Migrazione a Word 2010
|
|
|
- Beatrice Leonardi
- 7 anni fa
- Visualizzazioni
Transcript
1 Contenuto della Guida Microsoft Microsoft Word 2010 ha un aspetto molto diverso e l'obiettivo di questa Guida è quello di fornire un supporto al fine di ridurre il più possibile i tempi di apprendimento. Contiene informazioni sulle parti fondamentali della nuova interfaccia, indicazioni su come accedere a formazione gratuita per Word 2010, la descrizione di caratteristiche quali l'anteprima di stampa o la finestra di dialogo Opzioni, istruzioni su come scambiare file di documenti con persone che non dispongono ancora di Word 2010, nonché informazioni su come accedere a macro e ad altre caratteristiche avanzate. Barra di accesso rapido I comandi di questa barra sono sempre visibili. È possibile aggiungervi i comandi desiderati. Schede della barra multifunzione Fare clic su una scheda della barra multifunzione per visualizzare i relativi pulsanti e comandi. Gruppi della barra multifunzione Ogni scheda contiene gruppi e ogni gruppo contiene un set di comandi correlati. Il gruppo Paragrafo mostrato qui, contiene i comandi per la creazione di elenchi puntati o numerati e per la centratura del testo. Visualizzazione Backstage Fare clic sulla scheda File per accedere alla visualizzazione Backstage, che consente di aprire, salvare, stampare e gestire i file di Word. Per uscire dalla visualizzazione Backstage, fare clic su una qualsiasi scheda della barra multifunzione. Riquadro di spostamento Premere CTRL+MAIUSC+T per visualizzare il riquadro di spostamento. È possibile riorganizzare un documento trascinando i relativi titoli in questo riquadro. Le modifiche che si eseguono al suo interno verranno riprodotte nel documento. Oppure è possibile utilizzare il riquadro per passare rapidamente alla posizione desiderata digitando una parte di testo nella casella di ricerca. Schede contestuali della barra multifunzione Alcune schede vengono visualizzate sulla barra multifunzione solo quando necessario. Ad esempio, se si inserisce o seleziona una tabella, verrà visualizzata la scheda Strumenti tabella, che include due ulteriori schede, ovvero Progettazione e Layout. Pulsanti di visualizzazione delle finestre di dialogo Se accanto all'etichetta di un gruppo della barra multifunzione è visualizzata l'icona del pulsante di visualizzazione delle finestre di dialogo ( ), fare clic su di essa per aprire una finestra di dialogo contenente altre opzioni relative al gruppo. Passare da una visualizzazione all'altra Fare clic su questi pulsanti per visualizzare il documento corrente nella visualizzazione Layout di stampa, Lettura a schermo intero, Layout Web, Struttura oppure Bozza (denominata in precedenza Normale). Nascondere la barra multifunzione Se è necessario più spazio sullo schermo, facendo clic su questa icona o premendo CTRL+F1 è possibile nascondere o visualizzare la barra multifunzione Microsoft Corporation. Tutti i diritti riservati.
2 Informazioni introduttive per l'utilizzo di Word 2010 Se per lungo tempo si è utilizzato Microsoft Word 2003, sicuramente sorgeranno dubbi su dove trovare in Word 2010 i comandi e i pulsanti delle barre degli strumenti di Word Sono disponibili numerose risorse gratuite con informazioni utili per l'utilizzo di Word 2010, inclusi corsi di formazione e guide per il passaggio dai menu alla barra multifunzione. Per trovare tali risorse, fare clic sulla scheda File nella finestra principale del programma e fare clic su Guida. Quindi in Supporto fare clic su Riquadro attività iniziale. Dove trovare i menu e le barre degli strumenti In Word 2010 la parte superiore della finestra principale del programma è attraversata da un'ampia barra. Si tratta della barra multifunzione, che sostituisce i menu e le barre degli strumenti della versione precedente. Ogni scheda della barra multifunzione include pulsanti e comandi diversi organizzati in gruppi. Quando si apre Word 2010, viene visualizzata la scheda Home della barra multifunzione. Tale scheda contiene molti dei comandi utilizzati più di frequente in Word. Ad esempio, la prima area visualizzata sul lato sinistro della scheda è il gruppo Appunti contenente i comandi Incolla, Taglia e Copia, nonché lo strumento Copia formato. Accanto, nel gruppo Carattere sono disponibili comandi per formattare il testo in grassetto o corsivo e il gruppo successivo, Paragrafo contiene i comandi per allineare il testo a sinistra, a destra o al centro e per creare elenchi numerati o puntati. Nella pagina Web che verrà visualizzata, fare clic sui collegamenti relativi agli argomenti sui quali si desiderano informazioni. In particolare, la guida interattiva all'utilizzo dei comandi consente di velocizzare notevolmente le operazioni, poiché facendo clic su un qualsiasi comando di Word 2003 viene mostrata la posizione esatta in cui tale comando si trova in Word L'aspetto della barra multifunzione viene automaticamente adeguato in base alle dimensioni e alla risoluzione dello schermo del computer. Negli schermi più piccoli è possibile che per alcuni gruppi della barra multifunzione venga visualizzato solo il nome, non i comandi. In tal caso, per visualizzare i comandi, è sufficiente fare clic sulla piccolo freccia presente sul pulsante del gruppo.
3 Dove trovare i comandi per le operazioni più comuni Nella tabella seguente sono disponibili informazioni su alcune delle operazioni più comuni eseguibili in Word L'elenco non è esaustivo, ma è comunque un utile punto di partenza. Per un elenco completo dei comandi di Word 2010, fare clic sulla scheda File, su Guida e quindi su Riquadro attività iniziale. Per... Fare clic su Quindi cercare in... Aprire, salvare, stampare, visualizzare in anteprima, proteggere, inviare o convertire file Visualizzazione Backstage (fare clic sui collegamenti disponibili nella parte sinistra della visualizzazione) Applicare formattazione e stili al testo Gruppi Carattere, Paragrafo e Stili Inserire pagine vuote, tabelle, immagini, collegamenti ipertestuali, intestazioni e piè di pagina o numeri di pagina Impostare margini, aggiungere interruzioni di pagina e di sezione, creare colonne in stile notiziario o aggiungere filigrane Gruppi Pagine, Tabelle, Illustrazioni, Collegamenti e Intestazione e piè di pagina Gruppi Imposta pagina e Sfondo pagina Creare un sommario o inserire note a piè di pagina e note di chiusura Gruppi Sommario e Note a piè di pagina Creare buste o etichette oppure eseguire una stampa unione Gruppi Crea e Inizia stampa unione Eseguire il controllo ortografico e grammaticale, contare le parole, o attivare le revisioni Cambiare la visualizzazione del documento, aprire il riquadro di spostamento oppure eseguire lo zoom avanti o indietro Gruppi Strumenti di correzione e Rilevamento modifiche Gruppo Visualizzazioni documento (la visualizzazione Normale ora è denominata Bozza), Mostra e Zoom
4 Nuova posizione dell'anteprima di stampa In Word 2010 l'anteprima di stampa non viene più visualizzata in una finestra distinta, ma nella visualizzazione Backstage, insieme ad altre utili impostazioni relative alla stampa. Novità relative al comando Strumenti Opzioni La nuova versione prevede una procedura diversa per accedere alle impostazioni di Word che consentono ad esempio di specificare se eseguire il controllo ortografico e grammaticale durante la digitazione o se eseguire la formattazione automatica durante la digitazione (per sostituire, ad esempio due segni meno con una lineetta). Fare clic sulla scheda File e quindi su Opzioni. Verrà aperta la finestra di dialogo Opzioni di Word, che consente di personalizzare le impostazioni e le preferenze di Word. Fare clic sulla scheda File e quindi su Stampa. Sul lato destro della finestra è visualizzata un'anteprima del documento stampato. Nella parte sinistra della finestra è possibile modificare le preferenze in base alle proprie esigenze, specificando ad esempio se si desidera cambiare l'orientamento da verticale a orizzontale, modificare le dimensioni del foglio o scegliere di stampare solo la pagina corrente anziché l'intero documento. Se si desidera impostare ulteriori opzioni di stampa, fare clic sul collegamento Imposta pagina disponibile sotto le opzioni di stampa o fare clic sulla scheda Layout di pagina sulla barra multifunzione per chiudere la visualizzazione Backstage e visualizzare altre opzioni. Alcune delle impostazioni presenti nella finestra di dialogo Opzioni di Word sono specifiche di Word. Altre invece, ad esempio la combinazione di colori, sono valide per tutte le altre applicazioni di Microsoft Office 2010 installate.
5 I comandi preferiti sempre a portata di mano La barra di accesso rapido, disponibile nell'angolo superiore sinistro della finestra di Word rende disponibili collegamenti ai comandi che si utilizzano di frequente. L'aggiunta di pulsanti a questa barra degli strumenti consente di avere sempre visibili e disponibili tutti i comandi preferiti, anche se ci si sposta in schede diverse della barra multifunzione. Fare clic sulla freccia accanto alla barra di accesso rapido per attivare o disattivare uno dei comandi del menu di scelta rapida. Se il comando desiderato non è presente nell'elenco, passare alla scheda della barra multifunzione in cui si trova tale pulsante e quindi fare clic con il pulsante destro su di esso. Nel menu di scelta rapida visualizzato scegliere Aggiungi alla barra di accesso rapido. Creazione di schede o gruppi della barra multifunzione personalizzati È possibile personalizzare i comandi della barra multifunzione posizionando i pulsanti nei gruppi della barra multifunzione in cui si desidera vengano visualizzati oppure creando schede della barra multifunzione personalizzate. Fare clic con il pulsante destro del mouse su un gruppo della barra multifunzione e quindi scegliere Personalizza barra multifunzione. La finestra di dialogo Opzioni di Word consente di aggiungere comandi alle schede o ai gruppi personalizzati. È possibile, ad esempio, creare una scheda denominata Documenti rapidi e quindi aggiungere i comandi preferiti a un gruppo personalizzato di questa scheda. Se si commette un errore, è possibile rimediare facilmente, poiché il pulsante Reimposta consente di tornare alle impostazioni predefinite. Non tutti i comandi delle versioni precedenti di Word vengono visualizzati sulla barra multifunzione, ma sono ancora disponibili. Se alcuni di essi sono necessari, è sufficiente aggiungerli alla barra multifunzione o alla barra di accesso rapido. Nell'elenco Scegli comandi da della finestra di dialogo Opzioni di Word selezionare Comandi non presenti sulla barra multifunzione. Quindi, cercare il comando desiderato e aggiungerlo a una scheda o un gruppo personalizzato.
6 Introduzione ai suggerimenti per i tasti di scelta In Word 2010 sono disponibili sulla barra multifunzione suggerimenti per i tasti di scelta, che consentono di eseguire rapidamente le attività senza utilizzare il mouse. Premere il tasto ALT per visualizzare sulla barra multifunzione i suggerimenti per i tasti di scelta. Quindi, per passare a una determinata scheda della barra multifunzione utilizzando la tastiera, premere il tasto corrispondente alla lettera visualizzata sotto la scheda desiderata. Nell'esempio mostrato di seguito, è necessario premere C per aprire la scheda Inserisci, P per aprire la scheda Layout di pagina, E per aprire la scheda Riferimenti e così via. Dopo essere passati a una scheda diversa della barra multifunzione, verranno visualizzati tutti i suggerimenti per i tasti di scelta disponibili per la nuova scheda aperta. Sarà quindi possibile completare la sequenza premendo l'ultimo tasto corrispondente al comando che si desidera utilizzare. Per tornare indietro di un livello nella sequenza, premere il tasto ESC. Se lo si preme più volte, viene annullata la modalità Suggerimenti tasti di scelta. Disponibilità delle scelte rapide da tastiera nella nuova versione Le scelte rapide da tastiera di Word 2003 continuano ad essere disponibili anche in Word Se si conosce la sequenza di tasti di una scelta rapida, è possibile digitarla. Ad esempio, CTRL+C consente ancora di copiare negli Appunti le informazioni selezionate, CTRL+S comporta ancora il salvataggio del documento corrente e ALT+F8 consente ancora di aprire la finestra di dialogo Macro. Molti dei tasti di scelta rapida dei menu con il tasto ALT funzionano ancora in Word Ad esempio, se si premono i tasti ALT, F, O in successione viene aperta la finestra di dialogo Opzioni di Word (in precedenza Strumenti Opzioni). Analogamente, se si preme ALT, C, 3 viene aperto il riquadro ClipArt (in precedenza Inserisci Immagine) e così via. Quando si inizia a digitare una sequenza di tasti con ALT, è possibile che venga visualizzato un riquadro come il seguente: Se si conosce l'intera sequenza necessaria, proseguire la digitazione. Se non si ricordano (o non si conoscono) le sequenze dei tasti da utilizzare con ALT, premere ESC per annullare e utilizzare la funzionalità Suggerimenti tasti di scelta.
7 Come collaborare con persone che non dispongono ancora di Word 2010 Nei documenti di Word 2010 (e Word 2007) i file vengono salvati in un nuovo formato di file. Se le persone con cui si collabora utilizzano versioni diverse di Word, non è un problema, perché in Word 2010 è possibile aprire e modificare documenti di versioni precedenti e condividere pertanto i file con persone che non dispongono ancora di Word In Word Conseguenze Suggerimenti Si apre un documento creato con Word Si salva un documento come file di Word Si salva un documento come file di Word Nella finestra di Word 2010 verranno visualizzate le parole [Modalità compatibilità] accanto al nome di file sulla barra del titolo. Ciò significa che sebbene si stia utilizzando Word 2010, tecnicamente si sta ancora utilizzando il formato di file precedente e non sarà possibile utilizzare caratteristiche Word 2010 quali i nuovi strumenti per i grafici o le equazioni matematiche fino a quando il file non verrà convertito nel formato di Word Se un utente apre il documento in Word 2003, viene visualizzato un messaggio contenente un collegamento per il download del pacchetto di compatibilità gratuito (purché siano già installati gli aggiornamenti e i Service Pack più recenti). Il pacchetto di compatibilità è necessario affinché Word 2003 venga aperto e interagisca con i documenti di Word Se nel documento sono state utilizzate nuove caratteristiche o nuovi elementi di formattazione di Word 2010, ad esempio gli strumenti per i grafici o le equazioni matematiche, è possibile che gli utenti di Word 2003 ricevano messaggi che notificano la presenza di caratteristiche non supportate oppure che gli elementi di formattazione o le caratteristiche non vengano inclusi nel file. Se un utente apre il documento in Word 2003, il file verrà aperto normalmente e non è necessario il pacchetto di compatibilità. Se nel documento sono state utilizzate nuove caratteristiche o nuovi elementi di formattazione di Word 2010, ad esempio gli strumenti per i grafici o le equazioni matematiche, è possibile che gli utenti di Word 2003 ricevano messaggi che notificano la presenza di caratteristiche non supportate oppure che gli elementi di formattazione o le caratteristiche non vengano inclusi nel file. Per uscire dalla modalità compatibilità e convertire il file della versione 2003 nel nuovo formato di Word 2010, fare clic sulla scheda File, su Informazioni e quindi su Converti. Prima di convertire il file, è consigliabile valutare se per il documento sarà necessario collaborare con utenti che utilizzano ancora Word 2003 (o una versione precedente). Se è così, è consigliabile continuare a utilizzare la modalità compatibilità, in modo che sia impossibile utilizzare nuove caratteristiche non supportate dal formato file precedente. Se si prevede che gli utenti di Word 2003 avranno l'esigenza di interagire con il documento di Word 2010, è consigliabile eseguire lo strumento Verifica compatibilità per assicurarsi che il file funzioni correttamente per tali utenti. Per eseguire la verifica delle compatibilità, fare clic sulla scheda File, su Informazioni, quindi su Verifica documento e infine su Verifica compatibilità. Lo strumento notificherà le eventuali nuove caratteristiche di Word 2010 non supportate dalle versioni precedenti. In base a queste informazioni sarà possibile decidere se rimuovere tali caratteristiche per evitare la visualizzazione di avvisi in Word Nessuna operazione dev'essere eseguita necessariamente. Quando si salva il file nel formato di file di Word 2003, viene eseguito automaticamente lo strumento Verifica compatibilità, che notificherà eventuali caratteristiche non supportate. Sarà quindi possibile apportare le modifiche necessarie alla struttura del file.
8 Ripristino dell'interlinea di Word 2003 In Word 2003 l'interlinea è di 1,0, senza righe vuote tra i paragrafi. In Word 2010 (e in Word 2007) l'interlinea è stata aumentata a 1,15, con una riga vuota tra i paragrafi. È comunque possibile, se si preferisce, impostare le spaziature come erano in precedenza. Per ripristinare l'interlinea di Word 2003 per un intero documento, fare riferimento ai comandi disponibili nella parte destra della scheda Home. Nel gruppo Stili fare clic sulla freccia verso il basso del pulsante Cambia stili. Quindi, posizionare il puntatore del mouse sul comando Set di stili e scegliere Word Ricerca delle caratteristiche avanzate Se si prevede di utilizzare regolarmente Word 2010 per progettare macro, moduli e soluzioni XML o di Microsoft Visual Basic, Applications Edition (VBA), è possibile aggiungere la scheda Sviluppo alla barra multifunzione di Word. Sulla barra multifunzione fare clic sulla scheda File e quindi su Opzioni. Nella finestra di dialogo Opzioni di Word fare clic su Personalizzazione barra multifunzione e quindi selezionare la casella di controllo Sviluppo nell'elenco visualizzato sulla destra della finestra. Fare clic su OK per chiudere la finestra di dialogo Opzioni di Word. La scheda Sviluppo verrà ora visualizzata a destra della scheda Visualizza. Se successivamente si desidera tornare a utilizzare la spaziatura di Word 2010, fare clic sulla freccia del pulsante Cambia stili (nel gruppo Stili ), posizionare il puntatore del mouse sul comando Set di stili e scegliere Word Per ulteriori informazioni sulla modifica dell'interlinea in Word 2010, premere F1 per aprire la Guida e cercare "spaziatura tra righe o paragrafi". Suggerimento Se si desidera solamente registrare macro in Word 2010, non è necessario aggiungere la scheda Sviluppo. È sufficiente fare clic sulla scheda Visualizza e cercare il gruppo Macro disponibile sulla destra.
Migrazione a PowerPoint 2010
 Contenuto della Guida Microsoft Microsoft PowerPoint 2010 ha un aspetto molto diverso e l'obiettivo di questa Guida è quello di fornire un supporto al fine di ridurre il più possibile i tempi di apprendimento.
Contenuto della Guida Microsoft Microsoft PowerPoint 2010 ha un aspetto molto diverso e l'obiettivo di questa Guida è quello di fornire un supporto al fine di ridurre il più possibile i tempi di apprendimento.
Migrazione ad Access 2010
 Contenuto della Guida Microsoft Microsoft Access 2010 ha un aspetto molto diverso e l'obiettivo di questa Guida è quello di fornire un supporto al fine di ridurre il più possibile i tempi di apprendimento.
Contenuto della Guida Microsoft Microsoft Access 2010 ha un aspetto molto diverso e l'obiettivo di questa Guida è quello di fornire un supporto al fine di ridurre il più possibile i tempi di apprendimento.
Migrazione a Outlook 2010
 Contenuto della Guida Microsoft Outlook 2010 ha un aspetto molto diverso e l'obiettivo di questa Guida è quello di fornire un supporto al fine di ridurre il più possibile i tempi di apprendimento. Contiene
Contenuto della Guida Microsoft Outlook 2010 ha un aspetto molto diverso e l'obiettivo di questa Guida è quello di fornire un supporto al fine di ridurre il più possibile i tempi di apprendimento. Contiene
Automatizzare le attività con le macro di Visual Basic
 Automatizzare le attività con le macro di Visual Basic Se non si ha esperienza con le macro, non c'è da preoccuparsi. Una macro è semplicemente un insieme registrato di sequenze di tasti e di istruzioni,
Automatizzare le attività con le macro di Visual Basic Se non si ha esperienza con le macro, non c'è da preoccuparsi. Una macro è semplicemente un insieme registrato di sequenze di tasti e di istruzioni,
Introduzione a PowerPoint
 Introduzione a PowerPoint PowerPoint è una potente applicazione per la creazione di presentazioni, ma per utilizzarla nel modo più efficace è necessario innanzitutto comprenderne gli elementi di base.
Introduzione a PowerPoint PowerPoint è una potente applicazione per la creazione di presentazioni, ma per utilizzarla nel modo più efficace è necessario innanzitutto comprenderne gli elementi di base.
Elaborazione Testi (Word) G. Toraldo, F. Giannino, V. Monetti
 Elaborazione Testi (Word) G. Toraldo, F. Giannino, V. Monetti Aprire un programma di elaborazione testi Come si presenta la finestra di Word Barra del titolo Barra dei menu Chiudere Barre degli strumenti
Elaborazione Testi (Word) G. Toraldo, F. Giannino, V. Monetti Aprire un programma di elaborazione testi Come si presenta la finestra di Word Barra del titolo Barra dei menu Chiudere Barre degli strumenti
Formattare il testo con gli stili
 Formattare il testo con gli stili Capita spesso di dover applicare ripetutamente la stessa formattazione, o anche modificare il colore, le dimensioni e il tipo di carattere, per dare risalto a un testo.
Formattare il testo con gli stili Capita spesso di dover applicare ripetutamente la stessa formattazione, o anche modificare il colore, le dimensioni e il tipo di carattere, per dare risalto a un testo.
PRIMA DI PROCEDERE CON L ASCOLTO DELLE LEZIONI E DEGLI ESERCIZI COPIARE LA CARTELLA ESERCIZI SUL DESKTOP
 PRIMA DI PROCEDERE CON L ASCOLTO DELLE LEZIONI E DEGLI ESERCIZI COPIARE LA CARTELLA ESERCIZI SUL DESKTOP SEQUENZA FILMATI ED ESERCIZI: 1. COS È WORD 2. SCHEDA FILE 1) CREARE UN NUOVO DOCUMENTO DA MODELLO
PRIMA DI PROCEDERE CON L ASCOLTO DELLE LEZIONI E DEGLI ESERCIZI COPIARE LA CARTELLA ESERCIZI SUL DESKTOP SEQUENZA FILMATI ED ESERCIZI: 1. COS È WORD 2. SCHEDA FILE 1) CREARE UN NUOVO DOCUMENTO DA MODELLO
Sommario. A proposito di A colpo d occhio 1. Novità e miglioramenti 5. Introduzione a Excel Ringraziamenti... xi Autore...
 Sommario Ringraziamenti............................................ xi Autore................................................. xiii 1 2 3 A proposito di A colpo d occhio 1 Niente computerese!.....................................
Sommario Ringraziamenti............................................ xi Autore................................................. xiii 1 2 3 A proposito di A colpo d occhio 1 Niente computerese!.....................................
Guida introduttiva. Ricerca di forme Per trovare una forma, basta fare clic su Cerca nella finestra Forme.
 Guida introduttiva L'aspetto di Microsoft Visio 2013 è molto diverso da quello delle versioni precedenti. Grazie a questa guida appositamente creata è possibile ridurre al minimo la curva di apprendimento.
Guida introduttiva L'aspetto di Microsoft Visio 2013 è molto diverso da quello delle versioni precedenti. Grazie a questa guida appositamente creata è possibile ridurre al minimo la curva di apprendimento.
Università degli studi di Verona. Corso di Informatica di Base. Lezione 4 - Parte 2. Rifinitura di un documento
 Università degli studi di Verona Corso di Informatica di Base Lezione 4 - Parte 2 Rifinitura di un documento In questa seconda parte vedremo le principali rifiniture di un documento. In particolare: 1.
Università degli studi di Verona Corso di Informatica di Base Lezione 4 - Parte 2 Rifinitura di un documento In questa seconda parte vedremo le principali rifiniture di un documento. In particolare: 1.
Word 2007 - Esercizio 2 - Parigi 1. Aprire il programma di elaborazione testi.
 Word 2007 - Esercizio 2 - Parigi 1. Aprire il programma di elaborazione testi. 1. Avviare il PC( se leggi questo file è già avviato ) 2. Dal Desktop di Windows cliccare con il pulsante sinistro del mouse
Word 2007 - Esercizio 2 - Parigi 1. Aprire il programma di elaborazione testi. 1. Avviare il PC( se leggi questo file è già avviato ) 2. Dal Desktop di Windows cliccare con il pulsante sinistro del mouse
INTRODUZIONE A WORD CHE COS E WORD AVVIARE E CHIUDERE WORD INTERFACCIA UTENTE DI WORD
 INTRODUZIONE A WORD CHE COS E WORD Word è il software che consente di creare documenti testuali utilizzando un computer. Consente anche di inserire nel documento oggetti come: Fotografie Immagini Disegni
INTRODUZIONE A WORD CHE COS E WORD Word è il software che consente di creare documenti testuali utilizzando un computer. Consente anche di inserire nel documento oggetti come: Fotografie Immagini Disegni
Video Scrittura (MS Word) Prima Parte
 Video Scrittura (MS Word) Prima Parte Ripasso/approfondimento: Gestione Cartelle/File Crea una cartella UTE Informatica Base sul Desktop Click destro sul Desktop Posizionarsi su Nuovo Cliccare su Cartella
Video Scrittura (MS Word) Prima Parte Ripasso/approfondimento: Gestione Cartelle/File Crea una cartella UTE Informatica Base sul Desktop Click destro sul Desktop Posizionarsi su Nuovo Cliccare su Cartella
Strumenti di elaborazioni testi
 Consulente del Lavoro A.A 2002/2003 I Semestre Strumenti di elaborazioni testi Microsoft Word Introduzione Gli strumenti di elaborazione testi (videoscrittura) sono programmi che consento di creare, leggere
Consulente del Lavoro A.A 2002/2003 I Semestre Strumenti di elaborazioni testi Microsoft Word Introduzione Gli strumenti di elaborazione testi (videoscrittura) sono programmi che consento di creare, leggere
Introduzione Excel 2010
 3 Introduzione a Excel 200 In questo capitolo: Esplorare la finestra del programma Excel Avviare Excel Trovare e aprire cartelle di lavoro esistenti Utilizzare le proprietà dei file Creare una nuova cartella
3 Introduzione a Excel 200 In questo capitolo: Esplorare la finestra del programma Excel Avviare Excel Trovare e aprire cartelle di lavoro esistenti Utilizzare le proprietà dei file Creare una nuova cartella
Word Parte III. Fondamenti di informatica. Intestazioni e piè di pagina. Intestazione e piè di pagina, Colonne, Tabulazioni
 Fondamenti di informatica Intestazioni e piè di pagina Word Parte III Intestazione e piè di pagina, Colonne, Tabulazioni Utili per visualizzare Loghi Titolo del documento, del capitolo, etc. Autore del
Fondamenti di informatica Intestazioni e piè di pagina Word Parte III Intestazione e piè di pagina, Colonne, Tabulazioni Utili per visualizzare Loghi Titolo del documento, del capitolo, etc. Autore del
PER SALVARE UN FILE FILE - SALVA CON NOME SCEGLIERE: 1) il nome da dare al file. 2) la posizione in cui salvare: documenti, desktop, penna usb, etc.
 PER SALVARE UN FILE FILE - SALVA CON NOME SCEGLIERE: 1) il nome da dare al file 2) la posizione in cui salvare: documenti, desktop, penna usb, etc. 3) il tipo file: documento word (.docx), word 97-2003
PER SALVARE UN FILE FILE - SALVA CON NOME SCEGLIERE: 1) il nome da dare al file 2) la posizione in cui salvare: documenti, desktop, penna usb, etc. 3) il tipo file: documento word (.docx), word 97-2003
Video Scrittura (MS Word) Lezione 1 Funzioni di base
 Video Scrittura (MS Word) Lezione 1 Funzioni di base Cos e un programma di Video Scrittura Un programma di Video Scrittura serve per effettuare tutte quelle operazioni che consentono di creare, modificare,
Video Scrittura (MS Word) Lezione 1 Funzioni di base Cos e un programma di Video Scrittura Un programma di Video Scrittura serve per effettuare tutte quelle operazioni che consentono di creare, modificare,
Obiettivi del corso Elaborazione testi Slide n 1
 ECDL Word 2000 Obiettivi del corso Avviare e chiudere Word Creare, salvare, aggiornare e stampare documenti Utilizzare un modello per creare un documento Ottenere aiuto Migliorare la veste grafica del
ECDL Word 2000 Obiettivi del corso Avviare e chiudere Word Creare, salvare, aggiornare e stampare documenti Utilizzare un modello per creare un documento Ottenere aiuto Migliorare la veste grafica del
La schermata di Word. Finestra del documento. Icona del programma. Barra titolo Barra dei menu Barra Standard Barra Formattazione Assistente di Office
 La schermata di Word Icona del programma Barra titolo Barra dei menu Barra Standard Barra Formattazione Assistente di Office Righelli Punto d inserimento Finestra del documento Barra di stato Barre di
La schermata di Word Icona del programma Barra titolo Barra dei menu Barra Standard Barra Formattazione Assistente di Office Righelli Punto d inserimento Finestra del documento Barra di stato Barre di
Scritto da Administrator Lunedì 14 Marzo :21 - Ultimo aggiornamento Lunedì 14 Marzo :14
 Non tutti sanno che le combinazioni sulla tastiera consentono di eseguire direttamente e rapidamente i comandi senza l'utilizzo del mouse. Dal semplice copia (Ctrl+C) e incolla (Ctrl+V) alle operazioni
Non tutti sanno che le combinazioni sulla tastiera consentono di eseguire direttamente e rapidamente i comandi senza l'utilizzo del mouse. Dal semplice copia (Ctrl+C) e incolla (Ctrl+V) alle operazioni
Database Modulo 6 CREAZIONE DI MASCHERE
 Database Modulo 6 CREAZIONE DI MASCHERE!1 Per la gestione dei dati strutturati è possibile utilizzare diverse modalità di visualizzazione. Si è analizzata sinora una rappresentazione di tabella (foglio
Database Modulo 6 CREAZIONE DI MASCHERE!1 Per la gestione dei dati strutturati è possibile utilizzare diverse modalità di visualizzazione. Si è analizzata sinora una rappresentazione di tabella (foglio
Il pacchetto Office: WORD
 CONSIGLIO SUPERIORE DELLA MAGISTRATURA UFFICIO DEI REFERENTI PER LA FORMAZIONE DECENTRATA DEL DISTRETTO DI MILANO Il pacchetto Office: WORD Martedì 6-13 novembre 2012 Sala ANMIG Giosiana Radaelli Barra
CONSIGLIO SUPERIORE DELLA MAGISTRATURA UFFICIO DEI REFERENTI PER LA FORMAZIONE DECENTRATA DEL DISTRETTO DI MILANO Il pacchetto Office: WORD Martedì 6-13 novembre 2012 Sala ANMIG Giosiana Radaelli Barra
PRIMI PASSI CON UN DATABASE
 Basi di dati PRIMI PASSI CON UN DATABASE Definizione di database Per database si intende un insieme di informazioni catalogate ed organizzate. Il tipo di database più diffuso è quello relazionale, composto
Basi di dati PRIMI PASSI CON UN DATABASE Definizione di database Per database si intende un insieme di informazioni catalogate ed organizzate. Il tipo di database più diffuso è quello relazionale, composto
LA FORMATTAZIONE Impostare la pagina, i paragrafi e il corpo del testo
 LA FORMATTAZIONE Impostare la pagina, i paragrafi e il corpo del testo Prima di apprestarsi alla stesura del documento è opportuno definire alcune impostazioni riguardanti la struttura della pagina, dei
LA FORMATTAZIONE Impostare la pagina, i paragrafi e il corpo del testo Prima di apprestarsi alla stesura del documento è opportuno definire alcune impostazioni riguardanti la struttura della pagina, dei
Guida per l utente agli organigrammi cross-browser di OrgPublisher
 Guida per l utente agli organigrammi cross-browser di OrgPublisher Sommario Sommario... 3 Visualizzazione di tutorial sugli organigrammi cross-browser pubblicati... 3 Esecuzione di una ricerca in un organigramma
Guida per l utente agli organigrammi cross-browser di OrgPublisher Sommario Sommario... 3 Visualizzazione di tutorial sugli organigrammi cross-browser pubblicati... 3 Esecuzione di una ricerca in un organigramma
Infor LN [GUIDA INFOR LN] [GUIDA INFOR LN] Baltur S.p.A. Rev /2013. Guida all utilizzo del Gestionale Infor LN per le Agenzie Baltur
![Infor LN [GUIDA INFOR LN] [GUIDA INFOR LN] Baltur S.p.A. Rev /2013. Guida all utilizzo del Gestionale Infor LN per le Agenzie Baltur Infor LN [GUIDA INFOR LN] [GUIDA INFOR LN] Baltur S.p.A. Rev /2013. Guida all utilizzo del Gestionale Infor LN per le Agenzie Baltur](/thumbs/60/44635830.jpg) Infor LN [GUIDA INFOR LN] Baltur S.p.A. Rev. 1.0-10/2013 [GUIDA INFOR LN] Guida all utilizzo del Gestionale Infor LN per le Agenzie Baltur Baltur S.p.A. Informazioni di base 1 Indice Informazioni di base...
Infor LN [GUIDA INFOR LN] Baltur S.p.A. Rev. 1.0-10/2013 [GUIDA INFOR LN] Guida all utilizzo del Gestionale Infor LN per le Agenzie Baltur Baltur S.p.A. Informazioni di base 1 Indice Informazioni di base...
Introduzione a Excel
 Introduzione a Excel Excel è un potente foglio di calcolo e un'applicazione per l'analisi dei dati. Per utilizzarla nel modo più efficace è necessario innanzitutto comprenderne gli elementi di base. Questa
Introduzione a Excel Excel è un potente foglio di calcolo e un'applicazione per l'analisi dei dati. Per utilizzarla nel modo più efficace è necessario innanzitutto comprenderne gli elementi di base. Questa
Marziana Monfardini 2004-2005 lezioni di word
 1 2 3 4 5 TABUlAZIONI, RIENTRI, ELENCHI...IN BREVE PER IMPOSTARE UNA TABULAZIONE... Posizionarsi nella riga in cui si vuole inserire una tabulazione. Selezionare il tipo di tabulazione desiderato sul pulsante
1 2 3 4 5 TABUlAZIONI, RIENTRI, ELENCHI...IN BREVE PER IMPOSTARE UNA TABULAZIONE... Posizionarsi nella riga in cui si vuole inserire una tabulazione. Selezionare il tipo di tabulazione desiderato sul pulsante
USO DELLA TASTIERA WORD RITA LUCCHESE - GUIDA ALLA PATENTE EUROPEA DEL COMPUTER - EDITRICE LA SCUOLA
 USO DELLA TASTIERA Il mouse rende sicuramente più facile usare il computer, soprattutto per chi sta imparando. Tuttavia, a mano a mano che si acquista familiarità con Windows e le varie applicazioni, è
USO DELLA TASTIERA Il mouse rende sicuramente più facile usare il computer, soprattutto per chi sta imparando. Tuttavia, a mano a mano che si acquista familiarità con Windows e le varie applicazioni, è
PRIMA DI PROCEDERE CON L ASCOLTO DELLE LEZIONI E DEGLI ESERCIZI COPIARE LA CARTELLA ESERCIZI SUL DESKTOP
 PRIMA DI PROCEDERE CON L ASCOLTO DELLE LEZIONI E DEGLI ESERCIZI COPIARE LA CARTELLA ESERCIZI SUL DESKTOP SEQUENZA FILMATI ED ESERCIZI: 1. INIZIO 1) IL FOGLIO ELETTRONICO 2) NOZINI DI BASE DI EXCEL 2010
PRIMA DI PROCEDERE CON L ASCOLTO DELLE LEZIONI E DEGLI ESERCIZI COPIARE LA CARTELLA ESERCIZI SUL DESKTOP SEQUENZA FILMATI ED ESERCIZI: 1. INIZIO 1) IL FOGLIO ELETTRONICO 2) NOZINI DI BASE DI EXCEL 2010
Cosa sono le maschere
 Prof. Emanuele Papotto Cosa sono le maschere La maschera è un oggetto di database che viene realizzato per mostrare, modificare e immettere i record in modo più chiaro rispetto alla visualizzazione foglio
Prof. Emanuele Papotto Cosa sono le maschere La maschera è un oggetto di database che viene realizzato per mostrare, modificare e immettere i record in modo più chiaro rispetto alla visualizzazione foglio
Modulo 3 - Elaborazione Testi 3.2 Creazione documento
 Università degli Studi dell Aquila Corso ECDL programma START Modulo 3 - Elaborazione Testi 3.2 Creazione documento Maria Maddalena Fornari Visualizzazione di una pagina Nella zona inferiore della finestra
Università degli Studi dell Aquila Corso ECDL programma START Modulo 3 - Elaborazione Testi 3.2 Creazione documento Maria Maddalena Fornari Visualizzazione di una pagina Nella zona inferiore della finestra
Formazione efficace per chi non ha tempo da perdere a cura di Domenico Corcione
 Formazione efficace per chi non ha tempo da perdere a cura di Domenico Corcione Word a colpo d occhio Questo è manuale di sopravvivenza, in esso troverai solo alcune tra le tante funzioni di Word: sono
Formazione efficace per chi non ha tempo da perdere a cura di Domenico Corcione Word a colpo d occhio Questo è manuale di sopravvivenza, in esso troverai solo alcune tra le tante funzioni di Word: sono
Anno 2009/2010 Syllabus 5.0
 Patente Europea di Informatica ECDL Modulo 6 Lezione 2: Inserimento e formattazione di testo Tabelle Grafici Organigrammi Anno 2009/2010 Syllabus 5.0 La maggior parte delle presentazioni di PowerPoint
Patente Europea di Informatica ECDL Modulo 6 Lezione 2: Inserimento e formattazione di testo Tabelle Grafici Organigrammi Anno 2009/2010 Syllabus 5.0 La maggior parte delle presentazioni di PowerPoint
MS Office Powerpoint La formattazione
 MS Office Powerpoint 2007 - La formattazione La formattazione è la parte più importante del lavoro in Powerpoint, in quanto l essenziale per l aspetto finale che assumerà il nostro lavoro. Questo è un
MS Office Powerpoint 2007 - La formattazione La formattazione è la parte più importante del lavoro in Powerpoint, in quanto l essenziale per l aspetto finale che assumerà il nostro lavoro. Questo è un
Modulo 4.1 Elaborazione Testi
 Modulo 4.1 Elaborazione Testi 1 Elaborazione Testi Concetti generali Definizione: Un elaboratore di testi (o word processor) e un software applicativo che consente di produrre documenti testuali come lettere,
Modulo 4.1 Elaborazione Testi 1 Elaborazione Testi Concetti generali Definizione: Un elaboratore di testi (o word processor) e un software applicativo che consente di produrre documenti testuali come lettere,
DEFINIZIONI SMART E RELATIVE ESERCITAZIONI
 DEFINIZIONI SMART E RELATIVE ESERCITAZIONI A B C D E 1 2 3 4 5 6 7 8 9 MODULO 3 Creazione e gestione di fogli di calcolo MODULO 3 CREAZIONE E GESTIONE DI FOGLI DI CALCOLO Gli elementi fondamentali del
DEFINIZIONI SMART E RELATIVE ESERCITAZIONI A B C D E 1 2 3 4 5 6 7 8 9 MODULO 3 Creazione e gestione di fogli di calcolo MODULO 3 CREAZIONE E GESTIONE DI FOGLI DI CALCOLO Gli elementi fondamentali del
Guida introduttiva. Barra di accesso rapido I comandi di questa barra sono sempre visibili. Fare clic su un comando per aggiungerlo.
 Guida introduttiva L'aspetto di Microsoft Word 2013 è molto diverso da quello delle versioni precedenti. Grazie a questa guida appositamente creata è possibile ridurre al minimo la curva di apprendimento.
Guida introduttiva L'aspetto di Microsoft Word 2013 è molto diverso da quello delle versioni precedenti. Grazie a questa guida appositamente creata è possibile ridurre al minimo la curva di apprendimento.
Modulo. Quiz. 3.1 Utilizzo dell applicazione. 3.2 Creazione di un documento
 Quiz Modulo 3 3.1 Utilizzo dell applicazione 1 Apri il programma di elaborazione testi Word 2 Chiudi il programma Word 3 Apri un documento esistente 4 Apri documenti diversi 5 Crea un documento nuovo vuoto
Quiz Modulo 3 3.1 Utilizzo dell applicazione 1 Apri il programma di elaborazione testi Word 2 Chiudi il programma Word 3 Apri un documento esistente 4 Apri documenti diversi 5 Crea un documento nuovo vuoto
Sommario. Introduzione 1. 1 Preparare la presentazione 13. iii
 Sommario Introduzione 1 Cambia il modo di lavorare 1 Le sfide del lavoro di oggi 2 I destinatari del libro 2 La struttura del libro 3 Preparare la presentazione 3 Familiarizzare con la nuova interfaccia
Sommario Introduzione 1 Cambia il modo di lavorare 1 Le sfide del lavoro di oggi 2 I destinatari del libro 2 La struttura del libro 3 Preparare la presentazione 3 Familiarizzare con la nuova interfaccia
MS Office Powerpoint La formattazione
 MS Office Powerpoint 2007 - La formattazione La formattazione è la parte più importante del lavoro in Powerpoint, in quanto l essenziale per l aspetto finale che assumerà il nostro lavoro. Questo è un
MS Office Powerpoint 2007 - La formattazione La formattazione è la parte più importante del lavoro in Powerpoint, in quanto l essenziale per l aspetto finale che assumerà il nostro lavoro. Questo è un
U.T.E Università della Terza Età
 U.T.E Università della Terza Età Sede di Novate Milanese Corso Informatica Approfondimento FOGLIO ELETTRONICO Docente: Giovanni Pozzi FOGLIO ELETTRONICO MS-Excel E un programma che permette di effettuare:
U.T.E Università della Terza Età Sede di Novate Milanese Corso Informatica Approfondimento FOGLIO ELETTRONICO Docente: Giovanni Pozzi FOGLIO ELETTRONICO MS-Excel E un programma che permette di effettuare:
L INTERFACCIA GRAFICA DI EXCEL
 Dopo l avvio del foglio elettronico apparirà un interfaccia grafica nella quale verrà aperta una nuova cartella di lavoro alla quale il PC assegnerà automaticamente il nome provvisorio di Cartel1. La cartella
Dopo l avvio del foglio elettronico apparirà un interfaccia grafica nella quale verrà aperta una nuova cartella di lavoro alla quale il PC assegnerà automaticamente il nome provvisorio di Cartel1. La cartella
WORD PROCESSING.
 WORD PROCESSING www.diego72.altervista.org CREARE IN SERIE LETTERE ED ETICHETTE La Creazione guidata Stampa unione è presente nella scheda Lettere consente di creare lettere tipo, etichette per indirizzi,
WORD PROCESSING www.diego72.altervista.org CREARE IN SERIE LETTERE ED ETICHETTE La Creazione guidata Stampa unione è presente nella scheda Lettere consente di creare lettere tipo, etichette per indirizzi,
Copiare le caratteristiche di formattazione da un testo ad un altro.
 112 ECDL Guida facile 3.3.1.6 Copiare le caratteristiche di formattazione da un testo ad un altro. Fra le possibilità offerte da questo programma, esiste anche quella di copiare solo il formato (colore
112 ECDL Guida facile 3.3.1.6 Copiare le caratteristiche di formattazione da un testo ad un altro. Fra le possibilità offerte da questo programma, esiste anche quella di copiare solo il formato (colore
Operazioni preliminari: creare una cartella in Documenti
 Operazioni preliminari: creare una cartella in Documenti 1. Fare clic in successione su Start (cerchio con il logo Microsoft in basso a sinistra), Documenti. 2. Cliccare su Nuova cartella comparirà una
Operazioni preliminari: creare una cartella in Documenti 1. Fare clic in successione su Start (cerchio con il logo Microsoft in basso a sinistra), Documenti. 2. Cliccare su Nuova cartella comparirà una
Guida introduttiva. Introduzione a Impress Presentazioni con OpenOffice.org
 Guida introduttiva Introduzione a Impress Presentazioni con OpenOffice.org Cos'è Impress? Impress è il programma di presentazione di diapositive (presentazioni) di OpenOffice.org. Con Impress potete creare
Guida introduttiva Introduzione a Impress Presentazioni con OpenOffice.org Cos'è Impress? Impress è il programma di presentazione di diapositive (presentazioni) di OpenOffice.org. Con Impress potete creare
CORSO DI FORMAZIONE DOCENTI DELLE SCUOLE PUBBLICHE A GESTIONE PRIVATA ECDL, LA PATENTE EUROPEA PER L USO DEL COMPUTER GUIDA SINTETICA
 M ECDL ECDL, LA PATENTE EUROPEA PER L USO DEL COMPUTER LA POSTA ELETTRONICA Parte Generale GUIDA SINTETICA 1 - Primi passi Aprire il programma di posta elettronica Outlook Express Aprire la cassetta delle
M ECDL ECDL, LA PATENTE EUROPEA PER L USO DEL COMPUTER LA POSTA ELETTRONICA Parte Generale GUIDA SINTETICA 1 - Primi passi Aprire il programma di posta elettronica Outlook Express Aprire la cassetta delle
Microsoft Word. Nozioni di base
 Microsoft Word Nozioni di base SOMMARIO Esercitazione n. 1 (NOZIONI DI BASE) Introduzione Salvare e aprire un documento L interfaccia di Word Gli strumenti di Microsoft Draw La guida in linea Impostazione
Microsoft Word Nozioni di base SOMMARIO Esercitazione n. 1 (NOZIONI DI BASE) Introduzione Salvare e aprire un documento L interfaccia di Word Gli strumenti di Microsoft Draw La guida in linea Impostazione
Novità di PowerPoint 2010
 2 Novità di PowerPoint 2010 In questo capitolo: L interfaccia di PowerPoint 2010 Utilizzare la barra multifunzione Utilizzare la visualizzazione Backstage Lavorare con gli strumenti migliorati per la formattazione
2 Novità di PowerPoint 2010 In questo capitolo: L interfaccia di PowerPoint 2010 Utilizzare la barra multifunzione Utilizzare la visualizzazione Backstage Lavorare con gli strumenti migliorati per la formattazione
Rilevare e rivedere le modifiche dei documenti
 Rilevare e rivedere le modifiche dei documenti La redazione di un documento è spesso un lavoro di collaborazione. Se l'articolo scientifico o la proposta di progetto hanno più autori e revisori, è possibile
Rilevare e rivedere le modifiche dei documenti La redazione di un documento è spesso un lavoro di collaborazione. Se l'articolo scientifico o la proposta di progetto hanno più autori e revisori, è possibile
Modulo 3 - Elaborazione Testi 3.2 Creazione documento
 Università degli Studi dell Aquila Corso ECDL programma START Modulo 3 - Elaborazione Testi 3.2 Creazione documento Visualizzazione di una pagina Si può cambiare la visualizzazione di una pagina dalla
Università degli Studi dell Aquila Corso ECDL programma START Modulo 3 - Elaborazione Testi 3.2 Creazione documento Visualizzazione di una pagina Si può cambiare la visualizzazione di una pagina dalla
POWER POINT 2003. Uso del programma, sue applicazioni e strumenti di lavoro.
 Anno accademico 2010-2011 Corso di INFORMATICA Docente del corso: Prof. V. De Feo Argomento di approfondimento: POWER POINT 2003 Uso del programma, sue applicazioni e strumenti di lavoro. Gruppo di lavoro:
Anno accademico 2010-2011 Corso di INFORMATICA Docente del corso: Prof. V. De Feo Argomento di approfondimento: POWER POINT 2003 Uso del programma, sue applicazioni e strumenti di lavoro. Gruppo di lavoro:
Elaborazione Testi e Presentazioni
 Elaborazione Testi e Presentazioni ELABORAZIONE TESTI Avviare il Programma Menu Start Tutti i programmi Microsoft Word 2 clic sull icona presente sul Desktop Chiudere il Programma Menu File Esci Tasto
Elaborazione Testi e Presentazioni ELABORAZIONE TESTI Avviare il Programma Menu Start Tutti i programmi Microsoft Word 2 clic sull icona presente sul Desktop Chiudere il Programma Menu File Esci Tasto
Tasti di scelta rapida di Windows
 Tasti di scelta rapida di Windows I tasti di scelta rapida rappresentano un'alternativa al mouse per l'utilizzo di Windows e consentono di aprire e chiudere elementi nonché eseguire spostamenti nel menu
Tasti di scelta rapida di Windows I tasti di scelta rapida rappresentano un'alternativa al mouse per l'utilizzo di Windows e consentono di aprire e chiudere elementi nonché eseguire spostamenti nel menu
STRUMENTI DI PRESENTAZIONE (POWERPOINT) UTILIZZO DELL APPLICAZIONE SVILUPPARE UNA PRESENTAZIONE TESTI GRAFICI E OGGETTI OGGETTI GRAFICI
 soluzioni.qxd 28-01-2010 20:14 Page 15 1 2 3 4 5 6 7 STRUMENTI DI PRESENTAZIONE (POWERPOINT) UTILIZZO DELL APPLICAZIONE SVILUPPARE UNA PRESENTAZIONE TESTI GRAFICI E OGGETTI OGGETTI GRAFICI 6-15 1. In quali
soluzioni.qxd 28-01-2010 20:14 Page 15 1 2 3 4 5 6 7 STRUMENTI DI PRESENTAZIONE (POWERPOINT) UTILIZZO DELL APPLICAZIONE SVILUPPARE UNA PRESENTAZIONE TESTI GRAFICI E OGGETTI OGGETTI GRAFICI 6-15 1. In quali
Word Formattazione del testo. Samuele Mazzolini
 Word Formattazione del testo Samuele Mazzolini Imposta pagina Potrebbe essere utile per certi documenti impostare la pagina in orizzontale invece che in verticale. Questo è possibile con il comando Imposta
Word Formattazione del testo Samuele Mazzolini Imposta pagina Potrebbe essere utile per certi documenti impostare la pagina in orizzontale invece che in verticale. Questo è possibile con il comando Imposta
Elaborazione Testi e Presentazioni
 Elaborazione Testi e Presentazioni Elaborazione Testi APRIRE UN PROGRAMMA DI ELABORAZIONE TESTI Avviare il programma Menu Start Tutti i programmi Microsoft Word Pulsanti 2 clic sull icona presente sul
Elaborazione Testi e Presentazioni Elaborazione Testi APRIRE UN PROGRAMMA DI ELABORAZIONE TESTI Avviare il programma Menu Start Tutti i programmi Microsoft Word Pulsanti 2 clic sull icona presente sul
3.5.1 PREPARAZ1ONE I documenti che si possono creare con la stampa unione sono: lettere, messaggi di posta elettronica, o etichette.
 3.5 STAMPA UNIONE Le funzioni della stampa unione (o stampa in serie) permettono di collegare un documento principale con un elenco di nominativi e indirizzi, creando così tanti esemplari uguali nel contenuto,
3.5 STAMPA UNIONE Le funzioni della stampa unione (o stampa in serie) permettono di collegare un documento principale con un elenco di nominativi e indirizzi, creando così tanti esemplari uguali nel contenuto,
Ordina e filtra elenchi
 Ordina e filtra elenchi Excel è un ottimo "divoranumeri", ma si dimostra uno strumento validissimo per creare e gestire elenchi. È possibile raccogliere in un elenco qualsiasi cosa, dagli indirizzi di
Ordina e filtra elenchi Excel è un ottimo "divoranumeri", ma si dimostra uno strumento validissimo per creare e gestire elenchi. È possibile raccogliere in un elenco qualsiasi cosa, dagli indirizzi di
File > Nuovo > Riquadro attività > Modelli generali > Modelli > Lettere e fax.
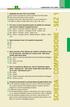 1 2 3 4 5 6 7 ELABORAZIONE TESTI (WORD) 3-13 1. Scegliendo dal menu File la voce Chiudi: A Viene chiuso il programma e tutti gli eventuali documenti aperti. Viene chiuso solo il documento corrente. C Vengono
1 2 3 4 5 6 7 ELABORAZIONE TESTI (WORD) 3-13 1. Scegliendo dal menu File la voce Chiudi: A Viene chiuso il programma e tutti gli eventuali documenti aperti. Viene chiuso solo il documento corrente. C Vengono
INDICAZIONI UTILI ALL UTILIZZO NUOVA POSTA ELETTRONICA
 INDICAZIONI UTILI ALL UTILIZZO NUOVA POSTA ELETTRONICA Accesso alla casella di posta Personale L accesso può avvenire o partendo dall area riservata del sito web (Intranet) selezionando Web Mail Fig. 1
INDICAZIONI UTILI ALL UTILIZZO NUOVA POSTA ELETTRONICA Accesso alla casella di posta Personale L accesso può avvenire o partendo dall area riservata del sito web (Intranet) selezionando Web Mail Fig. 1
Microsoft Word Nozioni Avanzate
 Corso di Introduzione all Informatica Microsoft Word Nozioni Avanzate Esercitatore: Agostino Forestiero SOMMARIO Esercitazione n. 1 (NOZIONI DI BASE) Introduzione L interfaccia di Word Gli strumenti di
Corso di Introduzione all Informatica Microsoft Word Nozioni Avanzate Esercitatore: Agostino Forestiero SOMMARIO Esercitazione n. 1 (NOZIONI DI BASE) Introduzione L interfaccia di Word Gli strumenti di
Formazione a Supporto dell Inserimento Lavorativo. Elementi di Word avanzato. Docente Franchini Gloria
 Formazione a Supporto dell Inserimento Lavorativo Elementi di Word avanzato Docente Franchini Gloria Impostare i punti di tabulazione Sul righello sono impostati vari punti di Tabulazione. Esistono cinque
Formazione a Supporto dell Inserimento Lavorativo Elementi di Word avanzato Docente Franchini Gloria Impostare i punti di tabulazione Sul righello sono impostati vari punti di Tabulazione. Esistono cinque
Guida introduttiva. Ricerca Si possono eseguire ricerche in una cartella, in sottocartelle e anche in altre cassette postali.
 Guida introduttiva Microsoft Outlook 2013 ha un aspetto diverso dalle versioni precedenti. Per questo abbiamo creato questa guida per facilitare l'apprendimento. Un'applicazione su misura Personalizzare
Guida introduttiva Microsoft Outlook 2013 ha un aspetto diverso dalle versioni precedenti. Per questo abbiamo creato questa guida per facilitare l'apprendimento. Un'applicazione su misura Personalizzare
Uso del computer e gestione dei file con Windows
 Uso del computer e gestione dei file con Windows PRIMI PASSI COL COMPUTER Avviare il computer Premere il tasto di accensione Spegnere il computer Pulsanti Start Spegni computer Spegni Riavviare il computer
Uso del computer e gestione dei file con Windows PRIMI PASSI COL COMPUTER Avviare il computer Premere il tasto di accensione Spegnere il computer Pulsanti Start Spegni computer Spegni Riavviare il computer
Guida per l'utente agli organigrammi OrgPublisher per tutti i browser
 Guida per l'utente agli organigrammi OrgPublisher per tutti i browser Sommario Guida per l'utente agli organigrammi OrgPublisher per tutti i browser Sommario... 3 Visualizzazione di esercitazioni sugli
Guida per l'utente agli organigrammi OrgPublisher per tutti i browser Sommario Guida per l'utente agli organigrammi OrgPublisher per tutti i browser Sommario... 3 Visualizzazione di esercitazioni sugli
Video Scrittura (MS Word) Lezione 3 Formattazione e Stampa documenti
 Video Scrittura (MS Word) Lezione 3 Formattazione e Stampa documenti Formattazione di un documento La formattazione di un documento consente di migliorare l impaginazione del testo e di dare al al documento
Video Scrittura (MS Word) Lezione 3 Formattazione e Stampa documenti Formattazione di un documento La formattazione di un documento consente di migliorare l impaginazione del testo e di dare al al documento
Scorciatoie. Mike McBride Jost Schenck Traduzione del documento: Samuele Kaplun Traduzione e revisione del documento: Luigi Toscano
 Mike McBride Jost Schenck Traduzione del documento: Samuele Kaplun Traduzione e revisione del documento: Luigi Toscano 2 Indice 1 Scorciatoie 4 1.1 Introduzione.........................................
Mike McBride Jost Schenck Traduzione del documento: Samuele Kaplun Traduzione e revisione del documento: Luigi Toscano 2 Indice 1 Scorciatoie 4 1.1 Introduzione.........................................
Raccolta e memorizzazione dei dati immessi nei moduli dai visitatori
 Raccolta e memorizzazione dei dati immessi nei moduli dai visitatori Raccolta e memorizzazione dei dati immessi nei moduli dai visitatori Per impostazione predefinita, i risultati dei moduli vengono salvati
Raccolta e memorizzazione dei dati immessi nei moduli dai visitatori Raccolta e memorizzazione dei dati immessi nei moduli dai visitatori Per impostazione predefinita, i risultati dei moduli vengono salvati
U.T.E FOGLIO ELETTRONICO. Università della Terza Età. Sede di Novate Milanese. Corso Informatica Approfondimento. Docente: Giovanni Pozzi
 U.T.E Università della Terza Età Sede di Novate Milanese Corso Informatica Approfondimento FOGLIO ELETTRONICO Docente: Giovanni Pozzi FOGLIO ELETTRONICO MS-Excel E un programma che permette di effettuare:
U.T.E Università della Terza Età Sede di Novate Milanese Corso Informatica Approfondimento FOGLIO ELETTRONICO Docente: Giovanni Pozzi FOGLIO ELETTRONICO MS-Excel E un programma che permette di effettuare:
6.1 UTILIZZO DELL APPLICAZIONE
 6.1 UTILIZZO DELL APPLICAZIONE Ciò che un tempo poteva soltanto essere letto e immaginato, oggi viene molte volte espresso attraverso filmati, voci e testi e il tutto viene trasmesso mediante il computer.
6.1 UTILIZZO DELL APPLICAZIONE Ciò che un tempo poteva soltanto essere letto e immaginato, oggi viene molte volte espresso attraverso filmati, voci e testi e il tutto viene trasmesso mediante il computer.
ALFABETIZZAZIONE INFORMATICA. Preparazione delle presentazioni con Microsoft PowerPoint 2010
 ALFABETIZZAZIONE INFORMATICA 1 Preparazione delle presentazioni con Microsoft PowerPoint 2010 PROGRAMMA L ambiente Funzioni di base Creare, salvare, aprire presentazioni Creare una nuova diapositiva Duplicare,
ALFABETIZZAZIONE INFORMATICA 1 Preparazione delle presentazioni con Microsoft PowerPoint 2010 PROGRAMMA L ambiente Funzioni di base Creare, salvare, aprire presentazioni Creare una nuova diapositiva Duplicare,
Video Scrittura (MS Word)
 Video Scrittura (MS Word) Ripasso/approfondimento: Il Menù Home di Word Rivediamo i principali comandi presenti nel Menu Home di Word A sinistra troviamo le icone dei comandi di: Taglia, Copia e Incolla.
Video Scrittura (MS Word) Ripasso/approfondimento: Il Menù Home di Word Rivediamo i principali comandi presenti nel Menu Home di Word A sinistra troviamo le icone dei comandi di: Taglia, Copia e Incolla.
Samsung Universal Print Driver Guida dell utente
 Samsung Universal Print Driver Guida dell utente immagina le possibilità Copyright 2009 Samsung Electronics Co., Ltd. Tutti i diritti riservati. Questa guida viene fornita solo a scopo informativo. Tutte
Samsung Universal Print Driver Guida dell utente immagina le possibilità Copyright 2009 Samsung Electronics Co., Ltd. Tutti i diritti riservati. Questa guida viene fornita solo a scopo informativo. Tutte
Creare una maschera utilizzando lo strumento Maschera
 Pagina 1 di 15 Access > Maschere Creare una maschera Una maschera è un oggetto di database che può essere utilizzato per immettere, modificare o visualizzare i dati di una tabella o di una query. È possibile
Pagina 1 di 15 Access > Maschere Creare una maschera Una maschera è un oggetto di database che può essere utilizzato per immettere, modificare o visualizzare i dati di una tabella o di una query. È possibile
Capitolo 2. Figura 21. Inserimento dati
 Capitolo 2 INSERIMENTO DI DATI In ogni cella del foglio di lavoro è possibile inserire dati che possono essere di tipo testuale o numerico, oppure è possibile inserire formule le quali hanno la caratteristica
Capitolo 2 INSERIMENTO DI DATI In ogni cella del foglio di lavoro è possibile inserire dati che possono essere di tipo testuale o numerico, oppure è possibile inserire formule le quali hanno la caratteristica
Questo materiale è reperibile a questo indirizzo:
 Questo materiale è reperibile a questo indirizzo: http://diego72.altervista.org/ Microsoft office 2007 - PowerPoint 2007 Come iniziare Dopo aver lanciato l applicazione, Home -> Diapositive -> Layout e
Questo materiale è reperibile a questo indirizzo: http://diego72.altervista.org/ Microsoft office 2007 - PowerPoint 2007 Come iniziare Dopo aver lanciato l applicazione, Home -> Diapositive -> Layout e
Microsoft Excel consente di impostare diversi livelli di protezione per controllare gli utenti che possono accedere ai dati di Excel e modificarli.
 Microsoft Excel consente di impostare diversi livelli di protezione per controllare gli utenti che possono accedere ai dati di Excel e modificarli. Per una protezione ottimale, si consiglia di impostare
Microsoft Excel consente di impostare diversi livelli di protezione per controllare gli utenti che possono accedere ai dati di Excel e modificarli. Per una protezione ottimale, si consiglia di impostare
WINDOWS95. 1. Avviare Windows95. Avviare Windows95 non è un problema: parte. automaticamente all accensione del computer. 2. Barra delle applicazioni
 WINDOWS95 1. Avviare Windows95 Avviare Windows95 non è un problema: parte automaticamente all accensione del computer. 2. Barra delle applicazioni 1 La barra delle applicazioni permette di richiamare le
WINDOWS95 1. Avviare Windows95 Avviare Windows95 non è un problema: parte automaticamente all accensione del computer. 2. Barra delle applicazioni 1 La barra delle applicazioni permette di richiamare le
Nuove pagine e collegamenti
 05 Nuove pagine e collegamenti In questo capitolo In questo capitolo imparerai come realizzare un semplice collegamento da un testo a una nuova pagina, apprenderai il concetto di link di ritorno. Successivamente
05 Nuove pagine e collegamenti In questo capitolo In questo capitolo imparerai come realizzare un semplice collegamento da un testo a una nuova pagina, apprenderai il concetto di link di ritorno. Successivamente
Grafici e Pagina web
 Grafici e Pagina web Grafici Un grafico utilizza i valori contenuti in un foglio di lavoro per creare una rappresentazione grafica delle relazioni esistenti tra loro. Quando si crea un grafico ogni riga
Grafici e Pagina web Grafici Un grafico utilizza i valori contenuti in un foglio di lavoro per creare una rappresentazione grafica delle relazioni esistenti tra loro. Quando si crea un grafico ogni riga
TC SCUOLA GUIDA LIM - ACTIVE GUIDA LIM - ACTIVE INSPIRE PRIMARY LEZIONE N.1. h t t p : / / w w w. t c s c u o l a.
 TC SCUOLA GUIDA LIM - ACTIVE 2012-2013 GUIDA LIM - ACTIVE INSPIRE PRIMARY LEZIONE N.1 h t t p : / / w w w. t c s c u o l a. i n f o F I N E S T R A D I A C T I V I N S P I R E All'avvio di ActivInspire,
TC SCUOLA GUIDA LIM - ACTIVE 2012-2013 GUIDA LIM - ACTIVE INSPIRE PRIMARY LEZIONE N.1 h t t p : / / w w w. t c s c u o l a. i n f o F I N E S T R A D I A C T I V I N S P I R E All'avvio di ActivInspire,
Guida pratica per la creazione di un documento Word accessibile Sommario
 Guida pratica per la creazione di un documento Word accessibile Sommario Introduzione... 2 Proprietà... 2 Stili e formattazione... 2 Creazione di un sommario... 3 Collegamenti ipertestuali... 3 Colori...
Guida pratica per la creazione di un documento Word accessibile Sommario Introduzione... 2 Proprietà... 2 Stili e formattazione... 2 Creazione di un sommario... 3 Collegamenti ipertestuali... 3 Colori...
Microsoft Word. Sommario. Cos è Word? Spostamenti rapidi del cursore. Esercitazione 1. Corso di introduzione all informatica.
 Corso di introduzione all informatica Microsoft Word Esercitazione 1 Sommario 1 Cos è Word? Word è un word processor WYSIWYG: Completo, flessibile, avanzato. In grado di soddisfare molte esigenze di word
Corso di introduzione all informatica Microsoft Word Esercitazione 1 Sommario 1 Cos è Word? Word è un word processor WYSIWYG: Completo, flessibile, avanzato. In grado di soddisfare molte esigenze di word
LIM 2ª parte Gruppo di lavoro h Scuola secondaria di primo grado S.G. Bosco Fara Gera d Adda
 I CARE Azione LIM 2ª parte Gruppo di lavoro h Scuola secondaria di primo grado S.G. Bosco Fara Gera d Adda Aggiunta di contenuti al software Notebook È possibile migliorare le pagine di Notebook inserendo
I CARE Azione LIM 2ª parte Gruppo di lavoro h Scuola secondaria di primo grado S.G. Bosco Fara Gera d Adda Aggiunta di contenuti al software Notebook È possibile migliorare le pagine di Notebook inserendo
Utilizzo della Guida in linea
 Page 1 of 3 Utilizzo della Guida in linea Questa sezione spiega come utilizzare la Guida in linea. Finestra della Guida Ricerca a tutto testo Funzione [Preferiti] Notazioni Finestra della Guida La finestra
Page 1 of 3 Utilizzo della Guida in linea Questa sezione spiega come utilizzare la Guida in linea. Finestra della Guida Ricerca a tutto testo Funzione [Preferiti] Notazioni Finestra della Guida La finestra
Inserire un nuovo foglio
 Excel Base- Lezione 2 Inserire un nuovo foglio 1. Nella parte inferiore della finestra di lavoro sulla sinistra, fare clic sulla linguetta del foglio, a sinistra del quale se ne desidera aggiungere uno
Excel Base- Lezione 2 Inserire un nuovo foglio 1. Nella parte inferiore della finestra di lavoro sulla sinistra, fare clic sulla linguetta del foglio, a sinistra del quale se ne desidera aggiungere uno
ESERCIZIO N. 4 Primo passaggio: Creare una cartella
 ESERCIZIO N. 4 Primo passaggio: Creare una cartella 1. Fare clic in successione sul cerchio con il logo Microsoft in basso a sinistra > Documenti. 2. Cliccare su Nuova cartella. 3. Digitare il nome che
ESERCIZIO N. 4 Primo passaggio: Creare una cartella 1. Fare clic in successione sul cerchio con il logo Microsoft in basso a sinistra > Documenti. 2. Cliccare su Nuova cartella. 3. Digitare il nome che
EUROPEAN COMPUTER DRIVING LICENCE SYLLABUS VERSIONE 5.0
 Pagina I EUROPEAN COMPUTER DRIVING LICENCE SYLLABUS VERSIONE 5.0 Modulo 4 Foglio elettronico Il seguente Syllabus è relativo al Modulo 4, Foglio elettronico, e fornisce i fondamenti per il test di tipo
Pagina I EUROPEAN COMPUTER DRIVING LICENCE SYLLABUS VERSIONE 5.0 Modulo 4 Foglio elettronico Il seguente Syllabus è relativo al Modulo 4, Foglio elettronico, e fornisce i fondamenti per il test di tipo
Imparare a utilizzare le formule e le funzioni
 Imparare a utilizzare le formule e le funzioni Eseguire calcoli, di tipo semplice o complesso, può essere un'attività noiosa e che richiede tempo. È possibile semplificare le operazioni di calcolo mediante
Imparare a utilizzare le formule e le funzioni Eseguire calcoli, di tipo semplice o complesso, può essere un'attività noiosa e che richiede tempo. È possibile semplificare le operazioni di calcolo mediante
Manuale utente. Versione 6.9
 Manuale utente Versione 6.9 Copyright Netop Business Solutions A/S 1981-2009. Tutti i diritti riservati. Parti utilizzate da terzi su licenza. Inviare eventuali commenti a: Netop Business Solutions A/S
Manuale utente Versione 6.9 Copyright Netop Business Solutions A/S 1981-2009. Tutti i diritti riservati. Parti utilizzate da terzi su licenza. Inviare eventuali commenti a: Netop Business Solutions A/S
Creare sezioni con formattazione diversa dalle altre sezioni formattazione Applicare gli effetti di carattere Allineare il paragrafo
 Creare sezioni con formattazione diversa dalle altre sezioni Per modificare la formattazione ad una singola sezione differenziandola dalle altre è necessario selezionare l intera sezione ed effettuare
Creare sezioni con formattazione diversa dalle altre sezioni Per modificare la formattazione ad una singola sezione differenziandola dalle altre è necessario selezionare l intera sezione ed effettuare
LEZIONE 4. Per semplificarne la comprensione della tastiera possiamo suddividere i tasti in diversi gruppi in base alla funzione che possono svolgere:
 LEZIONE 4 La tastiera è lo strumento principale per l'immissione di informazioni nel computer, ma non tutti sanno, però, che è possibile utilizzare la tastiera anche per controllare il computer e i vari
LEZIONE 4 La tastiera è lo strumento principale per l'immissione di informazioni nel computer, ma non tutti sanno, però, che è possibile utilizzare la tastiera anche per controllare il computer e i vari
Tips & Tricks: Windows XP
 Tips & Tricks: Windows XP I tasti di scelta rapida rappresentano un'alternativa al mouse per l'utilizzo di Windows e consentono di aprire e chiudere elementi nonché eseguire spostamenti nel menu di avvio,
Tips & Tricks: Windows XP I tasti di scelta rapida rappresentano un'alternativa al mouse per l'utilizzo di Windows e consentono di aprire e chiudere elementi nonché eseguire spostamenti nel menu di avvio,
Windows. La prima realizzazione di un ambiente grafico si deve alla Apple (1984) per il suo Macintosh. La gestione dei file conserva la logica del DOS
 Windows La prima realizzazione di un ambiente grafico si deve alla Apple (1984) per il suo Macintosh La gestione dei file conserva la logica del DOS Funzionalità di un S.O. Gestione dei file Gestione dei
Windows La prima realizzazione di un ambiente grafico si deve alla Apple (1984) per il suo Macintosh La gestione dei file conserva la logica del DOS Funzionalità di un S.O. Gestione dei file Gestione dei
PAGINE. Il software SMART Notebook 11presenta una nuova barra degli strumenti. La nuova barra degli strumenti organizza i pulsanti in riquadri
 LE NOVITÀ 1 BARRA DEI MENU BARRA STRUMENTI PAGINE AREA DI LAVORO SCHEDE (Sequenza pagine, Raccolta, Allegati, Proprietà, Componenti aggiuntivi Il software SMART Notebook 11presenta una nuova barra degli
LE NOVITÀ 1 BARRA DEI MENU BARRA STRUMENTI PAGINE AREA DI LAVORO SCHEDE (Sequenza pagine, Raccolta, Allegati, Proprietà, Componenti aggiuntivi Il software SMART Notebook 11presenta una nuova barra degli
Microsoft Office Web Apps Guida al prodotto
 Microsoft Office Web Apps Guida al prodotto Introduzione... 1 Office Web Apps: in breve... 2 Office Web Apps: in dettaglio... 4 Mai più senza gli strumenti necessari... 4 Visualizzare nel browser... 5
Microsoft Office Web Apps Guida al prodotto Introduzione... 1 Office Web Apps: in breve... 2 Office Web Apps: in dettaglio... 4 Mai più senza gli strumenti necessari... 4 Visualizzare nel browser... 5
