Manuale utente. 1. Panoramica di MultiPresenter Caratteristiche Condizioni di funzionamento... 4
|
|
|
- Paolo Bucci
- 7 anni fa
- Visualizzazioni
Transcript
1 Applicazione MultiPresenter (per Android/iOS) Manuale utente Compatibile con la Ver Sommario 1. Panoramica di MultiPresenter Caratteristiche Condizioni di funzionamento Installazione di questa app/trasmissione file Installazione Trasmissione file Condivisione file tra le app Menu Visualizzazione del menu Disattivazione del menu Transizione del menu in base allo stato della connessione Connessione del MultiPresenter Stick o del proiettore Uso di Connessione rapida Uso di PUNTO DI ACCESSO o INFRASTRUTTURA Descrizione del menu Display di stato Dispositivo di destinazione Schermo intero/schermo diviso Sospendere/Riprendi Blocca schermo/sblocca schermo Nascondere le informazioni di connessione/visualizzare le informazioni di connessione Supporti Impostazioni Modifica elenco connessioni Importa Seleziona i gruppi per la ricerca Precauzioni e restrizioni Marchi
2 1. Panoramica di MultiPresenter 1-1. Caratteristiche Trasmissione di immagini e video della fotocamera MultiPresenter (d ora in poi denominata questa app ) è un app che può trasmettere, visualizzare e proiettare file e foto, immagini della fotocamera, pagine Web e così via tramite un dispositivo Android, iphone o ipad connesso al nostro MultiPresenter Stick (serie DS1-MP10RX) tramite una LAN wireless. Inoltre, se si utilizza un proiettore compatibile con questa app, è possibile inviare file e foto, immagini della fotocamera, pagine Web e così via tramite un dispositivo Android, iphone o ipad connesso a una LAN wireless senza utilizzare MultiPresenter Stick. In questo manuale, MultiPresenter Stick e un proiettore possono essere denominati dispositivo ricevente come nome generico, mentre un dispositivo Android, un iphone e un ipad potrebbe essere denominato dispositivo. Fotocamera PDF JPEG PNG BMP GIF ( pagina 11) Display Mirroring (solo per Android) Se si utilizza questa app su un dispositivo Android, è possibile inviare la schermata visualizzata sul proprio dispositivo ai dispositivi riceventi. Questa funzione è chiamata Display mirroring. Funzioni Marker, Visualizzazione del puntatore e Zoom in/zoom out per presentazioni Funzione Marker Utilizzando la funzione Marker, è possibile scrivere sulle immagini e sui documenti visualizzati da questa app. Immagini e documenti con linee scritte e testi possono essere salvati come immagini per una presentazione. 2
3 Visualizzazione del puntatore Il puntatore può essere visualizzato in una posizione nella quale si desidera richiamare l attenzione. È possibile selezionare la forma del puntatore da diversi tipi e modificare la dimensione del puntatore con il cursore. Zoom in/zoom out È possibile ingrandire/ridurre l immagine della schermata allontanando o avvicinando le dita. Cambio pagina È possibile cambiare pagina facendo scorrere il dito sullo schermo. Display multi-schermo Avviare questa app su più dispositivi e trasmettere le immagini da ciascun dispositivo a un unico dispositivo ricevente. Il dispositivo ricevente visualizza le immagini ricevute nel display multi-schermo. 16 schermi (4 x 4) possono essere visualizzati contemporaneamente (al massimo). In tal caso, il dispositivo ricevente deve supportare Display multi-schermo. A C B D A D C 3 B
4 Visualizzazione simultanea di più dispositivi riceventi Un immagine può essere trasmessa e visualizzata su più dispositivi riceventi (al massimo su 5 unità) da questa app. Condivisione file tra le app I file visualizzati in un , sul browser o sull applicazione per la condivisione file ecc., possono essere condivisi con questa app e visualizzati sullo schermo del dispositivo ricevente. Connessione rapida Supporta Connessione rapida che consente di connettere facilmente il dispositivo ad una LAN wireless inserendo un codice PIN (numero a 4 cifre). Quando si connettono dispositivi tramite la Connessione rapida, impostare il profilo della LAN wireless del Multi- Presenter Stick o del proiettore * su Connessione rapida. *: Limitato ai modelli che supportano Connessione rapida. Funzione di controllo del proiettore Quando l unità è connessa a un proiettore, è possibile spegnere il proiettore, commutare il dispositivo di ingresso, controllare il video, regolare il volume, disconnettere le comunicazioni ed eseguire altri comandi dalla schermata del dispositivo di destinazione di questa app. Supporta 11 lingue I menu e i messaggi guida possono essere visualizzati nelle seguenti 11 lingue. Inglese, giapponese, cinese (semplificato), francese, tedesco, italiano, spagnolo, portoghese, svedese, russo, coreano Le indicazioni dello schermo di questa app descritte in questo manuale sono in inglese. Supporta più sistemi operativi Oltre alle app per Android e ios, sono disponibili anche le app per Windows e OS X. Scaricare l app per Windows o OS X dal sito web MultiPresenter Condizioni di funzionamento MultiPresenter Stick (serie DS1-MP10RX) Modelli supportati Il nostro proiettore che supporta MultiPresenter Sistemi operativi supportati Android 5.0/5.1/6.0 ios 7/8/9 Visitare la home page di MultiPresenter per ulteriori dettagli. 4
5 2. Installazione di questa app/trasmissione file 2-1. Installazione Per Android 1 Accedere a Google Play per scaricare l app MultiPresenter, quindi installare l applicazione su un dispositivo Per ios 1 Accedere all App Store per scaricare l app MultiPresenter, quindi installare l applicazione su un dispositivo Trasmissione file Per Android 1 Collegare il dispositivo al computer con un cavo USB. 2 Sul dispositivo, passare alla modalità MTP, in cui il dispositivo può accettare i file trasmessi dal computer. Il dispositivo viene riconosciuto come memoria USB. 3 Utilizzare l utensile di gestione dei file del computer, ecc. per copiare i file sul dispositivo. 4 Dopo la copia, scollegare il dispositivo dal computer Per ios 1 Collegare il dispositivo al computer con un cavo USB. itunes si avvia e ha inizio la sincronizzazione. 2 Selezionare l app e visualizzare la schermata Condivisione file in itunes. 3 Selezionare MultiPresenter, quindi trascinare e rilasciare il file. 4 Fare clic su Sync o Applica. La sincronizzazione ha inizio e i file vengono trasferiti sul dispositivo. 5 Dopo aver trasferito i file, scollegare il dispositivo dal computer Condivisione file tra le app 1 Aprire il file che si desidera visualizzare sul dispositivo ricevente tramite un app mail o di condivisione file. 2 Eseguire la procedura Condivisione file. Il funzionamento di Condivisione file varia a seconda della versione del sistema operativo e del dispositivo che si utilizza. I formati file che possono essere condivisi in questa app sono gli stessi di quelli elencati in Formati file visualizzabili a pagina 11. I file contenuti nell elenco connessioni (quelli con l estensione file.ncp ) possono anche essere importato tramite Condivisione file. I file.numbers e.key non possono essere condivisi da ios7. 3 Selezionare MultiPresenter dall elenco delle applicazioni visualizzato nella finestra di condivisione. 4 L app viene lanciata e la descrizione dei file condivisi viene visualizzata. I file condivisi visualizzati in questa app vengono salvati automaticamente in File di questa app. 5
6 3. Menu 3-1. Visualizzazione del menu Toccare l icona del menu ( ) nell angolo superiore sinistro dello schermo di questa app. In alternativa, è possibile toccare rapidamente da sinistra a destra dello schermo. O 3-2. Disattivazione del menu Toccare fuori dal menu Transizione del menu in base allo stato della connessione Il menu di questa app cambia come segue in base allo stato della connessione con il dispositivo ricevente. Stato non connesso Stato di connessione Connessione Disconnetti Quando l app e il dispositivo ricevente sono connessi uno a uno, Schermo intero/schermo diviso non può essere selezionato. Quando un altro utente di MultiPresenter seleziona Blocca schermo oppure imposta la modalità MultiPresenter su [GESTITO] nelle impostazioni del server WEB del MultiPresenter Stick, Schermo intero/schermo diviso, Blocca schermo/sblocca schermo e Nascondere le informazioni di connessione/visualizzare le informazioni di connessione non possono essere selezionati. Quando è connesso un dispositivo ricevente che non supporta il Display multi-schermo, o quando sono connessi più dispositivi riceventi, Schermo intero/schermo diviso, Sospendere/Riprendi e Nascondere le informazioni di connessione/visualizzare le informazioni di connessione non sono visualizzati. 6
7 4. Connessione del MultiPresenter Stick o del proiettore 4-1. Uso di Connessione rapida Il dispositivo che supporta Connessione rapida è necessario come dispositivo ricevente Connessione con il MultiPresenter Stick 1 Connettere MultiPresenter Stick al display o al proiettore e attivare l alimentazione per visualizzare la schermata di avvio. Per istruzioni dettagliate, fare riferimento alla Guida di impostazione rapida del MultiPresenter Stick. 2 Avviare l app. Viene visualizzato lo schermo del dispositivo di destinazione. 3 Inserire il codice PIN visualizzato sulla schermata di avvio del dispositivo di destinazione. Quando la connessione con il MultiPresenter Stick è completa, la schermata Standby di questa app viene visualizzata sul display o sul proiettore. Inserire il codice PIN Schermata di avvio Schermata Standby Connessione con il proiettore 1 Connettere l unità LAN wireless al proiettore e attivare l alimentazione. 2 Visualizzare IMPOSTAZIONI DI RETE del menu sullo schermo del proiettore o del server HTTP, quindi cambiare [PROFILO LAN WIRELESS] su [CONNESSIONE RAPIDA]. 3 Commutare il dispositivo di ingresso del proiettore su LAN. Il codice PIN verrà visualizzato sulla schermata di proiezione. Il codice PIN verrà inoltre visualizzato sulla schermata [INFORMAZIONI] del menu sullo schermo. 4 Avviare l app. Viene visualizzato lo schermo del dispositivo di destinazione. 5 Inserire il codice PIN visualizzato sulla schermata di proiezione del dispositivo di destinazione. Quando la connessione con il proiettore è completa, la schermata Standby di questa app viene proiettata dal proiettore. Importante Se si utilizza un dispositivo ios, potrebbe essere necessario configurare le impostazioni Wi-Fi manualmente per poter eseguire il collegamento a un dispositivo ricevente (MultiPresenter Stick o proiettore, ecc.) tramite una LAN wireless. Procedura di collegamento 1 Toccare MultiPresenter nella schermata iniziale. L app viene avviata e viene visualizzata la schermata del dispositivo di destinazione. 2 Inserire il codice PIN visualizzato sulla schermata di avvio o nel menu sullo schermo per il dispositivo ricevente sulla schermata del dispositivo di destinazione. La schermata di istruzione viene visualizzata. 3 Toccare Vai a Impostazioni Wi-Fi. 4 Selezionare l SSID visualizzato sulla schermata di avvio dall elenco delle reti visualizzato sullo schermo del dispositivo. 5 Dopo che la schermata della password viene visualizzata sul dispositivo, immettere la chiave di sicurezza visualizzata sulla schermata iniziale e toccare Connetti. 6 Dopo il collegamento con l SSID selezionato, toccare nuovamente su MultiPresenter sul lato superiore sinistro della schermata delle impostazioni, oppure premere il tasto Home per visualizzare la schermata iniziale e toccare MultiPresenter. L app si connette al dispositivo ricevente e viene visualizzata la schermata Standby di questa app sul dispositivo ricevente. 7
8 4-2. Uso di PUNTO DI ACCESSO o INFRASTRUTTURA Connessione con il MultiPresenter Stick 1 Connettere MultiPresenter Stick al display o al proiettore e attivare l alimentazione per visualizzare la schermata di avvio. Per istruzioni dettagliate, fare riferimento alla Guida di impostazione rapida del MultiPresenter Stick. 2 Visualizzare il menu impostazioni di MultiPresenter Stick e modificare il profilo della LAN wireless. Per istruzioni dettagliate, fare riferimento a Informazioni importanti di MultiPresenter Stick. 3 Connettere il dispositivo utilizzato seguendo le istruzioni di Informazioni connessione visualizzate sulla schermata di avvio. 4 Avviare l app. Viene visualizzato lo schermo del dispositivo di destinazione. 5 Una volta che il codice PIN è stato impostato nell infrastruttura: Inserire il codice PIN visualizzato sulla schermata di avvio del dispositivo di destinazione. Quando il codice PIN non è stato impostato nell infrastruttura o per il punto di accesso: Selezionare il dispositivo ricevente dall elenco. Quando la connessione con il MultiPresenter Stick è completa, la schermata Standby di questa app viene visualizzata sul display o sul proiettore Connessione con il proiettore 1 Connettere l unità LAN wireless o il cavo LAN al proiettore e attivare l alimentazione. 2 Visualizzare la schermata impostazioni di rete nel server HTTP o nel menu sullo schermo del proiettore e modificare il profilo della LAN cablata o wireless. Fare riferimento al Manuale dell utente del proiettore per la procedura. 3 Connettere il dispositivo utilizzato seguendo le istruzioni di impostazioni di rete visualizzate sulla schermata Informazioni del menu a schermo del proiettore. 4 Avviare l app. Viene visualizzato lo schermo del dispositivo di destinazione. 5 Selezionare il dispositivo ricevente dall elenco. Quando la connessione con il proiettore è completa, la schermata Standby di questa app viene proiettata dal proiettore. 5. Descrizione del menu 5-1. Display di stato Viene visualizzata un icona per indicare lo stato di questa app nella parte superiore destra dello schermo. Visualizzazione delle icone Stato Indica che non è stato ancora connesso un dispositivo ricevente, come MultiPresenter Stick o il proiettore, ecc. Indica che un dispositivo ricevente è stato connesso. Colori diversi a sinistra e a destra dell icona indicano che il Display multi-schermo è supportato. Indica che Schermo intero e Nascondere le informazioni di connessione non possono essere selezionati. Indica lo stato di Blocca schermo. Indica che la trasmissione di immagini mediante l app è stata temporaneamente arrestata (Sospendere). Indica che più dispositivi riceventi sono connessi allo stesso tempo. Oppure che è connesso un dispositivo ricevente che non supporta la funzione Display multi-schermo. 8
9 5-2. Dispositivo di destinazione Questa schermata viene utilizzata per connettere l app al MultiPresenter Stick o al proiettore. Ci sono 2 schede - Connessione e Controlla - nella parte inferiore della schermata. I vari tasti sotto la scheda Controlla sono efficaci quando questa app è connessa a un proiettore. Solo i tasti Aggiorna, Disconnetti e Server browser funzionano quando l app è connessa al MultiPresenter Stick. Scheda [Connessione] Codice PIN Immettere il codice PIN (numero di 4 cifre) visualizzato sul dispositivo ricevente. Visualizza un elenco dei dispositivi riceventi trovati sulla stessa rete o di quelli registrati nell elenco connessioni. Fare clic sul nome del dispositivo da connettere. Quando si fa clic su Multiplo, appare una casella di controllo a sinistra dell elenco dei dispositivi riceventi. Fare clic su per aggiornare l elenco. Seleziona Quando è connesso un dispositivo, un simbolo appare sul lato destro del nome del dispositivo. Quando si fa clic sul simbolo, questo diventa giallo e il nome del dispositivo viene registrato in Preferito. Fare clic su Ricerca per indirizzo IP per visualizzare la schermata di immissione. Immettere l indirizzo IP del dispositivo che si desidera connettere nel formato XXX.XXX. XXX.XXX. Fare riferimento a pagina 12 per Modifica elenco connessioni. Viene visualizzato un elenco dei dispositivi il cui simbolo è diventato giallo. Preferito Quando si fa clic sul simbolo e questo passa da giallo a bianco, il nome del dispositivo viene eliminato da Preferito. Viene visualizzato un elenco di nomi dei dispositivi che sono stati connessi in passato (un Cronologia massimo di 10 nomi). L elenco viene visualizzato in ordine decrescente con il dispositivo che è stato connesso per ultimo in cima. Fare clic su Nome utente per visualizzare la schermata per la modifica del Nome utente. Utilizzare 0-32 caratteri per Nome Nome utente utente. Sospendere dopo il collegamento Disconnetti tutto Impostare se Sospendere dopo il collegamento a un dispositivo ricevente o meno. (Il valore iniziale è disattivato) Visualizza lo stato in cui questa app è stata collegata a un dispositivo ricevente. Una volta selezionato, la comunicazione termina. Scheda [Controlla] Immagine Suono Volume Fonte Spegni Disconnetti Naviga in server Disattivare (non visualizzare l immagine) o congelare (fermare) il display. Disattivare o riprodurre il suono. Spostare la barra di scorrimento per regolare il volume. Il dispositivo di ingresso può essere visualizzato e commutato. Solo 3 lingue possono essere visualizzate: inglese, giapponese e cinese (semplificato). Per tutte le altre lingue, il display appare in inglese. Spegne l alimentazione del proiettore per passare alla modalità standby. Disconnette le comunicazioni con il dispositivo ricevente. Visualizza il server WEB o il server HTTP del dispositivo ricevente connesso nella rete. 9
10 5-3. Schermo intero/ Schermo diviso Quando si trasmettono immagini da più MultiPresenter a un unico dispositivo ricevente, selezionare se visualizzare le immagini trasmesse su uno schermo intero o su uno schermo diviso. Schermo intero/schermo diviso non può essere selezionato nei casi seguenti. Quando il dispositivo ricevente connesso non supporta Display multi-schermo. Quando Blocca schermo è selezionato da un altro utente di MultiPresenter. Quando tra questa app e i dispositivi viene eseguita la connessione uno-a-uno o uno-a-più dispositivi. Quando MultiPresenter è impostato sulla modalità [GESTITO] di IMPOSTAZIONI del server WEB del Multi- Presenter Stick Sospendere/ Riprendi Selezionare per interrompere temporaneamente (Sospendere) oppure per riavviare la trasmissione (Riprendi). Sospendere/Riprendi non può essere selezionato nei casi seguenti. Quando il dispositivo ricevente connesso non supporta Display multi-schermo. Quando l app è connessa a più dispositivi riceventi Blocca schermo/ Sblocca schermo Selezionare per bloccare (vietare) o sbloccare (permettere il funzionamento) il dispositivo ricevente dal MultiPresenter di un altro utente. Blocca schermo/sblocca schermo non può essere selezionato nei casi seguenti. Quando l immagine in corso di trasmissione dall app non è visualizzata in Schermo intero. Quando Blocca schermo è selezionato da un altro utente di MultiPresenter. Quando MultiPresenter è impostato sulla modalità [GESTITO] di IMPOSTAZIONI del server WEB del Multi- Presenter Stick Nascondere le informazioni di connessione/ Visualizzare le informazioni di connessione Selezionare se visualizzare o nascondere le informazioni di connessione (codice PIN, l SSID, la chiave di sicurezza, il nome del dispositivo, l URL del server WEB) sullo schermo del dispositivo ricevente. Nascondere le informazioni di connessione/visualizzare le informazioni di connessione non può essere selezionato nei casi seguenti. Quando Blocca schermo è selezionato da un altro utente di MultiPresenter. Quando MultiPresenter è impostato sulla modalità [GESTITO] di IMPOSTAZIONI del server WEB del Multi- Presenter Stick. Le informazioni di connessione potrebbero non essere visualizzate a seconda del dispositivo ricevente. 10
11 5-7. Supporti Display Mirroring (solo per Android) File Foto Fotocamera Web Trasmette la schermata visualizzata su ciascun dispositivo a un dispositivo ricevente. Seleziona un file e trasmette le sue immagini a un dispositivo ricevente. Le funzioni Marker, Visualizzazione del puntatore e Zoom in/zoom out possono essere usate. Fare riferimento alla pagina successiva per l elenco dei formati file supportati. Seleziona una foto e trasmette la sua immagine a un dispositivo ricevente. Le funzioni Marker, Visualizzazione del puntatore e Zoom in/zoom out possono essere usate. Trasmette un immagine scattata con la fotocamera integrata a un dispositivo ricevente. Le funzioni Marker, Visualizzazione del puntatore e Zoom in/zoom out possono essere usate. Queste funzioni non possono essere utilizzate quando la fotocamera non è connessa a un dispositivo ricevente. Trasmette un immagine scattata sul browser WEB a un dispositivo ricevente. Per utilizzare Web, connettere il dispositivo alla rete wireless con accesso a Internet tramite INFRASTRUTTURA. Formati file che possono essere visualizzati (Nota 1) File documento Adobe Acrobat (.pdf) Android Formato JPEG (.jpg/.jpeg), formato PNG (.png), formato GIF (.gif), File immagine Formato bitmap (.bmp) Adobe Acrobat (.pdf) (Nota 1), Microsoft Word (.docx) (Nota 2), File documento Microsoft Excel (.xlsx) (Nota 2), Microsoft PowerPoint (.pptx) (Nota 3), ios iwork - Keynote (.key) (Nota 3), iwork - Numbers (.numbers) Formato JPEG (.jpg/.jpeg), formato PNG (.png), formato GIF (.gif), File immagine Formato bitmap (.bmp) Nota 1: Supporta PDF1.7 (compatibile con Acrobat 8) o versione successiva. Se viene selezionato il formato PDF meno recente, questa app potrebbe non funzionare correttamente. Nota 2: L immagine viene visualizzata longitudinalmente come se fosse su una carta arrotolata. Nota 3: Le impostazioni della pagina devono essere configurate se la pagina non può essere commutata correttamente. Altre restrizioni: Anche per i file che soddisfano tutte le condizioni di cui sopra, le immagini potrebbero non essere visualizzate correttamente in base agli standard di visualizzazione del sistema operativo. I file non protetti da password non possono essere visualizzati. Solo il primo fotogramma del video viene riprodotto, il resto no. Il numero massimo di caratteri del nome file varia in base alle specifiche del sistema operativo Impostazioni Configurare le impostazioni dell app. 4 menu sono disponibili - Immagine, Ricerca, Standby dell immagine e Informazioni su. Scheda [Immagine] Qualità dell immagine Ingrandisci l immagine di trasmissione alla risoluzione di uscita (solo per Android) Imposta la qualità dell immagine trasmessa. La velocità di trasmissione aumenta quando si abbassa la qualità dell immagine. Imposta se espandere la risoluzione dell immagine da trasmettere in base alla risoluzione di uscita del dispositivo ricevente. (Il valore iniziale è ATTIVO) 11
12 Scheda [Ricerca] Ricerca la rete locale in base alla trasmissione Ricerca in base all elenco delle connessioni Imposta se ricercare la rete locale utilizzando una trasmissione o meno quando si ispeziona un dispositivo ricevente. (Il valore iniziale è ATTIVO) Imposta se ricercare in base all elenco delle connessioni durante la ricerca di dispositivi riceventi o meno. (Il valore iniziale è ATTIVO) [Standby dell immagine] Predefinito Blu Seleziona un immagine visualizzata come schermata Standby di questa app. (Il valore iniziale è Predefinito) Nero Supporti dell utente Scheda [Informazioni su] Versione La versione del software viene visualizzata in MultiPresenter. Licenze Visualizza la schermata Licenze. Tutorial Visualizza la schermata introduttiva di questa app. 6. Modifica elenco connessioni Quando si utilizza l elenco connessioni, più dispositivi riceventi possono essere raggruppati ai fini della gestione. Per esempio, quando si installano dispositivi riceventi in ciascuna sala riunioni o classe, ecc., la funzione è utile per ricercare dispositivi riceventi rapidamente se l indirizzo IP di ciascun dispositivo ricevente è registrato nell elenco connessioni in anticipo. Con la registrazione, l app ricerca automaticamente i dispositivi. È possibile anche restringere il campo dei dispositivi riceventi che si desidera ricercare in un gruppo. Importante Non è possibile creare un elenco connessioni in questa app. In primo luogo, occorre creare e esportare un elenco connessioni tramite l app MultiPresenter (per Windows/OS X) Importa Importa Importa il file dell elenco connessioni. Solo i file con l estensione file.ncp possono essere importati. Inoltre, i file dell elenco connessioni possono anche essere importati usando la condivisione file tra le app. (Vedere pagina 5) 6-2. Seleziona i gruppi per la ricerca Elenco dei gruppi Aggiunge segni di spunta ai gruppi oggetto della ricerca. Deseleziona tutto Rimuove tutti i segni di spunta. Seleziona tutto Aggiunge segni di spunta a tutti i gruppi. L elenco connessioni dell app non è compatibile con l elenco destinazioni di connessione di Image Express Utility 2.0 e Image Express Utility Lite. 12
13 7. Precauzioni e restrizioni Per ios, le comunicazioni con il dispositivo ricevente vengono interrotte quando questa app cambia lo sfondo. Se questa app viene lasciata in questo stato per un certo tempo, la chiave di sicurezza del dispositivo ricevente viene modificata automaticamente e potrebbe non essere possibile riconnettere normalmente. In tal caso, reimpostare la password del dispositivo ricevente nelle impostazioni Wi-Fi del dispositivo. Per ios, si potrebbe non essere in grado di connettersi alla rete anche se si seleziona la rete corretta e si inserisce la password corretta quando si configurano le impostazioni Wi-Fi. In tal caso, toccare il pulsante informazioni ( ) a destra del nome della rete e seguire le istruzioni in Elimina questa impostazione di rete. Dopo ciò, riconfigurare le impostazioni Wi-Fi. Per selezionare Web nella schermata Supporti di questa app, connettere il dispositivo alla rete wireless con accesso a Internet tramite INFRASTRUTTURA. Quando il dispositivo è collegato alla rete wireless tramite CONNESSIONE RAPIDA o PUNTO DI ACCESSO, la schermata di condivisione WEB viene visualizzata quando Web è selezionato. A seconda del dispositivo Android, CONNESSIONE RAPIDA potrebbe non funzionare correttamente. In tal caso, configurare le impostazioni Wi-Fi manualmente, visualizzare la scheda [Seleziona +] sullo schermo del dispositivo di destinazione e selezionare il dispositivo ricevente. Per utilizzare CONNESSIONE RAPIDA sul dispositivo Android con versione 6.0 o successiva, accertarsi di impostare le informazioni sulla posizione effettiva. 13
14 8. Marchi MultiPresenter è un marchio di fabbrica o marchio di fabbrica registrato di NEC Display Solutions, Ltd. in Giappone e in altri Paesi. Microsoft, Windows, Excel e PowerPoint sono marchi di fabbrica registrati o marchi di fabbrica di Microsoft Corporation negli Stati Uniti e in altri Paesi. Android e Google Play sono marchi di fabbrica registrati o marchi di fabbrica di Google Inc. Apple, OS X, iphone, ipad, itunes, iwork, Keynote, Numbers sono marchi di fabbrica di Apple Inc. registrati negli Stati Uniti. ios è un marchio di fabbrica o un marchio di fabbrica registrato di Cisco negli Stati Uniti e in altri Paesi, che viene usato sotto licenza. App Store è un marchio di servizio di Apple Inc. Adobe e Acrobat sono marchi di fabbrica di Adobe Systems Incorporated (Adobe Systems). Wi-Fi è un marchio di fabbrica registrato di Wi-Fi Alliance. Altri nomi di produttori e nomi di prodotti citati nel manuale di istruzioni sono marchi di fabbrica registrati o marchi di fabbrica delle rispettive aziende. Punti da notare (1) La copia non autorizzata di una parte o di tutto il contenuto di questo documento è vietata. (2) Il contenuto del presente documento è soggetto a modifiche senza preavviso. (3) È stato fatto ogni sforzo per garantire la correttezza del contenuto di questo documento. Contattarci in caso di domande o se si notano errori o omissioni. (4) Nonostante quanto detto nel punto (3), si noti che la nostra azienda non sarà responsabile in alcun modo per qualunque danno o perdita di profitti, ecc. causati come risultato dell utilizzo di questo documento. NEC Display Solutions, Ltd Ver.1 9/16 Il contenuto di questo documento non può essere riprodotto o modificato senza l autorizzazione di NEC Display Solutions, Ltd. 14
Applicazione MultiPresenter (per Windows/OS X) Manuale utente
 Applicazione MultiPresenter (per Windows/OS X) Manuale utente Compatibile con la Ver. 1.0.0 Sommario 1. Panoramica di MultiPresenter... 2 1-1. Caratteristiche... 2 1-2. Condizioni di funzionamento... 3
Applicazione MultiPresenter (per Windows/OS X) Manuale utente Compatibile con la Ver. 1.0.0 Sommario 1. Panoramica di MultiPresenter... 2 1-1. Caratteristiche... 2 1-2. Condizioni di funzionamento... 3
Guida di Brother ScanViewer per ios/os X
 Guida di Brother ScanViewer per ios/os X Versione 0 ITA Definizioni delle note Nella presente Guida dell utente viene utilizzato lo stile che segue per contrassegnare le note: NOTA Le note forniscono istruzioni
Guida di Brother ScanViewer per ios/os X Versione 0 ITA Definizioni delle note Nella presente Guida dell utente viene utilizzato lo stile che segue per contrassegnare le note: NOTA Le note forniscono istruzioni
Guida al funzionamento di Wireless Image Utility
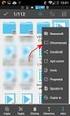 Per Wireless Image Utility Ver. 1,1 Applicazione Android per Proiettori NEC Guida al funzionamento di Wireless Image Utility NEC's Image Sommario 1. Descrizione di Wireless Image Utility... 2 1-1. Caratteristiche...
Per Wireless Image Utility Ver. 1,1 Applicazione Android per Proiettori NEC Guida al funzionamento di Wireless Image Utility NEC's Image Sommario 1. Descrizione di Wireless Image Utility... 2 1-1. Caratteristiche...
Guida alla stampa e alla scansione per dispositivi mobili per Brother iprint&scan (Dispositivi Apple)
 Guida alla stampa e alla scansione per dispositivi mobili per Brother iprint&scan (Dispositivi Apple) Sommario Prima di utilizzare l apparecchio Brother... Definizioni delle note... Marchi commerciali...
Guida alla stampa e alla scansione per dispositivi mobili per Brother iprint&scan (Dispositivi Apple) Sommario Prima di utilizzare l apparecchio Brother... Definizioni delle note... Marchi commerciali...
Il presente manuale dell utente riguarda i seguenti modelli:
 Guida AirPrint Il presente manuale dell utente riguarda i seguenti modelli: HL-340CW/350CDN/350CDW/370CDW/380CDW DCP-905CDW/900CDN/900CDW MFC-930CW/940CDN/9330CDW/9340CDW Versione A ITA Definizioni delle
Guida AirPrint Il presente manuale dell utente riguarda i seguenti modelli: HL-340CW/350CDN/350CDW/370CDW/380CDW DCP-905CDW/900CDN/900CDW MFC-930CW/940CDN/9330CDW/9340CDW Versione A ITA Definizioni delle
Guida alla stampa e alla scansione per dispositivi mobili per Brother iprint&scan (Android )
 Guida alla stampa e alla scansione per dispositivi mobili per Brother iprint&scan (Android ) Prima di utilizzare l apparecchio Brother Definizioni delle note Nella presente Guida dell utente vengono utilizzati
Guida alla stampa e alla scansione per dispositivi mobili per Brother iprint&scan (Android ) Prima di utilizzare l apparecchio Brother Definizioni delle note Nella presente Guida dell utente vengono utilizzati
Guida alle impostazioni Wi-Fi
 Guida alle impostazioni Wi-Fi Connessioni Wi-Fi con la stampante Connessione con un computer tramite un router Wi-Fi Connessione diretta con un computer Connessione di un dispositivo smart tramite un router
Guida alle impostazioni Wi-Fi Connessioni Wi-Fi con la stampante Connessione con un computer tramite un router Wi-Fi Connessione diretta con un computer Connessione di un dispositivo smart tramite un router
Come avviare P-touch Editor
 Come avviare P-touch Editor Versione 0 ITA Introduzione Avviso importante Il contenuto di questo documento e le specifiche di questo prodotto sono soggetti a modifiche senza preavviso. Brother si riserva
Come avviare P-touch Editor Versione 0 ITA Introduzione Avviso importante Il contenuto di questo documento e le specifiche di questo prodotto sono soggetti a modifiche senza preavviso. Brother si riserva
Questa Guida dell utente è valida per i modelli elencati di seguito:
 Guida AirPrint Questa Guida dell utente è valida per i modelli elencati di seguito: HL-L340DW/L360DN/L360DW/L36DN/L365DW/ L366DW/L380DW DCP-L50DW/L540DN/L540DW/L54DW/L560DW MFC-L700DN/L700DW/L70DW/L703DW/L70DW/L740DW
Guida AirPrint Questa Guida dell utente è valida per i modelli elencati di seguito: HL-L340DW/L360DN/L360DW/L36DN/L365DW/ L366DW/L380DW DCP-L50DW/L540DN/L540DW/L54DW/L560DW MFC-L700DN/L700DW/L70DW/L703DW/L70DW/L740DW
Guida AirPrint. Questa guida dell'utente riguarda i seguenti modelli: DCP-J4120DW/MFC-J4420DW/J4620DW/ J4625DW/J5320DW/J5620DW/J5625DW/J5720DW/J5920DW
 Guida AirPrint Questa guida dell'utente riguarda i seguenti modelli: DCP-J40DW/MFC-J440DW/J460DW/ J465DW/J530DW/J560DW/J565DW/J570DW/J590DW Versione A ITA Definizioni delle note Nella presente Guida dell'utente
Guida AirPrint Questa guida dell'utente riguarda i seguenti modelli: DCP-J40DW/MFC-J440DW/J460DW/ J465DW/J530DW/J560DW/J565DW/J570DW/J590DW Versione A ITA Definizioni delle note Nella presente Guida dell'utente
C (1) SNC toolbox mobile. Guida applicativa Software Versione Sony Corporation
 C-218-100-52 (1) SNC toolbox mobile Guida applicativa Software Versione 1.1 2015 Sony Corporation Panoramica SNC toolbox mobile è un visualizzatore che utilizza uno smartphone o un tablet per mostrare
C-218-100-52 (1) SNC toolbox mobile Guida applicativa Software Versione 1.1 2015 Sony Corporation Panoramica SNC toolbox mobile è un visualizzatore che utilizza uno smartphone o un tablet per mostrare
Samsung Universal Print Driver Guida dell utente
 Samsung Universal Print Driver Guida dell utente immagina le possibilità Copyright 2009 Samsung Electronics Co., Ltd. Tutti i diritti riservati. Questa guida viene fornita solo a scopo informativo. Tutte
Samsung Universal Print Driver Guida dell utente immagina le possibilità Copyright 2009 Samsung Electronics Co., Ltd. Tutti i diritti riservati. Questa guida viene fornita solo a scopo informativo. Tutte
Guida di connessione SnapBridge (ios)
 It Guida di connessione SnapBridge (ios) SB6L01(1H) 6MB3801H-01 Leggere questa guida per informazioni sull'uso di SnapBridge per abbinare la fotocamera con il proprio dispositivo ios e sulla procedura
It Guida di connessione SnapBridge (ios) SB6L01(1H) 6MB3801H-01 Leggere questa guida per informazioni sull'uso di SnapBridge per abbinare la fotocamera con il proprio dispositivo ios e sulla procedura
Telefono Aastra 6725ip Microsoft Lync Guida introduttiva
 Telefono Aastra 6725ip Microsoft Lync Guida introduttiva TM 41-001367-02 Rev 01 12.2012 Sommario Telefono Aastra 6725ip Lync..............................................................................
Telefono Aastra 6725ip Microsoft Lync Guida introduttiva TM 41-001367-02 Rev 01 12.2012 Sommario Telefono Aastra 6725ip Lync..............................................................................
Visualizzatore di file MP VM-1: manuale di istruzioni per l uso
 Visualizzatore di file MP VM-1: manuale di istruzioni per l uso (per utenti Macintosh) Quando si registra un immagine fissa con una fotocamera dotata delle funzioni M-Cont +, Vel Cont o Multi-Target AF,
Visualizzatore di file MP VM-1: manuale di istruzioni per l uso (per utenti Macintosh) Quando si registra un immagine fissa con una fotocamera dotata delle funzioni M-Cont +, Vel Cont o Multi-Target AF,
Guida AirPrint. Questa guida dell'utente riguarda i seguenti modelli:
 Guida AirPrint Questa guida dell'utente riguarda i seguenti modelli: DCP-J3W/J5W/J7W/J55DW/J75DW, MFC-J85DW/ J450DW/J470DW/J475DW/J650DW/J870DW/J875DW Versione 0 ITA Definizioni delle note Nella presente
Guida AirPrint Questa guida dell'utente riguarda i seguenti modelli: DCP-J3W/J5W/J7W/J55DW/J75DW, MFC-J85DW/ J450DW/J470DW/J475DW/J650DW/J870DW/J875DW Versione 0 ITA Definizioni delle note Nella presente
Registrare la password, l'indirizzo e un contatto
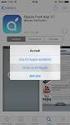 Guida iniziale Leggere attentamente la presente guida prima di utilizzare il prodotto e tenerla sempre a disposizione per poterla consultare in caso di necessità. NEI LIMITI MASSIMI PREVISTI DALLE LEGGI
Guida iniziale Leggere attentamente la presente guida prima di utilizzare il prodotto e tenerla sempre a disposizione per poterla consultare in caso di necessità. NEI LIMITI MASSIMI PREVISTI DALLE LEGGI
Manuale d uso Funzione Memory Viewer
 Manuale d uso Funzione Memory Viewer Il presente manuale è per la funzione Memory Viewer. Per utilizzare la funzione Memory Viewer, leggere attentamente il manuale. Per comprendere appieno l utilizzo delle
Manuale d uso Funzione Memory Viewer Il presente manuale è per la funzione Memory Viewer. Per utilizzare la funzione Memory Viewer, leggere attentamente il manuale. Per comprendere appieno l utilizzo delle
RM-LVR1. Live-View Remote
 Live-View Remote RM-LVR1 Il presente manuale è un supplemento alle Istruzioni per l uso dell unità. Presenta alcune funzioni aggiuntive o modificate e ne descrive il funzionamento. Consultare anche le
Live-View Remote RM-LVR1 Il presente manuale è un supplemento alle Istruzioni per l uso dell unità. Presenta alcune funzioni aggiuntive o modificate e ne descrive il funzionamento. Consultare anche le
STRUMENTO IMPOSTAZIONI DEL PANNELLO A SFIORAMENTO MANUALE DI ISTRUZIONI
 MONITOR LCD STRUMENTO IMPOSTAZIONI DEL PANNELLO A SFIORAMENTO MANUALE DI ISTRUZIONI Versione 2.0 Modelli applicabili (a partire da giugno 2015) PN-L803C/PN-80TC3 (I modelli disponibili sono diversi in
MONITOR LCD STRUMENTO IMPOSTAZIONI DEL PANNELLO A SFIORAMENTO MANUALE DI ISTRUZIONI Versione 2.0 Modelli applicabili (a partire da giugno 2015) PN-L803C/PN-80TC3 (I modelli disponibili sono diversi in
Schermata riprodotta con l autorizzazione di Microsoft Corporation.
 Avvio rapido Prefazione P2WW-2600-01AL Grazie per aver acquistato Rack2-Filer! Rack2-Filer è un applicazione che consente di gestire e visualizzare i dati dei documenti sul computer. Questa guida rapida
Avvio rapido Prefazione P2WW-2600-01AL Grazie per aver acquistato Rack2-Filer! Rack2-Filer è un applicazione che consente di gestire e visualizzare i dati dei documenti sul computer. Questa guida rapida
Aggiornamenti del software Guida per l utente
 Aggiornamenti del software Guida per l utente Copyright 2009 Hewlett-Packard Development Company, L.P. Windows è un marchio registrato negli Stati Uniti di Microsoft Corporation. Le informazioni contenute
Aggiornamenti del software Guida per l utente Copyright 2009 Hewlett-Packard Development Company, L.P. Windows è un marchio registrato negli Stati Uniti di Microsoft Corporation. Le informazioni contenute
Guida alla Configurazione di Rete
 SMART MANAGER WITH DATA ANALYZER Nome modello: BMS-SM1280ETLE Non Proibito collegare mai Smart Manager a Internet. Non ci assumiamo alcuna responsabilità relativa ad eventuali problemi causati dal collegamento
SMART MANAGER WITH DATA ANALYZER Nome modello: BMS-SM1280ETLE Non Proibito collegare mai Smart Manager a Internet. Non ci assumiamo alcuna responsabilità relativa ad eventuali problemi causati dal collegamento
Guida di Network Connection
 IT MA1703-A Guida di Network Connection Conservare l intera documentazione dell utente a portata di mano per riferimenti futuri. Per ottenere la versione più aggiornata di questo manuale, visitare il sito
IT MA1703-A Guida di Network Connection Conservare l intera documentazione dell utente a portata di mano per riferimenti futuri. Per ottenere la versione più aggiornata di questo manuale, visitare il sito
WINDOWS95. 1. Avviare Windows95. Avviare Windows95 non è un problema: parte. automaticamente all accensione del computer. 2. Barra delle applicazioni
 WINDOWS95 1. Avviare Windows95 Avviare Windows95 non è un problema: parte automaticamente all accensione del computer. 2. Barra delle applicazioni 1 La barra delle applicazioni permette di richiamare le
WINDOWS95 1. Avviare Windows95 Avviare Windows95 non è un problema: parte automaticamente all accensione del computer. 2. Barra delle applicazioni 1 La barra delle applicazioni permette di richiamare le
ELCART. Manuale di istruzioni/scheda tecnica
 PAGINA 1 DI 8 Videocamera Smart Assicurarsi, che al primo utilizzo della videocamera Smart non manchi nessun accessorio, come riportato nella lista indicata di seguito. Videocamera 1 Adattatore r1 Cavo
PAGINA 1 DI 8 Videocamera Smart Assicurarsi, che al primo utilizzo della videocamera Smart non manchi nessun accessorio, come riportato nella lista indicata di seguito. Videocamera 1 Adattatore r1 Cavo
Address Book Conversion Utility Guida per l utente
 Address Book Conversion Utility Guida per l utente Struttura del manuale Cap. 1 Cap. 2 Cap. 3 Cap. 4 Operazioni preliminari Installazione della Address Book Conversion Utility Creazione dei file di rubrica
Address Book Conversion Utility Guida per l utente Struttura del manuale Cap. 1 Cap. 2 Cap. 3 Cap. 4 Operazioni preliminari Installazione della Address Book Conversion Utility Creazione dei file di rubrica
Guida operativa del lettore di schede
 Guida operativa del lettore di schede Versione A ITA Definizione delle note Nella presente Guida dell utente viene utilizzata la seguente icona: Le note forniscono istruzioni da seguire in determinate
Guida operativa del lettore di schede Versione A ITA Definizione delle note Nella presente Guida dell utente viene utilizzata la seguente icona: Le note forniscono istruzioni da seguire in determinate
Manuale d'uso (E8000)
 (Italian) HM-EM.3.2.1-00 Manuale d'uso (E8000) Grazie per aver acquistato prodotti Shimano. Questo manuale di istruzioni spiega il funzionamento di E-TUBE PROJECT. Accertarsi di leggere questo manuale
(Italian) HM-EM.3.2.1-00 Manuale d'uso (E8000) Grazie per aver acquistato prodotti Shimano. Questo manuale di istruzioni spiega il funzionamento di E-TUBE PROJECT. Accertarsi di leggere questo manuale
Guida per l utente AE6000. Adattatore AC580 mini USB wireless dual band
 Guida per l utente AE6000 Adattatore AC580 mini USB wireless dual band a Sommario Panoramica del prodotto Funzioni 1 Installazione Installazione 2 Configurazione di rete wireless Wi-Fi Protected Setup
Guida per l utente AE6000 Adattatore AC580 mini USB wireless dual band a Sommario Panoramica del prodotto Funzioni 1 Installazione Installazione 2 Configurazione di rete wireless Wi-Fi Protected Setup
Guida al funzionamento di Wireless Image Utility
 Per Wireless Image Utility Ver. 2.1 Applicazione ios per proiettori NEC Guida al funzionamento di Wireless Image Utility NEC's Image Sommario 1. Descrizione di Wireless Image Utility... 2 1-1. Caratteristiche...
Per Wireless Image Utility Ver. 2.1 Applicazione ios per proiettori NEC Guida al funzionamento di Wireless Image Utility NEC's Image Sommario 1. Descrizione di Wireless Image Utility... 2 1-1. Caratteristiche...
Guida di installazione del driver FAX L
 Italiano Guida di installazione del driver FAX L User Software CD-ROM.................................................................. 1 Driver e software.................................................................................
Italiano Guida di installazione del driver FAX L User Software CD-ROM.................................................................. 1 Driver e software.................................................................................
CardioChek Link Manuale d'uso
 CardioChek Link Manuale d'uso Questo programma software è compatibile con i sistemi operativi Microsoft Windows 7, Vista e XP A. Utilizzo previsto CardioChek Link è il software utilizzato per recuperare
CardioChek Link Manuale d'uso Questo programma software è compatibile con i sistemi operativi Microsoft Windows 7, Vista e XP A. Utilizzo previsto CardioChek Link è il software utilizzato per recuperare
Sharpdesk V3.5. Guida di installazione: Edizione con chiave del prodotto. Versione 1.0
 Sharpdesk V3.5 Guida di installazione: Edizione con chiave del prodotto Versione 1.0 Diritti d autore I diritti d autore del presente software appartengono a Sharp Corporation. La riproduzione, l adattamento
Sharpdesk V3.5 Guida di installazione: Edizione con chiave del prodotto Versione 1.0 Diritti d autore I diritti d autore del presente software appartengono a Sharp Corporation. La riproduzione, l adattamento
Android Ver Guida rapida per tablet / IT
 Android Ver. 4.2.2 68-83 Guida rapida per tablet / IT Guida rapida per tablet Android vers. 4.2.2 Italiano Grazie per aver scelto un prodotto Blaupunkt. Hai fatto una scelta saggia. Ovviamente ti forniremo
Android Ver. 4.2.2 68-83 Guida rapida per tablet / IT Guida rapida per tablet Android vers. 4.2.2 Italiano Grazie per aver scelto un prodotto Blaupunkt. Hai fatto una scelta saggia. Ovviamente ti forniremo
CardioChek Link Manuale d'uso
 CardioChek Link Manuale d'uso CardioChek Link Manuale d'uso Questo programma software è compatibile con i sistemi operativi Microsoft Windows 7, Windows 8.X, Vista A. Utilizzo previsto CardioChek Link
CardioChek Link Manuale d'uso CardioChek Link Manuale d'uso Questo programma software è compatibile con i sistemi operativi Microsoft Windows 7, Windows 8.X, Vista A. Utilizzo previsto CardioChek Link
Supplemento al Manuale di istruzioni
 Supplemento al Manuale di istruzioni Macchina da taglio Product Code (Codice prodotto): 891-Z01 Leggere questo documento prima di utilizzare la macchina. Si consiglia di conservare questo documento nelle
Supplemento al Manuale di istruzioni Macchina da taglio Product Code (Codice prodotto): 891-Z01 Leggere questo documento prima di utilizzare la macchina. Si consiglia di conservare questo documento nelle
Xerox WorkCentre 3655 Stampante multifunzione Pannello comandi
 Pannello comandi I servizi disponibili variano in base all'impostazione della stampante. Per ulteriori informazioni su servizi e impostazioni, consultare la Guida per l'utente. 3 4 5 Schermo sensibile
Pannello comandi I servizi disponibili variano in base all'impostazione della stampante. Per ulteriori informazioni su servizi e impostazioni, consultare la Guida per l'utente. 3 4 5 Schermo sensibile
WINDOWS TERMINAL SERVER PER L ACCESSO REMOTO AL SISTEMA DI PROTOCOLLO INFORMATICO
 Servizi per l e-government nell università Federico II WINDOWS TERMINAL SERVER PER L ACCESSO REMOTO AL SISTEMA DI PROTOCOLLO INFORMATICO CONNESSIONE_TERMINAL_SERVER PAG. 1 DI 13 Indice 1. Premessa...3
Servizi per l e-government nell università Federico II WINDOWS TERMINAL SERVER PER L ACCESSO REMOTO AL SISTEMA DI PROTOCOLLO INFORMATICO CONNESSIONE_TERMINAL_SERVER PAG. 1 DI 13 Indice 1. Premessa...3
Nella presente Guida dell utente vengono utilizzati i seguenti simboli e convenzioni:
 Guida AirPrint Prima di utilizzare l apparecchio Brother Modelli interessati Definizioni delle note Marchi commerciali Nota importante Modelli interessati Questa Guida dell utente è valida per i modelli
Guida AirPrint Prima di utilizzare l apparecchio Brother Modelli interessati Definizioni delle note Marchi commerciali Nota importante Modelli interessati Questa Guida dell utente è valida per i modelli
A proposito di A colpo d'occhio 1. Ti presento l'interfaccia di Windows 8 5. Dare input 21
 Sommario 1 2 3 A proposito di A colpo d'occhio 1 Una veloce panoramica................................... 2 Alcuni presupposti....................................... 3 Novità in Windows 8.....................................
Sommario 1 2 3 A proposito di A colpo d'occhio 1 Una veloce panoramica................................... 2 Alcuni presupposti....................................... 3 Novità in Windows 8.....................................
UTILITÀ PENNA A SFIORAMENTO MANUALE DI ISTRUZIONI
 MONITOR LCD UTILITÀ PENNA A SFIORAMENTO MANUALE DI ISTRUZIONI Versione 2.0 Modelli applicabili (a partire da giugno 2015) PN-L803C/PN-80TC3/PN-ZL03 (I modelli disponibili sono diversi in base all area
MONITOR LCD UTILITÀ PENNA A SFIORAMENTO MANUALE DI ISTRUZIONI Versione 2.0 Modelli applicabili (a partire da giugno 2015) PN-L803C/PN-80TC3/PN-ZL03 (I modelli disponibili sono diversi in base all area
Panoramica del prodotto
 soccorso in caso di necessità. Panoramica del prodotto 1. Fotocamera interna: consente di acquisire video e scattare foto 2. Tasto di accensione: consente di accendere o spegnere il PC 3. Tasto volume
soccorso in caso di necessità. Panoramica del prodotto 1. Fotocamera interna: consente di acquisire video e scattare foto 2. Tasto di accensione: consente di accendere o spegnere il PC 3. Tasto volume
HDS Gen3 Guida rapida
 HDS Gen3 Guida rapida IT Panoramica 1 4 6 5 7 2 3 8 9 10 11 12 N. Tasto Descrizione 1 Schermo tattile 2 Tasto Pagina Attiva la pagina Home 3 Tasto Cursore Sposta il cursore, si muove nelle voci dei menu
HDS Gen3 Guida rapida IT Panoramica 1 4 6 5 7 2 3 8 9 10 11 12 N. Tasto Descrizione 1 Schermo tattile 2 Tasto Pagina Attiva la pagina Home 3 Tasto Cursore Sposta il cursore, si muove nelle voci dei menu
Questo prodotto utilizza la tecnologia del visualizzatore "EasyFlip" di PFU. PFU LIMITED 2011
 Avvio rapido Prefazione P2WW-2603-01AL Grazie per aver acquistato Rack2-Filer! Rack2-Filer è un applicazione che consente di gestire e visualizzare i dati dei documenti sul computer. Questa Avvio rapido
Avvio rapido Prefazione P2WW-2603-01AL Grazie per aver acquistato Rack2-Filer! Rack2-Filer è un applicazione che consente di gestire e visualizzare i dati dei documenti sul computer. Questa Avvio rapido
INTRODUZIONE... 2 INFORMAZIONI SULLA CERTIFICAZIONE SAR (SPECIFIC ABSORPTION RATE)... 2 AVVERTENZE... 3
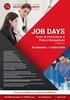 INDICE INTRODUZIONE... 2 INFORMAZIONI SULLA CERTIFICAZIONE SAR (SPECIFIC ABSORPTION RATE)... 2 AVVERTENZE... 3 CONOSCERE IL TABLET... 5 TASTIERA TASTI FUNZIONE... 7 PRIMO UTILIZZO... 9 INSTALLAZIONE DELLA
INDICE INTRODUZIONE... 2 INFORMAZIONI SULLA CERTIFICAZIONE SAR (SPECIFIC ABSORPTION RATE)... 2 AVVERTENZE... 3 CONOSCERE IL TABLET... 5 TASTIERA TASTI FUNZIONE... 7 PRIMO UTILIZZO... 9 INSTALLAZIONE DELLA
Manuale utente. Versione 6.9
 Manuale utente Versione 6.9 Copyright Netop Business Solutions A/S 1981-2009. Tutti i diritti riservati. Parti utilizzate da terzi su licenza. Inviare eventuali commenti a: Netop Business Solutions A/S
Manuale utente Versione 6.9 Copyright Netop Business Solutions A/S 1981-2009. Tutti i diritti riservati. Parti utilizzate da terzi su licenza. Inviare eventuali commenti a: Netop Business Solutions A/S
File Leggimi per Philips CamSuite 2.0
 File Leggimi per Philips CamSuite 2.0 Scopo: utilizzare il nuovo software Philips CamSuite 2.0 per sfruttare le funzionalità della webcam. Philips CamSuite 2.0 fornisce un accesso veloce alle funzionalità
File Leggimi per Philips CamSuite 2.0 Scopo: utilizzare il nuovo software Philips CamSuite 2.0 per sfruttare le funzionalità della webcam. Philips CamSuite 2.0 fornisce un accesso veloce alle funzionalità
Contenuto della confezione. Elenco dei termini. Powerline Adapter
 Powerline Adapter Importante! Non esporre lo Powerline Adapter a temperature estreme. Non lasciare l apparecchio alla luce diretta del sole o in prossimità di elementi di riscaldamento. Non utilizzare
Powerline Adapter Importante! Non esporre lo Powerline Adapter a temperature estreme. Non lasciare l apparecchio alla luce diretta del sole o in prossimità di elementi di riscaldamento. Non utilizzare
Version /03/02. Manuale Utente. Pocket Cloud Router DIR-879
 Version 1.00 2016/03/02 Manuale Utente Pocket Cloud DIR-879 CONTENUTO DELLA CONFEZIONE AC1900 Wi-Fi DIR-879 ADATTATORE DI ALIMENTAZIONE 12V / 2A CAVO ETHERNET CAT5 CONSENTE DI COLLEGARE IL ROUTER AL PC
Version 1.00 2016/03/02 Manuale Utente Pocket Cloud DIR-879 CONTENUTO DELLA CONFEZIONE AC1900 Wi-Fi DIR-879 ADATTATORE DI ALIMENTAZIONE 12V / 2A CAVO ETHERNET CAT5 CONSENTE DI COLLEGARE IL ROUTER AL PC
Telecomando mobile HP (solo in determinati modelli) Guida utente
 Telecomando mobile HP (solo in determinati modelli) Guida utente Copyright 2008 Hewlett-Packard Development Company, L.P. Windows e Windows Vista sono entrambi marchi registrati o marchi di Microsoft Corporation
Telecomando mobile HP (solo in determinati modelli) Guida utente Copyright 2008 Hewlett-Packard Development Company, L.P. Windows e Windows Vista sono entrambi marchi registrati o marchi di Microsoft Corporation
Guida alla configurazione di Invio
 Guida alla configurazione di Invio Questa guida spiega come utilizzare gli Strumenti di impostazione della funzione Invio per configurare la macchina per digitalizzare i documenti come e-mail (Invia a
Guida alla configurazione di Invio Questa guida spiega come utilizzare gli Strumenti di impostazione della funzione Invio per configurare la macchina per digitalizzare i documenti come e-mail (Invia a
Esecuzione di chiamate vocali Esecuzione di una chiamata vocale utilizzando la tastiera 1.
 Accensione di Avaya A175 Desktop Video Device Per accendere Avaya A175 Desktop Video Device, tenere premuto il pulsante di alimentazione situato sul lato del dispositivo, sino a quando viene visualizzato
Accensione di Avaya A175 Desktop Video Device Per accendere Avaya A175 Desktop Video Device, tenere premuto il pulsante di alimentazione situato sul lato del dispositivo, sino a quando viene visualizzato
GUIDA ALL USO DEL SERVIZIO WiFiNext E RISOLUZIONE DELLE PRINCIPALI PROBLEMATICHE
 GUIDA ALL USO DEL SERVIZIO WiFiNext E RISOLUZIONE DELLE PRINCIPALI PROBLEMATICHE Requisiti necessari per l utilizzo del servizio WiFiNext: Computer - Tablet - Smartphone dotato di interfaccia wireless
GUIDA ALL USO DEL SERVIZIO WiFiNext E RISOLUZIONE DELLE PRINCIPALI PROBLEMATICHE Requisiti necessari per l utilizzo del servizio WiFiNext: Computer - Tablet - Smartphone dotato di interfaccia wireless
WACOM MULTI-TOUCH: USO DELL'INPUT TATTILE SUI PRODOTTI WACOM
 1 WACOM MULTI-TOUCH: USO DELL'INPUT TATTILE SUI PRODOTTI WACOM I prodotti Wacom che supportano l'input tattile sono progettati per ottimizzare la modalità di lavoro. L'input tattile consente di interagire
1 WACOM MULTI-TOUCH: USO DELL'INPUT TATTILE SUI PRODOTTI WACOM I prodotti Wacom che supportano l'input tattile sono progettati per ottimizzare la modalità di lavoro. L'input tattile consente di interagire
Printer Driver. (per Mac OS X) La presente guida descrive l installazione e l utilizzo dei driver stampante per Mac OS X.
 3-208-654-41 (1) Printer Driver (per Mac OS X) Guida all installazione La presente guida descrive l installazione e l utilizzo dei driver stampante per Mac OS X. Prima dell utilizzo del software Prima
3-208-654-41 (1) Printer Driver (per Mac OS X) Guida all installazione La presente guida descrive l installazione e l utilizzo dei driver stampante per Mac OS X. Prima dell utilizzo del software Prima
HEOS Extend QUICK START GUIDE
 HEOS Extend QUICK START GUIDE PRIMA DI INIZIARE Assicurarsi di disporre dei seguenti articoli in ordine di lavoro: Router Connessione a Internet Dispositivo mobile Apple ios o Android connesso alla propria
HEOS Extend QUICK START GUIDE PRIMA DI INIZIARE Assicurarsi di disporre dei seguenti articoli in ordine di lavoro: Router Connessione a Internet Dispositivo mobile Apple ios o Android connesso alla propria
Guida utente per Mac
 Guida utente per Mac Sommario Introduzione... 1 Utilizzo dello strumento Mac Reformatting... 1 Installazione del software... 4 Rimozione sicura delle unità... 9 Gestione unità... 10 Esecuzione dei controlli
Guida utente per Mac Sommario Introduzione... 1 Utilizzo dello strumento Mac Reformatting... 1 Installazione del software... 4 Rimozione sicura delle unità... 9 Gestione unità... 10 Esecuzione dei controlli
Ripristino di AdmiCash su un nuovo PC o sistema operativo
 Ripristino di AdmiCash su un nuovo PC o sistema operativo Prima di cambiare il sistema operativo o il PC, sorge spontanea la domanda di come ripristinare l installazione di AdmiCash e tutti i dati in esso
Ripristino di AdmiCash su un nuovo PC o sistema operativo Prima di cambiare il sistema operativo o il PC, sorge spontanea la domanda di come ripristinare l installazione di AdmiCash e tutti i dati in esso
Ambiente necessario. Dispositivi supportati
 Ambiente necessario Dispositivi supportati ipod Touch: 5a generazione o successiva iphone: iphone 4S o versioni successive ipad: ipad 2 o versioni successive Connessione di rete supportata Wi-Fi 3G 4G
Ambiente necessario Dispositivi supportati ipod Touch: 5a generazione o successiva iphone: iphone 4S o versioni successive ipad: ipad 2 o versioni successive Connessione di rete supportata Wi-Fi 3G 4G
A proposito di A colpo d'occhio 1. Esplorare il tuo nuovo tablet 7
 Sommario 1 2 A proposito di A colpo d'occhio 1 Una veloce panoramica................................... 2 Novità in Windows 8..................................... 3 Alcuni presupposti.......................................
Sommario 1 2 A proposito di A colpo d'occhio 1 Una veloce panoramica................................... 2 Novità in Windows 8..................................... 3 Alcuni presupposti.......................................
Funzione Memory Viewer
 Manuale d uso Funzione Memory Viewer Il presente manuale riguarda la funzione Memory Viewer. Per utilizzare la funzione Memory Viewer, leggere attentamente il manuale. Per comprendere appieno l utilizzo
Manuale d uso Funzione Memory Viewer Il presente manuale riguarda la funzione Memory Viewer. Per utilizzare la funzione Memory Viewer, leggere attentamente il manuale. Per comprendere appieno l utilizzo
Manuale di istruzioni - Italiano
 1 SENSUELLE Manuale di istruzioni - Italiano 2 Per iniziare Inserire la scheda SIM Il vostro telefono è un cellulare Dual SIM che consente di utilizzare due reti in contemporanea. Per inserire le schede
1 SENSUELLE Manuale di istruzioni - Italiano 2 Per iniziare Inserire la scheda SIM Il vostro telefono è un cellulare Dual SIM che consente di utilizzare due reti in contemporanea. Per inserire le schede
Come eseguire l aggiornamento del PC o tablet TOSHIBA Windows a Windows 10
 Come eseguire l aggiornamento del PC o tablet TOSHIBA Windows a Windows 10 Gentile Cliente, Le informazioni riportate in questo documento illustrano come eseguire l aggiornamento di determinati PC Windows
Come eseguire l aggiornamento del PC o tablet TOSHIBA Windows a Windows 10 Gentile Cliente, Le informazioni riportate in questo documento illustrano come eseguire l aggiornamento di determinati PC Windows
Istruzioni per montaggio modulo WIFI e configurazione dell applicazione da smartphone
 Istruzioni per montaggio modulo WIFI e configurazione dell applicazione da smartphone Capitolo 1 - Pag.2 Istruzioni per Installazione modulo WIFI su modello AQUA - Pag.3 Istruzioni per Installazione modulo
Istruzioni per montaggio modulo WIFI e configurazione dell applicazione da smartphone Capitolo 1 - Pag.2 Istruzioni per Installazione modulo WIFI su modello AQUA - Pag.3 Istruzioni per Installazione modulo
Soluzioni Epson per le riunioni GUIDA RAPIDA AI VIDEOPROIETTORI INTERATTIVI
 Soluzioni Epson per le riunioni GUIDA RAPIDA AI VIDEOPROIETTORI INTERATTIVI INTRODUZIONE Pagina 9 Oggi le riunioni possono anche svolgersi in più luoghi contemporaneamente. Questa guida rapida spiega le
Soluzioni Epson per le riunioni GUIDA RAPIDA AI VIDEOPROIETTORI INTERATTIVI INTRODUZIONE Pagina 9 Oggi le riunioni possono anche svolgersi in più luoghi contemporaneamente. Questa guida rapida spiega le
Tablet convertibile GUIDA RAPIDA ALL'USO 8085 LKB001X CJB1FH002AFA
 Tablet convertibile GUIDA RAPIDA ALL'USO 8085 LKB001X CJB1FH002AFA Indice 1 Primi passi... 1 1.1 Presentazione... 1 1.2 Ricarica tablet e tastiera... 3 1.3 Inserimento delle schede microsd e SIM... 4 1.4
Tablet convertibile GUIDA RAPIDA ALL'USO 8085 LKB001X CJB1FH002AFA Indice 1 Primi passi... 1 1.1 Presentazione... 1 1.2 Ricarica tablet e tastiera... 3 1.3 Inserimento delle schede microsd e SIM... 4 1.4
Installazione e uso di Document Distributor
 Per visualizzare o scaricare questa o altre pubblicazioni Lexmark Document Solutions, fare clic qui. Installazione e uso di Document Distributor Il software Lexmark Document Distributor include pacchetti
Per visualizzare o scaricare questa o altre pubblicazioni Lexmark Document Solutions, fare clic qui. Installazione e uso di Document Distributor Il software Lexmark Document Distributor include pacchetti
CP-X9110/CP-WX9210/CP-WU9410
 Proiettore CP-X9110/CP-WX9210/CP-WU9410 Manuale d'istruzioni - Rete Guida rapida all'impostazione Grazie per avere acquistato questo prodotto. Questo manuale è inteso solamente per spiegare l'impostazione
Proiettore CP-X9110/CP-WX9210/CP-WU9410 Manuale d'istruzioni - Rete Guida rapida all'impostazione Grazie per avere acquistato questo prodotto. Questo manuale è inteso solamente per spiegare l'impostazione
Guida Wi-Fi Direct. Versione A ITA
 Guida Wi-Fi Direct Versione A ITA Modelli interessati Questa Guida dell utente è valida per i modelli elencati di seguito: HL-3140CW/3150CDW/3170CDW/3180CDW DCP-9015CDW/900CDW MFC-9130CW/9330CDW/9340CDW
Guida Wi-Fi Direct Versione A ITA Modelli interessati Questa Guida dell utente è valida per i modelli elencati di seguito: HL-3140CW/3150CDW/3170CDW/3180CDW DCP-9015CDW/900CDW MFC-9130CW/9330CDW/9340CDW
Hardware. Utilizzo del Bluetooth
 Il Bluetooth è una tecnologia di comunicazione che permette di trasmettere dati senza l impiego di cavi. Grazie alle funzioni Bluetooth è possibile impostare una connessione senza fili tra l NXT e altre
Il Bluetooth è una tecnologia di comunicazione che permette di trasmettere dati senza l impiego di cavi. Grazie alle funzioni Bluetooth è possibile impostare una connessione senza fili tra l NXT e altre
Manuale Utente Guglielmo SmartClient
 Manuale Utente Guglielmo SmartClient Guida a Guglielmo SmartClient Versione: 1.0 Guglielmo Tutti i marchi citati all interno di questa guida appartengono ai loro legittimi proprietari. -2- 1. Introduzione
Manuale Utente Guglielmo SmartClient Guida a Guglielmo SmartClient Versione: 1.0 Guglielmo Tutti i marchi citati all interno di questa guida appartengono ai loro legittimi proprietari. -2- 1. Introduzione
LIM 2ª parte Gruppo di lavoro h Scuola secondaria di primo grado S.G. Bosco Fara Gera d Adda
 I CARE Azione LIM 2ª parte Gruppo di lavoro h Scuola secondaria di primo grado S.G. Bosco Fara Gera d Adda Aggiunta di contenuti al software Notebook È possibile migliorare le pagine di Notebook inserendo
I CARE Azione LIM 2ª parte Gruppo di lavoro h Scuola secondaria di primo grado S.G. Bosco Fara Gera d Adda Aggiunta di contenuti al software Notebook È possibile migliorare le pagine di Notebook inserendo
Note per gli utenti dell'interfaccia wireless LAN
 Note per gli utenti dell'interfaccia wireless LAN Português Français Deutsch English Nederlands Español Leggere attentamente questo manuale prima di utilizzare la macchina e tenerlo a portata di mano per
Note per gli utenti dell'interfaccia wireless LAN Português Français Deutsch English Nederlands Español Leggere attentamente questo manuale prima di utilizzare la macchina e tenerlo a portata di mano per
Manuale di Nero DriveSpeed
 Manuale di Nero DriveSpeed Nero AG Informazioni sul copyright e sui marchi Il manuale di Nero DriveSpeed e il relativo contenuto sono protetti da copyright e sono di proprietà di Nero AG. Tutti i diritti
Manuale di Nero DriveSpeed Nero AG Informazioni sul copyright e sui marchi Il manuale di Nero DriveSpeed e il relativo contenuto sono protetti da copyright e sono di proprietà di Nero AG. Tutti i diritti
Strumento di impostazione dello spegnimento automatico
 Strumento di impostazione dello spegnimento automatico [Funzioni di Strumento di impostazione dello spegnimento automatico] Anche quando non è installato Software Operation Panel, è possibile modificare
Strumento di impostazione dello spegnimento automatico [Funzioni di Strumento di impostazione dello spegnimento automatico] Anche quando non è installato Software Operation Panel, è possibile modificare
Guida all'app Sistema videocitofono
 Guida all'app Sistema videocitofono Il presente documento descrive le modalità di utilizzo dell'app Sistema videocitofono. Leggere il presente documento unitamente alle Istruzioni d'uso fornite con il
Guida all'app Sistema videocitofono Il presente documento descrive le modalità di utilizzo dell'app Sistema videocitofono. Leggere il presente documento unitamente alle Istruzioni d'uso fornite con il
Shuttle Media Center. Media Center. Guida Del Software
 Shuttle Media Center Media Center Guida Del Software Guida dell utente Hub Digitale Shuttle Shuttle Guida Software Hub Digitale Shuttle Diritti d autore Copyright 2006 by Shuttle Inc. Tutti i diritti riservati.
Shuttle Media Center Media Center Guida Del Software Guida dell utente Hub Digitale Shuttle Shuttle Guida Software Hub Digitale Shuttle Diritti d autore Copyright 2006 by Shuttle Inc. Tutti i diritti riservati.
Utilizzo della Guida in linea
 Page 1 of 3 Utilizzo della Guida in linea Questa sezione spiega come utilizzare la Guida in linea. Finestra della Guida Ricerca a tutto testo Funzione [Preferiti] Notazioni Finestra della Guida La finestra
Page 1 of 3 Utilizzo della Guida in linea Questa sezione spiega come utilizzare la Guida in linea. Finestra della Guida Ricerca a tutto testo Funzione [Preferiti] Notazioni Finestra della Guida La finestra
Abbinamento Bluetooth. Manuale dell'utente
 Abbinamento Bluetooth Manuale dell'utente Copyright 2012, 2016 HP Development Company, L.P. Microsoft, Windows e Windows Vista sono marchi registrati negli Stati Uniti di Microsoft Corporation. Bluetooth
Abbinamento Bluetooth Manuale dell'utente Copyright 2012, 2016 HP Development Company, L.P. Microsoft, Windows e Windows Vista sono marchi registrati negli Stati Uniti di Microsoft Corporation. Bluetooth
Iniziare da qui. Contenuto ITALIANO. Procedure descritte nella guida
 Da leggere prima Iniziare da qui Procedure descritte nella guida Carica e configurazione del palmare Palm Zire 21. Installazione del software Palm Desktop. Utilizzo del palmare. Importante! Si è già in
Da leggere prima Iniziare da qui Procedure descritte nella guida Carica e configurazione del palmare Palm Zire 21. Installazione del software Palm Desktop. Utilizzo del palmare. Importante! Si è già in
Guida all uso. Nokia N93i-1
 Guida all uso Nokia N93i-1 2 Tasti e componenti Pieghevole chiuso ISSUE 2 IT, 9253931 Numero di modello: Nokia N93i-1. D ora in poi definito Nokia N93i. 1 Fotocamera principale e obiettivo. Il dispositivo
Guida all uso Nokia N93i-1 2 Tasti e componenti Pieghevole chiuso ISSUE 2 IT, 9253931 Numero di modello: Nokia N93i-1. D ora in poi definito Nokia N93i. 1 Fotocamera principale e obiettivo. Il dispositivo
Cavo di sincronizzazione USB
 Da leggere prima Iniziare qui Stilo Cavo di sincronizzazione USB Protezione sollevabile Palmare Palm T X Aggiornamenti CD di installazione del software Caricabatterie c.a. Prima di passare al punto 1,
Da leggere prima Iniziare qui Stilo Cavo di sincronizzazione USB Protezione sollevabile Palmare Palm T X Aggiornamenti CD di installazione del software Caricabatterie c.a. Prima di passare al punto 1,
Guida di Installazione del Driver MF
 Italiano Guida di Installazione del Driver MF User Software CD-ROM.................................................................. 1 Informazioni su driver e software.................................................................
Italiano Guida di Installazione del Driver MF User Software CD-ROM.................................................................. 1 Informazioni su driver e software.................................................................
Guida Wi-Fi Direct. Versione A ITA
 Guida Wi-Fi Direct Versione A ITA Modelli interessati Questa Guida dell'utente è valida per i modelli elencati di seguito: MFC-J650DW/J670DW/J690DW/J695DW Definizioni delle note Nella presente Guida dell'utente
Guida Wi-Fi Direct Versione A ITA Modelli interessati Questa Guida dell'utente è valida per i modelli elencati di seguito: MFC-J650DW/J670DW/J690DW/J695DW Definizioni delle note Nella presente Guida dell'utente
Adattatore wireless Micro USB WNA1000M Guida all'installazione. Adattatore wireless Micro USB N150 CD-ROM
 Adattatore wireless Micro USB WNA1000M Guida all'installazione Adattatore wireless Micro USB N150 CD-ROM Marchi commerciali NETGEAR, il logo NETGEAR e Connect with Innovation sono marchi e/o marchi registrati
Adattatore wireless Micro USB WNA1000M Guida all'installazione Adattatore wireless Micro USB N150 CD-ROM Marchi commerciali NETGEAR, il logo NETGEAR e Connect with Innovation sono marchi e/o marchi registrati
MODULO WI-FI. V. documentazione 9.5 GUIDA PASSO - PASSO CONFIGURAZIONE APP HAIERSMART2 1
 V. documentazione 9.5 GUIDA PASSO - PASSO CONFIGURAZIONE APP HAIERSMART2 SMARTAIR2 1 2 Scaricare dal Play store di Google o Apple l applicazione Haier SmartAir2 (ver. 2.2 o superiore) 3 haiercondizionatori.it
V. documentazione 9.5 GUIDA PASSO - PASSO CONFIGURAZIONE APP HAIERSMART2 SMARTAIR2 1 2 Scaricare dal Play store di Google o Apple l applicazione Haier SmartAir2 (ver. 2.2 o superiore) 3 haiercondizionatori.it
Xerox Mobile Print Portal 1.3 Guida per l'utente - BlackBerry
 Xerox Mobile Print Portal 1.3 Guida per l'utente - BlackBerry 2012 Xerox Corporation. Tutti i diritti riservati. Xerox e Xerox and Design sono marchi di Xerox Corporation negli Stati Uniti e/o in altri
Xerox Mobile Print Portal 1.3 Guida per l'utente - BlackBerry 2012 Xerox Corporation. Tutti i diritti riservati. Xerox e Xerox and Design sono marchi di Xerox Corporation negli Stati Uniti e/o in altri
APP MOBILE. Requisiti...2. Lingue disponibili Store Home page...6. Documenti Personali...8. Comunicazioni aziendali...
 Documento aggiornato al 12 Febbraio 2016 Applicativi coinvolti: APP MOBILE APP MOBILE INTRODUZIONE... 2 Requisiti...2 Lingue disponibili... 2 Store... 2 CONFIGURAZIONE... 3 FUNZIONALITA'... 6 Home page...6
Documento aggiornato al 12 Febbraio 2016 Applicativi coinvolti: APP MOBILE APP MOBILE INTRODUZIONE... 2 Requisiti...2 Lingue disponibili... 2 Store... 2 CONFIGURAZIONE... 3 FUNZIONALITA'... 6 Home page...6
Telecomando mobile HP (solo in determinati modelli) Guida utente
 Telecomando mobile HP (solo in determinati modelli) Guida utente Copyright 2008 Hewlett-Packard Development Company, L.P. Windows e Windows Vista sono entrambi marchi registrati o marchi di Microsoft Corporation
Telecomando mobile HP (solo in determinati modelli) Guida utente Copyright 2008 Hewlett-Packard Development Company, L.P. Windows e Windows Vista sono entrambi marchi registrati o marchi di Microsoft Corporation
I Manuale Istruzioni. I9+++ Manuale Istruzioni Italiano. Pagina 1
 I9+++ Manuale Istruzioni Italiano www.spedizionegratuita.com Pagina 1 Installazione Scheda Sim I9+++ - Manuale Istruzioni 1. Con la parte posteriore del telefono rivolta in avanti, togliere il coperchio
I9+++ Manuale Istruzioni Italiano www.spedizionegratuita.com Pagina 1 Installazione Scheda Sim I9+++ - Manuale Istruzioni 1. Con la parte posteriore del telefono rivolta in avanti, togliere il coperchio
Rete Sicura Plus. Guida d installazione ed attivazione del servizio
 Rete Sicura Plus Guida d installazione ed attivazione del servizio Come avviare l'installazione Per installare il prodotto, sono necessari: a. Una connessione internet b. Una chiave di abbonamento valida
Rete Sicura Plus Guida d installazione ed attivazione del servizio Come avviare l'installazione Per installare il prodotto, sono necessari: a. Una connessione internet b. Una chiave di abbonamento valida
Manuale di installazione rapida
 Manuale di installazione rapida Guida rapida all'installazione di Blue s 2002 Il software multicarrier più diffuso per documentare, analizzare e ridurre i costi telefonici della vostra impresa. Versione
Manuale di installazione rapida Guida rapida all'installazione di Blue s 2002 Il software multicarrier più diffuso per documentare, analizzare e ridurre i costi telefonici della vostra impresa. Versione
Guida all installazione di Fiery proserver
 Guida all installazione di Fiery proserver Il presente documento descrive la procedura di installazione di EFI Fiery proserver ed è rivolto ai clienti che intendono installare Fiery proserver senza l assistenza
Guida all installazione di Fiery proserver Il presente documento descrive la procedura di installazione di EFI Fiery proserver ed è rivolto ai clienti che intendono installare Fiery proserver senza l assistenza
Syllabus Fortablet. 1. Impostazione dell hardware e software per l'avvio e l'utilizzo del TABLET
 Syllabus Fortablet Il Syllabus è il documento che descrive in dettaglio ciò che il candidato deve sapere e saper fare per conseguire Fortablet. Il documento è articolato in moduli, ciascuno corrispondente
Syllabus Fortablet Il Syllabus è il documento che descrive in dettaglio ciò che il candidato deve sapere e saper fare per conseguire Fortablet. Il documento è articolato in moduli, ciascuno corrispondente
File Leggimi di Parallels Tools
 File Leggimi di Parallels Tools SOMMARIO: 1. Informazioni su Parallels Tools 2. Requisiti di Sistema 3. Installazione di Parallels Tools 3.1. Installazione in SO Guest Windows 3.2. Installazione in SO
File Leggimi di Parallels Tools SOMMARIO: 1. Informazioni su Parallels Tools 2. Requisiti di Sistema 3. Installazione di Parallels Tools 3.1. Installazione in SO Guest Windows 3.2. Installazione in SO
Bomgar Connect Supporto tecnico dei dispositivi Apple ios
 Bomgar Connect Supporto tecnico dei dispositivi Apple ios 2016 Bomgar Corporation. Tutti i diritti riservati in tutto il mondo. BOMGAR e il logo BOMGAR sono marchi registrati di Bomgar Corporation; gli
Bomgar Connect Supporto tecnico dei dispositivi Apple ios 2016 Bomgar Corporation. Tutti i diritti riservati in tutto il mondo. BOMGAR e il logo BOMGAR sono marchi registrati di Bomgar Corporation; gli
Altoparlante HP Roar Plus. Altre funzionalità
 Altoparlante HP Roar Plus Altre funzionalità Copyright 2014 Hewlett-Packard Development Company, L.P. Microsoft, Windows e Windows Vista sono marchi registrati negli Stati Uniti del gruppo di società Microsoft.
Altoparlante HP Roar Plus Altre funzionalità Copyright 2014 Hewlett-Packard Development Company, L.P. Microsoft, Windows e Windows Vista sono marchi registrati negli Stati Uniti del gruppo di società Microsoft.
Il tuo manuale d'uso. HTC TOUCH PRO2
 Può anche leggere le raccomandazioni fatte nel manuale d uso, nel manuale tecnico o nella guida di installazione di HTC TOUCH PRO2. Troverà le risposte a tutte sue domande sul manuale d'uso HTC TOUCH PRO2
Può anche leggere le raccomandazioni fatte nel manuale d uso, nel manuale tecnico o nella guida di installazione di HTC TOUCH PRO2. Troverà le risposte a tutte sue domande sul manuale d'uso HTC TOUCH PRO2
Manuale fornito dell applicazione
 (Italian) HM-EO.3.1.0-01 Manuale fornito dell applicazione (Adattatore DI2 per altri sistemi E-BIKE) Grazie per aver acquistato prodotti Shimano. Questo manuale di istruzioni spiega il funzionamento di
(Italian) HM-EO.3.1.0-01 Manuale fornito dell applicazione (Adattatore DI2 per altri sistemi E-BIKE) Grazie per aver acquistato prodotti Shimano. Questo manuale di istruzioni spiega il funzionamento di
