Riferimento rapido dell'app mobile Micro Focus Filr 3.0
|
|
|
- Costanzo Bruni
- 7 anni fa
- Visualizzazioni
Transcript
1 Riferimento rapido dell'app mobile Micro Focus Filr 3.0 Ottobre 2016 Riferimento rapido In Micro Focus Filr è possibile accedere facilmente a tutti i propri file e cartelle dal desktop, dal browser o da un dispositivo mobile. Inoltre, grazie alla condivisione di file e cartelle con altri utenti, è più semplice collaborare. Per informazioni generali su Micro Focus Filr, vedere Informazioni su Filr nella Guida all'accesso dell'utente di Filr 3.0 ( documentation/filr-3/filr-user-access/data/bookinfo.html). Nel presente Riferimento rapido si descrive come utilizzare Filr dal dispositivo mobile. Oltre alla possibilità di accedere a Filr dal desktop, è possibile effettuare l'accesso anche nei modi seguenti: Da un browser Web installato nella workstation, come descritto nella Guida all'accesso dell'utente di Filr 3.0 ( Dal desktop come descritto in Riferimento rapido dell'applicazione desktop Filr per Windows ( documentation/filr-3/filr-desktop/data/bookinfo.html) e in Riferimento rapido dell'applicazione desktop Filr per Mac ( / È possibile accedere a Micro Focus Filr mediante i dispositivi mobili supportati. Si noti che l'accesso al sito Filr mediante l'app può essere disattivato dall'amministratore di Filr. Se non è possibile accedere a Filr mediante l'app, rivolgersi al proprio amministratore di Filr. Dispositivi mobili supportati L'app Micro Focus Filr è supportata dai dispositivi mobili seguenti: Telefoni e tablet ios per ios 8 o versioni successive È possibile effettuare gratuitamente il download dell'app nativa da App Store di Apple. Telefoni e tablet Android 2.3 o versioni successive È possibile effettuare gratuitamente il download dell'app nativa da Google Play, Amazon Appstore per Android e Samsung Knox Apps. Telefoni Windows versioni 8.0 e 8.1 Al momento i tablet Windows non sono supportati. Sono supportati solo in caso di server Filr 1.1 o versioni successive. BlackBerry PlayBook e Z10 L'applicazione nativa è disponibile presso lo store BlackBerry World. Nella presente documentazione, le procedure da eseguire per i dispositivi BlackBerry sono identiche a quelle per i dispositivi Android. Su un dispositivo mobile, non è possibile accedere a Filr mediante un browser Web. È necessario, quindi, effettuare il download dell'app Filr Mobile compatibile con il proprio dispositivo mobile. Lingue supportate La lingua di default dell'interfaccia dell'app Filr Mobile è definita nel set di lingue del dispositivo mobile in cui l'applicazione viene eseguita. Se la lingua non è supportata dal dispositivo, l'interfaccia dell'applicazione viene visualizzata in inglese. L'app Filr Mobile supporta le lingue seguenti: Ceco Cinese (semplificato) Cinese (tradizionale) Danese Olandese Inglese Finlandese Francese
2 Tedesco Ungherese Italiano Giapponese Polacco Portoghese (Brasile) Russo Spagnolo Svedese Supporto per la visualizzazione di file Con l'app Filr Mobile è possibile visualizzare la maggior parte dei file. A seconda delle dimensioni e del tipo di file è possibile che sia necessario aprirlo in un'app di terze parti oppure potrebbe apparire un avviso prima che sia possibile visualizzarlo nell'app Filr. File che non è possibile visualizzare nell'app Filr a pagina 2 File per cui viene generato un avviso prima della visualizzazione a pagina 2 FILE CHE NON È POSSIBILE VISUALIZZARE NELL'APP FILR Con l'app Filr non è possibile visualizzare i tipi di file seguenti di oltre 20 MB sui dispositivi ios e di oltre 2 MB sui dispositivi Android: File di testo (ad esempio.txt,.odt,.pdf e così via) File HTML Per visualizzare questi file è necessario aprirli in un'app di terze parti come descritto in Modifica o visualizzazione di un file basato su Filr in un'altra applicazione a pagina 11. FILE PER CUI VIENE GENERATO UN AVVISO PRIMA DELLA VISUALIZZAZIONE Poiché la visualizzazione di un file in Filr comporta il consumo di dati (quando si utilizza un provider di servizi mobili), se si tenta di visualizzare un file di oltre 5 MB viene visualizzato un avviso. In caso di connessione via Wi-Fi, se si tenta di visualizzare un file di oltre 50 MB su un dispositivo ios viene visualizzato un avviso, poiché il processo potrebbe richiedere molto tempo. Introduzione Installazione dell'app a pagina 2 Connessione al sito Filr a pagina 2 Modifica delle impostazioni di configurazione per il sito Filr. a pagina 3 INSTALLAZIONE DELL'APP Effettuare il download dell'app mobile Filr dallo store appropriato per il dispositivo mobile in uso. Per un elenco di dispositivi supportati, vedere Dispositivi mobili supportati a pagina 1. Per individuare l'app, cercare Micro Focus Filr. CONNESSIONE AL SITO FILR Quando si esegue la configurazione iniziale dell'app è necessario specificare le informazioni relative a un solo sito Filr. Dopo aver eseguito la configurazione iniziale come descritto in questa sezione, quando si avvia l'app Filr vengono eseguite automaticamente la connessione e l'autenticazione al server Filr dell'utente (se l'amministratore ha abilitato il salvataggio della password). 1 Avviare l'app mobile Filr sul dispositivo ios, Android o Windows. 2 Dispositivi Android: Accettare il contratto di licenza di Filr. 3 Nella pagina di login, specificare le informazioni seguenti: ID utente: specificare il nome di da utilizzare per eseguire il login al sito Filr. Password: specificare la password da utilizzare per eseguire il login al sito Filr. Salva password: selezionare questa opzione per memorizzare la password in modo sicuro sul dispositivo, affinché sia possibile eseguire automaticamente la connessione al sito Filr quando si avvia l'app. (L'opzione può essere disabilitata dall'amministratore di Filr.) Server: specificare l'url del sito Filr. Ad esempio, Per eseguire la connessione mediante un dispositivo mobile, il server deve essere configurato per l'uso di una connessione HTTP sicura (HTTPS). 4 Toccare Accedi. 2
3 Viene visualizzata la home page. Viene visualizzata la home page. MODIFICA DELLE IMPOSTAZIONI DI CONFIGURAZIONE PER IL SITO FILR. Per modificare le impostazioni di configurazione per il sito Filr dopo aver eseguito la configurazione nell'app Filr, disconnettersi dall'app e riconnettersi utilizzando impostazioni di configurazione diverse. Ad esempio, è possibile modificare il proprio nome utente, la password e l'url del server. Per informazioni su come eseguire la disconnessione, vedere Disconnessione a pagina 17. Passaggio alla home page dell'app È possibile passare alla home page da qualsiasi ubicazione dell'app Filr. Ricerche nell'app In Filr le ricerche vengono effettuate nei contenuti seguenti: Nomi delle cartelle Nomi e contenuto dei file Commenti relativi ai file (se l'inserimento dei commenti è abilitato) Cartelle di rete La ricerca viene eseguita di default sui nomi dei file e, a seconda delle impostazioni di configurazione specificate dall'amministratore di Filr, può includere o non includere il contenuto. Se si dispone dei diritti di accesso necessari per visualizzare un file ma non di quelli di accesso richiesti per visualizzare la cartella in cui risiede, il file non viene elencato nei risultati della ricerca. In modalità offline, la ricerca non viene eseguita nei file di cui è stato effettuato il download nella sezione Download. La ricerca include nomi di file, commenti e autore. L'app Micro Focus Filr consente di cercare elementi sia in una cartella specifica che in tutto il sito. Ricerca in una cartella a pagina 3 Ricerche globali a pagina 4 RICERCA IN UNA CARTELLA 1 Passare alla cartella in cui si desidera effettuare la ricerca. 2 Dispositivi ios: toccare l'icona Cerca. Dispositivi Android: toccare l'icona Cerca accanto al nome della cartella. 3
4 Dispositivi Windows: toccare l'icona Cerca. 3 Scegliere una delle seguenti opzioni di ricerca: Cartella attuale: la ricerca viene effettuata solo nella cartella attuale, senza includere le sottocartelle. È l'impostazione di default. Includi sottocartelle: la ricerca viene effettuata nei file della cartella attuale e nelle relative sottocartelle. 4 Dispositivi ios e Android: Iniziare a digitare le parole o le frasi che si desidera cercare. I risultati della ricerca vengono visualizzati durante la digitazione. Dispositivi Windows: specificare la parola o la frase da cercare, quindi toccare il tasto Invio. Filr supporta numerosi caratteri jolly e operatori che è possibile utilizzare per perfezionare la ricerca. Per ulteriori informazioni, vedere Operatori e caratteri jolly supportati per le ricerche nella Guida all'accesso dell'utente di Filr. Quando si effettuano ricerche nella sezione Download, è possibile utilizzare soltanto caratteri jolly con gli operatori * e?. Accesso ai file personali (File personali) Tutti i file e le cartelle personali sono memorizzati in una pratica ubicazione. In File personali risiedono i file di cui si effettua l'upload sul sito Filr e altri file personali associati alla home directory dell'utente in un server di rete. Per accedere a File personali dal dispositivo mobile: RICERCHE GLOBALI In caso di ricerca globale vengono inclusi tutti gli elementi a cui si ha accesso sul sito Filr. Per eseguire una ricerca globale sul proprio dispositivo mobile: 2 Dispositivi ios e Android: Toccare Cerca. Dispositivi Windows: toccare l'icona Cerca. 3 Dispositivi ios e Android: Iniziare a digitare le parole o le frasi che si desidera cercare. I risultati della ricerca vengono visualizzati durante la digitazione. Dispositivi Windows: specificare la parola o la frase da cercare, quindi toccare il tasto Invio. Filr supporta numerosi caratteri jolly e operatori che è possibile utilizzare per perfezionare la ricerca. Per ulteriori informazioni, vedere Operatori e caratteri jolly supportati per le ricerche nella Guida all'accesso dell'utente di Filr. Per informazioni su come effettuare ricerche con l'applicazione Web Filr, vedere Ricerca di informazioni nella Filr 3.0: User Access Guide (Guida all'accesso dell'utente di Filr 3.0). 2 Dispositivi Windows: toccare Raccolte. 3 Toccare File personali. 4 Per visualizzare un file, toccarlo. Se il file non viene visualizzato: È possibile che il dispositivo in uso non supporti quel tipo di file. Oppure È possibile che il file sia di dimensioni eccessive per essere visualizzato nell'app Filr. Per ulteriori informazioni, vedere Supporto per la visualizzazione di file a pagina 2. Per informazioni su come aprire il file in un'altra applicazione, vedere Modifica o visualizzazione di un file basato su Filr in un'altra applicazione a pagina 11. Per informazioni su come accedere a File personali dall'applicazione Web Filr, vedere Accesso a file e cartelle personali (File personali) nella Filr 3.0: User Access Guide ( Guida all'accesso dell'utente di Filr 3.0). 4
5 Accesso a file e cartelle condivisi File e cartelle condivisi con altri utenti sono memorizzati in una pratica ubicazione. File e cartelle condivisi da altri utenti sono memorizzati in un'altra ubicazione. Per visualizzare file e cartelle condivisi da altri utenti: Oppure È possibile che il file sia di dimensioni eccessive per essere visualizzato nell'app Filr. Per ulteriori informazioni, vedere Supporto per la visualizzazione di file a pagina 2. Per informazioni su come aprire il file in un'altra applicazione, vedere Modifica o visualizzazione di un file basato su Filr in un'altra applicazione a pagina 11. Per visualizzare i file e le cartelle che l'utente ha condiviso: 2 Dispositivi ios e Android: toccare la scheda a discesa. Dispositivi Windows: toccare Raccolte. 3 Toccare Condivisi con me. Gli elementi che sono stati condivisi con l'utente vengono visualizzati nell'ordine di condivisione a partire dal più recente. Sotto l'elemento condiviso vengono visualizzate informazioni specifiche sulla condivisione, come ad esempio l'utente che lo ha condiviso, quando è stato condiviso ed eventuali note associate alla condivisione. 4 Per visualizzare un file, toccarlo. Se il file non viene visualizzato: È possibile che il dispositivo in uso non supporti quel tipo di file. 2 Dispositivi ios e Android: toccare la scheda a discesa. Dispositivi Windows: toccare Raccolte. 3 Toccare Condivisi da me. 4 Per visualizzare un file, toccarlo. Se il file non viene visualizzato: È possibile che il dispositivo in uso non supporti quel tipo di file. Oppure È possibile che il file sia di dimensioni eccessive per essere visualizzato nell'app Filr. Per ulteriori informazioni, vedere Supporto per la visualizzazione di file a pagina 2. Per informazioni su come aprire il file in un'altra applicazione, vedere Modifica o visualizzazione di un file basato su Filr in un'altra applicazione a pagina 11. 5
6 Per informazioni su come accedere a file e cartelle condivisi dall'applicazione Web Filr, vedere Accesso a file e cartelle condivisi nella Filr 3.0: User Access Guide (Guida all'accesso dell'utente di Filr 3.0). Accesso a cartelle e file che risiedono nel file system dell'organizzazione (Cartelle di rete) Le cartelle di rete sono file e cartelle che risiedono nel file system di rete dell'azienda. Tali file possono risiedere nella home directory dell'utente, in un'unità mappata o in un server remoto. Con Filr è possibile accedere a tali file, a prescindere dalla loro ubicazione. I file in rete a cui l'utente può accedere tramite Filr vengono stabiliti dall'amministratore di Filr. A seconda delle impostazioni di configurazione definite dall'amministratore di Filr, è possibile che i file delle cartelle di rete non vengano completamente indicizzati e non siano ricercabili in Filr. Per informazioni su come accedere a Cartelle di rete dall'applicazione Web Filr, vedere Accesso a cartelle e file che risiedono nel file system aziendale (Cartelle di rete) nella Filr 3.0: User Access Guide (Guida all'accesso dell'utente di Filr 3.0). Accesso a file e cartelle pubblici I file pubblici sono file che sono stati condivisi con il pubblico. Affinché sia possibile rendere disponibili al pubblico file e cartelle è necessario che l'amministratore di Filr abiliti la funzione. L'amministratore di Filr può disabilitare l'accesso a Cartelle di rete mediante l'app Filr Mobile. Se non è possibile accedere ai file che risiedono nell'area Cartelle di rete a cui normalmente si accede, l'amministratore ha disabilitato tale funzionalità. Per accedere a Cartelle di rete dal dispositivo mobile: 2 Dispositivi ios e Android: toccare la scheda a discesa. Dispositivi Windows: toccare Raccolte. 2 Dispositivi ios e Android: toccare la scheda a discesa. Dispositivi Windows: toccare Raccolte. 3 Toccare Cartelle di rete. 3 Toccare Pubblico. Gli elementi che sono stati condivisi con il pubblico vengono visualizzati nell'ordine di condivisione a partire dal più recente. Le informazioni specifiche sulla condivisione, quali utente che ha condiviso l'elemento, data della condivisione ed eventuali note associate alla condivisione, vengono visualizzate sotto l'elemento condiviso. 4 Per visualizzare un file, toccarlo. Se il file non viene visualizzato: È possibile che il dispositivo in uso non supporti quel tipo di file. 6
7 Oppure È possibile che il file sia di dimensioni eccessive per essere visualizzato nell'app Filr. Per ulteriori informazioni, vedere Supporto per la visualizzazione di file a pagina 2. Per informazioni su come aprire il file in un'altra applicazione, vedere Modifica o visualizzazione di un file basato su Filr in un'altra applicazione a pagina 11. Condivisione di file e cartelle Nota: questa funzionalità non è attualmente disponibile in Windows Phone. In Filr è possibile utilizzare vari metodi affinché file e cartelle siano disponibili per altri utenti. La scelta del metodo da utilizzare per rendere disponibili i file dipende da vari fattori, come ad esempio la sensibilità delle informazioni che si condividono o la loro pertinenza per determinati utenti. Condivisione con singoli utenti e gruppi: file e cartelle possono essere condivisi con utenti specifici e gruppi all'interno dell'organizzazione di appartenenza o con specifici utenti esterni. Quando si condivide un file o una cartella, si assegna anche uno dei diritti di accesso condiviso definito in. La condivisione con utenti specifici e gruppi assicura il massimo livello di sicurezza dei file e delle cartelle. Gli utenti ricevono una notifica relativa all'elemento condiviso, che viene visualizzato nell'area Condivisi con me. Per ulteriori informazioni, vedere Distribuzione di un collegamento a un file: è possibile distribuire un collegamento (URL) a un file. Quando si distribuisce un collegamento a un file, tutti gli utenti che ne dispongono possono accedervi. Tuttavia, il file non viene visualizzato nell'area Pubblico e quindi gli utenti devono disporre dell'accesso diretto al collegamento per visualizzarlo. Per informazioni su come distribuire un collegamento a un file, vedere Condivisione con il pubblico: quando si condivide un elemento con il pubblico tutti coloro che dispongono dell'url al sito Filr possono visualizzare il file nell'area Pubblico. Per informazioni su come condividere file o cartelle con il pubblico, vedere la È possibile condividere file e cartelle direttamente dall'app Filr Mobile. 1 Passare all'ubicazione in cui si trova il file o la cartella da condividere o di cui si desidera modificare le impostazioni di condivisione. 2 Dispositivi ios: toccare l'icona delle informazioni accanto al nome del file o della cartella. Dispositivi Android: toccare l'icona del menu a discesa accanto al nome del file o della cartella. 3 Toccare l'icona Condividi. Viene visualizzata la finestra di dialogo Condividi. 4 Toccare l'interno del campo Aggiungi utente, gruppo o . 5 Iniziare a digitare il nome dell'utente o del gruppo di condivisione, quindi toccarlo appena questo compare nell'elenco a discesa. oppure digitare l'indirizzo completo dell'utente esterno con cui si desidera condividere il contenuto, quindi toccare l'indirizzo appena questo compare nell'elenco a discesa. Suggerimento: Se si intende condividere il contenuto con più utenti ai quali si desidera fornire gli stessi diritti di accesso, impostare i diritti di accesso del primo utente con cui è stato condiviso il contenuto (come descritto in Passo 7), quindi procedere alla condivisione con gli altri utenti (come descritto in Passo 4 e Passo 5). Ogni ulteriore utente con cui viene stabilita una condivisione eredita i diritti di accesso dall'ultimo 'utente aggiunto all'elenco Condiviso con. 6 (Opzionale) Ripetere Passo 4 e Passo 5 per condividere il contenuto con altri utenti. 7 (Condizionale) Per modificare le impostazioni di accesso relative a un utente: 7a Nella sezione Condiviso con, toccare l'utente di cui si desidera modificare le impostazioni. 7b Scegliere tra le impostazioni di accesso seguenti da modificare: Accesso: concedere all'utente o al gruppo uno dei seguenti diritti di accesso condiviso: Visualizzatore: gli utenti possono eseguire le operazioni seguenti: Cartelle condivise: visualizzazione Sottocartelle condivise: visualizzazione File contenuti in cartelle e sottocartelle: visualizzazione e lettura 7
8 Editor: gli utenti possono eseguire le operazioni seguenti: Cartelle condivise: visualizzazione Sottocartelle condivise: visualizzazione File contenuti in cartelle e sottocartelle: visualizzazione, lettura e scrittura Collaboratore (valido solo per le cartelle che risiedono in File personali): gli utenti possono eseguire le operazioni seguenti: Cartelle condivise: visualizzazione, ridenominazione, eliminazione o copia Importante: poiché la concessione dei diritti di Collaboratore per l'accesso condiviso consente ai destinatari di rinominare, copiare e anche eliminare la cartella dalla propria area File personali, adottare la massima cautela. Sottocartelle condivise: visualizzazione, ridenominazione, eliminazione, copia e spostamento File contenuti in cartelle e sottocartelle: visualizzazione, ridenominazione, eliminazione, copia, spostamento, lettura e scrittura Scade: consente di specificare la scadenza della condivisione. È possibile configurare la condivisione in modo che scada dopo un determinato numero di giorni (ogni giorno viene calcolato come un periodo di 24 ore dal momento in cui la scadenza viene impostata) oppure in un giorno specifico (i diritti scadono all'inizio del giorno selezionato). Consenti ricondivisione: consentire ai destinatari della condivisione di ricondividere a loro volta l'elemento con i gruppi seguenti: Utenti interni: Consentire ai destinatari della condivisione di ricondividere a loro volta l'elemento con utenti interni. Utenti esterni: Consentire ai destinatari della condivisione di ricondividere a loro volta l'elemento con utenti esterni. Pubblico: consentire ai destinatari della condivisione di ricondividere a loro volta l'elemento con il pubblico. Collegamento al file: consentire ai destinatari della condivisione di ricondividere l'elemento mediante un collegamento al file. Per ulteriori informazioni sui collegamenti ai file, vedere Distribuzione di un collegamento a un file a pagina 9. Nota: includere un nota personale da condividere con i destinatari. Solo tali destinatari possono leggere la nota. 7c Telefoni ios: toccare Condividi per ritornare alla sezione Condiviso con. Telefoni Android: Toccare. 8 (Condizionale) Per modificare le impostazioni di più utenti contemporaneamente: 8a Dispositivi ios: toccare Modifica (situato sopra la sezione Condiviso con), quindi selezionare gli utenti di cui si desidera modificare le impostazioni di accesso. Sui telefoni, toccare Definisci condivisione. Dispositivi Android: Toccare e mantenere premuto ogni utente che si desidera selezionare. Quindi, toccare Modifica sui telefoni. 8b Scegliere tra le impostazioni di accesso seguenti da modificare: le impostazioni di accesso non definite impediscono ogni singolo accesso presente o utente determinato. Le impostazioni di accesso che sono state definite vengono modificate per ogni utente attualmente selezionato. Accesso: concedere diritti di accesso come visualizzatore, editor o collaboratore ("collaboratore" è applicabile solo alle cartelle). Scade: impostare una data di scadenza al periodo di condivisione. Consenti ricondivisione: consentire ai destinatari della condivisione di ricondividere a loro volta l'elemento con i gruppi seguenti: Utenti interni: Consentire ai destinatari della condivisione di ricondividere a loro volta l'elemento con utenti interni. Utenti esterni: Consentire ai destinatari della condivisione di ricondividere a loro volta l'elemento con utenti esterni. Pubblico: consentire ai destinatari della condivisione di ricondividere a loro volta l'elemento con il pubblico. Collegamento al file: consentire ai destinatari della condivisione di ricondividere l'elemento mediante un collegamento al file. Per ulteriori informazioni sui collegamenti ai file, vedere Distribuzione di un collegamento a un file a pagina 9. Nota: includere un nota personale da condividere con i destinatari. Solo tali destinatari possono leggere la nota. 8c Telefoni ios: toccare Condividi per ritornare alla sezione Condiviso con. Telefoni Android: Toccare. 8
9 9 (Opzionale) Toccare l'icona Rendi pubblico per rendere disponibile l'elemento pubblicamente. Nella sezione Condiviso con, toccare l'elemento Pubblico che è stato appena aggiunto e configurare le impostazioni di controllo dell'accesso per il pubblico. 10 (Opzionale) Toccare Notifica, quindi scegliere tra le seguenti opzioni di notifica: Nessuno: Non inviare notifiche. Tutti i destinatari: viene inviata una notifica a tutti i destinatari presenti nell'elenco di condivisione. Solo destinatari appena aggiunti: viene inviata una notifica solo ai destinatari aggiunti all'elenco di condivisione. Destinatari nuovi e modificati: viene inviata una notifica solo ai destinatari di cui l'utente sta modificando i diritti di condivisione e ai nuovi destinatari. 11 Dispositivi ios: toccare Salva per salvare le impostazioni di condivisione. Dispositivi Android: toccare l'icona Conferma salvare le impostazioni di condivisione. Distribuzione di un collegamento a un file Nota: questa funzionalità non è attualmente disponibile in Windows Phone. per È possibile distribuire un collegamento (URL) a un file. Quando si distribuisce un collegamento a un file, tutti gli utenti che ne dispongono possono accedervi. Tuttavia, il file non viene visualizzato nell'area Pubblico e quindi gli utenti devono disporre dell'accesso diretto al collegamento per accedere al file. 1 Passare all'ubicazione in cui si trova il file di cui si desidera condividere il collegamento. 2 Toccare l'icona delle informazioni accanto al nome del file (per ios, toccare ; per Android, toccare ). 3 Toccare l'icona Invia collegamento. Viene visualizzata la finestra di dialogo Collegamento al file. 4 Se per il file non è già stato creato un collegamento, fare clic su Ottieni collegamento al file oppure su Ottieni collegamento. Per accedere al file vengono creati gli URL seguenti: Collegamento di download al file: a seconda delle impostazioni del browser, agli utenti viene richiesto di effettuare il download o di aprire il file, oppure il file viene visualizzato automaticamente nel browser. Mediante il collegamento gli utenti possono accedere direttamente al file. Collegamento di visualizzazione al file: il collegamento consente di visualizzare il file in un browser Web in formato HTML. Se il tipo di file non può essere visualizzato in un browser Web, il collegamento non sarà disponibile. Il collegamento al file appare quindi nella finestra di dialogo Condividi. È possibile modificare la data di scadenza o la nota associata al collegamento, oppure rimuovere il collegamento in modo che il file non sia più accessibile agli utenti che dispongono del collegamento nella finestra di dialogo Condividi, come descritto in Condivisione di file e cartelle a pagina 7. 5 (Opzionale) È possibile configurare una data di scadenza toccando la sezione Scadenza, selezionando una data e facendo clic su Completato o Imposta. È possibile configurare il collegamento in modo che scada dopo un determinato numero di giorni (ogni giorno viene calcolato come un periodo di 24 ore dal momento in cui la scadenza viene impostata) oppure in un giorno specifico (i diritti scadono all'inizio del giorno selezionato). 6 Dispositivi ios: Per distribuire il collegamento al file, scegliere una delle azioni seguenti: Copia: consente di selezionare il collegamento di download o di visualizzazione da copiare e il collegamento viene copiato negli Appunti del dispositivo. È quindi possibile incollare il collegamento in un'altra applicazione del dispositivo. viene utilizzata l'applicazione di default del dispositivo per inviare il collegamento tramite . Nel messaggio sono inclusi sia il collegamento di download che quello di visualizzazione. di Filr: il collegamento viene inviato tramite il sistema di posta elettronica di Filr. Nel messaggio sono inclusi sia il collegamento di download che quello di visualizzazione. Rimuovi: consente di cancellare il collegamento al file affinché gli utenti non possano più accedervi utilizzando i collegamenti esistenti. Dispositivi Android: Fare clic su Invia. Viene visualizzato un elenco di opzioni mediante le quali è possibile inviare ad altre applicazioni del dispositivo i dati relativi al collegamento per il file. Sono disponibili le seguenti azioni specifiche di Filr: via Filr: i collegamenti vengono inviati tramite il sistema di posta elettronica integrato in Filr. Nel messaggio sono inclusi sia il collegamento di download che quello di visualizzazione. È possibile impostare una data di scadenza nel modulo . 9
10 Copia negli Appunti: consente di selezionare il collegamento di download o di visualizzazione da copiare e il collegamento viene copiato negli Appunti del dispositivo. È quindi possibile incollare il collegamento in un'altra applicazione del dispositivo. 7 (Opzionale) Dopo aver creato il collegamento al file è possibile modificare l'accesso concesso agli utenti ed eseguire altre funzioni di gestione mediante la finestra di dialogo Condividi, come descritto in Condivisione di file e cartelle a pagina 7. Visualizzazione delle novità Nota: questa funzionalità non è attualmente disponibile in Windows Phone. In Filr è possibile visualizzare i nuovi file che sono stati aggiunti nel sito Filr (vengono visualizzati i file aggiunti, modificati o con commenti recenti). 2 Toccare Novità. Vengono visualizzati i file aggiunti, modificati o con commenti recenti a cui l'utente ha accesso. È possibile applicare un filtro all'elenco toccando una categoria, ad esempio File personali, Condivisi con me, Condivisi da me e Cartelle di rete. 3 Per visualizzare un file, toccarlo. Se il file non viene visualizzato: È possibile che il dispositivo in uso non supporti quel tipo di file. Oppure È possibile che il file sia di dimensioni eccessive per essere visualizzato nell'app Filr. Per ulteriori informazioni, vedere Supporto per la visualizzazione di file a pagina 2. Importante: per visualizzare file protetti da password o non supportati per il rendering è necessario aprirli in un'altra applicazione. Per informazioni su come aprire il file in un'altra applicazione, vedere Modifica o visualizzazione di un file basato su Filr in un'altra applicazione a pagina 11. Per informazioni su come visualizzare le novità nell'applicazione Web Filr, vedere Ricerca delle novità nella Filr 3.0: User Access Guide (Guida all'accesso dell'utente di Filr 3.0). Visualizzazione di file recenti Nella home page sono visualizzati i file che l'utente ha visualizzato o modificato di recente, in ordine cronologico. I file visualizzati o modificati recentemente vengono visualizzati nella colonna File personali. 2 Dispositivi ios e Android: Sul cellulare: per visualizzare i file recenti nelle colonne Condivisi con me, Cartelle di rete, Condivisi da me e Pubblico, scorrere verso destra. I file recenti di tale area vengono visualizzati. Dispositivi Windows: per visualizzare l'elenco Recenti, scorrere con il dito verso sinistra. 3 Per visualizzare un file, toccarlo. L'app passa all'ubicazione del file e, se la piattaforma supporta il tipo di file, ne esegue il rendering. Importante: per visualizzare file protetti da password o non supportati per il rendering è necessario aprirli in un'altra applicazione. Per informazioni su come aprire il file in un'altra applicazione, vedere Modifica o visualizzazione di un file basato su Filr in un'altra applicazione a pagina 11. Visualizzazione dei commenti relativi a un file Nota: Gli amministratori di Filr possono disabilitare la visualizzazione dei commenti e impedire all'utente di visualizzarli sul suo dispositivo. Questa funzionalità non è attualmente disponibile in Windows Phone. 1 Sul dispositivo mobile, passare al file di cui si desidera vedere i commenti e visualizzarlo. 2 iphone, ipad e dispositivi Android: quando il file è visualizzato, toccare l'icona Commento. Inserimento di commenti relativi a un file Nota: Gli amministratori di Filr possono disabilitare l'inserimento dei commenti e impedire all'utente di visualizzarli sul suo dispositivo. Questa funzionalità non è attualmente disponibile in Windows Phone. 1 Sul dispositivo mobile, passare al file su cui si desidera inserire un commento e visualizzarlo. 2 iphone, ipad e dispositivi Android: quando il file è visualizzato, toccare l'icona Commento. 10
11 3 Per aggiungere un nuovo commento, toccare l'icona Più. oppure Per rispondere a un commento esistente, toccare l'icona Risposta accanto al commento a cui si desidera rispondere. 4 Immettere il commento e toccare Aggiungi/Invia. Per informazioni su come inserire commenti su un file dall'applicazione Web Filr, vedere Inserimento di commenti relativi a un file nella Filr 3.0: User Access Guide (Guida all'accesso dell'utente di Filr 3.0). Modifica o visualizzazione di un file basato su Filr in un'altra applicazione Potrebbe essere necessario aprire file basati su Filr in altre applicazioni se: La visualizzazione del tipo di file e non è supportata nell'app Filr. È necessario modificare il file. Importante: se l'amministratore di Filr non ha consentito il download di file nei dispositivi mobili, non è possibile modificare né visualizzare i file in un'applicazione esterna come descritto nelle sezioni seguenti. USO DI FILR PER APRIRE UN FILE IN UN'ALTRA APPLICAZIONE Per accedere e aprire un file in un'applicazione esterna dall'app Filr: 1 Passare al file che si desidera aprire in un'applicazione esterna e toccare l'icona Azioni (sui dispositivi ios, toccare ; sui dispositivi Android, toccare ; sui dispositivi Windows, toccare ). 2 Toccare il nome dell'applicazione che si desidera utilizzare per aprire il file. Per i dispositivi ios, Filr ha ottenuto la registrazione nella tecnologia Open In e consente l'importazione e l'esportazione di tutti i tipi di file. Anche in altre applicazioni è possibile scegliere i tipi di file supportati. 3 (Opzionale) Modificare il file e salvarlo in Filr come descritto in Upload di un file a pagina 12. oppure Dispositivi Android: modificare il file nell'applicazione esterna, salvarlo e chiudere l'app, oppure utilizzare il pulsante Indietro per tornare all'app Filr. Verrà richiesto se si desidera effettuare l'upload delle modifiche apportate. Per effettuare l'upload delle modifiche, toccare Effettua upload. USO DI PICKER/PROVIDER PER APRIRE FILE BASATI SU FILR In numerose applicazioni sono disponibili picker (ios e Windows) e provider (Android) integrati che consentono di aprire file basati su Filr all'interno delle applicazioni stesse. 1 Quando si sta utilizzando un'altra applicazione ed è necessario aprire un file, accedere al picker/provider e scegliere Filr come origine del file. 2 Sfogliare e aprire il file. 3 (Opzionale) Modificare il file e salvarlo direttamente in Filr. Salvataggio di un file nell'app Foto (solo ios) È possibile salvare un file direttamente nell'app Foto sul dispositivo ios: 1 Sul dispositivo mobile, passare al file che si desidera salvare nell'app Foto e visualizzarlo. Il file deve essere in formato immagine, ad esempio.jpg o.png. 2 Toccare l'icona Azioni e successivamente Salva immagine. 3 (Condizionale) Se viene richiesto di consentire a Filr l'accesso all'album fotografico dell'utente, fare clic su OK. Download di un file Per poter utilizzare i file quando si è offline, è possibile effettuare il download sul proprio dispositivo mobile. Sono disponibili anche i commenti relativi ai file di cui si è effettuato il download. L'amministratore di Filr può disabilitare il download di file sul dispositivo mobile mediante l'app Filr Mobile. Se non è possibile effettuare il download di file nel dispositivo mobile come descritto in questa sezione, o se i download precedenti non si trovano più sul dispositivo stesso, l'amministratore ha disabilitato la funzionalità. 1 Passare al file di cui si desidera effettuare il download. 2 iphone: quando il file è visualizzato sull'iphone, toccare l'icona Azioni e successivamente Aggiungi ai download. Per rimuovere un file dai download, toccare l'icona Azioni e successivamente Rimuovi dai download.. ipad: quando il file è visualizzato sull'ipad e sul dispositivo Android, toccare l'icona Download. Per rimuovere il file dai download, toccare l'icona Rimuovi. 11
12 Dispositivi Android: toccare il pulsante Menu e successivamente Aggiungi ai download. Per rimuovere il file dai download, toccare il pulsante Menu e successivamente Rimuovi dai download. Dispositivi Windows: quando si visualizza il file su un telefono Windows, toccare l'icona Effettua download. Per rimuovere il file dai download, toccare l'icona Rimuovi. Per indicare che il download di un file è stato effettuato vengono utilizzate le icone seguenti: L'icona di download appare sovrapposta a quella del file accanto al nome del file stesso. Dispositivi Android: Dispositivi ios e Windows: Sull'iPad, invece dell'icona Download appare l'icona Rimuovi. Sui dispositivi Windows, invece dell'icona Download appare l'icona Rimuovi. È possibile accedere ai file di cui è stato effettuato il download toccando Download nella schermata Home. Per visualizzare la quantità di memoria occupata dai file di cui è stato effettuato il download sul dispositivo: 1 Toccare il pulsante Home (per ios, toccare ; per Android, toccare ; 2 Dispositivi ios: toccare Impostazioni > Utilizzo. Nella sezione File scaricati viene visualizzato l'utilizzo della memoria da parte dei file di cui è stato effettuato il download. Dispositivi Android: Toccare Impostazioni > Storage. In Dimensione attuale dei download viene visualizzata la memoria utilizzata dai file di cui è stato effettuato il download. Dispositivi Windows: toccare Impostazioni e passare alla sezione Storage. In Dimensione attuale dei download viene visualizzata la memoria utilizzata dai file di cui è stato effettuato il download. Sincronizzazione dei file di cui è stato effettuato il download In Filr, i file di cui è stato effettuato il download sul dispositivo mobile vengono sincronizzati con quelli che risiedono sul server in base a una pianificazione impostata dall'amministratore di Filr. Per modificare le impostazioni di sincronizzazione o sincronizzare immediatamente i file: 1 Toccare il pulsante Home (per ios, toccare ; per Android, toccare ; 2 Dispositivi ios: toccare Impostazioni > Generale ed esaminare le opzioni della sezione Sincronizza download. Dispositivi Android: Toccare Impostazioni > Sincronizza download. Dispositivi Windows: toccare Impostazioni e passare alla sezione Sincronizza per visualizzare le opzioni di sincronizzazione. Oltre alle impostazioni di sincronizzazione è possibile visualizzare la data e l'ora dell'ultima sincronizzazione e se tale processo è in corso. Vengono visualizzate le opzioni seguenti: Solo WiFi: se questa opzione è abilitata, la sincronizzazione viene eseguita solo quando il dispositivo mobile è connesso tramite WiFi. Se è disabilitata, la sincronizzazione viene eseguita via WiFi quando il segnale è disponibile, mentre quando il WiFi non è disponibile viene utilizzata la trasmissione dati dell'operatore mobile. Sincronizza ora: i file di cui è stato effettuato il download vengono sincronizzati immediatamente, a prescindere dall'impostazione di Solo WiFi. Upload di un file Nota: questa funzionalità non è attualmente disponibile per: dispositivi Windows Phone dispositivi BlackBerry Con il dispositivo mobile è possibile effettuare l'upload di file nel sito Filr. 12
13 UPLOAD DI UN FILE DA FILR 1 Su dispositivi ios: Andare alla cartella o area in cui si desidera effettuare l'upload del file, toccare l'icona Più, quindi selezionare il file del quale si desidera effettuare l'upload. Dispositivi Android: Toccare l'icona del menu accanto alla cartella in cui si desidera effettuare l'upload del file, toccare Effettua upload del file, quindi selezionare il file del quale si desidera effettuare l'upload. UPLOAD DI UN FILE DA UN'ALTRA APP 1 Visualizzare il file di cui si desidera effettuare l'upload in Filr utilizzando un'altra app del dispositivo mobile. 2 Dispositivi ios: toccare l'icona Apri in e successivamente l'icona Filr. Sui dispositivi ios, questa opzione non è disponibile nell'app Foto. Nota: Filr ha ottenuto la registrazione nella tecnologia Open In e consente l'importazione e l'esportazione di tutti i tipi di file. Anche in altre applicazioni è possibile scegliere i tipi di file supportati. Dispositivi Android: toccare Condividi e successivamente l'icona Filr. Viene avviata l'app Filr e appare la finestra di dialogo Effettua upload dei file. 3 (Opzionale) Nel campo Nome file, rinominare il file. 4 Per salvare il file nella destinazione di default (File personali), toccare Effettua upload. oppure Per salvare il file in una diversa destinazione nel sito Filr: Dispositivi ios: nella sezione Seleziona una destinazione, toccare File personali, Condivisi con me o Cartelle di rete, passare alla cartella in cui si desidera salvare il file e toccare Seleziona > Effettua upload. Dispositivi Android: toccare in successione Sfoglia, l'elenco a discesa delle ubicazioni per scegliere File personali o Cartelle di rete, la cartella in cui si desidera salvare il file e Seleziona > Effettua upload. Creazione di una cartella Nota: questa funzionalità non è attualmente disponibile in Windows Phone. È possibile creare una nuova cartella dal dispositivo mobile. 1 (Condizionale) Per creare una cartella all'interno di una esistente, passare alla cartella in cui si desidera creare quella nuova e toccare l'icona nella barra degli strumenti (per ios, toccare ; per Android, toccare ). 2 Digitare il nome della nuova cartella, quindi toccare Salva/OK. Spostamento di un file o di una cartella Nota: questa funzionalità non è attualmente disponibile in Windows Phone. Con il dispositivo mobile è possibile spostare un file o una cartella in un'altra ubicazione del sito Filr. 1 Passare all'ubicazione in cui si trova il file o la cartella che si desidera spostare. 2 Toccare l'icona delle informazioni accanto al nome del file o della cartella da spostare (per ios, toccare ; per Android, toccare ). 3 Dispositivi ios: toccare l'icona Azioni. 4 Toccare Sposta. 5 Nella sezione Modifica cartella, fare clic sull'icona File personali, Condivisi con me o Cartella di rete corrispondente all'ubicazione in cui si desidera spostare il file o la cartella. Ad esempio, se si desidera spostare un file in una cartella dell'area File personali, fare clic sull'icona File personali. 6 (Opzionale) Se si desidera spostare un file o una cartella in una cartella specifica delle aree File personali, Condivisi con me o Cartelle di rete: 6a Passare alla cartella in cui si desidera spostare il file. 6b Dispositivi ios: fare clic su Seleziona. 6c Fare Clic su Sposta. Copia di un file o di una cartella Nota: questa funzionalità non è attualmente disponibile in Windows Phone. 13
14 Con il dispositivo mobile è possibile copiare un file o una cartella in un'altra ubicazione del sito Filr. 1 Passare all'ubicazione in cui si trova il file o la cartella che si desidera copiare. 2 Toccare l'icona delle informazioni accanto al nome del file o della cartella da copiare (per ios, toccare ; per Android, toccare ). 3 (Condizionale) Per ios, toccare l'icona Azioni. 4 Toccare Copia. 5 Nella sezione Modifica cartella, fare clic sull'icona File personali, Condivisi con me o Cartella di rete corrispondente all'ubicazione in cui si desidera copiare il file o la cartella. Ad esempio, se si desidera copiare un file in una cartella dell'area File personali, fare clic sull'icona File personali. 6 (Opzionale) Se si desidera copiare un file o una cartella in una cartella specifica delle aree File personali, Condivisi con me o Cartelle di rete: 6a Passare alla cartella in cui si desidera spostare il file. 6b Dispositivi ios: fare clic su Seleziona. 6c Fare clic su Copia. Ridenominazione di un file o di una cartella Nota: questa funzionalità non è attualmente disponibile in Windows Phone. È possibile rinominare un file o una cartella dal dispositivo mobile. 1 Passare all'ubicazione in cui si trova il file o la cartella che si desidera rinominare. 2 Toccare l'icona delle informazioni accanto al nome del file o della cartella da rinominare (per ios, toccare ; per Android, toccare ). 3 Dispositivi ios: toccare l'icona Azioni. 4 Toccare Rinomina. 5 Digitare il nuovo nome, quindi toccare Salva/ Rinomina. Cancellazione di un file o di una cartella È possibile cancellare un file o una cartella dal dispositivo mobile. 1 Passare al file o alla cartella che si desidera cancellare. 2 Toccare l'icona delle informazioni accanto al nome del file o della cartella da cancellare (per ios, toccare ; per Android, toccare ). 3 Dispositivi ios: toccare l'icona Azioni. 4 Toccare Cancella. 5 Toccare Sì/Cancella per confermare la cancellazione. Visualizzazione dei dettagli dei file Sul dispositivo mobile è possibile visualizzare dettagli importanti relativi ai file. 1 Passare al file di cui si desidera visualizzare i dettagli. 2 ios e Android: Toccare l'icona delle informazioni (per ios, toccare ; per Android, toccare > Dettagli) accanto al nome del file. Windows: tenere premuto il nome del file e toccare Dettagli. Verranno visualizzati i dettagli seguenti: Nome file: nome del file. Percorso file: percorso del file. Dimensione: dimensione del file. Creato da: utente che ha creato il file. Creato: data di creazione del file. Modificato da: utente che ha eseguito l'ultima modifica nel file. Data ultima modifica: data dell'ultima modifica apportata al file. Nota: nota relativa alla condivisione da parte dell'utente che ha condiviso il file. Viene visualizzata soltanto per i file condivisi nell'area Condivisi con me. Download effettuato: indica se è stato effettuato il download e se il file è disponibile per la visualizzazione offline. Condividi con: vengono visualizzati gli utenti con cui il file è stato condiviso e le informazioni relative alla condivisione. Nota: questa funzionalità non è attualmente disponibile in Windows Phone. 14
15 Visualizzazione dei dettagli delle cartelle Sul dispositivo mobile è possibile visualizzare dettagli importanti relativi alle cartelle. 1 Passare alla cartella di cui si desidera visualizzare i dettagli. 2 Dispositivi ios e Android: toccare l'icona delle informazioni (per ios, toccare ; per Android, toccare ) accanto al nome della cartella. Dispositivi Windows: tenere premuto il nome della cartella e toccare Dettagli. Verranno visualizzati i dettagli seguenti: Nome cartella: nome della cartella. Percorso cartella: percorso della cartella. Creato da: utente che ha creato la cartella. Creato: data di creazione della cartella. Modificato da: utente che ha eseguito l'ultima modifica nella cartella. Data ultima modifica: Data dell'ultima modifica apportata alla cartella. Nota: nota relativa alla condivisione da parte dell'utente che ha condiviso la cartella. Viene visualizzata soltanto per le cartelle condivise nell'area Condivisi con me. Condividi con: vengono visualizzati gli utenti con cui la cartella è stata condivisa e le informazioni relative alla condivisione. Gestione dei file salvati nella cache Se non è possibile visualizzare il contenuto aggiornato nell'app Filr o se si riscontrano problemi simili, potrebbe essere necessario eliminare la cache di Filr. È inoltre possibile visualizzare la quantità di dati utilizzati dai file salvati nella cache e impostare la dimensione massima per tali file. Eliminazione della cache a pagina 15 Impostazione della dimensione massima per i file salvati nella cache a pagina 15 ELIMINAZIONE DELLA CACHE 2 Su dispositivi ios: toccare Impostazioni > Utilizzo > Elimina cache. Dispositivi Android: Toccare Impostazioni > Storage > Elimina cache. Dispositivi Windows: toccare Impostazioni, passare alla sezione Storage e toccare Elimina cache. Nella sezione File salvati nella cache (ios), File attualmente nella cache (Android) e Dimensione attuale della cache (Windows) viene inoltre visualizzata la quantità di dati utilizzata dagli elementi memorizzati nella cache. IMPOSTAZIONE DELLA DIMENSIONE MASSIMA PER I FILE SALVATI NELLA CACHE È possibile impostare una dimensione massima dei file affinché quelli che superano tale valore non vengano salvati nella cache. 2 Su dispositivi ios: toccare Impostazioni > Utilizzo, quindi toccare Dimensione massima cache. Dispositivi Android: Toccare Impostazioni > Storage > Dimensione massima della cache. Dispositivi Windows: toccare Impostazioni, passare alla sezione Storage e toccare all'interno del campo Dimensione massima della cache. 3 Toccare il numero corrispondente alla dimensione massima dei file che si desidera salvare nella cache. I conflitti tra documenti Se un documento viene modificato contemporanemente da varie ubicazioni, solo il primo file del quale è stato effettuato l'upload su Filr conserva il nome file originale. Per le altre versioni del file verrà effettuato l'upload su Filr con nomi file diversi. Solo il file originale conserva i commenti sul file e le informazioni relative alla condivisione. Ad esempio, supponiamo che l'utente A e l'utente User B stiano modificando il file1.doc contemporaneamente su dispositivi diversi. L'utente A salva le modifiche ed effettua l'upload del file su Filr. Il file viene salvato su Filr con le modifiche apportate dall'utente A, mantenendo il nome file originale (file1.doc). L'utente B salva le modifiche ed effettua l'upload del file su Filr. Il file dell'utente B viene rinominato come file1 (data della copia in conflitto dell'utente B).doc. A questo punto, l'utente B visualizza la versione del file1.doc dell'utente A in Filr e riceve una notifica in cui gli viene comunicato che il suo file è stato rinominato. Importante: È possibile effettuare l'upload di un file rinominato solo se l'utente che lo ha creato dispone dei diritti Collaboratore relativamente alla cartella in cui risiede il file originale. Ad esempio, se un file è stato condiviso con l'utente B e questi dispone solo dei diritti Editor (non dei 15
16 diritti Collaboratore) per la cartella in cui risiede tale file, una volta che il file è stato rinominato non può esserne effettuato l'upload su Filr. Considerazioni sulla sicurezza Quando si accede a Filr dal dispositivo mobile, è importante mettere in sicurezza i documenti sensibili. Con Filr è possibile accedere ai file dal dispositivo mobile in modo sicuro. Tuttavia, se l'amministratore di Filr ha abilitato il download dei file sul dispositivo mobile, è necessario accertarsi che il dispositivo sia configurato per la cifratura dei file. Impostazioni di sicurezza di default a pagina 16 Configurazione di una password a 4 cifre a pagina 16 Cifratura dei file di cui è stato effettuato il download a pagina 16 IMPOSTAZIONI DI SICUREZZA DI DEFAULT Quando si accede a Micro Focus Filr dal dispositivo mobile viene garantita la stessa sicurezza applicata all'accesso tramite workstation. Le funzioni di sicurezza incluse sono: Accesso sicuro tramite SSL Tutte le impostazioni di controllo dell'accesso precedentemente specificate CONFIGURAZIONE DI UNA PASSWORD A 4 CIFRE Per una maggiore sicurezza, è possibile configurare una password composta di 4 cifre che verrà richiesta al momento di accedere all'app Filr. Se il dispositivo supporta la funzione ID (comando) touch, è possibile abilitare e utilizzare tale funzione in sostituzione della password a 4 cifre. 2 Su dispositivi ios: Toccare Impostazioni > Account > Bloccaggio mediante password. Dispositivi Android: Toccare Impostazioni > Account > Bloccaggio mediante password. Dispositivi Windows: Toccare Impostazioni, passare alla sezione Account, quindi toccare Bloccaggio mediante password. 3 Toccare Attiva password. 4 Specificare e confermare la password a 4 cifre. 5 Su dispositivi ios: (Opzionale) Se il dispositivo supporta la funzione ID (comando) touch, è possibile abilitare l'opzione Utilizza ID (comando) touch. CIFRATURA DEI FILE DI CUI È STATO EFFETTUATO IL DOWNLOAD L'amministratore di Filr può consentire il download dei file nel dispositivo mobile affinché sia possibile aprirli in applicazioni di terze parti. Se l'amministratore di Filr ha consentito queste operazioni, è necessario accertarsi che il dispositivo mobile sia configurato per la cifratura dei file: Cifratura dei file di cui è stato effettuato il download su dispositivi ios a pagina 16 Cifratura dei file di cui è stato effettuato il download su dispositivi Android a pagina 16 Cifratura dei file di cui è stato effettuato il download su dispositivi Windows a pagina 17 Cifratura dei file di cui è stato effettuato il download su dispositivi ios Nota: questa funzionalità è disponibile solo per dispositivi dotati di cifratura hardware, fra i quali iphone 3GS e versioni successive, ipad (tutti i modelli) e ipod Touch di 3a generazione e versioni successive. Per configurare il dispositivo ios affinché esegua la cifratura dei file è necessario abilitare un codice: 1 Attivare la cifratura tramite codice toccando Impostazioni > Generali > Blocco con codice. 2 Seguire le istruzioni per creare un codice. 3 Dopo aver impostato il codice, scorrere in fondo allo schermo e verificare che sia visibile il messaggio La protezione dati è abilitata. Cifratura dei file di cui è stato effettuato il download su dispositivi Android Nota: questa funzionalità è disponibile solo per Android 4 e versioni successive. I passaggi potrebbero variare a seconda del dispositivo in uso. Per configurare il dispositivo Android affinché esegua la cifratura dei file è necessario configurare la cifratura dei dati: 1 Toccare Impostazioni > Sicurezza. 2 Toccare Crittografia del telefono e seguire le istruzioni visualizzate per configurare la cifratura dei dati per il dispositivo e la scheda SD su cui risiedono i file di cui si effettua il download. 16
Riferimento rapido dell'app mobile Novell Filr 1.2
 Riferimento rapido dell'app mobile Novell Filr 1.2 Aprile 2015 Riferimento rapido In Novell Filr è possibile accedere facilmente a tutti i propri file e cartelle dal desktop, dal browser o da un dispositivo
Riferimento rapido dell'app mobile Novell Filr 1.2 Aprile 2015 Riferimento rapido In Novell Filr è possibile accedere facilmente a tutti i propri file e cartelle dal desktop, dal browser o da un dispositivo
Riferimento rapido dell'applicazione Novell Filr 2.0 Web
 Riferimento rapido dell'applicazione Novell Filr 2.0 Web Febbraio 2016 Riferimento rapido Questo documento è utile per acquisire familiarità con Novell Filr e per comprendere rapidamente i concetti e i
Riferimento rapido dell'applicazione Novell Filr 2.0 Web Febbraio 2016 Riferimento rapido Questo documento è utile per acquisire familiarità con Novell Filr e per comprendere rapidamente i concetti e i
Riferimento rapido dell'app mobile Novell Filr 1.0.2
 Riferimento rapido dell'app mobile Novell Filr 1.0.2 Settembre 2013 Novell Riferimento rapido In Novell Filr è possibile accedere facilmente a tutti i propri file e cartelle dal desktop, dal browser o
Riferimento rapido dell'app mobile Novell Filr 1.0.2 Settembre 2013 Novell Riferimento rapido In Novell Filr è possibile accedere facilmente a tutti i propri file e cartelle dal desktop, dal browser o
Filr 3.0 Guida all'applicazione Desktop per Windows. Ottobre 2016
 Filr 3.0 Guida all'applicazione Desktop per Windows Ottobre 2016 Note legali Per ulteriori informazioni sulle note legali, i marchi, le esclusioni di garanzia, le garanzie, le esportazioni e altre limitazioni
Filr 3.0 Guida all'applicazione Desktop per Windows Ottobre 2016 Note legali Per ulteriori informazioni sulle note legali, i marchi, le esclusioni di garanzia, le garanzie, le esportazioni e altre limitazioni
Raccolta e memorizzazione dei dati immessi nei moduli dai visitatori
 Raccolta e memorizzazione dei dati immessi nei moduli dai visitatori Raccolta e memorizzazione dei dati immessi nei moduli dai visitatori Per impostazione predefinita, i risultati dei moduli vengono salvati
Raccolta e memorizzazione dei dati immessi nei moduli dai visitatori Raccolta e memorizzazione dei dati immessi nei moduli dai visitatori Per impostazione predefinita, i risultati dei moduli vengono salvati
Riferimento rapido dell'applicazione desktop Novell Filr 1.2 per Mac
 Riferimento rapido dell'applicazione desktop Novell Filr 1.2 per Mac Aprile 2015 Riferimento rapido In Novell Filr è possibile accedere facilmente a tutti i propri file e cartelle dal desktop, dal browser
Riferimento rapido dell'applicazione desktop Novell Filr 1.2 per Mac Aprile 2015 Riferimento rapido In Novell Filr è possibile accedere facilmente a tutti i propri file e cartelle dal desktop, dal browser
Riferimento rapido dell'applicazione desktop Novell Filr 1.2 per Windows
 Riferimento rapido dell'applicazione desktop Novell Filr 1.2 per Windows Aprile 2015 Riferimento rapido In Novell Filr è possibile accedere facilmente a tutti i propri file e cartelle dal desktop, dal
Riferimento rapido dell'applicazione desktop Novell Filr 1.2 per Windows Aprile 2015 Riferimento rapido In Novell Filr è possibile accedere facilmente a tutti i propri file e cartelle dal desktop, dal
Guida alla stampa e alla scansione per dispositivi mobili per Brother iprint&scan (Dispositivi Apple)
 Guida alla stampa e alla scansione per dispositivi mobili per Brother iprint&scan (Dispositivi Apple) Sommario Prima di utilizzare l apparecchio Brother... Definizioni delle note... Marchi commerciali...
Guida alla stampa e alla scansione per dispositivi mobili per Brother iprint&scan (Dispositivi Apple) Sommario Prima di utilizzare l apparecchio Brother... Definizioni delle note... Marchi commerciali...
WINDOWS TERMINAL SERVER PER L ACCESSO REMOTO AL SISTEMA DI PROTOCOLLO INFORMATICO
 Servizi per l e-government nell università Federico II WINDOWS TERMINAL SERVER PER L ACCESSO REMOTO AL SISTEMA DI PROTOCOLLO INFORMATICO CONNESSIONE_TERMINAL_SERVER PAG. 1 DI 13 Indice 1. Premessa...3
Servizi per l e-government nell università Federico II WINDOWS TERMINAL SERVER PER L ACCESSO REMOTO AL SISTEMA DI PROTOCOLLO INFORMATICO CONNESSIONE_TERMINAL_SERVER PAG. 1 DI 13 Indice 1. Premessa...3
Applicazione Android (v )
 2016 MANUALE LIVEBOX CLUB Applicazione Android (v. 3.02.019) http://www.liveboxcloud.com Sommario 1. LOGIN... 2 2. MENU... 3 2.1 RECENTI... 4 2.2 APPLICAZIONI... 5 2.2.1 HOME... 6 2.2.1.1 CREARE UNA CARTELLA...
2016 MANUALE LIVEBOX CLUB Applicazione Android (v. 3.02.019) http://www.liveboxcloud.com Sommario 1. LOGIN... 2 2. MENU... 3 2.1 RECENTI... 4 2.2 APPLICAZIONI... 5 2.2.1 HOME... 6 2.2.1.1 CREARE UNA CARTELLA...
bla bla Guard Manuale utente
 bla bla Guard Manuale utente Guard Guard: Manuale utente Data di pubblicazione mercoledì, 03. settembre 2014 Version 1.0 Diritto d'autore 2006-2013 OPEN-XCHANGE Inc., Questo documento è proprietà intellettuale
bla bla Guard Manuale utente Guard Guard: Manuale utente Data di pubblicazione mercoledì, 03. settembre 2014 Version 1.0 Diritto d'autore 2006-2013 OPEN-XCHANGE Inc., Questo documento è proprietà intellettuale
Informazioni e assistenza. Messaggi di sistema. Accesso. Icone del pannello comandi
 Informazioni e assistenza Per informazioni/assistenza, controllare quanto segue: Guida per l'utente per informazioni sull'utilizzo del modello Xerox 4595. Per l'assistenza in linea, visitare: www.xerox.com
Informazioni e assistenza Per informazioni/assistenza, controllare quanto segue: Guida per l'utente per informazioni sull'utilizzo del modello Xerox 4595. Per l'assistenza in linea, visitare: www.xerox.com
INDICAZIONI UTILI ALL UTILIZZO NUOVA POSTA ELETTRONICA
 INDICAZIONI UTILI ALL UTILIZZO NUOVA POSTA ELETTRONICA Accesso alla casella di posta Personale L accesso può avvenire o partendo dall area riservata del sito web (Intranet) selezionando Web Mail Fig. 1
INDICAZIONI UTILI ALL UTILIZZO NUOVA POSTA ELETTRONICA Accesso alla casella di posta Personale L accesso può avvenire o partendo dall area riservata del sito web (Intranet) selezionando Web Mail Fig. 1
Guida alla stampa e alla scansione per dispositivi mobili per Brother iprint&scan (Android )
 Guida alla stampa e alla scansione per dispositivi mobili per Brother iprint&scan (Android ) Prima di utilizzare l apparecchio Brother Definizioni delle note Nella presente Guida dell utente vengono utilizzati
Guida alla stampa e alla scansione per dispositivi mobili per Brother iprint&scan (Android ) Prima di utilizzare l apparecchio Brother Definizioni delle note Nella presente Guida dell utente vengono utilizzati
Guida alle impostazioni Wi-Fi
 Guida alle impostazioni Wi-Fi Connessioni Wi-Fi con la stampante Connessione con un computer tramite un router Wi-Fi Connessione diretta con un computer Connessione di un dispositivo smart tramite un router
Guida alle impostazioni Wi-Fi Connessioni Wi-Fi con la stampante Connessione con un computer tramite un router Wi-Fi Connessione diretta con un computer Connessione di un dispositivo smart tramite un router
Funzioni Principali dell APP ENTR
 Funzioni Principali dell APP ENTR 1. Impostare il proprietario 2. Trovare la serratura 3. Chiudere/Riaprire 4. Menù 5. Aggiungere un utente 6. Gestione dell utente 7. Ottenere la chiave 8. Cancellare una
Funzioni Principali dell APP ENTR 1. Impostare il proprietario 2. Trovare la serratura 3. Chiudere/Riaprire 4. Menù 5. Aggiungere un utente 6. Gestione dell utente 7. Ottenere la chiave 8. Cancellare una
Gestione posta del Distretto 2060
 Gestione posta del Distretto 2060 0 Premessa Il presente documento riporta le indicazioni e le istruzioni per la gestione della posta sul server distrettuale. Per accedere alla posta si possono utilizzare
Gestione posta del Distretto 2060 0 Premessa Il presente documento riporta le indicazioni e le istruzioni per la gestione della posta sul server distrettuale. Per accedere alla posta si possono utilizzare
Installazione e uso di Document Distributor
 Per visualizzare o scaricare questa o altre pubblicazioni Lexmark Document Solutions, fare clic qui. Installazione e uso di Document Distributor Il software Lexmark Document Distributor include pacchetti
Per visualizzare o scaricare questa o altre pubblicazioni Lexmark Document Solutions, fare clic qui. Installazione e uso di Document Distributor Il software Lexmark Document Distributor include pacchetti
Guida per l'utente. Funzione Trovami/Seguimi di Nortel Business Communications Manager. Introduzione
 Funzione Trovami/Seguimi di Nortel Business Communications Manager Guida per l'utente Introduzione La funzione Trovami/Seguimi consente di inoltrare una chiamata a un massimo di cinque destinazioni esterne
Funzione Trovami/Seguimi di Nortel Business Communications Manager Guida per l'utente Introduzione La funzione Trovami/Seguimi consente di inoltrare una chiamata a un massimo di cinque destinazioni esterne
Il tuo manuale d'uso. SONY ERICSSON W200I http://it.yourpdfguides.com/dref/451447
 Può anche leggere le raccomandazioni fatte nel manuale d uso, nel manuale tecnico o nella guida di installazione di SONY ERICSSON W200I. Troverà le risposte a tutte sue domande sul manuale d'uso (informazioni,
Può anche leggere le raccomandazioni fatte nel manuale d uso, nel manuale tecnico o nella guida di installazione di SONY ERICSSON W200I. Troverà le risposte a tutte sue domande sul manuale d'uso (informazioni,
Informazioni sull'integrazione guidata di Outlook
 Il seguente articolo approfondisce gli aspetti di integrazione tra Project e Outlook Informazioni sull'integrazione guidata di Outlook Se si utilizza Microsoft Office Project Server 2003 per la collaborazione
Il seguente articolo approfondisce gli aspetti di integrazione tra Project e Outlook Informazioni sull'integrazione guidata di Outlook Se si utilizza Microsoft Office Project Server 2003 per la collaborazione
CORSO DI FORMAZIONE DOCENTI DELLE SCUOLE PUBBLICHE A GESTIONE PRIVATA ECDL, LA PATENTE EUROPEA PER L USO DEL COMPUTER GUIDA SINTETICA
 M ECDL ECDL, LA PATENTE EUROPEA PER L USO DEL COMPUTER LA POSTA ELETTRONICA Parte Generale GUIDA SINTETICA 1 - Primi passi Aprire il programma di posta elettronica Outlook Express Aprire la cassetta delle
M ECDL ECDL, LA PATENTE EUROPEA PER L USO DEL COMPUTER LA POSTA ELETTRONICA Parte Generale GUIDA SINTETICA 1 - Primi passi Aprire il programma di posta elettronica Outlook Express Aprire la cassetta delle
File Leggimi per Philips CamSuite 2.0
 File Leggimi per Philips CamSuite 2.0 Scopo: utilizzare il nuovo software Philips CamSuite 2.0 per sfruttare le funzionalità della webcam. Philips CamSuite 2.0 fornisce un accesso veloce alle funzionalità
File Leggimi per Philips CamSuite 2.0 Scopo: utilizzare il nuovo software Philips CamSuite 2.0 per sfruttare le funzionalità della webcam. Philips CamSuite 2.0 fornisce un accesso veloce alle funzionalità
Guida alla configurazione di Invio
 Guida alla configurazione di Invio Questa guida spiega come utilizzare gli Strumenti di impostazione della funzione Invio per configurare la macchina per digitalizzare i documenti come e-mail (Invia a
Guida alla configurazione di Invio Questa guida spiega come utilizzare gli Strumenti di impostazione della funzione Invio per configurare la macchina per digitalizzare i documenti come e-mail (Invia a
Bomgar Connect Supporto tecnico dei dispositivi Apple ios
 Bomgar Connect Supporto tecnico dei dispositivi Apple ios 2016 Bomgar Corporation. Tutti i diritti riservati in tutto il mondo. BOMGAR e il logo BOMGAR sono marchi registrati di Bomgar Corporation; gli
Bomgar Connect Supporto tecnico dei dispositivi Apple ios 2016 Bomgar Corporation. Tutti i diritti riservati in tutto il mondo. BOMGAR e il logo BOMGAR sono marchi registrati di Bomgar Corporation; gli
Installazione del driver Custom PostScript o del driver della stampante PCL per Windows
 Installazione del driver Custom PostScript o del driver della stampante PCL per Windows Questo file Leggimi contiene le istruzioni per l'installazione del driver Custom PostScript o del driver della stampante
Installazione del driver Custom PostScript o del driver della stampante PCL per Windows Questo file Leggimi contiene le istruzioni per l'installazione del driver Custom PostScript o del driver della stampante
Manuale LiveBox APPLICAZIONE ANDROID (V. 3.02.019) http://www.liveboxcloud.com
 2015 Manuale LiveBox APPLICAZIONE ANDROID (V. 3.02.019) http://www.liveboxcloud.com LiveBox Srl non rilascia dichiarazioni o garanzie in merito al contenuto o uso di questa documentazione e declina qualsiasi
2015 Manuale LiveBox APPLICAZIONE ANDROID (V. 3.02.019) http://www.liveboxcloud.com LiveBox Srl non rilascia dichiarazioni o garanzie in merito al contenuto o uso di questa documentazione e declina qualsiasi
Novell Vibe 4.0. Marzo 2015. Riferimento rapido. Avvio di Novell Vibe. Descrizione dell'interfaccia di Novell Vibe e delle rispettive funzioni
 Novell Vibe 4.0 Marzo 2015 Riferimento rapido Quando si inizia a utilizzare il software Novell Vibe, è innanzitutto necessario configurare lo spazio di lavoro personale e creare uno spazio di lavoro del
Novell Vibe 4.0 Marzo 2015 Riferimento rapido Quando si inizia a utilizzare il software Novell Vibe, è innanzitutto necessario configurare lo spazio di lavoro personale e creare uno spazio di lavoro del
Riferimento rapido dell'applicazione desktop Novell Filr 1.0.2 per Windows
 Riferimento rapido dell'applicazione desktop Novell Filr 1.0.2 per Windows Febbraio 2014 Novell Riferimento rapido In Novell Filr è possibile accedere facilmente a tutti i propri file e cartelle dal desktop,
Riferimento rapido dell'applicazione desktop Novell Filr 1.0.2 per Windows Febbraio 2014 Novell Riferimento rapido In Novell Filr è possibile accedere facilmente a tutti i propri file e cartelle dal desktop,
GroupWise Calendar Publishing Host User
 GroupWise 8 Calendar Publishing Host User 8 17 ottobre 2008 Novell GroupWise Calendar Publishing Host User GUIDA RAPIDA www.novell.com INTRODUZIONE Novell GroupWise Calendar Publishing Host User è una
GroupWise 8 Calendar Publishing Host User 8 17 ottobre 2008 Novell GroupWise Calendar Publishing Host User GUIDA RAPIDA www.novell.com INTRODUZIONE Novell GroupWise Calendar Publishing Host User è una
MANUALE UTENTE UPLOADER JAVA
 MANUALE UTENTE UPLOADER JAVA Indice 1. Accesso all applicazione 2 2. Selezionare e aprire una cartella 2 3. Caricare file e cartelle 3 4. Scaricare un file o una cartella 6 5. Funzioni avanzate 8 6. Aggiornare
MANUALE UTENTE UPLOADER JAVA Indice 1. Accesso all applicazione 2 2. Selezionare e aprire una cartella 2 3. Caricare file e cartelle 3 4. Scaricare un file o una cartella 6 5. Funzioni avanzate 8 6. Aggiornare
Manuale rapido agenda Zimbra. Per entrare nella propria agenda via web digitare il link https://smail.regione.toscana.it
 Manuale rapido agenda Zimbra Per entrare nella propria agenda via web digitare il link https://smail.regione.toscana.it Inserire Nome utente = indirizzo di posta elettronica (es. nome.cognome@regione.toscana.it)
Manuale rapido agenda Zimbra Per entrare nella propria agenda via web digitare il link https://smail.regione.toscana.it Inserire Nome utente = indirizzo di posta elettronica (es. nome.cognome@regione.toscana.it)
OX App Suite Sincronizzare i dati con OX Drive
 bla bla OX App Suite Sincronizzare i dati con OX Drive Vincenzo Reale OX App Suite OX App Suite: Sincronizzare i dati con OX Drive Vincenzo Reale Data di pubblicazione lunedì, 05. maggio 2014 Version 1.2
bla bla OX App Suite Sincronizzare i dati con OX Drive Vincenzo Reale OX App Suite OX App Suite: Sincronizzare i dati con OX Drive Vincenzo Reale Data di pubblicazione lunedì, 05. maggio 2014 Version 1.2
Schermata di consigli per la navigazione sicura. Aggiornamento del software VesselView. Controllo automatico tramite Wi-Fi
 Schermata di consigli per la navigazione sicura Ogni volta che VesselView viene acceso dopo uno spegnimento completo di almeno 30 secondi, viene visualizzata una schermata con consigli sulla sicurezza
Schermata di consigli per la navigazione sicura Ogni volta che VesselView viene acceso dopo uno spegnimento completo di almeno 30 secondi, viene visualizzata una schermata con consigli sulla sicurezza
Riferimento rapido di Novell Vibe Mobile
 Riferimento rapido di Novell Vibe Mobile Marzo 2015 Introduzione L'accesso mobile al sito di Novell Vibe può essere disattivato dall'amministratore di Vibe. Se non si riesce ad accedere all'interfaccia
Riferimento rapido di Novell Vibe Mobile Marzo 2015 Introduzione L'accesso mobile al sito di Novell Vibe può essere disattivato dall'amministratore di Vibe. Se non si riesce ad accedere all'interfaccia
CardioChek Link Manuale d'uso
 CardioChek Link Manuale d'uso CardioChek Link Manuale d'uso Questo programma software è compatibile con i sistemi operativi Microsoft Windows 7, Windows 8.X, Vista A. Utilizzo previsto CardioChek Link
CardioChek Link Manuale d'uso CardioChek Link Manuale d'uso Questo programma software è compatibile con i sistemi operativi Microsoft Windows 7, Windows 8.X, Vista A. Utilizzo previsto CardioChek Link
Guida di Brother ScanViewer per ios/os X
 Guida di Brother ScanViewer per ios/os X Versione 0 ITA Definizioni delle note Nella presente Guida dell utente viene utilizzato lo stile che segue per contrassegnare le note: NOTA Le note forniscono istruzioni
Guida di Brother ScanViewer per ios/os X Versione 0 ITA Definizioni delle note Nella presente Guida dell utente viene utilizzato lo stile che segue per contrassegnare le note: NOTA Le note forniscono istruzioni
Sincronizzare e condividere dati con Drive Guida utente
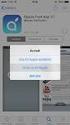 bla bla Sincronizzare e condividere dati con Drive Guida utente Vincenzo Reale Sincronizzare e condividere dati con Drive Sincronizzare e condividere dati con Drive: Guida utente Vincenzo Reale Publication
bla bla Sincronizzare e condividere dati con Drive Guida utente Vincenzo Reale Sincronizzare e condividere dati con Drive Sincronizzare e condividere dati con Drive: Guida utente Vincenzo Reale Publication
CardioChek Link Manuale d'uso
 CardioChek Link Manuale d'uso Questo programma software è compatibile con i sistemi operativi Microsoft Windows 7, Vista e XP A. Utilizzo previsto CardioChek Link è il software utilizzato per recuperare
CardioChek Link Manuale d'uso Questo programma software è compatibile con i sistemi operativi Microsoft Windows 7, Vista e XP A. Utilizzo previsto CardioChek Link è il software utilizzato per recuperare
Samsung Universal Print Driver Guida dell utente
 Samsung Universal Print Driver Guida dell utente immagina le possibilità Copyright 2009 Samsung Electronics Co., Ltd. Tutti i diritti riservati. Questa guida viene fornita solo a scopo informativo. Tutte
Samsung Universal Print Driver Guida dell utente immagina le possibilità Copyright 2009 Samsung Electronics Co., Ltd. Tutti i diritti riservati. Questa guida viene fornita solo a scopo informativo. Tutte
Xerox WorkCentre 3655 Stampante multifunzione Pannello comandi
 Pannello comandi I servizi disponibili variano in base all'impostazione della stampante. Per ulteriori informazioni su servizi e impostazioni, consultare la Guida per l'utente. 3 4 5 Schermo sensibile
Pannello comandi I servizi disponibili variano in base all'impostazione della stampante. Per ulteriori informazioni su servizi e impostazioni, consultare la Guida per l'utente. 3 4 5 Schermo sensibile
Guida AirPrint. Questa guida dell'utente riguarda i seguenti modelli: DCP-J4120DW/MFC-J4420DW/J4620DW/ J4625DW/J5320DW/J5620DW/J5625DW/J5720DW/J5920DW
 Guida AirPrint Questa guida dell'utente riguarda i seguenti modelli: DCP-J40DW/MFC-J440DW/J460DW/ J465DW/J530DW/J560DW/J565DW/J570DW/J590DW Versione A ITA Definizioni delle note Nella presente Guida dell'utente
Guida AirPrint Questa guida dell'utente riguarda i seguenti modelli: DCP-J40DW/MFC-J440DW/J460DW/ J465DW/J530DW/J560DW/J565DW/J570DW/J590DW Versione A ITA Definizioni delle note Nella presente Guida dell'utente
APP MOBILE. Requisiti...2. Lingue disponibili Store Home page...6. Documenti Personali...8. Comunicazioni aziendali...
 Documento aggiornato al 12 Febbraio 2016 Applicativi coinvolti: APP MOBILE APP MOBILE INTRODUZIONE... 2 Requisiti...2 Lingue disponibili... 2 Store... 2 CONFIGURAZIONE... 3 FUNZIONALITA'... 6 Home page...6
Documento aggiornato al 12 Febbraio 2016 Applicativi coinvolti: APP MOBILE APP MOBILE INTRODUZIONE... 2 Requisiti...2 Lingue disponibili... 2 Store... 2 CONFIGURAZIONE... 3 FUNZIONALITA'... 6 Home page...6
Guida alla Configurazione del Client di posta Microsoft XP Outlook 2006
 Guida alla Configurazione del Client di posta Microsoft XP Outlook 2006 Client Posta - Microsoft Outlook Express 2006 Pag. 1 di 20 Indice 1 Introduzione a Microsoft Outlook Express 2006...3 2 Scheda account
Guida alla Configurazione del Client di posta Microsoft XP Outlook 2006 Client Posta - Microsoft Outlook Express 2006 Pag. 1 di 20 Indice 1 Introduzione a Microsoft Outlook Express 2006...3 2 Scheda account
bla bla Messenger Manuale utente
 bla bla Messenger Manuale utente Messenger Messenger: Manuale utente Data di pubblicazione martedì, 12. aprile 2016 Version 1.4.1 Diritto d'autore 2006-2013 OX Software GmbH., Questo documento è proprietà
bla bla Messenger Manuale utente Messenger Messenger: Manuale utente Data di pubblicazione martedì, 12. aprile 2016 Version 1.4.1 Diritto d'autore 2006-2013 OX Software GmbH., Questo documento è proprietà
Guida all installazione
 Fiery Command WorkStation 5.8 con Fiery Extended Applications 4.4 Fiery Extended Applications (FEA) versione 4.4 contiene il Fiery software per eseguire le attività usando Fiery Server. Questo manuale
Fiery Command WorkStation 5.8 con Fiery Extended Applications 4.4 Fiery Extended Applications (FEA) versione 4.4 contiene il Fiery software per eseguire le attività usando Fiery Server. Questo manuale
GALLERY. Album immagini
 GALLERY In questo menù del pannello di amministrazione si trovano tutte le funzioni utili alla gestione delle foto, dei video e degli album da inserire all'interno delle pagine con funzione ALBUM IMMAGINI
GALLERY In questo menù del pannello di amministrazione si trovano tutte le funzioni utili alla gestione delle foto, dei video e degli album da inserire all'interno delle pagine con funzione ALBUM IMMAGINI
GfK Digital Trends App. Guida all'installazione e manuale d'uso per utenti di smartphone e tablet Apple
 GfK Digital Trends App Guida all'installazione e manuale d'uso per utenti di smartphone e tablet Apple Versione software: 1.17 Data di validità: 21 settembre 2015 Indice 1 Requisiti di sistema... 1 1.1
GfK Digital Trends App Guida all'installazione e manuale d'uso per utenti di smartphone e tablet Apple Versione software: 1.17 Data di validità: 21 settembre 2015 Indice 1 Requisiti di sistema... 1 1.1
Panoramica di Document Portal
 Per visualizzare o scaricare questa o altre pubblicazioni Lexmark Document Solutions, fare clic qui. Panoramica di Document Portal Lexmark Document Portal è una soluzione software che offre funzioni di
Per visualizzare o scaricare questa o altre pubblicazioni Lexmark Document Solutions, fare clic qui. Panoramica di Document Portal Lexmark Document Portal è una soluzione software che offre funzioni di
Uso del pannello operatore
 Questa sezione fornisce informazioni sul pannello operatore della stampante, sulla modifica delle impostazioni e sui menu del pannello operatore. È possibile modificare la maggior parte delle impostazioni
Questa sezione fornisce informazioni sul pannello operatore della stampante, sulla modifica delle impostazioni e sui menu del pannello operatore. È possibile modificare la maggior parte delle impostazioni
3.5.1 PREPARAZ1ONE I documenti che si possono creare con la stampa unione sono: lettere, messaggi di posta elettronica, o etichette.
 3.5 STAMPA UNIONE Le funzioni della stampa unione (o stampa in serie) permettono di collegare un documento principale con un elenco di nominativi e indirizzi, creando così tanti esemplari uguali nel contenuto,
3.5 STAMPA UNIONE Le funzioni della stampa unione (o stampa in serie) permettono di collegare un documento principale con un elenco di nominativi e indirizzi, creando così tanti esemplari uguali nel contenuto,
Benvenuto in Dropbox!
 Scopri come iniziare a utilizzare Dropbox: 1 2 3 4 Mantieni al sicuro i tuoi file Porta con te i tuoi file ovunque Invia file di grandi dimensioni Collabora sui file Benvenuto in Dropbox! 1 Mantieni al
Scopri come iniziare a utilizzare Dropbox: 1 2 3 4 Mantieni al sicuro i tuoi file Porta con te i tuoi file ovunque Invia file di grandi dimensioni Collabora sui file Benvenuto in Dropbox! 1 Mantieni al
IBM SPSS Statistics per Windows - Istruzioni di installazione (Licenza per sito)
 IBM SPSS Statistics per Windows - Istruzioni di installazione (Licenza per sito) Le seguenti istruzioni sono relative all installazione di IBM SPSS Statistics versione 20 con licenza per sito. Questo documento
IBM SPSS Statistics per Windows - Istruzioni di installazione (Licenza per sito) Le seguenti istruzioni sono relative all installazione di IBM SPSS Statistics versione 20 con licenza per sito. Questo documento
Esecuzione di chiamate vocali Esecuzione di una chiamata vocale utilizzando la tastiera 1.
 Accensione di Avaya A175 Desktop Video Device Per accendere Avaya A175 Desktop Video Device, tenere premuto il pulsante di alimentazione situato sul lato del dispositivo, sino a quando viene visualizzato
Accensione di Avaya A175 Desktop Video Device Per accendere Avaya A175 Desktop Video Device, tenere premuto il pulsante di alimentazione situato sul lato del dispositivo, sino a quando viene visualizzato
Utilizzo di Fiery WebSpooler
 20 Utilizzo di Fiery WebSpooler Fiery WebSpooler duplica molte delle funzioni e delle caratteristiche di Command WorkStation. WebSpooler consente di controllare e gestire i lavori da più piattaforme su
20 Utilizzo di Fiery WebSpooler Fiery WebSpooler duplica molte delle funzioni e delle caratteristiche di Command WorkStation. WebSpooler consente di controllare e gestire i lavori da più piattaforme su
Introduzione a PowerPoint
 Introduzione a PowerPoint PowerPoint è una potente applicazione per la creazione di presentazioni, ma per utilizzarla nel modo più efficace è necessario innanzitutto comprenderne gli elementi di base.
Introduzione a PowerPoint PowerPoint è una potente applicazione per la creazione di presentazioni, ma per utilizzarla nel modo più efficace è necessario innanzitutto comprenderne gli elementi di base.
Il tuo manuale d'uso. HTC TOUCH PRO2
 Può anche leggere le raccomandazioni fatte nel manuale d uso, nel manuale tecnico o nella guida di installazione di HTC TOUCH PRO2. Troverà le risposte a tutte sue domande sul manuale d'uso HTC TOUCH PRO2
Può anche leggere le raccomandazioni fatte nel manuale d uso, nel manuale tecnico o nella guida di installazione di HTC TOUCH PRO2. Troverà le risposte a tutte sue domande sul manuale d'uso HTC TOUCH PRO2
Installazione del driver Custom PostScript o del driver della stampante PCL per Windows
 Installazione del driver Custom PostScript o del driver della stampante PCL per Windows Questo file Leggimi contiene istruzioni per l'installazione del driver Custom PostScript o del driver della stampante
Installazione del driver Custom PostScript o del driver della stampante PCL per Windows Questo file Leggimi contiene istruzioni per l'installazione del driver Custom PostScript o del driver della stampante
Manuale utente. Versione 6.9
 Manuale utente Versione 6.9 Copyright Netop Business Solutions A/S 1981-2009. Tutti i diritti riservati. Parti utilizzate da terzi su licenza. Inviare eventuali commenti a: Netop Business Solutions A/S
Manuale utente Versione 6.9 Copyright Netop Business Solutions A/S 1981-2009. Tutti i diritti riservati. Parti utilizzate da terzi su licenza. Inviare eventuali commenti a: Netop Business Solutions A/S
Questo materiale è reperibile a questo indirizzo: PAS
 Questo materiale è reperibile a questo indirizzo: http://diego72.altervista.org/ PAS Comunicazione elettronica - Libero Posta elettronica Libero Mail Accedere a Libero Mail Accedi da qui Link pagina Pagina
Questo materiale è reperibile a questo indirizzo: http://diego72.altervista.org/ PAS Comunicazione elettronica - Libero Posta elettronica Libero Mail Accedere a Libero Mail Accedi da qui Link pagina Pagina
Problemi di attivazione dell opzione Fiery
 Problemi di attivazione dell opzione Fiery Questo documento contiene importanti informazioni su questo release. Distribuire una copia di questo documento a tutti gli utenti prima di procedere con l installazione.
Problemi di attivazione dell opzione Fiery Questo documento contiene importanti informazioni su questo release. Distribuire una copia di questo documento a tutti gli utenti prima di procedere con l installazione.
Istruzioni per Windows.
 RAS@home. Istruzioni per Windows. RAS@home per Windows Istruzioni per Windows. Introduzione. 3 Fase Ordinare RAS@home. 4 Fase a Predisporre terminali privati Windows 7. 5 Verificare i requisiti tecnici
RAS@home. Istruzioni per Windows. RAS@home per Windows Istruzioni per Windows. Introduzione. 3 Fase Ordinare RAS@home. 4 Fase a Predisporre terminali privati Windows 7. 5 Verificare i requisiti tecnici
Guida AirPrint. Questa guida dell'utente riguarda i seguenti modelli:
 Guida AirPrint Questa guida dell'utente riguarda i seguenti modelli: DCP-J3W/J5W/J7W/J55DW/J75DW, MFC-J85DW/ J450DW/J470DW/J475DW/J650DW/J870DW/J875DW Versione 0 ITA Definizioni delle note Nella presente
Guida AirPrint Questa guida dell'utente riguarda i seguenti modelli: DCP-J3W/J5W/J7W/J55DW/J75DW, MFC-J85DW/ J450DW/J470DW/J475DW/J650DW/J870DW/J875DW Versione 0 ITA Definizioni delle note Nella presente
GUIDA RAPIDA EDILCONNECT
 1 GUIDA RAPIDA EDILCONNECT Prima di iniziare In EdilConnect è spesso presente il simbolo vicino ai campi di inserimento. Passando il mouse sopra tale simbolo viene visualizzato un aiuto contestuale relativo
1 GUIDA RAPIDA EDILCONNECT Prima di iniziare In EdilConnect è spesso presente il simbolo vicino ai campi di inserimento. Passando il mouse sopra tale simbolo viene visualizzato un aiuto contestuale relativo
Guida per l utente agli organigrammi cross-browser di OrgPublisher
 Guida per l utente agli organigrammi cross-browser di OrgPublisher Sommario Sommario... 3 Visualizzazione di tutorial sugli organigrammi cross-browser pubblicati... 3 Esecuzione di una ricerca in un organigramma
Guida per l utente agli organigrammi cross-browser di OrgPublisher Sommario Sommario... 3 Visualizzazione di tutorial sugli organigrammi cross-browser pubblicati... 3 Esecuzione di una ricerca in un organigramma
Come registrare la SoundStation IP7000 a un Server SIP HOME
 Come registrare la SoundStation IP7000 a un Server SIP HOME Benvenuti nell'utility di configurazione SoundStation IP 7000. Assicurarsi di avere sempre installata l ultima versione firmware CONFIGURAZIONE
Come registrare la SoundStation IP7000 a un Server SIP HOME Benvenuti nell'utility di configurazione SoundStation IP 7000. Assicurarsi di avere sempre installata l ultima versione firmware CONFIGURAZIONE
Cloud GDrive, Dropbox
 Cloud GDrive, Dropbox Lezione 3 Lavorare con Dropbox Video Dropbox permette, oltre all'archiviazione di file in rete, di lavorare direttamente all'interno del servizio sul web, attraverso l'uso dell'applicazione
Cloud GDrive, Dropbox Lezione 3 Lavorare con Dropbox Video Dropbox permette, oltre all'archiviazione di file in rete, di lavorare direttamente all'interno del servizio sul web, attraverso l'uso dell'applicazione
Privileged Access Management Privileged Web
 Privileged Access Management Privileged Web 2016 Bomgar Corporation. Tutti i diritti riservati in tutto il mondo. BOMGAR e il logo BOMGAR sono marchi registrati di Bomgar Corporation; gli altri marchi
Privileged Access Management Privileged Web 2016 Bomgar Corporation. Tutti i diritti riservati in tutto il mondo. BOMGAR e il logo BOMGAR sono marchi registrati di Bomgar Corporation; gli altri marchi
Utilizzo della Guida in linea
 Page 1 of 3 Utilizzo della Guida in linea Questa sezione spiega come utilizzare la Guida in linea. Finestra della Guida Ricerca a tutto testo Funzione [Preferiti] Notazioni Finestra della Guida La finestra
Page 1 of 3 Utilizzo della Guida in linea Questa sezione spiega come utilizzare la Guida in linea. Finestra della Guida Ricerca a tutto testo Funzione [Preferiti] Notazioni Finestra della Guida La finestra
IBM SPSS Statistics per Windows - Istruzioni di installazione (Licenza per sito)
 IBM SPSS Statistics per Windows - Istruzioni di installazione (Licenza per sito) Le seguenti istruzioni sono relative all installazione di IBM SPSS Statistics versione 19 con licenza per sito. Questo documento
IBM SPSS Statistics per Windows - Istruzioni di installazione (Licenza per sito) Le seguenti istruzioni sono relative all installazione di IBM SPSS Statistics versione 19 con licenza per sito. Questo documento
Manuale accesso tramite inquadramento di un QR CODE
 Manuale accesso tramite inquadramento di un QR CODE 1 Scopo del presente manuale Lo scopo di queste note è illustrare la configurazione e il funzionamento della nuova sicurezza denominata QR CODE per accedere
Manuale accesso tramite inquadramento di un QR CODE 1 Scopo del presente manuale Lo scopo di queste note è illustrare la configurazione e il funzionamento della nuova sicurezza denominata QR CODE per accedere
Manuale MOBILE APP EVOLUZIONE UFFICIO
 Manuale MOBILE APP EVOLUZIONE UFFICIO Guida per terminali Android Release 1.1 SOMMARIO 1 INSTALLAZIONE DELL APP... 4 1.1 AVVIO DELL APP... 5 2 OPERAZIONI DI BASE... 7 2.1 EFFETTUARE UNA CHIAMATA... 7 2.2
Manuale MOBILE APP EVOLUZIONE UFFICIO Guida per terminali Android Release 1.1 SOMMARIO 1 INSTALLAZIONE DELL APP... 4 1.1 AVVIO DELL APP... 5 2 OPERAZIONI DI BASE... 7 2.1 EFFETTUARE UNA CHIAMATA... 7 2.2
Manuale Sito Videotrend
 Manuale Sito Videotrend 1 Sommario INTRODUZIONE...3 PRESENTAZIONE...4 1 GESTIONE DDNS...6 1.1 GESTIONE DDNS...6 1.2 CONNESSIONE DDNS...6 1.3 CREA ACCOUNT DDNS...7 1.4 GESTIONEACCOUNT...7 1.5 IMPIANTI DDNS...8
Manuale Sito Videotrend 1 Sommario INTRODUZIONE...3 PRESENTAZIONE...4 1 GESTIONE DDNS...6 1.1 GESTIONE DDNS...6 1.2 CONNESSIONE DDNS...6 1.3 CREA ACCOUNT DDNS...7 1.4 GESTIONEACCOUNT...7 1.5 IMPIANTI DDNS...8
Manuale versione Mobile (Smartphone Tablet)
 Manuale versione Mobile (Smartphone Tablet) Introduzione La versione mobile è una versione del gestionale Reali studiata apposta per l utilizzo da dispositivi mobili quali smartphone e tablet. La base
Manuale versione Mobile (Smartphone Tablet) Introduzione La versione mobile è una versione del gestionale Reali studiata apposta per l utilizzo da dispositivi mobili quali smartphone e tablet. La base
Business Communications Manager e CallPilot 100/150
 Aggiornamenti per la Guida dell'utente di Desktop Messaging Business Communications Manager e CallPilot 100/150 Questa guida è un aggiunta alla Guida dell utente di CallPilot 5.0 Desktop Messaging e contiene
Aggiornamenti per la Guida dell'utente di Desktop Messaging Business Communications Manager e CallPilot 100/150 Questa guida è un aggiunta alla Guida dell utente di CallPilot 5.0 Desktop Messaging e contiene
Manuale Token Virtuale
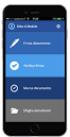 Manuale Token Virtuale 1 Scopo del presente manuale Lo scopo di queste note è illustrare la configurazione e il funzionamento della nuova sicurezza denominata TOKEN VIRTUALE per accedere all'home banking.
Manuale Token Virtuale 1 Scopo del presente manuale Lo scopo di queste note è illustrare la configurazione e il funzionamento della nuova sicurezza denominata TOKEN VIRTUALE per accedere all'home banking.
TRACcess ekey. Istruzioni
 TRACcess ekey Istruzioni Indice Panoramica 3 Scaricare l'app TRACcess ekey 5 Autorizzare l'app ekey 6 Aggiornare l'app ekey 6 Aggiornamento manuale 7 Aprire un dispositivo TRACcess 7 Codice di accesso
TRACcess ekey Istruzioni Indice Panoramica 3 Scaricare l'app TRACcess ekey 5 Autorizzare l'app ekey 6 Aggiornare l'app ekey 6 Aggiornamento manuale 7 Aprire un dispositivo TRACcess 7 Codice di accesso
Modulo 2 Test di verifica
 Modulo 2 Test di verifica Uso del computer e gestione dei file Test n. 1 Quando si riduce ad icona una finestra: è necessario prima salvare il suo contenuto si attiva un collegamento sul desktop rimane
Modulo 2 Test di verifica Uso del computer e gestione dei file Test n. 1 Quando si riduce ad icona una finestra: è necessario prima salvare il suo contenuto si attiva un collegamento sul desktop rimane
Migrazione a Outlook 2010
 Contenuto della Guida Microsoft Outlook 2010 ha un aspetto molto diverso e l'obiettivo di questa Guida è quello di fornire un supporto al fine di ridurre il più possibile i tempi di apprendimento. Contiene
Contenuto della Guida Microsoft Outlook 2010 ha un aspetto molto diverso e l'obiettivo di questa Guida è quello di fornire un supporto al fine di ridurre il più possibile i tempi di apprendimento. Contiene
Autenticazione a due fattori per lo smartphone.
 Autenticazione a due fattori per lo smartphone. Autenticazione a due fattori per lo smartphone. Introduzione. 2 Configurazione dell autenticazione a due fattori per lo smartphone. 3 Internet Explorer Adeguamento
Autenticazione a due fattori per lo smartphone. Autenticazione a due fattori per lo smartphone. Introduzione. 2 Configurazione dell autenticazione a due fattori per lo smartphone. 3 Internet Explorer Adeguamento
Tasti di scelta rapida di Windows
 Tasti di scelta rapida di Windows I tasti di scelta rapida rappresentano un'alternativa al mouse per l'utilizzo di Windows e consentono di aprire e chiudere elementi nonché eseguire spostamenti nel menu
Tasti di scelta rapida di Windows I tasti di scelta rapida rappresentano un'alternativa al mouse per l'utilizzo di Windows e consentono di aprire e chiudere elementi nonché eseguire spostamenti nel menu
Guida alla Configurazione del Client di posta Microsoft Outlook 2003
 Guida alla Configurazione del Client di posta Microsoft Outlook 2003 Client Posta - Microsoft Outlook 2003 Pag. 1 di 14 Indice 1 Introduzione a Microsoft Outlook 2003 3 2 Configurazione Applicazione 4
Guida alla Configurazione del Client di posta Microsoft Outlook 2003 Client Posta - Microsoft Outlook 2003 Pag. 1 di 14 Indice 1 Introduzione a Microsoft Outlook 2003 3 2 Configurazione Applicazione 4
Formattare il testo con gli stili
 Formattare il testo con gli stili Capita spesso di dover applicare ripetutamente la stessa formattazione, o anche modificare il colore, le dimensioni e il tipo di carattere, per dare risalto a un testo.
Formattare il testo con gli stili Capita spesso di dover applicare ripetutamente la stessa formattazione, o anche modificare il colore, le dimensioni e il tipo di carattere, per dare risalto a un testo.
Utilizzo collegamento remoto
 Utilizzo collegamento remoto Introduzione Il collegamento VPN (virtual private network) consente a PC collegati ad internet ma fisicamente fuori dalla rete interna regionale, di accedere, con le credenziali
Utilizzo collegamento remoto Introduzione Il collegamento VPN (virtual private network) consente a PC collegati ad internet ma fisicamente fuori dalla rete interna regionale, di accedere, con le credenziali
INSTALLAZIONE E CONFIGURAZIONE DEL SERVIZIO SAFEBOX
 INSTALLAZIONE E CONFIGURAZIONE DEL SERVIZIO SAFEBOX Prerequisiti Passo 1: configurazione di Cliens GSL\Redigo Passo 2: installazione del servizio SafeBox. Elenco e stato dei backup Interazione con Cliens
INSTALLAZIONE E CONFIGURAZIONE DEL SERVIZIO SAFEBOX Prerequisiti Passo 1: configurazione di Cliens GSL\Redigo Passo 2: installazione del servizio SafeBox. Elenco e stato dei backup Interazione con Cliens
Xerox ColorQube 9201/9202/9203 Come eseguire una copia. Preparazione. Scansione. Altre informazioni
 Xerox ColorQube 90/90/90 Come eseguire una copia. Caricare i documenti originali con il lato da stampare rivolto verso. Premere il tasto Home page Servizi.. Selezionare l'opzione Copia. Viene visualizzata
Xerox ColorQube 90/90/90 Come eseguire una copia. Caricare i documenti originali con il lato da stampare rivolto verso. Premere il tasto Home page Servizi.. Selezionare l'opzione Copia. Viene visualizzata
Bomgar Connect Console del tecnico di supporto ios 2.2.7
 Bomgar Connect Console del tecnico di supporto ios 2.2.7 2016 Bomgar Corporation. Tutti i diritti riservati in tutto il mondo. BOMGAR e il logo BOMGAR sono marchi registrati di Bomgar Corporation; gli
Bomgar Connect Console del tecnico di supporto ios 2.2.7 2016 Bomgar Corporation. Tutti i diritti riservati in tutto il mondo. BOMGAR e il logo BOMGAR sono marchi registrati di Bomgar Corporation; gli
1. Introduzione. 2. Installazione di WinEMTFree. 3. Descrizione generale del programma
 Indice 1. Introduzione...3 2. Installazione di WinEMTFree...3 3. Descrizione generale del programma...3 4. Impostazione dei parametri di connessione...4 5. Interrogazione dei contatori...4 5.1 Sincronizzazione
Indice 1. Introduzione...3 2. Installazione di WinEMTFree...3 3. Descrizione generale del programma...3 4. Impostazione dei parametri di connessione...4 5. Interrogazione dei contatori...4 5.1 Sincronizzazione
Servizio Conservazione No Problem
 Servizio Conservazione No Problem Guida alla conservazione del Registro di Protocollo Versione 1.0 13 Ottobre 2015 Sommario 1. Accesso all applicazione web... 3 1.1 Autenticazione... 3 2. Conservazione
Servizio Conservazione No Problem Guida alla conservazione del Registro di Protocollo Versione 1.0 13 Ottobre 2015 Sommario 1. Accesso all applicazione web... 3 1.1 Autenticazione... 3 2. Conservazione
Aggiornamento del firmware della fotocamera SLR digitale
 Aggiornamento del firmware della fotocamera SLR digitale Grazie per aver scelto un prodotto Nikon. Questo manuale descrive come eseguire l aggiornamento del fi r m w a re. Se non siete sicuri di poter
Aggiornamento del firmware della fotocamera SLR digitale Grazie per aver scelto un prodotto Nikon. Questo manuale descrive come eseguire l aggiornamento del fi r m w a re. Se non siete sicuri di poter
N.B. 1.3 Impostazioni di sicurezza di Internet Explorer: Active X. Guida all'utilizzo di Web-Rainbow. Consiglio Nazionale delle Ricerche
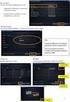 Procedura per tutti gli utenti. Dovremo ora assegnare le autorizzazioni in lettura e scrittura al profilo everyone. La fig. 08 ci mostra la schermata (che compare facendo click con il tasto destro sulla
Procedura per tutti gli utenti. Dovremo ora assegnare le autorizzazioni in lettura e scrittura al profilo everyone. La fig. 08 ci mostra la schermata (che compare facendo click con il tasto destro sulla
Indice. Primo utilizzo Equalizzatore. Informazioni
 Guida per l utente Indice Primo utilizzo...4 Download...4 dell'applicazione Collegare...4 le cuffie tramite Bluetooth Schermata...5 principale Creare...6 un account utente Impostazioni audio...7 Controllo...7
Guida per l utente Indice Primo utilizzo...4 Download...4 dell'applicazione Collegare...4 le cuffie tramite Bluetooth Schermata...5 principale Creare...6 un account utente Impostazioni audio...7 Controllo...7
Guida introduttiva: Gestisci utenti e visibilità partner
 Guida per il cliente Novembre 2016 La presente guida mostra come utilizzare il Microsoft Business Center per cercare un utente, invitare nuovi utenti e assegnare o rimuovere ruoli per gestire le autorizzazioni
Guida per il cliente Novembre 2016 La presente guida mostra come utilizzare il Microsoft Business Center per cercare un utente, invitare nuovi utenti e assegnare o rimuovere ruoli per gestire le autorizzazioni
Informatica di Base
 Informatica di Base http://www.di.uniba.it/~laura/infbase/ Dip di Informatica Università degli studi di Bari Argomenti Software Software di sistema Software applicativo Sistema Operativo Driver per dispositivi
Informatica di Base http://www.di.uniba.it/~laura/infbase/ Dip di Informatica Università degli studi di Bari Argomenti Software Software di sistema Software applicativo Sistema Operativo Driver per dispositivi
Sintesi delle differenze
 Sintesi delle differenze In passato probabilmente hai utilizzato la versione per consumatori di Microsoft Excel (ad esempio Microsoft Office 2013) al di fuori dell'ambito di lavoro. Ora che utilizzi G
Sintesi delle differenze In passato probabilmente hai utilizzato la versione per consumatori di Microsoft Excel (ad esempio Microsoft Office 2013) al di fuori dell'ambito di lavoro. Ora che utilizzi G
INFORMAZIONI SU MIMIOSTUDIO
 INFORMAZIONI SU MIMIOSTUDIO Di seguito sono riportate le applicazioni principali di MimioStudio, utilizzate per la creazione e la presentazione di informazioni: Blocco note MimioStudio Strumenti MimioStudio
INFORMAZIONI SU MIMIOSTUDIO Di seguito sono riportate le applicazioni principali di MimioStudio, utilizzate per la creazione e la presentazione di informazioni: Blocco note MimioStudio Strumenti MimioStudio
Questa Guida dell utente è valida per i modelli elencati di seguito:
 Guida AirPrint Questa Guida dell utente è valida per i modelli elencati di seguito: HL-L340DW/L360DN/L360DW/L36DN/L365DW/ L366DW/L380DW DCP-L50DW/L540DN/L540DW/L54DW/L560DW MFC-L700DN/L700DW/L70DW/L703DW/L70DW/L740DW
Guida AirPrint Questa Guida dell utente è valida per i modelli elencati di seguito: HL-L340DW/L360DN/L360DW/L36DN/L365DW/ L366DW/L380DW DCP-L50DW/L540DN/L540DW/L54DW/L560DW MFC-L700DN/L700DW/L70DW/L703DW/L70DW/L740DW
Bridgemate App. Informazioni per i giocatori. Bridge Systems BV
 Bridgemate App Informazioni per i giocatori Bridge Systems BV Bridgemate App Informazioni per i giocatori Pagina 2 Indice Introduzione... 3 Scarica app... 3 Eseguire l app e creare un account... 4 Avvio
Bridgemate App Informazioni per i giocatori Bridge Systems BV Bridgemate App Informazioni per i giocatori Pagina 2 Indice Introduzione... 3 Scarica app... 3 Eseguire l app e creare un account... 4 Avvio
Ordina e filtra elenchi
 Ordina e filtra elenchi Excel è un ottimo "divoranumeri", ma si dimostra uno strumento validissimo per creare e gestire elenchi. È possibile raccogliere in un elenco qualsiasi cosa, dagli indirizzi di
Ordina e filtra elenchi Excel è un ottimo "divoranumeri", ma si dimostra uno strumento validissimo per creare e gestire elenchi. È possibile raccogliere in un elenco qualsiasi cosa, dagli indirizzi di
