Belcom Security Systems S.r.l. Manuale Speed dome. Manuale eneo Speed dome
|
|
|
- Celia Antonella
- 8 anni fa
- Visualizzazioni
Transcript
1 Manuale eneo Speed dome 1
2 1. SETTAGGI INTERNI DOME serie EDC Tramite i commutatori è possibile terminare la linea della seriale, assegnare un ID alla telecamera e scegliere il tipo di protocollo di comunicazione di default Fastrax2 e Pelco D (rilevamento automatico) con baud rate TERMINAZIONE La linea dati del primo e dell'ultimo dispositivo di un installazione (telecamera o dispositivo di controllo a tastiera) deve essere terminata impostando i selettori (DIP-switch) nella posizione corretta. In caso contrario, potrebbero verificarsi errori al segnale di controllo. La lunghezza totale del cavo dati non deve essere superiore a 1.6 km (1 miglio).fare riferimento alla figura per impostare la terminazione della telecamera dome e del dispositivo di controllo a tastiera. 1.2 CONFIGURAZIONE INDIRIZZO (ID) E PROTOCOLLO Attribuire ad ogni telecamera un indirizzo (ID) univoco per evitare di danneggiarla. In caso d installazione di telecamere multiple con utilizzo di un DVR singolo, si consiglia di far coincidere l'indirizzo della telecamera con il numero della porta del DVR. Esempio: porta 1 = telecamera dome 1, porta 2 = telecamera dome 2. porta 16 = telecamera dome 16. In caso d installazione di oltre 16 telecamere con utilizzo di due DVR, l'uscita del monitor di programmazione del primo DVR deve essere collegata alla porta n. 16 del secondo DVR. Gli indirizzi delle telecamere collegate al secondo DVR inizieranno dall'indirizzo numero 17.(DVR 2: porta 1 = telecamera dome 17, porta 2 = telecamera dome 18 ecc.). Le telecamere dome sono dotate di 4 diversi protocolli selezionabili. Fare riferimento alla figura per configurate indirizzo (ID), protocollo e terminazione della telecamera dome. 2
3 2. SETTAGGI INTERNI DOME SERIE EDCH 2.1 TERMINAZIONE La linea dati del primo e dell'ultimo dispositivo di un installazione (telecamera o dispositivo di controllo a tastiera) deve essere terminata impostando i selettori (DIP-switch) nella posizione corretta. In caso contrario, potrebbero verificarsi errori al segnale di controllo. La lunghezza totale del cavo dati non deve essere superiore a 1.6 km (1 miglio).fare riferimento alla figura per impostare la terminazione della telecamera dome e del dispositivo di controllo a tastiera. 3
4 2.2 CONFIGURAZIONE INDIRIZZO (ID) E PROTOCOLLO Attribuire ad ogni telecamera un indirizzo (ID) univoco per evitare di danneggiarla. In caso d installazione di telecamere multiple con utilizzo di un DVR singolo, si consiglia di far coincidere l'indirizzo della telecamera con il numero della porta del DVR. Esempio: porta 1 = telecamera dome 1, porta 2 = telecamera dome 2. porta 16 = telecamera dome 16. In caso d installazione di oltre 16 telecamere con utilizzo di due DVR, l'uscita del monitor di programmazione del primo DVR deve essere collegata alla porta n. 16 del secondo DVR. Gli indirizzi delle telecamere collegate al secondo DVR inizieranno dall'indirizzo numero 17.(DVR 2: porta 1 = telecamera dome 17, porta 2 = telecamera dome 18 ecc.). Le telecamere dome sono dotate di 6 diversi protocolli selezionabili. Fare riferimento alla figura per configurate indirizzo (ID), protocollo e terminazione della telecamera dome. 3. MENU Selezionare la telecamera da programmare premendo il numero della telecamera (da 1 a 31) + il tasto CAM. Esempio:"10" + "CAM" per controllare la decima telecamera dome. La telecamera selezionata sarà visualizzata sul monitor LCD della tastiera. Dopo aver selezionato quale telecamera dome configurare, qualsiasi programmazione eseguita avrà effetto solo sulla telecamera attualmente selezionata. 4
5 3.1 MENU PRINCIPALE Premere il tasto MENU per visualizzare il seguente menu: Scorrere le voci del menu, spingendo la manopola del joystick verso l'alto o verso il basso. Spingere la manopola del joystick verso destra o verso sinistra per selezionare la voce del menu. 3.2 FUNZIONE AUTOSCAN (scansione automatica) (1 voce del menu principale / selezione abbreviata: Scan) Controllare la telecamera utilizzando la manopola del joystick mentre viene premuto il tasto CTRL/SHIFT. SALVA ED ESCI (ESC per uscire senza salvare). La funzione AUTO SCAN (scansione automatica) gestisce fino ad 8 angolazioni e velocità programmate dall'utente. Eseguire la seguente procedura per programmare la funzione AUTO SCAN (scansione automatica): 1.Premere il tasto SCAN per accedere direttamente al menu AUTOSCAN. In alternativa, è possibile premere il tasto MENU e visualizzare il menu principale sul monitor. Scorrere le voci fino ad arrivare alla voce AUTOSCAN quindi spingere la manopola del joystick verso destra. 2.Selezionare un numero di AUTOSCAN (scansione automatica) spingendo la manopola del joystick verso sinistra o verso destra. 3.Ruotare la manopola del joystick per accedere all'opzione TITLE (titolazione). Ruotare la manopola del joystick per scorrere i caratteri alfanumerici disponibili. Spingere la manopola verso sinistra o verso destra per posizionarsi sulla cifra precedente o successiva. Premere il tasto ENTER (invio) o spingere la manopola del joystick verso il basso per uscire dalla modalità titolazione. 4.Avendo completato la titolazione, spingere la manopola del joystick verso l'opzione START ANGLE (angolazione iniziale). Selezionare la posizione iniziale utilizzando la manopola del joystick e premendo al contempo il tasto CTRL/SHIFT. Verrà visualizzata l'attuale posizione della perlustrazione. Rilasciare il tasto CTRL/SHIFT per terminare la selezione della posizione iniziale. 5.Spingere la manopola del joystick verso il basso per selezionare la posizione finale. Spostare la manopola del joystick per selezionare la posizione finale e premendo al contempo il tasto CTRL/SHIFT. L'angolazione della posizione finale dovrebbe essere maggiore dell'angolazione della posizione iniziale. 5
6 6.Spingere la manopola verso il basso per terminare la selezione della posizione finale. Configurare lo zoom e l'inclinazione della telecamera tenendo premuto il tasto CTRL/SHIFT. 7.Premere la manopola del joystick verso il basso e configurare la velocità della scansione automatica ruotando la manopola in senso orario o in senso antiorario. 8.Selezionare SAVE (salva) e quindi EXIT (esci) spingendo la manopola del joystick verso destra. Premere ESC (esci) per uscire dal programma senza salvare le modifiche. Premere il tasto HOME per far raggiungere alla telecamera l'angolazione 000 immediatamente. Nota: nella modalità TOUR (video ronda), oltre a poter spostare la telecamera in base ad un dato PRESET e tramite la funzione AUTOSCAN (funzione automatica), è possibile impostare anche a quale velocità la telecamera si sposterà da un PRESET ad un altro. a. Richiamare un PRESET come punto di partenza della scansione automatica prima di accedere al menu AUTOSCAN. Esempio: 2 + PRST. Eseguire i passi da 1 a 3. Invece di eseguire il passo 4, premere semplicemente il tasto CTRL/SHIFT nell'opzione START ANGLE (angolazione iniziale) e l'attuale posizione verrà visualizzata quale posizione di partenza. b. Salvare ed uscire dal menu. c. Richiamare un PRESET quale posizione finale della scansione nella modalità normale. Es.: 3 + PRST. Premere il tasto PRST per accedere al menu PRESET e spostare il cursore alla voce END WHEEL (termine scansione). Premere semplicemente il tasto CTRL/SHIFT nella posizione END ANGLE (angolazione finale). Eseguire la procedura dal passo 6 al passo 8. Esempio: PRESET 001>002>003>004>005>006, scansione automatica 01 inizia con 002, finisce con 003, scansione automatica 02 inizia con 005, finisce con 006. Video ronda 001, 002, A01, 004, A >2 2~3-> 4 -> 5-6->1-> 2 2~3... dove -> : movimento veloce, ~: velocità programmata 3.3 PRESET (PRESET) (2 voce del menu principale / selezione abbreviata : PRST) Nota: è necessario selezionare una telecamera dome prima di poterla configurare. Premere il numero della telecamera + CAM per selezionare la telecamera da configurare. Esempio: "10 + CAM" consentirà di selezionare la telecamera n. 10 quale telecamera dome attualmente configurabile. La funzione PRESET (PRESET) consente di memorizzare le posizioni della telecamere relativamente al brandeggio orizzontale/verticale, zoom, messa a fuoco e valore diaframma. E' possibile programmare fino a 240 PREST per ogni telecamera. Il sistema è dotato di 3 pagine di menu PRESET ed ognuna è in grado di memorizzare fino a 80 PRESET. Scorrere le pagine spingendo la manopola del joystick verso sinistra o verso destra sulla prima o ultima colonna del menu. x. : Titolo PRESET fino a 16 cifre = : Posizione PRESET vuota O : Posizione occupata da PRESET l : Attuale posizione del cursore Eseguire la seguente procedura per archiviare le posizioni del PRESET: 1. Premere il tasto MENU per visualizzare il menu principale sul monitor. Selezionare l'opzione PRESET ( spingendo il joystick verso destra (premere PRST per accedere direttamente al menu PRESET senza passare dal menu principale). 2. Selezionare in quale posizione vuota si desidera archiviare il PRESET e salvarlo premendo la manopola del joystick verso l'alto, il basso, verso destra o verso sinistra. 6
7 3. Una posizione contrassegnata con uno "0", è già occupata da una ripresa predefinita (PRESET). Posizionare il cursore sullo "0" e premere il tasto PRST per visualizzare il PRESET archiviato. La telecamera mostrerà le immagini della ripresa predefinita che è stata archiviata. 4. Dopo aver selezionato la posizione vuota, tenere premuto il tasto CTRL/SHIFT ed utilizzare la manopola del joystick per controllare i movimenti della telecamera e dell'obiettivo. 5. Rilasciare il tasto CTRL/SHIFT, dopo aver puntato la telecamera (direzione della ripresa e controllo obiettivo). Archiviare la posizione della telecamera ruotando la manopola del joystick. Il numero della posizione occupata dal PRESET verrà visualizzato sullo schermo. Il sistema richiederà all'utente di inserire la titolazione del PRESET 6. Inserire la titolazione del PRESET utilizzando la manopola del joystick (ruotare la manopola in senso orario o in senso antiorario per far scorrere i caratteri alfanumerici, spingere la manopola a destra o a sinistra per selezionare la seguente o precedente cifra). 7. Spingere la manopola del joystick verso il basso quanto è stato completato l'inserimento della titolazione. Selezionare l'opzione FOCUS STATUS (stato messa a fuoco) spingendo la manopola del joystick verso destra o verso sinistra. Configurare il valore IRIS (diaframma) eseguendo la stessa procedura operata per la messa a fuoco. 8. Selezionare l'opzione DWELL (durata tempo) spingendo la manopola del joystick verso il basso. Spingere la manopola del joystick verso destra o verso sinistra per incrementare o diminuire la durata di tempo 9. Premere NEXT (seguente) per selezionare la successiva pagina dei PRESET Premere PREV (prec.) per visualizzare la precedente pagina dei PRESET. 10. Ripetere la procedura dal punto 2 al punto 7 per ogni ulteriore PRESET. 11. Per modificare la titolazione del PRESET archiviato, utilizzare la manopola del joystick per posizionare il cursore nella posizione del PRESET richiesto. Premere il tasto PRST per richiamare il PRESET archiviato. Ruotare la manopola dello zoom in senso orario per inserire la titolazione del PRESET, messa a fuoco e diaframma. La titolazione dei PRESET risulta utile per la programmazione dei PRESET tramite selezione abbreviata. Consultare i seguenti paragrafi riguardo alla programmazione tramite selezione abbreviata. 12. Selezionare SAVE (salva) e quindi EXIT (esci) spingendo la manopola del joystick verso destra. Premere ESC (esci) per uscire dal menu PRESET senza salvare le impostazioni. Nota: per cancellare una ripresa predefinita dal sistema, posizionare il cursore nella posizione programmata e premere il tasto HOME. Programmazione tramite selezione abbreviata. Selezionare una ripresa da archiviare (posizione della telecamera e regolazione zoom/messa a fuoco), premere N. (1~240), quindi il tasto PGM ed a seguire il tasto PRST. Se la posizione selezionata è vuota, l'attuale ripresa della telecamera verrà archiviata con il numero di PRESET prescelto. Il monitor visualizzerà il messaggio "PREST EXISTING" ( PRESET esistente) nel caso che il numero di PRESET prescelto fosse già utilizzato. Fare riferimento al punto 11 per inserire la titolazione del PRESET. Esempio: PGM + PRST archivierà l'attuale ripresa della telecamera quale PRESET N In questo caso, la regolazione della messa a fuoco e del diaframma verranno impostate in modalità automatica e la durata di tempo dwell sarà di 3 sec. 3.4 GUARD TOUR (PERCORSO DI VIDEO RONDA) (3 voce del menu principale / selezione abbreviata: tour ) 7
8 Il sistema consente di programmare fino a 8 Guard Tours (percorsi di video ronda). Ogni percorso di video ronda è formato da un massimo di 36 PRESET, percorsi analogici o altre video ronde (di secondo-livello). I Tours (video ronde) e le altre funzioni facenti parte di un percorso di video ronda di secondo livello verranno ignorate quando vengono richiamati da altre video ronde. Il seguente esempio illustra questo principio: Se:ronda 1 è PRESET _ PRESET 2 _ ronda 2 _ ronda 3 e ronda 2 è PRESET 3 _ PRESET 4 _ ronda 4 _ PRESET 5 e ronda 3 è PRESET 6 _ ciclo di video sorveglianza 1... Selezionando la video ronda 1 verrà escluso quanto segue: PRESET 1 _ PRESET 2 _ PRESET 3 _ PRESET 4 _ PRESET 5 _ PRESET 6 _ ciclo di video sorveglianza 1... (la ronda 1 ignora la ronda facente parte della ronda 2 perché la ronda 4 viene richiamata da una ronda di secondo livello) VIDEO RONDA 01: numero di video ronda selezionato xxxxxxxxxxxxxxxx: titolazione del PRESET o della funzione DW:03: durata di tempo dwell del PRESET (3~99) 001/240/002: PRESET 01/240/02 (1~240) P01: ciclo di video sorveglianza 01 (1~8) A08: scansione automatica 08 (1~8) T02/T08: video ronda ===: posizione vuota Eseguire la seguente procedura per programmare le video ronde. 1. Premere il tasto MENU per visualizzare il menu principale sul monitor. Posizionare il cursore alla voce GUARD TOUR (percorso di video ronda) e spingere la manopola del joystick verso destra per accedere al menu GUARD TOUR (percorso di video ronda). In alternativa, premere il tasto TOUR della tastiera per accedere direttamente al menu GUARD TOUR (percorso di video ronda). 2. Spingere la manopola del joystick verso l'alto, il basso, a destra o verso sinistra per selezionare una posizione vuota da programmare. 3. Utilizzare la manopola del joystick per spostare il cursore su di una posizione corrispondente ad un ripresa predefinita per visualizzarla. La telecamera si posizionerà in base alla ripresa predefinita selezionata premendo il tasto PRST. 4. Ruotare la manopola del joystick in senso orario o in senso antiorario (facendo scorrere il PRESET programmato) per aggiungere un PRESET archiviato quale parte di una video ronda. Premere il tasto HOME, per cancellare un PRESET da una video ronda. Verrà visualizzata la posizione vuota. (===). La posizione programmata potrà essere sovrascritta. 5. Per richiamare altre funzioni oltre ai PRESET, premere TOUR per video ronda, PTM per ciclo di video sorveglianza o AUTOSCAN per scansione automatica. 6. Ripetere i passi da 2 a 5 per ogni posizione richiesta. La titolazione di ogni funzione verrà visualizzata sopra la linea. 7. Possono essere programmati fino a 36 PRESET, video ronde e percorsi analogici per ogni percorso di video ronda (Guard Tour). La sequenza delle video ronde (tour) può essere ampliata richiamando altre video ronde programmate. Spingere la manopola del joystick verso destra o verso sinistra sopra la linea per selezionare un'altra pagina del menu TOUR (video ronda) (TOUR 01). 8. Ruotare la manopola del joystick sopra la linea (TOUR 01) per inserire la titolazione della video ronda selezionata. Ruotare la manopola in senso orario o in senso antiorario per far scorrere i caratteri alfanumerici, spingere la manopola a destra o a sinistra per selezionare la cifra seguente o precedente. 9. Selezionare SAVE (salva) e quindi EXIT (esci) spingendo la manopola del joystick verso destra. Premere ESC (esci) per uscire dal programma senza salvare le modifiche. Nota: posizionare il cursore sulla posizione programmata e premere il tasto HOME per cancellare la funzione programmata. Nella modalità TOUR (video ronda), oltre a poter spostare la telecamera in base ad un dato PRESET e tramite la funzione AUTOSCAN (scansione automatica), è possibile impostare anche a quale velocità la telecamera si sposterà da un PRESET ad un altro. Esempio: PRESET 001>002>003>004>005>006, scansione automatica 01 inizia con il PRESET 002, finisce con il PRESET 003, Autoscan 02 inizia con il PRESET 005, finisce con il PRESET 006; video ronda 001, 002, A01, 004, A02. 1->2 2~3 -> 4 -> 5~6, si ripete dove -> : movimento veloce, ~:velocità programmata 8
9 3.5 FUNZIONE PATTERN (CICLO DI VIDEO SORVEGLIANZA) (4 voce del menu principale / Selezione abbreviata:ptrn) La funzione PATTERN (ciclo di video sorveglianza) registra i movimenti eseguiti dalla telecamera dome sotto il controllo dell'utente per un massimo di 120 secondi. Fino a 4 PATTERN (2 PATTERN dome serie EDCH) di azioni controllate dall'utente possono essere riprodotte indietro premendo N.+ Il tasto PTRN. xxx : titolazione del ciclo di video sorveglianza 011 : 11 sec registrati 000 : vuoto 100 : 100 sec registrati 116 : 116 sec totali registrati l : Ruotare la manopola del joystick per selezionare i caratteri da inserire per la titolazione. Eseguire la seguente procedura per programmare il PATTERN (ciclo di video sorveglianza): 1. Premere il tasto MENU per visualizzare il menu principale sul monitor. 2. Scorrere le voci fino all'opzione PATTERN (ciclo di video sorveglianza) e spingere la manopola del joystick verso destra. Oppure premere semplicemente il tasto PTRN invece di eseguire i passi 1 e Selezionare il numero vuoto di PATTERN (ciclo di video sorveglianza) da programmare e spingere la manopola del joystick verso l'alto o verso il basso. Il numero selezionato è già stato programmato per un PATTERN (ciclo di video sorveglianza) se l'ultima colonna non corrisponde a "000". La posizione già programmata può essere sovrascritta. 4. Tenere premuto il tasto CTRL/SHIFT per controllare la direzione della telecamera e lo zoom utilizzando la manopola del joystick. Il sistema registrerà automaticamente tutti i comandi impartiti alla telecamera fino al rilascio del tasto CTRL/SHIFT. È possibile ripetere questa procedura più volte fino ad ottenere la ripresa richiesta. Il PATTERN (ciclo di video sorveglianza) registrato verrà ogni volta sovrascritto. 5. Scorrere le voci fino all'opzione SAVE AND EXIT (Salva ed esci) e spingere la manopola del joystick verso destra per salvare le impostazioni ed uscire dalla programmazione. 6. Ruotare la manopola del joystick per inserire la titolazione del PATTERN (ciclo di video sorveglianza) selezionato. Ruotare la manopola in senso orario o in senso antiorario per far scorrere i caratteri alfanumerici, spingere la manopola a destra o a sinistra per selezionare la cifra seguente o precedente. 7. Premendo il tasto ESC non salveremo i dati registrati e torneremo alle modalità precedenti. Per cancellare un PATTERN (ciclo di video sorveglianza) programmato, posizionare il cursore nella posizione programmata e premere il tasto HOME. Nota: allo scadere dei 120 secondi di registrazione, l'unità cesserà di registrare per un secondo per poi iniziare nuovamente la registrazione. I dati precedentemente programmati verranno sovrascritti. 9
10 3.6 ALARM (ALLARME) (5 voce del menu principale) Scorrere le pagine spingendo la manopola del joystick verso sinistra o verso destra sulla prima o ultima colonna del menu. Spingendo la manopola del joystick a sinistra della (01, 02, 03, 04) colonna numerata del menu per scorrere le voci fino alla pagina precedente. Spingere la manopola del joystick a destra sulla colonna HLD (durata allarme) per scorrere le voci fino alla pagina successiva. NO: numero ingresso allarme. PRIO: priorità di allarme. I valori meno elevati avranno priorità sui valori più elevati e i valori con la stessa priorità verranno gestiti ripetutamente. Ogni priorità verrà gestita dopo l'annullamento degli eventi di allarme con priorità superiore. PRS: numero del PRESET archiviato da richiamare su evento di allarme. IN: stato ingresso di allarme - NA/NC/OFF (normalmente aperto/normalmente chiuso/non abilitato). OUT: Stato uscita relè - OFF/ OUT 1~OUT 4 (non abilitato/uscita 1~uscita 4). HLD: durata allarme. L'allarme verrà mantenuto fino al termine della durata programmata (01-99 sec ). LATCH: visualizzazione allarme - ON/OFF (ON: mostra tutti gli allarmi inclusi gli allarmi rimossi. OFF: mostra l'allarme attualmente attivato, l'allarme momentaneo non verrà mostrato). 1. Premere il tasto MENU per visualizzare il menu principale sul monitor. Spingere la manopola del joystick verso l'alto o verso il basso per selezionare l'opzione e quindi verso destra per accedere ai contenuti del menu. 2. Selezionare il numero dell'ingresso di allarme premendo la manopola del joystick verso l'alto o verso il basso e selezionare la colonna da configurare. La posizione selezionata verrà evidenziata. 3. Selezionare le opzioni: PRESET, INPUT STATUS (stato ingresso - NC/NA/OFF) e OUTPUT (uscita - 1~4/ OFF) spingendo la manopola del joystick verso destra o verso sinistra. 4.Ruotare la manopola del joystick in senso orario o in senso antiorario per incrementare un diminuire il numero del PRESET e per modificare lo stato dell'ingresso o il numero dell'uscita. Nel caso di un PRESET, sarà possibile scorrere il numero dei PRESET programmati. 5. Selezionare l'opzione SAVE AND EXIT (salva ed esci) spingendo la manopola del joystick verso l'altro o verso il basso Salvare ed uscire dal programma spingendo la manopola del joystick verso destra. Premere ESC (esci) per uscire dal programma senza salvare le modifiche. 3.7 AREA TITLE (TITOLAZIONE DELLA ZONA) (6 voce del menu principale) 10
11 Scorrere le pagine spingendo la manopola del joystick verso sinistra o verso destra sulla prima o ultima colonna del menu. Scorrere alla pagina precedente spingendo la manopola del joystick a sinistra della colonna NO (ingresso allarme 01,02,03,04) del menu. Spingere la manopola del joystick a destra sulla colonna END (fine - 000, 000, 000, 000) per visualizzare la pagina successiva. 1. Premere il tasto MENU per visualizzare sul monitor il menu principale. Selezionare l'opzione AREA TITLE (titolazione della zona) spingendo la manopola del joystick verso l'alto o verso il basso. Spingere la manopola verso destra per accedere ai contenuti del menu. 2. Premere la manopola del joystick verso l'alto o verso il basso per selezionare il numero della zona. Spingere la manopola verso destra o verso sinistra per selezionare le seguenti opzioni START(inizio)/END(fine) oppure la colonna NO (numero ingresso) da configurare. La colonna selezionata verrà evidenziata. 3. Selezionare la colonna NO (numero ingresso) e ruotare la manopola del joystick in senso orario o in senso antiorario per inserire la titolazione della zona. Selezionare i caratteri alfanumerici ruotando la manopola del joystick. Posizionarsi sulla cifra successiva spingendo la manopola del joystick verso destra. Spingere la manopola del joystick verso il basso per terminare l'inserimento della titolazione. 4. Tenere premuto il tasto CTRL/SHIFT per regolare i limiti della perlustrazione, quindi spostare la manopola del joystick nella direzione richiesta. Il limite END (fine zona) deve essere maggiore del limite START (inizio zona) (Start (inizio) < End (fine)). 5. L'attuale asse di movimento orizzontale della telecamera verrà stampata nella colonna evidenziata mentre viene premuto il tasto CTRL/SHIFT. Grazie a questa funzione sarà possibile inserire con facilità il punto di inizio zona successivo facendolo coincidere con il limite di fine zona precedente. 6. Selezionare l'opzione SAVE AND EXIT (salva ed esci) spingendo la manopola del joystick verso l'alto o verso il basso. Salvare ed uscire dal programma spingendo la manopola del joystick verso destra. Premere ESC (esci) per uscire dal programma senza salvare le modifiche. Premere il tasto HOME per cancellare i dati programmati (le angolazioni torneranno immediatamente sul 000). 3.8 PRIVACY ZONE (ZONA PRIVACY) (7 voce del menu principale) 1. Premere il tasto MENU per visualizzare il menu principale sul monitor. Selezionare l'opzione AREA TITLE (titolazione della zona) spingendo la manopola del joystick verso l'alto o verso il basso. Spingere la manopola verso destra per accedere ai contenuti del menu. 2. Spingere la manopola del joystick verso l'alto un verso il basso per selezionare il numero della zona oscurata. 3. Ruotare la manopola in senso orario o in senso antiorario per inserire la titolazione della zona. Ruotare la manopola per selezionare i caratteri alfanumerici e spingere la manopola a destra per selezionare la cifra seguente. Per terminare l'inserimento della titolazione, spingere la manopola del joystick verso il basso o premere il tasto ENTER (invio). 4. Per regolare i limiti della zona, tenere premuto il tasto CTRL/SHIFT e spostare la manopola del joystick (direzione e zoom) fino ad ottenere la ripresa richiesta. Una volta rilasciato il tasto, la colonna destra verrà abilitata (ON). 5. La zona programmata può essere sovrascritta. Utilizzare il tasto HOME per eliminare la zona delimitata oppure spingere la manopola del joystick verso destra o verso sinistra per abilitare/disabilitare (ON/OFF) la zona archiviata. 6. Selezionare l'opzione SAVE AND EXIT (salva ed esci) spingendo la manopola del joystick verso l'altro o verso il basso. 11
12 Salvare ed uscire dal programma spingendo il manopola del joystick verso destra. Premere ESC (esci) per uscire dal programma senza salvare le modifiche. Premere il tasto HOME per cancellare la PRIVACY ZONE (zona privacy) programmata. 4. PROGRAMMAZIONE TELECAMERA (8 voce del menu principale) Premere il tasto MENU della tastiera e spingere la manopola del joystick verso il basso per individuare il menu CAMERA (telecamera). Spingere la manopola del joystick verso destra per accedere al menu CAMERA SETUP (configurazione telecamera) e per accedere al relativo sotto-menu con le voci di selezione. Spingere la manopola del joystick verso destra o verso sinistra per selezionare il valore richiesto. Varia in base al gruppo telecamera. 4.1 MENU FOCUS CONTROL (controllo messa a fuoco) Spingere la manopola del joystick verso destra per accedere al menu FOCUS CONTROL (controllo messo a fuoco) illustrato di seguito. Spingere la manopola del joystick verso l'alto o verso il basso per selezionare il sotto-menu. Spingere la manopola del joystick verso destra o verso sinistra per impostare il valore richiesto. MODALITÀ: impostare la modalità manuale per l'utilizzo normale. SENSIBILITÀ AF ALTA: utilizzare quest'opzione quando vengono ripresi oggetti che si muovono velocemente. SENSIBILITÀ AF BASSA: migliore stabilità della messa a fuoco. In condizioni di bassa luminanza per consentire la ripresa di immagini più stabili, viene bloccata la funzione AF anche quando si modificano le condizioni di luminosità. Dopo aver impostato il menu AUTO FOCUS (messa a fuoco automatica), selezionare EXIT (esci) per salvare la configurazione e uscire dal menu. 4.2 WB CONTROL (controllo bilanciamento del bianco) Spingere la manopola del joystick verso destra per accedere al menu WB CONTROL (controllo bilanciamento del bianco) illustrato di seguito. Per selezionare il sotto-menu, spingere la manopola del joystick in su o in giù. Per impostare il valore richiesto, spingere la manopola del joystick a destra o a sinistra (ruotando la manopola del joystick verso destra o verso sinistra le opzioni verranno evidenziate). Selezionare la modalità ATW (bilanciamento del bianco automatico) per l'utilizzo normale. La modalità RGAIN (guadagno R)/BGAIN (guadagno B) può essere controllata soltanto durante la modalità manuale. Spingere la manopola del joystick verso destra verso sinistra per modificare le impostazioni. Dopo aver impostato la modalità e il menu WB CONTROL (controllo bilanciamento del bianco), selezionare EXIT (esci) per salvare la configurazione ed uscire dal menu. 12
13 4.3 AE CONTROL (controllo esposizione automatica) Spingere la manopola del joystick verso destra per accedere al menu AE CONTROL (controllo esposizione automatica) illustrato di seguito. Per selezionare il sotto-menu, spingere la manopola del joystick in su o in giù. Per impostare il valore richiesto, spingere la manopola del joystick verso destra o verso sinistra (ruotando la manopola del joystick verso destra o verso sinistra le opzioni verranno evidenziate). MODALITÁ COMPLETAMENTE AUTO/MANUALE/PRIORITÀ OTTURATORE/PRIORITÀ DIAFRAMMA/LUMINOSITÀ OTTURATORE LENTOAUTOMATICO/MANUALE - la modalità AUTO (automatica) ha effetto soltanto sulla modalità FULL AUTO (completamente automatica). DIAFRAMMA CHIUSO/F22/F19/F16/F14/F11/F9.6/F8/F6.8/F5.6/F4.8/F4F3.4/F2.8/F2.4/F2/F1.6/F1.4 GUADAGNO -3 db / 0 db / 3 db / 6 Db /9 db / 12 db / 15 db / 18 db LUMINOSITÁ 0, 2, 3, , 23 OTTURATORE 1/4(3), 1/S(6)... 1/60(50)... 1/ /4000, 1/6000, 1/10000 ESCI Dopo aver configurato il menu AE CONTROL (controllo esposizione automatica) selezionare EXIT (esci) per salvare la configurazione ed uscire dal menu. Attenzione: evitare di utilizzare la funzione AUTO FOCUS continuamente nelle 24 ore, ciò può causare un malfunzionamento dell'obiettivo. 4.4 LINE LOCK CONTROL (controllo line lock) Spingere la manopola del joystick verso destra per accedere al menu LINE LOCK illustrato di seguito. Per selezionare il sotto-menu, spingere la manopola del joystick in su o in giù. Per impostare il valore richiesto, spingere la manopola del joystick a destra o a sinistra (ruotando la manopola del joystick verso destra o verso sinistra le opzioni verranno evidenziate). 4.5 MENU NIGHT SHOT (ripresa notturna) Spingere la manopola del joystick verso destra per accedere al menu NIGHT SHOT (ripresa notturna) illustrato di seguito. Per selezionare il sotto-menu, spingere la manopola del joystick in su o in giù. Per impostare il valore richiesto, spingere la manopola del joystick a destra o a sinistra (spostando la manopola del joystick verso sinistra o verso destra le voci selezionate verranno evidenziate). L'opzione NIGHT SHOT (ripresa notturna) rimuove il filtro taglia infrarosso della telecamera rendendola sensibile agli infrarossi vicini. Il sistema consente di abilitare la funzione NIGHT SHOT (ripresa notturna) per tutte le telecamere dome in contemporanea. Se la modalità NIGHT SHOT (ripresa notturna) viene impostata quale PRESET GLOBAL (globale), "999 + GLBL" disabiliterà la funzione ZERO LUX SHOT. Riabilitare la funzione (ON) selezionando "888 + GLBL". AUTO: la telecamera utilizza la modalità B/N durante le ore notturne. GLOBALE: controllato remotamente ("888+Invio"). 13
14 MANUALE: ON/OFF abilita/disabilita la modalità NIGHT SHOT (ripresa notturna) di ogni singola telecamera. B/N ON/OFF: quando è abilitata la modalità NIGHT SHOT (ripresa notturna) la modalità B/N verrà abilitata/disabilitata. SHARPNESS (nitidezza) Un valore superiore corrisponde ad una maggiore nitidezza dei bordi delle immagini (0-9). BACK LIGHT l'abilitazione (ON) della funzione di compensazione del controluce renderà le immagini con sfondo vivido più nitide. DIGITAL ZOOM (zoom digitale) OFF/ON OFF:fattore zoom con gamma ottica limitata. ON:zoom esteso a gamma digitale. SALVA ED ESCI 5. DOME SETUP (CONFIGURAZIONE TELECAMERA DOME) (9 voce del menu principale) 5.1 HOME FUNCTION SET (configura funzione Home) Una volta selezionata una voce del menu controllo telecamera, eseguire le seguenti indicazioni per impostarne la funzione. La funzione HOME consente di impostare il ritorno automatico della telecamera nella modalità PRESET, Percorso di video ronda, ciclo di video sorveglianza, scansione automatica o NONE (nessuna modalità) quando il dispositivo di controllo a tastiera rimani inattivo per un certo periodo di tempo. Per esempio: se il dispositivo di controllo dotato di joystick rimane inattivo per dieci secondi, la telecamera tornerà al PRESET 1. La funzione HOME può essere abilitata o disabilitata (ON/OFF). Eseguire la seguente procedura per programmare il posizionamento della telecamera in base alla funzione HOME. 1. Premere il tasto MENU per visualizzare il menu principale sul monitor. 2. Selezionare la funzione HOME spingendo il manopola del joystick verso destra o verso sinistra per far scorrere le modalità: NONE (nessuna), TOUR (video ronda), PATTERN (ciclo di video sorveglianza), Autoscan (scansione automatica) e PRESET. 3. Selezionare FUNCTION NUMBER (numero funzione) spingendo la manopola del joystick verso il basso. Spingere la manopola del joystick verso destra o verso sinistra per far scorrere il numero della funzione eseguibile sullo schermo. Ogni funzione è limitata a dei numeri massimi. Per esempio: sono disponibili 240 PRESET, 8 video ronde, 4 cicli di videosorveglianza e 8 scansioni automatiche. 4. Selezionare FUNCTION TIME (durata funzione) spingendo la manopola del joystick verso il basso. Spingere la manopola del joystick verso destra or verso sinistra per selezionare la durata da 10 secondi a 240 secondi. 5. Selezionare FUNCTION ENABLE (abilità funzione) spingendo la manopola del joystick verso basso. Selezionare l'opzione ON (abilita) oppure OFF (disabilitata) della voce HOME ENABLE (abilita home) spingendo la manopola del joystick verso destra or verso sinistra. 5.2 VIEW DIRECTION (visualizza direzione) L'opzione ON (abilita) configurerà "N" (nord) quale direzione attuale. L'opzione OFF (disabilita) renderà il titolo della direzione non visibile. Ogni rotazione di 90 in senso orario modificherà la titolazione da 14
15 N(nord) a: E(est), S(sud), W(ovest). Si raccomanda di configurare il nord quale direzione del PRESET. Richiamare il PRESET con direzione nord prima di abilitare il titolo della direzione. 5.3 DOME OSD DISPLAY (visualizza indicazioni telecamera dome su schermo) Se la funzione di titolazione è abilitata, la titolazione del PRESET verrà visualizzata quando esso viene richiamato utilizzando la funzione di video ronda o PRESET. Questa funzione abilita o disabilita anche la visualizzazione del PATTERN PLAY STATUS (stato di esecuzione del ciclo di video sorveglianza) e AREA NAME (titolazione della zona). 5.4 AREA DISPLAY (visualizza zona) Se abilitata, quest opzione consente di visualizzare la titolazione della zona più vicina quando la telecamera si muove in modalità manuale, scansione automatica, o ciclo di video sorveglianza. Selezionare ON (abilita) o OFF (disabilita) spingendo il manopola del joystick a destra o a sinistra. Se abilitata, la funzione OSD (visualizzazione indicazioni sullo schermo) della telecamera dome escluderà la funzione AREA DISPLAY (visualizza zona). 5.5 OVER ANGLE (capovolgimento angolo di ripresa) Impostare il limite del campo angolare visivo orizzontale, in modo che l'anello decorativo del dome o il soffitto non lo ostruiscano durante ingrandimento dell'immagine con lo zoom (grandangolo). ON: in alcune installazioni, può essere richiesto che la telecamera dome sia in grado di riprendere l'orizzonte. Selezionando quest opzione, la telecamera s inclina fino all'orizzonte. Ingrandendo l'immagine con lo zoom, sarà possibile visualizzare la linea del soffitto. Riducendo l'apertura dello zoom, l'angolo di ripresa diventerà più ristretto e la linea del soffitto non sarà più visibile. OFF: la gamma delle inclinazioni verticali della telecamera è limitata ad un angolo di ripresa della sezione inferiore dell'orizzonte. La linea del soffitto non sarà quindi visibile. Quando la funzione OVER ANGLE (capovolgimento angolo di ripresa) non è sufficiente per impedire al soffitto di ostruire le riprese, regolare nuovamente il valore di origine offset dell'inclinazione verticale (funzione ORIGIN OFFSET illustrata di seguito). ORIGIN OFFSET SET (imposta origine offset) Questa funzione è utile per allineare esattamente come prima una telecamera dome nuovamente installata. Le funzioni DOME ORIGIN SET (impostazione origine dome) e ALL DATA INITIALIZE (inizializza tutti i dati) non escludono il valore offset. Soltanto l'opzione DEFAULT SET (configura impostazioni predefinite) imposterà il valore offset pari a zero. Questa funzione può essere utilizzata per evitare che il soffitto ostruisca l'angolo di ripresa della telecamera. 5.6 DOME RESET (ripristino configurazione telecamera dome) Utilizzare questa funzione per calibrare nuovamente l'orientamento della telecamera dome selezionata. La telecamera ritornerà nella sua posizione originale nel caso essa sia stata persa per qualsiasi motivo. Questa funzione non avrà effetto su l'origine offset (il valore offset è ancora valido dopo il ripristino della configurazione originale). ALL DATA INITIALIZE (Inizializza tutti i dati) Premere la manopola del joystick verso destra per cancellare tutti i dati salvati dalla Flash-ROM per la telecamera selezionata. Il sistema chiederà di confermare l'intenzione di cancellare tutti dati (YES/NO). Selezionare YES (si) e premere il tasto MENU per cancellare tutti dati. Premere il tasto ESC (annulla) per uscire dalla funzione senza cancellare. La funzione ALL DATA INIZIALIZE (inizializza tutti i dati) cancellerà anche le titolazioni, PRESET e percorsi di video ronda programmati. Il valore Offset rimane ancora valido dopo la cancellazione di tutti i dati. Il valore offset può corrispondere allo zero solo con il ripristino delle impostazioni predefinite dal menu OFFSET ORIGIN. Attenzione: tutti dati della telecamera dome selezionata verranno persi a meno che essi non vengano scaricati in un luogo sicuro (fare riferimento alla funzione DOWN LOAD/UP LOAD DATA (scarica/carica dati) delle opzioni di configurazione della tastiera.) I dati della telecamere dome selezionata possono essere archiviati temporaneamente nel dispositivo di controllo a tastiera. È necessaria un'interfaccia I/O particolare ed il relativo software se si desidera salvare i dati di tutte le telecamere dome installate. SAVE AND EXIT (salva ed esci) La funzione SAVE AND EXIT (salva ed esci) salverà nella Flash-ROM tutte le preferenze configurate dall'utente. Spingere la manopola del joystick a destra per salvare e uscire dal programma. Premere ESC (esci) in qualsiasi momento e da qualsiasi menu per uscire dal menu DOME SETUP (programmazione dome) senza salvare le modifiche apportate. 15
16 6. INDICE 1. SETTAGGI INTERNI DOME serie EDC TERMINAZIONE CONFIGURAZIONE INDIRIZZO (ID) E PROTOCOLLO SETTAGGI INTERNI DOME SERIE EDCH TERMINAZIONE CONFIGURAZIONE INDIRIZZO (ID) E PROTOCOLLO MENU MENU PRINCIPALE FUNZIONE AUTOSCAN (scansione automatica) PRESET (PRESET) GUARD TOUR (PERCORSO DI VIDEO RONDA) FUNZIONE PATTERN (CICLO DI VIDEO SORVEGLIANZA) ALARM (ALLARME) AREA TITLE (TITOLAZIONE DELLA ZONA) PRIVACY ZONE (ZONA PRIVACY) PROGRAMMAZIONE TELECAMERA MENU FOCUS CONTROL (controllo messa a fuoco) WB CONTROL (controllo bilanciamento del bianco) AE CONTROL (controllo esposizione automatica) LINE LOCK CONTROL (controllo line lock) MENU NIGHT SHOT (ripresa notturna) DOME SETUP (CONFIGURAZIONE TELECAMERA DOME) HOME FUNCTION SET (configura funzione Home) VIEW DIRECTION (visualizza direzione) DOME OSD DISPLAY (visualizza indicazioni telecamera dome su schermo) AREA DISPLAY (visualizza zona) OVER ANGLE (capovolgimento angolo di ripresa) DOME RESET (ripristino configurazione telecamera dome) INDICE
EasyPrint v4.15. Gadget e calendari. Manuale Utente
 EasyPrint v4.15 Gadget e calendari Manuale Utente Lo strumento di impaginazione gadget e calendari consiste in una nuova funzione del software da banco EasyPrint 4 che permette di ordinare in maniera semplice
EasyPrint v4.15 Gadget e calendari Manuale Utente Lo strumento di impaginazione gadget e calendari consiste in una nuova funzione del software da banco EasyPrint 4 che permette di ordinare in maniera semplice
Il controllo della visualizzazione
 Capitolo 3 Il controllo della visualizzazione Per disegnare in modo preciso è necessario regolare continuamente l inquadratura in modo da vedere la parte di disegno che interessa. Saper utilizzare gli
Capitolo 3 Il controllo della visualizzazione Per disegnare in modo preciso è necessario regolare continuamente l inquadratura in modo da vedere la parte di disegno che interessa. Saper utilizzare gli
DVR Icatch Serie X11 e X11Z iwatchdvr applicazione per cellulari con sistema operativo Android 2.1 o superiore
 DVR Icatch Serie X11 e X11Z iwatchdvr applicazione per cellulari con sistema operativo Android 2.1 o superiore Attraverso questo applicativo è possibile visualizzare tutti gli ingressi del DVR attraverso
DVR Icatch Serie X11 e X11Z iwatchdvr applicazione per cellulari con sistema operativo Android 2.1 o superiore Attraverso questo applicativo è possibile visualizzare tutti gli ingressi del DVR attraverso
Unità di controllo della telecamera Speed Dome VDQA2010 Manuale Operativo
 Unità di controllo della telecamera Speed Dome VDQA2010 Manuale Operativo La ringraziamo per aver acquistato la nostra unità di controllo per Telecamere Speed Dome. Si prega di leggere questo manuale operativo
Unità di controllo della telecamera Speed Dome VDQA2010 Manuale Operativo La ringraziamo per aver acquistato la nostra unità di controllo per Telecamere Speed Dome. Si prega di leggere questo manuale operativo
View Mobile User s Guide
 View Mobile User s Guide 1 - Descrizione del software Il software è stato realizzato per essere utilizzato su telefoni cellulari con supporto per le applicazioni Java. Tramite il software è possibile collegarsi
View Mobile User s Guide 1 - Descrizione del software Il software è stato realizzato per essere utilizzato su telefoni cellulari con supporto per le applicazioni Java. Tramite il software è possibile collegarsi
Manuale Operativo P2P Web
 Manuale Operativo P2P Web Menu Capitolo 1 Configurazione dispositivo... Errore. Il segnalibro non è definito. 1.1 Configurazione funzione P2P dispositivo... 2 Capitolo 2 Operazioni P2P Web... Errore. Il
Manuale Operativo P2P Web Menu Capitolo 1 Configurazione dispositivo... Errore. Il segnalibro non è definito. 1.1 Configurazione funzione P2P dispositivo... 2 Capitolo 2 Operazioni P2P Web... Errore. Il
NAVIGAORA HOTSPOT. Manuale utente per la configurazione
 NAVIGAORA HOTSPOT Manuale utente per la configurazione NAVIGAORA Hotspot è l innovativo servizio che offre ai suoi clienti accesso ad Internet gratuito, in modo semplice e veloce, grazie al collegamento
NAVIGAORA HOTSPOT Manuale utente per la configurazione NAVIGAORA Hotspot è l innovativo servizio che offre ai suoi clienti accesso ad Internet gratuito, in modo semplice e veloce, grazie al collegamento
Manuale di programmazione BerMar_Drive_Software
 Invert er LG Manuale di programmazione BerMar_Drive_Software Mot ori elet t ric i Informazioni preliminari... 2 Installazione... 3 Avvio del programma... 4 Funzionamento Off-Line... 7 Caricamento di una
Invert er LG Manuale di programmazione BerMar_Drive_Software Mot ori elet t ric i Informazioni preliminari... 2 Installazione... 3 Avvio del programma... 4 Funzionamento Off-Line... 7 Caricamento di una
Presentation Draw. Guida dell utilizzatore
 Presentation Draw I Guida dell utilizzatore Conservare l intera documentazione dell utente a portata di mano per riferimenti futuri. Il termine puntatore in questo manuale si riferisce al puntatore interattivo
Presentation Draw I Guida dell utilizzatore Conservare l intera documentazione dell utente a portata di mano per riferimenti futuri. Il termine puntatore in questo manuale si riferisce al puntatore interattivo
Configurazione del sensore C-MOS
 Pagina:1 Configurazione del sensore C-MOS RH-TCC1 RH-BCC1 RH-DCC1 RH-DCC2 Telecamere IP Full HD 1080p H.264 Pagina:2 Introduzione Le telecamere serie RH dispongono di numerose opzioni di funzionamento
Pagina:1 Configurazione del sensore C-MOS RH-TCC1 RH-BCC1 RH-DCC1 RH-DCC2 Telecamere IP Full HD 1080p H.264 Pagina:2 Introduzione Le telecamere serie RH dispongono di numerose opzioni di funzionamento
Progetto INCOME. Manuale Utente Operatore Installazione
 VERSIONI Manuale Utente Operatore Installazione Tosca-Mobile VERS. Motivo Modifiche Data Approvazione Approvatore 1.0 Prima emissione 02/12/11 1/21 Sommario SOMMARIO... 2 INTRODUZIONE... 3 1.1. CONTENUTI
VERSIONI Manuale Utente Operatore Installazione Tosca-Mobile VERS. Motivo Modifiche Data Approvazione Approvatore 1.0 Prima emissione 02/12/11 1/21 Sommario SOMMARIO... 2 INTRODUZIONE... 3 1.1. CONTENUTI
MANUALE DI INSTALLAZIONE ED USO TVCDK2
 MANUALE DI INSTALLAZIONE ED USO TVCDK2 Si prega di leggere questo manuale prima di effettuare qualsiasi operazione e conservarlo con cura per utilizzi successivi. INDICE I. Sommario 3 II. Funzioni...3
MANUALE DI INSTALLAZIONE ED USO TVCDK2 Si prega di leggere questo manuale prima di effettuare qualsiasi operazione e conservarlo con cura per utilizzi successivi. INDICE I. Sommario 3 II. Funzioni...3
Manuale Amministratore Legalmail Enterprise. Manuale ad uso degli Amministratori del Servizio Legalmail Enterprise
 Manuale Amministratore Legalmail Enterprise Manuale ad uso degli Amministratori del Servizio Legalmail Enterprise Pagina 2 di 16 Manuale Amministratore Legalmail Enterprise Introduzione a Legalmail Enterprise...3
Manuale Amministratore Legalmail Enterprise Manuale ad uso degli Amministratori del Servizio Legalmail Enterprise Pagina 2 di 16 Manuale Amministratore Legalmail Enterprise Introduzione a Legalmail Enterprise...3
Strumenti e metodi per la redazione della carta del pericolo da fenomeni torrentizi
 Versione 1.0 Strumenti e metodi per la redazione della carta del pericolo da fenomeni torrentizi Corso anno 2011 D. MANUALE UTILIZZO DEL VISUALIZZATORE Il Visualizzatore è un programma che permette di
Versione 1.0 Strumenti e metodi per la redazione della carta del pericolo da fenomeni torrentizi Corso anno 2011 D. MANUALE UTILIZZO DEL VISUALIZZATORE Il Visualizzatore è un programma che permette di
MANUALE UTENTE. Tastiera per Dome Camera G-8300
 MANUALE UTENTE Tastiera per Dome Camera G-8300 INDICE 1. Introduzione...5 2. Caratteristiche Principali...5 3. Dati Tecnici...5 4. Istallazione tastiera...6 4.1 Trasporto e stoccaggio...6 4.2 Precauzioni...6
MANUALE UTENTE Tastiera per Dome Camera G-8300 INDICE 1. Introduzione...5 2. Caratteristiche Principali...5 3. Dati Tecnici...5 4. Istallazione tastiera...6 4.1 Trasporto e stoccaggio...6 4.2 Precauzioni...6
Menu delle telecamere analogiche
 Menu delle telecamere analogiche DINION 4000 AN it Manuale d'uso rapido Menu delle telecamere analogiche Menu di impostazione it 3 1 Menu di impostazione Premere il pulsante centrale del tastierino di
Menu delle telecamere analogiche DINION 4000 AN it Manuale d'uso rapido Menu delle telecamere analogiche Menu di impostazione it 3 1 Menu di impostazione Premere il pulsante centrale del tastierino di
BANCA DATI PER L OCCUPAZIONE DEI GIOVANI GENITORI
 Istituto Nazionale Previdenza Sociale Direzione centrale entrate Direzione centrale sistemi informativi e tecnologici BANCA DATI PER L OCCUPAZIONE DEI GIOVANI GENITORI Guida alla procedura di richiesta
Istituto Nazionale Previdenza Sociale Direzione centrale entrate Direzione centrale sistemi informativi e tecnologici BANCA DATI PER L OCCUPAZIONE DEI GIOVANI GENITORI Guida alla procedura di richiesta
MANUALE D'USO DEL PROGRAMMA IMMOBIPHONE
 1/6 MANUALE D'USO DEL PROGRAMMA IMMOBIPHONE Per prima cosa si ringrazia per aver scelto ImmobiPhone e per aver dato fiducia al suo autore. Il presente documento istruisce l'utilizzatore sull'uso del programma
1/6 MANUALE D'USO DEL PROGRAMMA IMMOBIPHONE Per prima cosa si ringrazia per aver scelto ImmobiPhone e per aver dato fiducia al suo autore. Il presente documento istruisce l'utilizzatore sull'uso del programma
Configurazione del sensore C-MOS
 Pagina:1 Configurazione del sensore C-MOS RH-SD22IR Telecamere IP Speed dome Full HD 1080p H.264 Pagina:2 Introduzione Le telecamere serie RH di tipo speed dome dispongono di numerose opzioni di funzionamento
Pagina:1 Configurazione del sensore C-MOS RH-SD22IR Telecamere IP Speed dome Full HD 1080p H.264 Pagina:2 Introduzione Le telecamere serie RH di tipo speed dome dispongono di numerose opzioni di funzionamento
TORNIO ANTARES controllo OSAI 8600 T
 ITIS Varese Tecnologia Meccanica ed Esercitazioni Reparto Macchine Utensili TORNIO ANTARES controllo OSAI 8600 T Appunti per l utilizzo del modulo di comando (dal manuale OSAI riservato ai propri clienti)
ITIS Varese Tecnologia Meccanica ed Esercitazioni Reparto Macchine Utensili TORNIO ANTARES controllo OSAI 8600 T Appunti per l utilizzo del modulo di comando (dal manuale OSAI riservato ai propri clienti)
Installazione e uso di Sentinel su cellulare Installazione software per il telefono cellulare
 Installazione e uso di Sentinel su cellulare Installazione software per il telefono cellulare Via SMS Inviare un SMS al numero 3202043040 dal cellulare sul quale si vuole installare in software inserendo
Installazione e uso di Sentinel su cellulare Installazione software per il telefono cellulare Via SMS Inviare un SMS al numero 3202043040 dal cellulare sul quale si vuole installare in software inserendo
ISTRUZIONI PER L INSTALLAZIONE SOLO MEDIANTE TASTIERA
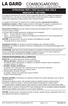 Le serrature ComboGard Pro possono venire configurate utilizzando un software di installazione ComboGard Pro o una serie di comandi della tastiera. Questo documento contiene le istruzioni relative alla
Le serrature ComboGard Pro possono venire configurate utilizzando un software di installazione ComboGard Pro o una serie di comandi della tastiera. Questo documento contiene le istruzioni relative alla
Rev. 1.0. Manuale funzioni IVS. Manuale funzioni IVS
 Rev. 1.0 1 2 3 4 Funzioni IVS Download degli ActiveX La parte IVS delle telecamere ha dei plugin differenti rispetto alle classiche telecamere IP. Per installarli correttamente seguire i seguenti passi:
Rev. 1.0 1 2 3 4 Funzioni IVS Download degli ActiveX La parte IVS delle telecamere ha dei plugin differenti rispetto alle classiche telecamere IP. Per installarli correttamente seguire i seguenti passi:
LA FINESTRA DI GOAL (SCHERMATA PRINCIPALE E PANNELLO DEI COMANDI)
 FUNZIONI DEL PROGRAMMA GOAL Il programma GOAL consente all utilizzatore di creare animazioni grafiche rappresentanti schemi, esercitazioni e contrapposizioni tattiche. Le animazioni create possono essere
FUNZIONI DEL PROGRAMMA GOAL Il programma GOAL consente all utilizzatore di creare animazioni grafiche rappresentanti schemi, esercitazioni e contrapposizioni tattiche. Le animazioni create possono essere
Copia. Stampante/copiatrice WorkCentre C2424
 Copia In questo capitolo sono inclusi i seguenti argomenti: "Copia di base" a pagina 3-2 "Regolazione delle opzioni di copia" a pagina 3-4 "Impostazioni di base" a pagina 3-5 "Regolazioni delle immagini"
Copia In questo capitolo sono inclusi i seguenti argomenti: "Copia di base" a pagina 3-2 "Regolazione delle opzioni di copia" a pagina 3-4 "Impostazioni di base" a pagina 3-5 "Regolazioni delle immagini"
View Mobile User s Guide
 View Mobile User s Guide 1 - Descrizione del software Il software è stato realizzato per essere utilizzato su telefoni cellulari, smartphone o PDA con supporto per le applicazioni Java J2ME. Tramite il
View Mobile User s Guide 1 - Descrizione del software Il software è stato realizzato per essere utilizzato su telefoni cellulari, smartphone o PDA con supporto per le applicazioni Java J2ME. Tramite il
Videoregistratori ETVision
 Guida Rapida Videoregistratori ETVision Guida di riferimento per i modelli: DARKxxLIGHT, DARKxxHYBRID, DARKxxHYBRID-PRO, DARK16NVR, NVR/DVR da RACK INDICE 1. Collegamenti-Uscite pag.3 2. Panoramica del
Guida Rapida Videoregistratori ETVision Guida di riferimento per i modelli: DARKxxLIGHT, DARKxxHYBRID, DARKxxHYBRID-PRO, DARK16NVR, NVR/DVR da RACK INDICE 1. Collegamenti-Uscite pag.3 2. Panoramica del
ALL FOR SCAN Versione Twain Manuale Utente. Versione 2.0A00. Luccarelli Srl
 ALL FOR SCAN Versione Twain Manuale Utente Versione 2.0A00 1. Cos è ALL FOR SCAN All For Scan è un software per l archiviazione ottica dei documenti, per scanner che usano le interfaccie Kofax o Twain.
ALL FOR SCAN Versione Twain Manuale Utente Versione 2.0A00 1. Cos è ALL FOR SCAN All For Scan è un software per l archiviazione ottica dei documenti, per scanner che usano le interfaccie Kofax o Twain.
Guida alla registrazione on-line di un DataLogger
 NovaProject s.r.l. Guida alla registrazione on-line di un DataLogger Revisione 3.0 3/08/2010 Partita IVA / Codice Fiscale: 03034090542 pag. 1 di 17 Contenuti Il presente documento è una guida all accesso
NovaProject s.r.l. Guida alla registrazione on-line di un DataLogger Revisione 3.0 3/08/2010 Partita IVA / Codice Fiscale: 03034090542 pag. 1 di 17 Contenuti Il presente documento è una guida all accesso
TVQ504A. Processore QUAD base b/n 4 canali MANUALE PER L'UTENTE
 ITALIANO ITALIANO TVQ504A Processore QUAD base b/n 4 canali MANUALE PER L'UTENTE TVQ504A - Manuale per l'utente Introduzione Gentile cliente, desideriamo ringraziarla per aver acquistato un prodotto CIA.
ITALIANO ITALIANO TVQ504A Processore QUAD base b/n 4 canali MANUALE PER L'UTENTE TVQ504A - Manuale per l'utente Introduzione Gentile cliente, desideriamo ringraziarla per aver acquistato un prodotto CIA.
DESKTOP. Uso del sistema operativo Windows XP e gestione dei file. Vediamo in dettaglio queste parti.
 Uso del sistema operativo Windows XP e gestione dei file DESKTOP All accensione del nostro PC, il BIOS (Basic Input Output System) si occupa di verificare, attraverso una serie di test, che il nostro hardware
Uso del sistema operativo Windows XP e gestione dei file DESKTOP All accensione del nostro PC, il BIOS (Basic Input Output System) si occupa di verificare, attraverso una serie di test, che il nostro hardware
Manuale Utente Albo Pretorio GA
 Manuale Utente Albo Pretorio GA IDENTIFICATIVO DOCUMENTO MU_ALBOPRETORIO-GA_1.4 Versione 1.4 Data edizione 04.04.2013 1 TABELLA DELLE VERSIONI Versione Data Paragrafo Descrizione delle modifiche apportate
Manuale Utente Albo Pretorio GA IDENTIFICATIVO DOCUMENTO MU_ALBOPRETORIO-GA_1.4 Versione 1.4 Data edizione 04.04.2013 1 TABELLA DELLE VERSIONI Versione Data Paragrafo Descrizione delle modifiche apportate
MERIDESTER SOFTWARE DI COMUNICAZIONE PER PC
 MERIDESTER SOFTWARE DI COMUNICAZIONE PER PC Requisiti del sistema sistema operativo Windows XP o Vista processore Pentium 4 o equivalente RAM 512 Mb Video 1024x768 Porta USB USB 1.1 o 2.0 full speed Scheda
MERIDESTER SOFTWARE DI COMUNICAZIONE PER PC Requisiti del sistema sistema operativo Windows XP o Vista processore Pentium 4 o equivalente RAM 512 Mb Video 1024x768 Porta USB USB 1.1 o 2.0 full speed Scheda
FIRESHOP.NET. Gestione completa delle fidelity card & raccolta punti. Rev. 2014.3.1 www.firesoft.it
 FIRESHOP.NET Gestione completa delle fidelity card & raccolta punti Rev. 2014.3.1 www.firesoft.it Sommario SOMMARIO Introduzione... 3 La gestione delle fidelity card nel POS... 4 Codificare una nuova fidelity
FIRESHOP.NET Gestione completa delle fidelity card & raccolta punti Rev. 2014.3.1 www.firesoft.it Sommario SOMMARIO Introduzione... 3 La gestione delle fidelity card nel POS... 4 Codificare una nuova fidelity
BREVE GUIDA ALL ATTIVAZIONE DEL SERVIZIO DDNS PER DVR SERIE TMX
 BREVE GUIDA ALL ATTIVAZIONE DEL SERVIZIO DDNS PER DVR SERIE TMX Questa guida riporta i passi da seguire per la connessione dei DVR serie TMX ad Internet con indirizzo IP dinamico, sfruttando il servizio
BREVE GUIDA ALL ATTIVAZIONE DEL SERVIZIO DDNS PER DVR SERIE TMX Questa guida riporta i passi da seguire per la connessione dei DVR serie TMX ad Internet con indirizzo IP dinamico, sfruttando il servizio
Manuale d'uso del telefono Polycom IP450
 SERVIZIO TELEFONICO INTEGRATO D'ATENEO luglio 2010 Manuale d'uso del telefono Polycom IP450 Sommario SCHEMA... 3 FUNZIONALITÀ DI BASE DEL TELEFONO... 4 EFFETTUARE UNA CHIAMATA... 4 RISPONDERE... 4 TERMINARE
SERVIZIO TELEFONICO INTEGRATO D'ATENEO luglio 2010 Manuale d'uso del telefono Polycom IP450 Sommario SCHEMA... 3 FUNZIONALITÀ DI BASE DEL TELEFONO... 4 EFFETTUARE UNA CHIAMATA... 4 RISPONDERE... 4 TERMINARE
Guida di Pro PC Secure
 1) SOMMARIO 2) ISTRUZIONI DI BASE 3) CONFIGURAZIONE 4) INFORMAZIONI AGGIUNTIVE 1) SOMMARIO Guida di Pro PC Secure Pro PC Secure è un programma che si occupa della protezione dagli attacchi provenienti
1) SOMMARIO 2) ISTRUZIONI DI BASE 3) CONFIGURAZIONE 4) INFORMAZIONI AGGIUNTIVE 1) SOMMARIO Guida di Pro PC Secure Pro PC Secure è un programma che si occupa della protezione dagli attacchi provenienti
Istruzioni per l uso Yealink T20
 Istruzioni per l uso Yealink T20 1. Note generali... 2 2. Viva voce... 2 2.1. Attivare il viva voce durante la selezione... 2 2.2. Passare al viva voce durante una chiamata... 2 3. Messa in attesa (funzione
Istruzioni per l uso Yealink T20 1. Note generali... 2 2. Viva voce... 2 2.1. Attivare il viva voce durante la selezione... 2 2.2. Passare al viva voce durante una chiamata... 2 3. Messa in attesa (funzione
INDICE. 1.INTRODUZIONE...3 Caratteristiche...3 Accessori 4
 AITTSS10X 1 INDICE 1.INTRODUZIONE........3 Caratteristiche...3 Accessori 4 2.INSTALLAZIONE....4 Montaggio a muro.5 Montaggio a soffitto......5 Setup DIP Switch......6 Cablaggio...8 3.UTILIZZO DELLA TELECAMERA....10
AITTSS10X 1 INDICE 1.INTRODUZIONE........3 Caratteristiche...3 Accessori 4 2.INSTALLAZIONE....4 Montaggio a muro.5 Montaggio a soffitto......5 Setup DIP Switch......6 Cablaggio...8 3.UTILIZZO DELLA TELECAMERA....10
1 Codice commessa o progetto
 1 Codice commessa o progetto I codici commessa o progetto registrati sul terminale vengono calcolati e valutati nel software. (Questa funzione non è prevista per TA655). Per il calcolo o la valutazione
1 Codice commessa o progetto I codici commessa o progetto registrati sul terminale vengono calcolati e valutati nel software. (Questa funzione non è prevista per TA655). Per il calcolo o la valutazione
Manuale Utente. Sistema Informativo Ufficio Centrale Stupefacenti
 Manuale Utente Sistema Informativo Ufficio Sistema di registrazione Registrazione Utenti.doc Pag. 1 di 18 Accesso al sistema Il, quale elemento del NSIS, è integrato con il sistema di sicurezza e di profilatura
Manuale Utente Sistema Informativo Ufficio Sistema di registrazione Registrazione Utenti.doc Pag. 1 di 18 Accesso al sistema Il, quale elemento del NSIS, è integrato con il sistema di sicurezza e di profilatura
ZFIDELITY - ZSE Software & Engineering Pag.1 / 11
 ZFIDELITY - ZSE Software & Engineering Pag.1 / 11 Indice Presentazione ZFidelity... 3 Menù Principale... 4 La Gestione delle Card... 5 I tasti funzione... 5 La configurazione... 6 Lettore Con Connessione
ZFIDELITY - ZSE Software & Engineering Pag.1 / 11 Indice Presentazione ZFidelity... 3 Menù Principale... 4 La Gestione delle Card... 5 I tasti funzione... 5 La configurazione... 6 Lettore Con Connessione
Personalizza. Page 1 of 33
 Personalizza Aprendo la scheda Personalizza, puoi aggiungere, riposizionare e regolare la grandezza del testo, inserire immagini e forme, creare una stampa unione e molto altro. Page 1 of 33 Clicca su
Personalizza Aprendo la scheda Personalizza, puoi aggiungere, riposizionare e regolare la grandezza del testo, inserire immagini e forme, creare una stampa unione e molto altro. Page 1 of 33 Clicca su
Studio Legale. Guida operativa
 Studio Legale Guida operativa Cliens Studio Legale Web Cliens Studio Legale Web è un nuovo strumento che consente all avvocato di consultare i dati presenti negli archivi Cliens del proprio studio, attraverso
Studio Legale Guida operativa Cliens Studio Legale Web Cliens Studio Legale Web è un nuovo strumento che consente all avvocato di consultare i dati presenti negli archivi Cliens del proprio studio, attraverso
Navigazione in Google Earth. Visualizzazione del pianeta
 Navigazione in Google Earth L'esercitazione illustra le operazioni di base per la navigazione del pianeta in Google Earth. Imparerai a inclinare, ruotare il pianeta e aumentare lo zoom sul Grand Canyon
Navigazione in Google Earth L'esercitazione illustra le operazioni di base per la navigazione del pianeta in Google Earth. Imparerai a inclinare, ruotare il pianeta e aumentare lo zoom sul Grand Canyon
1) GESTIONE DELLE POSTAZIONI REMOTE
 IMPORTAZIONE ESPORTAZIONE DATI VIA FTP Per FTP ( FILE TRANSFER PROTOCOL) si intende il protocollo di internet che permette di trasferire documenti di qualsiasi tipo tra siti differenti. Per l utilizzo
IMPORTAZIONE ESPORTAZIONE DATI VIA FTP Per FTP ( FILE TRANSFER PROTOCOL) si intende il protocollo di internet che permette di trasferire documenti di qualsiasi tipo tra siti differenti. Per l utilizzo
App per Android. Riconoscimento telecamera
 App per Android 1) Scaricare da Google Play l applicazione Eye4 2) Aprire l App Eye4 e cliccare su Eye4 (Fig.25) quindi su Quick Register (Fig.26) 3) Creare un account Eye4 inserendo la propria mail, scegliendo
App per Android 1) Scaricare da Google Play l applicazione Eye4 2) Aprire l App Eye4 e cliccare su Eye4 (Fig.25) quindi su Quick Register (Fig.26) 3) Creare un account Eye4 inserendo la propria mail, scegliendo
Manuale Veloce Farmacia
 Manuale Veloce Farmacia Manuale Completo Il seguente documento è una sintesi del manuale completo che sarà a disposizione dall Home Page della farmacia. E già disponibile una copia all indirizzo: http://dpc.studiofarma.it/sardegnanewtest/doc/manualefarmacia.pdf
Manuale Veloce Farmacia Manuale Completo Il seguente documento è una sintesi del manuale completo che sarà a disposizione dall Home Page della farmacia. E già disponibile una copia all indirizzo: http://dpc.studiofarma.it/sardegnanewtest/doc/manualefarmacia.pdf
POLITICHE 2013. Istruzioni per l invio telematico dei dati delle votazioni
 POLITICHE 2013 Istruzioni per l invio telematico dei dati delle votazioni Raffaele Gariboldi r.gariboldi@comune.pistoia.it Paolo Peloni p.peloni@comune.pistoia.it Pag. 1 NOTE PRELIMINARI Lo smartphone
POLITICHE 2013 Istruzioni per l invio telematico dei dati delle votazioni Raffaele Gariboldi r.gariboldi@comune.pistoia.it Paolo Peloni p.peloni@comune.pistoia.it Pag. 1 NOTE PRELIMINARI Lo smartphone
GUIDA RAPIDA INDICATORE WIN 22 PER MAGGIORI INFORMAZIONI CONSULTARE IL MANUALE COMPLETO DISPONIBILE NELL AREA DOCUMENTI:
 info@asmi-italy.it tel./fax 041-5190439 www.asmi-italy.it GUIDA RAPIDA INDICATORE WIN 22 PER MAGGIORI INFORMAZIONI CONSULTARE IL MANUALE COMPLETO DISPONIBILE NELL AREA DOCUMENTI: PW220902: CARATTERISTICHE
info@asmi-italy.it tel./fax 041-5190439 www.asmi-italy.it GUIDA RAPIDA INDICATORE WIN 22 PER MAGGIORI INFORMAZIONI CONSULTARE IL MANUALE COMPLETO DISPONIBILE NELL AREA DOCUMENTI: PW220902: CARATTERISTICHE
Manuale di installazione del software di Controllo Surv-Controller Ver.3.0
 Manuale di installazione del software di Controllo Surv-Controller Ver.3.0 1 Indice Indice... 2 Introduzione... 3 Specifiche tecniche... 3 Installazione del software... 4 Collegamenti della porta seriale
Manuale di installazione del software di Controllo Surv-Controller Ver.3.0 1 Indice Indice... 2 Introduzione... 3 Specifiche tecniche... 3 Installazione del software... 4 Collegamenti della porta seriale
GESGOLF SMS ONLINE. Manuale per l utente
 GESGOLF SMS ONLINE Manuale per l utente Procedura di registrazione 1 Accesso al servizio 3 Personalizzazione della propria base dati 4 Gestione dei contatti 6 Ricerca dei contatti 6 Modifica di un nominativo
GESGOLF SMS ONLINE Manuale per l utente Procedura di registrazione 1 Accesso al servizio 3 Personalizzazione della propria base dati 4 Gestione dei contatti 6 Ricerca dei contatti 6 Modifica di un nominativo
MODELLO UNICO DI DOMANDA
 Compilazione modulo terreni - Conduzione MODELLO UNICO DI DOMANDA Il terzo modulo della domanda riguarda le particelle condotte dall azienda, a qualsiasi titolo (proprietà, affitto, ecc.). Dopo l apertura
Compilazione modulo terreni - Conduzione MODELLO UNICO DI DOMANDA Il terzo modulo della domanda riguarda le particelle condotte dall azienda, a qualsiasi titolo (proprietà, affitto, ecc.). Dopo l apertura
STRUMENTI PER L ACCESSIBILITÀ DEL COMPUTER.
 STRUMENTI PER L ACCESSIBILITÀ DEL COMPUTER. Windows 7 e 8 strumenti per l ipovisione. Windows Seven/8 offrono ottimi strumenti per personalizzare la visualizzazione in caso di ipovisione: - una lente di
STRUMENTI PER L ACCESSIBILITÀ DEL COMPUTER. Windows 7 e 8 strumenti per l ipovisione. Windows Seven/8 offrono ottimi strumenti per personalizzare la visualizzazione in caso di ipovisione: - una lente di
Monitor Orientamento. Manuale Utente
 Monitor Orientamento Manuale Utente 1 Indice 1 Accesso al portale... 3 2 Trattamento dei dati personali... 4 3 Home Page... 5 4 Monitor... 5 4.1 Raggruppamento e ordinamento dati... 6 4.2 Esportazione...
Monitor Orientamento Manuale Utente 1 Indice 1 Accesso al portale... 3 2 Trattamento dei dati personali... 4 3 Home Page... 5 4 Monitor... 5 4.1 Raggruppamento e ordinamento dati... 6 4.2 Esportazione...
Guida rapida Polycom SoundStation IP6000
 Guida rapida Polycom SoundStation IP6000 Indice Indice Introduzione 4 Panoramica del telefono 5 Gestione delle chiamate 8 Effettuare una chiamata 8 Rispondere a una chiamata 8 Concludere una chiamata 8
Guida rapida Polycom SoundStation IP6000 Indice Indice Introduzione 4 Panoramica del telefono 5 Gestione delle chiamate 8 Effettuare una chiamata 8 Rispondere a una chiamata 8 Concludere una chiamata 8
Procedura di iscrizione alla Piattaforma On Line
 PUNTO 1 Procedura di iscrizione alla Piattaforma On Line Accedere dal proprio browser internet al sito: http://www.qeselearning.it/ NOTA: è preferibile utilizzare Chrome o Firefox La schermata che le apparirà
PUNTO 1 Procedura di iscrizione alla Piattaforma On Line Accedere dal proprio browser internet al sito: http://www.qeselearning.it/ NOTA: è preferibile utilizzare Chrome o Firefox La schermata che le apparirà
CONFIGURAZIONE E GESTIONE DEI DATABASE (rev. 1.1)
 CONFIGURAZIONE E GESTIONE DEI DATABASE (rev. 1.1) Indice. Introduzione Configurazione iniziale del database Condivisione del database su rete locale (LAN) Cambio e gestione di database multipli Importazione
CONFIGURAZIONE E GESTIONE DEI DATABASE (rev. 1.1) Indice. Introduzione Configurazione iniziale del database Condivisione del database su rete locale (LAN) Cambio e gestione di database multipli Importazione
ISTRUZIONI DI INSTALLAZIONE
 AUDITGARD Serratura elettronica a combinazione LGA ISTRUZIONI DI INSTALLAZIONE Le serrature AuditGard vengono consegnate da LA GARD con impostazioni predefinite (impostazioni di fabbrica); pertanto non
AUDITGARD Serratura elettronica a combinazione LGA ISTRUZIONI DI INSTALLAZIONE Le serrature AuditGard vengono consegnate da LA GARD con impostazioni predefinite (impostazioni di fabbrica); pertanto non
Raffaello. Licenza e requisiti. Trattamento dei dati personali. Installazione
 Raffaello Licenza e requisiti Raffaello (in seguito "software") è un software libero rilasciato in licenza GPL versione 3. Il software richiede la presenza nel computer del Microsoft.NET Framework 2.0
Raffaello Licenza e requisiti Raffaello (in seguito "software") è un software libero rilasciato in licenza GPL versione 3. Il software richiede la presenza nel computer del Microsoft.NET Framework 2.0
FIRESHOP.NET. Gestione Lotti & Matricole. www.firesoft.it
 FIRESHOP.NET Gestione Lotti & Matricole www.firesoft.it Sommario SOMMARIO Introduzione... 3 Configurazione... 6 Personalizzare le etichette del modulo lotti... 6 Personalizzare i campi che identificano
FIRESHOP.NET Gestione Lotti & Matricole www.firesoft.it Sommario SOMMARIO Introduzione... 3 Configurazione... 6 Personalizzare le etichette del modulo lotti... 6 Personalizzare i campi che identificano
Manuale d'uso del telefono Polycom IP450
 SERVIZIO TELEFONICO INTEGRATO D'ATENEO luglio 2010 Manuale d'uso del telefono Polycom IP450 Sommario Schema...3 Funzionalità di base del telefono...4 Effettuare una chiamata...4 Rispondere...4 Terminare
SERVIZIO TELEFONICO INTEGRATO D'ATENEO luglio 2010 Manuale d'uso del telefono Polycom IP450 Sommario Schema...3 Funzionalità di base del telefono...4 Effettuare una chiamata...4 Rispondere...4 Terminare
Trattamento aria Regolatore di pressione proporzionale. Serie 1700
 Trattamento aria Serie 7 Serie 7 Trattamento aria Trattamento aria Serie 7 Serie 7 Trattamento aria +24VDC VDC OUTPUT MICROPROCESS. E P IN EXH OUT Trattamento aria Serie 7 Serie 7 Trattamento aria 7 Trattamento
Trattamento aria Serie 7 Serie 7 Trattamento aria Trattamento aria Serie 7 Serie 7 Trattamento aria +24VDC VDC OUTPUT MICROPROCESS. E P IN EXH OUT Trattamento aria Serie 7 Serie 7 Trattamento aria 7 Trattamento
Inserimento dei dati
 Inserimento dei dati Ulisse Di Corpo Terminata la fase di progettazione della scheda è possibile iniziare ad inserire i dati. A tal fine si seleziona Inserimento/Modifica dal menù Schede. Il programma
Inserimento dei dati Ulisse Di Corpo Terminata la fase di progettazione della scheda è possibile iniziare ad inserire i dati. A tal fine si seleziona Inserimento/Modifica dal menù Schede. Il programma
Guida all Utilizzo dell Applicazione Centralino
 Guida all Utilizzo dell Applicazione Centralino 1 Introduzione Indice Accesso all applicazione 3 Installazione di Vodafone Applicazione Centralino 3 Utilizzo dell Applicazione Centralino con accessi ad
Guida all Utilizzo dell Applicazione Centralino 1 Introduzione Indice Accesso all applicazione 3 Installazione di Vodafone Applicazione Centralino 3 Utilizzo dell Applicazione Centralino con accessi ad
Introduzione all'uso della LIM
 Introduzione all'uso della LIM Download ed installazione del programma ebeam Interact 1. Scaricare il programma ebeam Interact dal sito della scuola nell'area Docenti Software per LIM del Fermi 2. Installarlo
Introduzione all'uso della LIM Download ed installazione del programma ebeam Interact 1. Scaricare il programma ebeam Interact dal sito della scuola nell'area Docenti Software per LIM del Fermi 2. Installarlo
Manuale di Aggiornamento BOLLETTINO. Rel. 5.20.1H4. DATALOG Soluzioni Integrate a 32 Bit
 Manuale di Aggiornamento BOLLETTINO Rel. 5.20.1H4 DATALOG Soluzioni Integrate a 32 Bit - 2 - Manuale di Aggiornamento Sommario 1 2 PER APPLICARE L AGGIORNAMENTO... 3 1.1 Aggiornamento Patch Storica...
Manuale di Aggiornamento BOLLETTINO Rel. 5.20.1H4 DATALOG Soluzioni Integrate a 32 Bit - 2 - Manuale di Aggiornamento Sommario 1 2 PER APPLICARE L AGGIORNAMENTO... 3 1.1 Aggiornamento Patch Storica...
1. Con il ricevitore agganciato, premere o un tasto linea assegnato qualsiasi. 2. Comporre il numero 3. Premere il bottone Dial
 Telefono IP V-IP6410 FUNZIONALITÀ DI BASE DEL TELEFONO ESECUZIONE DI UNA CHIAMATA Utilizzo del ricevitore: Sollevare il ricevitore e comporre il numero e premere il bottone Dial oppure comporre prima il
Telefono IP V-IP6410 FUNZIONALITÀ DI BASE DEL TELEFONO ESECUZIONE DI UNA CHIAMATA Utilizzo del ricevitore: Sollevare il ricevitore e comporre il numero e premere il bottone Dial oppure comporre prima il
Il menu File contiene tutti i comandi relativi alle seguenti operazioni:
 1 - FILE FIGURA 1.1 Il menu File contiene tutti i comandi relativi alle seguenti operazioni: - apertura e salvataggio di disegni nuovi ed esistenti; - spedizione di disegni tramite email; - collegamento
1 - FILE FIGURA 1.1 Il menu File contiene tutti i comandi relativi alle seguenti operazioni: - apertura e salvataggio di disegni nuovi ed esistenti; - spedizione di disegni tramite email; - collegamento
IL SISTEMA OPERATIVO
 IL SISTEMA OPERATIVO Windows è il programma che coordina l'utilizzo di tutte le componenti hardware che costituiscono il computer (ad esempio la tastiera e il mouse) e che consente di utilizzare applicazioni
IL SISTEMA OPERATIVO Windows è il programma che coordina l'utilizzo di tutte le componenti hardware che costituiscono il computer (ad esempio la tastiera e il mouse) e che consente di utilizzare applicazioni
Manuale d uso e configurazione
 Manuale d uso e configurazione Versione 1.0 1 Introduzione Questa applicazione consente di gestire le principali funzioni delle centrali Xpanel, imx e Solo da un dispositivo mobile dotato di sistema operativo
Manuale d uso e configurazione Versione 1.0 1 Introduzione Questa applicazione consente di gestire le principali funzioni delle centrali Xpanel, imx e Solo da un dispositivo mobile dotato di sistema operativo
Impostare il browser per navigare in sicurezza Opzioni di protezione
 Impostare il browser per navigare in sicurezza Opzioni di protezione Data la crescente necessità di sicurezza e tutela dei propri dati durante la navigazione in rete, anche gli stessi browser si sono aggiornati,
Impostare il browser per navigare in sicurezza Opzioni di protezione Data la crescente necessità di sicurezza e tutela dei propri dati durante la navigazione in rete, anche gli stessi browser si sono aggiornati,
Guida rapida. Contenuto della confezione. La penna digitale
 Guida rapida Avvertenza Questo documento fornisce linee guida generali per l'installazione e l'uso di IRISnotes Executive 1.0. Per istruzioni dettagliate sulle funzionalità complete di IRISnotes Executive,
Guida rapida Avvertenza Questo documento fornisce linee guida generali per l'installazione e l'uso di IRISnotes Executive 1.0. Per istruzioni dettagliate sulle funzionalità complete di IRISnotes Executive,
REGEL - Registro Docenti
 REGEL - Registro Docenti INFORMAZIONI GENERALI Con il Registro Docenti online vengono compiute dai Docenti tutte le operazioni di registrazione delle attività quotidiane, le medesime che si eseguono sul
REGEL - Registro Docenti INFORMAZIONI GENERALI Con il Registro Docenti online vengono compiute dai Docenti tutte le operazioni di registrazione delle attività quotidiane, le medesime che si eseguono sul
COMBINATORE TELEFONICOMOD. KIM10GSM Istruzioni Base
 TechnologicalSupport S.N.C. di Francesco Pepe & C. Via Alto Adige, 23 04100 LATINA (ITALY) Tel +39.0773621392 www.tsupport1.com Fax +39.07731762095 info@tsupport1.com P. I.V.A. 02302440595 COMBINATORE
TechnologicalSupport S.N.C. di Francesco Pepe & C. Via Alto Adige, 23 04100 LATINA (ITALY) Tel +39.0773621392 www.tsupport1.com Fax +39.07731762095 info@tsupport1.com P. I.V.A. 02302440595 COMBINATORE
A tal fine il presente documento si compone di tre distinte sezioni:
 Guida on-line all adempimento Questa guida vuole essere un supporto per le pubbliche amministrazioni, nella compilazione e nella successiva pubblicazione dei dati riguardanti i dirigenti sui siti istituzionali
Guida on-line all adempimento Questa guida vuole essere un supporto per le pubbliche amministrazioni, nella compilazione e nella successiva pubblicazione dei dati riguardanti i dirigenti sui siti istituzionali
OE-TL100 SOFTWARE PER RACCOLTA ORDINI MAGAZZINO
 OE-TL100 SOFTWARE PER RACCOLTA ORDINI MAGAZZINO Il software OE-TL100 è un software per la raccolta ordini in magazzino creato dalla MC2 per il terminale batch TL100. Il software è composto da due parti,
OE-TL100 SOFTWARE PER RACCOLTA ORDINI MAGAZZINO Il software OE-TL100 è un software per la raccolta ordini in magazzino creato dalla MC2 per il terminale batch TL100. Il software è composto da due parti,
BIBLIO. Fabio Cannone Consulente Software. Settembre 2014. email : fabcanno@gmail.com - http://www.facebook.com/cannonefabioweb
 Fabio Cannone Consulente Software Settembre 2014 email : fabcanno@gmail.com - http://www.facebook.com/cannonefabioweb BIBLIO è il software per la catalogazione e la gestione del prestito dei libri adottato
Fabio Cannone Consulente Software Settembre 2014 email : fabcanno@gmail.com - http://www.facebook.com/cannonefabioweb BIBLIO è il software per la catalogazione e la gestione del prestito dei libri adottato
GUIDA RAPIDA PER LA COMPILAZIONE DELLA SCHEDA CCNL GUIDA RAPIDA PER LA COMPILAZIONE DELLA SCHEDA CCNL
 GUIDA RAPIDA BOZZA 23/07/2008 INDICE 1. PERCHÉ UNA NUOVA VERSIONE DEI MODULI DI RACCOLTA DATI... 3 2. INDICAZIONI GENERALI... 4 2.1. Non modificare la struttura dei fogli di lavoro... 4 2.2. Cosa significano
GUIDA RAPIDA BOZZA 23/07/2008 INDICE 1. PERCHÉ UNA NUOVA VERSIONE DEI MODULI DI RACCOLTA DATI... 3 2. INDICAZIONI GENERALI... 4 2.1. Non modificare la struttura dei fogli di lavoro... 4 2.2. Cosa significano
WORD per WINDOWS95. Un word processor e` come una macchina da scrivere ma. con molte più funzioni. Il testo viene battuto sulla tastiera
 WORD per WINDOWS95 1.Introduzione Un word processor e` come una macchina da scrivere ma con molte più funzioni. Il testo viene battuto sulla tastiera ed appare sullo schermo. Per scrivere delle maiuscole
WORD per WINDOWS95 1.Introduzione Un word processor e` come una macchina da scrivere ma con molte più funzioni. Il testo viene battuto sulla tastiera ed appare sullo schermo. Per scrivere delle maiuscole
Software Arteco Client
 Software Arteco Client Per gestire il sistema di videosorveglianza, utilizzeremo il software Arteco Logic Next. Al primo avvio, sarà necessario inserire le informazioni del server di videosorveglianza
Software Arteco Client Per gestire il sistema di videosorveglianza, utilizzeremo il software Arteco Logic Next. Al primo avvio, sarà necessario inserire le informazioni del server di videosorveglianza
6.2 USM. Definizione dei contorni in un immagine
 Definizione dei contorni in un immagine SilverFast possiede uno strumento per la definizione dei contorni appositamente sviluppato, la cosiddetta «Maschera dei contorni» (USM, UnSharp Mask). Questo concetto
Definizione dei contorni in un immagine SilverFast possiede uno strumento per la definizione dei contorni appositamente sviluppato, la cosiddetta «Maschera dei contorni» (USM, UnSharp Mask). Questo concetto
Manuale Terminal Manager 2.0
 Manuale Terminal Manager 2.0 CREAZIONE / MODIFICA / CANCELLAZIONE TERMINALI Tramite il pulsante NUOVO possiamo aggiungere un terminale alla lista del nostro impianto. Comparirà una finestra che permette
Manuale Terminal Manager 2.0 CREAZIONE / MODIFICA / CANCELLAZIONE TERMINALI Tramite il pulsante NUOVO possiamo aggiungere un terminale alla lista del nostro impianto. Comparirà una finestra che permette
Amministrazione Trasparente
 Amministrazione Trasparente Da questa sezione è possibile gestire gli adempimenti di pubblicazione previsti dagli art. 26 e 37 del D.Lgs. 33/2013. Il sistema inoltre genera automaticamente il flusso previsto
Amministrazione Trasparente Da questa sezione è possibile gestire gli adempimenti di pubblicazione previsti dagli art. 26 e 37 del D.Lgs. 33/2013. Il sistema inoltre genera automaticamente il flusso previsto
DVR Icatch serie X11 e X11Z iwatchdvr applicazione per iphone /ipad
 DVR Icatch serie X11 e X11Z iwatchdvr applicazione per iphone /ipad Attraverso questo applicativo è possibile visualizzare tutti gli ingressi del DVR attraverso il cellulare. Per poter visionare le immagini
DVR Icatch serie X11 e X11Z iwatchdvr applicazione per iphone /ipad Attraverso questo applicativo è possibile visualizzare tutti gli ingressi del DVR attraverso il cellulare. Per poter visionare le immagini
MANUALE D'USO. NAVIGATOR Primi Passi
 NAVIGATOR Primi Passi Guida con i Primi Passi per conoscere il software NAVIGATOR per la visualizzazione, registrazione e centralizzazione degli impianti IP Megapixel Professionali. Versione: 1.0.0.72
NAVIGATOR Primi Passi Guida con i Primi Passi per conoscere il software NAVIGATOR per la visualizzazione, registrazione e centralizzazione degli impianti IP Megapixel Professionali. Versione: 1.0.0.72
Modulo 3 - Elaborazione Testi 3.6 Preparazione stampa
 Università degli Studi dell Aquila Corso ECDL programma START Modulo 3 - Elaborazione Testi 3.6 Preparazione stampa Maria Maddalena Fornari Impostazioni di pagina: orientamento È possibile modificare le
Università degli Studi dell Aquila Corso ECDL programma START Modulo 3 - Elaborazione Testi 3.6 Preparazione stampa Maria Maddalena Fornari Impostazioni di pagina: orientamento È possibile modificare le
MANUALE SOFTWARE IRE (INTERVENTI DI RIQUALIFICAZIONE ENERGETICA) ISTRUZIONI PER L UTENTE
 MANUALE SOFTWARE IRE (INTERVENTI DI RIQUALIFICAZIONE ENERGETICA) ISTRUZIONI PER L UTENTE PAGINA 2 MODELLO IRE Indice Capitolo 1: Premessa 3 Capitolo 2: Come muoversi all interno del programma 3 2.1 Inserimento
MANUALE SOFTWARE IRE (INTERVENTI DI RIQUALIFICAZIONE ENERGETICA) ISTRUZIONI PER L UTENTE PAGINA 2 MODELLO IRE Indice Capitolo 1: Premessa 3 Capitolo 2: Come muoversi all interno del programma 3 2.1 Inserimento
Manuale di installazione e funzionamento. Fastrax III. Telecamera dome Day&Night da 1/4 ad alta velocità EDC-3182, EDC-3262, EDC-3351, EDC-3362
 Manuale di installazione e funzionamento Fastrax III Telecamera dome Day&Night da 1/4 ad alta velocità EDC-3182, EDC-3262, EDC-3351, EDC-3362 Indice Istruzioni di sicurezza / Manutenzione... 3 1. Introduzione...
Manuale di installazione e funzionamento Fastrax III Telecamera dome Day&Night da 1/4 ad alta velocità EDC-3182, EDC-3262, EDC-3351, EDC-3362 Indice Istruzioni di sicurezza / Manutenzione... 3 1. Introduzione...
A destra è delimitata dalla barra di scorrimento verticale, mentre in basso troviamo una riga complessa.
 La finestra di Excel è molto complessa e al primo posto avvio potrebbe disorientare l utente. Analizziamone i componenti dall alto verso il basso. La prima barra è la barra del titolo, dove troviamo indicato
La finestra di Excel è molto complessa e al primo posto avvio potrebbe disorientare l utente. Analizziamone i componenti dall alto verso il basso. La prima barra è la barra del titolo, dove troviamo indicato
Scuola Digitale. Manuale utente. Copyright 2014, Axios Italia
 Scuola Digitale Manuale utente Copyright 2014, Axios Italia 1 SOMMARIO SOMMARIO... 2 Accesso al pannello di controllo di Scuola Digitale... 3 Amministrazione trasparente... 4 Premessa... 4 Codice HTML
Scuola Digitale Manuale utente Copyright 2014, Axios Italia 1 SOMMARIO SOMMARIO... 2 Accesso al pannello di controllo di Scuola Digitale... 3 Amministrazione trasparente... 4 Premessa... 4 Codice HTML
Access. Microsoft Access. Aprire Access. Aprire Access. Aprire un database. Creare un nuovo database
 Microsoft Access Introduzione alle basi di dati Access E un programma di gestione di database (DBMS) Access offre: un supporto transazionale limitato Meccanismi di sicurezza, protezione di dati e gestione
Microsoft Access Introduzione alle basi di dati Access E un programma di gestione di database (DBMS) Access offre: un supporto transazionale limitato Meccanismi di sicurezza, protezione di dati e gestione
Dalla a alla zeta: Guida facile ALCUNE NOTE SU COME UTILIZZARE vers. 1 Dicembre 2010 per le assicurazioni non profit
 Indice Generalità Le principali funzionalità della Guida 1. SCORRIMENTO ALL INTERNO DI UNA SOTTOSEZIONE 2. NAVIGAZIONE FRA LE VARIE PARTI DELLA GUIDA 3. I SUPPORTI PER FACILITARE LA LETTURA 4. LA STAMPA
Indice Generalità Le principali funzionalità della Guida 1. SCORRIMENTO ALL INTERNO DI UNA SOTTOSEZIONE 2. NAVIGAZIONE FRA LE VARIE PARTI DELLA GUIDA 3. I SUPPORTI PER FACILITARE LA LETTURA 4. LA STAMPA
2 - Modifica. 2.1 - Annulla. 2.2 - Selezione finestra. S.C.S. - survey CAD system FIGURA 2.1
 2 - Modifica FIGURA 2.1 Il menu a tendina Modifica contiene il gruppo di comandi relativi alla selezione delle entità del disegno, alla gestione dei layer, alla gestione delle proprietà delle varie entità
2 - Modifica FIGURA 2.1 Il menu a tendina Modifica contiene il gruppo di comandi relativi alla selezione delle entità del disegno, alla gestione dei layer, alla gestione delle proprietà delle varie entità
Manuale Utente MyFastPage
 Manuale MyFastPage Utente Elenco dei contenuti 1. Cosa è MyVoice Home?... 4 1.1. Introduzione... 5 2. Utilizzo del servizio... 6 2.1. Accesso... 6 2.2. Disconnessione... 7 2.3. Configurazione base Profilo
Manuale MyFastPage Utente Elenco dei contenuti 1. Cosa è MyVoice Home?... 4 1.1. Introduzione... 5 2. Utilizzo del servizio... 6 2.1. Accesso... 6 2.2. Disconnessione... 7 2.3. Configurazione base Profilo
Introduzione. Introduzione a NTI Shadow. Panoramica della schermata iniziale
 Introduzione Introduzione a NTI Shadow Benvenuti in NTI Shadow! Il nostro software consente agli utenti di pianificare dei processi di backup continui che copiano una o più cartelle ( origine del backup
Introduzione Introduzione a NTI Shadow Benvenuti in NTI Shadow! Il nostro software consente agli utenti di pianificare dei processi di backup continui che copiano una o più cartelle ( origine del backup
Versione 4.0 Lotti e Scadenze. Negozio Facile
 Versione 4.0 Lotti e Scadenze Negozio Facile Negozio Facile: Gestione dei Lotti e delle Scadenze Nella versione 4.0 di Negozio Facile è stata implementata la gestione dei lotti e delle scadenze degli articoli.
Versione 4.0 Lotti e Scadenze Negozio Facile Negozio Facile: Gestione dei Lotti e delle Scadenze Nella versione 4.0 di Negozio Facile è stata implementata la gestione dei lotti e delle scadenze degli articoli.
IMPOSTARE LO SFONDO DEL DESKTOP
 IMPOSTARE LO SFONDO DEL DESKTOP per Windows 7 (SEVEN) Sei stanco di vedere il solito sfondo quando accendi il computer? Bene, è giunto il momento di cambiare lo sfondo dello schermo iniziale (il desktop).
IMPOSTARE LO SFONDO DEL DESKTOP per Windows 7 (SEVEN) Sei stanco di vedere il solito sfondo quando accendi il computer? Bene, è giunto il momento di cambiare lo sfondo dello schermo iniziale (il desktop).
MANUALE UTENTE. TeamPortal Liste Distribuzioni 20120100
 MANUALE UTENTE 20120100 INDICE Introduzione... 3 1 - Messaggi... 4 1.1 Creazione / Modifca Email... 6 1.2 Creazione / Modifca Sms... 8 2 -Liste... 10 3 Gruppi Liste... 15 4 Tipi Messaggi... 17 5 Amministrazione...
MANUALE UTENTE 20120100 INDICE Introduzione... 3 1 - Messaggi... 4 1.1 Creazione / Modifca Email... 6 1.2 Creazione / Modifca Sms... 8 2 -Liste... 10 3 Gruppi Liste... 15 4 Tipi Messaggi... 17 5 Amministrazione...
