Università degli Studi di Padova Rete Wi-Fi di Ateneo Eduroam
|
|
|
- Sebastiano Sarti
- 7 anni fa
- Visualizzazioni
Transcript
1 Università degli Studi di Padova Rete Wi-Fi di Ateneo Eduroam eduroam and the eduroam logo are registered trademarks of TERENA ( L'Università degli Studi di Padova fa parte della federazione eduroam ( coordinata dal Consortium GARR ( L'obiettivo di ogni ente partecipante alla federazione, è quello di mettere a disposizione il proprio servizio di accesso alla rete Internet anche agli utenti degli altri enti federati usando le credenziali di accesso rilasciate dal proprio ente di appartenenza. Nel caso di Padova sono le credenziali di SSO (Single Sign On). Tutti gli utenti del servizio, compresi quelli provenienti da altri enti, sono tenuti a rispettare il vigente Regolamento per l'utilizzo di computer e reti di trasmissioni dati (TODO: Inserire link al regolamento) Come indicato nel Regolamento della Federazione Italiana Eduroam sottoscritto dall Ateneo di Padova, il servizio viene erogato attraverso la diffusione in broadcast dello SSID eduroam, e viene garantito l'accesso alle seguenti porte e protocolli: IPSec VPN: protocolli IP 50 (ESP) e 51 (AH) in entrata e in uscita e UDP/500 (IKE); OpenVPN: UDP/1194; IPv6 Tunnel Broker service: protocollo IP 41 in entrata e in uscita; IPSec NAT-Traversal: UDP/4500; Cisco IPSec VPN over TCP: TCP/10000 in uscita; PPTP VPN: protocollo IP 47 (GRE) in entrata e in uscita e TCP/1723 in uscita; SSH: TCP/22 in uscita HTTP e HTTPS: TCP/80 e TCP/443 in uscita IMAP4 e IMAPS: TCP/143 e TCP/993 in uscita IMAP3: TCP/220 in uscita POP3 e POP3S: TCP/110 e TCP/995 in uscita (S)FTP passivo: TCP/21 in uscita SMTPS: TCP/465 in uscita SMTP submission via STARTTLS: TCP/587 in uscita RDP: TCP/3389 in uscita Per ulteriori informazioni o richieste di assistenza è possibile inviare una segnalazione al seguente indirizzo di posta elettronica: supporto.configuraeduroam@unipd.it Istruzioni per l'accesso e configurazione manuale nel caso il configuratore automatico non funzioni: Windows Vista/7 Windows XP Apple Mac OS X Apple iphone/ipad/ipod Touch Android Linux Ubuntu Linux Fedora Symbian Altri
2 Windows Vista/7 La seguente procedura deve essere eseguita UNA TANTUM esclusivamente in occasione della PRIMA CONNESSIONE ALLA RETE EDUROAM Scaricare e salvare nella cartella Download il seguente file con il certificato della Certification Authority del CSIA, CSIA_CA: CSIA_CA.crt ( o accessibile via configura-eduroam) o Cliccare sul pulsante Windows in basso a sinistra e selezionare la voce "Computer" dal menù di destra Selezionare la voce Download dal menù di sinistra e quindi cliccare sull'icona che rappresenta il certificato appena scaricato: CSIA_CA
3 Cliccare sul pulsante Installa certificato Cliccare sul pulsante Avanti in basso a destra
4 Selezionare la voce: "Selezionare automaticamente l'archivio certificati secondo il tipo di certificato" e cliccare sul pulsante "Avanti" in basso a destra Alla fine dell'installazione del certificato cliccare sul pulsante "Fine"
5 Chiudere tutte le schede aperte cliccando sul tasto "OK", Selezionare l'icona che identifica la connessione wireless nella barra delle applicazioni in basso a destra, scegliere la voce: eduroam e cliccare sul pulsante Connetti Inserire le proprie credenziali nella maschera che viene visualizzata: o Per il personale: utilizzare come login il proprio indirizzo di posta elettronica istituzionale nella forma nome.cognome@unipd.it. o Per gli studenti: utilizzare come login il proprio indirizzo istituzionale (quello usato per accedere ad uniweb) nome.cognome@studenti.unipd.it e come password quella del relativo account di posta. o Gli studenti e il personale privi di password non possono comunque accedere al servizio. Una volta inserite le credenziali cliccare sul tasto OK in basso a sinistra. Una volta eseguita la procedura appena descritta sarà possibile accedere alla rete wireless.
6 Per le successive connessioni (anche presso le reti di altri enti che partecipano alla federazione) sarà sufficiente associare il proprio dispositivo alla rete eduroam
7 Windows XP La seguente procedura deve essere eseguita UNA TANTUM esclusivamente in occasione della PRIMA CONNESSIONE ALLA RETE EDUROAM Scaricare e salvare nella cartella Download il seguente file con il certificato della Certification Authority del CSIA, CSIA_CA: CSIA_CA.crt ( o accessibile via configura-eduroam) Installare il certificato appena scaricato eseguendo doppio click sull'icona con etichetta: CSIA_CA Cliccare sul pulsante Installa certificato
8 Selezionare la voce: "Selezionare automaticamente l'archivio certificati secondo il tipo di certificato" e cliccare sul pulsante "Avanti" Alla fine dell'installazione del certificato cliccare sul pulsante "Fine"
9 Cliccare sul pulsante start in basso a sinistra, e selezionare la voce Pannello di Controllo dal menù di destra. Selezionare l'icona: Rete e connessioni Internet
10 Selezionare l'icona: Connessioni di rete Selezionare l'icona: Connessione rete senza fili Cliccare con il TASTO DESTRO DEL MOUSE sull'icona: Connessione rete senza fili e selezionare la voce di menù Proprietà
11 Selezionare la scheda Reti Senza fili e cliccare sul pulsante Aggiungi Compilare la scheda Associazione indicando i seguenti parametri o Nome di rete (SSID): eduroam o Autenticazione di rete: WPA2 o Crittografia dati: AES
12 Compilare la scheda Autenticazione indicando i seguenti parametri o Tipo EAP: Protected EAP (PEAP) E cliccare sul tasto: "Proprietà"
13 Compilare il pannello Proprietà PEAP come segue o Mettere la spunta sulla casella Convalida certificato server o Selezionare la voce: CSIA_CA dalla lista "Autorità di certificazione principale attendibili" o Selezionare la voce: Password protetta (EAP-MSCHAP v2) dalla lista "Selezionare il metodo di autenticazione" e cliccare sul tasto Configura Eliminare la spunta dalla casella: Utilizza automaticamente il nome di accesso a Windows e la password (ed il dominio se esiste)
14 Chiudere tutte le schede aperte cliccando sul tasto OK, Cliccare CON IL TASTO DESTRO DEL MOUSE sull'icona che identifica la connessione wireless nella barra delle applicazioni in basso a destra, e selezionare la voce: Visualizza reti senza fili disponibili Selezionare la rete eduroam dal pannello "Scegliere una rete senza fili, e cliccare sul pulsante Connetti in basso a destra
15 Cliccare sulla notifica a forma di fumetto che viene visualizzata nella barra delle applicazioni in basso a destra Inserire le proprie credenziali nella maschera che viene visualizzata: o Per il personale: utilizzare come login il proprio indirizzo di posta elettronica istituzionale nella forma nome.cognome@unipd.it. o Per gli studenti: utilizzare come login il proprio indirizzo istituzionale (quello usato per accedere ad uniweb) nome.cognome@studenti.unipd.it e come password quella del relativo account di posta. o Gli studenti e il personale privi di password non possono comunque accedere al servizio. Il campo Dominio di accesso deve rimanere vuoto. Una volta inserite le credenziali cliccare sul tasto OK. Una volta eseguita la procedura appena descritta sarà possibile accedere alla rete wireless.
16 Per le successive connessioni (anche presso le reti di altri enti che partecipano alla federazione) sarà sufficiente associare il proprio dispositivo alla rete eduroam
17 Apple MAC OS X La seguente procedura deve essere eseguita UNA TANTUM esclusivamente in occasione della PRIMA CONNESSIONE ALLA RETE EDUROAM Cliccare sul pulsante che rappresenta la rete wireless in alto a destra e selezionare la rete eduroam Inserire le proprie credenziali nella maschera che viene visualizzata: o Per il personale: utilizzare come login il proprio indirizzo di posta elettronica istituzionale nella forma nome.cognome@unipd.it. o Per gli studenti: utilizzare come login il proprio indirizzo istituzionale (quello usato per accedere ad uniweb) nome.cognome@studenti.unipd.it e come password quella del relativo account di posta. o Gli studenti e il personale privi di password non possono comunque accedere al servizio. Impostare il valore Automatica per l'opzione "Modalità. Una volta inserite le credenziali cliccare sul tasto Accedi.
18 cliccare sul pulsante Mostra certificato in basso sinistra Impostare la spunta sulla casella: Fidati sempre di "radius.csia.unipd.it " e verificare che nella casella sottostante sia indicato lo stesso elenco di certificati indicati in figura e cliccare sul tasto Continua ATTENZIONE! SE DOVESSERO ESSERCI DELLE DIFFERENZE ABBANDONARE SUBITO LA PROCEDURA DI INSTALLAZIONE! E AVVERTITE TEMPESTIVAMENTE IL RESPOSABILE DELLA SEDE IN CUI VI TROVATE, PERCHE' POTRESTE DIVENTARE VITTIME DI UN FURTO DI IDENTITA' DIGITALE
19 Inserire le proprie credenziali come utenti amministrativi del computer, per autorizzare l'accettazione dei certificati e cliccare sul pulsante Aggiorna impostazioni ATTENZIONE! LE CREDENZIALI DA INSERIRE NON SONO QUELLE FORNITE DALL'UNIVERSITA' MA QUELLE REGISTRATE DALL'UTENTE DURANTE IL PRIMO AVVIO DEL COMPUTER Una volta eseguita la procedura appena descritta sarà possibile accedere alla rete wireless. Per le successive connessioni (anche presso le reti di altri enti che partecipano alla federazione) sarà sufficiente associare il proprio dispositivo alla rete eduroam
20 Apple iphone/ipod Touch/iPad La seguente procedura deve essere eseguita UNA TANTUM esclusivamente in occasione della PRIMA CONNESSIONE ALLA RETE EDUROAM Scaricare ed installare il certificato della Certification Authority del CSIA: CSIA_CA.pem ( o accessibile via configura-eduroam) selezionare il pulsante Installa selezionare il pulsante Installa
21 A questo punto il certificato è installato e si può selezionare il pulsante Fine Dal menù selezionare il pulsante Impostazioni
22 Selezionare il pulsante Wi-Fi Attivare il selettore Wi-Fi
23 Selezionare la rete eduroam Inserire le proprie credenziali: o Per il personale: utilizzare come login il proprio indirizzo di posta elettronica istituzionale nella forma nome.cognome@unipd.it. o Per gli studenti: utilizzare come login il proprio indirizzo istituzionale (quello usato per accedere ad uniweb) nome.cognome@studenti.unipd.it e come password quella del relativo account di posta. o Gli studenti e il personale privi di password non possono comunque accedere al servizio. Impostare il valore Automatico per l'opzione "Modalità. Una volta inserite le credenziali cliccare sul tasto Collega in basso a destra.
24 Una volta eseguita la procedura appena descritta sarà possibile accedere alla rete wireless. Per le successive connessioni (anche presso le reti di altri enti che partecipano alla federazione) sarà sufficiente associare il proprio dispositivo alla rete eduroam
25 Android La seguente procedura deve essere eseguita UNA TANTUM esclusivamente in occasione della PRIMA CONNESSIONE ALLA RETE EDUROAM Scaricare ed installare il certificato della Certification Authority del CSIA: CSIA_CA.pem ( o accessibile via configura-eduroam) Compilare la casella di testo denominata Nome certificato con l'indicazione: CSIA_CA e toccare il tasto OK Selezionare l'icona Impostazioni dal menù delle applicazioni
26 Selezionare la voce Wireless e rete Selezionare la voce Impostazioni Wi-Fi Attivare la spunta sopra la casella Wi-Fi in alto e selezionare la rete eduroam fra quelle disponibili in basso
27 Compilare la maschera che viene proposta indicando i seguenti parametri e premere il tasto Connetti in basso a sinistra: o Metodo EAP: PEAP o Autenticazione fase 2: MSCHAPV2 o Certificato CA: CSIA_CA o Certificati utente: Non specificato o Identità e Password: Per il personale: utilizzare come login il proprio indirizzo di posta elettronica istituzionale nella forma nome.cognome@unipd.it. Per gli studenti: utilizzare come login il proprio indirizzo istituzionale (quello usato per accedere ad uniweb) nome.cognome@studenti.unipd.it e come password quella del relativo account di posta. Gli studenti e il personale privi di password non possono comunque accedere al servizio. o Identità anonima: Lasciare vuoto
28 Una volta eseguita la procedura appena descritta sarà possibile accedere alla rete wireless. Per le successive connessioni (anche presso le reti di altri enti che partecipano alla federazione) sarà sufficiente associare il proprio dispositivo alla rete eduroam
29 Linux Ubuntu La seguente procedura deve essere eseguita UNA TANTUM esclusivamente in occasione della PRIMA CONNESSIONE ALLA RETE EDUROAM Scaricare e salvare nella cartella Downloads il seguente file con il certificato della Certification Authority del CSIA, CSIA_CA: CSIA_CA.crt ( o accessibile via configura-eduroam) Cliccare sul pulsante che rappresenta la rete wireless in alto a destra e selezionare la rete eduroam Compilare la maschera che viene proposta indicando i seguenti parametri e premere il tasto Connect in basso a destra: o Wireless security: WPA & WPA2 Enterprise o Authentication: Protected EAP (PEAP) o Anounymous identity: Lasciare vuoto o CA certificate: Cliccare sull'icona con la cartellina e selezionare la voce dal menù di sinistra e quindi l'icona che rappresenta il certificato precedentemente scaricato CSIA_CA.crt
30 PEAP version: Automatic Inner authentication: MSCHAPv2 Username e Password: o Per il personale: utilizzare come login il proprio indirizzo di posta elettronica istituzionale nella forma nome.cognome@unipd.it. o Per gli studenti: utilizzare come login il proprio indirizzo istituzionale (quello usato per accedere ad uniweb) nome.cognome@studenti.unipd.it e come password quella del relativo account di posta. o Gli studenti e il personale privi di password non possono comunque accedere al servizio. Una volta eseguita la procedura appena descritta sarà possibile accedere alla rete wireless. Per le successive connessioni (anche presso le reti di altri enti che partecipano alla federazione) sarà sufficiente associare il proprio dispositivo alla rete eduroam
31 Linux Fedora della PRIMA CONNESSIONE ALLA RETE EDUROAM Scaricare e salvare nella cartella Downloads il seguente file con il certificato della Certification Authority del CSIA, CSIA_CA: CSIA_CA.crt ( o accessibile via configura-eduroam) Cliccare sul pulsante che rappresenta la rete wireless in alto a destra e selezionare la rete eduroam Compilare la maschera che viene proposta indicando i seguenti parametri e premere il tasto Connect in basso a destra: o Wireless security: WPA & WPA2 Enterprise o Authentication: Protected EAP (PEAP) o Anounymous identity: Lasciare vuoto o CA certificate: Cliccare sull'icona con la cartellina e selezionare la voce dal menù di sinistra e quindi l'icona che rappresenta il certificato precedentemente scaricato CSIA_CA.crt
32 PEAP version: Automatic Inner authentication: MSCHAPv2 Username e Password: o Per il personale: utilizzare come login il proprio indirizzo di posta elettronica istituzionale nella forma nome.cognome@unipd.it. o Per gli studenti: utilizzare come login il proprio indirizzo istituzionale (quello usato per accedere ad uniweb) nome.cognome@studenti.unipd.it e come password quella del relativo account di posta. o Gli studenti e il personale privi di password non possono comunque accedere al servizio. Una volta eseguita la procedura appena descritta sarà possibile accedere alla rete wireless. Per le successive connessioni (anche presso le reti di altri enti che partecipano alla federazione) sarà sufficiente associare il proprio dispositivo alla rete eduroam
33 Symbian La seguente procedura deve essere eseguita UNA TANTUM esclusivamente in occasione della PRIMA CONNESSIONE ALLA RETE EDUROAM Scaricare ed installare il certificato della Certification Authority del CSIA: CSIA_CA.pem ( o accessibile via configura-eduroam) Alla richiesta: "Apertura di una connessione protetta in corso. Il contenuto non può essere visualizzato da altri. Continuare?" selezionare SI Viene visualizzata la maschera Dettagli download, selezionare Apri Viene visualizzata la maschera Salva certificato, selezionare Salva
34 Alla richiesta: "Il nuovo certificato potrebbe non essere sicuro. Salvarlo comunque?" selezionare Salva Assegnare il nome al certificato appena salvato, compilando l'etichetta proposta con la seguente dicitura: CSIA_CA
35 Una volta salvato il certificato, accedere al Menù principale e selezionare l'icona Pannello di controllo Selezionare l'icona Impostazioni Scegliere l'opzione Connessione
36 Scegliere l'opzione Destinazioni Scegliere l'opzione Punto di accesso Aggiungi nuovo punti di accesso Alla richiesta: "Verificare automaticamente la disponibilità di nuovi punti di accesso?" selezionare No
37 Viene visualizzata la maschera Seleziona punto accesso, selezionare LAN senza fili Assegnare il nome al nuovo punto di accesso, compilando l'etichetta proposta con la seguente dicitura: eduroam Viene visualizzata la maschera Seleziona destinazione, selezionare Internet
38 Viene mostrata la notifica di avvenuta creazione del punto di accesso, successivamente selezionare Internet Scegliere l'opzione eduroam Compilare la scheda proposta con i seguenti parametri e successivamente selezionare Impostazioni protezione WLAN o Nome connessione: eduroam o Tipo di trasporto dati: LAN senza fili o Nome della rete WLAN: eduroam o stato della rete: Pubblico o Modalità della rete WLAN: Infrastruttura o Modalità protezione WLAN: 802.1x
39 Compilare la scheda proposta con i seguenti parametri e successivamente selezionare Impostazioni plug-in EAP o WPA/WPA2: EAP Impostare il segno di spunta SOLAMENTE sull'opzione: EAP-PEAP e selezionare il comando Modifica in basso
40 Compilare la sezione Impostazioni dallo schedario Impostazioni EAP-PEAP con i seguenti parametri o Certificato personale: Non definito o Certificato di autorità: CSIA_CA o Nome utente in uso: Definito dall'utente o Nome utente Per il personale: utilizzare come login il proprio indirizzo di posta elettronica istituzionale nella forma nome.cognome@unipd.it. Per gli studenti: utilizzare come login il proprio indirizzo istituzionale (quello usato per accedere ad uniweb) nome.cognome@studenti.unipd.it e come password quella del relativo account di posta. Gli studenti e il personale privi di password non possono comunque accedere al servizio. o Area in uso: Definita dall'utente o Area: Lasciare vuoto o Privacy TSL Si o Consenti PEAPv0 Si o Consenti PEAPv1 Si o Consenti PEAPv2 Si Nella sezione Crittografia dello schedario Impostazioni EAP-PEAP Impostare il segno di spunta sulle seguenti opzioni: o RSA, 3DES,SHA o DHE-RSA, 3DES, SHA o DHE-DSS, 3DES, SHA o RSA, AES, SHA o DHE-RSA, AES, SHA o DHE-DSS, AES, SHA
41 Nella sezione EAP dello schedario Impostazioni EAP-PEAP Impostare il segno di spunta SOLAMENTE sull'opzione: EAP-MSCHAPv2 e selezionare il comando Modifica in basso Compilare la maschera Impostazioni EAP-MSCHAPv2 con i seguenti parametri o Nome utente e Password Per il personale: utilizzare come login il proprio indirizzo di posta elettronica istituzionale nella forma nome.cognome@unipd.it. Per gli studenti: utilizzare come login il proprio indirizzo istituzionale (quello usato per accedere ad uniweb) nome.cognome@studenti.unipd.it e come password quella del relativo account di posta. Gli studenti e il personale privi di password non possono comunque accedere al servizio. o Richiedi password: No Una volta eseguita la procedura appena descritta sarà possibile accedere alla rete wireless. Per le successive connessioni (anche presso le reti di altri enti che partecipano alla federazione) sarà sufficiente associare il proprio dispositivo alla rete eduroam
42 Informazioni generiche per qualsiasi piattaforma enterprise oppure WPA2 enterpise e 802.1x. Tali tecnologie risultano supportate da quasi tutti i moderni dispositivi, ma risulta impossibile fornire le istruzioni dettagliate per qualsiasi terminale con il relativo software. Segue un elenco dei parametri di configurazione da impostare nel proprio dispositivo: Identificativo della rete (SSID): eduroam Certificato della Certification Authority: CSIA_CA (per scaricarlo è sufficiente cliccare sul seguente link: CSIA_CA.crt ( o accessibile via configura-eduroam) Sicurezza Wireless: WPA2 enterprise oppure WPA enterprise Modalità di autenticazione: Protected EAP (PEAP) Modalità di autenticazione fase 2: MSCHAP v2 Identità anonima: Lasciare vuoto Username e Password: o Per il personale: utilizzare come login il proprio indirizzo di posta elettronica istituzionale nella forma nome.cognome@unipd.it. o Per gli studenti: utilizzare come login il proprio indirizzo istituzionale (quello usato per accedere ad uniweb) nome.cognome@studenti.unipd.it e come password quella del relativo account di posta. o Gli studenti e il personale privi di password non possono comunque accedere al servizio. Tipicamente i terminali richiedono che i parametri di configurazione vengano impostati UNA TANTUM in occasione della prima connessione. Per le successive connessioni (anche presse le reti di altri enti federati) risulta sufficiente associarsi alla rete eduroam.
Manuale di configurazione per l accesso alla rete wireless Eduroam per gli utenti dell Università degli Studi di Cagliari
 Manuale di configurazione per l accesso alla rete wireless Eduroam per gli utenti dell Università degli Studi di Cagliari Rev 1.0 Indice: 1. Il progetto Eduroam 2. Parametri Generali 3. Protocolli supportati
Manuale di configurazione per l accesso alla rete wireless Eduroam per gli utenti dell Università degli Studi di Cagliari Rev 1.0 Indice: 1. Il progetto Eduroam 2. Parametri Generali 3. Protocolli supportati
Wireless personale - Windows XP
 Wireless personale - Windows XP Per accedere alla rete wireless per il personale, configurare preliminarmente il proprio computer perchè riceva i parametri di rete con protocollo DHCP. Controllare che
Wireless personale - Windows XP Per accedere alla rete wireless per il personale, configurare preliminarmente il proprio computer perchè riceva i parametri di rete con protocollo DHCP. Controllare che
Università degli Studi di Ferrara
 Università degli Studi di Ferrara Area Informatica Manuale di configurazione per l'accesso alla rete Eduroam per gli utenti dell'università degli Studi di Ferrara Indice: 1. Il progetto Eduroam 2 2. Parametri
Università degli Studi di Ferrara Area Informatica Manuale di configurazione per l'accesso alla rete Eduroam per gli utenti dell'università degli Studi di Ferrara Indice: 1. Il progetto Eduroam 2 2. Parametri
Wireless studenti - Windows XP
 Wireless studenti - Windows XP Per accedere alla rete wireless per studenti, configurare preliminarmente il proprio computer perchè riceva i parametri di rete con protocollo DHCP. Controllare che sia installato
Wireless studenti - Windows XP Per accedere alla rete wireless per studenti, configurare preliminarmente il proprio computer perchè riceva i parametri di rete con protocollo DHCP. Controllare che sia installato
Connessione alla rete wireless WIFI-UNIPA-WPA e WIFI-UNIPA-WPA-A con WINDOWS XP
 Connessione alla rete wireless WIFI-UNIPA-WPA e WIFI-UNIPA-WPA-A con WINDOWS XP Prerequisiti: Microsoft Windows XP aggiornato da Service Pack 2 in poi, scheda wireless con driver aggiornati e supporto
Connessione alla rete wireless WIFI-UNIPA-WPA e WIFI-UNIPA-WPA-A con WINDOWS XP Prerequisiti: Microsoft Windows XP aggiornato da Service Pack 2 in poi, scheda wireless con driver aggiornati e supporto
Guida servizio Wireless. Abilitazione proprio account per il wireless. Attivazione account per il personale
 Abilitazione proprio account per il wireless Per i docenti e dipendenti, prerequisito per l utilizzo della rete wireless è l attivazione delle proprie credenziali. L indirizzo della pagina di attivazione
Abilitazione proprio account per il wireless Per i docenti e dipendenti, prerequisito per l utilizzo della rete wireless è l attivazione delle proprie credenziali. L indirizzo della pagina di attivazione
Università Degli Studi dell Insubria. Centro Sistemi Informativi e Comunicazione (SIC) Rete Wireless di Ateneo UninsubriaWireless
 Università Degli Studi dell Insubria Centro Sistemi Informativi e Comunicazione (SIC) Rete Wireless di Ateneo UninsubriaWireless Istruzioni per l accesso alla rete WiFi INSUBRIA-ATENEO-FULL Configurazione
Università Degli Studi dell Insubria Centro Sistemi Informativi e Comunicazione (SIC) Rete Wireless di Ateneo UninsubriaWireless Istruzioni per l accesso alla rete WiFi INSUBRIA-ATENEO-FULL Configurazione
Sistema di accesso ad internet tramite la rete Wireless dell Università di Bologna
 Sistema di accesso ad internet tramite la rete Wireless dell Università di Bologna (aggiornato al 8/3/2017) Documento stampabile riassuntivo del servizio: la versione aggiornata è sempre quella pubblicata
Sistema di accesso ad internet tramite la rete Wireless dell Università di Bologna (aggiornato al 8/3/2017) Documento stampabile riassuntivo del servizio: la versione aggiornata è sempre quella pubblicata
GUIDA ALLA CONNESSIONE DELLA RETE WIRELESS FACOLTA DI ECONOMIA. Sistema Operativo WINDOWS VISTA
 GUIDA ALLA CONNESSIONE DELLA RETE WIRELESS FACOLTA DI ECONOMIA 1 Installazione del certificato di autenticazione Sistema Operativo WINDOWS VISTA Scaricare il certificato di autenticazione al sito web www.economia.unipd.it
GUIDA ALLA CONNESSIONE DELLA RETE WIRELESS FACOLTA DI ECONOMIA 1 Installazione del certificato di autenticazione Sistema Operativo WINDOWS VISTA Scaricare il certificato di autenticazione al sito web www.economia.unipd.it
Istruzioni per la connessione alla rete pubblica
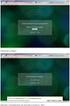 Istruzioni per la connessione alla rete pubblica WiFi 1. PREMESSA Questo documento contiene le istruzioni per la corretta connessione con proprio terminale portatile (notebook, tablet o smartphone) alle
Istruzioni per la connessione alla rete pubblica WiFi 1. PREMESSA Questo documento contiene le istruzioni per la corretta connessione con proprio terminale portatile (notebook, tablet o smartphone) alle
Windows Vista PROCEDURA CANONICA
 Windows Vista PROCEDURA CANONICA A) Premere sul pulsante START e selezionare la voce PANNELLO DI CONTROLLO dal menù di avvio di Windows (vedi figura 1) [verrà aperta la finestra Pannello di controllo]
Windows Vista PROCEDURA CANONICA A) Premere sul pulsante START e selezionare la voce PANNELLO DI CONTROLLO dal menù di avvio di Windows (vedi figura 1) [verrà aperta la finestra Pannello di controllo]
Connessione alla rete wireless WIFI-UNIPA-WPA e WIFI-UNIPA-WPA-A per gli utenti con sistema Windows 7
 Connessione alla rete wireless WIFI-UNIPA-WPA e WIFI-UNIPA-WPA-A per gli utenti con sistema Windows 7 Prerequisiti: Per gli studenti: il nome utente è reperibile una volta effettuato l'accesso al portale
Connessione alla rete wireless WIFI-UNIPA-WPA e WIFI-UNIPA-WPA-A per gli utenti con sistema Windows 7 Prerequisiti: Per gli studenti: il nome utente è reperibile una volta effettuato l'accesso al portale
U N I V E R S I T À D E G L I S T U D I D E L L A B A S I L I C A T A C E N T R O I N F R A S T R U T T U R E E S I S T E M I ICT
 Rete wireless nell Università degli studi della Basilicata Indicazioni tecniche (le attività descritte si riferiscono al sistema operativo Windows Seven) Per l utilizzo del sistema wireless, ogni pc deve
Rete wireless nell Università degli studi della Basilicata Indicazioni tecniche (le attività descritte si riferiscono al sistema operativo Windows Seven) Per l utilizzo del sistema wireless, ogni pc deve
MANUALE D UTILIZZO DI EDUROAM
 MANUALE D UTILIZZO DI EDUROAM VERSIONE 3.00.01 02-2017 Manuale d utilizzo di EDUROAM v 3.00.01 2 INDICE 1. INTRODUZIONE 3 2. A CHI E RIVOLTO 4 3. DISINSTALLAZIONE DEL SERVIZIO CAT 5 3.1. Apple mobile devices
MANUALE D UTILIZZO DI EDUROAM VERSIONE 3.00.01 02-2017 Manuale d utilizzo di EDUROAM v 3.00.01 2 INDICE 1. INTRODUZIONE 3 2. A CHI E RIVOLTO 4 3. DISINSTALLAZIONE DEL SERVIZIO CAT 5 3.1. Apple mobile devices
WINDOWS TERMINAL SERVER PER L ACCESSO REMOTO AL SISTEMA DI PROTOCOLLO INFORMATICO
 Servizi per l e-government nell università Federico II WINDOWS TERMINAL SERVER PER L ACCESSO REMOTO AL SISTEMA DI PROTOCOLLO INFORMATICO CONNESSIONE_TERMINAL_SERVER PAG. 1 DI 13 Indice 1. Premessa...3
Servizi per l e-government nell università Federico II WINDOWS TERMINAL SERVER PER L ACCESSO REMOTO AL SISTEMA DI PROTOCOLLO INFORMATICO CONNESSIONE_TERMINAL_SERVER PAG. 1 DI 13 Indice 1. Premessa...3
MANUALE D UTILIZZO DI UNITO-WIFI
 MANUALE D UTILIZZO DI UNITO-WIFI VERSIONE 5.00.01 02-2017 Manuale d utilizzo di UNITO-WIFI v 5.00.01 2 INDICE 1. INTRODUZIONE 3 1.1. Cos è UNITO-WIFI? 3 1.2. A chi è rivolto 3 2. CONFIGURAZIONE 4 2.1.
MANUALE D UTILIZZO DI UNITO-WIFI VERSIONE 5.00.01 02-2017 Manuale d utilizzo di UNITO-WIFI v 5.00.01 2 INDICE 1. INTRODUZIONE 3 1.1. Cos è UNITO-WIFI? 3 1.2. A chi è rivolto 3 2. CONFIGURAZIONE 4 2.1.
Accesso alla rete di Ateneo tramite servizio Proxy
 Accesso alla rete di Ateneo tramite servizio Proxy Indice 1. ACCESSO ALLE RISORSE DI RETE TRAMITE SERVIZIO PROXY: PARAMETRI GENERALI... 2 2. CONFIGURAZIONE DI INTERNET EXPLORER... 3 3. CONFIGURAZIONE DI
Accesso alla rete di Ateneo tramite servizio Proxy Indice 1. ACCESSO ALLE RISORSE DI RETE TRAMITE SERVIZIO PROXY: PARAMETRI GENERALI... 2 2. CONFIGURAZIONE DI INTERNET EXPLORER... 3 3. CONFIGURAZIONE DI
Sistema di accesso ad internet tramite la rete Wireless dell Università di Bologna (aggiornato al 7.03.2012)
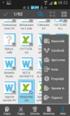 Sistema di accesso ad internet tramite la rete Wireless dell Università di Bologna (aggiornato al 7.03.2012) Documento stampabile riassuntivo del servizio: la versione aggiornata è sempre quella pubblicata
Sistema di accesso ad internet tramite la rete Wireless dell Università di Bologna (aggiornato al 7.03.2012) Documento stampabile riassuntivo del servizio: la versione aggiornata è sempre quella pubblicata
Come installare un nuovo account di posta elettronica in Outlook 2010
 Come installare un nuovo account di posta elettronica in Outlook 2010 La nuova casella di posta elettronica per la parrocchia è fornita con una password di sistema attivata. Se lo si desidera è possibile
Come installare un nuovo account di posta elettronica in Outlook 2010 La nuova casella di posta elettronica per la parrocchia è fornita con una password di sistema attivata. Se lo si desidera è possibile
Configurazione Apple Mail
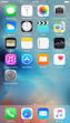 Configurazione Apple Mail Aprire Mail, poi scegliere il menu Preferenze Account Cliccare sul segno + in basso a sinistra. Scegliere Altro account email Inserire i dati dell'account: Nome: Un nome generico
Configurazione Apple Mail Aprire Mail, poi scegliere il menu Preferenze Account Cliccare sul segno + in basso a sinistra. Scegliere Altro account email Inserire i dati dell'account: Nome: Un nome generico
Manuale SMARTCARD con codice 101 - STUDIO ZIVERI SRL VIA SANDRO PERTINI 12/A 43123 PARMA PR
 OPZIONI DA IMPOSTARE NEL BROWSER INTERNET PER TUTTI I SISTEMI OPERATIVI Aprire il browser INTERNET EXPLORER 1. STRUMENTI OPZIONI INTERNET Cliccare sul bottone IMPOSTAZIONI in centro Mettere l opzione su
OPZIONI DA IMPOSTARE NEL BROWSER INTERNET PER TUTTI I SISTEMI OPERATIVI Aprire il browser INTERNET EXPLORER 1. STRUMENTI OPZIONI INTERNET Cliccare sul bottone IMPOSTAZIONI in centro Mettere l opzione su
Windows 7 PROCEDURA DI COLLEGAMENTO
 Windows 7 PROCEDURA DI COLLEGAMENTO A) Premere sul pulsante Start e selezionare la voce Pannello di Controllo dal menù di avvio di Windows (vedi figura 1) [verrà aperta la finestra Pannello di controllo]
Windows 7 PROCEDURA DI COLLEGAMENTO A) Premere sul pulsante Start e selezionare la voce Pannello di Controllo dal menù di avvio di Windows (vedi figura 1) [verrà aperta la finestra Pannello di controllo]
Servizio Conservazione No Problem
 Servizio Conservazione No Problem Guida alla conservazione del Registro di Protocollo Versione 1.0 13 Ottobre 2015 Sommario 1. Accesso all applicazione web... 3 1.1 Autenticazione... 3 2. Conservazione
Servizio Conservazione No Problem Guida alla conservazione del Registro di Protocollo Versione 1.0 13 Ottobre 2015 Sommario 1. Accesso all applicazione web... 3 1.1 Autenticazione... 3 2. Conservazione
Prima configurazione per la connessione di windows 7 alla rete WIFI Agripolis
 Prima configurazione per la connessione di windows 7 alla rete WIFI Agripolis A. Premere sul pulsante Start e selezionare la voce Pannello di Controllo dal menu di avvio di Windows (vedi figura 1) [verrà
Prima configurazione per la connessione di windows 7 alla rete WIFI Agripolis A. Premere sul pulsante Start e selezionare la voce Pannello di Controllo dal menu di avvio di Windows (vedi figura 1) [verrà
Gestione posta del Distretto 2060
 Gestione posta del Distretto 2060 0 Premessa Il presente documento riporta le indicazioni e le istruzioni per la gestione della posta sul server distrettuale. Per accedere alla posta si possono utilizzare
Gestione posta del Distretto 2060 0 Premessa Il presente documento riporta le indicazioni e le istruzioni per la gestione della posta sul server distrettuale. Per accedere alla posta si possono utilizzare
Università Degli Studi dell Insubria. Centro Sistemi Informativi e Comunicazione (SIC) Rete Wireless di Ateneo UninsubriaWireless
 Università Degli Studi dell Insubria Centro Sistemi Informativi e Comunicazione (SIC) Rete Wireless di Ateneo UninsubriaWireless Istruzioni per l accesso alla rete WiFi INSUBRIA CAMPUS STUDENTI Configurazione
Università Degli Studi dell Insubria Centro Sistemi Informativi e Comunicazione (SIC) Rete Wireless di Ateneo UninsubriaWireless Istruzioni per l accesso alla rete WiFi INSUBRIA CAMPUS STUDENTI Configurazione
SIST Sistema Informativo Sanitario Territoriale MANUALE DI INSTALLAZIONE DI CISCO ANYCONNECT SECURE MOBILITY CLIENT
 SIST Sistema Informativo Sanitario Territoriale MANUALE DI INSTALLAZIONE DI CISCO ANYCONNECT SECURE MOBILITY CLIENT MAGGIO 2016 VERSIONE 1.0 Pag 1 di 12 Indice 1. SCOPO DEL MANUALE...3 2. CONTENUTO DA
SIST Sistema Informativo Sanitario Territoriale MANUALE DI INSTALLAZIONE DI CISCO ANYCONNECT SECURE MOBILITY CLIENT MAGGIO 2016 VERSIONE 1.0 Pag 1 di 12 Indice 1. SCOPO DEL MANUALE...3 2. CONTENUTO DA
Sommario. Oggetto: Istruzioni configurazione client VPN SSL per piattaforma Mac OSX Data: 25/01/2016 Versione: 1.0
 Oggetto: Istruzioni configurazione client VPN SSL per piattaforma Mac OSX Data: 25/01/2016 Versione: 1.0 Sommario 1. PREMESSA... 2 2. INSTALLAZIONE SOFTWARE VPN CLIENT... 2 3. PRIMO AVVIO E CONFIGURAZIONE
Oggetto: Istruzioni configurazione client VPN SSL per piattaforma Mac OSX Data: 25/01/2016 Versione: 1.0 Sommario 1. PREMESSA... 2 2. INSTALLAZIONE SOFTWARE VPN CLIENT... 2 3. PRIMO AVVIO E CONFIGURAZIONE
Guida per l utente AE6000. Adattatore AC580 mini USB wireless dual band
 Guida per l utente AE6000 Adattatore AC580 mini USB wireless dual band a Sommario Panoramica del prodotto Funzioni 1 Installazione Installazione 2 Configurazione di rete wireless Wi-Fi Protected Setup
Guida per l utente AE6000 Adattatore AC580 mini USB wireless dual band a Sommario Panoramica del prodotto Funzioni 1 Installazione Installazione 2 Configurazione di rete wireless Wi-Fi Protected Setup
Guida alla Configurazione del Client di posta Microsoft XP Outlook 2006
 Guida alla Configurazione del Client di posta Microsoft XP Outlook 2006 Client Posta - Microsoft Outlook Express 2006 Pag. 1 di 20 Indice 1 Introduzione a Microsoft Outlook Express 2006...3 2 Scheda account
Guida alla Configurazione del Client di posta Microsoft XP Outlook 2006 Client Posta - Microsoft Outlook Express 2006 Pag. 1 di 20 Indice 1 Introduzione a Microsoft Outlook Express 2006...3 2 Scheda account
Regolamento della Federazione Italiana Eduroam
 Regolamento della Federazione Italiana Eduroam Versione 2.0 Settembre 2012 1 Definizione dei termini Le parole chiave utilizzate in questo documento, sempre scritte in maiuscolo ed indicate nella tabella
Regolamento della Federazione Italiana Eduroam Versione 2.0 Settembre 2012 1 Definizione dei termini Le parole chiave utilizzate in questo documento, sempre scritte in maiuscolo ed indicate nella tabella
FIRMA DIGITALE E CIFRATURA
 FIRMA DIGITALE E CIFRATURA Di seguito viene illustrato come firmare digitalmente un file e come crittografarlo (o cifrarlo). Lo scopo può essere raggiunto attraverso una molteplicità di strumenti, sia
FIRMA DIGITALE E CIFRATURA Di seguito viene illustrato come firmare digitalmente un file e come crittografarlo (o cifrarlo). Lo scopo può essere raggiunto attraverso una molteplicità di strumenti, sia
Università degli studi di Pavia. Manuale di configurazione posta elettronica
 Università degli studi di Pavia Manuale di configurazione posta elettronica Sommario 1 Configurazione del client di posta... 3 1.1 Configurazione da effettuare per tutti i client... 3 1.2 Configurazione
Università degli studi di Pavia Manuale di configurazione posta elettronica Sommario 1 Configurazione del client di posta... 3 1.1 Configurazione da effettuare per tutti i client... 3 1.2 Configurazione
Guida alle impostazioni Wi-Fi
 Guida alle impostazioni Wi-Fi Connessioni Wi-Fi con la stampante Connessione con un computer tramite un router Wi-Fi Connessione diretta con un computer Connessione di un dispositivo smart tramite un router
Guida alle impostazioni Wi-Fi Connessioni Wi-Fi con la stampante Connessione con un computer tramite un router Wi-Fi Connessione diretta con un computer Connessione di un dispositivo smart tramite un router
GUIDA ALLA CONFIGURAZIONE DELLA CASELLA DI POSTA ELETTRONICA FEDERATIVA
 GUIDA ALLA CONFIGURAZIONE DELLA CASELLA DI POSTA ELETTRONICA FEDERATIVA aggiornata al 29/03/2016 Primo accesso pag. 2 Configurazione web mail pag. 5 Parametri per la configurazione client posta pag. 7
GUIDA ALLA CONFIGURAZIONE DELLA CASELLA DI POSTA ELETTRONICA FEDERATIVA aggiornata al 29/03/2016 Primo accesso pag. 2 Configurazione web mail pag. 5 Parametri per la configurazione client posta pag. 7
UNIVERSITÀ DEGLI STUDI DI VERONA CONFIGURAZIONE DEL NUOVO SERVIZIO DI POSTA ELETTRONICA STUDENTI (OUTLOOK EXPRESS)
 CONFIGURAZIONE DEL NUOVO SERVIZIO DI POSTA ELETTRONICA STUDENTI (OUTLOOK EXPRESS) Configurazione IMAPS Cliccare su "Strumenti" > "Account..." e successivamente su "Aggiungi" > "Posta elettronica..." Inserire
CONFIGURAZIONE DEL NUOVO SERVIZIO DI POSTA ELETTRONICA STUDENTI (OUTLOOK EXPRESS) Configurazione IMAPS Cliccare su "Strumenti" > "Account..." e successivamente su "Aggiungi" > "Posta elettronica..." Inserire
Piano di Collaudo RU Servizio VPN Internet
 Ministero delle Infrastrutture e dei Trasporti DIPARTIMENTO PER I TRASPORTI, LA NAVIGAZIONE, GLI AFFARI GENERALI ED IL PERSONALE Direzione Generale per la Motorizzazione Divisione 7 Centro Elaborazione
Ministero delle Infrastrutture e dei Trasporti DIPARTIMENTO PER I TRASPORTI, LA NAVIGAZIONE, GLI AFFARI GENERALI ED IL PERSONALE Direzione Generale per la Motorizzazione Divisione 7 Centro Elaborazione
Windows Vista Istruzioni rete wired per portatili v1.0
 Istruzioni rete wired per portatili v1.0 Pagina 1 di 23 Istruzioni rete wired per portatili v1.0 Istruzioni per 1 Introduzione Per seguire le istruzioni qui proposte è necessario utilizzare le utility
Istruzioni rete wired per portatili v1.0 Pagina 1 di 23 Istruzioni rete wired per portatili v1.0 Istruzioni per 1 Introduzione Per seguire le istruzioni qui proposte è necessario utilizzare le utility
GUIDA ALL USO DEL SERVIZIO WiFiNext E RISOLUZIONE DELLE PRINCIPALI PROBLEMATICHE
 GUIDA ALL USO DEL SERVIZIO WiFiNext E RISOLUZIONE DELLE PRINCIPALI PROBLEMATICHE Requisiti necessari per l utilizzo del servizio WiFiNext: Computer - Tablet - Smartphone dotato di interfaccia wireless
GUIDA ALL USO DEL SERVIZIO WiFiNext E RISOLUZIONE DELLE PRINCIPALI PROBLEMATICHE Requisiti necessari per l utilizzo del servizio WiFiNext: Computer - Tablet - Smartphone dotato di interfaccia wireless
Università Degli Studi dell Insubria Centro Sistemi Informativi e Comunicazione (SIC) Rete Wireless di Ateneo UninsubriaWireless
 Università Degli Studi dell Insubria Centro Sistemi Informativi e Comunicazione (SIC) Rete Wireless di Ateneo UninsubriaWireless Istruzioni per l accesso alle reti WiFi dotate di WEB captive portal INSURIA-ATENO,
Università Degli Studi dell Insubria Centro Sistemi Informativi e Comunicazione (SIC) Rete Wireless di Ateneo UninsubriaWireless Istruzioni per l accesso alle reti WiFi dotate di WEB captive portal INSURIA-ATENO,
Dylog Pec. Configurazione di un account Dylog PEC. Rel. docum.to... PEC031014_DY Data docum.to...03/10/2014
 Dylog Pec Configurazione di un account Dylog PEC Rel. docum.to... PEC031014_DY Data docum.to...03/10/2014 INDICE A) CONFIGURAZIONE DI UN ACCOUNT DYLOG PEC...2 Outlook Express...2 Mozilla Thunderbird...7
Dylog Pec Configurazione di un account Dylog PEC Rel. docum.to... PEC031014_DY Data docum.to...03/10/2014 INDICE A) CONFIGURAZIONE DI UN ACCOUNT DYLOG PEC...2 Outlook Express...2 Mozilla Thunderbird...7
UNIVERSITA DEGLI STUDI DI NAPOLI FEDERICO II
 UNIVERSITA DEGLI STUDI DI NAPOLI FEDERICO II Con un apposito finanziamento del Ministero, fondo PON Avviso n.901/2003 Asse II Rafforzamento ed apertura del sistema scientifico e di alta formazione - Misura
UNIVERSITA DEGLI STUDI DI NAPOLI FEDERICO II Con un apposito finanziamento del Ministero, fondo PON Avviso n.901/2003 Asse II Rafforzamento ed apertura del sistema scientifico e di alta formazione - Misura
Connessione alla rete wireless WIFI-UNIPA-WPA e WIFI-UNIPA-WPA-A per gli utenti con sistema Windows XP
 Connessione alla rete wireless WIFI-UNIPA-WPA e WIFI-UNIPA-WPA-A per gli utenti con sistema Windows XP Prerequisiti: Microsoft Windows XP, aggiornato da Service Pack Per gli studenti: il nome utente è
Connessione alla rete wireless WIFI-UNIPA-WPA e WIFI-UNIPA-WPA-A per gli utenti con sistema Windows XP Prerequisiti: Microsoft Windows XP, aggiornato da Service Pack Per gli studenti: il nome utente è
PROGETTO Wi-FED con il contributo di:
 PROGETTO Wi-FED con il contributo di: Oggi l accesso ad Internet è indispensabile sia per lo svolgimento delle normali attività di funzionamento dell Università che per quelle connesse al mondo studentesco,
PROGETTO Wi-FED con il contributo di: Oggi l accesso ad Internet è indispensabile sia per lo svolgimento delle normali attività di funzionamento dell Università che per quelle connesse al mondo studentesco,
REMOTE DISK. GUIDA UTENTE v 2.2
 REMOTE DISK GUIDA UTENTE v 2.2 AREA DI GESTIONE UTENTI/CARTELLE 1. Collegarsi al sito http://remotedisk.hextra.it 2. Selezionare Accesso Amministratore in basso a destra 3. Inserire username e password
REMOTE DISK GUIDA UTENTE v 2.2 AREA DI GESTIONE UTENTI/CARTELLE 1. Collegarsi al sito http://remotedisk.hextra.it 2. Selezionare Accesso Amministratore in basso a destra 3. Inserire username e password
Come usare la connessione criptata WPA2
 Come usare la connessione criptata WPA2 Presso tutti gli hotspot Alohawifi ci si può collegare tramite connessione criptata WPA2 Enterprise, il più elevato standard di sicurezza per reti wireless disponibile
Come usare la connessione criptata WPA2 Presso tutti gli hotspot Alohawifi ci si può collegare tramite connessione criptata WPA2 Enterprise, il più elevato standard di sicurezza per reti wireless disponibile
Configurazione Postazioni di Controllo. Document ID: sv_control_station_it_v17_02 https://sevio.it
 Configurazione Postazioni di Controllo https://sevio.it 2017 Sevio. Tutti i diritti riservati. Marchi commerciali Sevio è un marchio commerciale di Eurobica Corporate. Microsoft, Windows sono marchi registrati
Configurazione Postazioni di Controllo https://sevio.it 2017 Sevio. Tutti i diritti riservati. Marchi commerciali Sevio è un marchio commerciale di Eurobica Corporate. Microsoft, Windows sono marchi registrati
UNIVERSITA DEGLI STUDI DI NAPOLI FEDERICO II
 UNIVERSITA DEGLI STUDI DI NAPOLI FEDERICO II La Facoltà di Ingegneria è stata la prima a prototipare un servizio di accesso WiFi, provvedendo ad installare alcune antenne nei propri siti di via Claudio,
UNIVERSITA DEGLI STUDI DI NAPOLI FEDERICO II La Facoltà di Ingegneria è stata la prima a prototipare un servizio di accesso WiFi, provvedendo ad installare alcune antenne nei propri siti di via Claudio,
Scheda 13 Estrazione dati per l Azienda USL Parte A Creazione del file di estrazione dati
 Scheda 13 Estrazione dati per l Azienda USL Parte A Creazione del file di estrazione dati FLUR20XX 1) Premere questo tasto nella finestra principale 2) Leggere il messaggio LE SCHEDE INCOMPLETE NON VENGONO
Scheda 13 Estrazione dati per l Azienda USL Parte A Creazione del file di estrazione dati FLUR20XX 1) Premere questo tasto nella finestra principale 2) Leggere il messaggio LE SCHEDE INCOMPLETE NON VENGONO
CERTIFICATO DI AUTENTICAZIONE INFOCERT. Guida alla Configurazione
 CERTIFICATO DI AUTENTICAZIONE INFOCERT Guida alla Configurazione Sommario Premessa 3 Internet Explorer 4 Installazione dei Certificati CA Infocert 4 Configurazione del browser Internet Explorer 4 Mozilla
CERTIFICATO DI AUTENTICAZIONE INFOCERT Guida alla Configurazione Sommario Premessa 3 Internet Explorer 4 Installazione dei Certificati CA Infocert 4 Configurazione del browser Internet Explorer 4 Mozilla
Configurare il client Windows Mail
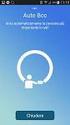 d/m/y H:i 1/12 Configurare il client Windows Mail Configurare il client Windows Mail A. è la prima volta che configuro Windows Mail 1. 2. Aprire Windows Mail Start Windows Mail 3. Apparirà la finestra
d/m/y H:i 1/12 Configurare il client Windows Mail Configurare il client Windows Mail A. è la prima volta che configuro Windows Mail 1. 2. Aprire Windows Mail Start Windows Mail 3. Apparirà la finestra
Sistema di accesso ad internet tramite la rete Wireless dell Università di Bologna
 - 1 - ALMA MATER STUDIORUM UNIVERSITÀ DI BOLOGNA Area Sistemi Informativi e Applicazioni-Cesia Sistema di accesso ad internet tramite la rete Wireless dell Università di Bologna (aggiornato al 12.10.2015)
- 1 - ALMA MATER STUDIORUM UNIVERSITÀ DI BOLOGNA Area Sistemi Informativi e Applicazioni-Cesia Sistema di accesso ad internet tramite la rete Wireless dell Università di Bologna (aggiornato al 12.10.2015)
MANUALE UTENTE Cloud Base Cloud Professional Cloud Enterprise
 Cloud Base Cloud Professional Cloud Enterprise Rel. 1.2 Cloud Base, Pro e Enterprise Dopo aver effettuato il pagamento è stato attivato il download per il prodotto scelto ed abbiamo provveduto, entro le
Cloud Base Cloud Professional Cloud Enterprise Rel. 1.2 Cloud Base, Pro e Enterprise Dopo aver effettuato il pagamento è stato attivato il download per il prodotto scelto ed abbiamo provveduto, entro le
unina2.it Guida per la configurazione della posta elettronica di Ateneo
 SUN Seconda Università degli studi di Napoli 1 unina2.it Guida per la configurazione della posta elettronica di Ateneo 1. - Accesso alla posta elettronica L accesso alla posta elettronica della Seconda
SUN Seconda Università degli studi di Napoli 1 unina2.it Guida per la configurazione della posta elettronica di Ateneo 1. - Accesso alla posta elettronica L accesso alla posta elettronica della Seconda
PORTALE DELLE CONVENZIONI: MANUALE PER LA CONFIGURAZIONE DEL SISTEMA
 PORTALE DELLE CONVENZIONI: MANUALE PER LA CONFIGURAZIONE DEL SISTEMA Revisione 1.0 Uso esterno Riservato agli utenti dei servizi in convenzione Pag. 1 di 12 Sommario 0. GENERALITÀ... 3 0.1 REVISIONI...
PORTALE DELLE CONVENZIONI: MANUALE PER LA CONFIGURAZIONE DEL SISTEMA Revisione 1.0 Uso esterno Riservato agli utenti dei servizi in convenzione Pag. 1 di 12 Sommario 0. GENERALITÀ... 3 0.1 REVISIONI...
Piano di Collaudo RU Servizio VPN Internet
 Ministero delle Infrastrutture e dei Trasporti DIPARTIMENTO PER I TRASPORTI, LA NAVIGAZIONE, GLI AFFARI GENERALI ED IL PERSONALE Direzione Generale per la Motorizzazione Divisione 7 Centro Elaborazione
Ministero delle Infrastrutture e dei Trasporti DIPARTIMENTO PER I TRASPORTI, LA NAVIGAZIONE, GLI AFFARI GENERALI ED IL PERSONALE Direzione Generale per la Motorizzazione Divisione 7 Centro Elaborazione
Utilizzo collegamento remoto
 Utilizzo collegamento remoto Introduzione Il collegamento VPN (virtual private network) consente a PC collegati ad internet ma fisicamente fuori dalla rete interna regionale, di accedere, con le credenziali
Utilizzo collegamento remoto Introduzione Il collegamento VPN (virtual private network) consente a PC collegati ad internet ma fisicamente fuori dalla rete interna regionale, di accedere, con le credenziali
GUIDA ALLA CONFIGURAZIONE ACCOUNT DI POSTA
 PREMESSA L'Ateneo ha assegnato una casella di posta elettronica istituzionale a tutti gli studenti. La casella di posta, oltre ad essere a disposizione per le normali funzioni di posta elettronica per
PREMESSA L'Ateneo ha assegnato una casella di posta elettronica istituzionale a tutti gli studenti. La casella di posta, oltre ad essere a disposizione per le normali funzioni di posta elettronica per
Configurazione autenticazione 802.1x per le porte di rete nelle aule e nei laboratori del Dipartimento
 Configurazione autenticazione 802.1x per le porte di rete nelle aule e nei laboratori del Dipartimento 1. Sistemi Microsoft Prerequisiti: Windows XP SP2 o Windows Vista Per i sistemi Windows XP SP2 verificare
Configurazione autenticazione 802.1x per le porte di rete nelle aule e nei laboratori del Dipartimento 1. Sistemi Microsoft Prerequisiti: Windows XP SP2 o Windows Vista Per i sistemi Windows XP SP2 verificare
Guida alla configurazione delle caselle
 Guida alla configurazione delle caselle e-mail La presente guida ha lo scopo di aiutare gli utenti ad effettuare le necessarie variazioni di configurazione sulle caselle email registrate con il provider
Guida alla configurazione delle caselle e-mail La presente guida ha lo scopo di aiutare gli utenti ad effettuare le necessarie variazioni di configurazione sulle caselle email registrate con il provider
NAS 323 Uso del NAS come server VPN
 NAS 323 Uso del NAS come server VPN Usare il NAS come server VPN e connettersi ad esso con Windows e Mac A S U S T O R C O L L E G E OBIETTIVI DEL CORSO Al termine di questo corso si dovrebbe essere in
NAS 323 Uso del NAS come server VPN Usare il NAS come server VPN e connettersi ad esso con Windows e Mac A S U S T O R C O L L E G E OBIETTIVI DEL CORSO Al termine di questo corso si dovrebbe essere in
SEGNALAZIONI STUDI DI SETTORE UNICO 2012 GUIDA OPERATIVA VERSIONE 1.0
 SEGNALAZIONI STUDI DI SETTORE UNICO 2012 GUIDA OPERATIVA VERSIONE 1.0 Introduzione Profilo utente Acquisizione nuova segnalazione Modifica della segnalazione Cancellazione di una segnalazione Stampa della
SEGNALAZIONI STUDI DI SETTORE UNICO 2012 GUIDA OPERATIVA VERSIONE 1.0 Introduzione Profilo utente Acquisizione nuova segnalazione Modifica della segnalazione Cancellazione di una segnalazione Stampa della
Università Degli Studi dell Insubria Centro Sistemi Informativi e Comunicazione (SIC) Rete Wireless di Ateneo UninsubriaWireless
 Università Degli Studi dell Insubria Centro Sistemi Informativi e Comunicazione (SIC) Rete Wireless di Ateneo UninsubriaWireless Istruzioni per l accesso alle reti WiFi dotate di WEB captive portal INSURIA-ATENO,
Università Degli Studi dell Insubria Centro Sistemi Informativi e Comunicazione (SIC) Rete Wireless di Ateneo UninsubriaWireless Istruzioni per l accesso alle reti WiFi dotate di WEB captive portal INSURIA-ATENO,
Configurazione Posta Elettronica istituzionale con
 Configurazione Posta Elettronica istituzionale con Microsoft Outlook Express Creare un nuovo account Nella parte in basso a sinistra del vostro desktop, ossia della vostra schermata, troverete una serie
Configurazione Posta Elettronica istituzionale con Microsoft Outlook Express Creare un nuovo account Nella parte in basso a sinistra del vostro desktop, ossia della vostra schermata, troverete una serie
Rete Studenti - Windows XP
 Rete Studenti - Windows XP Controllare che il sistema operativo disponga di Service pack 3. Procedere come indicato di seguito. 1) Una volta attivata la scheda di rete, selezionare "Start->Impostazioni->Connessioni
Rete Studenti - Windows XP Controllare che il sistema operativo disponga di Service pack 3. Procedere come indicato di seguito. 1) Una volta attivata la scheda di rete, selezionare "Start->Impostazioni->Connessioni
Windows XP - Configurazione Internet GPRS
 Creazione di una nuova connessione Windows XP - Configurazione Internet GPRS Selezionare "Start" selezionare "Pannello di controllo" (Se il clt ha personalizzato il Menu Start deve selezionare: Start /
Creazione di una nuova connessione Windows XP - Configurazione Internet GPRS Selezionare "Start" selezionare "Pannello di controllo" (Se il clt ha personalizzato il Menu Start deve selezionare: Start /
Step Preliminari. Controllare che la scheda Wireless non sia disabilitata in qualche modo ossia in via software o hardware (con qualche pulsante);
 Step Preliminari Controllare che la scheda Wireless non sia disabilitata in qualche modo ossia in via software o hardware (con qualche pulsante); Controllare che nelle impostazioni della scheda Wireless
Step Preliminari Controllare che la scheda Wireless non sia disabilitata in qualche modo ossia in via software o hardware (con qualche pulsante); Controllare che nelle impostazioni della scheda Wireless
Università Degli Studi dell Insubria. Centro Sistemi Informativi e Comunicazione (SIC) Rete Wireless di Ateneo UninsubriaWireless
 Università Degli Studi dell Insubria Centro Sistemi Informativi e Comunicazione (SIC) Rete Wireless di Ateneo UninsubriaWireless Istruzioni per l accesso alla rete WiFi INSUBRIA-CAMPUS-STUDENTI Configurazione
Università Degli Studi dell Insubria Centro Sistemi Informativi e Comunicazione (SIC) Rete Wireless di Ateneo UninsubriaWireless Istruzioni per l accesso alla rete WiFi INSUBRIA-CAMPUS-STUDENTI Configurazione
ISTRUZIONI OPERATIVE MOZILLA THUNDERBIRD V AUTENTICAZIONE CON CERTIFICATI DIGITALI
 ISTRUZIONI OPERATIVE MOZILLA THUNDERBIRD V. 2.0.0.23 AUTENTICAZIONE CON CERTIFICATI DIGITALI Istruzioni operative Mozilla Thunderbird V. 2.0.0.23 Autenticazione pag. 1di 12 COPYRIGHT INFOCERT Versione/Release
ISTRUZIONI OPERATIVE MOZILLA THUNDERBIRD V. 2.0.0.23 AUTENTICAZIONE CON CERTIFICATI DIGITALI Istruzioni operative Mozilla Thunderbird V. 2.0.0.23 Autenticazione pag. 1di 12 COPYRIGHT INFOCERT Versione/Release
GUIDA PRATICA ALL UTILIZZO DEL SERVIZIO DI POSTA ELETTRONICA NEL DOMINIO STUDENTI.UNINA2.it
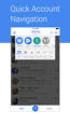 Centro Reti, Sistemi e Servizi Informatici Ufficio Sistemi e Servizi Informatizzati GUIDA PRATICA ALL UTILIZZO DEL SERVIZIO DI POSTA ELETTRONICA NEL DOMINIO STUDENTI.UNINA2.it Parte quarta: trasferimento
Centro Reti, Sistemi e Servizi Informatici Ufficio Sistemi e Servizi Informatizzati GUIDA PRATICA ALL UTILIZZO DEL SERVIZIO DI POSTA ELETTRONICA NEL DOMINIO STUDENTI.UNINA2.it Parte quarta: trasferimento
Firmare le utilizzando il client di posta elettronica Microsoft Office Outlook 2007
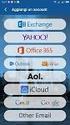 Firmare le e-mail utilizzando il client di posta elettronica Microsoft Office Outlook 2007 Il certificato di autenticazione personale, oltre a consentire al Titolare di effettuare un autenticazione forte
Firmare le e-mail utilizzando il client di posta elettronica Microsoft Office Outlook 2007 Il certificato di autenticazione personale, oltre a consentire al Titolare di effettuare un autenticazione forte
GENERA AMBIENTE MANUALE PER L'UTENTE
 GENERA AMBIENTE MANUALE PER L'UTENTE Pagina 1 di 14 Indice 1 Introduzione...3 2 Requisiti software...4 3 Genera chiavi...5 4 Copia dispositivo di firma...9 5 Blocco chiavi...11 6 Errore imprevisto dalla
GENERA AMBIENTE MANUALE PER L'UTENTE Pagina 1 di 14 Indice 1 Introduzione...3 2 Requisiti software...4 3 Genera chiavi...5 4 Copia dispositivo di firma...9 5 Blocco chiavi...11 6 Errore imprevisto dalla
Certification Authority del CNN. Configurazione postazione Mac OS X Manuale Utente
 Certification Authority del CNN INDICE 1 INTRODUZIONE AL DOCUMENTO 3 1.1 SCOPO E CAMPO DI APPLICAZIONE DEL DOCUMENTO... 3 1.2 REQUISITI DI COMPATIBILITÀ... 3 1.3 COMPONENTI SOFTWARE AGGIUNTIVI... 4 2 INSTALLAZIONE
Certification Authority del CNN INDICE 1 INTRODUZIONE AL DOCUMENTO 3 1.1 SCOPO E CAMPO DI APPLICAZIONE DEL DOCUMENTO... 3 1.2 REQUISITI DI COMPATIBILITÀ... 3 1.3 COMPONENTI SOFTWARE AGGIUNTIVI... 4 2 INSTALLAZIONE
Installazione del driver Custom PostScript o del driver della stampante PCL per Windows
 Installazione del driver Custom PostScript o del driver della stampante PCL per Windows Questo file Leggimi contiene le istruzioni per l'installazione del driver Custom PostScript o del driver della stampante
Installazione del driver Custom PostScript o del driver della stampante PCL per Windows Questo file Leggimi contiene le istruzioni per l'installazione del driver Custom PostScript o del driver della stampante
In questa guida viene descritta la procedura di acquisto ed installazione di un mazzo di nuove parole.
 In questa guida viene descritta la procedura di acquisto ed installazione di un mazzo di nuove parole. 1 Selezione dell acquisto Avviare il vostro web browser e inserire wowords.com nella barra degli indirizzi
In questa guida viene descritta la procedura di acquisto ed installazione di un mazzo di nuove parole. 1 Selezione dell acquisto Avviare il vostro web browser e inserire wowords.com nella barra degli indirizzi
Message Cube 2.0. Configurazione Outlook per Macintosh 2011
 Message Cube 2.0 Configurazione Outlook per Macintosh 2011 1 Parametri di configurazione Record POP3 IMAP SMTP Email Dominio Valore mail.federvolley.it imap.federvolley.it smtp.federvolley.it tiucc Nuvola
Message Cube 2.0 Configurazione Outlook per Macintosh 2011 1 Parametri di configurazione Record POP3 IMAP SMTP Email Dominio Valore mail.federvolley.it imap.federvolley.it smtp.federvolley.it tiucc Nuvola
MANUALE OPERATIVO CANDIDATI AI CONCORSI
 MANUALE OPERATIVO CANDIDATI AI CONCORSI A. SULLA HOMEPAGE DEL SITO DIPARTIMENTALE, CLICCARE SUL LINK PARTECIPAZIONE CONCORSI NELLA SEZIONE IN EVIDENZA POSTA IN ALTO A DESTRA B. NELLA PAGINA DESCRITTIVA
MANUALE OPERATIVO CANDIDATI AI CONCORSI A. SULLA HOMEPAGE DEL SITO DIPARTIMENTALE, CLICCARE SUL LINK PARTECIPAZIONE CONCORSI NELLA SEZIONE IN EVIDENZA POSTA IN ALTO A DESTRA B. NELLA PAGINA DESCRITTIVA
Manuale di installazione
 Manuale di installazione Manuale di installazione Riello Power Tools v. 2.2 Versione aggiornata Luglio, 2014 Pagina 1 Sommario 1-BENVENUTO!... 3 2-REQUISITI MINIMI COMPUTER... 3 3-NOTE PRELIMINARI... 3
Manuale di installazione Manuale di installazione Riello Power Tools v. 2.2 Versione aggiornata Luglio, 2014 Pagina 1 Sommario 1-BENVENUTO!... 3 2-REQUISITI MINIMI COMPUTER... 3 3-NOTE PRELIMINARI... 3
Configurazione della postazione di lavoro per il corretto funzionamento della crittografia
 Configurazione della postazione di lavoro per il corretto funzionamento della crittografia Sommario Requisiti Minimi Crittografia Snam... 2 Verifica dei Certificati... 2 Installazione... 2 Verifica certificato...
Configurazione della postazione di lavoro per il corretto funzionamento della crittografia Sommario Requisiti Minimi Crittografia Snam... 2 Verifica dei Certificati... 2 Installazione... 2 Verifica certificato...
Manuale d Uso di Web Mail 4u
 Con l utilizzo di Web Mail 4u è possibile accedere alla propria casella di posta elettronica 4u mediante un qualunque browser (Internet Explorer, Netscape, Mozilla ecc.). Per accedere alla pagina web e
Con l utilizzo di Web Mail 4u è possibile accedere alla propria casella di posta elettronica 4u mediante un qualunque browser (Internet Explorer, Netscape, Mozilla ecc.). Per accedere alla pagina web e
COME INSTALLARE E CONFIGURARE UBUNTU 12.04
 COME INSTALLARE E CONFIGURARE UBUNTU 12.04 1. Salvataggio delle impostazioni di rete del computer. 1.1 E' importante conoscere l'indirizzo IP della propria macchina. Se non si dispone di questa informazione
COME INSTALLARE E CONFIGURARE UBUNTU 12.04 1. Salvataggio delle impostazioni di rete del computer. 1.1 E' importante conoscere l'indirizzo IP della propria macchina. Se non si dispone di questa informazione
I N S T A L L A Z I O N E D I M I S T R A L L A T O C L I E N T
 I N S T A L L A Z I O N E D I M I S T R A L L A T O C L I E N T P R E M E S S A La versione Client di Mistral installa i file necessari alla sola connessione alla base dati; Mistral verrà comunque sempre
I N S T A L L A Z I O N E D I M I S T R A L L A T O C L I E N T P R E M E S S A La versione Client di Mistral installa i file necessari alla sola connessione alla base dati; Mistral verrà comunque sempre
ISTRUZIONI PER DISINSTALLAZIONE E REINSTALLAZIONE DELLA LIBRERIA ELLIPS
 A. Disinstallazione libreria Ellips 1. Chiudere tutte le finestre di Internet Explorer aperte 2.Accedere al pannello di controllo JAVA ubicato nel pannello di controllo di Windows 3.selezionare il tasto
A. Disinstallazione libreria Ellips 1. Chiudere tutte le finestre di Internet Explorer aperte 2.Accedere al pannello di controllo JAVA ubicato nel pannello di controllo di Windows 3.selezionare il tasto
INDICAZIONI UTILI ALL UTILIZZO NUOVA POSTA ELETTRONICA
 INDICAZIONI UTILI ALL UTILIZZO NUOVA POSTA ELETTRONICA Accesso alla casella di posta Personale L accesso può avvenire o partendo dall area riservata del sito web (Intranet) selezionando Web Mail Fig. 1
INDICAZIONI UTILI ALL UTILIZZO NUOVA POSTA ELETTRONICA Accesso alla casella di posta Personale L accesso può avvenire o partendo dall area riservata del sito web (Intranet) selezionando Web Mail Fig. 1
Manuale installazione DiKe Util
 Manuale installazione DiKe Util Dal sito www.firma.infocert.it Versione 2.0 del 06/03/08 1 Cliccare su software nella sezione rossa INSTALLAZIONE: comparirà la seguente pagina Versione 2.0 del 06/03/08
Manuale installazione DiKe Util Dal sito www.firma.infocert.it Versione 2.0 del 06/03/08 1 Cliccare su software nella sezione rossa INSTALLAZIONE: comparirà la seguente pagina Versione 2.0 del 06/03/08
N.B. 1.3 Impostazioni di sicurezza di Internet Explorer: Active X. Guida all'utilizzo di Web-Rainbow. Consiglio Nazionale delle Ricerche
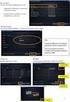 Procedura per tutti gli utenti. Dovremo ora assegnare le autorizzazioni in lettura e scrittura al profilo everyone. La fig. 08 ci mostra la schermata (che compare facendo click con il tasto destro sulla
Procedura per tutti gli utenti. Dovremo ora assegnare le autorizzazioni in lettura e scrittura al profilo everyone. La fig. 08 ci mostra la schermata (che compare facendo click con il tasto destro sulla
Installazione e uso di Document Distributor
 Per visualizzare o scaricare questa o altre pubblicazioni Lexmark Document Solutions, fare clic qui. Installazione e uso di Document Distributor Il software Lexmark Document Distributor include pacchetti
Per visualizzare o scaricare questa o altre pubblicazioni Lexmark Document Solutions, fare clic qui. Installazione e uso di Document Distributor Il software Lexmark Document Distributor include pacchetti
SPT Web: Modelli. Modalità di accesso al servizio Modelli
 SPT Web: Modelli Modalità di accesso al servizio Modelli 1 Indice 1 SERVIZIO MODELLI... 3 2 REQUISITI TECNICI... 3 3 ACCESSO ALL APPLICAZIONE SPTWEB: SERVIZIO MODELLI... 5 2 1 Servizio Modelli Il servizio
SPT Web: Modelli Modalità di accesso al servizio Modelli 1 Indice 1 SERVIZIO MODELLI... 3 2 REQUISITI TECNICI... 3 3 ACCESSO ALL APPLICAZIONE SPTWEB: SERVIZIO MODELLI... 5 2 1 Servizio Modelli Il servizio
Autorità di Certificazione del Consiglio Nazionale del Notariato. Come attivare la nuova smart card Notaio
 Autorità di Certificazione del Consiglio Nazionale del Notariato Come attivare la nuova smart card Notaio Versione: 05 Data: 15/07/2014 Versione: 05 Data: 15/07/2014 Nome file: firma2014_guida_rapida.docxpdf
Autorità di Certificazione del Consiglio Nazionale del Notariato Come attivare la nuova smart card Notaio Versione: 05 Data: 15/07/2014 Versione: 05 Data: 15/07/2014 Nome file: firma2014_guida_rapida.docxpdf
Manuale Utente. Modulo TS INPS release 1.0
 Manuale Utente Modulo TS INPS release 1.0 Sommario Prerequisiti per l utilizzo del Modulo TS INPS...2 Installazione dell aggiornamento CCB ver. 1.3.5 e Modulo TS INPS...3 Configurazione...5 Compilazione
Manuale Utente Modulo TS INPS release 1.0 Sommario Prerequisiti per l utilizzo del Modulo TS INPS...2 Installazione dell aggiornamento CCB ver. 1.3.5 e Modulo TS INPS...3 Configurazione...5 Compilazione
COLOR LASERJET ENTERPRISE SERIE CM4540 MFP. Guida di installazione del software
 COLOR LASERJET ENTERPRISE SERIE CM4540 MFP Guida di installazione del software HP Color LaserJet Enterprise serie CM4540 MFP Guida di installazione del software Copyright e licenza 2010 Copyright Hewlett-Packard
COLOR LASERJET ENTERPRISE SERIE CM4540 MFP Guida di installazione del software HP Color LaserJet Enterprise serie CM4540 MFP Guida di installazione del software Copyright e licenza 2010 Copyright Hewlett-Packard
TS-CNS. Tessera Sanitaria Carta Nazionale dei Servizi. Manuale di installazione e configurazione. Versione del
 TS-CNS Tessera Sanitaria Carta Nazionale dei Servizi Versione 02.00 del 21.01.2014 - Sistema operativo Windows 32bit e 64bit - Carte Siemens Per conoscere tutti i servizi della TS CNS visita il sito: www.regione.sardegna.it/tscns
TS-CNS Tessera Sanitaria Carta Nazionale dei Servizi Versione 02.00 del 21.01.2014 - Sistema operativo Windows 32bit e 64bit - Carte Siemens Per conoscere tutti i servizi della TS CNS visita il sito: www.regione.sardegna.it/tscns
FIRMA DIGITALE SARDEGNA SOLIDALE MANUALE UTENTE
 FIRMA DIGITALE SARDEGNA SOLIDALE MANUALE UTENTE Pag.1 Indice 1. La Business Key Lite 2. Installazione 2.1 Installazione iniziale 3. Le funzionalità 3.1 Attivazione del PIN 3.2 Controllo e download eventuali
FIRMA DIGITALE SARDEGNA SOLIDALE MANUALE UTENTE Pag.1 Indice 1. La Business Key Lite 2. Installazione 2.1 Installazione iniziale 3. Le funzionalità 3.1 Attivazione del PIN 3.2 Controllo e download eventuali
Gli step previsti per portare a termine la configurazione della casella PEC sono:
 GUIDA ALLA CONFIGURAZIONE MICROSOFT OUTLOOK 2003 Gli step previsti per portare a termine la configurazione della casella PEC sono: 1. scelta della configurazione più adatta; 2. configurazione della casella
GUIDA ALLA CONFIGURAZIONE MICROSOFT OUTLOOK 2003 Gli step previsti per portare a termine la configurazione della casella PEC sono: 1. scelta della configurazione più adatta; 2. configurazione della casella
Manuale Utente Guglielmo SmartClient
 Manuale Utente Guglielmo SmartClient Guida a Guglielmo SmartClient Versione: 1.0 Guglielmo Tutti i marchi citati all interno di questa guida appartengono ai loro legittimi proprietari. -2- 1. Introduzione
Manuale Utente Guglielmo SmartClient Guida a Guglielmo SmartClient Versione: 1.0 Guglielmo Tutti i marchi citati all interno di questa guida appartengono ai loro legittimi proprietari. -2- 1. Introduzione
L installazione dell adattatore Ethernet/Wireless Wi-lly0.1 è studiata per risultare estremamente semplice.
 Gentile cliente, L installazione dell adattatore Ethernet/Wireless Wi-lly0.1 è studiata per risultare estremamente semplice. Nel caso si disponga di un router con supporto della funzione WPS, la configurazione
Gentile cliente, L installazione dell adattatore Ethernet/Wireless Wi-lly0.1 è studiata per risultare estremamente semplice. Nel caso si disponga di un router con supporto della funzione WPS, la configurazione
Università Degli Studi dell Insubria Centro Sistemi Informativi e Comunicazione (SIC) Rete Wireless di Ateneo UninsubriaWireless
 Università Degli Studi dell Insubria Centro Sistemi Informativi e Comunicazione (SIC) Rete Wireless di Ateneo UninsubriaWireless Configurazione con Sistema Operativo Microsoft Windows XP Requisiti di sistema
Università Degli Studi dell Insubria Centro Sistemi Informativi e Comunicazione (SIC) Rete Wireless di Ateneo UninsubriaWireless Configurazione con Sistema Operativo Microsoft Windows XP Requisiti di sistema
Servizio Nazionale di Valutazione del Sistema Educativo di Istruzione e di Formazione anno scolastico 2004/2005
 Servizio Nazionale di Valutazione del Sistema Educativo di Istruzione e di Formazione anno scolastico 2004/2005 MANUALE DEL SITO per la compilazione degli strumenti dell Indagine Nazionale per la Valutazione
Servizio Nazionale di Valutazione del Sistema Educativo di Istruzione e di Formazione anno scolastico 2004/2005 MANUALE DEL SITO per la compilazione degli strumenti dell Indagine Nazionale per la Valutazione
Software WinEeprom Evo
 Pag.1/11 Software Indice 1. Introduzione 2. Prerequisiti 3. Installazione 4. Avvio 5. Funzioni 1. Creare una nuova configurazione 2. Selezionare una configurazione esistente 3. Rimuovere una configurazione
Pag.1/11 Software Indice 1. Introduzione 2. Prerequisiti 3. Installazione 4. Avvio 5. Funzioni 1. Creare una nuova configurazione 2. Selezionare una configurazione esistente 3. Rimuovere una configurazione
