Accesso alla Piattaforma Accreditamento - Qualificazione Riconoscimento Iniziative Formative per Enti e Associazioni
|
|
|
- Bernadetta Moro
- 7 anni fa
- Visualizzazioni
Transcript
1 Accesso alla Piattaforma Accreditamento - Qualificazione Riconoscimento Iniziative Formative per Enti e Associazioni Istruzioni ON-LINE Versione 1.1 Agosto 2016
2 Indice 1- INTRODUZIONE HOME PAGE PIATTAFORMA PER L ACCREDITAMENTO/QUALIFICAZIONE REGISTRAZIONE UTENTE ACCESSO ALLA PIATTAFORMA ACCESSO 1. ACCEDI ACCESSO 2. ACCREDITATI/QUALIFICATI ACCESSO 3. RICHIEDI IL RICONOSCIMENTO ACCESSO 4. CONFORMATI ALLA DIRETTIVA ACCREDITAMENTO: COMPILA RICHIESTA QUALIFICAZIONE: COMPILA RICHIESTA RICONOSCIMENTO INIZIATIVE FORMATIVE: COMPILA RICHIESTE LE MIE RICHIESTE pag. 2
3 1- Introduzione Questa piattaforma consente di effettuare la procedura di accreditamento/qualificazione dei soggetti che vogliono erogare la formazione al personale della scuola. Il processo di registrazione richiede l inserimento di una serie di dati e informazioni relativi all Ente o Associazione che vuole richiedere l accreditamento/la qualificazione o il riconoscimento di corsi di formazione. Di seguito viene illustrata la procedura, che è suddivisa in diverse fasi, per effettuare la richiesta di accreditamento/qualificazione. Le indicazioni sull operatività fornite dal presente documento sono rivolte a quei soggetti esterni al MIUR che già collaborano ufficialmente con il MIUR o che desiderano collaborare nell ambito della formazione del personale scolastico. Al momento le Università, i Consorzi universitari e interuniversitari, le Istituzioni dell Alta formazione artistica, musicale e coreutica, gli enti pubblici di ricerca, le istituzioni museali e gli enti culturali rappresentanti i Paesi le cui lingue sono incluse nei curricoli scolastici italiani, come anche le istituzioni scolastiche del sistema nazionale di istruzione singole o in rete, in quanto soggetti che non necessitano di accreditamento o qualificazione non devono iscriversi nel sistema. In una fase successiva verrà consentito l accesso alla piattaforma anche a queste amministrazioni. Analogamente ai soggetti sopra indicati, anche le Amministrazioni centrali, che pianificano iniziative e destinano risorse alla formazione del personale scolastico nella realizzazione dei propri fini istituzionali, non necessitano di accreditamento o qualificazione. Le finalità di tali azioni devono risultare coerenti con gli obiettivi educativi e formativi delle istituzioni scolastiche e devono essere condivise con il Ministero dell Istruzione, dell Università e della Ricerca. I soggetti esterni al MIUR destinatari delle indicazioni descritte in questo manuale, sono dunque gli ENTI e le ASSOCIAZIONI PROFESSIONALI o DISCIPLINARI aventi i requisiti necessari descritti nella Direttiva 170 del 2016 (art. 2 e art. 3). Si classificano come Associazioni Professionali: tutte le Associazioni professionali del personale scolastico in posseso di un atto costitutivo e uno statuto che prevede espressamente, nello scopo statutario, la formazione del personale docente. Si classificano come Associazioni Disciplinari: tutte le Associazioni disciplinari collegate a comunità scietifiche in posseso di un atto costitutivo e uno statuto che prevede espressamente, nello scopo statutario, la formazione del personale docente (Es: Associazioni di Matematici, Letterati ecc..) Si classificano come Enti: pag. 3
4 Tutti i soggetti che non rientrano nei casi sopra identificati in possesso di un atto costitutivo e uno statuto che prevede espressamente, nello scopo statutario, la formazione del personale docente per almeno uno degli ambiti mensionati nell allegato 1 della Direttiva 170 del Tutti i soggetti esterni al MIUR che si identificano nelle ASSOCIAZIONI PROFESSIONALI o DISCIPLINARI, come sopra indicato, potranno accedere alla procedura di QUALIFICAZIONE, mentre tutti quei soggetti che si identificano nell accezione di ENTE potranno accedere alla procedura di ACCREDITAMENTO. Entrambi Enti e Associazioni, come sopra classificati, che non sono accreditati o qualificati, potranno accedere alla procedura di RICONOSCIMENTO CORSI che permette a coloro in possesso dei requisiti descritti nella Direttiva 170 del 2016 (art. 5), di richiedere la collaborazione ufficiale con il MIUR per l erogazione di un singolo corso di formazione per il personale scolastico. pag. 4
5 2- Home page Piattaforma per l Accreditamento/Qualificazione Per accedere alla Home Page della Piattaforma PDGF l utente ha a disposizione sul sito del MIUR il banner della Piattaforma PDGF, illustrato di seguito. In alternativa, l utente può digitare direttamente sul browser il seguente link: pag. 5
6 L accesso alla Piattaforma per L ACCREDITAMENTO/QUALIFICAZIONE è possibile da più parti, è necessario comunque essere in possesso di una UserID ed una Password dedicata agli Enti e alle Associazioni che si può ottenere attraverso la registrazione al MIUR; solo dopo aver ottenuto le credenziali l utente può utilizzarle per accedere nell Area Riservata della Piattaforma per L ACCREDITAMENTO/QUALIFICAZIONE come meglio illustrato nei capitoli successivi. pag. 6
7 3- Registrazione Utente L utente può registrarsi cliccando sul link Registrati raggiungibile da diversi punti della Home page: 1. Direttamente dal pulsante Registrati ; oppure cliccando il pulsante Accedi, l utente visualizza la seguente pagina di accesso 2. Cliccando il pulsante Accreditati/Qualificati, l utente visualizza la seguente pagina informativa pag. 7
8 3. Cliccando il pulsante Richiedi il riconoscimento, l utente visualizza la seguente pagina informativa 4. Cliccando il pulsante Conformati alla direttiva, l utente visualizza la seguente pagina informativa pag. 8
9 Selezionando il pulsante Registrati si apre la pagina per registrarsi sul sito MIUR: Il codice fiscale da inserire in fase di registrazione alla Piattaforma on-line deve essere quello del Referente che gestirà successivamente le pratiche per l Ente/Associazione. pag. 9
10 Una volta completato tutti i passaggi della fase di registrazione, il sistema provvede a recapitare all indirizzo segnalato le informazini di accesso: UserID e Password con cui l utente può procedere alla fase di abilitazione dell utenza ricevuta alla piattaforma per L ACCREDITAMENTO/QUALIFICAZIONE. L indirizzo da inserire in fase di registrazione alla Piattaforma on-line deve essere valido e accessibile dal Referente che gestirà successivamente le pratiche per l Ente/Associazione. Gli utenti già in posesso di un utenza Polis devono eseguire comunque la fase di registrazione inserendo il proprio codice fiscale; il sistema riconoscerà l utenza polis associata al codice fiscale e l utente sarà automaticamente indirizzato sulla pagina di login dove, digitando username e password dell utenza Polis, potrà accedere alla Piattaforma come descritto di seguito. L utente inserisce per la prima volta le credenziali nella pagina di Login e seguendo i suggerimenti del sistema viene guidato fino alla pagina per l accesso per L ACCREDITAMENTO/QUALIFICAZIONE. Selezionando il link Accedi al Portale della Governance della Formazione l utente visualizza la pagina per confermare l abilitazione della propria utenza alla Piattaforma per la Governance della Formazione (per L ACCREDITAMENTO/QUALIFICAZIONE), come illustrato nella figura sotto. pag. 10
11 Il pulsante Conferma guida l utente direttamente sulla pagina dell Area Riservata della Piattaforma concludendo la fase di registrazione, come sotto illustrato. pag. 11
12 4- Accesso alla Piattaforma L utente che ha concluso correttamente la fase di registrazione e di abilitazione, come descritto al capitolo precedente, viene guidato nuovamente sulla Home Page dove potrà accedere alla Piattaforma per L ACCREDITAMENTO/QUALIFICAZIONE da diversi punti del sito, di seguito indicati: 1. Cliccando il pulsante Accedi, l utente visualizza la pagina di accesso sotto illustrata 2. Cliccando il pulsante Accreditati/Qualificati, l utente visualizza la pagina informativa come al capitolo precedente, in basso trova nuovamente il pulsante Accreditati/Qualificati, selezionandolo l utente visualizza la pagina di accesso sotto illustrata 3. Cliccando il pulsante Richiedi il riconoscimento, l utente visualizza la pagina informativa come al capitolo precedente, in basso trova nuovamente il pulsante Richiedi il riconoscimento, selezionandolo l utente visualizza la pagina di accesso sotto illustrata 4. Cliccando il pulsante Conformati alla direttiva, l utente visualizza la pagina informativa come al capitolo precedente, in basso trova nuovamente il pulsante Conformati alla direttiva, selezionandolo l utente visualizza la pagina di accesso sotto illustrata pag. 12
13 Nel campo Username l utente inserisce la UserId che ha ricevuto in fase di registrazione Nel campo Password l utente inserisce la password che ha ricevuto in fase di registrazione L utente seleziona il tasto Entra e accede all Area Riservata L accesso eseguito dall utente da uno dei punti specificati sopra (punto 1. - punto 2. - punto 3. - punto 4.) attiva un determinato percorso oppure un altro: 1. Accedendo dal pulsante Accedi, la piattaforma presenta all utente la pagina dell Area Riservata dove potrà scegliere un percorso tra: Accreditamento/Qualificazione, Riconoscimento Iniziative Formative oppure verificare le richieste effettuate con Le mie Richieste 2. Accedendo dal pulsante Accreditati/Qualificati, la piattaforma presenta all utente la pagina dell Area Riservata dove potrà scegliere tra il percorso del Accreditamento oppure della Qualificazione 3. Accedendo dal pulsante Richiedi il riconoscimento, la piattaforma presenta all utente la pagina dell Area Riservata dove potrà compilare le richieste di riconoscimento per ogni singola iniziativa formativa 4. Accedendo dal pulsante Conformati alla direttiva, la piattaforma presenta all utente la pagina dell Area Riservata dove potrà effettuare le operazioni necessarie all adeguamento alla Direttiva 170 per l Accreditamento oppure la Qualificazione in possesso Le diverse modalità di accesso sopra indicate vengono meglio specificate nei capitoli successivi. pag. 13
14 5- Accesso 1. Accedi Accedendo alla piattaforma per L ACCREDITAMENTO/QUALIFICAZIONE attraverso il pulsante Accedi dalla Home page, l utente visualizza la pagina dell Area Riservata come illustrato nella figura sotto. Nell Area Riservata l utente viene riconosciuto dalla piattaforma e potrà: controllare i dati relativi alla registrazione iniziale con I miei dati scegliere il percorso di Accreditamento/Qualificazione scegliere il percorso di Riconoscimento Iniziative Formative verificare le richieste effettuate con Le mie Richieste (attivo solo se è stata salvata almeno una richiesta) uscire dalla piattaforma con LogOut per tornare sul sito MIUR Selezionando la voce di menù I miei dati si apre la pagina con i dati del Referente inseriti in fase di registrazione come illustrato sotto; l utente potrà aggiungere altre infomazioni non obbligatorie e salvare; con il tasto indietro potrà tornare alla pagina precedente. pag. 14
15 Selezionando l icona Accreditamento/Qualificazione, per la prima volta dalla pagina dell Area Riservata oppure dalla voce dell Hamburgher menù, si apre la pagina per l autodichiarazione: L utente che seleziona l icona Se rappresenti un Ente che intende accreditarsi effettua una dichiarazione di intenti per accedere come referente di un Ente al percorso per l Accreditamento; analogamente l utente che seleziona l icona Se rappresenti una Associazione Professionale/Disciplinare che intende qualificarsi effettua una dichiarazione di intenti per accedere come referente di una Associazione al percorso per la Qualificazione. Una volta effettuata l autodichiarazione e intrapreso il percorso scelto (Accreditamento o Qualificazione) fino al completamento dei dati anagrafici nella fase 1.Dati Ente oppure 1.Dati Associazione, sarà comunque possibile annullare la propria dichiarazione dalla voce selezionabile dall hamburgher menù come illustrato nella figura pag. 15
16 seguente. L annullamento dell autodichiarazione porta l utente alla visualizzazione della pagina dell Area Riservata. Una volta salvata la richiesta nella fase 2. Inserisci Richiesta non sarà più disponibile la voce di menù sopra indicata, per cambiare il percorso scelto tra Accreditamento e Qualifiazione sarà necessario eliminare la richiesta appena salvata selezionando l icona Le mie Richieste dall Area Riservata. Una volta effettuata l autodichiarazione, selezionando l icona Accreditamento/Qualificazione dalla pagina dell Area Riservata oppure dalla voce dell Hamburgher menù, l utente visualizza direttamente la pagina del percorso scelto di Accreditamento oppure di Qualificazione e non più la pagina dell autodichiarazione; per cambiare il percorso scelto tra Accreditamento e Qualificazione sarà necessario annullare l autodichiarazione, se ancora disponibile la voce sull Hamburgher menù, oppure eliminare la richiesta appena salvata come indicato nei paragrafi precedenti. Selezionando l icona Riconoscimento Iniziative Formative dalla pagina dell Area Riservata oppure dalla voce dell Hamburgher menù, l utente di un Ente o Associazione non ancora Accreditato o Qualificato attraverso la pagina per L ACCREDITAMENTO/QUALIFICAZIONE, potrà intraprendere il percorso per il Riconoscimento di una singola iniziativa formativa; non sarà necessario effettuare l autodichiarazione, eventualmente questa fosse già stata fatta e/o successivamente annullata, i dati anagrafici salvati saranno automaticamente visualizzati dall utente nella fase 1. del percorso appena scelto, come meglio indicato nella manualistica on-line riservata al Riconoscimento. pag. 16
17 Selezionando l icona Le mie Richieste dalla pagina dell Area Riservata oppure dalla voce dell Hamburgher menù, attivata automaticamente dalla piattaforma PER L ACCREDITAMENTO/QUALIFICAZIONE con il salvataggio della prima richiesta, l utente potrà visualizzare tutte le richieste salvate ed eventualmente modificarle oppure cancellarle, come illustrato nella figura sotto. pag. 17
18 6- Accesso 2. Accreditati/Qualificati Accedendo per la prima volta alla piattaforma per L ACCREDITAMENTO/QUALIFICAZIONE attraverso il pulsante Accreditati/Qualificati dalla Home page, l utente visualizza la pagina dell autodichiarazione come illustrato nella figura sotto. L utente che seleziona l icona Se rappresenti un Ente che intende accreditarsi effettua una dichiarazione di intenti per accedere come referente di un Ente al percorso per l Accreditamento; analogamente l utente che seleziona l icona Se rappresenti una Associazione Professionale/Disciplinare che intende qualificarsi effettua una dichiarazione di intenti per accedere come referente di una Associazione al percorso per la Qualificazione. Una volta effettuata l autodichiarazione e intrapreso il percorso scelto (Accreditamento o Qualificazione) fino al completamento dei dati anagrafici nella fase 1.Dati Ente oppure 1.Dati Associazione, sarà comunque possibile annullare la propria dichiarazione dalla voce selezionabile dall hamburgher menù come illustrato nella figura seguente. L annullamento dell autodichiarazione porta l utente alla visualizzazione della pagina dell Area Riservata. pag. 18
19 Una volta salvata la richiesta nella fase 2. Inserisci Richiesta non sarà più disponibile la voce di menù sopra indicata, per cambiare il percorso scelto tra Accreditamento e Qualifiazione sarà necessario eliminare la richiesta appena salvata selezionando l icona Le mie Richieste dall Area Riservata. Una volta effettuata l autodichiarazione, selezionando il pulsante Accreditati/Qualificati dalla Home, l utente visualizza direttamente la pagina del percorso scelto di Accreditamento oppure di Qualificazione e non più la pagina dell autodichiarazione; per cambiare il percorso scelto tra Accreditamento e Qualificazione sarà necessario annullare l autodichiarazione, se ancora disponibile la voce sull Hamburgher menù, oppure eliminare la richiesta appena salvata come indicato nei paragrafi precedenti; maggiori dettagli sono illustrati nella manualistica on-line riservata all Accreditamento e alla Qualificazione. pag. 19
20 7- Accesso 3. Richiedi il riconoscimento Accedendo per la prima volta alla piattaforma per L ACCREDITAMENTO/QUALIFICAZIONE attraverso il pulsante Richiedi il riconoscimento dalla Home page, l utente visualizza direttamente la pagina del Riconoscimento come illustrato nella figura sotto. L utente di un Ente o Associazione non ancora Accreditato o Qualificata attraverso la piattaforma per L ACCREDITAMENTO/QUALIFICAZIONE, può iniziare il percorso per il Riconoscimento di una singola iniziativa formativa. L utente, che precedentemente era transitato per il percorso dell Accreditamento o della Qualificazione, visualizzerà i dati dell Ente o dell Associazione salvati durante quel percorso automaticamente nel percorso appena scelto con la dicitura Dati Ente se transitato per l Accreditamento, con la dicitura Dati Associazione se transitato per la Qualificazione. L utente, che precedentemente era transitato per il percorso dell Accreditamento o della Qualificazione e ha però effettuato l annullamento dell autodichiarizione, visualizzerà i dati dell Ente o dell Associazione salvati durante il precedente percorso con la dicitura Dati Ente/Associazione. L utente che ha correttamente concluso la compilazione dei Dati Ente/Associazione troverà attiva l icona per l inserimento delle richieste di Riconoscimento singole inziative formative; le richieste potranno essere inserite e inviate una per volta. Una volta salvata la richiesta nella fase Inserisci Richiesta Riconoscimento Corsi e usciti, sarà possibile proseguirne la lavorazione solo dall Area Riservata selezionando l icona Le mie Richieste ; maggiori dettagli sono illustrati nella manualistica on-line riservata al Riconoscimento. pag. 20
21 8- Accesso 4. Conformati alla direttiva Accedendo per la prima volta alla piattaforma per L ACCREDITAMENTO/QUALIFICAZIONE attraverso il pulsante Conformati alla direttiva dalla Home page, l utente visualizza la pagina dell autodichiarazione come illustrato nella figura sotto. L utente che accede attraverso questo percorso si troverà di fronte l analogo percorso illustrato nel capitolo Accreditati/Qualificati ; dovrà dunque dichiarare se accedere come referente di un Ente per procedere all adeguamento dell Accreditamento in possesso oppure accedere come referente di una Associazione per procedere all adeguamento della Qualificazione in possesso; maggiori dettagli sono illustrati nella manualistica on-line riservata all Accreditamento e alla Qualificazione. pag. 21
22 9- Accreditamento: compila richiesta Una volta acceduto all Area Riservata della piattaforma, l utente che si è dichiarato Referente di un Ente, procede con la compilazione della richiesta di Accreditamento seguendo il percorso come illustrato sotto: Il percorso dell Accreditamento si compone di tre passi: 1) Dati Ente, 2) Inserisci Richiesta e 3) Invia Richiesta. Dalla pagina sopra, selezionando 1. DATI ENTE, l utente procede con l inserimento dei dati dell Ente organizzati per sezioni come illustrato nelle figure successive; l utente è guidato da una barra che evidenzia in quale sezione si trova e per ogni sezione è previsto un tasto Prosegui che consente di verificare e salvare tutti i dati della sezione compilata e passare alla sezione succesiva. La prima sezione da compilare è chiamata Sezione Anagrafica come illustrato sotto: pag. 22
23 Nella sotto-sezione Anagrafica Ente l utente può segnalare lo stato del suo accreditamento, ovvero: seleziona il primo check se l Ente si è Accreditato prima del 2016, seleziona il secondo check se l Ente si è Accreditato nel corso del 2016, lascia la selezione sul terzo check se sta richiedendo per la prima volta l Accreditamento. Il Legale Rappresentante e relative informazioni da inserire sono quelle definite sulla procura. Nel caso in cui il legale rappresentante non viene nominato con procura è necessario compilare le informazioni richieste come segue: nome e cognome di chi viene nominato in carica di legale rappresentante con Atto Costitutivo o con verbale di Assemblea, data dell Atto Costitutivo o del Verbale di Assemblea, nome del notaio che ha redatto l Atto Costitutivo oppure nome dell organo colleggiale che ha eletto il legale rappresentante. Nel caso non esiste un legale rappresentante è necessario compilare le informazioni richieste come segue: nome e cognome della massima carica direttiva (Presidente, Amministratore unico, Presidente del C.A.,ecc...), data dell Atto Costitutivo o del Verbale di Assemblea in cui viene nominata la carica indicata, nome del notaio che ha redatto l Atto Costitutivo oppure nome dell organo colleggiale che ha eletto il legale rappresentante. pag. 23
24 Il formato del telefono deve essere senza prefisso nazionale e senza separatori, per esempio: L da inserire in fase di compilazione della richiesta deve essere quella dell Ente/Associazione a cui il MIUR farà riferimento per l invio di ogni comunicazione relativa alla lavorazione della richiesta o quant altro necessario. Le comunicazioni da parte del MIUR non prevedono PEC. Il tasto Indietro riporta alla pagina precedente; il tasto Salva ed esci permette di salvare quanto inserito e uscire dall applicazione, una volta rientrato l utente trova i dati salvati e può proseguire l inserimento utilizzando il tasto Prosegui che, effettuando i dovuti controlli, permette all utente di passare alla Sezione Sede Amministrativa come illustrato sotto. pag. 24
25 Con il tasto Prosegui l utente passa alla Sezione Statuto/Revisione Statuto come illustrato sotto. Il tasto Carica permette la selezione del documento direttamente dal proprio PC, una volta caricato viene rinominato con una versione 1,2,3 ecc... in relazione al numero dei caricamenti effettuati, vedi sotto. Una volta caricato il file l utente può selezionare il tasto Visualizza per vedere il contenuto del file caricato. pag. 25
26 Con il tasto Chiudi l utente ritorna alla sezione Statuto/Revisione Statuto per proseguire la compilazione della richiesta come sotto illustrato. pag. 26
27 L ambito di formazione dello Statuto deve essere almeno 1 selezionato tra tutti quelli presenti. Con il tasto Prosegui, l utente prosegue l inserimento nella Sezione Atto Costitutivo come illustrato sotto. pag. 27
28 Con il tasto Termina, l utente conclude l inserimento dei dati identificativi dell Ente di cui si è dichiarato referente e la piattaforma per L ACCREDITAMENTO/QUALIFICAZIONE propone all utente di nuovo la pagina dell Accreditamento con abilitata la funzione 2. INSERISCI RICHIESTA come illustrato nella figura sotto. Una volta selezionato 2. INSERISCI RICHIESTA l utente procede con l inserimento dei dati della richiesta di Accreditamento organizzati per sezioni come illustrato nelle figure successive; l utente è guidato da una barra che evidenzia in quale sezione si trova e per ogni sezione è previsto un tasto Prosegui che consente di verificare e salvare tutti i dati della sezione compilata e passare alla sezione succesiva. La prima sezione da compilare è chiamata Sezione Proposta Formativa come illustrato sotto. pag. 28
29 Gli ambiti di formazione dell iniziativa formativa da proporre devono essere non più di 5 selezionati tra tutti quelli presenti. pag. 29
30 Con il tasto Inserisci/Modifica iniziativa formativa proposta l utente procede, come illustrato nelle pagine successive, con la compilazione dei dati dell iniziativa da proporre. Il programma da inserire dovrà fare riferimento al percorso di svolgimento previsto per l iniziativa formativa che si vuole proporre nel futuro. pag. 30
31 Le regioni da inserire dovranno fare riferimento ad almeno 3 regioni in cui si intende svolgere l iniziativa formativa da proporre. Il luogo da inserire dovrà fare riferimento alla/alle sede/sedi ipotizzate per l iniziativa formativa che si vuole proporre. In caso di più sedi è necessario separarle con un ; punto e virgola. La durata da inserire dovrà essere di almeno 20 ore. pag. 31
32 Le metodologie, materiali e tecnologie da inserire dovranno fare riferimento al percorso di svolgimento descritto nel campo Programma dell iniziativa formativa che si vuole proporre. Le mappatura delle competenze da inserire deve far riferimeno agli obiettivi dichiarati nel campo Obiettivi dell iniziativa formativa che si vuole proporre. Con il tasto Nuovo l utente accede alle pagine per la compilazione dei dati dei relatori, come illustrato più avanti; una volta terminato, l utente ritorna alla pagina sopra e con il tasto Salva valida i dati inseriti e prosegue con la compilazione della richiesta direttamente dalla pagina relativa alla Sezione Proposta Formativa con il tasto Prosegui. Il tasto Esci salva i dati inseriti e fa uscire l utente dalla pagina sopra illustrata. pag. 32
33 Di seguito la pagina per l inserimento dei Relatori/Fornitori/Facilitatori. Il tasto Esci salva i dati inseriti senza validarli e riporta l utente alla pagina precedente mentre con il tasto Salva l utente valida i dati inseriti e prosegue con l inserimento della richiesta tornando alla pagina relativa alla Sezione Proposta Formativa. I relatori, formatori, facilitatori da inserire dovranno fare riferimento al percorso di svolgimento descritto nel campo Programma dell iniziativa formativa che si vuole proporre. Una volta conclusa correttamente la compilazione dell intera Sezione Proposta Formativa, con il tasto Prosegui l utente passa alla Sezione Attività Formative Svolte come illustrato sotto. pag. 33
34 Il fatturato aziendale da inserire dovrà fare riferimento al fatturato dell anno solare precedente alla presente richiesta. pag. 34
35 Analogamente a quanto appena illustrato per il caricamento della formazione da proporre nella Sezione Proposta Formativa, con il tasto Nuova iniziativa formativa (tasto che permette di insere/modificare una iniziativa formativa svolta) l utente provvede ad inserire almeno 3 iniziative di formazione realizzate, nel corso del triennio precedente al termine fissato per la presentazione della richiesta. Si precisa che ogni iniziativa formativa svolta è considerata conforme alla Direttiva 170 del 2016, se è stata realizzata in tre regioni diverse, oppure in una sola regione con personale scolastico partecipante, proveniente da almeno tre regioni diverse. Una volta conclusa correttamente la compilazione dell intera Sezione Attività Formativa Svolta, con il tasto Prosegui l utente passa alla Sezione Allegati come illustrato sotto. pag. 35
36 Nella pagina sezione degli allegati l utente visualizza gli allegati inseriti al punto 1.DATI ENTE e con i pulsanti Carica provvede ad allegare la documentazione necessaria al completamento della richiesta. L allegato Bilancio da caricare dovrà essere la copia del bilancio o l estratto del bilancio, ovvero la dichiarazione sottoscritta in conformità alle disposizioni del decreto del Presidente della Repubblica 28 dicembre 2000 n L allegato Elenco Destinatari da caricare dovrà contenere l elenco dei nominativi dei partecipanti, suddiviso per iniziativa formativa svolta, con l indicazione della regione di provenienza e scuola di servizio/titolarità. Il tasto Indietro riporta alla pagina precedente mentre il tasto Salva ed esci permette di salvare quanto inserito e uscire dall applicazione. Con il tasto Pronta per Invio, l utente conclude la compilazione dei dati relativi alla Richiesta di Accreditamento per l Ente di cui si è dichiarato referente e può procedere all invio della richiesta in oggetto agli organi predisposti dal MIUR. A questo punto la piattaforma presenta all utente la pagina per l invio, come sotto illustrato. pag. 36
37 Selezionando l opzione 3. INVIA RICHIESTA l utente visualizza la pagina di sintesi della richiesta appena compilata, da qui può controllare l identificativo della richiesta e le informazioni di massima riportate come illustrato nella richiesta esempio della figura sotto. pag. 37
38 Selezionando il tasto Invia la richiesta non sarà più modificabile e passerà in lavorazione al personale amministrativo della DGPER per l approvazione o l eventuale rifiuto; la piattaforma conduce l utente alla pagina dell Area Riservata, come sotto illustrato. pag. 38
39 L utente che ha inviato una richiesta di Accreditamento non può effettuare altri tipi di richieste, ma attendere l esito della sua e verificarne lo stato con l opzione Le mie richieste come meglio indicato nel paragrafo specifico. pag. 39
40 10- Qualificazione: compila richiesta Una volta acceduto all Area Riservata della piattaforma, l utente che si è dichiarato Referente di una Associazione Disciplinare/Professionale procede con la compilazione della richiesta di Qualificazione seguendo il percorso come illustrato sotto: Il percorso di Qualificazione si compone di tre passi: 1) Dati Associazione, 2) Inserisci Richiesta e 3) Invia Richiesta. Dalla pagina sopra, selezionando 1. DATI ASSOCIAZIONE, l utente procede con l inserimento dei dati dell Associazione organizzati per sezioni come illustrato nelle figure successive; l utente è guidato da una barra che evidenzia in quale sezione si trova e per ogni sezione è previsto un tasto Prosegui che consente di verificare e salvare tutti i dati della sezione compilata e passare alla sezione succesiva. La prima sezione da compilare è chiamata Sezione Anagrafica come illustrato sotto: pag. 40
41 Nella sotto-sezione Anagrafica l utente può segnalare lo stato del suo accreditamento, ovvero: seleziona il primo check se l Associazione si è qualificata prima del 2016, seleziona il secondo check se l Associazione si è qualificata nel corso del 2016, lascia la selezione sul terzo check se sta richiedendo per la prima volta la Qualificazione. Il Legale Rappresentante e relative informazioni da inserire sono quelle definite sulla procura. Nel caso in cui il legale rappresentante non viene nominato con procura è necessario compilare le informazioni richieste come segue: nome e cognome di chi viene nominato in carica di legale rappresentante con Atto Costitutivo o con verbale di Assemblea, data dell Atto Costitutivo o del Verbale di Assemblea, nome del notaio che ha redatto l Atto Costitutivo oppure nome dell organo colleggiale che ha eletto il legale rappresentante. Nel caso non esiste un legale rappresentante è necessario compilare le informazioni richieste come segue: nome e cognome della massima carica direttiva (Presidente, Amministratore unico, Presidente del C.A.,ecc...), data dell Atto Costitutivo o del Verbale di pag. 41
42 Assemblea in cui viene nominata la carica indicata, nome del notaio che ha redatto l Atto Costitutivo oppure nome dell organo colleggiale che ha eletto il legale rappresentante. Il formato del telefono deve essere senza prefisso nazionale e senza separatori, per esempio: L da inserire in fase di compilazione della richiesta deve essere quella dell Ente/Associazione a cui il MIUR farà riferimento per l invio di ogni comunicazione relativa alla lavorazione della richiesta o quant altro necessario. Le comunicazioni da parte del MIUR non prevedono PEC. Il tasto Indietro riporta alla pagina precedente; il tasto Salva ed esci permette di salvare quanto inserito e uscire dall applicazione, una volta rientrato l utente trova i dati salvati e può proseguire l inserimento utilizzando il tasto Prosegui che, effettuando i dovuti controlli, permette all utente di passare alla Sezione Sede Amministrativa come illustrato sotto. pag. 42
43 Con il tasto Prosegui l utente passa alla Sezione Statuto/Revisione Statuto come illustrato sotto. pag. 43
44 Il tasto Carica permette la selezione del documento direttamente dal proprio PC, una volta caricato viene rinominato con una versione 1,2,3 ecc... in relazione al numero dei caricamenti effettuati, vedi sotto. Una volta caricato il file l utente può selezionare il tasto Visualizza per vedere il contenuto del file caricato. Con il tasto Chiudi l utente ritorna alla compilazione della sezione Statuto/Revisione Statuto. Lo Statuto caricato in fase di compilazione della richiesta deve prevedere espressamente, nello scopo statutario, la formazione del personale docente. pag. 44
45 L ambito di formazione dello Statuto deve essere almeno 1 selezionato tra tutti quelli presenti. Con il tasto Prosegui, l utente prosegue l inserimento nella Sezione Atto Costitutivo come illustrato sotto. pag. 45
46 Con il tasto Termina, l utente conclude l inserimento dei dati identificativi dell Associazione di cui si è dichiarato referente e la piattaforma per L ACCREDITAMENTO/QUALIFICAZIONE propone all utente di nuovo la pagina della Qualificazione con abilitata la funzione 2. INSERISCI RICHIESTA come illustrato nella figura sotto. Una volta selezionato 2. INSERISCI RICHIESTA l utente procede con l inserimento dei dati della richiesta di Qualificazione organizzati per sezioni come illustrato nelle figure successive; l utente è guidato da una barra che evidenzia in quale sezione si trova e per ogni sezione è previsto un tasto Prosegui che consente di verificare e salvare tutti i dati della sezione compilata e passare alla sezione succesiva. pag. 46
47 La prima sezione da compilare è chiamata Sezione Proposta Formativa come illustrato sotto. Gli ambiti di formazione dell iniziativa formativa da proporre devono essere non più di 5 selezionati tra tutti quelli presenti. pag. 47
48 Con il tasto Inserisci/Modifica iniziativa formativa proposta l utente procede, come illustrato nelle pagine successive, con la compilazione dei dati dell iniziativa proposta. pag. 48
49 Il programma da inserire dovrà fare riferimento al percorso di svolgimento previsto per l iniziativa formativa che si vuole proporre. Le regioni da inserire dovranno fare riferimento ad almeno 3 regioni in cui si intende svolgere l iniziativa formativa da proporre. Il luogo da inserire dovrà fare riferimento alla/alle sede/sedi ipotizzate per l iniziativa formativa che si vuole proporre. In caso di più sedi è necessario separarle con un ; punto e virgola. La durata da inserire dovrà essere di almeno 20 ore. pag. 49
50 Le metodologie, materiali e tecnologie da inserire dovranno fare riferimento al percorso di svolgimento descritto nel campo Programma dell iniziativa formativa che si vuole proporre. Le mappatura delle competenze da inserire deve far riferimeno agli obiettivi dichiarati nel campo Obiettivi dell iniziativa formativa che si vuole proporre. Le Istituzioni Scolastiche da inserire dovranno far riferimento ad accordi, anche formali, presi con gli Istituti Scolastici, singoli o associati in Rete anche appartenenti a diverse regioni, per collaborare nella realizzazione dell iniziativa formativa che si vuole proporre. Con il tasto Nuovo l utente accede alle pagine per la compilazione dei dati dei relatori, come illustrato di seguito; una volta terminato, l utente ritorna alla pagina sopra e con il tasto Nuova Istituzione Scolastica l utente accede alla pagina per la compilazione dei dati relativi agli Istituti Scolastici (almeno 3) con cui l Associazione intende collaborare per l iniziativa formativa da proporre, come illustrato più avanti. Dalla pagina sopra, con il tasto Salva l utente valida i dati inseriti e prosegue con la compilazione della richiesta tornando alla pagina della Sezione Proposta Formativa, con il tasto Esci salva i dati inseriti ed esce da questa pagina. Di seguito la pagina per l inserimento dei Relatori/Fornitori/Facilitatori. pag. 50
51 Il tasto Esci salva i dati inseriti e riporta l utente alla pagina precedente mentre con il tasto Salva l utente valida i dati inseriti e prosegue con l inserimento della richiesta. Di seguito la pagina per l inserimento dell Istituto Scolastico in collaborazione. L utente digita il Codice Meccanografico di un Istituto Scolastico statale che sia una sede principale; l utente può cercare il codice specifico anche attraverso il seguente link: trascriverlo successivamente nella pagina sopra e selezionando il tasto Cerca completa i campi sottostanti. Da questa pagina con il tasto Esci l utente salva i dati pag. 51
52 inseriti e ritorna alla pagina precedente mentre con il tasto Salva l utente valida i dati inseriti e prosegue con l inserimento della richiesta. Una volta conclusa correttamente la compilazione dell intera Sezione Proposta Formativa, con il tasto Prosegui l utente passa alla Sezione Attività Formative Svolte come illustrato sotto. pag. 52
53 Analogamente a quanto appena illustrato per il caricamento della formazione da proporre nella Sezione Proposta Formativa, con il tasto Nuova iniziativa formativa (tasto che permette di insere/modificare una iniziativa formativa svolta) l utente provvede ad inserire almeno 3 iniziative di formazione realizzate, nel corso del triennio precedente al termine fissato per la presentazione della richiesta. Si precisa che ogni iniziativa formativa svolta è considerata conforme alla Direttiva 170 del 2016, se è stata realizzata in tre regioni diverse, oppure in una sola regione con personale scolastico partecipante, proveniente da almeno tre regioni diverse. Una volta conclusa correttamente la compilazione dell intera Sezione Attività Formazione Svolta, con il tasto Prosegui l utente passa alla Sezione Allegati come illustrato sotto. pag. 53
54 Nella pagina sezione degli allegati l utente visualizza gli allegati inseriti al punto 1.DATI ENTE e con i pulsanti Carica provvede ad allegare la documentazione necessaria al completamento della richiesta. L allegato Elenco Destinatari da caricare dovrà contenere l elenco dei nominativi dei partecipanti, suddiviso per iniziativa formativa svolta, con l indicazione della regione di provenienza e scuola di servizio/titolarità. Il tasto Indietro riporta alla pagina precedente mentre il tasto Salva ed esci permette di salvare quanto inserito e uscire dall applicazione. Con il tasto Pronta per Invio, l utente conclude la compilazione dei dati relativi alla Richiesta di Qualificazione per l Associazione di cui si è dichiarato referente e può procedere all invio della richiesta in oggetto agli organi predisposti dal MIUR. A questo punto la piattaforma presenta all utente la pagina per l invio, come sotto illustrato. Selezionando l opzione 3. INVIA RICHIESTA l utente visualizza la pagina di sintesi della richiesta appena compilata, da qui può controllare l identificativo della richiesta e le informazioni di massima riportate come illustrato nella richiesta esempio della figura sotto. pag. 54
55 pag. 55
56 Selezionando il tasto Invia la richiesta non sarà più modificabile e passerà in lavorazione al personale amministrativo della DGPER per l approvazione o l eventuale rifiuto; la piattaforma conduce l utente alla pagina dell Area Riservata, come sotto illustrato. pag. 56
57 L utente che ha inviato una richiesta di Qualificazione non può effettuare altri tipi di richieste, ma attendere l esito della sua e verificarne lo stato con l opzione Le mie richieste come meglio indicato nel paragrafo specifico. pag. 57
58 11- Riconoscimento Iniziative Formative: compila richieste Una volta acceduto all Area Riservata della piattaforma per L ACCREDITAMENTO/QUALIFICAZIONE, l utente referente di un Ente o anche di una Associazione disciplinare/professionale, che non è mai transitato per il percorso di Accreditamento o di Qualificazione e ha selzionato per la prima volta l icona Riconoscimento iniziative formative, procede con la compilazione della richiesta di Riconoscimento di una singola iniziativa formativa seguendo il percorso come illustrato sotto: Il percorso del Riconoscimento Iniziative Formative si compone di tre passi: 1) Dati Ente/Associazione, 2) Inserisci Richiesta riconoscimento corsi e 3) Invia Richiesta. Per gli utenti che prima di scegliere il Riconoscimento sono transitati per l Accreditamento o la Qualificazione, saranno guidati dalla piattaforma in percorsi leggermente diversi ma sempre composti di tre passi: se transitato per l Accreditamento l utente seguirà il passo 1) Dati Ente, 2) Inserisci Richiesta riconoscimento corsi e 3) Invia Richiesta; se invece transitato per la Qualificazione l utente seguirà il passo 1) Dati Associazione, 2) Inserisci Richiesta riconoscimento corsi e 3) Invia Richiesta. Per la compilazione del passo 1) Dati Ente sono disponibili maggiori dettagli al capitolo relativo all Accreditamento; per la compilazione del passo 1) Dati Associazione sono disponibili maggiori dettagli al capitolo relativo alla Qualificazione. Dalla pagina sopra illustrata, selezionando la funzione DATI ENTE/ASSOCIAZIONE, l utente procede con l inserimento dei dati dell Ente o dell Associazione organizzati per sezioni come illustrato nelle figure successive; l utente è guidato da una barra che evidenzia in quale sezione si trova e per ogni sezione è previsto un tasto Prosegui che consente di verificare e salvare tutti i dati della sezione compilata e passare alla sezione succesiva. pag. 58
59 La prima sezione da compilare è chiamata Sezione Anagrafica come illustrato sotto: Il Legale Rappresentante e relative informazioni da inserire sono quelle definite sulla procura. Nel caso in cui il legale rappresentante non viene nominato con procura è necessario compilare le informazioni richieste come segue: nome e cognome di chi viene nominato in carica di legale rappresentante con Atto Costitutivo o con verbale di Assemblea, data dell Atto Costitutivo o del Verbale di Assemblea, nome del notaio che ha redatto l Atto Costitutivo oppure nome dell organo colleggiale che ha eletto il legale rappresentante. Nel caso non esiste un legale rappresentante è necessario compilare le informazioni richieste come segue: nome e cognome della massima carica direttiva (Presidente, Amministratore unico, Presidente del C.A.,ecc...), data dell Atto Costitutivo o del Verbale di Assemblea in cui viene nominata la carica indicata, nome del notaio che ha redatto l Atto Costitutivo oppure nome dell organo colleggiale che ha eletto il legale rappresentante. pag. 59
60 Il formato del telefono deve essere senza prefisso nazionale e senza separatori, per esempio: L da inserire in fase di compilazione della richiesta deve essere quella dell Ente/Associazione a cui il MIUR farà riferimento per l invio di ogni comunicazione relativa alla lavorazione della richiesta o quant altro necessario. Le comunicazioni da parte del MIUR non prevedono PEC. Il tasto Indietro riporta alla pagina precedente; il tasto Salva ed esci permette di salvare quanto inserito e uscire dall applicazione, una volta rientrato l utente trova i dati salvati e può proseguire l inserimento utilizzando il tasto Prosegui che, effettuando i dovuti controlli, permette all utente di passare alla Sezione Statuto/Revisione Statuto come illustrato sotto. pag. 60
61 Il tasto Carica permette la selezione del documento direttamente dal proprio PC, una volta caricato viene rinominato con una versione 1,2,3 ecc... in relazione al numero dei caricamenti effettuati, vedi sotto. Una volta caricato il file l utente può selezionare il tasto Visualizza per vedere il contenuto del file caricato. pag. 61
62 Con il tasto Chiudi l utente ritorna alla compilazione della sezione Statuto/Revisione Statuto. pag. 62
63 L ambito di formazione dello Statuto deve essere almeno 1 selezionato tra tutti quelli presenti. Con il tasto Prosegui, l utente prosegue l inserimento nella Sezione Atto Costitutivo come illustrato sotto. pag. 63
64 Con il tasto Termina, l utente conclude l inserimento dei dati identificativi dell Ente o dell Associazione di cui è referente e la piattaforma per L ACCREDITAMENTO/QUALIFICAZIONE propone all utente di nuovo la pagina del Riconoscimento Iniziative Formative con abilitata la funzione INSERISCI RICHIESTA RICONOSCIMENTO CORSI come illustrato nella figura sotto. pag. 64
65 Una volta selezionato la funzione INSERISCI RICHIESTA RICONOSCIMENTO CORSI l utente procede con l inserimento dei dati della richiesta di Riconoscimento di una singola Iniziativa formativa organizzati per sezioni come illustrato nelle figure successive; l utente è guidato da una barra che evidenzia in quale sezione si trova e per ogni sezione è previsto un tasto Prosegui che consente di verificare e salvare tutti i dati della sezione compilata e passare alla sezione succesiva. La prima sezione da compilare è chiamata Sezione Proposta Formativa come illustrato sotto. pag. 65
66 Gli ambiti di formazione dell iniziativa formativa da proporre devono essere non più di 5 selezionati tra tutti quelli presenti. Con il tasto Inserisci/Modifica iniziativa formativa proposta l utente procede, come illustrato nelle pagine successive, con la compilazione dei dati dell iniziativa da proporre. pag. 66
67 Il programma da inserire dovrà fare riferimento al percorso di svolgimento previsto per l iniziativa formativa che si vuole proporre. Il tasto Sedi/Periodo di svolgimento permeterà di dettagliare maggiornamente il luogo e il periodo di svolgimento previsto per l iniziativa formativa che si vuole proporre, come illustrato successivamente. pag. 67
68 Le regioni da inserire dovranno fare riferimento ad almeno 3 regioni in cui si intende svolgere l iniziativa formativa da proporre. Il luogo da inserire dovrà fare riferimento alla/alle sede/sedi ipotizzate per l iniziativa formativa che si vuole proporre. In caso di più sedi è necessario separarle con un ; punto e virgola. La durata da inserire dovrà essere di almeno 20 ore. Le metodologie, materiali e tecnologie da inserire dovranno fare riferimento al percorso di svolgimento descritto nel campo Programma dell iniziativa formativa che si vuole proporre. pag. 68
69 Con il tasto Nuova sede/periodo l utente accede alla pagina per la compilazione dei dati di dettaglio relativi allo svolgimento dell iniziativa programmata, come sotto illustrato. Nel campo Luogo inserire l indirizzo di dove si prevede lo svolgimento delle attività formative da proporre mentre nel campo Mese indicare il mese in cui si prevedono le attività formative da proporre. Una volta terminato, con il tasto Salva l utente valida i dati inseriti e torna alla pagina per la compilazione dei dati dell iniziativa proposta. L utente ripete l operazione almeno 3 volte mantenendo il riferimento delle informazioni inserite con quelle delle regioni selezionate nella sotto-sezione Regioni Svolgimento nella pagina relativa alla Proposta Formativa. A partire dalla pagina per l inserimento dei dati dell iniziativa formativa da proporre, nel campo Direttore Responsabile, con il tasto Inserisci/modifica l utente accede alla pagina per la compilazione dei dati del direttore responsabile delle attività formative della proposta in oggetto come sotto illustrato; una volta pag. 69
70 terminato, con il tasto Salva l utente valida le informazioni inserite e torna alla pagina per la compilazione dei dati della proposta formativa. Di seguito la pagina per l inserimento del Direttore Responsabile. A partire dalla pagina per l inserimento dei dati dell iniziativa formativa da proporre, nel campo Relatori/Formatori/Facilitatori, con il tasto Nuovo l utente accede alle pagine per la compilazione dei dati dei relatori, come illustrato più avanti; una volta terminato, l utente ritorna alla pagina sopra e con il tasto Salva valida i dati inseriti e torna alla pagina per la compilazione dei dati della proposta formativa. I relatori, formatori, facilitatori da inserire dovranno fare riferimento al percorso di svolgimento descritto nel campo Programma dell iniziativa formativa che si vuole proporre. Di seguito la pagina per l inserimento dei Relatori/Fornitori/Facilitatori. pag. 70
71 Il tasto Esci salva i dati inseriti e riporta l utente alla pagina precedente mentre con il tasto Salva l utente valida i dati inseriti e prosegue con l inserimento della richiesta tornando alla pagina relativa alla Sezione Proposta Formativa. Una volta conclusa correttamente la compilazione dell intera Sezione Proposta Formativa, con il tasto Prosegui l utente passa alla Sezione Allegati come illustrato sotto. pag. 71
72 Nella pagina sezione degli allegati l utente visualizza gli allegati inseriti al punto DATI ENTE/ASSOCIAZIONE e con i pulsanti Carica provvede ad allegare la documentazione necessaria al completamento della richiesta. Il tasto Indietro riporta alla pagina precedente mentre il tasto Salva ed esci permette di salvare quanto inserito e uscire dall applicazione. Con il tasto Pronta per Invio, l utente conclude la compilazione dei dati relativi alla Richiesta di Riconoscimento di una singola proposta formativa per l Ente o l Associazione di cui si è dichiarato referente e può procedere pag. 72
73 all invio della richiesta in oggetto agli organi predisposti dal MIUR. A questo punto la piattaforma presenta all utente la pagina per l invio, come sotto illustrato. Selezionando l opzione INVIA RICHIESTE l utente visualizza l elenco delle richieste di Riconoscimento di competenza, come illustrato nella figura successiva. Selezionando l icona per l invio l utente visualizza la pagina di sintesi della richiesta appena compilata, da qui può controllare l identificativo della richiesta e le informazioni di massima riportate come illustrato nella richiesta esempio della figura sotto. pag. 73
74 pag. 74
75 Selezionando il tasto Invia la richiesta non sarà più modificabile e passerà in lavorazione al personale amministrativo della DGPER per l approvazione o l eventuale rifiuto; la piattaforma conduce l utente alla pagina dell Area Riservata, come sotto illustrato. pag. 75
76 L utente che ha inviato una richiesta di Riconoscimento può compilare, oltre ad altre richieste di Riconoscimento, anche altri tipi di richieste, ovvero: l utente che non si è ancora Accreditato o Qualificato ma che ha solo inviato richieste di Riconoscimento, potrà compilare la sua richiesta di Accreditamento o Qualificazione sulla Piattaforma seguendo uno dei due percorsi dettagliati nei capitoli predenti di questo documento. L utente che ha salvato almeno una richiesta, ha la possibilità di verificarne lo stato di lavorazione, visualizzare le informazioni di dettaglio, modificarla o cancellarla utilizzando l opzione Le mie richieste come meglio indicato nel paragrafo specifico. pag. 76
Utilizzo della Piattaforma da parte dei Soggetti di per sé accreditati ai sensi dell art.1 comma 5 e 6 della Direttiva n.170/2016. Istruzioni ON-LINE
 Utilizzo della Piattaforma da parte dei Soggetti di per sé accreditati ai sensi dell art.1 comma 5 e 6 della Direttiva n.170/2016 Istruzioni ON-LINE Versione 2.0 Gennaio 2017 Indice 1- INTRODUZIONE...
Utilizzo della Piattaforma da parte dei Soggetti di per sé accreditati ai sensi dell art.1 comma 5 e 6 della Direttiva n.170/2016 Istruzioni ON-LINE Versione 2.0 Gennaio 2017 Indice 1- INTRODUZIONE...
Guida utente alla compilazione delle richieste di contributo on-line per le Associazioni dei Consumatori
 Guida Utente RCP3 Agenzia nazionale per l attrazione degli investimenti e lo sviluppo d impresa SpA Guida utente alla compilazione delle richieste di contributo on-line per le Associazioni dei Consumatori
Guida Utente RCP3 Agenzia nazionale per l attrazione degli investimenti e lo sviluppo d impresa SpA Guida utente alla compilazione delle richieste di contributo on-line per le Associazioni dei Consumatori
Modalità di gestione delle iniziative formative e loro pubblicazione nel catalogo
 Modalità di gestione delle iniziative formative e loro pubblicazione nel catalogo Versione 1.0 Gennaio 2017 Indice 1- INTRODUZIONE... 3 2- ACCESSO ALLE FUNZIONALITÀ DI GESTORE DELLE INIZIATIVE FORMATIVE...
Modalità di gestione delle iniziative formative e loro pubblicazione nel catalogo Versione 1.0 Gennaio 2017 Indice 1- INTRODUZIONE... 3 2- ACCESSO ALLE FUNZIONALITÀ DI GESTORE DELLE INIZIATIVE FORMATIVE...
Piattaforma gare ISTRUZIONE OPERATIVA UTILIZZO PIATTAFORMA TELEMATICA GARE. Pag. 1
 Piattaforma gare ISTRUZIONE OPERATIVA UTILIZZO PIATTAFORMA TELEMATICA GARE Pag. 1 1. PRESENTAZIONE OFFERTA PROCEDURA AD INVITO 3 2. PRESENTAZIONE OFFERTA PROCEDURA APERTA/RISTRETTA 12 3. SALVATAGGIO/RITIRO
Piattaforma gare ISTRUZIONE OPERATIVA UTILIZZO PIATTAFORMA TELEMATICA GARE Pag. 1 1. PRESENTAZIONE OFFERTA PROCEDURA AD INVITO 3 2. PRESENTAZIONE OFFERTA PROCEDURA APERTA/RISTRETTA 12 3. SALVATAGGIO/RITIRO
PRESENTAZIONE PROPOSTE DI INIZIATIVE FORMATIVE E DI RICERCA/AZIONE
 PRESENTAZIONE PROPOSTE DI INIZIATIVE FORMATIVE E DI RICERCA/AZIONE Giugno 2013 INDICE 1. ACCESSO ALLA PROCEDURA... 2 2. RECUPERA PASSWORD UTENTE... 3 3. SEZIONE ANAGRAFICA... 3 4. SEZIONE GESTIONE PROPOSTE...
PRESENTAZIONE PROPOSTE DI INIZIATIVE FORMATIVE E DI RICERCA/AZIONE Giugno 2013 INDICE 1. ACCESSO ALLA PROCEDURA... 2 2. RECUPERA PASSWORD UTENTE... 3 3. SEZIONE ANAGRAFICA... 3 4. SEZIONE GESTIONE PROPOSTE...
FASI DA ESEGUIRE ON-LINE
 FASI DA ESEGUIRE ON-LINE a) registrazione del candidato mediante apposito link presente sul portale della Regione Basilicata e rilascio delle credenziali di accesso necessarie per procedere alla candidatura
FASI DA ESEGUIRE ON-LINE a) registrazione del candidato mediante apposito link presente sul portale della Regione Basilicata e rilascio delle credenziali di accesso necessarie per procedere alla candidatura
Guida alla variazione dei dati e alla compilazione della Scheda per il mantenimento requisiti di iscrizione nel Registro regionale
 Guida alla variazione dei dati e alla compilazione della Scheda per il mantenimento requisiti di iscrizione nel Registro regionale Come ogni anno le associazioni iscritte ai registri del volontariato e
Guida alla variazione dei dati e alla compilazione della Scheda per il mantenimento requisiti di iscrizione nel Registro regionale Come ogni anno le associazioni iscritte ai registri del volontariato e
Agenzia nazionale per l attrazione degli investimenti e lo sviluppo d impresa SpA. MANUALE UTENTE Guida alla compilazione della domanda V.1.
 Agenzia nazionale per l attrazione degli investimenti e lo sviluppo d impresa SpA MANUALE UTENTE Guida alla compilazione della domanda V.1.0 Sommario Accesso alla piattaforma... 3 1. Home page sito...
Agenzia nazionale per l attrazione degli investimenti e lo sviluppo d impresa SpA MANUALE UTENTE Guida alla compilazione della domanda V.1.0 Sommario Accesso alla piattaforma... 3 1. Home page sito...
GUIDA APPLICATIVA DICHIARAZIONE RLS AZIENDA
 GUIDA APPLICATIVA DICHIARAZIONE RLS AZIENDA VERSIONE 5.0 INDICE DEL DOCUMENTO 1.... 3 2. Descrizione servizio... 4 3. Inserimento e modifica RLS... 5 3.1. Visualizza unità produttive... 5 3.2. Inserimento
GUIDA APPLICATIVA DICHIARAZIONE RLS AZIENDA VERSIONE 5.0 INDICE DEL DOCUMENTO 1.... 3 2. Descrizione servizio... 4 3. Inserimento e modifica RLS... 5 3.1. Visualizza unità produttive... 5 3.2. Inserimento
ISCRIZIONE ONLINE AL SERVIZIO DI RISTORAZIONE SCOLASTICA
 ISCRIZIONE ONLINE AL SERVIZIO DI RISTORAZIONE SCOLASTICA Nella pagina di login del Planet School Comune di Potenza è necessario inserire le opportune credenziali (USER e PASSWORD). Se si accede per la
ISCRIZIONE ONLINE AL SERVIZIO DI RISTORAZIONE SCOLASTICA Nella pagina di login del Planet School Comune di Potenza è necessario inserire le opportune credenziali (USER e PASSWORD). Se si accede per la
Manuale Utente di registrazione alla BDAP (Banca Dati delle Amministrazioni Pubbliche) Bilanci Armonizzati
 Manuale Utente di registrazione alla BDAP (Banca Dati delle Amministrazioni Pubbliche) Bilanci Armonizzati Versione 1.2 Roma, Novembre 2016 1 1 Indice 1 GENERALITA... 3 1.1. SCOPO DEL DOCUMENTO... 3 1.2.
Manuale Utente di registrazione alla BDAP (Banca Dati delle Amministrazioni Pubbliche) Bilanci Armonizzati Versione 1.2 Roma, Novembre 2016 1 1 Indice 1 GENERALITA... 3 1.1. SCOPO DEL DOCUMENTO... 3 1.2.
GUIDA ALL ISCRIZIONE. Indice
 Dipartimento Attività Economiche e Produttive Formazione e Lavoro Direzione Lavoro e Formazione Professionale SELEZIONE PUBBLICA PER TITOLI E COLLOQUIO PER L AGGIORNAMENTO DELL ALBO DEGLI INSE- GNANTI
Dipartimento Attività Economiche e Produttive Formazione e Lavoro Direzione Lavoro e Formazione Professionale SELEZIONE PUBBLICA PER TITOLI E COLLOQUIO PER L AGGIORNAMENTO DELL ALBO DEGLI INSE- GNANTI
LINEE GUIDA e ISTRUZIONI TECNICHE
 Pag.1 di 21 Servizio attività ricreative e sportive LINEE GUIDA e ISTRUZIONI TECNICHE per la compilazione e gestione online delle domande di contributo www.fvgsport.it Pag.2 di 21 INDICE 1. Introduzione...3
Pag.1 di 21 Servizio attività ricreative e sportive LINEE GUIDA e ISTRUZIONI TECNICHE per la compilazione e gestione online delle domande di contributo www.fvgsport.it Pag.2 di 21 INDICE 1. Introduzione...3
RICHIESTA FINANZIAMENTO CORSO DI FORMAZIONE/AGGIORNAMENTO PROFESSIONALE ONLINE ISTRUZIONI PER L USO
 RICHIESTA FINANZIAMENTO CORSO DI FORMAZIONE/AGGIORNAMENTO PROFESSIONALE ONLINE ISTRUZIONI PER L USO Sommario SOMMARIO Requisiti per poter richiedere il finanziamento... 1 Accedere al servizio per l invio
RICHIESTA FINANZIAMENTO CORSO DI FORMAZIONE/AGGIORNAMENTO PROFESSIONALE ONLINE ISTRUZIONI PER L USO Sommario SOMMARIO Requisiti per poter richiedere il finanziamento... 1 Accedere al servizio per l invio
Finanziamenti on line - Manuale per la compilazione del Modulo di Profilazione Ente Accreditato
 Finanziamenti on line - Manuale per la compilazione del Modulo di Profilazione Ente Accreditato Pagina 1 Indice 1. Introduzione... 3 1.1 Scopo e campo di applicazione... 3 1.2 Copyright (specifiche proprietà
Finanziamenti on line - Manuale per la compilazione del Modulo di Profilazione Ente Accreditato Pagina 1 Indice 1. Introduzione... 3 1.1 Scopo e campo di applicazione... 3 1.2 Copyright (specifiche proprietà
MANUALE RICHIESTE VISITE FISCALI
 MANUALE RICHIESTE VISITE FISCALI 2 Sommario 1 REGISTRAZIONE AZIENDA... 3 COMPILAZIONE CAMPI... 5 I Icona BINOCOLO... 5 II Maschera di ricerca/selezione... 7 2 RICHIESTA VISITA FISCALE... 9 2.1 DATI AZIENDA...
MANUALE RICHIESTE VISITE FISCALI 2 Sommario 1 REGISTRAZIONE AZIENDA... 3 COMPILAZIONE CAMPI... 5 I Icona BINOCOLO... 5 II Maschera di ricerca/selezione... 7 2 RICHIESTA VISITA FISCALE... 9 2.1 DATI AZIENDA...
******** COME REGISTRARSI AL PORTALE
 Guida Operativa per la registrazione, la manutenzione dei propri dati e per la presentazione della richiesta di iscrizione all'elenco Operatori Economici Le operazioni da svolgere per l'iscrizione agli
Guida Operativa per la registrazione, la manutenzione dei propri dati e per la presentazione della richiesta di iscrizione all'elenco Operatori Economici Le operazioni da svolgere per l'iscrizione agli
Servizio di realizzazione del nuovo sistema di Gestione Fondi
 Servizio di realizzazione del nuovo sistema di Gestione Fondi Guida Operativa per gli Utenti per la gestione delle Certificazioni di spesa La presente guida rappresenta uno strumento informativo e di supporto
Servizio di realizzazione del nuovo sistema di Gestione Fondi Guida Operativa per gli Utenti per la gestione delle Certificazioni di spesa La presente guida rappresenta uno strumento informativo e di supporto
Progetto Istanze On Line. Presentazione OnLine Modello B. 13 Giugno 2014
 2014 Progetto Istanze On Line Presentazione OnLine Modello B 13 Giugno 2014 INDICE 1 INTRODUZIONE ALL USO DELLA GUIDA... 3 1.1 SIMBOLI USATI E DESCRIZIONI... 3 2 COMPILAZIONE DEL MODULO DI DOMANDA ON LINE...
2014 Progetto Istanze On Line Presentazione OnLine Modello B 13 Giugno 2014 INDICE 1 INTRODUZIONE ALL USO DELLA GUIDA... 3 1.1 SIMBOLI USATI E DESCRIZIONI... 3 2 COMPILAZIONE DEL MODULO DI DOMANDA ON LINE...
FORMAZIONE A CATALOGO Invito 1_15. Manuale per l inserimento dell offerta formativa a catalogo
 FORMAZIONE A CATALOGO Invito 1_15 Manuale per l inserimento dell offerta formativa a catalogo Apertura presentazione 30/11/2015 Chiusura presentazione 11/01/2016 INDICE 1. REGISTRAZIONE E ACCESSO... 1
FORMAZIONE A CATALOGO Invito 1_15 Manuale per l inserimento dell offerta formativa a catalogo Apertura presentazione 30/11/2015 Chiusura presentazione 11/01/2016 INDICE 1. REGISTRAZIONE E ACCESSO... 1
- MES Manuale Esterno - Manuale SiAge. Bando Linea R&S Aggregazioni Manuale per gli Organismi di Ricerca pubblici
 - MES Manuale Esterno - Manuale SiAge Bando Linea R&S Aggregazioni Manuale per gli Organismi di Ricerca pubblici Revisione del Documento: 00 Data revisione:11-02-16 Struttura Nome Data Firma Redatto da:
- MES Manuale Esterno - Manuale SiAge Bando Linea R&S Aggregazioni Manuale per gli Organismi di Ricerca pubblici Revisione del Documento: 00 Data revisione:11-02-16 Struttura Nome Data Firma Redatto da:
ACCESSO AL PORTALE INTERNET GSE
 ACCESSO AL PORTALE INTERNET GSE GUIDA D USO PER LA REGISTRAZIONE E L ACCESSO Ver 1.6 del 30/01/2009 Pag. 1 INDICE DEI CONTENUTI ACCESSO AL PORTALE INTERNET GSE... 1 GUIDA D USO PER LA REGISTRAZIONE E L
ACCESSO AL PORTALE INTERNET GSE GUIDA D USO PER LA REGISTRAZIONE E L ACCESSO Ver 1.6 del 30/01/2009 Pag. 1 INDICE DEI CONTENUTI ACCESSO AL PORTALE INTERNET GSE... 1 GUIDA D USO PER LA REGISTRAZIONE E L
GUIDA RAPIDA EDILCONNECT
 1 GUIDA RAPIDA EDILCONNECT Prima di iniziare In EdilConnect è spesso presente il simbolo vicino ai campi di inserimento. Passando il mouse sopra tale simbolo viene visualizzato un aiuto contestuale relativo
1 GUIDA RAPIDA EDILCONNECT Prima di iniziare In EdilConnect è spesso presente il simbolo vicino ai campi di inserimento. Passando il mouse sopra tale simbolo viene visualizzato un aiuto contestuale relativo
Procedura di Registrazione. Portale ClicLavoro
 Procedura di Registrazione Portale ClicLavoro Guida Ver. 1.0 Introduzione La presente guida descrive i passi fondamentali che devono essere eseguiti per registrarsi al portale ClicLavoro. Registrarsi al
Procedura di Registrazione Portale ClicLavoro Guida Ver. 1.0 Introduzione La presente guida descrive i passi fondamentali che devono essere eseguiti per registrarsi al portale ClicLavoro. Registrarsi al
Manuale Utente. di registrazione alla BDAP. (Banca Dati delle Amministrazioni Pubbliche) Bilanci Armonizzati. Versione 1.0
 Manuale Utente di registrazione alla BDAP (Banca Dati delle Amministrazioni Pubbliche) Bilanci Armonizzati Versione 1.0 Roma, Settembre 2016 1 1 Indice 1 GENERALITA... 3 1.1. SCOPO DEL DOCUMENTO... 3 1.2.
Manuale Utente di registrazione alla BDAP (Banca Dati delle Amministrazioni Pubbliche) Bilanci Armonizzati Versione 1.0 Roma, Settembre 2016 1 1 Indice 1 GENERALITA... 3 1.1. SCOPO DEL DOCUMENTO... 3 1.2.
Guida per il cittadino
 DOMANDA ONLINE PER L ISCRIZIONE ALLA SCUOLA DELL INFANZIA CAPITOLINA ANNO SCOLASTICO 2014/15 Guida per il Pagina 1 di 22 SOMMARIO Premessa 3 Domanda online - iscrizione scuola dell infanzia capitolina
DOMANDA ONLINE PER L ISCRIZIONE ALLA SCUOLA DELL INFANZIA CAPITOLINA ANNO SCOLASTICO 2014/15 Guida per il Pagina 1 di 22 SOMMARIO Premessa 3 Domanda online - iscrizione scuola dell infanzia capitolina
Istanze On Line - Passaggio da Ambito a scuola
 2017 Istanze On Line - Passaggio da Ambito a scuola PASSAGGIO DA AMBITO A SCUOLA 15 Giugno 2017 RTI : HPE Enterprise Services Italia S.r.l. - LeonardoCompany S.p.A INDICE 1 INTRODUZIONE ALL USO DELLA GUIDA...
2017 Istanze On Line - Passaggio da Ambito a scuola PASSAGGIO DA AMBITO A SCUOLA 15 Giugno 2017 RTI : HPE Enterprise Services Italia S.r.l. - LeonardoCompany S.p.A INDICE 1 INTRODUZIONE ALL USO DELLA GUIDA...
Business Community Confindustria
 Portale Business Community Confindustria per le Associazioni come assistere le aziende 1 per le Associazioni Confindustria Il portale BCC è un portale di business e, come tale, accessibile solo da utenti
Portale Business Community Confindustria per le Associazioni come assistere le aziende 1 per le Associazioni Confindustria Il portale BCC è un portale di business e, come tale, accessibile solo da utenti
ISCRIZIONI ON LINE. Come registrarsi. Direzione Generale per i contratti, gli acquisti e per i sistemi informativi e la statistica
 ISCRIZIONI ON LINE Come registrarsi A cosa serve la registrazione La registrazione è aperta a tutti coloro che hanno il titolo legale per iscrivere gli alunni alle classi prime delle scuole primarie e/o
ISCRIZIONI ON LINE Come registrarsi A cosa serve la registrazione La registrazione è aperta a tutti coloro che hanno il titolo legale per iscrivere gli alunni alle classi prime delle scuole primarie e/o
Manuale NoiPA. Modifica Dati Personali
 Manuale NoiPA Modifica Dati Personali Versione 2.2 Agosto 2016 Indice 1 Introduzione... 3 2 I Dati personali (dati di profilo) su NoiPA... 3 3 L area Modifica dati personali... 4 3.1 Modifica recapiti...
Manuale NoiPA Modifica Dati Personali Versione 2.2 Agosto 2016 Indice 1 Introduzione... 3 2 I Dati personali (dati di profilo) su NoiPA... 3 3 L area Modifica dati personali... 4 3.1 Modifica recapiti...
GUIDA DETTAGLIATA PER LA COMPILAZIONE DELLA DOMANDA DI PARTECIPAZIONE AL CONCORSO, ATTRAVERSO IL SISTEMA STEP ONE
 CONCORSO PUBBLICO PER TITOLI ED ESAMI, PER IL RECLUTAMENTO COMPLESSIVE 200 (DUECENTO) UNITÀ DI PERSONALE DI RUOLO DI CATEGORIA D, POSIZIONE ECONOMICA D1 PRESSO LA REGIONE PUGLIA GUIDA DETTAGLIATA PER LA
CONCORSO PUBBLICO PER TITOLI ED ESAMI, PER IL RECLUTAMENTO COMPLESSIVE 200 (DUECENTO) UNITÀ DI PERSONALE DI RUOLO DI CATEGORIA D, POSIZIONE ECONOMICA D1 PRESSO LA REGIONE PUGLIA GUIDA DETTAGLIATA PER LA
PICOGE: Manuale Utente
 PICOGE: Manuale Utente Concorsi a posti di sostegno personale docente scuola secondaria I e II grado per le scuole della provincia autonoma di Trento Guida alla compilazione della domanda online indeterminato
PICOGE: Manuale Utente Concorsi a posti di sostegno personale docente scuola secondaria I e II grado per le scuole della provincia autonoma di Trento Guida alla compilazione della domanda online indeterminato
Sistema IAM REGISTRAZIONE UTENZA GUIDA OPERATIVA PER L UTENTE. 23 dicembre 2016
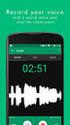 2016 Sistema IAM REGISTRAZIONE UTENZA GUIDA OPERATIVA PER L UTENTE 23 dicembre 2016 INDICE INDICE... 2 1 INTRODUZIONE ALL USO DELLA GUIDA... 3 1.1 SIMBOLI USATI E DESCRIZIONI... 3 2 REGISTRAZIONE NUOVA
2016 Sistema IAM REGISTRAZIONE UTENZA GUIDA OPERATIVA PER L UTENTE 23 dicembre 2016 INDICE INDICE... 2 1 INTRODUZIONE ALL USO DELLA GUIDA... 3 1.1 SIMBOLI USATI E DESCRIZIONI... 3 2 REGISTRAZIONE NUOVA
Guida all utilizzo dell area riservata
 Guida all utilizzo dell area riservata L Ordine per accedere alle aree riservate deve collegarsi al seguente indirizzo: http:// ed inserire username e password comunicate dal Consiglio Nazionale dei Dottori
Guida all utilizzo dell area riservata L Ordine per accedere alle aree riservate deve collegarsi al seguente indirizzo: http:// ed inserire username e password comunicate dal Consiglio Nazionale dei Dottori
SINTESI. Comunicazioni Vardatori. Istruzioni per la compilazione del modulo Vardatore (per Istituti Scolastici)
 SINTESI Comunicazioni Vardatori Istruzioni per la compilazione del modulo Vardatore (per Istituti Scolastici) realizzato in data 23 settembre 2008- (ver. COB 3.14.00) rev. 01 del 02 ottobre 2008 http://sintesi.provincia.taranto.it/portale
SINTESI Comunicazioni Vardatori Istruzioni per la compilazione del modulo Vardatore (per Istituti Scolastici) realizzato in data 23 settembre 2008- (ver. COB 3.14.00) rev. 01 del 02 ottobre 2008 http://sintesi.provincia.taranto.it/portale
Registrazione al Portale eprocurement ATAC e accesso all Albo Fornitori MANUALE FORNITORE
 Registrazione al Portale eprocurement ATAC e accesso all Albo Fornitori MANUALE FORNITORE Contents Contents 2 1. Gestione delle utenze 3 1.1. Registrazione nuova utenza al Portale eprocurement 3 1.2. Registrazione
Registrazione al Portale eprocurement ATAC e accesso all Albo Fornitori MANUALE FORNITORE Contents Contents 2 1. Gestione delle utenze 3 1.1. Registrazione nuova utenza al Portale eprocurement 3 1.2. Registrazione
GUIDA PER LA COMPILAZIONE DELLA DOMANDA ON LINE DI PARTECIPAZIONE AL
 GUIDA PER LA COMPILAZIONE DELLA DOMANDA ON LINE DI PARTECIPAZIONE AL CONCORSO PER L AMMISSIONE AI CORSI DI DOTTORATO DI RICERCA CICLO XXXI A.A. 2015-2016 URRI/MC/as 1 La presente Guida fornisce le indicazioni
GUIDA PER LA COMPILAZIONE DELLA DOMANDA ON LINE DI PARTECIPAZIONE AL CONCORSO PER L AMMISSIONE AI CORSI DI DOTTORATO DI RICERCA CICLO XXXI A.A. 2015-2016 URRI/MC/as 1 La presente Guida fornisce le indicazioni
Guida alla compilazione on-line delle domande di Dote Scuola A.S componente Merito INDICE
 Guida alla compilazione on-line delle domande di Dote Scuola A.S. 2016-2017 componente Merito INDICE Introduzione... 2 Riconoscimento del soggetto richiedente da parte del sistema... 2 Elenco dei servizi
Guida alla compilazione on-line delle domande di Dote Scuola A.S. 2016-2017 componente Merito INDICE Introduzione... 2 Riconoscimento del soggetto richiedente da parte del sistema... 2 Elenco dei servizi
Guida alla presentazione dell istanza di iscrizione all Albo Fornitori di Poste Italiane SpA. Categoria Servizi di Pulizia ed Igiene Ambientale
 Guida alla presentazione dell istanza di iscrizione all Albo Fornitori di Poste Italiane SpA Categoria Servizi di Pulizia ed Igiene Ambientale ACQ ANPA PAF Settembre 2010 La fase di registrazione di un
Guida alla presentazione dell istanza di iscrizione all Albo Fornitori di Poste Italiane SpA Categoria Servizi di Pulizia ed Igiene Ambientale ACQ ANPA PAF Settembre 2010 La fase di registrazione di un
POLIS Scheda Professionalità Aspiranti Docenti
 2012 POLIS Scheda Professionalità Aspiranti Docenti 09 Ottobre 2012 INDICE 1 INTRODUZIONE ALL USO DELLA GUIDA... 3 1.1 SIMBOLI USATI E DESCRIZIONI... 3 2 COMPILAZIONE ON LINE DELLA SCHEDA PROFESSIONALITÀ
2012 POLIS Scheda Professionalità Aspiranti Docenti 09 Ottobre 2012 INDICE 1 INTRODUZIONE ALL USO DELLA GUIDA... 3 1.1 SIMBOLI USATI E DESCRIZIONI... 3 2 COMPILAZIONE ON LINE DELLA SCHEDA PROFESSIONALITÀ
Manuale Utente di registrazione alla BDAP (Banca Dati delle Amministrazioni Pubbliche) Bilanci Armonizzati
 Manuale Utente di registrazione alla BDAP (Banca Dati delle Amministrazioni Pubbliche) Bilanci Armonizzati Versione 1.4 Roma, Dicembre 2016 1 1 Indice 1 GENERALITA... 3 1.1. SCOPO DEL DOCUMENTO... 3 1.2.
Manuale Utente di registrazione alla BDAP (Banca Dati delle Amministrazioni Pubbliche) Bilanci Armonizzati Versione 1.4 Roma, Dicembre 2016 1 1 Indice 1 GENERALITA... 3 1.1. SCOPO DEL DOCUMENTO... 3 1.2.
Portale fornitori di Coni Servizi S.p.A.
 CONI SERVIZI S.P.A. Largo Lauro De Bosis n 15, 00135 Roma Portale fornitori di Coni Servizi S.p.A. Istruzioni operative portale per la formulazione della risposta alla RDO on line Codice Gara_50_RdO_93
CONI SERVIZI S.P.A. Largo Lauro De Bosis n 15, 00135 Roma Portale fornitori di Coni Servizi S.p.A. Istruzioni operative portale per la formulazione della risposta alla RDO on line Codice Gara_50_RdO_93
Servizi per il cittadino: le richieste di prestazioni via Internet.
 Prestazioni a Sostegno del Reddito Servizi per il cittadino: le richieste di prestazioni via Internet. - Assegno Integrativo Descrizione del servizio Premessa Questo nuovo servizio rende possibile l acquisizione
Prestazioni a Sostegno del Reddito Servizi per il cittadino: le richieste di prestazioni via Internet. - Assegno Integrativo Descrizione del servizio Premessa Questo nuovo servizio rende possibile l acquisizione
Cinema On Line (COL) Sportello Telematico. Presentazione Domanda di qualifica di opera cinematografica di espressione originale italiana
 Sportello Telematico Cinema On Line (COL) Presentazione Domanda di qualifica di opera cinematografica di espressione originale italiana Versione 1.0 del 25/02/2015 COL 1 INDICE Premessa 3 Assistenza agli
Sportello Telematico Cinema On Line (COL) Presentazione Domanda di qualifica di opera cinematografica di espressione originale italiana Versione 1.0 del 25/02/2015 COL 1 INDICE Premessa 3 Assistenza agli
Premessa Requisiti necessari Accesso ai servizi Inviare una pratica online: Individuazione attività... 4
 Guida ai servizi SUED on-line Sommario Premessa... 2 Requisiti necessari... 2 Accesso ai servizi... 2 Inviare una pratica online:... 4 Individuazione attività... 4 Trattamento dei dati personali... 5 Inserimento
Guida ai servizi SUED on-line Sommario Premessa... 2 Requisiti necessari... 2 Accesso ai servizi... 2 Inviare una pratica online:... 4 Individuazione attività... 4 Trattamento dei dati personali... 5 Inserimento
SIFORM BORSE. 1 Informazioni generali
 SIFORM BORSE 1 Informazioni generali...1 1.1 Registrazione nuovo utente...2 2 Presentazione domande...3 2.1 Inserimento di una nuova azienda...9 2.2 Inserimento di una azienda presente nel data base...12
SIFORM BORSE 1 Informazioni generali...1 1.1 Registrazione nuovo utente...2 2 Presentazione domande...3 2.1 Inserimento di una nuova azienda...9 2.2 Inserimento di una azienda presente nel data base...12
18/05/2016 MANUALE UTENTE
 18/05/2016 MANUALE UTENTE Indice dei contenuti 2 1. ACCESSO AL SISTEMA PAGOINRETE... 3 2. HOME PAGE... 4 3. RICHIEDI ASSISTENZA... 5 4. SERVIZI DI PAGAMENTO... 6 5. VISUALIZZA CONDIZIONI CONTRATTUALI PSP...
18/05/2016 MANUALE UTENTE Indice dei contenuti 2 1. ACCESSO AL SISTEMA PAGOINRETE... 3 2. HOME PAGE... 4 3. RICHIEDI ASSISTENZA... 5 4. SERVIZI DI PAGAMENTO... 6 5. VISUALIZZA CONDIZIONI CONTRATTUALI PSP...
GUIDA ALL UTILIZZO DELLA PROCEDURA DI REGISTRAZIONE AL CENTRO SERVIZI CASA E OPERE PUBBLICHE
 Regione Lombardia Direzione Generale Casa e Opere Pubbliche GUIDA ALL UTILIZZO DELLA PROCEDURA DI REGISTRAZIONE AL CENTRO SERVIZI CASA E OPERE PUBBLICHE Guida alla procedura di registrazione Pagina 1 di
Regione Lombardia Direzione Generale Casa e Opere Pubbliche GUIDA ALL UTILIZZO DELLA PROCEDURA DI REGISTRAZIONE AL CENTRO SERVIZI CASA E OPERE PUBBLICHE Guida alla procedura di registrazione Pagina 1 di
Sistema di Valutazione (SIV) Prima fase del processo di valutazione dei Dirigenti Scolastici
 Sistema di Valutazione (SIV) Prima fase del processo di valutazione dei Dirigenti Scolastici La presente nota si compone di due sezioni: 1 - Operazioni obbligatorie ad inizio del biennio di valutazione
Sistema di Valutazione (SIV) Prima fase del processo di valutazione dei Dirigenti Scolastici La presente nota si compone di due sezioni: 1 - Operazioni obbligatorie ad inizio del biennio di valutazione
Come presentare una domanda di partecipazione a concorso
 Come presentare una domanda di partecipazione a concorso La pagina iniziale a cui accedere a tutti i concorsi attivi sul nuovo portale concorsi dell Università degli Studi di Firenze è https://sol.unifi.it/pao/.
Come presentare una domanda di partecipazione a concorso La pagina iniziale a cui accedere a tutti i concorsi attivi sul nuovo portale concorsi dell Università degli Studi di Firenze è https://sol.unifi.it/pao/.
ISCRIZIONI ON-LINE MANUALE D USO
 COMUNE DI RAVENNA AREA ISTRUZIONE E INFANZIA Servizio Nidi e Scuole dell Infanzia Ufficio Gestione Servizi 0-6 e Iscrizioni ISCRIZIONI ON-LINE MANUALE D USO INDICE REGISTRAZIONE: pag. 1 PER UTENTI GIA
COMUNE DI RAVENNA AREA ISTRUZIONE E INFANZIA Servizio Nidi e Scuole dell Infanzia Ufficio Gestione Servizi 0-6 e Iscrizioni ISCRIZIONI ON-LINE MANUALE D USO INDICE REGISTRAZIONE: pag. 1 PER UTENTI GIA
MERCATO ELETTRONICO. GUIDA ALL AGGIUDICAZIONE DELLE RICHIESTE DI OFFERTA (RdO) AL PREZZO PIÙ BASSO
 MERCATO ELETTRONICO GUIDA ALL AGGIUDICAZIONE DELLE RICHIESTE DI OFFERTA (RdO) AL PREZZO PIÙ BASSO INDICE 1. ACCESSO ALLA PAGINA DEDICATA... 2 2. IL PERCORSO DI AGGIUDICAZIONE... 4 2.1 SELEZIONARE LA RDO
MERCATO ELETTRONICO GUIDA ALL AGGIUDICAZIONE DELLE RICHIESTE DI OFFERTA (RdO) AL PREZZO PIÙ BASSO INDICE 1. ACCESSO ALLA PAGINA DEDICATA... 2 2. IL PERCORSO DI AGGIUDICAZIONE... 4 2.1 SELEZIONARE LA RDO
PICOGE: Manuale Utente
 PICOGE: Manuale Utente Concorsi per titoli ed esami finalizzati al reclutamento del personale docente di infanzia e primaria Guida alla compilazione della domanda online 1 INTRODUZIONE ALL USO DELLA GUIDA
PICOGE: Manuale Utente Concorsi per titoli ed esami finalizzati al reclutamento del personale docente di infanzia e primaria Guida alla compilazione della domanda online 1 INTRODUZIONE ALL USO DELLA GUIDA
Via Sandano 47bis/ Correzzola Loc. Villa del Bosco (PD)
 MANUALE GESTIONE PORTALE APPLICATIVO GSE GUIDA D USO PER LA REGISTRAZIONE E L ACCESSO 5 CONTO ENERGIA MANUALE GESTIONE PORTALE APPLICATIVO GSE GUIDA D USO PER LA REGISTRAZIONE E L ACCESSO Note introduttive:
MANUALE GESTIONE PORTALE APPLICATIVO GSE GUIDA D USO PER LA REGISTRAZIONE E L ACCESSO 5 CONTO ENERGIA MANUALE GESTIONE PORTALE APPLICATIVO GSE GUIDA D USO PER LA REGISTRAZIONE E L ACCESSO Note introduttive:
- Gestione Utenze delle Scuole non Statali -
 Servizi di sviluppo e gestione del Sistema Informativo del Ministero dell Istruzione, dell Università e della Ricerca GESTIONE UTENZE - Gestione Utenze delle Scuole non Statali - Guida Operativa per i
Servizi di sviluppo e gestione del Sistema Informativo del Ministero dell Istruzione, dell Università e della Ricerca GESTIONE UTENZE - Gestione Utenze delle Scuole non Statali - Guida Operativa per i
Manuale cliente finale portale accertamenti delibera 40
 Manuale cliente finale portale accertamenti delibera 40 Il presente manuale è indirizzato al cliente, per inoltrare la documentazione per l attivazione/riattivazione della fornitura con Accertamento Documentale.
Manuale cliente finale portale accertamenti delibera 40 Il presente manuale è indirizzato al cliente, per inoltrare la documentazione per l attivazione/riattivazione della fornitura con Accertamento Documentale.
Manuale per la gestione dei calendari delle attività formative Piani formativi approvati e presenti su PG2F. Soggetti Presentatori
 Manuale per la gestione dei calendari delle attività formative Piani formativi approvati e presenti su PG2F Soggetti Presentatori Rev2 del 22/1/2016 INDICE 1. ACCESSO alla procedura... 1 Fig. 1 Accesso
Manuale per la gestione dei calendari delle attività formative Piani formativi approvati e presenti su PG2F Soggetti Presentatori Rev2 del 22/1/2016 INDICE 1. ACCESSO alla procedura... 1 Fig. 1 Accesso
Portale Acquisti RAI. Guida all iscrizione all Albo Fornitori
 Portale Acquisti RAI Guida all iscrizione all Albo Fornitori Registrazione al Portale Acquisti RAI Effettuare l accesso alla pagina web del Portale Acquisti RAI al seguente indirizzo: https://www.portaleacquisti.rai.it
Portale Acquisti RAI Guida all iscrizione all Albo Fornitori Registrazione al Portale Acquisti RAI Effettuare l accesso alla pagina web del Portale Acquisti RAI al seguente indirizzo: https://www.portaleacquisti.rai.it
MiBACT Servizio Civile Nazionale. Manuale Utente
 Manuale Utente Rev. 1.0 del 01/12/2016 Indice 1. INTRODUZIONE AL DOCUMENTO... 3 2. DESCRIZIONE DEL SISTEMA... 4 2.1. Registrazione... 4 2.2. Attivazione... 5 2.3. Domanda... 6 2.3.1. Dati anagrafici...
Manuale Utente Rev. 1.0 del 01/12/2016 Indice 1. INTRODUZIONE AL DOCUMENTO... 3 2. DESCRIZIONE DEL SISTEMA... 4 2.1. Registrazione... 4 2.2. Attivazione... 5 2.3. Domanda... 6 2.3.1. Dati anagrafici...
INDICE. REGISTRAZIONE: pag. 1. PER UTENTI GIA REGISTRATI CHE HANNO DIMENTICATO USERNAME E PASSWORD pag. 4. INSERIMENTO DOMANDA: pag.
 COMUNE DI RAVENNA INDICE REGISTRAZIONE: pag. 1 PER UTENTI GIA REGISTRATI CHE HANNO DIMENTICATO USERNAME E PASSWORD pag. 4 INSERIMENTO DOMANDA: pag. 9 FASCIA DI PRECEDENZA pag. 13 ELENCO NIDI SCELTI pag.
COMUNE DI RAVENNA INDICE REGISTRAZIONE: pag. 1 PER UTENTI GIA REGISTRATI CHE HANNO DIMENTICATO USERNAME E PASSWORD pag. 4 INSERIMENTO DOMANDA: pag. 9 FASCIA DI PRECEDENZA pag. 13 ELENCO NIDI SCELTI pag.
Servizio Conservazione No Problem
 Servizio Conservazione No Problem Guida alla conservazione del Registro di Protocollo Versione 1.0 13 Ottobre 2015 Sommario 1. Accesso all applicazione web... 3 1.1 Autenticazione... 3 2. Conservazione
Servizio Conservazione No Problem Guida alla conservazione del Registro di Protocollo Versione 1.0 13 Ottobre 2015 Sommario 1. Accesso all applicazione web... 3 1.1 Autenticazione... 3 2. Conservazione
1. COME ISCRIVERSI AL CONCORSO
 1. COME ISCRIVERSI AL CONCORSO 1. Collegarsi da qualsiasi postazione Internet al seguente indirizzo https://uniud.esse3.cineca.it/home.do e cliccare su Login. Inserire username (cognome.nome) e password
1. COME ISCRIVERSI AL CONCORSO 1. Collegarsi da qualsiasi postazione Internet al seguente indirizzo https://uniud.esse3.cineca.it/home.do e cliccare su Login. Inserire username (cognome.nome) e password
Manuale Utente Scrivania Misure Agevolazioni DGIAI Sommario
 Manuale Utente Scrivania Misure Agevolazioni DGIAI Sommario Manuale Utente Scrivania Misure Agevolazioni DGIAI... 1 Modifica Profilo... 2 Gestione Deleghe... 3 Home Page... 4 Creazione Istanza... 4 Esito
Manuale Utente Scrivania Misure Agevolazioni DGIAI Sommario Manuale Utente Scrivania Misure Agevolazioni DGIAI... 1 Modifica Profilo... 2 Gestione Deleghe... 3 Home Page... 4 Creazione Istanza... 4 Esito
RICHIESTA DEI VOUCHER FORMATIVI PER I LAVORATORI DELLE IMPRESE ADERENTI A FOR.TE AVVISO 1/16
 RICHIESTA DEI VOUCHER FORMATIVI PER I LAVORATORI DELLE IMPRESE ADERENTI A FOR.TE AVVISO 1/16 Manuale di utilizzo sistema informatico Revisione 1.0 del 09/11/2016 INDICE 1. REGISTRAZIONE E ACCESSO... 1
RICHIESTA DEI VOUCHER FORMATIVI PER I LAVORATORI DELLE IMPRESE ADERENTI A FOR.TE AVVISO 1/16 Manuale di utilizzo sistema informatico Revisione 1.0 del 09/11/2016 INDICE 1. REGISTRAZIONE E ACCESSO... 1
FONTUR MANUALE UTENTE
 FONTUR MANUALE UTENTE Si accede all Area riservata aziende del portale istituzionale del fondo www.fontur.it attraverso lo username e la password inviati via mail. Fig.1 Se non si è ancora in possesso
FONTUR MANUALE UTENTE Si accede all Area riservata aziende del portale istituzionale del fondo www.fontur.it attraverso lo username e la password inviati via mail. Fig.1 Se non si è ancora in possesso
Rilevazione Classi e Docenti di Lingua Straniera Monitoraggio e Statistiche
 Rilevazione Classi e Docenti di Lingua Straniera La presente guida rappresenta uno strumento informativo e di supporto all utilizzo dell applicazione Web che permette di visualizzare i dati di monitoraggio
Rilevazione Classi e Docenti di Lingua Straniera La presente guida rappresenta uno strumento informativo e di supporto all utilizzo dell applicazione Web che permette di visualizzare i dati di monitoraggio
Operazione Trasparenza
 Operazione Trasparenza Acquisizione CV Dirigenti Scolastici Guida di riferimento Guida Operativa del 1 dicembre 2009 Pagina 1 di 13 Indice 1. Introduzione... 3 2. Accesso e utilizzo dell applicazione...
Operazione Trasparenza Acquisizione CV Dirigenti Scolastici Guida di riferimento Guida Operativa del 1 dicembre 2009 Pagina 1 di 13 Indice 1. Introduzione... 3 2. Accesso e utilizzo dell applicazione...
Manuale Operativo ASTE ELETTRONICHE GUIDA PER GLI OPERATORI ECONOMICI
 ASTE ELETTRONICHE GUIDA PER GLI OPERATORI ECONOMICI Roma, 25 Gennaio 2016 1 9 È possibile che le maschere inserite nel presente manuale siano differenti da quelle effettivamente utilizzate dall applicativo.
ASTE ELETTRONICHE GUIDA PER GLI OPERATORI ECONOMICI Roma, 25 Gennaio 2016 1 9 È possibile che le maschere inserite nel presente manuale siano differenti da quelle effettivamente utilizzate dall applicativo.
Settore Lavoro, Istruzione e Formazione, Politiche Sociali
 Settore Lavoro, Istruzione e Formazione, Politiche Sociali Note operative per la presentazione telematica dei formulari tramite l applicativo GBC del sistema SINTESI Questa guida è uno strumento di supporto
Settore Lavoro, Istruzione e Formazione, Politiche Sociali Note operative per la presentazione telematica dei formulari tramite l applicativo GBC del sistema SINTESI Questa guida è uno strumento di supporto
FAQ. Accreditamento/qualificazione dei soggetti che offrono formazione Direttiva n 170 del 21 marzo 2016
 FAQ Accreditamento/qualificazione dei soggetti che offrono formazione Direttiva n 170 del 21 marzo 2016 Che cosa è l'accreditamento dei Soggetti che offrono formazione per il personale della scuola? Che
FAQ Accreditamento/qualificazione dei soggetti che offrono formazione Direttiva n 170 del 21 marzo 2016 Che cosa è l'accreditamento dei Soggetti che offrono formazione per il personale della scuola? Che
S.I.N. S.R.L. SISTEMA INFORMATIVO NAZIONALE
 Edizione 1.0 Gennaio 2012 S.I.N. S.R.L. SISTEMA INFORMATIVO NAZIONALE PER LO SVILUPPO IN AGRICOLTURA Sviluppo Rurale 2007 2013 Misure Strutturali Compilazione domanda di pagamento IVA Manuale Operativo
Edizione 1.0 Gennaio 2012 S.I.N. S.R.L. SISTEMA INFORMATIVO NAZIONALE PER LO SVILUPPO IN AGRICOLTURA Sviluppo Rurale 2007 2013 Misure Strutturali Compilazione domanda di pagamento IVA Manuale Operativo
Agenzia nazionale per l attrazione degli investimenti e lo sviluppo d impresa SpA. MANUALE UTENTE Guida alla compilazione della domanda Livorno V.1.
 Agenzia nazionale per l attrazione degli investimenti e lo sviluppo d impresa SpA MANUALE UTENTE Guida alla compilazione della domanda Livorno V.1.0 Sommario Accesso alla piattaforma... 3 1. Home page
Agenzia nazionale per l attrazione degli investimenti e lo sviluppo d impresa SpA MANUALE UTENTE Guida alla compilazione della domanda Livorno V.1.0 Sommario Accesso alla piattaforma... 3 1. Home page
6. Gestione delle pratiche
 6. Gestione delle pratiche 6.1 Istruzioni per l utente (richiedente) 6.1.1 Registrazione utente La registrazione di un nuovo utente può avvenire: Cliccando sulla voce Registrati presente in tutte le sezioni
6. Gestione delle pratiche 6.1 Istruzioni per l utente (richiedente) 6.1.1 Registrazione utente La registrazione di un nuovo utente può avvenire: Cliccando sulla voce Registrati presente in tutte le sezioni
APPLICATIVO AVVISI DI ESPROPRIO
 APPLICATIVO AVVISI DI ESPROPRIO Istruzioni L applicativo fornito mette a disposizione uno strumento pratico e veloce per la consultazione e la pubblicazione degli avvisi di esproprio. La consultazione
APPLICATIVO AVVISI DI ESPROPRIO Istruzioni L applicativo fornito mette a disposizione uno strumento pratico e veloce per la consultazione e la pubblicazione degli avvisi di esproprio. La consultazione
Portale S.i.ASIM. Manuale Azienda
 Portale S.i.ASIM Manuale Azienda Rev. 1.0 25 Maggio 2016 1. Login e logout Il potale S.I.Asim è raggiungibile al seguente indirizzo internet: http://portale.fondoasim.it/login Per effettuare il login inserire
Portale S.i.ASIM Manuale Azienda Rev. 1.0 25 Maggio 2016 1. Login e logout Il potale S.I.Asim è raggiungibile al seguente indirizzo internet: http://portale.fondoasim.it/login Per effettuare il login inserire
Finanziamenti on line -
 Finanziamenti on line - Manuale per la compilazione del Modulo di Profilazione Ente Pubblico Pagina 1 Indice 1. Introduzione... 3 1.1 Scopo e campo di applicazione... 3 1.2 Copyright (specifiche proprietà
Finanziamenti on line - Manuale per la compilazione del Modulo di Profilazione Ente Pubblico Pagina 1 Indice 1. Introduzione... 3 1.1 Scopo e campo di applicazione... 3 1.2 Copyright (specifiche proprietà
Manuale Utente Scrivania Misure Agevolazioni DGIAI - PMI VITTIME DI MANCATI PAGAMENTI -
 Manuale Utente Scrivania Misure Agevolazioni DGIAI - PMI VITTIME DI MANCATI PAGAMENTI - Sommario Manuale Utente Scrivania Misure Agevolazioni DGIAI... 1 - PMI VITTIME DI MANCATI PAGAMENTI -... 1 Modifica
Manuale Utente Scrivania Misure Agevolazioni DGIAI - PMI VITTIME DI MANCATI PAGAMENTI - Sommario Manuale Utente Scrivania Misure Agevolazioni DGIAI... 1 - PMI VITTIME DI MANCATI PAGAMENTI -... 1 Modifica
MANUALE ISCRIZIONE E DOMANDA ON-LINE
 MANUALE ISCRIZIONE E DOMANDA ON-LINE SOMMARIO INTRODUZIONE REGISTRAZIONE UTENTI GIA CONOSCIUTI DAL SISTEMA ACCESSO AL SITO PRIMO ACCESSO RICHIESTA ISCRIZIONE AI SERVIZI CONTROLLO STATO DELLA DOMANDA CANCELLAZIONE
MANUALE ISCRIZIONE E DOMANDA ON-LINE SOMMARIO INTRODUZIONE REGISTRAZIONE UTENTI GIA CONOSCIUTI DAL SISTEMA ACCESSO AL SITO PRIMO ACCESSO RICHIESTA ISCRIZIONE AI SERVIZI CONTROLLO STATO DELLA DOMANDA CANCELLAZIONE
Sistema di Teleraccolta EMITTENTI
 Sistema di Teleraccolta EMITTENTI Manuale Utente Storia delle modifiche Data Versione Tipo di modifica 09/07/2006 1.0 Creazione del documento 10/04/2007 1.1 Modifica del documento 24/04/2007 1.2 Modificata
Sistema di Teleraccolta EMITTENTI Manuale Utente Storia delle modifiche Data Versione Tipo di modifica 09/07/2006 1.0 Creazione del documento 10/04/2007 1.1 Modifica del documento 24/04/2007 1.2 Modificata
Guida operativa Utente Scuola
 SIDI Retribuzioni e Fisco Guida operativa Utente Scuola Guida Operativa Utente Scuola Versione 1.0 del 27/10/2010 RTI : HP Enterprise Services Auselda AED Group - Accenture Indice 1. INTRODUZIONE ALL USO
SIDI Retribuzioni e Fisco Guida operativa Utente Scuola Guida Operativa Utente Scuola Versione 1.0 del 27/10/2010 RTI : HP Enterprise Services Auselda AED Group - Accenture Indice 1. INTRODUZIONE ALL USO
Guida alla procedura informatica CARTE ILA EDA SERALI
 Guida alla procedura informatica CARTE ILA EDA SERALI Novembre 2014 INDICE 1. ACCESSO ALLA PROCEDURA... 1 1.1. SEZIONE CARTE ILA - EDA SERALI... 2 2. GESTIONE CARTE ILA EDA SERALI... 2 2.1. INSERIMENTO
Guida alla procedura informatica CARTE ILA EDA SERALI Novembre 2014 INDICE 1. ACCESSO ALLA PROCEDURA... 1 1.1. SEZIONE CARTE ILA - EDA SERALI... 2 2. GESTIONE CARTE ILA EDA SERALI... 2 2.1. INSERIMENTO
Concorsi per titoli ed esami finalizzati al reclutamento del personale docente di sostegno
 PICOGE: Manuale Utente Concorsi per titoli ed esami finalizzati al reclutamento del personale docente di sostegno Guida alla compilazione della domanda online docente per i posti di sostegno dell organico
PICOGE: Manuale Utente Concorsi per titoli ed esami finalizzati al reclutamento del personale docente di sostegno Guida alla compilazione della domanda online docente per i posti di sostegno dell organico
Manuale registro elettronico per docenti
 Manuale registro elettronico per docenti INDICE 1. EFFETTUARE L ACCESSO 2. GESTIONE REGISTRI 3. LAVORARE SUI REGISTRI 4. LAVORARE SUGLI SCRUTINI 5. CAMBIARE PASSWORD 6. PROGRAMMAZIONE 7. USCITA 1. Effettuare
Manuale registro elettronico per docenti INDICE 1. EFFETTUARE L ACCESSO 2. GESTIONE REGISTRI 3. LAVORARE SUI REGISTRI 4. LAVORARE SUGLI SCRUTINI 5. CAMBIARE PASSWORD 6. PROGRAMMAZIONE 7. USCITA 1. Effettuare
Manuale di supporto per l utilizzo del nuovo Sistema di Qualificazione Professionisti di ENAV
 Piattaforma SolVe Manuale di supporto per l utilizzo del nuovo Sistema di Qualificazione Professionisti di ENAV i-faber S.p.A. Via Livio Cambi, 1 20151 Milano Tel. +39 02 8683 8410 Fax +39 02 8728 3800
Piattaforma SolVe Manuale di supporto per l utilizzo del nuovo Sistema di Qualificazione Professionisti di ENAV i-faber S.p.A. Via Livio Cambi, 1 20151 Milano Tel. +39 02 8683 8410 Fax +39 02 8728 3800
Manuale di istruzioni per la Qualifica Fornitori sul Portale eprocurement di Juventus
 Manuale di istruzioni per la Qualifica Fornitori sul Portale eprocurement di Juventus 1 Premessa Juventus FC S.p.A., in una fase di innovazione e miglioramento continui dei propri strumenti e processi,
Manuale di istruzioni per la Qualifica Fornitori sul Portale eprocurement di Juventus 1 Premessa Juventus FC S.p.A., in una fase di innovazione e miglioramento continui dei propri strumenti e processi,
Guida alla presentazione della domanda di Iscrizione/Riconferma all Albo Regionale dello Spettacolo 2016
 Guida alla presentazione della domanda di Iscrizione/Riconferma all Albo Regionale dello Spettacolo 2016 La domanda di Iscrizione o Riconferma all Albo Regionale dello Spettacolo deve essere presentata
Guida alla presentazione della domanda di Iscrizione/Riconferma all Albo Regionale dello Spettacolo 2016 La domanda di Iscrizione o Riconferma all Albo Regionale dello Spettacolo deve essere presentata
Manuale Utente del Portale MyTerna. La Registrazione
 Manuale Utente del Portale MyTerna La Registrazione Terna SpA @ Copyright 2011 1 di 25 Indice 1 Scopo del documento... 3 2 Home Page di My Terna... 4 3 Processo di registrazione al portale MyTerna... 6
Manuale Utente del Portale MyTerna La Registrazione Terna SpA @ Copyright 2011 1 di 25 Indice 1 Scopo del documento... 3 2 Home Page di My Terna... 4 3 Processo di registrazione al portale MyTerna... 6
Manuale Fornitori Istruzioni per l utilizzo del Portale e-procurement
 Manuale Fornitori Istruzioni per l utilizzo del Portale e-procurement 1 Indice I Gare ad invito 3 II III IV Gare ad evidenza pubblica Visualizzazione della procedura a Portale Richieste di chiarimenti
Manuale Fornitori Istruzioni per l utilizzo del Portale e-procurement 1 Indice I Gare ad invito 3 II III IV Gare ad evidenza pubblica Visualizzazione della procedura a Portale Richieste di chiarimenti
RILEVAZIONI INTEGRATIVE PROCEDURA INVIO ESITI SCRUTINI FINALI
 Requisiti minimi richiesti: Alunni 4.0.3c Axios Sidi 1.1.0. Microsoft Excel 2003 RILEVAZIONI INTEGRATIVE PROCEDURA INVIO ESITI SCRUTINI FINALI Questa guida ha lo scopo di illustrare dettagliatamente la
Requisiti minimi richiesti: Alunni 4.0.3c Axios Sidi 1.1.0. Microsoft Excel 2003 RILEVAZIONI INTEGRATIVE PROCEDURA INVIO ESITI SCRUTINI FINALI Questa guida ha lo scopo di illustrare dettagliatamente la
MANUALE ISCRIZIONE E DOMANDA ON-LINE
 MANUALE ISCRIZIONE E DOMANDA ON-LINE SOMMARIO INTRODUZIONE REGISTRAZIONE UTENTI GIA CONOSCIUTI DAL SISTEMA ACCESSO AL SITO PRIMO ACCESSO RICHIESTA ISCRIZIONE AI SERVIZI CONTROLLO STATO DELLA DOMANDA CANCELLAZIONE
MANUALE ISCRIZIONE E DOMANDA ON-LINE SOMMARIO INTRODUZIONE REGISTRAZIONE UTENTI GIA CONOSCIUTI DAL SISTEMA ACCESSO AL SITO PRIMO ACCESSO RICHIESTA ISCRIZIONE AI SERVIZI CONTROLLO STATO DELLA DOMANDA CANCELLAZIONE
NOTE ILLUSTRATIVE PER LA COMPILAZIONE DEI MODELLI EX 60%
 DIREZIONE AMMINISTRATIVA AREA RICERCA E TRASFERIMENTO DI TECNOLOGIA NOTE ILLUSTRATIVE PER LA COMPILAZIONE DEI MODELLI EX 60% PREMESSA La domanda di finanziamento per il bando 2011 deve essere presentata
DIREZIONE AMMINISTRATIVA AREA RICERCA E TRASFERIMENTO DI TECNOLOGIA NOTE ILLUSTRATIVE PER LA COMPILAZIONE DEI MODELLI EX 60% PREMESSA La domanda di finanziamento per il bando 2011 deve essere presentata
GUIDA ALLA COMPILAZIONE DEL CURRICULUM
 GUIDA ALLA COMPILAZIONE DEL CURRICULUM 1. INDICE Pag. 3 Pag. 3 Pag. 5 Pag. 7 Pag. 9 Pag. 10 Pag. 12 Pag. 13 Pag. 14 Pag. 17 Pag. 17 Pag. 18 Pag.19 Pag. 19 2. Introduzione 3. Inserimento curriculum 3.1
GUIDA ALLA COMPILAZIONE DEL CURRICULUM 1. INDICE Pag. 3 Pag. 3 Pag. 5 Pag. 7 Pag. 9 Pag. 10 Pag. 12 Pag. 13 Pag. 14 Pag. 17 Pag. 17 Pag. 18 Pag.19 Pag. 19 2. Introduzione 3. Inserimento curriculum 3.1
Progetto Istanze On Line. Presentazione OnLine Modello B. 13 luglio 2011
 2011 Progetto Istanze On Line Presentazione OnLine Modello B 13 luglio 2011 INDICE 1 INTRODUZIONE ALL USO DELLA GUIDA...3 1.1 SIMBOLI USATI E DESCRIZIONI...3 2 COMPILAZIONE DEL MODULO DI DOMANDA ON LINE...4
2011 Progetto Istanze On Line Presentazione OnLine Modello B 13 luglio 2011 INDICE 1 INTRODUZIONE ALL USO DELLA GUIDA...3 1.1 SIMBOLI USATI E DESCRIZIONI...3 2 COMPILAZIONE DEL MODULO DI DOMANDA ON LINE...4
I. D. E. S. I n d a g i n i d i a g n o s t i c h e s u i s o l a i deg l i e d i f i c i s c o l a s t i c i
 I. D. E. S. I n d a g i n i d i a g n o s t i c h e s u i s o l a i deg l i e d i f i c i s c o l a s t i c i G u i d a O p e r a t i v a p e r g l i e n t i l o c a l i L applicazione IDES è fruibile
I. D. E. S. I n d a g i n i d i a g n o s t i c h e s u i s o l a i deg l i e d i f i c i s c o l a s t i c i G u i d a O p e r a t i v a p e r g l i e n t i l o c a l i L applicazione IDES è fruibile
Procedura telematica di sottomissione della Domanda di Abilitazione al Bando
 Guida alle Gare Telematiche per Imprese Procedura telematica di sottomissione della Domanda di Abilitazione al Bando La procedura di sottomissione della Domanda di abilitazione a un Bando deve essere eseguita
Guida alle Gare Telematiche per Imprese Procedura telematica di sottomissione della Domanda di Abilitazione al Bando La procedura di sottomissione della Domanda di abilitazione a un Bando deve essere eseguita
ISCRIZIONI ON-LINE MANUALE D USO
 COMUNE DI RAVENNA AREA ISTRUZIONE E INFANZIA Servizio Diritto allo Studio ISCRIZIONI ON-LINE MANUALE D USO ISCRIZIONE AI SERVIZI DI: RISTORAZIONE SCOLASTICA presso le scuole dell'infanzia statali, le scuole
COMUNE DI RAVENNA AREA ISTRUZIONE E INFANZIA Servizio Diritto allo Studio ISCRIZIONI ON-LINE MANUALE D USO ISCRIZIONE AI SERVIZI DI: RISTORAZIONE SCOLASTICA presso le scuole dell'infanzia statali, le scuole
Soggetti abilitati all'erogazione dei corsi di formazione BLSD laico. Manuale piattaforma operativa procedura accreditamento
 Soggetti abilitati all'erogazione dei corsi di formazione BLSD laico Manuale piattaforma operativa procedura accreditamento 1 Introduzione Il presente documento descrive brevemente la procedura necessaria
Soggetti abilitati all'erogazione dei corsi di formazione BLSD laico Manuale piattaforma operativa procedura accreditamento 1 Introduzione Il presente documento descrive brevemente la procedura necessaria
LR 2/2002, ART. 174, COMMA 1. BANDO Nuove modalità per la presentazione della domanda di contributo.
 LR 2/2002, ART. 174, COMMA 1. BANDO 2015. Nuove modalità per la presentazione della domanda di contributo. Con il bando 2015 i soggetti che intendono presentare domanda di contributo ai sensi della LR
LR 2/2002, ART. 174, COMMA 1. BANDO 2015. Nuove modalità per la presentazione della domanda di contributo. Con il bando 2015 i soggetti che intendono presentare domanda di contributo ai sensi della LR
Regione Molise. Comunicazioni Obbligatorie. Guida all accreditamento
 Regione Molise Comunicazioni Obbligatorie Regione Molise Guida all accreditamento Indice 1. Indice 1. Indice... 2 2. Guida all accreditamento... 3 2.1 Credenziali di accesso al sistema... 4 2.2 Dati del
Regione Molise Comunicazioni Obbligatorie Regione Molise Guida all accreditamento Indice 1. Indice 1. Indice... 2 2. Guida all accreditamento... 3 2.1 Credenziali di accesso al sistema... 4 2.2 Dati del
Portale Fornitori Italgas
 Portale Fornitori Italgas Manuale utente fornitori.italgas.it Indice Introduzione Area pubblica Fruizione dei contenuti Accesso fornitore Tipologie di utenze Ricerca Master esistente Registrazione Login
Portale Fornitori Italgas Manuale utente fornitori.italgas.it Indice Introduzione Area pubblica Fruizione dei contenuti Accesso fornitore Tipologie di utenze Ricerca Master esistente Registrazione Login
