ENTRA A FAR PARTE DEL MOVIMENTO GOPRO
|
|
|
- Silvestro Casadei
- 7 anni fa
- Visualizzazioni
Transcript
1 MANUALE DELL'UTENTE
2 ENTRA A FAR PARTE DEL MOVIMENTO GOPRO facebook.com/gopro youtube.com/gopro twitter.com/gopro instagram.com/gopro
3 SOMMARIO SOMMARIO La tua Hero5 Session 6 Operazioni preliminari 7 Acquisizione veloce 12 Icone della fotocamera 14 Modificare modalità + Impostazioni 17 Realizzare video 18 Scattare foto 21 Realizzare contenuti in modalità temporizzata 23 Controllare la gopro con la voce 25 Riprodurre i contenuti 28 Trasferire i contenuti 30 Accedere a tutte le modalità e impostazioni 31 Modalità Video 33 Modalità Foto 45 Modalità Temporizzata 49 Protune 55 Personalizzare la fotocamera 60 Messaggi importanti 64 Reimpostare la fotocamera ai valori di fabbrica 65 Fissare la fotocamera 66 Rimuovere lo sportello laterale 71 Manutenzione 72 Batteria 73 Risoluzione dei problemi 76 Assistenza clienti 78 Marchi 78 Informazioni di carattere normativo 78
4 LA TUA HERO5 SESSION OPERAZIONI PRELIMINARI RICARICARE LA BATTERIA Per sfruttare al massimo la nuova fotocamera, è consigliabile ricaricare completamente la batteria prima di utilizzarla per la prima volta. 1. Schermo di stato della fotocamera 2. Pulsante Otturatore [ ] 3. Microfono 4. Spia di stato della fotocamera 5. Porta USB-C 6. Alloggiamento della scheda microsd 7. Pulsante Menu 1. Aprire lo sportello. 2. Ricaricare la batteria utilizzando il cavo USB in dotazione. Nota: la batteria non deve essere estratta dalla fotocamera. Le spie di stato della fotocamera si accendono durante la ricarica e si spengono una volta che questa è stata completata. Quando si effettua la ricarica con un computer, accertarsi che questo sia collegato a una fonte di alimentazione. Se la spia di stato della fotocamera non si accende, utilizzare un'altra porta USB. Per ricaricare completamente la batteria occorrono circa 2 ore. Per maggiori informazioni sulla batteria, consultate il capitolo Batteria (page 73). SUGGERIMENTO PRO: per una ricarica più veloce, utilizzare il Supercharger di GoPro (acquistabile separatamente). È possibile ricaricare la fotocamera utilizzando un caricabatteria da parete o un caricabatteria per auto compatibile USB. 6 7
5 OPERAZIONI PRELIMINARI OPERAZIONI PRELIMINARI INSERIRE + ESTRARRE LE SCHEDE MICROSD Inserite la scheda (acquistabile separatamente) inclinandola verso il basso, con l'etichetta rivolta verso il basso. Per estrarre la scheda, spingetela nell'alloggiamento con l'unghia e fatela scattare in modo che fuoriesca. Utilizzare schede di memoria di marca che soddisfino questi requisiti: microsd, microsdhc o microsdxc Certificazione Classe 10 o UHS-I Per avere un elenco di schede microsd consigliate, visitate il sito gopro.com/workswithgopro. AVVISO: maneggiare le schede di memoria con molta cura. Evitate il contatto con liquidi, polvere e detriti. A titolo precauzionale, spegnere la fotocamera prima di inserire o estrarre la scheda. Consultate le linee guida del produttore riguardo i valori termici ritenuti accettabili durante l'utilizzo della fotocamera. AGGIORNARE IL SOFTWARE DELLA FOTOCAMERA Per ottenere funzioni aggiornate e prestazioni ottimali dalla GoPro, assicurarsi che la fotocamera utilizzi sempre il software più recente. Quando si collega la fotocamera all'app Capture o a Quik per desktop, si viene informati automaticamente della disponibilità di eventuali aggiornamenti. 1. Scaricare queste app: Capture da Apple App Store o Google Play Quik per desktop da gopro.com/apps 2. Collegare la fotocamera allo smartphone/tablet o computer. Se è disponibile un aggiornamento l'app fornirà le istruzioni per installarlo. È possibile aggiornare la fotocamera anche manualmente utilizzando un lettore/adattatore di schede microsd (acquistabile separatamente). Per dettagli e informazioni sull'ultima versione software, visitate il sito gopro.com/update. SUGGERIMENTO PRO: per verificare l'attuale versione software, premere il pulsante Menu. La fotocamera visualizza una serie di impostazioni, tra cui il numero della versione. 8 9
6 OPERAZIONI PRELIMINARI OPERAZIONI PRELIMINARI VISUALIZZAZIONE DELLE INFORMAZIONI SULLO STATO Premere il pulsante Menu per consultare le varie informazioni relative agli stati della fotocamera ACCENSIONE + SPEGNIMENTO HERO5 Session si accende automaticamente quando viene premuto il pulsante Otturatore [ ] per iniziare a realizzare video o riprese temporizzate. La fotocamera si spegne automaticamente per aumentare l'autonomia della batteria quando si preme il pulsante Otturatore per interrompere la registrazione o dopo un periodo di inattività. SUGGERIMENTO PRO: durante il trasporto in una borsa o in tasca, riporre la fotocamera capovolta in una cornice (avendo cura di coprire il pulsante Otturatore) per evitare riprese video o scatti di foto involontari. Per evitare che la cornice possa segnare la superficie della fotocamera, lasciare aperto il meccanismo di aggancio sulla cornice Memoria della scheda microsd a disposizione per ciascuna modalità 2. Modalità 3. Impostazioni 4. Stato Protune (non mostrato) 5. Stato esposimetro (non mostrato) 6. Stato stabilizzazione video (non mostrato) 7. Stato della connessione wireless 8. Stato della batteria 9. Stato del controllo vocale Nota: le icone e le impostazioni che appaiono sullo schermo di stato della fotocamera variano a seconda della modalità. Quelle mostrate in alto si riferiscono alla Modalità Video. 9 AVVERTENZA: fare attenzione quando si utilizza la fotocamera GoPro nell'ambito delle normali attività quotidiane. Prestare sempre attenzione all'ambiente circostante per evitare di provocare lesioni a sé stessi e agli altri. Utilizzare la fotocamera GoPro e i relativi supporti e accessori nel rispetto di tutte le leggi locali, incluse le normative sulla privacy, che potrebbero vietare la registrazione in determinate aree
7 ACQUISIZIONE VELOCE ACQUISIZIONE VELOCE Acquisizione veloce è il modo più rapido di realizzare video o contenuti temporizzati con HERO5 Session. Poiché la fotocamera si accende soltanto quando registra, si ottiene anche un aumento dell'autonomia della batteria. REALIZZARE VIDEO CON ACQUISIZIONE VELOCE 1. Con la fotocamera spenta, premere il pulsante Otturatore [ ]. La fotocamera si accende, emette una serie di segnali acustici e inizia a registrare nell'ultima modalità di acquisizione video che è stata utilizzata (Video, Video + foto o Looping). Le spie di stato della fotocamera lampeggiano durante la registrazione. 2. Per interrompere la registrazione, premere di nuovo il pulsante Otturatore. La fotocamera interrompe la registrazione, emette una serie di segnali acustici e si spegne automaticamente per prolungare la durata della batteria. REALIZZARE CONTENUTI TEMPORIZZATI CON ACQUISIZIONE VELOCE 1. Con la fotocamera spenta, tenere premuto il pulsante Otturatore [ ] per alcuni secondi fino a quando la registrazione non inizia. La fotocamera si accende, emette una serie di segnali acustici e inizia a registrare nell'ultima modalità di acquisizione temporizzata che è stata utilizzata (Foto temporizzate, Videoripresa temporizzata o Ripresa notturna temporizzata). Le spie di stato della fotocamera lampeggiano durante la registrazione. 2. Per interrompere la registrazione, premete di nuovo il pulsante Otturatore. La fotocamera interrompe la registrazione, emette una serie di segnali acustici e si spegne automaticamente per prolungare la durata della batteria
8 ICONE DELLA FOTOCAMERA ICONE DELLA FOTOCAMERA Regolazione automatica in condizioni di scarsa illuminazione Rotazione automatica Segnali acustici Foto in sequenza Colore Data/Ora Elimina Compensazione valore esposizione Campo visivo Fotogrammi al secondo intervallo Limite ISO Lingua LED Looping Megapixel Foto notturne temporizzate Foto notturna Foto (singola) Protune Velocità Nitidezza Otturatore Esposimetro Foto temporizzate Videoripresa temporizzata Video Video + foto Formato video Risoluzione video Stabilizzazione video Bilanciamento del bianco Wireless 14 15
9 NAVIGARE ALL'INTERNO DELLA GOPRO MODIFICARE MODALITÀ + IMPOSTAZIONI La HERO5 Session è dotata di tre modalità: Video Foto Temporizzata Ciascuna di queste modalità prevede a sua volta tre modalità di acquisizione. Modalità Video Foto Temporizzato Modalità di acquisizione Video Video + foto Looping Singola Sequenza Notturna Foto temporizzata Videoripresa temporizzata Foto notturna temporizzata Descrizione Realizzare video (page 18) Scattare foto (page 21) Realizzare contenuti in modalità temporizzata (page 23). MODIFICARE MODALITÀ E IMPOSTAZIONI È possibile modificare praticamente tutte le impostazioni video e foto utilizzando i pulsanti presenti sulla fotocamera. Per accedere a tutte le impostazioni e modalità, consultate il capitolo Accedere a tutte le modalità e impostazioni (page 31). 1. Premere il pulsante Menu per attivare la schermo di stato. 2. Premere ripetutamente il pulsante Menu per accedere alle Impostazioni della fotocamera e poi il pulsante Otturatore [ ] per confermare la selezione. 3. Per cambiare modalità, premere ripetutamente il pulsante Otturatore per visualizzare la modalità desiderata (Video, Temporizzato o Foto). 4. Premere il pulsante Menu per passare al campo successivo. 5. Premere ripetutamente il pulsante Otturatore per visualizzare la modalità di acquisizione desiderata. 6. Premere il pulsante Menu per passare a un'impostazione e poi premere il pulsante Otturatore per visualizzare l'opzione desiderata. 7. Una volta completata l'operazione, premere il pulsante Menu per passare a [ ] e poi premere il pulsante Otturatore per confermare la selezione
10 REALIZZARE VIDEO REALIZZARE VIDEO La modalità Video HERO5 Session prevede tre modalità di acquisizione: Video: realizza video. Disponibile in tutte le risoluzioni. Video + foto: mentre registra un video, scatta una foto a intervalli regolari. Disponibile a 1440p24, 1080p30, 1080p24 e 720p30. Looping: registra continuamente ma salva soltanto i momenti che si desidera salvare. Disponibile a 1080p30, 960p100, 720p120 e 720p60. SUGGERIMENTO PRO: quando la fotocamera è spenta, premendo il pulsante Otturatore la fotocamera si accende e registra video nella modalità utilizzata più di recente (Video, Video + foto o Looping). REALIZZARE VIDEO Il modo più veloce di realizzare contenuti video nella stessa modalità utilizzata più di recente è usare Acquisizione veloce (page 12). Tuttavia, se si desidera cambiare le impostazioni o la modalità di acquisizione video, attenesi alle seguenti indicazioni. 1. Premere il pulsante Menu per attivare la schermo di stato. 2. Selezionare le impostazioni e una modalità di acquisizione (Video, Video + foto o Looping): a. Premere ripetutamente il pulsante Menu per accedere alle Impostazioni della fotocamera e poi il pulsante Otturatore [ ] per confermare la selezione. b. Premere ripetutamente il pulsante Otturatore fino a quanto non compare l'icona Video [ ]. c. Premere il pulsante Menu per passare al campo successivo e poi premere ripetutamente il pulsante Otturatore per selezionare una modalità di acquisizione. d. Per modificare un'impostazione, premere il pulsante Menu per passare all'impostazione e poi premere ripetutamente il pulsante Otturatore per visualizzare l'opzione desiderata. e. Premere il pulsante Menu per passare a [ ] e poi premere il pulsante Otturatore per confermare la selezione. 3. Premere il pulsante Otturatore. La fotocamera emette un segnale acustico e la spia di stato lampeggia durante la registrazione. 4. Per interrompere la registrazione, premete di nuovo il pulsante Otturatore. La fotocamera interrompe la registrazione, emette una serie di segnali acustici e si spegne automaticamente per prolungare la durata della batteria. SUGGERIMENTO PRO: quando la fotocamera è spenta, premendo il pulsante Otturatore la fotocamera si accende e inizia a registrare nella modalità video utilizzata più di recente (Video, Video + foto o Looping)
11 REALIZZARE VIDEO SCATTARE FOTO La modalità Foto HERO5 Session prevede tre modalità di acquisizione. Le foto vengono scattate a una risoluzione di 10 MP. Foto: scatta foto singole. Sequenza: scatta fino a 30 foto in 1 secondo, rendendola perfetta per immortalare il momento cruciale negli sport caratterizzati da azioni rapide. INSERIRE TAG HILIGHT È possibile contrassegnare momenti particolari all'interno del proprio video durante le riprese utilizzando i Tag HiLight. I Tag HiLight permettono di trovare i punti salienti più interessanti da condividere. Per aggiungere un Tag HiLight premere il pulsante Menu. I Tag HiLight sono visibili durante la riproduzione con Capture o Quik per desktop. SUGGERIMENTO PRO: durante la registrazione è possibile anche aggiungere Tag HiLight con l'app Capture, il Controllo vocale o lo Smart Remote. Foto notturna: scatta foto in condizioni di oscurità. L'otturatore rimane aperto più a lungo per lasciare che entri più luce in ambienti bui. SCATTARE FOTO 1. Premere il pulsante Menu per attivare la schermo di stato. 2. Selezionare le impostazioni e una modalità di acquisizione (Foto, Sequenza o Notturna): a. Premere ripetutamente il pulsante Menu per accedere alle Impostazioni della fotocamera e poi il pulsante Otturatore [ ] per confermare la selezione. b. Premere ripetutamente il pulsante Otturatore fino a quando non appare l'icona Foto [ ]. c. Premere il pulsante Menu per passare al campo successivo e poi premere il pulsante Otturatore per selezionare una modalità di acquisizione. d. Per modificare un'impostazione, premere il pulsante Menu per passare all'impostazione e poi premere ripetutamente il pulsante Otturatore per visualizzare l'opzione desiderata. e. Premere il pulsante Menu per spostarsi sul segno di spunta e poi premere il pulsante Otturatore per confermare la selezione
12 SCATTARE FOTO 3. Premere il pulsante Otturatore. La fotocamera emette un segnale acustico e successivamente ne emette uno per ogni foto scattata. Le spie di stato della fotocamera lampeggiano mentre la fotocamera scatta le foto. Nota: per scattare foto continue a una velocità di 5 foto al secondo, selezionare la modalità di acquisizione Foto e poi tenere premuto il pulsante Otturatore. La fotocamera scatta foto fino a quando il pulsante non viene rilasciato. 4. Per spegnere la fotocamera, premere il pulsante Menu per passare a Esci dalla modalità foto e poi premere il pulsante Otturatore per confermare la selezione. SCATTARE FOTO NELLA MODALITÀ UTILIZZATA L'ULTIMA VOLTA Per scattare una foto nella modalità di acquisizione utilizzata più di recente (Foto, Sequenza o Notturna), utilizzare la scorciatoia indicata in basso. 1. Premere il pulsante Menu per attivare la schermo di stato. 2. Premere il pulsante Menu per passare a Entra nella modalità Foto e poi premere il pulsante Otturatore [ ] per confermare la selezione. 3. Premere il pulsante Otturatore. La fotocamera emette un segnale acustico e successivamente ne emette uno per ogni foto scattata. Le spie di stato della fotocamera lampeggiano mentre la fotocamera scatta le foto. 4. Per spegnere la fotocamera, premere il pulsante Menu per passare a Esci dalla modalità foto e poi premere il pulsante Otturatore per confermare la selezione. REALIZZARE CONTENUTI IN MODALITÀ TEMPORIZZATA La modalità Temporizzata HERO5 Session prevede tre modalità di acquisizione: Foto temporizzate: scatta una serie di foto a intervalli specifici. Utilizzare questa modalità per scattare foto di qualsiasi attività per poi scegliete successivamente quelle migliori. Foto notturna temporizzata: consente di scattare una serie di foto ad intervalli fissi in presenza di scarsa illuminazione. L'otturatore rimane aperto più a lungo per lasciare che entri più luce in ambienti bui. Videoripresa temporizzata: crea un video da fotogrammi acquisiti a intervalli specifici. La modalità Videoripresa temporizzata è disponibile soltanto a risoluzioni 4K, 2,7K 4:3 e 1080p e viene eseguita senza audio REALIZZARE CONTENUTI TEMPORIZZATI Il modo più veloce di realizzare contenuti temporizzati nella modalità utilizzata più di recente è usare Acquisizione veloce (page 12). Tuttavia, se si desidera cambiare le impostazioni o la modalità di acquisizione temporizzata, attenersi alle seguenti indicazioni. 1. Premere il pulsante Menu per attivare la schermo di stato. 2. Selezionare le impostazioni e una modalità di acquisizione (Foto temporizzate, Ripresa notturna temporizzata o Videoripresa temporizzata): a. Premere ripetutamente il pulsante Menu per accedere alle Impostazioni della fotocamera e poi il pulsante Otturatore [ ] per confermare la selezione. b. Premere ripetutamente il pulsante Otturatore fino a quando non compare l'icona Temporizzata [ ]
13 REALIZZARE CONTENUTI IN MODALITÀ TEMPORIZZATA c. Premere il pulsante Menu per passare al campo successivo e poi premete ripetutamente il pulsante Otturatore per selezionare una modalità di acquisizione. d. Per modificare un'impostazione, premere il pulsante Menu per passare all'impostazione e poi premere ripetutamente il pulsante Otturatore per visualizzare l'opzione desiderata. e. Premere il pulsante Menu per spostarsi sul segno di spunta e poi premere il pulsante Otturatore per confermare la selezione. 3. Premere il pulsante Otturatore. La fotocamera emette un segnale acustico e successivamente ne emette uno per ogni foto scattata. Le spie di stato della fotocamera lampeggiano durante l'acquisizione. 4. Per interrompere l'acquisizione, premere il pulsante Otturatore. CONTROLLARE LA GOPRO CON LA VOCE È possibile controllare la HERO5 Session con la voce utilizzando una serie di comandi specifici (consultate l'elenco in basso). Nota: le condizioni di rumore, vento e distanza possono influire sulle prestazioni del Controllo vocale. Mantenere il prodotto pulito e privo di detriti. UTILIZZARE IL CONTROLLO VOCALE Il Controllo vocale funziona meglio se si è nelle vicinanze della GoPro. Nota: quando la fotocamera viene accesa per la prima volta, la GoPro consente di selezionare la lingua per il controllo vocale. È possibile modificare la lingua del controllo vocale in un secondo momento attraverso l'app Capture. 1. Premere il pulsante Menu per attivare la schermo di stato. 2. Premere ripetutamente il pulsante Menu per passare a Controllo vocale e poi premere il pulsante Otturatore [ ] per confermare la selezione. 3. Attivare il Controllo vocale: a. Premere il pulsante Otturatore per attivare. b. Premere il pulsante Menu per spostarsi sul segno di spunta. c. Premere il pulsante Otturatore per confermare la selezione. 4. Impartire uno dei comandi presenti nell'elenco dei comandi vocali (page 26). 5. Disattivare il Controllo vocale: a. Premere il pulsante Otturatore per disattivare. b. Premere il pulsante Menu per spostarsi sul segno di spunta. c. Premere il pulsante Otturatore per confermare la selezione. SUGGERIMENTO PRO: per estendere la portata del controllo vocale della fotocamera in ambienti ventosi e rumorosi, utilizzare Remo (telecomando ad attivazione vocale impermeabile). Per maggiori informazioni, visitate il sito gopro.com
14 CONTROLLARE LA GOPRO CON LA VOCE CONTROLLARE LA GOPRO CON LA VOCE ELENCO DI COMANDI VOCALI La funzione Controllo vocale prevede due tipi di comandi: I comandi d'azione consentono di realizzare video o foto immediatamente. Ad esempio, se è appena stata interrotta la registrazione video è possibile impartire il comando per scattare una foto o per avviare una ripresa temporizzata senza che sia prima necessario cambiare la modalità. I comandi per le modalità sono utili se si desidera selezionare velocemente una modalità e poi utilizzare il pulsante Otturatore per la ripresa. Non è necessario che la fotocamera si trovi in una modalità specifica per registrare video o scattare foto. È possibile usare i comandi d azione in qualsiasi modalità. La fotocamera realizza video e foto in base alle impostazioni selezionate in precedenza. Comandi d'azione Descrizione Comandi relativi alla modalità GoPro Modalità Video GoPro Modalità Foto GoPro Modalità Sequenza GoPro Modalità Temporizzata Descrizione Cambia la modalità della fotocamera in Video (non realizza video) Cambia la modalità della fotocamera in modalità Foto (non scatta foto) Cambia la modalità della fotocamera in modalità Sequenza (non scatta foto in sequenza) Cambia la modalità della fotocamera in Temporizzata (non scatta foto temporizzate) GoPro Avvia Video GoPro HiLight GoPro Arresta Video GoPro Fotocamera GoPro Sequenza foto GoPro Avvia Temporizzato GoPro Arresta Temporizzato GoPro Spento Avvia la registrazione video Aggiunge un Tag HiLight al video durante la registrazione Interrompe la registrazione video Scatta una foto singola Scatta foto in sequenza Avvia le riprese temporizzate Interrompe le riprese temporizzate Spegne la fotocamera Per avere l'elenco di comandi più aggiornato, visitate il sito gopro.com/help. SUGGERIMENTO PRO: se si sta registrando un video o si è nella modalità temporizzata, è necessario interrompere la registrazione prima di impartire un nuovo comando
15 RIPRODURRE I CONTENUTI TRASFERIRE I CONTENUTI RIPRODURRE I CONTENUTI SU UN COMPUTER Per riprodurre video e foto su un computer, è necessario prima trasferire i file sul computer. 1. Scaricare e installare Quik per desktop da gopro.com/apps. 2. Trasferire i file sul computer. Per maggiori informazioni, consultate il capitolo trasferire i file sul computer (page 30). 3. Usare l'app per riprodurre i file. RIPRODURRE I CONTENUTI SU UN DISPOSITIVO MOBILE 1. Collegare la fotocamera a Capture. Per maggiori informazioni, consultate il capitolo Accedere a tutte le modalità e impostazioni (page 31). 2. Utilizzare i comandi sull'app per riprodurre il filmato sul proprio smartphone/tablet. SUGGERIMENTO PRO: durante la riproduzione del video su un computer o un dispositivo mobile è possibile aggiungere dei Tag HiLight per contrassegnare i momenti speciali. In Capture o Quik per desktop, toccate l'icona Tag HiLight. RIPRODURRE FILE VIDEO E FOTO SU UN HDTV Per riprodurre video e foto su un HDTV, collegare l'adattatore HDMI GoPro (acquistabile separatamente) alla porta USB-C della fotocamera. 1. Collegare l'adattatore HDMI GoPro alla porta USB-C della fotocamera. 2. Selezionare l'ingresso sul televisore che corrisponde alla porta del televisore a cui è stato collegato il cavo. 3. Accendere la fotocamera. 4. Utilizzare il pulsante Modalità per spostarsi all'interno dei file. 5. Utilizzare il pulsante Otturatore [ ] per aprire un file a schermo intero. TRASFERIRE I CONTENUTI SU UN COMPUTER Per visualizzare video e foto su un computer, è necessario prima trasferire i file sul computer. Il trasferimento consente anche di liberare spazio sulla scheda microsd per nuovi contenuti. 1. Scaricare e installare Quik per desktop da gopro.com/apps. 2. Collegare la fotocamera al computer tramite il cavo USB in dotazione. 3. Premere il pulsante Otturatore [ ] per accendere la fotocamera e aprire l'utilità di importazione nell'app. 4. Seguire le istruzioni visualizzate sullo schermo all'interno di Quik. SUGGERIMENTO PRO: per trasferire i file su un computer utilizzando un lettore di schede (acquistabile separatamente) e la funzione Esplora risorse del computer, collegare il lettore di schede al computer e poi inserire la scheda microsd. I file presenti nella scheda potranno essere eliminati o spostati sul computer. CARICARE I CONTENUTI SUL CLOUD Con un abbonamento GoPro Plus è possibile caricare i contenuti sul cloud e poi visualizzarli, montarli e condividerli da qualsiasi dispositivo. Utilizzare l'app Quik sul proprio dispositivo mobile per effettuare il montaggio di contenuti dal cloud e condividerli con gli amici. Nota: quando i contenuti vengono caricati sul cloud, i file originali rimangono sulla fotocamera. 1. Abbonarsi a GoPro Plus: a. Scaricare l'app Capture sul proprio dispositivo mobile da Apple App Store o Google Play. b. Per collegare la fotocamera, seguire le istruzioni dell'app riportate sullo schermo
16 TRASFERIRE I CONTENUTI c. Se è la prima volta che si collega l'app, attenersi alle istruzioni riportate sullo schermo per abbonarsi a GoPro Plus. Altrimenti toccare [ ] in corrispondenza dell'immagine della fotocamera e seguire le istruzioni. 2. Collegare la fotocamera a una fonte di alimentazione. Quando la batteria è carica, il caricamento sul cloud si avvia automaticamente. Nota: una volta impostato il caricamento automatico, non sarà necessario collegare la la fotocamera all'app Capture per utilizzare questa funzione. I file sul cloud sono ottimizzati per il web e quindi potrebbero non avere una risoluzione piena. Per trasferire i file con una risoluzione piena, collegare la fotocamera all'app Quik per desktop e trasferire i file sul computer. 3. Per accedere ai contenuti sul cloud dal proprio dispositivo mobile, collegare l'app Capture e toccare [ ] in corrispondenza dell'immagine della fotocamera. 4. Scaricare i contenuti desiderati sul telefono e poi utilizzare l'app Quik per il montaggio e la condivisione. SUGGERIMENTO PRO: una volta abbonati a GoPro Plus, è possibile utilizzare Quik per desktop per trasferire i file sul computer. Quik provvederà quindi a caricare i file sul tuo account GoPro Plus. ACCEDERE A TUTTE LE MODALITÀ E IMPOSTAZIONI Per accedere a tutte le modalità e impostazioni, collegare la fotocamera al telecomando GoPro (acquistabile separatamente) oppure all'app Capture. Le impostazioni verranno salvate una volta scollegata la fotocamera. LA CONNESSIONE ALL'APP Capture Capture consente di cambiare tutte le modalità e le impostazioni della fotocamera utilizzando uno smartphone o un tablet. Le funzioni comprendono il controllo completo della fotocamera, l'anteprima in tempo reale, la riproduzione e la condivisione dei contenuti e gli aggiornamenti software della fotocamera. Per maggiori informazioni, visitate il sito gopro.com/apps. Nota: quando è collegata all'app o al telecomando, la fotocamera rimane accesa in modalità standby dopo l'acquisizione di video o foto. 1. Scaricare Capture sul proprio dispositivo mobile da Apple App Store o Google Play. 2. Per collegare la fotocamera, seguire le istruzioni dell'app riportate sullo schermo. ABBINAMENTO AL TELECOMANDO Lo Smart Remote consente di modificare le impostazioni e le modalità di acquisizione, accendere/spegnere la GoPro, avviare/interrompere la registrazione e aggiungere Tag HiLight. Nota: HERO5 Session è compatibile con lo Smart Remote e il telecomando Wi-Fi. 1. Premere il pulsante Menu sulla fotocamera per attivare lo schermo di stato. 2. Premere ripetutamente il pulsante Menu per passare a Impostazioni di connessione e poi premere il pulsante Otturatore [ ] per confermare la selezione. 3. Premere il pulsante Menu per passare a Connetti nuovo dispositivo e poi premere il pulsante Otturatore per confermare la selezione. 4. Premere il pulsante Otturatore per visualizzare RC GoPro
17 ACCEDERE A TUTTE LE MODALITÀ E IMPOSTAZIONI MODALITÀ VIDEO: MODALITÀ DI ACQUISIZIONE 5. Premere il pulsante Menu per spostarsi sul segno di spunta e poi premere il pulsante Otturatore per confermare la selezione. La fotocamera inizia automaticamente l'abbinamento. 6. Mettere il telecomando in modalità abbinamento. Per ulteriori informazioni, consultate il manuale dell'utente del proprio telecomando su gopro.com/help. COLLEGAMENTO DOPO L'ABBINAMENTO Dopo aver collegato la fotocamera all'app o al telecomando per la prima volta, successivamente sarà possibile collegarsi utilizzando il menu Impostazioni wireless. Premere il pulsante Menu sulla fotocamera per attivare lo schermo di stato. 1. Premere ripetutamente il pulsante Menu per accedere alle Impostazioni di connessione e poi premere il pulsante Otturatore [ ] per confermare la selezione. 2. Premere il pulsante Otturatore per selezionare Attiva connessione. Sullo schermo di stato della fotocamera appare l'icona Wireless [ ]. DISATTIVARE LA CONNESSIONE WIRELESS DALLA FOTOCAMERA Quando la fotocamera viene spenta attraverso l'app Capture o un telecomando GoPro, la connessione wireless rimane attiva per consentire di riconnettersi velocemente. Per aumentare l'autonomia della batteria, disattivate la connessione wireless quando non è più necessaria. 1. Premere il pulsante Menu per attivare la schermo di stato. 2. Premete ripetutamente il pulsante Menu per accedere alle Impostazioni di connessione e poi premete il pulsante Otturatore [ ] per confermare la selezione. 3. Premere il pulsante Otturatore per selezionare Disattiva connessione. L'icona Wireless [ ] scompare dallo schermo di stato della fotocamera. La modalità Video prevede tre modalità di acquisizione: Video, Video + foto e Looping. Ciascuna modalità di acquisizione ha le proprie impostazioni. VIDEO Questa modalità di acquisizione viene usata per la registrazione video tradizionale. Le impostazioni predefinite sono Lungo 1080p30, con Stabilizzazione video attivata. Per maggiori informazioni, consultate i seguenti argomenti: Risoluzioni video della HERO5 Session (page 39) Stabilizzazione video (page 42) Intervallo (Video) (page 43) Regolazione automatica in condizioni di scarsa illuminazione (page 43) Protune (page 55) VIDEO + FOTO Video + foto scatta foto ad intervalli fissi mentre è in corso la registrazione video. Le impostazioni predefinite sono Lungo 1080p30, con intervallo impostato su 5 foto al secondo. Le foto vengono scattate a 10 MP con un formato 4:3. Per maggiori informazioni, consultate i seguenti argomenti: Risoluzioni video della HERO5 Session (page 39) Intervallo (Video) (page 43) 32 33
18 MODALITÀ VIDEO: MODALITÀ DI ACQUISIZIONE VIDEO LOOPING La modalità Looping registra video continuamente ma salva soltanto i momenti che si desidera salvare. Ad esempio, se si seleziona un intervallo di 5 minuti, quando si preme il pulsante Otturatore per interrompere la registrazione vengono salvati soltanto gli ultimi 5 minuti. Se si registra per 5 minuti e non si preme il pulsante Otturatore per interrompere la registrazione e salvare, la fotocamera registra un nuovo intervallo di 5 minuti registrando sopra ai 5 minuti precedenti del filmato. Questa modalità di ripresa è utile quando si registrano degli eventi che contengono lunghi periodi di inattività che non si desidera salvare, ad esempio durante la pesca o mentre si sta registrando dal cruscotto della macchina. Le impostazioni predefinite per la modalità Looping sono Lungo 1080p30, con intervallo impostato su 5 foto al secondo. La modalità Looping è disponibile in in 4K, 2,7K, 2,7K 4:3 e 1440p. Per maggiori informazioni, consultate i seguenti argomenti: MODALITÀ VIDEO: IMPOSTAZIONI RISOLUZIONE VIDEO La risoluzione video si riferisce al numero di righe orizzontali presenti nel video. Ad esempio, 720p significa che il video ha 720 linee orizzontali, ciascuna di uno spessore di 1280 pixel. Un numero elevato di linee e pixel si traduce in un maggiore dettaglio e una maggiore nitidezza. Pertanto, un video con una risoluzione di 4K è considerato di qualità superiore rispetto a 720p, in quanto consiste di 3840 linee, ciascuna di uno spessore di 2160 pixel. 4K 2,7K 4:3 2,7K 1440p 1080p 960p 720p Risoluzioni video della HERO5 Session (page 39) Intervallo (Video) (page 43) 34 35
19 MODALITÀ VIDEO: IMPOSTAZIONI MODALITÀ VIDEO: IMPOSTAZIONI Utilizzare questa tabella come riferimento per stabilire la risoluzione più adatta alla propria attività. Verificare anche le capacità del computer o del televisore per accertarsi che il proprio hardware sia compatibile con la risoluzione selezionata. Risoluzione video 4K 2,7K 2,7K 4:3 1440p 1080p Utilizzo ideale Video straordinari ad alta risoluzione con prestazioni di livello professionale anche in condizioni di scarsa illuminazione. Estrazione di fermi immagine dai video a 8 MP. Consigliata per scatti su treppiede o da posizione fissa. Ridimensionamento dei video a 16:9 per garantire risultati sorprendenti di livello cinematografico per produzioni professionali. Raccomandata per riprese con fotocamera posizionata sul corpo, sugli sci o su tavola da surf. Offre un ampio campo visivo. Consigliata per riprese con fotocamera posizionata sul corpo. Il formato 4:3 riprende un'area di visualizzazione verticale più grande rispetto al formato 1080p. Con un'elevata frequenza dei fotogrammi si ottengono risultati coinvolgenti e di alta qualità per video molto dinamici. Ideale per la condivisione sui social media. Ideale per tutte le riprese e per la condivisione sui social media. L'elevata risoluzione e velocità dei fotogrammi assicurano risultati eccellenti. Questa risoluzione è disponibile in tutti i FOV (campi visivi) e l'opzione FPS elevata (90 fps) consente la riproduzione slow motion durante il montaggio. Risoluzione video 960p 720p Utilizzo ideale Utilizzata per riprese con fotocamera posizionata sul corpo e quando si desidera utilizzare la funzione slow motion. Il formato 4:3 offre un campo visivo ampio e risultati eccellenti per video molto dinamici. Consigliata per riprese manuali e quando si desidera utilizzare la funzione slow motion. FOTOGRAMMI AL SECONDO (FPS) I fotogrammi al secondo (FPS) si riferiscono al numero di fotogrammi video acquisiti in ogni secondo. Nel selezionare una risoluzione e i fotogrammi al secondo, tenere conto del tipo di attività che si desidera riprendere. Risoluzioni più alte offrono maggiori dettagli e una maggiore nitidezza, ma normalmente sono disponibili a valori fps inferiori. Risoluzioni più basse offrono minori dettagli e una minore nitidezza, ma supportano valori FPS superiori, un elemento importante per le riprese in movimento. Valori FPS superiori possono essere usati anche per creare video in slow motion. FORMATO Le risoluzioni video GoPro utilizzano due formati: 16:9 o 4:3. I programmi di montaggio e i televisori standard utilizzano il formato 16:9. Le riprese effettuate in 4:3 risultano del 33% più alte, ma devono essere ritagliate a 16:9 per essere riprodotte su un televisore. (Se le riprese non vengono ritagliate mostreranno delle strisce nere ai lati dell'immagine)
20 MODALITÀ VIDEO: IMPOSTAZIONI MODALITÀ VIDEO: IMPOSTAZIONI CAMPO VISIVO (FOV) Il campo visivo (FOV) si riferisce alla quantità della scena (misurata in gradi) che può essere acquisita attraverso l'obiettivo della fotocamera. Il FOV (campo visivo) Lungo acquisisce la massima quantità della scena, mentre il campo visivo Stretto acquisisce la quantità minore. Le opzioni per il FOV (campo visivo) mostrate si basano sulla risoluzione e sul valore FPS selezionati. FOV (campo visivo) Stretto Utilizzo ideale Il campo visivo più piccolo. Consigliato per acquisire contenuti a distanza. L'effetto di maggiore rilievo che produce è zumare al centro della ripresa. RISOLUZIONI VIDEO DELLA HERO5 SESSION FOV (campo visivo) SuperView Lungo Medio Lineare Utilizzo ideale SuperView offre il campo visivo più coinvolgente del mondo. Consigliato per riprese con fotocamera posizionata sul corpo o sulle attrezzature. Il contenuto a 4:3 più verticale viene esteso automaticamente su 16:9 a schermo intero per una riproduzione straordinaria widescreen sul computer o sul televisore. Campo visivo grande consigliato per riprese di azioni in cui si desidera riprendere quanto più possibile all'interno del fotogramma. Questo FOV (campo visivo) produce un aspetto ad occhio di pesce, specialmente ai bordi della scena. (È possibile ritagliare questa parte durante il montaggio, se necessario). Campo visivo di portata media che ha l'effetto di zumare al centro della ripresa. FOV (Campo visivo)di portata media che elimina l'effetto a occhio di pesce presente nel campo visivo Lungo. Consigliato per effettuare riprese aeree o qualsiasi ripresa in cui si desideri eliminare la distorsione. Risoluzioni video FPS (NTSC/ PAL) 1 FOV (campo visivo) Risoluzione schermo 4K 30/25 Lungo 3840x :9 2,7K 48/48 Medio 2704x :9 Formato 2,7K 30/25 SuperView, Lungo, 24/24 Medio, Lineare 2704x :9 2,7K 4:3 30/25 Lungo 2704x2028 4:3 1440p 60/50 48/48 30/25 Lungo 1920x1440 4:3 24/ p 90/90 Lungo 1920x :9 1 NTSC e PAL si riferiscono al formato video in uso nella propria regione. Per maggiori informazioni, consultate il capitolo Formato video (page 60)
21 MODALITÀ VIDEO: IMPOSTAZIONI MODALITÀ VIDEO: IMPOSTAZIONI Risoluzioni video FPS (NTSC/ PAL) 1080p 60/ p 30/25 24/24 FOV (campo visivo) SuperView, Lungo, Lineare SuperView, Lungo, Medio, Lineare, Stretto Risoluzione schermo 1920x :9 1920x :9 960p 100/100 60/50 Lungo 1280x960 4:3 30/25 720p 120/120 Lungo 1280x720 16:9 720p 60/50 SuperView 30/25 Lungo, Medio 1280x720 16:9 Rapporto di aspetto Per maggiori informazioni sulla risoluzione, sulla frequenza dei fotogrammi al secondo (FPS) o sull'fov (campo visivo), consultate i seguenti argomenti: Risoluzioni elevate/frequenza dei fotogrammi elevata Quando si acquisisce un video a risoluzioni elevate o con frequenze di fotogrammi elevate in ambienti circostanti caldi, la fotocamera potrebbe surriscaldarsi e assorbire una quantità maggiore di elettricità. Inoltre, l'assenza di ventilazione intorno alla fotocamera e l'utilizzo della fotocamera con l'app Capture aumentano ulteriormente la temperatura della fotocamera e l'assorbimento di energia e riducono il tempo di registrazione. In caso di surriscaldamento, sullo schermo viene visualizzato un messaggio in cui si viene avvertiti dello spegnimento della fotocamera. Per maggiori informazioni, consultate il capitolo Messaggi importanti (page 64). Quando si effettuano registrazioni con le modalità video ad alte prestazioni, acquisire video brevi quando la fotocamera è ferma e/o limitare l'uso delle funzioni che aumentano l'assorbimento di energia, tra cui l'app Capture di GoPro. Per controllare la fotocamera da lontano in ambienti molto caldi, utilizzare un telecomando GoPro oppure Remo (telecomando ad attivazione vocale impermeabile) (entrambi acquistabili separatamente) al posto dell'app Capture. Risoluzione video (page 35) Fotogrammi al secondo (page 37) FOV (campo visivo) (page 38) 40 41
22 MODALITÀ VIDEO: IMPOSTAZIONI MODALITÀ VIDEO: IMPOSTAZIONI STABILIZZAZIONE VIDEO Questa impostazione calibra il filmato per compensare il movimento durante la ripresa. Ne derivano delle riprese più uniformi, soprattutto nelle attività caratterizzate da movimenti relativamente piccoli ma rapidi, come quando si va in bici o in moto e quando si utilizza la fotocamera tenendola in mano. Le opzioni per questa impostazione sono Attivata (predefinita) e Disattivata. La stabilizzazione video non è disponibile per 4K o frequenze di fotogrammi superiori a 60 fps. Per il FOV (campo visivo) Lungo, l'immagine viene ritagliata del 10%. Questa impostazione non è disponibile per le modalità Video + foto e Video looping. SUGGERIMENTO PRO: più stretto è l'fov (campo visivo), maggiore è l'effetto della stabilizzazione video. INTERVALLO (VIDEO) L'impostazione relativa all'intervallo determina la quantità di tempo che intercorre tra ciascun fotogramma acquisito. Intervalli video + foto Gli intervalli foto per la modalità Video + foto variano da 5 (valore predefinito) a 10, 30 e 60 secondi. La qualità della foto dipende dalla risoluzione video selezionata e dal campo visivo (FOV). Intervalli per la modalità Video looping Gli intervalli disponibili per la modalità Looping sono 5 (valore predefinito), 20, 60 e 120 minuti. È possibile selezionare anche Max come intervallo. Attivando questa opzione, la fotocamera registra fino a quando la memoria non è piena, quindi sovrascrive il contenuto. REGOLAZIONE AUTOMATICA IN CONDIZIONI DI SCARSA ILLUMINAZIONE Attivare la funzione di regolazione automatica in condizioni di scarsa illuminazione in caso di riprese in ambienti dove la luce è scarsa o se si passa rapidamente da ambienti con scarsa illuminazione ad ambienti illuminati e viceversa. Nell'ambito del possibile, la fotocamera regola automaticamente il valore fps per ottenere l'esposizione ottimale e i risultati migliori. La regolazione automatica in condizioni di scarsa illuminazione è disponibile per frequenze di fotogrammi superiori a 30 fps. Quando le impostazioni di regolazione automatica in condizioni di scarsa illuminazione e stabilizzazione video sono entrambe attivate e la regolazione automatica in condizioni di scarsa illuminazione si attiva a causa della presenza di oscurità, la stabilizzazione video viene momentaneamente disattivata per fornire una qualità di immagine ottimale nella scena buia
23 MODALITÀ VIDEO: IMPOSTAZIONI PROTUNE Protune è disponibile per la modalità di acquisizione Video. Per maggiori informazioni sulle impostazioni di Protune, consultate [ ] Protune (page 55). SUGGERIMENTO PRO: creare facilmente video straordinari in stile GoPro utilizzando GoPro Studio (compreso in Quik per desktop. È possibile ottenere ulteriori informazioni su questo software gratuito e scaricarlo sul computer dal sito gopro.com/apps. MODALITÀ FOTO: MODALITÀ DI ACQUISIZIONE La modalità Foto prevede tre modalità di acquisizione: Foto, Notturna e Sequenza Tutte le foto vengono scattate a 10 MP. Ciascuna modalità di acquisizione ha le proprie impostazioni. FOTO Nella modalità Foto è possibile scattare foto singole o continue. Per le foto continue, tenere premuto il pulsante Otturatore per scattare 5 foto/ secondo, fino a un massimo di 30 foto. L'FOV (campo visivo) predefinito per la modalità Foto è Lungo, con tutte le impostazioni avanzate disattivate. Per maggiori informazioni, consultate i seguenti argomenti: FOV (campo visivo) (Foto) (page 47) Protune (page 55) NOTTURNA Nella modalità Notturna è possibile scattare foto in presenza di luce scarsa od oscurità. L'otturatore rimane aperto più a lungo per fare entrare più luce in ambienti bui e, pertanto, la modalità Foto notturna non è consigliabile per gli scatti con la fotocamera tenuta in mano, che potrebbe spostarsi durante l'esposizione. Le impostazioni predefinite per Foto notturne sono FOV (campo visivo) Lungo, con l'otturatore impostato su Auto. Per maggiori informazioni, consultate i seguenti argomenti: FOV (campo visivo) (Foto) (page 47) Otturatore (Foto notturna) (page 48) Protune (page 55) 44 45
24 MODALITÀ FOTO: MODALITÀ DI ACQUISIZIONE MODALITÀ FOTO: IMPOSTAZIONI SEQUENZA La modalità Sequenza consente di scattare fino a 30 foto in 1 secondo e, quindi, è perfetta per immortalare attività caratterizzate da rapidi movimenti. L'FOV (campo visivo) predefinito per la modalità Sequenza è Lineare, con la Velocità impostata su 30 foto in 1 secondo. Per maggiori informazioni, consultate i seguenti argomenti: FOV (campo visivo) (Foto) (page 47) Velocità (page 48) Protune (page 55) FOV (CAMPO VISIVO) (FOTO) La fotocamera comprende diverse opzioni FOV (campi visivi) per le foto. Tutte le foto vengono scattate a 10 MP. FOV (campo visivo) Lungo Medio Lineare Stretto Descrizione Massimo campo visivo. Consigliato per riprese di azioni, al fine di riprendere quanto più possibile all'interno del fotogramma. Questo FOV (campo visivo) produce un aspetto ad occhio di pesce, specialmente ai bordi della scena. (È possibile ritagliare questa parte durante il montaggio, se necessario). Campo visivo di portata media. Ha l'effetto di zumare al centro della ripresa. Campo visivo di portata media che elimina la distorsione a occhio di pesce. Consigliato per effettuare riprese aeree o qualsiasi ripresa in cui si desideri acquisire una prospettiva più tradizionale. Campo visivo più piccolo disponibile, distorsione a occhio di pesce ridotta. Consigliato per acquisire contenuti a distanza. L'effetto di maggiore rilievo che produce è zumare al centro della ripresa
25 MODALITÀ FOTO: IMPOSTAZIONI VELOCITÀ Questa impostazione si applica soltanto alla modalità Sequenza. Velocità disponibili: 30 foto in 1, 2, 3 o 6 secondi 10 foto in 1, 2 o 3 secondi 5 foto in 1 secondo 3 foto in 1 secondo OTTURATORE (FOTO NOTTURNA) All'interno della modalità Foto, questa impostazione si applica soltanto alla Foto notturna. L'otturatore permette di scegliere per quanto tempo deve rimanere aperto. L'opzione predefinita è Auto. Impostazioni Esempi Auto Alba, tramonto, crepuscolo, notte Alba, tramonto, crepuscolo, traffico notturno, 2 secondi, 5 secondi ruota panoramica, fuochi d'artificio, ritratti di luci SUGGERIMENTO PRO: per ridurre la sfocatura quando si usa la modalità Foto notturna, montare la fotocamera su un treppiede o un'altra superficie stabile o fissa. PROTUNE All'interno della modalità Foto, Protune è disponibile per tutte le modalità di acquisizione (Foto, Notturna e Sequenza). Per maggiori informazioni sulle impostazioni di Protune, consultate il capitolo Protune (page 55). MODALITÀ TEMPORIZZATA: MODALITÀ DI ACQUISIZIONE La modalità Temporizzata prevede tre modalità di acquisizione: Videoripresa temporizzata, Foto temporizzata e Foto notturna temporizzata. Ciascuna modalità di acquisizione ha le proprie impostazioni. VIDEORIPRESA TEMPORIZZATA La Videoripresa temporizzata crea un video da fotogrammi acquisiti a intervalli specifici. Questa opzione consente di riprendere un evento temporizzato e di condividerlo immediatamente come video. La modalità Videoripresa temporizzata è disponibile soltanto per le risoluzioni 4K e 2,7K 4:3 e 1080p e la registrazione viene eseguita senza audio. La risoluzione predefinita per la modalità Videoripresa temporizzata è 4K, con intervallo predefinito impostato a 0,5 secondi. Per maggiori informazioni, consultate i seguenti argomenti: Risoluzioni video della HERO5 Session (page 39) Intervallo (modalità Temporizzata) (page 52) FOTO TEMPORIZZATE Nella modalità Foto temporizzate è possibile scattare una serie di foto a intervalli specifici. Utilizzare questa modalità per scattare foto di qualsiasi attività per poi scegliere successivamente quelle migliori. È possibile anche scattare foto su un orizzonte temporale lungo e poi convertirle in un video utilizzando GoPro Studio (compreso in Quik per desktop). Il campo visivo predefinito per le Foto temporizzate è Lungo, con intervallo predefinito impostato a 0,5 secondi. Per maggiori informazioni, consultate i seguenti argomenti: FOV (campo visivo) (Foto temporizzate) (page 51) Intervallo (modalità Temporizzata) (page 52) Protune (page 55) 48 49
26 MODALITÀ TEMPORIZZATA: MODALITÀ DI ACQUISIZIONE FOTO NOTTURNE TEMPORIZZATE La modalità Foto notturne temporizzate consente di scattare una serie di foto ad intervalli fissi in presenza di scarsa illuminazione. L'otturatore rimane aperto più a lungo per lasciare che entri più luce in ambienti bui. Le impostazioni predefinite per Foto notturne temporizzate sono FOV (campo visivo) Lungo, con Intervallo impostato su Continuo e Otturatore impostato su 2 secondi. Per maggiori informazioni, consultate i seguenti argomenti: FOV (campo visivo) (Foto temporizzate) (page 51) Otturatore (modalità Temporizzata) (page 54) Protune (page 55) MODALITÀ TEMPORIZZATA: IMPOSTAZIONI RISOLUZIONE E FOV (CAMPO VISIVO) NELLA MODALITÀ VIDEORIPRESA TEMPORIZZATA Nella modalità Temporizzata, la risoluzione e il campo visivo si applicano soltanto alle Videoriprese temporizzate. La risoluzione video si riferisce al numero di righe orizzontali presenti nel video. Risoluzioni più alte offrono maggiori dettagli e una maggiore nitidezza. Pertanto, un video con una risoluzione di 2,7K è considerato di qualità superiore rispetto a 1080p, in quanto consiste di 2704 linee, ciascuna di uno spessore di 1520 pixel. L'FOV (campo visivo) si riferisce alla quantità della scena (misurata in gradi) che può essere acquisita attraverso l'obiettivo della fotocamera. L'FOV (campo visivo) Lungo acquisisce la massima quantità della scena. Le risoluzioni disponibili per la modalità Videoripresa temporizzata sono 4K, 2,7K 4:3 e 1080p. FOV (CAMPO VISIVO) PER LA MODALITÀ TEMPORIZZATA La fotocamera comprende diverse opzioni di FOV (campo visivo) per le foto temporizzate. FOV (campo visivo) Descrizione Massimo campo visivo. Consigliato per riprese di azioni, al fine di riprendere quanto più possibile all'interno del fotogramma. Questo FOV (campo visivo) produce un aspetto ad occhio di pesce, specialmente ai bordi della scena. (È possibile ritagliare questa parte durante il montaggio, se necessario). Campo visivo di portata media. Ha l'effetto di zumare al centro della ripresa Lungo Medio
27 MODALITÀ TEMPORIZZATA: IMPOSTAZIONI MODALITÀ TEMPORIZZATA: IMPOSTAZIONI FOV (campo visivo) Lineare Stretto Descrizione Campo visivo di portata media che elimina la distorsione a occhio di pesce. Consigliato per effettuare riprese aeree o qualsiasi ripresa in cui si desideri acquisire una prospettiva più tradizionale. Campo visivo più piccolo disponibile, distorsione a occhio di pesce ridotta. Consigliato per acquisire contenuti a distanza. L'effetto di maggiore rilievo che produce è zumare al centro della ripresa. INTERVALLO (MODALITÀ TEMPORIZZATA) L'impostazione relativa all'intervallo determina la quantità di tempo che intercorre tra ciascun fotogramma acquisito. Intervalli per Videoripresa temporizzata e Foto temporizzate Gli intervalli disponibili per Videoripresa temporizzata sono 0,5 (predefinito), 1, 2, 5, 10, 30 e 60 secondi. Intervallo Esempi 0,5-2 secondi Surf, bicicletta o altro sport 2 secondi Angolo di strada trafficata 5-10 secondi Nuvole o scene all'aperto di lunga durata secondi Attività di lunga durata, come progetti di costruzione o lavori artistici Intervallo per la modalità Foto notturne temporizzate L'intervallo determina la velocità alla quale le foto vengono scattate. Gli intervalli disponibili per la modalità temporizzata notturna sono Continuo, 5, 10, 15, 20 e 30 secondi e 1, 2, 5, 30 e 60 minuiti. Gli intervalli di 4 e 5 secondi sono disponibili soltanto quando l'otturatore è impostato su 2 secondi. Con la modalità Continuo (predefinito), l'intervallo corrisponde all'impostazione dell'otturatore. Ad esempio, se l'otturatore è impostato su 10 secondi e l'intervallo è impostato su Auto, la fotocamera scatta una foto ogni 10 secondi. Le foto vengono scattate a 10 MP. Intervallo Continuo 4-5 secondi secondi secondi Esempi Ottimo per tutte le esposizioni. Effettua riprese alla massima velocità possibile, a seconda dell'impostazione dell'otturatore. Scena di città di sera, illuminazione stradale o scene con movimento Illuminazione scarsa con lenti cambiamenti di scena, come le nuvole notturne in presenza di luna splendente Luce molto scarsa o cambiamenti di scena molto lenti, come le stelle in un presenza di illuminazione circostante minima o stradale 52 53
PER INIZIARE. Per ulteriori informazioni, visita il sito gopro.com/yourhero5
 PER INIZIARE Per ulteriori informazioni, visita il sito gopro.com/yourhero5 CONFIGURAZIONE ACCENSIONE Accendere la fotocamera. Apri lo sportello della batteria. AVVISO La fotocamera non è impermeabile
PER INIZIARE Per ulteriori informazioni, visita il sito gopro.com/yourhero5 CONFIGURAZIONE ACCENSIONE Accendere la fotocamera. Apri lo sportello della batteria. AVVISO La fotocamera non è impermeabile
MANUALE DELL UTENTE 1
 MANUALE DELL UTENTE 1 ENTRA A FAR PARTE DEL MOVIMENTO GOPRO facebook.com/gopro youtube.com/gopro twitter.com/gopro instagram.com/gopro SOMMARIO SOMMARIO La tua HERO5 Black 6 Operazioni preliminari 8 Navigare
MANUALE DELL UTENTE 1 ENTRA A FAR PARTE DEL MOVIMENTO GOPRO facebook.com/gopro youtube.com/gopro twitter.com/gopro instagram.com/gopro SOMMARIO SOMMARIO La tua HERO5 Black 6 Operazioni preliminari 8 Navigare
nuova CONGRATULAZIONI per la tua
 GUIDA DI RIFERIMENTO RAPIDO CONGRATULAZIONI per la tua nuova Questa Guida di riferimento rapido ti aiuterà ad apprendere le nozioni di base per immortalare i momenti più incredibili della vita con la tua
GUIDA DI RIFERIMENTO RAPIDO CONGRATULAZIONI per la tua nuova Questa Guida di riferimento rapido ti aiuterà ad apprendere le nozioni di base per immortalare i momenti più incredibili della vita con la tua
IRIScan Anywhere 5. Scan anywhere, go paperless! PDF. Mobile scanner & OCR software. for Windows and Mac
 IRIScan Anywhere 5 PDF Scan anywhere, go paperless! for Windows and Mac Mobile scanner & OCR software Guida introduttiva La Guida rapida per l'uso viene fornita per aiutarvi a iniziare a usare IRIScan
IRIScan Anywhere 5 PDF Scan anywhere, go paperless! for Windows and Mac Mobile scanner & OCR software Guida introduttiva La Guida rapida per l'uso viene fornita per aiutarvi a iniziare a usare IRIScan
Parti della fotocamera
 Parti della fotocamera. Pulsante otturatore. Stabilizz.. Pulsante di accensione 4. Flash 5. Porta USB / Morsetto uscita video 6. Luce autoscatto 7. Obiettivo 8. Microfono 9. Spia di funzionamento 0. Pulsante
Parti della fotocamera. Pulsante otturatore. Stabilizz.. Pulsante di accensione 4. Flash 5. Porta USB / Morsetto uscita video 6. Luce autoscatto 7. Obiettivo 8. Microfono 9. Spia di funzionamento 0. Pulsante
(Speaker-Altoparlante) (Up Key WiFi in alto tasto attiva Wi Fi ) ( Cown Key- in basso tasto disattiva WI Fi ) ( Display screen schermo ) ( Door of
 (Speaker-Altoparlante) (Up Key WiFi in alto tasto attiva Wi Fi ) ( Cown Key- in basso tasto disattiva WI Fi ) ( Display screen schermo ) ( Door of the battery sportello batteria ) ( Switch / mode selettore
(Speaker-Altoparlante) (Up Key WiFi in alto tasto attiva Wi Fi ) ( Cown Key- in basso tasto disattiva WI Fi ) ( Display screen schermo ) ( Door of the battery sportello batteria ) ( Switch / mode selettore
Manuale d uso. 1. Denominazione dei componenti ITALIANO
 m a nua l e d' uso Indice ITALIANO Manuale d uso Leggere attentamente l intero manuale prima dell utilizzo! www.activeon.com 1. Denominazione dei componenti ① Alimentazione / REC. / Selezione ② Impostazione
m a nua l e d' uso Indice ITALIANO Manuale d uso Leggere attentamente l intero manuale prima dell utilizzo! www.activeon.com 1. Denominazione dei componenti ① Alimentazione / REC. / Selezione ② Impostazione
HD Car DVR w/lcd P Manuale d'instruzioni
 HD Car DVR w/lcd P16-41473 Manuale d'instruzioni 1 Illustrazione Pulsante accensione Registrazione/Snapshot / invio-ok (Setup) Altoparl. Mounting Point 2.4 LCD Batteria Cover Menu Mode Button pulsante
HD Car DVR w/lcd P16-41473 Manuale d'instruzioni 1 Illustrazione Pulsante accensione Registrazione/Snapshot / invio-ok (Setup) Altoparl. Mounting Point 2.4 LCD Batteria Cover Menu Mode Button pulsante
MANUALE D'USO SPECIFICHE DEL PRODOTTO
 MANUALE D'USO SPECIFICHE DEL PRODOTTO Risoluzione immagine fissa: [12M] 4000x3000/ [8M] 3264x2448/ [5M] 2592x1944/[2M] 1600x1200 Risoluzione Video Clip: [HD] 1280 x 720 / [640] 640 x 480 Formati di file:
MANUALE D'USO SPECIFICHE DEL PRODOTTO Risoluzione immagine fissa: [12M] 4000x3000/ [8M] 3264x2448/ [5M] 2592x1944/[2M] 1600x1200 Risoluzione Video Clip: [HD] 1280 x 720 / [640] 640 x 480 Formati di file:
RM-LVR1. Live-View Remote
 Live-View Remote RM-LVR1 Il presente manuale è un supplemento alle Istruzioni per l uso dell unità. Presenta alcune funzioni aggiuntive o modificate e ne descrive il funzionamento. Consultare anche le
Live-View Remote RM-LVR1 Il presente manuale è un supplemento alle Istruzioni per l uso dell unità. Presenta alcune funzioni aggiuntive o modificate e ne descrive il funzionamento. Consultare anche le
Panoramica del prodotto
 soccorso in caso di necessità. Panoramica del prodotto 1. Fotocamera interna: consente di acquisire video e scattare foto 2. Tasto di accensione: consente di accendere o spegnere il PC 3. Tasto volume
soccorso in caso di necessità. Panoramica del prodotto 1. Fotocamera interna: consente di acquisire video e scattare foto 2. Tasto di accensione: consente di accendere o spegnere il PC 3. Tasto volume
Guida dell'utente per il trasferimento dei dati tra fotocamere
 Fotocamera digitale Canon Guida dell'utente per il trasferimento dei dati tra fotocamere Sommario Introduzione.................................... 1 Trasferimento delle immagini tramite una connessione
Fotocamera digitale Canon Guida dell'utente per il trasferimento dei dati tra fotocamere Sommario Introduzione.................................... 1 Trasferimento delle immagini tramite una connessione
HARVIA GRIFFIN INFRA. Centralina di controllo
 HARVIA GRIFFIN INFRA Centralina di controllo 31032009 Le presenti istruzioni per l installazione e l utilizzo sono dirette ai proprietari e agli incaricati della gestione di cabine a infrarossi, radiatori
HARVIA GRIFFIN INFRA Centralina di controllo 31032009 Le presenti istruzioni per l installazione e l utilizzo sono dirette ai proprietari e agli incaricati della gestione di cabine a infrarossi, radiatori
Collega il tuo forno al futuro.
 9001 150 466 Collega il tuo forno al futuro. Home Connect. Un app per fare tutto. Home Connect è la prima app che lava, risciacqua, cuoce al forno, fa il caffè e guarda nel frigorifero al posto vostro.
9001 150 466 Collega il tuo forno al futuro. Home Connect. Un app per fare tutto. Home Connect è la prima app che lava, risciacqua, cuoce al forno, fa il caffè e guarda nel frigorifero al posto vostro.
Descrizione del prodotto
 Descrizione del prodotto Questo prodotto è usato per video in movimento ad alta definizione, con fotocamera della serie Ambarella A7 progettato per utilizzare un'operazione separata, ma anche con una ricchezza
Descrizione del prodotto Questo prodotto è usato per video in movimento ad alta definizione, con fotocamera della serie Ambarella A7 progettato per utilizzare un'operazione separata, ma anche con una ricchezza
MANUALE DELL UTENTE 1
 MANUALE DELL UTENTE 1 ENTRA A FAR PARTE DEL MOVIMENTO GOPRO facebook.com/gopro twitter.com/gopro youtube.com/gopro instagram.com/gopro To download this user manual in a different language, visit gopro.com/help.
MANUALE DELL UTENTE 1 ENTRA A FAR PARTE DEL MOVIMENTO GOPRO facebook.com/gopro twitter.com/gopro youtube.com/gopro instagram.com/gopro To download this user manual in a different language, visit gopro.com/help.
Indice. Primo utilizzo Equalizzatore. Informazioni
 Guida per l utente Indice Primo utilizzo...4 Download...4 dell'applicazione Collegare...4 le cuffie tramite Bluetooth Schermata...5 principale Creare...6 un account utente Impostazioni audio...7 Controllo...7
Guida per l utente Indice Primo utilizzo...4 Download...4 dell'applicazione Collegare...4 le cuffie tramite Bluetooth Schermata...5 principale Creare...6 un account utente Impostazioni audio...7 Controllo...7
Version /03/02. Manuale Utente. Pocket Cloud Router DIR-879
 Version 1.00 2016/03/02 Manuale Utente Pocket Cloud DIR-879 CONTENUTO DELLA CONFEZIONE AC1900 Wi-Fi DIR-879 ADATTATORE DI ALIMENTAZIONE 12V / 2A CAVO ETHERNET CAT5 CONSENTE DI COLLEGARE IL ROUTER AL PC
Version 1.00 2016/03/02 Manuale Utente Pocket Cloud DIR-879 CONTENUTO DELLA CONFEZIONE AC1900 Wi-Fi DIR-879 ADATTATORE DI ALIMENTAZIONE 12V / 2A CAVO ETHERNET CAT5 CONSENTE DI COLLEGARE IL ROUTER AL PC
ELCART. Manuale di istruzioni/scheda tecnica
 PAGINA 1 DI 8 Videocamera Smart Assicurarsi, che al primo utilizzo della videocamera Smart non manchi nessun accessorio, come riportato nella lista indicata di seguito. Videocamera 1 Adattatore r1 Cavo
PAGINA 1 DI 8 Videocamera Smart Assicurarsi, che al primo utilizzo della videocamera Smart non manchi nessun accessorio, come riportato nella lista indicata di seguito. Videocamera 1 Adattatore r1 Cavo
Guida per l'utente. Microfono stereo STM10
 Guida per l'utente Microfono stereo STM10 Indice Informazioni di base...3 Panoramica sulle funzioni...3 Panoramica sull'hardware...3 Montaggio...4 Utilizzo del microfono...5 Registrazione dell'audio...5
Guida per l'utente Microfono stereo STM10 Indice Informazioni di base...3 Panoramica sulle funzioni...3 Panoramica sull'hardware...3 Montaggio...4 Utilizzo del microfono...5 Registrazione dell'audio...5
File Leggimi per Philips CamSuite 2.0
 File Leggimi per Philips CamSuite 2.0 Scopo: utilizzare il nuovo software Philips CamSuite 2.0 per sfruttare le funzionalità della webcam. Philips CamSuite 2.0 fornisce un accesso veloce alle funzionalità
File Leggimi per Philips CamSuite 2.0 Scopo: utilizzare il nuovo software Philips CamSuite 2.0 per sfruttare le funzionalità della webcam. Philips CamSuite 2.0 fornisce un accesso veloce alle funzionalità
Guida alla stampa e alla scansione per dispositivi mobili per Brother iprint&scan (Dispositivi Apple)
 Guida alla stampa e alla scansione per dispositivi mobili per Brother iprint&scan (Dispositivi Apple) Sommario Prima di utilizzare l apparecchio Brother... Definizioni delle note... Marchi commerciali...
Guida alla stampa e alla scansione per dispositivi mobili per Brother iprint&scan (Dispositivi Apple) Sommario Prima di utilizzare l apparecchio Brother... Definizioni delle note... Marchi commerciali...
Dakota 10 e 20 manuale di avvio rapido
 Dakota 10 e 20 manuale di avvio rapido Per avvisi sul prodotto e altre informazioni importanti, vedere la guida Informazioni importanti sul prodotto e sulla sicurezza inclusa nella confezione. Le unità
Dakota 10 e 20 manuale di avvio rapido Per avvisi sul prodotto e altre informazioni importanti, vedere la guida Informazioni importanti sul prodotto e sulla sicurezza inclusa nella confezione. Le unità
PANORAMICA. Camera MOHOC. Porta. Sistema di rotazione della lente. Base Curvelock TM. Chiusura a scatto. Fermo inferiore.
 GUIDA RAPIDA PANORAMICA Inclusi nella confezione: 1 Camera MOHOC 1 Batteria Li-Ion ricaricabile 1 Cordino 1 Cavo USB 2 Attacchi in Velcro per il montaggio 1 Borsa per MOHOC 1 Sticker MOHOC Camera MOHOC
GUIDA RAPIDA PANORAMICA Inclusi nella confezione: 1 Camera MOHOC 1 Batteria Li-Ion ricaricabile 1 Cordino 1 Cavo USB 2 Attacchi in Velcro per il montaggio 1 Borsa per MOHOC 1 Sticker MOHOC Camera MOHOC
NEX-3/NEX-5/NEX-5C A-DRG (1) 2010 Sony Corporation
 NEX-3/NEX-5/NEX-5C Le funzioni 3D fornite da questo aggiornamento del firmware sono descritte nel presente opuscolo. Consultare le Istruzioni per l uso e la Guida all uso α contenuta nel CD-ROM in dotazione.
NEX-3/NEX-5/NEX-5C Le funzioni 3D fornite da questo aggiornamento del firmware sono descritte nel presente opuscolo. Consultare le Istruzioni per l uso e la Guida all uso α contenuta nel CD-ROM in dotazione.
GUIDA DI RIFERIMENTO RAPIDO
 GUIDA DI RIFERIMENTO RAPIDO / Benvenuto Congratulazioni per la tua nuova HERO3+. Questa Guida di riferimento rapido ti aiuterà ad apprendere le nozioni di base per immortalare i momenti più incredibili
GUIDA DI RIFERIMENTO RAPIDO / Benvenuto Congratulazioni per la tua nuova HERO3+. Questa Guida di riferimento rapido ti aiuterà ad apprendere le nozioni di base per immortalare i momenti più incredibili
Tablet convertibile GUIDA RAPIDA ALL'USO 8085 LKB001X CJB1FH002AFA
 Tablet convertibile GUIDA RAPIDA ALL'USO 8085 LKB001X CJB1FH002AFA Indice 1 Primi passi... 1 1.1 Presentazione... 1 1.2 Ricarica tablet e tastiera... 3 1.3 Inserimento delle schede microsd e SIM... 4 1.4
Tablet convertibile GUIDA RAPIDA ALL'USO 8085 LKB001X CJB1FH002AFA Indice 1 Primi passi... 1 1.1 Presentazione... 1 1.2 Ricarica tablet e tastiera... 3 1.3 Inserimento delle schede microsd e SIM... 4 1.4
Sistema videoconferenza AVAYA XT4300 Regione Toscana Guida rapida all utilizzo
 Sistema videoconferenza AVAYA XT4300 Regione Toscana Guida rapida all utilizzo Redazione a cura del settore I.T.S.S.I Versione 1.0 del 05/05/2016 1 1 Introduzione...3 1.1. Accensione del sistema...3 1.2.
Sistema videoconferenza AVAYA XT4300 Regione Toscana Guida rapida all utilizzo Redazione a cura del settore I.T.S.S.I Versione 1.0 del 05/05/2016 1 1 Introduzione...3 1.1. Accensione del sistema...3 1.2.
Manuale D'Uso LETTORE MULTIMEDIALE
 Manuale D'Uso LETTORE MULTIMEDIALE MP259 Panoramica del dispositivo Lettore MP4 MP 259 con tasto di selezione sottomenu Display TFT da 2,4" con risoluzione 320x240 pixel Fotocamera integrata da 0,3 megapixel
Manuale D'Uso LETTORE MULTIMEDIALE MP259 Panoramica del dispositivo Lettore MP4 MP 259 con tasto di selezione sottomenu Display TFT da 2,4" con risoluzione 320x240 pixel Fotocamera integrata da 0,3 megapixel
Altoparlante HP Roar Plus. Altre funzionalità
 Altoparlante HP Roar Plus Altre funzionalità Copyright 2014 Hewlett-Packard Development Company, L.P. Microsoft, Windows e Windows Vista sono marchi registrati negli Stati Uniti del gruppo di società Microsoft.
Altoparlante HP Roar Plus Altre funzionalità Copyright 2014 Hewlett-Packard Development Company, L.P. Microsoft, Windows e Windows Vista sono marchi registrati negli Stati Uniti del gruppo di società Microsoft.
MANUALE DELL UTENTE DELLA WEBCAM HP ELITE CON AUTOFOCUS
 MANUALE DELL UTENTE DELLA WEBCAM HP ELITE CON AUTOFOCUS v4.2.it Part number: 5992-2507 Copyright 2007 2009 Hewlett-Packard Development Company, L.P. Le informazioni qui contenute sono soggette a modifiche
MANUALE DELL UTENTE DELLA WEBCAM HP ELITE CON AUTOFOCUS v4.2.it Part number: 5992-2507 Copyright 2007 2009 Hewlett-Packard Development Company, L.P. Le informazioni qui contenute sono soggette a modifiche
GUIDA RAPIDA ALL INSTALLAZIONE
 DVR H264 4ch 8ch AITDVAX440H - AITDVAX840H GUIDA RAPIDA ALL INSTALLAZIONE 1.1. Contenuto dell imballo DVR CD Telecomando Guida rapida all installazione Cavo di alimentazione Adattatore Viti Batterie Nota:
DVR H264 4ch 8ch AITDVAX440H - AITDVAX840H GUIDA RAPIDA ALL INSTALLAZIONE 1.1. Contenuto dell imballo DVR CD Telecomando Guida rapida all installazione Cavo di alimentazione Adattatore Viti Batterie Nota:
MANUALE D USO USER MANUAL
 Telecomando Auto MICROCAMERA MSST07 MANUALE D USO USER MANUAL Manuale d uso Schema Prodotto a b a: Cambio modalità b: On/Off - Tasto Funzione Accensione Assicurarsi che il dispositivo sia spento (con tutti
Telecomando Auto MICROCAMERA MSST07 MANUALE D USO USER MANUAL Manuale d uso Schema Prodotto a b a: Cambio modalità b: On/Off - Tasto Funzione Accensione Assicurarsi che il dispositivo sia spento (con tutti
Manuale per l Utente
 Qz Manuale per l Utente INDICE 1. INTRODUZIONE...33 2. RICARICA DELLO SCALA RIDER...33 3. PIATTAFORMA CARDO COMMUNITY.... 34 4. COME INIZIARE...34 4.1 INDICAZIONE LED...34 4.2 FUNZIONI GENERALI...35 4.3
Qz Manuale per l Utente INDICE 1. INTRODUZIONE...33 2. RICARICA DELLO SCALA RIDER...33 3. PIATTAFORMA CARDO COMMUNITY.... 34 4. COME INIZIARE...34 4.1 INDICAZIONE LED...34 4.2 FUNZIONI GENERALI...35 4.3
serie OREGON 200, 300, 400t, 400c, 400i, 550, 550t manuale di avvio rapido
 serie OREGON 200, 300, 400t, 400c, 400i, 550, 550t manuale di avvio rapido Per avvisi sul prodotto e altre informazioni importanti, vedere la guida Informazioni importanti sul prodotto e sulla sicurezza
serie OREGON 200, 300, 400t, 400c, 400i, 550, 550t manuale di avvio rapido Per avvisi sul prodotto e altre informazioni importanti, vedere la guida Informazioni importanti sul prodotto e sulla sicurezza
1080p. Full HD MANUALE DELL UTENTE
 140 1080p Full HD MANUALE DELL UTENTE AVVERTENZE FUNZIONI DI BASE 1. Prendere sempre le misure appropriate per proteggere la telecamera da cadute, urti o impatti. 2. Assicurarsi di mantenere una distanza
140 1080p Full HD MANUALE DELL UTENTE AVVERTENZE FUNZIONI DI BASE 1. Prendere sempre le misure appropriate per proteggere la telecamera da cadute, urti o impatti. 2. Assicurarsi di mantenere una distanza
Hardware. Utilizzo del Bluetooth
 Il Bluetooth è una tecnologia di comunicazione che permette di trasmettere dati senza l impiego di cavi. Grazie alle funzioni Bluetooth è possibile impostare una connessione senza fili tra l NXT e altre
Il Bluetooth è una tecnologia di comunicazione che permette di trasmettere dati senza l impiego di cavi. Grazie alle funzioni Bluetooth è possibile impostare una connessione senza fili tra l NXT e altre
Modifica delle impostazioni della stampante 1
 Modifica delle impostazioni della stampante 1 Molte impostazioni della stampante possono essere modificate tramite l'applicazione software utilizzata, il driver per stampante Lexmark, il pannello operatore
Modifica delle impostazioni della stampante 1 Molte impostazioni della stampante possono essere modificate tramite l'applicazione software utilizzata, il driver per stampante Lexmark, il pannello operatore
MANUALE D USO USER MANUAL
 MANUALE D USO USER MANUAL Italiano Indice Schema prodotto...3 Batteria e carica...4 Registrazione Video...5 Registrazione Audio...5 Motion dedect...5 Riproduzione media...6 Registrazione video dalla minicamera...6
MANUALE D USO USER MANUAL Italiano Indice Schema prodotto...3 Batteria e carica...4 Registrazione Video...5 Registrazione Audio...5 Motion dedect...5 Riproduzione media...6 Registrazione video dalla minicamera...6
EKEN H360. Manuale di istruzioni. Grazie per aver acquistato VR-CAM EKEN H360. Per un uso corretto, si prega di leggere attentamente le istruzioni.
 EKEN H360 Manuale di istruzioni Grazie per aver acquistato VR-CAM EKEN H360. Per un uso corretto, si prega di leggere attentamente le istruzioni. Rev. 01/16 1 SPECIFICHE TECNICHE: Sensore LCD Risoluzione
EKEN H360 Manuale di istruzioni Grazie per aver acquistato VR-CAM EKEN H360. Per un uso corretto, si prega di leggere attentamente le istruzioni. Rev. 01/16 1 SPECIFICHE TECNICHE: Sensore LCD Risoluzione
Guida all'installazione di WiFi Booster WN1000RP per dispositivi mobili
 Guida all'installazione di WiFi Booster WN1000RP per dispositivi mobili Supporto Grazie per aver scelto i prodotti NETGEAR. Una volta completata l'installazione del dispositivo, individuare il numero di
Guida all'installazione di WiFi Booster WN1000RP per dispositivi mobili Supporto Grazie per aver scelto i prodotti NETGEAR. Una volta completata l'installazione del dispositivo, individuare il numero di
(c) Copyright Alcedo Italia Tutti i diritti riservati
 PDFaid.Com #1 Pdf Solutions Guida Rapida Display SW LCD in ITALIANO A Informazioni contenute nel Display LCD B Pulsantiera comandi LCD Il display viene fornito con una speciale pulsantiera (3 tasti) dedicata.
PDFaid.Com #1 Pdf Solutions Guida Rapida Display SW LCD in ITALIANO A Informazioni contenute nel Display LCD B Pulsantiera comandi LCD Il display viene fornito con una speciale pulsantiera (3 tasti) dedicata.
Per il modello N : MPQCG10 MANUALE D USO
 Per il modello N : MPQCG10 IT MANUALE D USO Panoramica del prodotto Elemento Tasto volume + Tasto volume - Funzione Premere questo tasto per aumentare il volume. Premere questo tasto per diminuire il volume.
Per il modello N : MPQCG10 IT MANUALE D USO Panoramica del prodotto Elemento Tasto volume + Tasto volume - Funzione Premere questo tasto per aumentare il volume. Premere questo tasto per diminuire il volume.
Benvenuti nel mondo del MVVR - 1 -
 Benvenuti nel mondo del MVVR - 1 - Indice Presentazione del MVVR... 4 Presentazione del display LCD... 5 Introduzione... 6 Primo utilizzo... 7 Pulsante di accensione... 7 Capacità di memoria... 7 Visualizzazione
Benvenuti nel mondo del MVVR - 1 - Indice Presentazione del MVVR... 4 Presentazione del display LCD... 5 Introduzione... 6 Primo utilizzo... 7 Pulsante di accensione... 7 Capacità di memoria... 7 Visualizzazione
Manuale di istruzioni
 BTC299 Manuale di istruzioni LETTORE MULTIMEDIALE DIGITALE Caratteristiche del prodotto BTC299 è un lettore MP4 touch screen, gestibile con il semplice tocco delle dita Schermo TFT da 2,8 e 320x240 pixel
BTC299 Manuale di istruzioni LETTORE MULTIMEDIALE DIGITALE Caratteristiche del prodotto BTC299 è un lettore MP4 touch screen, gestibile con il semplice tocco delle dita Schermo TFT da 2,8 e 320x240 pixel
CardioChek Link Manuale d'uso
 CardioChek Link Manuale d'uso Questo programma software è compatibile con i sistemi operativi Microsoft Windows 7, Vista e XP A. Utilizzo previsto CardioChek Link è il software utilizzato per recuperare
CardioChek Link Manuale d'uso Questo programma software è compatibile con i sistemi operativi Microsoft Windows 7, Vista e XP A. Utilizzo previsto CardioChek Link è il software utilizzato per recuperare
Telecomando mobile HP (solo in determinati modelli) Guida utente
 Telecomando mobile HP (solo in determinati modelli) Guida utente Copyright 2008 Hewlett-Packard Development Company, L.P. Windows e Windows Vista sono entrambi marchi registrati o marchi di Microsoft Corporation
Telecomando mobile HP (solo in determinati modelli) Guida utente Copyright 2008 Hewlett-Packard Development Company, L.P. Windows e Windows Vista sono entrambi marchi registrati o marchi di Microsoft Corporation
GUIDA DI AVVIO RAPIDO. Contenuto della confezione. Requisiti di sistema. Supporto support.datacolor.com
 GUIDA DI AVVIO RAPIDO Contenuto della confezione Istruzioni per il download di Spyder5ELITE+ Numero di serie Requisiti di sistema Windows 7 32/64, Windows 8.0, 8.1 32/64, 10 32/64 Mac OS X 10.7, 10.8,
GUIDA DI AVVIO RAPIDO Contenuto della confezione Istruzioni per il download di Spyder5ELITE+ Numero di serie Requisiti di sistema Windows 7 32/64, Windows 8.0, 8.1 32/64, 10 32/64 Mac OS X 10.7, 10.8,
Modem e rete locale (LAN) Guida per l'utente
 Modem e rete locale (LAN) Guida per l'utente Copyright 2007 Hewlett-Packard Development Company, L.P. Le informazioni contenute in questo documento sono soggette a modifiche senza preavviso. Le sole garanzie
Modem e rete locale (LAN) Guida per l'utente Copyright 2007 Hewlett-Packard Development Company, L.P. Le informazioni contenute in questo documento sono soggette a modifiche senza preavviso. Le sole garanzie
Scelta della resa 3D
 Scelta della resa 3D Dopo aver prodotto il film 3D in VideoWave, sono disponibili svariate opzioni di resa, compresa la produzione di un DVD in 3D in MyDVD, la condivisione tramite YouTube o l'esportazione
Scelta della resa 3D Dopo aver prodotto il film 3D in VideoWave, sono disponibili svariate opzioni di resa, compresa la produzione di un DVD in 3D in MyDVD, la condivisione tramite YouTube o l'esportazione
CardioChek Link Manuale d'uso
 CardioChek Link Manuale d'uso CardioChek Link Manuale d'uso Questo programma software è compatibile con i sistemi operativi Microsoft Windows 7, Windows 8.X, Vista A. Utilizzo previsto CardioChek Link
CardioChek Link Manuale d'uso CardioChek Link Manuale d'uso Questo programma software è compatibile con i sistemi operativi Microsoft Windows 7, Windows 8.X, Vista A. Utilizzo previsto CardioChek Link
Esecuzione di chiamate vocali Esecuzione di una chiamata vocale utilizzando la tastiera 1.
 Accensione di Avaya A175 Desktop Video Device Per accendere Avaya A175 Desktop Video Device, tenere premuto il pulsante di alimentazione situato sul lato del dispositivo, sino a quando viene visualizzato
Accensione di Avaya A175 Desktop Video Device Per accendere Avaya A175 Desktop Video Device, tenere premuto il pulsante di alimentazione situato sul lato del dispositivo, sino a quando viene visualizzato
Manuale Istruzioni BL100i
 Per la vostra sicurezza si prega di accendere il dispositivo BLINC prima di guidare Grazie per aver scelto il dispositivo Bluetooth BLINC BL100i! Questo manuale contiene una breve guida di utilizzo del
Per la vostra sicurezza si prega di accendere il dispositivo BLINC prima di guidare Grazie per aver scelto il dispositivo Bluetooth BLINC BL100i! Questo manuale contiene una breve guida di utilizzo del
Smallest HD Sport DV. User Manual
 Smallest HD Sport DV User Manual Introduzione Grazie per avere acquistato la più piccola telecamera indicata per riprese anche in condizioni estreme in alta risoluzione HD. Con un angolo di ripresa da
Smallest HD Sport DV User Manual Introduzione Grazie per avere acquistato la più piccola telecamera indicata per riprese anche in condizioni estreme in alta risoluzione HD. Con un angolo di ripresa da
Supplemento al Manuale di istruzioni
 Supplemento al Manuale di istruzioni Macchina da taglio Product Code (Codice prodotto): 891-Z01 Leggere questo documento prima di utilizzare la macchina. Si consiglia di conservare questo documento nelle
Supplemento al Manuale di istruzioni Macchina da taglio Product Code (Codice prodotto): 891-Z01 Leggere questo documento prima di utilizzare la macchina. Si consiglia di conservare questo documento nelle
KODAK PROFESSIONAL Fotocamera digitale DCS Pro SLR/n Guida dell'utente Sezione ottimizzazione dell'obiettivo
 KODAK PROFESSIONAL Fotocamera digitale DCS Pro SLR/n Guida dell'utente Sezione ottimizzazione dell'obiettivo P/N 4J1533_it Sommario Ottimizzazione dell'obiettivo Panoramica...5-27 Selezione del metodo
KODAK PROFESSIONAL Fotocamera digitale DCS Pro SLR/n Guida dell'utente Sezione ottimizzazione dell'obiettivo P/N 4J1533_it Sommario Ottimizzazione dell'obiettivo Panoramica...5-27 Selezione del metodo
Telecomando mobile HP (solo in determinati modelli) Guida utente
 Telecomando mobile HP (solo in determinati modelli) Guida utente Copyright 2008 Hewlett-Packard Development Company, L.P. Windows e Windows Vista sono entrambi marchi registrati o marchi di Microsoft Corporation
Telecomando mobile HP (solo in determinati modelli) Guida utente Copyright 2008 Hewlett-Packard Development Company, L.P. Windows e Windows Vista sono entrambi marchi registrati o marchi di Microsoft Corporation
Guida alla stampa e alla scansione per dispositivi mobili per Brother iprint&scan (Android )
 Guida alla stampa e alla scansione per dispositivi mobili per Brother iprint&scan (Android ) Prima di utilizzare l apparecchio Brother Definizioni delle note Nella presente Guida dell utente vengono utilizzati
Guida alla stampa e alla scansione per dispositivi mobili per Brother iprint&scan (Android ) Prima di utilizzare l apparecchio Brother Definizioni delle note Nella presente Guida dell utente vengono utilizzati
NEX-3/5/5C/C3 NEX-VG10/VG10E
 NEX-3/5/5C/C3 NEX-VG10/VG10E In questo documento sono descritte le nuove funzionalità fornite con questo aggiornamento del firmware e le operazioni correlate. Fare riferimento al Istruzioni per l uso della
NEX-3/5/5C/C3 NEX-VG10/VG10E In questo documento sono descritte le nuove funzionalità fornite con questo aggiornamento del firmware e le operazioni correlate. Fare riferimento al Istruzioni per l uso della
Processore audio Plantronics DA80. Guida dell'utente
 Processore audio Plantronics DA80 Guida dell'utente Sommario Introduzione 3 Potenza 4 Software Plantronics Spokes 5 Installazione di Plantronics Hub 5 Avvio di Hub 5 Schede Hub 5 Utilizzare la cuffia 6
Processore audio Plantronics DA80 Guida dell'utente Sommario Introduzione 3 Potenza 4 Software Plantronics Spokes 5 Installazione di Plantronics Hub 5 Avvio di Hub 5 Schede Hub 5 Utilizzare la cuffia 6
Presentazione dell aspetto e dei tasti
 Presentazione dell aspetto e dei tasti Obiettivo Spia del telecomando a infrarossi Indicatore di utilizzo LCD HD da 2 pollici Indicatore di carica/utilizzo Tasto Display/Menu Microfono ITA 1 Tasto Accensione/Modalità
Presentazione dell aspetto e dei tasti Obiettivo Spia del telecomando a infrarossi Indicatore di utilizzo LCD HD da 2 pollici Indicatore di carica/utilizzo Tasto Display/Menu Microfono ITA 1 Tasto Accensione/Modalità
Guida di Brother ScanViewer per ios/os X
 Guida di Brother ScanViewer per ios/os X Versione 0 ITA Definizioni delle note Nella presente Guida dell utente viene utilizzato lo stile che segue per contrassegnare le note: NOTA Le note forniscono istruzioni
Guida di Brother ScanViewer per ios/os X Versione 0 ITA Definizioni delle note Nella presente Guida dell utente viene utilizzato lo stile che segue per contrassegnare le note: NOTA Le note forniscono istruzioni
ROM Upgrade Utility (RUU)
 ROM Upgrade Utility (RUU) Prima dell'aggiornamento verificare quanto segue 1. il cavo USB è collegato direttamente al PC; 2. le modalità Standby e Sospensione del PC sono disattivate; 3. Tutte le applicazioni
ROM Upgrade Utility (RUU) Prima dell'aggiornamento verificare quanto segue 1. il cavo USB è collegato direttamente al PC; 2. le modalità Standby e Sospensione del PC sono disattivate; 3. Tutte le applicazioni
 COMUNICAZIONE TECNICA Nr. 06-2003 22 Luglio 2003 Oggetto: Configurazione e aggiornamento internet per AXONE Come già preannunciato con il software 4.0.3 o successivi, gli aggiornamenti futuri saranno effettuati
COMUNICAZIONE TECNICA Nr. 06-2003 22 Luglio 2003 Oggetto: Configurazione e aggiornamento internet per AXONE Come già preannunciato con il software 4.0.3 o successivi, gli aggiornamenti futuri saranno effettuati
Collegate il vostro frigorifero con il futuro.
 ollegate il vostro frigorifero con il futuro. Sfruttate tutto il meglio del vostro frigorifero con Home onnect. on Home onnect potete guardare subito dentro il vostro frigorifero con lo smartphone, proprio
ollegate il vostro frigorifero con il futuro. Sfruttate tutto il meglio del vostro frigorifero con Home onnect. on Home onnect potete guardare subito dentro il vostro frigorifero con lo smartphone, proprio
ThinkPad G40 Series. Elenco di controllo per il disimballaggio. Guida all installazione. Numero parte: 92P1525
 Numero parte: 92P1525 ThinkPad G40 Series Guida all installazione Elenco di controllo per il disimballaggio Grazie per aver acquistato l elaboratore IBM ThinkPad G40 Series. Verificare che tutti i componenti
Numero parte: 92P1525 ThinkPad G40 Series Guida all installazione Elenco di controllo per il disimballaggio Grazie per aver acquistato l elaboratore IBM ThinkPad G40 Series. Verificare che tutti i componenti
Guida rapida Supercordless
 Guida rapida Supercordless Vodafone Power to you Indice Indice Introduzione 3 Panoramica del telefono 4 Gestione delle chiamate 6 Effettuare una chiamata 6 Risposta o rifiuto di una chiamata 6 Trasferimento
Guida rapida Supercordless Vodafone Power to you Indice Indice Introduzione 3 Panoramica del telefono 4 Gestione delle chiamate 6 Effettuare una chiamata 6 Risposta o rifiuto di una chiamata 6 Trasferimento
Manuale utente Avvertenze
 Manuale utente Avvertenze 1. Prendere sempre le misure appropriate per proteggere la telecamera da cadute, urti o impatti. 2. Assicurarsi di mantenere una distanza adeguata da qualsiasi oggetto con forte
Manuale utente Avvertenze 1. Prendere sempre le misure appropriate per proteggere la telecamera da cadute, urti o impatti. 2. Assicurarsi di mantenere una distanza adeguata da qualsiasi oggetto con forte
Modem e rete locale (LAN) Guida per l'utente
 Modem e rete locale (LAN) Guida per l'utente Copyright 2009 Hewlett-Packard Development Company, L.P. Le informazioni contenute in questo documento sono soggette a modifiche senza preavviso. Le sole garanzie
Modem e rete locale (LAN) Guida per l'utente Copyright 2009 Hewlett-Packard Development Company, L.P. Le informazioni contenute in questo documento sono soggette a modifiche senza preavviso. Le sole garanzie
Manuale D'Uso LETTORE MULTIMEDIALE. Panoramica del dispositivo
 Manuale D'Uso LETTORE MULTIMEDIALE Panoramica del dispositivo MP181BT è un lettore MP3 dotato di tasti e sottomenu Schermo TFT da 1.8 pollici 128*160 Formati audio supportati: MP3, WMA e WAV Micro SD card
Manuale D'Uso LETTORE MULTIMEDIALE Panoramica del dispositivo MP181BT è un lettore MP3 dotato di tasti e sottomenu Schermo TFT da 1.8 pollici 128*160 Formati audio supportati: MP3, WMA e WAV Micro SD card
HDS Gen3 Guida rapida
 HDS Gen3 Guida rapida IT Panoramica 1 4 6 5 7 2 3 8 9 10 11 12 N. Tasto Descrizione 1 Schermo tattile 2 Tasto Pagina Attiva la pagina Home 3 Tasto Cursore Sposta il cursore, si muove nelle voci dei menu
HDS Gen3 Guida rapida IT Panoramica 1 4 6 5 7 2 3 8 9 10 11 12 N. Tasto Descrizione 1 Schermo tattile 2 Tasto Pagina Attiva la pagina Home 3 Tasto Cursore Sposta il cursore, si muove nelle voci dei menu
USER GUIDE. Telecomando per GoPro
 USER GUIDE Telecomando per GoPro A. Le basi Indicatori LED Pulsante stella Pulsante Impostazioni Pulsante Impostazioni/ Tag Pulsante Shutter/Select Pulsante di accensione/ modalità Charging Port Ancora
USER GUIDE Telecomando per GoPro A. Le basi Indicatori LED Pulsante stella Pulsante Impostazioni Pulsante Impostazioni/ Tag Pulsante Shutter/Select Pulsante di accensione/ modalità Charging Port Ancora
Impara a conoscere il tuo AM08
 Impara a conoscere il tuo AM08 AM08 è un dispositivo Bluetooth che ti permette di riprodurre musica in modalità wireless da altri dispositivi Bluetooth. Come lo accendi, ricerca in automatico dispositivi
Impara a conoscere il tuo AM08 AM08 è un dispositivo Bluetooth che ti permette di riprodurre musica in modalità wireless da altri dispositivi Bluetooth. Come lo accendi, ricerca in automatico dispositivi
Guida utente per Mac
 Guida utente per Mac Sommario Introduzione... 1 Utilizzo dello strumento Mac Reformatting... 1 Installazione del software... 4 Rimozione sicura delle unità... 9 Gestione unità... 10 Esecuzione dei controlli
Guida utente per Mac Sommario Introduzione... 1 Utilizzo dello strumento Mac Reformatting... 1 Installazione del software... 4 Rimozione sicura delle unità... 9 Gestione unità... 10 Esecuzione dei controlli
Altoparlante Bluetooth BTS-31 Guida rapida
 1. Operazione A. Accensione: Tenere premuto il pulsante 'Φ/ blu inizia a lampeggiare. B. Spegnimento: Tenere premuto il pulsante 'Φ/ Altoparlante Bluetooth BTS-31 Guida rapida ' fino a quando viene riprodotto
1. Operazione A. Accensione: Tenere premuto il pulsante 'Φ/ blu inizia a lampeggiare. B. Spegnimento: Tenere premuto il pulsante 'Φ/ Altoparlante Bluetooth BTS-31 Guida rapida ' fino a quando viene riprodotto
Contenuto della confezione. Elenco dei termini. Powerline Adapter
 Powerline Adapter Importante! Non esporre lo Powerline Adapter a temperature estreme. Non lasciare l apparecchio alla luce diretta del sole o in prossimità di elementi di riscaldamento. Non utilizzare
Powerline Adapter Importante! Non esporre lo Powerline Adapter a temperature estreme. Non lasciare l apparecchio alla luce diretta del sole o in prossimità di elementi di riscaldamento. Non utilizzare
Telefono DECT Avaya 3720 Guida rapida di riferimento
 Telefono DECT Avaya 3720 Guida rapida di riferimento Display Tasti dedicati Tasto di navigazione Tasto di riaggancio Posta vocale Blocco tastierino Tasto maiuscole/ minuscole LED Icone visualizzate sul
Telefono DECT Avaya 3720 Guida rapida di riferimento Display Tasti dedicati Tasto di navigazione Tasto di riaggancio Posta vocale Blocco tastierino Tasto maiuscole/ minuscole LED Icone visualizzate sul
Manuale per l uso LETTORE MULTIMEDIALE DIGITALE
 BT24WOM Manuale per l uso LETTORE MULTIMEDIALE DIGITALE Panoramica delle funzioni BT24WOM è un lettore MP4 con schermo a singolo sfioramento, l'utente può usare il dito per sfiorare l'icona e selezionare
BT24WOM Manuale per l uso LETTORE MULTIMEDIALE DIGITALE Panoramica delle funzioni BT24WOM è un lettore MP4 con schermo a singolo sfioramento, l'utente può usare il dito per sfiorare l'icona e selezionare
Aggiornamento del firmware della fotocamera SLR digitale
 Aggiornamento del firmware della fotocamera SLR digitale Grazie per aver scelto un prodotto Nikon. Questo manuale descrive come eseguire l aggiornamento del fi r m w a re. Se non siete sicuri di poter
Aggiornamento del firmware della fotocamera SLR digitale Grazie per aver scelto un prodotto Nikon. Questo manuale descrive come eseguire l aggiornamento del fi r m w a re. Se non siete sicuri di poter
Modem e rete locale (LAN) Guida per l'utente
 Modem e rete locale (LAN) Guida per l'utente Copyright 2008 Hewlett-Packard Development Company, L.P. Le informazioni contenute in questo documento sono soggette a modifiche senza preavviso. Le sole garanzie
Modem e rete locale (LAN) Guida per l'utente Copyright 2008 Hewlett-Packard Development Company, L.P. Le informazioni contenute in questo documento sono soggette a modifiche senza preavviso. Le sole garanzie
A proposito di A colpo d'occhio 1. Esplorare il tuo nuovo tablet 7
 Sommario 1 2 A proposito di A colpo d'occhio 1 Una veloce panoramica................................... 2 Novità in Windows 8..................................... 3 Alcuni presupposti.......................................
Sommario 1 2 A proposito di A colpo d'occhio 1 Una veloce panoramica................................... 2 Novità in Windows 8..................................... 3 Alcuni presupposti.......................................
Mini portatile Wifi Videocamera HD
 Mini portatile Wifi Videocamera HD Riferimento : X99PC Versione : 1.3 Lingua : Italiano WWW.CLIPSONIC.COM Grazie per aver acquistato un prodotto del marchio clipsonic technology. Teniamo in gran considerazione
Mini portatile Wifi Videocamera HD Riferimento : X99PC Versione : 1.3 Lingua : Italiano WWW.CLIPSONIC.COM Grazie per aver acquistato un prodotto del marchio clipsonic technology. Teniamo in gran considerazione
Altoparlante Bluetooth a LED Sonar II
 Altoparlante Bluetooth a LED Sonar II Manuale dell'utente 33047 Istruzioni di sicurezza importanti Tenere l'altoparlante lontano dall'acqua e altri liquidi. Tenere l'altoparlante lontano da fonti di calore.
Altoparlante Bluetooth a LED Sonar II Manuale dell'utente 33047 Istruzioni di sicurezza importanti Tenere l'altoparlante lontano dall'acqua e altri liquidi. Tenere l'altoparlante lontano da fonti di calore.
Aggiornamento del firmware della fotocamera
 Aggiornamento del firmware della fotocamera Grazie per aver scelto un prodotto Nikon. Questo manuale descrive come eseguire l aggiornamento del fi r m w a re. Se non siete sicuri di poter effettuare l
Aggiornamento del firmware della fotocamera Grazie per aver scelto un prodotto Nikon. Questo manuale descrive come eseguire l aggiornamento del fi r m w a re. Se non siete sicuri di poter effettuare l
Con ipad, puoi scattare delle foto e filmare video utilizzando la fotocamera anteriore di FaceTime oppure la fotocamera posteriore.
 Fotocamera 12 Panoramica di Fotocamera Scattare foto istantaneamente: da Blocco schermo, devi solo scorrere verso l alto. Oppure, scorri verso l alto dal bordo inferiore dello schermo per aprire Centro
Fotocamera 12 Panoramica di Fotocamera Scattare foto istantaneamente: da Blocco schermo, devi solo scorrere verso l alto. Oppure, scorri verso l alto dal bordo inferiore dello schermo per aprire Centro
CAPACITA DELLA BATTERIA E GESTIONE DELL ALIMENTAZIONE
 C A P I T O L O T R E CAPACITA DELLA BATTERIA E GESTIONE DELL ALIMENTAZIONE In questa capitolo saranno piegate le basi della gestione dell alimentazione ed il suo uso per ottenere una durata maggiore delle
C A P I T O L O T R E CAPACITA DELLA BATTERIA E GESTIONE DELL ALIMENTAZIONE In questa capitolo saranno piegate le basi della gestione dell alimentazione ed il suo uso per ottenere una durata maggiore delle
OSMO. Guida rapida V1.0
 OSMO Guida rapida V1.0 Quadro d insieme Osmo è un gimbal manuale professionale che unisce mobilità e stabilità in un unico dispositivo. La sua telecamera scatta foto nitide da 12MP e registra video stabili
OSMO Guida rapida V1.0 Quadro d insieme Osmo è un gimbal manuale professionale che unisce mobilità e stabilità in un unico dispositivo. La sua telecamera scatta foto nitide da 12MP e registra video stabili
Importante. Contenuto della scatola
 Quick Guide imagic Importante Per una corretta installazione del prodotto è necessario seguire passo passo le istruzioni contenute in questa guida. Non utilizzare nessun altro alimentatore al di fuori
Quick Guide imagic Importante Per una corretta installazione del prodotto è necessario seguire passo passo le istruzioni contenute in questa guida. Non utilizzare nessun altro alimentatore al di fuori
Gamepad Bluetooth VR
 Gamepad Bluetooth VR Manuale 87002 La ringraziamo per aver acquistato il nostro prodotto. Questo dispositivo è un gamepad, telecomando VR, mouse wireless, un controller della musica e altre funzionalità.
Gamepad Bluetooth VR Manuale 87002 La ringraziamo per aver acquistato il nostro prodotto. Questo dispositivo è un gamepad, telecomando VR, mouse wireless, un controller della musica e altre funzionalità.
LUCE AMBIENTALE A LED PER AMBIENTE CON BLUETOOTH ALTOPARLANTE
 LUCE AMBIENTALE A LED PER AMBIENTE CON BLUETOOTH ALTOPARLANTE Manuale 33040 Assicurarsi di seguire le seguenti linee guida durante l utilizzo di 33040 1. Accendere grazie all interruttore posizionato nella
LUCE AMBIENTALE A LED PER AMBIENTE CON BLUETOOTH ALTOPARLANTE Manuale 33040 Assicurarsi di seguire le seguenti linee guida durante l utilizzo di 33040 1. Accendere grazie all interruttore posizionato nella
Attiva la tua Smart Living in 3 semplici passaggi
 Attiva la tua Smart Living in 3 semplici passaggi Cosa contiene il Box Smart Living Gateway Door/Window Sensor Sensore Porte Finestre Motion Sensor Multisensore Wall Plug Presa intelligente 1 Predisponi
Attiva la tua Smart Living in 3 semplici passaggi Cosa contiene il Box Smart Living Gateway Door/Window Sensor Sensore Porte Finestre Motion Sensor Multisensore Wall Plug Presa intelligente 1 Predisponi
Benvenuti nella Famiglia FDT! GUIDA RAPIDA
 Benvenuti nella Famiglia FDT! GUIDA RAPIDA www.fdt.us 1 Vogliamo dirti GRAZIE! Grazie per aver acquistato una fotocamera FDT! Si prega di seguire le istruzioni in questa Guida rapida al fine di impostare
Benvenuti nella Famiglia FDT! GUIDA RAPIDA www.fdt.us 1 Vogliamo dirti GRAZIE! Grazie per aver acquistato una fotocamera FDT! Si prega di seguire le istruzioni in questa Guida rapida al fine di impostare
Grafici. 1 Generazione di grafici a partire da un foglio elettronico
 Grafici In questa parte analizzeremo le funzionalità relative ai grafici. In particolare: 1. Generazione di grafici a partire da un foglio elettronico 2. Modifica di un grafico 1 Generazione di grafici
Grafici In questa parte analizzeremo le funzionalità relative ai grafici. In particolare: 1. Generazione di grafici a partire da un foglio elettronico 2. Modifica di un grafico 1 Generazione di grafici
Easi-View. Garanzia e assistenza. Supporto tecnico
 Garanzia e assistenza Questo prodotto viene fornito con una garanzia di un anno per i problemi riscontrati durante il normale utilizzo. Un cattivo uso di Easi-View o l'apertura dell'unità renderanno nulla
Garanzia e assistenza Questo prodotto viene fornito con una garanzia di un anno per i problemi riscontrati durante il normale utilizzo. Un cattivo uso di Easi-View o l'apertura dell'unità renderanno nulla
Digital Video. Guida dell utente
 Digital Video Guida dell utente It 2 Indice Introduzione Componenti di Digital Video... 3 Il pannello operativo... 5 Accensione... 6 Modalità operative... 7 Modalità DV Registrazione di filmati... 11 Uscita
Digital Video Guida dell utente It 2 Indice Introduzione Componenti di Digital Video... 3 Il pannello operativo... 5 Accensione... 6 Modalità operative... 7 Modalità DV Registrazione di filmati... 11 Uscita
Macchina da ricamo Supplemento al Manuale d'istruzione
 Macchina da ricamo Supplemento al Manuale d'istruzione Product Code (Codice prodotto): 884-T07 0 Funzioni aggiuntive di PR650e Nelle versioni 2 e sono state aggiunte le funzioni seguenti. Prima di utilizzare
Macchina da ricamo Supplemento al Manuale d'istruzione Product Code (Codice prodotto): 884-T07 0 Funzioni aggiuntive di PR650e Nelle versioni 2 e sono state aggiunte le funzioni seguenti. Prima di utilizzare
Auricolare Bluetooth con display LCD Per cellulari Bluetooth
 Auricolare Bluetooth con display LCD Per cellulari Bluetooth Descrizione Il SUPERTOOTH NANO è un auricolare Bluetooth con display LCD. Il display LCD visualizza il numero del chiamante e lo stato delle
Auricolare Bluetooth con display LCD Per cellulari Bluetooth Descrizione Il SUPERTOOTH NANO è un auricolare Bluetooth con display LCD. Il display LCD visualizza il numero del chiamante e lo stato delle
Android Ver Guida rapida per tablet / IT
 Android Ver. 4.2.2 68-83 Guida rapida per tablet / IT Guida rapida per tablet Android vers. 4.2.2 Italiano Grazie per aver scelto un prodotto Blaupunkt. Hai fatto una scelta saggia. Ovviamente ti forniremo
Android Ver. 4.2.2 68-83 Guida rapida per tablet / IT Guida rapida per tablet Android vers. 4.2.2 Italiano Grazie per aver scelto un prodotto Blaupunkt. Hai fatto una scelta saggia. Ovviamente ti forniremo
INTRODUZIONE... 2 INFORMAZIONI SULLA CERTIFICAZIONE SAR (SPECIFIC ABSORPTION RATE)... 2 AVVERTENZE... 3
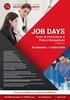 INDICE INTRODUZIONE... 2 INFORMAZIONI SULLA CERTIFICAZIONE SAR (SPECIFIC ABSORPTION RATE)... 2 AVVERTENZE... 3 CONOSCERE IL TABLET... 5 TASTIERA TASTI FUNZIONE... 7 PRIMO UTILIZZO... 9 INSTALLAZIONE DELLA
INDICE INTRODUZIONE... 2 INFORMAZIONI SULLA CERTIFICAZIONE SAR (SPECIFIC ABSORPTION RATE)... 2 AVVERTENZE... 3 CONOSCERE IL TABLET... 5 TASTIERA TASTI FUNZIONE... 7 PRIMO UTILIZZO... 9 INSTALLAZIONE DELLA
Aggiornamento dei dati dell obiettivo per il controllo distorsione
 Aggiornamento dei dati dell obiettivo per il controllo distorsione Grazie per avere acquistato un prodotto Nikon. In questa guida viene descritto come eseguire l aggiornamento dei dati dell obiettivo per
Aggiornamento dei dati dell obiettivo per il controllo distorsione Grazie per avere acquistato un prodotto Nikon. In questa guida viene descritto come eseguire l aggiornamento dei dati dell obiettivo per
