D E S K T O P, I C O N E, I M P O S T A Z I O N I 1
|
|
|
- Vittorio Barbieri
- 7 anni fa
- Visualizzazioni
Transcript
1 D E S K T O P, I C O N E, I M P O S T A Z I O N I 1
2 2- DESKTOP, ICONE, IMPOSTAZIONI D E S K T O P, I C O N E, I M P O S T A Z I O N I 2
3 Desktop e icone - Illustrare lo scopo del desktop e della barra delle applicazioni. - Riconoscere le icone più comuni, quali quelle che rappresentano file, cartelle, applicazioni, stampanti, unità disco, collegamenti/alias, cestino dei rifiuti. - Selezionare e spostare le icone. - Creare, rinominare, spostare, eliminare un collegamento/alias. D E S K T O P, I C O N E, I M P O S T A Z I O N I 3
4 Uso delle finestre - Identificare le diverse parti di una finestra: barra del titolo, barra dei menu, barra degli strumenti, barra multifunzione, barra di stato, barra di scorrimento. - Aprire, ridurre a icona, espandere, ripristinare alle dimensioni originali, massimizzare, ridimensionare, spostare, chiudere una finestra. - Passare da una finestra ad un altra. D E S K T O P, I C O N E, I M P O S T A Z I O N I 4
5 Strumenti e impostazioni - Utilizzare le funzioni di Guida in linea disponibili. - Visualizzare le informazioni di base del computer: nome e versione del sistema operativo, RAM installata. - Modificare la configurazione del desktop del computer: data e ora, volume audio, sfondo,risoluzione. - Modificare, aggiungere, eliminare una lingua della tastiera. Modificare la lingua predefinita. - Chiudere un applicazione che non risponde. D E S K T O P, I C O N E, I M P O S T A Z I O N I 5
6 Strumenti e impostazioni - Installare, disinstallare un applicazione. - Collegare un dispositivo (chiavetta USB, fotocamera digitale, riproduttore multimediale) ad un computer. Scollegare un dispositivo impiegando la procedura corretta. - Catturare l immagine dello schermo, della finestra attiva. D E S K T O P, I C O N E, I M P O S T A Z I O N I 6
7 DESKTOP e ICONE Il desktop è la schermata iniziale che compare dopo aver acceso un computer o un altro dispositivo elettronico e che ci segnala che è terminato il caricamento del sistema operativo Nella configurazione predefinita di Windows7 e Vista, sul desktop compare la sola icona del Cestino, Tutte le altre icone che consentono di esplorare l interno del computer, sono accessibili tramite il pulsante Start D E S K T O P, I C O N E, I M P O S T A Z I O N I 7
8 DESKTOP e ICONE In inglese desktop significa scrivania, piano di lavoro e come su un a scrivania, sul desktop troviamo le applicazioni o i documenti che si usano piu spesso, rappresentati sotto forma di ICONE, ovvero piccole immagini con delle brevi didascalie D E S K T O P, I C O N E, I M P O S T A Z I O N I 8
9 La barra delle applicazioni Compare nella parte piu bassa dello schermo, è la riga nella quale è presente il pulsante Start Ha quattro funzioni principali : -Fornisce l accesso ai vari menu attraverso il tasto Start - permette di avviare rapidamente le applicazioni o i file le cui icone sono presenti nella barra - se si stanno utilizzando contemporaneamente piu applicazioni, fornisce il loro elenco e permette di passare da un applicazione all altra cliccando sul nome della applicazione stessa - all estremità destra mostra l ora corrente e altre icone che rappresentano applicazioni e utilità in quel momento in funzione (ad es. volume, segnale wireless) D E S K T O P, I C O N E, I M P O S T A Z I O N I 9
10 LE ICONE Le icone rappresentano applicazioni, file, cartelle e molti altri oggetti (disco fisso, stampante, lettore cd e dvd) Alcune icone sono create dal sistema operativo e dalle applicazioni che man mano installiamo, altre possono essere aggiunte dall utente ATTIVARE UN ICONA (cartelle e sottocartelle; applicazione; file) D E S K T O P, I C O N E, I M P O S T A Z I O N I 10
11 Cliccando prima sul pulsante START e poi su Computer si aprirà una finestra nella quale sono elencate le diverse unità del nostro Computer o ad esso collegate (dischi rigidi, lettori e masterizzatori CD/DVD, penne usb, dischi fissi esterni) La lettera C identifica ildisco rigido, mentre la lettera D è in genere assegnata all unità CD e DVD D E S K T O P, I C O N E, I M P O S T A Z I O N I 11
12 SELEZIONARE, SPOSTARE, DISPORRE LE ICONE Per selezionare un icona è sufficiente cliccare su di essa una sola volta col tasto sinistro,per spostarla basta tenere premuto il pulsante e spostare il mouse, trascinando l icona nella posizione desiderata e poi rilasciamo il pulsante. -Questa operazione è chiamata DRAG AND DROP (TRASCINA E RILASCIA) -Oppure per disporre le icone in modo ordinato sul desktop, è possibile ricorrere all aiuto del sistema operativo : Cliccando col tasto destro in un punto del Desktop nel quale non sono presenti icone, viene mostrato un menu a tendina in cui dovremo scegliere l opzione ordina per e poi si visualizza un sottomenu con diverse scelte di ordinamento SottoMenu Se dal menu a tendina scegliamo prima Visualizza e poi Disponi icone automaticamente, ogni icona sul desktop verrà disposta in colonna Menu a tendina D E S K T O P, I C O N E, I M P O S T A Z I O N I 12
13 Creare un collegamento sul desktop Se utilizziamo frequentemente un applicazione, può essere utile creare un collegamento sul desktop, che ci consenta di avviare subito quel software. Clicchiamo sul tasto Start,poi su tutti i programmi e quindi, con il tasto destro, sull applicazione di cui vogliamo creare un icona sul desktop. Dal menu a tendina che compare, selezioniamo Invia a.. E poi Desktop (crea collegamento) D E S K T O P, I C O N E, I M P O S T A Z I O N I 13
14 Alias di menu possiamo anche aggiungere il nuovo programma al menu Start, creando il cosiddetto ALIAS DI MENU : dopo aver creato il collegamento all applicazione, basterà trascinare quell icona fino al pulsante Start. Si aprirà il Menu Start e potremo trascinare il collegamento fino al punto desiderato Menu Start D E S K T O P, I C O N E, I M P O S T A Z I O N I 14
15 Eliminare l icona di collegamento sul Desktop o Alias di menu Clicchiamo sull icona col tasto destro, e scegliamo dal menu che compare, la voce ELIMINA (icone sul desktop) o RIMUOVI DA QUESTO ELENCO (alias di menu) D E S K T O P, I C O N E, I M P O S T A Z I O N I 15
16 USO DELLE FINESTRE Quando apriamo un applicazione, un file o una cartella, essi vengono visualizzati in una cornice chiamata finestra, composta da più parti D E S K T O P, I C O N E, I M P O S T A Z I O N I 16
17 USO DELLE FINESTRE Partendo dall alto, troviamo la barra del titolo, nella quale compare ilnome della cartella che abbiamo aperto o del programma che è in esecuzione. Sotto di essa, vi è la barra dei menu, riconoscibile dalle scritte File, Modifica, Visualizza, Strumenti Cliccando su queste scritte si aprono dei menu a tendina, con una serie di comandi per svolgere molte azioni. Immediatamente sotto c è la barra degli strumenti, con comandi che ordinano al sistema di compiere una certa azione (Organizza, Condividi con, Masterizza) Il bordo inferiore della finestra è chiamato barra di stato, compaiono una serie di messaggi riferiti alle operazioni che stiamo svolgendo. Nelle versioni recenti di OFFICE, i menu e la barra degli strumenti sono sostituiti da una barra multifunzione che si sviluppa in orizzontale, anziché in verticale D E S K T O P, I C O N E, I M P O S T A Z I O N I 17
18 USO DELLE FINESTRE Se abbiamo aperto più finestre, possiamo vederle contemporaneamente tutte sul desktop. Basta cliccare col tasto destro in un punto della barra delle applicazioni del desktop o della barra di stato di una finestra. Comparirà un menu a tendina che ci consente di affiancare tutte le finestre orizzontalmente (Mostra le finestre in pila) o verticalmente (Mostra le finestre affiancate) oppure di sovrapporle (Sovrapponi le finestre) o di ridurle tutte a icona (Mostra desktop) D E S K T O P, I C O N E, I M P O S T A Z I O N I 18
19 USO DELLE FINESTRE Per spostare una finestra è sufficiente cliccare in alto col tasto sinistro, nella barra del titolo, e mantenendo premuto il pulsante, spostarla nella nuova posizione e poi rilasciare. Cliccando col tasto destro su un unità o su una cartella contenente altre sottocartelle, si aprirà un menu a tendina, dal quale potremo scegliere Espandi Una volta espansa, l unità o la cartella viene rappresentata con una struttura ad albero, nella quale le ramificazioni rappresentano le sottocartelle D E S K T O P, I C O N E, I M P O S T A Z I O N I 19
20 USO DELLE FINESTRE Nelle versioni più recenti di Windows, il metodo di visualizzazione delle finestre è simile a quello adoperato per le pagine internet, cliccando sulle frecce in alto a sinistra nella barra pulsanti Se abbiamo più applicazioni aperte contemporaneamente, potremo passare da una all altra senza doverle chiudere. Possiamo aprire più applicazioni o più documenti contemporaneamente, e i nomi dei due file compariranno nella barra delle applicazioni. Potremo effettuare tutte le modifiche che desideriamo e passare da un documento ad un altro, cliccando alternativamente sui titoli dei file che compaiono nella barra delle applicazioni. Per aprire, ridurre a icona, espandere, ripristinare alle dimensioni originali, useremo i tre pulsanti, contrassegnati da simboli, presenti nell angolo superiore destro delle finestre che compaiono quando apriamo un applicazione, un file o una cartella. D E S K T O P, I C O N E, I M P O S T A Z I O N I 20
21 STRUMENTI E IMPOSTAZIONI Per modificare sia il funzionamento sia l aspetto di Windows si utilizza il Pannello di Controllo, al quale si accede cliccando prima su START e poi su Pannello di Controllo. Mentre per accedere alla Guida, prima su START e poi su Guida e Supporto Tecnico. D E S K T O P, I C O N E, I M P O S T A Z I O N I 21
22 Guida e Supporto Tecnico Nella casella in alto Cerca nella guida, scriveremo le parole che descrivono l argomento del quale vogliamo ricevere informazioni e appariranno nel riquadro sottostante gli argomenti selezionati dal sistema. Scelto l argomento che risponde meglio alle nostre esigenze, cliccheremo su di esso per visualizzare il testo richiesto. D E S K T O P, I C O N E, I M P O S T A Z I O N I 22
23 Pannello di controllo Prima di installare nuove applicazioni o periferiche, può essere necessario verificare le caratteristiche del Computer che stiamo usando. Clicchiamo prima su Sistema e Sicurezza e poi su Sistema E possibile aprire la finestra Sistema anche cliccando prima su Start, poi con il tasto dx su Computer e dal menu a tendina che compare scegliere Proprietà. D E S K T O P, I C O N E, I M P O S T A Z I O N I 23
24 Sistema Nella finestra compaiono diverse informazioni: -Il SISTEMA OPERATIVO in uso e la relativa versione -La MEMORIA RAM e la quantità a disposizione -Il tipo e la velocità del PROCESSORE -Un INDICE DI PRESTAZIONI WINDOWS, che valuta il livello di funzionamento del Computer con Windows (da 1 a 7,9) D E S K T O P, I C O N E, I M P O S T A Z I O N I 24
25 Start > Pannello di controllo > Orologio e opzioni internazionali Nella finestra troveremo 2 scelte : Data e ora ; Paese e Lingua D E S K T O P, I C O N E, I M P O S T A Z I O N I 25
26 Data e ora Cliccando sul pulsante Modifica Data e Ora, potremo aggiornare questi dati D E S K T O P, I C O N E, I M P O S T A Z I O N I 26
27 Si aprirà questa nuova finestra : Data e ora La nuova finestra presenta nella parte sinistra, le impostazioni per il mese e l anno e nella parte destra, le impostazioni per l ora D E S K T O P, I C O N E, I M P O S T A Z I O N I 27
28 Volume Audio Per modificare il volume audio basta cliccare sull icona dell altoparlante oppure utilizzando il PANNELLO DI CONTROLLO Hardware e suoni > Regola volume di sistema > Dispositivo (altoparlanti) e Applicazioni (Windows) D E S K T O P, I C O N E, I M P O S T A Z I O N I 28
29 Sfondo e Risoluzione Per modificare lo sfondo e la risoluzione, utilizziamo il PANNELLO DI CONTROLLO Pannello di controllo > Aspetto e personalizzazione > Personalizzazione( con le opzioni Cambia tema, Cambia lo SFONDO del desktop, Cambia SCREEN SAVER ecc.) e Schermo (Modifica RISOLUZIONE dello schermo) D E S K T O P, I C O N E, I M P O S T A Z I O N I 29
30 > Modifica Risoluzione dello schermo Questa opzione ci consente di scegliere in che modo il computer deve riprodurre immagini e testi sullo schermo. D E S K T O P, I C O N E, I M P O S T A Z I O N I 30
31 > Cambia Screen Saver Questa opzione consente di selezionare un Salvaschermo e stabilire altre impostazioni. Lo screen saver è un immagine,di solito in movimento, che viene visualizzata sullo schermo quando il Computer rimane acceso per un determinato numero di minuti, senza premere nessun tasto. D E S K T O P, I C O N E, I M P O S T A Z I O N I 31
32 Modificare, aggiungere, eliminare una lingua della tastiera Per modificare la lingua della tastiera basta cliccare sul pulsante IT in basso a dx nella barra delle applicazioni, apparirà un menu a tendina in cui troveremo le lingue selezionabili oppure cliccando su Visualizza barra della lingua, compare un menu a tendina e cliccando su Impostazioni, compare la finestra Servizi testo e lingue di input D E S K T O P, I C O N E, I M P O S T A Z I O N I 32
33 Chiudere un applicazione che non risponde Se un applicazione si blocca, possiamo utilizzare Gestione Attività Windows per chiudere un applicazione che non risponde Per avviare la Gestione Attività Windows, bisogna premere contemporaneamente i tre tasti : CTRL ALT CANC E appare una schermata in cui cliccare su Avvia gestione attività D E S K T O P, I C O N E, I M P O S T A Z I O N I 33
34 Chiudere un applicazione che non risponde Si apre la finestra Gestione Attività Windows che contiene diverse schede Evidenziata l applicazione bloccata, poi bisogna cliccare sul pulsante TERMINA PROCESSO D E S K T O P, I C O N E, I M P O S T A Z I O N I 34
35 Installare, disinstallare un applicazione Per installare un applicazione occorre seguire le istruzioni del programma d installazione. Il programma chiede di scegliere il tipo d installazione preferita. Il file di installazione si chiama SETUP oppure INSTALL. Per installare un applicazione da Internet dovremo cliccare sul collegamento all applicazione e si apre una finestra D E S K T O P, I C O N E, I M P O S T A Z I O N I 35
36 Installare, disinstallare un applicazione Per disinstallare un applicazione clicchiamo prima su START, poi su PANNELLO DI CONTROLLO e infine su DISINSTALLA UN PROGRAMMA. Si apre cosi la finestra Programmi e funzionalità, selezioniamo l applicazione da eliminare e poi clicchiamo sul pulsante Disinstalla D E S K T O P, I C O N E, I M P O S T A Z I O N I 36
37 Collegare e scollegare un dispositivo al Computer Catturare l immagine dello schermo, della finestra attiva D E S K T O P, I C O N E, I M P O S T A Z I O N I 37
38 D E S K T O P, I C O N E, I M P O S T A Z I O N I 38
PROF. SALVATORE DIMARTINO
 Computer Essentials / 2 - Desktop, icone, impostazioni prof. Salvatore Dimartino PROF. SALVATORE DIMARTINO 1 Computer Essentials - 2.1 Desktop e icone prof. Salvatore Dimartino PROF. SALVATORE DIMARTINO
Computer Essentials / 2 - Desktop, icone, impostazioni prof. Salvatore Dimartino PROF. SALVATORE DIMARTINO 1 Computer Essentials - 2.1 Desktop e icone prof. Salvatore Dimartino PROF. SALVATORE DIMARTINO
Uso del computer e gestione dei file con Windows
 Uso del computer e gestione dei file con Windows PRIMI PASSI COL COMPUTER Avviare il computer Premere il tasto di accensione Spegnere il computer Pulsanti Start Spegni computer Spegni Riavviare il computer
Uso del computer e gestione dei file con Windows PRIMI PASSI COL COMPUTER Avviare il computer Premere il tasto di accensione Spegnere il computer Pulsanti Start Spegni computer Spegni Riavviare il computer
Windows. La prima realizzazione di un ambiente grafico si deve alla Apple (1984) per il suo Macintosh. La gestione dei file conserva la logica del DOS
 Windows La prima realizzazione di un ambiente grafico si deve alla Apple (1984) per il suo Macintosh La gestione dei file conserva la logica del DOS Funzionalità di un S.O. Gestione dei file Gestione dei
Windows La prima realizzazione di un ambiente grafico si deve alla Apple (1984) per il suo Macintosh La gestione dei file conserva la logica del DOS Funzionalità di un S.O. Gestione dei file Gestione dei
Modulo 2 Test di verifica
 Modulo 2 Test di verifica Uso del computer e gestione dei file Test n. 1 Quando si riduce ad icona una finestra: è necessario prima salvare il suo contenuto si attiva un collegamento sul desktop rimane
Modulo 2 Test di verifica Uso del computer e gestione dei file Test n. 1 Quando si riduce ad icona una finestra: è necessario prima salvare il suo contenuto si attiva un collegamento sul desktop rimane
Gestione risorse (Windows)
 Gestione risorse (Windows) Organizzazione dei file Il sistema di memorizzazione è organizzato ad albero secondo una struttura gerarchica DISCO (drive) FILES CARTELLE (directory) FILES SOTTOCARTELLE FILES
Gestione risorse (Windows) Organizzazione dei file Il sistema di memorizzazione è organizzato ad albero secondo una struttura gerarchica DISCO (drive) FILES CARTELLE (directory) FILES SOTTOCARTELLE FILES
Lena Cota Guido Corso di Informatica - II livello. Esplora Risorse. Lavorare con il file system
 Esplora Risorse Lavorare con il file system 1 Cos è Le informazioni che possono essere elaborate dai computer sono conservate in documenti chiamati file. Esplora Risorse è il programma già installato su
Esplora Risorse Lavorare con il file system 1 Cos è Le informazioni che possono essere elaborate dai computer sono conservate in documenti chiamati file. Esplora Risorse è il programma già installato su
WINDOWS95. 1. Avviare Windows95. Avviare Windows95 non è un problema: parte. automaticamente all accensione del computer. 2. Barra delle applicazioni
 WINDOWS95 1. Avviare Windows95 Avviare Windows95 non è un problema: parte automaticamente all accensione del computer. 2. Barra delle applicazioni 1 La barra delle applicazioni permette di richiamare le
WINDOWS95 1. Avviare Windows95 Avviare Windows95 non è un problema: parte automaticamente all accensione del computer. 2. Barra delle applicazioni 1 La barra delle applicazioni permette di richiamare le
Ogni PC, per iniziare a lavorare, ha bisogno di un sistema operativo. Infatti questo è il primo programma che viene eseguito e che permette
 Ogni PC, per iniziare a lavorare, ha bisogno di un sistema operativo. Infatti questo è il primo programma che viene eseguito e che permette all'utente e ai programmi di gestire i dispositivi e le periferiche
Ogni PC, per iniziare a lavorare, ha bisogno di un sistema operativo. Infatti questo è il primo programma che viene eseguito e che permette all'utente e ai programmi di gestire i dispositivi e le periferiche
Guida di installazione del driver FAX L
 Italiano Guida di installazione del driver FAX L User Software CD-ROM.................................................................. 1 Driver e software.................................................................................
Italiano Guida di installazione del driver FAX L User Software CD-ROM.................................................................. 1 Driver e software.................................................................................
Selezionare e spostare le icone
 Selezionare e spostare le icone Selezionare un icona, ovvero cliccarci sopra con il tasto sinistro del mouse (l icona cambia tonalità di colore), significa comunicare al sistema operativo che si vuole
Selezionare e spostare le icone Selezionare un icona, ovvero cliccarci sopra con il tasto sinistro del mouse (l icona cambia tonalità di colore), significa comunicare al sistema operativo che si vuole
Il Sistema Operativo
 Il Sistema Operativo Note pratiche per l uso di Windows A cosa serve l OS Il Sistema Operativo (Operative System) è un programma in grado di: Riconoscere tutti i dispositivi installati e sapere dialogare
Il Sistema Operativo Note pratiche per l uso di Windows A cosa serve l OS Il Sistema Operativo (Operative System) è un programma in grado di: Riconoscere tutti i dispositivi installati e sapere dialogare
EDA 2011 (Fluminimaggiore) Uso del computer e gestione dei file ESERCITAZIONE
 ESERCITAZIONE Visualizzare più finestre contemporaneamente Aprire, trascinare e modificare le dimensioni delle finestre Risorse del computer, Documenti e Cestino per visualizzarle affiancante verticalmente
ESERCITAZIONE Visualizzare più finestre contemporaneamente Aprire, trascinare e modificare le dimensioni delle finestre Risorse del computer, Documenti e Cestino per visualizzarle affiancante verticalmente
Obiettivi del corso. Uso del computer e gestione dei file. Slide n 1
 ECDL Windows Obiettivi del corso Avviare e chiudere il sistema operativo Riconoscere gli elementi di Windows e del Desktop Utilizzare le finestre delle applicazioni e la Barra delle applicazioni Riconoscere
ECDL Windows Obiettivi del corso Avviare e chiudere il sistema operativo Riconoscere gli elementi di Windows e del Desktop Utilizzare le finestre delle applicazioni e la Barra delle applicazioni Riconoscere
Lezione 2. Il desktop LE ICONE
 Lezione 2 Il desktop La prima schermata (immagine) che vedi sul tuo monitor, dopo aver acceso il pc (e dopo il caricamento del sistema operativo) è ildesktop. Questo è il punto di partenza per accedere
Lezione 2 Il desktop La prima schermata (immagine) che vedi sul tuo monitor, dopo aver acceso il pc (e dopo il caricamento del sistema operativo) è ildesktop. Questo è il punto di partenza per accedere
Software WinEeprom Evo
 Pag.1/11 Software Indice 1. Introduzione 2. Prerequisiti 3. Installazione 4. Avvio 5. Funzioni 1. Creare una nuova configurazione 2. Selezionare una configurazione esistente 3. Rimuovere una configurazione
Pag.1/11 Software Indice 1. Introduzione 2. Prerequisiti 3. Installazione 4. Avvio 5. Funzioni 1. Creare una nuova configurazione 2. Selezionare una configurazione esistente 3. Rimuovere una configurazione
Video Scrittura (MS Word) Prima Parte
 Video Scrittura (MS Word) Prima Parte Ripasso/approfondimento: Gestione Cartelle/File Crea una cartella UTE Informatica Base sul Desktop Click destro sul Desktop Posizionarsi su Nuovo Cliccare su Cartella
Video Scrittura (MS Word) Prima Parte Ripasso/approfondimento: Gestione Cartelle/File Crea una cartella UTE Informatica Base sul Desktop Click destro sul Desktop Posizionarsi su Nuovo Cliccare su Cartella
UNA CERTIFICAZIONE PER IL FUTURO
 UNA CERTIFICAZIONE PER IL FUTURO Test attitudinale 14 Maggio 2014 Alunno Nome: Cognome: Svolgere i seguenti esercizi a risposta multipla segnando una sola tra le soluzioni proposte. 1) Che tipo di computer
UNA CERTIFICAZIONE PER IL FUTURO Test attitudinale 14 Maggio 2014 Alunno Nome: Cognome: Svolgere i seguenti esercizi a risposta multipla segnando una sola tra le soluzioni proposte. 1) Che tipo di computer
Uso del computer e gestione dei file
 Uso del computer e gestione dei file PRIMI PASSI COL COMPUTER Avviare il computer Premere il tasto di accensione Spegnere il computer Start Spegni computer Spegni Riavviare il computer Start Spegni computer
Uso del computer e gestione dei file PRIMI PASSI COL COMPUTER Avviare il computer Premere il tasto di accensione Spegnere il computer Start Spegni computer Spegni Riavviare il computer Start Spegni computer
Corso di Informatica Generale a.a Introduzione a Windows
 Corso di Informatica Generale a.a. 2001-2002 Introduzione a Windows Pulsante di avvio Lo schermo è la nostra SCRIVANIA : DESKTOP icona Barra delle applicazioni Le icone rappresentano: FILE CARTELLE PROGRAMMI
Corso di Informatica Generale a.a. 2001-2002 Introduzione a Windows Pulsante di avvio Lo schermo è la nostra SCRIVANIA : DESKTOP icona Barra delle applicazioni Le icone rappresentano: FILE CARTELLE PROGRAMMI
Laboratorio di Informatica. Introduzione a Windows. Introduzione a Windows
 Laboratorio di Informatica Per i C.d.L in: Assistenza Sanitaria Tecniche della prevenzione nell'ambiente e nei luoghi di lavoro Tecniche di fisiopatologia cardiocircolatoria e perfusione cardiovascolare
Laboratorio di Informatica Per i C.d.L in: Assistenza Sanitaria Tecniche della prevenzione nell'ambiente e nei luoghi di lavoro Tecniche di fisiopatologia cardiocircolatoria e perfusione cardiovascolare
Informatica WINDOWS. Francesco Tura F. Tura
 Informatica WINDOWS Francesco Tura francesco.tura@unibo.it Che cos è Windows? È un Sistema Operativo ad interfaccia grafica prodotto dalla Microsoft, che viene utilizzato su computer con CPU Intel Pentium
Informatica WINDOWS Francesco Tura francesco.tura@unibo.it Che cos è Windows? È un Sistema Operativo ad interfaccia grafica prodotto dalla Microsoft, che viene utilizzato su computer con CPU Intel Pentium
Prof. Salvatore Riegler
 Laboratorio di Informatica Applicata Modulo 2: Uso del computer e gestione dei file Prof. Salvatore Riegler riegler00@gmail.com Ogni PC, per iniziarei i a lavorare, ha bisogno di un sistema operativo.
Laboratorio di Informatica Applicata Modulo 2: Uso del computer e gestione dei file Prof. Salvatore Riegler riegler00@gmail.com Ogni PC, per iniziarei i a lavorare, ha bisogno di un sistema operativo.
Guida utente per Mac
 Guida utente per Mac Sommario Introduzione... 1 Utilizzo dello strumento Mac Reformatting... 1 Installazione del software... 4 Rimozione sicura delle unità... 9 Gestione unità... 10 Esecuzione dei controlli
Guida utente per Mac Sommario Introduzione... 1 Utilizzo dello strumento Mac Reformatting... 1 Installazione del software... 4 Rimozione sicura delle unità... 9 Gestione unità... 10 Esecuzione dei controlli
CONSIGLI PER LA VISUALIZZAZIONE E LA GESTIONE DEI FILE
 Scheda 11 GESTIONE FILES (1) CONSIGLI PER LA VISUALIZZAZIONE E LA GESTIONE DEI FILE Per la visualizzazione dei file si consiglia la modalità dettagli (esempio a lato) attivata tramite la scelta omonima
Scheda 11 GESTIONE FILES (1) CONSIGLI PER LA VISUALIZZAZIONE E LA GESTIONE DEI FILE Per la visualizzazione dei file si consiglia la modalità dettagli (esempio a lato) attivata tramite la scelta omonima
Guida rapida all utilizzo del Software per la LIM. TouchBoard
 Guida rapida all utilizzo del Software per la LIM TouchBoard Questa piccola guida mostra in modo semplice le principali caratteristiche del software e l uso delle funzioni principali attivabili attraverso
Guida rapida all utilizzo del Software per la LIM TouchBoard Questa piccola guida mostra in modo semplice le principali caratteristiche del software e l uso delle funzioni principali attivabili attraverso
G E S T I O N E D I F I L E 1
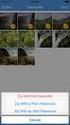 G E S T I O N E D I F I L E 1 GESTIONE DI FILE G E S T I O N E D I F I L E 2 La struttura di una unità disco (ad esempio un disco fisso interno o esterno o una penna USB) è simile a quella di una libreria
G E S T I O N E D I F I L E 1 GESTIONE DI FILE G E S T I O N E D I F I L E 2 La struttura di una unità disco (ad esempio un disco fisso interno o esterno o una penna USB) è simile a quella di una libreria
Manuale di installazione
 Manuale di installazione Manuale di installazione Riello Power Tools v. 2.2 Versione aggiornata Luglio, 2014 Pagina 1 Sommario 1-BENVENUTO!... 3 2-REQUISITI MINIMI COMPUTER... 3 3-NOTE PRELIMINARI... 3
Manuale di installazione Manuale di installazione Riello Power Tools v. 2.2 Versione aggiornata Luglio, 2014 Pagina 1 Sommario 1-BENVENUTO!... 3 2-REQUISITI MINIMI COMPUTER... 3 3-NOTE PRELIMINARI... 3
Per cominciare. Per cominciare. Le operazioni di base per utilizzare il computer sono: l accensione e lo spegnimento.
 1 Per cominciare Le operazioni di base per utilizzare il computer sono: l accensione e lo spegnimento. 1 Mentre l accensione del PC si ottiene premendo il pulsante apposito, è bene ricordare che il metodo
1 Per cominciare Le operazioni di base per utilizzare il computer sono: l accensione e lo spegnimento. 1 Mentre l accensione del PC si ottiene premendo il pulsante apposito, è bene ricordare che il metodo
Utilizzo della Guida in linea
 Page 1 of 3 Utilizzo della Guida in linea Questa sezione spiega come utilizzare la Guida in linea. Finestra della Guida Ricerca a tutto testo Funzione [Preferiti] Notazioni Finestra della Guida La finestra
Page 1 of 3 Utilizzo della Guida in linea Questa sezione spiega come utilizzare la Guida in linea. Finestra della Guida Ricerca a tutto testo Funzione [Preferiti] Notazioni Finestra della Guida La finestra
U.T.E FOGLIO ELETTRONICO. Università della Terza Età. Sede di Novate Milanese. Corso Informatica Approfondimento. Docente: Giovanni Pozzi
 U.T.E Università della Terza Età Sede di Novate Milanese Corso Informatica Approfondimento FOGLIO ELETTRONICO Docente: Giovanni Pozzi FOGLIO ELETTRONICO MS-Excel E un programma che permette di effettuare:
U.T.E Università della Terza Età Sede di Novate Milanese Corso Informatica Approfondimento FOGLIO ELETTRONICO Docente: Giovanni Pozzi FOGLIO ELETTRONICO MS-Excel E un programma che permette di effettuare:
Guida all'installazione di Ubuntu 10.10
 Guida all'installazione di Ubuntu 10.10 Introduzione -Questa guida è rivolta agli utenti che desiderano installare il sistema operativo Ubuntu 10.10 su un computer in cui è già presente Win, in una maniera
Guida all'installazione di Ubuntu 10.10 Introduzione -Questa guida è rivolta agli utenti che desiderano installare il sistema operativo Ubuntu 10.10 su un computer in cui è già presente Win, in una maniera
Il Sistema Operativo Windows
 Il Sistema Operativo Windows Il Sistema Operativo Windows 1 Per cominciare Le operazioni di base per utilizzare il computer sono: l accensione e lo spegnimento. Mentre l accensione del PC si ottiene premendo
Il Sistema Operativo Windows Il Sistema Operativo Windows 1 Per cominciare Le operazioni di base per utilizzare il computer sono: l accensione e lo spegnimento. Mentre l accensione del PC si ottiene premendo
L INTERFACCIA CAPITOLO. In questo capitolo
 06-Cap02_Fl.qxd 3-10-2007 14:03 Pagina 23 CAPITOLO 2 L INTERFACCIA In questo capitolo In questo capitolo hai imparato e destreggiarti tra i vari pannelli, a modificare l ambiente di lavoro, a salvare le
06-Cap02_Fl.qxd 3-10-2007 14:03 Pagina 23 CAPITOLO 2 L INTERFACCIA In questo capitolo In questo capitolo hai imparato e destreggiarti tra i vari pannelli, a modificare l ambiente di lavoro, a salvare le
PROCEDURA DI INSTALLAZIONE DRIVER WINDOWS 8 (32 o 64 BIT)
 PROCEDURA DI INSTALLAZIONE DRIVER WINDOWS 8 (32 o 64 BIT) N-Com Wizard 2.0 (o superiore) PREMESSA: Per installare i driver corretti è necessario sapere se il tipo di sistema operativo utilizzato è a 32
PROCEDURA DI INSTALLAZIONE DRIVER WINDOWS 8 (32 o 64 BIT) N-Com Wizard 2.0 (o superiore) PREMESSA: Per installare i driver corretti è necessario sapere se il tipo di sistema operativo utilizzato è a 32
U.T.E Università della Terza Età
 U.T.E Università della Terza Età Sede di Novate Milanese Corso Informatica Approfondimento FOGLIO ELETTRONICO Docente: Giovanni Pozzi FOGLIO ELETTRONICO MS-Excel E un programma che permette di effettuare:
U.T.E Università della Terza Età Sede di Novate Milanese Corso Informatica Approfondimento FOGLIO ELETTRONICO Docente: Giovanni Pozzi FOGLIO ELETTRONICO MS-Excel E un programma che permette di effettuare:
Informatica e Informatica di Base
 Informatica e Informatica di Base WINDOWS Francesco Tura tura@cirfid.unibo.it Che cos è Windows? È un Sistema Operativo ad interfaccia grafica prodotto dalla Microsoft, che viene utilizzato su computer
Informatica e Informatica di Base WINDOWS Francesco Tura tura@cirfid.unibo.it Che cos è Windows? È un Sistema Operativo ad interfaccia grafica prodotto dalla Microsoft, che viene utilizzato su computer
Informatica di Base
 Informatica di Base http://www.di.uniba.it/~laura/infbase/ Dip di Informatica Università degli studi di Bari Argomenti Software Software di sistema Software applicativo Sistema Operativo Driver per dispositivi
Informatica di Base http://www.di.uniba.it/~laura/infbase/ Dip di Informatica Università degli studi di Bari Argomenti Software Software di sistema Software applicativo Sistema Operativo Driver per dispositivi
LIM 2ª parte Gruppo di lavoro h Scuola secondaria di primo grado S.G. Bosco Fara Gera d Adda
 I CARE Azione LIM 2ª parte Gruppo di lavoro h Scuola secondaria di primo grado S.G. Bosco Fara Gera d Adda Aggiunta di contenuti al software Notebook È possibile migliorare le pagine di Notebook inserendo
I CARE Azione LIM 2ª parte Gruppo di lavoro h Scuola secondaria di primo grado S.G. Bosco Fara Gera d Adda Aggiunta di contenuti al software Notebook È possibile migliorare le pagine di Notebook inserendo
STRUMENTO IMPOSTAZIONI DEL PANNELLO A SFIORAMENTO MANUALE DI ISTRUZIONI
 MONITOR LCD STRUMENTO IMPOSTAZIONI DEL PANNELLO A SFIORAMENTO MANUALE DI ISTRUZIONI Versione 2.0 Modelli applicabili (a partire da giugno 2015) PN-L803C/PN-80TC3 (I modelli disponibili sono diversi in
MONITOR LCD STRUMENTO IMPOSTAZIONI DEL PANNELLO A SFIORAMENTO MANUALE DI ISTRUZIONI Versione 2.0 Modelli applicabili (a partire da giugno 2015) PN-L803C/PN-80TC3 (I modelli disponibili sono diversi in
3.5.1 PREPARAZ1ONE I documenti che si possono creare con la stampa unione sono: lettere, messaggi di posta elettronica, o etichette.
 3.5 STAMPA UNIONE Le funzioni della stampa unione (o stampa in serie) permettono di collegare un documento principale con un elenco di nominativi e indirizzi, creando così tanti esemplari uguali nel contenuto,
3.5 STAMPA UNIONE Le funzioni della stampa unione (o stampa in serie) permettono di collegare un documento principale con un elenco di nominativi e indirizzi, creando così tanti esemplari uguali nel contenuto,
Scheda 13 Estrazione dati per l Azienda USL Parte A Creazione del file di estrazione dati
 Scheda 13 Estrazione dati per l Azienda USL Parte A Creazione del file di estrazione dati FLUR20XX 1) Premere questo tasto nella finestra principale 2) Leggere il messaggio LE SCHEDE INCOMPLETE NON VENGONO
Scheda 13 Estrazione dati per l Azienda USL Parte A Creazione del file di estrazione dati FLUR20XX 1) Premere questo tasto nella finestra principale 2) Leggere il messaggio LE SCHEDE INCOMPLETE NON VENGONO
Guida all uso della piattorma elearning QUICKPLACE
 Guida all uso della piattorma elearning QUICKPLACE La piattaforma elearning QuickPlace permette la creazione di corsi on-line altamente personalizzabili sia nella struttura che nella grafica. Creare un
Guida all uso della piattorma elearning QUICKPLACE La piattaforma elearning QuickPlace permette la creazione di corsi on-line altamente personalizzabili sia nella struttura che nella grafica. Creare un
Ti presento l'interfaccia di Windows 8
 2 Ti presento l'interfaccia di Windows 8 In questa sezione: Avviare Windows 8 Passare dall'account locale a quello di Microsoft Live Esplorare la schermata Start e il Desktop Panoramica della schermata
2 Ti presento l'interfaccia di Windows 8 In questa sezione: Avviare Windows 8 Passare dall'account locale a quello di Microsoft Live Esplorare la schermata Start e il Desktop Panoramica della schermata
PRIMI PASSI CON UN DATABASE
 Basi di dati PRIMI PASSI CON UN DATABASE Definizione di database Per database si intende un insieme di informazioni catalogate ed organizzate. Il tipo di database più diffuso è quello relazionale, composto
Basi di dati PRIMI PASSI CON UN DATABASE Definizione di database Per database si intende un insieme di informazioni catalogate ed organizzate. Il tipo di database più diffuso è quello relazionale, composto
MODIFICHE PER IL CORRETTO FUNZIONAMENTO DELLA PIATTAFORMA PROGETTO TRIO
 MODIFICHE PER IL CORRETTO FUNZIONAMENTO DELLA PIATTAFORMA PROGETTO TRIO Premessa Prima di apportare le modifiche riportate sotto, accedere alla piattaforma Progetto Trio con le modalità già note: digitare
MODIFICHE PER IL CORRETTO FUNZIONAMENTO DELLA PIATTAFORMA PROGETTO TRIO Premessa Prima di apportare le modifiche riportate sotto, accedere alla piattaforma Progetto Trio con le modalità già note: digitare
Operazioni preliminari: creare una cartella in Documenti
 Operazioni preliminari: creare una cartella in Documenti 1. Fare clic in successione su Start (cerchio con il logo Microsoft in basso a sinistra), Documenti. 2. Cliccare su Nuova cartella comparirà una
Operazioni preliminari: creare una cartella in Documenti 1. Fare clic in successione su Start (cerchio con il logo Microsoft in basso a sinistra), Documenti. 2. Cliccare su Nuova cartella comparirà una
U S O D E L L A P O S T A E L E T T R O N I C A 1
 1 USO DELLA POSTA ELETTRONICA 2 Possiamo gestire la posta elettronica tramite: APPLICAZIONI (Windows Mail , Outlook, Windows Live Mail, Mozilla Thunderbird) WEBMAIL (Gmail,
1 USO DELLA POSTA ELETTRONICA 2 Possiamo gestire la posta elettronica tramite: APPLICAZIONI (Windows Mail , Outlook, Windows Live Mail, Mozilla Thunderbird) WEBMAIL (Gmail,
Samsung Universal Print Driver Guida dell utente
 Samsung Universal Print Driver Guida dell utente immagina le possibilità Copyright 2009 Samsung Electronics Co., Ltd. Tutti i diritti riservati. Questa guida viene fornita solo a scopo informativo. Tutte
Samsung Universal Print Driver Guida dell utente immagina le possibilità Copyright 2009 Samsung Electronics Co., Ltd. Tutti i diritti riservati. Questa guida viene fornita solo a scopo informativo. Tutte
Cosa sono le maschere
 Prof. Emanuele Papotto Cosa sono le maschere La maschera è un oggetto di database che viene realizzato per mostrare, modificare e immettere i record in modo più chiaro rispetto alla visualizzazione foglio
Prof. Emanuele Papotto Cosa sono le maschere La maschera è un oggetto di database che viene realizzato per mostrare, modificare e immettere i record in modo più chiaro rispetto alla visualizzazione foglio
L INTERFACCIA GRAFICA DI EXCEL
 Dopo l avvio del foglio elettronico apparirà un interfaccia grafica nella quale verrà aperta una nuova cartella di lavoro alla quale il PC assegnerà automaticamente il nome provvisorio di Cartel1. La cartella
Dopo l avvio del foglio elettronico apparirà un interfaccia grafica nella quale verrà aperta una nuova cartella di lavoro alla quale il PC assegnerà automaticamente il nome provvisorio di Cartel1. La cartella
HDS Gen3 Guida rapida
 HDS Gen3 Guida rapida IT Panoramica 1 4 6 5 7 2 3 8 9 10 11 12 N. Tasto Descrizione 1 Schermo tattile 2 Tasto Pagina Attiva la pagina Home 3 Tasto Cursore Sposta il cursore, si muove nelle voci dei menu
HDS Gen3 Guida rapida IT Panoramica 1 4 6 5 7 2 3 8 9 10 11 12 N. Tasto Descrizione 1 Schermo tattile 2 Tasto Pagina Attiva la pagina Home 3 Tasto Cursore Sposta il cursore, si muove nelle voci dei menu
Introduzione a PowerPoint
 Introduzione a PowerPoint PowerPoint è una potente applicazione per la creazione di presentazioni, ma per utilizzarla nel modo più efficace è necessario innanzitutto comprenderne gli elementi di base.
Introduzione a PowerPoint PowerPoint è una potente applicazione per la creazione di presentazioni, ma per utilizzarla nel modo più efficace è necessario innanzitutto comprenderne gli elementi di base.
COSA CONTIENE LA CHIAVETTA
 Come iniziare PREMESSA Personal Viewer è un programma che si rivolge alle persone con ipovisione, a cui offre la possibilità di leggere qualsiasi testo digitale, attraverso la sintesi vocale Loquendo,
Come iniziare PREMESSA Personal Viewer è un programma che si rivolge alle persone con ipovisione, a cui offre la possibilità di leggere qualsiasi testo digitale, attraverso la sintesi vocale Loquendo,
Scritto da Administrator Lunedì 14 Marzo :21 - Ultimo aggiornamento Lunedì 14 Marzo :14
 Non tutti sanno che le combinazioni sulla tastiera consentono di eseguire direttamente e rapidamente i comandi senza l'utilizzo del mouse. Dal semplice copia (Ctrl+C) e incolla (Ctrl+V) alle operazioni
Non tutti sanno che le combinazioni sulla tastiera consentono di eseguire direttamente e rapidamente i comandi senza l'utilizzo del mouse. Dal semplice copia (Ctrl+C) e incolla (Ctrl+V) alle operazioni
CORSO DI FORMAZIONE DOCENTI DELLE SCUOLE PUBBLICHE A GESTIONE PRIVATA ECDL, LA PATENTE EUROPEA PER L USO DEL COMPUTER GUIDA SINTETICA
 M ECDL ECDL, LA PATENTE EUROPEA PER L USO DEL COMPUTER LA POSTA ELETTRONICA Parte Generale GUIDA SINTETICA 1 - Primi passi Aprire il programma di posta elettronica Outlook Express Aprire la cassetta delle
M ECDL ECDL, LA PATENTE EUROPEA PER L USO DEL COMPUTER LA POSTA ELETTRONICA Parte Generale GUIDA SINTETICA 1 - Primi passi Aprire il programma di posta elettronica Outlook Express Aprire la cassetta delle
Guida all installazione del software GestAgenzia. 1.1 Introduzione al software. 1.2 Requisiti minimi hardware e software
 Guida all installazione del software GestAgenzia 1.1 Introduzione al software Il CD-ROM allegato alla presente pubblicazione contiene GetAgenzia software pratico e indispensabile per la gestione delle
Guida all installazione del software GestAgenzia 1.1 Introduzione al software Il CD-ROM allegato alla presente pubblicazione contiene GetAgenzia software pratico e indispensabile per la gestione delle
Presentazione con PowerPoint
 Presentazione con PowerPoint L applicazione PowerPoint permette di creare documenti da mostrare su diapositive per presentazioni. Sarai facilitato nell utilizzo di PowerPoint perché molti pulsanti e molte
Presentazione con PowerPoint L applicazione PowerPoint permette di creare documenti da mostrare su diapositive per presentazioni. Sarai facilitato nell utilizzo di PowerPoint perché molti pulsanti e molte
ADSL Modem :: Ericsson B-Quick (HM120d)
 ADSL Modem :: Ericsson B-Quick (HM120d) 1. Introduzione www.ericsson.com Il modem ADSL HM120d consente connessioni ai servizi in banda larga usando una normale linea telefonica. Supporta connessioni in
ADSL Modem :: Ericsson B-Quick (HM120d) 1. Introduzione www.ericsson.com Il modem ADSL HM120d consente connessioni ai servizi in banda larga usando una normale linea telefonica. Supporta connessioni in
Laboratorio di Informatica - Lezione 1
 Laboratorio di Informatica - Lezione 1 Interazione col PC per mezzo delle periferiche. Questo è reso possibile da quello che può essere considerato il cuore software dell elaboratore: il SISTEMA OPERATIVO,
Laboratorio di Informatica - Lezione 1 Interazione col PC per mezzo delle periferiche. Questo è reso possibile da quello che può essere considerato il cuore software dell elaboratore: il SISTEMA OPERATIVO,
Scegli l attività che intendi svolgere e clicca con il tasto sinistro del mouse sull argomento (esempio figura 2)
 Figura 1 Clicca qui con il tasto Una volta scaricati i materiali di studio e averli studiati o almeno letti.! scegli l argomento da trattare, clicca con il tasto sull argomento stesso come descritto nell
Figura 1 Clicca qui con il tasto Una volta scaricati i materiali di studio e averli studiati o almeno letti.! scegli l argomento da trattare, clicca con il tasto sull argomento stesso come descritto nell
PROCEDURA DI INSTALLAZIONE DRIVER WINDOWS 7 (32 O 64 BIT) N-Com Wizard 2.0 (o superiore)
 PROCEDURA DI INSTALLAZIONE DRIVER WINDOWS 7 (32 O 64 BIT) N-Com Wizard 2.0 (o superiore) PREMESSA: Per installare i driver corretti è necessario sapere se il tipo di sistema operativo utilizzato è a 32
PROCEDURA DI INSTALLAZIONE DRIVER WINDOWS 7 (32 O 64 BIT) N-Com Wizard 2.0 (o superiore) PREMESSA: Per installare i driver corretti è necessario sapere se il tipo di sistema operativo utilizzato è a 32
Grafici. 1 Generazione di grafici a partire da un foglio elettronico
 Grafici In questa parte analizzeremo le funzionalità relative ai grafici. In particolare: 1. Generazione di grafici a partire da un foglio elettronico 2. Modifica di un grafico 1 Generazione di grafici
Grafici In questa parte analizzeremo le funzionalità relative ai grafici. In particolare: 1. Generazione di grafici a partire da un foglio elettronico 2. Modifica di un grafico 1 Generazione di grafici
Tasti di scelta rapida di Windows
 Tasti di scelta rapida di Windows I tasti di scelta rapida rappresentano un'alternativa al mouse per l'utilizzo di Windows e consentono di aprire e chiudere elementi nonché eseguire spostamenti nel menu
Tasti di scelta rapida di Windows I tasti di scelta rapida rappresentano un'alternativa al mouse per l'utilizzo di Windows e consentono di aprire e chiudere elementi nonché eseguire spostamenti nel menu
USO DEL COMPUTER E GESTIONE FILE (TERZA PARTE)
 USO DEL COMPUTER E GESTIONE FILE (TERZA PARTE) 2.10 STAMPA SCHERMO DA TASTIERA Il sistema operativo mette a disposizione dell utente uno strumento per catturare l immagine visualizzata sullo schermo in
USO DEL COMPUTER E GESTIONE FILE (TERZA PARTE) 2.10 STAMPA SCHERMO DA TASTIERA Il sistema operativo mette a disposizione dell utente uno strumento per catturare l immagine visualizzata sullo schermo in
Excel. Il foglio di lavoro. Il foglio di lavoro Questa viene univocamente individuata dalle sue coordinate Es. F9
 Excel Un foglio di calcolo o foglio elettronico è un programma formato da: un insieme di righe e di colonne visualizzate sullo schermo in una finestra scorrevole in cui è possibile disporre testi, valori,
Excel Un foglio di calcolo o foglio elettronico è un programma formato da: un insieme di righe e di colonne visualizzate sullo schermo in una finestra scorrevole in cui è possibile disporre testi, valori,
IL MIOBOOK É IL TESTO DIGITALE INTERATTIVO E MULTIMEDIALE DELLA RAFFAELLO LIBRI
 IL MIOBOOK É IL TESTO DIGITALE INTERATTIVO E MULTIMEDIALE DELLA RAFFAELLO LIBRI PER POTER CONSULTARE IL MIOBOOK OCCORRE INSTALLARE IL RAFFAELLO PLAYER (LA LIBRERIA DOVE VERRANNO COLLOCATI I TESTI DIGITALI)
IL MIOBOOK É IL TESTO DIGITALE INTERATTIVO E MULTIMEDIALE DELLA RAFFAELLO LIBRI PER POTER CONSULTARE IL MIOBOOK OCCORRE INSTALLARE IL RAFFAELLO PLAYER (LA LIBRERIA DOVE VERRANNO COLLOCATI I TESTI DIGITALI)
Materiali per LIM. Corso di Scienze della Terra e Corso di Biologia di Elena Porzio e Ornella Porzio. Indice dei contenuti di questo tutorial
 Corso di Scienze della Terra e Corso di Biologia di Elena Porzio e Ornella Porzio Materiali per LIM Indice dei contenuti di questo tutorial Fare clic sull argomento desiderato Requisiti di sistema Scaricare
Corso di Scienze della Terra e Corso di Biologia di Elena Porzio e Ornella Porzio Materiali per LIM Indice dei contenuti di questo tutorial Fare clic sull argomento desiderato Requisiti di sistema Scaricare
Questo materiale è reperibile a questo indirizzo: PAS
 Questo materiale è reperibile a questo indirizzo: http://diego72.altervista.org/ PAS Comunicazione elettronica - Libero Posta elettronica Libero Mail Accedere a Libero Mail Accedi da qui Link pagina Pagina
Questo materiale è reperibile a questo indirizzo: http://diego72.altervista.org/ PAS Comunicazione elettronica - Libero Posta elettronica Libero Mail Accedere a Libero Mail Accedi da qui Link pagina Pagina
Presentazione con PowerPoint
 Presentazione con PowerPoint L applicazione PowerPoint permette di creare documenti da mostrare su diapositive per presentazioni. Sarai facilitato nell utilizzo di PowerPoint perché molti pulsanti e molte
Presentazione con PowerPoint L applicazione PowerPoint permette di creare documenti da mostrare su diapositive per presentazioni. Sarai facilitato nell utilizzo di PowerPoint perché molti pulsanti e molte
Servizio Webmail dell Università degli Studi di Macerata
 Servizio Webmail dell ----------------------------------------------------------------------------------------------------------------------------------- Posta Come ordinare le e-mail---------------------------------------------------------------pag.
Servizio Webmail dell ----------------------------------------------------------------------------------------------------------------------------------- Posta Come ordinare le e-mail---------------------------------------------------------------pag.
Modulo Computer Essentials
 Manuale ECDL Full Standard Modulo Computer Essentials L interfaccia utente Copyright AICA 2014 2019 www.micertificoecdl.it Capitolo 4 L interfaccia utente Riferimento Syllabus 2.1.1 Riferimento Syllabus
Manuale ECDL Full Standard Modulo Computer Essentials L interfaccia utente Copyright AICA 2014 2019 www.micertificoecdl.it Capitolo 4 L interfaccia utente Riferimento Syllabus 2.1.1 Riferimento Syllabus
POWER POINT 2003. Uso del programma, sue applicazioni e strumenti di lavoro.
 Anno accademico 2010-2011 Corso di INFORMATICA Docente del corso: Prof. V. De Feo Argomento di approfondimento: POWER POINT 2003 Uso del programma, sue applicazioni e strumenti di lavoro. Gruppo di lavoro:
Anno accademico 2010-2011 Corso di INFORMATICA Docente del corso: Prof. V. De Feo Argomento di approfondimento: POWER POINT 2003 Uso del programma, sue applicazioni e strumenti di lavoro. Gruppo di lavoro:
File Leggimi per Philips CamSuite 2.0
 File Leggimi per Philips CamSuite 2.0 Scopo: utilizzare il nuovo software Philips CamSuite 2.0 per sfruttare le funzionalità della webcam. Philips CamSuite 2.0 fornisce un accesso veloce alle funzionalità
File Leggimi per Philips CamSuite 2.0 Scopo: utilizzare il nuovo software Philips CamSuite 2.0 per sfruttare le funzionalità della webcam. Philips CamSuite 2.0 fornisce un accesso veloce alle funzionalità
MobileCap 124 Guida d'installazione
 MobileCap 124 Guida d'installazione Versione: 1.1.1 Data: 14.10.2010 Indice 1 Introduzione...3 2 Requisiti del sistema...3 3 Preparazione all'installazione...3 4 Installazione di base...4 4.1 Installazione
MobileCap 124 Guida d'installazione Versione: 1.1.1 Data: 14.10.2010 Indice 1 Introduzione...3 2 Requisiti del sistema...3 3 Preparazione all'installazione...3 4 Installazione di base...4 4.1 Installazione
Word 2007 - Esercizio 2 - Parigi 1. Aprire il programma di elaborazione testi.
 Word 2007 - Esercizio 2 - Parigi 1. Aprire il programma di elaborazione testi. 1. Avviare il PC( se leggi questo file è già avviato ) 2. Dal Desktop di Windows cliccare con il pulsante sinistro del mouse
Word 2007 - Esercizio 2 - Parigi 1. Aprire il programma di elaborazione testi. 1. Avviare il PC( se leggi questo file è già avviato ) 2. Dal Desktop di Windows cliccare con il pulsante sinistro del mouse
Introduzione a Data Studio
 Introduzione a Data Studio Istallazione dei sensori PASSPORT 2 Avvio data studio 4 Preparazione per raccolta dati 5 Quali dati rappresentare 6 Come cancellare i dati 7 Ottimizzare la reppresentazione 8
Introduzione a Data Studio Istallazione dei sensori PASSPORT 2 Avvio data studio 4 Preparazione per raccolta dati 5 Quali dati rappresentare 6 Come cancellare i dati 7 Ottimizzare la reppresentazione 8
InDesign CS5: gestire i documenti
 03 InDesign CS5: gestire i documenti In questo capitolo Imparerai a creare e a salvare un nuovo documento con una o più pagine. Apprenderai come gestire le opzioni di visualizzazione di un documento. Apprenderai
03 InDesign CS5: gestire i documenti In questo capitolo Imparerai a creare e a salvare un nuovo documento con una o più pagine. Apprenderai come gestire le opzioni di visualizzazione di un documento. Apprenderai
Ripristino di AdmiCash su un nuovo PC o sistema operativo
 Ripristino di AdmiCash su un nuovo PC o sistema operativo Prima di cambiare il sistema operativo o il PC, sorge spontanea la domanda di come ripristinare l installazione di AdmiCash e tutti i dati in esso
Ripristino di AdmiCash su un nuovo PC o sistema operativo Prima di cambiare il sistema operativo o il PC, sorge spontanea la domanda di come ripristinare l installazione di AdmiCash e tutti i dati in esso
6.1 UTILIZZO DELL APPLICAZIONE
 6.1 UTILIZZO DELL APPLICAZIONE Ciò che un tempo poteva soltanto essere letto e immaginato, oggi viene molte volte espresso attraverso filmati, voci e testi e il tutto viene trasmesso mediante il computer.
6.1 UTILIZZO DELL APPLICAZIONE Ciò che un tempo poteva soltanto essere letto e immaginato, oggi viene molte volte espresso attraverso filmati, voci e testi e il tutto viene trasmesso mediante il computer.
Anno 2009/2010 Syllabus 5.0
 Patente Europea di Informatica ECDL Modulo 2 Lezione 2: Uso delle finestre File e cartelle Il Cestino La funzione Cerca Anno 2009/2010 Syllabus 5.0 Barra del titolo Barra dei menu Barra degli strumenti
Patente Europea di Informatica ECDL Modulo 2 Lezione 2: Uso delle finestre File e cartelle Il Cestino La funzione Cerca Anno 2009/2010 Syllabus 5.0 Barra del titolo Barra dei menu Barra degli strumenti
Guida per l utente agli organigrammi cross-browser di OrgPublisher
 Guida per l utente agli organigrammi cross-browser di OrgPublisher Sommario Sommario... 3 Visualizzazione di tutorial sugli organigrammi cross-browser pubblicati... 3 Esecuzione di una ricerca in un organigramma
Guida per l utente agli organigrammi cross-browser di OrgPublisher Sommario Sommario... 3 Visualizzazione di tutorial sugli organigrammi cross-browser pubblicati... 3 Esecuzione di una ricerca in un organigramma
INDICAZIONI UTILI ALL UTILIZZO NUOVA POSTA ELETTRONICA
 INDICAZIONI UTILI ALL UTILIZZO NUOVA POSTA ELETTRONICA Accesso alla casella di posta Personale L accesso può avvenire o partendo dall area riservata del sito web (Intranet) selezionando Web Mail Fig. 1
INDICAZIONI UTILI ALL UTILIZZO NUOVA POSTA ELETTRONICA Accesso alla casella di posta Personale L accesso può avvenire o partendo dall area riservata del sito web (Intranet) selezionando Web Mail Fig. 1
Organizzazione e Gestione Cartelle e File
 Organizzazione e Gestione Cartelle e File Ripasso/approfondimento: La Tastiera Alcuni tasti particolari/importanti: - Tabs: serve per spostare il cursore nel campo successivo (o precedente) - Caps Lock:
Organizzazione e Gestione Cartelle e File Ripasso/approfondimento: La Tastiera Alcuni tasti particolari/importanti: - Tabs: serve per spostare il cursore nel campo successivo (o precedente) - Caps Lock:
GUIDA PRATICA ALL UTILIZZO DEL SERVIZIO DI POSTA ELETTRONICA NEL DOMINIO STUDENTI.UNINA2.it
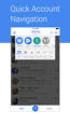 Centro Reti, Sistemi e Servizi Informatici Ufficio Sistemi e Servizi Informatizzati GUIDA PRATICA ALL UTILIZZO DEL SERVIZIO DI POSTA ELETTRONICA NEL DOMINIO STUDENTI.UNINA2.it Parte quarta: trasferimento
Centro Reti, Sistemi e Servizi Informatici Ufficio Sistemi e Servizi Informatizzati GUIDA PRATICA ALL UTILIZZO DEL SERVIZIO DI POSTA ELETTRONICA NEL DOMINIO STUDENTI.UNINA2.it Parte quarta: trasferimento
Usare il mouse e la tastiera
 Usare il mouse e la tastiera Questa risorsa didattica è stata realizzata dallo staff di Pane e Internet per lo svolgimento di un corso di formazione rivolto ai migranti, organizzato nel primo semestre
Usare il mouse e la tastiera Questa risorsa didattica è stata realizzata dallo staff di Pane e Internet per lo svolgimento di un corso di formazione rivolto ai migranti, organizzato nel primo semestre
Produzione di un clip video promozionale per un azienda di catering
 Produzione di un clip video promozionale per un azienda di catering Per la creazione del clip si utilizzerà il software Adobe Photoshop. Il video viene creato utilizzando un insieme di immagini statiche,
Produzione di un clip video promozionale per un azienda di catering Per la creazione del clip si utilizzerà il software Adobe Photoshop. Il video viene creato utilizzando un insieme di immagini statiche,
Calcolare con il computer: Excel. Saro Alioto 1
 Calcolare con il computer: Excel Saro Alioto 1 Excel è un programma che trasforma il vostro computer in un foglio a quadretti. In altri termini con Excel potrete fare calcoli, tabelle, grafici, ecc...
Calcolare con il computer: Excel Saro Alioto 1 Excel è un programma che trasforma il vostro computer in un foglio a quadretti. In altri termini con Excel potrete fare calcoli, tabelle, grafici, ecc...
Cloud GDrive, Dropbox
 Cloud GDrive, Dropbox Lezione 3 Lavorare con Dropbox Video Dropbox permette, oltre all'archiviazione di file in rete, di lavorare direttamente all'interno del servizio sul web, attraverso l'uso dell'applicazione
Cloud GDrive, Dropbox Lezione 3 Lavorare con Dropbox Video Dropbox permette, oltre all'archiviazione di file in rete, di lavorare direttamente all'interno del servizio sul web, attraverso l'uso dell'applicazione
Excel avanzato. Certificazione Microsoft. Excel: le basi. 1.1 Excel: le basi NUMBER TITLE
 Excel avanzato Certificazione Microsoft Excel: le basi 1.1 Excel: le basi Fogli elettronici: generalità e struttura (1) Un foglio di lavoro è una griglia costituita da celle (intersezione righe - colonne)
Excel avanzato Certificazione Microsoft Excel: le basi 1.1 Excel: le basi Fogli elettronici: generalità e struttura (1) Un foglio di lavoro è una griglia costituita da celle (intersezione righe - colonne)
Acquisire audio digitale: per iniziare...
 Acquisire audio digitale: per iniziare... Tutorial a cura di Aldo Torrebruno 1. Preparativi per l acquisizione La prima volta che registriamo l audio con un computer dobbiamo assicurarci che hardware e
Acquisire audio digitale: per iniziare... Tutorial a cura di Aldo Torrebruno 1. Preparativi per l acquisizione La prima volta che registriamo l audio con un computer dobbiamo assicurarci che hardware e
Manuale rapido agenda Zimbra. Per entrare nella propria agenda via web digitare il link https://smail.regione.toscana.it
 Manuale rapido agenda Zimbra Per entrare nella propria agenda via web digitare il link https://smail.regione.toscana.it Inserire Nome utente = indirizzo di posta elettronica (es. nome.cognome@regione.toscana.it)
Manuale rapido agenda Zimbra Per entrare nella propria agenda via web digitare il link https://smail.regione.toscana.it Inserire Nome utente = indirizzo di posta elettronica (es. nome.cognome@regione.toscana.it)
Driver della stampante KODAK D4000 Duplex Photo Printer per WINDOWS
 ReadMe_Driver.pdf 11/2011 Driver della stampante KODAK D4000 Duplex Photo Printer per WINDOWS Descrizione Il driver della stampante D4000 è un driver personalizzato MICROSOFT per l'uso con la stampante
ReadMe_Driver.pdf 11/2011 Driver della stampante KODAK D4000 Duplex Photo Printer per WINDOWS Descrizione Il driver della stampante D4000 è un driver personalizzato MICROSOFT per l'uso con la stampante
ELBA Assicurazioni S.p.A
 MANUALE OPERATIVO ELBA Assicurazioni S.p.A Requisiti e suggerimenti per l utilizzo di applicativi web ELBA_REQUISITI WEB 1 INDICE MANUALE OPERATIVO 1. REQUISITI DI SISTEMA..3 1.1. REQUISITI NECESSARI PER
MANUALE OPERATIVO ELBA Assicurazioni S.p.A Requisiti e suggerimenti per l utilizzo di applicativi web ELBA_REQUISITI WEB 1 INDICE MANUALE OPERATIVO 1. REQUISITI DI SISTEMA..3 1.1. REQUISITI NECESSARI PER
Guida di Installazione del Driver MF
 Italiano Guida di Installazione del Driver MF User Software CD-ROM.................................................................. 1 Informazioni su driver e software.................................................................
Italiano Guida di Installazione del Driver MF User Software CD-ROM.................................................................. 1 Informazioni su driver e software.................................................................
GUIDA RAPIDA EDILCONNECT
 1 GUIDA RAPIDA EDILCONNECT Prima di iniziare In EdilConnect è spesso presente il simbolo vicino ai campi di inserimento. Passando il mouse sopra tale simbolo viene visualizzato un aiuto contestuale relativo
1 GUIDA RAPIDA EDILCONNECT Prima di iniziare In EdilConnect è spesso presente il simbolo vicino ai campi di inserimento. Passando il mouse sopra tale simbolo viene visualizzato un aiuto contestuale relativo
Modulo di Informatica
 CORSO INTEGRATO DI FISICA, INFORMATICA E STATISTICA MEDICA Modulo di Informatica Concetti base di Windows Anno accademico 2011/2012-1^ anno Canale A Docenti: Prof. Ing. Paolo Arena Prof. Ing. Giovanni
CORSO INTEGRATO DI FISICA, INFORMATICA E STATISTICA MEDICA Modulo di Informatica Concetti base di Windows Anno accademico 2011/2012-1^ anno Canale A Docenti: Prof. Ing. Paolo Arena Prof. Ing. Giovanni
Installazione del driver Custom PostScript o del driver della stampante PCL per Windows
 Installazione del driver Custom PostScript o del driver della stampante PCL per Windows Questo file Leggimi contiene le istruzioni per l'installazione del driver Custom PostScript o del driver della stampante
Installazione del driver Custom PostScript o del driver della stampante PCL per Windows Questo file Leggimi contiene le istruzioni per l'installazione del driver Custom PostScript o del driver della stampante
Contenuto della confezione. Elenco dei termini. Powerline Adapter
 Powerline Adapter Importante! Non esporre lo Powerline Adapter a temperature estreme. Non lasciare l apparecchio alla luce diretta del sole o in prossimità di elementi di riscaldamento. Non utilizzare
Powerline Adapter Importante! Non esporre lo Powerline Adapter a temperature estreme. Non lasciare l apparecchio alla luce diretta del sole o in prossimità di elementi di riscaldamento. Non utilizzare
Sommario. Introduzione 1. Ringraziamenti Installare Windows 8 17
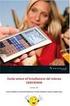 Sommario Introduzione 1 Destinatari del libro 2 Struttura del libro 2 Installare Windows 8 3 Lavorare con Windows 8 3 Utilizzare Windows 8 su Tablet e Touch screen 3 Utilizzare le App di Windows 8 3 Lavorare
Sommario Introduzione 1 Destinatari del libro 2 Struttura del libro 2 Installare Windows 8 3 Lavorare con Windows 8 3 Utilizzare Windows 8 su Tablet e Touch screen 3 Utilizzare le App di Windows 8 3 Lavorare
Schermata riprodotta con l autorizzazione di Microsoft Corporation.
 Avvio rapido Prefazione P2WW-2600-01AL Grazie per aver acquistato Rack2-Filer! Rack2-Filer è un applicazione che consente di gestire e visualizzare i dati dei documenti sul computer. Questa guida rapida
Avvio rapido Prefazione P2WW-2600-01AL Grazie per aver acquistato Rack2-Filer! Rack2-Filer è un applicazione che consente di gestire e visualizzare i dati dei documenti sul computer. Questa guida rapida
