RILEVAZIONE PRESENZE-ASSENZE PERSONALE
|
|
|
- Annalisa Simoni
- 8 anni fa
- Visualizzazioni
Transcript
1 MANUALE UTENTE RILEVAZIONE PRESENZE-ASSENZE PERSONALE REGIONALE MANUALE UTENTI WEB - DIPENDENTI PROGETTO ATTIVITÀ Formazione CLIENTE Regione Autonoma Valle d Aosta RIFERIMENTO CLIENTE PROTOCOLLO ORDINE DATA ORDINE VERSIONE DATA EMISSIONE REDAZIONE APPROVAZIONE Bozza 30/03/2009 Fabrizio Ferrante Fabio Centoz INDICE REVISIONE DATA REVISIONE SEGNALAZIONE TIPO MODIFICA REDAZIONE APPROVAZIONE 01 28/10/2009 Aggiornamento Fabrizio Ferrante Fabio Centoz INDICE REVISIONE DATA REVISIONE SEGNALAZIONE TIPO MODIFICA REDAZIONE APPROVAZIONE 02 24/05/2010 Aggiornamento Fabrizio Ferrante Fabio Centoz INDICE REVISIONE DATA REVISIONE SEGNALAZIONE TIPO MODIFICA REDAZIONE APPROVAZIONE 03 29/09/2010 Aggiornamento Fabrizio Ferrante Fabio Centoz
2 Indice Revisione Data Revisione Segnalazione Tipo Modifica Redazione Approvazione 04 02/11/2010 Aggiornamento Fabrizio Ferrante Fabio Centoz
3 INDICE CONTENUTI...4 SCOPO DEL DOCUMENTO...4 MANUALE OPERATIVO Accesso al sistema IrisWeb Pagina iniziale (Home) Logica di navigazione e comandi Sezione Punto informativo VERSIONE 3 PAG 3/32
4 CONTENUTI SCOPO DEL DOCUMENTO La finalità del presente documento è fornire all utente una guida a supporto per l utilizzo del sistema IRIS Web. Prima di procedere all illustrazione di dettaglio definiamo un glossario al fine di esplicitare i termini che verranno quindi utilizzati nel corso della descrizione. Sistema: denominato IRIS Web è il portale web al quale si accede con le modalità che verranno indicate. Utente: il dipendente che accede al sistema per le funzioni previste. Utente responsabile: è il responsabile (es. dirigente) che accede al sistema per operare sulle funzionalità relative al gruppo di dipendenti in sua gestione. Videata (schermata): termine indicato per illustrare e descrivere le sezioni presenti nel sistema. ATTENZIONE: Il sistema è a supporto delle regole amministrative per la gestione informatizzata del cartellino mensile. Per tutti gli aspetti di natura giuridica/contrattuale si rimanda alle relative disposizioni normative vigenti e/o si invita a contattare i referenti preposti ai quali si potranno richiedere chiarimenti o segnalare situazioni particolari MANUALE OPERATIVO Seguendo una logica di navigazione funzionale di seguito verranno descritte le singole sezioni e spiegati i relativi comandi e/o campi. 1 Accesso al sistema IrisWeb L accesso sarà differente a seconda che la postazione di lavoro sia in una sede che accede direttamente alla Intranet dell Amministrazione regionale o meno. Per le sedi INTERNE alla rete regionale le modalità di accesso sono le seguenti: 1. accedere al sito e selezionare la sezione Servizi Intranet; VERSIONE 3 PAG 4/32
5 o cliccare sull icona Intranet presente sul desktop VERSIONE 3 PAG 5/32
6 2. dalla Homepage Intranet selezionare la sezione Rilevazione presenze e assenze : 3. Ciccare sulla voce Collegamento a Rilevazione presenze e assenze : VERSIONE 3 PAG 6/32
7 4. Inserire l utente e la password utilizzati per l accesso alla rete al momento dell accensione del computer. Il proprio nome utente in questo caso va inserito senza punto ed in testo di carattere minuscolo (es.: Mario Rossi avrà come nome utente: mrossi e non m.rossi o MROSSI o MRossi): VERSIONE 3 PAG 7/32
8 Per le sedi ESTERNE alla rete regionale le modalità di accesso sono due e sono le seguenti: Prima modalità di accesso 1. accedere al sito e selezionare la sezione Servizi Intranet: 2. cliccare sulla sezione Rilevazione presenze/assenze: VERSIONE 3 PAG 8/32
9 3. Ciccare sulla voce Collegamento a Rilevazione presenze e assenze : VERSIONE 3 PAG 9/32
10 5. Inserire l utente e la password utilizzati per l accesso alla rete al momento dell accensione del computer. Il proprio nome utente in questo caso va inserito senza punto ed in testo di carattere minuscolo (es.: Mario Rossi avrà come nome utente: mrossi e non m.rossi o MROSSI o MRossi): VERSIONE 3 PAG 10/32
11 Seconda modalità di accesso (per le sedi esterne) 1. accedere al sito e selezionare la sezione Servizi Intranet: 2. cliccare sulla sezione Intranet: VERSIONE 3 PAG 11/32
12 3. Inserire l utente e la password utilizzati per l accesso alla rete. In questo caso il proprio utente va inserito con il punto e tutto minuscolo (es. l utente Mario Rossi avrà il seguente nome utente: m.rossi): VERSIONE 3 PAG 12/32
13 4 dalla Homepage Intranet selezionare la sezione Rilevazione presenze e assenze : 5. Cliccare sulla voce Collegamento a Rilevazione presenze e assenze : VERSIONE 3 PAG 13/32
14 6 Inserire l utente e la password utilizzati per l accesso alla rete al momento dell accensione del computer. Il proprio nome utente va inserito senza punto ed in testo di carattere minuscolo (es.: Mario Rossi avrà come nome utente: mrossi e non m.rossi o MROSSI o MRossi): VERSIONE 3 PAG 14/32
15 2 Pagina iniziale (Home) Accedendo al sistema compariranno nelle relative colonne, le seguenti descrizioni: Cognome, Nome, Matricola, Badge, Contratto e Parttime (quest ultimo campo indicherà il tipo di part-time eventuale). Saranno disponibili una serie di funzionalità e comandi che consentiranno rispettivamente di proseguire la navigazione e/o agire in maniera istantanea a delle operazioni che sono tra le principali utilizzate dall utente. Partiremo dalla logica di navigazione e dai comandi per illustrare il tutto nel dettaglio VERSIONE 3 PAG 15/32
16 3 Logica di navigazione e comandi La logica di navigazione nel sistema, si può visionare dal seguente esempio: Le funzioni fruibili sono elencate nel classico modo definito menù. Per la navigazione si utilizza il mouse. I tipi di comandi (o funzioni) che saranno disponibili sono i seguenti: con la manina, nei punti del sistema ove possibile, sarà possibile posizionarsi col mouse ai fini di accedere alle sezioni di interesse con in pulsanti del tipo indicato, si eseguiranno i relativi comandi di inserimento previsti il comando in questione è un campo vuoto che dovrà essere valorizzato secondo il valore di riferimento (es. una data) comunemente denominato menù a tendina o lista a discesa, è il comando con il quale sarà possibile selezionare ( filtrare ) i valori (es. causali di assenza) che sono disponibili nella lista VERSIONE 3 PAG 16/32
17 tramite i pallini è possibile selezionare un valore tra quelli presenti (es. come vedremo fare nella richiesta di assenza scegliendo tra Giornata o Da ore - A ore) Elenco comandi: con questo comando, sarà possibile tornare indietro alla sezione precedente. Si precisa che non è infatti corretto utilizzare le frecce del browser (internet explorer, mozzilla, ecc.) per andare avanti o indietro nel sistema. chiude tutte le schede aperte. La chiusura della singola scheda avviene cliccando sulla X a destra del titolo della stessa. relativamente alla sezione nella quale si sta operando, si potrà accedere ad una guida in linea che fornisce indicazioni generali sulla sezione specifica. da utilizzarsi per uscire dal sistema disconnettendo così correttamente l utente Si segnala, come illustrato dall immagine sottostante, che i suddetti comandi sono sempre presenti in tutte, o quasi, le sezioni (videate) nelle quali si sta operando. I comandi funzionali, che permetteranno di accedere immediatamente a determinate operazioni gestionali, sono caratterizzati da un icona e sono i seguenti: Messaggi Stampa cartellino Cartellino interattivo Richiesta assenze Richiesta modifica timbrature Richiesta straordinari Per vedere le relative sezioni alle quali si accede tramite i suddetti comandi, si rimanda alla spiegazione logica di dettaglio VERSIONE 3 PAG 17/32
18 4 Sezione Punto informativo Nella presente sezione sarà possibile accedere alle seguenti sottosezioni che andremo a illustrare nel dettaglio: Scheda anagrafica Come si può vedere, a titolo esemplificativo dalla videata sotto riportata, sono presentati una serie di dati relativi alla propria scheda anagrafica. La quasi totalità dei dati è stata in pratica importata, con un apposito recupero dati, da un archivio già esistente. I campi CALENDARIO e PORARIO sono stati invece inseriti a posteriori e sono relativi rispettivamente ai giorni di lavoro della settimana e al dovuto giornaliero per singolo giorno. Eventuali segnalazioni (es. orario non corrispondente a quello richiesto) e/o richiesta di chiarimenti sono da comunicare all ufficio preposto front office- appartenente alla Direzione amministrazione del personale. Esempio videata: VERSIONE 3 PAG 18/32
19 Cartellino interattivo Per un periodo di riferimento selezionato da parte dell utente, viene riportato il relativo cartellino. Per una certa data vengono quindi visualizzate, come indicato, le timbrature della giornata (in sequenza secondo un ordine cronologico) ed eventuali giustificativi (Giust1, Giust2). Alla presente sezione si potrà accedere direttamente tramite il comando precedentemente illustrato. Esempio videata: Per attivare il calcolo delle ore giornaliere Lavorate Dovute Saldo occorre attivare il flag Conteggia ore come da figura Partendo da sinistra la seconda colonna ( Saldo gg ) indica rispettivamente le ore effettive conteggiate, le ore che indicano il dovuto giornaliero previsto, e infine il saldo (positivo o preceduto dal segno meno se negativo) dato dalla differenza dei due valori precedenti VERSIONE 3 PAG 19/32
20 Stampa anomalie Nella videata di seguito proposta si potranno visualizzare, per un periodo selezionato, eventuali anomalie relative al proprio cartellino. La presente sezione è quindi a supporto dell attività di controllo cartellino che deve svolgere il dipendente. Con questa stampa è possibile accedere alla lista interattiva delle così dette anomalie riscontrate nel periodo indicato. Le anomalie di livello 1 sono considerate bloccanti e quindi la loro risoluzione è obbligatoria per poter procedere all elaborazione di fine mese. Si tratta sostanzialmente di mancate timbrature o timbrature non in sequenza che in pratica impediscono il calcolo numerico, per singola giornata, del saldo ore giornaliero (N:B:. questa tipologia di anomalie verrebbero comunque indicate anche nel cartellino interattivo dopo aver attivato il conteggio ore come precedentemente illustrato) Le altre anomalie consistono in delle segnalazioni (es. fascia obbligatoria scoperta) e/o rilevano delle anomalie che, seppur non sono bloccanti ai fini delle elaborazioni di fine mese, sono da sistemare se non altro ai fini amministrativi (es. saldi giornalieri negativi causati da giustificativi mancanti). Spostando il mouse sulla scritta Anom.bloccante! e cliccando sul relativo link si accede direttamente al cartellino delle timbrature del periodo (dal giorno precedente l anomalia a quello successivo) interessato per visionare la situazione di timbrature e giustificativi. Esempio videata: VERSIONE 3 PAG 20/32
21 Stampa cartellino La principale finalità di questa funzione e di visualizzare l anteprima di stampa del cartellino mensile o anche solo di un periodo parziale del mese, al fine di poter visionare la situazioni giornaliera e riepilogativa mensile che permetterà di stabilire il debito o credito di ore rispetto al dovuto. L anteprima potrà essere direttamente stampata o salvata in formato pdf sul disco locale. Si potrà anche accedere direttamente a questa funzione tramite il comando Di seguito è riportata la visualizzazione di un cartellino a titolo esemplificativo. descritto precedentemente. Esempio di stampa cartellino - prima parte: co co co VERSIONE 3 PAG 21/32
22 Esempio di stampa cartellino - seconda parte: VERSIONE 3 PAG 22/32
23 Richiesta assenze Premessa MANUALE UTENTI WEB La funzione consente di effettuare le richieste di assenza, tra quelle previste nella lista causali di assenza, per il periodo voluto (giorni e/o ore). N.B. le richieste di assenza relative a giustificativi non presenti, dovranno essere gestite extrasistema secondo quanto previsto dalle regole amministrative del caso. Regole Si evidenzia che, per osservare le regole amministrative, ogni richiesta di assenza deve essere effettuata in via preventiva relativamente al periodo temporale presunto e successivamente resa definitiva con l assegnazione del periodo realmente fruito. Esiste inoltre la possibilità di richiedere la revoca di un assenza già autorizzata e importata sul cartellino di Iris. Questo comporta che la richiesta nel suo Iter possa assumere i seguenti stati: 1) Preventiva: richiesta provvisoria non ancora autorizzata. 2) Da definire: richiesta preventiva autorizzata ed in attesa dell impostazione dell effettivo periodo di assenza fruito. 3) Definitiva: richiesta resa definitiva tramite la conferma del periodo già autorizzato o tramite l impostazione del diverso periodo di assenza fruito; in quest ultimo caso la richiesta dovrà essere nuovamente autorizzata. 4) Revocata: assenza di cui è stata richiesta la revoca. Nota bene: - Le richieste per un periodo già trascorso, assumeranno immediatamente lo stato Definitiva (es. per assenze per le quali non è stato possibile effettuare la richiesta per tempo viene meno la logica della richiesta preventiva e quindi si andrà a sanare il relativo periodo, a sistema, in un momento successivo con la relativa richiesta); - Le richieste preventive autorizzate devono comunque essere rese definitive anche se il periodo richiesto non necessita di variazione. Per opportuna conoscenza si evidenzia che se non intervengono modifiche sul periodo fruito non ci sarà una nuova autorizzazione da parte del responsabile che in pratica ha già autorizzato. Invece le eventuali variazioni del periodo, che comunque costituiscono una modifica a quanto richiesto, implicano una nuova autorizzazione da parte del dirigente. - La richiesta preventiva si può eliminare finché non è stata autorizzata; viceversa occorrerà utilizzare la richiesta di revoca; - La richiesta resa definitiva tramite la variazione del periodo di assenza fruito, nel caso in cui il responsabile ne rifiuti l autorizzazione, ritorna ad essere nello stato da definire (2). Questa particolare situazione è più facilmente risolvibile tramite un contatto diretto tra il richiedente ed il responsabile; - Le richieste preventive, seppure autorizzate non saranno visibili nel cartellino interattivo in quanto non saranno oggetto di conteggio orario per le singole giornate. Le richieste che, dopo avere subito il processo di autorizzazione e successiva elaborazione a sistema, saranno visibili nel cartellino interattivo sono quindi le richieste rese definitive. Queste richieste sono quindi le richieste che saranno oggetto di conteggio orario per le singole giornate. - La richiesta di revoca è soggetta ad autorizzazione del responsabile ed è da utilizzare all occorrenza per le richieste già autorizzate. Modalità operative Alla presente sezione si potrà accedere direttamente tramite il comando precedentemente illustrato VERSIONE 3 PAG 23/32
24 La richiesta avviene selezionando la causale dalla lista di quelle disponibili ed inserendo il periodo voluto ed eventuali note a corredo della richiesta nello spazio che si renderà disponibile fleggando il campo Successivamente si potrà ancora intervenire in inserimento/modifica delle note scrivendo il testo nel campo Note Richiesta e registrandolo con il pulsante Conferma note. Le note si riferiscono alla richiesta selezionata cliccando sulla corrispondente riga della griglia che contiene l elenco delle richieste. N.B.: ai fini dell inoltro automatico della richiesta, ragionando quindi in termini di sistema, si sottolinea che l inserimento delle note non è un requisito obbligatorio ai fini dell effettuazione della singola richiesta. La gestione delle note si rimanda ad eventuali indicazioni di natura amministrativa da concordare quindi con il proprio responsabile. Tramite il pulsante la richiesta verrà dunque registrata (inoltrata). Il pulsante consente di visionare la situazione in termini di competenze, fruito e residuo, del giustificativo di assenza in oggetto alla data indicata. Tramite l impostazione dei filtri su tipo e stato delle richieste e periodo è possibile seguire l iter e lo stato di ogni singola richiesta, che risulta visualizzata nella sottostante griglia (che comparire premendo quindi il tasto Filtra) di cui si può scorrere il contenuto utilizzando gli appositi pulsanti E soprattutto importante ricordare che le assenze che sono presenti nel gruppo da definire devono essere ancora completate (rese definitive) e quelle da autorizzare necessitano del visto del responsabile. Lo stato da elaborare o già elaborate è invece legato all importazione delle assenze sul cartellino di Iris da parte dei referenti in materia di personale. Comandi presenti in griglia per ogni richiesta che si trovi nello stato per cui la singola operazione è consentita: Cancellazione richiesta. Disponibile fino a quando la richiesta non è stata autorizzata (fino a quando il relativo responsabile non l ha presa in carico. Si evidenzia infatti che per autorizzazione si intende anche l eventuale diniego da parte del responsabile). Consente l eliminazione della richiesta come se non fosse mai stata effettuata. Utile nel caso si decida di rinunciare all assenza e si voglia cambiare periodo o causale VERSIONE 3 PAG 24/32
25 Definizione assenza. Consente di rendere definitiva la richiesta tramite la conferma del periodo già autorizzato o tramite l impostazione del diverso periodo di assenza fruito. Revoca assenza. Permette di inserire la richiesta della revoca dell intero periodo di assenza. Anche nel caso in cui si voglia solo abbreviare il periodo, occorre comunque revocare la richiesta ed effettuarne una nuova per il periodo desiderato. Esempio videata di richiesta assenza: VERSIONE 3 PAG 25/32
26 Richiesta modifica timbrature Premessa In questa sezione il dipendente potrà andare a richiedere, per una determinata data, l inserimento delle timbrature mancanti, la cancellazione ed il cambio verso o causale per timbrature già esistenti. Accedendo a questa sezione, e inserendo la data per la quale si desidera operare, verrà riportato il dettaglio della giornata stessa (N.B. Alla medesima sezione per una determinata data si potrà accedere dal cartellino interattivo cliccando semplicemente sulla data scelta). In sintesi dopo aver selezionato la data si visualizzeranno le timbrature effettive della giornata e le richieste relative a questa sezione di gestione delle timbrature. Modalità operative Alla presente sezione si potrà accedere direttamente tramite il comando precedentemente illustrato. La richiesta di MODIFICA della timbratura può riguardare sia il verso (Entrata Uscita) che la causale consentendo quindi in questo caso, di distinguere le entrate/uscite ordinarie, che sono quelle che non hanno nessuna motivazione, dalle entrate/uscite per servizio descritte invece come E/U per servizio o altre cause ancora, comprese tra quelle previste nell apposita lista a discesa denominata Causale. Il cambio del verso si effettuerà semplicemente apponendo il pallino tramite clic del mouse nel campo Entrata o viceversa Uscita. Indipendentemente dal cambio del verso si potrà anche andare a modificare la causale. E importante che sia sempre rispettata la coerenza logica tra le timbrature della giornata (es. non si può avere una timbratura in entrata senza una corrispondente timbratura in uscita a chiusura ). Tramite il comando modifica si selezionerà quindi la timbratura da modificare, esempio e si visualizzerà quindi la stessa riga con abilitate le opzioni di modifica Basterà quindi operare le modifiche del caso e confermare con il pulsante con il pulsante. La richiesta di CANCELLAZIONE di una timbratura avviene tramite il pulsante alla timbratura da cancellare. o annullare tutta l operazione della riga corrispondente Esempio: Tramite un messaggio verrà richiesta o meno la conferma dell operazione VERSIONE 3 PAG 26/32
27 Esempio videata: Per poter INSERIRE delle omesse timbrature, si dovrà utilizzare il pulsante la cui pressione predisporrà gli appositi spazi per l indicazione di Verso, Ora ed eventuale Causale della timbratura richiesta. L inserimento dovrà essere confermato con il pulsante o viceversa lo si potrà annullare con il pulsante VERSIONE 3 PAG 27/32
28 Esempio videata di inserimento omessa timbratura: Con la stessa logica spiegata precedentemente per le richieste di assenze, l inserimento note è opzionale ai fini delle richieste e il riepilogo è sempre tra richieste da elaborare o già elaborate. Anche in questo caso, fino a che l autorizzazione non verrà gestita dal relativo responsabile, sarà possibile cancellare la richiesta stessa, selezionando la richiesta che risulterà quindi evidenziata agendo sul comando VERSIONE 3 PAG 28/32
29 Gestione richieste straordinari Premessa In questa sezione il dipendente potrà andare a richiedere, per il mese concluso ed elaborato dal sistema, le eventuali ore di straordinario effettuate nel mese. La sezione della richiesta relativa al mese trascorso si rende automaticamente disponibile solo in seguito all elaborazione di calcolo e chiusura del mese effettuata dal referente in materia di personale. Il dipendente per il quale risultino ore e/o minuti di straordinario per il mese in oggetto, è tenuto ad attivarne la richiesta per il numero di ore che ritiene congruo e dovuto, fino al massimo di quanto calcolato dal sistema, anche se le ore richieste dovessero essere pari a 0. Sempre in questa sezione, oltre al mese di ordinaria elaborazione identificato con Tipo = Corrente dovranno essere gestite anche eventuali transazioni denominate di Tipo = Conguaglio prodotte da un credito orario verificatosi su mesi precedenti già elaborati e chiusi, in seguito ad aggiunta di dati di presenza del mese stesso. Anche per queste ore dovrà essere effettuata la richiesta di straordinario con lo stesso criterio in precedenza descritto per il mese corrente. Modalità operative Alla presente sezione si potrà accedere direttamente tramite il comando precedentemente illustrato. Per attivare la richiesta occorre agire sulla transazione Corrente o di Conguaglio che risulta visibile nella sezione delle richieste corrispondenti alla tipologia (R) richiedibili come in figura Cliccando sul comando di modifica si potranno inserire le ore di straordinario richiesto e la relativa loro ripartizione in Ore da compensare e Ore in pagamento ; l operazione dovrà essere confermata con il comando o annullata tramite il comando. Le richieste inserite fin tanto che non sono state autorizzate dal dirigente responsabile si troveranno nel gruppo delle (A) (I) da autorizzare come in figura e il dipendente richiedente, potrà ancora apportare eventuali modifiche. Le richieste autorizzate si potranno monitorare filtrando la tipologia (S) autorizzate come in figura Inoltre tutte le richieste effettuate potranno sempre essere visualizzate nel filtro tutte VERSIONE 3 PAG 29/32
30 Esempio di Gestione richieste straordinari: VERSIONE 3 PAG 30/32
31 Richiesta cambio orario Premessa MANUALE UTENTI WEB In questa sezione il dipendente potrà richiedere, per il giorno voluto, il cambio dell orario con un qualsiasi altro giorno successivo (fino alla domenica) della stessa settimana del giorno di cambio. La richiesta se accettata comporta l inversione dell orario tra i due giorni compreso anche il calendario. Ad esempio invertendo il martedì con il sabato, per la settimana in oggetto il martedì diventerà non lavorativo ed il sabato lavorativo. Se l orario dei due giorni risulta uguale e tutti e due hanno la stessa tipologia di calendario (lavorativo o non lavorativo per entrambi) la richiesta di cambio non verrà accettata. Modalità operative La videata presenterà la lista delle richieste di cambio effettuate, con possibilità di filtrare tra da autorizzare autorizzate non autorizzate e tutte. Cliccare il pulsante per avviare l inserimento della richiesta. Può essere utilizzato per cancellare una richiesta registrata ma non ancora autorizzata. Inserire la data del giorno per il quale richiedere il cambio orario e poi cliccare sul pulsante la lista dei giorni della stessa settimana con la quale invertire l orario. per aggiornare Utilizzare i pulsanti Annulla e Conferma rispettivamente per annullare o registrare la richiesta VERSIONE 3 PAG 31/32
32 Messaggi Vengono visualizzati dei messaggi, generati automaticamente dal sistema, relativi alle richieste (di timbrature e assenze) che sono state processate e archiviate, in termini di iter, dal sistema. Saranno qui riportate eventuali anomalie che hanno bloccato l elaborazione delle richieste presentate. Si evidenzia che la presente sezione è più di sistema e non è principalmente rivolta all utente dipendente. Il riepilogo delle proprie richieste di assenze o timbrature con relativo esito è infatti da consultare nella sezione specifica prevista. La presente sezione potrà invece risultare utile a supporto per eventuali problemi più di natura tecnica. Ogni messaggio potrà essere comunque cancellato da parte dell utente tramite il pulsante sinistra di ogni riga. che si trova a Alla presente sezione si potrà accedere direttamente tramite il comando Esempio videata: precedentemente elencato VERSIONE 3 PAG 32/32
Programma Gestione Presenze Manuale autorizzatore. Versione 1.0 25/08/2010. Area Sistemi Informatici - Università di Pisa
 - Università di Pisa Programma Gestione Presenze Manuale autorizzatore Versione 1.0 25/08/2010 Email: service@adm.unipi.it 1 1 Sommario - Università di Pisa 1 SOMMARIO... 2 2 ACCESSO AL PROGRAMMA... 3
- Università di Pisa Programma Gestione Presenze Manuale autorizzatore Versione 1.0 25/08/2010 Email: service@adm.unipi.it 1 1 Sommario - Università di Pisa 1 SOMMARIO... 2 2 ACCESSO AL PROGRAMMA... 3
InfoWeb - Manuale d utilizzo per utente DIPENDENTE
 InfoWeb - Manuale d utilizzo per utente DIPENDENTE Tipologia Titolo Versione Identificativo Data stampa Manuale utente InfoWeb Manuale operativo Edizione 1.2 Manuale_Gestione_INFOWEB_DIPEN DENTE.doc 12/03/2009
InfoWeb - Manuale d utilizzo per utente DIPENDENTE Tipologia Titolo Versione Identificativo Data stampa Manuale utente InfoWeb Manuale operativo Edizione 1.2 Manuale_Gestione_INFOWEB_DIPEN DENTE.doc 12/03/2009
Gestione delle Presenze WorkFlow Manuale Operativo
 Sistemi di Gestione per l Area del Personale Gestione delle Presenze Work Flow Modulo Presenze Manuale Operativo Guida Utente: Pag. 1 Work Flow Procedura di gestione delle presenze La procedura Work Flow
Sistemi di Gestione per l Area del Personale Gestione delle Presenze Work Flow Modulo Presenze Manuale Operativo Guida Utente: Pag. 1 Work Flow Procedura di gestione delle presenze La procedura Work Flow
UNIVERSITÀ DEGLI STUDI DELL INSUBRIA SETTORE PERSONALE TECNICO/AMMINISTRATIVO
 RILEVAZIONE INFORMATIZZATA DELLE PRESENZE MANUALE DI UTILIZZO DELLA SOLUZIONE TIME @ WEB A cura di Monica Gussoni Simona Pravettoni 1 SOMMARIO 1 ACCESSO ALL APPLICAZIONE. 1.1 Modifica Password Pag- 4 1.2
RILEVAZIONE INFORMATIZZATA DELLE PRESENZE MANUALE DI UTILIZZO DELLA SOLUZIONE TIME @ WEB A cura di Monica Gussoni Simona Pravettoni 1 SOMMARIO 1 ACCESSO ALL APPLICAZIONE. 1.1 Modifica Password Pag- 4 1.2
GESTIONE DEL CARTELLINO
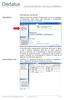 GESTIONE DEL CARTELLINO Dipendente Appena entrato nel portale, il Dipendente riceve un messaggio di benvenuto, vede alcuni dati personali e l indicazione dell ultima volta che si è collegato. A seconda
GESTIONE DEL CARTELLINO Dipendente Appena entrato nel portale, il Dipendente riceve un messaggio di benvenuto, vede alcuni dati personali e l indicazione dell ultima volta che si è collegato. A seconda
Manuale per il Responsabile
 PORTALE SELF WEB Manuale per il Responsabile Per connettersi al Portale/Self Web digitare dal browser il seguente sito : https://hsweba16.inaz.it/icsdip_dongnocchi/default.aspx Digitare il proprio USERNAME
PORTALE SELF WEB Manuale per il Responsabile Per connettersi al Portale/Self Web digitare dal browser il seguente sito : https://hsweba16.inaz.it/icsdip_dongnocchi/default.aspx Digitare il proprio USERNAME
SERVIZIO PAGHE ON-LINE
 ACCESSO AD INTERNET SERVIZIO PAGHE ON-LINE PROCEDURA SEGNAORE ON-LINE Per accedere alla procedura aprire internet Explorer e collegarsi al sito www.confartigianatocesena.it ; in basso a sinistra troverete
ACCESSO AD INTERNET SERVIZIO PAGHE ON-LINE PROCEDURA SEGNAORE ON-LINE Per accedere alla procedura aprire internet Explorer e collegarsi al sito www.confartigianatocesena.it ; in basso a sinistra troverete
Vademecum sull utilizzo del nuovo cartellino web a portale del dipendente
 Vademecum sull utilizzo del nuovo cartellino web a portale del dipendente ACCESSO Ciascun dipendente potrà visualizzare a computer il proprio cartellino mensile mediante il Portale del Dipendente attraverso
Vademecum sull utilizzo del nuovo cartellino web a portale del dipendente ACCESSO Ciascun dipendente potrà visualizzare a computer il proprio cartellino mensile mediante il Portale del Dipendente attraverso
Autorizzazioni Kronos Web
 Autorizzazioni Kronos Web Inserimento Richieste All apertura la funzione si presenta così: Da questa funzione è possibile inserire le mancate timbrature e le richieste di giustificativi di assenza o autorizzazione.
Autorizzazioni Kronos Web Inserimento Richieste All apertura la funzione si presenta così: Da questa funzione è possibile inserire le mancate timbrature e le richieste di giustificativi di assenza o autorizzazione.
MANUALE UTENTE. P.I.S.A. Progetto Informatico Sindaci Asl
 MINISTERO DELL ECONOMIA E DELLE FINANZE DIPARTIMENTO DELLA RAGIONERIA GENERALE DELLO STATO Ispettorato Generale di Finanza MANUALE UTENTE P.I.S.A. Progetto Informatico Sindaci Asl Versione 1.0 INDICE
MINISTERO DELL ECONOMIA E DELLE FINANZE DIPARTIMENTO DELLA RAGIONERIA GENERALE DELLO STATO Ispettorato Generale di Finanza MANUALE UTENTE P.I.S.A. Progetto Informatico Sindaci Asl Versione 1.0 INDICE
Portale tirocini. Manuale utente Per la gestione del Progetto Formativo
 GESTIONE PROGETTO FORMATIVO Pag. 1 di 38 Portale tirocini Manuale utente Per la gestione del Progetto Formativo GESTIONE PROGETTO FORMATIVO Pag. 2 di 38 INDICE 1. INTRODUZIONE... 3 2. ACCESSO AL SISTEMA...
GESTIONE PROGETTO FORMATIVO Pag. 1 di 38 Portale tirocini Manuale utente Per la gestione del Progetto Formativo GESTIONE PROGETTO FORMATIVO Pag. 2 di 38 INDICE 1. INTRODUZIONE... 3 2. ACCESSO AL SISTEMA...
Manuale per il Dipendente
 PORTALE SELF WEB Manuale per il Dipendente Per connettersi al Portale/Self Web digitare dal browser il seguente sito : https://hsweba16.inaz.it/icsdip_dongnocchi/default.aspx Digitare il proprio USERNAME
PORTALE SELF WEB Manuale per il Dipendente Per connettersi al Portale/Self Web digitare dal browser il seguente sito : https://hsweba16.inaz.it/icsdip_dongnocchi/default.aspx Digitare il proprio USERNAME
SOMMARIO... 3 INTRODUZIONE...
 Sommario SOMMARIO... 3 INTRODUZIONE... 4 INTRODUZIONE ALLE FUNZIONALITÀ DEL PROGRAMMA INTRAWEB... 4 STRUTTURA DEL MANUALE... 4 INSTALLAZIONE INRAWEB VER. 11.0.0.0... 5 1 GESTIONE INTRAWEB VER 11.0.0.0...
Sommario SOMMARIO... 3 INTRODUZIONE... 4 INTRODUZIONE ALLE FUNZIONALITÀ DEL PROGRAMMA INTRAWEB... 4 STRUTTURA DEL MANUALE... 4 INSTALLAZIONE INRAWEB VER. 11.0.0.0... 5 1 GESTIONE INTRAWEB VER 11.0.0.0...
VACANZE STUDIO - MANUALE UTENTE PER SOCIETÀ APPALTATRICI
 VACANZE STUDIO - MANUALE UTENTE PER SOCIETÀ APPALTATRICI INDICE pag. INTRODUZIONE... 3 STORIA DELLE MODIFICHE APPORTATE... 3 SCOPO DEL DOCUMENTO... 3 ABBREVIAZIONI... 3 APPLICATIVO COMPATIBILE CON INTERNET
VACANZE STUDIO - MANUALE UTENTE PER SOCIETÀ APPALTATRICI INDICE pag. INTRODUZIONE... 3 STORIA DELLE MODIFICHE APPORTATE... 3 SCOPO DEL DOCUMENTO... 3 ABBREVIAZIONI... 3 APPLICATIVO COMPATIBILE CON INTERNET
PROGRAMMA GESTIONE TURNI MANUALE UTENTE. Programma Gestione Turni Manuale Utente versione 1.1
 PROGRAMMA GESTIONE TURNI MANUALE UTENTE INDICE 1 PREMESSA 3 2 COMANDI COMUNI 3 3 SEDI 3 4 FESTIVITÀ 4 5 PERIODI TURNI 4 6 COD. TURNI 6 7 TURNI SPORTIVI 9 8 COD. EQUIPAGGI 9 9 DISPONIBILITÀ 10 10 INDISPONIBILITÀ
PROGRAMMA GESTIONE TURNI MANUALE UTENTE INDICE 1 PREMESSA 3 2 COMANDI COMUNI 3 3 SEDI 3 4 FESTIVITÀ 4 5 PERIODI TURNI 4 6 COD. TURNI 6 7 TURNI SPORTIVI 9 8 COD. EQUIPAGGI 9 9 DISPONIBILITÀ 10 10 INDISPONIBILITÀ
Regione Toscana Direzione generale competitività del sistema regionale e sviluppo delle competenze. Settore Formazione e orientamento
 Regione Toscana Direzione generale competitività del sistema regionale e sviluppo delle competenze Settore Formazione e orientamento ACCREDITAMENTO DELLE BOTTEGHE SCUOLA FORMULARIO ONLINE Guida alla compilazione
Regione Toscana Direzione generale competitività del sistema regionale e sviluppo delle competenze Settore Formazione e orientamento ACCREDITAMENTO DELLE BOTTEGHE SCUOLA FORMULARIO ONLINE Guida alla compilazione
Il sofware è inoltre completato da una funzione di calendario che consente di impostare in modo semplice ed intuitivo i vari appuntamenti.
 SH.MedicalStudio Presentazione SH.MedicalStudio è un software per la gestione degli studi medici. Consente di gestire un archivio Pazienti, con tutti i documenti necessari ad avere un quadro clinico completo
SH.MedicalStudio Presentazione SH.MedicalStudio è un software per la gestione degli studi medici. Consente di gestire un archivio Pazienti, con tutti i documenti necessari ad avere un quadro clinico completo
Progetto NoiPA per la gestione giuridicoeconomica del personale delle Aziende e degli Enti del Servizio Sanitario della Regione Lazio
 Progetto NoiPA per la gestione giuridicoeconomica del personale delle Aziende e degli Enti del Servizio Sanitario della Regione Lazio Pillola operativa Integrazione Generazione Dettagli Contabili INFORMAZIONI
Progetto NoiPA per la gestione giuridicoeconomica del personale delle Aziende e degli Enti del Servizio Sanitario della Regione Lazio Pillola operativa Integrazione Generazione Dettagli Contabili INFORMAZIONI
Direzione Impresa, Lavoro e Scuola Area Produzione e Servizi - Agricoltura. Settore Calamità ed Avversità Naturali in Agricoltura
 Pag. 1 di 15 Presentazione domanda iniziale e Comunicazioni Pag. 2 di 15 Sommario... 1 Dettaglio azienda... 3 Pratiche e Comunicazioni... 3 Nuova Domanda... 4 Dati identificativi... 5 Referente del Progetto...
Pag. 1 di 15 Presentazione domanda iniziale e Comunicazioni Pag. 2 di 15 Sommario... 1 Dettaglio azienda... 3 Pratiche e Comunicazioni... 3 Nuova Domanda... 4 Dati identificativi... 5 Referente del Progetto...
LA MATRICE ACQUISTI GESTIONE DELLA PROGRAMMAZIONE UNITARIA 2007-2013 PROGETTI FESR. Programmazione 2007/2013
 GESTIONE DELLA PROGRAMMAZIONE UNITARIA 2007-2013 PROGETTI FESR LA MATRICE ACQUISTI 1 A partire da Lunedì 19 maggio 2008 è stata attivata sul sistema informativo una nuova funzionalità che consente alle
GESTIONE DELLA PROGRAMMAZIONE UNITARIA 2007-2013 PROGETTI FESR LA MATRICE ACQUISTI 1 A partire da Lunedì 19 maggio 2008 è stata attivata sul sistema informativo una nuova funzionalità che consente alle
I.N.A.I.L. Certificati Medici via Internet. Manuale utente
 I.N.A.I.L. Certificati Medici via Internet Manuale utente CERTIFICATI MEDICI... 1 VIA INTERNET... 1 MANUALE UTENTE... 1 COME ACCEDERE AI CERTIFICATI MEDICI ON-LINE... 3 SITO INAIL... 3 PUNTO CLIENTE...
I.N.A.I.L. Certificati Medici via Internet Manuale utente CERTIFICATI MEDICI... 1 VIA INTERNET... 1 MANUALE UTENTE... 1 COME ACCEDERE AI CERTIFICATI MEDICI ON-LINE... 3 SITO INAIL... 3 PUNTO CLIENTE...
STUDIUM.UniCT Tutorial per gli studenti
 STUDIUM.UniCT Tutorial per gli studenti Studium.UniCT Tutorial Studenti v. 6 06/03/2014 Pagina 1 Sommario 1. COS È STUDIUM.UniCT... 3 2. COME ACCEDERE A STUDIUM.UniCT... 3 3. COME PERSONALIZZARE IL PROFILO...
STUDIUM.UniCT Tutorial per gli studenti Studium.UniCT Tutorial Studenti v. 6 06/03/2014 Pagina 1 Sommario 1. COS È STUDIUM.UniCT... 3 2. COME ACCEDERE A STUDIUM.UniCT... 3 3. COME PERSONALIZZARE IL PROFILO...
Guida all'uso del CMS (Content Management System, Sistema di Gestione dei Contenuti)
 GUIDE Sa.Sol. Desk: Rete Telematica tra le Associazioni di Volontariato della Sardegna Guida all'uso del CMS (Content Management System, Sistema di Gestione dei Contenuti) Argomento Descrizione Gestione
GUIDE Sa.Sol. Desk: Rete Telematica tra le Associazioni di Volontariato della Sardegna Guida all'uso del CMS (Content Management System, Sistema di Gestione dei Contenuti) Argomento Descrizione Gestione
ACCESSO AL SISTEMA HELIOS...
 Manuale Utente (Gestione Formazione) Versione 2.0.2 SOMMARIO 1. PREMESSA... 3 2. ACCESSO AL SISTEMA HELIOS... 4 2.1. Pagina Iniziale... 6 3. CARICAMENTO ORE FORMAZIONE GENERALE... 9 3.1. RECUPERO MODELLO
Manuale Utente (Gestione Formazione) Versione 2.0.2 SOMMARIO 1. PREMESSA... 3 2. ACCESSO AL SISTEMA HELIOS... 4 2.1. Pagina Iniziale... 6 3. CARICAMENTO ORE FORMAZIONE GENERALE... 9 3.1. RECUPERO MODELLO
PORTALE CLIENTI Manuale utente
 PORTALE CLIENTI Manuale utente Sommario 1. Accesso al portale 2. Home Page e login 3. Area riservata 4. Pagina dettaglio procedura 5. Pagina dettaglio programma 6. Installazione dei programmi Sistema operativo
PORTALE CLIENTI Manuale utente Sommario 1. Accesso al portale 2. Home Page e login 3. Area riservata 4. Pagina dettaglio procedura 5. Pagina dettaglio programma 6. Installazione dei programmi Sistema operativo
MICHELANGELO Piattaforma autorizzativa per la gestione di interventi riservata ai fornitori
 MICHELANGELO Piattaforma autorizzativa per la gestione di interventi riservata ai fornitori Questa documentazione conterrà tutti i dettagli operativi relativi all impatto della nuova applicazione web di
MICHELANGELO Piattaforma autorizzativa per la gestione di interventi riservata ai fornitori Questa documentazione conterrà tutti i dettagli operativi relativi all impatto della nuova applicazione web di
Guida alla registrazione on-line di un DataLogger
 NovaProject s.r.l. Guida alla registrazione on-line di un DataLogger Revisione 3.0 3/08/2010 Partita IVA / Codice Fiscale: 03034090542 pag. 1 di 17 Contenuti Il presente documento è una guida all accesso
NovaProject s.r.l. Guida alla registrazione on-line di un DataLogger Revisione 3.0 3/08/2010 Partita IVA / Codice Fiscale: 03034090542 pag. 1 di 17 Contenuti Il presente documento è una guida all accesso
Pagina 1 di 16. Manuale d uso 626 VISITE MEDICHE
 Pagina 1 di 16 Manuale d uso MANUALE D USO 626 Visite Mediche Copyright GRUPPO INFOTEL s.r.l.- Via Strauss 45 PBX 0828.302200 Battipaglia (SA) Windows e Ms-Word sono marchi registrati dalla Microsoft Corporation
Pagina 1 di 16 Manuale d uso MANUALE D USO 626 Visite Mediche Copyright GRUPPO INFOTEL s.r.l.- Via Strauss 45 PBX 0828.302200 Battipaglia (SA) Windows e Ms-Word sono marchi registrati dalla Microsoft Corporation
LA GESTIONE DELLE VISITE CLIENTI VIA WEB
 LA GESTIONE DELLE VISITE CLIENTI VIA WEB L applicazione realizzata ha lo scopo di consentire agli agenti l inserimento via web dei dati relativi alle visite effettuate alla clientela. I requisiti informatici
LA GESTIONE DELLE VISITE CLIENTI VIA WEB L applicazione realizzata ha lo scopo di consentire agli agenti l inserimento via web dei dati relativi alle visite effettuate alla clientela. I requisiti informatici
1 Riconoscimento del soggetto richiedente da parte del sistema
 Guida alla compilazione on-line della domanda per il bando Servizi per l accesso all istruzione (Trasporto scolastico, assistenza disabili e servizio pre-scuola e post-scuola) INDICE 1 Riconoscimento del
Guida alla compilazione on-line della domanda per il bando Servizi per l accesso all istruzione (Trasporto scolastico, assistenza disabili e servizio pre-scuola e post-scuola) INDICE 1 Riconoscimento del
Questa guida è realizzata per spiegarvi e semplificarvi l utilizzo del nostro nuovo sito E Commerce dedicato ad Alternatori e Motorini di avviamento.
 Guida all uso del sito E Commerce Axial Questa guida è realizzata per spiegarvi e semplificarvi l utilizzo del nostro nuovo sito E Commerce dedicato ad Alternatori e Motorini di avviamento. Innanzitutto,
Guida all uso del sito E Commerce Axial Questa guida è realizzata per spiegarvi e semplificarvi l utilizzo del nostro nuovo sito E Commerce dedicato ad Alternatori e Motorini di avviamento. Innanzitutto,
InfoWeb - Manuale d utilizzo
 InfoWeb - Manuale d utilizzo Tipologia Titolo Versione Identificativo Data stampa Manuale utente Edizione 1.2 01-ManualeInfoWeb.Ita.doc 05/12/2007 INDICE 1 INTRODUZIONE... 3 1.1 ACCESSO A INFOWEB... 6
InfoWeb - Manuale d utilizzo Tipologia Titolo Versione Identificativo Data stampa Manuale utente Edizione 1.2 01-ManualeInfoWeb.Ita.doc 05/12/2007 INDICE 1 INTRODUZIONE... 3 1.1 ACCESSO A INFOWEB... 6
A tal fine il presente documento si compone di tre distinte sezioni:
 Guida on-line all adempimento Questa guida vuole essere un supporto per le pubbliche amministrazioni, nella compilazione e nella successiva pubblicazione dei dati riguardanti i dirigenti sui siti istituzionali
Guida on-line all adempimento Questa guida vuole essere un supporto per le pubbliche amministrazioni, nella compilazione e nella successiva pubblicazione dei dati riguardanti i dirigenti sui siti istituzionali
Amministrazione Trasparente
 Amministrazione Trasparente Acquisizione CV Dirigenti Scolastici e Monitoraggio Guida di riferimento Indice 1. Introduzione... 3 2. Accesso e utilizzo dell applicazione... 4 3. Acquisizione del Curriculum
Amministrazione Trasparente Acquisizione CV Dirigenti Scolastici e Monitoraggio Guida di riferimento Indice 1. Introduzione... 3 2. Accesso e utilizzo dell applicazione... 4 3. Acquisizione del Curriculum
INPS. Direzione Centrale Sistemi Informativi e Tecnologici. Area Invalidità Civile INVER INTERNET. Manuale utente e descrizione dell applicazione
 Istituto Nazionale Previdenza Sociale INPS Direzione Centrale Sistemi Informativi e Tecnologici Area Invalidità Civile Documento: Manuale utente e descrizione dell applicazione Data: 21 Marzo 2013 Versione:
Istituto Nazionale Previdenza Sociale INPS Direzione Centrale Sistemi Informativi e Tecnologici Area Invalidità Civile Documento: Manuale utente e descrizione dell applicazione Data: 21 Marzo 2013 Versione:
L amministratore di dominio
 L amministratore di dominio Netbuilder consente ai suoi clienti di gestire autonomamente le caselle del proprio dominio nel rispetto dei vincoli contrattuali. Ciò è reso possibile dall esistenza di un
L amministratore di dominio Netbuilder consente ai suoi clienti di gestire autonomamente le caselle del proprio dominio nel rispetto dei vincoli contrattuali. Ciò è reso possibile dall esistenza di un
GUIDA UTENTE PRIMA NOTA SEMPLICE
 GUIDA UTENTE PRIMA NOTA SEMPLICE (Vers. 2.0.0) Installazione... 2 Prima esecuzione... 5 Login... 6 Funzionalità... 7 Prima Nota... 8 Registrazione nuovo movimento... 10 Associazione di file all operazione...
GUIDA UTENTE PRIMA NOTA SEMPLICE (Vers. 2.0.0) Installazione... 2 Prima esecuzione... 5 Login... 6 Funzionalità... 7 Prima Nota... 8 Registrazione nuovo movimento... 10 Associazione di file all operazione...
La pagina web per l inserimento della Domanda di Dilazioni Amministrative risulta essere divisa nelle seguenti sezioni:
 Funzionalità Inserimento Domanda Dilazione La pagina web per l inserimento della Domanda di Dilazioni Amministrative risulta essere divisa nelle seguenti sezioni: Dati relativi al Soggetto Autenticato
Funzionalità Inserimento Domanda Dilazione La pagina web per l inserimento della Domanda di Dilazioni Amministrative risulta essere divisa nelle seguenti sezioni: Dati relativi al Soggetto Autenticato
Università degli Studi di Messina
 Università degli Studi di Messina Guida alla Rendicontazione on-line delle Attività del Docente Versione della revisione: 2.02/2013-07 A cura di: Fabio Adelardi Università degli studi di Messina Centro
Università degli Studi di Messina Guida alla Rendicontazione on-line delle Attività del Docente Versione della revisione: 2.02/2013-07 A cura di: Fabio Adelardi Università degli studi di Messina Centro
Manuale Veloce Farmacia
 Manuale Veloce Farmacia Manuale Completo Il seguente documento è una sintesi del manuale completo che sarà a disposizione dall Home Page della farmacia. E già disponibile una copia all indirizzo: http://dpc.studiofarma.it/sardegnanewtest/doc/manualefarmacia.pdf
Manuale Veloce Farmacia Manuale Completo Il seguente documento è una sintesi del manuale completo che sarà a disposizione dall Home Page della farmacia. E già disponibile una copia all indirizzo: http://dpc.studiofarma.it/sardegnanewtest/doc/manualefarmacia.pdf
Manuale Utente SIRECO
 Corte Dei Conti Manuale Utente SIRECO Guida all accesso a SIRECO Indice dei contenuti 1. Obiettivo del documento... 3 1.1 Acronimi, abbreviazioni, e concetti di base... 3 2. Registrazione di un Responsabile...
Corte Dei Conti Manuale Utente SIRECO Guida all accesso a SIRECO Indice dei contenuti 1. Obiettivo del documento... 3 1.1 Acronimi, abbreviazioni, e concetti di base... 3 2. Registrazione di un Responsabile...
GUIDA OPERATIVA. INFOWeb. Programma presenze
 GUIDA OPERATIVA INFOWeb Programma presenze Indice 1. Introduzione... 3 2. Menu Principale... 4 3. Cartellino... 8 4. Agenda... 9 5. Inserimento richieste... 10 5.1. Inserimento richieste sul cartellino...
GUIDA OPERATIVA INFOWeb Programma presenze Indice 1. Introduzione... 3 2. Menu Principale... 4 3. Cartellino... 8 4. Agenda... 9 5. Inserimento richieste... 10 5.1. Inserimento richieste sul cartellino...
TFR On Line PREMESSA
 PREMESSA Argo TFR on Line è un applicazione, finalizzata alla gestione del trattamento di fine rapporto, progettata e realizzata per operare sul WEB utilizzando la rete INTERNET pubblica ed il BROWSER
PREMESSA Argo TFR on Line è un applicazione, finalizzata alla gestione del trattamento di fine rapporto, progettata e realizzata per operare sul WEB utilizzando la rete INTERNET pubblica ed il BROWSER
Programma Gestione Presenze Manuale utente. Versione 1.2 25/08/2010. Area Sistemi Informatici - Università di Pisa
 - Università di Pisa Programma Gestione Presenze Manuale utente Versione 1.2 25/08/2010 1 Sommario - Università di Pisa 1 ACCESSO AL PROGRAMMA... 3 1.1 LOGIN...3 1.2 SCHERMATA INIZIALE...3 1.3 LOGOUT...5
- Università di Pisa Programma Gestione Presenze Manuale utente Versione 1.2 25/08/2010 1 Sommario - Università di Pisa 1 ACCESSO AL PROGRAMMA... 3 1.1 LOGIN...3 1.2 SCHERMATA INIZIALE...3 1.3 LOGOUT...5
Manuale Fornitore E-Vendor
 Manuale Fornitore E-Vendor - 1 - INDICE 1. LOGON ALLA PAGINA DEL PORTALE... 3 1.1. VISUALIZZAZIONE DELLA GESTIONE DATI ANAGRAFICA FORNITORE... 3 1.2. ELABORAZIONE DATI ANAGRAFICA... 5 1.2.1. Dati Generali...
Manuale Fornitore E-Vendor - 1 - INDICE 1. LOGON ALLA PAGINA DEL PORTALE... 3 1.1. VISUALIZZAZIONE DELLA GESTIONE DATI ANAGRAFICA FORNITORE... 3 1.2. ELABORAZIONE DATI ANAGRAFICA... 5 1.2.1. Dati Generali...
Vademecum sull utilizzo del nuovo portale WHR
 Vademecum sull utilizzo del nuovo portale WHR Questo documento vuole essere una guida rapida per l utilizzo del nuovo applicativo di gestione Web delle presenze/assenze del dipendente, cosiddetto Portale
Vademecum sull utilizzo del nuovo portale WHR Questo documento vuole essere una guida rapida per l utilizzo del nuovo applicativo di gestione Web delle presenze/assenze del dipendente, cosiddetto Portale
R I L E V A Z I O N E O R A R I : U T I L I Z Z O D E L C A R T E L L I N O O R A R I O E L E T T R O N I C O S U W E B
 R I L E V A Z I O N E O R A R I : U T I L I Z Z O D E L C A R T E L L I N O O R A R I O E L E T T R O N I C O S U W E B Perché il cartellino web: - consentire ai Responsabili di Cdr di avere una situazione
R I L E V A Z I O N E O R A R I : U T I L I Z Z O D E L C A R T E L L I N O O R A R I O E L E T T R O N I C O S U W E B Perché il cartellino web: - consentire ai Responsabili di Cdr di avere una situazione
SIFORM MANUALE VOUCHER FORMATIVI A DOMANDA AZIENDALE
 SIFORM MANUALE VOUCHER FORMATIVI A DOMANDA AZIENDALE 1 Informazioni generali...2 2 Procedura di autenticazione...2 2.1 Registrazione impresa...3 3 Anagrafica impresa...4 3.1 Impresa...4 3.2 Ricerca persone
SIFORM MANUALE VOUCHER FORMATIVI A DOMANDA AZIENDALE 1 Informazioni generali...2 2 Procedura di autenticazione...2 2.1 Registrazione impresa...3 3 Anagrafica impresa...4 3.1 Impresa...4 3.2 Ricerca persone
A tal fine il presente documento si compone di tre distinte sezioni:
 Guida on-line all adempimento Questa guida vuole essere un supporto per le pubbliche amministrazioni, nella compilazione e nella successiva pubblicazione dei dati riguardanti i dirigenti sui siti istituzionali
Guida on-line all adempimento Questa guida vuole essere un supporto per le pubbliche amministrazioni, nella compilazione e nella successiva pubblicazione dei dati riguardanti i dirigenti sui siti istituzionali
Università degli Studi di Padova Centro di Calcolo di Ateneo
 Università degli Studi di Padova Centro di Calcolo di Ateneo GeBeS Abilitazione Guida rapida all uso Versione del 29 aprile 2011 Sommario Descrizione generale del modulo GeBeS Abilitazione... 2 La funzione
Università degli Studi di Padova Centro di Calcolo di Ateneo GeBeS Abilitazione Guida rapida all uso Versione del 29 aprile 2011 Sommario Descrizione generale del modulo GeBeS Abilitazione... 2 La funzione
Gestione Turni. Introduzione
 Gestione Turni Introduzione La gestione dei turni di lavoro si rende necessaria quando, per garantire la continuità del servizio di una determinata struttura, è necessario che tutto il personale afferente
Gestione Turni Introduzione La gestione dei turni di lavoro si rende necessaria quando, per garantire la continuità del servizio di una determinata struttura, è necessario che tutto il personale afferente
Manuale Utente. Sistema Informativo Ufficio Centrale Stupefacenti
 Manuale Utente Sistema Informativo Ufficio Sistema di registrazione Registrazione Utenti.doc Pag. 1 di 18 Accesso al sistema Il, quale elemento del NSIS, è integrato con il sistema di sicurezza e di profilatura
Manuale Utente Sistema Informativo Ufficio Sistema di registrazione Registrazione Utenti.doc Pag. 1 di 18 Accesso al sistema Il, quale elemento del NSIS, è integrato con il sistema di sicurezza e di profilatura
RILEVA LIGHT Manuale dell Utente
 RILEVA LIGHT Manuale dell Utente 1. COME INSTALLARE RILEVA LIGHT (per la prima volta) NUOVO UTENTE Entrare nel sito internet www.centropaghe.it Cliccare per visitare l area riservata alla Rilevazione Presenze.
RILEVA LIGHT Manuale dell Utente 1. COME INSTALLARE RILEVA LIGHT (per la prima volta) NUOVO UTENTE Entrare nel sito internet www.centropaghe.it Cliccare per visitare l area riservata alla Rilevazione Presenze.
Dipartimento per le Libertà Civili e l Immigrazione
 Dipartimento per le Libertà Civili e l Immigrazione Sistema inoltro telematico Manuale utente Versione 10 Data aggiornamento: 14/09/2012 Pagina 1 (25) Sommario 1. Il sistema di inoltro telematico delle
Dipartimento per le Libertà Civili e l Immigrazione Sistema inoltro telematico Manuale utente Versione 10 Data aggiornamento: 14/09/2012 Pagina 1 (25) Sommario 1. Il sistema di inoltro telematico delle
Manuale Affidamento Diretto Vers. 2013-07
 Manuale Affidamento Diretto Vers. 2013-07 Asmel Consortile S. C. a r.l. - sede Legale: Piazza del Colosseo 4 00184 Roma Sede Operativa: Centro Direzionale - Isola G1 80143 Napoli È possibile che le maschere
Manuale Affidamento Diretto Vers. 2013-07 Asmel Consortile S. C. a r.l. - sede Legale: Piazza del Colosseo 4 00184 Roma Sede Operativa: Centro Direzionale - Isola G1 80143 Napoli È possibile che le maschere
2. LOGIN E RECUPERO DATI DI ACCESSO
 1. ACCESSO AL SISTEMA La prima schermata cui si accede consente le seguenti operazioni: Login Registrazione nuovo utente Recupero password e/o nome utente 2. LOGIN E RECUPERO DATI DI ACCESSO L accesso
1. ACCESSO AL SISTEMA La prima schermata cui si accede consente le seguenti operazioni: Login Registrazione nuovo utente Recupero password e/o nome utente 2. LOGIN E RECUPERO DATI DI ACCESSO L accesso
Accise Settore Prodotti Alcolici Manuale d uso
 Olitech Informatica Telematico Accise Accise Settore Prodotti Alcolici Manuale d uso Versione del manuale: 26-01-2010 1 Indice Accise Settore Prodotti Alcolici Manuale d uso... 1 Indice... 2 Funzionalità
Olitech Informatica Telematico Accise Accise Settore Prodotti Alcolici Manuale d uso Versione del manuale: 26-01-2010 1 Indice Accise Settore Prodotti Alcolici Manuale d uso... 1 Indice... 2 Funzionalità
JPresWeb. Manuale operativo. Chiusura mese e trasmissione dati al Consulente... Pag. 11. ELENCO AGGIORNAMENTI e NOTE... Pag. 12
 JPresWeb Manuale operativo Note generali................................ Pag. 1 Come collegarsi.............................. Pag. 2 Come accedere............................... Pag. 3 Gestire il cartellino
JPresWeb Manuale operativo Note generali................................ Pag. 1 Come collegarsi.............................. Pag. 2 Come accedere............................... Pag. 3 Gestire il cartellino
CERTIFICATI DIGITALI. Manuale Utente
 CERTIFICATI DIGITALI Procedure di installazione, rimozione, archiviazione Manuale Utente versione 1.0 pag. 1 pag. 2 di30 Sommario CERTIFICATI DIGITALI...1 Manuale Utente...1 Sommario...2 Introduzione...3
CERTIFICATI DIGITALI Procedure di installazione, rimozione, archiviazione Manuale Utente versione 1.0 pag. 1 pag. 2 di30 Sommario CERTIFICATI DIGITALI...1 Manuale Utente...1 Sommario...2 Introduzione...3
BRC CAR SERVICE CRM Manuale operativo
 BRC CAR SERVICE CRM Manuale operativo CONTENUTO 1. LOGIN PAGE 1 2. PAGINA DI BENVENUTO 2 3. MESSAGGI 3 4. ELENCO ORDINI 4 5. INSERIMENTO/MODIFICA ORDINE 5 SCELTA DELL AUTOFFICINA 5 FASE 1 SCELTA DEI PRODOTTI
BRC CAR SERVICE CRM Manuale operativo CONTENUTO 1. LOGIN PAGE 1 2. PAGINA DI BENVENUTO 2 3. MESSAGGI 3 4. ELENCO ORDINI 4 5. INSERIMENTO/MODIFICA ORDINE 5 SCELTA DELL AUTOFFICINA 5 FASE 1 SCELTA DEI PRODOTTI
MANUALE SOFTWARE F24 ISTRUZIONI PER L UTENTE
 MANUALE SOFTWARE F24 ISTRUZIONI PER L UTENTE PAGINA 2 MODELLO F24 Indice Capitolo 1: Come muoversi all interno del programma 3 1.1 Importazione dati da anno precedente 3 1.2 Inserimento di una nuova anagrafica
MANUALE SOFTWARE F24 ISTRUZIONI PER L UTENTE PAGINA 2 MODELLO F24 Indice Capitolo 1: Come muoversi all interno del programma 3 1.1 Importazione dati da anno precedente 3 1.2 Inserimento di una nuova anagrafica
NAVIGAZIONE DEL SI-ERC: UTENTE PROGETTISTA
 3 NAVIGAZIONE DEL SI-ERC: UTENTE PROGETTISTA Collegandosi al sito, si accede alla Home Page del SI-ERC che si presenta come illustrato di seguito. L utente progettista, analogamente agli altri utenti,
3 NAVIGAZIONE DEL SI-ERC: UTENTE PROGETTISTA Collegandosi al sito, si accede alla Home Page del SI-ERC che si presenta come illustrato di seguito. L utente progettista, analogamente agli altri utenti,
MANUALE PARCELLA FACILE PLUS INDICE
 MANUALE PARCELLA FACILE PLUS INDICE Gestione Archivi 2 Configurazioni iniziali 3 Anagrafiche 4 Creazione prestazioni e distinta base 7 Documenti 9 Agenda lavori 12 Statistiche 13 GESTIONE ARCHIVI Nella
MANUALE PARCELLA FACILE PLUS INDICE Gestione Archivi 2 Configurazioni iniziali 3 Anagrafiche 4 Creazione prestazioni e distinta base 7 Documenti 9 Agenda lavori 12 Statistiche 13 GESTIONE ARCHIVI Nella
Manuale Utente. Gestione Richieste supporto Data Warehouse. Della Ragioneria Generale dello Stato. Versione 1.0. Roma, Ottobre 2015
 Manuale Utente Gestione Richieste supporto Data Warehouse Della Ragioneria Generale dello Stato Versione 1.0 Roma, Ottobre 2015 1 Indice 1 Generalità... 3 1.1 Scopo del documento... 3 1.2 Versioni del
Manuale Utente Gestione Richieste supporto Data Warehouse Della Ragioneria Generale dello Stato Versione 1.0 Roma, Ottobre 2015 1 Indice 1 Generalità... 3 1.1 Scopo del documento... 3 1.2 Versioni del
Sistema Informativo Veterinario Regionale. Applicazione Interrogazione per Allevatori
 N Copia Destinatario UO PREVENZIONE TUTELA SANITARIA E VETERINARIA Sistema Informativo Veterinario Regionale Applicazione Interrogazione per Allevatori Codice Documento: MANUALE_ALLEVATORI Numero Versione:
N Copia Destinatario UO PREVENZIONE TUTELA SANITARIA E VETERINARIA Sistema Informativo Veterinario Regionale Applicazione Interrogazione per Allevatori Codice Documento: MANUALE_ALLEVATORI Numero Versione:
OSSERVATORIO REGIONALE CONTRATTI PUBBLICI DI LAVORI, SERVIZI E FORNITURE
 REGIONE LOMBARDIA DIREZIONE GENERALE INFRASTRUTTURE E MOBILITA U.O. INFRASTRUTTURE VIARIE E AEROPORTUALI OSSERVATORIO REGIONALE CONTRATTI PUBBLICI DI LAVORI, SERVIZI E FORNITURE PROGRAMMI TRIENNALI Manuale
REGIONE LOMBARDIA DIREZIONE GENERALE INFRASTRUTTURE E MOBILITA U.O. INFRASTRUTTURE VIARIE E AEROPORTUALI OSSERVATORIO REGIONALE CONTRATTI PUBBLICI DI LAVORI, SERVIZI E FORNITURE PROGRAMMI TRIENNALI Manuale
Dipartimento per le Libertà Civili e l Immigrazione
 Dipartimento per le Libertà Civili e l Immigrazione SUI Sportello Unico Immigrazione Sistema inoltro telematico Manuale utente Versione 9 Data aggiornamento 19/11/2010 17.19.00 Pagina 1 (1) Sommario 1.
Dipartimento per le Libertà Civili e l Immigrazione SUI Sportello Unico Immigrazione Sistema inoltro telematico Manuale utente Versione 9 Data aggiornamento 19/11/2010 17.19.00 Pagina 1 (1) Sommario 1.
L UFFICIO WEB. Modulo online per la gestione del personale. Manuale di utilizzo. Versione 1.0.75.0. Pagina 1 di 33
 L UFFICIO WEB Modulo online per la gestione del personale Manuale di utilizzo Versione 1.0.75.0 Pagina 1 di 33 1. INTRODUZIONE L applicazione Ufficio Web permette una gestione semplificata e automatizzata
L UFFICIO WEB Modulo online per la gestione del personale Manuale di utilizzo Versione 1.0.75.0 Pagina 1 di 33 1. INTRODUZIONE L applicazione Ufficio Web permette una gestione semplificata e automatizzata
Manuale operatore per l utilizzo dell utente di dominio
 Manuale operatore per l utilizzo dell utente di dominio Sommario Manuale operatore per l utilizzo dell utente di dominio... 1 1. Account personale di dominio... 2 2. Account generico di dominio... 2 3.
Manuale operatore per l utilizzo dell utente di dominio Sommario Manuale operatore per l utilizzo dell utente di dominio... 1 1. Account personale di dominio... 2 2. Account generico di dominio... 2 3.
MANUALE ESSE3 Gestione Registro delle lezioni
 MANUALE ESSE3 Gestione Registro delle lezioni DOCENTI 1 INDICE 1. INTRODUZIONE E ACCESSO... 3 2. GESTIONE DEL REGISTRO... 4 2.1. Informazioni generali... 6 2.2. Stato del Registro... 7 2.2.1. Transizioni
MANUALE ESSE3 Gestione Registro delle lezioni DOCENTI 1 INDICE 1. INTRODUZIONE E ACCESSO... 3 2. GESTIONE DEL REGISTRO... 4 2.1. Informazioni generali... 6 2.2. Stato del Registro... 7 2.2.1. Transizioni
Software Servizi Web UOGA
 Manuale Operativo Utente Software Servizi Web UOGA S.p.A. Informatica e Servizi Interbancari Sammarinesi Strada Caiese, 3 47891 Dogana Tel. 0549 979611 Fax 0549 979699 e-mail: info@isis.sm Identificatore
Manuale Operativo Utente Software Servizi Web UOGA S.p.A. Informatica e Servizi Interbancari Sammarinesi Strada Caiese, 3 47891 Dogana Tel. 0549 979611 Fax 0549 979699 e-mail: info@isis.sm Identificatore
Sistema per scambi/cessioni di Gas al Punto di Scambio Virtuale
 Sistema per scambi/cessioni di Gas al Punto di Scambio Virtuale Modulo Bacheca 1 INDICE 1 Generalità...3 2 Accesso al sistema...4 2.1 Requisiti tecnici 5 3 Elenco funzioni e tasti di navigazione...6 3.1
Sistema per scambi/cessioni di Gas al Punto di Scambio Virtuale Modulo Bacheca 1 INDICE 1 Generalità...3 2 Accesso al sistema...4 2.1 Requisiti tecnici 5 3 Elenco funzioni e tasti di navigazione...6 3.1
Piattaforma di scambio delle Garanzie di Origine Estere
 Manuale d utilizzo 1 di 31 Indice dei Contenuti 1 Introduzione... 4 1 Accesso al portale Garanzie di Origine GO estere... 4 2 Primo accesso al portale GO estere (Scelta del profilo)... 4 2.1 Profilo Impresa
Manuale d utilizzo 1 di 31 Indice dei Contenuti 1 Introduzione... 4 1 Accesso al portale Garanzie di Origine GO estere... 4 2 Primo accesso al portale GO estere (Scelta del profilo)... 4 2.1 Profilo Impresa
Sistema Informativo Gestione Fidelizzazione Clienti MANUALE D USO
 Sistema Informativo Gestione Fidelizzazione Clienti MANUALE D USO Login All apertura il programma controlla che sia stata effettuata la registrazione e in caso negativo viene visualizzato un messaggio.
Sistema Informativo Gestione Fidelizzazione Clienti MANUALE D USO Login All apertura il programma controlla che sia stata effettuata la registrazione e in caso negativo viene visualizzato un messaggio.
Manuale Utente. Programma di Sviluppo Rurale 2007 2013. Compilazione del Business Plan ridotto. Versione A
 Manuale Utente Programma di Sviluppo Rurale 2007 2013 Compilazione del Business Plan ridotto Versione A Indice Indice... 2 Indice delle figure... 3 1 Storia del documento... 4 2 Introduzione... 5 2.1 Scopo
Manuale Utente Programma di Sviluppo Rurale 2007 2013 Compilazione del Business Plan ridotto Versione A Indice Indice... 2 Indice delle figure... 3 1 Storia del documento... 4 2 Introduzione... 5 2.1 Scopo
Conferma della Validità della patente di guida
 Tomassini Conferma della Validità della patente di guida Manuale Utente per Medico/Struttura/CML Servizio di sviluppo SVI Pagina 1 di 104 INDICE DEI CONTENUTI 1 GENERALITÀ... 4 1.1 LISTA DI DISTRIBUZIONE...
Tomassini Conferma della Validità della patente di guida Manuale Utente per Medico/Struttura/CML Servizio di sviluppo SVI Pagina 1 di 104 INDICE DEI CONTENUTI 1 GENERALITÀ... 4 1.1 LISTA DI DISTRIBUZIONE...
Applicativo PSR 2007-2013. Manuale per la compilazione delle domande per il Prestito di Conduzione
 Applicativo PSR 007-03 Manuale per la compilazione delle domande per il Prestito di Conduzione INDICE Quadri di accesso al sistema Pag. 3 Quadro definizione domanda Pag. 5 Quadro generale di accesso alla
Applicativo PSR 007-03 Manuale per la compilazione delle domande per il Prestito di Conduzione INDICE Quadri di accesso al sistema Pag. 3 Quadro definizione domanda Pag. 5 Quadro generale di accesso alla
Direzione Centrale per le Politiche dell Immigrazione e dell Asilo
 Direzione Centrale per le Politiche dell Immigrazione e dell Asilo Sistema inoltro telematico domande di nulla osta, ricongiungimento e conversioni Manuale utente Versione 2 Data creazione 02/11/2007 12.14.00
Direzione Centrale per le Politiche dell Immigrazione e dell Asilo Sistema inoltro telematico domande di nulla osta, ricongiungimento e conversioni Manuale utente Versione 2 Data creazione 02/11/2007 12.14.00
Manuale Utente Albo Pretorio GA
 Manuale Utente Albo Pretorio GA IDENTIFICATIVO DOCUMENTO MU_ALBOPRETORIO-GA_1.4 Versione 1.4 Data edizione 04.04.2013 1 TABELLA DELLE VERSIONI Versione Data Paragrafo Descrizione delle modifiche apportate
Manuale Utente Albo Pretorio GA IDENTIFICATIVO DOCUMENTO MU_ALBOPRETORIO-GA_1.4 Versione 1.4 Data edizione 04.04.2013 1 TABELLA DELLE VERSIONI Versione Data Paragrafo Descrizione delle modifiche apportate
Assessorato alla Sanità ARPA. Anagrafe Regionale dei Prodotti Amministrabili. Manuale Utente 1.0.0
 Assessorato alla Sanità ARPA Anagrafe Regionale dei Prodotti Amministrabili Manuale Utente 1.0.0 Sommario 1. Introduzione... 2 2. Profili utente... 2 3. Dispositivi medici... 2 3.1. ARPA-Ricerca Anagrafiche...
Assessorato alla Sanità ARPA Anagrafe Regionale dei Prodotti Amministrabili Manuale Utente 1.0.0 Sommario 1. Introduzione... 2 2. Profili utente... 2 3. Dispositivi medici... 2 3.1. ARPA-Ricerca Anagrafiche...
BANCA DATI PER L OCCUPAZIONE DEI GIOVANI GENITORI
 Istituto Nazionale Previdenza Sociale Direzione centrale entrate Direzione centrale sistemi informativi e tecnologici BANCA DATI PER L OCCUPAZIONE DEI GIOVANI GENITORI Guida alla procedura di richiesta
Istituto Nazionale Previdenza Sociale Direzione centrale entrate Direzione centrale sistemi informativi e tecnologici BANCA DATI PER L OCCUPAZIONE DEI GIOVANI GENITORI Guida alla procedura di richiesta
DATA BASE ON LINE (BANCA DATI MODULI SPERIMENTALI)
 Progetto regionale antidispersione per favorire l adempimento dell obbligo d istruzione 2 a annualità DATA BASE ON LINE (BANCA DATI MODULI SPERIMENTALI) MANUALE DI UTILIZZO Indice Premessa 3 Ingresso nel
Progetto regionale antidispersione per favorire l adempimento dell obbligo d istruzione 2 a annualità DATA BASE ON LINE (BANCA DATI MODULI SPERIMENTALI) MANUALE DI UTILIZZO Indice Premessa 3 Ingresso nel
GESGOLF SMS ONLINE. Manuale per l utente
 GESGOLF SMS ONLINE Manuale per l utente Procedura di registrazione 1 Accesso al servizio 3 Personalizzazione della propria base dati 4 Gestione dei contatti 6 Ricerca dei contatti 6 Modifica di un nominativo
GESGOLF SMS ONLINE Manuale per l utente Procedura di registrazione 1 Accesso al servizio 3 Personalizzazione della propria base dati 4 Gestione dei contatti 6 Ricerca dei contatti 6 Modifica di un nominativo
Manuale d uso per la raccolta: Sicurezza degli impianti di utenza a gas - Postcontatore
 Manuale d uso per la raccolta: Sicurezza degli impianti di utenza a gas - Postcontatore 1. Obbligo di comunicazione dei dati... 2 2. Accesso alla raccolta... 2 3. Compilazione... 6 2.1 Dati generali Sicurezza
Manuale d uso per la raccolta: Sicurezza degli impianti di utenza a gas - Postcontatore 1. Obbligo di comunicazione dei dati... 2 2. Accesso alla raccolta... 2 3. Compilazione... 6 2.1 Dati generali Sicurezza
MEDICO LEGALE WEB. portale per la gestione di pratiche medico legali per le assicurazioni QUICK GUIDE
 MEDICO LEGALE WEB portale per la gestione di pratiche medico legali per le assicurazioni QUICK GUIDE medicolegaleweb è un portale che, mediante un applicativo web based, fornisce un servizio per la gestione
MEDICO LEGALE WEB portale per la gestione di pratiche medico legali per le assicurazioni QUICK GUIDE medicolegaleweb è un portale che, mediante un applicativo web based, fornisce un servizio per la gestione
Applicativo PSR 2007-2013
 Applicativo PSR 2007-203 Manuale per la compilazione delle domande di acconto/saldo del Programma di Sviluppo Rurale (PSR) 2007-203 Reg. (CE) n. 698/2005 INDICE Quadri di accesso al sistema Pag. 3 Quadro
Applicativo PSR 2007-203 Manuale per la compilazione delle domande di acconto/saldo del Programma di Sviluppo Rurale (PSR) 2007-203 Reg. (CE) n. 698/2005 INDICE Quadri di accesso al sistema Pag. 3 Quadro
ENTRARE NEL SISTEMA. Clicca su Entra per entrare nel sistema. PAGINA 1
 ENTRARE NEL SISTEMA Clicca su Entra per entrare nel sistema. PAGINA 1 ENTRARE NEL SISTEMA Compare il box di LOGIN in cui inserire il nome utente e la password fornite tramite posta elettronica dall indirizzo
ENTRARE NEL SISTEMA Clicca su Entra per entrare nel sistema. PAGINA 1 ENTRARE NEL SISTEMA Compare il box di LOGIN in cui inserire il nome utente e la password fornite tramite posta elettronica dall indirizzo
ISTRUZIONI REGISTRO ELETTRONICO SCUOLANEXT
 ISTRUZIONI REGISTRO ELETTRONICO SCUOLANEXT Per l utilizzo di ScuolaNEXT è obbligatorio impiegare il browser Mozilla Firefox, possibilmente aggiornato all ultima versione disponibile dal relativo sito:
ISTRUZIONI REGISTRO ELETTRONICO SCUOLANEXT Per l utilizzo di ScuolaNEXT è obbligatorio impiegare il browser Mozilla Firefox, possibilmente aggiornato all ultima versione disponibile dal relativo sito:
Gara con presentazione di offerta valutata secondo il criterio dell offerta economicamente più vantaggiosa (gara in due tempi)
 Gara con presentazione di offerta valutata secondo il criterio dell offerta economicamente più vantaggiosa (gara in due tempi) Manuale per i Fornitori INDICE DEGLI ARGOMENTI 1 DEFINIZIONI... 3 2 ACCESSO
Gara con presentazione di offerta valutata secondo il criterio dell offerta economicamente più vantaggiosa (gara in due tempi) Manuale per i Fornitori INDICE DEGLI ARGOMENTI 1 DEFINIZIONI... 3 2 ACCESSO
Si fa comunque presente che dentro il portale acquistinretepa.it sotto la voce HELP (vedi fig. successiva), si trovano tutti gli strumenti atti a
 Si fa comunque presente che dentro il portale acquistinretepa.it sotto la voce HELP (vedi fig. successiva), si trovano tutti gli strumenti atti a supportare l utilizzatore del sistema Consip sia esso appartenente
Si fa comunque presente che dentro il portale acquistinretepa.it sotto la voce HELP (vedi fig. successiva), si trovano tutti gli strumenti atti a supportare l utilizzatore del sistema Consip sia esso appartenente
Manuale Affidamento Diretto
 Informationssystem für Öffentliche Verträge Manuale Affidamento Diretto Vers. 2013-07 IT AUTONOME PROVINZ BOZEN - SÜDTIROL PROVINCIA AUTONOMA DI BOLZANO - ALTO ADIGE Informationssystem für Öffenliche Verträge
Informationssystem für Öffentliche Verträge Manuale Affidamento Diretto Vers. 2013-07 IT AUTONOME PROVINZ BOZEN - SÜDTIROL PROVINCIA AUTONOMA DI BOLZANO - ALTO ADIGE Informationssystem für Öffenliche Verträge
GESTIONE ASSENZE. All interno della funzione Assenze si trovano le seguenti funzioni:
 GESTIONE ASSENZE La gestione delle assenze si trova direttamente nel menu iniziale che comparirà nel lato destro dopo la login da parte del dipendente. All interno della funzione Assenze si trovano le
GESTIONE ASSENZE La gestione delle assenze si trova direttamente nel menu iniziale che comparirà nel lato destro dopo la login da parte del dipendente. All interno della funzione Assenze si trovano le
Manuale Helpdesk per utenti
 Manuale Helpdesk per utenti Il giorno 1 Agosto 2009 partirà il nuovo sistema per l helpdesk on-line, ovvero uno strumento che permetterà agli utenti di sapere in ogni momento 1) quale tecnico CED ha in
Manuale Helpdesk per utenti Il giorno 1 Agosto 2009 partirà il nuovo sistema per l helpdesk on-line, ovvero uno strumento che permetterà agli utenti di sapere in ogni momento 1) quale tecnico CED ha in
Sistema Informativo Agricoltura
 Sistema Informativo Agricoltura Manuale Utente CONAGRI - Controlli in Agricoltura Indice 1 Introduzione al servizio... 3 2 Tipologie di Utenza... 3 2.1 Accreditamento utenti... 3 3 Caratteristiche generali
Sistema Informativo Agricoltura Manuale Utente CONAGRI - Controlli in Agricoltura Indice 1 Introduzione al servizio... 3 2 Tipologie di Utenza... 3 2.1 Accreditamento utenti... 3 3 Caratteristiche generali
Software Gestionale Politiche Giovanili
 Software Gestionale Politiche Giovanili Guida all Uso Progettisti e Referenti tecnico-organizzativi Edizione 2012 1 INDICE DEI CONTENUTI: 1. NOZIONI GENERALI E ACCESSO AL SISTEMA 1.1 Requisiti di sistema...
Software Gestionale Politiche Giovanili Guida all Uso Progettisti e Referenti tecnico-organizzativi Edizione 2012 1 INDICE DEI CONTENUTI: 1. NOZIONI GENERALI E ACCESSO AL SISTEMA 1.1 Requisiti di sistema...
ESSE 3 GUIDA DOCENTI PER LA GESTIONE DEI REGISTRI DELLE LEZIONI e DEGLI IMPEGNI (AGGIORNATO AL 20/04/2015)
 ESSE 3 GUIDA DOCENTI PER LA GESTIONE DEI REGISTRI DELLE LEZIONI e DEGLI IMPEGNI (AGGIORNATO AL 20/04/2015) 1 INDICE 1. Materiale informativo e assistenza... 3 2. Accesso al Registro delle Lezioni di Esse3...
ESSE 3 GUIDA DOCENTI PER LA GESTIONE DEI REGISTRI DELLE LEZIONI e DEGLI IMPEGNI (AGGIORNATO AL 20/04/2015) 1 INDICE 1. Materiale informativo e assistenza... 3 2. Accesso al Registro delle Lezioni di Esse3...
A39 MONITORAGGIO ALLIEVI WEB REGISTRO INFORMATIZZATO MANUALE OPERATIVO
 SEZIONE SISTEMI INFORMATIVI A39 MONITORAGGIO ALLIEVI WEB REGISTRO INFORMATIZZATO MANUALE OPERATIVO INDICE: Premessa pag. 2 Accesso pag. 2 Richiesta accesso per la gestione dei corsi sulla sicurezza pag.
SEZIONE SISTEMI INFORMATIVI A39 MONITORAGGIO ALLIEVI WEB REGISTRO INFORMATIZZATO MANUALE OPERATIVO INDICE: Premessa pag. 2 Accesso pag. 2 Richiesta accesso per la gestione dei corsi sulla sicurezza pag.
Manuale Servizio NEWSLETTER
 Manuale Servizio NEWSLETTER Manuale Utente Newsletter MMU-05 REDAZIONE Revisione Redatto da Funzione Data Approvato da Funzione Data 00 Silvia Governatori Analista funzionale 28/01/2011 Lorenzo Bonelli
Manuale Servizio NEWSLETTER Manuale Utente Newsletter MMU-05 REDAZIONE Revisione Redatto da Funzione Data Approvato da Funzione Data 00 Silvia Governatori Analista funzionale 28/01/2011 Lorenzo Bonelli
Manuale per i Fornitori
 Gara con presentazione di offerta mediante pdf interattivo Manuale per i Fornitori 2 INDICE DEGLI ARGOMENTI 1 DEFINIZIONI... 4 2 GARE IN PDF... 5 2.1 INVITO DEL FORNITORE ALLA GARA... 5 2.2 COME COMPILARE
Gara con presentazione di offerta mediante pdf interattivo Manuale per i Fornitori 2 INDICE DEGLI ARGOMENTI 1 DEFINIZIONI... 4 2 GARE IN PDF... 5 2.1 INVITO DEL FORNITORE ALLA GARA... 5 2.2 COME COMPILARE
