Manuale d uso.
|
|
|
- Antonino Clemente Bianchini
- 8 anni fa
- Visualizzazioni
Transcript
1 Manuale d uso
2 Leggere prima di procedere LA BATTERIA NON È CARICA QUANDO VIENE RIMOSSA DAL DISPOSITIVO. NON RIMUOVERE LA BATTERIA QUANDO IL DISPOSITIVO È SOTTO CARICA. LA GARANZIA VIENE INVALIDATA NEL CASO DI SMONTAGGIO O TENTATIVO DI SMONTAGGIO DEL DISPOSITIVO. LIMITAZIONE DI RISERVATEZZA In alcuni paesi è richiesta la completa divulgazione delle conversazioni telefoniche registrate, ed è obbligatorio informare l interlocutore che la conversazione viene registrata. Attenersi sempre alle leggi e alle normative del paese quando si utilizzano le funzioni di registrazione del telefono. INFORMATIVA SUL DIRITTO DI PROPRIETÀ INTELLETTUALE Copyright 2009 HTC Corporation. Tutti i diritti riservati. HTC, il logo HTC, HTC Innovation, ExtUSB, TouchFLO, HTC Touch e HTC Care sono marchi e/o marchi di servizio di HTC Corporation. Microsoft, Windows, Windows Mobile, Windows XP, Windows Vista, ActiveSync, Centro gestione dispositivi Windows Mobile, Internet Explorer, MSN, Hotmail, Windows Live, Outlook, Excel, PowerPoint, Word, OneNote e Windows Media sono o marchi o marchi registrati di Microsoft Corporation negli Stati Uniti e/o altri paesi. Bluetooth e il logo Bluetooth sono marchi registrati di proprietà di Bluetooth SIG, Inc. Wi-Fi è un marchio registrato di proprietà della Wireless Fidelity Alliance, Inc. Java, J2ME e tutti gli altri marchi Java sono marchi o marchi registrati di proprietà della Sun Microsystems, Inc. negli Stati Uniti e in altre nazioni. Copyright 2009, Sun Microsystems, Inc. Tutti i diritti riservati. Copyright 2009, Adobe Systems Incorporated. Tutti i diritti riservati. microsd è un marchio di SD Card Association.
3 Opera Mobile da Opera Software ASA. Copyright Opera Software ASA. Tutti i diritti riservati. Google, Google Maps, e YouTube sono marchi di Google, Inc. negli Stati Uniti e in altri paesi. Copyright 2009, Esmertec AG. Tutti i diritti riservati. Copyright , ArcSoft, Inc. e dei propri licenziatari. Tutti i diritti riservati. ArcSoft e il logo di ArcSoft sono marchi registrati di proprietà di ArcSoft, Inc. negli Stati Uniti e/o altri paesi. Copyright , Ilium Software, Inc. Tutti i diritti riservati. Concesso in licenza da QUALCOMM Incorporated in conformità ad uno o più dei seguenti brevetti: Ogni altra denominazione di società, prodotti e servizi citata nel presente documento è un marchio, marchio registrato o marchio di servizio di proprietà dei legittimi proprietari. HTC non è responsabile di errori tecnici o editoriali o di eventuali omissioni contenute nel presente documento e non è inoltre da ritenersi responsabile di eventuali danni incidentali o consequenziali che dovessero verificarsi a seguito della fornitura dei materiali. Le informazioni sono fornite così come date senza alcuna garanzia di alcun tipo e sono soggette a modifiche senza alcun obbligo di preavviso. HTC si riserva anche il diritto di modificare il contenuto del presente documento, in qualsiasi momento e senza alcun preavviso. Non è permesso di riprodurre o trasmettere nessuna parte del presente documento, in qualsiasi forma o con qualsiasi mezzo, elettronico o meccanico, comprese la fotocopiatura, la registrazione o l archiviazione in un sistema di recupero, oppure la traduzione in altre lingue, senza aver prima ricevuto l autorizzazione scritta da parte di HTC.
4 4 Limitazioni di responsabilità INFORMAZIONI METEO, DATI E DOCUMENTAZIONE SONO FORNITE COSÌ COME DATE SENZA ALCUNA GARANZIA O SUPPORTO TECNICO DI NESSUN GENERE DA PARTE DI HTC. PER QUANTO PERMESSO DALLE LEGGI APPLICABILI, HTC E I SUOI AFFILIATI rinunciano a qualsiasi garanzia e interpretazione, espressa o implicita, derivante dalla normativa o altrimenti, riguardante le informazioni meteo, dati, documentazione, o qualsiasi altro prodotto o servizio, inclusa senza limitazione qualsiasi garanzia di commericiabilità espressa o implicita, garanzia di idoneità espressa o implicita per un uso particolare, la non violazione di norme, qualità, accuratezza, completezza, efficacia, affidabilità, utilità, che le informazioni meteo, dati e/o documentazione siano prive di errori, o garanzie implicite derivanti da trattative o esecuzione del contratto. Senza limitare quanto riportato sopra, si accetta inoltre che HTC e i suoi Fornitori non sono responsabili per l utilizzo proprio o improprio delle informazioni meteo, dati e/o documentazione o dei risultati di questo utilizzo. HTC e i sui Fornitori non forniscono garanzia e dichiarazioni espresse o implicite che le informazioni meteo si verifichino o si verificheranno secondo i report, previsioni, dati, o stato delle informazioni, che essi rappresentano o descrivono e non si assumono alcuna responsabilità verso nessuna persona o entità, parti e non parti, per qualsiasi incongruenza, non accuratezza, o omissione per il meteo o eventi predetti o descritti, rapportati, verificati o che si verificheranno. SENZA ALCUNA LIMITAZIONE ALLE CONDIZIONI GENERALI SPECIFICATE SOPRA, L UTENTE ACCETTA CHE LE INFORMAZIONI METEO, I DATI E/O LA DOCUMENTAZIONE POSSA CONTENERE DELLE IMPRECISIONI, E CHE FARÀ RICORSO AL BUON SENSO E SI ATTERRÀ ALLE NORME COMUNI DI SICUREZZA PER QUANTO ATTIENE ALL UTILIZZO DI TALI INFORMAZIONI METEO, DATI O DOCUMENTAZIONE.
5 Limitazioni dei danni PER QUANTO PERMESSO DALLE LEGGI APPLICABILI, IN NESSUN CASO HTC O I SUOI AFFILIATI SONO RESPONSABILI VERSO L UTENTE O TERZI PER QUALSIASI DANNO INDIRETTO, SPECIALE, CONSEGUENTE, INCIDENTALE O PUNITIVO DI QUALSIASI GENERE, IN CONTRATTO O CONTROVERSIA LEGALE, INCLUSO, MA NON LIMITATO A, LESIONI, PERDITA DI RICAVI, PERDITA DI RAPPORTI, PERDITA DI OPPORTUNITÀ DI LAVORO, PERDITA DI DATI, E/O PERDITA DI PROFITTI DERIVANTI DA, O RELATIVI A, IN QUALSIASI MODO ALLA FORNITURA O ESECUZIONE O MENO DI OBBLIGHI, O DALL USO DELLE INFORMAZIONI METEO, DATI O DOCUMENTAZIONE QUI SPECIFICATE, A PRESCINDERE DALLA LORO PREVEDIBILITÀ. Importanti informazioni sulla salute e precauzioni per la sicurezza Quando si utilizza il prodotto, è necessario attenersi alle precauzioni di sicurezza riportate per evitare possibili responsabilità legali e danni. Attenersi a tutte le istruzioni di funzionamento e di sicurezza del prodotto. Osservare tutte le avvertenze indicate nelle istruzioni di funzionamento del prodotto. Per ridurre il rischio di infortuni fisici, scosse elettriche, incendi e danni all apparecchiatura, osservare le precauzioni riportate di seguito. SICUREZZA ELETTRICA Il prodotto è inteso per l uso con energia fornita dalla batteria apposita o dall alimentatore. Altri utilizzi possono essere pericolosi e invalideranno tutte le approvazioni riconosciute al prodotto. PRECAUZIONI DI SICUREZZA PER UNA CORRETTA MESSA A TERRA ATTENZIONE: Il collegamento a un apparecchiatura con messa a terra non corretta può cuasare scosse elettriche anche al dispositivo. 5
6 6 Il prodotto è equipaggiato con un cavo USB per il collegamento a un computer desktop o a un notebook. Prima di collegare il dispositivo al computer, assicurarsi che questo sia dotato di una corretta messa a terra. Il cavo di alimentazione di un computer desktop o notebook dispone di un conduttore dotato di messa a terra e di un polo di terra. Il polo deve essere inserito in una presa appropriata correttamente istallata e dotata di messa a terra, in conformità con le normative e le ordinanze locali. PRECAUZIONI DI SICUREZZA PER L ALIMENTATORE Utilizzare la corretta sorgente di alimentazione esterna Il prodotto non va utilizzato con una sorgente di alimentazione di tipo diverso da quello indicato dalle etichette dei valori nominali elettrici. Se non si è certi del tipo di sorgente di alimentazione richiesta, rivolgersi al servizio di assistenza autorizzato o alla società elettrica locale. Per i prodotti che funzionano a batteria o altre sorgenti, vedere le istruzioni operative incluse con il prodotto. Maneggiare con cura il pacco batteria Il prodotto contiene una batteria agli Ioni di Litio polimeri. Se la batteria viene gestita in modo errato, può determinarsi il rischio di incendio. Non tentare di aprire o riparare il pacco batteria. Non smontare, forare, o cortocircuitare i contatti esterni, gettare nel fuoco o nell acqua, o esporre il pacco batteria a temperature superiori ai 60 C (140 F). ATTENZIONE: rischio di esplosione se la batteria viene sostituita in modo errato. Per ridurre il rischio di incendio, non smontare, forare o cortocircuitare i contatti esterni e non esporre a temperature superio a 60 C (140 F), o gettare nel fuoco o nell acqua. Sostituire solo con le batterie specificate. Riciclare o smaltire le batterie usate secondo le normative locali vigenti o la guida di riferimento fornita con il prodotto.
7 Altre precauzioni Conservare la batteria o il dispositivo asciutti e lontani da acqua o liquidi poiché si potrebbero verificare corto circuiti. Tenere lontani oggetti metallici in modo che non vengano a contatto con la batteria e i connettori poiché si potrebbero verificare cortocircuiti durante il funzionamento. Il telefono deve essere collegato esclusivamente ai brodotti che riportano il logo USB-IF o che hanno completato il programma di conformità USB-IF. Non utilizzare la batteria che sembra danneggiata, deformata, o scolorita, o una batteria che abbia la scocca ossidata, sovraccarica, o che emetta odori sgradevoli. Tenere sempre la batteria fuori dalla portata dei bambini, per evitarne l ingerimento. In caso di ingerimento consultare immediatamente un dottore. In caso di perdite dalla batteria: Evitare che il liquido venga a contatto con la pelle o gli indumenti. Se avviene il contatto, sciacquare l area di contatto con acqua corrente e richiedere aiuto medico. Evitare che il liquido venga a contatto con gli occhi. Se avviene il contatto, NON strofinare; sciacquare l area di contatto con acqua corrente e richiedere aiuto medico. Tenere la batteria con la perdita lontano dal fuoco poiché si potrebbero verificare incendi e esplosioni. PRECAUZIONI DI SICUREZZA PER LA LUCE SOLARE DIRETTA Tenere il prodotto lontano da umidità eccessiva e temperature estreme. Non lasciare il prodotto o la relativa batteria dentro un veicolo o in luoghi in cui la temperatura può superare i 60 C (140 F), come l abitacolo di un auto, il davanzale di una finestra o dietro un vetro esposto alla luce solare diretta o a forte luce ultravioletta per periodi di tempo prolungati. Ciò potrebbe danneggiare il prodotto, surriscaldare la batteria o mettere a rischio il veicolo. 7
8 8 PREVENZIONE DEI DANNI UDITIVI ATTENZIONE: Si può verificare una perdita permanente dell udito se le cuffie o gli auricolari sono utilizzati per un periodo di tempo prolungato a volume alto. NOTA: Per la Francia, gli Auricolari (riportati di seguito) per questo dispositivo sono stati collaudati e si è verificato che rispondono ai requisiti di pressione sonora specificati negli standard NF EN :2000 e/o NF EN :2003 applicabili, come indicato dall articolo L Auricolari, prodotti da HTC, modello HS G235. SICUREZZA NEGLI AEREI A causa di possibili interferenze causate da questo prodotto sui sistemi di navigazione degli aerei e sulla relativa rete di comunicazione, l uso della funzione telefono di questo dispositivo a bordo di un aereo è illegale secondo le leggi della maggior parte dei paesi. Se si desidera utilizzare il dispositivo a bordo di un aereo, ricordare di spegnere il telefono attivando la Modalità Aereo. LIMITAZIONI AMBIENTALI Non utilizzare il prodotto in distributori di carburante, depositi di carburante, impianti chimici o dove sono in corso operazioni con esplosioni, in presenza di atmosfere potenzialmente esplosive, come in aree di rifornimento e magazzini di carburante, piani bassi delle navi, impianti di stoccaggio e trasferimento di carburante o agenti chimici o in ambienti in cui l aria contiene agenti chimici o particelle, quali granelli, polvere o polveri metalliche. Tenere presente che eventuali scintille in questi ambienti possono causare esplosioni o incendi, provocando infortuni e persino la morte.
9 ATMOSFERE ESPLOSIVE In ambienti con atmosfera potenzialmente esplosiva o materiali infiammabile, è opportuno spegnere il dispositivo e attenersi a tutte le istruzioni e le indicazioni del caso. Eventuali scintille in questi ambienti possono causare esplosioni o incendi, provocando infortuni e persino la morte. Si informano gli utenti che è opportuno non utilizzare l apparecchio in punti di rifornimento carburante, come le stazioni di servizio e ricordare che è necessario osservare le limitazioni d uso delle apparecchiature radio in depositi di carburante, impianti chimici o in aree in cui sono in corso operazioni con esplosivi. Le aree con atmosfera potenzialmente esplosiva sono spesso, ma non sempre, dotate di chiare segnalazioni. Queste includono punti di rifornimento carburante, ponti inferiori delle navi, impianti di stoccaggio e trasferimento di agenti chimici o carburanti e ambienti in cui l aria contiene agenti chimici o particelle, come granelli, polvere o polveri metalliche. SICUREZZA STRADALE Agli autisti dei veicoli in movimento non è consentito utilizzare i servizi telefonici tenendo in mano il dispositivo, eccetto nei casi di emergenza. In alcuni paesi, è consentito in alternativa l utilizzo di sistemi viva voce. PRECAUZIONI DI SICUREZZA PER L ESPOSIZIONE A RADIOFREQUENZA Evitare l uso del telefono in prossimità di strutture metalliche (ad esempio, l impalcatura in acciaio di un edificio). Oppure in presenza di forti sorgenti elettromagnetiche, quali forni a microonde, altoparlanti, apparecchi radio o TV. Utilizzare esclusivamente accessori originali approvati dal produttore o accessori che non contengano componenti metallici. L uso di accessori non originali e non approvati dal produttore potrebbe violare le disposizioni locali in materia di esposizione a RF e dovrà essere evitato. 9
10 10 INTERFERENZA CON IL FUNZIONAMENTO DELLE APPARECCHIATURE MEDICHE Il prodotto può causare il malfunzionamento di apparecchiature mediche. L utilizzo del dispositivo è proibito nella maggior parte degli ospedali e delle cliniche. Se si utilizzano apparecchiature mediche personali, consultare i relativi produttori per stabilire se tali dispositivi sono adeguatamente schermati contro l energia RF esterna. Rivolgersi anche al proprio medico per ottenere questo tipo di informazioni. Spegnere il telefono in strutture sanitarie in cui sono presenti avvisi contenenti norme che vietano l uso del dispositivo. Gli ospedali o altre strutture sanitarie potrebbero utilizzare apparecchiature sensibili all energia RF esterna. APPARECCHI ACUSTICI Alcuni telefoni digitali wireless potrebbero interferire con determinati apparecchi acustici. Qualora si verificassero tali interferenze, potrebbe essere necessario consultare il fornitore del servizio o contattare il servizio clienti per discutere delle possibili alternative. RADIAZIONI NON IONIZZANTI Il dispositivo è dotato di un antenna interna. Questo prodotto dovrà essere utilizzato nelle condizioni normali per assicurare le prestazioni di trasmissione e la protezione dalle interferenze. Come per ogni apparecchiatura radiomobile, si consiglia di non avvicinare alcuna parte del corpo al dispositivo quando questo è in funzione. Ciò ha lo scopo di garantire non solo un funzionamento ottimale del telefono, ma soprattutto la stessa sicurezza personale degli utenti. Utilizzare solamente l antenna integrata fornita. L uso di antenne non autorizzate o modificate potrebbe ridurre la qualità delle chiamate e danneggiare il telefono, causare una perdita delle prestazioni e oltrepassare i livelli SAR raccomandati così come risultare non in conformità con i requisiti normativi locali del proprio paese.
11 Per garantire una prestazione ottimale del telefono e garantire l esposizione dell uomo alla radio frequenza rientri nei limiti delle linee guida specificate nelle norme pertinenti, utilizzare il dispositivo sempre e solamente nelle condizioni normali. Il contatto con l area dell antenna potrebbe ridurre la qualità della chiamata e causare il funzionamento a livelli di emissione più elevati del necessario del dispositivo. Se si evita il contatto con l area dell antenna quando il telefono è IN USO si hanno prestazioni ottimali dell antenna e della durata della batteria. Posizione dell antenna 11 Precauzioni generali Evitare di applicare una pressione eccessiva sul dispositivo Non applicare una eccessiva pressione sullo schermo e sul dispositivo per prevenire danni e rimuovere il dispositivo dai pantaloni prima di sedersi. Si consiglia inoltre di riporre il dispositivo in una custodia protettiva e utilizzare solo lo stilo fornito con il dispositivo o il dito per interagire con lo schermo sensibile al tocco. La rottura dello schermo causata da un uso non corretto non è coperta dalla garanzia. Il dispositivo diventa caldo dopo un uso prolungato Quando si utilizza il dispositivo per un periodo di tempo prolungato, come ad esempio quando si parla al telefono, si sta caricando la batteria o si sta navigando in Internet, il dispositivo potrebbe diventare caldo. In molti casi, questa condizione è normale e pertanto non deve essere interpretata come un problema del dispositivo.
12 12 Attenzione ai marchi di assistenza Ad eccezione di quanto spiegato in altre sezioni della documentazione operativa e di assistenza, non provvedere a riparare da soli il dispositivo. L assistenza necessaria per i componenti interni deve essere eseguita unicamente da personale tecnico autorizzato. Problemi per i quali è necessario ricorrere all assistenza Scollegare il prodotto dalla presa di corrente e rivolgersi a un tecnico dell assistenza autorizzato nelle seguenti condizioni: Nel prodotto è entrato del liquido o un oggetto. Il prodotto è stato esposto alla pioggia o all acqua. Il prodotto è caduto o è danneggiato. Sono presenti segni evidenti di surriscaldamento. Il prodotto non funziona in modo normale quando ci si attiene alle istruzioni operative. Evitare le zone calde Il prodotto deve essere tenuto lontano da fonti di calore, quali termosifoni, camini, stufe o altri prodotti che producono calore (inclusi gli amplificatori). Evitare le zone umide Non utilizzare il prodotto in un luogo umido. Evitare di utilizzare il dispositivo dopo forti sbalzi di temperatura Quando ci si sposta con il dispositivo fra ambienti che presentano notevoli differenze di temperatura e/o umidità, sul dispositivo o all interno di esso potrebbe formarsi della condensa. Per evitare di danneggiare il dispositivo, non accenderlo prima di aver atteso per un tempo sufficiente all evaporazione dell umidità. AVVISO: Quando si porta il dispositivo da condizioni di basse temperature ad ambienti più caldi o, viceversa, da condizioni di alte temperature ad ambienti più freddi, attendere che il dispositivo si adatti alla temperatura ambiente prima di accenderlo.
13 Evitare di premere oggetti contro il prodotto Non tentare mai di introdurre oggetti di qualsiasi tipo negli slot o in altre aperture presenti nell alloggiamento esterno del prodotto. Slot e aperture sono utilizzati per la ventilazione. Queste aperture non devono essere ostruite o coperte. Montaggio degli accessori Non utilizzare il prodotto su una superficie, un carrello, un supporto, un cavalletto o una staffa instabili. Il montaggio del prodotto deve essere conforme alle istruzioni del produttore e utilizzare gli accessori di montaggio raccomandati dal produttore. Evitare installazioni instabili Non appoggiare il prodotto su una superficie instabile. Utilizzare il prodotto con apparecchiature approvate Il prodotto deve essere utilizzato esclusivamente con PC e accessori opzionali identificati per l uso con lo stesso dispositivo. Regolazione del volume Abbassare il volume prima di utilizzare auricolari o altri dispositivo audio. Pulizia Scollegare il prodotto dalla presa di corrente prima di pulirlo. Non utilizzare detergenti liquidi o spray. Utilizzare un panno umido per la pulizia. NON UTILIZZARE acqua per la pulizia dello schermo LCD. 13
14 14 Contenuti Capitolo 1 Introduzione Contenuto della confezione Panoramica del telefono Pannello superiore e inferiore...23 Pannello frontale...24 Pannello posteriore...25 Pannello sinistro...26 Pannello destro Installazione di carta SIM, batteria e scheda di memoria Carta SIM...28 Batteria...29 Scheda di memoria Caricare la batteria Inizio delle operazioni Accendere e spegnere il telefono...32 Passare alla modalità Sleep Schermata Home Icone di stato Notifiche Schermata Start Menu rapido Blocco schermo Bloccare il telefono...39 Sbloccare il telefono...40 Controllare le notifiche quando il telefono è bloccato...40 Ricevere una chiamata quando il telefono è bloccato Regolare il volume... 41
15 1.13 Uso dei movimenti del dito Scorrimento con il dito...43 Panoramica con il dito Uso della barra dello zoom NCollegare il telefono al computer Capitolo 2 Contatti e chiamate Contatti Aprire la schermata Contatti...46 Aggiungere nuovi contatti al telefono...46 Aggiungere un contatto alla carta SIM...47 Assegnare contatti a categorie...47 Scorrere e filtrare l elenco contatti...47 Creare un gruppo o messaggi...48 Condividere le informazioni del contatto...49 Lavorare con più contatti Eseguire una chiamata Eseguire una chiamata dalla schermata Dialer telefonico...50 Eseguire una chiamata da un messaggio ricevuto e promemoria calendario...52 Eseguire una chiamata di emergenza...52 Eseguire una chiamata internazionale...52 Chiamare la segreteria Rispondere e terminare le chiamate Accettare o rifiutare una chiamata in arrivo...53 Durante una chiamata Eseguire chiamate in conferenza Registro chiamate Composizione veloce Creare una voce di Composizione veloce...59 Eseguire una chiamata utilizzando Composizione veloce Attivare e disattivare la connessione telefono
16 16 Capitolo 3 Uso della schermata Home Cosa è la schermata Home Passare da una scheda all altra nella schermata Home Home Persone Aggiungere contatti al telefono...64 Aggiungere i contatti preferiti alla scheda Persone...64 Chiamare e inviare messaggi in modo rapido a un contatto preferito...65 Rimuovere un contatto preferito Messaggi Posta Aggiungere un account di posta elettronica Internet...67 Aggiungere un account di lavoro Outlook...68 Controllare e leggere la posta elettronica Internet Foto e video Impostare un album preferito Musica Riprodurre musica...73 Catalogo...74 Playlist Meteo Aggiungere una città...77 Impostazioni meteo Cerca mappa (disponibile in alcuni paesi) Impostazioni Programmi Capitolo 4 Immissione testo Uso della tastiera su schermo QWERTY completa...83 QWERTY compatta...83 Tastierino telefono...83
17 Immissione testo...84 Tastierino di navigazione su schermo Uso della modalità predittiva Inserire numeri e simboli Impostazioni immissione testo Capitolo 5 Sincronizzazione delle informazioni Metodi di sincronizzazione con il telefono Prima della sincronizzazione con il computer Configurazione di Centro gestione dispositivi Windows Mobile su Windows Vista Configurare la sincronizzazione su Centro gestione dispositivi Windows Mobile Uso di Centro gestione dispositivi Windows Mobile Configurazione di ActiveSync su Windows XP Configurare la sincronizzazione su ActiveSync Sincronizzazione con il computer Avviare e interrompere la sincronizzazione...94 Selezionare le informazioni da sincronizzare...95 Risoluzione dei problemi della connessione di sincronizzazione Sincronizzazione tramite Bluetooth Sincronizzazione di musica e video Sincronizzazione con Microsoft My Phone Configurare un account My Phone...98 Cambiare le impostazioni di sincronizzazione...98 Interrompere una relazione di sincronizzazione con l account web My Phone..99 Gestire l account web My Phone dal computer...99 Capitolo 6 Scambio di messaggi SMS Creare e inviare un nuovo SMS Gestire gli SMS nella Posta in arrivo Eseguire una chiamata direttamente da un SMS
18 MMS Cambiare le impostazioni degli MMS Creare e inviare messaggi MMS Visualizzare e rispondere ai messaggi MMS Bloccare i messaggi MMS provenienti da un numero di telefono Sincronizzare la posta elettronica di Outlook con il computer Configurare un account di posta elettronica Internet Creare e rispondere ai messaggi di posta elettronica Quando si visualizza la posta elettronica Scaricare gli allegati Eseguire una chiamata direttamente da un messaggio di posta elettronica Sincronizzare i messaggi di posta elettronica Personalizzare le impostazioni della posta elettronica Aggiungere la firma ai messaggi inviati Filtrare la posta in arrivo Capitolo 7 Lavorare con il Calendario e la Posta della società Uso del Calendario Creare appuntamenti Visualizzare appuntamenti Impostare l ora del promemoria per i nuovi appuntamenti Inviare convocazioni di riunioni Eseguire una chiamata da una richiesta di convocazione o promemoria Sincronizzazione con Exchange Server Configurare una connessione Exchange Server Avviare la sincronizzazione Lacorare con i messaggi di posta della società Sincronizzazione automatica tramite Direct Push Pianificazione della sincronizzazione Download istantaneo tramite Fetch Mail Cercare i messaggi di posta elettronica su Exchange Server
19 Contrassegnare i messaggi Risposta automatica quando fuori sede Rispondere alle convocazioni di riunioni Trovare i contatti all interno dell Elenco contatti aziendale Quando si scorrono i contatti, si compone un messaggio di posta elettronica, o si crea una richiesta di convocazione Quando viene visualizzato un messaggio di posta elettronica di Outlook Capitolo 8 Internet Metodi di connessione a Internet Wi-Fi GPRS/3G Connessione remota Avviare una connessione dati Uso di Opera Mobile Schermata del browser Inserire l indirizzo del sito web e aggiungerlo ai siti preferiti Visualizzazione versione mobile Zoom e panoramica Menu Opera Mobile Uso di Internet Explorer Mobile Schermata del browser Inserire l indirizzo del sito web e aggiungerlo ai siti preferiti Zoom e panoramica Uso di YouTube Schermata principale di YouTube Cercare i video Uso della Guida programmi Guardare i video Uso di Streaming Media Uso di Windows Live Schermata Windows Live Uso di Windows Live Messenger
20 Uso del telefono come modem (Condivisione Internet) Prima di continuare Configurare il telefono come modem USB Uso del telefono come modem Bluetooth Terminare la connessione Internet Capitolo 9 Bluetooth Modalità Bluetooth Attivare il Bluetooth e rendere il telefono visibile Relazioni Bluetooth Creare una relazione Bluetooth Accettare una relazione Bluetooth Connessione di un auricolare a mani libere Bluetooth o Stereo Inviare e ricevere informazioni usando il Bluetooth Inviare informazioni dal telefono al computer Inviare un file ad un altro dispositivo dotato di Bluetooth Ricevere informazioni da un altro dispositivo dotato di Bluetooth Cambiare la cartella per il salvataggio dei file ricevuti Stampare tramite Bluetooth Stampare una foto Collegamento al kit telefonico da auto Capitolo 10 Navigazione sulla strada Google Maps (disponibile in alcuni paesi) Aprire Google Maps Cercare un luogo di interesse Linee guida e preparazione all uso del GPS Download dei dati sulla posizione tramite GPSRapido Cambiare le opzioni di download Capitolo 11 Fotocamera e Multimedia Scattare foto e registrare video...161
21 Cambiare la modalità di cattura Zoom Catturare foto e video Controlli su schermo Impostazioni di base Impostazioni avanzate Visualizzare foto e video utilizzando Album Visualizzare le foto Riprodurre i video Chiudere Album Uso di Windows Media Player Mobile Riprodurre contenuti multimediali Sincronizzazione di file video e audio Creare playlist Risoluzione dei problemi Uso di Booster audio Uso di Radio FM Salvare i predefiniti Ridurre a icona o spegnere la Radio FM Capitolo 12 Altri programmi Facebook Microsoft Office Mobile JBlend Installare e avviare le MIDlet/suite MIDlet Uso di RSS Hub Sottoscrivere a e organizzare nuovi canali Visualizzare le notizie brevi Condividere il collegamento alla notizia breve SIM Manager Windows Marketplace Installare e disinstallare i programmi
22 22 Capitolo 13 Gestire il telefono Copia e gestione dei file Impostazioni del telefono Schermata Impostazioni Cartella Personale Cartella connessioni Cartella Sistema Cambiare le impostazioni di base Sfondo Impostazioni audio Impostazioni per il risparmio energetico e del display Nome dispositivo Servizi telefonici Uso di Comm Manager Uso di di Impostazione connessione Uso di Gestione attività Proteggere il telefono Proteggere la carta SIM con un PIN Proteggere il telefono con una password Crittografare i file nella scheda di memoria Ripristinare il telefono Eseguire un reset software Eseguire un reset hardware Uso di Cancellazione archivi Appendice 204 A.1 Specifiche A.2 Informazioni sulle normative Indice 213
23 Capitolo 1 Introduzione 1.1 Contenuto della confezione La confezione del prodotto comprende: HTC Touch2 Cavo sync USB Batteria Alimentatore CA Auricolare stereo 3,5mm Guida Rapida all Avvio 1.2 Panoramica del telefono Pannello superiore e inferiore Microfono Jack audio da 3,5mm Collegare un aricolare cablato da 3,5mm per conversazioni a mani libere e ascoltare la musica. Connettore sincronizzazione Collegare l adattatore per ricaricare la batteria. Collegare il cavo USB in dotazione per sincronizzare il telefono con il computer.
24 24 Capitolo 1 Introduzione Pannello frontale LED di notifica Ricevitore Schermo sensibile al tocco Barra dello zoom PARLA/INVIA FINE/ACCENSIONE HOME INDIETRO START Pulsante LED di notifica Ricevitore Funzione Questo LED mostra: Una luce verde lampaggiante quando sono presenti chiamate senza risposta, nuovi SMS, nuova posta elettronica, o altre notifiche. Una luce verde fissa quando il telefono è collegato all adattatore o a un computer e la batteria è completamente carica. Una luce arancione fissa quando la batteria è in carica. Una luce arancione lampeggiante quando il livello rimasto della batteria è inferiore al 10%. Per l ascolto delle chiamate.
25 Capitolo 1 Introduzione 25 Pulsante Funzione PARLA/INVIA HOME START INDIETRO FINE/ ACCENSIONE Barra dello zoom Pannello posteriore Premere per rispondere o avviare una chiamata. Durante una chiamata, tenere premuto per attivare i disattivare l altoparlante. Durante la visualizzazione di un messaggio, premere per chiamare il mittente. Premere per tornare alla scheda Home della schermata Home. Premere per aprire la schermata Start. Premere due volte per chiuderla. Premere per tornare alla schermata precedente. Durante una chiamata, premere per terminare la chiamata. Premere per attivare o disattivare lo schermo. Tenere premuto per visualizzare i Comandi rapidi e scegliere se spegnere, bloccare il telefono, impostare il telefono su vibrazione, o disconnettere la connessione dati. Usare per ingrandire e rimpicciolire. Altoparlante Fotocamera da 3,2 megapixel Coperchio posteriore Supporto cinturino
26 26 Capitolo 1 Introduzione Pannello sinistro VOLUME SU Premere per aumentare il volume del ricevitore durante una chamata o il volume dell altoparlante. VOLUME GIÙ Premere per ridurre il volume del ricevitore durante una chamata o il volume dell altoparlante. Slot scheda microsd (Per i dettagli, vedere Scheda di memoria più avanti nel capitolo.) Pannello destro Stilo
27 Capitolo 1 Introduzione Installazione di carta SIM, batteria e scheda di memoria Per poter installare la carta SIM, la batteria e la scheda di memoria sul telefono, è necessario rimuovere il coperchio posteriore. Inoltre, assicurarsi che il dispositivo sia spento prima di installare o sostituire la carta SIM e la batteria. Rimuovere il coperchio posteriore 1. Verificare che il telefono sia spento. 2. Tenere il telefono con la parte frontale rivolta verso il basso. 3. Con il pollice o il dito, sollevare la parte inferiore del coperchio posteriore. Riposizionare il coperchio posteriore 1. Assicurare prima la parte inferiore del coperchio posteriore allinenandolo alle due aperture posizionate sulla parte inferiore del retro del telefono. 2. Premere i lati e la parte superiore del coperchio posteriore per bloccarlo in posizione. Una volta posizionato il coperchio posteriore in posizione verrà emesso un clic.
28 28 Capitolo 1 Introduzione Carta SIM La carta SIM contiene il numero di telefono, i dettagli del servizio e la memoria rubrica/messaggi. Il telefono supporta sia carte SIM da 1,8V che da 3V. Nota Alcune carte SIM molto datate non funzionano nel telefono. È consigliabile consultare l operatore per la sostituzione della carta SIM. Questo servizio potrebbe essere a pagamento. Installare la carta SIM 1. Verificare che il telefono sia spento. 2. Individuare lo slot della carta SIM, quindi inserire la carta SIM con i contatti dorati rivolti verso il basso e l angolo tagliato rivolto verso l esterno. 3. Premere la carta SIM all interno dello slot. Rimuovere la carta SIM 1. Se la batteria è installata, rimuoverla per mostrare lo slot della carta SIM. Per le istruzioni, vedere Rimuovere la batteria. 2. Utilizzando il pollice sinistro o il dito, premere la linguetta posta sul lato sinistro dello slot carta SIM. 3. Con il pollice destro o il dito, far uscire la carta SIM dallo slot
29 Capitolo 1 Introduzione 29 Batteria Il telefono viene fornito con una batteria ricaricabile agli ioni di litio ed è progettato per essere utilizzato esclusivamente con batterie e accessori specificati dal costruttore. Le prestazioni della batteria dipendono da molti fattori, tra cui la configurazione di rete, l intensità del segnale, e gli schemi di utilizzo. Attenzione! Per ridurre il rischio di incendio: Non tentare di aprire, smontare o riparare il pacco batteria. Non urtare, forare, cortocircuitare i contatti esterni o gettare la batteria in acqua o fuoco. Non esporre a temperature superiori a 60 o C (140 o F). Sostituire solo con un pacco batteria progettato per questo prodotto. Riciclare o smaltire la batteria usata come regolamentato dalle normative locali in materia. Installare la batteria 1. Allineare la parte in rame della batteria con i connettori all interno del compartimento della batteria. 2. Per prima cosa inserire il lato della batteria con i contatti, quindi premerla delicatamente nella posizione. 3. Riposizionere il coperchio posteriore. Per le istruzioni, vedere Riposizionare il coperchio posteriore in questo capitolo.
30 30 Capitolo 1 Introduzione Rimuovere la batteria 1. Verificare che il telefono sia spento. 2. Rimuovere il coperchio posteriore. Per le istruzioni, vedere Rimuovere il coperchio posteriore. 3. Sollevare la batteria utilizzando l apertura nel lato destro dell alloggiamento batteria. Scheda di memoria Per aumentare la capacità di archiviazione del telefono in modo da memorizzare più foto, video, musica e file, è possibile acquistare e installare una scheda microsd. Installare la scheda microsd 1. Rimozione del coperchio posteriore. Per le istruzioni, vedere Rimuovere il coperchio posteriore. 2. Dal lato del telefono, aprire il coperchio dello slot microsd. 3. Inserire la scheda microsd nello slot con i contatti dorati rivolti verso il basso fino a bloccarla in posizione. 4. Chiudere il coperchio dello slot microsd e riposizionare il coperchio posteriore. Rimuovere la scheda microsd Premere la scheda microsd per estrarla dallo slot.
31 1.4 Caricare la batteria Capitolo 1 Introduzione 31 Le nuove batterie vengono vendute parzialmente cariche. Prima di utilizzare il telefono, è consigliabile caricare la batteria. Alcune batterie danno il meglio di sé solo dopo alcuni cicli completi di carica/scarica. Ricaricare la batteria 1. Collegare il connettore USB dell adattatore CA al connettore di sincronizzazione del telefono. 2. Collegare l adattatore CA alla presa elettrica per avviare la carica della batteria. Nota Utilizzare solamente l alimentatore CA e il cavo sync USB forniti per caricare la batteria. Se il dispositivo è acceso, il completamento della carica della batteria viene indicato nella barra del titolo della schermata Home dall icona. Una volta caricata completamente la batteria, nella barra del titolo della schermata viene visualizzata l icona. Attenzione! Non rimuovere la batteria dal telefono mentre questa viene caricata mediante l alimentatore CA o l adattatore per auto. Come precauzione di sicurezza, la batteria interrompe la ricarica in caso di surriscaldamento.
32 32 Capitolo 1 Introduzione 1.5 Inizio delle operazioni Dopo aver inserito la carta SIM e la batteria, è possibile accendere il telefono e iniziare ad usarlo. Accendere e spegnere il telefono Accensione Premere il pulsante FINE/ACCENSIONE. Quando si accende il telefono per la prima volta, si avvia Windows Mobile e il processo di preparazione del telefono al primo utilizzo. Spegnimento 1. Se lo schermo è spento, premere il pulsante FINE/ACCENSIONE per riattivarlo. 2. Sbloccare il telefono se viene visualizzata la schermata di blocco. Per i dettagli vedere Blocco schermo. 3. Tenere premuto FINE/ACCENSIONE per alcuni secondi. 4. Nella schermata Comandi rapidi, taoccare Spegni. Passare alla modalità Sleep Premere bravemente il pulsante FINE/ACCENSIONE per disattivare temporaneamente lo schermo e passare il telefono alla modalità Sleep. La modalità Sleep riduce al minimo il consumo di energia del telefono, consentendo così un notevole risparmio della batteria. Il telefono entra automaticamente in modalità Sleep se viene lasciato inutilizzato oltre un determinato periodo ti tempo. Quando il telefono si trova in modalità Sleep, può sempre ricevere messaggi e telefonate. Il telefono si riattiva automaticamente quando viene ricevuta una telefonata. Per riattivare manualmente il telefono, premere brevemente il pulsante FINE/ACCENSIONE. Suggerimento È possibile impostare il periodo di timeout dello schermo. Per le istruzioni, vedere Modificare le impostazioni della retroilluminazione e della modalità Sleep automatica nel Capitolo 13.
33 1.6 Schermata Home Capitolo 1 Introduzione 33 La schermata Home consente di accedere con il semplice tocco del dito a molte funzioni importanti, ad esempio contatti, SMS, posta elettronica, Internet, e altro. Intensità del segnale Stato connessione Notifica Schermata Start Stato Volume Stato batteria Menu rapido Schermata Home Per ulteriori informazioni sull uso della schermata Home, vedere il Capitolo 3.
34 34 Capitolo 1 Introduzione 1.7 Icone di stato Le icone di stato vengono visualizzate nella barra del titolo nella parte superiore dello schermo. Di seguito vengono descritte le icone di stato che è possibile visualizzare sul telefono. Chiamata senza risposta Ricarica della batteria in corso Batteria carica Batteria scarica Audio attivo Silenzioso Vibrazione Intensità di segnale massima Connessione telefono disattiva Ricerca servizio telefonico in corso Nuovo SMS; Notifica posta vocale tramite SMS Nuova posta elettronica HSDPA disponibile HSDPA collegato WCDMA/UMTS disponibile WCDMA/UMTS collegato EDGE disponibile EDGE collegato GPRS disponibile GPRS collegato
35 Capitolo 1 Introduzione 35 Nessun servizio telefonico Nessun segnale Ricezione MMS Nuovo MMS in arrivo Invio MMS MMS inviato Impossibile inviare MMS Connessione attiva Connessione non attiva Sincronizzazione in corso Roaming Allarme Nuovo messagio Windows Live Wi-Fi attivo Collegato a una rete wireless Notifiche multiple Auricolari via cavo collegati Bluetooth attivo Modalità Bluetooth visibile attiva Auricolari Bluetooth stereo collegati Chiamata in corso Altoparlante del telefono acceso Chiamata in attesa Chiamate trasferite Composizione con nessuna carta SIM inserita Nessuna carta SIM inserita
36 36 Capitolo 1 Introduzione 1.8 Notifiche Quando viene toccxata una icona qualsiasi della barra del titolo, viene visualizzata la schermata Notifiche e la carica residua della batteria, la durata delle chiamate in uscita, così come lo stato della connessione di rete, ad esempio Wi-Fi (se il telefono è collegato a una rete Wi-Fi), uso della connessione dati (se la connessione dati è attiva), e altri tipi di connessioni. Inoltre la schermata visualizza le notifiche in sospeso e le chiamate senza risposta, nuovi messaggi SMS/MMS, e altro. Toccare un icona di stato o un elemento della schermata Notifiche per aprire la relativa schermata. Per chiudere la schermata Notifiche, toccare Chiudi o premere il pulsante INDIETRO sul telefono.
37 1.9 Schermata Start Capitolo 1 Introduzione 37 La schermata Start fornisce l accesso con un solo tocco a tutti i programmi e impostazioni del telefono. Per aprire la schermata Start, toccare Start ( ) nell angolo in altro a sinistra dello schermo, o premere il pulsante START ( ). Nella schermata Start: Scorrere il dito verso l alto o il basso per scorrere la schermata. Toccare l icona Oggi per tornare alla schermata Home. Per i dettagli vedere Home nel Capitolo 3. Toccare l icona di un programma per aprirlo. Toccare l icona Impostazioni per accedere alle impostazioni del telefono. Toccare Blocca nell angolo inferiore sinistro della schermata Start per bloccare il telefono. Per i dettagli vedere Blocco schermo. Spostare un icona nella parte superiore della schermata Start È possibile spostare le icone utilizzate più spesso nella parte superiore della schermata Start in modo da potervi accedere più facilmente. 1. Tenere premuta l icona da spostare. 2. Toccare Sposta su. L icona viene spostata sulla parte superiore della schermata Start. Per riportare l icona alla sua posizione originale, tenere premuto l icona, quindi toccare Sposta giù.
38 38 Capitolo 1 Introduzione 1.10 Menu rapido Il menu Rapido, che può essere aperto dall angolo superiore destro dello schermo, mostra i programmi in esecuzione. È possibile passare in maniera rapida tra i programmi in esecuzione, terminare i programmi, e controllare quanta memoria di programma è in uso. Nel Menu rapido: Per passare a un programma in esecuzione, toccare il nome del programma. Per interrompere un programma in esecuzione, toccare. Per interrompere tutti i programmi in esecuzione, toccare. Per personalizzare le impostazioni di Gestione attività, toccare. (Vedere Uso di Gestione attività nel Capitolo 13.) mostra la percentuale totale della memoria di programma in uso. Toccare per visualizzare altre informazioni sull uso della memoria e della scheda di memoria.
39 1.11 Blocco schermo Capitolo 1 Introduzione 39 Il Blocco schermo viene visualizzato tutte le volte che viene bloccato il telefono. È possibile bloccare il telefono per evitare la pressione accidentale dei pulsanti o del touchscreen quando il telefono si trova nella borsa o in tasca. Bloccare il telefono Il telefono si blocca automaticamente quando: Lo schermo si spegne (automaticamente o quando si premere il pulsante FINE/ACCENSIONE) e il telefono entra nella modalità sleep. Per i dettagli, vedere Passare alla modalità Sleep più avanti nel capitolo. Il telefono è protetto da password, e il periodo di inattività è trascorso. Il telefono si blocca automaticamente e richiede l inserimento della password per lo sblocco. Per ulteriori informazioni sull impostazione della password e del periodo di inattività per il telefono, vedere Proteggere il telefono con una password nel Capitolo 13. Il telefono può anche essere bloccato manualmente. Toccare Start, quindi toccare Blocca nell angolo inferiore sinistro della schemata Start.
40 40 Capitolo 1 Introduzione Sbloccare il telefono Quando viene visualizzata la schermata di blocco, scorrere il pulsante Blocca ( ) da sinistra a destra per sbloccare il telefono. Nota Se è stata impostata una password per il telefono, verrà richiesto di inserire la password per sbloccare il telefono. Per le informazioni sull impostazione della password, vedere Proteggere il telefono con una password nel Capitolo 13. Controllare le notifiche quando il telefono è bloccato Quando il telefono è bloccato, è ancora possibile ricevere le notifiche per le schiamate senza risposta, i nuovi messaggi e gli appuntamenti in scadenza. Il Blocco schermo mostra l appuntamento in scadenza successivo mentre il pulsante Blocca mostra il numero di notifiche. Visualizzare le notifiche 1. Nel blocco schermo, toccare il pulsante Blocca ( ). I pulsanti di notifica rappresentano ciascun tipo di informazione ricevuta, ad esempio chiamate senza risposta, nuova posta elettronica, nuovi SMS, e vengono visualizzati sotto al pulsante Blocca. 2. Scorrere il pulsante di notifica verso destra o sinistra per visualizza le rispettive informazioni. Ad esempio, scorrere il pulsante Chiamate senza risposta ( ) per accedere al Registro chiamate e visualizzare le chiamate senza risposta.
41 Nota Capitolo 1 Introduzione 41 Se è stata impostata una password per il telefono, verrà richiesto di inserire la password prima di poter visualizzare le informazioni. Per le informazioni sull impostazione della password, vedere Proteggere il telefono con una password nel Capitolo 13. Ricevere una chiamata quando il telefono è bloccato Quando il telefono è bloccato è possibile ricevere e rispondere alle chiamate. Per ulteriori informazioni su come rispondere alle chiamate, vedere Rispondere e terminare le chiamate nel Capitolo 2. Una volta terminata una chiamata, il telefono rimane bloccato e viene visualizzato il blocco schermo. Per usare il telefono è necessario sbloccarlo Regolare il volume È possibile impostare un volume singolo sia per il volume del sistema (notifiche e riproduzione audio/video) che per la suoneria, o impostare i volumi separatamente. È anche possibile controllare separatamente il volume telefono delle chiamate in corso. Impostare un volume singolo 1. Premere il pulsante VOLUME SU/GIÙ sul pannello sinistro del telefono per aprire la schermata Volume.
42 42 Capitolo 1 Introduzione 2. Per aumentare o ridurre il livello del volume, trascinare il dito verso l alto o il basso sulle barre del volume, o premere il pulsante VOLUME SU/GIÙ. È anche possibile: Toccare Silenzioso per disattivare il volume. Toccare Vibrazione per passare il dispositivo alla modalità Vibrazione. 3. La schermata Volume si chiude automaticamente. Per chiudere la schermata Volume è anche possibile toccare un area vuota della schermata stessa. Regolare separatamente il volume di sistema e della suoneria 1. Nella schermata Home, scorrere alla scheda Impostazioni quindi toccare Suoni. 2. Disattivare l opzione Volume singolo. 3. Premere il pulsante VOLUME SU/GIÙ. 4. Per passare dalla schermata Volume suoneria alla schermata Volume sistema e viceversa, toccare Suoneria o Sistema nella parte superiore dello schermo. 5. Per regolare il livello del volume, seguire i passaggi 2 e 3 in Impostare un volume singolo. Regolare il volume della chiamata Premere il pulsante VOLUME SU/GIÙ sul pannello sinistro del telefono per regolare il volume durante una chiamata in arrivo.
43 1.13 Uso dei movimenti del dito Capitolo 1 Introduzione 43 È possibile utilizzare i movimenti del dito per scorrere ed eseguire la panoramica sullo schermo touch. Scorrimento con il dito Lo scorrimento con il dito può essere utilizzato per scorre verso l alto e il basso le pagine web, i documenti e gli elenchi come ad esempio l elenco contatti, elenco file, elenco messaggi, elenco appuntamenti calendario, e altro. Scorrere verso l alto e il basso Per scorrere verso il basso, scorere il dito verso l alto sullo schermo touch. Per scorrere verso l alto, scorere il dito verso il basso sullo schermo touch. Per lo scorrimento automatico, dare un colpetto con il dito sulla parte superiore o inferiore dello schermo touch. Toccare lo schermo per terminare lo scorrimento. Scorrere a sinistra e destra Per scorrere verso destra, far scorrere il dito verso sinistra. Per scorrere verso sinistra, far scorrere il dito verso destra. Per lo scorrimento automatico, dare un colpetto con il dito a sinistra o destra. Toccare lo schermo per terminare lo scorrimento. Panoramica con il dito È anche possibile utilizzare la panoramica con il dito per spostarsi o visualizzare altre parti di una foto, una pagina web, un documento o un messaggio di posta elettronica. Per eseguire la panoramica, tenere premuto lo schermo touch e trascinare il dito in una direzione qualsiasi.
44 44 Capitolo 1 Introduzione 1.14 Uso della barra dello zoom La barra dello zoom posizionata sotto lo schermo sensibile al tocco è un controllo dello zoom comodo e unico per il telefono. Quando si visualizzano pagine web in un browser per Internet o una foto in Album, è possibile ingrandire o rimpicciolire facendo scorrere le dita lungo la barra dello Zoom. Inoltre è possibile ingrandire e ridurre immediatamente la dimensione del testo quando si aprono o leggono messaggi o documenti Word. Scorrere il dito lungo la barra dello Zoom per aumentare o diminuire le dimensioni del testo. Per aumentare o ridurre ulteriormente la dimensione del testo, scorrere nuovamente sulla barra dello zoom. Barra dello zoom
45 1.15 NCollegare il telefono al computer Capitolo 1 Introduzione 45 Tutte le volte che il telefono viene collegato al computer con il cavo USB, viene visualizzata la schermata Connessione al PC e viene richiesto di selezionare il tipo di connessione USB. ActiveSync Selezionare questa modalità quando è necessario: Sincronizzare i messaggi di posta di Outlook, i contatti, gli appuntamenti del calendario, i file, e altri dati tra il telefono e il computer. Avere l accesso di lettura e scrittura a tutto il telefono. Per ulteriori informazioni su ActiveSync, vedere il Capitolo 5. Unità disco Questa modalità può essere selezionata solamente quando nel telefono viene installata una scheda microsd. Selezionare questa modalità quando si desidera usare la scheda di memoria come unità USB, e copiare i file tra la scheda di memoria del telefono e il computer più velocemente. Quando viene attivata la modalità Unità disco con il telefono collegato al computer: Non è possibile usare il telefono per accedere ai file dalla scheda di memoria o eseguire un applicazione installata sulla scheda di memoria. Il computer si collega solamente alla scheda di memoria del telefono. Quando si accede al telefono dal computer, è possibile vedere solamente i contenuti presenti nella scheda di memoria del telefono. Condivisione Internet Quando non si possiede un accesso Internet sul computer, è possibile selezionare questa modalità per usare il telefono come modem per il computer. Per ulteriori informazioni sull uso di Condivisione Internet, vedere Uso del telefono come modem (Condivisione Internet) nel Capitolo 8.
46 Capitolo 2 Contatti e chiamate 2.1 Contatti Contatti è la rubrica che contiene tutti coloro con cui si comunica, per lavoro o vita privata. È possibile aggiungere Contatti Outlook al telefono e Contatti SIM alla carta SIM. Nota I contatti di Windows Live possono essere aggiunti automaticamente tra i contatti salvati dopo che è stato configurato Windows Live sul telefono. Per i dettagli vedere Uso di Windows Live nel Capitolo 8. Aprire la schermata Contatti Toccare Start > Contatti, o dalla schermata Home, scorrere fino alla scheda Persone e toccare Tutte le persone. Aggiungere nuovi contatti al telefono 1. Nella schermata Contatti, toccare Nuovo, selezionare Contatto di Outlook, e inserire le informazioni del contatto. 2. Nel campo Archivia come, scegliere il modo in cui il nome del contatto deve apparire nell elenco contatti. 3. Per aggiungere una foto del contatto, toccare Seleziona un immagine, quindi selezionare la foto. È anche possibile toccare Fotocamera per scattare una foto del contatto. 4. Per assegnare una suoneria al contatto, toccare il campo Suoneria, scorrere l elenco dei toni, quindi selezionare quello desiderato.
47 5. Una volta terminato, toccare OK. Suggerimento Capitolo 2 Contatti e chiamate 47 Per modificare le informazioni del contatto, toccare il nome del contatto quindi toccare Menu > Modifica. Aggiungere un contatto alla carta SIM 1. Nella schermata Contatti, toccare Nuovo, quindi selezionare Contatto SIM. 2. Digitare il nome e il numero di telefono del contatto, quindi toccare OK. Suggerimento È anche possibile usare SIM Manager per aggiungere e modificare i contatti presenti nella carta SIM. Per ulteriori informazioni, vedere SIM Manager nel Capitolo 12. Assegnare contatti a categorie Per una gestione più semplice dei contatti, è possibile assegnare i contatti a delle categorie. 1. Creare un nuovo contatto di Outlook o modificare un contatto di Outlook esistente. 2. Toccare Categorie. 3. Selezionare una categoria predefinita come ad esempio Lavoro o Personale, o toccare Nuovo per creare una categoria. 4. Una volta terminato, toccare OK. Scorrere e filtrare l elenco contatti Quando si scorre un elenco contatti molto lungo, è possibile filtrare l elenco per tipo di contatto e per categoria. È anche possibile inserire le prime lettere del nome per visualizzare solamente i nomi che iniziano con le lettere inserite.
48 48 Capitolo 2 Contatti e chiamate Toccare una lettera o scorrere il dito lungo la barra di Scorrimento rapido sul lato destro della schermata Contatti per selezionare una lettera e passare direttamente al punto dell elenco contatti in cui i nomi iniziano con quella lettera. Barra di scorrimento rapido Per filtrare l elenco di contatti per tipo o categoria, toccare Menu > Filtro e scegliere se visualizzare solo i Contatti SIM, Contatti dispositivo, o i contatti di una certa categoria. Per visualizzare nuovamente tutti i contatti, selezionare Menu > Filtro > Tutti i contatti. Toccare la casella di testo che visualizza Immettere un nome nella parte alta dello schermo. Quando si iniziano ad inserire le lettere nella casella di testo, il telefono filtra automaticamente l elenco contatti e visualizza solamente i contatti che iniziano con le lettere inserite. Creare un gruppo o messaggi Per inviare in modo semplice le o gli SMS a un gruppo di persone senza dover inserire tutte le volte un contatto alla volta, è possibile creare un gruppo o un gruppo messaggi. Quando si desidera inviare un messaggio ai membri di un gruppo, è sufficiente selezionare il nome del gruppo e inserire il messaggio. 1. Nella schermata Contatti, toccare Nuovo e toccare Gruppo o Gruppo messaggistica. 2. Immettere il nome per il gruppo. 3. Toccare Aggiungi membro.
49 Capitolo 2 Contatti e chiamate Dall elenco dei contatti, toccare per selezionare il contatto da inserire nel gruppo. Per annullare la selezione, toccare nuovamente il contatto. Per cercare un contatto, usare il campo Immettere un nome in alto. 5. Toccare OK. Viene visualizzato l elenco con i membri del gruppo. Suggerimento Sul lato destro di ciascun nome contatto, viene visualizzato il metodo di contatto per ciascun membro. Ad esempio, m indica il numero di cellulare predefinito del contatto, mentre e indica l indirizzo principale del contatto. Per usare un numero di cellulare o indirizzo diverso, ad esempio 2, toccare il membro del gruppo, quindi toccare il metodo di contatto da usare. 6. Toccare OK per salvare il gruppo. Condividere le informazioni del contatto È possibile inviare in modo rapido le informazioni del contatto ad un altro telefono utilizzando Bluetooth o SMS. Inviare le informazioni di un contatto tramite Bluetooth 1. Tenere premuto un contatto nella schermata Contatti. 2. Toccare Invia tramite Bluetooth,quindi selezionare il telefono a cui inviare il contatto. Nota Prima di poter eseguire l invio, assicurarsi che il Bluetooth sia attivato e impostato in modalità visibile sul proprio telefono e sul telefono di destinazione. È anche possibile inviare le informazioni del contatto al computer. Per i dettagli, vedere il Capitolo 9. Inviare le informazioni di un contatto tramite SMS 1. Tenere premuto un contatto nella schermata Contatti. 2. Toccare Invia contatto > SMS / MMS. 3. Selezionare le informazioni del contatto che si desidera inviare, quindi toccare OK. 4. Nel nuovo messaggio di testo, immettere il numero del telefono cellulare del destinatario, quindi toccare Invia.
50 50 Capitolo 2 Contatti e chiamate Lavorare con più contatti È possibile selezionare più contatti per eliminarli, inviarli tramite Bluetooth, o copiarli da o sulla carta SIM. Per selezionare più contatti, nella schermata Contatti, toccare Menu > Seleziona contatti > Alcuni, quindi toccare i contatti da selezionare. Toccare il contatto selezionato per annullare la selezione. 2.2 Eseguire una chiamata Per eseguire una chiamata, è possibile sia comporre un numero che selezionare un contatto da chiamare. Mentre si visualizza un messaggio ricevuto, è possibile chiamare direttamente il mittente del messaggio. Nota La maggior parte delle carte SIM sono preimpostate con un PIN (Personal Identification Number) fornito dall operatore di telefonia mobile. Quando richiesto, inserire il PIN predefinito, quindi toccare Invio. Se viene inserito un PIN errato per tre volte, la carta SIM viene bloccata. Se ciò accade, è possibile sbloccarla utilizzando il codice PUK (PIN Unblocking Key) ottenuto dal proprio operatore di telefona mobile. Eseguire una chiamata dalla schermata Dialer telefonico La funzione Smart Dial del Dialer telefonico rende più semplice e veloce l esecuzione di una chiamata. È sufficiente inserire il numero di cellulare o le prime lettere della persona che si desidera chiamare. Smart Dial cerca e filtra automaticamente l elenco contatti (sul telefono e sulla carta SIM) e i numeri di telefono del Registro chiamate. Dall elenco filtrato, selezionare il numero o il contatto da chiamare. 1. Per aprire la schermata Dialer telefonico, premere il pulsante PARLA/INVIA sul telefono. 2. Iniziare ad inserire le prime cifre o lettere del numero toccando i tasti sul tastierino del telefono. Quando viene inserito un numero o un carattere, la schermata Dial telefonico visualizzerà le corrispondenze trovate.
51 Capitolo 2 Contatti e chiamate 51 Se viene toccato un numero o un carattere errato, toccare per cancellare la cifra o il carattere successivo. Per cancellare un intero numero, tenere premuto. 3. Toccare per chiudere il tastierino e vedere se sono presenti più numeri o contatti corrispondenti. Per sfogliare l elenco filtrato, scorrere l elenco o scorrere lentamente il dito verso l alto o il basso. 4. Per chiamare un numero o un contatto, svolgere una delle seguenti operazioni: Toccare il numero di telefono o il contatto dall elenco. Per chiamare un numero di telefono diverso associato al contatto, toccare l icona della scheda del contatto sul lato destro del nome del contatto. Nella schermata riepilogo contatto, toccare il numero da chiamare. Suggerimenti Durante una chiamata, usare il pulsante VOLUME SU/GIÙ sul lato del telefono per regolare il volume del telefono. Per salvare il numero in un contatto, toccare il pulsante Salva in Contatti ( ).
52 52 Capitolo 2 Contatti e chiamate Eseguire una chiamata da un messaggio ricevuto e promemoria calendario Mentre si visualizza un messaggio o SMS, è possibile chiamare direttamente il mittente del messaggio se questo è memorizzato come contatto nel telefono. È anche possibile chiamare un numero di telefono contenuto nel corpo del messaggio. Per ulteriori informazioni su come eseguire una chiamata da un SMS ricevuto, vedere Messaggi nel Capitolo 3 e Eseguire una chiamata direttamente da un SMS nel Capitolo 6. Per ulteriori informazioni su come eseguire una chiamata da una ricevuta, vedere Posta nel Capitolo 3 e Eseguire una chiamata direttamente da un messaggio di posta elettronica nel Capitolo 6. È anche possibile eseguire una chiamata direttamente dalla di richiesta di convocazione e da promemoria calendario. Per i dettagli vedere Eseguire una chiamata da una richiesta di convocazione o promemoria nel Capitolo 7. Eseguire una chiamata di emergenza Nella schermata Dialer telefonico, inserire il numero di emergenza internazionale della propria zona, quindi premere PARLA/INVIA sul telefono. Suggerimento La carta SIM può contenere anche altri numeri di emergenza. Per i dettagli contattare l operatore di telefonia mobile. Eseguire una chiamata internazionale 1. Tenere premuto il tasto numero 0 sulla schermata Dialer telefonico finché non appare il segno (+). Il segno (+) sostituisce la sequenza iniziale 00 comune a tutti i prefissi internazionali e quindi presente anche nel prefisso del paese che si desidera chiamare. 2. Digitare il numero di telefono completo che si desidera chiamare, quindi premere il pulsante PARLA/INVIA sul telefono. Il numero di telefono completo comprende il prefisso internazionale del paese, il prefisso locale (senza lo zero iniziale, se presente) e il numero di telefono del ricevente.
53 Capitolo 2 Contatti e chiamate 53 Chiamare la segreteria Numero 1 generalmente è riservato alla segreteria. Toccare e tenere premuto questo pulsante sul tastierino dello del Diale telefonico per chiamare la segreteria ed ascoltare i propri messaggi vocali. 2.3 Rispondere e terminare le chiamate Quando si riceve una chiamata, viene visualizzata la schermata Chiamata vocale in entrata, la quale consente di rispondere o ignorare la chiamata. Accettare o rifiutare una chiamata in arrivo Rispondere a una chiamata Premere il pulsante PARLA/INVIA, o scorrere completamente verso sinistra il pulsante centrale della barra Rispondi/Ignora. Rifiutare una chiamata Premere il pulsante FINE/ACCENSIONE, o scorrere completamente verso destra il pulsante centrale della barra Rispondi/Ignora. Disattivare la suoneria senza rifiutare la chiamata Toccare Disattiva suoneria o premere il pulsante VOLUME GIÙ.
54 54 Capitolo 2 Contatti e chiamate Rifiutare una chiamata ed inviare un messaggio di testo È possibile inviare automaticamente un SMS al chiamante e rifiutare la chiamata in arrivo. Toccare Invia SMS quando è èresente una chiamata in arrivo, usare il messaggio predefinito o inserire un altro messaggio, quindi toccare Invia. Per cambiare il messaggio predefinito per quando si rifiuta una chiamata, in impostazioni telefono, aprire la schermata Dialer telefonico, toccare Menu > Opzioni > Avanzate, quindi inserire il nuovo messaggio predefinito nella casella di testo fornita. Durante una chiamata Durante una chiamata, un ombreggiatura copre i pulsanti su schermo del Telefono per evitare di toccarli accidentalmente. Sono attivi solamente i pulsanti Tastiera e Fine chiam. Per accedere ai pulsanti su schermo, scorrere il dito verso il basso, partendo dalla parte superiore dell ombreggiatura. Usare questi pulsanti su schermo per porre una chiamata in attesa, eseguire o rispondere ad un altra chiamata per chiamate in conferenza, e altro.
55 Capitolo 2 Contatti e chiamate 55 Usare l altoparlante Per attivare o disattivare l altoparlante durante una chiamata, toccare il pulsante Altoparlante ( ) sullo schermo o tenere premuto il pulsante PARLA/INVIA sul telefono. Quando viene attivato l altoparlante nella barra del titolo viene visualizzata l icona ( ). Attenzione! Per evitare danni all udito, non tenere il telefono vicino all orecchio quando l altoparlante è attivo. Disattivare il microfono durante una chiamata Toccare il pulsante Disattiva microfono ( ) per attivare o disattivare il microfono. Una volta disattivato il microfono, sullo schermo viene visualizzata l icona di disattivazione del microfono ( ). Eseguire due chiamate e passare da una chiamata all altra 1. Premere il pulsante PARLA/INVIA per accettare la seconda chiamata, o toccare il pulsante Agg chiam ( ) per eseguire una seconda chiamata. La prima chiamata viene posta in attesa quando si accetta la seconda chiamata. 2. Per passare da una chiamata all altra, toccare il pulsante Commuta ( ) o toccare l area scura sullo schermo che mostra In attesa. Per terminare le chiamate Per terminare la chiamata corrente, toccare Fine chiam o premere il pulsante FINE/ACCENSIONE. Se sono in corso due chiamate, toccare Menu > Termina tutte le chiamate per terminare entrambe le chiamate.
56 56 Capitolo 2 Contatti e chiamate 2.4 Eseguire chiamate in conferenza Eseguire chiamate in conferenza con il telefono è semplice e rapido. È effettuare o accettare più chiamate una alla volta e aggiungerele alla conferenza. Nota Verificare che sulla carta SIM sia attivo il servizio di chiamata in conferenza. Per i dettagli contattare l operatore di telefonia mobile. 1. Chiamare il primo partecipante o accettare una chiamata in arrivo. 2. Una volta connessa, accettare la seconda chiamata, o scorrere l ombreggiatura verso il basso e toccare il pulsante Agg chiam ( ) per chiamare il secondo partecipante. Il primo partecipante viene posto in attesa quando si accetta la seconda chiamata. 3. Una volta connessio il secondo partecipante, toccare il pulsante Conferenza ( ) per avviare la chiamata in conferenza. 4. Per aggiungere un altro partecipante alla chiamata in conferenza, toccare Invita partecipanti, quindi chiamare un altro numero. Quando si chiama un altro numero, la chiamata in conferenza viene posta in attesa. 5. Una volta connessa, toccare il pulsante Partecipa ( ) per aggiungere il partecipante alla chiamata in conferenza. 6. Ripetere i punti 4 e 5 se si desidera chiamare e aggiungere altri partecipanti alla chiamata in conferenza. Se durante la chiamata in conferenza viene toccato un partecipante, verranno visualizzati i seguenti pulsanti: Per parlare in privato con il partecipante selezionato, toccare il pulsante Privato ( ). In questo modo il partecipante viene separato dalla chiamata in conferenza mentre gli altri vengono posti in attesa. Per passare dalla chiamata in conferenza alla chiamata in privato, toccare l area scura che mostra In attesa.
57 Capitolo 2 Contatti e chiamate 57 La chiamata in privato può essere terminata toccando o il pulsante Fine chiam nella parte inferiore dello schermo. Per terminare una chiamata in conferenza, riaggiungere prima la chiamata privata alla conferenza toccando Partecipa ( ), quindi toccare Fine chiam.
58 58 Capitolo 2 Contatti e chiamate 2.5 Registro chiamate In presenza di chiamate senza risposta, nella barra del titolo viene visualizzata l icona ( ). Usare il Registro chiamate per controllare l identità del chiamante, o per visualizzare tutti i numeri chiamati, e le chiamate ricevute. Per aprire il registro chiamate, toccare Registro chiamate o Chiamate senza risp. nella scheda Home della schermata Home. Se nel Registro chiamate sono presenti molte chiamate, toccare uno dei pulsanti nella parte inferiore dello schermo per filtrare l elenco in relazione al tipo di chiamata. Tutte le chiamate Senza risposta Effettuate Ricevute
59 2.6 Composizione veloce Capitolo 2 Contatti e chiamate 59 Mediante Composizione veloce è possibile chiamare i numeri di uso più frequente con un unico tocco. Ad esempio, se si assegna un contatto alla posizione 2 di Composizione veloce, è sufficiente tenere premuto il tasto numero 2 nel Dialer telefonico per comporre il numero del contatto. Creare una voce di Composizione veloce I tasti numerici 0 e 1 sono riservati e non possono essere assegnati come tasti di composizione veloce. Il tasto numerico 1 è riservato alla segreteria. È possibile impostare come tasto di composizione veloce qualsiasi numero tra 2 e Premere PARLA/INVIA per aprire la schermata Dialer telefonico. 2. Toccare Menu > Composizione veloce. Viene visualizzato l elenco Composizione veloce. 3. Toccare Menu > Nuovo. 4. Toccare un contatto, quindi selezionare il numero di telefono del contatto che si desidera assegnare al testo per la composizione veloce. 5. Nella casella Percorso, selezionare un tasto disponibile da utilizzare per la composizione veloce. 6. Toccare OK. Note Quando si assegna un nuovo numero ad un tasto di composizione veloce già occupato, il nuovo numero di telefono andrà a sostituire quello esistente. Per eliminare la voce di Composizione veloce, tenere premuta la voce nell elenco Composizione veloce e toccare Elimina.
60 60 Capitolo 2 Contatti e chiamate Eseguire una chiamata utilizzando Composizione veloce Per chiamare un contatto assegnato ad un tasto di composizione veloce, procere come segue: Nella schermata Dialer telefonico, tenere premuto il tasto assegnato, nel caso sia un numero di composizione veloce ad una sola cifra. Per chiamare un numero di composizione veloce di due cifre, toccare il primo tasto numerico, quindi tenere premuto il secondo tasto numerico. 2.7 Attivare e disattivare la connessione telefono In molti paesi la legge prevede di spegnere il telefono in aereo. Attivare o disattivare la connessione telefono 1. Toccare Start > Impostazioni > Connessioni > Comm Manager. 2. Toccare il cursore OFF/ON sul lato destro dell opzione Telefono per attivare o disattivare la connessione telefono. Attivare o disattivare la Modalità aereo Un altro modo per disattivare la connessione telefono è passare il telefono nella Modalità aereo. Quando si attiva la modalità aereo, tutte le radio wireless del telefono vengono spente, compresa la connessione telefono, Bluetooth e Wi-Fi. 1. Toccare Start > Impostazioni > Connessioni > Comm Manager. 2. Toccare Modalità aereo per attivare o disattivare la modalità aereo. Quando si disattiva modalità aereo, la connessione telefono viene ripristinata insieme allo stato precedente del Bluetooth e del Wi-Fi.
61 Capitolo 3 Uso della schermata Home 3.1 Cosa è la schermata Home La schermata Home del telefono consente l accesso con un tocco del dito alle funzioni utilizzate più spesso, come ad esempio Persone, Messaggi, Posta, Meteo, Internet, e altro. La schermata Home contiene le seguenti schede: Schede schermata Home Home Internet Cerca mappa Persone Foto e video Impostazioni Messaggi Musica Programmi Posta Meteo
62 6 Capitolo Uso della schermata Home Passare da una scheda all altra nella schermata Home Per passare da una scheda all altra, svolgere una delle seguenti operazioni: Toccare la scheda desiderata nella schermata Home. Tenere premuto il dito sulla scheda attiva, quindi scorrere il dito sulle schede verso sinistra o destra. Una volta selezionata la scheda desiderata, rilasciare il dito. Suggerimento Quando ci si trova in una qualsiasi scheda o schermata, premere il tasto HOME per tornare alla scheda Home.
63 3.2 Home Capitolo 3 Uso della schermata Home 63 La scheda Home visualizza l orologio digitale, la data corrente e l icona dell allarme per indicare se la sveglia è attiva o disattiva. Nella scheda Home vengono visualizzati anche il meteo della località corrente e i successivi appuntamenti del calendario. Icona allarme Toccare l orologio quando è necessario impostare la data, l ora, e la sveglia. Per i dettagli vedere Cambiare le impostazioni di base nel Capitolo 13. Quando viene toccata l immagine del meteo o i dati sotto all orologio, viene visualizzata la schermata Opzioni meteo che consene di aggiornare la scheda Home con le informazioni metero più recenti relative alla località corrente. È anche possibile scegliere di visualizzare la tamperatura in gradi Celsius o Fahrenheit e di cambiare le impostazioni di download del meteo. Quando viene toccato un appuntamentento visualizzato nella scheda Home viene visualizzato il Calendario. Per ulteriori informazioni sull uso del Calendario, vedere Uso del Calendario nel Capitolo 7.
64 64 Capitolo 3 Uso della schermata Home 3.3 Persone Nella scheda Persone, è possibile aggiungere i contatti preferiti, ed eseguire in modo rapido chiamate e inviare SMS e posta elettronica a quei contatti. Aggiungere contatti al telefono Prima di poter aggiungere un contatto come preferito nella scheda Persone, è necessario che il contatto sia già memorizzato nel telefono. Per aggiungere i contatti, è possibile: Creare un nuovo contatto nel telefono. Per i dettagli, vedere Aggiungere nuovi contatti al telefono nel Capitolo 2. Sincronizzare i contatti di Outlook dal computer al telefono. Per i dettagli, vedere il Capitolo 5. Sincronizzare i contatti da un account Microsoft My Phone, nel caso ne possegga uno. Per i dettagli, vedere Sincronizzazione con Microsoft My Phone. Aggiungere i contatti preferiti alla scheda Persone Nella scheda Persone è possibile aggiungere fino a 12 contatti preferiti. (I contatti della SIM non possono essere aggiunti ai contatti preferiti). 1. Toccare una finestrella vuota nella scheda Persone.
65 Capitolo 3 Uso della schermata Home Nella schermata Seleziona contatto, toccare il nome del contatto desiderato. 3. Selezionare il numero di telefono o l indirizzo di posta elettronica associato al contatto. (Se non ci sono immagini associate al contatto, la schermata successiva richiede di associare un immagine al contatto.) 4. Ripetere i punti da 1 a 4 per aggiungere altri contatti preferiti alla scheda Persone. Chiamare e inviare messaggi in modo rapido a un contatto preferito Nella scheda Persone, sotto l immagine vengono visualizzate le seguenti icone per indicate il tipo di metodo di comunicazione associato a ciascun contatto preferito: Cellulare Casa Ufficio SMS 1. Scorrere il dito verso l alto o il basso per scorrere i contatti preferiti. 2. Toccare sotto l immagine del contatto desiderato. Il telefono quindi chiamata il numero mostrato sotto l immagine del contatto, o crera un nuovo messaggio da comporre e inviare. 3. Toccare l immagine del contatto viene visualizzato un riepilogo dei dati del contatto. È anche possibile scegliere altri numeri di telefono o indirizzi (se disponibili) per raggiungere il contatto.
66 66 Capitolo 3 Uso della schermata Home Rimuovere un contatto preferito Per rimuovere un contatto preferito dalla scheda Persone, toccare Rimuovi, toccare l immagine del contatto, quindi toccare OK. 3.4 Messaggi Nella scheda Messaggi, è possibile leggere in modo rapido gli SMS quando arrivano e creare un nuovo messaggio SMS. Questa scheda consente anche di visualizzare i messaggi MMS ricevuti. L icona dell allegato indicare che il messaggio ricevuto è un MMS. Viene visualizzato solo l oggetto dell MMS. SMS MMS Nella scheda Messaggi, è possibile: Scorrere il dito sullo schermo verso l alto o il basso per scorrere i messaggi SMS e MMS ricevuti. Toccare il messaggio visualizzato per visualizzare tutti i messaggi nel thread ricevuti dal mittente. Premere PARLA/INVIA per aprire la schermata Dialer telefonico e chiamare direttamente il mittente.se il mittente è un contatto memoriazzato.
67 Capitolo 3 Uso della schermata Home 67 Toccare Tutti i messaggi per accedere alla posta in arrivo e alle altre cartelle messaggi. Toccare l icona Nuovo messaggio ( ) sul lato in altro a sinistra della schermata per creare un nuovo SMS. Toccare Menu per accedere alle altre opzioni per la gestione dei messaggi. Per ulteriori informazioni su come utilizzare SMS e MMS, vedere il Capitolo Posta La scheda Posta è dove vengono inviati e ricevuti i messaggi di posta elettronica. Aggiungere un account di posta elettronica Internet Nella scheda Posta, è possibile aggiungere in modo semplice gli account di posta elettronica POP3 o IMAP dei provider di posta basata sul Web più conosciuti come Yahoo! Mail Plus e AOL o di altri provider. 1. Nella schermata Home, andare alla scheda Posta. 2. Se è la prima volta che si configura un account di posta elettronica, toccare Nuovo account nella parte inferiore dello schermo. Altrimenti, toccare Menu > Nuovo account. 3. Nella schermata successiva, selezionare il provider di posta elettronica. Se il provider non è presente nell elenco, toccare Altro. 4. Inserire l indirizzo di posta elettronica e la password, quindi toccare Avanti. 5. Inserire nome e nome visualizzato per l account quindi toccare Avanti. Se il tipo di account di posta elettronica da configurare non è nel database del telefono, le schermate successive chiederanno di inserire ulteriori dettagli, ad esempio le impostazioni del server di posta elettronica in entrata e in uscita. Richiedere queste informazioni al proprio provider di posta elettronica. 6. Scegliere con quale frequenza il telefono deve inviare e ricevere automaticamente la posta elettronica. 7. Toccare OK.
68 68 Capitolo 3 Uso della schermata Home Aggiungere un account di lavoro Outlook Se si esegue il collegamento a Exchange Server per la posta elettronica, calendario, contatti, e attività di lavoro, è possibile configurare un account di lavoro Outlook sul telefono. Sebbene il telefono supporti più account di posta elettronica, è possibile configurare sul telefono un solo account Outlook alla volta. È necessario configurare e usare l account Outlook che esegue la sincronizzazione utilizzando un server Microsoft Exchange Server 2003 Service Pack 2 (SP2) o Microsoft Exchange Server 2007 in esecuzione. 1. Nella schermata Home, andare alla scheda Posta. 2. Se è la prima volta che si configura un account di posta elettronica, toccare Nuovo account nella parte inferiore dello schermo. Altrimenti, toccare Menu > Nuovo account. 3. Nella schermata successiva, toccare Microsoft Exchange. 4. Inserire l indirizzo di posta elettronica e la password, quindi toccare Avanti. 5. Richiedere le impostazioni di Exchange Server, ad esempio dominio e indirizzo Exchange Server, dall amministratore di rete e inserirle nelle caselle di testo fornite. (L indirizzo del server deve essere un indirizzo Outlook Web Access.) Consultare l amministratore di rete per sapere se l opzione, Il server richiede una connessione (SSL) crittografata, deve essere attivata o disattivata. 6. Toccare Avanti. 7. Deselezionare le caselle di controllo dei tipi di informazioni che si desidera escludere dalla sincronizzazione. 8. Toccare OK. Il telefono quindi esegue la sincronizzazione con Exchange Server e scarica i messaggi di posta elettronica.
69 Capitolo 3 Uso della schermata Home 69 Controllare e leggere la posta elettronica Quando sono presenti nuovi messaggi di posta elettronica o messaggi di posta elettronica non letti, l icona sulla scheda Posta e le icone degli account di posta elettronica corrispondenti visualizzano il numero di nuovi messaggi di posta elettronica. Le icone della posta visualizzate sul lato destro dello schermo sono gli account di poste elettronica configurati. Toccare un icona per selezionare un account di poste elettronica. Se sono stati configurati più di quattro account di posta elettronica, toccare la fraccia verso il basso sotto alle icone della posta per accedere agli altri account. Una volta selezionato l account di posta elettronica, è possibile: Scorrere i messaggi di posta elettronica ricevuti per l account selezionato scorrendo il dito sullo schermo verso l alto o il basso. Toccare il messaggio di posta elettronica visualizzato per aprirlo e leggerlo. Premere PARLA/INVIA per aprire la schermata Dialer telefonico e chiamare direttamente il mittente.se il mittente è un contatto memoriazzato. Toccare l icona Nuova ( ) per creare un nuovo messaggio di posta elettronica. Toccare Posta in arrivo per accedere alla posta in arrivo e alle altre cartelle di messaggi dell account.
70 70 Capitolo 3 Uso della schermata Home Toccare Menu per scegliere se aggiungere un altro account di posta elettronica, inviare o ricevere messaggi di posta elettronica, e altro. Per ulteriori informazioni su come utilizzare la posta elettronica, vedere i Capitoli 6 e Internet Nella scheda Internet, toccare Browser Internet l immagine del mondo per aprire Opera Mobile in modo da poter scorrere il Web e cercare informazioni. Scorrere verso l alto sullo schermo per scorrere verso il basso e accedere ai siti Web preferiti. Per ulteriori informazion sull uso di Opera Mobile, vedere il Capitolo 8.
71 3.7 Foto e video Capitolo 3 Uso della schermata Home 71 La scheda Foto e video consente di sfogliare le foto e i filmati e di visualizzarli a schermo intero. Da questa scheda, è anche possibile aprire la Fotocamera e scattare foto e registrare video. Nella scheda Foto e video, è possibile: Scorrere le foto e i video scorrendo il dito sullo schermo verso l alto o il basso. Toccare la foto o il video per visualizzarlo o riprodurlo a schermo intero. Toccare il pulsante Fotocamera ( ) o Videocamera ( ) sul lato destro dello schermo per catturare una foto o registrare un video utilizzando la Fotocamera. Toccare Presentazioni per visualizzare le foto come presentazione. Se viene selezionato un video, toccare Riproduci. Toccare Album per visualizzare le foto e i video utilizzando il programma Album. (Per i dettagli vedere Visualizzare foto e video utilizzando Album nel Capitolo 11.)
72 72 Capitolo 3 Uso della schermata Home Impostare un album preferito La scheda Foto e video visualizza i file immagine e video presenti nelll albume preferito corrente. Per impostazione predefinita, l album Scatti fotocamera, dove vengono memorizzati le foto e i video catturati utilizzando la fotocamera, è impostato come preferito. L album preferito può essere cambiato. 1. Nella scheda Foto e video, toccare Album nella parte inferiore dello schermo per aprire Album. 2. Toccare Albums quindi selezionare uno degli album preferiti elencati. 3. Toccare Menu > Imposta Album come Preferito quindi toccare OK nella schermata di conferma. Suggerimenti Per ulteriori informazioni sulla visualizzazione a schermo intero, vedere Visualizzare le foto e Riprodurre i video nel Capitolo 11. I formati file che è possibile visualizzare nella scheda Foto e video sono gli stessi dell'album. Per trasferire file multimediali dal computer e visualizzarli nella scheda Foto e video, copiare o sincronizzare i file in una cartella in \Dispositivo (memoria del telefono) o \Scheda di memoria (se è inserita la scheda microsd).
73 3.8 Musica Capitolo 3 Uso della schermata Home 73 La scheda Musica consente di sfogliare gli album musicali e di riprodurre i file musicali. Nota Il telefono cerca tutti i file musicali supportati nelle seguenti posizioni: Telefono: \Musica (incluse le sottocartelle) \Documenti (incluse le sottocartelle) Scheda di memoria: \Scheda di memoria (incluse le sottocartelle) Per ulteriori informazioni sui formati file musicali supportati, vedere le Specifiche nell Appendice. Riprodurre musica Per scorrere le tracce e gli albume e per trovare la musica che si desidera ascoltare, scorrere il dito verso l alto o il basso sullo schermo, o toccare i pulsanti freccia su o giù sul lato destro dello schermo. Toccare l icona Riproduci per avviare la riproduzione.
74 74 Capitolo 3 Uso della schermata Home Avanzare e riavvolgere la traccia musicale corrente Tenere premuta la barra sottile sotto l album per visualizzare la barra di avanzamento: Trascinare il dito verso destra o sinistra sulla barra di avanzamento per avanzare o riavvolgere la traccia. Impostare le modalità ripetizione e casuale Toccare Menu > Ripeti e scegliere se ripetere la traccia corrente, ripetere tutte le tracce nell album o playlist corrente, o non ripetere. Per attivare o disattivare la modalità casuale, toccare Menu > Riproduzione casuale. Le icone nella parte superiore destra della scheda Musica mostrano se le modalità casuale e ripeti sono attive o meno. Ripeti una Ripeti tutti Casuale att. Catalogo La musica nel Catalogo viene organizzata per categorie, come ad esempio Tutti i brani, Artisti, Album, Genere e altro. Quando si aggiungono altri album o tracce musicali nel telefono, accedere al Catalogo per individuare e selezionare i nuovi album o tracce musicali e per riprodurle nella scheda Musica. Selezionare musica dal Catalogo 1. Nella scheda Musica, toccare Catalogo. 2. Viene visualizzata la categoria Tutti i brani, nella quale vengono elencate tutte le tracce musicali trovate nel telefono e nella scheda di memoria. Toccare la prima traccia o una traccia qualsiasi nell elenco. La scheda Musica avvia la riproduzione, partendo dalla traccia selezionata.
75 Capitolo 3 Uso della schermata Home 75 Scegliere altre categorie Quando ci si trova nell elenco Tutti i brani del Catalogo, toccare la freccia Indietro ( ) nella parte superiore destra dello schermo per visualizzare altre categorie. A questo punto, toccando una categoria e selezionando una traccia musicale, sarà possibile scorrere e riprodurre solamente le tracce presenti in questa categoria. Playlist Sono due i tipi di playlist che possono essere aggiunte al Catalogo e riprodotte nella scheda Musica: Playlist personalizzate create nel telefono. Playlist di Windows Media Player ( ) sincronizzate con Windows Media Player sul computer. (Queste playlist non possono essere ne modificate ne eliminate dal telefono.) Nota Se una playlist di Windows Media Player contiene sia file musicali che file video che file immagine, solamente i file musicali presenti nella playlist vengono sincronizzati con il telefono mentre gli altri tipi di file multimediali vengono filtrati.
76 76 Capitolo 3 Uso della schermata Home Per creare una nuova playlist: 1. Nella scheda Musica, toccare Catalogo. 2. Toccare la freccia Indietro ( ) sul lato superiore destro della schermata Catalogo per visualizzare l elenco di categorie. 3. Toccare Playlist. 4. Nella schermata Playlist, toccare Menu > Nuovo. 5. Inserire un nome per la playlist quindi toccare OK. 6. Nella schermata Playlist, toccare la playlist appena creata quindi toccare Menu > Modifica. 7. Toccare Menu > Aggiungi. 8. Selezionare le caselle di controllo delle tracce musicali che si desidera aggiungere alla playlist, o toccare Menu > Seleziona tutto per scegliere tutte le tracce musicali. 9. Toccare OK tre volte per tornare alla schermata Playlist. Per riprodurre una playlist: 1. Nella schermata Playlist, toccare la playlist selezionata. 2. Toccare la prima traccia o una traccia qualsiasi nella playlist. La scheda Musica avvia la riproduzione delle tracce della playlist, partendo dalla traccia selezionata. Nota Le playlist non vengono aggiornate automaticamente quando vengono eliminati i file musicali dalla memoria del telefono o dalla scheda di memoria.
77 3.9 Meteo Capitolo 3 Uso della schermata Home 77 Il telefono si collega automaticamente a Internet per scaricare le informazioni meteo e visualizzare le condizioni meteo correnti così come le informazioni meteo per i quattro giorni successivi della settimana nella scheda Meteo. Nella scheda Meteo, è possibile: Scorrere il dito verso l alto o il basso sullo schermo per visualizzare il meteo in altre città. Toccare Aggiorna Adesso per scaricare le informazioni meteo più recenti. Toccare Menu e scegliere se aggiungere o eliminare una città o cambiare le impostazioni meteos. Aggiungere una città La scheda Meteo può visualizzare le informazioni meteo di fino a dieci città, compresa la propria località. Per aggiungere una città alla scheda seguire le procedure descrite di seguito.
78 78 Capitolo 3 Uso della schermata Home 1. Nella scheda Meteo, toccare Menu > Aggiungi località. 2. Scorrere verso il basso l elenco delle città, o filtrare l elenco inserendo le prime lettere del nome del paese o della città quindi toccare l icona Cerca ( ). 3. Toccare la città desiderata, quindi toccare Seleziona. Impostazioni meteo Nella scheda meteo Meteo è possibile cambiare la temperatura visualizzata su Celsius o Fahrenheit. È anche possibile attivare o disattivare il download automatico. 1. Nella scheda Meteo, toccare Menu > Impostazioni. 2. È possibile scegliere tra le seguenti opzioni: Download automatico dei dati meteo. Quando viene selezionata questa opzione, le informazioni meteo vengono scaricate automaticamente tutte le volte che si selezionare la scheda Meteo, se i dati non sono stati aggiornati nelle tre ore precedenti. I dati meteo vengono scaricati anche tutte le volte che viene stabilita un connessione con ActiveSync. Deselezioanre l opzione se si desidera scaricare manualmente le informazioni meteo. Download durante il roaming. Selezionare l opzione solo se si desidera scaricare automaticamente i dati meteo durante il roaming. Si potrebbero verificare costi aggiuntivi. Scala di temperatura. Scegliere se visualizzare la temperatura in Celsius o Fahrenheit.
79 Capitolo 3 Uso della schermata Home Cerca mappa (disponibile in alcuni paesi) La scheda Cerca mappa utilizza Google Maps per cercare la località e visualizzare le mappe. Per cercare una località, inserire l indirizzo o un luogo di interesse (ad esempio ristoranti, hotel, o altro) nella barra delle ricerche, quindi toccare l icona Cerca ( ). Si apre Google Maps e vengono visualizzati i risultati corrispondenti. Selezionare la località desiderata per visualizzarla sulla mappa, ottenere le indicazioni stradali, e altro. Nella scheda Cerca mappa, toccare Mappe nella parte inferiore dello schermo viene visualizzato Google Maps. Per ulteriori informazioni sull uso di Google Maps, vedere il Capitolo 10. Suggerimento Tutte le volte che viene cercato un luogo, questo viene aggiunto alla cronologia e visualizzato nella scheda Cerca mappe. La volta successiva che viene cercato lo stesso indirizzo o luogo di interesse, è possibile sceglierlo dalla cronologia. L elenco può archiviare fino a otto inserimenti più recenti.
80 80 Capitolo 3 Uso della schermata Home 3.11 Impostazioni Dalla scheda Impostazioni, è possibile cambiare direttamente alcune impostazioni di base. Questa scheda consente anche di accedere a tutte le altre impostazioni del telefono. Sincronizzazione Apre ActiveSync e sincronizza le informazioni di Outlook. Per i dettagli dati vedere i Capitoli 5 e 7. Suoni Per scegliere un profilo telefono e regolare altre impostazioni audio. Per i dettagli vedere Cambiare le impostazioni di base nel Capitolo 13. Sfondo Per cambiare lo sfondo della scheda Home. Comunicazioni Per gestire le funzioni di comunicazione del telefono. Per i dettagli vedere Uso di Comm Manager nel Capitolo 13. Impostazione posta Per configurare un account di posta elettronica Internet o Exchange Server sul telefono. Vedere Posta in questo capitolo. Tutte le Per accedere a tutte le impostazioni. impostazioni
81 3.12 Programmi Capitolo 3 Uso della schermata Home 81 È possibile aggiungere i programmi preferiti alla scheda Programmi per potervi accedere con un solo tocco. Toccare una finestrella vuota per aggiungere il collegamento a un programma. Nella scheda Programmi, scorrere il dito verso l alto o il basso per scorrere la schermata, quindi toccare l icona del programma da usare. Per accedere a tutti i programmi nel telefono, toccare Tutti i programmi. Per rimuovere un programma dalla scheda Programmi, toccare Remuovi, toccare il programma, quindi toccare OK. Per sostituire il contenuto di una finestrella con un altro programma, è necessario per prima cosa cancellare il collegamento al programma quindi aggiungere il nuovo programma.
82 Capitolo 4 Immissione testo 4.1 Uso della tastiera su schermo Quando viene avviato un programma o selezionato un campo che consente l inserimento di testo o numeri, nella parte inferiore della schermata viene visualizzata l icona della tastiera per indicare che è possibile utilizzare la tastiera su schermo. Toccare l icona della tastiera per visualizzare o nascondere la tastiera su schermo. Toccare la freccia del Selettore immissione visualizzato vicino all icona della tastiera per aprire il menu dal quale è possibile selezionare i diversi layout di tastiera e personalizzare le impostazioni di immissione del testo. È possibile scegliere tra diversi layout di tastiera: QWERTY completa, QWERTY compatta, e Tastierino telefono. Icona tastiera Freccia del Selettore immissione
83 Capitolo 4 Immissione testo 83 QWERTY completa La QWERTY completa è una tastiera QWERTY su schermo del tutto simile alla tastiera di un computer. QWERTY compatta La QWERTY compatta è un tipo di tastiera su schermo a 20 tasti. Grazie alla sua dimensione, ai tasti facili da usare e alle funzioni come ad esempio l immissione XT9, è possibile inserire testo in maniera più rapida e accurata. Tastierino telefono Il Tastierino telefono è una tastiera con 12 tasti a schermo disposti seguendo lo stesso schema delle tastiere dei telefoni cellulari, con l aggiunta di alcuni tasti. Il Tastierino telefono ha dei tasti grandi e offre funzionalità potenziate per l immissione, come ad esempio l immissione predittiva XT9, che permette di immettere più rapidamente il testo nei messaggi e nei documenti.
84 84 Capitolo 4 Immissione testo Immissione testo 1. Avviare un programma che consenta l immissione di dati da parte dell utente, come Word Mobile. 2. Toccare la freccia del Selettore immissione, quindi selezionare QWERTY completa, QWERTY compatta, o Tastierino telefono. 3. Per inserire le lettere iniziare a toccare i tasti della tastiera: Quando si utilizza la tastiera QWERTY completa, toccare i tasti della tastiera allo stesso modo di quando si utilizza la tastiera del PC. Quando si utilizza la tastiera QWERTY compatta, toccare il tasto una sola volta per inserire la prima lettera mostrata sul tasto. Per inserire la seconda lettera, toccare due volte. Quando si utilizza il tastierino telefono, toccare un tasto una volta per inserire la prima lettera, due volte per inserire la seconda lettera, o tre volte per inserire la terza lettera mostra sul tasto. 4. Tenere premuto un tasto per inserire un segno di punteggiatura, simbolo, o numero mostrato sulla metà superiore del tasto. Ad esempio, per inserire il numero 1, tenere premuto. Se ci sono anche caratteri accentati associati al tasto (come ad esempio tasti per le vocali) toccando e tenendo premuto il tasto si visualizza la barra di selezione. Scorrere il dito verso destra o sinistra lungo la barra di selezione per scegliere il carattere accentato da inserire nel testo. 5. Toccare il tasto MAIUSC ( ) per inserire una lettera maiuscola. Toccare due volte il tasto per attivare il BLOC MAIUSC quando è necessario inserire solamente lettere maiuscole.
85 Capitolo 4 Immissione testo Toccare per scegliere tra l inserimento del testo Normale e la modalità predittiva XT9. Per conoscere come inserire il testo in modalità XT9, vedere Uso della modalità predittiva in questo capitolo. 7. Toccare scegliere tra vari simboli o usare il tastierino numerico per inserire velocemente un numero. Per i dettagli, vedere Inserire numeri e simboli. Tastierino di navigazione su schermo Tenere premuto per visualizzare il tastierino di navigazione su schermo in modo da poter controllare gli spostamenti su schermo. Sul tastierino di navigazione, toccare il tasto su, giù, sinistra o destra per spostare il cursore di testo nella direzione desiderata durante l inserimento o la modifica del testo. Mentre si scorre un elenco, è possibile toccare il tasto su o giù per scorrere l elenco e selezionare un elemento in esso contenuto. Per chiudere il tastierino di navigazione, toccare. 4.2 Uso della modalità predittiva XT9 è una modalità di immissione del testo di tipo predittivo, presenta un elenco di parole possibili non appena vengono immessi i primi caratteri, in modo da consentire di selezionare la parola desiderata. Inserire testo utilizzando la modalità XT9 1. Assicurarsi che la modalità di immissione sia impostata su XT9 ( ). 2. Iniziare ad inserire la prima lettera della parola. Nel momento in cui vengono inserite le lettere, viene visualizzata la parola suggerita.
86 86 Capitolo 4 Immissione testo Nell elenco delle parole possibili, la parola più a sinistra mostra le lettere che sono state immesse, mentre le altre parole sono quelle suggerite. Se la parola desiderata non viene visualizzata, toccare l icona freccia giù ( ) per visualizzare altra parole suggerite. 3. Quando viene visualizzata la parola desiderata, toccare la parola per inserirla nel testo. Quando la parola desiderata viene evidenziata nell elenco parole possibili, è possibile toccare il tasto Invio o la Barra spaziatrice per inserire la parola nel testo. Aggiungere una parola nuova al dizionario Quando si immette del testo usando la QWERTY completa, la QWERTY compatta, o il Tastierino telefono, è possibile aggiungere automaticamente le parole nuove al dizionario. Quando si tocca una parola suggerita oppure si immette una parola seguita da uno spazio, la parola viene aggiunta automaticamente al dizionare se non è già presente nel dizionario. Anche quando si usa la QWERTY compatta o il Tastierino telefono è possibile aggiungere manualmente le parole nuove al dizionario. 1. In modalità XT9, digitare la lettera, quindi toccare l icona freccia giù ( ) sulla destra dell elenco parole possibili. 2. Toccare Aggiungi parola. 3. Digitare la nuova parola da aggiungere, quindi toccare l icona del segno di spunta ( ).
87 4.3 Inserire numeri e simboli Capitolo 4 Immissione testo 87 Toccare sulla tastiera su schermo per passare alla tastiera numerica e dei simboli in modo da poter inserire in modo semplice i numeri e i simboli più comuni come ad esempio parentesi, simboli di valuta, segni di punteggiatura, caratteri speciali e altro. Toccare un numero o un simbolo per inserirlo nel testo. É possibile scegliere tra varie pagine di simboli. Per tornare alla tastiera alfabetica, toccare. Toccare questo tasto per passare alla pagine dei simboli precedente o successiva. Layout tastiera numerica e simboli in QWERTY completa Layout tastiera numerica e simboli in QWERTY compatta e Tastierino telefono
88 88 Capitolo 4 Immissione testo 4.4 Impostazioni immissione testo È possibile accedere alle impostazioni di immissione del testo sia dal menu di selezione del layout tastiera che dalle impostazioni telefono: Da qualsiasi layout tastiera, toccare la freccia Selettore immissione nella parte inferiore dello schermo, quindi toccare Impostazioni immissione testo. Oppure, Toccare Start > Impostazioni > Personale > Immissione > Metodo di immissione, quindi toccare Opzioni. Nella schermata Impostazioni immissione testo, toccare l interuttore ON/OFF per attivare o disattivare le varie impostazioni di immissione.
89 Capitolo 5 Sincronizzazione delle informazioni 5.1 Metodi di sincronizzazione con il telefono È possibile ottenere le informazioni in qualsiasi luogo eseguendo la sincronizzazione con il telefono. Il telefono può essere sincronizzato in diversi modi: Sincronizzare le informazioni dal computer al telefono. È possibile sincronizzare i seguenti tipi di informazioni: Informazioni di Microsoft Office Outlook posta di Office Outlook, contatti, calendario, attività, e note Note create utilizzando Microsoft Office OneNote 2007 Media Immagini, musica, e video Preferiti Indirizzi di siti Internet salvati come Preferiti in Internet Explorer sul telefono o nella cartella Preferiti del portatile di Internet Explorer sul computer. File Documenti e altri file Sincronizzare il telefono con l account di lavoro Outlook su Exchange Server. Per ulteriori informazioni su come configurare il telefono per eseguire la sincronizzazione con Exchange Server, vedere il Capitolo 7. Sincronizzare il telefono con Microsoft My Phone. Se si possiede un account Microsoft My Phone, è possibile sencronizzare e memorizzare contatti, appuntamenti del calendario, foto, e altre informazioni memorizzate nell account sul telefono Windows.
90 90 Capitolo 5 Sincronizzazione delle informazioni 5.2 Prima della sincronizzazione con il computer Prima di poter eseguire la sincronizzazione con il computer, è necessario installare e configurare il software per la sincronizzazione sul computer. Per ulteriori informazioni, vedere Configurazione di Centro gestione dispositivi Windows Mobile su Windows Vista e Configurazione di ActiveSync su Windows XP in questo capitolo. Una volta installato il software per la sincronizzazione sul telefono, collegare il dispositivo al computer utilizzando il cavo sync USB. Quando viene visualizzata la schermata Connessione a PC sul telefono, toccare ActiveSync, quindi toccare OK. È anche possibile sincornizzare le informazioni con il computer utilizzando il Bluetooth. Vedere Sincronizzazione tramite Bluetooth più avanti nel capitolo. Note ActiveSync o Centro gestione dispositivi Windows Mobile sincronizza solamente i dati sul computer o sul telefono. Nel caso sia stata installata una scheda di memoria e si desideri eseguire il backup dei file presenti nella scheda, usare Esplora risorse sul computer per copiare i file dalla scheda di memoria al computer. Nel caso sia necessario inviare il telefono in assistenza o si debba eseguire un reset hardware, i dati presenti nel telefono andranno persi. Si consiglia di eseguire la sincronizzazione tra telefono e computer per eseguire il backup dei file. Per eseguire il backup dei file dalla scheda di memoria al computer, usare Esplora risorse per copiare i file dalla scheda di memoria al computer. 5.3 Configurazione di Centro gestione dispositivi Windows Mobile su Windows Vista Centro gestione dispositivi Microsoft Windows Mobile sostituisce Microsoft ActiveSync su Windows Vista. Alcune versioni di Windows Vista sono fornite con Centro gestione dispositivi Windows Mobile già installato. Se Centro gestione dispositivi di Windows Mobile non è disponibile su Windows Vista, andare al seguente sito Internet per avere informazioni su come scaricare e installare Centro gestione dispositivi Windows Mobile sul computer: com/getstarted.
91 Capitolo 5 Sincronizzazione delle informazioni 91 Configurare la sincronizzazione su Centro gestione dispositivi Windows Mobile Quando il telefono viene collegato al computer e viene avviato Centro gestione dispositivi Windows Mobile per la prima volta, sarà richiesto di creare una relazione Windows Mobile con il telefono. Per creare una relazione: 1. Collegare il telefono al computer. Centro gestione dispositivi Windows Mobile esegue la configurazione, quindi si avvia. 2. Nella schermata contratti di licensa, fare clic su Accetta. 3. Nella schermata Home di Centro gestione dispositivi Windows Mobile, fare clic su Configura dispositivo. Nota Scegliere Connetti senza configurare il dispositivo se si desidera solo trasferire i file multimediali, verificare gli aggiornamenti e esplorare il telefono, ma non sincronizzare le informazioni di Outlook. 4. Selezionare le informazioni da sincronizzare, quindi fare clic su Avanti. 5. Inserire il nome del telefono quindi fare clic su Configura. Terminata la canfigurazione guidata, Centro gestione dispositivi Windows Mobile avvia automaticamente la sincronizzazione con il telefono. Notare che i messaggi di posta elettronica di Outlook e le altre informazioni appariranno sul telefono dopo la sincronizzazione.
92 92 Capitolo 5 Sincronizzazione delle informazioni Uso di Centro gestione dispositivi Windows Mobile Per aprire Centro gestione dispositivi Windows Mobile, fare clic su Start > Tutti i programmi > Centro gestione dispositivi Windows Mobile sul computer con Windows Vista. In Centro gestione dispositivi Windows Mobile, è possibile svolgere le seguenti operazioni: Fare clic su Impostazioni dispositivo portatile per cambiare le impostazioni di sincronizzazione. Quando si fa clic su Immagini, Musica e Video > XX nuove immagini/ videoclip disponibili per essere importate, la procedura guidata aiuta a selezionare e trasferire le foto dal telefono alla Galleria foto sul computer. Fare clic su Immagini, Musica e Video > Aggiungi supporti al dispositivo da Windows Media Player per sincronizzare file musicali e video usando Windows Media Player. Per ulteriori informazioni, vedere Uso di Windows Media Player Mobile nel Capitolo 11.
93 Nota Capitolo 5 Sincronizzazione delle informazioni 93 Fare clic su Gestione file > Sfoglia il contenuto del dispositivo per visualizzare i documenti e i file sul telefono. Per ulteriori informazioni vedere Guida a Centro gestione dispositivi Windows Mobile. 5.4 Configurazione di ActiveSync su Windows XP Su un computer con Windows XP, è necessario usare Microsoft ActiveSync 4.5 o successivo. Se non si possiede questo software sul computer, andare al seguente sito Internet per avere informazioni su come scaricare e installare Microsoft ActiveSync sul computer: Configurare la sincronizzazione su ActiveSync 1. Collegare il telefono al computer. Si avvia automaticamente Installazione guidata sincronizzazione che aiuta nella creazione di una relazione di sincronizzazione. Fare clic su Avanti per continuare. 2. Per sincronizzare il telefono con il computer, deselezionare la casella di controllo È possibile effettuare la sincronizzazione direttamente con il server Microsoft Exchange quindi fare clic su Avanti. 3. Selezionare il tipo di informazione da sincronizzare, quindi fare clic su Avanti. 4. Selezionare o deselezionare la casella di controllo Consenti connessioni dati wireless in base alle proprie preferenze. 5. Fare clic su Fine. Una volta terminata la procedura guidata, ActiveSync sincronizzerà il telefono automaticamente. Notare che i messaggi di posta elettronica di Outlook e le altre informazioni appariranno sul telefono dopo la sincronizzazione.
94 94 Capitolo 5 Sincronizzazione delle informazioni 5.5 Sincronizzazione con il computer Collegare e sincronizzare il telefono con il computer utilizzando il cavo USB o la connessione Bluetooth. Avviare e interrompere la sincronizzazione È possibile eseguire la sincronizzazione manualmente sia dal telefono che dal computer. Dal telefono Nella schermata Home, scorrere fino alla scheda Impostazioni quindi toccare Sincronizzazione dati; o Toccare Start > ActiveSync, quindi toccare Sincronizza. Per terminare la sincronizzazione prima che sia completata, toccare Interrompi. Suggerimento Per eliminare completamente una relazione con un computer, per prima cosa scollegare il telefono dal computer. In ActiveSync sul telefono, toccare Menu > Opzioni, toccare il nome del computer, quindi toccare Elimina. Da Centro gestione dispositivi Windows Mobile 1. Fare clic su Start > Tutti i programmi > Centro gestione dispositivi Windows Mobile. 2. Fare clic su nella parte inferiore sinistra di Centro gestione dispositivi Windows Mobile. Per terminare la sincronizzazione prima che sia completata, fare clic su. Da ActiveSync sul computer Quando si collega il telefono al computer, ActiveSync si avvia automaticamente sul computer e avvia la sincronizzazione. Per avviare manualmente la sincronizzazione, fare clic su. Per terminare la sincronizzazione prima che sia completata, fare clic su.
95 Capitolo 5 Sincronizzazione delle informazioni 95 Selezionare le informazioni da sincronizzare È possibile selezionare il tipo e la quantità di informazioni da sincronizzare per ciascuna tipologia sia dal telefono che dal computer. Seguire le procedure descritte di seguito per cambiare le impostazioni di sincronizzazione del telefono. Nota Prima di modificare le impostazioni di sincronizzazione del telefono, scollegarlo dal computer. 1. In ActiveSync sul telefono, toccare Menu > Opzioni. 2. Selezionare le caselle di controllo relative agli elementi che si desidera sincronizzare. Se non è possibile selezionare una casella di controllo, potrebbe essere necessario deselezionare la casella di controllo relativa allo stesso tipo di informazioni in un altro punto dell elenco. 3. Per cambiare le impostazioni di sincronizzazione per un tipo di informazione, ad esempio, , selezionare l elemento e toccare Impostazioni. È quindi possibile impostare i limiti delle dimensioni per il download, specificare i tempi per il download delle informazioni e altro. Note Alcuni tipi di informazioni come ad esempio Preferiti, File e File multimediali non possono essere selezionati nelle Opzioni di ActiveSync sul telefono. È possibile selezionare o deselezionare questi elementi solo da Centro gestione dispositivi Windows Mobile o ActiveSync del computer. Il computer può avere una relazione di sincronizzazione con più di un telefono dotato di Windows Mobile, ma un telefono può avere una relazione di sincronizzazione con al massimo due computer. Per verificare che il telefono sia sincronizzato in maniera corretta con entrambi i computer, configurare il secondo computer utilizzando le stesse impostazioni di sincronizzazione utilizzate per il primo computer. La posta Outlook può essere sincronizzata con un solo computer.
96 96 Capitolo 5 Sincronizzazione delle informazioni Risoluzione dei problemi della connessione di sincronizzazione In alcuni casi, quando il computer viene collegato a Internet o alla rete locale, potrebbere venire disattivata la connessione con il telefono a favore della connessione a Internet o alla rete locale. In questo caso, toccare Start > Impostazioni > Connessioni > USB a PC, quindi deselezionare la casella di controllo Attiva sincronizzazione veloce dei dati. Ciò consentirà al computer di utilizzare una connessione seriale USB con il telefono. 5.6 Sincronizzazione tramite Bluetooth È possibile collegare e sincronizzare il telefono con il computer utilizzando il Bluetooth. Nota Per connettere e sincronizzare il telefono con un computer tramite Bluetooth, il computer deve avere la funzione Bluetooth integrata o dovrà essere installato un adattatore o un telefono Bluetooth. Sincronizzazione con un computer tramite Bluetooth 1. Configurare Centro gestione dispositivi Windows Mobile o ActiveSync sul computer per eseguire la sincronizzazione tramite Bluetooth. Per le istruzioni vedere la Guida del programma. 2. Assicurarsi che sia attivato il Bluetooth sia sul telefono che sul computer e sia impostato in modalità visibile. Per i dettagli vedere Modalità Bluetooth nel Capitolo 9. Se è la prima volta che si collega il telefono a quasto computer tramite Bluetooth, è necessario prima configurare una relazione Bluetooth tra il telefono e il computer. Per ulteriori informazioni sulla creazione di una relazione Bluetooth, consultare la sezione Relazioni Bluetooth nel Capitolo Sul telefono, toccare Start > ActiveSync. 4. Toccare Menu > Connetti tramite Bluetooth. Nota Per mantenere la carica della batteria, spegnere la funzione Bluetooth quando non è in uso.
97 Capitolo 5 Sincronizzazione delle informazioni Sincronizzazione di musica e video Se si desidera portare con sé brani musicali o altri supporti multimediali digitali quando si è in viaggio, configurare Windows Media Player sul computer per sincronizzare musica e video con il telefono. Oltre a selezionare il tipo di informazioni Media da sincronizzare, tutte le impostazioni di sincronizzazione dei file multimediali devono essere impostate in Windows Media Player. Per poter sincronizzare i contenuti multimediali, svolgere le seguenti operazioni: Installare Windows Media Player versione 11 sul computer. (Windows Media Player 11 funziona solo con Windows XP o versioni successive). Collegare il telefono al computer con un cavo USB. Se il telefono è correntemente collegato tramite Bluetooth, è necessario terminare la connessione prima di poter sincronizzare i contenuti multimediali. Configurare una relazione di sincronizzazione tra il telefono e Windows Media Player del computer. Per i dettagli vedere Uso di Windows Media Player Mobile nel Capitolo 11.
98 98 Capitolo 5 Sincronizzazione delle informazioni 5.8 Sincronizzazione con Microsoft My Phone Microsoft My Phone sincronizza le informazioni tra il telefono e un sito Web protetto da password pubblicato da Microsoft. È possibile eseguire il backup e ripristinare contatti, appuntamenti del calendario, foto, e altre informazioni. Nota È possbile sincronizzare contatti, calendario, e attività con My Phone solo se il telefono non ha una relazione di sincronizzazione conphone Exchange Server. Configurare un account My Phone Sia che venga configurato un nuovo account o che venga eseguita la sincronizzazione su un account esistente, è necessario per prima cosa configurare My Phone sul telefono. 1. Toccare Start > Microsoft My Phone. 2. Seguire le istruzioni su schermo della procedura guidata per la configurazione dell account My Phone. Durante la configurazione: Accedere utilizzando indirizzo e password di Hotmail o Windows Live. Impostare il metodo di sincronizzazione su Automatico o Manuale, in relazione alle proprie preferenze. Cambiare le impostazioni di sincronizzazione Per cambiare le impostazioni di sincronizzazione, ad esempio la pianificazione e gli elementi da sincronizzare, è necessario accedere alle impostazioni del menu. Cambiare gli elementi da sincronizzare 1. Toccare Start > Microsoft My Phone. 2. Toccare Menu > Opzioni. 3. Selezionare gli elementi da includere ed escludere gli elementi da sincronizzare. 4. Toccare OK.
99 Capitolo 5 Sincronizzazione delle informazioni 99 Regolare la pianificazione della sincronizzazione e le impostazioni di roaming 1. Toccare Start > Microsoft My Phone. 2. Toccare Menu > Pianifica. 3. Scegliere tra le opzioni di pianificazione disponibili. 4. Per attivare la sincronizzazione automatica durante il roaming (quando ci si trova fuori dalla portata della rete), selezionare la casella di controllo Usa queste impostazioni quando in roaming. 5. Toccare OK. Interrompere una relazione di sincronizzazione con l account web My Phone È possibile interrompere la sincronizzazione con l account web My Phone sul telefono. Facendo ciò non verranno eliminati i dati sincronizzati sul telefono e i dati memorizzati sull account web My Phone. 1. Toccare Start > Microsoft My Phone. 2. Toccare Menu > Account. 3. Selezionare Interrompi servizio, quindi toccare OK. Gestire l account web My Phone dal computer È possibile usare il browser Web sul computer per accedere all account web My Phone e: Aggiungere, modificare, o eliminare contatti, appuntamenti del calendario, e altri tipi di informazioni. Le modifiche verranno sincronizzate con il computer. Visualizzare foto e video memorizzati sull account My Phone, eliminarle, salvarle sul computer, e altro. Per accedere all account web My Phone dal computer, andare su e accedere utilizzando indirizzo e password di Hotmail o Windows Live.
100 Capitolo 6 Scambio di messaggi 6.1 SMS Inviare SMS ad altri telefoni cellulari. Se il messaggio supera i 160 caratteri, l SMS viene inviato come un solo messaggio anche se verrà applicato il costo di due messaggi. Creare e inviare un nuovo SMS 1. Nella schermata Home, scorrere fino alla scheda Messaggi. 2. Toccare l icona Nuovo messaggio ( ) nella parte superiore destra della schermata. 3. Per aggiungere i destinatari, inserire i numeri di telefono nel campo A separandoli con un punto e virgola (;). Èanche possibile toccare A o toccare Menu > Aggiungi destinatario per aggiungere i numeri di telefono dai contatti memorizzati. 4. Scrivere il messaggio. Suggerimenti Per scegliere tra i messaggi predefiniti, toccare Menu > Testo pronto quindi toccare il messaggio desiderato. Per eseguire il controllo ortografico, toccare Menu > Controllo ortografia. 5. Una volta terminato, toccare Invia. Suggerimento Per conoscere quando un SMS è stato ricevuto, prima di inviare il messaggio che si sta componendo, toccare Menu > Opzioni messaggio quindi selezionare la casella di controllo Notifica recapito dei messaggi. Per ricevere sempre una notifica di recapito, toccare Menu > Strumenti > Opzioni nell elenco SMS, toccare SMS/MMS, quindi selezionare la casella di controllo Richiedi conferma di recapito.
101 Capitolo 6 Scambio di messaggi 101 Gestire gli SMS nella Posta in arrivo Gli SMS inviati a e ricevuti da un contatto o numero vengono raggruppati come un singolo thread all interno della posta in arrivo. Threaded SMS consente di visualizzare sullo schermo i messaggi da e verso un contatto in un solo thread di conversazione. Accedere alla posta in arrivo Toccare Start > SMS, o dalla schermata Home, scorrere fino alla scheda Messaggi e toccare Tutti i messaggi. Visualizzare i messaggi scambiati e inviare una risposta I messaggi SMS e MMS ricevuto da e inviati a un contatto o numero vengono raggruppati nello stesso thread. Per informazioni su come aprire e rispondere ai messaggi MMS nello stesso thread, vedere Visualizzare e rispondere ai messaggi MMS più avanti nel capitolo. 1. In SMS / MMS in arrivo, toccare il messaggio nel thread per aprirlo e visualizzare i messaggi scambiati con il mittente. 2. È possibile toccare i collegamenti presenti nei messaggi per accedere direttamente alle informazioni del contatto, accedere a un sito web, inviare la posta elettronica , o chiamare il numero visualizzato. 3. Nella parte inferiore della schermata, digitare la risposta quindi toccare Invia. Copiare un SMS nel thread sulla carta SIM 1. In SMS / MMS in arrivo, toccare il messaggio nel thread per aprirlo. 2. Toccare per selezionare il messaggio nel thread. 3. Toccare Menu > Copia su SIM. Note Non è possibile copiare un messaggio inviato dal thread sulla carta SIM. La copia degli SMS dal telefono alla carta SIM può dar luogo a dei messaggi duplicati all'interno della posta in arrivo quando la carta SIM è in uso.
102 102 Capitolo 6 Scambio di messaggi Eliminare uno o più SMS nel thread 1. In SMS / MMS in arrivo, toccare il messaggio nel thread per aprirlo. 2. Toccare per selezionare il messaggio nel thread. Per selezionare più messaggi, toccare Menu > Seleziona messaggi > Alcuni, e toccare tutti i messaggi da eliminare. 3. Toccare Menu > Elimina. Eliminare tutti i messaggi nel thread In SMS / MMS in arrivo, tenere premuto un messaggio nel thread, quindi toccare Elimina. Eseguire una chiamata direttamente da un SMS Mentre viene visualizzato un SMS nella scheda Messaggi della schermata Home o nella posta in arrivo, è possibile chiamare direttamente il mittente del messaggio, se il numero di telefono del mittente è memorizzato tra i contatti. 1. Mentre viene visualizzato l SMS, premere il pulsante PARLA/INVIA. 2. Si apre la schermata Dialer telefonico con il numero di telefono del mittente già inserito e pronto per essere chiamato. Per eseguire la chiamata, premere nuovamente PARLA/INVIA. È anche possibile toccare il numero di telefono contenuto nell SMS per chiamare il numero.
103 6.2 MMS Capitolo 6 Scambio di messaggi 103 Inviare MMS ai propri amici e familiari è facile e divertente. È possibile includere nell MMS immagini, video, e una sequenza audio. Note Gli MMS sono un servizio a pagamento e devono essere previsti nel proprio profilo del servizio di telefonia cellulare. Contattare l operatore di telefonia mobile per includere questa opzione nel piano utilizzato. Asscurarsi che la dimensione dell MMS inviato sia entro i limiti consentiti dall operatore di telefonia mobile. Cambiare le impostazioni degli MMS Controllare il telefono per vedere se è già configurato con le impostazioni MMS dell operatore di telefonia mobile. Nel caso nel dispositivo non siano presenti le impostazioni MMS predefinite, aggiungere manualmente le impostazioni dell operatore di telefonia mobile. Nota Se nel telefono sono già impostate le impostazioni MMS predefinite, si raccomanda di non cambiarle. Cambiando le impostazioni predefinite, il telefono potrebbe non essere più in grado di inviare e ricevere i messaggi MMS. Configurazione delle impostazioni MMS 1. Toccare Start > SMS, o dalla schermata Home, scorrere fino alla scheda Messaggi e toccare Tutti i messaggi. 2. Toccare Menu > Opzioni MMS. Appare la schermata Impostazioni. 3. Nella scheda Preferenze, schegliere tra le opzioni disponibili in base alle proprie necessità. 4. Toccare la scheda Server e verificare se nel telefono sono configurate le impostazionid el server MMS. Se non sono presenti impostazioni preconfigurate, toccare Nuovo e immettere le impostazioni MMS, che è possibile ottenere dal proprio operatore di telefonia mobile: 5. Toccare OK.
104 104 Capitolo 6 Scambio di messaggi Nota Se si aggiungono diversi operatori MMS nella schermata Impostazioni, sarà possibile sceglierne uno come operatore predefinito. Selezionare il nome dell operatore nell elenco e toccare Imposta come pred. Creare e inviare messaggi MMS È possibile comporre messaggi MMS in una combinazione di diapositive, in cui ciascuna diapositiva può consistere in una foto, una sequenza audio, un videoclip e del testo. Composizione di un messaggio MMS 1. Toccare Start > SMS, o dalla schermata Home, scorrere fino alla scheda Messaggi e toccare Tutti i messaggi. 2. Toccare Menu > Nuovo > MMS. 3. Quando viene visualizzata la schermata Scegliere un MMS, toccare un modello preconfigurato oppure toccare Personalizza per aprire un messaggio MMS vuoto. Nota Se si preferisce iniziare la composizione partendo tutte le volte da un messaggio MMS vuoto, selezionare la casella di controllo Scegliere sempre personalizzato. 4. In A, immettere il numero di telefono o direttamente l indirizzo di posta elettronica del destinatario oppure toccare A, Cc, o Ccn per scegliere un numero di telefono o un indirizzo di posta momerizzato tra i contatti. Nota È necessario scorreve verso l alto per visualizzare i campi Cc e Ccn. 5. Immettere l oggetto dell MMS. 6. Toccare l icona Insert Inserisci ( )per inserire una foto o un videoclip. Quando si seleziona una foto o un videoclip è possibile: Toccare una foto o un videoclip per inserirlo nel messaggio MMS. Toccare per scattare una foto e inserirla nel messaggio MMS. Toccare per registrare un video MMS e inserirlo nel messaggio. Toccare per chiudere la selezione e tornare al messaggio MMS.
105 Capitolo 6 Scambio di messaggi Immettere il testo e inserire sequenze audio toccando le rispettive aree. Per ulteriori dettagli, vedere Aggiungere stringhe di testo a un messaggio MMS e Aggiunta di una sequenza audio a un messaggio MMS. 8. Per aggiungere più diapositive, toccare o toccare Menu > Diapositive > Inserisci diapositiva. Ripetere i passi 5 e 6 per aggiungere foto/video, testo e audio nelle diapositive. 9. Toccare Invia per inviare un messaggio MMS. Suggerimento È anche possibile inviare un messaggio MMS da Fotocamera, Album, Immagini e Video. Aggiungere stringhe di testo a un messaggio MMS Quando si tocca Inserisci testo nel messaggio MMS, appare una schermata vuota in cui è possibile inserire del testo. È anche possibile scegliere parole o frasi comuni dall elenco Testo pronto, inserire emoticon, un collegamento ai Preferiti, e altro. Suggerimento Per modificare o eliminare una fase nell elenco Testo pronto, tenere premuta una stringa, quindi dal menu di scelta rapida Modifica o Elimina. Per aggiungere una nuova frase, toccare Nuovo. Aggiunta di una sequenza audio a un messaggio MMS È possibile aggiungere una sequenza audio per diapositiva nel messaggio MMS. 1. Toccare Inserisci audio nel messaggio MMS. Per impostazione predefinita, viene visualizzato Documenti. Toccare la cartella Musica o un altra cartella che contiene file audio. Durante la navigazione tra le cartelle, toccare la freccia giù ( ) per ritornare alla cartella superiore. 2. Selezionare un file audio. Una volta selezionato il file è possibile: Toccare per riprodurre la sequenza audio, per pausa, o per terminare la riproduzione.
106 106 Capitolo 6 Scambio di messaggi Nota Toccare Seleziona per inserirlo all interno del messaggio MMS. Toccare per chiudere la selezione e tornare al messaggio MMS. Per registrare una nuova sequenza audio e aggiungerla al messaggio MMS, toccare. Si aprirà la finestra popup Registra. Toccare Registra per avviare la registrazione e Interrompi per interromperla. Toccare Riproduci per ascoltare la sequenza audio registrata, quindi toccare Aggiungi. La nuova sequenza audio verrà inserita nel messaggio MMS. Visualizzare e rispondere ai messaggi MMS 1. In SMS / MMS in arrivo, selezionare il numero di cellulare o il nome del contatto a cui si desidera inviare il messaggio MMS. 2. Nel thread di messaggi, toccare l icona MMS ( ), quindi usare i controlli di riproduzione,, e per visualizzare il messaggio MMS. 3. Toccare Contenuto per visualizzare l elenco dei file inclusi nel messaggio. Nella schermata Contenuti messaggio, è possibile svolgere la seguente procedura: Per salvare un file, selezionarlo e toccare Menu > Salva. Per salvare i contenuti di un file di testo nell elenco Testo pronto, toccare Menu > Salva all interno di Testo pronto. Per associare una foto a uno dei contatti, toccare Menu > Assegna a contatti. 4. Dopo aver visualizzato il messaggio MMS, toccare Menu > Rispondi > via MMS per rispondere con un MMS o toccare Menu > Rispondi > via SMS per rispondere con un SMS. Bloccare i messaggi MMS provenienti da un numero di telefono Se non si desidera ricevere messaggi MMS da un particolare mittente, è possibile aggiungere il numero di telefono del mittente alla Lista nera MMS. 1. Quando si riceve un messaggio MMS, aprire e visualizzare il messaggio.
107 Capitolo 6 Scambio di messaggi Per evitare la ricezione di messaggi MMS da questo mittente, toccare Menu > Mostra > Dettagli contatto. 3. Toccare Menu > Salva in Lista nera. 4. Toccare OK. Suggerimento Per sbloccare un numero di telefono e consentire la ricezione di messaggi MMS dal mittente, rimuovere il numero dalla Lista nera. Andare in SMS / MMS in arrivo, toccare Menu > Opzioni MMS > scheda Lista nera, tenere premuto il numero di telefono nella Lista nera, quindi toccare Elimina È possibili configurare i seguenti account di posta elettronica sul telefono: Posta elettronica di Outlook che è possibile sincronizzare con il computer o Exchange Server. Account di posta elettronica da Internet Service Provider (ISP) o altri provider di posta elettronica. Account di posta elettronica basati su Web come ad esempio Yahoo! Mail Plus, AOL, e altri. Account di posta elettronica da domini personalizzati. Il nome del dominio di posta elettronica può essere ospitato da diversi provider di posta elettronica. Per ulteriori informazioni, cercare personalizzare il dominio di posta elettronca nella Guida del telefono. Account di lavoro a cui si accede con una connessione VPN. Sincronizzare la posta elettronica di Outlook con il computer Se si è istallato sul computer il software per la sincronizzazione ed è stata creata una relazione con il telefono, il telefono è pronto per inviare e ricevere la posta elettronica di Outlook.
108 108 Capitolo 6 Scambio di messaggi Se non è ancora stato istallato il software per la sincronizzazione e non è stata creata la relazione, seguire le procedure descritte nel Capitolo 5. Suggerimento Per configurare l account di posta elettronica della società in modo da poter accedere ai messaggi di posta elettronica di Outlook con il wireless, è necessario configurare il telefono per eseguire la sincronizzazione tramite una connessione via etere con Exchange Server della società. Per ulteriori informazioni su come eseguire la sincronizzazione con il server di posta elettronica della società, vedere il Capitolo 7. Configurare un account di posta elettronica Internet Nella scheda Posta della schermata Home, è semplice configurare account di posta elettronica POP3 o IMAP dai provider di posta elettronica basata sul web più conosciuti come Yahoo! Mail Plus e AOL o di altri provider. Per le istruzioni, vedere Posta nel Capitolo 3. Creare e rispondere ai messaggi di posta elettronica Una volta configurato un account di posta elettronica sul telefono, è possibile iniziare a invare e ricevere i messaggi di posta elettronica. Creare e inviare la posta elettronica 1. Nella schermata Home, andare alla scheda Posta. 2. Sul lato destro dello schermo, toccare l account di posta elettronica da usare. 3. Toccare l icona Nuovo messaggio di posta elettronica ( ). 4. Per aggiungere i destinatari, immettere gli indirizzi di posta elettronica, separati da un punto e virgola (;). È anche possibile toccare A se si desidera aggiungere gli indirizzi di posta elettronica memorizzati in Contatti. 5. Immettere l oggetto e comporre il messaggio.
109 Capitolo 6 Scambio di messaggi 109 Suggerimenti Perscegliere tra i messaggi predefiniti, toccare Menu > Testo pronto quindi toccare il messaggio desiderato. Per eseguire il controllo ortografico, toccare Menu > Controllo ortografia. 6. Per aggiungere un allegato al messaggio, toccare Menu > Inserisci e toccare l elemento da allegare: Immagine, Nota vocale, o File. Selezionare il file o l immagine che si desidera allegare oppure registrare una nota vocale. 7. Terminata la composizione del messaggio, toccare Invia. Suggerimenti Per ulteriori informazioni su come inserire testo e simboli, vedere il Capitolo 4. Se si opera non in linea, i messaggi di posta elettronica verranno spostati nella cartella Posta in uscita per essere inviati alla connessione successiva. Rispondere a o inoltrare la posta elettronica 1. Nella schermata Home, andare alla scheda Posta, selezionare l account di posta elettronica, quindi toccare Posta in arrivo. 2. Aprire il messaggio e toccare Menu > Rispondi, Menu > Rispondi a tutti, o Menu > Inoltra. 3. Digitare la risposta al messaggio quindi toccare Invia. Quando si visualizza la posta elettronica Per impostazione predefinita, i messaggi di posta elettronica che vengono ricevuti contengono solo i primi kilobyte del messaggio. Quando viene aperto il messaggio di posta, vengono visualizzati solamente l intestazione e parte del messaggio. Per visualizzare l intero messaggio è necessario scaricarlo. Per scaricare l intero messaggio di posta elettronica, aprire il messaggio, quindi svolgere una delle seguenti operazioni: Scorrere alla fine del messaggio, quindi toccare Recupera intero messaggio ed eventuali allegati (account di posta POP3) o toccare Recupera resto del messaggio (account di posta IMAP4 e Outlook). Toccare Menu > Scarica messaggio.
110 110 Capitolo 6 Scambio di messaggi Nota Il download potrebbe richiedere alcuni minuti, in relazione alla velocità della connessione Internet, la dimensione del messaggio di posta elettronica, e se gli allegati vengono scaricati automaticamente o meno. Nel messaggio di posta elettronica visualizzato, toccare la foto del mittente per accedere alle informazioni contatto del mittente. Se il mittente o un altro destinatario della posta elettronica non è memorizzato tra i contatti, è possibile toccare il nome della persona, quindi Salva in Contatti per salvare l indirizzo di posta elettronica della persona tra i contatti del telefono. È anche possibile inviare la posta elettronica al mittente o destinatario. Scaricare gli allegati In relazione al tipo di account di posta elettronica, il telefono è in grado o meno di scaricare automaticamente gli allegati con il messaggio di posta elettronica. Account di posta elettronica POP3: Gli allegati vengono scaricati automaticamente con il messaggio. Account di posta elettronica IMAP4 e Outlook: Gli allegati vengono visualizzati sotto l oggetto del messaggio. È sufficiente toccare l allegato per aprirlo, nel caso sia stato completamente scaricato, oppure per contrassegnarlo e scaricarlo alla successiva operazione di invio e ricezione della posta elettronica.
111 Capitolo 6 Scambio di messaggi 111 È possibile impostare il download automatico degli allegati. Per i dettagli vedere Personalizzare le impostazioni della posta elettronica in questo capitolo. Eseguire una chiamata direttamente da un messaggio di posta elettronica È anche possibile chiamare direttamente il mittente del messaggio di posta elettronica nel caso il numero di telefono del mittente sia memorizzato tra i contatti. Dalla scheda Posta della schermata Home, Posta in attivo, o da un messaggio aperto, premere il pulsante PARLA/ INVIA. Si apre la schermata Dialer telefonico con il numero di telefono del mittente già inserito e pronto per essere chiamato. Premere nuovamente PARLA/INVIA per chiamare il numero. È anche possibile toccare i collegamento nel corpo del messaggio per chiamare il numero visualizzato, inviare la posta elettronica, e accedere al sito web. Sincronizzare i messaggi di posta elettronica La sincronizzazione dei messaggi di posta elettronica garantisce che la nuova posta elettronica sia scaricata nella cartella Posta in arrivo del telefono, che vengano inviati i messaggi nella cartella Posta in uscita, e che i messaggi eliminati dal server siano rimossi anche da telefono. Il metodo di sincronizzazione dei messaggi di posta elettronica dipende da tipo di account posseduto. Sincronizzare automaticamente l account di posta elettronica di Outlook 1. Collegare il telefono al computer tramite USB o Bluetooth. Altrimenti eseguire la connessione tramite Wi-Fi o una connessione dati se si sta eseguendo la sincronizzazione la posta di Outlook con Exchange Server. Per ulteriori informazioni, vedere il Capitolo 7.
112 112 Capitolo 6 Scambio di messaggi 2. Viene avviata la sincronizzazione automatica, e il telefono è in grado di ricevere e inviare la posta di Outlook. Sincronizzare manualmente l account di posta elettronica Outlook o Internet 1. Toccare Start > , o dalla schermata Home, scorrere fino alla scheda Posta. 2. Selezionare l account di posta da sincronizzare. 3. Toccare Menu > Invia/Ricevi. Personalizzare le impostazioni della posta elettronica È possibile modificare le impostazioni dell account di posta elettronica o personalizzare le impostazioni per download e dimensioni della posta elettronica. Cambiare le impostazioni di posta elettronica di base 1. Nella schermata Home, scorrere fino alla scheda Posta quindi toccare Menu > Impostazioni account. 2. Toccare l account di posta elettronica da modificare ed apportare le modifiche necessarie. È possibile cambiare l indirizzo di posta elettronica, password, impostazioni provider di posta elettronica, e altro, nel caso siano stati inseriti dati errati o si è scelta un opzione errata durante la configurazione dell account. Personalizzare le impostazioni avanzate per l account di posta elettronica Internet 1. Toccare Start > Toccare Menu > Opzioni e toccare l account di posta elettronica da modificare. 3. Nella schermata successiva, è possibile: Toccare Modifica impostazioni account per modificare impostazioni come l indirizzo di posta elettronica, password, e altro, nel caso siano stati inseriti dati errati o si è scelta un opzione errata durante la configurazione dell account.
113 Capitolo 6 Scambio di messaggi 113 Toccare Pianifica invio/ricezione per cambiare l intervallo di tempo per l invio e lo scarimanto della posta elettronica sul telefono. Toccare Scarica impostazioni dimensioni per scegliere il formato della postra elettronica tra HTML o testo normale, selezionare le dimensioni di download dei messaggi di posta elettronica, e scegliere se includere o meno allegati quando si scarica la posta elettronica (solo per account IMAP4). Personalizzare le impostazioni per la posta di Outlook 1. Scollegare il telefono dal computer. 2. Toccare Start > ActiveSync. 3. Toccare Menu > Opzioni, selezionare , quindi toccare Impostazioni. 4. Nella schermata Opzioni di sincronizzazione , è possibile impostare il formato del messaggio su HTML o testo normale, selezionare i limiti di download del messaggio, e scegliere se includere gli allegati quando si scarica la posta sul telefono. 5. Chiudere ActiveSync e ricollegare il telefono al computer. Archiviare gli allegati nella scheda di memoria 1. Toccare Start > Toccare Menu > Opzioni > scheda Memorizzazione. 3. Selezionare la casella di controllo Archivia allegati nella scheda di memoria, se disponibile, quindi toccare OK. 6.4 Aggiungere la firma ai messaggi inviati È possibile impostare il telefono in modo da aggiungere automaticamente il proprio nome e altre informazioni come firma nei messaggi SMS e di posta elettronica inviati:
114 114 Capitolo 6 Scambio di messaggi Nota 1. Toccare Start > , quindi toccare Menu > Opzioni. 2. Toccare Firme e toccare l account al quale aggiungere la firma. 3. Selezionare la casella di controllo Utilizza firma con questo account, e inserire la firma nella casella di testo fornita. 4. Per aggiungere la firma anche nei messaggi di risposta o inoltrati, selezionare la casella di controllo Utilizza in risposta e inoltro. È necessario specificare la firma per ciascun tipo di account di posta elettronica. 6.5 Filtrare la posta in arrivo Quando la cartella SMS / MMS o posta elettronica in arrivo è piena, è possibile filtrare la cartella per visualizzare solamente i messaggi da parte di un mittente in particolare o l oggetto. 1. Toccare Start > SMS per accerere a SMS/MMS in arrivo. Per accedere alla Posta in arrivo, toccare Start > e toccare l account di posta elettronica. 2. Inserire il nome del mittente o l oggetto della posta elettronica da cercare. Come vengono digitati i caratteri, l elenco messaggi si restringe alla sequenza di caratteri digitati. Quando viene filtrata la posta in arrivo, ad esempio, inserendo S, quindi A l elenco si restringe ai soli messaggi di posta elettronica il cui nome del mittente e l oggetto iniziano con le lettere SA.
115 Capitolo 7 Lavorare con il Calendario e la Posta della società 7.1 Uso del Calendario Utilizzare il Calendario per creare gli appuntamenti, inclusi incontri e altri eventi. È anche possibile sincronizzare gli appuntamenti del Calendario tra telefono e computer. Aprire la schermata Calendario Nella scheda Home della schermata Home, toccare Calendario o un appuntamento visualizzato. È anche possibile toccare Start > Calendario. Creare appuntamenti 1. Aprire la schermata Calendario quindi toccare Menu > Nuovo appuntamento. 2. Immettere il nome per l appuntamento. 3. Svolgere una delle seguenti operazioni: Per occasioni speciali come ad esempio un compleanno o un evento per l intera giornata, impostare l opzione Giornata intera su Sì. Se c è un intervallo di tempo per l appuntamento, selezionare la data e l orario di inzio e di fine. 4. Specificare il tipo di categoria per l appuntamento, in modo da poter creare raggruppare anche altri appuntamenti correlati. Toccare Categorie, quindi selezionare la categoria predefinita (Lavoro, Vacanza, Personale, o Auguri), o toccare Nuovo per creare la categoria.
116 116 Capitolo 7 Lavorare con il Calendario e la Posta della società 5. Terminato, toccare OK per tornare alla schermata Calendario. Note Gli eventi di giornate intere non occupano blocchi di tempo nel Calendario, ma vengono visualizzati sotto forma di strisce continue nella parte superiore del calendario. Per rimuovere un appuntamento, toccare Menu > Elimina appuntamento. Per immettere automaticamente l'orario nella visualizzazione Giorno, trascinare per selezionare l'intervallo di tempo del nuovo appuntamento e scegliere Menu > Nuovo appuntamento. Visualizzare appuntamenti Per impostazione predefinita, Calendario visualizza gli appuntamenti nella modalità di visualizzazione Agenda. È anche possibile visualizzare gli appuntamenti in vista Giorno, Settimana, Mese, e Anno. L orario evidenziato indica l ora dell appuntamento. Toccare per cambiare la vista. Visualizzazione Agenda Le freccie visualizzate sugli appuntamenti indicano la presenza di un conflitto con altri appuntamenti. Per visualizzare le informazioni dettagliate di un appuntamento in qualsiasi modalità di visualizzazione, toccare l appuntamento. Per visualizzare gli appuntamenti per categoria, toccare Menu > Filtro quindi selezionare la categoria desiderata.
117 Capitolo 7 Lavorare con il Calendario e la Posta della società 117 Per cambiare la modalità di visualizzazione predefinita utilizzata dal Calendario per visualizzare gli appuntamenti, toccare Menu > Strumenti > Opzioni > scheda Generale. Toccare la casella Inizia da quindi scegliere la visualizzazione del calendario. Impostare l ora del promemoria per i nuovi appuntamenti Per impostazione predefinita, il Calendario è stato impostato per visualizzare una notifica del promemoria quando ci sono appuntamenti in scadenza. È possibile modificare l orario del promemoria. 1. Aprire la schermata Calendario. 2. Toccare Menu > Strumenti > Opzioni > scheda Appuntamenti. 3. Verificare che la casella di controllo Promemoria per nuovi elementi sia selezionata. 4. Impostare l ora in cui si desidera ricevere notifica del promemoria. 5. Toccare OK per tornare alla schermata Calendario. Inviare convocazioni di riunioni È possibile usare il Calendario per pianificare le riunioni inviando convocazioni di riunioni tramite posta elettronica. 1. Aprire la schermata Calendario. 2. Scegliere l account di posta elettronica da usare per inviare le convocazioni di riunioni. Toccare Menu > Strumenti > Opzioni > Appuntamenti, toccare la casella Invia convocazioni riunione tramite, qui scegliere di inviare utilizzando l account posta di Outlook, POP3/IMAP4 o Windows Live. 3. Pianificare un nuovo appuntamento o aprirne uno esistente, quindi toccare Menu > Modifica. 4. Toccare Partecipanti, quindi toccare Aggiungi partecipante necessario o Aggiungi partecipante facoltativo e aggiungere i contatti da convocare.
118 118 Capitolo 7 Lavorare con il Calendario e la Posta della società Nota Se vengono inviate convocazioni di riunioni utilizzando l account Outlook di lavoro, è possibile specificare se il partecipante è rischiesto o opzionale solo se l account posta di Outlook sul telefono viene sincronizzato con Microsoft Exchange Server 2007 o versione successiva. Altrimenti, tutti i partecipanti verranno indicati come richiesti. 4. Una volta aggiunti tutti i partecipanti, toccare OK. 5. Toccare OK per inviare. Quando i partecipanti accettano la convocazione, la riunione viene aggiunta automaticamente alle loro pianificazioni. Quando viene inviata la loro risposta, viene aggiornato anche il calendario. Eseguire una chiamata da una richiesta di convocazione o promemoria Quando si riceve un promemoria calendario o un messaggio di posta elettronica con richiesta di convocazione contenente un numero di telefono, è possibile toccare il numero di telefono per eseguire direttamente la chiamata.
119 Capitolo 7 Lavorare con il Calendario e la Posta della società Sincronizzazione con Exchange Server Per rimanere aggiornati con la posta del lavoro e con le riunioni pianificate e continuare ad avere l accesso all Elenco contatti aziendale mentre si è fuori dall ufficio, è possibile collegare il telefono a Internet tramite una connessione dati o Wi-Fi e sincronizzarlo con Exchange Server della società. Configurare una connessione Exchange Server Per accedere alla posta di lavoro Outlook e alle riunioni pianificate dal telefono, è necessario configurare una connessione Exchange Server sul telefono. È possibile configurare la connessione dalla scheda Posta della schermata Home. Per le istruzioni, vedere Posta nel Capitolo 3. Avviare la sincronizzazione Prima di avviare la sincronizzazione con Exchange Server, assicurarsi che il telefono sia stato configurato con una connessione Wi-Fi o dati a Internet in modo da poter eseguire la sincronizzazione con il wireless. Per ulteriori informazioni riguardo le connessioni, vedere il Capitolo 8. Terminata la configurazione della connessione Exchange Server, il telefono avvia automaticamente la sincronizzazione. Per avviare manualmente la sincronizzazione, toccare Start > ActiveSync e toccare Sincronizza. Un altro modo è toccare Sincronizzazione dati dalla scheda Impostazioni della schermata Home. Nota Se il dispositivo viene collegato al computer dell ufficio tramite una connessione USB o Bluetooth, è possibile utilizzare questa connessione al computer per passare attraverso la rete e scaricare la posta elettronica di Outlook e altre informazioni sul dispositivo.
120 120 Capitolo 7 Lavorare con il Calendario e la Posta della società 7.3 Lacorare con i messaggi di posta della società Il telefono consente un accesso immediato ai messaggi di posta elettronica della società e di gestire i messaggi in maniera semplice. Direct Push, Fetch Mail, Ricerca remota, e i contrassegni per la posta elettronica sono solo alcuni degli strumenti che è possibile usare per gestire i messaggi di posta elettronica. Note Alcune funzioni dei messaggi dipendono dalla versione di Microsoft Exchange Server usata dalla società. Verificare con l amministratore della rete la disponibilità di queste funzioni. Sincronizzazione automatica tramite Direct Push La tecnologia Direct Push (funzionalità Push ) consente di ricevere nuovi messaggi di posta elettronica sul telefono appena essi giungono nella Posta in arrivo di Exchange Server. Anche gli elementi quali i contatti, il calendario e le attività vengono aggiornati immediatamente sul telefono non appena vengono modificati o aggiunti in Exchange Server. Per utilizzare Direct Push, è necessario stabilire una connessione Wi-Fi o dati sul telefono. Per poter abilitare Direct Push è necessario eseguire una sincronizzazione completa tra il telefono ed Exchange Server. Requisiti La funzione Direct Push funziona per il telefono solamente se la società utilizza Microsoft Exchange Server 2003 Service Pack 2 (SP2) con Exchange ActiveSync o una versione successiva. Attivare Direct Push con Comm Manager 1. Nella schermata Home, scorrere alla scheda Impostazioni quindi toccare Comunicazioni. Suggerimento È anche possibile toccare Start > Comm Manager. 2. Nella schermata Comm Manager, toccare il cursore OFF/ON sul lato destro dell elemento Microsoft Direct Push. Nota Quando Direct Push viene disattivato, è necessario recuperare manualmente i messaggi di posta elettronica.
121 Capitolo 7 Lavorare con il Calendario e la Posta della società 121 Pianificazione della sincronizzazione Se non si desidera utilizzare Direct Push, è possibile impostare una pianificazione regolare per la sincronizzazione della posta elettronica di Outlook e le informazioni. 1. In ActiveSync sul telefono, toccare Menu > Pianifica. 2. Selezionare tra le opzioni disponibili per impostare pianificazione della sincronizzazione. Suggerimento È possibile selezionare un intervallo più breve nella casella Ore di punta e un intervallo più lungo nella casella Altre fasce orarie, in modo da sincronizzare più frequentemente i messaggi di posta elettronica quando si è a lavoro. Per impostare i giorni e gli orari per Ore di punta e per Altre fasce orarie, toccare il collegamento di ore di punta nella parte inferiore dello schermo. Download istantaneo tramite Fetch Mail La funzione Fetch Mail scarica immediatamente la posta elettronica senza dover eseguire l azione Invia/Ricevi. Questo limita il download ai soli messaggi di posta elettronica che si desidera scaricare e aiuta a limitare i costi. Requisiti Fetch Mail funziona per il telefono solamente se la società utilizza Microsoft Exchange Server 2007 o superiore. 1. Toccare Start > > Posta Outlook e aprire un messaggio di posta elettronica. (È anche possibile aprire un messaggio di posta elettronica dalla scheda Posta della schermata Home.) 2. Per impostazioni predefinita, vegono mostrate solamente le parole iniziali del messaggio. Per scaricare l intero messaggio, scorrere verso la fine del messaggio quindi toccare Recupera resto del messaggio. 3. Attendere che il resto del messaggio venga scaricato. Note Per informazioni su come cambiare le opzioni di sincronizzazione della posta elettronica come ad esempio le dimensioni di download della posta, vedere Personalizzare le impostazioni della posta elettronica nel Capitolo 6.
122 122 Capitolo 7 Lavorare con il Calendario e la Posta della società Quando si riceve un messaggio di posta elettronica contenente un collegamento a un documento come ad esempio un PDF o un documento di Microsoft Office posizionato in SharePoint o un file interno al server, è possibile toccare il collegamento per visualizzare il documento sul telefono. È possibile visualizzare il documento solo se si possiede un account Microsoft Outlook che esegue la sincronizzazione con Microsoft Exchange Server 2007 o successivo. Exchange Server deve anche essere configurato per consentire l accesso alle librerie di documenti SharePoint o ai file interni al server. Cercare i messaggi di posta elettronica su Exchange Server È possibile accedere alla posta elettronica non disponibile sul telefono cercando nella casella di posta Microsoft Exchange Server. I risultati della ricerca vengono scaricati e visualizzati nella cartella Risultati ricerca. Requisiti La società deve utilizzare Microsoft Exchange Server 2007 o superiore. 1. Toccare Start > > Posta Outlook. 2. Toccare Menu > Strumenti > Cerca nel server. 3. Nella casella di testo Cerca, inserire le parole chiave per la ricerca. 4. Scegliere in quale intervallo date dei messaggi eseguire la ricerca. 5. Nell elenco Cerca in, specificare se eseguire la ricerca nella cartella Posta in arrivo, Posta inviata, o Tutte le cartelle, quindi toccare Cerca. Suggerimento Per cancellare i risultati della ricerca e tornare all elenco messaggi, toccare Menu > Cancella risultati. Contrassegnare i messaggi I contrassegni servono come promemoria per tenere traccia di argomenti importanti o richieste contenute nei messsaggi di posta elettronica. I messaggi contenenti contrassegni, molto utili nella Posta Outlook del computer, possono essere creati anche su Outlook Mobile sul telefono. È possibile inserire contrassegni alla posta elettronica ricevuta sul telefono.
123 Requisiti Capitolo 7 Lavorare con il Calendario e la Posta della società 123 I contrassegni sono attivi solo se i messaggi di posta elettronica sono sincronizzati con Microsoft Exchange Server 2007 o superiore. I contrassegni sono disattivati o nascosti se la posta elettronica viene sincronizzata con una versione precedente di Microsoft Exchange Server. Inserire o eliminare un contrassegno da un messaggio 1. Toccare Start > > Posta Outlook. 2. Aprire un messaggio. 3. Toccare Menu > Completare e selezionare una delle seguenti opzioni: Imposta contrassegno Segna il messaggio con un contrassegno rosso per indicare che è necessario completarlo. Completa contrassegno Contrassegna il messaggio con un segno di spunta per indicare che il contenuto o la richiesta nel messaggio di posta elettronica è stato già completato. Cancella contrassegno Rimuove il contrassegno dal messaggio. Nota I promemoria per i messaggi di posta elettronica sono visualizzati sul telefono se sono contrassegnati con un promemoria e sincronizzati da Exchange Server. Risposta automatica quando fuori sede La posta di Outlook consente di recuperare e cambiare lo stato di fuori sede. Così come Outlook del computer desktop, posta di Outlook sul telefono invia automaticamente un messaggio di risposta quando si è disponibili. Per inviare una messaggio di risposta automatica quando fuori sede 1. Toccare Start > > Posta Outlook. 2. Toccare Menu > Strumenti > Fuori sede. 3. Nell elenco Attualmente, selezionare Fuori sede. 4. Inserire il messaggio di risposta automatica, quindi toccare OK.
124 124 Capitolo 7 Lavorare con il Calendario e la Posta della società Rispondere alle convocazioni di riunioni Quando viene ricevuta una richiesta di convocazione sull account di posta di Outlook di lavoro, è possibile rispondere per accettare o rifiutare la convocazione. La convocazione di riunione indica anche in maniera chiara se esistono o no conflitti o riunioni vicine. Requisiti È necessario possedere un account Outlook di lavoro da sincronizzare con Microsoft Exchange Server 2007 o successivo. 1. Quando si riceve un messaggio di posta elettronica con una convocazione, sul telefono viene visualizzata una notifica. Aprire il messaggio di posta elettronica. 2. Toccare Accetta per rispondere e accettare la convocazione, o toccare Menu > Rifiuta se non si vuole intervenire alla riunione. Suggerimenti Prima di rispondere, è possibile controllare la propria disponibilità nel periodo di tempo in cui è prevista la riunione toccando Visualizzare calendario. Se l'orario della riunione è in conflitto con altri appuntamenti, appare lo stato di Conflitto di pianificazione nella parte superiore del messaggio. 3. Scegliere se modificare o meno la risposta al messaggio di posta elettronica prima di inviarlo, quindi toccare OK. Se si accetta la convocazione di riunione, questà verrà aggiunta automaticamente come appuntamento nel Calendario del telefono.
125 Capitolo 7 Lavorare con il Calendario e la Posta della società Trovare i contatti all interno dell Elenco contatti aziendale È anche possibile accedere alle informazioni dei propri contatti di lavoro, ad esempio gli indirizzi di posta elettronica, dall Elenco contatti aziendale sul telefono. Con l accesso via etere all Elenco contatti aziendale, è possibile inviare in maniera semplice i messaggi di posta elettronica e le convocazioni di riunioni a tutti i dipendenti della socità. Requisiti L accesso all Elenco contatti aziendale è disponibile solo se l account di posta Outlook di lavoro sul computer viene sincronizzato con Microsoft Exchange Server 2003 SP2 o superiore, ed è stata completata la prima sincronizzazione con Exchange Server. Quando si scorrono i contatti, si compone un messaggio di posta elettronica, o si crea una richiesta di convocazione 1. Sincronizzare con Exchange Server. 2. Da qui è possibile svolgere le seguenti operazioni: Quando si scorrono i contatti nella schermata Contatti o Dialer telefonico, toccare Menu > Elenco contatti aziendale. In un nuovo messaggio di posta elettronica, toccare la casella A (o toccare Menu > Aggiungi destinatario) quindi toccare Elenco contatti aziendale nella parte superiore dell elenco. Quando si crea una richiesta di convocazione e si seleziona una richiesta e i partecipanti nel Calendario, toccare Elenco contatti aziendale. 3. Inserire parzialmente o completamente il nome del contatto quindi toccare Cerca. Nell elenco risultati della ricerca, toccare un contatto per selezionarlo. 4. Selezionando un contatto dall Elenco contatti aziendale è possibile salvarlo nel telefono toccando Menu > Salva in Contatti.
126 126 Capitolo 7 Lavorare con il Calendario e la Posta della società Nota È possibile cercare le seguenti informazioni, purché esse siano incluse nell Elenco contatti aziendale: Nome, Cognome, Nome della posta elettronica, Nome visualizzato, Indirizzo di posta elettronica o Ubicazione ufficio. Quando viene visualizzato un messaggio di posta elettronica di Outlook 1. Aprire il messaggio di posta Outlook ricevuto. 2. Toccre il nome del mittente o un altro destinatario del messaggio. 3. Nella schermata successiva, toccare Rubrica aziendale per cercare e visualizzare i dettagli del mittente o del destinatario. È anche possibile salvare l indirizzo del mittente o del destinatario e altri dettagli toccando Salva in Contatti.
127 Capitolo 8 Internet 8.1 Metodi di connessione a Internet Le funzionalità di rete del telefono consentono di accedere a Internet o alla rete aziendale tramite Wi-Fi, GPRS/3G (o EDGE quando disponibile), o connessione remota. È anche possibile aggiungere e configurare una connessione VPN o proxy. Wi-Fi Il collegamento Wi-Fi fornisce un accesso wireless a Internet fino a una distanza di 100 metri (300 piedi). Per utilizzare il Wi-Fi sul telefono è necessario accedere a un access point wireless o a un hotspot. Nota La disponibilità e il campo del segnale Wi-Fi del telefono dipende da numero, composizione e disposizione degli oggetti attraverso i quali dovrà passare il segnale. Attivare il Wi-Fi ed eseguire il collegamento alla rete Wi-Fi 1. Nella schermata Home, scorrere alla scheda Impostazioni quindi toccare Comunicazioni. 2. Toccare Wi-Fi. Sullo schermo vengono visualizzate le reti wireless rilevate. 3. Toccare la rete Wi-Fi desiderata. Se viene selezionata una rete aperta (non protetta), verrà eseguito automaticamente il collegamento alla rete. Se viene selezionata una rete protetta, inserire la chiave di protezione quindi toccare OK. Viene quindi eseguito il collegamento alla rete.
128 128 Capitolo 8 Internet Indica che il telefono è collegato a questa rete Wi-Fi Indica una rete Wi-Fi protetta. Intensità del segnale Nome rete (SSID) 4. Toccare Indietro per tornare alla schermata Comunicazioni. La volta successiva che viene utilizzato il telefono per rilevare le reti Wi-Fi, non verrà richiesto di inserire la chiave di rete inserita nell accesso precedente alla rete Wi-Fi (a meno che non venga eseguito un rest hardware che cancella tutte le impostazioni personalizzate dal telefono). Note Le reti Wi-Fi sono a rilevamento automatico, il che significa che non è richiesta alcuna operazione aggiuntiva per la connessione del telefono a una rete Wi-Fi. Potrebbe tuttavia essere necessario fornire un nome utente e una password per determinate reti wireless chiuse. Per disattivare il Wi-Fi, nella schermata Comunicazioni, toccare il cursore OFF/ON sul lato destro dell'elemento Wi-Fi. Aggiungere una rete wireless 1. Toccare Start > Impostazioni > Connessioni > Wi-Fi e toccare il pulsante Reti wireless. Viene visualizzata la schermata Configurare reti wireless. 2. Toccare Aggiungi nuovo e inserire i dettagli per il collegamento alla rete wireless.
129 Capitolo 8 Internet 129 Impostare il telefono per disattivare automaticamente il Wi-Fi L uso del Wi-Fi consuma più rapidamente la batteria. Disattivare manualmente il Wi-Fi nella schermata Communicazioni quando non in uso. È anche possibile imposrare il telefono per disattivare automaticamente il Wi-Fi trascorso un dati periodo di inattività. 1. Toccare Start > Impostazioni > Connessioni > Wi-Fi e toccare il pulsante Reti wireless. 2. Nella schermata Configurare reti wireless, toccare Menu > Avanzate. 3. Selezionare il periodo di inattività pe disattivare automaticamente il Wi-Fi quando il telefono non è collegato ad alcuna rete wireless. GPRS/3G Utilizzare il GPRS/3G (o EDGE, se disponibile) per la connessione a Internet e inviare e ricevere la posta elettronica sul telefono. È necessario un piano per utilizzare la rete GPRS/3G del proprio operatore di telefonia mobile. Verificare con il proprio operatore di telefonia mobile le tariffe GPRS/3G. Completato il porcesso Impostazione connessione per la configurazione automatica della connessione dati la prima volta che viene acceso il telefono, il telefono sarà pronto per usare i servizi GPRS/3G del proprio operatore di telefonia mobile. Non cambiare le impostazioni di connessione poiché si potrebbero verificare problemi con i servizi. Se è necessario aggiungere un altra connessione GPRS/3G sul telefono, contattare il proprio operatore di telefonia mobile. Nota Se il processo di configurazione automatica non viene completato, seguire le istruzioni in Selezionare manualmente l operatore di rete da utilizzare per le connessioni dati nel Capitolo 13 per configurare la connessione dati del telefono.
130 130 Capitolo 8 Internet Connessione remota Per configurare una connessione di accesso remoto all ISP (Internet Service Provider) sul telefono, è necessario disporre delle stesse impostazioni necessarie per una connessione di accesso remoto dal computer. Tra queste vi sono il numero di telefono del server dell ISP, nome utente e password. 1. Toccare Start > Impostazioni > Connessioni, quindi toccare Connessioni. 2. Toccare Aggiungi una connessione modem. 3. Nell elenco Selezionare un modem, selezionare Linea cellulare, quindi toccare Avanti. 4. Digitare il numero telefonico del proprio ISP, quindi toccare Avanti. 5. Inserire nome utente, password, e tutte le altre informazioni richieste dall ISP, quindi toccare Fine. Avviare una connessione dati Dopo aver configurato sul proprio telefono una connessione dati GPRS/3G o ISP dial-up è possibile connettere il proprio telefono a Internet. La connessione viene avviata automaticamente quando si inizia ad utilizzare una funzione che accede a Internet ad esempio la posta elettronica o il browser Web. Avviare manualmente la connessione dati Se sul proprio telefono sono stati configurati più tipi di connessione dati, è possibile lanciare manualmente una connessione. 1. Toccare Start > Impostazioni > Connessioni, quindi toccare Connessioni. 2. Toccare Gestisci le connessioni esistenti. 3. Tenere premuto il nome della connessione desiderata, quindi toccare Connetti. Disconnettere una connessione dati attiva 1. Nella schermata Home, scorrere alla scheda Impostazioni quindi toccare Comunicazioni. 2. Toccare il cursore OFF/ON sul lato destro dell elemento Connessione dati.
131 8.2 Uso di Opera Mobile Capitolo 8 Internet 131 Opera Mobile è un browser per Internet completo, ottimizzato per il vostro telefono. Aprire Opera Mobile Nella schermata Home, andare alla scheda Internet quindi toccare Avviare il browser. È anche possibile toccare Start > Browser Opera. Schermata del browser Opera Mobile viene visualizzato in due modi: schermo intero e visualizzazione normale. La modalità schermo intero nasconde la barra degli indirizzi e i controlli del browser. Per passare dalla modalità schermo intero alla visualizzazione normale, toccare l icona Ripristina ( ) nell angolo in basso a destra della schermata del browser.
132 132 Capitolo 8 Internet Nella visualizzazione normale, è possibile usare i seguenti controlli del browser: Per tornare alla pagine web visualizzata. 2 Per aprire la schermata Segnalibri nella quale è possibile aggiungere, modificare, eliminare, o condividere i segnalibri. 3 Per aggiungere una nuova scheda del browser o passare a un altra scheda del browser. 4 Per andare alla pagina iniziale. 5 Per aprire il menu del browser e scegliere le impostazioni di visualizzazione, salvare le pagine web, e altro. Per i dettagli vedere Menu Opera Mobile. Inserire l indirizzo del sito web e aggiungerlo ai siti preferiti 1. Se Opera Mobile è in modalità schermo intero, toccare l icona Ripristina ( ). 2. Toccare la barra degli indirizzi, inserire l indirizzo del sito web, quindi toccare l icona Vai ( ). 3. Una volta nel sito web, toccare nuovamente l icona Ripristina ( ) per visualizzare i controlli del browser, quindi toccare l icona Segnalibri ( ). 4. Per creare una nuova cartella per salvere i segnalibri, toccare l icona Cartella ( ). Toccare la casella di testo Nome per aprire la tastiera su schermo, quindi inserire il nome della cartella. Una volta completato, toccare l icona della tastiera nella parte inferiore della schermata per chiudere la tastiera su schermo, quindi toccare l icona del segno di spunta ( ). 5. Per salvare l indirizzo del sito web come preferito, toccare l icona più ( ). Inserire un nome che descrive il sito web, selezionare la cartella nella quale salvarlo, quindi toccare l icona del segno di spunta ( ). 6. Toccare l icona Chiudi ( ) per tornare alla schermata del browser.
133 Visualizzazione versione mobile Quando viene aperta una pagina web in Opera Mobile, la pagina viene visualizzata in vista desktop e il testo potrebbe apparire di dimensioni molto piccole. Per riformattare le pagine web in modo da adattarle allo schermo del telefono e rendere il contenuto visibile, impostare Opera Mobile in vista mobile. Toccare > Impostazioni > Display, e selezionare la casella di controllo Visualizzazione versione mobile. Vista desktop Capitolo 8 Internet 133 Visualizzazione versione mobile Zoom e panoramica Usare la barra dello zoom del telefono per eseguire lo zoom avanti o indietro durante la visualizzazione delle pagine web. Per i dettagli, vedere Uso della barra dello zoom nel Capitolo 1. Durante lo zoom avanti, trascinare il dito in una qualsiasi direzione per spostarsi all interno della pagina.
134 134 Capitolo 8 Internet Menu Opera Mobile Nota 1 Apre la schermata Impostazioni dove è possibile impostare la pagina iniziale, cambiare le impostazioni di visualizzazione, configurare le impostazioni della privacy, e altro. 2 Visualizza gli elementi che sono stati scaricati, e riprende o interrompe i download correnti. 3 Visualizza le informazioni sulla pagina web visualizzata. 4 Per vedere le pagine web che sono state visualizzate. 5 Per gestire e visualizzare le pagine web salvate. 6 Apre il file della guida di Opera Mobile. 7 Chiude completamente Opera Mobile. Per ulteriori informazioni sull uso di Opera Mobile, andare su: Uso di Internet Explorer Mobile Internet Explorer Mobile è il browser Web standard incluso in Windows Mobile. Aprire Internet Explorer Mobile Toccare Start > Internet Explorer. Schermata del browser Internet Explorer Mobile viene visualizzato in due modi: schermo intero e visualizzazione normale. La modalità schermo intero nasconde la barra degli indirizzi e i controlli del browser. Per passare dalla modalità schermo intero alla visualizzazione normale, toccare l icona Ripristina ( ) nell angolo in basso a destra della schermata del browser.
135 Capitolo 8 Internet 135 Nella visualizzazione normale, è possibile usare i seguenti controlli del browser: Per tornare alla pagine web visualizzata. 2 Per aprire la schermata Preferiti dove è possibile aggiungere, modificare, o eliminare i preferiti Web. 3 Per visualizzare o nascondere la tastiera su schermo del telefono. 4 Per visualizzare il cursore su schermo dello zoom in modo da poter eseguire lo zoom avanti o indietro della pagina. 5 Per parire il menu del browser e scegliere le opzioni di visualizzazione e altre impostazioni.
136 136 Capitolo 8 Internet Inserire l indirizzo del sito web e aggiungerlo ai siti preferiti 1. Se Internet Explorer è in modalità schermo intero, toccare l icona Ripristina ( ). 2. Toccare la barra degli indirizzi, inserire l indirizzo del sito web, quindi toccare l icona Vai ( ). 3. Una volta nel sito web, toccare nuovamente l icona Ripristina ( ) per visualizzare i controlli del browser, quindi toccare l icona Preferiti ( ). 4. Per creare una nuova cartella per salvare i preferiti, toccare l icona Cartella ( ), inserire il nome della cartella, quindi toccare Aggiungi. 5. Per salvare l indirizzo del sito web come preferito, toccare l icona più ( ). Inserire un nome descrittivo per il sito web, selezionare la cartella nella quale salvarlo, quindi toccare Aggiungi. 6. Toccare l icona Indietro ( ) per tornare alla schermata del browser. Zoom e panoramica Toccare l icona dello Zoom ( ) nella parte inferiore della schemata dal browser per visualizzare e usare il cursore dello zoom su schermo. Durante la visualizzazione di una pagina web, scorrere il dito verso l alto sul cursore dello zoom per eseguire lo zoom avanti, o verso il basso per lo zoom indietro. È anche possibile usare la barra dello zoom sul telefono. Per i dettagli, vedere Uso della barra dello zoom nel Capitolo 1.
137 Capitolo 8 Internet 137 Durante lo zoom avanti, trascinare il dito in una qualsiasi direzione per spostarsi all interno della pagina. Nella parte inferiore destra dello schermo viene visualizzato un indicatore che mostra quale parte della pagina si sta visualizzazndo. 8.4 Uso di YouTube YouTube consente di scorrere, cercare, e guardare i video Internet postati su YouTube. Nota Per utilizzare YouTube è necessario attivare una connessione dati o Wi-Fi. Se si sta utilizzando una connessione GPRS/3G, guardare i video su Internet potrebbe aumentare in modo significativo i costi della connessione dati. Aprire YouTube Nella schermata Home, andare alla scheda Internet quindi toccare YouTube. Schermata principale di YouTube Scorrere il dito verso l alto o il basso sulla schermata principale per scorrere i viedeo si YouTube più popolari. È possibile scorrere altri video toccando Download alla fine dell elenco dei video.
138 138 Capitolo 8 Internet Nella schermata principale di YouTube, è possibile: Toccare Filtra per filtrare l elenco per tipo di video (In evidenza, I più visti, Top preferiti, o I più votati) e per data di caricamento dei video sul server di YouTube. Usare Guida programmi per scorrere i video per canale. Per i dettagli, vedere Uso della Guida programmi. Toccare per visualizazre i dettagli del video. Toccare un video per guardarlo. Per i dettagli vedere Guardare i video. Toccare le schede nella parte inferiore per passare da una schermata all altra di YouTube: Schermata principale, Segnalibri, Cronologia, e Cerca. Cercare i video Toccare la scheda Cerca ( ) per aprire la schermata Cerca dove è possibile specificare i criteri di ricerca per i video di YouTube. 1. Nella schermata Cerca, inserire le informazioni sul video, quindi toccare Cerca. YouTube ricerca il video, e visualizza sullo schermo tutti i video trovati. 2. Toccare un video per guardarlo. Per i dettagli vedere Guardare i video. Uso della Guida programmi La Guida programmi raggruppa i video all interno di canali in modo da poterli sfogliare e visualizzare i video disponibili su YouTube. Nella Guida programmi è anche possibile aggiungere i canali video preferiti.
139 Aggiungere un nuovo canale 1. Cercare il canale o video che si desidera aggiungere alla Guida programmi. Per i dettagli vedere Cercare i video. 2. Nell elenco risultati della ricerca, toccare sul lato destro del video o canale per aprire la schermata dettagli. 3. Toccare, quindi toccare OK nella schermata di conferma. Il canale sottoscritto viene visualizzato quando si tocca Guida programmi. Capitolo 8 Internet 139 Suggerimento È anche possibile aggiungere come canale programma le informazioni della ricerca. Cambiare il canale programma 1. Toccare per tornare alla schermata principale, quindi toccare Guida programmi nella parte superiore dello schermo. 2. Nella Guida programmi, selezionare un canale. Suggerimento È possibile scorrere verso il basso per visualizzare altri canali. L elenco video viene aggiornato per visualizzare i video disponibili per il canale selezionato. Eliminare un canale programma È possibile eliminare solamente i canali programma che sono stati aggiunti alla Guida programmi. 1. Toccare Guida programmi.
140 140 Capitolo 8 Internet 2. Scorrere verso il basso fino al canale da eliminare quindi toccare. 3. Nella schermata di conferma, toccare Sì. Guardare i video Toccare un video in una qualsiasi schermata di YouTube, guida canali programmi, o elenco risultati della ricerca per avviare il lettore video di YouTube. Usare i controlli su schermo nella parte inferiore del lettore per controllare la riproduzione. Suggerimento Per regolare il volume, premere i pulsanti VOLUME SU e VOLUME GIÙ sul pannello laterale del telefono. Una volta interrotto o finito di vedere il video, è possibile aggiungerelo ai Segnalibri, inviare il collegamento al video tramite , scegliere di guardati altri video correlati, e altro. 8.5 Uso di Streaming Media Streaming Media consente di eseguire lo streaming di trasmissioni dal vivo o di contenuto multimediale on-demand reperito sul Web. Il file multimediale viene trasmesso al telefono come flusso continuo e viene riprodotto non appena ricevuto, insieme alla traccia audio. Il programma Streaming Media consente di riprodurre file 3GP e MPEG-4. Inoltre, supporta la riproduzione di file SDP (Session Description Protocol).
141 Capitolo 8 Internet 141 Accedere al contenuto in streaming tramite il browser Web Usando il browser Web sul telefono, è possibile aprire la pagina Web contenente il collegamento RTSP (Real Time Streaming Protocol) per il contenuto multimediali in streaming e riprodurlo con il programma Streaming Media. 1. Nella schermata Home, andare alla scheda Internet quindi toccare Browser Internet. 2. Nella barra degli indirizzi, immettere l indirizzo URL della pagina Web contenente il collegamento RTSP al file *.3gp, *.mp4, o *.sdp desiderato. 3. Nella pagina Web, toccare il collegamento RTSP. 4. A questo punto, Streaming Media si apre e avvia automaticamente la riproduzione del file. Durante la riproduzione, usare i controlli cursore e pulsante per riprodurre/sospendere, avanzare rapidamente, visualizzare il video alle dimensioni attuali, ingrandite, o a schermo intero, e altro. Visualizzare file multimediali direttamente su Streaming Media Player Streaming Media supporta esclusivamente collegamenti RTSP per lo streaming di file *.3gp e *.mp4 direttamente dal programma. 1. Toccare Start > Streaming Media, o dalla schermata Home, scorrere alla scheda Programmi e toccare Tutti i programmi > Streaming Media. 2. Toccare Menu > Connetti. 3. Inserire il link completo dell RTSP, quindi toccare Connetti. Streaming Media avvia la riproduzione del file. 4. Durante la riproduzione, usare il cursore e i controlli di riproduzione per riprodurre/sospendere, passare allo schermo intero, avanzare e altro. Configurare le impostazioni della connessione per il video streaming Toccare Menu > Opzioni per configurare le impostazioni di Streaming Media: Da questa schermata, è possibile impostare il buffer multimediale, selezionare la connessione da usare, e impostare i video in streaming da visualizzare a schermo intero.
142 142 Capitolo 8 Internet 8.6 Uso di Windows Live Windows Live aiuta a trovare in modo rapido le informazioni utilizzando Windows Live Search, accedere e sincronizzare la posta elettronica e i contatti di Windows Live Mail, e inviare messaggi istantanei utilizzando Windows Live Messenger. Configurare Windows Live per la prima volta 1. Toccare Start > Windows Live, o dalla schermata Home, scorrere alla scheda Programmi e toccare Tutti i programmi > Windows Live. 2. Toccare Accedi a Windows Live. 3. Toccare i collegamenti per leggere la Licensa d uso di Windows Live e la Dichiarazione sulla privacy di Microsoft. Terminata la lettura, toccare Accetta. 4. Inserire l indirizzo e la password di Windows Live Mail o Hotmail, selezionare la casella di controllo Salva password, quindi toccare Avanti. 5. Toccare Avanti. 6. Scegliere le informazioni che si desidera sincronizzare in linea con il proprio telefono. Se viene selezionato Archivia contatti di Windows Live nell elenco contatti del cellulare, i contatti di Windows Live vengono aggiunti all elenco contatti e a Windows Live Messenger sul dispositivo. Se viene selezionato Sincronizza posta elettronica, la casella di posta messaggi in arrivo di Windows Live Mail o Hotmail verrà scaricata sul telefono. 7. Toccare Avanti. 8. Terminata la sincronizzazione, toccare OK.
143 Schermata Windows Live Barra delle ricerche. Inserire le informazioni da cercare, quindi toccare. Per cambiare le schermate tra Windows Live Messenger, Windows Live Mail, e Stato sincronizzazione. Capitolo 8 Internet 143 Per cambiare il nome visualizzato, l immagine, e il messaggio personale. Per regolare le impostazioni di Windows Live. Uso di Windows Live Messenger Grazie a questa versione mobile di Windows Live Messenger, è possibile inviare e ricevere messaggi istantanei. Accedere a Windows Live Messenger e avviare una conversazione 1. Toccare Messenger nella schermata di Windows Live. 2. Toccare Accedi nella schermata di Messenger. L accesso può impiegare diversi minuti, a seconda della velocità della connessione. 3. Nell elenco contatti, selezionare un contatto online, quindi toccare Invia msg per aprire la schermata messaggi. 4. Nella schermata messaggi, inserire il messaggio nel campo di testo, quindi toccare il tasto Invio della tastiera su schermo per inviare il messaggio. Nella schermata messaggio è anche possibile svolgere una delle seguenti operazioni: Per aggiungere una emoticon, toccare Menu > Aggiungi emoticon, quindi toccare una emoticon sullo schermo. L emoticon viene allegata al messaggio.
144 144 Capitolo 8 Internet Per inviare un file, toccare Menu > Invia, selezionare il tipo file (immagine, msg vocale, o un altro tipo di file), quindi individuare il file da inviare. Per invitare uno o più contatti alla conversazione, toccare Menu > Opzioni > Aggiungi partecipante. Per inviare un messaggio vocale, toccare Msg vocale nella schermata messaggi e iniziare a parlare. Terminata la registrazione, toccare Invia. 5. Per treminare la conversazione con il contatto corrente, toccare Menu > Termina conversazione. 6. Per uscire, toccare Menu > Esci. Aggiungere un contatto di Windows Live È possibile aggiungere nuovi contatti di Windows Live in Windows Live Messenger. 1. Toccare Menu > Aggiungi nuovo contatto. 2. Digitare l indirizzo di posta elettronica del contatto e toccare OK. 8.7 Uso del telefono come modem (Condivisione Internet) Condivisione Internet consente di collegare un computer o un computer notebook a Internet utilizzando la connessione dati del telefono, ad esempio GPRS/3G. È possibile scegliere di collegarsi tramite USB o Bluetooth. Prima di continuare Verificare che sul dispositivo ci sia la carta SIM e che il telefono disponga di una connessione GPRS/3G o una connessione modem remota. Se il telefono non è stato ancora configurato con una connessione dati, toccare Menu > Impostazioni connessione nella schermata Condivisione Internet. Per ulteriori informazioni sulla configurazione di queste connessioni, vedere GPRS/3G e Connessione remota in questo capitolo. Per configurare il telefono come modem USB, è necessario per prima cosa installare Centro gestione dispositivi Windows Mobile o Microsoft ActiveSync versione 4.5 o successiva sul computer.
145 Capitolo 8 Internet 145 Per usare la connessione Bluetooth, verificare che il computer sia dotato della funzione Bluetooth. Se il computer non è dotato di Bluetooth, è possibile collegare ed utilizzare un adattatore o una chiave dongle Bluetooth. Configurare il telefono come modem USB 1. Collegare il telefono a un computer desktop o notebook utilizzando il cavo di sincronizzazione USB. 2. Quando viene visualizzata la schermata Connessione al PC, selezionare Condivisione Internet, quindi toccare OK. Si apre la schermata Condivisione Internet e il computer si collega automaticamente a Internet usando il telefono. Uso del telefono come modem Bluetooth Per usare il telefono come modem Bluetooth per il computer, configurare una Personal Area Network (PAN) Bluetooth tra il telefono e il computer. Configurare una PAN Bluetooth sul telefono 1. Sul telefono, attivare il Bluetooth e impostarlo in modalità visibile. Per le istruzioni, vedere Attivare il Bluetooth e rendere il telefono visibile nel Capitolo Inizializzare una relazione Bluetooth dal telefono. Per le istruzioni, vedere Creare una relazione Bluetooth nel Capitolo Toccare Start > Condivisione Internet, o dalla schermata Home, scorrere alla scheda Programmi e toccare Tutti i programmi > Condivisione Internet. 4. Selezionare PAN Bluetooth come Connesisone PC. 5. Dall elenco Connessione in rete, selezionare il nome della connessione che il telefono utilizzerà per collegarsi a Internet, quindi toccare Connetti. 6. Configurare una PAN Bluetooth sul computer. Per le istruzioni, vedere Configurare una PAN Bluetooth sul computer.
146 146 Capitolo 8 Internet 7. Nella schermata Condivisione Internet, sul telefono, verificare che venga visualizzato uno stato di connessione con l indicazione che il computer ha effettuato il collegamento a Internet con successo utilizzando il telefono come un modem Bluetooth. Configurare una PAN Bluetooth sul computer Per Windows Vista: 1. Fare clic su Start > Pannello di controllo > Reti e Centro Condivisione. 2. Fare clic su Gestisci connessioni di rete quindi in Personal Area Network, fare doppio clic su Connessione di rete Bluetooth. 3. Nella casella di dialogo Dispositivi Personal Area Network Bluetooth, selezionare il proprio telefono, e quindi fare clic su Connetti. Per Windows XP: 1. Toccare Start > Pannello di controllo > Connessioni di rete. 2. In Personal Area Network, fare clic sull icona Connessione di rete Bluetooth. 3. In Operazioni di rete, fare clic su Visualizza dispositivi di rete Bluetooth. 4. Nella casella di dialogo Dispositivi Personal Area Network Bluetooth, selezionare il proprio telefono, e quindi fare clic su Connetti. Nota Se viene installato un adattatore Bluetooth o una chiave dongle sul computer utilizzando driver di terze parti, aprire il software Bluetooth fornito con l adattatore/chiave dongle Bluetooth e renderlo visibile ad altri dispositivi. Per ulteriori informazioni fare riferimento alla documentazione dell adattatore/ chiave dongle Bluetooth. Terminare la connessione Internet Nella schermata Condivisione Internet, toccare Disconnetti.
147 Capitolo 9 Bluetooth 9.1 Modalità Bluetooth Il Bluetooth è una tecnologia di comunicazione wireless a corto raggio. I dispositivi con funzione Bluetooth possono scambiarsi informazioni entro una distanza di circa 8 metri (26 piadi), senza la necessità di un collegamento fisico. Sul telefono il Bluetooth opera in tre modalità: Attivato. Il Bluetooth è attivato. Il telefono è in grado di rilevare altri dispositivi Bluetooth, ma non viceversa. Visibile. Il Bluetooth è attivato e tutti gli altri dispositivi Bluetooth potranno rilevarne la presenza. Disattivato. Il Bluetooth è disattivato. In questa modalità non è possibile inviare né ricevere informazioni utilizzando il Bluetooth. Nota Disattivare il Bluetooth per risparmiare la batteria, oppure nei casi in cui ne è proibito l uso, come in aereo o negli ospedali. Attivare il Bluetooth e rendere il telefono visibile 1. Nella schermata Home, scorrere alla scheda Impostazioni quindi toccare Comunicazioni > Bluetooth. Suggerimento È anche possibile toccare Start > Impostazioni > Bluetooth. 2. Quando richiesto di attivare il Bluetooth, toccare Sì. 3. Toccare la scheda Impostazioni ( ), quindi toccare Non rilevabile. 4. Toccare il menu a discesa, quindi selezionare Sempre visibile.
148 148 Capitolo 9 Bluetooth Nota Se viene selezionato Visibile per 60 secondi, la visibilità del Bluetooth verrà disattivata automaticamente trascorso questo tempo e il telefono non si è ancora collegato a un altro dispositivo Bluetooth. 5. Toccare OK. Nella barra del titolo viene visualizzata l icona per indicare che il telefono è in modalità visibile. Suggerimento Per disattivare e riattivare Bluetooth in modo semplice, toccare Comunicazione nella scheda Impostazioni della schermata Home per aprire Comm Manager, quindi toccare il cursore OFF/ON del Bluetooth. Il telefono ricorda se in precedenza la modalità visibile è stata attivata o disattivata. Se non viene disattivata la modalità visibile, attivando il Bluetooth in Comm Manager, anche il telefono viene posto automaticamente in modalità visibile. Per ulteriori informazioni sull uso di Comm Manager, vedere il Capitolo Relazioni Bluetooth Una relazione Bluetooth è una relazione che viene creata tra il telefono e un altro dispositivo dotato di Bluetooth in modo da poter scambiare le informazioni in modo sicuro. Creare una relazione Bluetooth 1. Nella schermata Home, scorrere alla scheda Impostazioni quindi toccare Comunicazioni > Bluetooth. 2. Nella scheda Impostazioni ( ), toccare Aggiungi un dispositivo. 3. Toccare un dispositivo Bluetooth per eseguire il collegamento. 4. Specificare una password, che può essere da 1 a 16 caratteri, per stabilire una connessione sicura, quindi toccare OK. Nota Il telefono utilizza il Bluetooth 2.1 con funzione Secure Simple Pairing. Se anche il dispositivo Bluetooth che si sta abbinando supporta la stessa funzione, la password verrà creata automaticamente e visualizzata su entrambi i dispositivi. È suffiente che entrambe le parti confermino che la password è la stessa e che tocchino Sì per stabilire la relazione.
149 Capitolo 9 Bluetooth Appena la parte che riceve accetta la relazione, sullo schermo viene visualizzato il nome del dispositivo Bluetooth, compresi tutti i servizi Bluetooth che è possibile utilizzare. Selezionare le caselle di controllo dei servizi Bluetooth da usare, quindi toccare OK. 6. Se viene selezionato il servizio Porta seriale Bluetooth del dispositivo abbinato, selezionare una porta seriale locale da assegnare per il dispositivo abbinato, quindi toccare Continua. Il dispositivo Bluetooth collegato viene visualizzato nella scheda Dispositivi ( ). Suggerimento Toccare Proprietà per cambiare il nome del dispositivo abbinato. Toccare Menu > Aggiorna per aggiornare l elenco dei servizi che è possibile usare con il dispositivo abbinato. La creazione di una relazione Bluetooth è un operazione che va eseguita una sola volta. Una volta creata la relazione, il telefono o il dispositivo accoppiato sono in grado di riconoscere la relazione e di scambiare le informazioni senza inserire nuovamente la password. Accettare una relazione Bluetooth 1. Verificare che il collegamento Bluetooth sia attivato e in modalità visibile. 2. Quando richiesto, inserire o accettare la password (la stessa password del dispositivo che richiede la relazione) per stabilire una connessione sicura. 3. Toccare OK. Il dispositivo abbinato viene visualizzato nella scheda Dispositivi ( ). È ora possibile scambiare informazioni con il dispositivo abbinato. Suggerimento Per eliminare una relazione Bluetooth, selezionare il nome del dispositivo nella scheda Dispositivi, quindi toccare Menu > Elimina. Quando richiesto di confermare, toccare Sì.
150 150 Capitolo 9 Bluetooth 9.3 Connessione di un auricolare a mani libere Bluetooth o Stereo Per conversazioni telefoniche a mani libere, è possibile usare un auricolare a mani libere Bluetooth come ad esempio un kit da auto con il telefono. Il telefono supporta anche A2DP (Advanced Audio Distribution Profile) che consente di usare auricolari Bluetooth stereo per conversazioni a mani libere e ascoltare la musica in stereofonia. 1. Verificare che sia il telefono che l auricolare Bluetooth siano attivati, che si trovino a una distanza ravvicinata e che l auricolare sia visibile. Per conoscere come impostare l auricolare in modalità visibile, fare riferimento alla documentazione del produttore. 2. Nella schermata Home, scorrere alla scheda Impostazioni quindi toccare Comunicazioni > Bluetooth. 3. Nella scheda Impostazioni ( ), toccare Aggiungi un dispositivo. 4. Toccare per selezionare l auricolare a mani libere o stereo dall elenco. Il telefono si accoppia automaticamente con l auricolare Bluetooth. Nota Il telefono proverà automaticamente una delle password preconfigurate (0000, 8888) per l abbinamento con l auricolare Bluetooth. In caso di errore, sarà necessario inserire manualmente la password fornita con l auricolare. 5. Una volta collegato, il dispositivo a mani libere o l auricolare stereo viene visualizzato sullo schermo, inclusi i servizi Bluetooth (Mani libere e Audio stereo) che è possibile usare con il dispositivo. Verificare che i servizi siano stati selezionati, quindi toccare OK. L auricolare abbinato viene visualizzato nella scheda Dispositivi ( ).
151 Capitolo 9 Bluetooth 151 La doppia freccia visualizzata a destra di un servizio indica che il servizio è collegato con l auricolare. Se viene disattivato l auricolare, la doppia freccia scompare per indicare che il servizio è stato disconnesso. La volta successiva che si attiva e utilizza l auricolare, è necessario ricollegare manualmente ciascun servizio. Toccare un servizio per eseguire nuovamente il collegamento. 9.4 Inviare e ricevere informazioni usando il Bluetooth È possibile inviare i seguenti tipi di informazioni dal telefono al computer o ad un altro dispositivo dotato di Bluetooth: posta di Outlook, contatti, attività, note, elementi del calendario, file audio, suonerie, immagini e video. Nota Se il computer non ha la funzionalità Bluetooth integrata, è necessario collegare e usare un adattatore Bluetooth o una chiave dongle sul computer. Inviare informazioni dal telefono al computer 1. Accendere il Bluetooth sul computer e impostarlo sulla modalità visibile. Nota Se viene installato un adattatore Bluetooth o una chiave dongle sul computer utilizzando driver di terze parti, aprire il software Bluetooth fornito con l adattatore/chiave dongle Bluetooth e renderlo visibile ad altri dispositivo. Per ulteriori informazioni fare riferimento alla documentazione dell adattatore Bluetooth. Se sul computer è installato Windows XP SP2 o versione successiva e l adattatore Bluetooth del computer è supportato dalla propria versione di Windows, svolgere le seguenti procedure:
152 152 Capitolo 9 Bluetooth a. Sul computer, aprire Dispositivi Bluetooth dal Pannello di controllo, quindi fare clic sulla scheda Opzioni nella finestra Dispositivi Bluetooth. b. Per Windows Vista, selezionare Consenti ai dispositivi Bluetooth di individuare il computer. Per Windows XP, selezionare Disattiva individuazione e Consenti ai dispositivi Bluetooth di connettersi al computer. c. Creare una relazione Bluetooth tra il telefono e il computer. Per le istruzioni, vedere Creare una relazione Bluetooth. d. Nella scheda Opzioni di Dispositivi Bluetooth, selezionare Mostra l icona di Bluetooth nell area di notifica. e. Per consentire al computer di ricevere le informazioni tramite Bluetooth, fare clic con il tasto destro sull icona Bluetooth nell area di notifica nell angolo inferiore destro della schermata del computer e selezionare Ricevi un file. Adesso si è pronti a inviare/ricevere. 2. Attivare la funzione Bluetooth sul telefono e rendere il telefono visibile. Per le istruzioni, vedere Attivare il Bluetooth e rendere il telefono visibile. 3. Creare una relazione Bluetooth. Per le istruzioni, vedere Creare una relazione Bluetooth. 4. Toccare la scheda Accessori ( ), quindi tovvare Invia oggetto BT. 5. Selezionare il tipo di informazioni, quindi selezionare le caselle di controllo degli elementi da inviare. 6. Toccare Invia. 7. Selezionare il dispositivo Bluetooth al quale inviare gli elementi. Toccare la freccia destra o sinistra per cambiare il tipo di informazioni da inviare. 8. Se vengono inviati messaggi di posta elettronica Outlook, elementi del calendario, attività, o contatti sul computer e non vengono aggiunti automaticamente ad Outlook, selezionare File > Importa e Esporta in Outlook per importarli.
153 Capitolo 9 Bluetooth 153 Per inviare le informazioni a un dispositivo dotato di Bluetooth come ad esempio un altro dispositivo dotato di Windows Mobile, seguire le procedure da 2 a 7 nella procedura precedente. Suggerimento La cartella predefinita sul computer dove vengono memorizzati gli elementi inviati potrebbe essere in C:\Documents and Settings\nome utente\ Documenti per Windows XP o C:\Utenti\nome utente\documenti\bluetooth Exchange Folder per Windows Vista. Inviare un file ad un altro dispositivo dotato di Bluetooth 1. Toccare Start > Esplora file. 2. Scorrere fino alla cartella che contiene il file da inviare. 3. Toccare e tenere premuto il file desiderato, quindi toccare Invia tramite Bluetooth. 4. Toccare per selezionare il nome del dispositivo Bluetooth a cui inviare i file. Ricevere informazioni da un altro dispositivo dotato di Bluetooth 1. Quando si ricevono le informazioni come ad esempio elementi del calendario, attività, o contatti inviati da un altro dispositivo dotato di Bluetooth, toccare Accetta. 2. Una volta che il telefono ha terminato di salvare le informazioni, toccare OK. Cambiare la cartella per il salvataggio dei file ricevuti I file ricevuti da un altro dispositivo dotato di Bluetooth vengono salvati nella cartella \Documenti del telefono. La cartella di destinazione per il salvataggio dei file ricevuti può essere cambiata: 1. Nella schermata Home, scorrere alla scheda Impostazioni quindi toccare Comunicazioni > Bluetooth. 2. Nella scheda Impostazioni ( ), toccare Avanzate. 3. Scorrere verso il basso e toccare Trasferimento file.
154 154 Capitolo 9 Bluetooth 4. Toccare Cerca ( ). 5. Selezionare la nuova cartella di destinazione, quindi toccare Seleziona. Suggerimento 6. Toccare OK. Per salvare i file ricevuti nella scheda di memoria quando inserita nel telefono, selezionare Salva file nella scheda di memoria quando presente. I file verranno salvati nella cartella principale della scheda di memoria. 9.5 Stampare tramite Bluetooth Collegare il telefono a una stampante Bluetooth per stampare le immagini. Nota Prima di eseguire la stampa, assicurarsi di aver attivato la stampante Bluetooth e il Bluetooth sul telefono. Per le istruzioni, vedere Attivare il Bluetooth e rendere il telefono visibile più avanti in questo capitolo. Stampare una foto 1. Nella schermata Home, scorrere alla scheda Impostazioni quindi toccare Comunicazioni > Bluetooth. 2. Toccare la scheda Accessori ( ), quindi toccare Stampa immagini. Il telefono quindi ricerca le immagine salvate nel telefono e nella scheda di memoria. 3. Toccare tutte le foto da selezionare per la stampa. Per selezionare tutte le foto, toccare Menu > Seleziona tutto. Suggerimento Per deselezionare l immagine selezionata, toccare nuovamente l immagine. 4. Terminata la selezione delle foto, toccare Avanti. 5. Toccare per selezionare il nome della stampante Bluetooth. 6. Selezionare il layout di stampa da usare, quindi toccare Stampa.
155 Capitolo 9 Bluetooth Collegamento al kit telefonico da auto I kit telefonici Bluetooth da auto che supportano il protocollo SIM Access Profile (SAP) possono collegarsi al telefono e accedere alla relativa scheda SIM attraverso il Bluetooth. Una volta stabilita una connessione SAP, è possibile scaricare i contatti del telefono e/o della SIM dal dispositivo al kit telefonico da auto ed utilizzarlo per rispondere ed eseguire le chiamate. 1. Nella schermata Home, scorrere alla scheda Impostazioni quindi toccare Comunicazioni > Bluetooth. 2. Attivare il Bluetooth e impostare il telefono in modalità visibile. Per le istruzioni, vedere Attivare il Bluetooth e rendere il telefono visibile più avanti in questo capitolo. 3. Nella scheda Impostazioni ( ), toccare Avanzate. 4. Scorrere verso il basso e toccare Accesso SIM. 5. Selezionare la casella di controllo Attiva SIM Access Profile (SAP), quindi toccare OK. 6. Collegare il kit telefonico da auto al telefono attraverso il Bluetooth. Per le istruzioni, consultare il manuale del kit telefonico da auto. 7. Se si effettua per la prima volta il collegamento tra il kit telefonico da auto e il telefono, immettere nel telefono il codice di protezione del kit da auto. 8. Sul telefono viene visualizzato un messaggio pop-up che informa dell avvenuto collegamento tra il telefono e il kit telefonico da auto. Toccare OK. Nota Quando la connessione SIM Access Profile è attiva, non è possibile effettuare o ricevere chiamate, inviare o ricevere messaggi, né svolgere attività correlate sul telefono. In questo periodo sarà possibile eseguire o ricevere le chiamate dal kit telefonico da auto. Una volta interrotta la connessione, sarà di nuovo possibile utilizzare il telefono nel modo consueto.
156 Capitolo 10 Navigazione sulla strada 10.1 Google Maps (disponibile in alcuni paesi) Google Maps traccia la posizione attuale utilizzando la connessione Wi-Fi, connessione dato, o GPS del telefono. Con Google Maps, è possibile cercare i luoghi di interesse o un indirizzo e ottenere le indicazioni stradali dettagliate per raggiungere la destinazione selezionata. È possibile accedere in modo semplice agli indirizzi dei contatti individuati se questi sono memorizzati nel telefono. Aprire Google Maps Toccare Start > Google Maps, o dalla schermata Home, scorrere fino alla scheda Programmi, quindi toccare Google Maps. Zoom avanti Zoom indietro Per cercare i luoghi Per visualizzare la posizione attuale sulla mappa. Per ottenere le indicazioni, iscrivere a Google Latitude, usare il GPS, e altro. Note Per utilizzare Google Maps è necessario attivare una connessione dati o Wi-Fi. Le funzioni latitudine, traffico, e vista strada sono disponibili solo in alcune regioni.
157 Capitolo 10 Navigazione sulla strada 157 Cercare un luogo di interesse Google Maps consente di cercare e individuare un luogo di interesse, mostrare le informazioni del luogo, e fornisce le indicazioni su come raggiungere il luogo partendo dalla posizione attuale. 1. Nella schermata di Google Maps, toccare Cerca. 2. Nel campo di ricerca, inserire nome, indirizzo, o codice postale del luogo quindi toccare OK. 3. Nell elenco risultati della ricerca, toccare il luogo per visualizzarne indirizzo, numero di telefono, e altri dettagli. 4. Nella scheda Indirizzo, toccare: Il [numero di telefono] per chiamare il luogo di interesse. L indirizzo Internet (se disponibile) per accedere al sito Internet del luogo di interesse. Indicazioni stradali per ottenere le indicazioni stradali per raggiungere il luogo di interesse partendo dalla posizione attuale. Street View (disponibile in alcuni paesi) per visualizzare la vista strada del luogo di interesse, quando disponibile.
158 158 Capitolo 10 Navigazione sulla strada Salva tra i perferti per aggiungere il luogo di interesse all elenco luoghi preferiti. Per accedere ai luoghi preferiti, nella schermata di Google Maps, toccare Menu > Preferiti. Salva come contatto per salvare le informazioni sul luogo di interesse nell elenco contatti. Invia come messaggio di testo per inviare le informazioni relative al luogo ad un contatto tramite SMS. 5. Toccare Visualizza mappa per visualizzare il luogo di interesse sulla mappa. Toccare Menu > Guida > Suggerimenti per alcuni suggerimenti di base sull uso di Google Maps. Per ulteriori informazioni su Google Maps e le sue funzioni, andare su: Linee guida e preparazione all uso del GPS Per garantire la sicurezza su strada, seguire queste linee guida prima e durante l uso del telefono per la navigazione GPS. Quando si utilizza il software per la navigazione GPS in auto, pianificare sempre l itinerario GPS prima di iniziare a guidare. Non provare a configurare il software di navigazione GPS durante la guida. L itinerario GPS tracciato è solo per riferimento. Non deve influire sul comportamento alla guida. Non lasciare il telefono nel veicolo o esporlo alla luce diretta del sole in modo da evitare il surriscaldamento della batteria, la quale potrebbe danneggiare il telefono e il veicolo. Quando si utilizza il telefono all interno del veicolo, utilizzare un supporto da auto per posizionare il telefono in un punto sicuro. Evitare di posizionare il telefono nelle aree mostrare nella seguente immagine:
159 Capitolo 10 Navigazione sulla strada Non posizionare in punti dove ostruisca la visione del guidatore. 2 Non posizionare nei punti di apertura degli air bag. 3 Non posizionare il telefono in qualsiasi punto del veicolo senza utilizzare il supporto. Utilizzare il sistema GPS con attenzione. Gli utenti sono responsabili di eventuali danni provocati dall uso non idoneo del sistema. Il segnale GPS non è in grado di attraversare oggetti solidi non trasparenti. La ricezione del segnale può essere influenzata da oggetti come ad esempio edifici molto alti, gallerie, ponti, foreste, meteo (giorni piovosi o nuvolosi), ecc. Se la visiera del veicolo contiene metallo, il segnale GPS potrebbe avere dei problemi nell attraversarla. Altri prodotti per la comunicazione wireless nelle vicinanze (ad esempio telefoni o dispositivi radar) possono interferire con il segnale satellitare, dando luogo a una ricezione disturbata del segnale. Il Global Positioning System (GPS) è integrato e gestito dal Dipartimento per la difesa degli Stati Uniti. Il Dipartimento è responsabile per la precisione e manutenzione del sistema. Qualsiasi modifica eseguita dal Dipartimento può avere effetto sulla precisione e funzionalità del sistema GPS.
160 160 Capitolo 10 Navigazione sulla strada 10.3 Download dei dati sulla posizione tramite GPSRapido Prima di utilizzare il telefono per la navigazione GPS, aprire GPSRapido per scaricare i dati delle effemeridi (informazioni sulla posizione attuale del satellite e dell ora). GPSRapido è molto importante perché determina la velocità di rilevamento della posizione GPS. GPSRapido scarica i dati sulle effemeridi dai server Internet, invece che dai satelliti, utilizzando la connessione Internet del telefono tramite Wi-Fi, ActiveSync o GPRS/3G. 1. Toccare Start > GPSRapido, o dalla schermata Home, scorrere alla scheda Programmi e toccare Tutti i programmi > GPSRapido. 2. Toccare Download nella schermata GPSRapido. Nella schermata, inizialmente, vierrà visualizzata il Tempo valido dei dati scaricati. Trascoro questa ora, vengono visualizzati i giorni e le ore di validità rimasti. Per migliorare la velocità di posizionamento del GPS, scaricare i dati sulle effemeridi più recenti, quando i dati scadono. Cambiare le opzioni di download Per configurare le opzioni di download, toccare Menu > Opzioni e scegliere tra le opzioni disponibili: Esegui promemoria allo scadere dei dati. Visualizza un messaggio quando scadono i dati sulle effemeridi. Download automatico allo scadere dei dati. Scarica automaticamente i dati sulle effemeridi quando sono scaduti. Download automatico quando si esegue la connessione al PC tramite ActiveSync. Scarica automaticamente i dati sulle effemeridi quando il dispositivo viene collegato al computer tramite ActiveSync. Per scaricare i dati sulle effemeridi il computer deve essere collegato a Internet. Uscire da GPSRapido dopo il download. Chiude GPSRapido al termine del download dei dati del satellite.
161 Capitolo 11 Fotocamera e Multimedia 11.1 Scattare foto e registrare video Per scattare foto e registrare videoclip, utilizzare la Fotocamera. Aprire la schermata della Fotocamera Nella schermata Home, scorrere fino alla scheda Foto e video quindi toccare l icona fotocamera ( ). Quando si apre la Fotocamera, l orientamento dello schermo passa automaticamente alla modalità orizzontale. Chiudere la fotocamera Toccare la schermata Fotocamera, quindi toccare. Cambiare la modalità di cattura 1. Per impostazione predefinita, la modalità di cattura è impostata su Foto. Per passare ad un altra modalità di cattura, toccare la schermata Fotocamera per visualizzare le icone e gli indicatori su schermo, quindi toccare l icona al centro della schermata Fotocamera. 2. Nel menu Modalità Cattura, toccare le modalità da utilizzare. Modalità Cattura Funzione Consente di scattare immagini fisse standard. Consente di registrare videoclip, con o senza audio.
162 162 Capitolo 11 Fotocamera e Multimedia Modalità Cattura Funzione Consente di catturare immagini fisse continue in una direzione, e di cucirle per creare una vista panoramica dello scenario. Consente di registrare videoclip adatti per essere inviati tramite MMS. Consente di catturare un immagine fissa che è possibile assegnare come immagine contatto. Consente di scattare immagini fisse e inserle all interno di cornici. Zoom Prima di catturare una foto o di registrare un videoclip, è possibile eseguire lo zoom avanti o indietro del soggetto. Per eseguire lo zoom avanti o indietro, scorrere il dito verso l alto o il basso nella Barra dello zoom tenendo il telefono dai lati. Mentre si scorre il dito sulla barra dello zoom, il livello dello zoom viene visualizzato sull indicatore dello zoom sul lato sinistro della schermata Fotocamera. Indicatore dello zoom Barra dello zoom
163 Capitolo 11 Fotocamera e Multimedia 163 Lo zoom della fotocamera per una foto o per un videoclip dipende dalla modalità di cattura e dalla risoluzione. Modalità Cattura Risoluzione Gamma Zoom Foto 3M 2048 x 1536 da 1,0x a 1,6x 2M 1600 x 1200 da 1,0x a 1,6x 1M 1280 x 960 da 1,0x a 1,6x L 640 x 480 da 1,0x a 1,6x M 320 x 240 da 1,0x a 3,2x Video CIF 352 x 288 da 1,0x a 1,6x L 320 x 240 da 1,0x a 1,6x M 176 x 144 da 1,0x a 1,6x S 128 x 96 da 1,0x a 1,6x MMS video M 176 x 144 da 1,0x a 1,6x S 128 x 96 da 1,0x a 1,6x Panorama L 640 x 480 da 1,0x a 1,6x M 320 x 240 da 1,0x a 3,2x Immagine contatti 272 x 272 da 1,0x a 3,2x Tema immagine Determinata dal modello corrente In funzione delle dimensioni del modello selezionato Catturare foto e video Usare il pulsante Fotocamera virtuale ( ) come rilascio otturatore durante la cattura. In modalità Foto o Immagine contatti, premere il pulsante Fotocamera virtuale per scattare la foto. In modalità Video o MMS video, premere il pulsante Fotocamera virtuale per avviare la registrazione del video. Premere nuovamente per interrompere la registrazione. In modalità Tema immagine o Panorama, premere il pulsante Fotocamera virtuale per catturare la prima foto. Premere nuovamente il pulsante per catturare le foto successive e completare il tema immagine o panorama.
164 164 Capitolo 11 Fotocamera e Multimedia Dopo la cattura, viene visualizzata la schermata Controllo, nella quale viene visualizzata la foto o l immagine iniziale del video appena catturato. È possibile toccare le icone nella parte inferiore della schermata Controllo per eliminare la foto o il filmato, visualizzarla in Album, e inviarla tramite MMS o , e altro. Controlli su schermo Toccare lo schermo per visualizzare e usare i seguenti controlli su schermo della Fotocamera: Controlli su schermo Album Funzione Apre il programma Album. Per i dettagli vedere Visualizzare foto e video utilizzando Album. Modalità Cattura Per i dettagli vedere Cambiare la modalità di cattura. Menu Pulsante Fotocamera virtuale Selettore modello Indicatore stato Apre il Pannello Menu. Per i dettagli vedere Impostazioni di base. Funziona come il pulsante di rilascio otturatore. Per i dettagli vedere Catturare foto e video. In modalità Tema immagine, toccare per selezionare un altra cornice. In modalità Tema immagine e Panorama, visualizza il numero di scatti consencutivi. Impostazioni di base Il Pannello Menu consente di regolare rapidamente le impostazioni più comuni della fotocamera e fornisce l accesso ad altre impostazioni avanzate della fotocamera. Per aprire il pannello Menu, toccare la schermata Fotocamera per visualizza i controlli su schermo, quindi toccare. Per regolare una impostazione, tenere premuto un pulsante, ad esempio, Bilanciamento bianco, per scorrere le impostazioni disponibili. Nota I pulsanti disponibili nel pannello menu dipendono dalla modalità di cattura selezionata.
165 Capitolo 11 Fotocamera e Multimedia 165 Icona Funzione Consente di selezionare l impostazione del bilanciamento del bianco in relazione alle condizioni attuali di illuminazione per catturare i colori in modo più preciso. Consente di aprire la barra della luminosità e di regolare il livello di luminosità. Per applicare le modifiche toccare fuori dalla barra della luminosità. Consente di impostare manualmente il livello ISO su 100, 200, 400, o 800, o di tornare ad AUTOMATICO. Più alto è il valore ISO, più facile sarà scattare le immagini in condizioni di luce scarsa. Nota La fotocamera regolare il livello ISO fino a 400. Consente di scegliere di salvare la foto e il video catturato nella memoria del telefono o nella scheda di memoria inserita. Consente di impostare l Autoscatto su 2 secondi, 10 secondi, o Disattivato nella modalità Foto o Immagine contatti. Consente di aprire la schermata Avanzate per regolare le impostazioni avanzate della fotocamera. Per i dettagli vedere Impostazioni avanzate. Impostazioni avanzate Per aprire la schermata Avanzate in modo da poter impostare altre opzioni per la modalità di cattura selezionata e impostare altre preferenze, toccare nella schermata live della Fotocamera, quindi toccare Avanzate. Nella schermata Avanzate, è possibile cambiare le seguenti impostazioni: Risoluzione. Consente di selezionare la risoluzione da usare. Durata controllo. Consente di impostare per quanto tempo la foto/video catturato rimane visualizzata nella schermata Controllo. Qualità. Consente di selezionare il livello di qualità dell immagine per le foto catturate. Formato di cattura (modalità Video e Video MMS). Consente di selezionare il formato file per i video registrati.
166 166 Capitolo 11 Fotocamera e Multimedia Timestamp (modalità Foto). Consente di includere la data e l ora nelle foto catturate. Mantieni retroilluminazione. Consente di attivare/disattivare la retroilluminazione. Quando la fotocamera è in uso, l opzione scelta ha la priorità sulle impostazioni di retroilluminazione del telefono. Suono otturatore. Consente di riprodurre un suono otturatore quando viene toccato il pulsante Fotocamera virtuale. Proprietà immagine. Consente di regolare Contrasto, Saturazione e Nitidezza prima della cattura. Effetto. Consente di applicare effetti speciali a foto o video. Modalità Telemetro. Selezionare una modalità Telemetro per consentire alla fotocamera di misurare il livello di luce e calcolare il valore ottimale di esposizione prima della cattura. Prefisso. Il nome file della nuova foto o video catturata è impostato su IMAGE o VIDEO seguito da una sequenza di numeri, ad esempio: IMAGE_001.jpg. È anche possibile scegliere come prefisso del nome la data o la data e ora attuali. Nota Non è possibile cambiare il prefisso del nome file quando si salvano le foto catturate nella scheda di memoria. Le foto catturate vengono nominate utilizzando la convenzione IMAGnnnn.jpg (dove nnnn è il numero prograssivo), e vengono salvate nella cartella \DCIM\100MEDIA della scheda di memoria. Contatore. Consente di ripristinare la numerazione dei file a 1. Regolazione sfarfallio. Quando si scattano foto in interni con illuminazione fluorescente, mantenere questa impostazione su Automatico o impostarla sulla frequenza appropriata (50Hz o 60Hz) del paese in cui si utilizza il dispositivo per ridurre lo sfarfallio. Griglia (modalità Foto). Consente di visualizzare una griglia sullo schermo in modo da poter inquadrare e centrare il soggetto in modo più semplice. Registra con audio (Modalità video e MMS video). Selezionare Attivato per registrare i video con audio, o Disattivato per registrare i video senza audio.
167 Capitolo 11 Fotocamera e Multimedia 167 Limite di registrazione (Modalità Video). Consente di impostare la durata o la dimesione massima del file per la registrazione video. Modello (modalità Tema immagine). Consente di selezionare un modello. Cartella modelli (modalità Tema immagine). Per impostazione predefinita, i modelli sono memorizzati nella cartella \Documenti\Modelli della Memoria principale del telefono. Se nella scheda di memoria vengono trasferiti più modelli, impostare questa opzione su Principale + Scheda. Mostra promemoria (modalità Immagine contatti). Selezionare Attivato se si desidera che la Fotocamera richieda di assegnare l immagine a un contatto. Direzione (modalità Panorama). Consente di scegliere la dirazione verso la quale cucire le foto per creare un panorama. Conteggio cuciture (modalità Panorama). Consente di selezionare il numero di scatti e di cuciture da eseguire per creare il panorama Visualizzare foto e video utilizzando Album Usare Album per visualizzare le foto e i video sul telefono. Aprire Album Nella schermata Home, scorrere fino alla scheda Foto e video quindi toccare Album. È anche possibile toccare dalla schermata Fotocamera per aprire Album. Nella schermata principale di Album, scorrere il dito verso l alto o il basso per scorrere le foto e i video memorizzati nella memoria del telefono e nella scheda di memoria. Toccare una foto o un video per visualizzarla in modalità schermo intero. Nota Album viene sempre visualizzato in modalità orizzontale.
168 168 Capitolo 11 Fotocamera e Multimedia Visualizzare le foto Durante la visualizzazione di una foto, toccare lo schermo per visualizzare e usare i controlli su schermo. Per inviare la foto utilizzando o MMS. Per avviare la presentazione. Per tornare alla schermata precedente. Per salvare la foto come immagine contatto, salvare l immagine su schermo come nuovo file, e altro. Nota Durante la riproduzione di una presentazione, le GIF animate e i file video vengono esclusi dalla presentazione. Visualizzare la foto precedente o successiva dell album Quando si tiene il telefono su un lato, scorrere il dito verso sinistra o destra sullo schermo per visualizzare la foto successiva o precedente. Eseguire lo zoom avanti o indietro nella foto Toccare due volte l area della foto da ingrandire. Per eseguire lo zoom indietro, toccare di nuovo due volte lo schermo. È anche possibile usare la barra dello zoom. Quando si tiene il telefono su un lato, scorrere il dito verso l alto sulla barra dello zoom per eseguire lo zoom avanti, o verso il basso per lo zoom indietro. Una volta eseguito lo zoom avanti su una foto, tenere premuto sullo schermo e trascinare il dito per eseguire la panoramica sulle altre aree della foto. Suggerimento Per salvare la parte ingrandita della foto come nuovo file, toccare lo schermo, toccare e selezionare Salva come im. schermo.
169 Capitolo 11 Fotocamera e Multimedia 169 Riprodurre i video Durante la visualizzazione di un video, toccare lo schermo per visualizzare e usare i controlli di riproduzione. Toccare l icona di controllo della riproduzione per sospendere, riprendere, interrompere la riproduzione, o passare all inizio del video. È anche possibile trascinare il dito sulla barra di avanzamento per andare avanti o indietro nel video. Chiudere Album Per chiudere Album, tornare prima alla schermata principale di Album. (Se si sta visualizzando un video o una presentasione di foto, interrompere la riproduzione.) Toccare lo schermo per visualizzare i controlli su schermo, quindi toccare per tornare alla schermata principale di Album. Toccare nella schermata principale di Album per chiuderlo Uso di Windows Media Player Mobile Windows Media Player Mobile consente di riprodurre file audio e video digitali memorizzati nel telefono o sul web. Aprire Windows Media Player Mobile Toccare Start > Windows Media, o dalla schermata Home, scorrere alla scheda Programmi e toccare Tutti i programmi > Windows Media. Windows Media Player Mobile si apre sulla schermata Catalogo. Utilizzare la schermata Catalogo per trovare e riprodurre tutti i contenuti audio, video e le playlist memorizzati sul telefono o nella scheda di memoria. Riprodurre contenuti multimediali Aggiornare il Catalogo Nella maggior parte dei casi, Windows Media Player Mobile aggiorna automaticamente il catalogo. È comunque possibile aggiornare manualmente il catalogo per assicurarsi che contenga i nuovi file, ovvero quelli copiati più di recente sul telefono o nella scheda di memoria. Toccare Menu > Aggiorna Catalogo per aggiornare manualmente l elenco del catalogo.
170 170 Capitolo 11 Fotocamera e Multimedia Riprodurre file audio e video 1. Nella schermata Catalogo, toccare la freccia del catalogo (nella parte alta della schermata), quindi toccare il supporto di archiviazione dei contenuti multimediali che si desidera utilizzare, ad esempio la scheda di memoria. 2. Scegliere una categoria (ad esempio Musica o Playlist). 3. Tenere premuto l elemento che si desidera riprodurre (ad esempio un brano, un album o il nome di un artista), quindi toccare Riproduci. Viene visualizzata la schermata di riproduzione e riprodotti i file audio o video. Usare i controlli di riproduzione per sospendere, riprendere, interrompere la riproduzione, riprodurre a schermo intero, e altro. Sincronizzazione di file video e audio Utilizzare la versione più recente di Windows Media Player sul computer per sincronizzazre i file digitali multimediali dal computer al telefono. In questo modo è possibile copiare in maniera corretta i file protetti e l artista dell album (per l interfaccia) sul telefono.
171 Capitolo 11 Fotocamera e Multimedia 171 Sincronizzare automaticamente i contenuti sul telefono 1. Sul computer, aprire Windows Media Player, quindi collegare il telefono al computer. 2. Nella procedura guidata Installazione dispositivo, selezionare Sì, eseguendo una ricerca nel computer. Nota Se in precedenza è stato aperto Windows Media Player e eseguita la ricerca di contenuti multimediali sul computer, non verrà richiesto di eseguire la ricerca sul computer nel passaggio Nella finestra di dialogo Installazione dispositivo, inserire un nome per il dispositivo e fare clic su Fine. Nota Se è stata installata una scheda di memoria con capacità maggiore di 4GB e l intero catalogo può essere salvato nella scheda di memoria, Windows Media Player eseguirà automaticamente la sincronizzazione dei file musicali. Inoltre il telefono deve essere impostato sulla modalità Unità disco per consentire a Windows Media Player eseguire automaticamente la sincronizzazione. 4. Nel pannello sinistro di Windows Media Player, fare clic con il tasto destro sul nome del dispositivo e fare clic su Configura sincornizzazione. Nota Per configurare la sincronizzazione multimediale su scheda di memoria, fare clic con il destro su Scheda di memoria nel pannello sinistro di Windows Media Player, quindi fare clic su Configura sincornizzazione. 5. Selezionare le playlist che si desidera sincronizzare tra computer e telefono, quindi fare clic su Aggiungi. Nota Nella finestra di dialogo Installazione dispositivo, verificare che la casella di controllo Sincronizza dispositivo automaticamente sia selezionata. 6. Fare clic su Fine. Avrà inizio la sincronizzazione dei file con il telefono. Al successivo collegamento del telefono con il computer quando è in esecuzione Windows Media Player, la sincronizzazione si avvierà automaticamente.
172 172 Capitolo 11 Fotocamera e Multimedia Sincronizzare manualmente i contenuti sul telefono 1. Se non è stata configurata la sincronizzazione dei file multimediali tra telefono e computer, seguire i passaggi da 1 a 3 in Sincronizzare automaticamente i contenuti sul telefono. 2. Fare clic sulla scheda Sincronizza su Windows Media Player del computer. Selezionare una Playlist o un Catalogo nel pannello sinistro di Windows Media Player. 3. Dall Elenco contenuti, trascinare sull Elenco di sincronizzazione i file multimediali che si desidera sincronizzare con il telefono. Elenco Playlist e Catalogo Elenco contenuti Elenco di sincronizzazione 4. Fare clic su Avvia sincronizzazione per avviare la sincronizzazione con il telefono dei file selezionati. Note Per sincronizzare i file multimediali sul telefono usare Windows Media Player 11 o superiore sul computer. I file audio vengono copiati più rapidamente se Windows Media Player è configurato per impostare automaticamente il livello di qualità dei file audio copiati sul telefono. Per ulteriori informazioni, vedere la Guida di Windows Media Player.
173 Capitolo 11 Fotocamera e Multimedia 173 Creare playlist È possibile creare una nuova playlist salvando la Playlist n esecuzione e fornendogli un nuovo nome. Salvare una nuova playlist 1. Se non ci si trova nella schermata Catalogo, toccare Menu > Catalogo. 2. Toccare una categoria per selezionarla (ad esempio Musica o Playlist). 3. Selezionare il file multimediale desiderato, quindi toccare Menu > Inserisci in coda. In questo modo il file verrà aggiunto all elenco In esecuzione. Ripetere questo passaggio fino ad aggiungere tutti i file multimediali desiderati all elenco In esecuzione. Nota Non è possibile selezionare più file allo stesso tempo. 4. Dopo l aggiunta dei file multimediali, toccare Menu > In esecuzione. 5. In questa schermata In esecuzione, toccare Menu > Salva playlist. 6. Inserire il nome della playlist, quindi toccare OK. 7. Per riprodurre l elenco di riproduzione creato, toccare Playlist in Catalogo, selezionare l elenco di riproduzione e quindi toccare Riproduci. Risoluzione dei problemi Per informazioni relative alla risoluzione dei problemi, visitare microsoft.com/windowsmobile/en-us/help/more/windows-media-player.mspx.
174 174 Capitolo 11 Fotocamera e Multimedia 11.4 Uso di Booster audio Booster audio consente di ottimizzare l audio fornendo un equalizzatore audio che consente di migliorare l esperienza di ascolto. Per usare Booster audio, collegare al telefono l auricolare con cavo fornito. Aprire Booster audio Toccare Start > Booster audio, o dalla schermata Home, scorrere alla scheda Programmi e toccare Tutti i programmi > Booster audio Per attivare o disattivare l equalizzatore. 2 Per applicare le impostazioni modificate. 3 Per scegliere l equalizzatore predefinito da usare. 4 Trascinare i cursori per regolare la frequenza. 5 Per uscire da Booster audio senza applicare le impostazioni modificate, o salvare o eliminare le impostazioni equalizzatore predefinito. Creare un impostazione equalizzatore predefinita e personalizzata 1. Regolare la frequenza di banda del valore desiderato spostando il controllo equalizzatore. 2. Una volta terminato, toccare Menu > Salva come predefinito. 3. Inserire il nome per il predefinito quindi toccare OK. L equalizzatore predefinito viene aggiunto all elenco predefiniti. Nota Per eliminare un equlizzatore predefinito personalizzato, selezionarlo dall elenco quindi toccare Menu > Elimina predefinito. Non è possibile aliminare i predefiniti equalizzatore preinstallati.
175 Capitolo 11 Fotocamera e Multimedia Uso di Radio FM Radio FM consente di ascoltare le stazioni radio FM sul telefono. Poiché la Radio FM utilizza l auricolare con cavo fornito come antenna, è necessario collegare l auricolare al jack auricolari del telefono prima di poter aprire il programma. Aprire la Radio FM Toccare Start > Radio FM, o dalla schermata Home, scorrere alla scheda Programmi e toccare Tutti i programmi > Radio FM. La prima volta che viene aperta la Radio FM, viene eseguita automaticamente la ricerca delle stazioni FM disponibili, salvate come predefiniti, e viene riprodotta la prima stazione FM trovata. Per ulteriori informazioni su come salvare le stazioni preferite come predefinite, vedere Salvare i predefiniti Per sintonizzare la frequenza radio con incrementi di -0,1 MHz. 2 Per cercare la banda FM precedente o successiva alla stazione FM. 3 Per selezionare l uscita audio auricolari o altoparlanti. 4 Per selezionare l audio mono o stereo. 5 Stazioni FM predefinite. Toccare una stazione per sintonizzarla. 6 Per impostare le opzioni della Radio FM, ad esempio Cerca e salva, disattivare l audio, e selezionare l uscita audio. 7 Per attivare/disattivare l audio. 8 Per sintonizzare la frequenza radio con incrementi di +0,1 MHz. 9 Numero stazione predefinita (se sono state salvate le stazioni come predefiniti). 10 Per disattivare la radio FM. Suggerimento Premere VOLUME SU e VOLUME GIÙ sul lato del telefono per regolare il volume.
176 176 Capitolo 11 Fotocamera e Multimedia Salvare i predefiniti Salvare le stazioni FM preferite come predefiniti in modo da potervi accedere più facilmente. È possibile salvare fino a 20 stazioni radio predefinite. Le stazioni radio vengono salvate da 1 a 6 ed è possibile accedervi dalla schemata Radio FM. Salvare le stazioni FM come predefinite 1. Sintonizzare la frequenza FM desiderata, quindi toccare Predefiniti. 2. Nell elenco Predefiniti, toccare visualizzato sul numero del predefinito dove si desidera salvare la stazione FM. Suggerimento Toccare per rimuovere una stazione FM dall elenco. 3. Una volta terminato, toccare OK. Ascoltare una stazione FM predefinita Nella schermata Radio FM, toccare il pulsante della stazione predefinita. Se il pulsante della stazione predefinita non è presente sullo schermo, tocare Predefiniti, scorrere l elenco delle stazioni predefinite, quindi toccare la stazione da ascoltare. Ridurre a icona o spegnere la Radio FM Quando si tocca nella barra del titolo, la Radio FM continua a funzionare in secondo piano consentendo di continuare ad ascoltare la radio mentre si utilizzano altri programmi. Per disattivare la radio FM, toccare nell angolo superiore destro della schermata Radio FM.
177 Capitolo 12 Altri programmi 12.1 Facebook Con l applicazione Facebook compresa nel telefono, è possibile: Visualizzare le informazioni Facebook degli amici compresi gli album fotografici. Cambiare lo stato e inviare messaggi agli amici. Caricare foto e video direttamente sull account Facebook. Chiamare gli amici nel caso i loro numeri di telefono siano elencati nei rispettivi profili. Aprire e usare l applicazione Facebook 1. Toccare Start > Facebook, o dalla schermata Home, scorrere alla scheda Programmi e toccare Facebook. 2. Seguire le istruzioni su schermo per creare un nuovo account Facebook (se ancora non ne è stato creato uno) o accedere all account. 3. Toccre le diverse schede nella parte superiore dello schermo per usare le diverse funzioni di Facebook.
178 178 Capitolo 12 Altri programmi 12.2 Microsoft Office Mobile Microsoft Office Mobile è composto dalle seguenti applicazioni: Microsoft Office Excel Mobile consente di creare e modificare cartelle di lavoro e modelli Excel sul telefono. Microsoft Office OneNote Mobile consente di creare note con testo, foto, e registrazioni vocali da sincronizzare in seguito con Microsoft Office OneNote 2007 sul computer. Microsoft Office PowerPoint Mobile consente di visualizzare (non creare) presentazioni nei formati *.ppt e *.pps. Microsoft Office Word Mobile consente di creare e modificare documenti e modelli in Word Mobile e salvarli come file *.doc, *.rtf, *.txt, e *.dot. Uso di Microsoft Office Mobile 1. Toccare Start > Office Mobile, o dalla schermata Home, scorrere alla scheda Programmi e toccare Tutti i programmi. 2. Toccare l applicazione di Office Mobile che si desidera utilizzare. Word Mobile e Excel Mobile non supportano completamente alcune funzioni di Microsoft Office Word e Microsoft Office Excel. Per verificare queli funzioni non sono supportate, toccare Start > Guida e cercare non supportato nella Guida. Suggerimento Per impostazione predefinita, Word Mobile salva i documenti in formato.docx, mentre Excel Mobile salva i cartelle di lavoro nel formato.xlsx. Per aprire questo tipo di file sul computer che utilizza Microsoft Office 2000, Office XP, o Office 2003, è necessario scaricare e installare sul computer un Convertitore formato file. Scaricare il Convertitore formato file su com/downloads/. Per salvare i documenti di Word Mobile nel formato.doc, toccare Menu > Strumenti > Opzioni (o Menu > Opzioni quando non sono aperti documenti), quindi cambiare il Modello predefinito su Documento Word (.doc). Per salvare i fogli di lavoro di Excel Mobile nel formato compatibile con Microsoft Office 2000, Office XP, o Office 2003, toccare Menu > Opzioni (con nessun foglio aperto), quindi cambiare il Modello per nuova cartella di lavoro su Cartella di lavoro vuota
179 12.3 JBlend Capitolo 12 Altri programmi 179 Usare JBlend per scaricare, installare e gestire le MIDlet o suite MIDlet sul telefono. Le MIDlet sono applicazioni Java come ad esempio giochi e strumenti che possono essere eseguiti su dispositivi mobili, mentre una suite MIDlet è una collezzione di una o più MIDlet. Il telefono supporta Java 2 Micro Edition (J2ME). Aprire JBlend Toccare Start > JBlend, o dalla schermata Home, scorrere alla scheda Programmi e toccare Tutti i programmi > JBlend. Installare e avviare le MIDlet/suite MIDlet Scaricare e installare da Internet 1. Aprire un browser Internet sul telefono, ad esempio Internet Explorer. 2. Scorrere fino alla pagina web con il collegamento per la MIDlet/suite MIDlet da scaricare, e toccare il collegamento. 3. Seguire le istruzioni su schermo per installare ed eseguire la MIDlet/suite MIDlet. Installazione dal telefono È possibile copiare le MIDlet/suite MIDlet dal computer al telefono utilizzando il cavo sync USB o la connessione Bluetooth. 1. Nella schermata di JBlend, toccare Installa > Installazione locale. Il programma ricerca le MIDlet/suite MIDlet sul telefono e le visualizza in un elenco. 2. Selezionare dall elenco la MIDlet/suite MIDlet che si desidera installare. 3. Seguire le istruzioni su schermo per installare ed eseguire la MIDlet/suite MIDlet. Avviare una MIDlet/suite MIDlet Nella schermata JBlend, aprire la cartella che contiene la MIDlet/suite MIDlet, quindi toccare la MIDlet/suite MIDlet.
180 180 Capitolo 12 Altri programmi Disinstallare una MIDlet/suite MIDlet Prima di disinstallare una MIDlet, verificare che non sia in esecuzione. Nota 1. Nella schermata JBlend, tenere premuta una MIDlet, quindi toccare Elimina. 2. Toccare Sì per confermare. Per disinstallare tutte le MIDlet e le cartelle, toccare Menu > Applicazione > Elimina tutto Uso di RSS Hub RSS Hub è un lettore RSS che consente di rimanere aggiornati con le notizie più recenti da Internet. Consente di monitorare i feed RSS dai siti di notizie preferiti, blog e altro, e di scaricare gli aggiornamenti e i podcast più recenti. Questa sezione fornisce le informazioni di base per l uso di RSS Hub. Per ulteriori informazioni su RSS Hub, toccare Start > Guida, quindi toccare Guida per i programmi aggiunti > RSS Hub. Sottoscrivere a e organizzare nuovi canali Prima di poter ricevere i feed RSS è necessario eseguire la sottoscrizione ai canali di notizie. Sottiscrivere a un canale di notizie 1. Toccare Start > RSS Hub, o dalla schermata Home, scorrere alla scheda Programmi e toccare RSS Hub. 2. Nella schermata Procedura guidata nuovo canale, selezionare l opzione Scegliere dall elenco dei canali conosciuti, quindi toccare Avanti. Viene visualizzato un elenco con i canali RSS.
181 Capitolo 12 Altri programmi I canali sono raggruppati per categorie. Selezionare una categoria per scegliere tutti i canali presenti in quella categoria, o selezionare i singoli Categoria canali a cui eseguire la sottoscrizione. Nota Se il canale RSS a cui si desidera eseguire la sottoscrizione non è presente nell elenco canali conosciuti, toccare Indietro, quindi selezionare un altra opzione nella schermata Procedura guidata nuovo canale. Per ulteriori informazioni sulle opzioni disponibili, vedere la Guida a RSS Hub nel telefono. Canali 4. Una volta selezionato il canale desiderato, toccare Fine. 5. Viene visualizzato l elenco con i canali desiderati. Toccare Aggiorna per aggiornare i canali. 6. Una volta completato l aggiornamento, il numero delle notizie brevi disponibili per i canali viene visualizzato sul lato destro dell elenco canali.
182 182 Capitolo 12 Altri programmi Aggiungere nuovi canali 1. Nell elenco dei canali, toccare Menu > Canale > Nuovo per aprire la schermata Procedura guidata nuovo canale. 2. Selezionare un opzione, quindi segure le istruzioni su schermo per aggiungere nuovi canali. Per ulteriori informazioni sulle opzioni della Procedura guidata nuovo canale, vedere al Guida a RSS Hub sul telefono. Filtrare i canali da visualizzare Nell elenco canali, toccare Menu > Visualizza, quindi selezionare Aggiornati per visualizzare solo i canali con elementi non letti, o Tutti per visualizzare tutti i canali a cui è stata eseguita la sottoscrizione. Per filtrare l elenco canali per categoria, toccare Tutte le categorie sotto all elenco canali, quindi toccare la categoria da visualizzare. Visualizzare le notizie brevi Nell elenco canali, toccare il canale per visualizzare le notizie brevi relative al canale. Mentre si scorre l elenco di notizie brevi, è possibile: Toccare la notizia breve per aprire il sommario notizie. Scorrere verso il basso la schermata con il sommario delle notizie, quindi toccare Leggi altro Online per aprire il browser web e visualizzare l articolo completo. Toccare il pulsante Download ( ) per scaricare un podcast o una immagine allegata. (Quando viene visualizzata l icona, ciò indica che un podcast o una immagine allegata è in download.) Terminato il download, toccare il pulsante Riproduci ( ) per riprodurre il podcast o visualizzare l immagine. Toccare Canali nella parte inferiore dello schermo per tornare all elenco canali.
183 Capitolo 12 Altri programmi 183 Condividere il collegamento alla notizia breve Per condividere la notizia breve appena letta con altre persone, è possibile inviare il collegamento alla notizia breve con un SMS, MMS, o Toccare la notizia breve per aprire il sommario notizie. 2. Nella schermata sommario notizie, toccare Menu > Invia collegamento tramite Toccare l account di messaggistica da utilizzare per inviare il collegamento. Viene creato un nuovo messaggio con il collegamento già inserito. 4. Specificare i destinatari della posta elettronica, quindi toccare Invia SIM Manager SIM Manager consente di visualizzare il contenuto della carta SIM, trasferire contatti della carta SIM al telefono o viceversa, e effettuare chiamate ai contatti SIM. Creare un contatto sulla carta SIM 1. Toccare Start > SIM Manager, o dalla schermata Home, scorrere alla scheda Programmi e toccare Tutti i programmi > SIM Manager. 2. Toccare Nuovo e immettere il nome del contatto e il numero di telefono. 3. Toccare Salva. Suggerimento Per cambiare le informazioni di contatto sulla propria carta SIM, toccare un contatto della SIM, quindi toccare Salva. Copiare i contatti SIM sul telefono Se sulla carta SIM sono stati salvati dei contatti, è possibile copiarli nei Contatti del telefono. 1. Nella schermata SIM Manager, selezionare il contatto desiderato oppure selezionare tutti i contatti della carta SIM toccando Menu > Seleziona tutto. 2. Toccare Menu > Salva in Contatti.
184 184 Capitolo 12 Altri programmi Copiare i contatti sulla carta SIM Su una carta SIM è possibile archiviare solo un numero di telefono per ciascun contatto. 1. Nella schermata SIM Manager, toccare Menu > Contatti SIM. 2. Selezionare la caselle di controllo dei numeroi di telefono dei contatti che si desidera copiare sulla carta SIM, quindi toccare Salva. Quando viene salvato in contatto che contiene più numeri di telefono sulla carta SIM, SIM Manager salva separatamente ogni numero di telefono inserendo un indicatore alla fine di ciascun nome. Per impostazione predefinita, vengono aggiunti /M, /W e /H come indicatori rispettivamente dei numeri di cellulare, lavoro e casa. Per modificare gli indicatori predefiniti e per selezionare quale altro tipo di numero salvare nella carta SIM, toccare Menu > Strumenti > Opzioni Windows Marketplace In Windows Marketplace per Mobile, è facile scaricare nuovi programmi che si adattano alle proprie necessità e che aiutano a personalizzare realmente il telefono. È disponibile una vasta gamma di programmi gratuiti e premium, da giochi a potenti applicazioni per il lavoro. È possibile acquistare in modo sicuro e scaricare programmi direttamente sul telefono o tramite il PC. Accedere Windows Marketplace sul telefono Toccare Start > Marketplace, o dalla schermata Home, scorrere alla scheda Programmi e toccare Tutti i programmi > Marketplace.
185 Capitolo 12 Altri programmi Installare e disinstallare i programmi È possibile installare e disinstallare i programmi aggiuntivi. Il telefono non consente la disinstallazione dei programmi preinstallati. Nota Prima di acquistare programmi aggiuntivi, assicurarsi che ci sia la compatibilità con il telefono. Prima di eseguire il programma di installazione, controllare se il programma può essere eseguito direttamente su Windows Mobile o deve essere eseguito su un computer. Installare un programma direttamente nel telefono 1. Se il programma di installazione è un file.cab, scaricarlo o copiarlo direttamente nel telefono. 2. Sul telefono, aprire Esplora file e scorrere fino al file di installazione. 3. Toccare il file per avviare il programma di installazione. 4. Scegliere se installare il programma nella memoria principale o nella scheda di memoria, nel caso ne sia stata installata una nel telefono. 5. Attendere il completamento dell installazione. Nota Terminata l installazione potrebbe essere necessario riavviare il telefono. Installare un programma dal computer 1. Se il programma di installazione è un file.exe come ad esempio Setup.exe, molto probabilmente, il programma di installazione deve essere eseguito su un computer. Scaricare o copiare il file sul computer. 2. Collegare il telefono al computer utilizzando il cavo USB, quindi fare doppio clic sul file del programma di installazione sul computer per avviarlo. 3. Seguire le istruzioni su schermo sul computer e sul telefono per completare l installazione. Disinstallare un programma 1. Toccare Start > Impostazioni > Sistema > Rimuovi programmi. 2. Nell elenco Programmi in memoria di archiviazione, selezionare il programma da rimuovere, quindi toccare Rimuovi.
186 Capitolo 13 Gestire il telefono 13.1 Copia e gestione dei file È possibile copiare i file dal telefono al computer e viceversa, o copiare i file sulla scheda di memoria installata nel telefono. È anche possibile gestire in maniera efficente i file e le cartelle usando Esplora file. Copiare i file usando Centro gestione dispositivi Windows Mobile o ActiveSync 1. Collegare il telefono al computer. 2. Fare clic su Gestione file > Sfoglia il contenuto del dispositivo in Centro gestione dispositivi Windows Mobile o fare clic su Esplora in ActiveSync sul computer. Viene visualizzato il contenuto del telefono in Esplora risorse sul computer. 3. Per copiare un file dal telefono al computer: a. Sfogliare il contenuto del telefono, fare clic con il pulsante destro sul file che si desidera copiare, quindi fare clic su Copia. b. Fare clic con il pulsante destro su una cartella del computer e scegliere Incolla. 4. Per copiare un file dal computer al telefono: a. Sfolgiare le cartelle sul computer, fare clic con il pulsante destro sul file che si desidera copiare, quindi fare clic su Copia. b. Fare clic con il pulsante destro su una cartella del telefono e scegliere Incolla.
187 Capitolo 13 Gestire il telefono 187 Gestire i file sul telefono usando Esplora file Esplora file consente di sfogliare e gestire il contenuto del telefono. La cartella principale sul telefono è Dispositivo, e contiene le seguenti cartelle: Documenti, Programmi, Windows, e altro. 1. Toccare Start > Esplora file, o dalla schermata Home, scorrere alla scheda Programmi e toccare Tutti i programmi > Esplora file. 2. Toccare una cartella o un file per aprirla. 3. Per tornare alla cartella superiore, toccare Su. 4. Per eliminare, rinominare, o copiare un file in maniera rapida, tenere premuto il file quindi scegliere l operazione desiderata dal menu di scelta rapida. Per copiare o eliminare più file, tenere premuto e trascinare per selezionare i file desiderati, tenere premuta la selezione, quindi scegliere l opzione dal menu. Copiare i file nella scheda di memoria 1. Verificare che la scheda di memoria sia inserita correttamente nel telefono. 2. Collegare il telefono al computer utilizzando il cavo USB, selezionare Unità disco nella schermata Connessione a PC, quindi toccare Ok. 3. Sul computer, scorrere fino all unità disco rimovibile, e iniziare la copia dei file sulla scheda di memoria. 4. Una volta terminato, scollegare il telefono dal computer.
188 188 Capitolo 13 Gestire il telefono 13.2 Impostazioni del telefono È possibile regolare le impostazioni per adattare il telefono alle proprie necessità. Per visualizzare tutte le impostazioni disponibili, toccare Start > Impostazioni. Le impostazioni utilizzate più di frequente sono visualizzate nella schermata Impostazioni. Le altre impostazioni sono organizzate nelle cartelle Personale, Connessioni, e Sistema. Schermata Impostazioni Icona Descrizione Bluetooth Consente di attivare il Bluetooth, impostare il telefono in modalità visibile e di cercare altri dispositivi Bluetooth. Per i dettagli, vedere il Capitolo 9. Orologio e avvisi Consente di impostare l orologio del telefono sulla data e ora locali o di impostare il fuso orario di un luogo che si sta visitando. È inoltre possibile impostare allarmi in giorni della settimana e orari specificati. Blocco Consente di impostare una password per il telefono. Per i dettagli vedere Proteggere il telefono con una password in questo capitolo. Suoni e notifiche Consente di attivare i suoni per eventi, notifiche e altro ancora. Inoltre consente di impostare il tipo di notifica per i diversi eventi. Oggi Consente di personalizzare l aspetto della schermata Oggi e le informazioni da visualizzare al suo interno. Nota Quando è attiva la schermata Home di TouchFLO, non viene visualizzata la schermata Oggi. Per visualizzare la schermata Oggi, toccare Start > Impostazioni > Oggi > Elementi, quindi deselezionare la casella di controllo TouchFLO. Microsoft My Phone Consente di configurare un account My Phone in modo da poter collegare il telefono al sito web ospitato da Microsoft e di eseguire il backup o ripristinare contatti, appuntamenti del calendario, foto, e altre informazioni. Per i dettagli vedere Sincronizzazione con Microsoft My Phone nel Capitolo 5.
189 Cartella Personale Icona Descrizione Capitolo 13 Gestire il telefono 189 Immissione Consente di impostare le opzioni per le tastiere su schermo. Ad esempio, è possibile impostare il telefono per riprodurre un suono o vibrare quando viene toccato un tasto. Info utente Consente di immettere le informazioni personali sul telefono. Telefono Consente di impostare il tipo di suoneria e la suoneria per le chiamate in arrivo. È anche possibile personalizzare i servizi telefonici e altre impostazioni avanzate. Cartella connessioni Icona Descrizione Reti avanzate Consente di attivare/disattivare HSDPA, impostare il metodo di autenticazione GPRS, e di impostare il tipo di linea da utilizzare quando si eseguono connessioni dati a commutazione di circuito (CSD). HSDPA è un servizio dati digitali 3.5G che fornisce una elevata velocità di trasferimento dati in downstream/upstream. Verificare con l operatore di telefonia mibile se l HSDPA è supportato nella propria area. Comm Manager Consente di gestire e attivare o disattivare in modo semplice le connessioni, compresa la connessione telefonica, GPRS/3G, Wi-Fi, e Bluetooth. Connessioni Consente di configurare uno o più tipi di connessione via modem per il telefono, come ad esempio accesso remoto, GPRS e altro, in modo da poter connettere il telefono a Internet o a una rete privata locale. Per i dettagli, vedere il Capitolo 8. Impostazione connessione Consente di configurare le connessioni dati del telefono come ad esempio 3G/GPRS e WAP, in base alla carta SIM e all operatore di rete rilevato o selezionato. Per i dettagli vedere Uso di di Impostazione connessione in questo capitolo.
190 190 Capitolo 13 Gestire il telefono Icona Descrizione Registrazione dominio Consente di registrare il telefono sul dominio della società per consentire all Amministratore del dispositivio mobile del centro di sistema di gestire il telefono. Per i dettagli consultare l amministratore di rete. USB a PC Consente di impostare il tipo di connessione USB a PC. Selezionare l opzione ActiveSync per sincronizzare i dati, Unità disco per trasferire i file, o Condivisione Internet per usare il telefono come modem per il computer. Wi-Fi Consente di attivare o disattivare la funzione Wi-Fi, ricercare le reti wireless disponibili, visualizzare le informazioni sulla rete wireless attiva, e personalizzare le impostazioni Wi-Fi. Cartella Sistema Icona Descrizione Informazioni su Consente di visualizzare le informazioni di base come ad esempio la versione di Windows Mobile e il tipo di processore utilizzato sul telefono. È anche possibile specificare un nome per il telefono. Controllo Volume Automatico Consente di regolare automaticamente il volume della registrazione a un livello uniforme. Certificati Mostra le informazioni relative ai certificati installati sul telefono. Cancellazione archivi Consente di ripristinare il telefono alle impostazioni predefinite di fabbrica. Informazioni sul dispositivo Visualizza le informazioni relative a versione del firmware, hardware, identità e durata delle chiamate effettuate con il telefono. Suggerimenti clienti Consente di impostare il telefono per inviare automaticamente le informazioni in merito all uso di Windows Mobile. Per impostazione predefinita, l opzione è disattivata.
191 Capitolo 13 Gestire il telefono 191 Icona Descrizione Crittografia Consente di crittografare i file sulla scheda di memoria. I file crottografati possono essere letti solamente sul telefono. Rapporti errori Consente di attivare o disattivare la funzione di segnalazione errori del telefono. Se la funzione è attiva e si verifica un errore in un programma, una serie di dati tecnici sullo stato del programma e sul computer vengono registrati in un file di testo e inviati al servizio di assistenza tecnica di Microsoft, se si sceglie di inviarlo. GPS esterno Consente di impostare, se richiesto, la porta GPS di comunicazione appropriata. Potrebbe essere necessario eseguire questa operazione quando sono presenti sul telefono programmi con accesso dati GPS o è stato collegato un ricevitore GPS al telefono. Impostazioni di localizzazione Consente di attivare o disattivare il servizio di localizzazione. Quando attivo, è possibile determinare la posizione corrente per essere utilizzata da alcune applicazioni sul telefono. In questo modo vengono fornite informazioni più precise, ad esempio il meteo nella posizione corrente viene visualizzato nella scheda Home della schermata Home. Programmi gestiti Consente di visualizzare i programmi che sono stati installati sul telefono utilizzando l Amministratore del dispositivo mobile del centro di sistema. Memoria Consente di controllare le informazioni relative allo stato di assegnazione della memoria del telefono e della scheda di memoria. Alimentazione Consente il controllo del livello di carica della batteria. Consente inoltre di impostare la luminosità della retroilluminazione e timeout per lo spegnimento dello schermo (impostando il telefono sulla modalità Sleep) in modo da risparmiare il consumo di energia della batteria. Opzioni internazionali Consente di impostare le opzioni internazionali che si desidera utilizzare, quali formato di visualizzazione di numeri, valuta, data e ora del telefono. Rimuovi programmi Consente di rimuovere i programmi installati in precedenza sul telefono.
192 192 Capitolo 13 Gestire il telefono Icona Descrizione Gestione attività Consente di interrompere i programmi in esecuzione e impostare il pulsante ( ) per terminare immediatamente i programmi quando viene toccato. Per ulteriori informazioni, vedere Uso di Gestione attività in questo capitolo. Schermo Consente di ricalibrare lo schermo, applicare ClearType per visualizzare più chiaramente il testo, e cambiare le dimensioni del testo sullo schermo. Opzioni Touch Consente di impostare il telefono per vibrare quando vengono toccate le schede, i collegamenti, o altri elementi su schermo delle applicazioni supportate Cambiare le impostazioni di base È possibile accedere e modificare alcune impostazioni di base dalla scheda Impostazioni della schermata Home. In questa scheda è possibile toccare Tutte le impostazioni o toccare Start > Impostazioni per accedere alle altre impostazioni del telefono. Sfondo È possibile cambiare lìimmagine di sfondo della scheda Home. 1. Nella schermata Home, scorrere alla scheda Impostazioni quindi toccare Sfondo. 2. Nella schermata SSeleziona un immagine, scorrere fino alla cartella dove si trova l immagine da utilizzare. Una volta trovata l immafine per lo sfondo, toccare l immagine per selezionarla. 3. Scorrere fino alla scheda Home. L immagine di sfondo viene cambiata. Per ripristinare lo sfondo predefinito della scheda Home, toccare Sfondo nella scheda Impostazioni quindi toccare Sì quando viene visualizzato il messaggio di conferma.
193 Impostazioni audio È possibile scegliere diversi suoni per i diversi eventi del telefono. Capitolo 13 Gestire il telefono 193 Selezionare un profilo telefono Un profilo è predefinito che determina le modalità di avviso del telefono quando vengono ricevute delle chiamate. Per selezionare un profilo, toccare Suoni nella scheda Impostazioni della schermata Home, quindi scegliere uno dei seguenti profili: Normale, Vibrazione, Silenzioso, o Automatico. Nota Automatico imposta il telefono per vibrare solo quando si ricevono chiamate durante un appuntamento pianificato sul Calendario. Cambiare la suoneria e il tipo di tono 1. Nella schermata Home, scorrere alla scheda Impostazioni quindi toccare Suoni. 2. Scorrere verso il basso e toccare Suoneria. Selezionare il tipo di suoneria da utilizzare quindi toccare OK. 3. Toccare Tipo suoneria. Selezionare il tipo di suoneria da utilizzare quindi toccare OK. Suggerimenti È possibile utilizzare come suoneria file *.wav, *.mid, *.mp3, *.wma, o altri tipi di file audio scaricati da Internet o copiati dal computer. Per un elenco completo dei formati file audio supportati, vedere Specifiche nell Appendice. Per utilizzare i propri file audio come suoneria, per prima cosa copiarli nella cartella /Documenti/Suonerie sul telefono, quindi selezionare il suono dall elenco Suoneria del telefono. Per ulteriori informazioni su come copiare i file, vedere Copia e gestione dei file in questo capitolo.
194 194 Capitolo 13 Gestire il telefono Impostare i suoni di notifica Per personalizzare il telefono con suoni di notifica unici per i diversi eventi, ad esempio chiamate senza risposta, nuovo SMS, nuova , promemoria, e altro, toccare Suoni nella scheda Impostazioni della schermata Home e toccare Suoni di notifica. Nella schermata Suoni di notifica, toccare il lato sinistro dello schermo che mostra i tipi di eventi per scegliere il suono da usare per ciascun evento. Toccando i cursori ON/OFF sul lato destro vengono attivati o disattivati i suoni di notifica. Impostazioni per il risparmio energetico e del display È possibile regolare le impostazioni del display come ad esempio la luminosità dello schermo, le impostazioni della modalità Sleep, le dimensioni del testo, e altro ancora. Regolare manualmente la luminosità dello schermo Per impostazione predefinita, il telefono regola automaticamente la luminosità dello schermo in relazione alle condizioni di illuminazione ambientali. 1. Toccare Start > Impostazioni > Sistema > Alimentazione. 2. Toccare la scheda Retroilluminazione. 3. Regolare la luminosità trascinando il cursore sotto Alimentazione a batteria e Alimentazione esterna.
195 Capitolo 13 Gestire il telefono 195 Modificare le impostazioni della retroilluminazione e della modalità Sleep automatica La riduzione dell intensità della retroilluminazione e attivare la modalità sleep nel telefono aiuta a risparmiare la durata della batteria. Si può modificare l intervallo di tempo di inattività prima che la retroilluminazione diminuisca automaticamente di intensità. Si può anche modificare l intervallo di tempo di inattività prima che il telefono passi alla modalità Sleep. 1. Toccare Start > Impostazioni > Sistema > Alimentazione. 2. Toccare la scheda Avanzate. 3. Per cambiare l intervallo di tempo prima che diminuisca automaticamente l intensità della retroilluminazione, selezionare un intervallo di tampo accanto alle opzioni Disattiva retroilluminazione se non è in uso. 4. Per cambiare l intervallo di tempo prima che il telefono passi alla modalità Sleep, selezionare un intervallo di tampo accanto alle opzioni Disattiva dispositivo se non utilizzato per. Suggerimento Se non si desidera che l intensità della retroilluminazione diminuisca, deselezionare le caselle di controllo Disattiva retroilluminazione se non è in uso. Per disattivare la modalità Sleep automatica, deselezionare le caselle di selezione Disattiva dispositivo se non utilizzato per. Aumentare o ridurre le dimensioni del testo sullo schermo 1. Toccare Start > Impostazioni > Sistema > Schermo. 2. Toccare la scheda Dimensioni testo. 3. Spostare il cursore per aumentare o ridurre le dimensioni del testo. Ricalibrare lo schermo touch Lo schermo touch del telefono è stato calibrato prima della spedizione. Eseguire la ricalibrazione dello schermo touch quando lo schermo non risponde in modo preciso al tocco. 1. Mentre il telefono è acceso, tenere premuti i pulsanti VOLUME SU e VOLUME GIÙ, quindi toccare lo schermo per aprire lo strumento per allineare lo schermo. 2. Seguire le impostazioni su schermo per completare la calibrazione.
196 196 Capitolo 13 Gestire il telefono Nome dispositivo Il nome del telefono viene utilizzato per identificare il telefono quando viene sincronizzato con il computer, collegato alla rete, o vengono ripristinate le informazioni dopo il backup. Nota Se si esegue la sincronizzazione di più telefono con lo stesso PC, ogni telefono dovrà avere un nome univoco. Modificare il nome del dispositivo 1. Toccare Start > Impostazioni > Sistema > Informazioni su. 2. Toccare la scheda ID dispositivo. 3. Digitare il nome del dispositivo. Note Ilnome del dispositivo deve iniziare con una lettera e può essere composto solo da lettere da A a Z, numeri da 0 a 9, e non può contenere spazi. Utilizzare il carattere di sottolineatura per separare le parole. Se il telefono viene registrato sul dominio della società, il nome del dispositivo verrà sostituito con il nome utilizzato per eseguire la registrazione. Servizi telefonici È possibile cambiare le impostazioni di vari servizi telefonici per il telefono. I servizi telefonici possono includere Trasferimento chiamata, Chiamata in attesa, Segreteria e altro. Contattare il proprio operatore di telefonia mobile per conoscere la disponibilità dei servizi telefonici per il proprio telefono. Accedere e modificare le impostazioni dei servizi telefonici 1. Nella schermata Home, scorrere alla scheda Impostazioni quindi toccare Comunicazioni. 2. Nella schermata Comm Manager, toccare Telefono > Servizi telefonici. 3. Selezionare il servizio da utilizzare, quindi toccare Visualizza impostazioni. 4. Scegliere le opzioni desiderate, quindi toccare OK.
197 13.4 Uso di Comm Manager Capitolo 13 Gestire il telefono 197 Comm Manager consente di attivare o disattivare le funzioni di comunicazione del telefono come ad esempio telefono, Bluetooth, Wi-Fi e connessione dati. Accedere a Comm Manager Nella schermata Home, scorrere alla scheda Impostazioni quindi toccare Comunicazioni Consente di attivare o disattivare la Modalità aereo. Vedere Attivare e disattivare la connessione telefono nel Capitolo 2. 2 Consente di accedere alle impostazioni telefono e cambiare i codici PIN, configurare i servizi del telefono, e altro. 3 Consente di collegare un auricolare Bluetooth o un altro dispositivo dotato di Bluetooth. Per i dettagli, vedere il Capitolo 9. 4 Consente il collegamento a una rete wireless Per i dettagli, vedere il Capitolo 8. 5 Consente di aprire ActiveSync e di regolare le impostazioni di sincronizzazione. Per i dettagli, vedere il Capitolo 7. 6 Apre Impostazioni connessione e configura automaticamente le impostazioni della connessione dati. Per i dettagli vedere Uso di di Impostazione connessione in questo capitolo. 7 Consente di accendere o spegnere la connessione telefono. Vedere Attivare e disattivare la connessione telefono nel Capitolo 2. 8 Consente di attivare o disattivare il Bluetooth. Per i dettagli, vedere il Capitolo 9. 9 Consente di attivare o disattivare il Wi-Fi. Per i dettagli, vedere il Capitolo Consente di selezionare la modalità di scaricamento dei messaggi di posta elettronica in Outlook: automatica (appena arrivano) o manuale. Per i dettagli, vedere il Capitolo Consente di connettere o disconnettere la connessione dati attiva (3G/GPRS, o EDGE).
MANUALE UTENTE CELLULARE ANZIANI W60 DUAL SIM
 MANUALE UTENTE CELLULARE ANZIANI W60 DUAL SIM Grazie per aver acquistato il W60. Con questo dispositivo Dual SIM potrete facilmente effettuare telefonate, mandare e ricevere SMS, con una copertura di rete
MANUALE UTENTE CELLULARE ANZIANI W60 DUAL SIM Grazie per aver acquistato il W60. Con questo dispositivo Dual SIM potrete facilmente effettuare telefonate, mandare e ricevere SMS, con una copertura di rete
Guida rapida Vodafone Internet Box
 Guida rapida Vodafone Internet Box Benvenuti nel mondo della connessione dati in mobilità di Vodafone Internet Box. In questa guida spieghiamo come installare e cominciare a utilizzare Vodafone Internet
Guida rapida Vodafone Internet Box Benvenuti nel mondo della connessione dati in mobilità di Vodafone Internet Box. In questa guida spieghiamo come installare e cominciare a utilizzare Vodafone Internet
Gui Gu d i a d ra r p a i p d i a V d o a d f a one Int fone In e t r e net rnet Box Key Mini
 Guida rapida Vodafone Internet Key Box Mini Ideato per Vodafone QSG_VMCLite_v31_10-2007_e172_IT.1 1 10/10/07 14:39:10 QSG_VMCLite_v31_10-2007_e172_IT.2 2 10/10/07 14:39:11 Benvenuti nel mondo della connessione
Guida rapida Vodafone Internet Key Box Mini Ideato per Vodafone QSG_VMCLite_v31_10-2007_e172_IT.1 1 10/10/07 14:39:10 QSG_VMCLite_v31_10-2007_e172_IT.2 2 10/10/07 14:39:11 Benvenuti nel mondo della connessione
MyPal A636: LED Bluetooth/ Wi-Fi/ GPS MyPal A632: LED Bluetooth/ GPS. Bluetooth Wi-Fi GPS Schermo LCD sensibile
 SD SD Conoscere MyPal Caratteristiche del frontale Caratteristiche dei lati LED Alimentazione/Notifica Aliment. Notifica MyPal A636: LED Bluetooth/ Wi-Fi/ GPS MyPal A63: LED Bluetooth/ GPS Bluetooth Wi-Fi
SD SD Conoscere MyPal Caratteristiche del frontale Caratteristiche dei lati LED Alimentazione/Notifica Aliment. Notifica MyPal A636: LED Bluetooth/ Wi-Fi/ GPS MyPal A63: LED Bluetooth/ GPS Bluetooth Wi-Fi
HTC Fetch BL A100. Guida utente. http://www.htc.com/support
 HTC Fetch BL A100 Guida utente http://www.htc.com/support Marchi e copyright 2013 HTC Corporation. Tutti i diritti riservati. HTC, il logo HTC e HTC Fetch sono marchi di HTC Corporation. Tutti i marchi
HTC Fetch BL A100 Guida utente http://www.htc.com/support Marchi e copyright 2013 HTC Corporation. Tutti i diritti riservati. HTC, il logo HTC e HTC Fetch sono marchi di HTC Corporation. Tutti i marchi
Dichiarazione di conformità Noi dichiariamo sotto la nostra esclusiva responsabilità che il prodotto è conforme alle disposizioni della
 Dichiarazione di conformità Noi dichiariamo sotto la nostra esclusiva responsabilità che il prodotto è conforme alle disposizioni della standby! È possibile installare due SIM GSM e permettere loro l entrambi
Dichiarazione di conformità Noi dichiariamo sotto la nostra esclusiva responsabilità che il prodotto è conforme alle disposizioni della standby! È possibile installare due SIM GSM e permettere loro l entrambi
Quick Start Guide. Sony Ericsson Z310i
 Quick Start Guide Sony Ericsson Z310i Contenuto 1. Preparazione 25 2. Come utilizzare il proprio cellulare 27 3. La fotocamera 29 4. Come inviare MMS 30 5. Vodafone live! 32 6. Download 33 7. Altre funzioni
Quick Start Guide Sony Ericsson Z310i Contenuto 1. Preparazione 25 2. Come utilizzare il proprio cellulare 27 3. La fotocamera 29 4. Come inviare MMS 30 5. Vodafone live! 32 6. Download 33 7. Altre funzioni
AMICO RADIO. Manuale istruzioni - Italiano
 AMICO RADIO Manuale istruzioni - Italiano 1 DESCRIZIONE AMICO RADIO 2 1 4 Foro per laccetto Tasto di chiamata 7 Torcia LED 8 10 13 16 Tasto di accensione, FINE chiamata Blocca tastiera Tasti del volume
AMICO RADIO Manuale istruzioni - Italiano 1 DESCRIZIONE AMICO RADIO 2 1 4 Foro per laccetto Tasto di chiamata 7 Torcia LED 8 10 13 16 Tasto di accensione, FINE chiamata Blocca tastiera Tasti del volume
Per cosa posso utilizzarlo?
 Guida rapida Vodafone Mobile Connect Card Express Vodafone Broadband Benvenuti nel mondo della connessione dati in mobilità di Vodafone Mobile Connect Card Express. In questa guida spieghiamo come installare
Guida rapida Vodafone Mobile Connect Card Express Vodafone Broadband Benvenuti nel mondo della connessione dati in mobilità di Vodafone Mobile Connect Card Express. In questa guida spieghiamo come installare
Nokia N76-1. Guida all uso. 9254312 Edizione 2 IT
 Nokia N76-1 Guida all uso 9254312 Edizione 2 IT Tasti e componenti (display esterno e pieghevole aperto) Di seguito denominato Nokia N76. 1 Tasto esterno destro 2 Tasto centrale 3 Tasto esterno sinistro
Nokia N76-1 Guida all uso 9254312 Edizione 2 IT Tasti e componenti (display esterno e pieghevole aperto) Di seguito denominato Nokia N76. 1 Tasto esterno destro 2 Tasto centrale 3 Tasto esterno sinistro
INIZIARE DA QUI. Contenuto. Procedure descritte nella guida. Importante! Si è già in possesso di un palmare Palm?
 DA LEGGERE PRIMA INIZIARE DA QUI Procedure descritte nella guida Carica e configurazione del palmare Palm Tungsten E. Utilizzo del palmare. Installazione del software Palm Desktop. Importante! Si è già
DA LEGGERE PRIMA INIZIARE DA QUI Procedure descritte nella guida Carica e configurazione del palmare Palm Tungsten E. Utilizzo del palmare. Installazione del software Palm Desktop. Importante! Si è già
Nokia C110/C111 scheda LAN senza filo Manuale di installazione
 Nokia C110/C111 scheda LAN senza filo Manuale di installazione DICHIARAZIONE DI CONFORMITÀ Noi, NOKIA MOBILE PHONES Ltd dichiariamo sotto la nostra esclusiva responsabilità che i prodotti DTN-10 e DTN-11
Nokia C110/C111 scheda LAN senza filo Manuale di installazione DICHIARAZIONE DI CONFORMITÀ Noi, NOKIA MOBILE PHONES Ltd dichiariamo sotto la nostra esclusiva responsabilità che i prodotti DTN-10 e DTN-11
INIZIARE DA QUI. Contenuto. Procedure descritte nella guida
 DA LEGGERE PRIMA INIZIARE DA QUI Procedure descritte nella guida Ricarica e impostazione del palmare Palm Tungsten T3. Installazione del software Palm Desktop. Utilizzo del palmare. Nota Per poter eseguire
DA LEGGERE PRIMA INIZIARE DA QUI Procedure descritte nella guida Ricarica e impostazione del palmare Palm Tungsten T3. Installazione del software Palm Desktop. Utilizzo del palmare. Nota Per poter eseguire
Motorola Phone Tools. Guida rapida
 Motorola Phone Tools Guida rapida Sommario Requisiti minimi...2 Operazioni preliminari all'installazione Motorola Phone Tools...3 Installazione Motorola Phone Tools...4 Installazione e configurazione del
Motorola Phone Tools Guida rapida Sommario Requisiti minimi...2 Operazioni preliminari all'installazione Motorola Phone Tools...3 Installazione Motorola Phone Tools...4 Installazione e configurazione del
SURFING TAB 1 WIFI. Manuale Istruzioni - Italiano
 SURFING TAB 1 WIFI Manuale Istruzioni - Italiano Capitolo 1:Panoramica 1.1 Aspetto 1.2 Pulsanti Pulsante di alimentazione Premere a lungo il pulsante di accensione per 2-3 secondi per accendere lo schermo
SURFING TAB 1 WIFI Manuale Istruzioni - Italiano Capitolo 1:Panoramica 1.1 Aspetto 1.2 Pulsanti Pulsante di alimentazione Premere a lungo il pulsante di accensione per 2-3 secondi per accendere lo schermo
1. Il Client Skype for Business
 1. Il Client Skype for Business 2. Configurare una Periferica Audio 3. Personalizzare una Periferica Audio 4. Gestire gli Stati di Presenza 5. Tabella Stati di Presenza 6. Iniziare una Chiamata 7. Iniziare
1. Il Client Skype for Business 2. Configurare una Periferica Audio 3. Personalizzare una Periferica Audio 4. Gestire gli Stati di Presenza 5. Tabella Stati di Presenza 6. Iniziare una Chiamata 7. Iniziare
Quick Start Guide. Motorizr Z3
 Quick Start Guide Motorizr Z3 Contenuto 1. Preparazione 33 2. Come utilizzare il proprio cellulare 35 3. La fotocamera 37 4. Come inviare MMS 39 5. Vodafone live! 42 6. Download 43 7. Altre funzioni e
Quick Start Guide Motorizr Z3 Contenuto 1. Preparazione 33 2. Come utilizzare il proprio cellulare 35 3. La fotocamera 37 4. Come inviare MMS 39 5. Vodafone live! 42 6. Download 43 7. Altre funzioni e
ThinkPad R40 Series Guida all installazione
 Numero parte: 9P48 ThinkPad R40 Series Guida all installazione Elenco di controllo per il disimballaggio Grazie per aver acquistato l elaboratore IBM ThinkPad R Series. Verificare che tutti i componenti
Numero parte: 9P48 ThinkPad R40 Series Guida all installazione Elenco di controllo per il disimballaggio Grazie per aver acquistato l elaboratore IBM ThinkPad R Series. Verificare che tutti i componenti
Quick Start Guide My Surf
 Quick Start Guide My Surf Precauzioni di sicurezza Leggere attentamente le presenti precauzioni di sicurezza prima di iniziare ad utilizzare il telefono. Leggere la Guida alle informazioni di sicurezza
Quick Start Guide My Surf Precauzioni di sicurezza Leggere attentamente le presenti precauzioni di sicurezza prima di iniziare ad utilizzare il telefono. Leggere la Guida alle informazioni di sicurezza
Aggiornamento dei dati dell obiettivo per il controllo distorsione
 Aggiornamento dei dati dell obiettivo per il controllo distorsione Grazie per avere acquistato un prodotto Nikon. In questa guida viene descritto come eseguire l aggiornamento dei dati dell obiettivo per
Aggiornamento dei dati dell obiettivo per il controllo distorsione Grazie per avere acquistato un prodotto Nikon. In questa guida viene descritto come eseguire l aggiornamento dei dati dell obiettivo per
Configurazione di una connessione DUN USB
 Configurazione di una connessione DUN USB Cercare la lettera "U" in questa posizione È possibile collegare lo smartphone Palm Treo 750v e il computer mediante il cavo di sincronizzazione USB per accedere
Configurazione di una connessione DUN USB Cercare la lettera "U" in questa posizione È possibile collegare lo smartphone Palm Treo 750v e il computer mediante il cavo di sincronizzazione USB per accedere
Polycom KIRK Butterfly. (telefono sottoscritto ad una base DECT KIRK)
 Polycom KIRK Butterfly (telefono sottoscritto ad una base DECT KIRK) Guida Rapida Per maggiori informazioni sul telefono consultare il manuale utente disponibile su www.voispeed.com 1 Nota: per avere le
Polycom KIRK Butterfly (telefono sottoscritto ad una base DECT KIRK) Guida Rapida Per maggiori informazioni sul telefono consultare il manuale utente disponibile su www.voispeed.com 1 Nota: per avere le
Manuale d uso del Nokia Video Call Stand PT-8 (per il Nokia 6630) 9234166 Edizione 1
 Manuale d uso del Nokia Video Call Stand PT-8 (per il Nokia 6630) 9234166 Edizione 1 DICHIARAZIONE DI CONFORMITÀ Noi, NOKIA CORPORATION dichiariamo sotto la nostra esclusiva responsabilità che il prodotto
Manuale d uso del Nokia Video Call Stand PT-8 (per il Nokia 6630) 9234166 Edizione 1 DICHIARAZIONE DI CONFORMITÀ Noi, NOKIA CORPORATION dichiariamo sotto la nostra esclusiva responsabilità che il prodotto
. A primi passi con microsoft a.ccepss SommarIo: i S 1. aprire e chiudere microsoft access Start (o avvio) l i b tutti i pro- grammi
 Capitolo Terzo Primi passi con Microsoft Access Sommario: 1. Aprire e chiudere Microsoft Access. - 2. Aprire un database esistente. - 3. La barra multifunzione di Microsoft Access 2007. - 4. Creare e salvare
Capitolo Terzo Primi passi con Microsoft Access Sommario: 1. Aprire e chiudere Microsoft Access. - 2. Aprire un database esistente. - 3. La barra multifunzione di Microsoft Access 2007. - 4. Creare e salvare
Come usare P-touch Transfer Manager
 Come usare P-touch Transfer Manager Versione 0 ITA Introduzione Avviso importante Il contenuto di questo documento e le specifiche di questo prodotto sono soggetti a modifica senza preavviso. Brother si
Come usare P-touch Transfer Manager Versione 0 ITA Introduzione Avviso importante Il contenuto di questo documento e le specifiche di questo prodotto sono soggetti a modifica senza preavviso. Brother si
Chat. Connettersi a un server di chat. Modificare le impostazioni di chat. Ricevere impostazioni chat. Chat
 2007 Nokia. Tutti i diritti sono riservati. Nokia, Nokia Connecting People, Nseries e N77 sono marchi o marchi registrati di Nokia Corporation. Altri nomi di prodotti e società citati nel presente documento
2007 Nokia. Tutti i diritti sono riservati. Nokia, Nokia Connecting People, Nseries e N77 sono marchi o marchi registrati di Nokia Corporation. Altri nomi di prodotti e società citati nel presente documento
Domande frequenti su Eee Pad TF201
 I6915 Domande frequenti su Eee Pad TF201 Gestione file... 2 Come accedere ai dati salvati nella scheda SD, microsd e in un dispositivo USB? 2 Come spostare il file selezionato in un altra cartella?...
I6915 Domande frequenti su Eee Pad TF201 Gestione file... 2 Come accedere ai dati salvati nella scheda SD, microsd e in un dispositivo USB? 2 Come spostare il file selezionato in un altra cartella?...
Operazioni preliminari
 Operazioni preliminari IT Network Media Player NSZ-GS7 Le immagini delle schermate, le operazioni e le caratteristiche tecniche sono soggette a modifiche senza preavviso. Operazioni preliminari: ACCENSIONE/ATTESA
Operazioni preliminari IT Network Media Player NSZ-GS7 Le immagini delle schermate, le operazioni e le caratteristiche tecniche sono soggette a modifiche senza preavviso. Operazioni preliminari: ACCENSIONE/ATTESA
FAQ Dell Latitude ON Flash
 FAQ Dell Latitude ON Flash 1. Tutti i computer Dell supportano Latitude ON Flash? No, Latitude ON Flash attualmente è disponibile sono sui seguenti computer Dell: Dell Latitude E4200 Dell Latitude E4300
FAQ Dell Latitude ON Flash 1. Tutti i computer Dell supportano Latitude ON Flash? No, Latitude ON Flash attualmente è disponibile sono sui seguenti computer Dell: Dell Latitude E4200 Dell Latitude E4300
Iniziare da qui. La presente guida consente di eseguire le seguenti operazioni: Importante! Per gli utenti di versioni precedenti del Palmare palmone
 Da leggere prima Iniziare da qui La presente guida consente di eseguire le seguenti operazioni: Caricare e impostare il palmare. Installare il software Palm Desktop e altro software. Sincronizzare il palmare
Da leggere prima Iniziare da qui La presente guida consente di eseguire le seguenti operazioni: Caricare e impostare il palmare. Installare il software Palm Desktop e altro software. Sincronizzare il palmare
POLYCOM VVX500. Guida rapida
 POLYCOM VVX500 Guida rapida Indice Indice Introduzione 3 Panoramica del telefono 4 Gestione delle chiamate 6 Effettuare una chiamata 6 Rispondere a una chiamata 6 Concludere una chiamata 7 Mettere una
POLYCOM VVX500 Guida rapida Indice Indice Introduzione 3 Panoramica del telefono 4 Gestione delle chiamate 6 Effettuare una chiamata 6 Rispondere a una chiamata 6 Concludere una chiamata 7 Mettere una
Calisto P240-M. Cornetta USB GUIDA DELL UTENTE
 TM Calisto P240-M Cornetta USB GUIDA DELL UTENTE Introduzione Congratulazioni per l acquisto di questo prodotto Plantronics. La presente guida contiene istruzioni per l impostazione e l utilizzo della
TM Calisto P240-M Cornetta USB GUIDA DELL UTENTE Introduzione Congratulazioni per l acquisto di questo prodotto Plantronics. La presente guida contiene istruzioni per l impostazione e l utilizzo della
DT - 7225 PIR INTELLIGENTE ANTI INTRUSIONE
 DT - 7225 PIR INTELLIGENTE ANTI INTRUSIONE Manuale d uso SOMMARIO Precauzioni.....pag. 2 Avvertenze e Note.. pag. 3 Caratteristiche.. pag. 4 Installazione... pag. 5 Dichiarazione Conformità... pag. 6 Skynet
DT - 7225 PIR INTELLIGENTE ANTI INTRUSIONE Manuale d uso SOMMARIO Precauzioni.....pag. 2 Avvertenze e Note.. pag. 3 Caratteristiche.. pag. 4 Installazione... pag. 5 Dichiarazione Conformità... pag. 6 Skynet
MANUALE D'USO E PRIMA CONFIGURAZIONE. Telecamera IP Wireless
 MANUALE D'USO E PRIMA CONFIGURAZIONE Telecamera IP Wireless Modello 090-IPW G.S.A. Elettronica www.gsaelettronica.com pag. 1 Indice Precauzioni... Pag. 3 Avvertenze e Note... Pag. 4 Software e collegamenti....
MANUALE D'USO E PRIMA CONFIGURAZIONE Telecamera IP Wireless Modello 090-IPW G.S.A. Elettronica www.gsaelettronica.com pag. 1 Indice Precauzioni... Pag. 3 Avvertenze e Note... Pag. 4 Software e collegamenti....
Manuale d'uso del Connection Manager
 Manuale d'uso del Connection Manager Edizione 1.0 2 Indice Informazioni sull'applicazione Gestione connessioni 3 Operazioni preliminari 3 Aprire l'applicazione Gestione connessioni 3 Visualizzare lo stato
Manuale d'uso del Connection Manager Edizione 1.0 2 Indice Informazioni sull'applicazione Gestione connessioni 3 Operazioni preliminari 3 Aprire l'applicazione Gestione connessioni 3 Visualizzare lo stato
Telecomando HP Media (solo in determinati modelli) Guida utente
 Telecomando HP Media (solo in determinati modelli) Guida utente Copyright 2008 Hewlett-Packard Development Company, L.P. Windows e Windows Vista sono marchi registrati negli Stati Uniti di Microsoft Corporation.
Telecomando HP Media (solo in determinati modelli) Guida utente Copyright 2008 Hewlett-Packard Development Company, L.P. Windows e Windows Vista sono marchi registrati negli Stati Uniti di Microsoft Corporation.
MANUALE UTENTE EASY.B EASY.W
 MANUALE UTENTE EASY.B EASY.W Tabella dei contenuti Garanzia Specifiche Protezione acqua e polvere Panoramica del prodotto Caricare la batteria Stato indicatori LED Accensione On/Off Pairing e connessione
MANUALE UTENTE EASY.B EASY.W Tabella dei contenuti Garanzia Specifiche Protezione acqua e polvere Panoramica del prodotto Caricare la batteria Stato indicatori LED Accensione On/Off Pairing e connessione
Copyright. Rinuncia e limitazione di responsabilità
 Manuale Palm Dialer Copyright Copyright 2002 Palm, Inc. Tutti i diritti riservati. Graffiti e Palm OS sono marchi depositati Palm, Inc. Palm ed il logo Palm sono marchi di fabbrica di Palm, Inc. Altri
Manuale Palm Dialer Copyright Copyright 2002 Palm, Inc. Tutti i diritti riservati. Graffiti e Palm OS sono marchi depositati Palm, Inc. Palm ed il logo Palm sono marchi di fabbrica di Palm, Inc. Altri
EM1089 - Camera Web con microfono
 E EM1089 - Camera Web con microfono 2 ITALIANO EM1089 - Camera Web con microfono Attenzione L apertura del prodotto a scopo di riparazione è sconsigliata! La riparazione dei prodotti deve essere effettuata
E EM1089 - Camera Web con microfono 2 ITALIANO EM1089 - Camera Web con microfono Attenzione L apertura del prodotto a scopo di riparazione è sconsigliata! La riparazione dei prodotti deve essere effettuata
Manuale Utente MyFastPage
 Manuale MyFastPage Utente Elenco dei contenuti 1. Cosa è MyVoice Home?... 4 1.1. Introduzione... 5 2. Utilizzo del servizio... 6 2.1. Accesso... 6 2.2. Disconnessione... 7 2.3. Configurazione base Profilo
Manuale MyFastPage Utente Elenco dei contenuti 1. Cosa è MyVoice Home?... 4 1.1. Introduzione... 5 2. Utilizzo del servizio... 6 2.1. Accesso... 6 2.2. Disconnessione... 7 2.3. Configurazione base Profilo
Guida all installazione
 PCI modem 56K V.90/V.92 Guida all installazione Copyright Copyright. 2001 è di proprietà di questa società. Tutti i diritti riservati. È vietata la riproduzione, la trasmissione, la trascrizione, la memorizzazione
PCI modem 56K V.90/V.92 Guida all installazione Copyright Copyright. 2001 è di proprietà di questa società. Tutti i diritti riservati. È vietata la riproduzione, la trasmissione, la trascrizione, la memorizzazione
Condividi in linea 3.1. Edizione 1
 Condividi in linea 3.1 Edizione 1 2008 Nokia. Tutti i diritti sono riservati. Nokia, Nokia Connecting People e Nseries sono marchi o marchi registrati di Nokia Corporation. Nokia tune è una tonalità registrata
Condividi in linea 3.1 Edizione 1 2008 Nokia. Tutti i diritti sono riservati. Nokia, Nokia Connecting People e Nseries sono marchi o marchi registrati di Nokia Corporation. Nokia tune è una tonalità registrata
Manuale di istruzioni Italiano
 AMICO ELEGANT Manuale di istruzioni Italiano DESCRIZIONE DEL TELEFONO 1.1 vista d assieme DESCRIZIONE TASTI: Tasto Funzioni Tasto opzioni sinistro Tasto opzioni destro Tasto di chiamata Premere questo
AMICO ELEGANT Manuale di istruzioni Italiano DESCRIZIONE DEL TELEFONO 1.1 vista d assieme DESCRIZIONE TASTI: Tasto Funzioni Tasto opzioni sinistro Tasto opzioni destro Tasto di chiamata Premere questo
Istruzioni per l uso Unità a schede di memoria
 Istruzioni per l uso Unità a schede di memoria Modello n. AJ- E AJ-PCD10 Collegare l'unità a schede di memoria al personal computer prima di installare il software P2 nel computer dal CD di installazione.
Istruzioni per l uso Unità a schede di memoria Modello n. AJ- E AJ-PCD10 Collegare l'unità a schede di memoria al personal computer prima di installare il software P2 nel computer dal CD di installazione.
Condivisione in linea 2.0 Nokia N76-1
 2.0 Nokia N76-1 ESCLUSIONE DI GARANZIA Le applicazioni di altri produttori fornite con il dispositivo potrebbero essere state sviluppate da o essere di proprietà di persone fisiche o giuridiche non affiliate
2.0 Nokia N76-1 ESCLUSIONE DI GARANZIA Le applicazioni di altri produttori fornite con il dispositivo potrebbero essere state sviluppate da o essere di proprietà di persone fisiche o giuridiche non affiliate
BINGO. Manuale di istruzioni Italiano
 BINGO Manuale di istruzioni Italiano DESCRIZIONE DEL TELEFONO DESCRIZIONE TASTI: Tasto Funzione tasto funzione Sinistro / SIM2 Premere questo tasto per accedere al menu principale in modalità standby;
BINGO Manuale di istruzioni Italiano DESCRIZIONE DEL TELEFONO DESCRIZIONE TASTI: Tasto Funzione tasto funzione Sinistro / SIM2 Premere questo tasto per accedere al menu principale in modalità standby;
Aggiornamento dei dati dell obiettivo per il controllo distorsione
 Aggiornamento dei dati dell obiettivo per il controllo distorsione Grazie per avere acquistato un prodotto Nikon. In questa guida viene descritto come eseguire l aggiornamento dei dati dell obiettivo per
Aggiornamento dei dati dell obiettivo per il controllo distorsione Grazie per avere acquistato un prodotto Nikon. In questa guida viene descritto come eseguire l aggiornamento dei dati dell obiettivo per
Vivax Compact System WiFi
 Vivax Compact System WiFi MANUALE D USO Comfort System Compact System 30 Compact System 60 60 vers. 28/07/2015 La dotazione standard comprende: - Scheda SD - Chiavetta USB - Cavo Ethernet - Cavo di alimentazione
Vivax Compact System WiFi MANUALE D USO Comfort System Compact System 30 Compact System 60 60 vers. 28/07/2015 La dotazione standard comprende: - Scheda SD - Chiavetta USB - Cavo Ethernet - Cavo di alimentazione
MANUALE D'USO DEL PROGRAMMA IMMOBIPHONE
 1/6 MANUALE D'USO DEL PROGRAMMA IMMOBIPHONE Per prima cosa si ringrazia per aver scelto ImmobiPhone e per aver dato fiducia al suo autore. Il presente documento istruisce l'utilizzatore sull'uso del programma
1/6 MANUALE D'USO DEL PROGRAMMA IMMOBIPHONE Per prima cosa si ringrazia per aver scelto ImmobiPhone e per aver dato fiducia al suo autore. Il presente documento istruisce l'utilizzatore sull'uso del programma
Aggiornamento del firmware per iphone con connettore Lightning compatibile con AppRadio Mode
 Aggiornamento del firmware per iphone con connettore Lightning compatibile con AppRadio Mode Istruzioni sull aggiornamento per i modelli di navigazione: AVIC-F40BT, AVIC-F940BT, AVIC-F840BT e AVIC-F8430BT
Aggiornamento del firmware per iphone con connettore Lightning compatibile con AppRadio Mode Istruzioni sull aggiornamento per i modelli di navigazione: AVIC-F40BT, AVIC-F940BT, AVIC-F840BT e AVIC-F8430BT
Indice. Contenuto della confezione e Panoramica pag. 2. 1 Operazioni preliminari pag. 3 Inserimento TIM Card Inserimento memoria microsd
 Guida rapida Indice Contenuto della confezione e Panoramica pag. 2 1 Operazioni preliminari pag. 3 Inserimento TIM Card Inserimento memoria microsd 2 Accensione del dispositivo pag. 4 Caricare la batteria
Guida rapida Indice Contenuto della confezione e Panoramica pag. 2 1 Operazioni preliminari pag. 3 Inserimento TIM Card Inserimento memoria microsd 2 Accensione del dispositivo pag. 4 Caricare la batteria
italiano DISPLAY A COLORI Sensore di luce ambientale e sensore di prossimità Ricevitore Connettore per auricolari, anteriore Pulsanti del volume
 DISPLAY A COLORI Ricevitore Connettore per auricolari, microfono Sensore di luce ambientale e sensore di prossimità Fotocamera anteriore italiano Pulsanti del volume Pulsante di accensione Display a colori
DISPLAY A COLORI Ricevitore Connettore per auricolari, microfono Sensore di luce ambientale e sensore di prossimità Fotocamera anteriore italiano Pulsanti del volume Pulsante di accensione Display a colori
Sommario. Introduzione... 11
 Introduzione... 11 1. Prima di cominciare... 13 Da Windows a Windows 7...13 Le novità di Windows 7...15 La barra delle applicazioni...16 Il menu Start...17 Gli effetti Aero...18 Windows 7 e il Web...19
Introduzione... 11 1. Prima di cominciare... 13 Da Windows a Windows 7...13 Le novità di Windows 7...15 La barra delle applicazioni...16 Il menu Start...17 Gli effetti Aero...18 Windows 7 e il Web...19
SENSORE MAGNETICO WIRELESS ANTENNA ESTERNA MC001A Manuale
 SENSORE MAGNETICO WIRELESS ANTENNA ESTERNA MC001A Manuale GasiaShop P.Iva: 03957290616 SOMMARIO Precauzioni.....pag. 2 Avvertenze e Note.. pag. 3 Caratteristiche.. pag. 4 Connessioni...pag. 4 Dichiarazione
SENSORE MAGNETICO WIRELESS ANTENNA ESTERNA MC001A Manuale GasiaShop P.Iva: 03957290616 SOMMARIO Precauzioni.....pag. 2 Avvertenze e Note.. pag. 3 Caratteristiche.. pag. 4 Connessioni...pag. 4 Dichiarazione
Ghiera per impostazione dell orario. Impostazione Numeri Rapidi 2, 3, 4, 5 & 6
 Manuale d uso Watch Phone Questo apparecchio combina la funzione di orologio e telefono. Può essere utilizzato per fare e ricevere chamate. Prima dell utilizzo è consigliabile impostare l orario tirando
Manuale d uso Watch Phone Questo apparecchio combina la funzione di orologio e telefono. Può essere utilizzato per fare e ricevere chamate. Prima dell utilizzo è consigliabile impostare l orario tirando
Condividi in linea 2.0
 Condividi in linea 2.0 2007 Nokia. Tutti i diritti sono riservati. Nokia, Nokia Connecting People e Nseries sono marchi o marchi registrati di Nokia Corporation. Altri nomi di prodotti e società citati
Condividi in linea 2.0 2007 Nokia. Tutti i diritti sono riservati. Nokia, Nokia Connecting People e Nseries sono marchi o marchi registrati di Nokia Corporation. Altri nomi di prodotti e società citati
Presentation Draw. Guida dell utilizzatore
 Presentation Draw I Guida dell utilizzatore Conservare l intera documentazione dell utente a portata di mano per riferimenti futuri. Il termine puntatore in questo manuale si riferisce al puntatore interattivo
Presentation Draw I Guida dell utilizzatore Conservare l intera documentazione dell utente a portata di mano per riferimenti futuri. Il termine puntatore in questo manuale si riferisce al puntatore interattivo
SMT-i3100/3105 Guida Veloce
 SMT-i3100/3105 Guida Veloce Stato LED Schermo LCD LED Stato indicatori LED L indicatore LED è acceso o spento dipendentemente dallo stato delle funzioni. Rosso fisso: Occupato Rosso lampeggiante: Chiamata
SMT-i3100/3105 Guida Veloce Stato LED Schermo LCD LED Stato indicatori LED L indicatore LED è acceso o spento dipendentemente dallo stato delle funzioni. Rosso fisso: Occupato Rosso lampeggiante: Chiamata
In questo manuale, si fa riferimento a ipod touch 5a generazione e iphone 5 con il solo termine iphone con connettore Lightning.
 In questo manuale, si fa riferimento a ipod touch 5a generazione e iphone 5 con il solo termine iphone con connettore Lightning. Per collegare un iphone con connettore Lightning ad SPH-DA100 AppRadio e
In questo manuale, si fa riferimento a ipod touch 5a generazione e iphone 5 con il solo termine iphone con connettore Lightning. Per collegare un iphone con connettore Lightning ad SPH-DA100 AppRadio e
Il tuo manuale d'uso. SONY ERICSSON W200I http://it.yourpdfguides.com/dref/451448
 Può anche leggere le raccomandazioni fatte nel manuale d uso, nel manuale tecnico o nella guida di installazione di SONY ERICSSON W200I. Troverà le risposte a tutte sue domande sul manuale d'uso (informazioni,
Può anche leggere le raccomandazioni fatte nel manuale d uso, nel manuale tecnico o nella guida di installazione di SONY ERICSSON W200I. Troverà le risposte a tutte sue domande sul manuale d'uso (informazioni,
Il tuo manuale d'uso. SONY ERICSSON K530I http://it.yourpdfguides.com/dref/449938
 Può anche leggere le raccomandazioni fatte nel manuale d uso, nel manuale tecnico o nella guida di installazione di SONY ERICSSON K530I. Troverà le risposte a tutte sue domande sul manuale d'uso (informazioni,
Può anche leggere le raccomandazioni fatte nel manuale d uso, nel manuale tecnico o nella guida di installazione di SONY ERICSSON K530I. Troverà le risposte a tutte sue domande sul manuale d'uso (informazioni,
Motorola Phone Tools. Guida rapida
 Motorola Phone Tools Guida rapida Contenuto Requisiti minimi... 2 Operazioni preliminari all'installazione Motorola Phone Tools... 3 Installazione Motorola Phone Tools... 4 Installazione e configurazione
Motorola Phone Tools Guida rapida Contenuto Requisiti minimi... 2 Operazioni preliminari all'installazione Motorola Phone Tools... 3 Installazione Motorola Phone Tools... 4 Installazione e configurazione
Printer Driver. Questa guida descrive l installazione dei driver stampante per Windows Vista e Windows XP.
 4-153-310-42(1) Printer Driver Guida all installazione Questa guida descrive l installazione dei driver stampante per Windows Vista e Windows XP. Prima di usare questo software Prima di usare il driver
4-153-310-42(1) Printer Driver Guida all installazione Questa guida descrive l installazione dei driver stampante per Windows Vista e Windows XP. Prima di usare questo software Prima di usare il driver
Guida rapida. Contenuto della confezione. La penna digitale
 Guida rapida Avvertenza Questo documento fornisce linee guida generali per l'installazione e l'uso di IRISnotes Executive 1.0. Per istruzioni dettagliate sulle funzionalità complete di IRISnotes Executive,
Guida rapida Avvertenza Questo documento fornisce linee guida generali per l'installazione e l'uso di IRISnotes Executive 1.0. Per istruzioni dettagliate sulle funzionalità complete di IRISnotes Executive,
OneNote consente di prendere appunti al lavoro, a casa o a scuola
 OneNote consente di prendere appunti al lavoro, a casa o a scuola Caratteristiche esclusive delle pagine di OneNote È possibile digitare il testo in qualsiasi punto della pagina, ad esempio in questo punto:
OneNote consente di prendere appunti al lavoro, a casa o a scuola Caratteristiche esclusive delle pagine di OneNote È possibile digitare il testo in qualsiasi punto della pagina, ad esempio in questo punto:
La cuffia BLUETREK E2 è un apparecchio wireless che funziona con la tecnologia Bluetooth
 PRIMA DI USARE LA CUFFIA PER LA PRIMA VOLTA - È necessario caricarla continuamente per circa otto ore, fino a che l indicatore blu si accende. Fare riferimento al paragrafo Per caricare la BLUETREK E2
PRIMA DI USARE LA CUFFIA PER LA PRIMA VOLTA - È necessario caricarla continuamente per circa otto ore, fino a che l indicatore blu si accende. Fare riferimento al paragrafo Per caricare la BLUETREK E2
Quick Start Guide MOTOKRZR K1
 Quick Start Guide MOTOKRZR K1 Contenuto 1. Preparazione 33 2. Come utilizzare il proprio cellulare 35 3. La fotocamera 37 4. Come inviare MMS 39 5. Vodafone live! 42 6. Download 43 7. Altre funzioni e
Quick Start Guide MOTOKRZR K1 Contenuto 1. Preparazione 33 2. Come utilizzare il proprio cellulare 35 3. La fotocamera 37 4. Come inviare MMS 39 5. Vodafone live! 42 6. Download 43 7. Altre funzioni e
Installazione della tablet sul supporto. Installazione guidata
 Manuale d uso ! AVVIO Prima di utilizzare il dispositivo ARNOVA per la prima volta, caricare completamente la batteria. Caricamento della batteria 1.Collegare il cavo di alimentazione fornito al dispositivo
Manuale d uso ! AVVIO Prima di utilizzare il dispositivo ARNOVA per la prima volta, caricare completamente la batteria. Caricamento della batteria 1.Collegare il cavo di alimentazione fornito al dispositivo
TRBOPLUS CRI Radio digitali Mototrbo TM con funzioni avanzate per la Croce Rossa Italiana. Manuale d uso
 TRBOPLUS CRI Radio digitali Mototrbo TM con funzioni avanzate per la Croce Rossa Italiana Manuale d uso INDICE IMPORTANTE...5 INFORMAZIONI GENERALI...6 FUNZIONALITA SUPPORTATE...6 SCHEDA OPZIONI...6 COMANDI
TRBOPLUS CRI Radio digitali Mototrbo TM con funzioni avanzate per la Croce Rossa Italiana Manuale d uso INDICE IMPORTANTE...5 INFORMAZIONI GENERALI...6 FUNZIONALITA SUPPORTATE...6 SCHEDA OPZIONI...6 COMANDI
http://www.htc.com/support HTC BoomBass ST A100 Manuale utente
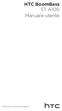 http://www.htc.com/support HTC BoomBass ST A100 Manuale utente Marchi e copyright 2013 HTC Corporation. Tutti i diritti riservati. HTC, HTC BoomSound, HTC BoomBass e il logo HTC sono marchi di HTC Corporation.
http://www.htc.com/support HTC BoomBass ST A100 Manuale utente Marchi e copyright 2013 HTC Corporation. Tutti i diritti riservati. HTC, HTC BoomSound, HTC BoomBass e il logo HTC sono marchi di HTC Corporation.
EW1051 Lettore di schede USB
 EW1051 Lettore di schede USB 2 ITALIANO EW1051 Lettore di schede USB Contenuti 1.0 Introduzione... 2 1.1 Funzioni e caratteristiche... 2 1.2 Contenuto della confezione... 2 2.0 Installazione del EW1051
EW1051 Lettore di schede USB 2 ITALIANO EW1051 Lettore di schede USB Contenuti 1.0 Introduzione... 2 1.1 Funzioni e caratteristiche... 2 1.2 Contenuto della confezione... 2 2.0 Installazione del EW1051
STELLA SUITE Manuale d'uso
 STELLA SUITE Manuale d'uso Stella Suite Manuale d'uso v. 1.2014 INDICE Sezione Pagina 1. Introduzione a Stella Suite Componenti Requisiti sistema Panorama della schermata iniziale 2. Installazione di Stella
STELLA SUITE Manuale d'uso Stella Suite Manuale d'uso v. 1.2014 INDICE Sezione Pagina 1. Introduzione a Stella Suite Componenti Requisiti sistema Panorama della schermata iniziale 2. Installazione di Stella
Base alimentata USB per DisplayKEY. Istruzioni per l installazione
 Base alimentata USB per DisplayKEY Istruzioni per l installazione i 10102895P1-01, Rev A, IT Indice Introduzione 1 Requisiti del Sistema 1 Installare il Software e Collegare la Base 1 Come Modificare il
Base alimentata USB per DisplayKEY Istruzioni per l installazione i 10102895P1-01, Rev A, IT Indice Introduzione 1 Requisiti del Sistema 1 Installare il Software e Collegare la Base 1 Come Modificare il
Manuale d'uso HERE Maps
 Manuale d'uso HERE Maps Edizione 1.0 IT HERE Maps HERE Maps mostra ciò che si trova nelle vicinanze e guida verso il luogo in cui si desidera andare. È possibile: Trovare città, strade e servizi Trovare
Manuale d'uso HERE Maps Edizione 1.0 IT HERE Maps HERE Maps mostra ciò che si trova nelle vicinanze e guida verso il luogo in cui si desidera andare. È possibile: Trovare città, strade e servizi Trovare
CUFFIA SENZA FILI MANUALE UTENTE M-HPB20.B M-HPB20.R M-HPB20.W
 CUFFIA SENZA FILI MANUALE UTENTE M-HPB20.B M-HPB20.R M-HPB20.W IT Tabella dei contenuti Garanzia Informazioni sulla sicurezza Specifiche Panoramica del prodotto Caricare la batteria Accensione e spegnimento
CUFFIA SENZA FILI MANUALE UTENTE M-HPB20.B M-HPB20.R M-HPB20.W IT Tabella dei contenuti Garanzia Informazioni sulla sicurezza Specifiche Panoramica del prodotto Caricare la batteria Accensione e spegnimento
Calisto P240-M. Cornetta USB GUIDA DELL UTENTE
 TM Calisto P240-M Cornetta USB GUIDA DELL UTENTE Introduzione Congratulazioni per l acquisto di questo prodotto Plantronics. La presente guida contiene istruzioni per l impostazione e l utilizzo della
TM Calisto P240-M Cornetta USB GUIDA DELL UTENTE Introduzione Congratulazioni per l acquisto di questo prodotto Plantronics. La presente guida contiene istruzioni per l impostazione e l utilizzo della
guida sagem 14-06-2006 14:56 Pagina 1
 guida sagem 14-06-2006 14:56 Pagina 1 Copertura nazionale 3 (gennaio 2006) UMTS: 80% popolazione. Fuori copertura UMTS, grazie al roaming GSM/GPRS, sono disponibili il servizio voce/sms e altri servizi
guida sagem 14-06-2006 14:56 Pagina 1 Copertura nazionale 3 (gennaio 2006) UMTS: 80% popolazione. Fuori copertura UMTS, grazie al roaming GSM/GPRS, sono disponibili il servizio voce/sms e altri servizi
LaCie Ethernet Disk mini Domande frequenti (FAQ)
 LaCie Ethernet Disk mini Domande frequenti (FAQ) Installazione Che cosa occorre fare per installare l unità LaCie Ethernet Disk mini? A. Collegare il cavo Ethernet alla porta LAN sul retro dell unità LaCie
LaCie Ethernet Disk mini Domande frequenti (FAQ) Installazione Che cosa occorre fare per installare l unità LaCie Ethernet Disk mini? A. Collegare il cavo Ethernet alla porta LAN sul retro dell unità LaCie
CERTIFICATI DIGITALI. Manuale Utente
 CERTIFICATI DIGITALI Procedure di installazione, rimozione, archiviazione Manuale Utente versione 1.0 pag. 1 pag. 2 di30 Sommario CERTIFICATI DIGITALI...1 Manuale Utente...1 Sommario...2 Introduzione...3
CERTIFICATI DIGITALI Procedure di installazione, rimozione, archiviazione Manuale Utente versione 1.0 pag. 1 pag. 2 di30 Sommario CERTIFICATI DIGITALI...1 Manuale Utente...1 Sommario...2 Introduzione...3
Versione Italiana. Introduzione. Contenuto della confezione. IP004 Sweex Wireless Internet Phone
 IP004 Sweex Wireless Internet Phone Introduzione Per prima cosa desideriamo ringraziarla vivamente per aver acquistato lo Sweex Wireless Internet Phone, il telefono internet che le consentirà di videochattare
IP004 Sweex Wireless Internet Phone Introduzione Per prima cosa desideriamo ringraziarla vivamente per aver acquistato lo Sweex Wireless Internet Phone, il telefono internet che le consentirà di videochattare
GUIDA RAPIDA. Installazione di Nokia Connectivity Cable Drivers
 GUIDA RAPIDA Installazione di Nokia Connectivity Cable Drivers Indice 1. Introduzione...1 2. Requisiti necessari...1 3. Installazione di Nokia Connectivity Cable Drivers...2 3.1 Operazioni preliminari
GUIDA RAPIDA Installazione di Nokia Connectivity Cable Drivers Indice 1. Introduzione...1 2. Requisiti necessari...1 3. Installazione di Nokia Connectivity Cable Drivers...2 3.1 Operazioni preliminari
Guida all installazione
 Leggere attentamente prima dell uso 8 Programma per la creazione di disegni da ricamo Guida all installazione Prima di aprire la confezione del CD-ROM, leggere quanto segue Complimenti per l acquisto di
Leggere attentamente prima dell uso 8 Programma per la creazione di disegni da ricamo Guida all installazione Prima di aprire la confezione del CD-ROM, leggere quanto segue Complimenti per l acquisto di
2. Conservarlo e maneggiarlo con cura: l articolo può danneggiarsi se utilizzato o conservato in
 SIRENA ALLARME GasiaShop P.Iva: 03957290616 Precauzioni: 1. Non smontare l articolo: non rimuovere la copertura o le viti, così da evitare sbalzi elettrici. All interno non ci sono parti riutilizzabili.
SIRENA ALLARME GasiaShop P.Iva: 03957290616 Precauzioni: 1. Non smontare l articolo: non rimuovere la copertura o le viti, così da evitare sbalzi elettrici. All interno non ci sono parti riutilizzabili.
GUIDA RAPIDA NOKIA PC SUITE 4.81 PER NOKIA 6310i
 GUIDA RAPIDA NOKIA PC SUITE 4.81 PER NOKIA 6310i Copyright Nokia Corporation 2002. Tutti i diritti sono riservati Issue 2 Sommario 1. INTRODUZIONE...1 2. REQUISITI DEL SISTEMA...1 3. INSTALLAZIONE DI PC
GUIDA RAPIDA NOKIA PC SUITE 4.81 PER NOKIA 6310i Copyright Nokia Corporation 2002. Tutti i diritti sono riservati Issue 2 Sommario 1. INTRODUZIONE...1 2. REQUISITI DEL SISTEMA...1 3. INSTALLAZIONE DI PC
Telefono MiVoice 6725ip Microsoft Lync 41-001367-02 REV02 GUIDA INTRODUTTIVA
 Telefono MiVoice 6725ip Microsoft Lync 41-001367-02 REV02 GUIDA INTRODUTTIVA AVVISO Le informazioni contenute in questo documento sono ritenute accurate sotto tutti i punti di vista, ma non sono garantite
Telefono MiVoice 6725ip Microsoft Lync 41-001367-02 REV02 GUIDA INTRODUTTIVA AVVISO Le informazioni contenute in questo documento sono ritenute accurate sotto tutti i punti di vista, ma non sono garantite
Fast Mobile Card. Guida all utilizzo.
 Fast Mobile Card. Guida all utilizzo. M o b i l e V i d e o C o m p a n y Fast Mobile Card 3. È la scheda per PC portatili che grazie alla rete UMTS di 3 permette di collegarsi ad Internet in modalità
Fast Mobile Card. Guida all utilizzo. M o b i l e V i d e o C o m p a n y Fast Mobile Card 3. È la scheda per PC portatili che grazie alla rete UMTS di 3 permette di collegarsi ad Internet in modalità
GPS Personal Tracker Localizzatore Personale GPS GPS-TK90. Guida Rapida
 GPS Personal Tracker Localizzatore Personale GPS GPS-TK90 Guida Rapida 1. Pulsanti e Segnalazioni 1 LED GPS (blu) acceso batteria in carica 1 lampeggio ogni 5 sec dispositivo in sleep 1 sec on - 1 sec
GPS Personal Tracker Localizzatore Personale GPS GPS-TK90 Guida Rapida 1. Pulsanti e Segnalazioni 1 LED GPS (blu) acceso batteria in carica 1 lampeggio ogni 5 sec dispositivo in sleep 1 sec on - 1 sec
Kinivo ZX100 - Mini-altoparlante
 Manuale utente 2012 Kinivo LLC. Tutti i diritti riservati. Kinivo è un marchio di Kinivo LLC. La parola Bluetooth e il logo Bluetooth sono marchi registrati di Bluetooth SIG. Tutte le altre denominazioni
Manuale utente 2012 Kinivo LLC. Tutti i diritti riservati. Kinivo è un marchio di Kinivo LLC. La parola Bluetooth e il logo Bluetooth sono marchi registrati di Bluetooth SIG. Tutte le altre denominazioni
Personalizzazione del PC
 È la prima volta che utilizzi Windows 7? Anche se questa versione di Windows è molto simile a quella precedente, potrebbero tornarti utili alcune informazioni per partire a razzo. Questa Guida contiene
È la prima volta che utilizzi Windows 7? Anche se questa versione di Windows è molto simile a quella precedente, potrebbero tornarti utili alcune informazioni per partire a razzo. Questa Guida contiene
Gestione delle Cartelle dei Messaggi di Posta Elettronica
 CADMO Infor ultimo aggiornamento: febbraio 2012 Gestione delle Cartelle dei Messaggi di Posta Elettronica Premessa...1 Le Cartelle dei Messaggi di Posta Elettronica utilizzate da Outlook Express...2 Cose
CADMO Infor ultimo aggiornamento: febbraio 2012 Gestione delle Cartelle dei Messaggi di Posta Elettronica Premessa...1 Le Cartelle dei Messaggi di Posta Elettronica utilizzate da Outlook Express...2 Cose
NAVIGAORA HOTSPOT. Manuale utente per la configurazione
 NAVIGAORA HOTSPOT Manuale utente per la configurazione NAVIGAORA Hotspot è l innovativo servizio che offre ai suoi clienti accesso ad Internet gratuito, in modo semplice e veloce, grazie al collegamento
NAVIGAORA HOTSPOT Manuale utente per la configurazione NAVIGAORA Hotspot è l innovativo servizio che offre ai suoi clienti accesso ad Internet gratuito, in modo semplice e veloce, grazie al collegamento
IRSplit. Istruzioni d uso 07/10-01 PC
 3456 IRSplit Istruzioni d uso 07/10-01 PC 2 IRSplit Istruzioni d uso Indice 1. Requisiti Hardware e Software 4 1.1 Requisiti Hardware 4 1.2 Requisiti Software 4 2. Installazione 4 3. Concetti fondamentali
3456 IRSplit Istruzioni d uso 07/10-01 PC 2 IRSplit Istruzioni d uso Indice 1. Requisiti Hardware e Software 4 1.1 Requisiti Hardware 4 1.2 Requisiti Software 4 2. Installazione 4 3. Concetti fondamentali
Guida rapida Cisco SPA 303
 Giugno 2011 Guida rapida Cisco SPA 303 www.vodafone.it numero breve 42323, gratuito da cellulare Vodafone numero verde 800-227755, dalle 8.00 alle 24.00 Questo materiale è stato realizzato con carta riciclata
Giugno 2011 Guida rapida Cisco SPA 303 www.vodafone.it numero breve 42323, gratuito da cellulare Vodafone numero verde 800-227755, dalle 8.00 alle 24.00 Questo materiale è stato realizzato con carta riciclata
Backup e ripristino Guida per l'utente
 Backup e ripristino Guida per l'utente Copyright 2007-2009 Hewlett-Packard Development Company, L.P. Windows è un marchio registrato negli Stati Uniti di Microsoft Corporation. Le informazioni contenute
Backup e ripristino Guida per l'utente Copyright 2007-2009 Hewlett-Packard Development Company, L.P. Windows è un marchio registrato negli Stati Uniti di Microsoft Corporation. Le informazioni contenute
Doro Secure 580. Manuale utente. Italiano
 Doro Secure 580 Manuale utente Italiano 3 2 1 4 5 6 7 8 9 14 13 12 11 10 15 16 Nota! Tutte le immagini servono esclusivamente a scopo illustrativo e potrebbero non riflettere esattamente il dispositivo
Doro Secure 580 Manuale utente Italiano 3 2 1 4 5 6 7 8 9 14 13 12 11 10 15 16 Nota! Tutte le immagini servono esclusivamente a scopo illustrativo e potrebbero non riflettere esattamente il dispositivo
WWW.ITALYHITECH.COM MANUALE ITALIANO S728
 WWW.ITALYHITECH.COM MANUALE ITALIANO S728 VERDE ROSSO CENTRALE TASTI 2-9 e FUNZIONE Dalla schermata principale per entrare nel registro chiamate (chiamate inviate, chiamate ricevute, chiamate perse) Usarlo
WWW.ITALYHITECH.COM MANUALE ITALIANO S728 VERDE ROSSO CENTRALE TASTI 2-9 e FUNZIONE Dalla schermata principale per entrare nel registro chiamate (chiamate inviate, chiamate ricevute, chiamate perse) Usarlo
SPSS Statistics per Windows - Istruzioni di installazione per (Licenza per utenti singoli)
 SPSS Statistics per Windows - Istruzioni di installazione per (Licenza per utenti singoli) Le seguenti istruzioni sono relative all installazione di SPSS Statistics con licenza per utenti singoli. Una
SPSS Statistics per Windows - Istruzioni di installazione per (Licenza per utenti singoli) Le seguenti istruzioni sono relative all installazione di SPSS Statistics con licenza per utenti singoli. Una
Studio Legale. Guida operativa
 Studio Legale Guida operativa Cliens Studio Legale Web Cliens Studio Legale Web è un nuovo strumento che consente all avvocato di consultare i dati presenti negli archivi Cliens del proprio studio, attraverso
Studio Legale Guida operativa Cliens Studio Legale Web Cliens Studio Legale Web è un nuovo strumento che consente all avvocato di consultare i dati presenti negli archivi Cliens del proprio studio, attraverso
Guida rapida alla Webconferencing
 Guida rapida alla Webconferencing Questa Guida rapida illustra le operazioni più frequenti nell utilizzo di MeetIn Web. In particolare: Eseguire il settaggio iniziale di dispositivi audio e video Connettersi
Guida rapida alla Webconferencing Questa Guida rapida illustra le operazioni più frequenti nell utilizzo di MeetIn Web. In particolare: Eseguire il settaggio iniziale di dispositivi audio e video Connettersi
1. Presentazione...44. 2. Posizionamento della cuffia...45. 3. Configurazione...46. 4. Effettuare una chiamata...49. 5. Rispondere a una chiamata...
 Sommario 1. Presentazione.............................................44 2. Posizionamento della cuffia...................................45 3. Configurazione.............................................46
Sommario 1. Presentazione.............................................44 2. Posizionamento della cuffia...................................45 3. Configurazione.............................................46
