AB. KORG PA80 SISTEMA OPERATIVO VERSIONE 3.0
|
|
|
- Tiziano Corradini
- 8 anni fa
- Visualizzazioni
Transcript
1 I Korg Pa80 Sistema Operativo versione 3.0 Caricare il nuovo sistema operativo Ab-1 AB. KORG PA80 SISTEMA OPERATIVO VERSIONE 3.0 CARICARE IL NUOVO SISTEMA OPERATIVO Per caricare il nuovo sistema operativo, vi preghiamo di consultare le istruzioni contenute a pagina 1-2 del Manuale di istruzioni. Potete prelevare il nuovo sistema operativo dal sito Alcuni strumenti potrebbero già contenere il nuovo sistema operativo. Per conoscere la versione di sistema operativo installata nella vostra Pa80, tenete premuto il tasto SHIFT, e premete insieme i tasti ENTER ed EXIT. Il numero della versione di sistema appare nel display. Premete EXIT per chiudere la finestra di dialogo. NUOVE FUNZIONI DELLA VERSIONE 3.0 Questa versione aggiunge le seguenti novità: Funzione Varie nuove funzioni Dieci banchi di Performance aggiuntivi Modo Solo Scorciatoia per visualizzare il banco di appartenenza di Style, Performance o Program Elemento selezionato mostrato in ogni finestra di scelta Metodo alternativo di selezione pagine Scorciatoia per passare alla sezione alfabetica precedente o successiva Scrolling per passi più grandi con il DIAL Nome di funzione modificato Numeri di Program Change mostrati nelle tracce poste in stato di External Valore delle note mostrato sotto forma di figure musicali Modo operativo Style Play Pagina Bb-3 Bb-3 Bb-3 Bb-3 Bb-3 Bb-3 Bb-3 Bb-3 Bb-3 Bb-4 Freccia e cornice lampeggianti durante la selezione 9d-1 di uno Style Controllo di Expression separato per ogni traccia 9d-1 Realtime Opzione di Ensemble Dual 9d-1 Fill to Variation 1, 2, 3, 4 9d-1 Nuove funzioni assegnate ai Pad 9d-1 Master Transpose memorizzato nelle Performance 9d-2 e nelle Style Performance Master Transpose Lock 9d-2 Start/Stop attivato dalla dinamica 9d-2 Finestra di Write Global aperta alla pressione del 9d-2 tasto WRITE nella pagina Preference Modo Style Record Pagina principale revisionata 9e-1 Modo Step Record 9e-1 Menu revisionato 9e-4 Event Edit 9e-4 Funzione Funzione Import GRV 9e-7 Modo operativo Song Play Directory separate per ciascun sequencer 10c-1 Note di armonizzazione generate da entrambi i 10c-1 sequencer Seq 1 + Seq 2 Setup 10c-1 Finestra di Write Global aperta alla pressione del 10c-1 tasto WRITE nella pagina Preference Modo operativo Backing Sequence Avvio della registrazione Realtime premendo il tasto START/STOP Modo operativo Song 11c-1 Stato di Play/Mute salvato con la Song 12c-1 Master Transpose salvato con la Song (come dati di 12c-1 SysEx) Cancellazione rapida delle tracce 12c-1 Modo Step Record 12c-1 Menu revisionato 12c-3 Event Edit 12c-3 Modo operativo Program Funzioni di Sampling e Time Slicing 13b-1 Ambiente di edit Global Nuove funzioni assegnate ai pedali 14c-1 Nuovo canale Control sul MIDI IN per la selezione di 14c-1 Style, Performance, STS e Style Element Nuovi canali Sequencer e Chord sul MIDI OUT 14c-1 Pagine Page 16 - Internal FX Controls e Page 17 14c-1 - Vocal/Guitar Mode revisionate Ambiente di edit Disk Pagina Scrittura su Flash Card consentita 15c-1 Partizioni dell hard disk più grandi 15c-1 Dimensione file e cartelle mostrata a schermo 15c-1 Formattazione rapida dei dischetti 15c-2 Formattazione della Flash Card 15c-2 Finestra Card Info revisionata 15c-2 Formattazione automatica durante il Backup del 15c-2 sistema operativo o dei dati precaricati Pagina Card Backup 15c-3 Pagina Card Restore 15c-3 Nuovo messaggio di errore durante il Restore 15c-4 Funzione Flash Card Protect 15c-4 FUNZIONI AGGIUNTE PRIMA DELLA VERSIONE 3.0 Per informazioni sulle funzioni aggiunte dalle versioni 1.02, 1.5 e 2.0 del sistema operativo, consultate il manuale Korg Pa80 Sistema Operativo versione 2.0, disponibile all indirizzo
2 Ab-2 Korg Pa80 Sistema Operativo versione 3.0 Nuove impostazioni globali NUOVE IMPOSTAZIONI GLOBALI Questa nuova versione del sistema operativo introduce numerose nuove impostazioni, che devono essere salvate nel Global. È consigliabile programmare nuovamente i parametri del Global (in modo particolare i parametri relativi ai pedali) e salvare nuovamente il Global (vedi La finestra Write a pagina 14-1 del Manuale di istruzioni) Korg Italy SpA
3 Varie nuove funzioni Dieci banchi di Performance aggiuntivi Bb-3 BB. VARIE NUOVE FUNZIONI DIECI BANCHI DI PERFORMANCE AGGIUNTIVI Sono stati aggiunti dieci nuovi banchi di Performance, per un totale di 20 banchi. Ecco come selezionare un banco di Performance. 1. Premete il tasto PERFORM. situato accanto alla sezione PROGRAM/PERFORMANCE. 2. Usate il tasto più a sinistra nella sezione PROGRAM/ PERFORMANCE per selezionare la prima fila di dieci banchi (1-10, led superiore acceso), o la seconda fila di dieci banchi (11-20, led inferiore acceso). 3. Premete uno dei tasti 1-0 per selezionare il corrispondente banco di Performance. MODO SOLO Nei modi Style Play, Song Play e Song, è possibile mettere in solo una delle tracce. È sufficiente tenere premuto il tasto SHIFT, e premere i due tasti VOLUME/VALUE che corrispondono alla traccia da mettere in solo. Per uscire dal modo Solo, tenete nuovamente premuto il tasto SHIFT, e premete entrambi i tasti VOLUME/VALUE che corrispondono alla traccia in solo. SCORCIATOIA PER VISUALIZZARE IL BANCO DI APPARTENENZA DI STYLE, PERFORMANCE O PROGRAM È possibile visualizzare il banco di appartenenza dello Style, della Performance o del Program selezionati. Tenete premuto il tasto SHIFT e premete il tasto più a sinistra nella sezione STYLE o PROGRAM/PERFORMANCE. Appare una finestra che mostra il nome del banco di appartenenza. Rilasciate il tasto SHIFT per richiudere la finestra. ELEMENTO SELEZIONATO MOSTRATO IN OGNI FINESTRA DI SCELTA Mentre ci si trova in una finestra di scelta di Style, Performance o Program, l elemento selezionato è contrassegnato dalla freccia e dalla cornice visualizzate accanto al suo nome. METODO ALTERNATIVO DI SELEZIONE PAGINE È possibile premere ripetutamente uno dei tasti dei banchi di Style, Performance o Program, per selezionare la pagina successiva di quel banco (in ciclo). È comunque ancora possibile selezionare le pagine con i tasti PAGE. SCORCIATOIA PER PASSARE ALLA SEZIONE ALFABETICA PRECEDENTE O SUCCESSIVA Mentre ci si trova in una lista, usate la combinazione di tasti SHIFT+Freccia Su/Freccia Giù per passare alla sezione alfabetica precedente/successiva. SCROLLING PER PASSI PIÙ GRANDI CON IL DIAL Il DIAL opera con un passo più grande, quando viene ruotato più velocemente durante lo scorrimento dei dati di una lista, o nella selezione del valore di un parametro. NOME DI FUNZIONE MODIFICATO Il nome del controller MIDI 121 Res All (Reset All) è stato modificato in 121 Res Ctl (Reset All Controllers ). Per maggiori informazioni, vedi MIDI Controller a pagina 20-1 del Manuale di istruzioni. NUMERI DI PROGRAM CHANGE MOSTRATI NELLE TRACCE POSTE IN STATO DI EXTERNAL Quando una traccia è in stato di External, al posto del nome del Program appare una stringa numerica che mostra i dati di Control Change e Program Change inviati dalla traccia. Nell esempio seguente, CC#0 è il Control Change 0 (Bank Select MSB), CC#32 è il Control Change 32 (Bank Select LSB), PC è il Program Change CC#0 CC#32 PC Aggiungete queste informazioni alle seguenti pagine del Manuale di istruzioni. Modo Nome della pagina di Pa80 Pagina Style Play Pagina 15 - Track: Internal/External 9-10 Song Play Pagina 8 - Track: Internal/External Song Pagina 16 - Track: Internal/External 12-11
4 Bb-4 Varie nuove funzioni Valore delle note mostrato sotto forma di figure musicali VALORE DELLE NOTE MOSTRATO SOTTO FORMA DI FIGURE MUSICALI A partire da questa versione di sistema operativo, il valore delle note è sempre mostrato con una figura musicale, invece che con un valore numerico. Le modifiche si applicano alle seguenti pagine del Manuale di istruzioni della Versione 1.0, e al manuale di aggiornamento della Versione 2.0: Funzione Pagina di display Pagina Resol (Resolution) Resol (Resolution) Song Record-Pagina principale Song-Pagina 17 (Edit: Quantize) 12b-3 12b-5 La seguente tabella mostra le figure musicali che sostituiscono i vecchi valori numerici: Funzione Pagina di display Pagina Manuale di istruzioni versione 1.0 Res (Resolution) Groove Quantize 10-2 Resol (Resolution) Backing Sequence- Record 11-4 Manuale di istruzioni versione 2.0 Resol (Resolution) Style Record-Pagina principale Resol (Resolution) Style Record-Pagina 1 (Edit: Quantize) 9b-5 9b-8
5 Modo operativo Style Play (addendum) Freccia e cornice lampeggianti durante la selezione di uno Style 9d-1 9D. MODO OPERATIVO STYLE PLAY (ADDENDUM) Sono state inserite nuove funzioni. Aggiungete le seguenti istruzioni al capitolo Modo operativo Style Play. FRECCIA E CORNICE LAMPEGGIANTI DURANTE LA SELEZIONE DI UNO STYLE Quando si seleziona uno Style, la freccia e la cornice accanto al nome dello Style selezionato lampeggiano, fino al momento in cui lo Style inizia effettivamente a suonare. CONTROLLO DI EXPRESSION SEPARATO PER OGNI TRACCIA REALTIME A Pagina 16 è stato inserito un nuovo interruttore On/Off per il parametro Expression, chiamato RT Ctl: Dmpr&Expr. RT Ctl:Dmpr&Expr D:On E:On D:On E:On D:On E:On D:On E:On D (Damper) Il parametro Damper è stato rinominato in D. E (Expression) Questi parametri permettono di attivare/disattivare separatamente il controllo di Expression su ogni traccia Realtime. Il controllo di Expression è un controllo di volume relativo, sempre sottratto al valore di Volume della traccia. Per esempio, immaginate di avere un suono di Piano assegnato alla traccia Upper 1, e un suono di Strings assegnato alla traccia Upper 2. Se ponete ad On l interruttore di Expression della traccia Upper 2, e ad Off quello della traccia Upper 1, potete usare un pedale per controllare solo il volume degli Strings, mentre il volume del Piano resta invariato. Per programmare un pedale o l Assignable Slider per funzionare come controllo di Expression, vedi Pagina 4 - Assignable Pedal/Footswitch, Assignable Slider, EC5 nel modo Global. Potete assegnare questa funzione solo ad un pedale di tipo volume, e non ad un pedale di tipo footswitch. Assegnate l opzione KB Expression al pedale o all Assignable Slider, poi premete WRITE per salvare le impostazioni nel Global. Nota: Poiché è possibile usare le tracce Realtime anche in modo Song Play e Backing Sequence, questo nuovo parametro è valido anche nei modi Song Play e Backing Sequence. OPZIONE DI ENSEMBLE DUAL Alla funzione Ensemble è stata assegnata la nuova opzione Dual. Vedi Pagina 19 - R.T. Controls: Ensemble nel modo Style Play. RT Ctl:Ensemble E:Dual Dyn :- 2 Note:+ 0 Up1:Normal Up2:Off Up3:Off Dual Questa opzione aggiunge alla linea melodica una seconda nota, con un intervallo prefissato stabilito mediante il parametro Note Trasposizione (in semitoni) della nota di armonizzazione, riferita alla nota originale. FILL TO VARIATION 1, 2, 3, 4 Al parametro Fill sono state aggiunte le funzioni Fill to Variation. Vedi Pagina 20 - StyCtl: Drums. StyCtl:Drums V1 DR.map:5 KickDes:Off V2 DR.map:5 SnarDes:Off V3 DrMap:5 Fill1:->1 V4 DrMap:5 Fill2:->3 Fill1/2 Potete assegnare quattro nuove funzioni ai tasti FILL 1 e FILL 2. Le funzioni Fill to Variation (->1, ->2, ->3, ->4) selezionano automaticamente una delle quattro Style Variation al termine del fill. ->1 ->4 Variazione selezionata al termine del Fill. NUOVE FUNZIONI ASSEGNATE AI PAD Pads Con questa nuova versione, i Pad possono essere usati non solo per eseguire un suono, ma anche per selezionare una funzione, esattamente come si potrebbe fare con un pedale di tipo footswitch. Per l elenco delle funzioni assegnabili, vedi Elenco delle funzioni assegnabili ai Pad a pagina Cb-5. Il nome delle funzioni è preceduto da un asterisco (*). Per maggiori informazioni sull assegnazione delle funzioni ai Pad, vedi Pagina 23 - Input/Pad: Pads. Nota: I Pad possono essere usati anche in modo Song Play, e registrati in modo Backing Sequence.
6 9d-2 Modo operativo Style Play (addendum) Master Transpose memorizzato nelle Performance e nelle Style Performance MASTER TRANSPOSE MEMORIZZATO NELLE PERFORMANCE E NELLE STYLE PERFORMANCE Master Transpose Quando si preme il tasto WRITE per salvare la Performance o la Style Performance corrente, il valore corrente di Master Transpose viene salvato con gli altri dati. Per maggiori informazioni sul Master Transpose, vedi Pagina 2 - Master Transpose nell ambiente di edit Global, o vedi la voce TRANSPOSE a pagina 3-8 del Manuale di istruzioni. Nota: Per evitare che il Master Transpose cambi quando si seleziona uno Style o una Performance, il parametro Master Transpose Lock è normalmente posto ad On (vedi la prossima sezione, Master Transpose Lock ). MASTER TRANSPOSE LOCK È stata aggiunta la funzione Master Transpose Lock a Pagina 24 - Pref: Lock (Gbl) del modo Style Play. Pref:Lock (Gbl) In1/In2:Off M.Trnsp:On Pads :Off Scale :On AutoOct:On M.Trnsp (Master Transpose) A partire dalla Versione 3.0 del sistema operativo, il valore di Master Transpose è memorizzato nella Performance o nella Style Performance. Per evitare che il Master Transpose venga automaticamente cambiato quando si seleziona uno Style o una Performance, questo parametro deve essere posto ad On. On (Impostazione iniziale) Il blocco è attivato. Quando si seleziona uno Style o una Performance, il Master Transpose non cambia. Off Il blocco è disattivato. Quando si seleziona uno Style o una Performance, il valore di Master Transpose può cambiare, a seconda dei dati memorizzati nella Performance o nella Style Performance. Nota: Dopo aver modificato questa impostazione, premete WRITE per salvarla nel Global. START/STOP ATTIVATO DALLA DINAMICA Velocity Ctl (Velocity Control) Potete avviare o fermare lo Style suonando più forte sulla tastiera. Assegnate la funzione Start/Stop al parametro Velocity Control a Pagina 25 - Pref: Ctrl (Gbl) del modo Style Play. Pref:Ctl (Gbl) ChrdRecMode:One Finger Scale Mode:RT Tracks Memory Mode:Chord Velocity Ctl:Start/Stop Nota: Dopo aver modificato questa impostazione, premete il tasto WRITE per salvare i dati nel Global. FINESTRA WRITE GLOBAL APERTA ALLA PRESSIONE DEL TASTO WRITE NELLE PAGINE DI PREFERENCE Quando ci si trova in una delle pagine di Preference (Pagine 24 e 25), la pressione del tasto WRITE fa aprire la finestra Write Global. Per maggiori informazioni su questa finestra, vedi Finestra Write a pagina 14-1 del Manuale di istruzioni.
7 Modo Style Record (addendum) Pagina principale revisionata 9e-1 9E. MODO STYLE RECORD (ADDENDUM) Sono state inserite nuove funzioni. Aggiungete le seguenti istruzioni al capitolo Modo Style Record. PAGINA PRINCIPALE REVISIONATA La pagina principale del modo Style Record è stata leggermente modificata, per accogliere la nuova opzione di registrazione Step Record. NewBossa e:v1 cv:cv1 R:RT RL:2 CV Len:16 Metro:On1 Resol: Meter:4/4 C maj7 NTT:5th R (Recording mode) Questo parametro consente di selezionare fra i modi di registrazione Realtime e Step. Usate uno dei tasti VOLUME/ VALUE E e il tasto funzione F3 per selezionare questo parametro. Modificatene lo stato con i tasti VOLUME/VALUE E o i controlli TEMPO/VALUE. RT Realtime. È il metodo di registrazione delle precedenti versioni di sistema operativo (per maggiori informazioni, vedi il capitolo Modo Style Record nel manuale di aggiornamento della Versione 2.0). Stp Step Record. Questo metodo consente di inserire gli eventi uno alla volta. Vedi la prossima sezione, Procedura di Step Record, per maggiori informazioni. PROCEDURA DI STEP RECORD T:DR Lo Step Record consente di creare un nuovo Style inserendo le singole note o i singoli accordi in ogni traccia. Si tratta di un metodo molto utile per trascrivere una partitura preesistente, o quando si necessita di un maggior grado di accuratezza. È particolarmente utile per inserire le note nelle tracce di batteria e percussioni. 1. Mentre vi trovate nella pagina principale del modo Style Play, premete il tasto RECORD per accedere al modo Style Record. 2. Vi viene chiesto se desiderate selezionare lo Style corrente (Current Style), o creare un nuovo Style (New Style). Una volta selezionata l opzione preferita, appare la pagina principale del modo Style Record. NewBossa T:DR e:v1 cv:cv1 R:RT RL:2 CV Len:16 Metro:On1 Resol: Meter:4/4 C maj7 NTT:5th 3. Usate i tasti VOLUME/VALUE A, e i tasti funzione F1 ed F2, per selezionare i parametri E (Style Element) e CV (Chord Variation). Nota: Per maggiori informazioni su Style Element e Chord Variation, e per informazioni generale sulla struttura degli Style, vedi pagina 9b-1 nel manuale di aggiornamento della Versione Usate il parametro RL (Recording Length) per determinare la lunghezza (in misure) del pattern da registrare. Selezionate questo parametro con i tasti VOLUME/ VALUE E e il tasto funzione F4. Usate i controlli TEMPO/VALUE per modificare il valore. 5. Usate il parametro Meter per determinare il metro dello Style. Potete modificare questo parametro solo se avete selezionato l opzione New Style al momento di accedere al modo Record. 6. Mentre vi trovate nella pagina principale del modo Style Record, premete uno dei tasti VOLUME/VALUE E per selezionare il parametro R. Usate questi tasti, o i controlli TEMPO/VALUE, per selezionare il modo di registrazione Stp. R:Stp 7. Premete il tasto START/STOP per accenderne il led ed accedere alla pagina Step Record. (Vedi Pagina Step Record a pagina 9e-3 per maggiori informazioni su ciascun parametro di questa pagina). Evento precedente (a) (b) Posizione corrente Evento da inserire Step V1-CV1 T:DR M Empty -- M Meter: 4/4 key? V:64 D:85% Valore di step In attesa di una nota Le prime due righe (a) mostrano l ultimo evento inserito. Le ultime due righe (b) mostrano l evento in edit, pronto ad essere inserito. L evento Empty indica l inizio del pattern, quando non ci sono ancora eventi inseriti. Viene inserito automaticamente nel momento di entrare in modo Record. Viene cancellato quando si inserisce un evento. 8. Il parametro Maaa.bb.ccc in (b) indica la posizione corrente. È il punto esatto in cui il nuovo evento verrà inserito. Se non desiderate inserire una nota in questa posizione, inserite una pausa, come mostrato al passo 10. Per passare alla misura successiva, inserendo pause nel resto della misura corrente, premete il tasto >>.
8 9e-2 Modo Style Record (addendum) Procedura di Step Record 9. Per cambiare il valore di step, usate i tasti NOTE VALUE, in basso a sinistra nel pannello di controllo. 10. Inserite una nota, una pausa o un accordo alla posizione corrente. Per inserire una singola nota, suonatela sulla tastiera. La durata della nota inserita corrisponde al valore di step selezionato. Potete modificare la dinamica e la durata relativa della nota, modificando rispettivamente i parametri V (Velocity) e D (Duration). Vedi V (Velocity) e D (Duration) a pagina 9e-3. Per inserire una pausa, premete il tasto REST. La durata della pausa corrisponde al valore di step selezionato. Per legare la nota da inserire alla nota precedente, premete il tasto TIE. Viene inserita una nota con la stessa altezza, legata alla precedente. Non è necessario suonare nuovamente la nota. Per inserire un accordo o una seconda voce, vedi più avanti Accordi e voci secondarie. 11. Dopo avere inserito un nuovo evento, potete tornare indietro premendo il tasto <. In questo modo, l evento precedente viene cancellato, e lo step che occupava viene nuovamente posto in edit. 12. Una volta raggiunto il termine del pattern, nelle prime due righe del display (a) appare l evento End Loop (fine del loop), e la registrazione riparte dalla posizione M Ogni nota inserita alla fine del pattern, la cui lunghezza oltrepassi quella del pattern stesso, viene troncata. A questo punto, potete procedere inserendo nuovi eventi in modo overdub (gli eventi inseriti in precedenza non vengono cancellati dai nuovi). Questo modo di registrare è molto utile per le tracce di batteria e percussioni, in cui si può voler inserire al primo passaggio la cassa, al secondo il rullante, e l hi-hat e i piatti nei passaggi successivi. 13. Al termine della registrazione, premete il tasto START/ STOP per spegnerne il led. Appare la pagina principale del modo Style Record. 14. Mentre vi trovate nella pagina principale del modo Style Record, premete il tasto RECORD per uscire dal modo Record. Vi viene chiesto di assegnare un nuovo nome allo Style, e di selezionare una locazione in memoria in cui salvarlo. Vedi La finestra Write a pagina 9b-2 del manuale di aggiornamento della Versione 2.0 per maggiori informazioni su come salvare gli Style. Accordi e voci secondarie Non è obbligatorio inserire in una traccia solo note singole. È possibile inserire anche accordi e voci secondarie. Ecco alcuni esempi. Inserire un accordo. Quando nel display appare l istruzione key?, suonate un accordo invece di una singola nota. Il nome dell evento inserito sarà costituito dalla prima nota dell accordo suonato, seguita dall indicazione. C4, Inserire un accordo con note di dinamica diversa. Potete fare in modo, per esempio, che la nota superiore dell accordo suoni con dinamica diversa da quelle inferiori, in modo da far emergere la nota più importante dell accordo. Ecco come inserire un accordo di tre note con dinamica diversa: 1. Modificate il valore di Velocity della prima nota. 2. Suonate la prima nota, e tenete abbassato il tasto. 3. Modificate il valore di Velocity della seconda nota. 4. Suonate la seconda nota, e tenete abbassato il tasto. 5. Modificate il valore di Velocity della terza nota. 4. Suonate la terza nota, e rilasciate tutti i tasti. Inserire una voce secondaria. Potete inserire un passaggio in cui una nota sia tenuta, mentre un altra si muova liberamente in parallelo alla prima. Esempio 1: Valore Step = Premere Premere Mi e Do V:64 D:85% Rilasciare Rilasciare Mi (continuaer a premere Do) Valore Step = NewBossa T:DR E:V1 CV:CV1 R:RT RL:2 CV Len:16 Metro:On1 Resol: Meter:4/4 C maj7 NTT:5th Esempio 2: Premere Premere Sol Rilasciare Rilasciare Sol e Do Quando si esce dalla registrazione, viene automaticamente selezionato il modo di registrazione RT. A questo punto potete premere il tasto START/STOP per ascoltare lo Style. Premete nuovamente START/STOP per fermare l esecuzione dello Style. Per tornare in modo Step Record, selezionate il modo di registrazione Stp, e premete il tasto START/STOP. Valore Step = Premere Premere Do Tie Valore Step = Premere Premere Sol (cont. a prem. Do) Rilasciare Rilasciare Sol e Do
9 Modo Style Record (addendum) Pagina Step Record 9e-3 Esempio 3: Valore Step = Premere Premere Fa e Do Valore Step = Rilasciare Rilasciare Fa (cont. a premere Do) Valore Step = Premere Premere Sol (cont. a premere Do) nella pagina principale del modo Style Record, prima di iniziare a registrare (vedi passo 5 a pagina 9e-1 per maggiori informazioni). key? Richiesta di suonare una nota o un accordo, per inserire un evento allo step corrente. Valore di step Durata dell evento da inserire. Usate i tasti della sezione NOTE VALUE, in basso a sinistra nel pannello di controllo, per selezionare questo valore. Valore Step = Valore Step = Valore Step = Rilasciare Premere Rilasciare Sol Premere Re (cont. a premere Do) (cont. a premere Do) Valore Step = Premere Premere Mi (cont. a premere Do) PAGINA STEP RECORD Si accede a questa pagina dalla pagina principale del modo Style Record, selezionando il modo di registrazione Stp (parametro R ), e premendo il tasto START/STOP. Evento precedente (a) (b) Posizione corrente Valore Step = Rilasciare Rilasciare Mi e Do Rilasciare Rilasciare Re (cont. a premere Do) Evento da inserire Step V1-CV1 T:DR M Empty -- M Meter: 4/4 key? V:64 D:85% Valore di step In attesa di una nota Sezione (a) Evento inserito in precedenza. Per cancellare questo evento, e mettere il suo step nuovamente in edit, premete il tasto <. Sezione (b) Evento da inserire. Vedi i parametri successivi per informazioni su ogni elemento di questa sezione. M (Measure) Posizione dell evento (nota, pausa o accordo) da inserire. Meter Metro (segnatura metrica) della misura corrente. Questo parametro non è modificabile. Potete impostare il Meter Punto (.) Terzina (3) Durata della nota. Aumenta di metà valore la durata della nota selezionata. Trasforma la nota selezionata in terzina. V (Velocity) Valore di dinamica della nota o dell accordo da inserire. Rappresenta la dinamica dell evento da inserire. KBD Keyboard (tastiera). Potete selezionare questo parametro ruotando il DIAL completamente in senso antiorario. Quando questa opzione è selezionata, la dinamica della nota suonata viene riconosciuta e registrata Valore di dinamica. L evento verrà inserito con questo valore di dinamica, mentre l effettiva dinamica con cui la nota è suonata sarà ignorata. D (Duration) Durata relativa della nota inserita. La percentuale si riferisce sempre al valore di step. 50% Staccato. 85% Articolazione ordinaria. 100% Legato. Tasti usati in modo Step Record Tasto TIE Lega la nota da inserire alla nota precedente. Tasto REST Inserisce una pausa. Tasti NOTE VALUE Selezionano il valore di step. Tasto START/STOP Permette di uscire dal modo Step Record. < (Step precedente) Torna allo step precedente, cancellando l evento inserito. >> (Avanzamento veloce) Passa alla misura successiva, riempiendo con pause lo spazio rimanente nella battuta corrente.
10 9e-4 Modo Style Record (addendum) Menu revisionato MENU REVISIONATO Il Menu è stato revisionato per includere le nuove sezioni Event Edit ed Import GRV. Alcune pagine sono state rinumerate. 5. Premete il tasto PAGE+ per passare alla pagina Event Filter, e ponete ad Off i filtri degli eventi che desiderate vedere nel display (vedi Pagina Event Filter a pagina 9e-7 per maggiori informazioni). Record MENU Quantize Copy Transp/Vel. S.Elem.Ctl. Event Edit Style Ctl. Delete Import GRV PROCEDURA DI EVENT EDIT La pagina di Event Edit permette di modificare ogni singolo evento MIDI dello Style Element selezionato. È possibile, per esempio, sostituire una nota con una nota diversa, o modificarne la dinamica (cioè il valore di Velocity). Ecco la procedura di Event Edit nelle sue linee generali. 1. Selezionate lo Style da modificare, e premete RECORD per entrare in registrazione. Il led del tasto RECORD si accende, e la pagina principale del modo Style Record appare nel display. Style Element Chord Variation NewBossa T:DR e:v1 cv:cv1 R:RT RL:2 CV Len:16 Metro:On1 Resol: Meter:4/4 C maj7 NTT:5th 2. Usate i tasti VOLUME/VALUE A, e i tasti funzione F1 ed F2, per selezionare i parametri E (Style Element) e CV (Chord Variation). Nota: Per maggiori informazioni sugli Style Element e le Chord Variation, e sulla struttura dello Style in generale, vedi pagina 9b-1 nel manuale di aggiornamento della Versione Premete il tasto MENU, e usate i tasti VOLUME/VALUE (A-H) per selezionare la sezione Event Edit. Appare la pagina Event Edit (vedi Pagina Event Edit a pagina 9e- 6 per maggiori informazioni). Event Edit Trk: DRUM E:V1 CV:CV1 Position: Ev: Ctrl Premete il tasto START/STOP per ascoltare la Chord Variation selezionata. Potete suonare degli accordi sulla tastiera, per provare il pattern. Premete nuovamente START/STOP per fermare l arranger. Edit: Ev. Filter Note: Off Aftt: Off Prog: Off PAft: Off Ctrl: Off Bend: Off T/Meter: Off SysEx: Off 6. Premete il tasto PAGE- per tornare alla pagina Event Edit. 7. Premete uno dei tasti VOLUME/VALUE A (Trk), per selezionare la traccia da porre in edit. Appare la finestra di dialogo Go To Track. Go to Track: DRUM Enter=Ok Exit=Cancel Usate i controlli TEMPO/VALUE per selezionare una traccia, e premete ENTER per confermare (o EXIT per annullare). 8. Nel display appare la lista degli eventi contenuti nella traccia selezionata (all interno dello Style Element e della Chord Variation selezionati al passo 2). Viene mostrato il primo step, chiamato Measure Start. Poiché questo evento contiene dei parametri di inizializzazione, non è possibile modificarlo, e appare in grigio (cioè scritto con un carattere fantasma ). Position: Ev: Ctrl Premete uno dei tasti VOLUME VALUE H (freccia Scorrimento in Giù), per passare allo step successivo. In genere si tratta di una nota, che è possibile modificare. Event Edit Trk: DRUM E:V1 CV:CV1 Position: Ev: Note F#2 72 Lenght: Per maggiori informazioni sui tipi di eventi e sui loro valori, vedi Pagina Event Edit a pagina 9e Usate i tasti VOLUME/VALUE B per selezionare il parametro Position. Usate questi tasti o i controlli TEMPO/ VALUE per modificare la posizione dell evento. Position: Misura Tempo Tic 11. Usate i tasti VOLUME/VALUE C per selezionare il parametro Event. Potete usare i tasti VOLUME/VALUE C o i controlli TEMPO/VALUE per cambiare il tipo di evento. Usate i tasti VOLUME/VALUE G e i tasti funzione F3 ed
11 Modo Style Record (addendum) Procedura di Event Edit 9e-5 F4 per selezionare, rispettivamente, il primo e il secondo valore del parametro. Usate i tasti VOLUME/VALUE G o i controlli TEMPO/VALUE per modificare il valore selezionato. Ev: Note F#2 72 Tipo di evento Primo valore Secondo valore 12. Se è selezionato un evento di Note (nota), usate i tasti VOLUME/VALUE D per selezionare il parametro Length, e usate gli stessi tasti, o i controlli TEMPO/VALUE, per modificare la durata dell evento. Length: Misura Tempo Tic Dopo aver modificato l evento mostrato, potete passare all evento successivo con i tasti VOLUME/VALUE H (Scorrimento all evento successivo), o all evento precedente con i tasti VOLUME/VALUE E/F (Scorrimento all evento precedente). Potete usare la combinazione di tasti SHIFT + << o >> per passare ad un altra misura (vedi SHIFT + << o >> a pagina 9e-6) Come spiegato al passo 4, potete premere il tasto START/STOP e suonare alcuni accordi sulla tastiera per ascoltare come suona il pattern dopo le modifiche apportate. Premete ancora START/STOP per fermare il pattern. 13. Usate il tasto INSERT per inserire un evento alla posizione indicata in Position (viene inserito un evento di Note con valori standard). Usate il tasto DELETE per cancellare l evento mostrato nel display. 14. Al termine dell edit, potete selezionare una traccia diversa (tornando al passo 7), o un diverso Style Element e una diversa Chord Variation (premete EXIT per tornare alla pagina principale del modo Style Record, poi tornate al passo 2). 15. Al termine dell edit dell intero Style, premete il tasto WRITE per aprire la pagina Write Style. WRITE to: Style name: Groove Bld To: U01-01 Foxtrot 3 Abort Usate i tasti VOLUME/VALUE A od E per entrare in modo Text Edit e modificare il nome dello Style. Usate i tasti UP/+ e DOWN/- per spostare il cursore, e il DIAL per selezionare un carattere. Usate i tasti VOLUME/VALUE B per selezionare una locazione di destinazione. Il nome dello Style già presente a destinazione è mostrato dopo il numero di Banco-Locazione dello Style. Attenzione: Se selezionate uno Style già esistente e confermate il salvataggio, il vecchio Style viene cancellato e sostituito dal nuovo Style. Prima di sovrascriverli, salvate su disco gli Style che non volete perdere. 16. Premete ENTER per salvare lo Style nella memoria interna, o uno dei tasti VOLUME/VALUE D (Abort) per cancellare ogni modifica eseguita in modo Style Record. Quando il messaggio Are you sure? appare a schermo, premete ENTER per confermare, o EXIT per tornare alla pagina Write Style.
12 9e-6 Modo Style Record (addendum) Pagina Event Edit PAGINA EVENT EDIT Accedete a questa pagina dal Menu del modo Style Record. La pagina Event Edit permette di modificare ogni evento all interno di ogni singola traccia. Vedi Procedura di Event Edit a pagina 9e-4 per maggiori informazioni sulla procedura di edit degli eventi. Event Edit Trk: DRUM E:V1 CV:CV1 Position: Ev: Note F#2 72 Lenght: Tipo di evento Primo valore Secondo valore Trk (Track) Traccia in edit. Per selezionare una traccia diversa, premete uno dei tasti VOLUME/VALUE A per aprire la finestra Go To Track. Go to Track: DRUM Enter=Ok Exit=Cancel Usate i controlli TEMPO/VALUE per selezionare una traccia, e premete ENTER per confermare, o EXIT per annullare. E/CV (Style Element/Chord Variation) Style Element e Chord Variation selezionati. Questo parametro non può essere modificato. Per selezionare uno Style Element e una Chord Variation diversi, premete EXIT per tornare alla pagina principale del modo Style Record (vedi Pagina principale a pagina 9b-5 del manuale di aggiornamento della Versione 2.0). Position Posizione dell evento mostrato nel display, nella forma aaa.bb.ccc : aaa è la misura bb è il tempo (movimento) ccc è il tic (ogni quarto = 384 tic) Potete modificare questo parametro per spostare l evento in una posizione diversa. Ev (Event) Tipo e valore dell evento mostrato nel display. Il tipo di valori assegnabili può cambiare a seconda dell evento selezionato. Questo parametro mostra inoltre l indicazione (non modificabile) End Loop, che segna il termine del pattern. Evento Primo valore Secondo valore Note Nome della nota Velocity Ctrl Numero di Control Change Valore del Control Change Bend Valore di bending Per cambiare il tipo di evento, usate i tasti VOLUME/VALUE C per selezionare la riga Event, poi usate gli stessi tasti o i controlli TEMPO/VALUE per selezionare un diverso tipo di evento. Per selezionare e modificare il valore dell evento, usate i tasti funzione F3 ed F4 per selezionare rispettivamente il primo o il secondo valore, poi usate i tasti VOLUME/VALUE G o i controlli TEMPO/VALUE per modificare il valore. Length Durata dell evento Note selezionato. Il formato del valore è lo stesso del parametro Position. Nota: Se modificate una durata di in un valore diverso, non sarà più possibile tornare al valore originale. Questa durata nulla, piuttosto inusuale, può essere incontrata in alcune tracce di Drum o Percussion delle Song realizzate in modo Backing Sequence. Trasporto, navigazione e controlli di edit Tasti VOLUME/VALUE E/F ed H Questi tasti funzionano da controlli di Scorrimento all evento precedente (E/F) e Scorrimento all evento successivo (H). Corrispondono alle frecce di scorrimento mostrate nel display. Tasti VOLUME/VALUE G Usate questi tasti per selezionare il valore corrispondente. Tasti F3 ed F4 Dopo aver selezionato il parametro con i tasti VOLUME/ VALUE G, usate questi tasti per selezionare, rispettivamente, il primo e il secondo valore dell evento in edit. Tasto START/STOP Premete il tasto START/STOP e suonate alcuni accordi sulla tastiera per provare il pattern in edit. Premete ancora START/ STOP per fermare il pattern. SHIFT + << o >> Tenete premuto il tasto SHIFT e premete il tasto << o >> per aprire la finestra Go to Measure. Go to Measure: 1 Enter=Ok Exit=Cancel Usate i controlli TEMPO/VALUE per selezionare una misura, poi premete ENTER per confermare, o EXIT per annullare. INSERT Premete il tasto INSERT per inserire un nuovo evento alla posizione corrente (indicata dal parametro Position ). I valori standard inseriti sono Type = Note, Pitch = C4, Velocity = 100, Length = 192. Dopo l inserimento di un evento, usate i tasti VOLUME/ VALUE C per selezionare la riga Event, e gli stessi tasti o i controlli TEMPO/VALUE per selezionare un diverso tipo di evento. DELETE Premete il tasto DELETE per cancellare l evento mostrato nel display.
13 Modo Style Record (addendum) Pagina Event Filter 9e-7 PAGINA EVENT FILTER Questa pagina permette di selezionare i tipi di evento da mostrare nella pagina Event Edit. Potete accedere a questa pagina premendo il tasto PAGE+ mentre vi trovate nella pagina Event Edit. Ponete ad Off i filtri degli eventi che desiderate visualizzare nella pagina Event Edit. Nota: Alcuni degli eventi sono in grigio (cioè scritti con un carattere fantasma ), ad indicare che non sono modificabili in uno Style. Note Note. Ctrl Eventi di Control Change. Sono ammessi solo i seguenti numeri di Control Change. Controllo Bend Edit: Ev. Filter Note: Off Aftt: Off Prog: Off PAft: Off Ctrl: Off Bend: Off T/Meter: Off SysEx: Off CC# (Numero di Control Change) Modulation 1 1 Modulation 2 2 Pan 10 Expression (a) 11 CC#12 12 CC#13 13 Damper 64 Filter Resonance 71 Low Pass Filter Cutoff 74 CC#80 80 CC#81 81 CC#82 82 (a). Non è possibile inserire eventi di Expression alla posizione iniziale (Position = ). Un valore di Expression è già inserito automaticamente fra i parametri iniziali dello Style Element. Eventi di Pitch Bend. PAGINA 14 - IMPORT GRV È stata aggiunta una nuova pagina, per consentire il caricamento dei file di tipo.grv generati dalla funzione Time Slice (vedi Pagina 2 - Time Slice a pagina 13b-4). È possibile importare questi dati in una traccia, e poi assegnare alla stessa traccia il Program basato sui campioni generati dal Time Slice, per riprodurre il groove audio originale e cambiarne il tempo a piacere. Edit:Import GRV From:MYGROOVE.GRV to:v1-cv1 Trk: PERC Nota: Se nel lettore FLASH CARD non è inserita una card RAM, i parametri di questa pagina appaiono in grigio (non selezionabili). Nel campo From appare l indicazione <empty> ( vuoto ): From:<empty> Nota: Quando si importa un groove ricavato da una linea melodica (e non da un brano percussivo), il groove e i campioni importati non vengono trasposti insieme alle altre tracce dello Style. Il sistema di accompagnamento automatico non può trasporre i dati audio. From Dopo avere inserito una Flash Card, usate questo parametro per selezionare uno dei MIDI Groove (file.grv ) generati e salvati nella card dopo un operazione di Time Slice. To Usate questo parametro per selezionare lo Style Element e la Chord Variation di destinazione. Trk Usate questo parametro per selezionare la traccia di destinazione all interno della Chord Variation selezionata. È consigliabile scegliere la traccia Percussion, dato che la traccia Drum può essere necessaria per suoni standard di Drum Kit (count-in, break ecc.). Dopo l importazione del MIDI Groove in una traccia, assegnate alla stessa traccia il Card Program a cui sono assegnati i campioni generati dal Time Slice.
14 9e-8 Modo Style Record (addendum) Pagina 14 - Import GRV
15 Modo operativo Song Play (addendum) Directory separate per ciascun sequencer 10c-1 10C. MODO OPERATIVO SONG PLAY (ADDENDUM) Sono state inserite nuove funzioni. Aggiungete le seguenti istruzioni al capitolo Modo operativo Song Play nel Manuale di istruzioni. DIRECTORY SEPARATE PER CIASCUN SEQUENCER È possibile selezionare Song da directory separate per ciascun sequencer. In precedenza, i due sequencer di bordo condividevano la stessa directory aperta. Per maggiori informazioni sulla pagina Song Select, vedi a pagina 10-5 del Manuale di istruzioni. NOTE DI ARMONIZZAZIONE GENERATE DA ENTRAMBI I SEQUENCER È possibile inviare all Harmonizer della scheda opzionale VHG1 (Vocal/Guitar Processor Board) note generate da entrambi i sequencer. Di conseguenza, a Pagina 10 - Preferences (Gbl) il parametro Harmony Track è stato modificato. Preferences (Gbl) Link Mode:Off S2 FX Mode:CD Perf. FX Mode:CD Harmony Track:S1/S2Tr05 Harmony Track Il Vocal Harmonizer della scheda VHG1 (Vocal/Guitar Processing Board) preleva le note di riferimento dalla traccia (o dalle tracce) selezionata mediante questo parametro. Off Nessuna traccia invia note all Harmonizer. S1Tr01 16 Le note sono inviate da una delle tracce del Sequencer 1. S2Tr01 16 Le note sono inviate da una delle tracce del Sequencer 2. S1/S2Tr01 16 Le note sono generate da una delle tracce del Sequencer 1 e/o del Sequencer 2. Nota: Se entrambi i sequencer stanno generando note allo stesso tempo, l harmonizer riceve note da entrambi i sequencer. Global Le note vengono inviate dalla zona di Chord Scanning delle tracce Realtime (Keyboard). Di conseguenza, viene considerato lo stato del parametro HarmKbd (Harmony Keyboard Mode) (vedi pagina nel Manuale di istruzioni). SEQ1+SEQ2 SETUP Seq1+Seq2 Setup In modo Song Play è stato aggiunto il Seq1+Seq2 Setup, per consentire di salvare impostazioni globali applicabili a tutte le Song suonate dai sequencer di bordo. Viene salvato un set separato di impostazioni per ognuno dei due sequencer. Questo Setup memorizza le impostazioni degli effetti interni (Internal FX), lo stato Internal/External e lo stato Play/Mute di ogni traccia. Quando viene selezionata una nuova Song, il Setup salvato viene richiamato automaticamente, e tutti i parametri della Song vengono resettati. Le impostazioni globali dei parametri degli effetti interni (Internal FX) permettono, ad esempio, di assegnare a tutte le Song di una serata un riverbero adatto al locale in cui ci si esibisce, senza dover modificare individualmente ogni Song. Le impostazioni globali dello stato di Internal/External delle tracce permettono, ad esempio, di inviare la traccia di pianoforte di tutte le Song ad un expander di pianoforte dedicato (è sufficiente porre ad External la traccia di Piano, e salvare il Setup). L impostazione globale dello stato di Play/Mute delle tracce permette di porre in mute le tracce che non desiderate suonare durante il concerto, per esempio la traccia di canto. Per maggiori informazioni sull impostazione degli effetti interni (Internal FX) per il modo Song Play, vedi Pagina 3 - FX Send A/B o Pagina 3 - FX Send C/D, e le pagine seguenti, nel Manuale di istruzioni. Ecco la procedura per salvare il Seq1+Seq2 Setup in memoria. 1. Mentre siete in modo Song Play, premete WRITE. Appare la pagina Write. WRITE: Press 'Enter/Yes' to memorize the Seq 1/2 Setup 2. Premete ENTER per confermare, o EXIT per annullare. Se confermate, il Setup viene salvato nel Global. A questo punto potete salvare il Setup su disco insieme agli altri parametri del Global. FINESTRA WRITE GLOBAL APERTA ALLA PRESSIONE DEL TASTO WRITE NELLA PAGINA PREFERENCE Quando la pagina di Preference (Pagina 10) appare nel display, la pressione del tasto WRITE fa aprire la finestra Write Global. Per maggiori informazioni su questa finestra, vedi La finestra Write a pagina 14-1 del Manuale di istruzioni.
16 10c-2 Modo operativo Song Play (addendum) Finestra Write Global aperta alla pressione del tasto WRITE nella pagina Preference
17 Modo operativo Backing Sequence (addendum) Avvio della registrazione Realtime premendo START/STOP 11c-1 11C. MODO OPERATIVO BACKING SEQUENCE (ADDENDUM) Sono state inserite nuove funzioni. Aggiungete le seguenti istruzioni al capitolo Modo operativo Backing Sequence nel Manuale di istruzioni. AVVIO DELLA REGISTRAZIONE REALTIME PREMENDO START/STOP Mentre ci si trova in modo Realtime Recording, non è più necessario avviare la registrazione premendo il tasto PLAY/ STOP. È sufficiente premere il tasto START/STOP per avviare lo Style, e allo stesso tempo far accendere automaticamente il led del tasto PLAY/STOP. Il modo Realtime Recording è descritto a pagina 11-1 del Manuale di istruzioni, Come registrare una Song.
18 11c-2 Modo operativo Backing Sequence (addendum) Avvio della registrazione Realtime premendo START/STOP
19 Modo operativo Song (addendum) Stato di Play/mute salvato con la Song 12c-1 12C. MODO OPERATIVO SONG (ADDENDUM) Sono state inserite nuove funzioni. Aggiungete le seguenti istruzioni al capitolo Modo operativo Song nel Manuale di istruzioni. STATO DI PLAY/MUTE SALVATO CON LA SONG Quando si salva una Song, lo stato di Play/Mute viene salvato con la Song. Questo stato è conservato quando si carica la Song in modo Song Play. MASTER TRANSPOSE SALVATO CON LA SONG (COME DATI DI SYSEX) Quando si salva una Song, viene salvato anche il valore corrente di Master Transpose. Poiché questo valore è salvato sotto forma di dati di System Exclusive (SysEx), viene conservato anche quando si ascolta la Song in modo Song Play. Suggerimento: Siccome il Master Transpose è un parametro globale, il caricamento di una Song con una trasposizione non standard può causare effetti indesiderati nel successivo caricamento di altre Song che non contengano propri dati di trasposizione. Per trasporre una Song è consigliabile usare la funzione Edit-Transpose, a cui si accede premendo il tasto MENU e uno dei tasti VOLUME/VALUE E (vedi Pagina 18 - Edit: Transpose a pagina 12b-6, nel manuale di aggiornamento della Versione 2.0). Potete inoltre attivare il lock del Master Transpose per le varie tracce, per evitare una trasposizione non desiderata. Vedi Pagina 2 - Master Transpose nell ambiente di edit Global. Come regola generale, è bene usare il Master Transpose (tasti TRANSPOSE sul pannello di controllo) quando si desidera trasporre le tracce Realtime insieme alla Song. Si dovrebbe invece usare la funzione Edit-Transpose (modo Song Edit) quando si desidera trasporre le sole tracce della Song. Nota: Il valore di Master Transpose è sempre mostrato in altro a destra nel display: CANCELLAZIONE RAPIDA DELLE TRACCE Mentre ci si trova nella pagina principale del modo Song Record, e le tracce della Song appaiono nel display, tenete premuto il tasto DELETE, e premete uno dei tasti VOLUME/ VALUE che corrispondono alla traccia da cancellare. Appare il messaggio Are you sure?. Premete ENTER per cancellare la traccia, o EXIT per annullare. PROCEDURA DI STEP RECORD Lo Step Record consente di creare una nuova Song inserendo le singole note o i singoli accordi in ogni traccia. Questa funzione è molto utile quando si deve trascrivere una partitura esistente, o si desidera lavorare con una maggiore precisione, ed è particolarmente adatta alla creazione di tracce di Drum e Percussion. 1. Mentre vi trovate nella pagina principale del modo Song, premete il tasto RECORD per accedere al modo Song Record. Appare la pagina principale del modo Song Record. Rec:NewSong Rec:Overdub Trk:1 98% S: E: Metro:On1 Resol: Meter:4/4 Sel.Tempo Tempo:Auto 2. Usate i tasti VOLUME/VALUE A per selezionare il parametro Rec (Recording Mode). Usate questi tasti, o i controlli TEMPO/VALUE, per selezionare il modo di registrazione Step Dub (Step Overdub) o StepOwr (Step Overwrite). Il modo Step Overdub consente di aggiungere nuovi eventi agli eventi già presenti nella traccia. Il modo Step Overwrite permette di inserire nuovi eventi, cancellando gli eventi già presenti nella traccia. 3. Premete il tasto SEQ1 PLAY/STOP. Il suo led si accende, e si apre la pagina Step Record. (Vedi Pagina Step Record a pagina 12c-2 per maggiori informazioni su ogni parametro di questa pagina). Evento precedente (a) (b) Posizione corrente Step Owr Evento da inserire M Empty -- M Meter: 4/4 key? V:64 D:85% Valore di step In attesa di una nota Le prime due righe (a) mostrano l ultimo evento inserito. Le ultime due righe (b) mostrano l evento in edit, pronto ad essere inserito. L evento Empty indica l inizio della Song, quando non ci sono ancora eventi inseriti nella traccia. Viene inserito automaticamente nel momento di entrare in modo Record. Viene cancellato quando si inserisce un evento. 4. Il parametro Maaa.bb.ccc in (b) indica la posizione corrente. È il punto esatto in cui il nuovo evento verrà inserito. Se non desiderate inserire una nota in questa posizione, inserite una pausa, come mostrato al passo 6. Per passare alla misura successiva, inserendo pause nel resto della misura corrente, premete il tasto >>. 5. Per cambiare il valore di step, usate i tasti NOTE VALUE, in basso a sinistra nel pannello di controllo.
20 12c-2 Modo operativo Song (addendum) Pagina Step Record 6. Inserite una nota, una pausa o un accordo alla posizione corrente. Per inserire una singola nota, suonatela sulla tastiera. La durata della nota inserita corrisponde al valore di step. Potete modificare la dinamica e la durata relativa della nota, modificando rispettivamente i parametri V (Velocity) e D (Duration). Vedi V (Velocity) e D (Duration) a pagina 12c-3. Per inserire una pausa, premete il tasto REST. La durata della pausa corrisponde al valore di step. Per legare la nota da inserire alla nota precedente, premete il tasto TIE. Viene inserita una nota con la stessa altezza, legata alla precedente. Non è necessario suonare nuovamente la nota. Per inserire un accordo o una seconda voce, vedi più avanti Accordi e voci secondarie. 7. Dopo avere inserito un nuovo evento, potete tornare indietro premendo il tasto <. In questo modo, l evento precedente viene cancellato, e lo step che occupava viene nuovamente posto in edit. 8. Al termine della registrazione, premete il tasto SEQ1 PLAY/STOP per spegnere il suo led. Appare nuovamente la pagina principale del modo Song Record. Rec:NewSong Rec:Overdub Trk:1 98% S: E: Metro:On1 Resol: Meter:4/4 Sel.Tempo Tempo:Auto 9. Mentre vi trovate nella pagina principale del modo Song Record, premete il tasto RECORD per uscire dal modo Record. Mentre vi trovate nella pagina principale del modo Song, potete premere il tasto SEQ1 PLAY/STOP per ascoltare la Song, o selezionare il comando Save Song per salvare la Song su disco. Accordi e voci secondarie Non è obbligatorio inserire in una traccia solo note singole. È possibile inserire anche accordi e voci secondarie. Per maggiori informazioni, vedi la sezione Accordi e voci secondarie a pagina 9e-2 del capitolo Modo Style Record (addendum). PAGINA STEP RECORD Si accede a questa pagina dalla pagina principale del modo Song Record, selezionando il modo di registrazione StepDub o StepOwr (parametro Rec ), e premendo il tasto SEQ1 PLAY/STOP. Sezione (a) Evento inserito in precedenza. Per cancellare questo evento, e mettere il suo step nuovamente in edit, premete il tasto <. Sezione (b) Evento da inserire. Vedi i parametri successivi per informazioni su ogni elemento di questa sezione. M (Measure) Posizione dell evento (nota, pausa o accordo) da inserire. Meter Metro (segnatura metrica) della misura corrente. Questo parametro non è modificabile. Per inserire un cambio di metro usate la funzione Insert del menu di Edit, che permette di inserire nella Song una serie di misure con un metro diverso (vedi Pagina 22 - Edit: Insert measures a pagina 12b-7 del manuale di aggiornamento della Versione 2.0). key? Richiesta di suonare una nota o un accordo, per inserire un evento allo step corrente. Valore di step Durata dell evento da inserire. Usate i tasti della sezione NOTE VALUE, in basso a sinistra nel pannello di controllo, per selezionare questo valore. Punto (.) Terzina (3) Evento precedente (a) (b) Posizione corrente Step Owr Evento da inserire M Empty -- M Meter: 4/4 key? V:64 D:85% Valore di step In attesa di una nota Valore della nota. Aumenta di metà valore la durata della nota selezionata. Trasforma la nota selezionata in terzina. V (Velocity) Valore di dinamica della nota o dell accordo da inserire. Rappresenta la dinamica dell evento da inserire. KBD Keyboard (tastiera). Potete selezionare questo parametro ruotando il DIAL completamente in senso antiorario. Quando questa opzione è selezionata, la dinamica della nota suonata viene riconosciuta e registrata.
COME CREARE UN NUOVO STYLE PER KETRON SD7
 COME CREARE UN NUOVO STYLE PER KETRON SD7 Ketron SD7 (Versione 1.0) non dispone di un Pattern Edit interno con il quale creare da zero un nuovo style; è però possibile creare un nuovo style in formato
COME CREARE UN NUOVO STYLE PER KETRON SD7 Ketron SD7 (Versione 1.0) non dispone di un Pattern Edit interno con il quale creare da zero un nuovo style; è però possibile creare un nuovo style in formato
Procedure di ripristino del sistema.
 Procedure di ripristino del sistema. Procedure adatte a sistemi con sistema operativo Microsoft Windows 7 In questo manuale verranno illustrate tutte le procedure che potrete utilizzare per creare dei
Procedure di ripristino del sistema. Procedure adatte a sistemi con sistema operativo Microsoft Windows 7 In questo manuale verranno illustrate tutte le procedure che potrete utilizzare per creare dei
A destra è delimitata dalla barra di scorrimento verticale, mentre in basso troviamo una riga complessa.
 La finestra di Excel è molto complessa e al primo posto avvio potrebbe disorientare l utente. Analizziamone i componenti dall alto verso il basso. La prima barra è la barra del titolo, dove troviamo indicato
La finestra di Excel è molto complessa e al primo posto avvio potrebbe disorientare l utente. Analizziamone i componenti dall alto verso il basso. La prima barra è la barra del titolo, dove troviamo indicato
MANUALE EDICOLA 04.05
 MANUALE EDICOLA 04.05 Questo è il video che si presenta avviando il programma di Gestione Edicola. Questo primo video è relativo alle operazioni di carico. CARICO Nello schermo di carico, in alto a sinistra
MANUALE EDICOLA 04.05 Questo è il video che si presenta avviando il programma di Gestione Edicola. Questo primo video è relativo alle operazioni di carico. CARICO Nello schermo di carico, in alto a sinistra
Access. Microsoft Access. Aprire Access. Aprire Access. Aprire un database. Creare un nuovo database
 Microsoft Access Introduzione alle basi di dati Access E un programma di gestione di database (DBMS) Access offre: un supporto transazionale limitato Meccanismi di sicurezza, protezione di dati e gestione
Microsoft Access Introduzione alle basi di dati Access E un programma di gestione di database (DBMS) Access offre: un supporto transazionale limitato Meccanismi di sicurezza, protezione di dati e gestione
. A primi passi con microsoft a.ccepss SommarIo: i S 1. aprire e chiudere microsoft access Start (o avvio) l i b tutti i pro- grammi
 Capitolo Terzo Primi passi con Microsoft Access Sommario: 1. Aprire e chiudere Microsoft Access. - 2. Aprire un database esistente. - 3. La barra multifunzione di Microsoft Access 2007. - 4. Creare e salvare
Capitolo Terzo Primi passi con Microsoft Access Sommario: 1. Aprire e chiudere Microsoft Access. - 2. Aprire un database esistente. - 3. La barra multifunzione di Microsoft Access 2007. - 4. Creare e salvare
Word Libre Office. Barra degli strumenti standard Area di testo Barra di formattazione
 SK 1 Word Libre Office Se sul video non compare la barra degli strumenti di formattazione o la barra standard Aprite il menu Visualizza Barre degli strumenti e selezionate le barre che volete visualizzare
SK 1 Word Libre Office Se sul video non compare la barra degli strumenti di formattazione o la barra standard Aprite il menu Visualizza Barre degli strumenti e selezionate le barre che volete visualizzare
Benvenuti nella presentazione del nuovo catalogo per i pezzi di ricambio. Sp@re P@rts INDICE
 Benvenuti nella presentazione del nuovo catalogo per i pezzi di ricambio Sp@re P@rts Selezionare un modello metodi di ricerca Cliccate su un link per accedere direttamente alla pagina interessata Metodologia
Benvenuti nella presentazione del nuovo catalogo per i pezzi di ricambio Sp@re P@rts Selezionare un modello metodi di ricerca Cliccate su un link per accedere direttamente alla pagina interessata Metodologia
WORD per WINDOWS95. Un word processor e` come una macchina da scrivere ma. con molte più funzioni. Il testo viene battuto sulla tastiera
 WORD per WINDOWS95 1.Introduzione Un word processor e` come una macchina da scrivere ma con molte più funzioni. Il testo viene battuto sulla tastiera ed appare sullo schermo. Per scrivere delle maiuscole
WORD per WINDOWS95 1.Introduzione Un word processor e` come una macchina da scrivere ma con molte più funzioni. Il testo viene battuto sulla tastiera ed appare sullo schermo. Per scrivere delle maiuscole
AMICO RADIO. Manuale istruzioni - Italiano
 AMICO RADIO Manuale istruzioni - Italiano 1 DESCRIZIONE AMICO RADIO 2 1 4 Foro per laccetto Tasto di chiamata 7 Torcia LED 8 10 13 16 Tasto di accensione, FINE chiamata Blocca tastiera Tasti del volume
AMICO RADIO Manuale istruzioni - Italiano 1 DESCRIZIONE AMICO RADIO 2 1 4 Foro per laccetto Tasto di chiamata 7 Torcia LED 8 10 13 16 Tasto di accensione, FINE chiamata Blocca tastiera Tasti del volume
UTILIZZO DEL MODULO DATA ENTRY PER L IMPORTAZIONE DEI DOCUMENTI (CICLO PASSIVO)
 Codice documento 10091501 Data creazione 15/09/2010 Ultima revisione Software DOCUMATIC Versione 7 UTILIZZO DEL MODULO DATA ENTRY PER L IMPORTAZIONE DEI DOCUMENTI (CICLO PASSIVO) Convenzioni Software gestionale
Codice documento 10091501 Data creazione 15/09/2010 Ultima revisione Software DOCUMATIC Versione 7 UTILIZZO DEL MODULO DATA ENTRY PER L IMPORTAZIONE DEI DOCUMENTI (CICLO PASSIVO) Convenzioni Software gestionale
5-1 FILE: CREAZIONE NUOVO DOCUMENTO
 Capittol lo 5 File 5-1 FILE: CREAZIONE NUOVO DOCUMENTO In Word è possibile creare documenti completamente nuovi oppure risparmiare tempo utilizzando autocomposizioni o modelli, che consentono di creare
Capittol lo 5 File 5-1 FILE: CREAZIONE NUOVO DOCUMENTO In Word è possibile creare documenti completamente nuovi oppure risparmiare tempo utilizzando autocomposizioni o modelli, che consentono di creare
GESGOLF SMS ONLINE. Manuale per l utente
 GESGOLF SMS ONLINE Manuale per l utente Procedura di registrazione 1 Accesso al servizio 3 Personalizzazione della propria base dati 4 Gestione dei contatti 6 Ricerca dei contatti 6 Modifica di un nominativo
GESGOLF SMS ONLINE Manuale per l utente Procedura di registrazione 1 Accesso al servizio 3 Personalizzazione della propria base dati 4 Gestione dei contatti 6 Ricerca dei contatti 6 Modifica di un nominativo
IL SISTEMA OPERATIVO
 IL SISTEMA OPERATIVO Windows è il programma che coordina l'utilizzo di tutte le componenti hardware che costituiscono il computer (ad esempio la tastiera e il mouse) e che consente di utilizzare applicazioni
IL SISTEMA OPERATIVO Windows è il programma che coordina l'utilizzo di tutte le componenti hardware che costituiscono il computer (ad esempio la tastiera e il mouse) e che consente di utilizzare applicazioni
Il sofware è inoltre completato da una funzione di calendario che consente di impostare in modo semplice ed intuitivo i vari appuntamenti.
 SH.MedicalStudio Presentazione SH.MedicalStudio è un software per la gestione degli studi medici. Consente di gestire un archivio Pazienti, con tutti i documenti necessari ad avere un quadro clinico completo
SH.MedicalStudio Presentazione SH.MedicalStudio è un software per la gestione degli studi medici. Consente di gestire un archivio Pazienti, con tutti i documenti necessari ad avere un quadro clinico completo
Inserimento dei dati
 Inserimento dei dati Ulisse Di Corpo Terminata la fase di progettazione della scheda è possibile iniziare ad inserire i dati. A tal fine si seleziona Inserimento/Modifica dal menù Schede. Il programma
Inserimento dei dati Ulisse Di Corpo Terminata la fase di progettazione della scheda è possibile iniziare ad inserire i dati. A tal fine si seleziona Inserimento/Modifica dal menù Schede. Il programma
Direzione Centrale per le Politiche dell Immigrazione e dell Asilo
 Direzione Centrale per le Politiche dell Immigrazione e dell Asilo Sistema inoltro telematico domande di nulla osta, ricongiungimento e conversioni Manuale utente Versione 2 Data creazione 02/11/2007 12.14.00
Direzione Centrale per le Politiche dell Immigrazione e dell Asilo Sistema inoltro telematico domande di nulla osta, ricongiungimento e conversioni Manuale utente Versione 2 Data creazione 02/11/2007 12.14.00
4.1.1.1 APRIRE UN PROGRAMMA DI FOGLIO ELETTRONICO
 4.1 PER INIZIARE 4.1.1 PRIMI PASSI COL FOGLIO ELETTRONICO 4.1.1.1 APRIRE UN PROGRAMMA DI FOGLIO ELETTRONICO L icona del vostro programma Excel può trovarsi sul desktop come in figura. In questo caso basta
4.1 PER INIZIARE 4.1.1 PRIMI PASSI COL FOGLIO ELETTRONICO 4.1.1.1 APRIRE UN PROGRAMMA DI FOGLIO ELETTRONICO L icona del vostro programma Excel può trovarsi sul desktop come in figura. In questo caso basta
2.2.2.1 Identificare le diverse parti di una finestra: barra del titolo, barra dei menu, barra degli strumenti, barra di stato, barra di scorrimento.
 Uso del computer e gestione dei file 57 2.2.2.1 Identificare le diverse parti di una finestra: barra del titolo, barra dei menu, barra degli strumenti, barra di stato, barra di scorrimento. All interno
Uso del computer e gestione dei file 57 2.2.2.1 Identificare le diverse parti di una finestra: barra del titolo, barra dei menu, barra degli strumenti, barra di stato, barra di scorrimento. All interno
3.5.1.1 Aprire, preparare un documento da utilizzare come documento principale per una stampa unione.
 Elaborazione testi 133 3.5 Stampa unione 3.5.1 Preparazione 3.5.1.1 Aprire, preparare un documento da utilizzare come documento principale per una stampa unione. Abbiamo visto, parlando della gestione
Elaborazione testi 133 3.5 Stampa unione 3.5.1 Preparazione 3.5.1.1 Aprire, preparare un documento da utilizzare come documento principale per una stampa unione. Abbiamo visto, parlando della gestione
Procedure di ripristino del sistema.
 Procedure di ripristino del sistema. Procedura adatta a sistemi con sistema operativo Microsoft Windows 8.1 In questo manuale verranno illustrate tutte le procedure che potrete utilizzare per creare dei
Procedure di ripristino del sistema. Procedura adatta a sistemi con sistema operativo Microsoft Windows 8.1 In questo manuale verranno illustrate tutte le procedure che potrete utilizzare per creare dei
Guida SH.Shop. Inserimento di un nuovo articolo:
 Guida SH.Shop Inserimento di un nuovo articolo: Dalla schermata principale del programma, fare click sul menu file, quindi scegliere Articoli (File Articoli). In alternativa, premere la combinazione di
Guida SH.Shop Inserimento di un nuovo articolo: Dalla schermata principale del programma, fare click sul menu file, quindi scegliere Articoli (File Articoli). In alternativa, premere la combinazione di
INDICE. Accesso al Portale Pag. 2. Nuovo preventivo - Ricerca articoli. Pag. 4. Nuovo preventivo Ordine. Pag. 6. Modificare il preventivo. Pag.
 Gentile Cliente, benvenuto nel Portale on-line dell Elettrica. Attraverso il nostro Portale potrà: consultare la disponibilità dei prodotti nei nostri magazzini, fare ordini, consultare i suoi prezzi personalizzati,
Gentile Cliente, benvenuto nel Portale on-line dell Elettrica. Attraverso il nostro Portale potrà: consultare la disponibilità dei prodotti nei nostri magazzini, fare ordini, consultare i suoi prezzi personalizzati,
5.3 TABELLE 5.3.1 RECORD 5.3.1.1 Inserire, eliminare record in una tabella Aggiungere record Eliminare record
 5.3 TABELLE In un sistema di database relazionali le tabelle rappresentano la struttura di partenza, che resta poi fondamentale per tutte le fasi del lavoro di creazione e di gestione del database. 5.3.1
5.3 TABELLE In un sistema di database relazionali le tabelle rappresentano la struttura di partenza, che resta poi fondamentale per tutte le fasi del lavoro di creazione e di gestione del database. 5.3.1
Word per iniziare: aprire il programma
 Word Lezione 1 Word per iniziare: aprire il programma Per creare un nuovo documento oppure per lavorare su uno già esistente occorre avviare il programma di gestione testi. In ambiente Windows, esistono
Word Lezione 1 Word per iniziare: aprire il programma Per creare un nuovo documento oppure per lavorare su uno già esistente occorre avviare il programma di gestione testi. In ambiente Windows, esistono
Procedura di creazione di un set di dischi di ripristino del sistema.
 Procedura di creazione di un set di dischi di ripristino del sistema. Procedura adatta a sistemi con sistema operativo Microsoft Windows 8 Consigliamo di eseguire quest operazione alla prima accensione
Procedura di creazione di un set di dischi di ripristino del sistema. Procedura adatta a sistemi con sistema operativo Microsoft Windows 8 Consigliamo di eseguire quest operazione alla prima accensione
EasyPrint v4.15. Gadget e calendari. Manuale Utente
 EasyPrint v4.15 Gadget e calendari Manuale Utente Lo strumento di impaginazione gadget e calendari consiste in una nuova funzione del software da banco EasyPrint 4 che permette di ordinare in maniera semplice
EasyPrint v4.15 Gadget e calendari Manuale Utente Lo strumento di impaginazione gadget e calendari consiste in una nuova funzione del software da banco EasyPrint 4 che permette di ordinare in maniera semplice
ATOLLO BACKUP GUIDA INSTALLAZIONE E CONFIGURAZIONE
 ATOLLO BACKUP GUIDA INSTALLAZIONE E CONFIGURAZIONE PREMESSA La presente guida è da considerarsi come aiuto per l utente per l installazione e configurazione di Atollo Backup. La guida non vuole approfondire
ATOLLO BACKUP GUIDA INSTALLAZIONE E CONFIGURAZIONE PREMESSA La presente guida è da considerarsi come aiuto per l utente per l installazione e configurazione di Atollo Backup. La guida non vuole approfondire
Flow!Works Manuale d uso
 Flow!Works Manuale d uso Questa guida ti sarà utile per comprendere le informazioni e le diverse funzioni del software, in modo da permetterti un corretto utilizzo nella più completa autonomia. Smartmedia
Flow!Works Manuale d uso Questa guida ti sarà utile per comprendere le informazioni e le diverse funzioni del software, in modo da permetterti un corretto utilizzo nella più completa autonomia. Smartmedia
Deep Time. Manuale Utente v.1.3
 Deep Time Manuale Utente v.1.3 Il Deep Time è uno Step Sequencer 8x2 che può operare in modalità "seriale" (una sequenza da 16 step), in modalità "parallela" (due sequenze da 8 step contemporaneamente)
Deep Time Manuale Utente v.1.3 Il Deep Time è uno Step Sequencer 8x2 che può operare in modalità "seriale" (una sequenza da 16 step), in modalità "parallela" (due sequenze da 8 step contemporaneamente)
Recording Studio Manuale Utente
 Recording Studio Manuale Utente Grazie per aver scelto Recording Studio. Questa App è in grado di offrire gli strumenti essenziali che permettono di ottenere in modo semplice e veloce una produzione musicale
Recording Studio Manuale Utente Grazie per aver scelto Recording Studio. Questa App è in grado di offrire gli strumenti essenziali che permettono di ottenere in modo semplice e veloce una produzione musicale
Per effettuare la stampa di una cartella di lavoro si accede al comando. Stampa dal menu File o si utilizza il pulsante omonimo sulla barra
 4.5 Stampa 4.5.1 Stampare semplici fogli elettronici 4.5.1.1 Usare le opzioni di base della stampa Per effettuare la stampa di una cartella di lavoro si accede al comando Stampa dal menu File o si utilizza
4.5 Stampa 4.5.1 Stampare semplici fogli elettronici 4.5.1.1 Usare le opzioni di base della stampa Per effettuare la stampa di una cartella di lavoro si accede al comando Stampa dal menu File o si utilizza
Indice. 1. Manuale per essere aggiornato prima di usare 1.1. Installazione della SIM 1.2. Ricarica
 17 Indice 1. Manuale per essere aggiornato prima di usare 1.1. Installazione della SIM 1.2. Ricarica 2. Come usare dei vari tasti del dispositivo 3. Introduzione 3.1. Interfaccia di riserva 3.2. Digitazione
17 Indice 1. Manuale per essere aggiornato prima di usare 1.1. Installazione della SIM 1.2. Ricarica 2. Come usare dei vari tasti del dispositivo 3. Introduzione 3.1. Interfaccia di riserva 3.2. Digitazione
DESKTOP. Uso del sistema operativo Windows XP e gestione dei file. Vediamo in dettaglio queste parti.
 Uso del sistema operativo Windows XP e gestione dei file DESKTOP All accensione del nostro PC, il BIOS (Basic Input Output System) si occupa di verificare, attraverso una serie di test, che il nostro hardware
Uso del sistema operativo Windows XP e gestione dei file DESKTOP All accensione del nostro PC, il BIOS (Basic Input Output System) si occupa di verificare, attraverso una serie di test, che il nostro hardware
FotoAeree. La Sardegna vista dall alto MANUALE PER L USO DELL APPLICAZIONE
 FotoAeree La Sardegna vista dall alto MANUALE PER L USO DELL APPLICAZIONE REGIONE AUTONOMA DELLA SARDEGNA [2] Indice 1. Introduzione 2. Navigatore 5 7 8 9 2.1. Strumenti di navigazione 2.2. Ricerca 3.
FotoAeree La Sardegna vista dall alto MANUALE PER L USO DELL APPLICAZIONE REGIONE AUTONOMA DELLA SARDEGNA [2] Indice 1. Introduzione 2. Navigatore 5 7 8 9 2.1. Strumenti di navigazione 2.2. Ricerca 3.
Quick Start Guide. Sony Ericsson Z310i
 Quick Start Guide Sony Ericsson Z310i Contenuto 1. Preparazione 25 2. Come utilizzare il proprio cellulare 27 3. La fotocamera 29 4. Come inviare MMS 30 5. Vodafone live! 32 6. Download 33 7. Altre funzioni
Quick Start Guide Sony Ericsson Z310i Contenuto 1. Preparazione 25 2. Come utilizzare il proprio cellulare 27 3. La fotocamera 29 4. Come inviare MMS 30 5. Vodafone live! 32 6. Download 33 7. Altre funzioni
Guida alla registrazione on-line di un DataLogger
 NovaProject s.r.l. Guida alla registrazione on-line di un DataLogger Revisione 3.0 3/08/2010 Partita IVA / Codice Fiscale: 03034090542 pag. 1 di 17 Contenuti Il presente documento è una guida all accesso
NovaProject s.r.l. Guida alla registrazione on-line di un DataLogger Revisione 3.0 3/08/2010 Partita IVA / Codice Fiscale: 03034090542 pag. 1 di 17 Contenuti Il presente documento è una guida all accesso
STRUMENTI PER L ACCESSIBILITÀ DEL COMPUTER.
 STRUMENTI PER L ACCESSIBILITÀ DEL COMPUTER. Windows 7 e 8 strumenti per l ipovisione. Windows Seven/8 offrono ottimi strumenti per personalizzare la visualizzazione in caso di ipovisione: - una lente di
STRUMENTI PER L ACCESSIBILITÀ DEL COMPUTER. Windows 7 e 8 strumenti per l ipovisione. Windows Seven/8 offrono ottimi strumenti per personalizzare la visualizzazione in caso di ipovisione: - una lente di
GESTIONE CANTINA MANUALE UTENTE. @caloisoft GESTIONE CANTINA 1
 GESTIONE CANTINA MANUALE UTENTE @caloisoft GESTIONE CANTINA 1 IL PROGRAMMA CANTINA Si tratta di un programma per la gestione di una cantina che permette di mantenere un archivio aggiornato di tutte le
GESTIONE CANTINA MANUALE UTENTE @caloisoft GESTIONE CANTINA 1 IL PROGRAMMA CANTINA Si tratta di un programma per la gestione di una cantina che permette di mantenere un archivio aggiornato di tutte le
Procedure di ripristino del sistema.
 Procedure di ripristino del sistema. Procedura adatta a sistemi con sistema operativo Microsoft Windows 8 In questo manuale verranno illustrate tutte le procedure che potrete utilizzare per creare dei
Procedure di ripristino del sistema. Procedura adatta a sistemi con sistema operativo Microsoft Windows 8 In questo manuale verranno illustrate tutte le procedure che potrete utilizzare per creare dei
EXCEL ESERCIZIO DELLE SETTIMANE
 EXCEL ESERCIZIO DELLE SETTIMANE 1. PREPARAZIONE 1. Aprire Microsoft Office Excel 2007. 2. Creare una nuova cartella di lavoro. 3. Aggiungere due fogli di lavoro come mostrato in figura: 4. Rinominare i
EXCEL ESERCIZIO DELLE SETTIMANE 1. PREPARAZIONE 1. Aprire Microsoft Office Excel 2007. 2. Creare una nuova cartella di lavoro. 3. Aggiungere due fogli di lavoro come mostrato in figura: 4. Rinominare i
Cominciamo dalla barra multifunzione, ossia la struttura a schede che ha sostituito la barra dei menu e la barra delle icone (Figura 1).
 La barra multifunzione La barra multifunzione e il pulsante Microsoft Office Se avete lavorato per tanti anni con la suite da ufficio Office, questa nuova versione 2007 può disorientarvi davvero molto.
La barra multifunzione La barra multifunzione e il pulsante Microsoft Office Se avete lavorato per tanti anni con la suite da ufficio Office, questa nuova versione 2007 può disorientarvi davvero molto.
TiAxoluteNighterAndWhiceStation
 09/09-01 PC Manuale d uso TiAxoluteNighterAndWhiceStation Software di configurazione Video Station 349320-349321 3 INDICE 1. Requisiti Hardware e Software 4 2. Installazione 4 3. Concetti fondamentali
09/09-01 PC Manuale d uso TiAxoluteNighterAndWhiceStation Software di configurazione Video Station 349320-349321 3 INDICE 1. Requisiti Hardware e Software 4 2. Installazione 4 3. Concetti fondamentali
Banca dati Professioniste in rete per le P.A. Guida all uso per le Professioniste
 Banca dati Professioniste in rete per le P.A. Guida all uso per le Professioniste versione 2.1 24/09/2015 aggiornamenti: 23-set-2015; 24-set-2015 Autore: Francesco Brunetta (http://www.francescobrunetta.it/)
Banca dati Professioniste in rete per le P.A. Guida all uso per le Professioniste versione 2.1 24/09/2015 aggiornamenti: 23-set-2015; 24-set-2015 Autore: Francesco Brunetta (http://www.francescobrunetta.it/)
Word prima lezione. Prof. Raffaele Palladino
 7 Word prima lezione Word per iniziare aprire il programma Per creare un nuovo documento oppure per lavorare su uno già esistente occorre avviare il programma di gestione testi. In ambiente Windows, esistono
7 Word prima lezione Word per iniziare aprire il programma Per creare un nuovo documento oppure per lavorare su uno già esistente occorre avviare il programma di gestione testi. In ambiente Windows, esistono
l Editor vi vi (visual editor) è stato scritto per essere utilizzabile con qualsiasi tipo di terminale.
 l Editor vi Negli ambienti Unix esistono molti editor di testo diversi; tuttavia vi è l unico che siamo sicuri di trovare in qualsiasi variante di Unix. vi (visual editor) è stato scritto per essere utilizzabile
l Editor vi Negli ambienti Unix esistono molti editor di testo diversi; tuttavia vi è l unico che siamo sicuri di trovare in qualsiasi variante di Unix. vi (visual editor) è stato scritto per essere utilizzabile
Demo. La palette allinea. La palette Anteprima conversione trasparenza. Adobe Illustrator CS2
 Le Palette (parte prima) Come abbiamo accennato le Palette permettono di controllare e modificare il vostro lavoro. Le potete spostare e nascondere come spiegato nella prima lezione. Cominciamo a vedere
Le Palette (parte prima) Come abbiamo accennato le Palette permettono di controllare e modificare il vostro lavoro. Le potete spostare e nascondere come spiegato nella prima lezione. Cominciamo a vedere
Procedura di creazione di un set di dischi di ripristino del sistema.
 Procedura di creazione di un set di dischi di ripristino del sistema. Procedura adatta a sistemi con sistema operativo Microsoft Windows 7 Consigliamo di eseguire quest operazione alla prima accensione
Procedura di creazione di un set di dischi di ripristino del sistema. Procedura adatta a sistemi con sistema operativo Microsoft Windows 7 Consigliamo di eseguire quest operazione alla prima accensione
INDICE. IL CENTRO ATTIVITÀ... 3 I MODULI... 6 IL MY CLOUD ANASTASIS... 8 Il menu IMPORTA... 8 I COMANDI DEL DOCUMENTO...
 MANCA COPERTINA INDICE IL CENTRO ATTIVITÀ... 3 I MODULI... 6 IL MY CLOUD ANASTASIS... 8 Il menu IMPORTA... 8 I COMANDI DEL DOCUMENTO... 12 I marchi registrati sono proprietà dei rispettivi detentori. Bologna
MANCA COPERTINA INDICE IL CENTRO ATTIVITÀ... 3 I MODULI... 6 IL MY CLOUD ANASTASIS... 8 Il menu IMPORTA... 8 I COMANDI DEL DOCUMENTO... 12 I marchi registrati sono proprietà dei rispettivi detentori. Bologna
Vivax Compact System WiFi
 Vivax Compact System WiFi MANUALE D USO Comfort System Compact System 30 Compact System 60 60 vers. 28/07/2015 La dotazione standard comprende: - Scheda SD - Chiavetta USB - Cavo Ethernet - Cavo di alimentazione
Vivax Compact System WiFi MANUALE D USO Comfort System Compact System 30 Compact System 60 60 vers. 28/07/2015 La dotazione standard comprende: - Scheda SD - Chiavetta USB - Cavo Ethernet - Cavo di alimentazione
Sistema Informativo Gestione Fidelizzazione Clienti MANUALE D USO
 Sistema Informativo Gestione Fidelizzazione Clienti MANUALE D USO Login All apertura il programma controlla che sia stata effettuata la registrazione e in caso negativo viene visualizzato un messaggio.
Sistema Informativo Gestione Fidelizzazione Clienti MANUALE D USO Login All apertura il programma controlla che sia stata effettuata la registrazione e in caso negativo viene visualizzato un messaggio.
[FINANZAECOMUNICAZIONE / VADEMECUM]
![[FINANZAECOMUNICAZIONE / VADEMECUM] [FINANZAECOMUNICAZIONE / VADEMECUM]](/thumbs/24/2375461.jpg) 2011 Finanza e Comunicazione [FINANZAECOMUNICAZIONE / VADEMECUM] [PANNELLO DI CONTROLLO SCRIVERE UN ARTICOLO PUBBLICARE MEDIA CREARE UNA GALLERIA FOTOGRAFICA MODIFICHE SUCCESSIVE CAMBIARE PASSWORD SALVARE,
2011 Finanza e Comunicazione [FINANZAECOMUNICAZIONE / VADEMECUM] [PANNELLO DI CONTROLLO SCRIVERE UN ARTICOLO PUBBLICARE MEDIA CREARE UNA GALLERIA FOTOGRAFICA MODIFICHE SUCCESSIVE CAMBIARE PASSWORD SALVARE,
Tools For Autism 1.0. Manuale d uso
 Tools For Autism 1.0 Manuale d uso Introduzione L applicazione per tablet Android Tools For Autism consente la creazione, visualizzazione e modifica di due strumenti didattici quali le storie sociali e
Tools For Autism 1.0 Manuale d uso Introduzione L applicazione per tablet Android Tools For Autism consente la creazione, visualizzazione e modifica di due strumenti didattici quali le storie sociali e
Gestione Rapporti (Calcolo Aree)
 Gestione Rapporti (Calcolo Aree) L interfaccia dello strumento generale «Gestione Rapporti»...3 Accedere all interfaccia (toolbar)...3 Comandi associati alle icone della toolbar...4 La finestra di dialogo
Gestione Rapporti (Calcolo Aree) L interfaccia dello strumento generale «Gestione Rapporti»...3 Accedere all interfaccia (toolbar)...3 Comandi associati alle icone della toolbar...4 La finestra di dialogo
Manuale per l utilizzo dell applicazione Client per il controllo remoto di apparecchiature da laboratorio
 Manuale per l utilizzo dell applicazione Client per il controllo remoto di apparecchiature da laboratorio Dopo il collegamento alla Home Page del laboratorio di teledidattica è possibile scaricare il file
Manuale per l utilizzo dell applicazione Client per il controllo remoto di apparecchiature da laboratorio Dopo il collegamento alla Home Page del laboratorio di teledidattica è possibile scaricare il file
Figura 1 Le Icone dei file di Excel con e senza macro.
 18 Le macro Le macro rappresentano una soluzione interessante per automatizzare e velocizzare l esecuzione di operazioni ripetitive. Le macro, di fatto, sono porzioni di codice VBA (Visual Basic for Applications)
18 Le macro Le macro rappresentano una soluzione interessante per automatizzare e velocizzare l esecuzione di operazioni ripetitive. Le macro, di fatto, sono porzioni di codice VBA (Visual Basic for Applications)
1.0 GUIDA PER L UTENTE
 1.0 GUIDA PER L UTENTE COMINCIA FACILE Una volta effettuato il login vi troverete nella pagina Amministrazione in cui potrete creare e modificare le vostre liste. Una lista è semplicemnte un contenitore
1.0 GUIDA PER L UTENTE COMINCIA FACILE Una volta effettuato il login vi troverete nella pagina Amministrazione in cui potrete creare e modificare le vostre liste. Una lista è semplicemnte un contenitore
Mon Ami 3000 Varianti articolo Gestione di varianti articoli
 Prerequisiti Mon Ami 3000 Varianti articolo Gestione di varianti articoli L opzione Varianti articolo è disponibile per le versioni Azienda Light e Azienda Pro e include tre funzionalità distinte: 1. Gestione
Prerequisiti Mon Ami 3000 Varianti articolo Gestione di varianti articoli L opzione Varianti articolo è disponibile per le versioni Azienda Light e Azienda Pro e include tre funzionalità distinte: 1. Gestione
Cos è ACCESS? E un programma di gestione di database (DBMS) Access offre: un ambiente user frendly da usare (ambiente grafico)
 Cos è ACCESS? E un programma di gestione di database (DBMS) Access offre: un ambiente user frendly da usare (ambiente grafico) 1 Aprire Access Appare una finestra di dialogo Microsoft Access 2 Aprire un
Cos è ACCESS? E un programma di gestione di database (DBMS) Access offre: un ambiente user frendly da usare (ambiente grafico) 1 Aprire Access Appare una finestra di dialogo Microsoft Access 2 Aprire un
MANUALE PER L UTILIZZO DELLA FUNZIONE EVENTI Rel.1.2 del 29 gennaio 2004
 MANUALE PER L UTILIZZO DELLA FUNZIONE EVENTI Rel.1.2 del 29 gennaio 2004 PRELIMINARE - Avete digitato la password che Vi è stata attribuita e siete entrati nell area riservata all AMMINISTRAZIONE del Vostro
MANUALE PER L UTILIZZO DELLA FUNZIONE EVENTI Rel.1.2 del 29 gennaio 2004 PRELIMINARE - Avete digitato la password che Vi è stata attribuita e siete entrati nell area riservata all AMMINISTRAZIONE del Vostro
Airone Gestione Rifiuti Funzioni di Esportazione e Importazione
 Airone Gestione Rifiuti Funzioni di Esportazione e Importazione Airone Funzioni di Esportazione Importazione 1 Indice AIRONE GESTIONE RIFIUTI... 1 FUNZIONI DI ESPORTAZIONE E IMPORTAZIONE... 1 INDICE...
Airone Gestione Rifiuti Funzioni di Esportazione e Importazione Airone Funzioni di Esportazione Importazione 1 Indice AIRONE GESTIONE RIFIUTI... 1 FUNZIONI DI ESPORTAZIONE E IMPORTAZIONE... 1 INDICE...
MANUALE D'USO DEL PROGRAMMA IMMOBIPHONE
 1/6 MANUALE D'USO DEL PROGRAMMA IMMOBIPHONE Per prima cosa si ringrazia per aver scelto ImmobiPhone e per aver dato fiducia al suo autore. Il presente documento istruisce l'utilizzatore sull'uso del programma
1/6 MANUALE D'USO DEL PROGRAMMA IMMOBIPHONE Per prima cosa si ringrazia per aver scelto ImmobiPhone e per aver dato fiducia al suo autore. Il presente documento istruisce l'utilizzatore sull'uso del programma
Il tuo manuale d'uso. KORG PA50SD http://it.yourpdfguides.com/dref/4735185
 Può anche leggere le raccomandazioni fatte nel manuale d uso, nel manuale tecnico o nella guida di installazione di KORG PA50SD. Troverà le risposte a tutte sue domande sul manuale d'uso (informazioni,
Può anche leggere le raccomandazioni fatte nel manuale d uso, nel manuale tecnico o nella guida di installazione di KORG PA50SD. Troverà le risposte a tutte sue domande sul manuale d'uso (informazioni,
2 Scheduler (agenda appuntamenti)
 Capitolo 2 Scheduler (agenda appuntamenti) Il modo Scheduler (agenda appuntamenti) mette a disposizione dell utilizzatore una gamma di potenti strumenti per la gestione degli appuntamenti, utili per essere
Capitolo 2 Scheduler (agenda appuntamenti) Il modo Scheduler (agenda appuntamenti) mette a disposizione dell utilizzatore una gamma di potenti strumenti per la gestione degli appuntamenti, utili per essere
Introduzione. Strumenti di Presentazione Power Point. Risultato finale. Slide. Power Point. Primi Passi 1
 Introduzione Strumenti di Presentazione Power Point Prof. Francesco Procida procida.francesco@virgilio.it Con il termine STRUMENTI DI PRESENTAZIONE, si indicano programmi in grado di preparare presentazioni
Introduzione Strumenti di Presentazione Power Point Prof. Francesco Procida procida.francesco@virgilio.it Con il termine STRUMENTI DI PRESENTAZIONE, si indicano programmi in grado di preparare presentazioni
Che cos'è un modulo? pulsanti di opzione caselle di controllo caselle di riepilogo
 Creazione di moduli Creazione di moduli Che cos'è un modulo? Un elenco di domande accompagnato da aree in cui è possibile scrivere le risposte, selezionare opzioni. Il modulo di un sito Web viene utilizzato
Creazione di moduli Creazione di moduli Che cos'è un modulo? Un elenco di domande accompagnato da aree in cui è possibile scrivere le risposte, selezionare opzioni. Il modulo di un sito Web viene utilizzato
STRUMENTI DI PRESENTAZIONE MODULO 6
 STRUMENTI DI PRESENTAZIONE MODULO 6 2012 A COSA SERVE POWER POINT? IL PROGRAMMA NASCE PER LA CREAZIONE DI PRESENTAZIONI BASATE SU DIAPOSITIVE (O LUCIDI) O MEGLIO PER PRESENTARE INFORMAZIONI IN MODO EFFICACE
STRUMENTI DI PRESENTAZIONE MODULO 6 2012 A COSA SERVE POWER POINT? IL PROGRAMMA NASCE PER LA CREAZIONE DI PRESENTAZIONI BASATE SU DIAPOSITIVE (O LUCIDI) O MEGLIO PER PRESENTARE INFORMAZIONI IN MODO EFFICACE
Vademecum al download, all installazione e all uso del software Easynota Acquisizione della NIR tramite codici a barre bidimensionali
 Vademecum al download, all installazione e all uso del software Easynota Acquisizione della NIR tramite codici a barre bidimensionali Prerequisiti Configurazione consigliata : Windows 2000 / Windows XP
Vademecum al download, all installazione e all uso del software Easynota Acquisizione della NIR tramite codici a barre bidimensionali Prerequisiti Configurazione consigliata : Windows 2000 / Windows XP
Manuale NetSupport v.10.70.6 Liceo G. Cotta Marco Bolzon
 NOTE PRELIMINARI: 1. La versione analizzata è quella del laboratorio beta della sede S. Davide di Porto, ma il programma è presente anche nel laboratorio alfa (Porto) e nel laboratorio di informatica della
NOTE PRELIMINARI: 1. La versione analizzata è quella del laboratorio beta della sede S. Davide di Porto, ma il programma è presente anche nel laboratorio alfa (Porto) e nel laboratorio di informatica della
Guida rapida Polycom SoundStation IP6000
 Guida rapida Polycom SoundStation IP6000 Indice Indice Introduzione 4 Panoramica del telefono 5 Gestione delle chiamate 8 Effettuare una chiamata 8 Rispondere a una chiamata 8 Concludere una chiamata 8
Guida rapida Polycom SoundStation IP6000 Indice Indice Introduzione 4 Panoramica del telefono 5 Gestione delle chiamate 8 Effettuare una chiamata 8 Rispondere a una chiamata 8 Concludere una chiamata 8
1. Il Client Skype for Business
 1. Il Client Skype for Business 2. Configurare una Periferica Audio 3. Personalizzare una Periferica Audio 4. Gestire gli Stati di Presenza 5. Tabella Stati di Presenza 6. Iniziare una Chiamata 7. Iniziare
1. Il Client Skype for Business 2. Configurare una Periferica Audio 3. Personalizzare una Periferica Audio 4. Gestire gli Stati di Presenza 5. Tabella Stati di Presenza 6. Iniziare una Chiamata 7. Iniziare
WWW.ITALYHITECH.COM MANUALE ITALIANO S728
 WWW.ITALYHITECH.COM MANUALE ITALIANO S728 VERDE ROSSO CENTRALE TASTI 2-9 e FUNZIONE Dalla schermata principale per entrare nel registro chiamate (chiamate inviate, chiamate ricevute, chiamate perse) Usarlo
WWW.ITALYHITECH.COM MANUALE ITALIANO S728 VERDE ROSSO CENTRALE TASTI 2-9 e FUNZIONE Dalla schermata principale per entrare nel registro chiamate (chiamate inviate, chiamate ricevute, chiamate perse) Usarlo
IRSplit. Istruzioni d uso 07/10-01 PC
 3456 IRSplit Istruzioni d uso 07/10-01 PC 2 IRSplit Istruzioni d uso Indice 1. Requisiti Hardware e Software 4 1.1 Requisiti Hardware 4 1.2 Requisiti Software 4 2. Installazione 4 3. Concetti fondamentali
3456 IRSplit Istruzioni d uso 07/10-01 PC 2 IRSplit Istruzioni d uso Indice 1. Requisiti Hardware e Software 4 1.1 Requisiti Hardware 4 1.2 Requisiti Software 4 2. Installazione 4 3. Concetti fondamentali
5.2 UTILIZZO DELL APPLICAZIONE
 5.2 UTILIZZO DELL APPLICAZIONE Base offre la possibilità di creare database strutturati in termini di oggetti, quali tabelle, formulari, ricerche e rapporti, di visualizzarli e utilizzarli in diverse modalità.
5.2 UTILIZZO DELL APPLICAZIONE Base offre la possibilità di creare database strutturati in termini di oggetti, quali tabelle, formulari, ricerche e rapporti, di visualizzarli e utilizzarli in diverse modalità.
ENTRARE NEL SISTEMA. Clicca su Entra per entrare nel sistema. PAGINA 1
 ENTRARE NEL SISTEMA Clicca su Entra per entrare nel sistema. PAGINA 1 ENTRARE NEL SISTEMA Compare il box di LOGIN in cui inserire il nome utente e la password fornite tramite posta elettronica dall indirizzo
ENTRARE NEL SISTEMA Clicca su Entra per entrare nel sistema. PAGINA 1 ENTRARE NEL SISTEMA Compare il box di LOGIN in cui inserire il nome utente e la password fornite tramite posta elettronica dall indirizzo
Creazione di percorsi su Colline Veronesi
 Creazione di percorsi su Colline Veronesi Per inserire i dati nel portale Colline Veronesi accedere all indirizzo: http://66.71.191.169/collineveronesi/index.php/admin/users/login Una volta inserito username
Creazione di percorsi su Colline Veronesi Per inserire i dati nel portale Colline Veronesi accedere all indirizzo: http://66.71.191.169/collineveronesi/index.php/admin/users/login Una volta inserito username
Il foglio elettronico: Excel
 Il foglio elettronico: Excel Laboratorio di Informatica Corso di Laurea triennale in Biologia Dott. Fabio Aiolli (aiolli@math.unipd.it) Dott.ssa Elisa Caniato (ecaniato@gmail.com) Anno accademico 2007-2008
Il foglio elettronico: Excel Laboratorio di Informatica Corso di Laurea triennale in Biologia Dott. Fabio Aiolli (aiolli@math.unipd.it) Dott.ssa Elisa Caniato (ecaniato@gmail.com) Anno accademico 2007-2008
Istruzioni per l installazione del software per gli esami ICoNExam (Aggiornate al 15/01/2014)
 Istruzioni per l installazione del software per gli esami ICoNExam (Aggiornate al 15/01/2014) Il software per gli esami ICON può essere eseguito su qualunque computer dotato di Java Virtual Machine aggiornata.
Istruzioni per l installazione del software per gli esami ICoNExam (Aggiornate al 15/01/2014) Il software per gli esami ICON può essere eseguito su qualunque computer dotato di Java Virtual Machine aggiornata.
CREAZIONE DI UN DATABASE E DI TABELLE IN ACCESS
 CONTENUTI: CREAZIONE DI UN DATABASE E DI TABELLE IN ACCESS Creazione database vuoto Creazione tabella Inserimento dati A) Creazione di un database vuoto Avviamo il programma Microsoft Access. Dal menu
CONTENUTI: CREAZIONE DI UN DATABASE E DI TABELLE IN ACCESS Creazione database vuoto Creazione tabella Inserimento dati A) Creazione di un database vuoto Avviamo il programma Microsoft Access. Dal menu
ISTRUZIONI PER L INSTALLAZIONE SOLO MEDIANTE TASTIERA
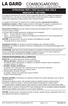 Le serrature ComboGard Pro possono venire configurate utilizzando un software di installazione ComboGard Pro o una serie di comandi della tastiera. Questo documento contiene le istruzioni relative alla
Le serrature ComboGard Pro possono venire configurate utilizzando un software di installazione ComboGard Pro o una serie di comandi della tastiera. Questo documento contiene le istruzioni relative alla
GUIDA UTENTE PRIMA NOTA SEMPLICE
 GUIDA UTENTE PRIMA NOTA SEMPLICE (Vers. 2.0.0) Installazione... 2 Prima esecuzione... 5 Login... 6 Funzionalità... 7 Prima Nota... 8 Registrazione nuovo movimento... 10 Associazione di file all operazione...
GUIDA UTENTE PRIMA NOTA SEMPLICE (Vers. 2.0.0) Installazione... 2 Prima esecuzione... 5 Login... 6 Funzionalità... 7 Prima Nota... 8 Registrazione nuovo movimento... 10 Associazione di file all operazione...
LA FINESTRA DI GOAL (SCHERMATA PRINCIPALE E PANNELLO DEI COMANDI)
 FUNZIONI DEL PROGRAMMA GOAL Il programma GOAL consente all utilizzatore di creare animazioni grafiche rappresentanti schemi, esercitazioni e contrapposizioni tattiche. Le animazioni create possono essere
FUNZIONI DEL PROGRAMMA GOAL Il programma GOAL consente all utilizzatore di creare animazioni grafiche rappresentanti schemi, esercitazioni e contrapposizioni tattiche. Le animazioni create possono essere
GRUPPO CAMBIELLI. Posta elettronica (Webmail) Consigli di utilizzo
 GRUPPO CAMBIELLI Posta elettronica (Webmail) Consigli di utilizzo Questo sintetico manuale ha lo scopo di chiarire alcuni aspetti basilari per l uso della posta elettronica del gruppo Cambielli. Introduzione
GRUPPO CAMBIELLI Posta elettronica (Webmail) Consigli di utilizzo Questo sintetico manuale ha lo scopo di chiarire alcuni aspetti basilari per l uso della posta elettronica del gruppo Cambielli. Introduzione
Aggiornamento dei dati dell obiettivo per il controllo distorsione
 Aggiornamento dei dati dell obiettivo per il controllo distorsione Grazie per avere acquistato un prodotto Nikon. In questa guida viene descritto come eseguire l aggiornamento dei dati dell obiettivo per
Aggiornamento dei dati dell obiettivo per il controllo distorsione Grazie per avere acquistato un prodotto Nikon. In questa guida viene descritto come eseguire l aggiornamento dei dati dell obiettivo per
3. RICHIESTA RIMBORSO SPESE SANITARIE
 3. RICHIESTA RIMBORSO SPESE SANITARIE Si ricorda che le richieste di rimborso delle prestazioni sanitarie devono essere conformi al Regolamento Programmi Sanitari CADGI. In caso contrario la richiesta
3. RICHIESTA RIMBORSO SPESE SANITARIE Si ricorda che le richieste di rimborso delle prestazioni sanitarie devono essere conformi al Regolamento Programmi Sanitari CADGI. In caso contrario la richiesta
Modulo 6 Strumenti di presentazione
 Modulo 6 Strumenti di presentazione Gli strumenti di presentazione permettono di realizzare documenti ipertestuali composti da oggetti provenienti da media diversi, quali: testo, immagini, video digitali,
Modulo 6 Strumenti di presentazione Gli strumenti di presentazione permettono di realizzare documenti ipertestuali composti da oggetti provenienti da media diversi, quali: testo, immagini, video digitali,
APPUNTI POWER POINT (album foto)
 APPUNTI POWER POINT (album foto) Sommario Informazioni generali sulla creazione di un album di foto... 2 Aggiungere un'immagine da un file o da un disco... 2 Aggiungere una didascalia... 2 Modificare l'aspetto
APPUNTI POWER POINT (album foto) Sommario Informazioni generali sulla creazione di un album di foto... 2 Aggiungere un'immagine da un file o da un disco... 2 Aggiungere una didascalia... 2 Modificare l'aspetto
MANUALE UTENTE Fiscali Free
 MANUALE UTENTE Fiscali Free Le informazioni contenute in questa pubblicazione sono soggette a modifiche da parte della ComputerNetRimini. Il software descritto in questa pubblicazione viene rilasciato
MANUALE UTENTE Fiscali Free Le informazioni contenute in questa pubblicazione sono soggette a modifiche da parte della ComputerNetRimini. Il software descritto in questa pubblicazione viene rilasciato
Guida dell utilizzatore
 I Software di gestione dei dati musicali Data Manager per Windows Guida dell utilizzatore Usare questo manuale unitamente alla Guida dell utilizzatore fornita con lo strumento. DATAMANAGERI1B Indice Introduzione...3
I Software di gestione dei dati musicali Data Manager per Windows Guida dell utilizzatore Usare questo manuale unitamente alla Guida dell utilizzatore fornita con lo strumento. DATAMANAGERI1B Indice Introduzione...3
Guida alla procedura di inserimento materiale didattico sui minisiti degli insegnamenti
 Guida alla procedura di inserimento materiale didattico sui minisiti degli insegnamenti Inserimento materiale Rendere il materiale accessibile tramite inserimento di user e password (autenticazione) Impostazioni
Guida alla procedura di inserimento materiale didattico sui minisiti degli insegnamenti Inserimento materiale Rendere il materiale accessibile tramite inserimento di user e password (autenticazione) Impostazioni
File, Modifica, Visualizza, Strumenti, Messaggio
 Guida installare account in Outlook Express Introduzione Questa guida riguarda di sicuro uno dei programmi maggiormente usati oggi: il client di posta elettronica. Tutti, ormai, siamo abituati a ricevere
Guida installare account in Outlook Express Introduzione Questa guida riguarda di sicuro uno dei programmi maggiormente usati oggi: il client di posta elettronica. Tutti, ormai, siamo abituati a ricevere
DENUNCE EDILCONNECT GUIDA COMPILAZIONE
 Cassa Edile Como e Lecco DENUNCE EDILCONNECT GUIDA COMPILAZIONE COMPILAZIONE DA FILE PAGHE Guida per i consulenti e le imprese che compilano la denuncia utilizzando il file di esportazione dei software
Cassa Edile Como e Lecco DENUNCE EDILCONNECT GUIDA COMPILAZIONE COMPILAZIONE DA FILE PAGHE Guida per i consulenti e le imprese che compilano la denuncia utilizzando il file di esportazione dei software
Creare e ripristinare immagine di sistema con Windows 8
 Creare e ripristinare immagine di con Windows 8 La versione Pro di Windows 8 offre un interessante strumento per il backup del computer: la possibilità di creare un immagine completa del, ovvero la copia
Creare e ripristinare immagine di con Windows 8 La versione Pro di Windows 8 offre un interessante strumento per il backup del computer: la possibilità di creare un immagine completa del, ovvero la copia
SH.Invoice è un software pratico e completo per la gestione della fatturazione di professionisti e imprese.
 Presentazione: SH.Invoice è un software pratico e completo per la gestione della fatturazione di professionisti e imprese. Il programma si distingue per la rapidità e l elasticità del processo di gestione
Presentazione: SH.Invoice è un software pratico e completo per la gestione della fatturazione di professionisti e imprese. Il programma si distingue per la rapidità e l elasticità del processo di gestione
Si prega di ricordare che per motivi di sicurezza la password vá cambiata ogni 60
 PRIMA DELL ACCESSO MENÚ PRINCIPALE. Accesso alla Banca Accesso con il codice di accesso internet (IAC) 1. Inserite il vostro codice identificativo cliente nel campo identificativo cliente (il vostro codice
PRIMA DELL ACCESSO MENÚ PRINCIPALE. Accesso alla Banca Accesso con il codice di accesso internet (IAC) 1. Inserite il vostro codice identificativo cliente nel campo identificativo cliente (il vostro codice
Come costruire una presentazione. PowerPoint 1. ! PowerPoint permette la realizzazione di presentazioni video ipertestuali, animate e multimediali
 PowerPoint Come costruire una presentazione PowerPoint 1 Introduzione! PowerPoint è uno degli strumenti presenti nella suite Office di Microsoft! PowerPoint permette la realizzazione di presentazioni video
PowerPoint Come costruire una presentazione PowerPoint 1 Introduzione! PowerPoint è uno degli strumenti presenti nella suite Office di Microsoft! PowerPoint permette la realizzazione di presentazioni video
Manuale Terminal Manager 2.0
 Manuale Terminal Manager 2.0 CREAZIONE / MODIFICA / CANCELLAZIONE TERMINALI Tramite il pulsante NUOVO possiamo aggiungere un terminale alla lista del nostro impianto. Comparirà una finestra che permette
Manuale Terminal Manager 2.0 CREAZIONE / MODIFICA / CANCELLAZIONE TERMINALI Tramite il pulsante NUOVO possiamo aggiungere un terminale alla lista del nostro impianto. Comparirà una finestra che permette
Your Detecting Connection. Manuale utente. support@xchange2.net
 Your Detecting Connection Manuale utente support@xchange2.net 4901-0133-4 ii Sommario Sommario Installazione... 4 Termini e condizioni dell applicazione XChange 2...4 Configurazione delle Preferenze utente...
Your Detecting Connection Manuale utente support@xchange2.net 4901-0133-4 ii Sommario Sommario Installazione... 4 Termini e condizioni dell applicazione XChange 2...4 Configurazione delle Preferenze utente...
GUIDA DOCENTE ALL USO DELLA PIATTAFORMA EXCHANGE E-LEARNING - Lotus Quickr
 GUIDA DOCENTE ALL USO DELLA PIATTAFORMA EXCHANGE E-LEARNING - Lotus Quickr 1. 0BACCESSO Accesso - Interfaccia e navigazione Cartella personale studente Download allegati Risposta ad un messaggio ricevuto
GUIDA DOCENTE ALL USO DELLA PIATTAFORMA EXCHANGE E-LEARNING - Lotus Quickr 1. 0BACCESSO Accesso - Interfaccia e navigazione Cartella personale studente Download allegati Risposta ad un messaggio ricevuto
