Software GeoMedia Professional - lezione 2 Carica, visualizza e consulta dati raster
|
|
|
- Sebastiano Venturini
- 7 anni fa
- Visualizzazioni
Transcript
1 1) Informazioni sui dati raster Software GeoMedia Professional - lezione 2 Carica, visualizza e consulta dati raster GeoMedia è in grado di gestire dati raster nei più comuni formati per utilizzarli come sfondo nelle proprie elaborazioni. Non ha al proprio interno funzionalità di analisi ed interrogazione delle immagini. La versione Professional permette invece di georiferire una immagine in funzione di punti noti, con la possibilità di applicare diversi algoritmi e di calcolare e gestire gli errori. Qualora invece l immagine fosse già georeferenziata, il programma è in grado di gestire l immagine riproiettandola nel sistema di coordinate del proprio Geoworkspace, esattamente con la stessa filosofia descritta per i dati vettoriali. Non sarà quindi necessario applicare conversioni preventive o georiferire nuovamente l immagine. Il programma, non è in grado di gestire DEM e altre immagini tridimensionali. Per fare ciò ci si deve dotare delle apposite estensioni Grid (per creare TIN e DEM) e Terrain (per gestire ed analizzare i DEM). 2) Caricare dati raster Il caricamento può avvenire in due modalità diverse: 1. Insert Interactive Images: permette l inserimento di un immagine raster senza i parametri di georeferenziazione. Ad esempio scansioni di tavole cartacee, loghi ecc.. 2. Insert Georeferenced Images: permette il caricamento delle immagini georiferite. In entrambi i casi è necessario avere almeno una connessione ad un database Access proprietario. Il programma non importa direttamente le immagini nel database, ma scrive all interno di una feature class tutte le informazioni necessarie per un suo corretto utilizzo. L immagine rimarrà sempre nel formato e nel sistema di coordinate originario. Inserire una immagine interattiva Il comando Insert > Interactive Image viene usato per inserire una immagine raster in una warehouse in Lettura/scrittura, e usarla come logo o sfondo all interno del GeoWorkspace. Il nome del file e la posizione dell immagine sono scritti nella warehouse. Se l immagine viene spostata dalla posizione le indicazioni scritte nella warehouse non saranno più valide. Queste possono essere comunque corrette con il comando Images. 1. Attivare una Map Window 2. Selezionare Insert > Interactive Image 3. Scrivere il nome del file e la posizione nell apposito spazio oppure cliccare sul pulsante Browse per selezionare il file e cliccare OK. GEOforUS geography & technology network 1
2 4. Dalla lista delle warehouse connesse in lettura/scrittura selezionare quella dove inserire l immagine 5. Dalla lista delle feature classes selezionare quella in cui si vogliono scrivere le informazioni inerenti all immagine o scrivere un nuovo nome. Più immagini possono essere salvate all interno della stessa feature class. 6. Cliccare OK per caricare l immagine nella warehouse e nella feature class specificata. Il programma ora permetterà all utente di selezionare nella map window un rettangolo dove posizionare l immagine. Basterà cliccare sui due punti della mappa che individuano una diagonale del rettangolo trascinando il mouse. Quando verrà lasciato il mouse sopra al secondo punto del rettangolo, l immagine verrà visualizzata sia se la feature class specificata è presente tra le voci di legenda che se la feature class specificata è nuova. Note: Questo comando è utilizzabile solo se è attiva una Map Window Bisogna avere una connessione ad una warehouse in lettura e scrittura Si possono inserire più immagini con lo stesso nome ed estensione Si possono inserire più copie della stessa immagine nello stesso GeoWorkspace Se l immagine non si dovesse vedere, assicurarsi che il drive, la directory e il tipo di immagine siano corretti Questo comando annulla il Select Set esistente Inserire immagini Georeferenziate Si possono inserire immagini georeferenziate all interno di una warehouse. Si deve definire esternamente il sistema di coordinate da riferire all immagine se il formato dell immagine lo richiede. Tutte le immagini selezionate nella stessa sessione di importazione devono avere lo stesso sistema di coordinate. Il programma utilizza i formati di immagine più diffusi. I seguenti tipi di file richiedono di specificare il sistema di coordinate: World file, Intergraph header matrix, o Other with external coordinate system, bisogna definire il sistema di coordinate relativo all immagine e non quello del GeoWorkspace dove si vuole inserire. GEOforUS geography & technology network 2
3 1. Selezionare Insert > Georeferenced Images 2. Dalla lista Georeference mode nella finestra Insert Georeferenced Images selezionare il tipo di immagine. Qualora non lo si conoscesse, selezionare l opzione Automatic, il programma riconoscerà in automatico l immagine e la caricherà. 3. Nel campo Coordinate system file indicare la posizione e il nome del file che descrive il sistema di coordinate dell immagine (cercarlo con il tasto Browse se necessario) 4. Nel campo Folder selezionare la directory dove si trovano le immagini (cercarle con il tasto Browse se necessario) 5. Opzionale Nel campo Extensions, scrivere una estensione diversa dal default (*.*) per filtrare solo i file di interesse. 6. Dalla lista Available files selezionare i file desiderati e spostarli nella finestra di destra Selected files usando la freccia >.(per spostare tutti i file da sinistra a destra premere >>) 7. Dalla lista Warehouse selezionare la warehouse in lettura/scrittura dove si vogliono inserire le informazioni sulle immagini 8. Dalla lista delle feature classes selezionare quella in cui si vogliono scrivere le informazioni inerenti all immagine o scrivere un nuovo nome. Più immagini possono essere salvate all interno della stessa feature class 9. Opzionale selezionare il check Add new legend entry for feature class se si vuole aggiungere la feature class in legenda. 10. Cliccare OK o Apply GEOforUS geography & technology network 3
4 Ogni immagine selezionata verrà visualizzata nella corretta posizione a seconda del sistema di coordinate specificato. Se si aggiungono immagini ad una feature class esistente, questa verrà aggiunta alle altre immagini ivi già contenute. Se si sceglie una feature class nuova, questa verrà creata usando il sistema di coordinate specificato. Se si è scelto di visualizzare la feature class in legenda, l immagine verrà visualizzata in map window Note: Bisogna avere una connessione ad una warehouse in lettura e scrittura Esercitazione: Utilizzeremo il Geotiff Z_39_4.TIF messo a disposizione. 1. Attivare il comando 2. Impostare Automatic o Geotiff nella lista Georeference mode 3. Nel campo Coordinate system file impostare il file gbo.csf creato con la modalità descritta nella lezione 1. I parametri saranno Gauss-Boaga fuso Ovest. 4. Selezionare la directory dove è stato posizionato il file 5. Si consiglia di impostare *.tif se si è scelta la modalità automatic 3) Visualizzare i dati raster Regolare contrasto, luminosità, trasparenza di una immagine in scala di grigio o a colori (RGB) 1. Attivare la Map Window interessata 2. Selezionare Legend > Properties, scegliere nella lista la voce dell immagine da modificare e premere il pulsante Style. In alternativa, se la legenda è visibile nella map window, cliccare due volte nell anteprima della feature con l immagine. 3. Comparirà la finestra principale di gestione degli stili con le impostazioni modificabili per l immagine selezionata. Si può intervenire direttamente da qui impostando i valori di trasparenza (Translucency), contrasto (Contrast) e luminosità (Brightness). 4. Cliccare il pulsante Properties per entrare nel menù avanzato dove è possibile gestire la trasparenza di uno o più colori. Si fa notare che il programma introduce due tipi diversi di trasparenza, la translucenza rende tutta l immagine in trasparenza con la classica sfumatura. In questo modo tutto quello che in legenda si trova sotto all immagine è visibile. GEOforUS geography & technology network 4
5 La seconda modalità permette di individuare uno o più colori presenti nell immagine che non verranno visualizzati. In questo modo sarà possibile vedere solo gli oggetti sottostanti i colori selezionati. 5. Cliccare OK Invertire i colori di un immagine Binaria, in scala di grigi o a colori (RGB) 1. Attivare la Map Window interessata 2. Selezionare Legend > Properties, scegliere nella lista la voce dell immagine da modificare e premere il pulsante Style. In alternativa, se la legenda è visibile nella map window, cliccare due volte nell anteprima della feature con l immagine. 3. Comparirà la finestra principale di gestione degli stili. Cliccare il pulsante Properties per entrare nel menù avanzato 4. Attivare il flag Invert Image. 5. Cliccare OK Definire i due colori di una immagine binaria 1. Attivare la Map Window interessata 2. Selezionare Legend > Properties, scegliere nella lista la voce dell immagine da modificare e premere il pulsante Style. In alternativa, se la legenda è visibile nella map window, cliccare due volte nell anteprima della feature con l immagine. 3. Comparirà la finestra principale di gestione degli stili. Cliccare il pulsante Properties per entrare nel menù avanzato GEOforUS geography & technology network 5
6 4. Nella Sezione Binary selezionare il colore di sfondo in Set background color e quello di primo piano in Set Foreground color 5. Il Pulsante Swap Colors permette di invertire i due colori 6. Cliccare OK Rendere lo sfondo trasparente in una immagine binaria 1. Attivare la Map Window interessata 2. Selezionare Legend > Properties, scegliere nella lista la voce dell immagine da modificare e premere il pulsante Style. In alternativa, se la legenda è visibile nella map window, cliccare due volte nell anteprima della feature con l immagine. 3. Comparirà la finestra principale di gestione degli stili. Cliccare il pulsante Properties per entrare nel menù avanzato 4. Nella Sezione Binary disattivare il flag affianco a Set background color 5. Cliccare OK 4) Gestire la legenda Abbiamo visto come inserire in una Feature class una o più immagini. Al momento dell inserimento si può scegliere di far comparire nella legenda della Map Window selezionata l immagine come entità di legenda. Una volta inserita in legenda un immagine viene tratta come una qualsiasi altra entità di legenda e come tale può essere spostata nell ordine di visualizzazione o organizzata all interno di un gruppo, come descritto nella lezione 1. Qualora si volesse inserire l immagine in un'altra Map Window o si avesse la necessità di rimuovere e reinserire l immagine nella stessa Map Window ci sono due diverse metodologie di intervento. 1. Essendo le immagini inserite all interno di una feature class, l inserimento in legenda può avvenire come per una qualsiasi altra feature class vettoriale utilizzando il comando Legend>Add Legend Entries.. In questo caso verranno inserite in legenda tutte le immagini riferite al quella feature class raggruppate tutte nella stessa voce. Lo spostamento nella priorità di visualizzazione o una stilizzazione avrà quindi effetto su tutte le immagini contemporaneamente. 2. Se si vuole invece inserire una sola immagine per volta, anche se tutte contenute in una unica feature class, si dovrà attivare il comando Warehouse>Images.. La funzione creerà una query che potrà poi essere visualizzata in legenda. a. Comparirà una finestra dove sarà possibile selezionare la connessione e la feature class che contiene le immagini. GEOforUS geography & technology network 6
7 b. Nella sezione Images comparirà la lista di tutte le immagini riferite alla feature class selezionata, a questo punto si possono selezionare una o più immagini della lista con i tasti shift o ctrl. c. Cliccare il pulsante Display d. Immettere il nome della Query e l eventuale descrizione e. Nella sezione Map Display selezionare una delle 3 scelte: Display in a single legend entry: permette di visualizzare tutte le immagini selezionata in un unica voce di legenda Display in separate legend entries: permette di visualizzare ogni immagine selezionata in una voce di legenda separata Create query without legend entry: per predisporre la query ma non visualizzarla nella Map Window Cliccare OK f. Cliccare Close Nella stessa finestra sono presenti altri 3 pulsanti: Update: per ridefinire la posizione di un immagine qualora fosse stata spostata GEOforUS geography & technology network 7
8 5) Interrogare i dati raster Delete: per cancellare una o più immagini dalla feature class. Si noti che si cancella il riferimento, non l immagine che rimane inalterata nella posizione originaria Validate: per verificare la corretta connessione dell immagine. Se vengono riscontrati problemi, per esempio causati dallo spostamento dell immagine, comparirà un punto esclamativo accanto al nome dell immagine nella sezione Images. L immagine nella Map Window può essere selezionata come un qualsiasi altro oggetto e si possono vedere le proprietà ad essa associate con il comando Edit > Select Set Properties. Le proprietà sono visualizzabili dal tab General. Non si possono vedere le proprietà di più immagini selezionate in una sola volta. Bibliografia Guida in linea; Guida all installazione Manuale d uso del software (versione 6.1); Redatto da: Federico Rosa federico.rosa@abitat.it Revisionato da: Marta Puppo info@architettopuppo.it GEOforUS geography & technology network 8
Software Geomedia Professional - lezione 1 Caricare, visualizzare e consultare dati vettoriali
 Software Geomedia Professional - lezione 1 Caricare, visualizzare e consultare dati vettoriali 1) Costruire una vista sui dati geografici Per costruire una vista sui dati geografici in GeoMedia è necessario
Software Geomedia Professional - lezione 1 Caricare, visualizzare e consultare dati vettoriali 1) Costruire una vista sui dati geografici Per costruire una vista sui dati geografici in GeoMedia è necessario
Manuale d uso DropSheep 4 imaio Gestione Pixmania-PRO Ver 1.1
 Manuale d uso DropSheep 4 imaio Gestione Pixmania-PRO Ver 1.1 Release NOTE 1.1 Prima Versione del Manuale INDICE 1-INTRODUZIONE... 4 2- GESTIONE DEL CATALOGO PIXMANIA-PRO SU IMAIO... 5 3-Configurazione
Manuale d uso DropSheep 4 imaio Gestione Pixmania-PRO Ver 1.1 Release NOTE 1.1 Prima Versione del Manuale INDICE 1-INTRODUZIONE... 4 2- GESTIONE DEL CATALOGO PIXMANIA-PRO SU IMAIO... 5 3-Configurazione
Utilizzo delle Maschere in Microsoft Access
 Utilizzo delle Maschere in Microsoft Access Uso delle maschere Permettono di definire delle interfacce grafiche per la gestione dei dati del database Permettono di realizzare delle piccole applicazioni
Utilizzo delle Maschere in Microsoft Access Uso delle maschere Permettono di definire delle interfacce grafiche per la gestione dei dati del database Permettono di realizzare delle piccole applicazioni
Provincia di Verona. Sistema Informativo Territoriale Provinciale. Guida alla localizzazione delle opere pubbliche in SITP
 Provincia di Verona Sistema Informativo Territoriale Provinciale Guida alla localizzazione delle opere pubbliche in SITP Premessa. Questa breve guida illustra le modalità di localizzazione (georeferenziazione)
Provincia di Verona Sistema Informativo Territoriale Provinciale Guida alla localizzazione delle opere pubbliche in SITP Premessa. Questa breve guida illustra le modalità di localizzazione (georeferenziazione)
Database Modulo 6 CREAZIONE DI MASCHERE
 Database Modulo 6 CREAZIONE DI MASCHERE!1 Per la gestione dei dati strutturati è possibile utilizzare diverse modalità di visualizzazione. Si è analizzata sinora una rappresentazione di tabella (foglio
Database Modulo 6 CREAZIONE DI MASCHERE!1 Per la gestione dei dati strutturati è possibile utilizzare diverse modalità di visualizzazione. Si è analizzata sinora una rappresentazione di tabella (foglio
InDesign CS5: gestire i documenti
 03 InDesign CS5: gestire i documenti In questo capitolo Imparerai a creare e a salvare un nuovo documento con una o più pagine. Apprenderai come gestire le opzioni di visualizzazione di un documento. Apprenderai
03 InDesign CS5: gestire i documenti In questo capitolo Imparerai a creare e a salvare un nuovo documento con una o più pagine. Apprenderai come gestire le opzioni di visualizzazione di un documento. Apprenderai
Access 2007 Colonna di ricerca
 Pagina 1 di 7 Lezioni on line -> Gestire i dati Access 2007 Colonna di ricerca Quando si riempiono i campi dei record che formano una tabella, può essere utile e comodo poter scegliere, in un elenco dei
Pagina 1 di 7 Lezioni on line -> Gestire i dati Access 2007 Colonna di ricerca Quando si riempiono i campi dei record che formano una tabella, può essere utile e comodo poter scegliere, in un elenco dei
Produzione di un clip video promozionale per un azienda di catering
 Produzione di un clip video promozionale per un azienda di catering Per la creazione del clip si utilizzerà il software Adobe Photoshop. Il video viene creato utilizzando un insieme di immagini statiche,
Produzione di un clip video promozionale per un azienda di catering Per la creazione del clip si utilizzerà il software Adobe Photoshop. Il video viene creato utilizzando un insieme di immagini statiche,
SurvCE: come importare immagini di sfondo (raster) e file DWG/DXF
 SurvCE: come importare immagini di sfondo (raster) e file DWG/DXF 1. Come georeferenziare ed importare una mappa o immagine raster Scaricare il software Image Set Manager 2.5 dal seguente link ed eseguirlo:
SurvCE: come importare immagini di sfondo (raster) e file DWG/DXF 1. Come georeferenziare ed importare una mappa o immagine raster Scaricare il software Image Set Manager 2.5 dal seguente link ed eseguirlo:
Manuale GWCAP MANUALE. Software per la realizzazione di capitolati d appalto per gli impianti elettrici
 MANUALE Software per la realizzazione di capitolati d appalto per gli impianti elettrici 1 INDICE: 10 - Introduzione... 3 100 - Menu... 4 1000 - Menu File... 4 1001 - Nuovo... 4 1003 - Salva... 4 1002
MANUALE Software per la realizzazione di capitolati d appalto per gli impianti elettrici 1 INDICE: 10 - Introduzione... 3 100 - Menu... 4 1000 - Menu File... 4 1001 - Nuovo... 4 1003 - Salva... 4 1002
Dott.ssa M. Costantini
 Dott.ssa M. Costantini 1 QuantumGIS (QGIS) è un software Open Source che permette di visualizzare, interrogare, editare carte, creare stampe ed effettuare semplici analisi spaziali. QGIS usato come interfaccia
Dott.ssa M. Costantini 1 QuantumGIS (QGIS) è un software Open Source che permette di visualizzare, interrogare, editare carte, creare stampe ed effettuare semplici analisi spaziali. QGIS usato come interfaccia
Introduzione a Quantum GIS (QGIS) - passaggio dal software ArcView 3.x a software GIS OpenSource
 Introduzione a Quantum GIS (QGIS) - passaggio dal software ArcView 3.x a software GIS OpenSource Forestello Luca - Niccoli Tommaso - Sistema Informativo Ambientale AT01 http://webgis.arpa.piemonte.it e-mail:
Introduzione a Quantum GIS (QGIS) - passaggio dal software ArcView 3.x a software GIS OpenSource Forestello Luca - Niccoli Tommaso - Sistema Informativo Ambientale AT01 http://webgis.arpa.piemonte.it e-mail:
Autodesk Map parte I digitalizzazione e importazione dati
 Autodesk Map parte I digitalizzazione e importazione dati Marco Negretti e-mail: marco.negretti@polimi.it http://geomatica.como.polimi.it V 5.1 10/10/08 I dati in Autodesk Map I dati vengono memorizzati
Autodesk Map parte I digitalizzazione e importazione dati Marco Negretti e-mail: marco.negretti@polimi.it http://geomatica.como.polimi.it V 5.1 10/10/08 I dati in Autodesk Map I dati vengono memorizzati
Autodesk Map parte I digitalizzazione e importazione dati
 Autodesk Map parte I digitalizzazione e importazione dati Marco Negretti e-mail: marco.negretti@polimi.it http://geomatica.como.polimi.it V 4.2 16/10/06 I dati in Autodesk Map I dati vengono memorizzati
Autodesk Map parte I digitalizzazione e importazione dati Marco Negretti e-mail: marco.negretti@polimi.it http://geomatica.como.polimi.it V 4.2 16/10/06 I dati in Autodesk Map I dati vengono memorizzati
L INTERFACCI DELL APPLICAZIONE
 1 MANUALE UTENTE L INTERFACCI DELL APPLICAZIONE Di seguito è riprodotta la pagina con il webgis che permette la visualizzazione delle mappe. 2 3 1 5 6 4 2 7 1. Mappa La mappa viene visualizzata nella parte
1 MANUALE UTENTE L INTERFACCI DELL APPLICAZIONE Di seguito è riprodotta la pagina con il webgis che permette la visualizzazione delle mappe. 2 3 1 5 6 4 2 7 1. Mappa La mappa viene visualizzata nella parte
Cosa sono le maschere
 Prof. Emanuele Papotto Cosa sono le maschere La maschera è un oggetto di database che viene realizzato per mostrare, modificare e immettere i record in modo più chiaro rispetto alla visualizzazione foglio
Prof. Emanuele Papotto Cosa sono le maschere La maschera è un oggetto di database che viene realizzato per mostrare, modificare e immettere i record in modo più chiaro rispetto alla visualizzazione foglio
revisione dicembre 2010
 Servizio Prevenzione e Protezione GUIDA ALL INSERIMENTO ONLINE DEGLI ADDETTI E DEI PREPOSTI revisione dicembre 2010 note Accesso all applicativo Cliccare sulla voce Applicativo della sezione Sicurezza
Servizio Prevenzione e Protezione GUIDA ALL INSERIMENTO ONLINE DEGLI ADDETTI E DEI PREPOSTI revisione dicembre 2010 note Accesso all applicativo Cliccare sulla voce Applicativo della sezione Sicurezza
Sezione Gestione Sconti. Concessionari DCI e Gruppo VW
 Sezione Gestione Sconti Concessionari DCI e Gruppo VW Indice Accesso Descrizione Classi di Sconto Gruppi di Sconto Promozioni Validità Sconti Accesso Se non è stata effettuata la Configurazione delle Percentuali
Sezione Gestione Sconti Concessionari DCI e Gruppo VW Indice Accesso Descrizione Classi di Sconto Gruppi di Sconto Promozioni Validità Sconti Accesso Se non è stata effettuata la Configurazione delle Percentuali
Ministero dell Ambiente e della Tutela del Territorio e del Mare GEOPORTALE NAZIONALE GUIDA ALL USO DEL VISUALIZZATORE CARTOGRAFICO
 Ministero dell Ambiente e della Tutela del Territorio e del Mare GEOPORTALE NAZIONALE GUIDA ALL USO DEL VISUALIZZATORE Titolo Guida all uso del visualizzatore cartografico Autore Oggetto Argomenti Parole
Ministero dell Ambiente e della Tutela del Territorio e del Mare GEOPORTALE NAZIONALE GUIDA ALL USO DEL VISUALIZZATORE Titolo Guida all uso del visualizzatore cartografico Autore Oggetto Argomenti Parole
TUTORIAL LIBRI IN SIMBOLI
 TUTORIAL LIBRI IN SIMBOLI Questo tutorial guida alla costruzione di un libro in simboli utilizzando il programma SYMWRITER e OPENOFFICE DRAW. I programmi devono essere aperti entrambi. Si consiglia di
TUTORIAL LIBRI IN SIMBOLI Questo tutorial guida alla costruzione di un libro in simboli utilizzando il programma SYMWRITER e OPENOFFICE DRAW. I programmi devono essere aperti entrambi. Si consiglia di
Utilizzo di Fiery WebSpooler
 20 Utilizzo di Fiery WebSpooler Fiery WebSpooler duplica molte delle funzioni e delle caratteristiche di Command WorkStation. WebSpooler consente di controllare e gestire i lavori da più piattaforme su
20 Utilizzo di Fiery WebSpooler Fiery WebSpooler duplica molte delle funzioni e delle caratteristiche di Command WorkStation. WebSpooler consente di controllare e gestire i lavori da più piattaforme su
Windows. La prima realizzazione di un ambiente grafico si deve alla Apple (1984) per il suo Macintosh. La gestione dei file conserva la logica del DOS
 Windows La prima realizzazione di un ambiente grafico si deve alla Apple (1984) per il suo Macintosh La gestione dei file conserva la logica del DOS Funzionalità di un S.O. Gestione dei file Gestione dei
Windows La prima realizzazione di un ambiente grafico si deve alla Apple (1984) per il suo Macintosh La gestione dei file conserva la logica del DOS Funzionalità di un S.O. Gestione dei file Gestione dei
Manuale d uso per la gestione del sito di Molelandia
 Manuale d uso per la gestione del sito di Molelandia - Andare sul sito di Molelandia e premere su LOGIN nell ultima voce del menù - Si aprirà una pagina nella quale dovrete premere la scritta EFFETTUA
Manuale d uso per la gestione del sito di Molelandia - Andare sul sito di Molelandia e premere su LOGIN nell ultima voce del menù - Si aprirà una pagina nella quale dovrete premere la scritta EFFETTUA
Servizio Webmail dell Università degli Studi di Macerata
 Servizio Webmail dell ----------------------------------------------------------------------------------------------------------------------------------- Posta Come ordinare le e-mail---------------------------------------------------------------pag.
Servizio Webmail dell ----------------------------------------------------------------------------------------------------------------------------------- Posta Come ordinare le e-mail---------------------------------------------------------------pag.
Manuale rapido agenda Zimbra. Per entrare nella propria agenda via web digitare il link https://smail.regione.toscana.it
 Manuale rapido agenda Zimbra Per entrare nella propria agenda via web digitare il link https://smail.regione.toscana.it Inserire Nome utente = indirizzo di posta elettronica (es. nome.cognome@regione.toscana.it)
Manuale rapido agenda Zimbra Per entrare nella propria agenda via web digitare il link https://smail.regione.toscana.it Inserire Nome utente = indirizzo di posta elettronica (es. nome.cognome@regione.toscana.it)
Browser cartografico
 Browser cartografico Guida all'uso Questa applicazione consente di consultare in modalità interattiva la cartografia comunale, consultando i dati ad essa collegati, disponibili al momento dell'accesso,
Browser cartografico Guida all'uso Questa applicazione consente di consultare in modalità interattiva la cartografia comunale, consultando i dati ad essa collegati, disponibili al momento dell'accesso,
Grafici. 1 Generazione di grafici a partire da un foglio elettronico
 Grafici In questa parte analizzeremo le funzionalità relative ai grafici. In particolare: 1. Generazione di grafici a partire da un foglio elettronico 2. Modifica di un grafico 1 Generazione di grafici
Grafici In questa parte analizzeremo le funzionalità relative ai grafici. In particolare: 1. Generazione di grafici a partire da un foglio elettronico 2. Modifica di un grafico 1 Generazione di grafici
CORSO DI FORMAZIONE DOCENTI DELLE SCUOLE PUBBLICHE A GESTIONE PRIVATA ECDL, LA PATENTE EUROPEA PER L USO DEL COMPUTER GUIDA SINTETICA
 M ECDL ECDL, LA PATENTE EUROPEA PER L USO DEL COMPUTER LA POSTA ELETTRONICA Parte Generale GUIDA SINTETICA 1 - Primi passi Aprire il programma di posta elettronica Outlook Express Aprire la cassetta delle
M ECDL ECDL, LA PATENTE EUROPEA PER L USO DEL COMPUTER LA POSTA ELETTRONICA Parte Generale GUIDA SINTETICA 1 - Primi passi Aprire il programma di posta elettronica Outlook Express Aprire la cassetta delle
Questo comando permette di riportare la mappa al livello di zoom e alle coordinate iniziali predefinite. Utilizzo: cliccare sul pulsante.
 Strumenti standard La barra degli strumenti si trova sopra la mappa. Gli strumenti sono identificati da pulsanti il cui aspetto grafico già di per sè spesso ne descrive la funzione. Sostando con il puntatore
Strumenti standard La barra degli strumenti si trova sopra la mappa. Gli strumenti sono identificati da pulsanti il cui aspetto grafico già di per sè spesso ne descrive la funzione. Sostando con il puntatore
AWN. Manuale utente Web Mail. Rev AWN ArchiWorld Network. Pag. 1 / 49. v Manuale utente della Web Mail
 Pag. 1 / 49 AWN Manuale utente Web Mail Pag. 2 / 49 Sommario ACCESSO ALLA WEB MAIL... 3 MENU PRINCIPALE... 4 MENU NUOVO... 5 NUOVO MESSAGGIO... 6 NUOVO CONTATTO... 7 LISTA DISTRIBUZIONE... 8 NUOVO APPUNTAMENTO...
Pag. 1 / 49 AWN Manuale utente Web Mail Pag. 2 / 49 Sommario ACCESSO ALLA WEB MAIL... 3 MENU PRINCIPALE... 4 MENU NUOVO... 5 NUOVO MESSAGGIO... 6 NUOVO CONTATTO... 7 LISTA DISTRIBUZIONE... 8 NUOVO APPUNTAMENTO...
Strumenti di elaborazioni testi
 Consulente del Lavoro A.A 2002/2003 I Semestre Strumenti di elaborazioni testi Microsoft Word Introduzione Gli strumenti di elaborazione testi (videoscrittura) sono programmi che consento di creare, leggere
Consulente del Lavoro A.A 2002/2003 I Semestre Strumenti di elaborazioni testi Microsoft Word Introduzione Gli strumenti di elaborazione testi (videoscrittura) sono programmi che consento di creare, leggere
INFORMAZIONI SU MIMIOSTUDIO
 INFORMAZIONI SU MIMIOSTUDIO Di seguito sono riportate le applicazioni principali di MimioStudio, utilizzate per la creazione e la presentazione di informazioni: Blocco note MimioStudio Strumenti MimioStudio
INFORMAZIONI SU MIMIOSTUDIO Di seguito sono riportate le applicazioni principali di MimioStudio, utilizzate per la creazione e la presentazione di informazioni: Blocco note MimioStudio Strumenti MimioStudio
Introduzione a PowerPoint
 Introduzione a PowerPoint PowerPoint è una potente applicazione per la creazione di presentazioni, ma per utilizzarla nel modo più efficace è necessario innanzitutto comprenderne gli elementi di base.
Introduzione a PowerPoint PowerPoint è una potente applicazione per la creazione di presentazioni, ma per utilizzarla nel modo più efficace è necessario innanzitutto comprenderne gli elementi di base.
Capitolo 19: Creazione del layout di stampa
 Capitolo 19: Creazione del layout di stampa Avviate MasterChef dall icona presente sul vostro Desktop. Nota: Se state utilizzando una versione dimostrativa, una volta caricato il programma, un messaggio
Capitolo 19: Creazione del layout di stampa Avviate MasterChef dall icona presente sul vostro Desktop. Nota: Se state utilizzando una versione dimostrativa, una volta caricato il programma, un messaggio
ARCHITETTURA FISICA DEL SISTEMA
 PROGETTO EBLA+ L uso dei contenitori EBLAplus ti aiuterà a gestire i tuoi documenti in modo facile e organizzato. Potrai in ogni momento, dal tuo dispositivo mobile, controllare quali documenti compongono
PROGETTO EBLA+ L uso dei contenitori EBLAplus ti aiuterà a gestire i tuoi documenti in modo facile e organizzato. Potrai in ogni momento, dal tuo dispositivo mobile, controllare quali documenti compongono
Gestione posta del Distretto 2060
 Gestione posta del Distretto 2060 0 Premessa Il presente documento riporta le indicazioni e le istruzioni per la gestione della posta sul server distrettuale. Per accedere alla posta si possono utilizzare
Gestione posta del Distretto 2060 0 Premessa Il presente documento riporta le indicazioni e le istruzioni per la gestione della posta sul server distrettuale. Per accedere alla posta si possono utilizzare
SOMMARIO. 1. Premessa Barra Intestazione Mappa Legenda Ricerche Barra di Stato Toolbar...
 MANUALE SOMMARIO 1. Premessa... 3 2. Barra Intestazione... 4 3. Mappa...4 4. Legenda... 4 5. Ricerche...5 6. Barra di Stato... 5 7. Toolbar... 5 8. Barra Informazioni... 7 9. Esempio di Ricerca... 8 1.
MANUALE SOMMARIO 1. Premessa... 3 2. Barra Intestazione... 4 3. Mappa...4 4. Legenda... 4 5. Ricerche...5 6. Barra di Stato... 5 7. Toolbar... 5 8. Barra Informazioni... 7 9. Esempio di Ricerca... 8 1.
Video Scrittura (MS Word) Lezione 3 Formattazione e Stampa documenti
 Video Scrittura (MS Word) Lezione 3 Formattazione e Stampa documenti Formattazione di un documento La formattazione di un documento consente di migliorare l impaginazione del testo e di dare al al documento
Video Scrittura (MS Word) Lezione 3 Formattazione e Stampa documenti Formattazione di un documento La formattazione di un documento consente di migliorare l impaginazione del testo e di dare al al documento
STRUTTURA DEL WEBGIS
 Link al sito web di ARPA Lombardia Casella di ricerca per toponimi STRUTTURA DEL WEBGIS Selezione manuale della scala di visualizzazione Link al sito del Servizio Idrografico di ARPA Lombardia Pulsanti
Link al sito web di ARPA Lombardia Casella di ricerca per toponimi STRUTTURA DEL WEBGIS Selezione manuale della scala di visualizzazione Link al sito del Servizio Idrografico di ARPA Lombardia Pulsanti
Guida in linea - Cartografia del Comune di Trento
 Guida in linea - Cartografia del Comune di Trento a cura del Servizio Sistema Informativo Indice generale Guida in linea - Cartografia del Comune di Trento...1 Introduzione all'applicazione per la rappresentazione
Guida in linea - Cartografia del Comune di Trento a cura del Servizio Sistema Informativo Indice generale Guida in linea - Cartografia del Comune di Trento...1 Introduzione all'applicazione per la rappresentazione
Presentazione con PowerPoint
 Presentazione con PowerPoint L applicazione PowerPoint permette di creare documenti da mostrare su diapositive per presentazioni. Sarai facilitato nell utilizzo di PowerPoint perché molti pulsanti e molte
Presentazione con PowerPoint L applicazione PowerPoint permette di creare documenti da mostrare su diapositive per presentazioni. Sarai facilitato nell utilizzo di PowerPoint perché molti pulsanti e molte
U.T.E FOGLIO ELETTRONICO. Università della Terza Età. Sede di Novate Milanese. Corso Informatica Approfondimento. Docente: Giovanni Pozzi
 U.T.E Università della Terza Età Sede di Novate Milanese Corso Informatica Approfondimento FOGLIO ELETTRONICO Docente: Giovanni Pozzi FOGLIO ELETTRONICO MS-Excel E un programma che permette di effettuare:
U.T.E Università della Terza Età Sede di Novate Milanese Corso Informatica Approfondimento FOGLIO ELETTRONICO Docente: Giovanni Pozzi FOGLIO ELETTRONICO MS-Excel E un programma che permette di effettuare:
Avviate Specifi dall icona presente sul vostro Desktop.
 Avviate Specifi dall icona presente sul vostro Desktop. Nota: Se state utilizzando una versione dimostrativa, una volta caricato il programma, un messaggio vi comunicherà i giorni rimanenti del periodo
Avviate Specifi dall icona presente sul vostro Desktop. Nota: Se state utilizzando una versione dimostrativa, una volta caricato il programma, un messaggio vi comunicherà i giorni rimanenti del periodo
L agenda del programma permette di memorizzare degli appunti per ciascun giorno dell anno di lavoro in corso. Nel momento in cui si avvia EasyGest,
 GUIDA ALL UTILIZZO DELL AGENDA L agenda del programma permette di memorizzare degli appunti per ciascun giorno dell anno di lavoro in corso. Nel momento in cui si avvia EasyGest, si aprirà un Memorandum
GUIDA ALL UTILIZZO DELL AGENDA L agenda del programma permette di memorizzare degli appunti per ciascun giorno dell anno di lavoro in corso. Nel momento in cui si avvia EasyGest, si aprirà un Memorandum
Operazioni preliminari: creare una cartella in Documenti
 Operazioni preliminari: creare una cartella in Documenti 1. Fare clic in successione su Start (cerchio con il logo Microsoft in basso a sinistra), Documenti. 2. Cliccare su Nuova cartella comparirà una
Operazioni preliminari: creare una cartella in Documenti 1. Fare clic in successione su Start (cerchio con il logo Microsoft in basso a sinistra), Documenti. 2. Cliccare su Nuova cartella comparirà una
Presentazione con PowerPoint
 Presentazione con PowerPoint L applicazione PowerPoint permette di creare documenti da mostrare su diapositive per presentazioni. Sarai facilitato nell utilizzo di PowerPoint perché molti pulsanti e molte
Presentazione con PowerPoint L applicazione PowerPoint permette di creare documenti da mostrare su diapositive per presentazioni. Sarai facilitato nell utilizzo di PowerPoint perché molti pulsanti e molte
U.T.E Università della Terza Età
 U.T.E Università della Terza Età Sede di Novate Milanese Corso Informatica Approfondimento FOGLIO ELETTRONICO Docente: Giovanni Pozzi FOGLIO ELETTRONICO MS-Excel E un programma che permette di effettuare:
U.T.E Università della Terza Età Sede di Novate Milanese Corso Informatica Approfondimento FOGLIO ELETTRONICO Docente: Giovanni Pozzi FOGLIO ELETTRONICO MS-Excel E un programma che permette di effettuare:
Pianificazione e creazione di comunità
 CAPITOLO 4 Pianificazione e creazione di comunità Questo capitolo fornisce i concetti e le procedure per la pianificazione e la creazione di comunità mediante l uso di Network Assistant. Per informazioni
CAPITOLO 4 Pianificazione e creazione di comunità Questo capitolo fornisce i concetti e le procedure per la pianificazione e la creazione di comunità mediante l uso di Network Assistant. Per informazioni
REMOTE DISK. GUIDA UTENTE v 2.2
 REMOTE DISK GUIDA UTENTE v 2.2 AREA DI GESTIONE UTENTI/CARTELLE 1. Collegarsi al sito http://remotedisk.hextra.it 2. Selezionare Accesso Amministratore in basso a destra 3. Inserire username e password
REMOTE DISK GUIDA UTENTE v 2.2 AREA DI GESTIONE UTENTI/CARTELLE 1. Collegarsi al sito http://remotedisk.hextra.it 2. Selezionare Accesso Amministratore in basso a destra 3. Inserire username e password
DMX LIGHTPLAYER Introduzione...2 Libreria DMX...3 Programmazione dei canali...7 Creazione di uno show...11
 DMX LIGHTPLAYER Introduzione...2 Libreria DMX...3 Programmazione dei canali...7 Creazione di uno show...11 Introduzione Il software DMX LightPlayer è semplice da utilizzare. Possibilità di importare un
DMX LIGHTPLAYER Introduzione...2 Libreria DMX...3 Programmazione dei canali...7 Creazione di uno show...11 Introduzione Il software DMX LightPlayer è semplice da utilizzare. Possibilità di importare un
ATTACCAIMM. ATTACCAIMM (Riferimento rapido) Guida di riferimento dei comandi di AutoCAD 2008 > Comandi > A - Comandi > ATTACCAIMM >
 ATTACCAIMM (Riferimento rapido) Guida di riferimento dei comandi di AutoCAD 2008 > Comandi > A - Comandi > ATTACCAIMM > ATTACCAIMM Concetto Procedura Riferimento rapido Attacca una nuova immagine al disegno
ATTACCAIMM (Riferimento rapido) Guida di riferimento dei comandi di AutoCAD 2008 > Comandi > A - Comandi > ATTACCAIMM > ATTACCAIMM Concetto Procedura Riferimento rapido Attacca una nuova immagine al disegno
Direzione Didattica e Servizi agli Studenti. Centro Linguistico e Risorse Digitali per la Didattica DIDATTICA ONLINE IL FORUM
 IL FORUM 1. Impostazioni generali Il forum è un ambiente per la comunicazione asincrona, permette cioè ai partecipanti di inviarsi messaggi in uno spazio condiviso senza necessariamente essere online nello
IL FORUM 1. Impostazioni generali Il forum è un ambiente per la comunicazione asincrona, permette cioè ai partecipanti di inviarsi messaggi in uno spazio condiviso senza necessariamente essere online nello
Utilizzo delle Maschere in Microsoft Access
 Creazione una nuova (1) Utilizzo Maschere in Microsoft Access Si effettuano le seguenti operazioni corrispondente alla base ti: si seleziona la cartella Maschere nella finestra si preme il tasto Crea una
Creazione una nuova (1) Utilizzo Maschere in Microsoft Access Si effettuano le seguenti operazioni corrispondente alla base ti: si seleziona la cartella Maschere nella finestra si preme il tasto Crea una
3.5.1 PREPARAZ1ONE I documenti che si possono creare con la stampa unione sono: lettere, messaggi di posta elettronica, o etichette.
 3.5 STAMPA UNIONE Le funzioni della stampa unione (o stampa in serie) permettono di collegare un documento principale con un elenco di nominativi e indirizzi, creando così tanti esemplari uguali nel contenuto,
3.5 STAMPA UNIONE Le funzioni della stampa unione (o stampa in serie) permettono di collegare un documento principale con un elenco di nominativi e indirizzi, creando così tanti esemplari uguali nel contenuto,
Formazione a Supporto dell Inserimento Lavorativo. Elementi di Word avanzato. Docente Franchini Gloria
 Formazione a Supporto dell Inserimento Lavorativo Elementi di Word avanzato Docente Franchini Gloria Impostare i punti di tabulazione Sul righello sono impostati vari punti di Tabulazione. Esistono cinque
Formazione a Supporto dell Inserimento Lavorativo Elementi di Word avanzato Docente Franchini Gloria Impostare i punti di tabulazione Sul righello sono impostati vari punti di Tabulazione. Esistono cinque
SEE Electrical Expert V4: FAQ
 SEE Electrical Expert V4: FAQ Inserimento attributi in morsetti logici e fisici INTRODUZIONE Ad un morsetto (che sia esso logico oppure fisico) è possibile aggiungere un attributo passando per il comando
SEE Electrical Expert V4: FAQ Inserimento attributi in morsetti logici e fisici INTRODUZIONE Ad un morsetto (che sia esso logico oppure fisico) è possibile aggiungere un attributo passando per il comando
Configurazione Stampante in WinDrakkar. Documentazione Utente. WinDrakkar
 Documentazione Utente WinDrakkar Versione Versione 1.0 Data Creazione 26/03/2014 Data Ultima Modifica 26/03/2014 Autore AR Destinatari Stato avanzamento Versione Autore Data Note 1.0 AR 26/03/2014 Initial
Documentazione Utente WinDrakkar Versione Versione 1.0 Data Creazione 26/03/2014 Data Ultima Modifica 26/03/2014 Autore AR Destinatari Stato avanzamento Versione Autore Data Note 1.0 AR 26/03/2014 Initial
Formazione efficace per chi non ha tempo da perdere a cura di Domenico Corcione
 Formazione efficace per chi non ha tempo da perdere a cura di Domenico Corcione Word a colpo d occhio Questo è manuale di sopravvivenza, in esso troverai solo alcune tra le tante funzioni di Word: sono
Formazione efficace per chi non ha tempo da perdere a cura di Domenico Corcione Word a colpo d occhio Questo è manuale di sopravvivenza, in esso troverai solo alcune tra le tante funzioni di Word: sono
Requisiti Tecnici del PC. Internet Explorer
 Requisiti Tecnici del PC 1.1 Requisiti client - Internet Explorer*, Mozilla Firefox, Safari**, Chrome**. - MS Word o simili per la visualizzazione di documenti in RTF - Acrobat Reader 7.0 e seguenti per
Requisiti Tecnici del PC 1.1 Requisiti client - Internet Explorer*, Mozilla Firefox, Safari**, Chrome**. - MS Word o simili per la visualizzazione di documenti in RTF - Acrobat Reader 7.0 e seguenti per
Avviate Specifi dall icona presente sul vostro Desktop.
 Avviate Specifi dall icona presente sul vostro Desktop. Nota: Se state utilizzando una versione dimostrativa, una volta caricato il programma, un messaggio vi comunicherà i giorni r imanenti del periodo
Avviate Specifi dall icona presente sul vostro Desktop. Nota: Se state utilizzando una versione dimostrativa, una volta caricato il programma, un messaggio vi comunicherà i giorni r imanenti del periodo
per immagini guida avanzata Modificare il contenuto del foglio di lavoro Geometra Luigi Amato Guida Avanzata per immagini Excel 2000 1
 Modificare il contenuto del foglio di lavoro Geometra Luigi Amato Guida Avanzata per immagini Excel 2000 1 Selezione delle celle per immagini guida avanzata La cella attiva è la B7 Selezionare una cella
Modificare il contenuto del foglio di lavoro Geometra Luigi Amato Guida Avanzata per immagini Excel 2000 1 Selezione delle celle per immagini guida avanzata La cella attiva è la B7 Selezionare una cella
Lezione 6- Reliazzare le connessioni
 Lezione 6- Reliazzare le connessioni Capture rende facile posizionare le parti per il disegno. Dopo aver posizionato le parti occorre connetterle elettricamente. Tutte le informazioni elettriche sono conservate
Lezione 6- Reliazzare le connessioni Capture rende facile posizionare le parti per il disegno. Dopo aver posizionato le parti occorre connetterle elettricamente. Tutte le informazioni elettriche sono conservate
Insert > Object > Chart
 Grafici Calc mette a disposizione un Wizard per creare diagrammi o grafici dai dati del foglio di calcolo (Insert > Object > Chart oppure icona in standard toolbar) Dopo che il grafico è stato creato come
Grafici Calc mette a disposizione un Wizard per creare diagrammi o grafici dai dati del foglio di calcolo (Insert > Object > Chart oppure icona in standard toolbar) Dopo che il grafico è stato creato come
e-procurement Hera QUICK REFERENCE MANUALE PER TRATTATIVE IN BUSTA CHIUSA
 e-procurement Hera QUICK REFERENCE MANUALE PER TRATTATIVE IN BUSTA CHIUSA Indice del manuale Il presente manuale fornisce le istruzioni necessarie alla creazione ed invio dell offerta per le negoziazioni
e-procurement Hera QUICK REFERENCE MANUALE PER TRATTATIVE IN BUSTA CHIUSA Indice del manuale Il presente manuale fornisce le istruzioni necessarie alla creazione ed invio dell offerta per le negoziazioni
Microsoft Access. Microsoft Access. Maurizio Rebaudengo, Paolo Garza 1. Microsoft Access. Creazione base di dati. Apertura di una base dati
 Microsoft Access Programma applicativo del pacchetto Microsoft Office per la gestione delle basi di dati. Microsoft Access 2 Creazione base di dati Apertura di una base dati Una nuova base dati si crea
Microsoft Access Programma applicativo del pacchetto Microsoft Office per la gestione delle basi di dati. Microsoft Access 2 Creazione base di dati Apertura di una base dati Una nuova base dati si crea
Comune di Firenze. Sistema Informativo Geologico del Sottosuolo
 Comune di Firenze Sistema Informativo Geologico del Sottosuolo INTERFACCIA DELL APPLICAZIONE Nella parte centrale la mappa; in basso a destra la mappa di inquadramento, utilizzabile anche per posizionamenti
Comune di Firenze Sistema Informativo Geologico del Sottosuolo INTERFACCIA DELL APPLICAZIONE Nella parte centrale la mappa; in basso a destra la mappa di inquadramento, utilizzabile anche per posizionamenti
Hardware. Utilizzo del Bluetooth
 Il Bluetooth è una tecnologia di comunicazione che permette di trasmettere dati senza l impiego di cavi. Grazie alle funzioni Bluetooth è possibile impostare una connessione senza fili tra l NXT e altre
Il Bluetooth è una tecnologia di comunicazione che permette di trasmettere dati senza l impiego di cavi. Grazie alle funzioni Bluetooth è possibile impostare una connessione senza fili tra l NXT e altre
Gestione risorse (Windows)
 Gestione risorse (Windows) Organizzazione dei file Il sistema di memorizzazione è organizzato ad albero secondo una struttura gerarchica DISCO (drive) FILES CARTELLE (directory) FILES SOTTOCARTELLE FILES
Gestione risorse (Windows) Organizzazione dei file Il sistema di memorizzazione è organizzato ad albero secondo una struttura gerarchica DISCO (drive) FILES CARTELLE (directory) FILES SOTTOCARTELLE FILES
Automatizzare le attività con le macro di Visual Basic
 Automatizzare le attività con le macro di Visual Basic Se non si ha esperienza con le macro, non c'è da preoccuparsi. Una macro è semplicemente un insieme registrato di sequenze di tasti e di istruzioni,
Automatizzare le attività con le macro di Visual Basic Se non si ha esperienza con le macro, non c'è da preoccuparsi. Una macro è semplicemente un insieme registrato di sequenze di tasti e di istruzioni,
Mod DS A LBT 8563 SOFTWARE DI PROGRAMMAZIONE PER MODULO DI CHIAMATA E CENTRALINO 2VOICE
 Mod. 1083 DS 1083-022A LBT 8563 SOFTWARE DI PROGRAMMAZIONE PER MODULO DI CHIAMATA E CENTRALINO 2VOICE IndICE 1. DESCRIZIONE GENERALE...2 1.1 Requisiti di sistema...2 1.2 Installazione...2 2. PROGRAMMAZIONE
Mod. 1083 DS 1083-022A LBT 8563 SOFTWARE DI PROGRAMMAZIONE PER MODULO DI CHIAMATA E CENTRALINO 2VOICE IndICE 1. DESCRIZIONE GENERALE...2 1.1 Requisiti di sistema...2 1.2 Installazione...2 2. PROGRAMMAZIONE
Manuale d uso della Posta TBS. Oracle Collaboration Suite
 Manuale d uso della Posta TBS. Oracle Collaboration Suite Indice 1 Introduzione...3 2 Prerequisiti:...3 3 Accesso WEB...3 3.1 Come cambiare la propria password...8 4 Quota spazio su disco del mail server...9
Manuale d uso della Posta TBS. Oracle Collaboration Suite Indice 1 Introduzione...3 2 Prerequisiti:...3 3 Accesso WEB...3 3.1 Come cambiare la propria password...8 4 Quota spazio su disco del mail server...9
Modificare il tipo di grafico Spostare, ridimensionare, cancellare un grafico
 4.6 GRAFICI Il programma Calc si presta non solo alla creazione di tabelle e all esecuzione di calcoli, ma anche alla creazione di grafici che riepilogano visivamente i dati, ne rendono immediata la loro
4.6 GRAFICI Il programma Calc si presta non solo alla creazione di tabelle e all esecuzione di calcoli, ma anche alla creazione di grafici che riepilogano visivamente i dati, ne rendono immediata la loro
Pagina iniziale Come spostarsi sulla mappa Sezione Tavola Sezione di Ricerca Come cercare un Comune... 5
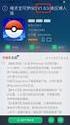 GUIDA ALL USO Sommario Pagina iniziale... 3 Come spostarsi sulla mappa... 4 Sezione Tavola... 5 Sezione di Ricerca... 5 Come cercare un Comune... 5 Come cercare una strada... 5 Come cercare un civico...
GUIDA ALL USO Sommario Pagina iniziale... 3 Come spostarsi sulla mappa... 4 Sezione Tavola... 5 Sezione di Ricerca... 5 Come cercare un Comune... 5 Come cercare una strada... 5 Come cercare un civico...
Marziana Monfardini 2004-2005 lezioni di word
 1 2 3 4 5 TABUlAZIONI, RIENTRI, ELENCHI...IN BREVE PER IMPOSTARE UNA TABULAZIONE... Posizionarsi nella riga in cui si vuole inserire una tabulazione. Selezionare il tipo di tabulazione desiderato sul pulsante
1 2 3 4 5 TABUlAZIONI, RIENTRI, ELENCHI...IN BREVE PER IMPOSTARE UNA TABULAZIONE... Posizionarsi nella riga in cui si vuole inserire una tabulazione. Selezionare il tipo di tabulazione desiderato sul pulsante
LA FORMATTAZIONE Impostare la pagina, i paragrafi e il corpo del testo
 LA FORMATTAZIONE Impostare la pagina, i paragrafi e il corpo del testo Prima di apprestarsi alla stesura del documento è opportuno definire alcune impostazioni riguardanti la struttura della pagina, dei
LA FORMATTAZIONE Impostare la pagina, i paragrafi e il corpo del testo Prima di apprestarsi alla stesura del documento è opportuno definire alcune impostazioni riguardanti la struttura della pagina, dei
GEOPORTALE Arpa Piemonte Sistema Informativo Ambientale Geografico
 GEOPORTALE Arpa Piemonte Sistema Informativo Ambientale Geografico Guida all'accesso ai Map Service WMS e WMTS con ESRI ArcGIS Versione 01 novembre 2013 Redazione Arpa Piemonte - Sistema Informativo Ambientale
GEOPORTALE Arpa Piemonte Sistema Informativo Ambientale Geografico Guida all'accesso ai Map Service WMS e WMTS con ESRI ArcGIS Versione 01 novembre 2013 Redazione Arpa Piemonte - Sistema Informativo Ambientale
L INTERFACCIA GRAFICA DI EXCEL
 Dopo l avvio del foglio elettronico apparirà un interfaccia grafica nella quale verrà aperta una nuova cartella di lavoro alla quale il PC assegnerà automaticamente il nome provvisorio di Cartel1. La cartella
Dopo l avvio del foglio elettronico apparirà un interfaccia grafica nella quale verrà aperta una nuova cartella di lavoro alla quale il PC assegnerà automaticamente il nome provvisorio di Cartel1. La cartella
 . Il DVR supporta la connessione WebServer tramite Browser Internet Explorer. La porta Web Server di default è la 3000 ( Es. http://192.168.1.100:3000 ). Manuale d uso DVR 401L MANUALE
. Il DVR supporta la connessione WebServer tramite Browser Internet Explorer. La porta Web Server di default è la 3000 ( Es. http://192.168.1.100:3000 ). Manuale d uso DVR 401L MANUALE
Lena Cota Guido Corso di Informatica - II livello. Esplora Risorse. Lavorare con il file system
 Esplora Risorse Lavorare con il file system 1 Cos è Le informazioni che possono essere elaborate dai computer sono conservate in documenti chiamati file. Esplora Risorse è il programma già installato su
Esplora Risorse Lavorare con il file system 1 Cos è Le informazioni che possono essere elaborate dai computer sono conservate in documenti chiamati file. Esplora Risorse è il programma già installato su
SCHEDA PERSONALE ATTENZIONE
 SCHEDA PERSONALE ATTENZIONE Per effettuare le operazioni dettagliate in questa guida OCCORRE AUTENTICARSI AL PORTALE CON LE CREDENZIALI UTILIZZATE PER ACCEDERE A VIS.PER La Scheda personale dell utente
SCHEDA PERSONALE ATTENZIONE Per effettuare le operazioni dettagliate in questa guida OCCORRE AUTENTICARSI AL PORTALE CON LE CREDENZIALI UTILIZZATE PER ACCEDERE A VIS.PER La Scheda personale dell utente
Raccolta e memorizzazione dei dati immessi nei moduli dai visitatori
 Raccolta e memorizzazione dei dati immessi nei moduli dai visitatori Raccolta e memorizzazione dei dati immessi nei moduli dai visitatori Per impostazione predefinita, i risultati dei moduli vengono salvati
Raccolta e memorizzazione dei dati immessi nei moduli dai visitatori Raccolta e memorizzazione dei dati immessi nei moduli dai visitatori Per impostazione predefinita, i risultati dei moduli vengono salvati
Scheda 13 Estrazione dati per l Azienda USL Parte A Creazione del file di estrazione dati
 Scheda 13 Estrazione dati per l Azienda USL Parte A Creazione del file di estrazione dati FLUR20XX 1) Premere questo tasto nella finestra principale 2) Leggere il messaggio LE SCHEDE INCOMPLETE NON VENGONO
Scheda 13 Estrazione dati per l Azienda USL Parte A Creazione del file di estrazione dati FLUR20XX 1) Premere questo tasto nella finestra principale 2) Leggere il messaggio LE SCHEDE INCOMPLETE NON VENGONO
U88 Automatico. Versione 3.0
 U88 Automatico Versione 3.0 Sommario Introduzione... 3 Installazione... 4 Avvio... 5 Form Principale... 8 Inserimento, Modifica, Cancellazione Prodotti... 11 Procedura di aggiornamento... 14 SEGNALAZIONI...
U88 Automatico Versione 3.0 Sommario Introduzione... 3 Installazione... 4 Avvio... 5 Form Principale... 8 Inserimento, Modifica, Cancellazione Prodotti... 11 Procedura di aggiornamento... 14 SEGNALAZIONI...
I Quaderni di LAPSUS. CmapTools
 PROGETTO LAPSUS LAboratorio per la Promozione nelle Scuole dell Uso consapevole del Software I Quaderni di LAPSUS n 3 d CmapTools PASSO A PASSO: creare una mappa A cura di Matilde Fiameni Marzo 2006 I
PROGETTO LAPSUS LAboratorio per la Promozione nelle Scuole dell Uso consapevole del Software I Quaderni di LAPSUS n 3 d CmapTools PASSO A PASSO: creare una mappa A cura di Matilde Fiameni Marzo 2006 I
Inserire un nuovo foglio
 Excel Base- Lezione 2 Inserire un nuovo foglio 1. Nella parte inferiore della finestra di lavoro sulla sinistra, fare clic sulla linguetta del foglio, a sinistra del quale se ne desidera aggiungere uno
Excel Base- Lezione 2 Inserire un nuovo foglio 1. Nella parte inferiore della finestra di lavoro sulla sinistra, fare clic sulla linguetta del foglio, a sinistra del quale se ne desidera aggiungere uno
La Back Office Console consente di costruire lo scheletro degli schema.
 BACK OFFICE CONSOLE 1.1 Introduzione 3 1.2 Creazione di uno Schema 4 1.2.1 Struttura dello Schema 5 1.2.2 Caratteristiche dei campi 6 1.2.3 Traduzioni 8 1.3 Ricerca degli schema 8 1.4 Gestione delle Categorie
BACK OFFICE CONSOLE 1.1 Introduzione 3 1.2 Creazione di uno Schema 4 1.2.1 Struttura dello Schema 5 1.2.2 Caratteristiche dei campi 6 1.2.3 Traduzioni 8 1.3 Ricerca degli schema 8 1.4 Gestione delle Categorie
OPERAZIONI PRIMA DELLO SCRUTINIO
 GUIDA ALLE PROCEDURE PRIMA, DURANTE E DOPO LO SCRUTINIO IMPORTANTE Lo scrutinio quando viene aperto definisce che l'alunno verrà scrutinato nella classe in cui si trova in quel momento dell'apertura. Nel
GUIDA ALLE PROCEDURE PRIMA, DURANTE E DOPO LO SCRUTINIO IMPORTANTE Lo scrutinio quando viene aperto definisce che l'alunno verrà scrutinato nella classe in cui si trova in quel momento dell'apertura. Nel
IMMAGINI INTRODUZIONE
 IMMAGINI INTRODUZIONE Prima di inserire le immagini nella pagina HTML, le stesse devono essere copiate all interno della cartella del progetto (Sito). La loro copia può avvenire o tramite Risorse del Computer
IMMAGINI INTRODUZIONE Prima di inserire le immagini nella pagina HTML, le stesse devono essere copiate all interno della cartella del progetto (Sito). La loro copia può avvenire o tramite Risorse del Computer
PAGINE. Il software SMART Notebook 11presenta una nuova barra degli strumenti. La nuova barra degli strumenti organizza i pulsanti in riquadri
 LE NOVITÀ 1 BARRA DEI MENU BARRA STRUMENTI PAGINE AREA DI LAVORO SCHEDE (Sequenza pagine, Raccolta, Allegati, Proprietà, Componenti aggiuntivi Il software SMART Notebook 11presenta una nuova barra degli
LE NOVITÀ 1 BARRA DEI MENU BARRA STRUMENTI PAGINE AREA DI LAVORO SCHEDE (Sequenza pagine, Raccolta, Allegati, Proprietà, Componenti aggiuntivi Il software SMART Notebook 11presenta una nuova barra degli
SISTEMA GESTIONE TOMBINI
 SISTEMA GESTIONE TOMBINI Il sistema offre funzionalità di rilievo sul campo e censimento dei tombini presenti sulle strade comunali per mezzo di una App dedicata. Il rilievo è basato sul posizionamento
SISTEMA GESTIONE TOMBINI Il sistema offre funzionalità di rilievo sul campo e censimento dei tombini presenti sulle strade comunali per mezzo di una App dedicata. Il rilievo è basato sul posizionamento
GALLERY. Album immagini
 GALLERY In questo menù del pannello di amministrazione si trovano tutte le funzioni utili alla gestione delle foto, dei video e degli album da inserire all'interno delle pagine con funzione ALBUM IMMAGINI
GALLERY In questo menù del pannello di amministrazione si trovano tutte le funzioni utili alla gestione delle foto, dei video e degli album da inserire all'interno delle pagine con funzione ALBUM IMMAGINI
MICROSOFT OFFICE POWERPOINT Come creare presentazioni interattive di documenti.
 MICROSOFT OFFICE POWERPOINT 2007 Come creare presentazioni interattive di documenti. Che cos è Microsoft Office Powerpoint? È un software rilasciato dalla Microsoft, parte del pacchetto di Office, che
MICROSOFT OFFICE POWERPOINT 2007 Come creare presentazioni interattive di documenti. Che cos è Microsoft Office Powerpoint? È un software rilasciato dalla Microsoft, parte del pacchetto di Office, che
La quotatura con Autocad. Modulo CAD, 1
 La quotatura con Autocad 1 Argomenti della lezione 1. Cenni preliminari sulle quota 2. Creazione di quote 3. Creazione e modifica degli stili di quota 4. Modifica delle quote 5. Creazione e modifica di
La quotatura con Autocad 1 Argomenti della lezione 1. Cenni preliminari sulle quota 2. Creazione di quote 3. Creazione e modifica degli stili di quota 4. Modifica delle quote 5. Creazione e modifica di
Copiare - Incollare Capolettera Colonne Interruzione di Pagina 9.1 Taglia - Copia - Incolla
 Copiare - Incollare Capolettera Colonne Interruzione di Pagina 9.1 Taglia - Copia - Incolla Word 2000 supporta le usuali tecniche di Windows per copiare e spostare informazioni. È dotato anche della funzione
Copiare - Incollare Capolettera Colonne Interruzione di Pagina 9.1 Taglia - Copia - Incolla Word 2000 supporta le usuali tecniche di Windows per copiare e spostare informazioni. È dotato anche della funzione
Università degli studi di Verona. Corso di Informatica di Base. Lezione 4 - Parte 2. Rifinitura di un documento
 Università degli studi di Verona Corso di Informatica di Base Lezione 4 - Parte 2 Rifinitura di un documento In questa seconda parte vedremo le principali rifiniture di un documento. In particolare: 1.
Università degli studi di Verona Corso di Informatica di Base Lezione 4 - Parte 2 Rifinitura di un documento In questa seconda parte vedremo le principali rifiniture di un documento. In particolare: 1.
Excel avanzato. Certificazione Microsoft. Excel: le basi. 1.1 Excel: le basi NUMBER TITLE
 Excel avanzato Certificazione Microsoft Excel: le basi 1.1 Excel: le basi Fogli elettronici: generalità e struttura (1) Un foglio di lavoro è una griglia costituita da celle (intersezione righe - colonne)
Excel avanzato Certificazione Microsoft Excel: le basi 1.1 Excel: le basi Fogli elettronici: generalità e struttura (1) Un foglio di lavoro è una griglia costituita da celle (intersezione righe - colonne)
Un grafico utilizza i valori contenuti in un foglio di lavoro per creare una rappresentazione grafica delle relazioni esistenti tra loro;
 EXCEL Modulo 3 I Grafici Grafici Un grafico utilizza i valori contenuti in un foglio di lavoro per creare una rappresentazione grafica delle relazioni esistenti tra loro; Quando si crea un grafico ogni
EXCEL Modulo 3 I Grafici Grafici Un grafico utilizza i valori contenuti in un foglio di lavoro per creare una rappresentazione grafica delle relazioni esistenti tra loro; Quando si crea un grafico ogni
1 Installazione Software Panel Control
 INTRODUZIONE Panel Control è il software di supervisione di centrali di allarme Bentel Absoluta. Permette di caricare mappe grafiche su più livelli e di gestire in modo semplice e intuitivo gli eventi
INTRODUZIONE Panel Control è il software di supervisione di centrali di allarme Bentel Absoluta. Permette di caricare mappe grafiche su più livelli e di gestire in modo semplice e intuitivo gli eventi
Creazione di database, tabelle e associazioni con Access 2003
 Creazione di database, tabelle e associazioni con Access 2003 Per definire un nuovo database 1. Dal menu di Start scegliere Tutti i programmi e poi fare clic su Microsoft Access. 2. Nella finestra Riquadro
Creazione di database, tabelle e associazioni con Access 2003 Per definire un nuovo database 1. Dal menu di Start scegliere Tutti i programmi e poi fare clic su Microsoft Access. 2. Nella finestra Riquadro
ARCHITETTURA FISICA DEL SISTEMA
 PROGETTO EBLA+ L uso dei contenitori EBLAplus ti aiuterà a gestire i tuoi documenti in modo facile e organizzato. Potrai in ogni momento, dal tuo dispositivo mobile, controllare quali documenti compongono
PROGETTO EBLA+ L uso dei contenitori EBLAplus ti aiuterà a gestire i tuoi documenti in modo facile e organizzato. Potrai in ogni momento, dal tuo dispositivo mobile, controllare quali documenti compongono
