Primi passi Capitolo 2 Primi passi
|
|
|
- Oreste Moretti
- 7 anni fa
- Visualizzazioni
Transcript
1 Capitolo 2 Primi passi Questo capitolo descrive le nozioni di base dell utilizzo di PRO_SAP spiegando come impostare l ambiente di lavoro e come operarvi efficacemente. Di seguito sono riportati alcuni degli argomenti trattati: Capitolo 2 Primi passi Come avviare PRO_SAP Informazioni in linea Argomenti della guida Informazioni su PRO_SAP Verifica installazione L interfaccia di PRO_SAP Il menu File La barra di accesso rapido I Tab di Contesto I pannelli Salvataggio di un modello Capitolo 2 Pag. 1
2 Come avviare PRO_SAP Dalla barra degli strumenti di Microsoft Windows scegliere: Start Programmi PRO_SAP PROfessional SAP PRO_SAP PROfessional SAP Viene visualizzata la finestra Informazioni su PRO_SAP che riporta le informazioni riguardanti la versione del programma ed i moduli attivati per la corrente installazione. E possibile, in ogni modo, iniziare una nuova sessione di lavoro con differente prototipo utilizzando il comando: Crea nuovo documento (File, Nuovo) ed eseguendo nuovamente la scelta del prototipo. E altresì possibile aprire contemporaneamente più sessioni di lavoro di PRO_SAP. Per acquisire gli archivi (delle sezioni, dei materiali, delle fondazioni, dei criteri di progetto, degli isolatori, ) da un modello realizzato in precedenza, è necessario selezionare il comando: File Importa Dati Nella finestra apri indicare il nome del file dal quale acquisire gli archivi. Informazioni in linea E possibile accedere alle informazioni in linea, del menù, all interno del menù Informazioni sono presenti i seguenti comandi: Argomenti della Guida Informazioni su PRO_SAP Verifica installazione Inserimento codici Argomenti della guida Permette di accedere alla guida in linea di PRO_SAP in cui è raccolto tutto il contenuto del manuale del programma. Attivare la finestra del Supporto in linea 2SI mediante una delle seguenti modalità: Premere il tasto F1 Attivare i seguenti comandi: Argomenti della Guida Informazioni su PRO_SAP Permette di visualizzare una schermata che individua la versione, moduli attivi e i riferimenti di 2 S.I. Verifica installazione Consente di controllare, mediante i codici positivo (attivo) e non previsto (non attivo), lo stato dell installazione del programma. Per far funzionare in modalità LT o Professional il programma è necessario: 1) installare il programma con i codici seriali che sono stati forniti all'acquisto, la versione più recente di PRO_SAP disponibile all indirizzo 2) installare i driver sentinel della chiave hardware, 3) inserire la chiave hardware 4) inserire il codice dsi.cnf in C:\ (è stato fornito al momento dell'acquisto) 5) eventualmente aggiornare il dsi.cnf con i più recenti codici di release attraverso il comando inserimento codici (il codice di release per gli anni successivi all'acquisto viene spedito per posta). Capitolo 2 Pag. 2
3 L interfaccia di PRO_SAP La seguente figura mostra l aspetto di una finestra di PRO_SAP. E possibile modificare lo stile della finestra di PRO_SAP utilizzando diversi temi predefiniti, nell immagine seguente è stato usato il tema OFF_2003 Sono disponibili anche i vecchi menù, presenti nelle versioni 152 e precedenti di PRO_SAP ed attivabili attraverso il pulsante. Il menu File Il menu file consente di accedere alle funzioni: salva, salva con nome, apri, stampa ed invia . Consente inoltre di impostare il salvataggio automatico. La barra di accesso rapido La barra di accesso rapido contiene i comandi di utilizzo più frequente, tra i quali, salva annulla e ripristina I Tab di Contesto I Tab di contesto consentono di passare tra le 4 fasi della progettazione con PRO_SAP: Introduzione dati, Assegnazione carichi, Visualizzazione risultati e Assegnazione dati di progetto. Il programma attiva i contesti sulla base dello stato della modellazione: è possibile inserire i carichi solo se è ultimata l introduzione dei dati della struttura e il check è stato superato; è possibile visualizzare i risultati e progettare solo dopo che sono stati assegnati i carichi ed eseguite le analisi. I pannelli I pannelli contengono i comandi PRO_SAP e sono visualizzati sulla base del contesto in cui si sta operando. Quando si porta il mouse su uno strumento, ne viene visualizzato il nome in un riquadro di descrizione comandi. Menu file Barra di accesso rapido Tab Contesto Menu della versione 152 e precedenti PRO_SAP Pannello Task Pannello Vista Pannello Selezione Pannello Genera Pannello Edit Menu contesto Finestra di lavoro Sistema di riferimento Tabella delle proprietà Stato elementi Coordinate Unità misura di Menu a cursore Il menu a cursore viene visualizzato nella posizione del cursore premendo il tasto destro del mouse. Il menu a cursore visualizza la serie di opzioni che è possibile selezionare nella fase corrente di lavoro. Capitolo 2 Pag. 3
4 Correzione degli errori Con PRO_SAP è possibile annullare le azioni più recenti utilizzando i comandi Annulla e Ripristina. Il programma è in grado di eseguire il controllo automatico del modello della struttura, con il comando: Check dati struttura e dei carichi inseriti, con il comando: Check dati di carico Nella finestra Controllo dello stato sono riportate le correzioni operate dal programma. Se sono stati rilevati errori, è opportuno ripetere l'operazione di check. Il comando check dati struttura permette di selezionare in modo automatico gli oggetti che presentano incongruenze di modellazione; mediante l'impiego del comando isola oppure isola topologia è possibile isolare gli oggetti interessati per le opportune modifiche e correzioni. Settaggio colori e impostazioni Le impostazioni che influiscono sull interfaccia di lavoro PRO_SAP possono essere modificate, cambiando i parametri delle opzioni del menu. In questo modo è possibile, ad esempio, cambiare il colore allo sfondo della finestra o agli oggetti in essa presenti, attivare modi di visualizzazione e numerazione di oggetti, ecc... Nel menu Preferenze del Contesto di Introduzione dati sono contenuti i seguenti comandi di gestione della finestra di lavoro: I comandi di gestione della finestra grafica Per eseguire la modifica dell aspetto dell interfaccia grafica di PRO_SAP è necessario operare come segue: Finestre Colore sfondo: Permette di visualizzare la finestra Colore per la definizione o la modifica del colore dello sfondo della finestra grafica; Setta vista: Permette di modificare la vista manualmente Assi di riferimento: Permette di visualizzare il simbolo degli assi del riferimento globale all interno della finestra grafica, secondo varie modalità; Interfaccia in lingua: Permette di modificare la lingua di PRO_SAP Dividi finestra Permette di suddividere la finestra grafica di lavoro in quattro parti, mediante l utilizzo del mouse. Le quattro finestre grafiche contengono tutte la struttura e consentono di realizzare differenti visualizzazioni. I comandi di gestione della colorazione degli oggetti Per la gestione dei colori e della numerazione degli oggetti è necessario utilizzare i seguenti comandi: Preferenze Uso colori: permette la modifica, all interno di una finestra di lavoro, del colore delle seguenti tipologie d oggetti: Colore nodi: Colore dei nodi del modello, diversificabile per layer; Colore D2: Colore degli elementi D2 del modello (aste, travi, pilastri ecc...) diversificabile nel seguente modo: o Standard: la colorazione degli oggetti è definita in base ai settaggi di default; o Layer: la colorazione degli oggetti è definita in base al layer d appartenenza; o Materiale: la colorazione degli oggetti avviene in base al materiale loro assegnato; o Sezione: la colorazione degli oggetti avviene in base alla sezione loro assegnata; o Criterio: la colorazione degli oggetti avviene in base al criterio di progetto loro assegnato; o Espos. Incendio: la colorazione degli oggetti avviene in base ai lati esposti per la verifica di resistenza al fuoco; Colore D3: Colore degli elementi D3 del modello (setti/piastre) diversificabile nel seguente modo: Capitolo 2 Pag. 4
5 o Standard: la colorazione degli oggetti è definita in base ai settaggi di default; o Layer: la colorazione degli oggetti è definita in base al layer d appartenenza; o Materiale: la colorazione degli oggetti avviene in base al materiale assegnato; o Spessore: la colorazione degli oggetti avviene in base allo spessore assegnato; o Criterio: la colorazione degli oggetti avviene in base al criterio di progetto loro assegnato; o Espos. Incendio: la colorazione degli oggetti avviene in base ai lati esposti per la verifica di resistenza al fuoco; Colore solidi: Colore degli elementi solidi del modello diversificabile nel seguente modo: o Standard: la colorazione degli oggetti è definita in base ai settaggi di default; o Layer: la colorazione degli oggetti è definita in base al layer d appartenenza; o Materiale: la colorazione degli oggetti avviene in base al materiale assegnato; o Criterio: la colorazione degli oggetti avviene in base al criterio di progetto loro assegnato; Colore solai: Colore degli elementi solaio del modello diversificabile nel seguente modo: o Standard: la colorazione degli oggetti è definita in base ai settaggi di default; o Layer: la colorazione degli oggetti è definita in base al layer d appartenenza; o Materiale: la colorazione degli oggetti avviene in base al materiale assegnato; o Spessore: la colorazione degli oggetti avviene in base allo spessore assegnato; o Carico: la colorazione dei solai dipende dall archivio di carico associato; o Criterio: la colorazione degli oggetti avviene in base al criterio di progetto loro assegnato; o Alternanza: la colorazione degli oggetti avviene in base al codice di alternanza degli accidentali; Colore architettonico: Colore del disegno architettonico predisposto per le operazioni di modellazione, diversificabile nel seguente modo: o Standard: la colorazione degli oggetti è definita in base ai settaggi di default; o Layer: la colorazione degli oggetti è definita in base al layer d appartenenza; Per la modifica del colore di queste tipologie d oggetti è necessario procedere nel seguente modo: 1. Attivare il comando: Preferenze Uso colori 2. Viene visualizzata la finestra Opzioni di colorazione che contiene la cornice Uso colori che riassume gli oggetti di cui è possibile modificare la colorazione; 3. Nel sottomenu che è visualizzato è possibile eseguire la scelta (tra le opzioni a disposizione) del criterio secondo cui eseguire la colorazione degli oggetti. 4. Premere il comando Applica; premere il comando Ridisegna. Per l inserimento di colori personalizzati nella tavolozza utilizzata dal programma è necessario procedere nel seguente modo: 1. Attivare il comando: Uso colori 2. Cliccare sui tasti del contatore per posizionarsi sul numero di archivio desiderato. Ad esempio se si vuole visualizzare gli elementi D2 in base alla sezione, posizionandosi con il contatore al numero 4, si impone al programma di visualizzare tutti gli elementi D2 con sezione 4 da archivio, con colore definito da utente. 3. Nella Tavolozza dei colori fare clic sul tasto modifica per accedere alla finestra Colore e definire un colore base oppure un colore personalizzato; 4. Per il colore personalizzato, è necessario attivare il seguente comando: Definisci colori personalizzati>> fare clic con il mouse nella cornice che riporta la graduazione dei colori e quindi spostare il cursore localizzato sul lato destro della stessa per la definizione della sfumatura di colore; eseguite queste operazioni premere il comando: Aggiungi ai colori personalizzati 4. Premere il tasto Ok, premere il tasto Applica. Visualizzazione della numerazione degli oggetti e degli archivi La visualizzazione della numerazione degli oggetti e degli archivi può essere realizzata con i seguenti comandi: Numerazioni per accedere alla finestra Opzioni di numerazione che contiene i seguenti gruppi d opzioni di numerazione: Capitolo 2 Pag. 5
6 Elementi: consente di visualizzare la numerazione dei singoli oggetti; Archivi: consente la numerazione degli archivi utilizzati per ogni elemento (esempio: sezioni materiali, ) Gruppi di elementi: consente di visualizzare la numerazione dei gruppi di elementi (macroelementi) e la relativa numerazione interna, se si attiva la relativa opzione. L opzione Numera Selezione consente, inoltre, la visualizzazione della numerazione della macro di appartenenza dell elemento selezionato. Aiuti: consente di visualizzare la numerazione dei fili fissi e del contenuto degli archivi (sezioni, materiali, carichi, fondazioni, ecc ). Attivando una numerazione si attivano i pulsanti Colore e Testo che consentono rispettivamente di: definire il colore del font impiegato. definire lo stile, l altezza e gli effetti del font impiegato. Opzioni di visualizzazione delle proprietà: il menu Opzioni elementi Utilizzando il comando di menu, è possibile, per agevolare le operazioni di modellazione e per eseguire controlli visivi sul modello, modificare le opzioni di visualizzazione e di selezione dei vari oggetti presenti nella finestra di lavoro. Le modifiche che possono essere apportate alla visualizzazione e alle proprietà degli oggetti sono le seguenti: Nel caso d opzioni attive e selezionate (quadratino di selezione grigio, attivato e non disattivabili), è possibile modificare, nell apposita cornice, sia il colore che la scala di visualizzazione (aumentando il fattore di scala aumenta lo spessore delle linee); Nel caso di opzioni selezionate (quadratino di selezione bianco e attivato), è possibile disattivare la selezione oppure modificare colore e/o scala di visualizzazione; Nel caso di opzioni non selezionate (quadratino di selezione bianco), è possibile attivare la selezione e modificare colore e/o scala di visualizzazione; Per eseguire le modifiche indicate sopra è necessario procedere nel seguente modo: 1. Attivare il comando: Opzioni elementi 2. Nella finestra Opzioni di disegno Nodi ed Elementi è visualizzata la lista delle opzioni a disposizione dell utente; 3. Selezionare con un clic del mouse l opzione d interesse; 4. Effettuare la modifica desiderata: attivare o disattivare l opzione, variare la scala di visualizzazione attraverso il contatore numerico o la colorazione dell oggetto; Le opzioni riportate sono suddivise in base agli oggetti a cui sono riferite: Opzioni per i nodi: Nodi: Colore e dimensione dei nodi; Nodi selezionati: Colore e dimensione dei nodi selezionati; Vincoli rigidi (linea): Dimensione del simbolo a linea del vincolo rigido; la colorazione delle linee rappresenta il grado di libertà impedito (blu traslazione, verde rotazione, rosso traslazione + rotazione); Vincoli rigidi (simbolo): Dimensione del simbolo a triangolo del vincolo rigido; la colorazione del simbolo rappresenta il grado di libertà impedito (blu traslazione, verde rotazione, rosso traslazione + rotazione); Vincoli elastici: Dimensione del simbolo a linea tratteggiata del vincolo elastico; la colorazione delle linee rappresenta il grado di libertà impedito (blu traslazione, verde rotazione, rosso traslazione + rotazione); Nodi fondazione: Colore e dimensione del simbolo di fondazione speciale (plinto, palo, plinto su pali); Nodi isolatori: Colore e dimensione del simbolo dell isolatore. Opzioni per elementi D2 Elementi D2: Colore e dimensione degli elementi D2; Elementi D2 asta: Colore e dimensione degli elementi D2 con proprietà asta; Elementi D2 non lineari: Colore e dimensione degli elementi D2 con proprietà non lineare; Elementi D2 fondazione: Colore e dimensione degli elementi D2 con proprietà fondazione; Elementi D2 selezionati: Colore e dimensione degli elementi D2 selezionati; Capitolo 2 Pag. 6
7 Elementi D2 orientamento: Dimensione della terna di linee che rappresentano gli assi 1, 2, 3 del riferimento locale dell elemento; Elementi D2 svincoli: Dimensione del simbolo dello svincolo interno (codici di rilascio); Elementi D2 num. sezioni Consente di fissare il numero delle sezioni di cui avere l output dei risultati del calcolo e della progettazione. Tale parametro influisce inoltre sul numero di sezioni di cui viene riportato l output nelle stampe; o Il numero viene fissato mediante il contatore riportato nella cornice Colore e scala. Opzioni per elementi D3 Elementi D3: Colore e dimensione degli elementi D3; Elementi D3 membrana: Colore e dimensione degli elementi D3 con proprietà membrana; Elementi D3 fondazione: Colore e dimensione degli elementi D3 con proprietà fondazione; Elementi D3 campitura: Attiva e disattiva le campiture degli elementi D3 (solo con Grafica Avanzata attivata); Elementi D3 selezionati: Colore e dimensione degli elementi D3 selezionati; Elementi D3 orientamento: Dimensione della terna di linee che rappresentano gli assi 1, 2, 3 del riferimento locale dell elemento; Elementi D3 assi macro: Consente la visualizzazione della linea di definizione dell asse della macrostruttura; la linea collega i baricentri della macro alle varie quote. Opzioni per elementi Solidi Elementi solidi: Colore e dimensione degli elementi solidi; Elementi solidi fondazione: Colore e dimensione degli elementi solidi con proprietà fondazione; Elementi solidi selezionati: Colore e dimensione degli elementi solidi selezionati; Elementi solidi orientamento: Dimensione della terna di linee che rappresentano gli assi 1, 2, 3 del riferimento locale dell elemento; Elementi solidi e D3 aiuto carico: Permette di attivare le opzioni d aiuto per l applicazione dei seguenti carichi agli elementi D3 e solidi: o D3: Consente di visualizzare e selezionare il lato dell elemento D3 a cui assegnare un carico o Variabile generale di tipo Uso per carico lineare. Solidi: Permette di visualizzare una delle facce dell elemento solido ed applicare un carico di pressione o superficie. (Vedi cap. 9 Assegnazione carichi: modellazione dei carichi agenti sulla struttura). Opzioni per elementi solaio Elementi solaio: Colore e dimensione degli elementi solaio; Elementi solaio campitura: Attiva e disattiva le campiture degli elementi D3 (solo con Grafica Avanzata attivata); Elementi solaio selezionati: Colore e dimensione degli elementi solaio selezionati; Elementi solaio orditura: Colore e dimensione del simbolo di orditura degli elementi solaio; Elementi solaio Scarichi: Rappresentazione qualitativa dei carichi applicati dai solai alle travi e alle pareti; Colore ciano scarico corretto, colore magenta scarico a sbalzo, colore rosso scarico non corretto. Elementi solaio scala taglio Consente la variazione del rapporto di scala della rappresentazione del diagramma del taglio nel solaio, definito in base allo schema statico. Elementi solaio scala momento Consente la variazione del rapporto di scala della rappresentazione del diagramma del momento nel solaio, definito in base allo schema statico. Elementi solaio scala armatura Consente la variazione del rapporto di scala della rappresentazione del diagramma dell armatura del solaio ottenuta dalla progettazione, in base allo schema statico. Elementi solaio mesh: Rappresentazione degli elementi di collegamento dei nodi del campo di solaio. Opzioni di disegno degli oggetti: il menu Opzioni vista Utilizzando il comando di menu, è possibile, per agevolare le operazioni di modellazione e per eseguire controlli visivi sul modello, modificare le opzioni di disegno dei vari oggetti presenti in una finestra di lavoro. Le modifiche che possono essere apportate al disegno degli oggetti, sono le seguenti: Nel caso d opzioni attive e selezionate (quadratino di selezione grigio, attivato e non disattivabile), è possibile modificare, nell apposita cornice, solamente il colore; Nel caso d opzioni selezionate (quadratino di selezione bianco e attivato), è possibile disattivare la selezione oppure modificare colore e/o scala di visualizzazione; Nel caso d opzioni non selezionate (quadratino di selezione bianco), è possibile attivare la selezione e modificare colore e/o scala di visualizzazione; Capitolo 2 Pag. 7
8 Per eseguire le modifiche elencate sopra è necessario procedere nel seguente modo: 1. Attivare il comando: Opzioni di disegno 2. Nella finestra Opzioni di disegno viene visualizzata la lista delle opzioni a disposizione dell utente; 3. Selezionare con un clic del mouse l opzione d interesse; 4. Eseguire la modifica desiderata: attivare o disattivare l opzione, variare la scala di visualizzazione e/o la colorazione dell oggetto; Le opzioni contenute nella finestra sono le seguenti: Assi globali: Colore e dimensione della terna d assi che rappresenta il sistema di riferimento globale; Griglia di base: Colore della griglia di base; Sfondo architettonico: Colore dello sfondo architettonico; Fili fissi: Colore delle linee di rappresentazione dei fili fissi; Sezioni strutturali:consente la definizione del colore e dello spessore con cui sono rappresentate le sezioni strutturali (Vedere il Capitolo 14 - Generazione delle immagini, degli esecutivi della struttura, della relazione di calcolo e dei computi). Effetto esploso: Permette la visualizzazione separata degli elementi finiti (utile per il controllo delle sovrapposizioni e delle intersezioni degli elementi); Effetto cattura nodi: Colore e dimensione del riquadro di cattura dei nodi; Effetto cattura elementi: Colore e dimensione della doppia linea di cattura degli elementi; Linea elastica per picking: Permette di attivare il disegno di una linea elastica fittizia, che collega il puntatore del mouse all'ultimo oggetto su cui si è operato un controllo; Pulsazione per oggetto catturato: Permette di attivare l effetto cattura nodi e cattura elementi che si accende e spegne in maniera intermittente all'ultimo oggetto su cui si è operato un controllo; Solidi con spessore nullo (D3 e solai) Consente di realizzare la visualizzazione degli elementi D3 e solaio, con spessore nullo, nella visualizzazione a solido veloce. Il menu Opzioni di contesto I comandi visualizzati nel menu delle Opzioni di Contesto, variano in base al contesto di lavoro. Nel Contesto di Introduzione dati sono presenti i seguenti comandi: Scala Architet.: Permette di variare la scala del disegno architettonico importato nella sessione di lavoro. Opzioni Architet.: Permette di attivare le opzioni di effetto cattura del disegno architettonico. Nel Contesto di Assegnazione carichi sono presenti i seguenti comandi: Scala Carichi: Permette di variare la scala di visualizzazione ed il colore dei carichi; Scelta font per valori; Rotazione font (globale); Rotazione font (nodale); N.B. Per la descrizione approfondita dei comandi si rimanda al Capitolo 9 - Assegnazione carichi: modellazione dei carichi agenti sulla struttura del manuale di PRO_SAP. Nel Contesto di Visualizzazione risultati sono presenti i seguenti comandi: Scala Sollecitazioni; Mostra solo selezionati Permette di visualizzare i risultati solamente degli elementi selezionati; Mappa diagrammi D2 Permette di visualizzare il diagramma per gli elementi D2 con rappresentazione a mappa di colori; Scelta font per valori; Rotazione font (globale); Rotazione font (nodale); N.B. Per la descrizione approfondita dei comandi si rimanda al Capitolo 10 - Visualizzazione risultati del manuale di PRO_SAP. Nel Contesto di Assegnazione dati di progetto sono presenti i seguenti comandi: Scala restituzioni; Mostra solo selezionati; Capitolo 2 Pag. 8
9 Mappa diagrammi D2; Scelta font per valori; Rotazione font (globale); Rotazione font (nodale); N.B. Per la descrizione approfondita dei comandi si rimanda al Capitolo 12 - Progettazione elementi strutturali in c.a. del manuale di PRO_SAP. La tabella delle Normative in uso Permette la definizione delle normative da impiegare nella progettazione dei vari elementi strutturali. Nella tabella sono riportate solamente le tipologie di progettazione per le quali è possibile effettuare una scelta. Nel capitolo Normative di riferimento è possibile individuare approfondimenti sulle normative implementate per Cemento armato, Acciaio, Legno, Muratura, Sismica, Resistenza al fuoco. Impostazione delle unità di misura PRO_SAP permette di definire le unità di misura con cui avviene l'input dei dati e la restituzione dei risultati. Per eseguire la selezione delle unità di misura è necessario attivare i seguenti comandi: Unità di misura E visualizzata la Tabella delle unità di misura. Nella tabella è possibile la definizione dei seguenti parametri: Unità di misura dei dati di ingresso: unità di misura utilizzate nella modellazione geometrica, dei materiali e dei carichi, fissate automaticamente in Kg e cm, eccetto materiali e carichi; Unità di misura dei dati in uscita Permette di definire, scegliendo tra quelle proposte, le unità di misura utilizzate nella restituzione dei dati mediante mappe, tabelle e stampe; N.B. Il programma prevede due distinte misure angolari. Per le operazioni di editing, di controllo armature ecc. si utilizzano gradi sessagesimali. I risultati delle analisi (rotazioni) i carichi (spostamenti impressi) e le rigidezze (vincoli elastici) sono espressi in radianti. Definizione delle tolleranze PRO_SAP permette la definizione delle tolleranze per la modellazione dei nodi e degli elementi della struttura. Per effettuare il settaggio delle tolleranze è necessario attivare il seguente comando: Tolleranze che visualizza la Tabella di controllo tolleranze. Nella tabella è possibile la definizione dei seguenti parametri: Tolleranze per nodi: è lo scostamento minimo tra due nodi, al disotto del quale viene segnalato l'errore ed avviene la correzione automatica; Tolleranze per elementi D2: o Max angolo orizzontale travate in c.a. (gradi): massimo angolo orizzontale tra l'elemento di una travata ed il successivo, affinché siano considerati entrambi appartenenti alla medesima travata; o Max angolo travate in c.a. (gradi): massimo angolo verticale tra l'elemento di una travata ed il successivo, affinché siano considerati entrambi appartenenti alla medesima travata; o Max angolo allineamenti in acciaio (gradi): angolo massimo tra l'elemento di un allineamento (travata o pilastrata) ed il successivo, affinché siano considerati entrambi appartenenti al medesimo allineamento; Capitolo 2 Pag. 9
10 o Scostamento ascisse (x) per orientamento travi (gradi): scostamento massimo in direzione x tra due elementi trave successivi, affinché questi siano orientati nel medesimo modo; o Scostamento orizzontale per pilastri (gradi): scostamento orizzontale massimo tra il nodo inferiore e quello superiore di un elemento, affinché questo appartenga agli elementi pilastro; Tolleranze per elementi D3: o Max inclinazione setti (gradi): angolo massimo d inclinazione dell'elemento D3 rispetto all'asse z, affinché questo appartenga agli elementi setto; o Max angolo per raggruppamento D3 (gradi): angolo massimo tra un gruppo d elementi D3 e quello limitrofo affinché siano considerati appartenenti allo stesso macroelemento; Definizione dei formati delle tabelle Il programma consente di definire il numero di cifre decimali previste all interno delle finestre con tabelle (combinazioni, casi di carico sismici, ecc ) presenti nei vari contesti di lavoro di PRO_SAP. Per eseguire la modifica del valore indicato automaticamente, è necessario procedere nel seguente modo: Attivare il comando Formati tabelle e modificare, all interno della finestra Rappresentazione num. il numero riportato all interno della casella di testo Cifre decimali. Salvataggio di un modello In una sessione di lavoro di PRO_SAP è possibile aprire una sola struttura per volta, ma è possibile aprire più sessioni di lavoro contemporanee, per poter modellare o spostare modelli e/o sottostrutture da un file ad un altro. Si consiglia però di evitare di lanciare l analisi contemporanea di due modelli o più. Per aprire un archivio è sufficiente selezionare il nome da uno degli elenchi. Se è in corso una sessione di lavoro e si desidera aprirne un nuovo modello all interno della medesima sessione, PRO_SAP chiuderà in modo automatico la sessione corrente per aprire l archivio desiderato. Salvataggio automatico Quando si lavora ad un modello, è consigliabile eseguire il salvataggio di frequente. Il salvataggio evita, infatti, la perdita del lavoro svolto in caso di caduta di tensione o d altri eventi imprevisti. PRO_SAP consente di impostare il salvataggio automatico della struttura, definendo l'intervallo massimo d attesa tra un salvataggio ed il successivo. Per impostare il salvataggio automatico operare nel seguente modo: 1. Il comando è attivo solo nel Contesto Introduzione dati; 2. Attivare il comando: File Salvataggio automatico Nella finestra che appare è necessario fissare l intervallo di tempo intercorrente tra un salvataggio ed il successivo. Il file backup.psp creato in automatico viene riposto nella cartella indicata nella finestra visualizzata. Attraverso il salvataggio automatico vengono realizzati due file di backup: il file backup.psp nella cartella dell utente; il file con estensione.bak nella cartella data del modello (ad esempio modello1.bak viene creato in modello1_data); al riavvio di PRO_SAP dopo un errore si apre l ultimo backup salvato Salvataggio di un modello e uscita da PRO_SAP Per salvare la struttura è necessario operare nel seguente modo: 1. Dal menu: File Salva 2. Se il lavoro è già stato salvato e gli è stato assegnato un nome, PRO_SAP salverà tutte le modifiche successive nel medesimo archivio altrimenti viene visualizzata la finestra di dialogo Salva con nome. Nella casella Nome file della finestra di dialogo, digitare il nuovo nome del lavoro (non è necessario specificare l estensione); quindi scegliere Ok. Salvate le ultime modifiche, è possibile uscire da PRO_SAP senza salvare nuovamente la struttura. Capitolo 2 Pag. 10
Come avviare PRO_SAP Informazioni in linea L interfaccia di PRO_SAP Le barre degli strumenti La barra dei comandi Salvataggio di un modello
 Capitolo 2 Primi passi Questo capitolo descrive le nozioni di base dell utilizzo di PRO_SAP spiegando come impostare l ambiente di lavoro e come operarvi efficacemente. Di seguito sono riportati alcuni
Capitolo 2 Primi passi Questo capitolo descrive le nozioni di base dell utilizzo di PRO_SAP spiegando come impostare l ambiente di lavoro e come operarvi efficacemente. Di seguito sono riportati alcuni
Verifica di resistenza al fuoco di un. edificio in cemento armato. Esempio guidato 9 Pag. 1
 Esempio guidato 9 Verifica di resistenza al fuoco di un edificio in cemento armato Esempio guidato 9 Pag. 1 Esempio guidato 9 - Verifica di resistenza al fuoco di un edificio in cemento armato In questo
Esempio guidato 9 Verifica di resistenza al fuoco di un edificio in cemento armato Esempio guidato 9 Pag. 1 Esempio guidato 9 - Verifica di resistenza al fuoco di un edificio in cemento armato In questo
Disegno delle carpenterie di piano
 Capitolo 15 Disegno delle carpenterie di piano Questo capitolo presenta una panoramica dei comandi e delle procedure per la generazione degli esecutivi delle carpenterie di piano. Verranno affrontati i
Capitolo 15 Disegno delle carpenterie di piano Questo capitolo presenta una panoramica dei comandi e delle procedure per la generazione degli esecutivi delle carpenterie di piano. Verranno affrontati i
ESEMPIO GUIDATO 6. Verifica di una copertura in legno
 ESEMPIO GUIDATO 6 Verifica di una copertura in legno Esempio guidato 6 Pag. 1 Esempio guidato 6 - Verifica di una copertura in legno In questo Esempio viene eseguita la progettazione e la verifica di una
ESEMPIO GUIDATO 6 Verifica di una copertura in legno Esempio guidato 6 Pag. 1 Esempio guidato 6 - Verifica di una copertura in legno In questo Esempio viene eseguita la progettazione e la verifica di una
La finestra principale di lavoro
 Capitolo 3 La finestra principale di lavoro Questo capitolo presenta una panoramica dei comandi e delle finestre contenute nella finestra di lavoro principale. La descrizione approfondita delle funzioni
Capitolo 3 La finestra principale di lavoro Questo capitolo presenta una panoramica dei comandi e delle finestre contenute nella finestra di lavoro principale. La descrizione approfondita delle funzioni
Esercitazione n. 6: Verifica di una struttura di copertura in legno
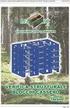 Esercitazione n. 6: Verifica di una struttura di copertura in legno In questa semplice esercitazione di progettazione vengono eseguite le verifiche su una capriata di copertura con struttura in legno.
Esercitazione n. 6: Verifica di una struttura di copertura in legno In questa semplice esercitazione di progettazione vengono eseguite le verifiche su una capriata di copertura con struttura in legno.
Esempio Guida n. 3: Progettazione di una struttura in acciaio
 Esempio Guida n. 3: Progettazione di una struttura in acciaio In questa semplice esercitazione di progettazione viene eseguito il calcolo completo di una struttura in acciaio formata da una capriata e
Esempio Guida n. 3: Progettazione di una struttura in acciaio In questa semplice esercitazione di progettazione viene eseguito il calcolo completo di una struttura in acciaio formata da una capriata e
L INTERFACCIA GRAFICA DI EXCEL
 Dopo l avvio del foglio elettronico apparirà un interfaccia grafica nella quale verrà aperta una nuova cartella di lavoro alla quale il PC assegnerà automaticamente il nome provvisorio di Cartel1. La cartella
Dopo l avvio del foglio elettronico apparirà un interfaccia grafica nella quale verrà aperta una nuova cartella di lavoro alla quale il PC assegnerà automaticamente il nome provvisorio di Cartel1. La cartella
Esempio Guidato 3. Progetto di una struttura in acciaio
 Esempio Guidato 3 Progetto di una struttura in acciaio Esempio guidato 3 Pag. 1 Esempio Guidato 3 - Progetto di una struttura in acciaio In questo Tutorial viene eseguito il calcolo completo di una struttura
Esempio Guidato 3 Progetto di una struttura in acciaio Esempio guidato 3 Pag. 1 Esempio Guidato 3 - Progetto di una struttura in acciaio In questo Tutorial viene eseguito il calcolo completo di una struttura
Introduzione a PowerPoint
 Introduzione a PowerPoint PowerPoint è una potente applicazione per la creazione di presentazioni, ma per utilizzarla nel modo più efficace è necessario innanzitutto comprenderne gli elementi di base.
Introduzione a PowerPoint PowerPoint è una potente applicazione per la creazione di presentazioni, ma per utilizzarla nel modo più efficace è necessario innanzitutto comprenderne gli elementi di base.
Università degli studi di Verona. Corso di Informatica di Base. Lezione 4 - Parte 2. Rifinitura di un documento
 Università degli studi di Verona Corso di Informatica di Base Lezione 4 - Parte 2 Rifinitura di un documento In questa seconda parte vedremo le principali rifiniture di un documento. In particolare: 1.
Università degli studi di Verona Corso di Informatica di Base Lezione 4 - Parte 2 Rifinitura di un documento In questa seconda parte vedremo le principali rifiniture di un documento. In particolare: 1.
WINDOWS95. 1. Avviare Windows95. Avviare Windows95 non è un problema: parte. automaticamente all accensione del computer. 2. Barra delle applicazioni
 WINDOWS95 1. Avviare Windows95 Avviare Windows95 non è un problema: parte automaticamente all accensione del computer. 2. Barra delle applicazioni 1 La barra delle applicazioni permette di richiamare le
WINDOWS95 1. Avviare Windows95 Avviare Windows95 non è un problema: parte automaticamente all accensione del computer. 2. Barra delle applicazioni 1 La barra delle applicazioni permette di richiamare le
Generazione degli esecutivi dei plinti in c.a.
 Capitolo 19 Generazione degli esecutivi dei plinti in c.a. Questo capitolo presenta una panoramica dei comandi e delle procedure per la generazione delle armature e dei disegni dei plinti in c.a.. Verranno
Capitolo 19 Generazione degli esecutivi dei plinti in c.a. Questo capitolo presenta una panoramica dei comandi e delle procedure per la generazione delle armature e dei disegni dei plinti in c.a.. Verranno
Capitolo 2. Figura 21. Inserimento dati
 Capitolo 2 INSERIMENTO DI DATI In ogni cella del foglio di lavoro è possibile inserire dati che possono essere di tipo testuale o numerico, oppure è possibile inserire formule le quali hanno la caratteristica
Capitolo 2 INSERIMENTO DI DATI In ogni cella del foglio di lavoro è possibile inserire dati che possono essere di tipo testuale o numerico, oppure è possibile inserire formule le quali hanno la caratteristica
3.5.1 PREPARAZ1ONE I documenti che si possono creare con la stampa unione sono: lettere, messaggi di posta elettronica, o etichette.
 3.5 STAMPA UNIONE Le funzioni della stampa unione (o stampa in serie) permettono di collegare un documento principale con un elenco di nominativi e indirizzi, creando così tanti esemplari uguali nel contenuto,
3.5 STAMPA UNIONE Le funzioni della stampa unione (o stampa in serie) permettono di collegare un documento principale con un elenco di nominativi e indirizzi, creando così tanti esemplari uguali nel contenuto,
Video Scrittura (MS Word) Prima Parte
 Video Scrittura (MS Word) Prima Parte Ripasso/approfondimento: Gestione Cartelle/File Crea una cartella UTE Informatica Base sul Desktop Click destro sul Desktop Posizionarsi su Nuovo Cliccare su Cartella
Video Scrittura (MS Word) Prima Parte Ripasso/approfondimento: Gestione Cartelle/File Crea una cartella UTE Informatica Base sul Desktop Click destro sul Desktop Posizionarsi su Nuovo Cliccare su Cartella
Grafici. 1 Generazione di grafici a partire da un foglio elettronico
 Grafici In questa parte analizzeremo le funzionalità relative ai grafici. In particolare: 1. Generazione di grafici a partire da un foglio elettronico 2. Modifica di un grafico 1 Generazione di grafici
Grafici In questa parte analizzeremo le funzionalità relative ai grafici. In particolare: 1. Generazione di grafici a partire da un foglio elettronico 2. Modifica di un grafico 1 Generazione di grafici
Database Modulo 6 CREAZIONE DI MASCHERE
 Database Modulo 6 CREAZIONE DI MASCHERE!1 Per la gestione dei dati strutturati è possibile utilizzare diverse modalità di visualizzazione. Si è analizzata sinora una rappresentazione di tabella (foglio
Database Modulo 6 CREAZIONE DI MASCHERE!1 Per la gestione dei dati strutturati è possibile utilizzare diverse modalità di visualizzazione. Si è analizzata sinora una rappresentazione di tabella (foglio
Modificare il tipo di grafico Spostare, ridimensionare, cancellare un grafico
 4.6 GRAFICI Il programma Calc si presta non solo alla creazione di tabelle e all esecuzione di calcoli, ma anche alla creazione di grafici che riepilogano visivamente i dati, ne rendono immediata la loro
4.6 GRAFICI Il programma Calc si presta non solo alla creazione di tabelle e all esecuzione di calcoli, ma anche alla creazione di grafici che riepilogano visivamente i dati, ne rendono immediata la loro
InDesign CS5: gestire i documenti
 03 InDesign CS5: gestire i documenti In questo capitolo Imparerai a creare e a salvare un nuovo documento con una o più pagine. Apprenderai come gestire le opzioni di visualizzazione di un documento. Apprenderai
03 InDesign CS5: gestire i documenti In questo capitolo Imparerai a creare e a salvare un nuovo documento con una o più pagine. Apprenderai come gestire le opzioni di visualizzazione di un documento. Apprenderai
Esempio guida n. 2: Progettazione di un telaio tridimensionale in c.a. (Modellazione automatica)
 Esempio guida n. 2: Progettazione di un telaio tridimensionale in c.a. (Modellazione automatica) In questa esercitazione di progettazione viene eseguito il calcolo completo di una struttura in c.a. formata
Esempio guida n. 2: Progettazione di un telaio tridimensionale in c.a. (Modellazione automatica) In questa esercitazione di progettazione viene eseguito il calcolo completo di una struttura in c.a. formata
6.1 UTILIZZO DELL APPLICAZIONE
 6.1 UTILIZZO DELL APPLICAZIONE Ciò che un tempo poteva soltanto essere letto e immaginato, oggi viene molte volte espresso attraverso filmati, voci e testi e il tutto viene trasmesso mediante il computer.
6.1 UTILIZZO DELL APPLICAZIONE Ciò che un tempo poteva soltanto essere letto e immaginato, oggi viene molte volte espresso attraverso filmati, voci e testi e il tutto viene trasmesso mediante il computer.
INTRODUZIONE A WORD CHE COS E WORD AVVIARE E CHIUDERE WORD INTERFACCIA UTENTE DI WORD
 INTRODUZIONE A WORD CHE COS E WORD Word è il software che consente di creare documenti testuali utilizzando un computer. Consente anche di inserire nel documento oggetti come: Fotografie Immagini Disegni
INTRODUZIONE A WORD CHE COS E WORD Word è il software che consente di creare documenti testuali utilizzando un computer. Consente anche di inserire nel documento oggetti come: Fotografie Immagini Disegni
Manuale d uso DropSheep 4 imaio Gestione Pixmania-PRO Ver 1.1
 Manuale d uso DropSheep 4 imaio Gestione Pixmania-PRO Ver 1.1 Release NOTE 1.1 Prima Versione del Manuale INDICE 1-INTRODUZIONE... 4 2- GESTIONE DEL CATALOGO PIXMANIA-PRO SU IMAIO... 5 3-Configurazione
Manuale d uso DropSheep 4 imaio Gestione Pixmania-PRO Ver 1.1 Release NOTE 1.1 Prima Versione del Manuale INDICE 1-INTRODUZIONE... 4 2- GESTIONE DEL CATALOGO PIXMANIA-PRO SU IMAIO... 5 3-Configurazione
Utilizzo delle Maschere in Microsoft Access
 Utilizzo delle Maschere in Microsoft Access Uso delle maschere Permettono di definire delle interfacce grafiche per la gestione dei dati del database Permettono di realizzare delle piccole applicazioni
Utilizzo delle Maschere in Microsoft Access Uso delle maschere Permettono di definire delle interfacce grafiche per la gestione dei dati del database Permettono di realizzare delle piccole applicazioni
Tasti di scelta rapida di Windows
 Tasti di scelta rapida di Windows I tasti di scelta rapida rappresentano un'alternativa al mouse per l'utilizzo di Windows e consentono di aprire e chiudere elementi nonché eseguire spostamenti nel menu
Tasti di scelta rapida di Windows I tasti di scelta rapida rappresentano un'alternativa al mouse per l'utilizzo di Windows e consentono di aprire e chiudere elementi nonché eseguire spostamenti nel menu
Uso del computer e gestione dei file con Windows
 Uso del computer e gestione dei file con Windows PRIMI PASSI COL COMPUTER Avviare il computer Premere il tasto di accensione Spegnere il computer Pulsanti Start Spegni computer Spegni Riavviare il computer
Uso del computer e gestione dei file con Windows PRIMI PASSI COL COMPUTER Avviare il computer Premere il tasto di accensione Spegnere il computer Pulsanti Start Spegni computer Spegni Riavviare il computer
La quotatura con Autocad. Modulo CAD, 1
 La quotatura con Autocad 1 Argomenti della lezione 1. Cenni preliminari sulle quota 2. Creazione di quote 3. Creazione e modifica degli stili di quota 4. Modifica delle quote 5. Creazione e modifica di
La quotatura con Autocad 1 Argomenti della lezione 1. Cenni preliminari sulle quota 2. Creazione di quote 3. Creazione e modifica degli stili di quota 4. Modifica delle quote 5. Creazione e modifica di
Capitolo 30: Importazione di una pianta esterna non creata con Masterchef
 Capitolo 30: Importazione di una pianta esterna non creata con Masterchef Avviate MasterChef dall icona presente sul vostro Desktop. Nota: Se state utilizzando una versione dimostrativa, una volta caricato
Capitolo 30: Importazione di una pianta esterna non creata con Masterchef Avviate MasterChef dall icona presente sul vostro Desktop. Nota: Se state utilizzando una versione dimostrativa, una volta caricato
Guida per l utente agli organigrammi cross-browser di OrgPublisher
 Guida per l utente agli organigrammi cross-browser di OrgPublisher Sommario Sommario... 3 Visualizzazione di tutorial sugli organigrammi cross-browser pubblicati... 3 Esecuzione di una ricerca in un organigramma
Guida per l utente agli organigrammi cross-browser di OrgPublisher Sommario Sommario... 3 Visualizzazione di tutorial sugli organigrammi cross-browser pubblicati... 3 Esecuzione di una ricerca in un organigramma
Windows. La prima realizzazione di un ambiente grafico si deve alla Apple (1984) per il suo Macintosh. La gestione dei file conserva la logica del DOS
 Windows La prima realizzazione di un ambiente grafico si deve alla Apple (1984) per il suo Macintosh La gestione dei file conserva la logica del DOS Funzionalità di un S.O. Gestione dei file Gestione dei
Windows La prima realizzazione di un ambiente grafico si deve alla Apple (1984) per il suo Macintosh La gestione dei file conserva la logica del DOS Funzionalità di un S.O. Gestione dei file Gestione dei
ALFABETIZZAZIONE INFORMATICA. Preparazione delle presentazioni con Microsoft PowerPoint 2010
 ALFABETIZZAZIONE INFORMATICA 1 Preparazione delle presentazioni con Microsoft PowerPoint 2010 PROGRAMMA L ambiente Funzioni di base Creare, salvare, aprire presentazioni Creare una nuova diapositiva Duplicare,
ALFABETIZZAZIONE INFORMATICA 1 Preparazione delle presentazioni con Microsoft PowerPoint 2010 PROGRAMMA L ambiente Funzioni di base Creare, salvare, aprire presentazioni Creare una nuova diapositiva Duplicare,
U.T.E FOGLIO ELETTRONICO. Università della Terza Età. Sede di Novate Milanese. Corso Informatica Approfondimento. Docente: Giovanni Pozzi
 U.T.E Università della Terza Età Sede di Novate Milanese Corso Informatica Approfondimento FOGLIO ELETTRONICO Docente: Giovanni Pozzi FOGLIO ELETTRONICO MS-Excel E un programma che permette di effettuare:
U.T.E Università della Terza Età Sede di Novate Milanese Corso Informatica Approfondimento FOGLIO ELETTRONICO Docente: Giovanni Pozzi FOGLIO ELETTRONICO MS-Excel E un programma che permette di effettuare:
U.T.E Università della Terza Età
 U.T.E Università della Terza Età Sede di Novate Milanese Corso Informatica Approfondimento FOGLIO ELETTRONICO Docente: Giovanni Pozzi FOGLIO ELETTRONICO MS-Excel E un programma che permette di effettuare:
U.T.E Università della Terza Età Sede di Novate Milanese Corso Informatica Approfondimento FOGLIO ELETTRONICO Docente: Giovanni Pozzi FOGLIO ELETTRONICO MS-Excel E un programma che permette di effettuare:
3.6.1 Inserimento. Si apre la finestra di dialogo Inserisci Tabella:
 3.6.1 Inserimento Per decidere dove collocare una tabella è necessario spostare il cursore nella posizione desiderata. Per inserire una tabella esistono diversi modi di procedere: Menù Tabella Inserisci
3.6.1 Inserimento Per decidere dove collocare una tabella è necessario spostare il cursore nella posizione desiderata. Per inserire una tabella esistono diversi modi di procedere: Menù Tabella Inserisci
Raccolta e memorizzazione dei dati immessi nei moduli dai visitatori
 Raccolta e memorizzazione dei dati immessi nei moduli dai visitatori Raccolta e memorizzazione dei dati immessi nei moduli dai visitatori Per impostazione predefinita, i risultati dei moduli vengono salvati
Raccolta e memorizzazione dei dati immessi nei moduli dai visitatori Raccolta e memorizzazione dei dati immessi nei moduli dai visitatori Per impostazione predefinita, i risultati dei moduli vengono salvati
1. Panoramica interfaccia utente
 1. Panoramica interfaccia utente Se si avvia Allplan per la prima volta, l'interfaccia utente appare come segue: Barra del titolo Nella barra del titolo della finestra Allplan vengono visualizzati il progetto,
1. Panoramica interfaccia utente Se si avvia Allplan per la prima volta, l'interfaccia utente appare come segue: Barra del titolo Nella barra del titolo della finestra Allplan vengono visualizzati il progetto,
Ripristino di AdmiCash su un nuovo PC o sistema operativo
 Ripristino di AdmiCash su un nuovo PC o sistema operativo Prima di cambiare il sistema operativo o il PC, sorge spontanea la domanda di come ripristinare l installazione di AdmiCash e tutti i dati in esso
Ripristino di AdmiCash su un nuovo PC o sistema operativo Prima di cambiare il sistema operativo o il PC, sorge spontanea la domanda di come ripristinare l installazione di AdmiCash e tutti i dati in esso
CORSO DI FORMAZIONE DOCENTI DELLE SCUOLE PUBBLICHE A GESTIONE PRIVATA ECDL, LA PATENTE EUROPEA PER L USO DEL COMPUTER GUIDA SINTETICA
 M ECDL ECDL, LA PATENTE EUROPEA PER L USO DEL COMPUTER LA POSTA ELETTRONICA Parte Generale GUIDA SINTETICA 1 - Primi passi Aprire il programma di posta elettronica Outlook Express Aprire la cassetta delle
M ECDL ECDL, LA PATENTE EUROPEA PER L USO DEL COMPUTER LA POSTA ELETTRONICA Parte Generale GUIDA SINTETICA 1 - Primi passi Aprire il programma di posta elettronica Outlook Express Aprire la cassetta delle
Word 2007 - Esercizio 2 - Parigi 1. Aprire il programma di elaborazione testi.
 Word 2007 - Esercizio 2 - Parigi 1. Aprire il programma di elaborazione testi. 1. Avviare il PC( se leggi questo file è già avviato ) 2. Dal Desktop di Windows cliccare con il pulsante sinistro del mouse
Word 2007 - Esercizio 2 - Parigi 1. Aprire il programma di elaborazione testi. 1. Avviare il PC( se leggi questo file è già avviato ) 2. Dal Desktop di Windows cliccare con il pulsante sinistro del mouse
TC SCUOLA GUIDA LIM - ACTIVE GUIDA LIM - ACTIVE INSPIRE PRIMARY LEZIONE N.1. h t t p : / / w w w. t c s c u o l a.
 TC SCUOLA GUIDA LIM - ACTIVE 2012-2013 GUIDA LIM - ACTIVE INSPIRE PRIMARY LEZIONE N.1 h t t p : / / w w w. t c s c u o l a. i n f o F I N E S T R A D I A C T I V I N S P I R E All'avvio di ActivInspire,
TC SCUOLA GUIDA LIM - ACTIVE 2012-2013 GUIDA LIM - ACTIVE INSPIRE PRIMARY LEZIONE N.1 h t t p : / / w w w. t c s c u o l a. i n f o F I N E S T R A D I A C T I V I N S P I R E All'avvio di ActivInspire,
Capitolo 5. Visualizzazione dei grafici. Visualizzazione di un lancio in quarta marcia. Pagina 1 di 21
 Pagina 1 di 21 Capitolo 5 Visualizzazione dei grafici WinPEP corregge l altitudine e le condizioni atmosferiche e regola automaticamente le curve di potenza a seconda delle diverse condizioni atmosferiche
Pagina 1 di 21 Capitolo 5 Visualizzazione dei grafici WinPEP corregge l altitudine e le condizioni atmosferiche e regola automaticamente le curve di potenza a seconda delle diverse condizioni atmosferiche
Questo materiale è reperibile a questo indirizzo:
 Questo materiale è reperibile a questo indirizzo: http://diego72.altervista.org/ Microsoft office 2007 - PowerPoint 2007 Come iniziare Dopo aver lanciato l applicazione, Home -> Diapositive -> Layout e
Questo materiale è reperibile a questo indirizzo: http://diego72.altervista.org/ Microsoft office 2007 - PowerPoint 2007 Come iniziare Dopo aver lanciato l applicazione, Home -> Diapositive -> Layout e
Introduzione a Data Studio
 Introduzione a Data Studio Istallazione dei sensori PASSPORT 2 Avvio data studio 4 Preparazione per raccolta dati 5 Quali dati rappresentare 6 Come cancellare i dati 7 Ottimizzare la reppresentazione 8
Introduzione a Data Studio Istallazione dei sensori PASSPORT 2 Avvio data studio 4 Preparazione per raccolta dati 5 Quali dati rappresentare 6 Come cancellare i dati 7 Ottimizzare la reppresentazione 8
INDICE. Vista Libretto Livello Digitale 2. Importazione di dati da strumento 3. Inserisci File Vari 5. Compensazione Quote 5.
 Prodotto da INDICE Vista Libretto Livello Digitale 2 Importazione di dati da strumento 3 Inserisci File Vari 5 Compensazione Quote 5 Uscite 6 File Esporta Livellazioni (.CSV) 6 Corso Livello Digitale Pag.
Prodotto da INDICE Vista Libretto Livello Digitale 2 Importazione di dati da strumento 3 Inserisci File Vari 5 Compensazione Quote 5 Uscite 6 File Esporta Livellazioni (.CSV) 6 Corso Livello Digitale Pag.
Importazione dati. e/fiscali Spesometro - Rel. 04.05.01. con gestionale e/satto. Gestionale e/satto
 e/fiscali Spesometro - Rel. 04.05.01 Importazione dati con gestionale e/satto 06118930012 Tribunale di Torino 2044/91 C.C.I.A.A. 761816 - www.eurosoftware.it Pagina 1 ATTENZIONE. Per poter procedere con
e/fiscali Spesometro - Rel. 04.05.01 Importazione dati con gestionale e/satto 06118930012 Tribunale di Torino 2044/91 C.C.I.A.A. 761816 - www.eurosoftware.it Pagina 1 ATTENZIONE. Per poter procedere con
Introduzione a Excel
 Introduzione a Excel Excel è un potente foglio di calcolo e un'applicazione per l'analisi dei dati. Per utilizzarla nel modo più efficace è necessario innanzitutto comprenderne gli elementi di base. Questa
Introduzione a Excel Excel è un potente foglio di calcolo e un'applicazione per l'analisi dei dati. Per utilizzarla nel modo più efficace è necessario innanzitutto comprenderne gli elementi di base. Questa
L INTERFACCIA CAPITOLO. In questo capitolo
 06-Cap02_Fl.qxd 3-10-2007 14:03 Pagina 23 CAPITOLO 2 L INTERFACCIA In questo capitolo In questo capitolo hai imparato e destreggiarti tra i vari pannelli, a modificare l ambiente di lavoro, a salvare le
06-Cap02_Fl.qxd 3-10-2007 14:03 Pagina 23 CAPITOLO 2 L INTERFACCIA In questo capitolo In questo capitolo hai imparato e destreggiarti tra i vari pannelli, a modificare l ambiente di lavoro, a salvare le
LIZMAP Web Client - Guida utente
 LIZMAP Web Client - Guida utente Lizmap è l'applicazione web che consente di visualizzare con un browser (preferibilmente Firefox o Chrome) sia da pc che da smartphone, le mappe di dati geografici create
LIZMAP Web Client - Guida utente Lizmap è l'applicazione web che consente di visualizzare con un browser (preferibilmente Firefox o Chrome) sia da pc che da smartphone, le mappe di dati geografici create
SurvCE: tracciamento, offset, Pregeo e altre funzioni di rilievo
 SurvCE: tracciamento, offset, Pregeo e altre funzioni di rilievo 1. Funzioni base per un tracciamento (o picchettamento) Dopo aver effettuato la connessione ed aver verificato la buona qualità del posizionamento,
SurvCE: tracciamento, offset, Pregeo e altre funzioni di rilievo 1. Funzioni base per un tracciamento (o picchettamento) Dopo aver effettuato la connessione ed aver verificato la buona qualità del posizionamento,
Installazione di Sigla Ultimate
 Installazione di Sigla Ultimate Importante : Prima di effettuare l aggiornamento di sigla effettuare un backup Non deve essere utilizzato sigla durante l installazione dell aggiornamento Primi passi :
Installazione di Sigla Ultimate Importante : Prima di effettuare l aggiornamento di sigla effettuare un backup Non deve essere utilizzato sigla durante l installazione dell aggiornamento Primi passi :
Creazione di database, tabelle e associazioni con Access 2003
 Creazione di database, tabelle e associazioni con Access 2003 Per definire un nuovo database 1. Dal menu di Start scegliere Tutti i programmi e poi fare clic su Microsoft Access. 2. Nella finestra Riquadro
Creazione di database, tabelle e associazioni con Access 2003 Per definire un nuovo database 1. Dal menu di Start scegliere Tutti i programmi e poi fare clic su Microsoft Access. 2. Nella finestra Riquadro
S.C.S. - survey CAD system Tel. 045 / 7971883. Il menu File contiene tutti i comandi predisposti per:
 1 - File Il menu File contiene tutti i comandi predisposti per: - l apertura e salvataggio di disegni nuovi o esistenti nel formato DXF; - il collegamento con altri programmi, in particolare AutoCAD; -
1 - File Il menu File contiene tutti i comandi predisposti per: - l apertura e salvataggio di disegni nuovi o esistenti nel formato DXF; - il collegamento con altri programmi, in particolare AutoCAD; -
Excel 2. Master Universitario di II livello in MANAGER NELLE AMMINISTRAZIONI PUBBLICHE A.A Prof.ssa Bice Cavallo
 Excel 2 Master Universitario di II livello in MANAGER NELLE AMMINISTRAZIONI PUBBLICHE A.A. 2013-2014 Prof.ssa Bice Cavallo Grafici Excel offre diversi tipi di grafici standard (Area, Barre, Istogramma,
Excel 2 Master Universitario di II livello in MANAGER NELLE AMMINISTRAZIONI PUBBLICHE A.A. 2013-2014 Prof.ssa Bice Cavallo Grafici Excel offre diversi tipi di grafici standard (Area, Barre, Istogramma,
Un grafico utilizza i valori contenuti in un foglio di lavoro per creare una rappresentazione grafica delle relazioni esistenti tra loro;
 EXCEL Modulo 3 I Grafici Grafici Un grafico utilizza i valori contenuti in un foglio di lavoro per creare una rappresentazione grafica delle relazioni esistenti tra loro; Quando si crea un grafico ogni
EXCEL Modulo 3 I Grafici Grafici Un grafico utilizza i valori contenuti in un foglio di lavoro per creare una rappresentazione grafica delle relazioni esistenti tra loro; Quando si crea un grafico ogni
Guida a Getrix: Indice Multimedia Planimetria
 Guida a Getrix: Indice Multimedia Planimetria Multimedia - PLANIMETRIA: Crea Modifica Cancella Ottieni URL (Multimedia Planimetria) pag. 2 - Creare una Planimetria: Costruzione (Multimedia Planimetria
Guida a Getrix: Indice Multimedia Planimetria Multimedia - PLANIMETRIA: Crea Modifica Cancella Ottieni URL (Multimedia Planimetria) pag. 2 - Creare una Planimetria: Costruzione (Multimedia Planimetria
MICROSOFT OFFICE POWERPOINT Come creare presentazioni interattive di documenti.
 MICROSOFT OFFICE POWERPOINT 2007 Come creare presentazioni interattive di documenti. Che cos è Microsoft Office Powerpoint? È un software rilasciato dalla Microsoft, parte del pacchetto di Office, che
MICROSOFT OFFICE POWERPOINT 2007 Come creare presentazioni interattive di documenti. Che cos è Microsoft Office Powerpoint? È un software rilasciato dalla Microsoft, parte del pacchetto di Office, che
Il nuovo software che dai risultati ottenuti in SAP2000 esegue la Progettazione e il Disegno delle armature di Edifici in c.a. e
 Il nuovo software che dai risultati ottenuti in SAP2000 esegue la Progettazione e il Disegno delle armature di Edifici in c.a. e genera le Relazioni previste dalle norme tecniche. Caratteristiche principali
Il nuovo software che dai risultati ottenuti in SAP2000 esegue la Progettazione e il Disegno delle armature di Edifici in c.a. e genera le Relazioni previste dalle norme tecniche. Caratteristiche principali
Guida rapida dei comandi
 Guida rapida dei comandi Guida rapida dei comandi Questo capitolo presenta una rapida panoramica dei comandi di PRO_SAP con le relative modalità di accesso. Le informazioni presentate per ogni comando
Guida rapida dei comandi Guida rapida dei comandi Questo capitolo presenta una rapida panoramica dei comandi di PRO_SAP con le relative modalità di accesso. Le informazioni presentate per ogni comando
Formazione a Supporto dell Inserimento Lavorativo. Elementi di Word avanzato. Docente Franchini Gloria
 Formazione a Supporto dell Inserimento Lavorativo Elementi di Word avanzato Docente Franchini Gloria Impostare i punti di tabulazione Sul righello sono impostati vari punti di Tabulazione. Esistono cinque
Formazione a Supporto dell Inserimento Lavorativo Elementi di Word avanzato Docente Franchini Gloria Impostare i punti di tabulazione Sul righello sono impostati vari punti di Tabulazione. Esistono cinque
PRIMI PASSI CON UN DATABASE
 Basi di dati PRIMI PASSI CON UN DATABASE Definizione di database Per database si intende un insieme di informazioni catalogate ed organizzate. Il tipo di database più diffuso è quello relazionale, composto
Basi di dati PRIMI PASSI CON UN DATABASE Definizione di database Per database si intende un insieme di informazioni catalogate ed organizzate. Il tipo di database più diffuso è quello relazionale, composto
Progettazione elementi strutturali in acciaio
 Capitolo 10 Progettazione elementi strutturali in acciaio Questo capitolo presenta una panoramica dei comandi e delle procedure per la definizione dei parametri di progetto e verifica degli elementi strutturali
Capitolo 10 Progettazione elementi strutturali in acciaio Questo capitolo presenta una panoramica dei comandi e delle procedure per la definizione dei parametri di progetto e verifica degli elementi strutturali
LA FORMATTAZIONE Impostare la pagina, i paragrafi e il corpo del testo
 LA FORMATTAZIONE Impostare la pagina, i paragrafi e il corpo del testo Prima di apprestarsi alla stesura del documento è opportuno definire alcune impostazioni riguardanti la struttura della pagina, dei
LA FORMATTAZIONE Impostare la pagina, i paragrafi e il corpo del testo Prima di apprestarsi alla stesura del documento è opportuno definire alcune impostazioni riguardanti la struttura della pagina, dei
Strumenti. Apre il menu principale (come il menù testuale orizzontale)
 Strumenti Apre il menu principale (come il menù testuale orizzontale) Scelta dei profili (tra quelli presenti) Imposta il desktop come sfondo del flipchart.. La casella degli strumenti principale rimane
Strumenti Apre il menu principale (come il menù testuale orizzontale) Scelta dei profili (tra quelli presenti) Imposta il desktop come sfondo del flipchart.. La casella degli strumenti principale rimane
S.C.S. - survey CAD system Tel. 045 /
 4 - Disegna FIGURA 4.1 Il menu a tendina Disegna contiene un gruppo di comandi di disegno base CAD quali punto, linea, polilinea, ecc. ed un gruppo di comandi appositi di disegno topografico per l integrazione
4 - Disegna FIGURA 4.1 Il menu a tendina Disegna contiene un gruppo di comandi di disegno base CAD quali punto, linea, polilinea, ecc. ed un gruppo di comandi appositi di disegno topografico per l integrazione
Indice. Pagina. Introduzione Mettere in servizio il pannello operatore Passi fondamentali di una progettazione... 8
 Progettare apparecchiature con display a riga Indice Indice Pagina Introduzione... 3 Mettere in servizio il pannello operatore... 6 Passi fondamentali di una progettazione... 8 Estendere la progettazione
Progettare apparecchiature con display a riga Indice Indice Pagina Introduzione... 3 Mettere in servizio il pannello operatore... 6 Passi fondamentali di una progettazione... 8 Estendere la progettazione
Utilizzo della Guida in linea
 Page 1 of 3 Utilizzo della Guida in linea Questa sezione spiega come utilizzare la Guida in linea. Finestra della Guida Ricerca a tutto testo Funzione [Preferiti] Notazioni Finestra della Guida La finestra
Page 1 of 3 Utilizzo della Guida in linea Questa sezione spiega come utilizzare la Guida in linea. Finestra della Guida Ricerca a tutto testo Funzione [Preferiti] Notazioni Finestra della Guida La finestra
Istruzioni di Utilizzo Modulo
 Istruzioni di Utilizzo Modulo Gestione Ristoranti Aprire Dynamic Front Store, apparirà la seguente schermata: NOTA: Per usufruire del tema per Ristoranti su Front Store, eseguire i seguenti passaggi. Da
Istruzioni di Utilizzo Modulo Gestione Ristoranti Aprire Dynamic Front Store, apparirà la seguente schermata: NOTA: Per usufruire del tema per Ristoranti su Front Store, eseguire i seguenti passaggi. Da
GUIDA RAPIDA EDILCONNECT
 1 GUIDA RAPIDA EDILCONNECT Prima di iniziare In EdilConnect è spesso presente il simbolo vicino ai campi di inserimento. Passando il mouse sopra tale simbolo viene visualizzato un aiuto contestuale relativo
1 GUIDA RAPIDA EDILCONNECT Prima di iniziare In EdilConnect è spesso presente il simbolo vicino ai campi di inserimento. Passando il mouse sopra tale simbolo viene visualizzato un aiuto contestuale relativo
Infor LN [GUIDA INFOR LN] [GUIDA INFOR LN] Baltur S.p.A. Rev /2013. Guida all utilizzo del Gestionale Infor LN per le Agenzie Baltur
![Infor LN [GUIDA INFOR LN] [GUIDA INFOR LN] Baltur S.p.A. Rev /2013. Guida all utilizzo del Gestionale Infor LN per le Agenzie Baltur Infor LN [GUIDA INFOR LN] [GUIDA INFOR LN] Baltur S.p.A. Rev /2013. Guida all utilizzo del Gestionale Infor LN per le Agenzie Baltur](/thumbs/60/44635830.jpg) Infor LN [GUIDA INFOR LN] Baltur S.p.A. Rev. 1.0-10/2013 [GUIDA INFOR LN] Guida all utilizzo del Gestionale Infor LN per le Agenzie Baltur Baltur S.p.A. Informazioni di base 1 Indice Informazioni di base...
Infor LN [GUIDA INFOR LN] Baltur S.p.A. Rev. 1.0-10/2013 [GUIDA INFOR LN] Guida all utilizzo del Gestionale Infor LN per le Agenzie Baltur Baltur S.p.A. Informazioni di base 1 Indice Informazioni di base...
GALLERY. Album immagini
 GALLERY In questo menù del pannello di amministrazione si trovano tutte le funzioni utili alla gestione delle foto, dei video e degli album da inserire all'interno delle pagine con funzione ALBUM IMMAGINI
GALLERY In questo menù del pannello di amministrazione si trovano tutte le funzioni utili alla gestione delle foto, dei video e degli album da inserire all'interno delle pagine con funzione ALBUM IMMAGINI
Guida all installazione del software GestAgenzia. 1.1 Introduzione al software. 1.2 Requisiti minimi hardware e software
 Guida all installazione del software GestAgenzia 1.1 Introduzione al software Il CD-ROM allegato alla presente pubblicazione contiene GetAgenzia software pratico e indispensabile per la gestione delle
Guida all installazione del software GestAgenzia 1.1 Introduzione al software Il CD-ROM allegato alla presente pubblicazione contiene GetAgenzia software pratico e indispensabile per la gestione delle
Capitolo 4: Tabelle. y(x) = x 3 ì 2x. Capitolo 4: Tabelle 67. Nota: le tabelle non sono disponibili nel modo di rappresentazione grafica 3D.
 Capitolo 4: Tabelle 4 Definizione di tabelle...68 Panoramica della procedura per generare una tabella...69 Impostazione dei parametri di tabella...70 Visualizzazione di una tabella in modo automatico...72
Capitolo 4: Tabelle 4 Definizione di tabelle...68 Panoramica della procedura per generare una tabella...69 Impostazione dei parametri di tabella...70 Visualizzazione di una tabella in modo automatico...72
FAQ per l'utilizzo del progetto template di Allplan per DOCFA 4 TN
 FAQ per l'utilizzo del progetto template di Allplan per DOCFA 4 TN 1. Caricamento del progetto template Decomprimere il file DOCFA PROTOTIPO.prj.zip, copiare la cartella del progetto DOCFA PROTOTIPO.prj
FAQ per l'utilizzo del progetto template di Allplan per DOCFA 4 TN 1. Caricamento del progetto template Decomprimere il file DOCFA PROTOTIPO.prj.zip, copiare la cartella del progetto DOCFA PROTOTIPO.prj
I Quaderni di LAPSUS. CmapTools
 PROGETTO LAPSUS LAboratorio per la Promozione nelle Scuole dell Uso consapevole del Software I Quaderni di LAPSUS n 3 d CmapTools PASSO A PASSO: creare una mappa A cura di Matilde Fiameni Marzo 2006 I
PROGETTO LAPSUS LAboratorio per la Promozione nelle Scuole dell Uso consapevole del Software I Quaderni di LAPSUS n 3 d CmapTools PASSO A PASSO: creare una mappa A cura di Matilde Fiameni Marzo 2006 I
Word 2003 Elementi Grafici
 Word 2003 Elementi Grafici Aggiungere contenuti grafici al documento 1 Elementi grafici Word 2003 offre molti strumenti per trasformare un semplice documento testuale in una composizione visiva ricca di
Word 2003 Elementi Grafici Aggiungere contenuti grafici al documento 1 Elementi grafici Word 2003 offre molti strumenti per trasformare un semplice documento testuale in una composizione visiva ricca di
PROCEDURA OPERATIVA FASE PREPARATORIA SCRUTINI
 PROCEDURA OPERATIVA FASE PREPARATORIA SCRUTINI Importante: Prima di eseguire le operazioni di preparazione dello scrutinio, accertarsi di essere in possesso dell ultima versione dell Area Alunni (vers
PROCEDURA OPERATIVA FASE PREPARATORIA SCRUTINI Importante: Prima di eseguire le operazioni di preparazione dello scrutinio, accertarsi di essere in possesso dell ultima versione dell Area Alunni (vers
DEFINIZIONI SMART E RELATIVE ESERCITAZIONI
 DEFINIZIONI SMART E RELATIVE ESERCITAZIONI A B C D E 1 2 3 4 5 6 7 8 9 MODULO 3 Creazione e gestione di fogli di calcolo MODULO 3 CREAZIONE E GESTIONE DI FOGLI DI CALCOLO Gli elementi fondamentali del
DEFINIZIONI SMART E RELATIVE ESERCITAZIONI A B C D E 1 2 3 4 5 6 7 8 9 MODULO 3 Creazione e gestione di fogli di calcolo MODULO 3 CREAZIONE E GESTIONE DI FOGLI DI CALCOLO Gli elementi fondamentali del
Arch. Antonella Cafiero Studio di Architettura Lighting Design ss 275 km Miggiano -LEwww.cafieroarchitettura.it.
 4 -Aiuti al disegno Facilitazione nell immissione di punti Predisposizione di una griglia di riferimento Aiuto al disegno ortogonale Aiuto al disegno assonometrico Finestre di dialogo impostazione disegno
4 -Aiuti al disegno Facilitazione nell immissione di punti Predisposizione di una griglia di riferimento Aiuto al disegno ortogonale Aiuto al disegno assonometrico Finestre di dialogo impostazione disegno
Esercitazione. Excel: le macro. C.1 Registrazione di macro
 Esercitazione Excel: le macro C.1 Registrazione di macro Se una serie di operazioni viene eseguita frequentemente, è possibile creare una macro che esegua automaticamente tali operazioni quando viene richiamata.
Esercitazione Excel: le macro C.1 Registrazione di macro Se una serie di operazioni viene eseguita frequentemente, è possibile creare una macro che esegua automaticamente tali operazioni quando viene richiamata.
Esercitazione n. 8 di progettazione con PRO_SAP: Verifica di un edificio esistente
 Esercitazione n. 8 di progettazione con PRO_SAP: Verifica di un edificio esistente In questa esercitazione guidata sono illustrate alcune semplici procedure che permettono di sperimentare direttamente
Esercitazione n. 8 di progettazione con PRO_SAP: Verifica di un edificio esistente In questa esercitazione guidata sono illustrate alcune semplici procedure che permettono di sperimentare direttamente
Formattare il testo con gli stili
 Formattare il testo con gli stili Capita spesso di dover applicare ripetutamente la stessa formattazione, o anche modificare il colore, le dimensioni e il tipo di carattere, per dare risalto a un testo.
Formattare il testo con gli stili Capita spesso di dover applicare ripetutamente la stessa formattazione, o anche modificare il colore, le dimensioni e il tipo di carattere, per dare risalto a un testo.
MS Office Powerpoint La formattazione
 MS Office Powerpoint 2007 - La formattazione La formattazione è la parte più importante del lavoro in Powerpoint, in quanto l essenziale per l aspetto finale che assumerà il nostro lavoro. Questo è un
MS Office Powerpoint 2007 - La formattazione La formattazione è la parte più importante del lavoro in Powerpoint, in quanto l essenziale per l aspetto finale che assumerà il nostro lavoro. Questo è un
Video Scrittura (MS Word) Lezione 1 Funzioni di base
 Video Scrittura (MS Word) Lezione 1 Funzioni di base Cos e un programma di Video Scrittura Un programma di Video Scrittura serve per effettuare tutte quelle operazioni che consentono di creare, modificare,
Video Scrittura (MS Word) Lezione 1 Funzioni di base Cos e un programma di Video Scrittura Un programma di Video Scrittura serve per effettuare tutte quelle operazioni che consentono di creare, modificare,
Automatizzare le attività con le macro di Visual Basic
 Automatizzare le attività con le macro di Visual Basic Se non si ha esperienza con le macro, non c'è da preoccuparsi. Una macro è semplicemente un insieme registrato di sequenze di tasti e di istruzioni,
Automatizzare le attività con le macro di Visual Basic Se non si ha esperienza con le macro, non c'è da preoccuparsi. Una macro è semplicemente un insieme registrato di sequenze di tasti e di istruzioni,
guida dell'utente modulo: [ idocmail ] LA GESTIONE DEI FILTRI e delle REGOLE in idocmail
![guida dell'utente modulo: [ idocmail ] LA GESTIONE DEI FILTRI e delle REGOLE in idocmail guida dell'utente modulo: [ idocmail ] LA GESTIONE DEI FILTRI e delle REGOLE in idocmail](/thumbs/51/27664722.jpg) LA GESTIONE DEI FILTRI e delle REGOLE in idocmail è possibile creare e memorizzare o meno filtri e regole automatiche semplici ed avanzati, oppure ricercare una qualsiasi parola anche parziale presente
LA GESTIONE DEI FILTRI e delle REGOLE in idocmail è possibile creare e memorizzare o meno filtri e regole automatiche semplici ed avanzati, oppure ricercare una qualsiasi parola anche parziale presente
Procedura Recupero Carenze per Alunni con Giudizio Sospeso
 Procedura Recupero Carenze per Alunni con Giudizio Sospeso Questo manuale ha lo scopo di spiegare in modo dettagliato tutte le operazioni da eseguire per la corretta gestione del recupero delle carenze
Procedura Recupero Carenze per Alunni con Giudizio Sospeso Questo manuale ha lo scopo di spiegare in modo dettagliato tutte le operazioni da eseguire per la corretta gestione del recupero delle carenze
Tips & Tricks: Windows XP
 Tips & Tricks: Windows XP I tasti di scelta rapida rappresentano un'alternativa al mouse per l'utilizzo di Windows e consentono di aprire e chiudere elementi nonché eseguire spostamenti nel menu di avvio,
Tips & Tricks: Windows XP I tasti di scelta rapida rappresentano un'alternativa al mouse per l'utilizzo di Windows e consentono di aprire e chiudere elementi nonché eseguire spostamenti nel menu di avvio,
Excel 2. Informatica per le applicazioni economiche A.A. 2011/2012. Prof.ssa Bice Cavallo
 Excel 2 Informatica per le applicazioni economiche A.A. 2011/2012 Prof.ssa Bice Cavallo Argomenti della lezione Grafici Sicurezza della cartella di lavoro Argomenti della lezione Grafici Sicurezza della
Excel 2 Informatica per le applicazioni economiche A.A. 2011/2012 Prof.ssa Bice Cavallo Argomenti della lezione Grafici Sicurezza della cartella di lavoro Argomenti della lezione Grafici Sicurezza della
Manuale Stampe Registro elettronico SOGI
 Manuale Stampe Registro elettronico SOGI Visualizza stampa In questa sezione del registro è possibile visualizzare in formato per la stampa tutte le informazioni che contiene il registro elettronico suddivise
Manuale Stampe Registro elettronico SOGI Visualizza stampa In questa sezione del registro è possibile visualizzare in formato per la stampa tutte le informazioni che contiene il registro elettronico suddivise
Analisi lineare statica e dinamica modale con spettro di risposta per telai piani. dott. ing. FERRARI Alberto ESEMPI APPLICATIVI
 T2D Analisi lineare statica e dinamica modale con spettro di risposta per telai piani dott. ing. FERRARI Alberto ESEMPI APPLICATIVI T2d Analisi lineare statica e dinamica modale con spettro di risposta
T2D Analisi lineare statica e dinamica modale con spettro di risposta per telai piani dott. ing. FERRARI Alberto ESEMPI APPLICATIVI T2d Analisi lineare statica e dinamica modale con spettro di risposta
Grafici e Pagina web
 Grafici e Pagina web Grafici Un grafico utilizza i valori contenuti in un foglio di lavoro per creare una rappresentazione grafica delle relazioni esistenti tra loro. Quando si crea un grafico ogni riga
Grafici e Pagina web Grafici Un grafico utilizza i valori contenuti in un foglio di lavoro per creare una rappresentazione grafica delle relazioni esistenti tra loro. Quando si crea un grafico ogni riga
Printer Driver. Questa guida descrive la configurazione del driver stampante per Windows 7, Windows Vista, Windows XP e Windows 2000.
 4-129-746-42 (1) Printer Driver Guida per la configurazione Questa guida descrive la configurazione del driver stampante per Windows 7, Windows Vista, Windows XP e Windows 2000. Prima dell utilizzo del
4-129-746-42 (1) Printer Driver Guida per la configurazione Questa guida descrive la configurazione del driver stampante per Windows 7, Windows Vista, Windows XP e Windows 2000. Prima dell utilizzo del
Generazione delle immagini, degli esecutivi della struttura, della relazione di calcolo e dei computi
 Capitolo 14 Generazione delle immagini, degli esecutivi della struttura, della relazione di calcolo e dei computi Questo capitolo presenta una panoramica dei comandi e delle procedure per la generazione
Capitolo 14 Generazione delle immagini, degli esecutivi della struttura, della relazione di calcolo e dei computi Questo capitolo presenta una panoramica dei comandi e delle procedure per la generazione
CREAZIONE DI DATI PER LA STAMPA CON MICROSOFT WORD 2007
 CREAZIONE DI DATI PER LA STAMPA CON MICROSOFT WORD 2007 Questa guida non garantisce la creazione corretta dei dati per la stampa. Essa serve piuttosto come aiuto. Qualora non avessi familiarità con la
CREAZIONE DI DATI PER LA STAMPA CON MICROSOFT WORD 2007 Questa guida non garantisce la creazione corretta dei dati per la stampa. Essa serve piuttosto come aiuto. Qualora non avessi familiarità con la
Microsoft Excel consente di impostare diversi livelli di protezione per controllare gli utenti che possono accedere ai dati di Excel e modificarli.
 Microsoft Excel consente di impostare diversi livelli di protezione per controllare gli utenti che possono accedere ai dati di Excel e modificarli. Per una protezione ottimale, si consiglia di impostare
Microsoft Excel consente di impostare diversi livelli di protezione per controllare gli utenti che possono accedere ai dati di Excel e modificarli. Per una protezione ottimale, si consiglia di impostare
SEGNALAZIONI STUDI DI SETTORE UNICO 2012 GUIDA OPERATIVA VERSIONE 1.0
 SEGNALAZIONI STUDI DI SETTORE UNICO 2012 GUIDA OPERATIVA VERSIONE 1.0 Introduzione Profilo utente Acquisizione nuova segnalazione Modifica della segnalazione Cancellazione di una segnalazione Stampa della
SEGNALAZIONI STUDI DI SETTORE UNICO 2012 GUIDA OPERATIVA VERSIONE 1.0 Introduzione Profilo utente Acquisizione nuova segnalazione Modifica della segnalazione Cancellazione di una segnalazione Stampa della
Importare i contenuti
 Importare i contenuti 03 In questo capitolo imparerai ad importare i contenuti all interno di un progetto di After Effects CS6. Importare i contenuti in After Effects È possibile importare contenuti all
Importare i contenuti 03 In questo capitolo imparerai ad importare i contenuti all interno di un progetto di After Effects CS6. Importare i contenuti in After Effects È possibile importare contenuti all
DMX LIGHTPLAYER Introduzione...2 Libreria DMX...3 Programmazione dei canali...7 Creazione di uno show...11
 DMX LIGHTPLAYER Introduzione...2 Libreria DMX...3 Programmazione dei canali...7 Creazione di uno show...11 Introduzione Il software DMX LightPlayer è semplice da utilizzare. Possibilità di importare un
DMX LIGHTPLAYER Introduzione...2 Libreria DMX...3 Programmazione dei canali...7 Creazione di uno show...11 Introduzione Il software DMX LightPlayer è semplice da utilizzare. Possibilità di importare un
Guida utente per Mac
 Guida utente per Mac Sommario Introduzione... 1 Utilizzo dello strumento Mac Reformatting... 1 Installazione del software... 4 Rimozione sicura delle unità... 9 Gestione unità... 10 Esecuzione dei controlli
Guida utente per Mac Sommario Introduzione... 1 Utilizzo dello strumento Mac Reformatting... 1 Installazione del software... 4 Rimozione sicura delle unità... 9 Gestione unità... 10 Esecuzione dei controlli
