INDICE...Errore. Il segnalibro non è definito. 1 ASPETTO E CARATTERISTICHE TASTO DI ACCENSIONE TOUCH-SCREEN U-Disk...
|
|
|
- Fabia Gigli
- 8 anni fa
- Visualizzazioni
Transcript
1 0
2 INDICE INDICE...Errore. Il segnalibro non è definito. 1 ASPETTO E CARATTERISTICHE TASTO DI ACCENSIONE TOUCH-SCREEN U-Disk UTILIZZO MICRO-SD CARD PER INIZIARE...6 Caricare il dispositivo...6 Accendere il dispositivo...6 Impostazione rete WiFi...7 Utilizzo del dispositivo come memoriausb DESKTOP BLOCCA SCHERMO APPLICAZIONI PRECARICATE AREA STATO E NOTIFICHE GESTIONE APPLICAZIONI Installare Applicazioni Android Scaricare Applicazioni Android direttamente da un sito Web Disinstallare Applicazioni Android METEO OROLOGIO Sveglia...Errore. Il segnalibro non è definito. 14 APP MARKET Scaricare Applicazioni Menu dell App Market BROWSER CALENDARIO...17 Aggiungere un evento FOTOCAMERA...17 Scattare una foto...errore. Il segnalibro non è definito. Registrare un video Single-motion Panorama CALCOLATRICE MYRECORDER Aggiungere un account Posta in arrivo...20 Modificare un account
3 Cancellare un accout Impostare l Account di default FILE BROWSER...21 Copiare file da Computer a Tablet...21 Connettersi alle cartelle condivise in rete...22 Cancellare files MY MUSIC...22 Ascoltare musica...23 Creare il Widget Music...23 Le funzioni di Music e Playlist...23 Organizzare per titolo o data MY VIDEO Riprodurre un video Creare il Widget Video...24 Le funzioni di Video...25 Le funzioni di Playlist MY PHOTO...25 Le funzioni della lista foto Slide show e impostazioni Doodle Creare il Widget Photo Gallery Le funzioni dell elenco foto e video TASK MANAGER Chiudere Applicazioni...27 Disinstallare Applicazioni...28 Installare Applications WI-FI DOMANDE FREQUENTI...29 GESTIONE DELLA BATTERIA...30 Caricare la batteria PRECAUZIONI...Errore. Il segnalibro non è definito. Il manuale vuole essere un aiuto per consentire all utente di utilizzare il prodotto in maniera corretta. Essendo generico (software e hardware subiscono aggiornamenti frequenti) alcune parti potrebbero risultare imprecise o inesatte, ma comunque utili per comprenderne il funzionamento. 2
4 1 ASPETTO E CARATTERISTICHE (YP 1113) 3
5 cod. YP 1115 YPAD 16GB Sistema Operativo Google Android V4.4 Multilingua, Italiano compreso Display Dimensioni: 10.1" Risoluzione: 1366x768px Tipo: IPS Capacitivo Touch screen: 5 punti Processore Cortex A7 Quad-Core Memoria 1GB Storage 16GB unità Flash 32GB max con scheda Micro SD (HC) Data Network WIFI: IEEE b/g/n Bluetooth supporto 3G tramite dongle USB esterni GPS Webcam 0.3 MP posta Fronte / 5.0 MP posta Retro Microfono integrato Input / Output 1x micro USB 2.0 (utilizzabile per caricare la batteria) 1x jack Audio 1x Card Reader slot Batteria 6800mAh Batteria al Litio Dimensioni e Peso x x 8.5 mm / 495 gr 4
6 2 TASTO DI ACCENSIONE Accendere: Tenere premuto il tasto di accensione per 2 secondi. Turn Off: Tenere premuto il tasto di accensione per 2 secondi toccare Power off toccare OK. Riavviare: Tenere premuto il tasto di accensione per 2 secondi Toccare reboot. Mettere/togliere lo standby: Tenere premuto il tasto di accensione per 2 secondi toccare Spegnimento forzato: se il dispositivo non risponde, tenere premuto il tasto di accensione per 5 secondi. (Attenzione: Lo spegnimento forzato potrebbe causare errori di sistema!) Reset: Premete il tasto Reset per resettare il dispositivo. Questa funzione cancellerà tutti i dati, utilizzare questa funzione con cautela. (Nota: Dopo aver utilizzato la funzione Reset il sistema non può riavviarsi, si dovrà quindi spegnere e riaccendere il dispositivo.) 3 TOUCH-SCREEN La tecnologia touch permette una veloce, facile e comoda navigazione tra le applicazioni. Fare riferimento ai seguenti movimenti per utilizzare lo schermo touch: Toccare: toccare velocemente e rilasciare un icona sullo schermo. Tenere premuto: toccare per circa 2 secondi e poi rilasciare per far apparire una lista di opzioni. Finger slide: toccare e far scorrere il dito lungo lo schermo e rilasciare. Due tocchi per ingrandire o rimpicciolire: toccando due punti qualunque con due dita avvicinarle o allontanarle per rimpicciolire o ingrandire un oggetto. Per evitare graffi o crepe, non mettere oggetti sullo schermo touch. 4 U-Disk Inserire un U-Disk Inserire un U-disk nel dispositivo tramite cavo di trasferimento dati USB. Quando si è pronti all uso, entrare nel File Browser e passare alla cartella USB per visualizzarne il contenuto. Rimuovere un U-Disk Chiudere tutte le applicazioni e i documenti che sono stati aperti con l U-disk. Toccare Impostazioni Memoria Memoria USB Disinstallare memoria USB. Quando sullo schermo si leggerà Installa questo dispositivo sarà possibile scollegare l U-Disk. Non inserire e rimuovere l U-disk molte volte nell arco di un breve period, potrebbe danneggiare l U-Disk. 5
7 5 UTILIZZO MICRO-SD CARD Il dispositivo supporta microsd card di massimo 32GB. Inserire la card nello slot fino a sentire un click. Rimuovere una microsd Card Chiudere tutte le applicazioni o documenti che sono stati aperti sulla card. Toccare Impostazioni Memoria SD card Disinstalla questo dispositivo di memoria. Quando sullo schermo si leggerà Installa questo dispositivo premere leggermente sulla card; uscirà parzialmente consentendone la rimozione. Non inserire e rimuovere la card molte volte nell arco di un breve period, potrebbe danneggiare la card. Raccomandiamo di utilizzare crd di marche conosciute per evitare incompatibilità. 6 PER INIZIARE Caricare il dispositivo Si raccomanda di non utilizzare il dispositivo mentre è in carica. Inserire l adattatore in una presa a muro, poi connettere il dispositivo per caricare la batteria (il tempo di carica a dispositivo spent è di circa 6 ore). Accendere il dispositivo Premere brevemente il tasto di accensione. Impostazione Rete Wi-Fi Dal momento che molte funzioni richiedono una connessione Wi-Fi, raccomandiamo di impostare subito la rete Wi-Fi. 1. Toccare Impostazioni. 2. Far scorrere l interruttore WiFi per attivare.. Il dispositivo cerca automaticamente tutte le reti WiFi disponibili. Un lucchetto indica le reti WiFi protette che richiedono una password per accedere. 3. Toccare la rete a cui ci si vuole connettere inserire la Password se richiesta toccare Connetti. 4. Toccare per tornare alla schermata iniziale. Se la vostra rete WiFi è impostata come nascosta, non verrà trovata dal dispositivo. Toccare Aggiungi rete Wi-Fi e 6
8 seguire le indicazioni per aggiungere la rete. Utillizzo del dispositivo come memoria USB Prima di utilizzare questa funzione si prega di collegarsi al PC tramite il cavo USB Mini. USB debug La modalità Debug è utilizzata dagli sviluppatori per mettere a punto i programmi. È necessario aver installato i drivers ADB prima di utilizzare questa funzione. Il metodo di installazione è il seguente: (1)Prima impostare il dispositivo sulla modalità Installa Driver, individuare "CD driver"(ad esempio F:) sul PC,utilizzare Gestione Risorse per aprire il CD drive e copiare tutti I files nella cartella (\adb_driver) sul PC; (2)Poi passare alla modalità USB debug sul dispositivo, se il PC chiede di installare il driver, selezionare Installazione manuale, e specificare il percorso del driver dove si è salvato il driver ADB driver. Memoria di massa La modalità Memoria di massa si utilizza per sincronizzare I dati, copiare, incollare e cancellare files dal dispositivo. Se questa è la prima volta che si utilizza questa modalità sul vostro PC, è necessario installare il driver. Metodo di installazione come segue: In primo luogo, passare alla modalità Installazione del driver del dispositivo, e quindi il PC automaticamente aprirà una finestra di installazione, gli utenti devono solo seguire le istruzioni, e riavviare il sistema dopo aver completato l'installazione. Installare Driver La modalità di installazione driver viene utilizzata per installare il driver per il debug USB e la modalità di memorizzazione di massa, e il driver per la modalità memoria di massa solo per Windows XP, Windows 7 la supporta di default, non richiede alcuna installazione. È anche possibile consultare il file readme.txt nella "unità CD" 7
9 7 DESKTOP 1. Ritorna 2. Home 3. Applicazioni recenti 4. Ora 5. Rete Wireless 6. Stato Batteria 7. Toccare per visualizzare lo schermo applicazioni 8. Ricerca Google Toccare qualsiasi icona di un applicazione per avviarla. Toccare, tenere premuto e quindi far scorrere le icone per riposizionare poi sullo schermo. Toccare, tenere premuto e quindi far scorrere le icone su per rimuovere le applicazioni dal Desktop. 8
10 8 BLOCCA SCHERMO Il blocca schermo può essere impostato automaticamente oppure premendo velocemente il tasto di accensione. Lo schermo bloccato visualizza questo: Toccare Sblocca e scorrere il dito verso destra fuori dal cerchio per sbloccare lo schermo. 9 APPLICAZIONI PRECARICATE Meteo Visualizza la temperature, aggiornamento meteo automatic, aggiungi una città per visualizzarne il meteo. Orologio Visualizza l ora e consente di impostare la sveglia. App Market Consente di saricare applicazioni velocemente e facilmente. Browser Accesso ad internet. Calendario Calendario. 9
11 Fotocamera Consente di scattare foto, foto panoramiche e riprendere video. Calcolatrice Esegue operazioni. File Browser Inviare/Ricevere mail utilizzando il proprio account di posta elettronica. Consente di visualizzare e gestire files e applicazioni. Si utilizza per installare applicazioni Android ed effettuare back up su SD card. My Music Riproduzione e Gestione di file audio. My Video Riproduzione e Gestione di file video. My Photo Visualizzazione e Gestione di foto. Gallery Riproduzione, visualizzazione e gestione di file video e foto. Picture Capture Cattura immagini sullo schermo. Task Manager Applicazione per gestire I processi in corso. Ricerca vocale Ricerca vocale. Impostazioni Flash player Impostazioni Flash player. Downloads Visualizza i downloads e i downloads in corso. Cerca Ricerca locale e online. 10
12 Impostazioni Impostazioni per personalizzare e migliorare il propio dispositivo. Per spostare l'icona sul desktop dello schermo, toccare e tenere premuta l'icona, e quindi rilasciarlo quando appare sullo schermo desktop, oppure fare clic su, Quindi fare clic sull'icona che si desidera aggiungere al desktop dalla lista di collegamenti alle applicazioni che compare in basso, l'icona si sposta automaticamente sul desktop. Toccare, tenere premuto e quindi far scorrere le icone per riposizionare poi sullo schermo. Toccare, tenere premuto e spostare le icone su per rimuoverle dal desktop. 11
13 10 AREA STATO E NOTIFICHE Sul desktop, fare clic sulle icone che nella barra di stato per visualizzare più informazioni sullo stato e gli eventi p Modalità Aereo Passa alla modalità aereo. Wi-Fi Accesso alle impostazioni Wi-Fi. Auto-rotazione Dopo averlo attivato, lo schermo ruoterà automaticamente in base all orientamento. Luminosità Imposta la luminosità dello schermo. Notifiche Apre o chiude le notifiche. Impostazioni Accesso alle impostazioni. 12
14 11 GESTIONE APPLICAZIONI Installare Applicazioni Android Ci sono molte applicazioni Android interessanti e gratuite che si possono trovare sul web. Avviare il browser web e fare una ricerca per "applicazioni Android". Applicazioni Android acquistato o scaricate gratuitamente possono essere installate velocemente e facilmente sul vostro Tablet utilizzando File Browser o l applicazione task manager. 1. Copiare i file. Apk che si desidera installare su una scheda SD o un dispositivo USB inserire o collegare al vostro dispositivo.. 2. Toccare l icona File Browser. 3. Toccare o e individuare la cartella in cui sono stati salvati I file.apk. 4. Toccare un.apk file Installare. L'applicazione è installata e l'icona dell'applicazione viene aggiunta alla schermata Applicazioni. 5. Toccare Apri per avviare l'applicazione subito, o toccare Fine per tornare alla schermata di navigazione file. Scaricare Applicazioni Android direttamente da un sito Web È possibile scaricare le applicazioni Android direttamente da siti web, e quindi rapidamente e facilmente installarle sul dispositivo. 1. Toccare l icona browser per avviare internet. 2. Inserire l indirizzo del sito web desiderato, e toccare il link per scaricare l'applicazione che si desidera installare sul dispositivo. 3. Quando il download è completo, toccare Downloads. Aprire l applicazione dalla lista che compare. Disinstallare Applicazioni Android 1. È anche possibile rapidamente e facilmente disinstallare le applicazioni Android installate. 2. Toccare Impostazioni Applicazioni Tutte. 3. Toccare l applicazione che si vuole disinstallare Disinstalla. 4. Toccare OK per confermare
15 12 METEO Toccare l icona Meteo. Impostazioni generali È possible impostare l unità di misurazione della temperatura( ), Update frequency. Informazioni Visualizza la versione del software le note legali rilevanti. Aggiungere città È possible aggiungere una città al Meteo e visualizzare le informazioni meteorologiche relative. Selezionare città Nella lista delle città, cliccare la città desiderata per visualizzare le informazioni meteo. Dopo aver selezionato la città, toccare per cancellare la città, toccare per aggiornare le informazioni meteo.. È possibile visualizzare il meteo sul Desktop, aggiungendo un Widget: tocca Widgets Widget Meteo. 13 OROLOGIO Toccare l icona Orologio. È possibile vedere l ora e la data. Sveglia È possible usare il dispositivo come sveglia, impostando più Allarmi. Aggiungere Allarme 1. Toccare l icona Orologio. 2. Toccare Imposta allarme Aggiungi allarme. 3. Impostare l allarme desiderato. 4. Toccare OK. 5. Selezionare l orologio per la sveglia. Spegnere l Allarme 14
16 Quando si attiva un allarme impostate, compare una finestra pop-up con il nome dato all allarme. Toccare Postponi se si vuole essere avvisati ancora dopo 10 minuti. Toccare Spegni per cancellare l allarme. Attivare l allarme 1. Nell elenco degli allarmi, individuare l allarme desiderato. 2. Cliccare l icona sulla sinistra. 3. Dopo che l icona cambia da a, toccare Fine. Modificare un Allarme 1. Toccare l icona Orologio Cliccare. 2. Toccare sull allarme che si vuole modificare apportare i cambiamenti desiderati. 3. Dopo le modifiche, toccare OK. Cancellare un allarme 1. Toccare l icona Orologio Cliccare. 2. Toccare l allarme che si vuole cancellare. 3. Toccare Cancella OK. Toccare per tornare alla chermata Desktop. 14 APP MARKET L App Market ho numerose applicazioni che possono essere scaricare velocemente e facilmente sul tablet. Scaricare applicazioni 1. Toccare l icona App Market. a) La prima volta,compariranno le opzionio "Registrati" e "Login". Se non si ha ancora registrato un account, toccare Registrati. In caso contrario, toccare Accedi e inserire i dati di accesso, quindi toccare Accedi nuovamente. 2. È possible selezionare applicazioni dal gruppo In primo piano, per Categoria,, Più popolari, oppure effettuare una ricerca per nome. 3. Toccare su un applicazione Download. 4. Dopo che l applicazione è scaricata, toccare Installa. 5. Toccare Apri per avviare l applicazione, o Fine per tornare alla schermata dell App Market. 15
17 Le mia applicazioni Dopo aver scaricato delle applicazioni, toccare su LE mia applicazioni per gestire le applicazioni installate. Sarà possibile aggiungere o visualizzare i commenti da parte di altri utenti, avviare applicazioni e disinstallarle. Menu dell App Market Toccare per visualizzare il menu delle funzioni dell App Market. Profilo Toccrae per accedere alle informazioni del proprio profile. Sarà possibile cambiare password, cambiare e salvare la Password. Toccare Logout nell angolo destro dello schermo del Profilo per uscire dall account. Informazioni Visualizza la versione dell App store e le informazioni di supporto. 15 BROWSER Gli utenti possono connettersi a Internet tramite il browser. Fare clic sull'icona del browser sul desktop, e poi si può aprire il browser Web. 16
18 16 CALENDARIO Toccare l icona Calendario. La prima volta che si utilizza Calendario, è necessario aggiungere un account di Exchange. Inserire l indirizzo dell account e la password. Accedere a Impostazioni Account & sync Aggiungere account. Completare le impostazioni seguendo le istruzioni. Dopo di allora si potrà utilizzare il calendario. Per la sola visualizzazione del calendario non è necessrio aggiungere l account Exchange. Aggiungere un evento Nella schermata Calendario, toccare sulla data in cui si vuole aggiungere l evento. Toccare sull ora dell evento toccare. In ogni campo, inserire I dettagli delle relative attività. Toccare Fine. Cliccare la data nell angolo in alto a sinistra per scegliere la modalità di visualizzazione del calendatio che si desidera: GIORNO, SETTIMANA, MESE e modalità AGENDA. 1. Date con barre grigie indicano gli eventi in programma. 17 FOTOCAMERA Toccare l icona Fotocamera. Scattare una foto 1. Toccare, e sarà possibile scattare delle foto. 2. Toccare per scattare la foto. 3. LA foto fatta sarà salvata automaticamente. 4. Toccare l icona della foto per entrare in My Photo e guardare la foto. 5. Premere Indietro per tornare alla Fotocamera. 6. Toccare per uscire dalla Fotocamera e tornare al Desktop. 17
19 Registrare un Video 1. Toccare, e sarà possibile registrar un video. 2. Toccare per iniziare e toccare per interrompere la registrazione. 3. Il video verrà salvato automaticamente. 4. Toccare l icona del per riprodurre il video. 5. Premere Indietro per tornare alla Fotocamera. 6. Toccare per uscire dalla Fotocamera e tornare al Desktop. Single-motion Panorama Per catturare le scene più grandi, toccare l icona e passare alla modalità single-motion panorama. In questa modalità, l utente scatta una foto e poi lentamente gira la fotocamera per comprendere tutta l immagine desiderata. La fotocamera raccoglierà l intera gamma di immagini continue in una sola foto panoramica. Note: Toccando nell angolo in alto dello schermo, è possible scegliere dove andranno salvati I files, se nella ROM, nella SD card oppure in una memoria USB. 18 CALCOLATRICE 1. Toccare l icona Calcolatrice. 2. Toccare i numeri e i simboli delle operazioni per effettuare dei calcoli. 3. Toccare CANCELLA per eliminare i risultati uno ad uno, mantenere il tocco su CANCELLA per cancellare tutto. 18
20 19 MYRECORDER 1. Toccare l icona del registratore. 2. Toccare l icona registra per iniziare la registrazione. 3. Toccarel icona per interrompere la registrazioni. 4. Toccare il tasto per riprodurre la registrazione. 20 Sono supportati accounts POP3, SMTP. Aggiungere un account È possibile inserire uno o più indirizzi di posta elettronica personali a cui si desidera accedere tramite il Tablet. a) Toccare l icona . b) Nella schermata di configurazione dell'account, selezionare il campo Inserire indirizzo Inserire il proprio indirizzo . c) Toccare il campo Inserisci Password inserire la password della propria mail. d) Toccare Successivo. e) Impostazione manuale (opzionale): le impostazioni del server sono automaticamente inserite in base al proprio provider dell account (ad es.: gmail.com, ecc). In caso fosse necassario modificare le impostazioni del server, toccare Impostazione manuale e apportare le modifiche necessarie. 6. A secondo del server di posta selezionato, immettere o selezionare il parametro e tipo di server, quindi toccare Avanti. 7. Opzionale: Impostare un nome per l account. 8. Impostare un nome per I messaggi in uscita toccare Fine. 2. Dopo l'installazione, se non si riesce a connettersi a un account di posta elettronica gratuito, verificare con il provider per accertare che i loro server supportino account gratuiti su Post Office Protocol (POP) o Simple Mail Transfer 19
21 Posta in arrivo 1. Toccare l icona Se si configura un solo account di posta elettronica, si apre immediatamente. Se si impostano account multipli, questi vengono elencati nella schermata Account. 3. Toccar esull account desiderato toccare Posta in arrivo. Aprire un messaggio 1. Nella schermata Posta in arrivo, toccare una per aprirla. 2. Per gli allegati, toccare Apri per avviare l'applicazione appropriata, o toccare Salva per salvare l'allegato su una scheda SD. 3. Per rispondere, toccare Rispondi o Rispondi a tutti. a. Toccare il campo Scrivi messaggio per inserire il tuo messaggio di risposta. b. Toccare Invia per inviare subito, Salva come bozza per salvare senza inviare o Elimina per cancellarlo senza salvare o inviare. 4. Per cancellare la mail subito, toccare Cancella. Comporre un nuovo messaggio 1. Nella schermata Posta in arrivo, toccare. 2. Inserire l indirizzo nel campo Destinatario. Se si voglio aggiungere indirizzi in Cc o Bcc, toccare, e quindi aggiungere gli indirizzi. 3. Toccare il campo Oggetto per immettere un titolo al messaggio. 4. Toccare nella zona di composizione del messaggio per inserire il tuo messaggio personale. 5. Se necessario, toccare per allegare un file. 6. Quando si è pronti ad inviare la mail, toccare. Modificare un account 1. Toccare l icona Nella schermata Posta in arrivo, toccare impostazioni. 3. Impostare le preferenze desiderate per personalizzare il tuo account Toccare per tornare alla schermata Posta in arrivo. Cancellare un account Se si dispone di più account, e si elimina l'account designato come predefinito, l'account successivo in elenco viene automaticamente impostato come predefinito. Toccare l icona . 20
22 Nella schermata Posta in arrivo, toccare Cliccare sull account che si vuole cancellare. Impostazioni. Nella finestra pop-up Opzioni Account, toccare Cancella Toccare OK per confermare l operazione. Impostare l Account di default È sempre necessario avere un account designato come predefinito, quindi se avete più account di posta, è possibile selezionare uno qualsiasi come predefinito. 1. Toccare l icona Nella schermata Posta in arrivo, toccare Impostazioni. 3. Toccare l account desiderato. 4. Nella lista di impostazioni sulla destra, toccare Account di default per selezionarlo. Se si elimina l'account che è stato designato come predefinito, l'account successivo in elenco viene automaticamente impostato come predefinito. 21 FILE BROWSER Toccare l icona File Browser per visualizzare tutti I filea su tutti I dispositive di achiviazione presenti sul dispositivo, e per installare applicazioni Android velocemente e facilmente. Utilizzare le icone sullo schermo come segue: Memoria interna Flash (ROM) SD Card memoria USB Incolla Ritorna alla cartella precedente Cambia la visualizzazione delle cartelle Menu Copiare file da Computer a Tablet È possibile utilizzare il File Browser file per copiare i file tra un dispositivo di archiviazione esterno e il computer. È possibile prima copiare i file desiderati su una 21
23 scheda SD o un dispositivo USB. 3. Lo spazio di archiviazione interno è il ROM, la memory card è SD, e un dispositivo di archiviazione USB è USB. 4. Le istruzioni che seguono sono per la copia da una scheda SD o un dispositivo di archiviazione USB al dispositivo. È possibile utilizzare lo stesso metodo per copiare dal dispositivo su una scheda SD o un dispositivo di archiviazione USB e quindi collegare il dispositivo di archiviazione al computer per trasferire i file nella cartella desiderata sul computer. 1 Toccare Vai a, selezionare o per visualizzare il contenuto del dispositivo di archiviazione. 2 Mantenere il tocco su una cartella/file e entrare nella modalità multi-selezione, selezionare la cartella/file desiderato toccare Copia. 3 Toccare Vai a, selezionare Memoria Interna toccare la cartella in cui si vuole copiare il file toccare. Connecttersi alle cartella condivise in rete È possibile visualizzare tutte le cartelle condivise LAN. 1. Connettersi alla LAN. 2. Toccare Rete condivisa Aggiungere un nuovo punto di condivisione Scegliere la modalità di condivisione Editor di condivisione della cartella di rete. 3. A connessione avvenuta, entrare in Impostazioni condivisione di Rete e aprire la lista di cartelle condivise. Cancellare files Toccare e tenere premuta una cartella/file ed entrare nella modalità multi-selezione, selezionare la cartella / file come desiderio toccare Elimina OK per confermare l'eliminazione. toccare Elimina Toccare OK per confermare l'eliminazione. 22 MY MUSIC formati audio supportati: MP2, MP3, WAV, AAC, WMA. 22
24 Ascoltare Musica 1. Toccare l icona My Music. 2. Selezionare un file audio da Tutti i brani /Album / Artisti / Directory / I miei preferiti / Playlist per riprodurlo. 3. Per interrompere la musica, toccare l icona Pausa 4. Durante l ascolto di musica è possibile toccare schermata precedente. Cliccare. o per tornare alla per passare all interfaccia di Riproduzione in corso, come visualizzata qui sotto: In questa schermata è possible: visualizzare/scaricare I testi, visualizzare la cover dell album, riprodurre/interrompere un brano, passare al brano precedente/successive, ecc. Creare il Widget Musica Grazie al wiget Musica è possible ascoltare musica rapidamente. Sul Desktop toccare l icona, nella lista pop-up selezionare Widgets Selezionare Widget Musica. Le funzioni di Musica e Playlist Aggiungere una playlist 3.1 Entrare nella chermata Play list 3.2 Inserire il titolo della playlist. 3.3 Toccare Salva. 23 cliccare.
25 Rinominare o cancellare una playlist Passare alla modalità display, Toccare la playlist toccare Inserire un nuovo nome e cliccare Salva. Se si vuole cancellare la playlist, cliccare cliccare salva. Aggiungere un brano 1. Nella lista tutti I brani, album, e artista, Mantenere il tocco sul brano scelto per passare alla modalità multi-selezione. 2. Selezionare I brani che si vogliono aggiungere alla (se non si vuole aggiungere un brano precedentemente selezionato, toccarlo per togliere la selezione). 3. Toccare Aggiungere alla playlist, e selezionare una playlist. Cancellare un brano Mantenere il tocco sul brano che si vuole cancellare toccare Elimina. Organizzare per Titolo o data Nella schermata Tutti I brani, in alto a destra fare clic su, nella lista pop-up selezionare Ordina per titolo, quindi fare clic sull alfabeto sulla destra, saranno visualizzati i brani corrispondenti alla lettera selezionata. Se si seleziona Ordina per data, tutti i brani saranno ordinati in base alla data di aggiunta. 23 MY VIDEO Formati video supportati: MPEG1/2/4 H263 H264 VC1 RealVideo MotionJPEG. Risoluzione massima supportata 1080P( ). Riprodurre un Video 1. Toccare l icona My Video. 2. Selezionare un video da ROM, SD card or USB. 3. Toccare lo schermo e la relative icona per visualizzare I comandi video, (volume, pause/play, luminosità, sottotitoli, display). 4. Toccare il tasto Indietro o per tornare alla schermata My Video. Creare il widget Video Attraverso il Widget Video si possono rapidamente riprodurre video. Sullo schermo toccare, nella lista pop-up selezionare Widgets Selezionare Widget Video. 24
26 Le funzione di Video Zoom Nella schermata del video player, allontanare/avvicinare due dita trascinandole sullo schermo permette di ingrandire/rimpicciolire l immagine video. Impostare la modalità del di visualizzazione del video Toccare l icona,l immagine video può essere modificata tra modalità a schermo intero e dimensione. Audio track and subtitle switching Nella schermata del video player, nell angolo in alto a destra cliccare traccia audio e sottotitoli. per Le funzione di Playlist video. Classificazione della lista video Nella directory principale, in alto a sinistra fare clic sull'album per classificare il Attivare la modalità di visualizzazione nella cartella classificazione Nella cartella classificazione, cliccare sulle icone e per passare dalla modalità lista o album. Nella cartella di classificazione, gli utenti possono fare clic su per classificare il video in base alla durata o al nome. Inviare o cancellare un video dalla lista Toccare e mantenere il tocco sul video, nella parte alta a destra dello schermo, cliccare il tasto opzioni o cancella per spedire o eliminare il video. 24 MY PHOTO Formati di foto supportati: JPG, JPEG, BMP, and PNG. 1. Toccare l icona My Photo. 2. Toccare la foto desiderata per visualizzarla a schermo intero. 3. Nella schermata in alto a destra clicca per gestire le foto corrispondenti.(zoom in/zoom out, condividere, ruotare, ritagliare, impostazioni foto, regolare le dimensioni, visualizza dettagli) 25
27 Le funzione della lista foto Classificazione della lista foto Nella directory principale, in alto a destra cliccare l album (data, luoghi, persone, o tags) per classificare le foto. Eliminare una foto dalla lista Mantenere il tocco sulla foto nell angolo in alto a destra dello schermo, cliccare sul tasto Elimina per cancellare la foto. Slide show e impostazioni Impostare lo slide show a) Toccare l icona My Photo. b) Nella directory principale, in alto a destra cliccare Impostazioni. c) Nella schermata impostazioni, seleziona Filtra foto per dimensione, velocità slide show, e modalità slideshow. Slide show a) Toccare l icona My Photo. Cliccare sulla cartella foto. b) cliccare slide show. Nella cartella di classificazione, gli utenti possono fare clic su e classificare la foto per data, colore o nome. Doodle Con My Photo si possono fare doodle. 1. Aprire l immagine. 2. Cliccare l icona Selezionare My Photo. 3. nella schermata Doodle, gli utenti possono scegliere tra diverse funzioni, come pennello, ombre, FX, asse, ritaglia (Note:se si seleziona la Gallery non sarà disponibile la funzione pennello) 4. terminato il doodle, cliccare sull icona Salva. 5. Cliccare l icona icon return to picture browsing interface. Creare il widget Photo Attraverso il Photo Plug-in possono aprire rapidamente le foto. Dal desktop toccare, nella lista pop-up selezionare Widgets Selezionare Widget Photo. 26
28 25 GALLERY Le funzione dell elenco foto e video Classificazione di foto e video Nella directory principale, in alto a destra cliccare l album (data, luoghi, persone, o tags) per classificare le foto e i video. Visualizza, reproduce foto e video Foto: Nella cartella di classificazione, fare clic sulle miniature delle foto per aprire la foto, e in alto a destra dell'icona della cartella toccare sull icona per avviare lo slide show. Video: Nella cartella di classificazione, fare clic sull'anteprima video, entrare nell interfaccia di anteprima video, e fare clic sul pulsante di riproduzione in anteprima video per riprodurre il video. Cancellare foto e video dalla lista Nell angolo in alto a destra, toccare l icona Toccare seleziona album o Seleziona oggetto, poi seleziona le foto o I video che si vogliono eliminare, toccare Elimina. Galleria supporta solo la visualizzazione e la gestione di foto e video presenti nell archivio predefinito d i lettura / scrittura. Per attivare o disattivare la visualizzazione del luogo di archiviazione, passare a Impostazioni Archiviazione archivio predefinito di lettura / scrittura L archivio di default è la scheda SD. per apportare modifiche. 26 TASK MANAGER Utilizzare PK Manager per gestire applicazioni e widget. Fermare Applicazioni Android non interrompe autonomamente le applicazioni dopo che si sono aviate, è però possibile interromperle manualmente. 1. Toccare l icona Task Manager. 27
29 2. Toccare In esecuzione per visualizzare quelle ancora in esecuzione. 3. Toccare sull applicazione che si vuole stoppare toccare Forza interruzione OK. Disinstallare Applicazioni 1. Toccare l icona Task Manager. 2. Toccare Tutte per visualizzare tutte le applicazioni. 3. Toccare sull applicazione da disinstallare toccare Disinstalla. 4. Toccare OK per confermare la disinstallazione. Installare Applicazioni i. Toccare l icona Task Manager. ii. Toccare Installa per visualizzare tutte le applicazioni e cartelle. iii. Individuare e toccare l applicazione che si vuole installare toccare Installa. 27 WI-FI Toccare Impostazioni Wi-Fi, entrare nelle impostazioni Wi-Fi. 1. Far scorrere il tasto Wi-Fi per attivare il Wi-Fi. 2. Tutti gli AP nelle vicinanze verranno visualizzati, cliccare per selezionare il nome che si vuole per connettersi all AP; 3. Se l'ap è stato collegato con successo in precedenza, le informazioni AP verranno salvate nella finestra pop-up, selezionare "Connettit" e inizia a connettersi, scegliere "Dimentica" per rimuovere le informazioni di AP; 4. Se il punto di accesso non è crittografato, nella finestra pop-up, selezionare Connetti per iniziare la connessione; 5. Se il punto di accesso è crittografato, digitare la password nella finestra pop-up, e fare clic su "Connetti" e inizia la connessione; 6. Quando la connessione a internet è riuscita, l'icona della connessione wireless nella barra di stato in basso viene visualizzata. 28
30 28 F.A.Q. Android D: Che versione del sistema operativo Android è presente sul mio dispositivo? R: ( Impostazioni => Sistema => Informazioni sul Tablet) Funzionamento di base del dispositivo D: Devo caricare la batteria prima dell'uso? R: È necessario caricare la batteria del tablet per almeno 6 ore, ed utilizzarlo mentre è ancora in carica. Utilizzate l adattatore di alimentazione all interno della confezione per caricare il tablet. Questo dispositivo non si carica tramite connessione USB. D: È possibile utilizzare uno dei miei indirizzi personali per inviare / ricevere ? R: Il dispositivo supporta gli account POP3 (ricezione) e SMTP (invio). Alcuni account di posta elettronica gratuiti non sono supportati dai dispositivi mobili. Verificare dalle informazioni del provider che l sia supportata. Media Cards D: Quali schede di memoria sono compatibili con il mio dispositivo? R: Solo schede micro SD. Musica Foto D: Che tipo di file musicali è possibile riprodurre sul mio dispositivo? R: MP2, MP3, WAV, AAC, WMA D: Come faccio ad aggiungere i file musicali nel dispositivo? R: Copiare i file musicali dal computer su una scheda SD o un dispositivo di archiviazione USB, e quindi utilizzare l'applicazione Browser file per copiare i file nel dispositivo. D: Che formato di foto si può visionare sul mio dispositivo? R: JPG, JPEG, BMP e PNG. D: Come posso aggiungere i file di foto al mio dispositivo? R: Copiare i file di foto dal computer su una scheda SD o un dispositivo di archiviazione USB, e quindi utilizzare l'applicazione Browser file per copiare i file nel dispositivo. Video D: Che tipo di file video posso riprodurre sul mio dispositivo? R: I formati supportati sono: MPEG1/2/4 H263 H264 VC1 RealVideo MotionJPEG.. la risoluzione più grande video supportata è 1080p ( pixel). 29
31 Wi-Fi D: Come posso aggiungere i file video sul mio dispositivo? R: Copiare i file video dal computer su una scheda SD o un dispositivo di archiviazione USB, e quindi utilizzare l'applicazione Browser file per copiare i file nel dispositivo. R: Ho bisogno di un adattatore Wi-Fi per la connessione a Internet? D: No. L'adattatore Wi-Fi è integrato nel dispositivo. GESTIONE DELLA BATTERIA La batteria non è completamente carica, fuori dalla scatola, per cui si consiglia di caricare la batteria per almeno 6 ore prima di iniziare a utilizzare il dispositivo. La batteria ricaricabile è stato progettato e realizzato per essere utilizzato e ricaricata di frequente. Come con tutte le batterie, la capacità della batteria riduce ad ogni carica / scarica. Tuttavia, si può ancora provare a prolungare la durata della batteria seguendo i suggerimenti di seguito riportati: Usa il tuo Tablet, almeno una volta alla settimana. Caricare la batteria con regolarità e completamente. Non lasciare la batteria completamente scarica per un lungo periodo di tempo. enere sempre il dispositivo e la batteria lontano da fonti di calore. Caricare la batteria Inserire l'adattatore di alimentazione ad una presa elettrica a muro, quindi collegare al dispositivo e caricare completamente la batteria prima dell'uso (Una carica completa richiede circa 6 ore nello stato spento). Non è possibile caricare la batteria utilizzando il cavo USB. Quando è completamente carica, l'icona della batteria viene visualizzata come. Una batteria completamente scarica richiede circa 6 ore per ricaricarsi completamente, ma è possibile utilizzare il dispositivo mentre collegato quando lo si desidera. 30
32 IMPORTANTI NORME DI SICUREZZA Osservare sempre le seguenti precauzioni di sicurezza quando si usa il Tablet. Questo riduce il rischio di incendi, scosse elettriche e lesioni. Non esporre il prodotto a pioggia o umidità. Tenere il dispositivo lontano dalla luce solare diretta e da fonti di calore. Proteggere il cavo di alimentazione, in modo che non possano essere calpestati o schiacciati da oggetti posti sopra o contro di essi. Prestare particolare attenzione al punto in cui il cavo si collega al dispositivo Utilizzare solo l'adattatore AC fornito con il dispositivo. L'utilizzo di altri adattatori di alimentazione annulleranno la garanzia. Non rimuovere il coperchio. Non ci sono parti riparabili dall'utente. Pulizia del dispositivo Trattare delicatamente lo schermo. Per pulirlo da impronte digitali o polvere, si consiglia di utilizzare un panno morbido, non abrasivo, come ad esempio un panno per lenti. 31
33 Tutti i dispositivi all interno della confezione rispondono al Marchio CE Marchio CE per dispositivi senza WLAN/Bluetooth Questa versione del dispositivo è conforme ai requisiti previsti dalla direttiva EEC 2004/108/EC Electromagnetic compatibility (Compatibilità elettromagnetica) e 2006/95/EC Low voltage directive (Direttiva per i Sistemi in Bassa Tensione). Marchio CE per dispositivi con WLAN/Bluetooth Questo apparecchio è conforme ai requisiti previsti dalla direttiva 1999/5/EC del Consiglio e del Parlamento Europeo del 9 Marzo 1999,che regolamenta le apparecchiature radio e le apparecchiature terminali di telecomunicazione e il reciproco riconoscimento della loro conformità NON smaltire la batteria insieme ai rifiuti urbani. Il simbolo del bidone sbarrato con le ruote, come da gura, indica che la batteria non deve essere smaltita insieme ai rifiuti urbani. NON smaltire il dispositivo insieme ai rifiuti urbani. Questo prodotto è stato progettato per permettere l appropriato ri-utilizzo e riciclo delle parti. Il simbolo del bidone sbarrato indica che i prodotti (elettrici, elettronici e le batterie che contengono mercurio) non devono essere smaltiti insieme ai rifiuti urbani. Controllare le normative locali in materia di smaltimento dei prodotto elettronici 32
34 GARANZIA DEL PRODOTTO Importatore YASHI ITALIA srl Indirizzo VIA SCALZI, 20 Città 37122, VERONA (VR) Paese ITALIA per altre informazioni consultare il sito web: Il prodotto YASHI è coperto dalla garanzia convenzionale, vigente in ITALIA, di 24 mesi. In caso di guasto, Vi preghiamo di contattarci all indirizzo o di rivolgervi al venditore che vi ha fornito il prodotto. Nessun danno può essere richiesto a YASHI ITALIA srl per ritardi nell'effettuazione di riparazioni o sostituzioni del prodotto in garanzia. 33
35 34
Impostare l Account Email di default... 21 21 FILE BROWSER... 21 Copiare file da Computer a Tablet... 21 Connettersi alle cartelle condivise in
 0 INDICE 1 ASPETTO E CARATTERISTICHE... 3 2 TASTO DI ACCENSIONE... 5 3 TOUCH-SCREEN... 5 4 U-Disk... 5 5 UTILIZZO MICRO-SD CARD... 6 6 PER INIZIARE... 6 Caricare il dispositivo... 6 Accendere il dispositivo...
0 INDICE 1 ASPETTO E CARATTERISTICHE... 3 2 TASTO DI ACCENSIONE... 5 3 TOUCH-SCREEN... 5 4 U-Disk... 5 5 UTILIZZO MICRO-SD CARD... 6 6 PER INIZIARE... 6 Caricare il dispositivo... 6 Accendere il dispositivo...
Tablet a scuola? Alberto Panzarasa
 Tablet a scuola? Alberto Panzarasa Programma Utilizzo tablet Gmail e googledrive Utilizzo table6t nella didattica Batteria prima del primo utilizzo è consigliabile tenere il dispositivo in carica per almeno
Tablet a scuola? Alberto Panzarasa Programma Utilizzo tablet Gmail e googledrive Utilizzo table6t nella didattica Batteria prima del primo utilizzo è consigliabile tenere il dispositivo in carica per almeno
SURFING TAB 1 WIFI. Manuale Istruzioni - Italiano
 SURFING TAB 1 WIFI Manuale Istruzioni - Italiano Capitolo 1:Panoramica 1.1 Aspetto 1.2 Pulsanti Pulsante di alimentazione Premere a lungo il pulsante di accensione per 2-3 secondi per accendere lo schermo
SURFING TAB 1 WIFI Manuale Istruzioni - Italiano Capitolo 1:Panoramica 1.1 Aspetto 1.2 Pulsanti Pulsante di alimentazione Premere a lungo il pulsante di accensione per 2-3 secondi per accendere lo schermo
Installazione della tablet sul supporto. Installazione guidata
 Manuale d uso ! AVVIO Prima di utilizzare il dispositivo ARNOVA per la prima volta, caricare completamente la batteria. Caricamento della batteria 1.Collegare il cavo di alimentazione fornito al dispositivo
Manuale d uso ! AVVIO Prima di utilizzare il dispositivo ARNOVA per la prima volta, caricare completamente la batteria. Caricamento della batteria 1.Collegare il cavo di alimentazione fornito al dispositivo
1. Il Client Skype for Business
 1. Il Client Skype for Business 2. Configurare una Periferica Audio 3. Personalizzare una Periferica Audio 4. Gestire gli Stati di Presenza 5. Tabella Stati di Presenza 6. Iniziare una Chiamata 7. Iniziare
1. Il Client Skype for Business 2. Configurare una Periferica Audio 3. Personalizzare una Periferica Audio 4. Gestire gli Stati di Presenza 5. Tabella Stati di Presenza 6. Iniziare una Chiamata 7. Iniziare
MOFING KIDs. 19.1- Come Avviare MoFing KIDS. Connesione WiFi: scegliere Controllo Genitori
 MOFING KIDs 19.1- Come Avviare MoFing KIDS Connesione WiFi: scegliere Controllo Genitori ->cliccare su impostazioni ->cliccare Wifi e cliccare, a fianco di OFF, nella parte scura per accendere il Wifi
MOFING KIDs 19.1- Come Avviare MoFing KIDS Connesione WiFi: scegliere Controllo Genitori ->cliccare su impostazioni ->cliccare Wifi e cliccare, a fianco di OFF, nella parte scura per accendere il Wifi
GLORY 4. Manuale Istruzioni - Italiano
 GLORY 4 Manuale Istruzioni - Italiano 1. ICONE Nuova e-mail Modalità aereo USB collegato Debug USB collegato Pulsante Indietro Visualizza opzioni di una funzione selezionata Livello della batteria Scaricamento
GLORY 4 Manuale Istruzioni - Italiano 1. ICONE Nuova e-mail Modalità aereo USB collegato Debug USB collegato Pulsante Indietro Visualizza opzioni di una funzione selezionata Livello della batteria Scaricamento
Domande frequenti su Eee Pad TF201
 I6915 Domande frequenti su Eee Pad TF201 Gestione file... 2 Come accedere ai dati salvati nella scheda SD, microsd e in un dispositivo USB? 2 Come spostare il file selezionato in un altra cartella?...
I6915 Domande frequenti su Eee Pad TF201 Gestione file... 2 Come accedere ai dati salvati nella scheda SD, microsd e in un dispositivo USB? 2 Come spostare il file selezionato in un altra cartella?...
Indice. Contenuto della confezione e Panoramica pag. 2. 1 Operazioni preliminari pag. 3 Inserimento TIM Card Inserimento memoria microsd
 Guida rapida Indice Contenuto della confezione e Panoramica pag. 2 1 Operazioni preliminari pag. 3 Inserimento TIM Card Inserimento memoria microsd 2 Accensione del dispositivo pag. 4 Caricare la batteria
Guida rapida Indice Contenuto della confezione e Panoramica pag. 2 1 Operazioni preliminari pag. 3 Inserimento TIM Card Inserimento memoria microsd 2 Accensione del dispositivo pag. 4 Caricare la batteria
BINGO. Manuale di istruzioni Italiano
 BINGO Manuale di istruzioni Italiano DESCRIZIONE DEL TELEFONO DESCRIZIONE TASTI: Tasto Funzione tasto funzione Sinistro / SIM2 Premere questo tasto per accedere al menu principale in modalità standby;
BINGO Manuale di istruzioni Italiano DESCRIZIONE DEL TELEFONO DESCRIZIONE TASTI: Tasto Funzione tasto funzione Sinistro / SIM2 Premere questo tasto per accedere al menu principale in modalità standby;
Quick Start Guide. Sony Ericsson Z310i
 Quick Start Guide Sony Ericsson Z310i Contenuto 1. Preparazione 25 2. Come utilizzare il proprio cellulare 27 3. La fotocamera 29 4. Come inviare MMS 30 5. Vodafone live! 32 6. Download 33 7. Altre funzioni
Quick Start Guide Sony Ericsson Z310i Contenuto 1. Preparazione 25 2. Come utilizzare il proprio cellulare 27 3. La fotocamera 29 4. Come inviare MMS 30 5. Vodafone live! 32 6. Download 33 7. Altre funzioni
Quick Start Guide. Motorizr Z3
 Quick Start Guide Motorizr Z3 Contenuto 1. Preparazione 33 2. Come utilizzare il proprio cellulare 35 3. La fotocamera 37 4. Come inviare MMS 39 5. Vodafone live! 42 6. Download 43 7. Altre funzioni e
Quick Start Guide Motorizr Z3 Contenuto 1. Preparazione 33 2. Come utilizzare il proprio cellulare 35 3. La fotocamera 37 4. Come inviare MMS 39 5. Vodafone live! 42 6. Download 43 7. Altre funzioni e
IRISPen Air 7. Guida rapida per l uso. (Android)
 IRISPen Air 7 Guida rapida per l uso (Android) La Guida rapida per l'uso viene fornita per aiutarvi a iniziare a usare IRISPen Air TM 7. Leggere la guida prima di utilizzare lo scanner e il relativo software.
IRISPen Air 7 Guida rapida per l uso (Android) La Guida rapida per l'uso viene fornita per aiutarvi a iniziare a usare IRISPen Air TM 7. Leggere la guida prima di utilizzare lo scanner e il relativo software.
SP Z30 dual USB per ipad e iphone Manuale per l utente
 SP Z30 dual USB per ipad e iphone Manuale per l utente SOMMARIO 1. Diritti intellettuali e d autore Dichiarazione di non responsabilita...3 2. Introduzione...4 3. Requisiti del sistema...4 4. Illustrazione
SP Z30 dual USB per ipad e iphone Manuale per l utente SOMMARIO 1. Diritti intellettuali e d autore Dichiarazione di non responsabilita...3 2. Introduzione...4 3. Requisiti del sistema...4 4. Illustrazione
LaCie Ethernet Disk mini Domande frequenti (FAQ)
 LaCie Ethernet Disk mini Domande frequenti (FAQ) Installazione Che cosa occorre fare per installare l unità LaCie Ethernet Disk mini? A. Collegare il cavo Ethernet alla porta LAN sul retro dell unità LaCie
LaCie Ethernet Disk mini Domande frequenti (FAQ) Installazione Che cosa occorre fare per installare l unità LaCie Ethernet Disk mini? A. Collegare il cavo Ethernet alla porta LAN sul retro dell unità LaCie
AMICO RADIO. Manuale istruzioni - Italiano
 AMICO RADIO Manuale istruzioni - Italiano 1 DESCRIZIONE AMICO RADIO 2 1 4 Foro per laccetto Tasto di chiamata 7 Torcia LED 8 10 13 16 Tasto di accensione, FINE chiamata Blocca tastiera Tasti del volume
AMICO RADIO Manuale istruzioni - Italiano 1 DESCRIZIONE AMICO RADIO 2 1 4 Foro per laccetto Tasto di chiamata 7 Torcia LED 8 10 13 16 Tasto di accensione, FINE chiamata Blocca tastiera Tasti del volume
Utilizzo della APP IrriframeVoice. Versione 1.0 maggio 2015
 Utilizzo della APP IrriframeVoice Versione 1.0 maggio 2015 0.0 Installazione Sul telefono o sul tablet andare sullo store delle applicazioni per scaricare la APP A seconda del sistema operativo del telefono
Utilizzo della APP IrriframeVoice Versione 1.0 maggio 2015 0.0 Installazione Sul telefono o sul tablet andare sullo store delle applicazioni per scaricare la APP A seconda del sistema operativo del telefono
Operazioni preliminari
 Operazioni preliminari IT Network Media Player NSZ-GS7 Le immagini delle schermate, le operazioni e le caratteristiche tecniche sono soggette a modifiche senza preavviso. Operazioni preliminari: ACCENSIONE/ATTESA
Operazioni preliminari IT Network Media Player NSZ-GS7 Le immagini delle schermate, le operazioni e le caratteristiche tecniche sono soggette a modifiche senza preavviso. Operazioni preliminari: ACCENSIONE/ATTESA
Questo manuale contiene importanti misure di sicurezza e informazioni per un uso corretto. Si
 IT Manuale d uso Questo manuale contiene importanti misure di sicurezza e informazioni per un uso corretto. Si prega di leggere attentamente il manuale prima dell uso in modo da evitare eventuali incidenti.
IT Manuale d uso Questo manuale contiene importanti misure di sicurezza e informazioni per un uso corretto. Si prega di leggere attentamente il manuale prima dell uso in modo da evitare eventuali incidenti.
Programma applicativo di protezione LOCK Manuale per l utente V2.22-T05
 Programma applicativo di protezione LOCK Manuale per l utente V2.22-T05 Sommario A. Introduzione... 2 B. Descrizione generale... 2 C. Caratteristiche... 3 D. Prima di utilizzare il programma applicativo
Programma applicativo di protezione LOCK Manuale per l utente V2.22-T05 Sommario A. Introduzione... 2 B. Descrizione generale... 2 C. Caratteristiche... 3 D. Prima di utilizzare il programma applicativo
Nokia N76-1. Guida all uso. 9254312 Edizione 2 IT
 Nokia N76-1 Guida all uso 9254312 Edizione 2 IT Tasti e componenti (display esterno e pieghevole aperto) Di seguito denominato Nokia N76. 1 Tasto esterno destro 2 Tasto centrale 3 Tasto esterno sinistro
Nokia N76-1 Guida all uso 9254312 Edizione 2 IT Tasti e componenti (display esterno e pieghevole aperto) Di seguito denominato Nokia N76. 1 Tasto esterno destro 2 Tasto centrale 3 Tasto esterno sinistro
TiAxoluteNighterAndWhiceStation
 09/09-01 PC Manuale d uso TiAxoluteNighterAndWhiceStation Software di configurazione Video Station 349320-349321 3 INDICE 1. Requisiti Hardware e Software 4 2. Installazione 4 3. Concetti fondamentali
09/09-01 PC Manuale d uso TiAxoluteNighterAndWhiceStation Software di configurazione Video Station 349320-349321 3 INDICE 1. Requisiti Hardware e Software 4 2. Installazione 4 3. Concetti fondamentali
Guida rapida. Contenuto della confezione. La penna digitale
 Guida rapida Avvertenza Questo documento fornisce linee guida generali per l'installazione e l'uso di IRISnotes Executive 1.0. Per istruzioni dettagliate sulle funzionalità complete di IRISnotes Executive,
Guida rapida Avvertenza Questo documento fornisce linee guida generali per l'installazione e l'uso di IRISnotes Executive 1.0. Per istruzioni dettagliate sulle funzionalità complete di IRISnotes Executive,
Guida rapida Vodafone Internet Box
 Guida rapida Vodafone Internet Box Benvenuti nel mondo della connessione dati in mobilità di Vodafone Internet Box. In questa guida spieghiamo come installare e cominciare a utilizzare Vodafone Internet
Guida rapida Vodafone Internet Box Benvenuti nel mondo della connessione dati in mobilità di Vodafone Internet Box. In questa guida spieghiamo come installare e cominciare a utilizzare Vodafone Internet
FAQ Dell Latitude ON Flash
 FAQ Dell Latitude ON Flash 1. Tutti i computer Dell supportano Latitude ON Flash? No, Latitude ON Flash attualmente è disponibile sono sui seguenti computer Dell: Dell Latitude E4200 Dell Latitude E4300
FAQ Dell Latitude ON Flash 1. Tutti i computer Dell supportano Latitude ON Flash? No, Latitude ON Flash attualmente è disponibile sono sui seguenti computer Dell: Dell Latitude E4200 Dell Latitude E4300
ATTENZIONE Prima di collegare l alimentazione inserire la SD CARD che si trova dentro alla scatola (vedi istruzioni all interno)
 ATTENZIONE Prima di collegare l alimentazione inserire la SD CARD che si trova dentro alla scatola (vedi istruzioni all interno) Importante Per una corretta installazione del prodotto è necessario seguire
ATTENZIONE Prima di collegare l alimentazione inserire la SD CARD che si trova dentro alla scatola (vedi istruzioni all interno) Importante Per una corretta installazione del prodotto è necessario seguire
Manuale d'uso del Connection Manager
 Manuale d'uso del Connection Manager Edizione 1.0 2 Indice Informazioni sull'applicazione Gestione connessioni 3 Operazioni preliminari 3 Aprire l'applicazione Gestione connessioni 3 Visualizzare lo stato
Manuale d'uso del Connection Manager Edizione 1.0 2 Indice Informazioni sull'applicazione Gestione connessioni 3 Operazioni preliminari 3 Aprire l'applicazione Gestione connessioni 3 Visualizzare lo stato
DESKTOP. Uso del sistema operativo Windows XP e gestione dei file. Vediamo in dettaglio queste parti.
 Uso del sistema operativo Windows XP e gestione dei file DESKTOP All accensione del nostro PC, il BIOS (Basic Input Output System) si occupa di verificare, attraverso una serie di test, che il nostro hardware
Uso del sistema operativo Windows XP e gestione dei file DESKTOP All accensione del nostro PC, il BIOS (Basic Input Output System) si occupa di verificare, attraverso una serie di test, che il nostro hardware
Manuale Utente MyFastPage
 Manuale MyFastPage Utente Elenco dei contenuti 1. Cosa è MyVoice Home?... 4 1.1. Introduzione... 5 2. Utilizzo del servizio... 6 2.1. Accesso... 6 2.2. Disconnessione... 7 2.3. Configurazione base Profilo
Manuale MyFastPage Utente Elenco dei contenuti 1. Cosa è MyVoice Home?... 4 1.1. Introduzione... 5 2. Utilizzo del servizio... 6 2.1. Accesso... 6 2.2. Disconnessione... 7 2.3. Configurazione base Profilo
Quick Guide imagic. ATTENZIONE Prima di collegare l alimentazione inserire la SD CARD che si trova dentro alla scatola (vedi istruzioni all interno)
 ATTENZIONE Prima di collegare l alimentazione inserire la SD CARD che si trova dentro alla scatola (vedi istruzioni all interno) Importante Per una corretta installazione del prodotto è necessario seguire
ATTENZIONE Prima di collegare l alimentazione inserire la SD CARD che si trova dentro alla scatola (vedi istruzioni all interno) Importante Per una corretta installazione del prodotto è necessario seguire
V989 Brush ITA Tutorial.docx 必 看 刷 机 教 程 _.doc
 V989 Brush ITA Tutorial.docx 必 看 刷 机 教 程 _.doc Questa guida è stata tradotta dalla guida originale in cinese, prima in inglese e poi in italiano usando il traduttore automatico di Google, ho aggiunto qualche
V989 Brush ITA Tutorial.docx 必 看 刷 机 教 程 _.doc Questa guida è stata tradotta dalla guida originale in cinese, prima in inglese e poi in italiano usando il traduttore automatico di Google, ho aggiunto qualche
CycloAgent v2 Manuale utente
 CycloAgent v2 Manuale utente Indice Introduzione...2 Disinstallazione dell'utility MioShare attuale...2 Installazione di CycloAgent...4 Accesso...8 Registrazione del dispositivo...8 Annullamento della
CycloAgent v2 Manuale utente Indice Introduzione...2 Disinstallazione dell'utility MioShare attuale...2 Installazione di CycloAgent...4 Accesso...8 Registrazione del dispositivo...8 Annullamento della
Aggiornamento dei dati dell obiettivo per il controllo distorsione
 Aggiornamento dei dati dell obiettivo per il controllo distorsione Grazie per avere acquistato un prodotto Nikon. In questa guida viene descritto come eseguire l aggiornamento dei dati dell obiettivo per
Aggiornamento dei dati dell obiettivo per il controllo distorsione Grazie per avere acquistato un prodotto Nikon. In questa guida viene descritto come eseguire l aggiornamento dei dati dell obiettivo per
su Windows XP con schede D-Link DWL 650+
 su Windows XP con schede D-Link DWL 650+ WIFE è il servizio gratuito per l'accesso wireless a Internet. Tutti gli studenti in possesso di un computer portatile possono accedere alla rete Internet mediante
su Windows XP con schede D-Link DWL 650+ WIFE è il servizio gratuito per l'accesso wireless a Internet. Tutti gli studenti in possesso di un computer portatile possono accedere alla rete Internet mediante
ISTRUZIONI PER L INSTALLAZIONE
 DOC00162/08.15 ISTRUZIONI PER L INSTALLAZIONE Manuale d uso www.atagitalia.com Benvenuti in, il termostato Wi-Fi di ATAG. Quello che ti serve per collegare il nuovo con il vostro smartphone o tablet: 1.
DOC00162/08.15 ISTRUZIONI PER L INSTALLAZIONE Manuale d uso www.atagitalia.com Benvenuti in, il termostato Wi-Fi di ATAG. Quello che ti serve per collegare il nuovo con il vostro smartphone o tablet: 1.
Gui Gu d i a d ra r p a i p d i a V d o a d f a one Int fone In e t r e net rnet Box Key Mini
 Guida rapida Vodafone Internet Key Box Mini Ideato per Vodafone QSG_VMCLite_v31_10-2007_e172_IT.1 1 10/10/07 14:39:10 QSG_VMCLite_v31_10-2007_e172_IT.2 2 10/10/07 14:39:11 Benvenuti nel mondo della connessione
Guida rapida Vodafone Internet Key Box Mini Ideato per Vodafone QSG_VMCLite_v31_10-2007_e172_IT.1 1 10/10/07 14:39:10 QSG_VMCLite_v31_10-2007_e172_IT.2 2 10/10/07 14:39:11 Benvenuti nel mondo della connessione
Guida introduttiva all'applicazione per dispositivi mobili Android
 Guida introduttiva all'applicazione per dispositivi mobili Android L'applicazione mobile SanDisk +Cloud consente di accedere ai contenuti e gestire il proprio account dal proprio dispositivo mobile. Con
Guida introduttiva all'applicazione per dispositivi mobili Android L'applicazione mobile SanDisk +Cloud consente di accedere ai contenuti e gestire il proprio account dal proprio dispositivo mobile. Con
Dichiarazione di conformità Noi dichiariamo sotto la nostra esclusiva responsabilità che il prodotto è conforme alle disposizioni della
 Dichiarazione di conformità Noi dichiariamo sotto la nostra esclusiva responsabilità che il prodotto è conforme alle disposizioni della standby! È possibile installare due SIM GSM e permettere loro l entrambi
Dichiarazione di conformità Noi dichiariamo sotto la nostra esclusiva responsabilità che il prodotto è conforme alle disposizioni della standby! È possibile installare due SIM GSM e permettere loro l entrambi
Guida all Utilizzo dell Applicazione Centralino
 Guida all Utilizzo dell Applicazione Centralino 1 Introduzione Indice Accesso all applicazione 3 Installazione di Vodafone Applicazione Centralino 3 Utilizzo dell Applicazione Centralino con accessi ad
Guida all Utilizzo dell Applicazione Centralino 1 Introduzione Indice Accesso all applicazione 3 Installazione di Vodafone Applicazione Centralino 3 Utilizzo dell Applicazione Centralino con accessi ad
Per cominciare Accendere/spegnere l'e-book reader
 Per cominciare Accendere/spegnere l'e-book reader Premere il pulsante di accensione. Attenzione! Il dispositivo si spegne automaticamente dopo 10 minuti di inattività: comparirà in automatico la copertina
Per cominciare Accendere/spegnere l'e-book reader Premere il pulsante di accensione. Attenzione! Il dispositivo si spegne automaticamente dopo 10 minuti di inattività: comparirà in automatico la copertina
GUIDA UTENTE MONEY TRANSFER MANAGER
 GUIDA UTENTE MONEY TRANSFER MANAGER (vers. 1.0.2) GUIDA UTENTE MONEY TRANSFER MANAGER (vers. 1.0.2)... 1 Installazione... 2 Prima esecuzione... 5 Login... 7 Funzionalità... 8 Anagrafica... 9 Registrazione
GUIDA UTENTE MONEY TRANSFER MANAGER (vers. 1.0.2) GUIDA UTENTE MONEY TRANSFER MANAGER (vers. 1.0.2)... 1 Installazione... 2 Prima esecuzione... 5 Login... 7 Funzionalità... 8 Anagrafica... 9 Registrazione
filrbox Guida all uso dell interfaccia WEB Pag. 1 di 44
 filrbox Guida all uso dell interfaccia WEB Pag. 1 di 44 Sommario Introduzione... 4 Caratteristiche del filrbox... 5 La barra principale del filrbox... 7 Elenco degli utenti... 8 Il profilo... 9 Le novità...
filrbox Guida all uso dell interfaccia WEB Pag. 1 di 44 Sommario Introduzione... 4 Caratteristiche del filrbox... 5 La barra principale del filrbox... 7 Elenco degli utenti... 8 Il profilo... 9 Le novità...
GUIDA UTENTE WEB PROFILES
 GUIDA UTENTE WEB PROFILES GUIDA UTENTE WEB PROFILES... 1 Installazione... 2 Primo avvio e registrazione... 5 Utilizzo di web profiles... 6 Gestione dei profili... 8 Fasce orarie... 13 Log siti... 14 Pag.
GUIDA UTENTE WEB PROFILES GUIDA UTENTE WEB PROFILES... 1 Installazione... 2 Primo avvio e registrazione... 5 Utilizzo di web profiles... 6 Gestione dei profili... 8 Fasce orarie... 13 Log siti... 14 Pag.
Illustrazione del display
 Manuale Utente 1 Grazie per aver acquistato il nostro Wi-Fi DV. Prima di iniziare a utilizzare questo prodotto, leggere attentamente questo manuale per ottimizzare le prestazioni e prolungare la vita del
Manuale Utente 1 Grazie per aver acquistato il nostro Wi-Fi DV. Prima di iniziare a utilizzare questo prodotto, leggere attentamente questo manuale per ottimizzare le prestazioni e prolungare la vita del
Manuale di istruzioni Italiano
 AMICO ELEGANT Manuale di istruzioni Italiano DESCRIZIONE DEL TELEFONO 1.1 vista d assieme DESCRIZIONE TASTI: Tasto Funzioni Tasto opzioni sinistro Tasto opzioni destro Tasto di chiamata Premere questo
AMICO ELEGANT Manuale di istruzioni Italiano DESCRIZIONE DEL TELEFONO 1.1 vista d assieme DESCRIZIONE TASTI: Tasto Funzioni Tasto opzioni sinistro Tasto opzioni destro Tasto di chiamata Premere questo
Motorola Phone Tools. Guida rapida
 Motorola Phone Tools Guida rapida Sommario Requisiti minimi...2 Operazioni preliminari all'installazione Motorola Phone Tools...3 Installazione Motorola Phone Tools...4 Installazione e configurazione del
Motorola Phone Tools Guida rapida Sommario Requisiti minimi...2 Operazioni preliminari all'installazione Motorola Phone Tools...3 Installazione Motorola Phone Tools...4 Installazione e configurazione del
VIDEOREGISTRATORE DIGITALE PORTATILE Modello FDR108USB
 VIDEOREGISTRATORE DIGITALE PORTATILE Modello FDR108USB MANUALE D ISTRUZIONI Consigliamo di leggere attentamente il presente manuale d istruzioni prima di procedere nell utilizzo dell apparecchio e di conservare
VIDEOREGISTRATORE DIGITALE PORTATILE Modello FDR108USB MANUALE D ISTRUZIONI Consigliamo di leggere attentamente il presente manuale d istruzioni prima di procedere nell utilizzo dell apparecchio e di conservare
Caratteristiche principali
 Caratteristiche principali Telefono piccolo e leggero con interfaccia USB per la telefonia VoIP via internet. Compatibile con il programma Skype. Alta qualità audio a 16-bit. Design compatto con tastiera
Caratteristiche principali Telefono piccolo e leggero con interfaccia USB per la telefonia VoIP via internet. Compatibile con il programma Skype. Alta qualità audio a 16-bit. Design compatto con tastiera
Il campanello Trilly è un avanzatissimo videocitofono con supporto ai più avanzati sistemi di gestione via Smartphone.
 TRILLY 1.0 Introduzione Il campanello Trilly è un avanzatissimo videocitofono con supporto ai più avanzati sistemi di gestione via Smartphone. 1.1 Panoramica funzioni 1) Rispondere al citofono dallo smartphone:
TRILLY 1.0 Introduzione Il campanello Trilly è un avanzatissimo videocitofono con supporto ai più avanzati sistemi di gestione via Smartphone. 1.1 Panoramica funzioni 1) Rispondere al citofono dallo smartphone:
30 giorni di prova gratuiti, entra nel sito www.mypckey.com scarica e installa subito mypckey
 DA OGGI NON IMPORTA DOVE SEI, IL TUO PC DELL UFFICIO E SEMPRE A TUA DISPOSIZIONE! Installa solo un semplice programma (nessun hardware necessario!), genera la tua chiavetta USB, e sei pronto a prendere
DA OGGI NON IMPORTA DOVE SEI, IL TUO PC DELL UFFICIO E SEMPRE A TUA DISPOSIZIONE! Installa solo un semplice programma (nessun hardware necessario!), genera la tua chiavetta USB, e sei pronto a prendere
su Windows XP con schede Cisco Aironet 350
 su Windows XP con schede Cisco Aironet 350 WIFE è il servizio gratuito per l'accesso wireless a Internet. Tutti gli studenti in possesso di un computer portatile possono accedere alla rete Internet mediante
su Windows XP con schede Cisco Aironet 350 WIFE è il servizio gratuito per l'accesso wireless a Internet. Tutti gli studenti in possesso di un computer portatile possono accedere alla rete Internet mediante
ACQUISTI MASSIVI SU SCUOLABOOK
 ACQUISTI MASSIVI SU SCUOLABOOK Manuale d uso v1.4 Sommario Manuale d uso v1.4... 1 Storico revisioni... Errore. Il segnalibro non è definito. 1. Area Scuole... 2 1.1 Richiedi il tuo account... 2 1.2. Accedi
ACQUISTI MASSIVI SU SCUOLABOOK Manuale d uso v1.4 Sommario Manuale d uso v1.4... 1 Storico revisioni... Errore. Il segnalibro non è definito. 1. Area Scuole... 2 1.1 Richiedi il tuo account... 2 1.2. Accedi
COME SCARICARE GLI EBOOK E COME USARLI CONSIGLI PASSO PER PASSO. Prendere l'elenco dei libri di testo adottati e che dovrete comprare
 COME SCARICARE GLI EBOOK E COME USARLI CONSIGLI PASSO PER PASSO Qualche suggerimento Per scaricare i libri digitali bisogna seguire questi passi: Prendere l'elenco dei libri di testo adottati e che dovrete
COME SCARICARE GLI EBOOK E COME USARLI CONSIGLI PASSO PER PASSO Qualche suggerimento Per scaricare i libri digitali bisogna seguire questi passi: Prendere l'elenco dei libri di testo adottati e che dovrete
guida sagem 14-06-2006 14:56 Pagina 1
 guida sagem 14-06-2006 14:56 Pagina 1 Copertura nazionale 3 (gennaio 2006) UMTS: 80% popolazione. Fuori copertura UMTS, grazie al roaming GSM/GPRS, sono disponibili il servizio voce/sms e altri servizi
guida sagem 14-06-2006 14:56 Pagina 1 Copertura nazionale 3 (gennaio 2006) UMTS: 80% popolazione. Fuori copertura UMTS, grazie al roaming GSM/GPRS, sono disponibili il servizio voce/sms e altri servizi
Manuale Operativo P2P Web
 Manuale Operativo P2P Web Menu Capitolo 1 Configurazione dispositivo... Errore. Il segnalibro non è definito. 1.1 Configurazione funzione P2P dispositivo... 2 Capitolo 2 Operazioni P2P Web... Errore. Il
Manuale Operativo P2P Web Menu Capitolo 1 Configurazione dispositivo... Errore. Il segnalibro non è definito. 1.1 Configurazione funzione P2P dispositivo... 2 Capitolo 2 Operazioni P2P Web... Errore. Il
Manuale LiveBox APPLICAZIONE ANDROID. http://www.liveboxcloud.com
 2014 Manuale LiveBox APPLICAZIONE ANDROID http://www.liveboxcloud.com LiveBox Srl non rilascia dichiarazioni o garanzie in merito al contenuto o uso di questa documentazione e declina qualsiasi garanzia
2014 Manuale LiveBox APPLICAZIONE ANDROID http://www.liveboxcloud.com LiveBox Srl non rilascia dichiarazioni o garanzie in merito al contenuto o uso di questa documentazione e declina qualsiasi garanzia
Configurazione di Outlook Express
 OUTLOOK Outlook Express è il client di posta elettronica sviluppato da Microsoft, preinstallato su sistemi operativi Windows a partire da Windows 98 fino all'uscita di Windows XP. Con l'arrivo di Windows
OUTLOOK Outlook Express è il client di posta elettronica sviluppato da Microsoft, preinstallato su sistemi operativi Windows a partire da Windows 98 fino all'uscita di Windows XP. Con l'arrivo di Windows
Panoramica Masergy Communicator
 Panoramica Masergy Communicator Guida rapida di riferimento Versione 20 marzo 2014 1 Cos'è Masergy Communicator? Masergy Communicator fornisce agli utenti finali un'esperienza di comunicazione unificata
Panoramica Masergy Communicator Guida rapida di riferimento Versione 20 marzo 2014 1 Cos'è Masergy Communicator? Masergy Communicator fornisce agli utenti finali un'esperienza di comunicazione unificata
Breve guida a Linux Mint
 Breve guida a Linux Mint Il Desktop. Il "desktop" (scrivania) è la parte del sistema operativo che è responsabile per gli elementi che appaiono sul desktop: il Pannello, lo sfondo, il Centro di Controllo,
Breve guida a Linux Mint Il Desktop. Il "desktop" (scrivania) è la parte del sistema operativo che è responsabile per gli elementi che appaiono sul desktop: il Pannello, lo sfondo, il Centro di Controllo,
Nokia C110/C111 scheda LAN senza filo Manuale di installazione
 Nokia C110/C111 scheda LAN senza filo Manuale di installazione DICHIARAZIONE DI CONFORMITÀ Noi, NOKIA MOBILE PHONES Ltd dichiariamo sotto la nostra esclusiva responsabilità che i prodotti DTN-10 e DTN-11
Nokia C110/C111 scheda LAN senza filo Manuale di installazione DICHIARAZIONE DI CONFORMITÀ Noi, NOKIA MOBILE PHONES Ltd dichiariamo sotto la nostra esclusiva responsabilità che i prodotti DTN-10 e DTN-11
Ladibug TM Software di cattura delle immagini per Document Camera Manuale d uso
 Ladibug TM Software di cattura delle immagini per Document Camera Manuale d uso Indice 1. Introduzione...2 2. Requisiti di sistema...2 3. Installa Ladibug...3 4. Iniziare a usare Ladibug...5 5. Funzionamento...6
Ladibug TM Software di cattura delle immagini per Document Camera Manuale d uso Indice 1. Introduzione...2 2. Requisiti di sistema...2 3. Installa Ladibug...3 4. Iniziare a usare Ladibug...5 5. Funzionamento...6
ALTRO. v 2.5.0 (Maggio 2015)
 ALTRO v 2.5.0 (Maggio 2015) Contenuto 3 3 4 4 5 5 6 8 8 9 10 11 12 13 14 14 14 15 17 18 Panoramica menù Altro Informazioni Assistenza Sistema Notifiche Geolocalizzazione Meteo Configurazioni Modifica Utente
ALTRO v 2.5.0 (Maggio 2015) Contenuto 3 3 4 4 5 5 6 8 8 9 10 11 12 13 14 14 14 15 17 18 Panoramica menù Altro Informazioni Assistenza Sistema Notifiche Geolocalizzazione Meteo Configurazioni Modifica Utente
ISTRUZIONI OPERATIVE AGGIORNAMENTO DEL 18/04/2013
 ISTRUZIONI OPERATIVE AGGIORNAMENTO DEL 18/04/2013 Settore: Oggetto: Servizi diversi per la Clientela Istruzioni operative sul Servizio MB Mobile Banking Banca Passadore Guida operativa Indice degli argomenti
ISTRUZIONI OPERATIVE AGGIORNAMENTO DEL 18/04/2013 Settore: Oggetto: Servizi diversi per la Clientela Istruzioni operative sul Servizio MB Mobile Banking Banca Passadore Guida operativa Indice degli argomenti
Content Manager 2 Manuale utente
 Content Manager 2 Manuale utente Fare riferimento a questo manuale per informazioni sull'utilizzo di Content Manager 2 per la consultazione, l'acquisto, il download e l'installazione di aggiornamenti e
Content Manager 2 Manuale utente Fare riferimento a questo manuale per informazioni sull'utilizzo di Content Manager 2 per la consultazione, l'acquisto, il download e l'installazione di aggiornamenti e
Capitolo 1: Introduzione. Capitolo 2: Avviamento
 Capitolo 1: Introduzione Il Media Player 100 e un Digital Media Player che include un connattore per un apparecchio di salvataggio USB e Card Reader. Il Media Player 100 si collega al vostro centro divertimento
Capitolo 1: Introduzione Il Media Player 100 e un Digital Media Player che include un connattore per un apparecchio di salvataggio USB e Card Reader. Il Media Player 100 si collega al vostro centro divertimento
federica.mazzocchi@gmail.com - 3292365399
 SELEZIONARE PIU COSE INSIEME - Se sono tutte una dopo all altra: - clic sul primo oggetto - tenere premuto - clic sull ultimo - Se sono sparse: - tenere premuto ctrl - premere sui vari oggetti - lasciare
SELEZIONARE PIU COSE INSIEME - Se sono tutte una dopo all altra: - clic sul primo oggetto - tenere premuto - clic sull ultimo - Se sono sparse: - tenere premuto ctrl - premere sui vari oggetti - lasciare
Manuale LiveBox APPLICAZIONE IOS. http://www.liveboxcloud.com
 2014 Manuale LiveBox APPLICAZIONE IOS http://www.liveboxcloud.com LiveBox Srl non rilascia dichiarazioni o garanzie in merito al contenuto o uso di questa documentazione e declina qualsiasi garanzia espressa
2014 Manuale LiveBox APPLICAZIONE IOS http://www.liveboxcloud.com LiveBox Srl non rilascia dichiarazioni o garanzie in merito al contenuto o uso di questa documentazione e declina qualsiasi garanzia espressa
Come usare P-touch Transfer Manager
 Come usare P-touch Transfer Manager Versione 0 ITA Introduzione Avviso importante Il contenuto di questo documento e le specifiche di questo prodotto sono soggetti a modifica senza preavviso. Brother si
Come usare P-touch Transfer Manager Versione 0 ITA Introduzione Avviso importante Il contenuto di questo documento e le specifiche di questo prodotto sono soggetti a modifica senza preavviso. Brother si
GUIDA UTENTE PRIMA NOTA SEMPLICE
 GUIDA UTENTE PRIMA NOTA SEMPLICE (Vers. 2.0.0) Installazione... 2 Prima esecuzione... 5 Login... 6 Funzionalità... 7 Prima Nota... 8 Registrazione nuovo movimento... 10 Associazione di file all operazione...
GUIDA UTENTE PRIMA NOTA SEMPLICE (Vers. 2.0.0) Installazione... 2 Prima esecuzione... 5 Login... 6 Funzionalità... 7 Prima Nota... 8 Registrazione nuovo movimento... 10 Associazione di file all operazione...
GESCO MOBILE per ANDROID
 GESCO MOBILE per ANDROID APPLICAZIONE PER LA GESTIONE DEI DISPOSITIVI GSM GESCO aggiornamenti su www.gesco.it GUIDA ALL USO Vi ringraziamo per aver scelto la qualità dei prodotti GESCO. Scopo di questa
GESCO MOBILE per ANDROID APPLICAZIONE PER LA GESTIONE DEI DISPOSITIVI GSM GESCO aggiornamenti su www.gesco.it GUIDA ALL USO Vi ringraziamo per aver scelto la qualità dei prodotti GESCO. Scopo di questa
Guida per l utente. Introduzione di base 1 Installazione rapida 1. Gestione e ricarica della batteria 1 Avvio e spegnimento 2 Connettere al PC 3
 Guida per l utente Introduzione di base 1 Installazione rapida 1 Gestione e ricarica della batteria 1 Avvio e spegnimento 2 Connettere al PC 3 Introduzione alla schermata principale 4 La barra inferiore
Guida per l utente Introduzione di base 1 Installazione rapida 1 Gestione e ricarica della batteria 1 Avvio e spegnimento 2 Connettere al PC 3 Introduzione alla schermata principale 4 La barra inferiore
Manuale LiveBox APPLICAZIONE ANDROID. http://www.liveboxcloud.com
 2014 Manuale LiveBox APPLICAZIONE ANDROID http://www.liveboxcloud.com LiveBox Srl non rilascia dichiarazioni o garanzie in merito al contenuto o uso di questa documentazione e declina qualsiasi garanzia
2014 Manuale LiveBox APPLICAZIONE ANDROID http://www.liveboxcloud.com LiveBox Srl non rilascia dichiarazioni o garanzie in merito al contenuto o uso di questa documentazione e declina qualsiasi garanzia
Sommario. Introduzione... 11
 Introduzione... 11 1. Prima di cominciare... 13 Da Windows a Windows 7...13 Le novità di Windows 7...15 La barra delle applicazioni...16 Il menu Start...17 Gli effetti Aero...18 Windows 7 e il Web...19
Introduzione... 11 1. Prima di cominciare... 13 Da Windows a Windows 7...13 Le novità di Windows 7...15 La barra delle applicazioni...16 Il menu Start...17 Gli effetti Aero...18 Windows 7 e il Web...19
MANUALE UTENTE. Computer Palmare WORKABOUT PRO
 MANUALE UTENTE Computer Palmare WORKABOUT PRO INDICE PROCEDURA DI INSTALLAZIONE:...3 GUIDA ALL UTILIZZO:...12 PROCEDURA DI AGGIORNAMENTO:...21 2 PROCEDURA DI INSTALLAZIONE: Per il corretto funzionamento
MANUALE UTENTE Computer Palmare WORKABOUT PRO INDICE PROCEDURA DI INSTALLAZIONE:...3 GUIDA ALL UTILIZZO:...12 PROCEDURA DI AGGIORNAMENTO:...21 2 PROCEDURA DI INSTALLAZIONE: Per il corretto funzionamento
MANUALE UTENTE CELLULARE ANZIANI W60 DUAL SIM
 MANUALE UTENTE CELLULARE ANZIANI W60 DUAL SIM Grazie per aver acquistato il W60. Con questo dispositivo Dual SIM potrete facilmente effettuare telefonate, mandare e ricevere SMS, con una copertura di rete
MANUALE UTENTE CELLULARE ANZIANI W60 DUAL SIM Grazie per aver acquistato il W60. Con questo dispositivo Dual SIM potrete facilmente effettuare telefonate, mandare e ricevere SMS, con una copertura di rete
ISTITUTO COMPRENSIVO N.1
 Oggetto: Indicazioni operative per la gestione dei registri I docenti che desiderano utilizzare i registri in formato digitale devono seguire le seguenti indicazioni 1. Nei prossimi giorni, nell area riservata
Oggetto: Indicazioni operative per la gestione dei registri I docenti che desiderano utilizzare i registri in formato digitale devono seguire le seguenti indicazioni 1. Nei prossimi giorni, nell area riservata
Tools For Autism 1.0. Manuale d uso
 Tools For Autism 1.0 Manuale d uso Introduzione L applicazione per tablet Android Tools For Autism consente la creazione, visualizzazione e modifica di due strumenti didattici quali le storie sociali e
Tools For Autism 1.0 Manuale d uso Introduzione L applicazione per tablet Android Tools For Autism consente la creazione, visualizzazione e modifica di due strumenti didattici quali le storie sociali e
Your Detecting Connection. Manuale utente. support@xchange2.net
 Your Detecting Connection Manuale utente support@xchange2.net 4901-0133-4 ii Sommario Sommario Installazione... 4 Termini e condizioni dell applicazione XChange 2...4 Configurazione delle Preferenze utente...
Your Detecting Connection Manuale utente support@xchange2.net 4901-0133-4 ii Sommario Sommario Installazione... 4 Termini e condizioni dell applicazione XChange 2...4 Configurazione delle Preferenze utente...
ALTERNATYVA MOBILE GUIDA RAPIDA ALLA CONFIGURAZIONE DEL ROUTER
 ALTERNATYVA MOBILE GUIDA RAPIDA ALLA CONFIGURAZIONE DEL ROUTER Gentile Cliente, ti ringraziamo per aver scelto il servizio AlternatYva. Attraverso i semplici passi di seguito descritti, potrai da subito
ALTERNATYVA MOBILE GUIDA RAPIDA ALLA CONFIGURAZIONE DEL ROUTER Gentile Cliente, ti ringraziamo per aver scelto il servizio AlternatYva. Attraverso i semplici passi di seguito descritti, potrai da subito
MANUALE OCCHIALI SPY 720P
 MANUALE OCCHIALI SPY 720P CARATTERISTICHE: 1- I migliori occhiali spy con telecamera in HD al mondo 2- Immagini video ad alta qualità con colori brillanti e ricchi 3- Design flessibile per facce differenti
MANUALE OCCHIALI SPY 720P CARATTERISTICHE: 1- I migliori occhiali spy con telecamera in HD al mondo 2- Immagini video ad alta qualità con colori brillanti e ricchi 3- Design flessibile per facce differenti
Aggiornamento dei dati dell obiettivo per il controllo distorsione
 Aggiornamento dei dati dell obiettivo per il controllo distorsione Grazie per avere acquistato un prodotto Nikon. In questa guida viene descritto come eseguire l aggiornamento dei dati dell obiettivo per
Aggiornamento dei dati dell obiettivo per il controllo distorsione Grazie per avere acquistato un prodotto Nikon. In questa guida viene descritto come eseguire l aggiornamento dei dati dell obiettivo per
bla bla Guard Manuale utente
 bla bla Guard Manuale utente Guard Guard: Manuale utente Data di pubblicazione venerdì, 24. luglio 2015 Version 2.0.0 Diritto d'autore 2006-2013 OPEN-XCHANGE Inc., Questo documento è proprietà intellettuale
bla bla Guard Manuale utente Guard Guard: Manuale utente Data di pubblicazione venerdì, 24. luglio 2015 Version 2.0.0 Diritto d'autore 2006-2013 OPEN-XCHANGE Inc., Questo documento è proprietà intellettuale
JD-3 HD. Manuale d Uso
 JEPSSEN JD-3 HD Manuale d Uso jepssen.com 2012 Jepssen. All rights reserved. Indice Introduzione 04 1.1 Installazione 05 Guida Rapida 07 2.1 Pulsanti Funzione 08 2.2 Avvio e Spegnimento 08 2.3 Telecomando
JEPSSEN JD-3 HD Manuale d Uso jepssen.com 2012 Jepssen. All rights reserved. Indice Introduzione 04 1.1 Installazione 05 Guida Rapida 07 2.1 Pulsanti Funzione 08 2.2 Avvio e Spegnimento 08 2.3 Telecomando
JD-6 4K. Manuale d Uso. jepssen.com 02
 JD-6 4K Manuale d Uso jepssen.com 02 jepssen.com 2015 Jepssen. All rights reserved. Indice Introduzione 04 1.1 Installazione 05 Guida Rapida 07 2.1 Pulsanti Funzione 08 2.2 Avvio e Spegnimento 08 2.3
JD-6 4K Manuale d Uso jepssen.com 02 jepssen.com 2015 Jepssen. All rights reserved. Indice Introduzione 04 1.1 Installazione 05 Guida Rapida 07 2.1 Pulsanti Funzione 08 2.2 Avvio e Spegnimento 08 2.3
Outlook Plugin per VTECRM
 Outlook Plugin per VTECRM MANUALE UTENTE Sommario Capitolo 1: Installazione e Login... 2 1 Requisiti di installazione... 2 2 Installazione... 3 3 Primo Login... 4 Capitolo 2: Lavorare con Outlook Plugin...
Outlook Plugin per VTECRM MANUALE UTENTE Sommario Capitolo 1: Installazione e Login... 2 1 Requisiti di installazione... 2 2 Installazione... 3 3 Primo Login... 4 Capitolo 2: Lavorare con Outlook Plugin...
Guida all Utilizzo del Posto Operatore su PC
 Guida all Utilizzo del Posto Operatore su PC 1 Introduzione Indice Accesso all applicazione 3 Installazione di Vodafone Applicazione Centralino 3 Utilizzo dell Applicazione Centralino con accessi ad internet
Guida all Utilizzo del Posto Operatore su PC 1 Introduzione Indice Accesso all applicazione 3 Installazione di Vodafone Applicazione Centralino 3 Utilizzo dell Applicazione Centralino con accessi ad internet
Connessione di RStone al computer tramite RKey
 Connessione di RStone al computer tramite RKey 1) Per connettere RStone al computer è necessario prima installare il software corretto: RadonPro per chi possiede RStone Pro oppure EasyRadon per chi possiede
Connessione di RStone al computer tramite RKey 1) Per connettere RStone al computer è necessario prima installare il software corretto: RadonPro per chi possiede RStone Pro oppure EasyRadon per chi possiede
su Windows XP con schede Cisco Aironet 350
 su Windows XP con schede Cisco Aironet 350 WIFE è il servizio gratuito per l'accesso wireless a Internet. Tutti gli studenti in possesso di un computer portatile possono accedere alla rete Internet mediante
su Windows XP con schede Cisco Aironet 350 WIFE è il servizio gratuito per l'accesso wireless a Internet. Tutti gli studenti in possesso di un computer portatile possono accedere alla rete Internet mediante
GRUPPO CAMBIELLI. Posta elettronica (Webmail) Consigli di utilizzo
 GRUPPO CAMBIELLI Posta elettronica (Webmail) Consigli di utilizzo Questo sintetico manuale ha lo scopo di chiarire alcuni aspetti basilari per l uso della posta elettronica del gruppo Cambielli. Introduzione
GRUPPO CAMBIELLI Posta elettronica (Webmail) Consigli di utilizzo Questo sintetico manuale ha lo scopo di chiarire alcuni aspetti basilari per l uso della posta elettronica del gruppo Cambielli. Introduzione
IRSplit. Istruzioni d uso 07/10-01 PC
 3456 IRSplit Istruzioni d uso 07/10-01 PC 2 IRSplit Istruzioni d uso Indice 1. Requisiti Hardware e Software 4 1.1 Requisiti Hardware 4 1.2 Requisiti Software 4 2. Installazione 4 3. Concetti fondamentali
3456 IRSplit Istruzioni d uso 07/10-01 PC 2 IRSplit Istruzioni d uso Indice 1. Requisiti Hardware e Software 4 1.1 Requisiti Hardware 4 1.2 Requisiti Software 4 2. Installazione 4 3. Concetti fondamentali
BMSO1001. Virtual Configurator. Istruzioni d uso 02/10-01 PC
 BMSO1001 Virtual Configurator Istruzioni d uso 02/10-01 PC 2 Virtual Configurator Istruzioni d uso Indice 1. Requisiti Hardware e Software 4 1.1 Requisiti Hardware 4 1.2 Requisiti Software 4 2. Concetti
BMSO1001 Virtual Configurator Istruzioni d uso 02/10-01 PC 2 Virtual Configurator Istruzioni d uso Indice 1. Requisiti Hardware e Software 4 1.1 Requisiti Hardware 4 1.2 Requisiti Software 4 2. Concetti
Indice. 1. Manuale per essere aggiornato prima di usare 1.1. Installazione della SIM 1.2. Ricarica
 17 Indice 1. Manuale per essere aggiornato prima di usare 1.1. Installazione della SIM 1.2. Ricarica 2. Come usare dei vari tasti del dispositivo 3. Introduzione 3.1. Interfaccia di riserva 3.2. Digitazione
17 Indice 1. Manuale per essere aggiornato prima di usare 1.1. Installazione della SIM 1.2. Ricarica 2. Come usare dei vari tasti del dispositivo 3. Introduzione 3.1. Interfaccia di riserva 3.2. Digitazione
I M P O S T A R E U N A C C O U N T D I P O S T A C O N M O Z I L L A T H U N D E R B I R D
 I M P O S T A R E U N A C C O U N T D I P O S T A C O N M O Z I L L A T H U N D E R B I R D C O N F I G U R A R E L A M A I L 1) Aperto il programma, cliccare su strumenti > impostazioni account. 2) Si
I M P O S T A R E U N A C C O U N T D I P O S T A C O N M O Z I L L A T H U N D E R B I R D C O N F I G U R A R E L A M A I L 1) Aperto il programma, cliccare su strumenti > impostazioni account. 2) Si
INIZIARE DA QUI. Contenuto. Procedure descritte nella guida. Importante! Si è già in possesso di un palmare Palm?
 DA LEGGERE PRIMA INIZIARE DA QUI Procedure descritte nella guida Carica e configurazione del palmare Palm Tungsten E. Utilizzo del palmare. Installazione del software Palm Desktop. Importante! Si è già
DA LEGGERE PRIMA INIZIARE DA QUI Procedure descritte nella guida Carica e configurazione del palmare Palm Tungsten E. Utilizzo del palmare. Installazione del software Palm Desktop. Importante! Si è già
Guida per l utente di PrintMe Mobile 3.0
 Guida per l utente di PrintMe Mobile 3.0 Descrizione del contenuto Informazioni su PrintMe Mobile Requisiti del sistema Stampa Soluzione dei problemi Informazioni su PrintMe Mobile PrintMe Mobile è una
Guida per l utente di PrintMe Mobile 3.0 Descrizione del contenuto Informazioni su PrintMe Mobile Requisiti del sistema Stampa Soluzione dei problemi Informazioni su PrintMe Mobile PrintMe Mobile è una
ALTRO. v 2.4.0 (Aprile 2015)
 ALTRO v 2.4.0 (Aprile 2015) Contenuto 60 60 60 61 61 62 64 64 65 66 67 67 69 69 70 70 71 73 73 Panoramica menù Altro Informazioni Assistenza Sistema Notifiche Meteo Configurazioni Modifica Utente Gestione
ALTRO v 2.4.0 (Aprile 2015) Contenuto 60 60 60 61 61 62 64 64 65 66 67 67 69 69 70 70 71 73 73 Panoramica menù Altro Informazioni Assistenza Sistema Notifiche Meteo Configurazioni Modifica Utente Gestione
Per cosa posso utilizzarlo?
 Guida rapida Vodafone Mobile Connect Card Express Vodafone Broadband Benvenuti nel mondo della connessione dati in mobilità di Vodafone Mobile Connect Card Express. In questa guida spieghiamo come installare
Guida rapida Vodafone Mobile Connect Card Express Vodafone Broadband Benvenuti nel mondo della connessione dati in mobilità di Vodafone Mobile Connect Card Express. In questa guida spieghiamo come installare
Guida rapida di ACT-5020TW
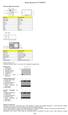 Schema della fotocamera: ENGLISH Micro USB Micro HDMI Reset Micro SD LCD UP Down Mode TRANSLATION Micro USB Micro HDMI Reset Micro SD LCD Su Giù Modalità ENGLISH Shutter key Power key Busy indicator WIFI
Schema della fotocamera: ENGLISH Micro USB Micro HDMI Reset Micro SD LCD UP Down Mode TRANSLATION Micro USB Micro HDMI Reset Micro SD LCD Su Giù Modalità ENGLISH Shutter key Power key Busy indicator WIFI
Istruzioni per la configurazione di IziOzi
 Istruzioni per la configurazione di IziOzi Installazione L'applicazione si può installare da qualunque dispositivo Android a partire dalla versione 4.1 con la procedura standard tramite Google Play Store.
Istruzioni per la configurazione di IziOzi Installazione L'applicazione si può installare da qualunque dispositivo Android a partire dalla versione 4.1 con la procedura standard tramite Google Play Store.
