Guida all'uso delle famiglie di Revit Architecture Esercitazioni (unità metriche)
|
|
|
- Simone Berardino
- 8 anni fa
- Visualizzazioni
Transcript
1 Guida all'uso delle famiglie di Revit Architecture 2010 Esercitazioni (unità metriche) Giugno 2009
2 2009 Autodesk, Inc. All Rights Reserved. Except as otherwise permitted by Autodesk, Inc., this publication, or parts thereof, may not be reproduced in any form, by any method, for any purpose. Certain materials included in this publication are reprinted with the permission of the copyright holder. Trademarks The following are registered trademarks or trademarks of Autodesk, Inc., in the USA and other countries: 3DEC (design/logo), 3December, 3December.com, 3ds Max, ADI, Alias, Alias (swirl design/logo), AliasStudio, Alias Wavefront (design/logo), ATC, AUGI, AutoCAD, AutoCAD Learning Assistance, AutoCAD LT, AutoCAD Simulator, AutoCAD SQL Extension, AutoCAD SQL Interface, Autodesk, Autodesk Envision, Autodesk Insight, Autodesk Intent, Autodesk Inventor, Autodesk Map, Autodesk MapGuide, Autodesk Streamline, AutoLISP, AutoSnap, AutoSketch, AutoTrack, Backdraft, Built with ObjectARX (logo), Burn, Buzzsaw, CAiCE, Can You Imagine, Character Studio, Cinestream, Civil 3D, Cleaner, Cleaner Central, ClearScale, Colour Warper, Combustion, Communication Specification, Constructware, Content Explorer, Create>what's>Next> (design/logo), Dancing Baby (image), DesignCenter, Design Doctor, Designer's Toolkit, DesignKids, DesignProf, DesignServer, DesignStudio, Design Studio (design/logo), Design Web Format, Discreet, DWF, DWG, DWG (logo), DWG Extreme, DWG TrueConvert, DWG TrueView, DXF, Ecotect, Exposure, Extending the Design Team, Face Robot, FBX, Filmbox, Fire, Flame, Flint, FMDesktop, Freewheel, Frost, GDX Driver, Gmax, Green Building Studio, Heads-up Design, Heidi, HumanIK, IDEA Server, i-drop, ImageModeler, imout, Incinerator, Inferno, Inventor, Inventor LT, Kaydara, Kaydara (design/logo), Kynapse, Kynogon, LandXplorer, LocationLogic, Lustre, Matchmover, Maya, Mechanical Desktop, Moonbox, MotionBuilder, Movimento, Mudbox, NavisWorks, ObjectARX, ObjectDBX, Open Reality, Opticore, Opticore Opus, PolarSnap, PortfolioWall, Powered with Autodesk Technology, Productstream, ProjectPoint, ProMaterials, RasterDWG, Reactor, RealDWG, Real-time Roto, REALVIZ, Recognize, Render Queue, Retimer,Reveal, Revit, Showcase, ShowMotion, SketchBook, Smoke, Softimage, Softimage XSI (design/logo), SteeringWheels, Stitcher, Stone, StudioTools, Topobase, Toxik, TrustedDWG, ViewCube, Visual, Visual Construction, Visual Drainage, Visual Landscape, Visual Survey, Visual Toolbox, Visual LISP, Voice Reality, Volo, Vtour, Wire, Wiretap, WiretapCentral, XSI, and XSI (design/logo). The following are registered trademarks or trademarks of Autodesk Canada Co. in the USA and/or Canada and other countries: Backburner,Multi-Master Editing, River, and Sparks. The following are registered trademarks or trademarks of MoldflowCorp. in the USA and/or other countries: Moldflow, MPA, MPA (design/logo),moldflow Plastics Advisers, MPI, MPI (design/logo), Moldflow Plastics Insight,MPX, MPX (design/logo), Moldflow Plastics Xpert. Disclaimer THIS PUBLICATION AND THE INFORMATION CONTAINED HEREIN IS MADE AVAILABLE BY AUTODESK, INC. "AS IS." AUTODESK, INC. DISCLAIMS ALL WARRANTIES, EITHER EXPRESS OR IMPLIED, INCLUDING BUT NOT LIMITED TO ANY IMPLIED WARRANTIES OF MERCHANTABILITY OR FITNESS FOR A PARTICULAR PURPOSE REGARDING THESE MATERIALS. Trademarks The following are registered trademarks or trademarks of Autodesk, Inc., in the USA and other countries: 3DEC (design/logo), 3December, 3December.com, 3ds Max, ADI, Alias, Alias (swirl design/logo), AliasStudio, Alias Wavefront (design/logo), ATC, AUGI, AutoCAD, AutoCAD Learning Assistance, AutoCAD LT, AutoCAD Simulator, AutoCAD SQL Extension, AutoCAD SQL Interface, Autodesk, Autodesk Envision, Autodesk Insight, Autodesk Intent, Autodesk Inventor, Autodesk Map, Autodesk MapGuide, Autodesk Streamline, AutoLISP, AutoSnap, AutoSketch, AutoTrack, Backdraft, Built with ObjectARX (logo), Burn, Buzzsaw, CAiCE, Can You Imagine, Character Studio, Cinestream, Civil 3D, Cleaner, Cleaner Central, ClearScale, Colour Warper, Combustion, Communication Specification, Constructware, Content Explorer, Create>what's>Next> (design/logo), Dancing Baby (image), DesignCenter, Design Doctor, Designer's Toolkit, DesignKids, DesignProf, DesignServer, DesignStudio, Design Studio (design/logo), Design Web Format, Discreet, DWF, DWG, DWG (logo), DWG Extreme, DWG TrueConvert, DWG TrueView, DXF, Ecotect, Exposure, Extending the Design Team, Face Robot, FBX, Filmbox, Fire, Flame, Flint, FMDesktop, Freewheel, Frost, GDX Driver, Gmax, Green Building Studio, Heads-up Design, Heidi, HumanIK, IDEA Server, i-drop, ImageModeler, imout, Incinerator, Inferno, Inventor, Inventor LT, Kaydara, Kaydara (design/logo), Kynapse, Kynogon, LandXplorer, LocationLogic, Lustre, Matchmover, Maya, Mechanical Desktop, Moonbox, MotionBuilder, Movimento, Mudbox, NavisWorks, ObjectARX, ObjectDBX, Open Reality, Opticore, Opticore Opus, PolarSnap, PortfolioWall, Powered with Autodesk Technology, Productstream, ProjectPoint, ProMaterials, RasterDWG, Reactor, RealDWG, Real-time Roto, REALVIZ, Recognize, Render Queue, Retimer,Reveal, Revit, Showcase, ShowMotion, SketchBook, Smoke, Softimage, Softimage XSI (design/logo), SteeringWheels, Stitcher, Stone, StudioTools, Topobase, Toxik, TrustedDWG, ViewCube, Visual, Visual Construction, Visual Drainage, Visual Landscape, Visual Survey, Visual Toolbox, Visual LISP, Voice Reality, Volo, Vtour, Wire, Wiretap, WiretapCentral, XSI, and XSI (design/logo). The following are registered trademarks or trademarks of Autodesk Canada Co. in the USA and/or Canada and other countries: Backburner,Multi-Master Editing, River, and Sparks. The following are registered trademarks or trademarks of MoldflowCorp. in the USA and/or other countries: Moldflow, MPA, MPA (design/logo),moldflow Plastics Advisers, MPI, MPI (design/logo), Moldflow Plastics Insight,MPX, MPX (design/logo), Moldflow Plastics Xpert. Third Party Software Program Credits ACIS Copyright Spatial Corp. Portions Copyright 2002 Autodesk, Inc. Flash is a registered trademark of Macromedia, Inc. in the United States and/or other countries. International CorrectSpell Spelling Correction System 1995 by Lernout & Hauspie Speech Products, N.V. All rights reserved. InstallShield 3.0. Copyright 1997 InstallShield Software Corporation. All rights reserved. PANTONE Colors displayed in the software application or in the user documentation may not match PANTONE-identified standards. Consult current PANTONE Color Publications for accurate color. PANTONE Color Data and/or Software shall not be copied onto another disk or into memory unless as part of the execution of this Autodesk software product. Portions Copyright Arthur D. Applegate. All rights reserved.
3 Portions of this software are based on the work of the Independent JPEG Group. RAL DESIGN RAL, Sankt Augustin, 2002 RAL CLASSIC RAL, Sankt Augustin, 2002 Representation of the RAL Colors is done with the approval of RAL Deutsches Institut für Gütesicherung und Kennzeichnung e.v. (RAL German Institute for Quality Assurance and Certification, re. Assoc.), D Sankt Augustin. Typefaces from the Bitstream typeface library copyright Typefaces from Payne Loving Trust All rights reserved. Printed manual and help produced with Idiom WorldServer. WindowBlinds: DirectSkin OCX Stardock AnswerWorks 4.0 ; WexTech Systems, Inc. Portions of this software Vantage-Knexys. All rights reserved. The Director General of the Geographic Survey Institute has issued the approval for the coordinates exchange numbered TKY2JGD for Japan Geodetic Datum 2000, also known as technical information No H1-N0.2 of the Geographic Survey Institute, to be installed and used within this software product (Approval No.: 646 issued by GSI, April 8, 2002). Portions of this computer program are copyright LizardTech, Inc. All rights reserved. MrSID is protected by U.S. Patent No. 5,710,835. Foreign Patents Pending. Portions of this computer program are Copyright ; 2000 Earth Resource Mapping, Inc. OSTN97 Crown Copyright All rights reserved. OSTN02 Crown copyright All rights reserved. OSGM02 Crown copyright 2002, Ordnance Survey Ireland, FME Objects Engine 2005 SAFE Software. All rights reserved. ETABS is a registered trademark of Computers and Structures, Inc. ETABS copyright Computers and Structures, Inc. All rights reserved. RISA is a trademark of RISA Technologies. RISA-3D copyright RISA Technologies. All rights reserved. Portions relating to JPEG Copyright Thomas G. Lane. All rights reserved. This software is based in part on the work of the Independent JPEG Group. Portions relating to TIFF Copyright Sam Leffler. Copyright Silicon Graphics, Inc. All rights reserved. The Tiff portions of this software are provided by the copyright holders and contributors as is and any express or implied warranties, including, but not limited to, the implied warranties or merchantability and fitness for a particular purpose are disclaimed. In no event shall the copyright owner or contributors of the TIFF portions be liable for any direct, indirect, incidental, special, exemplary, or consequential damages (including, but not limited to, procurement of substitute goods or services; loss of use, data, or profits; or business interruption) however caused and on any theory of liability, whether in contract, strict liability, or tort (including negligence or otherwise) arising in any way out of the use of the TIFF portions of this software, even if advised of the possibility of such damage. Portions of Libtiff Copyright Sam Leffler. Copyright Silicon Graphics, Inc. Permission to use, copy, modify, distribute, and sell this software and its documentation for any purpose is hereby granted without fee, provided that (i) the above copyright notices and this permission notice appear in all copies of the software and related documentation, and (ii) the names of Sam Leffler and Silicon Graphics may not be used in any advertising or publicity relating to the software without the specific, prior written permission of Sam Leffler and Silicon Graphics. Portions of Libxml Copyright Daniel Veillard. All Rights Reserved. Permission is hereby granted, free of charge, to any person obtaining a copy of this software and associated documentation files (the Software ), to deal in the Software without restriction, including without limitation the rights to use, copy, modify, merge, publish, distribute, sublicense, and/or sell copies of the Software, and to permit persons to whom the Software is furnished to do so, subject to the following conditions: The above copyright notices and this permission notice shall be included in all copies or substantial portions of the Software. Government Use Use, duplication, or disclosure by the U.S. Government is subject to restrictions as set forth in FAR (Commercial Computer Software-Restricted Rights) and DFAR (Rights in Technical Data and Computer Software), as applicable.
4
5 Sommario Capitolo 1 Introduzione Capitolo 2 Concetti fondamentali sulle famiglie di Revit Architecture Le famiglie: cosa sono? Esempio: creazione di un elemento di arredo tramite una famiglia e un tipo Ruolo delle famiglie nei modelli di edificio Tipi di famiglie Famiglie di sistema Famiglie caricabili Famiglie locali Ambiente di progettazione per la creazione di famiglie Capitolo 3 Panoramica sulle famiglie caricabili Creazione di famiglie caricabili Introduzione all'editor di famiglie Creazione di una famiglia caricabile Flusso di lavoro: creazione di una famiglia caricabile Pianificazione di una famiglia caricabile Scelta di un modello di famiglia Creazione di sottocategorie di famiglie Creazione della struttura della famiglia Creazione di tipi di famiglia Verifica della famiglia Creazione della geometria della famiglia Quotatura della geometria della famiglia Aggiunta di parametri di famiglia Assegnazione della geometria della famiglia alle sottocategorie Gestione della visibilità e del livello di dettaglio della famiglia Aggiunta di un collegamento Web alle famiglie Verifica di una famiglia in un progetto Tecniche avanzate per le famiglie caricabili Nidificazione e condivisione di famiglie di componenti Collegamento dei parametri delle famiglie v
6 Caricamento di annotazioni generiche in famiglie di modelli Creazione di famiglie basate sul piano di lavoro e sulla superficie Creazione di famiglie verticali Creazione di un catalogo di tipi Eliminazione di famiglie e tipi inutilizzati Esercitazioni sulle famiglie di Revit Architecture Capitolo 4 Le famiglie di sistema Creazione di materiali di muro personalizzati Creazione di un tipo di muro personalizzato Creazione di un tipo di muro sovrapposto personalizzato Trasferimento di famiglie di sistema tra progetti Capitolo 5 Creazione di famiglie di componenti di dettaglio Creazione di una famiglia di componenti di dettaglio di un davanzale di finestra da un file DWG Creazione di una famiglia di componenti di dettaglio di una finestra intera Aggiunta del componente di dettaglio di finestra intera a una famiglia di finestre Capitolo 6 Creazione di una famiglia di porte Disegno dei componenti della vista di pianta della porta Creazione di una geometria solida del pannello della porta Assegnazione di materiali ai componenti della porta Definizione di nuovi tipi di porta Capitolo 7 Creazione di una famiglia di librerie (arredi) Creazione della nuova famiglia di librerie Creazione della struttura della famiglia Creazione di parametri e tipi di famiglie Creazione di pannelli Creazione della piastra alla base Aggiunta del ripiano superiore Modifica della forma dei pannelli laterali Creazione e assegnazione di sottocategorie Aggiunta di ripiani Aggiunta di un pannello divisorio verticale Aggiunta di uno sportello Gestione della visibilità Aggiunta di una mascheratura Creazione e assegnazione di materiali Creazione di un parametro Materiale Controllo della visibilità dello sportello Creazione di un catalogo di tipi Creazione di una famiglia di finestre complesse Capitolo 8 Creazione di una famiglia di finestre complesse Creazione di un'apertura complessa in un muro Capitolo 9 Creazione della geometria della finestra Creazione della geometria della finestra Capitolo 10 Nidificazione di famiglie di davanzali nella famiglia di finestre vi Sommario
7 Nidificazione di famiglie di davanzali nella famiglia di finestre Sommario vii
8 viii
9 Introduzione 1 Guida all'uso delle famiglie di Revit Architecture Le famiglie sono parte integrante dell'utilizzo di Revit Architecture e della creazione di contenuto personalizzato. In questa guida si apprenderanno: L'utilizzo delle famiglie nei progetti I concetti della progettazione parametrica e della creazione delle famiglie Le procedure consigliate per la creazione delle famiglie personalizzate. Le spiegazioni teoriche, esercitazioni pratiche e informazioni di riferimento contenute nella presente guida aiutano l'utente a comprendere meglio il funzionamento delle famiglie. Destinatari e requisiti essenziali La presente guida è destinata a utenti poco esperti, intermedi e avanzati delle famiglie di Revit Architecture. Sebbene precedenti esperienze di disegno e modellazione 2D e 3D possano risultare utili per capire il funzionamento delle famiglie, prima di utilizzare questa guida è opportuno possedere una conoscenza elementare di Revit Architecture. In caso contrario, si consiglia di eseguire le esercitazioni contenute nel software. Per accedere alle esercitazioni, fare clic su? Esercitazioni. File di esercitazione Per le esercitazioni pratiche incluse in questa guida vengono utilizzati modelli e file di famiglia scaricabili da La maggior parte di questi file sono contraddistinti dall'estensione.rfa,.rte o.rvt e vengono estratti per default in C:\Documents and Settings\All Users\Dati applicazioni\autodesk\rac 2010\Training Files (Windows XP) o C:\ProgramData\Autodesk\RAC 2010\Training Files (Windows Vista). 1
10 2
11 Concetti fondamentali sulle famiglie di Revit Architecture 2 Tutti gli elementi aggiunti ai progetti di Revit Architecture da quelli strutturali, quali muri, tetti, finestre e porte, utilizzati per costruire il modello di edificio, fino ai dettagli, i dispositivi, le etichette e i componenti di dettaglio, utilizzati per la documentazione del modello vengono creati tramite le famiglie. Utilizzando le famiglie predefinite disponibili in Revit Architecture e creandone di nuove, è possibile aggiungere elementi standard e personalizzati ai modelli di edificio. Grazie alle famiglie, è possibile avere un notevole controllo su elementi simili tra loro per funzionamento e utilizzo e ciò consente di effettuare con facilità modifiche progettuali e di gestire i progetti in modo più efficiente. Le famiglie: cosa sono? Una famiglia è un gruppo di elementi con un insieme di proprietà comuni, denominate parametri, e una rappresentazione grafica correlata. I diversi elementi appartenenti a una famiglia possono presentare valori diversi per alcuni o tutti i parametri, ma l'insieme di parametri, ad esempio nomi e funzioni, è identico. Queste variazioni in una famiglia sono denominate tipi di famiglia o tipi. Ad esempio, la categoria Arredi include famiglie e tipi di famiglie che è possibile utilizzare per la creazione di diversi elementi di arredo, quali scrivanie, sedie e armadi. Sebbene queste famiglie si prestino a più scopi e includano materiali differenti, sono tuttavia correlate. A ogni tipo della famiglia sono associati una rappresentazione grafica correlata e un insieme identico di parametri, denominati parametri del tipo di famiglia. Quando si crea un elemento in un progetto con una famiglia e un tipo di famiglia specifici, si crea un'istanza dell'elemento. Ogni istanza include un insieme di proprietà in cui è possibile modificare alcuni parametri di elemento indipendenti dai parametri del tipo di famiglia. Queste modifiche si applicano solo all'istanza dell'elemento, l'elemento singolo nel progetto. Se si modificano i parametri del tipo di famiglia, le modifiche vengono applicate a tutte le istanze dell'elemento create con quel tipo. Esempio: creazione di un elemento di arredo tramite una famiglia e un tipo Quando si crea un elemento in un progetto, quell'elemento viene organizzato dapprima in base alla categoria e quindi alla famiglia, al tipo di famiglia e all'istanza. Tutti e 4 i livelli forniscono un diverso livello di controllo dell'elemento nel progetto. L'esempio seguente illustra la procedura di creazione e controllo di una libreria in un progetto. 3
12 Determinazione della categoria dell'elemento Tutte le famiglie utilizzate o disponibili nei progetti (e nei modelli) sono visibili nel Browser di progetto sotto Famiglie, raggruppate per categorie di elementi. La categoria consente di definire il livello principale di identificazione e comportamento per l'elemento. Quando si avvia il comando per la creazione di un componente di arredo, viene determinata automaticamente l'appartenenza dell'elemento alla categoria Arredi. La categoria stabilisce il ruolo dell'elemento nel modello di edificio, determina gli elementi con i quali interagirà e specifica che, verrà incluso in qualunque abaco di arredi creato. Selezione della famiglia Se si espande la categoria Arredi, si potrà notare che essa include un certo numero di famiglie diverse. Tutti gli arredi creati nel progetto (a meno che non siano destinati ad un uso specifico o si carichino altre famiglie), apparterranno ad una di tali categorie. Una famiglia in genere non fornisce informazioni sufficienti per creare l'elemento desiderato nel progetto. Se in effetti da un lato consente di limitare la definizione dell'elemento che si crea in termini di caratteristiche di base e rappresentazione grafica, non specifica tuttavia la dimensione, il materiale o altre caratteristiche particolari dell'elemento. Per questo motivo le famiglie includono i tipi di famiglia. Definizione del tipo di famiglia I tipi di famiglia sono varianti del tipo di elemento rappresentato dalla famiglia stessa e vengono riportati sotto le famiglie di arredi indicate di seguito. Per ciascuno dei tipi sottoelencati, la famiglia determina il genere di arredo che si intende creare (una libreria, un armadio, una sedia o una scrivania), mentre il tipo di famiglia determina le quote, il materiale ed altre caratteristiche dell'elemento creato. 4 Capitolo 2 Concetti fondamentali sulle famiglie di Revit Architecture
13 Creazione di un'istanza Per aggiungere ad un progetto un tipo di arredo della famiglia di librerie, avviare lo strumento Componente. Nel Selettore di tipo vengono elencati i tipi di famiglie di librerie disponibili nel progetto, prima per famiglia e quindi per nome. Selezionare il tipo desiderato e aggiungerlo al progetto. Quando si crea un elemento nel progetto, si crea quella che viene definita un'istanza del tipo di famiglia. Quando si crea un elemento di libreria, si inserisce un'istanza di tale tipo nel progetto. Quando si creano, invece, quattro librerie, si inseriscono quattro istanze di tale tipo nel progetto. Esempio: creazione di un elemento di arredo tramite una famiglia e un tipo 5
14 Modifica dell'elemento L'elemento creato nel progetto può essere modificato. Se si seleziona una o più istanze di libreria nell'esempio precedente, si fa clic con il pulsante destro del mouse e si sceglie Proprietà elemento, vengono visualizzate le proprietà di istanza della libreria o delle librerie. Nella finestra di dialogo visualizzata è possibile apportare varie modifiche all'elemento e ai relativi parametri. Modifica dei parametri di istanza Nella finestra di dialogo Proprietà istanza, in Parametri istanza, scorrere verso il basso fino a visualizzare i parametri di istanza della libreria. È possibile modificare tutti questi valori per le istanze di libreria selezionate. Le modifiche non vengono applicate a tutte le librerie di quel tipo, ma solo alle istanze di libreria selezionate. 6 Capitolo 2 Concetti fondamentali sulle famiglie di Revit Architecture
15 Questa famiglia include un parametro di istanza, denominato DoorIncluded, che determina se la libreria include o meno uno sportello. Nell'illustrazione precedente, tale parametro è selezionato. Se lo si deseleziona per una delle istanze della libreria, in quella libreria non viene visualizzato alcuno sportello. Modifica dei parametri del tipo Nella finestra di dialogo Proprietà istanza, fare clic su Modifica tipo per visualizzare i parametri del tipo di libreria. Questi parametri sono condivisi da tutte le librerie dello stesso tipo di famiglia nel progetto. Le eventuali modifiche apportate a questi parametri vengono applicate a tutte le librerie dello stesso tipo di famiglia nel progetto, indipendentemente dalla selezione effettuata. Modifica della famiglia o del tipo di famiglia Esempio: creazione di un elemento di arredo tramite una famiglia e un tipo 7
16 È inoltre possibile modificare il tipo di famiglia, oppure la famiglia e il tipo di famiglia dell'elemento di libreria nella finestra di dialogo Proprietà istanza. Per modificare la famiglia, nella parte superiore della finestra di dialogo, in Famiglia selezionare una nuova famiglia. In questo esempio, si può scegliere una famiglia che consente di creare una libreria di uno stile differente o sostituire la libreria con un elemento di arredo completamente diverso, come un armadio. Per cambiare il tipo di famiglia, selezionare un altro tipo in Tipo. Dopo aver chiuso la finestra di dialogo, l'istanza o le istanze selezionate rifletteranno eventuali modifiche alla famiglia o al tipo di famiglia. Ruolo delle famiglie nei modelli di edificio Dopo aver esaminato il tipo di controllo di cui si dispone sugli elementi creati con famiglie e tipi di famiglie, è possibile farsi un'idea della flessibilità che le famiglie, i tipi di famiglie e i parametri delle famiglie forniscono nella creazione e la documentazione dei modelli di edificio. Le famiglie, i tipi di famiglie e i parametri del tipo e di istanza consentono di variare e modificare gli elementi creati, ovvero di eseguire le operazioni basilari della modellazione parametrica in Revit Architecture. Oltre che per l"esecuzione delle modifiche descritte nella sezione precedente, è possibile utilizzare famiglie, tipi di famiglie e i relativi parametri per: Aggiungere tipi di famiglie alle famiglie esistenti. Creare famiglie personalizzate e, mediante l'aggiunta di tipi di famiglie, creare numerosi componenti uguali ma aventi dimensioni o materiali diversi, senza dover ridisegnare il componente. Creare parametri del tipo di famiglia che forniscono materiali o geometria degli elementi aggiuntivi. Controllare la visibilità e il livello di dettaglio di un elemento in tipi diversi di viste di disegno. Tutte le famiglie possono essere bidimensionali, tridimensionali o di entrambi i tipi, ma non tutte le famiglie devono essere parametriche. Gli elementi creati con famiglie che necessitano di una sola dimensione o di un solo tipo possono rimanere non parametrici. Le famiglie di muri, porte e finestre sono esempi di famiglie 3D, che vengono visualizzate come tali nelle viste isometriche e di pianta. Le famiglie di dettagli di annotazione sono esempi di famiglie 2D che non richiedono rappresentazioni 3D. Una famiglia di arredi è un esempio di famiglia per la quale potrebbe essere necessario separare rappresentazioni 3D e 2D. Una rappresentazione 3D per la visualizzazione in viste isometriche e una 2D semplificata per la visualizzazione in una vista di pianta. NOTA Il contenuto bi- e tridimensionale importato in Revit Architecture da altre applicazioni non è parametrico. Per renderlo tale, è necessario ricrearlo. Tipi di famiglie Revit Architecture: include tre tipi di famiglie: famiglie di sistema famiglie caricabili famiglie locali La maggior parte degli elementi creati nei progetti sono famiglie di sistema o famiglie caricabili. Le famiglie caricabili possono essere combinate per creare famiglie nidificate e condivise. Gli elementi non standard o personalizzati vengono creati utilizzando famiglie locali. 8 Capitolo 2 Concetti fondamentali sulle famiglie di Revit Architecture
17 Famiglie di sistema Le famiglie di sistema consentono di creare elementi di base dell'edificio, quali muri, tetti, controsoffitti, pavimenti, e altri elementi che verrebbero assemblati nei cantieri. Anche le impostazioni di sistema, che influiscono sull'ambiente di progetto e includono tipi per livelli, griglie, tavole di disegno e finestre, sono famiglie di sistema. Le famiglie di sistema sono predefinite in Revit Architecture. Non è possibile caricarle nei progetti da file esterni, né salvarle in percorsi esterni al progetto. Se non si trova il tipo di famiglia di sistema necessario in un progetto, è possibile crearne uno nuovo modificando le proprietà di un tipo esistente, duplicando (copiando) un tipo di famiglia e modificandone le proprietà oppure copiando e incollando un tipo di un altro progetto. Tutti i tipi modificati vengono salvati nel progetto. Ad esempio, si potrebbe voler aggiungere a un progetto un pavimento in legno con una particolare finitura. Tuttavia, l'unico tipo di famiglia di pavimento simile a quello desiderato presenta travetti più piccoli e una finitura diversa. In questo caso, duplicare il tipo di famiglia di sistema nel progetto, cambiarne il nome per riflettere le caratteristiche del nuovo pavimento e modificarne le proprietà in modo che presenti le nuove dimensioni e la nuova finitura. Le famiglie di sistema di solito non richiedono la modellazione di geometria nuova. Poiché le famiglie di sistema sono predefinite, sono le famiglie meno personalizzabili tra i tre tipi di famiglia principali, ma presentano un comportamento più "intelligente" rispetto alle famiglie di componenti standard e alle famiglie locali. Le dimensioni di un muro creato in un progetto vengono modificate automaticamente per fare posto alle finestre e alle porte ivi collocate. Non è necessario ritagliare aperture nel muro per le finestre e le porte prima di posizionarle. Famiglie caricabili Le famiglie caricabili sono utilizzate per creare sia i componenti di costruzione e di, sia alcuni elementi di annotazione. Le famiglie caricabili consentono di creare i componenti di costruzione che in genere vengono acquistati, distribuiti e installati negli edifici o nelle aree circostanti, ad esempio finestre, porte, arredi fissi, impianti, arredi e piante. Includono inoltre alcuni elementi di annotazione regolarmente personalizzati, quali i simboli e i cartigli. Grazie alla loro natura estremamente personalizzabile, le famiglie caricabili sono quelle create e modificate più comunemente in Revit Architecture. A differenza delle famiglie di sistema, le famiglie caricabili vengono create in file.rfa esterni e importate, o caricate, nei progetti. Per le famiglie che contengono più tipi, è possibile creare e utilizzare cataloghi di tipi, che consentono di caricare solo i tipi necessari per il progetto corrente. Quando si crea una famiglia caricabile, si inizia con un modello, fornito con il software, che contiene informazioni sulla famiglia in fase di creazione. Si procede quindi a disegnare la geometria della famiglia, a crearne i parametri, le varianti o i tipi di famiglia inclusi, se ne definisce la visibilità e il livello di dettaglio nelle varie viste, quindi la si verifica prima di utilizzarla per la creazione di elementi del progetto. Revit Architecture include una libreria dei contenuti nella quale sono disponibili le famiglie di componenti fornite con il software e nella quale è possibile salvare quelle create. Le famiglie caricabili sono inoltre disponibili in diverse risorse sul Web. Nidificazione e condivisione di famiglie caricabili Per creare nuove famiglie, è possibile caricare istanze di famiglie in altre famiglie. La nidificazione di famiglie esistenti all'interno di altre famiglie consente di ridurre i tempi di modellazione. A seconda del comportamento che si desidera ottenere quando le istanze di queste famiglie vengono aggiunte a un progetto, sia come un'unica entità sia come singoli elementi, è possibile specificare la condivisione o meno delle famiglie nidificate. Famiglie di sistema 9
18 Famiglie locali Gli elementi locali sono elementi unici creati quando è necessario disporre di un componente univoco, specifico di un progetto corrente. È possibile creare una geometria locale che faccia riferimento ad altra geometria del progetto e le cui dimensioni vengano modificate o regolate di conseguenza se la geometria di riferimento viene modificata. Alcuni esempi di elementi locali sono: Muri rastremati o inclinati Geometrie esclusive o insolite, ad esempio un tetto non standard Componenti personalizzati che non si intende riutilizzare Banco delle informazioni personalizzato creato come famiglia locale Geometria che deve fare riferimento ad altra geometria del progetto 10 Capitolo 2 Concetti fondamentali sulle famiglie di Revit Architecture
19 Estremità di muro create in una scala a chiocciola come famiglie locali Famiglie che non richiedono più tipi di famiglia Gli elementi locali vengono creati in modo simile alle famiglie caricabili; tuttavia, come le famiglie di sistema, non vengono caricati da file esterni, né salvati in tali file. Vengono create nel contesto del progetto corrente e non sono destinate all'utilizzo in altri progetti. Possono essere bidimensionali o tridimensionali e se viene assegnata loro una categoria possono essere incluse negli abachi. A differenza delle famiglie caricabili e di sistema, non è tuttavia possibile creare più tipi duplicando i tipi di famiglie locali. Sebbene possa sembrare più facile creare tutti i componenti come famiglie locali, si consiglia di utilizzare questo tipo di famiglie solo quando è necessario. Gli elementi locali possono aumentare le dimensioni dei file e rallentare le prestazioni del software. Ambiente di progettazione per la creazione di famiglie L'Editor di famiglie è una modalità di modifica grafica di Revit Architecture che consente di creare e modificare le famiglie da includere nei progetti. Quando si comincia a creare una famiglia, si apre un modello da utilizzare nell'editor. Il modello può comprendere più viste, ad esempio piante e prospetti. L'Editor di famiglie ha lo stesso aspetto dell'ambiente di progetto di Revit Architecture, ma presenta strumenti differenti. Ambiente di progettazione per la creazione di famiglie 11
20 Famiglia di finestre aperta nell'editor di famiglie L'Editor di famiglie non è un'applicazione separata. Si accede all'editor di famiglie quando si crea o si modifica la geometria di una famiglia caricabile o locale. A differenza delle famiglie di sistema, che sono predefinite, le famiglie caricabili e locali vengono sempre create nell'editor di famiglie. Le famiglie di sistema possono tuttavia contenere famiglie caricabili, modificabili nell'editor di famiglie. Ad esempio, le famiglie di sistemi di muri possono includere geometrie di famiglie di componenti di profili per la creazione di calotte, cornici o scanalature. 12 Capitolo 2 Concetti fondamentali sulle famiglie di Revit Architecture
21 Panoramica sulle famiglie caricabili 3 Le famiglie caricabili vengono utilizzate per la creazione di componenti di costruzione ed elementi di annotazione. Tali famiglie consentono di creare i componenti di costruzione che in genere vengono acquistati, distribuiti e installati in un edificio e nelle aree circostanti, ad esempio finestre, porte, arredi fissi e mobili, impianti e piante. Includono inoltre alcuni elementi di annotazione regolarmente personalizzati, quali i simboli e i cartigli. Grazie alla loro natura estremamente personalizzabile, le famiglie caricabili sono quelle create e modificate più comunemente in Revit Architecture. A differenza delle famiglie di sistema, le famiglie caricabili vengono create in file.rfa esterni e quindi importate, o caricate, nei progetti. Per le famiglie che contengono numerosi tipi, è possibile creare e utilizzare cataloghi dei tipi, che consentono di caricare solo i tipi necessari per un determinato progetto. Quando si crea una famiglia caricabile, si inizia con un modello, fornito con il software, che contiene informazioni sulla famiglia in fase di creazione. Quindi si disegna la geometria della famiglia e si definiscono le relazioni tra i componenti della stessa tramite i parametri, si creano le variazioni o i tipi di famiglia da includervi e se ne imposta la visibilità e il livello di dettaglio nelle varie viste. Una volta completata la famiglia, è necessario verificarla in un progetto di esempio prima di utilizzarla per creare elementi nei progetti in corso. Revit Architecture include una libreria di contenuti nella quale sono disponibili le famiglie fornite con il software ed in cui è possibile salvare le famiglie caricabili create. Le famiglie caricabili sono inoltre disponibili nei siti Web dei produttori e in Autodesk Seek. Nidificazione e condivisione di famiglie caricabili Per creare nuove famiglie, è possibile caricare istanze di famiglie caricabili in altre famiglie. La nidificazione di famiglie esistenti all'interno di altre famiglie consente di ridurre i tempi di modellazione. A seconda del comportamento che si desidera ottenere quando le istanze di queste famiglie vengono aggiunte a un progetto, sia come un'unica entità sia come singoli elementi, è possibile specificare la condivisione o meno delle famiglie nidificate. Creazione di famiglie caricabili Revit Architecture, consente la creazione di famiglie per un progetto specifico. Nel software sono disponibili numerosi modelli, tra cui modelli per porte, elementi strutturali, finestre, arredi e dispositivi di illuminazione ed è possibile disegnare la nuova famiglia. I modelli fungono da elementi di base e contengono le informazioni necessarie per iniziare a creare la famiglia e posizionarla nei progetti. 13
22 Introduzione all'editor di famiglie L'Editor di famiglie è una modalità di modifica grafica di Revit Architecture che consente di creare famiglie da includere nei progetti. Quando si comincia a creare una famiglia, si apre un modello da utilizzare nell'editor. Il modello può comprendere più viste, ad esempio viste di pianta e di prospetto. L'Editor di famiglie ha lo stesso aspetto del normale ambiente di progetto di Revit Architecture, ma presenta strumenti diversi, disponibili nella scheda Crea. Per aprire l'editor di famiglie: Aprire o creare un nuovo file di famiglia (.rfa). Selezionare un elemento creato tramite una famiglia di tipo caricabile o locale, quindi fare clic con il pulsante destro del mouse e scegliere Modifica famiglia. Strumenti dell'editor di famiglie Lo strumento Tipi (scheda Crea gruppo Proprietà famiglia Tipi) apre la finestra di dialogo Tipi di famiglia. È possibile creare un nuovo tipo di famiglia o nuovi parametri di istanza e di tipo. Vedere Creazione di tipi di famiglia a pagina 32. Lo strumento Quota (scheda Dettaglio gruppo Quota) consente di aggiungere quote permanenti alla famiglia, oltre a quelle create automaticamente in Revit Architecture quando si disegna la geometria. Ciò è importante se si desidera creare diverse dimensioni della famiglia. Lo strumento Linea di modello (scheda Crea gruppo Modello Linea di modello) consente di disegnare geometria bidimensionale, nei casi in cui non è necessario visualizzare geometrie solide. Ad esempio, è possibile disegnare pannelli e ferramenta di portecondotti come geometria 2D piuttosto che utilizzare estrusioni solide. Nelle viste 3D le linee del modello sono sempre visibili. È possibile controllarne la visibilità nelle viste di pianta e di prospetto selezionando le linee e facendo clic sulla scheda Modifica Linee gruppo Visibilità Impostazioni visibilità. 14 Capitolo 3 Panoramica sulle famiglie caricabili
23 Lo strumento Linea dei simboli (scheda Dettaglio gruppo Dettaglio Linea dei simboli) consente di disegnare linee destinate a costituire soltanto dei simboli. Ad esempio, è possibile utilizzare linee dei simboli in una vista di prospetto per rappresentare l'apertura di una porta. Le linee dei simboli non fanno parte della geometria effettiva della famiglia. Tali linee vengono visualizzate parallelamente alla vista in cui sono disegnate. È possibile controllare la visibilità delle linee dei simboli su istanze di taglio. Selezionare la linea dei simboli e fare clic sulla scheda Modifica Linee gruppo Visibilità Impostazioni visibilità. Nella finestra di dialogo Impostazioni visibilità elemento famiglia, selezionare Mostra soltanto se l'istanza è tagliata. In questa finestra di dialogo è inoltre possibile controllare la visibilità delle linee in base al livello di dettaglio della vista. Selezionando Basso, ad esempio, le linee dei simboli sono visibili quando si carica la famiglia in un progetto e la si posiziona in una vista con livello di dettaglio Basso. SUGGERIMENTO Utilizzare questa finestra di dialogo per controllare la visibilità di annotazioni generiche caricate in famiglie di modelli. Vedere Caricamento di annotazioni generiche in famiglie di modelli a pagina 86. Lo strumento Apertura (scheda Crea gruppo Modello Apertura) è disponibile solo nei modelli di famiglia basati su host (ad esempio famiglie basate su muri o su controsoffitti). L'apertura viene creata disegnandone la forma sui piani di riferimento e modificandone poi le quote. Dopo avere creato un'apertura, è possibile selezionarla e impostarla in modo che sia visualizzata come trasparente nelle viste 3D e/o di prospetto quando viene caricata in un progetto. La trasparenza viene specificata nella barra delle opzioni. NOTA Lo strumento Apertura è disponibile anche nell'ambiente di progetto. Lo strumento Piano di riferimento (scheda Crea gruppo Riferimento Piano di riferimento) consente di creare un piano di riferimento, ovvero un piano infinito che funge da guida per il disegno di linee e della geometria. Lo strumento Linea di riferimento (scheda Crea gruppo Riferimento Linea di riferimento) consente di creare una linea simile ad un piano di riferimento, che tuttavia è dotata di un punto di inizio e di fine logici. Lo strumento Controlla (scheda Crea gruppo Controllo Controlla) consente di posizionare frecce per ruotare la geometria della famiglia o crearne una copia speculare dopo che è stata aggiunta al progetto. Nella scheda Posiziona Controllo gruppo Tipo di controllo, sono disponibili le seguenti frecce di controllo (è possibile selezionare più elementi): Verticale singolo Verticale doppio Orizzontale singolo Orizzontale doppio La rotazione o la copia speculare della geometria vengono eseguite rispetto all'origine. Con due frecce divergenti, è possibile creare una copia speculare in senso orizzontale o verticale. È possibile posizionare i controlli in qualsiasi punto nella vista. Si consiglia di posizionarli dove risulta chiaro l'oggetto controllato. SUGGERIMENTO Quando si crea una famiglia di porte, i controlli possono essere molto utili. Le frecce di controllo Doppio Orizzontale modificano il lato su cui si trovano i cardini della porta. Le frecce di controllo Doppio Verticale modificano l'oscillazione della porta dall'interno verso l'esterno o viceversa. Introduzione all'editor di famiglie 15
24 Lo strumento Testo (scheda Dettaglio gruppo Annota Testo) consente di aggiungere note di testo alla famiglia. Di norma questo strumento viene utilizzato in una famiglia di annotazioni. Lo strumento Testo modello (scheda Crea gruppo Modello Testo modello) consente di aggiungere elementi di segnaletica ad un edificio o applicare lettere ad un muro. Lo strumento Sezione (scheda Vista gruppo Creazione vista Sezione) consente di creare una vista di sezione. Lo strumento Componente (scheda Crea gruppo Modello Componente) consente di selezionare il tipo di componente da inserire nell'editor di famiglie. Quando si seleziona questo strumento, viene attivato il Selettore di tipo, mediante cui è possibile selezionare un componente. Lo strumento Simbolo (scheda Dettaglio gruppo Dettaglio Simbolo) consente di posizionare simboli di annotazione 2D del disegno. Lo strumento Componente di dettaglio (scheda Dettaglio gruppo Dettaglio Componente di dettaglio) consente di posizionare un componente di dettaglio. Lo strumento Mascheratura (scheda Dettaglio gruppo Dettaglio Mascheratura) consente di applicare una maschera in grado di nascondere elementi del modello quando la famiglia viene utilizzata per la creazione di un elemento in un progetto. Vedere l'argomento relativo alle mascherature nella Guida di Revit Architecture Lo strumento Solido (scheda Crea gruppo Forme Solido) consente di accedere a strumenti per la creazione di geometria solida nella famiglia. Lo strumento Vuoto (scheda Crea gruppo Forme Vuoto) consente di accedere a strumenti per il taglio di geometria solida nella famiglia. Lo strumento Testo etichetta (scheda Crea gruppo Annota Testo etichetta) consente l'inserimento di testo intelligente nella famiglia. Tale testo rappresenta una proprietà della famiglia. Quando il valore della proprietà è specificato, viene visualizzato nella famiglia. NOTA Questo strumento è disponibile soltanto per i simboli di annotazione. Lo strumento Carica nel progetto (scheda Crea gruppo Editor di famiglie Carica nel progetto) consente di caricare direttamente una famiglia in un progetto o in una famiglia aperti. Creazione di una famiglia caricabile Di norma, le famiglie caricabili riuniscono componenti e simboli di dimensioni e configurazioni standard utilizzati nel progetto di un edificio. Per creare una famiglia caricabile occorre definirne la geometria e le dimensioni utilizzando un modello di famiglia contenuto in Revit Architecture. È possibile salvare la famiglia come un file di famiglia Revit (.rfa) distinto e caricarla nei progetti desiderati. A seconda della complessità della famiglia, il processo di creazione può richiedere molto tempo. Se esiste una famiglia simile a quella che si desidera creare, è possibile copiare la famiglia esistente e quindi rinominarla e modificarla per semplificare e ridurre i tempi di creazione della nuova famiglia. Sebbene gli argomenti di questa sezione riguardino la creazione di famiglie di modelli 3D, alcuni possono interessare anche le famiglie 2D, tra cui cartigli, simboli di annotazione e componenti di dettaglio. 16 Capitolo 3 Panoramica sulle famiglie caricabili
25 Flusso di lavoro: creazione di una famiglia caricabile Per ottenere risultati ottimali durante la creazione di una famiglia caricabile, seguire il flusso di lavoro descritto di seguito. 1 Prima di iniziare a creare una famiglia, si consiglia di pianificarla. Vedere Pianificazione di una famiglia caricabile a pagina Creare un nuovo file di famiglia (.rfa) utilizzando il modello di famiglia appropriato. Vedere Scelta di un modello di famiglia a pagina Definire sottocategorie della famiglia per controllare meglio la visibilità della geometria. Vedere Creazione di sottocategorie di famiglie a pagina Creare la struttura della famiglia: Definire l'origine, o punto di inserimento, della famiglia. Vedere Definizione dell'origine della famiglia a pagina 24. Disporre i piani e le linee di riferimento per agevolare il disegno della geometria dei componenti. Vedere Disposizione dei piani di riferimento a pagina 25 e Utilizzo di linee di riferimento a pagina 27. Aggiungere quote per specificare le relazioni parametriche. Vedere Quotatura di piani di riferimento a pagina 29. Assegnare un testo etichetta alle quote per creare parametri di istanza o di tipo oppure la rappresentazione 2D. Vedere Assegnazione di testi etichetta alle quote per la creazione di parametri a pagina 30. Verificare la struttura. Vedere Verifica della struttura della famiglia a pagina Definire varianti del tipo di famiglia specificando parametri differenti. Vedere Creazione di tipi di famiglia a pagina Aggiungere un singolo livello di geometria nei solidi e nei vuoti, quindi vincolare la geometria ai piani di riferimento. Vedere Creazione della geometria della famiglia a pagina Verificare il nuovo modello (tipi e host) per assicurarsi che il comportamento del componente sia corretto. Vedere Verifica della famiglia a pagina Ripetere i passaggi precedenti finché la geometria della famiglia non è completa. 9 Specificare le caratteristiche di visualizzazione della geometria 2D o 3D impostando la visibilità di entità e sottocategoria. Vedere Gestione della visibilità e del livello di dettaglio della famiglia a pagina Salvare la nuova famiglia e caricarla in un progetto per verificarne il funzionamento. Vedere Verifica di una famiglia in un progetto a pagina Per le famiglie di grandi dimensioni che contengono numerosi tipi, creare un catalogo dei tipi. Vedere Creazione di un catalogo di tipi a pagina 90. Creazione di una famiglia caricabile 17
26 Pianificazione di una famiglia caricabile Se prima di creare una famiglia si prende in considerazione questo elenco di requisiti, la creazione risulterà facilitata. Poiché è inevitabile che durante la creazione di famiglie si apportino modifiche, l'editor di famiglie risulta particolarmente utile in quanto consente di apportare le modifiche desiderate senza dover ricominciare dal principio. La famiglia conterrà più dimensioni? Per finestre disponibili in diverse misure predefinite o librerie realizzabili in varie lunghezze, creare una famiglia di componenti standard. Tuttavia, per creare un mobile personalizzato, disponibile in un'unica configurazione, è preferibile utilizzare una famiglia locale, anziché una famiglia caricabile. La variabilità delle dimensioni e il grado di complessità dell'oggetto determinano la necessità di creare una famiglia caricabile o una famiglia locale. Come viene visualizzata la famiglia nelle varie viste? Il tipo di visualizzazione dell'oggetto nelle viste determina quale geometria 3D e 2D occorre creare, nonché le impostazioni di visibilità da definire. Determinare se l'oggetto verrà visualizzato in una vista di pianta, di prospetto e/o di sezione. La famiglia richiede un host? Nel caso di oggetti tipicamente ospitati da altri componenti, ad esempio una finestra o un dispositivo di illuminazione, iniziare con un modello basato su host. Il modo in cui la famiglia è ospitata, oppure i componenti a cui è associata o meno, determina quale file di modello occorre utilizzare per creare la famiglia. Qual è il livello di dettaglio da modellare? In alcuni casi potrebbe non essere necessaria una geometria 3D. Per rappresentare la famiglia, può essere necessario utilizzare soltanto una forma 2D. Inoltre, è possibile semplificare la geometria 3D del modello per risparmiare tempo nella creazione della famiglia. Ad esempio, una presa da muro che verrà visualizzata solo in prospetti interni e da una certa distanza richiede un livello di dettaglio inferiore rispetto a una porta con pannelli in rilievo e una finestra laterale visibile in un rendering di interni. Qual è il punto di origine della famiglia? Ad esempio, il punto di inserimento di una famiglia di colonne potrebbe essere il centro di una base circolare. La definizione del punto di inserimento corretto consente un più agevole posizionamento della famiglia in un progetto. Scelta di un modello di famiglia Il passaggio successivo alla pianificazione della famiglia consiste nella scelta del modello da utilizzare per la creazione. Quando si crea una famiglia, viene richiesto di selezionare un modello di famiglia corrispondente al tipo di elemento che verrà creato con la famiglia. Il modello funge da elemento di base e contiene le informazioni necessarie per iniziare a creare la famiglia e posizionarla nei progetti. Diversi tipi di modelli di famiglia La maggior parte dei modelli di famiglie viene denominata in base al tipo di famiglia di elementi creato con i modelli, tuttavia alcuni modelli includono una delle seguenti descrizioni dopo il nome della famiglia: basati su muri basati su controsoffitti basati su solette 18 Capitolo 3 Panoramica sulle famiglie caricabili
27 basati su tetti basati su linee basati su superfici I modelli basati su muri, su controsoffitti, su solette e su tetti sono collettivamente denominati modelli basati su host. Una famiglia basata su host può essere posizionata in un progetto solo se è presente un elemento del tipo dell'host. Fare riferimento alle seguenti descrizioni dei modelli per determinare qual è quello appropriato alle proprie esigenze. Modelli basati su muri Utilizzare questi modelli per creare componenti da inserire nei muri. Alcuni componenti dei muri, quali porte e finestre, includono aperture, in modo che quando il componente viene posizionato nel muro, taglia un'apertura nello stesso. Tra gli esempi di componenti basati su muri sono inclusi porte, finestre e dispositivi di illuminazione. Ogni modello comprende un muro, necessario a mostrare come il componente si adatti al muro stesso. Modelli basati su controsoffitti Utilizzare questi modelli per creare componenti da inserire nei controsoffitti. Alcuni componenti dei controsoffitti includono aperture, in modo che quando il componente viene posizionato in un controsoffitto, taglia un'apertura nello stesso. Tra gli esempi di famiglie basate su controsoffitti sono inclusi spruzzatori e dispositivi di illuminazione nascosti. Modelli basati su pavimenti Utilizzare questi modelli per creare componenti da inserire nei pavimenti. Alcuni componenti dei pavimenti (ad esempio le griglie di ventilazione per il sistema di riscaldamento) includono aperture, in modo che quando il componente viene posizionato su un pavimento, taglia un'apertura nello stesso. Modelli basati su tetti Utilizzare questi modelli per creare componenti da inserire nei tetti. Alcuni componenti dei tetti includono aperture, in modo che quando il componente viene posizionato sul tetto, taglia un'apertura nello stesso. Tra gli esempi di famiglie basate su tetti sono inclusi intradossi e ventilatori. Modelli autonomi Utilizzare questi modelli per i componenti che non dipendono da un host. Un componente autonomo può essere posizionato ovunque in un modello e può essere quotato rispetto ad altri componenti autonomi o basati su host. Alcuni esempi di famiglie autonome includono pilastri, arredi ed elettrodomestici. Modelli basati su linee Utilizzare i modelli basati su linee per creare famiglie di dettagli e di modelli che utilizzano il posizionamento mediante due selezioni. Modelli basati su superfici Utilizzare questi modelli per creare famiglie basate sul piano di lavoro in grado di modificare i rispettivi host. Con queste famiglie è possibile eseguire tagli complessi negli host. Le istanze di tali famiglie sono posizionabili su qualsiasi superficie, indipendentemente dall'orientamento. Vedere Creazione di famiglie basate sul piano di lavoro e sulla superficie a pagina 88. Creazione di una famiglia caricabile 19
28 Creazione di una famiglia con un modello Per creare una famiglia caricabile, è necessario selezionare un modello di famiglia e salvare il file della famiglia con un nuovo nome. Assegnare alla famiglia un nome che descriva l'elemento che si intende creare. In seguito, quando si carica la famiglia creata in un progetto, il relativo nome viene visualizzato nel Browser di progetto e nel Selettore di tipo. Per default, le famiglie di componenti con unità metriche e imperiali predefinite vengono installate nelle cartelle delle librerie, nella seguente posizione: Windows XP: C:\Documents and Settings\All Users\Dati applicazioni\autodesk\rac 2010\Imperial Library o Metric Library. Windows Vista: C:\ProgramData\Autodesk\RAC 2010\Imperial Library o Metric Library. È possibile salvare le famiglie nelle suddette cartelle delle librerie oppure in qualsiasi altra posizione locale o di rete. Le famiglie create possono essere spostate in altre posizioni utilizzando i comandi Copia e Incolla di Esplora risorse di Microsoft Windows. PROCEDURA CONSIGLIATA Non salvare la famiglia in una posizione accessibile ad altri utenti fino a che la famiglia non è stata completata e verificata. Per creare una famiglia utilizzando un modello 1 Fare clic su Nuovo Famiglia. NOTA Se si sta creando una famiglia di annotazioni o di cartigli, fare clic su Simbolo di annotazione o Cartiglio. Nuovo A seconda delle unità di disegno correntemente impostate, nella finestra di dialogo Nuova famiglia: seleziona file modello vengono visualizzati i modelli di famiglia con unità imperiali o metriche, installati nel seguente percorso: Windows XP: C:\Documents and Settings\All Users\Dati applicazioni\autodesk\rac 2010\Imperial Templates o Metric Templates. Windows Vista: C:\ProgramData\Autodesk\RAC 2010\Imperial Templates o Metric Templates. NOTA In base all'installazione del software o agli standard aziendali, è possibile che i modelli di famiglia si trovino in un'altra posizione, locale o di rete. Per ulteriori informazioni al riguardo rivolgersi al responsabile CAD. 2 Per visualizzare l'anteprima di un modello, selezionare il modello. L'immagine di anteprima viene visualizzata nell'angolo superiore destro della finestra di dialogo. 3 Selezionare il modello da utilizzare e fare clic su Apri. La nuova famiglia viene aperta nell'editor di famiglie. Per la maggior parte delle famiglie, vengono visualizzate due o più linee verdi tratteggiate. Queste linee sono i piani di riferimento o i piani di lavoro utilizzati per creare la geometria della famiglia. 20 Capitolo 3 Panoramica sulle famiglie caricabili
29 Se si sta creando una famiglia basata su host, ad esempio una famiglia di finestre, è possibile visualizzare anche la geometria dell'host. 4 Nel Browser di progetto, prestare attenzione all'elenco delle viste della famiglia. Le viste della famiglia variano a seconda del tipo di famiglia creata. Se necessario, è possibile creare viste aggiuntive duplicando e rinominando le viste esistenti. 5 Fare clic su e scegliere Salva con nome Famiglia. 6 Nella finestra di dialogo Salva con nome, accedere alla posizione in cui si intende salvare la famiglia, immettere un nome da assegnare alla stessa e fare clic su Salva. PROCEDURA CONSIGLIATA Specificare le iniziali del nome della famiglia in maiuscolo. Creazione di sottocategorie di famiglie Quando si crea una famiglia, il modello fa sì che venga assegnata a una categoria che definisce la visualizzazione di default della famiglia stessa (spessore, colore e modello di linea; assegnazione dei materiali della geometria della famiglia) quando questa viene caricata in un progetto. Per assegnare a ciascun componente geometrico della famiglia valori diversi per queste impostazioni, è necessario creare sottocategorie Creazione di una famiglia caricabile 21
30 all'interno della categoria. In un secondo momento, quando la geometria della famiglia è stata creata, assegnare i componenti alle rispettive sottocategorie. Ad esempio, in una famiglia di finestre, è possibile assegnare il telaio, il telaio del vetro e i montanti a una sottocategoria e il vetro ad un'altra. Quindi assegnare i diversi materiali (legno e vetro) a ciascuna sottocategoria per ottenere il seguente effetto. Revit Architecture fornisce alcune sottocategorie predefinite per diverse categorie di famiglie. Per altre famiglie prive di sottocategorie, è possibile definire sottocategorie personalizzate. La finestra di dialogo Stili oggetti elenca le categorie e le sottocategorie di famiglie. Indica inoltre lo spessore, il colore e il modello di linea, nonché il materiale assegnati a ciascuna categoria e sottocategoria. SUGGERIMENTO È possibile applicare motivi di disegno a una famiglia. Durante la creazione e definizione di una sottocategoria da applicare alla famiglia, è possibile specificare i materiali per i motivi di sezione e di superficie in modo da creare un motivo di disegno. Non è possibile applicare un motivo di modello a una famiglia. Solo le superfici piatte o cilindriche possono presentare motivi di disegno. Vedere la sezione relativa ai retini nella Guida in linea di Revit Architecture Con la famiglia aperta, fare clic sulla scheda Gestisci gruppo Impostazioni famiglia menu a discesa Impostazioni Stili oggetti. 2 Nella scheda Oggetti modello della finestra di dialogo Stili oggetti, in Categoria, selezionare la categoria della famiglia. 3 In Modifica sottocategorie, fare clic su Nuovo. 4 Nella finestra di dialogo Nuova sottocategoria, immettere un nuovo nome. Nell'elenco Sottocategoria di viene selezionata automaticamente la categoria appropriata. 5 Fare clic su OK. Sebbene la sottocategoria non venga immediatamente creata e assegnata alla geometria della famiglia, è possibile specificare lo spessore, il colore e il modello di linea e il materiale per la sottocategoria. 22 Capitolo 3 Panoramica sulle famiglie caricabili
31 6 Specificare i valori relativi allo spessore, il colore e il modello di linea, nonché al materiale: In Spessore di linea, fare clic nei campi Proiezione e Taglio e selezionare un valore dagli elenchi. Fare clic sul pulsante del campo Colore della linea e selezionare un colore dalla finestra di dialogo Colore. Se necessario, definire un colore personalizzato. Fare clic nel campo Modello di linea e selezionare un modello di linea dall'elenco. Se necessario, definire un nuovo modello per la visualizzazione della linea. Fare clic nel campo Materiale, quindi specificare un materiale, un motivo di sezione e uno di superficie, oppure una composizione di rendering. Vedere l'argomento relativo ai materiali nella Guida in linea di Revit Architecture Per definire sottocategorie aggiuntive, ripetere i passaggi da 3 a 6. 8 Fare clic su OK. Creazione della struttura della famiglia Dopo aver pianificato la famiglia, è necessario crearne la struttura. La struttura è costituita da linee e parametri in base ai quali verrà creata, in seguito, la geometria della famiglia. Definisce inoltre l'origine (punto di inserimento) di elementi creati con la famiglia. Per creare la struttura, è innanzitutto necessario definire l'origine della famiglia. Costruire quindi la struttura utilizzando gli elementi definiti piani e linee di riferimento. Successivamente, definire i parametri della famiglia. I parametri definiti in questa fase generalmente controllano le dimensioni (lunghezza, larghezza e altezza) dell'elemento e consentono di aggiungere tipi di famiglia. Vista della struttura di una famiglia di arredi Una volta completata la struttura, è necessario verificarla modificando i valori dei parametri per assicurarsi che le dimensioni dei piani di riferimento cambino di conseguenza. Creando strutture solide sulla base delle informazioni raccolte durante la fase di progettazione precedente alla creazione della geometria della famiglia, si assicura la stabilità delle famiglie create. Creazione di una famiglia caricabile 23
32 Definizione dell'origine della famiglia Dopo avere creato una famiglia di componenti, definirne l'origine e bloccarla. Quando in seguito si crea un elemento con la famiglia completata, l'origine verrà utilizzata come punto di inserimento dell'elemento. L'intersezione di 2 piani di riferimento in una vista definisce l'origine di una famiglia. È possibile stabilire i piani di riferimento che definiscono l'origine selezionandoli e modificandone le proprietà. Molti modelli di famiglia creano famiglie con origini predefinite, ma per alcune famiglie è necessario impostarne l'origine. Ad esempio, una famiglia di WC accessibili che consente di creare elementi di WC deve essere sempre posizionata ad una certa distanza da un muro adiacente per motivi di conformità. L'origine della famiglia, pertanto, deve essere collocata alla distanza specificata dal muro. Come definire l'origine della famiglia 1 Nell'Editor di famiglie, verificare se è stata definita un'origine per la famiglia selezionando i piani di riferimento. Se su due piani di riferimento viene visualizzata una puntina da disegno, significa che l'origine della famiglia è stata definita e si possono ignorare i passaggi successivi. 2 Nella scheda Crea, gruppo Riferimento, fare clic sul menu a discesa Piano di riferimento e scegliere Disegna piano di riferimento. 3 Disegnare il piano di riferimento. 24 Capitolo 3 Panoramica sulle famiglie caricabili
33 4 Selezionare il piano di riferimento. 5 Nella scheda Modifica Piani di riferimento, gruppo Elemento, fare clic sul menu a discesa Proprietà elemento e scegliere Proprietà istanza. 6 Nella finestra di dialogo Proprietà istanza, in Altro, selezionare Definisce l'origine e fare clic su OK. 7 Creare o aprire una famiglia. 8 In una vista di pianta, tenere premuto CTRL e selezionare entrambi i piani di riferimento. 9 Nella scheda Selezione multipla, gruppo Modifica, fare clic su Blocca. 10 Con i piani di riferimento ancora selezionati, accedere alle relative proprietà di istanza. 11 Nella finestra di dialogo Proprietà istanza, in Altro, selezionare Definisce l'origine. L'intersezione dei piani di riferimento adesso definisce il punto di origine/inserimento della famiglia. Bloccando i piani se ne impedisce lo spostamento accidentale e la conseguente modifica del punto di inserimento della famiglia. Disposizione dei piani di riferimento Prima di creare la geometria della famiglia, è necessario disegnare i piani di riferimento. È quindi possibile eseguire lo snap dei disegni e della geometria ai piani di riferimento. Posizionare i nuovi piani di riferimento in modo che siano allineati con gli assi principali della geometria pianificata. Assegnare a ciascun piano di riferimento un nome che consenta di impostarlo come piano di lavoro corrente. Il nome consente di visualizzare il piano di riferimento in modo che sia possibile selezionarlo per l'utilizzo come piano di lavoro. Specificare la proprietà dei piani di riferimento in base a cui viene eseguita la quotatura della famiglia al momento del posizionamento in un progetto. Famiglia di librerie creata all'interno della struttura dei piani di riferimento Come distribuire piani di riferimento 1 Nella scheda Crea, gruppo Riferimento, fare clic sul menu a discesa Piano di riferimento e scegliere Disegna piano di riferimento. 2 Specificare i punti iniziale e finale del piano di riferimento. 3 Assegnare al piano di riferimento un nome che consenta di identificarlo facilmente in altre viste: Selezionare il piano di riferimento e fare clic sulla scheda Modifica Piani di riferimento gruppo Elemento menu a discesa Proprietà elemento Proprietà istanza. Nella finestra di dialogo Proprietà istanza, in Dati identità, immettere un nome per il piano di riferimento. Fare clic su OK. Creazione di una famiglia caricabile 25
34 Definizione di priorità per piani di riferimento I piani di riferimento possiedono una proprietà denominata È un riferimento. L'impostazione di questa proprietà o la definizione di un piano come origine consente di specificare che il piano di riferimento può essere utilizzato per la quotatura quando si posiziona una famiglia in un progetto. Ad esempio, se si crea una famiglia di tavoli e si desidera quotare i bordi del tavolo, creare piani di riferimento in corrispondenza dei bordi del tavolo e impostare la proprietà È un riferimento per questi piani. Quando si creeranno le quote per il tavolo, si potranno selezionare l'origine o i bordi del tavolo, oppure entrambi. La proprietà È un riferimento definisce inoltre un punto di riferimento per le quote quando si utilizza lo strumento Allinea. Specificando questo parametro è infine possibile selezionare per la quotatura diverse linee di componenti allineati. Valori disponibili per il parametro È un riferimento: Non è un riferimento Riferimento forte (vedere Definizione di riferimenti forti e riferimenti deboli a pagina 26) Riferimento debole (vedere Definizione di riferimenti forti e riferimenti deboli a pagina 26) Sinistra Centro (Sinistra/Destra) Destra Avanti Centro (Fronte/Retro) Indietro Parte inferiore Centro (Prospetto) Parte superiore Se si creano più famiglie con lo stesso valore del parametro È un riferimento per un determinato piano di riferimento, quando si passa da un componente di famiglia all'altro vengono applicate le quote relative a tale piano di riferimento. Ad esempio, se si crea una famiglia di tavoli e una di sedie specificando per entrambi il valore Sinistra come proprietà del piano di riferimento di sinistra e si posiziona il tavolo in un edificio assegnando una quota alla distanza dal muro al lato sinistro del tavolo, sostituendo il tavolo con la sedia, la quota rimane sul lato sinistro della sedia perché in entrambi gli elementi il valore specificato per la proprietà è Sinistra. Definizione di riferimenti forti e riferimenti deboli Per assegnare quote alle famiglie collocate in un progetto, è necessario definire i riferimenti della geometria delle famiglie come forti o deboli nell'editor di famiglie. Un riferimento forte possiede la priorità più alta di quotatura e snap. Ad esempio, si crea una famiglia di finestre e la si colloca in un progetto. Durante il posizionamento della famiglia, le quote temporanee eseguono lo snap a qualsiasi riferimento forte presente nella famiglia. Quando si seleziona la famiglia nel progetto, le quote temporanee sono visualizzate sui riferimenti forti. Se si posiziona una quota permanente, vengono evidenziati per primi i riferimenti forti nella geometria della finestra. Un riferimento forte ha un livello di priorità più alto rispetto a un punto di riferimento di un muro, ad esempio la linea d'asse. 26 Capitolo 3 Panoramica sulle famiglie caricabili
35 Un riferimento debole ha la priorità di quotatura più bassa. Quando si posiziona la famiglia nel progetto e se ne definiscono le quote, poiché i riferimenti forti vengono evidenziati per primi, può essere necessario premere il tasto TAB per selezionare un riferimento debole. NOTA È inoltre possibile ingrandire il modello per evidenziare i riferimenti deboli, perché gli elementi del modello vengono visualizzati a una distanza maggiore tra loro man mano che vengono ingranditi. Questa procedura consente di modificare i riferimenti per le istanze di linea selezionate ma non di impostare valori di riferimento per le nuove linee. 1 Nella scheda Crea, gruppo Riferimento, fare clic su Linea di riferimento o Piano di riferimento e disegnare una linea o un piano di riferimento. 2 Selezionare la linea o il piano, quindi fare clic sulla scheda Modica <elemento> gruppo Elemento menu a discesa Proprietà elemento Proprietà istanza. 3 Per le linee di riferimento, nella finestra di dialogo Proprietà istanza, selezionare Riferimento forte per È un riferimento. Per i piani di riferimento, selezionare Riferimento forte per È un riferimento. NOTA La proprietà di riferimento di default per tutti i piani di riferimento e tutte le linee disegnate è Riferimento debole. 4 Fare clic su OK. È possibile disegnare linee e definirle come riferimenti forti. Per creare riferimenti forti per le geometrie solide, quali le estrusioni, disegnare piani di riferimento e definirli come riferimenti forti. Infine disegnare la geometria solida sui piani di riferimento. Utilizzo di linee di riferimento Le linee di riferimento possono essere utilizzate per creare la struttura parametrica di una famiglia a cui associare gli elementi della stessa. Ad esempio, è possibile utilizzare le linee di riferimento per mantenere a livello parametrico le relazioni angolari all'interno di un'anima, oppure per controllare con precisione l'angolo di apertura della porta. I parametri angolari applicati a una linea di riferimento controllano anche gli elementi associati alla sua superficie. Famiglia di librerie contenente uno sportello con apertura controllata da una linea di riferimento Creazione di una famiglia caricabile 27
36 Le linee di riferimento sono oggetti di annotazione con una categoria propria. quando sono selezionate, vengono visualizzate due superfici; quando vengono stampate, è possibile impostarne la visibilità mediante la casella di controllo Nascondi piani di riferimento/lavoro. Le linee di riferimento diritte forniscono due piani di disegno, uno parallelo al piano di lavoro della linea e l'altro perpendicolare a tale piano. Entrambi i piani intersecano la linea di riferimento. I piani vengono visualizzati quando si seleziona o si evidenzia la linea di riferimento, oppure quando si utilizza lo strumento Piano di lavoro. Quando si seleziona un piano di lavoro, è possibile posizionare il cursore su una linea di riferimento e premere TAB per passare da una superficie all'altra. Viene sempre visualizzato per primo il piano sul quale è stata disegnata la linea. È possibile creare anche linee di riferimento ad arco, che tuttavia non definiscono alcun piano. Comportamento delle linee di riferimento nel progetto Una volta caricata una famiglia nel progetto, il comportamento delle linee di riferimento è identico a quello dei piani di riferimento. Le linee di riferimento non sono visibili in un progetto e non vengono evidenziate quando si seleziona l'istanza di famiglia. Vengono evidenziate e generano dei punti di manipolazione negli stessi contesti dei piani di riferimento, a seconda della proprietà Riferimento. Riferimento selezionato in varie viste 28 Capitolo 3 Panoramica sulle famiglie caricabili
37 Controllo delle quote angolari con linee di riferimento Il metodo da privilegiare per il controllo delle quote angolari di una famiglia consiste nell'applicare una quota angolare con testo etichetta a una linea di riferimento. A differenza dei piani di riferimento, che presentano un'estensione infinita, le linee di riferimento sono dotate di un punto iniziale e finale e possono essere utilizzate per controllare vincoli angolari all'interno di componenti,. Famiglia di porte caricata con linea di riferimento quotata angolare Per aggiungere e quotare una linea di riferimento 1 Nell'area di disegno all'interno dell'editor di famiglie, aggiungere una linea di riferimento con il punto di origine posizionato in corrispondenza del punto di rotazione previsto. 2 Aggiungere una quota angolare che faccia riferimento alla linea di riferimento. 3 Applicare un testo etichetta alla quota. 4 Fare clic sul gruppo Proprietà famiglia e scegliere Tipi. 5 Nella finestra di dialogo Tipi di famiglia, modificare il valore angolare per la quota con testo etichetta e fare clic su Applica. Questo tipo di operazione è detta 'verifica del modello'. È importante verificare che la linea di riferimento venga modificata come previsto prima di aggiungervi la geometria del modello. Per aggiungere e allineare la geometria del modello alla linea di riferimento 6 Impostare il piano di lavoro corrente su una delle superfici della linea di riferimento. 7 Aggiungere la geometria del modello che si intende controllare tramite la quota angolare. 8 Verificare il modello per accertarsi che il progetto funzioni come previsto. La geometria si sposta con la linea di riferimento man mano che l'angolo cambia. Aggiunta di parametri alla struttura della famiglia Sebbene la geometria della famiglia non sia stata ancora creata, è possibile definire le principali relazioni parametriche della famiglia. I parametri definiti in questa fase generalmente controllano le dimensioni (lunghezza, larghezza e altezza) dell'elemento. Per creare un parametro occorre inserire le quote tra i piani di riferimento della struttura e assegnare loro un testo etichetta. IMPORTANTE Le famiglie di Revit Architecture non sono parametriche finché ad esse non si aggiungono quote con testo etichetta. Quotatura di piani di riferimento La prima operazione necessaria alla creazione dei parametri di una famiglia è l'inserimento di quote tra i piani di riferimento della struttura, al fine di definire le relazioni parametriche da creare. Per creare i parametri, oltre a posizionare le quote, occorre anche assegnare loro testi etichetta. 1 Individuare i piani di riferimento da quotare per la creazione dei parametri. 2 Nella scheda Dettagli, gruppo Quota, fare clic sul menu a discesa e selezionare un tipo di quota. 3 Nella barra delle opzioni, selezionare un'opzione di posizionamento delle quote. Creazione di una famiglia caricabile 29
38 4 Posizionare le quote tra i piani di riferimento. 5 Continuare ad assegnare quote ai piani di riferimento fino a quando tutte le relazioni parametriche sono state quotate. SUGGERIMENTO Per creare alcune quote, potrebbe essere necessario aprire viste diverse della famiglia. Assegnazione di testi etichetta alle quote per la creazione di parametri Per creare i parametri, una volta quotata la struttura della famiglia, è necessario assegnare alle quote testi etichetta. Ad esempio, alle quote della figura sottostante sono stati assegnati testi etichetta che riportano i parametri di lunghezza e larghezza. Se i parametri esistono già nella famiglia, è possibile selezionare qualunque parametro come testo etichetta; in caso contrario è necessario creare il parametro specificandone il tipo e se si tratta di un parametro di istanza o di tipo. Per assegnare testi etichetta alle quote e creare i parametri 1 Nell'Editor di famiglie, fare clic con il pulsante destro del mouse sulla quota e scegliere Modifica testo etichetta. 2 Selezionare un parametro dall'elenco oppure scegliere <Aggiungi parametro...> e crearne uno nuovo. Vedere Creazione di parametri a pagina 62. SUGGERIMENTO È possibile aggiungere formule ai parametri. Un esempio semplice è costituito da un parametro di larghezza impostato su un valore doppio rispetto all'altezza dell'oggetto. Vedere Uso di formule per i parametri numerici a pagina 66. Procedura alternativa per l'assegnazione di testi etichetta 1 Nell'Editor di famiglie, selezionare il valore della quota. 2 Nella barra delle opzioni, per Testo etichetta, selezionare un parametro o creare uno nuovo. Vedere Creazione di parametri a pagina Se necessario, selezionare Direttrice per creare una linea direttrice per la quota. 30 Capitolo 3 Panoramica sulle famiglie caricabili
39 Verifica della struttura della famiglia È possibile verificare i parametri applicati alla struttura della famiglia. Per verificare la struttura, modificare i valori dei parametri controllando che i piani di riferimento ai quali sono stati applicati cambino di conseguenza. La verifica consente di controllare l'integrità delle relazioni parametriche. Se eseguita con una certa regolarità durante la fase iniziale della creazione delle famiglie, la verifica garantisce la stabilità di queste ultime. Come verificare la struttura 1 Nella scheda Crea, gruppo Proprietà famiglia, fare clic su Tipi. Viene visualizzata la finestra di dialogo Tipi di famiglia. Sebbene i tipi di famiglia non siano stati ancora definiti, nella finestra di dialogo vengono elencati i parametri creati dall'utente. 2 Spostare la finestra di dialogo Tipi di famiglia sullo schermo in modo che la struttura sia visibile. 3 Nella finestra di dialogo Tipi di famiglia, in Parametri, individuare i parametri creati in precedenza, quindi modificarne i valori nella colonna Valore. 4 Fare clic su Applica. La struttura della famiglia viene modificata in base ai nuovi valori specificati per i parametri. Creazione di una famiglia caricabile 31
40 5 Per verificare ulteriormente la struttura, specificare valori diversi per i parametri. Più estesa è la verifica dei parametri, maggiore sarà la garanzia di creare una famiglia stabile. 6 Una volta completata la verifica della famiglia, fare clic su OK. Creazione di tipi di famiglia Lo strumento Tipi consente di creare numerosi tipi, o dimensioni, per una stessa famiglia. Per eseguire questa operazione, è necessario associare testi etichetta alle quote e creare i parametri che dovranno essere modificati. Famiglia di librerie da cui sono stati creati quattro tipi (dimensioni) di librerie diverse Ciascun tipo di famiglia presenta un insieme di proprietà, o parametri, comprendenti le quote con testo etichetta e i relativi valori. È anche possibile aggiungere valori per i parametri standard della famiglia, quali Materiale, Modello, Produttore, Contrassegno tipo e altri. Come creare tipi di famiglia 1 Nella scheda Crea, gruppo Proprietà famiglia, fare clic su Tipi. 2 Nella finestra di dialogo Tipi di famiglia, in Tipi di famiglia, fare clic su Nuovo. 3 Immettere il nome della famiglia e fare clic su OK. 32 Capitolo 3 Panoramica sulle famiglie caricabili
41 4 Nella finestra di dialogo Tipi di famiglia, immettere i valori relativi ai parametri del tipo. 5 Fare clic su OK. Verifica della famiglia Una volta creati i tipi, la famiglia può essere verificata. Per verificare la famiglia, passare da un tipo all'altro e assicurarsi che la famiglia venga modificata di conseguenza. È possibile verificare la famiglia prima o dopo averne creato la geometria. Se eseguita con una certa regolarità durante la fase iniziale della creazione delle famiglie, la verifica garantisce la stabilità di queste ultime. Come verificare la famiglia 1 Nella scheda Crea, gruppo Proprietà famiglia, fare clic su Tipi. 2 Spostare la finestra di dialogo Tipi di famiglia sullo schermo in modo che sia visibile la struttura della famiglia. 3 Nella parte superiore della finestra di dialogo, selezionare un tipo di famiglia e fare clic su Applica. La famiglia dovrebbe cambiare in modo da riflettere i valori dei parametri specificati per il tipo di famiglia. Creazione di una famiglia caricabile 33
42 4 Per verificare ulteriormente la famiglia, selezionare i singoli tipi della famiglia. 5 Una volta completata la verifica della famiglia, fare clic su OK. Creazione della geometria della famiglia Per creare le famiglie è possibile utilizzare geometria sia bidimensionale sia tridimensionale. Creare forme geometriche solide per rappresentare l'elemento che si desidera creare utilizzando la famiglia. Usare linee 2D per aggiungere dettagli alla geometria solida in determinate viste oppure per creare la rappresentazione simbolica in pianta di un elemento. Durante la creazione della geometria della famiglia, è possibile specificare la visibilità, il materiale e una sottocategoria facoltativa per la geometria. Queste impostazioni determinano le modalità di visualizzazione dei componenti geometrici specifici della famiglia. Per garantire la stabilità di ciascuna famiglia parametrica, creare la geometria della famiglia in più fasi, verificando le relazioni parametriche di volta in volta. Creazione di geometria solida (3D) La geometria solida della famiglia viene creata utilizzando vuoti e solidi tridimensionali. I solidi sono forme 3D che rappresentano la geometria solida di una famiglia. 34 Capitolo 3 Panoramica sulle famiglie caricabili
43 Estrusione di un plinto in cemento I vuoti sono forme 3D utilizzate per tagliare volumi dai solidi, che consentono di creare solidi complessi. È possibile disegnare vuoti nei punti in cui si desidera tagliare i solidi, oppure spostarli dopo averli creati e utilizzare lo strumento Taglia geometria per eseguire il taglio. È anche possibile utilizzare lo strumento Unisci geometria per unire geometrie solide e creare forme complesse. L'Editor di famiglie include strumenti per la creazione di solidi e vuoti. Per accedere a tali strumenti, fare clic sulla scheda Crea, gruppo Forme e scegliere Solido o Vuoto. Gli strumenti offrono cinque metodi per la creazione di geometrie solide o vuote: estrusione, unione, rivoluzione, estrusione su percorso e unione su percorso. Sia le estrusioni sia le unioni su percorso utilizzano profili estrusi lungo un percorso; per creare famiglie di profili caricabili e utilizzabili nei progetti, vedere Creazione e utilizzo di famiglie di profili a pagina 52. Creazione di una famiglia caricabile 35
44 NOTA È inoltre possibile creare estrusioni, unioni, rivoluzioni, estrusioni su percorso e unioni su percorso come famiglie di masse. Vedere l'argomento relativo alla progettazione concettuale con studi volumetrici nella Guida in linea di Revit Architecture Durante la creazione della geometria, è possibile determinarne le modalità di visualizzazione nella famiglia. Specificare la visibilità e il livello di dettaglio della geometria. Vedere Gestione della visibilità e del livello di dettaglio della famiglia a pagina 71. Assegnare un materiale alla geometria. Vedere l'argomento relativo ai materiali nella Guida in linea di Revit Architecture Assegnare la geometria a una sottocategoria. Vedere Creazione di sottocategorie di famiglie a pagina 21 e Assegnazione della geometria della famiglia alle sottocategorie a pagina 70. Creazione di un'estrusione L'estrusione di un vuoto o di un solido è la forma più semplice da creare. Si disegna un profilo 2D del solido su un piano di lavoro e quindi si estrude il profilo perpendicolare al piano su cui è stato disegnato. Esempio di estrusione di plinto in cemento poligonale Prima di eseguire l'estrusione della forma, è possibile specificarne i punti iniziale e finale in modo da aumentare o ridurre la profondità della forma. Per default, il punto iniziale dell'estrusione è 0. Non è necessario che il piano di lavoro rappresenti il punto iniziale o finale dell'estrusione; esso viene infatti utilizzato solo per disegnare l'estrusione e per impostarne la direzione. La procedura seguente rappresenta un metodo generale per creare estrusioni di vuoti o solidi. I passaggi possono variare in base all'intento progettuale. Per creare un'unione di solidi o vuoti 1 Nell'Editor di famiglie, fare clic sulla scheda Crea gruppo Forme ed eseguire una delle seguenti operazioni: Fare clic sul menu a discesa Solido e scegliere Estrusione. Fare clic sul menu a discesa Vuoto e scegliere Estrusione. 36 Capitolo 3 Panoramica sulle famiglie caricabili
45 NOTA Se necessario, impostare il piano di lavoro prima di disegnare l'estrusione. Fare clic sulla scheda Crea gruppo Piano di lavoro e scegliere Imposta. 2 Utilizzare gli strumenti di disegno per disegnare il profilo dell'estrusione: Per creare solo un solido, disegnare un perimetro chiuso. Per creare più solidi, disegnare più perimetri chiusi non intersecanti. 3 Per estrudere il profilo a partire dal punto iniziale di default 0, nella barra delle opzioni, in Profondità, immettere un valore positivo o negativo per la profondità di estrusione. Questo valore modifica il punto finale dell'estrusione. NOTA La profondità di estrusione non viene mantenuta dopo la creazione dell'estrusione. Per eseguire più estrusioni con lo stesso punto finale, disegnare prima le estrusioni, quindi selezionarle e applicare il punto finale. 4 Specificare le proprietà dell'estrusione: Nella scheda Crea estrusione, gruppo Elemento, fare clic su Proprietà estrusione. Per eseguire le estrusioni da un punto iniziale diverso, in Vincoli, immettere un nuovo punto per Inizio estrusione. Per impostare la visibilità di un'estrusione di solidi, sotto Grafica, fare clic su Modifica in Sostituzioni visibilità/grafica, quindi specificare le impostazioni di visibilità. Per applicare un materiale a un'estrusione di solidi in base alla categoria, sotto Materiali e finiture, fare clic nel campo Materiale, quindi fare clic su e selezionare un materiale. Per assegnare un'estrusione di solidi a una sottocategoria, in Dati identità, selezionare una sottocategoria nell'omonimo campo. Fare clic su OK. 5 Nella scheda Crea estrusione, gruppo Estrusione, fare clic su Termina estrusione. L'estrusione viene completata e viene nuovamente visualizzata la vista in cui era stata cominciata l'estrusione. 6 Per visualizzare l'estrusione, aprire una vista 3D. 7 Per ridimensionare l'estrusione nella vista 3D, selezionare l'estrusione e utilizzare i grip per apportare le modifiche necessarie. Modifica di un'estrusione Una volta creata, l'estrusione può essere modificata. Per modificare un'estrusione 1 Nell'area di disegno, selezionare l'estrusione. 2 Se ci si trova nell'ambiente di progetto: a Fare clic sulla scheda Modifica <Elemento> gruppo Famiglia e scegliere Modifica famiglia. b c Fare clic su Sì per aprire la famiglia per la modifica. Nell'Editor di famiglie, selezionare nuovamente l'estrusione nell'area di disegno. 3 Nella scheda Modifica Estrusione gruppo Forma, fare clic su Modifica estrusione. Creazione di una famiglia caricabile 37
46 4 Se necessario, modificare il profilo dell'estrusione. 5 Per modificare le proprietà dell'estrusione, nella scheda Modifica Estrusione > Modifica estrusione, gruppo Elemento, fare clic su Proprietà estrusione e modificare la visibilità, il materiale o la sottocategoria dell'estrusione. 6 Per modificare il tipo di estrusione da solido a vuoto o viceversa, in Dati identità, selezionare Solido o Vuoto nel campo Solido/Vuoto. 7 Fare clic su OK. 8 Fare clic su Termina estrusione. Creazione di un'unione Lo strumento Unione consente di unire due profili, o contorni. Ad esempio, se si disegna un rettangolo più grande e uno più piccolo sovrapposto, Revit Architecture unisce le due forme. Esempi di contorni della base e della parte superiore di un'unione. Unione terminata NOTA Per quotare un'unione di solidi, è possibile aggiungere quote tra le linee nella parte superiore e le linee alla base dell'unione. Non è possibile quotare dalle linee nella base alle linee nella parte superiore dell'unione. Per creare un'unione di solidi o vuoti 1 Nell'Editor di famiglie, fare clic sulla scheda Crea gruppo Forme ed eseguire una delle seguenti operazioni: Fare clic sul menu a discesa Solido e scegliere Unione. Fare clic sul menu a discesa Vuoto e scegliere Unione. 38 Capitolo 3 Panoramica sulle famiglie caricabili
47 NOTA Se necessario, impostare il piano di lavoro prima di disegnare l'unione. Fare clic sulla scheda Crea gruppo Piano di lavoro e scegliere Imposta. 2 Nella scheda Crea contorno base dell'unione, utilizzare gli strumenti di disegno disponibili per disegnare il contorno della base dell'unione, ad esempio un quadrato. 3 Per specificare la profondità dell'unione, utilizzare una delle seguenti procedure: Per calcolare la profondità a partire dal punto iniziale di default 0, nella barra delle opzioni, immettere un valore in Profondità. Per specificare una profondità calcolata a partire da un punto iniziale diverso da 0, nella scheda Crea contorno base dell'unione, gruppo Elemento, fare clic su Proprietà unione. In Vincoli, immettere i valori desiderati in Secondo punto finale e Primo punto finale. NOTA Se specificato, durante la creazione dell'unione il valore del punto finale non viene mantenuto. Per eseguire più unioni con lo stesso punto finale, disegnare prima le unioni, quindi selezionarle e applicare il punto finale. 4 Una volta completato il contorno delle base, fare clic sulla scheda Crea contorno base dell'unione gruppo Modalità e scegliere Modif. sup. 5 Nella scheda Crea contorno parte superiore dell'unione, disegnare un contorno per la parte superiore dell'unione, ad esempio un altro quadrato. 6 Se necessario, modificare le connessioni tra i vertici per controllare il grado di torsione dell'unione. Nella scheda Crea contorno parte superiore dell'unione, gruppo Modalità, fare clic su Modifica vertici. I punti dei vertici vengono visualizzati lungo uno dei disegni dell'unione. Le linee tratteggiate con controlli blu rappresentano le connessioni suggerite. Ciascun controllo consente di aggiungere o rimuovere le connessioni. Per visualizzare i punti dei vertici sull'altro disegno dell'unione, nella scheda Modifica vertici, gruppo Connessione vertici, selezionare l'opzione attualmente non selezionata tra Controlli su base e Controlli su parte superiore. Facendo clic sul controllo, la linea diventa una connessione continua. Sulla connessione viene visualizzato un controllo rappresentato da un cerchio blu pieno. Creazione di una famiglia caricabile 39
48 Per rimuovere una connessione continua, fare clic sul controllo blu pieno: la linea ritorna ad essere tratteggiata con un controllo rappresentato da cerchi vuoti. Quando si fa clic sui controlli, alcuni possibili bordi scompaiono e altri vengono visualizzati. Nel gruppo Connessione vertici, fare clic su Torci a destra o Torci a sinistra per torcere il contorno dell'unione selezionato in senso orario o in senso antiorario. 7 Specificare le proprietà dell'unione: Nel gruppo Elemento, fare clic su Proprietà unione. Per impostare la visibilità di un'unione di solidi, sotto Grafica, fare clic su Modifica in Sostituzioni visibilità/grafica, quindi specificare le impostazioni di visibilità. Per applicare un materiale a un'unione di solidi in base alla categoria, sotto Materiali e finiture, fare clic nel campo Materiale, quindi fare clic su e selezionare un materiale. Per assegnare un'unione di solidi a una sottocategoria, in Dati identità, selezionare una sottocategoria nell'omonimo campo. Fare clic su OK. 8 Nel gruppo Unione, fare clic su Termina unione. 9 Per visualizzare l'unione, aprire una vista 3D. 10 Per ridimensionare l'unione nella vista 3D, selezionare l'unione e utilizzare i grip per apportare le modifiche necessarie. Modifica di un'unione 1 Nell'area di disegno, selezionare l'unione. 2 Se ci si trova nell'ambiente di progetto: a Nella scheda Modifica <Elemento> gruppo Famiglia, fare clic su Modifica famiglia. b c Fare clic su Sì per aprire la famiglia per la modifica. Nell'Editor di famiglie, selezionare nuovamente l'unione nell'area di disegno. 3 Nella barra delle opzioni, immettere un valore nella casella di testo Profondità per modificare la profondità dell'unione. 4 Nella scheda Modifica Unione, gruppo Modifica unione, selezionare un'opzione di modifica: Fare clic su Modif. sup. per modificare il contorno superiore dell'unione. 40 Capitolo 3 Panoramica sulle famiglie caricabili
49 Fare clic su Modifica base per modificare il contorno della base dell'unione. 5 Per modificare altre proprietà dell'unione, nella scheda Modifica contorno parte superiore dell'unione o Modifica contorno base dell'unione, gruppo Elemento, fare clic su Proprietà unione e modificare la visibilità, il materiale o la sottocategoria dell'unione. 6 Per modificare il tipo di unione da solido a vuoto o viceversa, in Dati identità, selezionare Solido o Vuoto in Solido/Vuoto. 7 Fare clic su OK. 8 Nella scheda Modifica contorno parte superiore dell'unione o Modifica contorno base dell'unione, gruppo Modalità, fare clic su Modifica vertici e apportare le modifiche necessarie. 9 Nel gruppo Unione, fare clic su Termina unione. Creazione di una rivoluzione Le rivoluzioni sono forme create ruotando una forma intorno a un asse. È possibile ruotare la forma formando un cerchio intero oppure parziale. Se l'asse tocca la forma di rivoluzione, si ottiene un solido. Geometria solida di rivoluzione creata vicino all'asse Se il disegno è lontano dall'asse, la geometria risultante presenterà un foro al suo interno. Geometria solida di rivoluzione creata lontano dall'asse Creazione di una famiglia caricabile 41
50 Utilizzare le rivoluzioni per creare geometrie di famiglie quali maniglie per porte e mobili, pilastri o tetti a cupola. La procedura seguente rappresenta un metodo generale per la creazione di una geometria di rivoluzione. I passaggi possono variare in base all'intento progettuale. Per creare una rivoluzione di solidi o vuoti 1 Nell'Editor di famiglie, fare clic sulla scheda Crea gruppo Forme ed eseguire una delle seguenti operazioni: Fare clic sul menu a discesa Solido e scegliere Rivoluzione. Fare clic sul menu a discesa Vuoto e scegliere Rivoluzione. NOTA Se necessario, impostare il piano di lavoro prima di disegnare la rivoluzione. Fare clic sulla scheda Crea gruppo Piano di lavoro e scegliere Imposta. 2 Posizionare l'asse di rivoluzione: Nella scheda Crea rivoluzione, gruppo Disegna, fare clic su Linea d'asse. Specificare i punti iniziale e finale dell'asse con l'orientamento desiderato. 3 Utilizzare gli strumenti di disegno per disegnare una forma da ruotare intorno all'asse: Nella scheda Crea rivoluzione, gruppo Disegna, fare clic su Linee di contorno. Per creare una sola rivoluzione, disegnare un perimetro chiuso. Per creare più rivoluzioni, disegnare più perimetri chiusi non intersecanti. IMPORTANTE Se l'asse tocca la forma di rivoluzione, si ottiene un solido. In caso contrario, la rivoluzione presenterà un foro al suo interno. 4 Modificare le proprietà della rivoluzione: Nella scheda Crea rivoluzione, gruppo Elemento, fare clic su Proprietà rivoluzione. Per modificare i punti iniziale e finale della geometria di cui si desidera eseguire la rivoluzione, modificare i valori di Angolo iniziale e Angolo finale. Per impostare la visibilità di una rivoluzione di solidi, sotto Grafica, fare clic su Modifica in Sostituzioni visibilità/grafica. Per applicare un materiale a una rivoluzione di solidi in base alla categoria, sotto Materiali e finiture, fare clic nel campo Materiale, quindi fare clic su e selezionare un materiale. Per assegnare la rivoluzione di solidi a una sottocategoria, in Dati identità, selezionare una sottocategoria nell'omonimo campo. Fare clic su OK. 5 Nel gruppo Rivoluzione, fare clic su Termina rivoluzione. 6 Per visualizzare la rivoluzione, aprire una vista 3D. 7 Per modificare le dimensioni della rivoluzione nella vista 3D, selezionare e utilizzare i punti di controllo. NOTA Non è possibile trascinare le superfici iniziale e finale di una rivoluzione di 360 gradi. 42 Capitolo 3 Panoramica sulle famiglie caricabili
51 Modifica di una rivoluzione 1 Nell'area di disegno, selezionare la rivoluzione. 2 Se ci si trova nell'ambiente di progetto: a Nella scheda Modifica <Elemento> gruppo Famiglia, fare clic su Modifica famiglia. b c Fare clic su Sì per aprire la famiglia per la modifica. Nell'Editor di famiglie, selezionare nuovamente la rivoluzione nell'area di disegno. 3 Nella scheda Modifica Rivoluzione, gruppo Modifica, fare clic su Modifica disegno. 4 Se necessario, modificare il disegno della rivoluzione. 5 Per modificare altre proprietà della rivoluzione, nella scheda Modifica rivoluzione, gruppo Elemento, fare clic su Proprietà rivoluzione e modificare i punti iniziale e finale, la visibilità, il materiale o la sottocategoria. 6 Per modificare il tipo di rivoluzione da solido a vuoto o viceversa, in Dati identità, selezionare Solido o Vuoto in Solido/Vuoto. 7 Fare clic su OK. 8 Nel gruppo Rivoluzione, fare clic su Termina rivoluzione. Creazione di un'estrusione su percorso Un'estrusione su percorso è uno strumento di creazione di famiglie che richiede di disegnare o applicare un profilo (forma) e di estruderlo lungo un percorso. È possibile utilizzare un'estrusione su percorso per creare modanature, ringhiere o semplici tubi. La procedura seguente rappresenta un metodo generale per la creazione di un'estrusione su percorso. I passaggi possono variare in base all'intento progettuale. Per creare un'estrusione su percorso di solidi o vuoti 1 Nell'Editor di famiglie, fare clic sulla scheda Crea gruppo Forme ed eseguire una delle seguenti operazioni. Fare clic sul menu a discesa Solido e scegliere Estrusione su percorso. Fare clic sul menu a discesa Vuoto e scegliere Estrusione su percorso. NOTA Se necessario, impostare il piano di lavoro prima di disegnare l'estrusione su percorso. Fare clic sulla scheda Crea gruppo Piano di lavoro e scegliere Imposta. 2 Specificare il percorso dell'estrusione su percorso: Per disegnare un nuovo percorso per l'estrusione su percorso, nella scheda Crea Estrusione su percorso, gruppo Modalità, fare clic su Disegna percorso. Il percorso può essere un percorso singolo chiuso o aperto. Non è possibile utilizzare più percorsi. Il percorso può essere costituito da una combinazione di linee dritte e curve e non deve essere necessariamente piano. Per selezionare una linea esistente per l'estrusione su percorso, nella scheda Crea Estrusione su percorso, gruppo Modalità, fare clic su Seleziona percorso. È possibile selezionare bordi di altre geometrie solide, ad esempio estrusioni o unioni, oppure linee di disegno esistenti. Verificare la selezione sulla barra di stato. Con il metodo di selezione automatica, le linee di disegno vengono bloccate sulla geometria che si sta selezionando ed è possibile disegnare il percorso su più piani di lavoro rendendolo, quindi, tridimensionale. Creazione di una famiglia caricabile 43
52 3 Disegnare o selezionare il percorso, quindi fare clic su Termina percorso nel gruppo Percorso. 4 Caricare o disegnare un profilo: Per caricare un profilo: a Fare clic sulla scheda Modifica Profilo, gruppo Modifica e selezionare un profilo dall'elenco. Se il profilo desiderato non è ancora stato caricato nel progetto, fare clic sulla scheda Modifica Profilo, gruppo Modifica e scegliere Carica profilo per caricarlo. b c d Nella barra delle opzioni, utilizzare le opzioni X, Y, Angolo e Inverti per regolare la posizione del profilo. Immettere i valori desiderati per X e Y per specificare l'offset per il profilo. Immettere un valore per Angolo per specificare un angolo del profilo. L'impostazione dell'angolo fa ruotare il profilo intorno all'origine del profilo. È possibile immettere valori negativi per eseguire la rotazione in senso opposto. Fare clic su Inverti per invertire il profilo. Fare clic su Applica. Selezionare il percorso, quindi ingrandirlo con lo zoom per visualizzare il profilo. Per disegnare un profilo: a Nella scheda Modifica Profilo, gruppo Modifica, verificare che l'opzione <Per disegno> sia visualizzata, quindi fare clic su Modifica profilo. b c d Se viene visualizzata la finestra di dialogo Vai a vista, selezionare la vista nella quale si desidera disegnare il profilo e fare clic su OK. Ad esempio, per disegnare il profilo di un percorso creato in una vista di pianta, scegliere una vista di prospetto. Il disegno del profilo può costituire un singolo perimetro chiuso o più perimetri non intersecanti. Disegnare il profilo accanto all'intersezione del piano del profilo e il percorso. Disegnare il profilo. I profili devono formare perimetri chiusi. Nella scheda Estrusione su percorso > Modifica profilo, gruppo Profilo, fare clic su Termina profilo. 5 Specificare le proprietà dell'estrusione su percorso: Nella scheda Crea Estrusione su percorso, gruppo Elemento, fare clic su Proprietà estrusione su percorso. Per impostare la visibilità di un'estrusione su percorso di solidi, sotto Grafica, fare clic su Modifica in Sostituzioni visibilità/grafica, quindi specificare le impostazioni di visibilità. Per applicare un materiale a un'estrusione su percorso di solidi in base alla categoria, sotto Materiali e finiture, fare clic nel campo Materiale, quindi fare clic su materiale. e selezionare un Per assegnare un'estrusione su percorso a una sottocategoria, in Dati identità, selezionare una sottocategoria nell'omonimo campo. Fare clic su OK. 6 Nel gruppo Estrusione su percorso, fare clic su Termina estrusione su percorso. 44 Capitolo 3 Panoramica sulle famiglie caricabili
53 Creazione di un'estrusione su percorso segmentata Le estrusioni su percorso segmentate sono utili per creare elementi a gomito di condutture meccaniche. Per creare un'estrusione su percorso segmentata, impostare due parametri di estrusione su percorso e disegnare un percorso con archi. I parametri influenzano solo gli archi nel percorso. Il numero minimo di segmenti per un'estrusione su percorso è 2. 1 Nell'Editor di famiglie, iniziare la creazione di un'estrusione su percorso. 2 Nella scheda Crea Estrusione su percorso, gruppo Elemento, fare clic su Proprietà estrusione su percorso. 3 Nella finestra di dialogo Proprietà istanza, in Altro, selezionare la casella di controllo Segmentazione della traiettoria. 4 Immettere un valore per Angolo massimo del segmento. I valori validi sono compresi tra 0 e 360 gradi. 5 Disegnare o selezionare un percorso con archi. 6 Per completare il percorso, fare clic su Termina percorso. 7 Creare un profilo, oppure utilizzare un profilo caricato in precedenza. 8 Nel gruppo Estrusione su percorso, fare clic su Termina estrusione su percorso per completare il disegno. Esempio di estrusione su percorso con Angolo massimo del segmento impostato su 30 gradi. SUGGERIMENTO È possibile trasformare un'estrusione su percorso segmentata in estrusione non segmentata deselezionando la casella di controllo relativa a Segmentazione della traiettoria. Modifica di un'estrusione su percorso 1 Nell'area di disegno, selezionare l'estrusione su percorso. 2 Se ci si trova nell'ambiente di progetto: a Nella scheda Modifica <Elemento> gruppo Famiglia, fare clic su Modifica famiglia. b c Fare clic su Sì per aprire la famiglia per la modifica. Nell'Editor di famiglie, selezionare nuovamente l'estrusione su percorso nell'area di disegno. 3 Nella scheda Modifica Estrusione su percorso, gruppo Forma, fare clic su Modifica estrusione su percorso. 4 Per modificare il percorso dell'estrusione: Nella scheda Crea Estrusione su percorso, gruppo Modalità, fare clic su Disegna percorso. Creazione di una famiglia caricabile 45
54 Utilizzare gli strumenti della scheda Modifica per modificare il percorso. Nel gruppo Percorso, fare clic su Termina percorso. 5 Per modificare il profilo dell'estrusione su percorso: Nella scheda Crea Estrusione su percorso, gruppo Modalità, fare clic su Seleziona profilo. Nel gruppo Modifica, utilizzare gli strumenti disponibili per selezionare un nuovo profilo per l'estrusione su percorso o modificare la posizione di quello esistente. È possibile modificare il profilo esistente utilizzando gli strumenti della scheda Modifica Profilo. 6 Per modificare altre proprietà dell'estrusione su percorso, nel gruppo Elemento, fare clic su Proprietà estrusione su percorso e modificare la visibilità, il materiale, la segmentazione o la sottocategoria dell'estrusione su percorso. 7 Per modificare il tipo di estrusione su percorso da solido a vuoto o viceversa, in Dati identità, selezionare Solido o Vuoto in Solido/Vuoto. 8 Fare clic su OK. 9 Nel gruppo Estrusione su percorso, fare clic su Termina estrusione su percorso. Suggerimenti sulle estrusioni su percorso Durante la creazione di un'estrusione su percorso contenente un arco tangente nel percorso, accertarsi che il profilo sia abbastanza piccolo da effettuare l'estrusione intorno all'arco senza che la geometria risultante si intersechi. Se la forma tocca punti già percorsi si verifica un errore. Se si crea un percorso di estrusione utilizzando lo strumento Seleziona percorso, è possibile trascinare i punti iniziale e finale delle linee del percorso mentre si disegna. Creazione di un'unione su percorso Lo strumento Unione su percorso consente di creare un'unione che presenta due profili diversi e quindi di unirli lungo un percorso. La forma di un'unione su percorso è determinata dal percorso 2D disegnato o selezionato e dai due profili disegnati o caricati. 46 Capitolo 3 Panoramica sulle famiglie caricabili
55 La procedura seguente rappresenta un metodo generale per la creazione di un'unione su percorso. I passaggi possono variare in base all'intento progettuale. Per creare un'unione su percorso di solidi o vuoti 1 Nell'Editor di famiglie, fare clic sulla scheda Crea gruppo Forme ed eseguire una delle seguenti operazioni: Fare clic sul menu a discesa Solido e scegliere Unione su percorso. Fare clic sul menu a discesa Vuoto e scegliere Unione su percorso. 2 Specificare il percorso per l'unione su percorso. Nella scheda Crea Unione su percorso, gruppo Modalità, eseguire una delle seguenti operazioni: Fare clic su Disegna percorso per disegnare un percorso per l'unione su percorso. Fare clic su Seleziona percorso per selezionare una linea esistente per l'unione su percorso. NOTA Se necessario, impostare il piano di lavoro prima di disegnare o selezionare il percorso per l'unione su percorso. Fare clic sulla scheda Crea gruppo Piano di lavoro e scegliere Imposta. 3 Disegnare o selezionare il percorso, quindi fare clic su Termina percorso nel gruppo Percorso. NOTA Il percorso di un'unione può avere un solo segmento. 4 Caricare o disegnare il profilo 1. Il punto finale del profilo 1 sul percorso di unione viene evidenziato. Creazione di una famiglia caricabile 47
56 Per caricare un profilo: a Fare clic sulla scheda Modifica Profilo, gruppo Modifica e selezionare un profilo dal menu a discesa. Se il profilo desiderato non è ancora stato caricato nel progetto, fare clic su Carica profilo per caricarlo. b Ingrandire con lo zoom per visualizzare il profilo. c d Per regolare la posizione del profilo, utilizzare le opzioni X, Y, Angolo e Inverti. Immettere i valori desiderati per X e Y per specificare l'offset per il profilo. Immettere un valore per Angolo per specificare un angolo del profilo. L'impostazione dell'angolo fa ruotare il profilo intorno all'origine del profilo. È possibile immettere valori negativi per eseguire la rotazione in senso opposto. Fare clic su Inverti per invertire il profilo. Fare clic su Applica. Per disegnare un profilo: a Nel gruppo Modifica, verificare che l'opzione <Per disegno> sia selezionata, quindi fare clic su Modifica profilo. b c d Se viene visualizzata la finestra di dialogo Vai a vista, selezionare la vista nella quale si desidera disegnare il profilo e fare clic su OK. Utilizzare gli strumenti della scheda Crea Profilo per disegnare il profilo. I profili devono formare perimetri chiusi. Nel gruppo Profilo, fare clic su Termina profilo. 5 Nella scheda Unione su percorso, gruppo Modalità, fare clic su Modifica profilo Capitolo 3 Panoramica sulle famiglie caricabili
57 6 Caricare o disegnare il profilo 2 ripetendo la procedura illustrata per il profilo 1. 7 Se lo si desidera, modificare le connessioni tra i vertici. Modificando le connessioni tra i vertici, si controlla il grado di torsione dell'unione su percorso. È possibile modificare le connessioni tra i vertici nelle viste di pianta o 3D. a Nella scheda Unione su percorso, gruppo Modalità, fare clic su Modifica vertici. b c d Nella scheda Modifica vertici, gruppo Connessione vertici, selezionare Controlli su base o Controlli su parte superiore. Nell'area di disegno fare clic sui controlli blu per spostare le connessioni tra i vertici. Nel gruppo Connessione vertici, utilizzare gli strumenti Torci a destra e Torci a sinistra per torcere l'unione su percorso. 8 Specificare le proprietà dell'unione su percorso: Nel gruppo Elemento, fare clic su Proprietà unione su percorso. Per impostare la visibilità di un'unione di solidi su percorso, sotto Grafica, fare clic su Modifica in Sostituzioni visibilità/grafica, quindi specificare le impostazioni di visibilità. Per applicare un materiale a un'unione di solidi su percorso, sotto Materiali e finiture, fare clic nel campo Materiale, quindi fare clic su e selezionare un materiale. Per assegnare un'unione di solidi su percorso a una sottocategoria, in Dati identità, selezionare una sottocategoria nell'omonimo campo. Fare clic su OK. 9 Al termine dell'operazione, fare clic sul gruppo Unione su percorso e scegliere Termina unione su percorso. Modifica di un'unione su percorso 1 Nell'area di disegno, selezionare l'unione su percorso. 2 Se ci si trova nell'ambiente di progetto: a Nella scheda Modifica Unione su percorso, gruppo Modifica unione su percorso, fare clic su Modifica famiglia. b c Fare clic su Sì per aprire la famiglia per la modifica. Nell'Editor di famiglie, selezionare nuovamente l'unione su percorso nell'area di disegno. 3 Nella scheda Modifica Unione su percorso, gruppo Forma, fare clic su Modifica unione su percorso. 4 Per modificare il percorso: a Nella scheda Crea Unione su percorso, gruppo Modalità, fare clic su Disegna percorso. b Utilizzare gli strumenti disponibili nella scheda Disegna percorso per modificare il percorso, quindi fare clic sul gruppo Percorso e scegliere Termina percorso. 5 Per modificare i profili: a Nella scheda Unione su percorso, gruppo Modalità, fare clic su Modifica profilo 1 o Modifica profilo 2. b Nel gruppo Modifica, selezionare un altro profilo caricato dall'elenco a discesa oppure selezionare <Per disegno> dall'elenco per disegnare un nuovo profilo. Creazione di una famiglia caricabile 49
58 c d Se si seleziona <Per disegno>, fare clic su Modifica profilo nel gruppo Modifica. Disegnare il profilo, quindi fare clic sul gruppo Profilo e scegliere Termina profilo. 6 Per modificare altre proprietà dell'unione su percorso, fare clic sulla scheda Unione su percorso gruppo Elemento Proprietà unione su percorso e modificare la visibilità, il materiale o la sottocategoria dell'unione. 7 Per modificare il tipo di unione su percorso da solido a vuoto o viceversa, in Dati identità, selezionare Solido o Vuoto in Solido/Vuoto. 8 Fare clic su OK. 9 Nel gruppo Unione su percorso, fare clic su Termina unione su percorso. Taglio della geometria Lo strumento Taglia geometria consente di selezionare e scegliere la geometria da tagliare e quella da lasciare intatta, indipendentemente da quando è stata creata la geometria. NOTA Sebbene gli strumenti Taglia geometria e Annulla taglio geometria siano da utilizzare essenzialmente in relazione alle famiglie, è possibile utilizzarli anche per incorporare facciate continue. 1 Nell'Editor di famiglie, creare una geometria solida, ad esempio una primitiva singola o più primitive unite. 2 Creare un vuoto attraverso la geometria solida. 3 Creare un'altra forma geometrica solida e unirla a quella esistente. 50 Capitolo 3 Panoramica sulle famiglie caricabili
59 4 Nella scheda Modifica, gruppo Modifica geometria, fare clic sul menu a discesa Taglia e scegliere Taglia geometria, quindi selezionare il vuoto creato. La forma del cursore cambia. 5 Selezionare la geometria creata al punto 3. La geometria selezionata viene tagliata. Creazione di una famiglia caricabile 51
60 Annullamento del taglio della geometria 1 Nell'Editor di famiglie, fare clic sulla scheda Modifica, gruppo Modifica geometria e scegliere Annulla taglio geometria dal menu a discesa Taglia. 2 Selezionare il vuoto. 3 Selezionare i primitivi solidi che non si desidera tagliare. NOTA Quando si stabilisce di non tagliare tutte le geometrie, il vuoto è sempre visualizzato nella vista. Creazione di geometria 2D Per creare geometrie di famiglie 2D, utilizzare gli strumenti Linee modello e Linee dei simboli disponibili nell'editor di famiglie di Revit Architecture. Lo strumento Linea modello, disponibile nella scheda Crea, gruppo Modello, consente di disegnare geometrie bidimensionali nei casi in cui non è necessario creare geometrie solide. Ad esempio, è possibile disegnare pannelli e ferramenta di porte in 2D piuttosto che come estrusioni solide. Nelle viste 3D le linee modello sono sempre visibili. È possibile controllarne la visibilità nelle viste di pianta e di prospetto selezionando le linee e facendo clic sulla scheda Modifica Linee, gruppo Visibilità, Impostazioni visibilità. Lo strumento Linea dei simboli, disponibile nella scheda Dettaglio, gruppo Dettaglio, consente di disegnare linee destinate a costituire soltanto dei simboli. Ad esempio, è possibile disegnare linee di simboli in una vista di prospetto per rappresentare l'oscillazione di una porta. Le linee dei simboli non fanno parte della geometria effettiva della famiglia. Sono visibili come parallele alla vista in cui vengono disegnate. È possibile controllare la visibilità delle linee dei simboli su istanze di taglio. Selezionare la linea dei simboli e, nella scheda Modifica Linee, gruppo Visibilità, fare clic su Impostazioni visibilità. Selezionare Mostra soltanto se l'istanza è tagliata. Nella finestra di dialogo visualizzata, è anche possibile controllare la visibilità delle linee in base al livello di dettaglio della vista. Ad esempio, se si seleziona Basso quando si carica la famiglia in un progetto e la si colloca in una vista con livello di dettaglio basso, le linee dei simboli sono visibili. Creazione e utilizzo di famiglie di profili Una famiglia di profili contiene un perimetro chiuso bidimensionale che può essere caricato nel progetto e applicato ad alcuni elementi di costruzione. Ad esempio, è possibile disegnare il perimetro del profilo di una ringhiera e utilizzare poi tale forma per una ringhiera del progetto. 52 Capitolo 3 Panoramica sulle famiglie caricabili
61 Profilo di un corrente Correnti di scale con profilo applicato È possibile definire profili per elementi quali estrusioni muro, scanalature, ringhiere, montanti, pedate di scale ed estrusioni su percorso. Quando si definisce una famiglia di profili, è possibile utilizzarla più volte per gli elementi di costruzione del progetto. I profili caricati vengono visualizzati nel Browser di progetto sotto Famiglie. Creare le famiglie di profili utilizzando i modelli forniti con Revit Architecture. I modelli disponibili sono Profilo metrico.rft, Profilo metrico-corrente.rft, Profilo metrico-scanalatura.rft, Profilo metrico-aggetto scala.rft e Profilo metrico estrusione muro.rft. Creazione di una famiglia di profili Per creare una famiglia di profili, aprire una nuova famiglia, quindi disegnare un profilo utilizzando linee, quote e piani di riferimento. Una volta salvata la famiglia di profili, è possibile caricarla e applicarla alla geometria solida all'interno del progetto. Questa procedura descrive come creare un profilo generico che sia disponibile per diversi elementi di costruzione del progetto. Le intenzioni progettuali e di costruzione possono variare in base alle esigenze. Creazione di una famiglia caricabile 53
62 Per creare un profilo 1 Fare clic su Nuovo Famiglia. 2 Nella finestra di dialogo Nuova famiglia: seleziona file modello, selezionare un modello di profilo e fare clic su Apri. L'Editor di famiglie apre una vista di pianta nella quale sono presenti due piani di riferimento. Non sono disponibili altre viste in cui disegnare la geometria. 3 Se necessario, disegnare piani di riferimento per vincolare le linee del profilo. 4 Nella scheda Crea, gruppo Dettaglio, fare clic su Linea e disegnare il perimetro del profilo. Per ulteriori informazioni sugli strumenti di disegno, vedere l'argomento relativo alle operazioni di disegno nella Guida di Revit Architecture Se necessario, fare clic sulla scheda Crea, gruppo Dettaglio e scegliere Componente di dettaglio per posizionare un componente di dettaglio nella famiglia di profili. SUGGERIMENTO È possibile modificare l'ordinamento dei componenti di dettaglio nella famiglia utilizzando i relativi strumenti per l'ordine di disegno. Vedere l'argomento relativo alla gestione dell'ordine di disegno degli elementi nella Guida di Revit Architecture Per specificare il livello di dettaglio per la visualizzazione della famiglia di profili nel progetto, selezionare una qualunque linea del disegno del profilo, quindi fare clic sulla scheda Modifica Linee gruppo Visibilità Impostazioni visibilità. 7 Selezionare i livelli di dettaglio desiderati tra Basso, Medio e Alto e fare clic su OK. SUGGERIMENTO È possibile specificare il livello di dettaglio per i componenti di dettaglio utilizzando lo stesso metodo. Nei passaggi successivi verrà definito l'utilizzo del profilo. 8 Fare clic sul gruppo Proprietà famiglia e scegliere Categoria e parametri. 9 Nella finestra di dialogo Parametri e categorie di famiglie, in Parametri famiglia, fare clic nel campo Valore in corrispondenza della voce Utilizzo profilo e selezionare il tipo di profilo desiderato. Ad esempio, per creare il profilo di un montante, selezionare Montante. SUGGERIMENTO Grazie a questa impostazione vengono elencati solamente i profili adatti quando si utilizzano profili nel progetto. Ad esempio, quando si seleziona il profilo di un montante, i profili delle pedate non vengono visualizzati. 10 Fare clic su OK. 11 Aggiungere le quote in base alle esigenze. 54 Capitolo 3 Panoramica sulle famiglie caricabili
63 Esempio di disegno di profilo 12 Salvare la famiglia. Caricamento di una famiglia di profili in un progetto 1 In un file di progetto, fare clic sulla scheda Inserisci, gruppo Carica da libreria e scegliere Carica famiglia. 2 Individuare il file della famiglia di profili creato, selezionarlo, quindi fare clic su Apri. 3 Nel Browser di progetto, espandere Famiglie Muri. La famiglia creata e caricata viene visualizzata nell'elenco e può essere applicata agli elementi di costruzione del progetto. Utilizzo della famiglia di profili con un elemento di costruzione Questa procedura fornisce un esempio di applicazione del profilo ad un elemento. 1 Fare clic su Nuovo Famiglia, quindi selezionare il file Profilo metrico-ringhiera.rft e fare clic su Apri. 2 Creare una famiglia di profili di corrente disegnando la forma desiderata. Accertarsi che la forma disegnata sia un singolo perimetro chiuso. 3 Salvare la famiglia. 4 Aprire il progetto nel quale si intende utilizzare la famiglia. 5 Nella scheda Inserisci, gruppo Carica da libreria, fare clic su Carica famiglia, quindi selezionare la famiglia di profili appena creata e fare clic su Apri. 6 Nella scheda Inizio, gruppo Distribuzione verticale, fare clic su Scale. 7 Disegnare una rampa di scale, quindi fare clic su Termina scale. 8 Nella scheda Vista, gruppo Crea, fare clic sul menu a discesa Vista 3D e scegliere 3D di default. 9 Nella vista 3D, selezionare la ringhiera di default. 10 Nella scheda Modifica Ringhiere, gruppo Elemento, fare clic sul menu a discesa Proprietà elemento e scegliere Proprietà del tipo. 11 Nella finestra di dialogo Proprietà del tipo, in Costruzione, fare clic su Modifica per Struttura del corrente. Creazione di una famiglia caricabile 55
64 12 Nella finestra di dialogo Modifica correnti, nella colonna Profilo, fare clic sul nome della famiglia del profilo corrente. 13 Selezionare il nome della famiglia di profili creata e fare clic due volte su OK. Alla ringhiera viene applicata la nuova forma di profilo. Correnti di scale con nuovo profilo applicato Profili di estrusioni su percorso ospitate con componenti di dettaglio nidificati È possibile nidificare un componente di dettaglio in una famiglia di profili di estrusioni su percorso ospitate (estrusioni muro, fasce del tetto, grondaie e bordi del solaio) e utilizzare i controlli di visibilità per impostare la visualizzazione o meno del componente di dettaglio nel progetto. Quando l'estrusione viene tagliata nel profilo, il componente di dettaglio viene visualizzato a seconda delle impostazioni di visibilità specificate nel file della famiglia di estrusioni ospitate. Inoltre è possibile avere più componenti di dettaglio visualizzati con particolari livelli di visibilità per una determinata vista di sezione dell'estrusione ospitata. Esempio di montante di facciata continua con componente di dettaglio nidificato 56 Capitolo 3 Panoramica sulle famiglie caricabili
65 SUGGERIMENTO È possibile anche importare un dettaglio, ad esempio un file DWG, e applicarvi gli stessi controlli di visibilità. Vedere anche Nidificazione e condivisione di famiglie di componenti a pagina 76. Per caricare un componente di dettaglio 1 Aprire o creare una famiglia di estrusioni ospitate. 2 Nella scheda Crea, gruppo Dettaglio, fare clic su Componente di dettaglio. 3 Fare clic su Sì per caricare una famiglia di componenti di dettaglio. 4 Nella finestra di dialogo Carica famiglia, selezionare una famiglia di componenti di dettaglio e fare clic su Apri. Per aggiungere il componente di dettaglio all'estrusione ospitata 5 Fare clic nell'area di disegno per aggiungere il componente di dettaglio alla famiglia di estrusioni su percorso ospitate 6 Se necessario, utilizzare gli allineamenti o le quote per vincolare la posizione del componente di dettaglio. Per impostare la visibilità del componente di dettaglio 7 Selezionare il componente di dettaglio nidificato. 8 Nella scheda Modifica Elementi di dettaglio, gruppo Visibilità, fare clic su Impostazioni visibilità. 9 Nella finestra di dialogo Impostazioni visibilità elemento famiglia, specificare il livello di dettaglio (Basso, Medio o Alto) e fare clic su OK. Una volta caricato nel progetto, il dettaglio dell'estrusione su percorso ospitata viene visualizzato quando viene tagliato, al livello di dettaglio impostato. Quotatura della geometria della famiglia Durante la creazione della geometria di famiglie di componenti, l'inserimento di quote consente di definire le relazioni geometriche che si intende controllare mediante i parametri. Assegnando testi etichetta alle quote inserite si creano parametri controllabili. Per aggiungere quote, è possibile utilizzare lo strumento Quota nella scheda Crea dell'editor di famiglie, oppure attivare la creazione di quote automatiche. Quotatura del disegno automatica Revit Architecture crea automaticamente delle quote per aiutare a controllare l'intento progettuale. Queste quote automatiche non vengono visualizzate per default. Per attivarle, selezionare l'opzione Quotatura del disegno automatica nella scheda Categorie di annotazioni della finestra di dialogo Sostituzioni visibilità/grafica. Sarà quindi possibile modificare queste quote o crearne di nuove tramite lo strumento Quota. È inoltre possibile bloccare le quote per mantenere costante una distanza. Ciò è utile quando si prevede di utilizzare varie dimensioni della famiglia e si desidera mantenere costanti determinate quote. Effetti delle quote automatiche sulla geometria Quando la geometria è vincolata ai piani di riferimento mediante la quotatura del disegno automatica, è possibile che nel progetto si verifichino comportamenti inaspettati. La quotatura del disegno automatica consente di accrescere o ridurre la geometria in base alle modifiche del valore di un parametro della famiglia. Creazione di una famiglia caricabile 57
66 Ad esempio, è stata aggiunta una finestra rettangolare a una porta antincendio con una quota con testo etichetta per la larghezza, ma non sono state assegnate quote alla finestra. Si decide di modificare la larghezza della porta, lasciando però inalterata la larghezza della finestra. Sebbene sia logico ipotizzare che la relativa posizione rimanga invariata, si osservi ciò che accade quando si aumenta la larghezza della porta utilizzando lo strumento Tipi. In questo esempio, la finestra è vincolata alla linea d'asse della porta e al lato destro del relativo pannello, entrambi rappresentati da piani di riferimento. La posizione della finestra non viene modificata rispetto ai piani di riferimento. 58 Capitolo 3 Panoramica sulle famiglie caricabili
67 In questo esempio, l'estrusione più piccola è vincolata alla linea d'asse del pannello comandi e al lato destro dello stesso, entrambi rappresentati da piani di riferimento. La posizione dell'estrusione più piccola non viene modificata rispetto ai piani di riferimento. Per visualizzare la quotatura del disegno automatica, modificare il disegno della finestra e attivare la visibilità delle quote. Le linee di disegno verticali della finestra saranno quotate ai piani di riferimento centrale e di destra. Legenda dell'immagine: 1 Quotatura del disegno automatica al piano di riferimento destro. 2 Quotatura del disegno automatica al piano di riferimento centrale. Per ottenere i risultati desiderati, aggiungere quote bloccate. Ad esempio, è possibile aggiungere una quota bloccata per la larghezza della finestra e un'altra che va dalla finestra al piano di riferimento destro. Visibilità delle quote automatiche del disegno nell'editor di famiglie La quotatura del disegno automatica è disattivata per default. Viene visualizzata se nella famiglia è presente almeno una quota con testo etichetta. Nell'immagine seguente è mostrata l'aggiunta di una quota senza testo etichetta alla geometria. Non è visibile alcuna quota automatica del disegno. Creazione di una famiglia caricabile 59
68 Come attivare la visibilità delle quote automatiche del disegno 1 In modalità di disegno, fare clic sulla scheda Vista gruppo Grafica Visibilità e aspetto, oppure digitare VG. 2 Nella scheda Categorie di annotazioni della finestra di dialogo Visibilità/Grafica, espandere la categoria Quote e selezionare Quotatura del disegno automatica. 3 Fare clic su OK. 4 Posizionare una quota e assegnarle un testo etichetta. Viene visualizzata la quotatura del disegno automatica. È stato così definito il posizionamento di ciascuna linea della geometria rispetto ai piani di riferimento o ad altre linee di disegno. Man mano che si aggiungono quote bloccate, le quote automatiche del disegno vengono sostituite, come mostrato in figura. 60 Capitolo 3 Panoramica sulle famiglie caricabili
69 Quotatura con le famiglie Le famiglie di Revit Architecture non sono parametriche finché ad esse non si aggiungono quote con testo etichetta, o parametri. Assegnazione di testi etichetta alle quote 1 Evidenziare il testo della quota. 2 Fare clic con il pulsante destro del mouse sulla quota, quindi scegliere Modifica testo etichetta. 3 Selezionare un nome per il testo etichetta, oppure scegliere <Aggiungi parametro...> e creare un nuovo parametro. Procedura alternativa per l'assegnazione di testi etichetta 1 Selezionare il testo della quota. 2 Nella barra delle opzioni, per Testo etichetta, selezionare un nome o creare un nuovo parametro. 3 Se necessario, selezionare Direttrice per creare una linea direttrice per la quota. Suggerimenti per la creazione di quote per le famiglie Non è possibile digitare un testo come testo etichetta quando si seleziona una quota. È possibile solo effettuare una selezione da un elenco di parametri di famiglia del tipo corretto oppure creare un nuovo parametro. Le quote con testo etichetta diventano parametri modificabili per le famiglie. È possibile modificare i relativi valori nella finestra di dialogo Tipi di famiglia. Quando una famiglia viene caricata in un progetto, è possibile modificarne le quote anche nella finestra di dialogo Proprietà istanza. I valori dei parametri con testo etichetta possono essere calcolati mediante formule. È possibile creare le formule nella finestra di dialogo Tipi di famiglia. Vedere Uso di formule per i parametri numerici a pagina 66. Un numero di matrice può rappresentare un parametro di una famiglia. Dopo avere creato la matrice, è necessario selezionarla ed assegnarle un testo etichetta per creare un parametro. È quindi possibile modificare il valore del parametro e aumentare o diminuire il numero di elementi della matrice. Vedere l'argomento relativo alla creazione di una matrice nella Guida in linea di Revit Architecture Aggiunta di parametri di famiglia È possibile creare parametri di istanza o di tipo per tutti i tipi di famiglie. L'aggiunta di parametri fornisce un maggiore controllo sulle informazioni contenute in ogni istanza o tipo di famiglia. È possibile creare tipi di famiglie dinamici per una maggiore flessibilità del modello. Creazione di una famiglia caricabile 61
70 Esempio 1: tavolo con diverse finiture Creare una famiglia di tavoli con due parametri di materiali, denominati Table Top Finish (Finitura del ripiano del tavolo) e Table Leg Finish (Finitura delle gambe del tavolo). Assegnare i materiali ai parametri e caricare la famiglia nel progetto. È ora possibile modificare i materiali nel progetto: tre tipi di finitura per i ripiani dei tavoli (quercia, pino e faggio) e tre diversi colori per le gambe dei tavoli (verde acqua, blu scuro e nero). Anziché creare nove tipi di famiglia diversi per tutte le possibili combinazioni, è possibile creare un unico tipo di famiglia con parametri di istanza relativi alla finitura del ripiano e delle gambe del tavolo. In questo modo è possibile modificare l'aspetto di ciascuna istanza del tavolo all'interno del modello. Esempio 2: finestra con diversi tipi di vernice In questo esempio, il cliente desidera visualizzare diverse colorazioni sui telai delle finestre installate. All'interno della famiglia di finestre, creare un parametro di tipo denominato Vernice e assegnarlo ai telai delle finestre. Salvare la famiglia e caricarla nel progetto. Creare due nuovi materiali, Vernice finestra-bianca e Vernice finestra-marrone. È ora possibile applicare la vernice bianca o marrone al parametro di tipo Vernice e visualizzare le modifiche in tutto il modello immediatamente. Creazione di parametri Come creare parametri 1 In qualunque scheda dell'editor di famiglie, fare clic sul gruppo Proprietà famiglia e scegliere Tipi. 2 Nella finestra di dialogo Tipi di famiglia, fare clic su Nuovo e immettere un nome per il nuovo tipo. In questo modo viene creato un nuovo tipo di famiglia che sarà disponibile nel selettore del tipo quando lo si carica nel progetto. 3 In Parametri, fare clic su Aggiungi. 4 Nella finestra di dialogo Proprietà parametro, in Tipo di parametro, selezionare Parametro famiglia. 5 Immettere un nome per il parametro. 6 Selezionare una disciplina. 7 In Tipo di parametro, selezionare il tipo di parametro appropriato. Nome Descrizione Testo Intero Numero Lunghezza. Area Volume Angolo Totalmente personalizzabile. Può essere utilizzato per raccogliere dati univoci. Valore espresso sempre con un numero intero. Utilizzato per raccogliere dati numerici eterogenei. Può essere definito da una formula. Può anche contenere numeri reali. Può essere utilizzato per definire la lunghezza di un elemento o di un sottocomponente. Può essere definito da una formula. Può essere utilizzato per definire l'area di un elemento o di un sottocomponente. In questo campo è possibile utilizzare le formule. Può essere utilizzato per definire la lunghezza di un elemento o di un sottocomponente. In questo campo è possibile utilizzare le formule. Può essere utilizzato per definire l'angolo di un elemento o di un sottocomponente. In questo campo è possibile utilizzare le formule. 62 Capitolo 3 Panoramica sulle famiglie caricabili
71 Nome Inclinazione Valuta URL Materiale Sì/No Tipo famiglia Descrizione Può essere utilizzato per creare parametri che definiscono l'inclinazione. Può essere utilizzato per creare parametri di valuta. Fornisce un collegamento a un sito Web definito dall'utente. Definisce i parametri in cui si può assegnare un materiale specifico. Utilizzato di norma per proprietà di istanza quando il parametro è definito con un Sì o un No. Utilizzato con componenti nidificati, consente di scambiare componenti una volta eseguito il caricamento della famiglia nel progetto. 8 Dalla casella di riepilogo a discesa Raggruppa parametro in: selezionare l'opzione desiderata. Una volta caricata la famiglia nel progetto, questo valore determina l'intestazione di gruppo in cui viene visualizzato il parametro nella finestra di dialogo Proprietà istanza. 9 Selezionare Istanza o Tipo. per definire se il parametro è di istanza o di tipo. 10 Fare clic su OK. NOTA Per assegnare un materiale a un elemento di una famiglia, salvare la famiglia e caricarla in un progetto. Posizionare la famiglia nel progetto e selezionarla. Nel gruppo Proprietà famiglia, fare clic su Tipi e impostare un valore per il parametro del materiale. Modifica dei parametri di famiglia Nella finestra di dialogo Tipi di famiglia, selezionare il parametro desiderato e fare clic su OK. È possibile rinominare e modificare entrambi i parametri di tipo e di istanza. È inoltre possibile sostituire il parametro con un parametro condiviso. Parametri di istanza e punti di manipolazione Quando si crea una famiglia, è possibile specificare come parametri di istanza quote con testo etichetta; i parametri possono essere modificati quando l'istanza della famiglia viene inserita in un progetto. Le quote con testo etichetta specificate come parametri di istanza possono anche disporre di punti di manipolazione che vengono visualizzati quando la famiglia viene caricata in un progetto. Creazione di parametri di istanza 1 Disegnare la geometria della famiglia mediante gli strumenti dell'editor di famiglie. 2 Creare le quote per la geometria della famiglia. 3 Assegnare un testo etichetta alle quote. Vedere Assegnazione di testi etichetta alle quote per la creazione di parametri a pagina Selezionare le quote; quindi, nella barra delle opzioni, selezionare Parametro istanza. NOTA Se alle quote viene assegnato un testo etichetta mediante la selezione di un testo etichetta nella barra delle opzioni, è possibile selezionare l'opzione Parametro istanza senza specificare di nuovo le quote. Creazione di una famiglia caricabile 63
72 5 Nella scheda Modifica Quote, gruppo Proprietà famiglia, fare clic su Tipi. Nella finestra di dialogo Tipi di famiglia, si osservi il nuovo parametro di istanza. Il testo etichetta (default) indica il valore del parametro dell'istanza quando si posiziona la famiglia in un progetto. Ad esempio, se si crea un parametro di istanza denominato Lunghezza con un valore di default di mm, l'istanza della famiglia assumerà una lunghezza di mm al momento dell'inserimento in un progetto. 6 Salvare le modifiche e caricare la famiglia in un progetto. Selezionare un'istanza della famiglia e fare clic sul gruppo Elemento menu a discesa Proprietà elemento Proprietà istanza. Le quote con testo etichetta vengono visualizzate come parametri nel riquadro dei parametri istanza della finestra di dialogo Proprietà istanza. È possibile modificare i valori presenti nella finestra di dialogo. Aggiunta di punti di manipolazione a una famiglia di componenti È possibile aggiungere punti di manipolazione ad una famiglia di componenti visualizzati quando la famiglia viene caricata nel progetto. I punti di manipolazione consentono di ridimensionare il componente nel progetto, anziché creare più tipi nell'editor di famiglie. Vedere l'argomento relativo ai controlli e ai punti di manipolazione nella Guida in linea di Revit Architecture Esempio di un componente generico nelle viste di pianta e 3D con i punti di manipolazione aggiunti Per aggiungere punti di manipolazione ad una famiglia di componenti, è necessario eseguire le seguenti operazioni: Aggiungere piani di riferimento alla famiglia. Allineare i piani di riferimento al bordo del componente sul quale si desidera visualizzare il punto di manipolazione. Aggiungere una quota ai piani di riferimento. Etichettare la quota come un parametro di istanza. Salvare la famiglia e caricarla nel progetto. Quando si seleziona il componente, i punti di manipolazione vengono visualizzati nei punti in cui i piani di riferimento sono allineati e quotati. Per aggiungere punti di manipolazione: 1 Nell'Editor di famiglie, aggiungere piani di riferimento paralleli alle posizioni in cui si desidera visualizzare i punti di manipolazione. Nell'immagine riportata di seguito viene illustrato un componente generico con un'estrusione semplice in una vista di pianta. Sono stati aggiunti piani di riferimento paralleli ai bordi sinistro e destro. 64 Capitolo 3 Panoramica sulle famiglie caricabili
73 2 Selezionare ciascun piano di riferimento e fare clic sulla scheda Modifica Piani di riferimento gruppo Elemento menu a discesa Proprietà elemento Proprietà istanza. Verificare che il valore del parametro È un riferimento sia diverso da Non è un riferimento. 3 Allineare e bloccare i piani di riferimento ai bordi paralleli del componente. Quando la famiglia viene caricata in un progetto, i punti di manipolazione vengono visualizzati in questa posizione. Famiglia di componenti generici con piani di riferimento allineati e bloccati ai bordi dell'estrusione 4 Aggiungere una quota tra i piani di riferimento allineati nel corso del passaggio precedente. 5 Selezionare la quota. 6 Nella barra delle opzioni, in Testo etichetta, selezionare un testo etichetta o fare clic su Aggiungi parametro e creare un parametro per la quota. Vedere Aggiunta di parametri di famiglia a pagina Nella barra delle opzioni selezionare Parametro istanza. NOTA Quando si aggiunge un parametro, è possibile selezionare l'opzione Istanza nella finestra di dialogo Proprietà parametro. 8 Salvare le modifiche e caricare la famiglia in un progetto. Dopo avere caricato la famiglia in un progetto, selezionare il componente. Vengono visualizzati i punti di manipolazione che consentono di ridimensionare la famiglia senza la necessità di creare nuove dimensioni nell'editor di famiglie. Creazione di una famiglia caricabile 65
74 Uso di formule per i parametri numerici Le formule consentono di creare parametri i cui valori dipendono da altri parametri. Un esempio semplice è quello di un parametro di larghezza impostato per corrispondere a due volte l'altezza di un oggetto. Le formule possono essere utilizzate in vari modi, semplici e sofisticati al tempo stesso. Tra gli utilizzi tipici vi sono l'incorporamento delle relazioni tra i componenti progettuali, la relazione di numerose istanze con una lunghezza variabile e l'impostazione di relazioni angolari. Ad esempio è possibile utilizzare le formule per: calcolare l'area o il volume di forme geometriche; creare un parametro di quotatura del gioco controllato dalle dimensioni dell'elemento; convertire valori variabili in valori interi; aggiungere scaffali man mano che l'altezza dell'arredo fisso aumenta; aggiungere diagonali in un travetto reticolare man mano che la lunghezza aumenta. Aggiunta di una formula a un parametro 1 Nell'Editor di famiglie, disporre i piani di riferimento. 2 Aggiungere le quote in base alle proprie esigenze. 3 Assegnare un testo etichetta alle quote. Vedere Assegnazione di testi etichetta alle quote per la creazione di parametri a pagina Aggiungere la geometria e bloccarla ai piani di riferimento. 5 Nel gruppo Proprietà famiglia, fare clic su Tipi. 6 Nella finestra di dialogo Tipi di famiglia, nella colonna Formula accanto al parametro appropriato, digitare la formula per il parametro. Per ulteriori informazioni sull'immissione di formule, vedere Abbreviazioni e sintassi valide per le formule a pagina 66. Abbreviazioni e sintassi valide per le formule Le formule supportano le seguenti operazioni aritmetiche: addizione, sottrazione, moltiplicazione, divisione, elevazione a potenza, logaritmi e radici quadrate. Le formule possono anche includere le seguenti funzioni trigonometriche: seno, coseno, tangente, arcoseno, arcocoseno e arcotangente. Le abbreviazioni delle formule valide per le operazioni aritmetiche e le funzioni trigonometriche sono le seguenti: Somma: + Sottrazione: - Moltiplicazione: * Divisione: / Esponente: ^. x^y = x elevato alla y Logaritmo: log Radice quadrata: sqrt. sqrt(16) Seno: sin Coseno: cos 66 Capitolo 3 Panoramica sulle famiglie caricabili
75 Tangente: tan Arcoseno: asin Arcocoseno: acos Arcotangente: atan e elevato alla x: exp Valore assoluto: abs Nelle formule è possibile immettere numeri interi, decimali e frazionari utilizzando la normale sintassi matematica, come illustrato nei seguenti esempi: Lunghezza = Altezza + Larghezza + sqrt(lunghezza*larghezza) Lunghezza = Muro 1 ( mm)+ Muro 2 ( mm) Area = Lunghezza (500 mm) * Larghezza (300 mm) Volume = Lunghezza (500 mm) * Larghezza (300 mm) * Altezza (800 mm) Larghezza = 100 m * cos(angolo) x = 2*abs(a) + abs(b/2) Num Matrice = Lunghezza/Spaziatura Ai nomi dei parametri delle formule viene applicata la distinzione tra lettere maiuscole e minuscole. Se il nome di un parametro inizia con lettera maiuscola, ad esempio Larghezza, è necessario utilizzarlo nella formula con iniziale maiuscola. Se lo si utilizza in una formula con iniziale minuscola, ad esempio, larghezza * 2, il software non riconosce la formula. Istruzioni condizionali nelle formule È possibile utilizzare istruzioni condizionali nelle formule per definire azioni in una famiglia che dipendono dallo stato di altri parametri. Mediante le istruzioni condizionali, per un dato parametro vengono immessi valori diversi a seconda che la condizione specificata venga soddisfatta o meno. Le istruzioni condizionali sono utili in determinati casi, tuttavia rendono le famiglie più complesse e devono essere utilizzate solo quando è necessario. Per la maggior parte dei parametri di tipo tali istruzioni non sono necessarie, perché il parametro di tipo è simile a un'istruzione condizionale: se è definito un determinato tipo, allora il parametro viene impostato su un valore specificato. I parametri di istanza si prestano meglio all'utilizzo di istruzioni condizionali, soprattutto quando tali istruzioni vengono usate per impostare un parametro che non è continuamente variabile. Sintassi per le istruzioni condizionali Le istruzioni condizionali utilizzano la seguente struttura: IF (<condizione>, <risultato se vero>, <risultato se falso>) Ciò significa che i valori immessi per il parametro dipendono dal fatto che la condizione sia soddisfatta (vero) o non soddisfatta (falso). Se la condizione è vera, viene restituito il valore vero. Se la condizione è falsa, viene restituito il valore falso. Le istruzioni condizionali possono contenere valori numerici, nomi di parametri numerici e parametri Sì/No. Si possono utilizzare i seguenti elementi di paragone: <, >, =. È anche possibile utilizzare operatori booleani Creazione di una famiglia caricabile 67
76 quali AND, OR e NOT. Al momento, <= e >= non sono implementati. Per eseguire un paragone di questo tipo, è possibile utilizzare NOT. Ad esempio, a<=b può essere reso come NOT(a>b). Di seguito vengono riportati esempi di formule che utilizzano istruzioni condizionali. Soltanto IF: =IF (Lunghezza < 3000 mm, 200 mm, 300 mm) IF con un parametro di testo: =IF (Lunghezza > 35 mm, "Stringa1", "Stringa2") IF con AND logico: =IF ( AND (x = 1, y = 2), 8, 3 ) IF con OR logico: =IF ( OR ( A = 1, B = 3 ), 8, 3 ) Istruzioni IF incorporate: =IF ( Lunghezza < 35', 2' 6", IF ( Lunghezza < 45', 3', IF ( Lunghezza < 55', 5', 8' ) ) ) IF con condizione Sì/No: =Lunghezza > 40 ( Notare che sia la condizione sia i risultati sono impliciti) Esempi di utilizzo delle istruzioni condizionali Tra gli utilizzi più comuni delle istruzioni condizionali nelle formule vi sono il calcolo dei valori di matrici e il controllo della visibilità degli elementi in base al valore di un parametro. Ad esempio, è possibile utilizzare istruzioni condizionali per: Impedire che il parametro di una matrice assuma un valore inferiore a 2. In Revit Architecture, è possibile assegnare alle matrici solamente un valore intero uguale o maggiore di 2. In alcuni situazioni potrebbe essere utile creare una formula condizionale che mantenga un parametro di matrice con valore 2 anche se il valore calcolato è 1 o 0. Con tale formula, se il valore di matrice calcolato è uguale o maggiore di 2, la formula mantiene tale valore. Se invece il valore calcolato è 1 o 0, la formula sostituisce il valore con 2. Formula: Numero matrice = IF (Param matrice < 2, 2, Param matrice) Rendere visibili i listelli solamente quando il numero di luci delle finestre è superiore a 1. Ad esempio, se si desidera utilizzare un parametro delle luci per controllare la visibilità della geometria dei listelli, è possibile creare il parametro ListelloVis con valore Sì/No ed assegnarlo al parametro Visibile nella finestra di dialogo Proprietà istanza relativa alla geometria del listello. Poiché il parametro ListelloVis è un operatore Sì/No (o booleano), sia la condizione (IF) che i risultati sono impliciti. In questo esempio, se la condizione viene soddisfatta (vero), il valore del parametro ListelloVis viene selezionato e la geometria del listello è visibile. Se, invece, la condizione non viene soddisfatta (falso), il valore del parametro ListelloVis viene annullato e la geometria non è visibile. Formula: ListelloVis = Luci > 1 Duplicazione di elementi con parametri Quando si crea un componente nell'editor di famiglie, in genere è necessario creare elementi identici controllati dagli stessi parametri, come quote con testo etichetta o parametri di visibilità. Ad esempio, se si crea una famiglia di finestre con listelli controllati da un parametro di visibilità, è possibile creare il primo listello, applicarvi il parametro di visibilità e quindi copiarlo oppure crearne una matrice o una copia speculare. Il parametro di visibilità del listello originale viene applicato ai listelli duplicati. Se si copia o raggruppa un elemento con parametri oppure se ne crea una matrice, vengono copiati anche i parametri che controllano l'elemento. Nell'esempio seguente è stata creata una famiglia generica con due estrusioni. La parte inferiore di ciascuna estrusione è allineata al piano di riferimento orizzontale. L'altezza dell'estrusione più grande è controllata dalla quota con testo etichetta H, mentre quella dell'estrusione più piccola è controllata dalla quota con testo etichetta (H/2). Nella finestra di dialogo Tipi di famiglia, al parametro (H/2) è stata aggiunta una formula per renderlo uguale a Height/2. Inoltre, è stato creato un parametro di visibilità ed è stato applicato all'estrusione più piccola, che presenta una superficie divisa e colorata. 68 Capitolo 3 Panoramica sulle famiglie caricabili
77 Elementi controllati da parametri (in questo caso, quote con testo etichetta) A questo punto, per creare una serie di elementi identici all'estrusione più piccola, è possibile copiare l'elemento oppure crearne una matrice o una copia speculare. Insieme all'elemento verranno copiati anche i parametri ad esso associati. Nell'immagine seguente, è stata creata una matrice dell'elemento più piccolo e la quota con testo etichetta, la superficie colorata e il parametro di visibilità sono stati applicati ad ogni elemento duplicato. Matrice di elementi con parametri Se il valore relativo all'altezza in questo esempio viene modificato da 6 a 8 nella finestra di dialogo Tipi di famiglia, gli elementi duplicati verranno aggiornati di conseguenza. Creazione di una famiglia caricabile 69
78 Elementi duplicati aggiornati in base alla modifica dei valori di parametro. Assegnazione della geometria della famiglia alle sottocategorie È possibile assegnare parti diverse della geometria della famiglia alle sottocategorie presenti nella categoria della famiglia. Le sottocategorie controllano lo spessore, il colore e il modello di linea, nonché il materiale della geometria ad esse assegnata, indipendentemente dalle impostazioni della categoria della famiglia. L'assegnazione di parti della geometria della famiglia a sottocategorie diverse consente di visualizzare tali parti con spessori, colori e modelli di linea e materiali diversi. Ad esempio, in una famiglia di finestre, è possibile assegnare il telaio, il telaio mobile e i montanti il rubinetto ad una sottocategoria e il vetro la vasca ad un'altra. È quindi possibile assegnare diversi materiali (legno e vetro) a ciascuna categoria per ottenere il seguente effetto. 70 Capitolo 3 Panoramica sulle famiglie caricabili
79 Se le sottocategorie non sono ancora state create oppure se la famiglia ne è priva per default, è possibile crearle in qualsiasi momento. Vedere Creazione di sottocategorie di famiglie a pagina 21. Per assegnare la geometria della famiglia a una sottocategoria 1 Nell'Editor di famiglie, selezionare la geometria della famiglia che si desidera assegnare alla sottocategoria. 2 Nel gruppo Elemento, menu a discesa Proprietà elemento, fare clic su Proprietà istanza. 3 Nella finestra di dialogo Proprietà istanza, selezionare una sottocategoria nel campo omonimo. 4 Fare clic su OK. Gestione della visibilità e del livello di dettaglio della famiglia La visibilità determina in quale vista viene visualizzata la famiglia e il relativo aspetto in quella vista. Solitamente, quando un elemento viene creato da una famiglia, la geometria dell'elemento cambia a seconda della vista corrente. Nella vista di pianta, si può visualizzare una rappresentazione bidimensionale dell'elemento. Nelle viste 3D o di prospetto, è possibile visualizzare una rappresentazione tridimensionale dell'elemento completamente dettagliata. La visualizzazione di diversi livelli della geometria è flessibile. Ad esempio, è possibile creare un telaio di porta e rappresentarlo tramite linee. Oppure è possibile estrudere il telaio della porta in modo da creare una vista 3D. Il livello di dettaglio determina la visibilità degli elementi a diversi livelli di dettaglio. Ad esempio, è possibile creare una porta con un determinato ornamento. Quindi è possibile decidere di visualizzare l'ornamento soltanto ad un determinato livello di dettaglio.è possibile controllare il livello di dettaglio in una vista di progetto utilizzando l'opzione Livello di dettaglio nella barra dei controlli della vista. È possibile impostare la visibilità e il livello di dettaglio delle geometrie 2D e 3D della famiglia prima o dopo averle create. Creazione di una famiglia caricabile 71
80 1 Procedere in uno dei seguenti modi: Per impostare la visibilità prima di disegnare la geometria, fare clic sullo strumento che si intende utilizzare per la creazione della geometria e scegliere Impostazioni visibilità dal gruppo Visibilità. Se la geometria è già stata creata, selezionarla e fare clic su Impostazioni visibilità. Il nome del gruppo in cui lo strumento è visualizzato varia a seconda del tipo di geometria selezionato. 2 Nella finestra di dialogo Impostazioni visibilità elemento famiglia, selezionare le viste in cui si desidera visualizzare la geometria: Pianta/Pianta dei controsoffitti Fronte/Retro Destra/Sinistra NOTA Tutta la geometria viene automaticamente visualizzata nelle viste 3D. 3 Se lo si desidera, selezionare Quando tagliato in pianta/pianta del controsoffitto (se la categoria lo permette). Se si seleziona questa opzione, la geometria viene visualizzata tagliata se interseca il piano di taglio della vista. Se l'elemento è tagliato da una vista di sezione, anche in questo caso viene visualizzato quando si seleziona tale opzione. 4 Selezionare il livello di dettaglio per la visualizzazione della geometria in un progetto: Basso Medio Alto I livelli di dettaglio dipendono dalla scala della vista. NOTA La finestra di dialogo Impostazioni visibilità elemento famiglia relativa alle famiglie di profili è diversa da quella relativa ai componenti di dettaglio. Per queste famiglie è possibile impostare solamente il livello di dettaglio. 5 Fare clic su OK. SUGGERIMENTO È possibile rendere gli elementi delle famiglie visibili o invisibili nel progetto associando il parametro Visibile degli strumenti di geometria solida a un parametro di famiglia dell'elemento. Il parametro Visibile è disponibile negli strumenti di geometria solida e del vuoto (per unioni, estrusioni su percorso, unioni su percorso, rivoluzioni ed estrusioni). Questo consente di creare un tipo di famiglia con una geometria visibile o meno. È ad esempio possibile creare una porta e rendere disponibile come opzione un appendiabiti o uno zoccolo. La geometria della famiglia è sempre presente nel progetto, tuttavia è invisibile. Ad esempio, può essere influenzata da un'operazione di unione della geometria. 6 Se la visibilità della geometria è stata impostata prima di creare la geometria stessa, procedere alla creazione della geometria. Categorie di famiglie soggette e non soggette a taglio Le famiglie di Revit Architecture possono essere soggette o meno a taglio. Se una famiglia è soggetta a taglio, essa viene visualizzata come tagliata quando il piano di taglio di una vista di pianta o il piano di ritaglio di 72 Capitolo 3 Panoramica sulle famiglie caricabili
81 sezioni e prospetti interseca la famiglia. Se la famiglia non è soggetta a taglio, essa viene visualizzata in proiezione, indipendentemente dal fatto che sia intersecata o meno dal piano di taglio. È possibile stabilire se una categoria di famiglie è soggetta a taglio nella finestra di dialogo Stili oggetti (nella scheda Gestisci, gruppo Impostazioni famiglia, fare clic sul menu a discesa Impostazioni e scegliere Stili degli oggetti). Se la colonna Spessore di linea, Taglio è disattivata, la categoria non è soggetta a taglio. Famiglie soggette a taglio Se è possibile eseguire il taglio, quando il piano di taglio della vista di pianta interseca la famiglia, questa viene visualizzata come tagliata in tutti i tipi di viste. L'opzione Quando tagliato in pianta/pianta del controsoffitto (se la categoria lo permette) nella finestra di dialogo Impostazioni visibilità elemento famiglia consente di determinare se visualizzare la geometria della famiglia quando quest'ultima è intersecata dal piano di taglio. Ad esempio, nelle famiglie di porte, la geometria per l'oscillazione di pianta è impostata come visibile quando la porta è tagliata in viste di pianta e come non visibile in assenza di taglio. Per le famiglie non soggette a taglio, tale opzione non è mai disponibile, né selezionata. Per alcune famiglie soggette a taglio, l'opzione è disponibile e selezionabile. Per altre famiglie soggette a taglio, l'opzione non è mai disponibile, ma è sempre selezionata. Nella tabella seguente sono elencate le famiglie soggette a taglio e le opzioni disponibili per ciascuna di esse. NOTA La dicitura Non applicabile indica che la categoria è una famiglia di sistema e che non può essere generata da un modello di famiglia. Categoria famiglia Arredi fissi Controsoffitti Pilastri Pannelli di facciata continua Porte Pavimenti Modelli generici Tetti Planimetria Pilastri strutturali Fondazioni strutturali telaio strutturale Topografia Muri Opzione disponibile Sì Non applicabile Sì No Sì Non applicabile No Non applicabile Sì Sì Sì Sì No Non applicabile Creazione di una famiglia caricabile 73
82 Categoria famiglia Finestre Opzione disponibile Sì Famiglie non soggette a taglio Le famiglie elencate di seguito non sono soggette a taglio e vengono sempre visualizzate in proiezione nelle viste: Balaustre Elementi di dettaglio Attrezzatura elettrica Impianto elettrico Ambiente circostante Arredi Sistemi di arredo Dispositivi di illuminazione Impianto meccanico Parcheggio Verde Impianto idraulico Attrezzature speciali Aggiunta di un collegamento Web alle famiglie È possibile aggiungere un collegamento Web alle proprietà di tipo o di istanza di una famiglia sia nell'editor di famiglie che nel progetto. Selezionando l'url, il browser Web di default si apre alla pagina selezionata. Quando, ad esempio, si crea una famiglia di finestre specifiche di un produttore, è possibile aggiungere l'url e fornire all'utente un collegamento diretto al sito Web del produttore. Verifica di una famiglia in un progetto Dopo aver completato una famiglia, caricarla in almeno un progetto e creare gli elementi con i tipi di famiglie per verificarne la funzionalità. Assicurarsi di selezionare un progetto di prova contenente geometria con cui la famiglia deve interagire. Ad esempio, se la famiglia è basata su host, come nel caso delle finestre, assicurarsi che il progetto di prova contenga gli elementi host, ovvero i muri. PROCEDURA CONSIGLIATA Salvare la famiglia in una libreria accessibile ad altri utenti solo dopo aver constatato che funziona correttamente. Per verificare una famiglia in un progetto 1 Aprire il progetto di prova. 74 Capitolo 3 Panoramica sulle famiglie caricabili
83 NOTA La cartella Training Files contiene i progetti di prova in unità di misura metriche e imperiali. Fare clic su Apri Progetto, quindi su Training Files nel riquadro sinistro della finestra di dialogo Apri e aprire la cartella Imperial o Metric. Aprire il file Imperial_ Family_Testing_Template.rvt o Metric_Family_Testing_Template.rvt. 2 Per caricare la famiglia nel progetto, effettuare una delle seguenti operazioni: Nella famiglia, fare clic sulla scheda Crea gruppo Editore di famiglie Carica nel progetto. Nel progetto, fare clic sulla scheda Inserisci gruppo Carica da libreria Carica famiglia, quindi accedere alla posizione in cui si trova la famiglia, selezionarla e fare clic su Apri. 3 Nel progetto, fare clic sulla scheda Inizio e quindi sullo strumento appropriato per iniziare la creazione di un elemento da uno dei nuovi tipi di famiglia. 4 Nel gruppo Elemento, selezionare un tipo dal menu a discesa del Selettore di tipo. 5 Aggiungere l'elemento al progetto. Se l'elemento è basato su host, posizionarlo in un elemento host. 6 Nella vista corrente, verificare l'elemento: Nella barra dei controlli della vista, modificare il livello di dettaglio e/o fare clic sullo stile grafico del modello per accertarsi che le impostazioni di visibilità siano corrette. Modificare il fattore di scala per ridimensionare l'elemento. Nella scheda Vista, gruppo Grafica, fare clic su Visibilità/Grafica e modificare la visibilità dell'elemento per categoria e, se applicabile, per sottocategoria. Selezionare l'elemento e fare clic con il pulsante destro del mouse, quindi scegliere Proprietà elemento. Nella finestra di dialogo Proprietà istanza, modificare un parametro di istanza e fare clic su OK per verificare che siano state applicate le modifiche. Se la famiglia contiene più tipi, selezionare l'elemento; quindi, nella scheda Modifica <elemento> gruppo Elemento, selezionare un diverso tipo di famiglia dal menu a discesa del Selettore di tipo. 7 Aprire ulteriori viste di progetto e ripetere il passo 6. 8 Se la famiglia contiene più di un tipo, ripetere i passi da 3 a 6 per verificare altri tipi della famiglia. 9 Se si rilevano degli errori nella famiglia, modificare quest'ultima e verificarla di nuovo in un progetto. 10 Al termine della verifica, salvare la famiglia nella libreria imperiale o metrica di Revit Architecture o nella posizione desiderata. Tecniche avanzate per le famiglie caricabili Una volta assimilate le nozioni fondamentali sulla creazione di famiglie parametriche, esistono tecniche più complesse che possono essere utilizzate per la creazione delle famiglie: Nidificazione e condivisione di famiglie per eseguire l'unione della geometria di due o più famiglie Collegamento dei parametri delle famiglie Creazione di famiglie basate su superfici e piani di lavoro Tecniche avanzate per le famiglie caricabili 75
84 Nidificazione e condivisione di famiglie di componenti È possibile nidificare, o inserire, una famiglia in un'altra famiglia per crearne una nuova contenente le geometrie di quelle unite. Ad esempio, invece di progettare una famiglia di finestre combinate ex novo, è possibile creare la famiglia di finestre illustrata di seguito caricando le famiglie di finestre fisse e a saliscendi in una nuova famiglia di finestre. Posizionare l'istanza di finestra fissa al centro con una finestra a saliscendi su ciascun lato. La scelta di condividere o meno le famiglie prima di eseguire la nidificazione determina il comportamento della geometria nidificata negli elementi che verranno creati utilizzando tale famiglia. La nidificazione di famiglie non condivise fa sì che i componenti creati utilizzando la famiglia nidificata si comportino come se fossero un'unica entità con gli altri elementi. Non sarà quindi possibile selezionare i singoli componenti per la modifica, né etichettarli o inserirli in abachi. Nell'esempio di famiglia di finestre sopra riportato, un'istanza della famiglia nidificata e non condivisa avrebbe una sola etichetta di finestra e verrebbe inclusa in un abaco come una singola unità, come mostrato di seguito. Se si nidifica una famiglia condivisa, i componenti possono essere selezionati, etichettati e inseriti in abachi singolarmente. In un'istanza della famiglia di finestre condivisa, le tre finestre verrebbero etichettate e incluse in un abaco separatamente, anche se la famiglia nidificata si comporterà come un unico componente all'interno del modello di edificio. 76 Capitolo 3 Panoramica sulle famiglie caricabili
85 Limitazioni della nidificazione Vi sono alcune limitazioni sui tipi di famiglie che possono essere caricati e nidificati in altre famiglie: Nelle famiglie di annotazioni possono essere caricate solo altre famiglie di annotazioni. Nelle famiglie di dettagli possono essere caricate solo altre famiglie di dettagli e famiglie di annotazioni generiche. Nelle famiglie di modelli possono essere caricate solo altre famiglie di modelli, famiglie di dettagli, annotazioni generiche, estremità di sezione, estremità livello ed estremità di griglia. Nidificazione di famiglie con componenti intercambiabili L'applicazione di un parametro del tipo di famiglia a un componente nidificato consente di creare famiglie con sottocomponenti intercambiabili. Una volta caricato e creato un elemento con una famiglia nidificata, è possibile scambiare i componenti in qualsiasi momento. Creazione di una famiglia con componenti nidificati Per nidificare una famiglia in un'altra occorre creare o aprire una famiglia di base (host), quindi caricare e inserire in essa le istanze di uno o più tipi di famiglia. La famiglia di base può essere una nuova famiglia vuota oppure una esistente. Per creare una famiglia con componenti nidificati 1 Creare o aprire una famiglia nella quale si desidera nidificare un'altra famiglia. 2 Nell'Editor di famiglie, fare clic sulla scheda Inserisci gruppo Carica da libreria Carica famiglia. 3 Selezionare le famiglie da nidificare e fare clic su Apri. 4 Nella scheda Crea, gruppo Modello, fare clic su Componente. 5 Nel menu a discesa del Selettore di tipo, scegliere il tipo di componente da nidificare. 6 Fare clic nell'area di disegno per posizionare il componente nidificato nella famiglia. 7 Se necessario, ripetere i passaggi da 4 a 6 per nidificare i componenti nella famiglia. 8 Salvare la famiglia. Creazione di una famiglia con componenti nidificati e condivisi Per creare una famiglia con componenti nidificati e condivisi, condividere le famiglie prima di nidificarle in una famiglia host. Non è necessario che la famiglia host sia condivisa. Quando si intende creare una famiglia nidificata di componenti condivisi, è innanzitutto necessario stabilire la categoria della famiglia host. Questa decisione comporta varie implicazioni a livello di etichettatura, abachi e informazioni ODBC, come evidenziato nell'esempio riportato di seguito. L'illustrazione seguente mostra un'unità finestra in serie creata come famiglia nidificata e condivisa. In questo caso, la grande finestra centrale è stata utilizzata come famiglia host, mentre le due finestre laterali sono state nidificate come famiglie condivise. La costruzione di questa finestra verrà effettuata sul posto utilizzando i sottocomponenti acquistati come unità distinte dal costruttore. Alla famiglia è stato assegnato il nome Finestra_tripla.rfa. Tecniche avanzate per le famiglie caricabili 77
86 Finestre nidificate Quando l'unità finestra in serie mostrata precedentemente viene caricata in un progetto, etichettata e inclusa in un abaco, si ottiene quanto segue: 78 Capitolo 3 Panoramica sulle famiglie caricabili
87 Famiglie nidificate e condivise caricate in un progetto Da notare che ogni finestra viene etichettata e inserita nell'abaco separatamente. Il nome della finestra in serie, tuttavia, è incluso nell'elenco dei sottocomponenti. Questa finestra è inoltre quella principale dell'insieme comprendente le tre finestre. Nell'esempio seguente, è stata creata la stessa famiglia di finestre triple, ma come famiglia host viene utilizzata una nuova famiglia di finestre, mentre la finestra fissa e quelle a telai scorrevoli sono state caricate come famiglie condivise. Da notare la differenza quanto ad etichettatura e inclusione nell'abaco. Creazione di una nuova famiglia di finestre in serie Tecniche avanzate per le famiglie caricabili 79
88 Nell'illustrazione precedente, si osservino gli abachi della famiglia host con ognuna delle tre finestre. Se il risultato ottenuto non è quello desiderato, è necessario attenersi all'esempio precedente, dove uno dei sottocomponenti è la famiglia host. Per condividere una famiglia prima di nidificarla 1 Aprire una famiglia che si desidera condividere e fare clic sulla scheda Gestisci gruppo Proprietà famiglia Categoria e parametri. IMPORTANTE Le famiglie di annotazioni, di profili e locali non possono essere condivise. 2 Nella finestra di dialogo Parametri e categorie di famiglie, in Parametri famiglia, selezionare Condiviso. Sebbene sia possibile rendere condivisibili la maggior parte delle famiglie, questa operazione risulta particolarmente utile quando la famiglia viene nidificata in un'altra e quindi caricata in un progetto. 3 Fare clic su OK. 4 Salvare e chiudere la famiglia. Per nidificare famiglie condivise in una famiglia host 1 Aprire una famiglia host o crearne una nuova. 2 Aprire le famiglie che si desidera nidificare e condividerle. 3 Caricare e posizionare il componente nidificato all'interno della famiglia host. 4 Ripetere la procedura per ogni componente nidificato. 5 Salvare la famiglia. Caricamento di famiglie con componenti condivisi in un progetto Per caricare in un progetto le famiglie che contengono componenti condivisi o nidificati e condivisi, utilizzare le stesse procedure valide per qualsiasi altro tipo di famiglia. Quando si carica in un progetto una famiglia con componenti nidificati o nidificati e condivisi, vengono applicate le seguenti regole: La famiglia host e tutti i componenti condivisi e nidificati vengono caricati nel progetto. Ognuno di essi risulta disponibile nel Browser di progetto sotto la rispettiva categoria di famiglia. Una famiglia nidificata può essere presente in un progetto ed essere condivisa tra più famiglie host. Se una delle famiglie condivise che vengono caricate già esiste nel progetto, è possibile scegliere se utilizzare la versione esistente nel progetto o quella che si sta caricando. IMPORTANTE Dopo avere caricato una famiglia condivisa in un progetto, non è possibile caricare una versione non condivisa della stessa famiglia e sovrascrivere quella condivisa, ma sarà necessario eliminare la famiglia e ricaricarla. Come caricare famiglie con componenti condivisi in un progetto 1 Aprire il progetto in cui si desidera caricare la famiglia. 2 Nella scheda Inserisci, gruppo Carica da libreria, fare clic su Carica famiglia. 3 Nella finestra di dialogo Carica famiglia, selezionare la famiglia da caricare e fare clic su Apri. 4 Aggiungere istanze della famiglia ai progetti. 80 Capitolo 3 Panoramica sulle famiglie caricabili
89 I componenti condivisi in un progetto Una famiglia che contiene altre famiglie nidificate e condivise viene utilizzata come qualsiasi altra famiglia di un progetto. La differenza consiste nella possibilità di utilizzare TAB per passare da un componente condiviso e nidificato all'altro. Selezione di sottoistanze di una famiglia condivisa Quando è selezionata un'istanza nidificata, è possibile effettuare le seguenti operazioni: Fare clic sulla scheda Modifica <Elemento> gruppo Elemento menu a discesa Proprietà elemento Proprietà istanza. Nella finestra di dialogo Proprietà istanza, modificare alcuni parametri, ad esempio Contrassegno e Commenti. Modificare le proprietà del tipo. Tutte le istanze di quel tipo vengono aggiornate con le modifiche. Quando è selezionata un'istanza nidificata, non è possibile effettuare le seguenti operazioni: Selezionare ed eliminare un'istanza nidificata. Copiare, spostare un'istanza nidificata o crearne una copia speculare o una matrice. L'esecuzione di una delle suddette operazioni comporta l'aggiornamento dell'intera famiglia host e non soltanto dell'istanza nidificata. Modificare la posizione, le dimensioni o la forma di un'istanza nidificata. Inserimento di componenti condivisi in abachi Per creare un abaco comprendente famiglie condivise, si utilizza lo stesso metodo impiegato per qualsiasi altro abaco. Vedere l'argomento relativo alle viste di abaco nella Guida in linea di Revit Architecture Quando si nidificano e condividono famiglie, è possibile includere le famiglie condivise nell'abaco come istanze singole. Nelle famiglie che contengono famiglie nidificate e condivise, ciascuna istanza della famiglia nidificata viene inserita nell'abaco individualmente. All'interno dell'abaco è possibile rinumerare le singole istanze di una famiglia nidificata. Tecniche avanzate per le famiglie caricabili 81
90 Famiglia comprendente due famiglie di finestre condivise caricate in un progetto Se una famiglia nidificata comprende più categorie, ogni istanza della famiglia nidificata verrà visualizzata nel rispettivo abaco e tutti i componenti in un abaco multicategoria. Al contrario, in una famiglia nella quale nessuna delle famiglie nidificate è anche condivisa, le istanze delle famiglie nidificate vengono incluse nell'abaco come un'unica istanza. Creazione di una famiglia nidificata con componenti intercambiabili È possibile creare famiglie che contengono componenti nidificati intercambiabili quando vengono aggiunte ai progetti. Per specificare il tipo di famiglia che può essere contenuto in una famiglia nidificata, definire il parametro di tipo di famiglia come parametro di istanza o di tipo. Una volta definito un componente nidificato come parametro tipo di famiglia, le famiglie dello stesso tipo caricate successivamente diventano automaticamente interscambiabili senza richiedere ulteriori operazioni. Ad esempio, se si aggiungono due vasistas ad una famiglia di porte, è sufficiente posizionarne uno solo e assegnarvi un testo etichetta che lo classifichi come parametro del tipo di famiglia. Il secondo vasistas verrà incluso automaticamente nell'elenco di vasistas disponibili. Se si caricano altri cinque tipi di vasistas, saranno tutti disponibili per la selezione. 82 Capitolo 3 Panoramica sulle famiglie caricabili
91 Famiglia di porte con più vasistas nidificati assegnati a un parametro Tipo di famiglia. Se è necessario etichettare e includere in un abaco ogni singolo componente della famiglia nidificata, assicurarsi che ogni famiglia caricata nella famiglia host sia condivisa. 1 Aprire una famiglia o crearne una nuova. 2 Caricare i componenti che si desidera nidificare nella famiglia. Ad esempio, se ci si trova in una famiglia di porte, caricare diversi tipi di vasistas. 3 Nella scheda Crea, gruppo Modello, fare clic su Componente e selezionare un elemento dal menu a discesa del Selettore di tipo. 4 Fare clic nell'area di disegno per inserire il primo componente nella posizione desiderata. NOTA Nel caso della famiglia di porte, è anche necessario vincolare la larghezza dei vasistas alla larghezza della porta. A seconda delle circostanze, può essere necessario prendere in considerazione un'azione simile. In questo modo si garantisce che, una volta scambiati i componenti, questi rimangano nella stessa posizione e mantengano le stesse dimensioni. 5 Selezionare il componente nidificato. 6 Nella barra delle opzioni, in Testo etichetta, selezionare Aggiungi parametro. NOTA Quando si aggiunge un parametro nella finestra di dialogo Tipi di famiglia, fare clic su Aggiungi, selezionare Tipo famiglia come Tipo di parametro e quindi selezionare la categoria desiderata nella finestra di dialogo Seleziona categoria. Quando si aggiunge il parametro utilizzando la barra delle opzioni, il parametro viene assegnato automaticamente al Tipo famiglia e gli viene assegnata la rispettiva categoria di famiglia. 7 Nella finestra di dialogo Proprietà parametro, in Tipo di parametro, selezionare Parametro famiglia. 8 In Dati parametro, immettere il nome desiderato e selezionare l'opzione che consente di creare un parametro di istanza o un parametro del tipo. 9 Selezionare un valore per Raggruppa parametro in. Si designa così la sezione sotto cui il parametro verrà visualizzato nella finestra di dialogo Proprietà istanza o Proprietà del tipo. 10 Fare clic su OK. 11 Salvare il file e caricarlo nel progetto. Tecniche avanzate per le famiglie caricabili 83
92 12 Aggiungere il componente al modello di edificio, quindi selezionarlo e fare clic sulla scheda Modifica <elemento> gruppo Elemento menu a discesa Proprietà elemento Proprietà istanza o Proprietà del tipo. 13 Individuare il parametro del tipo di famiglia e selezionare un componente diverso dall'elenco. Controllo della visibilità delle famiglie con componenti nidificati e condivisi È possibile controllare la visibilità delle istanze di una famiglia nidificata nella famiglia host. Vedere Gestione della visibilità e del livello di dettaglio della famiglia a pagina Nella famiglia host, selezionare una famiglia nidificata. 2 Nella scheda Modifica <elemento>, gruppo Visibilità, fare clic su Impostazioni visibilità. 3 Nella finestra di dialogo Impostazioni visibilità elemento famiglia, specificare le impostazioni relative a Visualizzazione specifica della vista e Livello di dettaglio. NOTA Per le famiglie nidificate, non è possibile specificare l'opzione relativa alla visibilità per Quando tagliato in pianta/pianta del controsoffitto. 4 Fare clic su OK. Collegamento dei parametri delle famiglie Collegando i parametri è possibile controllare i parametri delle famiglie nidificate all'interno delle famiglie host da una vista di progetto. È possibile controllare parametri di istanza o di tipo. È possibile collegare soltanto parametri dello stesso tipo. Ad esempio, si può collegare un parametro di testo della famiglia host a un parametro di testo della famiglia nidificata. È possibile collegare un parametro della famiglia host a più parametri dello stesso tipo della famiglia nidificata. È inoltre possibile collegare questo parametro a più famiglie nidificate. Creazione di collegamenti dei parametri delle famiglie 1 Creare una famiglia con parametri di istanza o di tipo in base ai tipi disponibili. 2 Salvare la famiglia e caricarla in una famiglia host. 3 Dopo avere aperto la nuova famiglia, fare clic sulla scheda Crea gruppo Modello menu a discesa Componente Posiziona un componente e posizionare le istanze della famiglia caricata come desiderato. 4 Nella scheda Gestisci, gruppo Proprietà famiglia, fare clic su Tipi. 5 Nella finestra di dialogo Tipi di famiglia, in Parametri, fare clic su Aggiungi. 6 In base alla procedura descritta, creare un nuovo parametro dello stesso tipo del parametro che si desidera controllare nella famiglia nidificata. 7 Fare clic su OK per chiudere la finestra di dialogo Tipi di famiglia. 8 Selezionare un'istanza della famiglia caricata nella famiglia host, quindi fare clic sulla scheda Modifica <Elemento> gruppo Elemento menu a discesa Proprietà elemento Proprietà istanza o Proprietà del tipo. Sia nelle proprietà di istanza che in quelle del tipo, è presente una colonna con un simbolo di uguale (=) nell'intestazione. I pulsanti in grigio visualizzati accanto ad alcuni parametri indicano che questi possono essere collegati ad altri parametri. 9 Fare clic sul pulsante accanto ad un parametro dello stesso tipo di quello creato al punto Capitolo 3 Panoramica sulle famiglie caricabili
93 Ad esempio, se è stato creato un parametro di testo, è necessario selezionare un parametro di testo. 10 Nella finestra di dialogo visualizzata, selezionare il parametro creato al punto 6 per associarlo al parametro corrente, quindi fare clic su OK. NOTA Quando si associano due parametri, sul pulsante viene visualizzato il simbolo di uguale: 11 Fare clic su OK per chiudere la finestra di dialogo delle proprietà. 12 Completare la creazione della famiglia host e salvarla. 13 Caricare la famiglia in un progetto e inserire alcune istanze della stessa. 14 Selezionare un'istanza della famiglia, quindi fare clic sulla scheda Modifica <Elemento> gruppo Elemento menu a discesa Proprietà elemento e scegliere Proprietà istanza o Proprietà del tipo. 15 Individuare la proprietà del tipo o dell'istanza creati. 16 Impostare il valore desiderato e fare clic su OK. La famiglia nidificata viene modificata in base al valore immesso. Creazione di collegamenti dei parametri per il testo modello Se si inserisce testo modello in una famiglia, questo si comporta come una famiglia nidificata. È possibile creare parametri nella famiglia host per controllare il testo e la profondità del testo modello nel progetto. Per controllare il testo 1 Per inserire un testo modello nella famiglia host, fare clic sulla scheda Crea gruppo Modello Testo modello, quindi digitare il testo nella finestra di dialogo Modifica testo. 2 In qualsiasi scheda, fare clic sul gruppo Proprietà famiglia Tipi e aggiungere un parametro di famiglia di tipo testo. Questo parametro controllerà il testo del modello nel progetto. 3 Nella finestra di dialogo Tipi di famiglia, immettere un testo nel campo Valore del nuovo parametro. Ad esempio, se è stato creato un parametro denominato TestoM, è possibile immettere default. NOTA Non lasciare vuoto il campo Valore. In tal caso, verrà visualizzato un avvertimento. 4 Fare clic su OK. 5 Selezionare un'istanza di testo modello nella famiglia, quindi fare clic sulla scheda Modifica Testo modello gruppo Elemento menu a discesa Proprietà elemento Proprietà istanza. 6 Nella finestra di dialogo Proprietà istanza, per Testo, fare clic su. 7 Nella finestra di dialogo Associa con parametro famiglia, selezionare il parametro creato per collegarlo al parametro del testo modello. 8 Fare clic due volte su OK. 9 Continuare a creare la famiglia host e salvarla. 10 Caricare la famiglia in un progetto e inserire alcune istanze della stessa. 11 Selezionare un'istanza della famiglia e fare clic sulla scheda Modifica <elemento> gruppo Elemento menu a discesa Proprietà elemento Proprietà istanza. 12 Modificare il parametro del testo modello. Tecniche avanzate per le famiglie caricabili 85
94 Il testo modello viene aggiornato al nuovo valore. Se è stato creato un parametro d'istanza, viene modificata solo la singola istanza. Se è stato creato un parametro di tipo, vengono modificate tutte le istanze attuali e future del testo modello. Per controllare la profondità Il controllo della profondità del testo modello è simile al controllo del testo, con la differenza che viene creato un parametro di famiglia del tipo lunghezza. Seguire la procedura descritta sopra per collegare i parametri per la profondità del testo modello. Caricamento di annotazioni generiche in famiglie di modelli È possibile nidificare famiglie di annotazioni generiche all'interno di famiglie di modelli host in modo da visualizzare le annotazioni nel progetto. Ciò è utile se si desidera includere un testo etichetta con una famiglia di modello e visualizzare il testo etichetta nel progetto. Quando le annotazioni generiche ospitate da famiglie di modelli sono caricate nel progetto, la relativa scala non varia al variare della vista. Quando le annotazioni di questo tipo vengono inserite in una tavola, le dimensioni di visualizzazione non cambiano, indipendentemente dalla scala della vista. Ad esempio, un testo etichetta di 3/32" presente in una famiglia di modelli viene sempre stampato in base a tali dimensioni su una tavola, anche se visualizzato in una vista con fattore di scala 1/8" = 1'0" o 1/4" = 1'0". La visibilità delle annotazioni generiche nel progetto può essere controllata anche separatamente dalla famiglia del modello host. Aggiunta di annotazioni generiche È possibile creare una famiglia di annotazioni generiche o caricarne una da quelle disponibili nella libreria di Revit Architecture. Nella procedura illustrata di seguito viene utilizzata una famiglia di annotazioni esistente. NOTA Sebbene si utilizzino i file di una famiglia specifica, questa procedura è valida per l'aggiunta di qualsiasi annotazione generica a una famiglia del modello. 1 Fare clic su Apri Famiglia. 2 Aprire la famiglia microwave.rfa dalla cartella Attrezzature speciali\domestico della libreria imperiale. Nella cartella Metric Library è disponibile il file M_Forno microonde.rfa. 3 Nella scheda Inserisci, gruppo Carica da libreria, fare clic su Carica famiglia. 4. Accedere alla cartella Annotazioni, selezionare il file M_Annotazione Etichetta.rfa, quindi fare clic su Apri. 5 Aprire una vista di pianta del pavimento nel file di famiglia del forno a microonde. È possibile collocare un'annotazione generica soltanto in una vista di pianta. 6 Nella scheda Dettaglio gruppo Dettaglio fare clic su Simbolo e inserire un'istanza del testo etichetta all'intersezione dei due piani di riferimento situati al centro del forno a microonde. 86 Capitolo 3 Panoramica sulle famiglie caricabili
95 Snap di un testo etichetta all'intersezione di piani di riferimento Successivamente, associare il testo etichetta ad un parametro della famiglia host. 7 Nella scheda Posiziona Simbolo, gruppo Proprietà famiglia, fare clic su Tipi. 8 Nella finestra di dialogo Tipi di famiglia, in Parametri, fare clic su Aggiungi. 9 Nella finestra di dialogo Proprietà parametro, in Tipo di parametro, selezionare Parametro famiglia. 10 In Dati parametro, per Nome, immettere Label (Testo etichetta). 11 Per Tipo di parametro, selezionare Testo. Il parametro sarà memorizzato in base al tipo. 12 Fare clic due volte su OK. 13 Selezionare l'istanza di testo etichetta posizionata sul forno a microonde e fare clic sulla scheda Modifica Annotazioni generiche gruppo Elemento menu a discesa Proprietà elemento Proprietà del tipo. 14 Individuare il parametro Label. 15 Nella riga relativa al parametro Label, fare clic sul pulsante situato nella colonna del segno di uguale (=). 16 Nella finestra di dialogo Associa con parametro famiglia, selezionare il parametro Testo etichetta. Si tratta del parametro creato dal punto 6 al punto Fare clic due volte su OK. 18 Se necessario, è possibile impostare il livello di dettaglio in cui visualizzare il testo etichetta in un progetto. Accedere alle proprietà di istanza per l'annotazione. Fare clic su Modifica accanto al parametro di istanza Sostituzioni visibilità/grafica e selezionare Basso, Medio o Alto. Se si sceglie di non selezionare un determinato livello di dettaglio, il testo etichetta non verrà visualizzato nelle viste del progetto per cui è impostato tale livello di dettaglio. 19 Salvare la famiglia del forno a microonde e caricarla nel progetto. 20 Aprire una vista di pianta e fare clic sulla scheda Inizio gruppo Costruisci Componente. 21 Selezionare il forno a microonde dal menu a discesa del Selettore di tipo e posizionarne un'istanza nel progetto. 22 Selezionare il forno a microonde, quindi fare clic sulla scheda Modifica Attrezzature speciali gruppo Elemento menu a discesa Proprietà elemento Proprietà del tipo. Tecniche avanzate per le famiglie caricabili 87
96 23 Nella finestra di dialogo Proprietà del tipo, per Label, immettere MW. 24 Fare clic su OK. Il forno a microonde viene visualizzato nella vista con il testo etichetta specificato. 25 Per modificare la visibilità del testo etichetta, modificare il livello di dettaglio della vista secondo le esigenze. Vedere Gestione della visibilità e del livello di dettaglio della famiglia a pagina 71. NOTA È inoltre possibile modificare la visibilità del testo etichetta disattivando Annotazioni generiche nella scheda Categorie di annotazioni della finestra di dialogo Visibilità/Grafica. Creazione di famiglie basate sul piano di lavoro e sulla superficie È possibile creare una famiglia ospitata dal piano di lavoro attivo. Ciò risulta particolarmente utile sia nell'ambiente di progetto sia nelle famiglie nidificate nelle quali è necessario che un sottocomponente nidificato si trovi su un piano particolare. È possibile trasformare qualsiasi famiglia non ospitata in una famiglia basata sul piano di lavoro. Ad esempio, i componenti generici, i componenti di arredo e i componenti di planimetria possono essere tutti famiglie basate sul piano di lavoro perché non devono essere ospitati da altri componenti. Le porte e le finestre non possono essere basati su piano di lavoro perché rappresentano componenti basati su muro. Esempio di una famiglia di componenti generici nella quale è nidificato un componente basato sul piano di lavoro. A sinistra il piano di lavoro è selezionato; a destra è stato aggiunto il componente basato sul piano di lavoro. Un altro modo per creare componenti che possono essere posizionati in qualsiasi orientamento consiste nell'utilizzare famiglie basate sulla superficie. Per creare famiglie basate sulla superficie, è necessario utilizzare il Modello generico metrico basato su superficie.rft. Un componente basato sulla superficie può essere collocato su qualsiasi superficie, tra cui muri, pavimenti, tetti, scale, piani di riferimento e altri componenti. Se la famiglia contiene un vuoto che taglia l'host, il componente taglierà il proprio host solo se tale host è un muro, un pavimento, un tetto o un controsoffitto. Quando un componente con un vuoto viene posizionato su qualsiasi altro host, non verrà eseguito alcun taglio. 88 Capitolo 3 Panoramica sulle famiglie caricabili
97 Creazione di una famiglia basata sul piano di lavoro 1 Apertura o creazione di una famiglia non ospitata. NOTA solamente i componenti non ospitati possono diventare famiglie basate sul piano di lavoro. Le porte e le finestre, ad esempio, sono ospitate da muri e non possono divenire componenti basati su piano di lavoro. 2 In qualunque scheda dell'editor di famiglie, fare clic sul gruppo Proprietà famiglia e scegliere Parametri e categorie di famiglie. 3 Nella finestra di dialogo Parametri e categorie di famiglie, nel riquadro Parametri famiglia, selezionare Basato su piano di lavoro. 4 Fare clic su OK. NOTA È possibile impostare una famiglia di modo che sia basata su piano di lavoro e sempre verticale. Di seguito vengono riportati esempi di entrambi i parametri. Nella famiglia nidificata riportata di seguito, l'estrusione rettangolare è un componente basato sul piano di lavoro. A sinistra, l'estrusione è basata sul piano di lavoro, ma non è sempre verticale. A destra, la stessa estrusione è stata ricaricata nella famiglia dopo essere stata impostata come basata su piano di lavoro e sempre verticale. Creazione di famiglie verticali L'opzione che consente di creare famiglie verticali o non verticali riguarda solo le famiglie ospitate da muri, pavimenti, controsoffitti, tetti e superfici planimetriche. Per componenti di famiglia quali alberi o lampadari, è possibile specificare il parametro Sempre verticale; in tal caso, quando si inserisce il componente in un progetto, esso rimane verticale indipendentemente dall'inclinazione dell'host. Nel caso di un'automobile o una panchina in un parco, è possibile impostare l'opzione Sempre verticale su No per consentire all'automobile o alla panchina di adattarsi all'inclinazione dell'host. NOTA Il parametro Sempre verticale non si applica alle famiglie create in modelli non basati su host. Tecniche avanzate per le famiglie caricabili 89
98 Esempio di famiglie verticali e non verticali; tre alberi sono impostati su Sempre verticale e due no. Come impostare il parametro Sempre verticale per una famiglia 1 In qualunque scheda dell'editor di famiglie, fare clic sul gruppo Proprietà famiglia Categoria e parametri. 2 Nella finestra di dialogo Parametri e categorie di famiglie, in Parametri famiglia, selezionare Sempre verticale. 3 Fare clic su OK. Creazione di un catalogo di tipi Un catalogo di tipi è un file di testo (TXT) che contiene i parametri con i rispettivi valori utilizzati per creare i diversi tipi di una famiglia specifica. Di seguito è riportato un file TXT di un catalogo dei tipi di esempio:,produttore##altro##,lunghezza##lunghezza##centimetri,larghezza##lunghezza##centimetri,altezza##lunghezza##centimetri MA36x30,Revit,36.5,2.75,30 MA40x24,Revit,40.5,3.25,24 Quando la famiglia corrispondente viene caricata, il catalogo dei tipi visualizzato avrà l'aspetto seguente: Tipo Produttore Lunghezza Larghezza Altezza MA36x30 Revit 36,5 cm 2,75 cm 30 cm MA40x24 Revit 40,5 cm 3,25 cm 24 cm È possibile creare un file.txt delimitato da virgola in diversi modi. È possibile digitare il testo in un editor di testo quale Blocco note, oppure si può automatizzare il processo tramite un software per database o fogli di calcolo. È possibile esportare il progetto in un database mediante ODBC e quindi scaricare le tabelle dei tipi di elemento in un formato di testo delimitato da virgola. Vedere l'argomento relativo all'esportazione in database ODBC nella Guida in linea di Revit Architecture Durante la creazione del catalogo di tipi, tenere presente le regole riportate di seguito. Salvare il file del catalogo con l'estensione.txt; il nome e il percorso del file devono corrispondere a quelli della famiglia di Revit Architecture (ad esempio, Porte/porta.rfa e Porte/porta.txt). Utilizzare la colonna di sinistra per elencare i tipi. 90 Capitolo 3 Panoramica sulle famiglie caricabili
99 Utilizzare la prima riga del file per la dichiarazione del parametro. Il formato è nomepilastro##tipo##unità. Utilizzare i decimali. Ai nomi dei parametri viene applicata la distinzione tra lettere maiuscole e minuscole. È possibile utilizzare virgolette semplici o doppie. Se si utilizzano le virgolette doppie, è necessario immettere "" affinché Revit Architecture le consideri virgolette doppie. I tipi di unità validi sono lunghezza, area, volume, angolo, forza e forza lineare. Unità di misura valide: unità di misura e suffissi validi: Per lunghezza: pollici ("), piedi ('), millimetri (mm), centimetri (cm) o metri (m) Per area: piedi_quadrati (SF), pollici_quadrati (in 2 ), metri_quadrati (m 2 ), centimetri_quadrati (cm 2 ), millimetri_quadrati (mm 2 ), acri o ettari Per volume: iarde_cubiche (CY), piedi_cubici (CF), pollici_cubici (in 3 ), centimetri_cubici (cm 3 ), millimetri_cubici (mm 3 ), litri (L), galloni (gal) Per angolo: gradi_decimali ( ), minuti ('), secondi (") Per forza: newton (N), decanewton (dan), kilonewton (kn), meganewton (MN), kip (kip), chilogrammi_forza (kgf), tonnellate_forza (Tf) e libbre (P) Per forza lineare: newton_per_metro (N/m), decanewton_per_metro (dan/m), kilonewton_per_metro (kn/m), meganewton_per_metro (MN/m), kip_per_piede (kip/ft), chilogrammi_forza_per_metro (kgf/m), tonnellate_forza_per_metro(tf/m), libbre_per_piede (P/ft) Per flusso_luminoso_elettrico: lumen È possibile immettere un valore per i parametri Tipo di famiglia. Per dichiarare il parametro Tipo di famiglia è necessario immettere nome-pilastro##altro##. Il nome del pilastro è lo stesso del nome del parametro Tipo di famiglia. Nel file del catalogo dei tipi, immettere i valori come Nome famiglia : Tipo famiglia. Lasciare uno spazio prima e dopo il simbolo dei due punti. Ad esempio, in una famiglia denominata Direttori aziendali.rfa, per il tipo chiamato Direttore generale, sarà necessario immettere Direttori aziendali : Direttore generale. Se il file della famiglia presenta un solo tipo che ha lo stesso nome della famiglia, non è necessario includere il nome della famiglia. Quando si carica una famiglia, ai cataloghi dei tipi vengono applicate le impostazioni delle unità di misura del progetto. Eliminazione di famiglie e tipi inutilizzati Per eliminare dai progetti o dai modelli famiglie o tipi di famiglia, procedere in uno dei due modi seguenti: selezionare ed eliminare le famiglie e i tipi tramite il Browser di progetto, oppure eseguire lo strumento Elimina inutilizzati. Seguire il primo metodo se le famiglie e i tipi da eliminare sono pochi; per "ripulire" i progetti, utilizzare invece lo strumento Elimina inutilizzati. La rimozione di tutte le famiglie e di tutti i tipi inutilizzati contribuisce a ridurre le dimensioni del file di progetto. Metodo 1: selezione ed eliminazione di famiglie e tipi nel Browser di progetto 1 Nel Browser di progetto, espandere Famiglie. 2 Espandere la categoria che contiene la famiglia o il tipo da eliminare. 3 Per eliminare un tipo di famiglia, espandere la famiglia. 4 Selezionare la famiglia o il tipo da eliminare. Tecniche avanzate per le famiglie caricabili 91
100 SUGGERIMENTO Per selezionare più tipi o famiglie, eseguire la selezione tenendo premuto CTRL. 5 Procedere in uno dei seguenti modi: Fare clic con il pulsante destro del mouse e scegliere Elimina. Premere Canc. La famiglia o il tipo viene eliminato dal progetto o dal modello. Se si elimina una famiglia o un tipo da un progetto che contiene una o più istanze di tale tipo, viene visualizzato un messaggio di avviso. 6 Nella finestra di avviso: Fare clic su OK per eliminare tutte le istanze del tipo. Fare clic su Annulla, modificare il tipo e ripetere il passaggio precedente. Metodo 2: utilizzo del comando Elimina inutilizzati 7 Fare clic sulla scheda Gestisci gruppo Impostazioni di progetto Elimina inutilizzati. Nella finestra di dialogo Elimina inutilizzati vengono elencati tutti i tipi di famiglia e tutte le famiglie che possono essere scaricati dal progetto, comprese le famiglie locali e di sistema. Per default, tutte le famiglie inutilizzate sono selezionate per l'eliminazione. IMPORTANTE Se nel progetto sono abilitati i workset, per potere utilizzare questo comando è necessario che tutti i workset siano aperti. 8 Procedere in uno dei seguenti modi: Per eliminare tutti i tipi di famiglie inutilizzati, fare clic su OK. Per eliminare solo alcuni tipi, fare clic su Deseleziona tutto, espandere le famiglie e le sottofamiglie che contengono i tipi da eliminare, quindi selezionare i tipi e fare clic su OK. 92 Capitolo 3 Panoramica sulle famiglie caricabili
101 Esercitazioni sulle famiglie di Revit Architecture 93
102 94
103 Le famiglie di sistema 4 Nel corso di questa esercitazione verrà illustrato come creare diversi tipi di famiglie di sistema per il progetto di una casa in legno. Le famiglie di sistema esistono solo nell'ambiente di progetto di Revit Architecture e non possono essere caricate o create esternamente come le famiglie caricabili. Vista 3D esterna della casa in legno Benché le famiglie di sistema siano predefinite in Revit Architecture e non sia possibile crearne di personalizzate, è tuttavia possibile definirne nuovi tipi. A questo scopo, è necessario duplicare (copiare) i tipi esistenti di un progetto, assegnarvi un nuovo nome e modificare le relative proprietà. In questa esercitazione, si creerà un tipo di muro personalizzato con assi di legno e rivestimento a vista sugli strati esterno e interno del muro, un tipo di muro sovrapposto con nucleo in cemento, un tipo di pavimento personalizzato e un tipo di tetto. 95
104 Muri e pavimento personalizzati in una vista di rendering di interni Dopo avere creato questi tipi di famiglia di sistema, verrà descritto come utilizzarli in altri progetti copiandoli o trasferendoli. Attività illustrate in questa esercitazione: Duplicazione di famiglie di sistema per creare nuovi tipi di famiglia Creazione e applicazione di materiali alle famiglie Creazione di tipi personalizzati di muro, tetto e pavimento Trasferimento di tipi di famiglie di sistema tra progetti Creazione di materiali di muro personalizzati In questo esercizio vengono definiti due materiali per il tipo di famiglia di muri di sistema personalizzato che verrà creato nel prossimo esercizio. I materiali vengono definiti duplicando (copiando) materiali esistenti, ridenominandoli e modificandone le proprietà. Il primo materiale creato è un materiale isolante inserito tra gli strati esterno e interno del muro. Per una visualizzazione più dettagliata del materiale isolante, viene definito un riempimento granulare. 96 Capitolo 4 Le famiglie di sistema
105 Vista di sezione dell'isolamento (grigio) di un muro esterno della casa in legno Il secondo materiale creato è un materiale in legno che verrà applicato più avanti in questa esercitazione agli strati interno ed esterno del muro personalizzato. In questo esercizio viene creato il nuovo materiale, viene aggiunto un colore di legno e vengono applicati motivi di superficie e sezione per conferire un aspetto realistico al rivestimento in legno nelle viste del modello e di sezione dei muri della casa. Materiale legno applicato allo strato esterno dei muri Creazione di materiali di muro personalizzati 97
106 Materiale legno applicato allo strato interno dei muri All'inizio dell'esercizio viene creato un progetto nel quale si definiscono i materiali. Nell'esercizio successivo, si utilizzerà lo stesso progetto per creare un tipo di famiglia di muri personalizzato. Creare un progetto di muro personalizzato 1 Fare clic su Nuovo Progetto. 2 Nella finestra di dialogo Nuovo progetto: In Crea nuovo, verificare che sia selezionato Progetto. In File modello, verificare che sia selezionata la seconda opzione e fare clic su Sfoglia. 3 Nella finestra di dialogo Scegli il modello: Nel riquadro sinistro, fare clic su Training Files. Aprire la cartella Metric\Templates, selezionare il file DefaultMetric.rte e fare clic su Apri. 4 Fare clic su OK. 5 Salvare il progetto: Fare clic su Salva con nome Progetto. Nella finestra di dialogo Salva con nome, accedere alla posizione desiderata e immettere un nome per il file. Fare clic su Salva. Nella prossima procedura verrà creato il materiale isolante da utilizzare per i muri della casa in legno. Per creare il nuovo materiale, viene copiato un materiale isolante che verrà modificato in base a requisiti specifici. Duplicare e modificare un materiale esistente per creare l'isolamento 6 Nella scheda Gestisci, gruppo Impostazioni di progetto, fare clic su Materiali. Nella finestra di dialogo Materiali viene visualizzato l'elenco di tutti i materiali disponibili nel progetto. 98 Capitolo 4 Le famiglie di sistema
107 7 Nel riquadro sinistro della finestra di dialogo Materiali: Selezionare Insulation / Thermal Barriers - Semi-rigid insulation. Fare clic su Duplica. 8 Nella finestra di dialogo Duplica materiale Revit: Immettere Insulation/Thermal Barriers - Proprietary, Log Wall (Isolamento/Barriere termiche - muro in legno proprietario). Fare clic su OK. Nella realtà l'isolamento è composto da un materiale granulare e per rappresentare realisticamente questa caratteristica nelle viste di sezione verrà utilizzato un motivo granulare. Nella prossima procedura viene assegnato un retino granulare al motivo di sezione del materiale Proprietary Insulation. 9 Nel riquadro destro della finestra di dialogo Materiali, selezionare la scheda Grafica quindi, in Motivo sezione, fare clic su. 10 Nella finestra di dialogo Retini: In Tipo di motivo, verificare che sia selezionato Disegno. In Nome, selezionare Sand - Dense. I motivi di disegno, come quello granulare selezionato, costituiscono una rappresentazione simbolica dei materiali. La densità del motivo resta invariata rispetto alla tavola di disegno sulla quale viene posizionato l'elemento associato. Fare clic su OK. Nella prossima procedura verrà creato un materiale legno da assegnare ai muri esterni della casa in legno. Creare il materiale legno 11 Nella finestra di dialogo Materiali, con il materiale Proprietary Insulation selezionato, fare clic su. Creazione di materiali di muro personalizzati 99
108 12 Nella finestra di dialogo Duplica materiale Revit: Per nome, immettere Finishes - Exterior - Proprietary, Log. (Finiture - Esterno- Proprietario, tronco). Fare clic su OK. Nella prossima procedura si assegnerà un colore e una composizione di rendering verosimili al materiale legno Proprietary Finish. 13 Nella finestra di dialogo Materiali, scheda Composizione di rendering, fare clic su Sostituisci. 14 Nella finestra di dialogo Libreria composizioni di rendering, immettere Noce. 15 Selezionare Noce con mordente chiaro senza lucidatura e fare clic su OK. Dopo avere assegnato un colore al legno, viene creato e applicato un motivo di superficie rappresentativo del legno da applicare al tipo di muro personalizzato. 16 Nella finestra di dialogo Materiali, fare clic sulla scheda Grafica e selezionare Utilizza composizione di rendering per ombreggiatura. 17 In Motivo superficie, fare clic su. 18 Nella finestra di dialogo Retini: In Tipo di motivo, selezionare Modello. I motivi del modello rappresentano l'aspetto reale di un elemento di un edificio, ad esempio un corso di mattoni o un rivestimento in legno, come in questo esempio. I motivi del modello sono fissi rispetto al modello, vale a dire che la relativa scala si adatta alla scala del modello. Fare clic su Nuovo. 19 Nella finestra di dialogo Aggiungi un motivo alla superficie: Per Nome, immettere 200 mm Horizontal (200 mm Orizzontale). In Semplice, immettere 0 per Angolo linea. Per Spaziatura linea 1, immettere 200 mm. Verificare che sia selezionata l'opzione Linee parallele. 20 Fare clic due volte su OK. Nella prossima procedura verrà aggiunto un motivo di sezione al materiale legno in modo da ottenere una visualizzazione realistica del muro una volta applicato il materiale. 21 Nella finestra di dialogo Materiali, in Motivo sezione, fare clic su. 22 Nella finestra di dialogo Retini: In Tipo di motivo, verificare che sia selezionato Disegno. In Nome, selezionare Wood Fare clic due volte su OK. Nel prossimo esercizio si assegnano entrambi i materiali al tipo di muro personalizzato. Quando si visualizza il tipo di muro in viste ombreggiate o di sezione, i materiali conferiscono un aspetto realistico ai muri. 24 Nella barra degli strumenti Accesso rapido, fare clic su (Salva) senza chiudere il progetto. 25 Passare all'esercizio successivo, Creazione di un tipo di muro personalizzato a pagina Capitolo 4 Le famiglie di sistema
109 Creazione di un tipo di muro personalizzato In questo esercizio viene duplicato un tipo di muro di una famiglia di sistema al fine di crearne uno personalizzato per la casa in legno. Dopo avere eseguito questa operazione, l'assieme del muro viene modificato assegnando i materiali creati nell'esercizio precedente ai diversi strati del muro. Si crea inizialmente un muro da un tipo di famiglia di sistema esistente e si osservano le modifiche apportate all'istanza di muro dopo avere duplicato e modificato il tipo di muro. Vista di pianta del tipo di muro iniziale Vista di pianta del tipo di muro personalizzato Gli strati esterno e interno del tipo di muro personalizzato della casa in legno sono composti dal materiale Proprietary Finish, mentre lo strato intermedio è composto dal materiale Proprietary Insulation. Nella vista di pianta raffigurata sopra sono visualizzati i motivi del legno e dell'isolamento per ciascuno strato del muro. Nelle viste 3D viene visualizzato il motivo del modello assegnato allo strato esterno del muro, che costituisce il rivestimento in legno. Vista 3D di un tipo di muro personalizzato Visualizzare le famiglie di muri nel progetto corrente 1 Nel Browser di progetto, espandere Famiglie Muri. In Revit Architecture sono presenti tre famiglie di sistema di muri: Muro di base, Facciata continua e Muro sovrapposto. Creazione di un tipo di muro personalizzato 101
110 2 Espandere Muro di base. Viene visualizzato l'elenco dei tipi di muro di base disponibili. È possibile modificare le proprietà di qualsiasi tipo esistente o duplicarlo, assegnarvi un nuovo nome e modificarlo per creare nuovi tipi. Aggiungere un tipo di muro esistente al progetto 3 In Muro di base, selezionare Exterior - Brick on Mtl. Stud (Esterno - Mattone su mont. met.) e trascinarlo nell'area di disegno. NOTA La selezione esatta del tipo di muro non è importante. Quando si crea un tipo di famiglia di sistema, è consigliabile selezionare un tipo di famiglia simile a quello che si desidera creare. 4 Aggiungere un muro di 900 mm: Specificare il punto iniziale del muro. Spostare il cursore 900 mm, quindi fare clic per completare il disegno del muro. Nella scheda Posiziona Muro, gruppo Selezione, fare clic su Modifica. Visualizzare il muro con un livello di dettaglio maggiore 5 Ingrandire il muro. 6 Nella scheda Vista, gruppo Grafica, fare clic su Linee sottili. 7 Nella barra dei controlli della vista: Fare clic su Livello di dettaglio e scegliere Alto. Fare clic su Stile grafica modello e scegliere Ombreggiatura con bordi. Tutti i diversi strati del muro vengono visualizzati con i materiali appropriati, ad esempio il tratteggio diagonale per lo strato di mattoni. Nelle prossime procedure si duplicherà il tipo di muro e si modificheranno gli strati del muro per creare un nuovo tipo. 102 Capitolo 4 Le famiglie di sistema
111 Duplicare e modificare il tipo di muro per crearne uno nuovo 8 Selezionare il muro e fare clic sulla scheda Modifica Muri gruppo Elemento menu a discesa Proprietà elemento Proprietà del tipo. 9 Nella finestra di dialogo Proprietà del tipo, fare clic su Duplica. 10 Nella finestra di dialogo Nome, immettere Exterior - Log and Cladding (Esterno - Legno e rivestimento) e fare clic su OK. 11 Nella finestra di dialogo Proprietà del tipo, in Costruzione, fare clic su Modifica per modificare la struttura. 12 Nella finestra di dialogo Modifica assieme, esaminare gli strati del muro corrente in Strati. Alcuni strati visualizzati non sono necessari per il nuovo tipo di muro. Notare che nella finestra di dialogo gli strati sono elencati in ordine numerico, dall'esterno verso l'interno del muro. 13 Eliminare gli strati di muro superflui lasciandone uno per ciascuno dei seguenti tipi, come mostrato: Finitura esterna Strato Termico/Camera d'aria Struttura Non occorre mantenere lo strato delle finiture interne. Per eliminare uno strato, selezionare il numero corrispondente e fare clic su Elimina. 14 Aggiungere nuovi materiali e parametri agli strati di muro rimanenti: Fare clic nel campo Materiale del primo strato, Finitura 1[4], quindi fare clic su. Nella finestra di dialogo Materiali, in Nome, selezionare Finishes - Exterior - Proprietary, Log e fare clic su OK. Fare clic nel campo Spessore e immettere 44 mm. Deselezionare Chiusure. Per lo strato 4, Struttura [1], utilizzare lo stesso metodo per specificare il materiale Exterior - Proprietary, Log e uno spessore di 95 mm. Creazione di un tipo di muro personalizzato 103
112 Per lo strato 2, Strato Termico/Camera d'aria [3], specificare il materiale Insulation/Thermal Barriers - Proprietary, Log Wall e uno spessore di 101 mm. Nell'elenco Strati sono ora presenti unicamente gli strati necessari per il muro personalizzato. 15 Fare clic due volte su OK. 16 Premere ESC. Il muro del progetto è ora del nuovo tipo. I motivi del legno e dell'isolamento sono visualizzati in pianta per ciascun componente del muro. Visualizzare il muro in 3D 17 Nella scheda Vista, gruppo Crea, fare clic sul menu a discesa Vista 3D e scegliere 3D di default. 18 Nella barra dei controlli della vista, fare clic su Stile grafica modello Ombreggiatura con bordi. Il materiale proprietario della finitura è visualizzato con un motivo di superficie a linee parallele di 200 mm sul lato esterno del muro. Per la maggior parte dei progetti, questo motivo di superficie costituisce una rappresentazione adeguata delle assi di legno sovrapposte. Anziché applicare un materiale di finitura, sarebbe possibile modellare i componenti del muro, ma questa operazione richiede tempi di rigenerazione del file più lunghi e determina dimensioni del progetto maggiori. 104 Capitolo 4 Le famiglie di sistema
113 Se è richiesto un modello 3D preciso, è possibile aggiungere caratteristiche 3D agli strati del muro. Nel prossimo esercizio si aggiungeranno scanalature angolate per rappresentare le assi di legno sovrapposte e il rivestimento sul lato interno ed esterno del muro. 19 Salvare il progetto senza chiuderlo. 20 Passare all'esercizio successivo, Creazione di un tipo di muro sovrapposto personalizzato a pagina 105. Creazione di un tipo di muro sovrapposto personalizzato In questo esercizio viene creato un muro sovrapposto mediante la sovrapposizione di due tipi di famiglia di muri esistenti, tra cui quello creato in uno dei precedenti esercizi, Exterior - Log and Cladding. Vista di sezione del muro sovrapposto All'inizio dell'esercizio si duplicherà un tipo di muro sovrapposto esistente per crearne uno nuovo. Si sovrapporrà quindi il tipo di muro Exterior - Log and Cladding a un muro di fondazione del nuovo tipo sovrapposto. Per definire la relazione verticale tra i due tipi, si utilizzeranno opzioni di offset. Aggiungere un muro sovrapposto al progetto utilizzando un tipo esistente 1 Nel Browser di progetto, in Piante dei pavimenti, fare doppio clic su Level 1. 2 Nel Browser di progetto, espandere Famiglie Muri Muro sovrapposto. 3 Trascinare Exterior - Brick over Block w Metal Stud nell'area di disegno. 4 Aggiungere un muro di 900 mm: Specificare il punto iniziale del muro. Spostare il cursore 900 mm, quindi fare clic per completare il disegno del muro. Nella scheda Posiziona Muro, gruppo Selezione, fare clic su Modifica. Creazione di un tipo di muro sovrapposto personalizzato 105
114 Creare un nuovo muro sovrapposto 5 Selezionare il muro e fare clic sulla scheda Modifica Muri sovrapposti gruppo Elemento menu a discesa Proprietà elemento Proprietà del tipo. 6 Nella finestra Proprietà del tipo: Fare clic su Duplica. Nella finestra di dialogo Nome, immettere Exterior - Log and Cladding on Concrete (Esterno - Legno e rivestimento su cemento). Fare clic su OK. Nella parte inferiore della finestra di dialogo, verificare che sia selezionato Anteprima. Viene visualizzata un'immagine di anteprima del tipo di muro sovrapposto corrente. In Costruzione, fare clic su Modifica per modificare la struttura. 7 Nella finestra di dialogo Modifica assieme, in Tipi: Fare clic nel campo Nome del primo tipo e selezionare Exterior - Log and Cladding. Fare clic nel campo Nome del secondo tipo e selezionare Retaining - 300mm Concrete. 8 Nel riquadro sinistro, ingrandire con lo zoom il giunto dei muri per esaminarlo. 106 Capitolo 4 Le famiglie di sistema
115 9 Nella finestra di dialogo Modifica assieme, selezionare Linea d'asse del muro per Offset. 10 Fare clic due volte su OK, quindi premere ESC. 11 Salvare il progetto senza chiuderlo. NOTA È possibile utilizzare lo stesso metodo per creare altri tipi di famiglie di sistema, quali pavimenti e tetti. 12 Passare all'esercizio successivo, Trasferimento di famiglie di sistema tra progetti a pagina 107. Trasferimento di famiglie di sistema tra progetti In questo esercizio vengono illustrati due metodi per trasferire tipi di famiglie di sistema tra progetti. Con il primo metodo è possibile copiare un singolo tipo di muro da un progetto a un altro e applicarlo a un muro. Utilizzare questo metodo quando si desidera trasferire solo alcuni tipi specifici da un progetto a un altro. Con il secondo metodo è possibile copiare tutti i tipi di muro da un progetto a un altro utilizzando il comando Trasferisci standard di progetto. Questo comando consente di trasferire tutti i tipi di oggetto, pertanto si consiglia di utilizzare questo metodo quando è necessario trasferire in altri progetti un certo numero di tipi di famiglia di sistema e altre impostazioni specifiche del progetto. Trasferimento di famiglie di sistema tra progetti 107
116 Metodo 1: copiare e incollare un singolo tipo di famiglia di sistema 1 Aprire il progetto in cui si intende incollare il tipo di famiglia: Fare clic su Apri Progetto. Nel riquadro sinistro della finestra di dialogo Apri, fare clic su Training Files. Selezionare Common\cabin.rvt e fare clic su Apri. 2 Copiare un tipo di famiglia: Nella scheda Vista, gruppo Finestre, fare clic sul menu a discesa Scambia finestre e selezionare il progetto desiderato. Nel Browser di progetto, in Famiglie, espandere Muri Muro di base. Selezionare Exterior - Log and Cladding, quindi fare clic con il pulsante destro del mouse e scegliere Copia negli Appunti. SUGGERIMENTO Per selezionare più tipi di famiglia, tenere premuto Ctrl e selezionare i tipi che si desidera copiare. 3 Incollare il tipo Log and Cladding nel progetto della casa in legno: Utilizzando il metodo appreso in precedenza, passare al progetto della casa in legno. Nel Browser di progetto, fare doppio clic su Piante dei pavimenti (Floor Plan) 02 Entry per attivare la vista. Nella scheda Modifica, gruppo Appunti, fare clic su Incolla. Il tipo di famiglia di sistema viene aggiunto al progetto. Nel Browser di progetto, espandere Famiglie Muri Muro di base e verificare che Exterior - Log and Cladding sia visualizzato nell'elenco dei tipi di muro di base. 4 Assegnare il nuovo tipo ai muri esterni del progetto della casa in legno: Nel Browser di progetto, in Viste 3D, fare doppio clic su {3D}. Spostare il cursore su un muro esterno, premere TAB finché non viene evidenziata la catena di muri, quindi fare clic per selezionarla. 108 Capitolo 4 Le famiglie di sistema
117 Fare clic sulla scheda Modifica Muri gruppo Elemento e selezionare Muro di base : Exterior - Log and Cladding dal menu a discesa del Selettore di tipo. Premere ESC. 5 Verificare che il materiale Proprietary Finish assegnato al tipo di famiglia copiato sia disponibile nel progetto: Nella scheda Gestisci, gruppo Impostazioni di progetto, fare clic su Materiali. Nel riquadro sinistro della finestra di dialogo Materiali, verificare che il materiale Finishes - Exterior - Proprietary, Log sia presente nell'elenco. Fare clic su Annulla. 6 Chiudere il file cabin.rvt senza salvarlo, lasciando aperto il progetto. Metodo 2: copiare i tipi di famiglia di sistema utilizzando il comando Trasferisci standard di progetto. 7 Con il progetto ancora aperto, creare un altro progetto: Fare clic su Nuovo Progetto. Nella finestra di dialogo Nuovo progetto, in Crea nuovo, verificare che sia selezionato Progetto. In File modello, verificare che sia selezionata la seconda opzione e fare clic su Sfoglia. Nella finestra di dialogo Scegli il modello, accedere alla cartella Training Files\Metric\Templates. Selezionare DefaultMetric.rte e fare clic su Apri. Nella finestra di dialogo Nuovo progetto, fare clic su OK. 8 Salvare il progetto: Fare clic su Salva con nome Progetto. Nella finestra di dialogo Salva con nome, accedere alla posizione desiderata. Immettere transfer_project per Nome file. Fare clic su Salva. Trasferimento di famiglie di sistema tra progetti 109
118 9 Verificare i tipi di famiglia Muro di base nel progetto nel quale trasferire gli standard: Nel Browser di progetto, verificare che Exterior - Log and Cladding non sia visualizzato in Famiglie Muri Muro di base. Espandere Muri Muro sovrapposto per verificare che Exterior - Log and Cladding on Concrete non sia visualizzato. 10 Trasferire il tipo di muro: Fare clic nell'area di disegno. In transfer_project.rvt, fare clic sulla scheda Gestisci gruppo Impostazioni di progetto Trasferisci standard di progetto. Nella finestra di dialogo Selezione elementi da copiare, in Copia da, selezionare il progetto appropriato. Fare clic su Deseleziona tutto. Nell'elenco di elementi da copiare, selezionare Tipi di pavimento, Tipi di tetti e Tipi di muro. Fare clic su OK. Se viene visualizzata la finestra di dialogo Duplica tipi, fare clic su Sovrascrivi. Nel Browser di progetto, in Famiglie Muri Muro di base, verificare che ora sia visualizzato Exterior - Log and Cladding. Verificare altresì che sia visualizzato il tipo di muro sovrapposto creato. 11 Salvare e chiudere entrambi i progetti. 110 Capitolo 4 Le famiglie di sistema
119 Creazione di famiglie di componenti di dettaglio 5 Nel corso di questa esercitazione verrà illustrato come creare famiglie di componenti di dettaglio e come nidificarle in altre famiglie. Nella parte iniziale dell'esercitazione si creerà una famiglia di componenti di dettaglio di un davanzale di finestra a partire da un dettaglio DWG. Dettaglio completo di un davanzale in Revit Architecture Il dettaglio di davanzale creato verrà associato al dettaglio esistente di una traversa per poi creare una famiglia di componenti di dettaglio di una finestra intera mediante l'aggiunta di altra geometria. 111
120 Dettaglio di una finestra intera Dopo avere completato l'intera famiglia di componenti di dettaglio di una finestra, la si nidificherà in una famiglia di finestre. Si specificheranno opzioni di visibilità che consentono di visualizzare il componente di dettaglio solo nelle viste di sezione con livello di dettaglio alto. Si verificherà quindi la visibilità del componente di dettaglio applicando un tipo di finestra della nuova famiglia a un progetto. Componente di dettaglio in sezione con livello di dettaglio alto Attività illustrate in questa esercitazione: Importazione di un file DWG dal quale creare nuove famiglie di componenti di dettaglio 112 Capitolo 5 Creazione di famiglie di componenti di dettaglio
121 Applicazione di procedure consigliate per l'importazione della geometria Nidificazione di componenti di dettaglio in altre famiglie Verifica della famiglia in un progetto Creazione di una famiglia di componenti di dettaglio di un davanzale di finestra da un file DWG In questo esercizio viene creato un dettaglio di davanzale di finestra importando il disegno esistente di un dettaglio in formato DWG. Dettaglio completo di un davanzale in Revit Architecture Viene inizialmente creata una nuova famiglia di componenti di dettaglio nella quale viene importato il dettaglio esistente. Tutti gli oggetti del file DWG, compresi blocchi e riferimenti esterni, vengono importati in Revit Architecture sotto forma di un unico elemento detto simbolo di importazione. Quando il file DWG viene importato, i layer DWG creano stili di oggetto nel simbolo di importazione. Una volta importato il dettaglio DWG, il simbolo di importazione viene esploso e i relativi componenti vengono convertiti in oggetti Revit Architecture. Gli stili di oggetto inutilizzati creati in seguito all'importazione dei layer DWG vengono eliminati dalla nuova famiglia. Creazione di una famiglia di componenti di dettaglio 1 Fare clic su Nuovo Famiglia. 2 Nel riquadro sinistro della finestra di dialogo Nuova famiglia: seleziona file modello, fare clic su Training Files e aprire il file Metric\Templates\Componente di dettaglio metrico.rft. La nuova famiglia viene aperta nell'editor di famiglie. 3 Salvare la famiglia di componenti di dettaglio: Fare clic su e scegliere Salva con nome Famiglia. Nella finestra di dialogo Salva con nome, in Nome file, immettere M_Window_Sill(M_Davanzale_finestra) e fare clic su Salva. Creazione di una famiglia di componenti di dettaglio di un davanzale di finestra da un file DWG 113
122 La nuova famiglia viene salvata come file RFA. Importare un dettaglio da un file DWG 4 Nella barra di navigazione, fare clic sul menu a discesa Zoom Adatta tutto alla finestra. 5 Nella scheda Inserisci, gruppo Importa, fare clic su Importa CAD. 6 Nella finestra di dialogo Importa formati CAD: Accedere alla cartella Training Files\Metric. Selezionare il file M_Wood_Window_Details_Sill.dwg. Nella parte destra della finestra di dialogo viene visualizzata un'anteprima del dettaglio. Per Colori, selezionare Mantieni. Più avanti si sostituirà l'impostazione linea a colori di AutoCAD con linee Revit. Verificare che: In Layer sia selezionato Tutti. In Unità di misura sia selezionato Rilevamento automatico. In Posizionamento sia selezionato Automatico: da centro a centro. In Posiziona in corrispondenza di sia selezionato Ref. Level. Orienta su vista sia selezionato. Fare clic su Apri. Il dettaglio DWG viene importato nella famiglia come un unico simbolo di importazione ed è delle dimensioni corrette (dimensioni reali). Più avanti si modificherà la scala, operazione che non altera le dimensioni del dettaglio (dimensioni a schermo intero) ma che consente di gestire la visualizzazione dello spessore delle linee e le dimensioni delle quote. 114 Capitolo 5 Creazione di famiglie di componenti di dettaglio
123 7 Selezionare il dettaglio e osservare che nel Selettore di tipo esso viene identificato come simbolo di importazione. Nella prossima procedura la scala della famiglia verrà sostituita con un fattore di scala appropriato che consente di gestire il testo e le quote. Nelle fasi successive dell'esercizio verranno assegnati stili di oggetto diversi ai singoli componenti del dettaglio per diversificare lo spessore delle linee. Utilizzando il fattore di scala corretto sarà più facile selezionare e assegnare stili agli oggetti. Se lo spessore delle linee non consente di vederne la posizione, è possibile attivare o disattivare la visualizzazione dell'impostazione linea facendo clic sulla scheda Vista gruppo Grafica Linee sottili. Modificare la scala corrente e le dimensioni dei piani di riferimento 8 Nella barra dei controlli della vista, fare clic sul fattore di scala corrente e selezionare 1: 2. Poiché nel dettaglio non è presente alcun testo, la scala selezionata è rilevante unicamente ai fini della gestione dello spessore dell'impostazione linea durante il disegno. NOTA In Revit Architecture è possibile impostare i valori per lo spessore dell'impostazione linea per un fattore di scala specifico, assegnando allo spessore di una linea un valore compreso tra 1 e 16. Nella scheda Gestisci, gruppo Impostazioni famiglia, fare clic sul menu a discesa Impostazioni e scegliere Spessori di linea. 9 Modificare le dimensioni dei piani di riferimento: Selezionare il piano di riferimento orizzontale. Il piano di riferimento viene visualizzato in blu e viene visualizzato anche il relativo testo etichetta, Center (Front/Back). Selezionare l'estremità destra del piano di riferimento e trascinarla verso il dettaglio. Estendere i piani di riferimento oltre le dimensioni complessive del dettaglio. Ripetere l'operazione per l'altra estremità dei piani di riferimento orizzontale e verticale. Creazione di una famiglia di componenti di dettaglio di un davanzale di finestra da un file DWG 115
124 Nella barra di navigazione, fare clic sul menu a discesa Zoom Adatta tutto alla finestra. Nella prossima procedura si posizionerà il dettaglio in modo che il punto di intersezione previsto per il dettaglio sia allineato all'intersezione dei piani di riferimento (0,0). Quando in seguito si posizionerà il dettaglio in una vista, l'intersezione dei piani di riferimento ne definirà l'origine. Quando si inserisce un dettaglio, il cursore è posizionato in corrispondenza dell'origine del dettaglio. Allineare il dettaglio importato ai piani di riferimento 10 Nella scheda Modifica, gruppo Modifica, fare clic su Allinea. 11 Selezionare il piano di riferimento Center (Front/Back). 12 Selezionare il bordo orizzontale inferiore del davanzale come mostrato. 13 Selezionare il piano di riferimento Center (Left/Right). 116 Capitolo 5 Creazione di famiglie di componenti di dettaglio
125 14 Selezionare il bordo destro della piastra di fissaggio a muro come mostrato. Il dettaglio viene ora allineato a entrambi i piani di riferimento. In questo caso i componenti sono stati allineati ai piani di riferimento in modo da essere collocati nella posizione corretta. Esplodere il dettaglio Nella prossima procedura si esploderà il dettaglio per convertirlo in oggetti. 15 Nel gruppo Selezione, fare clic su Modifica. 16 Posizionare il cursore sul dettaglio finché non viene visualizzato un riquadro, quindi selezionare il dettaglio. Nella prossima procedura il simbolo di importazione verrà esploso completamente in linee e curve. Creazione di una famiglia di componenti di dettaglio di un davanzale di finestra da un file DWG 117
126 NOTA Il dettaglio non contiene blocchi né riferimenti esterni, ma se si importa un dettaglio DWG in cui sono contenuti tali elementi e si utilizza l'opzione Esplodi parzialmente, il simbolo di importazione verrà esploso in simboli di importazione nidificati distinti definiti da ciascun blocco e da ciascun riferimento esterno. 17 Nella scheda Modifica Oggetti in famiglie, gruppo Istanza importata, fare clic sul menu a discesa Esplodi e scegliere Esplodi completamente. 18 Viene visualizzato un messaggio di avviso che indica che alcune linee potrebbero essere leggermente fuori asse. Ciò può costituire un problema se si desidera aggiungere geometria al dettaglio. Dal momento che questa operazione non è necessaria, chiudere la finestra dell'avviso senza apportare modifiche. 19 Selezionare una linea del dettaglio. 20 Osservare che nel Selettore di tipo viene visualizzato il nome di un layer AutoCAD. Quando il simbolo di importazione del dettaglio è stato esploso, i nomi e le proprietà dei layer importati con il dettaglio DWG sono ancora utilizzati come stili di oggetto Revit Architecture. Anche se non è necessario, è tra le procedure consigliate convertire gli elementi di dettaglio in stili di oggetto Revit Architecture e rimuovere gli stili degli oggetti AutoCAD con i nomi di layer DWG. Filtrare e convertire gli elementi in modo da utilizzare stili di oggetto analoghi di Revit Architecture 21 Selezionare il dettaglio mediante un riquadro di selezione. 22 Nella barra di stato, fare clic su (Selezione filtro). Nella finestra di dialogo Filtro viene visualizzato un elenco di linee; i tre stili di oggetto sono stati ricavati dai layer A-Detl-Hvy, A-Detl-Lgt e A-Detl-Med. 23 Filtrare le linee con lo stile A-Dtl-Heavy: Nella finestra di dialogo Filtro, fare clic su Deseleziona tutto. Selezionare Linee (A-Detl-Hvy). Fare clic su OK. Le linee del layer A-Detl-Hvy vengono visualizzate in blu. 118 Capitolo 5 Creazione di famiglie di componenti di dettaglio
127 24 Nel Selettore di tipo, selezionare Heavy Lines. 25 Premere ESC. Le linee per le quali era utilizzato lo stile di oggetto A-Detl-Hvy vengono visualizzate come linee nere spesse. 26 Utilizzando la stessa procedura, filtrare e convertire le linee rimanenti negli stili di oggetto Light Lines e Medium Lines. Creazione di una famiglia di componenti di dettaglio di un davanzale di finestra da un file DWG 119
128 Nella prossima procedura si elimineranno gli stili di oggetto inutilizzati dalla famiglia. L'eliminazione di questi stili prima del salvataggio e dell'utilizzo della famiglia in un progetto non è necessaria, ma è consigliabile. Se non vengono eliminati, gli stili non utilizzati possono incidere negativamente sulle prestazioni dei progetti in cui si aggiunge la famiglia di componenti di dettaglio. Eliminare gli stili di oggetto inutilizzati dalla famiglia 27 Nella scheda Gestisci, gruppo Impostazioni famiglia, fare clic sul menu a discesa Impostazioni e scegliere Stili oggetti. 28 Nella finestra di dialogo Stili oggetti, nella scheda Oggetti modello, procedere come indicato di seguito: In Categoria Elementi di dettaglio, selezionare A-Detl-Hvy. Nella parte inferiore destra della finestra di dialogo, fare clic su Elimina in Modifica sottocategoria. Nella finestra di dialogo Elimina sottocategoria, fare clic su Sì. Utilizzando la stessa procedura, rimuovere gli stili di oggetto A-Detl-Lgt e A-Detl-Med. SUGGERIMENTO La selezione contemporanea di più oggetti non è supportata in questa finestra di dialogo. Poiché l'eliminazione di ogni stile singolarmente può richiedere molto tempo, si consiglia di verificare che i file DWG non contengano layer superflui prima di importarli in Revit Architecture. Nella prossima procedura, si eseguirà la stessa operazione nella scheda Oggetti importati. 29 Fare clic sulla scheda Oggetti importati: In Categoria Oggetti in famiglie, selezionare 0. Nella parte inferiore destra della finestra di dialogo, fare clic su Elimina in Modifica sottocategoria. Nella finestra di dialogo Elimina sottocategoria, fare clic su Sì. Ripetere la procedura per A-Detl-Hvy, A-Detl-Lgt, A-Detl-Med e Defpoints. 30 Fare clic su OK. 120 Capitolo 5 Creazione di famiglie di componenti di dettaglio
129 È stato così importato e convertito un dettaglio DWG, che può essere ora inserito nelle viste di dettaglio dei progetti Revit Architecture. 31 Salvare e chiudere la nuova famiglia di componenti di dettaglio. 32 Passare all'esercizio successivo, Creazione di una famiglia di componenti di dettaglio di una finestra intera a pagina 121. Creazione di una famiglia di componenti di dettaglio di una finestra intera In questo esercizio viene creato un componente di dettaglio di una finestra intera associando il dettaglio del davanzale creato in precedenza al dettaglio esistente di una traversa e disegnando il resto della geometria della finestra. Vengono aggiunti al dettaglio della finestra intera piani di riferimento e un parametro che consentono di definire l'altezza complessiva della finestra lasciando lo spazio richiesto tra la finestra e l'apertura. Dettaglio di un'intera finestra Una volta completato il componente di dettaglio dell'intera finestra, sarà possibile utilizzarlo come dettaglio indipendente e modificabile oppure nidificarlo in una famiglia di finestre inserendolo in una sezione di muro, come illustrato nell'esercizio conclusivo di questa esercitazione. Creazione di una famiglia di componenti di dettaglio 1 Fare clic su Nuovo Famiglia. 2 Nel riquadro sinistro della finestra di dialogo Nuova famiglia: seleziona file modello, fare clic su Training Files e aprire il file Metric\Templates\Componente di dettaglio metrico.rft. Il nuovo file di famiglia viene aperto nell'editor di famiglie 3 Salvare la famiglia di componenti di dettaglio: Fare clic su e scegliere Salva con nome Famiglia. Creazione di una famiglia di componenti di dettaglio di una finestra intera 121
130 Nella finestra di dialogo Salva con nome, immettere M_Wood_Window_Detail (Dettaglio di finestra in legno) per Nome file e fare clic su Salva. La nuova famiglia viene salvata come file RFA. Visualizzare e bloccare i piani di riferimento del modello 4 Nel Browser di progetto, in Piante dei pavimenti, verificare che Ref. Level sia la vista corrente. Nel prossimo passaggio verranno bloccati i piani di riferimento per garantire relazioni parametriche corrette. Si tratta di una procedura consigliata da eseguire prima di creare la geometria della famiglia. Bloccando i piani di riferimento, si assicura che non vengano spostati per errore. 5 Bloccare i piani di riferimento: Tenendo premuto CTRL, selezionare entrambi i piani di riferimento. Nella scheda Selezione multipla, gruppo Modifica, fare clic su Blocca. Modificare il fattore di scala con un valore di dettaglio appropriato 6 Nella barra dei controlli della vista, fare clic sul fattore di scala corrente e selezionare 1:2. Aggiungere un piano di riferimento per l'altezza della finestra 7 Nella scheda Crea, gruppo Riferimento, fare clic sul menu a discesa Piano di riferimento e scegliere Disegna piano di riferimento. 8 Per specificare il punto di inizio del piano di riferimento, fare clic su 450 mm sopra l'estremità sinistra del piano di riferimento Center (Front/Back). 122 Capitolo 5 Creazione di famiglie di componenti di dettaglio
131 9 Spostare il cursore a destra e specificare l'estremità esattamente sopra l'estremità del piano di riferimento esistente. Quotare i piani di riferimento orizzontali 10 Nella scheda Crea, gruppo Quota, fare clic su Allineata. 11 Selezionare il piano di riferimento Center (Front/Back), quindi selezionare il nuovo piano di riferimento. 12 Fare clic sopra la quota per inserirla. Creazione di una famiglia di componenti di dettaglio di una finestra intera 123
132 13 Nel gruppo Selezione, fare clic su Modifica. Assegnare un'etichetta alla quota per creare il parametro di altezza 14 Selezionare la quota appena aggiunta. 15 Nella barra delle opzioni selezionare Aggiungi etichetta per Testo etichetta. 16 Nella finestra di dialogo Proprietà parametro: In Dati parametro, per Nome, immettere Height (Altezza). In Raggruppa parametro in, selezionare Dimensioni. Fare clic su OK. Poiché si desidera ottenere un'altezza della finestra regolabile, non bloccare il parametro. Premere ESC. Il nuovo parametro di altezza viene visualizzato. Nella prossima procedura si aggiungeranno due piani di riferimento orizzontali che verranno utilizzati per allineare la traversa e il davanzale della finestra a una distanza specifica dall'apertura. La distanza viene in genere indicata dal produttore della finestra. Aggiungere due piani di riferimento per allineare entrambi i componenti di dettaglio 17 Ingrandire con lo zoom la parte destra dell'intersezione dei piani di riferimento. 124 Capitolo 5 Creazione di famiglie di componenti di dettaglio
133 18 Nella scheda Crea, gruppo Riferimento, fare clic sul menu a discesa Piano di riferimento e scegliere Seleziona linea/bordo esistente. 19 Nella barra delle opzioni, immettere 10 mm in Offset. Questo valore indica lo spazio tecnico tra la finestra e l'apertura. 20 Posizionare il cursore sul piano di riferimento orizzontale superiore, trascinarlo leggermente verso il basso, quindi fare clic per posizionare il piano di riferimento. 21 Posizionare il cursore sul piano di riferimento orizzontale inferiore, trascinando leggermente verso l'alto, quindi fare clic per posizionare il piano di riferimento. 22 Premere ESC. 23 Quotare e vincolare i piani di riferimento superiori l'uno all'altro: Ingrandire con lo zoom i piani di riferimento orizzontali superiori. Nella scheda Crea, gruppo Quota, fare clic su Allineata. Selezionare il piano di riferimento orizzontale superiore. Selezionare il piano di riferimento orizzontale inferiore. Fare clic sotto la quota per inserirla. Fare clic su per bloccare l'allineamento. 24 Utilizzando la stessa procedura, quotare e bloccare i due piani di riferimento inferiori. Nella prossima procedura, i componenti di dettaglio della traversa e del davanzale della finestra verranno caricati nella famiglia Wood Window Detail e posizionati sui due piani di riferimento interni. Aggiungere i componenti di dettaglio della traversa e del davanzale della finestra 25 Caricare il dettaglio della traversa della finestra nel progetto: Nella scheda Dettaglio, gruppo Dettaglio, fare clic su Componente di dettaglio. Nella finestra di dialogo dell'avviso, fare clic su Sì per caricare una famiglia di elementi di dettaglio nel progetto. Creazione di una famiglia di componenti di dettaglio di una finestra intera 125
134 Nel riquadro sinistro della finestra di dialogo Apri, fare clic su Training Files. Aprire la cartella Metric\Families\Detail Components e selezionare il file M_Window_Head.rfa. Fare clic su Apri. 26 Inserire la traversa della finestra nell'area di disegno: Verificare che nel Selettore di tipo sia selezionato M_Window_Head. Fare clic sotto i piani di riferimento orizzontali superiori per specificare il punto di inserimento. Al momento non è necessario eseguire l'allineamento ai piani di riferimento. Si utilizzerà il comando Allinea più avanti per allineare la traversa e il davanzale ai piani di riferimento. Premere ESC. 27 Caricare il componente di davanzale della finestra: Nella scheda Dettaglio, gruppo Dettaglio, fare clic su Componente di dettaglio. Nella scheda Posiziona Componente di dettaglio, gruppo Dettaglio, fare clic su Carica famiglia. Nel riquadro sinistro della finestra di dialogo Carica famiglia, fare clic su Training Files. Aprire la cartella Metric\Families\Detail Components e selezionare il file M_Window_Sill.rfa. Fare clic su Apri. 28 Aggiungere il davanzale della finestra: Verificare che nel Selettore di tipo sia selezionato M_Window_Sill. Disporre il davanzale sopra i piani di riferimento orizzontali inferiori ma sotto la traversa della finestra, quindi fare clic per inserirlo. 126 Capitolo 5 Creazione di famiglie di componenti di dettaglio
135 Nel gruppo Selezione, fare clic su Modifica. 29 Allineare la traversa della finestra ai piani di riferimento: Nella scheda Modifica, gruppo Modifica, fare clic su Allinea. Selezionare il piano di riferimento Center (Left/Right). Selezionare la parte superiore del dettaglio della traversa sulla superficie destra della piastra di fissaggio a muro come mostrato. Fare clic su per bloccare l'allineamento. Selezionare il piano di riferimento inferiore visualizzato sopra la traversa. Selezionare il bordo superiore del dettaglio della traversa. Creazione di una famiglia di componenti di dettaglio di una finestra intera 127
136 Fare clic su per bloccare l'allineamento. 30 Allineare il davanzale della finestra ai piani di riferimento: Selezionare il piano di riferimento Center (Left/Right), che rappresenta la superficie del muro. Selezionare il bordo destro della piastra di fissaggio a muro e fare clic su. Selezionare il più alto tra i due piani di riferimento orizzontali inferiori visualizzati sotto il davanzale della finestra. Selezionare il bordo inferiore del dettaglio del davanzale e fare clic su. 31 Nel gruppo Selezione, fare clic su Modifica. Verificare la famiglia Nella prossima procedura si verificherà la famiglia di componenti di dettaglio per accertarsi che la traversa della finestra sia vincolata ai piani di riferimento. Ai fini della verifica, quando si modifica il valore del parametro di altezza, la traversa della finestra dovrà spostarsi in alto o in basso. 32 Nella scheda Gestisci, gruppo Proprietà famiglia, fare clic su Tipi. 33 Nella finestra di dialogo Tipi di famiglia: Sotto Dimensioni, immettere 300 mm per Height. Fare clic su Applica. La traversa della finestra viene spostata rispetto al piano di riferimento orizzontale inferiore. 128 Capitolo 5 Creazione di famiglie di componenti di dettaglio
137 Sotto Dimensioni, immettere 600 mm per Hight. Fare clic su Applica e quindi su OK. La traversa e il davanzale della finestra sono ora disposti correttamente e sono vincolati ai piani di riferimento della famiglia di componenti di dettaglio. Nel resto dell'esercitazione si aggiungeranno linee di dettaglio per completare la rappresentazione dell'intera finestra. Per iniziare, verranno aggiunti piani di riferimento per collegare i dettagli della traversa e del davanzale. Aggiungere piani di riferimento sotto la traversa e sopra il davanzale 34 Nella scheda Crea, gruppo Riferimento, fare clic sul menu a discesa Piano di riferimento e scegliere Disegna piano di riferimento. 35 Disegnare due piani di riferimento come mostrato, partendo dall'estremità della prima linea a sinistra di ciascun componente. Quotare e vincolare i piani di riferimento alla traversa della finestra 36 Nella scheda Crea, gruppo Quota, fare clic su Allineata. Creazione di una famiglia di componenti di dettaglio di una finestra intera 129
138 37 Quotare il piano di riferimento della traversa della finestra e il piano più in alto dei due nuovi piani di riferimento orizzontali come mostrato, quindi bloccare l'allineamento. Creare la prima linea Nella prossima procedura si aggiungeranno sei linee e si vincoleranno le loro estremità ai piani di riferimento. Dopo avere disegnato e vincolato la prima linea, si utilizzeranno copie della stessa in modo che non sia necessario vincolare ogni singola linea. 38 Aggiungere la prima linea: Nella scheda Crea, gruppo Dettaglio, fare clic su Linea. Nel Selettore di tipo, selezionare Light Lines. Tenendo premuto MAIUSC, selezionare un punto iniziale sul piano di riferimento orizzontale superiore. Premendo MAIUSC, si è vincolati a disegnare solo linee orizzontali o verticali. Selezionare il punto parallelo sul piano di riferimento inferiore. Nel gruppo Selezione, fare clic su Modifica. 130 Capitolo 5 Creazione di famiglie di componenti di dettaglio
139 Copiare la linea per crearne un'altra 39 Servirsi delle estremità per inserire copie della linea fino ad ottenere sei linee collegate: Selezionare la linea appena disegnata. Nella scheda Modifica Linee, gruppo Modifica, fare clic su Copia. Fare clic sull'estremità superiore della prima linea per specificare il punto di spostamento iniziale. Spostare il cursore verso sinistra e fare clic sull'estremità della linea verticale superiore, come mostrato. Creazione di una famiglia di componenti di dettaglio di una finestra intera 131
140 Le linee verticali sulla traversa e il davanzale vengono collegate dalla linea copiata. È necessario collegare ancora cinque set di linee verticali. Premere ESC. 40 Ripetere la procedura fino a quando tutti i set di linee verticali sono collegati. 41 Selezionare ed eliminare la prima linea. Una volta regolata l'altezza, le linee di collegamento tra i due dettagli si allungheranno. 132 Capitolo 5 Creazione di famiglie di componenti di dettaglio
141 42 Ridurre la vista per visualizzare il dettaglio di finestra intera e il parametro di altezza. Nella prossima procedura si verificherà la famiglia modificando il valore del parametro di altezza. Se tutti i vincoli sono corretti, le dimensioni verticali del dettaglio di finestra cambieranno al variare del valore del parametro di altezza. Variare il parametro di altezza 43 Nella scheda Crea, gruppo Proprietà famiglia, fare clic su Tipi. 44 Nella finestra di dialogo Tipi di famiglia: In Dimensioni, immettere 300 mm per Hight. Fare clic su Applica. Il dettaglio della finestra viene ridimensionato in base alla nuova altezza verticale. In Dimensioni, immettere 450 mm per Hight. Fare clic su Applica. Il dettaglio della finestra viene ridimensionato in base alla nuova altezza verticale. Creazione di una famiglia di componenti di dettaglio di una finestra intera 133
142 Fare clic su OK. 45 Salvare la famiglia di componenti di dettaglio senza chiuderla. Nel prossimo esercizio si nidificherà il componente di dettaglio di finestra intera in una famiglia di finestre. 46 Passare all'esercizio successivo, Aggiunta del componente di dettaglio di finestra intera a una famiglia di finestre a pagina 134. Aggiunta del componente di dettaglio di finestra intera a una famiglia di finestre In questo esercizio il componente di dettaglio viene nidificato in una famiglia di finestre al fine di creare una nuova famiglia di finestre. Viene quindi impostata la visibilità del componente di dettaglio all'interno della famiglia di finestre in modo che sia visibile solo nelle viste di sezione con un livello di dettaglio alto. Dopo avere creato la nuova famiglia, viene aperto il progetto di una galleria d'arte nel quale una delle finestre viene sostituita con un tipo di finestra della nuova famiglia. Viene quindi creata una sezione che taglia la finestra e il muro, viene modificato il tipo di finestra e infine viene modificato il livello di dettaglio della vista per visualizzare il dettaglio della finestra. Vista di sezione con dettaglio alto senza famiglia di 134 Capitolo 5 Creazione di famiglie di componenti di dettaglio
143 dettagli di finestra nidificata Vista di sezione con dettaglio alto con famiglia di dettagli di finestra nidificata Aprire la famiglia di finestre in cui nidificare la famiglia di componenti di dettaglio 1 Con la famiglia M_Wood_Window_Detail aperta, fare clic su Apri Famiglia. 2 Nel riquadro sinistro della finestra di dialogo Apri, fare clic su Training Files e accedere alla cartella Metric\Families\Windows. 3 Selezionare il file M_Casement_with_Trim.rfa e fare clic su Apri. Caricare il componente di dettaglio nella famiglia di finestre 4 Nella scheda Vista, gruppo Finestre, fare clic sul menu a discesa Scambia finestre e scegliere M_Wood_Window_Detail.rfa - Pianta del pavimento: Ref. Level. Aggiunta del componente di dettaglio di finestra intera a una famiglia di finestre 135
144 5 Nella scheda Crea, gruppo Editor di famiglie, fare clic su Carica nel progetto. 6 Se viene visualizzata la finestra di dialogo Carica nei progetti, selezionare M_Casement_with_Trim.rfa e fare clic su OK. Viene aperta la famiglia M_Casement_with_Trim. Aggiungere il componente di dettaglio alla vista di prospetto sinistra della finestra 7 Nel Browser di progetto, espandere Viste Prospetti (Elevation 1) e fare doppio clic su Left. 8 Ingrandire con lo zoom la parte centrale della finestra. 9 Nel Browser di progetto, espandere Famiglie Elementi di dettaglio M_Wood_Window_Detail. 136 Capitolo 5 Creazione di famiglie di componenti di dettaglio
145 10 Trascinare M_Wood_Window_Detail nella vista. 11 Nella finestra di dialogo Piano di lavoro: In Specifica un nuovo piano di lavoro, selezionare Nome, quindi Piano di riferimento: Left. Fare clic su OK. 12 Nell'area di disegno, fare clic per posizionare il componente di dettaglio a destra della finestra. Non è necessario eseguire un posizionamento di precisione in quanto il dettaglio verrà allineato e posizionato nei passaggi successivi. 13 Nel gruppo Selezione, fare clic su Modifica. Allineare e posizionare il dettaglio 14 Nella barra dei controlli della vista, fare clic sul fattore di scala corrente e selezionare 1 : Ingrandire con lo zoom la parte inferiore del dettaglio. 16 Allineare e bloccare il componente di dettaglio al piano di riferimento del davanzale: Nella scheda Modifica, gruppo Modifica, fare clic su Allinea. Selezionare il piano di riferimento Sill. Selezionare la linea di riferimento sotto il bordo inferiore del dettaglio del davanzale. NOTA Assicurarsi di selezionare la linea di riferimento situata sotto la parte inferiore del davanzale e non la linea di disegno del bordo inferiore. È disponibile una distanza di tolleranza che consente di montare con facilità la finestra nell'apertura. Aggiunta del componente di dettaglio di finestra intera a una famiglia di finestre 137
146 Fare clic su. 17 Allineare e bloccare il componente di dettaglio al piano dell'offset della finestra: Selezionare il piano di riferimento dell'offset della finestra (il secondo piano di riferimento verticale da sinistra). Selezionare il bordo destro della piastra di fissaggio a muro. Fare clic su. 138 Capitolo 5 Creazione di famiglie di componenti di dettaglio
147 18 Nel gruppo Selezione, fare clic su Modifica. Associare il parametro di altezza del componente di dettaglio all'altezza della famiglia di finestre 19 Selezionare il componente di dettaglio e fare clic sulla scheda Modifica Elementi di dettaglio gruppo Elemento menu a discesa Proprietà elemento Proprietà del tipo. 20 Nella finestra Proprietà del tipo: Sotto Dimensioni, fare clic su per Hight. Nella finestra di dialogo Associa con parametro famiglia, selezionare Altezza. 21 Fare clic due volte su OK. 22 Premere ESC. Verificare la famiglia 23 Nella scheda Modifica, gruppo Proprietà famiglia, fare clic su Tipi. 24 Nella finestra di dialogo Tipi di famiglia: Selezionare 0915 x 0610mm per Nome. Fare clic su Applica. Le dimensioni della famiglia e del componente di dettaglio vengono modificate. Aggiunta del componente di dettaglio di finestra intera a una famiglia di finestre 139
148 Fare clic su OK. Impostare la visibilità per visualizzare il componente di dettaglio solo con un livello di dettaglio alto 25 Selezionare il componente di dettaglio e fare clic sulla scheda Modifica Elementi di dettaglio gruppo Visibilità Impostazioni visibilità. 26 Nella finestra di dialogo Impostazioni di visibilità elemento famiglia: In Visibilità degli elementi simbolici, selezionare Mostra soltanto se l'istanza è tagliata. Il dettaglio di finestra intera verrà visualizzato in una vista di sezione. In Livelli di dettaglio, deselezionare Basso e Medio. Il dettaglio di finestra intera incorporato verrà visualizzato solo con un livello di dettaglio alto. Verificare che sia selezionato Alto. Fare clic su OK. Disattivare la geometria del componente di dettaglio nelle viste 3D 27 Nel Browser di progetto, in Viste 3D, fare doppio clic su View Nella barra di navigazione, fare clic su (Disco Vista oggetto base). 29 Utilizzare lo strumento Orbita per ruotare la finestra fino a visualizzarla come mostrato in figura. 140 Capitolo 5 Creazione di famiglie di componenti di dettaglio
149 30 Premere ESC. 31 Selezionare la geometria del componente di dettaglio, incluso il dettaglio della finestra. 32 Nella scheda Selezione multipla, gruppo Filtro, fare clic su Filtra. 33 Deselezionare Altro per escludere il dettaglio di finestra dalla selezione. 34 Fare clic su OK. 35 Nella scheda Selezione multipla, gruppo Forma, fare clic su Impostazioni visibilità. 36 Nella finestra di dialogo Impostazioni visibilità elemento famiglia, deselezionare Alto in Livelli di dettaglio. La geometria del modello di finestra non sarà visibile in una vista con dettaglio alto. 37 Fare clic su OK. 38 Premere ESC. Salvare la nuova famiglia di finestre per l'utilizzo in altri progetti 39 Fare clic su e scegliere Salva con nome Famiglia. 40 Nella finestra di dialogo Salva con nome, accedere alla cartella Metric\Families\Windows e salvare la famiglia di finestre col nome M_Casement_with_Trim_and_Details.rfa (Battente con infisso e dettagli) senza chiuderla. Aggiunta del componente di dettaglio di finestra intera a una famiglia di finestre 141
150 Caricare la nuova famiglia di finestre nel progetto della galleria d'arte 41 Aprire il progetto della galleria d'arte: Fare clic su Apri Progetto. Nel riquadro sinistro della finestra di dialogo Apri, fare clic sull'icona Training Files. Accedere alla cartella Metric, selezionare m_art_gallery.rvt e fare clic su Apri. 42 Ridurre a icona il progetto della galleria d'arte senza chiuderlo. 43 Nella famiglia m_casement with Trim and details, fare clic sulla scheda Modifica gruppo Editor di famiglie Carica nel progetto. 44 Nella finestra di dialogo Carica nei progetti, selezionare m_art_gallery.rvt, quindi fare clic su OK. Il progetto della galleria d'arte viene visualizzato come progetto corrente. Creare una vista di sezione che taglia il muro esteriore destro della galleria d'arte 45 Nel Browser di progetto, in Piante dei pavimenti, fare doppio clic su Level Nella scheda Vista, gruppo Crea, fare clic su Sezione. 47 Verificare che nel Selettore di tipo sia selezionato Sezione: Building Section. 48 Disegnare una linea di sezione che taglia il muro esterno destro in corrispondenza di una finestra: Specificare un punto all'interno di una finestra. Spostare il cursore a destra, esternamente alla finestra, e specificare un'estremità della linea di sezione. 142 Capitolo 5 Creazione di famiglie di componenti di dettaglio
151 Aprire la nuova vista di sezione e visualizzare la finestra 49 Nel Browser di progetto, in Sezioni (Building Section), fare doppio clic su Section Ingrandire con lo zoom la finestra e selezionarla. Il tipo di finestra corrente viene visualizzato nel Selettore di tipo. Sostituire la finestra con il tipo Casement_with_Trim_and_Details. 51 Con la finestra ancora selezionata, nel Selettore di tipo, selezionare 0915 mm x 1220 mm in m_casement with Trim and details. 52 Nella barra dei controlli della vista, selezionare Livello di dettaglio: Alto. 53 Ingrandire con lo zoom la finestra e visualizzare il componente di dettaglio nidificato. Aggiunta del componente di dettaglio di finestra intera a una famiglia di finestre 143
152 54 Salvare e chiudere tutti i disegni aperti. 144 Capitolo 5 Creazione di famiglie di componenti di dettaglio
153 Creazione di una famiglia di porte 6 In questa esercitazione verrà creata una famiglia di porte personalizzata in base alla definizione di una porta esterna liscia. Dopo avere creato l'estrusione del pannello della porta e la finestrella di vetro, verranno creati tipi di porta basati sulla dimensione ai quali verranno assegnati i parametri. Verrà anche vincolato il disegno della porta aggiungendo quote etichettate (parametri) per specificare i valori di larghezza, altezza e spessore della porta. Attività illustrate in questa lezione: Creazione di linee dei simboli per la vista di pianta della porta Aggiunta dei parametri per il controllo delle quote e dell'angolo di apertura della porta Creazione di geometria solida con estrusioni Assegnazione di materiali alla geometria Definizione dei tipi di famiglia per porte di dimensioni diverse Disegno dei componenti della vista di pianta della porta In questo esercizio verranno disegnati i componenti della vista di pianta della nuova famiglia di porte. Per il pannello e per l'apertura della porta vengono utilizzate linee dei simboli perché tali linee vengono 145
154 visualizzate solo nelle viste parallele alla vista in cui sono state create. Quando si disegnano le linee nella vista di pianta, esse sono visibili solo in tale vista. L'altezza, la larghezza, lo spessore e l'angolo di apertura del tipo di porta sono variabili. Creare una famiglia sulla base del modello di porta di default 1 Fare clic su Nuovo Famiglia. 2 Nel riquadro sinistro della finestra di dialogo Nuova famiglia: seleziona file modello, fare clic su Training Files e aprire il file Metric\Templates\Metric Door.rft. I piani di riferimento visualizzati fanno parte del modello di default di porta e rappresentano il profilo dell'apertura della porta. L'apertura della porta è allineata e bloccata ai piani di riferimento. Sono inoltre visualizzate le quote etichettate che fanno parte delle proprietà della porta. 3 Fare clic su e scegliere Salva con nome Famiglia. 4 Nel riquadro sinistro della finestra di dialogo Salva con nome, fare clic su Training Files e salvare il file col nome Metric\Families\Training Door.rfa. Disegnare la rappresentazione della vista di pianta del pannello della porta 5 Nella scheda Dettaglio, gruppo Dettaglio, fare clic su Linea dei simboli. Queste linee sono visibili solamente nella vista di pianta. 6 Nel gruppo Elemento, nel Selettore di tipo, selezionare Plan Swing [taglio]. Si tratta del tipo di linea che controlla l'aspetto della linea. 7 Nel gruppo Disegna, fare clic su (Rettangolo). 8 Partendo dal punto del cardine della porta nell'angolo superiore destro dell'apertura della porta, disegnare un rettangolo per il pannello della porta, all'incirca come indicato nell'illustrazione: 146 Capitolo 6 Creazione di una famiglia di porte
155 9 Nel gruppo Selezione, fare clic su Modifica. Ruotare la geometria simbolica Poiché si desidera che la famiglia di porte abbia un'apertura regolabile, ruotare la geometria simbolica di modo che si trovi ad un determinato angolo con il muro. Quotare ed etichettare la relazione angolare del pannello della porta simbolica e del muro. 10 Selezionare le linee del simbolo appena disegnate. 11 Nella scheda Modifica Linee, gruppo Modifica, fare clic su Ruota. 12 Fare clic sul centro dell'icona di rotazione e trascinarla nel punto del cardine, dove la geometria del pannello della porta si congiunge al muro. Disegno dei componenti della vista di pianta della porta 147
156 13 Selezionare un punto in senso verticale sopra il pannello della porta (rettangolo simbolico) come punto di inizio della rotazione. 14 Spostare il cursore a sinistra, digitare 45 e premere Invio. La geometria risulta a un angolo di 45 gradi con il muro. 148 Capitolo 6 Creazione di una famiglia di porte
157 Quotare l'angolo di apertura della porta. 15 Nella scheda Dettaglio, gruppo Quota, fare clic su Angolare. 16 Selezionare la lunga linea di disegno esterna, selezionare il piano di riferimento sulla superficie esterna del muro e un punto a sinistra dell'angolo per inserire la quota angolare. Si è così creato un punto del cardine e l'angolo per la linea esterna del disegno della porta. Il punto del cardine (origine) dell'angolo corrisponde all'angolo superiore destro dell'apertura della porta. Quotare lo spessore e la larghezza del pannello della porta 17 Nella scheda Posiziona quote, gruppo Quota, fare clic su Allineata. 18 Fare clic su tutte le linee corte del disegno e inserire la quota della lunghezza della porta a destra della porta. 19 Fare clic su tutte le linee lunghe del disegno e inserire la quota dello spessore della porta al termine dell'estremità della porta. I valori delle quote non sono importanti in questa fase e verranno cambiate nei passaggi successivi. 20 Nel gruppo Selezione, fare clic su Modifica per uscire dal comando. Assegnare etichette alle quote 21 Selezionare la quota angolare e, nella barra delle opzioni, selezionare <Aggiungi parametro> per Testo etichetta. 22 Nella finestra di dialogo Proprietà parametro, digitare Swing angle (Angolo apertura) per Nome, selezionare Istanza e fare clic su OK. Disegno dei componenti della vista di pianta della porta 149
158 L'opzione Istanza consente di specificare un diverso valore di apertura della porta per ciascuna istanza dello stesso tipo di porta nel progetto. 23 Selezionare la linea di disegno lunga di sinistra, selezionare la quota dello spessore, digitare 40 mm e premere Invio. 24 Premere ESC. 25 Selezionare la quota dello spessore e nella barra delle opzioni selezionare Spessore per Testo etichetta. 26 Utilizzando la stessa procedura, assegnare il parametro Larghezza alla quota della larghezza. 150 Capitolo 6 Creazione di una famiglia di porte
159 Verificare la famiglia di porte 27 Nella scheda Dettaglio, gruppo Proprietà famiglia, fare clic su Tipi. Vengono cambiati i valori di spessore, larghezza e angolo di apertura per verificare che la geometria si comporti nel modo previsto. 28 Nella finestra di dialogo Tipi di famiglia: In Dimensioni, per Spessore, immettere 44 mm. Per Larghezza, immettere 900 mm. In Altro, per Swing Angle (Angolo apertura), immettere 60. Fare clic su Applica. 29 Nella finestra di dialogo Tipi di famiglia, procedere nel modo seguente: In Dimensioni, per Spessore, immettere 40 mm. Per Larghezza, immettere 750 mm. In Altro, per Swing Angle (Angolo apertura), immettere 45. Fare clic su Applica e quindi su OK. Aggiungere l'arco per l'apertura della porta in vista di pianta 30 Nella scheda Dettaglio, gruppo Dettaglio, fare clic su Linea dei simboli. 31 Nel Selettore di tipo, selezionare Plan Swing [proiezione]. 32 Nella scheda Posiziona Linee dei simboli, gruppo Disegna, fare clic su (Arco centro-fine). Quando si disegna un arco dai punti centrale e finale, specificare innanzitutto il centro dell'arco e quindi ciascun punto finale. 33 Selezionare il punto del cardine per il punto centrale dell'arco. 34 Selezionare il punto finale superiore destro del pannello della porta quale punto di partenza dell'arco. 35 Selezionare l'angolo superiore sinistro dell'apertura della porta quale punto finale dell'arco. Nell'immagine seguente l'arco è selezionato per poter vedere il centro dell'arco e ciascun punto finale. Disegno dei componenti della vista di pianta della porta 151
160 36 Nel gruppo Selezione, fare clic su Modifica. 37 Nella barra degli strumenti Accesso rapido, fare clic su (Salva). 38 Passare all'esercizio successivo, Creazione di una geometria solida del pannello della porta a pagina 152. Creazione di una geometria solida del pannello della porta In questo esercizio, si utilizzeranno le estrusioni per creare la geometria solida del pannello della porta e della finestrella di vetro. Creare un'estrusione per il pannello della porta 1 Nel Browser di progetto, espandere Prospetti e fare doppio clic su Exterior. 2 Nella scheda Crea, gruppo Forme, fare clic sul menu a discesa Solido e scegliere Estrusione. 3 Nella scheda Crea, gruppo Piano di lavoro, fare clic su Imposta. 4 Nella finestra di dialogo Piano di lavoro, per Nome, selezionare Piano di riferimento: Exterior e fare clic su OK. 5 Nella barra delle opzioni, digitare 40 mm in Profondità, quindi premere Invio. 6 Nella scheda Crea estrusione, gruppo Disegna, fare clic su (Rettangolo). 7 Disegnare un rettangolo all'interno dell'apertura della porta, per il pannello anteriore. 152 Capitolo 6 Creazione di una famiglia di porte
161 La procedura consigliata prevede di disegnare le linee lontano dal punto di inserimento finale e quindi di utilizzare lo strumento Allinea per allinearle ai piani di riferimento. In questo modo si evita che Revit Architecture crei dei vincoli automatici indesiderati. 8 Nella scheda Crea estrusione, gruppo Modifica, fare clic su Allinea. 9 Allineare e bloccare una alla volta tutte le linee del disegno ai piani di riferimento come mostrato: 10 Nel gruppo Selezione, fare clic su Modifica. Disegnare un vuoto all'interno del pannello della porta per la finestrella di vetro 11 Nella scheda Crea estrusione, gruppo Disegna, fare clic su (Rettangolo). 12 Disegnare un rettangolo di piccole dimensioni all'interno della parte superiore del pannello della porta quindi, nel gruppo Selezione, fare clic su Modifica. Un rettangolo chiuso all'interno del primo rettangolo sarà considerato vuoto. Un terzo rettangolo all'interno di quello vuoto sarà considerato solido. Quotare il disegno per regolare le dimensioni del rettangolo interno 13 Nella scheda Crea estrusione, gruppo Annota, fare clic sul menu a discesa Quota e scegliere Quota allineata. 14 Quotare il disegno: Aggiungere due quote per posizionare il rettangolo interno a 150 mm dall'angolo superiore destro del rettangolo esterno. Creazione di una geometria solida del pannello della porta 153
162 Aggiungere le due quote al rettangolo vuoto 200 x 600 mm. Regolare il rettangolo interno in base alle quote facendo clic sulle linee di disegno e modificare le quote temporanee. Bloccare le quote perché il rettangolo vuoto sarà nella stessa posizione e delle stesse dimensioni in tutti i tipi di porta. 15 Nella scheda Crea estrusione, gruppo Estrusione, fare clic su Termina estrusione. 16 Selezionare l'estrusione, quindi fare clic sulla scheda Modifica Estrusione, gruppo Elemento e, dal menu a discesa Proprietà elemento, scegliere Proprietà istanza. 154 Capitolo 6 Creazione di una famiglia di porte
163 17 Nella finestra di dialogo Proprietà istanza, in Dati identità, selezionare Pannello per Sottocategoria e fare clic su OK. L'assegnazione di un'estrusione a una sottocategoria offre la possibilità di controllare i materiali e le proprietà di visualizzazione dopo il caricamento della famiglia nel progetto. Creare un'estrusione per la finestrella di vetro della porta 18 Nella scheda Crea, gruppo Forme, fare clic sul menu a discesa Solido e scegliere Estrusione. 19 Nella scheda Crea estrusione, gruppo Elemento, fare clic su Proprietà estrusione. 20 Nella finestra di dialogo Proprietà istanza, specificare le seguenti opzioni: Sotto Vincoli, in Inizio estrusione, immettere 10 mm. Viene così posizionato l'inizio della finestrella di vetro lontano dalla superficie della porta, che si trova nel piano di riferimento esterno. Per Fine estrusione, immettere 20 mm. In Dati identità, per Sottocategoria, selezionare Vetro. Fare clic su OK. 21 Nella scheda Crea estrusione, gruppo Disegna, fare clic su (Rettangolo). 22 Selezionare gli angoli diagonalmente opposti del rettangolo vuoto della finestrella di vetro del pannello della porta. 23 Per vincolare il contorno, fare clic sulle quattro icone dei lucchetti. Poiché si tratta di un modello semplice senza piani di riferimento sovrapposti o più superfici solide sovrapposte, è possibile vincolare i contorni alle superfici. NOTA È necessario verificare la famiglia di porte per assicurarsi che i vincoli funzionino correttamente; questa operazione verrà effettuata in passaggi successivi. Se si segue la procedura consigliata, è possibile modificare il disegno, vincolare il disegno vuoto con le quote bloccate dei piani di riferimento e verificare il modello per controllare che i risultati corrispondano all'intento progettuale. Per modelli complessi, la procedura consigliata consiste nel creare vincoli ai piani di riferimento. Creazione di una geometria solida del pannello della porta 155
164 24 Nella scheda Crea estrusione, gruppo Estrusione, fare clic su Termina estrusione. 25 Nella barra degli strumenti Accesso rapido, fare clic su (Vista 3D). 26 Per una vista più chiara, allontanare le etichette della proiezione del telaio. 27 Nella barra dei controlli della vista, fare clic su Stile grafica modello Ombreggiatura con bordi. 156 Capitolo 6 Creazione di una famiglia di porte
165 Modificare la visibilità delle estrusioni 28 Tenendo premuto CTRL, selezionare l'estrusione del vetro e l'estrusione del pannello. 29 Nella scheda Selezione multipla, gruppo Forma, fare clic su Impostazioni visibilità. 30 Nella finestra di dialogo Impostazioni visibilità elemento famiglia, deselezionare Pianta/Pianta del controsoffitto e Quando tagliato in Pianta/pianta del controsoffitto (se la categoria lo permette) e fare clic su OK. Nella vista dei pianta vengono visualizzate le linee dei simboli, ma non la geometria 3D. In questo modo viene ridotto il tempo di rigenerazione necessario per visualizzare la porta nella vista di pianta, nella quale sono visibili solo le linee dei simboli. NOTA È possibile confermare le impostazioni di visibilità solo nei progetti. La geometria 3D rimane visibile nell'editor di famiglie in modo da poterla selezionare e modificare. 31 Nella barra degli strumenti Accesso rapido, fare clic su (Salva). 32 Passare all'esercizio successivo, Assegnazione di materiali ai componenti della porta a pagina 157. Assegnazione di materiali ai componenti della porta In questo esercizio verranno assegnati materiali al pannello e all'infisso della porta. Questa definizione del materiale controlla la visualizzazione della porta nelle viste ombreggiate e sottoposte a rendering. Creare un materiale sulla base della quercia rossa esistente 1 Nel Browser di progetto, in Piante dei pavimenti, fare doppio clic su Ref. Level. 2 Nella scheda Gestisci, gruppo Impostazioni famiglia, fare clic su Materiali. 3 Nella finestra di dialogo Materiali, fare clic su (Duplica). 4 Nella finestra di dialogo Duplica materiale Revit, in Nome, digitare Oak Door (Porta in legno di quercia) e fare clic su OK. 5 Nella scheda Composizione di rendering, fare clic su Sostituisci. 6 Nella finestra di dialogo Libreria composizioni di rendering, selezionare Quercia rossa con mordente scuro bassa lucentezza, quindi fare clic su OK. 7 Nella scheda Grafica, in Ombreggiatura, selezionare Utilizza composizione di rendering per ombreggiatura. 8 Fare clic su OK. Assegnare il materiale Oak Door al pannello della porta 9 Selezionare l'estrusione del pannello della porta. 10 Nella scheda Modifica Pannello, gruppo Elemento, fare clic sul menu a discesa Proprietà elemento e scegliere Proprietà istanza. 11 Nella finestra di dialogo Proprietà istanza, in Materiali e finiture, per Materiale fare clic su <Per categoria>, quindi fare clic su. 12 Nella finestra di dialogo Materiali, selezionare Oak Door. 13 Fare clic due volte su OK. Al pannello della porta viene assegnato il nuovo materiale Oak Door. La sostituzione è avvenuta per categoria e ciò consente l'assegnazione di materiale al pannello della porta all'interno del progetto e l'applicazione diretta del materiale alla porta. 14 Premere ESC. Assegnazione di materiali ai componenti della porta 157
166 Assegnare il materiale Oak Door all'infisso della porta 15 Utilizzando lo stesso metodo, applicare il materiale Oak Door agli infissi interno ed esterno della porta (telaio/estrusioni montante). Al telaio della porta viene assegnato il nuovo materiale Oak Door. Visualizzare la nuova porta 16 Nel Browser di progetto, in Viste (all), espandere Viste 3D (3D View) e fare doppio clic {3D}. 17 Ingrandire con lo zoom l'angolo della porta. Verificare il modello della porta 18 Ridurre lo zoom per visualizzare l'intera porta. Nella prossima procedura si verificherà la famiglia di porte per accertarsi che si adatti alle modifiche. 158 Capitolo 6 Creazione di una famiglia di porte
167 19 Nella scheda Gestisci, gruppo Proprietà famiglia, fare clic su Tipi. Spostare la finestra di dialogo su un lato in modo da visualizzare la famiglia di porte. Ciò consente di apportare modifiche nella finestra di dialogo e di visualizzare i conseguenti cambiamenti nella porta. 20 Nella finestra di dialogo Tipi di famiglia: In Dimensioni, per Altezza, immettere 2400 mm. Per Larghezza, immettere 1200 mm. In Altro, per Frame Width, immettere 150 mm. Fare clic su Applica. Notare che la geometria della porta si adatta ai nuovi valori delle quote. 21 Riportare i parametri della porta ai valori originali. In Dimensioni, per Altezza, immettere 2100 mm. Per Larghezza, immettere 750 mm. In Altro, per Frame Width, immettere 75 mm. Fare clic su Applica e quindi su OK. 22 Nella barra degli strumenti Accesso rapido, fare clic su (Salva). 23 Passare all'esercizio successivo, Definizione di nuovi tipi di porta a pagina 159. Definizione di nuovi tipi di porta In questo esercizio verranno definiti nuovi tipi di porta per la famiglia di porte. Definire nuovi tipi di porta con diverse altezze e larghezze 1 Nella scheda Gestisci, gruppo Proprietà famiglia, fare clic su Tipi. 2 Nella finestra di dialogo Tipi di famiglia, in Tipi di famiglia, fare clic su Nuovo. 3 Nella finestra di dialogo Nome, digitare 0925 x 2000 mm per Nome e fare clic su OK. Definizione di nuovi tipi di porta 159
168 4 Nella finestra di dialogo Tipi di famiglia: In Dimensioni, per Altezza, immettere 2000 mm. Per Larghezza, immettere 925 mm. Fare clic su Applica. Definire il secondo nuovo tipo di porta. 5 In Tipi di famiglia, fare clic su Nuovo. 6 Nella finestra di dialogo Nome, digitare 0750 x 2100 mm per Nome e fare clic su OK. 7 Nella finestra di dialogo Tipi di famiglia: In Dimensioni, per Altezza, immettere 2100 mm. Per Larghezza, immettere 750 mm. Fare clic su Applica. Definire il terzo nuovo tipo di porta. 8 In Tipi di famiglia, fare clic su Nuovo. 9 Nella finestra di dialogo Nome, digitare 1220 x 2134 mm per Nome e fare clic su OK. 10 Nella finestra di dialogo Tipi di famiglia: In Dimensioni, per Altezza, immettere 2134 mm. Per Larghezza, immettere 1220 mm. Fare clic su Applica e quindi su OK. A questo punto sono stati definiti tre nuovi tipi di porta nella famiglia di porte. 11 Nella barra degli strumenti Accesso rapido, fare clic su (Salva). Caricare la famiglia di porte nel progetto 12 Fare clic su Nuovo Progetto. 13 Nella finestra di dialogo Nuovo progetto, fare clic su OK. 14 Nella scheda Inizio, gruppo Costruisci, selezionare Porta. 15 Nella scheda Posiziona Porta, gruppo Modello, fare clic su Carica famiglia. 16 Nella finestra di dialogo Carica famiglia, accedere alla posizione in cui è stato salvato il file Door.rfa, selezionarlo e fare clic su Apri. Posizionare i nuovi tipi di porta nel progetto 17 Nella scheda Inizio, gruppo Costruisci, fare clic sul menu a discesa Muro e scegliere Muro. Utilizzare il muro selezionato di default nel selettore del tipo. 18 Disegnare da destra a sinistra un segmento di muro orizzontale lungo 8000 mm. Eseguire il disegno da destra a sinistra perché in questo modo la superficie esterna del muro corrisponde alla superficie inferiore. 19 Nella scheda Posiziona Muro, gruppo Selezione, fare clic su Modifica. 20 Nella barra degli strumenti Accesso rapido, fare clic su (Vista 3D). 21 Nella barra dei controlli della vista, fare clic su Stile grafica modello Ombreggiatura con bordi. 160 Capitolo 6 Creazione di una famiglia di porte
169 22 Nella scheda Inizio, gruppo Costruisci, selezionare Porta. 23 Nel Selettore di tipo, in Training Door, selezionare 0925 x 2000 mm. 24 Aggiungere la porta al muro facendo clic sul bordo inferiore della superficie più vicina (esterna), come illustrato. 25 Nel Selettore di tipo, in Training Door, selezionare 0750 x 2100 mm. 26 Aggiungere la porta al centro del muro, come illustrato. Definizione di nuovi tipi di porta 161
170 27 Nel Selettore di tipo, in Training Door, selezionare 1220 x 2134 mm. 28 Aggiungere la terza porta sul lato destro del muro, come nell'illustrazione. 29 Chiudere tutti i file salvandoli oppure senza salvarli. Sono adesso presenti tre nuove porte esterne lisce basate sul nuovo modello di famiglia di porte. 162 Capitolo 6 Creazione di una famiglia di porte
171 Creazione di una famiglia di librerie (arredi) 7 Nel corso di questa esercitazione verrà creata una famiglia di librerie con tre tipi (dimensioni) diversi di librerie. Questa famiglia viene creata per dare all'utente la possibilità di modificare globalmente le dimensioni della libreria e dei suoi componenti. In relazione alla libreria sono inoltre disponibili opzioni per assegnare materiali e per includere o rimuovere la porta. Creazione della nuova famiglia di librerie In questo esercizio, la famiglia di librerie verrà creata utilizzando il modello di famiglia di arredi (un file RFT). Revit Architecture include modelli di famiglie, come il modello di famiglia di arredi utilizzato in questo esercizio, che possono essere utilizzati per creare famiglie personalizzate. Tali modelli sono denominati in base al tipo di famiglia che si desidera creare. NOTA Per assicurarsi che questo esercizio venga sempre eseguito utilizzando lo stesso file di modello, creare la famiglia di librerie utilizzando il modello Metric Furniture che si trova nella cartella Training Files. Per creare famiglie personalizzate, utilizzare i modelli forniti con Revit Architecture in C:\Documents and Settings\All Users\Dati applicazioni\rac 2010\Metric Templates. Creare una nuova famiglia utilizzando il modello degli arredi 1 Scegliere Nuovo Famiglia. 2 Nel riquadro sinistro della finestra di dialogo Nuova famiglia: seleziona file modello, fare clic su Training Files e aprire il file Metric/Templates/Metric Furniture.rft. 163
172 Viene aperto un nuovo file di famiglia in cui sono visualizzate due linee verdi tratteggiate rappresentanti i piani di riferimento. Questi piani di riferimento, insieme a quelli aggiuntivi creati dall'utente, consentono di posizionare e vincolare la geometria della famiglia che verrà creata in fasi successive di questa esercitazione. Sebbene visibili nella famiglia, i piani di riferimento non vengono visualizzati quando si carica e si aggiunge la famiglia finita a un progetto. Salvare e assegnare un nome alla famiglia 3 Fare clic su e scegliere Salva con nome Famiglia. 4 Nella finestra di dialogo Salva con nome, in Nome file, immettere M_Bookcase (M_Libreria) e fare clic su Salva. Questo nome forma la prima parte del nome della famiglia. Più avanti in questa esercitazione, quando la famiglia finita verrà caricata in un progetto, sarà visualizzata con questo nome nel selettore del tipo. 5 Passare all'esercizio successivo, Creazione della struttura della famiglia a pagina 164. Creazione della struttura della famiglia In questo esercizio viene creata una struttura di piani di riferimento per rappresentare i lati anteriore, posteriore, sinistro, destro e superiore della libreria. Nel corso dell'esercitazione, i solidi che rappresentano la geometria della libreria verranno creati e vincolati ai piani di riferimento appropriati. File di esercitazione Utilizzare la famiglia creata nell'esercizio precedente, M_Bookcase.rfa, oppure aprire il file di esercitazione Metric\Families\Furniture\M_Bookcase_00.rfa. Se si utilizza il file di esercitazione fornito, fare clic su Salva con nome Famiglia. Nel riquadro sinistro della finestra di dialogo Salva con nome, fare clic su Training Files, quindi salvare il file con il nome Metric\Families\Furniture\M_Bookcase.rfa. Visualizzare i piani di riferimento forniti con il modello 1 Nella barra di navigazione, fare clic sul menu a discesa Zoom Adatta tutto alla finestra. 164 Capitolo 7 Creazione di una famiglia di librerie (arredi)
173 I due piani di riferimento rappresentano il punto di partenza per la creazione della struttura della libreria: L'origine della famiglia si trova nel punto di intersezione dei piani di riferimento bloccati. Nel corso dell'esercitazione, al momento di aggiungere la libreria finita a un progetto, il punto di inserimento della libreria coinciderà con questo punto di intersezione. Il piano orizzontale è il piano lungo il quale verrà disegnato il pannello posteriore della libreria. Il piano verticale contrassegna il centro della libreria. Il passaggio successivo consisterà nell'assicurarsi che i piani di riferimento siano bloccati nelle posizioni correnti per evitare di spostarli inavvertitamente durante la creazione della geometria della famiglia. 2 Verificare che ciascun piano di riferimento sia bloccato nella posizione corretta: Selezionare il piano di riferimento verticale. Sul piano di riferimento viene visualizzata una puntina da disegno blu per indicare che il piano è stato bloccato mediante lo strumento Blocca. SUGGERIMENTO Per bloccare piani di riferimento e altri elementi, selezionare l'elemento e, nel gruppo Modifica, fare clic su Blocca. Per sbloccare un elemento, selezionarlo e nell'area di disegno fare clic su. Creazione della struttura della famiglia 165
174 Selezionare il piano di riferimento orizzontale. Anche questo piano di riferimento è bloccato. Notare il testo etichetta visualizzato all'estremità destra e contenente il nome del piano di riferimento. Poiché si desidera definire il punto di inserimento sulla parte posteriore della libreria lungo questo piano, rinominare il piano di riferimento. Rinominare il piano di riferimento Center Front/Back (Centro - Fronte/Retro) 3 Con il piano di riferimento Center Front/Back selezionato, fare clic sulla scheda Modifica Piani di riferimento gruppo Elemento menu a discesa Proprietà elemento e scegliere Proprietà istanza. 4 Nella finestra di dialogo Proprietà istanza: In Dati identità, immettere Back (Retro) per Nome. In Altro, selezionare Indietro per È un riferimento. Fare clic su OK. Il nuovo testo etichetta viene visualizzato vicino al piano di riferimento. Per completare la struttura della famiglia aggiungere i seguenti piani di riferimento e assegnare loro un testo etichetta: Un piano di riferimento sinistro (Left) che servirà per il posizionamento del pannello sinistro della libreria. Un piano di riferimento destro (Right) che servirà per il posizionamento del pannello destro della libreria. 166 Capitolo 7 Creazione di una famiglia di librerie (arredi)
175 Un piano di riferimento anteriore (Front) che servirà per il posizionamento della geometria della libreria relativa alla superficie anteriore della libreria. Un piano di riferimento superiore (Top) che servirà per controllare l'altezza della libreria. Creare i piani di riferimento Left, Right e Front 5 Nella scheda Crea, gruppo Riferimento, fare clic sul menu a discesa Piano di riferimento e scegliere Disegna piano di riferimento. 6 Disegnare due piani di riferimento paralleli al piano centrale verticale, uno su ciascun lato di tale piano, quindi disegnare un piano orizzontale sotto il piano di riferimento Back. L'esatto posizionamento dei piani non è importante, in quanto verrà regolato nell'esercizio successivo. 7 Premere ESC due volte. 8 Selezionare il piano di riferimento di sinistra quindi, nel gruppo Elemento, fare clic su Proprietà elemento. 9 Nella finestra di dialogo Proprietà istanza: In Dati identità, immettere Left (Sinistro) per Nome. In Altro, selezionare Sinistra per È un riferimento. Fare clic su OK. In seguito, si sposterà il piano di disegno o di lavoro su un piano di riferimento con nome. 10 Utilizzando lo stesso metodo, specificare i valori relativi a Nome ed È un riferimento per i restanti piani verticale e orizzontale, rispettivamente come Right (Destro) e Front (Fronte). Creare un piano di riferimento superiore 11 Nel Browser di progetto, in Prospetti (Elevation 1), fare doppio clic su Front. 12 Nella scheda Crea, gruppo Riferimento, fare clic sul menu a discesa Piano di riferimento e scegliere Disegna piano di riferimento. 13 Disegnare un piano di riferimento orizzontale sopra il piano di riferimento orizzontale esistente. L'esatto posizionamento del piano non è importante, in quando verrà regolato nell'esercizio successivo. Creazione della struttura della famiglia 167
176 14 Premere ESC due volte. 15 Selezionare il piano di riferimento appena disegnato e aprire la finestra di dialogo Proprietà istanza. 16 Utilizzando il metodo appreso in precedenza, specificare i valori relativi a Nome ed È un riferimento come Top (Superiore). 17 Passare all'esercizio successivo, Creazione di parametri e tipi di famiglie a pagina 168. Creazione di parametri e tipi di famiglie In questo esercizio, alla famiglia di librerie vengono aggiunti parametri e tipi per definire tre librerie di dimensioni diverse da creare utilizzando la famiglia. Innanzitutto è necessario quotare i piani di riferimento della struttura della famiglia per controllare la larghezza, l'altezza e la lunghezza della famiglia di librerie. Una volta inserite le quote, si aggiunge un parametro con nome a ciascuna di esse. I parametri consentono di variare la larghezza, l'altezza e la lunghezza della geometria della libreria in base ai valori ad essi assegnati. Una volta creati i parametri, alla famiglia di librerie si aggiungeranno tre tipi di librerie contenenti i parametri di larghezza, altezza e lunghezza. Assegnando a questi parametri valori diversi per ciascun tipo, ogni tipo di famiglia creerà una libreria con dimensioni diverse. File di esercitazione Utilizzare la famiglia creata nell'esercizio precedente, M_Bookcase.rfa, or open training file Metric\Families\Furniture\M_Bookcase_01.rfa. Se si utilizza il file di esercitazione fornito, fare clic su Salva con nome Famiglia. Nel riquadro sinistro della finestra di dialogo Salva con nome, fare clic su Training Files, quindi salvare il file con il nome Metric\Families\Furniture\M_Bookcase.rfa. Quotare i piani di riferimento 1 Nel Browser di progetto, in Piante dei pavimenti, fare doppio clic su Ref. Level. 168 Capitolo 7 Creazione di una famiglia di librerie (arredi)
177 2 Quotare i piani di riferimento Left e Right: Nella scheda Dettaglio, gruppo Quota, fare clic su Allineata. Selezionare il piano di riferimento Left. Selezionare il piano di riferimento Right. Trascinare il cursore sopra i piani di riferimento e fare clic a destra della quota per posizionarla. I valori delle quote non sono importanti in questa fase. 3 Utilizzando la stessa procedura, quotare i piani di riferimento Front e Back e posizionare la quota a sinistra. Creazione di parametri e tipi di famiglie 169
178 4 Quotare i piani di riferimento verticali Left, Center Left/Right (Centro - Destro/Sinistro) e Right. 5 Fare clic sul simbolo. Questo simbolo, denominato vincolo di equidistanza, viene visualizzato senza una barra a indicare che i segmenti di quota hanno la stessa lunghezza. I piani di riferimento Left e Right sono equidistanti dal piano di riferimento Center Left/Right, anche se la quota complessiva cambia. 170 Capitolo 7 Creazione di una famiglia di librerie (arredi)
179 6 Quotare i piani di riferimento Top e Bottom: Nel Browser di progetto, in Prospetti (Elevations 1), fare doppio clic su Front. Nella scheda Dettaglio, gruppo Quota, fare clic su Allineata. Trascinare il cursore sul piano di riferimento inferiore e sulla linea di livello Ref. Level. Premere TAB fino a che non viene evidenziato il piano di riferimento, quindi selezionarlo. Creazione di parametri e tipi di famiglie 171
180 Selezionare il piano di riferimento superiore e inserire la quota sul lato sinistro. Creare parametri di famiglia 7 Creare un parametro di altezza per la quota appena inserita: Nel gruppo Selezione, fare clic su Modifica. Selezionare la quota e nella barra delle opzioni selezionare <Aggiungi parametro> per Testo etichetta. Nella finestra di dialogo Proprietà parametro, in Dati parametro, immettere height (altezza) per Nome e fare clic su OK. 8 Aggiungere un parametro di lunghezza alla quota orizzontale superiore: Nel Browser di progetto, in Piante dei pavimenti, fare doppio clic su Ref. Level. Selezionare la quota orizzontale superiore, quindi selezionare <Aggiungi parametro> per Testo etichetta nella barra delle opzioni. Nella finestra di dialogo Proprietà parametro, in Dati parametro, immettere length (lunghezza) per Nome e fare clic su OK. 172 Capitolo 7 Creazione di una famiglia di librerie (arredi)
181 9 Utilizzando la stessa procedura, aggiungere un parametro denominato width (larghezza) alla quota verticale. Organizzare i parametri 10 Nella scheda Modifica Quote, gruppo Proprietà famiglia, fare clic su Tipi. Notare che nella colonna Parametro i parametri di larghezza, altezza e lunghezza sono visualizzati sotto Altro. 11 Raggruppare i parametri: Nella finestra di dialogo Tipi di famiglia, sotto Altro, selezionare il parametro della larghezza. Nella parte destra della finestra di dialogo, in Parametri, fare clic su Modifica. Nella finestra di dialogo Proprietà parametro, in Dati parametro, selezionare Dimensioni nel campo Raggruppa parametro in, quindi fare clic su OK. 12 Utilizzando la stessa procedura, raggruppare in Dimensioni i parametri di lunghezza e altezza. Nella procedura successiva si verificherà il funzionamento della famiglia assegnando nuove dimensioni ai parametri di larghezza, lunghezza e altezza. Una volta assegnati i nuovi valori, se la famiglia funziona correttamente le dimensioni dei piani di riferimento dovrebbero cambiare in base a tali valori. Quando il funzionamento di una famiglia viene controllato con questo metodo, si dice che la famiglia viene 'verificata'. Creazione di parametri e tipi di famiglie 173
182 Verificare la famiglia 13 Nella finestra di dialogo Tipi di famiglia: In Dimensioni, immettere 450 mm per width. Per length, immettere 1800 mm. Per height, immettere 1200 mm e fare clic su Applica. Non chiudere la finestra di dialogo. Le dimensioni dei piani di riferimento cambiano in base ai valori immessi. Nella procedura successiva, nella famiglia verranno creati tre tipi di librerie con dimensioni diverse. Per creare i nomi dei tipi di librerie, utilizzare il formato lunghezza x larghezza x altezza. Nel corso di questa esercitazione, quando la famiglia finita viene caricata in un progetto, le diverse dimensioni vengono visualizzate nel selettore del tipo con questa convenzione di denominazione. Creare tre tipi (dimensioni) di librerie 14 Creare una libreria con dimensioni 1800x450x1200: Nella finestra di dialogo Tipi di famiglia, in Tipi di famiglia, fare clic su Nuovo. Nella finestra di dialogo Nome, immettere1800x450x1200 e fare clic su OK. 15 Creare una libreria con dimensioni 1500x450x1500: In Tipi di famiglia, fare clic su Nuovo. Nella finestra di dialogo Nome, immettere1500x450x1500 e fare clic su OK. Nella finestra di dialogo Tipi di famiglia, in Dimensioni, immettere 450 mm per Width. Per length, immettere 1500 mm. Per height, immettere 1500 mm. Fare clic su Applica. 174 Capitolo 7 Creazione di una famiglia di librerie (arredi)
183 16 Creare una libreria con dimensioni 900x300x900: In Tipi di famiglia, fare clic su Nuovo. Nella finestra di dialogo Nome, immettere900x300x900 e fare clic su OK. Nella finestra di dialogo Tipi di famiglia, in Dimensioni, immettere 300 mm. Per length, immettere 900 mm. Per height, immettere 900 mm. Fare clic su Applica. Verificare la famiglia 17 Nella finestra di dialogo Tipi di famiglia, in Nome, selezionare 1800x450x1200 e fare clic su OK. Creazione di parametri e tipi di famiglie 175
184 18 Passare all'esercizio successivo, Creazione di pannelli a pagina 176. Creazione di pannelli In questo esercizio vengono creati due pannelli laterali e il pannello posteriore per la famiglia di librerie. Per creare i pannelli, utilizzare vincoli di allineamento per individuare i bordi dei disegni dei pannelli e uno dei parametri di lunghezza per determinare le dimensioni dei disegni incorporati per i pannelli (solidi). File di esercitazione Utilizzare la famiglia creata nell'esercizio precedente, M_Bookcase.rfa, oppure aprire il file di esercitazione Metric\Families\Furniture\M_Bookcase_02.rfa. Se si utilizza il file di esercitazione fornito, fare clic su Salva con nome Famiglia. Nel riquadro sinistro della finestra di dialogo Salva con nome, fare clic su Training Files, quindi salvare il file con il nome Metric\Families\Furniture\M_Bookcase.rfa. 176 Capitolo 7 Creazione di una famiglia di librerie (arredi)
185 Creare pannelli laterali 1 Nel Browser di progetto, verificare che Viste Piante dei pavimenti Ref. Level sia la vista corrente. 2 Disegnare i pannelli tra i piani di riferimento orizzontali: Nella scheda Crea, gruppo Forme, fare clic sul menu a discesa Solido e scegliere Estrusione. Nel gruppo Disegna, fare clic su (Rettangolo). Disegnare due rettangoli come mostrato in figura. Poiché entrambi i pannelli avranno la stessa altezza una volta estrusi, è possibile crearli utilizzando un unico disegno. I disegni possono contenere più forme chiuse. 3 Allineare e vincolare (bloccare) il pannello sinistro ai piani di riferimento: Nella scheda Crea estrusione, gruppo Modifica, fare clic su Allinea. Selezionare il piano di riferimento Left. Selezionare il bordo sinistro del disegno. Fare clic su. Utilizzando la stessa procedura, allineare e vincolare la linea superiore del disegno del pannello al piano di riferimento Back. 4 Allineare e vincolare la linea inferiore del disegno al piano di riferimento Front. Creazione di pannelli 177
186 5 Utilizzando la stessa procedura, allineare e vincolare il disegno del pannello destro ai piani di riferimento Right, Back e Front. Tre lati di ogni pannello sono vincolati ai piani di riferimento. Nella procedura successiva si utilizzerà una quota per specificare lo spessore dei pannelli. Creare e applicare un parametro per lo spessore del pannello 6 Quotare lo spessore dei pannelli laterali: Nella scheda Crea estrusione, gruppo Annota, fare clic sul menu a discesa Quota e scegliere Quota allineata. Selezionare il piano di riferimento Left. Selezionare il bordo destro del disegno del pannello sinistro, spostare il cursore sopra il disegno e fare clic per posizionare la quota. Selezionare il piano di riferimento Right. Selezionare il bordo sinistro del disegno del pannello destro e posizionare la quota. Le quote della famiglia possono essere modificate nell'editor delle famiglie ma non nel progetto. Lo scopo è di consentire l'impostazione dello spessore del pannello per ciascun tipo di famiglia di libreria. Utilizzare un parametro di lunghezza per i valori delle quote che si desidera rendere modificabili in un progetto. I parametri di lunghezza possono avere nomi significativi, essere utilizzati per memorizzare valori e per stabilire relazioni tra i componenti della famiglia. 7 Creare e applicare un parametro di spessore al pannello sinistro: Nel gruppo Selezione, fare clic su Modifica. 178 Capitolo 7 Creazione di una famiglia di librerie (arredi)
187 Selezionare la quota del disegno del pannello sinistro. Nella barra delle opzioni, selezionare <Aggiungi parametro...> per Testo etichetta. Nella finestra di dialogo Proprietà parametro, in Dati parametro, immettere panel_thickness (spessore_pannello) per Nome. Fare clic su OK. 8 Applicare il parametro panel_thickness alla quota del pannello destro: Selezionare la quota del disegno del pannello destro. Nella barra delle opzioni, in Testo etichetta, selezionare panel_thickness (spessore_pannello). 9 Nel Browser di progetto, in Prospetti, fare doppio clic su Front. 10 Nel gruppo Estrusione, fare clic su Termina estrusione. L'altezza del pannello verrà modificata mediante il piano di riferimento superiore. Creazione di pannelli 179
188 11 Allineare e vincolare la parte superiore dei pannelli al piano di riferimento superiore: Selezionare uno dei pannelli (solidi). I pannelli sono stati creati come un'unica estrusione utilizzando due disegni e ciò significa che si comporteranno come un solo oggetto. Trascinare la griglia superiore visualizzata sul piano di riferimento Center Left/Right fino al piano di riferimento superiore, quindi fare clic su. 12 Nella barra degli strumenti Accesso rapido, fare clic su (Vista 3D). Anche se per il parametro panel_thickness viene utilizzato per default il valore della quota, ora è possibile specificare i valori desiderati per i pannelli della libreria. SUGGERIMENTO Se lo spessore di linea visualizzato rende difficoltosa la visualizzazione dei pannelli, fare clic sulla scheda Vista, gruppo Grafica e scegliere Linee sottili. 180 Capitolo 7 Creazione di una famiglia di librerie (arredi)
189 13 Nel gruppo Proprietà famiglia, fare clic su Tipi. 14 Nella finestra di dialogo Tipi di famiglia, in Altro, immettere 19 mm per panel_thickness. 15 Fare clic su OK. Creare un pannello posteriore 16 Disegnare il pannello posteriore facendo attenzione a non intersecare le linee di riferimento e le superfici solide: Nel Browser di progetto, in Piante dei pavimenti, fare doppio clic su Ref. Level. Nella scheda Crea, gruppo Forme, fare clic sul menu a discesa Solido e scegliere Estrusione. Nel gruppo Disegna, fare clic su (Rettangolo). Disegnare un pannello posteriore orizzontale, come mostrato. Creazione di pannelli 181
190 17 Allineare e vincolare la linea superiore del disegno del pannello al piano di riferimento Back: Nella scheda Crea estrusione, gruppo Modifica, fare clic su Allinea. Selezionare il piano di riferimento Back. Selezionare la linea orizzontale superiore del disegno del pannello. Fare clic su. 18 Allineare e vincolare il lato sinistro del disegno alla superficie interna del pannello sinistro. PROCEDURA CONSIGLIATA Utilizzare le quote dei piani di riferimento per evitare confusione nei casi in cui la geometria sia complessa. È possibile individuare il disegno mediante una quota e applicarvi il parametro panel_thickness. In questo caso la geometria non è complessa e può essere verificata mediante l'allineamento con la superficie interna del pannello. Se in una famiglia complessa l'allineamento con una superficie non è corretto, è possibile utilizzare le quote del piano di riferimento. 19 Allineare e vincolare il lato destro del disegno alla superficie interna del pannello destro. 182 Capitolo 7 Creazione di una famiglia di librerie (arredi)
191 Applicare il parametro panel_thickness 20 Aggiungere una quota: Nella scheda Crea estrusione, gruppo Annota, fare clic sul menu a discesa Quota e scegliere Quota allineata. Sul lato destro del disegno del pannello, inserire una quota tra il piano di riferimento Back e la linea orizzontale inferiore del disegno. Nel gruppo Selezione, fare clic su Modifica. Selezionare la quota appena inserita e, nella barra delle opzioni, selezionare panel_thickness per Testo etichetta. Creazione di pannelli 183
192 21 Nel gruppo Estrusione, fare clic su Termina estrusione. È possibile spostare le quote trascinandone le linee di quota, oppure modificarne la scala per regolarne le dimensioni. Le quote non vengono visualizzate nei progetti. Durante la creazione della famiglia, per le quote definire posizioni e dimensioni che non nascondano i solidi. 22 Allineare e vincolare il piano di riferimento superiore con la parte superiore del pannello posteriore: Nel Browser di progetto, in Prospetti, fare doppio clic su Front. Nella scheda Modifica, gruppo Modifica, fare clic su Allinea. Selezionare il piano di riferimento superiore. Fare clic sul bordo superiore del panello estruso. Fare clic su. 184 Capitolo 7 Creazione di una famiglia di librerie (arredi)
193 Visualizzare e verificare la famiglia 23 Nella barra degli strumenti Accesso rapido, fare clic su (Vista 3D). 24 Verificare la famiglia: Nel gruppo Proprietà famiglia, fare clic su Tipi. Nella finestra di dialogo Tipi di famiglia, in Nome, selezionare 900x300x900. In Altro, per panel_thickness, immettere 19 mm. Fare clic su Applica. Creazione di pannelli 185
194 25 Per verificare: In Nome, selezionare 1500x450x1500 e fare clic su Applica. In Altro, per panel_thickness, immettere 19 mm. Fare clic su Applica e quindi su OK. 26 Passare all'esercizio successivo, Creazione della piastra alla base a pagina 186. Creazione della piastra alla base In questo esercizio viene creata la piastra alla base della libreria. Si imparerà a creare un riferimento tra un parametro e le proprietà di estrusione di un solido, nonché a specificare lo spessore della piastra alla base. File di esercitazione Utilizzare la famiglia creata nell'esercizio precedente, M_Bookcase.rfa, oppure aprire il file di esercitazione Metric\Families\Furniture\M_Bookcase_03.rfa. Se si utilizza il file di esercitazione fornito, fare clic su Salva con nome Famiglia. 186 Capitolo 7 Creazione di una famiglia di librerie (arredi)
195 Nel riquadro sinistro della finestra di dialogo Salva con nome, fare clic su Training Files, quindi salvare il file con il nome Metric\Families\Furniture\M_Bookcase.rfa. Disegnare un piano di riferimento per la parte superiore della piastra alla base 1 Nel Browser di progetto, in Piante dei pavimenti, fare doppio clic su Ref. Level. 2 Nel gruppo Proprietà famiglia, fare clic su Tipi. 3 Nella finestra di dialogo Tipi di famiglia, in Nome, selezionare 1800x450x1200 e fare clic su OK. 4 Nel Browser di progetto, in Prospetti, fare doppio clic su Front. 5 Disegnare un piano di riferimento orizzontale sopra Ref. Level: Nella scheda Crea, gruppo Riferimento, fare clic sul menu a discesa Piano di riferimento e scegliere Disegna piano di riferimento. Disegnare un piano orizzontale 100 mm sopra la linea Ref. Level esistente e denominarlo Base Plate (piastra base). Creare e applicare un parametro di altezza della base 6 Posizionare una quota tra i piani di riferimento orizzontali: Nella scheda Dettaglio, gruppo Quota, fare clic su Allineata. Creazione della piastra alla base 187
196 Spostare il cursore sulla linea Ref. Level e sul piano di riferimento alla base della libreria. Premere TAB fino a che non viene evidenziato il piano di riferimento, quindi selezionarlo. Selezionare il piano di riferimento Base Plate e posizionare la quota a sinistra dei piani di riferimento. 7 Creare un tipo di parametro: Nel gruppo Selezione, fare clic su Modifica. Selezionare la quota. Nella barra delle opzioni, selezionare <Aggiungi parametro...> per Testo etichetta. Nella finestra di dialogo Proprietà parametro, in Dati parametro, immettere base_height per Nome. Verificare che sia selezionata l'opzione Tipo. Creare il parametro come parametro del tipo in modo da specificare, se necessario, un valore diverso per ciascun tipo di famiglia. Fare clic su OK. Impostare un valore di base_height per tutti e tre i tipi di librerie 8 Nel gruppo Proprietà famiglia, fare clic su Tipi. 9 Nella finestra di dialogo Tipi di famiglia: In Nome, selezionare 1500x450x1500. In Altro, per base_height, immettere 100 mm. Fare clic su Applica. Utilizzando la stessa procedura, impostare il valore di base_height su 100 mm per la libreria con dimensioni 900x300x900. Per Nome, selezionare1800x450x1200 e fare clic su OK. Creare la piastra alla base 10 Disegnare e vincolare la piastra alla base: Nella scheda Crea, gruppo Forme, fare clic sul menu a discesa Solido e scegliere Estrusione. 188 Capitolo 7 Creazione di una famiglia di librerie (arredi)
197 Nella scheda Crea, gruppo Piano di lavoro, fare clic su Imposta. Nella finestra di dialogo Piano di lavoro, in Specifica un nuovo piano di lavoro, selezionare Piano di riferimento: Front per Nome, quindi fare clic su OK. Nella scheda Crea estrusione, gruppo Disegna, fare clic su (Rettangolo). Disegnare un rettangolo tra i piani di riferimento. Nel gruppo Modifica, fare clic su Allinea. Allineare e vincolare la parte superiore del disegno della piastra alla base al piano di riferimento Base Plate. Allineare e vincolare la parte inferiore del disegno al piano di riferimento inferiore. Creazione della piastra alla base 189
198 Allineare e vincolare il lato sinistro del disegno alla superficie interna del pannello sinistro. Allineare e vincolare il lato destro del disegno alla superficie interna del pannello destro. Nel gruppo Estrusione, fare clic su Termina estrusione. 11 Nel Browser di progetto, in Piante dei pavimenti, fare doppio clic su Ref. Level. 190 Capitolo 7 Creazione di una famiglia di librerie (arredi)
199 12 Spostare e vincolare l'estrusione della piastra alla base: Selezionare la piastra alla base per visualizzarne i punti di manipolazione o di controllo. Trascinare la superficie anteriore (punto di controllo inferiore) sul piano di riferimento Front e bloccarla. Trascinare la superficie posteriore di modo che si trovi a circa 25 mm da quella anteriore. 13 Aggiungere un parametro per lo spessore della base: Nel gruppo Proprietà famiglia, fare clic su Tipi. Nella finestra di dialogo Tipi di famiglia, in Parametri, fare clic su Aggiungi. Nella finestra di dialogo Proprietà parametro, in Dati parametro, immettere base_thickness (spessore_base) per Nome. Per Tipo di parametro, selezionare Lunghezza. Fare clic su OK. 14 Nella finestra di dialogo Tipi di famiglia, in Altro, immettere 40 mm per base_thickness e fare clic su OK. 15 Aggiungere il parametro base_thickness alla piastra alla base (solido): Selezionare la piastra alla base e, nel gruppo Elemento, fare clic su Proprietà elemento. Nella finestra di dialogo Proprietà istanza, in Vincoli, fare clic su per Fine estrusione. Nella finestra di dialogo Associa con parametro famiglia, selezionare base_thickness. 16 Fare clic su OK due volte. Creazione della piastra alla base 191
200 Specificare un valore di base_thickness per i 3 tipi di librerie 17 Nel gruppo Proprietà famiglia, fare clic su Tipi. 18 Nella finestra di dialogo Tipi di famiglia: In Nome, selezionare 1500x450x1500. In Altro, per base_thickness, immettere 40 mm. Fare clic su Applica. Utilizzando la stessa procedura, impostare base_thickness su 40 mm per gli altri tipi di libreria. In Nome, selezionare 1800 x 450 x Fare clic su OK. 19 Nella barra degli strumenti Accesso rapido, fare clic su (Vista 3D). 20 Nella barra dei controlli della vista, fare clic su Stile grafica modello Ombreggiatura con bordi. 21 Passare all'esercizio successivo, Aggiunta del ripiano superiore a pagina 192. Aggiunta del ripiano superiore In questo esercizio viene creato il ripiano superiore con un bordo curvo. La vista laterale è quella più adatta per disegnare la forma che meglio rappresenterà la parte superiore. 192 Capitolo 7 Creazione di una famiglia di librerie (arredi)
201 File di esercitazione Utilizzare la famiglia creata nell'esercizio precedente, M_Bookcase.rfa, oppure aprire il file di esercitazione Metric\Families\Furniture\M_Bookcase_04.rfa. Se si utilizza il file di esercitazione fornito, fare clic su Salva con nome Famiglia. Nel riquadro sinistro della finestra di dialogo Salva con nome, fare clic su Training Files, quindi salvare il file con il nome Metric\Families\Furniture\M_Bookcase.rfa. Disegnare il ripiano superiore 1 Nel Browser di progetto, in Prospetti, fare doppio clic su Left. Aggiunta del ripiano superiore 193
202 2 Nella scheda Crea, gruppo Forme, fare clic sul menu a discesa Solido e scegliere Estrusione. 3 Nella scheda Crea, gruppo Piano di lavoro, fare clic su Imposta. 4 Nella finestra di dialogo Piano di lavoro, in Specifica un nuovo piano di lavoro, selezionare Piano di riferimento: Left per Nome. 5 Fare clic su OK. 6 Nella barra dei controlli della vista, fare clic sul fattore di scala corrente e selezionare 1:5. 7 Nella scheda Crea estrusione, gruppo Disegna, verificare che sia selezionata l'opzione (Linea). 8 Nella barra delle opzioni, verificare che l'opzione Concatena sia selezionata. 9 Disegnare un'estrusione chiusa a forma di L capovolta facendo attenzione a non intersecare i piani di riferimento. 10 Aggiungere un arco al disegno: Nella barra delle opzioni, deselezionare Concatena. Nel gruppo Disegna, fare clic su (Arco smusso). Selezionare i bordi adiacenti dell'angolo superiore destro del disegno, quindi fare clic per creare l'arco. Selezionare il valore del raggio e immettere 19 mm. 194 Capitolo 7 Creazione di una famiglia di librerie (arredi)
203 Nella scheda Crea estrusione, gruppo Modifica, fare clic su Allinea. Selezionare la superficie interna del pannello posteriore e quindi il bordo sinistro del disegno. Bloccare l'allineamento. Selezionare il piano di riferimento Front e quindi la superficie destra del disegno. Bloccare l'allineamento. Nella scheda Crea estrusione, gruppo Annota, fare clic sul menu a discesa Quota e scegliere Quota allineata, quindi posizionare due quote, come illustrato. Assicurarsi di quotare lo spessore del bordo curvo dal piano di riferimento Front. Nel gruppo Selezione, fare clic su Modifica. Tenendo premuto CTRL, selezionare entrambe le quote. Nella barra delle opzioni, in Testo etichetta, selezionare panel_thickness. Aggiunta del ripiano superiore 195
204 Nella scheda Crea estrusione, gruppo Annota, fare clic sul menu a discesa Quota e scegliere Quota allineata. Per il bordo superiore del disegno, specificare una quota di 50 mm dal piano di riferimento Top; per la parte inferiore del bordo curvo, specificare una quota di 75 mm sotto la parte inferiore del bordo superiore del disegno. Per modificare le quote, selezionare la linea di disegno quotata, quindi il valore della quota e immettere il valore modificato. 11 Nel gruppo Estrusione, fare clic su Termina estrusione. 12 Nel Browser di progetto, in Piante dei pavimenti, fare doppio clic su Ref. Level. 196 Capitolo 7 Creazione di una famiglia di librerie (arredi)
205 L'estrusione inizia dal piano di riferimento Left ma non è vincolata. Il disegno si sposta sempre con il piano di riferimento, ma è possibile regolare l'inizio e la fine delle estrusioni. È possibile modificare le proprietà dell'estrusione oppure utilizzare i controlli a forma di triangolini della superficie. Selezionare il solido superiore e vincolarne i bordi all'interno dei pannelli laterali 13 Selezionare l'estrusione. Per facilitare l'allineamento dei bordi dell'estrusione ai pannelli, spostare i bordi per evitare l'intersezione con i pannelli. 14 Selezionare il controllo sul lato destro dell'estrusione, quindi trascinarlo verso il piano di riferimento Center (Left/Right). 15 Ripetere questa operazione utilizzando il controllo sinistro finché il solido non assume la forma mostrata in figura. Aggiunta del ripiano superiore 197
206 16 Per allineare e bloccare entrambe le estremità dell'estrusione alla superficie interna dei pannelli laterali: Nella scheda Modifica, gruppo Modifica, fare clic su Allinea. Selezionare la superficie interna del pannello sinistro. Selezionare il lato sinistro dell'estrusione, quindi bloccare l'allineamento. Selezionare la superficie interna del pannello destro. Selezionare il lato destro dell'estrusione, quindi bloccare l'allineamento. 17 Nella barra degli strumenti Accesso rapido, fare clic su (Vista 3D). 18 Nella barra dei controlli della vista, fare clic su Stile grafica modello Ombreggiatura con bordi. 198 Capitolo 7 Creazione di una famiglia di librerie (arredi)
207 Verificare la famiglia 19 Nel gruppo Proprietà famiglia, fare clic su Tipi. 20 Nella finestra di dialogo Tipi di famiglia, in Nome, selezionare 1500x450x Fare clic su Applica. 22 Ripetere per le dimensioni 900x300x900 e 1800x450x Fare clic su OK. 24 Passare all'esercizio successivo, Modifica della forma dei pannelli laterali a pagina 199. Modifica della forma dei pannelli laterali In questo esercizio la forma rettangolare dei pannelli laterali della libreria viene sostituita con una forma arrotondata. Per eseguire questa operazione è necessario modificare i disegni dei pannelli. In previsione di modifiche future, quali l'arrotondamento della superficie dei pannelli laterali i disegni sono stati creati nella vista Ref. Level. Modifica della forma dei pannelli laterali 199
208 File di esercitazione Utilizzare la famiglia creata nell'esercizio precedente, M_Bookcase.rfa, oppure aprire il file di esercitazione Metric\Families\Furniture\M_Bookcase_05.rfa. Se si utilizza il file di esercitazione fornito, fare clic su Salva con nome Famiglia. Nel riquadro sinistro della finestra di dialogo Salva con nome, fare clic su Training Files, quindi salvare il file con il nome Metric\Families\Furniture\M_Bookcase.rfa. Modificare il pannello sinistro 1 Nel Browser di progetto, in Piante dei pavimenti, fare doppio clic su Ref. Level. 2 Selezionare il pannello sinistro, quindi fare clic sulla scheda Modifica Estrusione gruppo Forma Modifica estrusione. 3 Selezionare la linea verticale sinistra del disegno del pannello, quindi premere CANC. 200 Capitolo 7 Creazione di una famiglia di librerie (arredi)
209 4 Sostituire la linea eliminata con un pannello curvo: Nel gruppo Disegna, fare clic su (Arco inizio-fine-raggio). Nella posizione in cui è stata eliminata la linea del pannello, selezionare l'estremità superiore. Selezionare l'estremità inferiore. Fare clic per posizionare l'arco. Impostare la quota dell'arco su 600 mm. 5 Nel gruppo Selezione, fare clic su Modifica. 6 Selezionare l'arco; quindi, nel gruppo Disegna, fare clic su Proprietà. 7 Nella finestra di dialogo Proprietà istanza, in Grafica, selezionare Contrassegno centrale visibile e fare clic su OK. La visualizzazione del contrassegno centrale consente di assegnare quote dal centro del cerchio. 8 Nella scheda Modifica Estrusione > Modifica estrusione, gruppo Annota, fare clic sul menu a discesa Quota e scegliere Quota allineata. 9 Posizionare una quota tra il piano di riferimento Left e il centro del cerchio. In questo modo il centro dell'arco rimane a una distanza fissa dal piano di riferimento Left. Modifica della forma dei pannelli laterali 201
210 Modificare il pannello destro 10 Utilizzando la stessa procedura, creare un pannello curvo sul lato destro della libreria. 11 Fare clic su Termina estrusione. 12 Nella barra degli strumenti Accesso rapido, fare clic su (Vista 3D). 13 Passare all'esercizio successivo, Creazione e assegnazione di sottocategorie a pagina Capitolo 7 Creazione di una famiglia di librerie (arredi)
211 Creazione e assegnazione di sottocategorie In questo esercizio vengono aggiunte sottocategorie alla famiglia di librerie per assegnare materiali ai singoli componenti della stessa, ovvero ripiani, sportello, piastra alla base, pannelli e ripiano superiore. Una volta create le sottocategorie, è necessario assegnare una sottocategoria a ciascun componente della geometria della libreria. Nel corso dell'esercitazione, a ciascuna sottocategoria verranno associati materiali diversi, consentendo così di variare il materiale applicato ai componenti della libreria. File di esercitazione Utilizzare la famiglia creata nell'esercizio precedente, M_Bookcase.rfa, oppure aprire il file di esercitazione Metric\Families\Furniture\M_Bookcase_06.rfa. Se si utilizza il file di esercitazione fornito, fare clic su Salva con nome Famiglia. Nel riquadro sinistro della finestra di dialogo Salva con nome, fare clic su Training Files, quindi salvare il file con il nome Metric\Families\Furniture\M_Bookcase.rfa. Creare sottocategorie all'interno della categoria Arredi 1 Nella scheda Gestisci, gruppo Impostazioni famiglia, fare clic sul menu a discesa Impostazioni e scegliere Stili oggetti. Viene visualizzata la finestra di dialogo Stili oggetti. Nei passaggi successivi si aggiungeranno sottocategorie alla categoria Arredi. Nel corso dell'esercitazione, questa finestra di dialogo verrà utilizzata per definire i materiali di default per ciascuna sottocategoria creata. 2 Nella finestra di dialogo Stili oggetti, scheda Oggetti modello, selezionare Arredi sotto Categoria. 3 In Modifica sottocategorie, fare clic su Nuovo. 4 Nella finestra di dialogo Nuova sottocategoria, immettere Base (Base) per Nome, quindi fare clic su OK. 5 Utilizzando la stessa procedura, creare altre sottocategorie: Top (Parte superiore) Panels (Pannelli) Shelves (Ripiani) Door (Porta) 6 Una volta create le sottocategorie, fare clic su OK. Assegnare solidi alle sottocategorie corrispondenti 7 Tenendo premuto CTRL, selezionare i pannelli laterali e posteriore della libreria. Creazione e assegnazione di sottocategorie 203
212 8 Nel gruppo Elemento, fare clic sul menu a discesa Proprietà elemento e scegliere Proprietà istanza. 9 Nella finestra di dialogo Proprietà istanza, in Dati identità, selezionare Panels per Sottocategoria e fare clic su OK. 10 Premere ESC. 11 Utilizzando la stessa procedura, assegnare la sottocategoria corrispondente alla parte superiore e alla base della libreria. Sebbene le categorie Door e Shelves siano già state create, le geometrie corrispondenti non esistono ancora, ma verranno create e assegnate negli esercizi successivi. 12 Passare all'esercizio successivo, Aggiunta di ripiani a pagina 204. Aggiunta di ripiani In questo esercizio vengono aggiunti tre ripiani alla famiglia di librerie. Per creare i ripiani, si disegneranno più perimetri chiusi. Quindi si applicheranno i parametri per controllare la distanza tra i ripiani. File di esercitazione Utilizzare la famiglia creata nell'esercizio precedente, M_Bookcase.rfa, oppure aprire il file di esercitazione Metric\Families\Furniture\M_Bookcase_07.rfa. Se si utilizza il file di esercitazione fornito, fare clic su Salva con nome Famiglia. 204 Capitolo 7 Creazione di una famiglia di librerie (arredi)
213 Nel riquadro sinistro della finestra di dialogo Salva con nome, fare clic su Training Files, quindi salvare il file con il nome Metric\Families\Furniture\M_Bookcase.rfa. Disegnare i ripiani 1 Nel Browser di progetto, in Prospetti, fare doppio clic su Front. 2 Nella scheda Crea, gruppo Forme, fare clic sul menu a discesa Solido e scegliere Estrusione. 3 Nel gruppo Disegna, fare clic su (Rettangolo). 4 Disegnare tre rettangoli scalettati, come mostrato di seguito. 5 Allineare e bloccare i bordi sinistri: Nel gruppo Modifica, fare clic su Allinea. Selezionare il bordo sinistro del rettangolo più in basso, quindi il bordo sinistro del rettangolo sopra di esso. Bloccare l'allineamento. Selezionare il bordo sinistro del rettangolo più in basso, quindi il bordo sinistro del rettangolo più in alto. Bloccare l'allineamento. 6 Ripetere questa procedura per i bordi di destra dei rettangoli. Aggiunta di ripiani 205
214 7 Allineare e bloccare i bordi del ripiano inferiore alla superficie interna dei pannelli laterali: Nel gruppo Modifica, fare clic su Allinea. Selezionare il piano di riferimento visualizzato sopra la base e il bordo inferiore del rettangolo posto più in basso, quindi bloccare l'allineamento. Applicare il parametro panel_thickness ai ripiani 8 Nel gruppo Annota, fare clic sul menu a discesa Quota e scegliere Quota allineata. 9 Per controllare lo spessore dei ripiani e la distanza tra di essi, inserire quote singole anziché una stringa di quote. 206 Capitolo 7 Creazione di una famiglia di librerie (arredi)
215 10 Nel gruppo Selezione, fare clic su Modifica. 11 Selezionare le quote che controllano lo spessore dei disegni dei ripiani e applicarvi il parametro panel_thickness. Creare e applicare parametri di distanza massima e minima tra i ripiani 12 Selezionare la quota tra il ripiano inferiore e quello centrale. 13 Nella barra delle opzioni, selezionare <Aggiungi parametro> per Testo etichetta. Aggiunta di ripiani 207
216 14 Nella finestra di dialogo Proprietà parametro, in Dati parametro, immettere shelf_maximum_spacing (distanza_massima_ripiano) per Nome e fare clic su OK. 15 Premere ESC. 16 Selezionare la quota tra il ripiano centrale e quello superiore, quindi creare un parametro shelf_minimum_spacing (distanza_minima_ripiano). 17 Nel gruppo Elemento, fare clic su Proprietà estrusione. 18 Nella finestra di dialogo Proprietà istanza: Sotto Vincoli, in Fine estrusione, immettere 300 mm. Si tratta di un valore temporaneo poiché più avanti i ripiani verranno vincolati al pannello posteriore. Fare clic su OK. Completare i ripiani 19 Nel gruppo Estrusione, fare clic su Termina estrusione. 20 Nel Browser di progetto, in Piante dei pavimenti, fare doppio clic su Ref. Level. 21 Selezionare il ripiano. 22 Trascinare e bloccare i lati del ripiano alle superfici interne dei pannelli laterali. 23 Trascinare il controllo superiore verso l'alto e bloccare il bordo del ripiano alla superficie interna del pannello posteriore. 208 Capitolo 7 Creazione di una famiglia di librerie (arredi)
217 24 Nella barra degli strumenti Accesso rapido, fare clic su (Vista 3D). Verificare la famiglia 25 Nel gruppo Proprietà famiglia, fare clic su Tipi. 26 Nella finestra di dialogo Tipi di famiglia, in Nome, selezionare 1800x450x In Altro, per shelf_minimum_spacing, immettere 150 mm. 28 Per shelf_maximum_spacing, immettere 300 mm. 29 Fare clic su Applica. Aggiunta di ripiani 209
218 30 In Nome, selezionare 1500x450x In Altro, per shelf_minimum_spacing, immettere 150 mm. La distanza tra i ripiani può essere definita con valori di default per ciascun tipo di famiglia. 32 Per shelf_maximum_spacing, immettere 300 mm. 33 Fare clic su Applica. 34 In Nome, selezionare 900x300x In Altro, per shelf_minimum_spacing, immettere 100 mm. 36 Per shelf_maximum_spacing, immettere 100 mm. 37 Fare clic su Applica. 38 Per Nome, selezionare1800x450x1200 e fare clic su OK. Assegnare la sottocategoria Shelves 39 Selezionare i ripiani e, nel gruppo Elemento, fare clic su Proprietà elemento. 40 Nella finestra di dialogo Proprietà istanza, in Dati identità, selezionare Shelves per Sottocategoria. 41 Fare clic su OK. 42 Passare all'esercizio successivo, Aggiunta di un pannello divisorio verticale a pagina Capitolo 7 Creazione di una famiglia di librerie (arredi)
219 Aggiunta di un pannello divisorio verticale In questo esercizio viene aggiunto un pannello divisorio verticale al ripiano superiore della libreria. Nel prossimo esercizio verrà creato un sportello per completare lo scomparto. File di esercitazione Utilizzare la famiglia creata nell'esercizio precedente, M_Bookcase.rfa, oppure aprire il file di esercitazione Metric\Families\Furniture\M_Bookcase_08.rfa. Se si utilizza il file di esercitazione fornito, fare clic su Salva con nome Famiglia. Nel riquadro sinistro della finestra di dialogo Salva con nome, fare clic su Training Files, quindi salvare il file con il nome Metric\Families\Furniture\M_Bookcase.rfa. Creare un piano di riferimento per il pannello divisorio verticale 1 Nel Browser di progetto, in Prospetti, fare doppio clic su Front. Aggiunta di un pannello divisorio verticale 211
220 2 Nella scheda Crea, gruppo Riferimento, fare clic sul menu a discesa Piano di riferimento e scegliere Disegna piano di riferimento. 3 Disegnare un piano di riferimento verticale tra i piani sinistro e centrale. 4 Premere ESC due volte. 5 Selezionare il piano di riferimento; quindi, nel gruppo Elemento, fare clic su Proprietà elemento. 6 Nella finestra di dialogo Proprietà istanza, in Dati identità, immettere Enclosure (Scomparto) per Nome. 7 Fare clic su OK. Creare un parametro per controllare la lunghezza dello scomparto 8 Nella scheda Dettaglio, gruppo Quota, fare clic su Allineata. 9 Selezionare il piano di riferimento Left. 10 Selezionare il piano di riferimento Enclosure. 11 Fare clic per posizionare la quota. 12 Nel gruppo Selezione, fare clic su Modifica. 13 Selezionare la quota appena aggiunta e nella barra delle opzioni, selezionare <Aggiungi parametro> per Testo etichetta. 14 Nella finestra di dialogo Proprietà parametro, in Dati parametro, immettere enclosure_length (lunghezza_scomparto) per Nome e fare clic su OK. 212 Capitolo 7 Creazione di una famiglia di librerie (arredi)
221 15 Nel gruppo Proprietà famiglia, fare clic su Tipi. 16 Nella finestra di dialogo Tipi di famiglia, immettere 600 mm per enclosure_length e fare clic su Applica. 17 Applicare lo stesso valore di enclosure_length a tutti i tipi di famiglie. 18 Per Nome, selezionare1800x450x1200 e fare clic su OK. Disegnare il pannello divisorio 19 Nella scheda Crea, gruppo Forme, fare clic sul menu a discesa Solido e scegliere Estrusione. 20 Nel gruppo Disegna, fare clic su (Rettangolo). 21 Disegnare il contorno facendo attenzione a non intersecare i piani di riferimento. Aggiunta di un pannello divisorio verticale 213
222 22 Nel gruppo Modifica, fare clic su Allinea. 23 Selezionare il piano di riferimento Enclosure. 24 Selezionare il bordo sinistro del rettangolo e bloccare l'allineamento. 25 Selezionare il lato inferiore della parte superiore della libreria. 26 Selezionare la parte superiore del rettangolo e bloccare l'allineamento. 214 Capitolo 7 Creazione di una famiglia di librerie (arredi)
223 27 Selezionare la superficie superiore del ripiano superiore. 28 Selezionare la linea inferiore del rettangolo e bloccare l'allineamento. 29 Quotare la distanza tra il piano di riferimento Enclosure e il bordo destro del rettangolo: Nel gruppo Annota, fare clic sul menu a discesa Quota e scegliere Quota allineata. Selezionare il piano di riferimento Enclosure. Selezionare il bordo destro del disegno. Aggiunta di un pannello divisorio verticale 215
224 Fare clic per posizionare la quota. Aggiungere il parametro panel_thickness 30 Nel gruppo Selezione, fare clic su Modifica. 31 Selezionare la quota appena aggiunta. 32 Nella barra delle opzioni, in Testo etichetta, selezionare panel_thickness (spessore_pannello). 33 Nel gruppo Estrusione, fare clic su Termina estrusione. 216 Capitolo 7 Creazione di una famiglia di librerie (arredi)
225 Allineare il pannello 34 Nel Browser di progetto, in Piante dei pavimenti, fare doppio clic su Ref. Level. 35 Selezionare il pannello. 36 Trascinare il controllo superiore per allinearlo alla superficie interna del pannello posteriore e bloccare l'allineamento. 37 Trascinare il controllo inferiore per allinearlo alla superficie interna del ripiano superiore. Aggiunta di un pannello divisorio verticale 217
226 38 Nella barra degli strumenti Accesso rapido, fare clic su (Vista 3D). 39 Assegnare una sottocategoria al pannello: Selezionare il pannello; quindi, nel gruppo Elemento, fare clic su Proprietà elemento. Nella finestra di dialogo Proprietà istanza, in Dati identità, selezionare Panels per Sottocategoria e fare clic su OK. Premere ESC. 40 Passare all'esercizio successivo, Aggiunta di uno sportello a pagina 218. Aggiunta di uno sportello In questo esercizio viene aggiunto uno sportello dotato di un'apertura circolare e di un pannello di vetro delle dimensioni adatte per lo scomparto. Lo stesso parametro utilizzato per posizionare il pannello verticale controlla la larghezza dello sportello. 218 Capitolo 7 Creazione di una famiglia di librerie (arredi)
227 File di esercitazione Utilizzare la famiglia creata nell'esercizio precedente, M_Bookcase.rfa, oppure aprire il file di esercitazione Metric\Families\Furniture\M_Bookcase_09.rfa. Se si utilizza il file di esercitazione fornito, fare clic su Salva con nome Famiglia. Nel riquadro sinistro della finestra di dialogo Salva con nome, fare clic su Training Files, quindi salvare il file con il nome Metric\Families\Furniture\M_Bookcase.rfa. Creare lo sportello utilizzando rettangoli concentrici 1 Nel Browser di progetto, in Prospetti, fare doppio clic su Front. 2 Nella scheda Crea, gruppo Forme, fare clic sul menu a discesa Solido e scegliere Estrusione. 3 Nella scheda Crea, gruppo Piano di lavoro, fare clic su Imposta. 4 Nella finestra di dialogo Piano di lavoro, in Specifica un nuovo piano di lavoro, verificare che Nome e Piano di riferimento: Front siano selezionati. 5 Fare clic su OK. 6 Nella scheda Crea estrusione, gruppo Disegna, fare clic su (Rettangolo). 7 Disegnare due rettangoli concentrici come mostrato in figura. Il disegno interno verrà considerato vuoto dal software. Aggiunta di uno sportello 219
228 8 Nel gruppo Selezione, fare clic su Modifica. 9 Nel gruppo Modifica, fare clic su Allinea. 10 Allineare e bloccare i quattro bordi del disegno esterno: Allineare e bloccare il bordo sinistro della superficie interna del pannello laterale. Allineare il bordo superiore alla parte inferiore del bordo curvo (ripiano superiore). Allineare il bordo destro alla superficie esterna del pannello verticale. Allineare il bordo inferiore alla superficie superiore del ripiano. 11 Nella barra dei controlli della vista, fare clic sul fattore di scala corrente e selezionare 1:5. 12 Assegnare una quota al disegno dello sportello per posizionare l'apertura: Nella scheda Crea estrusione, gruppo Annota, fare clic sul menu a discesa Quota e scegliere Quota allineata. Spostare il cursore sopra una delle linee del disegno esterno, premere TAB fino ad evidenziarla e quindi selezionarla. Spostare il cursore sulla linea parallela del disegno interno, selezionare la linea, quindi fare clic per posizionare la quota. 220 Capitolo 7 Creazione di una famiglia di librerie (arredi)
229 Utilizzando la stessa procedura, quotare le altre linee del disegno. 13 Nel gruppo Selezione, fare clic su Modifica. 14 Selezionare le singole linee del disegno interno e impostare ogni distanza di offset su 75 mm. 15 Nel gruppo Elemento, fare clic su Proprietà estrusione. 16 Nella finestra di dialogo Proprietà istanza, in Vincoli, fare clic su per Fine estrusione. 17 Nella finestra di dialogo Associa con parametro famiglia, in Parametri di famiglia esistenti di tipo compatibile, selezionare panel_thickness. 18 Fare clic due volte su OK. 19 Nel gruppo Estrusione, fare clic su Termina estrusione. Aggiunta di uno sportello 221
230 Disegnare un solido per il pannello di vetro dello sportello 20 Nella scheda Crea, gruppo Forme, fare clic sul menu a discesa Solido e scegliere Estrusione. 21 Nella scheda Crea, gruppo Piano di lavoro, fare clic su Imposta. 22 Nella finestra di dialogo Piano di lavoro, in Specifica un nuovo piano di lavoro, verificare che Nome e Piano di riferimento: Front siano selezionati. 23 Fare clic su OK. 24 Nella scheda Crea estrusione, gruppo Disegna, fare clic su (Rettangolo). 25 Disegnare un rettangolo che sia esattamente sovrapposto al rettangolo che rappresenta il vuoto (il disegno del rettangolo interno). 26 Bloccare ciascuna linea. Poiché il rettangolo è stato disegnato esattamente sopra all'altro, si presuppone che l'allineamento tra i due sia corretto. Questa procedura consente di allineare rapidamente gli elementi, ma può essere utilizzata solo quando non vi sono più superfici o piani di riferimento sovrapposti. 27 Con il disegno del vetro selezionato, nel gruppo Elemento, fare clic su Proprietà estrusione. 28 Nella finestra di dialogo Proprietà istanza: In Vincoli, immettere 10 mm per Fine estrusione. Per Inizio estrusione, immettere 5 mm. Fare clic su OK. 29 Nel gruppo Estrusione, fare clic su Termina estrusione. 30 Nel Browser di progetto, in Piante dei pavimenti, fare doppio clic su Ref. Level. 31 Controllare che il pannello di vetro sia visualizzato come in figura. Per modificare l'inizio e la fine dell'estrusione utilizzare le proprietà corrispondenti. 32 Nella barra degli strumenti Accesso rapido, fare clic su (Vista 3D). 222 Capitolo 7 Creazione di una famiglia di librerie (arredi)
231 Il pannello di vetro viene visualizzato come un solido. Nel corso dell'esercitazione si applicherà il materiale vetro al solido. 33 Assegnare una sottocategoria allo sportello: Selezionare lo sportello; quindi, nel gruppo Elemento, fare clic su Proprietà elemento. Nella finestra di dialogo Proprietà istanza, in Dati identità, selezionare Sportello per Sottocategoria e fare clic su OK. Premere ESC. Creare un'apertura circolare 34 Nel Browser di progetto, in Prospetti, fare doppio clic su Front. 35 Nella barra di progettazione: Nella scheda Crea, gruppo Forme, fare clic sul menu a discesa Vuoto e scegliere Estrusione. Nella scheda Crea, gruppo Piano di lavoro, fare clic su Imposta. 36 Nella finestra di dialogo Piano di lavoro, in Specifica un nuovo piano di lavoro, verificare che Nome e Piano di riferimento: Front siano selezionati. 37 Fare clic su OK. 38 Nella scheda Crea estrusione, gruppo Disegna, fare clic su (Cerchio). 39 Disegnare un cerchio con un raggio di 25 mm nell'angolo superiore destro dello sportello. Aggiunta di uno sportello 223
232 40 Nel gruppo Selezione, fare clic su Modifica. 41 Selezionare il cerchio; quindi, nel gruppo Disegna, fare clic su Proprietà. 42 Nella finestra di dialogo Proprietà istanza, in Grafica, selezionare Contrassegno centrale visibile e fare clic su OK. 43 Nel gruppo Annota, fare clic sul menu a discesa Quota e scegliere Quota allineata. 44 Aggiungere 2 quote e posizionare il centro del cerchio a una distanza di 35 mm dai bordi superiori dell'apertura di vetro. 45 Nel gruppo Elemento, fare clic su Proprietà estrusione. 46 Nella finestra di dialogo Proprietà istanza: Sotto Vincoli, in Fine estrusione, immettere 25 mm. Per Inizio estrusione, immettere 0. Specificare un valore superiore allo spessore dello sportello. Fare clic su OK. 224 Capitolo 7 Creazione di una famiglia di librerie (arredi)
233 47 Nel gruppo Estrusione, fare clic su Termina estrusione. Controllare che l'estrusione del vuoto creata nel solido inizi sul piano di riferimento Front e termini oltre lo sportello. 48 Nella barra degli strumenti Accesso rapido, fare clic su (Vista 3D). 49 Passare all'esercizio successivo, Gestione della visibilità a pagina 226. Aggiunta di uno sportello 225
234 Gestione della visibilità In questo esercizio viene impostata la visibilità della famiglia di librerie in viste diverse. Quando si inseriscono istanze della libreria in una vista di pianta, assicurarsi che venga visualizzata la rappresentazione simbolica 2D delle impostazioni di linea della libreria anziché una rappresentazione di linee nascoste della ben più complessa libreria 3D. Grazie all'impostazione della visibilità corretta in ciascuna vista, è possibile ridurre i tempi di rigenerazione degli elementi della libreria nei progetti. File di esercitazione Utilizzare la famiglia creata nell'esercizio precedente, M_Bookcase.rfa, oppure aprire il file di esercitazione Metric\Families\Furniture\M_Bookcase_10.rfa. Se si utilizza il file di esercitazione fornito, fare clic su Salva con nome Famiglia. Nel riquadro sinistro della finestra di dialogo Salva con nome, fare clic su Training Files, quindi salvare il file con il nome Metric\Families\Furniture\M_Bookcase.rfa. Creare linee simboliche per i livelli di dettaglio 1 Nel Browser di progetto, in Piante dei pavimenti, fare doppio clic su Ref. Level. 2 Nella scheda Dettaglio, gruppo Dettaglio, fare clic su Linea dei simboli. 3 Se l'opzione Concatena è selezionata nella barra delle opzioni, deselezionarla. 4 Nel gruppo Disegna, fare clic su (Arco inizio-fine-raggio). 5 Utilizzare gli strumenti Linea e Arco per creare un disegno chiuso come mostrato in figura, facendo attenzione a non intersecare la geometria della libreria esistente. 6 Nel gruppo Selezione, fare clic su Modifica. 7 Nella scheda Modifica, gruppo Modifica, fare clic su Allinea. 8 Allineare il disegno nel seguente ordine: Allineare la parte superiore del disegno al piano di riferimento Back. Allineare entrambi gli archi alle superfici laterali curve. Allineare la linea inferiore al piano di riferimento Front. L'ordine di allineamento della geometria del disegno è importante in quanto consente di stabilire le relazioni tra i lati collegati del disegno. 9 Nel gruppo Selezione, fare clic su Modifica e selezionare tutta la geometria della libreria, compreso il disegno appena allineato. 10 Nel gruppo Filtro, fare clic su Filtra. 11 Nella finestra di dialogo Filtro, fare clic su Deseleziona tutto. 12 Selezionare Linee (Arredi) e fare clic su OK. 226 Capitolo 7 Creazione di una famiglia di librerie (arredi)
235 13 Nel gruppo Visibilità, fare clic su Impostazioni visibilità. 14 Nella finestra di dialogo Impostazioni visibilità elemento famiglia, in Livelli di dettaglio, verificare che Basso, Medio e Alto siano selezionati, quindi fare clic su OK. Le impostazioni di linea simboliche del profilo verranno visualizzate a tutti i livelli di dettaglio. 15 Nella scheda Dettaglio, gruppo Dettaglio, fare clic su Linea dei simboli. 16 Disegnare e vincolare una linea dei simboli sulla superficie interna del pannello posteriore e di entrambi i pannelli laterali. NOTA Per maggiore chiarezza, nell'immagine seguente viene utilizzato il rosso come colore di selezione. 17 Tenendo premuto CTRL, selezionare le tre linee. 18 Nel gruppo Visibilità, fare clic su Impostazioni visibilità. 19 Nella finestra di dialogo Impostazioni visibilità elemento famiglia, deselezionare Basso in Livelli di dettaglio. Le tre linee dei simboli verranno visualizzate solo nei livelli di dettaglio Medio e Alto. È necessario assicurarsi che la geometria 3D non venga visualizzata nelle viste di pianta, in quanto potrebbe aumentare i tempi di rigenerazione. 20 Fare clic su OK. 21 Nella barra degli strumenti Accesso rapido, fare clic su (Vista 3D). 22 Selezionare tutta la geometria 3D. Le linee simboliche sono visibili solo come parallele alla vista in cui vengono disegnate, ciò significa che non possono essere selezionate nella vista 3D. 23 Nel gruppo Forma, fare clic su Impostazioni visibilità. 24 Nella finestra di dialogo Impostazioni visibilità elemento famiglia: In Visualizzazione specifica della vista, deselezionare Pianta/Pianta del controsoffitto. NOTA Non è possibile tagliare le famiglie di arredi nella pianta/pianta del controsoffitto. Questa opzione è invece disponibile per altre famiglie, ad esempio di finestre o di porte. Fare clic su OK. Il modello 3D non verrà visualizzato nelle viste di pianta, come sarà possibile osservare durante la visualizzazione della famiglia in un progetto. Gestione della visibilità 227
236 25 Premere ESC. 26 Aprire il progetto m_art_gallery.rvt e quindi la pianta del pavimento Level Nella scheda Vista, gruppo Finestre, fare clic su Scambia finestre e scegliere M_Bookcase.rfa. 28 Nel gruppo Editor di famiglie, fare clic su Carica nel progetto. La scheda Posiziona Componente viene attivata nel progetto e il componente rappresentato dalla libreria viene selezionato. 29 Inserire la libreria e verificarne la visualizzazione nelle viste con livello basso e medio e nelle viste 3D. Le impostazioni di linea simboliche visualizzate nelle viste di pianta non nascondono i motivi del pavimento. Ciò significa che è necessario aggiungere una mascheratura alla famiglia di librerie. La figura mostra come deve essere visualizzato il modello su un pavimento con motivo in viste con livelli di dettaglio medio o alto. 30 Passare all'esercizio successivo, Aggiunta di una mascheratura a pagina 228. Aggiunta di una mascheratura In questo esercizio viene creata una mascheratura affinché nelle viste di pianta la libreria nasconda il materiale del pavimento su cui poggia. File di esercitazione Utilizzare la famiglia creata nell'esercizio precedente, M_Bookcase.rfa, oppure aprire il file di esercitazione Metric\Families\Furniture\M_Bookcase_11.rfa. Se si utilizza il file di esercitazione fornito, fare clic su Salva con nome Famiglia. Nel riquadro sinistro della finestra di dialogo Salva con nome, fare clic su Training Files, quindi salvare il file con il nome Metric\Families\Furniture\M_Bookcase.rfa. Creare una mascheratura 1 Nel Browser di progetto, in Piante dei pavimenti, fare doppio clic su Ref. Level. 2 Selezionare tutta la geometria della libreria. 3 Nel gruppo Filtro, fare clic su Filtra. 4 Nella finestra di dialogo Filtro, fare clic su Deseleziona tutto. 228 Capitolo 7 Creazione di una famiglia di librerie (arredi)
237 5 Selezionare Linee (Arredi) e fare clic su OK. NOTA Per maggiore chiarezza, nell'immagine seguente viene utilizzato il rosso come colore di selezione. 6 Nella barra dei controlli della vista, fare clic su Nascondi/Isola temporaneamente Nascondi categoria. Questa opzione consente di eliminare le linee dalla vista per semplificare l'allineamento della mascheratura con la geometria. 7 Nella scheda Dettaglio, gruppo Dettaglio, fare clic su Mascheratura. 8 Nel gruppo Disegna, fare clic su (Arco inizio-fine-raggio) per creare un disegno chiuso come mostrato in figura, facendo attenzione a non intersecare la geometria esistente. Allineare e vincolare la mascheratura 9 Nel gruppo Modifica, fare clic su Allinea. 10 Allineare e bloccare la mascheratura: Allineare la linea superiore al piano di riferimento Back. Allineare entrambi gli archi alle superfici laterali curve. Allineare la linea inferiore al piano di riferimento Front. 11 Nel gruppo Mascheratura, fare clic su Termina regione. 12 Nella barra dei controlli della vista, fare clic su Nascondi/Isola temporaneamente Ripristina Nascondi/Isola temporaneamente. 13 Passare all'esercizio successivo, Creazione e assegnazione di materiali a pagina 229. Creazione e assegnazione di materiali In questo esercizio vengono creati e applicati materiali ai componenti della famiglia di librerie: piastra alla base, sportello, pannello di vetro dello sportello, pannelli, ripiani e parte superiore della libreria. I materiali devono essere applicati direttamente ai vari componenti in base alle sottocategorie della famiglia. Per prima cosa, applicare il materiale vetro al pannello dello sportello della libreria. Poiché questo pannello è stato creato per essere di vetro è probabile che rimanga invariato e quindi è possibile applicarvi direttamente il materiale utilizzando il parametro Materiale nella finestra Proprietà elemento. Creazione e assegnazione di materiali 229
238 Materiale vetro applicato allo sportello della libreria Il passaggio successivo prevede l'applicazione di un materiale diverso a ciascuno dei restanti componenti della libreria. Quando si creano librerie utilizzando la famiglia finita è necessario essere in grado di applicare un materiale diverso a ciascun componente, nonché aggiornare tutte le istanze della libreria in modo che riflettano le modifiche. Affinché ciò sia possibile, applicare materiali diversi a ciascuna delle sottocategorie della famiglia: base, sportello, pannello, ripiani e parte superiore. Se si modifica il materiale applicato alla sottocategoria Shelves, cambierà anche il materiale dei ripiani di tutte le librerie create utilizzando la famiglia di librerie. È inoltre possibile creare parametri del materiale all'interno di una famiglia in modo da rendere disponibile un elenco di materiali alternativi. Il materiale può essere creato appositamente per la libreria. I parametri del materiale sono trattati nel prossimo esercizio. File di esercitazione Utilizzare la famiglia creata nell'esercizio precedente, M_Bookcase.rfa, oppure aprire il file di esercitazione Metric\Families\Furniture\M_Bookcase_12.rfa. Se si utilizza il file di esercitazione fornito, fare clic su Salva con nome Famiglia. Nel riquadro sinistro della finestra di dialogo Salva con nome, fare clic su Training Files, quindi salvare il file con il nome Metric\Families\Furniture\M_Bookcase.rfa. Applicare un materiale vetro allo sportello della libreria 1 Se necessario, nella barra degli strumenti Accesso rapido, fare clic su (Vista 3D) e ingrandire lo sportello. 2 Selezionare il solido che rappresenta il pannello di vetro dello sportello. 230 Capitolo 7 Creazione di una famiglia di librerie (arredi)
239 3 Nel gruppo Elemento, fare clic su Proprietà elemento. 4 Nella finestra di dialogo Proprietà istanza, in Materiali e finiture, per Materiale fare clic nel campo Valore e quindi su. 5 Nella finestra di dialogo Materiali, in Materiali, selezionare Glass (vetro). 6 Nel riquadro destro della finestra di dialogo Materiali, nella scheda Grafica, controllare le impostazioni di ombreggiatura. Il materiale vetro è di colore blu e ha un valore di trasparenza pari a 75%. 7 Fare clic su OK due volte. 8 Premere Esc. Nel progetto, il pannello di vetro dello sportello della libreria viene visualizzato con colore blu trasparente. Una volta applicato nelle proprietà dell'elemento, il materiale può essere modificato solo mediante l'editor di famiglie. Non è possibile modificarlo in un'istanza della famiglia in un progetto. SUGGERIMENTO Quando si creano famiglie di arredi, utilizzare questo metodo per applicare tutti i materiali desiderati agli arredi. I materiali vengono visualizzati nei progetti in base alle impostazioni predefinite e non possono essere facilmente modificati. Creazione e assegnazione di materiali 231
240 Creare nuovi materiali per la libreria 9 Nella scheda Gestisci, gruppo Impostazioni famiglia, fare clic su Materiali. 10 Nella finestra di dialogo Materiali, in Materiali, selezionare Default. 11 Nella parte inferiore sinistra della finestra di dialogo, fare clic su (Duplica). 12 Nella finestra di dialogo Duplica materiale Revit, immettere Bookcase_Base (Base_Libreria) in Nome e fare clic su OK. Il nuovo materiale viene visualizzato nell'elenco Materiali. SUGGERIMENTO Per raggruppare i materiali della famiglia sotto un prefisso comune, quale Bookcase (Libreria), utilizzare una convenzione di denominazione dei materiali simile a quella illustrata. I materiali applicati ai componenti della famiglia vengono caricati in un progetto insieme alla famiglia. 13 Utilizzando la stessa procedura, creare i seguenti materiali per librerie duplicando il materiale Bookcase_Base (non chiudere la finestra Materiali al termine dell'operazione). Bookcase_Top (Parte superiore_libreria) Bookcase_Panels (Pannelli_Libreria) Bookcase_Shelves (Ripiani_Libreria) Bookcase_Door (Sportello_Libreria) Nella procedura successiva si assegnano le proprietà di visualizzazione e le composizioni di rendering a ciascun materiale appena creato. Quando più avanti si applicherà il materiale a un componente della famiglia, le proprietà di visualizzazione determineranno il colore del componente nelle viste ombreggiate. La composizione di rendering determina la visualizzazione del componente sottoposto a rendering. Specificare le proprietà di visualizzazione e le composizioni di rendering del materiale 14 Nella finestra di dialogo Materiali, in Materiali, selezionare Bookcase_Base. 15 Nella scheda Grafica, in Ombreggiatura, fare clic sul campione di colore. 16 Nella finestra di dialogo Colore, selezionare un colore marrone per la base della libreria, quindi fare clic su OK. In genere questo colore è simile al materiale di rendering ed è utile nel differenziare visivamente le assegnazioni dei materiali. 17 Nella finestra di dialogo Materiali, fare clic sulla scheda Composizione di rendering. 18 In Composizione di rendering basata su, fare clic su Sostituisci. 19 Nella Libreria di composizioni di rendering, selezionare Paint (Pittura) per Classe. 20 Selezionare Vernice melange lucida. 21 Fare clic su OK. 22 Utilizzando lo stesso metodo, assegnare i seguenti colori e composizioni di rendering agli altri materiali della libreria: Materiale Colore Composizione di rendering Bookcase_Door (Sportello_Libreria) Rosso Vernice rosso chiaro lucida Bookcase_Panels (Pannelli_Libreria) Blu-verde Vernice verde turchese scuro lucida 232 Capitolo 7 Creazione di una famiglia di librerie (arredi)
241 Materiale Bookcase_Shelves (Ripiani_Libreria) Colore Marrone chiaro Composizione di rendering Betulla naturale media lucentezza Bookcase_Top (Parte superiore_libreria) Marrone Vernice melange lucida NOTA Quando si assegna ai ripiani la composizione di rendering Betulla naturale media lucentezza, si noti l'immagine bitmap associata a tale composizione e rappresentante le venature del legno. I materiali con immagini bitmap simili sono visibili solo quando in un progetto si sottopone a rendering un elemento a cui è stato applicato tale materiale. 23 Fare clic su OK. Nel passaggio successivo si applicano i materiali della libreria alle corrispondenti sottocategorie della famiglia; in questo modo sarà possibile applicarli ai componenti della famiglia. Applicare i materiali della libreria alle sottocategorie di arredi 24 Nella scheda Gestisci, gruppo Impostazioni famiglia, fare clic sul menu a discesa Impostazioni e scegliere Stili oggetti. 25 Nella finestra di dialogo Stili oggetti, nella scheda Oggetti modello, selezionare Base sotto Categoria Arredi. 26 Per Base, fare clic nel campo Materiale, quindi fare clic su. 27 Nella finestra di dialogo Materiali, in Materiali, selezionare Bookcase_Base e fare clic su OK. 28 Utilizzando la stessa procedura, assegnare i restanti materiali della libreria alle sottocategorie corrispondenti: Sottocategoria Materiale Door (Porta) Panels (Pannelli) Shelves (Ripiani) Top (Parte superiore) Bookcase_Door (Sportello_Libreria) Bookcase_Panels (Pannelli_Libreria) Bookcase_Shelves (Ripiani_Libreria) Bookcase_Top (Parte superiore_libreria) 29 Fare clic su OK. Viene visualizzata la famiglia di librerie con i colori selezionati. 30 Passare all'esercizio successivo, Creazione di un parametro Materiale a pagina 233. Creazione di un parametro Materiale In questo esercizio viene aggiunto un parametro materiale alla famiglia delle librerie. Quando si aggiungono librerie a un progetto, questo parametro consente di cambiare il materiale assegnato allo sportello di una singola libreria o di ciascun tipo di libreria creata, indipendentemente dal materiale applicato allo sportello della libreria in base alla sottocategoria della famiglia. Creazione di un parametro Materiale 233
242 File di esercitazione Utilizzare la famiglia creata nell'esercizio precedente, M_Bookcase.rfa, oppure aprire il file di esercitazione Metric\Families\Furniture\M_Bookcase_13.rfa. Se si utilizza il file di esercitazione fornito, fare clic su Salva con nome Famiglia. Nel riquadro sinistro della finestra di dialogo Salva con nome, fare clic su Training Files, quindi salvare il file con il nome Metric\Families\Furniture\M_Bookcase.rfa. Aggiungere un parametro materiale alla famiglia di librerie 1 Nel gruppo Proprietà famiglia, fare clic su Tipi. 2 Nella finestra di dialogo Tipi di famiglia, in Parametri, fare clic su Aggiungi. 3 Nella finestra di dialogo Proprietà parametro: In Dati Parametro, immettere door_finish (finitura_porta) per Nome. In Raggruppa parametro in, selezionare Materiali e finiture. In Tipo di parametro, selezionare Materiale. Selezionare Istanza. 234 Capitolo 7 Creazione di una famiglia di librerie (arredi)
243 La creazione di questo parametro come parametro di istanza consente di selezionare finiture dello sportello diverse per ciascuna istanza della famiglia di librerie che verrà inserita nel progetto. 4 Fare clic su OK due volte. Applicare il paramero door_finish allo sportello 5 Selezionare la porta; quindi, nel gruppo Elemento, fare clic su Proprietà elemento. 6 Nella finestra di dialogo Proprietà istanza: In Materiali e finiture, per Materiale fare clic su. Nella finestra di dialogo Associa con parametro famiglia, per Parametri di famiglia esistenti di tipo compatibile, selezionare door_finish. 7 Fare clic su OK due volte. 8 Salvare la famiglia di librerie. Caricare la famiglia di librerie nel nuovo progetto 9 Fare clic su Nuovo Progetto. 10 Assegnare un nome al nuovo progetto e salvarlo senza però chiuderlo. 11 Aprire il file M_Bookcase.rfa e, nel gruppo Editor di famiglie, fare clic su Carica nel progetto. Viene visualizzato il nuovo progetto. Inserire tre istanze della famiglia di librerie 12 Nel Selettore di tipo, selezionare un tipo di libreria, quindi inserire tre librerie dello stesso tipo nel progetto. 13 Nel gruppo Selezione, fare clic su Modifica. 14 Nella barra degli strumenti Accesso rapido, fare clic su (Vista 3D). Ai componenti delle tre librerie sono stati applicati materiali in base alle sottocategorie della famiglia. 15 Nella barra dei controlli della vista, fare clic su Stile grafica modello Ombreggiatura con bordi. Creazione di un parametro Materiale 235
244 Cambiare il materiale applicato agli sportelli delle librerie 16 Selezionare la libreria di mezzo. 17 Nel gruppo Elemento, fare clic su Proprietà elemento. 18 Nella finestra di dialogo Proprietà istanza: In Materiali e finiture, per door_finish, fare clic nel campo Valore e quindi su. Nella finestra di dialogo Materiali, in Materiali, selezionare Bookcase_Top. Allo sportello viene applicato lo stesso materiale assegnato alla parte superiore della libreria. 19 Fare clic su OK due volte. 20 Selezionare la terza libreria. 21 Utilizzando lo stesso metodo, applicare il materiale Bookcase_Shelves al parametro door_finish. 236 Capitolo 7 Creazione di una famiglia di librerie (arredi)
245 22 Passare all'esercizio successivo, Controllo della visibilità dello sportello a pagina 237. Controllo della visibilità dello sportello In questo esercizio viene aggiunto un parametro di visibilità alla famiglia di librerie; questo parametro consente di specificare se la libreria inserita nel progetto contiene o meno lo sportello con pannello di vetro. Controllo della visibilità dello sportello 237
246 Il parametro controlla la visibilità sia dello sportello che del pannello di vetro per ciascuna istanza della libreria. Al momento della creazione, assegnare al parametro il nome door_included (sportello_incluso) per indicarne esplicitamente la funzione. Quando si visualizzano le proprietà dello sportello e del pannello di vetro della libreria, questo parametro può essere selezionato o deselezionato tramite una casella di controllo. È possibile specificare di visualizzare lo sportello e il pannello di vetro oppure disattivarne la visualizzazione. File di esercitazione Utilizzare la famiglia creata nell'esercizio precedente, M_Bookcase.rfa, oppure aprire il file di esercitazione Metric\Families\Furniture\M_Bookcase_14.rfa. Se si utilizza il file di esercitazione fornito, fare clic su Salva con nome Famiglia. Nel riquadro sinistro della finestra di dialogo Salva con nome, fare clic su Training Files, quindi salvare il file con il nome Metric\Families\Furniture\M_Bookcase.rfa. Aggiungere un parametro per controllare la visibilità degli sportelli 1 Se necessario, fare clic sulla scheda Vista gruppo Finestre menu a discesa Scambia finestre bookcase.rfa 2 Nel gruppo Proprietà famiglia, fare clic su Tipi. 3 Nella finestra di dialogo Tipi di famiglia: In Parametri, fare clic su Aggiungi. Nella finestra di dialogo Proprietà parametro, in Dati parametro, immettere door_included (sportello_incluso) per Nome. In Raggruppa parametro in, selezionare Materiali e finiture. In Tipo di parametro, selezionare Sì/No. Per il parametro sarà disponibile una casella di controllo per attivarne o disattivarne la visibilità. Selezionare Istanza. Nel caso di più istanze della stessa libreria, questa opzione consente di specificare le singole istanze che saranno dotate di uno sportello. 238 Capitolo 7 Creazione di una famiglia di librerie (arredi)
247 4 Fare clic su OK due volte. Associare il parametro allo sportello e al relativo pannello di vetro 5 Nell'area di disegno, selezionare lo sportello della libreria. 6 Nel gruppo Elemento, fare clic su Proprietà elemento. 7 Nella finestra di dialogo Proprietà istanza: In Grafica, per Visibile, fare clic su nella colonna =. Nella finestra di dialogo Associa con parametro famiglia, in Parametri di famiglia esistenti di tipo compatibile, selezionare door_included. 8 Fare clic su OK due volte. 9 Utilizzare lo stesso metodo per associare il parametro door_included al pannello di vetro dello sportello. Aggiungere librerie a un progetto 10 Fare clic su Nuovo Progetto. 11 Assegnare un nome al nuovo progetto e salvarlo senza però chiuderlo. 12 Aprire il file M_Bookcase.rfa e, nel gruppo Editor di famiglie, fare clic su Carica nel progetto. Viene visualizzato il nuovo progetto. 13 Nel selettore del tipo, selezionare M_Bookcase: 1800x450x1200 e aggiungere una libreria al progetto. 14 Utilizzando la stessa procedura, aggiungere al progetto due librerie rispettivamente con dimensioni 1500x450x1500 e 900x300x Nel gruppo Selezione, fare clic su Modifica. Verificare la visibilità dello sportello e del pannello di vetro nel progetto 16 Nella barra degli strumenti Accesso rapido, fare clic su (Vista 3D). Controllo della visibilità dello sportello 239
248 17 Selezionare la libreria con dimensioni 1500 x 450 x Nel gruppo Modifica, fare clic su Copia. 19 Fare clic sull'estremità inferiore sinistra della libreria, quindi trascinare il cursore in avanti e fare clic per creare una copia. 20 Con la copia della libreria selezionata, nel gruppo Elemento, fare clic su Proprietà elemento. 21 Nella finestra di dialogo Proprietà istanza: In Materiali e finiture, deselezionare door_included. Fare clic su OK. Lo sportello e il pannello di vetro della libreria non sono più visualizzati nella copia della libreria. 22 Passare all'esercizio successivo, Creazione di un catalogo di tipi a pagina Capitolo 7 Creazione di una famiglia di librerie (arredi)
249 Creazione di un catalogo di tipi In questo esercizio viene creato un catalogo dei tipi per la famiglia di librerie. Un catalogo dei tipi è una finestra di dialogo che viene visualizzata quando si carica una famiglia in un progetto. Il catalogo elenca tutti i tipi contenuti nella famiglia, consentendo di selezionare e caricare solo i tipi necessari per il progetto corrente. Catalogo dei tipi della famiglia di librerie Per creare un catalogo dei tipi è necessario creare un file di testo che contenga i parametri e i rispettivi valori utilizzati per creare i diversi tipi della famiglia. Salvare questo file nello stesso percorso del file della famiglia. Ogni volta che si carica la famiglia, il catalogo dei tipi viene visualizzato. I cataloghi dei tipi sono utili soprattutto con famiglie molto estese, quali i profilati in acciaio, che contengono molti tipi. Selezionando e caricando in un progetto solo i tipi necessari, è possibile limitare le dimensioni del file del progetto. PROCEDURA CONSIGLIATA Creare cataloghi dei tipi per le famiglie che contengono sei o più tipi. File di esercitazione Utilizzare la famiglia creata nell'esercizio precedente, M_Bookcase.rfa, oppure aprire il file di esercitazione Metric\Families\Furniture\M_Bookcase_15.rfa. Se si utilizza il file di esercitazione fornito, fare clic su Salva con nome Famiglia. Nel riquadro sinistro della finestra di dialogo Salva con nome, fare clic su Training Files, quindi salvare il file con il nome Metric\Families\Furniture\M_Bookcase.rfa. Creare un nuovo file del catalogo dei tipi 1 Aprire Blocco note di Microsoft NOTA Per creare un catalogo dei tipi, oltre a Blocco note utilizzato in questo esercizio, è possibile utilizzare un qualsiasi editor di testo. 2 Dal menu File, scegliere Salva con nome. 3 Salvare il file come M_Bookcase.txt (Libreria.txt) nello stesso percorso del file M_Bookcase.rfa. Il catalogo dei tipi deve avere lo stesso nome della famiglia. Immettere la prima riga del file del catalogo dei tipi 4 Nella prima riga del file di testo, immettere:,length##length##millimeters 5 Sulla stessa riga, dopo il testo appena digitato, immettere: Creazione di un catalogo di tipi 241
250 ,width##length##millimeters 6 Sulla stessa riga, dopo il testo appena digitato, immettere:,height##length##millimeters La prima riga conterrà il testo seguente:,length##length##millimeters,width##length##millimeters,height##length##millimeters Immettere la seconda riga del file del catalogo dei tipi 7 Specificare il nome e le dimensioni del primo tipo: 900 x 300 x 900, 900, 300, 900 Il nome del tipo di famiglia è 900x300x900 e i valori separati da virgola sono visualizzati nello stesso ordine in cui appaiono nella prima riga del file 8 Aggiungere i due tipi rimanenti su righe distinte: 1500 x 450 x 1500, 1500, 450, x 450 x 1200, 1800, 450, 1200 Di seguito viene mostrato il catalogo dei tipi finito: 9 Salvare e chiudere il catalogo dei tipi. Caricare nel progetto i tipi di librerie utilizzando il catalogo dei tipi 10 Aprire m_art_gallery.rvt e quindi la pianta del pavimento Level Nella scheda Inizio, gruppo Costruisci, fare clic sul menu a discesa Componente e scegliere Posiziona un componente. 12 Nel gruppo Modello, fare clic su Carica famiglia. 13 Nella finestra di dialogo Apri, in Cerca in, accedere alla cartella in cui è stato salvato il file M_Bookcase.rfa, quindi selezionare il file e fare clic su Apri. Viene visualizzato il catalogo dei tipi con i tre tipi di librerie. 14 Nella finestra di dialogo Specifica tipi, in Tipi, selezionare 900x300x900 e fare clic su OK. 15 Nel selettore di tipo notare che solo il tipo selezionato è stato caricato nel progetto. 16 Aggiungere una libreria con dimensioni 900x300x900 al progetto della galleria d'arte. 242 Capitolo 7 Creazione di una famiglia di librerie (arredi)
251 Creazione di una famiglia di finestre complesse 243
252 244
253 Creazione di una famiglia di finestre complesse 8 Nel corso di questa esercitazione si creerà una famiglia di finestre complesse a partire da un modello di base. La finestra definita dovrà essere utilizzata in un muro a cassetta, alcuni componenti del quale si ripiegano sul telaio della finestra internamente ed esternamente al muro. La finestra è composta da due tipi: una finestra a battenti apribile, la cui larghezza è definita dall'utente, e una finestra fissa. Oltre alla geometria 3D, verranno create linee dei simboli per consentire una chiara visualizzazione della famiglia nelle viste di pianta e prospetto. 245
254 Apertura del battente in vista di prospetto Apertura del battente in vista di pianta Infine, si nidificheranno nella finestra famiglie di davanzali standard da visualizzare e inserire negli abachi. Creazione di un'apertura complessa in un muro Nel corso di questa lezione si aprirà un file basato su un modello di finestra e si creerà un'apertura complessa per la finestra. Si eliminerà l'apertura presente nel muro e se ne creerà una nuova ritagliando il muro con una serie di vuoti. I vuoti, diversamente da un disegno unico, consentono di disporre di valori diversi. 246 Capitolo 8 Creazione di una famiglia di finestre complesse
255 Apertura complessa nel muro con ripiegature interne ed esterne Attività illustrate in questa lezione: Creazione di geometria vuota Utilizzo dello strumento Taglia geometria Aggiunta di parametri che controllano i valori della ripiegatura, i punti di sovrapposizione dei componenti del muro e la profondità del telaio della finestra. Aggiunta di tipi di famiglia per finestre di diverse dimensioni Verifica della famiglia in un progetto Modifica delle proprietà per configurare le opzioni di chiusura e ripiegatura del muro Creazione di un vuoto per ritagliare la superficie esterna del muro In questo esercizio viene ritagliata un'apertura nella superficie esterna del muro mediante un'estrusione di vuoto. Aprire il file della famiglia 1 Fare clic su Apri Famiglia. 2 Nel riquadro sinistro della finestra di dialogo Apri, fare clic su Training Files e aprire il file Metric\Families\Windows\M_Complex_Window_Start.rfa. 3 Fare clic su e scegliere Salva con nome Famiglia. 4 Nel riquadro sinistro della finestra di dialogo Salva con nome, fare clic su Training Files e salvare il file col nome Metric\Families\M_Complex_Window.rfa. Creazione di un vuoto per ritagliare la superficie esterna del muro 247
256 Modificare le dimensioni del muro host 5 Nell'area di disegno, selezionare il muro; quindi, nel gruppo Elemento, fare clic su Proprietà elemento e scegliere Proprietà del tipo. Si procederà a modificare le dimensioni del muro host nel modello di famiglia perché la famiglia sarà utilizzata in un muro a cassetta che in genere è più spesso di un muro normale. L'ispessimento del muro host del modello renderà inoltre disponibile più spazio per il disegno dei piani di riferimento necessari per creare l'apertura complessa. 6 Nella finestra di dialogo Proprietà del tipo, in Costruzione, fare clic su Modifica per modificare la struttura. 7 Nella finestra di dialogo Modifica assieme, fare clic nel campo Spessore per lo strato 2 e immettere 300 mm. 8 Fare clic due volte su OK. 9 Premere ESC. 10 Selezionare la linea di disegno centrale inferiore (taglio apertura). NOTA Premere TAB per evidenziare il taglio dell'apertura se risulta difficile selezionarlo. 11 Premere Canc. Poiché si intende creare un'apertura più complessa, l'apertura esistente del modello può essere eliminata e verrà sostituita con una serie di vuoti. 12 Nella barra dei controlli della vista, fare clic sul controllo della scala e selezionare il fattore 1:5. Aumentare il fattore di scala se si desidera ingrandire il testo delle quote per renderlo più leggibile nell'area di lavoro nel corso delle procedure. Aggiungere piani di riferimento per definire i vuoti della geometria complessa 13 Nella scheda Crea, gruppo Riferimento, fare clic sul menu a discesa Piano di riferimento e scegliere Disegna piano di riferimento. 14 Disegnare un piano di riferimento orizzontale leggermente al di sopra del piano di riferimento orizzontale Center (Front/Back). 15 Premere ESC due volte. 248 Capitolo 8 Creazione di una famiglia di finestre complesse
257 16 Selezionare il nuovo piano di riferimento; quindi, nel gruppo Elemento, fare clic sul menu a discesa Proprietà elemento e scegliere Proprietà istanza. 17 Nella finestra di dialogo Proprietà istanza, in Dati identità, immettere Ext Wrap Depth (Profondità ripiegatura esterna) per Nome e fare clic su OK. Quando si assegna un nome ai piani di riferimento, è più semplice eseguire la quotatura e l'allineamento rispetto a essi una volta che la famiglia è inserita in un progetto. 18 Premere ESC. 19 Disegnare due piani di riferimento verticali, uno a sinistra e uno a destra di Center (Left/Right), come mostrato: 20 Premere ESC due volte. 21 Denominare i nuovi piani di riferimento rispettivamente Ext Wrap Left (Ripiegatura esterna sinistra) ed Ext Wrap Right (Ripiegatura esterna destra). Creare un'estrusione di vuoto 22 Nella scheda Crea, gruppo Forme, fare clic sul menu a discesa Vuoto e scegliere Estrusione. 23 Nella scheda Crea, gruppo Piano di lavoro, fare clic su Imposta. 24 Nella finestra di dialogo Piano di lavoro, selezionare Piano di riferimento: Sill per Nome. Il disegno del vuoto verrà eseguito a partire dall'altezza del davanzale. 25 Fare clic su OK. 26 Nella scheda Crea estrusione, gruppo Disegna, fare clic su (Rettangolo). 27 Nella barra delle opzioni, verificare che la profondità sia uguale a 250 mm. 28 Disegnare un rettangolo e allinearlo/bloccarlo ai piani di riferimento: NOTA Il disegno della geometria al di sopra del muro anziché al suo interno facilita l'allineamento e impedisce che vengano creati vincoli invisibili. Disegnare un rettangolo sopra il muro tra i piani di riferimento verticali interni come mostrato: Creazione di un vuoto per ritagliare la superficie esterna del muro 249
258 Nel gruppo Modifica, fare clic su Allinea. Selezionare il piano di riferimento Ext Wrap Depth. Selezionare la linea di disegno inferiore e fare clic su. Selezionare il piano di riferimento Ext Wall Face, quindi selezionare la linea di disegno superiore e fare clic su. Selezionare il piano di riferimento Ext Wrap Left, quindi selezionare la linea di disegno sinistra e fare clic su. Selezionare il piano di riferimento Ext Wrap Right, quindi selezionare la linea di disegno destra e fare clic su. 250 Capitolo 8 Creazione di una famiglia di finestre complesse
259 29 Nel gruppo Estrusione, fare clic su Termina estrusione. Quotare i piani di riferimento 30 Quotare i piani di riferimento verticali: Nella scheda Dettaglio, gruppo Quota, fare clic su Allineata. Quotare i due piani di riferimento di sinistra e i due piani di riferimento di destra. Nel gruppo Selezione, fare clic su Modifica. Se necessario, modificare le quote in modo che siano entrambe di 75 mm. SUGGERIMENTO Quando si modificano le quote, selezionare la linea che si sposterà quando la quota cambia, in questo caso, i piani di riferimento interni. Creazione di un vuoto per ritagliare la superficie esterna del muro 251
260 Aggiungere il parametro per la sporgenza 31 Selezionare la quota di sinistra e nella barra delle opzioni selezionare <Aggiungi parametro> per Testo etichetta. 32 Nella finestra di dialogo Proprietà parametro, immettere Ext. Wrap Overhang (Sporgenza ripiegatura esterna) per Nome e in Raggruppa parametro in selezionare Costruzione, quindi fare clic su OK. Questo parametro descrive l'estensione della sporgenza della ripiegatura esterna dal telaio della finestra. 33 Selezionare la quota destra e nella barra delle opzioni selezionare Ext. Wrap Overhang per Testo etichetta. 34 Nel Browser di progetto, espandere Prospetti e fare doppio clic su Exterior. NOTA Nella scheda Vista, gruppo Grafica, fare clic su Linee sottili per applicare tale opzione di visualizzazione all'estrusione. 35 Aggiungere un piano di riferimento e assegnare il parametro Ext. Wrap Overhang alla traversa della finestra: Nella scheda Crea, gruppo Riferimento, fare clic sul menu a discesa Piano di riferimento e scegliere Disegna piano di riferimento. Disegnare un piano di riferimento orizzontale 75 mm sotto il piano di riferimento Head (Traversa) e denominarlo Ext Wrap Top (Parte superiore ripiegatura esterna). 252 Capitolo 8 Creazione di una famiglia di finestre complesse
261 Nella scheda Dettaglio, gruppo Quota, fare clic su Allineata. Assegnare una quota ai due piani di riferimento superiori. Selezionare la quota e nella barra delle opzioni selezionare Ext. Wrap Overhang per Testo etichetta. NOTA In questo esempio si utilizzerà lo stesso parametro per la ripiegatura della traversa e per lo stipite per praticità. Se si desidera definire larghezze diverse per la traversa e per gli stipiti, è possibile creare e assegnare un altro parametro. Creazione di un vuoto per ritagliare la superficie esterna del muro 253
262 Ritagliare il vuoto nel muro host 36 Nella scheda Modifica, gruppo Modifica, fare clic su Allinea. 37 Selezionare il piano di riferimento Ext Wrap Top, quindi selezionare la linea superiore dell'estrusione del taglio e fare clic su. 38 Nel Browser di progetto, in Piante dei pavimenti, fare doppio clic su Ref. Level. 39 Nella scheda Modifica, gruppo Modifica geometria, fare clic sul menu a discesa Taglia e scegliere Taglia geometria. 40 Selezionare l'estrusione, quindi selezionare il muro e, nel gruppo Selezione, fare clic su Modifica. Aggiungere il parametro di profondità 41 Nella scheda Dettaglio, gruppo Quota, fare clic su Allineata. 42 Assegnare una quota ai piani di riferimento Ext Wall Face ed Ext Wrap Depth, quindi fare clic su Modifica. Il valore della quota non è importante. 43 Selezionare la quota e nella barra delle opzioni selezionare <Aggiungi parametro> per Testo etichetta. 44 Nella finestra di dialogo Proprietà parametro, immettere Ext. Wrap Depth (Profondità ripiegatura esterna) per Nome, selezionare Costruzione in Raggruppa parametro in, quindi fare clic su OK. 254 Capitolo 8 Creazione di una famiglia di finestre complesse
263 Creare tipi di famiglia e verificare la geometria del modello 45 Nel Browser di progetto, in Prospetti, fare doppio clic su Exterior. 46 Nel gruppo Proprietà famiglia, fare clic su Tipi. È opportuno verificare la famiglia dopo avere aggiunto ciascuno livello di geometria. Per facilitare la verifica della famiglia, si creeranno tipi di famiglia di diverse dimensioni di cui si osserverà la geometria dopo averli applicati. 47 Spostare la finestra di dialogo Tipi di famiglia in modo che l'area di disegno sia visibile quando si applicano i nuovi tipi. 48 Nella finestra di dialogo Tipi di famiglia, in Tipi di famiglia, fare clic su Nuovo. 49 Nella finestra di dialogo Nome, immettere 1500 mm H x 1000 mm W_450 mm Casement (Battente 1500 mm H x 1000 mm W_450 mm) e fare clic su OK. 50 Nella finestra di dialogo Tipi di famiglia, in Tipi di famiglia, fare clic su Nuovo. 51 Nella finestra di dialogo Nome, immettere 1200 mm H x 1500 mm W_450 mm Casement (Battente 1200 mm H x 1500 mm W_450 mm) e fare clic su OK. 52 In Dimensioni, immettere 1200 mm per Altezza, immettere 1500 mm per Larghezza, quindi fare clic su Applica. 53 Utilizzando la stessa procedura, aggiungere un terzo tipo di famiglia e denominarlo 1650 mm H x 1800 mm W_600 mm Casement (Battente 1650 mm H x 1800 mm W_600 mm). 54 In Dimensioni, immettere 1650 mm per Altezza, immettere 1800 mm per Larghezza, quindi fare clic su Applica. 55 In Nome, selezionare 1500 mm H x 1000 mm W_450 mm Casement e fare clic su OK. 56 Fare clic su Salva. 57 Passare all'esercizio successivo, Creazione di un vuoto per la geometria del telaio a pagina 255. Creazione di un vuoto per la geometria del telaio In questo esercizio viene creato un vuoto solido nell'apertura complessa per la geometria del telaio della finestra. Aggiungere un piano di riferimento 1 Nel Browser di progetto, in Piante dei pavimenti, fare doppio clic su Ref. Level. 2 Nella scheda Crea, gruppo Riferimento, fare clic sul menu a discesa Piano di riferimento e scegliere Disegna piano di riferimento. 3 Disegnare un piano di riferimento a una distanza di 75 mm sotto il piano di riferimento Center (Front/Back) e denominarlo Int Wrap Depth (Profondità ripiegatura interna). Questo piano di riferimento, compreso tra la superficie interna del muro e il piano di riferimento centrale, serve per creare i due vuoti rimanenti per l'apertura. Creazione di un vuoto per la geometria del telaio 255
264 4 Nella scheda Dettaglio, gruppo Quota, fare clic su Allineata. 5 Assegnare una quota ai piani di riferimento Int Wrap Depth ed Ext Wrap Depth. Il valore della quota non è importante. Creare un vuoto 6 Selezionare la quota e nella barra delle opzioni selezionare <Aggiungi parametro> per Testo etichetta. 7 Nella finestra di dialogo Proprietà parametro, immettere Frame Depth (Profondità telaio) per Nome, selezionare Costruzione per Raggruppa parametro in, quindi fare clic su OK. 8 Nella scheda Crea, gruppo Forme, fare clic sul menu a discesa Vuoto e scegliere Estrusione. 9 Nel gruppo Disegna, fare clic su (Rettangolo). 10 Disegnare un rettangolo sotto il muro, all'incirca come nell'illustrazione: 11 Nel gruppo Modifica, fare clic su Allinea. 256 Capitolo 8 Creazione di una famiglia di finestre complesse
265 12 Selezionare il piano di riferimento Left, quindi selezionare la linea di disegno di sinistra e fare clic su per bloccare l'allineamento. 13 Selezionare il piano di riferimento Right, quindi selezionare la linea di disegno di destra e bloccare l'allineamento. 14 Selezionare il piano di riferimento Ext Wrap Depth, quindi selezionare la linea di disegno superiore e bloccare l'allineamento. 15 Selezionare il piano di riferimento Int Wrap Depth, quindi selezionare la linea di disegno inferiore e bloccare l'allineamento. Creazione di un vuoto per la geometria del telaio 257
266 16 Nel gruppo Estrusione, fare clic su Termina estrusione. 17 Nel Browser di progetto, in Prospetti (Elevation 1), fare doppio clic su Exterior. 18 Nella scheda Modifica, gruppo Modifica, fare clic su Allinea. 19 Selezionare il piano di riferimento Head, quindi selezionare la parte superiore dell'estrusione del taglio e bloccare l'allineamento. 20 Utilizzando la procedura illustrata in precedenza, aprire la finestra di dialogo Tipi di famiglia e applicare tipi di famiglia diversi per verificare la geometria. Ritagliare il vuoto nel muro host 21 Nel Browser di progetto, in Piante dei pavimenti, fare doppio clic su Ref. Level. 22 Nella scheda Modifica, gruppo Modifica geometria, fare clic sul menu a discesa Taglia e scegliere Taglia geometria. 23 Selezionare il vuoto, quindi selezionare il muro e fare clic su Modifica. 258 Capitolo 8 Creazione di una famiglia di finestre complesse
267 24 Fare clic su Salva. 25 Passare all'esercizio successivo, Creazione di un vuoto per ritagliare la superficie interna del muro a pagina 259. Creazione di un vuoto per ritagliare la superficie interna del muro In questo esercizio viene creato il terzo vuoto ritagliato dall'apertura complessa nel muro. Si collocano i piani di riferimento per la ripiegatura sulla superficie interna del muro. Tali piani vengono vincolati in modo da acquisire lo spessore del materiale di finitura interna. Il valore della sporgenza potrebbe essere definito mediante un parametro, ma in questo esercizio verrà espresso con una quota vincolata per maggiore praticità. Aggiungere piani di riferimento per definire il vuoto 1 Nella scheda Crea, gruppo Riferimento, fare clic sul menu a discesa Piano di riferimento e scegliere Seleziona linea/bordo esistente. 2 Nella barra delle opzioni, immettere 13 mm per Offset e premere Invio. 3 Selezionare il piano di riferimento Right in modo che il nuovo piano di riferimento sia posizionato verso il centro della finestra. 4 Selezionare il piano di riferimento Left in modo che il nuovo piano di riferimento sia posizionato verso il centro della finestra. 5 Denominare i nuovi piani di riferimento rispettivamente Int Wrap Left (Ripiegatura interna sinistra) e Int Wrap Right (Ripiegatura interna destra). 6 Nella scheda Dettaglio, gruppo Quota, fare clic su Allineata. 7 Assegnare una quota ai due piani di riferimento di sinistra e bloccare la quota. Creazione di un vuoto per ritagliare la superficie interna del muro 259
268 8 Assegnare una quota ai due piani di riferimento di destra e bloccare la quota. Creare il terzo vuoto 9 Nella scheda Crea, gruppo Forme, fare clic sul menu a discesa Vuoto e scegliere Estrusione. 10 Nel gruppo Disegna, fare clic su (Rettangolo). 11 Disegnare un rettangolo sotto il muro, all'incirca come nell'illustrazione: 12 Allineare e bloccare le linee di disegno: Nel gruppo Modifica, fare clic su Allinea. Selezionare il piano di riferimento Int Wrap Left, quindi selezionare la linea di disegno di sinistra e bloccare l'allineamento. 260 Capitolo 8 Creazione di una famiglia di finestre complesse
269 Selezionare il piano di riferimento Int Wrap Right, quindi selezionare la linea di disegno di destra e bloccare l'allineamento. Selezionare il piano di riferimento Int Wrap Depth, quindi selezionare la linea di disegno superiore e bloccare l'allineamento. Selezionare il piano di riferimento Int Wall Face, quindi selezionare la linea di disegno inferiore e bloccare l'allineamento. 13 Nel gruppo Estrusione, fare clic su Termina estrusione. Creazione di un vuoto per ritagliare la superficie interna del muro 261
270 Creare un piano di riferimento in corrispondenza della traversa della finestra 14 Nel Browser di progetto, in Prospetti, fare doppio clic su Exterior. 15 Ingrandire con lo zoom l'angolo superiore sinistro dell'apertura della finestra. 16 Nella scheda Crea, gruppo Riferimento, fare clic sul menu a discesa Piano di riferimento e scegliere Seleziona linea/bordo esistente. 17 Nella barra delle opzioni, immettere 13 mm per Offset e premere Invio. 18 Selezionare il piano di riferimento Head in modo da posizionare il nuovo piano di riferimento sotto di esso alla distanza di offset specificata e denominare il nuovo piano di riferimento Int Wrap Top (Ripiegatura superiore interna). 19 Nella scheda Dettaglio, gruppo Quota, fare clic su Allineata. 20 Assegnare una quota ai due piani di riferimento orizzontali, come mostrato: 262 Capitolo 8 Creazione di una famiglia di finestre complesse
271 21 Bloccare la quota. 22 Eseguire lo zoom indietro e fare clic sulla scheda Modifica gruppo Modifica Allinea. 23 Selezionare il piano di riferimento Int Wrap Top, quindi selezionare la parte superiore dell'estrusione del taglio e bloccare l'allineamento. Ritagliare il vuoto nel muro host 24 Nel Browser di progetto, in Piante dei pavimenti, fare doppio clic su Ref. Level. 25 Nella scheda Modifica, gruppo Modifica geometria, fare clic sul menu a discesa Taglia e scegliere Taglia geometria. 26 Selezionare l'estrusione del taglio, quindi selezionare il muro e fare clic su Modifica. 27 Nella barra degli strumenti Accesso rapido, fare clic su (Vista 3D). Creazione di un vuoto per ritagliare la superficie interna del muro 263
272 28 Utilizzando il metodo illustrato in precedenza, aprire la finestra di dialogo Tipi di famiglia e applicare i tipi di famiglia per verificare la geometria. 29 Fare clic su Salva. 30 Passare all'esercizio successivo, Verifica della famiglia di finestre a pagina 264. Verifica della famiglia di finestre In questo esercizio la famiglia di finestre complesse viene caricata in un progetto, il componente finestra viene inserito nel muro a cassetta e viene eseguita la verifica della famiglia. Caricare e collocare la famiglia in un progetto 1 Fare clic su Nuovo Progetto. 2 Nella finestra di dialogo Nuovo progetto, fare clic su OK per utilizzare il modello di default. 3 Nella scheda Inizio, gruppo Costruisci, fare clic sul menu a discesa Muro e scegliere Muro. Si procederà a disegnare un muro di prova nel quale ospitare la finestra. 4 Nel Selettore di tipo, selezionare Muro di base : Esterno - Mattone su mont. met. Si tratta di un tipo di muro a cassetta. 5 Disegnare un muro orizzontale di 7200 mm al centro dell'area di disegno da sinistra verso destra. Il bordo superiore indica la parte esterna del muro. 6 Nel gruppo Selezione, fare clic su Modifica. 264 Capitolo 8 Creazione di una famiglia di finestre complesse
273 7 Nella scheda Vista, gruppo Finestre, fare clic sul menu a discesa Scambia finestre e scegliere M_Complex_Window.rfa - Vista 3D: {3D}. 8 Nel gruppo Editor di famiglie, fare clic su Carica nel progetto. La finestra complessa viene caricata nel progetto di prova. 9 Nel Selettore di tipo, selezionare M_Complex_Window: 1200 mm H x 1500 mm W_450 Casement. 10 Fare clic sul bordo superiore del muro (esterno) per posizionare la finestra. 11 Fare clic su Modifica. Cambiare il livello di dettaglio e la scala 12 Nella barra dei controlli della vista, fare clic su Livello di dettaglio Alto. 13 Nella barra dei controlli della vista, selezionare 1:20 per Scala. Regolare la profondità della ripiegatura 14 Nell'area di disegno, selezionare la finestra. 15 Nel gruppo Elemento, fare clic sul menu a discesa Proprietà elemento e scegliere Proprietà del tipo. 16 Nella finestra di dialogo Proprietà del tipo, in Costruzione, immettere 166 mm per Ext. Wrap Depth. 17 Fare clic su OK. Regolare la profondità della ripiegatura esterna in modo che tenga conto della profondità del materiale esterno e dell'intercapedine, in questo caso di 166 mm. 18 Premere ESC. L'apertura risulta corretta ma i materiali non si ripiegano lungo l'apertura della finestra. Nella prossima procedura si aprirà la famiglia di finestre in modo da apportare le necessarie modifiche per risolvere questo problema. Configurare la proprietà Chiusura muro per la famiglia di finestre 19 Nella scheda Vista, gruppo Finestre, fare clic sul menu a discesa Scambia finestre e scegliere M_Complex_Window.rfa - Pianta del pavimento: Ref. Level. Verifica della famiglia di finestre 265
274 20 Selezionare il piano di riferimento Ext Wrap Depth. 21 Nel gruppo Elemento, fare clic su Proprietà elemento. 22 In Altro, selezionare Non è un riferimento per È un riferimento. 23 In Costruzione, selezionare Chiusura muro e fare clic su OK. Si modificheranno le proprietà del piano di riferimento per definire il punto di interruzione della ripiegatura. 24 Ripetere la procedura precedente per il piano di riferimento Int Wrap Depth. 25 Nel gruppo Proprietà famiglia, fare clic su Tipi. 26 Nella finestra di dialogo Tipi di famiglia, in Costruzione, selezionare Entrambi per Chiusura muro. L'indicazione del valore Entrambi per la chiusura del muro consente di chiudere entrambi i lati nel modo previsto. 27 Ripetere la procedura precedente per gli altri due tipi di famiglia. 28 Verificare che per Nome sia selezionato 1200 mm H x 1500 mm W_450 mm Casement e fare clic su OK. Ricaricare e provare la famiglia di finestre 29 Nel gruppo Editor di famiglie, fare clic su Carica nel progetto. 30 Nella finestra di dialogo Famiglia già esistente, fare clic su Sovrascrivi la versione esistente e i relativi valori dei parametri. 31 Selezionare il muro; quindi, nel gruppo Elemento, fare clic sul menu a discesa Proprietà elemento e scegliere Proprietà del tipo. 32 Nella finestra di dialogo Proprietà del tipo, in Costruzione, selezionare Entrambi in Ripiegatura agli inserti. 33 Fare clic su OK. 34 Premere ESC. Ora il mattone e il cartongesso si ripiegano rispettivamente sulle superfici esterna e interna del muro. 35 Fare clic su Salva. 36 Nel riquadro sinistro della finestra di dialogo Salva con nome, fare clic su Training Files e salvare il progetto col nome Metric\m_complex_window.rvt. 37 Passare alla lezione successiva, Creazione della geometria della finestra a pagina Capitolo 8 Creazione di una famiglia di finestre complesse
275 Creazione della geometria della finestra 9 Creazione della geometria della finestra Una volta completata l'apertura, è possibile aggiungere la geometria della finestra. Per prima cosa, si creeranno un montante centrale regolabile tra la finestra fissa e le finestre a battenti, dopodiché si aggiungeranno il telaio della finestra, il telaio del vetro e la geometria del vetro. Dopo avere completato la geometria 3D, si aggiungeranno linee dei simboli alla famiglia di finestre per la rappresentazione nelle viste di pianta e prospetto. Attività illustrate in questa lezione: Creazione di geometria solida, incluse estrusioni semplici e su percorso Impostazione del piano di lavoro per il disegno della geometria Definizione di sottocategorie per la visualizzazione della geometria solida 267
276 Creazione di linee dei simboli per la rappresentazione dell'apertura dei battenti nelle viste di pianta e prospetto Utilizzo di piani di riferimento per la creazione di vincoli agli angoli Aggiunta di un controllo di inversione per definire la posizione di una finestra a battenti Creazione della geometria del montante centrale In questo esercizio viene creato un montante centrale regolabile tra la finestra fissa e quelle a battenti. Il montante viene associato alla finestra a battenti in modo che la posizione del montante cambi quando viene modificata la larghezza della finestra. È inoltre possibile modificare anche il parametro della larghezza del montante. File di esercitazione Utilizzare la famiglia creata nell'esercizio precedente, M_Complex_Window.rfa, oppure aprire il file di esercitazione Metric\Families\Windows\M_Complex_Window_01.rfa. Assegnare un nuovo nome alla famiglia 1 Se si utilizza il file di esercitazione fornito, fare clic su Salva con nome Famiglia. 2 Nel riquadro sinistro della finestra di dialogo Salva con nome, fare clic su Training Files e salvare il file col nome Metric\Families\M_Complex_Window.rfa. Creare piani di riferimento per definire i bordi del montante 3 Nel Browser di progetto, in Piante dei pavimenti, fare doppio clic su Ref. Level. 4 Aggiungere tre piani di riferimento: Nella scheda Crea, gruppo Riferimento, fare clic sul menu a discesa Piano di riferimento e scegliere Disegna piano di riferimento. Disegnare tre piani di riferimento a sinistra del piano di riferimento Center (Left/Right) come mostrato: Premere ESC due volte. 5 Denominare i nuovi piani di riferimento a partire da sinistra verso destra: Post Left (Sinistra montante) 268 Capitolo 9 Creazione della geometria della finestra
277 Post Center (Centro montante) Post Right (Destra montante) 6 Assegnare una quota ai piani di riferimento per stabilire il centro del montante: Nella scheda Dettaglio, gruppo Quota, fare clic su Allineata. Assegnare una quota ai tre piani di riferimento, quindi fare clic su EQ. Il controllo di equidistanza consente di stabilire il punto centrale per il montante. Assegnare una quota ai piani di riferimento Post Left e Post Right, quindi, nel gruppo Selezione, fare clic su Modifica. Assegnare parametri al montante 7 Assegnare un parametro per la larghezza del montante: Selezionare l'ultima quota aggiunta e nella barra delle opzioni selezionare <Aggiungi parametro> per Testo etichetta. Nella finestra di dialogo Proprietà parametro, immettere Post Width (Larghezza montante) per Nome. In Raggruppa parametro in, selezionare Costruzione. Fare clic su OK. 8 Nella scheda Dettaglio, gruppo Quota, fare clic su Allineata. 9 Selezionare prima il piano di riferimento Left della finestra, quindi il piano di riferimento Post Center e fare clic per inserire la quota. Creazione della geometria del montante centrale 269
278 10 Nel gruppo Selezione, fare clic su Modifica. 11 Selezionare la quota e nella barra delle opzioni selezionare <Aggiungi parametro> per Testo etichetta. Si assegnerà un parametro per stabilire la posizione della linea d'asse del montante. Per controllare questo valore in base a un parametro, si aggiungerà una formula basata sulla larghezza del montante e sulla larghezza della finestra a battenti. 12 Nella finestra di dialogo Proprietà parametro, immettere Post Location (Posizione montante) per Nome, selezionare Costruzione in Raggruppa parametro in, quindi fare clic su OK. 13 Nel gruppo Proprietà famiglia, fare clic su Tipi. 14 Nella finestra di dialogo Tipi di famiglia, in Parametri, fare clic su Aggiungi. 15 Creare un nuovo parametro per stabilire la larghezza della finestra a battenti: Nella finestra di dialogo Proprietà parametro, immettere Casement Width (Larghezza battente) per Nome. In Raggruppa parametro in, selezionare Dimensioni. Per Tipo di parametro, selezionare Lunghezza. Fare clic su OK. 16 Nella finestra di dialogo Tipi di famiglia: Verificare che per Nome sia selezionato 1200 mm H x 1500mm W_450mm Casement. In Dimensioni, immettere 450 mm per Casement Width. In Costruzione, immettere 75 mm per Post Width. Fare clic su Applica. Per il battente viene specificata la stessa larghezza del tipo di finestra indicato nel nome. 17 Nel campo Formula del parametro Post Location, immettere Casement Width + (Post Width/2). 18 Configurare i valori per gli altri tipi di finestra e verificare la famiglia: Per Nome, selezionare 1500 mm H x 1000 mm W_450mm Casement. 270 Capitolo 9 Creazione della geometria della finestra
279 In Dimensioni, immettere 450 mm per Casement Width. In Costruzione, immettere 75 mm per Post Width. Per Nome, selezionare 1650 mm H x 1800 mm W_600mm Casement. Per Casement Width, immettere 600 mm. Per Post Width, immettere 100 mm, fare clic su Applica e quindi su OK. Aggiungere piani di riferimento per la geometria del montante centrale 19 Ingrandire con lo zoom l'area in cui si trova il montante centrale. 20 Nella scheda Crea, gruppo Riferimento, fare clic sul menu a discesa Piano di riferimento e scegliere Disegna piano di riferimento. Si disegneranno dei piani di riferimento vincolati per stabilire i bordi anteriore e posteriore del montante centrale. Il montante si estende di 10 mm dalla superficie del telaio su entrambi i lati. 21 Disegnare un piano di riferimento orizzontale breve sopra il piano di riferimento Ext Wrap Depth, come nell'illustrazione, e denominarlo Ext Post Face (Superficie esterna montante). 22 Disegnare un piano di riferimento orizzontale breve sopra il piano di riferimento Int Wrap Depth, come nell'illustrazione, e denominarlo Int Post Face (Superficie interna montante). 23 Assegnare una quota ai due piani di riferimento e vincolarli a una distanza di 10 mm dai piani di riferimento Ext Wrap Depth e Int Wrap Depth. Creazione della geometria del montante centrale 271
280 24 Utilizzando la procedura illustrata in precedenza, aprire la finestra di dialogo Tipi di famiglia e applicare i tipi di famiglia per verificare la geometria. Creare la geometria del montante centrale 25 Nella scheda Crea, gruppo Forme, fare clic sul menu a discesa Solido e scegliere Estrusione. 26 Nel gruppo Disegna, fare clic su (Rettangolo). 27 Disegnare un rettangolo per il montante all'interno dei piani di riferimento come mostrato: 28 Se le linee vengono visualizzate con uno spessore eccessivo, fare clic sulla scheda Vista, gruppo Grafica e scegliere Linee sottili. 29 Nella scheda Crea estrusione, gruppo Modifica, fare clic su Allinea. 30 Allineare e bloccare il disegno come mostrato: 272 Capitolo 9 Creazione della geometria della finestra
281 31 Nel gruppo Estrusione, fare clic su Termina estrusione. 32 Nel Browser di progetto, in Prospetti (Elevation 1), fare doppio clic su Exterior. 33 Nella scheda Modifica, gruppo Modifica, fare clic su Allinea. 34 Selezionare il piano di riferimento Head, quindi la parte superiore dell'estrusione del montante e fare clic sull'icona del lucchetto per vincolare l'allineamento. 35 Nel gruppo Selezione, fare clic su Modifica. 36 Fare clic su Salva. 37 Passare all'esercizio successivo, Creazione della geometria del telaio della finestra a pagina 274. Creazione della geometria del montante centrale 273
282 Creazione della geometria del telaio della finestra In questo esercizio vengono create estrusioni solide su percorso per i telai della finestra. I bordi del percorso e dell'estrusione vengono allineati ai piani di riferimento in modo che la famiglia funzioni nel modo previsto anche se si modificano le dimensioni. Disegnare il percorso per l'estrusione del telaio 1 Se necessario, nel Browser di progetto, in Prospetti, fare doppio clic su Exterior. 2 Nella scheda Crea, gruppo Forme, fare clic sul menu a discesa Solido e scegliere Estrusione su percorso. 3 Nel gruppo Modalità, fare clic su Disegna percorso. 4 Nella scheda Crea, gruppo Piano di lavoro, fare clic su Imposta. 5 Nella finestra di dialogo Piano di lavoro, in Nome, verificare che sia selezionato Piano di riferimento: Center (Front/Back). 6 Fare clic su OK. 7 Nella scheda Estrusione su percorso > Disegna percorso gruppo Disegna, fare clic su (Rettangolo). NOTA Quando si disegna il percorso di un'estrusione, l'icona del profilo viene visualizzata sul primo segmento di percorso disegnato. 8 Disegnare un rettangolo a destra del montante centrale partendo dall'angolo inferiore sinistro fino all'angolo superiore destro come mostrato. Ciò assicura che il profilo risieda nella parte inferiore del disegno. 9 Allineare e vincolare il percorso ai piani di riferimento definendo la seconda apertura: Nel gruppo Modifica, fare clic su Allinea. Allineare e bloccare il disegno ai piani di riferimento come mostrato: 274 Capitolo 9 Creazione della geometria della finestra
283 10 Nel gruppo Percorso, fare clic su Termina percorso. Disegnare il profilo per l'estrusione su percorso del telaio 11 Nella scheda Estrusione su percorso, gruppo Modalità, fare clic su Seleziona profilo. 12 Nella scheda Modifica Profilo, gruppo Modifica, fare clic su Modifica profilo. 13 Nella finestra di dialogo Vai a vista, con Prospetto: Left selezionato, fare clic su Apri vista. 14 Nel gruppo Disegna, fare clic su (Rettangolo). 15 Disegnare un piccolo rettangolo nella parte inferiore del telaio della finestra, come mostrato: Creazione della geometria del telaio della finestra 275
284 16 Nel gruppo Modifica, fare clic su Allinea. 17 Selezionare il piano di riferimento Sill, quindi selezionare la parte inferiore del profilo e bloccare l'allineamento. 18 Allineare e bloccare i lati del profilo sui piani di riferimento Ext Wrap Depth e Int Wrap Depth. 19 Nel gruppo Selezione, fare clic su Modifica. 20 Selezionare la parte superiore del profilo, fare clic sulla quota, immettere 50 mm, quindi premere Invio. Regolando il profilo, è stato creato un telaio di 50 mm. 21 Nel gruppo Profilo, fare clic su Termina profilo. 22 Nel gruppo Estrusione su percorso, fare clic su Termina estrusione su percorso. 23 Nella barra degli strumenti Accesso rapido, fare clic su (Vista 3D). 276 Capitolo 9 Creazione della geometria della finestra
285 Creazione del secondo telaio 24 Utilizzando la procedura appena illustrata, creare un telaio sull'altro lato del montante: Aprire la vista di prospetto Exterior e disegnare un percorso 2D per l'estrusione solida su percorso. Allineare e vincolare il percorso ai piani di riferimento dell'apertura. Creazione della geometria del telaio della finestra 277
286 Disegnare il profilo per l'estrusione su percorso del telaio. Allineare e vincolare il profilo ai piani di riferimento. Specificare 50 mm per il bordo finale del profilo. Completare il profilo e l'estrusione su percorso e visualizzare la finestra in 3D. 278 Capitolo 9 Creazione della geometria della finestra
287 Specificare la sporgenza delle ripiegature e la larghezza del telaio 25 Nel gruppo Proprietà famiglia, fare clic su Tipi. 26 Verificare che per Nome sia selezionato 1650 mm H x 1800 mm W_600 mm Casement. 27 Nella finestra di dialogo Tipi di famiglia: In Costruzione, per Frame Depth, immettere 150 mm. In Altro, per Ext. Wrap Overhang, immettere 25 mm. Fare clic su Applica. 28 Per Nome, selezionare 1200 mm H x 1500 mm W_450 mm Casement, per Frame Depth, immettere 100 mm, per Ext. Wrap Overhang, immettere 20 mm, quindi fare clic su Applica. Creazione della geometria del telaio della finestra 279
288 29 Selezionare 1650 mm H x 1800 mm W_600 mm Casement per Nome, fare clic su Applica e quindi su OK. 30 Fare clic su Salva. 31 Passare all'esercizio successivo, Creazione del telaio e della geometria del vetro a pagina 280. Creazione del telaio e della geometria del vetro In questo esercizio vengono create estrusioni solide per il telaio e la geometria del vetro. Vengono inoltre definite sottocategorie della geometria solida per gestire la visualizzazione del vetro e dei componenti del telaio e dei montanti. Aggiungere un piano di riferimento per il vetro 1 Nel Browser di progetto, in Piante dei pavimenti, fare doppio clic su Ref. Level. 2 Nella scheda Crea, gruppo Riferimento, fare clic sul menu a discesa Piano di riferimento e scegliere Disegna piano di riferimento. Per facilitare la creazione delle parti della finestra relative al telaio del vetro e alla vetrata, viene aggiunto un piano di riferimento per definire l'asse centrale del vetro. La posizione di questo asse è vincolata alla superficie esterna del telaio della finestra. 3 Disegnare un piano di riferimento orizzontale sotto il piano di riferimento Ext Wrap Depth e denominarlo Glass Axis. L'assegnazione di un nome al piano di riferimento consente di selezionarlo come piano di lavoro nei passaggi successivi. 280 Capitolo 9 Creazione della geometria della finestra
289 4 Ingrandire con lo zoom il lato destro del muro. 5 Nella scheda Dettaglio, gruppo Quota, fare clic su Allineata. 6 Assegnare una quota al piano di riferimento Glass Axis e vincolarlo: Selezionare il piano di riferimento Glass Axis, quindi selezionare il piano di riferimento Ext Wrap Depth e fare clic per inserire la quota. Nel gruppo Selezione, fare clic su Modifica. Selezionare il piano di riferimento Glass Axis, selezionare la quota, immettere 50 mm, quindi premere Invio. Premere ESC. Selezionare la quota e fare clic sull'icona del lucchetto. Creare la geometria del telaio sinistro 7 Nel Browser di progetto, in Prospetti, fare doppio clic su Exterior. Creazione del telaio e della geometria del vetro 281
290 8 Nella scheda Crea, gruppo Forme, fare clic sul menu a discesa Solido e scegliere Estrusione. 9 Nella scheda Crea, gruppo Piano di lavoro, fare clic su Imposta. 10 Nella finestra di dialogo Piano di lavoro, selezionare Piano di riferimento: Glass Axis per Specifica un nuovo piano di lavoro e fare clic su OK. 11 Nella scheda Crea estrusione, gruppo Disegna, fare clic su (Rettangolo). 12 Disegnare un rettangolo all'interno del telaio sinistro per l'estrusione del telaio del vetro. 13 Nel gruppo Modifica, fare clic su Allinea. 14 Allineare e bloccare le linee di disegno alla superficie interna del telaio della finestra, come mostrato: 15 Nel gruppo Disegna, fare clic su. 16 Nella barra delle opzioni, per Offset, -50 mm. 17 Fare clic sull'estremità inferiore sinistra del disegno del telaio del vetro, quindi fare clic sull'estremità superiore destra per creare il secondo perimetro chiuso. 282 Capitolo 9 Creazione della geometria della finestra
291 NOTA Una volta completata la creazione del secondo perimetro, vengono automaticamente stabilite delle relazioni con il primo. Il tipo di relazione dipende dal modo in cui viene interpretato l'intento progettuale in Revit Architecture. Nella maggior parte dei casi queste relazioni sono corrette, ma talvolta può essere necessario definirle in modo più esplicito utilizzando quote o parametri. 18 Nel gruppo Elemento, fare clic su Proprietà estrusione. Configurare le proprietà dell'estrusione in modo che essa si estenda su entrambi i lati dell'asse del vetro (il piano di lavoro corrente). 19 Nella finestra di dialogo Proprietà istanza: In Vincoli, immettere - 20 mm per Fine estrusione. Per Inizio estrusione, immettere 20 mm. Fare clic su OK. 20 Nel gruppo Estrusione, fare clic su Termina estrusione. 21 Nella barra degli strumenti Accesso rapido, fare clic su (Vista 3D). Creazione del telaio e della geometria del vetro 283
292 Creare la geometria per il telaio destro del vetro 22 Aprire la vista di prospetto Exterior e, utilizzando la procedura appena illustrata, aggiungere un telaio del vetro sull'altro lato della finestra: Nella vista di prospetto Exterior, disegnare la forma dell'estrusione del telaio del vetro. Allineare e bloccare l'estrusione alla superficie interna del telaio della finestra. 284 Capitolo 9 Creazione della geometria della finestra
293 Creare il disegno del secondo perimetro chiuso per il telaio del vetro a una distanza di offset di -25 mm dal primo. Configurare le proprietà dell'estrusione, completare il disegno e visualizzare la finestra in 3D. Creazione del telaio e della geometria del vetro 285
294 23 Aprire la finestra di dialogo Tipi di famiglia e variare le dimensioni del modello per verificare la geometria. Creare un'estrusione solida per il vetro della finestra 24 Nel Browser di progetto, in Prospetti, fare doppio clic su Exterior. 25 Nella scheda Crea, gruppo Forme, fare clic sul menu a discesa Solido e scegliere Estrusione. 26 Nella scheda Crea, gruppo Piano di lavoro, fare clic su Imposta. 27 Nella finestra di dialogo Piano di lavoro, verificare che in Specifica un nuovo piano di lavoro siano selezionati Nome e Piano di riferimento: Glass Axis, quindi fare clic su OK. 28 Fare clic sulla scheda Crea estrusione gruppo Disegna (Rettangolo) e disegnare due rettangoli, uno per ciascun pannello di vetro, come mostrato: 29 Nel gruppo Modifica, fare clic su Allinea. 30 Allineare e bloccare le estrusioni alle superfici del telaio del vetro, come mostrato: 286 Capitolo 9 Creazione della geometria della finestra
295 31 Nel gruppo Elemento, fare clic su Proprietà estrusione. 32 Nella finestra di dialogo Proprietà istanza, immettere -10 mm per Fine estrusione e 10 mm per Inizio estrusione, quindi fare clic su OK. Con questo metodo viene stabilito lo spessore del vetro senza piani di riferimento aggiuntivi. 33 Nel gruppo Estrusione, fare clic su Termina estrusione. 34 Nella barra degli strumenti Accesso rapido, fare clic su (Vista 3D). 35 Aprire la finestra di dialogo Tipi di famiglia e variare le dimensioni del modello per verificare la geometria. Definire sottocategorie per la geometria 36 Selezionare il vetro; quindi, nel gruppo Elemento, fare clic su Proprietà elemento. Definire sottocategorie per la geometria solida creata nelle procedure precedenti. In questo modo si ottiene maggiore controllo sulla visualizzazione di questi elementi una volta caricati in un progetto. Creazione del telaio e della geometria del vetro 287
296 37 Nella finestra di dialogo Proprietà istanza, in Dati identità, selezionare Vetro per Sottocategoria e fare clic su OK. 38 Premere ESC. 39 Tenendo premuto CTRL, selezionare il telaio della finestra, entrambi i telai del vetro e la geometria del montante; quindi, nel gruppo Elemento, fare clic su Proprietà elemento. 40 Nella finestra di dialogo Proprietà istanza, in Dati identità, selezionare Telaio/Montante per Sottocategoria e fare clic su OK. 41 Premere ESC. 42 Nella barra dei controlli della vista, fare clic su Stile grafica modello Ombreggiatura con bordi. 43 Fare clic su Salva. 288 Capitolo 9 Creazione della geometria della finestra
297 44 Passare all'esercizio successivo, Aggiunta di linee dei simboli a pagina 289. Aggiunta di linee dei simboli La geometria della finestra è stata completata. Nei prossimi esercizi si aggiungeranno linee dei simboli alla famiglia per rappresentare l'apertura del battente nelle viste di pianta e di prospetto. Si disattiverà inoltre la visibilità del vetro, che verrà sostituito da una linea dei simboli per ottenere una visualizzazione più ordinata della finestra nella vista di pianta. Se l'estrusione del vetro è visibile, produce una linea doppia troppo accentuata per gli standard grafici comunemente accettati. File di esercitazione Utilizzare la famiglia creata nell'esercizio precedente, M_Complex_Window.rfa, oppure aprire il file di esercitazione Metric\Families\Windows\M_Complex_Window_02.rfa. Assegnare un nuovo nome alla famiglia 1 Se si utilizza il file di esercitazione fornito, fare clic su Salva con nome Famiglia. 2 Nel riquadro sinistro della finestra di dialogo Salva con nome, fare clic su Training Files e salvare il file col nome Metric\Families\M_Complex_Window.rfa. Disattivare la visibilità del vetro nelle viste di pianta 3 Nel Browser di progetto, in Piante dei pavimenti (Floor Plan), fare doppio clic su Ref. Level. 4 Selezionare il vetro; quindi, nel gruppo Forma, fare clic su Impostazioni visibilità. 5 Nella finestra di dialogo Impostazioni visibilità elemento famiglia, deselezionare Pianta/Pianta del controsoffitto e Quando tagliato in Pianta/pianta del controsoffitto, se la categoria lo permette. 6 Fare clic su OK. Aggiungere linee dei simboli per rappresentare il vetro in pianta 7 Nella scheda Dettaglio, gruppo Dettaglio, fare clic su Linea dei simboli. 8 Nel Selettore di tipo, selezionare Vetro [taglio]. 9 Ingrandire con lo zoom il vetro di sinistra. 10 Disegnare una linea lungo il piano di riferimento Glass Axis per rappresentare il vetro: Selezionare il punto medio del telaio del vetro a destra. Aggiunta di linee dei simboli 289
298 Selezionare il punto medio del telaio del vetro a sinistra. 11 Premere ESC due volte. 12 Selezionare l'estremità sinistra della linea dei simboli, quindi fare clic sull'icona del lucchetto per vincolare la linea al telaio del vetro. 13 Utilizzare lo stesso metodo per vincolare l'estremità destra della linea dei simboli. La linea è vincolata al telaio e all'asse del vetro. 14 Utilizzando la stessa procedura, aggiungere e vincolare una linea dei simboli al vetro sull'altro lato del montante. Aggiungere un piano di riferimento per controllare la linea di riferimento 15 Nella scheda Crea, gruppo Riferimento, fare clic sul menu a discesa Piano di riferimento e scegliere Disegna piano di riferimento. 16 Disegnare un piano di riferimento verticale a sinistra dell'apertura, vicino alla superficie interna del telaio. 17 Nella scheda Dettaglio, gruppo Quota, fare clic su Allineata. 18 Assegnare una quota al piano di riferimento Left e al nuovo piano di riferimento. 19 Nel gruppo Selezione, fare clic su Modifica. 290 Capitolo 9 Creazione della geometria della finestra
299 20 Fare clic sul nuovo piano di riferimento, selezionare la quota appena inserita e immettere 50 mm, quindi premere Invio. La quota adesso è uguale alla larghezza del telaio. Il punto del cardine del simbolo di apertura della finestra si troverà in corrispondenza dell'intersezione tra la linea del vetro e il piano di riferimento sulla superficie interna del telaio. NOTA Si consiglia di assegnare una quota tra i piani di riferimento e le linee di riferimento per controllare il posizionamento della geometria. Le linee dei simboli della finestra sono disegnate su una linea di riferimento per consentire il controllo dell'angolo dell'apertura. 21 Premere ESC, quindi selezionare la quota e fare clic sull'icona del lucchetto. Aggiungere una linea di riferimento per l'apertura della finestra 22 Nella scheda Crea, gruppo Riferimento, fare clic sul menu a discesa Linea di riferimento e scegliere Disegna in base a linea. Si utilizzerà una linea di riferimento per stabilire la posizione della linea dei simboli (che forma un angolo di 45 gradi con la finestra). Poiché le linee di riferimento sono dotate di estremità, diversamente dai piani di riferimento che si estendono all'infinito in tutte le direzioni, esse possono essere utilizzate per creare una relazione parametrica mediante un angolo. 23 Fare clic per selezionare il punto medio del bordo sinistro del telaio del vetro. 24 Spostare il cursore in alto a destra descrivendo un angolo di 45 gradi, quindi fare clic per selezionare l'estremità. La lunghezza è irrilevante. 25 Premere ESC due volte. 26 Selezionare l'estremità sinistra della linea di riferimento e fare clic sull'icona del lucchetto sotto di essa. Aggiunta di linee dei simboli 291
300 27 Nella scheda Dettaglio, gruppo Quota, fare clic su Allineata. 28 Utilizzando il tasto TAB, selezionare ciascuna estremità della linea di riferimento e inserire la quota. 29 Fare clic su Modifica e selezionare la quota. 30 Nella barra delle opzioni, selezionare <Aggiungi parametro> per Testo etichetta. Il parametro aggiunto consente di controllare la lunghezza della linea di oscillazione. 31 Nella finestra di dialogo Proprietà parametro, immettere Swing Width (Larghezza apertura) per Nome e fare clic su OK. 292 Capitolo 9 Creazione della geometria della finestra
301 32 Assegnare una quota all'angolo della linea di riferimento e vincolarlo: Nella scheda Dettaglio, gruppo Quota, fare clic su Angolare. Selezionare la linea di riferimento, quindi selezionare il piano di riferimento Glass Axis e fare clic per inserire la quota. 33 Nel gruppo Selezione, fare clic su Modifica. 34 Selezionare la quota angolare e nella barra delle opzioni selezionare <Aggiungi parametro> per Testo etichetta. 35 Nella finestra di dialogo Proprietà parametro immettere Swing Angle (Angolo apertura) per Nome e fare clic su OK. Aggiunta di linee dei simboli 293
302 Aggiungere una formula per controllare la larghezza dell'apertura 36 Nel gruppo Proprietà famiglia, fare clic su Tipi. 37 Nella finestra di dialogo Tipi di famiglia, in Altro, immettere Casement Width mm nel campo Formula di Swing Width e fare clic su Applica. La lunghezza della linea dei simboli deve corrispondere alla porzione del telaio del vetro della finestra. La misura di 100 mm corrisponde alla larghezza del telaio (entrambi i lati) disegnato nelle procedure precedenti. 38 Per Swing Angle, immettere 30 e fare clic su Applica. In questo modo si conferma che la linea di riferimento ruota intorno al cardine come previsto. 39 Per Swing Angle, immettere 45 e fare clic su Applica. 40 In Nome, selezionare 1200 mm H x 1500 mm W_450 mm Casement e fare clic su Applica. 41 In Nome, selezionare 1650 mm H x 1800 mm W_600 mm Casement, fare clic su Applica e quindi su OK. Aggiungere una linea dei simboli per la larghezza dell'apertura 42 Nella scheda Dettaglio, gruppo Dettaglio, fare clic su Linea dei simboli. 43 Nel Selettore di tipo, selezionare Elevation Swing [taglio]. La linea selezionata è di tipo tratteggiato. 44 Disegnare una linea dei simboli utilizzando le estremità della linea di riferimento. 45 Fare clic su Modifica. 46 Selezionare un'estremità della linea dei simboli, quindi fare clic sull'icona del lucchetto accanto alla larghezza dell'apertura per vincolare la lunghezza alla linea di riferimento. 47 Premere ESC. Aggiungere un arco per rappresentare l'apertura simbolica 48 Nella scheda Dettaglio, gruppo Dettaglio, fare clic su Linea dei simboli. 49 Nel gruppo Disegna, fare clic su (Arco centro-fine). 50 Fare clic sull'estremità inferiore della linea dei simboli, quindi sull'estremità superiore, sul punto medio del telaio e sull'icona del lucchetto per vincolare la fine alla linea del vetro. 294 Capitolo 9 Creazione della geometria della finestra
303 51 Nel gruppo Selezione, fare clic su Modifica. 52 Utilizzando la procedura illustrata in precedenza, aprire la finestra di dialogo Tipi di famiglia e applicare i tipi di famiglia per verificare la geometria. Aggiungere linee di oscillazione al prospetto della finestra 53 Nel Browser di progetto, in Prospetti, fare doppio clic su Exterior. 54 Nella scheda Crea, gruppo Riferimento, fare clic sul menu a discesa Piano di riferimento e scegliere Disegna piano di riferimento. 55 Disegnare un piano di riferimento orizzontale attraverso il centro della finestra. 56 Nella scheda Dettaglio, gruppo Quota, fare clic su Allineata. 57 Assegnare una quota al piano di riferimento Head, al nuovo piano di riferimento e al piano di riferimento Sill, quindi fare clic sul simbolo di equidistanza (EQ). 58 Nella scheda Dettaglio, gruppo Dettaglio, fare clic su Linea dei simboli; quindi, nella barra delle opzioni, selezionare Concatena. 59 Nel Selettore di tipo, selezionare Elevation Swing (proiezione]. 60 Ingrandire con lo zoom il pannello di vetro destro. 61 Disegnare le linee dei simboli Aggiunta di linee dei simboli 295
304 Selezionare l'angolo superiore sinistro del vetro. Spostare il cursore in basso a destra e selezionare il punto medio all'intersezione tra il vetro e il piano di riferimento centrale. Spostare il cursore in basso a sinistra e selezionare l'angolo inferiore sinistro del vetro. Nel gruppo Selezione, fare clic su Modifica. Verificare la famiglia di finestre 62 Nel gruppo Proprietà famiglia, fare clic su Tipi. 63 Nella finestra di dialogo Tipi di famiglia, selezionare 1200 mm H x 1500 mm W_450 mm Casement per Nome e fare clic su Applica. 64 Selezionare 1650 mm H x 1800 mm W_600 mm Casement per Nome, fare clic su Applica e quindi su OK. Aggiungere un controllo di inversione orizzontale 65 Nel Browser di progetto, in Piante dei pavimenti, fare doppio clic su Ref. Level. 66 Nella scheda Crea, gruppo Controllo, fare clic su Controlla. 67 Nel gruppo Tipo di controllo, fare clic su Orizzontale doppio. Si aggiungerà un controllo di inversione orizzontale in modo che sia possibile posizionare la finestra a sinistra o a destra. 68 Fare clic sopra l'area destra della finestra per inserire il controllo di inversione. 69 Fare clic su Salva. 296 Capitolo 9 Creazione della geometria della finestra
305 Caricare la finestra in un progetto 70 Fare clic su Apri Progetto. 71 Nel riquadro sinistro della finestra di dialogo Apri, fare clic su Training Files e aprire il file Metric\m_Complex_Window.rvt. 72 Nella scheda Vista, gruppo Finestre, fare clic sul menu a discesa Scambia finestre e scegliere Complex_Window.rfa - Prospetto : Exterior. 73 Nel gruppo Editor di famiglie, fare clic su Carica nel progetto. 74 Nella finestra di dialogo Famiglia già esistente, fare clic su Sovrascrivi la versione esistente e i relativi valori dei parametri. 75 Selezionare la finestra, quindi fare clic su (Inverte la direzione dell'istanza) per modificare la posizione della finestra a battenti. 76 Nella barra degli strumenti Accesso rapido, fare clic su (Vista 3D). 77 Fare clic su Salva. 78 Passare alla lezione successiva, Nidificazione di famiglie di davanzali nella famiglia di finestre a pagina 299. Aggiunta di linee dei simboli 297
306 298
307 Nidificazione di famiglie di davanzali nella famiglia di finestre 10 Nidificazione di famiglie di davanzali nella famiglia di finestre È possibile importare le famiglie in altre famiglie, ossia nidificarle, e quindi modellare parti delle famiglie nidificate indipendentemente dal modello della famiglia principale. Utilizzando parametri del tipo di famiglia nella famiglia principale, è possibile passare da una famiglia importata all'altra all'interno di una stessa categoria. Nel corso di questa lezione si importeranno famiglie di davanzali di finestra in una famiglia di finestre e si assoceranno i parametri delle famiglie nidificate alla famiglia principale. Creazione di famiglie di davanzali Nelle cartelle dei file delle esercitazioni sono archiviate 2 famiglie di davanzali di finestra. In questo esercizio vengono aperte le famiglie e ne viene analizzato il contenuto. Aprire la famiglia dei davanzali in cemento 1 Chiudere tutti i progetti o famiglie aperti. 2 Fare clic su Apri Famiglia. 3 Nel riquadro sinistro della finestra di dialogo Apri, fare clic su Training Files, selezionare il file Metric\Families\Windows\M_Concrete Sill.rfa e fare clic su Apri. 4 Nel Browser di progetto, in Piante dei pavimenti, fare doppio clic su Ref. Level. La famiglia di davanzali in cemento include un'estrusione, un parametro di tipo Larghezza, un parametro di istanza Profondità e una quota fissa per la sporgenza del davanzale. I piani di riferimento Back e Center (Left/Right) definiscono l'origine della famiglia. I davanzali non sono definiti sulla base di un piano di lavoro. 299
308 5 Nel Browser di progetto, in Prospetti, fare doppio clic su Left. Nella vista di prospetto vengono visualizzati i piani di riferimento con quote fisse. Le linee di disegno dell'estrusione sono bloccate a tutti i piani di riferimento esterni. Il piano di riferimento inferiore definisce l'origine della famiglia. 6 Nel Browser di progetto, in Viste 3D, fare doppio clic su View 1. 7 Dopo avere selezionato la geometria solida, nel gruppo Elemento, fare clic sul menu a discesa Proprietà elemento e scegliere Proprietà istanza. Il davanzale è inserito nella sottocategoria Window Sill, presenta il materiale fisso Window Sill Concrete, ed è visibile solo nel livello di dettaglio alto. 8 Nella finestra di dialogo Proprietà istanza, fare clic su Annulla. 9 Nel gruppo Proprietà famiglia, fare clic su Categoria e parametri. 300 Capitolo 10 Nidificazione di famiglie di davanzali nella famiglia di finestre
309 10 Nella finestra di dialogo Parametri e categorie di famiglie, osservare che nel riquadro Categoria famiglia, è selezionata la voce Finestre. 11 In Parametri famiglia, selezionare Basato su piano di lavoro. Diversamente dalle finestre, che sono basate sul livello, è più agevole posizionare i davanzali sul relativo piano di lavoro. 12 Fare clic su OK. Aprire la famiglia dei davanzali in metallo 13 Salvare e chiudere il file dei davanzali in cemento. 14 Fare clic su Apri Famiglia. 15 Nel riquadro sinistro della finestra di dialogo Apri, fare clic su Training Files, selezionare il file Metric\Families\Windows\M_Metal Sill.rfa e fare clic su Apri. 16 Selezionare la geometria solida; quindi, nel gruppo Elemento, fare clic su Proprietà elemento. Il davanzale viene inserito in una sottocategoria Window Sill, presenta un materiale fisso Window Sill Metal ed è visibile solo nel livello di dettaglio alto. Parametri, piani di riferimento e origini sono gli stessi della famiglia di davanzali in cemento. 17 Nella finestra di dialogo Proprietà istanza, fare clic su Annulla. 18 Nel gruppo Proprietà famiglia, fare clic su Categoria e parametri. 19 Nella finestra di dialogo Parametri e categorie di famiglie, osservare che nel riquadro Categoria famiglia, è selezionata la voce Finestre. 20 In Parametri famiglia, selezionare Basato su piano di lavoro. 21 Fare clic su OK. Entrambe le famiglie di davanzali sono state create con un modello di famiglia generico e quindi modificate in una famiglia di finestre. È possibile modificare la categoria di una famiglia facendo clic sul gruppo Proprietà famiglia Categoria e parametri. 22 Fare clic su Salva. Caricamento di famiglie di davanzali nella famiglia di finestre È possibile caricare le famiglie aperte nell'editor di famiglie direttamente in altre famiglie. In questo esercizio viene prima aperta la famiglia principale, quindi si caricano le famiglie nella famiglia di finestre complesse creata. Caricamento di famiglie di davanzali nella famiglia di finestre 301
310 File di esercitazione Utilizzare la famiglia creata nell'esercizio precedente, M_Complex_Window.rfa, oppure aprire il file di esercitazione Metric\Families\Windows\M_Complex_Window_03.rfa. Assegnare un nuovo nome alla famiglia 1 Se si utilizza il file di esercitazione fornito, fare clic su Salva con nome Famiglia. 2 Nel riquadro sinistro della finestra di dialogo Salva con nome, fare clic su Training Files e salvare il file col nome Metric\Families\M_Complex_Window.rfa. Caricare il davanzale in cemento 3 Fare clic su Apri Famiglia. 4 Nella finestra di dialogo Apri, selezionare il file Metric\Families\Windows\M_Concrete Sill.rfa e fare clic su Apri. 5 Nel gruppo Editor di famiglie, fare clic su Carica nel progetto. 6 Se viene visualizzata la finestra di dialogo Carica nei progetti, selezionare M_Complex_Window.rfa e verificare che M_Metal Sill.rfa sia deselezionato. 7 Fare clic su OK. La famiglia di davanzali in cemento risulta caricata nella famiglia di finestre. Caricare il davanzale in metallo 8 Nella scheda Vista, gruppo Finestre, fare clic sul menu a discesa Scambia finestre e scegliere M_Metal Sill.rfa - Vista 3D: View 1. 9 Caricare la famiglia di davanzali nella famiglia di finestre. 10 Nella scheda Vista, gruppo Finestre, fare clic su Affianca. 11 Chiudere i file M_Metal Sill.rfa e M_Concrete Sill.rfa. 12 Ingrandire il file M_Complex_Window.rfa. Entrambe le famiglie di davanzali sono state definite come famiglie di finestre, di conseguenza vengono visualizzate nel Browser di progetto in Famiglie Finestre. 302 Capitolo 10 Nidificazione di famiglie di davanzali nella famiglia di finestre
311 Associare il parametro di larghezza alle famiglie nidificate 13 Nel Browser di progetto, in Famiglie Finestre M_Concrete Sill, fare doppio clic su M_Concrete Sill. 14 Nella finestra di dialogo Proprietà del tipo, in Dimensioni Length, fare clic su. 15 Nella finestra di dialogo Associa con parametro famiglia, selezionare Larghezza. La lunghezza del davanzale deve equivalere alla larghezza esterna della famiglia di finestre. 16 Fare clic due volte su OK. 17 Utilizzando la stessa procedura, associare il parametro di lunghezza della famiglia di davanzali in metallo. Il parametro del tipo Length delle famiglie nidificate ha ora lo stesso valore del parametro Larghezza della famiglia di finestre. Posizionamento della famiglia di davanzali In questo esercizio si inserirà nel progetto della finestra complessa il davanzale in cemento, allineandolo ai piani di riferimento delle viste di pianta e di prospetto. Posizionare la famiglia 1 Nel Browser di progetto, in Piante dei pavimenti, fare doppio clic su Ref. Level. 2 Nella barra dei controlli della vista, fare clic su Livello di dettaglio Alto. 3 Nel Browser di progetto, espandere Famiglie Finestre M_Concrete Sill. 4 Trascinare M_Concrete Sill nell'area di disegno. 5 Nel gruppo Posizionamento, fare clic su Posiziona su piano di lavoro. 6 Nella barra delle opzioni, in Piano di posizionamento, selezionare Piano di riferimento: Sill. 7 Fare clic per posizionare il davanzale sopra la finestra. 8 Nel gruppo Selezione, fare clic su Modifica. Associare un parametro di istanza 9 Selezionare la geometria solida del davanzale in cemento; quindi, nel gruppo Elemento, fare clic su Proprietà elemento. 10 Nella finestra di dialogo Proprietà istanza, in Dimensioni Larghezza, fare clic su. 11 Nella finestra di dialogo Associa con parametro famiglia, selezionare Ext. Wrap Depth. Posizionamento della famiglia di davanzali 303
312 12 Fare clic su OK due volte. Allineare il davanzale Il valore del parametro di istanza Larghezza della famiglia nidificata dei davanzali è ora identico al valore calcolato per il parametro Ext. Wrap Depth della famiglia delle finestre. Il davanzale deve essere posizionato e allineato nelle viste di pianta e di prospetto. 13 Nella scheda Modifica, gruppo Modifica, fare clic su Allinea. 14 Selezionare il piano di riferimento Center (Left/Right) della famiglia di finestre, selezionare il piano di riferimento nascosto Center (Left/Right) della famiglia di davanzali, quindi bloccare l'allineamento. 15 Utilizzando la stessa procedura, allineare il bordo orizzontale inferiore del davanzale al piano di riferimento Ext. Wrap Depth (il secondo dall'alto) e bloccare l'allineamento. 16 Nel Browser di progetto, in Prospetti, fare doppio clic su Left. 17 Nella barra dei controlli della vista, fare clic su Livello di dettaglio Alto. 18 Nella scheda Modifica, gruppo Modifica, fare clic su Allinea. 19 Selezionare il piano di riferimento Sill della famiglia di finestre, allineare il bordo inferiore della famiglia di davanzali e bloccare l'allineamento. 304 Capitolo 10 Nidificazione di famiglie di davanzali nella famiglia di finestre
313 20 Nel Browser di progetto, in Viste 3D, fare doppio clic su View Nella barra dei controlli della vista, fare clic su Stile grafica modello Ombreggiatura con bordi. 22 Nella barra dei controlli della vista, fare clic su Livello di dettaglio Alto. Il davanzale viene posizionato nel punto desiderato. SUGGERIMENTO Se il davanzale non viene visualizzato, nella barra di navigazione, fare clic su e utilizzare lo strumento Orbita per ruotare il muro. Creazione di un parametro condiviso Per passare da un davanzale in cemento a uno in metallo in un'istanza di livello, è necessario aggiungere un parametro Sill Type. Per visualizzare il parametro personalizzato in un abaco, è necessario impostarlo come condiviso. Se la famiglia viene in seguito caricata in un progetto, il parametro viene visualizzato nella scheda Campo della finestra di dialogo Proprietà abaco nell'elenco dei campi disponibili. Creazione di un parametro condiviso 305
314 NOTA Per controllare il tipo di davanzale quando la famiglia è utilizzata in un progetto, si potrebbe creare un parametro di famiglia; tuttavia i parametri di famiglia non vengono inclusi negli abachi. Per includerli negli abachi, occorre impostarli come parametri condivisi. Creare il parametro condiviso 1 Nella scheda Gestisci, gruppo Impostazioni famiglia, fare clic su Parametri condivisi. 2 Nella finestra di dialogo Modifica parametri condivisi, fare clic su Crea. 3 Nel riquadro sinistro della finestra di dialogo Crea file di parametri condivisi, fare clic su Training Files. 4 In Nome file, immettere Training Shared Parameter (Parametro condiviso esercitazione) e fare clic su Salva. 5 Nella finestra di dialogo Modifica parametri condivisi, in Gruppi, fare clic su Nuovo. 6 Nella finestra di dialogo Nuovo gruppo parametri, in Nome, immettere Windows (Finestre) e fare clic su OK. 7 Nella finestra di dialogo Modifica parametri condivisi, in Parametri, fare clic su Nuovo. 8 Nella finestra di dialogo Proprietà parametro: In Nome, immettere Sill Type (Tipo davanzale). In Tipo di parametro, selezionare <Tipo di famiglia>. 9 Nella finestra di dialogo Seleziona categoria, selezionare Finestre. 10 Fare clic su OK tre volte. Aggiungere il parametro a una famiglia 11 Nel gruppo Proprietà famiglia, fare clic su Tipi. 12 Nella finestra di dialogo Tipi di famiglia, in Parametri, fare clic su Aggiungi. 13 Nella finestra di dialogo Proprietà parametro, in Tipo di parametro, selezionare Parametro condiviso e fare clic su Seleziona. 14 Nella finestra di dialogo Parametri condivisi, verificare che sia selezionato Sill Type e fare clic su OK. Notare che l'ultimo file di parametri condivisi creato è stato aperto automaticamente. 15 Nella finestra di dialogo Proprietà parametro, in Raggruppa parametro in, selezionare Costruzione e quindi Istanza. 16 Fare clic due volte su OK. Associare il parametro alla geometria 17 Nell'area di disegno, selezionare la famiglia Concrete Sill. 18 Nella barra delle opzioni, per Testo etichetta, selezionare Sill Type. Verifica di famiglie nidificate È possibile verificare il comportamento delle famiglie nidificate direttamente nella famiglia di finestre. 1 Nel gruppo Proprietà famiglia, fare clic su Tipi. 2 Nella finestra di dialogo Tipi di famiglia, in Costruzione Sill Type (default), selezionare M_Metal Sill. 3 Fare clic su Applica. Al davanzale in cemento viene sostituito quello in metallo. 306 Capitolo 10 Nidificazione di famiglie di davanzali nella famiglia di finestre
315 4 Fare clic su OK. Verifica della famiglia in un ambiente di progetto Infine, la famiglia viene testata nell'ambito del progetto e viene creato un abaco di finestre. Verificare le finestre e i davanzali 1 Fare clic su Apri Progetto. 2 Accedere al percorso del file M_Complex_Window.rvt salvato in precedenza e aprire il progetto. 3 Nella scheda Vista, gruppo Finestre, fare clic sul menu a discesa Scambia finestre e scegliere M_Complex_Window.rfa - Vista 3D: View 1. 4 Nel gruppo Editor di famiglie, fare clic su Carica nel progetto. 5 Nella finestra di dialogo Famiglia già esistente, fare clic su Sovrascrivi la versione esistente e i relativi valori dei parametri. 6 Nella scheda Inizio, gruppo Costruisci, fare clic su Finestra. 7 Nel Selettore di tipo, selezionare M_Complex_Window : 1200 mm H x 1500 mm W_450 mm Casement, quindi posizionare la finestra nel muro a sinistra della finestra esistente. 8 Nel gruppo Selezione, fare clic su Modifica. 9 Nella barra dei controlli della vista, fare clic su Stile grafica modello Ombreggiatura con bordi. 10 Nella barra dei controlli della vista, fare clic su Livello di dettaglio Alto. SUGGERIMENTO Se il davanzale non viene visualizzato, nella barra di navigazione, fare clic su e utilizzare lo strumento Orbita per ruotare il muro. Verifica della famiglia in un ambiente di progetto 307
316 11 Selezionare la finestra appena aggiunta e, nel gruppo Elemento, fare clic su Proprietà elemento. 12 Nella finestra di dialogo Proprietà istanza, in Costruzione Sill Type, selezionare un nuovo tipo di davanzale e fare clic su OK. Il davanzale della finestra risulta modificato. Creare un abaco delle finestre 13 Nella scheda Vista, gruppo Crea, fare clic sul menu a discesa Abachi e scegliere Abaco/Quantità. 14 Nella finestra di dialogo Nuovo abaco: In Categoria, selezionare Finestre. In Nome, immettere Window Schedule with Sills (Abaco finestre con davanzali). Fare clic su OK. 15 Nella finestra di dialogo Proprietà abaco, aggiungere i campi Contrassegno, Larghezza, Altezza e Sill Type all'elenco Campi di abaco e fare clic su OK. Sill Type è ora visualizzato nella tabella dell'abaco. 16 Salvare e chiudere tutti i file del progetto. 308 Capitolo 10 Nidificazione di famiglie di davanzali nella famiglia di finestre
Capitolo 1 File Readme del prodotto... 1
 Sommario Capitolo 1 File Readme del prodotto..................... 1 Installazione di Autodesk Navisworks................... 1 Programma Partecipazione attiva..................... 1 Note sul prodotto..............................
Sommario Capitolo 1 File Readme del prodotto..................... 1 Installazione di Autodesk Navisworks................... 1 Programma Partecipazione attiva..................... 1 Note sul prodotto..............................
AutoCAD LT 2012. Manuale dell'amministratore di rete
 AutoCAD LT 2012 Manuale dell'amministratore di rete 2011 Autodesk, Inc. Tutti i diritti riservati. Ad eccezione di quanto esplicitamente consentito, è vietata la riproduzione della presente pubblicazione
AutoCAD LT 2012 Manuale dell'amministratore di rete 2011 Autodesk, Inc. Tutti i diritti riservati. Ad eccezione di quanto esplicitamente consentito, è vietata la riproduzione della presente pubblicazione
Progettazione con Revit Architecture
 Corso di formazione Progettazione con Revit Architecture prospetto informativo Descrizione Revit Architecture è sviluppato appositamente per il Building Information Model (BIM), pertanto consente di rappresentare
Corso di formazione Progettazione con Revit Architecture prospetto informativo Descrizione Revit Architecture è sviluppato appositamente per il Building Information Model (BIM), pertanto consente di rappresentare
Domande e risposte. Sommario. Autodesk Revit Autodesk Revit Architecture Autodesk Revit MEP Autodesk Revit Structure Autodesk Revit LT
 Autodesk Revit Autodesk Revit Architecture Autodesk Revit MEP Autodesk Revit Structure Autodesk Revit LT Domande e risposte Il presente documento contiene domande e risposte relative all'utilizzo del software
Autodesk Revit Autodesk Revit Architecture Autodesk Revit MEP Autodesk Revit Structure Autodesk Revit LT Domande e risposte Il presente documento contiene domande e risposte relative all'utilizzo del software
Corso PROGETTAZIONE ARCHITETTONICA INTEGRATA BIM CON REVIT
 AREA FORMAZIONE AREA SICUREZZA Corso PROGETTAZIONE ARCHITETTONICA INTEGRATA BIM CON REVIT PRESENTAZIONE Acronimo di Building Information Modeling, il BIM è il processo di creazione e gestione del modello
AREA FORMAZIONE AREA SICUREZZA Corso PROGETTAZIONE ARCHITETTONICA INTEGRATA BIM CON REVIT PRESENTAZIONE Acronimo di Building Information Modeling, il BIM è il processo di creazione e gestione del modello
DOCUMENTO ESERCITAZIONE ONENOTE. Utilizzare Microsoft Offi ce OneNote 2003: esercitazione rapida
 Utilizzare Microsoft Offi ce OneNote 2003: esercitazione rapida MICROSOFT OFFICE ONENOTE 2003 AUMENTA LA PRODUTTIVITÀ CONSENTENDO AGLI UTENTI L ACQUISIZIONE COMPLETA, L ORGANIZZAZIONE EFFICIENTE E IL RIUTILIZZO
Utilizzare Microsoft Offi ce OneNote 2003: esercitazione rapida MICROSOFT OFFICE ONENOTE 2003 AUMENTA LA PRODUTTIVITÀ CONSENTENDO AGLI UTENTI L ACQUISIZIONE COMPLETA, L ORGANIZZAZIONE EFFICIENTE E IL RIUTILIZZO
IL SISTEMA OPERATIVO
 IL SISTEMA OPERATIVO Windows è il programma che coordina l'utilizzo di tutte le componenti hardware che costituiscono il computer (ad esempio la tastiera e il mouse) e che consente di utilizzare applicazioni
IL SISTEMA OPERATIVO Windows è il programma che coordina l'utilizzo di tutte le componenti hardware che costituiscono il computer (ad esempio la tastiera e il mouse) e che consente di utilizzare applicazioni
Capitolo 4 Pianificazione e Sviluppo di Web Part
 Capitolo 4 Pianificazione e Sviluppo di Web Part Questo capitolo mostra come usare Microsoft Office XP Developer per personalizzare Microsoft SharePoint Portal Server 2001. Spiega come creare, aggiungere,
Capitolo 4 Pianificazione e Sviluppo di Web Part Questo capitolo mostra come usare Microsoft Office XP Developer per personalizzare Microsoft SharePoint Portal Server 2001. Spiega come creare, aggiungere,
Uso dei modelli/template
 Uso dei modelli/template Il modello (o template, in inglese) non è altro che un normale file di disegno, generalmente vuoto, cioè senza alcuna geometria disegnata al suo interno, salvato con l estensione.dwt.
Uso dei modelli/template Il modello (o template, in inglese) non è altro che un normale file di disegno, generalmente vuoto, cioè senza alcuna geometria disegnata al suo interno, salvato con l estensione.dwt.
GUIDA RAPIDA PER LA COMPILAZIONE DELLA SCHEDA CCNL GUIDA RAPIDA PER LA COMPILAZIONE DELLA SCHEDA CCNL
 GUIDA RAPIDA BOZZA 23/07/2008 INDICE 1. PERCHÉ UNA NUOVA VERSIONE DEI MODULI DI RACCOLTA DATI... 3 2. INDICAZIONI GENERALI... 4 2.1. Non modificare la struttura dei fogli di lavoro... 4 2.2. Cosa significano
GUIDA RAPIDA BOZZA 23/07/2008 INDICE 1. PERCHÉ UNA NUOVA VERSIONE DEI MODULI DI RACCOLTA DATI... 3 2. INDICAZIONI GENERALI... 4 2.1. Non modificare la struttura dei fogli di lavoro... 4 2.2. Cosa significano
Schermata principale NOTA. (1) La Libreria è la schermata principale di questa app. Toccare per visualizzare i file e le cartelle dell'app.
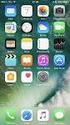 Progettato per iphone, ipod touch e ipad, MusicSoft Manager può essere utilizzato per eseguire le seguenti operazioni di gestione per song, dati di stile e altri file utilizzati su strumenti musicali digitali.
Progettato per iphone, ipod touch e ipad, MusicSoft Manager può essere utilizzato per eseguire le seguenti operazioni di gestione per song, dati di stile e altri file utilizzati su strumenti musicali digitali.
AutoCAD LT 2012. Guida per le licenze
 AutoCAD LT 2012 Guida per le licenze 2011 Autodesk, Inc. Tutti i diritti riservati. Ad eccezione di quanto esplicitamente consentito, è vietata la riproduzione della presente pubblicazione o di parte di
AutoCAD LT 2012 Guida per le licenze 2011 Autodesk, Inc. Tutti i diritti riservati. Ad eccezione di quanto esplicitamente consentito, è vietata la riproduzione della presente pubblicazione o di parte di
STRUMENTI DI PRESENTAZIONE MODULO 6
 STRUMENTI DI PRESENTAZIONE MODULO 6 2012 A COSA SERVE POWER POINT? IL PROGRAMMA NASCE PER LA CREAZIONE DI PRESENTAZIONI BASATE SU DIAPOSITIVE (O LUCIDI) O MEGLIO PER PRESENTARE INFORMAZIONI IN MODO EFFICACE
STRUMENTI DI PRESENTAZIONE MODULO 6 2012 A COSA SERVE POWER POINT? IL PROGRAMMA NASCE PER LA CREAZIONE DI PRESENTAZIONI BASATE SU DIAPOSITIVE (O LUCIDI) O MEGLIO PER PRESENTARE INFORMAZIONI IN MODO EFFICACE
AutoCAD LT 2012. Readme
 AutoCAD LT 2012 Readme 2011 Autodesk, Inc. All Rights Reserved. Except as otherwise permitted by Autodesk, Inc., this publication, or parts thereof, may not be reproduced in any form, by any method, for
AutoCAD LT 2012 Readme 2011 Autodesk, Inc. All Rights Reserved. Except as otherwise permitted by Autodesk, Inc., this publication, or parts thereof, may not be reproduced in any form, by any method, for
GUIDA ALL'INSTALLAZIONE PER NOKIA NETWORK BRIDGE. Copyright 2004 Nokia. Tutti i diritti sono riservati. 1/6
 GUIDA ALL'INSTALLAZIONE PER NOKIA NETWORK BRIDGE 1/6 Copyright 2004 Nokia. Tutti i diritti sono riservati. Note legali Copyright 2004 Nokia. Tutti i diritti sono riservati. Il contenuto del presente documento,
GUIDA ALL'INSTALLAZIONE PER NOKIA NETWORK BRIDGE 1/6 Copyright 2004 Nokia. Tutti i diritti sono riservati. Note legali Copyright 2004 Nokia. Tutti i diritti sono riservati. Il contenuto del presente documento,
FIRESHOP.NET. Gestione del taglia e colore. www.firesoft.it
 FIRESHOP.NET Gestione del taglia e colore www.firesoft.it Sommario SOMMARIO Introduzione... 3 Configurazione iniziale... 5 Gestione delle varianti... 6 Raggruppamento delle varianti... 8 Gestire le varianti
FIRESHOP.NET Gestione del taglia e colore www.firesoft.it Sommario SOMMARIO Introduzione... 3 Configurazione iniziale... 5 Gestione delle varianti... 6 Raggruppamento delle varianti... 8 Gestire le varianti
Istruzioni di installazione di IBM SPSS Modeler Text Analytics (licenza per sito)
 Istruzioni di installazione di IBM SPSS Modeler Text Analytics (licenza per sito) Le seguenti istruzioni sono relative all installazione di IBM SPSS Modeler Text Analytics versione 15 mediante un licenza
Istruzioni di installazione di IBM SPSS Modeler Text Analytics (licenza per sito) Le seguenti istruzioni sono relative all installazione di IBM SPSS Modeler Text Analytics versione 15 mediante un licenza
ARCHIVIO GRAFICO ESTESO
 Grazie all introduzione del configuratore grafico 3D la soluzione GIOTTO MobilCAD Furniture Solution SILVER consente di progettare in maniera parametrica qualunque tipo di mobile e di elemento di arredo,
Grazie all introduzione del configuratore grafico 3D la soluzione GIOTTO MobilCAD Furniture Solution SILVER consente di progettare in maniera parametrica qualunque tipo di mobile e di elemento di arredo,
INTRODUZIONE ALL INFORMATICA CORSO DI LAUREA IN BIOLOGIA A.A. 2015/2016
 INTRODUZIONE ALL INFORMATICA CORSO DI LAUREA IN BIOLOGIA A.A. 2015/2016 1 FUNZIONI DI UN SISTEMA OPERATIVO TESTO C - UNITÀ DI APPRENDIMENTO 2 2 ALLA SCOPERTA DI RISORSE DEL COMPUTER Cartelle utili: Desktop
INTRODUZIONE ALL INFORMATICA CORSO DI LAUREA IN BIOLOGIA A.A. 2015/2016 1 FUNZIONI DI UN SISTEMA OPERATIVO TESTO C - UNITÀ DI APPRENDIMENTO 2 2 ALLA SCOPERTA DI RISORSE DEL COMPUTER Cartelle utili: Desktop
LA GESTIONE DELLE VISITE CLIENTI VIA WEB
 LA GESTIONE DELLE VISITE CLIENTI VIA WEB L applicazione realizzata ha lo scopo di consentire agli agenti l inserimento via web dei dati relativi alle visite effettuate alla clientela. I requisiti informatici
LA GESTIONE DELLE VISITE CLIENTI VIA WEB L applicazione realizzata ha lo scopo di consentire agli agenti l inserimento via web dei dati relativi alle visite effettuate alla clientela. I requisiti informatici
Capitolo 1 Autodesk Navisworks
 Sommario Capitolo 1 Autodesk Navisworks 2014.................... 1 Installazione di Autodesk Navisworks................... 1 Programma Partecipazione attiva..................... 1 Note sul prodotto..............................
Sommario Capitolo 1 Autodesk Navisworks 2014.................... 1 Installazione di Autodesk Navisworks................... 1 Programma Partecipazione attiva..................... 1 Note sul prodotto..............................
Stampa Unione per lettere tipo
 per lettere tipo Con Stampa Unione è possibile creare lettere tipo, etichette per indirizzi, buste, elenchi indirizzi e liste per la distribuzione via posta elettronica e fax in grandi quantitativi. Lo
per lettere tipo Con Stampa Unione è possibile creare lettere tipo, etichette per indirizzi, buste, elenchi indirizzi e liste per la distribuzione via posta elettronica e fax in grandi quantitativi. Lo
Aggiunta di simboli e tratteggi (Retini)
 Aggiunta di simboli e tratteggi (Retini) Introduzione ai blocchi............................................1 Inserimento di blocchi.............................................2 Introduzione ai tratteggi...........................................4
Aggiunta di simboli e tratteggi (Retini) Introduzione ai blocchi............................................1 Inserimento di blocchi.............................................2 Introduzione ai tratteggi...........................................4
Autodesk PartMaker Novità
 Autodesk PartMaker 2017 Novità Autodesk PartMaker 2017 2016 Delcam Limited. All Rights Reserved. Except where otherwise permitted by Delcam Limited, this publication, or parts thereof, may not be reproduced
Autodesk PartMaker 2017 Novità Autodesk PartMaker 2017 2016 Delcam Limited. All Rights Reserved. Except where otherwise permitted by Delcam Limited, this publication, or parts thereof, may not be reproduced
Manuale Amministratore Legalmail Enterprise. Manuale ad uso degli Amministratori del Servizio Legalmail Enterprise
 Manuale Amministratore Legalmail Enterprise Manuale ad uso degli Amministratori del Servizio Legalmail Enterprise Pagina 2 di 16 Manuale Amministratore Legalmail Enterprise Introduzione a Legalmail Enterprise...3
Manuale Amministratore Legalmail Enterprise Manuale ad uso degli Amministratori del Servizio Legalmail Enterprise Pagina 2 di 16 Manuale Amministratore Legalmail Enterprise Introduzione a Legalmail Enterprise...3
Solid Edge 2D Drafting Domande frequenti (FAQ)
 Solid Edge 2D Drafting Domande frequenti (FAQ) Siemens PLM Software www.siemens.it/plm Domande frequenti Cos è Solid Edge 2D Drafting? Solid Edge 2D Drafting è un pacchetto software per la creazione di
Solid Edge 2D Drafting Domande frequenti (FAQ) Siemens PLM Software www.siemens.it/plm Domande frequenti Cos è Solid Edge 2D Drafting? Solid Edge 2D Drafting è un pacchetto software per la creazione di
PORTALE CLIENTI Manuale utente
 PORTALE CLIENTI Manuale utente Sommario 1. Accesso al portale 2. Home Page e login 3. Area riservata 4. Pagina dettaglio procedura 5. Pagina dettaglio programma 6. Installazione dei programmi Sistema operativo
PORTALE CLIENTI Manuale utente Sommario 1. Accesso al portale 2. Home Page e login 3. Area riservata 4. Pagina dettaglio procedura 5. Pagina dettaglio programma 6. Installazione dei programmi Sistema operativo
Istruzioni per l uso della Guida. Icone utilizzate in questa Guida. Istruzioni per l uso della Guida. Software di backup LaCie Guida per l utente
 Istruzioni per l uso della Guida Istruzioni per l uso della Guida Sulla barra degli strumenti: Pagina precedente / Pagina successiva Passa alla pagina Indice / Passa alla pagina Precauzioni Stampa Ottimizzate
Istruzioni per l uso della Guida Istruzioni per l uso della Guida Sulla barra degli strumenti: Pagina precedente / Pagina successiva Passa alla pagina Indice / Passa alla pagina Precauzioni Stampa Ottimizzate
Autodesk. SketchBook INK. Suggerimenti e Trucchi. Android
 Autodesk SketchBook INK Suggerimenti e Trucchi Android Indice dei contenuti Suggerimenti prima di iniziare 3 Introduzione 4 Crea una canvas 4 Navigare 4 Nascondi l Interfaccia Utente 4 Colore 5 Personalizza
Autodesk SketchBook INK Suggerimenti e Trucchi Android Indice dei contenuti Suggerimenti prima di iniziare 3 Introduzione 4 Crea una canvas 4 Navigare 4 Nascondi l Interfaccia Utente 4 Colore 5 Personalizza
HP Advanced Profiling Solution Guide introduttiva
 HP Advanced Profiling Solution Guide introduttiva Benvenuti nella Guida rapida di HP APS. HP APS è stato installato correttamente sul computer ed è stato effettuato l accesso alla Guida rapida mediante
HP Advanced Profiling Solution Guide introduttiva Benvenuti nella Guida rapida di HP APS. HP APS è stato installato correttamente sul computer ed è stato effettuato l accesso alla Guida rapida mediante
11/02/2015 MANUALE DI INSTALLAZIONE DELL APPLICAZIONE DESKTOP TELEMATICO VERSIONE 1.0
 11/02/2015 MANUALE DI INSTALLAZIONE DELL APPLICAZIONE DESKTOP TELEMATICO VERSIONE 1.0 PAG. 2 DI 38 INDICE 1. PREMESSA 3 2. SCARICO DEL SOFTWARE 4 2.1 AMBIENTE WINDOWS 5 2.2 AMBIENTE MACINTOSH 6 2.3 AMBIENTE
11/02/2015 MANUALE DI INSTALLAZIONE DELL APPLICAZIONE DESKTOP TELEMATICO VERSIONE 1.0 PAG. 2 DI 38 INDICE 1. PREMESSA 3 2. SCARICO DEL SOFTWARE 4 2.1 AMBIENTE WINDOWS 5 2.2 AMBIENTE MACINTOSH 6 2.3 AMBIENTE
CA Agile Vision. Guida all'integrazione di Agile Vision
 CA Agile Vision Guida all'integrazione di Agile Vision Spring 2010 La presente documentazione ed ogni relativo programma software di ausilio (di seguito definiti "Documentazione") vengono forniti unicamente
CA Agile Vision Guida all'integrazione di Agile Vision Spring 2010 La presente documentazione ed ogni relativo programma software di ausilio (di seguito definiti "Documentazione") vengono forniti unicamente
Aggiornamenti Sistema Addendum per l utente
 Aggiornamenti Sistema Addendum per l utente Aggiornamenti Sistema è un servizio del server di stampa che consente di tenere il software di sistema sul proprio server di stampa sempre aggiornato con gli
Aggiornamenti Sistema Addendum per l utente Aggiornamenti Sistema è un servizio del server di stampa che consente di tenere il software di sistema sul proprio server di stampa sempre aggiornato con gli
AutoCAD LT 2012. Domande frequenti sull'installazione
 AutoCAD LT 2012 Domande frequenti sull'installazione 2011 Autodesk, Inc. Tutti i diritti riservati. Ad eccezione di quanto esplicitamente consentito, è vietata la riproduzione della presente pubblicazione
AutoCAD LT 2012 Domande frequenti sull'installazione 2011 Autodesk, Inc. Tutti i diritti riservati. Ad eccezione di quanto esplicitamente consentito, è vietata la riproduzione della presente pubblicazione
AutoCAD Architecture 2012. Domande frequenti sull'installazione
 AutoCAD Architecture 2012 Domande frequenti sull'installazione 2011 Autodesk, Inc. Tutti i diritti riservati. Ad eccezione di quanto esplicitamente consentito, è vietata la riproduzione della presente
AutoCAD Architecture 2012 Domande frequenti sull'installazione 2011 Autodesk, Inc. Tutti i diritti riservati. Ad eccezione di quanto esplicitamente consentito, è vietata la riproduzione della presente
9243045 Edizione 1 IT. Nokia e Nokia Connecting People sono marchi registrati di Nokia Corporation
 9243045 Edizione 1 IT Nokia e Nokia Connecting People sono marchi registrati di Nokia Corporation Accedere a Zip Manager Pro. Nota: per ulteriori informazioni su funzionamento e manutenzione del Nokia
9243045 Edizione 1 IT Nokia e Nokia Connecting People sono marchi registrati di Nokia Corporation Accedere a Zip Manager Pro. Nota: per ulteriori informazioni su funzionamento e manutenzione del Nokia
Comando STAMPA. Attiva la finestra di dialogo nella quale vengono impostati i parametri per ottenere tavole stampate:
 Stampare disegni Comando STAMPA Attiva la finestra di dialogo nella quale vengono impostati i parametri per ottenere tavole stampate: Su plotter Su stampante In formato elettronico Corso 2D: Stampa Disegni
Stampare disegni Comando STAMPA Attiva la finestra di dialogo nella quale vengono impostati i parametri per ottenere tavole stampate: Su plotter Su stampante In formato elettronico Corso 2D: Stampa Disegni
Sistema operativo. Sommario. Sistema operativo...1 Browser...1. Convenzioni adottate
 MODULO BASE Quanto segue deve essere rispettato se si vuole che le immagini presentate nei vari moduli corrispondano, con buona probabilità, a quanto apparirà nello schermo del proprio computer nel momento
MODULO BASE Quanto segue deve essere rispettato se si vuole che le immagini presentate nei vari moduli corrispondano, con buona probabilità, a quanto apparirà nello schermo del proprio computer nel momento
Come usare P-touch Transfer Manager
 Come usare P-touch Transfer Manager Versione 0 ITA Introduzione Avviso importante Il contenuto di questo documento e le specifiche di questo prodotto sono soggetti a modifica senza preavviso. Brother si
Come usare P-touch Transfer Manager Versione 0 ITA Introduzione Avviso importante Il contenuto di questo documento e le specifiche di questo prodotto sono soggetti a modifica senza preavviso. Brother si
Excel. A cura di Luigi Labonia. e-mail: luigi.lab@libero.it
 Excel A cura di Luigi Labonia e-mail: luigi.lab@libero.it Introduzione Un foglio elettronico è un applicazione comunemente usata per bilanci, previsioni ed altri compiti tipici del campo amministrativo
Excel A cura di Luigi Labonia e-mail: luigi.lab@libero.it Introduzione Un foglio elettronico è un applicazione comunemente usata per bilanci, previsioni ed altri compiti tipici del campo amministrativo
EasyPrint v4.15. Gadget e calendari. Manuale Utente
 EasyPrint v4.15 Gadget e calendari Manuale Utente Lo strumento di impaginazione gadget e calendari consiste in una nuova funzione del software da banco EasyPrint 4 che permette di ordinare in maniera semplice
EasyPrint v4.15 Gadget e calendari Manuale Utente Lo strumento di impaginazione gadget e calendari consiste in una nuova funzione del software da banco EasyPrint 4 che permette di ordinare in maniera semplice
Area Sistemi Sicurezza Informatica
 InfoCamere Società Consortile di Informatica delle Camere di Commercio Italiane per azioni Note sull installazione di CardOS API 2.2.1 Funzione emittente 70500 Area Sistemi Sicurezza Informatica NOTE su
InfoCamere Società Consortile di Informatica delle Camere di Commercio Italiane per azioni Note sull installazione di CardOS API 2.2.1 Funzione emittente 70500 Area Sistemi Sicurezza Informatica NOTE su
SOSEBI PAPERMAP2 MODULO WEB MANUALE DELL UTENTE
 SOSEBI PAPERMAP2 MODULO WEB MANUALE DELL UTENTE S O. S E. B I. P R O D O T T I E S E R V I Z I P E R I B E N I C U L T U R A L I So.Se.Bi. s.r.l. - via dell Artigianato, 9-09122 Cagliari Tel. 070 / 2110311
SOSEBI PAPERMAP2 MODULO WEB MANUALE DELL UTENTE S O. S E. B I. P R O D O T T I E S E R V I Z I P E R I B E N I C U L T U R A L I So.Se.Bi. s.r.l. - via dell Artigianato, 9-09122 Cagliari Tel. 070 / 2110311
Come costruire una presentazione. PowerPoint 1. ! PowerPoint permette la realizzazione di presentazioni video ipertestuali, animate e multimediali
 PowerPoint Come costruire una presentazione PowerPoint 1 Introduzione! PowerPoint è uno degli strumenti presenti nella suite Office di Microsoft! PowerPoint permette la realizzazione di presentazioni video
PowerPoint Come costruire una presentazione PowerPoint 1 Introduzione! PowerPoint è uno degli strumenti presenti nella suite Office di Microsoft! PowerPoint permette la realizzazione di presentazioni video
Il controllo della visualizzazione
 Capitolo 3 Il controllo della visualizzazione Per disegnare in modo preciso è necessario regolare continuamente l inquadratura in modo da vedere la parte di disegno che interessa. Saper utilizzare gli
Capitolo 3 Il controllo della visualizzazione Per disegnare in modo preciso è necessario regolare continuamente l inquadratura in modo da vedere la parte di disegno che interessa. Saper utilizzare gli
Istruzioni di installazione di IBM SPSS Modeler Text Analytics (utente singolo)
 Istruzioni di installazione di IBM SPSS Modeler Text Analytics (utente singolo) Le seguenti istruzioni sono relative all installazione di IBM SPSS Modeler Text Analytics versione 15 mediante un licenza
Istruzioni di installazione di IBM SPSS Modeler Text Analytics (utente singolo) Le seguenti istruzioni sono relative all installazione di IBM SPSS Modeler Text Analytics versione 15 mediante un licenza
Che cos'è un modulo? pulsanti di opzione caselle di controllo caselle di riepilogo
 Creazione di moduli Creazione di moduli Che cos'è un modulo? Un elenco di domande accompagnato da aree in cui è possibile scrivere le risposte, selezionare opzioni. Il modulo di un sito Web viene utilizzato
Creazione di moduli Creazione di moduli Che cos'è un modulo? Un elenco di domande accompagnato da aree in cui è possibile scrivere le risposte, selezionare opzioni. Il modulo di un sito Web viene utilizzato
Autodesk Revit MEP 2012
 Autodesk Revit MEP 2012 Il presente documento è stato aggiornato il 21 giugno 2011. Di seguito sono elencati i problemi noti relativi a questa release: Visualizzazione Inserire alcuni elementi MEP > disegnare
Autodesk Revit MEP 2012 Il presente documento è stato aggiornato il 21 giugno 2011. Di seguito sono elencati i problemi noti relativi a questa release: Visualizzazione Inserire alcuni elementi MEP > disegnare
PowerPoint 2007 Le funzioni
 PowerPoint 2007 Le funzioni Introduzione Cos è un ipertesto L' ipertesto è un testo organizzato in link, o collegamenti ad altre parti del testo e/o altri testi, in modo da consentire all utente di scegliere
PowerPoint 2007 Le funzioni Introduzione Cos è un ipertesto L' ipertesto è un testo organizzato in link, o collegamenti ad altre parti del testo e/o altri testi, in modo da consentire all utente di scegliere
Istruzioni per l installazione
 MQSeries Everyplace Istruzioni per l installazione GC13-2909-00 MQSeries Everyplace Istruzioni per l installazione GC13-2909-00 Prima edizione (giugno 2000) Questa edizione si riferisce a MQSeries Everyplace
MQSeries Everyplace Istruzioni per l installazione GC13-2909-00 MQSeries Everyplace Istruzioni per l installazione GC13-2909-00 Prima edizione (giugno 2000) Questa edizione si riferisce a MQSeries Everyplace
GUIDA DELL'UTENTE PER IL SOFTWARE P-TOUCH EDITOR. PJ-623/PJ-663 Stampante mobile. Versione 0 ITA
 GUIDA DELL'UTENTE PER IL SOFTWARE P-TOUCH EDITOR PJ-6/PJ-66 Stampante mobile Versione 0 ITA Introduzione Le stampanti mobili Brother, modelli PJ-6 e PJ-66 (con Bluetooth), sono compatibili con numerose
GUIDA DELL'UTENTE PER IL SOFTWARE P-TOUCH EDITOR PJ-6/PJ-66 Stampante mobile Versione 0 ITA Introduzione Le stampanti mobili Brother, modelli PJ-6 e PJ-66 (con Bluetooth), sono compatibili con numerose
Your Detecting Connection. Manuale utente. support@xchange2.net
 Your Detecting Connection Manuale utente support@xchange2.net 4901-0133-4 ii Sommario Sommario Installazione... 4 Termini e condizioni dell applicazione XChange 2...4 Configurazione delle Preferenze utente...
Your Detecting Connection Manuale utente support@xchange2.net 4901-0133-4 ii Sommario Sommario Installazione... 4 Termini e condizioni dell applicazione XChange 2...4 Configurazione delle Preferenze utente...
Introduzione a Word. Prima di iniziare. Competenze che saranno acquisite. Requisiti. Tempo stimato per il completamento:
 Introduzione a Word Word è una potente applicazione di elaborazione testi e layout, ma per utilizzarla nel modo più efficace è necessario comprenderne gli elementi di base. Questa esercitazione illustra
Introduzione a Word Word è una potente applicazione di elaborazione testi e layout, ma per utilizzarla nel modo più efficace è necessario comprenderne gli elementi di base. Questa esercitazione illustra
Benvenuti! Novità di PaperPort 10
 Benvenuti! ScanSoft PaperPort è un pacchetto software per la gestione di documenti che consente di acquisire, organizzare, accedere, condividere e gestire i documenti cartacei e digitali sul personal computer.
Benvenuti! ScanSoft PaperPort è un pacchetto software per la gestione di documenti che consente di acquisire, organizzare, accedere, condividere e gestire i documenti cartacei e digitali sul personal computer.
3.2. Passo 2: Navigazione per individuare l articolo richiesto
 1. Tec-Service CAD Häfele Tec-Service CAD è una banca dati di articoli Häfele, dalla quale scaricare disegni e modelli da trasferire nei propri software CAD, ad es. AutoCAD. Tec-Service CAD permette di
1. Tec-Service CAD Häfele Tec-Service CAD è una banca dati di articoli Häfele, dalla quale scaricare disegni e modelli da trasferire nei propri software CAD, ad es. AutoCAD. Tec-Service CAD permette di
MANUALE UTENTE. TeamPortal Liste Distribuzioni 20120100
 MANUALE UTENTE 20120100 INDICE Introduzione... 3 1 - Messaggi... 4 1.1 Creazione / Modifca Email... 6 1.2 Creazione / Modifca Sms... 8 2 -Liste... 10 3 Gruppi Liste... 15 4 Tipi Messaggi... 17 5 Amministrazione...
MANUALE UTENTE 20120100 INDICE Introduzione... 3 1 - Messaggi... 4 1.1 Creazione / Modifca Email... 6 1.2 Creazione / Modifca Sms... 8 2 -Liste... 10 3 Gruppi Liste... 15 4 Tipi Messaggi... 17 5 Amministrazione...
Guida rapida per i docenti all'uso della piattaforma di e-learning dell'istituto Giua
 Guida rapida per i docenti all'uso della piattaforma di e-learning dell'istituto Giua Moodle è la piattaforma didattica per l'e-learning utilizzata dall'istituto Giua per consentire ai docenti di creare
Guida rapida per i docenti all'uso della piattaforma di e-learning dell'istituto Giua Moodle è la piattaforma didattica per l'e-learning utilizzata dall'istituto Giua per consentire ai docenti di creare
Database Manager Guida utente DMAN-IT-01/09/10
 Database Manager Guida utente DMAN-IT-01/09/10 Le informazioni contenute in questo manuale di documentazione non sono contrattuali e possono essere modificate senza preavviso. La fornitura del software
Database Manager Guida utente DMAN-IT-01/09/10 Le informazioni contenute in questo manuale di documentazione non sono contrattuali e possono essere modificate senza preavviso. La fornitura del software
Copyrights and Trademarks
 SketchBook Pro Strumenti linea e forma Ridimensionamento di un pennello Modifica vista Spostamento, rotazione e scalatura di un area selezionata Utilizzo dei layer Selezione di uno strumento Riepilogo
SketchBook Pro Strumenti linea e forma Ridimensionamento di un pennello Modifica vista Spostamento, rotazione e scalatura di un area selezionata Utilizzo dei layer Selezione di uno strumento Riepilogo
per immagini guida avanzata Organizzazione e controllo dei dati Geometra Luigi Amato Guida Avanzata per immagini excel 2000 1
 Organizzazione e controllo dei dati Geometra Luigi Amato Guida Avanzata per immagini excel 2000 1 Il raggruppamento e la struttura dei dati sono due funzioni di gestione dati di Excel, molto simili tra
Organizzazione e controllo dei dati Geometra Luigi Amato Guida Avanzata per immagini excel 2000 1 Il raggruppamento e la struttura dei dati sono due funzioni di gestione dati di Excel, molto simili tra
Gestione Rapporti (Calcolo Aree)
 Gestione Rapporti (Calcolo Aree) L interfaccia dello strumento generale «Gestione Rapporti»...3 Accedere all interfaccia (toolbar)...3 Comandi associati alle icone della toolbar...4 La finestra di dialogo
Gestione Rapporti (Calcolo Aree) L interfaccia dello strumento generale «Gestione Rapporti»...3 Accedere all interfaccia (toolbar)...3 Comandi associati alle icone della toolbar...4 La finestra di dialogo
PaperPort 11 comprende molte nuove e utili funzioni che consentono di gestire i documenti.
 Benvenuti! ScanSoft PaperPort è un pacchetto software per la gestione di documenti che consente di acquisire, organizzare, accedere, condividere e gestire i documenti cartacei e digitali sul personal computer.
Benvenuti! ScanSoft PaperPort è un pacchetto software per la gestione di documenti che consente di acquisire, organizzare, accedere, condividere e gestire i documenti cartacei e digitali sul personal computer.
Fiery Driver Configurator
 2015 Electronics For Imaging, Inc. Per questo prodotto, il trattamento delle informazioni contenute nella presente pubblicazione è regolato da quanto previsto in Avvisi legali. 16 novembre 2015 Indice
2015 Electronics For Imaging, Inc. Per questo prodotto, il trattamento delle informazioni contenute nella presente pubblicazione è regolato da quanto previsto in Avvisi legali. 16 novembre 2015 Indice
A destra è delimitata dalla barra di scorrimento verticale, mentre in basso troviamo una riga complessa.
 La finestra di Excel è molto complessa e al primo posto avvio potrebbe disorientare l utente. Analizziamone i componenti dall alto verso il basso. La prima barra è la barra del titolo, dove troviamo indicato
La finestra di Excel è molto complessa e al primo posto avvio potrebbe disorientare l utente. Analizziamone i componenti dall alto verso il basso. La prima barra è la barra del titolo, dove troviamo indicato
Banca dati Professioniste in rete per le P.A. Guida all uso per le Professioniste
 Banca dati Professioniste in rete per le P.A. Guida all uso per le Professioniste versione 2.1 24/09/2015 aggiornamenti: 23-set-2015; 24-set-2015 Autore: Francesco Brunetta (http://www.francescobrunetta.it/)
Banca dati Professioniste in rete per le P.A. Guida all uso per le Professioniste versione 2.1 24/09/2015 aggiornamenti: 23-set-2015; 24-set-2015 Autore: Francesco Brunetta (http://www.francescobrunetta.it/)
Cosa è un foglio elettronico
 Cosa è un foglio elettronico Versione informatica del foglio contabile Strumento per l elaborazione di numeri (ma non solo...) I valori inseriti possono essere modificati, analizzati, elaborati, ripetuti
Cosa è un foglio elettronico Versione informatica del foglio contabile Strumento per l elaborazione di numeri (ma non solo...) I valori inseriti possono essere modificati, analizzati, elaborati, ripetuti
PRODUZIONE PAGELLE IN FORMATO PDF
 Requisiti minimi: PRODUZIONE, FIRMA E PUBBLICAZIONE DELLA PAGELLA ELETTRONICA CON ALUNNI WINDOWS PRODUZIONE PAGELLE IN FORMATO PDF Argo Alunni Windows aggiornato alla versione più recente. Adobe PDF CREATOR,
Requisiti minimi: PRODUZIONE, FIRMA E PUBBLICAZIONE DELLA PAGELLA ELETTRONICA CON ALUNNI WINDOWS PRODUZIONE PAGELLE IN FORMATO PDF Argo Alunni Windows aggiornato alla versione più recente. Adobe PDF CREATOR,
CORSO ACCESS PARTE II. Esistono diversi tipi di aiuto forniti con Access, generalmente accessibili tramite la barra dei menu (?)
 Ambiente Access La Guida di Access Esistono diversi tipi di aiuto forniti con Access, generalmente accessibili tramite la barra dei menu (?) Guida in linea Guida rapida Assistente di Office indicazioni
Ambiente Access La Guida di Access Esistono diversi tipi di aiuto forniti con Access, generalmente accessibili tramite la barra dei menu (?) Guida in linea Guida rapida Assistente di Office indicazioni
2.2.2.1 Identificare le diverse parti di una finestra: barra del titolo, barra dei menu, barra degli strumenti, barra di stato, barra di scorrimento.
 Uso del computer e gestione dei file 57 2.2.2.1 Identificare le diverse parti di una finestra: barra del titolo, barra dei menu, barra degli strumenti, barra di stato, barra di scorrimento. All interno
Uso del computer e gestione dei file 57 2.2.2.1 Identificare le diverse parti di una finestra: barra del titolo, barra dei menu, barra degli strumenti, barra di stato, barra di scorrimento. All interno
Backup e ripristino Guida per l'utente
 Backup e ripristino Guida per l'utente Copyright 2007-2009 Hewlett-Packard Development Company, L.P. Windows è un marchio registrato negli Stati Uniti di Microsoft Corporation. Le informazioni contenute
Backup e ripristino Guida per l'utente Copyright 2007-2009 Hewlett-Packard Development Company, L.P. Windows è un marchio registrato negli Stati Uniti di Microsoft Corporation. Le informazioni contenute
Il tuo manuale d'uso. LEXMARK X502N http://it.yourpdfguides.com/dref/1265819
 Può anche leggere le raccomandazioni fatte nel manuale d uso, nel manuale tecnico o nella guida di installazione di LEXMARK X502N. Troverà le risposte a tutte sue domande sul manuale d'uso (informazioni,
Può anche leggere le raccomandazioni fatte nel manuale d uso, nel manuale tecnico o nella guida di installazione di LEXMARK X502N. Troverà le risposte a tutte sue domande sul manuale d'uso (informazioni,
PULSANTI E PAGINE Sommario PULSANTI E PAGINE...1
 Pagina 1 Sommario...1 Apertura...2 Visualizzazioni...2 Elenco...2 Testo sul pulsante e altre informazioni...3 Comandi...3 Informazioni...4 Flow chart...5 Comandi...6 Pulsanti Principali e Pulsanti Dipendenti...6
Pagina 1 Sommario...1 Apertura...2 Visualizzazioni...2 Elenco...2 Testo sul pulsante e altre informazioni...3 Comandi...3 Informazioni...4 Flow chart...5 Comandi...6 Pulsanti Principali e Pulsanti Dipendenti...6
Capitolo 13. Interrogare una base di dati
 Capitolo 13 Interrogare una base di dati Il database fisico La ridondanza è una cosa molto, molto, molto brutta Non si devono mai replicare informazioni scrivendole in più posti diversi nel database Per
Capitolo 13 Interrogare una base di dati Il database fisico La ridondanza è una cosa molto, molto, molto brutta Non si devono mai replicare informazioni scrivendole in più posti diversi nel database Per
Mon Ami 3000 Varianti articolo Gestione di varianti articoli
 Prerequisiti Mon Ami 3000 Varianti articolo Gestione di varianti articoli L opzione Varianti articolo è disponibile per le versioni Azienda Light e Azienda Pro e include tre funzionalità distinte: 1. Gestione
Prerequisiti Mon Ami 3000 Varianti articolo Gestione di varianti articoli L opzione Varianti articolo è disponibile per le versioni Azienda Light e Azienda Pro e include tre funzionalità distinte: 1. Gestione
AutoCAD 2012. Readme
 AutoCAD 2012 Readme 2011 Autodesk, Inc. All Rights Reserved. Except as otherwise permitted by Autodesk, Inc., this publication, or parts thereof, may not be reproduced in any form, by any method, for any
AutoCAD 2012 Readme 2011 Autodesk, Inc. All Rights Reserved. Except as otherwise permitted by Autodesk, Inc., this publication, or parts thereof, may not be reproduced in any form, by any method, for any
Mon Ami 3000 Multimagazzino Gestione di più magazzini fisici e/o logici
 Prerequisiti Mon Ami 3000 Multimagazzino Gestione di più magazzini fisici e/o logici L opzione Multimagazzino è disponibile per le versioni Azienda Light e Azienda Pro. Introduzione L opzione Multimagazzino
Prerequisiti Mon Ami 3000 Multimagazzino Gestione di più magazzini fisici e/o logici L opzione Multimagazzino è disponibile per le versioni Azienda Light e Azienda Pro. Introduzione L opzione Multimagazzino
Corso di Autocad Revit Architecture - software BIM 3D di Autodesk
 Corso di Autocad Revit Architecture - software BIM 3D di Autodesk Il BIM consente di far comunicare fra loro tutte le discipline coinvolte nei processi di progettazione architettonica, offrendo a geometri,
Corso di Autocad Revit Architecture - software BIM 3D di Autodesk Il BIM consente di far comunicare fra loro tutte le discipline coinvolte nei processi di progettazione architettonica, offrendo a geometri,
Xerox 700 Digital Color Press con Integrated Fiery Color Server. Stampa di dati variabili
 Xerox 700 Digital Color Press con Integrated Fiery Color Server Stampa di dati variabili 2008 Electronics for Imaging, Inc. Per questo prodotto, il trattamento delle informazioni contenute nella presente
Xerox 700 Digital Color Press con Integrated Fiery Color Server Stampa di dati variabili 2008 Electronics for Imaging, Inc. Per questo prodotto, il trattamento delle informazioni contenute nella presente
MANUALE UTENTE Fiscali Free
 MANUALE UTENTE Fiscali Free Le informazioni contenute in questa pubblicazione sono soggette a modifiche da parte della ComputerNetRimini. Il software descritto in questa pubblicazione viene rilasciato
MANUALE UTENTE Fiscali Free Le informazioni contenute in questa pubblicazione sono soggette a modifiche da parte della ComputerNetRimini. Il software descritto in questa pubblicazione viene rilasciato
Regione Toscana. ARPA Fonte Dati. Manuale Amministratore. L. Folchi (TAI) Redatto da
 ARPA Fonte Dati Regione Toscana Redatto da L. Folchi (TAI) Rivisto da Approvato da Versione 1.0 Data emissione 06/08/13 Stato DRAFT 1 Versione Data Descrizione 1,0 06/08/13 Versione Iniziale 2 Sommario
ARPA Fonte Dati Regione Toscana Redatto da L. Folchi (TAI) Rivisto da Approvato da Versione 1.0 Data emissione 06/08/13 Stato DRAFT 1 Versione Data Descrizione 1,0 06/08/13 Versione Iniziale 2 Sommario
Pubblicazione di app, fogli e racconti. Qlik Sense 2.0.5 Copyright 1993-2015 QlikTech International AB. Tutti i diritti riservati.
 Pubblicazione di app, fogli e racconti Qlik Sense 2.0.5 Copyright 1993-2015 QlikTech International AB. Tutti i diritti riservati. Copyright 1993-2015 QlikTech International AB. Tutti i diritti riservati.
Pubblicazione di app, fogli e racconti Qlik Sense 2.0.5 Copyright 1993-2015 QlikTech International AB. Tutti i diritti riservati. Copyright 1993-2015 QlikTech International AB. Tutti i diritti riservati.
Guida dell'amministratore di JMP 9 alle versioni con licenza annuale per Windows e Macintosh
 Guida dell'amministratore di JMP 9 alle versioni con licenza annuale per Windows e Macintosh Gli estremi corretti per la citazione bibliografica di questo manuale sono i seguenti: SAS Institute Inc. 2010.
Guida dell'amministratore di JMP 9 alle versioni con licenza annuale per Windows e Macintosh Gli estremi corretti per la citazione bibliografica di questo manuale sono i seguenti: SAS Institute Inc. 2010.
Guida Rapida di Syncronize Backup
 Guida Rapida di Syncronize Backup 1) SOMMARIO 2) OPZIONI GENERALI 3) SINCRONIZZAZIONE 4) BACKUP 1) - SOMMARIO Syncronize Backup è un software progettato per la tutela dei dati, ed integra due soluzioni
Guida Rapida di Syncronize Backup 1) SOMMARIO 2) OPZIONI GENERALI 3) SINCRONIZZAZIONE 4) BACKUP 1) - SOMMARIO Syncronize Backup è un software progettato per la tutela dei dati, ed integra due soluzioni
1. Le macro in Access 2000/2003
 LIBRERIA WEB 1. Le macro in Access 2000/2003 Per creare una macro, si deve aprire l elenco delle macro dalla finestra principale del database: facendo clic su Nuovo, si presenta la griglia che permette
LIBRERIA WEB 1. Le macro in Access 2000/2003 Per creare una macro, si deve aprire l elenco delle macro dalla finestra principale del database: facendo clic su Nuovo, si presenta la griglia che permette
Università di L Aquila Facoltà di Biotecnologie Agro-alimentari
 RIFERIMENTI Università di L Aquila Facoltà di Biotecnologie Agro-alimentari Esame di Laboratorio di informatica e statistica Parte 3 (versione 1.0) Il riferimento permette di identificare univocamente
RIFERIMENTI Università di L Aquila Facoltà di Biotecnologie Agro-alimentari Esame di Laboratorio di informatica e statistica Parte 3 (versione 1.0) Il riferimento permette di identificare univocamente
Layout dell area di lavoro
 Layout dell area di lavoro In Windows, Dreamweaver fornisce un layout che integra tutti gli elementi in una sola finestra. Nell area di lavoro integrata, tutte le finestre e i pannelli sono integrati in
Layout dell area di lavoro In Windows, Dreamweaver fornisce un layout che integra tutti gli elementi in una sola finestra. Nell area di lavoro integrata, tutte le finestre e i pannelli sono integrati in
Il web server Apache Lezione n. 3. Introduzione
 Procurarsi ed installare il web server Apache Introduzione In questa lezione cominciamo a fare un po di pratica facendo una serie di operazioni preliminari, necessarie per iniziare a lavorare. In particolar
Procurarsi ed installare il web server Apache Introduzione In questa lezione cominciamo a fare un po di pratica facendo una serie di operazioni preliminari, necessarie per iniziare a lavorare. In particolar
Progetto: ARPA Fonte Dati. ARPA Fonte Dati. Regione Toscana. Manuale Amministratore
 ARPA Fonte Dati Regione Toscana 1 Redatto da L. Folchi (TAI) Rivisto da Approvato da Versione 1.1 Data emissione 09/10/13 Stato FINAL 2 Versione Data Descrizione 1,0 06/08/13 Versione Iniziale 1.1 09/10/2013
ARPA Fonte Dati Regione Toscana 1 Redatto da L. Folchi (TAI) Rivisto da Approvato da Versione 1.1 Data emissione 09/10/13 Stato FINAL 2 Versione Data Descrizione 1,0 06/08/13 Versione Iniziale 1.1 09/10/2013
Guida alla registrazione on-line di un DataLogger
 NovaProject s.r.l. Guida alla registrazione on-line di un DataLogger Revisione 3.0 3/08/2010 Partita IVA / Codice Fiscale: 03034090542 pag. 1 di 17 Contenuti Il presente documento è una guida all accesso
NovaProject s.r.l. Guida alla registrazione on-line di un DataLogger Revisione 3.0 3/08/2010 Partita IVA / Codice Fiscale: 03034090542 pag. 1 di 17 Contenuti Il presente documento è una guida all accesso
5.2 UTILIZZO DELL APPLICAZIONE
 5.2 UTILIZZO DELL APPLICAZIONE Base offre la possibilità di creare database strutturati in termini di oggetti, quali tabelle, formulari, ricerche e rapporti, di visualizzarli e utilizzarli in diverse modalità.
5.2 UTILIZZO DELL APPLICAZIONE Base offre la possibilità di creare database strutturati in termini di oggetti, quali tabelle, formulari, ricerche e rapporti, di visualizzarli e utilizzarli in diverse modalità.
ProSky Progettare una facciata continua non è mai stato così semplice.
 ProSky Progettare una facciata continua non è mai stato così semplice. Progettare nei minimi dettagli: le facciate continue sono sempre più richieste nell architettura moderna, ma realizzarle richiede
ProSky Progettare una facciata continua non è mai stato così semplice. Progettare nei minimi dettagli: le facciate continue sono sempre più richieste nell architettura moderna, ma realizzarle richiede
STRUMENTI PER L ACCESSIBILITÀ DEL COMPUTER.
 STRUMENTI PER L ACCESSIBILITÀ DEL COMPUTER. Windows 7 e 8 strumenti per l ipovisione. Windows Seven/8 offrono ottimi strumenti per personalizzare la visualizzazione in caso di ipovisione: - una lente di
STRUMENTI PER L ACCESSIBILITÀ DEL COMPUTER. Windows 7 e 8 strumenti per l ipovisione. Windows Seven/8 offrono ottimi strumenti per personalizzare la visualizzazione in caso di ipovisione: - una lente di
Personalizza. Page 1 of 33
 Personalizza Aprendo la scheda Personalizza, puoi aggiungere, riposizionare e regolare la grandezza del testo, inserire immagini e forme, creare una stampa unione e molto altro. Page 1 of 33 Clicca su
Personalizza Aprendo la scheda Personalizza, puoi aggiungere, riposizionare e regolare la grandezza del testo, inserire immagini e forme, creare una stampa unione e molto altro. Page 1 of 33 Clicca su
Gestione delle informazioni necessarie all attività di validazione degli studi di settore. Trasmissione degli esempi da valutare.
 Gestione delle informazioni necessarie all attività di validazione degli studi di settore. Trasmissione degli esempi da valutare. E stato previsto l utilizzo di uno specifico prodotto informatico (denominato
Gestione delle informazioni necessarie all attività di validazione degli studi di settore. Trasmissione degli esempi da valutare. E stato previsto l utilizzo di uno specifico prodotto informatico (denominato
Il sofware è inoltre completato da una funzione di calendario che consente di impostare in modo semplice ed intuitivo i vari appuntamenti.
 SH.MedicalStudio Presentazione SH.MedicalStudio è un software per la gestione degli studi medici. Consente di gestire un archivio Pazienti, con tutti i documenti necessari ad avere un quadro clinico completo
SH.MedicalStudio Presentazione SH.MedicalStudio è un software per la gestione degli studi medici. Consente di gestire un archivio Pazienti, con tutti i documenti necessari ad avere un quadro clinico completo
Creare diagrammi di Gantt con Visio 2003
 Creare diagrammi di Gantt con Visio 2003 La fase di pianificazione di un progetto è sicuramente molto delicata e alquanto complessa, in quanto bisogna riuscire a definire una scomposizione del progetto
Creare diagrammi di Gantt con Visio 2003 La fase di pianificazione di un progetto è sicuramente molto delicata e alquanto complessa, in quanto bisogna riuscire a definire una scomposizione del progetto
Esame di Informatica CHE COS È UN FOGLIO ELETTRONICO CHE COS È UN FOGLIO ELETTRONICO CHE COS È UN FOGLIO ELETTRONICO. Facoltà di Scienze Motorie
 Facoltà di Scienze Motorie CHE COS È UN FOGLIO ELETTRONICO Una tabella che contiene parole e numeri che possono essere elaborati applicando formule matematiche e funzioni statistiche. Esame di Informatica
Facoltà di Scienze Motorie CHE COS È UN FOGLIO ELETTRONICO Una tabella che contiene parole e numeri che possono essere elaborati applicando formule matematiche e funzioni statistiche. Esame di Informatica
Compilatore risorse display grafico LCD serie IEC-line
 Compilatore risorse display grafico LCD serie IEC-line aggiornamento: 22-11-2012 IEC-line by OVERDIGIT overdigit.com 1. Il display grafico LCD I PLC della serie IPC-line possono disporre opzionalmente
Compilatore risorse display grafico LCD serie IEC-line aggiornamento: 22-11-2012 IEC-line by OVERDIGIT overdigit.com 1. Il display grafico LCD I PLC della serie IPC-line possono disporre opzionalmente
5.3 TABELLE 5.3.1 RECORD 5.3.1.1 Inserire, eliminare record in una tabella Aggiungere record Eliminare record
 5.3 TABELLE In un sistema di database relazionali le tabelle rappresentano la struttura di partenza, che resta poi fondamentale per tutte le fasi del lavoro di creazione e di gestione del database. 5.3.1
5.3 TABELLE In un sistema di database relazionali le tabelle rappresentano la struttura di partenza, che resta poi fondamentale per tutte le fasi del lavoro di creazione e di gestione del database. 5.3.1
Installazione e caratteristiche generali 1
 Installazione e caratteristiche generali 1 Introduzione SIGLA Ultimate e SIGLA Start Edition possono essere utilizzati solo se sono soddisfatti i seguenti prerequisiti: Microsoft.Net Framework 3.5 (consigliato
Installazione e caratteristiche generali 1 Introduzione SIGLA Ultimate e SIGLA Start Edition possono essere utilizzati solo se sono soddisfatti i seguenti prerequisiti: Microsoft.Net Framework 3.5 (consigliato
