Manuale utente Solar Log 300, 1200 e
|
|
|
- Cornelio Marchesi
- 7 anni fa
- Visualizzazioni
Transcript
1 Manuale utente Solar Log 300, 1200 e
2 Editore: Solare Datensysteme GmbH Fuhrmannstr Geislingen-Binsdorf Germania Tel. +49 (0)7428 / Fax +49 (0)7428 / info@solar-log.com Supporto tecnico: clienti finali e installatori non addestrati Tel.: * Problemi di installazione per installatori addestrati e partner Solar-Log Tel.: Servizio Assistenza e Pianificazione Tel.: Supporto internazionale per paesi senza partner nazionale Tel.: support@solar-log.com 2
3 Indice 1 Informazioni generali Operazioni richieste per il monitoraggio preciso del vostro impianto fotovoltaico con il Solar Log Uso con il browser web nella propria rete Requisiti Panoramica Pagina iniziale Richiamo della pagina iniziale Richiamo dei dati di resa Valori attuali Produzione Schermata Giorno Schermata Mese Schermata Anno Schermata Totale Consumo Incentivi Incentivi Giorno Incentivi Mese Incentivi Anno Incentivi Totale Finanze Sensore Info sistema Richiamo dei valori di diagnosi Diagnosi inverter Richiamo del protocollo eventi Richiamo dei messaggi Richiamo della gestione smart grid Richiamo monitor SCB (solo Solar Log 2000) Richiamo Components Richiamo Esportazione CSV Richiamo Supporto Notifiche Mail di produzione Spiegazione delle singoli funzioni Monitoraggio della potenza Messaggio dal monitoraggio della potenza Calcolo e descrizione del messaggio
4 4 Comando con il touchscreen per Solar-Log 1200 e Navigazione sul touchscreen Richiamo Dashboard Richiamo Bilancio energetico Richiamo Previsione Richiamo Avanzamento potenza Richiamo Bilancio ambientale Richiamo del menu USB Fattore di correzione Pac Calcolo del fattore di correzione Pac Utilizzo di Solar-Log WEB Registrazione con Solar-Log WEB Classic 2nd Edition Richiamo dei dati dell impianto Richiamo dei dati di resa Navigazione fra le sintesi Il significato dei valori delle sintesi Sintesi giornaliera Sintesi mensile Sintesi annuale Storico Come richiamare e filtrare lo storico eventi Impiego della Solar-Log APP per Android L installazione di App Aggiunta di impianti Impostazioni impianti S0 meter Management La barra delle icone Come richiamare i valori di produzione Sintesi giornaliera Sintesi mensile Sintesi annuale Storico Richiamo di CO2 savings Impostazioni APP Update ciclico dei dati Reset Slide show Legal Disclaimer (Colophon) I dati di produzione come slide show Utilizzo dell app per Android con smartphone Smartphone formato verticale Smartphone formato orizzontale Solar-Log Widget per smartphone
5 7 Utilizzo della Solar-Log App iphone V3 per iphone L installazione di App Aggiunta di impianti Richiamo dei dati di resa Navigazione fra le sintesi La barra superiore dei menu Barra inferiore dei menu Sintesi giornaliera Sintesi mensile Sintesi annuale Total (Storico) Richiamo di CO2 savings Richiamo dei dati dell impianto I dati di produzione come slide show Avvio dello slide show Pulizia e cura Istruzioni per la pulizia Indicazioni per la manutenzione Messaggi nel display di stato LCD Significato dei simboli nel display LCD Smaltimento Dati tecnici Indice delle figure
6 Informazioni generali 1 Informazioni generali Il presente Manuale utente deve supportarvi nell uso del Solar-Log 300, 1200 e I dati relativi alla resa del Solar-Log 300, 1200 e 2000 possono essere visualizzati in molti modi: con un browser web in una rete locale (Cap. 2). con il monitor a sfioramento (touchscreen) direttamente nell apparecchio (Cap. 4). tramite Internet (Cap. 5) oppure con la Solar-Log APP (Cap. 6 e 7). 1.1 Operazioni richieste per il monitoraggio preciso del vostro impianto fotovoltaico con il Solar Log. Collegamento e riconoscimento degli inverter (vedere Manuale di collegamento inverter e il Cap. Configurazione degli apparecchi collegati nel Manuale di installazione). (Vedere Cap. Configurazione degli apparecchi collegati nel Manuale di installazione). (Vedere Cap. Impostazione delle notifiche nel Manuale di installazione). Configurazione degli inverter, potenza del generatore, MPP-Tracker e dei campi del modulo. Configurazione della funzione di guasto e di notifica e dei messaggi di stato degli inverter Attivazione e impostazione del monitoraggio della potenza (Vedere Cap. Configurazione degli apparecchi collegati nel Manuale di installazione). Nota! Per evitare una perdita di dati e assicurare un monitoraggio preciso dell impianto fotovoltaico, l alimentazione elettrica del Solar-Log deve essere costante. 6
7 Uso con il browser web nella propria rete 2 Uso con il browser web nella propria rete 2.1 Requisiti Informazioni Per un accesso più rapido inserite solar-log nella riga dell indirizzo del browser e create un segnalibro. Nella rete locale Per l uso del Solar-Log 300, 1200 e 2000 con un browser web è richiesta una rete locale con un computer collegato, sul quale è installato un browser web aggiornato. Il Solar-Log 300, 1200 e 2000 è quindi collegato alla rete e adeguatamente configurato. Tramite Internet Oltre al computer sono richiesti anche una connessione Internet attiva e un account utente su un server. Per la creazione di un account utente rivolgetevi al vostro installatore o informatevi presso la nostra home page all indirizzo 7
8 Uso con il browser web nella propria rete 2.2 Panoramica Pagina iniziale Fig. 1: Descrizione della navigazione La pagina iniziale comprende i campi seguenti: Barra d intestazione (A) Navigazione a sinistra (B) Barra delle schede (C) Pagina di configurazione (D) Barra d intestazione La barra d intestazione comprende i tre gruppi funzionali essenziali: come giorno, mese, anno e la produzione globale sinora registrata del vostro impianto. base ai criteri desiderati. Dati di resa. Sono riportate le sintesi delle produzioni nell arco di determinati periodi di tempo Diagnosi. In questo punto è possibile richiamare le notifiche di guasto e di processo e filtrarle in Configurazione. Se necessario, in questo punto potete modificare le impostazioni del vostro apparecchio. Navigazione a sinistra A seconda del campo selezionato nella barra delle schede in alto, nella navigazione principale a sinistra potete accedere ad altre funzioni. Barra delle schede A seconda della funzione selezionata, risultano altre aree di configurazione. 8
9 Uso con il browser web nella propria rete Pagina di configurazione Qui potete possibile eseguire le configurazioni necessarie per un controllo e un analisi ottimali del vostro impianto. Sono riportate anche tutte le informazioni relative alla potenza e alle produzioni del vostro impianto e all apparecchio. 2.3 Richiamo della pagina iniziale Avviate il browser web e inserite solar-log nella riga di indirizzo del browser o selezionate il segnalibro nella barra di navigazione del browser. Se avete più dispositivi Solar-Log in rete, in corrispondenza di solar-log inserite le ultime 4 cifre del numero seriale, ovvero solar-log Viene visualizzata la pagina di benvenuto. Fig. 2: Pagina di benvenuto Sulla pagina iniziale si trova anche la barra d intestazione con la navigazione principale: Dati di resa Diagnosi Configurazione 9
10 Uso con il browser web nella propria rete 2.4 Richiamo dei dati di resa Mediante la barra d intestazione passare ai Dati di resa. Nella navigazione a sinistra sono disponibili le seguenti possibilità di selezione. Valori attuali Produzione Consumo (questa voce è visualizzata solo se è collegato un contatore di consumo) Incentivi Finanze Sensore (questa voce è visualizzata solo se è collegato un sensore) Info sistema Valori attuali L opzione menu Valori attuali visualizza la nuova schermata Dashboard dell impianto. Fig. 3: Valori attuali dell impianto I valori seguenti vengono visualizzati sotto forma di tachimetri: Consumo (solo con contatore di consumo collegato). Visualizza il consumo corrente. Produzione (la potenza prodotta dall impianto). Visualizza la produzione corrente. Immissione in rete (solo con contatore collegato). Visualizza la potenza attuale immessa nella rete pubblica. 10
11 Uso con il browser web nella propria rete Nella schermata Dashboard sono riportati due diagrammi: La curva giornaliera corrente (grafico a sinistra). In questo diagramma è prevista anche la possibilità di visualizzare sotto forma di curva i cinque giorni precedenti. A questo scopo fare clic sul valore giornaliero nel diagramma a destra. Il valore giornaliero corrente e i 5 giorni passati (grafico a destra). Se si sposta il mouse su una delle colonne, viene visualizzato il valore giornaliero, facendo clic su una delle colonne nel diagramma a sinistra viene visualizzata la curva corrispondente. Sotto questi due diagrammi è visualizzata la registrazione della potenza degli apparecchi collegati sotto forma di tabella: La potenza attuale di ogni singolo inverter. La potenza di consumo complessiva attuale, che viene registrata dal contatore di consumo. L irraggiamento attuale per ogni m2 del sensore. Oltre a questi valori nella sezione Sistema viene visualizzato quando e con quale stato sono state effettuate l ultima esportazione WEB e l ultima trasmissione Produzione L opzione menu Produzione visualizza la produzione del vostro impianto sotto forma di grafico. Fig. 4: Rappresentazione grafica della produzione complessiva dell impianto 11
12 Uso con il browser web nella propria rete Per questa visualizzazione è possibile scegliere fra le seguenti schede: Giorno Mese Anno Totale È possibile scegliere una rappresentazione sotto forma di Diagramma oppure Tabella. Sotto forma di tabella, come pure di diagramma, i valori vengono visualizzati in modo diverso a seconda della schermata Schermata Giorno Nella scheda Giorno il giorno corrente viene visualizzato in un diagramma a curve. I valori Leistung (Potenza) (W) e Ertrag (Resa) (kwp), a sinistra in alto nella legenda del diagramma, possono essere attivati e disattivati mediante un clic del mouse. Facendo scorrere il cursore del mouse lungo la curva è possibile visualizzare il valore prodotto nell arco della giornata. Fig. 5: Diagramma Produzione nella schermata Giorno 12
13 Uso con il browser web nella propria rete Fig. 6: Diagramma Produzione nella schermata Giorno Se fate clic su Tabella, i valori della potenza effettivamente prodotta vengono assegnati ai singoli inverter e visualizzati sotto forma di tabella. In questo modo in ogni momento è possibile verificare la potenza di ogni inverter Schermata Mese Nella scheda Mese, i valori delle rese giornaliere di un mese vengono visualizzati come somma in una visualizzazione a colonne. Se spostate il mouse sopra una colonna, viene visualizzata la resa giornaliera. Fate clic su una singola colonna, per passare alla schermata Giorno corrispondente. Fig. 7: Diagramma schermata Mese 13
14 Uso con il browser web nella propria rete Fig. 8: Tabella schermata Mese Se fate clic su Tabella, vengono elencati i valori per l intero mese nella data e la potenza prodotta giornalmente. 14
15 Uso con il browser web nella propria rete Schermata Anno Nella scheda Anno, i valori delle singole rese mensili di un anno vengono visualizzati come somma in una visualizzazione a colonne. Se spostate il mouse sopra una colonna, viene visualizzata la resa mensile, nel confronto nominalereale in base alla previsione per l anno. Fate clic su una singola colonna, per passare alla schermata del mese corrispondente. Fig. 9: Diagramma schermata Anno Se fate clic su Tabella, il valore annuale prodotto per l intero anno viene assegnato ad ogni mese secondo la potenza effettivamente prodotta Schermata Totale Nella scheda Totale le rese annuali vengono visualizzate come somma in un diagramma a colonne. La linea rossa indica la resa nominale, calcolata sulla base della previsione per l anno. Se spostate il mouse sulla colonna di un anno, viene visualizzata la resa annuale corrispondente, nel confronto nominale-reale in base alla previsione per l anno. Fate clic su una singola colonna, per passare alla sintesi annuale corrispondente. 15
16 Uso con il browser web nella propria rete Fig. 10: Diagramma schermata Totale Tabella: La produzione complessiva di corrente dell impianto (dal momento della registrazione) viene assegnata ad ogni anno a seconda della potenza prodotta. Il campo Data è presente nelle visualizzazioni Giorno, Mese e Anno e comprende una funzione calendario che vi permette di cercare determinati giorni, mesi o anni a seconda della schermata selezionata. Nell ambito dell impostazione selezionata i tasti freccia consentono di scorrere in avanti e all indietro. 2.6 Consumo L opzione menu Consumo visualizza il consumo preciso di corrente, l utenza collegata tramite Smart-Plug (prese di rete), con Solar-Log 1200 e 2000 anche tramite il relè o il Solar-Log Meter. Nota! Il consumo viene visualizzato solo se è stato collegato un contatore di consumo. Una volta richiamata l opzione menu Consumo passate alla schermata Giorno. Questa schermata è visualizzata come Diagramma ed è suddivisa in due sezioni. Nella sezione superiore i singoli apparecchi collegati e il rispettivo consumo di corrente a seconda delle relative ore del giorno sono distinti per colore. 16
17 Uso con il browser web nella propria rete Nella sezione inferiore il consumo di corrente dei singoli apparecchi viene assegnato in percentuale in un diagramma a torta. In ogni schermata è prevista anche la possibilità di attivare la visualizzazione sotto forma di Tabella. In questa schermata viene confrontato sotto forma di tabella il consumo energetico dei singoli apparecchi collegati, a seconda della scheda selezionata, Giorno, Mese, Anno o Totale. Fig. 11: Diagramma del consumo giornaliero con utenze collegate In questa visualizzazione potete selezionare altre schede: Mese: Mostra la schermata del diagramma Mese composta da due sezioni. La sezione superiore mostra gli apparecchi collegati con il consumo di corrente distinto per colore nel diagramma a colonne. La sezione inferiore mostra gli apparecchi collegati assegnati in percentuale nel diagramma a torta. Altra possibilità di visualizzazione sotto forma di tabella in alto a destra nell opzione Modalità di rappresentazione. Anno: Mostra la schermata del diagramma Anno composta da due sezioni. La sezione superiore mostra gli apparecchi collegati con il consumo di corrente distinto per colore nel diagramma a colonne. La sezione inferiore mostra gli apparecchi collegati assegnati in percentuale nel diagramma a torta. Altra possibilità di visualizzazione sotto forma di tabella in alto a destra nell opzione Modalità di rappresentazione. 17
18 Uso con il browser web nella propria rete Totale: Mostra la schermata del diagramma Totale composta da due sezioni. La sezione superiore mostra gli apparecchi collegati con il consumo di corrente distinto per colore nel diagramma a colonne. La sezione inferiore mostra gli apparecchi collegati assegnati in percentuale nel diagramma a torta. Altra possibilità di visualizzazione sotto forma di tabella in alto a destra nell opzione Modalità di rappresentazione. 2.7 Incentivi L opzione menu Incentivi visualizza un confronto fra la produzione e il consumo del vostro impianto. Nota! Il consumo viene visualizzato solo se è stato collegato un contatore di consumo. Fig. 12: Diagramma Incentivi Possono essere selezionate le seguenti schede: Giorno Mese Anno Totale La schermata Start visualizza il valore Giorno corrente nel diagramma. 18
19 Uso con il browser web nella propria rete Incentivi Giorno La scheda Giorno degli Incentivi visualizza la produzione, il consumo e l autoconsumo di energia in una curva giornaliera. I valori a sinistra in alto nella legenda del diagramma, possono essere attivati e disattivati direttamente in qualsiasi momento mediante un clic del mouse. Facendo scorrere il cursore del mouse lungo la curva è possibile visualizzare il valore prodotto nell arco della giornata. Fig. 13: Diagramma Incentivi Giorno L area verde indica il consumo coperto dalla corrente prodotta dall impianto fotovoltaico. L area gialla indica l eccesso di produzione dell impianto fotovoltaico, l area rossa mostra il consumo non coperto dalla corrente prodotta dall impianto fotovoltaico. In alternativa alla visualizzazione Diagramma è prevista la possibilità di selezionare la modalità di visualizzazione Tabella. 19
20 Uso con il browser web nella propria rete Incentivi Mese La scheda Mese degli Incentivi visualizza la produzione e il consumo affiancati in una visualizzazione a colonne. Se spostate il mouse su una delle colonne potete vedere la resa giornaliera o il consumo giornaliero. Con un clic del mouse su una colonna passate nella schermata del giorno corrispondente. Fig. 14: Diagramma Incentivi schermata Mese 20
21 Uso con il browser web nella propria rete Incentivi Anno La scheda Anno degli Incentivi visualizza la produzione e il consumo affiancati in una visualizzazione a colonne. Se spostate il mouse su una delle colonne potete vedere la resa mensile o il consumo mensile, nel confronto nominale-reale in base alla previsione per l anno. Con un clic del mouse su una colonna passate nella sintesi Mese corrispondente. Fig. 15: Diagramma Incentivi schermata Anno 21
22 Uso con il browser web nella propria rete Incentivi Totale La scheda Totale degli incentivi visualizza la produzione e il consumo affiancati in una visualizzazione a colonne. Se spostate il mouse su una delle colonne potete vedere la resa annuale o il consumo annuale, nel confronto nominale-reale in base alla previsione per l anno. Con un clic del mouse su una colonna passate nella schermata dell anno corrispondente. Fig. 16: Diagramma Incentivi Totale 22
23 Uso con il browser web nella propria rete 2.8 Finanze L opzione menu Finanze mostra lo sviluppo finanziario del vostro impianto sotto forma di diagramma e di tabella. (La configurazione dei valori di incentivo e consumo sono riportati nel manuale di installazione Cap. Definizione del rimborso e dei costi per la corrente elettrica ) Fig. 17: Panoramica finanze La panoramica visualizza l intero sviluppo dell impianto in una curva grafica con la linea nominale-reale. Nella tabella sono riportati i valori seguenti: Immissione in rete La visualizzazione mostra i kwh immessi nella rete pubblica e la conversione nella valuta in uso nel paese. Autoconsumo Questa opzione mostra l autoconsumo di energia in kwh e il controvalore nella valuta in uso nel paese. Consumo di corrente elettrica Questa opzione visualizza il consumo di corrente prelevata in kwh e il controvalore della valuta in uso nel paese. Un calcolo automatico della somma viene eseguito in fondo alla tabella in base ai guadagni derivanti dall impianto fotovoltaico e ai costi per la corrente prelevata. Nota! La curva di riepilogo in corrispondenza dell opzione menu Dati di resa Finanze è visibile solo a partire da un acquisizione di dati nell arco di più settimane. 23
24 Uso con il browser web nella propria rete 2.9 Sensore L opzione menu Sensore visualizza l analisi sotto forma di grafico dei sensori collegati. Fig. 18: Diagramma valori del Sensorbox In particolare vengono visualizzati i valori seguenti: Irraggiamento W/m2 Temperatura dei moduli C Temperatura esterna C Velocità del vento m/s Con un clic del mouse sulla legenda è possibile attivare e disattivare singoli valori. Inoltre il campo Data permette di selezionare determinati giorni e analizzarli in un secondo momento. Nota! I dati sono presenti solo se è collegato un sensore. 24
25 Uso con il browser web nella propria rete 2.10 Info sistema Selezionate l opzione menu Info sistema per ricevere le seguenti informazioni del sistema e dell impianto. Fig. 19: Informazioni di sistema Vengono visualizzate le seguenti informazioni: Su questo Solar-Log : Modello Numero di serie Versione firmware Dati impianto Dimensioni dell impianto In funzione da Dispositivi riconosciuti Inverter Contatore di corrente Sensori 2.11 Richiamo dei valori di diagnosi Mediante la barra d intestazione passate a Diagnosi. Nella navigazione a sinistra sono disponibili le seguenti possibilità di selezione. Diagnosi inverter Protocollo eventi Messaggi Gestione smart grid Monitor SCB (solo Solar-Log 2000 e attivazione SCB) Contatto di allarme (solo Solar-Log 2000) Esportazione CSV 25
26 Uso con il browser web nella propria rete Diagnosi inverter Per richiamare la diagnosi inverter passare a Diagnosi Diagnosi inverter. Sotto questa opzione è possibile scegliere le seguenti schede: Dettagli inverter Confronto Tracker Confronto campo modulo Dettagli inverter Per richiamare i dettagli inverter passare a Diagnosi Diagnosi inverter Dettagli inverter. Mediante i campi Data e Dispositivo, è possibile considerare una data e un dispositivo collegato a piacere (ad es.: inverter o sensore), per l analisi. Fig. 20: Diagramma Dettagli inverter Nell esempio (vedi Fig.: Diagramma Dettagli inverter) per l inverter è possibile visualizzare i seguenti valori: Pac Pdc1 Udc1 Temperatura (questo valore viene visualizzato se l inverter supporta questa funzione. Altrimenti nella scala è riportato solo il valore 1/0 C ) Resa Nella legenda (a destra in alto nel diagramma) tutti i valori visualizzati possono essere attivati e disattivati direttamente in qualsiasi momento mediante un clic del mouse. 26
27 Uso con il browser web nella propria rete Confronto Tracker Per richiamare il confronto Tracker passare a Diagnosi Diagnosi inverter Confronto Tracker. In Confronto Tracker mediante i campi Data, Dispositivo e Tracker, è possibile confrontare fra di loro due tracker (dello stesso dispositivo o di due dispositivi diversi) in una data selezionata. Fig. 21: Diagramma Confronto Tracker Nell esempio (vedi Fig.: Diagramma Confronto Tracker) sono stati selezionati due inverter differenti per l analisi e per consentire una panoramica migliore sono deselezionati i valori Udc1 e Udc2. Le due stringhe degli inverter 6 e 7 vengono confrontate direttamente fra di loro. La linea grigia rappresenta il grado dello scostamento. Questo scostamento percentuale è indicato nella colonna a destra. Lo scostamento può essere in positivo e anche in negativo. Nell esempio lo scostamento fra le stringhe è compreso fra ca. -5% e +5%. La colonna a sinistra mostra la potenza kw/kwp dei Tracker. Nella legenda (a destra in alto nel diagramma) tutti i valori visualizzati possono essere attivati e disattivati direttamente in qualsiasi momento mediante un clic del mouse. 27
28 Uso con il browser web nella propria rete Confronto Campo Modulo Per richiamare il confronto campo modulo passare a Diagnosi Diagnosi inverter Confronto campo modulo. Fig. 22: Diagramma Confronto campo modulo Il Confronto campo modulo, mediante i campi di selezione, Data e Campo modulo, consente di confrontare tutti i dispositivi (per es.: inverter e sensore) e le relative stringhe, che sono assegnate allo stesso campo modulo, nel giorno corrente e nei giorni passati registrati (vedere Fig.: Diagramma Confronto campo modulo), per riconoscere in modo più efficiente i guasti dal monitoraggio della potenza. Nel diagramma d esempio vengono visualizzati i seguenti dispositivi: Sensore Inverter 6 Inverter 7 La superficie grigia nell andamento lineare del sensore, è il campo di tolleranza, entro il quale dovrebbe rientrare l impianto. Nella legenda (a destra in alto nel diagramma) tutti gli apparecchi visualizzati possono essere attivati e disattivati direttamente in qualsiasi momento mediante un clic del mouse. 28
29 Uso con il browser web nella propria rete Richiamo del protocollo eventi Per richiamare il Protocollo eventi passare a Diagnosi Protocollo eventi. In caso di richiamo del Protocollo eventi, quest ultimo viene caricato come segue. Fig. 23: Caricamento del protocollo eventi in corso Dopo questa operazione il protocollo eventi è disponibile, la maschera passa nella schermata normale. Fig. 24: Protocollo eventi In questa schermata con quattro menu a discesa sono disponibili le impostazioni seguenti: Dispositivi In Dispositivi (preimpostazione Tutti i dispositivi ) potete selezionare singoli dispositivi o lasciare invariata la selezione preimpostata. 29
30 Uso con il browser web nella propria rete Giorni In Giorni (preimpostazione Tutti i giorni ) potete selezionare i singoli giorni o lasciare invariata la selezione preimpostata. Codici di stato In Codici di stato (preimpostazione Tutti i codici di stato ) potete selezionare determinati codici di stato o lasciare invariata la selezione preimpostata. Codici d errore In Codici d errore (preimpostazione Tutti i codici d errore ) potete selezionare determinati codici d errore o lasciare invariata la selezione preimpostata. Di default nella tabella viene visualizzato il valore corrente con tutti i dispositivi e tutti i codici d errore e di stato Richiamo dei messaggi Per richiamare i messaggi passare a Diagnosi Messaggi. Fig. 25: Sintesi messaggio Viene richiamata la sintesi dei messaggi sotto forma di tabella. In questa tabella vengono visualizzati al max. 50 messaggi. Vengono visualizzate le seguenti colonne: 30
31 Uso con il browser web nella propria rete Data notifica Quando l errore è stato riconosciuto come tale e segnalato. Data di invio In questa colonna è presente una data se è stato possibile inviare con successo il messaggio. In caso contrario rimane sospesa, se i tentativi di trasmettere la notifica non sono stati ancora eseguiti o si sono interrotti dopo 5 tentativi falliti di inviare la notifica. Tentativi di invio In questa colonna sono indicati i tentativi di invio richiesti, che si sono conclusi positivamente o che sono falliti. Si definisce fallita, la notifica che non è stato ancora possibile inviare dopo 5 tentativi. In caso contrario in questa colonna può essere presente anche un numero compreso fra 1 e 5, se mancano ancora dei tentativi di invio. Tipo di messaggio Questa colonna visualizza l argomento del messaggio. (per es.: guasto. Se un inverter si è guastato) Destinatario Sotto destinatario è indicato il tipo di invio con il quale la notifica è stata spedita. Testo Sotto Testo avete la possibilità di richiamare la notifica che il Solar-Log ha spedito. Nota! Per l invio dei messaggi consultate il Manuale di installazione Cap. Impostazioni delle notifiche. Fig. 26: Messaggio con campo di testo 31
32 Uso con il browser web nella propria rete Richiamo della gestione smart grid Per richiamare la gestione smart grid passare a Diagnosi Gestione smart grid. Nota! L opzione menu Gestione smart grid in Diagnosi Gestione smart grid viene visualizzata, solo se in Configurazione Funzioni speciali Gestione smart grid è stata configurata una potenza attiva. Fig. 27: Gestione smart grid - Stato controllo 32
33 Uso con il browser web nella propria rete Simboli e valori Funzione Diagnosi Gestione smart grid Nel campo Diagnosi Gestione smart grid è possibile analizzare e controllare il comando degli inverter. Nella sezione Riduzione di potenza vengono visualizzati i valori seguenti: Tipo di riduzione: In questo punto viene visualizzato il tipo di riduzione della potenza attiva impostato in Configurazione Funzioni speciali Gestione smart grid. Potenza target %: In questo punto viene visualizzato lo stato di riduzione presente al momento in % della potenza del generatore. Nella tabella seguente sono visualizzati in dettaglio i valori per i singoli attacchi bus RS485 e per l intero impianto. A seconda di quali bus sono occupati con inverter da regolare, vengono visualizzati i singoli bus (RS485 A-C). La colonna Totale corrisponde sempre all intero impianto e riproduce il valore per il punto di connessione alla rete. Il valore per il consumo viene visualizzato in tutte le colonne, ma non viene incluso nel calcolo per l intero impianto. Nota! I valori dei singoli inverter sono calcolati per ogni bus e per l intero impianto. Potenza generatore (kw): La potenza del generatore corrisponde alla potenza del modulo degli inverter collegati a questo bus di dati. Questo valore risulta dalla somma delle potenze parziali indicate nel campo Potenza generatore in Configurazione Apparecchi Configurazione. Questo valore kw viene incluso per il calcolo della regolazione (es.: regolazione 70%). Max. potenza AC (kw): La massima potenza AC dell /degli inverter dipende dall apparecchio. Questo valore è riportato sulla scheda dati dell inverter e deve essere configurato nel campo Massima potenza AC in Configurazione Apparecchi Configurazione. Potenza ammessa (kw): Indica il valore in kw, che deve essere presente al massimo in corrispondenza del punto di connessione alla rete. Questo valore si calcola dalla potenza del generatore e dalla potenza target% valida al momento. Consumo (kw): Questo valore viene rilevato dal contatore di consumo e deve essere riferito all intero impianto. I valori visualizzati nelle rispettive colonne bus si riferiscono solo all intero impianto e non vengono presi in considerazione nelle rispettive colonne. Per l intero impianto il valore di consumo di norma viene detratto dalla potenza ammessa. Valore imponibile potenza (kw): Indica il valore, che viene calcolato dal Solar-Log come massima potenza di produzione per gli inverter, per la potenza target % valida in quel momento. 33
34 Uso con il browser web nella propria rete Nota: Il calcolo del Solar-Log, per motivi tecnici, è soggetto ad un fattore di arrotondamento, pertanto nella registrazione si possono verificare degli scostamenti. Potenza attuale (kw): Indica la potenza prodotta attualmente dell inverter per ogni interfaccia (colonna) e dell intero impianto. Valore imponibile potenza (% AC): Il Solar-Log converte il valore imponibile potenza (kw) in una percentuale x della massima potenza AC e lo trasmette all inverter. Potenza di produzione (% AC): Questo valore indica la percentuale della massima potenza AC prodotta dall inverter o dagli inverter del bus nell intero impianto. Potenza di immissione (% DC): La potenza di immissione attuale in % in riferimento alla potenza del generatore. Spiegazione dei simboli nella colonna Potenza di immissione (%DC): Il valore di immissione ha una tolleranza da -2% a +1% - nell ambito della potenza target desiderata. Il valore di immissione è inferiore alla potenza target ammessa. Di norma questo significa che il valore per la potenza ammessa nel punto di connessione alla rete non può essere raggiunto a causa di un irraggiamento debole o di un autoconsumo di energia elevato. Significa che il valore di immissione è superiore al valore della potenza target. Se il triangolo rosso dovesse essere visualizzato solamente per il bus, ma per l intero impianto un segno verde, questo significa che il singolo bus è oltre la potenza ammessa. L intero impianto però, considerando il consumo, non supera il valore target. Modifiche della potenza target o del consumo possono determinare a breve termine un immissione eccessiva e quindi la visualizzazione del triangolo rosso. 34
35 Uso con il browser web nella propria rete Fig. 28: Gestione smart grid - Bilancio punto di immissione La scheda Bilancio punto di immissione visualizza quale potenza è stata immessa nella rete pubblica e quale potenza è stata prelevata dalla rete. A questo proposito valori negativi indicano un prelievo dalla rete e valori positivi un immissione nella rete. 35
36 Uso con il browser web nella propria rete Richiamo monitor SCB (solo Solar Log 2000) Per richiamare l opzione menu Monitor SCB passate a Diagnosi Monitor SCB. Fig. 29: Panoramica stringhe SCB L opzione menu Panoramica stringhe SCB visualizza una finestra divisa in due. Nella sezione superiore avete la possibilità di richiamare tramite il menu a discesa i singoli dispositivi collegati (SCB). Nella sezione inferiore sono visualizzate le misurazioni correnti delle singole stringhe in base al numero analogico e digitale. Nota! L opzione menu Monitor SCB viene visualizzata solo con un SCB collegato. Ed è disponibile solo con il Solar-Log
37 Uso con il browser web nella propria rete Richiamo Components Per richiamare l opzione menu Components passare a Diagnosi Components. Fig. 30: Components - Contatore S0 su interfaccia A e B Sotto l opzione menu Components sono presenti le schede seguenti: Contatore S0 (vedere Fig.: Components - Contatore S0 su interfaccia A e B Contatto di allarme (solo con Solar Log 2000) (vedere Fig.: Contatto di allarme) In corrispondenza dell opzione menu Diagnosi Components Contatore S0 si trovano tutti i contatori S0, che sono collegati al Solar Log. Il campo Contatore di impulsi consente di leggere i seguenti valori: Numero totale di impulsi del contatore S0 dal riavvio del Solar Log (primo numero). Numero di impulsi dal richiamo dell opzione menu (secondo numero). Intervallo del numero di impulsi in un minuto (terzo numero). Nota! Il Solar Log si riavvia ogni notte per riorganizzare i dati. Quindi il numero totale di impulsi del contatore S0 ogni notte viene annullato. 37
38 Uso con il browser web nella propria rete L opzione menu Diagnosi Components Contatto di allarme visualizza una finestra divisa in due. Fig. 31: Contatto di allarme Nella parte superiore del Contatto di allarme è prevista la possibilità di confermare manualmente l allarme e di eseguirne il reset. Nella parte inferiore Stato attuale è visualizzato l arrivo del messaggio (per es. allarme), lo stato Internet (per es. OK) e se il messaggio è già stato confermato manualmente o automaticamente. Nota! Il contatto di allarme è disponibile solo con il Solar-Log Richiamo Esportazione CSV Per richiamare l opzione menu Esportazione CSV passare a Diagnosi Esportazione CSV. Fig. 32: Esportazione CSV Con l opzione menu Esportazione CSV avete la possibilità di scaricare un file CSV del vostro impianto. La selezione di Valori in minuti e Valori in giorni vi permette di scegliere fra due varianti del file CSV. Per i Valori in minuti si intende che questi comprendono al massimo solo 30 giorni, mentre i Valori in giorni rappresentano tutti gli inverter, però documentano solo i valori di fine giornata. Il file CSV con i valori in minuti, è un file sotto forma di tabella e comprende fra l altro i valori ogni 5 minuti degli ultimi 30 giorni, il valore Pac e Uac di ogni singolo inverter, nonché il valore Pdc e Udc di ogni 38
39 Uso con il browser web nella propria rete MPP Tracker ecc. Il file CSV con i valori giornalieri è anche sotto forma di tabella e comprende i valori di fine giornata di ogni singolo inverter sull intero periodo dell impianto fotovoltaico. (Da quando l impianto è sottoposto a monitoraggio con il Solar-Log ) Nota! Un file di questo tipo può essere creato e aperto con semplici editor di testo e con programmi di calcolo tabelle come MS Excel o Open Office Calc. Attenzione! Può essere caricato solo il file CSV con i valori in giorni. Non il file CSV con i valori in minuti. Attenzione! Durante il caricamento dei dati CSV vengono cancellati e sostituiti tutti i dati relativi alla resa sull apparecchio. 39
40 Uso con il browser web nella propria rete Richiamo Supporto Per richiamare l opzione menu Supporto passare a Diagnosi Supporto. Fig. 33: Supporto Informazioni generali In corrispondenza dell opzione menu Supporto Informazioni generali sono presenti tre campi: Informazioni di sistema In questo campo sono disponibili le seguenti informazioni: Modello (tipo del Solar Log ). Hardware (componenti hardware disponibili del dispositivo). Numero di serie del Solar Log. Versione firmware con data. Revision. RTOS (sistema operativo del Solar Log ). CLIB (numero di versione della libreria impiegata del Solar Log ). Crea rapporto di diagnosi Per poter esaminare determinati fatti, in questo campo avete la possibilità di creare e scaricare su richiesta del servizio di supporto un rapporto di diagnosi. (Vedere Fig.: Supporto Informazioni generali.) Crea screenshot Per documentare errori nel display interno del Solar Log, in questo campo è prevista la possibilità di creare e scaricare un estratto della schermata dal display. (Vedere Fig.: Supporto Informazioni generali.) 40
41 Notifiche 3 Notifiche 3.1 Mail di produzione Il Solar-Log 300, 1200 e 2000 comprende un programma , che può inviare un riepilogo giornaliero della potenza giornaliera, a massimo due indirizzi mail differenti (max. 57 caratteri separati da punto e virgola). Eseguite la configurazione tramite l opzione menu Notifiche. Per richiamare tale opzione passare a Configurazione Notifiche. Nella Scheda Destinatario potete registrare l indirizzo del destinatario. Fig. 34: Notifica Registrare indirizzo destinatario 41
42 Notifiche Mediante la Scheda Resa passate all opzione menu Messaggi per e SMS. Fig. 35: Definire i tempi della notifica e i tipi di impostazione In questo punto potete definire i tempi della notifica e i tempi di impostazione. Sono previsti quattro tipi di impostazione: disattivato Panoramica resa in sintesi Panoramica resa (tutti gli inverter) Panoramica resa (tutti gli inverter e gruppi) Nota! Ulteriori impostazioni delle funzioni di notifica (Vedere Cap. Impostare notifica nel Manuale di installazione). 42
43 Notifiche Spiegazione delle singoli funzioni Disattivato Se non è richiesta alcuna notifica . Panoramica resa I dati di resa vengono riuniti per l intero impianto in Giorno Mese Anno visualizzati in formato testo. (Vedere Fig.: Screenshot di una mail di produzione) Fig. 36: Screenshot di una mail di produzione 43
44 Notifiche Panoramica resa (tutti gli inverter) I dati di resa vengono suddivisi nel totale dell intero impianto, e specificatamente per ogni singolo inverter (anche contatore S0) in Giorno Mese Anno e raffigurati sotto forma di tabella in formato HTML. (Vedere Fig.: Panoramica resa (tutti gli inverter) in formato HTML Fig. 37: Panoramica resa (tutti gli inverter) in formato HTML Panoramica resa (tutti gli inverter e gruppi) I dati di resa vengono suddivisi nel totale dell intero impianto, e dei singoli gruppi di impianti con i relativi inverter (anche contatore S0) in Giorno Mese Anno e raffigurati sotto forma di tabella in formato HTML. (Vedere Fig.: Panoramica resa (tutti gli inverter & gruppi) in formato HTML Fig. 38: Panoramica resa (tutti gli inverter & gruppi) in formato HTML 44
45 Notifiche Spiegazione delle sintesi di produzione in dettaglio: Oggetto: Numero di serie del Solar-Log, data e ora dell invio. Giorno: Campo Somma Spec. Max Nom Produz. attuale Descrizione L energia effettivamente immessa nella giornata in kwh Produzione specifica. La produzione di energia divisa per la potenza del generatore collegata. (Valore normalizzato su 1 kwp) La potenza massima in Kw raggiunta in questo giorno. La produzione in kwh che dovrebbe essere raggiunta secondo le previsioni. Quale percentuale del valore nominale giornaliero è stata raggiunta. La produzione giornaliera raggiunta in percentuale. In relazione alla somma/valore nominale. Mese: Campo Somma Spec. Max Medio Nom Produz. attuale Descrizione L energia effettivamente immessa in questo mese in kwh Produzione specifica. La produzione di energia divisa per la potenza del generatore collegata. (Valore normalizzato su 1 kwp) Visualizza la produzione giornaliera massima in questo mese in kwh La produzione media giornaliera, che è stata raggiunta in questo mese. La produzione in kwh che dovrebbe essere raggiunta secondo le previsioni alla data odierna. Quale percentuale del valore nominale mensile è stata raggiunta alla data odierna. La produzione mensile raggiunta in percentuale. In relazione alla somma/valore nominale Anno: Campo Somma Spec. Descrizione L energia effettivamente immessa in questo anno in kwh Produzione specifica. La produzione di energia divisa per la potenza del generatore collegata. (Valore normalizzato su 1 kwp) 45
46 Notifiche 3.2 Monitoraggio della potenza Per monitorare inverter di dimensioni differenti, il Solar-Log calcola i valori di ogni inverter arrotondando per difetto a 1 kwp. Il Solar-Log parte dalla potenza del generatore collegata impostata in Configurazione Dispositivi Configurazione. La potenza del generatore corrisponde al 100% ed è normalizzata al valore 1kWp. Esempio di impianto: Fig. 39: Monitoraggio della potenza: Impianto esemplificativo con due inverter WR1 WR 1 Apartment Potenza del generatore: 25* 220W (modulo) = 5500 Wp WR2 WR 2 Apartment Potenza del generatore: 15* 220W (modulo) = 3300 Wp Campo modulo 1 Campo modulo 1 Il Solar-Log mette a confronto fra di loro tutti gli inverter, che sono assegnati allo stesso campo modulo. Impostazione dei campi del modulo mediante Configurazione Dispositivi Configurazione. 46
47 Notifiche Fig. 40: Configurazione dei campi del modulo Configurazione del monitoraggio della potenza in Configurazione Notifiche. 47
48 Notifiche Fig. 41: Configurazione del monitoraggio della potenza In base alla potenza misurata gli inverter vengono messi in relazione alla potenza del generatore registrata. Tenendo conto dello scostamento configurato (per es.: 10%) e del periodo di tempo registrato (per es.: 30 min), nel caso di uno scostamento in eccesso viene inviato (per ) un messaggio. Nota! Per la configurazione del monitoraggio della potenza vedere Manuale di installazione Cap. Impostazioni delle notifiche Messaggio dal monitoraggio della potenza Esempio di messaggio: Campo modulo 1 - WR1 WR 1 Apartment Psoll = 4916W (WR2 WR 2 Apartment ), Pist = 3950W, Abw = 19,65 % Il messaggio comprende le informazioni seguenti: Campo Modulo Quale campo modulo è interessato o messaggio in quale campo modulo è stato riconosciuto questo scostamento. Inverter di scostamento WR1 Psoll (Valore nominale) Valore di riferimento, che viene considerato in questo momento sull inverter più efficiente in funzione, valore in W. Pist (Valore attuale) Valore della potenza W dell inverter di scostamento. Abw (Scost.) Valore in % di cui l inverter di scostamento si discosta dal sensore di riferimento. 48
49 Notifiche Fig. 42: Monitoraggio della potenza con messaggio e inverter WR1 WR 1 Haus WR2 WR 2 Haus Potenza del generatore= 5500 Wp 3300 Wp Potenza attuale =3950 W = 2950 W Efficienza attuale = 71,81 % = 89,39 % Inverter con scostamento Sensore di riferimento L inverter 2 è caratterizzato da un valore di 0,8939 degli inverter più potenti e pertanto è il sensore di riferimento Calcolo e descrizione del messaggio Il sensore di riferimento mette a confronto l inverter 1 con tutti gli inverter nello stesso campo modulo, nell esempio solo con la sua potenza. In base al confronto, alla potenza del generatore registrata e alla previsione Psoll viene accertato uno scostamento del 19,65 %. Calcolo dello scostamento dell inverter 1 Calcolo dello scostamento WR1 calcolo Psoll (5500*89,39):100= Psoll 4916 W Efficienza WR1 (3950 W: 5500 W)* 100= 71,81% Corrisponde al 71,81 % della potenza del generatore o al valore 0,7181 kwp Scostamento in percentuale Psoll WR1 - Pist WR W W= 966 W Scostamento percentuale (966 W: 4916 W)* 100= 19,65 % Al momento della misurazione l inverter 2 è l inverter più potente e quindi il sensore di riferimento. In base 49
50 Notifiche a questa misurazione e al calcolo di confronto eseguito con gli inverter nello stesso campo modulo, l inverter 1 avrebbe dovuto produrre una potenza di 4916 W. La potenza effettiva ammonta a 3950 W, questo fatto corrisponde allo scostamento Psoll del 19,65% e ha generato questo messaggio. 50
51 Comando con il touchscreen per Solar-Log 1200 e Comando con il touchscreen per Solar- Log 1200 e 2000 I modelli Solar-Log 1200 e 2000 sono dotati di uno schermo a sfioramento (touchscreen), che consente di impostare velocemente informazioni sulla potenza, sull andamento della potenza, sul bilancio ambientale e sullo scambio di dati tramite USB. Nota! Non sfiorate mai il touchscreen con un oggetto appuntito o affilato! Le superficie sensibili si danneggiano. 4.1 Navigazione sul touchscreen Dopo l avvio del Solar-Log 1200 e 2000 il display visualizza la schermata panoramica. Fig. 43: Pagina iniziale del display Questa schermata visualizza: La barra d intestazione con: modello di Solar-Log data ora l intestazione di navigazione 51
52 Comando con il touchscreen per Solar-Log 1200 e 2000 La navigazione dei simboli a sinistra (sfiorate i simboli per passare ai rispettivi sottomenu): Potenza Avanzamento potenza Bilancio ambientale Impostazioni La finestra della schermata con: tipo di Solar-Log i dispositivi collegati (inverter, contatore di corrente ecc.) una tabella con i seguenti valori, Guadagni dal fotovoltaico, Costi per l elettricità (solo con contatore collegato) e con la somma, per Oggi e Globale. Scorrendo con il dito sul display (swipen), a seconda della schermata, da sinistra a destra o da destra a sinistra, passate alla visualizzazione successiva. Nelle opzioni menu Bilancio energetico e Bilancio ambientale, e nell Avanzamento potenza la finestra è suddivisa in due parti. In base al tipo di visualizzazione attivata dell opzione nella finestra della schermata ( ), osservate su quale pagina del menu vi trovate. Sfiorate l area in alto a destra con la data e l orario per passare sempre alla visualizzazione della potenza del giorno corrente. Sfiorare una seconda volta per visualizzare il dashboard attuale. 52
53 Comando con il touchscreen per Solar-Log 1200 e Richiamo Dashboard Il dashboard viene raggiunto con l opzione menu Potenza sfiorando con il dito la finestra di avvio. Fig. 44: Schermata Dashboard Nella schermata da sinistra a destra: Consumo corrente e max. oggi (solo con accessori collegati). Potenza di produzione corrente e produzione massima odierna. Immissione corrente e immissione massima odierna nella rete pubblica (solo con contatore collegato). 4.3 Richiamo Bilancio energetico Sotto l opzione menu Potenza per sfioramento mediante la finestra di avvio si passa dal dashboard al bilancio energetico. Fig. 45: Schermata Bilancio energetico La finestra della schermata del bilancio energetico è suddivisa in due parti. La parte superiore della finestra mostra i valori seguenti: Produzione 53
54 Comando con il touchscreen per Solar-Log 1200 e 2000 Produzione attuale dell impianto. Consumo Eccesso Consumo attuale dell elettricità (solo con contatore collegato). Immissione attuale nella rete pubblica (solo con contatore collegato). Nella parte inferiore della finestra sono visualizzate le utenze collegate con i valori di consumo correnti. Con la freccia a destra potete visualizzare altre utenze. Nota! I valori sono visibili solo se le utenze sono collegate tramite SmartPlugs (prese di rete), tramite relè o Solar-Log Meter. Nota! Possono essere collegate e configurate fino a dieci utenze. 54
55 Comando con il touchscreen per Solar-Log 1200 e Richiamo Previsione L opzione menu Potenza permette di passare alla Previsione mediante swipen. Fig. 46: Schermata Previsione Nella schermata Previsione con un intervallo di 60 minuti vengono richiamati i dati meteorologici, in base ai quali vengono calcolati e ombreggiati in grigio i valori per la giornata odierna, per l indomani e la giornata successiva. 4.5 Richiamo Avanzamento potenza Richiamate l Avanzamento potenza mediante la navigazione a sinistra. Sfiorate il simbolo dell avanzamento della potenza. Fig. 47: Avanzamento potenza - Giorno La schermata Avanzamento potenza è suddivisa in due aree. Nell area in alto avete la possibilità, a seconda della visualizzazione (giorno, mese, anno) di arrivare alla 55
56 Comando con il touchscreen per Solar-Log 1200 e 2000 data precisa sfiorando il display con il dito. Nell area in basso sfiorando passate alla visualizzazione successiva, Giorno, Mese, Anno o Globale. 4.6 Richiamo Bilancio ambientale Richiamate il Bilancio ambientale mediante la navigazione a sinistra. Sfiorate il simbolo del bilancio ambientale. Fig. 48: Schermata Bilancio ambientale - Giorno La schermata del bilancio ambientale è suddivisa in due aree. Un area superiore con la visualizzazione: Giorno Mese Anno Totale E un area inferiore con il contributo ambientale fornito dal vostro impianto, con i valori: CO2 evitate Petrolio risparmiato Rifiuti atomici evitati Percorrenza con l Ecar in Km Alberi salvati Unità abitative (il fabbisogno energetico per 4 persone) 56
57 Comando con il touchscreen per Solar-Log 1200 e Richiamo del menu USB Richiamate il menu USB mediante la navigazione a sinistra. Sfiorate il simbolo di impostazione. Fig. 49: Menu Impostazioni Passate al menu principale Impostazioni. Sfiorate USB. Le opzioni: Avvio Impostazioni di base Impostazioni avanzate vengono descritte in dettaglio nel manuale di installazione Cap. Configurazione nell apparecchio. Fig. 50: Menu USB Con il menu USB potete selezionare le seguenti opzioni: Salva tutti i dati Il Solar-Log crea una cartella backup sulla chiavetta, nella quale archivia un file solarlog_backup. dat e un solarlog_konfig.dat. Importa dati di potenza 57
Istruzioni per il caricamento di un file CSV. Avvertenze generali. Struttura e formato del file CSV
 Versione 1.0 Seite 1 von 9 Istruzioni per il caricamento di un file CSV Avvertenze generali In linea di principio la notifica dei dati di produzione tramite file CSV può essere effettuata per tutti i tipi
Versione 1.0 Seite 1 von 9 Istruzioni per il caricamento di un file CSV Avvertenze generali In linea di principio la notifica dei dati di produzione tramite file CSV può essere effettuata per tutti i tipi
Quick Guide IT. Quick Guide
 IT Note al presente manuale La Guida Rapida offre all installatore informazioni sulla registrazione sul portale Suntrol, l importazione e la configurazione di un nuovo sistema e il passaggio al proprio
IT Note al presente manuale La Guida Rapida offre all installatore informazioni sulla registrazione sul portale Suntrol, l importazione e la configurazione di un nuovo sistema e il passaggio al proprio
Vede tutto, e sa anche di più.
 Years Vede tutto, e sa anche di più. Monitoraggio e controllo degli impianti solari con Solar-Log TM Energia intelligente con Solar-Log Controllo intelligente dell autoconsumo di energia La rendita aumenta
Years Vede tutto, e sa anche di più. Monitoraggio e controllo degli impianti solari con Solar-Log TM Energia intelligente con Solar-Log Controllo intelligente dell autoconsumo di energia La rendita aumenta
Windows. La prima realizzazione di un ambiente grafico si deve alla Apple (1984) per il suo Macintosh. La gestione dei file conserva la logica del DOS
 Windows La prima realizzazione di un ambiente grafico si deve alla Apple (1984) per il suo Macintosh La gestione dei file conserva la logica del DOS Funzionalità di un S.O. Gestione dei file Gestione dei
Windows La prima realizzazione di un ambiente grafico si deve alla Apple (1984) per il suo Macintosh La gestione dei file conserva la logica del DOS Funzionalità di un S.O. Gestione dei file Gestione dei
Samsung Universal Print Driver Guida dell utente
 Samsung Universal Print Driver Guida dell utente immagina le possibilità Copyright 2009 Samsung Electronics Co., Ltd. Tutti i diritti riservati. Questa guida viene fornita solo a scopo informativo. Tutte
Samsung Universal Print Driver Guida dell utente immagina le possibilità Copyright 2009 Samsung Electronics Co., Ltd. Tutti i diritti riservati. Questa guida viene fornita solo a scopo informativo. Tutte
Guida alla configurazione di Invio
 Guida alla configurazione di Invio Questa guida spiega come utilizzare gli Strumenti di impostazione della funzione Invio per configurare la macchina per digitalizzare i documenti come e-mail (Invia a
Guida alla configurazione di Invio Questa guida spiega come utilizzare gli Strumenti di impostazione della funzione Invio per configurare la macchina per digitalizzare i documenti come e-mail (Invia a
Guida utente per Mac
 Guida utente per Mac Sommario Introduzione... 1 Utilizzo dello strumento Mac Reformatting... 1 Installazione del software... 4 Rimozione sicura delle unità... 9 Gestione unità... 10 Esecuzione dei controlli
Guida utente per Mac Sommario Introduzione... 1 Utilizzo dello strumento Mac Reformatting... 1 Installazione del software... 4 Rimozione sicura delle unità... 9 Gestione unità... 10 Esecuzione dei controlli
GUIDA RAPIDA EDILCONNECT
 1 GUIDA RAPIDA EDILCONNECT Prima di iniziare In EdilConnect è spesso presente il simbolo vicino ai campi di inserimento. Passando il mouse sopra tale simbolo viene visualizzato un aiuto contestuale relativo
1 GUIDA RAPIDA EDILCONNECT Prima di iniziare In EdilConnect è spesso presente il simbolo vicino ai campi di inserimento. Passando il mouse sopra tale simbolo viene visualizzato un aiuto contestuale relativo
MANUALE UTENTE GUIDA ALL UTILIZZO DEL FORMATIVE -REGIONE MARCHE PROFILO PROFESSIONISTA
 GUIDA ALL UTILIZZO DEL SISTEMA INFORMATIZZATO PER LA GESTIONE DELLE ATTIVITA MANUALE UTENTE Pag 1 di 9 1. HOME PAGE... 3 2. COMANDI GENERALI... 3 3. WEB MAIL... 3 3.1. Nuovo messaggio... 4 4. ANAGRAFICA...
GUIDA ALL UTILIZZO DEL SISTEMA INFORMATIZZATO PER LA GESTIONE DELLE ATTIVITA MANUALE UTENTE Pag 1 di 9 1. HOME PAGE... 3 2. COMANDI GENERALI... 3 3. WEB MAIL... 3 3.1. Nuovo messaggio... 4 4. ANAGRAFICA...
Manuale d uso DropSheep 4 imaio Gestione Pixmania-PRO Ver 1.1
 Manuale d uso DropSheep 4 imaio Gestione Pixmania-PRO Ver 1.1 Release NOTE 1.1 Prima Versione del Manuale INDICE 1-INTRODUZIONE... 4 2- GESTIONE DEL CATALOGO PIXMANIA-PRO SU IMAIO... 5 3-Configurazione
Manuale d uso DropSheep 4 imaio Gestione Pixmania-PRO Ver 1.1 Release NOTE 1.1 Prima Versione del Manuale INDICE 1-INTRODUZIONE... 4 2- GESTIONE DEL CATALOGO PIXMANIA-PRO SU IMAIO... 5 3-Configurazione
Software realizzato dallavgsoft2004 per la gestione della Prima Nota della tua azienda.
 By Vgsoft2004@tiscali.it Software realizzato dallavgsoft2004 per la gestione della Prima Nota della tua azienda. Licenza D uso Il programma è shareware. Può essere liberamente ridistribuito ed utilizzato
By Vgsoft2004@tiscali.it Software realizzato dallavgsoft2004 per la gestione della Prima Nota della tua azienda. Licenza D uso Il programma è shareware. Può essere liberamente ridistribuito ed utilizzato
Configurazione Posta Elettronica istituzionale con
 Configurazione Posta Elettronica istituzionale con Microsoft Outlook Express Creare un nuovo account Nella parte in basso a sinistra del vostro desktop, ossia della vostra schermata, troverete una serie
Configurazione Posta Elettronica istituzionale con Microsoft Outlook Express Creare un nuovo account Nella parte in basso a sinistra del vostro desktop, ossia della vostra schermata, troverete una serie
Infor LN [GUIDA INFOR LN] [GUIDA INFOR LN] Baltur S.p.A. Rev /2013. Guida all utilizzo del Gestionale Infor LN per le Agenzie Baltur
![Infor LN [GUIDA INFOR LN] [GUIDA INFOR LN] Baltur S.p.A. Rev /2013. Guida all utilizzo del Gestionale Infor LN per le Agenzie Baltur Infor LN [GUIDA INFOR LN] [GUIDA INFOR LN] Baltur S.p.A. Rev /2013. Guida all utilizzo del Gestionale Infor LN per le Agenzie Baltur](/thumbs/60/44635830.jpg) Infor LN [GUIDA INFOR LN] Baltur S.p.A. Rev. 1.0-10/2013 [GUIDA INFOR LN] Guida all utilizzo del Gestionale Infor LN per le Agenzie Baltur Baltur S.p.A. Informazioni di base 1 Indice Informazioni di base...
Infor LN [GUIDA INFOR LN] Baltur S.p.A. Rev. 1.0-10/2013 [GUIDA INFOR LN] Guida all utilizzo del Gestionale Infor LN per le Agenzie Baltur Baltur S.p.A. Informazioni di base 1 Indice Informazioni di base...
Bridgemate App. Informazioni per i giocatori. Bridge Systems BV
 Bridgemate App Informazioni per i giocatori Bridge Systems BV Bridgemate App Informazioni per i giocatori Pagina 2 Indice Introduzione... 3 Scarica app... 3 Eseguire l app e creare un account... 4 Avvio
Bridgemate App Informazioni per i giocatori Bridge Systems BV Bridgemate App Informazioni per i giocatori Pagina 2 Indice Introduzione... 3 Scarica app... 3 Eseguire l app e creare un account... 4 Avvio
CardioChek Link Manuale d'uso
 CardioChek Link Manuale d'uso CardioChek Link Manuale d'uso Questo programma software è compatibile con i sistemi operativi Microsoft Windows 7, Windows 8.X, Vista A. Utilizzo previsto CardioChek Link
CardioChek Link Manuale d'uso CardioChek Link Manuale d'uso Questo programma software è compatibile con i sistemi operativi Microsoft Windows 7, Windows 8.X, Vista A. Utilizzo previsto CardioChek Link
testo Saveris Web Access Software Istruzioni per l'uso
 testo Saveris Web Access Software Istruzioni per l'uso 2 1 Indice 1 Indice 1 Indice... 3 2 Descrizione delle prestazioni... 4 2.1. Utilizzo... 4 2.2. Requisiti di sistema... 4 3 Installazione... 5 3.1.
testo Saveris Web Access Software Istruzioni per l'uso 2 1 Indice 1 Indice 1 Indice... 3 2 Descrizione delle prestazioni... 4 2.1. Utilizzo... 4 2.2. Requisiti di sistema... 4 3 Installazione... 5 3.1.
Archiviazione Elettronica e Conservazione sostitutiva
 ACO Archiviazione Elettronica e Conservazione sostitutiva Giugno 2015 INDICE A) INSTALLAZIONE DELL AGGIORNAMENTO... 2 AGGIORNAMENTO STAND ALONE/SERVER... 2 AGGIORNAMENTO CLIENT... 4 B) CONSERVAZIONE IN
ACO Archiviazione Elettronica e Conservazione sostitutiva Giugno 2015 INDICE A) INSTALLAZIONE DELL AGGIORNAMENTO... 2 AGGIORNAMENTO STAND ALONE/SERVER... 2 AGGIORNAMENTO CLIENT... 4 B) CONSERVAZIONE IN
Gestione posta del Distretto 2060
 Gestione posta del Distretto 2060 0 Premessa Il presente documento riporta le indicazioni e le istruzioni per la gestione della posta sul server distrettuale. Per accedere alla posta si possono utilizzare
Gestione posta del Distretto 2060 0 Premessa Il presente documento riporta le indicazioni e le istruzioni per la gestione della posta sul server distrettuale. Per accedere alla posta si possono utilizzare
Raccolta e memorizzazione dei dati immessi nei moduli dai visitatori
 Raccolta e memorizzazione dei dati immessi nei moduli dai visitatori Raccolta e memorizzazione dei dati immessi nei moduli dai visitatori Per impostazione predefinita, i risultati dei moduli vengono salvati
Raccolta e memorizzazione dei dati immessi nei moduli dai visitatori Raccolta e memorizzazione dei dati immessi nei moduli dai visitatori Per impostazione predefinita, i risultati dei moduli vengono salvati
Guida rapida. Indice: Creare un progetto Gestire e modificare un progetto Visualizzare i risultati di un progetto o una valutazione
 Guida rapida Indice: Creare un progetto Gestire e modificare un progetto Visualizzare i risultati di un progetto o una valutazione Questo documento è studiato per aiutarti ad amministrare rapidamente le
Guida rapida Indice: Creare un progetto Gestire e modificare un progetto Visualizzare i risultati di un progetto o una valutazione Questo documento è studiato per aiutarti ad amministrare rapidamente le
Portale S.i.ASIM. Manuale Azienda
 Portale S.i.ASIM Manuale Azienda Rev. 1.0 25 Maggio 2016 1. Login e logout Il potale S.I.Asim è raggiungibile al seguente indirizzo internet: http://portale.fondoasim.it/login Per effettuare il login inserire
Portale S.i.ASIM Manuale Azienda Rev. 1.0 25 Maggio 2016 1. Login e logout Il potale S.I.Asim è raggiungibile al seguente indirizzo internet: http://portale.fondoasim.it/login Per effettuare il login inserire
3.5.1 PREPARAZ1ONE I documenti che si possono creare con la stampa unione sono: lettere, messaggi di posta elettronica, o etichette.
 3.5 STAMPA UNIONE Le funzioni della stampa unione (o stampa in serie) permettono di collegare un documento principale con un elenco di nominativi e indirizzi, creando così tanti esemplari uguali nel contenuto,
3.5 STAMPA UNIONE Le funzioni della stampa unione (o stampa in serie) permettono di collegare un documento principale con un elenco di nominativi e indirizzi, creando così tanti esemplari uguali nel contenuto,
Utilizzo di Fiery WebSpooler
 20 Utilizzo di Fiery WebSpooler Fiery WebSpooler duplica molte delle funzioni e delle caratteristiche di Command WorkStation. WebSpooler consente di controllare e gestire i lavori da più piattaforme su
20 Utilizzo di Fiery WebSpooler Fiery WebSpooler duplica molte delle funzioni e delle caratteristiche di Command WorkStation. WebSpooler consente di controllare e gestire i lavori da più piattaforme su
Utilizzo della Guida in linea
 Page 1 of 3 Utilizzo della Guida in linea Questa sezione spiega come utilizzare la Guida in linea. Finestra della Guida Ricerca a tutto testo Funzione [Preferiti] Notazioni Finestra della Guida La finestra
Page 1 of 3 Utilizzo della Guida in linea Questa sezione spiega come utilizzare la Guida in linea. Finestra della Guida Ricerca a tutto testo Funzione [Preferiti] Notazioni Finestra della Guida La finestra
ADSL Modem :: Ericsson B-Quick (HM120d)
 ADSL Modem :: Ericsson B-Quick (HM120d) 1. Introduzione www.ericsson.com Il modem ADSL HM120d consente connessioni ai servizi in banda larga usando una normale linea telefonica. Supporta connessioni in
ADSL Modem :: Ericsson B-Quick (HM120d) 1. Introduzione www.ericsson.com Il modem ADSL HM120d consente connessioni ai servizi in banda larga usando una normale linea telefonica. Supporta connessioni in
CardioChek Link Manuale d'uso
 CardioChek Link Manuale d'uso Questo programma software è compatibile con i sistemi operativi Microsoft Windows 7, Vista e XP A. Utilizzo previsto CardioChek Link è il software utilizzato per recuperare
CardioChek Link Manuale d'uso Questo programma software è compatibile con i sistemi operativi Microsoft Windows 7, Vista e XP A. Utilizzo previsto CardioChek Link è il software utilizzato per recuperare
Il tuo manuale d'uso. SONY ERICSSON W200I http://it.yourpdfguides.com/dref/451447
 Può anche leggere le raccomandazioni fatte nel manuale d uso, nel manuale tecnico o nella guida di installazione di SONY ERICSSON W200I. Troverà le risposte a tutte sue domande sul manuale d'uso (informazioni,
Può anche leggere le raccomandazioni fatte nel manuale d uso, nel manuale tecnico o nella guida di installazione di SONY ERICSSON W200I. Troverà le risposte a tutte sue domande sul manuale d'uso (informazioni,
CONTROLLORE AQUAPRO TOUCH COD
 CONTROLLORE AQUAPRO TOUCH COD. 755011 04716 Il sistema AQUAPRO (controllore consumi acqua sanitaria) permette la visualizzazione, il monitoraggio, la memorizzazione e la trasmissione a distanza dei consumi
CONTROLLORE AQUAPRO TOUCH COD. 755011 04716 Il sistema AQUAPRO (controllore consumi acqua sanitaria) permette la visualizzazione, il monitoraggio, la memorizzazione e la trasmissione a distanza dei consumi
1 Installazione Software Panel Control
 INTRODUZIONE Panel Control è il software di supervisione di centrali di allarme Bentel Absoluta. Permette di caricare mappe grafiche su più livelli e di gestire in modo semplice e intuitivo gli eventi
INTRODUZIONE Panel Control è il software di supervisione di centrali di allarme Bentel Absoluta. Permette di caricare mappe grafiche su più livelli e di gestire in modo semplice e intuitivo gli eventi
Manuale Sistema di Monitoraggio Retrofit Monofase
 Manuale Sistema di Monitoraggio Retrofit Monofase CONSERVA QUESTO MANUALE IN UN POSTO SICURO! P800SRL Via Valdilocchi, 6/F 19126 La Spezia PI01353280116 REV. 2 DATA 24/11/2016 SOMMARIO INTRODUZIONE...
Manuale Sistema di Monitoraggio Retrofit Monofase CONSERVA QUESTO MANUALE IN UN POSTO SICURO! P800SRL Via Valdilocchi, 6/F 19126 La Spezia PI01353280116 REV. 2 DATA 24/11/2016 SOMMARIO INTRODUZIONE...
Utilizzo collegamento remoto
 Utilizzo collegamento remoto Introduzione Il collegamento VPN (virtual private network) consente a PC collegati ad internet ma fisicamente fuori dalla rete interna regionale, di accedere, con le credenziali
Utilizzo collegamento remoto Introduzione Il collegamento VPN (virtual private network) consente a PC collegati ad internet ma fisicamente fuori dalla rete interna regionale, di accedere, con le credenziali
RM-LVR1. Live-View Remote
 Live-View Remote RM-LVR1 Il presente manuale è un supplemento alle Istruzioni per l uso dell unità. Presenta alcune funzioni aggiuntive o modificate e ne descrive il funzionamento. Consultare anche le
Live-View Remote RM-LVR1 Il presente manuale è un supplemento alle Istruzioni per l uso dell unità. Presenta alcune funzioni aggiuntive o modificate e ne descrive il funzionamento. Consultare anche le
MANUALE UTENTE. Portale Web Scambio sul posto GSE IMPRESE DI VENDITA. stato documento draft approvato consegnato
 MANUALE UTENTE Portale Web Scambio sul posto GSE IMPRESE DI VENDITA stato documento draft approvato consegnato Riferimento Versione 2.0 Creato 03/09/2009 INDICE 1. SCOPO DEL DOCUMENTO... 3 1.1 Ambito di
MANUALE UTENTE Portale Web Scambio sul posto GSE IMPRESE DI VENDITA stato documento draft approvato consegnato Riferimento Versione 2.0 Creato 03/09/2009 INDICE 1. SCOPO DEL DOCUMENTO... 3 1.1 Ambito di
E-Post Office: «Pagare le fatture» Domande frequenti
 E-Post Office: «Pagare le fatture» Domande frequenti 1. Informazioni generali sulla funzione «Pagare le fatture» Qual è il principio che regola «Pagare le fatture»? In qualità di utenti, E-Post Office
E-Post Office: «Pagare le fatture» Domande frequenti 1. Informazioni generali sulla funzione «Pagare le fatture» Qual è il principio che regola «Pagare le fatture»? In qualità di utenti, E-Post Office
Informatica WINDOWS. Francesco Tura F. Tura
 Informatica WINDOWS Francesco Tura francesco.tura@unibo.it Che cos è Windows? È un Sistema Operativo ad interfaccia grafica prodotto dalla Microsoft, che viene utilizzato su computer con CPU Intel Pentium
Informatica WINDOWS Francesco Tura francesco.tura@unibo.it Che cos è Windows? È un Sistema Operativo ad interfaccia grafica prodotto dalla Microsoft, che viene utilizzato su computer con CPU Intel Pentium
MANUALE 3DPRN ware 1
 MANUALE 3DPRNware 1 Sommario 1. Installazione e configurazione... 3 2. Form principale... 6 3. Prima stampa... 11 2 1. Installazione e configurazione Scaricare il setup di 3DPRNWARE dal link: http://www.3dprn.com/download/3dprnware_v.1.2.0.0.zip
MANUALE 3DPRNware 1 Sommario 1. Installazione e configurazione... 3 2. Form principale... 6 3. Prima stampa... 11 2 1. Installazione e configurazione Scaricare il setup di 3DPRNWARE dal link: http://www.3dprn.com/download/3dprnware_v.1.2.0.0.zip
Aggiornamento del firmware per dispositivi Barix
 Aggiornamento del firmware per dispositivi Barix V 1.1 GUIDA RAPIDA Introduzione L obiettivo di questa guida rapida è l aggiornamento del firmware su dispositivi Barix. Le seguenti pagine illustreranno
Aggiornamento del firmware per dispositivi Barix V 1.1 GUIDA RAPIDA Introduzione L obiettivo di questa guida rapida è l aggiornamento del firmware su dispositivi Barix. Le seguenti pagine illustreranno
VADEMECUM PER L ACCESSO AD ARCHIFLOW WEB, LA RICERCA DEI DOCUMENTI E LA LORO CONDIVISIONE del 05/08/2016
 VADEMECUM PER L ACCESSO AD ARCHIFLOW WEB, LA RICERCA DEI DOCUMENTI E LA LORO CONDIVISIONE del 05/08/2016 INDICE Paragrafo 1) Introduzione Paragrafo 2) Configurare Archiflow al primo accesso Paragrafo 3)
VADEMECUM PER L ACCESSO AD ARCHIFLOW WEB, LA RICERCA DEI DOCUMENTI E LA LORO CONDIVISIONE del 05/08/2016 INDICE Paragrafo 1) Introduzione Paragrafo 2) Configurare Archiflow al primo accesso Paragrafo 3)
Nuove pagine e collegamenti
 05 Nuove pagine e collegamenti In questo capitolo In questo capitolo imparerai come realizzare un semplice collegamento da un testo a una nuova pagina, apprenderai il concetto di link di ritorno. Successivamente
05 Nuove pagine e collegamenti In questo capitolo In questo capitolo imparerai come realizzare un semplice collegamento da un testo a una nuova pagina, apprenderai il concetto di link di ritorno. Successivamente
Versioni Standard BT WiFi BT/WiFi PM+ PM+/WiFi GPRS PM+/GPRS Meter
 Years Dimensioni massime dell impianto 2000 kwp Powermanagement e controllo cos phi opzionali Rappresentazione grafica e comandi sul TFT-Touch-Display a colori e sul LCD-Status-Display dinamico Monitoraggio
Years Dimensioni massime dell impianto 2000 kwp Powermanagement e controllo cos phi opzionali Rappresentazione grafica e comandi sul TFT-Touch-Display a colori e sul LCD-Status-Display dinamico Monitoraggio
Printer Driver. Questa guida descrive la configurazione del driver stampante per Windows 7, Windows Vista, Windows XP e Windows 2000.
 4-129-746-42 (1) Printer Driver Guida per la configurazione Questa guida descrive la configurazione del driver stampante per Windows 7, Windows Vista, Windows XP e Windows 2000. Prima dell utilizzo del
4-129-746-42 (1) Printer Driver Guida per la configurazione Questa guida descrive la configurazione del driver stampante per Windows 7, Windows Vista, Windows XP e Windows 2000. Prima dell utilizzo del
Dieta Chetogenica Classica Pro
 Dieta Chetogenica Classica Pro Versione 1.5 Creata da Carlo Lombardo Disponibile solo su spmsf.unipv.it/ketopro Installazione Scaricate il file setup_ketopro_x_x.exe ed eseguitelo con privilegi amministrativi.
Dieta Chetogenica Classica Pro Versione 1.5 Creata da Carlo Lombardo Disponibile solo su spmsf.unipv.it/ketopro Installazione Scaricate il file setup_ketopro_x_x.exe ed eseguitelo con privilegi amministrativi.
Manuale di installazione
 Manuale di installazione Manuale di installazione Riello Power Tools v. 2.2 Versione aggiornata Luglio, 2014 Pagina 1 Sommario 1-BENVENUTO!... 3 2-REQUISITI MINIMI COMPUTER... 3 3-NOTE PRELIMINARI... 3
Manuale di installazione Manuale di installazione Riello Power Tools v. 2.2 Versione aggiornata Luglio, 2014 Pagina 1 Sommario 1-BENVENUTO!... 3 2-REQUISITI MINIMI COMPUTER... 3 3-NOTE PRELIMINARI... 3
Ambiente di sviluppo STEP 7 Micro/Win
 Ambiente di sviluppo STEP 7 Micro/Win Viene utilizzato per lavorare esclusivamente con i PLC Simatic della serie S7-200. La finestra di progetto riprodotta in figura 1, che fa riferimento alla versione
Ambiente di sviluppo STEP 7 Micro/Win Viene utilizzato per lavorare esclusivamente con i PLC Simatic della serie S7-200. La finestra di progetto riprodotta in figura 1, che fa riferimento alla versione
Capitolo 18 - Progetto DWG Creazione del layout di stampa
 Capitolo 18 - Progetto DWG Creazione del layout di stampa Avviate MasterChef dall icona presente sul vostro Desktop. Nota: Se state utilizzando una versione dimostrativa, una volta caricato il programma,
Capitolo 18 - Progetto DWG Creazione del layout di stampa Avviate MasterChef dall icona presente sul vostro Desktop. Nota: Se state utilizzando una versione dimostrativa, una volta caricato il programma,
9In questa sezione. Ordinare e filtrare i dati. Dopo aver aggiunto dati ai fogli di lavoro, potresti voler
 9In questa sezione Ordinare e filtrare i dati Ordinare i dati del foglio di lavoro Creare un elenco personalizzato Filtrare rapidamente i dati con Filtro automatico Creare un filtro avanzato Convalidare
9In questa sezione Ordinare e filtrare i dati Ordinare i dati del foglio di lavoro Creare un elenco personalizzato Filtrare rapidamente i dati con Filtro automatico Creare un filtro avanzato Convalidare
Schermata di consigli per la navigazione sicura. Aggiornamento del software VesselView. Controllo automatico tramite Wi-Fi
 Schermata di consigli per la navigazione sicura Ogni volta che VesselView viene acceso dopo uno spegnimento completo di almeno 30 secondi, viene visualizzata una schermata con consigli sulla sicurezza
Schermata di consigli per la navigazione sicura Ogni volta che VesselView viene acceso dopo uno spegnimento completo di almeno 30 secondi, viene visualizzata una schermata con consigli sulla sicurezza
Regolazione delle opzioni di stampa
 Regolazione delle opzioni di stampa Questo argomento include le seguenti sezioni: "Impostazione delle opzioni di stampa" a pagina 2-19 "Selezione delle proprietà per un singolo lavoro (Mac)" a pagina 2-23
Regolazione delle opzioni di stampa Questo argomento include le seguenti sezioni: "Impostazione delle opzioni di stampa" a pagina 2-19 "Selezione delle proprietà per un singolo lavoro (Mac)" a pagina 2-23
Guida di installazione del driver FAX L
 Italiano Guida di installazione del driver FAX L User Software CD-ROM.................................................................. 1 Driver e software.................................................................................
Italiano Guida di installazione del driver FAX L User Software CD-ROM.................................................................. 1 Driver e software.................................................................................
Manuale Utente. Modulo TS INPS release 1.0
 Manuale Utente Modulo TS INPS release 1.0 Sommario Prerequisiti per l utilizzo del Modulo TS INPS...2 Installazione dell aggiornamento CCB ver. 1.3.5 e Modulo TS INPS...3 Configurazione...5 Compilazione
Manuale Utente Modulo TS INPS release 1.0 Sommario Prerequisiti per l utilizzo del Modulo TS INPS...2 Installazione dell aggiornamento CCB ver. 1.3.5 e Modulo TS INPS...3 Configurazione...5 Compilazione
Guida all installazione di EFI Fiery proserver
 Guida all installazione di EFI Fiery proserver Il presente documento descrive la procedura di installazione di Fiery proserver ed è rivolto ai clienti che installano Fiery proserver senza l assistenza
Guida all installazione di EFI Fiery proserver Il presente documento descrive la procedura di installazione di Fiery proserver ed è rivolto ai clienti che installano Fiery proserver senza l assistenza
Guida Rapida Privati e Famiglie
 Inbank Guida Rapida Privati e Famiglie Servizio Assistenza Inbank 800 837 455 INDICE 1. Introduzione... 3 1.1 Token...3 1.1.1 Quando si deve usare... 3 1.2 Accesso al servizio...4 1.3 Cambio password di
Inbank Guida Rapida Privati e Famiglie Servizio Assistenza Inbank 800 837 455 INDICE 1. Introduzione... 3 1.1 Token...3 1.1.1 Quando si deve usare... 3 1.2 Accesso al servizio...4 1.3 Cambio password di
Telecontrollo. Manuale d uso. Rev. 3
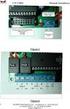 Telecontrollo Manuale d uso Rev. 3 SOMMARIO 1. Introduzione... 3 2. Accesso al Telecontrollo... 3 3. Pannello di controllo... 4 3.1 Barra di navigazione... 5 3.2 Monitor di Sistema e Monitor Energia...
Telecontrollo Manuale d uso Rev. 3 SOMMARIO 1. Introduzione... 3 2. Accesso al Telecontrollo... 3 3. Pannello di controllo... 4 3.1 Barra di navigazione... 5 3.2 Monitor di Sistema e Monitor Energia...
Dimensioni massime dell impianto: 15 kwp. Powermanagement opzionale. Possibilità di monitoraggio, ottimizzazione e regolazione dell autoconsumo
 Dimensioni massime dell impianto: 15 kwp Powermanagement opzionale Display di stato LCD dinamico Possibilità di monitoraggio, ottimizzazione e regolazione dell autoconsumo Solar-Log 300 Per impianti di
Dimensioni massime dell impianto: 15 kwp Powermanagement opzionale Display di stato LCD dinamico Possibilità di monitoraggio, ottimizzazione e regolazione dell autoconsumo Solar-Log 300 Per impianti di
Staples Advantage Webshop. Guida utente
 Staples dvantage Webshop Guida utente Indice Pagina Login utente 3 Pagina Seleziona account 4 entro messaggi - Nuovi messaggi 5 entro messaggi - a fare 6 Trovare facilmente il prodotto desiderato 7 Pagina
Staples dvantage Webshop Guida utente Indice Pagina Login utente 3 Pagina Seleziona account 4 entro messaggi - Nuovi messaggi 5 entro messaggi - a fare 6 Trovare facilmente il prodotto desiderato 7 Pagina
AC500PRA. Pannello remoto di ripetizione per centrali di rivelazione automatica di incendio AC501 e AC502. Manuale di installazione
 AC500PRA Pannello remoto di ripetizione per centrali di rivelazione automatica di incendio AC501 e AC502 Manuale di installazione INDICE 1 Introduzione... 3 2 Struttura... 3 3 Stati del pannello... 3 3.1
AC500PRA Pannello remoto di ripetizione per centrali di rivelazione automatica di incendio AC501 e AC502 Manuale di installazione INDICE 1 Introduzione... 3 2 Struttura... 3 3 Stati del pannello... 3 3.1
ACCESSO ALLA POSTA ELETTRONICA TRAMITE OUTLOOK WEB ACCESS
 ACCESSO ALLA POSTA ELETTRONICA TRAMITE OUTLOOK WEB ACCESS Versione 1.2 9 Luglio 2007 Pagina 1 di 16 SOMMARIO 1. Cos è Outlook Web Access... 3 2. Quando si usa... 3 3. Prerequisiti per l uso di Outlook
ACCESSO ALLA POSTA ELETTRONICA TRAMITE OUTLOOK WEB ACCESS Versione 1.2 9 Luglio 2007 Pagina 1 di 16 SOMMARIO 1. Cos è Outlook Web Access... 3 2. Quando si usa... 3 3. Prerequisiti per l uso di Outlook
PROCEDURA ONLINE PER LA SOMMINISTRAZIONE AGLI STUDENTI DEL QUESTIONARIO A RISPOSTE APERTE TRAMITE GOOGLE DRIVE*
 PROCEDURA ONLINE PER LA SOMMINISTRAZIONE AGLI STUDENTI DEL QUESTIONARIO A RISPOSTE APERTE TRAMITE GOOGLE DRIVE* 1. CLONARE IL MODULO CONDIVISO NEL PROPRIO GOOGLE DRIVE... 2 2. INVIARE AGLI STUDENTI IL
PROCEDURA ONLINE PER LA SOMMINISTRAZIONE AGLI STUDENTI DEL QUESTIONARIO A RISPOSTE APERTE TRAMITE GOOGLE DRIVE* 1. CLONARE IL MODULO CONDIVISO NEL PROPRIO GOOGLE DRIVE... 2 2. INVIARE AGLI STUDENTI IL
Istruzioni per Windows.
 RAS@home. Istruzioni per Windows. RAS@home per Windows Istruzioni per Windows. Introduzione. 3 Fase Ordinare RAS@home. 4 Fase a Predisporre terminali privati Windows 7. 5 Verificare i requisiti tecnici
RAS@home. Istruzioni per Windows. RAS@home per Windows Istruzioni per Windows. Introduzione. 3 Fase Ordinare RAS@home. 4 Fase a Predisporre terminali privati Windows 7. 5 Verificare i requisiti tecnici
COSA CONTIENE LA CHIAVETTA
 Come iniziare PREMESSA Personal Viewer è un programma che si rivolge alle persone con ipovisione, a cui offre la possibilità di leggere qualsiasi testo digitale, attraverso la sintesi vocale Loquendo,
Come iniziare PREMESSA Personal Viewer è un programma che si rivolge alle persone con ipovisione, a cui offre la possibilità di leggere qualsiasi testo digitale, attraverso la sintesi vocale Loquendo,
Delibera AEEG 243/2013/R/EEL: adeguamento soglie di frequenza per gli impianti fotovoltaici di potenza superiore a 6 kw.
 Pag 1 di 19 Delibera AEEG 243/2013/R/EEL: adeguamento soglie di frequenza per gli impianti fotovoltaici di potenza superiore a 6 kw. Attenzione: Le presenti istruzioni sono valide esclusivamente per i
Pag 1 di 19 Delibera AEEG 243/2013/R/EEL: adeguamento soglie di frequenza per gli impianti fotovoltaici di potenza superiore a 6 kw. Attenzione: Le presenti istruzioni sono valide esclusivamente per i
Contest grafico Applicazione mobile Area Clienti3
 Contest grafico Applicazione mobile Area Clienti3 Page 1 of 17 Contest grafico App Area Clienti3. Introduzione.... 3 Applicazione Area Clienti3 per smartphone e tablet.... 3 1) Requisiti generali... 4
Contest grafico Applicazione mobile Area Clienti3 Page 1 of 17 Contest grafico App Area Clienti3. Introduzione.... 3 Applicazione Area Clienti3 per smartphone e tablet.... 3 1) Requisiti generali... 4
BUDVR4PLUS - BUDVR16PLUS
 BUDVR4PLUS - BUDVR16PLUS 1. GUIDA RAPIDA ALL INSTALLAZIONE Installazione degli HARDDISK Questi due modelli di DVR non vengono forniti con l Hard Disk installato. La dimensione massima dello spazio del
BUDVR4PLUS - BUDVR16PLUS 1. GUIDA RAPIDA ALL INSTALLAZIONE Installazione degli HARDDISK Questi due modelli di DVR non vengono forniti con l Hard Disk installato. La dimensione massima dello spazio del
HDS Gen3 Guida rapida
 HDS Gen3 Guida rapida IT Panoramica 1 4 6 5 7 2 3 8 9 10 11 12 N. Tasto Descrizione 1 Schermo tattile 2 Tasto Pagina Attiva la pagina Home 3 Tasto Cursore Sposta il cursore, si muove nelle voci dei menu
HDS Gen3 Guida rapida IT Panoramica 1 4 6 5 7 2 3 8 9 10 11 12 N. Tasto Descrizione 1 Schermo tattile 2 Tasto Pagina Attiva la pagina Home 3 Tasto Cursore Sposta il cursore, si muove nelle voci dei menu
Informatica e Informatica di Base
 Informatica e Informatica di Base WINDOWS Francesco Tura tura@cirfid.unibo.it Che cos è Windows? È un Sistema Operativo ad interfaccia grafica prodotto dalla Microsoft, che viene utilizzato su computer
Informatica e Informatica di Base WINDOWS Francesco Tura tura@cirfid.unibo.it Che cos è Windows? È un Sistema Operativo ad interfaccia grafica prodotto dalla Microsoft, che viene utilizzato su computer
M n a u n a u l a e l e o p o e p r e a r t a i t v i o v o Ver. 1.0 19/12/2014
 Ver. 1.0 19/12/2014 Sommario 1 Introduzione... 3 1.1 Aspetti funzionali NtipaTime... 3 2 Accesso al sistema... 4 2.1 Riservatezza dei dati login Utente... 4 2.2 Funzionalità Role_user... 5 2.2.1 Struttura
Ver. 1.0 19/12/2014 Sommario 1 Introduzione... 3 1.1 Aspetti funzionali NtipaTime... 3 2 Accesso al sistema... 4 2.1 Riservatezza dei dati login Utente... 4 2.2 Funzionalità Role_user... 5 2.2.1 Struttura
UTILITÀ PENNA A SFIORAMENTO MANUALE DI ISTRUZIONI
 MONITOR LCD UTILITÀ PENNA A SFIORAMENTO MANUALE DI ISTRUZIONI Versione 2.0 Modelli applicabili (a partire da giugno 2015) PN-L803C/PN-80TC3/PN-ZL03 (I modelli disponibili sono diversi in base all area
MONITOR LCD UTILITÀ PENNA A SFIORAMENTO MANUALE DI ISTRUZIONI Versione 2.0 Modelli applicabili (a partire da giugno 2015) PN-L803C/PN-80TC3/PN-ZL03 (I modelli disponibili sono diversi in base all area
Sistema videoconferenza AVAYA XT4300 Regione Toscana Guida rapida all utilizzo
 Sistema videoconferenza AVAYA XT4300 Regione Toscana Guida rapida all utilizzo Redazione a cura del settore I.T.S.S.I Versione 1.0 del 05/05/2016 1 1 Introduzione...3 1.1. Accensione del sistema...3 1.2.
Sistema videoconferenza AVAYA XT4300 Regione Toscana Guida rapida all utilizzo Redazione a cura del settore I.T.S.S.I Versione 1.0 del 05/05/2016 1 1 Introduzione...3 1.1. Accensione del sistema...3 1.2.
FAQ per l'utilizzo del progetto template di Allplan per DOCFA 4 TN
 FAQ per l'utilizzo del progetto template di Allplan per DOCFA 4 TN 1. Caricamento del progetto template Decomprimere il file DOCFA PROTOTIPO.prj.zip, copiare la cartella del progetto DOCFA PROTOTIPO.prj
FAQ per l'utilizzo del progetto template di Allplan per DOCFA 4 TN 1. Caricamento del progetto template Decomprimere il file DOCFA PROTOTIPO.prj.zip, copiare la cartella del progetto DOCFA PROTOTIPO.prj
Novità Archiflow 8.5
 Novità Archiflow 8.5 La versione di Archiflow 8.5 riporta gli adeguamenti necessari al fine di gestire il Protocollo Informatico secondo le normative vigenti in materia. IMPOSTAZIONI INTERNET EXPLORER
Novità Archiflow 8.5 La versione di Archiflow 8.5 riporta gli adeguamenti necessari al fine di gestire il Protocollo Informatico secondo le normative vigenti in materia. IMPOSTAZIONI INTERNET EXPLORER
PROCEDURA INSERIMENTO POI E AUTOVELOX SU GEOSAT serie
 PROCEDURA INSERIMENTO POI E AUTOVELOX SU GEOSAT serie 2-4 - 5 1) I file devono essere in formato OV2, ed, associato ad ognuno di essi, vi deve essere un icona immagine in formato bmp ( dello stesso nome
PROCEDURA INSERIMENTO POI E AUTOVELOX SU GEOSAT serie 2-4 - 5 1) I file devono essere in formato OV2, ed, associato ad ognuno di essi, vi deve essere un icona immagine in formato bmp ( dello stesso nome
INDICAZIONI UTILI ALL UTILIZZO NUOVA POSTA ELETTRONICA
 INDICAZIONI UTILI ALL UTILIZZO NUOVA POSTA ELETTRONICA Accesso alla casella di posta Personale L accesso può avvenire o partendo dall area riservata del sito web (Intranet) selezionando Web Mail Fig. 1
INDICAZIONI UTILI ALL UTILIZZO NUOVA POSTA ELETTRONICA Accesso alla casella di posta Personale L accesso può avvenire o partendo dall area riservata del sito web (Intranet) selezionando Web Mail Fig. 1
Bi-LINK - Manuale d uso Version 1.0
 Bi-LINK - Manuale d uso Version 1.0 (1) INSTALLAZIONE (2) CARICAMENTO DEI DATI (3) VISUALIZZAZIONE DEI DATI DEL DISPOSITIVO (4) CREAZIONE DI UN PARAMETRO (5) MODIFICA DI UN PARAMETRO (6) COME PARTECIPARE
Bi-LINK - Manuale d uso Version 1.0 (1) INSTALLAZIONE (2) CARICAMENTO DEI DATI (3) VISUALIZZAZIONE DEI DATI DEL DISPOSITIVO (4) CREAZIONE DI UN PARAMETRO (5) MODIFICA DI UN PARAMETRO (6) COME PARTECIPARE
Fiat Group Purchasing Supplier Quality SQP Manuale Utente Versione 1, Novembre 2008
 SQP Riferimenti fornitore Versione 1, Novembre 2008 Indice argomenti 1. Versione documento... 2 2. Cosa si intende per Riferimento Fornitore... 3 3. Configurazione dei ruoli aziendali... 4 4. Ruoli aziendali
SQP Riferimenti fornitore Versione 1, Novembre 2008 Indice argomenti 1. Versione documento... 2 2. Cosa si intende per Riferimento Fornitore... 3 3. Configurazione dei ruoli aziendali... 4 4. Ruoli aziendali
Pianificare una riunione
 34 / 2010 Pianificare una riunione con Outlook XP Pianificazione di appuntamenti e riunioni, verifica della disponibilità delle persone, invio di inviti e creazione di ricorrenze In questa edizione: Chi
34 / 2010 Pianificare una riunione con Outlook XP Pianificazione di appuntamenti e riunioni, verifica della disponibilità delle persone, invio di inviti e creazione di ricorrenze In questa edizione: Chi
WINDOWS95. 1. Avviare Windows95. Avviare Windows95 non è un problema: parte. automaticamente all accensione del computer. 2. Barra delle applicazioni
 WINDOWS95 1. Avviare Windows95 Avviare Windows95 non è un problema: parte automaticamente all accensione del computer. 2. Barra delle applicazioni 1 La barra delle applicazioni permette di richiamare le
WINDOWS95 1. Avviare Windows95 Avviare Windows95 non è un problema: parte automaticamente all accensione del computer. 2. Barra delle applicazioni 1 La barra delle applicazioni permette di richiamare le
PROCEDURA DI INSTALLAZIONE DRIVER WINDOWS 8 (32 o 64 BIT)
 PROCEDURA DI INSTALLAZIONE DRIVER WINDOWS 8 (32 o 64 BIT) N-Com Wizard 2.0 (o superiore) PREMESSA: Per installare i driver corretti è necessario sapere se il tipo di sistema operativo utilizzato è a 32
PROCEDURA DI INSTALLAZIONE DRIVER WINDOWS 8 (32 o 64 BIT) N-Com Wizard 2.0 (o superiore) PREMESSA: Per installare i driver corretti è necessario sapere se il tipo di sistema operativo utilizzato è a 32
Come installare un nuovo account di posta elettronica in Outlook 2010
 Come installare un nuovo account di posta elettronica in Outlook 2010 La nuova casella di posta elettronica per la parrocchia è fornita con una password di sistema attivata. Se lo si desidera è possibile
Come installare un nuovo account di posta elettronica in Outlook 2010 La nuova casella di posta elettronica per la parrocchia è fornita con una password di sistema attivata. Se lo si desidera è possibile
Sintesi delle differenze
 Sintesi delle differenze In passato probabilmente hai utilizzato la versione per consumatori di Microsoft Excel (ad esempio Microsoft Office 2013) al di fuori dell'ambito di lavoro. Ora che utilizzi G
Sintesi delle differenze In passato probabilmente hai utilizzato la versione per consumatori di Microsoft Excel (ad esempio Microsoft Office 2013) al di fuori dell'ambito di lavoro. Ora che utilizzi G
Telecontrollo. Manuale d uso. Rev. 2
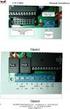 Telecontrollo Manuale d uso Rev. 2 SOMMARIO 1. Introduzione... 3 2. Accesso al Telecontrollo... 3 3. Pannello di controllo... 4 3.1 Barra di navigazione... 5 3.2 Monitor di Sistema e Monitor Energia...
Telecontrollo Manuale d uso Rev. 2 SOMMARIO 1. Introduzione... 3 2. Accesso al Telecontrollo... 3 3. Pannello di controllo... 4 3.1 Barra di navigazione... 5 3.2 Monitor di Sistema e Monitor Energia...
H/LN Energy Display. Manuale utente.
 H/LN4710-0 672 05-64171 Energy Display www.homesystems-legrandgroup.com Indice Energy Display Energy Display 4 Descrizione 4 Icone e tasti 4 Principali applicazioni 6 Caratteristiche del display 7 Area
H/LN4710-0 672 05-64171 Energy Display www.homesystems-legrandgroup.com Indice Energy Display Energy Display 4 Descrizione 4 Icone e tasti 4 Principali applicazioni 6 Caratteristiche del display 7 Area
GUIDA OPERATIVA CGM MEF. 1 of 11. EFFEPIEFFE Srl
 GUIDA OPERATIVA CGM MEF 1 of 11 Sommario 1 INSTALLAZIONE... 3 1.1 Essere in possesso dell ultima versione di FPF... 3 1.2 Aver installato FPF MEF... 3 2 CONFIGURAZIONE... 5 2.1 Azzeramento delle ricette
GUIDA OPERATIVA CGM MEF 1 of 11 Sommario 1 INSTALLAZIONE... 3 1.1 Essere in possesso dell ultima versione di FPF... 3 1.2 Aver installato FPF MEF... 3 2 CONFIGURAZIONE... 5 2.1 Azzeramento delle ricette
Indice. Ricerca ordini. Risultati della ricerca Navigazione Stati Date
 Indice Ricerca ordini Risultati della ricerca Navigazione Stati Date Dettaglio ordini Conferma d ordine Posizione ordine cliente e codice materiale cliente Materiali configurabili Date Documento di trasporto
Indice Ricerca ordini Risultati della ricerca Navigazione Stati Date Dettaglio ordini Conferma d ordine Posizione ordine cliente e codice materiale cliente Materiali configurabili Date Documento di trasporto
GUIDA DI AVVIO RAPIDO. Contenuto della confezione. Requisiti di sistema. Supporto support.datacolor.com
 GUIDA DI AVVIO RAPIDO Contenuto della confezione Istruzioni per il download di Spyder5ELITE+ Numero di serie Requisiti di sistema Windows 7 32/64, Windows 8.0, 8.1 32/64, 10 32/64 Mac OS X 10.7, 10.8,
GUIDA DI AVVIO RAPIDO Contenuto della confezione Istruzioni per il download di Spyder5ELITE+ Numero di serie Requisiti di sistema Windows 7 32/64, Windows 8.0, 8.1 32/64, 10 32/64 Mac OS X 10.7, 10.8,
GUIDA ALL UTILIZZO DEL SISTEMA INFORMATIZZATO PER LA GESTIONE DELLE ATTIVITA FORMATIVE PROFILO PROFESSIONISTA
 GUIDA ALL UTILIZZO DEL SISTEMA INFORMATIZZATO PER LA GESTIONE DELLE ATTIVITA MANUALE UTENTE Pag 1 di 10 1.... 3 1.1. Home Area Comunicazioni... 3 1.2. Comandi generali... 4 1.3. Anagrafica... 4 1.4. Offerta
GUIDA ALL UTILIZZO DEL SISTEMA INFORMATIZZATO PER LA GESTIONE DELLE ATTIVITA MANUALE UTENTE Pag 1 di 10 1.... 3 1.1. Home Area Comunicazioni... 3 1.2. Comandi generali... 4 1.3. Anagrafica... 4 1.4. Offerta
Invio Fatture 730. in FastAmb Medico di Famiglia. BestSoft SOFTWARE IN SANITÀ
 in FastAmb Medico di Famiglia BestSoft SOFTWARE IN SANITÀ Via Bono Cairoli 28/A - 20127 Milano (MI) Help desk: 02 29529140 Num. Verde da fisso: 800 978542 E-mail: info@bestsoft.it Sito Internet: www.bestsoft.it
in FastAmb Medico di Famiglia BestSoft SOFTWARE IN SANITÀ Via Bono Cairoli 28/A - 20127 Milano (MI) Help desk: 02 29529140 Num. Verde da fisso: 800 978542 E-mail: info@bestsoft.it Sito Internet: www.bestsoft.it
Portale Web e-daitem
 Portale Web e-daitem MANUALE CREAZIONE E GESTIONE ACCOUNT Indice Presentazione pag. 2 1. Richiesta accesso installatore e-daitem pag. 3 1.1 Form di iscrizione 1.2 Invio credenziali di accesso 2. Portale
Portale Web e-daitem MANUALE CREAZIONE E GESTIONE ACCOUNT Indice Presentazione pag. 2 1. Richiesta accesso installatore e-daitem pag. 3 1.1 Form di iscrizione 1.2 Invio credenziali di accesso 2. Portale
PROCEDURA DI INSTALLAZIONE DRIVER WINDOWS 7 (32 O 64 BIT) N-Com Wizard 2.0 (o superiore)
 PROCEDURA DI INSTALLAZIONE DRIVER WINDOWS 7 (32 O 64 BIT) N-Com Wizard 2.0 (o superiore) PREMESSA: Per installare i driver corretti è necessario sapere se il tipo di sistema operativo utilizzato è a 32
PROCEDURA DI INSTALLAZIONE DRIVER WINDOWS 7 (32 O 64 BIT) N-Com Wizard 2.0 (o superiore) PREMESSA: Per installare i driver corretti è necessario sapere se il tipo di sistema operativo utilizzato è a 32
REGISTRO ELETTRONICO (inserimento voti proposti per lo scrutinio)
 REGISTRO ELETTRONICO (inserimento voti proposti per lo scrutinio) Per accedere al Registro elettronico digitare nella barra degli indirizzi del browser, ad esempio Internet Explorer o Firefox, il seguente
REGISTRO ELETTRONICO (inserimento voti proposti per lo scrutinio) Per accedere al Registro elettronico digitare nella barra degli indirizzi del browser, ad esempio Internet Explorer o Firefox, il seguente
DEFINIZIONI SMART E RELATIVE ESERCITAZIONI
 DEFINIZIONI SMART E RELATIVE ESERCITAZIONI A B C D E 1 2 3 4 5 6 7 8 9 MODULO 3 Creazione e gestione di fogli di calcolo MODULO 3 CREAZIONE E GESTIONE DI FOGLI DI CALCOLO Gli elementi fondamentali del
DEFINIZIONI SMART E RELATIVE ESERCITAZIONI A B C D E 1 2 3 4 5 6 7 8 9 MODULO 3 Creazione e gestione di fogli di calcolo MODULO 3 CREAZIONE E GESTIONE DI FOGLI DI CALCOLO Gli elementi fondamentali del
Manuale Sito Videotrend
 Manuale Sito Videotrend 1 Sommario INTRODUZIONE...3 PRESENTAZIONE...4 1 GESTIONE DDNS...6 1.1 GESTIONE DDNS...6 1.2 CONNESSIONE DDNS...6 1.3 CREA ACCOUNT DDNS...7 1.4 GESTIONEACCOUNT...7 1.5 IMPIANTI DDNS...8
Manuale Sito Videotrend 1 Sommario INTRODUZIONE...3 PRESENTAZIONE...4 1 GESTIONE DDNS...6 1.1 GESTIONE DDNS...6 1.2 CONNESSIONE DDNS...6 1.3 CREA ACCOUNT DDNS...7 1.4 GESTIONEACCOUNT...7 1.5 IMPIANTI DDNS...8
STRUMENTO IMPOSTAZIONI DEL PANNELLO A SFIORAMENTO MANUALE DI ISTRUZIONI
 MONITOR LCD STRUMENTO IMPOSTAZIONI DEL PANNELLO A SFIORAMENTO MANUALE DI ISTRUZIONI Versione 2.0 Modelli applicabili (a partire da giugno 2015) PN-L803C/PN-80TC3 (I modelli disponibili sono diversi in
MONITOR LCD STRUMENTO IMPOSTAZIONI DEL PANNELLO A SFIORAMENTO MANUALE DI ISTRUZIONI Versione 2.0 Modelli applicabili (a partire da giugno 2015) PN-L803C/PN-80TC3 (I modelli disponibili sono diversi in
PRO V2 A-105. Manuale (IT)
 PRO V2 A-105 Manuale (IT) 2 PRO V2 A-105 Collegamento dei sensori Lato posteriore : Magnetico / Infrarosso Temperatura 1 Pila (Tipo: CR2450) RPM (Alta sensibilità) RPM (Normale) Per sostituire la pila
PRO V2 A-105 Manuale (IT) 2 PRO V2 A-105 Collegamento dei sensori Lato posteriore : Magnetico / Infrarosso Temperatura 1 Pila (Tipo: CR2450) RPM (Alta sensibilità) RPM (Normale) Per sostituire la pila
Manuale per l'utente per DS150E con Win7. Dangerfield February. 2010 V1.0 Delphi PSS
 Manuale per l'utente per DS150E con Win7 1 INDICE Componenti principali...3 Istruzioni per l'installazione. 5 Installazione Bluetooth 17 Configurazione Bluetooth..29 Programma diagnostico.42 File 44 Impostazioni...46
Manuale per l'utente per DS150E con Win7 1 INDICE Componenti principali...3 Istruzioni per l'installazione. 5 Installazione Bluetooth 17 Configurazione Bluetooth..29 Programma diagnostico.42 File 44 Impostazioni...46
PORTALE DI REGISTRAZIONE GUIDA DELL'UTENTE
 GUIDA DELL'UTENTE SOMMARIO Introduzione 3 Portale di registrazione 3 Protezione dei dati e privacy 3 Chi può registrare i prodotti? 4 Assistenza per l'utilizzo del portale di registrazione 4 Creazione
GUIDA DELL'UTENTE SOMMARIO Introduzione 3 Portale di registrazione 3 Protezione dei dati e privacy 3 Chi può registrare i prodotti? 4 Assistenza per l'utilizzo del portale di registrazione 4 Creazione
Lo schermo di XTOTEM FREESTYLE
 Pagina 1 Lo schermo di XTOTEM FREESTYLE Sommario Lo schermo di XTOTEM FREESTYLE...1 Lo schermo...3 Dimensione Barra di sinistra...4 Menu...5 Menu Lite...5 PULSANTI E PAGINE...5 CONTRIBUTI TECNICI...5 FOTO
Pagina 1 Lo schermo di XTOTEM FREESTYLE Sommario Lo schermo di XTOTEM FREESTYLE...1 Lo schermo...3 Dimensione Barra di sinistra...4 Menu...5 Menu Lite...5 PULSANTI E PAGINE...5 CONTRIBUTI TECNICI...5 FOTO
Guida di Aiuto Ducati Document Viewer
 Ducati Document Viewer Panoramica Il portale Ducati Document Viewer è un sito dedicato alla consultazione della documentazione tecnica. La documentazione che viene messa a disposizione è relativa ai modelli
Ducati Document Viewer Panoramica Il portale Ducati Document Viewer è un sito dedicato alla consultazione della documentazione tecnica. La documentazione che viene messa a disposizione è relativa ai modelli
Sommario Funzionamento software GWLUX Scelta del percorso progettuale... 2 Definizione dei parametri... 3 Visualizzazione... 3 Calcolo...
 Sommario Funzionamento software GWLUX... 2 Scelta del percorso progettuale... 2 Definizione dei parametri... 3 Visualizzazione... 3 Selezione campi... 3 Filtri ed ordinamenti... 3 Calcolo... 5 Impianto
Sommario Funzionamento software GWLUX... 2 Scelta del percorso progettuale... 2 Definizione dei parametri... 3 Visualizzazione... 3 Selezione campi... 3 Filtri ed ordinamenti... 3 Calcolo... 5 Impianto
Devolo dlan Starter Kit
 Devolo dlan 1200+ Starter Kit Versione novembre 2015 Pag. 1 a 8 Devolo dlan 1200+ Sommario Devolo dlan 1200+ Starter Kit... 3 Contenuto Starter Kit... 3 Funzioni dell apparecchio... 3 Esempi di collegamenti...
Devolo dlan 1200+ Starter Kit Versione novembre 2015 Pag. 1 a 8 Devolo dlan 1200+ Sommario Devolo dlan 1200+ Starter Kit... 3 Contenuto Starter Kit... 3 Funzioni dell apparecchio... 3 Esempi di collegamenti...
Capitolo 4: Tabelle. y(x) = x 3 ì 2x. Capitolo 4: Tabelle 67. Nota: le tabelle non sono disponibili nel modo di rappresentazione grafica 3D.
 Capitolo 4: Tabelle 4 Definizione di tabelle...68 Panoramica della procedura per generare una tabella...69 Impostazione dei parametri di tabella...70 Visualizzazione di una tabella in modo automatico...72
Capitolo 4: Tabelle 4 Definizione di tabelle...68 Panoramica della procedura per generare una tabella...69 Impostazione dei parametri di tabella...70 Visualizzazione di una tabella in modo automatico...72
