Iter per inserire e impostare una nuova unità organizzativa per il modulo DETERMINAZIONI
|
|
|
- Ottavia Pace
- 7 anni fa
- Visualizzazioni
Transcript
1 Iter per inserire e impostare una nuova unità organizzativa per il modulo DETERMINAZIONI Accedere alla funzione DETERMINAZIONI/UTILITA /Impostazioni atto e scegliere l icona Aggiunta posta in basso a destra. Verrà visualizzato il messaggio Questa operazione aggiunge una nuova Unità Organizzativa per il tipo di atto in esame e ne genera l anno corrente. Si vuole veramente aggiungere? Rispondere SI. Se nel modulo interessato è già presente una unità la procedura visualizza il messaggio: Si vuole copiare i dati di un altra unità organizzativa? Rispondendo SI la procedura riporterà in automatico i dati già impostati per l unità precedentemente creata. Verrà poi visualizzata la seguente maschera E possibile compilare i campi tenendo presente che solo la Descrizione, ovvero il nome dell unità organizzativa è obbligatorio. Descrizione: denominazione dell unità organizzativa; Responsabile: responsabile dell unità organizzativa; Qualifica: qualifica del responsabile; Le opzioni presenti a destra sono: Esci: permette di uscire dalla funzione (freccia nera);
2 Firmatari: consente di inserire i nominativi e le qualifiche dei Firmatari, che verranno automaticamente riportati dalla procedura in ogni direttiva al momento della sua registrazione. Questi dati saranno comunque sempre modificabili in ogni atto. Scegliendo tale opzione verranno visualizzati i seguenti campi: Impegno di spesa / Qualifica: nome e qualifica del firmatario dell impegno di spesa; Visto segretario / Qualifica: nome e qualifica del segretario; Pubblicazione / Qualifica: nome e qualifica del firmatario della pubblicazione e del relativo certificato; Firmatario generico / Qualifica: nome e qualifica di un firmatario generico da riportare nella stampa dell atto. Testi tipo: permette di definire i testi tipo da utilizzare per le stampe personalizzabili, previste dalla procedura. Nel caso delle determinazioni sarà possibile definire i testi per le stampe dei seguenti documenti: Preliminare, Atto originale e Atto copia. Ogni singolo tipo di stampa elencato nella maschera Testi tipo è identificato da quattro campi contenenti le seguenti informazioni numeriche e descrittive: - 1 primo campo (numerico): numero del gruppo; - 2 secondo campo (numerico): numero del testo; - 3 terzo campo (descrittivo): titolo del testo tipo impostato; - 4 quarto campo (numerico): (viene visualizzato solo dopo l aggancio del testo) dimensione del testo tipo in Kb. Tale valore sarà evidenziato in rosso nel caso in cui il testo tipo occupi più di 200 Kb, infatti è bene tenere presente che, per lavorare in modo ottimale, è bene che i testi tipo non superino i 200 Kb poiché con dimensioni maggiori si riscontreranno problemi di lentezza nelle stampe ed un eccessiva occupazione dello spazio su server
3 Per procedere all inserimento dei riferimenti ai testi tipo personalizzati: - fare doppio clic sul bottone con i tre puntini in ognuno dei campi presenti nella maschera Testi tipo, verrà visualizzato l Elenco dei gruppi di testo; - con il doppio clic selezionare il gruppo contenente i testi tipo personalizzati (se si vuole utilizzare quello reimpostato dalla procedura scegliere il gruppo 8 Determinazioni); - con il doppio clic selezionare il testo predisposto;
4 ATTENZIONE - Nel momento in cui sarà necessario modificare il testo tipo per la stampa delle determinazioni, occorrerà crearne uno nuovo e sostituirlo a quello inserito nelle Impostazioni atto. Questo garantisce la possibilità di produrre copie autentiche, anche a distanza di tempo. Esci: consente di uscire dalla maschera Testi tipo; Tipo stampa ultima pagina: consente di definire la modalità di stampa dell ultima pagina delle determine. È possibile scegliere tra le seguenti opzioni: Mirata: permette di stampare solo il frontespizio ed il testo della determina, escludendo l ultima pagina relativa alle certificazioni. L ultima pagina potrà essere stampata separatamente tramite l opzione Ultima pagina, successivamente all'acquisizione dell'esecutività, riportando così tutti i dati; Omnicomprensiva: permette di stampare la determina comprensiva anche dell'ultima pagina; Unica: l ultima pagina viene stampata solo se i dati che deve contenere sono inseriti nella procedura. Editor testi: permette di scegliere l editor di testo, tra Trattamento testi Halley e Microsoft Word. Inoltre permette di impostare un testo base che verrà poi riproposto in fase di inserimento del testo del preliminare o della determina. Nella sezione Testo base sono presenti le seguenti opzioni: Modifica: permette di modificare/inserire il testo base da proporre in fase di inserimento dell atto. La prima volta che si accede cliccando su Modifica si apre un testo vuoto che può essere parametrizzato dall utente secondo le proprie esigenze; Carica testo base: permette di selezionare il testo base da file nel caso in cui si sia predisposto lo stesso al di fuori del programma Halley. Il testo base dovrà essere impostato in formato rtf, dopodichè cliccando sull icona di inserimento di un nuovo atto. Ripristina: ripristina il testo base vuoto. esso verrà selezionato e proposto in fase Password: permette di inserire delle password di protezione sui testi dei preliminari. Selezionando tale scelta vengono proposte le seguenti scelte: Password preliminare: permette di inserire una password per proteggere i testi dei preliminari una volta che siano divenuti definitivi; saranno possibili tutte le operazioni tranne la modifica; Password atto: permette di inserire una password per proteggere i dati delle determine una volta divenute esecutive; saranno possibili tutte le operazioni tranne la modifica.
5 Accesso consultazione: per gli anni gestiti permette di impostare l accesso solo in consultazione, in questo modo è possibile evitare che vengano effettuate modifiche ai dati degli anni precedenti a quello in corso. Dati vari: consente di impostare i seguenti dati per la gestione delle determine dell unità organizzativa selezionata: Numero giorni pubblicazione: il numero dei giorni di pubblicazione. I giorni indicati in questo campo verranno sommati alla data di inizio pubblicazione; Descrizione breve del tipo di atto: descrizione breve che identifichi l unità organizzativa (ad es.: DET.RESPONS.). Questa descrizione verrà riportata in alcune stampe ed in alcune maschere. Accesso alla Finanziaria: consente di impostare il collegamento con la procedura Finanziaria Halley, alla quale l'accesso sarà possibile solo se viene impostato lo stesso tipo di accesso. Non abilitato: per non abilitare il collegamento con la procedura Finanziaria, nel caso non si abbia la procedura Finanziaria Halley oppure non si intenda sfruttare il collegamento tra le procedure Finanziaria e Atti amministrativi Halley; Consulta: per consentire la sola consultazione della procedura Finanziaria Halley dalla procedura Atti amministrativi; Modifica dati: per consentire la modifica della procedura Finanziaria Halley dalla procedura Atti amministrativi; Accesso ristretto: Accesso predefinito a nessuno: per impostare che di default l accesso ai preliminari sia impostato a nessuno. Impostando tale accesso i preliminari potranno essere consultati solo dal Responsabile della Procedura, dall operatore che l ha inserita, dall eventuale Responsabile del procedimento; Consultazione atti solo se pubblicati: per consentire la consultazione delle determine solo dopo la loro pubblicazione; Aggiunta atto da preliminare: Preliminare in atto se testo firmato: per fare in modo che sia possibile aggiungere una determina da preliminare solo se quest ultimo ha il testo firmato digitalmente; Preliminare in atto se visto contabile firmato: per fare in modo che sia possibile aggiungere una determina da preliminare solo se quest ultimo ha il visto contabile firmato digitalmente; Gestione visto contabile: Preliminare in atto se testo firmato: per fare in modo che sia possibile trasformare il preliminare in determina solo se il preliminare ha il testo firmato digitalmente; Atto da vistare se testo firmato: per fare in modo che sia possibile apporre il visto contabile solo sulle determine che hanno il testo firmato digitalmente;
6 Abilita modifica visto a tutti: per far in modo che possano inserire il visto tutti gli operatori abilitati alla modifica degli atti. Non settando tale flag il visto contabile potrà essere inserito solo dal Ragioniere e dai propri collaboratori. Settando tale flag invece il visto contabile potrà essere inserito nella procedura da qualsiasi operatore abilitato alla modifica dell atto. Atti da pubblicare: solo con testo firmato: per fare in modo che sia possibile pubblicare solo le determine che hanno il testo firmato digitalmente; solo con visto contabile firmato: per fare in modo che sia possibile pubblicare solo le determine che hanno il visto contabile firmato digitalmente; Modifica dati preliminare: anche dopo atto: consente la modifica dei dati del preliminare anche se risulta trasformato in determina. Dati default: consente di impostare il default di alcune caratteristiche delle determine, quali: Assegnazione registro generale: per impostare se si desidera che di default agli atti dell unità organizzativa venga assegnata la numerazione di registro generale; Soggetta a pubblicazione: per indicare se l atto deve essere pubblicato; Documento sul sito: per pubblicare il documento delle determine sul sito e-gov Halley. Tale impostazione verrà proposta di default su tutte le determinazioni, ma potrà essere modificata per ogni singolo atto. Allegati sul sito: per pubblicare gli allegati delle determine sul sito e-gov Halley. Tale impostazione verrà proposta di default su tutti gli atti ma potrà essere modificata per ciascuno; Destinatari Invio: per impostare i nominativi dei soggetti a cui inviare le comunicazioni interne o le mail. Predisponendo i nominativi ogni volta che si vorrà inviare un preliminare o una determina via /comunicazioni interne la procedura inserirà in automatico i nomi stabiliti in questa funzione. apre la maschera di gestione dei destinatari di posta elettronica, nella quale sono presenti le seguenti opzioni: Elimina: per eliminare dalla lista l elemento selezionato; Aggiunta: per aggiungere un destinatario di posta elettronica. Scegliendo tale opzione si apre un ulteriore videata nella quale sono presenti le seguenti scelte: Assessori: visualizza l elenco degli assessori caricati in archivio con la possibilità di selezionarli o tramite doppio clic oppure cliccando sull icona seleziona tutti ;
7 Consiglieri: visualizza l elenco dei consiglieri caricati in archivio con la possibilità di selezionarli o tramite doppio clic oppure cliccando sull icona seleziona tutti ; Operatori: visualizza l elenco di tutte le anagrafiche utilizzate con la possibilità di selezionarle o tramite doppio clic oppure cliccando sull icona seleziona tutti ; Altri destinatari: permette di inserire manualmente il nominativo e l indirizzo dei destinatari delle ; N.B. Gli indirizzi degli Assessori, Consiglieri ed Operatori, devono essere impostati dalla procedura Dotazione Organica se attiva, in caso contrario è necessario accedere alla funzione UTILITA /Anagrafiche dipendenti dove dopo aver cercato il nominativo e inserire nel campo l indirizzo. Esci: esce dalla videata di gestione dei Destinatari di posta elettronica; Comunicazioni interne: apre la maschera di gestione dei destinatari di posta elettronica, nella quale sono presenti le seguenti opzioni: Elimina: per eliminare dalla lista l elemento selezionato; Aggiunta: per aggiungere un destinatario di posta elettronica. Scegliendo tale opzione si apre un ulteriore videata nella quale sono presenti le seguenti scelte: Assessori: visualizza l elenco degli assessori caricati in archivio con la possibilità di selezionarli o tramite doppio clic oppure cliccando sull icona seleziona tutti ; Consiglieri: visualizza l elenco dei consiglieri caricati in archivio con la possibilità di selezionarli o tramite doppio clic oppure cliccando sull icona seleziona tutti ; Operatori: visualizza l elenco di tutte le anagrafiche utilizzate con la possibilità di selezionarle o tramite doppio clic oppure cliccando sull icona seleziona tutti. Albo Pretorio: per andare a definire i documenti da pubblicare nel sito e-gov alla voce Atti Amministrativi e per impostare il collegamento con la procedura Messi Notificatori. Attiva collegamento con la procedura Mc: per attivare il collegamento con la procedura Messi Notificatori. Documento da pubblicare: Nessuno: per fare in modo che nel sito dell Ente non venga visualizzato alcun documento; Testo: per fare in modo che nel sito dell Ente venga visualizzato il testo dell atto Originale: per fare in modo che nel sito dell Ente venga visualizzato il documento originale; Copia uso amministrativo: per fare in modo che nel sito dell Ente venga visualizzata la copia uso amministrativo dell atto; Copia conforme: per fare in modo che nel sito dell Ente venga visualizzata la copia conforme dell atto; Allegati atto su albo pretorio: per impostare se si desidera che gli allegati dell atto vengano trasferiti all Albo Pretorio. Impostando questa flag al momento della registrazione della
8 pubblicazione di un atto il programma, nella procedura Messi Notificatori, registrerà la relativa pubblicazione e trasferirà il documento selezionato nonché gli eventuali allegati. Trasferimento in automatico: per impostare se si desidera che i documenti/allegati degli atti vengano trasferiti nella procedura Messi Notificatori in automatico. Impostando questa flag all atto della registrazione della pubblicazione il documento scelto verrà automaticamente trasferito alla procedura Messi Notificatori per la conseguente pubblicazione nell Albo Pretorio on line. Invece non impostando questa flag all atto della registrazione della pubblicazione nella procedura Messi Notificatori verrà registrata la pubblicazione corrispondente ma non verrà riportato automaticamente alcun documento. Il documento potrà essere inviato alla procedura Messi in un momento successivo tramite l opzione Trasferimento all albo pretorio presente nel dettaglio dell atto nella scelta Documenti e presente nella Pubblicazione consultabile dalla funzione PUBBLICAZIONI/Consultazione e modifica. Dopo aver impostato i dati della nuova unità organizzativa sarà necessario attribuire un profilo agli operatori che devono lavorarci. Per far ciò è necessario entrare nella funzione Gestione profili per U.O. (tale funzione è abilitata solo per il profilo di Responsabile). Accedendo alla funzione viene visualizzata una videata nella quale vengono visualizzati i profili disponibili, le operazioni possibili sono: Associazione profili: permette di associare i profili agli operatori. Le possibilità con cui effettuare le associazioni sono le seguenti Scegliendo questa icona si procede all assegnazione vera e propria per cui prima si selezionarla e necessario indicare il profilo interessato secondo questi step: prima si seleziona il profilo poi si sceglie l icona Assegnazione
9 Verrà visualizzata la lista di tutti gli operatori con la possibilità di selezionare tutti quelli a cui attribuire il profilo precedentemente scelto. Terminata la selezione sarà sufficiente cliccare sull icona Assegna per completare l operazione; un messaggio chiede conferma delle scelte effettuate. Scegliendo Consultazione profili si accede a due mascherine, quella di sinistra mostra la lista degli operatori, quella di destra il dettaglio di ciascun operatore. Scorrendo la lista dei nominativi con le frecce della tastiera e/o selezionando quello interessato con il mouse la procedura mostra il dettaglio dello stesso in relazione a ciascuna unità organizzativa. L icona consente la stampa di tutti gli operatori e dei profili associati a ciascuno. Copia profili permette di copiare il profilo assegnato ad un operatore ad altri nominativi che devono eseguire le stesse mansioni. Sarà sufficiente scegliere questa icona per indicare nella maschera successiva il nominativo dell operatore che si vuole prendere come esempio e poi indicare nella lista sottostante gli operatori a cui copiarlo. Tramite l icona assegna si conferma l operazione. Nella sezione sottostante Profili disponibili si possono visualizzare tutti i profili forniti con l installazione e/o creati dagli utenti; anche in questo caso,, dopo aver scelto il profilo interessato è possibile:
10 Elimina profilo selezionato: permette l eliminazione del profilo solo se non è stato associato a nessun operatore. Stampa: consente la stampa dei profili disponibili; Aggiunta profilo: permette di creare un nuovo profilo Descrizione profilo: per indicare la descrizione del nuovo profilo di abilitazione. Dopo aver impostato il nuovo profilo viene visualizzato l elenco di tutte le funzioni della procedura, con indicata la descrizione della funzione ed il livello di abilitazione. I livelli di abilitazione disponibili sono: 0 = funzione non abilitata; 1 = funzione abilitata; 2 = solo preliminari. Utilizzabile solo per le funzioni Consultazione, Consultazione e modifica e Atti. Per definire il profilo cliccare sul livello di abilitazione desiderato e di seguito fare doppio clic su tutte le funzioni che devono avere quel livello. E possibile scegliere Assegna livello a tutte le funzioni per attribuire contemporaneamente lo stesso livello a tutte le funzioni. Modifica: permette di modificare un profilo di abilitazione. Apre la stessa videata dell aggiunta di un nuovo profilo;
Impostazione Dati generali
 Impostazione Dati generali Dalla funzione UTILITA /Dati generali è possibile impostare una serie di informazioni, tra cui la denominazione dell Ente, l indirizzo, i Responsabili, ecc Intestazione testi
Impostazione Dati generali Dalla funzione UTILITA /Dati generali è possibile impostare una serie di informazioni, tra cui la denominazione dell Ente, l indirizzo, i Responsabili, ecc Intestazione testi
Atti Amministrativi. Ufficio Segreteria
 Controllo situazione proposte, delibere e atti in genere Gestione delle relazioni istruttorie Gestione fase preparatoria Gestione fase istruttoria Gestione fase di approvazione Gestione fase di esecutività
Controllo situazione proposte, delibere e atti in genere Gestione delle relazioni istruttorie Gestione fase preparatoria Gestione fase istruttoria Gestione fase di approvazione Gestione fase di esecutività
INDICAZIONI UTILI ALL UTILIZZO NUOVA POSTA ELETTRONICA
 INDICAZIONI UTILI ALL UTILIZZO NUOVA POSTA ELETTRONICA Accesso alla casella di posta Personale L accesso può avvenire o partendo dall area riservata del sito web (Intranet) selezionando Web Mail Fig. 1
INDICAZIONI UTILI ALL UTILIZZO NUOVA POSTA ELETTRONICA Accesso alla casella di posta Personale L accesso può avvenire o partendo dall area riservata del sito web (Intranet) selezionando Web Mail Fig. 1
MANUALE RICHIESTE VISITE FISCALI
 MANUALE RICHIESTE VISITE FISCALI 2 Sommario 1 REGISTRAZIONE AZIENDA... 3 COMPILAZIONE CAMPI... 5 I Icona BINOCOLO... 5 II Maschera di ricerca/selezione... 7 2 RICHIESTA VISITA FISCALE... 9 2.1 DATI AZIENDA...
MANUALE RICHIESTE VISITE FISCALI 2 Sommario 1 REGISTRAZIONE AZIENDA... 3 COMPILAZIONE CAMPI... 5 I Icona BINOCOLO... 5 II Maschera di ricerca/selezione... 7 2 RICHIESTA VISITA FISCALE... 9 2.1 DATI AZIENDA...
AWN. Manuale utente Web Mail. Rev AWN ArchiWorld Network. Pag. 1 / 49. v Manuale utente della Web Mail
 Pag. 1 / 49 AWN Manuale utente Web Mail Pag. 2 / 49 Sommario ACCESSO ALLA WEB MAIL... 3 MENU PRINCIPALE... 4 MENU NUOVO... 5 NUOVO MESSAGGIO... 6 NUOVO CONTATTO... 7 LISTA DISTRIBUZIONE... 8 NUOVO APPUNTAMENTO...
Pag. 1 / 49 AWN Manuale utente Web Mail Pag. 2 / 49 Sommario ACCESSO ALLA WEB MAIL... 3 MENU PRINCIPALE... 4 MENU NUOVO... 5 NUOVO MESSAGGIO... 6 NUOVO CONTATTO... 7 LISTA DISTRIBUZIONE... 8 NUOVO APPUNTAMENTO...
APPLICATIVO AVVISI DI ESPROPRIO
 APPLICATIVO AVVISI DI ESPROPRIO Istruzioni L applicativo fornito mette a disposizione uno strumento pratico e veloce per la consultazione e la pubblicazione degli avvisi di esproprio. La consultazione
APPLICATIVO AVVISI DI ESPROPRIO Istruzioni L applicativo fornito mette a disposizione uno strumento pratico e veloce per la consultazione e la pubblicazione degli avvisi di esproprio. La consultazione
Servizio Conservazione No Problem
 Servizio Conservazione No Problem Guida alla conservazione del Registro di Protocollo Versione 1.0 13 Ottobre 2015 Sommario 1. Accesso all applicazione web... 3 1.1 Autenticazione... 3 2. Conservazione
Servizio Conservazione No Problem Guida alla conservazione del Registro di Protocollo Versione 1.0 13 Ottobre 2015 Sommario 1. Accesso all applicazione web... 3 1.1 Autenticazione... 3 2. Conservazione
H1 HRMS - Modelli word
 H1 HRMS - Modelli word Creazione e compilazione di un modello word con il software H1 HRMS di EBC Consulting All interno di H1 HRMS modulo base è presente una funzione che permette di creare e compilare
H1 HRMS - Modelli word Creazione e compilazione di un modello word con il software H1 HRMS di EBC Consulting All interno di H1 HRMS modulo base è presente una funzione che permette di creare e compilare
Guida alla Configurazione del Client di posta Microsoft XP Outlook 2006
 Guida alla Configurazione del Client di posta Microsoft XP Outlook 2006 Client Posta - Microsoft Outlook Express 2006 Pag. 1 di 20 Indice 1 Introduzione a Microsoft Outlook Express 2006...3 2 Scheda account
Guida alla Configurazione del Client di posta Microsoft XP Outlook 2006 Client Posta - Microsoft Outlook Express 2006 Pag. 1 di 20 Indice 1 Introduzione a Microsoft Outlook Express 2006...3 2 Scheda account
Servizio Webmail dell Università degli Studi di Macerata
 Servizio Webmail dell ----------------------------------------------------------------------------------------------------------------------------------- Posta Come ordinare le e-mail---------------------------------------------------------------pag.
Servizio Webmail dell ----------------------------------------------------------------------------------------------------------------------------------- Posta Come ordinare le e-mail---------------------------------------------------------------pag.
SERVIZIO DI HELPDESK - ISTRUZIONI PER L USO
 SERVIZIO DI HELPDESK - ISTRUZIONI PER L USO Il servizio di Helpdesk del Centro di Servizi Informatici di Ateneo (CSIA) permette agli utenti fruitori dei propri servizi, di segnalare un problema, un malfunzionamento
SERVIZIO DI HELPDESK - ISTRUZIONI PER L USO Il servizio di Helpdesk del Centro di Servizi Informatici di Ateneo (CSIA) permette agli utenti fruitori dei propri servizi, di segnalare un problema, un malfunzionamento
RICHIESTA CERTIFICATO DI AGIBILITÀ IMPRESE CHE OCCUPANO LAVORATORI DEL SETTORE DELLO SPETTACOLO
 RICHIESTA CERTIFICATO DI AGIBILITÀ IMPRESE CHE OCCUPANO LAVORATORI DEL SETTORE DELLO SPETTACOLO MANUALE UTENTE Data di consegna 15/05/2015 Versione 1.0 - Pag. 1 1. Introduzione... 3 2. Scopo del documento...
RICHIESTA CERTIFICATO DI AGIBILITÀ IMPRESE CHE OCCUPANO LAVORATORI DEL SETTORE DELLO SPETTACOLO MANUALE UTENTE Data di consegna 15/05/2015 Versione 1.0 - Pag. 1 1. Introduzione... 3 2. Scopo del documento...
Flusso. Documentale. Archiviazione Invio Documenti. via
 Flusso Documentale Archiviazione Invio Documenti via E-Mail Flusso Documentale INTRODUZIONE L uso sempre più diffuso della posta elettronica rende sicuramente interessante la possibilità di archiviare
Flusso Documentale Archiviazione Invio Documenti via E-Mail Flusso Documentale INTRODUZIONE L uso sempre più diffuso della posta elettronica rende sicuramente interessante la possibilità di archiviare
Guida alla registrazione al Sistema di Gestione dell Albo Fornitori di REALE GROUP
 Guida alla registrazione al Sistema di Gestione dell Albo Fornitori di REALE GROUP A CHI SI RIVOLGE: a tutti i Fornitori Candidati al Sistema di Gestione dell Albo Fornitori di REALE GROUP, con un distinguo
Guida alla registrazione al Sistema di Gestione dell Albo Fornitori di REALE GROUP A CHI SI RIVOLGE: a tutti i Fornitori Candidati al Sistema di Gestione dell Albo Fornitori di REALE GROUP, con un distinguo
Utilizzo firma digitale all interno della procedura protocollo informatico per l invio delle e-mail in partenza
 Utilizzo firma digitale all interno della procedura protocollo informatico per l invio delle e-mail in partenza Premessa su firma digitale All interno della procedura Dotazione organica troviamo quanto
Utilizzo firma digitale all interno della procedura protocollo informatico per l invio delle e-mail in partenza Premessa su firma digitale All interno della procedura Dotazione organica troviamo quanto
Utilizzo delle Maschere in Microsoft Access
 Utilizzo delle Maschere in Microsoft Access Uso delle maschere Permettono di definire delle interfacce grafiche per la gestione dei dati del database Permettono di realizzare delle piccole applicazioni
Utilizzo delle Maschere in Microsoft Access Uso delle maschere Permettono di definire delle interfacce grafiche per la gestione dei dati del database Permettono di realizzare delle piccole applicazioni
GUIDA APPLICATIVA DICHIARAZIONE RLS AZIENDA
 GUIDA APPLICATIVA DICHIARAZIONE RLS AZIENDA VERSIONE 5.0 INDICE DEL DOCUMENTO 1.... 3 2. Descrizione servizio... 4 3. Inserimento e modifica RLS... 5 3.1. Visualizza unità produttive... 5 3.2. Inserimento
GUIDA APPLICATIVA DICHIARAZIONE RLS AZIENDA VERSIONE 5.0 INDICE DEL DOCUMENTO 1.... 3 2. Descrizione servizio... 4 3. Inserimento e modifica RLS... 5 3.1. Visualizza unità produttive... 5 3.2. Inserimento
Manuale rapido agenda Zimbra. Per entrare nella propria agenda via web digitare il link https://smail.regione.toscana.it
 Manuale rapido agenda Zimbra Per entrare nella propria agenda via web digitare il link https://smail.regione.toscana.it Inserire Nome utente = indirizzo di posta elettronica (es. nome.cognome@regione.toscana.it)
Manuale rapido agenda Zimbra Per entrare nella propria agenda via web digitare il link https://smail.regione.toscana.it Inserire Nome utente = indirizzo di posta elettronica (es. nome.cognome@regione.toscana.it)
Finanziamenti on line - Manuale per la compilazione del Modulo di Profilazione Ente Accreditato
 Finanziamenti on line - Manuale per la compilazione del Modulo di Profilazione Ente Accreditato Pagina 1 Indice 1. Introduzione... 3 1.1 Scopo e campo di applicazione... 3 1.2 Copyright (specifiche proprietà
Finanziamenti on line - Manuale per la compilazione del Modulo di Profilazione Ente Accreditato Pagina 1 Indice 1. Introduzione... 3 1.1 Scopo e campo di applicazione... 3 1.2 Copyright (specifiche proprietà
Registro Lezioni e Diario Docenti
 Registro Lezioni e Diario Docenti Documento redatto da: Centro Servizi Informatici Area Esse3 - Data: 12/04/2016 Versione non definitiva Sommario 1. REGISTRO LEZIONI DOCENTE... 2 1.1. Collegamento al Registro
Registro Lezioni e Diario Docenti Documento redatto da: Centro Servizi Informatici Area Esse3 - Data: 12/04/2016 Versione non definitiva Sommario 1. REGISTRO LEZIONI DOCENTE... 2 1.1. Collegamento al Registro
Manuale utente per Avvocati
 La pagina web si apre al seguente indirizzo: Manuale utente per Avvocati https://www.giustizia.toscana.it/cancelleriadistrettuale AREA CIVILE Per accedere all area civile cliccare in Area Riservata Accedi
La pagina web si apre al seguente indirizzo: Manuale utente per Avvocati https://www.giustizia.toscana.it/cancelleriadistrettuale AREA CIVILE Per accedere all area civile cliccare in Area Riservata Accedi
COME REGISTRARSI AL PORTALE
 Guida Operativa per la registrazione e l'iscrizione nel portale albo fornitori del Comune di Salerno Prendere visione del Disciplinare/Regolamento presente al link https://albofornitori.comune.salerno.it
Guida Operativa per la registrazione e l'iscrizione nel portale albo fornitori del Comune di Salerno Prendere visione del Disciplinare/Regolamento presente al link https://albofornitori.comune.salerno.it
INDICE. REGISTRAZIONE: pag. 1. PER UTENTI GIA REGISTRATI CHE HANNO DIMENTICATO USERNAME E PASSWORD pag. 4. INSERIMENTO DOMANDA: pag.
 COMUNE DI RAVENNA INDICE REGISTRAZIONE: pag. 1 PER UTENTI GIA REGISTRATI CHE HANNO DIMENTICATO USERNAME E PASSWORD pag. 4 INSERIMENTO DOMANDA: pag. 9 FASCIA DI PRECEDENZA pag. 13 ELENCO NIDI SCELTI pag.
COMUNE DI RAVENNA INDICE REGISTRAZIONE: pag. 1 PER UTENTI GIA REGISTRATI CHE HANNO DIMENTICATO USERNAME E PASSWORD pag. 4 INSERIMENTO DOMANDA: pag. 9 FASCIA DI PRECEDENZA pag. 13 ELENCO NIDI SCELTI pag.
GUIDA RAPIDA EDILCONNECT
 1 GUIDA RAPIDA EDILCONNECT Prima di iniziare In EdilConnect è spesso presente il simbolo vicino ai campi di inserimento. Passando il mouse sopra tale simbolo viene visualizzato un aiuto contestuale relativo
1 GUIDA RAPIDA EDILCONNECT Prima di iniziare In EdilConnect è spesso presente il simbolo vicino ai campi di inserimento. Passando il mouse sopra tale simbolo viene visualizzato un aiuto contestuale relativo
INTERVENTI DI RIDUZIONE DEL RISCHIO SISMICO. DISCIPLINATI DAL PROGRAMMA O.C.D.P.C. n. 52 del 20/02/2013
 INTERVENTI DI RIDUZIONE DEL RISCHIO SISMICO DISCIPLINATI DAL PROGRAMMA O.C.D.P.C. n. 52 del 20/02/2013 Manuale del software per la gestione delle richieste di contributo per interventi strutturali di rafforzamento
INTERVENTI DI RIDUZIONE DEL RISCHIO SISMICO DISCIPLINATI DAL PROGRAMMA O.C.D.P.C. n. 52 del 20/02/2013 Manuale del software per la gestione delle richieste di contributo per interventi strutturali di rafforzamento
Guida all uso della piattorma elearning QUICKPLACE
 Guida all uso della piattorma elearning QUICKPLACE La piattaforma elearning QuickPlace permette la creazione di corsi on-line altamente personalizzabili sia nella struttura che nella grafica. Creare un
Guida all uso della piattorma elearning QUICKPLACE La piattaforma elearning QuickPlace permette la creazione di corsi on-line altamente personalizzabili sia nella struttura che nella grafica. Creare un
ISCRIZIONI ON-LINE MANUALE D USO
 COMUNE DI RAVENNA AREA ISTRUZIONE E INFANZIA Servizio Nidi e Scuole dell Infanzia Ufficio Gestione Servizi 0-6 e Iscrizioni ISCRIZIONI ON-LINE MANUALE D USO INDICE REGISTRAZIONE: pag. 1 PER UTENTI GIA
COMUNE DI RAVENNA AREA ISTRUZIONE E INFANZIA Servizio Nidi e Scuole dell Infanzia Ufficio Gestione Servizi 0-6 e Iscrizioni ISCRIZIONI ON-LINE MANUALE D USO INDICE REGISTRAZIONE: pag. 1 PER UTENTI GIA
Guida all installazione del software GestAgenzia. 1.1 Introduzione al software. 1.2 Requisiti minimi hardware e software
 Guida all installazione del software GestAgenzia 1.1 Introduzione al software Il CD-ROM allegato alla presente pubblicazione contiene GetAgenzia software pratico e indispensabile per la gestione delle
Guida all installazione del software GestAgenzia 1.1 Introduzione al software Il CD-ROM allegato alla presente pubblicazione contiene GetAgenzia software pratico e indispensabile per la gestione delle
COMPILAZIONE DOMANDA
 COMPILAZIONE DOMANDA Alcuni campi dell istanza saranno già pre-compilati dal sistema con i dati inseriti all atto della registrazione (N.B. i valori sono comunque modificabili da parte dell utente). I
COMPILAZIONE DOMANDA Alcuni campi dell istanza saranno già pre-compilati dal sistema con i dati inseriti all atto della registrazione (N.B. i valori sono comunque modificabili da parte dell utente). I
SICUREZZA E SALUTE. Scaricare lettera contenente nominativi RLST
 ABACO fornisce le possibilità di: Compilare il modulo sic.01 Stampare il modulo compilato e allegare la versione definitiva sottoscritta Allegare la documentazione necessaria Scaricare lettera contenente
ABACO fornisce le possibilità di: Compilare il modulo sic.01 Stampare il modulo compilato e allegare la versione definitiva sottoscritta Allegare la documentazione necessaria Scaricare lettera contenente
Inserimento di un Atto (proposta)
 Inserimento di un Atto (proposta) Il primo informazione che viene richiesta ad utente al momento dell inserimento di una proposta è la tipologia di atto da predisporre (uno fra gli N definiti), In base
Inserimento di un Atto (proposta) Il primo informazione che viene richiesta ad utente al momento dell inserimento di una proposta è la tipologia di atto da predisporre (uno fra gli N definiti), In base
Seconda Università degli Studi di Napoli
 Seconda Università degli Studi di Napoli Guida alla gestione degli Appelli WEBESSE3 Area Docenti Ripartizione Studenti - Ufficio Anagrafe Studenti Universitari e Contribuzione Studentesca 25 giugno 2014
Seconda Università degli Studi di Napoli Guida alla gestione degli Appelli WEBESSE3 Area Docenti Ripartizione Studenti - Ufficio Anagrafe Studenti Universitari e Contribuzione Studentesca 25 giugno 2014
Settore Lavoro, Istruzione e Formazione, Politiche Sociali
 Settore Lavoro, Istruzione e Formazione, Politiche Sociali Note operative per la presentazione telematica dei formulari tramite l applicativo GBC del sistema SINTESI Questa guida è uno strumento di supporto
Settore Lavoro, Istruzione e Formazione, Politiche Sociali Note operative per la presentazione telematica dei formulari tramite l applicativo GBC del sistema SINTESI Questa guida è uno strumento di supporto
Manuale Stampe Registro elettronico SOGI
 Manuale Stampe Registro elettronico SOGI Visualizza stampa In questa sezione del registro è possibile visualizzare in formato per la stampa tutte le informazioni che contiene il registro elettronico suddivise
Manuale Stampe Registro elettronico SOGI Visualizza stampa In questa sezione del registro è possibile visualizzare in formato per la stampa tutte le informazioni che contiene il registro elettronico suddivise
3.2 Avvio del Programma
 Capitolo 3- Avvio del Programma 3.2 Avvio del Programma L avvio di 626 RUMORE avviene cliccando sull icona posta sul desktop in fase di installazione o lanciando il file eseguibile 626 RUMORE posto nella
Capitolo 3- Avvio del Programma 3.2 Avvio del Programma L avvio di 626 RUMORE avviene cliccando sull icona posta sul desktop in fase di installazione o lanciando il file eseguibile 626 RUMORE posto nella
Modulo 17: Invio del BF tramite
 Modulo 17: Invio del BF tramite E-mail Obiettivi del modulo 17 Gestione dell invio In questo modulo viene spiegata la funzione che permette di inviare per e-mail al cliente la prenotazione creata in agenzia
Modulo 17: Invio del BF tramite E-mail Obiettivi del modulo 17 Gestione dell invio In questo modulo viene spiegata la funzione che permette di inviare per e-mail al cliente la prenotazione creata in agenzia
EMISSIONE DI DOCUMENTI DA MAGAZZINO
 EMISSIONE DI DOCUMENTI DA MAGAZZINO Vengono indicate di seguito le operazioni preliminari e l operatività per poter effettuare la registrazione dei documenti da Magazzino OPERAZIONI PRELIMINARI Prima di
EMISSIONE DI DOCUMENTI DA MAGAZZINO Vengono indicate di seguito le operazioni preliminari e l operatività per poter effettuare la registrazione dei documenti da Magazzino OPERAZIONI PRELIMINARI Prima di
Manuale versione Mobile (Smartphone Tablet)
 Manuale versione Mobile (Smartphone Tablet) Introduzione La versione mobile è una versione del gestionale Reali studiata apposta per l utilizzo da dispositivi mobili quali smartphone e tablet. La base
Manuale versione Mobile (Smartphone Tablet) Introduzione La versione mobile è una versione del gestionale Reali studiata apposta per l utilizzo da dispositivi mobili quali smartphone e tablet. La base
Finanziamenti on line -
 Finanziamenti on line - Manuale per la compilazione della procedura di Registrazione e Validazione Nuovo Utente del Sistema SiAge Rev. 01 Manuale SiAge Registrazione e Validazione Nuovo Utente Pagina 1
Finanziamenti on line - Manuale per la compilazione della procedura di Registrazione e Validazione Nuovo Utente del Sistema SiAge Rev. 01 Manuale SiAge Registrazione e Validazione Nuovo Utente Pagina 1
Portale Acquisti RAI. Guida all iscrizione all Albo Fornitori
 Portale Acquisti RAI Guida all iscrizione all Albo Fornitori Registrazione al Portale Acquisti RAI Effettuare l accesso alla pagina web del Portale Acquisti RAI al seguente indirizzo: https://www.portaleacquisti.rai.it
Portale Acquisti RAI Guida all iscrizione all Albo Fornitori Registrazione al Portale Acquisti RAI Effettuare l accesso alla pagina web del Portale Acquisti RAI al seguente indirizzo: https://www.portaleacquisti.rai.it
CORSO DI FORMAZIONE DOCENTI DELLE SCUOLE PUBBLICHE A GESTIONE PRIVATA ECDL, LA PATENTE EUROPEA PER L USO DEL COMPUTER GUIDA SINTETICA
 M ECDL ECDL, LA PATENTE EUROPEA PER L USO DEL COMPUTER LA POSTA ELETTRONICA Parte Generale GUIDA SINTETICA 1 - Primi passi Aprire il programma di posta elettronica Outlook Express Aprire la cassetta delle
M ECDL ECDL, LA PATENTE EUROPEA PER L USO DEL COMPUTER LA POSTA ELETTRONICA Parte Generale GUIDA SINTETICA 1 - Primi passi Aprire il programma di posta elettronica Outlook Express Aprire la cassetta delle
Software PhD ITalents GUIDA ALLA PIATTAFORMA DI CANDIDATURA DA PARTE DEI DOTTORI DI RICERCA
 Software PhD ITalents GUIDA ALLA PIATTAFORMA DI CANDIDATURA DA PARTE DEI DOTTORI DI RICERCA DOTTORI DI RICERCA Questa breve guida intende fornire un aiuto nella procedura di inserimento dei dati richiesti
Software PhD ITalents GUIDA ALLA PIATTAFORMA DI CANDIDATURA DA PARTE DEI DOTTORI DI RICERCA DOTTORI DI RICERCA Questa breve guida intende fornire un aiuto nella procedura di inserimento dei dati richiesti
CU- CREAZIONE MODELLO CU 2015
 CU- CREAZIONE MODELLO CU 2015 CU- CREAZIONE MODELLO CU 2015 GENNAIO 2015 CUD- CREAZIONE CUD DEFINITIVO INDICE 1 SCARICO DEL FILE DATI DA SAP...1 2 IMPORTAZIONE DEL FILE DATI SUL PROGRAMMA FIS...2 3 CREAZIONE
CU- CREAZIONE MODELLO CU 2015 CU- CREAZIONE MODELLO CU 2015 GENNAIO 2015 CUD- CREAZIONE CUD DEFINITIVO INDICE 1 SCARICO DEL FILE DATI DA SAP...1 2 IMPORTAZIONE DEL FILE DATI SUL PROGRAMMA FIS...2 3 CREAZIONE
La Back Office Console consente di costruire lo scheletro degli schema.
 BACK OFFICE CONSOLE 1.1 Introduzione 3 1.2 Creazione di uno Schema 4 1.2.1 Struttura dello Schema 5 1.2.2 Caratteristiche dei campi 6 1.2.3 Traduzioni 8 1.3 Ricerca degli schema 8 1.4 Gestione delle Categorie
BACK OFFICE CONSOLE 1.1 Introduzione 3 1.2 Creazione di uno Schema 4 1.2.1 Struttura dello Schema 5 1.2.2 Caratteristiche dei campi 6 1.2.3 Traduzioni 8 1.3 Ricerca degli schema 8 1.4 Gestione delle Categorie
ISCRIZIONI. Impostazioni form ECDL
 ISCRIZIONI In questo menù del pannello di amministrazione vengono gestite le iscrizioni ai corsi ECDL e agli eventi generici impostabili. E' possibile creare gli eventi per una determinata data e visualizzare
ISCRIZIONI In questo menù del pannello di amministrazione vengono gestite le iscrizioni ai corsi ECDL e agli eventi generici impostabili. E' possibile creare gli eventi per una determinata data e visualizzare
E-GO - Manuale del Portale. Manuale Generale. E-GO - Manuale versione 2.0 Pagina 1
 Manuale Generale www.ego.emak.it E-GO - Manuale versione 2.0 Pagina 1 Come entrare nel portale Sul vostro browser digitare www.ego.emak.it 1. Inserire Username e Password assegnate e premere Invia. NB:
Manuale Generale www.ego.emak.it E-GO - Manuale versione 2.0 Pagina 1 Come entrare nel portale Sul vostro browser digitare www.ego.emak.it 1. Inserire Username e Password assegnate e premere Invia. NB:
I. D. E. S. I n d a g i n i d i a g n o s t i c h e s u i s o l a i deg l i e d i f i c i s c o l a s t i c i
 I. D. E. S. I n d a g i n i d i a g n o s t i c h e s u i s o l a i deg l i e d i f i c i s c o l a s t i c i G u i d a O p e r a t i v a p e r g l i e n t i l o c a l i L applicazione IDES è fruibile
I. D. E. S. I n d a g i n i d i a g n o s t i c h e s u i s o l a i deg l i e d i f i c i s c o l a s t i c i G u i d a O p e r a t i v a p e r g l i e n t i l o c a l i L applicazione IDES è fruibile
Gestione Esami: verbalizzazione online con firma digitale
 Gestione Esami: verbalizzazione online con firma digitale Area Docente Indice Premessa... 2 1 Tipologie di verbalizzazione online disponibili... 3 2 Test di firma in Esse 3... 4 3 Informazioni generali...
Gestione Esami: verbalizzazione online con firma digitale Area Docente Indice Premessa... 2 1 Tipologie di verbalizzazione online disponibili... 3 2 Test di firma in Esse 3... 4 3 Informazioni generali...
MANUALE PER L UTILIZZO DI SISSIWEB DA PARTE DEI DOCENTI
 MANUALE PER L UTILIZZO DI SISSIWEB DA PARTE DEI DOCENTI Collegarsi ad internet e nella barra degli indirizzi digitare www.ipiacb.it Non appena appare la Home page del sito (figura sotto) cliccare sull
MANUALE PER L UTILIZZO DI SISSIWEB DA PARTE DEI DOCENTI Collegarsi ad internet e nella barra degli indirizzi digitare www.ipiacb.it Non appena appare la Home page del sito (figura sotto) cliccare sull
Invio Fatture 730. in FastAmb Medico di Famiglia. BestSoft SOFTWARE IN SANITÀ
 in FastAmb Medico di Famiglia BestSoft SOFTWARE IN SANITÀ Via Bono Cairoli 28/A - 20127 Milano (MI) Help desk: 02 29529140 Num. Verde da fisso: 800 978542 E-mail: info@bestsoft.it Sito Internet: www.bestsoft.it
in FastAmb Medico di Famiglia BestSoft SOFTWARE IN SANITÀ Via Bono Cairoli 28/A - 20127 Milano (MI) Help desk: 02 29529140 Num. Verde da fisso: 800 978542 E-mail: info@bestsoft.it Sito Internet: www.bestsoft.it
TAVOLE DI SVILUPPO DI KUNO BELLER
 TAVOLE DI SVILUPPO DI KUNO BELLER Sommario 1. Accesso al programma... 2 2. Gestione anagrafiche... 3 2.1 Anagrafica nido... 3 2.2 Anagrafica educatrici... 4 2.3 Anagrafica bimbi... 4 2.4 Gestione ruoli...
TAVOLE DI SVILUPPO DI KUNO BELLER Sommario 1. Accesso al programma... 2 2. Gestione anagrafiche... 3 2.1 Anagrafica nido... 3 2.2 Anagrafica educatrici... 4 2.3 Anagrafica bimbi... 4 2.4 Gestione ruoli...
1. Come si accede a Magnacarta? 2. Come si modifica la password? 3. Ho dimenticato la password, come posso recuperarla? 4. Come si visualizzano le
 1. Come si accede a Magnacarta? 2. Come si modifica la password? 3. Ho dimenticato la password, come posso recuperarla? 4. Come si visualizzano le buste paga e i documenti del mese? 5. Posso cercare i
1. Come si accede a Magnacarta? 2. Come si modifica la password? 3. Ho dimenticato la password, come posso recuperarla? 4. Come si visualizzano le buste paga e i documenti del mese? 5. Posso cercare i
3.5.1 PREPARAZ1ONE I documenti che si possono creare con la stampa unione sono: lettere, messaggi di posta elettronica, o etichette.
 3.5 STAMPA UNIONE Le funzioni della stampa unione (o stampa in serie) permettono di collegare un documento principale con un elenco di nominativi e indirizzi, creando così tanti esemplari uguali nel contenuto,
3.5 STAMPA UNIONE Le funzioni della stampa unione (o stampa in serie) permettono di collegare un documento principale con un elenco di nominativi e indirizzi, creando così tanti esemplari uguali nel contenuto,
Manuale di istruzioni per la Qualifica Fornitori sul Portale eprocurement di Juventus
 Manuale di istruzioni per la Qualifica Fornitori sul Portale eprocurement di Juventus 1 Premessa Juventus FC S.p.A., in una fase di innovazione e miglioramento continui dei propri strumenti e processi,
Manuale di istruzioni per la Qualifica Fornitori sul Portale eprocurement di Juventus 1 Premessa Juventus FC S.p.A., in una fase di innovazione e miglioramento continui dei propri strumenti e processi,
SEGNALAZIONI STUDI DI SETTORE UNICO 2012 GUIDA OPERATIVA VERSIONE 1.0
 SEGNALAZIONI STUDI DI SETTORE UNICO 2012 GUIDA OPERATIVA VERSIONE 1.0 Introduzione Profilo utente Acquisizione nuova segnalazione Modifica della segnalazione Cancellazione di una segnalazione Stampa della
SEGNALAZIONI STUDI DI SETTORE UNICO 2012 GUIDA OPERATIVA VERSIONE 1.0 Introduzione Profilo utente Acquisizione nuova segnalazione Modifica della segnalazione Cancellazione di una segnalazione Stampa della
GALLERY. Album immagini
 GALLERY In questo menù del pannello di amministrazione si trovano tutte le funzioni utili alla gestione delle foto, dei video e degli album da inserire all'interno delle pagine con funzione ALBUM IMMAGINI
GALLERY In questo menù del pannello di amministrazione si trovano tutte le funzioni utili alla gestione delle foto, dei video e degli album da inserire all'interno delle pagine con funzione ALBUM IMMAGINI
ALBO VOLONTARIATO (v. 2.1) UTENTE ORGANIZZAZIONE VOLONTARIATO
 DIREZIONE GENERALE PROTEZIONE CIVILE, PREVENZIONE E POLIZIA LOCALE UNITÀ ORGANIZZATIVA PROTEZIONE CIVILE ALBO VOLONTARIATO (v. 2.1) UTENTE ORGANIZZAZIONE VOLONTARIATO Realizzato a cura di: LOMBARDIA INFORMATICA
DIREZIONE GENERALE PROTEZIONE CIVILE, PREVENZIONE E POLIZIA LOCALE UNITÀ ORGANIZZATIVA PROTEZIONE CIVILE ALBO VOLONTARIATO (v. 2.1) UTENTE ORGANIZZAZIONE VOLONTARIATO Realizzato a cura di: LOMBARDIA INFORMATICA
Guida alla procedura informatica CARTE ILA EDA SERALI
 Guida alla procedura informatica CARTE ILA EDA SERALI Novembre 2014 INDICE 1. ACCESSO ALLA PROCEDURA... 1 1.1. SEZIONE CARTE ILA - EDA SERALI... 2 2. GESTIONE CARTE ILA EDA SERALI... 2 2.1. INSERIMENTO
Guida alla procedura informatica CARTE ILA EDA SERALI Novembre 2014 INDICE 1. ACCESSO ALLA PROCEDURA... 1 1.1. SEZIONE CARTE ILA - EDA SERALI... 2 2. GESTIONE CARTE ILA EDA SERALI... 2 2.1. INSERIMENTO
COME UTILIZZARE IL SITO
 COME UTILIZZARE IL SITO www.fratellibazzocchi.it Una volta arrivati alla Home Page è possibile navigare sul sito ma non effettuare ordini o vedere quotazioni. Per questo è necessario autenticarsi cliccando
COME UTILIZZARE IL SITO www.fratellibazzocchi.it Una volta arrivati alla Home Page è possibile navigare sul sito ma non effettuare ordini o vedere quotazioni. Per questo è necessario autenticarsi cliccando
MANUALE DI UTILIZZO WINCAR PER GESTIONE PRATICHE FIAT
 MANUALE DI UTILIZZO WINCAR PER GESTIONE PRATICHE FIAT Accesso: Premendo sull icona di Wincar viene mostrata la finestra di avvio del software: attendere che il caricamento sia completato. Al termine, premendo
MANUALE DI UTILIZZO WINCAR PER GESTIONE PRATICHE FIAT Accesso: Premendo sull icona di Wincar viene mostrata la finestra di avvio del software: attendere che il caricamento sia completato. Al termine, premendo
6. Gestione delle pratiche
 6. Gestione delle pratiche 6.1 Istruzioni per l utente (richiedente) 6.1.1 Registrazione utente La registrazione di un nuovo utente può avvenire: Cliccando sulla voce Registrati presente in tutte le sezioni
6. Gestione delle pratiche 6.1 Istruzioni per l utente (richiedente) 6.1.1 Registrazione utente La registrazione di un nuovo utente può avvenire: Cliccando sulla voce Registrati presente in tutte le sezioni
MANUALE UTENTE UPLOADER JAVA
 MANUALE UTENTE UPLOADER JAVA Indice 1. Accesso all applicazione 2 2. Selezionare e aprire una cartella 2 3. Caricare file e cartelle 3 4. Scaricare un file o una cartella 6 5. Funzioni avanzate 8 6. Aggiornare
MANUALE UTENTE UPLOADER JAVA Indice 1. Accesso all applicazione 2 2. Selezionare e aprire una cartella 2 3. Caricare file e cartelle 3 4. Scaricare un file o una cartella 6 5. Funzioni avanzate 8 6. Aggiornare
ENTE NAZIONALE RISI - MILANO Portale Certificati di trasferimento risone (CTR)
 ENTE NAZIONALE RISI - MILANO Portale Certificati di trasferimento risone (CTR) L accesso al portale è possibile mediante link: presente nella home page del sito www.enterisi.it oppure digitando nella barra
ENTE NAZIONALE RISI - MILANO Portale Certificati di trasferimento risone (CTR) L accesso al portale è possibile mediante link: presente nella home page del sito www.enterisi.it oppure digitando nella barra
REGISTRO ELETTRONICO (inserimento voti proposti per lo scrutinio)
 REGISTRO ELETTRONICO (inserimento voti proposti per lo scrutinio) Per accedere al Registro elettronico digitare nella barra degli indirizzi del browser, ad esempio Internet Explorer o Firefox, il seguente
REGISTRO ELETTRONICO (inserimento voti proposti per lo scrutinio) Per accedere al Registro elettronico digitare nella barra degli indirizzi del browser, ad esempio Internet Explorer o Firefox, il seguente
Guida alla gestione delle domande per l A.S di Dote Scuola componente Merito
 Guida alla gestione delle domande per l A.S. 2016-2017 di Dote Scuola componente Merito Questo documento contiene informazioni utili al personale delle scuole paritarie per utilizzare l applicativo web
Guida alla gestione delle domande per l A.S. 2016-2017 di Dote Scuola componente Merito Questo documento contiene informazioni utili al personale delle scuole paritarie per utilizzare l applicativo web
Sommario. 1. Effettuare l accesso
 Sommario 1. Effettuare l accesso... 1 2. Creare una nuova fattura... 2 3. Compilare la fattura... 3 3.1 Sezione Dati destinatario fattura... 3 3.2 Sezione Dati documento : Dati generali fatturazione...
Sommario 1. Effettuare l accesso... 1 2. Creare una nuova fattura... 2 3. Compilare la fattura... 3 3.1 Sezione Dati destinatario fattura... 3 3.2 Sezione Dati documento : Dati generali fatturazione...
Servizio upload fatture xml del Portale Servizi ai Fornitori del Gruppo FSI Guida operativa
 Servizio upload fatture xml del Portale Servizi ai Fornitori del Gruppo FSI Guida operativa Upload fatture in formato xml sul Portale Servizi ai Fornitori del Gruppo FSI INTRODUZIONE Ciascun fornitore
Servizio upload fatture xml del Portale Servizi ai Fornitori del Gruppo FSI Guida operativa Upload fatture in formato xml sul Portale Servizi ai Fornitori del Gruppo FSI INTRODUZIONE Ciascun fornitore
Istruzioni di Utilizzo Modulo
 Istruzioni di Utilizzo Modulo Gestione Ristoranti Aprire Dynamic Front Store, apparirà la seguente schermata: NOTA: Per usufruire del tema per Ristoranti su Front Store, eseguire i seguenti passaggi. Da
Istruzioni di Utilizzo Modulo Gestione Ristoranti Aprire Dynamic Front Store, apparirà la seguente schermata: NOTA: Per usufruire del tema per Ristoranti su Front Store, eseguire i seguenti passaggi. Da
Guida alla variazione dei dati e alla compilazione della Scheda per il mantenimento requisiti di iscrizione nel Registro regionale
 Guida alla variazione dei dati e alla compilazione della Scheda per il mantenimento requisiti di iscrizione nel Registro regionale Come ogni anno le associazioni iscritte ai registri del volontariato e
Guida alla variazione dei dati e alla compilazione della Scheda per il mantenimento requisiti di iscrizione nel Registro regionale Come ogni anno le associazioni iscritte ai registri del volontariato e
Regione Autonoma della Sardegna Assessorato del Lavoro, Formazione Professionale, Cooperazione e Sicurezza Sociale
 Regione Autonoma della Sardegna Assessorato del Lavoro, Formazione Professionale, Sistema Informativo del Lavoro INDICE 1 INTRODUZIONE...4 2 GESTIONE DEGLI UTENTI DELEGATI...4 2.1 Inserimento nuovo Utente
Regione Autonoma della Sardegna Assessorato del Lavoro, Formazione Professionale, Sistema Informativo del Lavoro INDICE 1 INTRODUZIONE...4 2 GESTIONE DEGLI UTENTI DELEGATI...4 2.1 Inserimento nuovo Utente
Istruzioni per la gestione della password personale
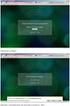 Nell ambito dei servizi on-line offerti mediante il Portale Istituzionale di Roma Capitale, sono state predisposte delle funzionalità, rilasciate a tutti gli utenti interni, per consentire la gestione
Nell ambito dei servizi on-line offerti mediante il Portale Istituzionale di Roma Capitale, sono state predisposte delle funzionalità, rilasciate a tutti gli utenti interni, per consentire la gestione
CREAZIONE PERCORSI TEMATICI E INSERIMENTO COMMENTI
 CREAZIONE PERCORSI TEMATICI E INSERIMENTO COMMENTI Area Fruizione www.catalogo.beniculturali.it Data Autore Cosa Il sito www.catalogo.beniculturali.it consente di organizzare i dati pubblicati inserendo
CREAZIONE PERCORSI TEMATICI E INSERIMENTO COMMENTI Area Fruizione www.catalogo.beniculturali.it Data Autore Cosa Il sito www.catalogo.beniculturali.it consente di organizzare i dati pubblicati inserendo
Configurazione Posta Elettronica istituzionale con
 Configurazione Posta Elettronica istituzionale con Microsoft Outlook Express Creare un nuovo account Nella parte in basso a sinistra del vostro desktop, ossia della vostra schermata, troverete una serie
Configurazione Posta Elettronica istituzionale con Microsoft Outlook Express Creare un nuovo account Nella parte in basso a sinistra del vostro desktop, ossia della vostra schermata, troverete una serie
Guida pagamenti Cittadini e Imprese
 Versione 2 1 Indice Definizioni... 3 Identificazione Utente... 4 Funzione Pagamento Imprese... 5 Scelta Pratica... 6 Modalità Banco Posta Impresa... 10 Modalità Banco Posta... 12 Modalità Poste Pay...
Versione 2 1 Indice Definizioni... 3 Identificazione Utente... 4 Funzione Pagamento Imprese... 5 Scelta Pratica... 6 Modalità Banco Posta Impresa... 10 Modalità Banco Posta... 12 Modalità Poste Pay...
Servizio di realizzazione del nuovo sistema di Gestione Fondi
 Servizio di realizzazione del nuovo sistema di Gestione Fondi Guida Operativa per gli Utenti per la gestione delle Certificazioni di spesa La presente guida rappresenta uno strumento informativo e di supporto
Servizio di realizzazione del nuovo sistema di Gestione Fondi Guida Operativa per gli Utenti per la gestione delle Certificazioni di spesa La presente guida rappresenta uno strumento informativo e di supporto
Manuale Fornitori Istruzioni per l utilizzo del Portale e-procurement
 Manuale Fornitori Istruzioni per l utilizzo del Portale e-procurement 1 Indice I Gare ad invito 3 II III IV Gare ad evidenza pubblica Visualizzazione della procedura a Portale Richieste di chiarimenti
Manuale Fornitori Istruzioni per l utilizzo del Portale e-procurement 1 Indice I Gare ad invito 3 II III IV Gare ad evidenza pubblica Visualizzazione della procedura a Portale Richieste di chiarimenti
UNICO ENC AMMINITRAZIONI DELLO STATO 2012
 Istruzioni: UNICO 2012 UNICO ENC AMMINITRAZIONI DELLO STATO 2012 Fasi da seguire per la gestione dell UNICO 2012: 1 - Operazioni preliminari. 2 - Calcolo UNICO. 3 - Completamento UNICO. 4 - Stampa UNICO.
Istruzioni: UNICO 2012 UNICO ENC AMMINITRAZIONI DELLO STATO 2012 Fasi da seguire per la gestione dell UNICO 2012: 1 - Operazioni preliminari. 2 - Calcolo UNICO. 3 - Completamento UNICO. 4 - Stampa UNICO.
Guida utente alla compilazione delle richieste di contributo on-line per le Associazioni dei Consumatori
 Guida Utente RCP3 Agenzia nazionale per l attrazione degli investimenti e lo sviluppo d impresa SpA Guida utente alla compilazione delle richieste di contributo on-line per le Associazioni dei Consumatori
Guida Utente RCP3 Agenzia nazionale per l attrazione degli investimenti e lo sviluppo d impresa SpA Guida utente alla compilazione delle richieste di contributo on-line per le Associazioni dei Consumatori
Corso di Cmap Tools. 5-Lavorare con le risorse
 Corso di Cmap Tools 5-Lavorare con le risorse 1 Prerequisiti Utilizzo elementare del computer Caricare (uploading) file in rete Scaricare (downloading) file dalla rete 2 1 Introduzione In questa Unità
Corso di Cmap Tools 5-Lavorare con le risorse 1 Prerequisiti Utilizzo elementare del computer Caricare (uploading) file in rete Scaricare (downloading) file dalla rete 2 1 Introduzione In questa Unità
SCHEDA PERSONALE ATTENZIONE
 SCHEDA PERSONALE ATTENZIONE Per effettuare le operazioni dettagliate in questa guida OCCORRE AUTENTICARSI AL PORTALE CON LE CREDENZIALI UTILIZZATE PER ACCEDERE A VIS.PER La Scheda personale dell utente
SCHEDA PERSONALE ATTENZIONE Per effettuare le operazioni dettagliate in questa guida OCCORRE AUTENTICARSI AL PORTALE CON LE CREDENZIALI UTILIZZATE PER ACCEDERE A VIS.PER La Scheda personale dell utente
Infor LN [GUIDA INFOR LN] [GUIDA INFOR LN] Baltur S.p.A. Rev /2013. Guida all utilizzo del Gestionale Infor LN per le Agenzie Baltur
![Infor LN [GUIDA INFOR LN] [GUIDA INFOR LN] Baltur S.p.A. Rev /2013. Guida all utilizzo del Gestionale Infor LN per le Agenzie Baltur Infor LN [GUIDA INFOR LN] [GUIDA INFOR LN] Baltur S.p.A. Rev /2013. Guida all utilizzo del Gestionale Infor LN per le Agenzie Baltur](/thumbs/60/44635830.jpg) Infor LN [GUIDA INFOR LN] Baltur S.p.A. Rev. 1.0-10/2013 [GUIDA INFOR LN] Guida all utilizzo del Gestionale Infor LN per le Agenzie Baltur Baltur S.p.A. Informazioni di base 1 Indice Informazioni di base...
Infor LN [GUIDA INFOR LN] Baltur S.p.A. Rev. 1.0-10/2013 [GUIDA INFOR LN] Guida all utilizzo del Gestionale Infor LN per le Agenzie Baltur Baltur S.p.A. Informazioni di base 1 Indice Informazioni di base...
Manuale Operativo ASTE ELETTRONICHE GUIDA PER GLI OPERATORI ECONOMICI
 ASTE ELETTRONICHE GUIDA PER GLI OPERATORI ECONOMICI Roma, 25 Gennaio 2016 1 9 È possibile che le maschere inserite nel presente manuale siano differenti da quelle effettivamente utilizzate dall applicativo.
ASTE ELETTRONICHE GUIDA PER GLI OPERATORI ECONOMICI Roma, 25 Gennaio 2016 1 9 È possibile che le maschere inserite nel presente manuale siano differenti da quelle effettivamente utilizzate dall applicativo.
Configurazione Stampante in WinDrakkar. Documentazione Utente. WinDrakkar
 Documentazione Utente WinDrakkar Versione Versione 1.0 Data Creazione 26/03/2014 Data Ultima Modifica 26/03/2014 Autore AR Destinatari Stato avanzamento Versione Autore Data Note 1.0 AR 26/03/2014 Initial
Documentazione Utente WinDrakkar Versione Versione 1.0 Data Creazione 26/03/2014 Data Ultima Modifica 26/03/2014 Autore AR Destinatari Stato avanzamento Versione Autore Data Note 1.0 AR 26/03/2014 Initial
Gestione Avvisi e Comunicazioni
 U N I V E R S I T À D E G L I S T U D I D I S A L E R N O Procedura ESSE3 Gestione Avvisi e Comunicazioni Versione 2.0 Autore Carmela Viviano Stato Approvato Revisore Pio Casalaspro Data 15/01/2009 Distribuito
U N I V E R S I T À D E G L I S T U D I D I S A L E R N O Procedura ESSE3 Gestione Avvisi e Comunicazioni Versione 2.0 Autore Carmela Viviano Stato Approvato Revisore Pio Casalaspro Data 15/01/2009 Distribuito
Piattaforma gare ISTRUZIONE OPERATIVA UTILIZZO PIATTAFORMA TELEMATICA GARE. Pag. 1
 Piattaforma gare ISTRUZIONE OPERATIVA UTILIZZO PIATTAFORMA TELEMATICA GARE Pag. 1 1. PRESENTAZIONE OFFERTA PROCEDURA AD INVITO 3 2. PRESENTAZIONE OFFERTA PROCEDURA APERTA/RISTRETTA 12 3. SALVATAGGIO/RITIRO
Piattaforma gare ISTRUZIONE OPERATIVA UTILIZZO PIATTAFORMA TELEMATICA GARE Pag. 1 1. PRESENTAZIONE OFFERTA PROCEDURA AD INVITO 3 2. PRESENTAZIONE OFFERTA PROCEDURA APERTA/RISTRETTA 12 3. SALVATAGGIO/RITIRO
PROCEDURA DI ESTRAZIONE STAMPA REPORT E LETTERE DI SOLLECITO (serial 44)
 1 Sistema bibliotecario di Ateneo PROCEDURA DI ESTRAZIONE STAMPA REPORT E LETTERE DI SOLLECITO (serial 44) a cura del SAB Servizio Automazione Biblioteche e del Gruppo di lavoro per la gestione amministrativa
1 Sistema bibliotecario di Ateneo PROCEDURA DI ESTRAZIONE STAMPA REPORT E LETTERE DI SOLLECITO (serial 44) a cura del SAB Servizio Automazione Biblioteche e del Gruppo di lavoro per la gestione amministrativa
Ministero per i Beni e le Attività Culturali
 Ministero per i Beni e le Attività Culturali DIREZIONE GENERALE PER IL PATRIMONIO STORICO ARTISTICO ED ETNOANTROPOLOGICO Manuale dell UTENTE 1 S O M M A R I O GENERALITÀ... 3 ACCESSO... 3 ENTE... 5 UTENTE
Ministero per i Beni e le Attività Culturali DIREZIONE GENERALE PER IL PATRIMONIO STORICO ARTISTICO ED ETNOANTROPOLOGICO Manuale dell UTENTE 1 S O M M A R I O GENERALITÀ... 3 ACCESSO... 3 ENTE... 5 UTENTE
SCRUTINI ELETTRONICI CON IL PROGRAMMA ARGO SCUOLANEXT A. S. 2013/14 INSERIMENTO DELLE PROPOSTE DI VOTO
 ISTITUTO DI ISTRUZIONE SUPERIORE DA VINCI DE GIORGIO LANCIANO SCRUTINI ELETTRONICI CON IL PROGRAMMA ARGO SCUOLANEXT A. S. 2013/14 INSERIMENTO DELLE PROPOSTE DI VOTO GUIDA PER IL DOCENTE Aggiornamento per
ISTITUTO DI ISTRUZIONE SUPERIORE DA VINCI DE GIORGIO LANCIANO SCRUTINI ELETTRONICI CON IL PROGRAMMA ARGO SCUOLANEXT A. S. 2013/14 INSERIMENTO DELLE PROPOSTE DI VOTO GUIDA PER IL DOCENTE Aggiornamento per
- MES Manuale Esterno - Manuale SiAge. Bando Linea R&S Aggregazioni Manuale per gli Organismi di Ricerca pubblici
 - MES Manuale Esterno - Manuale SiAge Bando Linea R&S Aggregazioni Manuale per gli Organismi di Ricerca pubblici Revisione del Documento: 00 Data revisione:11-02-16 Struttura Nome Data Firma Redatto da:
- MES Manuale Esterno - Manuale SiAge Bando Linea R&S Aggregazioni Manuale per gli Organismi di Ricerca pubblici Revisione del Documento: 00 Data revisione:11-02-16 Struttura Nome Data Firma Redatto da:
FASI DA ESEGUIRE ON-LINE
 FASI DA ESEGUIRE ON-LINE a) registrazione del candidato mediante apposito link presente sul portale della Regione Basilicata e rilascio delle credenziali di accesso necessarie per procedere alla candidatura
FASI DA ESEGUIRE ON-LINE a) registrazione del candidato mediante apposito link presente sul portale della Regione Basilicata e rilascio delle credenziali di accesso necessarie per procedere alla candidatura
Vademecum inserimento Modello Organizzativo attraverso
 Vademecum inserimento Modello Organizzativo attraverso Valeri@ Il modello organizzativo dell ufficio, inserito dagli uffici giudiziari attraverso le pagine web Valeri@, è stato modificato per tenere conto
Vademecum inserimento Modello Organizzativo attraverso Valeri@ Il modello organizzativo dell ufficio, inserito dagli uffici giudiziari attraverso le pagine web Valeri@, è stato modificato per tenere conto
Manuale Utente. Modulo TS INPS release 1.0
 Manuale Utente Modulo TS INPS release 1.0 Sommario Prerequisiti per l utilizzo del Modulo TS INPS...2 Installazione dell aggiornamento CCB ver. 1.3.5 e Modulo TS INPS...3 Configurazione...5 Compilazione
Manuale Utente Modulo TS INPS release 1.0 Sommario Prerequisiti per l utilizzo del Modulo TS INPS...2 Installazione dell aggiornamento CCB ver. 1.3.5 e Modulo TS INPS...3 Configurazione...5 Compilazione
MiBACT Servizio Civile Nazionale. Manuale Utente
 Manuale Utente Rev. 1.0 del 01/12/2016 Indice 1. INTRODUZIONE AL DOCUMENTO... 3 2. DESCRIZIONE DEL SISTEMA... 4 2.1. Registrazione... 4 2.2. Attivazione... 5 2.3. Domanda... 6 2.3.1. Dati anagrafici...
Manuale Utente Rev. 1.0 del 01/12/2016 Indice 1. INTRODUZIONE AL DOCUMENTO... 3 2. DESCRIZIONE DEL SISTEMA... 4 2.1. Registrazione... 4 2.2. Attivazione... 5 2.3. Domanda... 6 2.3.1. Dati anagrafici...
Portale Acquisti CADF S.p.A. Guida all iscrizione all Elenco Operatori Economici
 Portale Acquisti CADF S.p.A. Guida all iscrizione all Elenco Operatori Economici Registrazione al Portale Acquisti CADF S.p.A. Effettuare l accesso alla pagina web del Portale Acquisti CADF S.p.A. al seguente
Portale Acquisti CADF S.p.A. Guida all iscrizione all Elenco Operatori Economici Registrazione al Portale Acquisti CADF S.p.A. Effettuare l accesso alla pagina web del Portale Acquisti CADF S.p.A. al seguente
GEFO Dote Formazione Lavoro 2009
 GEFO Dote Formazione Lavoro 2009 Registrazione La registrazione permette all utente (persona fisica dotata di codice fiscale) di identificarsi nel sistema ed accedere ai servizi a disposizione. Per registrarsi
GEFO Dote Formazione Lavoro 2009 Registrazione La registrazione permette all utente (persona fisica dotata di codice fiscale) di identificarsi nel sistema ed accedere ai servizi a disposizione. Per registrarsi
MANUALE OPERATIVO PROGRAMMA DI GESTIONE DATI DI SENSIBILITÀ AGLI ANTIBIOTICI.
 MANUALE OPERATIVO PROGRAMMA DI GESTIONE DATI DI SENSIBILITÀ AGLI ANTIBIOTICI. Per utilizzare il programma di gestione dati di sensibilità agli antibiotici, occorre utilizzare un browser Web (Internet Explorer)
MANUALE OPERATIVO PROGRAMMA DI GESTIONE DATI DI SENSIBILITÀ AGLI ANTIBIOTICI. Per utilizzare il programma di gestione dati di sensibilità agli antibiotici, occorre utilizzare un browser Web (Internet Explorer)
Questo materiale è reperibile a questo indirizzo: PAS
 Questo materiale è reperibile a questo indirizzo: http://diego72.altervista.org/ PAS Comunicazione elettronica - Libero Posta elettronica Libero Mail Accedere a Libero Mail Accedi da qui Link pagina Pagina
Questo materiale è reperibile a questo indirizzo: http://diego72.altervista.org/ PAS Comunicazione elettronica - Libero Posta elettronica Libero Mail Accedere a Libero Mail Accedi da qui Link pagina Pagina
GUIDA OPERATIVA alla Community Mediazione
 GUIDA OPERATIVA alla Community Mediazione Per accedere/iscriversi alla Community Mediazione collegarsi all indirizzo: http://www.mediazionecommunity.it/ e cliccare sull area in alto a destra (denominata
GUIDA OPERATIVA alla Community Mediazione Per accedere/iscriversi alla Community Mediazione collegarsi all indirizzo: http://www.mediazionecommunity.it/ e cliccare sull area in alto a destra (denominata
Registrazione al Portale eprocurement ATAC e accesso all Albo Fornitori MANUALE FORNITORE
 Registrazione al Portale eprocurement ATAC e accesso all Albo Fornitori MANUALE FORNITORE Contents Contents 2 1. Gestione delle utenze 3 1.1. Registrazione nuova utenza al Portale eprocurement 3 1.2. Registrazione
Registrazione al Portale eprocurement ATAC e accesso all Albo Fornitori MANUALE FORNITORE Contents Contents 2 1. Gestione delle utenze 3 1.1. Registrazione nuova utenza al Portale eprocurement 3 1.2. Registrazione
1. COME ISCRIVERSI AL CONCORSO
 1. COME ISCRIVERSI AL CONCORSO 1. Collegarsi da qualsiasi postazione Internet al seguente indirizzo https://uniud.esse3.cineca.it/home.do e cliccare su Login. Inserire username (cognome.nome) e password
1. COME ISCRIVERSI AL CONCORSO 1. Collegarsi da qualsiasi postazione Internet al seguente indirizzo https://uniud.esse3.cineca.it/home.do e cliccare su Login. Inserire username (cognome.nome) e password
