D750, D610, D600, D7200, D7100, D5500, D5300, D5200, D3300, Df
|
|
|
- Artemisia Borrelli
- 7 anni fa
- Visualizzazioni
Transcript
1 1 Wireless Mobile Utility (Android) Manuale d uso Installare la Wireless Mobile Utility sul proprio dispositivo intelligente (smartphone o tablet) per scaricare foto da una fotocamera o per scattare foto in remoto. La Wireless Mobile Utility supporta le seguenti fotocamere. Fare riferimento alla sezione relativa alla propria fotocamera per ulteriori informazioni sull uso della Wireless Mobile Utility. A B C D750, D610, D600, D7200, D7100, D5500, D5300, D5200, D3300, Df D3200, COOLPIX A Fotocamere Nikon D Altre fotocamere COOLPIX * * Disponibile solo con i modelli che sono dotati di funzionalità Wi-Fi incorporata o supportano l adattatore wireless per la comunicazione con dispositivi mobili opzionale. Per informazioni sulle fotocamere COOLPIX con Wi-Fi incorporato supportate, visitare: wu.wmau&hl=it Le illustrazioni in questo manuale mostrano Android 4.4. It
2 A 2 A D750, D610, D600, D7200, D7100, D5500, D5300, D5200, D3300, Df In questa sezione vengono descritte le opzioni disponibili quando la Wireless Mobile Utility viene utilizzata per connettersi alle fotocamere D750, D610, D600, D7200, D7100, D5500, D5300, D5200, D3300 e Df. Caratteristiche Utilizzare la Wireless Mobile Utility per: Scattare foto in remoto (0 11): toccare l'icona dell'otturatore nella Wireless Mobile Utility per scattare foto e scaricarle sul dispositivo intelligente. Scaricare le foto mentre vengono scattate (0 14): scattare foto con la fotocamera e salvarle sul dispositivo intelligente. Visualizzare le foto (0 16): visualizzare le foto memorizzate sul dispositivo intelligente o sulla card di memoria della fotocamera. Scaricare foto (0 20): scaricare immagini esistenti dalla card di memoria della fotocamera. Condividere foto (0 23): condividere foto tramite o caricare foto su siti di condivisione foto. Per informazioni su come stabilire una connessione, vedere pagina 4.
3 A 3 Avvisi È vietata la riproduzione, la trasmissione, la trascrizione, la conservazione in un sistema di reperimento dati o la traduzione di qualsiasi parte di questo manuale in qualunque lingua in qualsiasi forma senza il previo permesso scritto di Nikon. Nikon si riserva il diritto di modificare le specifiche dell'hardware e del software descritte in questo manuale in qualsiasi momento e senza preavviso. Nikon non è responsabile per eventuali danni derivanti da errori di qualsiasi genere contenuti in questo manuale. Requisiti di sistema Prima di installare la Wireless Mobile Utility, assicurarsi che il proprio dispositivo intelligente sia conforme ai seguenti requisiti di sistema: Sistema operativo Android serie 4.x, Android 5.0 LAN wireless 11b/g/n Risoluzione dello schermo pixel (WVGA) o superiore D Quando si usa l'applicazione per la prima volta È necessario accettare i termini e le condizioni del contratto di licenza per l'utente finale (EULA) prima di eseguire la connessione. D Sicurezza Wi-Fi La protezione con password e altre funzioni di sicurezza Wi-Fi non sono automaticamente attivate per connessioni Wi-Fi manuali stabilite selezionando l SSID della fotocamera (0 6). Assicurarsi di attivare la sicurezza Wi-Fi sul dispositivo intelligente dopo aver collegato per la prima volta.
4 A 4 Installazione dell'app 1 2 Individuare l'app su Google Play. Collegarsi a Google Play sul dispositivo intelligente e cercare "Wireless Mobile Utility". Installare l'app. Installare la Wireless Mobile Utility. Stabilire una connessione wireless La procedura varia in base al tipo di fotocamera. Fotocamere con funzione LAN wireless integrata Vedere il manuale della fotocamera. Dispositivi NFC Se sia la fotocamera sia il dispositivo intelligente supportano NFC, è possibile stabilire una connessione semplicemente mettendo a contatto il dispositivo intelligente con la fotocamera. 1 2 Abilitare NFC sul dispositivo intelligente. Consultare la documentazione fornita insieme al dispositivo per i dettagli. Mettere a contatto l antenna NFC sul dispositivo intelligente con g (N-Mark) sulla fotocamera. La Wireless Mobile Utility verrà lanciata e stabilirà una connessione con la fotocamera; lo stato della connessione è mostrato nel monitor della fotocamera. Vedere le pagine 11 e 16 per informazioni su come scattare e visualizzare le foto quando è stata stabilita una connessione. A Antenne NFC Vedere la documentazione della fotocamera e del dispositivo intelligente per informazioni sulle posizioni delle antenne NFC.
5 A 5 Fotocamere senza funzione LAN wireless o NFC integrata Collegare l'adattatore wireless per la comunicazione con dispositivi mobili. Fissare l'adattatore wireless per la comunicazione con dispositivi mobili sulla fotocamera e accendere la fotocamera. Per i dettagli, vedere il manuale fornito con l'adattatore wireless per la comunicazione con dispositivi mobili. Preparare il dispositivo intelligente. Selezionare Impostazioni Wi-Fi > Connessione tasto WPS. Il dispositivo intelligente attenderà un segnale dalla fotocamera. Premere il pulsante WPS. Premere il pulsante WPS sull'adattatore wireless per la comunicazione con dispositivi mobili per circa 5 sec. finché il LED sull'adattatore wireless per la comunicazione con dispositivi mobili non lampeggia in rosso e verde. Lanciare la Wireless Mobile Utility. Quando è stata stabilita una connessione, il LED sull'adattatore wireless per la comunicazione con dispositivi mobili si accende in verde e viene visualizzata la finestra di dialogo principale della Wireless Mobile Utility sul dispositivo intelligente. Per informazioni sullo scatto di foto, vedere pagina 11. Per informazioni sulla visualizzazione delle foto, vedere pagina 16.
6 A 6 A NFC NFC (Near Field Communication) è uno standard internazionale per la tecnologia delle comunicazioni wireless a corto raggio. A WPS WPS (Configurazione protetta Wi-Fi) è uno standard progettato per rendere semplice stabilire una rete wireless sicura. Per informazioni sulle relative procedure e sul tempo di attesa di una connessione da parte del dispositivo intelligente, vedere la documentazione fornita con il dispositivo intelligente. A Connessioni Wi-Fi manuali 1 Visualizzare le impostazioni Wi-Fi per il dispositivo intelligente. 2 Selezionare l SSID appropriato (l SSID predefinito inizia con Nikon ). Se si sta utilizzando un adattatore wireless per la comunicazione con dispositivi mobili, il LED si illumina in verde quando viene stabilita una connessione. 3 Attivare la sicurezza Wi-Fi (0 7). A Stato della connessione Lo stato della connessione è indicato da un icona nel display Home: : Connessione stabilita. : Nessuna connessione. Toccare l icona per aprire il menu Impostazioni Wi-Fi del dispositivo intelligente e controllare le impostazioni Wi-Fi. D L'adattatore wireless per la comunicazione con dispositivi mobili Mentre l'adattatore è inserito, gli esposimetri della fotocamera non si spegneranno; monitorare il livello della batteria della fotocamera per garantire che la fotocamera non si spenga inaspettatamente. Inoltre, alcune opzioni di menu della fotocamera potrebbero essere mostrate in grigio e non disponibili e la fotocamera non può essere usata per riproduzione o live view. La registrazione di filmati non può essere usata.
7 A 7 Sicurezza Wi-Fi La protezione con password e altre funzioni di sicurezza Wi-Fi non sono automaticamente attivate per connessioni Wi-Fi manuali stabilite selezionando l SSID della fotocamera (0 6). La sicurezza può essere attivata aprendo il menu impostazioni della Wireless Mobile Utility (0 29) e seguendo gli step di seguito. 1 Toccare Impostazioni dell adattatore wireless per la comunicazione con dispositivi mobili. 2 Toccare Autenticazione/crittografia.
8 A 8 3 Selezionare WPA2-PSK-AES. Selezionare WPA2-PSK-AES e toccare OK. 4 Toccare Password. 5 Immettere una password. Immettere una password e toccare Salva (0 30). Le password possono essere lunghe da 8 a 63 caratteri.
9 A 9 6 Attivare la sicurezza wireless. Toccare. Verrà visualizzata una finestra di conferma; toccare OK. A Visualizzazione delle impostazioni di sicurezza wireless Per visualizzare la password attuale e le impostazioni di autenticazione/crittografia, toccare Impostazioni attuali nel menu impostazioni dell adattatore wireless per la comunicazione con dispositivi mobili.
10 A 10 D Sicurezza Nonostante uno dei vantaggi di un dispositivo abilitato per il wireless sia permettere ad altri di collegarsi liberamente per lo scambio wireless di dati ovunque all interno del suo campo, potrebbero verificarsi le seguenti situazioni se non è attivata la funzione di sicurezza: Furto di dati: terze parti potrebbero intercettare in modo doloso trasmissioni wireless per rubare ID utente, password e altre informazioni personali. Accesso non autorizzato: utenti non autorizzati potrebbero ottenere accesso alla rete e alterare dati o eseguire altre azioni dolose. Si noti che, a causa della struttura delle reti wireless, attacchi specializzati potrebbero consentire l accesso non autorizzato anche quando è attivata la funzione di sicurezza.
11 A 11 Scatto di foto Per scattare foto in remoto dal dispositivo intelligente o scattare foto con la fotocamera e salvarle sul dispositivo intelligente. Fotografia in remoto Seguire gli step riportati di seguito per scattare foto dal dispositivo intelligente. 1 Toccare Scatta foto. Il mirino della fotocamera si oscura e il dispositivo intelligente visualizza la vista attraverso l'obiettivo della fotocamera. 2 Mettere a fuoco. Nei modi area AF ad area normale e ad area estesa, toccare il soggetto nel display per mettere a fuoco (se è selezionato AF a inseguimento del soggetto, la fotocamera eseguirà la messa a fuoco usando AF ad area estesa).
12 A 12 3 Toccare l'icona dell'otturatore. L otturatore viene rilasciato dopo aver rimosso il dito dall icona; la foto risultante viene prima salvata nella card di memoria della fotocamera e quindi scaricata sul dispositivo intelligente. Non è necessario puntare il dispositivo intelligente verso la fotocamera. D Fotografia in remoto La fotografia in remoto termina automaticamente quando la batteria della fotocamera o quella del dispositivo intelligente si scaricano. Si noti che l'uso della fotografia in remoto per un lungo periodo potrebbe causare l'aumento della temperatura interna della fotocamera; se necessario, la fotografia in remoto terminerà automaticamente per minimizzare i danni ai circuiti della fotocamera. Il dispositivo intelligente non può essere usato per regolare le impostazioni della fotocamera; usare i controlli della fotocamera per regolare le impostazioni prima di avviare lo step 1. Indipendentemente dal modo di scatto selezionato con la fotocamera, verrà scattata una sola immagine ogni volta che si tocca l icona dell otturatore. Si noti che il display potrebbe non essere aggiornato correttamente in base al dispositivo e alle condizioni di rete e che le panoramiche non possono essere registrate utilizzando la funzione Panorama semplif. per la D3300. Un tempo di posa di "Time" (Posa T) è disponibile nel modo M. Scegliere un tempo di posa di A sulla fotocamera e selezionare il modo di fotografia in remoto sul dispositivo intelligente, quindi toccare l'icona dell'otturatore per aprire l'otturatore. La ripresa termina quando si tocca nuovamente l'icona. Si noti che il dispositivo intelligente non visualizzerà la vista attraverso l obiettivo della fotocamera con un tempo di posa di "Bulb" (Posa B) e che il dispositivo intelligente non può essere usato nel modo di ripresa quando è selezionato "Time" (Posa T).
13 A 13 A Il display della fotografia in remoto Selezione modo: toccare per selezionare il modo di cattura foto (pagina 14). Impostazioni: si può accedere alle seguenti opzioni relative alla fotografia dal menu del dispositivo intelligente: Live view: accendere o spegnere il display di live view. Scaricamento automatico scatto a distanza: scegliere se scaricare le foto sul dispositivo intelligente dopo la ripresa (solo in modo di scatto in remoto). Autoscatto: se Acceso è selezionato, l'otturatore della fotocamera viene rilasciato 2 sec. dopo aver toccato l'icona dell'otturatore. Il timer si spegne automaticamente dopo che l'otturatore è stato rilasciato. Icona autoscatto: visualizzata quando l'autoscatto è acceso. Impostazioni fotocamera: tempo di posa, diaframma, ecc. Non visualizzati quando il dispositivo è in orientamento paesaggio. Area miniature: foto scaricate.
14 A 14 Scaricamento delle foto mentre vengono scattate Per scattare foto con la fotocamera e salvarle sul dispositivo intelligente. 1 Toccare Scatta foto. 2 Toccare. La finestra di dialogo riportata in basso a destra sarà visualizzata (pagina 15).
15 A 15 3 Scattare foto. Inquadrare le foto nel mirino della fotocamera e scattare. Le foto sono scaricate sul dispositivo intelligente dopo essere state salvate nella card di memoria della fotocamera. A Il display di cattura foto Il display di cattura foto viene mostrato di seguito. Selezione modo: toccare per selezionare il modo di scatto in remoto (pagina 11). Area miniature: foto scaricate.
16 A 16 Visualizzazione delle foto Toccare Visualizza foto per visualizzare le foto memorizzate sul dispositivo intelligente. È inoltre possibile visualizzare le foto presenti sulla card di memoria della fotocamera e scaricare le foto selezionate sul dispositivo intelligente. Visualizzazione delle immagini Visualizzare le immagini presenti nella memoria della fotocamera o sul dispositivo intelligente. 1 Toccare Visualizza foto. Se la fotocamera ha un opzione che può essere utilizzata per selezionare le foto per il trasferimento, verrà visualizzata una conferma se ci sono immagini attualmente selezionate. Toccare Cancella per visualizzare le immagini.
17 A 17 2 Scegliere un dispositivo. Toccare Immagini sulla fotocamera per visualizzare le immagini presenti sulla card di memoria della fotocamera, Immagini sul dispositivo intelligente per visualizzare le immagini memorizzate sul dispositivo intelligente. Le immagini vengono visualizzate come piccole immagini "miniatura" (in alcuni casi, potrebbe essere visualizzato l'elenco di una cartella; toccare una cartella per visualizzare le foto contenute in essa). 3 Visualizzare le immagini. Toccare una miniatura per visualizzare l'immagine a pieno formato. Quindi, si può strisciare a sinistra o a destra per visualizzare altre immagini.
18 A 18 A Il display a pieno formato Il display a pieno formato viene mostrato di seguito. Toccare la foto per nascondere o visualizzare le icone Tornare al modo di ripresa (disponibile solo se si è ottenuto accesso al display toccando la miniatura nella visualizzazione di ripresa) Aumentare l'ingrandimento o ridurre l'ingrandimento D Filmati I filmati non possono essere visualizzati usando la Wireless Mobile Utility, invece i filmati possono essere riprodotti toccando l'icona filmato o riproduzione nell'elenco miniature per visualizzare un elenco di app filmati e scegliendo una app dall'elenco.
19 A 19 A Cartelle Le foto scaricate vengono memorizzate nelle cartelle con nomi composti da "C" (per le nuove foto scaricate durante la ripresa) o "D" (per foto esistenti scaricate durante la riproduzione) seguito dalla data, un trattino basso e un numero di cartella a 3 cifre. Una nuova cartella viene creata ogni volta che si lancia la Wireless Mobile Utility e quando si catturano nuove foto oppure si scaricano foto esistenti. Per visualizzare le foto in altre cartelle, toccare l'icona della cartella nella parte superiore del display e toccare una cartella per visualizzarne i contenuti. Sul dispositivo intelligente, il percorso delle cartelle create per le nuove foto scaricate durante la ripresa è "/sdcard/nikon_wu/capture", mentre il percorso per quelle create per le foto esistenti scaricate nel corso della riproduzione è "/sdcard/nikon_wu/card".
20 A 20 Scaricamento di immagini esistenti Scaricare le foto dalla card di memoria della fotocamera. 1 Toccare Visualizza foto. 2 Se la fotocamera ha un opzione che può essere utilizzata per selezionare le foto per il trasferimento, verrà visualizzata una conferma se ci sono immagini attualmente selezionate. Toccare OK per avviare lo scaricamento. Toccare Immagini sulla fotocamera. Toccare Immagini sulla fotocamera per visualizzare le immagini presenti sulla fotocamera.
21 A 21 3 Selezionare le foto da scaricare. Toccare una miniatura per visualizzare l'immagine a pieno formato. Quindi si può strisciare a sinistra o a destra per visualizzare l'immagine desiderata e toccare il segno di spunta per selezionare o deselezionare. Premere il pulsante Indietro sul dispositivo intelligente per tornare all'elenco miniature. In alternativa, è possibile selezionare più foto toccando e tenendo premuta una miniatura fino alla comparsa di caselle di spunta nell'angolo in alto a destra di ciascuna foto, quindi sfiorando le miniature per selezionare o deselezionare. Inoltre, è possibile toccare Seleziona tutto nel menu del dispositivo intelligente per selezionare tutte le foto oppure Deseleziona tutto per deselezionare tutte le foto. A Cartelle Per selezionare tutte le foto contenute in una cartella, toccare l'icona della cartella nella parte superiore del display, quindi toccare e tenere premuta la cartella nell'elenco delle cartelle.
22 A 22 4 Toccare Scarica. Se è selezionata una sola immagine, verrà richiesto di scegliere la dimensione alla quale l immagine verrà copiata sul dispositivo intelligente. Se sono selezionate più foto, verrà visualizzata una finestra di conferma; toccare Scarica per scaricare le immagini nel formato selezionato per Dimensione dell immagine nel menu Impostazioni (pagina 29). A Dimensione dell immagine Indipendentemente dal formato selezionato, le immagini possono talvolta essere scaricate con le loro dimensioni originali. A Dati di località Verranno visualizzate le opzioni mostrate a destra se Impostazioni > Incorpora dati di località > Immagini sulla fotocamera sono attivati (pagina 29). D Caduta delle connessioni Se si perde la connessione wireless mentre si sta scaricando un'immagine, questa non verrà salvata nel dispositivo intelligente (la perdita di connessione potrebbe verificarsi, per esempio, se la fotocamera si spegne durante lo scaricamento). Tutte le foto scaricate prima dell'interruzione della connessione non saranno influenzate.
23 A 23 Condivisione delle foto Collegarsi a Internet prima di condividere le immagini tramite app di terze parti o siti di social network o altri servizi. Se attualmente si è collegati alla fotocamera tramite Wi-Fi, terminare la connessione e collegarsi a una rete con accesso a Internet. zzcondivisione delle foto una alla volta 1 Visualizzare il menu del dispositivo intelligente. Visualizzare una foto a pieno formato e toccare il pulsante menu sul dispositivo intelligente per visualizzare le opzioni di menu. 2 Toccare Condividi. Toccare Condividi e scegliere da un elenco di app e funzioni di condivisione foto (i contenuti specifici dell'elenco variano da dispositivo a dispositivo).
24 A 24 zzcondivisione di più immagini 1 Visualizzare le caselle di controllo. Nell'elenco miniature, toccare e tenere premuta una qualsiasi delle foto che si desiderano condividere, finché non viene visualizzato un segno di spunta nell'angolo in alto a destra e appaiono le caselle di spunta sulle foto rimanenti. 2 Selezionare le foto. Toccare le miniature per selezionare o deselezionare. Inoltre, è possibile toccare Seleziona tutto nel menu del dispositivo intelligente per selezionare tutte le foto oppure Deseleziona tutto per deselezionare tutte le foto. 3 Toccare Condividi. Toccare Condividi e scegliere da un elenco di app e funzioni di condivisione foto (i contenuti specifici dell'elenco variano da dispositivo a dispositivo).
25 A 25 A Condivisione di cartelle Per condividere tutte le foto contenute in una cartella, toccare l'icona della cartella nella parte alta del display per visualizzare le cartelle, quindi toccare e tenere premuta una cartella per selezionare tutte le foto contenute in essa. Le immagini selezionate sono indicate da segni di spunta e possono essere condivise toccando Condividi come descritto nello step 3.
26 A 26 Cancellazione delle foto Le foto scaricate possono essere cancellate dal dispositivo intelligente una alla volta o in gruppi. La Wireless Mobile Utility non può essere usata per cancellare foto dalla card di memoria della fotocamera. zzcancellazione delle foto una alla volta 1 Visualizzare il menu del dispositivo intelligente. Visualizzare una foto a pieno formato e toccare il pulsante menu sul dispositivo intelligente per visualizzare le opzioni di menu. 2 Toccare Elimina. Toccare Elimina. Verrà visualizzata una finestra di conferma; toccare Sì.
27 A 27 zzcancellazione di più immagini 1 Visualizzare le caselle di controllo. Nell'elenco miniature, toccare e tenere premuta una qualsiasi delle foto che si desiderano cancellare, finché non viene visualizzato un segno di spunta nell'angolo in alto a destra e appaiono le caselle di spunta sulle foto rimanenti. 2 Selezionare le foto. Toccare le miniature per selezionare o deselezionare. Inoltre, è possibile toccare Seleziona tutto nel menu del dispositivo intelligente per selezionare tutte le foto oppure Deseleziona tutto per deselezionare tutte le foto. 3 Toccare Elimina. Verrà visualizzata una finestra di conferma; toccare Sì.
28 A 28 A Cancellazione di cartelle Per cancellare tutte le foto contenute in una cartella, toccare l'icona della cartella nella parte alta del display per visualizzare le cartelle, quindi toccare e tenere premuta una cartella per selezionare tutte le foto contenute in essa. Le foto selezionate sono indicate da segni di spunta e possono essere cancellate toccando Elimina come descritto nello step 3.
29 A 29 Opzioni della Wireless Mobile Utility Per accedere alle opzioni elencate di seguito, toccare l icona c nell angolo in alto a destra del display o utilizzare il menu del dispositivo intelligente nel display Home della Wireless Mobile Utility. Impostazioni Opzione Sincronizzazione orologio Opzioni della batteria Miniature Incorpora dati di località Dimensione dell'immagine Avvio automatico app Descrizione Scegliere se sincronizzare l'orologio della fotocamera con il dispositivo intelligente. La fotografia in remoto terminerà automaticamente quando la batteria della fotocamera o quella del dispositivo intelligente raggiungono il livello selezionato. Scegliere la dimensione delle miniature nel display di riproduzione. Scegliere se incorporare i dati posizione del dispositivo intelligente nelle immagini che non contengono già i dati posizione forniti dalla fotocamera. Si noti che i dispositivi non dotati di funzioni GPS o simili funzioni di dati posizione potrebbero non riuscire a fornire la posizione corretta. Quando si scaricano più immagini, selezionare Dimensione consigliata o VGA per copiare immagini con dimensioni equivalenti a circa o , rispettivamente. Se è selezionato Acceso, la Wireless Mobile Utility viene avviata automaticamente quando il dispositivo intelligente rileva un segnale dalla fotocamera.
30 A Opzione Impostazioni dell adattatore wireless per la comunicazione con dispositivi mobili SSID Autenticazione/ crittografia Password Canale Descrizione Regolare le impostazioni di rete per l adattatore wireless per la comunicazione con dispositivi mobili. Si noti che le opzioni Ritardo di autospegnimento e Impostazioni avanzate > PIN WPS/Modo WPS non sono disponibili con fotocamere dotate di Wi-Fi integrato. Scegliere un SSID per l'adattatore wireless per la comunicazione con dispositivi mobili. Il dispositivo intelligente visualizza l'ssid quando ci si connette manualmente alla rete. Scegliere il metodo di autenticazione usato per la connessione alla rete. Immettere una password. Il tipo di password viene selezionato usando Impostazioni avanzate > Immissione password: scegliere ASCII per una password alfanumerica da 8 a 63 caratteri, HEX per una password esadecimale a 64 cifre. Scegliere il canale wireless usato dalla rete. Scegliere il ritardo prima che l'adattatore wireless per la Ritardo di comunicazione con dispositivi mobili entri in sospensione autospegnimento quando non c'è connessione wireless. Impostazioni avanzate Impostazioni attuali Formattare impostazioni Lingua / Language PIN WPS: Impostare il PIN WPS per l'adattatore wireless per la comunicazione con dispositivi mobili. Modo WPS: Selezionare il modo WPS dell'adattatore. Immissione password: Scegliere il tipo di password. Maschera di sottorete: Immettere una maschera di sottorete. Indirizzo IP del server DHCP: Immettere l'indirizzo IP dell'adattatore wireless per la comunicazione con dispositivi mobili. Indirizzo IP del client DHCP: Immettere l'indirizzo IP del dispositivo intelligente. Visualizzare le impostazioni attuali dell'adattatore wireless per la comunicazione con dispositivi mobili. Toccare Sì per ripristinare le impostazioni predefinite. Per scegliere la lingua in cui viene visualizzato l'interfaccia utente per la Wireless Mobile Utility. 30
31 A 31 Informazioni Opzione Fotocamera Adattatore wireless per la comunicazione con dispositivi mobili Velocità collegamento Numero di serie Versione firmware App Descrizione Il nome della fotocamera attualmente collegata. Visualizzare le informazioni sulla connessione wireless. Il numero di serie e la versione del firmware vengono visualizzati solo se la fotocamera è collegata tramite l adattatore wireless per la comunicazione con dispositivi mobili. Visualizzare la velocità di trasmissione. Visualizzare il numero di serie del prodotto. Visualizzare l'attuale versione del firmware. Selezionare Informazioni per visualizzare le informazioni sulla versione della Wireless Mobile Utility, Controllare gli aggiornamenti per collegarsi al servizio Google Play e controllare gli aggiornamenti oppure Termini e condizioni di licenza per visualizzare i termini di utilizzo di questa applicazione. Uscita Uscire dalla Wireless Mobile Utility.
32 B 32 B D3200, COOLPIX A In questa sezione vengono descritte le opzioni disponibili quando la Wireless Mobile Utility e un adattatore wireless per la comunicazione con dispositivi mobili opzionale sono utilizzati per connettersi alle fotocamere D3200 e COOLPIX A. Caratteristiche Utilizzare la Wireless Mobile Utility per: Scattare foto in remoto (0 40): toccare l'icona dell'otturatore nella Wireless Mobile Utility per scattare foto e scaricarle sul dispositivo intelligente. Scaricare le foto mentre vengono scattate (0 43): scattare foto con la fotocamera e salvarle sul dispositivo intelligente. Visualizzare le foto (0 45): visualizzare le foto memorizzate sul dispositivo intelligente o sulla card di memoria della fotocamera. Scaricare foto (0 49): scaricare immagini esistenti dalla card di memoria della fotocamera. Condividere foto (0 52): condividere foto tramite o caricare foto su siti di condivisione foto. Per informazioni sull'inserimento dell'adattatore, vedere pagina 34.
33 B 33 Avvisi È vietata la riproduzione, la trasmissione, la trascrizione, la conservazione in un sistema di reperimento dati o la traduzione di qualsiasi parte di questo manuale in qualunque lingua in qualsiasi forma senza il previo permesso scritto di Nikon. Nikon si riserva il diritto di modificare le specifiche dell'hardware e del software descritte in questo manuale in qualsiasi momento e senza preavviso. Nikon non è responsabile per eventuali danni derivanti da errori di qualsiasi genere contenuti in questo manuale. Requisiti di sistema Prima di installare la Wireless Mobile Utility, assicurarsi che il proprio dispositivo intelligente sia conforme ai seguenti requisiti di sistema: Sistema operativo Android serie 4.x, Android 5.0 LAN wireless 11b/g/n Risoluzione dello schermo pixel (WVGA) o superiore D Quando si usa l'applicazione per la prima volta È necessario accettare i termini e le condizioni del contratto di licenza per l'utente finale (EULA) prima di eseguire la connessione. D Sicurezza Wi-Fi La protezione con password e altre funzioni di sicurezza Wi-Fi non sono automaticamente attivate per connessioni Wi-Fi manuali stabilite selezionando l SSID della fotocamera (0 35). Assicurarsi di attivare la sicurezza Wi-Fi sul dispositivo intelligente dopo aver collegato per la prima volta.
34 B 34 Installazione dell'app 1 2 Individuare l'app su Google Play. Collegarsi a Google Play sul dispositivo intelligente e cercare "Wireless Mobile Utility". Installare l'app. Installare la Wireless Mobile Utility. Stabilire una connessione wireless Collegare l'adattatore wireless per la comunicazione con dispositivi mobili. Fissare l'adattatore wireless per la comunicazione con dispositivi mobili sulla fotocamera e accendere la fotocamera. Per i dettagli, vedere il manuale fornito con l'adattatore wireless per la comunicazione con dispositivi mobili. Preparare il dispositivo intelligente. Selezionare Impostazioni Wi-Fi > Connessione tasto WPS. Il dispositivo intelligente attenderà un segnale dalla fotocamera. Premere il pulsante WPS. Premere il pulsante WPS sull'adattatore wireless per la comunicazione con dispositivi mobili per circa 5 sec. finché il LED sull'adattatore wireless per la comunicazione con dispositivi mobili non lampeggia in rosso e verde. Lanciare la Wireless Mobile Utility. Quando è stata stabilita una connessione, il LED sull'adattatore wireless per la comunicazione con dispositivi mobili si accende in verde e viene visualizzata la finestra di dialogo principale della Wireless Mobile Utility sul dispositivo intelligente. Per informazioni sullo scatto di foto, vedere pagina 40. Per informazioni sulla visualizzazione delle foto, vedere pagina 45.
35 B 35 A WPS WPS (Configurazione protetta Wi-Fi) è uno standard progettato per rendere semplice stabilire una rete wireless sicura. Per informazioni sulle relative procedure e sul tempo di attesa di una connessione da parte del dispositivo intelligente, vedere la documentazione fornita con il dispositivo intelligente. A Connessioni Wi-Fi manuali 1 Visualizzare le impostazioni Wi-Fi per il dispositivo intelligente. 2 Selezionare l SSID appropriato (l'ssid predefinito inizia con "Nikon"). Il LED si accende in verde quando viene stabilita una connessione. 3 Attivare la sicurezza Wi-Fi (0 36). A Stato della connessione Lo stato della connessione è indicato da un icona nel display Home: : Connessione stabilita. : Nessuna connessione. Toccare l icona per aprire il menu Impostazioni Wi-Fi del dispositivo intelligente e controllare le impostazioni Wi-Fi. D L'adattatore wireless per la comunicazione con dispositivi mobili Mentre l'adattatore è inserito, gli esposimetri della fotocamera non si spegneranno; monitorare il livello della batteria della fotocamera per garantire che la fotocamera non si spenga inaspettatamente. Inoltre, alcune opzioni di menu della fotocamera potrebbero essere mostrate in grigio e non disponibili e la fotocamera non può essere usata per riproduzione o live view. La registrazione di filmati non può essere usata.
36 B 36 Sicurezza Wi-Fi La protezione con password e altre funzioni di sicurezza Wi-Fi non sono automaticamente attivate per connessioni Wi-Fi manuali stabilite selezionando l SSID della fotocamera (0 35). La sicurezza può essere attivata aprendo il menu impostazioni della Wireless Mobile Utility (0 58) e seguendo gli step di seguito. 1 Toccare Impostazioni dell adattatore wireless per la comunicazione con dispositivi mobili. 2 Toccare Autenticazione/crittografia.
37 B 37 3 Selezionare WPA2-PSK-AES. Selezionare WPA2-PSK-AES e toccare OK. 4 Toccare Password. 5 Immettere una password. Immettere una password e toccare Salva (0 59). Le password possono essere lunghe da 8 a 63 caratteri.
38 B 38 6 Attivare la sicurezza wireless. Toccare. Verrà visualizzata una finestra di conferma; toccare OK. A Visualizzazione delle impostazioni di sicurezza wireless Per visualizzare la password attuale e le impostazioni di autenticazione/crittografia, toccare Impostazioni attuali nel menu impostazioni dell adattatore wireless per la comunicazione con dispositivi mobili.
39 B 39 D Sicurezza Nonostante uno dei vantaggi di un dispositivo abilitato per il wireless sia permettere ad altri di collegarsi liberamente per lo scambio wireless di dati ovunque all interno del suo campo, potrebbero verificarsi le seguenti situazioni se non è attivata la funzione di sicurezza: Furto di dati: terze parti potrebbero intercettare in modo doloso trasmissioni wireless per rubare ID utente, password e altre informazioni personali. Accesso non autorizzato: utenti non autorizzati potrebbero ottenere accesso alla rete e alterare dati o eseguire altre azioni dolose. Si noti che, a causa della struttura delle reti wireless, attacchi specializzati potrebbero consentire l accesso non autorizzato anche quando è attivata la funzione di sicurezza.
40 B 40 Scatto di foto Per scattare foto in remoto dal dispositivo intelligente o scattare foto con la fotocamera e salvarle sul dispositivo intelligente. Fotografia in remoto Seguire gli step riportati di seguito per scattare foto dal dispositivo intelligente. 1 Toccare Scatta foto. Il mirino della fotocamera si oscura e il dispositivo intelligente visualizza la vista attraverso l'obiettivo della fotocamera. 2 Toccare l'icona dell'otturatore. Toccare l icona dell otturatore. Se la fotocamera è in grado di mettere a fuoco, l otturatore viene rilasciato dopo aver rimosso il dito dall icona; la foto risultante viene prima salvata nella card di memoria della fotocamera e quindi scaricata sul dispositivo intelligente. Non è necessario puntare il dispositivo intelligente verso l adattatore wireless per la comunicazione con dispositivi mobili.
41 B 41 D Fotografia in remoto La fotografia in remoto termina automaticamente quando la batteria della fotocamera o quella del dispositivo intelligente si scaricano. Si noti che l'uso della fotografia in remoto per un lungo periodo potrebbe causare l'aumento della temperatura interna della fotocamera; se necessario, la fotografia in remoto terminerà automaticamente per minimizzare i danni ai circuiti della fotocamera. Il dispositivo intelligente non può essere usato per regolare le impostazioni della fotocamera; utilizzare i comandi della fotocamera per regolare le impostazioni prima di avviare lo step 1. Indipendentemente dal modo di scatto selezionato con la fotocamera, verrà scattata soltanto una foto ogni volta che si tocca l'icona dell'otturatore. Si noti che il display potrebbe non aggiornarsi con facilità in base al dispositivo e alle condizioni di rete. Nei modi area AF ad area normale e ad area estesa, la fotocamera mette a fuoco sul soggetto nell area di messa a fuoco selezionata con la fotocamera; se è selezionato AF a inseguimento del soggetto, la fotocamera eseguirà la messa a fuoco usando AF ad area estesa.
42 B 42 A Il display della fotografia in remoto Selezione modo: toccare per selezionare il modo di cattura foto (pagina 43). Impostazioni: si può accedere alle seguenti opzioni relative alla fotografia dal menu del dispositivo intelligente: Scaricamento automatico scatto a distanza: scegliere se scaricare le foto sul dispositivo intelligente dopo la ripresa (solo in modo di scatto in remoto). Autoscatto: se Acceso è selezionato, l'otturatore della fotocamera viene rilasciato 2 sec. dopo aver toccato l'icona dell'otturatore. Il timer si spegne automaticamente dopo che l'otturatore è stato rilasciato. Icona autoscatto: visualizzata quando l'autoscatto è acceso. Impostazioni fotocamera: tempo di posa, diaframma, ecc. Non visualizzati quando il dispositivo è in orientamento paesaggio. Area miniature: foto scaricate.
43 B 43 Scaricamento delle foto mentre vengono scattate Per scattare foto con la fotocamera e salvarle sul dispositivo intelligente. 1 Toccare Scatta foto. 2 Toccare. La finestra di dialogo riportata in basso a destra sarà visualizzata (pagina 44).
44 B 44 3 Scattare foto. Inquadrare le foto nel mirino della fotocamera e scattare. Le foto sono scaricate sul dispositivo intelligente dopo essere state salvate nella card di memoria della fotocamera. A Il display di cattura foto Il display di cattura foto viene mostrato di seguito. Selezione modo: toccare per selezionare il modo di scatto in remoto (pagina 40). Area miniature: foto scaricate.
45 B 45 Visualizzazione delle foto Toccare Visualizza foto per visualizzare le foto memorizzate sul dispositivo intelligente. È inoltre possibile visualizzare le foto presenti sulla card di memoria della fotocamera e scaricare le foto selezionate sul dispositivo intelligente. Visualizzazione delle immagini Visualizzare le immagini presenti nella memoria della fotocamera o sul dispositivo intelligente. 1 Toccare Visualizza foto.
46 B 46 2 Scegliere un dispositivo. Toccare Immagini sulla fotocamera per visualizzare le immagini presenti sulla card di memoria della fotocamera, Immagini sul dispositivo intelligente per visualizzare le immagini memorizzate sul dispositivo intelligente. Le immagini vengono visualizzate come piccole immagini "miniatura" (in alcuni casi, potrebbe essere visualizzato l'elenco di una cartella; toccare una cartella per visualizzare le foto contenute in essa). 3 Visualizzare le immagini. Toccare una miniatura per visualizzare l'immagine a pieno formato. Quindi, si può strisciare a sinistra o a destra per visualizzare altre immagini.
47 B 47 A Il display a pieno formato Il display a pieno formato viene mostrato di seguito. Toccare la foto per nascondere o visualizzare le icone Tornare al modo di ripresa (disponibile solo se si è ottenuto accesso al display toccando la miniatura nella visualizzazione di ripresa) Aumentare l'ingrandimento o ridurre l'ingrandimento D Filmati I filmati non possono essere visualizzati usando la Wireless Mobile Utility, invece i filmati possono essere riprodotti toccando l'icona filmato o riproduzione nell'elenco miniature per visualizzare un elenco di app filmati e scegliendo una app dall'elenco.
48 B 48 A Cartelle Le foto scaricate vengono memorizzate nelle cartelle con nomi composti da "C" (per le nuove foto scaricate durante la ripresa) o "D" (per foto esistenti scaricate durante la riproduzione) seguito dalla data, un trattino basso e un numero di cartella a 3 cifre. Una nuova cartella viene creata ogni volta che si lancia la Wireless Mobile Utility e quando si catturano nuove foto oppure si scaricano foto esistenti. Per visualizzare le foto in altre cartelle, toccare l'icona della cartella nella parte superiore del display e toccare una cartella per visualizzarne i contenuti. Sul dispositivo intelligente, il percorso delle cartelle create per le nuove foto scaricate durante la ripresa è "/sdcard/nikon_wu/capture", mentre il percorso per quelle create per le foto esistenti scaricate nel corso della riproduzione è /sdcard/nikon_wu/card".
49 B 49 Scaricamento di immagini esistenti Scaricare le foto dalla card di memoria della fotocamera. 1 Toccare Visualizza foto. 2 Toccare Immagini sulla fotocamera. Toccare Immagini sulla fotocamera per visualizzare le immagini presenti sulla fotocamera.
50 B 50 3 Selezionare le foto da scaricare. Toccare una miniatura per visualizzare l'immagine a pieno formato. Quindi si può strisciare a sinistra o a destra per visualizzare l'immagine desiderata e toccare il segno di spunta per selezionare o deselezionare. Premere il pulsante Indietro sul dispositivo intelligente per tornare all'elenco miniature. In alternativa, è possibile selezionare più foto toccando e tenendo premuta una miniatura fino alla comparsa di caselle di spunta nell'angolo in alto a destra di ciascuna foto, quindi sfiorando le miniature per selezionare o deselezionare. Inoltre, è possibile toccare Seleziona tutto nel menu del dispositivo intelligente per selezionare tutte le foto oppure Deseleziona tutto per deselezionare tutte le foto. A Cartelle Per selezionare tutte le foto contenute in una cartella, toccare l'icona della cartella nella parte superiore del display, quindi toccare e tenere premuta la cartella nell'elenco delle cartelle.
51 B 51 4 Toccare Scarica. Se è selezionata una sola immagine, verrà richiesto di scegliere la dimensione alla quale l immagine verrà copiata sul dispositivo intelligente. Se sono selezionate più foto, verrà visualizzata una finestra di conferma; toccare Scarica per scaricare le immagini nel formato selezionato per Dimensione dell immagine nel menu Impostazioni (pagina 58). A Dimensione dell immagine Indipendentemente dal formato selezionato, le immagini possono talvolta essere scaricate con le loro dimensioni originali. A Dati di località Verranno visualizzate le opzioni mostrate a destra se Impostazioni > Incorpora dati di località > Immagini sulla fotocamera sono attivati (pagina 58). D Caduta delle connessioni Se si perde la connessione wireless mentre si sta scaricando un'immagine, questa non verrà salvata nel dispositivo intelligente (la perdita di connessione potrebbe verificarsi, per esempio, se la fotocamera si spegne durante lo scaricamento). Tutte le foto scaricate prima dell'interruzione della connessione non saranno influenzate.
52 B 52 Condivisione delle foto Collegarsi a Internet prima di condividere le immagini tramite app di terze parti o siti di social network o altri servizi. Se attualmente si è collegati alla fotocamera tramite Wi-Fi, terminare la connessione e collegarsi a una rete con accesso a Internet. zzcondivisione delle foto una alla volta 1 Visualizzare il menu del dispositivo intelligente. Visualizzare una foto a pieno formato e toccare il pulsante menu sul dispositivo intelligente per visualizzare le opzioni di menu. 2 Toccare Condividi. Toccare Condividi e scegliere da un elenco di app e funzioni di condivisione foto (i contenuti specifici dell'elenco variano da dispositivo a dispositivo).
53 B 53 zzcondivisione di più immagini 1 Visualizzare le caselle di controllo. Nell'elenco miniature, toccare e tenere premuta una qualsiasi delle foto che si desiderano condividere, finché non viene visualizzato un segno di spunta nell'angolo in alto a destra e appaiono le caselle di spunta sulle foto rimanenti. 2 Selezionare le foto. Toccare le miniature per selezionare o deselezionare. Inoltre, è possibile toccare Seleziona tutto nel menu del dispositivo intelligente per selezionare tutte le foto oppure Deseleziona tutto per deselezionare tutte le foto. 3 Toccare Condividi. Toccare Condividi e scegliere da un elenco di app e funzioni di condivisione foto (i contenuti specifici dell'elenco variano da dispositivo a dispositivo).
54 B 54 A Condivisione di cartelle Per condividere tutte le foto contenute in una cartella, toccare l'icona della cartella nella parte alta del display per visualizzare le cartelle, quindi toccare e tenere premuta una cartella per selezionare tutte le foto contenute in essa. Le immagini selezionate sono indicate da segni di spunta e possono essere condivise toccando Condividi come descritto nello step 3.
55 B 55 Cancellazione delle foto Le foto scaricate possono essere cancellate dal dispositivo intelligente una alla volta o in gruppi. La Wireless Mobile Utility non può essere usata per cancellare foto dalla card di memoria della fotocamera. zzcancellazione delle foto una alla volta 1 Visualizzare il menu del dispositivo intelligente. Visualizzare una foto a pieno formato e toccare il pulsante menu sul dispositivo intelligente per visualizzare le opzioni di menu. 2 Toccare Elimina. Toccare Elimina. Verrà visualizzata una finestra di conferma; toccare Sì.
56 B 56 zzcancellazione di più immagini 1 Visualizzare le caselle di controllo. Nell'elenco miniature, toccare e tenere premuta una qualsiasi delle foto che si desiderano cancellare, finché non viene visualizzato un segno di spunta nell'angolo in alto a destra e appaiono le caselle di spunta sulle foto rimanenti. 2 Selezionare le foto. Toccare le miniature per selezionare o deselezionare. Inoltre, è possibile toccare Seleziona tutto nel menu del dispositivo intelligente per selezionare tutte le foto oppure Deseleziona tutto per deselezionare tutte le foto. 3 Toccare Elimina. Verrà visualizzata una finestra di conferma; toccare Sì.
57 B 57 A Cancellazione di cartelle Per cancellare tutte le foto contenute in una cartella, toccare l'icona della cartella nella parte alta del display per visualizzare le cartelle, quindi toccare e tenere premuta una cartella per selezionare tutte le foto contenute in essa. Le foto selezionate sono indicate da segni di spunta e possono essere cancellate toccando Elimina come descritto nello step 3.
58 B 58 Opzioni della Wireless Mobile Utility Per accedere alle opzioni elencate di seguito, toccare l icona c nell angolo in alto a destra del display o utilizzare il menu del dispositivo intelligente nel display Home della Wireless Mobile Utility. Impostazioni Opzione Sincronizzazione orologio Opzioni della batteria Miniature Incorpora dati di località Dimensione dell'immagine Avvio automatico app Descrizione Scegliere se sincronizzare l'orologio della fotocamera con il dispositivo intelligente. La fotografia in remoto terminerà automaticamente quando la batteria della fotocamera o quella del dispositivo intelligente raggiungono il livello selezionato. Scegliere la dimensione delle miniature nel display di riproduzione. Scegliere se incorporare i dati posizione del dispositivo intelligente nelle immagini che non contengono già i dati posizione forniti dalla fotocamera. Si noti che i dispositivi non dotati di funzioni GPS o simili funzioni di dati posizione potrebbero non riuscire a fornire la posizione corretta. Quando si scaricano più immagini, selezionare Dimensione consigliata o VGA per copiare immagini con dimensioni equivalenti a circa o , rispettivamente. Se è selezionato Acceso, la Wireless Mobile Utility viene avviata automaticamente quando il dispositivo intelligente rileva un segnale dall'adattatore wireless per la comunicazione con dispositivi mobili.
59 B Opzione Descrizione Impostazioni dell adattatore Regolare le impostazioni di rete per l'adattatore wireless wireless per la per la comunicazione con dispositivi mobili. comunicazione con dispositivi mobili Scegliere un SSID per l'adattatore wireless per la comunicazione con dispositivi mobili. Il dispositivo intelligente visua- SSID lizza l'ssid quando ci si connette manualmente alla rete. Autenticazione/ crittografia Password Canale Scegliere il metodo di autenticazione usato per la connessione alla rete. Immettere una password. Il tipo di password viene selezionato usando Impostazioni avanzate > Immissione password: scegliere ASCII per una password alfanumerica da 8 a 63 caratteri, HEX per una password esadecimale a 64 cifre. Scegliere il canale wireless usato dalla rete. Scegliere il ritardo prima che l'adattatore wireless per la Ritardo di comunicazione con dispositivi mobili entri in sospensione autospegnimento quando non c'è connessione wireless. Impostazioni avanzate Impostazioni attuali Formattare impostazioni Lingua / Language PIN WPS: Impostare il PIN WPS per l'adattatore wireless per la comunicazione con dispositivi mobili. Modo WPS: Selezionare il modo WPS dell'adattatore. Immissione password: Scegliere il tipo di password. Maschera di sottorete: Immettere una maschera di sottorete. Indirizzo IP del server DHCP: Immettere l'indirizzo IP dell'adattatore wireless per la comunicazione con dispositivi mobili. Indirizzo IP del client DHCP: Immettere l'indirizzo IP del dispositivo intelligente. Visualizzare le impostazioni attuali dell'adattatore wireless per la comunicazione con dispositivi mobili. Toccare Sì per ripristinare le impostazioni predefinite. Per scegliere la lingua in cui viene visualizzato l'interfaccia utente per la Wireless Mobile Utility. 59
60 B 60 Informazioni Opzione Fotocamera Descrizione Il nome della fotocamera attualmente collegata. Adattatore wireless per la Visualizzare le informazioni sull'adattatore wireless per la comunicazione con comunicazione con dispositivi mobili. dispositivi mobili Velocità collegamento Numero di serie Versione firmware App Visualizzare la velocità di trasmissione. Visualizzare il numero di serie del prodotto. Visualizzare l'attuale versione del firmware. Selezionare Informazioni per visualizzare le informazioni sulla versione della Wireless Mobile Utility, Controllare gli aggiornamenti per collegarsi al servizio Google Play e controllare gli aggiornamenti oppure Termini e condizioni di licenza per visualizzare i termini di utilizzo di questa applicazione. Uscita Uscire dalla Wireless Mobile Utility.
61 C 61 C Fotocamere Nikon 1 In questa sezione vengono descritte le opzioni disponibili quando la Wireless Mobile Utility viene usata con fotocamere Nikon 1 che offrono Wi-Fi incorporato o supportano l adattatore wireless per la comunicazione con dispositivi mobili opzionale. Caratteristiche Utilizzare la Wireless Mobile Utility per: Scattare foto in remoto (0 70): toccare l'icona dell'otturatore nella Wireless Mobile Utility per scattare foto e scaricarle sul dispositivo intelligente. Visualizzare le foto (0 73): visualizzare le foto memorizzate sul dispositivo intelligente o sulla card di memoria della fotocamera. Scaricare foto (0 77): scaricare immagini esistenti dalla card di memoria della fotocamera. Condividere foto (0 80): condividere foto tramite o caricare foto su siti di condivisione foto. Per informazioni su come stabilire una connessione, vedere pagina 63.
62 C 62 Avvisi È vietata la riproduzione, la trasmissione, la trascrizione, la conservazione in un sistema di reperimento dati o la traduzione di qualsiasi parte di questo manuale in qualunque lingua in qualsiasi forma senza il previo permesso scritto di Nikon. Nikon si riserva il diritto di modificare le specifiche dell'hardware e del software descritte in questo manuale in qualsiasi momento e senza preavviso. Nikon non è responsabile per eventuali danni derivanti da errori di qualsiasi genere contenuti in questo manuale. Requisiti di sistema Prima di installare la Wireless Mobile Utility, assicurarsi che il proprio dispositivo intelligente sia conforme ai seguenti requisiti di sistema: Sistema operativo Android serie 4.x, Android 5.0 LAN wireless 11b/g/n Risoluzione dello schermo pixel (WVGA) o superiore D Quando si usa l'applicazione per la prima volta È necessario accettare i termini e le condizioni del contratto di licenza per l'utente finale (EULA) prima di eseguire la connessione. D Sicurezza Wi-Fi La protezione con password e altre funzioni di sicurezza Wi-Fi non sono automaticamente attivate per connessioni Wi-Fi manuali stabilite selezionando l SSID della fotocamera (0 65). Assicurarsi di attivare la sicurezza Wi-Fi sul dispositivo intelligente dopo aver collegato per la prima volta. Se si sta utilizzando una Nikon 1 J5, attivare la sicurezza sulla fotocamera prima di collegare.
63 C 63 Installazione dell'app 1 2 Individuare l'app su Google Play. Collegarsi a Google Play sul dispositivo intelligente e cercare "Wireless Mobile Utility". Installare l'app. Installare la Wireless Mobile Utility. Stabilire una connessione wireless La procedura varia in base al tipo di fotocamera. Fotocamere con funzione LAN wireless integrata Vedere il manuale della fotocamera. Dispositivi NFC Se sia la fotocamera sia il dispositivo intelligente supportano NFC, è possibile stabilire una connessione semplicemente mettendo a contatto il dispositivo intelligente con la fotocamera. 1 2 Abilitare NFC sul dispositivo intelligente. Consultare la documentazione fornita insieme al dispositivo per i dettagli. Mettere a contatto l antenna NFC sul dispositivo intelligente con g (N-Mark) sulla fotocamera. La Wireless Mobile Utility verrà lanciata e stabilirà una connessione con la fotocamera; lo stato della connessione è mostrato nel monitor della fotocamera. Vedere le pagine 70 e 73 per informazioni su come scattare e visualizzare le foto quando è stata stabilita una connessione. A Antenne NFC Vedere la documentazione della fotocamera e del dispositivo intelligente per informazioni sulle posizioni delle antenne NFC.
64 C 64 Fotocamere senza funzione LAN wireless o NFC integrata Collegare l'adattatore wireless per la comunicazione con dispositivi mobili. Fissare l'adattatore wireless per la comunicazione con dispositivi mobili sulla fotocamera e accendere la fotocamera. Per i dettagli, vedere il manuale fornito con l'adattatore wireless per la comunicazione con dispositivi mobili. Preparare il dispositivo intelligente. Selezionare Impostazioni Wi-Fi > Connessione tasto WPS. Il dispositivo intelligente attenderà un segnale dalla fotocamera. Premere il pulsante WPS. Premere il pulsante WPS sull'adattatore wireless per la comunicazione con dispositivi mobili per circa 5 sec. finché il LED sull'adattatore wireless per la comunicazione con dispositivi mobili non lampeggia in rosso e verde. Lanciare la Wireless Mobile Utility. Quando è stata stabilita una connessione, il LED sull'adattatore wireless per la comunicazione con dispositivi mobili si accende in verde e viene visualizzata la finestra di dialogo principale della Wireless Mobile Utility sul dispositivo intelligente. Per informazioni sullo scatto di foto, vedere pagina 70. Per informazioni sulla visualizzazione delle foto, vedere pagina 73.
65 C 65 A NFC NFC (Near Field Communication) è uno standard internazionale per la tecnologia delle comunicazioni wireless a corto raggio. A WPS WPS (Configurazione protetta Wi-Fi) è uno standard progettato per rendere semplice stabilire una rete wireless sicura. Per informazioni sulle relative procedure e sul tempo di attesa di una connessione da parte del dispositivo intelligente, vedere la documentazione fornita con il dispositivo intelligente. A Connessioni Wi-Fi manuali 1 Visualizzare le impostazioni Wi-Fi per il dispositivo intelligente. 2 Selezionare l SSID appropriato (l'ssid predefinito inizia con "Nikon"). Il LED si accende in verde quando viene stabilita una connessione. 3 Attivare la sicurezza Wi-Fi (0 66). A Stato della connessione Lo stato della connessione è indicato da un icona nel display Home: : Connessione stabilita. : Nessuna connessione. Toccare l icona per aprire il menu Impostazioni Wi-Fi del dispositivo intelligente e controllare le impostazioni Wi-Fi. D L'adattatore wireless per la comunicazione con dispositivi mobili Mentre l'adattatore è inserito, gli esposimetri della fotocamera non si spegneranno; monitorare il livello della batteria della fotocamera per garantire che la fotocamera non si spenga inaspettatamente. Inoltre, alcune opzioni di menu della fotocamera potrebbero essere mostrate in grigio e non disponibili e la fotocamera non può essere usata per riproduzione o live view. La registrazione di filmati non può essere usata.
66 C 66 Sicurezza Wi-Fi La protezione con password e altre funzioni di sicurezza Wi-Fi non sono automaticamente attivate per connessioni Wi-Fi manuali stabilite selezionando l SSID della fotocamera (0 65). Gli utenti della Nikon 1 V3 o J4 o dell adattatore wireless per la comunicazione con dispositivi mobili possono attivare la sicurezza aprendo il menu impostazioni della Wireless Mobile Utility (0 86) e seguendo gli step di seguito. Gli utenti della Nikon 1 J5 devono invece attivare la sicurezza sulla fotocamera prima di collegare. 1 Toccare Impostazioni dell adattatore wireless per la comunicazione con dispositivi mobili. 2 Toccare Autenticazione/crittografia.
67 C 67 3 Selezionare WPA2-PSK-AES. Selezionare WPA2-PSK-AES e toccare OK. 4 Toccare Password. 5 Immettere una password. Immettere una password e toccare Salva (0 87). Le password possono essere lunghe da 8 a 63 caratteri.
68 C 68 6 Attivare la sicurezza wireless. Toccare. Verrà visualizzata una finestra di conferma; toccare OK. A Visualizzazione delle impostazioni di sicurezza wireless Per visualizzare la password attuale e le impostazioni di autenticazione/crittografia, toccare Impostazioni attuali nel menu impostazioni dell adattatore wireless per la comunicazione con dispositivi mobili.
69 C 69 D Sicurezza Nonostante uno dei vantaggi di un dispositivo abilitato per il wireless sia permettere ad altri di collegarsi liberamente per lo scambio wireless di dati ovunque all interno del suo campo, potrebbero verificarsi le seguenti situazioni se non è attivata la funzione di sicurezza: Furto di dati: terze parti potrebbero intercettare in modo doloso trasmissioni wireless per rubare ID utente, password e altre informazioni personali. Accesso non autorizzato: utenti non autorizzati potrebbero ottenere accesso alla rete e alterare dati o eseguire altre azioni dolose. Si noti che, a causa della struttura delle reti wireless, attacchi specializzati potrebbero consentire l accesso non autorizzato anche quando è attivata la funzione di sicurezza.
70 C 70 Scatto di foto Seguire gli step riportati di seguito per scattare foto dal dispositivo intelligente. 1 Toccare Scatta foto. Il mirino della fotocamera si oscura e il dispositivo intelligente visualizza la vista attraverso l'obiettivo della fotocamera. 2 Toccare l'icona dell'otturatore. L otturatore viene rilasciato dopo aver rimosso il dito dall icona e dopo che la fotocamera ha messo a fuoco (si noti che non verranno scattate foto se la fotocamera non è in grado di mettere a fuoco); la foto risultante viene prima salvata nella card di memoria della fotocamera e quindi scaricata sul dispositivo intelligente. Non è necessario puntare il dispositivo intelligente verso l adattatore wireless per la comunicazione con dispositivi mobili.
71 C 71 D Fotografia in remoto La fotografia in remoto termina automaticamente quando la batteria della fotocamera o quella del dispositivo intelligente si scaricano. Si noti che l'uso della fotografia in remoto per un lungo periodo potrebbe causare l'aumento della temperatura interna della fotocamera; se necessario, la fotografia in remoto terminerà automaticamente per minimizzare i danni ai circuiti della fotocamera. Il dispositivo intelligente non può essere usato per regolare le impostazioni della fotocamera; utilizzare i comandi della fotocamera per regolare le impostazioni prima di avviare lo step 1. Indipendentemente dal modo di scatto selezionato con la fotocamera, verrà scattata soltanto una foto ogni volta che si tocca l'icona dell'otturatore. Si noti che il display potrebbe non aggiornarsi con facilità in base al dispositivo e alle condizioni di rete. Indipendentemente dalle impostazioni selezionate con la fotocamera, le foto saranno scattate in modo P (auto programmato) usando autofocus singolo (AF-S) e area AF auto. AF con priorità al volto è disattivato e il punto AF non è visualizzato.
72 C 72 A Il display della fotografia in remoto Il display della fotografia in remoto è mostrato di seguito. Luminosità (solo Nikon 1 J5): toccando viene visualizzato un cursore che consente di regolare la luminosità dell immagine utilizzando il controllo di compensazione dell esposizione della fotocamera. Più scuro Più luminoso Impostazioni fotocamera: tempo di posa, diaframma, ecc. Non visualizzati quando il dispositivo è in orientamento paesaggio. Area miniature: foto scaricate. È inoltre possibile accedere alle seguenti opzioni relative alla fotografia toccando Impostazioni nel menu del dispositivo intelligente. Scaricamento automatico scatto a distanza: per scegliere se scaricare le foto sul dispositivo intelligente dopo la ripresa. Autoscatto: se è selezionato Acceso, viene visualizzata un icona e l otturatore della fotocamera verrà rilasciato 2 sec. dopo aver toccato l icona dell otturatore. Il timer si spegne automaticamente dopo che l otturatore è stato rilasciato.
73 C 73 Visualizzazione delle foto Toccare Visualizza foto per visualizzare le foto memorizzate sul dispositivo intelligente. È inoltre possibile visualizzare le foto presenti sulla card di memoria della fotocamera e scaricare le foto selezionate sul dispositivo intelligente. Visualizzazione delle immagini Visualizzare le immagini presenti nella memoria della fotocamera o sul dispositivo intelligente. 1 Toccare Visualizza foto. Se la fotocamera ha un opzione che può essere utilizzata per selezionare le foto per il trasferimento, verrà visualizzata una conferma se ci sono immagini attualmente selezionate. Toccare Cancella per visualizzare le immagini.
74 C 74 2 Scegliere un dispositivo. Toccare Immagini sulla fotocamera per visualizzare le immagini presenti sulla card di memoria della fotocamera, Immagini sul dispositivo intelligente per visualizzare le immagini memorizzate sul dispositivo intelligente. Le immagini vengono visualizzate come piccole immagini "miniatura" (in alcuni casi, potrebbe essere visualizzato l'elenco di una cartella; toccare una cartella per visualizzare le foto contenute in essa). 3 Visualizzare le immagini. Toccare una miniatura per visualizzare l'immagine a pieno formato. Quindi, si può strisciare a sinistra o a destra per visualizzare altre immagini.
75 C 75 A Il display a pieno formato Il display a pieno formato viene mostrato di seguito. Toccare la foto per nascondere o visualizzare le icone Tornare al modo di ripresa (disponibile solo se si è ottenuto accesso al display toccando la miniatura nella visualizzazione di ripresa) Aumentare l'ingrandimento o ridurre l'ingrandimento D Filmati I filmati non possono essere visualizzati usando la Wireless Mobile Utility, invece i filmati possono essere riprodotti toccando l'icona filmato o riproduzione nell'elenco miniature per visualizzare un elenco di app filmati e scegliendo una app dall'elenco.
76 C 76 A Cartelle Le foto scaricate vengono memorizzate nelle cartelle con nomi composti da "C" (per le nuove foto scaricate durante la ripresa) o "D" (per foto esistenti scaricate durante la riproduzione) seguito dalla data, un trattino basso e un numero di cartella a 3 cifre. Una nuova cartella viene creata ogni volta che si lancia la Wireless Mobile Utility e quando si catturano nuove foto oppure si scaricano foto esistenti. Per visualizzare le foto in altre cartelle, toccare l'icona della cartella nella parte superiore del display e toccare una cartella per visualizzarne i contenuti. Sul dispositivo intelligente, il percorso delle cartelle create per le nuove foto scaricate durante la ripresa è "/sdcard/nikon_wu/capture", mentre il percorso per quelle create per le foto esistenti scaricate nel corso della riproduzione è /sdcard/nikon_wu/card".
77 C 77 Scaricamento di immagini esistenti Scaricare le foto dalla card di memoria della fotocamera. 1 Toccare Visualizza foto. 2 Se la fotocamera ha un opzione che può essere utilizzata per selezionare le foto per il trasferimento, verrà visualizzata una conferma se ci sono immagini attualmente selezionate. Toccare OK per avviare lo scaricamento. Toccare Immagini sulla fotocamera. Toccare Immagini sulla fotocamera per visualizzare le immagini presenti sulla fotocamera.
78 C 78 3 Selezionare le foto da scaricare. Toccare una miniatura per visualizzare l'immagine a pieno formato. Quindi si può strisciare a sinistra o a destra per visualizzare l'immagine desiderata e toccare il segno di spunta per selezionare o deselezionare. Premere il pulsante Indietro sul dispositivo intelligente per tornare all'elenco miniature. In alternativa, è possibile selezionare più foto toccando e tenendo premuta una miniatura fino alla comparsa di caselle di spunta nell'angolo in alto a destra di ciascuna foto, quindi sfiorando le miniature per selezionare o deselezionare. Inoltre, è possibile toccare Seleziona tutto nel menu del dispositivo intelligente per selezionare tutte le foto oppure Deseleziona tutto per deselezionare tutte le foto. A Cartelle Per selezionare tutte le foto contenute in una cartella, toccare l'icona della cartella nella parte superiore del display, quindi toccare e tenere premuta la cartella nell'elenco delle cartelle.
79 C 79 4 Toccare Scarica. Se è selezionata una sola immagine, verrà richiesto di scegliere la dimensione alla quale l immagine verrà copiata sul dispositivo intelligente. Se sono selezionate più foto, verrà visualizzata una finestra di conferma; toccare Scarica per scaricare le immagini nel formato selezionato per Dimensione dell immagine nel menu Impostazioni (pagina 86). A Dimensione dell immagine Indipendentemente dal formato selezionato, le immagini possono talvolta essere scaricate con le loro dimensioni originali. A Dati di località Verranno visualizzate le opzioni mostrate a destra se Impostazioni > Incorpora dati di località > Immagini sulla fotocamera sono attivati (pagina 86). D Caduta delle connessioni Se si perde la connessione wireless mentre si sta scaricando un'immagine, questa non verrà salvata nel dispositivo intelligente (la perdita di connessione potrebbe verificarsi, per esempio, se la fotocamera si spegne durante lo scaricamento). Tutte le foto scaricate prima dell'interruzione della connessione non saranno influenzate.
80 C 80 Condivisione delle foto Collegarsi a Internet prima di condividere le immagini tramite app di terze parti o siti di social network o altri servizi. Se attualmente si è collegati alla fotocamera tramite Wi-Fi, terminare la connessione e collegarsi a una rete con accesso a Internet. zzcondivisione delle foto una alla volta 1 Visualizzare il menu del dispositivo intelligente. Visualizzare una foto a pieno formato e toccare il pulsante menu sul dispositivo intelligente per visualizzare le opzioni di menu. 2 Toccare Condividi. Toccare Condividi e scegliere da un elenco di app e funzioni di condivisione foto (i contenuti specifici dell'elenco variano da dispositivo a dispositivo).
81 C 81 zzcondivisione di più immagini 1 Visualizzare le caselle di controllo. Nell'elenco miniature, toccare e tenere premuta una qualsiasi delle foto che si desiderano condividere, finché non viene visualizzato un segno di spunta nell'angolo in alto a destra e appaiono le caselle di spunta sulle foto rimanenti. 2 Selezionare le foto. Toccare le miniature per selezionare o deselezionare. Inoltre, è possibile toccare Seleziona tutto nel menu del dispositivo intelligente per selezionare tutte le foto oppure Deseleziona tutto per deselezionare tutte le foto. 3 Toccare Condividi. Toccare Condividi e scegliere da un elenco di app e funzioni di condivisione foto (i contenuti specifici dell'elenco variano da dispositivo a dispositivo).
82 C 82 A Condivisione di cartelle Per condividere tutte le foto contenute in una cartella, toccare l'icona della cartella nella parte alta del display per visualizzare le cartelle, quindi toccare e tenere premuta una cartella per selezionare tutte le foto contenute in essa. Le immagini selezionate sono indicate da segni di spunta e possono essere condivise toccando Condividi come descritto nello step 3.
83 C 83 Cancellazione delle foto Le foto scaricate possono essere cancellate dal dispositivo intelligente una alla volta o in gruppi. La Wireless Mobile Utility non può essere usata per cancellare foto dalla card di memoria della fotocamera. zzcancellazione delle foto una alla volta 1 Visualizzare il menu del dispositivo intelligente. Visualizzare una foto a pieno formato e toccare il pulsante menu sul dispositivo intelligente per visualizzare le opzioni di menu. 2 Toccare Elimina. Toccare Elimina. Verrà visualizzata una finestra di conferma; toccare Sì.
84 C 84 zzcancellazione di più immagini 1 Visualizzare le caselle di controllo. Nell'elenco miniature, toccare e tenere premuta una qualsiasi delle foto che si desiderano cancellare, finché non viene visualizzato un segno di spunta nell'angolo in alto a destra e appaiono le caselle di spunta sulle foto rimanenti. 2 Selezionare le foto. Toccare le miniature per selezionare o deselezionare. Inoltre, è possibile toccare Seleziona tutto nel menu del dispositivo intelligente per selezionare tutte le foto oppure Deseleziona tutto per deselezionare tutte le foto. 3 Toccare Elimina. Verrà visualizzata una finestra di conferma; toccare Sì.
85 C 85 A Cancellazione di cartelle Per cancellare tutte le foto contenute in una cartella, toccare l'icona della cartella nella parte alta del display per visualizzare le cartelle, quindi toccare e tenere premuta una cartella per selezionare tutte le foto contenute in essa. Le foto selezionate sono indicate da segni di spunta e possono essere cancellate toccando Elimina come descritto nello step 3.
86 C 86 Opzioni della Wireless Mobile Utility Per accedere alle opzioni elencate di seguito, toccare l icona c nell angolo in alto a destra del display o utilizzare il menu del dispositivo intelligente nel display Home della Wireless Mobile Utility. Impostazioni Opzione Sincronizzazione orologio Opzioni della batteria Miniature Incorpora dati di località Dimensione dell'immagine Avvio automatico app Descrizione Scegliere se sincronizzare l'orologio della fotocamera con il dispositivo intelligente. La fotografia in remoto terminerà automaticamente quando la batteria della fotocamera o quella del dispositivo intelligente raggiungono il livello selezionato. Scegliere la dimensione delle miniature nel display di riproduzione. Scegliere se incorporare i dati posizione del dispositivo intelligente nelle immagini che non contengono già i dati posizione forniti dalla fotocamera. Si noti che i dispositivi non dotati di funzioni GPS o simili funzioni di dati posizione potrebbero non riuscire a fornire la posizione corretta. Quando si scaricano più immagini, selezionare Dimensione consigliata o VGA per copiare immagini con dimensioni equivalenti a circa o , rispettivamente. Se è selezionato Acceso, la Wireless Mobile Utility viene avviata automaticamente quando il dispositivo intelligente rileva un segnale dall'adattatore wireless per la comunicazione con dispositivi mobili.
87 C Opzione Impostazioni dell adattatore wireless per la comunicazione con dispositivi mobili SSID Autenticazione/ crittografia Password Canale Descrizione Regolare le impostazioni di rete per l'adattatore wireless per la comunicazione con dispositivi mobili. Non disponibile con la Nikon 1 J5. Scegliere un SSID per l'adattatore wireless per la comunicazione con dispositivi mobili. Il dispositivo intelligente visualizza l'ssid quando ci si connette manualmente alla rete. Scegliere il metodo di autenticazione usato per la connessione alla rete. Immettere una password. Il tipo di password viene selezionato usando Impostazioni avanzate > Immissione password: scegliere ASCII per una password alfanumerica da 8 a 63 caratteri, HEX per una password esadecimale a 64 cifre. Scegliere il canale wireless usato dalla rete. Scegliere il ritardo prima che l'adattatore wireless per la Ritardo di comunicazione con dispositivi mobili entri in sospensione autospegnimento quando non c'è connessione wireless. Impostazioni avanzate Impostazioni attuali Formattare impostazioni Lingua / Language PIN WPS: Impostare il PIN WPS per l'adattatore wireless per la comunicazione con dispositivi mobili. Modo WPS: Selezionare il modo WPS dell'adattatore. Immissione password: Scegliere il tipo di password. Maschera di sottorete: Immettere una maschera di sottorete. Indirizzo IP del server DHCP: Immettere l'indirizzo IP dell'adattatore wireless per la comunicazione con dispositivi mobili. Indirizzo IP del client DHCP: Immettere l'indirizzo IP del dispositivo intelligente. Visualizzare le impostazioni attuali dell'adattatore wireless per la comunicazione con dispositivi mobili. Toccare Sì per ripristinare le impostazioni predefinite. Per scegliere la lingua in cui viene visualizzato l'interfaccia utente per la Wireless Mobile Utility. 87
88 C 88 Informazioni Opzione Fotocamera Descrizione Il nome della fotocamera attualmente collegata. Adattatore wireless per la Visualizzare le informazioni sull'adattatore wireless per la comunicazione con comunicazione con dispositivi mobili. dispositivi mobili Velocità collegamento Numero di serie Versione firmware App Visualizzare la velocità di trasmissione. Visualizzare il numero di serie del prodotto. Visualizzare l'attuale versione del firmware. Selezionare Informazioni per visualizzare le informazioni sulla versione della Wireless Mobile Utility, Controllare gli aggiornamenti per collegarsi al servizio Google Play e controllare gli aggiornamenti oppure Termini e condizioni di licenza per visualizzare i termini di utilizzo di questa applicazione. Uscita Uscire dalla Wireless Mobile Utility.
89 D 89 D Altre fotocamere COOLPIX In questa sezione vengono descritte le opzioni disponibili quando la Wireless Mobile Utility viene usata con fotocamere COOLPIX che offrono il Wi-Fi incorporato o supportano l adattatore wireless per la comunicazione con dispositivi mobili opzionale. Caratteristiche Utilizzare la Wireless Mobile Utility per: Scattare foto in remoto (0 101): toccare l icona dell otturatore nella Wireless Mobile Utility per scattare foto e scaricarle sul dispositivo intelligente. Scaricare le foto mentre vengono scattate (0 104): Per scattare foto con una fotocamera compatibile e salvarle sul dispositivo intelligente. Visualizzare le foto (0 106): visualizzare le foto memorizzate sul dispositivo intelligente o sulla card di memoria della fotocamera. Scaricare foto (0 110): scaricare immagini esistenti dalla card di memoria della fotocamera. Condividere foto (0 113): condividere foto tramite o caricare foto su siti di condivisione foto. Per informazioni su come stabilire una connessione, vedere pagina 91.
90 D 90 Avvisi È vietata la riproduzione, la trasmissione, la trascrizione, la conservazione in un sistema di reperimento dati o la traduzione di qualsiasi parte di questo manuale in qualunque lingua in qualsiasi forma senza il previo permesso scritto di Nikon. Nikon si riserva il diritto di modificare le specifiche dell'hardware e del software descritte in questo manuale in qualsiasi momento e senza preavviso. Nikon non è responsabile per eventuali danni derivanti da errori di qualsiasi genere contenuti in questo manuale. Requisiti di sistema Prima di installare la Wireless Mobile Utility, assicurarsi che il proprio dispositivo intelligente sia conforme ai seguenti requisiti di sistema: Sistema operativo Android serie 4.x, Android 5.0 LAN wireless 11b/g/n Risoluzione dello schermo pixel (WVGA) o superiore D Quando si usa l'applicazione per la prima volta È necessario accettare i termini e le condizioni del contratto di licenza per l utente finale (EULA) prima di eseguire la connessione. D Sicurezza Wi-Fi La protezione con password e altre funzioni di sicurezza Wi-Fi non sono automaticamente attivate per connessioni Wi-Fi manuali stabilite selezionando l SSID della fotocamera (0 93). Se si sta utilizzando un adattatore wireless per la comunicazione con dispositivi mobili, assicurarsi di attivare la sicurezza Wi-Fi sul dispositivo intelligente dopo aver collegato per la prima volta. Se si utilizza una fotocamera con Wi-Fi incorporato, attivare la sicurezza sulla fotocamera prima di collegare (0 98). D Wi-Fi La funzione Wi-Fi della fotocamera è disponibile solo quando è inserita una card di memoria e non sono collegati cavi USB o HDMI.
91 D 91 Installazione dell'app 1 2 Individuare l'app su Google Play. Collegarsi a Google Play sul dispositivo intelligente e cercare "Wireless Mobile Utility". Installare l'app. Installare la Wireless Mobile Utility. Stabilire una connessione wireless La procedura varia in base al tipo di fotocamera. Fotocamere con funzione LAN wireless integrata Vedere il manuale della fotocamera. Dispositivi NFC Se sia la fotocamera sia il dispositivo intelligente supportano NFC, è possibile stabilire una connessione semplicemente mettendo a contatto il dispositivo intelligente con la fotocamera. 1 2 Abilitare NFC sul dispositivo intelligente. Consultare la documentazione fornita insieme al dispositivo per i dettagli. Mettere a contatto l antenna NFC sul dispositivo intelligente con g (N-Mark) sulla fotocamera. La Wireless Mobile Utility verrà lanciata e stabilirà una connessione con la fotocamera; lo stato della connessione è mostrato nel monitor della fotocamera. Vedere le pagine 101 e 106 per informazioni su come scattare e visualizzare le foto quando è stata stabilita una connessione. A Antenne NFC Vedere la documentazione della fotocamera e del dispositivo intelligente per informazioni sulle posizioni delle antenne NFC.
92 D 92 Fotocamere senza funzione LAN wireless o NFC integrata Collegare l'adattatore wireless per la comunicazione con dispositivi mobili. Fissare l'adattatore wireless per la comunicazione con dispositivi mobili sulla fotocamera e accendere la fotocamera. Per i dettagli, vedere il manuale fornito con l'adattatore wireless per la comunicazione con dispositivi mobili. Preparare il dispositivo intelligente. Selezionare Impostazioni Wi-Fi > Connessione tasto WPS. Il dispositivo intelligente attenderà un segnale dalla fotocamera. Premere il pulsante WPS. Premere il pulsante WPS sull'adattatore wireless per la comunicazione con dispositivi mobili per circa 5 sec. finché il LED sull'adattatore wireless per la comunicazione con dispositivi mobili non lampeggia in rosso e verde. Lanciare la Wireless Mobile Utility. Quando è stata stabilita una connessione, il LED sull'adattatore wireless per la comunicazione con dispositivi mobili si accende in verde e viene visualizzata la finestra di dialogo principale della Wireless Mobile Utility sul dispositivo intelligente. Per informazioni sullo scatto di foto, vedere pagina 101. Per informazioni sulla visualizzazione delle foto, vedere pagina 106.
93 D 93 A NFC NFC (Near Field Communication) è uno standard internazionale per la tecnologia delle comunicazioni wireless a corto raggio. A WPS WPS (Configurazione protetta Wi-Fi) è uno standard progettato per rendere semplice stabilire una rete wireless sicura. Per informazioni sulle relative procedure e sul tempo di attesa di una connessione da parte del dispositivo intelligente, vedere la documentazione fornita con il dispositivo intelligente. A Connessioni Wi-Fi manuali 1 Visualizzare le impostazioni Wi-Fi per il dispositivo intelligente. 2 Selezionare l SSID appropriato (l SSID predefinito inizia con "Nikon"). Se si sta utilizzando un adattatore wireless per la comunicazione con dispositivi mobili, il LED si illumina in verde quando viene stabilita una connessione. 3 Attivare la sicurezza Wi-Fi (0 94). A Stato della connessione Lo stato della connessione è indicato da un icona nel display Home: : Connessione stabilita. : Nessuna connessione. Toccare l icona per aprire il menu Impostazioni Wi-Fi del dispositivo intelligente e controllare le impostazioni Wi-Fi. D L adattatore wireless per la comunicazione con dispositivi mobili (per fotocamere senza Wi-Fi integrato) Mentre l'adattatore è inserito, gli esposimetri della fotocamera non si spegneranno; monitorare il livello della batteria della fotocamera per garantire che la fotocamera non si spenga inaspettatamente. Inoltre, alcune opzioni di menu della fotocamera potrebbero essere mostrate in grigio e non disponibili e la fotocamera non può essere usata per riproduzione o live view. La registrazione di filmati non può essere usata.
94 D 94 Sicurezza Wi-Fi La protezione con password e altre funzioni di sicurezza Wi-Fi non sono automaticamente attivate per connessioni Wi-Fi manuali stabilite selezionando l SSID della fotocamera (0 93). Se si sta utilizzando un adattatore wireless per la comunicazione con dispositivi mobili, assicurarsi di attivare la sicurezza Wi-Fi sul dispositivo intelligente dopo aver collegato per la prima volta (vedere di seguito). Se si utilizza una fotocamera con Wi-Fi incorporato, attivare la sicurezza sulla fotocamera prima di collegare (0 98). L adattatore wireless per la comunicazione con dispositivi mobili Per attivare la sicurezza wireless, aprire il menu impostazioni della Wireless Mobile Utility (0 119) e seguire gli step indicati di seguito. 1 Toccare Impostazioni dell adattatore wireless per la comunicazione con dispositivi mobili.
95 D 95 2 Toccare Autenticazione/crittografia. 3 Selezionare WPA2-PSK-AES. Selezionare WPA2-PSK-AES e toccare OK. 4 Toccare Password.
96 D 96 5 Immettere una password. Immettere una password e toccare Salva (0 120). Le password possono essere lunghe da 8 a 63 caratteri. 6 Attivare la sicurezza wireless. Toccare. Verrà visualizzata una finestra di conferma; toccare OK.
97 D 97 A Visualizzazione delle impostazioni di sicurezza wireless Per visualizzare la password attuale e le impostazioni di autenticazione/crittografia, toccare Impostazioni attuali nel menu impostazioni dell adattatore wireless per la comunicazione con dispositivi mobili.
98 D 98 Fotocamere con Wi-Fi incorporato La sicurezza wireless può essere attivata dal menu opzioni Wi-Fi della fotocamera o utilizzando la voce opzioni Wi-Fi nel menu impostazioni. L esempio in basso mostra i menu della COOLPIX S Selezionare Opzioni Wi-Fi. Selezionare Opzioni Wi-Fi nel menu impostazioni della fotocamera e premere h. 2 Attivare la crittografia. Selezionare Autenticaz./crittografia per visualizzare le opzioni di crittografia. Selezionare WPA2-PSK-AES e premere h per tornare al menu opzioni Wi-Fi.
99 D 99 3 Selezionare Password. Selezionare Password e premere h. 4 Immettere una password. Immettere una password e premere. La password può essere lunga da 8 a 16 caratteri. Il dispositivo intelligente potrebbe richiedere all utente di immettere la password la volta successiva in cui si connette alla fotocamera. A Visualizzazione delle impostazioni di sicurezza wireless Per visualizzare la password attuale e le impostazioni di autenticazione/crittografia, selezionare Impostazioni attuali nel menu opzioni Wi-Fi e premere h.
100 D 100 D Sicurezza Nonostante uno dei vantaggi di un dispositivo abilitato per il wireless sia permettere ad altri di collegarsi liberamente per lo scambio wireless di dati ovunque all interno del suo campo, potrebbero verificarsi le seguenti situazioni se non è attivata la funzione di sicurezza: Furto di dati: terze parti potrebbero intercettare in modo doloso trasmissioni wireless per rubare ID utente, password e altre informazioni personali. Accesso non autorizzato: utenti non autorizzati potrebbero ottenere accesso alla rete e alterare dati o eseguire altre azioni dolose. Si noti che, a causa della struttura delle reti wireless, attacchi specializzati potrebbero consentire l accesso non autorizzato anche quando è attivata la funzione di sicurezza.
101 D 101 Scatto di foto Per scattare foto in remoto dal dispositivo intelligente o scattare foto con la fotocamera e salvarle sul dispositivo intelligente. Fotografia in remoto Seguire gli step riportati di seguito per scattare foto dal dispositivo intelligente. 1 Toccare Scatta foto. Il mirino della fotocamera si oscura e il dispositivo intelligente visualizza la vista attraverso l'obiettivo della fotocamera. 2 Toccare l'icona dell'otturatore. L otturatore viene rilasciato dopo aver rimosso il dito dall icona e dopo che la fotocamera ha messo a fuoco; la foto risultante viene prima salvata nella card di memoria della fotocamera e quindi scaricata sul dispositivo intelligente. Non è necessario puntare il dispositivo intelligente verso la fotocamera.
102 D 102 D Fotografia in remoto La fotografia in remoto termina automaticamente quando la batteria della fotocamera o quella del dispositivo intelligente si scaricano. Si noti che l'uso della fotografia in remoto per un lungo periodo potrebbe causare l'aumento della temperatura interna della fotocamera; se necessario, la fotografia in remoto terminerà automaticamente per minimizzare i danni ai circuiti della fotocamera. Il dispositivo intelligente non può essere usato per regolare le impostazioni della fotocamera; utilizzare i comandi della fotocamera per regolare le impostazioni prima di avviare lo step 1. Indipendentemente dal modo di scatto selezionato con la fotocamera, verrà scattata soltanto una foto ogni volta che si tocca l'icona dell'otturatore. Si noti che il display potrebbe non aggiornarsi con facilità in base al dispositivo e alle condizioni di rete. Indipendentemente dalle impostazioni selezionate con la fotocamera, le foto saranno scattate in modo C (auto) usando l autofocus con ricerca del target. Il punto AF non viene visualizzato.
103 D 103 A Il display della fotografia in remoto Selezione modo: toccare per selezionare il modo di cattura foto (solo fotocamere compatibili; pagina 104). Impostazioni: si può accedere alle seguenti opzioni relative alla fotografia dal menu del dispositivo intelligente: Scaricamento automatico scatto a distanza: per scegliere se scaricare le foto sul dispositivo intelligente dopo la ripresa. Autoscatto: se Acceso è selezionato, l'otturatore della fotocamera viene rilasciato 2 sec. dopo aver toccato l'icona dell'otturatore. Il timer si spegne automaticamente dopo che l'otturatore è stato rilasciato. Icona autoscatto: visualizzata quando l'autoscatto è acceso. Impostazioni fotocamera: tempo di posa, diaframma, ecc. Non visualizzati quando il dispositivo è in orientamento paesaggio. Zoom ottico: toccare T per aumentare l ingrandimento, W per ridurre l ingrandimento. Area miniature: foto scaricate.
104 D 104 Scaricamento delle foto mentre vengono scattate (Solo fotocamere supportate) Se la fotocamera supporta la funzione di cattura foto, l icona mostrata a destra appare nella visualizzazione di ripresa. Quando viene abilitata la funzione di cattura foto toccando l icona, le foto verranno scaricate sul dispositivo intelligente appena vengono scattate. 1 Toccare Scatta foto. 2 Toccare. La finestra di dialogo riportata in basso a destra sarà visualizzata (pagina 105).
105 D Scattare foto. Usare la fotocamera per inquadrare e scattare foto. Le foto sono scaricate sul dispositivo intelligente dopo essere state salvate nella card di memoria della fotocamera. A Il display di cattura foto Il display di cattura foto viene mostrato di seguito. Selezione modo: toccare per selezionare il modo di scatto in remoto (pagina 101). Area miniature: foto scaricate.
106 D 106 Visualizzazione delle foto Toccare Visualizza foto per visualizzare le foto memorizzate sul dispositivo intelligente. È inoltre possibile visualizzare le foto presenti sulla card di memoria della fotocamera e scaricare le foto selezionate sul dispositivo intelligente. Visualizzazione delle immagini Visualizzare le immagini presenti nella memoria della fotocamera o sul dispositivo intelligente. 1 Toccare Visualizza foto. Se la fotocamera ha un opzione che può essere utilizzata per selezionare le foto per il trasferimento, verrà visualizzata una conferma se ci sono immagini attualmente selezionate. Toccare Cancella per visualizzare le immagini.
107 D Scegliere un dispositivo. Toccare Immagini sulla fotocamera per visualizzare le immagini presenti sulla card di memoria della fotocamera, Immagini sul dispositivo intelligente per visualizzare le immagini memorizzate sul dispositivo intelligente. Le immagini vengono visualizzate come piccole immagini "miniatura" (in alcuni casi, potrebbe essere visualizzato l'elenco di una cartella; toccare una cartella per visualizzare le foto contenute in essa). 3 Visualizzare le immagini. Toccare una miniatura per visualizzare l'immagine a pieno formato. Quindi, si può strisciare a sinistra o a destra per visualizzare altre immagini.
108 D 108 A Il display a pieno formato Il display a pieno formato viene mostrato di seguito. Toccare la foto per nascondere o visualizzare le icone Tornare al modo di ripresa (disponibile solo se si è ottenuto accesso al display toccando la miniatura nella visualizzazione di ripresa) Aumentare l'ingrandimento o ridurre l'ingrandimento D Filmati I filmati non possono essere visualizzati usando la Wireless Mobile Utility, invece i filmati possono essere riprodotti toccando l'icona filmato o riproduzione nell'elenco miniature per visualizzare un elenco di app filmati e scegliendo una app dall'elenco.
109 D 109 A Cartelle Le foto scaricate vengono memorizzate nelle cartelle con nomi composti da "C" (per le nuove foto scaricate durante la ripresa) o "D" (per foto esistenti scaricate durante la riproduzione) seguito dalla data, un trattino basso e un numero di cartella a 3 cifre. Una nuova cartella viene creata ogni volta che si lancia la Wireless Mobile Utility e quando si catturano nuove foto oppure si scaricano foto esistenti. Per visualizzare le foto in altre cartelle, toccare l'icona della cartella nella parte superiore del display e toccare una cartella per visualizzarne i contenuti. Sul dispositivo intelligente, il percorso delle cartelle create per le nuove foto scaricate durante la ripresa è "/sdcard/nikon_wu/capture", mentre il percorso per quelle create per le foto esistenti scaricate nel corso della riproduzione è /sdcard/nikon_wu/card".
110 Scaricamento di immagini esistenti Scaricare le foto dalla card di memoria della fotocamera. Si noti che le foto 3D sono scaricate come immagini JPEG 2D. Toccare Visualizza foto. 1 2 Se la fotocamera ha un opzione che può essere utilizzata per selezionare le foto per il trasferimento, verrà visualizzata una conferma se ci sono immagini attualmente selezionate. Toccare OK per avviare lo scaricamento. Toccare Immagini sulla fotocamera. Toccare Immagini sulla fotocamera per visualizzare le immagini presenti sulla fotocamera. D 110
111 D Selezionare le foto da scaricare. Toccare una miniatura per visualizzare l'immagine a pieno formato. Quindi si può strisciare a sinistra o a destra per visualizzare l'immagine desiderata e toccare il segno di spunta per selezionare o deselezionare. Premere il pulsante Indietro sul dispositivo intelligente per tornare all'elenco miniature. In alternativa, è possibile selezionare più foto toccando e tenendo premuta una miniatura fino alla comparsa di caselle di spunta nell'angolo in alto a destra di ciascuna foto, quindi sfiorando le miniature per selezionare o deselezionare. Inoltre, è possibile toccare Seleziona tutto nel menu del dispositivo intelligente per selezionare tutte le foto oppure Deseleziona tutto per deselezionare tutte le foto. A Cartelle Per selezionare tutte le foto contenute in una cartella, toccare l'icona della cartella nella parte superiore del display, quindi toccare e tenere premuta la cartella nell'elenco delle cartelle.
112 D Toccare Scarica. Se è selezionata una sola immagine, verrà richiesto di scegliere la dimensione alla quale l immagine verrà copiata sul dispositivo intelligente. Se sono selezionate più foto, verrà visualizzata una finestra di conferma; toccare Scarica per scaricare le immagini nel formato selezionato per Dimensione dell immagine nel menu Impostazioni (pagina 119). A Dimensione dell immagine Indipendentemente dal formato selezionato, le immagini possono talvolta essere scaricate con le loro dimensioni originali. A Dati di località Verranno visualizzate le opzioni mostrate a destra se è attivato Impostazioni > Incorpora dati di località > Immagini sulla fotocamera (pagina 119). D Caduta delle connessioni Se si perde la connessione wireless mentre si sta scaricando un'immagine, questa non verrà salvata nel dispositivo intelligente (la perdita di connessione potrebbe verificarsi, per esempio, se la fotocamera si spegne durante lo scaricamento). Tutte le foto scaricate prima dell'interruzione della connessione non saranno influenzate.
113 D 113 Condivisione delle foto Collegarsi a Internet prima di condividere le immagini tramite app di terze parti o siti di social network o altri servizi. Se attualmente si è collegati alla fotocamera tramite Wi-Fi, terminare la connessione e collegarsi a una rete con accesso a Internet. zzcondivisione delle foto una alla volta 1 Visualizzare il menu del dispositivo intelligente. Visualizzare una foto a pieno formato e toccare il pulsante menu sul dispositivo intelligente per visualizzare le opzioni di menu. 2 Toccare Condividi. Toccare Condividi e scegliere da un elenco di app e funzioni di condivisione foto (i contenuti specifici dell'elenco variano da dispositivo a dispositivo).
114 D 114 zzcondivisione di più immagini 1 Visualizzare le caselle di controllo. Nell'elenco miniature, toccare e tenere premuta una qualsiasi delle foto che si desiderano condividere, finché non viene visualizzato un segno di spunta nell'angolo in alto a destra e appaiono le caselle di spunta sulle foto rimanenti. 2 Selezionare le foto. Toccare le miniature per selezionare o deselezionare. Inoltre, è possibile toccare Seleziona tutto nel menu del dispositivo intelligente per selezionare tutte le foto oppure Deseleziona tutto per deselezionare tutte le foto. 3 Toccare Condividi. Toccare Condividi e scegliere da un elenco di app e funzioni di condivisione foto (i contenuti specifici dell'elenco variano da dispositivo a dispositivo).
115 D 115 A Condivisione di cartelle Per condividere tutte le foto contenute in una cartella, toccare l'icona della cartella nella parte alta del display per visualizzare le cartelle, quindi toccare e tenere premuta una cartella per selezionare tutte le foto contenute in essa. Le immagini selezionate sono indicate da segni di spunta e possono essere condivise toccando Condividi come descritto nello step 3.
116 D 116 Cancellazione delle foto Le foto scaricate possono essere cancellate dal dispositivo intelligente una alla volta o in gruppi. La Wireless Mobile Utility non può essere usata per cancellare foto dalla card di memoria della fotocamera. zzcancellazione delle foto una alla volta 1 Visualizzare il menu del dispositivo intelligente. Visualizzare una foto a pieno formato e toccare il pulsante menu sul dispositivo intelligente per visualizzare le opzioni di menu. 2 Toccare Elimina. Toccare Elimina. Verrà visualizzata una finestra di conferma; toccare Sì.
117 D 117 zzcancellazione di più immagini 1 Visualizzare le caselle di controllo. Nell'elenco miniature, toccare e tenere premuta una qualsiasi delle foto che si desiderano cancellare, finché non viene visualizzato un segno di spunta nell'angolo in alto a destra e appaiono le caselle di spunta sulle foto rimanenti. 2 Selezionare le foto. Toccare le miniature per selezionare o deselezionare. Inoltre, è possibile toccare Seleziona tutto nel menu del dispositivo intelligente per selezionare tutte le foto oppure Deseleziona tutto per deselezionare tutte le foto. 3 Toccare Elimina. Verrà visualizzata una finestra di conferma; toccare Sì.
118 D 118 A Cancellazione di cartelle Per cancellare tutte le foto contenute in una cartella, toccare l'icona della cartella nella parte alta del display per visualizzare le cartelle, quindi toccare e tenere premuta una cartella per selezionare tutte le foto contenute in essa. Le foto selezionate sono indicate da segni di spunta e possono essere cancellate toccando Elimina come descritto nello step 3.
119 D 119 Opzioni della Wireless Mobile Utility Per accedere alle opzioni elencate di seguito, toccare l icona c nell angolo in alto a destra del display o utilizzare il menu del dispositivo intelligente nel display Home della Wireless Mobile Utility. Impostazioni Opzione Sincronizzazione orologio Opzioni della batteria Miniature Incorpora dati di località Dimensione dell'immagine Avvio automatico app Descrizione Scegliere se sincronizzare l'orologio della fotocamera con il dispositivo intelligente. La fotografia in remoto terminerà automaticamente quando la batteria della fotocamera o quella del dispositivo intelligente raggiungono il livello selezionato. Scegliere la dimensione delle miniature nel display di riproduzione. Scegliere se incorporare i dati posizione del dispositivo intelligente nelle immagini che non contengono già i dati posizione forniti dalla fotocamera. Si noti che i dispositivi non dotati di funzioni GPS o simili funzioni di dati posizione potrebbero non riuscire a fornire la posizione corretta. Quando si scaricano più immagini, selezionare Dimensione consigliata o VGA per copiare immagini con dimensioni equivalenti a circa o , rispettivamente. Se è selezionato Acceso, la Wireless Mobile Utility viene avviata automaticamente quando il dispositivo intelligente rileva un segnale dalla fotocamera.
D610, D600, D7100, D5300, D5200, D3300, Df
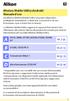 1 Wireless Mobile Utility (Android) Manuale d uso Installare la Wireless Mobile Utility sul proprio dispositivo intelligente (smartphone o tablet) per scaricare foto da una fotocamera o per scattare foto
1 Wireless Mobile Utility (Android) Manuale d uso Installare la Wireless Mobile Utility sul proprio dispositivo intelligente (smartphone o tablet) per scaricare foto da una fotocamera o per scattare foto
COOLPIX: P520, S9500, S6500, S5200, AW110 0 75 97
 1 Wireless Mobile Utility (Android) Manuale d uso Installare la Wireless Mobile Utility sul proprio dispositivo intelligente (smartphone o tablet) per scaricare foto da una fotocamera o per scattare foto
1 Wireless Mobile Utility (Android) Manuale d uso Installare la Wireless Mobile Utility sul proprio dispositivo intelligente (smartphone o tablet) per scaricare foto da una fotocamera o per scattare foto
B C. Wireless Mobile Utility (ios) Manuale d'uso D600, D5200 0 2 19 D3200 0 20 37. Nikon 1: V2, J3, S1 0 38 53
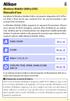 1 Wireless Mobile Utility (ios) Manuale d'uso Installare la Wireless Mobile Utility sul proprio dispositivo ios (iphone, ipad o ipod touch) per scaricare foto da una fotocamera o per scattare foto in remoto.
1 Wireless Mobile Utility (ios) Manuale d'uso Installare la Wireless Mobile Utility sul proprio dispositivo ios (iphone, ipad o ipod touch) per scaricare foto da una fotocamera o per scattare foto in remoto.
Wireless Mobile Adapter Utility (per ios) Manuale d'uso
 Wireless Mobile Adapter Utility (per ios) Manuale d'uso Installare Wireless Mobile Adapter Utility sul proprio dispositivo intelligente per scaricare immagini da una fotocamera o per controllare le fotocamere
Wireless Mobile Adapter Utility (per ios) Manuale d'uso Installare Wireless Mobile Adapter Utility sul proprio dispositivo intelligente per scaricare immagini da una fotocamera o per controllare le fotocamere
Manuale utente per la Wireless Mobile Adapter Utility. Caratteristiche
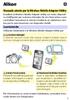 Manuale utente per la Wireless Mobile Adapter Utility Installate la Wireless Mobile Adapter Utility sul vostro dispositivo intelligente per scaricare immagini da una fotocamera o per controllare fotocamere
Manuale utente per la Wireless Mobile Adapter Utility Installate la Wireless Mobile Adapter Utility sul vostro dispositivo intelligente per scaricare immagini da una fotocamera o per controllare fotocamere
Guida di connessione SnapBridge (Android TM )
 It SB6L01(1H) 6MB3791H-01 Guida di connessione SnapBridge (Android TM ) Leggere questa guida per informazioni sull'uso di SnapBridge per accoppiare la fotocamera con il proprio smart device. Ottieni SnapBridge
It SB6L01(1H) 6MB3791H-01 Guida di connessione SnapBridge (Android TM ) Leggere questa guida per informazioni sull'uso di SnapBridge per accoppiare la fotocamera con il proprio smart device. Ottieni SnapBridge
Guida di connessione SnapBridge (ios)
 It Guida di connessione SnapBridge (ios) SB6L01(1H) 6MB3801H-01 Leggere questa guida per informazioni sull'uso di SnapBridge per abbinare la fotocamera con il proprio dispositivo ios e sulla procedura
It Guida di connessione SnapBridge (ios) SB6L01(1H) 6MB3801H-01 Leggere questa guida per informazioni sull'uso di SnapBridge per abbinare la fotocamera con il proprio dispositivo ios e sulla procedura
Guida alla stampa e alla scansione per dispositivi mobili per Brother iprint&scan (Android )
 Guida alla stampa e alla scansione per dispositivi mobili per Brother iprint&scan (Android ) Prima di utilizzare l apparecchio Brother Definizioni delle note Nella presente Guida dell utente vengono utilizzati
Guida alla stampa e alla scansione per dispositivi mobili per Brother iprint&scan (Android ) Prima di utilizzare l apparecchio Brother Definizioni delle note Nella presente Guida dell utente vengono utilizzati
RM-LVR1. Live-View Remote
 Live-View Remote RM-LVR1 Il presente manuale è un supplemento alle Istruzioni per l uso dell unità. Presenta alcune funzioni aggiuntive o modificate e ne descrive il funzionamento. Consultare anche le
Live-View Remote RM-LVR1 Il presente manuale è un supplemento alle Istruzioni per l uso dell unità. Presenta alcune funzioni aggiuntive o modificate e ne descrive il funzionamento. Consultare anche le
Guida per l utente AE6000. Adattatore AC580 mini USB wireless dual band
 Guida per l utente AE6000 Adattatore AC580 mini USB wireless dual band a Sommario Panoramica del prodotto Funzioni 1 Installazione Installazione 2 Configurazione di rete wireless Wi-Fi Protected Setup
Guida per l utente AE6000 Adattatore AC580 mini USB wireless dual band a Sommario Panoramica del prodotto Funzioni 1 Installazione Installazione 2 Configurazione di rete wireless Wi-Fi Protected Setup
Aggiornamento dei dati dell obiettivo per il controllo distorsione
 Aggiornamento dei dati dell obiettivo per il controllo distorsione Grazie per avere acquistato un prodotto Nikon. In questa guida viene descritto come eseguire l aggiornamento dei dati dell obiettivo per
Aggiornamento dei dati dell obiettivo per il controllo distorsione Grazie per avere acquistato un prodotto Nikon. In questa guida viene descritto come eseguire l aggiornamento dei dati dell obiettivo per
Aggiornamento del firmware della fotocamera
 Aggiornamento del firmware della fotocamera Grazie per aver scelto un prodotto Nikon. Questo manuale descrive come eseguire l aggiornamento del fi r m w a re. Se non siete sicuri di poter effettuare l
Aggiornamento del firmware della fotocamera Grazie per aver scelto un prodotto Nikon. Questo manuale descrive come eseguire l aggiornamento del fi r m w a re. Se non siete sicuri di poter effettuare l
Aggiornamento del firmware della fotocamera SLR digitale
 Aggiornamento del firmware della fotocamera SLR digitale Grazie per aver scelto un prodotto Nikon. Questo manuale descrive come eseguire l aggiornamento del fi r m w a re. Se non siete sicuri di poter
Aggiornamento del firmware della fotocamera SLR digitale Grazie per aver scelto un prodotto Nikon. Questo manuale descrive come eseguire l aggiornamento del fi r m w a re. Se non siete sicuri di poter
Guida alle impostazioni Wi-Fi
 Guida alle impostazioni Wi-Fi Connessioni Wi-Fi con la stampante Connessione con un computer tramite un router Wi-Fi Connessione diretta con un computer Connessione di un dispositivo smart tramite un router
Guida alle impostazioni Wi-Fi Connessioni Wi-Fi con la stampante Connessione con un computer tramite un router Wi-Fi Connessione diretta con un computer Connessione di un dispositivo smart tramite un router
Per il modello N : MPQCG10 MANUALE D USO
 Per il modello N : MPQCG10 IT MANUALE D USO Panoramica del prodotto Elemento Tasto volume + Tasto volume - Funzione Premere questo tasto per aumentare il volume. Premere questo tasto per diminuire il volume.
Per il modello N : MPQCG10 IT MANUALE D USO Panoramica del prodotto Elemento Tasto volume + Tasto volume - Funzione Premere questo tasto per aumentare il volume. Premere questo tasto per diminuire il volume.
Contenuto della confezione. Elenco dei termini. Powerline Adapter
 Powerline Adapter Importante! Non esporre lo Powerline Adapter a temperature estreme. Non lasciare l apparecchio alla luce diretta del sole o in prossimità di elementi di riscaldamento. Non utilizzare
Powerline Adapter Importante! Non esporre lo Powerline Adapter a temperature estreme. Non lasciare l apparecchio alla luce diretta del sole o in prossimità di elementi di riscaldamento. Non utilizzare
Installazione dell'hardware 1
 Adattatore soluzioni di stampa wireless Xerox Guida all'installazione e alle impostazioni di connessione Installazione dell'hardware 1 1.1 2 1.2 Scegliere e installare uno degli adattatori di alimentazione
Adattatore soluzioni di stampa wireless Xerox Guida all'installazione e alle impostazioni di connessione Installazione dell'hardware 1 1.1 2 1.2 Scegliere e installare uno degli adattatori di alimentazione
Parti della fotocamera
 Parti della fotocamera. Pulsante otturatore. Stabilizz.. Pulsante di accensione 4. Flash 5. Porta USB / Morsetto uscita video 6. Luce autoscatto 7. Obiettivo 8. Microfono 9. Spia di funzionamento 0. Pulsante
Parti della fotocamera. Pulsante otturatore. Stabilizz.. Pulsante di accensione 4. Flash 5. Porta USB / Morsetto uscita video 6. Luce autoscatto 7. Obiettivo 8. Microfono 9. Spia di funzionamento 0. Pulsante
Guida alla stampa e alla scansione per dispositivi mobili per Brother iprint&scan (Dispositivi Apple)
 Guida alla stampa e alla scansione per dispositivi mobili per Brother iprint&scan (Dispositivi Apple) Sommario Prima di utilizzare l apparecchio Brother... Definizioni delle note... Marchi commerciali...
Guida alla stampa e alla scansione per dispositivi mobili per Brother iprint&scan (Dispositivi Apple) Sommario Prima di utilizzare l apparecchio Brother... Definizioni delle note... Marchi commerciali...
Version /03/02. Manuale Utente. Pocket Cloud Router DIR-879
 Version 1.00 2016/03/02 Manuale Utente Pocket Cloud DIR-879 CONTENUTO DELLA CONFEZIONE AC1900 Wi-Fi DIR-879 ADATTATORE DI ALIMENTAZIONE 12V / 2A CAVO ETHERNET CAT5 CONSENTE DI COLLEGARE IL ROUTER AL PC
Version 1.00 2016/03/02 Manuale Utente Pocket Cloud DIR-879 CONTENUTO DELLA CONFEZIONE AC1900 Wi-Fi DIR-879 ADATTATORE DI ALIMENTAZIONE 12V / 2A CAVO ETHERNET CAT5 CONSENTE DI COLLEGARE IL ROUTER AL PC
Applicazione Android (v )
 2016 MANUALE LIVEBOX CLUB Applicazione Android (v. 3.02.019) http://www.liveboxcloud.com Sommario 1. LOGIN... 2 2. MENU... 3 2.1 RECENTI... 4 2.2 APPLICAZIONI... 5 2.2.1 HOME... 6 2.2.1.1 CREARE UNA CARTELLA...
2016 MANUALE LIVEBOX CLUB Applicazione Android (v. 3.02.019) http://www.liveboxcloud.com Sommario 1. LOGIN... 2 2. MENU... 3 2.1 RECENTI... 4 2.2 APPLICAZIONI... 5 2.2.1 HOME... 6 2.2.1.1 CREARE UNA CARTELLA...
Aggiornamento firmware unità flash
 Aggiornamento firmware unità flash Grazie per aver scelto un prodotto Nikon. Questa guida descrive come aggiornare il firmware delle unità flash Nikon. Se non si è sicuri di poter eseguire l aggiornamento
Aggiornamento firmware unità flash Grazie per aver scelto un prodotto Nikon. Questa guida descrive come aggiornare il firmware delle unità flash Nikon. Se non si è sicuri di poter eseguire l aggiornamento
Benvenuti nella Famiglia FDT! GUIDA RAPIDA
 Benvenuti nella Famiglia FDT! GUIDA RAPIDA www.fdt.us 1 Vogliamo dirti GRAZIE! Grazie per aver acquistato una fotocamera FDT! Si prega di seguire le istruzioni in questa Guida rapida al fine di impostare
Benvenuti nella Famiglia FDT! GUIDA RAPIDA www.fdt.us 1 Vogliamo dirti GRAZIE! Grazie per aver acquistato una fotocamera FDT! Si prega di seguire le istruzioni in questa Guida rapida al fine di impostare
MANUALE D'USO SPECIFICHE DEL PRODOTTO
 MANUALE D'USO SPECIFICHE DEL PRODOTTO Risoluzione immagine fissa: [12M] 4000x3000/ [8M] 3264x2448/ [5M] 2592x1944/[2M] 1600x1200 Risoluzione Video Clip: [HD] 1280 x 720 / [640] 640 x 480 Formati di file:
MANUALE D'USO SPECIFICHE DEL PRODOTTO Risoluzione immagine fissa: [12M] 4000x3000/ [8M] 3264x2448/ [5M] 2592x1944/[2M] 1600x1200 Risoluzione Video Clip: [HD] 1280 x 720 / [640] 640 x 480 Formati di file:
Guida all'installazione di WiFi Booster WN1000RP per dispositivi mobili
 Guida all'installazione di WiFi Booster WN1000RP per dispositivi mobili Supporto Grazie per aver scelto i prodotti NETGEAR. Una volta completata l'installazione del dispositivo, individuare il numero di
Guida all'installazione di WiFi Booster WN1000RP per dispositivi mobili Supporto Grazie per aver scelto i prodotti NETGEAR. Una volta completata l'installazione del dispositivo, individuare il numero di
Guida all installazione di EFI Fiery proserver
 Guida all installazione di EFI Fiery proserver Il presente documento descrive la procedura di installazione di Fiery proserver ed è rivolto ai clienti che installano Fiery proserver senza l assistenza
Guida all installazione di EFI Fiery proserver Il presente documento descrive la procedura di installazione di Fiery proserver ed è rivolto ai clienti che installano Fiery proserver senza l assistenza
WINDOWS TERMINAL SERVER PER L ACCESSO REMOTO AL SISTEMA DI PROTOCOLLO INFORMATICO
 Servizi per l e-government nell università Federico II WINDOWS TERMINAL SERVER PER L ACCESSO REMOTO AL SISTEMA DI PROTOCOLLO INFORMATICO CONNESSIONE_TERMINAL_SERVER PAG. 1 DI 13 Indice 1. Premessa...3
Servizi per l e-government nell università Federico II WINDOWS TERMINAL SERVER PER L ACCESSO REMOTO AL SISTEMA DI PROTOCOLLO INFORMATICO CONNESSIONE_TERMINAL_SERVER PAG. 1 DI 13 Indice 1. Premessa...3
Android Ver Guida rapida per tablet / IT
 Android Ver. 4.2.2 68-83 Guida rapida per tablet / IT Guida rapida per tablet Android vers. 4.2.2 Italiano Grazie per aver scelto un prodotto Blaupunkt. Hai fatto una scelta saggia. Ovviamente ti forniremo
Android Ver. 4.2.2 68-83 Guida rapida per tablet / IT Guida rapida per tablet Android vers. 4.2.2 Italiano Grazie per aver scelto un prodotto Blaupunkt. Hai fatto una scelta saggia. Ovviamente ti forniremo
Come eseguire l aggiornamento del PC o tablet TOSHIBA Windows a Windows 10
 Come eseguire l aggiornamento del PC o tablet TOSHIBA Windows a Windows 10 Gentile Cliente, Le informazioni riportate in questo documento illustrano come eseguire l aggiornamento di determinati PC Windows
Come eseguire l aggiornamento del PC o tablet TOSHIBA Windows a Windows 10 Gentile Cliente, Le informazioni riportate in questo documento illustrano come eseguire l aggiornamento di determinati PC Windows
Guida per l'utente. Microfono stereo STM10
 Guida per l'utente Microfono stereo STM10 Indice Informazioni di base...3 Panoramica sulle funzioni...3 Panoramica sull'hardware...3 Montaggio...4 Utilizzo del microfono...5 Registrazione dell'audio...5
Guida per l'utente Microfono stereo STM10 Indice Informazioni di base...3 Panoramica sulle funzioni...3 Panoramica sull'hardware...3 Montaggio...4 Utilizzo del microfono...5 Registrazione dell'audio...5
File Leggimi per Philips CamSuite 2.0
 File Leggimi per Philips CamSuite 2.0 Scopo: utilizzare il nuovo software Philips CamSuite 2.0 per sfruttare le funzionalità della webcam. Philips CamSuite 2.0 fornisce un accesso veloce alle funzionalità
File Leggimi per Philips CamSuite 2.0 Scopo: utilizzare il nuovo software Philips CamSuite 2.0 per sfruttare le funzionalità della webcam. Philips CamSuite 2.0 fornisce un accesso veloce alle funzionalità
Note per gli utenti dell'interfaccia wireless LAN
 Note per gli utenti dell'interfaccia wireless LAN Português Français Deutsch English Nederlands Español Leggere attentamente questo manuale prima di utilizzare la macchina e tenerlo a portata di mano per
Note per gli utenti dell'interfaccia wireless LAN Português Français Deutsch English Nederlands Español Leggere attentamente questo manuale prima di utilizzare la macchina e tenerlo a portata di mano per
ARCHITETTURA FISICA DEL SISTEMA
 PROGETTO EBLA+ L uso dei contenitori EBLAplus ti aiuterà a gestire i tuoi documenti in modo facile e organizzato. Potrai in ogni momento, dal tuo dispositivo mobile, controllare quali documenti compongono
PROGETTO EBLA+ L uso dei contenitori EBLAplus ti aiuterà a gestire i tuoi documenti in modo facile e organizzato. Potrai in ogni momento, dal tuo dispositivo mobile, controllare quali documenti compongono
Software per centrali SecurLAN KEYPAD E VIDEO-KEYPAD 2.0
 Software per centrali SecurLAN KEYPAD E VIDEO-KEYPAD 2.0 Versione 01-02-2011 Securforce Srl email : info@securforce.com web : www.securforce.com Rev. 1.0 del 01/02/11 Ver. Software 2.0 Manuale Keypad e
Software per centrali SecurLAN KEYPAD E VIDEO-KEYPAD 2.0 Versione 01-02-2011 Securforce Srl email : info@securforce.com web : www.securforce.com Rev. 1.0 del 01/02/11 Ver. Software 2.0 Manuale Keypad e
ADSL Modem :: Ericsson B-Quick (HM120d)
 ADSL Modem :: Ericsson B-Quick (HM120d) 1. Introduzione www.ericsson.com Il modem ADSL HM120d consente connessioni ai servizi in banda larga usando una normale linea telefonica. Supporta connessioni in
ADSL Modem :: Ericsson B-Quick (HM120d) 1. Introduzione www.ericsson.com Il modem ADSL HM120d consente connessioni ai servizi in banda larga usando una normale linea telefonica. Supporta connessioni in
C (1) SNC toolbox mobile. Guida applicativa Software Versione Sony Corporation
 C-218-100-52 (1) SNC toolbox mobile Guida applicativa Software Versione 1.1 2015 Sony Corporation Panoramica SNC toolbox mobile è un visualizzatore che utilizza uno smartphone o un tablet per mostrare
C-218-100-52 (1) SNC toolbox mobile Guida applicativa Software Versione 1.1 2015 Sony Corporation Panoramica SNC toolbox mobile è un visualizzatore che utilizza uno smartphone o un tablet per mostrare
Il tuo manuale d'uso. SONY ERICSSON W200I http://it.yourpdfguides.com/dref/451447
 Può anche leggere le raccomandazioni fatte nel manuale d uso, nel manuale tecnico o nella guida di installazione di SONY ERICSSON W200I. Troverà le risposte a tutte sue domande sul manuale d'uso (informazioni,
Può anche leggere le raccomandazioni fatte nel manuale d uso, nel manuale tecnico o nella guida di installazione di SONY ERICSSON W200I. Troverà le risposte a tutte sue domande sul manuale d'uso (informazioni,
MANUALE DELL UTENTE DELLA WEBCAM HP ELITE CON AUTOFOCUS
 MANUALE DELL UTENTE DELLA WEBCAM HP ELITE CON AUTOFOCUS v4.2.it Part number: 5992-2507 Copyright 2007 2009 Hewlett-Packard Development Company, L.P. Le informazioni qui contenute sono soggette a modifiche
MANUALE DELL UTENTE DELLA WEBCAM HP ELITE CON AUTOFOCUS v4.2.it Part number: 5992-2507 Copyright 2007 2009 Hewlett-Packard Development Company, L.P. Le informazioni qui contenute sono soggette a modifiche
Aggiornamento dei dati dell obiettivo per il controllo distorsione
 Aggiornamento dei dati dell obiettivo per il controllo distorsione Grazie per avere acquistato un prodotto Nikon. In questa guida viene descritto come eseguire l aggiornamento dei dati dell obiettivo per
Aggiornamento dei dati dell obiettivo per il controllo distorsione Grazie per avere acquistato un prodotto Nikon. In questa guida viene descritto come eseguire l aggiornamento dei dati dell obiettivo per
Aggiornamenti del software Guida per l utente
 Aggiornamenti del software Guida per l utente Copyright 2009 Hewlett-Packard Development Company, L.P. Windows è un marchio registrato negli Stati Uniti di Microsoft Corporation. Le informazioni contenute
Aggiornamenti del software Guida per l utente Copyright 2009 Hewlett-Packard Development Company, L.P. Windows è un marchio registrato negli Stati Uniti di Microsoft Corporation. Le informazioni contenute
Modem e rete locale (LAN) Guida per l'utente
 Modem e rete locale (LAN) Guida per l'utente Copyright 2009 Hewlett-Packard Development Company, L.P. Le informazioni contenute in questo documento sono soggette a modifiche senza preavviso. Le sole garanzie
Modem e rete locale (LAN) Guida per l'utente Copyright 2009 Hewlett-Packard Development Company, L.P. Le informazioni contenute in questo documento sono soggette a modifiche senza preavviso. Le sole garanzie
Manuale utente. Avigilon Control Center Mobile Versione per Android
 Manuale utente Avigilon Control Center Mobile Versione 1.4.0.2 per Android 2011-2014 Avigilon Corporation. Tutti i diritti riservati. Salvo espresso accordo scritto, nessuna licenza viene concessa in relazione
Manuale utente Avigilon Control Center Mobile Versione 1.4.0.2 per Android 2011-2014 Avigilon Corporation. Tutti i diritti riservati. Salvo espresso accordo scritto, nessuna licenza viene concessa in relazione
GUIDA ALL USO DEL SERVIZIO WiFiNext E RISOLUZIONE DELLE PRINCIPALI PROBLEMATICHE
 GUIDA ALL USO DEL SERVIZIO WiFiNext E RISOLUZIONE DELLE PRINCIPALI PROBLEMATICHE Requisiti necessari per l utilizzo del servizio WiFiNext: Computer - Tablet - Smartphone dotato di interfaccia wireless
GUIDA ALL USO DEL SERVIZIO WiFiNext E RISOLUZIONE DELLE PRINCIPALI PROBLEMATICHE Requisiti necessari per l utilizzo del servizio WiFiNext: Computer - Tablet - Smartphone dotato di interfaccia wireless
Istruzioni per la connessione alla rete pubblica
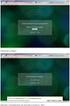 Istruzioni per la connessione alla rete pubblica WiFi 1. PREMESSA Questo documento contiene le istruzioni per la corretta connessione con proprio terminale portatile (notebook, tablet o smartphone) alle
Istruzioni per la connessione alla rete pubblica WiFi 1. PREMESSA Questo documento contiene le istruzioni per la corretta connessione con proprio terminale portatile (notebook, tablet o smartphone) alle
Guida alla configurazione di Invio
 Guida alla configurazione di Invio Questa guida spiega come utilizzare gli Strumenti di impostazione della funzione Invio per configurare la macchina per digitalizzare i documenti come e-mail (Invia a
Guida alla configurazione di Invio Questa guida spiega come utilizzare gli Strumenti di impostazione della funzione Invio per configurare la macchina per digitalizzare i documenti come e-mail (Invia a
Aggiornamento del firmware della fotocamera SLR digitale
 Aggiornamento del firmware della fotocamera SLR digitale Grazie per aver scelto un prodotto Nikon. Questo manuale descrive come eseguire l aggiornamento del fi r m w a re. Se non siete sicuri di poter
Aggiornamento del firmware della fotocamera SLR digitale Grazie per aver scelto un prodotto Nikon. Questo manuale descrive come eseguire l aggiornamento del fi r m w a re. Se non siete sicuri di poter
Modem e rete locale (LAN) Guida per l'utente
 Modem e rete locale (LAN) Guida per l'utente Copyright 2007 Hewlett-Packard Development Company, L.P. Le informazioni contenute in questo documento sono soggette a modifiche senza preavviso. Le sole garanzie
Modem e rete locale (LAN) Guida per l'utente Copyright 2007 Hewlett-Packard Development Company, L.P. Le informazioni contenute in questo documento sono soggette a modifiche senza preavviso. Le sole garanzie
ARCHITETTURA FISICA DEL SISTEMA
 PROGETTO EBLA+ L uso dei contenitori EBLAplus ti aiuterà a gestire i tuoi documenti in modo facile e organizzato. Potrai in ogni momento, dal tuo dispositivo mobile, controllare quali documenti compongono
PROGETTO EBLA+ L uso dei contenitori EBLAplus ti aiuterà a gestire i tuoi documenti in modo facile e organizzato. Potrai in ogni momento, dal tuo dispositivo mobile, controllare quali documenti compongono
Guida di Installazione del Driver MF
 Italiano Guida di Installazione del Driver MF User Software CD-ROM.................................................................. 1 Informazioni su driver e software.................................................................
Italiano Guida di Installazione del Driver MF User Software CD-ROM.................................................................. 1 Informazioni su driver e software.................................................................
Ambiente necessario. Dispositivi supportati
 Ambiente necessario Dispositivi supportati ipod Touch: 5a generazione o successiva iphone: iphone 4S o versioni successive ipad: ipad 2 o versioni successive Connessione di rete supportata Wi-Fi 3G 4G
Ambiente necessario Dispositivi supportati ipod Touch: 5a generazione o successiva iphone: iphone 4S o versioni successive ipad: ipad 2 o versioni successive Connessione di rete supportata Wi-Fi 3G 4G
Manuale LiveBox APPLICAZIONE ANDROID (V. 3.02.019) http://www.liveboxcloud.com
 2015 Manuale LiveBox APPLICAZIONE ANDROID (V. 3.02.019) http://www.liveboxcloud.com LiveBox Srl non rilascia dichiarazioni o garanzie in merito al contenuto o uso di questa documentazione e declina qualsiasi
2015 Manuale LiveBox APPLICAZIONE ANDROID (V. 3.02.019) http://www.liveboxcloud.com LiveBox Srl non rilascia dichiarazioni o garanzie in merito al contenuto o uso di questa documentazione e declina qualsiasi
Xerox WorkCentre 3655 Stampante multifunzione Pannello comandi
 Pannello comandi I servizi disponibili variano in base all'impostazione della stampante. Per ulteriori informazioni su servizi e impostazioni, consultare la Guida per l'utente. 3 4 5 Schermo sensibile
Pannello comandi I servizi disponibili variano in base all'impostazione della stampante. Per ulteriori informazioni su servizi e impostazioni, consultare la Guida per l'utente. 3 4 5 Schermo sensibile
ednet.living Guida all'installazione rapida 84290 Kit di avvio di ednet.living (1 Unità Centrale WiFi + 1 Smart Plug per interni)
 ednet.living Guida all'installazione rapida 84290 84291 84292 84290 Kit di avvio di ednet.living (1 Unità Centrale WiFi + 1 Smart Plug per interni) Unità Centrale WiFi Smart Plug per interni 84291 Smart
ednet.living Guida all'installazione rapida 84290 84291 84292 84290 Kit di avvio di ednet.living (1 Unità Centrale WiFi + 1 Smart Plug per interni) Unità Centrale WiFi Smart Plug per interni 84291 Smart
Guida dell'utente per il trasferimento dei dati tra fotocamere
 Fotocamera digitale Canon Guida dell'utente per il trasferimento dei dati tra fotocamere Sommario Introduzione.................................... 1 Trasferimento delle immagini tramite una connessione
Fotocamera digitale Canon Guida dell'utente per il trasferimento dei dati tra fotocamere Sommario Introduzione.................................... 1 Trasferimento delle immagini tramite una connessione
Università Degli Studi dell Insubria. Centro Sistemi Informativi e Comunicazione (SIC) Rete Wireless di Ateneo UninsubriaWireless
 Università Degli Studi dell Insubria Centro Sistemi Informativi e Comunicazione (SIC) Rete Wireless di Ateneo UninsubriaWireless Istruzioni per l accesso alla rete WiFi INSUBRIA-ATENEO-FULL Configurazione
Università Degli Studi dell Insubria Centro Sistemi Informativi e Comunicazione (SIC) Rete Wireless di Ateneo UninsubriaWireless Istruzioni per l accesso alla rete WiFi INSUBRIA-ATENEO-FULL Configurazione
Hardware. Utilizzo del Bluetooth
 Il Bluetooth è una tecnologia di comunicazione che permette di trasmettere dati senza l impiego di cavi. Grazie alle funzioni Bluetooth è possibile impostare una connessione senza fili tra l NXT e altre
Il Bluetooth è una tecnologia di comunicazione che permette di trasmettere dati senza l impiego di cavi. Grazie alle funzioni Bluetooth è possibile impostare una connessione senza fili tra l NXT e altre
GUIDA UTENTE Easi-View Condividere il lavoro con tutta la classe, visualizzare oggetti in 3D e riprendere foto e video
 GUIDA UTENTE www.tts-shopping.com Easi-View Condividere il lavoro con tutta la classe, visualizzare oggetti in 3D e riprendere foto e video Informazioni importanti n Conservare queste istruzioni per riferimento
GUIDA UTENTE www.tts-shopping.com Easi-View Condividere il lavoro con tutta la classe, visualizzare oggetti in 3D e riprendere foto e video Informazioni importanti n Conservare queste istruzioni per riferimento
Manuale Utente Guglielmo SmartClient
 Manuale Utente Guglielmo SmartClient Guida a Guglielmo SmartClient Versione: 1.0 Guglielmo Tutti i marchi citati all interno di questa guida appartengono ai loro legittimi proprietari. -2- 1. Introduzione
Manuale Utente Guglielmo SmartClient Guida a Guglielmo SmartClient Versione: 1.0 Guglielmo Tutti i marchi citati all interno di questa guida appartengono ai loro legittimi proprietari. -2- 1. Introduzione
Per il modello N : MPQC717 MANUALE D USO
 Per il modello N : MPQC717 IT MANUALE D USO Parti del Tablet Nome Funzione 1 Resettaggio Premere il tasto RESET, per forzare lo spegnimento del Tablet 2 Volume giù Premere il tasto per abbassare il volume
Per il modello N : MPQC717 IT MANUALE D USO Parti del Tablet Nome Funzione 1 Resettaggio Premere il tasto RESET, per forzare lo spegnimento del Tablet 2 Volume giù Premere il tasto per abbassare il volume
Guida di installazione del driver FAX L
 Italiano Guida di installazione del driver FAX L User Software CD-ROM.................................................................. 1 Driver e software.................................................................................
Italiano Guida di installazione del driver FAX L User Software CD-ROM.................................................................. 1 Driver e software.................................................................................
GUIDA RAPIDA DI NOKIA MODEM OPTIONS
 GUIDA RAPIDA DI NOKIA MODEM OPTIONS Copyright 2003 Nokia. Tutti i diritti sono riservati. 9356512 Issue 1 Sommario 1. INTRODUZIONE...1 2. INSTALLAZIONE DI NOKIA MODEM OPTIONS...1 3. CONNESSIONE DEL NOKIA
GUIDA RAPIDA DI NOKIA MODEM OPTIONS Copyright 2003 Nokia. Tutti i diritti sono riservati. 9356512 Issue 1 Sommario 1. INTRODUZIONE...1 2. INSTALLAZIONE DI NOKIA MODEM OPTIONS...1 3. CONNESSIONE DEL NOKIA
Il tuo manuale d'uso. HTC TOUCH PRO2
 Può anche leggere le raccomandazioni fatte nel manuale d uso, nel manuale tecnico o nella guida di installazione di HTC TOUCH PRO2. Troverà le risposte a tutte sue domande sul manuale d'uso HTC TOUCH PRO2
Può anche leggere le raccomandazioni fatte nel manuale d uso, nel manuale tecnico o nella guida di installazione di HTC TOUCH PRO2. Troverà le risposte a tutte sue domande sul manuale d'uso HTC TOUCH PRO2
HD Car DVR w/lcd P Manuale d'instruzioni
 HD Car DVR w/lcd P16-41473 Manuale d'instruzioni 1 Illustrazione Pulsante accensione Registrazione/Snapshot / invio-ok (Setup) Altoparl. Mounting Point 2.4 LCD Batteria Cover Menu Mode Button pulsante
HD Car DVR w/lcd P16-41473 Manuale d'instruzioni 1 Illustrazione Pulsante accensione Registrazione/Snapshot / invio-ok (Setup) Altoparl. Mounting Point 2.4 LCD Batteria Cover Menu Mode Button pulsante
La presente sezione descrive le procedure di installazione e risoluzione dei problemi per le reti Windows NT 4.x:
 Stampante a colori Phaser 7300 Rete Windows NT 4.x La presente sezione descrive le procedure di installazione e risoluzione dei problemi per le reti Windows NT 4.x: Punti preliminari - vedere a pagina
Stampante a colori Phaser 7300 Rete Windows NT 4.x La presente sezione descrive le procedure di installazione e risoluzione dei problemi per le reti Windows NT 4.x: Punti preliminari - vedere a pagina
COLOR LASERJET ENTERPRISE SERIE CM4540 MFP. Guida di installazione del software
 COLOR LASERJET ENTERPRISE SERIE CM4540 MFP Guida di installazione del software HP Color LaserJet Enterprise serie CM4540 MFP Guida di installazione del software Copyright e licenza 2010 Copyright Hewlett-Packard
COLOR LASERJET ENTERPRISE SERIE CM4540 MFP Guida di installazione del software HP Color LaserJet Enterprise serie CM4540 MFP Guida di installazione del software Copyright e licenza 2010 Copyright Hewlett-Packard
Programma di installazione Guida per l'utente
 Programma di installazione Guida per l'utente Copyright 2007 Hewlett-Packard Development Company, L.P. Microsoft è un marchio registrato negli Stati Uniti di Microsoft Corporation. Le informazioni contenute
Programma di installazione Guida per l'utente Copyright 2007 Hewlett-Packard Development Company, L.P. Microsoft è un marchio registrato negli Stati Uniti di Microsoft Corporation. Le informazioni contenute
Edimax Gemini Kit di upgrade per roaming Wi-Fi ad uso domestico RE11 Guida di installazione rapida
 Edimax Gemini Kit di upgrade per roaming Wi-Fi ad uso domestico RE11 Guida di installazione rapida 06-2016 / v1.0 I. Informazioni sul prodotto I-1. Contenuti della confezione - RE11S x 2 - CD con guida
Edimax Gemini Kit di upgrade per roaming Wi-Fi ad uso domestico RE11 Guida di installazione rapida 06-2016 / v1.0 I. Informazioni sul prodotto I-1. Contenuti della confezione - RE11S x 2 - CD con guida
CardioChek Link Manuale d'uso
 CardioChek Link Manuale d'uso CardioChek Link Manuale d'uso Questo programma software è compatibile con i sistemi operativi Microsoft Windows 7, Windows 8.X, Vista A. Utilizzo previsto CardioChek Link
CardioChek Link Manuale d'uso CardioChek Link Manuale d'uso Questo programma software è compatibile con i sistemi operativi Microsoft Windows 7, Windows 8.X, Vista A. Utilizzo previsto CardioChek Link
Wireless studenti - Windows XP
 Wireless studenti - Windows XP Per accedere alla rete wireless per studenti, configurare preliminarmente il proprio computer perchè riceva i parametri di rete con protocollo DHCP. Controllare che sia installato
Wireless studenti - Windows XP Per accedere alla rete wireless per studenti, configurare preliminarmente il proprio computer perchè riceva i parametri di rete con protocollo DHCP. Controllare che sia installato
BOLLETTINO DI SICUREZZA XEROX XRX04-005
 BOLLETTINO DI SICUREZZA XEROX XRX04-005 La vulnerabilità del controller di rete (ESS, Electronic Sub-System) potrebbe consentire l'accesso agli utenti non autorizzati. Di seguito, sono riportate una soluzione
BOLLETTINO DI SICUREZZA XEROX XRX04-005 La vulnerabilità del controller di rete (ESS, Electronic Sub-System) potrebbe consentire l'accesso agli utenti non autorizzati. Di seguito, sono riportate una soluzione
A proposito di A colpo d'occhio 1. Esplorare il tuo nuovo tablet 7
 Sommario 1 2 A proposito di A colpo d'occhio 1 Una veloce panoramica................................... 2 Novità in Windows 8..................................... 3 Alcuni presupposti.......................................
Sommario 1 2 A proposito di A colpo d'occhio 1 Una veloce panoramica................................... 2 Novità in Windows 8..................................... 3 Alcuni presupposti.......................................
Via Faentina 165G Ravenna - Italy
 Via Faentina 165G 48124 Ravenna - Italy Tel. +39 0544 500377 Fax +39 0544 500420 www.glomex.it info@glomex.it Manuale di istruzioni App per Android e ios I dati del vostro : Registra il tuo webboat scaricando
Via Faentina 165G 48124 Ravenna - Italy Tel. +39 0544 500377 Fax +39 0544 500420 www.glomex.it info@glomex.it Manuale di istruzioni App per Android e ios I dati del vostro : Registra il tuo webboat scaricando
Easi-View. Garanzia e assistenza. Supporto tecnico
 Garanzia e assistenza Questo prodotto viene fornito con una garanzia di un anno per i problemi riscontrati durante il normale utilizzo. Un cattivo uso di Easi-View o l'apertura dell'unità renderanno nulla
Garanzia e assistenza Questo prodotto viene fornito con una garanzia di un anno per i problemi riscontrati durante il normale utilizzo. Un cattivo uso di Easi-View o l'apertura dell'unità renderanno nulla
Manuale d uso. 1. Denominazione dei componenti ITALIANO
 m a nua l e d' uso Indice ITALIANO Manuale d uso Leggere attentamente l intero manuale prima dell utilizzo! www.activeon.com 1. Denominazione dei componenti ① Alimentazione / REC. / Selezione ② Impostazione
m a nua l e d' uso Indice ITALIANO Manuale d uso Leggere attentamente l intero manuale prima dell utilizzo! www.activeon.com 1. Denominazione dei componenti ① Alimentazione / REC. / Selezione ② Impostazione
TRACcess ekey. Istruzioni
 TRACcess ekey Istruzioni Indice Panoramica 3 Scaricare l'app TRACcess ekey 5 Autorizzare l'app ekey 6 Aggiornare l'app ekey 6 Aggiornamento manuale 7 Aprire un dispositivo TRACcess 7 Codice di accesso
TRACcess ekey Istruzioni Indice Panoramica 3 Scaricare l'app TRACcess ekey 5 Autorizzare l'app ekey 6 Aggiornare l'app ekey 6 Aggiornamento manuale 7 Aprire un dispositivo TRACcess 7 Codice di accesso
Indice. Primo utilizzo Equalizzatore. Informazioni
 Guida per l utente Indice Primo utilizzo...4 Download...4 dell'applicazione Collegare...4 le cuffie tramite Bluetooth Schermata...5 principale Creare...6 un account utente Impostazioni audio...7 Controllo...7
Guida per l utente Indice Primo utilizzo...4 Download...4 dell'applicazione Collegare...4 le cuffie tramite Bluetooth Schermata...5 principale Creare...6 un account utente Impostazioni audio...7 Controllo...7
Iniziare da qui. Contenuto ITALIANO. Procedure descritte nella guida
 Da leggere prima Iniziare da qui Procedure descritte nella guida Carica e configurazione del palmare Palm Zire 21. Installazione del software Palm Desktop. Utilizzo del palmare. Importante! Si è già in
Da leggere prima Iniziare da qui Procedure descritte nella guida Carica e configurazione del palmare Palm Zire 21. Installazione del software Palm Desktop. Utilizzo del palmare. Importante! Si è già in
Sharpdesk V3.5. Guida di installazione: Edizione con chiave del prodotto. Versione 1.0
 Sharpdesk V3.5 Guida di installazione: Edizione con chiave del prodotto Versione 1.0 Diritti d autore I diritti d autore del presente software appartengono a Sharp Corporation. La riproduzione, l adattamento
Sharpdesk V3.5 Guida di installazione: Edizione con chiave del prodotto Versione 1.0 Diritti d autore I diritti d autore del presente software appartengono a Sharp Corporation. La riproduzione, l adattamento
L installazione dell adattatore Ethernet/Wireless Wi-lly0.1 è studiata per risultare estremamente semplice.
 Gentile cliente, L installazione dell adattatore Ethernet/Wireless Wi-lly0.1 è studiata per risultare estremamente semplice. Nel caso si disponga di un router con supporto della funzione WPS, la configurazione
Gentile cliente, L installazione dell adattatore Ethernet/Wireless Wi-lly0.1 è studiata per risultare estremamente semplice. Nel caso si disponga di un router con supporto della funzione WPS, la configurazione
CardioChek Link Manuale d'uso
 CardioChek Link Manuale d'uso Questo programma software è compatibile con i sistemi operativi Microsoft Windows 7, Vista e XP A. Utilizzo previsto CardioChek Link è il software utilizzato per recuperare
CardioChek Link Manuale d'uso Questo programma software è compatibile con i sistemi operativi Microsoft Windows 7, Vista e XP A. Utilizzo previsto CardioChek Link è il software utilizzato per recuperare
PROCEDURA DI INSTALLAZIONE DRIVER WINDOWS 8 (32 o 64 BIT)
 PROCEDURA DI INSTALLAZIONE DRIVER WINDOWS 8 (32 o 64 BIT) N-Com Wizard 2.0 (o superiore) PREMESSA: Per installare i driver corretti è necessario sapere se il tipo di sistema operativo utilizzato è a 32
PROCEDURA DI INSTALLAZIONE DRIVER WINDOWS 8 (32 o 64 BIT) N-Com Wizard 2.0 (o superiore) PREMESSA: Per installare i driver corretti è necessario sapere se il tipo di sistema operativo utilizzato è a 32
Istruzioni per l'uso Sito applicazione
 Leggere attentamente questo manuale prima di utilizzare la macchina e tenerlo a portata di mano per riferimento futuro. Istruzioni per l'uso Sito applicazione SOMMARIO Come leggere il manuale...2 Simboli
Leggere attentamente questo manuale prima di utilizzare la macchina e tenerlo a portata di mano per riferimento futuro. Istruzioni per l'uso Sito applicazione SOMMARIO Come leggere il manuale...2 Simboli
Tablet convertibile GUIDA RAPIDA ALL'USO 8085 LKB001X CJB1FH002AFA
 Tablet convertibile GUIDA RAPIDA ALL'USO 8085 LKB001X CJB1FH002AFA Indice 1 Primi passi... 1 1.1 Presentazione... 1 1.2 Ricarica tablet e tastiera... 3 1.3 Inserimento delle schede microsd e SIM... 4 1.4
Tablet convertibile GUIDA RAPIDA ALL'USO 8085 LKB001X CJB1FH002AFA Indice 1 Primi passi... 1 1.1 Presentazione... 1 1.2 Ricarica tablet e tastiera... 3 1.3 Inserimento delle schede microsd e SIM... 4 1.4
per ulteriori informazioni consultare la guida disponibile on line all indirizzo:
 GYMCOD Cos è e a cosa serve GymCod è un programma che consente di eseguire in modo semplice l operazione di codifica delle tessere/bracciali dell impianto con pochi click del mouse. Come si installa 1.
GYMCOD Cos è e a cosa serve GymCod è un programma che consente di eseguire in modo semplice l operazione di codifica delle tessere/bracciali dell impianto con pochi click del mouse. Come si installa 1.
Panoramica del prodotto
 soccorso in caso di necessità. Panoramica del prodotto 1. Fotocamera interna: consente di acquisire video e scattare foto 2. Tasto di accensione: consente di accendere o spegnere il PC 3. Tasto volume
soccorso in caso di necessità. Panoramica del prodotto 1. Fotocamera interna: consente di acquisire video e scattare foto 2. Tasto di accensione: consente di accendere o spegnere il PC 3. Tasto volume
ARCHITETTURA FISICA DEL SISTEMA
 PROGETTO EBLA+ L uso dei contenitori EBLAplus ti aiuterà a gestire i tuoi documenti in modo facile e organizzato. Potrai in ogni momento, dal tuo dispositivo mobile, controllare quali documenti compongono
PROGETTO EBLA+ L uso dei contenitori EBLAplus ti aiuterà a gestire i tuoi documenti in modo facile e organizzato. Potrai in ogni momento, dal tuo dispositivo mobile, controllare quali documenti compongono
Installazione. Access Point Wireless Netgear 802.11ac WAC120. Contenuto della confezione. NETGEAR, Inc. 350 East Plumeria Drive San Jose, CA 95134 USA
 Marchi commerciali NETGEAR, il logo NETGEAR e Connect with Innovation sono marchi commerciali e/o marchi registrati di NETGEAR, Inc. e/o delle sue consociate negli Stati Uniti e/o in altri Paesi. Le informazioni
Marchi commerciali NETGEAR, il logo NETGEAR e Connect with Innovation sono marchi commerciali e/o marchi registrati di NETGEAR, Inc. e/o delle sue consociate negli Stati Uniti e/o in altri Paesi. Le informazioni
Guida alla configurazione di rete
 Guida alla configurazione di rete 2015 Seiko Epson Corporation. Tutti i diritti riservati. Sommario Prima di completare le impostazioni 5 Configurazione delle impostazioni di rete... 5 Connessione LAN
Guida alla configurazione di rete 2015 Seiko Epson Corporation. Tutti i diritti riservati. Sommario Prima di completare le impostazioni 5 Configurazione delle impostazioni di rete... 5 Connessione LAN
ActionCam manuale utente
 ActionCam manuale utente versione IOS 1 Indice Capitolo1...3 1.1 Introduzione...3 1.2 Requisiti...3 Capitolo2: Funzioni principali...3 2.1 Cattura e registrazione...3 2.2 Anteprima dei file...3 2.3 Scaricare
ActionCam manuale utente versione IOS 1 Indice Capitolo1...3 1.1 Introduzione...3 1.2 Requisiti...3 Capitolo2: Funzioni principali...3 2.1 Cattura e registrazione...3 2.2 Anteprima dei file...3 2.3 Scaricare
Connessione alla rete wireless WIFI-UNIPA-WPA e WIFI-UNIPA-WPA-A con WINDOWS XP
 Connessione alla rete wireless WIFI-UNIPA-WPA e WIFI-UNIPA-WPA-A con WINDOWS XP Prerequisiti: Microsoft Windows XP aggiornato da Service Pack 2 in poi, scheda wireless con driver aggiornati e supporto
Connessione alla rete wireless WIFI-UNIPA-WPA e WIFI-UNIPA-WPA-A con WINDOWS XP Prerequisiti: Microsoft Windows XP aggiornato da Service Pack 2 in poi, scheda wireless con driver aggiornati e supporto
Presentazione dell aspetto e dei tasti
 Presentazione dell aspetto e dei tasti Obiettivo Spia del telecomando a infrarossi Indicatore di utilizzo LCD HD da 2 pollici Indicatore di carica/utilizzo Tasto Display/Menu Microfono ITA 1 Tasto Accensione/Modalità
Presentazione dell aspetto e dei tasti Obiettivo Spia del telecomando a infrarossi Indicatore di utilizzo LCD HD da 2 pollici Indicatore di carica/utilizzo Tasto Display/Menu Microfono ITA 1 Tasto Accensione/Modalità
Collega il tuo forno al futuro.
 9001 150 466 Collega il tuo forno al futuro. Home Connect. Un app per fare tutto. Home Connect è la prima app che lava, risciacqua, cuoce al forno, fa il caffè e guarda nel frigorifero al posto vostro.
9001 150 466 Collega il tuo forno al futuro. Home Connect. Un app per fare tutto. Home Connect è la prima app che lava, risciacqua, cuoce al forno, fa il caffè e guarda nel frigorifero al posto vostro.
(Speaker-Altoparlante) (Up Key WiFi in alto tasto attiva Wi Fi ) ( Cown Key- in basso tasto disattiva WI Fi ) ( Display screen schermo ) ( Door of
 (Speaker-Altoparlante) (Up Key WiFi in alto tasto attiva Wi Fi ) ( Cown Key- in basso tasto disattiva WI Fi ) ( Display screen schermo ) ( Door of the battery sportello batteria ) ( Switch / mode selettore
(Speaker-Altoparlante) (Up Key WiFi in alto tasto attiva Wi Fi ) ( Cown Key- in basso tasto disattiva WI Fi ) ( Display screen schermo ) ( Door of the battery sportello batteria ) ( Switch / mode selettore
Il presente manuale dell utente riguarda i seguenti modelli:
 Guida AirPrint Il presente manuale dell utente riguarda i seguenti modelli: HL-340CW/350CDN/350CDW/370CDW/380CDW DCP-905CDW/900CDN/900CDW MFC-930CW/940CDN/9330CDW/9340CDW Versione A ITA Definizioni delle
Guida AirPrint Il presente manuale dell utente riguarda i seguenti modelli: HL-340CW/350CDN/350CDW/370CDW/380CDW DCP-905CDW/900CDN/900CDW MFC-930CW/940CDN/9330CDW/9340CDW Versione A ITA Definizioni delle
Adattatore wireless Micro USB WNA1000M Guida all'installazione. Adattatore wireless Micro USB N150 CD-ROM
 Adattatore wireless Micro USB WNA1000M Guida all'installazione Adattatore wireless Micro USB N150 CD-ROM Marchi commerciali NETGEAR, il logo NETGEAR e Connect with Innovation sono marchi e/o marchi registrati
Adattatore wireless Micro USB WNA1000M Guida all'installazione Adattatore wireless Micro USB N150 CD-ROM Marchi commerciali NETGEAR, il logo NETGEAR e Connect with Innovation sono marchi e/o marchi registrati
Telefono Aastra 6725ip Microsoft Lync Guida introduttiva
 Telefono Aastra 6725ip Microsoft Lync Guida introduttiva TM 41-001367-02 Rev 01 12.2012 Sommario Telefono Aastra 6725ip Lync..............................................................................
Telefono Aastra 6725ip Microsoft Lync Guida introduttiva TM 41-001367-02 Rev 01 12.2012 Sommario Telefono Aastra 6725ip Lync..............................................................................
Wireless personale - Windows XP
 Wireless personale - Windows XP Per accedere alla rete wireless per il personale, configurare preliminarmente il proprio computer perchè riceva i parametri di rete con protocollo DHCP. Controllare che
Wireless personale - Windows XP Per accedere alla rete wireless per il personale, configurare preliminarmente il proprio computer perchè riceva i parametri di rete con protocollo DHCP. Controllare che
Abbinamento Bluetooth. Manuale dell'utente
 Abbinamento Bluetooth Manuale dell'utente Copyright 2012, 2016 HP Development Company, L.P. Microsoft, Windows e Windows Vista sono marchi registrati negli Stati Uniti di Microsoft Corporation. Bluetooth
Abbinamento Bluetooth Manuale dell'utente Copyright 2012, 2016 HP Development Company, L.P. Microsoft, Windows e Windows Vista sono marchi registrati negli Stati Uniti di Microsoft Corporation. Bluetooth
Installazione. Access Point Wireless Netgear ac WAC120. Contenuto della confezione. NETGEAR, Inc. 350 East Plumeria Drive San Jose, CA USA
 Marchi commerciali NETGEAR, il logo NETGEAR e Connect with Innovation sono marchi commerciali e/o marchi registrati di NETGEAR, Inc. e/o delle sue consociate negli Stati Uniti e/o in altri Paesi. Le informazioni
Marchi commerciali NETGEAR, il logo NETGEAR e Connect with Innovation sono marchi commerciali e/o marchi registrati di NETGEAR, Inc. e/o delle sue consociate negli Stati Uniti e/o in altri Paesi. Le informazioni
Manuale MOBILE APP EVOLUZIONE UFFICIO
 Manuale MOBILE APP EVOLUZIONE UFFICIO Guida per terminali Android Release 1.1 SOMMARIO 1 INSTALLAZIONE DELL APP... 4 1.1 AVVIO DELL APP... 5 2 OPERAZIONI DI BASE... 7 2.1 EFFETTUARE UNA CHIAMATA... 7 2.2
Manuale MOBILE APP EVOLUZIONE UFFICIO Guida per terminali Android Release 1.1 SOMMARIO 1 INSTALLAZIONE DELL APP... 4 1.1 AVVIO DELL APP... 5 2 OPERAZIONI DI BASE... 7 2.1 EFFETTUARE UNA CHIAMATA... 7 2.2
