Introduzione a QGIS. Manuale. redatto dal centro di competenza GIS di Informatica Alto Adige SpA
|
|
|
- Simona Casali
- 7 anni fa
- Visualizzazioni
Transcript
1 GDI Südtirol IDT Alto Adige Introduzione a QGIS redatto dal centro di competenza GIS di Informatica Alto Adige SpA Manuale redatto il: aggiornato il: versione: 1.7 file: A.1_Introduzione_a_QGIS_v1.7_it.docx URL: autore: rlange pagine: 46
2 Indice 1. Gruppo target del presente documento A chi è destinato il presente documento? QGIS Configurazione da parte dell'utente Archiviazione dei dati generati (impostazioni cache) Configurazione proxy per l'accesso a Internet Progetti in QGIS La scelta del corretto sistema di riferimento delle coordinate (SR) Sistema di coordinate UTM Impostazione della lingua Interfaccia utente QGIS Caricamento di dati vettoriali e di dati raster Caricamento di dati vettoriali Caricamento di dati raster Navigazione sulla mappa Proprietà dei layer Proprietà dei layer vettoriali (simbologia) Simbolo unico Visualizzazione categorizzata Visualizzazione graduata Espansione dei colori standard Etichettatura di layer vettoriali Proprietà di layer raster Menu 'Generale' Menu 'Stile' Creazione di uno shapefile Creazione di un layer a partire da un file di testo (elenco delle coordinate) Lavorare con tabelle di attributi Digitalizzazione/acquisizione di oggetti puntiformi, lineari e superficiali Impostazione delle opzioni di snapping
3 9.2 Digitalizzazione/acquisizione di oggetti puntiformi Digitalizzazione/acquisizione di oggetti lineari Digitalizzazione/acquisizione di oggetti superficiali Editing Editing di oggetti puntiformi Editing di oggetti lineari Editing di oggetti superficiali (poligoni) Collegamenti (join) Collegamento di tabelle e shapefile tramite un campo di attributo Collegamento di shapefile per posizione (Spatial join) Interrogazioni spaziali Interrogazione di relazioni spaziali Analisi dei dati vettoriali Verifica della topologia
4 Premessa QGIS si è recentemente sviluppato in un'alternativa open source di alta qualità al già ampiamente diffuso ArcGIS dell'azienda ESRI. QGIS è un progetto condiviso in tutto il mondo, a cui stanno lavorando parecchie centinaia di sviluppatori. Da qualche tempo a questa parte, QGIS si è già affermato tra liberi professionisti e studi di progettazione ed è sempre più utilizzato nella pubblica amministrazione. Nel Land federale del Vorarlberg (Austria) si punta già fino a quasi al 100% su software open source e su QGIS per l'infrastruttura dei dati geografici. 1. Gruppo target del presente documento 1.1 A chi è destinato il presente documento? Il presente documento è destinato a tutti gli utenti di dati geografici che desiderano visualizzare, analizzare, modificare e presentare i propri dati. 2. QGIS Configurazione da parte dell'utente 2.1 Archiviazione dei dati generati (impostazioni cache) Immediatamente dopo l'avvio di QGIS, verificare le impostazioni cache per la propria installazione. Voce di menu: Impostazioni / Opzioni / Rete (vedi Figura 1). Nella parte inferiore della maschera viene visualizzata la directory di destinazione dei dati cache. Verificare se si desidera effettivamente utilizzare la directory indicata come directory cache. Si raccomanda di indicare in questo caso una directory su un disco rigido che disponga ancora di notevole spazio di memoria libero. Quando si lavora con QGIS mediante un Web Feature Service (WFS), vengono generati file temporanei. Tali file temporanei richiedono molto spazio di memoria se vengono eliminati solo raramente. Di tanto in tanto è perciò opportuno controllare tale directory ed eliminare i file non più necessari. Selezionare pertanto una directory facilmente individuabile in un secondo momento. Per motivi di prestazioni, ad esempio, non utilizzare directory all'interno di un profilo di Windows. Creare invece una directory direttamente su un disco rigido che non sia contrassegnato dalla lettera "C" e che non sia al tempo stesso un'unità di rete. 2.2 Configurazione proxy per l'accesso a Internet Negli ambienti di rete complessi l'accesso a Internet viene spesso eseguito tramite un server proxy. In questo caso, registrare i dati necessari nell'interfaccia della propria installazione QGIS. Richiedere i dati relativi al proprio proxy al proprio amministratore di sistema. Un esempio è riportato nella Figura
5 Figura 1. Impostazioni di rete. 2.3 Progetti in QGIS In QGIS, come molti sicuramente sanno da ArcGIS, è possibile salvare progetti. Il formato di file corrispondente è *.qgs. Un progetto non è altro che un salvataggio di impostazioni personalizzate all'interno di un frame di dati. È possibile salvare, tra l'altro, il sistema di riferimento delle coordinate, la composizione dei layer, la simbologia dei layer e le impostazioni di sistema e di rete. Si raccomanda pertanto di creare progetti, di gestirli accuratamente e di salvarli spesso (vedi Figura 2). La modalità di lavoro per progetti consente di risparmiare molto tempo per il richiamo del desktop di QGIS e assicura inoltre che i layer cartografici vengano visualizzati nel corretto sistema di riferimento delle coordinate (a condizione che la prima configurazione fosse corretta). 5-46
6 Figura 2. Salvataggio di progetti. 2.4 La scelta del corretto sistema di riferimento delle coordinate (SR) I dati geografici ufficiali dell'amministrazione Provinciale sono riportati nel sistema di coordinate provinciali ETRS89-UTM Zona 32N (EPSG: 25832). Si raccomanda pertanto, in caso di prevalente utilizzo di dati territoriali della Provincia di Bolzano, di definire tale sistema di riferimento delle coordinate come standard nelle impostazioni di sistema di QGIS (cfr. Figura 3). 6-46
7 Figura 3. Selezione del sistema di riferimento delle coordinate Sistema di coordinate UTM Il sistema di coordinate UTM utilizza coordinate metriche e suddivide la Terra in 60 fusi, ognuno dell'ampiezza di 6. Tali zone sono numerate da ovest a est. Il fuso 1 si estende di conseguenza da 180 a 174 di longitudine ovest. Inoltre, i fusi sono suddivisi in zone tramite paralleli aventi tra loro una distanza di 8. La zona più meridionale è contrassegnata dalla lettera C, mentre quella più settentrionale dalla lettera X (vedi Figura 4). 7-46
8 Figura 4. UTM - Suddivisione dell'europa in zone. 2.5 Impostazione della lingua All'avvio, QGIS viene aperto con la lingua di sistema (impostazione dell'area geografica e della lingua del PC). Esiste tuttavia la possibilità di modificare la lingua in QGIS. A tal fine, selezionare la voce di menu Impostazioni / Opzioni / Lingua, disattivare la crocetta in 'Sovrascrivi impostazioni locali di sistema' e selezionare la lingua desiderata come indicato nella Figura 5. Per attivare le modifiche, è necessario riavviare QGIS. 8-46
9 Figura 5. Modifica della lingua. 2.6 Interfaccia utente QGIS Barra dei menu (standard) File Attributi Navigazione nella mappa Digitalizzazione Digitalizzazione avanzanta e altre barre degli strumenti Aggiunta di layer Aggiungi layer vettoriale Aggiungi layer raster Aggiungi layer PostGIS 9-46
10 Aggiungi layer SpatiaLite Aggiungi layer Oracle Spatial Aggiungi layer Oracle GeoRaster Aggiungi layer WMS/WMTS (servizio OGC, immagini raster, ad esempio ortofotografia, mappa di base) Aggiungi layer WCS (servizio OGC, immagini raster) Aggiungi layer WFS (servizio OGC, dati vettoriali) Importa file di testo come layer Crea shapefile Crea layer GPX Elenco dei layer Gestione dei layer del progetto. Nome del layer Tipo di geometria Simbologia Browser dei dati Accesso ai dati geografici Riconoscimento dei formati di file supportati Trascinamento della selezione direttamente nella finestra della mappa Nessuna possibilità di eliminazione di layer Finestra della mappa Visualizzazione dei dati Zoom avanti/indietro tramite la rotella del mouse o le manopole nella barra dei menu Esplorazione della mappa mediante i tasti freccia o il pulsante Panoramica nella barra dei menu Barra di stato Posizione del puntatore del mouse nel sistema di riferimento delle coordinate selezionato o coordinate dell'extent (finestra della cartina) Visualizzazione della scala (dinamica, selezione di scale predefinite o immissione della scala desiderata) Rotazione della mappa Disegno (attivazione/disattivazione di modifiche all'interno della mappa) 10-46
11 AGGIUNTA DI LAYER BARRA DEI MENU ELENCO DEI LAYER FINESTRA DELLA MAPPA Browser file Figura 6. Interfaccia utente QGIS. BARRA DI STATO 3. Caricamento di dati vettoriali e di dati raster 3.1 Caricamento di dati vettoriali QGIS è in grado di leggere e memorizzare vari formati vettoriali differenti. I formati più diffusi sono sicuramente Shapefile, KML, DXF e DGN. L'elenco dei formati leggibili è riportato nella Figura
12 Figura 7. Formati di vettoriali leggibili in QGIS. Per caricare un layer vettoriale, utilizzare il pulsante "Aggiungi layer vettoriale" nella barra dei pulsanti a sinistra (vedi Figura 8). Nella finestra che si aprirà, lasciare le impostazioni standard per il tipo di fonte (file) e la codificazione (sistema) e fare clic su "Sfoglia" per selezionare il layer o i layer vettoriali desiderati. Facendo clic su "Apri" viene caricato il layer selezionato. Figura 8. Aggiunta di layer vettoriali
13 Quando viene caricato un nuovo layer in QGIS, i colori vengono assegnati in modo casuale. Se vengono caricati più layer vettoriali nuovi, vengono di volta in volta assegnati diversi colori. Per modificare lo stile di un layer, aprire la finestra di dialogo per le proprietà dei layer facendo doppio clic sul nome del layer nell'elenco dei layer (Table of Content) e facendo clic con il tasto destro del mouse sul nome riportato nella legenda, quindi selezionando "Proprietà" nel menu di pop-up. 3.2 Caricamento di dati raster QGIS supporta un'intera serie di formati raster. L'elenco completo dei formati attualmente supportati è riportato qui: Per caricare un layer raster, utilizzare il pulsante "Aggiungi layer raster" nella barra dei pulsanti a sinistra (vedi Figura 9). Figura 9. Aggiunta di layer raster. 4. Navigazione sulla mappa In QGIS sono disponibili le seguenti funzionalità per navigare all'interno della mappa. Figura 10. Casella degli strumenti 'Navigazione mappa'
14 5. Proprietà dei layer 5.1 Proprietà dei layer vettoriali (simbologia) Per i layer puntuali, lineari e poligonali, i metodi di visualizzazione selezionabili si distinguono in funzione della geometria. Qui di seguito è riportata a titolo esemplificativo una descrizione dei metodi di visualizzazione per un layer poligonale. Facendo clic con il tasto destro del mouse sul layer desiderato nell'elenco dei layer (Table of Content), quindi facendo clic su 'Proprietà' oppure facendo semplicemente clic sul layer (cfr. Figura 11), si apre la finestra delle proprietà dei layer (vedi Figura 12). Figura 11. Apertura delle proprietà dei layer Simbolo unico Nella finestra che si aprirà, selezionare il pulsante "Stile", quindi fare clic su "Riempimento semplice". A questo punto è possibile definire le impostazioni correnti per la visualizzazione del layer. L'impostazione più utilizzata sarà sicuramente il tipo di layer del simbolo "Riempimento semplice'. Questa opzione consente di utilizzare le impostazioni effettuate per tutti gli oggetti (feature) del layer. È possibile adattare 14-46
15 i parametri per il bordo (contorno) e il riempimento a seconda della necessità. Per il riempimento sono inoltre disponibili stili di riempimento predefiniti come motivi a linee e punti. Figura 12. Proprietà dei layer poligonali Visualizzazione categorizzata Un ulteriore metodo di simbolizzazione spesso utilizzato è la visualizzazione categorizzata. A tal fine fare clic su 'Simbolo singolo' nella finestra 'Proprietà layer' e selezionare 'Categorizzato' dal menu a tendina. Anche in questo metodo le impostazioni attivate vengono utilizzate su tutti gli oggetti del layer. La categorizzazione avviene tramite un campo di attributo a scelta, selezionato nel campo 'Colonna'. Nel campo 'Scala di colori' viene selezionato il colore desiderato. Al termine, fare clic su 'Classifica'. A questo punto a ogni attributo viene assegnato un colore. Gli stessi attributi vengono assegnati alla stessa categoria e ricevono lo stesso colore (vedi Figura 13)
16 Figura 13. Metodo di visualizzazione 'categorizzato' nelle proprietà del layer. Per utenti avanzati: Nell'angolo in basso a destra della finestra di dialogo è presente il pulsante 'Esteso', che offre la possibilità di definire livelli di simboli, di indicare un campo di attributo per la rotazione delle feature visualizzate o di indicare un campo di attributo per il ridimensionamento delle feature visualizzate Visualizzazione graduata La visualizzazione graduata viene utilizzata per visualizzare tutti gli oggetti di un layer vettoriale con un simbolo definito. A tale riguardo, il valore del colore rispecchia la classificazione di attributi degli oggetti all'interno di classi definite. Come nella visualizzazione categorizzata è possibile definire la rotazione e il ridimensionamento delle dimensioni a partire da colonne specificate, oltre che a definire i livelli dei simboli (vedi pulsante 'Avanzato'). Analogamente alla visualizzazione categorizzata, la scheda Stile consente le seguenti impostazioni: l'attributo (selezionando Colonna) il simbolo (selezionando Simbolo) 16-46
17 il colore (selezionando Scala di colori) Inoltre, è possibile stabilire il numero di classi e la modalità di classificazione. Le impostazioni effettuate sono visualizzabili facendo clic su 'Classifica'. Nella parte centrale della finestra di dialogo viene visualizzato un elenco delle classi con la relativa visualizzazione, il range (intervallo) e il label (etichetta). A questo punto è possibile selezionare una modalità di classificazione idonea dall'elenco a tendina. Sono disponibili le seguenti 3 modalità: Intervallo uguale (range diviso per il numero di classi) Quantile (ogni classe contiene lo stesso numero di feature) Natural breaks (confini tra classi in corrispondenza di "salti" nei valori) Scostamento standard (classificazione in base allo scostamento dalla media) Interruzioni di natura arrotondato (confini tra classi in corrispondenza di "salti" nei valori, in ogni caso arrotondati a numeri interi) 5.2 Espansione dei colori standard Le possibilità di selezione del colore desiderato per la visualizzazione degli oggetti sono molto varie. Per poter richiamare direttamente i colori utilizzati più spesso senza dover immettere nuovamente la combinazione di colori RGB, è possibile configurarli in aggiunta ai colori standard già predefiniti (vedi Figura 14)
18 Figura 14. Colori standard predefiniti. Alla voce di menu Impostazioni/Opzioni/Colori è possibile selezionare colori tramite il pulsante 'Aggiungi colore' e aggiungerli alla tavolozza dei colori standard. Parimenti, è possibile eliminare, importare ed esportare colori standard (cfr. Figura 15)
19 Figura 15. Aggiunta di colori standard. 5.3 Etichettatura di layer vettoriali In QGIS esiste un'intera serie di impostazioni per l'etichettatura di oggetti. Le opzioni di etichettatura si trovano nel menu delle proprietà dei layer (doppio clic su Layer). È possibile definire i seguenti parametri: Testo Formattazione Contorno Sfondo Ombra Posizionamento Visualizzazione 19-46
20 Figura 16. Etichette. Le etichette molto lunghe possono essere suddivise su più righe. L'espressione da utilizzare per l'interruzione di riga è 'wordwrap'. Esempio: wordwrap( "NOME_D", 5) L'etichettatura di più campi di attributi l'uno di seguito all'altro funziona con la seguente espressione: Esempio: "NOME_D" '\n' "NOME_I" Figura 17. Etichettatura di più campi di attributi
21 5.4 Proprietà di layer raster Facendo clic con il tasto destro del mouse sul layer desiderato nell'elenco dei layer (Table of Content), quindi facendo clic su 'Proprietà' oppure facendo semplicemente clic sul layer (cfr. Figura 18), si apre la finestra delle proprietà dei layer (vedi Figura 19). Figura 18. Apertura delle proprietà dei layer raster. La finestra di dialogo contiene 6 sottomenu. I principali sono 'Generale', 'Stile' e 'Trasparenza' Menu 'Generale' Nel menu 'Generale' è possibile definire il nome del layer, il sistema di coordinate e la visibilità del layer a seconda della scala. Tutte e tre le impostazioni influiscono "solo" sul progetto QGIS e non sul layer fisico (cfr. Figura 19)
22 Figura 19. Proprietà dei layer raster Menu 'Generale' Menu 'Stile' Le impostazioni fondamentali relative alla visualizzazione del layout raster possono essere effettuate nel menu 'Stile'. Come illustrato nella Figura 20, è possibile eseguire diversi parametri per la visualizzazione dei canali, la visualizzazione dei colori e il ricampionamento. Dato che il presente documento è destinato a nuovi utenti e utenti principianti di GIS, in questa sede viene considerata solo la visualizzazione dei colori. Per la visualizzazione dei canali e il ricampionamento è opportuno attenersi alle impostazioni standard. I 3 parametri chiave per la visualizzazione di layer raster sono 'Luminosità', 'Contrasto' e 'Saturazione'
23 Figura 20. Proprietà dei layer raster Menu 'Stile'. 6. Creazione di uno shapefile È possibile creare nuovi shapefile direttamente in QGIS. Fare clic sul pulsante "Nuovo shapefile" come illustrato nella Figura 21 e definire il tipo, il sistema di coordinate (di norma EPSG: 25832). Il tipo di geometria deve essere selezionato accuratamente e nel rispetto delle proprietà degli oggetti contenuti in futuro, dato che successivamente non può più essere modificato. Inoltre, possono essere definiti ulteriori campi di attributi già durante la generazione dello shapefile. A tal fine occorre registrare il nome e il 23-46
24 formato (testo, numero ecc.) dell'attributo negli appositi campi, quindi premere il pulsante "Aggiungi elenco attributi". Il campo di attributi appena creato viene visualizzato nell'elenco degli attributi. Una volta effettuate tutte le impostazioni e creati i campi di attributi desiderati, fare clic su "OK" e salvare il nuovo shapefile nella cartella idonea con un nome associato. Figura 21. Creazione di uno shapefile. La generazione di oggetti (feature) in Shapefile è illustrata al capitolo Creazione di un layer a partire da un file di testo (elenco delle coordinate) Questa funzionalità offre la possibilità di creare un layer geografico a partire da un elenco di coordinate. Facendo clic sul pulsante illustrato nella Figura 22, si apre la finestra corrispondente
25 Figura 22. Layer a partire da file di testo. Nella finestra di dialogo selezionare il file di dati desiderato mediante il pulsante "Sfoglia". Il seguente parametro "Formato file" si riferisce al segno di separazione che separa le singole colonne. Di norma si tratta di "virgola", "tabulazione", "spazio vuoto" o "punto e virgola". Nella selezione del segno di separazione, ma anche di ulteriori parametri (opzioni di record di dati, opzioni di campo) si raccomanda di dare un'occhiata alla parte inferiore della finestra e di attenersi alle variazioni della struttura dei dati. Affinché QGIS possa leggere il file di testo come layer geografico, per il parametro "Definizione geometria" è necessario selezionare l'opzione "Coordinate del punto". Tramite tale opzione è possibile indicare entrambi i campi di coordinate per la coordinata X e Y. Facendo clic su "OK" le coordinate del punto vengono visualizzate nella finestra della mappa
26 Figura 23. Finestra di dialogo - Layer a partire da file di testo. Il file di testo visibile nell'elenco dei layer (Table of Content) e visualizzato nella finestra della mappa (cfr. Figura 25) può a questo punto essere salvato come shapefile (cfr. Figura 24)
27 Figura 24. Salvataggio di un file di testo come shapefile. Figura 25. Rappresentazione grafica del file di testo (coordinate)
28 8. Lavorare con tabelle di attributi Oltre ai dati geometrici, i layer grafici contengono anche dati di attributi e dati fattuali. Per aprire la tabella degli attributi di un layer, fare clic mediante il tasto destro del mouse sul layer, quindi selezionare "Apri tabella attributi" (cfr. Figura 26). Figura 26. Apertura della tabella degli attributi. Nella tabella degli attributi sono visibili gli oggetti con i relativi attributi (proprietà) (cfr. Figura 27). A ogni oggetto può essere assegnato un numero illimitato di attributi. Di norma, questi sono predefiniti e non possono essere modificati. Possono tuttavia essere aggiunte nuove colonne di attributi. Inoltre è possibile filtrare oggetti e raggruppare colonne. Qui di seguito sono illustrate le funzionalità della tabella degli attributi. Seleziona elementi Deseleziona tutto Muovi selezione in alto 28-46
29 Inverti selezione Sposta su selezione Ingrandisci selezione Elimina colonna Nuova colonna Calcolatore di campi Figura 27. Esempio di tabella degli attributi
30 Figura 28. Interazione tra tabella degli attributi e finestra della mappa. Dato che il calcolatore di campi contiene numerose funzionalità pratiche, viene a questo punto illustrato in modo più dettagliato. L'elemento più interessante per l'utente standard è il calcolo dei parametri geometrici "Area", "Lunghezza" e "Estensione". A tal fine, nel campo Funzioni, occorre selezionare il parametro desiderato tramite doppio clic. Il colore selezionato viene acquisito nella finestra adiacente e può essere eseguito mediante 'OK'. Figura 29. Esempio - Calcolo della superficie
31 9. Digitalizzazione/acquisizione di oggetti puntiformi, lineari e superficiali 9.1 Impostazione delle opzioni di snapping Prima di poter procedere alla digitalizzazione di oggetti, è molto importante attivare e definire la tolleranza di snapping e il raggio di ricerca per i vertici. La tolleranza di snapping è la distanza utilizzata da QGIS per cercare il vertice più vicino o il segmento di linea più vicino. Le opzioni di snapping possono essere richiamate mediante la scheda 'Impostazioni' (vedi Figura 30). È possibile impostare la modalità di snapping, il tipo di snapping ('Snap a') e la tolleranza di snapping. La modalità di snapping si limita al layer attuale oppure si riferisce a tutti i layer del progetto. Inoltre, esiste la possibilità di stabilire se lo snapping debba essere utilizzato solo su vertici (vertices) e/o anche su segmenti di linea. Il parametro 'Tolleranza' indica il raggio di ricerca con il quale vengono ricercati vertici e segmenti. Figura 30. Richiamo delle 'Opzioni di snapping'. Figura 31. Finestra 'Opzioni di snapping'. 9.2 Digitalizzazione/acquisizione di oggetti puntiformi Per acquisire oggetti puntiformi è necessario anzitutto evidenziare un layer puntiforme nell'elenco dei layer e attivare la modalità di elaborazione. La modalità di elaborazione può essere attivata tramite il 31-46
32 pulsante corrispondente nella barra dei menu oppure facendo clic con il tasto destro del mouse sul layer da elaborare e su 'Modifica'. Facendo clic sul pulsante 'Aggiungi elemento' è possibile acquisire oggetti puntiformi facendo clic all'interno della finestra della mappa (cfr. Figura 32). Figura 32. Aggiunta di un oggetto puntiforme. Si apre immediatamente una finestra, in cui è possibile registrare gli attributi. Ciò può essere effettuato anche in un secondo momento nella tabella degli attributi. Infine, mediante il pulsante 'Salva modifiche dei layer' è possibile salvare gli oggetti acquisiti (cfr. Figura 33). Figura 33. Salvataggio delle modifiche dei layer. 9.3 Digitalizzazione/acquisizione di oggetti lineari L'acquisizione di oggetti lineari funziona in modo molto simile all'acquisizione di punti. Nell'elenco dei layer occorre evidenziare il layer delle linee da elaborare, quindi premere il pulsante per l'attivazione della modalità di elaborazione nella barra dei menu. Infine, mediante lo strumento 'Aggiungi elemento' è possibile acquisire oggetti lineari nella mappa. A tal fine, ogni clic all'interno della mappa corrisponde a un vertice (vertex) della linea
33 9.4 Digitalizzazione/acquisizione di oggetti superficiali L'acquisizione di oggetti superficiali (poligoni) funziona in modo molto analogo all'acquisizione di punti e di linee. Nell'elenco dei layer occorre evidenziare il layer dei poligoni da elaborare, quindi premere il pulsante per l'attivazione della modalità di elaborazione nella barra dei menu. Infine, mediante lo strumento 'Aggiungi oggetto' è possibile acquisire poligoni nella mappa. A tal fine, ogni clic all'interno della mappa corrisponde a un vertice (vertex) del poligono. 10. Editing 10.1 Editing di oggetti puntiformi La modifica di oggetti puntiformi si limita allo spostamento dell'oggetto che viene attivato mediante il seguente pulsante, all'immissione di una determinata coordinata per il posizionamento dell'oggetto puntiforme e alla creazione di multipoint feature Editing di oggetti lineari Gli oggetti lineari sono modificabili in vari modi. Dato che le funzionalità per la modifica di oggetti lineari sono molto simili a quelle per la modifica di poligoni, si rimanda a questo punto al seguente paragrafo Editing di oggetti superficiali (poligoni) Le possibilità di modifica di poligoni in QGIS sono molto varie. Qui di seguito vengono illustrate le singole funzionalità: Muovi elemento Strumento vertici Elimina elemento Taglia elementi Copia e incolla elementi 33-46
34 Numerical Vertex Edit Annulla/ripristina Ruota elemento Semplifica geometria Aggiungi buco Aggiungi parte Riempi buco Elimina buco Elimina parte Modifica la forma (reshape) Curva di offset Spezza elemento Dividi parti Unisci elementi Unisci attributi Qui di seguito sono riportati alcuni esempi per la modifica di poligoni
35 Strumento vertici : Mediante lo strumento vertici è possibile spostare, aggiungere ed eliminare vertici ma anche segmenti (linea tra 2 vertici). Figura 34. Esempio di strumento vertici (a sinistra spostamento del vertice, a destra spostamento del segmento). Numerical Vertex Edit : Questo strumento consente di impostare vertici nella posizione desiderata. Clic con il tasto destro del mouse su un vertice e immissione della tupla della coordinata. Figura 35. Esempio vertice - immissione delle coordinate. Ruota elemento : Gli oggetti possono essere ruotati attorno al vertice facendo clic e tenendo fermo il tasto sinistro del mouse sull'oggetto. Il punto di rotazione può essere spostato individualmente mediante il tasto STRG. A tal fine è in ogni caso necessario selezionare prima l'oggetto mediante lo strumento di selezione
36 Semplifica geometria : Questo strumento consente di eliminare vertici non necessari, che non sono rilevanti o sono poco rilevanti per la forma geometrica del poligono. Dopo aver selezionato lo strumento fare clic con il tasto destro del mouse sull'oggetto da semplificare. Si apre una finestra con la possibilità di immettere la tolleranza e l'unità di misura. Dato che l'unità di misura dei layer standard è impostata su 'Metri', tramite questa impostazione è possibile valutare al meglio la variazione della geometria. La Figura 36 illustra un esempio con un poligono con 35 vertici. Già con una tolleranza di 1 m, il numero di vertici si riduce a 11 (=31%). Figura 36. Esempio 'Semplifica geometria'. Aggiungi buco ed Elimina buco : Mediante lo strumento 'Aggiungi buco' è possibile praticare "buchi" in poligoni già esistenti. Una volta selezionato lo strumento, all'interno del poligono è possibile digitalizzare un ulteriore poligono che definisce il 'buco'. A tale riguardo occorre prestare attenzione al fatto che i vertici vengano fissati all'interno del poligono principale (vedi Figura 37). Mediante lo strumento 'Elimina buco' è possibile eliminare i 'buchi' con un clic
37 Figura 37. Esempio 'Aggiungi buco'. Aggiungi parte ed Elimina parte : Tramite questo strumento vengono generate geometrie multiple. Ciò significa che è possibile aggiungere a una feature qualunque numero di feature desiderato, anche se queste non dispongono di un collegamento spaziale. Si creano, a seconda del tipo di geometria, feature Multipoint, Multiline o Multipolygon. Mediante lo strumento 'Elimina parte' è possibile eliminare le singole parti della multifeature. Modifica la forma (reshape) : Mediante lo strumento 'Modifica la forma' è possibile ingrandire o rimpicciolire poligoni presenti. Durante l'elaborazione del poligono è importante che vengano digitalizzate almeno due intersezioni con la linea di contorno del poligono. Tra i due punti di intersezione il poligono viene "ridisegnato". Figura 38. Modifica la forma (reshape)
38 Spezza elemento e Dividi parti : Questi due strumenti spezzano un poligono in 2 o più parti. La differenza consiste nel fatto che nella suddivisione viene generata effettivamente una nuova feature (oggetto), mentre nella scomposizione si crea una feature Multipolygon. Unisci attributi degli elementi selezionati (merge) : Lo strumento 'Unisci attributi' fa esattamente il contrario dello strumento 'Dividi parti'. Vengono uniti perciò non solo gli attributi degli oggetti selezionati, bensì anche gli oggetti stessi. A tale riguardo è possibile selezionare l'oggetto dal quale devono essere acquisiti gli attributi. 11. Collegamenti (join) 11.1 Collegamento di tabelle e shapefile tramite un campo di attributo Il collegamento di tabelle e shapefile è molto semplice. Facendo clic con il tasto destro del mouse sullo shapefile nell'elenco dei layer e selezionando la voce 'Proprietà' oppure facendo doppio clic sul layer, si apre la finestra delle 'Proprietà dei layer'. Qui occorre selezionare la scheda 'Join' e fare clic sul segno più di colore verde nella parte inferiore della finestra. Si apre un'ulteriore finestra, in cui possono essere immesse la tabella da collegare e i campi di collegamento corrispondenti. Figura 39. Creazione di un collegamento
39 Figura 40. Tabella degli attributi con colonne collegate Collegamento di shapefile per posizione (Spatial join) In QGIS è anche possibile eseguire un collegamento di più layer tramite la posizione di singoli oggetti. Per richiamare questo strumento selezionare Vettore/Strumenti di gestione dati/unisci attributi per posizione (cfr. Figura 41). Figura 41. Collegamento per posizione (join by location). Nella finestra che si aprirà è possibile stabilire i due layer che devono essere collegati. A tale riguardo il layer del vettore di destinazione prescrive il tipo di geometria. Gli attributi del secondo layer vengono assegnati agli oggetti nel layer del vettore di destinazione in funzione della posizione degli oggetti
40 Figura 42. Finestra 'Unisci attributi per posizione'. Figura 43. Risultato Comuni con strada statale
41 12. Interrogazioni spaziali 12.1 Interrogazione di relazioni spaziali Questo strumento consente di esaminare i rapporti spaziali tra 2 layer. Figura 44. Richiamo Interrogazione spaziale. Figura 45. Finestra Interrogazione spaziale
42 12.2 Analisi dei dati vettoriali Qui di seguito sono riportati alcuni esempi delle possibilità offerte da QGIS riguardo all'analisi dei dati vettoriali. Esempio della statistica di base: La funzione 'Statistiche di base' calcola i parametri statistici, quali media, scostamento standard, somma, minimo, massimo ecc. per un attributo selezionabile (cfr. Figura 46 e Figura 47). Figura 46. Richiamo della statistica di base. Figura 47. Risultato della statistica di base
43 Esempio 'Punti in poligoni': Viene generato un nuovo shapefile con una colonna contenente il numero di punti nei singoli poligoni. Figura 48. Richiamo dello strumento di analisi 'Punti in poligoni'. A titolo di esempio viene visualizzato il numero di eventi di pericolo naturale 'Pericoli idraulici' rilevati, calcolati e classificati per Comune. Figura 49. Classificazione dei risultati per Comune
44 Esempio 'Analisi del punto vicino più prossimo" Questa analisi consiste nel determinare un valore, indicante la distanza media dei singoli oggetti di un layer puntiforme dal rispettivo punto vicino più prossimo. Ad esempio, è possibile determinare su una mappa delle stazioni meteorologiche dell'alto Adige quanto distano in media tali stazioni tra loro. Esempio: Download 'Stazioni meteo' di Verifica della topologia Per topologia, come nell'ambito dei sistemi di informazioni geografiche, si intende la relazione di posizione tra i singoli oggetti. Gli oggetti possono essere nodi (punti), angoli (linee) o catene (poligoni). Mediante lo strumento "Validatore topologico" è possibile verificare la topologia mediante più regole topologiche. Tali regole verificano mediante relazioni spaziali se i propri oggetti sono tra loro Coincidenti, Coprenti, Coperti, Coperti da, Incrociati, Disgiunti', Intersecanti, Sovrapposti, A contatto o Uno all'interno dell'altro. Questo strumento consente di utilizzare contemporaneamente più regole topologiche per diversi record di dati. Facendo clic su 'Configura' è possibile definire le regole (cfr. Figura 51). Successivamente, facendo clic sul pulsante 'Verifica tutto' è possibile avviare la verifica della topologia con le regole definite. I risultati vengono visualizzati sia in forma grafica che sotto forma di tabella (cfr. Figura 52). Figura 50. Richiamo Strumento verifica della topologia
45 Figura 51. Definizione delle regole di topologia
46 Figura 52. Esito della verifica della topologia. Ulteriori argomenti: Scorciatoie da tastiera Geoprocessing (clip, erase, dissolve, intersect ecc.) Creazione di profili a partire dal modello digitale del terreno (DTM) mediante l'estensione ProfileTool Bozen/Bolzano, Centro di competenza GIS Via Siemens Str Bozen Bolzano 46-46
Utilizzo di WMS/WMTS e WFS con QGIS
 GDI Südtirol IDT Alto Adige Utilizzo di WMS/WMTS e WFS con QGIS redatto dal centro di competenza GIS di Informatica Alto Adige SpA Manuale redatto il: 21.12.2015 aggiornato il: 19.05.2016 versione: 1.3
GDI Südtirol IDT Alto Adige Utilizzo di WMS/WMTS e WFS con QGIS redatto dal centro di competenza GIS di Informatica Alto Adige SpA Manuale redatto il: 21.12.2015 aggiornato il: 19.05.2016 versione: 1.3
Creazione di layout con QGIS
 GDI Südtirol IDT Alto Adige Creazione di layout con QGIS redatto dal centro di competenza GIS di Informatica Alto Adige SpA Manuale redatto il: 21.12.2015 aggiornato il: 19.05.2016 versione: 1.1 file:
GDI Südtirol IDT Alto Adige Creazione di layout con QGIS redatto dal centro di competenza GIS di Informatica Alto Adige SpA Manuale redatto il: 21.12.2015 aggiornato il: 19.05.2016 versione: 1.1 file:
Dott.ssa M. Costantini
 Dott.ssa M. Costantini 1 QuantumGIS (QGIS) è un software Open Source che permette di visualizzare, interrogare, editare carte, creare stampe ed effettuare semplici analisi spaziali. QGIS usato come interfaccia
Dott.ssa M. Costantini 1 QuantumGIS (QGIS) è un software Open Source che permette di visualizzare, interrogare, editare carte, creare stampe ed effettuare semplici analisi spaziali. QGIS usato come interfaccia
Introduzione a Quantum GIS (QGIS) - passaggio dal software ArcView 3.x a software GIS OpenSource
 Introduzione a Quantum GIS (QGIS) - passaggio dal software ArcView 3.x a software GIS OpenSource Forestello Luca - Niccoli Tommaso - Sistema Informativo Ambientale AT01 http://webgis.arpa.piemonte.it e-mail:
Introduzione a Quantum GIS (QGIS) - passaggio dal software ArcView 3.x a software GIS OpenSource Forestello Luca - Niccoli Tommaso - Sistema Informativo Ambientale AT01 http://webgis.arpa.piemonte.it e-mail:
Sistemi Informativi Territoriali. Paolo Mogorovich Paolo Mogorovich - Sistemi Informativi Territoriali E4A - QGIS03
 Sistemi Informativi Territoriali Paolo Mogorovich www.di.unipi.it/~mogorov Quantum GIS - QGIS Avvio di un nuovo Progetto e Caricamento layer vettoriali Avviare QGIS Desktop Menù > Impostazioni > Proprietà
Sistemi Informativi Territoriali Paolo Mogorovich www.di.unipi.it/~mogorov Quantum GIS - QGIS Avvio di un nuovo Progetto e Caricamento layer vettoriali Avviare QGIS Desktop Menù > Impostazioni > Proprietà
Gestione dei dati vettoriali Query dei dati
 Gestione dei dati vettoriali Query dei dati Mauro G. Università di Trieste Dipartimento di Studi Umanistici Visualizzare le proprietà dei layer vettoriali Percorso: Layer -> Proprietà Oppure Menù contestuale
Gestione dei dati vettoriali Query dei dati Mauro G. Università di Trieste Dipartimento di Studi Umanistici Visualizzare le proprietà dei layer vettoriali Percorso: Layer -> Proprietà Oppure Menù contestuale
Marziana Monfardini 2004-2005 lezioni di word
 1 2 3 4 5 TABUlAZIONI, RIENTRI, ELENCHI...IN BREVE PER IMPOSTARE UNA TABULAZIONE... Posizionarsi nella riga in cui si vuole inserire una tabulazione. Selezionare il tipo di tabulazione desiderato sul pulsante
1 2 3 4 5 TABUlAZIONI, RIENTRI, ELENCHI...IN BREVE PER IMPOSTARE UNA TABULAZIONE... Posizionarsi nella riga in cui si vuole inserire una tabulazione. Selezionare il tipo di tabulazione desiderato sul pulsante
3.5.1 PREPARAZ1ONE I documenti che si possono creare con la stampa unione sono: lettere, messaggi di posta elettronica, o etichette.
 3.5 STAMPA UNIONE Le funzioni della stampa unione (o stampa in serie) permettono di collegare un documento principale con un elenco di nominativi e indirizzi, creando così tanti esemplari uguali nel contenuto,
3.5 STAMPA UNIONE Le funzioni della stampa unione (o stampa in serie) permettono di collegare un documento principale con un elenco di nominativi e indirizzi, creando così tanti esemplari uguali nel contenuto,
QGIS 2 - Introduzione. Marco Negretti
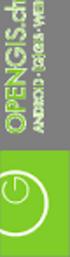 QGIS 2 - Introduzione marco.negretti@polimi.it 20/11/2014 indice Presentazione Un progetto di QGIS Aggiungere e navigare i dati (layer) Vettoriali stili, attributi, interrogazioni, etichette csv Raster
QGIS 2 - Introduzione marco.negretti@polimi.it 20/11/2014 indice Presentazione Un progetto di QGIS Aggiungere e navigare i dati (layer) Vettoriali stili, attributi, interrogazioni, etichette csv Raster
Introduzione a Quantum GIS (QGIS) - passaggio dal software ArcView 3.x a software GIS OpenSource
 Introduzione a Quantum GIS (QGIS) - passaggio dal software ArcView 3.x a software GIS OpenSource Introduzione a QGis Forestello Luca - Niccoli Tommaso - Sistema Informativo Ambientale AT01 http://webgis.arpa.piemonte.it
Introduzione a Quantum GIS (QGIS) - passaggio dal software ArcView 3.x a software GIS OpenSource Introduzione a QGis Forestello Luca - Niccoli Tommaso - Sistema Informativo Ambientale AT01 http://webgis.arpa.piemonte.it
QGIS 2 - Introduzione. Marco Negretti
 QGIS 2 - Introduzione marco.negretti@polimi.it 02/11/2015 indice Presentazione Un progetto di QGIS Aggiungere e navigare i dati (layer) Vettoriali stili, attributi, interrogazioni, etichette csv Raster
QGIS 2 - Introduzione marco.negretti@polimi.it 02/11/2015 indice Presentazione Un progetto di QGIS Aggiungere e navigare i dati (layer) Vettoriali stili, attributi, interrogazioni, etichette csv Raster
Questo comando permette di riportare la mappa al livello di zoom e alle coordinate iniziali predefinite. Utilizzo: cliccare sul pulsante.
 Strumenti standard La barra degli strumenti si trova sopra la mappa. Gli strumenti sono identificati da pulsanti il cui aspetto grafico già di per sè spesso ne descrive la funzione. Sostando con il puntatore
Strumenti standard La barra degli strumenti si trova sopra la mappa. Gli strumenti sono identificati da pulsanti il cui aspetto grafico già di per sè spesso ne descrive la funzione. Sostando con il puntatore
InDesign CS5: gestire i documenti
 03 InDesign CS5: gestire i documenti In questo capitolo Imparerai a creare e a salvare un nuovo documento con una o più pagine. Apprenderai come gestire le opzioni di visualizzazione di un documento. Apprenderai
03 InDesign CS5: gestire i documenti In questo capitolo Imparerai a creare e a salvare un nuovo documento con una o più pagine. Apprenderai come gestire le opzioni di visualizzazione di un documento. Apprenderai
Introduzione a PowerPoint
 Introduzione a PowerPoint PowerPoint è una potente applicazione per la creazione di presentazioni, ma per utilizzarla nel modo più efficace è necessario innanzitutto comprenderne gli elementi di base.
Introduzione a PowerPoint PowerPoint è una potente applicazione per la creazione di presentazioni, ma per utilizzarla nel modo più efficace è necessario innanzitutto comprenderne gli elementi di base.
Introduzione a Quantum GIS (QGIS) - passaggio dal software ArcView 3.x a software GIS OpenSource
 Introduzione a Quantum GIS (QGIS) - passaggio dal software ArcView 3.x a software GIS OpenSource Forestello Luca - Niccoli Tommaso - Sistema Informativo Ambientale AT01 http://webgis.arpa.piemonte.it e-mail:
Introduzione a Quantum GIS (QGIS) - passaggio dal software ArcView 3.x a software GIS OpenSource Forestello Luca - Niccoli Tommaso - Sistema Informativo Ambientale AT01 http://webgis.arpa.piemonte.it e-mail:
Università degli studi di Verona. Corso di Informatica di Base. Lezione 4 - Parte 2. Rifinitura di un documento
 Università degli studi di Verona Corso di Informatica di Base Lezione 4 - Parte 2 Rifinitura di un documento In questa seconda parte vedremo le principali rifiniture di un documento. In particolare: 1.
Università degli studi di Verona Corso di Informatica di Base Lezione 4 - Parte 2 Rifinitura di un documento In questa seconda parte vedremo le principali rifiniture di un documento. In particolare: 1.
L INTERFACCI DELL APPLICAZIONE
 1 MANUALE UTENTE L INTERFACCI DELL APPLICAZIONE Di seguito è riprodotta la pagina con il webgis che permette la visualizzazione delle mappe. 2 3 1 5 6 4 2 7 1. Mappa La mappa viene visualizzata nella parte
1 MANUALE UTENTE L INTERFACCI DELL APPLICAZIONE Di seguito è riprodotta la pagina con il webgis che permette la visualizzazione delle mappe. 2 3 1 5 6 4 2 7 1. Mappa La mappa viene visualizzata nella parte
1. Panoramica interfaccia utente
 1. Panoramica interfaccia utente Se si avvia Allplan per la prima volta, l'interfaccia utente appare come segue: Barra del titolo Nella barra del titolo della finestra Allplan vengono visualizzati il progetto,
1. Panoramica interfaccia utente Se si avvia Allplan per la prima volta, l'interfaccia utente appare come segue: Barra del titolo Nella barra del titolo della finestra Allplan vengono visualizzati il progetto,
GUIDA RAPIDA EDILCONNECT
 1 GUIDA RAPIDA EDILCONNECT Prima di iniziare In EdilConnect è spesso presente il simbolo vicino ai campi di inserimento. Passando il mouse sopra tale simbolo viene visualizzato un aiuto contestuale relativo
1 GUIDA RAPIDA EDILCONNECT Prima di iniziare In EdilConnect è spesso presente il simbolo vicino ai campi di inserimento. Passando il mouse sopra tale simbolo viene visualizzato un aiuto contestuale relativo
Uso del computer e gestione dei file con Windows
 Uso del computer e gestione dei file con Windows PRIMI PASSI COL COMPUTER Avviare il computer Premere il tasto di accensione Spegnere il computer Pulsanti Start Spegni computer Spegni Riavviare il computer
Uso del computer e gestione dei file con Windows PRIMI PASSI COL COMPUTER Avviare il computer Premere il tasto di accensione Spegnere il computer Pulsanti Start Spegni computer Spegni Riavviare il computer
Software gvsig Desktop lezione 1 Caricare, visualizzare e consultare dati vettoriali
 Software gvsig Desktop lezione 1 Caricare, visualizzare e consultare dati vettoriali 1) Costruire una vista sui dati geografici Una vista è l area di lavoro per la gestione, visualizzazione, editing e
Software gvsig Desktop lezione 1 Caricare, visualizzare e consultare dati vettoriali 1) Costruire una vista sui dati geografici Una vista è l area di lavoro per la gestione, visualizzazione, editing e
INFORMAZIONI SU MIMIOSTUDIO
 INFORMAZIONI SU MIMIOSTUDIO Di seguito sono riportate le applicazioni principali di MimioStudio, utilizzate per la creazione e la presentazione di informazioni: Blocco note MimioStudio Strumenti MimioStudio
INFORMAZIONI SU MIMIOSTUDIO Di seguito sono riportate le applicazioni principali di MimioStudio, utilizzate per la creazione e la presentazione di informazioni: Blocco note MimioStudio Strumenti MimioStudio
Windows. La prima realizzazione di un ambiente grafico si deve alla Apple (1984) per il suo Macintosh. La gestione dei file conserva la logica del DOS
 Windows La prima realizzazione di un ambiente grafico si deve alla Apple (1984) per il suo Macintosh La gestione dei file conserva la logica del DOS Funzionalità di un S.O. Gestione dei file Gestione dei
Windows La prima realizzazione di un ambiente grafico si deve alla Apple (1984) per il suo Macintosh La gestione dei file conserva la logica del DOS Funzionalità di un S.O. Gestione dei file Gestione dei
ArcView introduzione
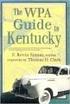 ArcView 8.3 1- introduzione Marco Negretti Politecnico di Milano Polo Regionale di Como e-mail: marco@geomatica.como.polimi.it http://geomatica.como.polimi.it - tel +39.031.332.7524 22/10/04 - v 1.1 Il
ArcView 8.3 1- introduzione Marco Negretti Politecnico di Milano Polo Regionale di Como e-mail: marco@geomatica.como.polimi.it http://geomatica.como.polimi.it - tel +39.031.332.7524 22/10/04 - v 1.1 Il
SOMMARIO. 1. Premessa Barra Intestazione Mappa Legenda Ricerche Barra di Stato Toolbar...
 MANUALE SOMMARIO 1. Premessa... 3 2. Barra Intestazione... 4 3. Mappa...4 4. Legenda... 4 5. Ricerche...5 6. Barra di Stato... 5 7. Toolbar... 5 8. Barra Informazioni... 7 9. Esempio di Ricerca... 8 1.
MANUALE SOMMARIO 1. Premessa... 3 2. Barra Intestazione... 4 3. Mappa...4 4. Legenda... 4 5. Ricerche...5 6. Barra di Stato... 5 7. Toolbar... 5 8. Barra Informazioni... 7 9. Esempio di Ricerca... 8 1.
Grafici. 1 Generazione di grafici a partire da un foglio elettronico
 Grafici In questa parte analizzeremo le funzionalità relative ai grafici. In particolare: 1. Generazione di grafici a partire da un foglio elettronico 2. Modifica di un grafico 1 Generazione di grafici
Grafici In questa parte analizzeremo le funzionalità relative ai grafici. In particolare: 1. Generazione di grafici a partire da un foglio elettronico 2. Modifica di un grafico 1 Generazione di grafici
Migrazione ad Access 2010
 Contenuto della Guida Microsoft Microsoft Access 2010 ha un aspetto molto diverso e l'obiettivo di questa Guida è quello di fornire un supporto al fine di ridurre il più possibile i tempi di apprendimento.
Contenuto della Guida Microsoft Microsoft Access 2010 ha un aspetto molto diverso e l'obiettivo di questa Guida è quello di fornire un supporto al fine di ridurre il più possibile i tempi di apprendimento.
ArcGIS - ArcView introduzione
 ArcGIS - ArcView introduzione Marco Negretti Politecnico di Milano Polo Regionale di Como e-mail: marco.negretti@polimi.it http://geomatica.como.polimi.it 29/06/06 - v 2.1 Il sistema ArcGIS Sistema modulare
ArcGIS - ArcView introduzione Marco Negretti Politecnico di Milano Polo Regionale di Como e-mail: marco.negretti@polimi.it http://geomatica.como.polimi.it 29/06/06 - v 2.1 Il sistema ArcGIS Sistema modulare
Browser cartografico
 Browser cartografico Guida all'uso Questa applicazione consente di consultare in modalità interattiva la cartografia comunale, consultando i dati ad essa collegati, disponibili al momento dell'accesso,
Browser cartografico Guida all'uso Questa applicazione consente di consultare in modalità interattiva la cartografia comunale, consultando i dati ad essa collegati, disponibili al momento dell'accesso,
ATTACCAIMM. ATTACCAIMM (Riferimento rapido) Guida di riferimento dei comandi di AutoCAD 2008 > Comandi > A - Comandi > ATTACCAIMM >
 ATTACCAIMM (Riferimento rapido) Guida di riferimento dei comandi di AutoCAD 2008 > Comandi > A - Comandi > ATTACCAIMM > ATTACCAIMM Concetto Procedura Riferimento rapido Attacca una nuova immagine al disegno
ATTACCAIMM (Riferimento rapido) Guida di riferimento dei comandi di AutoCAD 2008 > Comandi > A - Comandi > ATTACCAIMM > ATTACCAIMM Concetto Procedura Riferimento rapido Attacca una nuova immagine al disegno
Corso di Formazione su QGIS Autorità di bacino del fiume Po Parma, giugno QGIS - Introduzione. Marco Negretti
 Corso di Formazione su QGIS Autorità di bacino del fiume Po Parma, 21-22 giugno 2011 QGIS - Introduzione marco.negretti@polimi.it Indice 2 L'interfaccia Un "progetto" di QGIS Concetti di base Visualizzazione
Corso di Formazione su QGIS Autorità di bacino del fiume Po Parma, 21-22 giugno 2011 QGIS - Introduzione marco.negretti@polimi.it Indice 2 L'interfaccia Un "progetto" di QGIS Concetti di base Visualizzazione
Raccolta e memorizzazione dei dati immessi nei moduli dai visitatori
 Raccolta e memorizzazione dei dati immessi nei moduli dai visitatori Raccolta e memorizzazione dei dati immessi nei moduli dai visitatori Per impostazione predefinita, i risultati dei moduli vengono salvati
Raccolta e memorizzazione dei dati immessi nei moduli dai visitatori Raccolta e memorizzazione dei dati immessi nei moduli dai visitatori Per impostazione predefinita, i risultati dei moduli vengono salvati
Video Scrittura (MS Word) Prima Parte
 Video Scrittura (MS Word) Prima Parte Ripasso/approfondimento: Gestione Cartelle/File Crea una cartella UTE Informatica Base sul Desktop Click destro sul Desktop Posizionarsi su Nuovo Cliccare su Cartella
Video Scrittura (MS Word) Prima Parte Ripasso/approfondimento: Gestione Cartelle/File Crea una cartella UTE Informatica Base sul Desktop Click destro sul Desktop Posizionarsi su Nuovo Cliccare su Cartella
Modificare il tipo di grafico Spostare, ridimensionare, cancellare un grafico
 4.6 GRAFICI Il programma Calc si presta non solo alla creazione di tabelle e all esecuzione di calcoli, ma anche alla creazione di grafici che riepilogano visivamente i dati, ne rendono immediata la loro
4.6 GRAFICI Il programma Calc si presta non solo alla creazione di tabelle e all esecuzione di calcoli, ma anche alla creazione di grafici che riepilogano visivamente i dati, ne rendono immediata la loro
SISTEMI PER L INFORMAZIONE GEOGRAFICA OPEN SOURCE... 13
 INDICE GENERALE PREFAZIONE... 11 CAPITOLO 1 SISTEMI PER L INFORMAZIONE GEOGRAFICA OPEN SOURCE... 13 1.1 Cos è il GIS e la sua origine... 13 1.2 Cosa significa Open Source e le origini del termine... 15
INDICE GENERALE PREFAZIONE... 11 CAPITOLO 1 SISTEMI PER L INFORMAZIONE GEOGRAFICA OPEN SOURCE... 13 1.1 Cos è il GIS e la sua origine... 13 1.2 Cosa significa Open Source e le origini del termine... 15
Informatica WINDOWS. Francesco Tura F. Tura
 Informatica WINDOWS Francesco Tura francesco.tura@unibo.it Che cos è Windows? È un Sistema Operativo ad interfaccia grafica prodotto dalla Microsoft, che viene utilizzato su computer con CPU Intel Pentium
Informatica WINDOWS Francesco Tura francesco.tura@unibo.it Che cos è Windows? È un Sistema Operativo ad interfaccia grafica prodotto dalla Microsoft, che viene utilizzato su computer con CPU Intel Pentium
Cosa sono le maschere
 Prof. Emanuele Papotto Cosa sono le maschere La maschera è un oggetto di database che viene realizzato per mostrare, modificare e immettere i record in modo più chiaro rispetto alla visualizzazione foglio
Prof. Emanuele Papotto Cosa sono le maschere La maschera è un oggetto di database che viene realizzato per mostrare, modificare e immettere i record in modo più chiaro rispetto alla visualizzazione foglio
PRIMI PASSI CON UN DATABASE
 Basi di dati PRIMI PASSI CON UN DATABASE Definizione di database Per database si intende un insieme di informazioni catalogate ed organizzate. Il tipo di database più diffuso è quello relazionale, composto
Basi di dati PRIMI PASSI CON UN DATABASE Definizione di database Per database si intende un insieme di informazioni catalogate ed organizzate. Il tipo di database più diffuso è quello relazionale, composto
Introduzione a MapGuide Author 6.5
 Introduzione a MapGuide Author 6.5 Marco Negretti e-mail: marco@geomatica.como.polimi.it http://geomatica.como.polimi.it - tel. 031.332.7524 29/11/04 v 2.0 introduzione Autodesk MapGuide consente di distribuire
Introduzione a MapGuide Author 6.5 Marco Negretti e-mail: marco@geomatica.como.polimi.it http://geomatica.como.polimi.it - tel. 031.332.7524 29/11/04 v 2.0 introduzione Autodesk MapGuide consente di distribuire
Database Modulo 6 CREAZIONE DI MASCHERE
 Database Modulo 6 CREAZIONE DI MASCHERE!1 Per la gestione dei dati strutturati è possibile utilizzare diverse modalità di visualizzazione. Si è analizzata sinora una rappresentazione di tabella (foglio
Database Modulo 6 CREAZIONE DI MASCHERE!1 Per la gestione dei dati strutturati è possibile utilizzare diverse modalità di visualizzazione. Si è analizzata sinora una rappresentazione di tabella (foglio
INTRODUZIONE A WORD CHE COS E WORD AVVIARE E CHIUDERE WORD INTERFACCIA UTENTE DI WORD
 INTRODUZIONE A WORD CHE COS E WORD Word è il software che consente di creare documenti testuali utilizzando un computer. Consente anche di inserire nel documento oggetti come: Fotografie Immagini Disegni
INTRODUZIONE A WORD CHE COS E WORD Word è il software che consente di creare documenti testuali utilizzando un computer. Consente anche di inserire nel documento oggetti come: Fotografie Immagini Disegni
Guida in linea - Cartografia del Comune di Trento
 Guida in linea - Cartografia del Comune di Trento a cura del Servizio Sistema Informativo Indice generale Guida in linea - Cartografia del Comune di Trento...1 Introduzione all'applicazione per la rappresentazione
Guida in linea - Cartografia del Comune di Trento a cura del Servizio Sistema Informativo Indice generale Guida in linea - Cartografia del Comune di Trento...1 Introduzione all'applicazione per la rappresentazione
FAQ per l'utilizzo del progetto template di Allplan per DOCFA 4 TN
 FAQ per l'utilizzo del progetto template di Allplan per DOCFA 4 TN 1. Caricamento del progetto template Decomprimere il file DOCFA PROTOTIPO.prj.zip, copiare la cartella del progetto DOCFA PROTOTIPO.prj
FAQ per l'utilizzo del progetto template di Allplan per DOCFA 4 TN 1. Caricamento del progetto template Decomprimere il file DOCFA PROTOTIPO.prj.zip, copiare la cartella del progetto DOCFA PROTOTIPO.prj
WINDOWS95. 1. Avviare Windows95. Avviare Windows95 non è un problema: parte. automaticamente all accensione del computer. 2. Barra delle applicazioni
 WINDOWS95 1. Avviare Windows95 Avviare Windows95 non è un problema: parte automaticamente all accensione del computer. 2. Barra delle applicazioni 1 La barra delle applicazioni permette di richiamare le
WINDOWS95 1. Avviare Windows95 Avviare Windows95 non è un problema: parte automaticamente all accensione del computer. 2. Barra delle applicazioni 1 La barra delle applicazioni permette di richiamare le
Samsung Universal Print Driver Guida dell utente
 Samsung Universal Print Driver Guida dell utente immagina le possibilità Copyright 2009 Samsung Electronics Co., Ltd. Tutti i diritti riservati. Questa guida viene fornita solo a scopo informativo. Tutte
Samsung Universal Print Driver Guida dell utente immagina le possibilità Copyright 2009 Samsung Electronics Co., Ltd. Tutti i diritti riservati. Questa guida viene fornita solo a scopo informativo. Tutte
GALLERY. Album immagini
 GALLERY In questo menù del pannello di amministrazione si trovano tutte le funzioni utili alla gestione delle foto, dei video e degli album da inserire all'interno delle pagine con funzione ALBUM IMMAGINI
GALLERY In questo menù del pannello di amministrazione si trovano tutte le funzioni utili alla gestione delle foto, dei video e degli album da inserire all'interno delle pagine con funzione ALBUM IMMAGINI
Informatica e Informatica di Base
 Informatica e Informatica di Base WINDOWS Francesco Tura tura@cirfid.unibo.it Che cos è Windows? È un Sistema Operativo ad interfaccia grafica prodotto dalla Microsoft, che viene utilizzato su computer
Informatica e Informatica di Base WINDOWS Francesco Tura tura@cirfid.unibo.it Che cos è Windows? È un Sistema Operativo ad interfaccia grafica prodotto dalla Microsoft, che viene utilizzato su computer
Seconda Lezione: Lavorare su una mappa
 Misurazioni Dati associati Seconda Lezione: Lavorare su una mappa Salvare e riaprire un progetto Elementi decorativi QGIS Avvio Avviare QGIS e impostare l'unita di misura in metri lineari vedi prima lezione
Misurazioni Dati associati Seconda Lezione: Lavorare su una mappa Salvare e riaprire un progetto Elementi decorativi QGIS Avvio Avviare QGIS e impostare l'unita di misura in metri lineari vedi prima lezione
SOMMARIO. Introduzione
 02-Sommario_FLCS3.qxd 18-11-2009 11:48 Pagina V Introduzione 1 Reperire e installare Flash CS3 1 Verificare i requisiti del tuo computer 2 Requisiti di sistema per creare filmati Flash 2 Reperire Flash
02-Sommario_FLCS3.qxd 18-11-2009 11:48 Pagina V Introduzione 1 Reperire e installare Flash CS3 1 Verificare i requisiti del tuo computer 2 Requisiti di sistema per creare filmati Flash 2 Reperire Flash
U.T.E Università della Terza Età
 U.T.E Università della Terza Età Sede di Novate Milanese Corso Informatica Approfondimento FOGLIO ELETTRONICO Docente: Giovanni Pozzi FOGLIO ELETTRONICO MS-Excel E un programma che permette di effettuare:
U.T.E Università della Terza Età Sede di Novate Milanese Corso Informatica Approfondimento FOGLIO ELETTRONICO Docente: Giovanni Pozzi FOGLIO ELETTRONICO MS-Excel E un programma che permette di effettuare:
Scritto da Administrator Lunedì 14 Marzo :21 - Ultimo aggiornamento Lunedì 14 Marzo :14
 Non tutti sanno che le combinazioni sulla tastiera consentono di eseguire direttamente e rapidamente i comandi senza l'utilizzo del mouse. Dal semplice copia (Ctrl+C) e incolla (Ctrl+V) alle operazioni
Non tutti sanno che le combinazioni sulla tastiera consentono di eseguire direttamente e rapidamente i comandi senza l'utilizzo del mouse. Dal semplice copia (Ctrl+C) e incolla (Ctrl+V) alle operazioni
Introduzione Excel 2010
 3 Introduzione a Excel 200 In questo capitolo: Esplorare la finestra del programma Excel Avviare Excel Trovare e aprire cartelle di lavoro esistenti Utilizzare le proprietà dei file Creare una nuova cartella
3 Introduzione a Excel 200 In questo capitolo: Esplorare la finestra del programma Excel Avviare Excel Trovare e aprire cartelle di lavoro esistenti Utilizzare le proprietà dei file Creare una nuova cartella
Automatizzare le attività con le macro di Visual Basic
 Automatizzare le attività con le macro di Visual Basic Se non si ha esperienza con le macro, non c'è da preoccuparsi. Una macro è semplicemente un insieme registrato di sequenze di tasti e di istruzioni,
Automatizzare le attività con le macro di Visual Basic Se non si ha esperienza con le macro, non c'è da preoccuparsi. Una macro è semplicemente un insieme registrato di sequenze di tasti e di istruzioni,
Ogni PC, per iniziare a lavorare, ha bisogno di un sistema operativo. Infatti questo è il primo programma che viene eseguito e che permette
 Ogni PC, per iniziare a lavorare, ha bisogno di un sistema operativo. Infatti questo è il primo programma che viene eseguito e che permette all'utente e ai programmi di gestire i dispositivi e le periferiche
Ogni PC, per iniziare a lavorare, ha bisogno di un sistema operativo. Infatti questo è il primo programma che viene eseguito e che permette all'utente e ai programmi di gestire i dispositivi e le periferiche
Servizio Webmail dell Università degli Studi di Macerata
 Servizio Webmail dell ----------------------------------------------------------------------------------------------------------------------------------- Posta Come ordinare le e-mail---------------------------------------------------------------pag.
Servizio Webmail dell ----------------------------------------------------------------------------------------------------------------------------------- Posta Come ordinare le e-mail---------------------------------------------------------------pag.
LIZMAP Web Client - Guida utente
 LIZMAP Web Client - Guida utente Lizmap è l'applicazione web che consente di visualizzare con un browser (preferibilmente Firefox o Chrome) sia da pc che da smartphone, le mappe di dati geografici create
LIZMAP Web Client - Guida utente Lizmap è l'applicazione web che consente di visualizzare con un browser (preferibilmente Firefox o Chrome) sia da pc che da smartphone, le mappe di dati geografici create
Guida a Getrix: Indice Multimedia Planimetria
 Guida a Getrix: Indice Multimedia Planimetria Multimedia - PLANIMETRIA: Crea Modifica Cancella Ottieni URL (Multimedia Planimetria) pag. 2 - Creare una Planimetria: Costruzione (Multimedia Planimetria
Guida a Getrix: Indice Multimedia Planimetria Multimedia - PLANIMETRIA: Crea Modifica Cancella Ottieni URL (Multimedia Planimetria) pag. 2 - Creare una Planimetria: Costruzione (Multimedia Planimetria
Analisi informatica degli strati E accorgimenti per procedure di editing accurate attraverso l utilizzo di Quantum Gis
 Analisi informatica degli strati E accorgimenti per procedure di editing accurate attraverso l utilizzo di Quantum Gis Indice 1. Verifica informatica sugli strati... 2 1.1 Controllo validità geometrica...
Analisi informatica degli strati E accorgimenti per procedure di editing accurate attraverso l utilizzo di Quantum Gis Indice 1. Verifica informatica sugli strati... 2 1.1 Controllo validità geometrica...
Strumenti. Apre il menu principale (come il menù testuale orizzontale)
 Strumenti Apre il menu principale (come il menù testuale orizzontale) Scelta dei profili (tra quelli presenti) Imposta il desktop come sfondo del flipchart.. La casella degli strumenti principale rimane
Strumenti Apre il menu principale (come il menù testuale orizzontale) Scelta dei profili (tra quelli presenti) Imposta il desktop come sfondo del flipchart.. La casella degli strumenti principale rimane
Manuale di Nero DriveSpeed
 Manuale di Nero DriveSpeed Nero AG Informazioni sul copyright e sui marchi Il manuale di Nero DriveSpeed e il relativo contenuto sono protetti da copyright e sono di proprietà di Nero AG. Tutti i diritti
Manuale di Nero DriveSpeed Nero AG Informazioni sul copyright e sui marchi Il manuale di Nero DriveSpeed e il relativo contenuto sono protetti da copyright e sono di proprietà di Nero AG. Tutti i diritti
L INTERFACCIA GRAFICA DI EXCEL
 Dopo l avvio del foglio elettronico apparirà un interfaccia grafica nella quale verrà aperta una nuova cartella di lavoro alla quale il PC assegnerà automaticamente il nome provvisorio di Cartel1. La cartella
Dopo l avvio del foglio elettronico apparirà un interfaccia grafica nella quale verrà aperta una nuova cartella di lavoro alla quale il PC assegnerà automaticamente il nome provvisorio di Cartel1. La cartella
Grafici e Pagina web
 Grafici e Pagina web Grafici Un grafico utilizza i valori contenuti in un foglio di lavoro per creare una rappresentazione grafica delle relazioni esistenti tra loro. Quando si crea un grafico ogni riga
Grafici e Pagina web Grafici Un grafico utilizza i valori contenuti in un foglio di lavoro per creare una rappresentazione grafica delle relazioni esistenti tra loro. Quando si crea un grafico ogni riga
L INTERFACCIA CAPITOLO. In questo capitolo
 06-Cap02_Fl.qxd 3-10-2007 14:03 Pagina 23 CAPITOLO 2 L INTERFACCIA In questo capitolo In questo capitolo hai imparato e destreggiarti tra i vari pannelli, a modificare l ambiente di lavoro, a salvare le
06-Cap02_Fl.qxd 3-10-2007 14:03 Pagina 23 CAPITOLO 2 L INTERFACCIA In questo capitolo In questo capitolo hai imparato e destreggiarti tra i vari pannelli, a modificare l ambiente di lavoro, a salvare le
U.T.E FOGLIO ELETTRONICO. Università della Terza Età. Sede di Novate Milanese. Corso Informatica Approfondimento. Docente: Giovanni Pozzi
 U.T.E Università della Terza Età Sede di Novate Milanese Corso Informatica Approfondimento FOGLIO ELETTRONICO Docente: Giovanni Pozzi FOGLIO ELETTRONICO MS-Excel E un programma che permette di effettuare:
U.T.E Università della Terza Età Sede di Novate Milanese Corso Informatica Approfondimento FOGLIO ELETTRONICO Docente: Giovanni Pozzi FOGLIO ELETTRONICO MS-Excel E un programma che permette di effettuare:
Panoramica di Document Portal
 Per visualizzare o scaricare questa o altre pubblicazioni Lexmark Document Solutions, fare clic qui. Panoramica di Document Portal Lexmark Document Portal è una soluzione software che offre funzioni di
Per visualizzare o scaricare questa o altre pubblicazioni Lexmark Document Solutions, fare clic qui. Panoramica di Document Portal Lexmark Document Portal è una soluzione software che offre funzioni di
Strumenti di elaborazioni testi
 Consulente del Lavoro A.A 2002/2003 I Semestre Strumenti di elaborazioni testi Microsoft Word Introduzione Gli strumenti di elaborazione testi (videoscrittura) sono programmi che consento di creare, leggere
Consulente del Lavoro A.A 2002/2003 I Semestre Strumenti di elaborazioni testi Microsoft Word Introduzione Gli strumenti di elaborazione testi (videoscrittura) sono programmi che consento di creare, leggere
Inserire un nuovo foglio
 Excel Base- Lezione 2 Inserire un nuovo foglio 1. Nella parte inferiore della finestra di lavoro sulla sinistra, fare clic sulla linguetta del foglio, a sinistra del quale se ne desidera aggiungere uno
Excel Base- Lezione 2 Inserire un nuovo foglio 1. Nella parte inferiore della finestra di lavoro sulla sinistra, fare clic sulla linguetta del foglio, a sinistra del quale se ne desidera aggiungere uno
Un grafico utilizza i valori contenuti in un foglio di lavoro per creare una rappresentazione grafica delle relazioni esistenti tra loro;
 EXCEL Modulo 3 I Grafici Grafici Un grafico utilizza i valori contenuti in un foglio di lavoro per creare una rappresentazione grafica delle relazioni esistenti tra loro; Quando si crea un grafico ogni
EXCEL Modulo 3 I Grafici Grafici Un grafico utilizza i valori contenuti in un foglio di lavoro per creare una rappresentazione grafica delle relazioni esistenti tra loro; Quando si crea un grafico ogni
Introduzione a Excel
 Introduzione a Excel Excel è un potente foglio di calcolo e un'applicazione per l'analisi dei dati. Per utilizzarla nel modo più efficace è necessario innanzitutto comprenderne gli elementi di base. Questa
Introduzione a Excel Excel è un potente foglio di calcolo e un'applicazione per l'analisi dei dati. Per utilizzarla nel modo più efficace è necessario innanzitutto comprenderne gli elementi di base. Questa
Video Scrittura (MS Word) Lezione 1 Funzioni di base
 Video Scrittura (MS Word) Lezione 1 Funzioni di base Cos e un programma di Video Scrittura Un programma di Video Scrittura serve per effettuare tutte quelle operazioni che consentono di creare, modificare,
Video Scrittura (MS Word) Lezione 1 Funzioni di base Cos e un programma di Video Scrittura Un programma di Video Scrittura serve per effettuare tutte quelle operazioni che consentono di creare, modificare,
Ministero dell Ambiente e della Tutela del Territorio e del Mare GEOPORTALE NAZIONALE GUIDA ALL USO DEL VISUALIZZATORE CARTOGRAFICO
 Ministero dell Ambiente e della Tutela del Territorio e del Mare GEOPORTALE NAZIONALE GUIDA ALL USO DEL VISUALIZZATORE Titolo Guida all uso del visualizzatore cartografico Autore Oggetto Argomenti Parole
Ministero dell Ambiente e della Tutela del Territorio e del Mare GEOPORTALE NAZIONALE GUIDA ALL USO DEL VISUALIZZATORE Titolo Guida all uso del visualizzatore cartografico Autore Oggetto Argomenti Parole
Guida per l utente agli organigrammi cross-browser di OrgPublisher
 Guida per l utente agli organigrammi cross-browser di OrgPublisher Sommario Sommario... 3 Visualizzazione di tutorial sugli organigrammi cross-browser pubblicati... 3 Esecuzione di una ricerca in un organigramma
Guida per l utente agli organigrammi cross-browser di OrgPublisher Sommario Sommario... 3 Visualizzazione di tutorial sugli organigrammi cross-browser pubblicati... 3 Esecuzione di una ricerca in un organigramma
Software Quantum GIS - lezione 1 Caricare, visualizzare e consultare dati vettoriali
 Software Quantum GIS - lezione 1 Caricare, visualizzare e consultare dati vettoriali 1) Costruire una vista sui dati geografici Quando si lavora con i dati geografici la prima operazione consiste nel caricare
Software Quantum GIS - lezione 1 Caricare, visualizzare e consultare dati vettoriali 1) Costruire una vista sui dati geografici Quando si lavora con i dati geografici la prima operazione consiste nel caricare
Un grafico utilizza i valori contenuti in un foglio di lavoro per creare una rappresentazione grafica delle relazioni esistenti tra loro;
 EXCEL Modulo 3 Grafici Un grafico utilizza i valori contenuti in un foglio di lavoro per creare una rappresentazione grafica delle relazioni esistenti tra loro; Quando si crea un grafico ogni riga o ogni
EXCEL Modulo 3 Grafici Un grafico utilizza i valori contenuti in un foglio di lavoro per creare una rappresentazione grafica delle relazioni esistenti tra loro; Quando si crea un grafico ogni riga o ogni
Formazione a Supporto dell Inserimento Lavorativo. Elementi di Word avanzato. Docente Franchini Gloria
 Formazione a Supporto dell Inserimento Lavorativo Elementi di Word avanzato Docente Franchini Gloria Impostare i punti di tabulazione Sul righello sono impostati vari punti di Tabulazione. Esistono cinque
Formazione a Supporto dell Inserimento Lavorativo Elementi di Word avanzato Docente Franchini Gloria Impostare i punti di tabulazione Sul righello sono impostati vari punti di Tabulazione. Esistono cinque
La schermata di Word. Finestra del documento. Icona del programma. Barra titolo Barra dei menu Barra Standard Barra Formattazione Assistente di Office
 La schermata di Word Icona del programma Barra titolo Barra dei menu Barra Standard Barra Formattazione Assistente di Office Righelli Punto d inserimento Finestra del documento Barra di stato Barre di
La schermata di Word Icona del programma Barra titolo Barra dei menu Barra Standard Barra Formattazione Assistente di Office Righelli Punto d inserimento Finestra del documento Barra di stato Barre di
3.6.1 Inserimento. Si apre la finestra di dialogo Inserisci Tabella:
 3.6.1 Inserimento Per decidere dove collocare una tabella è necessario spostare il cursore nella posizione desiderata. Per inserire una tabella esistono diversi modi di procedere: Menù Tabella Inserisci
3.6.1 Inserimento Per decidere dove collocare una tabella è necessario spostare il cursore nella posizione desiderata. Per inserire una tabella esistono diversi modi di procedere: Menù Tabella Inserisci
LE MASCHERE CORSO ACCESS PARTE V
 LE MASCHERE Creazione di una maschera Selezionare il pulsante Maschere nella finestra del database; Scegliere creazione guidata (consigliata per le maschere basate su tabelle) oppure creazione (manuale)
LE MASCHERE Creazione di una maschera Selezionare il pulsante Maschere nella finestra del database; Scegliere creazione guidata (consigliata per le maschere basate su tabelle) oppure creazione (manuale)
Modulo 2 Test di verifica
 Modulo 2 Test di verifica Uso del computer e gestione dei file Test n. 1 Quando si riduce ad icona una finestra: è necessario prima salvare il suo contenuto si attiva un collegamento sul desktop rimane
Modulo 2 Test di verifica Uso del computer e gestione dei file Test n. 1 Quando si riduce ad icona una finestra: è necessario prima salvare il suo contenuto si attiva un collegamento sul desktop rimane
6.1 UTILIZZO DELL APPLICAZIONE
 6.1 UTILIZZO DELL APPLICAZIONE Ciò che un tempo poteva soltanto essere letto e immaginato, oggi viene molte volte espresso attraverso filmati, voci e testi e il tutto viene trasmesso mediante il computer.
6.1 UTILIZZO DELL APPLICAZIONE Ciò che un tempo poteva soltanto essere letto e immaginato, oggi viene molte volte espresso attraverso filmati, voci e testi e il tutto viene trasmesso mediante il computer.
Materiali per LIM. Corso di Scienze della Terra e Corso di Biologia di Elena Porzio e Ornella Porzio. Indice dei contenuti di questo tutorial
 Corso di Scienze della Terra e Corso di Biologia di Elena Porzio e Ornella Porzio Materiali per LIM Indice dei contenuti di questo tutorial Fare clic sull argomento desiderato Requisiti di sistema Scaricare
Corso di Scienze della Terra e Corso di Biologia di Elena Porzio e Ornella Porzio Materiali per LIM Indice dei contenuti di questo tutorial Fare clic sull argomento desiderato Requisiti di sistema Scaricare
WORD PROCESSING.
 WORD PROCESSING www.diego72.altervista.org CREARE IN SERIE LETTERE ED ETICHETTE La Creazione guidata Stampa unione è presente nella scheda Lettere consente di creare lettere tipo, etichette per indirizzi,
WORD PROCESSING www.diego72.altervista.org CREARE IN SERIE LETTERE ED ETICHETTE La Creazione guidata Stampa unione è presente nella scheda Lettere consente di creare lettere tipo, etichette per indirizzi,
Produzione di un clip video promozionale per un azienda di catering
 Produzione di un clip video promozionale per un azienda di catering Per la creazione del clip si utilizzerà il software Adobe Photoshop. Il video viene creato utilizzando un insieme di immagini statiche,
Produzione di un clip video promozionale per un azienda di catering Per la creazione del clip si utilizzerà il software Adobe Photoshop. Il video viene creato utilizzando un insieme di immagini statiche,
Capitolo 5. Allineamento del testo. Figura 70. Barra Formattazione
 Capitolo 5 LA FORMATTAZIONE Assicurarsi per prima cosa che sia visualizzata la barra degli strumenti Formattazione; per far ciò è sufficiente fare clic col tasto destro del mouse su un punto qualsiasi
Capitolo 5 LA FORMATTAZIONE Assicurarsi per prima cosa che sia visualizzata la barra degli strumenti Formattazione; per far ciò è sufficiente fare clic col tasto destro del mouse su un punto qualsiasi
PRG OL. Comune di Este. Manuale operativo. Padova 13 luglio 2009
 Comune di Este PRG OL Manuale operativo Padova 13 luglio 2009 1 Introduzione Il servizio PRG OL permette di consultare la normativa del Piano Regolatore e le mappe cartografiche ad esso relative. Per accedere
Comune di Este PRG OL Manuale operativo Padova 13 luglio 2009 1 Introduzione Il servizio PRG OL permette di consultare la normativa del Piano Regolatore e le mappe cartografiche ad esso relative. Per accedere
B.COM Srl - Via del Lavoro, Castano Primo (MI) - Tel Fax
 1. Testo animato con Gimp Avviare Gimp e dal menù File > Nuovo impostare, nella finestra Crea nuova immagine, le dimensioni e lo sfondo (400x60, RGB, colore di primo piano nero). 1.2 Inserimento testo
1. Testo animato con Gimp Avviare Gimp e dal menù File > Nuovo impostare, nella finestra Crea nuova immagine, le dimensioni e lo sfondo (400x60, RGB, colore di primo piano nero). 1.2 Inserimento testo
Opzioni avanzate. Stampa di pagine di separazione. Stampante laser a colori Phaser 7750
 Opzioni avanzate Questo argomento include le seguenti sezioni: "Stampa di pagine di separazione" a pagina 2-76 "Stampa di più pagine su un unico foglio (N-su)" a pagina 2-77 "Stampa di opuscoli" a pagina
Opzioni avanzate Questo argomento include le seguenti sezioni: "Stampa di pagine di separazione" a pagina 2-76 "Stampa di più pagine su un unico foglio (N-su)" a pagina 2-77 "Stampa di opuscoli" a pagina
Guida utente per Mac
 Guida utente per Mac Sommario Introduzione... 1 Utilizzo dello strumento Mac Reformatting... 1 Installazione del software... 4 Rimozione sicura delle unità... 9 Gestione unità... 10 Esecuzione dei controlli
Guida utente per Mac Sommario Introduzione... 1 Utilizzo dello strumento Mac Reformatting... 1 Installazione del software... 4 Rimozione sicura delle unità... 9 Gestione unità... 10 Esecuzione dei controlli
Obiettivi del corso Elaborazione testi Slide n 1
 ECDL Word 2000 Obiettivi del corso Avviare e chiudere Word Creare, salvare, aggiornare e stampare documenti Utilizzare un modello per creare un documento Ottenere aiuto Migliorare la veste grafica del
ECDL Word 2000 Obiettivi del corso Avviare e chiudere Word Creare, salvare, aggiornare e stampare documenti Utilizzare un modello per creare un documento Ottenere aiuto Migliorare la veste grafica del
Annotazione schermata
 Annotazione schermata Il comando Annotazione schermata serve a fare una fotografia dello schermo su cui si sta lavorando, per memorizzarlo in automatico in un apposita cartella della galleria (La cartella
Annotazione schermata Il comando Annotazione schermata serve a fare una fotografia dello schermo su cui si sta lavorando, per memorizzarlo in automatico in un apposita cartella della galleria (La cartella
Presentazione con PowerPoint
 Presentazione con PowerPoint L applicazione PowerPoint permette di creare documenti da mostrare su diapositive per presentazioni. Sarai facilitato nell utilizzo di PowerPoint perché molti pulsanti e molte
Presentazione con PowerPoint L applicazione PowerPoint permette di creare documenti da mostrare su diapositive per presentazioni. Sarai facilitato nell utilizzo di PowerPoint perché molti pulsanti e molte
I dati geografici relativi alle particelle catastali provengono dalla base dati catastali fornita dal progetto Sigmater.
 AGRICAT - Servizi GIS per l'agricoltura Manuale d uso Il servizio webgis Agricat è stato realizzato nel 2011 con l obiettivo di mettere a disposizione un visualizzatore Web che permettesse di rappresentare
AGRICAT - Servizi GIS per l'agricoltura Manuale d uso Il servizio webgis Agricat è stato realizzato nel 2011 con l obiettivo di mettere a disposizione un visualizzatore Web che permettesse di rappresentare
Microsoft Word. Nozioni di base
 Microsoft Word Nozioni di base SOMMARIO Esercitazione n. 1 (NOZIONI DI BASE) Introduzione Salvare e aprire un documento L interfaccia di Word Gli strumenti di Microsoft Draw La guida in linea Impostazione
Microsoft Word Nozioni di base SOMMARIO Esercitazione n. 1 (NOZIONI DI BASE) Introduzione Salvare e aprire un documento L interfaccia di Word Gli strumenti di Microsoft Draw La guida in linea Impostazione
Disegno delle carpenterie di piano
 Capitolo 15 Disegno delle carpenterie di piano Questo capitolo presenta una panoramica dei comandi e delle procedure per la generazione degli esecutivi delle carpenterie di piano. Verranno affrontati i
Capitolo 15 Disegno delle carpenterie di piano Questo capitolo presenta una panoramica dei comandi e delle procedure per la generazione degli esecutivi delle carpenterie di piano. Verranno affrontati i
Syllabus PEKIT CAD. Modulo Uno. Concetti di base
 1 Syllabus PEKIT CAD Modulo Uno Concetti di base 2.1 Cominciare a lavorare Campi di applicazioni del CAD Sistemi di disegno tecnico computerizzato (CAE, CAM, GIS) Autodesk e le versioni di AutoCAD, installazioni
1 Syllabus PEKIT CAD Modulo Uno Concetti di base 2.1 Cominciare a lavorare Campi di applicazioni del CAD Sistemi di disegno tecnico computerizzato (CAE, CAM, GIS) Autodesk e le versioni di AutoCAD, installazioni
LA FORMATTAZIONE Impostare la pagina, i paragrafi e il corpo del testo
 LA FORMATTAZIONE Impostare la pagina, i paragrafi e il corpo del testo Prima di apprestarsi alla stesura del documento è opportuno definire alcune impostazioni riguardanti la struttura della pagina, dei
LA FORMATTAZIONE Impostare la pagina, i paragrafi e il corpo del testo Prima di apprestarsi alla stesura del documento è opportuno definire alcune impostazioni riguardanti la struttura della pagina, dei
CORSO DI FORMAZIONE DOCENTI DELLE SCUOLE PUBBLICHE A GESTIONE PRIVATA ECDL, LA PATENTE EUROPEA PER L USO DEL COMPUTER GUIDA SINTETICA
 M ECDL ECDL, LA PATENTE EUROPEA PER L USO DEL COMPUTER LA POSTA ELETTRONICA Parte Generale GUIDA SINTETICA 1 - Primi passi Aprire il programma di posta elettronica Outlook Express Aprire la cassetta delle
M ECDL ECDL, LA PATENTE EUROPEA PER L USO DEL COMPUTER LA POSTA ELETTRONICA Parte Generale GUIDA SINTETICA 1 - Primi passi Aprire il programma di posta elettronica Outlook Express Aprire la cassetta delle
Proposta Grafica. al Back Office
 Proposta Grafica al Back Office Indice Generale 1) Accesso all applicazione di Proposta Grafica... 3 2) Elenco proposte per particella e visualizzazione delle proposte... 4 2.1) Poligoni di suolo... 4
Proposta Grafica al Back Office Indice Generale 1) Accesso all applicazione di Proposta Grafica... 3 2) Elenco proposte per particella e visualizzazione delle proposte... 4 2.1) Poligoni di suolo... 4
PARCO LOMBARDO DELLA VALLE DEL TICINO
 PARCO LOMBARDO DELLA VALLE DEL TICINO U.O. N. 4 TERRITORIO, URBANISTICA E SITI NATURA 2000 Settore Pianificazione, Paesaggio e GIS Sviluppo sostenibile Tutela della biodiversità e dell ambiente, qualità
PARCO LOMBARDO DELLA VALLE DEL TICINO U.O. N. 4 TERRITORIO, URBANISTICA E SITI NATURA 2000 Settore Pianificazione, Paesaggio e GIS Sviluppo sostenibile Tutela della biodiversità e dell ambiente, qualità
Address Book Conversion Utility Guida per l utente
 Address Book Conversion Utility Guida per l utente Struttura del manuale Cap. 1 Cap. 2 Cap. 3 Cap. 4 Operazioni preliminari Installazione della Address Book Conversion Utility Creazione dei file di rubrica
Address Book Conversion Utility Guida per l utente Struttura del manuale Cap. 1 Cap. 2 Cap. 3 Cap. 4 Operazioni preliminari Installazione della Address Book Conversion Utility Creazione dei file di rubrica
