Guida di riferimento hardware HP Compaq 6005 Pro Small Form Factor Business PC
|
|
|
- Berto Bonfanti
- 8 anni fa
- Visualizzazioni
Transcript
1 Guida di riferimento hardware HP Compaq 6005 Pro Small Form Factor Business PC
2 Copyright 2009 Hewlett-Packard Development Company, L.P. Le informazioni contenute nel presente documento sono soggette a modifiche senza preavviso. Windows e Windows Vista sono entrambi marchi o marchi registrati di Microsoft Corporation negli Stati Uniti e/o in altri Paesi. Le uniche garanzie riconosciute per i prodotti e i servizi HP sono quelle espressamente indicate nel certificato di garanzia che accompagna tali prodotti e servizi. Nulla di quanto contenuto in questo documento potrà essere interpretato come una garanzia aggiuntiva. HP declina ogni responsabilità per errori od omissioni tecniche o editoriali contenuti in questo documento. Questo documento contiene informazioni proprietarie protette da copyright. Nessuna parte del documento può essere fotocopiata, riprodotta o tradotta in altra lingua senza la preventiva autorizzazione scritta di Hewlett-Packard Company. Guida di riferimento hardware HP Compaq 6005 Pro Small Form Factor Business PC Prima edizione (settembre 2009) Numero di parte del documento:
3 Informazioni sulla guida Il presente manuale fornisce informazioni di base per l'aggiornamento del computer. AVVERTENZA! Questo simbolo indica che la mancata osservanza delle istruzioni potrebbe comportare lesioni fisiche o addirittura la perdita della vita. ATTENZIONE: questo simbolo indica che la mancata osservanza delle relative istruzioni può causare danni alle apparecchiature o la perdita di informazioni. NOTA: questo simbolo indica che vengono fornite importanti informazioni supplementari. iii
4 iv Informazioni sulla guida
5 Sommario 1 Caratteristiche del prodotto Caratteristiche di configurazione standard... 1 Componenti del pannello anteriore... 2 Componenti del lettore di schede di memoria... 3 Componenti del pannello posteriore... 4 Tastiera... 5 Utilizzo del tasto con il logo di Windows... 6 Posizione del numero di serie Aggiornamenti hardware Caratteristiche di gestione semplificata... 8 Avvertenze e precauzioni... 8 Rimozione del pannello di accesso al computer Riposizionamento del pannello di accesso al computer Smontaggio del frontalino Rimozione dei coperchietti Rimontaggio del frontalino Utilizzo del computer Small Form Factor in orientamento tower Installazione di memoria aggiuntiva Moduli DIMM Moduli DIMM DDR3-SDRAM Zoccoli per moduli DIMM Installazione moduli DIMM Disinstallazione e installazione di schede Posizioni delle unità Installazione e rimozione delle unità Collegamento di unità alla scheda di sistema Rimozione di un'unità esterna da 5,25" Installazione di un'unità ottica nell'alloggiamento da 5,25" Rimozione di un'unità esterna da 3,5" Installazione di un'unità nell'alloggiamento unità esterna da 3,5" Rimozione e sostituzione dell'unità disco rigido SATA interna primaria da 3,5" Rimozione e sostituzione di un'unità disco rigido SATA da 3,5" rimovibile v
6 Appendice A Specifiche Appendice B Sostituzione della batteria Appendice C Dispositivi di sicurezza esterni Installazione del dispositivo di blocco di sicurezza Chiusura con cavo Lucchetto Blocco di sicurezza PC HP Business Sicurezza del frontalino Appendice D Scariche elettrostatiche Prevenzione di danni elettrostatici Metodi di collegamento a massa Appendice E Linee guida di funzionamento del computer, manutenzione ordinaria e preparazione per il trasporto Linee guida di funzionamento del computer e manutenzione ordinaria Precauzioni per l'uso dell'unità ottica Funzionamento Pulizia Sicurezza Preparazione per il trasporto Indice analitico vi
7 1 Caratteristiche del prodotto Caratteristiche di configurazione standard Le caratteristiche del sistema HP Compaq Small Form Factor possono variare a seconda del modello. Per un elenco completo dell'hardware e del software installati nel computer, eseguire l'utility di diagnostica (inclusa solo in alcuni modelli). Le istruzioni per l'utilizzo della utility si trovano nella Guida alla risoluzione dei problemi. NOTA: i computer Small Form Factor possono essere utilizzati anche in configurazione tower. Per ulteriori informazioni consultare Utilizzo del computer Small Form Factor in orientamento tower a pagina 15 in questa guida. Figura 1-1 Configurazione Small Form Factor Caratteristiche di configurazione standard 1
8 Componenti del pannello anteriore La configurazione dell'unità può variare a seconda del modello. Figura 1-2 Componenti del pannello anteriore Tabella 1-1 Componenti del pannello anteriore 1 Unità ottica da 5,25" 1 6 Porte USB 2 Spia di attività unità ottica 7 Connettore microfono/cuffie 3 Pulsante di espulsione dell'unità ottica 8 Lettore di schede di memoria da 3,5" (opzionale) 2 4 Pulsante d'accensione a doppio stato 9 Spia attività disco fisso 5 Spia d'accensione 10 Connettore cuffie NOTA: quando un dispositivo viene collegato tramite il connettore microfono/cuffie, viene visualizzata una finestra di dialogo che richiede se utilizzare il connettore per un dispositivo line-in microfono o cuffie. Per riconfigurare in qualsiasi momento il connettore, fare doppio clic sull'icona Realtek HD Audio Manager sulla barra delle applicazioni di Windows. NOTA: la spia di alimentazione è verde quando il computer è acceso. Se lampeggia in rosso, il computer presenta un problema, che viene indicato da un codice diagnostico. Per interpretare il codice, consultare la Guida alla risoluzione dei problemi. 1 Alcuni modelli sono dotati di un coperchietto per frontalino da 5,25" che protegge questo alloggiamento. 2 Alcuni modelli sono dotati di un coperchietto per frontalino da 3,5" che protegge questo alloggiamento. 2 Capitolo 1 Caratteristiche del prodotto
9 Componenti del lettore di schede di memoria Il lettore di schede di memoria è un dispositivo opzionale, disponibile solo su alcuni modelli. Per identificare i componenti del lettore di schede di memoria, fare riferimento all'illustrazione e alla tabella riportate di seguito. Figura 1-3 Componenti del lettore di schede di memoria Tabella 1-2 Componenti del lettore di schede di memoria N. Slot Supporto 1 xd xd-picture Card (xd) 2 MicroSD MicroSD (T-Flash) MicroSDHC 3 Spia attività lettore di schede di memoria 4 SD/MMC+/miniSD Secure Digital (SD) Secure Digital High Capacity (SDHC) MiniSD MiniSDHC MultiMediaCard (MMC) Reduced Size MultiMediaCard (RS MMC) MultiMediaCard 4.0 (MMC Plus) Reduced Size MultiMediaCard 4.0 (MMC Mobile) MMC Micro (richiesto adattatore) 5 USB Porta USB 6 CompactFlash I/II Scheda CompactFlash di tipo 1 Scheda CompactFlash di tipo 2 MicroDrive 7 MS PRO/MS PRO DUO Memory Stick (MS) MagicGate Memory Stick (MG) MagicGate Memory Duo Memory Stick Select Memory Stick Duo (MS Duo) Memory Stick PRO (MS PRO) Memory Stick PRO Duo (MS PRO Duo) Memory Stick PRO- HG Duo Memory Stick Micro (M2) (necessario adattatore) Porta 1394 (disponibile solo su alcuni modelli) Componenti del lettore di schede di memoria 3
10 Componenti del pannello posteriore Figura 1-4 Componenti del pannello posteriore Tabella 1-3 Componenti del pannello posteriore 1 Connettore di rete RJ-45 6 Connettore monitor DisplayPort 2 Connettore seriale 7 Connettore monitor VGA 3 Connettore mouse PS/2 (verde) 8 Connettore tastiera PS/2 porpora 4 Connettore per il cavo d'alimentazione 9 Connettore line-out per dispositivi audio alimentati (verde) 5 Connettori USB (Universal Serial Bus) 10 Connettore audio line-in (blu) NOTA: la disposizione e il numero dei connettori dipendono dal modello. Una seconda porta seriale opzionale e una porta parallela opzionale possono essere richieste ad HP. Quando un dispositivo viene collegato tramite il connettore audio line-in blu, viene visualizzata una finestra di dialogo che richiede se utilizzare il connettore per un dispositivo line-in o per un microfono. Per riconfigurare in qualsiasi momento il connettore, fare doppio clic sull'icona Realtek HD Audio Manager sulla barra delle applicazioni di Windows. I connettori del monitor sulla scheda di sistema sono inattivi se nel computer è installata una scheda grafica. Se è installata una scheda grafica nello slot PCI, PCI Express x1 o PCI Express x16, i connettori sulla scheda grafica e sulla scheda di sistema possono essere utilizzati contemporaneamente. I connettori sulla scheda di sistema possono essere utilizzati contemporaneamente solo se una scheda grafica ATI è installata nel connettore PCI Express x16. Per utilizzare entrambi i connettori potrebbe essere necessario modificare alcune impostazioni in Computer Setup. Per informazioni sull'impostazione del controller VGA di riavvio, consultare la Guida dell'utility Computer Setup (F10). 4 Capitolo 1 Caratteristiche del prodotto
11 Tastiera Figura 1-5 Componenti della tastiera Tabella 1-4 Componenti della tastiera 1 Tasti funzione Eseguono funzioni speciali, diverse a seconda dell'applicazione software in uso. 2 Tasti di modifica Comprendenti: Ins, Home, PagSu, Canc, Fine e PagGiù. 3 Spie di stato Indicano lo stato delle impostazioni del computer e della tastiera (Bloc Num, Bloc Maiusc e Bloc Scorr). 4 Tasti numerici Funzionano come una calcolatrice. 5 Tasti freccia Vengono utilizzati per spostarsi da una parte all'altra in un documento o in un sito web. Con essi è possibile muoversi a sinistra, a destra, in alto e in basso utilizzando la tastiera invece del mouse. 6 Tasti Ctrl Utilizzati in combinazione con un altro tasto, il loro effetto dipende dal software applicativo in uso. 7 Tasto Menu scelta rapida 1 Usato (come il pulsante destro del mouse) per aprire menu a scomparsa in un'applicazione di Microsoft Office. In altre applicazioni software consente di attivare altre funzioni. 8 Tasti con il logo di Windows 1 Utilizzati per aprire il menu Start di Microsoft Windows. In combinazione con altri tasti consentono di attivare altre funzioni. 9 Tasti Alt Utilizzati in combinazione con un altro tasto, il loro effetto dipende dal software applicativo in uso. 1 Tasti disponibili per determinate aree geografiche. Tastiera 5
12 Utilizzo del tasto con il logo di Windows Utilizzare il tasto con il logo di Windows in abbinamento ad altri tasti per eseguire determinate funzioni disponibili nei sistemi operativi di Windows. Per identificare il tasto con il logo di Windows consultare Tastiera a pagina 5. Tabella 1-5 Funzioni del tasto con il logo di Windows Le funzioni del tasto con il logo di Windows riportate di seguito sono disponibili nei sistemi operativi Microsoft Windows XP e Microsoft Windows Vista. Tasto con il logo di Windows Tasto con il logo di Windows + d Tasto con il logo di Windows + m Maiusc + tasto con il logo di Windows + m Tasto con il logo di Windows + e Tasto con il logo di Windows + f Tasto con il logo di Windows + Ctrl+ f Tasto con il logo di Windows + F1 Tasto con il logo di Windows + l Tasto con il logo di Windows + r Tasto con il logo di Windows + u Tasto con il logo di Windows + Tab Visualizza o nasconde il menu Start Visualizza il desktop Riduce a icona tutte le applicazioni aperte Annulla la riduzione a icona Apre Risorse del computer Apre Trova tutti i file Apre Trova computer Apre la Guida in linea di Windows Blocca il computer se si è connessi a un dominio di rete o consente di cambiare utente se non si è connessi a nessun dominio Apre la finestra di dialogo Esegui Apre Utility Manager Windows XP: seleziona uno alla volta i pulsanti sulla barra delle applicazioni Windows Vista: seleziona uno alla volta i programmi sulla barra delle applicazioni tramite lo Scorrimento 3D Oltre alle funzioni del tasto con il logo di Windows sopra descritte, nel sistema operativo Microsoft Windows Vista sono disponibili le funzioni riportate di seguito. Ctrl + Tasto con il logo di Windows + Tab Tasto con il logo di Windows + Barra spaziatrice Tasto con il logo di Windows + g Tasto con il logo di Windows + u Tasto con il logo di Windows + Qualsiasi tasto numerico Utilizzare i tasti freccia per selezionare i programmi sulla barra delle applicazioni utilizzando lo Scorrimento 3D di Windows Porta tutti i gadget in primo piano e seleziona Windows Sidebar Scorre i gadget di Sidebar Apre il Centro accesso facilitato Apre il collegamento del menu Avvio veloce che si trova nella posizione che corrisponde al numero digitato (ad esempio, la combinazione tasto con il logo di Windows + 1 apre il primo collegamento nel menu Avvio veloce) 6 Capitolo 1 Caratteristiche del prodotto
13 Posizione del numero di serie Ogni computer è dotato di un numero di serie e di un ID prodotto univoci, nel percorso illustrato di seguito. Tenere questi numeri a portata di mano quando si richiede l'assistenza del servizio clienti. Figura 1-6 Posizione numero di serie e ID prodotto Posizione del numero di serie 7
14 2 Aggiornamenti hardware Caratteristiche di gestione semplificata Il computer possiede delle caratteristiche che ne rendono più facile la manutenzione e l'aggiornamento. Per la maggior parte delle procedure di installazione descritte in questo capitolo non è necessaria alcuna attrezzatura. Avvertenze e precauzioni Prima di effettuare gli aggiornamenti, leggere attentamente le istruzioni, le precauzioni e le avvertenze applicabili contenute nella presente guida. AVVERTENZA! Per ridurre il rischio di lesioni personali dovute a scosse elettriche, superfici surriscaldate o incendi: Scollegare il cavo di alimentazione dalla presa di corrente e lasciare raffreddare i componenti interni del sistema prima di toccarli. Non collegare i connettori telefonici o per telecomunicazioni alle prese del controller di interfaccia di rete (NIC). Non scollegare la presa a terra del connettore del cavo di alimentazione. La presa a terra è un'importante caratteristica di sicurezza. Inserire il cavo di alimentazione in una presa di corrente collegata a massa (a terra) che sia facilmente accessibile in qualsiasi momento. Per ridurre il pericolo di lesioni leggere la Guida alla sicurezza e al comfort, che descrive la sistemazione della workstation, la posizione e le abitudini di lavoro corrette degli operatori di computer, e contiene importanti informazioni di sicurezza elettriche e meccaniche. La guida si trova su Internet all'indirizzo AVVERTENZA! All'interno parti mobili e collegate all'alimentazione. Prima di rimuovere il contenitore togliere l'alimentazione all'apparecchiatura. Sostituire e fissare il contenitore prima di collegare nuovamente l'alimentazione all'apparecchiatura. 8 Capitolo 2 Aggiornamenti hardware
15 ATTENZIONE: l'elettricità statica può danneggiare i componenti elettrici del computer o delle parti opzionali. Prima di iniziare queste procedure, scaricare tutta l'energia elettrostatica toccando un oggetto metallico dotato di messa a terra. Per ulteriori informazioni vedere l'appendice D, Scariche elettrostatiche a pagina 61. Quando il computer è collegato ad una fonte d'alimentazione CA, la scheda di sistema è sempre alimentata. Prima di aprire il computer, scollegare il cavo d'alimentazione onde evitare danni ai componenti interni. Avvertenze e precauzioni 9
16 Rimozione del pannello di accesso al computer 1. Rimuovere/sganciare gli eventuali dispositivi di sicurezza che impediscono l'apertura del computer. 2. Rimuovere tutti i supporti rimovibili, quali compact disc o unità flash USB, dal computer. 3. Spegnere correttamente il computer dal sistema operativo, quindi spegnere tutte le periferiche esterne. 4. Scollegare il cavo di alimentazione dalla presa di alimentazione e scollegare eventuali periferiche esterne. ATTENZIONE: indipendentemente dallo stato di accensione, quando il computer è collegato a una presa CA funzionante la scheda di sistema è sempre alimentata. Scollegare il cavo d'alimentazione onde evitare danni ai componenti interni del computer. 5. Rimuovere il computer dall'eventuale supporto. 6. Sollevare la maniglia del pannello di accesso (1), quindi sollevare il pannello dal computer (2). Figura 2-1 Rimozione del pannello di accesso 10 Capitolo 2 Aggiornamenti hardware
17 Riposizionamento del pannello di accesso al computer Scorrere il bordo dell'estremità anteriore del pannello di accesso sotto il bordo della parte anteriore dello chassis (1), quindi premere l'estremità posteriore del pannello di accesso sull'unità per farlo scattare in posizione (2). Figura 2-2 Rimontaggio del pannello di accesso Riposizionamento del pannello di accesso al computer 11
18 Smontaggio del frontalino 1. Rimuovere/sganciare gli eventuali dispositivi di sicurezza che impediscono l'apertura del computer. 2. Rimuovere tutti i supporti rimovibili, quali compact disc o unità flash USB, dal computer. 3. Spegnere correttamente il computer dal sistema operativo, quindi spegnere tutte le periferiche esterne. 4. Scollegare il cavo di alimentazione dalla presa di alimentazione e scollegare eventuali periferiche esterne. ATTENZIONE: indipendentemente dallo stato di accensione, quando il computer è collegato a una presa CA funzionante la scheda di sistema è sempre alimentata. Scollegare il cavo d'alimentazione onde evitare danni ai componenti interni del computer. 5. Togliere il pannello di accesso. 6. Sollevare le tre linguette sul lato del frontalino (1), quindi ruotare il frontalino per estrarlo dallo chassis (2). Figura 2-3 Smontaggio del frontalino 12 Capitolo 2 Aggiornamenti hardware
19 Rimozione dei coperchietti In alcuni modelli sono presenti dei coperchietti che coprono gli alloggiamenti delle unità esterne da 3,5 e 5,25 pollici. Quando si installa un'unità, tali coperchietti devono essere rimossi. Per rimuovere un coperchietto: 1. Rimuovere il pannello di accesso e il frontalino. 2. Per rimuovere un coperchietto dal frontalino, spingere le due linguette di fermo che mantengono in posizione il coperchietto verso il bordo esterno destro del frontalino (1) e scorrere il coperchietto all'indietro e verso destra per rimuoverlo (2). Figura 2-4 Rimozione di un coperchietto del frontalino Rimozione dei coperchietti 13
20 Rimontaggio del frontalino Inserire i tre ganci sul lato inferiore del frontalino nei fori rettangolari sullo chassis (1) quindi ruotare il lato superiore del frontalino sullo chassis (2) e farlo scattare in posizione. Figura 2-5 Rimontaggio del frontalino 14 Capitolo 2 Aggiornamenti hardware
21 Utilizzo del computer Small Form Factor in orientamento tower Il computer Small Form Factor può essere utilizzato in configurazione tower con un supporto opzionale acquistabile da HP. 1. Rimuovere/sganciare gli eventuali dispositivi di sicurezza che impediscono l'apertura del computer. 2. Rimuovere tutti i supporti rimovibili, quali compact disc o unità flash USB, dal computer. 3. Spegnere correttamente il computer dal sistema operativo, quindi spegnere tutte le periferiche esterne. 4. Scollegare il cavo di alimentazione dalla presa di alimentazione e scollegare eventuali periferiche esterne. ATTENZIONE: indipendentemente dallo stato di accensione, quando il computer è collegato a una presa CA funzionante la scheda di sistema è sempre alimentata. Scollegare il cavo d'alimentazione onde evitare danni ai componenti interni del computer. 5. Orientare il computer con il lato destro rivolto verso il basso e collocarlo nel supporto opzionale. Figura 2-6 Cambio di orientamento da desktop a tower NOTA: per rendere stabile il computer in orientamento tower, HP consiglia di utilizzare l'apposita base per tower opzionale. 6. Ricollegare il cavo di alimentazione e le eventuali periferiche esterne, quindi accendere il computer. NOTA: verificare che ci sia uno spazio di almeno 10.2 cm circa attorno a tutti i lati del computer. Utilizzo del computer Small Form Factor in orientamento tower 15
22 Installazione di memoria aggiuntiva Moduli DIMM Il computer è dotato di moduli di memoria (DIMM) DDR3-SDRAM. Gli zoccoli di memoria sulla scheda di sistema possono essere popolati con moduli DIMM (non più di quattro) di standard industriale. Si tratta di zoccoli di memoria contenenti almeno un modulo di memoria DIMM preinstallato. Per ottenere il massimo supporto di memoria è possibile popolare la scheda di sistema con un massimo di 16 GB di memoria. Moduli DIMM DDR3-SDRAM Per il corretto funzionamento del sistema, i moduli DIMM DDR3-SDRAM devono essere: di standard industriale a 240 pin moduli senza buffer non ECC PC DDR3, compatibili con 1066 MHz oppure moduli PC DDR3 compatibili con 1333 MHz NOTA: i moduli DIMM a 1333 MHz funzionano solo alla velocità di 1066 MHz, in base al processore. Moduli DIMM DDR3-SDRAM da 1,5 Volt I moduli DIMM DDR3-SDRAM devono inoltre supportare la latenza CAS 8 DDR3 a 1066 MHz (timing 8-8-8) e la latenza CAS 9 DDR3 a 1333 Mhz (timing 9-9-9) contenere le informazioni JEDEC SPD obbligatorie Inoltre, il computer supporta: tecnologie di memoria non ECC da 512 Mbit, 1 Gbit e Gbit moduli DIMM single-sided e double-sided moduli DIMM costituiti da periferiche DDE x8 e x16; non sono supportati moduli DIMM costituiti da SDRAM x4 NOTA: il sistema non funziona correttamente se si installano moduli DIMM non supportati. 16 Capitolo 2 Aggiornamenti hardware
23 Zoccoli per moduli DIMM Sulla scheda di sistema sono disponibili quattro zoccoli per moduli DIMM, due per canale, denominati XMM1, XMM2, XMM3 e XMM4. Gli zoccoli XMM1 e XMM3 funzionano nel canale di memoria A. Gli zoccoli XMM2 e XMM4 funzionano nel canale di memoria B. Figura 2-7 Posizioni degli zoccoli per moduli DIMM Tabella 2-1 Posizioni degli zoccoli per moduli DIMM Voce Descrizione Colore zoccolo 1 Zoccolo per modulo XMM1, canale A (inserire per quarto) 2 Zoccolo per modulo XMM2, canale B (inserire per terzo) 3 Zoccolo per modulo XMM3, canale A (inserire per secondo) 4 Zoccolo per modulo XMM4, canale B (inserire per primo) Bianco Bianco Nero Nero NOTA: un modulo DIMM deve occupare lo zoccolo XMM4 nero. In caso contrario, il sistema visualizza un messaggio di errore POST indicante che un modulo di memoria deve essere installato nello zoccolo sbagliato. Installazione di memoria aggiuntiva 17
24 Installazione moduli DIMM ATTENZIONE: prima di aggiungere o rimuovere moduli di memoria, è necessario scollegare il cavo di alimentazione e attendere circa 30 secondi per scaricare l'eventuale tensione residua. Indipendentemente dallo stato di accensione, quando il computer è collegato a una presa CA funzionante i moduli di memoria sono sempre alimentati. L'aggiunta o la rimozione dei moduli di memoria quando il sistema è alimentato può causare danni irreparabili ai moduli di memoria o alla scheda di sistema. La presenza di LED accesi sulla scheda di sistema indica che vi è ancora tensione. Gli zoccoli per i moduli di memoria sono dotati di contatti dorati. Per aumentare la memoria si devono utilizzare moduli con contatti dorati per prevenire la corrosione e/o l'ossidazione dovuta al contatto fra metalli incompatibili. L'elettricità statica può danneggiare i componenti elettronici del computer o delle schede optional. Prima di iniziare la procedura, scaricare tutta l'energia elettrostatica toccando un oggetto metallico dotato di messa a terra. Per ulteriori informazioni, vedere l' Appendice D, Scariche elettrostatiche a pagina 61. Quando si maneggiano i moduli di memoria evitare di toccarne i contatti, perché così facendo si potrebbe danneggiare il modulo. 1. Rimuovere/sganciare gli eventuali dispositivi di sicurezza che impediscono l'apertura del computer. 2. Rimuovere tutti i supporti rimovibili, quali compact disc o unità flash USB, dal computer. 3. Spegnere correttamente il computer dal sistema operativo, quindi spegnere tutte le periferiche esterne. 4. Scollegare il cavo di alimentazione dalla presa di alimentazione e scollegare eventuali periferiche esterne. ATTENZIONE: prima di aggiungere o rimuovere moduli di memoria, è necessario scollegare il cavo di alimentazione e attendere circa 30 secondi per scaricare l'eventuale tensione residua. Indipendentemente dallo stato di accensione, quando il computer è collegato a una presa CA funzionante i moduli di memoria sono sempre alimentati. L'aggiunta o la rimozione dei moduli di memoria quando il sistema è alimentato può causare danni irreparabili ai moduli di memoria o alla scheda di sistema. La presenza di LED accesi sulla scheda di sistema indica che vi è ancora tensione. 5. Rimuovere il computer dall'eventuale supporto. 6. Togliere il pannello di accesso. AVVERTENZA! Per ridurre il rischio di ustioni causate dalle superfici surriscaldate, lasciare raffreddare i componenti interni del sistema prima di toccarli. 18 Capitolo 2 Aggiornamenti hardware
25 7. Ruotare verso l'alto l'alloggiamento dell'unità esterna per accedere agli zoccoli dei moduli di memoria sulla scheda di sistema. Figura 2-8 Rotazione dell'alloggiamento dell'unità verso l'alto 8. Aprire entrambe le levette di rilascio dello zoccolo (1) del modulo di memoria ed inserire il modulo nello zoccolo (2). Figura 2-9 Installazione di un modulo DIMM NOTA: un modulo di memoria può essere installato in un solo modo. Allineare la tacca del modulo con la linguetta dello zoccolo di memoria. Un modulo DIMM deve occupare lo zoccolo XMM4 nero. Inserire i moduli DIMM negli zoccoli nel seguente ordine: XMM4, XMM3, XMM2, XMM1. 9. Spingere il modulo nello zoccolo, assicurandosi che esso sia completamente inserito e posizionato correttamente. Verificare che i fermi siano in posizione chiusa (3). Installazione di memoria aggiuntiva 19
26 10. Ripetere i punti 8 e 9 per ogni modulo addizionale da installare. 11. Riposizionare il pannello di accesso. 12. Riposizionare il computer sull'eventuale supporto. 13. Ricollegare il cavo di alimentazione e accendere il computer. 14. Bloccare gli eventuali dispositivi di sicurezza sganciati durante la rimozione del pannello di accesso. Il computer dovrebbe riconoscere automaticamente la memoria aggiuntiva la volta successiva in cui si accende il computer. 20 Capitolo 2 Aggiornamenti hardware
27 Disinstallazione e installazione di schede Il computer è dotato di uno slot di espansione PCI, di due slot di espansione PCI Express x1 e di uno slot di espansione PCI Express x16. NOTA: gli slot PCI e PCI Express supportano solo schede di espansione a basso profilo. Figura 2-10 Posizioni degli slot d'espansione Tabella 2-2 Posizioni degli slot di espansione Voce Descrizione 1 Slot di espansione PCI 2 Slot di espansione PCI Express x16 3 Slot di espansione PCI Express x1 4 Slot d'espansione PCI Express x1 NOTA: nello slot PCI Express x16 è possibile installare una scheda di espansione PCI Express x1, x4, x8 o x16. Per installare una scheda di espansione: 1. Rimuovere/sganciare gli eventuali dispositivi di sicurezza che impediscono l'apertura del computer. 2. Rimuovere tutti i supporti rimovibili, quali compact disc o unità flash USB, dal computer. 3. Spegnere correttamente il computer dal sistema operativo, quindi spegnere tutte le periferiche esterne. 4. Scollegare il cavo di alimentazione dalla presa di alimentazione e scollegare eventuali periferiche esterne. ATTENZIONE: indipendentemente dallo stato di accensione, quando il computer è collegato a una presa CA funzionante la scheda di sistema è sempre alimentata. Scollegare il cavo d'alimentazione onde evitare danni ai componenti interni del computer. Disinstallazione e installazione di schede 21
28 5. Rimuovere il computer dall'eventuale supporto. 6. Togliere il pannello di accesso. 7. Sul retro dello chassis del computer, individuare sulla scheda di sistema il corretto zoccolo di espansione vuoto e lo slot di espansione corrispondente. 8. Per rilasciare il dispositivo di fermo del coperchietto dello slot PCI sollevare la linguetta verde e ruotarla in posizione aperta. Figura 2-11 Apertura dei fermi dello slot di espansione 22 Capitolo 2 Aggiornamenti hardware
29 9. Prima di installare una scheda di espansione, rimuovere quella esistente oppure il coperchio dello slot di espansione. a. Per installare una scheda di espansione in uno zoccolo vuoto, togliere prima il coperchietto dello slot di espansione appropriato sul retro dello chassis. Estrarre il coperchietto dello slot dall'interno dello chassis. Figura 2-12 Rimozione del coperchio dello slot di espansione Disinstallazione e installazione di schede 23
30 b. Per disinstallare una scheda PCI standard o una scheda PCI Express x1, afferrarla da entrambe le estremità e farla oscillare delicatamente avanti e indietro fino a liberare i connettori dallo zoccolo. Tenendo la scheda diritta, estrarla dallo zoccolo quindi dall'interno dello chassis per staccarla dalla struttura dello chassis. Assicurarsi di non raschiare la scheda contro altri componenti. NOTA: prima di rimuovere una scheda di espansione installata, scollegare tutti i cavi ad essa eventualmente collegati. Figura 2-13 Disinstallazione di una scheda di espansione PCI standard 24 Capitolo 2 Aggiornamenti hardware
31 c. Per togliere una scheda PCI Express x16, estrarre dalla scheda il braccio di fermo sul retro dello zoccolo di espansione e far oscillare delicatamente la scheda avanti e indietro, in modo da liberare i connettori dallo zoccolo. Tenendola diritta, sollevare la scheda dallo zoccolo e dall'interno dello chassis per estrarla dallo chassis. Assicurarsi di non raschiare la scheda contro altri componenti. Figura 2-14 Disinstallazione di una scheda di espansione PCI Express x Conservare la scheda rimossa in una confezione antistatica. 11. Se non occorre installare una nuova scheda di espansione, installare un coperchietto per chiudere lo slot di espansione aperto. ATTENZIONE: dopo aver tolto una scheda di espansione, è necessario sostituirla con una nuova o con il coperchietto dello slot corrispondente per garantire un corretto raffreddamento dei componenti interni durante il funzionamento. Disinstallazione e installazione di schede 25
32 12. Per installare una nuova scheda di espansione, tenere la scheda esattamente sopra lo zoccolo di espansione della scheda di sistema, quindi spostarla verso il retro dello chassis in modo che la staffa della scheda risulti allineata con lo slot aperto sul retro dello chassis. Spingere la scheda verso il basso nello zoccolo di espansione della scheda di sistema. Figura 2-15 Installazione di una scheda di espansione NOTA: per installare una scheda, premere su di essa in modo che l'intero connettore si inserisca correttamente nello slot. 13. Ruotare all'indietro il dispositivo di fermo del coperchietto dello slot per fissare la scheda. Figura 2-16 Chiusura del fermo dello slot di espansione 14. Collegare i cavi esterni alla scheda installata, se necessario. Collegare i cavi interni alla scheda di sistema, se necessario. 15. Riposizionare il pannello di accesso. 26 Capitolo 2 Aggiornamenti hardware
33 16. Riposizionare il computer sull'eventuale supporto. 17. Ricollegare il cavo di alimentazione e accendere il computer. 18. Bloccare gli eventuali dispositivi di sicurezza sganciati durante la rimozione del pannello di accesso. 19. Riconfigurare il computer se necessario. Per istruzioni sull'utilizzo di Computer Setup, consultare la Guida dell'utility Computer Setup (F10). Posizioni delle unità Figura 2-17 Posizioni delle unità Tabella 2-3 Posizioni delle unità 1 Alloggiamento per unità disco rigido interna da 3,5" 2 Alloggiamento unità esterna da 3,5" per unità opzionali (in figura, lettore di schede di memoria) 3 Alloggiamento per unità esterna da 5,25" opzionale (in figura, unità ottica) NOTA: la configurazione delle unità sul computer può essere differente dalla configurazione delle unità sopra riportata. Per verificare il tipo, le dimensioni e la capacità delle periferiche di memorizzazione installate sul computer, eseguire Computer Setup. Per ulteriori informazioni consultare la Guida dell'utility Computer Setup (F10). Posizioni delle unità 27
34 Installazione e rimozione delle unità Per installare unità aggiuntive procedere come segue: L'unità disco rigido Serial ATA (SATA) primaria deve essere collegata al connettore SATA primario di colore blu scuro, posto sulla scheda di sistema e denominato SATA0. Collegare un'unità ottica SATA al connettore SATA di colore bianco, posto sulla scheda di sistema e denominato SATA1. Collegare i dispositivi nell'ordine SATA0, SATA1, SATA2, SATA3. Collegare un cavo adattatore esata al connettore SATA3 di colore arancione. NOTA: l'adattatore esata viene inserito in uno degli slot di espansione sulla parte posteriore del computer. È necessario configurare il connettore SATA3 per il funzionamento come esata nell'utility Computer Setup. Selezionare Storage (Memorizzazione) > Storage Options (Opzioni di memorizzazione) > esata Port (Porta esata) per riconfigurare il connettore SATA3. Per ulteriori informazioni consultare la Guida dell'utility Computer Setup (F10). Collegare il cavo USB di un lettore di schede di memoria al connettore USB della scheda di sistema denominato MEDIA. Se il lettore di schede di memoria dispone di una porta 1394, collegare il cavo 1394 alla scheda PCI. il sistema non supporta le unità ottiche Parallel ATA (PATA) o le unità disco rigido PATA. Per assicurarsi che l'unità sia correttamente allineata nell'alloggiamento dell'unità e bloccata in posizione, è necessario installare le viti guida. HP fornisce viti guida aggiuntive per gli alloggiamenti unità esterne (cinque viti 6-32 standard e quattro viti M3 metriche), installate sulla parte anteriore dello chassis, sotto il frontalino. Le viti 6-32 standard sono richieste per un'unità disco rigido secondaria. Tutte le altre unità (ad eccezione dell'unità disco rigido principale) utilizzano viti metriche M3. Le viti metriche HP sono di colore nero mentre le viti standard HP sono di colore argento. Se si sostituisce l'unità disco rigido esterna, è necessario rimuovere le quattro viti guida antivibrazione 6-32 di colore blu e argento dal disco rigido precedente e montarle sul nuovo disco rigido. Figura 2-18 Posizione delle viti guida aggiuntive N. Vite guida Dispositivo 1 Viti metriche M3 nere Tutte le altre unità (ad eccezione dell'unità disco rigido principale) 28 Capitolo 2 Aggiornamenti hardware
35 2 Viti standard 6-32 argento Unità disco rigido secondaria Vi è un totale di cinque viti standard 6-32 di colore argento aggiuntive. Quattro viti sono utilizzate come viti guida per un'unità disco rigido secondaria. La quinta vite viene utilizzata per il fissaggio del frontalino (vedere Sicurezza del frontalino a pagina 59 per ulteriori informazioni). ATTENZIONE: per impedire la perdita di dati e per evitare di danneggiare il computer o l'unità: Per installare o disinstallare un'unità, arrestare correttamente il sistema operativo, spegnere il computer e scollegare il cavo di alimentazione. Non rimuovere le unità mentre il computer è acceso o in modalità standby. Prima di maneggiare le unità, accertarsi di aver scaricato l'elettricità statica. Quando si maneggiano le unità, evitare di toccare il connettore. Per ulteriori informazioni su come evitare danni dovuti a scariche elettrostatiche, consultare l'appendice D, Scariche elettrostatiche a pagina 61. Maneggiare con cautela un'unità, evitando di farla cadere. Non esercitare una forza eccessiva quando si inseriscono le unità. Evitare di esporre un disco fisso a liquidi, temperature estreme o prodotti che generano campi magnetici, come monitor o altoparlanti. Se un'unità deve essere spedita, collocarla in un imballaggio con imbottitura a bolle o in una confezione protettiva, che riporti l'etichetta Fragile: maneggiare con cura. Installazione e rimozione delle unità 29
36 Collegamento di unità alla scheda di sistema Per identificare i connettori dell'unità alla scheda di sistema, fare riferimento all'illustrazione e alla tabella riportate di seguito. Figura 2-19 Collegamento di unità alla scheda di sistema Tabella 2-4 Collegamento di unità alla scheda di sistema N. Connettore della scheda di sistema Etichetta della scheda di sistema Colore 1 SATA3 SATA3 arancione 2 SATA2 SATA2 blu chiaro 3 SATA1 SATA1 bianco 4 SATA0 SATA0 blu scuro 5 Lettore schede di memoria MEDIA nero NOTA: se si installa un adattatore esata, è possibile riconfigurare come esata il connettore SATA3 arancione mediante l'utility Computer Setup. Selezionare Storage (Memorizzazione) > Storage Options (Opzioni di memorizzazione) > esata Port (Porta esata) per riconfigurare il connettore SATA3. Per ulteriori informazioni consultare la Guida dell'utility Computer Setup (F10) 30 Capitolo 2 Aggiornamenti hardware
37 Rimozione di un'unità esterna da 5,25" ATTENZIONE: Prima di togliere l'unità dal computer estrarre tutti i supporti rimovibili. Per rimuovere un'unità esterna da 5,25": 1. Rimuovere/sganciare gli eventuali dispositivi di sicurezza che impediscono l'apertura del computer. 2. Rimuovere tutti i supporti rimovibili, quali compact disc o unità flash USB, dal computer. 3. Spegnere correttamente il computer dal sistema operativo, quindi spegnere tutte le periferiche esterne. 4. Scollegare il cavo di alimentazione dalla presa di alimentazione e scollegare eventuali periferiche esterne. ATTENZIONE: indipendentemente dallo stato di accensione, quando il computer è collegato a una presa CA funzionante la scheda di sistema è sempre alimentata. Scollegare il cavo d'alimentazione onde evitare danni ai componenti interni del computer. 5. Rimuovere il computer dall'eventuale supporto. 6. Togliere il pannello di accesso. 7. Ruotare l'alloggiamento dell'unità in posizione verticale. Figura 2-20 Rotazione dell'alloggiamento dell'unità verso l'alto Installazione e rimozione delle unità 31
38 8. Per rimuovere un'unità ottica, scollegare il cavo di alimentazione (1) e il cavo dati (2) dalla parte posteriore dell'unità ottica. Figura 2-21 Scollegamento dei cavi di alimentazione e dati 9. Ruotare l'alloggiamento dell'unità in posizione verticale. ATTENZIONE: fare attenzione a non agganciare i cavi e i fili quando si ruota l'alloggiamento. Figura 2-22 Rotazione verso il basso dell'alloggiamento unità 32 Capitolo 2 Aggiornamenti hardware
39 10. Premere il pulsante verde del fermo dell'unità situato sul lato sinistro della stessa, per sganciarla dal relativo alloggiamento (1); tenendo premuto il pulsante del fermo dell'unità, farla slittare fino al suo arresto, quindi sollevarla ed estrarla dall'alloggiamento (2). Figura 2-23 Rimozione dell'unità da 5,25" NOTA: per ricollocare l'unità, invertire la procedura di rimozione. Quando si sostituisce un'unità con una nuova, trasferire le quattro viti guida dalla vecchia unità a quella nuova. Installazione di un'unità ottica nell'alloggiamento da 5,25" Per installare un'unità ottica opzionale da 5,25", seguire le istruzioni riportate di seguito: 1. Rimuovere/sganciare gli eventuali dispositivi di sicurezza che impediscono l'apertura del computer. 2. Rimuovere tutti i supporti rimovibili, quali compact disc o unità flash USB, dal computer. 3. Spegnere correttamente il computer dal sistema operativo, quindi spegnere tutte le periferiche esterne. 4. Scollegare il cavo di alimentazione dalla presa di alimentazione e scollegare eventuali periferiche esterne. ATTENZIONE: indipendentemente dallo stato di accensione, quando il computer è collegato a una presa CA funzionante la scheda di sistema è sempre alimentata. Scollegare il cavo d'alimentazione onde evitare danni ai componenti interni del computer. 5. Rimuovere il computer dall'eventuale supporto. 6. Togliere il pannello di accesso. 7. Se si sta installando un'unità in un alloggiamento chiuso da un coperchietto, rimuovere il frontalino quindi rimuovere il coperchietto. Per ulteriori informazioni, vedere Rimozione dei coperchietti a pagina 13. Installazione e rimozione delle unità 33
40 8. Installare quattro viti metriche M3 nei fori inferiori su ciascun lato dell'unità. HP fornisce quattro viti guida metriche M3 aggiuntive sulla parte anteriore dello chassis, sotto il frontalino. Le viti guida metriche M3 sono di colore nero. Per un'illustrazione della posizione delle viti guida metriche M3 aggiuntive, fare riferimento a Installazione e rimozione delle unità a pagina 28. ATTENZIONE: utilizzare esclusivamente viti guida da 5 mm di lunghezza. Viti di lunghezza maggiore possono danneggiare i componenti interni del disco. NOTA: quando si riposiziona il disco, trasferire le quattro viti guida metriche M3 dal vecchio disco al nuovo. Figura 2-24 Installazione delle viti guida nell'unità ottica 9. Posizionare le viti guida dell'unità negli slot J nell'alloggiamento unità. Quindi, far scorrere l'unità in direzione della parte anteriore del computer fino a quando non scatta in posizione. Figura 2-25 Installazione del disco ottico 34 Capitolo 2 Aggiornamenti hardware
41 10. Ruotare l'alloggiamento dell'unità in posizione verticale. Figura 2-26 Rotazione dell'alloggiamento unità 11. Collegare il cavo dati SATA al connettore di colore bianco, posto sulla scheda di sistema e denominato SATA Far passare il cavo dati attraverso le relative guide. ATTENZIONE: sono presenti due guide, che impediscono che il cavo resti impigliato nell'alloggiamento quando questo viene sollevato o abbassato: una si trova sul lato dell'alloggiamento, alla base, l'altra si trova all'interno dello chassis, sotto l'alloggiamento. Verificare che il cavo dati passi attraverso tali guide prima di collegarlo all'unità ottica. 13. Collegare il cavo di alimentazione (1) e il cavo dati (2) alla parte posteriore dell'unità ottica. Figura 2-27 Collegamento dei cavi di alimentazione e dati Installazione e rimozione delle unità 35
42 14. Ruotare l'alloggiamento dell'unità in posizione verticale. ATTENZIONE: fare attenzione a non agganciare i cavi e i fili quando si ruota l'alloggiamento. Figura 2-28 Rotazione verso il basso dell'alloggiamento unità 15. Riposizionare il pannello di accesso. 16. Riposizionare il computer sull'eventuale supporto. 17. Ricollegare il cavo di alimentazione e accendere il computer. 18. Bloccare gli eventuali dispositivi di sicurezza sganciati durante la rimozione del pannello di accesso. Il sistema riconosce automaticamente il disco e riconfigura il computer. Rimozione di un'unità esterna da 3,5" ATTENZIONE: Prima di togliere l'unità dal computer estrarre tutti i supporti rimovibili. L'unità da 3,5" è posizionata sotto l'unità da 5,25". Per rimuovere l'unità esterna da 3,5", è necessario prima rimuovere l'unità esterna da 5,25". 1. Seguire la procedura indicata in Rimozione di un'unità esterna da 5,25" a pagina 31 per rimuovere l'unità da 5,25" e accedere all'unità da 3,5". ATTENZIONE: verificare che il computer sia spento e che il cavo di alimentazione sia scollegato dalla presa elettrica prima di procedere. 36 Capitolo 2 Aggiornamenti hardware
43 2. Scollegare i cavi dell'unità dalla parte posteriore dell'unità oppure, se si rimuove un lettore di schede di memoria, scollegare i cavi USB e 1394 dalla scheda di sistema come indicato nelle illustrazioni di seguito. NOTA: in alcuni modelli, il lettore di schede di memoria non include un cavo o una porta Figura 2-29 Scollegamento del cavo USB del lettore di schede di memoria Figura 2-30 Scollegamento del cavo 1394 del lettore di schede di memoria Installazione e rimozione delle unità 37
44 3. Premere il pulsante verde del fermo dell'unità situato sul lato sinistro della stessa, per sganciarla dal relativo alloggiamento (1); tenendo premuto il pulsante del fermo dell'unità, farla slittare fino al suo arresto, quindi sollevarla ed estrarla dall'alloggiamento (2). Figura 2-31 Rimozione di un'unità da 3,5" (in figura, lettore di schede di memoria) NOTA: oer riposizionare l'unità da 3,5", ripetere le stesse operazioni in ordine inverso. Quando si riposiziona l'unità da 3,5", trasferire le quattro viti dalla vecchia unità a quella nuova. Installazione di un'unità nell'alloggiamento unità esterna da 3,5" L'alloggiamento da 3,5" è posizionato sotto l'unità da 5,25". Per installare un'unità nell'alloggiamento da 3,5": NOTA: per garantire che l'unità sia allineata correttamente nell'apposito vano e fissata in sede devono essere installate viti guida. HP ha fornito viti guida supplementari per gli alloggiamenti unità esterna (quattro viti standard 6-32 e quattro viti metriche M3), installate nella parte anteriore dello chassis, sotto il frontalino. L'unità disco rigido secondaria utilizza viti 6-32 standard. Per tutte le altre unità (tranne quella principale) vengono utilizzate viti metriche M3. Le viti metriche M3 fornite da HP sono nere, quelle 6-32 standard sempre fornite da HP sono di colore argento. Per visualizzare illustrazioni dei percorsi delle viti guida, consultare Installazione e rimozione delle unità a pagina Seguire la procedura indicata in Rimozione di un'unità esterna da 5,25" a pagina 31 per rimuovere l'unità da 5,25" e accedere all'alloggiamento unità da 3,5". ATTENZIONE: verificare che il computer sia spento e che il cavo di alimentazione sia scollegato dalla presa elettrica prima di procedere. 2. Se si installa un'unità in un alloggiamento protetto da un coperchietto, rimuovere il frontalino quindi rimuovere il coperchietto. Per ulteriori informazioni, vedere Rimozione dei coperchietti a pagina Capitolo 2 Aggiornamenti hardware
45 3. Posizionare le viti guida dell'unità negli slot J nell'alloggiamento unità. Quindi, far scorrere l'unità in direzione della parte anteriore del computer fino a quando non scatta in posizione. Figura 2-32 Installazione di un'unità nell'alloggiamento unità da 3,5" (in figura, lettore di schede di memoria) 4. Collegare i cavi dell'unità appropriati: a. Se si installa una seconda unità disco rigido, collegare i cavi di alimentazione e dati al retro dell'unità e l'altra estremità del cavo dati al successivo connettore SATA disponibile (non popolato) sulla scheda di sistema in base alla sequenza numerata dei connettori. b. Se si installa un lettore di schede di memoria, collegare il connettore del lettore al connettore USB sulla scheda di sistema, denominato MEDIA. Se il lettore di schede di memoria è dotato di una porta 1394, collegare il cavo 1394 alla scheda PCI NOTA: fare riferimento a Collegamento di unità alla scheda di sistema a pagina 30 per un'illustrazione dei connettori dell'unità alla scheda di sistema. 5. Ricollocare l'unità da 5,25". 6. Riposizionare il frontalino e il pannello di accesso. 7. Riposizionare il computer sull'eventuale supporto. 8. Ricollegare il cavo di alimentazione e accendere il computer. 9. Bloccare gli eventuali dispositivi di sicurezza sganciati durante la rimozione del pannello di accesso. Installazione e rimozione delle unità 39
46 Rimozione e sostituzione dell'unità disco rigido SATA interna primaria da 3,5" NOTA: il sistema non supporta le unità disco rigido Parallel ATA (PATA). verificare di aver effettuato un backup dei dati presenti sulla vecchia unità disco rigido prima di smontarla, in modo da poterli trasferire su quella nuova. Il disco fisso da 3,5" preinstallato si trova sotto l'alimentatore. Per smontare e rimontare il disco fisso: 1. Rimuovere/sganciare gli eventuali dispositivi di sicurezza che impediscono l'apertura del computer. 2. Rimuovere tutti i supporti rimovibili, quali compact disc o unità flash USB, dal computer. 3. Spegnere correttamente il computer dal sistema operativo, quindi spegnere tutte le periferiche esterne. 4. Scollegare il cavo di alimentazione dalla presa di alimentazione e scollegare eventuali periferiche esterne. ATTENZIONE: indipendentemente dallo stato di accensione, quando il computer è collegato a una presa CA funzionante la scheda di sistema è sempre alimentata. Scollegare il cavo d'alimentazione onde evitare danni ai componenti interni del computer. 5. Rimuovere il computer dall'eventuale supporto. 6. Togliere il pannello di accesso. 7. Ruotare l'alloggiamento delle unità esterne in posizione verticale. Figura 2-33 Rotazione dell'alloggiamento unità 40 Capitolo 2 Aggiornamenti hardware
47 8. Ruotare l'alimentatore in posizione verticale. Il disco fisso si trova sotto all'alimentatore. Figura 2-34 Sollevamento dell'alimentatore 9. Scollegare il cavo di alimentazione (1) e il cavo dati (2) dal retro dell'unità disco rigido. Figura 2-35 Scollegamento dei cavi di alimentazione e dati del disco fisso Installazione e rimozione delle unità 41
48 10. Premere la levetta di rilascio verde accanto all'unità disco rigido (1). Tenendo premuta la levetta, far scivolare l'unità in avanti fino al suo arresto, quindi sollevarla per estrarla (2). Figura 2-36 Rimozione dell'unità a disco rigido 11. Per installare un'unità disco rigido, è necessario trasferire le quattro viti guida per il montaggio isolato, di colore argento e blu, dalla vecchia unità sulla nuova. Figura 2-37 Installazione delle viti guida dell'unità disco rigido 42 Capitolo 2 Aggiornamenti hardware
49 12. Allineare le viti guida agli slot dell'alloggiamento dell'unità, spingere l'unità nell'alloggiamento, quindi reinserirla fino a bloccarla in sede. Figura 2-38 Installazione dell'unità disco rigido 13. Collegare il cavo di alimentazione e il cavo dati al retro dell'unità disco rigido. NOTA: quando si sostituisce l'unità disco rigido principale, accertarsi di far passare il cavo SATA e il cavo di alimentazione attraverso l'apposita guida nella parte inferiore dello chassis, dietro l'unità. Se nel sistema è presente un solo disco fisso SATA, il cavo dati deve essere prima collegato al connettore blu scuro della scheda di sistema denominato SATA0 per evitare problemi di prestazioni a carico del disco fisso. Per aggiungere una seconda unità disco rigido, collegare l'altra estremità del cavo dati al successivo connettore SATA disponibile (non popolato) sulla scheda di sistema nel seguente ordine: SATA0, SATA1, SATA2, SATA Ruotare l'alloggiamento delle unità esterne e l'alimentatore finché non ritornano in posizione. 15. Riposizionare il pannello di accesso. 16. Riposizionare il computer sull'eventuale supporto. 17. Ricollegare il cavo di alimentazione e accendere il computer. 18. Bloccare gli eventuali dispositivi di sicurezza sganciati durante la rimozione del pannello di accesso. Installazione e rimozione delle unità 43
ThinkPad R40 Series Guida all installazione
 Numero parte: 9P48 ThinkPad R40 Series Guida all installazione Elenco di controllo per il disimballaggio Grazie per aver acquistato l elaboratore IBM ThinkPad R Series. Verificare che tutti i componenti
Numero parte: 9P48 ThinkPad R40 Series Guida all installazione Elenco di controllo per il disimballaggio Grazie per aver acquistato l elaboratore IBM ThinkPad R Series. Verificare che tutti i componenti
Guida di riferimento hardware HP Compaq Business PC
 Guida di riferimento hardware HP Compaq Business PC Elite minitower convertibile serie 8300 Elite Microtower serie 8300 Serie 8300 Elite Small Form Factor Serie 8300 Elite Ultra-slim Desktop Copyright
Guida di riferimento hardware HP Compaq Business PC Elite minitower convertibile serie 8300 Elite Microtower serie 8300 Serie 8300 Elite Small Form Factor Serie 8300 Elite Ultra-slim Desktop Copyright
Tastiera POS USB HP per sistemi POS Manuale dell'utente
 Tastiera POS USB HP per sistemi POS Manuale dell'utente 2006, 2008 Hewlett-Packard Development Company, L.P. Microsoft, Windows e Windows Vista sono marchi di fabbrica o marchi registrati di Microsoft
Tastiera POS USB HP per sistemi POS Manuale dell'utente 2006, 2008 Hewlett-Packard Development Company, L.P. Microsoft, Windows e Windows Vista sono marchi di fabbrica o marchi registrati di Microsoft
Printer Driver. Questa guida descrive l installazione dei driver stampante per Windows Vista e Windows XP.
 4-153-310-42(1) Printer Driver Guida all installazione Questa guida descrive l installazione dei driver stampante per Windows Vista e Windows XP. Prima di usare questo software Prima di usare il driver
4-153-310-42(1) Printer Driver Guida all installazione Questa guida descrive l installazione dei driver stampante per Windows Vista e Windows XP. Prima di usare questo software Prima di usare il driver
Disco rigido ATA. Nota: Le istruzioni online sono disponibili all indirizzo http://www.apple.com/support/doityourself/.
 Italiano Istruzioni per la sostituzione Disco rigido ATA AppleCare Attenersi rigorosamente alle istruzioni contenute nel presente documento. Il mancato rispetto delle procedure indicate può causare danni
Italiano Istruzioni per la sostituzione Disco rigido ATA AppleCare Attenersi rigorosamente alle istruzioni contenute nel presente documento. Il mancato rispetto delle procedure indicate può causare danni
PC notebook HP Pavilion - Specifiche di memoria e aggiornamento della RAM
 » Torna alla pagina originale PC notebook HP Pavilion - Specifiche di memoria e aggiornamento della RAM Istruzioni dettagliate per l'installazione della memoria Risoluzione dei problemi di memoria Acquisto
» Torna alla pagina originale PC notebook HP Pavilion - Specifiche di memoria e aggiornamento della RAM Istruzioni dettagliate per l'installazione della memoria Risoluzione dei problemi di memoria Acquisto
Istruzioni per l uso Unità a schede di memoria
 Istruzioni per l uso Unità a schede di memoria Modello n. AJ- E AJ-PCD10 Collegare l'unità a schede di memoria al personal computer prima di installare il software P2 nel computer dal CD di installazione.
Istruzioni per l uso Unità a schede di memoria Modello n. AJ- E AJ-PCD10 Collegare l'unità a schede di memoria al personal computer prima di installare il software P2 nel computer dal CD di installazione.
Istruzioni per l'installazione del rack
 Istruzioni per l'installazione del rack Riesaminare la documentazione fornita con il cabinet rack per informazioni sulla sicurezza e il cablaggio. Prima di installare il server in un cabinet rack, riesaminare
Istruzioni per l'installazione del rack Riesaminare la documentazione fornita con il cabinet rack per informazioni sulla sicurezza e il cablaggio. Prima di installare il server in un cabinet rack, riesaminare
Avviso per il prodotto
 Inizia qui Copyright 2013 Hewlett-Packard Development Company, L.P. Windows è un marchio registrato negli Stati Uniti di Microsoft Corporation. Le informazioni contenute in questo documento sono soggette
Inizia qui Copyright 2013 Hewlett-Packard Development Company, L.P. Windows è un marchio registrato negli Stati Uniti di Microsoft Corporation. Le informazioni contenute in questo documento sono soggette
Packard Bell Easy Repair
 Packard Bell Easy Repair Serie EasyNote MZ Istruzioni di riparazione del disco rigido 7429170006 7429170006 Versione documento: 1.0 - Maggio 2007 www.packardbell.com Istruzioni importanti di verifica della
Packard Bell Easy Repair Serie EasyNote MZ Istruzioni di riparazione del disco rigido 7429170006 7429170006 Versione documento: 1.0 - Maggio 2007 www.packardbell.com Istruzioni importanti di verifica della
Telecomando HP Media (solo in determinati modelli) Guida utente
 Telecomando HP Media (solo in determinati modelli) Guida utente Copyright 2008 Hewlett-Packard Development Company, L.P. Windows e Windows Vista sono marchi registrati negli Stati Uniti di Microsoft Corporation.
Telecomando HP Media (solo in determinati modelli) Guida utente Copyright 2008 Hewlett-Packard Development Company, L.P. Windows e Windows Vista sono marchi registrati negli Stati Uniti di Microsoft Corporation.
Tastiera. Nota: Le istruzioni online sono disponibili all indirizzo http://www.apple.com/support/doityourself/.
 English Istruzioni per la sostituzione Tastiera AppleCare Seguire scrupolosamente le istruzioni riportate in questo documento. La mancata esecuzione delle procedure indicate può causare danni alle apparecchiature
English Istruzioni per la sostituzione Tastiera AppleCare Seguire scrupolosamente le istruzioni riportate in questo documento. La mancata esecuzione delle procedure indicate può causare danni alle apparecchiature
Memoria (slot RAM superiore)
 Italiano Memoria (slot RAM superiore) Istruzioni per la sostituzione Seguire attentamente le istruzioni riportate di seguito. I dannial computer o ai suoi componenti provocati in seguito all'utilizzodi
Italiano Memoria (slot RAM superiore) Istruzioni per la sostituzione Seguire attentamente le istruzioni riportate di seguito. I dannial computer o ai suoi componenti provocati in seguito all'utilizzodi
Guida all aggiornamento, manutenzione e riparazione
 Guida all aggiornamento, manutenzione e riparazione Informazioni sul copyright Le sole garanzie per i prodotti e servizi Hewlett-Packard sono esposte nei documenti che accompagnano tali prodotti e servizi.
Guida all aggiornamento, manutenzione e riparazione Informazioni sul copyright Le sole garanzie per i prodotti e servizi Hewlett-Packard sono esposte nei documenti che accompagnano tali prodotti e servizi.
Il tuo manuale d'uso. HP COMPAQ DX2250 MICROTOWER PC http://it.yourpdfguides.com/dref/859189
 Può anche leggere le raccomandazioni fatte nel manuale d uso, nel manuale tecnico o nella guida di installazione di HP COMPAQ DX2250 MICROTOWER PC. Troverà le risposte a tutte sue domande sul manuale d'uso
Può anche leggere le raccomandazioni fatte nel manuale d uso, nel manuale tecnico o nella guida di installazione di HP COMPAQ DX2250 MICROTOWER PC. Troverà le risposte a tutte sue domande sul manuale d'uso
Modem e rete locale (LAN)
 Modem e rete locale (LAN) Guida per l'utente Copyright 2006 Hewlett-Packard Development Company, L.P. Le informazioni contenute in questo documento sono soggette a modifiche senza preavviso. Le sole garanzie
Modem e rete locale (LAN) Guida per l'utente Copyright 2006 Hewlett-Packard Development Company, L.P. Le informazioni contenute in questo documento sono soggette a modifiche senza preavviso. Le sole garanzie
Scheda video. 2. Se il sistema è in stop, premere il pulsante di alimentazione per riattivarlo.
 Italiano Istruzioni per la sostituzione Scheda video AppleCare Attenersi rigorosamente alle istruzioni contenute nel presente documento. Il mancato rispetto delle procedure indicate può causare danni alle
Italiano Istruzioni per la sostituzione Scheda video AppleCare Attenersi rigorosamente alle istruzioni contenute nel presente documento. Il mancato rispetto delle procedure indicate può causare danni alle
Tecnologia wireless facile da installare TASTIERA MANUALE D'USO. www.my-serenity.ch
 Tecnologia wireless facile da installare TASTIERA MANUALE D'USO www.my-serenity.ch Cosa c'è nella Scatola? 1 x Tastiera remota 2 x Viti di fissaggio 2 x Tasselli 1 x Pad adesivo in velcro (2 parti) Che
Tecnologia wireless facile da installare TASTIERA MANUALE D'USO www.my-serenity.ch Cosa c'è nella Scatola? 1 x Tastiera remota 2 x Viti di fissaggio 2 x Tasselli 1 x Pad adesivo in velcro (2 parti) Che
Aggiornare la memoria del QNAP Turbo NAS (Installazione di moduli di RAM)
 Aggiornare la memoria del QNAP Turbo NAS (Installazione di moduli di RAM) Avviso: Le seguenti istruzioni devono essere eseguite solo da personale tecnico autorizzato e opportunamente addestrato. Attenersi
Aggiornare la memoria del QNAP Turbo NAS (Installazione di moduli di RAM) Avviso: Le seguenti istruzioni devono essere eseguite solo da personale tecnico autorizzato e opportunamente addestrato. Attenersi
EM1050 - Lettore di card 64-in-1 USB 2.0
 E EM1050 - Lettore di card 64-in-1 USB 2.0 2 ITALIANO EM1050 - Lettore di card 64-in-1 USB 2.0 Avvertenze L apertura del prodotto e/o dei prodotti potrebbe causare seri infortuni! Per l assistenza rivolgetevi
E EM1050 - Lettore di card 64-in-1 USB 2.0 2 ITALIANO EM1050 - Lettore di card 64-in-1 USB 2.0 Avvertenze L apertura del prodotto e/o dei prodotti potrebbe causare seri infortuni! Per l assistenza rivolgetevi
Guida all installazione di Fiery proserver
 Guida all installazione di Fiery proserver Il presente documento descrive la procedura di installazione di EFI Fiery proserver ed è rivolto ai clienti che intendono installare Fiery proserver senza l assistenza
Guida all installazione di Fiery proserver Il presente documento descrive la procedura di installazione di EFI Fiery proserver ed è rivolto ai clienti che intendono installare Fiery proserver senza l assistenza
Registrazione della periferica (se Nikon Transfer non si avvia)
 Registrazione della periferica (se Nikon Transfer non si avvia) Windows Registrazione della fotocamera con Windows Se Nikon Transfer non si avvia, la fotocamera potrebbe non essere stata registrata correttamente
Registrazione della periferica (se Nikon Transfer non si avvia) Windows Registrazione della fotocamera con Windows Se Nikon Transfer non si avvia, la fotocamera potrebbe non essere stata registrata correttamente
Backup e ripristino Guida per l'utente
 Backup e ripristino Guida per l'utente Copyright 2007-2009 Hewlett-Packard Development Company, L.P. Windows è un marchio registrato negli Stati Uniti di Microsoft Corporation. Le informazioni contenute
Backup e ripristino Guida per l'utente Copyright 2007-2009 Hewlett-Packard Development Company, L.P. Windows è un marchio registrato negli Stati Uniti di Microsoft Corporation. Le informazioni contenute
LaCie Ethernet Disk mini Domande frequenti (FAQ)
 LaCie Ethernet Disk mini Domande frequenti (FAQ) Installazione Che cosa occorre fare per installare l unità LaCie Ethernet Disk mini? A. Collegare il cavo Ethernet alla porta LAN sul retro dell unità LaCie
LaCie Ethernet Disk mini Domande frequenti (FAQ) Installazione Che cosa occorre fare per installare l unità LaCie Ethernet Disk mini? A. Collegare il cavo Ethernet alla porta LAN sul retro dell unità LaCie
Modem e rete locale (LAN)
 Modem e rete locale (LAN) Guida per l'utente Copyright 2007 Hewlett-Packard Development Company, L.P. Le informazioni contenute in questo documento sono soggette a modifiche senza preavviso. Le sole garanzie
Modem e rete locale (LAN) Guida per l'utente Copyright 2007 Hewlett-Packard Development Company, L.P. Le informazioni contenute in questo documento sono soggette a modifiche senza preavviso. Le sole garanzie
Guida all installazione
 Leggere attentamente prima dell uso 8 Programma per la creazione di disegni da ricamo Guida all installazione Prima di aprire la confezione del CD-ROM, leggere quanto segue Complimenti per l acquisto di
Leggere attentamente prima dell uso 8 Programma per la creazione di disegni da ricamo Guida all installazione Prima di aprire la confezione del CD-ROM, leggere quanto segue Complimenti per l acquisto di
Inizia qui. Allineamento delle cartucce di stampa senza un computer
 Inizia qui Allineamento delle cartucce di stampa senza un computer Per completare l'installazione hardware, assicurarsi di seguire la procedura illustrata sulle istruzioni di installazione. Per ottimizzare
Inizia qui Allineamento delle cartucce di stampa senza un computer Per completare l'installazione hardware, assicurarsi di seguire la procedura illustrata sulle istruzioni di installazione. Per ottimizzare
Guida di riferimento hardware HP Compaq Business PC Modello dc7600 Small Form Factor
 Guida di riferimento hardware HP Compaq Business PC Modello dc7600 Small Form Factor Numero di parte del documento: 384571-061 Maggio 2005 Il presente manuale fornisce informazioni di base per l aggiornamento
Guida di riferimento hardware HP Compaq Business PC Modello dc7600 Small Form Factor Numero di parte del documento: 384571-061 Maggio 2005 Il presente manuale fornisce informazioni di base per l aggiornamento
Termocamera testo 885 / testo 890. Guida rapida
 Termocamera testo 885 / testo 890 Guida rapida Panoramica Uso della camera La camera può essere usata in due diversi modi. L'uso tramite touchscreen offre un veloce accesso a tutte le funzioni. L'uso tramite
Termocamera testo 885 / testo 890 Guida rapida Panoramica Uso della camera La camera può essere usata in due diversi modi. L'uso tramite touchscreen offre un veloce accesso a tutte le funzioni. L'uso tramite
Packard Bell Easy Repair
 Packard Bell Easy Repair Serie EasyNote MX Instruzioni di riparazione del disco rigido www.packardbell.com Istruzioni importanti di verifica della sicurezza Si devono leggere tutte le istruzioni con attenzione
Packard Bell Easy Repair Serie EasyNote MX Instruzioni di riparazione del disco rigido www.packardbell.com Istruzioni importanti di verifica della sicurezza Si devono leggere tutte le istruzioni con attenzione
Backup e ripristino Guida per l'utente
 Backup e ripristino Guida per l'utente Copyright 2009 Hewlett-Packard Development Company, L.P. Windows è un marchio registrato negli Stati Uniti di Microsoft Corporation. Le informazioni contenute in
Backup e ripristino Guida per l'utente Copyright 2009 Hewlett-Packard Development Company, L.P. Windows è un marchio registrato negli Stati Uniti di Microsoft Corporation. Le informazioni contenute in
Indice ITALIANO. PER TUTTI GLI UTENTI Funzioni e caratteristiche Contenuto del pacchetto Slot per schede di memoria Indicazioni di funzionamento
 Indice ITALIANO PER TUTTI GLI UTENTI Funzioni e caratteristiche Contenuto del pacchetto Slot per schede di memoria Indicazioni di funzionamento ISTRUZIONI per PC Guida all installazione per utenti PC Configurazione
Indice ITALIANO PER TUTTI GLI UTENTI Funzioni e caratteristiche Contenuto del pacchetto Slot per schede di memoria Indicazioni di funzionamento ISTRUZIONI per PC Guida all installazione per utenti PC Configurazione
INIZIARE DA QUI. Contenuto. Procedure descritte nella guida. Importante! Si è già in possesso di un palmare Palm?
 DA LEGGERE PRIMA INIZIARE DA QUI Procedure descritte nella guida Carica e configurazione del palmare Palm Tungsten E. Utilizzo del palmare. Installazione del software Palm Desktop. Importante! Si è già
DA LEGGERE PRIMA INIZIARE DA QUI Procedure descritte nella guida Carica e configurazione del palmare Palm Tungsten E. Utilizzo del palmare. Installazione del software Palm Desktop. Importante! Si è già
IL SISTEMA OPERATIVO
 IL SISTEMA OPERATIVO Windows è il programma che coordina l'utilizzo di tutte le componenti hardware che costituiscono il computer (ad esempio la tastiera e il mouse) e che consente di utilizzare applicazioni
IL SISTEMA OPERATIVO Windows è il programma che coordina l'utilizzo di tutte le componenti hardware che costituiscono il computer (ad esempio la tastiera e il mouse) e che consente di utilizzare applicazioni
Guida Rapida all Installazione Gamma Aqua PC Versione AquaPro2
 Guida Rapida all Installazione Gamma Aqua PC Versione AquaPro2 GUIDA RAPIDA ALL INSTALLAZIONE AQUAPRO2 VR2.00 1. Introduzione Complimenti per aver effettuato l acquisto di AquaPro2 PC. Raccomandiamo che
Guida Rapida all Installazione Gamma Aqua PC Versione AquaPro2 GUIDA RAPIDA ALL INSTALLAZIONE AQUAPRO2 VR2.00 1. Introduzione Complimenti per aver effettuato l acquisto di AquaPro2 PC. Raccomandiamo che
Aggiornamenti del software Guida per l'utente
 Aggiornamenti del software Guida per l'utente Copyright 2009 Hewlett-Packard Development Company, L.P. Windows e Windows Vista sono marchi registrati negli Stati Uniti di Microsoft Corporation. Le informazioni
Aggiornamenti del software Guida per l'utente Copyright 2009 Hewlett-Packard Development Company, L.P. Windows e Windows Vista sono marchi registrati negli Stati Uniti di Microsoft Corporation. Le informazioni
Bengal RTF IT.qxd 30/01/2004 19:41 Page 1 Da leggere prima
 Da leggere prima Iniziare da qui Procedure descritte nella guida: Ricarica e impostazione del palmare. Installazione del software Palm Desktop e di altre applicazioni. Sincronizzazione del palmare con
Da leggere prima Iniziare da qui Procedure descritte nella guida: Ricarica e impostazione del palmare. Installazione del software Palm Desktop e di altre applicazioni. Sincronizzazione del palmare con
Spostamento della stampante
 Spostamento della stampante Spostamento della stampante 1 Per spostare la stampante, è necessario rimuovere i materiali di consumo e le opzioni collegate per evitare eventuali danni. Per rimuovere le opzioni
Spostamento della stampante Spostamento della stampante 1 Per spostare la stampante, è necessario rimuovere i materiali di consumo e le opzioni collegate per evitare eventuali danni. Per rimuovere le opzioni
Guida rapida. Contenuto della confezione. La penna digitale
 Guida rapida Avvertenza Questo documento fornisce linee guida generali per l'installazione e l'uso di IRISnotes Executive 1.0. Per istruzioni dettagliate sulle funzionalità complete di IRISnotes Executive,
Guida rapida Avvertenza Questo documento fornisce linee guida generali per l'installazione e l'uso di IRISnotes Executive 1.0. Per istruzioni dettagliate sulle funzionalità complete di IRISnotes Executive,
Iniziare da qui. La presente guida consente di eseguire le seguenti operazioni: Importante! Per gli utenti di versioni precedenti del Palmare palmone
 Da leggere prima Iniziare da qui La presente guida consente di eseguire le seguenti operazioni: Caricare e impostare il palmare. Installare il software Palm Desktop e altro software. Sincronizzare il palmare
Da leggere prima Iniziare da qui La presente guida consente di eseguire le seguenti operazioni: Caricare e impostare il palmare. Installare il software Palm Desktop e altro software. Sincronizzare il palmare
Nokia N76-1. Guida all uso. 9254312 Edizione 2 IT
 Nokia N76-1 Guida all uso 9254312 Edizione 2 IT Tasti e componenti (display esterno e pieghevole aperto) Di seguito denominato Nokia N76. 1 Tasto esterno destro 2 Tasto centrale 3 Tasto esterno sinistro
Nokia N76-1 Guida all uso 9254312 Edizione 2 IT Tasti e componenti (display esterno e pieghevole aperto) Di seguito denominato Nokia N76. 1 Tasto esterno destro 2 Tasto centrale 3 Tasto esterno sinistro
Guida di riferimento Base di espansione per notebook HP
 Guida di riferimento Base di espansione per notebook HP Numero di parte del documento: 336449-061 Agosto 2003 Questo documento spiega come utilizzare la base di espansione per notebook HP con determinati
Guida di riferimento Base di espansione per notebook HP Numero di parte del documento: 336449-061 Agosto 2003 Questo documento spiega come utilizzare la base di espansione per notebook HP con determinati
Italiano. Memoria (Slot inferiore e superiore per la RAM) AppleCare. Istruzioni per la sostituzione
 Italiano Istruzioni per la sostituzione Memoria (Slot inferiore e superiore per la RAM) AppleCare Seguire attentamente le istruzioni riportate di seguito. I dannial computer o ai suoi componenti provocati
Italiano Istruzioni per la sostituzione Memoria (Slot inferiore e superiore per la RAM) AppleCare Seguire attentamente le istruzioni riportate di seguito. I dannial computer o ai suoi componenti provocati
Aggiornamento dei dati dell obiettivo per il controllo distorsione
 Aggiornamento dei dati dell obiettivo per il controllo distorsione Grazie per avere acquistato un prodotto Nikon. In questa guida viene descritto come eseguire l aggiornamento dei dati dell obiettivo per
Aggiornamento dei dati dell obiettivo per il controllo distorsione Grazie per avere acquistato un prodotto Nikon. In questa guida viene descritto come eseguire l aggiornamento dei dati dell obiettivo per
Backup e ripristino Guida per l'utente
 Backup e ripristino Guida per l'utente Copyright 2008 Hewlett-Packard Development Company, L.P. Windows e Windows Vista sono marchi o marchi registrati di Microsoft Corporation negli Stati Uniti e/o in
Backup e ripristino Guida per l'utente Copyright 2008 Hewlett-Packard Development Company, L.P. Windows e Windows Vista sono marchi o marchi registrati di Microsoft Corporation negli Stati Uniti e/o in
Nokia C110/C111 scheda LAN senza filo Manuale di installazione
 Nokia C110/C111 scheda LAN senza filo Manuale di installazione DICHIARAZIONE DI CONFORMITÀ Noi, NOKIA MOBILE PHONES Ltd dichiariamo sotto la nostra esclusiva responsabilità che i prodotti DTN-10 e DTN-11
Nokia C110/C111 scheda LAN senza filo Manuale di installazione DICHIARAZIONE DI CONFORMITÀ Noi, NOKIA MOBILE PHONES Ltd dichiariamo sotto la nostra esclusiva responsabilità che i prodotti DTN-10 e DTN-11
DESKTOP Internal Drive. Guida all installazione
 DESKTOP Internal Drive Guida all installazione Guida all installazione dell unità Seagate Desktop 2013 Seagate Technology LLC. Tutti i diritti riservati. Seagate, Seagate Technology, il logo Wave e FreeAgent
DESKTOP Internal Drive Guida all installazione Guida all installazione dell unità Seagate Desktop 2013 Seagate Technology LLC. Tutti i diritti riservati. Seagate, Seagate Technology, il logo Wave e FreeAgent
Il tuo manuale d'uso. HP COMPAQ DX6100 SLIM TOWER PC http://it.yourpdfguides.com/dref/858404
 Può anche leggere le raccomandazioni fatte nel manuale d uso, nel manuale tecnico o nella guida di installazione di HP COMPAQ DX6100 SLIM TOWER PC. Troverà le risposte a tutte sue domande sul manuale d'uso
Può anche leggere le raccomandazioni fatte nel manuale d uso, nel manuale tecnico o nella guida di installazione di HP COMPAQ DX6100 SLIM TOWER PC. Troverà le risposte a tutte sue domande sul manuale d'uso
Packard Bell Easy Repair
 Packard Bell Easy Repair Serie EasyNote MX Instruzioni di riparazione dell unita ` CD / DVD www.packardbell.com Istruzioni importanti di verifica della sicurezza Si devono leggere tutte le istruzioni con
Packard Bell Easy Repair Serie EasyNote MX Instruzioni di riparazione dell unita ` CD / DVD www.packardbell.com Istruzioni importanti di verifica della sicurezza Si devono leggere tutte le istruzioni con
Il tuo manuale d'uso. HP COMPAQ PRESARIO SR1700 http://it.yourpdfguides.com/dref/867451
 Può anche leggere le raccomandazioni fatte nel manuale d uso, nel manuale tecnico o nella guida di installazione di HP COMPAQ PRESARIO SR1700. Troverà le risposte a tutte sue domande sul manuale d'uso
Può anche leggere le raccomandazioni fatte nel manuale d uso, nel manuale tecnico o nella guida di installazione di HP COMPAQ PRESARIO SR1700. Troverà le risposte a tutte sue domande sul manuale d'uso
Gui Gu d i a d ra r p a i p d i a V d o a d f a one Int fone In e t r e net rnet Box Key Mini
 Guida rapida Vodafone Internet Key Box Mini Ideato per Vodafone QSG_VMCLite_v31_10-2007_e172_IT.1 1 10/10/07 14:39:10 QSG_VMCLite_v31_10-2007_e172_IT.2 2 10/10/07 14:39:11 Benvenuti nel mondo della connessione
Guida rapida Vodafone Internet Key Box Mini Ideato per Vodafone QSG_VMCLite_v31_10-2007_e172_IT.1 1 10/10/07 14:39:10 QSG_VMCLite_v31_10-2007_e172_IT.2 2 10/10/07 14:39:11 Benvenuti nel mondo della connessione
FPf per Windows 3.1. Guida all uso
 FPf per Windows 3.1 Guida all uso 3 Configurazione di una rete locale Versione 1.0 del 18/05/2004 Guida 03 ver 02.doc Pagina 1 Scenario di riferimento In figura è mostrata una possibile soluzione di rete
FPf per Windows 3.1 Guida all uso 3 Configurazione di una rete locale Versione 1.0 del 18/05/2004 Guida 03 ver 02.doc Pagina 1 Scenario di riferimento In figura è mostrata una possibile soluzione di rete
Manuale di aggiornamento del firmware per fotocamere digitali Cyber-shot Sony DSC-F828
 Manuale di aggiornamento del firmware per fotocamere digitali Cyber-shot Sony DSC-F828 Il termine "firmware" si riferisce al software installato sulla vostra fotocamera Cyber-shot. Per aggiornare il software
Manuale di aggiornamento del firmware per fotocamere digitali Cyber-shot Sony DSC-F828 Il termine "firmware" si riferisce al software installato sulla vostra fotocamera Cyber-shot. Per aggiornare il software
N300 WiFi Router (N300R)
 Easy, Reliable & Secure Guida all'installazione N300 WiFi Router (N300R) Marchi commerciali I nomi di prodotti e marche sono marchi registrati o marchi commerciali dei rispettivi proprietari. Le informazioni
Easy, Reliable & Secure Guida all'installazione N300 WiFi Router (N300R) Marchi commerciali I nomi di prodotti e marche sono marchi registrati o marchi commerciali dei rispettivi proprietari. Le informazioni
N150 WiFi Router (N150R)
 Easy, Reliable & Secure Guida all'installazione N150 WiFi Router (N150R) Marchi commerciali I nomi di prodotti e marche sono marchi registrati o marchi commerciali dei rispettivi proprietari. Le informazioni
Easy, Reliable & Secure Guida all'installazione N150 WiFi Router (N150R) Marchi commerciali I nomi di prodotti e marche sono marchi registrati o marchi commerciali dei rispettivi proprietari. Le informazioni
Modulo T Manuale della procedura di Ripristino
 rif.: ma-mt-rip ver. 10.0.1 del 16/2/2010 Modulo T Manuale della procedura di Ripristino per la linea di sistemi di visione artificiale HQV / Vedo. Questo manuale illustra le modalità di impiego della
rif.: ma-mt-rip ver. 10.0.1 del 16/2/2010 Modulo T Manuale della procedura di Ripristino per la linea di sistemi di visione artificiale HQV / Vedo. Questo manuale illustra le modalità di impiego della
Guida Rapida. Vodafone MiniStation
 Guida Rapida Vodafone MiniStation Nella scatola trovi: 1 Alimentatore per il collegamento elettrico 1 Vodafone MiniStation 5 2 Cavi telefonici per collegare i tuoi apparecchi fax e pos alla MiniStation
Guida Rapida Vodafone MiniStation Nella scatola trovi: 1 Alimentatore per il collegamento elettrico 1 Vodafone MiniStation 5 2 Cavi telefonici per collegare i tuoi apparecchi fax e pos alla MiniStation
Presentation Draw. Guida dell utilizzatore
 Presentation Draw I Guida dell utilizzatore Conservare l intera documentazione dell utente a portata di mano per riferimenti futuri. Il termine puntatore in questo manuale si riferisce al puntatore interattivo
Presentation Draw I Guida dell utilizzatore Conservare l intera documentazione dell utente a portata di mano per riferimenti futuri. Il termine puntatore in questo manuale si riferisce al puntatore interattivo
Backup e ripristino Guida per l'utente
 Backup e ripristino Guida per l'utente Copyright 2007 Hewlett-Packard Development Company, L.P. Windows è un marchio registrato negli Stati Uniti di Microsoft Corporation. Le informazioni contenute in
Backup e ripristino Guida per l'utente Copyright 2007 Hewlett-Packard Development Company, L.P. Windows è un marchio registrato negli Stati Uniti di Microsoft Corporation. Le informazioni contenute in
Telecomando HP Media (solo in determinati modelli) Guida utente
 Telecomando HP Media (solo in determinati modelli) Guida utente Copyright 2008 Hewlett-Packard Development Company, L.P. Windows e Windows Vista sono entrambi marchi registrati o marchi di Microsoft Corporation
Telecomando HP Media (solo in determinati modelli) Guida utente Copyright 2008 Hewlett-Packard Development Company, L.P. Windows e Windows Vista sono entrambi marchi registrati o marchi di Microsoft Corporation
Designjet Partner Link Alert Service. Guida introduttiva
 Designjet Partner Link Alert Service Guida introduttiva 2013 Hewlett-Packard Development Company, L.P. Note legali Le informazioni contenute nel presente documento sono soggette a modifica senza preavviso.
Designjet Partner Link Alert Service Guida introduttiva 2013 Hewlett-Packard Development Company, L.P. Note legali Le informazioni contenute nel presente documento sono soggette a modifica senza preavviso.
MODULO 02. Iniziamo a usare il computer
 MODULO 02 Iniziamo a usare il computer MODULO 02 Unità didattica 02 Accendiamo e spegniamo il computer con Windows In questa lezione impareremo: ad accendere e spegnere il computer correttamente a passare
MODULO 02 Iniziamo a usare il computer MODULO 02 Unità didattica 02 Accendiamo e spegniamo il computer con Windows In questa lezione impareremo: ad accendere e spegnere il computer correttamente a passare
Versione 2.0. Manuale d uso. Software per la gestione. degli applicativi Bticino. TiManager 03/07-01 PC
 Versione 2.0 03/07-01 PC Manuale d uso TiManager Software per la gestione degli applicativi Bticino TiManager INDICE 2 1. Requisiti Hardware e Software Pag. 4 2. Installazione Pag. 4 3. Concetti fondamentali
Versione 2.0 03/07-01 PC Manuale d uso TiManager Software per la gestione degli applicativi Bticino TiManager INDICE 2 1. Requisiti Hardware e Software Pag. 4 2. Installazione Pag. 4 3. Concetti fondamentali
Manutenzione. Stampante a colori Phaser 8400
 Manutenzione Questo argomento include le seguenti sezioni: "Aggiunta di inchiostro" a pagina 4-20 "Svuotamento del contenitore scorie" a pagina 4-23 "Sostituzione del kit di manutenzione" a pagina 4-26
Manutenzione Questo argomento include le seguenti sezioni: "Aggiunta di inchiostro" a pagina 4-20 "Svuotamento del contenitore scorie" a pagina 4-23 "Sostituzione del kit di manutenzione" a pagina 4-26
GUIDA RAPIDA. Installazione di Nokia Connectivity Cable Drivers
 GUIDA RAPIDA Installazione di Nokia Connectivity Cable Drivers Indice 1. Introduzione...1 2. Requisiti necessari...1 3. Installazione di Nokia Connectivity Cable Drivers...2 3.1 Operazioni preliminari
GUIDA RAPIDA Installazione di Nokia Connectivity Cable Drivers Indice 1. Introduzione...1 2. Requisiti necessari...1 3. Installazione di Nokia Connectivity Cable Drivers...2 3.1 Operazioni preliminari
DESKTOP. Uso del sistema operativo Windows XP e gestione dei file. Vediamo in dettaglio queste parti.
 Uso del sistema operativo Windows XP e gestione dei file DESKTOP All accensione del nostro PC, il BIOS (Basic Input Output System) si occupa di verificare, attraverso una serie di test, che il nostro hardware
Uso del sistema operativo Windows XP e gestione dei file DESKTOP All accensione del nostro PC, il BIOS (Basic Input Output System) si occupa di verificare, attraverso una serie di test, che il nostro hardware
Come usare P-touch Transfer Manager
 Come usare P-touch Transfer Manager Versione 0 ITA Introduzione Avviso importante Il contenuto di questo documento e le specifiche di questo prodotto sono soggetti a modifica senza preavviso. Brother si
Come usare P-touch Transfer Manager Versione 0 ITA Introduzione Avviso importante Il contenuto di questo documento e le specifiche di questo prodotto sono soggetti a modifica senza preavviso. Brother si
Guida all'installazione
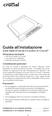 Guida all'installazione Solid State Drive da 2,5 pollici di Crucial Attrezzatura necessaria SSD da 2,5 pollici di Crucial Cacciavite non magnetico Manuale del proprio sistema Considerazioni particolari
Guida all'installazione Solid State Drive da 2,5 pollici di Crucial Attrezzatura necessaria SSD da 2,5 pollici di Crucial Cacciavite non magnetico Manuale del proprio sistema Considerazioni particolari
Per utenti Windows XP
 Per utenti Windows XP Funzionamento combinato PC e apparecchio Prima di iniziare Se necessario, acquistare il cavo di interfaccia idoneo all utilizzo previsto con questo apparecchio (parallelo o USB).
Per utenti Windows XP Funzionamento combinato PC e apparecchio Prima di iniziare Se necessario, acquistare il cavo di interfaccia idoneo all utilizzo previsto con questo apparecchio (parallelo o USB).
Guida alla ricerca e soluzione dei guasti HASP
 Guida alla ricerca e soluzione dei guasti HASP 1 Corporate Office: Trimble Geospatial Division 10368 Westmoor Drive Westminster, CO 80021 USA www.trimble.com Copyright e marchi di fabbrica: 2005-2013,
Guida alla ricerca e soluzione dei guasti HASP 1 Corporate Office: Trimble Geospatial Division 10368 Westmoor Drive Westminster, CO 80021 USA www.trimble.com Copyright e marchi di fabbrica: 2005-2013,
Informazioni sull adattatore di interfaccia USB HP con funzionalità Virtual Media
 Informazioni sull adattatore di USB HP con funzionalità Virtual Media Utilizzo delle funzionalità Virtual Media HP consiglia di utilizzare l adattatore di USB HP con funzionalità Virtual Media (modello
Informazioni sull adattatore di USB HP con funzionalità Virtual Media Utilizzo delle funzionalità Virtual Media HP consiglia di utilizzare l adattatore di USB HP con funzionalità Virtual Media (modello
Guida rapida al collegamento e all uso. HDD Network Audio Component NAC-HD1E. Collegamenti... 2. Ascolto di CD o trasmissioni radio...
 3-213-272-51(1) Guida rapida al collegamento e all uso Collegamenti... 2 Ascolto di CD o trasmissioni radio... 5 HDD Network Audio Component NAC-HD1E Nel presente manuale sono illustrate le modalità di
3-213-272-51(1) Guida rapida al collegamento e all uso Collegamenti... 2 Ascolto di CD o trasmissioni radio... 5 HDD Network Audio Component NAC-HD1E Nel presente manuale sono illustrate le modalità di
Guida introduttiva ITALIANO CEL-SV7EA2 9 0
 Guida introduttiva ITALIANO CEL-SV7EA2 9 0 Contenuto della confezione Prima di utilizzare la fotocamera, assicurarsi che la confezione contenga gli elementi riportati di seguito. Se manca qualcosa, rivolgersi
Guida introduttiva ITALIANO CEL-SV7EA2 9 0 Contenuto della confezione Prima di utilizzare la fotocamera, assicurarsi che la confezione contenga gli elementi riportati di seguito. Se manca qualcosa, rivolgersi
MERIDESTER SOFTWARE DI COMUNICAZIONE PER PC
 MERIDESTER SOFTWARE DI COMUNICAZIONE PER PC Requisiti del sistema sistema operativo Windows XP o Vista processore Pentium 4 o equivalente RAM 512 Mb Video 1024x768 Porta USB USB 1.1 o 2.0 full speed Scheda
MERIDESTER SOFTWARE DI COMUNICAZIONE PER PC Requisiti del sistema sistema operativo Windows XP o Vista processore Pentium 4 o equivalente RAM 512 Mb Video 1024x768 Porta USB USB 1.1 o 2.0 full speed Scheda
Aggiornamento dei dati dell obiettivo per il controllo distorsione
 Aggiornamento dei dati dell obiettivo per il controllo distorsione Grazie per avere acquistato un prodotto Nikon. In questa guida viene descritto come eseguire l aggiornamento dei dati dell obiettivo per
Aggiornamento dei dati dell obiettivo per il controllo distorsione Grazie per avere acquistato un prodotto Nikon. In questa guida viene descritto come eseguire l aggiornamento dei dati dell obiettivo per
Dell Latitude E7240/E7440
 Dell Latitude E7240/E7440 Informazioni sulla configurazione e sulle funzionalità Informazioni sui messaggi di Avvertenza AVVERTENZA: Un messaggio di AVVERTENZA indica un rischio di danni materiali, lesioni
Dell Latitude E7240/E7440 Informazioni sulla configurazione e sulle funzionalità Informazioni sui messaggi di Avvertenza AVVERTENZA: Un messaggio di AVVERTENZA indica un rischio di danni materiali, lesioni
Fantec SQ-35U3e. Manuale dell'utente. Contenuti. 4 dischi rigidi SATA da 3.5" USB3.0 esata. Attenzione
 Fantec SQ-35U3e 4 dischi rigidi SATA da 3.5" USB3.0 esata Manuale dell'utente Contenuti Contenuto della confezione Nota Informazioni sul dispositivo Guida di installazione hardware Guida alla formattazione
Fantec SQ-35U3e 4 dischi rigidi SATA da 3.5" USB3.0 esata Manuale dell'utente Contenuti Contenuto della confezione Nota Informazioni sul dispositivo Guida di installazione hardware Guida alla formattazione
Manuale d installazione KIT di Firma Digitale Token Arubakey
 Manuale d installazione KIT di Firma Digitale Token Arubakey Il presente documento intende guidare l Utente nell installazione del dispositivo ArubaKey. Indice 1 - Inserimento SIM Card...Pag.1 2 - Installazione.....Pag.2
Manuale d installazione KIT di Firma Digitale Token Arubakey Il presente documento intende guidare l Utente nell installazione del dispositivo ArubaKey. Indice 1 - Inserimento SIM Card...Pag.1 2 - Installazione.....Pag.2
STAMPANTE Wide-Format Graphic Printer????
 STAMPANTE Wide-Format Graphic Printer???? Guida del driver stampante per MS Windows NT 4.0/2000 Avvertenze In questa guida Microsoft Windows NT 4.0/2000 viene chiamato Windows NT 4.0/2000. La riproduzione
STAMPANTE Wide-Format Graphic Printer???? Guida del driver stampante per MS Windows NT 4.0/2000 Avvertenze In questa guida Microsoft Windows NT 4.0/2000 viene chiamato Windows NT 4.0/2000. La riproduzione
Sistema operativo. Sommario. Sistema operativo...1 Browser...1. Convenzioni adottate
 MODULO BASE Quanto segue deve essere rispettato se si vuole che le immagini presentate nei vari moduli corrispondano, con buona probabilità, a quanto apparirà nello schermo del proprio computer nel momento
MODULO BASE Quanto segue deve essere rispettato se si vuole che le immagini presentate nei vari moduli corrispondano, con buona probabilità, a quanto apparirà nello schermo del proprio computer nel momento
Simba RTF IT.qxd 05/02/2004 14:58 Page 1 Da leggere prima
 Da leggere prima Iniziare da qui Procedure descritte nella guida: Ricarica e impostazione del palmare. Installazione del software Palm Desktop e di altre applicazioni. Sincronizzazione del palmare con
Da leggere prima Iniziare da qui Procedure descritte nella guida: Ricarica e impostazione del palmare. Installazione del software Palm Desktop e di altre applicazioni. Sincronizzazione del palmare con
Guida rapida Vodafone Internet Box
 Guida rapida Vodafone Internet Box Benvenuti nel mondo della connessione dati in mobilità di Vodafone Internet Box. In questa guida spieghiamo come installare e cominciare a utilizzare Vodafone Internet
Guida rapida Vodafone Internet Box Benvenuti nel mondo della connessione dati in mobilità di Vodafone Internet Box. In questa guida spieghiamo come installare e cominciare a utilizzare Vodafone Internet
IRSplit. Istruzioni d uso 07/10-01 PC
 3456 IRSplit Istruzioni d uso 07/10-01 PC 2 IRSplit Istruzioni d uso Indice 1. Requisiti Hardware e Software 4 1.1 Requisiti Hardware 4 1.2 Requisiti Software 4 2. Installazione 4 3. Concetti fondamentali
3456 IRSplit Istruzioni d uso 07/10-01 PC 2 IRSplit Istruzioni d uso Indice 1. Requisiti Hardware e Software 4 1.1 Requisiti Hardware 4 1.2 Requisiti Software 4 2. Installazione 4 3. Concetti fondamentali
Programma applicativo di protezione LOCK Manuale per l utente V2.22-T05
 Programma applicativo di protezione LOCK Manuale per l utente V2.22-T05 Sommario A. Introduzione... 2 B. Descrizione generale... 2 C. Caratteristiche... 3 D. Prima di utilizzare il programma applicativo
Programma applicativo di protezione LOCK Manuale per l utente V2.22-T05 Sommario A. Introduzione... 2 B. Descrizione generale... 2 C. Caratteristiche... 3 D. Prima di utilizzare il programma applicativo
Guida utente per Mac
 Guida utente per Mac Sommario Introduzione... 1 Utilizzo dello strumento Mac Reformatting... 1 Installazione del software FreeAgent... 4 Rimozione sicura delle unità... 9 Gestione delle unità... 10 Aggiornamento
Guida utente per Mac Sommario Introduzione... 1 Utilizzo dello strumento Mac Reformatting... 1 Installazione del software FreeAgent... 4 Rimozione sicura delle unità... 9 Gestione delle unità... 10 Aggiornamento
Guida Rapida all Installazione Gamma Aqua PC Versione AquaNav
 Guida Rapida all Installazione Gamma Aqua PC Versione AquaNav GUIDA RAPIDA ALL INSTALLAZIONE AQUANAV PC - VR1.02 1. Introduzione Complimenti per aver effettuato l acquisto di AquaNav PC. Raccomandiamo
Guida Rapida all Installazione Gamma Aqua PC Versione AquaNav GUIDA RAPIDA ALL INSTALLAZIONE AQUANAV PC - VR1.02 1. Introduzione Complimenti per aver effettuato l acquisto di AquaNav PC. Raccomandiamo
LEICA D-LUX 4 Istruzioni per l aggiornamento del firmware 2.2
 LEICA D-LUX 4 Istruzioni per l aggiornamento del firmware 2.2 Gentile cliente, installando il firmware potrà migliorare le prestazioni della LEICA D-LUX 4 nelle aree descritte di seguito. Contenuti dell
LEICA D-LUX 4 Istruzioni per l aggiornamento del firmware 2.2 Gentile cliente, installando il firmware potrà migliorare le prestazioni della LEICA D-LUX 4 nelle aree descritte di seguito. Contenuti dell
Battery BacPac. Manuale dell utente
 Battery BacPac Manuale dell utente GoPro aggiunge nuove funzioni alla videocamera mediante aggiornamenti del software. Un aggiornamento di HD HERO originale e di HD HERO2 è richiesto per assicurare la
Battery BacPac Manuale dell utente GoPro aggiunge nuove funzioni alla videocamera mediante aggiornamenti del software. Un aggiornamento di HD HERO originale e di HD HERO2 è richiesto per assicurare la
Procedure di ripristino del sistema.
 Procedure di ripristino del sistema. Procedura adatta a sistemi con sistema operativo Microsoft Windows 8 In questo manuale verranno illustrate tutte le procedure che potrete utilizzare per creare dei
Procedure di ripristino del sistema. Procedura adatta a sistemi con sistema operativo Microsoft Windows 8 In questo manuale verranno illustrate tutte le procedure che potrete utilizzare per creare dei
1. REQUISITI 2. ACQUISTO E CREAZIONE ACCOUNT. Selezionare il veicolo sul sito http://citroen.navigation.com/
 CITROËN DANGER ALERTS MANUALE DEL SISTEMA DI NAVIGAZIONE SU TABLET CON TOUCHSCREEN DA 7'' In questo documento viene descritta la procedura per l'acquisto, il download e l'installazione degli aggiornamenti
CITROËN DANGER ALERTS MANUALE DEL SISTEMA DI NAVIGAZIONE SU TABLET CON TOUCHSCREEN DA 7'' In questo documento viene descritta la procedura per l'acquisto, il download e l'installazione degli aggiornamenti
Iniziare da qui. Rimuovere tutto il nastro e sollevare il display. Individuare i componenti
 HP Photosmart 2600/2700 series all-in-one User Guide Iniziare da qui 1 Utenti con cavo USB: è possibile che il software non venga installato correttamente se il cavo USB viene collegato prima che venga
HP Photosmart 2600/2700 series all-in-one User Guide Iniziare da qui 1 Utenti con cavo USB: è possibile che il software non venga installato correttamente se il cavo USB viene collegato prima che venga
Motorola Phone Tools. Guida rapida
 Motorola Phone Tools Guida rapida Sommario Requisiti minimi...2 Operazioni preliminari all'installazione Motorola Phone Tools...3 Installazione Motorola Phone Tools...4 Installazione e configurazione del
Motorola Phone Tools Guida rapida Sommario Requisiti minimi...2 Operazioni preliminari all'installazione Motorola Phone Tools...3 Installazione Motorola Phone Tools...4 Installazione e configurazione del
Fast Track Pro. Guida rapida della
 Guida rapida della Guida rapida M-Audio USB Audio Series Istruzioni per l installazione su Windows XP NOTA: non collegare l interfaccia USB Audio al computer finché non sono stati installati nel sistema
Guida rapida della Guida rapida M-Audio USB Audio Series Istruzioni per l installazione su Windows XP NOTA: non collegare l interfaccia USB Audio al computer finché non sono stati installati nel sistema
Splash RPX-i Color Server. Guida alla soluzione dei problemi
 Splash RPX-i Color Server Guida alla soluzione dei problemi 2006 Electronics for Imaging, Inc. Per questo prodotto, il trattamento delle informazioni contenute nella presente pubblicazione è regolato da
Splash RPX-i Color Server Guida alla soluzione dei problemi 2006 Electronics for Imaging, Inc. Per questo prodotto, il trattamento delle informazioni contenute nella presente pubblicazione è regolato da
D1/D1X/D1H Windows XP Registrazione della periferica
 D1/D1X/D1H Windows XP Registrazione della periferica Prima di iniziare Verificate che la scheda di interfaccia OHCI-compatibile conforme alle norme IEEE 1394 sia stata correttamente installata e registrata
D1/D1X/D1H Windows XP Registrazione della periferica Prima di iniziare Verificate che la scheda di interfaccia OHCI-compatibile conforme alle norme IEEE 1394 sia stata correttamente installata e registrata
Guida all uso della Tis Compact
 Guida all uso della Tis Compact Configurazione: Prima di procedere con lo scarico dei dati dal Tachigrafo Digitale è consigliabile programmare il TIS-Compact per ovviare lo scarico dei dati che per legge
Guida all uso della Tis Compact Configurazione: Prima di procedere con lo scarico dei dati dal Tachigrafo Digitale è consigliabile programmare il TIS-Compact per ovviare lo scarico dei dati che per legge
Guida all installazione SSD Crucial M.2
 Guida all installazione SSD Crucial M.2 Attrezzatura necessaria SSD Crucial M.2 Cacciavite con punta non magnetica Manuale di istruzioni del sistema Per iniziare Se l SSD Crucial M.2 diventerà il vostro
Guida all installazione SSD Crucial M.2 Attrezzatura necessaria SSD Crucial M.2 Cacciavite con punta non magnetica Manuale di istruzioni del sistema Per iniziare Se l SSD Crucial M.2 diventerà il vostro
HUSB2PCI Scheda PCI con 5 porte USB 2.0
 HUSB2PCI Scheda PCI con 5 porte USB 2.0 MANUALE UTENTE rev. 2.0fc www.hamletcom.com Gentile Cliente, La ringraziamo per la fiducia riposta nei nostri prodotti. La preghiamo di seguire le norme d'uso e
HUSB2PCI Scheda PCI con 5 porte USB 2.0 MANUALE UTENTE rev. 2.0fc www.hamletcom.com Gentile Cliente, La ringraziamo per la fiducia riposta nei nostri prodotti. La preghiamo di seguire le norme d'uso e
GUIDA DELL'UTENTE PER IL SOFTWARE P-TOUCH EDITOR. PJ-623/PJ-663 Stampante mobile. Versione 0 ITA
 GUIDA DELL'UTENTE PER IL SOFTWARE P-TOUCH EDITOR PJ-6/PJ-66 Stampante mobile Versione 0 ITA Introduzione Le stampanti mobili Brother, modelli PJ-6 e PJ-66 (con Bluetooth), sono compatibili con numerose
GUIDA DELL'UTENTE PER IL SOFTWARE P-TOUCH EDITOR PJ-6/PJ-66 Stampante mobile Versione 0 ITA Introduzione Le stampanti mobili Brother, modelli PJ-6 e PJ-66 (con Bluetooth), sono compatibili con numerose
Packard Bell Easy Repair
 Packard Bell Easy Repair Hard Disk Drive Istruzioni importanti controllo sicurezza Leggere attentamente tutte le istruzioni prima di iniziare il lavoro e rispettare le procedure esposte di seguito. Il
Packard Bell Easy Repair Hard Disk Drive Istruzioni importanti controllo sicurezza Leggere attentamente tutte le istruzioni prima di iniziare il lavoro e rispettare le procedure esposte di seguito. Il
