Word processing. ECDL Base Modulo 3
|
|
|
- Antonia Costa
- 7 anni fa
- Visualizzazioni
Transcript
1 Word processing ECDL Base Modulo 3
2 Aprire Word Chiamare il programma L ambiente di lavoro
3 Elementi principali dell area di lavoro Barra di accesso rapido: consente di accedere direttamente, in qualsiasi momento, alle funzioni che si usano con maggiore frequenza. In questa barra sono presenti i pulsanti comuni a tutti i programmi office: Salva, Annulla e Ripristina. Il pulsante con la freccia permette di aggiungere altri pulsanti a questa barra. Barra del titolo: in questa barra appare, sulla sinistra, il nome del documento (nella figura Documento1) sul quale si sta lavorando e il nome del programma (Microsoft Word). Sulla destra sono presenti i pulsanti di riduzione a icona, cioè come pulsante nella barra delle applicazioni, ingrandimento/riduzione in basso, chiusura. Barra multifunzione: questa barra è suddivisa in varie schede (Home, Inserisci, Layout di pagina, ecc.). Con un clic sulla scheda appaiono le rispettive icone che permettono di attivare, in modo più rapido rispetto ai menu della versione precedente, con il mouse le operazioni tipiche dell elaborazione del testo: cambiare la dimensione e lo stile dei caratteri (testo più grande, più piccolo, di tipo diverso, in grassetto, in corsivo, ecc.), modificare l impaginazione di un paragrafo, o aggiungere un elenco numerato, inserire una tabella, effettuare il controllo ortografico, ecc. I diversi comandi sono suddivisi in gruppi. Ad esempio la scheda Home ha il gruppo Appunti, Carattere, Paragrafo, ecc. Per nascondere la barra multifunzione fare doppio clic sul nome della scheda attiva. Per ripristinarla, ripetere doppio clic su una scheda. Con il mouse puntato su un punto della barra, con il menu contestuale (tasto destro) si accede a Personalizza barra di accesso rapido fai clic su Riduci a icona barra multifunzione.
4 Altri elementi dell area di lavoro Righello: il righello indica la lunghezza della riga di testo. Normalmente, per un foglio formato A4 (di lunghezza 21 cm), sono impostati 2 cm di margine sinistro e di margine destro: quindi una riga di testo è lunga 17 cm. I rientri sinistro e destro del righello indicano quindi dove inizia (0 cm) e dove finisce (17 cm) la riga di testo. Il comando per visualizzare il righello è nel gruppo Mostra/Nascondi della scheda Visualizza. Righello: il righello indica la lunghezza della riga di testo. Normalmente, per un foglio formato A4 (di lunghezza 21 cm), sono impostati 2 cm di margine sinistro e di margine destro: quindi una riga di testo è lunga 17 cm. I rientri sinistro e destro del righello indicano quindi dove inizia (0 cm) e dove finisce (17 cm) la riga di testo. Il comando per visualizzare il righello è nel gruppo Mostra/Nascondi della scheda Visualizza. Barra di stato: la barra di stato fornisce informazioni sul documento attivo. Visualizza quindi alcune informazioni utili, ad esempio il numero di pagina, quante pagine ci sono nel documento, in quale riga e in quale colonna del foglio si sta scrivendo, ecc. Le impostazioni dei margini sono specificate nel menu Margini nella scheda Layout di pagina.
5 Visualizzazione pagine Pulsanti di visualizzazione in basso a destra Visualizzazione Bozza: la visualizzazione normale è quella più adatta nella maggior parte dei casi di (semplice) videoscrittura. Visualizzazione layout di stampa: con questa visualizzazione il foglio viene mostrato con i suoi margini. Questa visualizzazione permette di lavorare con le immagini (e con gli oggetti in generale), mostra il testo su più colonne e la barra di scorrimento verticale. Visualizzazione Struttura: offre dei comandi per organizzare il testo in titoli e in paragrafi di diverso livello. Fornisce quindi le funzionalità per strutturare il documento. Visualizzazione Layout Web: è una visualizzazione che mostra il documento come verrebbe visualizzato in una pagina Web. Visualizzazione Schermo intero: mostra il documento a tutto schermo, senza gli elementi di interfaccia di Word. Per ritornare alla visualizzazione precedente puoi fare clic sul pulsante Chiudi che appare in alto a destra o premere il tasto ESC della tastiera. Le visualizzazioni più usate sono Bozza e Layout di stampa. Gli stessi comandi si trovano nel gruppo Visualizzazioni documento della scheda Visualizza.
6 Altre impostazioni di visualizzazione Ci sono poi altri due comandi per cambiare la visione della pagina. Il pulsante Mostra/nascondi ( ), nel gruppo Paragrafo della scheda Home, permette di visualizzare gli elementi nascosti, come ad esempio gli spazi esistenti tra un paragrafo e l altro. Zoom: il comando Zoom permette di ingrandire e rimpicciolire le pagine sullo schermo (non sulla stampa). Lo Zoom si può impostare trascinando la barretta illustrata nella figura precedente. In alternativa, nella scheda Visualizza, c è il gruppo Zoom con tutti i comandi per impostare questa funzione. Con il pulsante Zoom puoi scegliere una delle percentuali proposte oppure specificare una qualsiasi percentuale di zoom (da 10% a 500%) scrivendo il valore nella casella Percentuale. La voce Larghezza pagina imposta la visualizzazione del documento in modo che sia visibile nella finestra di Word. Larghezza testo visualizza solo il testo nella finestra e non i margini del documento. Pagina intera permette di visualizzare l intera pagina nello schermo. L opzione Più pagine permette di scegliere quante pagine visualizzare contemporaneamente. Nel gruppo Zoom, con l icona 100% si ritorna alla dimensione standard della cartella (zoom 100%). Inoltre ci sono le icone per visualizzare su Una pagina, Due pagine (due pagine affiancate) o Larghezza pagina.
7 Impostare i margini della pagina Per impostare i margini, l orientamento e le dimensioni del foglio sul quale lavoriamo si utilizzano i comandi presenti nel gruppo Imposta pagina della scheda Layout di pagina. Per modificare i margini si scrive il valore desiderato nella casella o si utilizzano le frecce vicino al numero: la freccia verso l'alto aumenta il margine, quella verso il basso lo diminuisce. È possibile inoltre impostare il margine di Rilegatura, cioè uno spazio aggiuntivo, sul lato interno (nella casella Posizione rilegatura scegliere la voce Sinistro) o superiore (nella casella Posizione rilegatura scegliere la voce Superiore) del foglio, per la rilegatura dei fogli stampati. La rilegatura viene segnalata con un "bordo quadrettato" nell'anteprima. Nella sezione Orientamento sono presenti due pulsanti per stabilire l'orientamento del foglio. Attraverso i pulsanti di selezione è possibile stabilire se esso dovrà essere posizionato in senso Verticale o Orizzontale. L orientamento lo puoi impostare anche con il pulsante Orientamento. Nel caso di più pagine, con il menu Più pagine puoi specificare le seguenti opzioni: Normale, Margini simmetrici(fronte/retro), 2 pagine per foglio, Formato libro (il documento viene impaginato come un libro). I margini si modificano anche in visualizzazione Layout di stampa.
8 Scrivere con word La barra lampeggiante di inserimento testo Scheda Home Scheda Inserisci Comando annulla
9 Scrivere con Word Per visualizzare le Opzioni di correzione automatica dal pulsante Office scegli Opzioni di Word, Strumenti di correzione, Opzioni correzione automatica. In un testo si distingue: il carattere è quello che compare con una battuta di tastiera. Quindi un qualunque carattere alfanumerico, un simbolo, un carattere ASCII ottenuto con il tasto ALT, ecc; una parola è un qualunque insieme di caratteri contenuti fra due spazi; un paragrafo è tutto quello che viene scritto fino a quando si preme il tasto INVIO. Quindi con un invio si crea un nuovo paragrafo. Se fai INVIO tra due parole crei due paragrafi: cancellando l INVIO si tornano ad unire i paragrafi. Talvolta è necessario andare a capo senza, però, terminare il paragrafo per non modificare la formattazione. In questo caso premere il tasto SHIFT+INVIO; non viene inserito il segno di fine paragrafo, ma solo il segno di interruzione di riga. Se vuoi cambiare pagina prima che il foglio termini, ad esempio perché hai concluso un argomento, basta che, nella scheda Inserisci, fai clic sul pulsante Interruzione di pagina e si passerà alla pagina successiva. I caratteri nascosti
10 Selezionare il testo Per modificare un testo scritto in Word bisogna prima di tutto selezionarlo. Esistono diverse modalità di selezione: per selezionare una parte di testo basta trascinare il puntatore del mouse su esso. Il testo selezionato appare su sfondo azzurro. Per selezionare una parola, cioè l'insieme di caratteri contenuti fra due spazi, basta fare doppio clic sulla parola. Per selezionare un paragrafo cioè l'insieme delle parole contenute fra un fine paragrafo (tasto invio, simbolo ) e un altro, si porti il puntatore del mouse alla sinistra del paragrafo finché non diventa una freccia a destra, quindi fare doppio clic. In alternativa, fare triplo clic in un punto qualsiasi del paragrafo. Per selezionare una riga si porti il puntatore del mouse alla sinistra della riga finché non diventa una freccia a destra, quindi fare clic. Tenendo premuto il pulsante del mouse e trascinando verso l'alto o verso il basso si possono selezionare più righe di testo. Per selezionare un intero documento si porti il puntatore del mouse a sinistra del testo finché non diventa una freccia a destra, quindi fare triplo clic. In alternativa dal menu del pulsante Seleziona, della scheda Home, scegli Seleziona tutto.
11 Uscire o chiudere word e salvare Prima di chiudere si deve salvare il testo presente nel documento, altrimenti viene irrimediabilmente perso come se non fosse mai stato scritto. L operazione di salvataggio viene effettuata con il pulsante Salva presente nella Barra di accesso rapido oppure con la voce Salva nel menu del pulsante Office. Per uscire da Word si deve premere il pulsante di chiusura (X) nella barra del titolo in alto a destra. Questo pulsante corrisponde alla voce Esci da Word presente nel menu del pulsante Office. Se invece vuoi chiudere il documento senza uscire dal programma scegli la voce Chiudi.
12 Aprire documenti Con la voce Altri Formati (o con il comando Salva con nome) appare la finestra Salva con nome identica a quella descritta per il comando Salva. Il menu Tipo file permette di scegliere il formato.
13 Creare nuovi documenti Il comando Nuovo nel menu del pulsante Office Il comando Nuovo da modello Nella Barra delle applicazioni appaiono i pulsanti di ogni documento aperto. Il pulsante che appare premuto è quello del testo visualizzato (attivo) in quel momento. Per visualizzare un altro documento aperto è sufficiente fare un clic sul suo pulsante. In alternativa, l elenco dei file aperti appare nel menu del pulsante Cambia finestra della scheda Visualizza.
14 Copia, taglia, incolla - stampa I comandi Copia, Incolla, Taglia nel gruppo appunti della scheda Home servono a spostare parti del testo. Questi comandi vanno utilizzati in coppia: la sequenza Taglia/Incolla permette di spostare il testo. La sequenza Copia/Incolla permette di duplicarlo. I comandi Taglia, Copia, Incolla si possono ottenere anche con combinazioni di tastiera. CTRL + C: Copia (C come copia) CTRL + X: Taglia (X rappresenta le forbici) CTRL + V: Incolla (V come Vinavil) Tutti i comandi relativi alla stampa si hanno con la voce Stampa del pulsante Office. La voce Stampa immediata serve per stampare con le opzioni di stampa predefinite (copia singola, tutte le pagine, stampante predefinita ). Si può controllare ciò che verrà stampato attraverso il comando Anteprima di stampa, apportando eventuali Modifiche.
15 Le opzioni di stampa Seleziona stampante: in questo menu appare l elenco delle stampanti disponibili per la stampa. Stampa su file: se questo comando è selezionato, la stampa viene effettuata su un file (con estensione.prn), e non sulla stampante. Il file conterrà tutte le informazioni di formattazione del documento e potrà essere stampato su un altra stampante. Stampa fronte retro: permette di stampare il documento su entrambi i lati del foglio. Pagine da stampare: specifica quale parte del documento deve essere stampata. Sono possibili quattro opzioni: Tutte: in questo caso è stampato tutto il documento. Selezione: è stampata solo la parte di documento selezionata. Pagina corrente: è stampata solo la pagina attiva (dove si trova la barra lampeggiante di inserimento testo). Pagine: si deve specificare, nella casella bianca, quali pagine si vogliono stampare: Per indicare un intervallo di pagine bisogna indicare la prima Stampa: specifica se si desidera stampare l intero documento o solo le pagine pari o dispari. Numero di copie: in questa casella si indica quante copie del documento si vuole stampare. Fascicola: nel caso di stampa di più di una copia, si può specificare se si vuole la stampa fascicolata o meno. Pagine per foglio: permette di specificare quante pagine del documento si vuole stampare su ciascun foglio. Una volta scelte le opzioni desiderate, premete il pulsante Stampa per eseguire il comando.
16 I comandi carattere della scheda home Il gruppo Carattere Menu contestuale (tasto dx del mouse)
17 La finestra carattere Si apre con un click su Il comando Copia Formato permette di copiare le modifiche di formattazione di un testo su un altro testo. Sono necessari tre passaggi: selezionare il testo formattato; fare un clic sul pulsante Copia formato: il cursore assume l aspetto di un pennello; selezionare il testo da formattare.
18 Impostare le opzioni di base Pulsante Opzioni di Word dal menu del pulsante Office
19 La Guida in linea Puoi cercare le informazioni per argomento (opzione Sommario) oppure con una ricerca per parole chiave, inserendo nel campo Cerca i termini sui quali vuoi ottenere informazioni. In figura abbiamo cercato informazioni sui caratteri.
20 Gestire i paragrafi Nel gruppo Paragrafo della scheda Home sono presenti i comandi dei quattro possibili modi per allineare un paragrafo. Le quattro possibilità sono: Allineamento a sinistra Allineamento a destra Allineamento centrato Allineamento giustificato I margini di un paragrafo possono essere modificati in modo rapido utilizzando gli indicatori dei rientri posti sul righello orizzontale di Word.
21 Finestra Paragrafo La finestra Paragrafo può essere attivata con un clic sulla freccetta nella parte inferiore a destra del gruppo Paragrafo nella scheda Home, o dal menu contestuale (tasto destro del mouse puntato sul paragrafo ). Dalla scheda Layout di pagina si può attivare la Sillabazione (manuale o automatica) In word sono presenti delle formattazioni per i caratteri e i paragrafi predefiniti. Sono gli Stili, presenti nella scheda Home.
22 Elenchi puntati e numerati È anche possibile aggiungere rapidamente punti elenco o numeri a righe di testo esistenti con due comandi specifici nella scheda Home: Elenchi numerati e Elenchi puntati. Se desideri aggiungere dei punti elenco o numeri a un testo esistente si procedi in questo modo: Seleziona le righe dove vuoi inserire i punti elenco o la numerazione. Sulla scheda Home fai clic sul pulsante Elenchi numerati o Elenchi puntati. Se vuoi creare l'elenco puntato o numerato durante la scrittura delle voci: Fai clic sul pulsante Elenchi numerati o Elenchi puntati: appare il numero o il simbolo. Scrivi la voce dell'elenco. Premi INVIO per inserire la voce successiva. Apparirà un nuovo punto elenco o il numero successivo. Per terminare l'elenco, premi due volte INVIO o disattiva il pulsante Elenchi puntati (o numerati). Per rendere più articolato l'elenco è possibile applicare dei rientri ad alcune voci, come nell'esempio: o Menu File Nuovo Apri Salva o Menu Modifica Taglia Copia Incolla Per spostare verso destra (indentare) delle voci selezionale e premi il pulsante Aumenta rientro. Le voci saranno spostate a destra e apparirà un diverso simbolo di punto elenco. Il pulsante Riduci rientro sposta le voci selezionate verso sinistra. Per rimuovere un elenco puntato o numerato seleziona l'elenco e spegni il pulsante Elenchi puntati o Elenchi numerati nella scheda Home.
23 I comandi elenchi puntati Gli elenchi puntati e numerati possono avere diversi tipi di segnalino. Entrambi i pulsanti hanno un menu dove puoi scegliere tra vari formati predefiniti.
24 I comandi elenchi numerati Se è presente un elenco numerato precedente, una volta selezionato, puoi modificare la sequenza di numerazione con la voce Imposta valore numerazione nel menu del pulsante Elenchi numerati. Ci sono due opzioni. Inizia nuovo elenco: con questa opzione la numerazione dell'elenco ricomincia da 1 (o da A). Continua elenco precedente: in questo caso la numerazione continua dall'elenco precedente. Se, ad esempio, l'ultimo numero dell'elenco precedente è 2, l'elenco inizierà con 3. Le due opzioni sono selezionabili direttamente dal foglio di testo con un clic del pulsante destro del mouse sul numero dell elenco numerato. Nel menu di scelta rapida appaiono le due voci Riprendi numerazione e Continua numerazione. La casella Comincia da serve per scegliere da quale numero o lettera iniziare l'elenco.
25 Elenchi puntati e numerati automatici Con Word è possibile creare automaticamente gli elenchi puntati e numerati durante la digitazione. Questa caratteristica è impostata nelle Opzioni correzione automatica che si trovano nella scheda Strumenti di correzione delle Opzioni di Word (pulsante Office). Per creare un elenco puntato o numerato procedi in questo modo: per iniziare un elenco numerato scrivere 1., scrivi * (asterisco) per iniziare un elenco puntato. Premi TAB e scrivi il testo della prima voce dell'elenco. Premi INVIO per inserire la voce successiva. Apparirà un nuovo punto elenco o il numero successivo. Per terminare l'elenco, premi due volte INVIO o disattiva il pulsante Elenco puntato (o numerato).
26 I bordi e gli sfondi In Word, nella scheda Home, è presente una pulsante specifico per inserire i bordi. Con la scheda Bordo pagina (raggiungibile anche con il pulsante Bordi pagina nella scheda Layout di pagina) puoi aggiungere un bordo intorno l intera pagina.
27 Copiare le formattazioni - Stili Si può copiare le proprietà di formattazione di un testo per applicarle ad altri testi, dello stesso documento o di documenti diversi, usando il comando Copia formato presente nel gruppo Appunti della scheda Home. Il pulsante ha l aspetto di un pennello. Selezionato il testo di cui vuoi copiare la formattazione; fai clic sul pulsante Copia formato: Il puntatore del mouse assumerà la forma di un pennello; fai clic su una parola, o seleziona una parte del testo, per applicar loro la formattazione copiata. L'insieme delle caratteristiche di formattazione di un paragrafo si chiama stile del paragrafo. Word offre già molti stili preconfezionati, ma si possono crearne di propri. Ci sono due tipi di stili: stili paragrafo: riguardano le caratteristiche del paragrafo: allineamento del testo, l interlinea, i bordi, ecc. Hanno, vicino al nome, il simbolo del paragrafo,. stili carattere: riguardano le caratteristiche del carattere: la dimensione, il colore, l aspetto, ecc. Per attribuire uno stile a un testo devi, prima di tutto, selezionarlo. Nel gruppo Stili della scheda Home appare il nome e una anteprima degli stili, già reimpostati, da applicare al testo. Per vedere l anteprima dell aspetto del testo con uno degli stili porta il cursore su quello stile. Se il risultato ti soddisfa, fai clic sullo stile. Con il pulsante Altro puoi visualizzare tutti gli stili utilizzati nel documento.
28 Trova della scheda Home I comandi trova e sostituisci Per visualizzare le Opzioni di ricerca Per cercare una parola o una frase particolare basta scrivere nella casella Trova il testo che si desidera ricercare e premere il pulsante Trova successivo. Per trovare le altre occorrenze continuare a premere il pulsante Trova successivo. Puoi evidenziare tutte le occorrenze della parola cercata nel testo, scrivendo il testo che vuoi cercare e scegliendo Visualizza tutto dal pulsante Evidenzia. Usa caratteri jolly: i caratteri jolly sono dei particolari caratteri, ad esempio un asterisco (*) o un punto interrogativo (?), che viene utilizzato per rappresentare uno o più caratteri reali durante la ricerca di un testo: ad esempio la scrittura d*e permette di trovare il testo dovete, ditte, danze. Con questa opzione è possibile utilizzare i caratteri jolly, caratteri speciali o anche operatori speciali nella ricerca. Quando l opzione è selezionata il menu Speciale visualizza tali elementi per poterli inserire nella casella Trova. Ad esempio, se si vuole cercare tutte le parole di tre lettere che finiscono con a si deve scegliere dal menu Speciale il carattere jolly qualsiasi carattere per due volte e digitare la lettera a. Nella casella Trova apparirà il testo??a. Se la casella usa caratteri jolly è selezionata si potranno trovare tutte le parole con tre lettere terminanti con a.
29 Le schede Sostituisci e Vai a La scheda appare anche con un clic sul pulsante Sostituisci della scheda Home. In questo caso ci sono due caselle: nella prima (casella Trova) si inserisce il termine da cercare mentre la seconda (casella Sostituisci con) il testo sostitutivo. Il pulsante Sostituisci tutti permette di sostituire in un unica operazione tutte le occorrenze del termine da cercare. Se si vuole confermare volta per volta la sostituzione usare il pulsante Trova successivo e poi, eventualmente il pulsante Sostituisci. La scheda Vai è probabilmente la meno utilizzata delle tre: permette di spostarsi in un certo punto del documento, ad esempio su una determinata pagina o riga.
30 Le Tabulazioni Le tabulazioni indicano sul righello orizzontale i punti dove far rientrare il testo o dove iniziare una colonna di testo. In pratica, le tabulazioni in Word, come nella macchina da scrivere, sono dei "salti" predefiniti per allineare il testo. Premendo questo tasto la barra lampeggiante si sposta lungo la riga di testo con salti di 1,25 cm. I salti di tabulazione sono visibili sul righello come della piccole tacche che corrispondono alle graffette della macchina da scrivere tradizionale. È possibile cambiare le tabulazioni predefinite utilizzando il righello orizzontale. Per inserire una tabulazione basta fare clic sul righello nel punto desiderato. Nel righello appare il segno di tabulazione (una specie di L) e scompaiono i salti di tabulazione precedenti. Ora per incolonnare il testo in quel punto basterà premere il tasto tabulatore. Per rimuovere una tabulazione dal righello basta trascinare l icona con il mouse verso il basso. Il segno di tabulazione a forma di L indica una tabulazione di tipo sinistro: con questa tabulazione si crea quindi una colonna allineata a sinistra. Per cambiare l'indicatore di tabulazione basta fare clic sul pulsante di tabulazione posto a sinistra del righello: cliccando consecutivamente è possibile cambiare il tipo di tabulazione. Le altre tabulazioni sono: tabulazione centrata: si crea una colonna allineata al centro; tabulazione destra: si crea una colonna allineata a destra; tabulazione decimale: si crea una colonna allineata rispetto alla virgola del numero decimale. E possibile scegliere il tipo di tabulazione a barra (il simbolo di tabulazione è un trattino verticale). Questa tabulazione visualizza una riga verticale in corrispondenza del punto di inserimento: serve quindi a creare una separazione visiva tra le colonne.
31 La finestra tabulazioni Le tabulazioni possono essere impostate e modificate anche dal pulsante Tabulazioni nella finestra Paragrafo. Nella finestra sono elencate le tabulazioni che hai già impostato nel paragrafo: se non ci sono tabulazioni la casella è vuota. Puoi eliminare una delle tabulazioni presenti selezionandola e facendo clic su Cancella. Con Cancella tutto tutte le tabulazioni impostate sono eliminate. Nella casella Posizione tabulazioni si può specificare la misura in centimetri della nuove tabulazioni. Premendo il pulsante Imposta la posizione viene inserita nella casella sottostante assieme alle tabulazioni già presenti. Nella seconda parte della finestra (Allineamento) sono presenti i pulsanti di opzione che permettono di indicarne il tipo di tabulazione: a sinistra, centrato, a destra, decimale, barra. Una volta impostate tutte le tabulazioni premi OK. Nella parte finale della finestra è possibile impostare il carattere di riempimento della tabulazione. Di solito il salto di tabulazione avviene lasciando uno spazio vuoto. Si può specificare che la tabulazione tracci una linea tratteggiata, continua o punteggiata. Basta scegliere il tipo di riempimento per la tabulazione specificata e premere OK. Quando si preme il tasto TAB della tastiera in corrispondenza della tabulazione specificata e il salto di tabulazione avverrà con la linea specificata. Questa caratteristica è molto utile per creare un facsimile di un modulo, o l'indice di un libro come si può vedere negli esempi successivi.
32 Il pulsante inserisci tabella Per costruire una tabella standard fai clic sul pulsante Tabella presente nella scheda Inserisci. Passando con il mouse sulle celle si può scegliere il numero di righe e colonne, come in figura (2 righe e tre colonne). Contemporaneamente la tabella appare nel foglio. Per modificare la grandezza delle celle si porti il cursore sui bordi della cella in modo che assuma la forma di una doppia freccia e, tenendo premuto il pulsante del mouse, spostate il margine aumentando o diminuendo la grandezza di righe e colonne. Per scrivere in una cella è sufficiente posizionare la barra lampeggiante all'interno. Per spostarsi da una cella all'altra si può usare il tasto TAB. Una volta arrivati all'ultima cella un'ulteriore TAB permette di creare una nuova riga.
33 Progettazione e Layout delle tabelle Quando si crea una tabella (o si seleziona una sua parte) appaiono due nuove schede: Progettazione e Layout, che permettono di modificare l aspetto della tabella: in ogni caso è necessario selezionare l elemento, o gli elementi, della tabella da modificare. Per selezionare una colonna basta posizionare il mouse all'inizio della colonna e fare clic quando appare una freccia nera. Per selezionare una riga basta posizionare il mouse alla sinistra della riga e fare clic quando appare una freccia bianca. Per selezionare una cella si porti il cursore nell angolo in basso a sinistra della cella fino a che non assume l aspetto di una freccia nera inclinata. Per selezionare l'intera tabella, in visualizzazione layout di stampa, fare un clic sul quadratino di spostamento, contrassegnato da una freccia a croce, in testa alla tabella. In alternativa puoi utilizzare il menu del pulsante Seleziona nella scheda Layout. Nella scheda Progettazione ci sono i pulsanti per modificare il bordo (spessore, stile e tipo di linea, colore) e lo sfondo. Puoi anche utilizzare i corrispondenti comandi della scheda Home. Nel gruppo Stili tabella, sono proposte alcune formattazioni predefinite.
34 Modificare la struttura della tabelle Con la scheda Layout poi modificare la struttura della tabella. Come al solito la scheda è divisa in vari gruppi con diversi comandi. Gruppo righe e colonne: permette di aggiungere o eliminare righe e colonne a sinistra o a destra della cella selezionata. Gruppo unione: I comandi di questo gruppo sono Unisci celle e Dividi celle Gruppo dimensioni cella: Per prima cosa devi selezionare una riga, una colonna o una cella. Nelle caselle Altezza riga e Larghezza colonna puoi specificare la dimensione della cella in centimetri. Con i pulsanti Distribuisci righe e Distribuisci colonne le righe e le colonne selezionate avranno la stessa dimensione. Il pulsante Adatta permette di adattare automaticamente le colonne della tabella al contenuto o alla finestra. Gruppo allineamento: Per impostazione predefinita, il testo della tabella viene allineato all'angolo superiore sinistro di una cella. È possibile modificare l'allineamento del testo in una cella, sia l'allineamento verticale (in alto, al centro o in basso) sia quello orizzontale (a sinistra, al centro o a destra), con i pulsanti nel riquadro rosso. Con il pulsante Orientamento testo è possibile cambiare l'orientamento del testo nelle celle di una tabella in modo che venga visualizzato in verticale o in orizzontale. Il pulsante margini cella visualizza la finestra Opzioni tabella dove puoi indicare i margini delle celle e l eventuale spaziatura. Gruppo dati: Il comando Ordina permette di ordinare il contenuto di una tabella rispetto alle colonne. Una volta selezionata la tabella fai clic su Ordina.
35 Proprietà Tabella Il gruppo Tabella della scheda Layout consente di accedere alla finestra Proprietà tabella. Questa finestra è composta da quattro schede ognuna relativa a un elemento della tabella: in pratica, riassume i comandi descritti n precedenza. La prima scheda (Tabella) permette di allineare la tabella a sinistra, al centro o a destra rispetto ai margini della pagina. Inoltre si può specificare che il testo contorni la tabella. Con la seconda scheda (Riga) si può indicare l altezza della riga (in centimetri): inoltre si può indicare se il testo di una riga di tabella può essere diviso quando viene inserita un'interruzione di pagina e se le righe selezionate devono essere ripetute nelle pagine successive come intestazioni di tabella. La scheda Colonna permette di specificare la larghezza della colonna/e selezionata/e. L ultima scheda (Cella) permette di modificare la larghezza della/e cella/e selezionata/e e di allineare il testo in alto, al centro o in basso.
36 Creare in serie lettere ed etichette La Creazione guidata Stampa unione, presente nel menu Strumenti, consente di creare lettere tipo, etichette per indirizzi, buste... attingendo i dati da un elenco (chiamato origine dati) che può essere una tabella in Word, un foglio Excel, una tabella Access. Gli elementi che "entrano in gioco" nella Stampa unione sono tre: 1. un documento principale: è il documento che contiene il testo comune ad ogni lettera, etichetta, busta un'origine dati: è un file che contiene i dati relativi a ogni singolo documento creato dalla Stampa unione. Un'origine dati può essere considerata come una semplice tabella. Ogni colonna nell'origine dati corrisponde a un tipo di informazione, come il nome, cognome, indirizzo, ecc. Ciascuna delle righe è un record di dati contenente le informazioni relative a una singola lettera, busta, etichetta Le lettere, buste, etichette generate dall'unione. La stampa unione si può effettuare in due modi: seguendo le istruzioni passo passo fornite dalla creazione guidata utilizzando la barra degli strumenti Stampa unione. In ogni caso al termine del processo di Stampa unione si avrà una lettera tipo, un'etichetta di indirizzo, una busta per ogni riga dell'elenco.
37 Creazione guidata stampa unione Consideriamo, come esempio, di dover creare delle lettere uguali (una informazione pubblicitaria, una comunicazione informativa, un invito a una conferenza...) da inviare a un insieme di persone (un elenco di clienti, amici, dipendenti...). Per facilitare l operazione crea un nuovo documento Word con una tabella come la seguente: Per realizzare l esempio sono sufficienti tre righe di dati: a queste tre righe corrisponderanno tre lettere. Salva la tabella nella cartella Documenti con il nome Elenco e chiudi il file. Il documento Elenco sarà l origine dati della stampa unione. Vediamo ora come realizzare una lettera per ognuna di queste persone con la Creazione guidata stampa unione. Apri un nuovo documento Word: il testo comune dellelettere si può scrivere subito oppure anche successivamente. Scegli la scheda Lettere della barra multifunzione. In questa scheda sono presenti le icone per creare un documento di stampa unione, ma è possibile eseguire una stampa unione tramite una procedura guidata, che illustra il processo nel dettaglio. Fai clic sulla voce Creazione guidata Stampa unione nel menu dell icona Inizia stampa unione. Sulla destra del documento appare la finestra per la creazione guidata della Stampa unione. La procedura guidata è costituita da sei fasi.
38 Fasi 1 e 2 della stampa unione Come tipo di documento sul quale si sta lavorando selezionare Lettere. Fai clic su Successivo e come documento di partenza scegli Usa il documento corrente. Il documento attivo diventa il documento principale ed è possibile continuare a scrivere il testo oppure farlo in un passaggio successivo. Le altre due voci permettono di usare un modello di documento (un modello, ad esempio memo o fax, è un foglio Word in cui è già definita la struttura di base del documento come le impostazioni del documento, i tipi di carattere, layout di pagina, formattazione speciale ) come documento principale, oppure un qualsiasi altro documento creato in precedenza. In questo caso fai clic su Inizia da un documento esistente. Se il documento desiderato non appare nella casella Inizia da un documento esistente, fai clic su Altri file, quindi scegli Apri. Fai clic su Successivo.
39 Fase 3 della stampa unione In questa fase si devi creare o specificare l'origine dati (nel nostro esempio è il documento Elenco), cioè il file che contiene i dati relativi ad ogni singolo documento e selezionare quali tra gli elementi dell elenco sono i destinatari. Per quanto riguarda la selezione dei destinatari fai clic su Usa elenco esistente e premi il pulsante Sfoglia. Appare la finestra di dialogo Seleziona origine dati. L'impostazione predefinita propone la cartella Origini dati utente. Scegli la cartella Documenti ed apri il file Elenco.
40 Passaggio alla fase 4 della stampa unione Nella finestra Destinatari premere il pulsante OK e nel riquadro Stampa unione a destra fare clic su Successivo e si passa alla fase 4. A questo punto si può eventualmente completare (o costruire) la composizione del testo comune a ciascuna lettera tipo, scegliendo le voci Blocco indirizzi, Formula di apertura, ecc ed inserendo, se non sono presenti, i campi unione. Per inserire i dati del file di origine dati nel testo procedi nel seguente modo: 1. fare clic nel punto dove inserire il campo unione cioè il dato (il cognome, il nome ) presente nell origine dati. 2. Fai clic su Altro. Appare la finestra Inserisci campo unione. 3. Selezionare il campo unione desiderato (nome, cognome, ) e fare clic sul pulsante Inserisci, quindi su Chiudi.
41 Fase 4 della stampa unione Nel documento principale appaiono i segnaposti dei campi unione come si vede in figura. I segnaposto dei campi unione appaiono nel testo con il nome della colonna racchiuso tra parentesi angolate: ad esempio «nome», «cognome» Questi segnaposti saranno sostituiti nelle lettere tipo dai dati corrispondenti: Il campo unione Cognome, sarà sostituito con Ughi per la prima lettera. L opzione di composizione lettera Blocco di indirizzi permette di inserire gli indirizzi contenuti nell origine dati potendo scegliere delle impostazioni di Completate le eventuali modifiche, o anche se nessuna modifica è necessaria, fare clic sulla voce Successivo: Anteprima lettere formattazione predefinite. In questo caso nel documento principale appare il campo unione ««AddressBlock»».
42 Fasi 5 e 6 della stampa unione In questa fase è possibile visualizzare in anteprima le lettere, trovare uno specifico destinatario, modificare o escludere dei destinatari. Il link Stampa consente di stampare direttamente le lettere. Appare la finestra di dialogo Unisci alla stampante con tre possibili opzioni: Tutti per stampare tutti i documenti. Record corrente per stampare il documento visualizzato. Caselle Da e A per stampare un intervallo di documenti.
43 La barra degli strumenti Stampa unione Se conosci gli aspetti principali della stampa unione e non si vuoi usare la creazione guidata, puoi utilizzare i pulsanti della scheda Lettere che ti permettono di realizzare i vari passaggi in modo più veloce. Molti dei comandi presenti sulla barra sono stati già analizzati nel caso precedente. Utilizzando questa barra il documento corrente è il documento principale dove si scrive il testo comune a tutte le lettere. Il pulsante Inizia stampa unione consente di specificare che tipo di documento principale si desidera creare: lettere, etichette, buste, ecc. Per le buste e le lettere ci sono anche degli appositi pulsanti. Il pulsante Seleziona destinatari, come nel caso precedente, permette di specificare il file di origine dati: chiaramente questo filedeve essere stato creato inprecedenza. Dopo aver specificato l origine dati con il pulsante Modifica elenco destinatari puoi ordinare e selezionare i destinatari con le stesse funzionalità già analizzate. Anche in questo caso si possono inserire gli indirizzi contenuti nell origine dati con impostazioni di formattazione predefinite e delle formule di apertura con i pulsanti Blocco di indirizzi e Formula di apertura. Con il pulsante Inserisci campo unione si immettono nel testo i segnaposti dei campi unione evidenziabili con sfondo grigio premendo Evidenzia campi unione. Il pulsante Regole inserisce dei codici di campo Word: ad esempio il campo MergeSeq inserisce il numero di lettera unita (1, 2, 3, ecc.), il campo MergeRec il numero di riga dell origine dati, ecc.
44 Inserire le clipart Prima di inserire un immagine ClipArt devi posizionare la barra lampeggiante nel punto in cui vuoi mettere l immagine. Nel gruppo Illustrazioni della scheda Inserisci fai clic sul pulsante ClipArt. Appare nella parte destra dello schermo la finestra ClipArt, da cui è possibile consultare un archivio di immagini, e nelle ultime versioni di Word anche di suoni e filmati, da aggiungere Per inserire la clipart al testo. Se vuoi rimuovere la finestra basta fare un clic sul pulsante con la. Nella casella Cerca puoi specificare una parola o una frase che descriva l immagine desiderata (ad esempio computer, casa, ecc.). Inserita nel documento, la clipart può essere spostata o ridimensionata con il mouse o attraverso la voce Formato immagine del menu contestuale (tasto destro del mouse posizionato sull oggetto.
45 Inserire un oggetto Con la barra lampeggiante posizionata nel punto in si vuole mettere l immagine, nel gruppo Testo della scheda Inserisci scegli dal menu del pulsante Inserisci oggetto la voce Oggetto. La scheda Crea nuovo oggetto permette di creare un nuovo oggetto con uno dei programmi presenti nella lista. Una volta scelto il programma e confermato con OK, appare nel documento Word uno spazio per comporre l oggetto desiderato con i comandi dell applicazione scelta. La seconda scheda Crea da file permette di inserire un oggetto appartenente un file esistente.
46 Inserire una nota Le note a piè di pagina e di chiusura sono dei testi utilizzati per illustrare, commentare o fornire riferimenti al testo presente nel foglio. Le note sono utili a chiarire dei concetti contenuti nella varie frasi, a spiegare della parole poco comprensibili o semplicemente per riportare la fonte di una data informazione. Una nota è composta da due parti collegate fra loro: il segno di rimando della nota, cioè un numero, un carattere, un simbolo che indica la presenza di informazioni supplementari sul termine indicato e il testo corrispondente. Nel gruppo Note a piè di pagina della scheda Riferimenti fai clic su Inserisci nota a piè di pagina. Appare il rimando della nota nel punto desiderato. Inoltre, nella visualizzazione Bozza, appare una finestra nella parte inferiore della finestra, già corredata dell'indicatore di rimando, che consente l'inserimento del testo relativo alla nota. Per impostazione predefinita, le note a piè di pagina vengono inserite alla fine di ogni pagina e le note di chiusura (pulsante Inserisci nota di chiusura) alla fine del documento. Una volta effettuato l'inserimento del testo relativo alla nota in calce, chiudi la finestra di inserimento.
47 Gestire le note Per modificare il testo di una nota fai un doppio clic in corrispondenza del rimando della nota da modificare. Riappare la finestra delle note visualizzando il testo relativo alla nota in questione. Per modificare il formato delle note a piè di pagina o di chiusura, fai clic sulla freccetta in fondo a destra del gruppo Note a piè di pagina. Appare la finestra di dialogo Note a piè di pagina e di chiusura. Le opzioni Note a piè di pagina e Note di chiusura specificano dove deve apparire la nota. Infatti la nota si può trovare: a fondo pagina (a piè di pagina) che è la posizione tradizionale per le note in calce. Word stampa le note in fondo alla pagina nella quale appare il rimando. a fine documento (di chiusura): Word stampa tutte le note dopo l'ultima riga del documento. Nella casella Formato numero puoi specificare il tipo di numero per la numerazione delle note: normale (1, 2, 3, ) con lettere (a, b, c, ), con numeri romani (I, II, III, )... In questo caso la numerazione è automatica: dopo la nota con rimando 1, verrà inserita la nota con rimando 2. Se invece specifichi un simbolo per le note nella casella Segno personalizzato (eventualmente selezionandolo tra i simboli con il pulsante Simbolo) il rimando non sarà automatico ma dovrà essere specificato per ogni nota. Nel caso della numerazione automatica nella casella Comincia da puoi impostare il numero per la prima nota che appare sul documento. Quando vuoi eliminare una nota basta che cancelli il segno di rimando della nota nel testo principale. Se elimini un segno di rimando di una nota numerata automaticamente, le altre note verranno rinumerate in base al nuovo ordine.
48 Intestazioni e piè di pagina Le intestazioni e i piè di pagina sono aree nei margini superiore e inferiore di ogni pagina di un documento. Per inserirle, nel gruppo Intestazione e piè di pagina della scheda Inserisci, fai clic su Intestazione o Piè di pagina. Per uscire da intestazione e piè di pagina Da Parti rapide -> Campi si accede alla finestra che consente l inserimento di un campo specifico nell intestazione o nel piè di pagina
49 Controllo ortografico Mentre si scrive il testo, infatti, Word sottolinea le parole che presentano dei problemi ortografici con una linea ondulata rossa e segna con una linea verde le imprecisioni grammaticali. Se non si vogliono visualizzare queste indicazioni le puoi disattivare con la scheda Strumenti di correzione nelle Opzioni di Word (pulsante Office) togliendo il segno di spunta dalla casella Controllo ortografia durante la digitazione.
50 Gestione controllo ortografico Puoi correggere una parola errata (quindi sottolineata in rosso) con gli strumenti di tasto correzione di Word: fai clic con il destro del mouse vicino alla parola o la frase sottolineata dal correttore. Il programma apre una finestra di dialogo a lato della parola, in cui sono presentati i suggerimenti di Word ed eventuali sinonimi con i quali è possibile sostituire la parola. I sinonimi di una parola (anche corretta) si possono avere anche con un clic del tasto destro sulla parola e scegliendo Sinonimi. E possibile anche fare le correzioni dopo aver scritto un testo con il pulsante Controlla ortografia e grammatica, nel gruppo Strumenti di correzione della scheda Revisione. Con il pulsante Cambia si può accettare il suggerimento con cui Word consiglia di sostituire l'errore. Con Cambia tutto puoi modificare tutte le occorrenze della parola. Si ignora il suggerimento con le opzioni Ignora questa volta e Ignora tutto. Si aggiungono nuove parole al dizionario interno al programma con il pulsante Aggiungi al dizionario.
Strumenti di elaborazioni testi
 Consulente del Lavoro A.A 2002/2003 I Semestre Strumenti di elaborazioni testi Microsoft Word Introduzione Gli strumenti di elaborazione testi (videoscrittura) sono programmi che consento di creare, leggere
Consulente del Lavoro A.A 2002/2003 I Semestre Strumenti di elaborazioni testi Microsoft Word Introduzione Gli strumenti di elaborazione testi (videoscrittura) sono programmi che consento di creare, leggere
WORD PROCESSING.
 WORD PROCESSING www.diego72.altervista.org CREARE IN SERIE LETTERE ED ETICHETTE La Creazione guidata Stampa unione è presente nella scheda Lettere consente di creare lettere tipo, etichette per indirizzi,
WORD PROCESSING www.diego72.altervista.org CREARE IN SERIE LETTERE ED ETICHETTE La Creazione guidata Stampa unione è presente nella scheda Lettere consente di creare lettere tipo, etichette per indirizzi,
Il giorno 18 febbraio 2013 verrà effettuato un esame finale (test) di verifica
 Titolo del corso Docente Obiettivi del corso Principali argomenti Prerequisiti Sede Calendario Modalità di svolgimento Esame Finale Microsoft Word Livello base Giuseppe Contu Alla fine del corso l allievo
Titolo del corso Docente Obiettivi del corso Principali argomenti Prerequisiti Sede Calendario Modalità di svolgimento Esame Finale Microsoft Word Livello base Giuseppe Contu Alla fine del corso l allievo
INDICE DEGLI ARGOMENTI
 LA FINESTRA DI WORD INDICE DEGLI ARGOMENTI OPERAZIONI SU DOCUMENTO. Pag. Digitare il testo in Word Creare un nuovo documento Apertura di un documento esistente Salvataggio di un documento Chiusura di un
LA FINESTRA DI WORD INDICE DEGLI ARGOMENTI OPERAZIONI SU DOCUMENTO. Pag. Digitare il testo in Word Creare un nuovo documento Apertura di un documento esistente Salvataggio di un documento Chiusura di un
Marziana Monfardini 2004-2005 lezioni di word
 1 2 3 4 5 TABUlAZIONI, RIENTRI, ELENCHI...IN BREVE PER IMPOSTARE UNA TABULAZIONE... Posizionarsi nella riga in cui si vuole inserire una tabulazione. Selezionare il tipo di tabulazione desiderato sul pulsante
1 2 3 4 5 TABUlAZIONI, RIENTRI, ELENCHI...IN BREVE PER IMPOSTARE UNA TABULAZIONE... Posizionarsi nella riga in cui si vuole inserire una tabulazione. Selezionare il tipo di tabulazione desiderato sul pulsante
Fondamenti di informatica. Word Elaborazione di testi
 Fondamenti di informatica Word Elaborazione di testi INTRODUZIONE Cos è Word? Word è un word processor WYSIWYG (What You See Is What You Get) in grado di soddisfare molte esigenze di word processing e
Fondamenti di informatica Word Elaborazione di testi INTRODUZIONE Cos è Word? Word è un word processor WYSIWYG (What You See Is What You Get) in grado di soddisfare molte esigenze di word processing e
Word Elaborazione di testi
 Fondamenti di informatica Cos è Word? Word è un word processor WYSIWYG (What You See Is What You Get) in grado di soddisfare molte esigenze di word processing e desktop publishing Word Elaborazione di
Fondamenti di informatica Cos è Word? Word è un word processor WYSIWYG (What You See Is What You Get) in grado di soddisfare molte esigenze di word processing e desktop publishing Word Elaborazione di
Laboratorio Informatico di Base. Fogli di calcolo
 Laboratorio Informatico di Base Fogli di calcolo I Fogli elettronici Un foglio elettronico (spreadsheet) è un programma che organizza i dati in maniera tabellare. La tabella è già presente all apertura
Laboratorio Informatico di Base Fogli di calcolo I Fogli elettronici Un foglio elettronico (spreadsheet) è un programma che organizza i dati in maniera tabellare. La tabella è già presente all apertura
OpenOffice Writer. Sommario. Operazioni fondamentali. Informatica a.a. 2013/2014 (Dip. Psicologia) OpenOffice Writer (4.1.0)
 OpenOffice Writer Sommario Operazioni fondamentali... 1 Inserire e manipolare testo... 2 Intestazione/piè di pagina... 4 Formattare testo... 4 Formattare paragrafi... 5 Elenchi... 6 Tabelle... 6 Immagini...
OpenOffice Writer Sommario Operazioni fondamentali... 1 Inserire e manipolare testo... 2 Intestazione/piè di pagina... 4 Formattare testo... 4 Formattare paragrafi... 5 Elenchi... 6 Tabelle... 6 Immagini...
Corso di Introduzione all Informatica. Microsoft Word Nozioni di base
 Corso di Introduzione all Informatica Microsoft Word Nozioni di base LA GUIDA IN LINEA 2 FORMATTARE UN DOCUMENTO Impostazione della pagina Per definire i parametri di impostazione della pagina, selezionare
Corso di Introduzione all Informatica Microsoft Word Nozioni di base LA GUIDA IN LINEA 2 FORMATTARE UN DOCUMENTO Impostazione della pagina Per definire i parametri di impostazione della pagina, selezionare
LEZIONE 3 OpenOffice USO DELLA STAMPANTE: CREARE E SALVARE UN TESTO: STILE DI UN TESTO: o Stampare
 LEZIONE 3 OpenOffice CREARE E SALVARE UN TESTO: o Introduzione a Writer o Guida in linea o Gestione dei documenti USO DELLA STAMPANTE: o Stampare STILE DI UN TESTO: o Scrivere un testo o Taglia, copia
LEZIONE 3 OpenOffice CREARE E SALVARE UN TESTO: o Introduzione a Writer o Guida in linea o Gestione dei documenti USO DELLA STAMPANTE: o Stampare STILE DI UN TESTO: o Scrivere un testo o Taglia, copia
Microsoft Word (parte I) Mirko Gombia Università di Bologna
 Microsoft Word (parte I) Mirko Gombia Università di Bologna Cenni preliminari Microsoft Word è un programma del pacchetto Office di Microsoft È un software dedicato alla creazione di testi, ma non solo
Microsoft Word (parte I) Mirko Gombia Università di Bologna Cenni preliminari Microsoft Word è un programma del pacchetto Office di Microsoft È un software dedicato alla creazione di testi, ma non solo
Elaborazione Testi (Word) G. Toraldo, F. Giannino, V. Monetti
 Elaborazione Testi (Word) G. Toraldo, F. Giannino, V. Monetti Aprire un programma di elaborazione testi Come si presenta la finestra di Word Barra del titolo Barra dei menu Chiudere Barre degli strumenti
Elaborazione Testi (Word) G. Toraldo, F. Giannino, V. Monetti Aprire un programma di elaborazione testi Come si presenta la finestra di Word Barra del titolo Barra dei menu Chiudere Barre degli strumenti
Facoltà di Giurisprudenza
 Università degli Studi di Palermo Facoltà di Giurisprudenza Fondamenti di informatica per gli studenti del corso di Laurea Magistrale A. A. 2008-2009 Docente: ing. Giuseppe Balistreri Informazioni Ricevimento
Università degli Studi di Palermo Facoltà di Giurisprudenza Fondamenti di informatica per gli studenti del corso di Laurea Magistrale A. A. 2008-2009 Docente: ing. Giuseppe Balistreri Informazioni Ricevimento
Interfaccia di Word. Scheda File: contiene i comandi per intervenire sul documento, come Nuovo, Apri, Salva con nome, Stampa e Chiudi.
 Interfaccia di Word Barra del titolo: visualizza il nome di file del documento appena creato o che si sta modificando. Sul lato destro sono visibili i pulsanti Riduci a icona, Ripristina e Chiudi. Barra
Interfaccia di Word Barra del titolo: visualizza il nome di file del documento appena creato o che si sta modificando. Sul lato destro sono visibili i pulsanti Riduci a icona, Ripristina e Chiudi. Barra
Word 2007 - Esercizio 2 - Parigi 1. Aprire il programma di elaborazione testi.
 Word 2007 - Esercizio 2 - Parigi 1. Aprire il programma di elaborazione testi. 1. Avviare il PC( se leggi questo file è già avviato ) 2. Dal Desktop di Windows cliccare con il pulsante sinistro del mouse
Word 2007 - Esercizio 2 - Parigi 1. Aprire il programma di elaborazione testi. 1. Avviare il PC( se leggi questo file è già avviato ) 2. Dal Desktop di Windows cliccare con il pulsante sinistro del mouse
La schermata di Word. Finestra del documento. Icona del programma. Barra titolo Barra dei menu Barra Standard Barra Formattazione Assistente di Office
 La schermata di Word Icona del programma Barra titolo Barra dei menu Barra Standard Barra Formattazione Assistente di Office Righelli Punto d inserimento Finestra del documento Barra di stato Barre di
La schermata di Word Icona del programma Barra titolo Barra dei menu Barra Standard Barra Formattazione Assistente di Office Righelli Punto d inserimento Finestra del documento Barra di stato Barre di
Modulo 3 - Elaborazione Testi 3.4 Oggetti
 Università degli Studi dell Aquila Corso ECDL programma START Modulo 3 - Elaborazione Testi 3.4 Oggetti Maria Maddalena Fornari Creare una tabella È possibile creare una tabella nel documento cliccando
Università degli Studi dell Aquila Corso ECDL programma START Modulo 3 - Elaborazione Testi 3.4 Oggetti Maria Maddalena Fornari Creare una tabella È possibile creare una tabella nel documento cliccando
INTRODUZIONE A WORD CHE COS E WORD AVVIARE E CHIUDERE WORD INTERFACCIA UTENTE DI WORD
 INTRODUZIONE A WORD CHE COS E WORD Word è il software che consente di creare documenti testuali utilizzando un computer. Consente anche di inserire nel documento oggetti come: Fotografie Immagini Disegni
INTRODUZIONE A WORD CHE COS E WORD Word è il software che consente di creare documenti testuali utilizzando un computer. Consente anche di inserire nel documento oggetti come: Fotografie Immagini Disegni
Corso di LibreOffice
 Corso di LibreOffice Liceo Scientifico Marconi Foligno Corso di LibreOffice Calc per ECDL 1.1 Lavorare con il foglio elettronico Appena aperto LibreOffice, si può scegliere da qui Foglio elettronico 1.1
Corso di LibreOffice Liceo Scientifico Marconi Foligno Corso di LibreOffice Calc per ECDL 1.1 Lavorare con il foglio elettronico Appena aperto LibreOffice, si può scegliere da qui Foglio elettronico 1.1
Note APRIRE IL PROGRAMMA EXCEL
 APRIRE IL PROGRAMMA EXCEL 1. Fai clic sul pulsante Start. 2. Fai scorrere l elenco dei programmi e a seconda della versione del tuo Windows: a. Fai clic su Microsoft Office e/o b. Fai clic su Microsoft
APRIRE IL PROGRAMMA EXCEL 1. Fai clic sul pulsante Start. 2. Fai scorrere l elenco dei programmi e a seconda della versione del tuo Windows: a. Fai clic su Microsoft Office e/o b. Fai clic su Microsoft
Capitolo 2. Figura 21. Inserimento dati
 Capitolo 2 INSERIMENTO DI DATI In ogni cella del foglio di lavoro è possibile inserire dati che possono essere di tipo testuale o numerico, oppure è possibile inserire formule le quali hanno la caratteristica
Capitolo 2 INSERIMENTO DI DATI In ogni cella del foglio di lavoro è possibile inserire dati che possono essere di tipo testuale o numerico, oppure è possibile inserire formule le quali hanno la caratteristica
Obiettivi del corso Elaborazione testi Slide n 1
 ECDL Word 2000 Obiettivi del corso Avviare e chiudere Word Creare, salvare, aggiornare e stampare documenti Utilizzare un modello per creare un documento Ottenere aiuto Migliorare la veste grafica del
ECDL Word 2000 Obiettivi del corso Avviare e chiudere Word Creare, salvare, aggiornare e stampare documenti Utilizzare un modello per creare un documento Ottenere aiuto Migliorare la veste grafica del
1.1 Lavorare con il foglio elettronico. Appena aperto LibreOffice, si può scegliere da qui Foglio elettronico
 1.1 Lavorare con il foglio elettronico Appena aperto LibreOffice, si può scegliere da qui Foglio elettronico 1.1 Lavorare con il foglio elettronico Barra del titolo Barra dei menù Barre degli strumenti
1.1 Lavorare con il foglio elettronico Appena aperto LibreOffice, si può scegliere da qui Foglio elettronico 1.1 Lavorare con il foglio elettronico Barra del titolo Barra dei menù Barre degli strumenti
PER SALVARE UN FILE FILE - SALVA CON NOME SCEGLIERE: 1) il nome da dare al file. 2) la posizione in cui salvare: documenti, desktop, penna usb, etc.
 PER SALVARE UN FILE FILE - SALVA CON NOME SCEGLIERE: 1) il nome da dare al file 2) la posizione in cui salvare: documenti, desktop, penna usb, etc. 3) il tipo file: documento word (.docx), word 97-2003
PER SALVARE UN FILE FILE - SALVA CON NOME SCEGLIERE: 1) il nome da dare al file 2) la posizione in cui salvare: documenti, desktop, penna usb, etc. 3) il tipo file: documento word (.docx), word 97-2003
Modulo 4 Esercitazione Nr 1 [Office 2007]
![Modulo 4 Esercitazione Nr 1 [Office 2007] Modulo 4 Esercitazione Nr 1 [Office 2007]](/thumbs/98/136035756.jpg) Avviare il Programma EXCEL (Start-Programmi-Microsoft Office-Microsoft Excel 2007) eseguire le seguenti istruzioni: Se ti accorgi di aver fatto un errore premi il tasto annulla in alto a sinistra per eliminare
Avviare il Programma EXCEL (Start-Programmi-Microsoft Office-Microsoft Excel 2007) eseguire le seguenti istruzioni: Se ti accorgi di aver fatto un errore premi il tasto annulla in alto a sinistra per eliminare
Patente Europea del Computer ECDL - MODULO 3
 Patente Europea del Computer ECDL - MODULO 3 Lezione 2 di 3 Carattere e Formato Paragrafo Tabulazioni Tabelle Oggetti Grafici Carattere Dimensione Stile Grassetto (CTRL + G) Corsivo (CTRL +I) Sottolineato
Patente Europea del Computer ECDL - MODULO 3 Lezione 2 di 3 Carattere e Formato Paragrafo Tabulazioni Tabelle Oggetti Grafici Carattere Dimensione Stile Grassetto (CTRL + G) Corsivo (CTRL +I) Sottolineato
Elaborazione Testi e Presentazioni
 Elaborazione Testi e Presentazioni ELABORAZIONE TESTI Avviare il Programma Menu Start Tutti i programmi Microsoft Word 2 clic sull icona presente sul Desktop Chiudere il Programma Menu File Esci Tasto
Elaborazione Testi e Presentazioni ELABORAZIONE TESTI Avviare il Programma Menu Start Tutti i programmi Microsoft Word 2 clic sull icona presente sul Desktop Chiudere il Programma Menu File Esci Tasto
U.T.E Università della Terza Età
 U.T.E Università della Terza Età Sede di Novate Milanese Corso Informatica Approfondimento FOGLIO ELETTRONICO Docente: Giovanni Pozzi FOGLIO ELETTRONICO MS-Excel E un programma che permette di effettuare:
U.T.E Università della Terza Età Sede di Novate Milanese Corso Informatica Approfondimento FOGLIO ELETTRONICO Docente: Giovanni Pozzi FOGLIO ELETTRONICO MS-Excel E un programma che permette di effettuare:
LA FORMATTAZIONE Impostare la pagina, i paragrafi e il corpo del testo
 LA FORMATTAZIONE Impostare la pagina, i paragrafi e il corpo del testo Prima di apprestarsi alla stesura del documento è opportuno definire alcune impostazioni riguardanti la struttura della pagina, dei
LA FORMATTAZIONE Impostare la pagina, i paragrafi e il corpo del testo Prima di apprestarsi alla stesura del documento è opportuno definire alcune impostazioni riguardanti la struttura della pagina, dei
Formazione efficace per chi non ha tempo da perdere a cura di Domenico Corcione
 Formazione efficace per chi non ha tempo da perdere a cura di Domenico Corcione Word a colpo d occhio Questo è manuale di sopravvivenza, in esso troverai solo alcune tra le tante funzioni di Word: sono
Formazione efficace per chi non ha tempo da perdere a cura di Domenico Corcione Word a colpo d occhio Questo è manuale di sopravvivenza, in esso troverai solo alcune tra le tante funzioni di Word: sono
Tabelle. Verdi A. Bianchi B. Rossi C. 12/02 Trasferta a Milano. Corso in sede. Riunione Ispettori a Milano Riunione in sede.
 1 Tabelle Una tabella è una griglia composta da righe e colonne: l intersezione fra una riga e una colonna si chiama cella ed è un elemento di testo indipendente che può avere un proprio formato. Spesso,
1 Tabelle Una tabella è una griglia composta da righe e colonne: l intersezione fra una riga e una colonna si chiama cella ed è un elemento di testo indipendente che può avere un proprio formato. Spesso,
L INTERFACCIA GRAFICA DI EXCEL
 Dopo l avvio del foglio elettronico apparirà un interfaccia grafica nella quale verrà aperta una nuova cartella di lavoro alla quale il PC assegnerà automaticamente il nome provvisorio di Cartel1. La cartella
Dopo l avvio del foglio elettronico apparirà un interfaccia grafica nella quale verrà aperta una nuova cartella di lavoro alla quale il PC assegnerà automaticamente il nome provvisorio di Cartel1. La cartella
Video Scrittura (MS Word) Lezione 3 Formattazione e Stampa documenti
 Video Scrittura (MS Word) Lezione 3 Formattazione e Stampa documenti Formattazione di un documento La formattazione di un documento consente di migliorare l impaginazione del testo e di dare al al documento
Video Scrittura (MS Word) Lezione 3 Formattazione e Stampa documenti Formattazione di un documento La formattazione di un documento consente di migliorare l impaginazione del testo e di dare al al documento
U.T.E FOGLIO ELETTRONICO. Università della Terza Età. Sede di Novate Milanese. Corso Informatica Approfondimento. Docente: Giovanni Pozzi
 U.T.E Università della Terza Età Sede di Novate Milanese Corso Informatica Approfondimento FOGLIO ELETTRONICO Docente: Giovanni Pozzi FOGLIO ELETTRONICO MS-Excel E un programma che permette di effettuare:
U.T.E Università della Terza Età Sede di Novate Milanese Corso Informatica Approfondimento FOGLIO ELETTRONICO Docente: Giovanni Pozzi FOGLIO ELETTRONICO MS-Excel E un programma che permette di effettuare:
Laboratorio di Informatica Lezione II
 Laboratorio di Informatica Lezione II Aprire Word Da Menù di avvio Doppio clic sul collegamento del SW Doppio clic su un documento word (apre anche il documento) Configurazione (dall alto verso il basso,
Laboratorio di Informatica Lezione II Aprire Word Da Menù di avvio Doppio clic sul collegamento del SW Doppio clic su un documento word (apre anche il documento) Configurazione (dall alto verso il basso,
PRIMI PASSI CON UN DATABASE
 Basi di dati PRIMI PASSI CON UN DATABASE Definizione di database Per database si intende un insieme di informazioni catalogate ed organizzate. Il tipo di database più diffuso è quello relazionale, composto
Basi di dati PRIMI PASSI CON UN DATABASE Definizione di database Per database si intende un insieme di informazioni catalogate ed organizzate. Il tipo di database più diffuso è quello relazionale, composto
Formazione a Supporto dell Inserimento Lavorativo. Elementi di Word avanzato. Docente Franchini Gloria
 Formazione a Supporto dell Inserimento Lavorativo Elementi di Word avanzato Docente Franchini Gloria Impostare i punti di tabulazione Sul righello sono impostati vari punti di Tabulazione. Esistono cinque
Formazione a Supporto dell Inserimento Lavorativo Elementi di Word avanzato Docente Franchini Gloria Impostare i punti di tabulazione Sul righello sono impostati vari punti di Tabulazione. Esistono cinque
Modulo 3 - Elaborazione Testi 3.2 Creazione documento
 Università degli Studi dell Aquila Corso ECDL programma START Modulo 3 - Elaborazione Testi 3.2 Creazione documento Maria Maddalena Fornari Visualizzazione di una pagina Nella zona inferiore della finestra
Università degli Studi dell Aquila Corso ECDL programma START Modulo 3 - Elaborazione Testi 3.2 Creazione documento Maria Maddalena Fornari Visualizzazione di una pagina Nella zona inferiore della finestra
DEFINIZIONI SMART E RELATIVE ESERCITAZIONI
 DEFINIZIONI SMART E RELATIVE ESERCITAZIONI A B C D E 1 2 3 4 5 6 7 8 9 MODULO 3 Creazione e gestione di fogli di calcolo MODULO 3 CREAZIONE E GESTIONE DI FOGLI DI CALCOLO Gli elementi fondamentali del
DEFINIZIONI SMART E RELATIVE ESERCITAZIONI A B C D E 1 2 3 4 5 6 7 8 9 MODULO 3 Creazione e gestione di fogli di calcolo MODULO 3 CREAZIONE E GESTIONE DI FOGLI DI CALCOLO Gli elementi fondamentali del
Figura 1 - Finestra Tabella
 Capitolo IV Oggetti Creare una tabella Creare una tabella per inserire dei dati Per inserire una tabella premere il pulsante Tabella presente nella sezione Tabella della barra Inserisci. Viene visualizzata
Capitolo IV Oggetti Creare una tabella Creare una tabella per inserire dei dati Per inserire una tabella premere il pulsante Tabella presente nella sezione Tabella della barra Inserisci. Viene visualizzata
Modulo 3 - Elaborazione Testi 3.4 Oggetti
 Università degli Studi dell Aquila Corso ECDL programma START Modulo 3 - Elaborazione Testi 3.4 Oggetti Oggetti: le tabelle Gli oggetti sono entità, diverse da un testo, dotate di un propria identità:
Università degli Studi dell Aquila Corso ECDL programma START Modulo 3 - Elaborazione Testi 3.4 Oggetti Oggetti: le tabelle Gli oggetti sono entità, diverse da un testo, dotate di un propria identità:
MICROSOFT WORD 2010 CREAZIONE E FORMATTAZIONE DI DOCUMENTI
 MICROSOFT WORD 2010 CREAZIONE E FORMATTAZIONE DI DOCUMENTI APRIRE MICROSOFT WORD 1. Start 2. Tutti i programmi 3. Microsoft Office 4. Microsoft Word 2010 MICROSOFT WORD 2010 LE REGOLE D ORO 1. Impostare
MICROSOFT WORD 2010 CREAZIONE E FORMATTAZIONE DI DOCUMENTI APRIRE MICROSOFT WORD 1. Start 2. Tutti i programmi 3. Microsoft Office 4. Microsoft Word 2010 MICROSOFT WORD 2010 LE REGOLE D ORO 1. Impostare
Modulo 4.1 Elaborazione Testi
 Modulo 4.1 Elaborazione Testi 1 Elaborazione Testi Concetti generali Definizione: Un elaboratore di testi (o word processor) e un software applicativo che consente di produrre documenti testuali come lettere,
Modulo 4.1 Elaborazione Testi 1 Elaborazione Testi Concetti generali Definizione: Un elaboratore di testi (o word processor) e un software applicativo che consente di produrre documenti testuali come lettere,
Capitolo IV Esercitazione n. 4: Funzionalità avanzate di Word
 Capitolo IV Esercitazione n. 4: Funzionalità avanzate di Word Scopo: impostare le tabulazioni, impostare intestazioni e piè di pagina, gestire le tabelle, usare gli strumenti di controllo ortografico.
Capitolo IV Esercitazione n. 4: Funzionalità avanzate di Word Scopo: impostare le tabulazioni, impostare intestazioni e piè di pagina, gestire le tabelle, usare gli strumenti di controllo ortografico.
L AMBIENTE DI MICROSOFT WORD 2003
 , 2011 L AMBIENTE DI MICROSOFT WORD 2003 Questo è ciò che vediamo quando eseguiamo Microsoft Word 2003 sul nostro computer: Riga del titolo Barre degli strumenti: per scegliere i comandi in modo rapido
, 2011 L AMBIENTE DI MICROSOFT WORD 2003 Questo è ciò che vediamo quando eseguiamo Microsoft Word 2003 sul nostro computer: Riga del titolo Barre degli strumenti: per scegliere i comandi in modo rapido
Corso ECDL Modulo 3 17 dicembre 2013 lezione 1 di 8
 Corso ECDL Modulo 3 17 dicembre 2013 lezione 1 di 8 Iniziamo come per tutti i moduli dal Syllabus versione 5.0. Sito di riferimento AICA (Associazione Italiana Calcolo Automatico che è stata delegata dal
Corso ECDL Modulo 3 17 dicembre 2013 lezione 1 di 8 Iniziamo come per tutti i moduli dal Syllabus versione 5.0. Sito di riferimento AICA (Associazione Italiana Calcolo Automatico che è stata delegata dal
Elenchi numerati. Il procedimento per gli elenchi numerati è simile: o l icona o la finestra del menu formato
 Word Lezione 3 Elenchi puntati È possibile inserire elenchi puntati tramite un icona sulla barra di formattazione o tramite il menu formato Elenchi puntati e numerati Elenchi numerati Il procedimento per
Word Lezione 3 Elenchi puntati È possibile inserire elenchi puntati tramite un icona sulla barra di formattazione o tramite il menu formato Elenchi puntati e numerati Elenchi numerati Il procedimento per
Operazioni preliminari: creare una cartella in Documenti
 Operazioni preliminari: creare una cartella in Documenti 1. Fare clic in successione su Start (cerchio con il logo Microsoft in basso a sinistra), Documenti. 2. Cliccare su Nuova cartella comparirà una
Operazioni preliminari: creare una cartella in Documenti 1. Fare clic in successione su Start (cerchio con il logo Microsoft in basso a sinistra), Documenti. 2. Cliccare su Nuova cartella comparirà una
Sommario. Introduzione 1. 1 Alla scoperta di Word 11. iii
 Sommario Introduzione 1 Destinatari del libro 1 Il modo di lavorare sta cambiando 1 Le sfide del lavoro di oggi 2 Struttura del libro 3 Alla scoperta di Word 3 Lavorare con i documenti 3 Lavorare con il
Sommario Introduzione 1 Destinatari del libro 1 Il modo di lavorare sta cambiando 1 Le sfide del lavoro di oggi 2 Struttura del libro 3 Alla scoperta di Word 3 Lavorare con i documenti 3 Lavorare con il
Germano Pettarin E-book per la preparazione all ECDL ECDL Modulo 6 Strumenti di presentazione PowerPoint Argomenti del Syllabus 5.
 Germano Pettarin E-book per la preparazione all ECDL ECDL Modulo 6 Strumenti di presentazione PowerPoint Argomenti del Syllabus 5.0 G. Pettarin ECDL Modulo 6: Strumenti di presentazione 2 Modulo 6 PowerPoint
Germano Pettarin E-book per la preparazione all ECDL ECDL Modulo 6 Strumenti di presentazione PowerPoint Argomenti del Syllabus 5.0 G. Pettarin ECDL Modulo 6: Strumenti di presentazione 2 Modulo 6 PowerPoint
Introduzione a Excel
 Introduzione a Excel Excel è un potente foglio di calcolo e un'applicazione per l'analisi dei dati. Per utilizzarla nel modo più efficace è necessario innanzitutto comprenderne gli elementi di base. Questa
Introduzione a Excel Excel è un potente foglio di calcolo e un'applicazione per l'analisi dei dati. Per utilizzarla nel modo più efficace è necessario innanzitutto comprenderne gli elementi di base. Questa
3.5.1 PREPARAZ1ONE I documenti che si possono creare con la stampa unione sono: lettere, messaggi di posta elettronica, o etichette.
 3.5 STAMPA UNIONE Le funzioni della stampa unione (o stampa in serie) permettono di collegare un documento principale con un elenco di nominativi e indirizzi, creando così tanti esemplari uguali nel contenuto,
3.5 STAMPA UNIONE Le funzioni della stampa unione (o stampa in serie) permettono di collegare un documento principale con un elenco di nominativi e indirizzi, creando così tanti esemplari uguali nel contenuto,
Microsoft Word. Nozioni di base
 Microsoft Word Nozioni di base SOMMARIO Esercitazione n. 1 (NOZIONI DI BASE) Introduzione Salvare e aprire un documento L interfaccia di Word Gli strumenti di Microsoft Draw La guida in linea Impostazione
Microsoft Word Nozioni di base SOMMARIO Esercitazione n. 1 (NOZIONI DI BASE) Introduzione Salvare e aprire un documento L interfaccia di Word Gli strumenti di Microsoft Draw La guida in linea Impostazione
Relazioni. Microsoft Access. Relazioni. Relazioni
 Relazioni Microsoft Access Relazioni In Access, le relazioni non sono le relazioni del modello relazionale! Relazioni: legate ai concetti di Join Integrità referenziale Relazioni I tipi di relazione possono
Relazioni Microsoft Access Relazioni In Access, le relazioni non sono le relazioni del modello relazionale! Relazioni: legate ai concetti di Join Integrità referenziale Relazioni I tipi di relazione possono
FOGLIO ELETTRONICO. Microsoft Office EXCEL. LibreOffice CALC CALC. E' un software che assegna come estensione ai propri file (foglio elettronico).ods.
 FOGLIO ELETTRONICO Microsoft Office EXCEL LibreOffice CALC Viene anche definito: FOGLIO DI CALCOLO; CARTELLA DI LAVORO (perché è un file che può contenere più FOGLI DI LAVORO). FOGLIO ELETTRONICO o FOGLIO
FOGLIO ELETTRONICO Microsoft Office EXCEL LibreOffice CALC Viene anche definito: FOGLIO DI CALCOLO; CARTELLA DI LAVORO (perché è un file che può contenere più FOGLI DI LAVORO). FOGLIO ELETTRONICO o FOGLIO
Corso di Informatica
 Corso di Informatica CL3 - Biotecnologie Prof. Mauro Giacomini Ing. Susanna Pivetti susanna.pivetti@dist.unige.it Tel: 010-3532217 Esercitazioni pratiche Uso di editor di testi Uso di foglio elettronico
Corso di Informatica CL3 - Biotecnologie Prof. Mauro Giacomini Ing. Susanna Pivetti susanna.pivetti@dist.unige.it Tel: 010-3532217 Esercitazioni pratiche Uso di editor di testi Uso di foglio elettronico
Copiare le caratteristiche di formattazione da un testo ad un altro.
 112 ECDL Guida facile 3.3.1.6 Copiare le caratteristiche di formattazione da un testo ad un altro. Fra le possibilità offerte da questo programma, esiste anche quella di copiare solo il formato (colore
112 ECDL Guida facile 3.3.1.6 Copiare le caratteristiche di formattazione da un testo ad un altro. Fra le possibilità offerte da questo programma, esiste anche quella di copiare solo il formato (colore
Database Modulo 6 CREAZIONE DI MASCHERE
 Database Modulo 6 CREAZIONE DI MASCHERE!1 Per la gestione dei dati strutturati è possibile utilizzare diverse modalità di visualizzazione. Si è analizzata sinora una rappresentazione di tabella (foglio
Database Modulo 6 CREAZIONE DI MASCHERE!1 Per la gestione dei dati strutturati è possibile utilizzare diverse modalità di visualizzazione. Si è analizzata sinora una rappresentazione di tabella (foglio
Informatica d ufficio
 Informatica d ufficio Anno Accademico 2008/2009 Lezione N 3 Microsoft Word - prima parte Microsoft Word E un Word processor,cioè un programma che consente di creare e modificare documenti. Prevede numerose
Informatica d ufficio Anno Accademico 2008/2009 Lezione N 3 Microsoft Word - prima parte Microsoft Word E un Word processor,cioè un programma che consente di creare e modificare documenti. Prevede numerose
InDesign CS5: gestire i documenti
 03 InDesign CS5: gestire i documenti In questo capitolo Imparerai a creare e a salvare un nuovo documento con una o più pagine. Apprenderai come gestire le opzioni di visualizzazione di un documento. Apprenderai
03 InDesign CS5: gestire i documenti In questo capitolo Imparerai a creare e a salvare un nuovo documento con una o più pagine. Apprenderai come gestire le opzioni di visualizzazione di un documento. Apprenderai
Modulo. Quiz. 3.1 Utilizzo dell applicazione. 3.2 Creazione di un documento
 Quiz Modulo 3 3.1 Utilizzo dell applicazione 1 Apri il programma di elaborazione testi Word 2 Chiudi il programma Word 3 Apri un documento esistente 4 Apri documenti diversi 5 Crea un documento nuovo vuoto
Quiz Modulo 3 3.1 Utilizzo dell applicazione 1 Apri il programma di elaborazione testi Word 2 Chiudi il programma Word 3 Apri un documento esistente 4 Apri documenti diversi 5 Crea un documento nuovo vuoto
CORSO EDA Informatica di base. Microsoft WORD 2003 Concetti di base e funzioni
 CORSO EDA Informatica di base Microsoft WORD 2003 Concetti di base e funzioni WORD Concetti di base DOCUMENTO - un file Word formato da una o più sezioni SEZIONE - una parte del documento che può contenere
CORSO EDA Informatica di base Microsoft WORD 2003 Concetti di base e funzioni WORD Concetti di base DOCUMENTO - un file Word formato da una o più sezioni SEZIONE - una parte del documento che può contenere
Patente Europea del Computer ECDL - MODULO 3
 Patente Europea del Computer ECDL - MODULO 3 Lezione 3 di 3 Aiuto Controllo ortografico Opzioni di Word Stampa unione Per richiamare la Guida in linea di Word, possiamo utilizzare il pulsante azzurro a
Patente Europea del Computer ECDL - MODULO 3 Lezione 3 di 3 Aiuto Controllo ortografico Opzioni di Word Stampa unione Per richiamare la Guida in linea di Word, possiamo utilizzare il pulsante azzurro a
ELABORAZIONE TESTI. Microsoft Word
 ELABORAZIONE TESTI Microsoft Word Word Processing Un Word-Processor è un programma per l elaborazione lelaborazione dei testi che offre una serie di funzionalità grazie alle quali è possibile: Formattare
ELABORAZIONE TESTI Microsoft Word Word Processing Un Word-Processor è un programma per l elaborazione lelaborazione dei testi che offre una serie di funzionalità grazie alle quali è possibile: Formattare
Il pacchetto Office: WORD
 CONSIGLIO SUPERIORE DELLA MAGISTRATURA UFFICIO DEI REFERENTI PER LA FORMAZIONE DECENTRATA DEL DISTRETTO DI MILANO Il pacchetto Office: WORD Martedì 6-13 novembre 2012 Sala ANMIG Giosiana Radaelli Barra
CONSIGLIO SUPERIORE DELLA MAGISTRATURA UFFICIO DEI REFERENTI PER LA FORMAZIONE DECENTRATA DEL DISTRETTO DI MILANO Il pacchetto Office: WORD Martedì 6-13 novembre 2012 Sala ANMIG Giosiana Radaelli Barra
Elaborazione Testi e Presentazioni
 Elaborazione Testi e Presentazioni Elaborazione Testi APRIRE UN PROGRAMMA DI ELABORAZIONE TESTI Avviare il programma Menu Start Tutti i programmi Microsoft Word Pulsanti 2 clic sull icona presente sul
Elaborazione Testi e Presentazioni Elaborazione Testi APRIRE UN PROGRAMMA DI ELABORAZIONE TESTI Avviare il programma Menu Start Tutti i programmi Microsoft Word Pulsanti 2 clic sull icona presente sul
Introduzione a PowerPoint
 Introduzione a PowerPoint PowerPoint è una potente applicazione per la creazione di presentazioni, ma per utilizzarla nel modo più efficace è necessario innanzitutto comprenderne gli elementi di base.
Introduzione a PowerPoint PowerPoint è una potente applicazione per la creazione di presentazioni, ma per utilizzarla nel modo più efficace è necessario innanzitutto comprenderne gli elementi di base.
DEFINIZIONI SMART E RELATIVE ESERCITAZIONI. MODULO 2 Creazione e gestione di documenti di testo
 DEFINIZIONI SMART E RELATIVE ESERCITAZIONI MODULO 2 Creazione e gestione di documenti di testo MODULO 2 CREAZIONE E GESTIONE DI DOCUMENTI DI TESTO Primi passi con un word processor L elaboratore di testi
DEFINIZIONI SMART E RELATIVE ESERCITAZIONI MODULO 2 Creazione e gestione di documenti di testo MODULO 2 CREAZIONE E GESTIONE DI DOCUMENTI DI TESTO Primi passi con un word processor L elaboratore di testi
PROGRAMMA. ! L ambiente. ! Visualizzazione. ! Stampa. ! Definire il layout e tema della diapositiva. ! Animazioni e transizioni
 1 INFORMATICA Preparazione delle presentazioni con Microsoft PowerPoint 2010 PROGRAMMA 2 COS È UNA PRESENTAZIONE?! Una presentazione è un insieme di diapositive o slide.! Le diapositive sono unità informative
1 INFORMATICA Preparazione delle presentazioni con Microsoft PowerPoint 2010 PROGRAMMA 2 COS È UNA PRESENTAZIONE?! Una presentazione è un insieme di diapositive o slide.! Le diapositive sono unità informative
PROGRAMMA. ! L ambiente. ! Visualizzazione. ! Stampa. ! Definire il layout e tema della diapositiva. ! Animazioni e transizioni
 1 INFORMATICA Preparazione delle presentazioni con Microsoft PowerPoint 2010 2 COS È UNA PRESENTAZIONE?! Una presentazione è un insieme di diapositive o slide.! Le diapositive sono unità informative analoghe
1 INFORMATICA Preparazione delle presentazioni con Microsoft PowerPoint 2010 2 COS È UNA PRESENTAZIONE?! Una presentazione è un insieme di diapositive o slide.! Le diapositive sono unità informative analoghe
Come lo chiamiamo?..
 Come lo chiamiamo?.. normalmente le formule sono criptiche = P.RATA(C10/12;C7*12;B11) = SUM(A10:A15)/B15 = A10*(1+$B$2) è possibile semplificare la comprensione con l uso dei nomi di riferimento a celle
Come lo chiamiamo?.. normalmente le formule sono criptiche = P.RATA(C10/12;C7*12;B11) = SUM(A10:A15)/B15 = A10*(1+$B$2) è possibile semplificare la comprensione con l uso dei nomi di riferimento a celle
FORMATTAZIONE DEL DOCUMENTO - WORD 2007
 FORMATTAZIONE DEL DOCUMENTO - WORD 2007 Cosa si intende con il termine FORMATTARE: significa cambiare la forma, personalizzare il contenuto, come ad esempio centrare il testo, ingrandirlo, metterlo in
FORMATTAZIONE DEL DOCUMENTO - WORD 2007 Cosa si intende con il termine FORMATTARE: significa cambiare la forma, personalizzare il contenuto, come ad esempio centrare il testo, ingrandirlo, metterlo in
Manuale d uso LIBRE OFFICE WRITER
 Manuale d uso LIBRE OFFICE WRITER Autore: BELLONE Valerio Pagina 1 Indice generale Indice del documento...2 Formattazione del carattere ed operazioni sul testo...5 Inserire caratteri speciali e simboli,
Manuale d uso LIBRE OFFICE WRITER Autore: BELLONE Valerio Pagina 1 Indice generale Indice del documento...2 Formattazione del carattere ed operazioni sul testo...5 Inserire caratteri speciali e simboli,
BREVE GUIDA ALL UTILIZZO DI
 BREVE GUIDA ALL UTILIZZO DI Concetti generali di PowerPoint Aprire PowerPoint L apertura del programma Microsoft PowerPoint dipende dal sistema operativo che si utilizza per la gestione del computer. In
BREVE GUIDA ALL UTILIZZO DI Concetti generali di PowerPoint Aprire PowerPoint L apertura del programma Microsoft PowerPoint dipende dal sistema operativo che si utilizza per la gestione del computer. In
- non solo per scrivere -
 - non solo per scrivere - Un corso per chi vuole imparare ad usare Word senza fare fatica Indice: - La finestra di Word pag. 2 - Barra del titolo pag. 3 - Barra dei menu pag. 3 - Barra degli strumenti
- non solo per scrivere - Un corso per chi vuole imparare ad usare Word senza fare fatica Indice: - La finestra di Word pag. 2 - Barra del titolo pag. 3 - Barra dei menu pag. 3 - Barra degli strumenti
OpenOffice Impress. Sommario. Iniziare a lavorare con il programma. Informatica a.a. 2013/2014 (Dip. Psicologia) OpenOffice Impress (4.1.
 OpenOffice Impress Sommario Iniziare a lavorare con il programma... 1 Gestire le diapositive... 2 Inserire oggetti... 3 Inserire informazioni in fondo delle diapositive... 5 Transizioni e animazioni...
OpenOffice Impress Sommario Iniziare a lavorare con il programma... 1 Gestire le diapositive... 2 Inserire oggetti... 3 Inserire informazioni in fondo delle diapositive... 5 Transizioni e animazioni...
Word Parte III. Fondamenti di informatica. Intestazioni e piè di pagina. Intestazione e piè di pagina, Colonne, Tabulazioni
 Fondamenti di informatica Intestazioni e piè di pagina Word Parte III Intestazione e piè di pagina, Colonne, Tabulazioni Utili per visualizzare Loghi Titolo del documento, del capitolo, etc. Autore del
Fondamenti di informatica Intestazioni e piè di pagina Word Parte III Intestazione e piè di pagina, Colonne, Tabulazioni Utili per visualizzare Loghi Titolo del documento, del capitolo, etc. Autore del
ALFABETIZZAZIONE INFORMATICA. Preparazione delle presentazioni con Microsoft PowerPoint 2010
 ALFABETIZZAZIONE INFORMATICA 1 Preparazione delle presentazioni con Microsoft PowerPoint 2010 PROGRAMMA L ambiente Funzioni di base Creare, salvare, aprire presentazioni Creare una nuova diapositiva Duplicare,
ALFABETIZZAZIONE INFORMATICA 1 Preparazione delle presentazioni con Microsoft PowerPoint 2010 PROGRAMMA L ambiente Funzioni di base Creare, salvare, aprire presentazioni Creare una nuova diapositiva Duplicare,
4.5 Formattazione. La finestra è composta dalle schede Numero, Allineamento, Carattere, Bordo, Riempimento e Protezione.
 4.5 Formattazione Formattare (cioè dare un formato a ) una cella (o più celle) di Excel significa definirne l aspetto grafico, il tipo di dati che può contenere, il modo in cui appaiono e impostarne o
4.5 Formattazione Formattare (cioè dare un formato a ) una cella (o più celle) di Excel significa definirne l aspetto grafico, il tipo di dati che può contenere, il modo in cui appaiono e impostarne o
Operazioni preliminari: creare una cartella in Documenti
 Operazioni preliminari: creare una cartella in Documenti 1. Fare clic in successione su Start (cerchio con il logo Microsoft in basso a sinistra), Documenti. 2. Cliccare su Nuova cartella comparirà una
Operazioni preliminari: creare una cartella in Documenti 1. Fare clic in successione su Start (cerchio con il logo Microsoft in basso a sinistra), Documenti. 2. Cliccare su Nuova cartella comparirà una
Grafici. 1 Generazione di grafici a partire da un foglio elettronico
 Grafici In questa parte analizzeremo le funzionalità relative ai grafici. In particolare: 1. Generazione di grafici a partire da un foglio elettronico 2. Modifica di un grafico 1 Generazione di grafici
Grafici In questa parte analizzeremo le funzionalità relative ai grafici. In particolare: 1. Generazione di grafici a partire da un foglio elettronico 2. Modifica di un grafico 1 Generazione di grafici
PERCORSO FORMATIVO A. Modulo 3a
 PERCORSO FORMATIVO A Modulo 3a Videoscrittura Scrittura video elettronica che avviene con l ausilio del computer. Il testo diventa digitale cioè viene trasformato in bit. Ci consente di essere autori dei
PERCORSO FORMATIVO A Modulo 3a Videoscrittura Scrittura video elettronica che avviene con l ausilio del computer. Il testo diventa digitale cioè viene trasformato in bit. Ci consente di essere autori dei
nome di un menu per visualizzarlo e poi selezionate facendo clic sul comando che vi interessa.
 1 (conoscere le basi di Excel) < I controlli della. Finestra > La finestra di apertura di Excel presenta una cartella di lavoro vuota; la finestra del programma occupa tutto lo spazio dello schermo, mentre
1 (conoscere le basi di Excel) < I controlli della. Finestra > La finestra di apertura di Excel presenta una cartella di lavoro vuota; la finestra del programma occupa tutto lo spazio dello schermo, mentre
CONSIGLIO SUPERIORE DELLA MAGISTRATURA UFFICIO DEI REFERENTI PER LA FORMAZIONE DECENTRATA DEL DISTRETTO DI MILANO MICROSOFT EXCEL
 CONSIGLIO SUPERIORE DELLA MAGISTRATURA UFFICIO DEI REFERENTI PER LA FORMAZIONE DECENTRATA DEL DISTRETTO DI MILANO MICROSOFT EXCEL Martedì 20 e 27 Novembre 2012 Martedì 11 e 18 Dicembre 2012 Sala ANMIG
CONSIGLIO SUPERIORE DELLA MAGISTRATURA UFFICIO DEI REFERENTI PER LA FORMAZIONE DECENTRATA DEL DISTRETTO DI MILANO MICROSOFT EXCEL Martedì 20 e 27 Novembre 2012 Martedì 11 e 18 Dicembre 2012 Sala ANMIG
Daniela Tondini
 Daniela Tondini dtondini@unite.it Facoltà di Medicina Veterinaria C.L.M in Medicina Veterinaria Università degli Studi di Teramo 1 COS È IL POWER POINT? Si tratta di un software (programma) che consente
Daniela Tondini dtondini@unite.it Facoltà di Medicina Veterinaria C.L.M in Medicina Veterinaria Università degli Studi di Teramo 1 COS È IL POWER POINT? Si tratta di un software (programma) che consente
Gestione del testo. Dreamweaver e il testo. Richiamare la pagina
 Gestione del testo 04 In questo capitolo In questo capitolo imparerai a utilizzare gli strumenti di formattazione del testo. Imparerai come impostare uno stile a un testo per un titolo o un paragrafo.
Gestione del testo 04 In questo capitolo In questo capitolo imparerai a utilizzare gli strumenti di formattazione del testo. Imparerai come impostare uno stile a un testo per un titolo o un paragrafo.
Università degli studi di Verona. Corso di Informatica di Base. Lezione 4 - Parte 2. Rifinitura di un documento
 Università degli studi di Verona Corso di Informatica di Base Lezione 4 - Parte 2 Rifinitura di un documento In questa seconda parte vedremo le principali rifiniture di un documento. In particolare: 1.
Università degli studi di Verona Corso di Informatica di Base Lezione 4 - Parte 2 Rifinitura di un documento In questa seconda parte vedremo le principali rifiniture di un documento. In particolare: 1.
PowerPoint 2007 CREA UNA PRESENTAZIONE
 PowerPoint 2007 CREA UNA PRESENTAZIONE Crea una nuova presentazione Per avviare la creazione di una nuova presentazione Utilizza la presentazione vuota che si visualizza automaticamente all avvio del programma
PowerPoint 2007 CREA UNA PRESENTAZIONE Crea una nuova presentazione Per avviare la creazione di una nuova presentazione Utilizza la presentazione vuota che si visualizza automaticamente all avvio del programma
USARE WORD. - non solo per scrivere - LA FINESTRA DI WORD. Un corso per chi vuole imparare ad usare Word senza fare fatica
 LA FINESTRA DI WORD USARE WORD - non solo per scrivere - Nome del documento Nome del programma Barra degli strumenti formattazione Barra degli strumenti standard Pulsanti riduci, ripristina, chiudi (programma)
LA FINESTRA DI WORD USARE WORD - non solo per scrivere - Nome del documento Nome del programma Barra degli strumenti formattazione Barra degli strumenti standard Pulsanti riduci, ripristina, chiudi (programma)
Video Scrittura (MS Word)
 Video Scrittura (MS Word) Ripasso/approfondimento: Il Menù Home di Word Rivediamo i principali comandi presenti nel Menu Home di Word A sinistra troviamo le icone dei comandi di: Taglia, Copia e Incolla.
Video Scrittura (MS Word) Ripasso/approfondimento: Il Menù Home di Word Rivediamo i principali comandi presenti nel Menu Home di Word A sinistra troviamo le icone dei comandi di: Taglia, Copia e Incolla.
Corso di informatica avanzato. 1 Videoscrittura I
 Corso di informatica avanzato 1 Videoscrittura I 1. Riesame delle conoscenze 2. Rientri: gestione avanzata 3. Realizzazione di un volantino con contenuti grafici: impostazione pagina 4. Realizzazione di
Corso di informatica avanzato 1 Videoscrittura I 1. Riesame delle conoscenze 2. Rientri: gestione avanzata 3. Realizzazione di un volantino con contenuti grafici: impostazione pagina 4. Realizzazione di
LE MASCHERE. Maschera standard. Maschera semplice. Questa maschera però non consente di nascondere alcuni campi e visualizza i record uno ad uno.
 LE MASCHERE Inserire i dati direttamente in tabella non è agevole. Questa operazione normalmente viene svolta utilizzando le maschere. I vantaggi offerti dalle maschere sono: Aspetto grafico più accattivante
LE MASCHERE Inserire i dati direttamente in tabella non è agevole. Questa operazione normalmente viene svolta utilizzando le maschere. I vantaggi offerti dalle maschere sono: Aspetto grafico più accattivante
USARE WORD - non solo per scrivere -
 Corso di informatica PON 2010 IL MIO AMICO PC - D.D.S. BONAGIA - PALERMO USARE WORD - non solo per scrivere - Indice: - La finestra di pag. 2 - Barra del titolo pag. 3 - Barra dei menu pag. 3 - Barra degli
Corso di informatica PON 2010 IL MIO AMICO PC - D.D.S. BONAGIA - PALERMO USARE WORD - non solo per scrivere - Indice: - La finestra di pag. 2 - Barra del titolo pag. 3 - Barra dei menu pag. 3 - Barra degli
File > Nuovo > Riquadro attività > Modelli generali > Modelli > Lettere e fax.
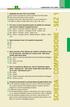 1 2 3 4 5 6 7 ELABORAZIONE TESTI (WORD) 3-13 1. Scegliendo dal menu File la voce Chiudi: A Viene chiuso il programma e tutti gli eventuali documenti aperti. Viene chiuso solo il documento corrente. C Vengono
1 2 3 4 5 6 7 ELABORAZIONE TESTI (WORD) 3-13 1. Scegliendo dal menu File la voce Chiudi: A Viene chiuso il programma e tutti gli eventuali documenti aperti. Viene chiuso solo il documento corrente. C Vengono
Sommario. Ringraziamenti... xiii. Introduzione: Caratteristiche del libro 1. Leggere e scrivere 7
 Sommario Ringraziamenti... xiii 1 2 Introduzione: Caratteristiche del libro 1 Niente linguaggio tecnico!... 1 Breve panoramica... 2 Le novità di Word 2007... 4 Alcuni presupposti di base... 5 Qualche parola
Sommario Ringraziamenti... xiii 1 2 Introduzione: Caratteristiche del libro 1 Niente linguaggio tecnico!... 1 Breve panoramica... 2 Le novità di Word 2007... 4 Alcuni presupposti di base... 5 Qualche parola
Copiare - Incollare Capolettera Colonne Interruzione di Pagina 9.1 Taglia - Copia - Incolla
 Copiare - Incollare Capolettera Colonne Interruzione di Pagina 9.1 Taglia - Copia - Incolla Word 2000 supporta le usuali tecniche di Windows per copiare e spostare informazioni. È dotato anche della funzione
Copiare - Incollare Capolettera Colonne Interruzione di Pagina 9.1 Taglia - Copia - Incolla Word 2000 supporta le usuali tecniche di Windows per copiare e spostare informazioni. È dotato anche della funzione
Corso di Informatica
 CL3 - Biotecnologie Corso di Informatica Power Point 2007 Presentazioni Prof. Mauro Giacomini Ing. Susanna Pivetti Obiettivi Le presentazioni sono strumenti che, permettono ad un relatore di esporre ad
CL3 - Biotecnologie Corso di Informatica Power Point 2007 Presentazioni Prof. Mauro Giacomini Ing. Susanna Pivetti Obiettivi Le presentazioni sono strumenti che, permettono ad un relatore di esporre ad
PowerPoint: uso del software
 PowerPoint: uso del software Marie-Edith Bissey 5 febbraio 2002 1 Creare una presentazione PowerPoint si trova sotto Start Programmi All avvio, si apre una maschera che permette di scegliere il tipo di
PowerPoint: uso del software Marie-Edith Bissey 5 febbraio 2002 1 Creare una presentazione PowerPoint si trova sotto Start Programmi All avvio, si apre una maschera che permette di scegliere il tipo di
APVE in Rete Modulo 8 Excel nozioni di base e esercitazioni su economia domestica
 APVE in Rete Modulo 8 Excel nozioni di base e esercitazioni su economia domestica Programma di formazione informatica per i soci Apve di Roma maggio 2017 Argomenti Cosa è excel Come avviare il sistema
APVE in Rete Modulo 8 Excel nozioni di base e esercitazioni su economia domestica Programma di formazione informatica per i soci Apve di Roma maggio 2017 Argomenti Cosa è excel Come avviare il sistema
