SM-G357FZ. Manuale dell'utente. Italian. 09/2014. Rev
|
|
|
- Gianpaolo Manfredi
- 8 anni fa
- Visualizzazioni
Transcript
1 SM-G357FZ Manuale dell'utente Italian. 09/2014. Rev.1.0
2 Sommario Leggere prima dell'utilizzo Operazioni preliminari 7 Contenuto della confezione 8 Layout del dispositivo 10 Utilizzo della scheda SIM o USIM e della batteria 15 Utilizzo di una scheda di memoria 17 Accensione o spegnimento del dispositivo 18 Blocco e sblocco dello schermo Operazioni di base 19 Utilizzo del touch screen 22 Layout schermata Home 26 Pannello delle notifiche 28 Apertura delle applicazioni 28 Installazione o disinstallazione delle applicazioni 30 Inserimento del testo 32 Acquisizione schermata 33 Archivio 35 Risparmio energetico Connettività di rete 37 Connessione dati 37 Wi-Fi 38 Tethering e Router Wi-Fi 40 Internet Personalizzazione 42 Gestione della schermata Home e del menu Applicazioni 44 Impostazione di sfondi e suonerie 45 Modifica del metodo di blocco dello schermo 46 Trasferimento di dati dal dispositivo precedente 47 Configurazione degli account Telefono 48 Esecuzione delle chiamate 50 Ricezione delle chiamate 51 Opzioni durante le chiamate Rubrica 53 Aggiunta dei contatti 54 Gestione dei contatti 2
3 Sommario Messaggi ed 56 Messaggi 58 Camera 61 Scatto base 63 Modalità di scatto 64 Impostazioni della fotocamera Galleria 66 Visualizzazione di foto o video 68 Modifica delle foto Contenuti multimediali 69 Video Applicazioni e funzioni utili 70 Calendario 72 Calcolatrice 73 Orologio 75 Promemoria 76 Radio 78 Registratore vocale 79 Applicazioni Google Connessione con altri dispositivi 82 Bluetooth 84 Wi-Fi Direct 86 NFC 88 Stampa mobile Gestione del dispositivo e dei dati 89 Aggiornamento del dispositivo 90 Trasferimento di file tra il dispositivo e un computer 91 Backup e ripristino dei dati 92 Esecuzione del ripristino dati Impostazioni 93 Informazioni su Impostazioni 93 WIRELESS E RETE 96 DISPOSITIVO 101 PERSONALE 106 ACCOUNT 106 SISTEMA Accessibilità 108 Info su Accessibilità 109 Utilizzo del tasto Home per aprire i menu di accessibilità 109 Feedback vocali (TalkBack) 3
4 Sommario 119 Modifica della dimensione dei caratteri 119 Ingrandimento della schermata 119 Inversione dei colori del display 120 Impostazione delle notifiche tramite flash 120 Disattivazione di tutti i suoni 120 Impostazioni sottotitoli 120 Regolazione del bilanciamento del suono 121 Audio mono 121 Impostazione delle opzioni di Tempo pressione tasto 121 Controllo interazioni 122 Risposta e fine chiamata 122 Utilizzo della modalità tocco singolo 122 Visualizzazione dei servizi di accessibilità 123 Utilizzo di altre funzioni utili Risoluzione dei problemi 4
5 Leggere prima dell'utilizzo Leggete il presente manuale prima di utilizzare il dispositivo per garantirne un uso sicuro e corretto. Le descrizioni si basano sulle impostazioni predefinite del dispositivo. Alcuni contenuti potrebbero essere diversi da quelli del dispositivo in base al paese, al gestore telefonico o al software del dispositivo. L'utilizzo di contenuti (ad alta qualità) ad alto assorbimento di CPU e RAM incide sulle prestazioni generali del dispositivo. Le app collegate al contenuto potrebbero non funzionare correttamente in base alle specifiche del dispositivo e all'ambiente in cui viene utilizzato. Samsung non è responsabile per i problemi di prestazione causati dalle applicazioni di fornitori diversi da Samsung. Samsung non è responsabile per i problemi di prestazione o incompatibilità causati dalla modifica delle impostazioni di registro o del software del sistema operativo. Il tentativo di personalizzare il sistema operativo potrebbe causare il malfunzionamento del dispositivo o delle applicazioni. Il software, i suoni, gli sfondi, le immagini e gli altri contenuti multimediali forniti con il dispositivo sono concessi in licenza per uso limitato. L'estrazione e l'utilizzo di questi materiali per scopi commerciali o altri scopi costituisce una violazione delle leggi sul copyright. La piena responsabilità per l'utilizzo illegale dei contenuti multimediali spetta agli utenti. I servizi relativi ai dati come messaggistica, upload e download, sincronizzazione automatica o l'utilizzo dei servizi di posizionamento, potrebbero determinare costi aggiuntivi in base al vostro piano tariffario. Per il trasferimento di grandi volumi di dati, si consiglia di utilizzare il Wi-Fi. Le applicazioni predefinite fornite con il dispositivo sono soggette ad aggiornamenti e potrebbero non essere più supportate senza preavviso. Per informazioni relative alle app preinstallate sul dispositivo, contattate un centro di assistenza Samsung. Per le app installate da voi, contattate il vostro gestore telefonico. La modifica del sistema operativo del dispositivo o l'installazione di un software da fonti non ufficiali potrebbe causare il malfunzionamento del dispositivo e il danneggiamento o la perdita dei dati. Tali azioni costituiscono una violazione dell'accordo di licenza Samsung e annullano la garanzia. Questo dispositivo supporta servizi e applicazioni che potrebbero richiedere una connessione dati attiva per il loro funzionamento ed aggiornamento. Come impostazione predefinita, la connessione dati è sempre attiva su questo dispositivo. Verificate i costi di connessione con il vostro gestore telefonico. A seconda del gestore telefonico e del piano tariffario, alcuni servizi potrebbero non essere disponibili. Per disabilitare la connessione dati, nel menu Applicazioni, selezionate Impostazioni Altre reti Reti mobili e deselezionate Connessione dati. 5
6 Leggere prima dell'utilizzo Icone informative Avvertenza: indica situazioni che potrebbero causare lesioni alle persone Attenzione: indica situazioni che potrebbero causare danni al vostro dispositivo o ad altri apparecchi Nota: indica note, suggerimenti per l'uso o informazioni aggiuntive 6
7 Operazioni preliminari Contenuto della confezione Accertatevi che nella confezione siano presenti i seguenti elementi: Dispositivo Batteria Guida di riferimento rapido Gli elementi forniti con il dispositivo e gli accessori disponibili potrebbero variare in base al paese o al gestore telefonico. Gli elementi forniti sono stati creati soltanto per il presente dispositivo e potrebbero non essere compatibili con altri dispositivi. I componenti e le specifiche del dispositivo sono soggette a modifiche senza preavviso. Potrete acquistare accessori aggiuntivi dal rivenditore Samsung di zona. Accertatevi che siano compatibili con il dispositivo prima di acquistarli. Utilizzate solo accessori approvati da Samsung. L'utilizzo di accessori non approvati potrebbe causare problemi di prestazione e malfunzionamenti non coperti dalla garanzia. La disponibilità di tutti gli accessori potrebbe variare in base alle società produttrici. Per maggiori informazioni sugli accessori disponibili, fate riferimento al sito Web di Samsung. 7
8 Operazioni preliminari Layout del dispositivo Fotocamera anteriore Connettore da 3,5 mm per auricolare Altoparlante Touch screen Tasto Accensione o spegnimento Tasto Home Tasto Applicazioni recenti Tasto Indietro Connettore multifunzione Microfono Area antenna GPS Fotocamera posteriore Flash Altoparlante Cover posteriore Area antenna NFC (sulla batteria) Tasto Volume Area antenna interna 8
9 Operazioni preliminari Non coprite l'area dell'antenna con le mani o con altri oggetti. Ciò potrebbe causare problemi di connettività e influire sul consumo della batteria. Si consiglia l'uso di pellicole di protezione per lo schermo approvate da Samsung. Pellicole di protezione per lo schermo non approvate potrebbero causare il malfunzionamento dei sensori. Non esponete il touch screen a contatto con l'acqua. Il touch screen potrebbe non funzionare correttamente in presenza di umidità o se esposto ad acqua. Tasti Tasto Funzione Accensione o spegnimento Applicazioni recenti Home Tenete premuto per accendere o spegnere il dispositivo. Premete per attivare o bloccare lo schermo. Toccate per aprire l elenco delle applicazioni recenti. Tenete premuto per accedere alle opzioni aggiuntive relative alla schermata corrente. Premete per attivare lo schermo quando è bloccato. Premete per tornare alla schermata Home. Tenete premuto per avviare Google. Indietro Toccate per tornare alla schermata precedente. Volume Premete per regolare il volume del dispositivo. 9
10 Operazioni preliminari Utilizzo della scheda SIM o USIM e della batteria Inserimento della scheda SIM o USIM e della batteria Inserite la scheda SIM o USIM fornita dal gestore telefonico e la batteria inclusa. Il dispositivo supporta solo schede microsim. La disponibilità di alcuni servizi LTE potrebbe variare in base al gestore telefonico. Per maggiori informazioni sulla disponibilità del servizio, rivolgetevi al vostro gestore telefonico. 1 Rimuovete la cover come raffigurato di seguito. Rimuovete la cover posteriore con cautela. Non piegate e non curvate eccessivamente la cover posteriore. Questa operazione potrebbe danneggiare la cover. 10
11 Operazioni preliminari 2 Inserite la scheda SIM o USIM con i contatti dorati rivolti verso il basso. Non inserite una scheda di memoria nello slot per la scheda SIM. Se una scheda di memoria rimane bloccata nello slot per la scheda SIM, è necessario portare il dispositivo presso un centro di assistenza Samsung per rimuovere la scheda di memoria. Non perdete e non lasciate che altri utilizzino la vostra scheda SIM o USIM. Samsung non è responsabile per eventuali danni o inconvenienti dovuti allo smarrimento o al furto delle schede. 3 Inserite la batteria con i contatti dorati della batteria allineati correttamente ai contatti del dispositivo
12 Operazioni preliminari 4 Riposizionate la cover posteriore. Assicuratevi che la cover posteriore sia completamente chiusa. Utilizzate con il dispositivo solo cover posteriori ed accessori approvati da Samsung. Rimozione della scheda SIM o USIM e della batteria 1 Rimuovete la cover come raffigurato in precedenza. 2 Estraete la batteria. 3 Estraete la scheda SIM o USIM. 12
13 Operazioni preliminari Caricamento della batteria Caricate la batteria del dispositivo con il caricabatteria, prima di utilizzarlo per la prima volta. Per caricare la batteria potete anche usare un computer collegandoli tramite il cavo USB. Utilizzate solo caricabatteria, batterie e cavi approvati da Samsung. Caricabatteria o cavi non approvati potrebbero provocare l'esplosione della batteria o danneggiare il dispositivo. Quando la batteria è quasi scarica, l'icona della batteria è vuota. Quando la batteria sarà completamente scarica, non potrete accendere il dispositivo immediatamente, anche con il caricabatteria collegato. Lasciate caricare la batteria scarica per alcuni minuti prima di accendere il dispositivo. Se utilizzate più applicazioni contemporaneamente, applicazioni di rete o applicazioni che necessitano una connessione ad un altro dispositivo, la batteria si consuma più velocemente. Si consiglia l'utilizzo delle applicazioni che richiedono una connessione di rete, quando la batteria è completamente carica per evitare il rischio di interruzioni. Inserite il caricabatteria nel connettore multifunzione del dispositivo come raffigurato di seguito, quindi inserite l'alimentatore in una presa di corrente appropriata. Il collegamento errato del caricabatteria potrebbe causare gravi danni al dispositivo. I danni causati da un uso improprio non sono coperti dalla garanzia. 13
14 Operazioni preliminari Durante il caricamento potrete utilizzare il dispositivo, ma la batteria verrà caricata più lentamente. In caso di alimentazione discontinua durante il caricamento, il touch screen potrebbe non funzionare correttamente. In questo caso, scollegate il caricabatteria dal dispositivo. Durante il caricamento il dispositivo potrebbe surriscaldarsi. Ciò è normale e non dovrebbe influire sulla durata o sulle prestazioni del dispositivo. Se la batteria dovesse scaldarsi più del solito, il caricabatteria potrebbe interrompere il caricamento. Se la batteria non si ricarica correttamente, è necessario portare il dispositivo e il caricabatteria presso un centro di assistenza Samsung. Quando la batteria è carica, scollegate il dispositivo dal caricabatteria. Scollegate innanzitutto il caricabatteria dal dispositivo e quindi scollegatelo dalla presa di corrente. Non rimuovete la batteria prima di scollegare il caricabatteria. Ciò potrebbe danneggiare il dispositivo. Per risparmiare energia, scollegate il caricabatteria quando non lo utilizzate. Il caricabatteria non è dotato di interruttore, pertanto dovete scollegarlo dalla presa di corrente quando non è in uso per evitare di consumare energia. Durante la carica, il caricabatteria dovrebbe rimanere vicino alla presa di corrente appropriata ed essere facilmente accessibile. Risparmio energetico Il dispositivo può essere impostato affinché vengano ottimizzati i consumi della batteria. Personalizzando queste impostazioni e disattivando le funzioni attive in background, la durata della batteria del dispositivo viene prolungata: Quando non utilizzate il dispositivo, passate alla modalità standby premendo il tasto Accensione o spegnimento. Chiudete le applicazioni che non vi servono utilizzando Gestione attività. Disattivate il Bluetooth. Disattivate la connessione Wi-Fi. Disattivate la sincronizzazione automatica delle applicazioni. Riducete il tempo di spegnimento automatico dello schermo. Riducete la luminosità dello schermo. 14
15 Operazioni preliminari Utilizzo di una scheda di memoria Installazione di una scheda di memoria Il dispositivo supporta schede di memoria con capacità massima di 64 GB. Alcune schede di memoria potrebbero non essere compatibili con il dispositivo, in base al produttore e al tipo di scheda di memoria. Alcune schede di memoria potrebbero non essere completamente compatibili con il dispositivo. L'utilizzo di una scheda di memoria non compatibile potrebbe danneggiare il dispositivo, la scheda di memoria o i dati memorizzati. Per evitare di danneggiare il dispositivo, inserite la scheda di memoria nel verso corretto. Il dispositivo supporta i file system VFAT ed exfat per schede di memoria. Se inserite una scheda formattata con un file system diverso, il dispositivo chiede di riformattare la scheda di memoria. Scritture e cancellature frequenti potrebbero influire negativamente sulla durata della scheda di memoria. Dopo aver inserito una scheda di memoria nel dispositivo, la directory della scheda di memoria compare nella cartella Archivio Scheda SD. 1 Rimuovete la cover come raffigurato in precedenza. 2 Inserite la scheda di memoria con i contatti dorati rivolti verso l'alto. 3 Riposizionate la cover posteriore. 15
16 Operazioni preliminari Rimozione della scheda di memoria Prima di rimuovere la scheda di memoria, disattivatela per una rimozione sicura. Nella schermata Home, toccate Impostazioni Memoria Smonta scheda SD. 1 Rimuovete la cover come raffigurato in precedenza. 2 Estraete la scheda di memoria. 3 Riposizionate la cover posteriore. Non rimuovete la scheda di memoria mentre il dispositivo sta trasferendo dati o sta accedendo a informazioni. Ciò potrebbe causare la perdita o il danneggiamento dei dati e può danneggiare la scheda di memoria o il dispositivo. Samsung non è responsabile per la perdita dei dati, derivante da un utilizzo improprio di una scheda di memoria danneggiata. Formattazione della scheda di memoria Una scheda di memoria formattata su un computer potrebbe non essere compatibile con il dispositivo. Formattate la scheda di memoria direttamente nel dispositivo. Nella schermata Home, toccate Impostazioni Memoria Formatta scheda SD Formatta scheda SD Elimina tutto. Prima di formattare la scheda di memoria, ricordate di effettuare un backup di tutte le informazioni importanti memorizzate nel dispositivo. La garanzia del produttore non copre la perdita dei dati derivante dalle azioni dell'utente. 16
17 Operazioni preliminari Accensione o spegnimento del dispositivo Tenete premuto il tasto Accensione o spegnimento per qualche secondo per accendere il dispositivo. Quando accendete il dispositivo per la prima volta o dopo aver eseguito un ripristino dei dati, seguite le istruzioni visualizzate per configurarlo. Per spegnere il dispositivo, tenete premuto il tasto Accensione o spegnimento, quindi toccate Spegni. Attenetevi a tutte le avvertenze e le indicazioni specificate dal personale autorizzato quando vi trovate in aree in cui l'utilizzo dei dispositivi senza fili è limitato, come ad esempio sugli aeroplani e negli ospedali. 17
18 Operazioni preliminari Blocco e sblocco dello schermo Premendo il tasto Accensione o spegnimento, lo schermo si spegne e si blocca. Inoltre, lo schermo si spegne e si sblocca automaticamente se il dispositivo non viene utilizzato per un periodo specifico. Per sbloccare lo schermo, premete il tasto Accensione o spegnimento o il tasto Home, quindi scorrete il dito in una direzione qualsiasi all'interno dell'area di sblocco dello schermo. Potete modificare il codice di sblocco per sbloccare lo schermo. Fate riferimento a Modifica del metodo di blocco dello schermo per maggiori informazioni. 18
19 Operazioni di base Utilizzo del touch screen Evitate che il touch screen entri in contatto con altri dispositivi elettrici. Le scariche elettrostatiche potrebbero causare il malfunzionamento del touch screen. Per evitare di danneggiare il touch screen, non toccatelo con oggetti appuntiti e non esercitate eccessiva pressione con le dita. Il dispositivo potrebbe non riconoscere l'input tattile in prossimità del bordo dello schermo, al di fuori dell'area dell'input tattile. Se il touch screen non venisse utilizzato per molto tempo, potrebbero comparire immagini residue (burn-in dello schermo) o mosse. Spegnete il touch screen quando non utilizzate il dispositivo. Si consiglia di utilizzare il touch screen con le dita. Toccare Per aprire un'applicazione selezionare un elemento dal menu, premere un tasto visualizzato o inserire un carattere utilizzando la tastiera su schermo, toccatelo con un dito. 19
20 Operazioni di base Tenere premuto Tenete premuto un elemento sullo schermo per più di 2 secondi per accedere alle opzioni disponibili. Trascinare Per spostare un elemento, tenetelo premuto e trascinatelo sulla posizione di destinazione. Toccare due volte Toccate due volte una pagina Web o un'immagine per aumentare lo zoom. Toccate nuovamente due volte per tornare indietro. 20
21 Operazioni di base Scorrere Scorrete il dito verso sinistra o destra nella schermata Home o nel menu Applicazioni per visualizzare un'altra pagina. Scorrete il dito verso l'alto o verso il basso per scorrere una pagina Web o un elenco di elementi, come la rubrica. Allontanare ed avvicinare Allontanate due dita su una pagina Web, una mappa o un'immagine per ingrandirne una parte. Avvicinate le dita per ridurre. 21
22 Operazioni di base Layout schermata Home Schermata Home Dalla schermata Home potete accedere a tutte le funzioni del dispositivo. La schermata Home visualizza widget, collegamenti alle applicazioni ed altro. I widget sono piccole applicazioni che avviano funzioni specifiche per fornire informazioni ed un accesso agevole alla schermata Home. Per visualizzare altre pagine, scorrete verso sinistra o destra, oppure toccate uno degli indicatori di schermata nella parte inferiore dello schermo. Per personalizzare la schermata Home, fate riferimento a Gestione della schermata Home. Un widget Un'applicazione Una cartella Un indicatore schermo Applicazioni preferite 22
23 Operazioni di base Opzioni schermata Home Nella schermata Home, tenete premuta un'area vuota o avvicinate due dita per accedere alle opzioni disponibili. 23
24 Operazioni di base Menu Applicazioni Il menu Applicazioni visualizza le icone di tutte le applicazioni, comprese le nuove applicazioni installate. Nella schermata Home, toccate per aprire il menu Applicazioni Per visualizzare altre pagine, scorrete verso sinistra o destra, oppure selezionate un indicatore di schermata nella parte inferiore dello schermo. Per personalizzare il menu Applicazioni, fate riferimento a Gestione del menu Applicazioni. Consente di accedere alle opzioni aggiuntive. Un'applicazione Indicatori schermata 24
25 Operazioni di base Icone Le icone compaiono sulla barra di stato in cima allo schermo. Le icone più comuni sono riportate nella seguente tabella. La barra di stato potrebbe non essere disponibile nella parte superiore dello schermo in alcune applicazioni. Per visualizzare la barra di stato, trascinate verso il basso dalla parte superiore dello schermo. Icona Significato Segnale assente Potenza del segnale Roaming (al di fuori dell'area coperta dal gestore telefonico) Rete GPRS connessa Rete EDGE connessa Rete UMTS connessa Rete HSDPA connessa Rete HSPA+ connessa / Rete LTE connessa Rete Wi-Fi connessa Bluetooth attivato Sensore GPS attivato Chiamata in corso Chiamata persa Sincronizzato con il Web Collegato a un computer Scheda SIM o USIM assente Nuovo SMS o MMS ricevuto Sveglia attivata Modalità silenziosa attivata 25
26 Operazioni di base Icona Significato Modalità vibrazione attivata Modalità offline attivata Errore o richiesta attenzione Livello di carica della batteria Pannello delle notifiche Uso del pannello delle notifiche Quando ricevete nuove notifiche, come messaggi o chiamate perse, nella barra di stato compaiono delle icone. Per visualizzare altre informazioni sulle icone, aprite il pannello delle notifiche e visualizzate i dettagli. Per aprire il pannello delle notifiche, trascinate la barra di stato verso il basso. Per chiudere il pannello delle notifiche, trascinate la barra dalla parte inferiore dello schermo verso l'alto. 26
27 Operazioni di base Sul pannello delle notifiche potete utilizzare le seguenti funzioni. Consente di avviare Impostazioni. Consente di attivare o disattivare le opzioni. Tenete premuto un tasto per visualizzare impostazioni più dettagliate. Consente di regolare la luminosità. Toccate una notifica ed eseguite varie azioni. Consente di cancellare tutte le notifiche. Utilizzo dei tasti delle impostazioni rapide Potete attivare o disattivare alcune funzioni sul pannello delle notifiche. Toccate le seguenti opzioni per attivarle o disattivarle. Potete visualizzare impostazioni più dettagliate se tenete premuto un tasto. Wi-Fi: fate riferimento a Wi-Fi per maggiori informazioni. Posizione: fate riferimento a Posizione per maggiori informazioni. Suono / Vibrazione / Silenzioso: consente di selezionare una modalità audio. Rotazione schermo: consente o impedisce la rotazione della schermata quando ruotate il dispositivo. Alcune applicazioni non consentono la rotazione dello schermo. 27
28 Operazioni di base Bluetooth: fate riferimento a Bluetooth per maggiori informazioni. Conn. dati: fate riferimento a Utilizzo dati o Reti mobili per maggiori informazioni. Risp. en. avanzato: fate riferimento a Risparmio energetico avanzato per maggiori informazioni. Router Wi-Fi: fate riferimento a Tethering e Router Wi-Fi per maggiori informazioni. NFC: fate riferimento a NFC per maggiori informazioni. Sincroniz.: quando attivate questa funzione, il dispositivo sincronizza automaticamente le applicazioni, come calendario o . Apertura delle applicazioni Nella schermata Home o nel menu Applicazioni, selezionate l'icona di un'applicazione per aprirla. Per aprire l'elenco delle applicazioni utilizzate di recente, toccate e selezionate l'icona dell'applicazione da aprire. Chiusura di un'applicazione Toccate e trascinate l'icona di un'applicazione verso sinistra o verso destra per chiuderla. Per chiudere tutte le applicazioni in esecuzione, toccate. Installazione o disinstallazione delle applicazioni Samsung GALAXY Apps Utilizzate questa applicazione per acquistare e scaricare applicazioni. Toccate GALAXY Apps nel menu Applicazioni. La disponibilità di questa applicazione potrebbe variare in base al paese o al gestore telefonico. 28
29 Operazioni di base Installazione delle applicazioni Sfogliate le applicazioni per categoria oppure toccate per effettuare la ricerca con una parola chiave. Selezionate un'applicazione per visualizzarne le informazioni. Per scaricare applicazioni gratuite, toccate Gratis. Per acquistare e scaricare applicazioni a pagamento, toccate il tasto che mostra il prezzo dell'applicazione. Per modificare le impostazioni di aggiornamento automatico, toccate Impostazioni Aggiornamento automatico delle applicazioni, quindi selezionate un'opzione. Play Store Utilizzate questa applicazione per acquistare e scaricare applicazioni. Toccate Play Store nel menu Applicazioni. Installazione delle applicazioni Sfogliate le applicazioni per categoria oppure toccate per effettuare la ricerca con una parola chiave. Selezionate un'applicazione per visualizzarne le informazioni. Per scaricare applicazioni gratuite, toccate INSTALLA. Per acquistare e scaricare applicazioni a pagamento, toccate il prezzo e seguite le istruzioni visualizzate. Per modificare le impostazioni di aggiornamento automatico, toccate Aggiornamento automatico app, quindi selezionate un'opzione. IMPOSTAZIONI Gestione delle applicazioni Disinstallazione o disabilitazione delle applicazioni Per disabilitare le applicazioni predefinite, aprite il menu Applicazioni, toccate Disinstalla/ disattiva app. Sulle applicazioni che è possibile disabilitare compare. Selezionate un'applicazione e toccate OK. Per disinstallare le applicazioni scaricate, aprite il menu Applicazioni, toccate Applicazioni scaricate Disinstalla. In alternativa, nel menu Applicazioni, toccate Impostazioni Gestione applicazioni, selezionate un'applicazione, quindi toccate Disinstalla. 29
30 Operazioni di base Attivazione delle applicazioni Nel menu Applicazioni, toccate Mos. app disattivate, selezionate le applicazioni, quindi toccate Fatto. In alternativa, nel menu Applicazioni, toccate Impostazioni Gestione applicazioni, scorrete fino a DISATTIVATO, selezionate un'applicazione, quindi toccate Attiva. Applicazioni nascoste: consente di nascondere le applicazioni solo nel menu Applicazioni Potete continuare ad utilizzare le applicazioni nascoste. Disabilitazione delle applicazioni: consente di disabilitare le applicazioni predefinite selezionate che non possono essere disinstallate dal dispositivo. Non potete utilizzare le applicazioni disabilitate. Disinstallazione delle applicazioni: consente di disinstallare le applicazioni scaricate. Inserimento del testo Layout tastiera Quando inserite del testo per inviare messaggi, creare promemoria ed altro, compare automaticamente una tastiera. L'inserimento del testo non è supportato per alcune lingue. Per inserire il testo, cambiate la lingua di inserimento in una delle lingue supportate. Parole chiave suggerite Consente di inserire le maiuscole. Toccatelo due volte per inserire tutte maiuscole. Consente di inserire i segni di punteggiatura. Consente di modificare le impostazioni della tastiera. Consente di cancellare il carattere precedente. Consente di passare alla riga successiva. Consente di inserire uno spazio. 30
31 Operazioni di base Modifica della lingua di inserimento Toccate Seleziona lingue di inserimento, quindi selezionate le lingue da utilizzare. Se selezionate due o più lingue, potete passare da una lingua d'inserimento all'altra scorrendo il tasto dello spazio verso sinistra o destra. Modifica del layout della tastiera Toccate, selezionate una lingua sotto LINGUE DI INSERIMENTO, quindi selezionate un layout da utilizzare per la tastiera. Sulla Tastiera 3x4, un tasto ha tre o quattro caratteri. Per inserire un carattere, toccate ripetutamente il tasto corrispondente finché compare il carattere desiderato. Utilizzo delle funzioni aggiuntive della tastiera Tenete premuto per utilizzare varie funzioni. Al posto di potrebbero apparire altre icone in base all'ultima funzione utilizzata. : consente di modificare le impostazioni della tastiera. : consente di inserire emoticon. Modifica del tipo di tastiera Toccate un campo di inserimento testo, aprite il pannello delle notifiche, toccate Seleziona lingue di inserimento, quindi selezionate il tipo di tastiera da utilizzare. Se le tastiere predefinite non compaiono nell'elenco delle tastiere disponibili o se installate nuove tastiere, aprite il menu Applicazioni, toccate Impostazioni Lingua e inserimento, quindi selezionate una tastiera. 31
32 Operazioni di base Copia e incolla 1 Tenete premuto sul testo. 2 Trascinate o per selezionare il testo desiderato oppure toccate Sel. tutto per selezionare tutto il testo. 3 Toccate Copia o Taglia. Il testo selezionato verrà copiato negli appunti. 4 Tenete premuto nel punto in cui inserire il testo e toccate Incolla. Acquisizione schermata Acquisite una schermata mentre utilizzate il dispositivo. Tenete premuto il tasto Home ed il tasto Accensione o spegnimento contemporaneamente. L'immagine verrà salvata nella cartella Galleria Screenshots. Dopo aver acquisito una schermata, potete modificare l'immagine e condividerla con altri. Durante l'utilizzo di alcune applicazioni non potete acquisire una schermata. 32
33 Operazioni di base Archivio Informazioni su Archivio Utilizzate questa applicazione per accedere a vari file memorizzati sul dispositivo o altrove, come servizi di memoria cloud. Toccate Archivio nel menu Applicazioni. Consente di ricercare file o cartelle. Consente di visualizzare le informazioni di memoria. Consente di accedere alle opzioni aggiuntive. Consente di visualizzare i file per categoria. Consente di visualizzare la cronologia di download. Toccate e utilizzate le seguenti opzioni: Aggiunta collegamento: consente di aggiungere il collegamento a una cartella sulla schermata principale di Archivio. Aggiungi server FTP: consente di aggiungere un collegamento al server FTP sulla schermata principale di Archivio. Impostazioni: consente di modificare le impostazioni relative alla gestione dei file. 33
34 Operazioni di base Visualizzazione dei file Toccate Archivio nel menu Applicazioni. Selezionate una cartella per aprirla. Per salire di un livello nella directory, toccate. Per tornare alla schermata principale di Archivio, toccate. Selezionate una cartella, toccate, quindi utilizzate una delle seguenti opzioni: Seleziona: consente di selezionare i file o le cartelle per applicare delle opzioni. Elimina: consente di eliminare file o cartelle. Crea cartella: consente di creare una cartella. Ordina per: consente di ordinare i file o le cartelle. Aggiunta collegamento: consente di aggiungere il collegamento a una cartella sulla schermata principale di Archivio o sulla schermata Home. Impostazioni: consente di modificare le impostazioni relative alla gestione dei file. Tenete premuto un file o una cartella, quindi utilizzate le seguenti opzioni: : consente di condividere i file con altri. : consente di eliminare i file o le cartelle. Sposta: consente di spostare i file o le cartelle in un'altra cartella. Copia: consente di copiare i file o le cartelle in un'altra cartella. Rinomina: consente di rinominare un file o una cartella. Aggiunta collegamento: consente di aggiungere il collegamento a una cartella sulla schermata principale di Archivio o sulla schermata Home. Comprimi: consente di comprimere i file o le cartelle per creare un file zip. Dettagli: consente di visualizzare i dettagli di file o cartelle. 34
35 Operazioni di base Risparmio energetico Risparmio energetico avanzato Utilizzate questa modalità per aumentare la durata della batteria del dispositivo. Nella modalità di Ultra risparmio energetico, il dispositivo fa quanto segue: Visualizza i colori dello schermo in toni di grigio. Limita le applicazioni disponibili solo a quelle essenziali e selezionate. Disattiva la connessione dati di rete mobile quando lo schermo si spegne. Disattiva il Wi-Fi e il Bluetooth. Nel menu Applicazioni, toccate Impostazioni Risparmio energetico avanzato, quindi toccate il cursore Risparmio energetico avanzato per attivare questa funzione. Consente di accedere alle opzioni aggiuntive. Applicazioni principali Batteria residua Tempo massimo di standby stimato 35
36 Operazioni di base Per aggiungere un'applicazione alla schermata Home, toccate e selezionate un'applicazione. Per rimuovere un'applicazione dalla schermata Home, toccate Rimuovi, selezionate un'applicazione con, quindi toccate OK. Per modificare le impostazioni della modalità di Risparmio energetico avanzato, come connettività di rete o audio, toccate Impostazioni. Per disattivare la modalità di Risparmio energetico avanzato, toccate Disat. Risp. energ. avanz. La durata massima stimata di standby indica il tempo rimasto prima che la batteria si scarichi completamente se il dispositivo non viene utilizzato. La durata di standby potrebbe variare in base alle impostazioni e alle condizioni di utilizzo del vostro dispositivo. 36
37 Connettività di rete Connessione dati Connettete il dispositivo ad una rete mobile per utilizzare Internet o condividere i file multimediali con altri dispositivi. Per opzioni aggiuntive, fate riferimento a Utilizzo dati. Nel menu Applicazioni, toccate Impostazioni Utilizzo dati, quindi selezionate Connessione dati. Wi-Fi Connettete il dispositivo ad una rete Wi-Fi per utilizzare Internet o condividere i file multimediali con altri dispositivi. Per opzioni aggiuntive, fate riferimento a Wi-Fi. Disattivate la connessione Wi-Fi quando non ne avete la necessità per ottimizzare i consumi della batteria. 1 Nel menu Applicazioni, toccate Impostazioni Wi-Fi, quindi toccate il cursore Wi-Fi per attivarlo. 2 Selezionate una rete dall'elenco delle reti Wi-Fi. Le reti protette da password compariranno con l'icona di un lucchetto. 3 Toccate Connetti. Quando il dispositivo si connette ad una rete Wi-Fi, il dispositivo si riconnetterà a tale rete ogni volta che sarà disponibile, senza richiedere la password. Per evitare la connessione automatica del dispositivo alla rete, selezionatela dall'elenco delle reti e toccate Rimuovi. Aggiunta di una rete Wi-Fi Qualora la rete desiderata non comparisse nell'elenco reti Wi-Fi, toccate Aggiungi rete Wi-Fi in fondo all'elenco. Inserite il nome della rete in SSID di rete, selezionate il tipo di protezione e inserite la password in caso di rete protetta, quindi toccate Salva. 37
38 Connettività di rete Tethering e Router Wi-Fi Informazioni su tethering e router Wi-Fi Utilizzate questa funzione per condividere la connessione dati di rete mobile del dispositivo con computer ed altri dispositivi se non è disponibile una connessione Internet. Le connessioni possono essere effettuate tramite Wi-Fi, USB oppure Bluetooth. L'utilizzo di questa funzione potrebbe determinare costi aggiuntivi. Utilizzo dell'hotspot mobile Utilizzate il vostro dispositivo come hotspot mobile per condividere la connessione dati di rete mobile del dispositivo con altri dispositivi. 1 Nel menu Applicazioni, toccate Impostazioni Tethering e Router Wi-Fi. 2 Selezionate Router Wi-Fi. Sulla barra di stato compare. Altri dispositivi possono trovare il vostro dispositivo nell'elenco delle reti Wi-Fi. Per impostare una password per l'hotspot mobile, toccate Configura Router Wi-Fi e selezionate il livello di protezione. Successivamente, inserite una password e toccate Salva. 3 Sullo schermo dell'altro dispositivo, cercate e selezionate il vostro dispositivo dall'elenco delle reti Wi-Fi. 4 Sul dispositivo connesso, utilizzate la connessione dati di rete mobile del dispositivo per accedere a Internet. 38
39 Connettività di rete Utilizzo del tethering USB Condividete la connessione dati di rete mobile del dispositivo con altri dispositivi tramite cavo USB. 1 Nel menu Applicazioni, toccate Impostazioni Tethering e Router Wi-Fi. 2 Collegate il dispositivo al computer tramite il cavo USB. 3 Selezionate Tethering USB. compare sulla barra di stato quando due dispositivi sono collegati. 4 Sul computer, utilizzate la connessione dati di rete mobile del dispositivo. Utilizzo del tethering Bluetooth Condividete la connessione dati di rete mobile del dispositivo con altri dispositivi tramite Bluetooth. Assicuratevi che il computer a cui vi connettete supporti la funzione Bluetooth. 1 Associate il dispositivo all'altro dispositivo tramite Bluetooth. Fate riferimento a Abbinamento con altri dispositivi Bluetooth per maggiori informazioni. 2 Nel menu Applicazioni del dispositivo, toccate Impostazioni Tethering e Router Wi-Fi. 3 Selezionate Tethering Bluetooth. 4 Sul dispositivo connesso, aprite le impostazioni Bluetooth, toccate Accesso a Internet. compare sulla barra di stato quando due dispositivi sono collegati. 5 Sul dispositivo connesso, utilizzate la connessione dati di rete mobile del dispositivo per accedere a Internet. I metodi di connessione potrebbero variare in base ai dispositivi connessi. 39
40 Connettività di rete Internet Navigazione delle pagine Web 1 Toccate Internet nel menu Applicazioni. 2 Toccate il campo indirizzo. Per cambiare motore di ricerca, toccate l'icona del motore di ricerca accanto al campo dell'indirizzo Web. 3 Inserite l'indirizzo Web o una parola chiave, quindi toccate Vai. Per navigare nel Web con la voce, toccate. Per visualizzare le barre degli strumenti, trascinate il dito leggermente verso il basso sullo schermo. Consente di aggiungere la pagina Web corrente ai preferiti. Consente di leggere un articolo nella modalità lettura. Consente di accedere alle opzioni aggiuntive. Consente di aprire Gestione finestra pagina Web. Consente di aggiornare la pagina Web corrente. Consente di aprire la home page. Consente di passare alla pagina visitata in precedenza. Consente di visualizzare i preferiti e la cronologia Internet recente. 40
41 Connettività di rete Impostazione della homepage Toccate Internet nel menu Applicazioni. Toccate Impostazioni Generale Imposta pagina iniziale, quindi selezionate una delle seguenti opzioni: Pagina corrente: consente di impostare la pagina Web corrente come homepage. Pagina vuota: consente di impostare una pagina web vuota come homepage. Pagina predefinita: consente di impostare la pagina Web predefinita del dispositivo come homepage. Altri: consente di impostare una pagina Web predefinita come homepage. Durante la visualizzazione di una pagina Web, toccate Gestione della cronologia delle pagine Web Toccate Internet nel menu Applicazioni. per aprire la homepage. Toccate Cronologia per aprire una pagina Web dall'elenco delle ultime pagine che avete visitato. Per cancellare la cronologia, toccate Cancella cronologia. 41
42 Personalizzazione Gestione della schermata Home e del menu Applicazioni Gestione della schermata Home Aggiunta di elementi Tenete premuta un applicazione dal menu Applicazioni, quindi trascinatela nella schermata Home. Per aggiungere widget, nella schermata Home, tenete premuta un'area vuota, toccate Widget, tenete premuto un widget, quindi trascinatelo nella schermata Home. Spostamento e rimozione di un elemento Tenete premuto un elemento nella schermata Home, quindi trascinatelo in una nuova posizione. Per spostare l'elemento su un'altra pagina, trascinate l'elemento verso il bordo dello schermo. Inoltre, potete spostare le applicazioni utilizzate di frequente nell'area dei collegamenti nella parte inferiore della schermata Home. Per rimuovere un elemento, tenete premuto l'elemento. Successivamente, trascinatelo su Rimuovi disponibile nella parte superiore dello schermo. Creazione di una cartella 1 Nella schermata Home, tenete premuta un'applicazione, quindi trascinatela su Crea cartella che compare in cima allo schermo. 2 Inserite un nome per la cartella. 3 Toccate, selezionate le applicazioni da spostare nella cartella, quindi toccate Fatto. 42
43 Personalizzazione Gestione delle cartelle Per rinominare una cartella, selezionate una cartella, quindi toccate il nome della cartella esistente. Inserite un nuovo nome per la cartella e toccate Fatto. Per cambiare il colore di una cartella, selezionate una cartella, toccate, quindi selezionate un colore. Per spostare altre applicazioni in una cartella, tenete premuta un'applicazione, quindi trascinatela nella cartella. Per spostare un'applicazione da una cartella, selezionate una cartella, tenete premuta l'applicazione, quindi trascinatela in una nuova posizione. Gestione delle pagine Nella schermata Home, tenete premuta un'area vuota per aggiungere, spostare o rimuovere una pagina. Per aggiungere una pagina, scorrete verso sinistra fino all'ultima pagina, quindi toccate. Per spostare una pagina, tenete premuta l'anteprima di una pagina, quindi trascinatela in una nuova posizione. Per rimuovere una pagina, tenete premuta l'anteprima di una pagina, quindi trascinatela su Rimuovi disponibile nella parte superiore dello schermo. Per impostare una pagina come schermata Home principale, toccate. Gestione del menu Applicazioni Modifica del metodo di organizzazione Nel menu Applicazioni, toccate Visualizza come e selezionate un metodo di organizzazione. Applicazioni nascoste Nascondete le applicazioni che non devono comparire nel menu Applicazioni. Nel menu Applicazioni, toccate Nascondi app, selezionate le applicazioni, quindi toccate Fatto. Per visualizzare le applicazioni nascoste, toccate Mostra app nascoste, selezionate le applicazioni, quindi toccate Fatto. 43
44 Personalizzazione Spostamento degli elementi Nel menu Applicazioni, toccate Modifica. Tenete premuto un elemento e spostatelo in una nuova posizione. Per spostare l'elemento su un'altra pagina, trascinate l'elemento verso il bordo dello schermo. Per spostare un elemento in una nuova pagina, trascinatelo su Crea pagina che compare in cima allo schermo. Impostazione di sfondi e suonerie Impostazione dello sfondo Impostate un'immagine o una foto memorizzata nel dispositivo come sfondo per la schermata Home o la schermata di blocco. 1 Nella schermata Home, tenete premuta un'area vuota, quindi toccate Sfondi. In alternativa, nel menu Applicazioni, toccate Impostazioni Schermo Sfondo. 2 Selezionate una schermata da modificare o a cui applicare lo sfondo. 3 Selezionate un'opzione e un'immagine. 4 Toccate Imposta sfondo o Fatto. Cambio delle suonerie Cambiate le suonerie per le chiamate in arrivo e le notifiche. Nel menu Applicazioni, toccate Impostazioni Suono. Per impostare una suoneria per le chiamate in arrivo, toccate Suonerie, selezionate una suoneria, quindi toccate OK. Per utilizzare un brano memorizzato nel dispositivo o nel vostro account come suoneria, toccate Aggiungi. Per impostare una suoneria per le notifiche, toccate Notifiche, selezionate una suoneria, quindi toccate OK. 44
45 Personalizzazione Modifica del metodo di blocco dello schermo Potete modificare il modo in cui bloccare lo schermo per evitare l'accesso alle vostre informazioni personali da parte di altri. Nel menu Applicazioni, toccate Impostazioni Schermata di blocco Blocco schermo, quindi selezionate un metodo di blocco dello schermo. Il dispositivo vi richiederà sempre un codice di sblocco per essere sbloccato. Se dimenticate il codice di sblocco, dovrete portare il dispositivo presso un centro di assistenza Samsung per ripristinarlo. Segno Tracciate un segno collegando quattro o più punti, quindi tracciate di nuovo il segno per confermarlo. Impostate un PIN di riserva per sbloccare lo schermo se dimenticate il segno. PIN Un PIN è formato soltanto da numeri. Inserite almeno quattro numeri, quindi inserite di nuovo il PIN per confermarlo. Password Una password è formata da caratteri e numeri. Inserite almeno quattro caratteri, inclusi numeri e simboli, quindi inserite di nuovo la password per confermarla. 45
46 Personalizzazione Trasferimento di dati dal dispositivo precedente Utilizzo degli account di backup Potete trasferire i dati di backup dal dispositivo precedente al nuovo dispositivo utilizzando il vostro account Google. Fate riferimento a Backup e ripristino dei dati per maggiori informazioni. Utilizzo di Samsung Smart Switch Potete trasferire i dati dal dispositivo precedente ad un dispositivo nuovo tramite Smart Switch. Visitate per maggiori informazioni. Samsung Smart Switch non è supportato su alcuni dispositivi o computer. Utilizzo di Smart Switch con computer Utilizzate questa funzione per importare un backup dei vostri dati (da dispositivi mobili di produttori selezionati) da un computer al dispositivo. Potete scaricare l'app da 1 Eseguite il backup dei dati da un precedente dispositivo sul computer. Per maggiori informazioni, contattate il produttore del dispositivo. 2 Sul computer, avviate Smart Switch. 3 Collegate il dispositivo corrente al computer tramite il cavo USB. 4 Sul computer, fate clic sul produttore del precedente dispositivo e seguite le istruzioni visualizzate per trasferire i dati al dispositivo. 46
47 Personalizzazione Utilizzo di Samsung Kies Importate un backup dei vostri dati dal computer tramite Samsung Kies per ripristinare i dati sul dispositivo. Inoltre, potete eseguire il backup dei dati sul computer tramite Samsung Kies. Fate riferimento a Connessione con Samsung Kies per maggiori informazioni. Configurazione degli account Aggiunta di un account Alcune app utilizzate sul dispositivo richiedono un account registrato. Create degli account per utilizzare al meglio il vostro dispositivo. Nel menu Applicazioni, toccate Impostazioni Aggiungi account e selezionate un servizio di account. Successivamente, seguite le istruzioni visualizzate per completare la configurazione dell'account. Per sincronizzare i contenuti con gli account, selezionate un account e quindi gli elementi da sincronizzare. Eliminazione degli account Nel menu Applicazioni, toccate Impostazioni, selezionate il nome di un account sotto la voce ACCOUNT, selezionate l'account da eliminare, quindi toccate Rim. account. 47
48 Telefono Esecuzione delle chiamate Toccate Telefono nel menu Applicazioni. Toccate Tastiera, inserite un numero di telefono, quindi toccate per effettuare una chiamata vocale oppure toccate per effettuare una videochiamata. Inoltre, potete effettuare chiamate ai numeri di telefono elencati in Registro, Preferiti e Rubrica. Consente di visualizzare i registri di chiamate e messaggi. Consente di inserire il numero utilizzando la tastiera. Consente di visualizzare i vostri contatti preferiti. Consente di visualizzare l'elenco contatti. Consente di aggiungere il numero all'elenco contatti. Consente di accedere alle opzioni aggiuntive. Consente di visualizzare un'anteprima del numero di telefono. Consente di cancellare il carattere precedente. Esecuzione delle chiamate da registri di chiamate o elenchi di contatti Toccate Registro oppure Rubrica, selezionate un contatto o un numero di telefono, quindi toccate oppure. 48
49 Telefono Esecuzione di chiamate dall'elenco dei preferiti Potete facilmente chiamare i contatti con cui comunicate di frequente aggiungendoli all'elenco dei contatti preferiti. Per aggiungere i contatti all'elenco dei preferiti, toccate Rubrica, selezionate un contatto, quindi toccate. Per effettuare una chiamata ad un contatto preferito, toccate Preferiti e selezionate un contatto. Suggerimento dei numeri Toccate Tastiera. Durante l'inserimento dei numeri sulla tastiera, compariranno dei suggerimenti. Selezionatene uno per effettuare una chiamata. Numeri di selezione rapida Toccate Tastiera. Per i numeri di selezione rapida, tenete premuta la cifra corrispondente. Per assegnare un numero di selezione rapida a un contatto, tenete premuto un numero di selezione rapida disponibile sulla tastiera, toccate OK, quindi selezionate un contatto. In alternativa, toccate Selezione rapida, selezionate un numero, quindi selezionate un contatto. Esecuzione di una chiamata internazionale Toccate Tastiera. Tenete premuto 0 finché compare il segno +. Inserite prefisso internazionale, prefisso e numero di telefono, quindi toccate. Per bloccare le chiamate internazionali in uscita, toccate Impostazioni Chiamata Altre impostazioni Blocco chiamate. Successivamente, selezionate un tipo di chiamata e selezionate Chiamate internazionali. 49
50 Telefono Ricezione delle chiamate Risposta ad una chiamata Quando ricevete una chiamata, trascinate al di fuori del cerchio grande. Dopo che mettete in attesa una chiamata, potete rispondere ad un'altra chiamata. Quando risponderete alla seconda chiamata, la prima verrà messa in attesa. Rifiuto di una chiamata Quando ricevete una chiamata, trascinate al di fuori del cerchio grande. Per inviare un messaggio dopo aver rifiutato una chiamata in arrivo, trascinate la barra messaggio di rifiuto verso l'alto. Per creare vari messaggi di rifiuto, aprite il menu Applicazioni e toccate Telefono Impostazioni Chiamata Messaggi di rifiuto. Chiamate perse Quando non rispondete ad una chiamata, comparirà sulla barra di stato. Aprite il pannello delle notifiche per visualizzare l'elenco delle chiamate perse. In alternativa, nel menu Applicazioni, toccate Telefono Registro per visualizzare le chiamate perse. 50
51 Telefono Opzioni durante le chiamate Durante una chiamata vocale Durante una chiamata vocale, il dispositivo blocca automaticamente lo schermo per evitare tocchi di immissione indesiderati. Per sbloccare lo schermo, toccate due volte. Potete eseguire le seguenti azioni: Chiama: consente di comporre una seconda chiamata. Tastiera: consente di visualizzare la tastiera. Termina: consente di terminare la chiamata in corso. Vivavoce: consente di attivare o disattivare il vivavoce. Quando utilizzate il vivavoce, parlate al microfono nella parte superiore del dispositivo e mantenete il dispositivo lontano dalle orecchie. Muto: consente di disattivare il microfono in modo che il vostro interlocutore non possa sentirvi. Bluetooth: consente di passare a un auricolare Bluetooth, se questo è connesso al dispositivo. Attesa: consente di mettere in attesa una chiamata. Toccate Riprendi chiamata per recuperare la chiamata trattenuta. Rubrica: consente di aprire l'elenco dei contatti. Promemoria: consente di creare un promemoria. Messaggi: consente di inviare un messaggio. Volume agg.: consente di impostare il volume aggiuntivo. Impostazioni: consente di modificare le impostazioni di chiamata. 51
SM-J100F SM-J100G SM-J100H/DD SM-J100Y SM-J100FN SM-J100H SM-J100H/DS. Manuale dell'utente
 SM-J100F SM-J100G SM-J100H/DD SM-J100Y SM-J100FN SM-J100H SM-J100H/DS Manuale dell'utente Italian. 02/2015. Rev.1.0 www.samsung.com Sommario Leggere prima dell'utilizzo Operazioni preliminari 6 Contenuto
SM-J100F SM-J100G SM-J100H/DD SM-J100Y SM-J100FN SM-J100H SM-J100H/DS Manuale dell'utente Italian. 02/2015. Rev.1.0 www.samsung.com Sommario Leggere prima dell'utilizzo Operazioni preliminari 6 Contenuto
SM-G360F. Manuale dell'utente. Italian. 01/2015. Rev.1.0. www.samsung.com
 SM-G360F Manuale dell'utente Italian. 01/2015. Rev.1.0 www.samsung.com Sommario Leggere prima dell'utilizzo Operazioni preliminari 6 Contenuto della confezione 7 Componenti del dispositivo 9 Utilizzo della
SM-G360F Manuale dell'utente Italian. 01/2015. Rev.1.0 www.samsung.com Sommario Leggere prima dell'utilizzo Operazioni preliminari 6 Contenuto della confezione 7 Componenti del dispositivo 9 Utilizzo della
SM-G130HN. Manuale dell'utente. Italian. 07/2014. Rev.1.0. www.samsung.com
 SM-G130HN Manuale dell'utente Italian. 07/2014. Rev.1.0 www.samsung.com Sommario Leggere prima dell'utilizzo Operazioni preliminari 7 Contenuto della confezione 8 Componenti del dispositivo 10 Utilizzo
SM-G130HN Manuale dell'utente Italian. 07/2014. Rev.1.0 www.samsung.com Sommario Leggere prima dell'utilizzo Operazioni preliminari 7 Contenuto della confezione 8 Componenti del dispositivo 10 Utilizzo
SM-G530FZ. Manuale dell'utente. Italian. 01/2015. Rev.1.0. www.samsung.com
 SM-G530FZ Manuale dell'utente Italian. 01/2015. Rev.1.0 www.samsung.com Sommario Leggere prima dell'utilizzo Operazioni preliminari 6 Contenuto della confezione 7 Componenti del dispositivo 9 Utilizzo
SM-G530FZ Manuale dell'utente Italian. 01/2015. Rev.1.0 www.samsung.com Sommario Leggere prima dell'utilizzo Operazioni preliminari 6 Contenuto della confezione 7 Componenti del dispositivo 9 Utilizzo
SM-A500FU. Manuale dell'utente. Italian. 02/2015. Rev.1.1. www.samsung.com
 SM-A500FU Manuale dell'utente Italian. 02/2015. Rev.1.1 www.samsung.com Sommario Leggere prima dell'utilizzo Operazioni preliminari 7 Contenuto della confezione 8 Componenti del dispositivo 10 Utilizzo
SM-A500FU Manuale dell'utente Italian. 02/2015. Rev.1.1 www.samsung.com Sommario Leggere prima dell'utilizzo Operazioni preliminari 7 Contenuto della confezione 8 Componenti del dispositivo 10 Utilizzo
Quick Start Guide. Sony Ericsson Z310i
 Quick Start Guide Sony Ericsson Z310i Contenuto 1. Preparazione 25 2. Come utilizzare il proprio cellulare 27 3. La fotocamera 29 4. Come inviare MMS 30 5. Vodafone live! 32 6. Download 33 7. Altre funzioni
Quick Start Guide Sony Ericsson Z310i Contenuto 1. Preparazione 25 2. Come utilizzare il proprio cellulare 27 3. La fotocamera 29 4. Come inviare MMS 30 5. Vodafone live! 32 6. Download 33 7. Altre funzioni
SM-A700FD SM-A700F SM-A700H. Manuale dell'utente. Italian. 02/2015. Rev.1.0. www.samsung.com
 SM-A700FD SM-A700F SM-A700H Manuale dell'utente Italian. 02/2015. Rev.1.0 www.samsung.com Sommario Leggere prima dell'utilizzo Operazioni preliminari 7 Contenuto della confezione 8 Componenti del dispositivo
SM-A700FD SM-A700F SM-A700H Manuale dell'utente Italian. 02/2015. Rev.1.0 www.samsung.com Sommario Leggere prima dell'utilizzo Operazioni preliminari 7 Contenuto della confezione 8 Componenti del dispositivo
MANUALE UTENTE CELLULARE ANZIANI W60 DUAL SIM
 MANUALE UTENTE CELLULARE ANZIANI W60 DUAL SIM Grazie per aver acquistato il W60. Con questo dispositivo Dual SIM potrete facilmente effettuare telefonate, mandare e ricevere SMS, con una copertura di rete
MANUALE UTENTE CELLULARE ANZIANI W60 DUAL SIM Grazie per aver acquistato il W60. Con questo dispositivo Dual SIM potrete facilmente effettuare telefonate, mandare e ricevere SMS, con una copertura di rete
CycloAgent v2 Manuale utente
 CycloAgent v2 Manuale utente Indice Introduzione...2 Disinstallazione dell'utility MioShare attuale...2 Installazione di CycloAgent...4 Accesso...8 Registrazione del dispositivo...8 Annullamento della
CycloAgent v2 Manuale utente Indice Introduzione...2 Disinstallazione dell'utility MioShare attuale...2 Installazione di CycloAgent...4 Accesso...8 Registrazione del dispositivo...8 Annullamento della
IRISPen Air 7. Guida rapida per l uso. (Android)
 IRISPen Air 7 Guida rapida per l uso (Android) La Guida rapida per l'uso viene fornita per aiutarvi a iniziare a usare IRISPen Air TM 7. Leggere la guida prima di utilizzare lo scanner e il relativo software.
IRISPen Air 7 Guida rapida per l uso (Android) La Guida rapida per l'uso viene fornita per aiutarvi a iniziare a usare IRISPen Air TM 7. Leggere la guida prima di utilizzare lo scanner e il relativo software.
Quick Start Guide My Surf
 Quick Start Guide My Surf Precauzioni di sicurezza Leggere attentamente le presenti precauzioni di sicurezza prima di iniziare ad utilizzare il telefono. Leggere la Guida alle informazioni di sicurezza
Quick Start Guide My Surf Precauzioni di sicurezza Leggere attentamente le presenti precauzioni di sicurezza prima di iniziare ad utilizzare il telefono. Leggere la Guida alle informazioni di sicurezza
Quick Start Guide. Motorizr Z3
 Quick Start Guide Motorizr Z3 Contenuto 1. Preparazione 33 2. Come utilizzare il proprio cellulare 35 3. La fotocamera 37 4. Come inviare MMS 39 5. Vodafone live! 42 6. Download 43 7. Altre funzioni e
Quick Start Guide Motorizr Z3 Contenuto 1. Preparazione 33 2. Come utilizzare il proprio cellulare 35 3. La fotocamera 37 4. Come inviare MMS 39 5. Vodafone live! 42 6. Download 43 7. Altre funzioni e
Il tuo manuale d'uso. SAMSUNG GALAXY TAB S 8.4 LTE WI-FI http://it.yourpdfguides.com/dref/5769592
 Può anche leggere le raccomandazioni fatte nel manuale d uso, nel manuale tecnico o nella guida di installazione di SAMSUNG GALAXY TAB S 8.4 LTE WI-FI. Troverà le risposte a tutte sue domande sul manuale
Può anche leggere le raccomandazioni fatte nel manuale d uso, nel manuale tecnico o nella guida di installazione di SAMSUNG GALAXY TAB S 8.4 LTE WI-FI. Troverà le risposte a tutte sue domande sul manuale
Il tuo manuale d'uso. SAMSUNG GALAXY TAB A (9.7, LTE) http://it.yourpdfguides.com/dref/5800515
 Può anche leggere le raccomandazioni fatte nel manuale d uso, nel manuale tecnico o nella guida di installazione di SAMSUNG GALAXY TAB A (9.7, LTE). Troverà le risposte a tutte sue domande sul manuale
Può anche leggere le raccomandazioni fatte nel manuale d uso, nel manuale tecnico o nella guida di installazione di SAMSUNG GALAXY TAB A (9.7, LTE). Troverà le risposte a tutte sue domande sul manuale
SM-T670 SM-T677. Manuale dell'utente
 SM-T670 SM-T677 Manuale dell'utente Italian. 11/2015. Rev.1.0 www.samsung.com Sommario Operazioni di base 4 Leggere prima dell'utilizzo 5 Contenuto della confezione 6 Componenti del dispositivo 9 Batteria
SM-T670 SM-T677 Manuale dell'utente Italian. 11/2015. Rev.1.0 www.samsung.com Sommario Operazioni di base 4 Leggere prima dell'utilizzo 5 Contenuto della confezione 6 Componenti del dispositivo 9 Batteria
SM-G850F. Manuale dell'utente. Italian. 09/2014. Rev.1.0. www.samsung.com
 SM-G850F Manuale dell'utente Italian. 09/2014. Rev.1.0 www.samsung.com Sommario Leggere prima dell'utilizzo Operazioni preliminari 7 Contenuto della confezione 8 Layout del dispositivo 10 Utilizzo della
SM-G850F Manuale dell'utente Italian. 09/2014. Rev.1.0 www.samsung.com Sommario Leggere prima dell'utilizzo Operazioni preliminari 7 Contenuto della confezione 8 Layout del dispositivo 10 Utilizzo della
SM-G900F. Manuale dell'utente
 SM-G900F Manuale dell'utente Italian. 12/2014. Rev.1.0 www.samsung.com Sommario Leggere prima dell'utilizzo Operazioni preliminari 8 Layout del dispositivo 10 Tasti 11 Contenuto della confezione 12 Inserimento
SM-G900F Manuale dell'utente Italian. 12/2014. Rev.1.0 www.samsung.com Sommario Leggere prima dell'utilizzo Operazioni preliminari 8 Layout del dispositivo 10 Tasti 11 Contenuto della confezione 12 Inserimento
Condividi in linea 2.0
 Condividi in linea 2.0 2007 Nokia. Tutti i diritti sono riservati. Nokia, Nokia Connecting People e Nseries sono marchi o marchi registrati di Nokia Corporation. Altri nomi di prodotti e società citati
Condividi in linea 2.0 2007 Nokia. Tutti i diritti sono riservati. Nokia, Nokia Connecting People e Nseries sono marchi o marchi registrati di Nokia Corporation. Altri nomi di prodotti e società citati
SM-G900F. Manuale dell'utente. Italian. 04/2014. Rev.1.1. www.samsung.com
 SM-G900F Manuale dell'utente Italian. 04/2014. Rev.1.1 www.samsung.com Sommario Leggere prima dell'utilizzo Operazioni preliminari 8 Componenti del dispositivo 10 Tasti 11 Contenuto della confezione 12
SM-G900F Manuale dell'utente Italian. 04/2014. Rev.1.1 www.samsung.com Sommario Leggere prima dell'utilizzo Operazioni preliminari 8 Componenti del dispositivo 10 Tasti 11 Contenuto della confezione 12
1. Il Client Skype for Business
 1. Il Client Skype for Business 2. Configurare una Periferica Audio 3. Personalizzare una Periferica Audio 4. Gestire gli Stati di Presenza 5. Tabella Stati di Presenza 6. Iniziare una Chiamata 7. Iniziare
1. Il Client Skype for Business 2. Configurare una Periferica Audio 3. Personalizzare una Periferica Audio 4. Gestire gli Stati di Presenza 5. Tabella Stati di Presenza 6. Iniziare una Chiamata 7. Iniziare
Nokia N76-1. Guida all uso. 9254312 Edizione 2 IT
 Nokia N76-1 Guida all uso 9254312 Edizione 2 IT Tasti e componenti (display esterno e pieghevole aperto) Di seguito denominato Nokia N76. 1 Tasto esterno destro 2 Tasto centrale 3 Tasto esterno sinistro
Nokia N76-1 Guida all uso 9254312 Edizione 2 IT Tasti e componenti (display esterno e pieghevole aperto) Di seguito denominato Nokia N76. 1 Tasto esterno destro 2 Tasto centrale 3 Tasto esterno sinistro
IRISPen Air 7. Guida rapida per l uso. (ios)
 IRISPen Air 7 Guida rapida per l uso (ios) La Guida rapida per l'uso viene fornita per aiutarvi a iniziare a usare IRISPen TM Air 7. Leggere la guida prima di utilizzare lo scanner e il relativo software.
IRISPen Air 7 Guida rapida per l uso (ios) La Guida rapida per l'uso viene fornita per aiutarvi a iniziare a usare IRISPen TM Air 7. Leggere la guida prima di utilizzare lo scanner e il relativo software.
SM-G920F. Manuale dell'utente
 SM-G920F Manuale dell'utente Italian. 04/2015. Rev.1.0 www.samsung.com Sommario Operazioni di base 4 Leggere prima dell'utilizzo 5 Contenuto della confezione 6 Layout del dispositivo 8 Scheda SIM o USIM
SM-G920F Manuale dell'utente Italian. 04/2015. Rev.1.0 www.samsung.com Sommario Operazioni di base 4 Leggere prima dell'utilizzo 5 Contenuto della confezione 6 Layout del dispositivo 8 Scheda SIM o USIM
Manuale d'uso del Connection Manager
 Manuale d'uso del Connection Manager Edizione 1.0 2 Indice Informazioni sull'applicazione Gestione connessioni 3 Operazioni preliminari 3 Aprire l'applicazione Gestione connessioni 3 Visualizzare lo stato
Manuale d'uso del Connection Manager Edizione 1.0 2 Indice Informazioni sull'applicazione Gestione connessioni 3 Operazioni preliminari 3 Aprire l'applicazione Gestione connessioni 3 Visualizzare lo stato
SM-T800. Manuale dell'utente. Italian. 06/2014. Rev.1.0. www.samsung.com
 SM-T800 Manuale dell'utente Italian. 06/2014. Rev.1.0 www.samsung.com Sommario Leggere prima dell'utilizzo Operazioni preliminari 7 Contenuto della confezione 8 Componenti del dispositivo 10 Caricamento
SM-T800 Manuale dell'utente Italian. 06/2014. Rev.1.0 www.samsung.com Sommario Leggere prima dell'utilizzo Operazioni preliminari 7 Contenuto della confezione 8 Componenti del dispositivo 10 Caricamento
AMICO RADIO. Manuale istruzioni - Italiano
 AMICO RADIO Manuale istruzioni - Italiano 1 DESCRIZIONE AMICO RADIO 2 1 4 Foro per laccetto Tasto di chiamata 7 Torcia LED 8 10 13 16 Tasto di accensione, FINE chiamata Blocca tastiera Tasti del volume
AMICO RADIO Manuale istruzioni - Italiano 1 DESCRIZIONE AMICO RADIO 2 1 4 Foro per laccetto Tasto di chiamata 7 Torcia LED 8 10 13 16 Tasto di accensione, FINE chiamata Blocca tastiera Tasti del volume
Il tuo manuale d'uso. SAMSUNG GALAXY K ZOOM http://it.yourpdfguides.com/dref/5769533
 Può anche leggere le raccomandazioni fatte nel manuale d uso, nel manuale tecnico o nella guida di installazione di SAMSUNG GALAXY K ZOOM. Troverà le risposte a tutte sue domande sul manuale d'uso (informazioni,
Può anche leggere le raccomandazioni fatte nel manuale d uso, nel manuale tecnico o nella guida di installazione di SAMSUNG GALAXY K ZOOM. Troverà le risposte a tutte sue domande sul manuale d'uso (informazioni,
Condivisione in linea 2.0 Nokia N76-1
 2.0 Nokia N76-1 ESCLUSIONE DI GARANZIA Le applicazioni di altri produttori fornite con il dispositivo potrebbero essere state sviluppate da o essere di proprietà di persone fisiche o giuridiche non affiliate
2.0 Nokia N76-1 ESCLUSIONE DI GARANZIA Le applicazioni di altri produttori fornite con il dispositivo potrebbero essere state sviluppate da o essere di proprietà di persone fisiche o giuridiche non affiliate
SM-G355HN. Manuale dell'utente. www.samsung.com
 SM-G355HN Manuale dell'utente www.samsung.com Info sul manuale Grazie per aver acquistato questo dispositivo Samsung. Le innovative e performanti tecnologie integrate in questo dispositivo vi permetteranno
SM-G355HN Manuale dell'utente www.samsung.com Info sul manuale Grazie per aver acquistato questo dispositivo Samsung. Le innovative e performanti tecnologie integrate in questo dispositivo vi permetteranno
SM-G900F. Manuale dell'utente. Italian. 04/2014. Rev.1.1. www.samsung.com
 SM-G900F Manuale dell'utente Italian. 04/2014. Rev.1.1 www.samsung.com Sommario Leggere prima dell'utilizzo Operazioni preliminari 8 Componenti del dispositivo 10 Tasti 11 Contenuto della confezione 12
SM-G900F Manuale dell'utente Italian. 04/2014. Rev.1.1 www.samsung.com Sommario Leggere prima dell'utilizzo Operazioni preliminari 8 Componenti del dispositivo 10 Tasti 11 Contenuto della confezione 12
SM-G925F. Manuale dell'utente
 SM-G925F Manuale dell'utente Italian. 04/2015. Rev.1.0 www.samsung.com Sommario Operazioni di base 4 Leggere prima dell'utilizzo 5 Contenuto della confezione 6 Layout del dispositivo 8 Scheda SIM o USIM
SM-G925F Manuale dell'utente Italian. 04/2015. Rev.1.0 www.samsung.com Sommario Operazioni di base 4 Leggere prima dell'utilizzo 5 Contenuto della confezione 6 Layout del dispositivo 8 Scheda SIM o USIM
DESKTOP. Uso del sistema operativo Windows XP e gestione dei file. Vediamo in dettaglio queste parti.
 Uso del sistema operativo Windows XP e gestione dei file DESKTOP All accensione del nostro PC, il BIOS (Basic Input Output System) si occupa di verificare, attraverso una serie di test, che il nostro hardware
Uso del sistema operativo Windows XP e gestione dei file DESKTOP All accensione del nostro PC, il BIOS (Basic Input Output System) si occupa di verificare, attraverso una serie di test, che il nostro hardware
SM-G800F. Manuale dell'utente. Italian. 07/2014. Rev.1.0. www.samsung.com
 SM-G800F Manuale dell'utente Italian. 07/2014. Rev.1.0 www.samsung.com Sommario Leggere prima dell'utilizzo Operazioni preliminari 8 Contenuto della confezione 9 Componenti del dispositivo 11 Utilizzo
SM-G800F Manuale dell'utente Italian. 07/2014. Rev.1.0 www.samsung.com Sommario Leggere prima dell'utilizzo Operazioni preliminari 8 Contenuto della confezione 9 Componenti del dispositivo 11 Utilizzo
guida sagem 14-06-2006 14:56 Pagina 1
 guida sagem 14-06-2006 14:56 Pagina 1 Copertura nazionale 3 (gennaio 2006) UMTS: 80% popolazione. Fuori copertura UMTS, grazie al roaming GSM/GPRS, sono disponibili il servizio voce/sms e altri servizi
guida sagem 14-06-2006 14:56 Pagina 1 Copertura nazionale 3 (gennaio 2006) UMTS: 80% popolazione. Fuori copertura UMTS, grazie al roaming GSM/GPRS, sono disponibili il servizio voce/sms e altri servizi
CORSO TABLET CORSO BASE 100h Introduzione 2 Uso del tablet Sistemi operativi Touch screen: 5 Il tocco: 6 I tasti laterali:
 CORSO TABLET Grazie al Corso Tablet sarai in grado di accrescere le tue competenze professionali per rispondere efficacemente alle esigenze degli alunni e ai bisogni formativi espressi da un contesto sociale
CORSO TABLET Grazie al Corso Tablet sarai in grado di accrescere le tue competenze professionali per rispondere efficacemente alle esigenze degli alunni e ai bisogni formativi espressi da un contesto sociale
SURFING TAB 1 WIFI. Manuale Istruzioni - Italiano
 SURFING TAB 1 WIFI Manuale Istruzioni - Italiano Capitolo 1:Panoramica 1.1 Aspetto 1.2 Pulsanti Pulsante di alimentazione Premere a lungo il pulsante di accensione per 2-3 secondi per accendere lo schermo
SURFING TAB 1 WIFI Manuale Istruzioni - Italiano Capitolo 1:Panoramica 1.1 Aspetto 1.2 Pulsanti Pulsante di alimentazione Premere a lungo il pulsante di accensione per 2-3 secondi per accendere lo schermo
Guida di riferimento rapido
 Owner s Guide December 6, 2010 NSOG-1.0-100 Legal 2 2 Note legali Copyright Copyright 2010 Google 2011 Google Inc. All Inc. rights Tutti reserved. i diritti riservati. Google, Google, the stylized il logo
Owner s Guide December 6, 2010 NSOG-1.0-100 Legal 2 2 Note legali Copyright Copyright 2010 Google 2011 Google Inc. All Inc. rights Tutti reserved. i diritti riservati. Google, Google, the stylized il logo
Dichiarazione di conformità Noi dichiariamo sotto la nostra esclusiva responsabilità che il prodotto è conforme alle disposizioni della
 Dichiarazione di conformità Noi dichiariamo sotto la nostra esclusiva responsabilità che il prodotto è conforme alle disposizioni della standby! È possibile installare due SIM GSM e permettere loro l entrambi
Dichiarazione di conformità Noi dichiariamo sotto la nostra esclusiva responsabilità che il prodotto è conforme alle disposizioni della standby! È possibile installare due SIM GSM e permettere loro l entrambi
Domande frequenti su Eee Pad TF201
 I6915 Domande frequenti su Eee Pad TF201 Gestione file... 2 Come accedere ai dati salvati nella scheda SD, microsd e in un dispositivo USB? 2 Come spostare il file selezionato in un altra cartella?...
I6915 Domande frequenti su Eee Pad TF201 Gestione file... 2 Come accedere ai dati salvati nella scheda SD, microsd e in un dispositivo USB? 2 Come spostare il file selezionato in un altra cartella?...
Guida rapida. Contenuto della confezione. La penna digitale
 Guida rapida Avvertenza Questo documento fornisce linee guida generali per l'installazione e l'uso di IRISnotes Executive 1.0. Per istruzioni dettagliate sulle funzionalità complete di IRISnotes Executive,
Guida rapida Avvertenza Questo documento fornisce linee guida generali per l'installazione e l'uso di IRISnotes Executive 1.0. Per istruzioni dettagliate sulle funzionalità complete di IRISnotes Executive,
Quick Start Guide MOTOKRZR K1
 Quick Start Guide MOTOKRZR K1 Contenuto 1. Preparazione 33 2. Come utilizzare il proprio cellulare 35 3. La fotocamera 37 4. Come inviare MMS 39 5. Vodafone live! 42 6. Download 43 7. Altre funzioni e
Quick Start Guide MOTOKRZR K1 Contenuto 1. Preparazione 33 2. Come utilizzare il proprio cellulare 35 3. La fotocamera 37 4. Come inviare MMS 39 5. Vodafone live! 42 6. Download 43 7. Altre funzioni e
Motorola Phone Tools. Guida rapida
 Motorola Phone Tools Guida rapida Sommario Requisiti minimi...2 Operazioni preliminari all'installazione Motorola Phone Tools...3 Installazione Motorola Phone Tools...4 Installazione e configurazione del
Motorola Phone Tools Guida rapida Sommario Requisiti minimi...2 Operazioni preliminari all'installazione Motorola Phone Tools...3 Installazione Motorola Phone Tools...4 Installazione e configurazione del
Condividi in linea 3.1. Edizione 1
 Condividi in linea 3.1 Edizione 1 2008 Nokia. Tutti i diritti sono riservati. Nokia, Nokia Connecting People e Nseries sono marchi o marchi registrati di Nokia Corporation. Nokia tune è una tonalità registrata
Condividi in linea 3.1 Edizione 1 2008 Nokia. Tutti i diritti sono riservati. Nokia, Nokia Connecting People e Nseries sono marchi o marchi registrati di Nokia Corporation. Nokia tune è una tonalità registrata
BINGO. Manuale di istruzioni Italiano
 BINGO Manuale di istruzioni Italiano DESCRIZIONE DEL TELEFONO DESCRIZIONE TASTI: Tasto Funzione tasto funzione Sinistro / SIM2 Premere questo tasto per accedere al menu principale in modalità standby;
BINGO Manuale di istruzioni Italiano DESCRIZIONE DEL TELEFONO DESCRIZIONE TASTI: Tasto Funzione tasto funzione Sinistro / SIM2 Premere questo tasto per accedere al menu principale in modalità standby;
SM-G900F. Manuale dell'utente. Italian. 03/2014. Rev.1.0. www.samsung.com
 SM-G900F Manuale dell'utente Italian. 03/2014. Rev.1.0 www.samsung.com Info sul manuale Grazie per aver acquistato questo dispositivo Samsung. Le innovative e performanti tecnologie integrate in questo
SM-G900F Manuale dell'utente Italian. 03/2014. Rev.1.0 www.samsung.com Info sul manuale Grazie per aver acquistato questo dispositivo Samsung. Le innovative e performanti tecnologie integrate in questo
Manuale d'uso HERE Drive
 Manuale d'uso HERE Drive Edizione 1.0 IT HERE Drive HERE Drive consente di raggiungere la destinazione desiderata grazie a indicazioni stradali dettagliate. È possibile: Trovare la strada giusta nel proprio
Manuale d'uso HERE Drive Edizione 1.0 IT HERE Drive HERE Drive consente di raggiungere la destinazione desiderata grazie a indicazioni stradali dettagliate. È possibile: Trovare la strada giusta nel proprio
Manuale d'uso HERE Maps
 Manuale d'uso HERE Maps Edizione 1.0 IT HERE Maps HERE Maps mostra ciò che si trova nelle vicinanze e guida verso il luogo in cui si desidera andare. È possibile: Trovare città, strade e servizi Trovare
Manuale d'uso HERE Maps Edizione 1.0 IT HERE Maps HERE Maps mostra ciò che si trova nelle vicinanze e guida verso il luogo in cui si desidera andare. È possibile: Trovare città, strade e servizi Trovare
Syllabus. COMPETENZE 1 Introduzione 2 Uso del tablet 3 sistemi
 Syllabus COMPETENZE 1 Introduzione 2 Uso del tablet 3 sistemi Riconoscere il S. O. operativi 3.1 Android 3.1.1 cosa è il sistema operativo Android 3.2 ios Apple 4 Touch screen Riconoscere i diversi tipi
Syllabus COMPETENZE 1 Introduzione 2 Uso del tablet 3 sistemi Riconoscere il S. O. operativi 3.1 Android 3.1.1 cosa è il sistema operativo Android 3.2 ios Apple 4 Touch screen Riconoscere i diversi tipi
GLORY 4. Manuale Istruzioni - Italiano
 GLORY 4 Manuale Istruzioni - Italiano 1. ICONE Nuova e-mail Modalità aereo USB collegato Debug USB collegato Pulsante Indietro Visualizza opzioni di una funzione selezionata Livello della batteria Scaricamento
GLORY 4 Manuale Istruzioni - Italiano 1. ICONE Nuova e-mail Modalità aereo USB collegato Debug USB collegato Pulsante Indietro Visualizza opzioni di una funzione selezionata Livello della batteria Scaricamento
Avviso per il prodotto
 Guida per l'utente Copyright 2013 Hewlett-Packard Development Company, L.P. Bluetooth è un marchio del rispettivo proprietario usato da Hewlett-Packard Company su licenza. Google è un marchio di Google
Guida per l'utente Copyright 2013 Hewlett-Packard Development Company, L.P. Bluetooth è un marchio del rispettivo proprietario usato da Hewlett-Packard Company su licenza. Google è un marchio di Google
Configurazione di una connessione DUN USB
 Configurazione di una connessione DUN USB Cercare la lettera "U" in questa posizione È possibile collegare lo smartphone Palm Treo 750v e il computer mediante il cavo di sincronizzazione USB per accedere
Configurazione di una connessione DUN USB Cercare la lettera "U" in questa posizione È possibile collegare lo smartphone Palm Treo 750v e il computer mediante il cavo di sincronizzazione USB per accedere
Guida rapida Supercordless
 Guida rapida Supercordless Indice Indice Introduzione 3 Panoramica del telefono 4 Gestione delle chiamate 6 Esecuzione di una chiamata 6 Risposta o rifiuto di una chiamata 6 Trasferimento chiamata 6 Avviso
Guida rapida Supercordless Indice Indice Introduzione 3 Panoramica del telefono 4 Gestione delle chiamate 6 Esecuzione di una chiamata 6 Risposta o rifiuto di una chiamata 6 Trasferimento chiamata 6 Avviso
Manuale Utente MyFastPage
 Manuale MyFastPage Utente Elenco dei contenuti 1. Cosa è MyVoice Home?... 4 1.1. Introduzione... 5 2. Utilizzo del servizio... 6 2.1. Accesso... 6 2.2. Disconnessione... 7 2.3. Configurazione base Profilo
Manuale MyFastPage Utente Elenco dei contenuti 1. Cosa è MyVoice Home?... 4 1.1. Introduzione... 5 2. Utilizzo del servizio... 6 2.1. Accesso... 6 2.2. Disconnessione... 7 2.3. Configurazione base Profilo
Quick User Guide. You swipe, it scans. J130118-2. for Windows
 Quick User Guide You swipe, it scans. J130118-2 for Windows La Guida rapida per l'uso viene fornita per aiutarvi a iniziare a usare IRIScan Mouse. Le descrizioni contenute nella presente pubblicazione
Quick User Guide You swipe, it scans. J130118-2 for Windows La Guida rapida per l'uso viene fornita per aiutarvi a iniziare a usare IRIScan Mouse. Le descrizioni contenute nella presente pubblicazione
GT-I9205. Manuale dell'utente. www.samsung.com
 GT-I9205 Manuale dell'utente www.samsung.com Info sul manuale Grazie per aver acquistato questo dispositivo Samsung. Le innovative e performanti tecnologie integrate in questo dispositivo vi permetteranno
GT-I9205 Manuale dell'utente www.samsung.com Info sul manuale Grazie per aver acquistato questo dispositivo Samsung. Le innovative e performanti tecnologie integrate in questo dispositivo vi permetteranno
Per installare Samsung Kies (sincronizzazione con il PC)
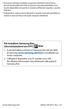 * In base al software installato, al gestore telefonico ed al Paese, alcune funzionalità descritte in questo manuale potrebbero non essere disponibili od esserlo in maniera differente rispetto a quanto
* In base al software installato, al gestore telefonico ed al Paese, alcune funzionalità descritte in questo manuale potrebbero non essere disponibili od esserlo in maniera differente rispetto a quanto
Guida alla stampa e alla scansione per dispositivi mobili per Brother iprint&scan (Android )
 Guida alla stampa e alla scansione per dispositivi mobili per Brother iprint&scan (Android ) Sommario Prima di utilizzare l apparecchio Brother... Definizioni delle note... Marchi commerciali... Introduzione...
Guida alla stampa e alla scansione per dispositivi mobili per Brother iprint&scan (Android ) Sommario Prima di utilizzare l apparecchio Brother... Definizioni delle note... Marchi commerciali... Introduzione...
Installazione della tablet sul supporto. Installazione guidata
 Manuale d uso ! AVVIO Prima di utilizzare il dispositivo ARNOVA per la prima volta, caricare completamente la batteria. Caricamento della batteria 1.Collegare il cavo di alimentazione fornito al dispositivo
Manuale d uso ! AVVIO Prima di utilizzare il dispositivo ARNOVA per la prima volta, caricare completamente la batteria. Caricamento della batteria 1.Collegare il cavo di alimentazione fornito al dispositivo
SM-G930F. Manuale dell'utente
 SM-G930F Manuale dell'utente Italian. 02/2016. Rev.1.0 www.samsung.com Sommario Operazioni di base 4 Leggere prima dell'utilizzo 6 Contenuto della confezione 7 Componenti del dispositivo 9 Batteria 15
SM-G930F Manuale dell'utente Italian. 02/2016. Rev.1.0 www.samsung.com Sommario Operazioni di base 4 Leggere prima dell'utilizzo 6 Contenuto della confezione 7 Componenti del dispositivo 9 Batteria 15
ALTERNATYVA MOBILE GUIDA RAPIDA ALLA CONFIGURAZIONE DEL ROUTER
 ALTERNATYVA MOBILE GUIDA RAPIDA ALLA CONFIGURAZIONE DEL ROUTER Gentile Cliente, ti ringraziamo per aver scelto il servizio AlternatYva. Attraverso i semplici passi di seguito descritti, potrai da subito
ALTERNATYVA MOBILE GUIDA RAPIDA ALLA CONFIGURAZIONE DEL ROUTER Gentile Cliente, ti ringraziamo per aver scelto il servizio AlternatYva. Attraverso i semplici passi di seguito descritti, potrai da subito
Guida iniziale. Guida Visualizza una pagina contenente FAQ su Unified Communication System.
 Guida iniziale Leggere attentamente la presente guida prima di utilizzare il prodotto e tenerla sempre a disposizione per poterla consultare in caso di necessità. NEI LIMITI MASSIMI PREVISTI DALLE LEGGI
Guida iniziale Leggere attentamente la presente guida prima di utilizzare il prodotto e tenerla sempre a disposizione per poterla consultare in caso di necessità. NEI LIMITI MASSIMI PREVISTI DALLE LEGGI
Nokia C110/C111 scheda LAN senza filo Manuale di installazione
 Nokia C110/C111 scheda LAN senza filo Manuale di installazione DICHIARAZIONE DI CONFORMITÀ Noi, NOKIA MOBILE PHONES Ltd dichiariamo sotto la nostra esclusiva responsabilità che i prodotti DTN-10 e DTN-11
Nokia C110/C111 scheda LAN senza filo Manuale di installazione DICHIARAZIONE DI CONFORMITÀ Noi, NOKIA MOBILE PHONES Ltd dichiariamo sotto la nostra esclusiva responsabilità che i prodotti DTN-10 e DTN-11
GT-S7562. Manuale dell utente
 GT-S7562 Manuale dell utente Come utilizzare questo manuale Grazie per aver acquistato questo prodotto Samsung. Le innovative e performanti tecnologie integrate in questo dispositivo vi permetteranno di
GT-S7562 Manuale dell utente Come utilizzare questo manuale Grazie per aver acquistato questo prodotto Samsung. Le innovative e performanti tecnologie integrate in questo dispositivo vi permetteranno di
LaCie Ethernet Disk mini Domande frequenti (FAQ)
 LaCie Ethernet Disk mini Domande frequenti (FAQ) Installazione Che cosa occorre fare per installare l unità LaCie Ethernet Disk mini? A. Collegare il cavo Ethernet alla porta LAN sul retro dell unità LaCie
LaCie Ethernet Disk mini Domande frequenti (FAQ) Installazione Che cosa occorre fare per installare l unità LaCie Ethernet Disk mini? A. Collegare il cavo Ethernet alla porta LAN sul retro dell unità LaCie
Doro Secure 580. Manuale utente. Italiano
 Doro Secure 580 Manuale utente Italiano 3 2 1 4 5 6 7 8 9 14 13 12 11 10 15 16 Nota! Tutte le immagini servono esclusivamente a scopo illustrativo e potrebbero non riflettere esattamente il dispositivo
Doro Secure 580 Manuale utente Italiano 3 2 1 4 5 6 7 8 9 14 13 12 11 10 15 16 Nota! Tutte le immagini servono esclusivamente a scopo illustrativo e potrebbero non riflettere esattamente il dispositivo
Registrare la password, l'indirizzo e-mail e un contatto
 Guida iniziale Leggere attentamente la presente guida prima di utilizzare il prodotto e tenerla sempre a disposizione per poterla consultare in caso di necessità. NEI LIMITI MASSIMI PREVISTI DALLE LEGGI
Guida iniziale Leggere attentamente la presente guida prima di utilizzare il prodotto e tenerla sempre a disposizione per poterla consultare in caso di necessità. NEI LIMITI MASSIMI PREVISTI DALLE LEGGI
GESCO MOBILE per ANDROID
 GESCO MOBILE per ANDROID APPLICAZIONE PER LA GESTIONE DEI DISPOSITIVI GSM GESCO aggiornamenti su www.gesco.it GUIDA ALL USO Vi ringraziamo per aver scelto la qualità dei prodotti GESCO. Scopo di questa
GESCO MOBILE per ANDROID APPLICAZIONE PER LA GESTIONE DEI DISPOSITIVI GSM GESCO aggiornamenti su www.gesco.it GUIDA ALL USO Vi ringraziamo per aver scelto la qualità dei prodotti GESCO. Scopo di questa
Il tuo manuale d'uso. SONY ERICSSON Z550I http://it.yourpdfguides.com/dref/452389
 Può anche leggere le raccomandazioni fatte nel manuale d uso, nel manuale tecnico o nella guida di installazione di SONY ERICSSON Z550I. Troverà le risposte a tutte sue domande sul manuale d'uso (informazioni,
Può anche leggere le raccomandazioni fatte nel manuale d uso, nel manuale tecnico o nella guida di installazione di SONY ERICSSON Z550I. Troverà le risposte a tutte sue domande sul manuale d'uso (informazioni,
Chat. Connettersi a un server di chat. Modificare le impostazioni di chat. Ricevere impostazioni chat. Chat
 2007 Nokia. Tutti i diritti sono riservati. Nokia, Nokia Connecting People, Nseries e N77 sono marchi o marchi registrati di Nokia Corporation. Altri nomi di prodotti e società citati nel presente documento
2007 Nokia. Tutti i diritti sono riservati. Nokia, Nokia Connecting People, Nseries e N77 sono marchi o marchi registrati di Nokia Corporation. Altri nomi di prodotti e società citati nel presente documento
SMT-i3100/3105 Guida Veloce
 SMT-i3100/3105 Guida Veloce Stato LED Schermo LCD LED Stato indicatori LED L indicatore LED è acceso o spento dipendentemente dallo stato delle funzioni. Rosso fisso: Occupato Rosso lampeggiante: Chiamata
SMT-i3100/3105 Guida Veloce Stato LED Schermo LCD LED Stato indicatori LED L indicatore LED è acceso o spento dipendentemente dallo stato delle funzioni. Rosso fisso: Occupato Rosso lampeggiante: Chiamata
Come usare P-touch Transfer Manager
 Come usare P-touch Transfer Manager Versione 0 ITA Introduzione Avviso importante Il contenuto di questo documento e le specifiche di questo prodotto sono soggetti a modifica senza preavviso. Brother si
Come usare P-touch Transfer Manager Versione 0 ITA Introduzione Avviso importante Il contenuto di questo documento e le specifiche di questo prodotto sono soggetti a modifica senza preavviso. Brother si
SM-N910C SM-N910F SM-N910H. Manuale dell'utente. Italian. 09/2014. Rev.1.0. www.samsung.com
 SM-N910C SM-N910F SM-N910H Manuale dell'utente Italian. 09/2014. Rev.1.0 www.samsung.com Sommario Leggere prima dell'utilizzo Operazioni preliminari 7 Contenuto della confezione 8 Layout del dispositivo
SM-N910C SM-N910F SM-N910H Manuale dell'utente Italian. 09/2014. Rev.1.0 www.samsung.com Sommario Leggere prima dell'utilizzo Operazioni preliminari 7 Contenuto della confezione 8 Layout del dispositivo
Impostare il browser per navigare in sicurezza Opzioni di protezione
 Impostare il browser per navigare in sicurezza Opzioni di protezione Data la crescente necessità di sicurezza e tutela dei propri dati durante la navigazione in rete, anche gli stessi browser si sono aggiornati,
Impostare il browser per navigare in sicurezza Opzioni di protezione Data la crescente necessità di sicurezza e tutela dei propri dati durante la navigazione in rete, anche gli stessi browser si sono aggiornati,
MANUALE D'USO DEL PROGRAMMA IMMOBIPHONE
 1/6 MANUALE D'USO DEL PROGRAMMA IMMOBIPHONE Per prima cosa si ringrazia per aver scelto ImmobiPhone e per aver dato fiducia al suo autore. Il presente documento istruisce l'utilizzatore sull'uso del programma
1/6 MANUALE D'USO DEL PROGRAMMA IMMOBIPHONE Per prima cosa si ringrazia per aver scelto ImmobiPhone e per aver dato fiducia al suo autore. Il presente documento istruisce l'utilizzatore sull'uso del programma
Quick Reference per il Tablet SAMSUNG Galaxy Tab 2 10.1
 Quick Reference per il Tablet SAMSUNG Galaxy Tab 2 10.1 Rev. 1.2 del 26 ottobre 2012 Pagina 1 di 15 1. Caratteristiche principali del prodotto Samsung Galaxy Tab 2 10.1 è il dispositivo basato su piattaforma
Quick Reference per il Tablet SAMSUNG Galaxy Tab 2 10.1 Rev. 1.2 del 26 ottobre 2012 Pagina 1 di 15 1. Caratteristiche principali del prodotto Samsung Galaxy Tab 2 10.1 è il dispositivo basato su piattaforma
Il tuo manuale d'uso. SONY ERICSSON W200I http://it.yourpdfguides.com/dref/451448
 Può anche leggere le raccomandazioni fatte nel manuale d uso, nel manuale tecnico o nella guida di installazione di SONY ERICSSON W200I. Troverà le risposte a tutte sue domande sul manuale d'uso (informazioni,
Può anche leggere le raccomandazioni fatte nel manuale d uso, nel manuale tecnico o nella guida di installazione di SONY ERICSSON W200I. Troverà le risposte a tutte sue domande sul manuale d'uso (informazioni,
Per cominciare Accendere/spegnere l'e-book reader
 Per cominciare Accendere/spegnere l'e-book reader Premere il pulsante di accensione. Attenzione! Il dispositivo si spegne automaticamente dopo 10 minuti di inattività: comparirà in automatico la copertina
Per cominciare Accendere/spegnere l'e-book reader Premere il pulsante di accensione. Attenzione! Il dispositivo si spegne automaticamente dopo 10 minuti di inattività: comparirà in automatico la copertina
CycloAgent Manuale utente
 CycloAgent Manuale utente Indice Introduzione... 2 Disinstallazione dell'utility MioShare attuale... 2 Installazione di CycloAgent... 3 Uso di CycloAgent... 7 Registrazione del dispositivo... 8 Backup
CycloAgent Manuale utente Indice Introduzione... 2 Disinstallazione dell'utility MioShare attuale... 2 Installazione di CycloAgent... 3 Uso di CycloAgent... 7 Registrazione del dispositivo... 8 Backup
TiAxoluteNighterAndWhiceStation
 09/09-01 PC Manuale d uso TiAxoluteNighterAndWhiceStation Software di configurazione Video Station 349320-349321 3 INDICE 1. Requisiti Hardware e Software 4 2. Installazione 4 3. Concetti fondamentali
09/09-01 PC Manuale d uso TiAxoluteNighterAndWhiceStation Software di configurazione Video Station 349320-349321 3 INDICE 1. Requisiti Hardware e Software 4 2. Installazione 4 3. Concetti fondamentali
Assemblaggio. Installare la Memory card. Installare la SIM card
 Assemblaggio Installare la SIM card La SIM card contiene il vostro numero telefonico, il codice PIN, i collegamenti ai servizi esterni, la rubrica e altri importanti dettagli. Per rimuovere la cover dal
Assemblaggio Installare la SIM card La SIM card contiene il vostro numero telefonico, il codice PIN, i collegamenti ai servizi esterni, la rubrica e altri importanti dettagli. Per rimuovere la cover dal
Fotocamera HD FaceTime. Fotocamera. Schermo Multi-Touch. Tasto Standby/Riattiva Uscita cuffie auricolari. Microfoni. Altoparlanti
 Panoramica su ipad 1 Panoramica su ipad Questa guida descrive ios 8 per: ipad mini (tutti i modelli) ipad Air (tutti i modelli) ipad (3ª e 4ª generazione) ipad 2 ipad mini 3 Barra di stato Fotocamera HD
Panoramica su ipad 1 Panoramica su ipad Questa guida descrive ios 8 per: ipad mini (tutti i modelli) ipad Air (tutti i modelli) ipad (3ª e 4ª generazione) ipad 2 ipad mini 3 Barra di stato Fotocamera HD
Content Manager 2 Manuale utente
 Content Manager 2 Manuale utente Fare riferimento a questo manuale per informazioni sull'utilizzo di Content Manager 2 per la consultazione, l'acquisto, il download e l'installazione di aggiornamenti e
Content Manager 2 Manuale utente Fare riferimento a questo manuale per informazioni sull'utilizzo di Content Manager 2 per la consultazione, l'acquisto, il download e l'installazione di aggiornamenti e
SM-T110. Manuale dell'utente. www.samsung.com
 SM-T110 Manuale dell'utente www.samsung.com Info sul manuale Grazie per aver acquistato questo dispositivo Samsung. Le innovative e performanti tecnologie integrate in questo dispositivo vi permetteranno
SM-T110 Manuale dell'utente www.samsung.com Info sul manuale Grazie per aver acquistato questo dispositivo Samsung. Le innovative e performanti tecnologie integrate in questo dispositivo vi permetteranno
Personalizzazione del PC
 È la prima volta che utilizzi Windows 7? Anche se questa versione di Windows è molto simile a quella precedente, potrebbero tornarti utili alcune informazioni per partire a razzo. Questa Guida contiene
È la prima volta che utilizzi Windows 7? Anche se questa versione di Windows è molto simile a quella precedente, potrebbero tornarti utili alcune informazioni per partire a razzo. Questa Guida contiene
Guida alla stampa e alla scansione per dispositivi mobili per Brother iprint&scan (ios)
 Guida alla stampa e alla scansione per dispositivi mobili per Brother iprint&scan (ios) Sommario Prima di utilizzare l apparecchio Brother... Definizioni delle note... Marchi commerciali... Introduzione...
Guida alla stampa e alla scansione per dispositivi mobili per Brother iprint&scan (ios) Sommario Prima di utilizzare l apparecchio Brother... Definizioni delle note... Marchi commerciali... Introduzione...
Motorola Phone Tools. Guida rapida
 Motorola Phone Tools Guida rapida Contenuto Requisiti minimi... 2 Operazioni preliminari all'installazione Motorola Phone Tools... 3 Installazione Motorola Phone Tools... 4 Installazione e configurazione
Motorola Phone Tools Guida rapida Contenuto Requisiti minimi... 2 Operazioni preliminari all'installazione Motorola Phone Tools... 3 Installazione Motorola Phone Tools... 4 Installazione e configurazione
Il tuo manuale d'uso. SONY ERICSSON W700I http://it.yourpdfguides.com/dref/452718
 Può anche leggere le raccomandazioni fatte nel manuale d uso, nel manuale tecnico o nella guida di installazione di SONY ERICSSON W700I. Troverà le risposte a tutte sue domande sul manuale d'uso (informazioni,
Può anche leggere le raccomandazioni fatte nel manuale d uso, nel manuale tecnico o nella guida di installazione di SONY ERICSSON W700I. Troverà le risposte a tutte sue domande sul manuale d'uso (informazioni,
WWW.ITALYHITECH.COM MANUALE ITALIANO S728
 WWW.ITALYHITECH.COM MANUALE ITALIANO S728 VERDE ROSSO CENTRALE TASTI 2-9 e FUNZIONE Dalla schermata principale per entrare nel registro chiamate (chiamate inviate, chiamate ricevute, chiamate perse) Usarlo
WWW.ITALYHITECH.COM MANUALE ITALIANO S728 VERDE ROSSO CENTRALE TASTI 2-9 e FUNZIONE Dalla schermata principale per entrare nel registro chiamate (chiamate inviate, chiamate ricevute, chiamate perse) Usarlo
Copia tramite vetro dello scanner
 Guida rapida Copia Esecuzione di copie Esecuzione di una copia rapida posizionati sul vetro dello 3 Sul pannello di controllo, premere. 4 Se il documento è stato posizionato sul vetro dello scanner, toccare
Guida rapida Copia Esecuzione di copie Esecuzione di una copia rapida posizionati sul vetro dello 3 Sul pannello di controllo, premere. 4 Se il documento è stato posizionato sul vetro dello scanner, toccare
GOLEM 101 TABLET 10.1"DUAL SIM 3G -IH-G101. 1024x600
 GOLEM 101 TABLET 10.1"DUAL SIM 3G -IH-G101 1024x600 1 Introduzione 1.1 Ringraziamenti Grazie per aver acquistato questo tablet ad alta definizione. Il tablet è dotato di un processore MTK con tecnologia
GOLEM 101 TABLET 10.1"DUAL SIM 3G -IH-G101 1024x600 1 Introduzione 1.1 Ringraziamenti Grazie per aver acquistato questo tablet ad alta definizione. Il tablet è dotato di un processore MTK con tecnologia
POLITICHE 2013. Istruzioni per l invio telematico dei dati delle votazioni
 POLITICHE 2013 Istruzioni per l invio telematico dei dati delle votazioni Raffaele Gariboldi r.gariboldi@comune.pistoia.it Paolo Peloni p.peloni@comune.pistoia.it Pag. 1 NOTE PRELIMINARI Lo smartphone
POLITICHE 2013 Istruzioni per l invio telematico dei dati delle votazioni Raffaele Gariboldi r.gariboldi@comune.pistoia.it Paolo Peloni p.peloni@comune.pistoia.it Pag. 1 NOTE PRELIMINARI Lo smartphone
PHONOTTO. User Manual. Versione 0.90
 PHONOTTO User Manual Versione 0.90 Installazione guidata Avviando l app partirà l installazione guidata, configurandola in base alle proprie preferenze ed esigenze. Il primo passo mostra le impostazioni
PHONOTTO User Manual Versione 0.90 Installazione guidata Avviando l app partirà l installazione guidata, configurandola in base alle proprie preferenze ed esigenze. Il primo passo mostra le impostazioni
C O M E I N I Z I A R E A U S A R E U N T A B L E T A N D R O I D
 C O M E I N I Z I A R E A U S A R E U N T A B L E T A N D R O I D Se avete un tablet android, ma non avete la minima idea di come accenderlo, usarlo e avviarlo, seguite queste nostre indicazioni 1. ATTIVAZIONE
C O M E I N I Z I A R E A U S A R E U N T A B L E T A N D R O I D Se avete un tablet android, ma non avete la minima idea di come accenderlo, usarlo e avviarlo, seguite queste nostre indicazioni 1. ATTIVAZIONE
Manuale d'uso Nokia Reading
 Manuale d'uso Nokia Reading Edizione 1.0 IT Nokia Reading Per non continuare a portarsi in giro libri, perché non scoprire e acquistare gli e-book che possono essere letti sul telefono. È anche possibile
Manuale d'uso Nokia Reading Edizione 1.0 IT Nokia Reading Per non continuare a portarsi in giro libri, perché non scoprire e acquistare gli e-book che possono essere letti sul telefono. È anche possibile
GUIDA DELL'UTENTE PER IL SOFTWARE P-TOUCH EDITOR. PJ-623/PJ-663 Stampante mobile. Versione 0 ITA
 GUIDA DELL'UTENTE PER IL SOFTWARE P-TOUCH EDITOR PJ-6/PJ-66 Stampante mobile Versione 0 ITA Introduzione Le stampanti mobili Brother, modelli PJ-6 e PJ-66 (con Bluetooth), sono compatibili con numerose
GUIDA DELL'UTENTE PER IL SOFTWARE P-TOUCH EDITOR PJ-6/PJ-66 Stampante mobile Versione 0 ITA Introduzione Le stampanti mobili Brother, modelli PJ-6 e PJ-66 (con Bluetooth), sono compatibili con numerose
CELLULARE FACILE. duckma.com PHONOTTO. User Manual. Versione: 1
 CELLULARE FACILE PHONOTTO User Manual Versione: 1 Installazione guidata Avviando l app partirà l installazione guidata, configurandola in base alle proprie preferenze ed esigenze. La prima schermata permette
CELLULARE FACILE PHONOTTO User Manual Versione: 1 Installazione guidata Avviando l app partirà l installazione guidata, configurandola in base alle proprie preferenze ed esigenze. La prima schermata permette
GPS NAVIGATION SYSTEM QUICK START USER MANUAL
 GPS NAVIGATION SYSTEM QUICK START USER MANUAL ITALIAN Guida introduttiva La prima volta che si utilizza il software di navigazione, si avvia automaticamente un processo di impostazione iniziale. Procedere
GPS NAVIGATION SYSTEM QUICK START USER MANUAL ITALIAN Guida introduttiva La prima volta che si utilizza il software di navigazione, si avvia automaticamente un processo di impostazione iniziale. Procedere
Iniziare da qui. La presente guida consente di eseguire le seguenti operazioni: Importante! Per gli utenti di versioni precedenti del Palmare palmone
 Da leggere prima Iniziare da qui La presente guida consente di eseguire le seguenti operazioni: Caricare e impostare il palmare. Installare il software Palm Desktop e altro software. Sincronizzare il palmare
Da leggere prima Iniziare da qui La presente guida consente di eseguire le seguenti operazioni: Caricare e impostare il palmare. Installare il software Palm Desktop e altro software. Sincronizzare il palmare
Nokia Lifeblog 2.5 Nokia N76-1
 Nokia Lifeblog 2.5 Nokia N76-1 2007 Nokia. Tutti i diritti sono riservati. Nokia, Nokia Connecting People, Nseries e N76 sono marchi o marchi registrati di Nokia Corporation. Altri nomi di prodotti e società
Nokia Lifeblog 2.5 Nokia N76-1 2007 Nokia. Tutti i diritti sono riservati. Nokia, Nokia Connecting People, Nseries e N76 sono marchi o marchi registrati di Nokia Corporation. Altri nomi di prodotti e società
JVC CAM Control (per iphone) Guida per l'utente
 JVC CAM Control (per iphone) Guida per l'utente Italiano Questo è il manuale di istruzioni dell applicazione (per iphone) per Live Streaming Camera GV-LS2/GV-LS1 creata dalla società JVC KENWOOD. I modelli
JVC CAM Control (per iphone) Guida per l'utente Italiano Questo è il manuale di istruzioni dell applicazione (per iphone) per Live Streaming Camera GV-LS2/GV-LS1 creata dalla società JVC KENWOOD. I modelli
