Corso di introduzione all'informatica e all'uso del computer. Seconda Lezione. L'interfaccia grafica e i documenti
|
|
|
- Valentino Valentino
- 8 anni fa
- Visualizzazioni
Transcript
1 Corso Saonara Seconda Lezione Corso di introduzione all'informatica e all'uso del computer Seconda Lezione L'interfaccia grafica e i documenti Andrea Della Regina <manichen@faberlibertatis.org> Associazione di Promozione Sociale Faber Libertatis -
2 Introduzione Benvenuti alla seconda lezione del corso. Questa lezione tratta dei seguenti argomenti: La scrivania, le barre e le finestre Icone, menù e clic con il mouse Gestione dei documenti e delle cartelle Copiare, cancellare e stampare i documenti Compressione dei file e anti-virus
3 L'avvio del computer Assicurarsi di aver collegato il cavo di alimentazione, la tastiera, il mouse ed il monitor almeno e che l'interruttore dell'alimentatore, vicino al punto di innesto del cavo di alimentazione sia in pozione I (acceso). Premere il tasto POWER/ON sul frontale del computer, si accenderà un LED verde. Sullo schermo compaiono alcune scritte. In genere la sequenza è: POST (Power On Self Test), test di accensione, oppure Setup del BIOS; Scelta del dispositivo da cui avviare (boot) tra floppy, CD-ROM, disco fisso...; Caricamento del sistema operativo; Finestra di login (a volte assente).
4 L'avvio del computer Ubuntu Windows XP Windows 7 Con Windows 8 bisogne se appare una schermata con data e ora bisogna fare click per continuare Windows 8
5 Finestra di login Richiede la digitazione di un nome utente e una password per identificare l'utente e caricare le sue impostazioni personali. Per il nome utente l'uso di caratteri maiuscoli o minuscoli è indifferente (case insensitive), mentre per la password bisogna attenersi alla giusta sequenza di caratteri minuscoli e maiuscoli (case sensitive). Una volta autenticato, l'utente accede al proprio desktop (scrivania) o ambiente operativo.
6 Finestra di login Ubuntu Windows XP Windows 8 Windows 7
7 Spegnimento del computer Spegnere il computer tenendo premuto il tasto POWER/ON è pericoloso, da fare solo se il computer non risponde più ai comandi. Ci sono comandi di spegnimento sia dal desktop che dalla finestra di login oppure con la sequenza di tasti CTRL+ALT+CANC. Dal proprio desktop usare il Menù Sistema-Esci... (oppure Menu Start-Spegni/Arresta il sistema). Le opzioni di spegnimento sono: Termina la sessione (logout o logoff), per chiudere la sessione desktop e ritornare alla finestra di login Blocca lo schermo, per bloccare il desktop, lo può sbloccare solo l'utente che lo ha bloccato oppure l'amministratore; Cambia utente, per aprire una sessione desktop con un altro utente; Sospendi (stand-by), mette in risparmio energetico il computer, si riattiva premendo un tasto; Iberna, salva la sessione su disco, per riattivarla premere il tasto di accensione; Riavvia (restart), spegne e riaccende il computer, necessario quando si installano degli aggiornamenti; Arresta (shutdown), spegne completamente il computer.
8 Spegnimento del computer Ubuntu Windows XP Windows 7
9 Spegnimento con Windows 8 Avvicinarsi con il mouse al lato destro dello schermo e cliccare su Impostazioni Cliccare su Arresta
10 Componenti del desktop Il desktop è un'interfaccia grafica e intuitiva. In Ubuntu il desktop è diviso in due pannelli (Windows ne ha uno solo), uno superiore e uno inferiore, e dall'area di lavoro attiva che si presenta al primo accesso vuota e decorata da uno sfondo. Sia nei pannelli che nell'area di lavoro possono esserci dei simboli grafici detti icone che possono rappresentare documenti, programmi e dispositivi. Windows 8 ha due diverse modalità d'uso, dette Start e Desktop.
11 Componenti del desktop Ubuntu Windows 7 Windows XP Windows 8 (Desktop)
12 Il pannello superiore Da sinistra a destra, è composto: Dal Menù di avvio suddiviso in : Applicazioni, dove sono raccolte le applicazioni per categorie; Risorse, per accedere velocemente a determinate cartelle, dispositivi di archiviazione, le opzioni di ricerca e i documenti più recenti; Sistema, per configurare il sistema, personalizzare il desktop, ottenere supporto e spegnere il computer. le icone di avvio veloce, per avviare alcune applicazioni; le icone di sistema (system tray o icon tray); la data e l'ora del computer.
13 Il pannello inferiore Da sinistra a destra, è composto: Mostra desktop, minimizza o ripristina tutte le finestre del desktop; Barra delle applicazioni, elenca le applicazioni aperte nel desktop attivo; Selettore del desktop attivo; Cestino, contiene i documenti da cancellare, fino a quando non è svuotato si possono ripristinare.
14 Il pannello di Windows In Windows abbiamo un solo pannello, generalmente posto sul bordo inferiore, costituito da sinistra a destra dai seguenti elementi: Menù di Start, per aprire il menù di avvio, in Windows 8 non è visibile a meno che non ci si sposti con il mouse sull'angolo a sinistra in basso, cliccare per aprire passare alla modalità Start; le icone di avvio veloce, a volte non visibili in Windows XP (per visualizzarle, cliccare col destro sul pannello, selezionare Proprietà e abilitare Avvio veloce ); Barra delle applicazioni; Icone di sistema, con data e ora, nonché l'icona per scollegare le chiavette USB.
15 Le impostazioni di sistema e le personalizzazioni del desktop In Windows XP e 7 si trovano in Start-Pannello di controllo. In Windows 8 spostare il mouse verso il bordo di destra, cliccare Impostazioni quindi su Pannello di controllo oppure Personalizzazione. Dal Menù Sistema-Amministrazione è possibile amministrare il sistema. Queste modifiche riguarderanno tutto il sistema e tutti gli utenti. Dal Menù Sistema-Preferenze è possibile personalizzare il proprio desktop senza modificare quello degli altri utenti. Per avere informazioni sul sistema: Sistema-Amministrazione-Monitor di sistema. Per modificare le impostazioni del mouse: Menù Sistema-Preferenze-Mouse. Per modificare le impostazioni della tastiera: Menù Sistema-PreferenzeTastiera. La data e l'ora del computer si cambia da Menù Sistema-AmministrazioneOra e data oppure con il tasto destro sulla data e l'ora a pannello e cliccare su Regola data e ora (lo può fare solo l'amministratore). Per modificare il volume e e 'impostazioni dell'audio cliccare sull'icona dell'autoparlante a pannello, oppure fare tasto destro sulla stessa icona e cliccare su Apri Regolazione volume.
16 Le impostazioni di sistema e le personalizzazioni del desktop Ubuntu Windows XP Windows 8 Windows 7
17 Configurare il desktop Per cambiare lo sfondo cliccare con il tasto destro su uno spazio vuoto del desktop e selezionare Imposta sfondo scrivania. Per cambiare la risoluzione dello schermo scegliere Menù Sistema-Preferenze-Risoluzione schermo. Per impostare il salva-schermo scegliere Menù SistemaPreferenze-Salvaschermo. Per modificare l'aspetto del desktop (lo stile, i colori, la dimensione dei caratteri) scegliere Menù SistemaPreferenze-Aspetto.
18 Installazione/disinstallazione dei programmi Si possono installare o disinstallare altre applicazioni solo se si è amministratori del computer. In Windows i programmi si installano facendo doppio clic su un programma Setup.exe (o un altro nome simile) e seguendo le indicazione del programma, in genere si tratta di accettare un contratto di licenza e fare clic sempre su Avanti per accettare le impostazioni predefinite. Per rimuoverli si usa il programma Aggiungi/Rimuovi applicazioni da Pannello di controllo. In Ubuntu si possono usare sia Menù ApplicazioniAggiungi/rimuovi... oppure Menù SistemaAmministrazione-Gestore pacchetti Synaptic.
19 L'uso delle icone Le icone possono rappresentare documenti, cartelle, applicazioni, dispositivi oppure il cestino dei rifiuti. Per selezionare un'icona: fare clic con tasto sinistro sopra all'icona Per selezionare più icone: realizzare un rettangolo di selezione cliccando su un punto libero, tenere premuto e muovere il mouse fino a racchiudere tutte le icone che si vogliono selezionare e rilasciare il tasto, oppure tenere premuto il tasto CTRL e cliccare su un'icona alla volta. Per postare una o più icona (drag and drop) cliccare sulla selezione, tenere premuto e spostare il mouse. Rilasciare il tasto dove si desidera posizionare la selezione. Per attivare un'icona fare su di essa clic se si trova in un pannello o un menù, doppio clic altrimenti. A seconda del tipo di icona l'effetto sarà diverso: Le cartelle, i dispositivi ed il cestino aprono una finestra (file manager) che permette di gestire i documenti al loro interno; Le applicazioni si eseguono; I documenti sono aperti all'interno dell'applicazione predefinita a seconda del tipo di file e dell'estensione.
20 Gestire i collegamenti Un documento, una cartella o un'applicazione può essere collegato con un'icona al desktop per facilitarne l'accesso. Per farlo si usano i collegamenti (link), chiamati anche scorciatoie (shortcut). Per crearne uno, ci sono vari modi: Fare clic con il tasto destro sull'icona dell'oggetto che si vuole collegare e selezionare Crea un collegamento, appare un'icona identica con il nome "Collegamento a..." e il simboletto di collegamento; Oppure trascinare e rilasciare l'icona dell'oggetto da collegare tenendo premuto il tasto ALT, cliccare su Collega qui nel menù contestuale. Cancellare un collegamento selezionandolo e premendo il tasto CANC oppure facendo clic con il tasto destro e selezionando Sposta nel cestino. Questo cancella solo il collegamento, non l'oggetto collegato.
21 Uso delle finestre Le finestre rappresentano le applicazioni aperte nell'area di lavoro. Una sola finestra più essere attiva di volta in volta. Per attivare un'icona cliccarci sopra se è visibile, altrimenti cliccare sulla sua rappresentazione minimizzata nella barra delle applicazioni. E' possibile spostarsi da una finestra all'altra con la combinazione ALT+TAB. Una finestra può essere sostituita dai seguenti elementi: barra del titolo, la barra più in alto, il colore cambia a seconda se la finestra è attiva oppure no, vi si trova il nome del programma e/o altre informazioni utili, serve a spostare, trascinandola, la finestra e contiene tasti minimizza, massimizza/ripristina e chiudi; barra del menù, sotto la barra del titolo, contiene il menù per accedere alle funzionalità dell'applicazione; barra degli strumenti, contiene le icone per accedere più rapidamente alle funzionalità dell'applicazione; barra di stato, la barra più in basso dell'applicazione, contiene alcuni messaggi sullo stato dell'applicazione; bordi, delimitano la finestra e permettono di ridimensionarla; barre di scorrimento, permettono di scorrere il contenuto della finestra se i suoi elementi non riescono ad essere interamente visualizzati nella finestra.
22 Gestione dei file Un documento o un'applicazione è interpretata dal computer con uno o più file (archivio). Il file è l'organizzazione dell'informazione che il computer usa per conservarla in un disco. I file a loro volta sono organizzati in cartelle (directory): una cartella può contenere più file e più cartelle. L'insieme di tutti i file e le cartelle si chiama file system e assume una struttura simile ad un albero, a partire dal nodo di livello più basso che si chiama radice (root). In DOS/Windows ogni disco ha una radice identificata da una lettera: A: e B: sono i lettori di floppy, C: è la prima partizione del primo disco fisso dove si trova il sistema operativo, D:, E:, F: etc possono essere altre partizioni di altri dischi, i lettori di CD/DVD, le chiavette USB oppure delle condivisioni di rete. Ogni disco ha una dimensione fissa, progressivamente occupata dai file che vi si copiano, ciascuno con la sua specifica dimensione in KByte, MByte o GByte. Quando lo spazio è esaurito è necessario dotarsi di un nuovo disco oppure cancellare i file non più necessari. Quando si effettua una copia di sicurezza dei dati più importanti, si parla di copie di backup.
23 Gestione dei file Per aprire una cartella selezionare una delle voci contenute nel menu "Risorse". Per cambiare cartella: Cliccare sulla cartella di interesse nel pannello laterale; Cambiare la visualizzazione del pannello laterale in Albero e navigare nell'albero fino alla cartella di interesse; Per salire di un livello nell'albero cliccare su Su; Digitare nel campo Posizione il percorso della cartella (i nomi delle singole cartelle sono divise dal carattere separatore /, barra sinistra o slash in Ubuntu, mentre in Windows si usa il carattere \, barra destra o back slash).
24 Gestione dei file L'area di lavoro del desktop o una finestra aperta su di una cartella si comportano alla stessa maniera. Per creare una nuova cartella: cliccare con il tasto destro in uno spazio vuoto e selezionare Crea cartella, e digitare il nome della cartella al di sotto di essa. Per creare un file vuoto: cliccare con il tasto destro in uno spazio vuoto e selezionare Crea documento-file vuoto, e digitare il nome della cartella al di sotto di essa. Per creare un file: aprire un'applicazione, ad esempio l'editor di testo da Menù Applicazioni-Accessori-Editor di testo, scrivere qualcosa e cliccare su Salva, selezionare la cartella in cui scrivere e digitare il nome del file, chiudere l'applicazione. Per aprire un file o una cartella esistente: fare doppio clic sull'icona che lo rappresenta oppure fare clic con il tasto destro e selezionare Apri con... Per visualizzare le proprietà e i permessi di un file o di una cartella: fare clic con il stato destro e selezionare Proprietà (sono visualizzate alcune informazioni come la dimensione e si possono modificare i permessi e alcune proprietà). Per rinominare un file o una cartella: fare clic con il tasto destro e selezionare Rinomina oppure premere F2.
25 Gestione dei file Ubuntu Windows 7 Windows XP Windows 8
26 Copiare e spostare file e cartelle Copiare un file o un cartella significa duplicarne il contenuto e la struttura in un'altra cartella o in un altro disco. Spostare un file o una cartella significa trasferirne il contenuto e la struttura in un'altra cartella o in un altro disco eliminando l'originale. Per copiare uno o più file e cartelle selezionare gli oggetti da copiare: Poi fare clic con il tasto destro e selezionare Copia, oppure premere CTRL+C, poi fare clic con il tasto destro sulla posizione in un copiare e selezionare Incolla, oppure premere CTRL+V; Oppure trascinare gli oggetti selezionati e rilasciarli tenendo premuto il tasto CTRL.. Per spostare uno o più file e cartelle selezionare gli oggetti da copiare: Poi fare clic con il tasto destro e selezionare Taglia, oppure premere CTRL+X, poi fare clic con il tasto destro sulla posizione in un copiare e selezionare Incolla, oppure premere CTRL+V; Oppure trascinare gli oggetti selezionati e rilasciarli tenendo premuto il tasto MAIUSC.
27 Eliminare e ripristinare file e cartelle Il Cestino è uno spazio in cui mettere i file e le cartelle che devono essere cancellati. Questi non sono cancellati subito ma possono essere recuperati fino a quando non si svuota il cestino oppure questo li rimuove automaticamente facendoceli perdere definitivamente. Per spostare file o cartelle nel cestino selezionarli: Poi premere il tasto CANC; Oppure cliccare con il tasto destro e selezionare Sposta nel cestino; Oppure trascinarli nel Cestino (in basso a destra). Per svuotare il cestino: cliccare con il tasto destro sul cestino e selezionare Svuota il cestino. Per ripristinare dal cestino file o cartelle: cliccare sul cestino, si apre una finestra con il contenuto del cestino, trascinare o spostare gli oggetti desiderati in un'altra cartella o sul desktop.
28 Ricerca di file Si può cercare un file a partire da una cartella sulla base di alcuni suoi attributi, come il nome oppure la data di creazione o dell'ultima modifica, oppure in base ad una o più parole contenute al suo interno. Nella ricerca per nome può essere utile usare i caratteri jolly: *, indica una qualunque sequenza di caratteri di qualunque lunghezza, anche nulla;?, indica un qualsiasi carattere singolo, quindi con??? si indica una sequenza di tre caratteri qualsiasi ma non di due o quattro caratteri. Per effettuare una ricerca usare Menù Risorse-Cerca file..., selezionare la cartella al cui interno effettuare la ricerca, inserire una parte del nome del file oppure un testo che può contenere sotto a Seleziona altre opzioni e clicca su Trova per iniziare la ricerca. Se si sa che è stato aperto di recente, lo si può trovare tra quelli elencati in Menù Risorse-Documenti recenti.
29 Stampare un documento Per stampare un documento è necessario prima di tutto configurare una stampante. Per farlo usare Menù SistemaAmministrazione-Stampa e immettere i dati della stampante. Una volta configurata la stampante è possibile stampare quante volte si vuole. Per stampare fare doppio clic sul documento da stampante. Si apre l'applicazione associata. Selezionare Menù FileStampa e alla richiesta confermare la stampa dopo aver scelto la stampante su cui stampare. La coda di stampa è gestibile cliccando sull'icona della stampante che appare nell'icon tray.
30 Comprimere file e cartelle Comprimere dei file o delle cartelle significa creare un archivio di dimensioni minori rispetto all'originale, ideale per conservare una copia di backup o per inviarlo in rete o memorizzarlo in un supporto. Per comprimere selezionare i file e le cartelle da comprimere, fare clic con il tasto destro e selezionare Crea archivio..., digitare il nome dell'archivio e scegliere l'estensione. Per un archivio compatibile con Windows e Ubuntu usare.zip. Per decomprimere un archivio fare doppio clic sull'archivio, si apre il Gestore di archivi, selezionare i file e le cartelle da estrarre, cliccare su Estrai, selezionare la cartella in cui estrarre e poi cliccare su Estrai.
31 Antivirus I virus sono programmi dannosi che si trasmettono attraverso supporti rimovibili (soprattutto chiavette USB oggi), allegati della posta elettronica e connessioni ad Internet. Ubuntu e Linux sono quasi del tutto immuni ai virus, mentre Windows è estremamente a rischio. Per proteggersi dai virus è necessario installare un programma anti-virus e cercare di tenerlo aggiornato il più possibile, nonché è buona consuetudine installare un firewall e installare tutti gli aggiornamenti (update) del sistema operativo. Tra gli anti-virus gratuiti per utilizzo domestico ricordiamo: AVG Avast! Avira AntiVir
32 Nota di copyright Questo documento è stato realizzato con OpenOffice.org Impress il giorno 03/05/2013. Copyright 2013 Associazione di Promozione Sociale Faber Libertatis La copia letterale e la distribuzione di questo documento è permessa su qualsiasi media nella sua interezza, a condizione che questa nota sia preservata. Tutti i marchi registrati citati in questo documento appartengono ai rispettivi legittimi proprietari.
Corso di introduzione all'informatica e all'uso del computer. Seconda Lezione. L'interfaccia grafica e i documenti
 Corso Saonara Seconda Lezione Corso di introduzione all'informatica e all'uso del computer Seconda Lezione L'interfaccia grafica e i documenti Associazione di Promozione Sociale Faber Libertatis - http://faberlibertatis.org/
Corso Saonara Seconda Lezione Corso di introduzione all'informatica e all'uso del computer Seconda Lezione L'interfaccia grafica e i documenti Associazione di Promozione Sociale Faber Libertatis - http://faberlibertatis.org/
Corso di introduzione all'informatica e all'uso del computer. Seconda Lezione. L'interfaccia grafica e i documenti
 Corso CZ95 2009 Seconda Lezione Corso di introduzione all'informatica e all'uso del computer Seconda Lezione L'interfaccia grafica e i documenti Andrea Della Regina http://faberlibertatis.org/wiki/corso_cz95_autunno_2009
Corso CZ95 2009 Seconda Lezione Corso di introduzione all'informatica e all'uso del computer Seconda Lezione L'interfaccia grafica e i documenti Andrea Della Regina http://faberlibertatis.org/wiki/corso_cz95_autunno_2009
DeskTop o Scrivania virtuale
 ARGOMENTI DELLA 2 LEZIONE Introduzione ai sistemi operativi. Introduzione a Windows 95/ 98/XP Accendere e spegnere un PC (Ctrl Alt Canc) Il desktop Le icone (di sistema, collegamenti, il cestino) - proprietà
ARGOMENTI DELLA 2 LEZIONE Introduzione ai sistemi operativi. Introduzione a Windows 95/ 98/XP Accendere e spegnere un PC (Ctrl Alt Canc) Il desktop Le icone (di sistema, collegamenti, il cestino) - proprietà
GESTIONE DI FINESTRE, FILE E CARTELLE con Windows XP
 GESTIONE DI FINESTRE, FILE E CARTELLE con Windows XP Desktop (scrivania) Il Desktop è la prima schermata che appare all accensione del computer. icone Barra delle applicazioni Le piccole immagini che appaiono
GESTIONE DI FINESTRE, FILE E CARTELLE con Windows XP Desktop (scrivania) Il Desktop è la prima schermata che appare all accensione del computer. icone Barra delle applicazioni Le piccole immagini che appaiono
Il sistema operativo Windows Gestire files e cartelle. CORSO DI INFORMATICA LIVELLO 1 - Lezione 1
 Il sistema operativo Windows Gestire files e cartelle Come vengono visualizzati i contenuti del computer: files cartelle cestino unità DVD RW browser La barra dell indirizzo evidenzia il percorso da fare
Il sistema operativo Windows Gestire files e cartelle Come vengono visualizzati i contenuti del computer: files cartelle cestino unità DVD RW browser La barra dell indirizzo evidenzia il percorso da fare
Corso base di informatica
 Corso base di informatica AVVIARE IL COMPUTER Per accendere il computer devi premere il pulsante di accensione posto di norma nella parte frontale del personal computer. Vedrai apparire sul monitor delle
Corso base di informatica AVVIARE IL COMPUTER Per accendere il computer devi premere il pulsante di accensione posto di norma nella parte frontale del personal computer. Vedrai apparire sul monitor delle
CdL in Medicina Veterinaria - STPA AA 2007-08
 CdL in Medicina Veterinaria - STPA AA 2007-08 Microsoft Windows Funzionalità di un S.O. Gestione dei file Gestione dei dispositivi di ingresso/uscita Comandi per l attivazione e la gestione di programmi
CdL in Medicina Veterinaria - STPA AA 2007-08 Microsoft Windows Funzionalità di un S.O. Gestione dei file Gestione dei dispositivi di ingresso/uscita Comandi per l attivazione e la gestione di programmi
Uso del Computer e Gestione dei File. Uso del Computer e Gestione dei File. Federica Ricca
 Uso del Computer e Gestione dei File Uso del Computer e Gestione dei File Federica Ricca Il Software Sistema Operativo Programmi: Utilità di sistema Programmi compressione dati Antivirus Grafica Text Editor
Uso del Computer e Gestione dei File Uso del Computer e Gestione dei File Federica Ricca Il Software Sistema Operativo Programmi: Utilità di sistema Programmi compressione dati Antivirus Grafica Text Editor
Organizzare i file. 1. Le cartelle e i file
 Guida n 2 Organizzare i file Le cartelle e i file Copiare, cancellare, spostare file e cartelle Cercare file e cartelle Windows funziona come un "archivio virtuale" particolarmente ordinato. Al suo interno,
Guida n 2 Organizzare i file Le cartelle e i file Copiare, cancellare, spostare file e cartelle Cercare file e cartelle Windows funziona come un "archivio virtuale" particolarmente ordinato. Al suo interno,
CORSO DI INFORMATICA 2
 CORSO DI INFORMATICA 2 RINOMINARE FILE E CARTELLE Metodo 1 1 - clicca con il tasto destro del mouse sul file o cartella che vuoi rinominare (nell esempio Mio primo file ) 2 - dal menu contestuale clicca
CORSO DI INFORMATICA 2 RINOMINARE FILE E CARTELLE Metodo 1 1 - clicca con il tasto destro del mouse sul file o cartella che vuoi rinominare (nell esempio Mio primo file ) 2 - dal menu contestuale clicca
Crotone, maggio 2005. Windows. Ing. Luigi Labonia E-mail luigi.lab@libero.it
 Crotone, maggio 2005 Windows Ing. Luigi Labonia E-mail luigi.lab@libero.it Sistema Operativo Le funzioni software di base che permettono al computer di funzionare formano il sistema operativo. Esso consente
Crotone, maggio 2005 Windows Ing. Luigi Labonia E-mail luigi.lab@libero.it Sistema Operativo Le funzioni software di base che permettono al computer di funzionare formano il sistema operativo. Esso consente
Appunti Modulo 2 - Microsoft Windows
 www.informarsi.net Appunti Modulo 2 - Microsoft Windows Sistema operativo Il sistema operativo, abbreviato in SO (in inglese OS, "operating system") è un particolare software, installato su un sistema
www.informarsi.net Appunti Modulo 2 - Microsoft Windows Sistema operativo Il sistema operativo, abbreviato in SO (in inglese OS, "operating system") è un particolare software, installato su un sistema
2.2.2.1 Identificare le diverse parti di una finestra: barra del titolo, barra dei menu, barra degli strumenti, barra di stato, barra di scorrimento.
 Uso del computer e gestione dei file 57 2.2.2.1 Identificare le diverse parti di una finestra: barra del titolo, barra dei menu, barra degli strumenti, barra di stato, barra di scorrimento. All interno
Uso del computer e gestione dei file 57 2.2.2.1 Identificare le diverse parti di una finestra: barra del titolo, barra dei menu, barra degli strumenti, barra di stato, barra di scorrimento. All interno
MODULO 02. Iniziamo a usare il computer
 MODULO 02 Iniziamo a usare il computer MODULO 02 Unità didattica 06 Usiamo Windows: Impariamo a operare sui file In questa lezione impareremo: quali sono le modalità di visualizzazione di Windows come
MODULO 02 Iniziamo a usare il computer MODULO 02 Unità didattica 06 Usiamo Windows: Impariamo a operare sui file In questa lezione impareremo: quali sono le modalità di visualizzazione di Windows come
TEST: Hardware e Software
 TEST: Hardware e Software 1. Che tipo di computer è il notebook? A. da tavolo B. generico C. non è un computer D. Portatile 2. Come è composto il computer? A. Software e Freeware B. Freeware e Antivirus
TEST: Hardware e Software 1. Che tipo di computer è il notebook? A. da tavolo B. generico C. non è un computer D. Portatile 2. Come è composto il computer? A. Software e Freeware B. Freeware e Antivirus
Breve guida a Linux Mint
 Breve guida a Linux Mint Il Desktop. Il "desktop" (scrivania) è la parte del sistema operativo che è responsabile per gli elementi che appaiono sul desktop: il Pannello, lo sfondo, il Centro di Controllo,
Breve guida a Linux Mint Il Desktop. Il "desktop" (scrivania) è la parte del sistema operativo che è responsabile per gli elementi che appaiono sul desktop: il Pannello, lo sfondo, il Centro di Controllo,
Esame n 2 per il conseguimento della patente europea del computer E.C.D.L. 19/11/2010 realizzato dal prof.conti Riccardo 1
 Esame n 2 per il conseguimento della patente europea del computer E.C.D.L 19/11/2010 realizzato dal prof.conti Riccardo 1 1. I PRIMI PASSI INDICE GENERALE 2. COMANDI DI GESTIONE FINESTRA 3. DISPOSIZIONE
Esame n 2 per il conseguimento della patente europea del computer E.C.D.L 19/11/2010 realizzato dal prof.conti Riccardo 1 1. I PRIMI PASSI INDICE GENERALE 2. COMANDI DI GESTIONE FINESTRA 3. DISPOSIZIONE
SPOSTARE UN FILE USANDO IL MOUSE
 SPOSTARE UN FILE USANDO IL MOUSE Dopo aver creato una cartella può nascere l'esigenza di spostare un file all'interno della nuova cartella creata. Per comodità, visualizza le icone in modalità Icone medie.
SPOSTARE UN FILE USANDO IL MOUSE Dopo aver creato una cartella può nascere l'esigenza di spostare un file all'interno della nuova cartella creata. Per comodità, visualizza le icone in modalità Icone medie.
Word per iniziare: aprire il programma
 Word Lezione 1 Word per iniziare: aprire il programma Per creare un nuovo documento oppure per lavorare su uno già esistente occorre avviare il programma di gestione testi. In ambiente Windows, esistono
Word Lezione 1 Word per iniziare: aprire il programma Per creare un nuovo documento oppure per lavorare su uno già esistente occorre avviare il programma di gestione testi. In ambiente Windows, esistono
On-line Corsi d Informatica sul web
 On-line Corsi d Informatica sul web Corso base di Windows Università degli Studi della Repubblica di San Marino Capitolo 1 IL DESKTOP Quando si avvia il computer, si apre la seguente schermata che viene
On-line Corsi d Informatica sul web Corso base di Windows Università degli Studi della Repubblica di San Marino Capitolo 1 IL DESKTOP Quando si avvia il computer, si apre la seguente schermata che viene
Word prima lezione. Prof. Raffaele Palladino
 7 Word prima lezione Word per iniziare aprire il programma Per creare un nuovo documento oppure per lavorare su uno già esistente occorre avviare il programma di gestione testi. In ambiente Windows, esistono
7 Word prima lezione Word per iniziare aprire il programma Per creare un nuovo documento oppure per lavorare su uno già esistente occorre avviare il programma di gestione testi. In ambiente Windows, esistono
INDICE. IL CENTRO ATTIVITÀ... 3 I MODULI... 6 IL MY CLOUD ANASTASIS... 8 Il menu IMPORTA... 8 I COMANDI DEL DOCUMENTO...
 MANCA COPERTINA INDICE IL CENTRO ATTIVITÀ... 3 I MODULI... 6 IL MY CLOUD ANASTASIS... 8 Il menu IMPORTA... 8 I COMANDI DEL DOCUMENTO... 12 I marchi registrati sono proprietà dei rispettivi detentori. Bologna
MANCA COPERTINA INDICE IL CENTRO ATTIVITÀ... 3 I MODULI... 6 IL MY CLOUD ANASTASIS... 8 Il menu IMPORTA... 8 I COMANDI DEL DOCUMENTO... 12 I marchi registrati sono proprietà dei rispettivi detentori. Bologna
Laboratorio informatico di base
 Laboratorio informatico di base A.A. 2013/2014 Dipartimento di Scienze Aziendali e Giuridiche (DISCAG) Università della Calabria Dott. Pierluigi Muoio (pierluigi.muoio@unical.it) Sito Web del corso: www.griadlearn.unical.it/labinf
Laboratorio informatico di base A.A. 2013/2014 Dipartimento di Scienze Aziendali e Giuridiche (DISCAG) Università della Calabria Dott. Pierluigi Muoio (pierluigi.muoio@unical.it) Sito Web del corso: www.griadlearn.unical.it/labinf
PATENTE EUROPEA DEL COMPUTER 4.0 MODULO
 PATENTE EUROPEA DEL COMPUTER 4.0 MODULO 2 Uso del Computer e Gestione dei file ( Windows XP ) A cura di Mimmo Corrado MODULO 2 - USO DEL COMPUTER E GESTIONE DEI FILE 2 FINALITÁ Il Modulo 2, Uso del computer
PATENTE EUROPEA DEL COMPUTER 4.0 MODULO 2 Uso del Computer e Gestione dei file ( Windows XP ) A cura di Mimmo Corrado MODULO 2 - USO DEL COMPUTER E GESTIONE DEI FILE 2 FINALITÁ Il Modulo 2, Uso del computer
1 CIRCOLO SPINEA (VE) CORSO CONOSCENZA E MANUTENZIONE DEL COMPUTER APRILE 2010
 1 CIRCOLO SPINEA (VE) CORSO CONOSCENZA E MANUTENZIONE DEL COMPUTER APRILE 2010 PREVENIRE: Cenni preliminari su Ripristino configurazione di sistema Ripristino configurazione di sistema è un componente
1 CIRCOLO SPINEA (VE) CORSO CONOSCENZA E MANUTENZIONE DEL COMPUTER APRILE 2010 PREVENIRE: Cenni preliminari su Ripristino configurazione di sistema Ripristino configurazione di sistema è un componente
INTRODUZIONE ALL INFORMATICA CORSO DI LAUREA IN BIOLOGIA A.A. 2015/2016
 INTRODUZIONE ALL INFORMATICA CORSO DI LAUREA IN BIOLOGIA A.A. 2015/2016 1 FUNZIONI DI UN SISTEMA OPERATIVO TESTO C - UNITÀ DI APPRENDIMENTO 2 2 ALLA SCOPERTA DI RISORSE DEL COMPUTER Cartelle utili: Desktop
INTRODUZIONE ALL INFORMATICA CORSO DI LAUREA IN BIOLOGIA A.A. 2015/2016 1 FUNZIONI DI UN SISTEMA OPERATIVO TESTO C - UNITÀ DI APPRENDIMENTO 2 2 ALLA SCOPERTA DI RISORSE DEL COMPUTER Cartelle utili: Desktop
INTRODUZIONE A WINDOWS
 INTRODUZIONE A WINDOWS Introduzione a Windows Il Desktop Desktop, icone e finestre Il desktop è una scrivania virtuale in cui si trovano: Icone: piccole immagini su cui cliccare per eseguire comandi o
INTRODUZIONE A WINDOWS Introduzione a Windows Il Desktop Desktop, icone e finestre Il desktop è una scrivania virtuale in cui si trovano: Icone: piccole immagini su cui cliccare per eseguire comandi o
SPOSTARE UN FILE USANDO I COMANDI TAGLIA ED INCOLLA
 SPOSTARE UN FILE USANDO IL MOUSE Dopo aver creato una cartella può nascere l'esigenza di spostare un file all'interno della nuova cartella creata. 1 - Posiziona il puntatore sopra il file da spostare 2
SPOSTARE UN FILE USANDO IL MOUSE Dopo aver creato una cartella può nascere l'esigenza di spostare un file all'interno della nuova cartella creata. 1 - Posiziona il puntatore sopra il file da spostare 2
Informatica di base. Lucio Bianchi. 2 aprile 2011. Lezione 3
 Informatica di base Lezione 3 Lucio Bianchi 2 aprile 2011 1 Sommario Indice 1 Primi passi con Ubuntu 1 1.1 Il LiveCD............................... 1 1.2 Esplorare il desktop......................... 3
Informatica di base Lezione 3 Lucio Bianchi 2 aprile 2011 1 Sommario Indice 1 Primi passi con Ubuntu 1 1.1 Il LiveCD............................... 1 1.2 Esplorare il desktop......................... 3
IL SISTEMA OPERATIVO
 IL SISTEMA OPERATIVO Windows è il programma che coordina l'utilizzo di tutte le componenti hardware che costituiscono il computer (ad esempio la tastiera e il mouse) e che consente di utilizzare applicazioni
IL SISTEMA OPERATIVO Windows è il programma che coordina l'utilizzo di tutte le componenti hardware che costituiscono il computer (ad esempio la tastiera e il mouse) e che consente di utilizzare applicazioni
MODULO 02. Iniziamo a usare il computer
 MODULO 02 Iniziamo a usare il computer MODULO 02 Unità didattica 02 Accendiamo e spegniamo il computer con Windows In questa lezione impareremo: ad accendere e spegnere il computer correttamente a passare
MODULO 02 Iniziamo a usare il computer MODULO 02 Unità didattica 02 Accendiamo e spegniamo il computer con Windows In questa lezione impareremo: ad accendere e spegnere il computer correttamente a passare
DESKTOP. Uso del sistema operativo Windows XP e gestione dei file. Vediamo in dettaglio queste parti.
 Uso del sistema operativo Windows XP e gestione dei file DESKTOP All accensione del nostro PC, il BIOS (Basic Input Output System) si occupa di verificare, attraverso una serie di test, che il nostro hardware
Uso del sistema operativo Windows XP e gestione dei file DESKTOP All accensione del nostro PC, il BIOS (Basic Input Output System) si occupa di verificare, attraverso una serie di test, che il nostro hardware
Uso del computer e gestione dei file
 Uso del computer e gestione dei file Sommario Uso del computer e gestione dei file... 3 Sistema Operativo Windows... 3 Avvio di Windows... 3 Desktop... 3 Il mouse... 4 Spostare le icone... 4 Barra delle
Uso del computer e gestione dei file Sommario Uso del computer e gestione dei file... 3 Sistema Operativo Windows... 3 Avvio di Windows... 3 Desktop... 3 Il mouse... 4 Spostare le icone... 4 Barra delle
Il sistema operativo
 Il sistema operativo Il sistema operativo è il programma fondamentale di ogni PC. Costituisce l interfaccia fra l utente ed i componenti fisici del calcolatore. Il sistema operativo comunica con tutti
Il sistema operativo Il sistema operativo è il programma fondamentale di ogni PC. Costituisce l interfaccia fra l utente ed i componenti fisici del calcolatore. Il sistema operativo comunica con tutti
Conferencing. Novell. Conferencing 1.0. novdocx (it) 6 April 2007 AVVIARE IL CLIENT CONFERENCING: ACCESSO. Luglio 2007
 Guida di riferimento rapido per Conferencing Novell Conferencing novdocx (it) 6 April 2007 1.0 Luglio 2007 GUIDA RAPIDA www.novell.com Conferencing Novell Conferencing si basa sulla tecnologia Conferencing.
Guida di riferimento rapido per Conferencing Novell Conferencing novdocx (it) 6 April 2007 1.0 Luglio 2007 GUIDA RAPIDA www.novell.com Conferencing Novell Conferencing si basa sulla tecnologia Conferencing.
Olga Scotti. Basi di Informatica. File e cartelle
 Basi di Informatica File e cartelle I file Tutte le informazioni contenute nel disco fisso (memoria permanente del computer che non si perde neanche quando togliamo la corrente) del computer sono raccolte
Basi di Informatica File e cartelle I file Tutte le informazioni contenute nel disco fisso (memoria permanente del computer che non si perde neanche quando togliamo la corrente) del computer sono raccolte
Navigazione Web e comunicazione Utilizzo del Browser. 7.2.1 Navigazione di base
 Navigazione Web e comunicazione Utilizzo del Browser 7.2.1 Navigazione di base 7.2.1.1 Aprire, chiudere un programma di navigazione Per aprire Firefox, occorre: selezionare il menu Start / Tutti i programmi
Navigazione Web e comunicazione Utilizzo del Browser 7.2.1 Navigazione di base 7.2.1.1 Aprire, chiudere un programma di navigazione Per aprire Firefox, occorre: selezionare il menu Start / Tutti i programmi
1. Avviare il computer
 Guida n 1 1. Avviare il computer 2. Spegnere correttamente il computer 3. Riavviare il computer 4. Verificare le caratteristiche di base del computer 5. Verificare le impostazioni del desktop 6. Formattare
Guida n 1 1. Avviare il computer 2. Spegnere correttamente il computer 3. Riavviare il computer 4. Verificare le caratteristiche di base del computer 5. Verificare le impostazioni del desktop 6. Formattare
1) Come si crea una cartella? Menù File/Nuovo/Cartella Menù File/ Nuova cartella Menù Visualizza/Cartella
 Esercizi Domande Riassuntive Prima degli esercizi veri e propri, sono proposte una serie di domande riassuntive. Alla fine delle domande ci sono le soluzioni. 1) Come si crea una cartella? Menù File/Nuovo/Cartella
Esercizi Domande Riassuntive Prima degli esercizi veri e propri, sono proposte una serie di domande riassuntive. Alla fine delle domande ci sono le soluzioni. 1) Come si crea una cartella? Menù File/Nuovo/Cartella
Il Programma... 3 I moduli... 3 Installazione... 3 La finestra di Login... 4 La suite dei programmi... 6 Pannello voci... 10
 MANCA COPERTINA INDICE Il Programma... 3 I moduli... 3 Installazione... 3 La finestra di Login... 4 La suite dei programmi... 6 Pannello voci... 10 epico! è distribuito nelle seguenti versioni: epico!
MANCA COPERTINA INDICE Il Programma... 3 I moduli... 3 Installazione... 3 La finestra di Login... 4 La suite dei programmi... 6 Pannello voci... 10 epico! è distribuito nelle seguenti versioni: epico!
Gestione dei file e delle cartelle
 Gestione dei file e delle cartelle 1 La medesima operazione riguardante i file e/o le cartelle può essere effettuata in molteplici modi. Di seguito vengono esposti solo alcuni dei procedimenti possibili.
Gestione dei file e delle cartelle 1 La medesima operazione riguardante i file e/o le cartelle può essere effettuata in molteplici modi. Di seguito vengono esposti solo alcuni dei procedimenti possibili.
Printer Driver. Questa guida descrive l installazione dei driver stampante per Windows Vista e Windows XP.
 4-153-310-42(1) Printer Driver Guida all installazione Questa guida descrive l installazione dei driver stampante per Windows Vista e Windows XP. Prima di usare questo software Prima di usare il driver
4-153-310-42(1) Printer Driver Guida all installazione Questa guida descrive l installazione dei driver stampante per Windows Vista e Windows XP. Prima di usare questo software Prima di usare il driver
Concetti base. Avviare e spegnere il computer. Muoversi tra il menù dei programmi installati
 Concetti base Avviare e spegnere il computer Muoversi tra il menù dei programmi installati Di che risorse disponiamo? Pannello di controllo - Sistema (RAM, Processore, Sistema Operativo) Risorse del computer
Concetti base Avviare e spegnere il computer Muoversi tra il menù dei programmi installati Di che risorse disponiamo? Pannello di controllo - Sistema (RAM, Processore, Sistema Operativo) Risorse del computer
30 giorni di prova gratuiti, entra nel sito www.mypckey.com scarica e installa subito mypckey
 DA OGGI NON IMPORTA DOVE SEI, IL TUO PC DELL UFFICIO E SEMPRE A TUA DISPOSIZIONE! Installa solo un semplice programma (nessun hardware necessario!), genera la tua chiavetta USB, e sei pronto a prendere
DA OGGI NON IMPORTA DOVE SEI, IL TUO PC DELL UFFICIO E SEMPRE A TUA DISPOSIZIONE! Installa solo un semplice programma (nessun hardware necessario!), genera la tua chiavetta USB, e sei pronto a prendere
Modulo 2 Uso del computer e gestione dei file
 Modulo 2 Uso del computer e gestione dei file 2.1.1.1 Primi passi col computer Avviare il computer Windows è il sistema operativo più diffuso per la gestione dei personal computer, facile e amichevole
Modulo 2 Uso del computer e gestione dei file 2.1.1.1 Primi passi col computer Avviare il computer Windows è il sistema operativo più diffuso per la gestione dei personal computer, facile e amichevole
A destra è delimitata dalla barra di scorrimento verticale, mentre in basso troviamo una riga complessa.
 La finestra di Excel è molto complessa e al primo posto avvio potrebbe disorientare l utente. Analizziamone i componenti dall alto verso il basso. La prima barra è la barra del titolo, dove troviamo indicato
La finestra di Excel è molto complessa e al primo posto avvio potrebbe disorientare l utente. Analizziamone i componenti dall alto verso il basso. La prima barra è la barra del titolo, dove troviamo indicato
Windows. Cos è I componenti principali Le funzioni essenziali. www.vincenzocalabro.it 1
 Windows Cos è I componenti principali Le funzioni essenziali www.vincenzocalabro.it 1 Cos è Windows è un sistema operativo, ovvero un insieme di software che consente di eseguire le operazioni basilari
Windows Cos è I componenti principali Le funzioni essenziali www.vincenzocalabro.it 1 Cos è Windows è un sistema operativo, ovvero un insieme di software che consente di eseguire le operazioni basilari
CORSO EDA Informatica di base. Riassunto comandi e operazioni su file e cartelle Windows XP vs.windows 7
 CORSO EDA Informatica di base Riassunto comandi e operazioni su file e cartelle Windows XP vs.windows 7 DESKTOP (comandi operativi) Ci sono almeno 2 modalità per eseguire un operazione: (a) scegliendo
CORSO EDA Informatica di base Riassunto comandi e operazioni su file e cartelle Windows XP vs.windows 7 DESKTOP (comandi operativi) Ci sono almeno 2 modalità per eseguire un operazione: (a) scegliendo
. A primi passi con microsoft a.ccepss SommarIo: i S 1. aprire e chiudere microsoft access Start (o avvio) l i b tutti i pro- grammi
 Capitolo Terzo Primi passi con Microsoft Access Sommario: 1. Aprire e chiudere Microsoft Access. - 2. Aprire un database esistente. - 3. La barra multifunzione di Microsoft Access 2007. - 4. Creare e salvare
Capitolo Terzo Primi passi con Microsoft Access Sommario: 1. Aprire e chiudere Microsoft Access. - 2. Aprire un database esistente. - 3. La barra multifunzione di Microsoft Access 2007. - 4. Creare e salvare
Olga Scotti. Basi di Informatica. Il sistema operativo Windows
 Basi di Informatica Il sistema operativo Windows Perchè Windows? MS-DOS: Interfaccia di solo testo Indispensabile conoscere i comandi Linux & Co. : Meno diffuso soprattutto nelle aziende Bella interfaccia
Basi di Informatica Il sistema operativo Windows Perchè Windows? MS-DOS: Interfaccia di solo testo Indispensabile conoscere i comandi Linux & Co. : Meno diffuso soprattutto nelle aziende Bella interfaccia
Creare e ripristinare immagine di sistema con Windows 8
 Creare e ripristinare immagine di con Windows 8 La versione Pro di Windows 8 offre un interessante strumento per il backup del computer: la possibilità di creare un immagine completa del, ovvero la copia
Creare e ripristinare immagine di con Windows 8 La versione Pro di Windows 8 offre un interessante strumento per il backup del computer: la possibilità di creare un immagine completa del, ovvero la copia
Modulo 2 Uso del computer e gestione dei file Windows
 Modulo 2 Uso del computer e gestione dei file Windows Test 2.1 1 Attiva la funzione risorse del computer utilizzando il menu START. 2 Apri la cartella Patente 2.1, contenuta nella cartella Modulo2A. 3
Modulo 2 Uso del computer e gestione dei file Windows Test 2.1 1 Attiva la funzione risorse del computer utilizzando il menu START. 2 Apri la cartella Patente 2.1, contenuta nella cartella Modulo2A. 3
FPf per Windows 3.1. Guida all uso
 FPf per Windows 3.1 Guida all uso 3 Configurazione di una rete locale Versione 1.0 del 18/05/2004 Guida 03 ver 02.doc Pagina 1 Scenario di riferimento In figura è mostrata una possibile soluzione di rete
FPf per Windows 3.1 Guida all uso 3 Configurazione di una rete locale Versione 1.0 del 18/05/2004 Guida 03 ver 02.doc Pagina 1 Scenario di riferimento In figura è mostrata una possibile soluzione di rete
STRUMENTI PER L ACCESSIBILITÀ DEL COMPUTER.
 STRUMENTI PER L ACCESSIBILITÀ DEL COMPUTER. Windows 7 e 8 strumenti per l ipovisione. Windows Seven/8 offrono ottimi strumenti per personalizzare la visualizzazione in caso di ipovisione: - una lente di
STRUMENTI PER L ACCESSIBILITÀ DEL COMPUTER. Windows 7 e 8 strumenti per l ipovisione. Windows Seven/8 offrono ottimi strumenti per personalizzare la visualizzazione in caso di ipovisione: - una lente di
WORD per WINDOWS95. Un word processor e` come una macchina da scrivere ma. con molte più funzioni. Il testo viene battuto sulla tastiera
 WORD per WINDOWS95 1.Introduzione Un word processor e` come una macchina da scrivere ma con molte più funzioni. Il testo viene battuto sulla tastiera ed appare sullo schermo. Per scrivere delle maiuscole
WORD per WINDOWS95 1.Introduzione Un word processor e` come una macchina da scrivere ma con molte più funzioni. Il testo viene battuto sulla tastiera ed appare sullo schermo. Per scrivere delle maiuscole
Uso del computer e gestione dei file (Sistema operativo Linux)
 Modulo Uso del computer e gestione dei file (Sistema operativo Linux) Modulo - Uso del computer e gestione dei file, richiede che il candidato dimostri di possedere conoscenza e competenza nell uso delle
Modulo Uso del computer e gestione dei file (Sistema operativo Linux) Modulo - Uso del computer e gestione dei file, richiede che il candidato dimostri di possedere conoscenza e competenza nell uso delle
5-1 FILE: CREAZIONE NUOVO DOCUMENTO
 Capittol lo 5 File 5-1 FILE: CREAZIONE NUOVO DOCUMENTO In Word è possibile creare documenti completamente nuovi oppure risparmiare tempo utilizzando autocomposizioni o modelli, che consentono di creare
Capittol lo 5 File 5-1 FILE: CREAZIONE NUOVO DOCUMENTO In Word è possibile creare documenti completamente nuovi oppure risparmiare tempo utilizzando autocomposizioni o modelli, che consentono di creare
1. Individuare il tipo di microprocessore del tuo computer, la memoria RAM installata e il sistema operativo utilizzato
 SIMULAZIONE ESAME E.C.D.L. - MODULO 2 (Parte 1) 1. Individuare il tipo di microprocessore del tuo computer, la memoria RAM installata e il sistema operativo utilizzato 2. Modificare lo sfondo del desktop
SIMULAZIONE ESAME E.C.D.L. - MODULO 2 (Parte 1) 1. Individuare il tipo di microprocessore del tuo computer, la memoria RAM installata e il sistema operativo utilizzato 2. Modificare lo sfondo del desktop
ECDL Modulo 2. Contenuto del modulo. Uso del computer e gestione dei file
 ECDL Modulo 2 Uso del computer e gestione dei file Contenuto del modulo Per iniziare Il desktop Organizzare i file Semplice editing Gestione della stampa Esercitazioni 1 Per iniziare (1) Per iniziare a
ECDL Modulo 2 Uso del computer e gestione dei file Contenuto del modulo Per iniziare Il desktop Organizzare i file Semplice editing Gestione della stampa Esercitazioni 1 Per iniziare (1) Per iniziare a
WINDOWS - Comandi rapidi da tastiera più utilizzati.
 WINDOWS - Comandi rapidi da tastiera più utilizzati. La prima colonna indica il tasto da premere singolarmente e poi rilasciare. La seconda e terza colonna rappresenta la combinazione dei i tasti da premere
WINDOWS - Comandi rapidi da tastiera più utilizzati. La prima colonna indica il tasto da premere singolarmente e poi rilasciare. La seconda e terza colonna rappresenta la combinazione dei i tasti da premere
Procedura di creazione di un set di dischi di ripristino del sistema.
 Procedura di creazione di un set di dischi di ripristino del sistema. Procedura adatta a sistemi con sistema operativo Microsoft Windows 8 Consigliamo di eseguire quest operazione alla prima accensione
Procedura di creazione di un set di dischi di ripristino del sistema. Procedura adatta a sistemi con sistema operativo Microsoft Windows 8 Consigliamo di eseguire quest operazione alla prima accensione
STRUMENTI PER L ACCESSIBILITÀ DEL COMPUTER.
 STRUMENTI PER L ACCESSIBILITÀ DEL COMPUTER. Breve introduzione a Windows 8. Windows 8 presenta una nuova veste grafica e alcune caratteristiche che lo distinguono nettamente dalle precedenti versioni:
STRUMENTI PER L ACCESSIBILITÀ DEL COMPUTER. Breve introduzione a Windows 8. Windows 8 presenta una nuova veste grafica e alcune caratteristiche che lo distinguono nettamente dalle precedenti versioni:
Anno 2009/2010 Syllabus 5.0
 Patente Europea di Informatica ECDL Modulo 2 Lezione 3: Pannello di controllo Caratteristiche del sistema Gestione delle stampe Utilità Anno 2009/2010 Syllabus 5.0 Il Pannello di Controllo permette di
Patente Europea di Informatica ECDL Modulo 2 Lezione 3: Pannello di controllo Caratteristiche del sistema Gestione delle stampe Utilità Anno 2009/2010 Syllabus 5.0 Il Pannello di Controllo permette di
Utilizzo Base del Sistema Operativo Ubuntu GNU/Linux
 C o r s o d i A l f a b e t i z z a z i o n e I n f o r m a t i c a Utilizzo Base del Sistema Operativo Ubuntu GNU/Linux Autore di questo modulo: ing. Pedretti Fabio pedretti@eco.unibs.it Questo materiale
C o r s o d i A l f a b e t i z z a z i o n e I n f o r m a t i c a Utilizzo Base del Sistema Operativo Ubuntu GNU/Linux Autore di questo modulo: ing. Pedretti Fabio pedretti@eco.unibs.it Questo materiale
federica.mazzocchi@gmail.com - 3292365399
 SELEZIONARE PIU COSE INSIEME - Se sono tutte una dopo all altra: - clic sul primo oggetto - tenere premuto - clic sull ultimo - Se sono sparse: - tenere premuto ctrl - premere sui vari oggetti - lasciare
SELEZIONARE PIU COSE INSIEME - Se sono tutte una dopo all altra: - clic sul primo oggetto - tenere premuto - clic sull ultimo - Se sono sparse: - tenere premuto ctrl - premere sui vari oggetti - lasciare
Gestione delle Cartelle dei Messaggi di Posta Elettronica
 CADMO Infor ultimo aggiornamento: febbraio 2012 Gestione delle Cartelle dei Messaggi di Posta Elettronica Premessa...1 Le Cartelle dei Messaggi di Posta Elettronica utilizzate da Outlook Express...2 Cose
CADMO Infor ultimo aggiornamento: febbraio 2012 Gestione delle Cartelle dei Messaggi di Posta Elettronica Premessa...1 Le Cartelle dei Messaggi di Posta Elettronica utilizzate da Outlook Express...2 Cose
(A) CONOSCENZA TERMINOLOGICA (B) CONOSCENZA E COMPETENZA
 (A) CONOSCENZA TERMINOLOGICA Dare una breve descrizione dei termini introdotti: Condivisione locale Condivisione di rete Condivisione web Pulitura disco Riquadro delle attività (B) CONOSCENZA E COMPETENZA
(A) CONOSCENZA TERMINOLOGICA Dare una breve descrizione dei termini introdotti: Condivisione locale Condivisione di rete Condivisione web Pulitura disco Riquadro delle attività (B) CONOSCENZA E COMPETENZA
Il Personal Computer. Uso del Computer e gestione dei File ECDL Modulo 2
 Il Personal Computer Uso del Computer e gestione dei File ECDL Modulo 2 1 accendere il Computer Per accendere il Computer effettuare le seguenti operazioni: accertarsi che le prese di corrente siano tutte
Il Personal Computer Uso del Computer e gestione dei File ECDL Modulo 2 1 accendere il Computer Per accendere il Computer effettuare le seguenti operazioni: accertarsi che le prese di corrente siano tutte
1. Il Client Skype for Business
 1. Il Client Skype for Business 2. Configurare una Periferica Audio 3. Personalizzare una Periferica Audio 4. Gestire gli Stati di Presenza 5. Tabella Stati di Presenza 6. Iniziare una Chiamata 7. Iniziare
1. Il Client Skype for Business 2. Configurare una Periferica Audio 3. Personalizzare una Periferica Audio 4. Gestire gli Stati di Presenza 5. Tabella Stati di Presenza 6. Iniziare una Chiamata 7. Iniziare
Il sofware è inoltre completato da una funzione di calendario che consente di impostare in modo semplice ed intuitivo i vari appuntamenti.
 SH.MedicalStudio Presentazione SH.MedicalStudio è un software per la gestione degli studi medici. Consente di gestire un archivio Pazienti, con tutti i documenti necessari ad avere un quadro clinico completo
SH.MedicalStudio Presentazione SH.MedicalStudio è un software per la gestione degli studi medici. Consente di gestire un archivio Pazienti, con tutti i documenti necessari ad avere un quadro clinico completo
Foglio Elettronico. Creare un nuovo foglio elettronico Menu File Nuovo 1 clic su Cartella di lavoro vuota nel riquadro attività
 Foglio Elettronico Avviare il Programma Menu Start Tutti i programmi Microsoft Excel Pulsanti 2 clic sull icona presente sul Desktop Chiudere il Programma Menu File Esci Pulsanti Tasto dx 1 clic sul pulsante
Foglio Elettronico Avviare il Programma Menu Start Tutti i programmi Microsoft Excel Pulsanti 2 clic sull icona presente sul Desktop Chiudere il Programma Menu File Esci Pulsanti Tasto dx 1 clic sul pulsante
Chiudere il Programma Menu File Esci Pulsanti 1 clic sul pulsante Tasto dx 1 clic sulla barra del titolo Chiudi Tastiera Alt+F4
 Foglio Elettronico PRIMI PASSI CON IL FOGLIO ELETTRONICO Avviare il Programma Menu Start Tutti i programmi Microsoft Excel Pulsanti 2 clic sull icona presente sul Desktop Chiudere il Programma Menu File
Foglio Elettronico PRIMI PASSI CON IL FOGLIO ELETTRONICO Avviare il Programma Menu Start Tutti i programmi Microsoft Excel Pulsanti 2 clic sull icona presente sul Desktop Chiudere il Programma Menu File
GUIDA UTENTE PRIMA NOTA SEMPLICE
 GUIDA UTENTE PRIMA NOTA SEMPLICE (Vers. 2.0.0) Installazione... 2 Prima esecuzione... 5 Login... 6 Funzionalità... 7 Prima Nota... 8 Registrazione nuovo movimento... 10 Associazione di file all operazione...
GUIDA UTENTE PRIMA NOTA SEMPLICE (Vers. 2.0.0) Installazione... 2 Prima esecuzione... 5 Login... 6 Funzionalità... 7 Prima Nota... 8 Registrazione nuovo movimento... 10 Associazione di file all operazione...
Istruzioni per installare EpiData e i files dati ad uso di NetAudit
 Istruzioni per installare EpiData a cura di Pasquale Falasca e Franco Del Zotti Brevi note sull utilizzo del software EpiData per una raccolta omogenea dei dati. Si tratta di istruzioni passo-passo utili
Istruzioni per installare EpiData a cura di Pasquale Falasca e Franco Del Zotti Brevi note sull utilizzo del software EpiData per una raccolta omogenea dei dati. Si tratta di istruzioni passo-passo utili
Procedure di ripristino del sistema.
 Procedure di ripristino del sistema. Procedura adatta a sistemi con sistema operativo Microsoft Windows 8 In questo manuale verranno illustrate tutte le procedure che potrete utilizzare per creare dei
Procedure di ripristino del sistema. Procedura adatta a sistemi con sistema operativo Microsoft Windows 8 In questo manuale verranno illustrate tutte le procedure che potrete utilizzare per creare dei
unità di misura usata in informatica
 APPUNTI PER UTILIZZARE WINDOWS SENZA PROBLEMI a cura del direttore amm.vo dott. Nicola Basile glossario minimo : terminologia significato Bit unità di misura usata in informatica byte Otto bit Kilobyte
APPUNTI PER UTILIZZARE WINDOWS SENZA PROBLEMI a cura del direttore amm.vo dott. Nicola Basile glossario minimo : terminologia significato Bit unità di misura usata in informatica byte Otto bit Kilobyte
Gestione di file e uso delle applicazioni
 Obiettivi del corso Gestione di file e uso delle applicazioni Conoscere gli elementi principali dell interfaccia di Windows Gestire file e cartelle Aprire salvare e chiudere un file Lavorare con le finestre
Obiettivi del corso Gestione di file e uso delle applicazioni Conoscere gli elementi principali dell interfaccia di Windows Gestire file e cartelle Aprire salvare e chiudere un file Lavorare con le finestre
Uso del Computer. Per iniziare. Avvia il computer Premi il tasto di accensione: Windows si avvia automaticamente
 Per iniziare Uso del Computer Avvia il computer Premi il tasto di accensione: Windows si avvia automaticamente Cliccando su START esce un menù a tendina in cui sono elencati i programmi e le varie opzioni
Per iniziare Uso del Computer Avvia il computer Premi il tasto di accensione: Windows si avvia automaticamente Cliccando su START esce un menù a tendina in cui sono elencati i programmi e le varie opzioni
Procedure di ripristino del sistema.
 Procedure di ripristino del sistema. Procedure adatte a sistemi con sistema operativo Microsoft Windows 7 In questo manuale verranno illustrate tutte le procedure che potrete utilizzare per creare dei
Procedure di ripristino del sistema. Procedure adatte a sistemi con sistema operativo Microsoft Windows 7 In questo manuale verranno illustrate tutte le procedure che potrete utilizzare per creare dei
Gestione File e Cartelle
 Gestione File e Cartelle Gestione File e Cartelle 1 Formattare il floppy disk Attualmente, tutti i floppy in commercio sono già formattati, ma può capitare di dover eseguire questa operazione sia su un
Gestione File e Cartelle Gestione File e Cartelle 1 Formattare il floppy disk Attualmente, tutti i floppy in commercio sono già formattati, ma può capitare di dover eseguire questa operazione sia su un
LaCie Ethernet Disk mini Domande frequenti (FAQ)
 LaCie Ethernet Disk mini Domande frequenti (FAQ) Installazione Che cosa occorre fare per installare l unità LaCie Ethernet Disk mini? A. Collegare il cavo Ethernet alla porta LAN sul retro dell unità LaCie
LaCie Ethernet Disk mini Domande frequenti (FAQ) Installazione Che cosa occorre fare per installare l unità LaCie Ethernet Disk mini? A. Collegare il cavo Ethernet alla porta LAN sul retro dell unità LaCie
Tutor System v 3.0 Guida all installazione ed all uso. Tutor System SVG. Guida all'installazione ed all uso
 Tutor System SVG Guida all'installazione ed all uso Il contenuto di questa guida è copyright 2010 di SCM GROUP SPA. La guida può essere utilizzata solo al fine di supporto all'uso del software Tutor System
Tutor System SVG Guida all'installazione ed all uso Il contenuto di questa guida è copyright 2010 di SCM GROUP SPA. La guida può essere utilizzata solo al fine di supporto all'uso del software Tutor System
TRUCCHI CON LA TASTIERA
 TRUCCHI CON LA TASTIERA Ecco qui di seguito molti trucchi che ho provato (e che funzionano!) utilizzando esclusivamente la tastiera (al posto del mouse!). Prima di tutto... avete davanti una tastiera grande
TRUCCHI CON LA TASTIERA Ecco qui di seguito molti trucchi che ho provato (e che funzionano!) utilizzando esclusivamente la tastiera (al posto del mouse!). Prima di tutto... avete davanti una tastiera grande
GUIDA UTENTE WEB PROFILES
 GUIDA UTENTE WEB PROFILES GUIDA UTENTE WEB PROFILES... 1 Installazione... 2 Primo avvio e registrazione... 5 Utilizzo di web profiles... 6 Gestione dei profili... 8 Fasce orarie... 13 Log siti... 14 Pag.
GUIDA UTENTE WEB PROFILES GUIDA UTENTE WEB PROFILES... 1 Installazione... 2 Primo avvio e registrazione... 5 Utilizzo di web profiles... 6 Gestione dei profili... 8 Fasce orarie... 13 Log siti... 14 Pag.
Note operative per Windows XP
 Note operative per Windows XP AVVIO E ARRESTO DEL SISTEMA All avvio del computer, quando l utente preme l interruttore di accensione, vengono attivati i processi di inizializzazione con i quali si effettua
Note operative per Windows XP AVVIO E ARRESTO DEL SISTEMA All avvio del computer, quando l utente preme l interruttore di accensione, vengono attivati i processi di inizializzazione con i quali si effettua
1 -Introduzione MODULO L1
 (A) CONOSCENZA TERMINOLOGICA Dare una breve descrizione dei termini introdotti: Login Logout Desktop Account Sessione di lavoro Processo Applicazione Multitasking WYSIWYG File (B) CONOSCENZA E COMPETENZA
(A) CONOSCENZA TERMINOLOGICA Dare una breve descrizione dei termini introdotti: Login Logout Desktop Account Sessione di lavoro Processo Applicazione Multitasking WYSIWYG File (B) CONOSCENZA E COMPETENZA
Access. Microsoft Access. Aprire Access. Aprire Access. Aprire un database. Creare un nuovo database
 Microsoft Access Introduzione alle basi di dati Access E un programma di gestione di database (DBMS) Access offre: un supporto transazionale limitato Meccanismi di sicurezza, protezione di dati e gestione
Microsoft Access Introduzione alle basi di dati Access E un programma di gestione di database (DBMS) Access offre: un supporto transazionale limitato Meccanismi di sicurezza, protezione di dati e gestione
Introduzione a Word. Prima di iniziare. Competenze che saranno acquisite. Requisiti. Tempo stimato per il completamento:
 Introduzione a Word Word è una potente applicazione di elaborazione testi e layout, ma per utilizzarla nel modo più efficace è necessario comprenderne gli elementi di base. Questa esercitazione illustra
Introduzione a Word Word è una potente applicazione di elaborazione testi e layout, ma per utilizzarla nel modo più efficace è necessario comprenderne gli elementi di base. Questa esercitazione illustra
Qualche parola da imparare
 Qualche parola da imparare Le informazioni del computer sono registrate sui dischi (dischi fissi, CD, DVD, chiavetta, dischi esterni, ecc.): compito dei dischi è di conservare una copia (quasi) permanente
Qualche parola da imparare Le informazioni del computer sono registrate sui dischi (dischi fissi, CD, DVD, chiavetta, dischi esterni, ecc.): compito dei dischi è di conservare una copia (quasi) permanente
GUIDA SISTEMA OPERATIVO WINDOWS
 GUIDA SISTEMA OPERATIVO WINDOWS Windows 1 Il sistema operativo Windows Il sistema operativo Windows...1 Nota introduttiva...3 Il mouse...3 Lo schermo come scrivania...3 Barra delle applicazioni...4 Icone
GUIDA SISTEMA OPERATIVO WINDOWS Windows 1 Il sistema operativo Windows Il sistema operativo Windows...1 Nota introduttiva...3 Il mouse...3 Lo schermo come scrivania...3 Barra delle applicazioni...4 Icone
Ladibug TM Software di cattura delle immagini per Document Camera Manuale d uso
 Ladibug TM Software di cattura delle immagini per Document Camera Manuale d uso Indice 1. Introduzione...2 2. Requisiti di sistema...2 3. Installa Ladibug...3 4. Iniziare a usare Ladibug...5 5. Funzionamento...6
Ladibug TM Software di cattura delle immagini per Document Camera Manuale d uso Indice 1. Introduzione...2 2. Requisiti di sistema...2 3. Installa Ladibug...3 4. Iniziare a usare Ladibug...5 5. Funzionamento...6
Gestione di file e uso delle applicazioni
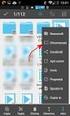 Gestione di file e uso delle applicazioni Obiettivi del corso Conoscere gli elementi principali dell-interfaccia di Windows Conoscere le differenze tra file di dati e di programmi Impostare la stampa di
Gestione di file e uso delle applicazioni Obiettivi del corso Conoscere gli elementi principali dell-interfaccia di Windows Conoscere le differenze tra file di dati e di programmi Impostare la stampa di
4. Fondamenti per la produttività informatica
 Pagina 36 di 47 4. Fondamenti per la produttività informatica In questo modulo saranno compiuti i primi passi con i software applicativi più diffusi (elaboratore testi, elaboratore presentazioni ed elaboratore
Pagina 36 di 47 4. Fondamenti per la produttività informatica In questo modulo saranno compiuti i primi passi con i software applicativi più diffusi (elaboratore testi, elaboratore presentazioni ed elaboratore
In quest attività sarà installato il sistema operativo Windows XP Professional.
 5.4.2 Laboratorio: Installazione di Windows XP Introduzione Stampare e completare questo laboratorio. In quest attività sarà installato il sistema operativo Windows XP Professional. Apparecchiatura Raccomandata
5.4.2 Laboratorio: Installazione di Windows XP Introduzione Stampare e completare questo laboratorio. In quest attività sarà installato il sistema operativo Windows XP Professional. Apparecchiatura Raccomandata
BREVE MANUALE DI SOPRAVVIVENZA A WINDOWS 8
 BREVE MANUALE DI SOPRAVVIVENZA A WINDOWS 8 Sui nuovi computer della sala insegnanti è stato installato Windows 8 professional, il nuovo sistema operativo di Microsoft. Questo sistema operativo appare subito
BREVE MANUALE DI SOPRAVVIVENZA A WINDOWS 8 Sui nuovi computer della sala insegnanti è stato installato Windows 8 professional, il nuovo sistema operativo di Microsoft. Questo sistema operativo appare subito
Manuale Utente MyFastPage
 Manuale MyFastPage Utente Elenco dei contenuti 1. Cosa è MyVoice Home?... 4 1.1. Introduzione... 5 2. Utilizzo del servizio... 6 2.1. Accesso... 6 2.2. Disconnessione... 7 2.3. Configurazione base Profilo
Manuale MyFastPage Utente Elenco dei contenuti 1. Cosa è MyVoice Home?... 4 1.1. Introduzione... 5 2. Utilizzo del servizio... 6 2.1. Accesso... 6 2.2. Disconnessione... 7 2.3. Configurazione base Profilo
marco.falda@unipd.it 1. la coordinazione delle diverse componenti hardware (e software) del computer 2. l esecuzione e la coordinazione dei processi
 Windows Il Sistema Operativo marco.falda@unipd.it Il Sistema Operativo è il software che permette l interazione tra uomo e macchina (hardware) È fornito in genere con l elaboratore, e ne consente il funzionamento
Windows Il Sistema Operativo marco.falda@unipd.it Il Sistema Operativo è il software che permette l interazione tra uomo e macchina (hardware) È fornito in genere con l elaboratore, e ne consente il funzionamento
Istruzioni per la configurazione di Internet Explorer
 Istruzioni per la configurazione di Internet Explorer Introduzione 1. Indice 1. Indice... 1 2. Introduzione... 2 3. Rimozione del blocco popup... 2 3.1 Blocco popup di Internet Explorer... 2 3.2 Blocco
Istruzioni per la configurazione di Internet Explorer Introduzione 1. Indice 1. Indice... 1 2. Introduzione... 2 3. Rimozione del blocco popup... 2 3.1 Blocco popup di Internet Explorer... 2 3.2 Blocco
Guida all'uso del CMS (Content Management System, Sistema di Gestione dei Contenuti)
 GUIDE Sa.Sol. Desk: Rete Telematica tra le Associazioni di Volontariato della Sardegna Guida all'uso del CMS (Content Management System, Sistema di Gestione dei Contenuti) Argomento Descrizione Gestione
GUIDE Sa.Sol. Desk: Rete Telematica tra le Associazioni di Volontariato della Sardegna Guida all'uso del CMS (Content Management System, Sistema di Gestione dei Contenuti) Argomento Descrizione Gestione
Guida all Utilizzo dell Applicazione Centralino
 Guida all Utilizzo dell Applicazione Centralino 1 Introduzione Indice Accesso all applicazione 3 Installazione di Vodafone Applicazione Centralino 3 Utilizzo dell Applicazione Centralino con accessi ad
Guida all Utilizzo dell Applicazione Centralino 1 Introduzione Indice Accesso all applicazione 3 Installazione di Vodafone Applicazione Centralino 3 Utilizzo dell Applicazione Centralino con accessi ad
