Manuale utente. Sistema Informativo Territoriale Intercomunale
|
|
|
- Fortunato Vitali
- 7 anni fa
- Visualizzazioni
Transcript
1 Manuale utente Sistema Informativo Territoriale Intercomunale
2 Sommario 1. ACCESSO AL SISTEMA Tasto Home Tasto GAI Tasto MAPPE Tasto CONFIGURA Comune attivo VISUALIZZAZIONE ED ATTIVAZIONE DEI LIVELLI CARTOGRAFICI Visualizzazione del singolo livello cartografico Accensione/spegnimento dei livelli cartografici a blocchi BARRA DEGLI STRUMENTI STANDARD Visualizza quadro d unione Annulla la selezione Identifica le geometrie Interroga la cartografia Misura distanze, aree Stampa Trascina la mappa Funzioni di zoom BARRA DI STATO FUNZIONI DI INTERROGAZIONE Buffer Point Buffer Object Query Builder FUNZIONI DI RICERCA Ricerca Strade Ricerca Catastale Ricerca Catastale Fabbricati FUNZIONI DI UTILITY Calcolo Particelle adiacenti CDU Certificato di Destinazione Urbanistica CAE Calcolo Area Edificabile COLLEGAMENTO BANCHE DATI ALFANUMERICHE E DOCUMENTI FUNZIONALITA ATTIVIABILI DA TOOLBAR SULLA LEGENDA Vai alla prima scala visibile Zoom to layer Visualizza attributi Export dei dati EDITING Disegna oggetto Seleziona oggetto Modifica oggetto selezionato Modifica attributi oggetto selezionato Cancella oggetto selezionato Salva geometrie modificate GESTIONE ANAGRAFICA IMMOBILI -GAI Ricerca per Soggetti Ricerca per Terreni o Fabbricati Consultazione DOCFA e Planimetrie ed Estratti Planimetrici Consultazione da GAI a Mappe (WebGis) Stampa Visura e dati censuari ALTRE FUNZIONALITÀ Bookmark Invio Segnalazione
3 1. ACCESSO AL SISTEMA L accesso al portale avviene dal seguente indirizzo internet: (Per i Comuni della provincia di Belluno) (Per Comuni della provincia di Treviso) Inserendo le credenziali personali comparirà la lista dei Comuni in cui si è abilitati Individuato il Comune interessato effettuando un doppio clic sopra il link e si aprirà la pagina relativa al comune. Nel caso in cui l utente sia abilitato in diversi comuni è possibile effettuare una ricerca per lettera, cliccando sulla lettera iniziale richiesta comparirà la lista dei comuni avente quella iniziale. 3
4 Selezionato il Comune, si accede all applicativo che si presenta come la schermata seguente: I tasti in alto permettono di accedere alle varie funzionalità, mentre i widget al centro contengono informazioni di sistema, comunicazioni varie, o bookmark, e sono abilitabili e posizionabili dall utente, con le funzionalità previste nel menu Configura. 1.1 Tasto Home Riporta alla schermata di iniziale 4
5 1.2 Tasto GAI Permette di accedere all Anagrafica Immobiliare ed ai dati censuari caricati nominativo e/o mappale 1.3 Tasto MAPPE Permette di accedere direttamente al WebGis ed effettuare ricerche per 1.4 Tasto CONFIGURA Permette di accedere a funzionalità di Configurazione (es. cambio password, widget abilitati, ecc..) SOLO PER UTENTI AMMINISTRATORI 1.5 Comune attivo Il tasto che compare invece a destra rappresenta il Comune prescelto per le consultazioni Cliccando sul Comune attivo è possibile selezionare un altro Comune, tra quelli abilitati, cui operare. 5
6 2. VISUALIZZAZIONE ED ATTIVAZIONE DEI LIVELLI CARTOGRAFICI 2.1 Visualizzazione del singolo livello cartografico I livelli cartografici sono visualizzati nella legenda posta nella parte sinistra della pagina web. I livelli cartografici sono suddivisi per macrocategorie (Gruppi di strati informativi, qui sotto un esempio): Attivando il corrispondente checkbox del layer da visualizzare, automaticamente il livello viene visualizzato in cartografia. 2.2 Accensione/spegnimento dei livelli cartografici a blocchi Per visualizzare il layer in cartografia sarà necessario navigare nella legenda premendo i segni + e -per aprire o chiudere il Gruppo Layer, cercare il livello richiesto ed attivare il corrispondente checkbox dello strato informativo per visualizzarlo in mappa. 6
7 Per attivare tutti i livelli informativi di una determinata macrocategoria con una sola azione, attivare il checkbox corrispondente al Gruppo Layer desiderato. N.B.: alcuni livelli informativi non sono visualizzati prima di un certo fattore di scala. 3. BARRA DEGLI STRUMENTI STANDARD La barra degli strumenti standard, disposta verticalmente, è collocata tra l elenco dei tematismi e la sezione mappa. In essa sono raccolti gli strumenti standard di navigazione di un WebGIS. 3.1 Visualizza quadro d unione Il quadro d unione (o overiew) permette di conoscere, attraverso il riquadro che si apre in alto a sinistra, l esatta posizione ed estensione geografica della porzione di mappa visualizzata all interno del territorio di riferimento. Con una semplice operazione di drag and drop sul riquadro rosso è possibile traslare rapidamente il campo topografico (porzione di mappa visualizzata) posizionandolo nel nuovo punto desiderato. 3.2 Annulla la selezione Dopo aver selezionato tale comando verrà annullata la selezione corrente. 3.3 Identifica le geometrie Dopo avere selezionato tale comando, l utente potrà identificare dinamicamente le geometrie dei tematismi attivati spostandosi sulla mappa e fermando il puntatore del mouse sull elemento di interesse. In tal modo compare un tooltip che segue il cursore nei suoi movimenti e aggiorna i dati in corrispondenza dell oggetto sottostante il puntatore. 7
8 3.4 Interroga la cartografia Mediante tale comando l utente ha la possibilità di scegliere la modalità con cui selezionare e dunque interrogare la cartografia (Punto, Linea/Polilinea, Poligono). Rientreranno tra i risultati dell interrogazione gli elementi, appartenenti a tutti i tematismi attivi, che intersecano il punto, la linea o il poligono tracciati. Dopo aver premuto il pulsante (quello con il binocolo) apparirà il seguente menù a tendina dal quale selezionare il metodo di interrogazione. La funzionalità di interrogazione cartografica mostrerà una griglia con i risultati dei layers intersecati e in quel momento accesi in legenda. Selezionando il tematismo di interesse, si procederà alla visualizzazione tabellare di tali risultati con successiva possibilità di evidenziarli in mappa. 8
9 3.5 Misura distanze, aree Selezionando tale comando l utente ha la possibilità di effettuare delle misurazioni lineari (Distanza) e poligonali (Area) sulla cartografia. Il sistema restituisce la lunghezza totale nel primo caso ed l area del poligono anche virtualmente chiuso nel secondo caso. 3.6 Stampa Vi è la possibilità di accedere alla funzionalità di stampa mediante il comando collocato nella barra degli strumenti standard. Premendo tale pulsante verrà visualizzata la finestra sottostante (area di stampa in arancione e ed i livelli attivi in quel momento). Nella finestra di dialogo è possibile: - inserire il titolo da dare al documento; - inserire il formato della pagina con possibilità di scegliere tra A4, A3, A2, A1, A0; 9
10 - impostare il fattore di scala di stampa (valore corrente o altri); - impostare l orientamento della pagina; - scegliere la risoluzione tra media o alta. Sulla base del formato di stampa e della scala è visibile in cartografia la superficie coinvolta (superficie in arancione), con possibilità di riposizionarla. Vi è inoltre la possibilità di scegliere se inserire o meno nella stampa la relativa legenda. Definiti gli opportuni settaggi si potrà procedere premendo il pulsante "Stampa in Pdf"; così facendo viene visualizzata una finestra che permette di scaricare (e successivamente visualizzare) il file.pdf precedentemente elaborato. La funzione Stampa veloce permette di aprire direttamente l anteprima di stampa nel browser, dal quale è poi possibile lanciare la stampa. N.B.: per poter stampare in formato.pdf bisogna aver installato sulla macchina Acrobat Reader. 3.7 Trascina la mappa Il pulsante pan, permette di spostare la visualizzazione della mappa mantenendo il fattore di scala; dopo avere cliccato un punto sulla mappa, mantenendo premuto il tasto di selezione (tasto sinistro del mouse), si trascina la mappa nella direzione e fino al punto desiderati. 3.8 Funzioni di zoom Sono disponibili 7 comandi di zoom: Questa funzione permette uno zoom positivo quindi a scala minore su una determinata zona della mappa, delimitata dalla selezione effettuata. Questa funzione permette uno zoom negativo quindi a scala maggiore su una determinata zona della mappa, delimitata dalla selezione effettuata. Con il comando PAM è possibile oltre che spostare la mappa, aumentare o diminuire la scala usando la rotellina del mouse. Con questa funzione si porta la mappa alla scala precedente 10
11 Con questa funzione si porta la mappa alla scala successiva Con questa funzione si riporta la mappa alla scala iniziale, cioè la scala di prima visualizzazione della mappa all apertura del webgis. Dalla barra di stato è possibile usando il menù a tendina spostarsi di scala rapidamente anche tra ordini di grandezza diversi. N.B.: il sistema determinerà la scala massima e minima alla quale la mappa può essere visualizzata. 4. BARRA DI STATO La Barra di Stato è posizionata nella parte sotto alla mappa e permette la consultazione delle seguenti informazioni: - le coordinate correnti del mouse rispetto all'unità di misura di mappa; - il fattore di scala corrente. 5. FUNZIONI DI INTERROGAZIONE 5.1 Buffer Point Tale funzionalità consente la creazione di un area circolare rispetto ad un punto individuato sulla mappa. Premere il pulsante Buffer Point dal menù Interrogazioni. Sulla finestra che appare selezionare dalla tendina il Layer che si vuole interrogare. Determinare il punto sulla mappa (o con un click del mouse sulla mappa o digitando le coordinate X e Y); inserire l ampiezza (raggio del cerchio). Scegliere l unità di misura, premere il pulsante Invia. 11
12 Viene creato il buffer attorno al punto scelto e vengono filtrate tutte le entità del livello cartografico attivato in legenda (es. Edifici ) che ricadono anche parzialmente all interno del buffer. 5.2 Buffer Object Tale funzionalità consente la creazione di un area di rispetto (buffer) ad un oggetto di un layer cartografico. 12
13 Scegliere dal menù a tendina il layer sul quale effettuare il buffer (es. Strade ). Selezionare in cartografia il layer con modalità punto, linea o poligono e premere il pulsante Seleziona (l entità del layer selezionata viene evidenziata in cartografia). Inserire il valore numerico relativo all ampiezza dell area di rispetto (buffer), successivamente scegliere l unità di misura. Alla fine ultimo scegliere dalla lista il layer di destinazione (è quello sul quale effettuare l interrogazione) e premere il pulsante Invia. Si ottiene così una fascia di rispetto attorno all oggetto selezionato e vengono filtrate tutte le entità del layer di destinazione (es.edifici) che ricadono anche parzialmente all interno del buffer. 5.3 Query Builder Tale funzione permette di eseguire una ricerca impostando una o più relazioni (query) sui dati associati agli oggetti cartografici presenti nei vari strati informativi. All apertura della finestra scegliere un layer dal menù a tendina sul quale effettuare la ricerca. Successivamente scegliere il campo sul quale effettuare la query e la condizione da imporre utilizzando gli operatori predisposti. Scegliere il valore all interno, del campo, che determina la condizione ed eseguire premendo il pulsante Invia. 13
14 Naturalmente possono essere immesse anche condizioni multiple. I risultati dell interrogazione vengono visualizzati contemporaneamente in mappa ed in forma tabellare. Al fine di visualizzare in cartografia il singolo elemento tra quelli che soddisfano la query occorre selezionare la corrispondente riga. 6. FUNZIONI DI RICERCA E possibile attivare funzioni di ricerca differenti e di seguito elencate 14
15 6.1 Ricerca Strade Tale funzionalità consente di individuare una strada conoscendo il nominativo. Aprire il menù ricerca e selezionare la voce Ricerca Strade. Sulla finestra di dialogo che apparirà iniziale a digitare il nome della strada ricercata, il sistema farà apparire in automatico i nomi strada che contengono le lettere inserite. Non serve inserire la tipologia di strada, in quanto si completa da sola. Nel caso in cui non si conosca il numero civico, la ricerca darà come risultato sia tabellare che grafico, tutti i civici appartenenti alla via ricercata. Per lanciare la ricerca premere invio. 6.2 Ricerca Catastale Con tale funzionalità si rendono disponibili tutte le interrogazioni proprie di un catasto grafico. I risultati di tali ricerche consentono di individuare in mappa il terreno ricercato. L utente ha la possibilità di ricercare il terreno in oggetto conoscendo i seguenti dati: - Sezione; - Foglio; - Mappale. 15
16 Il sistema effettuerà la ricerca e il dato verrà evidenziata in mappa e in forma tabellare. Se previsto alla particella possono essere collegati altre informazioni (proprietario, con i relativi dati di nascita e residenza, codice fiscale e percentuale di proprietà) che è possibile visualizzare, in forma tabellare, selezionando il relativo record premendo il tasto destro del mouse, come si vede nell immagine. 6.3 Ricerca Catastale Fabbricati Con tale funzionalità si rendono disponibili tutte le interrogazioni proprie di un catasto grafico. I risultati di tali ricerche consentono di individuare in mappa il terreno ricercato che abbia sulla propria superficie un immobile. L utente ha la possibilità di ricercare il terreno in oggetto conoscendo i seguenti dati: - Sezione; - Foglio; - Mappale. 16
17 Il sistema effettuerà la ricerca e il dato verrà evidenziata in mappa e in forma tabellare. Se previsto alla particella possono essere collegati altre informazioni (proprietario, con i relativi dati di nascita e residenza, codice fiscale e percentuale di proprietà) che è possibile visualizzare, in forma tabellare, selezionando il relativo record premendo il tasto destro del mouse, come si vede nell immagine. 7. FUNZIONI DI UTILITY All interno delle funzioni di Utility sono comprese le seguanti funzioni. 7.1 Calcolo Particelle adiacenti Mediante tale funzionalità è possibile visualizzare in modo gabellare e grafico le particelle adicenti ad una particella selezionata dall utente. Per proceder con la funzione è necessario attivare il layer relativo alle Particelle, posizionarsi sulla particella desiderata. Attivare la funzione e dopo avere selezionato la particella catastale cliccare sul comando calcola. 17
18 La Funzione avvierà la ricerca e darà come risultato una vista tabellare con le particelle confinanti alla particella selezionata, il tutto sarà visualizzato anche graficamente sul webgis. 7.2 CDU Certificato di Destinazione Urbanistica L applicazione permette di richiedere on line un Certificato di Destinazione Urbanistica. Come risultato otteniamo la maschera della figura sotto rappresentata. 18
19 Devono essere inseriti tutti i dati e in particolare almeno un mappale (indicando numero di foglio e numero di mappale). Una volta inseriti tutti i dati necessari cliccare su invia richiesta. Per visualizzare il CDU si dovrà accedere al pannello di controllo (solo per gli utenti abilitati) cliccando sull immagine con un lucchetto Accedi al Pannello di Amministrazione. Una volta aperta la nuova finestra, inserire nei campi richiesti il Comune ed il Ruolo comparirà la lista dei CDU inseriti. Il CDU è individuabile dalla data del giorno in cui è stato richiesto 19
20 E possibile accedere all anteprima grafica con indicazioni di zonizzazioni e/o vincoli intersecati ed all elaborazione del CDU stesso in formato RTF. 20
21 7.3 CAE Calcolo Area Edificabile La funzione CAE permette di verificare se una particella è eventualmente intersecata da una Z.T.O. del P.R.G. che preveda la possibilità di edificazione. Premendo il pulsante dedicato apparirà la seguente finestra di dialogo. Vi è la possibilità di eseguire più calcoli del CAE in contemporanea, basta inserire i dati richiesti (Sezione, Foglio, Mappale) e cliccare il pulsante calcola. Come si vede dall immagine nella colonna delle richieste compaiono i dati identificativi della particella, mentre nell area dell estratto di mappa si identifica la visualizzazione grafica della particella ed i dati ad essa corrispondente, scorrendo con il cursore, nella parte sottostante sono riportati i dati dei proprietari. 21
22 8. COLLEGAMENTO BANCHE DATI ALFANUMERICHE E DOCUMENTI Tale funzionalità permette di agganciare ad un qualsiasi layer cartografico numerose banche dati esterne Una volta eseguita un interrogazione selezionando l oggetto grafico desiderato, per visualizzare e consultare le banche dati collegate è sufficiente premere il pulsante destro del mouse. I dati collegati possono essere di diverso tipo come immagini, documenti, DataBase esterni quali Dati Censuari catastali, ICI ed altro. 9. FUNZIONALITA ATTIVIABILI DA TOOLBAR SULLA LEGENDA Tali funzionalità si possono attivare dal menù a tendina che si apre posizionandosi sul tematismo di interesse e dopo aver cliccato con il tasto destro del mouse. Le funzionalità sono attivabili in base alle autorizzazioni in possesso al relativo tematismo selezionato. 9.1 Vai alla prima scala visibile Tale funzionalità consente la visualizzazione complessiva del tematismo selezionato alla scala adeguata. Dopo essersi posizionati sulla legenda, selezionare il livello informativo desiderato, premere il pulsante destro del mouse e selezionare la funzionalità corrispondente, come riportato nella figura seguente. Se il layer non è attivo il sistema lo visualizzerà in mappa e successivamente si posizionerà automaticamente alla scala adeguata alla visualizzazione complessiva del tematismo selezionato 9.2 Zoom to layer Tale funzionalità consente la visualizzazione alla massima estensione del tematismo attivato. Posizionarsi sulla legenda, selezionare il livello informativo desiderato, premere il pulsante destro del mouse e selezionare la funzionalità corrispondente, come riportato nella figura seguente. 22
23 9.3 Visualizza attributi Tale funzionalità consente la visualizzazione in forma tabellare delle informazioni relative al tematismo selezionato. Posizionarsi sulla legenda, selezionare il livello informativo desiderato, premere il pulsante destro del mouse e selezionare la funzionalità corrispondente, come riportato nella figura seguente. Se il layer non è attivo il sistema lo renderà attivo e successivamente aprirà la tabella degli attributi relativi al layer selezionato 9.4 Export dei dati Il sistema prevede lo scaricamento dei dati cartografici. Posizionarsi sulla legenda, selezionare il livello informativo desiderato e premere il pulsante destro del mouse. Comparirà il menù come nella figura seguente. 23
24 Il sistema permette l export completo del layer nei formati SHAPE, DXF e KML (per Google Earth). Il file può essere aperto o salvato in locale. Per esportare nel formato KML è necessario che sul pc sia installato Google Earth. Viene scaricato in locale il file nel formato prescelto compresso. 10. EDITING La funzionalità relativa all Editing Cartografico consente la modifica/aggiornamento delle banche dati cartografiche con la possibilità di inserire, modificare o eliminare gli oggetti del tematismo sul quale è attivato. Posizionarsi sulla legenda, selezionare il livello informativo desiderato e premere il pulsante destro del mouse. Comparirà il menù come nella figura seguente. Selezionando tale voce viene visualizzata una finestra con gli strumenti di modifica e selezione delle features. Gli strumenti di Editing cartografico a disposizione dell utente abilitato consistono in: 24
25 10.1 Disegna oggetto Dopo aver cliccato lo strumento dal menù, sarà possibile inserire un nuovo oggetto (punto, linea, poligono) cliccando sulla mappa. Oltre all inserimento dell oggetto si aprirà la tabella degli attributi per l inserimento dei valori corrispondenti Seleziona oggetto Dopo aver cliccato lo strumento dal menù, sarà possibile selezionare l oggetto (punto, linea, poligono) cliccando sulla mappa. L oggetto selezionato viene evidenziato in mappa Modifica oggetto selezionato Cliccare sull icona seleziona oggetto, cliccare sull icona modifica oggetto, procedere con la modifica (es. spostamento del punto). 25
26 Risultati: L oggetto selezionato viene spostato in mappa, per salvare la modifica cliccare sull icona salva le geometrie modificate Modifica attributi oggetto selezionato Dopo aver cliccato lo strumento dal menù, sarà possibile selezionare l oggetto (punto, linea, poligono) cliccando sulla mappa. L oggetto selezionato viene evidenziato in mappa unitamente alla tabella degli attributi che possono essere modificati. 26
27 10.5 Cancella oggetto selezionato Cliccare sull icona seleziona oggetto, successivamente cliccare sull icona cancella oggetto, appare la richiesta di confermare la cancellazione. L oggetto selezionato viene eliminato Salva geometrie modificate Cliccare sull icona per salvare le operazioni eseguite. 11. GESTIONE ANAGRAFICA IMMOBILI -GAI- Accedendo alla Gestione Anagrafe Immobiliare è possibile consultare i dati censuari, elaborando specifiche ricerche per dati anagrafici(soggetti) e/o dati catastali (Fabbricati Terreni) 11.1 Ricerca per Soggetti Nella maschera dedicata è possibile impostare i relativi filtri di selezione 27
28 Nel caso di ricerca Soggetti e solo per le persone fisiche è disponibile anche una ricerca avanzata, che permette di specificare ulteriori parametri per la selezione (sesso, data di nascita, comune di nascita) Nella parte inferiore dello schermo compare la lista dei risultati dalla quale selezionando la riga desiderata con un doppio click del mouse è possibile accedere al dettaglio delle proprietà Terreni e/o Urbano come di seguito indicato: Selezionando, uno specifica porzione di fabbricato (subalterno) e/o un terreno (mappale) è possibile consultare il dettaglio relativo a titolarità, alla categoria/qualità, ecc: 28
29 Inoltre sono presenti ulteriori menù per la visione di ulteriori elementi (Identificativi, Indirizzi, Utilità, Riserve, Planimetrie) Anche nella parte dedicata ai terreni sono presenti ulteriori menù per la visione di ulteriori elementi (Deduzioni, Riserve, Porzioni) 11.2 Ricerca per Terreni o Fabbricati Nella maschera dedicata è possibile impostare i relativi filtri di selezione, ivi incluse anche le eventuali Particelle Soppresse, e procedere alla consultazione di dettaglio come indicato precedentemente: 29
30 11.3 Consultazione DOCFA e Planimetrie ed Estratti Planimetrici Nella sezione dedicata, per alcune porzioni di fabbricato, sono consultabili i dati tecnici e gli elaborati in formato PDF relativi alla presentazione di accatastamento ed agli estratti planimentrici. Tali elaborati, inoltre, possono essere scaricati dagli utenti abilitati: 30
31 Il tasto permette di accedere al documento in formato PDF 31
32 Selezionando la Planimetria o gli Elaborati Planimetrici, è possibile visualizzare in anteprima nella schermata in basso a sinistra il documento; cliccando sopra l anteprima il sistema permette l ingrandimento dell oggetto e la possibilità di scaricare il file in formato digitale 32
33 11.4 Consultazione da GAI a Mappe (WebGis) I tasti presenti nella parte destra della videata consentono di identificare il fabbricato e/o terreni direttamente nel visione di insieme delle cartografie pubblicate, elaborando un piccolo estratto oppure aprendo il WebGis ed effettuando uno zoom direttamente sul mappale selezionato 33
34 11.5 Stampa Visura e dati censuari Con i pulsanti dedicati è possibile elaborare in formato PDF la stampa del dettaglio della ricerca effettuata nella GAI 34
35 La stampa della Visura dell attualità 35
36 12. ALTRE FUNZIONALITÀ 12.1 Bookmark il tasto presente in altro a destra consente di salvare particolari ricerche, dettagli e/o consultazioni della mappa o della GAI nella schermata iniziale HOME, nella sezione dedicata, è presente l elenco dei bookmark salvati, con un doppio click del mouse in modo veloce viene ripristinata la selezione o vista salvate come risultato nei preferiti : 12.2 Invio Segnalazione il tasto presente in basso a sinistra consente di inviare una segnalazione e/o richiesta di assistenza tramite al supporto tecnico: 36
Piattaforma Web Demanio Marittimo MANUALE WEBGIS
 Piattaforma Web Demanio Marittimo MANUALE WEBGIS Manuale Utente WebGIS 1 ACCESSIBILITA AL SISTEMA 4 2 VISUALIZZAZIONE ED ATTIVAZIONE DEI LIVELLI CARTOGRAFICI 5 2.1 Visualizzazione del singolo livello cartografico
Piattaforma Web Demanio Marittimo MANUALE WEBGIS Manuale Utente WebGIS 1 ACCESSIBILITA AL SISTEMA 4 2 VISUALIZZAZIONE ED ATTIVAZIONE DEI LIVELLI CARTOGRAFICI 5 2.1 Visualizzazione del singolo livello cartografico
L applicativo cartografico Web è ottimizzato per la consultazione tramite il browser MS Internet Explorer 7.
 L applicativo cartografico Web è ottimizzato per la consultazione tramite il browser MS Internet Explorer 7. Dal menù è possibile accedere direttamente alle cartografie relative alle tematiche di acqua,
L applicativo cartografico Web è ottimizzato per la consultazione tramite il browser MS Internet Explorer 7. Dal menù è possibile accedere direttamente alle cartografie relative alle tematiche di acqua,
PRG OL. Comune di Este. Manuale operativo. Padova 13 luglio 2009
 Comune di Este PRG OL Manuale operativo Padova 13 luglio 2009 1 Introduzione Il servizio PRG OL permette di consultare la normativa del Piano Regolatore e le mappe cartografiche ad esso relative. Per accedere
Comune di Este PRG OL Manuale operativo Padova 13 luglio 2009 1 Introduzione Il servizio PRG OL permette di consultare la normativa del Piano Regolatore e le mappe cartografiche ad esso relative. Per accedere
L INTERFACCI DELL APPLICAZIONE
 1 MANUALE UTENTE L INTERFACCI DELL APPLICAZIONE Di seguito è riprodotta la pagina con il webgis che permette la visualizzazione delle mappe. 2 3 1 5 6 4 2 7 1. Mappa La mappa viene visualizzata nella parte
1 MANUALE UTENTE L INTERFACCI DELL APPLICAZIONE Di seguito è riprodotta la pagina con il webgis che permette la visualizzazione delle mappe. 2 3 1 5 6 4 2 7 1. Mappa La mappa viene visualizzata nella parte
Introduzione Barra degli strumenti orizzontale Selezione Scala Menu Moduli Menu Misure... 5
 MANUALE PLATFORM GIS Guida all utilizzo dei dati e delle funzionalità relative WebGIS in generale. Nella guida sono riportate le descrizioni dei vari comandi che gestiscono tutte le tool, i menu, le applicazioni
MANUALE PLATFORM GIS Guida all utilizzo dei dati e delle funzionalità relative WebGIS in generale. Nella guida sono riportate le descrizioni dei vari comandi che gestiscono tutte le tool, i menu, le applicazioni
WEBGIS 1.0. Guida per l utente
 WEBGIS 1.0 Guida per l utente Sommario 1 INTRODUZIONE... 3 2 FUNZIONALITA... 4 2.1 Strumenti WebGIS... 4 2.1.1 Mappa... 5 2.1.2 Inquadramento mappa... 6 2.1.3 Toolbar... 6 2.1.4 Scala... 7 2.1.5 Legenda...
WEBGIS 1.0 Guida per l utente Sommario 1 INTRODUZIONE... 3 2 FUNZIONALITA... 4 2.1 Strumenti WebGIS... 4 2.1.1 Mappa... 5 2.1.2 Inquadramento mappa... 6 2.1.3 Toolbar... 6 2.1.4 Scala... 7 2.1.5 Legenda...
GUIDA RAPIDA ALLA CONSULTAZIONE DEL WEB GIS
 2017 Portale Territoriale del Sangro-Aventino - Associazione tra Enti Locali per l'attuazione del Patto Territoriale Sangro Aventino Ente capofila:comune di Atessa GUIDA RAPIDA ALLA CONSULTAZIONE DEL WEB
2017 Portale Territoriale del Sangro-Aventino - Associazione tra Enti Locali per l'attuazione del Patto Territoriale Sangro Aventino Ente capofila:comune di Atessa GUIDA RAPIDA ALLA CONSULTAZIONE DEL WEB
GUIDA IN LINEA per l'utilizzo del PORTALE. ricerca sugli archivi alfanumerici (NAVIGAZIONE ALFANUMERICA)
 1.Premessa GUIDA IN LINEA per l'utilizzo del PORTALE Il portale permette la CONSULTAZIONE DINAMICA sia di mappe cartografiche, sia di archivi alfanumerici provenienti dal sistema (banca dati) dati creato
1.Premessa GUIDA IN LINEA per l'utilizzo del PORTALE Il portale permette la CONSULTAZIONE DINAMICA sia di mappe cartografiche, sia di archivi alfanumerici provenienti dal sistema (banca dati) dati creato
Pagina iniziale Come spostarsi sulla mappa Sezione Tavola Sezione di Ricerca Come cercare un Comune... 5
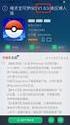 GUIDA ALL USO Sommario Pagina iniziale... 3 Come spostarsi sulla mappa... 4 Sezione Tavola... 5 Sezione di Ricerca... 5 Come cercare un Comune... 5 Come cercare una strada... 5 Come cercare un civico...
GUIDA ALL USO Sommario Pagina iniziale... 3 Come spostarsi sulla mappa... 4 Sezione Tavola... 5 Sezione di Ricerca... 5 Come cercare un Comune... 5 Come cercare una strada... 5 Come cercare un civico...
SOMMARIO. 1. Premessa Barra Intestazione Mappa Legenda Ricerche Barra di Stato Toolbar...
 MANUALE SOMMARIO 1. Premessa... 3 2. Barra Intestazione... 4 3. Mappa...4 4. Legenda... 4 5. Ricerche...5 6. Barra di Stato... 5 7. Toolbar... 5 8. Barra Informazioni... 7 9. Esempio di Ricerca... 8 1.
MANUALE SOMMARIO 1. Premessa... 3 2. Barra Intestazione... 4 3. Mappa...4 4. Legenda... 4 5. Ricerche...5 6. Barra di Stato... 5 7. Toolbar... 5 8. Barra Informazioni... 7 9. Esempio di Ricerca... 8 1.
GUIDA ALLA CONSULTAZIONE DEL PROGETTO
 S.I.T. (Sistema Informativo Territoriale) Il GEOPORTALE integrato per la consultazione dei dati territoriali GUIDA ALLA CONSULTAZIONE DEL PROGETTO PREMESSA Il Geoportale si presenta con l'intento di offrire
S.I.T. (Sistema Informativo Territoriale) Il GEOPORTALE integrato per la consultazione dei dati territoriali GUIDA ALLA CONSULTAZIONE DEL PROGETTO PREMESSA Il Geoportale si presenta con l'intento di offrire
GUIDA ALLA CONSULTAZIONE DEL PROGETTO
 S.I.T. (Sistema Informativo Territoriale) Il GEOPORTALE integrato per la consultazione dei dati territoriali GUIDA ALLA CONSULTAZIONE DEL PROGETTO PREMESSA Il Geoportale si presenta con l'intento di offrire
S.I.T. (Sistema Informativo Territoriale) Il GEOPORTALE integrato per la consultazione dei dati territoriali GUIDA ALLA CONSULTAZIONE DEL PROGETTO PREMESSA Il Geoportale si presenta con l'intento di offrire
GUIDA ALLA CONSULTAZIONE DEL PROGETTO
 S.I.T. (Sistema Informativo Territoriale) Il GEOPORTALE integrato per la consultazione dei dati territoriali GUIDA ALLA CONSULTAZIONE DEL PROGETTO PREMESSA Il Geoportale del Comune di L Aquila si presenta
S.I.T. (Sistema Informativo Territoriale) Il GEOPORTALE integrato per la consultazione dei dati territoriali GUIDA ALLA CONSULTAZIONE DEL PROGETTO PREMESSA Il Geoportale del Comune di L Aquila si presenta
GUIDA ALLA CONSULTAZIONE DEL PROGETTO
 S.I.T. (Sistema Informativo Territoriale) Il GEOPORTALE integrato per la consultazione dei dati territoriali GUIDA ALLA CONSULTAZIONE DEL PROGETTO Premessa Il Geoportale del Comune di L Aquila si presenta
S.I.T. (Sistema Informativo Territoriale) Il GEOPORTALE integrato per la consultazione dei dati territoriali GUIDA ALLA CONSULTAZIONE DEL PROGETTO Premessa Il Geoportale del Comune di L Aquila si presenta
GUIDA ALLA CONSULTAZIONE DEL PROGETTO
 S.I.T. (Sistema Informativo Territoriale) Il GEOPORTALE integrato per la consultazione dei dati territoriali GUIDA ALLA CONSULTAZIONE DEL PROGETTO Premessa Il Geoportale del Comune di L Aquila si presenta
S.I.T. (Sistema Informativo Territoriale) Il GEOPORTALE integrato per la consultazione dei dati territoriali GUIDA ALLA CONSULTAZIONE DEL PROGETTO Premessa Il Geoportale del Comune di L Aquila si presenta
Consulta la mappa di tuo interesse cliccando sull immagine relativa.
 MAPPE TEMATICHE Consulta la mappa di tuo interesse cliccando sull immagine relativa. Se nella pagina non vedi il tematismo che desideri, cercalo inserendo qui parte del nome Altre pagine contenenti tematismi
MAPPE TEMATICHE Consulta la mappa di tuo interesse cliccando sull immagine relativa. Se nella pagina non vedi il tematismo che desideri, cercalo inserendo qui parte del nome Altre pagine contenenti tematismi
MANUALE UTENTE. 1. Registrazione
 MANUALE UTENTE 1. Registrazione Per poter accedere al portale SIT del Trigno-Sinello bisogna andare sul sito http://sit.trignosinello.it/ e registrarsi cliccando sulla richiesta di registrazione. Si aprirà
MANUALE UTENTE 1. Registrazione Per poter accedere al portale SIT del Trigno-Sinello bisogna andare sul sito http://sit.trignosinello.it/ e registrarsi cliccando sulla richiesta di registrazione. Si aprirà
Per qualunque informazione, curiosità o aiuto potete scrivere a
 Cos è il GEOPORTALE Il Geoportale del Comune di Genova, nel rispetto della Direttiva Europea Inspire e nell ambito delle attività legate alla condivisione del patrimonio informativo, permette di visualizzare
Cos è il GEOPORTALE Il Geoportale del Comune di Genova, nel rispetto della Direttiva Europea Inspire e nell ambito delle attività legate alla condivisione del patrimonio informativo, permette di visualizzare
Guida all uso di applicazioni Moka Html5
 Guida all uso di applicazioni Moka Html5 L interfaccia grafica dell applicazione si presenta in questa forma: Posizionata al centro dell interfaccia grafica abbiamo la mappa navigabile che occupa tutto
Guida all uso di applicazioni Moka Html5 L interfaccia grafica dell applicazione si presenta in questa forma: Posizionata al centro dell interfaccia grafica abbiamo la mappa navigabile che occupa tutto
GUIDA ALLA CONSULTAZIONE DEL PROGETTO
 S.I.T. (Sistema Informativo Territoriale) Il GEOPORTALE integrato per la consultazione dei dati territoriali GUIDA ALLA CONSULTAZIONE DEL PROGETTO Premessa Il Geoportale del Comune di L Aquila si presenta
S.I.T. (Sistema Informativo Territoriale) Il GEOPORTALE integrato per la consultazione dei dati territoriali GUIDA ALLA CONSULTAZIONE DEL PROGETTO Premessa Il Geoportale del Comune di L Aquila si presenta
Istruzioni NAVIGAZIONE LIBERA
 Istruzioni NAVIGAZIONE LIBERA INDICE NAVIGAZIONE LIBERA... 1 1 FUNZIONI ABILITATE... 2 1.1 - VIEW FRAME CARTOGRAFICO... 3 1.2 - BARRA DEGLI STRUMENTI... 4 1.3 - LEGENDA TEMI CARTOGRAFICI E OVERVIEW...
Istruzioni NAVIGAZIONE LIBERA INDICE NAVIGAZIONE LIBERA... 1 1 FUNZIONI ABILITATE... 2 1.1 - VIEW FRAME CARTOGRAFICO... 3 1.2 - BARRA DEGLI STRUMENTI... 4 1.3 - LEGENDA TEMI CARTOGRAFICI E OVERVIEW...
Comune di Firenze. Sistema Informativo Geologico del Sottosuolo
 Comune di Firenze Sistema Informativo Geologico del Sottosuolo INTERFACCIA DELL APPLICAZIONE Nella parte centrale la mappa; in basso a destra la mappa di inquadramento, utilizzabile anche per posizionamenti
Comune di Firenze Sistema Informativo Geologico del Sottosuolo INTERFACCIA DELL APPLICAZIONE Nella parte centrale la mappa; in basso a destra la mappa di inquadramento, utilizzabile anche per posizionamenti
Centro Cartografico Regione Calabria. WebGis Regione Calabria Manuale Utente
 Centro Cartografico Regione Calabria WebGis Regione Calabria Manuale Utente 1. Legenda e selezione delle Cartografie... 2 1.1. Area della Mappa... 3 1.2. Barra degli Strumenti... 4 1.3. Selezione Rapida
Centro Cartografico Regione Calabria WebGis Regione Calabria Manuale Utente 1. Legenda e selezione delle Cartografie... 2 1.1. Area della Mappa... 3 1.2. Barra degli Strumenti... 4 1.3. Selezione Rapida
Guida in linea - Cartografia del Comune di Trento
 Guida in linea - Cartografia del Comune di Trento a cura del Servizio Sistema Informativo Indice generale Guida in linea - Cartografia del Comune di Trento...1 Introduzione all'applicazione per la rappresentazione
Guida in linea - Cartografia del Comune di Trento a cura del Servizio Sistema Informativo Indice generale Guida in linea - Cartografia del Comune di Trento...1 Introduzione all'applicazione per la rappresentazione
Navigatore Web e Certificato di destinazione urbanistica
 Navigatore Web e Certificato di destinazione urbanistica Manuale utente Accesso Dalla pagina principale del portale http://portale-puconline.regione.liguria.it/ è possibile accedere alla sezione dedicata
Navigatore Web e Certificato di destinazione urbanistica Manuale utente Accesso Dalla pagina principale del portale http://portale-puconline.regione.liguria.it/ è possibile accedere alla sezione dedicata
Certificato di destinazione urbanistica (cdu) Attivazione del plugin TOOLBAR CDU
 Certificato di destinazione urbanistica (cdu) Il plugin Certificato di Destinazione Urbanistica è un componente aggiuntivo del navigatore Web e permette di individuare i vincoli che insistono su una determinata
Certificato di destinazione urbanistica (cdu) Il plugin Certificato di Destinazione Urbanistica è un componente aggiuntivo del navigatore Web e permette di individuare i vincoli che insistono su una determinata
La home page del servizio di pubblicazione.
 La home page del servizio di pubblicazione. La home page presenta due sezioni: - la prima permette l'accesso alle consultazioni dinamiche ai vari temi - nella parte in basso del video si trovano le cartografie
La home page del servizio di pubblicazione. La home page presenta due sezioni: - la prima permette l'accesso alle consultazioni dinamiche ai vari temi - nella parte in basso del video si trovano le cartografie
MANUALE D USO DEL WEBGIS TEMATICO PROGETTO DIDATTICO BASSA ROMAGNA
 Il termine WebGIS indica un sistema informativo geografico creato per essere utilizzato on-line tramite browser internet (Es. Firefox o Crome). Con il WebGIS, le cartografie e le applicazioni GIS tradizionalmente
Il termine WebGIS indica un sistema informativo geografico creato per essere utilizzato on-line tramite browser internet (Es. Firefox o Crome). Con il WebGIS, le cartografie e le applicazioni GIS tradizionalmente
Manuale per l inserimento dei dati aziendali
 Pilotaggio dell'irrigazione a Scala Aziendale e Consortile Assistito da Satellite-IRRISAT PSR Campania 2007/2013 MISURA 124 Manuale per l inserimento dei dati aziendali (ad uso dei partner territoriali)
Pilotaggio dell'irrigazione a Scala Aziendale e Consortile Assistito da Satellite-IRRISAT PSR Campania 2007/2013 MISURA 124 Manuale per l inserimento dei dati aziendali (ad uso dei partner territoriali)
MANUALE D USO. Presentazione dell'interfaccia Grafica
 MANUALE D USO Avvertenze: E' vivamente consigliato di utilizzare Internet Explorer per una visualizzazione ottimale del sito. Altri browser potrebbero non essere in grado di riprodurre tutte le funzionalità
MANUALE D USO Avvertenze: E' vivamente consigliato di utilizzare Internet Explorer per una visualizzazione ottimale del sito. Altri browser potrebbero non essere in grado di riprodurre tutte le funzionalità
HGIS ROMA NEL XVIII SECOLO
 HGIS ROMA NEL XVIII SECOLO MANUALE UTENTE Italiano INDICE 1. Introduzione...- 3-2. Finestra della Mappa...- 3-3. Tabella dei Contenuti... - 5-4. Strumenti di Navigazione...- 7 - (i) esplorazione del territorio...-
HGIS ROMA NEL XVIII SECOLO MANUALE UTENTE Italiano INDICE 1. Introduzione...- 3-2. Finestra della Mappa...- 3-3. Tabella dei Contenuti... - 5-4. Strumenti di Navigazione...- 7 - (i) esplorazione del territorio...-
Manuale utente. - febbraio InnovaPuglia SpA. St. prov. Casamassima Km Valenzano BARI Italia.
 Manuale utente - febbraio 2014 - InnovaPuglia SpA St. prov. Casamassima Km 3 70010 Valenzano BARI Italia www.innova.puglia.it 2 Portale puglia.con 1 Organizzazione dei contenuti I contenuti del portale
Manuale utente - febbraio 2014 - InnovaPuglia SpA St. prov. Casamassima Km 3 70010 Valenzano BARI Italia www.innova.puglia.it 2 Portale puglia.con 1 Organizzazione dei contenuti I contenuti del portale
Navigatore 2D. Progettoo Evolutivo LPIS. Guida Utente. Navigatore 2D. Software di proprietà SIN s.r.l. 08/02/2010. Revisione 1.3
 Progettoo Evolutivo LPIS Guida Utente Navigatore 2D Software di proprietà SIN s.r.l. 08/02/2010 Revisione 1.3 1 Sommario PREMESSA 3 BARRA DEI COMANDI 3 LAYERS 4 NAVIGAZIONE TERRITORIALE PER ESTREMI CATASTALI
Progettoo Evolutivo LPIS Guida Utente Navigatore 2D Software di proprietà SIN s.r.l. 08/02/2010 Revisione 1.3 1 Sommario PREMESSA 3 BARRA DEI COMANDI 3 LAYERS 4 NAVIGAZIONE TERRITORIALE PER ESTREMI CATASTALI
WEB-GIS MANUALE UTENTE
 WEB-GIS MANUALE UTENTE REGOLAMENTO URBANISTICO ONLINE Comune di Rosignano Marittimo www.comune.rosignano.livorno.it Via dei lavoratori, n 21 57016 Rosignano M.mo (LI) WEB-GIS GUIDA ALL USO INTRODUZIONE
WEB-GIS MANUALE UTENTE REGOLAMENTO URBANISTICO ONLINE Comune di Rosignano Marittimo www.comune.rosignano.livorno.it Via dei lavoratori, n 21 57016 Rosignano M.mo (LI) WEB-GIS GUIDA ALL USO INTRODUZIONE
Manuale Utente Vincoli In Rete
 Ministero per i Beni e le Attività Culturali Istituto Superiore per la Conservazione ed il Restauro Manuale Utente Vincoli In Rete Sommario 1 Introduzione... 3 2 Funzionalità utente... 3 3 Ricerca alfanumerica...
Ministero per i Beni e le Attività Culturali Istituto Superiore per la Conservazione ed il Restauro Manuale Utente Vincoli In Rete Sommario 1 Introduzione... 3 2 Funzionalità utente... 3 3 Ricerca alfanumerica...
Comune di Ortona S.I.T. Sistema Informativo Territoriale. WebGIS. Manuale Utente. WebGis Diritti riservati Comune di Ortona Pagina 1
 WebGIS Manuale Utente Diritti riservati Comune di Ortona Pagina 1 WebGIS - Il sistema per la pubblicazione della cartografia su Web Le applicazioni permettono la distribuzione di dati geo-spaziali, in
WebGIS Manuale Utente Diritti riservati Comune di Ortona Pagina 1 WebGIS - Il sistema per la pubblicazione della cartografia su Web Le applicazioni permettono la distribuzione di dati geo-spaziali, in
catasto Manuale utente
 catasto Manuale utente Copyright Technical Design S.r.l. Tutti i diritti riservati 14/11/2007 Pag. 2 Copyright Technical Design S.r.l. Tutti i diritti riservati 14/11/2007 Indice 1 Introduzione... 4 2
catasto Manuale utente Copyright Technical Design S.r.l. Tutti i diritti riservati 14/11/2007 Pag. 2 Copyright Technical Design S.r.l. Tutti i diritti riservati 14/11/2007 Indice 1 Introduzione... 4 2
toponomastica Manuale utente Technical Design S.r.l. Copyright Tutti i diritti riservati.
 toponomastica Manuale utente Pag. 2 Indice 1. Introduzione 4 2. Tutorial 5 2.1. Ricerca di vie, numeri civici e passi carrai 5 2.2. La barra degli strumenti 7 2.3. Inserimento, modifica e gestione della
toponomastica Manuale utente Pag. 2 Indice 1. Introduzione 4 2. Tutorial 5 2.1. Ricerca di vie, numeri civici e passi carrai 5 2.2. La barra degli strumenti 7 2.3. Inserimento, modifica e gestione della
IL MONITORAGGIO DELLE ACQUE HELP
 IL MONITORAGGIO DELLE ACQUE HELP Introduzione... 2 Sintesi funzionalità... 2 Descrizione estesa... 3 Area della mappa... 3 Tool di scelta della scala e navigazione...4 Mappa di contesto... 4 Toolbar...
IL MONITORAGGIO DELLE ACQUE HELP Introduzione... 2 Sintesi funzionalità... 2 Descrizione estesa... 3 Area della mappa... 3 Tool di scelta della scala e navigazione...4 Mappa di contesto... 4 Toolbar...
Cloud Fattura. Manuale Creazione Fattura Elettronica Versione Titolo: CloudFattura. Versione
 Cloud Fattura Manuale Creazione Fattura Elettronica OPEN Dot Com Spa Sede amministrativa: Corso Francia, 121d 12100 Cuneo Tel. 0171 700700 Fax 800 136814 www.opendotcom.it parcella@opendotcom.it 1/20 1
Cloud Fattura Manuale Creazione Fattura Elettronica OPEN Dot Com Spa Sede amministrativa: Corso Francia, 121d 12100 Cuneo Tel. 0171 700700 Fax 800 136814 www.opendotcom.it parcella@opendotcom.it 1/20 1
Parcella Avvocato. Manuale Creazione Fattura Elettronica Versione Titolo: Parcella Avvocato. Versione
 Parcella Avvocato Manuale Creazione Fattura Elettronica OPEN Dot Com Spa Sede amministrativa: Corso Francia, 121d 12100 Cuneo Tel. 0171 700700 Fax 800 136814 www.opendotcom.it parcella@opendotcom.it 1/25
Parcella Avvocato Manuale Creazione Fattura Elettronica OPEN Dot Com Spa Sede amministrativa: Corso Francia, 121d 12100 Cuneo Tel. 0171 700700 Fax 800 136814 www.opendotcom.it parcella@opendotcom.it 1/25
Presentazione sistema WEB G.I.S. per la consultazione delle cartografie di P.R.G. della Città di Gattinara
 S.I.T.. Servizi informatici territoriali via Milano 94 Biella 015 33933 www.sitbiella.it Info@sitbiella.it Presentazione sistema WEB G.I.S. per la consultazione delle cartografie di P.R.G. della Città
S.I.T.. Servizi informatici territoriali via Milano 94 Biella 015 33933 www.sitbiella.it Info@sitbiella.it Presentazione sistema WEB G.I.S. per la consultazione delle cartografie di P.R.G. della Città
Registro Unico dei Controlli (RUC) Manuale per la consultazione e il caricamento dei controlli
 Registro Unico dei Controlli (RUC) Manuale per la consultazione e il caricamento dei controlli 1 SOMMARIO 1. ACCESSO AL SISTEMA...3 1.1 Pagina di login...3 1.2 Cambio password...4 2. HOME PAGE...5 3. TIPOLOGIE
Registro Unico dei Controlli (RUC) Manuale per la consultazione e il caricamento dei controlli 1 SOMMARIO 1. ACCESSO AL SISTEMA...3 1.1 Pagina di login...3 1.2 Cambio password...4 2. HOME PAGE...5 3. TIPOLOGIE
GUIDA ALL'USO DEL SISTEMA G.I.S. IN AMBIENTE INTERNET
 S.I.T.. Servizi informatici territoriali via Milano 94 Biella 015 33933 www.sitbiella.it Info@sitbiella.it GUIDA ALL'USO DEL SISTEMA G.I.S. IN AMBIENTE INTERNET La home page presenta tre sezioni: - la
S.I.T.. Servizi informatici territoriali via Milano 94 Biella 015 33933 www.sitbiella.it Info@sitbiella.it GUIDA ALL'USO DEL SISTEMA G.I.S. IN AMBIENTE INTERNET La home page presenta tre sezioni: - la
Rilevazione Attività WEB Guida all uso per il Dipendente
 Rilevazione Attività Web Rev. 1 (08/04/2011) Rilevazione Attività WEB Guida all uso per il Dipendente Manuale Rilevazione Attività Web Rel. 1 del 25/03/2010 Pagina 1 di 12 1 Premessa Scopo del documento
Rilevazione Attività Web Rev. 1 (08/04/2011) Rilevazione Attività WEB Guida all uso per il Dipendente Manuale Rilevazione Attività Web Rel. 1 del 25/03/2010 Pagina 1 di 12 1 Premessa Scopo del documento
FreeGIS.net Viewer. Versione /08/2016. R3 GIS srl Via Johann Kravogl, Merano (BZ) Italia P.I.:
 FreeGIS.net Viewer Versione 3.4.5 19/08/2016 R3 GIS srl Via Johann Kravogl, 2 39012 Merano (BZ) Italia P.I.: 02372990214 Tel. +39 0473 494949 Fax +39 0473 069902 info@r3-gis.com www.r3-gis.com INDICE
FreeGIS.net Viewer Versione 3.4.5 19/08/2016 R3 GIS srl Via Johann Kravogl, 2 39012 Merano (BZ) Italia P.I.: 02372990214 Tel. +39 0473 494949 Fax +39 0473 069902 info@r3-gis.com www.r3-gis.com INDICE
PARCO LOMBARDO DELLA VALLE DEL TICINO
 PARCO LOMBARDO DELLA VALLE DEL TICINO U.O. N. 4 TERRITORIO, URBANISTICA E SITI NATURA 2000 Settore Pianificazione, Paesaggio e GIS Sviluppo sostenibile Tutela della biodiversità e dell ambiente, qualità
PARCO LOMBARDO DELLA VALLE DEL TICINO U.O. N. 4 TERRITORIO, URBANISTICA E SITI NATURA 2000 Settore Pianificazione, Paesaggio e GIS Sviluppo sostenibile Tutela della biodiversità e dell ambiente, qualità
AltoAdriatico - Mappe in PDF
 AltoAdriatico - Mappe in PDF Nella cartella principale si trovano due mappe in formato.pdf. CartaArcheoITA.pdf KartaArheoSLO.pdf Le mappe sono state prima elaborate all interno del programma geografico
AltoAdriatico - Mappe in PDF Nella cartella principale si trovano due mappe in formato.pdf. CartaArcheoITA.pdf KartaArheoSLO.pdf Le mappe sono state prima elaborate all interno del programma geografico
DIPARTIMENTO PROTEZIONE CIVILE SERVIZIO GEOLOGICO
 DIPARTIMENTO PROTEZIONE CIVILE SERVIZIO GEOLOGICO GUIDA ALLA CONSULTAZIONE DELLA CARTA DI SINTESI DELLA PERICOLOSITA SU INTERFACCIA ARCGIS ONLINE (AGOL). La Carta di Sintesi della Pericolosità (CSP) deriva
DIPARTIMENTO PROTEZIONE CIVILE SERVIZIO GEOLOGICO GUIDA ALLA CONSULTAZIONE DELLA CARTA DI SINTESI DELLA PERICOLOSITA SU INTERFACCIA ARCGIS ONLINE (AGOL). La Carta di Sintesi della Pericolosità (CSP) deriva
STRUTTURA DEL WEBGIS
 Link al sito web di ARPA Lombardia Casella di ricerca per toponimi STRUTTURA DEL WEBGIS Selezione manuale della scala di visualizzazione Link al sito del Servizio Idrografico di ARPA Lombardia Pulsanti
Link al sito web di ARPA Lombardia Casella di ricerca per toponimi STRUTTURA DEL WEBGIS Selezione manuale della scala di visualizzazione Link al sito del Servizio Idrografico di ARPA Lombardia Pulsanti
M-APP (Migranti App)
 M-APP (Migranti App) Manuale d uso M-APP è un applicazione che pubblica informazioni sui servizi presenti sul territorio dell'area metropolitana di Venezia e che sono rivolti ai migranti. M-APP attualmente
M-APP (Migranti App) Manuale d uso M-APP è un applicazione che pubblica informazioni sui servizi presenti sul territorio dell'area metropolitana di Venezia e che sono rivolti ai migranti. M-APP attualmente
ANUTEL. Associazione Nazionale Tributi Enti Locali. Prodotto: LeggiDatiIci MANUALE OPERATIVO. File: Manuale Operativo LeggiDatiIci.
 Associazione Nazionale Tributi Enti Locali Prodotto: LeggiDatiIci MANUALE OPERATIVO 19/01/2009 - Pag. 1-17 APPROVAZIONI Responsabile Data Redatto C. Scamardella 16.01.2009 Approvato F. Tuccio 19.01.2009
Associazione Nazionale Tributi Enti Locali Prodotto: LeggiDatiIci MANUALE OPERATIVO 19/01/2009 - Pag. 1-17 APPROVAZIONI Responsabile Data Redatto C. Scamardella 16.01.2009 Approvato F. Tuccio 19.01.2009
Albo degli Operatori Accreditati per i Servizi al Lavoro
 Web Application Albo degli Operatori Accreditati per i Servizi al Lavoro Manuale utente Aggiornamento: Luglio 2017 Pagina 1 di 18 Indice 1. L applicazione... 4 1.1. Il messaggio di benvenuto... 4 1.2.
Web Application Albo degli Operatori Accreditati per i Servizi al Lavoro Manuale utente Aggiornamento: Luglio 2017 Pagina 1 di 18 Indice 1. L applicazione... 4 1.1. Il messaggio di benvenuto... 4 1.2.
GALLERY. Album immagini
 GALLERY In questo menù del pannello di amministrazione si trovano tutte le funzioni utili alla gestione delle foto, dei video e degli album da inserire all'interno delle pagine con funzione ALBUM IMMAGINI
GALLERY In questo menù del pannello di amministrazione si trovano tutte le funzioni utili alla gestione delle foto, dei video e degli album da inserire all'interno delle pagine con funzione ALBUM IMMAGINI
Per eseguire una ricerca parziale si deve anteporre o seguire il carattere asterisco alla parola. Esempio
 Sommario MANUALE OPERATIVO PORTALE SAP... 2 Requisiti minimi... 2 CLIENTI... 2 CREAZIONE NUOVO CLIENTE... 3 DESTINAZIONI... 4 SELEZIONE CLIENTE PER ORDINE... 4 ORDINE... 4 MODIFICA DATA EVASIONE... 5 IMPOSTAZIONE
Sommario MANUALE OPERATIVO PORTALE SAP... 2 Requisiti minimi... 2 CLIENTI... 2 CREAZIONE NUOVO CLIENTE... 3 DESTINAZIONI... 4 SELEZIONE CLIENTE PER ORDINE... 4 ORDINE... 4 MODIFICA DATA EVASIONE... 5 IMPOSTAZIONE
Servizi e-business Manuale Impresa Assegnazione Lavori
 Servizi e-business Manuale Impresa Assegnazione Lavori snam.it Sommario Descrizione scenario Pag. 3 Creazione proposta Libretto Misura Pag. 4 Creazione proposta Libretto Misura Dati di testata Pag. 10
Servizi e-business Manuale Impresa Assegnazione Lavori snam.it Sommario Descrizione scenario Pag. 3 Creazione proposta Libretto Misura Pag. 4 Creazione proposta Libretto Misura Dati di testata Pag. 10
COME CONSULTARE I MANUALI USO E MANUTENZIONE E IL CATALOGO RICAMBI ON-LINE
 COME CONSULTARE I MANUALI USO E MANUTENZIONE E IL CATALOGO RICAMBI ON-LINE Il catalogo ricambi della vostra macchina è consultabile sul WEB collegandosi al sito www.breton.it. Per la visualizzare la documentazione
COME CONSULTARE I MANUALI USO E MANUTENZIONE E IL CATALOGO RICAMBI ON-LINE Il catalogo ricambi della vostra macchina è consultabile sul WEB collegandosi al sito www.breton.it. Per la visualizzare la documentazione
Browser cartografico
 Browser cartografico Guida all'uso Questa applicazione consente di consultare in modalità interattiva la cartografia comunale, consultando i dati ad essa collegati, disponibili al momento dell'accesso,
Browser cartografico Guida all'uso Questa applicazione consente di consultare in modalità interattiva la cartografia comunale, consultando i dati ad essa collegati, disponibili al momento dell'accesso,
RISKNAT UTILIZZO DEL VISUALIZZATORE CARTOGRAFICO
 RISKNAT UTILIZZO DEL VISUALIZZATORE CARTOGRAFICO La cartografia del Progetto RiskNat è accessibile dal portale dell ambiente: www.ambienteinliguria.it. Cliccando su territorio/ geologia, si apre la pagina
RISKNAT UTILIZZO DEL VISUALIZZATORE CARTOGRAFICO La cartografia del Progetto RiskNat è accessibile dal portale dell ambiente: www.ambienteinliguria.it. Cliccando su territorio/ geologia, si apre la pagina
Dipartimento per le Libertà Civili e l Immigrazione
 Dipartimento per le Libertà Civili e l Immigrazione Sistema inoltro telematico Manuale utente Versione 11 Data Aggiornamento 08/07/2015 1/26 SOMMARIO 1. Il sistema di inoltro telematico delle domande...
Dipartimento per le Libertà Civili e l Immigrazione Sistema inoltro telematico Manuale utente Versione 11 Data Aggiornamento 08/07/2015 1/26 SOMMARIO 1. Il sistema di inoltro telematico delle domande...
Nuova Piattaforma Intercent-ER: manuali per le Pubbliche Amministrazioni
 TMintercent-TMintercent-TMintercent-TMintercent Nuova Piattaforma Intercent-ER: manuali per le Pubbliche Amministrazioni Comunicazioni Intercent-ER COMUNICAZIONI 1 Sommario 1. COMUNICAZIONI... 3 1.1 Comunicazione...
TMintercent-TMintercent-TMintercent-TMintercent Nuova Piattaforma Intercent-ER: manuali per le Pubbliche Amministrazioni Comunicazioni Intercent-ER COMUNICAZIONI 1 Sommario 1. COMUNICAZIONI... 3 1.1 Comunicazione...
Presentazione sistema WEB G.I.S. per la consultazione delle cartografie di P.R.G. del Comune di Macugnaga
 S.I.T.. Servizi informatici territoriali via Milano 94 Biella 015 33933 www.sitbiella.it Info@sitbiella.it Presentazione sistema WEB G.I.S. per la consultazione delle cartografie di P.R.G. del Comune di
S.I.T.. Servizi informatici territoriali via Milano 94 Biella 015 33933 www.sitbiella.it Info@sitbiella.it Presentazione sistema WEB G.I.S. per la consultazione delle cartografie di P.R.G. del Comune di
visualizzatore cartografico di dati territoriali
 WebGIS visualizzatore cartografico di dati territoriali versione integrata con le funzionalità per la localizzazione, la ricerca e il download dei file delle carte numeriche regionali e per l individuazione
WebGIS visualizzatore cartografico di dati territoriali versione integrata con le funzionalità per la localizzazione, la ricerca e il download dei file delle carte numeriche regionali e per l individuazione
EASY PASS GUIDA PER L UTENTE FINALE
 EASY PASS GUIDA PER L UTENTE FINALE EASY PASS 361 AVVIO Selezionando il pulsante: all interno di Mexal/Businesspass l applicativo si apre sulla pagina Home di EasyPass. BROWSER CERTIFICATI Chrome (ultima
EASY PASS GUIDA PER L UTENTE FINALE EASY PASS 361 AVVIO Selezionando il pulsante: all interno di Mexal/Businesspass l applicativo si apre sulla pagina Home di EasyPass. BROWSER CERTIFICATI Chrome (ultima
PROVINCIA AUTONOMA DI TRENTO
 PROVINCIA AUTONOMA DI TRENTO SERVIZIO GEOLOGICO GUIDA ALLA CONSULTAZIONE DELLA CARTA DI SINTESI DELLA PERICOLOSITA SU INTERFACCIA ARCGIS ONLINE (AGOL). Rispetto ai distinti strumenti vigenti di disciplina
PROVINCIA AUTONOMA DI TRENTO SERVIZIO GEOLOGICO GUIDA ALLA CONSULTAZIONE DELLA CARTA DI SINTESI DELLA PERICOLOSITA SU INTERFACCIA ARCGIS ONLINE (AGOL). Rispetto ai distinti strumenti vigenti di disciplina
SICaR. Sistema Informativo per i Cantieri di restauro. Guida alla consultazione. CONTATTI
 SICaR Sistema Informativo per i Cantieri di restauro Guida alla consultazione CONTATTI sicar@beniculturali.it DATI GESTITI DAL SISTEMA 1. DATI VETTORIALI O GEOMETRICI Rilievo grafico, ortofotopiano, o
SICaR Sistema Informativo per i Cantieri di restauro Guida alla consultazione CONTATTI sicar@beniculturali.it DATI GESTITI DAL SISTEMA 1. DATI VETTORIALI O GEOMETRICI Rilievo grafico, ortofotopiano, o
Bando Sostegno alla creazione di Impresa Modalità di presentazione dei progetti.
 Bando Sostegno alla creazione di Impresa Modalità di presentazione dei progetti. Introduzione...2 Compilazione dati anagrafici dell Impresa...4 Dati anagrafici dell Impresa...4 Rappresentante Legale...5
Bando Sostegno alla creazione di Impresa Modalità di presentazione dei progetti. Introduzione...2 Compilazione dati anagrafici dell Impresa...4 Dati anagrafici dell Impresa...4 Rappresentante Legale...5
LIZMAP Web Client - Guida utente
 LIZMAP Web Client - Guida utente Lizmap è l'applicazione web che consente di visualizzare con un browser (preferibilmente Firefox o Chrome) sia da pc che da smartphone, le mappe di dati geografici create
LIZMAP Web Client - Guida utente Lizmap è l'applicazione web che consente di visualizzare con un browser (preferibilmente Firefox o Chrome) sia da pc che da smartphone, le mappe di dati geografici create
CatastoEnti. Sistema Informativo Territoriale Cittadino. Manuale di utilizzo (ver. 1.0)
 CatastoEnti Sistema Informativo Territoriale Cittadino Manuale di utilizzo (ver. 1.0) Indice Applicativo CatastoEnti SIT Cittadino... 1 Le aree di lavoro... 2 Area della mappa... 3 Area Livelli... 3 Comandi
CatastoEnti Sistema Informativo Territoriale Cittadino Manuale di utilizzo (ver. 1.0) Indice Applicativo CatastoEnti SIT Cittadino... 1 Le aree di lavoro... 2 Area della mappa... 3 Area Livelli... 3 Comandi
NPA Nuovo Portale Anagrafiche
 NPA Nuovo Portale Anagrafiche Manuale Operativo Richiedente Anagrafiche Clienti Sommario NPA: Home Page... 3 Home... 3 Funzionalità Cliente... 5 Creazione... 5 Tipologia soggetto... 5 Richiesta dati cribis...
NPA Nuovo Portale Anagrafiche Manuale Operativo Richiedente Anagrafiche Clienti Sommario NPA: Home Page... 3 Home... 3 Funzionalità Cliente... 5 Creazione... 5 Tipologia soggetto... 5 Richiesta dati cribis...
MANUALE RICHIESTE VISITE FISCALI
 MANUALE RICHIESTE VISITE FISCALI 2 Sommario 1 REGISTRAZIONE AZIENDA... 3 COMPILAZIONE CAMPI... 5 I Icona BINOCOLO... 5 II Maschera di ricerca/selezione... 7 2 RICHIESTA VISITA FISCALE... 9 2.1 DATI AZIENDA...
MANUALE RICHIESTE VISITE FISCALI 2 Sommario 1 REGISTRAZIONE AZIENDA... 3 COMPILAZIONE CAMPI... 5 I Icona BINOCOLO... 5 II Maschera di ricerca/selezione... 7 2 RICHIESTA VISITA FISCALE... 9 2.1 DATI AZIENDA...
Manuale Utente Ver. Pro WebGIS Informcity Bim Piave
 Manuale Utente Ver. Pro WebGIS Informcity Bim Piave 1 ACCESSIBILITA AL SISTEMA 3 2 VISUALIZZAZIONE ED ATTIVAZIONE DEI LIVELLI CARTOGRAFICI 4 2.1 Visualizzazione del singolo livello cartografico 4 2.2 Accensione/spegnimento
Manuale Utente Ver. Pro WebGIS Informcity Bim Piave 1 ACCESSIBILITA AL SISTEMA 3 2 VISUALIZZAZIONE ED ATTIVAZIONE DEI LIVELLI CARTOGRAFICI 4 2.1 Visualizzazione del singolo livello cartografico 4 2.2 Accensione/spegnimento
ISCRIZIONE CORSI. 29/01/2014 Manuale Utente. Manuale utente per la gestione dei corsi
 ISCRIZIONE CORSI 29/01/2014 Manuale Utente Manuale utente per la gestione dei corsi Indice Indice... 1 Accesso all area Servizi on-line del sito web Cassa Edile Milano... 2 Sezione Corsi... 2 Iscrizione
ISCRIZIONE CORSI 29/01/2014 Manuale Utente Manuale utente per la gestione dei corsi Indice Indice... 1 Accesso all area Servizi on-line del sito web Cassa Edile Milano... 2 Sezione Corsi... 2 Iscrizione
MILLEWIN GESTIONE STUDIO
 MILLEWIN NUOVA - POSTAZIONE MEDICO... 3 1.1 - Informazione sui dati visualizzati... 4 1.2 - Descrizione dei pulsanti... 6 1.3 - Come visualizzare le prescrizioni di un solo paziente... 8 1.4 - Non stampare
MILLEWIN NUOVA - POSTAZIONE MEDICO... 3 1.1 - Informazione sui dati visualizzati... 4 1.2 - Descrizione dei pulsanti... 6 1.3 - Come visualizzare le prescrizioni di un solo paziente... 8 1.4 - Non stampare
Applicativo POZZI_SIF
 Applicativo POZZI_SIF Manuale d uso Rev. 01 luglio 2016 1 Piattaforma web per la consultazione geografica dei pozzi del Sistema Informativo Falda (S.I.F.), ereditato dalla Provincia di Milano (oggi Città
Applicativo POZZI_SIF Manuale d uso Rev. 01 luglio 2016 1 Piattaforma web per la consultazione geografica dei pozzi del Sistema Informativo Falda (S.I.F.), ereditato dalla Provincia di Milano (oggi Città
MULTIENTE QRBILA QUERY & REPORTING BILANCIO
 Pag. 1 di 22 Query & Reporting (QRBILA) MANUALE UTENTE Pag. 2 di 22 INDICE 1. Introduzione... 3 2. Profili... 3 3. Operatività... 4 3.1 ACCESSO AL SERVIZIO 4 3.2 CONSULTAZIONE DOCUMENTI 5 3.2.1 finestra
Pag. 1 di 22 Query & Reporting (QRBILA) MANUALE UTENTE Pag. 2 di 22 INDICE 1. Introduzione... 3 2. Profili... 3 3. Operatività... 4 3.1 ACCESSO AL SERVIZIO 4 3.2 CONSULTAZIONE DOCUMENTI 5 3.2.1 finestra
Integrazione con i servizi di cooperazione operativa della REGIONE LAZIO- ADD-ON MESIR
 DATI PRODUTTORE Via Di Collodi, 6/C 50141 Firenze www.millewin.it COME CONTATTARE L ASSISTENZA TECNICA Dal Lunedì al Venerdì dalle ore 8.30 alle ore 19.30, con orario continuato Sabato dalle ore 9.00 alle
DATI PRODUTTORE Via Di Collodi, 6/C 50141 Firenze www.millewin.it COME CONTATTARE L ASSISTENZA TECNICA Dal Lunedì al Venerdì dalle ore 8.30 alle ore 19.30, con orario continuato Sabato dalle ore 9.00 alle
GUIDA ALL USO DEL VISUALIZZATORE CARTOGRAFICO CLASSICO
 GUIDA ALL USO DEL VISUALIZZATORE CLASSICO Titolo Guida all uso del visualizzatore cartografico classico Autore Ministero dell Ambiente e della Tutela del Territorio e del Mare - Geoportale Nazionale Oggetto
GUIDA ALL USO DEL VISUALIZZATORE CLASSICO Titolo Guida all uso del visualizzatore cartografico classico Autore Ministero dell Ambiente e della Tutela del Territorio e del Mare - Geoportale Nazionale Oggetto
Portale IP Plus. Manuale per l Utente
 Portale IP Plus Manuale per l Utente 1 Sommario HOME PAGE... 3 UTENZE... 4 PROFILO UTENTE... 4 RECUPERO PASSWORD... 5 UTENZE DI GRUPPO... 7 FUNZIONALITÀ APPLICATIVE:... 8 NEWS... 8 LE MIE FATTURE... 10
Portale IP Plus Manuale per l Utente 1 Sommario HOME PAGE... 3 UTENZE... 4 PROFILO UTENTE... 4 RECUPERO PASSWORD... 5 UTENZE DI GRUPPO... 7 FUNZIONALITÀ APPLICATIVE:... 8 NEWS... 8 LE MIE FATTURE... 10
Assessorato alla Sanità FIM. Flussi Informativi Ministeriali. Manuale Utente. Versione 1.0
 Assessorato alla Sanità FIM Flussi Informativi Ministeriali Manuale Utente Versione 1.0 Sommario 1. Introduzione... 2 2. Requisiti per l uso dell applicativo FIM... 2 2.1. Caratteristiche minime... 2 2.2.
Assessorato alla Sanità FIM Flussi Informativi Ministeriali Manuale Utente Versione 1.0 Sommario 1. Introduzione... 2 2. Requisiti per l uso dell applicativo FIM... 2 2.1. Caratteristiche minime... 2 2.2.
ELBA Assicurazioni S.p.A.
 MANUALE OPERATIVO ELBA Assicurazioni S.p.A. Accesso al Portale Millennium Agenzia (Versione NEBULA 19/03/2012) - Lato Agenzia - MM VERSIONE NEBULA MANUALE OPERATIVO 1-29 14/03/2012 INDICE MANUALE OPERATIVO
MANUALE OPERATIVO ELBA Assicurazioni S.p.A. Accesso al Portale Millennium Agenzia (Versione NEBULA 19/03/2012) - Lato Agenzia - MM VERSIONE NEBULA MANUALE OPERATIVO 1-29 14/03/2012 INDICE MANUALE OPERATIVO
MILLEWIN GESTIONE STUDIO
 MILLEWIN NUOVA - POSTAZIONE MEDICO... 3 1.1 - Informazione sui dati visualizzati... 4 1.2 - Descrizione dei pulsanti... 8 1.3 - Come visualizzare le prescrizioni di un solo paziente... 10 1.4 - Non stampare
MILLEWIN NUOVA - POSTAZIONE MEDICO... 3 1.1 - Informazione sui dati visualizzati... 4 1.2 - Descrizione dei pulsanti... 8 1.3 - Come visualizzare le prescrizioni di un solo paziente... 10 1.4 - Non stampare
THECLA INFORMATICA s.r.l. Corso Avanzato Microsoft Access XP
 INDICE CONTROLLI 4 CONTROLLI LEGATI 5 CONTROLLI NON LEGATI 5 CONTROLLI CALCOLATI 6 CONTROLLO ETICHETTA 7 CONTROLLO CASELLA DI TESTO 8 CONTROLLO CASELLA DI CONTROLLO 10 CONTROLLO CASELLA A CASCATA 11 CONTROLLO
INDICE CONTROLLI 4 CONTROLLI LEGATI 5 CONTROLLI NON LEGATI 5 CONTROLLI CALCOLATI 6 CONTROLLO ETICHETTA 7 CONTROLLO CASELLA DI TESTO 8 CONTROLLO CASELLA DI CONTROLLO 10 CONTROLLO CASELLA A CASCATA 11 CONTROLLO
Applicazione gestionale Web per la consultazione della cartografia. Manuale d uso
 Carto@Web6 Applicazione gestionale Web per la consultazione della cartografia Manuale d uso Come usare questo manuale Dal momento che le specifiche dell applicativo Carto@Web6 dipendono dalla profilazione
Carto@Web6 Applicazione gestionale Web per la consultazione della cartografia Manuale d uso Come usare questo manuale Dal momento che le specifiche dell applicativo Carto@Web6 dipendono dalla profilazione
ISCRIZIONE CORSI. 20/09/2017 Manuale Utente. Manuale utente per la gestione dei corsi
 ISCRIZIONE CORSI 20/09/2017 Manuale Utente Manuale utente per la gestione dei corsi Indice Indice... 1 Accesso all area Servizi on-line del sito web Cassa Edile Milano... 2 Sezione Corsi... 2 Iscrizione
ISCRIZIONE CORSI 20/09/2017 Manuale Utente Manuale utente per la gestione dei corsi Indice Indice... 1 Accesso all area Servizi on-line del sito web Cassa Edile Milano... 2 Sezione Corsi... 2 Iscrizione
ACCESSO AL HR PORTAL DIPENDENTE
 Manuale Ztravel ACCESSO AL HR PORTAL DIPENDENTE Accedere ad internet tramite uno dei più comuni browser: Internet explorer Mozzilla Firefox Google Chrome Digitare l indirizzo del sito internet di P&S:
Manuale Ztravel ACCESSO AL HR PORTAL DIPENDENTE Accedere ad internet tramite uno dei più comuni browser: Internet explorer Mozzilla Firefox Google Chrome Digitare l indirizzo del sito internet di P&S:
Ministero dell Ambiente e della Tutela del Territorio e del Mare GEOPORTALE NAZIONALE GUIDA ALL USO DEL VISUALIZZATORE CARTOGRAFICO
 Ministero dell Ambiente e della Tutela del Territorio e del Mare GEOPORTALE NAZIONALE GUIDA ALL USO DEL VISUALIZZATORE Titolo Guida all uso del visualizzatore cartografico Autore Oggetto Argomenti Parole
Ministero dell Ambiente e della Tutela del Territorio e del Mare GEOPORTALE NAZIONALE GUIDA ALL USO DEL VISUALIZZATORE Titolo Guida all uso del visualizzatore cartografico Autore Oggetto Argomenti Parole
Manuale Piattaforma Spending Review
 Manuale Piattaforma Spending Review Sommario Sommario... 1 1. PREMESSA... 3 2. ACCESSO ALLA PIATTAFORMA... 3 3. INSERIMENTO CONTRATTI... 4 Ricerca Fornitore/Voci di Costo... 5 Ricerca CIG... 6 Selezione
Manuale Piattaforma Spending Review Sommario Sommario... 1 1. PREMESSA... 3 2. ACCESSO ALLA PIATTAFORMA... 3 3. INSERIMENTO CONTRATTI... 4 Ricerca Fornitore/Voci di Costo... 5 Ricerca CIG... 6 Selezione
Dipartimento Politiche Sociali e della Salute OSSERVATORIO SOCIALE SULLA CONCERTAZIONE TERRITORIALE. Manuale del software Utente Lettore Vers. 5.
 Dipartimento Politiche Sociali e della Salute OSSERVATORIO SOCIALE SULLA CONCERTAZIONE TERRITORIALE Manuale del software Utente Lettore Vers. 5.0 Novembre 2016 Indice Tre passaggi per entrare nel programma...
Dipartimento Politiche Sociali e della Salute OSSERVATORIO SOCIALE SULLA CONCERTAZIONE TERRITORIALE Manuale del software Utente Lettore Vers. 5.0 Novembre 2016 Indice Tre passaggi per entrare nel programma...
LEGGE CASA L.R. 24/2009 MANUALE OPERATIVO UTENTI PARTOUT
 LEGGE CASA L.R. 24/2009 UTENTI PARTOUT VERSIONE DATA EMISSIONE 1 26/02/2010 INDICE ACCESSO AL SISTEMA... 3 Autenticazione... 3 MENU DEL SISTEMA... 5 MONITORAGGIO LEGGE CASA... 6 Ricerche... 6 Elenco...
LEGGE CASA L.R. 24/2009 UTENTI PARTOUT VERSIONE DATA EMISSIONE 1 26/02/2010 INDICE ACCESSO AL SISTEMA... 3 Autenticazione... 3 MENU DEL SISTEMA... 5 MONITORAGGIO LEGGE CASA... 6 Ricerche... 6 Elenco...
L applicativo è stato realizzato interamente con tecnologia OpenSource (mapserver, pmapper, DataBase spaziale Postgres/Postgis).
 II servizio consente la consultazione e la divulgazione via web delle informazioni disponibili (sia di tipo cartografico che descrittivo) del Comune di Scandicci. Al momento sono stati messi a punto 4
II servizio consente la consultazione e la divulgazione via web delle informazioni disponibili (sia di tipo cartografico che descrittivo) del Comune di Scandicci. Al momento sono stati messi a punto 4
sistemapiemonte Banca Dati degli Insediamenti Storici Modulo Cartografico Manuale d'uso sistemapiemonte.it
 sistemapiemonte Banca Dati degli Insediamenti Storici Modulo Cartografico Manuale d'uso sistemapiemonte.it INDICE 1. MODULO CARTOGRAFICO... 3 1.1 FUNZIONI DI BASE... 6 1.1.1 Zoom in... 6 1.1.2 Zoom out...
sistemapiemonte Banca Dati degli Insediamenti Storici Modulo Cartografico Manuale d'uso sistemapiemonte.it INDICE 1. MODULO CARTOGRAFICO... 3 1.1 FUNZIONI DI BASE... 6 1.1.1 Zoom in... 6 1.1.2 Zoom out...
SISTEMA INFORMATIVO CATASTO OPERE DI DIFESA
 DIREZIONE DIFESA DEL SUOLO Settore Pianificazione Difesa Suolo SISTEMA INFORMATIVO CATASTO OPERE DI DIFESA MANUALE UTENTE 1 INDICE 1. PREMESSA... 3 2. PAGINA INIZIALE... 3 3. VISTA DI INQUADRAMENTO...
DIREZIONE DIFESA DEL SUOLO Settore Pianificazione Difesa Suolo SISTEMA INFORMATIVO CATASTO OPERE DI DIFESA MANUALE UTENTE 1 INDICE 1. PREMESSA... 3 2. PAGINA INIZIALE... 3 3. VISTA DI INQUADRAMENTO...
PREMESSA... 3 ENTE 1.1 PERIODI... 5 ENTE 2.1 MISURAZIONI... 7 ENTE 3.1 GESTIONE STATI ENTE 4.1 REPORTISTICA... 22
 Sommario PREMESSA... 3 ENTE 1.1 PERIODI... 5 ENTE 2.1 MISURAZIONI... 7 ENTE 3.1 GESTIONE STATI... 16 ENTE 4.1 REPORTISTICA... 22 VERIFICATORE 1.1 PERIODI... 24 VERIFICATORE 2.1 MISURAZIONI... 27 VERIFICATORE
Sommario PREMESSA... 3 ENTE 1.1 PERIODI... 5 ENTE 2.1 MISURAZIONI... 7 ENTE 3.1 GESTIONE STATI... 16 ENTE 4.1 REPORTISTICA... 22 VERIFICATORE 1.1 PERIODI... 24 VERIFICATORE 2.1 MISURAZIONI... 27 VERIFICATORE
Dott.ssa M. Costantini
 Dott.ssa M. Costantini 1 QuantumGIS (QGIS) è un software Open Source che permette di visualizzare, interrogare, editare carte, creare stampe ed effettuare semplici analisi spaziali. QGIS usato come interfaccia
Dott.ssa M. Costantini 1 QuantumGIS (QGIS) è un software Open Source che permette di visualizzare, interrogare, editare carte, creare stampe ed effettuare semplici analisi spaziali. QGIS usato come interfaccia
MANUALE DI SINTESI AD USO DEI DOCENTI PER L UTILIZZO DI NUVOLA (SCRUTINIO ELETTRONICO)
 MANUALE DI SINTESI AD USO DEI DOCENTI PER L UTILIZZO DI NUVOLA (SCRUTINIO ELETTRONICO) N.B. PER L UITLIZZO DI NUVOLA SI CONSIGLIA DI UTILIZZARE IL BROWSER GOOGLE CHROME SCARIBALE AL LINK: http://www.google.it/intl/it/chrome/browser/
MANUALE DI SINTESI AD USO DEI DOCENTI PER L UTILIZZO DI NUVOLA (SCRUTINIO ELETTRONICO) N.B. PER L UITLIZZO DI NUVOLA SI CONSIGLIA DI UTILIZZARE IL BROWSER GOOGLE CHROME SCARIBALE AL LINK: http://www.google.it/intl/it/chrome/browser/
Gestione Vaccinazioni Modulo SOLE
 Gestione Vaccinazioni Modulo SOLE Per la gestione delle Vaccinazioni all interno dell Applicativo di Cartella Clinica (d ora in avanti abbreviata in ACC), sono a disposizione i seguenti menù con relativi
Gestione Vaccinazioni Modulo SOLE Per la gestione delle Vaccinazioni all interno dell Applicativo di Cartella Clinica (d ora in avanti abbreviata in ACC), sono a disposizione i seguenti menù con relativi
