AltoAdriatico - Mappe in PDF
|
|
|
- Daniele Franco
- 7 anni fa
- Visualizzazioni
Transcript
1 AltoAdriatico - Mappe in PDF Nella cartella principale si trovano due mappe in formato.pdf. CartaArcheoITA.pdf KartaArheoSLO.pdf Le mappe sono state prima elaborate all interno del programma geografico Arcmap e in un secondo tempo esportate in formato pdf, con risoluzione 200dpi. Le carte sono già state predisposte per essere stampate in formato A1. Comandi di Acrobat reader La versione 9 di Acrobat reader fornisce una serie di facilitazioni per visualizzare ed interagire con una mappa e i suoi collegamenti con database alfanumerici. (Adobe Reader è fornito all interno della cartella AdobeReader). Inoltre si possono visualizzare le coordinate e tutti i layer spaziali creati precedentemente attraverso la barra di navigazione e di analisi (Strumenti> Analisi). Utilizzando lo strumento Analisi dal menù Strumenti è possibile visualizzare le coordinate sia nel formato decimale sia in quello geografico in gradi. Lo strumento Analisi consta di due icone: strumenti Dati oggetto e Posizione geospaziale. Selezionando quella a destra, Posizione geospaziale, compariranno in basso a sinistra dello schermo le coordinate della mappa (cfr. immagine). 1
2 Per trovare la posizione esatta di qualsiasi punto sulla mappa, è necessario: spostarsi con il cursore sul punto scelto; cliccare con il tasto destro, comparirà un menù a tendina, selezionare lo strumento di posizione geospaziale chiamato Trova la posizione e cliccare; comparirà una finestra pop up con le coordinate e due caselle di testo; cliccando sulla mappa, nella finestra pop up compariranno le coordinate corrispondenti al punto scelto. Nel caso in cui si conoscano le coordinate di un punto e si voglia visualizzare l area, è necessario: 1. cliccare lo strumento Posizione geospaziale e il cursore sulla mappa diventerà una croce 2. cliccare con il tasto destro per attivare un menù a tendina 3. selezionare lo strumento Trova la posizione e digitare le nuove coordinate nelle due caselle di testo della finestra delle coordinate. Nello schermo verrà visualizzata l area corrispondente alla posizione geografica scelta. Queste operazioni sono, però, possibili unicamente con l estensione Acrobat Pro Extended. I punti della mappa corrispondono ad evidenze archeologiche e sono collegati a tabelle che contengono gli attributi informativi (non solo la posizione, ma anche la descrizione, l interpretazione, ecc.). Cliccando sulla prima icona della barra degli strumenti Analisi chiamata Dati oggetto, precendemente attivata e cliccando due volte su uno dei punti: verranno evidenziati tutti gli elementi grafici con la stessa simbologia (i punti rossi); a sinistra dello schermo comparirà una sezione con il nome di Albero modello con tre finestre: 1. nella prima sono elencate e disposte ad albero le cartelle contenenti le tabelle archiviate e collegate; 2. la seconda è dedicata agli elementi 3D; 3. nella terza compaiono i campi relativi a ciascuna tabella. La sezione Albero modello può essere anche richiamata partendo dalla mappa e cliccando sul punto, come spiegato, oppure indipendentemente dai punti, cliccando sul menù Vista della barra degli strumenti in alto. Si aprirà un menù a tendina con una serie di opzioni di selezione e modalità di lettura. Cliccare su Pannelli di navigazione e scegliere Albero modello. Nella cartella chiamata Sites vi sono le cartelle/tabelle relative alle evidenze archeologiche indicate con un nome che richiama la loro posizione geografica. Es: Villa di Barcola. All interno di ciascuna cartella/tabella vi sono le informazioni raccolte. 2
3 Nella parte superiore della sezione Albero modello vi sono due icone piccoli: 1. la prima Opzioni offre l accesso ad un menù a tendina, che mostra alla fine il pulsante Cerca. Selezionando Cerca, sempre a sinistra dello schermo comparirà una finestra in cui è possibile inserire i parametri di ricerca; 2. la seconda Colore è dedicata ai colori; è possibile infatti cambiare i colori dei simboli grafici presenti nella mappa; 3. ritornando alla mappa, una volta attivata la sezione Albero modello se si clicca due volte su uno dei punti delle evidenze archeologiche, il punto rimarrà evidenziato: nella finestra superiore comparirà selezionata la cartella corrispondente al sito con la sua denominazione (Es.: Villa di Aurisina) evidenziata in grassetto; nella finestra in basso compariranno tutti I campi e i corrispettivi attributi relativi al solo punto selezianto (Codice UT, definizione, interpretazione, ecc.) La tabella visualizzata presenta i titoli dei campi (le etichette) sia in italiano sia in sloveno, necessariamente abbreviati (ad esempio DESCITA = descrizione in italiano; INTSLO= Interpretazione slovena). 3
4 Muovendo il mouse sopra il nome di qualsiasi campo in corrispondenza si visualizza una finestra pop up che conterrà tutto il testo del campo, funzionalità particolarmente utile viste le dimensioni a volte consideravoli di campi quali Descrizione ed Interpretazione. La selezione e visualizzazione dei siti archeologici può essere fatta anche cliccando sul nome dell elemento nella tabella superiore. Inoltre, si può cercare l evidenza attraverso il tasto Cerca all interno del menù Opzioni in alto a sinistra della tabella o nella stringa di testo Trova nella barra degli strumenti in alto. In alto nella sezione dell Albero modello è presente l icona per visualizzare i Layers livelli. Lo strumento si comporta come i suoi corrispondenti dei software grafici. E possibile visualizzare i layers e mostrare il loro contenuto e o nasconderlo semplicemente cliccando sul simbolo dell occhio a sinistra. Modifiche all interfaccia Gli strumenti relativi agli zoom non appaiono tutti sulla barra degli strumenti; si possono inserire cliccando sulla barra degli strumenti in alto e selezionando Mostra/nascondi barra degli strumenti : comaparirà un menù a tendina in cui sono elencate tutte le categorie di strumenti tra cui Selezione e zoom. 4
5 Descrizione dei comandi di Selezione e zoom A. Selezione rettangolare B. Zoom dinamico C. Zoom out D. Zoom In E. Casella di testo in cui compaiono le percentuali di zoom F. Dimensione reale della mappa. G. Adatta la sola larghezza del documento a quella dello schermo H. Adatta l intera pagina/mappa allo schermo I. Finestra pop up che indica in quale posizione della mappa ci si trova J. Strumento Loupe. A. Lo strumento Selezione rettangolare si può utilizzare in due modi diversi: o selezionando a mano una parte della mappa che automaticamente apparirà con un maggiore zoom, occupando tutto lo schermo, o cliccando direttamente sulla mappa nel punto che si vuole ingrandire. Per tornare indiettro e annullare la finestra basta cliccare lo strumento Selezione rettangolare e contemporaneamente il tasto ctrl. B. Lo zoom dinamico funziona tenendo premuto il mouse e spostandolo in alto della pagina per aumentare l ingrandimento e in basso per diminuirlo. Se si usa la rotellina - avanti o indietro - si ottiene lo stesso risultato. C. Zoom Out diminuisce le dimensioni della mappa rispetto a quelle in atto. D. Zoom In ingrandisce le dimensioni della mappa rispetto a quelle in atto. E. La casella di testo si comporta in realtà come un menù a tendina che presenta dei fattori di percentuale di zoom già impostati e selezionabili. Inoltre è possibile digitare un fattore di percentuale nuovo cliccando sulla casella che apparirà vuota. F. Visualizza la mappa nel formato reale al 100%. G. Adatta la mappa secondo la larghezza dello schermo. H. Adatta la mappa in base allo schermo, in maniera tale da avere una visione generale. I. Lo strumento Zoom e dettaglio apre una finestra pop up in cui è possibile vedere la posizione della parte selezionata nella mappa. Ad esempio è possibile ingrandire o diminuire una parte della mappa attraverso gli strumenti di zoom (Selezione rettangolare, Zomm out, Zoom in ecc.), 5
6 contemporanemente nella finestra pop up dello strumento Zoom e dettaglio comparirà in piccolo la mappa intera con un rettangolo in rosso che indica in quale posizione rispetto alla carta si sta operando la selezione. Esempio operativo 1. scegliere dal menù Strumenti della barra in alto Selezione e zoom, in seguito selezionare lo strumento Finestra zoom e dettaglio. Comparirà una finestra pop up in cui è visibile tutta la carta sia pur in dimensioni ridotte. Sulla carta così visualizzata appare una zona riquadrata che corrisponde alla porzione della mappa visualizzata nello schermo. In basso a sinistra della finestra pop up, è possibile vedere la percentuale di zoom. 2. All interno della finestra pop up sono possibili queste operazioni: E possibile modificare l ampiezza del rettangolo trascinando i suoi vertici. In questo modo l area da analizzare sulla mappa originaria si ingrandirà o diminuirà. Passando il cursore all interno del rettangolo, verso il centro, si può spostare il rettangolo in qualsiasi punto della mappa (il cursore si trasforma nella solita manina con cui acchiappare la mappa - strumento Pan ). Cliccando sui pulsanti di navigazione in basso, al centro della finestra pop up, è possibile spostarsi e passare ad un altra pagina. Per aumentare o diminuire lo zoom all interno dell area selezionata, si possono usare anche gli strumenti o J. Lo strumento Loupe permette di selezionare un settore rettangolare nella mappa che sarà visibile ingrandito in una finestra pop up. E possibile successivamente modificare la percentuale di zoom nella finestra pop up, senza modificare le dimensioni attuali della mappa generale. Esempio operativo Per cambiare la percentuale di zoom all interno della finestra pop up 6
7 1. Dalla barra degli strumenti in alto, scegliere dal menù Strumenti > Selezione e zoom > Strumento Loupe, oppure selezionare lo strumento Loupe Selezione e zoom; sulla barra degli strumenti 2. cliccare sull area che si desidera vedere in maggior dettaglio. Apparirà un rettangolo, la porzione di territorio selezionato corrisponderà a quella all interno di una finestra pop up. E possibile modificare le dimensioni del rettangolo o spostarlo per cambiare zona. 3. Per modificare lo zoom dell area all interno della finestra pop up, è necessario procedere in questo modo: ingrandire il rettangolo sulla mappa per diminuire o aumentare lo zoom, selezionando e trascinando uno dei quattro vertici; cliccare sui pulsanti + o nella finestra pop up. digitare un valore nella casella di testo della finestra pop up. 7
Istruzioni NAVIGAZIONE LIBERA
 Istruzioni NAVIGAZIONE LIBERA INDICE NAVIGAZIONE LIBERA... 1 1 FUNZIONI ABILITATE... 2 1.1 - VIEW FRAME CARTOGRAFICO... 3 1.2 - BARRA DEGLI STRUMENTI... 4 1.3 - LEGENDA TEMI CARTOGRAFICI E OVERVIEW...
Istruzioni NAVIGAZIONE LIBERA INDICE NAVIGAZIONE LIBERA... 1 1 FUNZIONI ABILITATE... 2 1.1 - VIEW FRAME CARTOGRAFICO... 3 1.2 - BARRA DEGLI STRUMENTI... 4 1.3 - LEGENDA TEMI CARTOGRAFICI E OVERVIEW...
Per qualunque informazione, curiosità o aiuto potete scrivere a
 Cos è il GEOPORTALE Il Geoportale del Comune di Genova, nel rispetto della Direttiva Europea Inspire e nell ambito delle attività legate alla condivisione del patrimonio informativo, permette di visualizzare
Cos è il GEOPORTALE Il Geoportale del Comune di Genova, nel rispetto della Direttiva Europea Inspire e nell ambito delle attività legate alla condivisione del patrimonio informativo, permette di visualizzare
Visualizzazione e zoom
 Guida utente dell Active Digital Book Requisiti minimi Adobe Reader 9.1 (per abilitare l audio) e Adobe Flash player versione 9.0 Versione raccomandata: Adobe Reader X http://help.adobe.com/it_it/reader/using/reader_x_help.pdf
Guida utente dell Active Digital Book Requisiti minimi Adobe Reader 9.1 (per abilitare l audio) e Adobe Flash player versione 9.0 Versione raccomandata: Adobe Reader X http://help.adobe.com/it_it/reader/using/reader_x_help.pdf
L INTERFACCI DELL APPLICAZIONE
 1 MANUALE UTENTE L INTERFACCI DELL APPLICAZIONE Di seguito è riprodotta la pagina con il webgis che permette la visualizzazione delle mappe. 2 3 1 5 6 4 2 7 1. Mappa La mappa viene visualizzata nella parte
1 MANUALE UTENTE L INTERFACCI DELL APPLICAZIONE Di seguito è riprodotta la pagina con il webgis che permette la visualizzazione delle mappe. 2 3 1 5 6 4 2 7 1. Mappa La mappa viene visualizzata nella parte
Pagina iniziale Come spostarsi sulla mappa Sezione Tavola Sezione di Ricerca Come cercare un Comune... 5
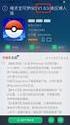 GUIDA ALL USO Sommario Pagina iniziale... 3 Come spostarsi sulla mappa... 4 Sezione Tavola... 5 Sezione di Ricerca... 5 Come cercare un Comune... 5 Come cercare una strada... 5 Come cercare un civico...
GUIDA ALL USO Sommario Pagina iniziale... 3 Come spostarsi sulla mappa... 4 Sezione Tavola... 5 Sezione di Ricerca... 5 Come cercare un Comune... 5 Come cercare una strada... 5 Come cercare un civico...
L applicativo cartografico Web è ottimizzato per la consultazione tramite il browser MS Internet Explorer 7.
 L applicativo cartografico Web è ottimizzato per la consultazione tramite il browser MS Internet Explorer 7. Dal menù è possibile accedere direttamente alle cartografie relative alle tematiche di acqua,
L applicativo cartografico Web è ottimizzato per la consultazione tramite il browser MS Internet Explorer 7. Dal menù è possibile accedere direttamente alle cartografie relative alle tematiche di acqua,
MANUALE D USO DEL WEBGIS TEMATICO PROGETTO DIDATTICO BASSA ROMAGNA
 Il termine WebGIS indica un sistema informativo geografico creato per essere utilizzato on-line tramite browser internet (Es. Firefox o Crome). Con il WebGIS, le cartografie e le applicazioni GIS tradizionalmente
Il termine WebGIS indica un sistema informativo geografico creato per essere utilizzato on-line tramite browser internet (Es. Firefox o Crome). Con il WebGIS, le cartografie e le applicazioni GIS tradizionalmente
PRG OL. Comune di Este. Manuale operativo. Padova 13 luglio 2009
 Comune di Este PRG OL Manuale operativo Padova 13 luglio 2009 1 Introduzione Il servizio PRG OL permette di consultare la normativa del Piano Regolatore e le mappe cartografiche ad esso relative. Per accedere
Comune di Este PRG OL Manuale operativo Padova 13 luglio 2009 1 Introduzione Il servizio PRG OL permette di consultare la normativa del Piano Regolatore e le mappe cartografiche ad esso relative. Per accedere
Selezionare e spostare le icone
 Selezionare e spostare le icone Selezionare un icona, ovvero cliccarci sopra con il tasto sinistro del mouse (l icona cambia tonalità di colore), significa comunicare al sistema operativo che si vuole
Selezionare e spostare le icone Selezionare un icona, ovvero cliccarci sopra con il tasto sinistro del mouse (l icona cambia tonalità di colore), significa comunicare al sistema operativo che si vuole
LIZMAP Web Client - Guida utente
 LIZMAP Web Client - Guida utente Lizmap è l'applicazione web che consente di visualizzare con un browser (preferibilmente Firefox o Chrome) sia da pc che da smartphone, le mappe di dati geografici create
LIZMAP Web Client - Guida utente Lizmap è l'applicazione web che consente di visualizzare con un browser (preferibilmente Firefox o Chrome) sia da pc che da smartphone, le mappe di dati geografici create
VISU-Schéma Guida in linea giugno GUIDA VISU-Schéma
 GUIDA VISU-Schéma Un CD-ROM VISU-schéma corrisponde ad una Nota Tecnica schemi elettrici cartacea e quindi a una referenza NTxxxx. Come per le Note Tecniche schemi elettrici cartacee, un CD-ROM VISU-Schéma
GUIDA VISU-Schéma Un CD-ROM VISU-schéma corrisponde ad una Nota Tecnica schemi elettrici cartacea e quindi a una referenza NTxxxx. Come per le Note Tecniche schemi elettrici cartacee, un CD-ROM VISU-Schéma
STRUTTURA DEL WEBGIS
 Link al sito web di ARPA Lombardia Casella di ricerca per toponimi STRUTTURA DEL WEBGIS Selezione manuale della scala di visualizzazione Link al sito del Servizio Idrografico di ARPA Lombardia Pulsanti
Link al sito web di ARPA Lombardia Casella di ricerca per toponimi STRUTTURA DEL WEBGIS Selezione manuale della scala di visualizzazione Link al sito del Servizio Idrografico di ARPA Lombardia Pulsanti
Ufficio federale della protezione della popolazione UFPP Concezione e coordinamento. Guida SIG 1/9
 Ufficio federale della protezione della popolazione UFPP Concezione e coordinamento Guida SIG 1/9 GUIDA SIG 1. Introduzione... 3 2. Come muoversi nel sistema... 3 2.1. In generale... 3 2.2. Mappa... 3
Ufficio federale della protezione della popolazione UFPP Concezione e coordinamento Guida SIG 1/9 GUIDA SIG 1. Introduzione... 3 2. Come muoversi nel sistema... 3 2.1. In generale... 3 2.2. Mappa... 3
I dati geografici relativi alle particelle catastali provengono dalla base dati catastali fornita dal progetto Sigmater.
 AGRICAT - Servizi GIS per l'agricoltura Manuale d uso Il servizio webgis Agricat è stato realizzato nel 2011 con l obiettivo di mettere a disposizione un visualizzatore Web che permettesse di rappresentare
AGRICAT - Servizi GIS per l'agricoltura Manuale d uso Il servizio webgis Agricat è stato realizzato nel 2011 con l obiettivo di mettere a disposizione un visualizzatore Web che permettesse di rappresentare
Windows. La prima realizzazione di un ambiente grafico si deve alla Apple (1984) per il suo Macintosh. La gestione dei file conserva la logica del DOS
 Windows La prima realizzazione di un ambiente grafico si deve alla Apple (1984) per il suo Macintosh La gestione dei file conserva la logica del DOS Funzionalità di un S.O. Gestione dei file Gestione dei
Windows La prima realizzazione di un ambiente grafico si deve alla Apple (1984) per il suo Macintosh La gestione dei file conserva la logica del DOS Funzionalità di un S.O. Gestione dei file Gestione dei
Microzonazione Sismica Breve guida all uso dell Applicazione
 Contratto per l acquisizione di servizi di Assistenza specialistica per la gestione e l evoluzione del patrimonio software della Regione Basilicata. Repertorio n. 11016 del 25/09/2009 Microzonazione Sismica
Contratto per l acquisizione di servizi di Assistenza specialistica per la gestione e l evoluzione del patrimonio software della Regione Basilicata. Repertorio n. 11016 del 25/09/2009 Microzonazione Sismica
SOMMARIO. 1. Premessa Barra Intestazione Mappa Legenda Ricerche Barra di Stato Toolbar...
 MANUALE SOMMARIO 1. Premessa... 3 2. Barra Intestazione... 4 3. Mappa...4 4. Legenda... 4 5. Ricerche...5 6. Barra di Stato... 5 7. Toolbar... 5 8. Barra Informazioni... 7 9. Esempio di Ricerca... 8 1.
MANUALE SOMMARIO 1. Premessa... 3 2. Barra Intestazione... 4 3. Mappa...4 4. Legenda... 4 5. Ricerche...5 6. Barra di Stato... 5 7. Toolbar... 5 8. Barra Informazioni... 7 9. Esempio di Ricerca... 8 1.
MANUALE UTENTE. 1. Registrazione
 MANUALE UTENTE 1. Registrazione Per poter accedere al portale SIT del Trigno-Sinello bisogna andare sul sito http://sit.trignosinello.it/ e registrarsi cliccando sulla richiesta di registrazione. Si aprirà
MANUALE UTENTE 1. Registrazione Per poter accedere al portale SIT del Trigno-Sinello bisogna andare sul sito http://sit.trignosinello.it/ e registrarsi cliccando sulla richiesta di registrazione. Si aprirà
Come creare un'etichetta
 Come creare un'etichetta Pagina 17 Pagina 18 Strumento testo Lo strumento testo a sinistra dello schermo Personalizza si apre quando si clicca su una casella di testo o quando si clicca sull icona del
Come creare un'etichetta Pagina 17 Pagina 18 Strumento testo Lo strumento testo a sinistra dello schermo Personalizza si apre quando si clicca su una casella di testo o quando si clicca sull icona del
IL MONITORAGGIO DELLE ACQUE HELP
 IL MONITORAGGIO DELLE ACQUE HELP Introduzione... 2 Sintesi funzionalità... 2 Descrizione estesa... 3 Area della mappa... 3 Tool di scelta della scala e navigazione...4 Mappa di contesto... 4 Toolbar...
IL MONITORAGGIO DELLE ACQUE HELP Introduzione... 2 Sintesi funzionalità... 2 Descrizione estesa... 3 Area della mappa... 3 Tool di scelta della scala e navigazione...4 Mappa di contesto... 4 Toolbar...
ISTAT BT.CARTO MANUALE UTENTE. Servizio INT Sistema Informativo Geografico
 ISTAT BT.CARTO MANUALE UTENTE Servizio INT Sistema Informativo Geografico INDICE Utilizzare il BT.CARTO Navigare nella mappa Elaborare il cartogramma Realizzare cartogrammi per singola regione Interrogare
ISTAT BT.CARTO MANUALE UTENTE Servizio INT Sistema Informativo Geografico INDICE Utilizzare il BT.CARTO Navigare nella mappa Elaborare il cartogramma Realizzare cartogrammi per singola regione Interrogare
MANUALE D USO. Presentazione dell'interfaccia Grafica
 MANUALE D USO Avvertenze: E' vivamente consigliato di utilizzare Internet Explorer per una visualizzazione ottimale del sito. Altri browser potrebbero non essere in grado di riprodurre tutte le funzionalità
MANUALE D USO Avvertenze: E' vivamente consigliato di utilizzare Internet Explorer per una visualizzazione ottimale del sito. Altri browser potrebbero non essere in grado di riprodurre tutte le funzionalità
nome di un menu per visualizzarlo e poi selezionate facendo clic sul comando che vi interessa.
 1 (conoscere le basi di Excel) < I controlli della. Finestra > La finestra di apertura di Excel presenta una cartella di lavoro vuota; la finestra del programma occupa tutto lo spazio dello schermo, mentre
1 (conoscere le basi di Excel) < I controlli della. Finestra > La finestra di apertura di Excel presenta una cartella di lavoro vuota; la finestra del programma occupa tutto lo spazio dello schermo, mentre
La prima cosa da fare per navigare con Acrobat è ovviamente aprire un file PDF. Normalmente per leggere un file PDF è sufficiente disporre di Acrobat
 La prima cosa da fare per navigare con Acrobat è ovviamente aprire un file PDF. Normalmente per leggere un file PDF è sufficiente disporre di Acrobat Reader ma nel nostro caso utilizzeremo direttamente
La prima cosa da fare per navigare con Acrobat è ovviamente aprire un file PDF. Normalmente per leggere un file PDF è sufficiente disporre di Acrobat Reader ma nel nostro caso utilizzeremo direttamente
CONSULTAZIONE DEGLI IMPIANTI DI DISTRIBUZIONE DEI CARBURANTI. Guida all'uso
 CONSULTAZIONE DEGLI IMPIANTI DI DISTRIBUZIONE DEI CARBURANTI Guida all'uso 1 di 12 Indice generale Lo strumento...3 Area della mappa...4 Navigazione...4 Zoom...4 Barra degli strumenti...5 Pulsanti per
CONSULTAZIONE DEGLI IMPIANTI DI DISTRIBUZIONE DEI CARBURANTI Guida all'uso 1 di 12 Indice generale Lo strumento...3 Area della mappa...4 Navigazione...4 Zoom...4 Barra degli strumenti...5 Pulsanti per
GUIDA IN LINEA per l'utilizzo del PORTALE. ricerca sugli archivi alfanumerici (NAVIGAZIONE ALFANUMERICA)
 1.Premessa GUIDA IN LINEA per l'utilizzo del PORTALE Il portale permette la CONSULTAZIONE DINAMICA sia di mappe cartografiche, sia di archivi alfanumerici provenienti dal sistema (banca dati) dati creato
1.Premessa GUIDA IN LINEA per l'utilizzo del PORTALE Il portale permette la CONSULTAZIONE DINAMICA sia di mappe cartografiche, sia di archivi alfanumerici provenienti dal sistema (banca dati) dati creato
Comune di Ortona S.I.T. Sistema Informativo Territoriale. WebGIS. Manuale Utente. WebGis Diritti riservati Comune di Ortona Pagina 1
 WebGIS Manuale Utente Diritti riservati Comune di Ortona Pagina 1 WebGIS - Il sistema per la pubblicazione della cartografia su Web Le applicazioni permettono la distribuzione di dati geo-spaziali, in
WebGIS Manuale Utente Diritti riservati Comune di Ortona Pagina 1 WebGIS - Il sistema per la pubblicazione della cartografia su Web Le applicazioni permettono la distribuzione di dati geo-spaziali, in
M-APP (Migranti App)
 M-APP (Migranti App) Manuale d uso M-APP è un applicazione che pubblica informazioni sui servizi presenti sul territorio dell'area metropolitana di Venezia e che sono rivolti ai migranti. M-APP attualmente
M-APP (Migranti App) Manuale d uso M-APP è un applicazione che pubblica informazioni sui servizi presenti sul territorio dell'area metropolitana di Venezia e che sono rivolti ai migranti. M-APP attualmente
Dott.ssa M. Costantini
 Dott.ssa M. Costantini 1 QuantumGIS (QGIS) è un software Open Source che permette di visualizzare, interrogare, editare carte, creare stampe ed effettuare semplici analisi spaziali. QGIS usato come interfaccia
Dott.ssa M. Costantini 1 QuantumGIS (QGIS) è un software Open Source che permette di visualizzare, interrogare, editare carte, creare stampe ed effettuare semplici analisi spaziali. QGIS usato come interfaccia
Visualizzazione ed elaborazione dei risultati in ALOORA
 Visualizzazione ed elaborazione dei risultati in ALOORA AGROLAB GROUP 05-2018 1 / 15 Sommario Capitolo 1: le due finestre di visualizzazione di risultati... 3 Risultati per ordine... 3 Risultati per campione...
Visualizzazione ed elaborazione dei risultati in ALOORA AGROLAB GROUP 05-2018 1 / 15 Sommario Capitolo 1: le due finestre di visualizzazione di risultati... 3 Risultati per ordine... 3 Risultati per campione...
DIPARTIMENTO PROTEZIONE CIVILE SERVIZIO GEOLOGICO
 DIPARTIMENTO PROTEZIONE CIVILE SERVIZIO GEOLOGICO GUIDA ALLA CONSULTAZIONE DELLA CARTA DI SINTESI DELLA PERICOLOSITA SU INTERFACCIA ARCGIS ONLINE (AGOL). La Carta di Sintesi della Pericolosità (CSP) deriva
DIPARTIMENTO PROTEZIONE CIVILE SERVIZIO GEOLOGICO GUIDA ALLA CONSULTAZIONE DELLA CARTA DI SINTESI DELLA PERICOLOSITA SU INTERFACCIA ARCGIS ONLINE (AGOL). La Carta di Sintesi della Pericolosità (CSP) deriva
Lena Cota Guido Corso di Informatica - II livello. Esplora Risorse. Lavorare con il file system
 Esplora Risorse Lavorare con il file system 1 Cos è Le informazioni che possono essere elaborate dai computer sono conservate in documenti chiamati file. Esplora Risorse è il programma già installato su
Esplora Risorse Lavorare con il file system 1 Cos è Le informazioni che possono essere elaborate dai computer sono conservate in documenti chiamati file. Esplora Risorse è il programma già installato su
Navigazione web e utilizzo di internet. Coordinatore scientifico: Prof. Avv. Giuseppe Russo
 Navigazione web e utilizzo di internet Coordinatore scientifico: Prof. Avv. Giuseppe Russo Iniziamo a navigare Per navigare nella rete devi utilizzare un browser, cioè l apposito programma utilizzato per
Navigazione web e utilizzo di internet Coordinatore scientifico: Prof. Avv. Giuseppe Russo Iniziamo a navigare Per navigare nella rete devi utilizzare un browser, cioè l apposito programma utilizzato per
Un foglio di una cartella Excel si compone di righe (ciascuna delle. quali è rappresentata da un numero) e di colonne (ciascuna delle
 4.2 Operazioni di base 4.2.1 Inserire i dati 4.2.1.1 Inserire numeri in una cella Un foglio di una cartella Excel si compone di righe (ciascuna delle quali è rappresentata da un numero) e di colonne (ciascuna
4.2 Operazioni di base 4.2.1 Inserire i dati 4.2.1.1 Inserire numeri in una cella Un foglio di una cartella Excel si compone di righe (ciascuna delle quali è rappresentata da un numero) e di colonne (ciascuna
Navigatore 2D. Progettoo Evolutivo LPIS. Guida Utente. Navigatore 2D. Software di proprietà SIN s.r.l. 08/02/2010. Revisione 1.3
 Progettoo Evolutivo LPIS Guida Utente Navigatore 2D Software di proprietà SIN s.r.l. 08/02/2010 Revisione 1.3 1 Sommario PREMESSA 3 BARRA DEI COMANDI 3 LAYERS 4 NAVIGAZIONE TERRITORIALE PER ESTREMI CATASTALI
Progettoo Evolutivo LPIS Guida Utente Navigatore 2D Software di proprietà SIN s.r.l. 08/02/2010 Revisione 1.3 1 Sommario PREMESSA 3 BARRA DEI COMANDI 3 LAYERS 4 NAVIGAZIONE TERRITORIALE PER ESTREMI CATASTALI
Note APRIRE IL PROGRAMMA EXCEL
 APRIRE IL PROGRAMMA EXCEL 1. Fai clic sul pulsante Start. 2. Fai scorrere l elenco dei programmi e a seconda della versione del tuo Windows: a. Fai clic su Microsoft Office e/o b. Fai clic su Microsoft
APRIRE IL PROGRAMMA EXCEL 1. Fai clic sul pulsante Start. 2. Fai scorrere l elenco dei programmi e a seconda della versione del tuo Windows: a. Fai clic su Microsoft Office e/o b. Fai clic su Microsoft
Presentazione con PowerPoint
 Presentazione con PowerPoint L applicazione PowerPoint permette di creare documenti da mostrare su diapositive per presentazioni. Sarai facilitato nell utilizzo di PowerPoint perché molti pulsanti e molte
Presentazione con PowerPoint L applicazione PowerPoint permette di creare documenti da mostrare su diapositive per presentazioni. Sarai facilitato nell utilizzo di PowerPoint perché molti pulsanti e molte
Questo comando permette di riportare la mappa al livello di zoom e alle coordinate iniziali predefinite. Utilizzo: cliccare sul pulsante.
 Strumenti standard La barra degli strumenti si trova sopra la mappa. Gli strumenti sono identificati da pulsanti il cui aspetto grafico già di per sè spesso ne descrive la funzione. Sostando con il puntatore
Strumenti standard La barra degli strumenti si trova sopra la mappa. Gli strumenti sono identificati da pulsanti il cui aspetto grafico già di per sè spesso ne descrive la funzione. Sostando con il puntatore
PROCEDURA PER L UTILIZZO DELLO SPAZIO CARTA.
 PROCEDURA PER L UTILIZZO DELLO SPAZIO CARTA. ing. G. Mongiello Versione aggiornata 201810 SI CONSIGLIA DI STAMPARE QUESTE ISTRUZIONI. ATTENZIONE: NON USARE IL FILE DEL LAYOUT DELLA MASCHERINA PER CREARE
PROCEDURA PER L UTILIZZO DELLO SPAZIO CARTA. ing. G. Mongiello Versione aggiornata 201810 SI CONSIGLIA DI STAMPARE QUESTE ISTRUZIONI. ATTENZIONE: NON USARE IL FILE DEL LAYOUT DELLA MASCHERINA PER CREARE
SICaR. Sistema Informativo per i Cantieri di restauro. Guida alla consultazione. CONTATTI
 SICaR Sistema Informativo per i Cantieri di restauro Guida alla consultazione CONTATTI sicar@beniculturali.it DATI GESTITI DAL SISTEMA 1. DATI VETTORIALI O GEOMETRICI Rilievo grafico, ortofotopiano, o
SICaR Sistema Informativo per i Cantieri di restauro Guida alla consultazione CONTATTI sicar@beniculturali.it DATI GESTITI DAL SISTEMA 1. DATI VETTORIALI O GEOMETRICI Rilievo grafico, ortofotopiano, o
Presentazione con PowerPoint
 Presentazione con PowerPoint L applicazione PowerPoint permette di creare documenti da mostrare su diapositive per presentazioni. Sarai facilitato nell utilizzo di PowerPoint perché molti pulsanti e molte
Presentazione con PowerPoint L applicazione PowerPoint permette di creare documenti da mostrare su diapositive per presentazioni. Sarai facilitato nell utilizzo di PowerPoint perché molti pulsanti e molte
CORSO DI INFORMATICA GENERALE. Università degli Studi di Bergamo
 CORSO DI INFORMATICA GENERALE Università degli Studi di Bergamo Microsoft Excel E un software applicativo per la gestione dei fogli di calcolo. E un programma che consente la gestione e l organizzazione
CORSO DI INFORMATICA GENERALE Università degli Studi di Bergamo Microsoft Excel E un software applicativo per la gestione dei fogli di calcolo. E un programma che consente la gestione e l organizzazione
Dott.ssa M. Costantini
 Dott.ssa M. Costantini 1 QuantumGIS (QGIS) è un software Open Source che permette di visualizzare, interrogare, editare carte, creare stampe ed effettuare semplici analisi spaziali. QGIS usato come interfaccia
Dott.ssa M. Costantini 1 QuantumGIS (QGIS) è un software Open Source che permette di visualizzare, interrogare, editare carte, creare stampe ed effettuare semplici analisi spaziali. QGIS usato come interfaccia
MODULO 5 ACCESS Basi di dati
 MODULO 5 ACCESS Basi di dati MODULO 5 ACCESS Basi di dati Lezione 3 www.mondopcnet.com ARGOMENTI Lezione 3 Relazioni tra tabelle Perché creare le relazioni Tipi di relazioni Come creare le relazioni Integrità
MODULO 5 ACCESS Basi di dati MODULO 5 ACCESS Basi di dati Lezione 3 www.mondopcnet.com ARGOMENTI Lezione 3 Relazioni tra tabelle Perché creare le relazioni Tipi di relazioni Come creare le relazioni Integrità
MODULO 5 - USO DELLE BASI DI DATI 2 FINALITÁ
 PATENTE EUROPEA DEL COMPUTER 5.0 MODULO 5 Database (Microsoft Access 2007) Parte 3 A cura di Mimmo Corrado Gennaio 2012 MODULO 5 - USO DELLE BASI DI DATI 2 FINALITÁ Il Modulo 5, richiede che il candidato
PATENTE EUROPEA DEL COMPUTER 5.0 MODULO 5 Database (Microsoft Access 2007) Parte 3 A cura di Mimmo Corrado Gennaio 2012 MODULO 5 - USO DELLE BASI DI DATI 2 FINALITÁ Il Modulo 5, richiede che il candidato
Sistema operativo Mac OS X
 Attività operative Personalizzare la scrivania. La personalizzazione viene attivata direttamente dal Dock facendo clic sull icona Preferenze di sistema. MODALITÀ ALTERNATIVA 1 Scrivania e salvaschermo.
Attività operative Personalizzare la scrivania. La personalizzazione viene attivata direttamente dal Dock facendo clic sull icona Preferenze di sistema. MODALITÀ ALTERNATIVA 1 Scrivania e salvaschermo.
qwertyuiopasdfghjklzxcvbnmq ertyuiopasdfghjklzxcvbnmqwer tyuiopasdfghjklzxcvbnmqwerty Corso Avanzato di Informatica
 qwertyuiopasdfghjklzxcvbnmq wertyuiopasdfghjklzxcvbnmqw ertyuiopasdfghjklzxcvbnmqwer APPUNTI LEZIONI DI EXCEL tyuiopasdfghjklzxcvbnmqwerty Corso Avanzato di Informatica uiopasdfghjklzxcvbnmqwertyui opasdfghjklzxcvbnmqwertyuiop
qwertyuiopasdfghjklzxcvbnmq wertyuiopasdfghjklzxcvbnmqw ertyuiopasdfghjklzxcvbnmqwer APPUNTI LEZIONI DI EXCEL tyuiopasdfghjklzxcvbnmqwerty Corso Avanzato di Informatica uiopasdfghjklzxcvbnmqwertyui opasdfghjklzxcvbnmqwertyuiop
1. Riconoscimento. Figura 1 Modulo Home
 1. Riconoscimento Il modulo di Riconoscimento realizza tanto le funzionalità finalizzate alla segmentazione degli elementi anatomici di interesse, quanto le operazioni di costruzione dei modelli 3D a partire
1. Riconoscimento Il modulo di Riconoscimento realizza tanto le funzionalità finalizzate alla segmentazione degli elementi anatomici di interesse, quanto le operazioni di costruzione dei modelli 3D a partire
Pagina web multimedia Lettore File audio
 Lettore File audio è una che si crea accedendo al seguente menù: File > Nuova pagina web multimedia > Lettore > File audio (figura ). Figura Lettore File audio è un lettore di tracce audio in formato MP
Lettore File audio è una che si crea accedendo al seguente menù: File > Nuova pagina web multimedia > Lettore > File audio (figura ). Figura Lettore File audio è un lettore di tracce audio in formato MP
Tutorial. Funzioni di personalizzazione dei software.
 Tutorial Funzioni di personalizzazione dei software www.powerwolf.it 1. Premessa Questo documento riguarda le principali funzioni di personalizzazione (schermata di background, skin, testi visualizzati,
Tutorial Funzioni di personalizzazione dei software www.powerwolf.it 1. Premessa Questo documento riguarda le principali funzioni di personalizzazione (schermata di background, skin, testi visualizzati,
TRIBUNALE DI NAPOLI. - Parte I indicazioni preliminari da pag. 2 a pag. 6 - Parte II funzionamento del programma da pag. 7 a pag.
 TRIBUNALE DI NAPOLI Manuale d uso del programma realizzato dall Ufficio Innovazione per l organizzazione e la visualizzazione in anteprima dei fascicoli esportati dal sistema Tiap-Document@. - Parte I
TRIBUNALE DI NAPOLI Manuale d uso del programma realizzato dall Ufficio Innovazione per l organizzazione e la visualizzazione in anteprima dei fascicoli esportati dal sistema Tiap-Document@. - Parte I
Opuscolo Windows. Cliccando due volte su questa icona puoi aprire il programma di posta elettronica. Cliccando qui puoi navigare in Internet
 - Il Desktop pag. 2 - Pulsante Start pag. 3 - Barra delle Applicazioni pag. 3 - Risorse del Computer pag. 3 - Le Finestre di Windows pag. 4 - Salvare un lavoro pag. 4 - Stampa pag. 5 - Creare una Cartella
- Il Desktop pag. 2 - Pulsante Start pag. 3 - Barra delle Applicazioni pag. 3 - Risorse del Computer pag. 3 - Le Finestre di Windows pag. 4 - Salvare un lavoro pag. 4 - Stampa pag. 5 - Creare una Cartella
Orcad Capture è un potente ambiente di disegno elettronico. Esploriamo alcune delle
 Orcad Capture è un potente ambiente di disegno elettronico. Esploriamo alcune delle caratteristiche di Capture. Quando facciamo partire Capture appare la videata della sessione di lavoro. Da questa sessione
Orcad Capture è un potente ambiente di disegno elettronico. Esploriamo alcune delle caratteristiche di Capture. Quando facciamo partire Capture appare la videata della sessione di lavoro. Da questa sessione
Editing dati geografici
 Editing dati geografici Lancio dell editing dalla componente alfanumerica La componente di editing è disponibile dalla pagina di gestione di un procedimento come appare in Fig 1. Sul menù di destra sono
Editing dati geografici Lancio dell editing dalla componente alfanumerica La componente di editing è disponibile dalla pagina di gestione di un procedimento come appare in Fig 1. Sul menù di destra sono
Applicazione webgis per il Servizio Gestione e Manutenzione Strade. Manuale d uso APPLICATIVO PUBBLICO. Realizzata dal Servizio SITI_MB
 Applicazione webgis per il Servizio Gestione e Manutenzione Strade Manuale d uso APPLICATIVO PUBBLICO Realizzata dal Servizio SITI_MB Agosto 2017 1 L applicativo deve essere avviato dal seguente link:
Applicazione webgis per il Servizio Gestione e Manutenzione Strade Manuale d uso APPLICATIVO PUBBLICO Realizzata dal Servizio SITI_MB Agosto 2017 1 L applicativo deve essere avviato dal seguente link:
Microsoft Word (parte I) Mirko Gombia Università di Bologna
 Microsoft Word (parte I) Mirko Gombia Università di Bologna Cenni preliminari Microsoft Word è un programma del pacchetto Office di Microsoft È un software dedicato alla creazione di testi, ma non solo
Microsoft Word (parte I) Mirko Gombia Università di Bologna Cenni preliminari Microsoft Word è un programma del pacchetto Office di Microsoft È un software dedicato alla creazione di testi, ma non solo
Sistemi Informatici per il supporto alle decisioni Modulo 1. Database: concetti introduttivi
 Sistemi Informatici per il supporto alle decisioni Modulo 1 Database: concetti introduttivi Iniziamo questi primi passi introducendo alcune definizioni e concetti fondamentali su questo particolare software,
Sistemi Informatici per il supporto alle decisioni Modulo 1 Database: concetti introduttivi Iniziamo questi primi passi introducendo alcune definizioni e concetti fondamentali su questo particolare software,
Gestione delle diapositive
 Gestione delle diapositive Le note Essendo PowerPoint utilizzato per presentare relazioni a un pubblico che ascolta, il relatore, per aiutarsi nella sua esposizione, ha a disposizione, per ciascuna diapositiva,
Gestione delle diapositive Le note Essendo PowerPoint utilizzato per presentare relazioni a un pubblico che ascolta, il relatore, per aiutarsi nella sua esposizione, ha a disposizione, per ciascuna diapositiva,
Servizio Webmail dell Università degli Studi di Macerata
 Servizio Webmail dell ----------------------------------------------------------------------------------------------------------------------------------- Posta Come ordinare le e-mail---------------------------------------------------------------pag.
Servizio Webmail dell ----------------------------------------------------------------------------------------------------------------------------------- Posta Come ordinare le e-mail---------------------------------------------------------------pag.
WEBGIS 1.0. Guida per l utente
 WEBGIS 1.0 Guida per l utente Sommario 1 INTRODUZIONE... 3 2 FUNZIONALITA... 4 2.1 Strumenti WebGIS... 4 2.1.1 Mappa... 5 2.1.2 Inquadramento mappa... 6 2.1.3 Toolbar... 6 2.1.4 Scala... 7 2.1.5 Legenda...
WEBGIS 1.0 Guida per l utente Sommario 1 INTRODUZIONE... 3 2 FUNZIONALITA... 4 2.1 Strumenti WebGIS... 4 2.1.1 Mappa... 5 2.1.2 Inquadramento mappa... 6 2.1.3 Toolbar... 6 2.1.4 Scala... 7 2.1.5 Legenda...
Excel. Il foglio di lavoro. Il foglio di lavoro Questa viene univocamente individuata dalle sue coordinate Es. F9
 Excel Un foglio di calcolo o foglio elettronico è un programma formato da: un insieme di righe e di colonne visualizzate sullo schermo in una finestra scorrevole in cui è possibile disporre testi, valori,
Excel Un foglio di calcolo o foglio elettronico è un programma formato da: un insieme di righe e di colonne visualizzate sullo schermo in una finestra scorrevole in cui è possibile disporre testi, valori,
PROVINCIA AUTONOMA DI TRENTO
 PROVINCIA AUTONOMA DI TRENTO SERVIZIO GEOLOGICO GUIDA ALLA CONSULTAZIONE DELLA CARTA DI SINTESI DELLA PERICOLOSITA SU INTERFACCIA ARCGIS ONLINE (AGOL). Rispetto ai distinti strumenti vigenti di disciplina
PROVINCIA AUTONOMA DI TRENTO SERVIZIO GEOLOGICO GUIDA ALLA CONSULTAZIONE DELLA CARTA DI SINTESI DELLA PERICOLOSITA SU INTERFACCIA ARCGIS ONLINE (AGOL). Rispetto ai distinti strumenti vigenti di disciplina
GUIDA ALL USO DEL VISUALIZZATORE CARTOGRAFICO CLASSICO
 GUIDA ALL USO DEL VISUALIZZATORE CLASSICO Titolo Guida all uso del visualizzatore cartografico classico Autore Ministero dell Ambiente e della Tutela del Territorio e del Mare - Geoportale Nazionale Oggetto
GUIDA ALL USO DEL VISUALIZZATORE CLASSICO Titolo Guida all uso del visualizzatore cartografico classico Autore Ministero dell Ambiente e della Tutela del Territorio e del Mare - Geoportale Nazionale Oggetto
Calcolare con il computer: Excel. Saro Alioto 1
 Calcolare con il computer: Excel Saro Alioto 1 Excel è un programma che trasforma il vostro computer in un foglio a quadretti. In altri termini con Excel potrete fare calcoli, tabelle, grafici, ecc...
Calcolare con il computer: Excel Saro Alioto 1 Excel è un programma che trasforma il vostro computer in un foglio a quadretti. In altri termini con Excel potrete fare calcoli, tabelle, grafici, ecc...
SISTEMA INFORMATIVO RISORSE IDRICHE HELP
 SISTEMA INFORMATIVO RISORSE IDRICHE HELP Introduzione... 3 Sintesi funzionalità... 3 Descrizione estesa... 4 Area della mappa... 5 Tool di scelta della scala e navigazione... 5 Mappa di contesto... 5 Righello...
SISTEMA INFORMATIVO RISORSE IDRICHE HELP Introduzione... 3 Sintesi funzionalità... 3 Descrizione estesa... 4 Area della mappa... 5 Tool di scelta della scala e navigazione... 5 Mappa di contesto... 5 Righello...
Videata Cartografica
 Videata Cartografica A) La barra dei pulsanti In alto nella videata è presente la seguente barra contenente alcuni pulsanti corrispondenti ad altrettante funzioni. Ogni utente può visualizzare solo i pulsanti
Videata Cartografica A) La barra dei pulsanti In alto nella videata è presente la seguente barra contenente alcuni pulsanti corrispondenti ad altrettante funzioni. Ogni utente può visualizzare solo i pulsanti
CatastoEnti. Sistema Informativo Territoriale Cittadino. Manuale di utilizzo (ver. 1.0)
 CatastoEnti Sistema Informativo Territoriale Cittadino Manuale di utilizzo (ver. 1.0) Indice Applicativo CatastoEnti SIT Cittadino... 1 Le aree di lavoro... 2 Area della mappa... 3 Area Livelli... 3 Comandi
CatastoEnti Sistema Informativo Territoriale Cittadino Manuale di utilizzo (ver. 1.0) Indice Applicativo CatastoEnti SIT Cittadino... 1 Le aree di lavoro... 2 Area della mappa... 3 Area Livelli... 3 Comandi
PARCO LOMBARDO DELLA VALLE DEL TICINO
 PARCO LOMBARDO DELLA VALLE DEL TICINO U.O. N. 4 TERRITORIO, URBANISTICA E SITI NATURA 2000 Settore Pianificazione, Paesaggio e GIS Sviluppo sostenibile Tutela della biodiversità e dell ambiente, qualità
PARCO LOMBARDO DELLA VALLE DEL TICINO U.O. N. 4 TERRITORIO, URBANISTICA E SITI NATURA 2000 Settore Pianificazione, Paesaggio e GIS Sviluppo sostenibile Tutela della biodiversità e dell ambiente, qualità
CAPITOLO 2. Figura 2.1. Barra delle Opzioni. Pulsante Riduci a icone. Barra del titolo del pannello. Tre gruppi di palette ancorati in verticale
 ADOBE PHOTOSHOP CS3 Abbiamo pensato di offrirti alcune immagini a colori riguardanti Photoshop CS3, dal momento che le trovi lungo il libro in scala di grigio, segnalate dal simbolo di un pennello. Ogni
ADOBE PHOTOSHOP CS3 Abbiamo pensato di offrirti alcune immagini a colori riguardanti Photoshop CS3, dal momento che le trovi lungo il libro in scala di grigio, segnalate dal simbolo di un pennello. Ogni
Ministero dell Ambiente e della Tutela del Territorio e del Mare GEOPORTALE NAZIONALE GUIDA ALL USO DEL VISUALIZZATORE CARTOGRAFICO
 Ministero dell Ambiente e della Tutela del Territorio e del Mare GEOPORTALE NAZIONALE GUIDA ALL USO DEL VISUALIZZATORE Titolo Guida all uso del visualizzatore cartografico Autore Oggetto Argomenti Parole
Ministero dell Ambiente e della Tutela del Territorio e del Mare GEOPORTALE NAZIONALE GUIDA ALL USO DEL VISUALIZZATORE Titolo Guida all uso del visualizzatore cartografico Autore Oggetto Argomenti Parole
Operazioni preliminari: creare una cartella in Documenti
 Operazioni preliminari: creare una cartella in Documenti 1. Fare clic in successione su Start (cerchio con il logo Microsoft in basso a sinistra), Documenti. 2. Cliccare su Nuova cartella comparirà una
Operazioni preliminari: creare una cartella in Documenti 1. Fare clic in successione su Start (cerchio con il logo Microsoft in basso a sinistra), Documenti. 2. Cliccare su Nuova cartella comparirà una
Browser cartografico
 Browser cartografico Guida all'uso Questa applicazione consente di consultare in modalità interattiva la cartografia comunale, consultando i dati ad essa collegati, disponibili al momento dell'accesso,
Browser cartografico Guida all'uso Questa applicazione consente di consultare in modalità interattiva la cartografia comunale, consultando i dati ad essa collegati, disponibili al momento dell'accesso,
BREVE GUIDA ALL UTILIZZO DI
 BREVE GUIDA ALL UTILIZZO DI Concetti generali di PowerPoint Aprire PowerPoint L apertura del programma Microsoft PowerPoint dipende dal sistema operativo che si utilizza per la gestione del computer. In
BREVE GUIDA ALL UTILIZZO DI Concetti generali di PowerPoint Aprire PowerPoint L apertura del programma Microsoft PowerPoint dipende dal sistema operativo che si utilizza per la gestione del computer. In
ViewGis vers.1.2. Software per la pubblicazione web dei Dati Geografici della SDI della Regione Basilicata. Aggiornamento alla versione 1.
 Contratto per l acquisizione di servizi di Assistenza specialistica per la gestione e l evoluzione del patrimonio software della Regione Basilicata. Repertorio n. 11016 del 25/09/2009 ViewGis vers.1.2
Contratto per l acquisizione di servizi di Assistenza specialistica per la gestione e l evoluzione del patrimonio software della Regione Basilicata. Repertorio n. 11016 del 25/09/2009 ViewGis vers.1.2
Proposta Grafica. al Back Office
 Proposta Grafica al Back Office Indice Generale 1) Accesso all applicazione di Proposta Grafica... 3 2) Elenco proposte per particella e visualizzazione delle proposte... 4 2.1) Poligoni di suolo... 4
Proposta Grafica al Back Office Indice Generale 1) Accesso all applicazione di Proposta Grafica... 3 2) Elenco proposte per particella e visualizzazione delle proposte... 4 2.1) Poligoni di suolo... 4
RHINOCEROS FLAMINGO PENGUIN BONGO
 RHINOCEROS FLAMINGO PENGUIN BONGO INDICE:.02 07 / 0 introduzione a Rhinoceros struttura del programma: riga dei comandi, barra di stato, barra degli strumenti layer, proprietà oggetti, mouse e tastiera
RHINOCEROS FLAMINGO PENGUIN BONGO INDICE:.02 07 / 0 introduzione a Rhinoceros struttura del programma: riga dei comandi, barra di stato, barra degli strumenti layer, proprietà oggetti, mouse e tastiera
Catalogo dei suoli emiliano-romagnoli. Guida utente
 Catalogo dei suoli emiliano-romagnoli Guida utente Scopo dell applicazione Consultazione carta dei suoli in scala 1:50.000 (pianura e parte della collina); Visualizzazione info (delineazioni e suoli);
Catalogo dei suoli emiliano-romagnoli Guida utente Scopo dell applicazione Consultazione carta dei suoli in scala 1:50.000 (pianura e parte della collina); Visualizzazione info (delineazioni e suoli);
Database Modulo 6 CREAZIONE DI MASCHERE
 Database Modulo 6 CREAZIONE DI MASCHERE!1 Per la gestione dei dati strutturati è possibile utilizzare diverse modalità di visualizzazione. Si è analizzata sinora una rappresentazione di tabella (foglio
Database Modulo 6 CREAZIONE DI MASCHERE!1 Per la gestione dei dati strutturati è possibile utilizzare diverse modalità di visualizzazione. Si è analizzata sinora una rappresentazione di tabella (foglio
ISTRUZIONI per la somministrazione della prova di Italiano
 ISTRUZIONI per la somministrazione della prova di Italiano La prova di Italiano che stai per svolgere è composta da una sezione per la verifica della comprensione, una sezione dedicata al lessico e una
ISTRUZIONI per la somministrazione della prova di Italiano La prova di Italiano che stai per svolgere è composta da una sezione per la verifica della comprensione, una sezione dedicata al lessico e una
Guida all'utilizzo del webgis sui luoghi della Grande Guerra
 Guida all'utilizzo del webgis sui luoghi della Grande Guerra In rete dal 01 dicembre 2014 Gli strumenti - La ricerca - I dati - I livelli vettoriali - I dati cartografici Il webgis rappresenta lo strumento
Guida all'utilizzo del webgis sui luoghi della Grande Guerra In rete dal 01 dicembre 2014 Gli strumenti - La ricerca - I dati - I livelli vettoriali - I dati cartografici Il webgis rappresenta lo strumento
APVE in Rete Modulo 8 Excel nozioni di base e esercitazioni su economia domestica
 APVE in Rete Modulo 8 Excel nozioni di base e esercitazioni su economia domestica Programma di formazione informatica per i soci Apve di Roma maggio 2017 Argomenti Cosa è excel Come avviare il sistema
APVE in Rete Modulo 8 Excel nozioni di base e esercitazioni su economia domestica Programma di formazione informatica per i soci Apve di Roma maggio 2017 Argomenti Cosa è excel Come avviare il sistema
JLR EPC. Guida rapida. Contenuti. Italian Version 2.0. Guida passo passo Guida alla schermata
 JLR EPC Guida rapida Contenuti Guida passo passo.....2-7 Guida alla schermata.....8-11 Italian Version 2.0 JLR EPC Guida rapida 1. Accedere all applicazione Aprire il browser Internet e visitare il sito
JLR EPC Guida rapida Contenuti Guida passo passo.....2-7 Guida alla schermata.....8-11 Italian Version 2.0 JLR EPC Guida rapida 1. Accedere all applicazione Aprire il browser Internet e visitare il sito
Introduzione a Quantum GIS (QGIS) - passaggio dal software ArcView 3.x a software GIS OpenSource
 Introduzione a Quantum GIS (QGIS) - passaggio dal software ArcView 3.x a software GIS OpenSource Introduzione a QGis Forestello Luca - Niccoli Tommaso - Sistema Informativo Ambientale AT01 http://webgis.arpa.piemonte.it
Introduzione a Quantum GIS (QGIS) - passaggio dal software ArcView 3.x a software GIS OpenSource Introduzione a QGis Forestello Luca - Niccoli Tommaso - Sistema Informativo Ambientale AT01 http://webgis.arpa.piemonte.it
INDICE DEGLI ARGOMENTI
 LA FINESTRA DI WORD INDICE DEGLI ARGOMENTI OPERAZIONI SU DOCUMENTO. Pag. Digitare il testo in Word Creare un nuovo documento Apertura di un documento esistente Salvataggio di un documento Chiusura di un
LA FINESTRA DI WORD INDICE DEGLI ARGOMENTI OPERAZIONI SU DOCUMENTO. Pag. Digitare il testo in Word Creare un nuovo documento Apertura di un documento esistente Salvataggio di un documento Chiusura di un
in ambiente Quantum Gis Sistema di Informazione Geografica Libero e Open Source
 in ambiente Quantum Gis Sistema di Informazione Geografica Libero e Open Source Scaricare e installare la versione del software 2.18.x adatta al proprio sistema operativo all indirizzo http://www.qgis.org/it/site/
in ambiente Quantum Gis Sistema di Informazione Geografica Libero e Open Source Scaricare e installare la versione del software 2.18.x adatta al proprio sistema operativo all indirizzo http://www.qgis.org/it/site/
MODIFICA FOTO CON NERO MEDIA HUB
 MODIFICA FOTO CON NERO MEDIA HUB La schermata foto viene visualizzata quando si fa clic sul pulsante nella schermata di ricerca delle foto o nella schermata Presentazione. Nella schermata è possibile visualizzare,
MODIFICA FOTO CON NERO MEDIA HUB La schermata foto viene visualizzata quando si fa clic sul pulsante nella schermata di ricerca delle foto o nella schermata Presentazione. Nella schermata è possibile visualizzare,
Capitolo 2. Figura 21. Inserimento dati
 Capitolo 2 INSERIMENTO DI DATI In ogni cella del foglio di lavoro è possibile inserire dati che possono essere di tipo testuale o numerico, oppure è possibile inserire formule le quali hanno la caratteristica
Capitolo 2 INSERIMENTO DI DATI In ogni cella del foglio di lavoro è possibile inserire dati che possono essere di tipo testuale o numerico, oppure è possibile inserire formule le quali hanno la caratteristica
Introduzione alle principali funzioni di
 Introduzione alle principali funzioni di Login Inserire nel campo Utente: nome.cognome Password: cognome o password personalizzata Tramite la funzione Resetta Password Premere successivamente la spunta
Introduzione alle principali funzioni di Login Inserire nel campo Utente: nome.cognome Password: cognome o password personalizzata Tramite la funzione Resetta Password Premere successivamente la spunta
Questo materiale è reperibile a questo indirizzo:
 Questo materiale è reperibile a questo indirizzo: http://diego72.altervista.org/ Comunicazione elettronica - Gmail Posta elettronica Gmail Accedere a Gmail Accedi da qui Registrati da qui Link pagina Pagina
Questo materiale è reperibile a questo indirizzo: http://diego72.altervista.org/ Comunicazione elettronica - Gmail Posta elettronica Gmail Accedere a Gmail Accedi da qui Registrati da qui Link pagina Pagina
Materiali per LIM. Corso di Scienze della Terra e Corso di Biologia di Elena Porzio e Ornella Porzio. Indice dei contenuti di questo tutorial
 Corso di Scienze della Terra e Corso di Biologia di Elena Porzio e Ornella Porzio Materiali per LIM Indice dei contenuti di questo tutorial Fare clic sull argomento desiderato Requisiti di sistema Scaricare
Corso di Scienze della Terra e Corso di Biologia di Elena Porzio e Ornella Porzio Materiali per LIM Indice dei contenuti di questo tutorial Fare clic sull argomento desiderato Requisiti di sistema Scaricare
Questo materiale è reperibile a questo indirizzo: PAS
 Questo materiale è reperibile a questo indirizzo: http://diego72.altervista.org/ PAS Comunicazione elettronica - Libero Posta elettronica Libero Mail Accedere a Libero Mail Accedi da qui Link pagina Pagina
Questo materiale è reperibile a questo indirizzo: http://diego72.altervista.org/ PAS Comunicazione elettronica - Libero Posta elettronica Libero Mail Accedere a Libero Mail Accedi da qui Link pagina Pagina
Comune di Brescia Settore Urbanistica
 Comune di Brescia Settore Urbanistica Sistema di Pubblicazione PRG Manuale di servizio rivolto al Cittadino e alle Imprese 1 INTRODUZIONE... 3 Localizzazione dell area su mappa... 4 Ricerca... 4 Verifica
Comune di Brescia Settore Urbanistica Sistema di Pubblicazione PRG Manuale di servizio rivolto al Cittadino e alle Imprese 1 INTRODUZIONE... 3 Localizzazione dell area su mappa... 4 Ricerca... 4 Verifica
Daniela Tondini
 Daniela Tondini dtondini@unite.it Facoltà di Medicina Veterinaria C.L.M in Medicina Veterinaria Università degli Studi di Teramo 1 INSERIRE UN IMMAGINE - fare clic su Inserisci, quindi Immagine; - scegliere
Daniela Tondini dtondini@unite.it Facoltà di Medicina Veterinaria C.L.M in Medicina Veterinaria Università degli Studi di Teramo 1 INSERIRE UN IMMAGINE - fare clic su Inserisci, quindi Immagine; - scegliere
OpenOffice Impress. Sommario. Iniziare a lavorare con il programma. Informatica a.a. 2013/2014 (Dip. Psicologia) OpenOffice Impress (4.1.
 OpenOffice Impress Sommario Iniziare a lavorare con il programma... 1 Gestire le diapositive... 2 Inserire oggetti... 3 Inserire informazioni in fondo delle diapositive... 5 Transizioni e animazioni...
OpenOffice Impress Sommario Iniziare a lavorare con il programma... 1 Gestire le diapositive... 2 Inserire oggetti... 3 Inserire informazioni in fondo delle diapositive... 5 Transizioni e animazioni...
INTRODUZIONE A WORD CHE COS E WORD AVVIARE E CHIUDERE WORD INTERFACCIA UTENTE DI WORD
 INTRODUZIONE A WORD CHE COS E WORD Word è il software che consente di creare documenti testuali utilizzando un computer. Consente anche di inserire nel documento oggetti come: Fotografie Immagini Disegni
INTRODUZIONE A WORD CHE COS E WORD Word è il software che consente di creare documenti testuali utilizzando un computer. Consente anche di inserire nel documento oggetti come: Fotografie Immagini Disegni
Breeze meeting. Istruzioni per l uso
 Breeze meeting Istruzioni per l uso Ecco come si presenta ad inizio sessione l ambiente sincrono di comunicazione Breeze Meeting. moderatore partecipante Chat testuale da usare se ci sono problemi a comunicare
Breeze meeting Istruzioni per l uso Ecco come si presenta ad inizio sessione l ambiente sincrono di comunicazione Breeze Meeting. moderatore partecipante Chat testuale da usare se ci sono problemi a comunicare
Primi passi con Geogebra
 Primi passi con Geogebra La finestra di GeoGebra - versione 4 A. Aprire l applicazione GeoGebra 1. Sul desktop, fare doppio click sull icona di Geogebra B. Dopo l avvio di GeoGebra La finestra che normalmente
Primi passi con Geogebra La finestra di GeoGebra - versione 4 A. Aprire l applicazione GeoGebra 1. Sul desktop, fare doppio click sull icona di Geogebra B. Dopo l avvio di GeoGebra La finestra che normalmente
LITESTAR 4D v Manuale d Uso. WebCatalog Catalogo Elettronico interattivo su Internet. Giugno 2015
 LITESTAR 4D v. 3.00 Manuale d Uso WebCatalog Catalogo Elettronico interattivo su Internet Giugno 2015 Sommario Webcatalog Catalogo Elettronico interattivo su Internet... 3 Introduzione e Accesso... 3 Metodi
LITESTAR 4D v. 3.00 Manuale d Uso WebCatalog Catalogo Elettronico interattivo su Internet Giugno 2015 Sommario Webcatalog Catalogo Elettronico interattivo su Internet... 3 Introduzione e Accesso... 3 Metodi
