Amministrazione laboratorio pratico
|
|
|
- Ivo Leone
- 7 anni fa
- Visualizzazioni
Transcript
1 Prima pubblicazione: 20 agosto 2015 Utilizzare la funzionalità di amministrazione del laboratorio pratico WebEx per impostare e gestire i laboratori e i computer per le sessioni di laboratorio pratico. Con la funzionalità di amministrazione del laboratorio pratico è possibile: Creare nuovi laboratori Modificare laboratori esistenti Eliminare laboratori Visualizzare pianificazioni di laboratorio Impostare computer di laboratorio per le sessione di laboratorio pratico Spostare i computer in altri laboratori Eliminare computer da un laboratorio Connettersi ai computer di laboratorio disponibili Disconnettersi dai computer laboratorio presenti nella sessione Visualizzare lo stato di un computer Generare i report di utilizzo del laboratorio pratico Accesso Per accedere all'amministrazione del laboratorio pratico, è necessario essere un utente dotato dei privilegi di amministrazione del laboratorio. Per qualsiasi domanda sugli account utente, contattare l'amministratore del sito Web Training Center. Passaggio 1 Andare sul sito Web di amministrazione del laboratorio pratico. L'URL del sito è nel seguente formato, dove società è il nome personalizzato del sito Web di Training Center. Passaggio 2 Nella pagina di accesso, inserire il nome utente nella casella Nome utente. Passaggio 3 Inserire la password nella casella Password. Passaggio 4 Fare clic su Accedi. 1
2 Uscita Uscita Passaggio 1 Nella barra di navigazione, fare clic su Esci. Passaggio 2 Nella finestra di dialogo di conferma, fare clic su OK. Gestione dei laboratori Informazioni sulla pagina Gestisci laboratorio La pagina Gestisci laboratori appare quando si fa clic sulla relativa opzione nella barra di navigazione. In questa pagina vengono elencate tutte le schede esistenti. È possibile creare un nuovo laboratorio o selezionare un laboratorio esistente da modificare o eliminare. È possibile anche visualizzare la pianificazione per un laboratorio selezionato. Nella tabella seguente sono elencate le colonne che appaiono sulla pagina e viene fornita una descrizione per ciascuna colonna. Tabella 1: Pagina Gestisci laboratori Colonna Nome laboratorio Descrizione Computer totali Computer nella sessione Pianificazione laboratorio Descrizione Nome del laboratorio (impostato dall'amministratore di laboratorio) Importante L'applicazione Gestione formazione crea automaticamente un laboratorio chiamato Area di manutenzione. Utilizzare questa scheda per memorizzare i computer di laboratorio che richiedono manutenzione o riparazione. Non è possibile eliminare o modificare l'area di manutenzione. Descrizione del laboratorio (impostata dall'amministratore di laboratorio) Numero di computer presenti in un laboratorio Numero di computer in un laboratorio, in sessioni attive Collegamenti corrispondenti alla pianificazione per ciascun laboratorio 2
3 Creazione di un nuovo laboratorio Creazione di un nuovo laboratorio Per impostare un laboratorio pratico, è necessario prima creare un laboratorio in cui risiederà il laboratorio pratico. Una volta creata una nuova scheda, l'organizzatore della sessione di formazione può selezionarla per condurre una sessione di laboratorio pratico. Il nuovo laboratorio appare nella pagina Laboratorio pratico quando l'organizzatore fa clic su Laboratorio pratico nella barra di navigazione del sito Web di Training Center. Passaggio 1 Accedere al sito Web di amministrazione del laboratorio pratico. Passaggio 2 Nella barra di navigazione, fare clic su Gestisci laboratori. Passaggio 3 Nella pagina Gestisci laboratori, fare clic su Crea nuovo laboratorio. Passaggio 4 Nella pagina Crea nuovo laboratorio, all'interno della casella Nome laboratorio, inserire un nome per il nuovo laboratorio. Passaggio 5 (Facoltativo) Nella casella Descrizione laboratorio, inserire una descrizione per il laboratorio. La descrizione appare nella pagina Gestisci laboratori e nella pagina Dettagli laboratorio. Passaggio 6 Fare clic su Aggiungi. Modifica di un laboratorio Dopo aver creato un nuovo laboratorio, è possibile modificarne il nome o la descrizione. Importante Non è possibile modificare il laboratorio Area di manutenzione. Passaggio 2 Nella pagina Gestisci laboratori, selezionare la casella di controllo accanto al nome del laboratorio che si desidera modificare. Passaggio 3 Fare clic su Modifica laboratorio. Passaggio 4 Per modificare il nome del laboratorio, nella pagina Modifica laboratorio, inserire un nuovo nome nella casella Nome laboratorio. Passaggio 5 Per aggiungere o modificare la descrizione del laboratorio, nella pagina Modifica laboratorio, inserire una nuova descrizione nella casella Descrizione laboratorio. Passaggio 6 Fare clic su Aggiorna. 3
4 Eliminazione di un laboratorio Eliminazione di un laboratorio Una volta eliminato, il laboratorio non è più disponibile per condurre una sessione di laboratorio pratico Importante Non è possibile eliminare il laboratorio Area di manutenzione. Prima di iniziare Eliminare tutti i computer dal laboratorio che si desidera eliminare. Passaggio 2 Selezionare la casella di controllo accanto al nome del laboratorio che si desidera eliminare. Passaggio 3 Fare clic su Elimina laboratorio. Se nel laboratorio sono presenti computer che si desidera eliminare, viene visualizzato un messaggio per ricordare di rimuovere prima i computer. Altrimenti, viene visualizzata una finestra di dialogo di conferma. Passaggio 4 Nella finestra di dialogo di conferma, fare clic su OK. Visualizzazione delle pianificazioni di laboratorio Con le pianificazioni dei laboratori, è possibili tenere traccia dei laboratori e dei computer riservati alle sessioni di formazione. Passaggio 2 Accanto al laboratorio da visualizzare, fare clic Visualizza pianificazione. Per visualizzare una pianificazione di laboratorio dalla pagina Dettagli laboratorio, fare clic sul nome del laboratorio, quindi fare clic sull'icona del calendario. Passaggio 3 Nella pagina Pianificazione laboratorio, puntare su un intervallo di tempo per visualizzare i dettagli della pianificazione del laboratorio. Passaggio 4 Ultimata l'operazione, fare clic su Chiudi. Gestione dei computer di laboratorio Con il laboratorio pratico, è possibile effettuare le seguenti attività di gestione per i computer di laboratorio: Impostare i computer nei laboratori Spostare i computer in un laboratorio 4
5 Requisiti di sistema per computer locali e remoti Eliminare computer da un laboratorio Connettersi o disconnettersi da un computer Visualizzare lo stato di un computer Requisiti di sistema per computer locali e remoti WebEx Access Anywhere consente di accedere da remoto a un computer mediante un altro computer collegato a Internet. Installare l'agente Access Anywhere su ciascun computer nel laboratorio pratico e su qualsiasi computer utilizzato per accedere al laboratorio. Prima di configurare un computer per Access Anywhere, verificare che il computer remoto e quello locale soddisfino i seguenti requisiti minimi di sistema. Per ulteriori informazioni, vedere le Note di rilascio di WebEx Training Center per la versione in uso di WebEx Training Center. I documenti delle note di rilascio sono disponibili da products-release-notes-list.html. Impostazione di un computer per un laboratorio pratico Installare l'agente Access Anywhere per impostare un computer. Una volta impostato un computer in un laboratorio, non è necessario accedere come amministratore per utilizzare Access Anywhere. Per ulteriori informazioni sulla configurazione di Access Anywhere, vedere la Guida in linea del Training Center. Nota Un computer può appartenere a un solo laboratorio. Se è già stato impostato un computer in un laboratorio e si imposta lo stesso computer in un secondo laboratorio, il computer si sposta dal primo laboratorio al secondo laboratorio. Prima di iniziare È già stato creato il laboratorio nel quale si desidera impostare il computer. Se l'agente Access Anywhere è già installato nel computer che si desidera impostare, disinstallarlo e riavviare il computer. Passaggio 2 Nella pagina Gestisci laboratori, fare clic sul nome del laboratorio nel quale si desidera impostare un computer. Passaggio 3 Nella pagina Dettagli laboratorio, fare clic su Imposta computer. Se l'agente Access Anywhere è già installato nel computer, la procedura di impostazione richiede di disinstallarlo. Passaggio 4 Per continuare con l'installazione, fare clic su Avanti. Se appare un prompt che richiede di disinstallare un'installazione esistente dell'agente Access Anywhere, fare clic su OK per uscire dalla procedura di impostazione. Dopo aver disinstallato l'installazione precedente di Access Anywhere, iniziare nuovamente questa procedura dal punto 1. 5
6 Visualizzazione dello stato di un computer Passaggio 5 Seguendo i prompt della procedura di installazione guidata di WebEx Access Anywhere, fornire le informazioni e impostare le opzioni nelle seguenti schermate: Sezione Descrizione Informazioni account Opzioni Applicazioni Autenticazione Specificare un nome alternativo per il computer e quindi inserire la password utilizzata per accedere al sito Web del Training Center. Impostare le opzioni che si desidera attivare quando si accede a un computer da remoto. È sempre possibile modificare tali opzioni quando si utilizza Access Anywhere. Se non si è certi sulle opzioni da selezionare, accettare le impostazioni predefinite. Selezionare le applicazioni specifiche a cui accedere sul computer remoto. In alternativa, selezionare di accedere all'intero desktop del computer remoto. Impostare le opzioni di sicurezza che si desidera utilizzare quando si accede a un computer da remoto. Selezionare uno dei seguenti metodi: Autenticazione del codice di accesso, che prevede l'impostazione di un codice di accesso sulla pagina Web. Autenticazione telefonica, che prevede la definizione di un numero telefonico predefinito a cui accedere con l'immissione di un codice di autenticazione. Passaggio 6 Fare clic su Avanti. Passaggio 7 Nel pannello Installazione completata, fare clic su Fine per installare l'agente sul computer. Visualizzazione dello stato di un computer La pagina Dettagli laboratorio visualizza l'elenco dei computer impostati per un particolare laboratorio. Passaggio 2 Nella pagina Gestisci laboratori, fare clic sul nome del laboratorio. Passaggio 3 Nella pagina Dettagli laboratorio, individuare il computer per il quale si desidera controllare lo stato. Lo stato del computer appare nella colonna Stato. 6
7 Descrizioni dello stato dei computer Descrizioni dello stato dei computer Stato Disponibile In Sessione Non in linea Bloccato Descrizione Il computer è disponibile per la connessione. Fare clic su Connetti per controllare il computer del laboratorio pratico. Il computer è attualmente in uso in una sessione laboratorio pratico. Fare clic su In sessione per visualizzare i dettagli della sessione. Il computer non è connesso e non è disponibile. Il computer è bloccato e non è disponibile per la connessione. Spostamento di un computer È possibile spostare un computer in un laboratorio diverso se il computer non è in sessione o è prenotato. Per evitare la prenotazione di un computer, spostare il computer nell'area di manutenzione. L'Area di manutenzione è un'area di storage per i computer che richiedono riparazione, aggiornamento o altro tipo di manutenzione. Una volta spostato, un computer appare nell'elenco dei computer nel nuovo laboratorio. Passaggio 2 Nella pagina Gestisci laboratori, fare clic sul nome del laboratorio dal quale si desidera spostare un computer. Passaggio 3 Nella pagina Dettagli laboratorio, selezionare la casella di controllo accanto al nome del computer che si desidera spostare. Passaggio 4 Fare clic su Sposta in. Passaggio 5 Nella finestra di dialogo Sposta computer, dall'elenco a discesa Sposta in, selezionare il laboratorio nel quale si desidera spostare il computer. Passaggio 6 Fare clic su OK per spostare il computer nel nuovo laboratorio. Rimozione di un computer da un laboratorio È possibile rimuovere un computer con stato Disponibile da un laboratorio alla volta. Una volta rimosso, un computer non appare più nella pagina Laboratorio pratico e non è più disponibile per una sessione di laboratorio pratico. 7
8 Connessione a un computer disponibile Nota Non è possibile rimuovere un computer riservato o con stato In sessione. Passaggio 2 Nella pagina Gestisci laboratori, fare clic sul collegamento al laboratorio contenente il computer da rimuovere. Passaggio 3 Nella pagina Dettagli laboratorio, selezionare la casella di controllo accanto al nome di ciascun computer da rimuovere. Passaggio 4 Fare clic su Rimuovi. Passaggio 5 Fare clic su OK per confermare che si desidera rimuovere i computer selezionati. Connessione a un computer disponibile È possibile collegarsi e controllare i computer disponibili dalla pagina Gestisci laboratori. Quando ci si collega a un computer disponibile, non è possibile utilizzarlo per condurre una sessione di laboratorio pratico. Passaggio 2 Nella pagina Gestisci laboratori, fare clic sul nome del laboratorio contenente il computer. Passaggio 3 Nella pagina Dettagli laboratorio, fare clic su Connetti accanto al computer al quale si desidera connettersi. Disconnessione di un computer È possibile disconnettere i computer con stato In sessione. La disconnessione di un computer determina la fine della sessione Access Anywhere e modifica lo stato del computer in Disponibile. È possibile utilizzarlo per una Sessione laboratorio pratico. Passaggio 2 Nella pagina Gestisci laboratori, fare clic sul nome del laboratorio contenente il computer. Passaggio 3 Nella pagina Dettagli laboratorio, fare clic su Disconnetti accanto al computer dal quale si desidera disconnettersi. Generazione di un report di utilizzo del laboratorio pratico È possibile generare e visualizzare i report di utilizzo del laboratorio pratico per i tre mesi precedenti, se questa opzione è disponibile per il sito del laboratorio pratico. 8
9 Contenuto tipico di un report di utilizzo del laboratorio pratico Prima di iniziare L'amministratore con privilegi avanzati deve abilitare l'opzione del report di laboratorio pratico per poter visualizzare il collegamento Report. Passaggio 1 Nella barra di navigazione, fare clic su Report. Passaggio 2 Dall'elenco a discesa Selezione laboratorio, selezionare il laboratorio per il quale si desidera generare il report. Passaggio 3 Negli elenchi a discesa Da e A, selezionare la data iniziale e finale per il periodo per cui si desidera visualizzare il report di utilizzo. Passaggio 4 Nell'elenco a discesa Ordina risultati per, selezionare la modalità di ordinamento dei risultati della ricerca. Passaggio 5 Selezionare Visualizza report. Contenuto tipico di un report di utilizzo del laboratorio pratico Un report di utilizzo del laboratorio pratico in genere contiene le seguenti informazioni. È possibile ordinare le informazioni facendo clic sulle intestazioni di colonna. Tabella 2: Contenuto del report Colonna Laboratorio Nome utente Nome completo Nome computer Modifica stato Cambia alle Durata Indirizzo IP client Descrizione Nome del laboratorio in cui risiede il computer ID utente WebEx Nome completo dell'utente Nome del computer remoto Modifiche di stato del computer remoto durante il periodo selezionato (Disponibile, In sessione, Bloccato o Non in linea) Ora di modifica dello stato La durata di permanenza del computer in questo stato Indirizzo IP del computer client, ossia il computer collegato al computer remoto (valido solo per lo stato In sessione) 9
10 Contenuto tipico di un report di utilizzo del laboratorio pratico 10
11 THE SPECIFICATIONS AND INFORMATION REGARDING THE PRODUCTS IN THIS MANUAL ARE SUBJECT TO CHANGE WITHOUT NOTICE. ALL STATEMENTS, INFORMATION, AND RECOMMENDATIONS IN THIS MANUAL ARE BELIEVED TO BE ACCURATE BUT ARE PRESENTED WITHOUT WARRANTY OF ANY KIND, EXPRESS OR IMPLIED. USERS MUST TAKE FULL RESPONSIBILITY FOR THEIR APPLICATION OF ANY PRODUCTS. THE SOFTWARE LICENSE AND LIMITED WARRANTY FOR THE ACCOMPANYING PRODUCT ARE SET FORTH IN THE INFORMATION PACKET THAT SHIPPED WITH THE PRODUCT AND ARE INCORPORATED HEREIN BY THIS REFERENCE. IF YOU ARE UNABLE TO LOCATE THE SOFTWARE LICENSE OR LIMITED WARRANTY, CONTACT YOUR CISCO REPRESENTATIVE FOR A COPY. The Cisco implementation of TCP header compression is an adaptation of a program developed by the University of California, Berkeley (UCB) as part of UCB's public domain version of the UNIX operating system. All rights reserved. Copyright 1981, Regents of the University of California. NOTWITHSTANDING ANY OTHER WARRANTY HEREIN, ALL DOCUMENT FILES AND SOFTWARE OF THESE SUPPLIERS ARE PROVIDED AS IS" WITH ALL FAULTS. CISCO AND THE ABOVE-NAMED SUPPLIERS DISCLAIM ALL WARRANTIES, EXPRESSED OR IMPLIED, INCLUDING, WITHOUT LIMITATION, THOSE OF MERCHANTABILITY, FITNESS FOR A PARTICULAR PURPOSE AND NONINFRINGEMENT OR ARISING FROM A COURSE OF DEALING, USAGE, OR TRADE PRACTICE. IN NO EVENT SHALL CISCO OR ITS SUPPLIERS BE LIABLE FOR ANY INDIRECT, SPECIAL, CONSEQUENTIAL, OR INCIDENTAL DAMAGES, INCLUDING, WITHOUT LIMITATION, LOST PROFITS OR LOSS OR DAMAGE TO DATA ARISING OUT OF THE USE OR INABILITY TO USE THIS MANUAL, EVEN IF CISCO OR ITS SUPPLIERS HAVE BEEN ADVISED OF THE POSSIBILITY OF SUCH DAMAGES. Any Internet Protocol (IP) addresses and phone numbers used in this document are not intended to be actual addresses and phone numbers. Any examples, command display output, network topology diagrams, and other figures included in the document are shown for illustrative purposes only. Any use of actual IP addresses or phone numbers in illustrative content is unintentional and coincidental. Cisco and the Cisco logo are trademarks or registered trademarks of Cisco and/or its affiliates in the U.S. and other countries. To view a list of Cisco trademarks, go to this URL: Third-party trademarks mentioned are the property of their respective owners. The use of the word partner does not imply a partnership relationship between Cisco and any other company. (1110R) 2015 Cisco Systems, Inc. All rights reserved.
Guida utente di WebEx Remote Access (WBS30, WBS31)
 Prima pubblicazione: 18 marzo 2016 Americas Headquarters Cisco Systems, Inc. 170 West Tasman Drive San Jose, CA 95134-1706 USA http://www.cisco.com Tel: 408 526-4000 800 553-NETS (6387) Fax: 408 527-0883
Prima pubblicazione: 18 marzo 2016 Americas Headquarters Cisco Systems, Inc. 170 West Tasman Drive San Jose, CA 95134-1706 USA http://www.cisco.com Tel: 408 526-4000 800 553-NETS (6387) Fax: 408 527-0883
Procedure consigliate Cisco WebEx per riunioni sicure per organizzatori
 Procedure consigliate Cisco WebEx per riunioni sicure per organizzatori Prima pubblicazione: 15 marzo 2016 Americas Headquarters Cisco Systems, Inc. 170 West Tasman Drive San Jose, CA 95134-1706 USA http://www.cisco.com
Procedure consigliate Cisco WebEx per riunioni sicure per organizzatori Prima pubblicazione: 15 marzo 2016 Americas Headquarters Cisco Systems, Inc. 170 West Tasman Drive San Jose, CA 95134-1706 USA http://www.cisco.com
Oracle Retail MICROS Stores2 Functional Document Customers - Homonyms Release March 2016
 Oracle Retail MICROS Stores2 Functional Document Customers - Homonyms Release 1.38 March 2016 Oracle Retail MICROS Stores2 Functional Document Customers - Homonyms, Release 1.38 Copyright 2016, Oracle
Oracle Retail MICROS Stores2 Functional Document Customers - Homonyms Release 1.38 March 2016 Oracle Retail MICROS Stores2 Functional Document Customers - Homonyms, Release 1.38 Copyright 2016, Oracle
Requisiti di sistema di Cisco WebEx Meetings Server
 Prima pubblicazione: 21 Ottobre 2012 Ultima modifica: 21 Ottobre 2012 Americas Headquarters Cisco Systems, Inc. 170 West Tasman Drive San Jose, CA 95134-1706 USA http://www.cisco.com Tel: 8 526-00 800
Prima pubblicazione: 21 Ottobre 2012 Ultima modifica: 21 Ottobre 2012 Americas Headquarters Cisco Systems, Inc. 170 West Tasman Drive San Jose, CA 95134-1706 USA http://www.cisco.com Tel: 8 526-00 800
Procedure consigliate Cisco WebEx per riunioni sicure per amministratori di sito e organizzatori
 Procedure consigliate Cisco WebEx per riunioni sicure per amministratori di sito e organizzatori Prima pubblicazione: 15 marzo 2016 Americas Headquarters Cisco Systems, Inc. 170 West Tasman Drive San Jose,
Procedure consigliate Cisco WebEx per riunioni sicure per amministratori di sito e organizzatori Prima pubblicazione: 15 marzo 2016 Americas Headquarters Cisco Systems, Inc. 170 West Tasman Drive San Jose,
File Leggimi di Veritas System Recovery 16 Monitor
 File Leggimi di Veritas System Recovery 16 Monitor Informazioni sul file Leggimi Funzionalità non più supportate in Veritas System Recovery 16 Monitor Informazioni su Veritas System Recovery 16 Monitor
File Leggimi di Veritas System Recovery 16 Monitor Informazioni sul file Leggimi Funzionalità non più supportate in Veritas System Recovery 16 Monitor Informazioni su Veritas System Recovery 16 Monitor
Laboratorio - Desktop Remoto e Assistenza Remota in Windows Vista
 5.0 5.3.5.3 Laboratorio - Desktop Remoto e Assistenza Remota in Windows Vista Introduzione Stampare e completare questo laboratorio. In questo laboratorio, ci si connetterà in remoto a un computer, si
5.0 5.3.5.3 Laboratorio - Desktop Remoto e Assistenza Remota in Windows Vista Introduzione Stampare e completare questo laboratorio. In questo laboratorio, ci si connetterà in remoto a un computer, si
Laboratorio - Installazione di Software di Terze Parti in Windows XP
 5.0 5.3.1.13 Laboratorio - Installazione di Software di Terze Parti in Windows XP Introduzione Stampare e completare questo laboratorio. In questo laboratorio, si installerà e si disinstallerà un'applicazione
5.0 5.3.1.13 Laboratorio - Installazione di Software di Terze Parti in Windows XP Introduzione Stampare e completare questo laboratorio. In questo laboratorio, si installerà e si disinstallerà un'applicazione
Laboratorio - Desktop Remoto e Assistenza Remota in Windows XP
 5.0 5.3.5.4 Laboratorio - Desktop Remoto e Assistenza Remota in Windows XP Introduzione Stampare e completare questo laboratorio. In questo laboratorio, ci si connetterà in remoto a un computer, si esamineranno
5.0 5.3.5.4 Laboratorio - Desktop Remoto e Assistenza Remota in Windows XP Introduzione Stampare e completare questo laboratorio. In questo laboratorio, ci si connetterà in remoto a un computer, si esamineranno
Oracle Retail MICROS Stores2 Functional Document Company Employees - Barcode Sequence Release March 2016
 Oracle Retail MICROS Stores2 Functional Document Company Employees - Barcode Sequence Release 1.39 March 2016 Oracle Retail MICROS Stores2 Functional Document Company Employees - Barcode Sequence, Release
Oracle Retail MICROS Stores2 Functional Document Company Employees - Barcode Sequence Release 1.39 March 2016 Oracle Retail MICROS Stores2 Functional Document Company Employees - Barcode Sequence, Release
Laboratorio - Desktop Remoto e Assistenza Remota in Windows 7
 5.0 5.3.5.2 Laboratorio - Desktop Remoto e Assistenza Remota in Windows 7 Introduzione Stampare e completare questo laboratorio. In questo laboratorio, ci si connetterà in remoto a un computer, si esamineranno
5.0 5.3.5.2 Laboratorio - Desktop Remoto e Assistenza Remota in Windows 7 Introduzione Stampare e completare questo laboratorio. In questo laboratorio, ci si connetterà in remoto a un computer, si esamineranno
Laboratorio - Installazione di Windows Vista
 5.0 5.2.1.6 Laboratorio - Installazione di Windows Vista Introduzione Stampare e completare questo laboratorio. In questo laboratorio, verrà installato il sistema operativo Windows Vista. Apparecchiatura
5.0 5.2.1.6 Laboratorio - Installazione di Windows Vista Introduzione Stampare e completare questo laboratorio. In questo laboratorio, verrà installato il sistema operativo Windows Vista. Apparecchiatura
Laboratorio - Installazione di Software di Terze Parti in Windows Vista
 5.0 5.3.1.12 Laboratorio - Installazione di Software di Terze Parti in Windows Vista Introduzione Stampare e completare questo laboratorio. In questo laboratorio, si installerà e si disinstallerà un'applicazione
5.0 5.3.1.12 Laboratorio - Installazione di Software di Terze Parti in Windows Vista Introduzione Stampare e completare questo laboratorio. In questo laboratorio, si installerà e si disinstallerà un'applicazione
Laboratorio - Trasferimento Dati in Windows Vista
 5.0 5.1.4.5 Laboratorio - Trasferimento Dati in Windows Vista Introduzione Stampare e completare questo laboratorio. In questo laboratorio, si utilizza Windows Vista. Apparecchiatura Raccomandata Per questo
5.0 5.1.4.5 Laboratorio - Trasferimento Dati in Windows Vista Introduzione Stampare e completare questo laboratorio. In questo laboratorio, si utilizza Windows Vista. Apparecchiatura Raccomandata Per questo
Laboratorio - Installazione di Windows XP
 5.0 5.2.1.7 Laboratorio - Installazione di Windows XP Introduzione Stampare e completare questo laboratorio. In questo laboratorio, verrà installato il sistema operativo Windows XP Professional. Apparecchiatura
5.0 5.2.1.7 Laboratorio - Installazione di Windows XP Introduzione Stampare e completare questo laboratorio. In questo laboratorio, verrà installato il sistema operativo Windows XP Professional. Apparecchiatura
Oracle Retail MICROS Stores2 Functional Document Sales - Customer Selection Release March 2016
 Oracle Retail MICROS Stores2 Functional Document Sales - Customer Selection Release 1.39 March 2016 Oracle Retail MICROS Stores2 Functional Document Sales - Customer Selection, Release 1.39 Copyright 2016,
Oracle Retail MICROS Stores2 Functional Document Sales - Customer Selection Release 1.39 March 2016 Oracle Retail MICROS Stores2 Functional Document Sales - Customer Selection, Release 1.39 Copyright 2016,
Laboratorio Condivisione di una Stampante in Windows Vista
 5.0 9.4.2.4 Laboratorio Condivisione di una Stampante in Windows Vista Introduzione Stampare e completare questo laboratorio. In questo laboratorio, si condividerà una stampante, si configurerà la stampante
5.0 9.4.2.4 Laboratorio Condivisione di una Stampante in Windows Vista Introduzione Stampare e completare questo laboratorio. In questo laboratorio, si condividerà una stampante, si configurerà la stampante
Guida all'invio in Margin Builder. EMEA Aprile 2018
 Guida all'invio in Margin Builder EMEA Aprile 2018 Indice generale 1 Panoramica di Margin Builder 2 Accesso a Margin Builder tramite PartnerNet 3 Accesso a Margin Builder tramite www.veritasmarginbuilder.com
Guida all'invio in Margin Builder EMEA Aprile 2018 Indice generale 1 Panoramica di Margin Builder 2 Accesso a Margin Builder tramite PartnerNet 3 Accesso a Margin Builder tramite www.veritasmarginbuilder.com
Laboratorio - Configurazione di Impostazioni del Browser in Windows 7
 5.0 5.3.2.7 Laboratorio - Configurazione di Impostazioni del Browser in Windows 7 Introduzione Stampare e completare questo laboratorio. In questo laboratorio verranno configurate le impostazioni del browser
5.0 5.3.2.7 Laboratorio - Configurazione di Impostazioni del Browser in Windows 7 Introduzione Stampare e completare questo laboratorio. In questo laboratorio verranno configurate le impostazioni del browser
Laboratorio - Installazione di Software di Terze Parti in Windows 7
 5.0 5.3.1.11 Laboratorio - Installazione di Software di Terze Parti in Windows 7 Introduzione Stampare e completare questo laboratorio. In questo laboratorio, si installerà e si disinstallerà un'applicazione
5.0 5.3.1.11 Laboratorio - Installazione di Software di Terze Parti in Windows 7 Introduzione Stampare e completare questo laboratorio. In questo laboratorio, si installerà e si disinstallerà un'applicazione
Oracle Retail MICROS Stores2 Functional Document PC to Cash Tax Alignment Release March 2016
 Oracle Retail MICROS Stores2 Functional Document PC to Cash Tax Alignment Release 1.38 March 2016 Oracle Retail MICROS Stores2 Functional Document PC to Cash Tax Alignment, Release 1.38 Copyright 2016,
Oracle Retail MICROS Stores2 Functional Document PC to Cash Tax Alignment Release 1.38 March 2016 Oracle Retail MICROS Stores2 Functional Document PC to Cash Tax Alignment, Release 1.38 Copyright 2016,
Laboratorio - Uso dello Strumento Ripristino Configurazione di Sistema in Windows 7
 5.0 5.5.1.11 Laboratorio - Uso dello Strumento Ripristino Configurazione di Sistema in Windows 7 Introduzione Stampare e completare questo laboratorio. In questa attività, si creerà un punto di ripristino
5.0 5.5.1.11 Laboratorio - Uso dello Strumento Ripristino Configurazione di Sistema in Windows 7 Introduzione Stampare e completare questo laboratorio. In questa attività, si creerà un punto di ripristino
Integrazione WebEx per Outloook per Mac Guida utente (WBS31)
 Prima pubblicazione: 15 marzo 2016 Americas Headquarters Cisco Systems, Inc. 170 West Tasman Drive San Jose, CA 95134-1706 USA http://www.cisco.com Tel: 408 526-4000 800 553-NETS (6387) Fax: 408 527-0883
Prima pubblicazione: 15 marzo 2016 Americas Headquarters Cisco Systems, Inc. 170 West Tasman Drive San Jose, CA 95134-1706 USA http://www.cisco.com Tel: 408 526-4000 800 553-NETS (6387) Fax: 408 527-0883
Laboratorio - Backup e Ripristino dei Dati in Windows 7
 5.0 10.3.1.4 Laboratorio - Backup e Ripristino dei Dati in Windows 7 Introduzione Stampare e completare questo laboratorio. In questo laboratorio, verrà eseguito il backup dei dati. Sarà anche eseguito
5.0 10.3.1.4 Laboratorio - Backup e Ripristino dei Dati in Windows 7 Introduzione Stampare e completare questo laboratorio. In questo laboratorio, verrà eseguito il backup dei dati. Sarà anche eseguito
Laboratorio - Protezione di Account, Dati e Computer in Windows 7
 5.0 10.2.1.7 Laboratorio - Protezione di Account, Dati e Computer in Windows 7 Stampare e completare questo laboratorio. In questo laboratorio, si studia come proteggere gli account, i dati e il computer
5.0 10.2.1.7 Laboratorio - Protezione di Account, Dati e Computer in Windows 7 Stampare e completare questo laboratorio. In questo laboratorio, si studia come proteggere gli account, i dati e il computer
Laboratorio - Uso dello Strumento Ripristino Configurazione di Sistema in Windows Vista
 5.0 5.5.1.12 - Laboratorio - Uso dello Strumento Ripristino Configurazione di Sistema in Windows Vista Introduzione Stampare e completare questo laboratorio. In questa attività, si creerà un punto di ripristino
5.0 5.5.1.12 - Laboratorio - Uso dello Strumento Ripristino Configurazione di Sistema in Windows Vista Introduzione Stampare e completare questo laboratorio. In questa attività, si creerà un punto di ripristino
Schermata principale NOTA. (1) La Libreria è la schermata principale di questa app. Toccare per visualizzare i file e le cartelle dell'app.
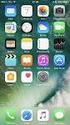 Progettato per iphone, ipod touch e ipad, MusicSoft Manager può essere utilizzato per eseguire le seguenti operazioni di gestione per song, dati di stile e altri file utilizzati su strumenti musicali digitali.
Progettato per iphone, ipod touch e ipad, MusicSoft Manager può essere utilizzato per eseguire le seguenti operazioni di gestione per song, dati di stile e altri file utilizzati su strumenti musicali digitali.
Schermata riprodotta con l autorizzazione di Microsoft Corporation.
 Avvio rapido Prefazione P2WW-2600-01AL Grazie per aver acquistato Rack2-Filer! Rack2-Filer è un applicazione che consente di gestire e visualizzare i dati dei documenti sul computer. Questa guida rapida
Avvio rapido Prefazione P2WW-2600-01AL Grazie per aver acquistato Rack2-Filer! Rack2-Filer è un applicazione che consente di gestire e visualizzare i dati dei documenti sul computer. Questa guida rapida
Integrazione WebEx e TelePresence per Outloook per Windows Guida utente (WBS31)
 Integrazione WebEx e TelePresence per Outloook per Windows Guida utente (WBS31) Prima pubblicazione: 23 marzo 2016 Americas Headquarters Cisco Systems, Inc. 170 West Tasman Drive San Jose, CA 95134-1706
Integrazione WebEx e TelePresence per Outloook per Windows Guida utente (WBS31) Prima pubblicazione: 23 marzo 2016 Americas Headquarters Cisco Systems, Inc. 170 West Tasman Drive San Jose, CA 95134-1706
Laboratorio - Installazione di Windows 7
 5.0 5.2.1.5 Laboratorio - Installazione di Windows 7 Introduzione Stampare e completare questo laboratorio. In questo laboratorio, verrà installato il sistema operativo Windows 7. Apparecchiatura Raccomandata
5.0 5.2.1.5 Laboratorio - Installazione di Windows 7 Introduzione Stampare e completare questo laboratorio. In questo laboratorio, verrà installato il sistema operativo Windows 7. Apparecchiatura Raccomandata
Laboratorio - Backup e Ripristino del Registro di Sistema in Windows XP
 5.0 5.2.3.4 Laboratorio - Backup e Ripristino del Registro di Sistema in Windows XP Introduzione Stampare e completare questo laboratorio. In questa attività, si effettuerà una copia di backup del Registro
5.0 5.2.3.4 Laboratorio - Backup e Ripristino del Registro di Sistema in Windows XP Introduzione Stampare e completare questo laboratorio. In questa attività, si effettuerà una copia di backup del Registro
Schermata sfondo e inattiva. Guida per l'amministratore
 Schermata sfondo e inattiva Guida per l'amministratore Settembre 2016 www.lexmark.com Sommario 2 Sommario Panoramica... 3 Configurazione dell'applicazione... 4 Accesso alla pagina di configurazione dell'applicazione...4
Schermata sfondo e inattiva Guida per l'amministratore Settembre 2016 www.lexmark.com Sommario 2 Sommario Panoramica... 3 Configurazione dell'applicazione... 4 Accesso alla pagina di configurazione dell'applicazione...4
Fiery Remote Scan. Collegarsi ai Fiery servers. Collegarsi a un Fiery server al primo utilizzo
 Fiery Remote Scan Fiery Remote Scan consente di gestire la scansione su Fiery server e la stampante da un computer remoto. Fiery Remote Scan può essere utilizzato per le seguenti operazioni: Avviare le
Fiery Remote Scan Fiery Remote Scan consente di gestire la scansione su Fiery server e la stampante da un computer remoto. Fiery Remote Scan può essere utilizzato per le seguenti operazioni: Avviare le
Installazione e uso di Document Distributor
 Per visualizzare o scaricare questa o altre pubblicazioni Lexmark Document Solutions, fare clic qui. Installazione e uso di Document Distributor Il software Lexmark Document Distributor include pacchetti
Per visualizzare o scaricare questa o altre pubblicazioni Lexmark Document Solutions, fare clic qui. Installazione e uso di Document Distributor Il software Lexmark Document Distributor include pacchetti
Oracle Retail MICROS Stores2 Functional Document Lists - Import Products Release March 2016
 Oracle Retail MICROS Stores2 Functional Document Lists - Import Products Release 1.38 March 2016 Oracle Retail MICROS Stores2 Functional Document Lists - Import Products, Release 1.38 Copyright 2016, Oracle
Oracle Retail MICROS Stores2 Functional Document Lists - Import Products Release 1.38 March 2016 Oracle Retail MICROS Stores2 Functional Document Lists - Import Products, Release 1.38 Copyright 2016, Oracle
Oracle Retail MICROS Stores2 Functional Document Customers - Movements Release March 2016
 Oracle Retail MICROS Stores2 Functional Document Customers - Movements Release 1.38 March 2016 Oracle Retail MICROS Stores2 Functional Document Customers - Movements, Release 1.38 Copyright 2016, Oracle
Oracle Retail MICROS Stores2 Functional Document Customers - Movements Release 1.38 March 2016 Oracle Retail MICROS Stores2 Functional Document Customers - Movements, Release 1.38 Copyright 2016, Oracle
Tutorial Internet Agent v
 Tutorial Internet Agent v. 7.61.01 Sommario SOMMARIO 1 1 SCOPO DEL DOCUMENTO. 2 2 COSA È L INTERNET AGENT 2 3 INSTALLAZIONE 2 4 COME SI CONFIGURA 3 5 COME SI USA 5 5.1 CONNESSIONE DIRETTA 5 5.2 CONNESSIONE
Tutorial Internet Agent v. 7.61.01 Sommario SOMMARIO 1 1 SCOPO DEL DOCUMENTO. 2 2 COSA È L INTERNET AGENT 2 3 INSTALLAZIONE 2 4 COME SI CONFIGURA 3 5 COME SI USA 5 5.1 CONNESSIONE DIRETTA 5 5.2 CONNESSIONE
Laboratorio - Backup e Ripristino dei Dati in Windows Vista
 5.0 10.3.1.5 Laboratorio - Backup e Ripristino dei Dati in Windows Vista Introduzione Stampare e completare questo laboratorio. In questo laboratorio, verrà eseguito il backup dei dati. Sarà anche eseguito
5.0 10.3.1.5 Laboratorio - Backup e Ripristino dei Dati in Windows Vista Introduzione Stampare e completare questo laboratorio. In questo laboratorio, verrà eseguito il backup dei dati. Sarà anche eseguito
Laboratorio - Controllo Aggiornamenti in Windows Vista
 5.0 5.2.1.10 Laboratorio - Controllo Aggiornamenti in Windows Vista Introduzione Stampare e completare questo laboratorio. In questo laboratorio, verrà configurato il sistema operativo in modo da poter
5.0 5.2.1.10 Laboratorio - Controllo Aggiornamenti in Windows Vista Introduzione Stampare e completare questo laboratorio. In questo laboratorio, verrà configurato il sistema operativo in modo da poter
Laboratorio - Protezione di Account, Dati e Computer in Windows Vista
 5.0 10.2.1.8 Laboratorio - Protezione di Account, Dati e Computer in Windows Vista Stampare e completare questo laboratorio. In questo laboratorio, si studierà come proteggere gli account, i dati e il
5.0 10.2.1.8 Laboratorio - Protezione di Account, Dati e Computer in Windows Vista Stampare e completare questo laboratorio. In questo laboratorio, si studierà come proteggere gli account, i dati e il
Guida utente all'integrazione WebEx per Outlook per Windows
 Prima pubblicazione: 23 marzo 2016 Americas Headquarters Cisco Systems, Inc. 170 West Tasman Drive San Jose, CA 95134-1706 USA http://www.cisco.com Tel: 408 526-4000 800 553-NETS (6387) Fax: 408 527-0883
Prima pubblicazione: 23 marzo 2016 Americas Headquarters Cisco Systems, Inc. 170 West Tasman Drive San Jose, CA 95134-1706 USA http://www.cisco.com Tel: 408 526-4000 800 553-NETS (6387) Fax: 408 527-0883
Utilizzo di VMware Identity Manager Desktop. VMware Identity Manager 2.8 VMware Identity Manager 2.9.1
 Utilizzo di VMware Identity Manager Desktop VMware Identity Manager 2.8 VMware Identity Manager 2.9.1 Utilizzo di VMware Identity Manager Desktop È possibile consultare la documentazione tecnica più aggiornata
Utilizzo di VMware Identity Manager Desktop VMware Identity Manager 2.8 VMware Identity Manager 2.9.1 Utilizzo di VMware Identity Manager Desktop È possibile consultare la documentazione tecnica più aggiornata
Laboratorio - Pianificare Operazioni tramite la GUI e il Comando AT in Windows 7
 5.0 5.5.1.7 Laboratorio - Pianificare Operazioni tramite la GUI e il Comando AT in Windows 7 Introduzione Stampare e completare questo laboratorio. In questo laboratorio, verrà pianificata una attività
5.0 5.5.1.7 Laboratorio - Pianificare Operazioni tramite la GUI e il Comando AT in Windows 7 Introduzione Stampare e completare questo laboratorio. In questo laboratorio, verrà pianificata una attività
Laboratorio - Configurazione di Impostazioni del Browser in Windows XP
 5.0 5.3.2.9 Laboratorio - Configurazione di Impostazioni del Browser in Windows XP Introduzione Stampare e completare questo laboratorio. In questo laboratorio verranno configurate le impostazioni del
5.0 5.3.2.9 Laboratorio - Configurazione di Impostazioni del Browser in Windows XP Introduzione Stampare e completare questo laboratorio. In questo laboratorio verranno configurate le impostazioni del
Guida utente per l'amministrazione del sito WebEx
 Prima pubblicazione: 14 giugno 2015 Ultima modifica: 15 settembre 2015 Americas Headquarters Cisco Systems, Inc. 170 West Tasman Drive San Jose, CA 95134-1706 USA http://www.cisco.com Tel: 408 526-4000
Prima pubblicazione: 14 giugno 2015 Ultima modifica: 15 settembre 2015 Americas Headquarters Cisco Systems, Inc. 170 West Tasman Drive San Jose, CA 95134-1706 USA http://www.cisco.com Tel: 408 526-4000
Portale di gestione Version 7.5
 Portale di gestione Version 7.5 MANUALE DELL AMMINISTRATORE Revisione: 29/08/2017 Sommario 1 Informazioni sul documento...3 2 Informazioni sul portale di gestione...3 2.1 Account e unità... 3 2.2 Browser
Portale di gestione Version 7.5 MANUALE DELL AMMINISTRATORE Revisione: 29/08/2017 Sommario 1 Informazioni sul documento...3 2 Informazioni sul portale di gestione...3 2.1 Account e unità... 3 2.2 Browser
Laboratorio Pianificare Operazioni tramite la GUI e il Comando AT in Windows Vista
 5.0 5.5.1.8 Laboratorio Pianificare Operazioni tramite la GUI e il Comando AT in Windows Vista Introduzione Stampare e completare questo laboratorio. In questo laboratorio, verrà pianificata una attività
5.0 5.5.1.8 Laboratorio Pianificare Operazioni tramite la GUI e il Comando AT in Windows Vista Introduzione Stampare e completare questo laboratorio. In questo laboratorio, verrà pianificata una attività
Oracle Retail MICROS Stores2 Functional Document Customer Invoices - VAT Release 1.39. March 2016
 Oracle Retail MICROS Stores2 Functional Document Customer Invoices - VAT Release 1.39 March 2016 Oracle Retail MICROS Stores2 Functional Document Customer Invoices - VAT, Release 1.39 Copyright 2016, Oracle
Oracle Retail MICROS Stores2 Functional Document Customer Invoices - VAT Release 1.39 March 2016 Oracle Retail MICROS Stores2 Functional Document Customer Invoices - VAT, Release 1.39 Copyright 2016, Oracle
Laboratorio - Trasferimento dei Dati in Windows 7
 5.0 5.1.4.4 Laboratorio - Trasferimento dei Dati in Windows 7 Introduzione Stampare e completare questo laboratorio. In questo laboratorio, si utilizzerà Windows 7. Apparecchiatura Raccomandata Per questo
5.0 5.1.4.4 Laboratorio - Trasferimento dei Dati in Windows 7 Introduzione Stampare e completare questo laboratorio. In questo laboratorio, si utilizzerà Windows 7. Apparecchiatura Raccomandata Per questo
ATS8600 Guida di installazione. Versione: ATS
 ATS8600 Guida di installazione Versione: ATS8600 2016 Contenuti 1 Procedura di installazione 3 2 Prima dell'installazione 4 3 ATS8600 Installazione del server 5 3.1 Installazione del server... con un database
ATS8600 Guida di installazione Versione: ATS8600 2016 Contenuti 1 Procedura di installazione 3 2 Prima dell'installazione 4 3 ATS8600 Installazione del server 5 3.1 Installazione del server... con un database
Laboratorio - Protezione di Account, Dati e Computer in Windows XP
 5.0 10.2.1.9 Laboratorio - Protezione di Account, Dati e Computer in Windows XP Stampare e completare questo laboratorio. In questo laboratorio, si studierà come proteggere gli account, i dati e il computer
5.0 10.2.1.9 Laboratorio - Protezione di Account, Dati e Computer in Windows XP Stampare e completare questo laboratorio. In questo laboratorio, si studierà come proteggere gli account, i dati e il computer
Laboratorio - Condivisione di Cartelle, Creazione di Homegroup, e Mappatura di Unità di Rete in Windows 7
 5.0 6.8.4.7 Laboratorio - Condivisione di Cartelle, Creazione di Homegroup, e Mappatura di Unità di Rete in Windows 7 Introduzione Stampare e completare questo laboratorio. In questo laboratorio, sarà
5.0 6.8.4.7 Laboratorio - Condivisione di Cartelle, Creazione di Homegroup, e Mappatura di Unità di Rete in Windows 7 Introduzione Stampare e completare questo laboratorio. In questo laboratorio, sarà
Laboratorio Condivisione di una Stampante in Windows 7
 5.0 9.4.2.3 Laboratorio Condivisione di una Stampante in Windows 7 Introduzione Stampare e completare questo laboratorio. In questo laboratorio, si condividerà una stampante, si configurerà la stampante
5.0 9.4.2.3 Laboratorio Condivisione di una Stampante in Windows 7 Introduzione Stampare e completare questo laboratorio. In questo laboratorio, si condividerà una stampante, si configurerà la stampante
Laboratorio - Configurazione di un Router Wireless in Windows XP
 5.0 6.8.3.10 Laboratorio - Configurazione di un Router Wireless in Windows XP Introduzione Stampare e completare questo laboratorio. In questo laboratorio, saranno configurate e verificate le impostazioni
5.0 6.8.3.10 Laboratorio - Configurazione di un Router Wireless in Windows XP Introduzione Stampare e completare questo laboratorio. In questo laboratorio, saranno configurate e verificate le impostazioni
Laboratorio - Configurazione di un Router Wireless in Windows 7
 5.0 6.8.3.8 Laboratorio - Configurazione di un Router Wireless in Windows 7 Introduzione Stampare e completare questo laboratorio. In questo laboratorio, saranno configurate e verificate le impostazioni
5.0 6.8.3.8 Laboratorio - Configurazione di un Router Wireless in Windows 7 Introduzione Stampare e completare questo laboratorio. In questo laboratorio, saranno configurate e verificate le impostazioni
Laboratorio - Monitoraggio e Gestione delle Risorse di Sistema in Windows 7
 5.0 5.3.3.5 Laboratorio - Monitoraggio e Gestione delle Risorse di Sistema in Windows 7 Introduzione Stampare e completare questo laboratorio. In questo laboratorio, si utilizzeranno strumenti di amministrazione
5.0 5.3.3.5 Laboratorio - Monitoraggio e Gestione delle Risorse di Sistema in Windows 7 Introduzione Stampare e completare questo laboratorio. In questo laboratorio, si utilizzeranno strumenti di amministrazione
Guida d uso per il nuovo portale di riparazione
 Guida d uso per il nuovo portale di riparazione Introduzione In questa guida imparerai come navigare tra le varie schede del portale e come creare e gestire gli ordini di riparazione. Lo Scopo Lo scopo
Guida d uso per il nuovo portale di riparazione Introduzione In questa guida imparerai come navigare tra le varie schede del portale e come creare e gestire gli ordini di riparazione. Lo Scopo Lo scopo
McAfee Wireless Protection - Guida rapida
 Blocco di attacchi di hacker alla rete senza fili McAfee Wireless Protection Impedisce agli hacker di attaccare la rete Wi-Fi. Wireless Protection può essere configurato e gestito utilizzando McAfee SecurityCenter.
Blocco di attacchi di hacker alla rete senza fili McAfee Wireless Protection Impedisce agli hacker di attaccare la rete Wi-Fi. Wireless Protection può essere configurato e gestito utilizzando McAfee SecurityCenter.
UNITÀ MFP LASERJET ENTERPRISE SERIE M4555. Guida di riferimento rapido
 UNITÀ MFP LASERJET ENTERPRISE SERIE M4555 Guida di riferimento rapido Riduzione o ingrandimento di un'immagine copiata 1. Nella schermata iniziale, toccare il pulsante Copia. 2. Toccare il pulsante Riduci/Ingrandisci.
UNITÀ MFP LASERJET ENTERPRISE SERIE M4555 Guida di riferimento rapido Riduzione o ingrandimento di un'immagine copiata 1. Nella schermata iniziale, toccare il pulsante Copia. 2. Toccare il pulsante Riduci/Ingrandisci.
Using VMware Identity Manager Desktop Client. SEP 2018 VMware Identity Manager 3.3 VMware Identity Manager
 Using VMware Identity Manager Desktop Client SEP 2018 VMware Identity Manager 3.3 VMware Identity Manager You can find the most up-to-date technical documentation on the VMware website at: https://docs.vmware.com/
Using VMware Identity Manager Desktop Client SEP 2018 VMware Identity Manager 3.3 VMware Identity Manager You can find the most up-to-date technical documentation on the VMware website at: https://docs.vmware.com/
Laboratorio - Installazione Avanzata di Windows XP
 5.0 5.2.2.5 Laboratorio - Installazione Avanzata di Windows XP Introduzione Stampare e completare questo laboratorio. In questa attività sarà eseguita un'installazione automatica di Windows XP Professional
5.0 5.2.2.5 Laboratorio - Installazione Avanzata di Windows XP Introduzione Stampare e completare questo laboratorio. In questa attività sarà eseguita un'installazione automatica di Windows XP Professional
Fiery Remote Scan. Accesso a Fiery Remote Scan. Mailbox
 Fiery Remote Scan Fiery Remote Scan consente di gestire la scansione su Server Fiery e la stampante da un computer remoto. Fiery Remote Scan può essere utilizzato per le seguenti operazioni: Avviare le
Fiery Remote Scan Fiery Remote Scan consente di gestire la scansione su Server Fiery e la stampante da un computer remoto. Fiery Remote Scan può essere utilizzato per le seguenti operazioni: Avviare le
Guida di Backup Exec Agent Utility
 Guida di Backup Exec Agent Utility Il documento contiene i seguenti argomenti: Informazioni su Backup Exec Agent Utility for Windows Avvio di Backup Exec Agent Utility Visualizzazione dello stato delle
Guida di Backup Exec Agent Utility Il documento contiene i seguenti argomenti: Informazioni su Backup Exec Agent Utility for Windows Avvio di Backup Exec Agent Utility Visualizzazione dello stato delle
Laboratorio - Installazione di Virtual PC
 5.0 5.4.1.4 - Laboratorio - Installazione di Virtual PC Introduzione Stampare e completare questo laboratorio. In questo laboratorio, verrà installata e configurata la Modalità XP in Windows 7. Sarà quindi
5.0 5.4.1.4 - Laboratorio - Installazione di Virtual PC Introduzione Stampare e completare questo laboratorio. In questo laboratorio, verrà installata e configurata la Modalità XP in Windows 7. Sarà quindi
Centro scelta rapida. Versione 5.1. Guida dell'amministratore
 Centro scelta rapida Versione 5.1 Guida dell'amministratore Luglio 2016 www.lexmark.com Sommario 2 Sommario Cronologia delle modifiche... 3 Panoramica... 4 Configurazione delle impostazioni della stampante...
Centro scelta rapida Versione 5.1 Guida dell'amministratore Luglio 2016 www.lexmark.com Sommario 2 Sommario Cronologia delle modifiche... 3 Panoramica... 4 Configurazione delle impostazioni della stampante...
Panoramica di Document Portal
 Per visualizzare o scaricare questa o altre pubblicazioni Lexmark Document Solutions, fare clic qui. Panoramica di Document Portal Lexmark Document Portal è una soluzione software che offre funzioni di
Per visualizzare o scaricare questa o altre pubblicazioni Lexmark Document Solutions, fare clic qui. Panoramica di Document Portal Lexmark Document Portal è una soluzione software che offre funzioni di
Microcat Authorisation Server (MAS ) Guida dell'utente
 Microcat Authorisation Server (MAS ) Guida dell'utente Indice Introduzione... 2 Installazione del Microcat Authorisation Server (MAS)... 3 Configurazione del MAS... 4 Opzioni di Licenza... 4 Opzioni Internet...
Microcat Authorisation Server (MAS ) Guida dell'utente Indice Introduzione... 2 Installazione del Microcat Authorisation Server (MAS)... 3 Configurazione del MAS... 4 Opzioni di Licenza... 4 Opzioni Internet...
Installazione del driver Custom PostScript o del driver della stampante PCL per Windows
 Installazione del driver Custom PostScript o del driver della stampante PCL per Windows Questo file Leggimi contiene le istruzioni per l'installazione del driver Custom PostScript o del driver della stampante
Installazione del driver Custom PostScript o del driver della stampante PCL per Windows Questo file Leggimi contiene le istruzioni per l'installazione del driver Custom PostScript o del driver della stampante
Manuale dell'utente per lo Strumento Web Regole di trasferimento delle chiamate personali di Cisco Unity Connection
 Manuale dell'utente per lo Strumento Web Regole di trasferimento delle chiamate personali di Cisco Unity Connection Versione 7.x Data di pubblicazione 25.08.08 Sede centrale (Americhe) Cisco Systems, Inc.
Manuale dell'utente per lo Strumento Web Regole di trasferimento delle chiamate personali di Cisco Unity Connection Versione 7.x Data di pubblicazione 25.08.08 Sede centrale (Americhe) Cisco Systems, Inc.
Questo prodotto utilizza la tecnologia del visualizzatore "EasyFlip" di PFU. PFU LIMITED 2011
 Avvio rapido Prefazione P2WW-2603-01AL Grazie per aver acquistato Rack2-Filer! Rack2-Filer è un applicazione che consente di gestire e visualizzare i dati dei documenti sul computer. Questa Avvio rapido
Avvio rapido Prefazione P2WW-2603-01AL Grazie per aver acquistato Rack2-Filer! Rack2-Filer è un applicazione che consente di gestire e visualizzare i dati dei documenti sul computer. Questa Avvio rapido
Laboratorio - Trasferimento Dati in Windows XP
 5.0 5.1.4.6 Laboratorio - Trasferimento Dati in Windows XP Introduzione Stampare e completare questo laboratorio. In questo laboratorio, si utilizza Windows XP. Apparecchiatura Raccomandata Per questo
5.0 5.1.4.6 Laboratorio - Trasferimento Dati in Windows XP Introduzione Stampare e completare questo laboratorio. In questo laboratorio, si utilizza Windows XP. Apparecchiatura Raccomandata Per questo
Installazione del driver Custom PostScript o del driver della stampante PCL per Windows
 Installazione del driver Custom PostScript o del driver della stampante PCL per Windows Questo file Leggimi contiene istruzioni per l'installazione del driver Custom PostScript o del driver della stampante
Installazione del driver Custom PostScript o del driver della stampante PCL per Windows Questo file Leggimi contiene istruzioni per l'installazione del driver Custom PostScript o del driver della stampante
EMC SourceOne TM for Microsoft SharePoint 7.0 Ricerca all'interno dell'archivio Guida rapida
 EMC SourceOne TM for Microsoft SharePoint 7.0 Ricerca all'interno dell'archivio Guida rapida La Ricerca all'interno dell'archivio consente di eseguire la ricerca e il restore dei contenuti SharePoint archiviati
EMC SourceOne TM for Microsoft SharePoint 7.0 Ricerca all'interno dell'archivio Guida rapida La Ricerca all'interno dell'archivio consente di eseguire la ricerca e il restore dei contenuti SharePoint archiviati
Lab - Configurazione di un Firewall per Windows XP
 5.0 10.3.1.10 Lab - Configurazione di un Firewall per Windows XP Stampare e completare questo laboratorio. In questo laboratorio, si esplorerà il Firewall di Windows XP e si configureranno alcune impostazioni
5.0 10.3.1.10 Lab - Configurazione di un Firewall per Windows XP Stampare e completare questo laboratorio. In questo laboratorio, si esplorerà il Firewall di Windows XP e si configureranno alcune impostazioni
Guida all uso dei servizi Mail:
 Guida all uso dei servizi Mail: - Introduzione - Install. certificato digitale - Outlook Web Access (OWA) - Configurazione di Outlook - Configurare lo smartphone Android, Windows Phone 8 e 8.1, Apple IPhone
Guida all uso dei servizi Mail: - Introduzione - Install. certificato digitale - Outlook Web Access (OWA) - Configurazione di Outlook - Configurare lo smartphone Android, Windows Phone 8 e 8.1, Apple IPhone
Guida utente di Cisco WebEx Meetings Server Release 2.8
 Prima pubblicazione: Ultima modifica: Americas Headquarters Cisco Systems, Inc. 170 West Tasman Drive San Jose, CA 95134-1706 USA http://www.cisco.com Tel: 408 526-4000 800 553-NETS (6387) Fax: 408 527-0883
Prima pubblicazione: Ultima modifica: Americas Headquarters Cisco Systems, Inc. 170 West Tasman Drive San Jose, CA 95134-1706 USA http://www.cisco.com Tel: 408 526-4000 800 553-NETS (6387) Fax: 408 527-0883
Informazioni sull'integrazione guidata di Outlook
 Il seguente articolo approfondisce gli aspetti di integrazione tra Project e Outlook Informazioni sull'integrazione guidata di Outlook Se si utilizza Microsoft Office Project Server 2003 per la collaborazione
Il seguente articolo approfondisce gli aspetti di integrazione tra Project e Outlook Informazioni sull'integrazione guidata di Outlook Se si utilizza Microsoft Office Project Server 2003 per la collaborazione
Guida per l'utente. Funzione Trovami/Seguimi di Nortel Business Communications Manager. Introduzione
 Funzione Trovami/Seguimi di Nortel Business Communications Manager Guida per l'utente Introduzione La funzione Trovami/Seguimi consente di inoltrare una chiamata a un massimo di cinque destinazioni esterne
Funzione Trovami/Seguimi di Nortel Business Communications Manager Guida per l'utente Introduzione La funzione Trovami/Seguimi consente di inoltrare una chiamata a un massimo di cinque destinazioni esterne
Installazione di Cape Pack
 Installazione di Cape Pack Requisiti di sistema Cape Pack gira su Microsoft Windows Vista, 7, 8 o 10. Per installare questo programma in qualsiasi sistema basato su NT, è necessario disporre dei diritti/privilegi
Installazione di Cape Pack Requisiti di sistema Cape Pack gira su Microsoft Windows Vista, 7, 8 o 10. Per installare questo programma in qualsiasi sistema basato su NT, è necessario disporre dei diritti/privilegi
Samsung Universal Print Driver Guida dell utente
 Samsung Universal Print Driver Guida dell utente immagina le possibilità Copyright 2009 Samsung Electronics Co., Ltd. Tutti i diritti riservati. Questa guida viene fornita solo a scopo informativo. Tutte
Samsung Universal Print Driver Guida dell utente immagina le possibilità Copyright 2009 Samsung Electronics Co., Ltd. Tutti i diritti riservati. Questa guida viene fornita solo a scopo informativo. Tutte
Laboratorio - Utilità da Linea di Comando in Windows Vista
 5.0 5.3.7.5 Laboratorio - Utilità da Linea di Comando in Windows Vista Introduzione Stampare e completare questo laboratorio. In questo laboratorio, si useranno programmi di utilità Windows con esecuzione
5.0 5.3.7.5 Laboratorio - Utilità da Linea di Comando in Windows Vista Introduzione Stampare e completare questo laboratorio. In questo laboratorio, si useranno programmi di utilità Windows con esecuzione
Guida di installazione del driver FAX L
 Italiano Guida di installazione del driver FAX L User Software CD-ROM.................................................................. 1 Driver e software.................................................................................
Italiano Guida di installazione del driver FAX L User Software CD-ROM.................................................................. 1 Driver e software.................................................................................
EMC SourceOne TM for Microsoft SharePoint 7.1 Ricerca all'interno dell'archivio Guida rapida
 EMC SourceOne TM for Microsoft SharePoint 7.1 Ricerca all'interno dell'archivio Guida rapida La Ricerca all'interno dell'archivio consente di trovare ed effettuare il restore di contenuti SharePoint che
EMC SourceOne TM for Microsoft SharePoint 7.1 Ricerca all'interno dell'archivio Guida rapida La Ricerca all'interno dell'archivio consente di trovare ed effettuare il restore di contenuti SharePoint che
Dell Canvas Layout. Guida dell'utente versione 1.0
 Dell Canvas Layout Guida dell'utente versione 1.0 Messaggi di N.B., Attenzione e Avvertenza N.B.: un messaggio N.B. (Nota Bene) indica informazioni importanti che contribuiscono a migliorare l'utilizzo
Dell Canvas Layout Guida dell'utente versione 1.0 Messaggi di N.B., Attenzione e Avvertenza N.B.: un messaggio N.B. (Nota Bene) indica informazioni importanti che contribuiscono a migliorare l'utilizzo
Your Detecting Connection. Manuale utente.
 Your Detecting Connection Manuale utente support@xchange2.net 4901-0133-1 ii Sommario Installazione... 4 Termini e condizioni dell applicazione XChange 2... 4 Configurazione delle Preferenze utente...
Your Detecting Connection Manuale utente support@xchange2.net 4901-0133-1 ii Sommario Installazione... 4 Termini e condizioni dell applicazione XChange 2... 4 Configurazione delle Preferenze utente...
X-RiteColor Master Web Edition
 X-RiteColor Master Web Edition Questo documento contiene istruzioni per installare il software X-RiteColor Master Web Edition. Si prega di seguire attentamente tutte le istruzioni nell'ordine dato. Prima
X-RiteColor Master Web Edition Questo documento contiene istruzioni per installare il software X-RiteColor Master Web Edition. Si prega di seguire attentamente tutte le istruzioni nell'ordine dato. Prima
X-Sign Modalità trasmissione Manuale utente
 X-Sign Modalità trasmissione Manuale utente Copyright Copyright 2019 di BenQ Corporation. Tutti i diritti riservati. Nessuna parte della presente pubblicazione può essere riprodotta, trasmessa, trascritta,
X-Sign Modalità trasmissione Manuale utente Copyright Copyright 2019 di BenQ Corporation. Tutti i diritti riservati. Nessuna parte della presente pubblicazione può essere riprodotta, trasmessa, trascritta,
Installazione e uso di SETVERSION.EXE
 Installazione e uso di SETVERSION.EXE Introduzione... 2 INSTALLAZIONE di ARC+ Manager (SETVERSION.EXE)... 3 Impostazioni del nuovo ARC+ Updater... 8 1 Introduzione Il nuovo programma "SETVERSION.EXE" sarà
Installazione e uso di SETVERSION.EXE Introduzione... 2 INSTALLAZIONE di ARC+ Manager (SETVERSION.EXE)... 3 Impostazioni del nuovo ARC+ Updater... 8 1 Introduzione Il nuovo programma "SETVERSION.EXE" sarà
Laboratorio - Gestione della Memoria Virtuale in Windows Vista
 5.0 5.3.2.17 Laboratorio - Gestione della Memoria Virtuale in Windows Vista Introduzione Stampare e completare questo laboratorio. In questo laboratorio, si personalizzeranno le impostazioni della Memoria
5.0 5.3.2.17 Laboratorio - Gestione della Memoria Virtuale in Windows Vista Introduzione Stampare e completare questo laboratorio. In questo laboratorio, si personalizzeranno le impostazioni della Memoria
Utilizzo della Guida in linea
 Page 1 of 3 Utilizzo della Guida in linea Questa sezione spiega come utilizzare la Guida in linea. Finestra della Guida Ricerca a tutto testo Funzione [Preferiti] Notazioni Finestra della Guida La finestra
Page 1 of 3 Utilizzo della Guida in linea Questa sezione spiega come utilizzare la Guida in linea. Finestra della Guida Ricerca a tutto testo Funzione [Preferiti] Notazioni Finestra della Guida La finestra
INDICAZIONI UTILI ALL UTILIZZO NUOVA POSTA ELETTRONICA
 INDICAZIONI UTILI ALL UTILIZZO NUOVA POSTA ELETTRONICA Accesso alla casella di posta Personale L accesso può avvenire o partendo dall area riservata del sito web (Intranet) selezionando Web Mail Fig. 1
INDICAZIONI UTILI ALL UTILIZZO NUOVA POSTA ELETTRONICA Accesso alla casella di posta Personale L accesso può avvenire o partendo dall area riservata del sito web (Intranet) selezionando Web Mail Fig. 1
Modalità di assegnazione di un indirizzo IP e di accesso al dispositivo
 Manual del usuario Indice Impostazioni preliminari...................................... 3 Supporto browser............................................... 3 Informazioni sugli indirizzi IP......................................
Manual del usuario Indice Impostazioni preliminari...................................... 3 Supporto browser............................................... 3 Informazioni sugli indirizzi IP......................................
Laboratorio - Configurazione di un Firewall per Windows 7
 5.0 10.3.1.8 Laboratorio - Configurazione di un Firewall per Windows 7 Stampare e completare questo laboratorio. In questo laboratorio, si esplorerà il Firewall di Windows 7 e si configureranno alcune
5.0 10.3.1.8 Laboratorio - Configurazione di un Firewall per Windows 7 Stampare e completare questo laboratorio. In questo laboratorio, si esplorerà il Firewall di Windows 7 e si configureranno alcune
Guida utente agli Strumenti di integrazione WebEx con Outlook per Mac
 Guida utente agli Strumenti di integrazione WebEx con Outlook per Mac Prima pubblicazione: 19 agosto 2015 Americas Headquarters Cisco Systems, Inc. 170 West Tasman Drive San Jose, CA 95134-1706 USA http://www.cisco.com
Guida utente agli Strumenti di integrazione WebEx con Outlook per Mac Prima pubblicazione: 19 agosto 2015 Americas Headquarters Cisco Systems, Inc. 170 West Tasman Drive San Jose, CA 95134-1706 USA http://www.cisco.com
Laboratorio - Monitoraggio e Gestione delle Risorse di Sistema in Windows XP
 5.0 5.3.3.7 Laboratorio - Monitoraggio e Gestione delle Risorse di Sistema in Windows XP Introduzione Stampare e completare questo laboratorio. In questo laboratorio, si utilizzeranno strumenti di amministrazione
5.0 5.3.3.7 Laboratorio - Monitoraggio e Gestione delle Risorse di Sistema in Windows XP Introduzione Stampare e completare questo laboratorio. In questo laboratorio, si utilizzeranno strumenti di amministrazione
Microcat Authorisation Server (MAS ) Guida dell utente
 Microcat Authorisation Server (MAS ) Guida dell utente Indice Introduzione... 2 Installazione del Microcat Authorisation Server (MAS)... 3 Configurazione del MAS... 4 Opzioni di Licenza... 4 Opzioni Internet...
Microcat Authorisation Server (MAS ) Guida dell utente Indice Introduzione... 2 Installazione del Microcat Authorisation Server (MAS)... 3 Configurazione del MAS... 4 Opzioni di Licenza... 4 Opzioni Internet...
Laboratorio - Condivisione di Cartelle e Mappatura di Drive di Rete in Windows Vista
 5.0 6.8.4.8 Laboratorio - Condivisione di Cartelle e Mappatura di Drive di Rete in Windows Vista Introduzione Stampare e completare questo laboratorio. In questo laboratorio, sarà creata e condivisa una
5.0 6.8.4.8 Laboratorio - Condivisione di Cartelle e Mappatura di Drive di Rete in Windows Vista Introduzione Stampare e completare questo laboratorio. In questo laboratorio, sarà creata e condivisa una
Configurazione Postazioni di Controllo. Document ID: sv_control_station_it_v17_02 https://sevio.it
 Configurazione Postazioni di Controllo https://sevio.it 2017 Sevio. Tutti i diritti riservati. Marchi commerciali Sevio è un marchio commerciale di Eurobica Corporate. Microsoft, Windows sono marchi registrati
Configurazione Postazioni di Controllo https://sevio.it 2017 Sevio. Tutti i diritti riservati. Marchi commerciali Sevio è un marchio commerciale di Eurobica Corporate. Microsoft, Windows sono marchi registrati
