Guida alla configurazione ed al primo utilizzo di Web-Rainbow
|
|
|
- Natalia Beretta
- 8 anni fa
- Visualizzazioni
Transcript
1 Guida alla ed al primo utilizzo di Web-Rainbow procedure preliminari una realizzazione di: Servizio per la Gestione Informatica dei Documenti dei flussi documentali e degli archivi. Direzione Generale
2 1. Procedure preliminari all' di WebRainbow 1.1 Creazione della cartella di archivio locale temporanea 1.2 Controllo di accesso alla cartella Temp 1.3 Impostazioni di sicurezza di Internet Explorer: Active X 1.4 Impostazioni di sicurezza di Internet Explorer: Siti attendibili 2. Installazione del programma 2.1 Installazione delle componenti locali 3. Configurazione Hardware 3.1 Installazione delle periferiche : timbratrice 3.2 Installazione delle periferiche : scanner 3.3 Configurazione della timbratrice in WebRainbow 3.4 Configurazione dello scanner in WebRainbow 3.5 Scansione di un documento 3.6 Ultime configurazioni Per futuri riferimenti o aggiornamenti ti invitiamo a consultare il sito ufficiale del protocollo CNR all'indirizzo :
3 protocollo.cnr.it Guida alla e al primo utilizzo di Web-Rainbow procedure preliminari una realizzazione di: Servizio per la Gestione Informatica dei Documenti dei flussi documentali e degli archivi. Direzione Generale
4 1. Procedure preliminari all' di WebRainbow Ogni postazione di protocollo dovrà essere dotata, oltre alle apparecchiature fornite (scanner e stampante), di un personal computer con le seguenti caratteristiche tecniche minime: - sistema operativo: Windows XP (preferibile) o Windows 2000; - spazio disco: almeno 400 Mb; - Ram installata: almeno 128 Mb; - Microsoft Internet Explorer 5.5 o superiore; - una porta parallela ed una porta USB libere; - connessione di rete abilitata in uscita per le porte 80 e Creazione della cartella di archivio locale temporanea Creiamo una nuova cartella, che chiameremo "temp", nella directory principale (quella dove si trovano le "programmi", "windows"...) in questo caso C:\. (fig.01). fig Controllo di accesso alla cartella Temp N.B. Gli utenti Windows XP dovranno seguire la procedura fino a pag. 3, gli utenti Windows 2000 possono invece proseguire da pag.4. fig.02 Procedura per utenti Windows XP. Dovremo disabilitare la condivisione semplice per questa cartella. Apriamo quindi la cartella "temp" appena creata, tra i menù in alto scegliamo "strumenti", e dal menù a discesa selezioniamo "opzioni cartella" (fig. 02). Nella cartella che si aprirà, scegliamo il tag "visualizzazione" e tra le voci in elenco togliamo il segno di spunta alla voce "usa condivisione file semplice" (fig. 03). fig.03 01
5 Clicchiamo con il tasto destro del mouse sulla cartella Temp, quindi scegliamo "proprietà"; ci apparirà una schermata come quella mostrata in figura 04. Dovremo ora intervenire sulle impostazioni di protezione della cartella stessa, creare il profilo "everyone" ed assegnargli i diritti in scrittura e lettura. Scegliamo il tag "Protezione" e successivamente facciamo click su "aggiungi"; come mostrato in figura fig 05. fig.04 Al comparire della finestra "Seleziona Utenti o Gruppi" facciamo click su "Avanzate..." (fig.06). fig.05 fig.06 02
6 Comparirà quindi una nuova finestra "Seleziona Utenti o Gruppi". Facciamo click sul pulsante "Trova" indicato in figura 07. fig.07 Si aprirà in basso un elenco di utenti e gruppi di utenti, all'interno del quale individueremo il profilo "everyone". Selezioniamolo e facciamo click sul pulsante "OK" come vediamo indicato in fig. 07. Il profilo "everyone" risultera dunque inserito nella finestra "Selezione Utenti o Gruppi". 03
7 Procedura per tutti gli utenti. Dovremo ora assegnare le autorizzazioni in lettura e scrittura al profilo everyone. La fig. 08 ci mostra la schermata (che compare facendo click con il tasto destro sulla cartella Temp e selezionando Proprietà e il tag Protezione) relativa alle autorizzioni del profilo. Per comodità metteremo il segno di spunta sulla casella "Controllo completo" nella colonna Consenti, questo consentirà l'accesso completo alla cartella per tutti gli utenti. N.B. Per il corretto funzionamento di WebRainbow è necessario utilizzare Internet Explorer. fig Impostazioni di sicurezza di Internet Explorer: Active X Vedremo ora come cambiare le impostazioni di sicurezza del browser di navigazione. Lanciamo un finestra di Internet Explorer ed accediamo alla rete internet, facciamo click sul menù Stumenti in alto e poi scegliamo "Opzioni Internet". Comparirà una finestra pop-up come quella in fig. 09. fig.09 04
8 All'interno di questa finestra sceglieremo il tag "Protezione" poi ci posizioneremo e faremo click sull'icona verde con la dicitura "Siti attendibili". In basso all'interno della medesima finestra dovremo cliccare sul pulsante "Livello Personalizzato" (fig. 10). fig.10 Comparirà una nuova finestra con le Impostazioni di protezione (fig. 11). Dall'elenco mostrato bisognerà attivare tutte le voci relative ai controlli ActiveX. Poi facciamo click sul pulsante OK per tornare alle opzioni internet in figura 10. Nota bene. Facciamo scorrere con le frecce l'elenco verso il basso, poiche tutte le voci relative ai controlli ActiveX dovranno essere attivate per il corretto funzionamento del programma. fig.11 05
9 1.4 Impostazioni di sicurezza di Internet Explorer: Siti attendibili Dovremo ora comunicare ad Internet Explorer l'attendibilità dei siti relativi al protocollo. Nella schermata "Opzioni Internet" (fig. 10), sempre all'interno dei Siti attendibili, facciamo click sul pulsante "Siti...", che aprirà una finestra come quella in fig.12. Nella casella di testo "Aggiungi il sito Web all'area" digitiamo il seguente Url: protocollo.cnr.it poi facciamo click su "Aggiungi". L'Url appena digitato comparirà nella finestra "Siti Web". Nota: se non è possibile effettuare questa operazione disattivare temporaneamente l'opzione "Richiedi verifica server per tutti i siti dell'area" fig.12 Ripeteremo poi questa operazione per l'url seguente: proto.cnr.it Accertiamoci infine che la casella "Richiedi verifica server ( per tutti i siti dell'area" sia spuntata, e facciamo click su OK per confermare e tornare a "Opzioni Internet". Infine nella tag "Privacy" sarà necessario accertarsi che la casella "Blocca popup" non sia spuntata. Confermiamo quindi con il pulsante OK. Le operazioni preliminari di sono così concluse. fig.13 06
10 protocollo.cnr.it Guida alla e al primo utilizzo di Web-Rainbow una realizzazione di: Servizio per la Gestione Informatica dei Documenti dei flussi documentali e degli archivi. Direzione Generale
11 Installazione del programma Per iniziare ad utilizzare il protocollo elettronico sul nostro PC, la prima operazione da effettuare è l del programma di gestione, denominato «Web Rainbow». 2.1 Installazione delle componenti locali Dovremo lanciare il browser di navigazione Internet Explorer già installato sul nostro PC, e digitare nella barra degli indirizzi l URL seguente: Ci apparirà il portale ufficiale del protocollo CNR. Cliccando sull'etichetta con codice a barre sulla sinistra vedremo apparire una schermata blu con al centro una finestra pop-up di "login"a WebRainbow(fig.14). fig.14 Inseriamo nei campi corrispondenti la Username e la Password e clicchiamo sul tasto "Login", accederemo così alla prima pagina del sito del programma (fig.15). 08
12 fig.15 Facciamo click sul menù a discesa "Strumenti", e selezioniamo la voce "downloads"(fig.16). fig.16 09
13 Verrà visualizzata una pagina contenente 4 voci di download, (Fig.17) denominate rispettivamente: 1. Componenti Client WebRainbow; 2. Componenti acquisizione(wr Capture); 3. Visualizzatore FileNET; 4. Integrazione con OUTLOOK; Ignoreremo quest'ultima voce perchè non necessaria. fig.17 NB: Per la corretta del programma, è necessario procedere con il download e il successivo setup delle prime 3 voci, ma non nell'ordine di visualizzazione, altrimenti non sarà possibile completare l' di WebRainbow. Il primo file da scaricare ed installare è "Componenti Client WebRainbow"; poi "Visualizzatore FileNET" ed infine "componenti acquisizione(wr capture): nell'ordine cioè Cliccando sul "download", di uno dei files (es. Componenti Client Webrainbow), ci apparira' una pop-up (fig.18). Clicchiamo su "Esegui", qualsiasi messaggio appaia (questi messaggi sono i controlli del sistema operativo Windows XP). fig.18 10
14 Successivamente ci apparirà una nuova schermata con un avviso di protezione (fig.19), ancora una volta faremo click su "Esegui". fig.19 Completato il dowload possiamo quindi procedere con il programma di, fino ad arrivare al completamento del setup (figg ). fig.20 fig.21 11
15 La figura 22 ci avvisa di un conflitto di versione con un file già esistente, questo non costituisce un problema, facciamo dunque click su "Yes" e proseguiamo nel setup. Attendiamo che l' automatica proceda, e completato questo passaggio, la procedura di risulta completata. Riceveremo conferma del buon esito del setup con la finestra raffigurata in fig. 23. fig.22 fig.23 Procederemo allo stesso modo anche per i rimanenti due files (Visualizzatore FileNet e Componenti acquisizione Wr Capture). Una volta completate le installazioni dei tre files richiesti (fig.17), WebRainbow è disponibile sul PC per il primo utilizzo. Possiamo quindi procedere con le fasi successive per la delle opzioni dell'applicativo. 12
16 protocollo.cnr.it Guida alla e al primo utilizzo di Web-Rainbow una realizzazione di: Servizio per la Gestione Informatica dei Documenti dei flussi documentali e degli archivi. Direzione Generale
17 Configurazione: Hardware Completata l' del programma Webrainbow, dovremo: 1. Installare le periferiche hardware : timbratrice Intermec Easy Coder e scanner Fujitsu) e 2. Configurare le opzioni presenti all'interno dello stesso. I drivers di delle periferiche, oltre che presenti sul Cd di delle rispettive scatole di imballaggio, potranno essere reperiti sul sito ufficiale del protocollo del Cnr, all'indirizzo: sotto la voce driver periferiche. Salviamo i drivers corrispondenti alle periferiche in nostro possesso (controllare i modelli) sul pc in una cartella a scelta, per esempio il desktop, e lanciamoli uno alla volta con un doppio click. Lo scanner ha una guidata, per la timbratrice dovremo intervenire invece dalle risorse del computer e aggiungere la stampante e i drivers, manualmente. 3.1 Installazione delle periferiche: timbratrice. fig Da "Risorse del computer", apriamo il "Pannello di controllo"; e clicchiamo sull'icona "Stampanti e fax". Nella nuova finestra facciamo click su "aggiungi stampante", fig Apparirà una schermata di guidata come in fig.26. Clicchiamo su "avanti", e scegliamo "stampante locale collegata a computer"(fig 28). fig.27 14
18 fig.28 Ancora click su "avanti", e nella finestra successiva sceglieremo dal menù "utilizza porta seguente" la porta stampante LPT1 (solitamente viene utilizzata quest'ultima) o la porta alla quale abbiamo collegato la periferica (fig 29), poi ancora click su "Avanti". fig.29 15
19 Apparirà una finestra con due colonne: a sinistra i nomi delle case produttrici; a destra i nomi dei modelli di ciascuna casa. Scegliamo dalla colonna di sinistra "intermec"; da quella di destra "easy coder pc4 (203dpi), come mostrato in figura 30. Nota: Qualora la stampante non dovesse comparire nell'elenco in figura 30, scegliamo "Disco Driver" e cerchiamo il file.ddz contenuto nella cartella C:\\intermec\ XP. fig.30 Le figure 31, 32, 33 ci mostrano il completamento della prima fase di. fig.31 16
20 fig.32 Facciamo click su "Avanti" poi su "Fine" per completare la prima parte dell' della stampante Easy Coder PC4. fig.33 17
21 Il messaggio di protezione rappresentato in figura 34 costituisce un passaggio normale che non dovrà preoccuparci, facciamo dunque click su "Continua" per proseguire con l'. Ci verrà richiesto il file "in#base.ddz" (fig. 35). Facciamo click sul pulsante "Sfoglia" per cercarlo. fig.34 Nella nuova finestra "Individua file" (fig. 36) facciamo click sul menù a discesa in alto per scegliere il percorso. fig.35 fig.36 18
22 Dal percorso principale (nel caso illustrato in figura 37 Disco locale c:\) scegliamo la cartella "Intermec", poi la cartella "95 98 Me 2000 XP". All'interno di quest'ultima cartella troveremo quindi il file cercato: "in#base.ddz". Selezioniamolo e facciamo click su "Apri" (fig.39). fig.37 fig.38 fig.39 19
23 Facciamo click su OK per confermare. La stampante Easy Coder PC4 è ora installata sul nostro sistema. fig.40 Possiamo avere conferma della corretta dal menu stampanti e fax del pannello di controllo, il sistema ha aggiunto per noi la timbratrice tra quelle installate sul sistema. (fig.41) fig.41 20
24 3.2 Installazione delle periferiche: scanner. Facendo doppio click sul driver di che avremo scaricato dal sito (cfr. pag. 14) inizierà l' guidata che ci porterà al suo completamento in pochi e semplici passaggi.. All'avviso di protezione mostrato chiederemo al sistema di proseguire, scegliendo "Esegui", inizierà così il processo automatico di scompattazione del file. Questo processo, che non necessita di alcun intervento da parte dell'utente è segnalato da una finestra dos di colore nero come quella in fig.43. Al termine verrà salvata una cartella dal nome Disk1 sul desktop. Apriamola e lanciamo il file Setup al suo interno con un doppio click. Verrà in tal modo avviato il wizard di, scegliamo la lingua italiana e seguiamolo fino ad completata. fig.42 Riavviamo infine il PC se ci viene richiesto. fig.43 fig.44 21
25 3.3 Configurazione della timbratrice in WebRainbow. Installati timbratrice e scanner, procederemoo alla di entrambi all'interno di WebRainbow; vedremo inoltre come configurare gli ultimi parametri del programma. Dopo aver effettuato l'accesso in WebRainbow (cfr. pag.8), da "strumenti", "opzioni protocollo" clicchiamo su "timbratrice". fig.45 fig.45 Spuntiamo la casella "timbratrice presente", selezioniamo dal menù a tendina "template" la voce "etichette 7.5X3 con barcode" e da quello "nome stampante timbratrice" il modello "easycoder PC4(203 dpi); selezioniamo infine la casellina "stampa timbro automaticamente in inserimento protocollo". Affinchè la timbratrice stampi correttamente le etichette, dovremo scaricare le 2 font necessarie. Clicchiamo sul link "scarica font" presente nella schermata in questione; una volta salvati sul vostro pc, copieremo i 2 file nella cartella "fonts" (che si trova all'interno della cartella "windows"). N.B. Ogni impostazione dovrà essere confermata cliccando sul tasto "salva". Configuriamo ora la timbratrice dal pannello di controllo. Dal pannello di controllo selezioniamo "stampanti " clicchiamo con il tasto destro sull'icona della easycoder PC4, quindi su proprietà; fig41 22
26 Nella finestra delle proprietà della stampante selezioniamo "preferenze stampa ", verrà visualizzata l'impostazione di pagina come in fig.47 con le impostazioni di default. Dovremo creare un nuovo profilo di stampa adatto alle nostre etichette ed alle nostre esigenze. fig.46 fig.47 23
27 Cliccando sul tasto "nuovo "(sotto al menu' a tendina "user ),accederemo al pannello "modifica stock"; qui assegniamo il nome "protocollo" al nuovo pacchetto e modifichiamo le dimensioni correnti in larghezza e altezza come segue: larghezza 73mm; altezza 30mm; fig48. Clicchiamoe su "ok" e, come visto in fig.47, scegliamo dal menù a tendina al posto di "user", il nuovo pacchetto creato. L'ultima operazione da effettuare, è quella di cliccare sul tag "pacchetto" e modificare le impostazioni di "metodo di stampa", "tipo di supporto", "altezza spazio" e infine "modalità alimentazione". Per avere impostazioni corrette, facciamo in modo che le voci dei vari menù corrispondano a quelle mostrate in fig 49. fig.48 Questi i parametri da inserire: metodo di stampa termicodiretto tipo di supporto etichette con spazi altezza spazio 3,0 mm modalità di alimentazione strappo fig.49 24
28 3.4 Configurazione dello scanner in WebRainbow. Completata l' dello scanner (cfr. pag. 21), lanciamo una sessione di WebRainbow (cfr. pag.8) e dal menù "strumenti", del programma scegliamo "opzioni protocollo", poi clicchiamo su "scanner". fig.50 Mettiamo il segno di spunta sulla casella "scanner presente", scegliamo dal menù a tendina la voce "ISIS", come mostrato in fig 50. Clicchiamo su "salva" per mantenere queste modifiche. Ritorniamo ora alla schermata principale del programma, possiamo farlo cliccando su "applicazioni", e poi su "protocollo". Facendo click su "protocollazione in entrata", vedremo apparire la schermata rappresentata in fig.51. fig.51 25
29 Il Click sul pulsante "scan" apre la schermata di scanner. fig. 52 fig.52 Nella stringa "folder root" e in quella "folders files temporanei" assegniamo il percorso "C:\temp", mentre nella stiringa "folders files admin" "C:\ Programmi\WrCapture". Cliccando su "ok" il programma apre la schermata di acquisizioni immagini, fig53 fig.53 Se clicchiamo su "scannerizza" (il tasto con l'icona di uno scanner), il programma inizia la scansione del documento che abbiamo inserito nel caricatore dello scanner. In caso contrario, il programma visualizzerà un'errore, ovvero la mancanza della periferica. In questo caso clicchiamo su "ok" e ci apparirà una schermata all'interno della quale comunicheremo manualmente il modello e i drivers dello scanner. fig.54 fig.54 26
30 Clicchiamo su "seleziona" (al primo avvio il nome del modello nella stringa color grigio, non appare) e selezioniamo nella schermata successiva il modello "fujitsu 4120c o 5120 c a seconda del tipo di scanner che ci è stato consegnato.fig.55 fig.55 Cliccando su "OK" verrano recuperati automaticamente i drivers precedentemente installati. Siamo ora pronti per la prima scansione. 3.5 Scansione di un documento Facendo riferimento alla figura 50, clicchiamo sul pulsante scannerizza, il programma scansionerà il documento, ed esso verrà mostrato nella stessa schermata,fig 56. fig.56 Usciamo dalla schermata (tasto "x" in alto a destra) e il programma ci chiederà se vogliamo confermare l'archiviazione dei documenti della sessione; confermiamo cliccando su "si" e avremo il nostro documento pronto per la protocollazione, fig57. fig.57 27
31 3.6 Ultime configurazioni fig.58 Per completare infine la del programma, torniamo nella schermata principale, clicchiamo su "strumenti", "opzioni protocollo", "dati generali" e selezioniamo la casella "visualizzatore file net", in questo modo riusciremo a visualizzare i documenti scannerizati, ricordandoci sempre di salvare le nostre impostazioni. fig.58 fig.59 Passiamo successivamente nel menù "inserimento" che troveremo accanto a "generali"; qui lasciamo le impostazioni di "default", come raffigurato in fig
Sistema Operativo: Windows 7 Pro - versione 32-bit(se 64-bit assicuratevi di avere i drivers per le periferiche)
 Requisiti minimi per installare Webrainbow: Sistema Operativo: Windows 7 Pro - versione 32-bit(se 64-bit assicuratevi di avere i drivers per le periferiche) Browser: Internet Explorer versione 8 (obbligatorio)
Requisiti minimi per installare Webrainbow: Sistema Operativo: Windows 7 Pro - versione 32-bit(se 64-bit assicuratevi di avere i drivers per le periferiche) Browser: Internet Explorer versione 8 (obbligatorio)
N.B. 1.3 Impostazioni di sicurezza di Internet Explorer: Active X. Guida all'utilizzo di Web-Rainbow. Consiglio Nazionale delle Ricerche
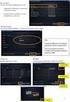 Procedura per tutti gli utenti. Dovremo ora assegnare le autorizzazioni in lettura e scrittura al profilo everyone. La fig. 08 ci mostra la schermata (che compare facendo click con il tasto destro sulla
Procedura per tutti gli utenti. Dovremo ora assegnare le autorizzazioni in lettura e scrittura al profilo everyone. La fig. 08 ci mostra la schermata (che compare facendo click con il tasto destro sulla
GUIDA ALLA CONFIGURAZIONE DEL SERVIZIO INTERNET E DELLA POSTA ELETTRONICA V2.2
 GUIDA ALLA CONFIGURAZIONE DEL SERVIZIO INTERNET E DELLA POSTA ELETTRONICA V2.2 PROCEDURA DI ATTIVAZIONE DEL SERVIZIO INTERNET Sono di seguito riportate le istruzioni necessarie per l attivazione del servizio.
GUIDA ALLA CONFIGURAZIONE DEL SERVIZIO INTERNET E DELLA POSTA ELETTRONICA V2.2 PROCEDURA DI ATTIVAZIONE DEL SERVIZIO INTERNET Sono di seguito riportate le istruzioni necessarie per l attivazione del servizio.
MANUALE DI INSTALLAZIONE OMNIPOINT
 MANUALE DI INSTALLAZIONE OMNIPOINT Pagina 1 di 31 Requisiti necessari all installazione:... 3 Configurazione Browser per WIN7... 3 Installazione Software... 6 Configurazione Java Runtime Environment...
MANUALE DI INSTALLAZIONE OMNIPOINT Pagina 1 di 31 Requisiti necessari all installazione:... 3 Configurazione Browser per WIN7... 3 Installazione Software... 6 Configurazione Java Runtime Environment...
IMPORTANTE PER ESEGUIRE QUESTA INSTALLAZIONE NEI SISTEMI OPERATIVI NT-2000-XP, BISOGNA AVERE I PRIVILEGI AMMINISTRATIVI.
 IMPORTANTE PER ESEGUIRE QUESTA INSTALLAZIONE NEI SISTEMI OPERATIVI NT-2000-XP, BISOGNA AVERE I PRIVILEGI AMMINISTRATIVI. Dopo aver selezionato SSClient506.exe sarà visibile la seguente finestra: Figura
IMPORTANTE PER ESEGUIRE QUESTA INSTALLAZIONE NEI SISTEMI OPERATIVI NT-2000-XP, BISOGNA AVERE I PRIVILEGI AMMINISTRATIVI. Dopo aver selezionato SSClient506.exe sarà visibile la seguente finestra: Figura
MANUALE TECNICO n. 17.02 AGGIORNATO AL 30.06.2014 GESTIONE DOCUMENTALE
 MANUALE TECNICO N.17.02 DEL 30.06.2014 GESTIONE DOCUMENTALE Indice Impostazioni risoluzione scanner Canon (DR C125 e DR M140) Pag. 2 Premessa Pag. 5 Gestione Documentale in Suite Modello 730 Pag. 5 Gestione
MANUALE TECNICO N.17.02 DEL 30.06.2014 GESTIONE DOCUMENTALE Indice Impostazioni risoluzione scanner Canon (DR C125 e DR M140) Pag. 2 Premessa Pag. 5 Gestione Documentale in Suite Modello 730 Pag. 5 Gestione
Come installare un nuovo account di posta elettronica in Outlook 2010
 Come installare un nuovo account di posta elettronica in Outlook 2010 La nuova casella di posta elettronica per la parrocchia è fornita con una password di sistema attivata. Se lo si desidera è possibile
Come installare un nuovo account di posta elettronica in Outlook 2010 La nuova casella di posta elettronica per la parrocchia è fornita con una password di sistema attivata. Se lo si desidera è possibile
REVISIONI. 1.0 07 ottobre 2010 RTI Prima stesura
 Data: 07 ottobre 2010 Redatto da: RTI REVISIONI Rev. Data Redatto da Descrizione/Commenti 1.0 07 ottobre 2010 RTI Prima stesura Si precisa che la seguente procedura necessita, nel computer con il quale
Data: 07 ottobre 2010 Redatto da: RTI REVISIONI Rev. Data Redatto da Descrizione/Commenti 1.0 07 ottobre 2010 RTI Prima stesura Si precisa che la seguente procedura necessita, nel computer con il quale
MANUALE DI INSTALLAZIONE OMNIPOINT
 MANUALE DI INSTALLAZIONE OMNIPOINT Pagina 1 di 36 Requisiti necessari all installazione... 3 Configurazione del browser (Internet Explorer)... 4 Installazione di una nuova Omnistation... 10 Installazione
MANUALE DI INSTALLAZIONE OMNIPOINT Pagina 1 di 36 Requisiti necessari all installazione... 3 Configurazione del browser (Internet Explorer)... 4 Installazione di una nuova Omnistation... 10 Installazione
ATOLLO BACKUP GUIDA INSTALLAZIONE E CONFIGURAZIONE
 ATOLLO BACKUP GUIDA INSTALLAZIONE E CONFIGURAZIONE PREMESSA La presente guida è da considerarsi come aiuto per l utente per l installazione e configurazione di Atollo Backup. La guida non vuole approfondire
ATOLLO BACKUP GUIDA INSTALLAZIONE E CONFIGURAZIONE PREMESSA La presente guida è da considerarsi come aiuto per l utente per l installazione e configurazione di Atollo Backup. La guida non vuole approfondire
su Windows XP con schede D-Link DWL 650+
 su Windows XP con schede D-Link DWL 650+ WIFE è il servizio gratuito per l'accesso wireless a Internet. Tutti gli studenti in possesso di un computer portatile possono accedere alla rete Internet mediante
su Windows XP con schede D-Link DWL 650+ WIFE è il servizio gratuito per l'accesso wireless a Internet. Tutti gli studenti in possesso di un computer portatile possono accedere alla rete Internet mediante
Internet gratuita in Biblioteca e nei dintorni
 Internet gratuita in Biblioteca e nei dintorni Per la navigazione è necessaria l iscrizione preventiva in Biblioteca, sia al Servizio Bibliotecario sia a quello internet Per poter accedere a Internet tramite
Internet gratuita in Biblioteca e nei dintorni Per la navigazione è necessaria l iscrizione preventiva in Biblioteca, sia al Servizio Bibliotecario sia a quello internet Per poter accedere a Internet tramite
Istruzioni per il cambio della password della casella di posta
 Istruzioni per il cambio della password della casella di posta La password generata e fornita al cliente in fase di creazione della casella di posta è una password temporanea, il cliente è tenuto a modificarla.
Istruzioni per il cambio della password della casella di posta La password generata e fornita al cliente in fase di creazione della casella di posta è una password temporanea, il cliente è tenuto a modificarla.
M.U.T. Modulo Unico Telematico
 Via Alessandria, 215 Roma tel: 06/852614 fax: 06/85261500 e-mail: info@cnce.it M.U.T. Modulo Unico Telematico http://mut.cnce.it Installazione certificato digitale su Windows Indice dei contenuti NOTE
Via Alessandria, 215 Roma tel: 06/852614 fax: 06/85261500 e-mail: info@cnce.it M.U.T. Modulo Unico Telematico http://mut.cnce.it Installazione certificato digitale su Windows Indice dei contenuti NOTE
GUIDA ALL ABILITAZIONE DELL INSTALLAZIONE DEI CONTROLLI ACTIVEX
 GUIDA ALL ABILITAZIONE DELL INSTALLAZIONE DEI CONTROLLI ACTIVEX Al fine di poter visualizzare le immagini provenienti dai DVR che supportano la connessione via browser Internet Explorer, è necessario,
GUIDA ALL ABILITAZIONE DELL INSTALLAZIONE DEI CONTROLLI ACTIVEX Al fine di poter visualizzare le immagini provenienti dai DVR che supportano la connessione via browser Internet Explorer, è necessario,
Comando Generale Arma dei Carabinieri
 Comando Generale Arma dei Carabinieri Configurazioni per il collegamento al CONNECTRA Si Applica a: Windows 2000 sp4; Windows XP sp2; Data: 03 settembre 2007 Numero Revisione: 2.1 Configurazione per il
Comando Generale Arma dei Carabinieri Configurazioni per il collegamento al CONNECTRA Si Applica a: Windows 2000 sp4; Windows XP sp2; Data: 03 settembre 2007 Numero Revisione: 2.1 Configurazione per il
GUIDA UTENTE PRIMA NOTA SEMPLICE
 GUIDA UTENTE PRIMA NOTA SEMPLICE (Vers. 2.0.0) Installazione... 2 Prima esecuzione... 5 Login... 6 Funzionalità... 7 Prima Nota... 8 Registrazione nuovo movimento... 10 Associazione di file all operazione...
GUIDA UTENTE PRIMA NOTA SEMPLICE (Vers. 2.0.0) Installazione... 2 Prima esecuzione... 5 Login... 6 Funzionalità... 7 Prima Nota... 8 Registrazione nuovo movimento... 10 Associazione di file all operazione...
Configurazione accesso proxy risorse per sistemi Microsoft Windows
 Configurazione accesso Proxy Risorse per sistemi Microsoft Windows (aggiornamento al 11.02.2015) Documento stampabile riassuntivo del servizio: la versione aggiornata è sempre quella pubblicata on line
Configurazione accesso Proxy Risorse per sistemi Microsoft Windows (aggiornamento al 11.02.2015) Documento stampabile riassuntivo del servizio: la versione aggiornata è sempre quella pubblicata on line
Manuale Operativo per la firma digitale
 Manuale Operativo per la firma digitale Indice 1. Introduzione... 3 2. Installazione del lettore di smart card... 3 3. Installazione del Dike... 8 4. Attivazione della smart card... 9 5. PIN per la firma
Manuale Operativo per la firma digitale Indice 1. Introduzione... 3 2. Installazione del lettore di smart card... 3 3. Installazione del Dike... 8 4. Attivazione della smart card... 9 5. PIN per la firma
30 giorni di prova gratuiti, entra nel sito www.mypckey.com scarica e installa subito mypckey
 DA OGGI NON IMPORTA DOVE SEI, IL TUO PC DELL UFFICIO E SEMPRE A TUA DISPOSIZIONE! Installa solo un semplice programma (nessun hardware necessario!), genera la tua chiavetta USB, e sei pronto a prendere
DA OGGI NON IMPORTA DOVE SEI, IL TUO PC DELL UFFICIO E SEMPRE A TUA DISPOSIZIONE! Installa solo un semplice programma (nessun hardware necessario!), genera la tua chiavetta USB, e sei pronto a prendere
Installazione di Zelio Soft 2 su Microsoft Windows Vista
 Installazione di Zelio Soft 2 su Microsoft Windows Vista 1. Installazione di Zelio Soft 2 v4.1: Per prima cosa installare Zelio Soft 2 (versione 4.1) lanciandone il setup (doppio click sul file Setup.exe
Installazione di Zelio Soft 2 su Microsoft Windows Vista 1. Installazione di Zelio Soft 2 v4.1: Per prima cosa installare Zelio Soft 2 (versione 4.1) lanciandone il setup (doppio click sul file Setup.exe
bolt PC-Suite (Guida all installazione)
 () Sommario PC Suite di NGM Bolt... 3 Introduzione... 3 Installazione... 3 Installazione Drivers... 7 Windows 7: installazione drivers... 11 2 PC Suite di NGM Bolt Introduzione La seguente è una guida
() Sommario PC Suite di NGM Bolt... 3 Introduzione... 3 Installazione... 3 Installazione Drivers... 7 Windows 7: installazione drivers... 11 2 PC Suite di NGM Bolt Introduzione La seguente è una guida
su Windows XP con schede Cisco Aironet 350
 su Windows XP con schede Cisco Aironet 350 WIFE è il servizio gratuito per l'accesso wireless a Internet. Tutti gli studenti in possesso di un computer portatile possono accedere alla rete Internet mediante
su Windows XP con schede Cisco Aironet 350 WIFE è il servizio gratuito per l'accesso wireless a Internet. Tutti gli studenti in possesso di un computer portatile possono accedere alla rete Internet mediante
1 SOMMARIO... 2 2 FIRMA DI DOCUMENTI... 2
 1 Sommario Università di Pisa 1 SOMMARIO... 2 2 FIRMA DI DOCUMENTI... 2 2.1 ACCESSO AL PORTALE DI FIRMA... 2 2.2 CARICAMENTO DEI FILE DA FIRMARE... 3 2.2.1 Caricamento on click... 4 2.2.2 Caricamento drag
1 Sommario Università di Pisa 1 SOMMARIO... 2 2 FIRMA DI DOCUMENTI... 2 2.1 ACCESSO AL PORTALE DI FIRMA... 2 2.2 CARICAMENTO DEI FILE DA FIRMARE... 3 2.2.1 Caricamento on click... 4 2.2.2 Caricamento drag
Versione 2014. Installazione GSL. Copyright 2014 All Rights Reserved
 Versione 2014 Installazione GSL Copyright 2014 All Rights Reserved Indice Indice... 2 Installazione del programma... 3 Licenza d'uso del software... 3 Requisiti minimi postazione lavoro... 3 Requisiti
Versione 2014 Installazione GSL Copyright 2014 All Rights Reserved Indice Indice... 2 Installazione del programma... 3 Licenza d'uso del software... 3 Requisiti minimi postazione lavoro... 3 Requisiti
MANUALE INSTALLAZIONE E CONFIGURAZIONE
 ANUTEL Associazione Nazionale Uffici Tributi Enti Locali MANUALE INSTALLAZIONE E CONFIGURAZIONE -Accerta TU -GEDAT -Leggi Dati ICI -Leggi RUOLO -Leggi Tarsu -Leggi Dati Tares -FacilityTares -Leggi Docfa
ANUTEL Associazione Nazionale Uffici Tributi Enti Locali MANUALE INSTALLAZIONE E CONFIGURAZIONE -Accerta TU -GEDAT -Leggi Dati ICI -Leggi RUOLO -Leggi Tarsu -Leggi Dati Tares -FacilityTares -Leggi Docfa
Direzione Centrale per le Politiche dell Immigrazione e dell Asilo
 Direzione Centrale per le Politiche dell Immigrazione e dell Asilo Sistema inoltro telematico domande di nulla osta, ricongiungimento e conversioni Manuale utente Versione 2 Data creazione 02/11/2007 12.14.00
Direzione Centrale per le Politiche dell Immigrazione e dell Asilo Sistema inoltro telematico domande di nulla osta, ricongiungimento e conversioni Manuale utente Versione 2 Data creazione 02/11/2007 12.14.00
Configurazione di una connessione DUN USB
 Configurazione di una connessione DUN USB Cercare la lettera "U" in questa posizione È possibile collegare lo smartphone Palm Treo 750v e il computer mediante il cavo di sincronizzazione USB per accedere
Configurazione di una connessione DUN USB Cercare la lettera "U" in questa posizione È possibile collegare lo smartphone Palm Treo 750v e il computer mediante il cavo di sincronizzazione USB per accedere
MANUALE UTENTE. Computer Palmare WORKABOUT PRO
 MANUALE UTENTE Computer Palmare WORKABOUT PRO INDICE PROCEDURA DI INSTALLAZIONE:...3 GUIDA ALL UTILIZZO:...12 PROCEDURA DI AGGIORNAMENTO:...21 2 PROCEDURA DI INSTALLAZIONE: Per il corretto funzionamento
MANUALE UTENTE Computer Palmare WORKABOUT PRO INDICE PROCEDURA DI INSTALLAZIONE:...3 GUIDA ALL UTILIZZO:...12 PROCEDURA DI AGGIORNAMENTO:...21 2 PROCEDURA DI INSTALLAZIONE: Per il corretto funzionamento
Internet Wireless in Biblioteca
 Sistema Bibliotecario Valle Seriana Internet Wireless in Biblioteca Per poter accedere a Internet tramite il sistema WiFi della Biblioteca connettersi alla rete protetta che si chiama hotspot_biblioteca
Sistema Bibliotecario Valle Seriana Internet Wireless in Biblioteca Per poter accedere a Internet tramite il sistema WiFi della Biblioteca connettersi alla rete protetta che si chiama hotspot_biblioteca
GENIUSPRO. Installazione del software Installazione del driver Configurazione del software Registrazione Attivazione
 1 GENIUSPRO REQUISITI DI SISTEMA PC con Processore Pentium Dual-Core inside 2 Gb di memoria RAM Porta USB 2 Gb di spazio disponibile su HD Scheda video e monitor da 1280x1024 Sistema operativo: Windows
1 GENIUSPRO REQUISITI DI SISTEMA PC con Processore Pentium Dual-Core inside 2 Gb di memoria RAM Porta USB 2 Gb di spazio disponibile su HD Scheda video e monitor da 1280x1024 Sistema operativo: Windows
su Windows XP con schede Cisco Aironet 350
 su Windows XP con schede Cisco Aironet 350 WIFE è il servizio gratuito per l'accesso wireless a Internet. Tutti gli studenti in possesso di un computer portatile possono accedere alla rete Internet mediante
su Windows XP con schede Cisco Aironet 350 WIFE è il servizio gratuito per l'accesso wireless a Internet. Tutti gli studenti in possesso di un computer portatile possono accedere alla rete Internet mediante
S4NET. Configurazione di Internet Explorer. Rev. 3.0 del 13/01/2010
 Soluzioni Paghe Gestionali d Impresa (ERP) Software Development E-Business Solutions ASP e Hosting System Integration e Networking Architetture Cluster Fornitura e Installazione Hardware S4NET Rev. 3.0
Soluzioni Paghe Gestionali d Impresa (ERP) Software Development E-Business Solutions ASP e Hosting System Integration e Networking Architetture Cluster Fornitura e Installazione Hardware S4NET Rev. 3.0
Procedura installazione del software per la visualizzazione del fascicolo sanitario elettronico
 Procedura installazione del software per la visualizzazione del fascicolo sanitario elettronico Installazione lettore smart card 1. In questa fase non collegare il lettore di smart card al pc; 2. Scaricare
Procedura installazione del software per la visualizzazione del fascicolo sanitario elettronico Installazione lettore smart card 1. In questa fase non collegare il lettore di smart card al pc; 2. Scaricare
TS-CNS. Tessera Sanitaria Carta Nazionale dei Servizi. Manuale di installazione e configurazione. Versione 04.00 del 05.09.2014
 TS-CNS Tessera Sanitaria Carta Nazionale dei Servizi Versione 04.00 del 05.09.2014 - Sistema operativo Windows 32bit e 64bit - Carte Siemens Per conoscere tutti i servizi della TS CNS visita il sito: www.regione.sardegna.it/tscns
TS-CNS Tessera Sanitaria Carta Nazionale dei Servizi Versione 04.00 del 05.09.2014 - Sistema operativo Windows 32bit e 64bit - Carte Siemens Per conoscere tutti i servizi della TS CNS visita il sito: www.regione.sardegna.it/tscns
1 SOMMARIO... 2 2 OPERAZIONE DI FIRMA DIGITALE... 2
 1 Sommario Università di Pisa 1 SOMMARIO... 2 2 OPERAZIONE DI FIRMA DIGITALE... 2 2.1 POSSIBILI ERRORI IN FASE DI FIRMA... 6 2.1.1 Errore di inserimento della OTP... 6 2.1.2 Scadenza della OTP... 7 3 IMPOSTAZIONI
1 Sommario Università di Pisa 1 SOMMARIO... 2 2 OPERAZIONE DI FIRMA DIGITALE... 2 2.1 POSSIBILI ERRORI IN FASE DI FIRMA... 6 2.1.1 Errore di inserimento della OTP... 6 2.1.2 Scadenza della OTP... 7 3 IMPOSTAZIONI
Manuale Utente PEC e Client di Posta tradizionale
 1. Manuale di configurazione per l utilizzo della Casella di Posta Certificata PEC tramite il client di posta tradizionale. Per poter accedere alla propria casella mail di Posta Elettronica Certificata
1. Manuale di configurazione per l utilizzo della Casella di Posta Certificata PEC tramite il client di posta tradizionale. Per poter accedere alla propria casella mail di Posta Elettronica Certificata
FPf per Windows 3.1. Guida all uso
 FPf per Windows 3.1 Guida all uso 3 Configurazione di una rete locale Versione 1.0 del 18/05/2004 Guida 03 ver 02.doc Pagina 1 Scenario di riferimento In figura è mostrata una possibile soluzione di rete
FPf per Windows 3.1 Guida all uso 3 Configurazione di una rete locale Versione 1.0 del 18/05/2004 Guida 03 ver 02.doc Pagina 1 Scenario di riferimento In figura è mostrata una possibile soluzione di rete
Manuale Operativo per la firma digitale
 Manuale Operativo per la firma digitale Indice 1. Introduzione...3 2. Installazione del lettore di smart card...4 3. Installazione del Dike...9 4. Attivazione della smart card... 10 5. PIN per la firma
Manuale Operativo per la firma digitale Indice 1. Introduzione...3 2. Installazione del lettore di smart card...4 3. Installazione del Dike...9 4. Attivazione della smart card... 10 5. PIN per la firma
TS-CNS. Tessera Sanitaria Carta Nazionale dei Servizi. Manuale di installazione e configurazione. Versione 02.00 del 21.01.2014
 TS-CNS Tessera Sanitaria Carta Nazionale dei Servizi Versione 02.00 del 21.01.2014 - Sistema Operativo Microsoft Windows 32/64 bit - Carte Athena Per conoscere tutti i servizi della TS CNS visita il sito:
TS-CNS Tessera Sanitaria Carta Nazionale dei Servizi Versione 02.00 del 21.01.2014 - Sistema Operativo Microsoft Windows 32/64 bit - Carte Athena Per conoscere tutti i servizi della TS CNS visita il sito:
Con accesso remoto s'intende la possibilità di accedere ad uno o più Personal Computer con un modem ed una linea telefonica.
 Tecnologie informatiche ACCESSO REMOTO CON WINDOWS Con accesso remoto s'intende la possibilità di accedere ad uno o più Personal Computer con un modem ed una linea telefonica. Un esempio di tale servizio
Tecnologie informatiche ACCESSO REMOTO CON WINDOWS Con accesso remoto s'intende la possibilità di accedere ad uno o più Personal Computer con un modem ed una linea telefonica. Un esempio di tale servizio
1. ACCESSO AL PORTALE easytao
 1. ACCESSO AL PORTALE easytao Per accedere alla propria pagina personale e visualizzare la prescrizione terapeutica si deve possedere: - un collegamento ad internet - un browser (si consiglia l utilizzo
1. ACCESSO AL PORTALE easytao Per accedere alla propria pagina personale e visualizzare la prescrizione terapeutica si deve possedere: - un collegamento ad internet - un browser (si consiglia l utilizzo
PROCEDURA DI INSTALLAZIONE DRIVER WINDOWS 8 (32 O 64 BIT)
 PROCEDURA DI INSTALLAZIONE DRIVER WINDOWS 8 (32 O 64 BIT) PREMESSA: Per installare i driver corretti è necessario sapere se il tipo di sistema operativo utilizzato è a 32 bit o 64 bit. Qualora non si conosca
PROCEDURA DI INSTALLAZIONE DRIVER WINDOWS 8 (32 O 64 BIT) PREMESSA: Per installare i driver corretti è necessario sapere se il tipo di sistema operativo utilizzato è a 32 bit o 64 bit. Qualora non si conosca
Manuale d installazione KIT di Firma Digitale Token Arubakey
 Manuale d installazione KIT di Firma Digitale Token Arubakey Il presente documento intende guidare l Utente nell installazione del dispositivo ArubaKey. Indice 1 - Inserimento SIM Card...Pag.1 2 - Installazione.....Pag.2
Manuale d installazione KIT di Firma Digitale Token Arubakey Il presente documento intende guidare l Utente nell installazione del dispositivo ArubaKey. Indice 1 - Inserimento SIM Card...Pag.1 2 - Installazione.....Pag.2
Manuale di installazione e/o aggiornamento del client Citrix per la Rete Vendita
 Manuale di installazione e/o aggiornamento del client Citrix per la Rete Vendita su Sistema Operativo Microsoft Windows 7 12 Marzo 2015 Versione 1.2 Il presente documento e' stato redatto in coerenza con
Manuale di installazione e/o aggiornamento del client Citrix per la Rete Vendita su Sistema Operativo Microsoft Windows 7 12 Marzo 2015 Versione 1.2 Il presente documento e' stato redatto in coerenza con
LINEA UP Installazione aggiornamento da Dynet Web
 LINEA UP Installazione aggiornamento da Dynet Web Versioni:...VB e.net Rel. Docum.to... 0112LUDY Alla cortese attenzione del Responsabile Software INDICE A) MODIFICA IMPOSTAZIONI DI PROTEZIONE CORRENTI...2
LINEA UP Installazione aggiornamento da Dynet Web Versioni:...VB e.net Rel. Docum.to... 0112LUDY Alla cortese attenzione del Responsabile Software INDICE A) MODIFICA IMPOSTAZIONI DI PROTEZIONE CORRENTI...2
PORTALE CLIENTI Manuale utente
 PORTALE CLIENTI Manuale utente Sommario 1. Accesso al portale 2. Home Page e login 3. Area riservata 4. Pagina dettaglio procedura 5. Pagina dettaglio programma 6. Installazione dei programmi Sistema operativo
PORTALE CLIENTI Manuale utente Sommario 1. Accesso al portale 2. Home Page e login 3. Area riservata 4. Pagina dettaglio procedura 5. Pagina dettaglio programma 6. Installazione dei programmi Sistema operativo
Product Updater. Scaricamento e Installazione aggiornamento
 CUBE AZIENDA CUBE TAGLIE & COLORI CUBE AUTOTRASPORTI EXPERT UP Product Updater Scaricamento e Installazione aggiornamento Attenzione! REQUISITO ESSENZIALE PER SCARICARE PRODUCT UPDATER È AVERE INSTALLATO
CUBE AZIENDA CUBE TAGLIE & COLORI CUBE AUTOTRASPORTI EXPERT UP Product Updater Scaricamento e Installazione aggiornamento Attenzione! REQUISITO ESSENZIALE PER SCARICARE PRODUCT UPDATER È AVERE INSTALLATO
1 WIZARD DI AUTOCONFIGURAZIONE MAPI 1.1 INTERNET EXPLORER 8
 1 WIZARD DI AUTOCONFIGURAZIONE MAPI Il Portale Servizi di Impresa Semplice, disponibile alla URL https://servizi.impresasemplice.it, permette di configurare automaticamente le impostazioni del profilo
1 WIZARD DI AUTOCONFIGURAZIONE MAPI Il Portale Servizi di Impresa Semplice, disponibile alla URL https://servizi.impresasemplice.it, permette di configurare automaticamente le impostazioni del profilo
AXWIN6 QUICK INSTALL v.3.0
 AXWIN6 QUICK INSTALL v.3.0 Procedura per l installazione di AxWin6 AxWin6 è un software basato su database Microsoft SQL Server 2008 R2. Il software è composto da AxCom: motore di comunicazione AxWin6
AXWIN6 QUICK INSTALL v.3.0 Procedura per l installazione di AxWin6 AxWin6 è un software basato su database Microsoft SQL Server 2008 R2. Il software è composto da AxCom: motore di comunicazione AxWin6
CERTIFICATI DIGITALI. Manuale Utente
 CERTIFICATI DIGITALI Procedure di installazione, rimozione, archiviazione Manuale Utente versione 1.0 pag. 1 pag. 2 di30 Sommario CERTIFICATI DIGITALI...1 Manuale Utente...1 Sommario...2 Introduzione...3
CERTIFICATI DIGITALI Procedure di installazione, rimozione, archiviazione Manuale Utente versione 1.0 pag. 1 pag. 2 di30 Sommario CERTIFICATI DIGITALI...1 Manuale Utente...1 Sommario...2 Introduzione...3
Guida TrueCrypt. Marino dott. Domenico Leone Angela. Divisione Sicurezza Dati
 Guida TrueCrypt Marino dott. Domenico Leone Angela Versione 6.1a Questa guida è rilasciata con la licenza Creative Commons Attribution-NonCommercial-NoDerivs 2.5, consultabile all indirizzo http://creativecommons.org.
Guida TrueCrypt Marino dott. Domenico Leone Angela Versione 6.1a Questa guida è rilasciata con la licenza Creative Commons Attribution-NonCommercial-NoDerivs 2.5, consultabile all indirizzo http://creativecommons.org.
1 CIRCOLO SPINEA (VE) CORSO CONOSCENZA E MANUTENZIONE DEL COMPUTER APRILE 2010 COME RIPULIRE IL PC UTILIZZANDO UN APPOSITO SOFTWARE
 1 CIRCOLO SPINEA (VE) CORSO CONOSCENZA E MANUTENZIONE DEL COMPUTER APRILE 2010 COME RIPULIRE IL PC UTILIZZANDO UN APPOSITO SOFTWARE In alternativa alle procedure che si seguono utilizzando le specifiche
1 CIRCOLO SPINEA (VE) CORSO CONOSCENZA E MANUTENZIONE DEL COMPUTER APRILE 2010 COME RIPULIRE IL PC UTILIZZANDO UN APPOSITO SOFTWARE In alternativa alle procedure che si seguono utilizzando le specifiche
L accesso ad una condivisione web tramite il protocollo WebDAV con Windows XP
 L accesso ad una condivisione web tramite il protocollo WebDAV con Windows XP Premessa Le informazioni contenute nel presente documento si riferiscono alla configurazione dell accesso ad una condivisione
L accesso ad una condivisione web tramite il protocollo WebDAV con Windows XP Premessa Le informazioni contenute nel presente documento si riferiscono alla configurazione dell accesso ad una condivisione
IRSplit. Istruzioni d uso 07/10-01 PC
 3456 IRSplit Istruzioni d uso 07/10-01 PC 2 IRSplit Istruzioni d uso Indice 1. Requisiti Hardware e Software 4 1.1 Requisiti Hardware 4 1.2 Requisiti Software 4 2. Installazione 4 3. Concetti fondamentali
3456 IRSplit Istruzioni d uso 07/10-01 PC 2 IRSplit Istruzioni d uso Indice 1. Requisiti Hardware e Software 4 1.1 Requisiti Hardware 4 1.2 Requisiti Software 4 2. Installazione 4 3. Concetti fondamentali
Operazioni da eseguire su tutti i computer
 Preparazione Computer per l utilizzo in Server Farm SEAC Reperibilità Software necessario per la configurazione del computer... 2 Verifica prerequisiti... 3 Rimozione vecchie versioni software...4 Operazioni
Preparazione Computer per l utilizzo in Server Farm SEAC Reperibilità Software necessario per la configurazione del computer... 2 Verifica prerequisiti... 3 Rimozione vecchie versioni software...4 Operazioni
Product Updater Scaricamento e Installazione aggiornamento
 Scaricamento e Installazione aggiornamento Versioni... VB e.net Rel. docum.to...1012lupu Alla cortese attenzione del Responsabile Software INDICE A) MODIFICA IMPOSTAZIONI DI PROTEZIONE CORRENTI...2 GESTIONE
Scaricamento e Installazione aggiornamento Versioni... VB e.net Rel. docum.to...1012lupu Alla cortese attenzione del Responsabile Software INDICE A) MODIFICA IMPOSTAZIONI DI PROTEZIONE CORRENTI...2 GESTIONE
Chiavetta Internet Veloce Onda MH505UP HSUPA
 Chiavetta Internet Veloce Onda MH505UP HSUPA Installazione Modem con sistema Operativo Windows XP Installazione Modem con Sistema Operativo Windows Vista Gestione segnale di rete Connessione Internet Messaggi
Chiavetta Internet Veloce Onda MH505UP HSUPA Installazione Modem con sistema Operativo Windows XP Installazione Modem con Sistema Operativo Windows Vista Gestione segnale di rete Connessione Internet Messaggi
Guida per l'installazione SENSORE PER RADIOVIDEOGRAFIA RX4. Responsabile di redazione: Francesco Combe Revisione: Ottobre 2012
 Guida per l'installazione SENSORE PER RADIOVIDEOGRAFIA RX4 Responsabile di redazione: Francesco Combe FH056 Revisione: Ottobre 2012 CSN INDUSTRIE srl via Aquileja 43/B, 20092 Cinisello B. MI tel. +39 02.6186111
Guida per l'installazione SENSORE PER RADIOVIDEOGRAFIA RX4 Responsabile di redazione: Francesco Combe FH056 Revisione: Ottobre 2012 CSN INDUSTRIE srl via Aquileja 43/B, 20092 Cinisello B. MI tel. +39 02.6186111
1 Introduzione...1 2 Installazione...1 3 Configurazione di Outlook 2010...6 4 Impostazioni manuali del server... 10
 Guida per l installazione e la configurazione di Hosted Exchange Professionale con Outlook 2010 per Windows XP Service Pack 3, Windows Vista e Windows 7 Edizione del 20 febbraio 2012 Indice 1 Introduzione...1
Guida per l installazione e la configurazione di Hosted Exchange Professionale con Outlook 2010 per Windows XP Service Pack 3, Windows Vista e Windows 7 Edizione del 20 febbraio 2012 Indice 1 Introduzione...1
GUIDA UTENTE MONEY TRANSFER MANAGER
 GUIDA UTENTE MONEY TRANSFER MANAGER (vers. 1.0.2) GUIDA UTENTE MONEY TRANSFER MANAGER (vers. 1.0.2)... 1 Installazione... 2 Prima esecuzione... 5 Login... 7 Funzionalità... 8 Anagrafica... 9 Registrazione
GUIDA UTENTE MONEY TRANSFER MANAGER (vers. 1.0.2) GUIDA UTENTE MONEY TRANSFER MANAGER (vers. 1.0.2)... 1 Installazione... 2 Prima esecuzione... 5 Login... 7 Funzionalità... 8 Anagrafica... 9 Registrazione
SISTEMA INFORMATIVO AGRICOLO REGIONALE
 S.I.A.R. --- SISTEMA INFORMATIVO AGRICOLO REGIONALE MANUALE PER IL COLLEGAMENTO DEGLI UTENTI ESTERNI REQUISITI PER IL COLLEGAMENTO Per il collegamento al S.I.A.R. è necessario disporre di un personal computer
S.I.A.R. --- SISTEMA INFORMATIVO AGRICOLO REGIONALE MANUALE PER IL COLLEGAMENTO DEGLI UTENTI ESTERNI REQUISITI PER IL COLLEGAMENTO Per il collegamento al S.I.A.R. è necessario disporre di un personal computer
BMSO1001. Virtual Configurator. Istruzioni d uso 02/10-01 PC
 BMSO1001 Virtual Configurator Istruzioni d uso 02/10-01 PC 2 Virtual Configurator Istruzioni d uso Indice 1. Requisiti Hardware e Software 4 1.1 Requisiti Hardware 4 1.2 Requisiti Software 4 2. Concetti
BMSO1001 Virtual Configurator Istruzioni d uso 02/10-01 PC 2 Virtual Configurator Istruzioni d uso Indice 1. Requisiti Hardware e Software 4 1.1 Requisiti Hardware 4 1.2 Requisiti Software 4 2. Concetti
File, Modifica, Visualizza, Strumenti, Messaggio
 Guida installare account in Outlook Express Introduzione Questa guida riguarda di sicuro uno dei programmi maggiormente usati oggi: il client di posta elettronica. Tutti, ormai, siamo abituati a ricevere
Guida installare account in Outlook Express Introduzione Questa guida riguarda di sicuro uno dei programmi maggiormente usati oggi: il client di posta elettronica. Tutti, ormai, siamo abituati a ricevere
installazione www.sellrapido.com
 installazione www.sellrapido.com Installazione Posizione Singola Guida all'installazione di SellRapido ATTENZIONE: Una volta scaricato il programma, alcuni Antivirus potrebbero segnalarlo come "sospetto"
installazione www.sellrapido.com Installazione Posizione Singola Guida all'installazione di SellRapido ATTENZIONE: Una volta scaricato il programma, alcuni Antivirus potrebbero segnalarlo come "sospetto"
Manuale di installazione e/o aggiornamento del client Citrix per la Rete Vendita
 Manuale di installazione e/o aggiornamento del client Citrix per la Rete Vendita su Sistema Operativo Microsoft Windows XP 12 Marzo 2015 Versione 1.2 Il presente documento e' stato redatto in coerenza
Manuale di installazione e/o aggiornamento del client Citrix per la Rete Vendita su Sistema Operativo Microsoft Windows XP 12 Marzo 2015 Versione 1.2 Il presente documento e' stato redatto in coerenza
Creazione Account PEC puntozeri su Outlook Express
 Creazione Account PEC puntozeri su Outlook Express In questa guida viene spiegato come creare un account di posta elettronica certificata per gli utenti che hanno acquistato il servizio offerto da puntozeri.it
Creazione Account PEC puntozeri su Outlook Express In questa guida viene spiegato come creare un account di posta elettronica certificata per gli utenti che hanno acquistato il servizio offerto da puntozeri.it
Come configurare l accesso ad Internet con il tuo telefonino GPRS EDGE* UMTS* (Sistema Operativi Microsoft Win95 e Win98).
 Come configurare l accesso ad Internet con il tuo telefonino GPRS EDGE* UMTS* (Sistema Operativi Microsoft Win95 e Win98). OPERAZIONI PRELIMINARI Registrati gratuitamente al servizio I-BOX: qualora non
Come configurare l accesso ad Internet con il tuo telefonino GPRS EDGE* UMTS* (Sistema Operativi Microsoft Win95 e Win98). OPERAZIONI PRELIMINARI Registrati gratuitamente al servizio I-BOX: qualora non
MOBS Flussi informativi sanitari regionali
 Indicazioni per una corretta configurazione del browser Versione ottobre 2014 MOBS--MUT-01-V03_ConfigurazioneBrowser.docx pag. 1 di 25 Uso: ESTERNO INDICE 1 CRONOLOGIA VARIAZIONI...2 2 SCOPO E CAMPO DI
Indicazioni per una corretta configurazione del browser Versione ottobre 2014 MOBS--MUT-01-V03_ConfigurazioneBrowser.docx pag. 1 di 25 Uso: ESTERNO INDICE 1 CRONOLOGIA VARIAZIONI...2 2 SCOPO E CAMPO DI
Istruzioni operative instal azione FirmaVerifica3.0 Pag.1 di 27
 Istruzioni operative installazione FirmaVerifica3.0 Pag.1 di 27 Generalità... 3 Operazioni preliminari... 4 Requisiti tecnici... 5 Installazione applicazione...6 Visualizzazione fornitura... 14 Gestione
Istruzioni operative installazione FirmaVerifica3.0 Pag.1 di 27 Generalità... 3 Operazioni preliminari... 4 Requisiti tecnici... 5 Installazione applicazione...6 Visualizzazione fornitura... 14 Gestione
Progetto SOLE Sanità OnLinE
 Progetto SOLE Sanità OnLinE Rete integrata ospedale-territorio nelle Aziende Sanitarie della Regione Emilia-Romagna: I medici di famiglia e gli specialisti Online (DGR 1686/2002) console - Manuale utente
Progetto SOLE Sanità OnLinE Rete integrata ospedale-territorio nelle Aziende Sanitarie della Regione Emilia-Romagna: I medici di famiglia e gli specialisti Online (DGR 1686/2002) console - Manuale utente
Guida per l aggiornamento del software del dispositivo USB
 Guida per l aggiornamento del software del dispositivo USB 30/04/2013 Guida per l aggiornamento del software del dispositivo USB Pagina 1 Sommario - Limitazioni di responsabilità e uso del manuale... 3
Guida per l aggiornamento del software del dispositivo USB 30/04/2013 Guida per l aggiornamento del software del dispositivo USB Pagina 1 Sommario - Limitazioni di responsabilità e uso del manuale... 3
Sistema operativo. Sommario. Sistema operativo...1 Browser...1. Convenzioni adottate
 MODULO BASE Quanto segue deve essere rispettato se si vuole che le immagini presentate nei vari moduli corrispondano, con buona probabilità, a quanto apparirà nello schermo del proprio computer nel momento
MODULO BASE Quanto segue deve essere rispettato se si vuole che le immagini presentate nei vari moduli corrispondano, con buona probabilità, a quanto apparirà nello schermo del proprio computer nel momento
Guida alla configurazione della posta elettronica dell Ateneo di Ferrara sui più comuni programmi di posta
 Guida alla configurazione della posta elettronica dell Ateneo di Ferrara sui più comuni programmi di posta. Configurazione Account di posta dell Università di Ferrara con il Eudora email Eudora email può
Guida alla configurazione della posta elettronica dell Ateneo di Ferrara sui più comuni programmi di posta. Configurazione Account di posta dell Università di Ferrara con il Eudora email Eudora email può
Problematiche SimulAtlas e Flash Player
 Problematiche SimulAtlas e Flash Player Requisiti di sistema SimulAtlas Per la corretta visualizzazione del SimulAtlas, assicuratevi che il vostro PC risponda ai seguenti requisiti: - Pentium III 800 MHz.
Problematiche SimulAtlas e Flash Player Requisiti di sistema SimulAtlas Per la corretta visualizzazione del SimulAtlas, assicuratevi che il vostro PC risponda ai seguenti requisiti: - Pentium III 800 MHz.
SendMedMalattia v. 1.0. Manuale d uso
 2 SendMedMalattia v. 1.0 Pagina 1 di 25 I n d i c e 1) Introduzione...3 2) Installazione...4 3) Prima dell avvio di SendMedMalattia...9 4) Primo Avvio: Inserimento dei dati del Medico di famiglia...11
2 SendMedMalattia v. 1.0 Pagina 1 di 25 I n d i c e 1) Introduzione...3 2) Installazione...4 3) Prima dell avvio di SendMedMalattia...9 4) Primo Avvio: Inserimento dei dati del Medico di famiglia...11
CAPITOLO 1 PREREQUISITI DI INSTALLAZIONE SOFTWARE RICAMBI CAPITOLO 2 PROCEDURA
 SOFTWARE RICAMBI CAPITOLO 1 PREREQUISITI DI INSTALLAZIONE SOFTWARE RICAMBI CAPITOLO 2 PROCEDURA DI INSTALLAZIONE SOFTWARE RICAMBI CAPITOLO 3 ISTRUZIONI PER L USO 1 CAPITOLO 1 PREREQUISITI DI INSTALLAZIONE
SOFTWARE RICAMBI CAPITOLO 1 PREREQUISITI DI INSTALLAZIONE SOFTWARE RICAMBI CAPITOLO 2 PROCEDURA DI INSTALLAZIONE SOFTWARE RICAMBI CAPITOLO 3 ISTRUZIONI PER L USO 1 CAPITOLO 1 PREREQUISITI DI INSTALLAZIONE
INSTALLAZIONE E CONFIGURAZIONE OPENAFS E KERBEROS SU SISTEMI MICROSOFT (32bit)
 INSTALLAZIONE E CONFIGURAZIONE OPENAFS E KERBEROS SU SISTEMI MICROSOFT (32bit) STEP 1: Download dei file di installazione necessari Per il corretto funzionamento di AFS su sistemi a 32bt è necessario scaricare
INSTALLAZIONE E CONFIGURAZIONE OPENAFS E KERBEROS SU SISTEMI MICROSOFT (32bit) STEP 1: Download dei file di installazione necessari Per il corretto funzionamento di AFS su sistemi a 32bt è necessario scaricare
Tutor System v 3.0 Guida all installazione ed all uso. Tutor System SVG. Guida all'installazione ed all uso
 Tutor System SVG Guida all'installazione ed all uso Il contenuto di questa guida è copyright 2010 di SCM GROUP SPA. La guida può essere utilizzata solo al fine di supporto all'uso del software Tutor System
Tutor System SVG Guida all'installazione ed all uso Il contenuto di questa guida è copyright 2010 di SCM GROUP SPA. La guida può essere utilizzata solo al fine di supporto all'uso del software Tutor System
Piattaforma e-learning VIDEO IN DIRETTA MANUALE UTENTE
 Piattaforma e-learning VIDEO IN DIRETTA MANUALE UTENTE Prerequisiti Attraverso la piattaforma i partecipanti possono vedere e ascoltare i relatori. Per accedere alle aule virtuali è sufficiente essere
Piattaforma e-learning VIDEO IN DIRETTA MANUALE UTENTE Prerequisiti Attraverso la piattaforma i partecipanti possono vedere e ascoltare i relatori. Per accedere alle aule virtuali è sufficiente essere
Configurazione client in ambiente Windows XP
 Configurazione client in ambiente Windows XP Il sistema operativo deve essere aggiornato con il Service Pack 2, che contiene anche l aggiornamento del programma di gestione delle connessioni remote. Visualizzare
Configurazione client in ambiente Windows XP Il sistema operativo deve essere aggiornato con il Service Pack 2, che contiene anche l aggiornamento del programma di gestione delle connessioni remote. Visualizzare
0$18$/( ',167$//$=,21( 6,67(0$' $&&(662.(<3$66:25'
 0$18$/( ',167$//$=,21( 6,67(0$' $&&(662.(
0$18$/( ',167$//$=,21( 6,67(0$' $&&(662.(
Questa guida vi illustrerà i principali passaggi da eseguire per l'inserimento dei Bandi di gara.
 Piccolo Manuale Manuale Pt 1ª Registrazione (Login) Questa guida vi illustrerà i principali passaggi da eseguire per l'inserimento dei Bandi di gara. Riceverete una email contenente: Link della vostra
Piccolo Manuale Manuale Pt 1ª Registrazione (Login) Questa guida vi illustrerà i principali passaggi da eseguire per l'inserimento dei Bandi di gara. Riceverete una email contenente: Link della vostra
CTVClient. Dopo aver inserito correttamente i dati, verrà visualizzata la schermata del tabellone con i giorni e le ore.
 CTVClient Il CTVClient è un programma per sistemi operativi Windows che permette la consultazione e la prenotazione delle ore dal tabellone elettronico del Circolo Tennis Valbisenzio. Per utilizzarlo è
CTVClient Il CTVClient è un programma per sistemi operativi Windows che permette la consultazione e la prenotazione delle ore dal tabellone elettronico del Circolo Tennis Valbisenzio. Per utilizzarlo è
GateManager. 1 Indice. tecnico@gate-manager.it
 1 Indice 1 Indice... 1 2 Introduzione... 2 3 Cosa vi serve per cominciare... 2 4 La Console di amministrazione... 2 5 Avviare la Console di amministrazione... 3 6 Come connettersi alla Console... 3 7 Creare
1 Indice 1 Indice... 1 2 Introduzione... 2 3 Cosa vi serve per cominciare... 2 4 La Console di amministrazione... 2 5 Avviare la Console di amministrazione... 3 6 Come connettersi alla Console... 3 7 Creare
Mail Cube Guida utente
 Mail Cube Guida utente Mail Cube è il software esclusivo di 3 che permette di inviare e ricevere le email in tempo reale direttamente dal tuo videofonino e complete di allegati. Mail Cube è disponibile
Mail Cube Guida utente Mail Cube è il software esclusivo di 3 che permette di inviare e ricevere le email in tempo reale direttamente dal tuo videofonino e complete di allegati. Mail Cube è disponibile
Creare e ripristinare immagine di sistema con Windows 8
 Creare e ripristinare immagine di con Windows 8 La versione Pro di Windows 8 offre un interessante strumento per il backup del computer: la possibilità di creare un immagine completa del, ovvero la copia
Creare e ripristinare immagine di con Windows 8 La versione Pro di Windows 8 offre un interessante strumento per il backup del computer: la possibilità di creare un immagine completa del, ovvero la copia
MySidel application portal
 MySidel application portal Per accedere al servizio: http://mysidel.sidel.com Specifiche tecniche Creazione di un account MySidel Se disponete di un accesso ad Internet e volete avere un account per poter
MySidel application portal Per accedere al servizio: http://mysidel.sidel.com Specifiche tecniche Creazione di un account MySidel Se disponete di un accesso ad Internet e volete avere un account per poter
Guida all installazione di Easy
 Guida all installazione di Easy ISTRUZIONI PER L INSTALLAZIONE DEL SOFTWARE EASY Requisiti di sistema Sistemi operativi supportati: Windows 2000 Service Pack 4; Windows Server 2003 SP2(consigliato per
Guida all installazione di Easy ISTRUZIONI PER L INSTALLAZIONE DEL SOFTWARE EASY Requisiti di sistema Sistemi operativi supportati: Windows 2000 Service Pack 4; Windows Server 2003 SP2(consigliato per
Windows 2000, Windows XP e Windows Server 2003
 Windows 2000, Windows XP e Windows Server 2003 Questo argomento include le seguenti sezioni: "Punti preliminari" a pagina 3-16 "Procedura rapida di installazione da CD-ROM" a pagina 3-16 "Altri metodi
Windows 2000, Windows XP e Windows Server 2003 Questo argomento include le seguenti sezioni: "Punti preliminari" a pagina 3-16 "Procedura rapida di installazione da CD-ROM" a pagina 3-16 "Altri metodi
Guida al backup e aggiornamento del programma MIDAP
 1 Guida al backup e aggiornamento del programma MIDAP Giugno 2013 2 Premessa Questo manuale descrive passo-passo le procedure necessarie per aggiornare l installazione di Midap Desktop già presente sul
1 Guida al backup e aggiornamento del programma MIDAP Giugno 2013 2 Premessa Questo manuale descrive passo-passo le procedure necessarie per aggiornare l installazione di Midap Desktop già presente sul
Guida per la registrazione alla piattaforma di Gestione dei Corsi per il Consulente Tecnico Telematico
 Guida per la registrazione alla piattaforma di Gestione dei Corsi per il Consulente Tecnico Telematico Maribel Maini Indi ndice ce: Procedura di registrazione alla piattaforma e di creazione del proprio
Guida per la registrazione alla piattaforma di Gestione dei Corsi per il Consulente Tecnico Telematico Maribel Maini Indi ndice ce: Procedura di registrazione alla piattaforma e di creazione del proprio
GUIDA UTENTE WEB PROFILES
 GUIDA UTENTE WEB PROFILES GUIDA UTENTE WEB PROFILES... 1 Installazione... 2 Primo avvio e registrazione... 5 Utilizzo di web profiles... 6 Gestione dei profili... 8 Fasce orarie... 13 Log siti... 14 Pag.
GUIDA UTENTE WEB PROFILES GUIDA UTENTE WEB PROFILES... 1 Installazione... 2 Primo avvio e registrazione... 5 Utilizzo di web profiles... 6 Gestione dei profili... 8 Fasce orarie... 13 Log siti... 14 Pag.
Istruzioni per creare un file PDF/A tramite software PDFCreator
 Istruzioni per creare un file PDF/A tramite software PDFCreator Il formato PDF/A rappresenta lo standard dei documenti delle Pubbliche Amministrazioni adottato per consentire la conservazione digitale
Istruzioni per creare un file PDF/A tramite software PDFCreator Il formato PDF/A rappresenta lo standard dei documenti delle Pubbliche Amministrazioni adottato per consentire la conservazione digitale
Documento guida per l installazione di CAIgest.
 Documento guida per l installazione di CAIgest. Scaricare dalla pagina web il programma CaigestInstall.exe e salvarlo in una cartella temporanea o sul desktop.quindi cliccando due volte sull icona avviarne
Documento guida per l installazione di CAIgest. Scaricare dalla pagina web il programma CaigestInstall.exe e salvarlo in una cartella temporanea o sul desktop.quindi cliccando due volte sull icona avviarne
VADEMECUM TECNICO. Per PC con sistema operativo Windows XP Windows Vista - Windows 7
 VADEMECUM TECNICO Per PC con sistema operativo Windows XP Windows Vista - Windows 7 1) per poter operare in Server Farm bisogna installare dal cd predisposizione ambiente server farm i due file: setup.exe
VADEMECUM TECNICO Per PC con sistema operativo Windows XP Windows Vista - Windows 7 1) per poter operare in Server Farm bisogna installare dal cd predisposizione ambiente server farm i due file: setup.exe
Guida ai collegamenti
 Pagina 1 di 6 Guida ai collegamenti Sistemi operativi supportati Il CD Software e documentazione consente di installare il software della stampante sui seguenti sistemi operativi: Windows 7 Windows Server
Pagina 1 di 6 Guida ai collegamenti Sistemi operativi supportati Il CD Software e documentazione consente di installare il software della stampante sui seguenti sistemi operativi: Windows 7 Windows Server
CONFIGURAZIONE BROWSER PER L ACCESSO ALLA DENUNCIA TELEMATICA
 CONFIGURAZIONE BROWSER PER L ACCESSO ALLA DENUNCIA TELEMATICA RRiferimenti Oggetto: Configurazione browser per l accesso alla denuncia telematica Versione: 1.1 Nome File: Configurazione browser per l accesso
CONFIGURAZIONE BROWSER PER L ACCESSO ALLA DENUNCIA TELEMATICA RRiferimenti Oggetto: Configurazione browser per l accesso alla denuncia telematica Versione: 1.1 Nome File: Configurazione browser per l accesso
M.U.T. Modulo Unico Telematico
 Via Alessandria, 215 Roma tel: 06/852614 fax: 06/85261500 e-mail: info@cnce.it M.U.T. Modulo Unico Telematico http://mut.cnce.it Installazione certificato digitale su Windows Vista/Windows 7 Indice dei
Via Alessandria, 215 Roma tel: 06/852614 fax: 06/85261500 e-mail: info@cnce.it M.U.T. Modulo Unico Telematico http://mut.cnce.it Installazione certificato digitale su Windows Vista/Windows 7 Indice dei
