Edizione realizzata per SkillOnLine s.r.l. ad uso esclusivo nell ambito del progetto Aula 01.
|
|
|
- Guido Giuliano
- 8 anni fa
- Visualizzazioni
Transcript
1
2 Copyright Talento s.r.l. Viale Sarca 336/F Edificio Sedici Milano Edizione realizzata per SkillOnLine s.r.l. ad uso esclusivo nell ambito del progetto Aula 01. Tutti i diritti sono riservati. È vietata qualsiasi forma di riproduzione, anche parziale, di questo libro. Fermo restando l esonero di ogni responsabilità, Talento s.r.l. opera in modo da garantire la massima accuratezza nella produzione di questo libro. Si prega di notificare immediatamente a Talento s.r.l. qualsiasi errore o imprecisione rilevata all interno del testo. Microsoft, Windows, Windows XP e Windows Vista sono marchi registrati da Microsoft Corporation. Altri nomi e marchi citati nel testo sono generalmente depositati o registrati dalle rispettive case produttrici.
3 Sommario SOMMARIO Sommario... I Guida all uso... V Destinatari del libro... V Convenzioni di testo usate nel libro... V LEZIONE 1 - INTRODUZIONE A WORD L'avvio di Word... 1 La finestra di Word... 2 La barra multifunzione... 3 Il pulsante Microsoft Office... 5 La barra di accesso rapido... 7 I menu contestuali e la barra di formattazione rapida... 8 Le finestre di dialogo... 9 I riquadri Attività Utilizzo dei tasti di scelta rapida Ulteriori informazioni sui tasti di scelta Utilizzo della barra multifunzione con la tastiera Visualizzare o nascondere i righelli La Guida di Word Il Sommario La Ricerca libera Info sulla rimozione dell Assistente di Office La chiusura di Word LEZIONE 2 - FUNZIONALITÀ DI BASE Inserire nuovo testo Salvare e chiudere Informazioni sul nuovo formato del file Informazioni sui formati XPS e PDF Modificare il nome utente Modificare la cartella di lavoro predefinita Modificare le directory predefinite del programma Nuovi documenti vuoti Aprire un documento Passare da un documento all altro Aprire un documento creato da una versione precedente di Word Convertire un documento alla versione corrente I modelli Creare nuovi modelli Modificare un modello Eliminare un modello LEZIONE 3 - VISUALIZZAZIONI Le visualizzazioni di un documento Lettura a schermo intero Lo zoom I caratteri non stampabili L Anteprima di stampa LEZIONE 4 - OPERAZIONI PRINCIPALI Scorrere il documento usando mouse e tastiera Selezionare il testo Inserire o sovrascrivere il testo Copyright di Talento s.r.l. I
4 Sommario Inserire nel testo data e ora Inserire nel testo simboli e caratteri speciali Cancellare il testo Utilizzare Taglia, Copia & Incolla Il riquadro attività Appunti Spostare e copiare con il mouse Opzioni di copiatura con Smart tag Annullare, ripristinare e Ripetere Trovare testo specifico Opzioni di ricerca Trovare caratteri speciali Trovare formati specifici Sostituire testo specifico Ripristinare il funzionamento dei pulsanti di scorrimento LEZIONE 5 - FORMATTARE IL TESTO Caratteri Attributi Sottolineare Evidenziare il testo Apici e Pedici Copiare il formato Maiuscolo & minuscolo Sillabare LEZIONE 6 - FORMATTARE I PARAGRAFI Premessa Gestire l allineamento del testo Utilizzare doppio clic & modifica Utilizzare la spaziatura Stabilire l interlinea La copia dei formati dei paragrafi Gli stili Creare uno stile personale Aggiornare uno stile Rimuovere dalla raccolta o eliminare uno stile Eliminare un simbolo di paragrafo Le tabulazioni Eliminare e spostare le tabulazioni Eliminare tutte le tabulazioni impostate Caratteri di riempimento I rientri Elenchi numerati Elenchi puntati Personalizzare un elenco Inserire ed eliminare un interruzione di riga Rimuovere un elenco Applicare un bordo ai paragrafi Rimuovere un bordo Applicare e rimuovere uno sfondo ai paragrafi LEZIONE 7 - FORMATTARE IL DOCUMENTO Introduzione I salti pagina I margini L orientamento Le dimensioni della pagina di stampa L allineamento verticale Intestazioni & piè di pagina II Copyright di Talento s.r.l.
5 Sommario La numerazione delle pagine La data corrente Il nome e il percorso del file Intestazioni & piè di pagina per la prima pagina Intestazioni & piè di pagina per pagine pari e dispari Iniziare la numerazione delle pagine Sezioni a pagina nuova Formattare una sezione Info sulle altre interruzioni di sezione Rimuovere un interruzione di sezione LEZIONE 8 - LE TABELLE Le tabelle Spostarsi e popolare una tabella Aggiungere un titolo Disegnare una tabella con il mouse La griglia Selezionare in una tabella Applicare bordi personalizzati Rimuovere un bordo Applicare uno sfondo personalizzato Applicare uno stile tabella Inserire righe, colonne e celle Unire le celle Ruotare il testo Dimensionare righe e colonne Allineare il testo Ripartizioni uniformi Dividere le celle Cancellare righe e colonne Convertire del testo in tabella Convertire una tabella in testo Le intestazioni LEZIONE 9 - DISEGNI, IMMAGINI, GRAFICI Disegnare semplici oggetti Selezionare oggetti grafici Dimensionare un disegno Applicare un colore di riempimento Applicare effetti grafici ai disegni Cambiare i livelli di testo e grafica Spostare un disegno Eliminare disegni ClipArt e Raccolta multimediale Inserire una ClipArt ClipArt e testo Inserire un immagine Oggetti WordArt Formattare un oggetto WordArt Oggetti SmartArt Creare un oggetto SmartArt Formattare un oggetto SmartArt Generalità sui grafici in Word Creare un grafico Formattare un grafico Copiare un grafico da Excel Copiare o spostare un grafico Eliminare un grafico Copyright di Talento s.r.l. III
6 Sommario LEZIONE 10 - STAMPA UNIONE La stampa unione Avviare Stampa unione mediante procedura guidata Documento principale Origine dati Campi dati Eliminare campi dati Posizionare i campi dati Introdurre record in un'origine dati Salvare un'origine dati Le impostazioni di visualizzazione Campi unione nel documento principale Anteprima dati uniti al documento principale Ordinare, filtrare e personalizzare i destinatari Unire i dati in un nuovo documento Unire e stampare LEZIONE 11 - ETICHETTE NELLA STAMPA UNIONE Etichette indirizzi Creare etichette indirizzi Opzioni per etichette indirizzi Etichette e origine dati Campi unione nelle etichette indirizzi Unire le etichette in un nuovo documento LEZIONE 12 - PREPARAZIONE DEL DOCUMENTO E STAMPA Usare il controllo ortografico Opzioni per il controllo grammaticale Usare il controllo grammaticale Usare l anteprima di stampa per ridurre il documento di una pagina Stampare il documento corrente Stampare buste ed etichette INDICE ANALITICO IV Copyright di Talento s.r.l.
7 GUIDA ALL USO Il manuale è organizzato in una serie di LEZIONI, aventi tutte la medesima struttura, descritta nel seguito. In apertura di ciascuna lezione sono elencati gli OBIETTIVI, che identificano con semplicità e chiarezza gli argomenti trattati. Per ogni argomento troviamo: Una parte introduttiva che descrive la funzione svolta dal comando o dalla procedura trattati, spiegandone la terminologia associata e indicando in quali situazioni e con che obiettivi utilizzarli. La sezione, introdotta dal simbolo, che descrive in forma generale l operazione da svolgere. Il simbolo accompagna le indicazioni di, necessarie per poter svolgere ogni operazione senza incorrere in spiacevoli inconvenienti o ottenere risultati inattesi Un Esercitazione, evidenziata dalla presenza nel titolo del simbolo, conclude la lezione. L Esercitazione, introdotta da una descrizione delle attività da eseguire, propone una serie di passi strettamente correlati agli argomenti trattati nel corso della lezione Sebbene Word 2007 possa essere installato su diversi sistemi operativi, in questo manuale, si farà riferimento esplicito a Windows Vista. DESTINATARI DEL LIBRO L autore ha progettato questo manuale sia per utenti che si accostano a Microsoft Office Word 2007 per la prima volta, sia per utenti che già conoscono a livello di base una delle versioni precedenti del prodotto. Per questi ultimi, nel testo sono riportati riferimenti a tecniche precedenti in rapporto a quelle correnti. CONVENZIONI DI TESTO USATE NEL LIBRO Convenzioni Significato [Ctrl+G] Indica una combinazione di tasti. La presenza del segno + indica che i tasti devono essere premuti insieme (ovvero che quando si preme il secondo il primo deve risultare già premuto) [Alt-H-1] Indica una combinazione di tasti. La presenza del segno - indica che i tasti devono essere premuti in sequenza. Opzioni di Word-Impostazioni La presenza del trattino indica il percorso gerarchico da avanzate-opzioni di modifica seguire. L esempio indica di aprire le Opzioni di Word, quindi selezionare le Impostazioni avanzate ed infine portarsi sulle Opzioni di modifica. A volte il percorso può anche essere descritto per esteso in questo caso la gerarchia è normalmente indicata dal basso. Nell esempio si potrebbe dire: Si veda il gruppo Opzioni di modifica presenti nella sezione Impostazioni avanzate delle Opzioni di Word. Copyright di Talento s.r.l. V
8
9 Lezione 1 - Introduzione a Word 2007 LEZIONE 1 - INTRODUZIONE A WORD 2007 In questa lezione imparerete a: Avviare Word, Riconoscere gli elementi della finestra dell applicazione, Utilizzare la barra multifunzione con il mouse, Stabilire le funzionalità del pulsante MS Office, Utilizzare la barra di accesso rapido, Utilizzare i menu contestuali e la barra di formattazione rapida, Richiamare le finestre di dialogo legate alla barra multifunzione, Visualizzare o nascondere i Riquadri attività, Utilizzare i tasti di scelta rapida, Visualizzare o nascondere i righelli, Utilizzare la guida in linea, Uscire da Word. Riferimenti al Syllabus in questa lezione: , , L'AVVIO DI WORD Microsoft Word 2007 è un'applicazione di elaborazione testi (word processing), che consente di creare documenti di ogni tipo come lettere, promemoria, relazioni, notiziari, volantini e molto altro. Scrivendo, è possibile scegliere fra una gran varietà di tipologie di caratteri e utilizzare funzionalità che consentono di dare al documento l'aspetto grafico desiderato. I documenti possono essere stampati in vari formati ed è possibile includere anche gli indirizzi per le buste e le etichette, se la stampante in dotazione ne prevede la possibilità. La versatilità del prodotto consente di creare documenti come rapporti, listini e brochure, includendo grafici, immagini e tabelle. Word offre diverse funzionalità per migliorare la qualità del prodotto finale, ad esempio il Controllo Ortografia e grammatica è in grado di verificare la correttezza ortografica e grammaticale del testo. In caso di necessità è possibile visualizzare rapidamente l aiuto richiesto attivando la finestra della Guida di Word, digitando una domanda nella casella di ricerca e selezionando i risultati desiderati tra i disponibili del risultato della ricerca. Se si è connessi a Internet, la Guida si connette automaticamente a Office Online visualizzando dati aggiuntivi rispetto alla guida locale. Word 2007, come tutti i programmi può essere attivato dal menu Start di Windows Xp o di Windows Vista oppure da un collegamento sul desktop o sulla barra di Avvio veloce. All'attivazione si presenta inizialmente la schermata del copyright, seguita dalla finestra dell'applicazione. LA FINESTRA DI COPYRIGHT DI WORD 2007 Word 2007 non può essere installato su sistemi operativi obsoleti come Windows ME, Windows NT o Windows Per Windows XP è necessario l aggiornamento al Service Pack 2 e per Windows Server 2003 al Service Pack 1. Copyright di Talento s.r.l. 1
10 Word 2007 Il sito: fornisce ogni ulteriore dettaglio sulla configurazione minima richiesta in base alla specifica versione di Office 2007 acquistata. 1. Fare clic sul pulsante Start sulla barra delle applicazioni. 2. Posizionare il puntatore del mouse su Tutti i programmi. 3. Fare clic su Microsoft Office 4. Fare clic su Microsoft Office Word LA FINESTRA DI WORD All'avvio di Word si apre la finestra dell'applicazione. La barra titolo, collocata nella parte superiore di tale finestra, visualizza il nome del documento corrente e dell'applicazione. A sinistra della barra titolo si trova la barra di accesso rapido, che visualizza gli strumenti con i comandi usati con maggior frequenza come Salva, Annulla e Ripristina. All estrema sinistra di questa barra è presente il pulsante Microsoft Office che contiene i comandi per lavorare con il documento nel suo complesso come Apri, Salva con nome o Stampa. Sotto la barra titolo è posizionato un gruppo di schede che nel loro complesso costituiscono la barra multifunzione detta anche nastro. Ogni scheda contiene un set di strumenti coerenti con l attività indicata dal nome della scheda e un semplice posizionamento del puntatore del mouse ne visualizza la descrizione. Sotto la barra multifunzione è possibile visualizzare il righello orizzontale. L area principale della finestra è ovviamente riservata alla visualizzazione e modifica del documento e comprende anche il righello verticale e le eventuali barre di scorrimento. Da ultimo, nella parte inferiore della finestra, è collocata la barra di stato che fornisce varie informazioni sul documento. Barra di accesso rapido Schede Barra multifunzione (Nastro) Pulsante della Guida Pulsante Office Visualizza / Nascondi Righello Righelli Descrizione comando Seleziona oggetto da sfogliare Barra di stato personalizzabile LA FINESTRA DI WORD Pulsanti di visualizzazione e zoom 2 Copyright di Talento s.r.l.
11 Lezione 1 - Introduzione a Word 2007 La barra di stato contiene anche i pulsanti di Visualizzazione, che consentono di modificare la modalità di visualizzazione del documento e lo strumento di Zoom che consente di variare l ingrandimento del documento. Nella barra di scorrimento verticale sono presenti i pulsanti Seleziona oggetto da sfogliare, Pagina precedente e Pagina successiva. Questi pulsanti facilitano lo spostamento all'interno di grandi documenti per posizionarsi su pagine, sezioni o intestazioni specifiche. Word consente di aprire più documenti contemporaneamente ma ciascuno è visualizzato in una finestra separata con proprie impostazioni, per esempio con un diverso fattore di zoom. In Word 2007 ogni singolo strumento della barra multifunzione è dotato di un sistema d aiuto contestuale attivato per default al semplice posizionamento del puntatore del mouse, ma se ciò non bastasse, è spesso possibile premere il tasto [F1] (mentre è visualizzato il suggerimento) per attivare automaticamente la funzione d aiuto della Guida che ne dettaglia l uso. Per altre necessità, ad esempio di tipo procedurale è sempre possibile utilizzare la casella di ricerca della Guida digitando una breve descrizione dell informazione desiderata. LA BARRA MULTIFUNZIONE La barra multifunzione o nastro è la grande novità introdotta da Microsoft per Word, Excel, Access, PowerPoint e Outlook. Questa funzionalità va a sostituire l insieme dei menu e delle barre degli strumenti che caratterizzavano gli applicativi citati nelle precedenti versioni. Lo scopo dichiarato è quello di rendere maggiormente visibili e più facilmente individuabili gli strumenti che servono nel momento in cui si rendono necessari. Un secondo, ma non meno importante motivo è quello di permettere agli utenti di visualizzare più facilmente i risultati delle azioni che eseguono. La barra multifunzione è costituita da una serie di schede che contengono comandi, pulsanti e raccolte (più avanti verranno forniti maggiori dettagli). Selezionando una scheda i comandi della barra multifunzione cambiano in accordo con l area funzionale indicata dal nome della scheda. UN PARTICOLARE DELLA SCHEDA INSERISCI UN PARTICOLARE DELLA SCHEDA LAYOUT DI PAGINA Sulla barra multifunzione i comandi appaiono raggruppati per funzionalità, ad esempio il gruppo Imposta pagina della scheda Layout di pagina racchiude i comandi: Margini, Orientamento, Dimensioni, Colonne, Interruzioni, Numeri di riga e Sillabazione. I comandi di maggior utilizzo sono visualizzati in pulsanti di dimensioni maggiori, ad esempio il pulsante Margini è più grande di Numeri di riga che sicuramente rappresenta una funzionalità secondaria. Una piacevole caratteristica attivata per default è la visualizzazione automatica delle descrizioni dei comandi che appaiono quando si posiziona e si mantiene il puntatore del mouse su uno strumento. Il fumetto che appare mostra non solo il nome dello strumento ma anche una breve descrizione della funzione corrispondente; inoltre, se indicato, è possibile premere il tasto funzione [F1] per ottenere maggiori informazioni da parte della guida di Word. Copyright di Talento s.r.l. 3
12 Word 2007 LA DESCRIZIONE DELLO STRUMENTO MOSTRA TUTTO Oltre alle schede standard dell applicazione, la barra multifunzione può visualizzare una serie di schede contestuali sulla base dell oggetto attivo in un particolare momento. Ad esempio, se il cursore si trova all interno di una tabella (dunque l oggetto attivo è la tabella), la barra multifunzione si arricchisce del set di schede contestuali Strumenti tabella che contiene le schede Progettazione e Layout. Si noti il diverso posizionamento del set contestuale che appare sulla barra del titolo. UN PARTICOLARE DELLA SCHEDA CONTESTUALE STRUMENTI TABELLA Un ulteriore elemento di novità introdotto dalla barra multifunzione è rappresentato dalla presenza delle raccolte: un insieme di miniature che riproducono una serie di opzioni di formattazione. Ad esempio l immagine precedente mostra una riga della ricca raccolta degli Stili tabella. Con l introduzione della barra multifunzione gli sviluppatori di Microsoft hanno voluto progettare un interfaccia secondo un approccio orientato ai risultati. Tale approccio risulta evidente non solo con le schede contestuali e le raccolte già illustrate in precedenza, ma soprattutto con la funzionalità più appariscente: l Anteprima in tempo reale. È infatti sufficiente posizionare il puntatore del mouse su un elemento di una raccolta per vedere l elemento selezionato assumere le caratteristiche di formattazione rappresentate dall elemento della raccolta. Una volta determinata la formattazione desiderata sarà sufficiente fare clic sull elemento della raccolta che la genera, per applicare definitivamente la formattazione voluta. Se necessario, la barra multifunzione può essere nascosta per aumentare lo spazio disponibile alla visualizzazione del documento. Premendo il tasto destro del mouse con il cursore collocato su una delle schede si può selezionare il comando Riduci a icona la barra multifunzione che nasconde gli strumenti ma lascia visibili i nomi delle schede. LA BARRA MULTIFUNZIONE NASCOSTA In questa situazione la barra multifunzione è ancora utilizzabile. Facendo clic sul nome di una scheda si determina la visualizzazione temporanea della barra stessa che viene nuovamente nascosta quando si fa clic sul documento. Per ripristinare la visualizzazione permanente della barra è necessario ripetere la procedura usata per nasconderla. 4 Copyright di Talento s.r.l.
13 Lezione 1 - Introduzione a Word 2007 Anche se la barra multifunzione è in grado di adattarsi a molte risoluzioni, è stata pensata per funzionare al meglio con una risoluzione dello schermo non inferiore a 1024x768 (con applicazione ingrandita). Quando l'interfaccia utente non è visualizzata a tutto schermo, le icone possono non essere disposte nell'ordine originale. Inoltre, al diminuire delle dimensioni della barra multifunzione, i gruppi nella scheda aperta si riducono orizzontalmente e visualizzano una sola icona. Quando la finestra dell'applicazione ha dimensioni ridotte, vengono lasciati aperti i comandi o le caratteristiche di uso più comune. La barra multifunzione può essere nascosta rapidamente facendo doppio clic sul nome della scheda attiva. Ripetendo l operazione la barra viene nuovamente visualizzata. È anche possibile utilizzare la combinazione di tasti [Ctrl+F1] sia per nascondere che per visualizzare la barra. 1. Fare clic sul nome di ciascuna scheda ed osservare gli strumenti disponibili poi selezionare la scheda Home. 2. Posizionare il puntatore del mouse su uno strumento e attendere la comparsa del fumetto con la sua descrizione. 3. Digitare sul documento il testo desiderato senza premere [Invio]. 4. Portare il puntatore del mouse nel gruppo stili sullo stile ed osservare l effetto dell anteprima in tempo reale. Spostare il puntatore del mouse su uno stile diverso e notare la differenza. Fare clic sullo stile desiderato per applicare la formattazione visualizzata o spostare nuovamente il puntatore sul documento per visualizzare la formattazione originale. IL PULSANTE MICROSOFT OFFICE Word 2007, assieme a tutte le altre applicazioni che utilizzano il nastro, non posseggono una barra dei menu; tuttavia, queste applicazioni richiedono ancora i tipici comandi del precedente menu File come Nuovo, Apri, Salva con nome, Stampa, ecc. Questi comandi sono stati posizionati all interno della finestra visualizzata alla premuta del pulsante Microsoft Office. Oltre ai comandi di base quali Apri, Salva e Stampa, in questo menu trovano posto comandi del tutto nuovi come Prepara e Pubblica. Il comando Prepara fornisce numerose funzioni che risultano nuove per Word come Controlla documento o Aggiungi firma digitale. Il comando Pubblica offre opzioni per condividere il documento su un server di Document management o un area di lavoro documenti che appartiene ad un sito Windows SharePoint Services, oppure di salvare il documento come blog. Tutte le opzioni citate sono utilizzate in un contesto più avanzato rispetto agli obiettivi di questo manuale e pertanto non saranno approfondite. Da ultimo, la finestra visualizzata dal pulsante Microsoft Office contiene il comando Chiudi per chiudere il documento attivo mantenendo aperta l applicazione o il comando Esci da Word per chiudere entrambi. La parte di destra della finestra è dedicata alla visualizzazione dei Documenti recenti utilizzati da Word. Il numero di documenti rappresenta un parametro modificabile e per impostazione predefinita è impostata a 17. Ad ogni documento è associata l icona di una puntina da disegno che se attivata permette di bloccare il documento nell elenco dei Documenti recenti. Copyright di Talento s.r.l. 5
14 Word 2007 IL MENU DEL PULSANTE MICROSOFT OFFICE Il pulsante Microsoft Office è anche il nuovo punto d accesso alla finestra di dialogo Opzioni che permette di selezionare le impostazioni del programma e le proprie preferenze d uso. L immagine che segue mostra le impostazioni generali di Word. LA FINESTRA DI DIALOGO OPZIONI DI WORD 1. Fare clic sul pulsante Microsoft Office. 6 Copyright di Talento s.r.l.
15 Lezione 1 - Introduzione a Word Posizionare il puntatore del mouse sul comando Salva con nome e leggere tutte le modalità di salvataggio del documento previste. 3. Posizionare il puntatore del mouse anche sul comando Stampa ed osservare il suo sottomenu. 4. Fare clic sul pulsante Opzioni di Word. 5. Prendere visione delle impostazioni generali, quindi fare clic su OK per chiudere la finestra di dialogo. LA BARRA DI ACCESSO RAPIDO Nonostante la presenza della barra multifunzione, Word 2007 non ha completamente abbandonato le barre degli strumenti. L applicazione dispone infatti della barra di accesso rapido. Questa barra non può essere nascosta ma può essere spostata dalla sua posizione originale (accanto al pulsante MS Office) sotto la barra multifunzione. Spostare la barra di accesso rapido permette di avvicinare la barra all area di lavoro e ne aumenta la capienza avendo a disposizione un intera riga. Di contro viene sacrificata una piccola porzione di spazio dell area di lavoro. BARRA DI ACCESSO RAPIDO PERSONALIZZATA Dopo l installazione, la barra di accesso rapido contiene solo gli strumenti Salva, Annulla e Ripristina ma in qualsiasi momento è possibile personalizzarla per contenere gli strumenti più utili all attività svolta. È possibile inserire sulla barra qualsiasi comando, sia che faccia parte di un gruppo della barra multifunzione standard, sia un comando di una scheda contestuale o anche una propria macro scritta o registrata. PERSONALIZZAZIONE DELLA BARRA DI ACCESSO RAPIDO Copyright di Talento s.r.l. 7
16 Word 2007 Aggiungere strumenti predefiniti 1. Fare clic sul pulsante Personalizza barra di accesso rapido. 2. Selezionare dall'elenco lo strumento da visualizzare o nascondere. 3. Ripetere il passo 2 per ogni altro strumento desiderato. Aggiungere strumenti dalla barra multifunzione 1. Fare clic sulla scheda desiderata. 2. Posizionare il puntatore del mouse sul comando desiderato e fare clic con il tasto destro. 3. Selezionare il comando Aggiungi alla barra di accesso rapido. Aggiungere strumenti dalla finetra di personalizzazione 1. Fare clic sul pulsante Personalizza barra di accesso rapido. 2. Posizionare il puntatore del mouse sul comando Altri comandi. 3. Dall'elenco Scegli comandi da selezionare la categoria di comandi desiderata. 4. Nell elenco dei comandi della categoria scelta selezionare il comando da aggiungere. 5. Premere il pulsante Aggiungi>>. 6. Utilizzare i comandi Sposta Su o Sposta giù per modificare la posizione del comando nell ambito della barra, se desiderato. 7. Ripetere i passi da 3 a 6 per ogni ulteriore comando da aggiungere. 8. Fare clic su OK per chiudere la finestra di dialogo della personalizzazione. Spostare la barra di accesso rapido 1. Fare clic sul pulsante Personalizza barra di accesso rapido. 2. Fare clic sul comando Mostra sotto la barra multifunzione. Dopo lo spostamento il comando diventa Mostra sopra la barra multifunzione. I MENU CONTESTUALI E LA BARRA DI FORMATTAZIONE RAPIDA Oltre alla barra multifunzione e alla barra di accesso rapido, un metodo, caro a molti utenti, per applicare un comando all elemento corrente, è quello del menu contestuale (detto anche di scelta rapida). Si tratta del menu che appare quando si fa clic con il tasto destro del mouse su un oggetto o sul testo di un documento. Tale menu contiene un set di comandi che si applicano all elemento selezionato o all area della finestra in cui si sta lavorando. Talvolta però i menu di scelta rapida risultano inefficienti. Ad esempio, quando si deve applicare un comando in modo ripetitivo o quando serve l utilizzo contemporaneo di più di un opzione. Per superare questa limitazione, Word 2007 ha introdotto per la prima volta la barra di formattazione rapida. Questa barra, a differenza del menu contestuale, rimane visibile anche dopo l utilizzo di uno dei suoi comandi e scompare premendo un tasto o facendo clic sul documento. La barra di formattazione rapida appare non solo facendo clic con il tasto destro del mouse (in tal caso appare sopra il menu contestuale), ma anche selezionando del testo (in questo caso appare sfumata senza il menu contestuale). In quest ultimo caso, spostando il puntatore del mouse su di essa se ne determina la visualizzazione completa. 8 Copyright di Talento s.r.l.
17 Lezione 1 - Introduzione a Word 2007 Puntatore su testo Puntatore sulla barra Visualizzazione semi trasparente Visualizzazione completa MODALITÀ DI VISUALIZZAZIONE DELLA BARRA DI FORMATTAZIONE RAPIDA Desiderando inibire la comparsa della barra di formattazione rapida quando si seleziona il testo fare clic sul pulsante MS Office e quindi sul pulsante Opzioni di Word. Nella categoria Impostazioni generali deselezionare l opzione Mostra barra di formattazione rapida quando si seleziona testo. La barra sarà comunque visualizzata insieme ai menu di scelta rapida. 1. Selezionare il testo da formattare. 2. Spostare il puntatore del mouse sulla barra di formattazione rapida. 3. Utilizzare tutti i comandi desiderati. 4. Premere un tasto, fare clic o girare la rotellina del mouse per disattivarla. LE FINESTRE DI DIALOGO Sebbene l introduzione della barra multifunzione abbia semplificato l utilizzo di molti comandi di Word 2007, per regolare numerose opzioni avanzate è ancora necessario ricorrere alle finestre di dialogo. Questi oggetti si dimostrano preziosi anche perché riuniscono in un unica finestra molte opzioni correlate. La finestra di dialogo Carattere ne è un esempio: si possono applicare molti effetti, stabilire il tipo di sottolineatura, cambiare la spaziatura dei caratteri e molto altro ancora. La maggior parte dei gruppi di comandi nelle schede della barra multifunzione comprendono un piccolo pulsante nell angolo inferiore destro che rappresenta una freccia. Questo pulsante consente di aprire la finestra di dialogo del gruppo cui appartiene. IL RICHIAMO DELLA FINESTRA DI DIALOGO CARATTERE Copyright di Talento s.r.l. 9
18 Word 2007 Le finestre di dialogo adatte all elemento selezionato si possono aprire anche dal relativo menu contestuale. Ad esempio se si posiziona il cursore sul testo del documento, il menu contestuale offre la scelta Carattere che apre l omonima finestra di dialogo. 1. Selezionare la scheda che contiene il gruppo desiderato. 2. Fare clic sul pulsante freccia che apre la finestra di dialogo. 3. Applicare le opzioni necessarie 4. Fare clic su OK. I RIQUADRI ATTIVITÀ Le attività più comuni in Microsoft Word 2007 si effettuano con la barra multifunzione e la barra di accesso rapido. Altre attività sono rese possibili dalle finestre di dialogo e dai menu contestuali. Un ulteriore contributo viene offerto dai riquadri attività. I riquadri sono finestre mobili che possono essere posizionate a piacere sulla finestra dell applicazione compreso il loro ancoraggio al lato destro o sinistro della finestra. I riquadri attività sono generalmente opzionali e la loro visualizzazione è sempre legata ad una precisa richiesta dell utilizzatore (clic su un pulsante o premuta di una sequenza di tastiera) con la sola eccezione del riquadro Ripristino documenti che appare automaticamente in presenza di un file chiuso male senza salvataggio esplicito. Word 2007 mette a disposizione diversi riquadri attività che aggiungono funzionalità o contenuti. Ad esempio il riquadro attività ClipArt permette di cercare ed inserire nel documento un immagine o un disegno presenti nell omonima galleria del prodotto, mentre il riquadro attività Informazioni sul formato dettaglia ogni caratteristica di formattazione del testo o dell oggetto selezionati. Quando è visibile, il riquadro attività può essere nascosto premendo il pulsante Chiudi ( ) oppure premendo il pulsante Opzioni riquadro attività ( ) e selezionando Chiudi sulla barra titolo della propria finestra. Non esiste un metodo comune per aprire i riquadri attività, la tabella che segue mostra come aprire i riquadri attività mostrati nella figura di questo paragrafo. Riquadro attività Appunti Ricerche Stili Informazioni sul formato ClipArt Richiamo Scheda Home pulsante finestra di dialogo del gruppo Appunti Scheda Revisione strumento Ricerche Scheda Home pulsante finestra di dialogo del gruppo Stili Non presente sul nastro ma disponibile come aggiunta alla barra di accesso rapido oppure premendo [Maiusc+F1] Scheda Inserisci strumento ClipArt A differenza delle precedenti versioni di Word è possibile aprire più di un riquadro attività contemporaneamente e posizionarlo nella finestra a proprio piacimento. 10 Copyright di Talento s.r.l.
19 Lezione 1 - Introduzione a Word 2007 ALCUNI RIQUADRI ATTIVITÀ DI WORD Fare clic sul testo del documento. 2. Digitare sulla tastiera la sequenza [Maiusc+F1] per aprire il riquadro attività Informazioni sul formato e osservare la ricca serie di informazioni che fornisce. 3. Fare clic sul collegamento ipertestuale Tipo di carattere presente nel riquadro ed osservare che apre la finestra di dialogo Carattere. 4. Fare clic su Annulla o su Chiudi per chiudere la finestra di dialogo. 5. Fare clic sulla scheda Home, se necessario, quindi fare clic sul pulsante Finestra di dialogo del gruppo Stili per aprire il riquadro attività Stili. 6. Posizionare il puntatore del mouse sulla barra titolo del riquadro Stili fino all apparizione della freccia a quattro punte. Trascinare il riquadro fino al bordo opposto (anche apparentemente oltre lo schermo) e notare che ad un certo punto questo si aggancia al bordo. 7 Fare clic sul pulsante Chiudi di entrambi i riquadri per eliminarli dalla visualizzazione. UTILIZZO DEI TASTI DI SCELTA RAPIDA Per eseguire un qualsiasi comando, oltre ad utilizzare il mouse è anche possibile utilizzare la tastiera digitando specifiche sequenze di tasti: i tasti di scelta rapida. Ci sono molte ragioni per utilizzare i tasti di scelta rapida: risparmio di tempo, semplicità di applicazione del comando, impedimento o difficoltà ad usare il mouse. In tutti questi casi poter eseguire i comandi tramite tastiera diventa essenziale. Sono disponibili due diversi modi d utilizzo della tastiera. Ad esempio, per applicare il formato grassetto al testo selezionato è possibile utilizzare: I tasti di scelta per accedere alle schede e ai comandi sullo schermo Una combinazione di tasti diretta non correlata alla barra multifunzione I tasti di scelta consentono l'accesso alla barra multifunzione e sono direttamente correlati alle schede, ai comandi e ad altri elementi visualizzati sullo schermo. Per utilizzare i tasti di scelta è possibile premere [Alt], seguito da un altro tasto o da una sequenza di tasti. Le combinazioni di tasti consentono di eseguire comandi specifici, senza diretta correlazione alla barra multifunzione o ad altri elementi visualizzati sullo schermo. Per avviare l'azione è necessario premere i tasti contemporaneamente e in genere, ma non sempre, è prevista la pressione del tasto Copyright di Talento s.r.l. 11
20 Word 2007 [Ctrl] insieme ad altri tasti (Sono note a tutti le combinazioni: [Ctrl+C] per copiare, [Ctrl+X] per tagliare e [Ctrl+V] per incollare). [Alt-H-1] A A MODALITÀ DI APPLICAZIONE DEL GRASSETTO [Ctrl+G] Nota: nella figura precedente è stata alterata la visualizzazione dei suggerimenti per rendere più esplicito il concetto. Per ogni singolo comando della barra multifunzione, del menu del pulsante Microsoft Office e della barra di accesso rapido è disponibile un tasto di accesso visualizzato da un suggerimento che appare premendo [Alt] oppure [F10]. Se si ha familiarità con il precedente sistema di lettere sottolineate delle voci di menu, è possibile considerare il suggerimento tasto di scelta come a una nuova versione di quel sistema. La figura che segue mostra i tasti di scelta di primo livello della barra multifunzione. VISUALIZZAZIONE DEI TASTI DI SCELTA RAPIDA Nei tasti di scelta, in base al comando selezionato, è possibile eseguire un comando diretto oppure aprire una raccolta o un menu. In quest'ultimo caso sarà possibile selezionare un altro suggerimento del tasto di scelta. Subito dopo aver premuto [Alt], verranno visualizzate delle piccole etichette o quadratini pop-up con i suggerimenti dei tasti di scelta per tutte le schede. Dopo aver premuto un tasto per attivare una determinata scheda, verranno visualizzati i quadratini che indicano i suggerimenti dei tasti di scelta per i comandi della scheda. In altre parole, viene visualizzato solo un livello di quadratini dei suggerimenti dei tasti di scelta alla volta, ed è necessario selezionare un'opzione prima di poterne visualizzare altre. Per annullare l'azione che si sta eseguendo e nascondere i suggerimenti, premere nuovamente [Alt]. Per annullare solo un livello premere [Esc]. In Word 2007 è possibile utilizzare i tasti di scelta della versione precedente di Office, ad esempio, se si preme [Alt-M-E-F] si esegue il comando Cancella Formati del vecchio menu Modifica; tuttavia la sola premuta dei tasti [Alt-M], non potendo aprire il menu Modifica, causa la visualizzazione di un messaggio in cui è indicato che si sta utilizzando un tasto di scelta di Office Nel messaggio viene chiesto di premere [Esc] per annullare o di continuare a digitare la vecchia sequenza per avviare il comando. Questa informazione è stata aggiunta per spiegare l eventuale messaggio che potrebbe visualizzare per errore l utilizzatore e non certo per indicare un metodo di lavoro riservato agli irriducibili utilizzatori di Word Copyright di Talento s.r.l.
21 Lezione 1 - Introduzione a Word 2007 A differenza dei tasti di scelta, per utilizzare una combinazione di tasti è necessario conoscerla e memorizzarla. Per conoscere la combinazione relativa ad un comando della barra multifunzione posizionare il puntatore del mouse sul comando desiderato e leggere il fumetto descrittivo. Per ogni altro comando fare riferimento alla guida in linea. Eseguire un comando della barra multifunzione 1. Premere il tasto [Alt] per visualizzare i suggerimenti dei tasti di scelta. 2. Premere il tasto relativo alla scheda desiderata per visualizzare il suggerimento del tasto di scelta corrispondente a ogni comando di quella scheda. 3. Premere il tasto o i tasti corrispondenti al comando della scheda desiderato. Eseguire un comando della barra di accesso rapido 1. Premere il tasto [Alt] per visualizzare i suggerimenti dei tasti di scelta. 2. Premere il tasto relativo al comando della barra di accesso rapido desiderato. ULTERIORI INFORMAZIONI SUI TASTI DI SCELTA I suggerimenti dei tasti di scelta sono un modo ideale per utilizzare i tasti di scelta rapida, poiché consentono di disporre di un promemoria su schermo dei tasti da premere, senza la necessità di memorizzarli. Nel paragrafo precedente si è già detto che dopo aver premuto un tasto per attivare una determinata scheda, verranno visualizzati solo i quadratini che indicano i suggerimenti dei tasti di scelta per i comandi di quella scheda e cioè un solo livello di suggerimenti alla volta. L'approccio per livelli ai suggerimenti dei tasti di scelta significa che ogni comando di un programma dispone di una sequenza univoca di questi suggerimenti, ma anche che sono presenti numerosi duplicati se si confrontano i suggerimenti dei tasti di scelta delle diverse schede. Una lettera consente di eseguire una determinata azione in una scheda e un'altra azione in una scheda diversa. In Word, ad esempio, N è il suggerimento del tasto di scelta per la Sillabazione nella scheda Layout di pagina, ma anche per Nuova Finestra nella scheda Visualizza. LOGICA DI UTILIZZO DEI TASTI DI SCELTA Logica conseguenza degli elementi esposti sopra è che per visualizzare i suggerimenti dei tasti di scelta di una scheda diversa dalla corrente, è necessario spostarsi prima in quella scheda. Se si visualizzano i suggerimenti dei tasti di scelta per una scheda errata, è sufficiente premere [Esc] per visualizzare di nuovo i quadratini dei suggerimenti dei tasti di scelta del livello precedente. UTILIZZO DELLA BARRA MULTIFUNZIONE CON LA TASTIERA Oltre ai suggerimenti dei tasti di scelta, è disponibile un altro modo per spostarsi all'interno della barra multifunzione. Dopo aver premuto [Alt], per portare lo stato attivo dal documento alla barra multifunzione è possibile spostarsi mediante i tasti di direzione oppure il tasto [Tab]. Copyright di Talento s.r.l. 13
22 Word 2007 Dopo aver selezionato l ultima scheda il tasto [ ] seleziona il pulsante Microsoft Office. Il tasto [ ] fa le selezioni nel verso opposto. e quindi il pulsante Dopo aver completato il passaggio attraverso l'ultimo gruppo di comandi dell ultima scheda, il tasto [Tab] consente di spostarsi al pulsante, al pulsante Microsoft Office e alla barra di accesso rapido, quindi di tornare al primo gruppo della scheda. La combinazione [Maiusc+Tab] si comporta allo stesso modo ma nel verso opposto. Per altre modalità di spostamento consultare la Guida in linea del prodotto. Spostarsi sulla barra multifunzione utilizzando i tasti di direzione 1. Premere il tasto [Alt] per spostare lo stato attivo sulla barra multifunzione, ignorare i suggerimenti dei tasti di scelta. 2. Premere il tasto [ ] o [ ] per sfogliare le altre schede. 3. Premere il tasto [ ] o[ ] per spostarsi all interno dei comandi della scheda o sulla barra di accesso rapido. 4. Premere il tasto [ ] o [ ] per spostarsi tra i comandi della scheda nella direzione della freccia. 5. Dopo aver spostato lo stato attivo sul comando desiderato, premere [Invio] per selezionarlo. Spostarsi sulla barra multifunzione utilizzando il tasto [Tab] 1. Premere il tasto [Alt] per spostare lo stato attivo sulla barra multifunzione, ignorare i suggerimenti dei tasti di scelta. 2. Premere il tasto [ ] o [ ] per selezionare la scheda desiderata. 3. Premere ripetutamente il tasto [Tab] per spostarsi attraverso tutti i comandi della scheda attiva, gruppo per gruppo. 4. Dopo aver spostato lo stato attivo sul comando desiderato, premere [Invio] per selezionarlo. VISUALIZZARE O NASCONDERE I RIGHELLI I righelli orizzontale e verticale sono un eccellente strumento per allineare testo, immagini, tabelle e altri elementi inclusi in un documento. Le funzionalità del righello comprendono anche la capacità di impostare rientri e tabulazioni ma anche di variare i margini del documento. Tutte queste funzionalità saranno trattate nei rispettivi paragrafi più avanti nel corso. LO STRUMENTO RIGHELLO 14 Copyright di Talento s.r.l.
23 Lezione 1 - Introduzione a Word 2007 Per il momento è importante osservare che i righelli possono essere visualizzati o nascosti per mezzo dello strumento Righello posizionato sopra la barra di scorrimento verticale. Alcune visualizzazioni di Word non prevedono l uso dei righelli. Per maggiori dettagli sulle visualizzazioni di Word consultare la lezione 3. Il righello verticale ha una propria attivazione che potrebbe impedire allo strumento Righello di visualizzarlo. In caso di mancata visualizzazione, accedere alle Opzioni di Word, selezionare Impostazioni avanzate e quindi scorrere la finestra fino alla sezione Visualizzazione. Controllare che sia spuntata la casella di controllo relativa all opzione Mostra righello verticale nella visualizzazione Layout di stampa. 1. Fare clic sullo strumento Righello per visualizzare o nascondere i righelli. LA GUIDA DI WORD 2007 La guida di ogni software è da sempre considerata un elemento importante dell interfaccia di un programma, soprattutto in rapporto alle modalità con cui si presenta e interagisce con l utente. La guida di Word 2007 si presenta con due possibili interfacce: in linea (connessa a Office Online) o non in linea (solo locale). Se è attiva una connessione a Internet, la modalità in linea consente di esplorare o cercare argomenti della guida aggiornati, ma anche modelli, contenuti didattici, download e altro contenuto in linea disponibile nel sito di Office Online. Per passare da una modalità all altra è necessario utilizzare il menu del pulsante Stato connessione situato in basso a destra della finestra della guida e selezionare l opzione desiderata. SCELTA DEL TIPO DI GUIDA In funzione del tipo di guida, il menu associato al pulsante Cerca, illustrato dalla prossima figura, determina l ambito di ricerca. MODALITÀ DI RICERCA La Guida di Microsoft Office Word può essere richiamata in due modi: dal pulsante presente sul lato destro della barra multifunzione oppure premendo semplicemente il tasto funzione [F1]. Apparirà la finestra Guida di Word sul quale si potrà digitare una domanda nella casella Cerca o accedere al Sommario della guida. Gli altri controlli nella parte superiore della finestra della guida sono simili a quelli presenti in un browser web con i pulsanti: Indietro, Avanti, Stop, Aggiorna e Home. Copyright di Talento s.r.l. 15
24 Word 2007 La finestra della guida può essere ridimensionata o spostata a piacimento e mediante il pulsante Mantieni in primo piano (la puntina verde) può essere mantenuta sempre visibile in modo che risulti accessibile mentre si lavora con l applicazione. 1. Avviare Word. LA FINESTRA DELLA GUIDA DI WORD Fare clic sul pulsante Guida di Microsoft Office Word o premere [F1] 3. Fare clic sul pulsante Stato della connessione e selezionare l opzione desiderata, se necessario. 4. Fare clic sul pulsante freccia associato al pulsante Cerca per aprire il menu con le scelte dell ambito di ricerca desiderato, se necessario. 5. Digitare nella casella di ricerca l elemento desiderato. 6. Fare clic su Cerca per avviare la ricerca nell ambito e nella modalità impostata. IL SOMMARIO Il Sommario elenca i capitoli della Guida. Ogni capitolo è preceduto da un'icona raffigurante un libro chiuso. Facendo clic sull'icona o sulla descrizione, l'icona diventa un libro aperto e si presentano gli argomenti collegati. Un argomento accompagnato da un'icona raffigurante un libro chiuso indica che a sua volta possiede sottoargomenti addizionali. L'argomento finale è accompagnato da un'icona 16 Copyright di Talento s.r.l.
25 Lezione 1 - Introduzione a Word 2007 raffigurante un punto interrogativo e il suo contenuto è visualizzato facendo clic sull'icona che lo rappresenta o sul testo associato. La finestra del Sommario è separata dalla finestra di visualizzazione dei contenuti e pertanto può essere chiusa agendo sia sul suo pulsante di chiusura sia dal pulsante Sommario che funziona in modo bistabile (come un interruttore). IL SOMMARIO DELLA GUIDA DI WORD La finestra della Guida può essere ridimensionata trascinando un suo bordo o un suo spigolo e il testo contenuto si adatta automaticamente alla nuova dimensione. 1. Avviare Word. 2. Fare clic sul pulsante Guida di Microsoft Office Word o premere [F1]. 3. Fare clic sul pulsante Sommario. 4. Continuare a fare clic su argomenti o sottoargomenti fino a visualizzare l argomento desiderato. 5. Fare clic sull argomento per visualizzarne il contenuto. Copyright di Talento s.r.l. 17
26 Word 2007 LA RICERCA LIBERA La Ricerca libera della Guida permette di cercare aiuto digitando il termine o l argomento desiderato direttamente nella casella Digitare le parole da ricercare e premendo [Invio] o il pulsante Cerca. Lo strumento Ricerca libera che nelle precedenti versioni era posizionato in alto a destra della finestra dell applicazione è stato rimosso. Per ricercare aiuto in questa versione è necessario quindi aprire la finestra della guida. 1. Fare clic all interno della casella. 2. Digitare i termini desiderati e premere Cerca. 3. Selezionare una delle risposte 4. Chiudere la Guida. INFO SULLA RIMOZIONE DELL ASSISTENTE DI OFFICE Gli utilizzatori delle versioni precedenti del prodotto si potrebbero domandare che fine hanno fatto quei simpatici (o antipatici) fumetti animati (gli assistenti di MS Office come Clippy, Arturo, F1, ecc.) che fornivano suggerimenti procedurali ai neofiti quando necessario. La risposta è molto semplice e sintetica: la Guida in linea di Microsoft Office System 2007 è stata completamente riprogettata e la nuova versione non include più l'assistente di Microsoft Office presente nelle versioni precedenti. LA CHIUSURA DI WORD Quando si è conclusa l'attività da eseguire con Word, è importante chiudere correttamente l'applicazione per garantirne un corretto riavvio. All'uscita, Word controlla che l'utente abbia salvato il proprio lavoro, altrimenti lo segnala con un apposita finestra di dialogo. Per chiudere Word è possibile utilizzare il pulsante Chiudi disponibile nella barra titolo della finestra dell'applicazione. 1. Fare clic sul pulsante Microsoft Office. 2. Fare clic sul comando Esci da Word. 18 Copyright di Talento s.r.l.
27 Lezione 1 - Introduzione a Word 2007 ESERCITAZIONE Avviare Word, imparare a conoscere la barra multifunzione, la barra di accesso rapido e la barra di formattazione rapida. Aprire le finestre di dialogo e i riquadri attività. Utilizzare i tasti rapidi. Utilizzare la guida di Word. Chiudere l applicazione. 1. Avviare Word ed ingrandire a tutto schermo la finestra dell applicazione, se necessario. 2. Analizzare la barra multifunzione facendo clic su ciascuna scheda. 3. Selezionare la scheda Home e puntare lo strumento Mostra tutto per osservarne la descrizione estesa nel relativo fumetto. 4. Con il fumetto ancora visualizzato premere il tasto funzione [F1] e notare l apertura della guida contestuale del comando Mostra tutto. 5. Chiudere la guida. Puntare lo strumento Elenchi puntati attendere l apertura del fumetto poi premere [F1]. Notare l apertura della guida sulla pagina introduttiva e non contestuale. 6. Chiudere la guida. Fare clic sulla scheda Inserisci e quindi sullo strumento Tabella. Sulla griglia che si apre puntare il mouse su un numero di celle a piacere e fare clic. Notare la comparsa sulla barra multifunzione di due nuove schede contestuali colorate relative agli Strumenti tabella. 7. Fare clic sul documento all esterno della tabella e notare la scomparsa elle schede contestuali. 8. Fare doppio clic sulla scheda Home e notare che la barra multifunzione viene nascosta ma le linguette delle schede restano visibili. 9. Fare clic su una scheda a piacere e notare che la barra multifunzione torna visibile ma si sovrappone leggermente al documento. Fare clic sul documento e notare che la barra viene nuovamente nascosta. Fare doppio clic su una scheda per rendere la barra multifunzione nuovamente visibile senza sovrapposizioni con il documento. 10. Fare clic sullo strumento Ripristino in basso in alto a destra della finestra di Word per ridimensionare la finestra dell applicazione. Se necessario trascinare uno spigolo della finestra per portarla a circa 2/3 delle dimensioni dello schermo. Notare che al variare delle dimensioni la barra multifunzione si adatta variando la dimensione degli strumenti o nascondendo quelli secondari secondo necessità. Fare clic sullo strumento Ingrandisci per riportare la finestra a schermo intero. 11. Fare clic sul pulsante Microsoft Office. Spostare il puntatore del mouse sui vari comandi di menu ed attendere l apertura dei sottomenu quando applicabile. Osservare i comandi disponibili senza fare alcuna selezione. Fare clic sul pulsante Opzioni di Word e quindi sulla voce Risorse. Osservare i pulsanti della finestra di dialogo tra cui è presente il pulsante di attivazione del prodotto. Fare clic su Annulla per chiudere la finestra di dialogo. 12. Fare clic sul pulsante Personalizza barra di accesso rapido in coda alla barra omonima e selezionare il comando Mostra sotto la barra multifunzione. Premere nuovamente il pulsante e selezionare il comando Anteprima di stampa per renderlo visibile, se desiderato. 13. Fare clic sull ultimo paragrafo del documento e scrivere Questa è la prima esercitazione del corso di Word Fare doppio clic sulla parola 2007 e notare la comparsa della barra di formattazione rapida. Spostare il puntatore del mouse leggermente verso destra per visualizzare pienamente la barra e fare clic sullo strumento grassetto. Fare clic sul documento per nascondere la barra. 14. Fare clic sulla scheda Home, se necessario. Fare doppio clic sulla parola Word quindi sulla freccia di apertura della finestra di dialogo Carattere. Fare clic sull opzione Maiuscoletto e confermare su OK. Copyright di Talento s.r.l. 19
28 Word Fare clic sulla freccia di apertura del riquadro attività Appunti. Fare clic nuovamente sulla freccia per nasconderlo oppure usare il suo pulsante di chiusura. 16. Fare doppio clic sulla scritta 2007 ignorando la comparsa della barra di formattazione rapida. Premere la combinazione di tasti [Ctrl+G] e notare la scomparsa del grassetto. 17. Con la selezione ancora attiva premere in sequenza (uno dopo l altro non contemporaneamente) i caratteri indicati [Alt-H-FC] poi usare la freccia [ ] per cambiare colore e quindi premere [Invio] per applicarlo. Premere [Esc], se necessario. 18. Fare clic sullo strumento Righello per visualizzarlo, se necessario. 19. Fare clic sullo strumento Guida di Microsoft Word e visualizzare il Sommario. Impostare la guida solo locale (non in linea). Selezionare sul sommario il collegamento Attivazione di Word e quindi il collegamento Attivazione delle applicazioni Microsoft Office. Leggere l articolo poi chiudere la guida. 20. Chiudere Word senza salvare il documento creato. 20 Copyright di Talento s.r.l.
29 Lezione 2 - Funzionalità di base LEZIONE 2 - FUNZIONALITÀ DI BASE In questa lezione imparerete a: Inserire nuovo testo, Salvare e chiudere un documento, Definire i vantaggi e le caratteristiche del nuovo formato XML dei file nonché dei formati XPS e PDF, Modificare il nome utente e la cartella di lavoro predefinita, Modificare le directory predefinite del programma, Creare un nuovo documento, Aprire uno o più documenti e passare dall uno all altro, Convertire un vecchio documento nel nuovo formato, Creare un documento basato su un modello, Creare, modificare, salvare ed eliminare un modello. Riferimenti al Syllabus in questa lezione: , , , , , , , INSERIRE NUOVO TESTO All apertura di un nuovo documento il punto d'inserimento è posizionato nell'angolo in alto a sinistra, ad indicare la posizione del carattere di prossima digitazione. Premendo [Invio] viene concluso il paragrafo corrente ed il punto d'inserimento passa ad un nuovo paragrafo, consentendo eventualmente di generare un paragrafo vuoto da utilizzare per inserire spazio tra parti di testo all'interno del documento. Scrivendo non ci si deve preoccupare se si raggiunge la fine della riga corrente: Word passa automaticamente alla successiva. Quindi si deve premere [Invio] solo quando si desidera concludere il paragrafo (qui il termine paragrafo è utilizzato secondo la sua accezione italiana, cioè un insieme di frasi che hanno un comune nesso logico; più avanti si vedrà che per Word il termine paragrafo ha un significato diverso). INSERIRE TESTO Scrivendo, se è attiva la correzione durante la digitazione e si incorre in un errore ortografico, la parola errata viene sottolineata in rosso. Incorrendo in un errore grammaticale con attiva la correzione grammaticale durante la digitazione, la frase non corretta viene sottolineata in verde. Copyright di Talento s.r.l. 21
30 Word 2007 L eventuale presenza di linee ondulate blu sta a indicare una formattazione incoerente con la formattazione del documento. Tale situazione è possibile solamente se sono state impostate le opzioni Tieni traccia della formattazione e Segna differenze di formattazione. Queste opzioni non saranno trattate in questo manuale ma sono state riportate per completezza d informazione. 1. Posizionare il punto di inserimento dove si desidera iniziare a scrivere. 2. Introdurre il testo desiderato. 3. Premere [Invio] se necessario. 4. Introdurre ulteriore testo, se desiderato. SALVARE E CHIUDERE Creando un nuovo documento è possibile salvarlo sul proprio disco per poterlo riutilizzare in tempi successivi. Salvando un documento per la prima volta, Word apre la finestra di dialogo Salva con nome, in cui vanno indicati la posizione e il nome del nuovo file. Il nome del file (comprensivo di estensione) può raggiungere i 255 caratteri ma è conveniente assegnare nomi descrittivi piuttosto brevi. Alla conferma del salvataggio, Word accoda automaticamente l'estensione.docx. Pulsanti Indietro Avanti Barra degli indirizzi Casella di ricerca Barra degli strumenti Riquadro di spostamento Contenuto del percorso selezionato Elenco cartelle Riquadro dettagli LA FINESTRA DI DIALOGO SALVA CON NOME In associazione con Windows Vista, la finestra Salva con nome di Word 2007 ricalca la normale finestra del file system usata dal sistema operativo. Dovendo salvare il documento in una cartella diversa si può utilizzare uno dei collegamenti presenti sul riquadro di spostamento, utilizzare la barra degli indirizzi o la casella di ricerca, o ancora, visualizzare la struttura delle cartelle e sfogliare il file system fino a trovare quella desiderata. I file e le cartelle residenti nella posizione selezionata vengono mostrati nell'elenco interno alla finestra di dialogo. La barra degli indirizzi richiede un approfondimento. Il percorso corrente è visualizzato sotto forma di collegamenti separati da frecce. È quindi possibile fare clic su una di queste frecce e selezionare un nuovo percorso. In alternativa, è possibile fare clic in coda all indirizzo per far apparire il percorso in formato normale (separato da barre rovesciate) per modificarlo a piacere. 22 Copyright di Talento s.r.l.
31 Lezione 2 - Funzionalità di base USARE LA BARRA INDIRIZZI Una volta che il documento è stato salvato, il nome del file appare nella barra del titolo del documento. Qualora si apportino ulteriori aggiornamenti, i successivi salvataggi non apriranno più la finestra di dialogo Salva con nome e le modifiche verranno salvate nel file avente il medesimo nome e la medesima posizione su disco. È comunque possibile utilizzare il comando Salva con nome per salvare i contenuti aggiornati in un nuovo file in una nuova posizione. Questo è utile quando si vuole conservare la nuova e la vecchia versione. La chiusura del documento avviene unitamente alla finestra che lo contiene e in questa fase Word avverte se esistono modifiche non salvate. In questo caso è possibile scegliere o meno di salvare il documento. I seguenti caratteri non possono essere utilizzati per assegnare i nomi ai documenti o file: slash (/), backslash (\), maggiore di (>), minore di (<), asterisco (*), virgolette (") punto di domanda (?) simbolo pipe ( ), due punti (:),punto e virgola (;) e virgola (,). Nella finestra di dialogo Salva con nome, il pulsante Nuova cartella consente di creare una nuova cartella senza dover disattivare il comando o uscire da Word. Per salvare un file si utilizzano i comandi Salva o Salva con nome del menu associato al pulsante Microsoft Office oppure lo strumento Salva della barra di accesso rapido. Il pulsante Chiudi nella barra titolo dell'applicazione chiude sia il documento che l applicazione. Nel caso di più documenti aperti contemporaneamente ogni singolo documento appare in una differente finestra di Word per cui il pulsante Chiudi nella barra titolo dell'applicazione chiude solo il documento specifico. Per l utilizzo della casella di ricerca e per le altre funzionalità del riquadro di spostamento fare riferimento alla documentazione d aiuto di Windows Vista. Salvare un nuovo file 1. Fare clic sul pulsante Microsoft Office. 2. Fare clic sul comando Salva con nome. Copyright di Talento s.r.l. 23
32 Word Aprire l elenco delle cartelle, se necessario. 4. Selezionare il disco desiderato. 5. Selezionare la cartella desiderata. 6. Nella casella Nome file digitare il nome da attribuire al file. 7. Nella casella Salva come selezionare il formato di salvataggio desiderato, se necessario. 8 Selezionare il pulsante Salva. Chiudere un file 1. Fare clic sul pulsante Microsoft Office. 2. Fare clic sul comando Chiudi. INFORMAZIONI SUL NUOVO FORMATO DEL FILE Nel paragrafo precedente si è appreso come salvare un documento prescindendo dal suo formato. Le versioni precedenti del prodotto utilizzavano un formato binario proprietario identificato dal suffisso.doc. In Microsoft Office Word (ma anche in Excel e PowerPoint) 2007 è stato introdotto un nuovo formato di file basato su XML (Office Open XML). Questo formato fornisce i seguenti vantaggi: Compressione dei file Attraverso la tecnologia di compressione zip si possono ridurre le dimensioni dei file fino ad un valore prossimo al 75%. Ripristino migliorato dei file danneggiati - I file sono caratterizzati da una struttura modulare che mantiene separati tra loro componenti di dati diversi. In tal modo è possibile aprire i file anche se un componente all'interno del file, ad esempio un grafico o una tabella, risulta danneggiato. Rilevazione più agevole di documenti contenenti macro - I file salvati con il suffisso predefinito "x", ad esempio con estensione docx, non possono contenere macro VBA o controlli ActiveX e pertanto non implicano i rischi di protezione associati a tali tipi di codice incorporato. Solo i file la cui estensione termina con una "m", ad esempio docm, possono contenere macro VBA e controlli ActiveX, che vengono archiviati in una sezione distinta all'interno del file. Maggiori garanzie di riservatezza e maggior controllo sulle informazioni Un apposita funzionalità permette di rimuovere dati personali nascosti nel documento (nome utente, autori, percorsi dei file, ecc). La tabella che segue mostra i suffissi, vecchi e nuovi, relativi ai documenti e ai modelli di Word. Tipo di file Word Word 2007 Documento doc docx Documento con attivazione macro doc docm Modello dot dotx Modello con attivazione macro dot dotm Oltre ai formati nativi, Word 2007 consente di salvare i file nel formato di file binario delle versioni precedenti di Office, e in molti altri formati ancora, come si evince dalla figura seguente che mostra l elenco della casella Salva come citata in precedenza. 24 Copyright di Talento s.r.l.
33 Lezione 2 - Funzionalità di base FORMATI DI SALVATAGGIO FILE SUPPORTATI DA WORD Desiderando condividere il documento appena creato con altri utilizzatori non dotati di Word 2007 è necessario salvare il documento nel formato di compatibilità Questa modalità assicura che nessuna funzione nuova o avanzata di Word 2007 sarà disponibile durante l'utilizzo di quel documento, fornendo agli utenti di versioni precedenti di Word funzionalità di modifica complete. Per l elenco particolareggiato delle caratteristiche perse o variate dal formato compatibilità consultare la guida di Word. La voce di menu Prepara associata al pulsante Microsoft Office contiene il comando Verifica compatibilità che consente di stabilire se il documento corrente contiene caratteristiche non supportate dalle precedenti versioni di Word. Microsoft ha rilasciato anche appositi convertitori (Microsoft Office Compatibility Pack) per consentire agli utilizzatori delle versioni precedenti di aprire documenti Office 2007 rinunciando alla capacità di modifica di alcuni elementi creati utilizzando funzioni nuove o avanzate. INFORMAZIONI SUI FORMATI XPS E PDF Vi sono molte situazioni dove è utile salvare un file in un formato dal layout fisso, facile da condividere e stampare e difficile da modificare. Tali situazioni riguardano ad esempio i curriculum, i documenti legali, e qualsiasi altro file destinato principalmente a essere letto e stampato. Microsoft Office System 2007 offre il componente aggiuntivo gratuito Salvataggio in formato PDF o XPS per salvare o esportare questo tipo di file, ma è necessario installare il componente prima di poterne utilizzare le funzioni. Di seguito è data una breve descrizione dei due formati. PDF (Portable Document Format) - Il formato PDF creato da Adobe offre numerosi vantaggi: è indipendente dal programma utilizzato per creare il documento PDF, genera un documento di dimensioni più piccole dell'originale, mantiene all interno tutto il necessario per visualizzare correttamente il documento, come ad esempio le immagini, i font e gli stili del testo. Inoltre, un PDF è apribile praticamente da tutte le piattaforme di computer, ma anche da molti cellulari di ultima generazione, sia tramite i reader messi a disposizione da Adobe stessa, sia da pacchetti di terze parti. Questo dovrebbe bastare a far capire quanto sia importante questo formato. XPS (XML Paper Specification) - XPS è il formato che Microsoft ha creato durante lo sviluppo di Windows Vista e del.net Framework 3.0. XPS è un contenitore basato sullo standard di compressione ZIP, con all'interno alcuni file xml e binari già alla base dei nuovi formati di Office XPS è al tempo stesso una tecnologia, un formato per i documenti, un formato per lo spooling di stampa e un linguaggio per la descrizione dei contenuti e dell'aspetto di un documento paginato. XPS consente agli utenti di leggere, stampare e scambiarsi documenti in modo indipendente dal software utilizzato per generarli: un documento in tale formato potrà, ad esempio, essere aperto con Internet Explorer e stampato mediante un driver compatibile. Copyright di Talento s.r.l. 25
34 Word 2007 XPS appare destinato a rivaleggiare con il formato PDF, con cui condivide il supporto agli hyperlink, agli effetti di trasparenza, alle funzionalità avanzate di ricerca e, non per ultimo, alle tecnologie di document rights management. Per quanto riguarda queste ultime, XPS si integrerà con i Windows Rights Management Services già introdotti da Microsoft con le ultime versioni di Office. E la più grande differenza tra PDF e XPS sta proprio qui: mentre il formato di Adobe è indipendente dalla piattaforma, quello di Microsoft trae la propria linfa vitale dalle tecnologie di Windows. Usando Windows Vista e Office 2007 dopo aver installato il componente aggiuntivo Salvataggio in formato PDF o XPS la procedura per generare un file XPS è identica a quella già vista per i documenti docx. Per generare documenti XPS da altri programmi, è necessario utilizzare il driver di stampa Microsoft XPS Document Writer (stampante virtuale installata con il componente aggiuntivo citato sopra). Per generare un file XPS, gli utenti di Windows XP dovranno prima installare Microsoft.NET Framework 3.0 e Microsoft XPS Essentials Pack in quanto non compresi nel sistema operativo. MODIFICARE IL NOME UTENTE Ogni volta che si crea un nuovo documento, Word imposta la proprietà Autore in base all'impostazione Nome utente visualizzata nella finestra di dialogo Opzioni di Word. L'impostazione Nome utente indica inoltre il nome e le iniziali visualizzati nei commenti e nelle revisioni. Opzioni di Word Finestra Salva con nome CAMBIARE IL NOME UTENTE La modifica di queste proprietà è necessaria quando il loro valore non è più coerente con i dati dell utilizzatore del programma. Ad esempio il PC è stato assegnato ad una persona diversa e l utilizzatore desidera che i nuovi documenti prodotti rispecchino la nuova realtà. 1. Fare clic sul pulsante Microsoft Office. 2. Fare clic sul pulsante Opzioni di Word. 3. Selezionare la voce Impostazioni generali, se necessario. 4. Nella casella Nome utente digitare il nome desiderato. 5. Nella casella Iniziali digitare le iniziali desiderate. 6. Premere OK per confermare.. 26 Copyright di Talento s.r.l.
35 Lezione 2 - Funzionalità di base MODIFICARE LA CARTELLA DI LAVORO PREDEFINITA Quando si usa il comando Apri o Salva con nome la relativa finestra di dialogo si apre sulla cartella predefinita per questa funzione che normalmente è la cartella Documenti. Desiderando salvare i propri file in una cartella differente, si potrebbe cambiare il percorso della cartella predefinita evitando di sfogliare il file system tutte le volte. MODIFICA DEL PERCORSO DI SALVATAGGIO PREDEFINITO 1. Fare clic sul pulsante Microsoft Office. 2. Fare clic sul pulsante Opzioni di Word. 3. Selezionare la voce Salvataggio. 4. Premere il pulsante Sfoglia associato alla casella Percorso predefinito. 5. Nella finestra di dialogo Modifica posizione selezionare la posizione della nuova cartella. 6. Premere OK per confermare e tornare alle Opzioni di Word. 7. Fare clic su OK per chiudere le opzioni di Word. MODIFICARE LE DIRECTORY PREDEFINITE DEL PROGRAMMA In alcuni casi particolari, oltre alla posizione della cartella di salvataggio predefinita, potrebbe essere necessario indicare all applicazione la posizione di altre cartelle al posto o a complemento di quelle predefinite. Ad esempio un azienda sanitaria potrebbe disporre di un archivio centralizzato con i modelli di tutta la modulistica prodotta ed inoltre potrebbe disporre di specifiche clip art mediche per semplificare la reportistica. Copyright di Talento s.r.l. 27
36 Word 2007 Attraverso la finestra di dialogo Opzioni di Word, è possibile aprire la scheda Directory predefinite e modificare i percorsi della propria cartella Documenti, aggiungere il percorso per i Modelli workgroup o Immagini ClipArt e modificare altri elementi dell applicazione. LA SCHEDA DIRECTORY PREDEFINITE DELLA FINESTRA DI DIALOGO OPZIONI La modifica della cartella predefinita per il salvataggio dei propri documenti può essere fatta indifferentemente tra le directory predefinite o nelle opzioni di salvataggio viste precedentemente. 1. Fare clic sul pulsante Microsoft Office. 2. Fare clic sul pulsante Opzioni di Word. 3. Selezionare la voce Impostazioni Avanzate. 4. Scorrere verso il basso il contenuto delle opzioni avanzate fino a visualizzare il pulsante Directory predefinite 5. Premere il pulsante Directory predefinite per visualizzare la finestra omonima. 6. Selezionare la directory da modificare. 7. Premere il pulsante Modifica. 8. Sulla finestra di dialogo Modifica posizione selezionare la cartella desiderata quindi premere OK per confermare e tornare alla scheda Directory predefinite che mostrerà il nuovo percorso. 9. Fare clic su OK per chiudere la finestra Directory predefinite. 10. Fare clic su OK per chiudere le opzioni di Word. 28 Copyright di Talento s.r.l.
37 Lezione 2 - Funzionalità di base NUOVI DOCUMENTI VUOTI All'avvio Word assume che si voglia lavorare su un documento nuovo, chiamato Documento1. Tale nome è visualizzato nella barra titolo dell'applicazione. Ulteriori nuovi documenti possono essere creati in qualsiasi momento. La creazione di un nuovo documento vuoto si basa su impostazioni e opzioni di formattazione predefinite. Queste impostazioni sono memorizzate nel modello Documento vuoto (noto come modello Normal). Tutti i documenti si basano su modelli predefiniti o creati dall'utente. Il modello Documento vuoto è base per documenti o modelli d'uso frequente, con margini, tipo e dimensione dei caratteri adatti a svariate esigenze. Un nuovo documento vuoto può essere creato rapidamente con la sequenza di tasti [Ctrl+N] oppure aggiungendo il comando alla barra di accesso rapido. 1. Fare clic sul pulsante Microsoft Office. 2. Fare clic sul comando Nuovo. 3. Accertarsi che sia selezionato Documento vuoto e premere il pulsante Crea. APRIRE UN DOCUMENTO È possibile visualizzare ed aggiornare un documento preesistente, aprendo il corrispondente file. La finestra di dialogo del comando Apri presenta l'elenco delle cartelle e dei relativi file su disco, consentendo la selezione anche se l'utente non ricorda uno specifico nome. Il nome del documento desiderato può anche essere introdotto direttamente nella casella Nome file. L elenco cartelle, la barra indirizzi o i collegamenti preferiti consentono di individuare rapidamente la corretta posizione del file desiderato qualora non sia nel percorso corrente. Selezionando una cartella nel riquadro di spostamento, viene aggiornato l elenco dei file candidati all apertura. Oltre alle tecniche citate, la finestra di dialogo Apri contiene una casella di ricerca che rende possibile effettuare la ricerca del file desiderato nel percorso corrente o in una sua sottocartella. Desiderando proteggere la versione originale di un documento, preservandola da eventuali modifiche accidentali o indesiderate, si può utilizzare l'elenco associato al pulsante Apri per aprire il documento in sola lettura o come copia. L elenco comprende ulteriori comandi relativi a funzionalità più avanzate. È possibile selezionare e aprire più di un documento contemporaneamente scegliendo tra due differenti interfacce: a documento singolo SDI (Single Document Interface) o a più documenti MDI (Multiple Document Interface). Con SDI ogni documento è aperto in una finestra applicazione separata, mentre con MDI ogni documento è aperto in una finestra documento all interno della stessa finestra applicazione. L interfaccia SDI ha il vantaggio di mostrare sulla barra delle applicazioni un pulsante separato per ogni documento rendendo molto semplice il passaggio tra un documento e l altro. L interfaccia MDI ha il vantaggio che è possibile lavorare con più finestre documento affiancate senza la duplicazione della barra multifunzione e della barra di stato. La scelta di usare l una o l altra delle interfacce dipende dall opzione Mostra tutte le finestre sulla barra delle applicazioni situata nel gruppo Visualizzazioni della sezione Impostazioni avanzate delle opzioni di Word. L opzione attiva (default) permette l uso dell interfaccia SDI. L'esigenza di mantenere aperti più file può dipendere da svariate ragioni, quali copiare o incollare testo o confrontare contenuti. Il menu Finestra consente di passare rapidamente da un documento all'altro. Copyright di Talento s.r.l. 29
38 Word 2007 LA FINESTRA DI DIALOGO APRI I nomi dei documenti aperti più recentemente sono collocati nel riquadro di destra del menu associato al pulsante Microsoft Office. Facendo clic su uno di questi nomi, si apre il documento corrispondente. La combinazione di tasti [Ctrl+F12] equivale al comando Apri. Aprire un documento 1. Fare clic sul pulsante Microsoft Office quindi sul comando Apri. 2. Selezionare il disco in cui risiede il documento desiderato. 3. Selezionare la cartella in cui risiede il documento desiderato. 4. Selezionare il nome del documento. 5. Fare clic sul pulsante Apri. Aprire più documenti contemporaneamente 1. Fare clic sul pulsante Microsoft Office quindi sul comando Apri. 2. Selezionare il disco in cui risiedono i documenti desiderati. 3. Selezionare la cartella che contiene i documenti desiderati. 4. Tenere premuto il tasto [Ctrl] e selezionare i documenti in qualsiasi ordine (è anche possibile cambiare cartella). In alternativa, per selezionare documenti contigui selezionare il primo, tenere premuto il tasto [Maiusc] e selezionare l ultimo desiderato. 5. Fare clic sul pulsante Apri. 30 Copyright di Talento s.r.l.
39 Lezione 2 - Funzionalità di base PASSARE DA UN DOCUMENTO ALL ALTRO In presenza di più documenti aperti contemporaneamente è possibile passare facilmente da un documento all altro utilizzando lo strumento Cambia Finestra presente nel gruppo Finestra della scheda Visualizza. Tale gruppo contiene anche un insieme correlato di strumenti per gestire in vario modo la visualizzazione del singolo o dei vari documenti aperti. In alternativa è possibile utilizzare la barra delle applicazioni di Windows facendo clic sul pulsante relativo al documento da visualizzare se è attiva l opzione Mostra tutte le finestre sulla barra delle applicazioni (attiva per default). Le immagini che seguono mostrano due ulteriori metodi per passare da una finestra all altra offerti dal sistema operativo utilizzando alcune combinazioni di tasti. LA SPETTACOLARE VISUALIZZAZIONE TRIDIMENSIONALE DI WINDOWS VISTA LA VISUALIZZAZIONE IN FORMATO TABELLARE La combinazione di tasti [Alt+Tab] permette di visualizzare le applicazioni (o documenti) presenti come pulsanti sulla barra delle applicazioni in un formato tabellare che riporta le miniature delle rispettive videate. La successiva premuta del tasto [Tab] (mantenendo premuto [Alt]) permette di scorrere le varie applicazioni (o documenti). Copyright di Talento s.r.l. 31
40 Word 2007 In combinazione con Windows Vista (con l interfaccia Aero attiva), la combinazione di tasti [ +Tab] permette di visualizzare il desktop e le applicazioni presenti come pulsanti sulla barra delle applicazioni in un formato tridimensionale che riporta in grande formato le rispettive videate. La successiva premuta del tasto [Tab] (mantenendo premuto [ ]) permette di scorrere le varie applicazioni (o documenti). 1. Fare clic sulla scheda Visualizza. 2. Fare clic sul comando Cambia finestra. 3. Nella lista che appare, fare clic sul documento desiderato. APRIRE UN DOCUMENTO CREATO DA UNA VERSIONE PRECEDENTE DI WORD Aprendo in Word 2007 un documento creato con una versione precedente del prodotto viene attivata automaticamente la modalità di compatibilità. Questa situazione è resa visibile dalla scritta Modalità di compatibilità nella barra del titolo della finestra del documento. Questa modalità garantisce che le caratteristiche nuove o migliorate di Word 2007 non siano disponibili quando si utilizza il documento, in modo che gli utenti delle versioni precedenti di Word possano apportare tutte le modifiche necessarie. UN DOCUMENTO APERTO IN MODALITÀ DI COMPATIBILITÀ CONVERTIRE UN DOCUMENTO ALLA VERSIONE CORRENTE In alternativa alla modalità di compatibilità è possibile aggiornare il documento al formato di file di Word La conversione del documento consente di accedere alle caratteristiche nuove e migliorate del prodotto ma rende impossibile o problematico l uso delle nuove caratteristiche da parte di utilizzatori delle versioni precedenti di Word. 1. Fare clic sul pulsante Microsoft Office. 2. Fare clic sul comando Converti. 3. Fare clic su OK. 4. Salvare il documento per perdere il vecchio formato o Salvare con nome per generare un nuovo documento preservando il precedente. 32 Copyright di Talento s.r.l.
41 Lezione 2 - Funzionalità di base I MODELLI Un modello è un tipo di documento in cui sono già presenti o definiti uno o più dei seguenti elementi: testo, stili e formattazione, layout di pagina, interlinea, colori e bordi speciali, immagini ed oggetti. Un modello può essere considerato un utile punto di partenza. Se, ad esempio, si deve partecipare a riunioni di lavoro settimanali per le quali è necessario creare sempre la stessa agenda che si differenzia ogni volta solo per piccoli dettagli, iniziare con delle informazioni già inserite può sveltire il lavoro. Visualizzando alcuni esempi disponibili in Word e in Microsoft Office Online si può avere una panoramica dei numerosi modelli esistenti. Grazie ad essi è possibile creare documenti professionali di grande impatto e anche risparmiare tempo. Word 2007 dispone di 32 modelli pre-installati che spaziano su differenti tematiche quali: Lettere, Fax, Promemoria, Relazioni, Curriculum, ecc. Se nessun modello soddisfa le proprie necessità, la sezione Microsoft Office Online consente l accesso diretto ai modelli disponibili sul sito Microsoft Office. Individuato il modello desiderato, l utente potrà scaricarlo ed utilizzarlo proprio come se fosse stato installato sul proprio computer, inoltre, copia del modello viene aggiunta ai modelli di Word. In precedenza si è detto che un nuovo documento è sempre basato su un modello. Va qui aggiunto che aprendo un modello si apre un nuovo documento basato su quel modello. In altre parole, ciò significa che si apre una copia del modello, non il modello stesso. Questa è la funzione speciale di un modello: aprire una copia di se stesso, trasferendo tutto ciò che contiene in un nuovo documento. È in questo nuovo documento che si lavora, aggiungendo o rimuovendo le parti necessarie. Poiché il nuovo documento non è il modello vero e proprio, le modifiche vengono salvate nel documento e il modello mantiene il suo stato originale. Un modello può quindi essere la base per un numero illimitato di documenti. LA FINESTRA DI DIALOGO NUOVO DOCUMENTO (DA MODELLO) Alcuni modelli disponibili in Office Online sono stati creati con versioni precedenti di Word. La loro apertura avviene pertanto in Modalità di compatibilità. Quando si salva il documento, il formato del file verrà convertito in quello di un documento di Word Copyright di Talento s.r.l. 33
42 Word 2007 Talvolta a causa della conversione il documento cambia aspetto. Per evitare questo problema, è possibile selezionare la casella di controllo Mantieni compatibilità con Word nella parte inferiore della finestra Salva con nome. Questa operazione consente di mantenere la formattazione del documento impostata sulla versione precedente di Word. Utilizzare un modello installato 1. Fare clic sul pulsante Microsoft Office. 2. Selezionare il comando Nuovo per aprire la finestra di dialogo Nuovo documento. 3. Selezionare Modelli installati. 4. Fare clic su una delle anteprime per visualizzarla nell'area a destra. 5. Sulla voce Crea nuovo, accertarsi che sia selezionata l opzione Documento. 6. Selezionare Crea. 7. Completare il modello secondo le indicazioni del caso. Utilizzare un modello dal sito Microsoft Office Online 1. Fare clic sul pulsante Microsoft Office. 2. Selezionare il comando Nuovo. 3. Selezionare una delle categorie subordinate a Microsoft Office Online. 4. Se necessario, fare clic su una delle sottocategorie. 5. Fare clic su una delle anteprime per visualizzarla nell'area a destra. 6. Fare clic sul pulsante Download. 7. Quando viene visualizzato il messaggio dal titolo Microsoft Office Genuine Advantage, scegliere Continua. Sul sito Microsoft Office Online viene eseguito un controllo per verificare che la copia di Microsoft Office installata sia autentica. 8. Quando viene visualizzato il documento basato sul modello selezionato salvare il documento. Utilizzare un modello creato dall utente 1. Fare clic sul pulsante Microsoft Office. 2. Selezionare il comando Nuovo. 3. Selezionare la voce Modelli. 4. Nella scheda Modelli o in qualsiasi altra scheda presente nella finestra di dialogo Nuovo selezionare il modello desiderato. 5. Verificare che nella parte inferiore della finestra, in Crea nuovo, sia selezionata l'opzione Documento. 6. Fare clic su OK. CREARE NUOVI MODELLI Un documento di uso frequente può essere utilizzato come base per creare un modello. Ad esempio, è stata creata una tabella per rispettare la sequenza delle diverse fasi del controllo di qualità e si desidera creare un modello per facilitarne l'impiego nei diversi processi aziendali. 34 Copyright di Talento s.r.l.
43 Lezione 2 - Funzionalità di base SALVARE UN DOCUMENTO COME MODELLO UTILIZZARE UN MODELLO Un modello può essere creato partendo da un documento o da un modello esistenti, apportando le necessarie modifiche e salvandolo con un nuovo nome. Per salvare un modello in una scheda diversa dalla predefinita Modelli, creare una sottocartella della cartella Templates e salvare il modello in questa cartella. La nuova cartella darà origine ad una nuova scheda della finestra di dialogo Nuovo avente per nome quello della cartella. È possibile salvare un modello utilizzando altri tipi di file. Se il file contiene macro, è possibile salvarlo nel formato Modello di Word con attivazione macro (*.dotm), mentre per renderlo compatibile con le versioni precedenti di Word, è possibile salvarlo nel formato Modello di Word (*.dot). In presenza di un sistema operativo diverso da Windows Vista la cartella Templates è chiamata Modelli attendibili. Ovviamente per Word hanno la stessa funzionalità. 1. Aprire il documento che si desidera salvare come modello. 2. Fare clic sul pulsante Microsoft Office. 3. Puntare il comando Salva con nome ed attendere l apertura del sottomenu. 4. Selezionare Modello di Word per aprire la finestra di dialogo Salva con nome con la casella Salva come già impostata a Modello di Word (*.dotx). 5. Digitare il nome del nuovo modello nella casella Nome file. 5. Selezionare la cartella Templates per memorizzare il modello tra i modelli attendibili in modo da ritrovarlo facilmente, oppure selezionare qualsiasi altra cartella (in questo caso non apparirà tra i modelli della finestra di dialogo Nuovo). 6. Selezionare l opzione Salva Anteprima per visualizzare l anteprima del modello prima di aprirlo, se desiderato. 7. Fare clic sul pulsante Salva. MODIFICARE UN MODELLO Un modello può essere modificato per adeguarsi alle nuove necessità. Ad esempio l azienda ha modificato il logo societario e si desidera aggiornare il modello con il nuovo logo. La modifica di un Copyright di Talento s.r.l. 35
44 Word 2007 modello esistente consente di realizzarne uno personalizzato apportando solo alcune modifiche piuttosto che realizzalo ex novo partendo da un modello vuoto. I documenti basati sul modello originale non vengono interessati dalle modifiche. Desiderando aggiornare anche i documenti basati sul modello originale, selezionare l'opzione Aggiorna automaticamente gli stili del documento disponibile nella finestra di dialogo Modelli e aggiunte prima di aprire il documento interessato. A tale finestra di dialogo si accede selezionando lo strumento Modello di documento della scheda Sviluppo. Nella finestra Nuovo è presente un'opzione che consente di aprire il modello in formato Modello. In questo caso viene aperta una copia del modello come modello, che è possibile modificare e salvare come nuova versione del modello. 1. Fare clic sul pulsante Microsoft Office. 2. Selezionare il comando Apri. 3. Selezionare la cartella Templates o la cartella che contiene il modello da modificare. 4. Selezionare il nome del modello che si desidera aprire. 5. Fare clic sul pulsante Apri. 6. Modificare il modello come desiderato. 7. Salvare il modello. ELIMINARE UN MODELLO Quando un modello diventa obsoleto o non più necessario, può essere eliminato. È consigliato eliminare i modelli non più necessari per mantenere la finestra di dialogo Nuovo facile da consultare. a non eliminare un modello predefinito di Word poiché, se risultasse necessario, deve essere nuovamente installato. 1. Fare clic sul pulsante Microsoft Office. 2. Selezionare il comando Nuovo. 3. Selezionare la voce Modelli Selezionare la scheda che contiene il modello da eliminare, se necessario. 5. Fare clic con il tasto destro del mouse sul modello che si desidera eliminare. 6. Selezionare il comando Elimina. 7. Selezionare Sì. 8. Selezionare il pulsante Annulla. 36 Copyright di Talento s.r.l.
45 Lezione 2 - Funzionalità di base ESERCITAZIONE Prima parte Creare un nuovo documento, introdurre dei contenuti e salvare il file. Aprire un file, modificarlo e salvarlo con altro nome. Aprire più file e passare dall uno all altro. Chiudere i documenti aperti. Aprire un file di una versione precedente, convertirlo alla nuova versione e salvarlo nel nuovo formato. Controllare e/o modificare il nome utente e relative iniziali tra le opzioni di Word. 1. Aprire Word, se necessario. Se Word è già aperto aprire un nuovo documento. 2. Scrivere le seguenti informazioni usando [Maiusc+Invio] dopo ogni riga tranne l ultima. Colazione Introduzione Dimostrazioni Pranzo Workshop Salvare il documento con il nome AgendaEx nella cartella utilizzata per le esercitazioni e notare il formato predefinito dei documenti di Word (.docx). 4. Chiudere il documento senza chiudere Word. 5. Aprire il file AgendaEx utilizzando il collegamento predisposto tra i Documenti recenti del pulsante Microsoft Office. 6. Aggiungere in testa al documento: Agenda di domani. (Suggerimento: premere [Invio] all'inizio del documento per abbassare il testo di una riga). 7. Salvare il documento con il nome NuovaAgendaEx nella cartella utilizzata per le esercitazioni. 8. Aprire nuovamente AgendaEx in modo da avere due documenti aperti contemporaneamente. 9. Utilizzare la scheda Visualizza della barra multifunzione per passare al documento NuovaAgendaEx. Utilizzare la sequenza [Alt+Tab] per passare al documento AgendaEx poi fare clic sul pulsante NuovaAgendaEx sulla barra delle Applicazioni di Windows per tornare a quel documento. Chiudere entrambi i documenti. 10. Dalla cartella delle esercitazioni aprire il file VecchioFormatoEx e notare sulla barra del titolo la presenza della scritta Modalità di compatibilità. 11. Convertire il documento nel nuovo formato. Inserire in coda al testo Adesso è stato convertito al nuovo formato poi salvarlo nella cartella delle esercitazioni con il nome NuovoFormatoEx. 12. Accedere alle Opzioni di Word e verificare che il Nome utente corrisponda al proprio altrimenti modificarlo. Aggiungere o modificare anche le Iniziali utente. Nota: se si utilizza un PC non personale, ripristinare il nome e le iniziali precedenti. 13. Chiudere ogni documento aperto. Seconda parte Creare un nuovo documento sulla base di un modello, completare e salvare il documento. Aprire un documento, salvarlo come modello, modificarlo e salvarlo nuovamente. Eliminare il modello appena creato. 1. Aprire la finestra di dialogo Nuovo documento. 2. Selezionare il comando Modelli installati. Copyright di Talento s.r.l. 37
46 Word Selezionare il modello Fax satellite e fare clic sul pulsante Crea. 4. Completare il modello con le seguenti informazioni: Campo Testo Da: proprio nome Telefono Fax Nome Società Talento srl A: John Abrams Telefono: Fax: Nome Società: Worldwide Sporting Goods Italia Commenti: Riunione per Nuovo piano sconti domani ore Data Selezionare la data odierna. 5. Salvare il documento, se desiderato poi chiuderlo. 6. Aprire ModuloOrdineEx. 7. Salvare il documento come modello con nome NuovoModelloOrdini. Lasciare il modello aperto. 8. Posizionare il cursore nell ultima cella in basso a destra della tabella e premere [Tab]. 9. Completare la nuova riga con le seguenti informazioni: Exer-Fit Rower Kg. TM Salvare nuovamente il modello e chiuderlo. 11. Creare un nuovo documento basato sul modello NuovoModelloOrdini. Chiudere il documento senza salvarlo. 12. Eliminare il modello NuovoModelloOrdini. 38 Copyright di Talento s.r.l.
47 Lezione 3 - Visualizzazioni LEZIONE 3 - VISUALIZZAZIONI In questa lezione imparerete a: Distinguere le diverse visualizzazioni del documento, Utilizzare la Lettura a schermo intero, la Mappa documento e le Anteprime, Modificare lo zoom, Visualizzare i caratteri non stampabili, Visualizzare il documento in anteprima di stampa. Riferimenti al Syllabus in questa lezione: , , , LE VISUALIZZAZIONI DI UN DOCUMENTO Word 2007 consente di visualizzare i documenti in diverse modalità. Tali modalità possono essere selezionate utilizzando i relativi pulsanti disponibili in basso a destra della Barra di stato o selezionate dal gruppo Visualizzazioni documento della scheda Visualizza sulla Barra multifunzione. Ogni visualizzazione facilita un particolare tipo di lavoro sul documento e viene descritta nella seguente tabella. Strumento ed esempio concettuale Descrizione La visualizzazione Layout di stampa è anche chiamata visualizzazione WYSIWYG (What You See Is What You Get - Ciò che vedi è ciò che ottieni) in quanto consente di vedere le pagine del documento in modo molto prossimo a quanto risulterà in stampa. Generalmente si opera in tale contesto quando è importante vedere i margini e definire intestazioni e piè di pagina. È la modalità di visualizzazione predefinita all'installazione del prodotto. In questa visualizzazione, è anche possibile aumentare l'area disponibile dello schermo nascondendo lo spazio vuoto nella parte superiore e inferiore della pagina. La visualizzazione Lettura a schermo intero è utilizzata per leggere il documento con il minimo sforzo. In questa modalità, tutti gli elementi che possono distogliere l'attenzione dal documento, quali barre degli strumenti inutili e riquadri attività, vengono automaticamente rimossi. La visualizzazione consente di eseguire operazioni inerenti alla lettura, ad esempio cercare o tradurre una parola, inserire commenti o ricercare parole nel testo. Per modificare il documento, è necessario abilitare la scrittura e quindi procedere normalmente. La visualizzazione Layout Web è utilizzata per creare e per modificare pagine Web. In questa visualizzazione vengono visualizzati gli sfondi, il testo viene disposto automaticamente per adattarlo alla finestra e gli elementi grafici vengono posizionati come in un browser. Copyright di Talento s.r.l. 39
48 Word 2007 Strumento ed esempio concettuale Descrizione La visualizzazione Struttura è utilizzata in documenti di grande dimensione, dove è necessario poter agire su parti estese del documento. Per utilizzare la visualizzazione Struttura è necessario utilizzare specifici stili di Word che identifichino titoli e sottotitoli. La scheda Struttura viene visualizzata automaticamente e consente di riorganizzare facilmente il documento, spostando le informazioni e modificando i rientri. In questa visualizzazione non vengono visualizzati i limiti della pagina, le intestazioni e i piè di pagina, gli elementi grafici e gli sfondi. Inoltre, è possibile comprimere un documento per vedere solo i titoli principali oppure espanderlo per vedere tutti i titoli e anche il corpo del testo. La visualizzazione Bozza si adatta ad operazioni d'inserimento, modifica e formattazione del testo. In questa visualizzazione viene mostrata la formattazione del testo, ma il layout della pagina è semplificato: non vengono visualizzati i margini della pagina, le intestazioni ed i piè di pagina, gli sfondi, i disegni e le immagini a cui non è associato lo stile In linea con il testo. Opzioni di visualizzazione per alcune visualizzazioni Strumento ed esempio concettuale Descrizione La Mappa documento evidenzia titoli e sottotitoli in un riquadro a sinistra del testo. La loro selezione permette di posizionarsi velocemente, sullo specifico testo nel documento offrendo un meccanismo veloce di navigazione del documento. È possibile mostrare o nascondere la Mappa documento in qualsiasi momento. Le Anteprime sono rappresentazioni in miniatura delle pagine del documento visualizzate in un riquadro a parte. Offrono una rappresentazione visiva del contenuto delle pagine e possono essere selezionate per passare direttamente alla pagina corrispondente. Le anteprime sono disponibili nella visualizzazione Layout di stampa, Bozza e Lettura a schermo intero. Non sono invece disponibili nella visualizzazione Layout Web e Struttura. Le Anteprime sono sempre alternative alla Mappa documento. Durante il salvataggio del documento viene salvata anche la modalità di visualizzazione e alla successiva apertura verrà riproposta la medesima visualizzazione. L Anteprima di stampa è a tutti gli effetti un altra forma di visualizzazione. In Word 2003 la visualizzazione Lettura a schermo intero era chiamata Layout di lettura. 1. Fare clic sul pulsante associato al tipo di visualizzazione desiderato, tra quelli presenti alla destra della barra di stato o selezionare la scheda Visualizza e quindi lo strumento con la visualizzazione desiderata. 2. Se necessario, nel gruppo Mostra /Nascondi della scheda Visualizza attivare l opzione Mappa documento o l opzione Anteprime. 40 Copyright di Talento s.r.l.
49 Lezione 3 - Visualizzazioni LETTURA A SCHERMO INTERO Desiderando aprire un documento per puro scopo di lettura, la visualizzazione Lettura a schermo intero ne ottimizza la leggibilità. In questa visualizzazione sono nascoste tutte le barre dell applicazione (barra del titolo, barra multifunzione, barra di accesso rapido, barra di stato, barre di scorrimento) per lasciare tutto lo spazio disponibile alla visualizzazione del documento. Sono tuttavia presenti diversi strumenti utili per svolgere meglio le attività previste in questa visualizzazione come lo spostamento avanti e indietro o il vai a ad una specifica sezione, pagina o paragrafo del documento. Poiché l'obiettivo di questa visualizzazione è migliorare la leggibilità dei documenti, è possibile aumentare o diminuire le dimensioni in cui viene visualizzato il testo senza influire sulla dimensione carattere nel documento reale. Le pagine vengono adattate allo schermo e non hanno pertanto le stesse dimensioni delle pagine stampate. Se si desidera visualizzare il documento nelle dimensioni reali senza dover passare alla visualizzazione Layout di stampa, è possibile selezionare l opzione Mostra pagina stampata disponibile nell elenco associato allo strumento Opzioni di visualizzazione (naturalmente a scapito della leggibilità). A dispetto del nome, la visualizzazione Lettura a schermo intero non preclude la modifica del documento compreso l uso di revisioni e commenti. UN DOCUMENTO APERTO IN LETTURA A SCHERMO INTERO Quando si apre un documento di Word ricevuto come allegato di un messaggio di posta elettronica, Word passa automaticamente alla visualizzazione Lettura a schermo intero. Se non si desidera utilizzare questa visualizzazione per gli allegati di posta elettronica, fare clic su Opzioni di visualizzazione e quindi selezionare Non aprire allegati a schermo intero per disattivare la caratteristica e quindi fare clic su Chiudi per tornare alla visualizzazione Layout di stampa. 1. Fare clic sul pulsante Lettura a schermo intero alla destra della barra di stato oppure sul rispettivo strumento della scheda Visualizza sulla barra multifunzione. Copyright di Talento s.r.l. 41
50 Word Fare clic sul pulsante Opzioni di visualizzazione situato in alto a destra dello schermo per aprire l elenco delle opzioni applicabili. 3. Fare clic su Aumenta dimensione testo o su Riduci dimensione testo come necessario per il miglior confort visivo. 4. Premere [Pag ] sulla tastiera oppure fare clic su in alto al centro dello schermo o in basso a destra per sfogliare il documento in avanti. Premere [Pag ] sulla tastiera oppure fare clic su in alto al centro dello schermo o in basso a sinistra per sfogliare il documento indietro. In alternativa, girare la rotellina del mouse (se disponibile). 5. Fare clic sul pulsante Opzioni di visualizzazione e selezionare il comando Mostra una pagina oppure Mostra due pagine come desiderato. 6 Fare clic sul pulsante Opzioni di visualizzazione e selezionare Consenti digitazione per abilitare le modificare sul documento durante la lettura, se desiderato. 7. Fare clic sul pulsante Schermata x di y in alto al centro dello schermo e attivare le Anteprime o la Mappa documento per sfogliare più agevolmente il documento, se desiderato. 8. Fare clic sul pulsante Chiudi per tornare alla visualizzazione originale del documento. LO ZOOM È possibile ingrandire o ridurre la percentuale di visualizzazione di un documento mediante la funzionalità conosciuta con il nome di zoom. Lo zoom si traduce nella percentuale di visualizzazione rispetto alla dimensione normale del documento e può essere incrementato (ad esempio 150%) o decrementato (ad esempio 75%). La modifica della percentuale di zoom non ha alcun effetto sul documento, essendo solo un attributo di presentazione. Per rendere l operazione più semplice possibile Word 2007 dispone di un dispositivo di scorrimento zoom situato all estrema destra della barra di stato. L immagine che segue mostra le tre possibili tecniche offerte da Word per modificare la percentuale di zoom. Dispositivo di scorrimento Barra multifunzione Finestra di dialogo TECNICHE DI ZOOM Per far apparire la finestra di dialogo è possibile fare clic sul valore percentuale del dispositivo di scorrimento zoom. 42 Copyright di Talento s.r.l.
51 Lezione 3 - Visualizzazioni Utilizzare il dispositivo di scorrimento 1. Fare clic sul dispositivo e trascinarlo per ottenere la percentuale desiderata oppure fare clic sui simboli + e -. Utilizzare la barra multifunzione 1. Fare clic sulla scheda Visualizza. 2. Nel gruppo Zoom selezionare Una pagina per visualizzare nella finestra una pagina intera del documento, Due pagine per far rientrare nella finestra due pagine del documento o Larghezza pagina per avere un ingrandimento del documento in modo da utilizzare l intera larghezza della finestra per visualizzare il testo del documento. 3. Nel gruppo Zoom selezionare 100% per ripristinare la visualizzazione del documento alle dimensioni normali, se necessario. Utilizzare la finestra di dialogo 1. Fare clic sulla scheda Visualizza. 2. Nel gruppo Zoom fare clic sullo strumento Zoom. 3. Sulla finestra di dialogo selezionare l opzione desiderata. 4. Fare clic su OK per chiudere la finestra di dialogo e confermare. I CARATTERI NON STAMPABILI Utilizzando i tasti [Invio], [Barra spaziatrice] o [Tab] vengono inseriti nel documento particolari caratteri. Generalmente questi caratteri non sono visibili in quanto tali, ma come risultato della loro selezione. Per effettuare una accurata formattazione o per eseguire particolari modifiche di un documento può essere necessario visualizzare i caratteri non stampabili. LE OPZIONI CHE GOVERNANO LA VISUALIZZAZIONE DEI CARATTERI NON STAMPABILI Copyright di Talento s.r.l. 43
52 Word 2007 Il tasto [Invio], che produce l'inizio di un nuovo paragrafo a nuova riga, ha come corrispondente carattere non stampabile il simbolo. La [Barra spaziatrice] visualizza un punto (ma molto più alto del punto normale) e il [Tab] una freccia a destra. La visualizzazione dei caratteri non stampabili è legata allo strumento Mostra tutto che si trova nel gruppo Paragrafo della scheda Home sulla barra multifunzione. Indipendentemente dallo strumento Mostra tutto, uno o più tipi di caratteri non stampabili può essere visualizzato permanentemente utilizzando le opzioni del gruppo Mostra sempre questi segni di formattazione sullo schermo nella sezione Visualizzazione delle opzioni dio Word. Prestare attenzione al fatto che la scelta Mostra tutti i segni di formattazione, a dispetto del suo significato, non fa quel che promette, ma lega la visualizzazione allo strumento Mostra tutto. Ogni altra opzione del gruppo rende permanentemente visibile il relativo carattere non stampabile. 1. Visualizzare la scheda Home della barra multifunzione, se necessario. 2. Fare clic sullo strumento Mostra tutto disponibile sulla barra multifunzione per rendere visibili o per nascondere i caratteri non stampabili. L ANTEPRIMA DI STAMPA Prima di stampare un documento è possibile visualizzarne il risultato in anteprima. La funzionalità di Anteprima di stampa mostra le pagine come risulteranno in stampa, consentendo di risparmiare tempo e carta per realizzare la versione finale del documento. UN ESEMPIO DI ANTEPRIMA DI STAMPA A PAGINE MULTIPLE La modalità di visualizzazione predefinita della finestra Anteprima di stampa è la pagina intera: in questo modo il documento visualizzato potrebbe risultare poco leggibile. Pertanto è possibile incrementare lo zoom per facilitarne la lettura. Quando il puntatore del mouse si posiziona sulla pagina, appare una lente di ingrandimento. Facendo clic col pulsante sinistro, lo zoom viene attivato 44 Copyright di Talento s.r.l.
53 Lezione 3 - Visualizzazioni consentendo la lettura del documento. Un nuovo clic del mouse ripristina la precedente modalità di visualizzazione. Quando si utilizza l'anteprima è possibile visualizzare più pagine in una sola schermata, riducendole opportunamente. La pagina visualizzata all'ingresso dell'anteprima è quella ove è collocato il punto d'inserimento. Per modificare il documento in Anteprima di stampa, si deve deselezionare l opzione Lente di ingrandimento. Diventa quindi possibile fare clic sul documento per posizionare il punto d'inserimento e iniziare le modifiche. Per accedere comodamente all anteprima di stampa è consigliabile personalizzare la barra di accesso rapido con questa funzione. 1. Posizionare il punto d'inserimento nella pagina di cui si desidera visualizzare l'anteprima di stampa. 2. Fare clic sul pulsante Microsoft Office e puntare il comando Stampa. 3. Nel sottomenu Stampa selezionare Anteprima di stampa. 4. Fare clic nella zona che si desidera ingrandire. 5. Fare clic per tornare alla visualizzazione dell'intera pagina. 6. Fare clic sugli strumenti del gruppo Zoom per visualizzare il numero di pagine desiderato. 7. Selezionare lo strumento Chiudi anteprima di stampa per chiudere l'anteprima e tornare alla usuale visualizzazione del documento. Copyright di Talento s.r.l. 45
54 Word 2007 ESERCITAZIONE Visualizzare e nascondere i caratteri non stampabili. Modificare la modalità di visualizzazione del documento. Modificare la percentuale di zoom. 1. Aprire il file VisualizzazioniEx. 2. Visualizzare e/o nascondere i caratteri non stampabili. 3. Passare alla visualizzazione Layout Bozza. Notare che le Intestazioni e Piè di pagina non sono visibili. Notare altresì il diverso allineamento del frontespizio e la visione del documento a pagina continue (senza spazio tra l una e l altra). 4. Passare in visualizzazione Layout Web e notare come il documento appaia composto di una sola pagina che si adatta alla dimensione della finestra. 5. Passare in visualizzazione Lettura a schermo intero. 6. Utilizzare le Opzioni di visualizzazione per mostrare il documento su due pagine, con o senza l opzione Mostra pagina stampata. Utilizzare le frecce in calce al documento per cambiare pagina. Ripetere utilizzando la tastiera. 7. Visualizzare le anteprime delle pagine e fare clic sulle stesse per cambiare pagina. 8. Chiudere la Lettura a schermo intero. 9. Portare lo zoom al 75% utilizzando il cursore della barra di stato. 10. Riportare lo zoom al 100% utilizzando la scheda Visualizza della barra multifunzione. 11. Passare in Anteprima di stampa e regolare lo zoom per vedere tutte le pagine del documento. 12. Selezionare la visualizzazione di una sola pagina e spuntare l opzione Lente di ingrandimento, se necessario. 13. Fare clic sul documento per ingrandirlo, poi fare nuovamente clic per riportarlo alle dimensioni precedenti. 14. Chiudere l anteprima di stampa. 15. Chiudere il documento aperto. 46 Copyright di Talento s.r.l.
55 Lezione 4 Operazioni principali LEZIONE 4 - OPERAZIONI PRINCIPALI In questa lezione imparerete a: Utilizzare mouse e tastiera per scorrere il documento, Selezionare il testo, Inserire nuovo testo o sovrascrivere il preesistente, Inserire automaticamente data e ora, Inserire nel testo simboli non presenti sulla tastiera, cancellare testo, Utilizzare tecniche per duplicare o spostare testo, Utilizzare il riquadro attività Appunti, Riconoscere ed utilizzare lo Smart tag Opzioni Incolla, Annullare, ripristinare o ripetere un azione, Ricercare testo, caratteri speciali e formattazione nel documento, Sostituire il testo trovato. Riferimenti al Syllabus in questa lezione: , , , , , , , SCORRERE IL DOCUMENTO USANDO MOUSE E TASTIERA Utilizzando il mouse o le barre di scorrimento è possibile visualizzare le parti del documento non visibili nella schermata corrente. La barra di scorrimento verticale, localizzata al margine destro della finestra, consente di scorrere il documento dall'inizio alla fine. Facendo clic sulle frecce di scorrimento ci si muove di una riga verso l'alto o verso il basso. Mantenendo premuto il pulsante sinistro del mouse su di una freccia di scorrimento, lo scorrimento verso l'alto o verso il basso risulta continuo e termina al suo rilascio. Trascinando con il mouse la casella di scorrimento posta all'interno della barra, Word indica anche la pagina cui si è giunti. Freccia di scorrimento Casella di scorrimento Suggerimento pagina Freccia di scorrimento BARRA DI SCORRIMENTO VERTICALE La barra di scorrimento orizzontale è posta in fondo alla finestra e consente di scorrere il testo da sinistra verso destra e viceversa. Il suo utilizzo è equivalente a quello descritto per la barra di scorrimento verticale. Osservando il testo visibile, si nota la presenza di una piccola barretta verticale lampeggiante che identifica la posizione d'inserimento del nuovo testo. Questa piccola linea viene chiamata punto d'inserimento (o anche cursore). Nota: L opzione Usa cursore Intelligente (introdotta per la prima volta da Word 2003 e attiva per impostazione predefinita), presente in Opzioni di Word-Impostazioni avanzate-opzioni di Modifica, determina lo spostamento del punto di inserimento mentre si scorre la pagina verso Copyright di Talento s.r.l. 47
56 Word 2007 l'alto o verso il basso. Quando si premono i tasti di direzione (freccia SINISTRA, freccia DESTRA, freccia SU e freccia GIÙ), il punto di inserimento si muove in base alla pagina visualizzata e non in base alla posizione occupata prima dello scorrimento. Disattivando l opzione citata, l'azione di scorrimento del documento non modifica la posizione del punto d'inserimento. Per esempio, aperto un documento, se lo si scorre e si visualizza la terza pagina, il punto d'inserimento resta in prima pagina. L'eventuale testo digitato verrà inserito nella posizione indicata dal punto d'inserimento e non nell'area visualizzata sullo schermo. Per collocare il punto d'inserimento nella posizione desiderata basta un semplice clic del mouse o l uso delle frecce direzionali della tastiera per spostamenti limitati. Vi sono poi combinazioni di tasti specifiche per portarsi in particolari posizioni del documento. Il punto d'inserimento non può essere collocato in aree in cui non vi è testo (a meno di utilizzare la funzionalità doppio clic e modifica che inserisce paragrafi vuoti) o nello spazio vuoto in coda al documento. Per portarsi a una pagina specifica in un documento di molte pagine si possono utilizzare le funzionalità disponibili nella scheda Vai della finestra di dialogo Trova e Sostituisci. Tali funzionalità consentono di posizionarsi su: pagine specifiche, sezioni, righe, segnalibro, commenti, note a piè di pagina, note di chiusura, campi, tabelle, immagini, oggetti e intestazioni. La finestra di dialogo Trova e Sostituisci può essere aperta selezionando il comando Trova/Vai nel gruppo Modifica della scheda Home, facendo doppio clic col mouse nella barra di stato, dove sono visibili le informazioni sulle pagine del documento, oppure premendo il tasto F5. Utilizzare il mouse 1. Fare clic sulla freccia di scorrimento verso il basso per avanzare nel testo del documento. 2. Fare clic sulla freccia di scorrimento verso l'alto per risalire nel testo del documento. 3. Fare clic immediatamente al di sotto della casella di scorrimento della barra di scorrimento verticale per avanzare nel documento di un dato numero di righe. 4. Fare clic immediatamente al di sopra della casella di scorrimento della barra di scorrimento verticale per risalire nel documento di un dato numero di righe. 5. Trascinare la casella di scorrimento verticale nella posizione desiderata. Utilizzare la tastiera 1. Premere [Ctrl+ ] per portare il punto d'inserimento all'inizio del documento. 2. Premere [ ] per portare il punto d'inserimento alla riga successiva. 3. Premere [ ] per portare il punto d'inserimento alla riga precedente. 4. Premere [ ] per spostare il punto d'inserimento di un carattere verso destra. 5. Premere [ ] per spostare il punto d'inserimento di un carattere verso sinistra. 6. Premere [Fine] per spostare il punto d'inserimento alla fine della riga corrente. 7. Premere [ ] per spostare il punto d'inserimento all'inizio della riga corrente. 8. Premere [Ctrl+ ] per spostare il punto d'inserimento all'inizio della parola successiva. 9. Premere [Ctrl+ ] per spostare il punto d'inserimento all'inizio della parola precedente. 10. Premere [Pag ] per spostare il punto d'inserimento alla successiva schermata. 11. Premere [Pag ] per spostare il punto d'inserimento alla schermata precedente. 12. Premere [Ctrl+Pag ] per spostare il punto d'inserimento all'inizio della pagina successiva. 13. Premere [Ctrl+Pag ] per spostare il punto d'inserimento all'inizio della pagina precedente. 14. Premere [Ctrl+Fine] per spostare il punto d'inserimento alla fine del documento. 48 Copyright di Talento s.r.l.
57 Lezione 4 Operazioni principali SELEZIONARE IL TESTO In molte occasioni l'oggetto di una data funzionalità è una parola, una frase, un paragrafo o una data area di testo. Per questo è necessario selezionare l'oggetto prima di avviare la funzione o il comando. La selezione avviene mediante un'espansione del punto d'inserimento sul testo, che appare evidenziato. Allo scopo si può utilizzare il mouse o la tastiera. Il testo può essere selezionato utilizzando l'area vuota del margine sinistro (area di selezione). Il numero di clic effettuati in quest'area determina l'estensione del testo selezionato. Una nuova selezione o il riposizionamento del punto d'inserimento annulla la selezione corrente. La premuta del tasto [Ctrl] insieme ad una selezione consente di selezionare aree non contigue. TESTO SELEZIONATO Deselezionando l'opzione Seleziona automaticamente parola intera durante la selezione in Opzioni di Word-Impostazioni avanzate-opzioni di modifica si evita la selezione automatica della parola e dello spazio successivo quando si seleziona parte di una parola. L'intero testo contenuto nel documento può essere selezionato con il comando Seleziona tutto presente nell elenco del comando Seleziona nel gruppo Modifica della scheda Home. 1. Per selezionare una parola fare doppio clic su di essa. 2. Per selezionare una frase mantenere premuto [Ctrl], fare clic in un qualsiasi punto al suo interno e rilasciare [Ctrl]. 3. Per selezionare un paragrafo fare un triplo clic al suo interno. 4. Fare clic ovunque nel documento per deselezionare del testo. 5. Per selezionare un intero blocco di testo con il mouse, posizionare il punto d'inserimento all'inizio del blocco e trascinare il cursore fino alla destra dell'ultima parola del blocco. 6. Per selezionare un blocco di testo utilizzando il mouse e la tastiera, posizionare il punto d'inserimento alla sinistra del primo carattere del blocco. 7. Mantenere premuto [Maiusc], posizionare il punto d'inserimento alla destra dell'ultimo carattere della parola conclusiva del blocco e rilasciare [Maiusc]. Copyright di Talento s.r.l. 49
58 Word Per selezionare una riga di testo utilizzando mouse e tastiera, posizionare il punto d'inserimento alla sinistra del primo carattere della riga. 9. Premere [Maiusc+Fine] per andare alla fine della riga, selezionandola. 10. Premere [Ctrl+5(tastierino numerico)] per selezionare l'intero documento. 11. Per selezionare del testo usando l'area di selezione, posizionarvi il puntatore del mouse e fare clic per selezionare una riga, doppio clic per selezionare un paragrafo e triplo clic per selezionare l'intero documento. INSERIRE O SOVRASCRIVERE IL TESTO Inserendo nuovo testo, quello preesistente si sposta per fare spazio al nuovo. Questa è la modalità predefinita per l'inserimento in Word. È altrimenti possibile sovrascrivere quello preesistente alla destra del punto d'inserimento. In questa modalità è attivo l'indicatore Sovrascrittura nella barra di stato, al posto del normale Inserisci. Un semplice clic del mouse su tale indicatore, lo attiva e lo disattiva con la funzionalità corrispondente. È possibile attivare o disattivare la modalità sovrascrittura mediante il tasto [Ins] se viene abilitata l opzione Usa il tasto [Ins] per controllare la modalità sovrascrittura, presente in Opzioni di Word-Impostazioni avanzate-opzioni di modifica. Se l indicatore Inserisci/Sovrascrittura non è visibile fare clic con il tasto destro del mouse sulla barra di stato e selezionarlo tra l elenco delle informazioni da visualizzare. Inserire nuovo testo 1. Posizionare il punto d'inserimento dove si vuole introdurre il testo. 2. Scrivere il testo desiderato. Sovrascrivere 1. Posizionare il punto d'inserimento. 2. Fare clic sull'indicatore Inserisci sulla barra di stato per attivare la sovrascrittura. 3. Scrivere il nuovo testo. INSERIRE NEL TESTO DATA E ORA In Word è possibile inserire automaticamente la data e l'ora corrente nel documento. Questo può essere utile in caso di documenti legali, dove la data deve essere aggiornata alla corrente quando sono aperti o stampati. La data e l'ora sono introdotte mediante lo strumento Data e ora della scheda Inserisci della barra multifunzione. Nella finestra di dialogo Data e ora si dispone di vari formati selezionabili dall'utente e dipendenti dalla lingua in uso. È anche possibile impostare come standard uno dei formati presenti. La data e l'ora inserite possono essere aggiornate automaticamente ogni volta che si apre il documento, selezionando l'opzione Aggiorna automaticamente, presente nella finestra di dialogo Data e ora. 50 Copyright di Talento s.r.l.
59 Lezione 4 Operazioni principali LA FINESTRA DI DIALOGO DATA E ORA Inserendo data e ora con l'aggiornamento automatico, Word le gestisce come un campo in cui vi è una funzione in grado di calcolare la data e l'ora corrente. È possibile visualizzare il codice del campo posizionandosi sulla data e premendo [Maiusc+F9]. Ripetere la sequenza per tornare al risultato del campo. 1. Posizionare il punto d'inserimento dove si vuole collocare la data e l'ora. 2. Selezionare la scheda Inserisci. 3. Fare clic sullo strumento Data e ora per aprire l omonima finestra di dialogo. 4. In Formati disponibili selezionare il formato desiderato per la data e l'ora. 5. Selezionare l'opzione Aggiorna automaticamente, se necessario. 6. Fare clic su OK. INSERIRE NEL TESTO SIMBOLI E CARATTERI SPECIALI In Word è possibile introdurre diversi simboli e caratteri speciali all'interno di un documento. I simboli sono raccolti in particolari insiemi di caratteri, visibili nella finestra di dialogo associata allo strumento Simbolo della scheda Inserisci sulla barra multifunzione. Lo strumento fornisce direttamente l elenco dei simboli usati di recente associato al collegamento Altri simboli che apre la succitata finestra di dialogo. I più comuni insiemi di simboli speciali sono (testo normale), Symbol e Wingdings. Il (testo normale) include caratteri come l'apice singolo ( ' ) e il fine paragrafo ( ), oltre a lettere utilizzate in lingue straniere come le vocali con l'umlauts (ä) del tedesco e le vocali con la tilde (ñ) dello spagnolo. Symbol consente di selezionare simboli quali il copyright ( ) o operatori matematici come l'infinito ( ). Wingdings dispone di piccoli disegni decorativi come frecce e segnali utilizzabili negli elenchi puntati, al posto dei tradizionali punti elenco. Particolari caratteri sono inseriti utilizzando la scheda Caratteri speciali nella stessa finestra di dialogo. In questa categoria rientrano anche simboli come il copyright ( ), il marchio depositato ( ) e il marchio registrato ( ). Ad esempio i marchi depositati e registrati sono necessari utilizzando in documenti ufficiali nomi di prodotti di aziende diverse dalla propria. Molti caratteri speciali possono essere introdotti utilizzando delle combinazioni di tasti associate, senza ricorrere allo strumento Copyright di Talento s.r.l. 51
60 Word 2007 Simbolo. Ad esempio il marchio registrato ( ) è inserito con [Alt+Ctrl+T]. È possibile modificare le combinazioni assegnate come abbinarne di nuove per i caratteri che non ne prevedono. INSERIRE UN SIMBOLO Selezionando un simbolo nella scheda della finestra di dialogo Simbolo, viene indicato l'eventuale combinazione di tasti a scelta rapida utilizzabile per il suo inserimento, senza doverlo ricercare. Utilizzando frequentemente un simbolo o un carattere speciale è possibile assegnargli una combinazione di tasti a scelta rapida, utilizzabile per il suo inserimento, senza dover ricorrere alla finestra di dialogo Simbolo. Per effettuare tale assegnazione selezionare il simbolo o il carattere speciale nella omonima finestra di dialogo e successivamente fare clic sul pulsante Tasti di scelta rapida. Premere la combinazione di tasti da assegnare, selezionare il pulsante Assegna e successivamente il pulsante Chiudi. È possibile rimuovere una combinazione di tasti a scelta rapida creata dall'utente o impostata da Word, selezionando nella finestra di dialogo Simbolo il carattere contenente la combinazione di tasti che si desidera rimuovere e il pulsante Tasti di scelta rapida. Nella casella Combinazioni correnti selezionare la combinazione che si desidera rimuovere, il pulsante Rimuovi e successivamente Chiudi. Simboli 1. Posizionare il punto d'inserimento dove si vuole inserire un simbolo speciale. 2. Sulla barra multifunzione selezionare la scheda Inserisci. 3. Fare clic sullo strumento Simbolo per aprire l elenco associato. 4. Se il simbolo cercato è stato già usato di recente appare nell elenco e un semplice clic lo inserisce, diversamente selezionare il comando Altri simboli. 5. Selezionare il pulsante a discesa della casella Tipo di carattere. 6. Selezionare dall'elenco un insieme di caratteri. 7. Selezionare il simbolo speciale desiderato. 8. Fare clic sul pulsante Inserisci. 9. Terminati gli inserimenti, fare clic sul pulsante Chiudi. Caratteri speciali 1. Posizionare il punto d'inserimento dove si vuole inserire un simbolo speciale. 2. Sulla barra multifunzione selezionare la scheda Inserisci. 52 Copyright di Talento s.r.l.
61 Lezione 4 Operazioni principali 3. Fare clic sullo strumento Simbolo per aprire l elenco associato. 4. Selezionare il comando Altri simboli. 5. Selezionare la scheda Caratteri speciali. 6. Nell'elenco intestato da Carattere, selezionare il carattere speciale desiderato. 7. Fare clic sul pulsante Inserisci. 8. Terminati gli inserimenti, fare clic sul pulsante Chiudi. CANCELLARE IL TESTO Si possono utilizzare i tasti [Backspace] o [Canc] per cancellare un carattere alla volta. Il tasto [Backspace] cancella il carattere alla sinistra del punto d'inserimento, mentre il tasto [Canc] cancella il carattere a destra del punto d'inserimento. Volendo cancellare una parola, una frase, un paragrafo o un blocco di testo è necessario selezionarli e premere [Canc]. È possibile anche cancellare del testo selezionato semplicemente introducendone di nuovo. L operazione evita di dover prima cancellare il testo. Per impostazione predefinita è attivata la sostituzione della selezione. La premuta di un carattere della tastiera quando si ha testo selezionato determina automaticamente la sostituzione del testo con il digitato. Per evitare che il testo selezionato sia sostituito dal nuovo, è possibile deselezionare l'opzione La digitazione sostituisce il testo selezionato nel gruppo Opzioni di modifica della sezione Impostazioni avanzate delle Opzioni di Word. Cancellare singoli caratteri 1. Posizionare il punto d'inserimento a destra del carattere da cancellare. 2. Premere [Backspace]. 3. Posizionare il punto d'inserimento a sinistra del carattere da cancellare. 4. Premere [Canc]. Cancellare testo selezionato 1. Selezionare il testo da cancellare. 2. Premere [Canc]. Sostituire il testo selezionato 1. Selezionare il testo da sostituire. 2. Scrivere il nuovo testo. UTILIZZARE TAGLIA, COPIA & INCOLLA Durante la stesura di un documento può sorgere l'esigenza di dover spostare o copiare del testo, portandolo in una nuova posizione dello stesso documento o in un altro documento. Spostare testo significa rimuoverlo dalla posizione originale e collocarlo in una nuova posizione. Per farlo si utilizzano le funzionalità Taglia e Incolla. Duplicando testo in un'altra posizione si può copiarlo senza Copyright di Talento s.r.l. 53
62 Word 2007 scriverlo nuovamente. Per farlo si utilizzano le funzionalità Copia e Incolla. La funzionalità Copia è simile alla funzionalità Taglia ad eccezione che Copia non rimuove il testo dalla posizione originaria del documento. Spostando del testo, Word gestisce gli spazi in eccesso: questo deriva dalla presenza dell opzione Taglia e incolla logico attiva per default nel gruppo Taglio, copia e incollamento della sezione Impostazioni avanzate delle Opzioni di Word. Il testo copiato o tagliato è posto negli Appunti, che possono contenere più di un oggetto alla volta. Lo strumento Incolla, inoltre, non rimuove il contenuto dagli Appunti, consentendo di incollarlo più volte nel documento. Il riquadro attività Appunti è mostrato automaticamente quando due elementi vengono tagliati o copiati. Nel riquadro Appunti è visualizzata e associata un'icona ad ogni elemento tagliato o copiato. Le funzionalità Taglia, Copia e Incolla sono disponibili sia come strumenti della barra multifunzione (con i relativi tasti rapidi) sia nei menu contestuali. Le funzionalità Taglia, Copia e Incolla si utilizzano allo stesso modo anche per tagliare/copiare e incollare oltre al testo, qualunque tipo di oggetto: disegni, grafici, immagini ecc. sia all'interno dello stesso documento, sia fra documenti diversi. È comunque importante prestare attenzione in fase di selezione, al fine di selezionare, in modo corretto l'oggetto che si vuole tagliare o copiare. Il comando Incolla Speciale presente nell elenco associato allo strumento Incolla consente di incollare in vari formati informazioni copiate da altre applicazioni. La sua finestra di dialogo contiene inoltre le opzioni necessarie per creare il collegamento tra le informazioni copiate e il file sorgente originale. Non è possibile utilizzare [Backspace] e [Canc] per spostare il testo in quanto non hanno alcuna interfaccia con gli Appunti. Spostare o copiare nello stesso documento 1. Selezionare il testo da spostare. 2. Fare clic sullo strumento Taglia disponibile sulla scheda Home della barra multifunzione. 3. Posizionare il punto d'inserimento nella posizione in cui si vuole incollare il testo tagliato. 4. Fare clic sullo strumento Incolla disponibile sulla scheda Home della barra multifunzione. 5. Selezionare il testo da copiare. 6. Fare clic sullo strumento Copia disponibile sulla scheda Home della barra multifunzione. 7. Posizionare il punto d'inserimento nella posizione in cui si vuole incollare il testo copiato. 8. Fare clic sullo strumento Incolla. Spostare o copiare tra documenti 1. Selezionare il testo da spostare o copiare. 2. Fare clic sullo strumento Taglia per spostare il testo o Copia per duplicarlo in altra locazione. 3. Fare clic sul pulsante della barra delle applicazioni relativo al documento, non necessariamente Word, in cui si desidera spostare o duplicare il testo. Se il documento non fosse ancora aperto è necessario aprirlo. 54 Copyright di Talento s.r.l.
63 Lezione 4 Operazioni principali 4. Posizionare il punto d inserimento nella posizione in cui si desidera incollare il testo. 5. Fare clic sullo strumento Incolla. IL RIQUADRO ATTIVITÀ APPUNTI Il riquadro attività Appunti consente di raccogliere fino a 24 elementi tagliati o copiati da vari documenti o applicazioni Microsoft Office e di incollarli in uno o in più documenti. Gli elementi tagliati o copiati vengono collezionati nel riquadro attività Appunti, che viene mostrato automaticamente quando vengono tagliati o copiati due elementi. Nuovi elementi possono essere aggiunti anche a riquadro aperto. Il riquadro attività Appunti visualizza gli elementi tagliati o copiati in chiaro con associata l icona del programma da cui provengono i dati. Posizionando il puntatore del mouse su un elemento si visualizza una freccia che consente di gestire l elemento stesso. Gli elementi possono essere incollati uno per volta, facendo clic sull elemento stesso, o tutti contemporaneamente utilizzando lo strumento Incolla tutto. Quando gli oggetti copiati o tagliati non sono più necessari, è possibile eliminarli dal riquadro Appunti, selezionando il pulsante Cancella tutto. Il contenuto degli Appunti di Office è automaticamente eliminato alla chiusura dell'ultima applicazione Office che viene chiusa. Attenz ione GLI APPUNTI DI OFFICE Il riquadro attività Appunti può essere visualizzato selezionando il pulsante di visualizzazione della finestra di dialogo nel gruppo Appunti nella scheda Home della barra multifunzione. L uso degli appunti e la loro visualizzazione è regolato dalle impostazioni dell elenco associato al pulsante Opzioni presente in basso al riquadro attività. 1. Fare clic sul pulsante presente in basso a destra del gruppo Appunti per visualizzare l omonimo riquadro attività. 2. Eliminare tutti gli elementi contenuti negli appunti selezionando il pulsante Cancella tutto disponibile sul riquadro stesso. 3. Tagliare o copiare gli elementi da incollare. 4. Posizionare il punto di inserimento dove si desidera collocare il testo. 5. Posizionare il puntatore del mouse sopra l'elemento desiderato del riquadro Appunti e fare clic per incollarlo. Copyright di Talento s.r.l. 55
64 Word Per incollare tutti gli elementi contenuti nel riquadro Appunti selezionare il pulsante Incolla tutto. SPOSTARE E COPIARE CON IL MOUSE La modifica con seleziona e trascina consente di spostare e di copiare del testo utilizzando il mouse. Il risultato è lo stesso delle sequenze taglia e incolla o copia e incolla, con la sola differenza che non vengono coinvolti gli Appunti. Questa funzionalità viene utilizzata quando l'origine (il testo che si desidera tagliare o copiare) e la destinazione (la nuova posizione del testo) sono visibili nell'area del documento. Questo tipo d'operazione è anche nota con il termine di "drag & drop". Per impostazione predefinita l'opzione Consenti trascinamento del testo è attiva. Tale opzione è disponibile nel gruppo Opzioni di modifica della sezione Impostazioni avanzate delle Opzioni di Word. 1. Selezionare il testo da spostare trascinandovi sopra il cursore del mouse. 2. Trascinare il testo selezionato nella nuova posizione. 3. Selezionare il testo da copiare trascinandovi sopra il puntatore del mouse. 4. Tenere premuto il tasto [Ctrl] e trascinare il testo nella posizione in cui lo si vuole copiare. OPZIONI DI COPIATURA CON SMART TAG Gli smart tag sono piccole icone che appaiono automaticamente sotto o sopra al testo quando Word ne rileva la necessità. Fare clic su di essi determina l apertura di speciali menu in grado di gestire l operazione che ne ha determinato la visualizzazione. Duplicando testo in altra posizione appare uno smart tag con un icona simile a quella dello strumento Incolla. Facendo clic su di esso appare un menu nel quale è possibile scegliere il tipo di formattazione da applicare al testo appena incollato. È così possibile mantenere la formattazione originale, adattarla al paragrafo ricevente, mantenere solo il testo o aprire le Opzioni di Word per impostare in modo differente le opzioni predefinite per la funzione Incolla. SMART TAG OPZIONI INCOLLA Esistono molti tipi di smart tag ciascuno rappresentato da una differente icona. Per accedere alle relative funzioni fare clic sull icona. 56 Copyright di Talento s.r.l.
65 Lezione 4 Operazioni principali 1. Selezionare il testo da copiare trascinandovi sopra il puntatore del mouse. 2. Tenere premuto il tasto [Ctrl] e trascinare il testo selezionato nella posizione in cui lo si vuole copiare. 3. Fare clic sullo smart tag Opzioni Incolla per accedere alle opzioni disponibili. ANNULLARE, RIPRISTINARE E RIPETERE Le funzionalità Annulla e Ripristina consentono di annullare o ripristinare l'ultimo comando eseguito, risultando indispensabili quando, ad esempio, si è erroneamente cancellato del testo. Dopo aver utilizzato il comando Annulla diventa automaticamente disponibile la funzionalità del comando Ripristina. Il comando Ripristina serve per invalidare quanto fatto con il comando Annulla. Entrambe le funzionalità possono essere accedute dalla barra di accesso rapido o mediante i tasti rapidi [Ctrl+Z] per la funzione Annulla e [Ctrl+Y] per la funzione Ripristina. Le azioni annullate o ripristinate saranno visualizzate come suggerimento a schermo per gli strumenti stessi. Per esempio, se è stato cancellato del testo il suggerimento a schermo per lo strumento Annulla sarà Annulla Cancella. È anche possibile annullare più azioni utilizzando l elenco visualizzato alla premuta della freccia verso il basso disponibile nello strumento Annulla (lo strumento Ripristina per impostazione predefinita ne è privo). Questa funzionalità viene utilizzata quando sono state eseguite numerose azioni e si desidera tornare ad un punto specifico. Quando si seleziona un azione specifica, lo saranno anche tutte le azioni precedenti. Per ripristinare più di un azione annullata è necessario premere Ripristina più volte. In assenza di annullamenti lo strumento Ripristina muta in Ripeti e consente di ripetere più volte l'ultimo comando eseguito. Ripristinare e ripetere condividono lo stesso tasto rapido [Ctrl+Y], tuttavia la ripetizione dell ultimo comando potrebbe essere fatta anche con il tasto funzione [F4]. Desiderando utilizzare la funzionalità di ripristino multiplo è necessario aggiungere alla barra di acceso rapido lo strumento strumento predefinito Ripristina (Redo) ad integrazione o sostituzione dello Ripristina (RedoOrRepeat). 1. Per annullare l'ultimo comando, fare clic sullo strumento Annulla. 2. Per ripristinare l'ultimo comando annullato, fare clic sullo strumento Ripristina. 3. Per ripetere l ultimo comando, fare clic sullo strumento Ripeti, se applicabile. Copyright di Talento s.r.l. 57
66 Word 2007 TROVARE TESTO SPECIFICO Per cercare velocemente del testo in un documento aperto, si utilizza la funzionalità Trova. Quando si trova il testo, questo viene selezionato. A questo punto si può decidere se cercare lo stesso testo nella restante parte del documento o considerare la ricerca conclusa. La funzionalità Trova inizia la ricerca dal punto d'inserimento. Si può scegliere la direzione di ricerca ed estendere la ricerca all'intero documento. Dopo aver eseguito la ricerca e aver chiuso la finestra di dialogo Trova e sostituisci, i pulsanti di scorrimento Pagina successiva e Pagina precedente si modificano in Trova/Vai a successivo e Trova/Vai a precedente e cambiano colore da nero ad azzurro. In questa condizione, se si ripresenta la necessità di eseguire nuovamente la stessa ricerca, è sufficiente fare clic su uno di questi pulsanti per trovare la nuova occorrenza nel testo, sebbene la finestra di dialogo Trova e sostituisci sia chiusa. È anche possibile selezionare Trova nelle scelte disponibili nel menu del pulsante Seleziona oggetto da sfogliare, in coda alla barra di scorrimento verticale. MODALITÀ DI APERTURA DELLA SCHEDA TROVA Per selezionare la scheda Trova della finestra di dialogo Trova e sostituisci si può utilizzare il la combinazione di tasti rapida [Ctrl+Maiusc+T]. Lavorando a basse risoluzioni, per visualizzare il testo trovato potrebbe essere necessario spostare la finestra di dialogo Trova e sostituisci. Il menu Seleziona oggetto da sfogliare fornisce diversi comandi/strumenti per navigare tra i vari componenti di un documento, come oggetti grafici e tabelle. Questi comandi/strumenti sono molto utili e frequentemente usati per spostarsi in documenti lunghi e complessi. Trovare singole istanze della parola cercata 1. Fare clic sul pulsante Seleziona oggetto da sfogliare posizionato in basso a destra sotto la barra di scorrimento verticale. 2. Fare clic sullo strumento Trova. 3. Digitare il testo che si desidera trovare nella casella Trova. 4. Selezionare Trova successivo. 5. Continuare la ricerca delle successive occorrenze se desiderato. 6. Selezionare OK quando Word raggiunge la fine del documento oppure dopo il rilevamento di diverse occorrenze. 7. Selezionare Annulla al termine della ricerca. 58 Copyright di Talento s.r.l.
67 Lezione 4 Operazioni principali Trovare tutte le istanze della parola cercata 1. Fare clic sul pulsante Seleziona oggetto da sfogliare posizionato in basso a destra sotto la barra di scorrimento verticale. 2. Fare clic sullo strumento Trova. 3. Digitare il testo che si desidera trovare nella casella Trova. 4. Fare clic sul pulsante Trova in per aprire l elenco collegato. 5. Fare clic su Documento principale. 6. Selezionare Annulla al termine della ricerca. OPZIONI DI RICERCA Nella scheda Trova della finestra di dialogo Trova e sostituisci si possono selezionare delle opzioni per modificare i criteri di ricerca. Per selezionare contemporaneamente ed evidenziare tutte le occorrenze di una parola o una frase specifica si può utilizzare il comando Evidenzia - Visualizza tutto. L'evidenziazione del testo è visibile sullo schermo ma non viene riprodotta nel documento stampato e comunque può essere rimossa selezionando Evidenzia - Cancella evidenziazione. Per restringere il campo di ricerca, le schede Trova e Sostituisci devono essere espanse mediante il pulsante Altro >> per accedere a tutte le opzioni disponibili. Attivando l'opzione Maiuscole/minuscole, Word verifica anche la corrispondenza tra maiuscole e minuscole, tra criterio di ricerca e testo nel documento. Attivando l'opzione Solo parole intere, Word esclude dalla selezione le parole che contengono quelle indicate come criterio di ricerca (ad esempio restituisce informa ma non informazione). Attivando l'opzione Usa caratteri jolly, si possono utilizzare caratteri sostitutivi nella ricerca. I caratteri jolly come l'asterisco "*" e il punto di domanda "?" consentono di generalizzare il criterio di ricerca. Ad esempio "s?o" trova "suo," "sto" o "sio", mentre "s*o" troverà "suo", "sto", "sio", "sullo", "sogno" o "stagno". UN ESEMPIO DI OPZIONI DI RICERCA IMPOSTATE Alcune parole sono ortograficamente corrette anche se scritte in modo diverso, esempio: obiettivo o obbiettivo, obiettare o obbiettare e in questi casi per identificare le parole si può utilizzare l'opzione Parole simili (anche se l opzione suggerisce solo per la lingua inglese). Copyright di Talento s.r.l. 59
68 Word 2007 L'opzione Forme flesse è riservata alla sola lingua inglese e consente di sostituire tutte le occorrenze del termine definito nella casella Trova con il termine indicato nella casella Sostituisci, tenendo conto del singolare e del plurale e della coniugazione del tempo nel caso di verbi. Ad esempio si può sostituire le occorrenze del verbo "go" con le corrispondenti del verbo "run". Le opzioni Prefisso e Suffisso sono state aggiunte in Word 2007 per trovare stringhe di caratteri a inizio o fine parola. L opzione Ignora spazi permette di ricercare più parole che nel testo possono apparire con o senza spazi. Ad esempio si può cercare viavà e trovare viavà o via và. L opzione Ignora segni di punteggiatura si comporta allo stesso modo ignorando i segni di interpunzione. Digitando una frase nella casella Trova della scheda omonima nella finestra Trova e Sostituisci, verranno trovate le ricorrenze dell'intera frase. Quando si abilita l opzione Usa caratteri jolly l opzione Maiuscole/minuscole non appare selezionabile ma è implicitamente attiva. Prestare dunque attenzione al testo digitato nella casella Trova. Word 2007 ha introdotto nuovi caratteri jolly. Per scoprire tutti i caratteri disponibili consultare la guida. 1. Fare clic sul pulsante Seleziona oggetto da sfogliare. 2. Fare clic sullo strumento Trova. 3. Digitare nella casella Trova il testo che si desidera cercare. 4. Selezionare Altro. 5. Aprire l elenco associato alla casella Cerca e selezionare la direzione nella quale si desidera effettuare la ricerca. 6. Selezionare tutte le opzioni di ricerca desiderate. 7. Selezionare Trova successivo. 8. Selezionare Annulla alla fine della ricerca. TROVARE CARATTERI SPECIALI È possibile cercare e sostituire caratteri speciali e vari elementi del documento, quali tabulazioni e interruzioni di pagina manuali. È ad esempio possibile trovare tutti i segni di paragrafo doppi e sostituirli con segni di paragrafo singoli. Per eseguire la ricerca di caratteri speciali, si deve selezionare l'oggetto della ricerca dall'elenco Speciale della finestra di dialogo Trova e sostituisci. 1. Fare clic sul pulsante Seleziona oggetto da sfogliare. 2. Fare clic sullo strumento Trova. 3. Selezionare Altro, se necessario. 4. Aprire l elenco associato alla casella Cerca e selezionare la direzione nella quale si desidera effettuare la ricerca. 60 Copyright di Talento s.r.l.
69 Lezione 4 Operazioni principali 5. Fare clic su Speciale. 6. Selezionare il carattere speciale desiderato. 7. Selezionare Trova successivo. 8. Selezionare Annulla alla fine della ricerca. LA RICERCA DI UN CARATTERE SPECIALE TROVARE FORMATI SPECIFICI A volte può essere necessario trovare del testo formattato in modo specifico. La ricerca può essere fatta per tipo carattere, paragrafo, tabulazione, lingua, cornice, stile o per evidenziazione. Inoltre è possibile trovare uno specifico formato senza uno specifico testo. 1. Fare clic sul pulsante Seleziona oggetto da sfogliare. 2. Fare clic sullo strumento Trova. 3. Digitare nella casella Trova il testo che si desidera cercare. 4. Selezionare Altro, se necessario. 5. Aprire l elenco associato alla casella Cerca e selezionare la direzione nella quale si desidera effettuare la ricerca. 6. Fare clic sul pulsante Formato. 7. Selezionare il tipo di formato desiderato. 8. Selezionare l'opzione che si desidera trovare. 9. Selezionare OK. 10. Selezionare Trova successivo. 11. Selezionare Annulla alla fine della ricerca. Copyright di Talento s.r.l. 61
70 Word 2007 SOSTITUIRE TESTO SPECIFICO Con la funzionalità Sostituisci si può sostituire il testo trovato con testo alternativo applicandovi un'eventuale formattazione. È ad esempio possibile cercare una parola o una frase specifica e cambiarne il colore del carattere oppure cercare una formattazione specifica, quale il grassetto, e sostituirla con un'altra. Il testo sostituito può anche prevedere la presenza di caratteri speciali. Ogni singola sostituzione può essere confermata individualmente, oppure si può eseguire una sostituzione globale. È bene prestare molta attenzione nell'utilizzare il comando Sostituisci tutto, a meno di non essere del tutto certi dell'univocità del testo da sostituire. UN ESEMPIO DI IMPOSTAZIONE DELLA SCHEDA SOSTITUISCI È possibile accedere alla scheda Sostituisci della finestra di dialogo Trova e sostituisci utilizzando la combinazione di tasti rapida [Ctrl+Maiusc+S]. Per eliminare il testo da cercare nel documento, si lascia vuota la casella Sostituisci con. 1. Fare clic sul pulsante Seleziona oggetto da sfogliare. 2. Fare clic sullo strumento Trova. 3. Selezionare la scheda Sostituisci. 4. Digitare il testo che si desidera trovare nella casella Trova. 5. Fare clic sul pulsante Formato, e selezionare uno specifico elemento di formattazione, se desiderato. 5. Selezionare la casella Sostituisci con. 6. Digitare il testo di sostituzione. 7. Fare clic sul pulsante Formato, e selezionare uno specifico elemento di formattazione, se desiderato. 8. Selezionare Altro, se necessario. 9. Aprire l elenco associato alla casella Cerca e selezionare la direzione nella quale si desidera effettuare la ricerca. 62 Copyright di Talento s.r.l.
71 Lezione 4 Operazioni principali 10. fare clic su Trova successivo. 11. Selezionare Sostituisci per sostituire la corrente occorrenza, selezionare Sostituisci tutto per sostituire in un'unica risoluzione tutte le occorrenze, oppure selezionare Trova successivo per saltare la sostituzione corrente. 12. Fare clic su Chiudi per concludere l'operazione. RIPRISTINARE IL FUNZIONAMENTO DEI PULSANTI DI SCORRIMENTO Dopo aver utilizzato la funzionalità Trova o Sostituisci (che naturalmente usa Trova) i pulsanti di scorrimento pagina (quelli con l icona a forma di doppia freccia) della barra di scorrimento verticale hanno mutato colore e funzionamento. In questo contesto infatti sono predisposti per la ricerca precedente o successiva del termine impostato nella casella Trova della finestra Trova e sostituisci. Desiderando ripristinare il funzionamento normale dei due pulsanti in modo da permettere lo scorrimento del documento per pagina, è necessario aprire nuovamente la galleria associata al pulsante Seleziona oggetto da sfogliare e selezionare l icona Sfoglia per pagina. Questa azione oltre a ripristinare il funzionamento standard dei pulsanti ne ripristina anche il colore nero. RIPRISTINARE LO SCORRIMENTO PER PAGINA 1. Fare clic sul pulsante Seleziona oggetto da sfogliare. 2. Fare clic sullo strumento Sfoglia per pagina. Copyright di Talento s.r.l. 63
72 Word 2007 ESERCITAZIONE Prima parte Inserire la data corrente e un carattere speciale in un documento. Utilizzare la sovrascrittura. Creare e rimuovere una combinazione di tasti assegnata. 1. Aprire il file SimboliEx. 2. Nel primo paragrafo vuoto del documento inserire la data corrente nel formato "giorno della settimana, giorno, mese e anno". 3. Attivare la sovrascrittura 4. Gli strumenti per la preparazione atletica hanno prezzi variabili da 195 a Sostituire 250 con Disattivare la sovrascrittura. 6. Inserire il simbolo di spunta " " dall'insieme dei caratteri Wingdings prima del testo che inizia con Offerte speciali. 7. Associare la combinazione di tasti [Alt+C] al simbolo di spunta " ". 8. Utilizzare la nuova combinazione di tasti per inserire il simbolo di spunta " " prima di Sconti, Materiale gratuito e Materiale promozionale. 9. Eliminare la combinazione di tasti definita. 10. Inserire il carattere speciale marchio registrato ( ) dopo il testo Worldwide Sporting Goods nella seconda riga del documento. 11. Chiudere il documento senza salvarlo. Seconda parte Usare le funzionalità di base per modificare un documento, per tagliare e copiare testo mediante il mouse, gli strumenti Taglia, Copia, Incolla e le funzionalità offerte dal riquadro attività Appunti. 1. Aprire il file LetteraEx. 2. Modificare la data del colloquio aggiornandola al 9 luglio. 3. Annullare la modifica. 4. Nell'ultimo paragrafo è utilizzato il solo termine Worldwide al posto di Worldwide Sporting Goods. Aggiungere il testo Sporting Goods copiandolo dalla frase iniziale. 64 Copyright di Talento s.r.l.
73 Lezione 4 Operazioni principali 5. Modificare 17:00 in 18:00 nel penultimo paragrafo. 6. Utilizzare le funzionalità di Taglia e Incolla per spostare l'ultimo paragrafo Come ben sa..., prima di Per qualsiasi ulteriore Premere [Invio] per introdurre un paragrafo vuoto, se necessario. 8. Utilizzare il mouse per modificare l'ordine delle offerte economiche, spostando all inizio le Ferie pagate e Quattro settimane di ferie all anno. 9. Premere [Invio] per introdurre un paragrafo vuoto, se necessario. 10. Copiare il testo Worldwide Sporting Goods e Southern Division del primo paragrafo. 11. Utilizzare il riquadro attività Appunti per incollare Worldwide Sporting Goods sotto al testo Direttore del personale alla fine del documento. 12. Incollare il testo Southern Division sotto Worldwide Sporting Goods. 13. Eliminare il contenuto del riquadro attività Appunti. 14. Chiudere il documento senza salvare le modifiche. Utilizzare le funzionalità Trova e Sostituisci per trovare e sostituire del testo in un documento. 1. Aprire TrovaEx. 2. Sostituire tutte le occorrenze della parola sportivi con la parola sportivo. 3. Sostituire la parola mostra con la parola fiera. a sostituire solo parole intere. 4. Trovare tutte le occorrenze dello stile Corsivo e sostituirle con lo stile Grassetto corsivo. 5. Trovare un'interruzione di sezione. (Suggerimento: un'interruzione di sezione è un carattere speciale. Ricordarsi di eliminare le definizioni di formattazione.) 6. Visualizzare i caratteri non stampabili per identificare l'interruzione di sezione, se necessario. 7. Ripristinare le funzionalità dei pulsanti Pagina successiva e Pagina precedente. 8. Chiudere il documento senza salvarlo. Copyright di Talento s.r.l. 65
74
75 Lezione 5 - Formattare il testo LEZIONE 5 - FORMATTARE IL TESTO In questa lezione imparerete a: Modificare il tipo e la dimensione dei caratteri, Modificare l aspetto dei caratteri, Sottolineare il testo, Evidenziare il testo, Utilizzare apici e pedici, Copiare il formato dei caratteri, Passare da minuscolo a maiuscolo e viceversa. Sillabare il testo automaticamente o manualmente. Riferimenti al Syllabus in questa lezione: , , , , , CARATTERI La formattazione dei caratteri migliora l'aspetto del testo. Formattare i caratteri significa attribuire loro un font, una dimensione e uno stile specifici. Con il termine font si identifica un insieme di caratteri aventi caratteristiche grafiche comuni. Per dimensione del font s'intende l'altezza del carattere entro la pagina: più alto è questo valore, più grande risulta il carattere una volta stampato. Per stile del font s'intendono attributi quali il grassetto, il corsivo, il colore o la sottolineatura. Word offre un consistente numero di font disponibili grazie allo strumento Tipo di carattere presente nella scheda Home della barra multifunzione. La scelta del font deve essere appropriata in funzione del tipo di documento che si va a produrre: un font minuto può ben adeguarsi alle intestazioni di una relazione, ma poco si adatta al testo di una lettera personale. L ELENCO DEI TIPI DI CARATTERE DISPONIBILI In Word è possibile scegliere più font entro un medesimo documento: ad esempio un tipo può essere attribuito a titoli e sottotitoli, un altro al testo, un altro ancora alle intestazioni e piè di pagina. Cambiare il font in modo appropriato serve per accrescere la leggibilità del documento e a focalizzare i punti salienti. Una volta scelto, il font resta attivo finché non è ulteriormente modificato. Copyright di Talento s.r.l. 67
76 Word 2007 La dimensione di un font è misurata in punti. Un punto corrisponde a 1/72 di pollice: di conseguenza un carattere di 36 punti corrisponde a mezzo pollice (circa 1,27 cm). Ricordiamo che più alto è il valore attribuito, più grandi risulteranno i caratteri scritti. In generale, le grandi dimensioni sono attribuite a testo da mettere in evidenza ed ai titoli, mentre le dimensioni contenute sono destinate al corpo del documento. È possibile selezionare la dimensione del font prima di scrivere il testo ed utilizzare più d'una dimensione nel medesimo documento. Ad esempio, creando una lettera, si può utilizzare una dimensione di 16 punti per l'oggetto e una dimensione di 12 punti per il testo. Modificare la dimensione del font incrementa la leggibilità e consente di evidenziare parti fondamentali. La selezione rapida di un font può avvenire scrivendone il nome nella casella combinata dello strumento Tipo di carattere seguito da [Invio]. I font utilizzati più di recente sono collocati in un gruppo all'inizio della lista fornita dallo strumento Tipo di carattere. Per selezionare un font o per variarne le dimensioni è anche possibile utilizzare la scheda Tipo della finestra di dialogo Carattere. La finestra di dialogo si può aprire facendo clic sull apposito pulsante presente nell angolo inferiore destro del gruppo Carattere della scheda Home o con la combinazione di tasti [Ctrl+O]. Inoltre, è anche possibile utilizzare la barra di formattazione rapida che appare automaticamente dopo aver selezionato il testo e spostato leggermente il puntatore del mouse. In Word 2007 è possibile applicare un formato al testo selezionato oppure formattare in modo semplice e rapido un intero documento applicando un tema del documento. Un tema del documento è un insieme di scelte di formattazione che possono includere una combinazione di colori, una combinazione di tipi di carattere (per titoli e corpo del testo) e una combinazione di effetti (un set di linee ed effetti di riempimento). Selezionare un tipo di carattere 1. Selezionare il testo di cui si vuole modificare il font. 2. Fare clic sulla freccia a discesa dello strumento Tipo di carattere. 3. Scorrere l elenco per individuare il font desiderato. Lasciando per un attimo il puntatore del mouse su un tipo di font, l anteprima in tempo reale mostra il testo selezionato come apparirebbe con quel font. Se l effetto è quello desiderato fare clic per applicare quel font al testo. Selezionare una dimensione carattere 1. Selezionare il testo di cui si desidera modificare la dimensione. 2. Selezionare lo strumento Dimensione carattere. 3. Scorrere l elenco per individuare la dimensione desiderata. Lasciando per un attimo il puntatore del mouse su una dimensione, l anteprima in tempo reale mostra il testo selezionato come apparirebbe con quella dimensione. Se l effetto è quello desiderato fare clic per applicare la dimensione selezionata al testo. ATTRIBUTI È possibile modificare l'aspetto di un font per dare più enfasi al testo. Gli attributi più spesso applicati sono il grassetto ed il corsivo; di medesimo rilievo è anche la possibilità di cambiarne il colore. Ciò vale ovviamente solo quando si visualizza il documento o si dispone di una stampante a colori. La stampa in gradazioni di grigio, infatti, potrebbe dare un risultato inferiore alle aspettative. Il grassetto è utile per richiamare l'attenzione del lettore, come nel caso dell'oggetto di una lettera. Il corsivo viene utilizzato per evidenziare parole o espressioni, aventi particolare significato nel contesto del documento. 68 Copyright di Talento s.r.l.
77 Lezione 5 - Formattare il testo È possibile abbinare un attributo mentre si sta scrivendo il testo, eventualmente combinandolo con altri (ad esempio unendo grassetto e corsivo). È consigliabile applicare gli attributi in modo distribuito nel documento in quanto un eccessivo affollamento degli stessi riduce l efficacia del messaggio che si vuole trasmettere (se tutto è evidenziato non c è nulla che salta all occhio!). Per capire quale attributo sia stato applicato al testo, basta posizionare al suo interno il punto d'inserimento. Se, ad esempio, è stato applicato il grassetto, l'omonimo strumento nella scheda Home apparirà selezionato. Una volta applicati, gli attributi possono essere rimossi facilmente dal testo senza doverlo riscrivere. È possibile assegnare attributi come il grassetto, il corsivo ed il colore utilizzando sia la scheda Tipo della finestra di dialogo Carattere sia gli strumenti della barra di formattazione rapida. Facendo clic sugli strumenti Grassetto e Corsivo, quando sono selezionati, i corrispondenti attributi vengono eliminati dal testo selezionato o in cui si è posizionati. Per applicare il grassetto, il corsivo o il colore ad una sola parola basta collocare al suo interno il punto d'inserimento senza doverla selezionare. 1. Selezionare il testo a cui si desidera applicare degli attributi. 2. Fare clic sullo strumento Grassetto disponibile nel gruppo Carattere della scheda Home. 3. Fare clic sullo strumento Corsivo nel gruppo Carattere della scheda Home. 4. Fare clic sullo strumento Colore carattere nel gruppo Carattere della scheda Home quando il colore desiderato corrisponde a quello visibile sull icona. 5. Fare clic sulla piccola freccia a destra nell icona dello strumento Colore carattere. 6. Fare clic sul colore desiderato tra i disponibili nella tavolozza dei colori. SOTTOLINEARE Word offre un ampia scelta di sottolineature: se si desidera la tradizionale sottolineatura continua singola o doppia, oppure tratteggiata, punteggiata o ondulata al di sotto del testo, è possibile utilizzare lo strumento Sottolineato della scheda Home. Se si desidera applicare un set più esteso di sottolineature è necessario fare riferimento alla scheda Tipo della finestra di dialogo Carattere. Tra i diversi tipi di sottolineature è da segnalare la variante A parola, in cui la linea è una spezzata ove ogni tratto è dimensionato in funzione della parola soprastante. La sottolineatura tradizionale è applicabile mediante la sequenza di tasti [Ctrl+S], mentre quella a parola con la sequenza [Ctrl+P]. Per sottolineare una sola parola basta posizionare al suo interno il punto d'inserimento senza doverla selezionare. Come già visto per il Grassetto e il Corsivo, anche per la Sottolineatura l uso dell omonimo strumento quando appare evidenziato consente di rimuovere tale effetto dal testo evidenziato. Copyright di Talento s.r.l. 69
78 Word 2007 LE POSSIBILI SOTTOLINEATURE Utilizzare lo strumento Sottolineato 1. Selezionare il testo da sottolineare. 2. Selezionare la scheda Home sulla barra multifunzione. 3. Selezionare lo strumento Sottolineato per applicare una sottolineatura tradizionale o fare clic sulla freccia a discesa associata allo strumento per aprire l elenco delle sottolineature disponibili e selezionare quella desiderata. Utilizzare la finestra di dialogo Carattere 1. Selezionare il testo da sottolineare. 2. Selezionare la scheda Home sulla barra multifunzione. 3. Fare clic sul pulsante presente in basso a destra del gruppo Carattere per visualizzare l omonima finestra di dialogo o premere [Ctrl+O]. 4. Fare clic sulla freccia a discesa associata allo strumento Stile sottolineatura e selezionare la variante desiderata. 5. Fare clic su OK. EVIDENZIARE IL TESTO In Word è possibile evidenziare parti di testo importanti per riprodurre lo stesso effetto dell'evidenziatore sul documento cartaceo. L'effetto del testo evidenziato è di maggior efficacia nella visualizzazione su schermo che sulla pagina stampata. Per la stampa è importante che il colore dell'evidenziatore sia una tinta pastello. Dovendo evidenziare una parte contenuta di testo conviene prima selezionarlo. La selezione dello strumento Colore evidenziatore testo applica il colore mostrato e disattiva lo strumento. Dovendo evidenziare parti estese di testo o distribuite in tutto il documento, conviene attivare lo strumento 70 Copyright di Talento s.r.l.
79 Lezione 5 - Formattare il testo prima di iniziare l'evidenziazione. Questo metodo mantiene attivo lo strumento fino alla sua disattivazione da parte dell'utente (selezionando nuovamente lo strumento o premendo [Esc]). È inoltre possibile togliere l'evidenziazione di un testo evidenziato selezionando dall elenco associato allo strumento l apposito comando Nessun colore. Rimuovendo l'evidenziazione il testo del documento riassume le precedenti caratteristiche. L EVIDENZIATORE Per aggiungere o rimuovere l'evidenziazione si può utilizzare la barra di formattazione rapida. Il colore dell'evidenziatore si può cambiare facendo clic sulla freccia accanto allo strumento e selezionando il colore desiderato tra i proposti nella tavolozza. Applicare al testo il colore mostrato dallo strumento 1. Fare clic sullo strumento Colore evidenziatore testo disponibile sulla scheda Home della barra multifunzione. 2. Selezionare il testo che si desidera evidenziare. 3. Continuare a evidenziare il testo come desiderato. 4. Disattivare l'evidenziatore selezionando nuovamente lo strumento Colore evidenziatore testo. Rimuovere l evidenziazione 1. Selezionare il testo per cui si desidera rimuovere l'evidenziazione. 2. Fare clic sulla freccia associata allo strumento Colore evidenziatore testo e selezionare Nessun colore. APICI E PEDICI A volte si presenta la necessità di ottenere del testo (generalmente uno o pochi caratteri) che appaia come esponente o deponente di una parola. È il tipico caso di formule matematiche o chimiche, ma succede anche per indicazioni quali "prima (1 a ), seconda" (2 a ), ecc. quando è necessario che non vengano digitate per esteso. Applicando la caratteristica di apice o pedice ai caratteri che si vogliono ottenere in alto o in basso rispetto alla parola di cui fanno parte, è possibile soddisfare questa esigenza. E=mc 2 LA CELEBRE EQUAZIONE DI ALBERT EINSTEIN Copyright di Talento s.r.l. 71
80 Word 2007 Questo effetto può essere applicato anche per mezzo della finestra di dialogo Carattere. 1. Selezionare il testo che si intende trasformare in apice o pedice. 2. Fare clic sullo strumento Apice o Pedice, come necessario. COPIARE IL FORMATO È possibile duplicare la formattazione del testo (ma anche di alcuni elementi grafici di base quali bordi e riempimenti) per mezzo dello strumento Copia formato, presente nel gruppo Appunti della scheda Home sulla barra multifunzione. Tale funzionalità consente di risparmiare tempo applicando con un solo clic quello che invece richiederebbe diversi passaggi di formattazione. Questa funzione è quindi utile quando ad un testo sono stati applicati diversi attributi che si vogliono riapplicare altrove. Quando si seleziona la funzione di Copia formato, il puntatore del mouse si trasforma in una piccola barra verticale affiancata a sinistra da un piccolo pennello. Per copiare in più punti il formato di un dato testo, attivare la funzionalità Copia formato, facendo doppio clic sullo strumento omonimo. Un ulteriore clic o la premuta di [Esc] disattiva la funzionalità, deselezionando lo strumento. 1. Selezionare il testo di cui si vuole copiare il formato. 2. Fare clic sullo strumento Copia formato. 3. Selezionare il testo a cui si vuole applicare il formato. MAIUSCOLO & MINUSCOLO Word può modificare rapidamente il testo passandolo in maiuscolo o minuscolo, grazie allo strumento Maiuscole/minuscole della scheda Home. Questo è molto utile nei casi in cui si sia inavvertitamente selezionato il tasto [Tutto maiuscolo] e serva riportare il testo in forma minuscola. Lo strumento è in grado di applicare altre opzioni: Tutte Iniziali Maiuscole per rendere maiuscola la prima lettera di ogni parola del testo selezionato e Inverti maiuscole/minuscole per invertire il maiuscolo/minuscolo di ogni lettera del testo selezionato. È possibile ottenere lo stesso effetto dello strumento utilizzando la sequenza di tasti rapida [Maiusc+F3]. Ripetendo tale sequenza il testo passerà nei tre stati: minuscolo prima lettera maiuscola tutto maiuscolo. 72 Copyright di Talento s.r.l.
81 Lezione 5 - Formattare il testo LO STRUMENTO MAIUSCOLE/MINUSCOLE 1. Selezionare il testo di cui si vuole cambiare le maiuscole o le minuscole. 2. Sulla scheda Home selezionare lo strumento Maiuscole/minuscole. 3. Selezionare l'opzione di modifica maiuscole/minuscole desiderata. SILLABARE Un'accurata sillabazione può dare ai documenti un aspetto professionale e gradevole. Sillabare un documento ha un doppio impatto: nei documenti non giustificati riduce il disallineamento del margine destro nei documenti giustificati riduce l antiestetico spazio tra le parole Quando si sillaba un documento, Word inserisce il segno meno facoltativo. Il segno meno facoltativo non è permanente. Pertanto aggiungendo o eliminando del testo in una riga, Word può correggere o eliminare la posizione di sillabazione. Utilizzando una parola composta con trattino di unione, come ad esempio pre-post trattamento, e non volendo andare a capo dopo il trattino, si deve inserire il segno meno unificatore. Il segno meno unificatore è un carattere speciale, presente nella scheda Caratteri speciali della finestra di dialogo Simbolo. Sillabando manualmente un documento, Word cerca nel documento le parole da sillabare. Trovando una possibile parola, Word chiede se sillabarla e la relativa modalità di sillabazione. Si possono accettare i suggerimenti, modificarli o rifiutarli secondo necessità. Si può anche consentire a Word di inserire automaticamente la sillabazione selezionando l'opzione Automatica dello strumento Sillabazione. Word esegue la ricerca nel documento e sillaba dove necessario. SILLABAZIONE MANUALE Tra le opzioni di sillabazione la casella incrementale Area di sillabazione permette di definire la distanza dal margine destro che Word deve utilizzare per controllare la sillabazione. Quando si utilizza la sillabazione automatica del documento Word sillaberà le parole presenti in quest'area. Se si imposta un'area di sillabazione piuttosto contenuta, si riduce il disallineamento sul margine destro e verranno Copyright di Talento s.r.l. 73
82 Word 2007 sillabate molte parole. Se l'area è estesa, verranno sillabate meno parole ma verrà incrementato il disallineamento del margine destro. È possibile utilizzare la casella di Righe consecutive sillabate per limitare il numero di righe consecutive che si concludano con parole sillabate. Prima di applicare la sillabazione è buona norma attendere la fine della stesura del documento, l'eventuale modifica e la rilettura. Le modifiche apportate al documento durante il processo di revisione possono influenzare il posizionamento della sillabazione. Word è in grado di riconoscere le diverse lingue utilizzate nella stesura di un documento e applicare di conseguenza la corretta sillabazione. Per sillabare manualmente una sola parola è necessario selezionarla prima di attivare il comando di sillabazione. Sillabare manualmente 1. Selezionare la scheda Layout di pagina della barra multifunzione. 2. Fare clic sullo strumento Sillabazione. 3. Selezionare il comando Manuale. 4. Selezionare Sì per accettare o No per rifiutare il punto di sillabazione suggerito e passare alla prossima parola (qualora si selezioni una singola parola il pulsante No appare disabilitato in quanto per terminare la sillabazione basta premere Annulla). Per scegliere un diverso punto di sillabazione fare clic su quel punto e premere Sì. 5. Selezionare OK alla fine della sillabazione del documento. Sillabare automaticamente 1. Selezionare la scheda Layout di pagina della barra multifunzione. 2. Fare clic sullo strumento Sillabazione. 3. Selezionare il comando Automatica per sillabare l intero documento con le opzioni correnti oppure selezionare il comando Opzioni sillabazione per aprire l omonima finestra di dialogo e impostare le opzioni desiderate. 4. Selezionare OK per avviare la sillabazione se si sono impostate opzioni. 74 Copyright di Talento s.r.l.
83 Lezione 5 - Formattare il testo ESERCITAZIONE Prima parte Modificare la formattazione dei caratteri in un documento. 1. Aprire FormCarattere1Ex. 2. Modificare la dimensione del carattere del titolo Storia della Worldwide Sporting Goods, portandola a 20 punti. 3. Modificare il tipo di carattere del titolo Storia della Worldwide Sporting Goods, portandolo ad Arial. 4. Mettere in corsivo entrambe i nomi dei fondatori della Worldwide Sporting Goods. 5. Mettere in grassetto Worldwide Sporting Goods all'inizio del primo paragrafo. 6. Apporre una doppia sottolineatura al titolo Storia della Worldwide Sporting Goods. 7. Utilizzare la copia del formato per applicare la medesima formattazione del titolo Storia della Worldwide Sporting Goods al titolo Nuovi sviluppi. 8. Correggere la frase che si presenta tutta in lettere maiuscole. 9. Posizionarsi in coda al secondo paragrafo, dopo la parola sorprese. Modificare lo stile del carattere in Arial, 12 punti, grassetto. Lasciare uno spazio e scrivere: Worldwide Sporting Goods è l'azienda leader mondiale nell'attrezzatura sportiva!. 10. Evidenziare il testo sei nuovi distributori internazionali nel paragrafo al di sotto di Nuovi sviluppi. 11. Togliere l'evidenziazione. 12. Sillabare automaticamente il documento con area di sillabazione di 0,5 cm e numero massimo di righe consecutive sillabate pari a Chiudere il documento senza salvarlo. Seconda parte Sillabare un documento manualmente. 1. Aprire FormCarattere2Ex. 2. Aprire la finestra di dialogo Sillabazione. 3. Impostare l'area di sillabazione a 0,4 cm. Copyright di Talento s.r.l. 75
84 Word Sillabare il documento manualmente. 5. Spostare il punto di sillabazione per apparecchiature di una sillaba avanti. 6. Spostare il punto di sillabazione per eccellente di una sillaba avanti. 7. Completare la sillabazione manuale accettando il rimanente. 8. Chiudere il documento senza salvarlo. 76 Copyright di Talento s.r.l.
85 Lezione 6 Formattare i paragrafi LEZIONE 6 - FORMATTARE I PARAGRAFI In questa lezione imparerete a: Allineare i paragrafi, Utilizzare Doppio clic & Modifica, Utilizzare la spaziatura tra paragrafi, Modificare l interlinea, Copiare i formati dei paragrafi, Applicare e gestire stili, Impostare ed utilizzare le tabulazioni, Eliminare e spostare le tabulazioni, Utilizzare i caratteri di riempimento nelle tabulazioni, Applicare un rientro, Applicare un elenco numerato o puntato a del testo, Gestire un elenco, Modificare lo stile di un elenco numerato e puntato, Applicare e rimuovere bordi e sfondi ai paragrafi. Riferimenti al Syllabus in questa lezione: , , , , , , , , , , , , PREMESSA Nelle lezioni precedenti si è utilizzato molto spesso il termine paragrafo. Si è iniziato dicendo che il termine non ha diretta relazione con il significato attribuitogli dalla lingua italiana e poi si è visto che ogni qual volta si preme il tasto [Invio] sulla tastiera, si da origine ad un nuovo paragrafo indicato dal simbolo non stampabile ( ). Volendo qui fornire una definizione più precisa si potrebbe asserire che il paragrafo è la porzione di testo compresa tra due simboli di paragrafo ( ). Selezionando il paragrafo Word seleziona tutto il testo compreso tra i due simboli escludendo il primo e comprendendo il secondo. Questo comportamento permette la selezione anche del singolo paragrafo vuoto. All interno del simbolo di paragrafo Word memorizza in maniera nascosta gli attributi di formattazione del paragrafo stesso per cui selezionando anche il simbolo ( ) si copiano automaticamente anche i relativi attributi di formattazione. Questo meccanismo spiega la differenza di comportamento del testo incollato in altro testo quando il testo sorgente comprenda o no il simbolo di paragrafo. In ogni caso l utilizzo dello smart tag Opzioni incolla e le opzioni di Taglia, copia e incolla citate precedentemente influiscono sul meccanismo citato. La formattazione del paragrafo comprende la gestione dei seguenti elementi: allineamenti, spaziature, interlinee, rientri, tabulazioni, elenchi, bordi, sfondi e stili. GESTIRE L ALLINEAMENTO DEL TESTO La formattazione dei paragrafi riguarda tutto quanto concerne la loro collocazione all'interno della pagina. Per allineamento di un paragrafo s'intende come ciascuna riga che lo compone si colloca rispetto ai margini della pagina. La scheda Home della barra multifunzione presenta nel gruppo Paragrafo quattro strumenti specifici, Allinea testo a sinistra, Centra, Allinea testo a destra e Giustifica. ALLINEAMENTO DI UN PARAGRAFO Questo paragrafo è allineato a sinistra. Questo paragrafo è centrato rispetto ai margini. Questo paragrafo è allineato a destra. Ciascuna riga di un paragrafo giustificato, ad esclusione dell'ultima, inizia e termina nella medesima posizione rispetto ai margini. I DIVERSI ALLINEAMENTI DEI PARAGRAFI Copyright di Talento s.r.l. 77
86 Word 2007 L'allineamento a sinistra fa sì che il testo di ciascuna riga inizi sempre nella medesima posizione rispetto al margine sinistro, concludendosi a destra in modo disallineato. L'allineamento a destra fa sì che il testo di ciascuna riga termini sempre nella medesima posizione rispetto al margine destro, iniziando a sinistra in modo disallineato. L'allineamento centrato fa sì che ogni riga lasci uno spazio identico a sinistra e a destra rispetto ai margini. Quando un paragrafo è giustificato, Word adegua la dimensione degli spazi all'interno per far sì che ciascuna riga inizi e termini nella medesima posizione. IL RICHIAMO DELLA FINESTRA DI DIALOGO PARAGRAFO Il testo può essere allineato anche utilizzando le opzioni disponibili nella finestra di dialogo Paragrafo. A tale finestra si accede mediante il pulsante di visualizzazione della finestra di dialogo situato in basso a destra del gruppo Paragrafo. Si seleziona poi la scheda Rientri e spaziatura e si utilizzano le opzioni della casella a discesa Allineamento. 1. Posizionare il punto d'inserimento all'interno del paragrafo da allineare o selezionare i paragrafi desiderati. 2. Fare clic su uno degli strumenti Allinea testo a sinistra, Centra, Allinea testo a destra o Giustifica, disponibili sulla scheda Home della barra multifunzione. UTILIZZARE DOPPIO CLIC & MODIFICA La funzionalità Doppio clic e modifica consente di inserire del nuovo testo o un'immagine nel punto esatto in cui viene posizionato il puntatore del mouse, su un'area vuota del documento. Dovendo creare una pagina speciale tipo pagina iniziale o pagina titolo la funzionalità Doppio clic e modifica consente di posizionare il titolo nella parte centrale della pagina senza dover premere più volte il tasto [Invio] o utilizzare altri comandi particolari. Infatti è sufficiente fare doppio clic nel punto dove si desidera posizionare il titolo. Attivando la funzionalità Doppio clic e modifica il puntatore del mouse cambia in I con affiancato il simbolo di allineamento. Spostando il puntatore del mouse da una parte all'altra di una riga vuota il cursore cambia il simbolo di allineamento. Questo cambio è possibile in quanto Word separa l'area di una riga vuota in zone di allineamento. Per inserire il testo posizionare il puntatore del mouse sul punto desiderato fare doppio clic col pulsante sinistro e iniziare la digitazione del testo. La funzionalità Doppio clic e modifica può essere utilizzata per allineare il testo in una riga vuota o per inserire tabulazioni in un'area vuota o in una riga contenente del testo. La funzionalità Doppio clic e modifica è disponibile in visualizzazione Layout di stampa, Layout Web o Layout a schermo intero. In funzione della posizione dell'area vuota per attivare la funzionalità Doppio clic e modifica potrebbe essere necessario un primo clic in quell'area. 78 Copyright di Talento s.r.l.
87 Lezione 6 Formattare i paragrafi La funzionalità Doppio clic e modifica è attiva per impostazione predefinita ma dipende dall opzione Consenti modifiche nel punto di doppio clic presente nel gruppo Opzioni di modifica della sezione Impostazioni avanzate delle opzioni di Word. 1. Selezionare la modalità di visualizzazione Layout di stampa, se necessario. 2. Posizionare il cursore del mouse nell'area vuota del documento nel punto in cui si desidera inserire il testo e fare clic una sola volta per attivare la funzionalità Doppio clic e modifica, se necessario. 3. Posizionare il puntatore del mouse nell'area vuota del documento fino alla comparsa del simbolo di allineamento desiderato. 4. Fare doppio clic col pulsante sinistro del mouse. 5. Digitare il testo desiderato. UTILIZZARE LA SPAZIATURA Per spaziatura di un paragrafo s'intende la quantità di spazio lasciato prima di quello che lo precede e/o dopo quello che lo segue. Per modificare la spaziatura si possono utilizzare gli appositi strumenti del gruppo Paragrafo sulla scheda Layout di pagina della barra multifunzione, oppure gli equivalenti dispositivi presenti sulla scheda Rientri e spaziatura della finestra di dialogo Paragrafo. Si può iniziare una nuova riga senza dover iniziare un nuovo paragrafo inserendo manualmente un'interruzione di riga. L'inserimento di tale interruzione avviene mediante la combinazione di tasti [Maiusc+Invio]. Questa procedura inizia una nuova riga considerandola parte integrante del paragrafo originale omettendo la spaziatura prima e dopo il paragrafo. I pulsanti della casella incrementale della spaziatura Prima o Dopo incrementano il valore con una risoluzione di 6 punti tipografici alla volta. Desiderando un valore diverso digitare direttamente tale valore. Inoltre è anche possibile utilizzare una diversa unità di misura semplicemente digitandola (ad esempio 6 cm crea una spaziatura di 6 centimetri). Se non si desidera controllare esattamente la quantità di spazio da applicare prima o dopo il paragrafo ma solo aggiungere o rimuovere spazio è possibile utilizzare anche la scelta offerta dallo strumento Interlinea presente nel gruppo Paragrafo della scheda Home sulla barra multifunzione. 1. Posizionare il punto d'inserimento all'interno del paragrafo di cui si vuole modificare la spaziatura. 2. Selezionare la scheda Layout di pagina sulla barra multifunzione. 3. Nella sezione Spaziatura, inserire nella casella di selezione Prima la dimensione desiderata dello spazio da lasciare tra un paragrafo ed il precedente. 4. Nella sezione Spaziatura, inserire nella casella di selezione Dopo la dimensione desiderata dello spazio da lasciare tra un paragrafo e il successivo. Copyright di Talento s.r.l. 79
88 Word 2007 STABILIRE L INTERLINEA L interlinea è la quantità di spazio verticale fra righe del medesimo paragrafo misurata tra le linee di base delle rispettive righe di testo. Per modificarla si utilizza l omonimo strumento del gruppo Paragrafo della scheda Home sulla barra multifunzione o l equivalente dispositivo sulla finestra di dialogo Paragrafo. Seppur concettualmente equivalenti i due strumenti non offrono le stesse opzioni. Lo strumento Interlinea della barra multifunzione offre i valori: 1,0; 1,15; 1,5; 2,0; 2,5; 3,0 e Opzioni interlinea (per aprire la finestra di dialogo Paragrafo). Le opzioni disponibili sulla scheda Rientri e spaziatura includono: Singola, 1,5 righe, Doppia, Minima, Esatta e Multipla. Con le opzioni Minima e Esatta si deve inserisce un valore in punti come nella spaziatura dei paragrafi, mentre con Multipla si inserisce un valore considerato un multiplo dell'interlinea singola. È possibile utilizzare la tastiera per variare l'interlinea. Con la combinazione di tasti [Ctrl+1(al di sotto dei tasti funzione)] si applica un'interlinea singola, con [Ctrl+5(al di sotto dei tasti funzione)] si applica un'interlinea di 1,5 righe e con [Ctrl+2(al di sotto dei tasti funzione)] si applica un'interlinea doppia. Utilizzando un interlinea Esatta è necessario impostarne il valore in modo che risulti leggermente più grande delle dimensioni del font utilizzato o le righe del testo verranno sovrapposte. 1. Posizionare il punto d'inserimento all'interno del paragrafo di cui si vuole modificare l'interlinea. 2. Selezionare la scheda Home. 3. Selezionare lo strumento Interlinea presente nel gruppo Paragrafo per aprire l elenco delle interlinee disponibili. 4. Selezionare il valore desiderato, se presente, oppure scegliere Opzioni interlinea per aprire la finestra di dialogo Paragrafo con il cursore già posizionato sul campo valore dello strumento interlinea. Digitare il valore desiderato poi selezionare OK per confermare e chiudere la finestra di dialogo. LA COPIA DEI FORMATI DEI PARAGRAFI La funzionalità Copia Formato già vista nella lezione sulla formattazione dei caratteri consente di copiare tutta la formattazione di un testo e non solo le caratteristiche di formattazione del carattere. Ne consegue che possono essere copiate anche caratteristiche come l interlinea, le spaziature o i rientri. La funzionalità è utile per applicare rapidamente gli attributi di un paragrafo ad un altro. Quando si seleziona la funzione di Copia formato, il puntatore del mouse si trasforma in una piccola barra verticale affiancata a sinistra da un piccolo pennello. Per copiare un dato formato in più parti del documento, fare doppio clic sullo strumento Copia formato per attivarne la funzionalità. Un ulteriore clic o la premuta di [Esc] la disattiva. 1. Posizionare il punto d'inserimento nel paragrafo di cui si vuole copiare il formato. 80 Copyright di Talento s.r.l.
89 Lezione 6 Formattare i paragrafi 2. Fare clic sullo strumento Copia formato. 3. Fare clic nel paragrafo a cui si vuole applicare il formato copiato. GLI STILI Lo stile è l elemento utilizzato da Word per memorizzare una serie di attributi di formattazione. L'utilizzo degli stili semplifica l'applicazione dei formati, fornisce coerenza al documento e consente la creazione rapida di documenti dall aspetto professionale. Esistono stili di carattere e stili di paragrafo. Gli stili di carattere possono essere applicati a porzioni di testo del paragrafo proprio come una normale formattazione diretta del carattere. Gli stili di paragrafo invece comprendono sia formattazione di carattere sia formattazione di paragrafo e sono applicati all intero paragrafo. Word fornisce a corredo una vasta gamma di stili predefiniti visualizzata nel gruppo Stili della scheda Home sulla barra multifunzione ma altresì nel riquadro attività Stili. Questi stili sono a loro volta legati al loro set di appartenenza che ne caratterizza il superset. Ne consegue che cambiando il set si cambiano automaticamente gli stili del documento modificando, anche radicalmente, l aspetto del documento finale; e tutto in due soli clic! Se nessuno degli stili predefiniti soddisfa le proprie necessità Word offre anche la possibilità di creare stili personalizzati visualizzati nel riquadro attività ed eventualmente aggiunti all elenco degli stili veloci. Stili veloci Superset Riquadro attività Stili STILI PREDEFINITI DI WORD L immagine che segue mostra l applicazione di un diverso superset che attua una riformattazione complessiva dell intero documento in quanto applica una diversa formattazione agli stili già presenti. Copyright di Talento s.r.l. 81
90 Word 2007 L APPLICAZIONE DI UN NUOVO SET DI STILI Per distinguere il tipo di stile (carattere o paragrafo) osservare il simbolo che ne accompagna il nome. Il simbolo (a) accompagna lo stile carattere mentre il simbolo ( ) quello di paragrafo. Il simbolo ( a) identifica uno stile collegato, una novità introdotta da Word Posizionando il cursore sopra un paragrafo e selezionando uno stile collegato questo viene applicato al paragrafo mentre selezionando del testo questo stesso stile viene applicato al solo testo. Applicare uno stile dall elenco degli stili veloci 1. Posizionare il punto d'inserimento nel paragrafo o selezionare il testo a cui si vuole applicare un dato stile. 2. Nella scheda Home scorrere la galleria degli stili veloci, osservare l anteprima in tempo reale dell effetto apportato dallo stile e quindi fare clic sullo stile prescelto per applicarlo. Per scorrere verticalmente la galleria fare clic sulla freccia a discesa singola, oppure aprire l intera galleria facendo clic sulla freccia con il trattino. Cambiare il set di stili 1. Fare clic sullo strumento Cambia stili per aprire il suo elenco. 2. Puntare il comando Set di stili per aprire il relativo sottomenu. 3. Scorrere l elenco osservando l anteprima in tempo reale sul documento fino a determinare l aspetto desiderato e fare clic su quel set. Aprire e impostare il riquadro attività Stili 1. Fare clic sul pulsante presente in basso a destra del gruppo Stili della scheda Home sulla barra multifunzione. 2. Selezionare l opzione Visualizza anteprima presente in calce al riquadro stesso, per visualizzare il nome degli stili con la loro formattazione, se desiderato. 3. Selezionare l opzione Disattiva stili collegati per utilizzare questi tipi di stile come stili di paragrafo, se desiderato. 82 Copyright di Talento s.r.l.
91 Lezione 6 Formattare i paragrafi Applicare uno stile dal riquadro attività Stili 1. Aprire il riquadro attività Stili, se necessario. 2. Posizionare il punto d'inserimento nel paragrafo o selezionare il testo a cui si vuole applicare un dato stile. 3. Scorrere l elenco visualizzato e fare clic sul nome dello stile desiderato. Osservare che sul riquadro attività non si attua l anteprima in tempo reale. CREARE UNO STILE PERSONALE Creando un particolare documento, l utente potrebbe anche rilevare che nessuno degli stili predefiniti di Word soddisfa le proprie esigenze di formattazione. In questo caso l'utente può creare uno o più stili personalizzati e utilizzarli come standard in quella tipologia di documenti. Questo documento (il testo che il lettore sta leggendo) ne è un esempio classico. La via più pratica per creare un nuovo stile è quella di creare un paragrafo formattato come necessario indicando poi a Word che quello è un esempio dello stile desiderato. Questo meccanismo crea lo stile e lo carica nella galleria degli stili veloci. Per applicare opzioni più avanzate è necessario accedere alla finestra di dialogo Crea nuovo stile da formattazione attraverso il pulsante Modifica della fase di creazione dello stile veloce oppure mediante lo strumento Nuovo stile del riquadro attività Stili per creare un nuovo stile da zero. Per impostazione predefinita la creazione di un nuovo stile è valida solo per il documento corrente. È comunque possibile impostare l opzione Nei nuovi documenti basati sul modello per creare lo stile nel modello corrente. In questo caso lo stile sarà disponibile per tutti i documenti basati su tale modello. Da ultimo, è utile ricordare che, sia in fase di creazione, sia successivamente, è possibile associare allo stile una combinazione di tasti rapida per applicare più velocemente quello stile. LA CREAZIONE DI UN NUOVO STILE Copyright di Talento s.r.l. 83
92 Word 2007 Per creare un nuovo stile da zero non è necessario basarsi su una formattazione esistente (anche se è possibile). Si può scorrere l elenco della casella Stile basato su e selezionare lo stile di partenza o selezionare Nessuno se si desidera creare uno stile completamente nuovo. A questo punto è necessario premere il pulsante Formato e accedere alle finestre di dialogo necessarie per impostare lo stile. Creare un nuovo stile veloce (da esempio) 1. Selezionare il paragrafo che possiede la formattazione desiderata per il nuovo stile. 2. Fare clic con il tasto destro del mouse sulla selezione, scegliere Stili e quindi fare clic su Salva selezione come nuovo stile veloce. 3. Scrivere il nome del nuovo stile al posto del predefinito Stilen 4. Per applicare opzioni più avanzate fare clic su Modifica altrimenti fare clic su OK. 5. Cambiare il tipo di stile Paragrafo o Collegato, come desiderato. 6. Impostare lo stile per il paragrafo seguente (lo stile da utilizzare quando si batte [Invio] su un paragrafo con questa formattazione), se desiderato. 7. Applicare ogni altra opzione desiderata. 8. Fare clic so OK. Creare un nuovo stile (da esempio) dal riquadro attività 1. Aprire il riquadro attività Stili, se necessario. 2. Selezionare il paragrafo che possiede la formattazione desiderata per il nuovo stile. 3. Fare clic sullo strumento Nuovo stile. 4. Nella casella nome digitare il nome da attribuire al nuovo stile. 5. Cambiare il tipo di stile Paragrafo o Collegato, come desiderato. 6. Impostare lo stile per il paragrafo seguente (lo stile da utilizzare quando si batte [Invio] su un paragrafo con questa formattazione), se desiderato. 7. Applicare ogni altra opzione desiderata. 8. Fare clic so OK. AGGIORNARE UNO STILE Dopo aver creato e formattato un documento utilizzando stili predefiniti o personalizzati si può presentare la necessità di modificare uno o più stili per adeguare il documento alle mutate necessità. Il vantaggio offerto dall uso degli stili può essere apprezzato proprio in questi casi. Si pensi ad esempio ad una importante relazione in cui si debba modificare la formattazione dei titoli di primo livello. Se il documento fosse stato formattato usando solo formattazione diretta, per adeguare il documento sarà necessario ripetere la formattazione di tutti i titoli del documento. Con l applicazione degli stili sarà invece sufficiente modificare il solo stile applicato ai titoli di primo livello e Word applicherà tale modifica a tutti i titoli. 84 Copyright di Talento s.r.l.
93 Lezione 6 Formattare i paragrafi Se gli stili modificati in un documento non vengono aggiornati nel modo previsto, fare clic sul pulsante di visualizzazione della finestra di dialogo Stili e quindi su Controllo stili per verificare se il testo è stato formattato manualmente anziché tramite gli stili. Aggiornare uno stile veloce (da esempio) 1. Selezionare un paragrafo cui è applicato lo stile che si desidera modificare. 2. Applicare al paragrafo le modifiche di formattazione necessarie. 3. Nel gruppo Stili della scheda Home fare clic con il tasto destro del mouse sullo stile applicato al paragrafo appena modificato. 4. Selezionare Aggiorna nomestile in base alla selezione. Aggiornare uno stile (da esempio) dal riquadro attività 1. Aprire il riquadro Stili, se necessario. 2. Selezionare un paragrafo cui è applicato lo stile che si desidera modificare. 3. Applicare al paragrafo le modifiche di formattazione necessarie. 4. Nel riquadro Stili fare clic con il tasto destro del mouse sullo stile applicato al paragrafo appena modificato o fare clic sulla freccia che compare alla destra del nome stile quando il mouse è posizionato sopra. 5. Selezionare Aggiorna nomestile in base alla selezione. Modificare uno stile 1. Fare clic con il tasto destro del mouse sullo stile veloce o sul nome stile del riquadro Stili. 2. Selezionare il comando Modifica per aprire la finestra di dialogo Modifica stile (identica alla già nota Crea nuovo stile da formattazione). 3. Per modificare i principali elementi di formattazione ( tipo di carattere, dimensione, effetti ed allineamenti) dello stile utilizzare la sezione Formattazione 4. Per ogni altra modifica fare clic sul pulsante Formato e aprire la finestra di dialogo relativa al tipo di formattazione da modificare. 5. Applicare le opzioni necessarie e confermare con OK. 6. Ripetere i passaggi da 4 a 5 per ogni altra formattazione da modificare. 7. Fare clic su OK per modificare lo stile e chiudere la finestra di dialogo Modifica stile. RIMUOVERE DALLA RACCOLTA O ELIMINARE UNO STILE Creando molti stili personalizzati si potrebbe desiderare la rimozione dalla galleria degli stili veloci di uno o più degli stili predefiniti. Questa operazione rende più accessibili gli stili personalizzati ed aiuta a mantenere ordine nella galleria. Si noti tuttavia che la rimozione dalla galleria non elimina lo stile che continua ad essere accessibile dal riquadro Stili. Quando invece uno stile diventa obsoleto è bene rimuoverlo dagli stili del documento per non creare confusione sugli stili da utilizzare. L eliminazione di uno stile può essere effettuata sia dal riquadro Stili sia dalla speciale finestra di dialogo Gestisci stili. Copyright di Talento s.r.l. 85
94 Word 2007 E possibile recuperare uno stile eliminato mediante l uso dello strumento Annulla. Rimuovere uno stile dalla raccolta Stili veloci 1. Nel gruppo Stili della scheda Home fare clic con il tasto destro del mouse sullo stile che si desidera rimuovere dalla raccolta. 2. Selezionare Rimuovi dalla raccolta stili veloci. Eliminare uno stile 1. Aprire il riquadro Stili, se necessario. 2. Nel riquadro Stili fare clic con il tasto destro del mouse sullo stile da eliminare o fare clic sulla freccia che compare alla destra del nome stile quando il mouse è posizionato sopra. 3. Selezionare il comando Elimina nomestile.. 4. Selezionare Sì nella finestra di dialogo di conferma. ELIMINARE UN SIMBOLO DI PARAGRAFO All interno di un documento ogni paragrafo può essere formattato separatamente con caratteristiche anche sensibilmente diverse. Eliminando un simbolo di paragrafo il paragrafo successivo si fonde nel precedente. L esempio che segue mostra cosa succede ad un documento formattato con stili titolo e stili per il paragrafo se si cancella il simbolo di paragrafo del titolo. Come si evince dalla figura il paragrafo incorporante trasmette all incorporato la sua formattazione di stile. In assenza di stili ciascuno mantiene la propria formattazione diretta. TESTO INIZIALE TESTO DOPO LA CANCELLAZIONE DI ( ) 1. Selezionare il segno di paragrafo da eliminare o porre il punto d inserimento immediatamente alla sua sinistra. 2. Premere [Canc]. 86 Copyright di Talento s.r.l.
95 Lezione 6 Formattare i paragrafi LE TABULAZIONI Dovendo introdurre testo in un documento in posizioni specifiche, si possono utilizzare le tabulazioni. Queste ultime possono essere utili per diversi scopi, come ad esempio creare un elenco di nominativi con relativi numeri di telefono. Le posizioni di tabulazione appaiono sul righello orizzontale con dei simboli che ne individuano la natura. Esistono infatti tabulazioni a sinistra, centrate, a destra e decimali in qualsiasi combinazione. Le tabulazioni fanno parte della formattazione di paragrafo e quindi ogni paragrafo può disporre di posizioni di tabulazione diverse. Ogni tabulazione caratterizza il posizionamento del testo. La tabulazione a sinistra allinea l'inizio del testo alfanumerico alla posizione che identifica. La tabulazione centrata allinea il centro del testo alfanumerico alla posizione che identifica. La tabulazione a destra allinea la fine del testo alfanumerico alla posizione che identifica. Da ultimo, la tabulazione decimale allinea la virgola che separa la parte decimale dalla parte intera di un numero, alla posizione che identifica. La tabulazione decimale viene utilizzata per allineare la virgola di valori decimali in un elenco numerico. In aggiunta alle precedenti, si possono impostare anche tabulazioni a barre per creare una linea verticale per separare colonne di numeri o per creare riferimenti per i paragrafi. Le posizioni di tabulazione si impostano sul righello orizzontale grazie al pulsante Tabulazione, disponibile alla sua estrema sinistra. Inoltre per impostare tabulazioni precise è possibile ricorrere alla finestra di dialogo Tabulazioni estraibile dal pulsante Tabulazioni della finestra dialogo Paragrafo. In assenza di tabulazioni utente il righello visualizza le tabulazioni predefinite (sinistre) posizionate con un intervallo di 1,27 cm ovvero 0,5 pollici. LE TABULAZIONI PREDEFINITE La prima tabulazione utente annulla tutte le tabulazioni predefinite che la precedono. Se necessario è possibile cambiare la spaziatura delle tabulazioni predefinite utilizzando la finestra di dialogo Tabulazioni. In merito al pulsante Tabulazioni, questo assume un aspetto diverso in funzione del tipo selezionato, come mostra la tabella seguente. Superficie del pulsante Tipo di tabulazione Superficie del pulsante Tipo di tabulazione Sinistra Decimale Centrata A barre Destra Pulsante Tabulazioni Tabulazioni impostate UN DOCUMENTO IN CUI SUL RIGHELLO SONO VISIBILI LE TABULAZIONI Copyright di Talento s.r.l. 87
96 Word 2007 Fare clic col tasto sinistro o destro del mouse sul pulsante Tabulazioni consente di scorrere tutti i tipi di tabulazione disponibili più due tipi di rientri. Utilizzando la finestra di dialogo Tabulazioni, si deve impostare prima la posizione e poi selezionare l'opzione desiderata, esempio: A sinistra per creare una tabulazione a sinistra. Le tabulazioni possono essere impostate utilizzando la funzionalità Doppio clic e modifica nelle modalità di visualizzazione Layout di stampa, Layout Web o Lettura a schermo intero. 1. Posizionare il punto d'inserimento nella riga, nella quale si desidera inserire una tabulazione. 2. Selezionare la tabulazione sinistra facendo clic sul pulsante Tabulazioni fino alla comparsa del simbolo Tabulazione sinistra. 3. Fare clic sul righello orizzontale nella posizione desiderata per l'inserimento della tabulazione. 4. Selezionare la tabulazione centrata facendo clic sul pulsante Tabulazioni fino alla comparsa del simbolo Tabulazione centrata. 5. Fare clic sul righello orizzontale nella posizione desiderata per l'inserimento della tabulazione. 6. Selezionare la tabulazione destra facendo clic sul pulsante Tabulazioni fino alla comparsa del simbolo Tabulazione destra. 7. Fare clic sul righello orizzontale nella posizione desiderata per l'inserimento della tabulazione. 8. Selezionare la tabulazione decimale facendo clic sul pulsante Tabulazioni fino alla comparsa del simbolo Tabulazione decimale. 9. Fare clic sul righello orizzontale nella posizione desiderata per l'inserimento della tabulazione. 10. Selezionare la tabulazione a barre facendo clic sul pulsante Tabulazioni fino alla comparsa del simbolo Tabulazione a barre. 11. Fare clic sul righello orizzontale nella posizione desiderata per l'inserimento della tabulazione. ELIMINARE E SPOSTARE LE TABULAZIONI Impostando una tabulazione è possibile commettere un errore. È ad esempio possibile impostare una tabulazione centrata mentre invece si desiderava una tabulazione sinistra. In questo caso è possibile eliminare la tabulazione errata e ripetere la procedura. Una tabulazione può essere facilmente eliminata trascinandola fuori dal righello; quando si rilascia il pulsante del mouse la tabulazione non sarà più visualizzata. Eliminando una posizione di tabulazione, il testo che segue viene posizionato alla successiva posizione di tabulazione, utilizzando eventualmente quelle predefinite. Le tabulazioni possono essere spostate per trascinamento in altre posizioni sul righello per meglio incolonnare il testo o per allinearlo sotto ad un'intestazione. Spostare una tabulazione sulla quale è allineato del testo significa spostare il testo nella nuova posizione. Per spostare un'intera colonna di testo delimitata da tabulazioni, selezionare tutto il testo prima di effettuare lo spostamento. Le tabulazioni sul righello appaiono sfumate in presenza di tabulazioni diverse nell area di selezione. 1. Selezionare il testo dal quale si desidera eliminare la tabulazione. 2. Trascinare la tabulazione desiderata fuori dal righello orizzontale (trascinando la tabulazione verso l alto o il basso). 88 Copyright di Talento s.r.l.
97 Lezione 6 Formattare i paragrafi 3. Posizionare il punto di inserimento nel paragrafo o selezionare il paragrafo nel quale si desidera spostare la tabulazione. 4. Trascinare la tabulazione sul righello orizzontale nella posizione desiderata. ELIMINARE TUTTE LE TABULAZIONI IMPOSTATE In alcune situazioni potrebbe essere necessario introdurre in un documento nuove posizioni di tabulazione con altre già impostate. Invece di spostare e modificare le esistenti, potrebbe essere più semplice cancellare tutte le vecchie tabulazioni e inserire solo le nuove. La rimozione può riguardare il paragrafo corrente oppure i paragrafi selezionati. È possibile inoltre cancellare solo determinate tabulazioni o tutte quelle impostate. La finestra di dialogo Tabulazioni consente di effettuare queste operazioni molto agevolmente. LA FINESTRA DI DIALOGO TABULAZIONI 1. Posizionare il punto d'inserimento nel paragrafo oppure selezionare i paragrafi per cui si vogliono eliminare le tabulazioni impostate. 2. Fare doppio clic su una qualsiasi tabulazione per aprire la finestra di dialogo Tabulazioni. 3. Fare clic sul pulsante Cancella tutto. 4. Fare clic su OK per chiudere la finestra di dialogo CARATTERI DI RIEMPIMENTO Si può prevedere che all'inserimento di una tabulazione, invece dello spazio vuoto, si inserisca un carattere ripetuto tante volte quanto necessario a riempire lo spazio lasciato dalla tabulazione. Tale carattere, detto Carattere di riempimento, può essere scelto tra un punto, un trattino oppure una linea continua. L'utilizzo del carattere di riempimento agevola la lettura delle informazioni: ad esempio facilitando l'associazione tra titolo e corrispondente numero di pagina in un sommario oppure tra un nominativo e il corrispondente recapito telefonico in un elenco. Il numero di caratteri di riempimento utilizzati o la Copyright di Talento s.r.l. 89
98 Word 2007 lunghezza della linea continua dipendono dal testo che segue la tabulazione. Ogni variazione della tabulazione associata implica la corrispondente variazione dei caratteri di riempimento previsti. Per aggiungere un carattere di riempimento è necessario utilizzare la finestra di dialogo Tabulazioni in quanto il pulsante omonimo non prevede questa funzionalità. 1. Aprire la finestra di dialogo Tabulazioni con uno dei metodi appresi in precedenza. 2. Introdurre una posizione di tabulazione nella casella Posizione tabulazioni. 3. Nel riquadro Allineamento, selezionare il tipo di tabulazione desiderato. 4. Nel riquadro Carattere di riempimento, selezionare il carattere desiderato. 5. Fare clic sul pulsante Imposta. 6. Fare clic su OK per chiudere la finestra di dialogo. I RIENTRI Con le espressioni "rientrare un paragrafo" o anche "indentare un paragrafo" (dall inglese to indent = rientrare il margine di ) s'intende l operazione che porta il paragrafo ad una certa distanza dal margine sinistro e/o destro del testo. Questa funzionalità trova applicazione quando si vogliono evidenziare contenuti specifici all interno di un documento. Ad esempio, nelle lettere si utilizza spesso il rientro della prima riga per dare maggior rilievo all'inizio di ogni nuovo paragrafo. Per far rientrare un paragrafo verso destra di 1,25 cm (0,5 pollici) si utilizza lo strumento Aumenta rientro della scheda Home sulla barra multifunzione. In alternativa si utilizzano le opzioni specifiche previste nella finestra di dialogo Paragrafo. In questo caso si ha la possibilità di modificare l'ampiezza del rientro rispetto alla misura standard prevista da Word. Per diminuire il rientro di un paragrafo di 1,25 cm (0,5 pollici) si utilizza lo strumento Riduci rientro complementare al precedente o la stessa finestra di dialogo Paragrafo. È anche possibile applicare un rientro sinistro alla sola prima riga di un paragrafo. Questo effetto è utilizzato spesso ed è semplice ottenerlo utilizzando il righello orizzontale. Alle estremità del righello orizzontale si trovano degli indicatori di rientro che possono essere trascinati con il mouse, applicando il rientro desiderato al paragrafo corrente o a quelli selezionati. Indicatori di rientro Utilizzo Indicatore di rientro prima riga: applica un rientro alla sola prima riga del paragrafo selezionato. Indicatore di rientro sporgente: applica un rientro a sinistra di tutte le righe del paragrafo selezionato ad esclusione della prima riga. Indicatore di rientro sinistro: muove contemporaneamente e con lo stesso passo l'indicatore di rientro della prima riga e l'indicatore di rientro sporgente. Allo stesso modo è possibile applicare un rientro a tutte le righe di un paragrafo ad esclusione della prima riga: si parla di effetto sporgente della prima riga. Si utilizza per evidenziare particolari contenuti, tipo le note bibliografiche. Per applicare un rientro a destra si utilizza l'indicatore apposito collocato all'estrema destra del righello. Si sottolinea che l'indicatore di rientro sporgente e l'indicatore di rientro a destra sono visivamente uguali. 90 Copyright di Talento s.r.l.
99 Lezione 6 Formattare i paragrafi Rientro prima riga Rientro sinistro Rientro sporgente Rientro destro UN ESEMPIO DI APPLICAZIONE DEI RIENTRI LA SEZIONE RIENTRI DELLA FINESTRA DI DIALOGO PARAGRAFO Il rientro della prima riga può essere applicato sulla finestra di dialogo Paragrafo impostando l'opzione Prima riga disponibile nella casella Speciale e stabilendo la dimensione del rientro nella casella incrementale Rientra di. In alternativa può essere applicato facendo clic sul pulsante Tabulazione disponibile alla sinistra del righello orizzontale fino alla comparsa del simbolo Rientro prima riga e successivamente facendo clic nella posizione desiderata sul righello orizzontale. Il rientro a destra può essere applicato sulla finestra di dialogo Paragrafo impostando nella casella Destra la dimensione desiderata del rientro. Il rientro sporgente può essere applicato sulla finestra di dialogo Paragrafo impostando l'opzione Sporgente disponibile nella casella Speciale e selezionando il rientro desiderato nella casella incrementale Rientra di. In alternativa può essere applicato facendo clic sul pulsante Tabulazione disponibile alla sinistra del righello orizzontale fino alla comparsa del simbolo Sporgente e successivamente facendo clic nella posizione desiderata sul righello orizzontale. Applicare un rientro a sinistra 1. Posizionare il punto d'inserimento nel paragrafo a cui si vuole applicare il rientro. Copyright di Talento s.r.l. 91
100 Word Fare clic sullo strumento Aumenta rientro o Riduci rientro disponibile sulla scheda Home della barra multifunzione. Applicare un rientro alla prima riga 1. Selezionare i paragrafi a cui si vuole applicare un rientro alla prima riga. 2. Trascinare l'indicatore di rientro della prima riga sul righello orizzontale fino alla posizione desiderata utilizzando il mouse e mantenendo premuto il pulsante sinistro. Applicare un rientro sporgente 1. Selezionare i paragrafi a cui si vuole applicare un effetto sporgente per la prima riga. 2. Trascinare l'indicatore di rientro sporgente sul righello orizzontale fino alla posizione desiderata utilizzando il mouse e mantenendo premuto il pulsante sinistro. Applicare un rientro a destra 1. Selezionare i paragrafi a cui si vuole applicare un rientro a destra. 2. Trascinare l'indicatore di rientro a destra sul righello orizzontale fino alla posizione desiderata utilizzando il mouse e mantenendo premuto il pulsante sinistro. ELENCHI NUMERATI Possono presentarsi situazioni in cui è necessario numerare progressivamente un elenco: ad esempio può essere il caso di una sequenza di passi o di una gerarchia di oggetti o persone. Il modo più semplice per creare un elenco numerato consiste nell'utilizzare la funzionalità Elenchi numerati automatici di Word. Grazie a questa caratteristica, scrivendo 1 (in numeri arabici o romani) oppure A (in maiuscolo o minuscolo) seguiti da un punto (.), un trattino (-) o una parentesi tonda chiusa ()), poi da uno o più spazi e successivamente da specifici contenuti, Word assume che si voglia ottenere un elenco numerato e genera automaticamente il successivo elemento quando si conclude il paragrafo con [Invio]. Disponendo già di un elenco, è possibile numerarlo attraverso lo strumento Elenchi numerati o Elenchi a più livelli della scheda Home sulla barra multifunzione. Gli strumenti citati visualizzano una galleria di formati adatti alle più svariate esigenze ed inoltre ne consentono la personalizzazione. Aggiungendo elementi all'elenco, Word numera (o rinumera) correttamente i successivi ogni volta che si utilizza il tasto [Invio]. Similmente eliminando un elemento dell elenco Word rinumera automaticamente l elenco, se necessario. UN ELENCO NUMERATO La generazione di un elenco numerato si disabilita facendo clic sullo strumento Elenco numerato della scheda Home oppure premendo [Invio] per due volte consecutive o facendolo seguire da [Backspace]. Quando Word rileva la necessità di generare un Elenco numerato automatico visualizza lo Smart tag Opzioni correzione automatica che consente di annullare la creazione dell elenco, di disattivare la funzionalità o di controllare le opzioni di correzione automatica impostate. 92 Copyright di Talento s.r.l.
101 Lezione 6 Formattare i paragrafi Generare un elenco numerato automatico 1. Posizionare il punto d'inserimento nel paragrafo in cui si vuole iniziare l'elenco numerato. 2. Scrivere 1 o A (o varianti come i o a ). 3. Aggiungere gli spazi o la punteggiatura desiderata. 4. Scrivere il testo del primo elemento dell'elenco numerato. 5. Premere [Invio]. Applicare la numerazione ad un elenco esistente 1. Selezionare il testo che si vuole trasformare in un elenco numerato. 2. Sulla scheda Home della barra multifunzione fare clic sullo strumento Elenco numerato. Aggiungere un elemento all elenco 1. Posizionare il punto d'inserimento alla fine del componente dell'elenco dopo il quale si vuole introdurne uno nuovo. 2. Premere [Invio]. Eliminare un elemento dell elenco 1. Selezionare il paragrafo relativo all elemento da eliminare. 2. Premere [Canc]. ELENCHI PUNTATI Volendo evidenziare un elenco di contenuti senza dare alcuna progressione o sequenzialità, si utilizza un elenco puntato. Il modo più semplice per creare un elenco puntato consiste nell'iniziare il primo componente con il simbolo asterisco (*), seguito da uno spazio e successivamente dal testo che lo compone. Una volta concluso, si preme [Invio] e Word genera automaticamente il secondo componente dell'elenco puntato, richiedendo il solo inserimento del testo. Disponendo si già dell elenco è possibile applicargli punti elenco attraverso lo strumento Elenchi puntati o Elenchi a più livelli della scheda Home sulla barra multifunzione. Gli strumenti citati visualizzano una galleria di formati adatti alle più svariate esigenze ed inoltre ne consentono la personalizzazione. Word genera automaticamente un nuovo componente per l'elenco ogni volta che si preme il tasto [Invio]. Eliminando un elemento dell elenco, Word ricompatta automaticamente l elenco, se necessario. UN ESEMPIO DI ELENCO PUNTATO La generazione di un elenco puntato si disabilita facendo clic sullo strumento Elenco puntato della scheda Home oppure premendo [Invio] per due volte consecutive o facendolo seguire da [Backspace]. Copyright di Talento s.r.l. 93
102 Word 2007 Quando Word rileva la necessità di generare un Elenco puntato automatico visualizza lo Smart tag Opzioni correzione automatica che consente di annullare la creazione dell elenco, di disattivare la funzionalità o di controllare le opzioni di correzione automatica impostate. Generare un elenco puntato automatico 1. Posizionare il punto d'inserimento dove si vuole iniziare un elenco puntato. 2. Digitare un asterisco (*). 3. Premere [Barra spazio]. 4. Introdurre il testo desiderato nel documento. 5. Premere [Invio]. Applicare punti elenco ad un elenco esistente 1. Selezionare il testo che si vuole trasformare in un elenco puntato. 2. Sulla scheda Home della barra multifunzione fare clic sullo strumento Elenco puntato. Aggiungere un elemento all elenco 1. Posizionare il punto d'inserimento alla fine del componente dell'elenco, dopo il quale si vuole introdurne uno nuovo. 2. Premere [Invio]. Eliminare un elemento dell elenco 1. Selezionare il paragrafo relativo all elemento da eliminare. 2. Premere [Canc]. PERSONALIZZARE UN ELENCO Creando un elenco puntato o numerato attraverso gli strumenti omonimi della barra multifunzione è possibile utilizzare la galleria dei simboli disponibili per personalizzare l elenco come desiderato. Alla galleria si accede facendo clic sulla freccia a discesa associata ai pulsanti. Dopo l apertura alla galleria è applicabile la funzionalità Anteprima in tempo reale per vedere immediatamente sul documento il risultato della selezione dei vari membri. Desiderando un maggior livello di personalizzazione, in calce alla galleria esiste il comando per definire nuovi formati. La figura in coda al paragrafo mostra le due gallerie (elenchi numerati ed elenchi puntati) e mostra inoltre le finestre di dialogo per definire un nuovo punto elenco. Si può inserire un'immagine come punto elenco, selezionando il comando Definisci nuovo punto elenco disponibile in calce alla Raccolta punti elenco. A questo punto è possibile selezionare il pulsante Immagine e accedere alla finestra Punto elenco immagine, nella quale scegliere l immagine desiderata. Se nessuna immagine soddisfa la necessità fare clic sullo strumento Importa per cercarla su disco. La modifica dello stile di un elenco puntato o numerato, attraverso la relativa galleria, coinvolge anche gli strumenti Elenchi numerati o Elenchi puntati.. 94 Copyright di Talento s.r.l.
103 Lezione 6 Formattare i paragrafi GALLERIA DEI FORMATI DISPONIBILI 1. Selezionare il testo che si vuole trasformare in un elenco numerato o in un elenco puntato (anche se già esistente). 2. Sulla scheda Home della barra multifunzione fare clic sulla freccia associata allo strumento Elenco numerato o Elenco puntato per aprire la relativa galleria. 3. Scorrere con il puntatore del mouse sui membri della galleria osservando il risultato sul documento grazie all anteprima in tempo reale. 4. Fare clic sul membro desiderato oppure selezionare il comando Definisci nuovo formato numerico (oppure Definisci nuovo punto elenco) per ulteriori personalizzazioni. 5. Nel caso di ulteriori personalizzazioni chiudere le finestre di dialogo con OK. Notare che dopo l aggiunta di un nuovo formato numerico o punto elenco questo appare nella relativa galleria. INSERIRE ED ELIMINARE UN INTERRUZIONE DI RIGA Quando si utilizzano elenchi puntati o numerati di solito si scrivono frasi molto brevi che si concludono sulla stessa riga o al più occupano poche righe. A volte tuttavia è necessaria una descrizione più lunga e dettagliata, magari composta da più frasi. Desiderando andare a capo a inizio frase all interno di un elemento dell elenco, è necessario ricorrere ad una speciale procedura. La semplice premuta del tasto [Invio] infatti andrebbe sì a capo, ma generando un nuovo elemento dell elenco; mentre in realtà si desidera restare nello stesso. La soluzione si chiama Interruzione di riga e si ottiene solamente con la sequenza di tasti [Maiusc+Invio]. La sequenza visualizza il simbolo ( ) come normalmente indicato sulla tastiera per il tasto [Invio]. Volendo quindi riassumere le differenze tra le sequenze [Invio] e [Maiusc+Invio] si potrebbe dire che la prima manda il testo a capo generando un nuovo paragrafo, mentre la seconda manda il testo a capo nello stesso paragrafo. Copyright di Talento s.r.l. 95
104 Word 2007 La rimozione dell interruzione di riga ricompatta semplicemente il paragrafo. L immagine che segue mostra un esempio della tecnica esposta. INSERIMENTO DI UN INTERRUZIONE DI RIGA Se si utilizza l interruzione di riga su un paragrafo giustificato, la giustificazione viene applicata anche alla riga che contiene l interruzione pertanto potrebbe mostrare un eccesso di spazi tra le parole. Inserire un interruzione di riga 1. Posizionare il punto d inserimento dove si desidera mandare a capo il testo. 2. Premere [Maiusc+Invio]. Rimuovere un interruzione di riga 1. Posizionare il punto d inserimento a sinistra del simbolo ( ). 2. Premere [Canc]. RIMUOVERE UN ELENCO Qualora la presenza di un elenco numerato o di un elenco puntato non sia ritenuta più appropriata, è possibile eliminarlo senza dover eliminare il testo corrispondente. Gli stessi strumenti utilizzati per creare gli elenchi sono in grado di rimuoverli. In pratica gli strumenti Elenchi numerati e Elenchi puntati posseggono la doppia funzionalità. 1. Selezionare l'intero elenco numerato o puntato che si vuole riportare a testo normale. 2. Sulla scheda Home della barra multifunzione fare clic sullo strumento Elenchi numerati per rimuovere la numerazione o Elenchi puntati per rimuovere il punto elenco. 96 Copyright di Talento s.r.l.
105 Lezione 6 Formattare i paragrafi APPLICARE UN BORDO AI PARAGRAFI L'applicazione di bordi ad un paragrafo (ma in generale a un qualsivoglia insieme di testo) può migliorare sensibilmente l'aspetto di un documento: ad esempio, un bordo applicato ad un titolo serve per metterlo in risalto. Lo strumento Bordi della scheda Home sulla barra multifunzione consente di aggiungere o di eliminare bordi ai paragrafi e alle celle di una tabella. Prima di applicare un bordo si deve selezionare lo stile della linea, il suo spessore ed il colore. Dopo aver selezionato queste impostazioni sulla finestra di dialogo Bordi e sfondo è possibile applicare il bordo con lo stile prescelto sia utilizzando la stessa finestra di dialogo sia con gli elementi dello strumento Bordi. BORDI E SFONDO APPLICATI AD UN PARAGRAFO LA FINESTRA DI DIALOGO BORDI E SFONDO Word 2007 a differenza dei suoi predecessori non dispone della barra degli strumenti Tabelle e bordi, pertanto l applicazione di un bordo al paragrafo adotta una tecnica potenzialmente diversa dall applicazione di un bordo ad una tabella. Le tavolozze correlate alla possibilità di definire i colori di linee e sfondi includono il pulsante Altri colori che consente di selezionare tinte addizionali o personalizzate. I bordi dal paragrafo corrente possono essere eliminati selezionando l'opzione Nessun bordo disponibile sullo strumento Bordi. Per introdurre una linea orizzontale che funga da separatore tra parti di testo in un documento, non è necessario utilizzare i bordi ma basta usare la tastiera. Scrivendo in un paragrafo vuoto tre trattini in successione (-) e dando [Invio], Word introduce una linea continua dello spessore di 3/4 pt. che si estende per tutta l'ampiezza della pagina. In modo analogo, scrivendo tre simboli di uguale in successione (=) e dando [Invio], Word introduce una linea continua doppia che si estende per tutta l'ampiezza della pagina. Copyright di Talento s.r.l. 97
106 Word Posizionare il punto d'inserimento nel paragrafo da bordare. 2. Sulla scheda Home della barra multifunzione fare clic sulla freccia associata allo strumento Bordi. 3. Scorrere l elenco e selezionare il comando Bordi e sfondo per aprire l omonima finestra di dialogo. 4. Selezionare uno stile linea dall elenco della casella Stile. 5. Selezionare un colore dall elenco della casella Colore. 6. Selezionare uno spessore dall elenco della casella Spessore. 7. Nel riquadro di anteprima fare clic sugli strumenti relativi ai bordi da applicare. 8. Verificare che la casella Applica a mostri la scritta Paragrafo o impostarla di conseguenza. 9. Fare clic su OK per applicare i bordi e chiudere la finestra di dialogo. RIMUOVERE UN BORDO Quando si applica un bordo personalizzato ad un paragrafo lo strumento Bordi della scheda Home mostra gli elementi che sono attivi in quel paragrafo, ad esempio il bordo superiore e inferiore. Se un bordo appare attivo, facendo clic sul relativo strumento il bordo viene rimosso. È possibile rimuovere contemporaneamente tutti i bordi del paragrafo selezionato facendo clic sullo strumento Nessun bordo. È anche possibile rimuovere i bordi attraverso la finestra di dialogo Bordi e sfondo ma è decisamente meno pratico. 1. Posizionare il punto d'inserimento nel paragrafo che contiene i bordi da rimuovere. 2. Sulla scheda Home della barra multifunzione fare clic sulla freccia associata allo strumento Bordi. 3. Scorrere l elenco e selezionare il comando relativo al bordo attivo da rimuovere o il comando Nessun bordo per rimuoverli tutti. APPLICARE E RIMUOVERE UNO SFONDO AI PARAGRAFI Aggiungere uno sfondo ad un paragrafo aumenta l enfasi di quel paragrafo. Il lettore attento ricorderà che alcuni stili predefiniti di Word comprendono già questo effetto. In questa sede tuttavia si desidera inserire manualmente uno sfondo per apprenderne la procedura. Word offre una vasta gamma di sfondi di differenti intensità, visibili nell'elenco dato dallo strumento Sfondo presente nella scheda Home della barra multifunzione. Lo sfondo può essere rimosso dal testo del paragrafo, se non più necessario o gradito. La rimozione dello sfondo dall'elemento ne ripristina l'aspetto originale. 98 Copyright di Talento s.r.l.
107 Lezione 6 Formattare i paragrafi LO STRUMENTO SFONDO Uno sfondo può essere applicato utilizzando la scheda Sfondo, disponibile nella finestra di dialogo Bordi e sfondo. Aggiungere uno sfondo 1. Selezionare il paragrafo al quale si desidera applicare lo sfondo. 2. Fare clic sulla freccia dello strumento Sfondo disponibile sulla scheda Home. 3. Selezionare il colore desiderato per lo sfondo. Rimuovere uno sfondo 1. Selezionare il paragrafo al quale si desidera rimuovere lo sfondo. 2. Fare clic sulla freccia dello strumento Sfondo disponibile sulla scheda Home. 4. Selezionare il comando Nessun colore per rimuovere lo sfondo. Copyright di Talento s.r.l. 99
108 Word 2007 ESERCITAZIONE Prima parte Modificare la formattazione dei paragrafi in un documento. 1. Aprire FormParagrafoEx. Allineare a sinistra il paragrafo Ai nostri Clienti:. 2. Modificare l'interlinea nell'elenco che inizia con Offerte speciali e termina con Materiale promozionale portandola a 1,5 righe. 3. Modificare la spaziatura del paragrafo che inizia con Mattino dando 6pt prima e 12 dopo. 4. Utilizzare la funzionalità Copia formato per applicare la medesima formattazione del paragrafo che inizia con Mattino ai paragrafi che iniziano con Pranzo e Serata. 5. Centrare il primo paragrafo nella seconda pagina. 6. Posizionarsi alla fine del documento. Se necessario, visualizzare i righelli. 7. Utilizzare la funzionalità Doppio clic e modifica per posizionare il punto d'inserimento nel centro dello spazio vuoto in coda al testo già presente. 8. Modificare a 18 punti la dimensione del carattere e scrivere Non perdete questo evento!. Chiudere il documento senza salvarlo. Seconda parte Acquisire dimestichezza nella creazione, applicazione ed eliminazione di uno stile. 1. Aprire StiliEx. 2. Applicare lo stile Titolo 1 al primo paragrafo, Worldwide Sporting Goods. 3. Utilizzare lo stile titolo del paragrafo Worldwide Sporting Goods per creare un nuovo stile di nome WSG Heading. 4. Modificare lo stile WSG Heading includendo l'allineamento al centro e la doppia interlinea. 5. Applicare lo stile WSG Heading alle intestazioni Esposizione Modelli Estate 2007 e Come arrivare al Centro Congressi Central Valley in pagina Copyright di Talento s.r.l.
109 Lezione 6 Formattare i paragrafi 6. Eliminare lo stile WSG Heading. 7. Chiudere il documento senza salvarlo. Terza parte Introdurre posizioni di tabulazione a sinistra, a destra e decimali. Cancellare una posizione di tabulazione e utilizzare un carattere di riempimento per la tabulazione. 1. Creare un nuovo documento. 2. Creare delle tabulazioni a sinistra a 1,5 cm e a 6 cm. 3. Creare una tabulazione a destra a 10 cm. 4. Creare una tabulazione decimale a 13 cm. 5. Allineare la colonna Cod. al margine sinistro. Scrivere il testo per creare la sottostante tabella: Cod. Nome Cognome Area %Incent. SS Stephanie Smith Nord-Est 9,5 NB Nathan Brown Sud-Est 7,35 TS Thomas Stevenson Centro 8 GA George Adams Nord-Ovest 6,9 FW Frances Wallace Sud-Ovest 5 HN Henry Norris Canada & Messico 8,8 6. Selezionare solo le intestazioni di colonna. Cancellare la tabulazione decimale a 13 cm e creare una tabulazione centrata a 13 cm. 7. Selezionare l'intera pagina includendo le intestazioni di colonna e spostare la tabulazione sfumata da 6 cm a 5 cm. 8. Posizionare il punto d'inserimento alla fine del documento e premere [Invio] per due volte. 9. Eliminare tutte le tabulazioni impostate. Copyright di Talento s.r.l. 101
110 Word Impostare una tabulazione sinistra a 6 cm con il carattere di riempimento trattino e una tabulazione centrata a 11 cm con lo stesso carattere di riempimento. 11. Scrivere al margine sinistro Incentivo massimo, digitare Nord-Est sulla tabulazione a 6 cm e digitare 9,5% sulla tabulazione a 11 cm. 12. Chiudere il documento senza salvarlo. Quarta parte Applicare un rientro a un paragrafo. Creare un effetto sporgente, creare un rientro a sinistra e a destra in un paragrafo. 1. Aprire RientriEx. 2. Applicare un rientro prima riga di 1,27 cm al paragrafo che inizia con Worldwide Sporting Goods produce Applicare un rientro a sinistra di 4 cm per l'elenco di tre voci che inizia con Equipaggiamenti completi. 4. Applicare un effetto sporgente di 3 cm per i paragrafi che descrivono gli Equipaggiamenti completi, il Vestiario sportivo e per il tempo libero e gli Accessori. 102 Copyright di Talento s.r.l.
111 Lezione 6 Formattare i paragrafi 5. Applicare un rientro prima riga di 2 cm per il paragrafo al di sotto di Termini e condizioni di vendita nella seconda pagina. 6. Applicare un rientro a sinistra di 1 cm per i paragrafi in seconda pagina, collocati al di sotto di Spedizioni, Pagamenti e Ordine minimo e Resi. 7. Chiudere il documento senza salvarlo. Quinta parte Inserire in un documento un elenco puntato, un elenco numerato e aggiungere un componente ad un elenco numerato. 1. Aprire ElenchiEx. 2. Creare un elenco puntato dall'elenco di quattro componenti che inizia con Offerte speciali Nel medesimo elenco accodare a Sconti un ulteriore componente, Incontri con personale esperto. 4. Attribuire ai punti elenco la veste di piccoli punti vuoti. 5. Cancellare il componente Sconti. 6. Posizionarsi al secondo paragrafo vuoto al di sotto di Sarà anche possibile disporre di:. 7. Creare un elenco puntato automatico con i seguenti componenti: Contrattazione prezzo d'acquisto in tempo reale e Seminari informativi sulle tecniche di vendita. 8. Concludere l'elenco puntato. 9. Formattare l elenco come il precedente. 10. Passare a pagina 2 e rendere un elenco numerato le indicazioni per il Centro Congressi. 11. Aggiungere all'elenco numerato dopo il secondo punto Prendere sulla Statale I40 West l'uscita 20 per Rte 327 West. 12. Rimuovere l'elenco numerato applicato. 13. Chiudere il documento senza salvarlo. Copyright di Talento s.r.l. 103
112
113 Lezione 7 - Formattare il documento LEZIONE 7 - FORMATTARE IL DOCUMENTO In questa lezione imparerete a: Inserire e cancellare un salto pagina, Modificare i margini, l orientamento, le dimensioni della pagina e l allineamento verticale, Impostare intestazioni e piè di pagina di un documento, Introdurre la numerazione ed altre informazioni in intestazioni e piè di pagina, Impostare un intestazione e un piè di pagina diversi per la pagina iniziale, Impostare un intestazione e un piè di pagina diversi per le pagine pari e dispari, Inserire un interruzione di sezione, Formattare una sezione, Rimuovere un interruzione di sezione. Riferimenti al Syllabus in questa lezione: , , , , , , INTRODUZIONE A differenza della formattazione di carattere e di paragrafo, la formattazione del documento ha un impatto sull aspetto complessivo del documento ed andrebbe eseguita per prima per evitare di dover rimpaginare il testo. I SALTI PAGINA Qualora il testo che si sta scrivendo non possa più essere contenuto nella pagina corrente, Word inserisce automaticamente un salto pagina. Possono però esservi situazioni in cui è necessario introdurre manualmente un salto pagina: ad esempio quando si vuole mantenere insieme il titolo con il primo paragrafo che lo segue. Word, oltre ad offrire questa possibilità, consente di distinguere un salto pagina automatico da uno manuale. In visualizzazione Bozza un salto pagina automatico appare come una linea punteggiata, mentre un salto pagina manuale presenta la dicitura Interruzione pagina al centro della linea punteggiata. Un salto pagina manuale può inoltre essere cancellato come un qualsiasi altro carattere. UN ESEMPIO DI INTERRUZIONE DI PAGINA MANUALE Copyright di Talento s.r.l. 105
114 Word 2007 In visualizzazione Layout di stampa i salti pagina automatici non sono visibili direttamente in quanto si vede già il distacco dei fogli. I salti pagina manuali sono invece visibili se sono visualizzati i caratteri non stampabili. Per inserire un salto pagina manuale basta posizionarsi nel punto desiderato e utilizzare la combinazione di tasti [Ctrl+Invio]. Un salto pagina manuale è trattato come un carattere qualsiasi. Per cancellarlo si possono quindi utilizzare i tasti [Backspace] o [Canc]. Inserire un salto pagina 1. Posizionare il punto d'inserimento alla sinistra del primo carattere che si vuole a pagina nuova. 2. Selezionare la scheda Inserisci sulla barra multifunzione 3. Nella sezione Pagine, selezionare il comando Interruzione di pagina. Eliminare un salto pagina 1. Visualizzare il documento in modalità Bozza oppure Layout di stampa con abilitata la visualizzazione dei caratteri non stampabili. 2. Selezionare il salto pagina manuale che si desidera cancellare. 3. Premere [Canc]. I MARGINI I margini consentono di definire lo spazio utilizzabile per il documento all interno della pagina. In pratica definiscono la dimensione dello spazio vuoto che si colloca in alto, in basso, a destra e a sinistra tra i bordi del foglio e il testo scritto al suo interno. I margini sono definiti in centimetri: più sono ampi, minore è lo spazio destinato al testo. I margini determinano l area stampabile del documento, per cui normalmente non contengono testo. È tuttavia possibile inserire testo e grafica nelle apposite aree chiamate Intestazione e piè di pagina all interno rispettivamente del margine superiore e inferiore. Word 2007 ha introdotto un nuovo metodo per l impostazione dei margini: lo strumento Margini presente sulla scheda Layout di pagina della barra multifunzione. Lo strumento contiene un ampia scelta di margini adatti alle più svariate esigenze, ma non preclude la possibilità di creare margini personalizzati in cui l utente può specificare la misura di ogni singolo margine. Scegliendo Margini personalizzati dall elenco dello strumento Margini si accede alla finestra di dialogo Imposta pagina con in primo piano la scheda Margini. Impostando i valori nelle apposite caselle, la sezione di anteprima, subito sotto, si adegua per mostrarne l effetto. Ad una variazione dei margini, Word ridistribuisce il testo e riallinea i salti pagina automatici. In funzione di come appare il documento, può rendersi necessario introdurre salti pagina manuali per raggruppare correttamente i contenuti. La finestra di dialogo Imposta pagina, oltre alle impostazioni standard dei margini, offre numerose altre opzioni. Per esempio, l'opzione Margini simmetrici imposta i margini sinistro e destro in modo tale che i margini interno ed esterno di pagine affiancate risultino omogenei. L'opzione 2 pagine per foglio stampa la prima e la seconda pagina di un documento su di un solo foglio. Questa opzione viene utilizzata quando nella rilegatura ciascun foglio di stampa verrà ripiegato a metà. 106 Copyright di Talento s.r.l.
115 Lezione 7 - Formattare il documento Per concludere, Rilegatura consente di aggiungere spazio addizionale al margine sinistro o al margine interno (in caso di margini simmetrici) per consentire l'inserimento in un raccoglitore senza il rischio di nascondere o tagliare testo. UN ESEMPIO D IMPOSTAZIONE PER I MARGINI DELLA PAGINA DI STAMPA Per la maggior parte delle stampanti è prevista una larghezza minima per le impostazioni dei margini, in quanto non è possibile stampare fino ai bordi delle pagine. Se si impostano margini troppo stretti, verrà visualizzato il messaggio Uno o più margini sono impostati esternamente all'area di stampa della pagina. Per evitare che il testo venga tagliato fare clic su Correggi per aumentare automaticamente la larghezza del margine. Se si ignora il messaggio e si prova a stampare ugualmente il documento, verrà visualizzato un altro messaggio in cui verrà chiesto se si desidera continuare. Quando si seleziona un margine predefinito questo viene impostato automaticamente per l'intero documento. Per applicare il margine ad una sola porzione del documento accedere alla scheda Margini della finestra di dialogo Imposta pagina e impostare come desiderato lo strumento Applica a. Per visualizzare i margini di pagina, accedere alle Opzioni di Word. Nella sezione Impostazioni avanzate scorrere fino al gruppo Visualizzazione del contenuto del documento quindi spuntare la casella di controllo Mostra limiti del testo. I margini di pagina saranno visualizzati nel documento come linee punteggiate. Usare margini predefiniti 1. Selezionare la scheda Layout di pagina della barra multifunzione. 2. Fare clic sullo strumento Margini. 3. Selezionare il margine desiderato. Usare margini personalizzati 1. Selezionare la scheda Layout di pagina della barra multifunzione. 2. Fare clic sullo strumento Margini. Copyright di Talento s.r.l. 107
116 Word Selezionare il comando Margini personalizzati. 4. Nella casella di selezione Superiore inserire la dimensione del margine superiore. 5. Nella casella di selezione Inferiore inserire la dimensione del margine inferiore. 6. Nella casella di selezione Sinistro inserire la dimensione del margine sinistro. 7. Nella casella di selezione Destro inserire la dimensione del margine destro. 8. Selezionare OK. L ORIENTAMENTO L'orientamento della pagina fa riferimento a come questa verrà stampata. Si dispone di due possibilità: orientamento verticale o orientamento orizzontale. La scelta dipende esclusivamente dall'effetto grafico che si desidera ottenere. Nell'orientamento verticale i lati corti del foglio corrispondono ai bordi alto e basso, mentre i lati lunghi ai bordi sinistro e destro. Questo formato è adatto alla più parte dei documenti quali lettere, relazioni e pubblicazioni. Nell'orientamento orizzontale i lati lunghi del foglio corrispondono ai bordi alto e basso, mentre i lati corti ai bordi sinistro e destro. Questo formato viene spesso utilizzato per grafici, tabelle e disegni. L'orientamento di un documento può essere variato in modo semplice, consentendo di ottenere la stampa in entrambe le modalità, valutando quella che risulta più adeguata. Inoltre, un documento può presentare sezioni orientate in modo diverso: ad esempio una relazione con grafici allegati può vedere la parte descrittiva stampata in orientamento verticale e la parte grafica in orientamento orizzontale. Alla modifica dell'orientamento, Word riallinea i salti pagina. È opportuno prendere visione dell'anteprima per valutare l'esigenza di inserire salti pagina manuali al fine di raggruppare correttamente i contenuti. Barra multifunzione scheda Layout di pagina Finestra di dialogo Imposta pagina LE OPZIONI DI ORIENTAMENTO Quando si seleziona un orientamento dalla barra multifunzione questo viene impostato per l'intero documento. Per applicare un orientamento ad una sola porzione del documento accedere alla scheda Margini della finestra di dialogo Imposta pagina e impostare come desiderato lo strumento Applica a. Per accedere alla finestra di dialogo Imposta pagina si può anche utilizzare l apposito pulsante situato in basso a destra del gruppo Imposta pagina della scheda Layout di pagina. 1. Selezionare la scheda Layout di pagina della barra multifunzione. 2. Selezionare il comando Orientamento. 3. Selezionare l'opzione Verticale o Orizzontale. 108 Copyright di Talento s.r.l.
117 Lezione 7 - Formattare il documento LE DIMENSIONI DELLA PAGINA DI STAMPA La dimensione standard della pagina di Word per l installazione italiana è di 21 x 29,7 cm, corrispondenti al formato A4: il formato utilizzato nei comuni documenti. È tuttavia possibile utilizzare formati diversi, ad esempio il formato Lettera USA di 21,59 x 27,94 cm, utilizzato negli Stati Uniti al posto del formato A4. Word 2007 ha introdotto un nuovo metodo per l impostazione delle dimensioni del foglio di stampa: lo strumento Dimensioni presente sulla scheda Layout di pagina della barra multifunzione. Lo strumento contiene un ampia scelta di dimensioni adatte alle più svariate esigenze, ma non preclude la possibilità di creare documenti con dimensioni personalizzate. Scegliendo Altre dimensioni foglio dall elenco dello strumento Dimensioni si accede alla finestra di dialogo Imposta pagina con in primo piano la scheda Carta. Su questa scheda le casella Larghezza e Altezza permettono di impostare le dimensioni desiderate. Quando viene modificata la dimensione del foglio, Word riallinea i salti pagina automatici. In funzione del risultato che si ottiene in anteprima, può essere necessario introdurre dei salti pagina manuali per riunire correttamente i contenuti. UN ESEMPIO D IMPOSTAZIONE PER LE DIMENSIONI DELLA PAGINA DI STAMPA Utilizzare una dimensione foglio predefinita 1. Selezionare la scheda Layout di pagina sulla barra multifunzione. 2. Selezionare lo strumento Dimensioni. 3. Selezionare la dimensione desiderata. Utilizzare una dimensione foglio personalizzata 1. Selezionare la scheda Layout di pagina sulla barra multifunzione. 2. Selezionare lo strumento Dimensioni. 3. Selezionare il comando Altre dimensioni foglio. 4. Nella casella Larghezza impostare il valore desiderato. Copyright di Talento s.r.l. 109
118 Word Nella casella Altezza impostare il valore desiderato. 6. Selezionare OK. L ALLINEAMENTO VERTICALE Come nel caso di un paragrafo è possibile definire il suo allineamento rispetto ai margini sinistro e destro, così è possibile stabilire l'allineamento del testo entro la pagina rispetto ai margini superiore e inferiore. Ciò è detto allineamento verticale e comprende quattro opzioni: In alto, Centrato, Giustificato, In basso. Nell'allineamento verticale in alto, il più utilizzato, Word si preoccupa di far partire il testo alla prima riga utile del foglio, seguendo poi le spaziature definite per i vari paragrafi. In questo caso il testo nella pagina può concludersi anche prima dell'ultima riga. Nell'allineamento verticale centrato, Word si preoccupa di disporre il testo in modo da lasciare il medesimo spazio vuoto in testa e in coda nel foglio, oltre a rispettare i margini definiti. Questo formato si adatta ai documenti promozionali o alle copertine fax. Nell'allineamento verticale giustificato, Word si occupa di distribuire il testo nella pagina facendo sì che occupi la prima e l'ultima riga utile del foglio, in funzione dei margini. Documenti contrattuali o legali si presentano in modo molto professionale se si utilizza questo tipo d'allineamento verticale. Nell allineamento verticale in basso, Word fa partire il testo dall ultima riga della pagina e quindi fa risalire il testo in modo che l ultima riga inserita sia sempre sull ultima riga della pagina. In alto Centrato Giustificato In basso EFFETTI DELL OPZIONE ALLINEAMENTO VERTICALE 1. Selezionare la scheda Layout di pagina sulla barra multifunzione. 2. Fare clic sul pulsante posizionato in basso a destra del gruppo Imposta pagina. 3. Selezionare la scheda Layout. 4. Selezionare la casella Allineamento verticale. 5. Selezionare l'allineamento verticale desiderato. 6. Selezionare OK. 110 Copyright di Talento s.r.l.
119 Lezione 7 - Formattare il documento INTESTAZIONI & PIÈ DI PAGINA In Word i documenti possono presentare intestazioni e piè di pagina. Un'intestazione è testo o grafica che viene collocato nel margine superiore di ogni pagina. Ne sono esempi la data di creazione, il nome del file, il titolo del capitolo o il logo aziendale. Un piè di pagina è simile all'intestazione ad esclusione del fatto che viene collocato nel margine inferiore della pagina. Esempi di piè di pagina sono il numero di pagina e il nome dell'autore. È possibile utilizzare la medesima intestazione ed il medesimo piè di pagina per tutto il documento oppure differenziarli in sezioni o per pagine diverse del documento. Ad esempio è possibile introdurre il nome completo dell'autore solo nel piè di pagina della prima pagina del documento, utilizzando nei successivi solo le iniziali o il cognome. INSERIRE UN PIÈ DEL PAGINA Creando un'intestazione o un piè di pagina, Word passa automaticamente in visualizzazione Layout di stampa. Il testo del documento non è accessibile e appare meno evidente, mentre l'area dell'intestazione o del piè di pagina è sottolineata dalla presenza di una linea tratteggiata e da una linguetta grafica con la scritta Intestazione o Piè di pagina. Nell'intestazione e nel piè di pagina cambiano le posizioni standard di tabulazione: sono infatti presenti una tabulazione centrata al centro della riga su cui si scrive e una tabulazione a destra alla fine della stessa. Word 2007 ha cambiato molto la modalità di gestione delle intestazioni e dei piè di pagina rispetto alle versioni precedenti. La funzionalità è fortemente agevolata dalla presenza sulla barra multifunzione degli omonimi strumenti che accedono ad una galleria di blocchi preformattati per le più svariate esigenze. È persino data facoltà all utente di salvare nella raccolta nuovi blocchi personalizzati così da non doverli ricreare tutte le volte. Dopo aver inserito un intestazione o un piè di pagina utilizzando la scheda Inserisci della barra multifunzione la stessa visualizza automaticamente la scheda contestuale Strumenti Intestazione e piè di pagina che contiene tutti i comandi per la gestione della funzionalità. Copyright di Talento s.r.l. 111
120 Word 2007 La modifica dell'intestazione e del piè di pagina del documento possono essere realizzati facendo doppio clic nell'area intestazione e piè di pagina in modalità Layout di stampa o attivando il comando dedicato in coda alla galleria dei formati estratti con gli strumenti Intestazione e Piè di pagina della scheda Inserisci. Per ritornare al documento è possibile fare doppio clic sull area documento o sulla linguetta grafica Intestazione o Piè di pagina. Se il documento è aperto in visualizzazione Layout di stampa e tutte le pagine risultano troncate, senza l'area dell'intestazione o del piè di pagina, è stata attivata l'opzione per nascondere gli spazi vuoti tra le pagine. In questo caso, posizionare il puntatore del mouse sulla parte superiore o inferiore di una pagina finché il puntatore non assume la forma di una freccia a due punte, quindi fare doppio clic. Inserire una intestazione o un piè di pagina 1. Selezionare la scheda Inserisci della barra multifunzione. 2. Selezionare lo strumento Intestazione o Piè di pagina come necessario. 3. Selezionare dalla galleria dei blocchi predefiniti il modello desiderato. 4. Nei segnaposti contenuto scrivere il testo desiderato. 5. Per spostarsi tra l intestazione e il piè di pagina invece di scorrere il documento utilizzare gli strumenti Vai all intestazione o Vai al piè di pagina presenti nella scheda contestuale Progettazione degli strumenti Intestazione piè di pagina. 6. Apportare ogni altra modifica desiderata. 7. Selezionare Chiudi Intestazione e piè di pagina presente nella scheda contestuale. Eliminare una intestazione o un piè di pagina (quando è attivo il documento) 1. Selezionare la scheda Inserisci sulla barra multifunzione. 2. Fare clic sullo strumento Intestazione o Piè di pagina a seconda dell elemento che si desidera eliminare 3. Fare clic sul comando Rimuovi Intestazione o Rimuovi piè di pagina posizionati in coda alla galleria. Eliminare una intestazione o un piè di pagina (quando è attiva l intestazione o il piè di pagina) 1. Selezionare il contenuto dell intestazione o piè di pagina da eliminare. 2. Premere [Canc]. LA NUMERAZIONE DELLE PAGINE Word può inserire automaticamente all interno di un documento tutta una serie di informazioni che spaziano dall inserimento dei numeri di pagina e della data corrente, alle informazioni sull autore o sul documento stesso (nome del file, percorso di memorizzazione, ultima data di modifica, ecc.). Queste funzionalità sono rese possibili dall utilizzo di speciali funzioni di automazione chiamate Campi. Un campo è una specie di formula che genera un risultato (l informazione che si vede). Non è necessario 112 Copyright di Talento s.r.l.
121 Lezione 7 - Formattare il documento conoscere il funzionamento interno dei campi per poterli utilizzare è tuttavia importante riconoscere un campo e distinguerlo da testo comune. I campi sono caratterizzati da un ombreggiatura grigia (non stampabile) quando si fa clic sopra di essi. Desiderando visualizzare la struttura del campo ( la formula che lo genera ) digitare la sequenza [Maiusc+F9] quando il campo è selezionato. Ripetere la sequenza per tornare al risultato del campo. Testo normale Codice di campo Risultato di campo LA VISUALIZZAZIONE DI UN CAMPO La maggior parte dei blocchi predefiniti inseriti nel piè di pagina contengono già la numerazione delle pagine. Tuttavia, se in fase di inserimento del piè di pagina, si è optato per un elemento vuoto o a tre colonne, è possibile applicare un maggior livello di personalizzazione ed inserire la numerazione in una fase successiva. Desiderando inserire nel documento la numerazione automatica delle pagine, Word 2007 consente di collocare il relativo campo nell intestazione, nel piè di pagina o nel margine per mezzo dello strumento Numero di pagina della scheda contestuale Strumenti intestazione e piè di pagina. Lo strumento citato permette di visualizzare una galleria di formati predefiniti in grado di soddisfare le più svariate esigenze. Naturalmente, se nessun formato soddisfa le proprie necessità è sempre possibile creare un formato personale da salvare poi nella galleria. Da segnalare inoltre che l utilizzo dei numeri di pagina non preclude la possibilità di accompagnarli a testo fisso. Dopo aver inserito la numerazione questa può essere formattata come testo qualsiasi variandone la dimensione o il font. È inoltre possibile cambiarne lo stile di numerazione o il valore d inizio attraverso le opzioni del comando Formato pagina Numeri. IL MENU NUMERO DI PAGINA L utilizzo di un qualsiasi formato associato ai menu In alto o In basso va a sostituire completamente gli elementi testuali presenti nell intestazione o nel piè di pagina. Per non perdere il contenuto presente posizionare il punto d inserimento nella posizione desiderata quindi scegliere uno dei formati del menu Posizione corrente. Il formato Pagina X di Y permette di ottenere la numerazione delle pagine in rapporto al numero di pagine complessive del documento. Inserimento personalizzato nel piè di pagina 1. Fare doppio clic sul piè di pagina per attivarlo. 2. Fare clic nella posizione dove si desidera inserire la numerazione. 3. Fare clic sullo strumento Numero di pagina e puntare il menu Posizione corrente. 4. Selezionare il formato voluto. Copyright di Talento s.r.l. 113
122 Word Se necessario, formattare il testo come desiderato. Inserimento della numerazione come piè di pagina 1. Fare doppio clic sul piè di pagina per attivarlo. 2. Fare clic sullo strumento Numero di pagina e puntare il menu In basso. 3. Selezionare il formato voluto. 4. Se necessario, formattare il testo come desiderato. LA DATA CORRENTE Word può introdurre automaticamente la data corrente nell'intestazione o nel piè di pagina di un documento. Questo si ottiene utilizzando lo strumento Data e ora della scheda contestuale Strumenti intestazione e piè di pagina. La finestra omonima che si apre è la stessa già vista nella lezione Attivare l intestazione o il piè di pagina nel quale si desidera inserire la data corrente. 2. Posizionare il punto d inserimento dove si desidera inserire la data. Se necessario correggere le tabulazioni presenti. 3. Fare clic sullo strumento Data e ora. 4. Selezionare la lingua e il formato desiderati. 5. Attivare l opzione Aggiorna automaticamente per inserire la data come campo ed aggiornarla ad ogni apertura del documento o disattivare l opzione per inserire la data come testo. 6. Fare clic su OK. IL NOME E IL PERCORSO DEL FILE Nella stampa di alcuni documenti è richiesta nell intestazione o nel piè di pagina la presenza del nome documento e/o del percorso in cui è memorizzato. Word può automatizzare questa attività sfruttando il campo Filename disponibile nella finestra di dialogo Campo. Tale finestra è raggiungibile attraverso lo strumento Parti rapide della scheda contestuale Strumenti intestazione e piè di pagina. Un opzione associata al campo permette di inserire solo il nome del file o anche il relativo percorso di memorizzazione. A differenza delle versioni precedenti Word 2007 non usa più la funzionalità Glossario. Attraverso questa funzionalità l inserimento del nome del file e relativo percorso era agevolata dalla presenza di un comando dedicato direttamente nella barra degli strumenti Intestazione e piè di pagina. 1. Attivare l intestazione o il piè di pagina nel quale si desidera inserire il nome del file o il suo percorso. 2. Posizionare il punto d inserimento dove si desidera inserire l informazione. Se necessario correggere le tabulazioni presenti. 114 Copyright di Talento s.r.l.
123 Lezione 7 - Formattare il documento 3. Fare clic sullo strumento Parti rapide presente nel gruppo Inserisci della scheda contestuale Strumenti intestazione e piè di pagina. 4. Nel menu che si apre selezionare il comando Campo. 5. Fare clic sulla freccia a discesa associata alla casella Categorie e selezionare Informazioni documento. 6. Nella casella Nomi dei campi fare clic su Filename. 7. Spuntare l opzione Aggiungi il percorso al nome file, se desiderato. 8. Fare clic su OK per inserire il campo nel documento e chiudere la finestra di dialogo. INSERIRE IL NOME FILE DEL DOCUMENTO INTESTAZIONI & PIÈ DI PAGINA PER LA PRIMA PAGINA In molti documenti, la prima pagina ha intestazioni e piè di pagina distinti dal resto del documento, come ad esempio nel caso della pagina destinata a contenere il titolo del documento. L attivazione di questa funzionalità è resa possibile dalla casella di controllo dedicata presente nel gruppo Opzioni della scheda contestuale Strumenti intestazione e piè di pagina. Inoltre, dopo l attivazione, gli strumenti Sezione precedente e Sezione successiva presenti nel gruppo Spostamento permettono un rapido posizionamento tra le differenti intestazioni e piè di pagina. 1. Selezionare la scheda Inserisci della barra multifunzione. 2. Selezionare lo strumento Intestazione o Piè di pagina, come desiderato. 3. Fare clic sul comando Modifica Intestazione o Modifica piè di pagina per attivare la rispettiva area. 4. Nel gruppo Opzioni della scheda contestuale Strumenti intestazione e piè di pagina, selezionare l'opzione Diversi per la prima pagina. Notare la modifica della linguetta Piè di pagina in Piè di pagina prima pagina. 5. Modificare l intestazione o il piè di pagina della prima pagina come desiderato oppure lasciarlo vuoto. Copyright di Talento s.r.l. 115
124 Word Utilizzare lo strumento Vai all intestazione o Vai al piè di pagina per spostarsi tra le due aree. 7. Utilizzare lo strumento Sezione successiva per passare all intestazione o al piè di pagina utilizzato nel resto del documento. 8. Fare doppio clic sul documento per tornare ad esso. INTESTAZIONI & PIÈ DI PAGINA PER PAGINE PARI E DISPARI Nella produzione di documenti in veste di libri o pubblicazioni, le pagine affiancate presentano spesso intestazioni e piè di pagina diversi. Ad esempio, le pagine pari possono presentare il numero di pagina allineato a sinistra mentre le pagine dispari allineato a destra. È anche possibile che i testi dell'intestazione e del piè di pagina di pagine affiancate siano differenziati. Gli strumenti Sezione precedente e Sezione successiva presenti nel gruppo Spostamento della scheda contestuale Strumenti intestazione e piè di pagina permettono un rapido posizionamento tra le differenti intestazioni e piè di pagina. 1. Selezionare la scheda Inserisci della barra multifunzione. 2. Selezionare lo strumento Intestazione. 3. Fare clic sul comando Modifica Intestazione per attivarla. 4. Nel gruppo Opzioni della scheda contestuale Strumenti intestazione e piè di pagina, selezionare l'opzione Diversi per le pagine pari e dispari. Notare la modifica della linguetta Intestazione in Intestazione pagine dispari (o pagine pari). 5. Modificare l intestazione della pagina pari o dispari come desiderato. 6. Utilizzare lo strumento Vai al piè di pagina. 7. Introdurre il testo desiderato come piè di pagina pari o dispari. 8. Utilizzare lo strumento Sezione successiva per passare al piè di pagina successivo, pari o dispari. 9. Introdurre il testo desiderato come piè di pagina pari o dispari. 10. Utilizzare lo strumento Vai all intestazione. 11. Introdurre il testo desiderato come intestazione pari o dispari. 12. Fare doppio clic sul documento per tornare ad esso. INIZIARE LA NUMERAZIONE DELLE PAGINE Nei paragrafi precedenti si è visto come inserire automaticamente la numerazione delle pagine di un documento insieme ad altri elementi come la data o il nome del file. Inserendo la numerazione è possibile utilizzare un diverso formato numerico, ad esempio utilizzando numeri romani o lettere o stabilire il numero da cui iniziare la numerazione. Word inizia automaticamente la numerazione delle pagine partendo dal numero 1, ma è possibile impostare un valore iniziale diverso. Ad esempio, inserendo il documento corrente alla pagina 5 di un documento cartaceo più grande, si può iniziare la numerazione da 5. In questo modo la numerazione delle pagine risulterà continua nel documento finale stampato. La possibilità di stabilire un valore di inizio numerazione apre ala strada alla soluzione di altre necessità. Ad esempio, sulla copertina del documento si evita generalmente di stampare il numero di 116 Copyright di Talento s.r.l.
125 Lezione 7 - Formattare il documento pagina e non si desidera conteggiare la pagina di copertina nel totale delle pagine del documento. La numerazione della prima pagina reale del documento dovrà quindi partire dal numero 1 e non dal numero 2. Questo è reso possibile dall opzione Comincia da della finestra di dialogo Formato numero di pagina impostato al valore 0 (zero). Con questo semplice trucco la pagina successiva (la pagina fisica 2) inizierà la propria numerazione da 1. DEFINIRE UNA DIVERSA PARTENZA PER IL NUMERO DI PAGINA Se il documento contiene diverse pagine "copertina" e non si desiderano includerle nel conteggio è necessario inserire un'interruzione di sezione e definire il conteggio in modo diversificato. L accesso alla finestra di dialogo Formato numero di pagina può avvenire anche attraverso lo strumento Numeri di pagina della scheda Inserisci sulla barra multifunzione. 1. Attivare l intestazione o il piè di pagina che contiene la numerazione delle pagine. 2. Selezionare lo strumento Numero di pagina. 3. Selezionare il comando Formato pagina numeri. 4. Nella casella Formato numero selezionare il formato desiderato. 5. Nella casella Comincia da impostare il valore di inizio numerazione desiderato. 6. Selezionare OK. 7. Fare doppio clic sul documento per tornare ad esso. SEZIONI A PAGINA NUOVA Una sezione è una porzione di documento che può essere costituita da un minimo di un paragrafo fino a corrispondere con l'intero documento. Una nuova sezione viene introdotta quando si desidera formattare diversamente una porzione di documento, ad esempio assegnando nuovi margini, modificando l'orientamento della pagina o definendo intestazioni e piè di pagina diversi per ogni capitolo della pubblicazione. Si supponga di dover stampare la prima pagina di un documento con orientamento verticale e le successive con orientamento orizzontale: in questo caso è necessario introdurre un'interruzione di sezione che inizi la nuova a pagina successiva. Per farlo si utilizza l opzione Pagina successiva, presente nel menu associato allo strumento Interruzioni della scheda Layout di pagina. Copyright di Talento s.r.l. 117
126 Word 2007 Si noti che esistono diversi tipi di interruzione di sezione. Oltre alla citata sono disponibili: Continua, Pagina pari e Pagina dispari. Il funzionamento di ogni tipo di interruzione è chiaramente indicato nella spiegazione associata al comando stesso. IL MENU INTERRUZIONI Il numero di sezione a cui appartiene la pagina corrente viene visualizzato sulla barra di stato prima del numero della pagina fisica come nel seguente esempio. La differenza di numerazione tra logica e fisica è dato dalla presenza di più pagine copertina. Pagina logica Sezione corrente Pagina fisica 1. Posizionare il punto d'inserimento dove si desidera introdurre una nuova sezione. 2. Selezionare la scheda Layout di pagina. 3. Fare clic sullo strumento Interruzioni. 4. Nel gruppo Interruzioni di sezione, selezionare Pagina successiva. FORMATTARE UNA SEZIONE Dopo aver creato una nuova sezione è possibile applicare nuovi margini, nuovi orientamenti di pagina, nuova numerazione, nuove intestazioni e piè di pagina. La formattazione di una sezione è memorizzata nell'interruzione localizzata alla sua conclusione. Tale interruzione è visibile solo in modalità Bozza o Struttura. Prima di definire le nuove impostazioni di una sezione è necessario posizionare il punto d'inserimento al suo interno. 118 Copyright di Talento s.r.l.
127 Lezione 7 - Formattare il documento In molte delle finestre di dialogo utilizzate per comandi di formattazione della pagina è presente la casella Applica a che consente di definire se le impostazioni date debbono valere per l'intero documento o solo per determinate parti. Possibili scelte disponibili sono Intero documento, Testo selezionato, Questa sezione e Da questo punto in poi. 1. Posizionare il punto d'inserimento nella sezione che si desidera formattare. 2. Selezionare la scheda Layout di pagina. 3. Utilizzare gli strumenti del gruppo Imposta pagina per applicare una delle numerose formattazioni predefinite o aprire la finestra di dialogo omonima per applicare opzioni più avanzate. 4. Se si apre la finestra di dialogo Imposta pagina applicare le opzioni desiderate e quindi confermare con OK. INFO SULLE ALTRE INTERRUZIONI DI SEZIONE L interruzione di sezione Continua permette di definire una nuova sezione nella stessa pagina della precedente. Questo consente di creare nella stessa pagina due diversi layout, ad esempio con margini differenti o con un diverso numero di colonne (come nelle pagine di un giornale). L interruzione di sezione Pagina pari o Pagina dispari consente di far iniziare il testo che segue dalla successiva pagina pari o dispari. Questo può essere utile nel caso in cui si desideri che la prima pagina di un nuovo capitolo inizi, ad esempio, sempre a pagina dispari (come il documento che il lettore sta leggendo). In funzione di come termina la pagina precedente Word inserisce, se necessario, una pagina vuota di allineamento. Questa pagina non è visibile in alcuna visualizzazione ma solo in Anteprima di stampa. RIMUOVERE UN INTERRUZIONE DI SEZIONE Rimuovendo un'interruzione di sezione si elimina la relativa formattazione inerente al testo che la precede, che assume l'aspetto di quello che segue l'interruzione di sezione eliminata. 1. Passare in modalità di visualizzazione Bozza. 2. Selezionare l'interruzione di sezione da eliminare. 3. Premere [Canc]. Copyright di Talento s.r.l. 119
128 Word 2007 ESERCITAZIONE Prima parte Definire la dimensione dei margini, modificare l'orientamento della pagina, inserire un salto pagina. 1. Aprire FormDocum1Ex. 2. Passare all'anteprima di stampa e scorrere tutto il documento. Chiudere l'anteprima di stampa. 3. Modificare i margini superiore e inferiore, portandoli a 3 cm. 4. Modificare i margini destro e sinistro, portandoli a 2 cm. 5. Portare l'orientamento del foglio a orizzontale. 6. Passare all'anteprima di stampa per visionare le modifiche. Chiudere l'anteprima di stampa. 7. Inserire un salto pagina prima del titolo Come arrivare al Centro Congressi Central Valley. 8. Passare all'anteprima di stampa per visionare le modifiche. Chiudere l'anteprima di stampa. 9. Cancellare il secondo salto pagina manuale 10. Modificare la dimensione del foglio, passando a Executive e impostare l'orientamento Verticale. 11. Modificare a Centrato l'allineamento verticale. 12. Passare all'anteprima di stampa per visionare le modifiche. Chiudere l'anteprima di stampa. 13. Chiudere il documento senza salvare. Seconda parte Introdurre intestazione e piè di pagina in un documento. 1. Aprire il file FormDocum2Ex. 2. Attivare la modifica dell intestazione. 120 Copyright di Talento s.r.l.
129 Lezione 7 - Formattare il documento 3. Selezionare l'opzione per differenziare l'intestazione e il piè di pagina della prima pagina del documento. 4. Lasciare vuota l'intestazione della prima pagina. 5. Passare al primo piè di pagina. Creare il primo piè di pagina contenente la data corrente allineata al centro. 6. Passare al piè di pagina successivo. Creare un piè di pagina centrato e contenente la dicitura Pagina, seguita da uno spazio e dal numero di pagina. 7. Per le intestazioni delle successive pagine introdurre il testo Prodotti al margine destro. 8. Posizionare l'indicatore di tabulazione destro sul righello orizzontale sopra all'indicatore Rientro destro in modo da allineare il testo al margine destro del documento. 9. Utilizzare la finestra di dialogo Formato pagina numeri per iniziare da 0 il conteggio delle pagine. 10. Chiudere la visualizzazione di Intestazione e piè di pagina. 11. Notare che la copertina non contiene l'intestazione e il documento inizia con la pagina Chiudere il documento senza salvarlo. Terza parte Utilizzare un interruzione di sezione per modificare il formato di alcune pagine. 1. Aprire il file FormDocum3Ex. 2. Introdurre una nuova sezione che consenta di porre in pagina nuova la tabella e il relativo grafico. 3. Far sì che le pagine contenenti tabella e grafico abbiano un orientamento orizzontale. 4. Passare in anteprima di stampa per verificare quanto fatto. 5. Chiudere l'anteprima e il documento senza salvarlo. Copyright di Talento s.r.l. 121
130 Word Copyright di Talento s.r.l.
131 Lezione 8 - Le tabelle LEZIONE 8 - LE TABELLE In questa lezione imparerete a: Creare una tabella, Spostarsi e popolare una tabella, Aggiungere un titolo, Applicare uno stile di formattazione, Nascondere e visualizzare la griglia, Disegnare una tabella con il mouse, Selezionare gli elementi di una tabella, Inserire righe colonne e celle in una tabella, Unire celle, Ruotare il testo in una cella di una tabella, Modificare le dimensioni di righe e colonne, Allineare il testo in una tabella, Distribuire uniformemente righe e colonne, Dividere le celle di una tabella, Cancellare righe e colonne in una tabella, Convertire del testo in una tabella, Convertire una tabella in testo, Stampare le intestazioni di una tabella su ogni pagina. Riferimenti al Syllabus in questa lezione: , , , , , , LE TABELLE Risulta spesso utile organizzare certe informazioni in forma tabellare: ad esempio un elenco di numeri telefonici e corrispettivi nominativi è più leggibile se incluso in una tabella. Una tabella è composta da righe e colonne. L'intersezione tra una riga e una colonna definisce la cella al cui interno viene collocato il testo, che può anche distribuirsi su più righe. Ciascuna cella di una tabella può contenere testo in quantità variabile. Vi sono svariati modi di creare una tabella. Un primo metodo consiste nell utilizzare direttamente lo strumento Tabella della scheda Inserisci selezionando direttamente le righe e le colonne desiderate. Questo metodo ha il vantaggio della grande immediatezza del risultato, enfatizzato dall anteprima in tempo reale del risultato, ma ha lo svantaggio di limitare il numero di colonne e righe selezionabili. In alternativa, il comando Inserisci tabella apre una finestra di dialogo con tutte le opzioni di gestione necessarie. DUE METODI PER CREARE UNA TABELLA Una volta creata la tabella, la barra multifunzione si arricchisce del set di schede contestuali Strumenti tabella che contiene due schede: Progettazione e Layout. Con la scheda Progettazione è possibile formattare in vario modo la tabella colorando bordi e sfondi, mentre con la scheda Layout è possibile aggiungere o togliere righe e colonne, dividere o unire celle, allineare il testo nella cella e molto altro ancora. Copyright di Talento s.r.l. 123
132 Word 2007 LE SCHEDE PROGETTAZIONE E LAYOUT DEL SET STRUMENTI TABELLA Per creare una tabella si può anche utilizzare il comando Disegna tabella, che consente di disegnare una tabella personalizzata o inserire una delle eleganti tabelle predefinite chiamate da Word Tabelle veloci. La raccolta può essere arricchita di nuove tabelle disegnate dall utente. L ELENCO TABELLE VELOCI ED UNA ESEMPIO DI TABELLA NIDIFICATA Da ultimo è importante sottolineare che Word permette di creare una tabella all interno di un altra. In questo caso si parla di tabelle annidate (dette anche nidificate ). Le tabelle annidate costituiscono un ottimo sistema per creare layout di documenti complessi. Una tabella creata direttamente con lo strumento Tabella o con la finestra di dialogo Inserisci tabella presenta bordi standard a contorno delle singole celle. 1. Fare clic sullo strumento Tabella disponibile sulla scheda Inserisci della barra multifunzione. 2. Spostare il mouse sul reticolo tabellare fino a selezionare il numero di righe e colonne desiderato osservando il risultato direttamente sul documento. 3. Fare clic quando si ottiene il risultato desiderato. SPOSTARSI E POPOLARE UNA TABELLA Ci si può muovere entro una tabella utilizzando il mouse o la tastiera. Utilizzando il mouse, basta puntare la cella desiderata e fare clic. Utilizzando la tastiera, il tasto [Tab] o una delle frecce direzionali consentono di spostarsi da una cella all'altra. Usando [Tab] viene anche selezionato il testo nella 124 Copyright di Talento s.r.l.
133 Lezione 8 - Le tabelle cella successiva, cosa che non accade utilizzando le frecce direzionali. Utilizzando il tasto [Tab] quando si è collocati nell'ultima cella di una tabella, Word aggiunge una nuova riga in coda alle presenti. Creando una tabella, Word colloca il punto d'inserimento nella prima cella della tabella, invitando implicitamente l'utilizzatore ad inserire il testo. Il testo è introdotto in una cella in modo analogo a come accade per il resto del documento. Quando il testo supera l'ampiezza della cella, Word lo suddivide automaticamente su due o più righe. È possibile includere più paragrafi in una cella utilizzando l'usuale tasto [Invio]. [Tab] e [Maiusc+Tab] consentono sempre lo spostamento in avanti e all indietro nelle celle di una tabella, mentre le frecce [ ] e [ ] solo se le celle sono vuote. Se le celle contengono testo, le frecce spostano il punto d inserimento di un carattere alla volta. Spostarsi in una tabella vuota 1. Fare clic nella cella desiderata. 2. Premere [Tab] per spostarsi nella cella successiva. 3. Premere [Maiusc+Tab] per spostarsi nella cella precedente. 4. Premere [ ] per spostarsi nella cella della riga sottostante. 5. Premere [ ] per spostarsi nella cella successiva. 6. Premere [ ] per spostarsi nella cella precedente. 7. Premere [ ] per spostarsi nella cella al di sopra della corrente. Popolare una tabella 1. Posizionare il punto d'inserimento nella cella desiderata. 2. Scrivere il contenuto della cella. AGGIUNGERE UN TITOLO Per titolare una tabella è necessario inserire una riga vuota al di sopra della stessa. Se si è dimenticato di lasciare un paragrafo vuoto, l operazione andrebbe eseguita trascinando la tabella, ma a scapito della modifica delle sue proprietà di layout. Risulta invece più semplice estrarre un paragrafo vuoto ponendo il punto d inserimento davanti al primo carattere della prima cella e battendo [Invio]. Il testo inserito in tale posizione può essere formattato come qualsiasi altro testo in Word. Estrarre un paragrafo dalla prima cella 1. Posizionare il punto d'inserimento davanti al primo carattere della prima cella. 2. Premere [Invio]. Dividere la tabella ed estrarre un paragrafo 1. Posizionare il punto d inserimento in un punto qualsiasi della riga di tabella che dovrà staccarsi dalla precedente in modo da diventare la prima riga della tabella successiva. Copyright di Talento s.r.l. 125
134 Word Premere [Ctrl+Maiusc+Invio] oppure fare clic sullo strumento Dividi tabella della scheda contestuale Layout del set Strumenti tabella. Nota: Il secondo metodo è utilizzabile anche per estrarre un paragrafo senza voler dividere la tabella. DISEGNARE UNA TABELLA CON IL MOUSE Una tabella può essere creata utilizzando lo strumento Disegna tabella disponibile nel menu del comando Tabella sulla scheda Inserisci oppure nella scheda contestuale Progettazione del set Strumenti tabella se sul documento esiste già una tabella e il cursore vi è posizionato. Lo strumento consente di disegnare una nuova tabella o di aggiungere ad una preesistente celle, righe e colonne di svariate dimensioni, utilizzando il mouse come "matita". Per disegnare una tabella da zero è necessario disegnare prima il perimetro della tabella e quindi si possono tracciare righe e colonne come desiderato. Se si commettono errori lo strumento Gomma permette di cancellare i segmenti errati. Lo strumento Disegna tabella consente anche di disegnare tabelle annidate se si inizia a tracciare all interno di una cella senza partire da un bordo. Disegnare una tabella a mano libera consente di creare layout complessi in grado di collocare agevolmente testo di riferimento, immagini e grafici. L immagine che segue mostra un esempio di fattura creata dall autore in due minuti. UN ESEMPIO DI TABELLA DISEGNATA CON LO STRUMENTO DISEGNA TABELLA Per creare una tabella annidata si può fare clic in una cella della tabella esistente, selezionare lo strumento Tabella sulla scheda Inserisci e fare clic sul numero di righe e colonne desiderato. 1. Fare clic sullo strumento Tabella disponibile sulla scheda Inserisci della barra multifunzione e selezionare il comando Disegna tabella. 126 Copyright di Talento s.r.l.
135 Lezione 8 - Le tabelle 2. Trascinare il puntatore a forma di matita per disegnare il perimetro della nuova tabella, mantenendo premuto il pulsante sinistro del mouse. 3. Trascinare il puntatore a forma di matita per creare celle, righe o colonne della tabella, mantenendo premuto il pulsante sinistro del mouse. 4. Per cancellare una linea fare clic sullo strumento Gomma della scheda contestuale Progettazione. 5. Posizionare il puntatore del mouse e fare clic sulla linea che si desidera cancellare. 6. Continuare a disegnare linee facendo clic sullo strumento Disegna tabella. 7. A fine operazioni fare nuovamente clic sullo strumento per disattivarne le funzionalità. 8. Per ridimensionare una colonna o una riga posizionare il puntatore del mouse sul relativo bordo e quando appare la freccia a doppie punte trascinare nella direzione desiderata. LA GRIGLIA Precedentemente si è affermato che alla creazione le tabelle presentano bordi standard a contorno delle celle. La ragione di questa scelta è dovuta al fatto che la tabella di per se è un oggetto invisibile e la presenza dei bordi la rende stampabile. Questa osservazione porta inevitabilmente alla domanda: come si può vedere la tabella se si rimuovono i bordi? La risposta molto semplice è: la tabella è resa visibile (a video) dalla presenza della griglia. Word utilizza la griglia della tabella per rendere visibili le dimensioni delle celle. La griglia è costituita da linee tratteggiate di colore azzurro e non è stampabile anche quando è visibile nel documento. Quando la griglia è visibile, nella scheda Layout del set Strumenti tabella, lo strumento Visualizza griglia appare selezionato. Si tenga presente che applicando i bordi la griglia non è più visibile nella sua forma originaria. Deselezionando lo strumento Visualizza griglia la griglia della tabella scompare e a video rimangono visibili solamente i caratteri non stampabili dei fine paragrafo delle celle se è attiva la visualizzazione dei caratteri non stampabili, altrimenti la tabella risulta totalmente invisibile. 1. Posizionare il punto d'inserimento in una qualsiasi cella della tabella. 2. Sulla scheda Layout del set Strumenti tabella selezionare o deselezionare lo strumento Visualizza griglia. SELEZIONARE IN UNA TABELLA Mediante l'uso del mouse è possibile selezionare una singola cella, una riga, una colonna o anche l intera tabella. Quando un elemento è selezionato, divengono possibili operazioni quali la formattazione, la copia o la cancellazione del suo contenuto. Copyright di Talento s.r.l. 127
136 Word 2007 La tabella che segue riassume le tecniche di selezione degli elementi di una tabella. Elemento Riga Colonna Cella Tecnica Posizionare il puntatore del mouse a sinistra, al di fuori della griglia. Quando il puntatore assume la forma di una freccia bianca inclinata a sinistra fare clic. Per trascinamento si possono quindi selezionare più righe. Posizionare il puntatore del mouse sul bordo superiore corrispondente al di fuori della griglia. Quando il puntatore assume la forma di una freccia nera che punta verso il basso fare clic. Per trascinamento si possono poi selezionare più colonne. Posizionare il puntatore del mouse nell angolo inferiore sinistro della cella. Quando il puntatore assume la forma di una freccia nera che punta a 45 gradi verso l alto fare clic. Per trascinamento si possono poi selezionare più celle. Tabella Fare clic sul simbolo posizionato in alto a sinistra della tabella prestando attenzione a non trascinare. Questo simbolo è visibile solo in layout di stampa quando il cursore si trova sopra alla tabella. Testo Il testo viene selezionato nello stesso modo in cui si seleziona il testo in altre parti del documento. Per esempio, una parola può essere selezionata mediante doppio clic sulla stessa, mentre un paragrafo può essere selezionato mediante triplo clic. Un blocco di testo può essere selezionato per trascinamento. Per selezionare una cella, una riga, una colonna o l intera tabella si possono anche utilizzare i comandi associati allo strumento Seleziona presente sulla scheda Layout del set contestuale Strumenti tabella. Per usare questa tecnica si deve posizionare il punto d'inserimento nella cella, nella riga o nella colonna da selezionare, fare clic sullo strumento Seleziona e quindi sul comando Seleziona cella, Seleziona colonna, Seleziona riga o Seleziona tabella. Dopo la sua selezione, una riga o una colonna può essere spostata con Taglia e Incolla o con il trascinamento della selezione. APPLICARE BORDI PERSONALIZZATI Sebbene la creazione di una tabella comporti l applicazione di bordi standard nulla vieta di personalizzare questa formattazione selezionando uno stile, uno spessore ed un colore per uno o più bordi della tabella. Ad esempio, applicare un bordo più spesso al contorno della tabella ne aumenta l enfasi. Bordi personalizzati possono essere applicati sia mediante la scheda Progettazione del set contestuale Strumenti tabella sia con la più generale finestra di dialogo Bordi già vista nella formattazione del paragrafo. È da segnalare inoltre la possibilità di applicare un bordo diagonale alle tabelle in presenza di celle divise diagonalmente. 1. Fare clic sullo strumento per selezionare la tabella. 2. Nel gruppo Disegna bordi della scheda Progettazione selezionare la freccia dello strumento Stile penna e selezionare lo stile desiderato. 3. Selezionare la freccia dello strumento Spessore penna e selezionare lo spessore desiderato. 4. Selezionare la freccia dello strumento Colore penna e selezionare il colore desiderato. 5. Fare clic sulla freccia abbinata allo strumento Bordi. 6. Selezionare uno dei bordi applicabili. 128 Copyright di Talento s.r.l.
137 Lezione 8 - Le tabelle UN ESEMPIO DI BORDO APPLICATO AD UNA TABELLA RIMUOVERE UN BORDO Dopo aver applicato uno o più bordi potrebbe essere necessario rimuovere un bordo indesiderato applicato a una o più celle, a una o più righe, a una o più colonne o all'intera tabella. La tecnica per rimuovere un bordo è la stessa usata per applicarlo. Per rimuovere tutti i bordi di una tabella, selezionare l intera tabella e applicare il comando Nessun bordo dello strumento Bordi o il comando Cancella in coda alla galleria degli stili tabella (in questo caso è sufficiente collocare il punto d'inserimento nella tabella). È altresì possibile rimuovere interamente i bordi di una tabella collocando il punto d'inserimento nella tabella, selezionando il comando Bordi e sfondo dello strumento Bordi e scegliendo nell omonima finestra di dialogo l'opzione Nessuno della scheda Bordi. 1. Selezionare l'elemento al quale si desidera rimuovere il bordo. 2. Nel gruppo Disegna bordi della scheda Progettazione selezionare la freccia dello strumento Stile penna e selezionare Nessun bordo. 3. Fare clic sulla freccia abbinata allo strumento Bordi e selezionare il bordo da rimuovere Copyright di Talento s.r.l. 129
138 Word 2007 APPLICARE UNO SFONDO PERSONALIZZATO È possibile applicare uno sfondo alle celle di una tabella per dare maggior rilievo ad alcune sue parti. Ad esempio, applicare uno sfondo alla riga del titolo lo mette in risalto e conferisce alla tabella un aspetto professionale. Word offre una vasta gamma di sfondi di differenti intensità, visibili nell'elenco dato dallo strumento Sfondo della scheda Progettazione. Quando uno sfondo non soddisfa più i criteri per cui è stato applicato può essere rimosso in toto o parzialmente. La rimozione dello sfondo dall'elemento ne ripristina l'aspetto originale. UN ESEMPIO DI SFONDO APPLICATO AD UNA RIGA DI TABELLA Uno sfondo può essere applicato utilizzando la scheda Sfondo, disponibile nella finestra di dialogo Bordi e sfondo. 1. Selezionare l'elemento al quale si desidera applicare o rimuovere lo sfondo. 2. Fare clic sul pulsante a discesa dello strumento Sfondo disponibile sulla scheda Progettazione. 3. Selezionare lo sfondo desiderato per aggiungere lo sfondo oppure selezionare Nessun colore per rimuoverlo. APPLICARE UNO STILE TABELLA Per dare veste professionale alle tabelle, invece di applicare bordi e sfondi manualmente è possibile utilizzare una delle numerose formattazioni disponibili nella galleria del gruppo Stili tabella della scheda 130 Copyright di Talento s.r.l.
139 Lezione 8 - Le tabelle contestuale Progettazione del set Strumenti tabella. È anche possibile eliminare la formattazione applicata automaticamente, scegliendo la speciale formattazione Griglia tabella della stessa galleria. Per un maggior livello di personalizzazione la scheda Progettazione consente di applicare alla formattazione complessiva un nutrito gruppo di opzioni per dare un formato diverso alla prima o all ultima riga, alla prima o all ultima colonna o anche per evidenziare le righe in modo alternato come si faceva una volta sui tabulati a lettura facilitata. Come al solito in presenza di una formattazione particolare che si desidera replicare è anche possibile salvarla in un nuovo stile tabella che andrà ad arricchire la galleria. LA GALLERIA DEGLI STILI TABELLA La dimensione delle celle nelle colonne o nelle righe può essere adattata al contenuto selezionando il comando Adatta al contenuto nel menu contestuale della tabella o dello strumento Adatta della scheda Layout. La piccola discrepanza di descrizione è imputabile ad un difetto di programmazione. 1. Posizionare il punto d'inserimento all'interno della tabella. 2. Nella scheda contestuale Progettazione scorrere la galleria degli Stili tabella osservando l anteprima sul documento fino a trovare la formattazione desiderata poi fare clic. Per visualizzare tutte le righe della galleria fare prima clic sul pulsante Altro. 3. Nel gruppo Opzioni stile tabella selezionare o deselezionare tutte le opzioni desiderate osservandone immediatamente il comportamento sul documento. Copyright di Talento s.r.l. 131
140 Word 2007 INSERIRE RIGHE, COLONNE E CELLE Dopo aver creato una tabella ci si potrebbe accorgere che le dimensioni stabilite inizialmente non siano più sufficienti, ad esempio si rende necessario aggiungere una nuova colonna oppure un nuovo gruppo di righe. In questo caso non serve riprogettare la tabella ma basta modificare l esistente aggiungendo le righe e le colonne necessarie. Una nuova riga può essere inserita sopra o sotto la riga corrente, oppure una nuova colonna può essere inserita a destra o a sinistra della colonna corrente. Inoltre è possibile effettuare l'inserimento di più righe o colonne selezionando lo stesso numero di righe o di colonne che si desiderano inserire prima di attivarne l'inserimento. Per aggiungere righe, colonne o celle si può anche utilizzare il comando Inserisci del menu contestuale della tabella. Per aggiungere più righe e colonne, basta selezionarne nel numero desiderato e quindi utilizzare una delle tecniche illustrate. Inserire righe 1. Posizionare il punto d'inserimento in una cella della riga rispetto alla quale si vuole inserire una nuova riga. 2. Fare clic sullo strumento Inserisci sopra o Inserisci sotto, presenti sulla scheda Layout del set contestuale Strumenti Tabella. Inserire colonne 1. Posizionare il punto d'inserimento in una cella della colonna, rispetto alla quale si vuole inserire una nuova colonna. 2. Fare clic sullo strumento Inserisci a sinistra o Inserisci a destra, presenti sulla scheda Layout del set contestuale Strumenti Tabella. Inserire celle 1. Posizionare il punto d'inserimento in una cella della colonna, rispetto alla quale si vuole inserire una nuova colonna. 2. Fare clic sul pulsante posizionato in basso a destra del gruppo Righe e colonne della scheda Layout del set contestuale Strumenti Tabella. 3. Selezionare la direzione di spostamento delle altre celle per far posto alla nuova 4. Fare clic su OK. UNIRE LE CELLE In una tabella è possibile unire in una sola cella due o più celle consecutive, collocate nella medesima riga o nella medesima colonna. Unire le celle risulta utile per introdurre testo da distribuire sull'intera ampiezza della tabella, come nel caso di una intestazione. Per unire delle celle è possibile selezionare un'intera riga o un'intera colonna così come un gruppo di celle contigue. 132 Copyright di Talento s.r.l.
141 Lezione 8 - Le tabelle Per unire delle celle selezionate è possibile utilizzare il comando Unisci celle del menu contestuale della selezione. Due celle possono essere facilmente unite, utilizzando lo strumento Gomma. 1. Selezionare le celle da unire. 2. Fare clic sullo strumento Unisci celle presente sulla scheda Layout del set contestuale Strumenti Tabella. RUOTARE IL TESTO In una tabella, può risultare utile disporre della possibilità di ruotare il testo nelle celle. Questa opzione consente di conferire un aspetto grafico particolare ai dati nella tabella e si dimostra utile nel caso di lunghe etichette orizzontali che, ruotate verticalmente, si presentano meglio all'interno della tabella. Lo strumento Orientamento testo della scheda Layout del set contestuale Strumenti Tabelle offre in sequenza tre orientamenti, l'originale e due verticali. Facendo ripetutamente clic sullo strumento, viene aggiornato l'orientamento, reso esplicito dalla direzione assunta dalle frecce sulla superficie del pulsante. Durante la rotazione del testo, la modalità di visualizzazione del documento passa automaticamente in Layout di stampa quando si passa ad un orientamento verticale. Celle unite Celle unite Testo ruotato ESEMPIO DI TESTO RUOTATO Collocando il punto d'inserimento in una cella che presenta testo ruotato, gli strumenti per l'allineamento orizzontale, i punti elenco e i rientri risultano ruotati per riflettere la disposizione del testo nella cella. 1. Selezionare la/e cella/e contenente/i il testo che si desidera ruotare. 2. Fare clic sullo strumento Orientamento testo presente sulla scheda Layout del set contestuale Strumenti Tabella. Copyright di Talento s.r.l. 133
142 Word 2007 DIMENSIONARE RIGHE E COLONNE Alla creazione di una tabella le colonne hanno una dimensione standard. Inserendo i dati, possono risultare sottodimensionate e questo porta alla necessità di modificarne la larghezza. Trascinando il bordo destro di una colonna con il mouse è possibile impostare rapidamente la larghezza desiderata. Modificando la larghezza delle colonne di una tabella, ad esclusione dell'ultima, la dimensione totale della tabella non cambia. È possibile applicare la medesima larghezza a tutte le celle di una colonna, come prevedere larghezze diverse tra loro. L'altezza di una riga viene automaticamente adattata alla dimensione del carattere o al numero di righe costituenti il testo della cella. Desiderando aggiungere più spazio sopra o sotto il testo in una riga si può modificare l'altezza della riga stessa trascinando il bordo inferiore per determinare l'altezza desiderata. Questo metodo modifica l'altezza di una sola riga per volta. Tenendo premuto il tasto [Alt] durante il trascinamento del bordo della riga o della colonna viene visualizzata la dimensione sul righello verticale od orizzontale. Per ottenere una dimensione precisa della larghezza di ogni colonna o dell altezza di ogni riga è possibile utilizzare gli strumenti dedicati sulla scheda Layout del set contestuale Strumenti tabella della barra multifunzione. Trascinando il marcatore Sposta colonna di tabella situato sul righello orizzontale si varia non solo la dimensione della colonna a sinistra del marcatore ma altresì la dimensione della tabella. Trascinando il quadratino di ridimensionamento situato in basso a destra, accanto alla tabella, si variano in maniera proporzionale tutte le dimensioni della tabella. Ridimensionare in modo approssimato 1. Posizionare il puntatore del mouse sul bordo destro della colonna che si vuole ridimensionare verificando che il puntatore assuma la forma di una doppia freccia orizzontale con due barrette verticali. 2. Trascinare il puntatore del mouse fino alla posizione desiderata che determini la corretta larghezza della colonna, mantenendo premuto il pulsante sinistro. 3. Posizionare il puntatore del mouse sul bordo inferiore della griglia della riga che si vuole ridimensionare verificando che il puntatore assuma la forma di una doppia freccia verticale con due barrette orizzontali. 4. Trascinare il puntatore del mouse fino alla posizione desiderata che determini la corretta altezza della colonna, mantenendo premuto il pulsante sinistro. Ridimensionare in modo esatto 1. Posizionare il puntatore del mouse su una cella della colonna che si vuole ridimensionare. 2. Fare clic sulle frecce della casella incrementale dello strumento Larghezza presente sulla scheda Layout del set contestuale Strumenti Tabella per ottenere la dimensione desiderata. 3. Posizionare il puntatore del mouse su una cella della riga che si vuole ridimensionare. 4. Fare clic sulle frecce della casella incrementale dello strumento Altezza presente sulla scheda Layout del set contestuale Strumenti Tabella per ottenere la dimensione desiderata. 134 Copyright di Talento s.r.l.
143 Lezione 8 - Le tabelle ALLINEARE IL TESTO Il testo all'interno di una tabella si allinea nel medesimo modo con cui si opera con il testo nel documento. In aggiunta alle opzioni standard di allineamento, il testo in una tabella può essere allineato in alto, al centro o in basso rispetto alla cella selezionata, utilizzando gli strumenti disponibili sulla barra multifunzione o sul menu contestuale della tabella. IL GRUPPO ALLINEAMENTO 1. Selezionare la/cella/e contenente/i il testo che si desidera allineare. 2. Fare clic sullo strumento che rappresenta l allineamento desiderato tra i disponibili del gruppo Allineamento della scheda Layout del set contestuale Strumenti tabella. RIPARTIZIONI UNIFORMI Anche se gli elementi di una tabella quali celle, righe e colonne possono essere dimensionati individualmente, per migliorarne l'aspetto potrebbe essere necessario uniformare tutte le righe o tutte le colonne con la stessa dimensione. L'opzione Distribuisci colonne cambia la larghezza delle colonne selezionate lasciando invariata la dimensione totale. La ripartizione uniforme può essere applicata a tutte le colonne della tabella oppure solo alle colonne selezionate. Se la larghezza totale di tre colonne non uguali dà come somma 12 cm, la ripartizione uniforme dimensionerà ognuna delle tre colonne a 4 cm. Analogamente l'opzione Distribuisci righe attribuisce in modo omogeneo l'altezza delle singole righe selezionate senza variarne l'altezza totale. È anche possibile ripartire equamente la larghezza delle sole celle selezionate, utilizzando l'opzione Distribuisci colonne. 1. Selezionare le celle, le righe o le colonne sulle quali si desidera ripartire uniformemente la dimensione totale. 2. Selezionare lo strumento Distribuisci colonne o Distribuisci righe sulla scheda Layout del set contestuale Strumenti tabella, come necessario. DIVIDERE LE CELLE È possibile ripartire il contenuto di una o più celle in altre. La divisione delle celle è l'operazione contraria all'unione delle celle: invece di creare una sola cella a partire da un gruppo, si crea un nuovo gruppo a partire da una cella. Per fare questa operazione si utilizza il comando Dividi celle. Nella finestra di dialogo del comando si indica il numero di righe e/o di colonne in cui si vuole avvenga la suddivisione. Selezionando celle multiple, nella finestra di dialogo è attiva l'opzione Unisci celle prima di dividere. Questa fa sì che prima della suddivisione le celle selezionate siano unite, per poi essere suddivise nelle righe e/o colonne desiderate. Ad esempio se si selezionano due celle e si Copyright di Talento s.r.l. 135
144 Word 2007 chiede di effettuare la suddivisione in sei, se l'opzione è attiva, Word suddivide ciascuna cella in tre celle, altrimenti ogni cella è suddivisa in sei celle distinte per un totale di dodici celle. Nella suddivisione è possibile selezionare come candidate un'intera riga, un'intera colonna o un gruppo di celle contigue. Per la suddivisione delle celle è possibile utilizzare il comando Dividi celle del menu contestuale della selezione. In alternativa è possibile utilizzare lo strumento Disegna tabella. 1. Selezionare la cella o le celle che si vogliono dividere. 2. Selezionare lo strumento Dividi celle della scheda Layout del set contestuale Strumenti tabella. 3. Cambiare le impostazioni come necessario. 4. Fare clic su OK. CANCELLARE RIGHE E COLONNE Dovendo manutenere elenchi tabellari si può presentare la necessità di dover eliminare righe e/o colonne non più necessarie e in alcuni casi si potrebbe addirittura presentare la necessità di eliminare l intera tabella. La cancellazione di questi elementi presenta delle caratteristiche diverse rispetto alla cancellazione del testo in quanto la semplice selezione seguita dal tasto [Canc] elimina il contenuto dell elemento di tabella selezionato (riga, colonna o tabella) ma non l elemento stesso. La cancellazione di elementi tabellari avviene pertanto per mezzo dei comandi dedicati presenti nel menu dello strumento Elimina presente sulla scheda Layout del set contestuale Strumenti tabella. Si ricorda che l'eliminazione di una riga o di una colonna comporta la cancellazione del rispettivo contenuto. Per cancellare righe o colonne, si selezionano e si utilizza il comando Elimina righe o Elimina colonne nel menu contestuale della selezione oppure si preme il tasto [Backspace]. 1. Selezionare l elemento che si desidera eliminare: cella, riga, colonna o tabella. 2. Nella scheda Layout del set contestuale Strumenti tabella selezionare lo strumento Elimina. 3. Fare clic sul comando appropriato. CONVERTIRE DEL TESTO IN TABELLA Una tabella può essere creata utilizzando informazioni già presenti in un documento. L'operazione può essere svolta utilizzando il comando Converti il testo in tabella nel menu associato allo strumento Tabella della scheda Inserisci. Il comando consente di selezionare il numero di colonne e di righe nella nuova tabella, oltre ad indicare quale sia il simbolo separatore del testo che guida la suddivisione nelle varie celle. Simboli 136 Copyright di Talento s.r.l.
145 Lezione 8 - Le tabelle utili sono il fine paragrafo, il simbolo di tabulazione, il punto e virgola o lo specifico carattere definito dall'utilizzatore nella casella Altro. La dimensione della tabella può essere adattata al contenuto utilizzando l'opzione Adatta al contenuto. UN ESEMPIO DI IMPOSTAZIONI PER CONVERTIRE TESTO IN TABELLA 1. Trascinare il mouse mantenendo premuto il pulsante sinistro per selezionare il testo che si desidera convertire in tabella. 2. Selezionare la scheda Inserisci. 3. Selezionare il comando Tabella. 4. Selezionare il comando Converti il testo in tabella. 5. Selezionare un'opzione tra quelle previste in Separa il testo in corrispondenza di. 6. Introdurre il numero di colonne desiderate nella casella Numero di colonne disponibile nel riquadro Dimensioni tabella, se diverso dal rilevato. 7. Introdurre la larghezza desiderate delle colonne nella casella Larghezza fissa colonne disponibile nel riquadro Opzioni di adattamento automatico, se desiderato. 8. Selezionare OK. CONVERTIRE UNA TABELLA IN TESTO È possibile convertire un'intera tabella o parte di essa in testo. Per farlo, si utilizza la finestra di dialogo Converti tabella in testo. Nella finestra di dialogo è possibile indicare quale carattere utilizzare come separatore dei contenuti delle celle convertite in testo: si può utilizzare il simbolo di paragrafo, la tabulazione, il punto e virgola o un altro carattere che l'utilizzatore ritenga appropriato ai propri scopi. CONVERTIRE UNA TABELLA IN TESTO Copyright di Talento s.r.l. 137
146 Word Posizionare il punto d inserimento all interno della tabella o selezionare la porzione da convertire. 2. Selezionare la scheda Layout, se necessario. 3. Selezionare il comando Converti in testo. 4. In Separa il testo con selezionare l'opzione desiderata. 5. Selezionare OK.. LE INTESTAZIONI È opportuno che le intestazioni delle colonne di una tabella vengano ripetute in testa ad ogni pagina in cui la tabella viene suddivisa. Qualora questa opzione non fosse impostata, le intestazioni sarebbero visibili solo nella pagina in cui ha inizio la tabella. Anche ad opzione attivata, le intestazioni sulle pagine diverse dalla prima pagina costituente la tabella saranno riprodotte solo sul documento cartaceo e in anteprima di stampa. TITOLI RIPETUTI IN UNA TABELLA Le intestazioni di una tabella devono partire dalla prima riga della tabella. Le intestazioni di una tabella possono essere impostate selezionando nel menu contestuale della selezione o della riga il comando Proprietà tabella e quindi selezionando nella scheda Riga della finestra di dialogo Proprietà tabella l'opzione Ripeti come riga d'intestazione in ogni pagina. 138 Copyright di Talento s.r.l.
147 Lezione 8 - Le tabelle 1. Selezionare la/e prima/e riga/righe della tabella che deve/devono apparire come intestazione in ogni pagina su cui la tabella si distribuisce. 2. Selezionare la scheda Layout. 3. Selezionare il comando Ripeti righe di intestazione. Copyright di Talento s.r.l. 139
148 Word 2007 ESERCITAZIONE Prima parte Creare una tabella. Visualizzare e nascondere la griglia. Muoversi ed introdurre testo in una tabella. Aggiungere una linea vuota al di sopra di una tabella. Creare una tabella utilizzando lo strumento Disegna tabella. Convertire il testo in una tabella. 1. Creare un documento vuoto e visualizzare i caratteri non stampabili, se necessario. 2. Utilizzare lo strumento Inserisci tabella per creare una tabella di 3 righe e 2 colonne. 3. Utilizzare lo stile tabella Sfondo medio 1, colore1 per formattare la tabella. 4. Eliminare la formattazione applicata mediante lo stile Griglia tabella. 5. Rimuovere i bordi della tabella. 6. Nascondere la griglia. 7. Visualizzare nuovamente la griglia. 8. Portarsi nella prima cella a destra, utilizzando il mouse. 9. Ritornare alla cella precedente, utilizzando la tastiera. 10. Introdurre il testo sottostante nella tabella: Rappresentante Stephanie J. Smith Nathan T. Brown Linea d'abbigliamento Ginnastica Arti marziali 11. Introdurre due linee vuote al di sopra della tabella. Posizionarsi sulla prima, in testa al documento e scrivere Assegnazione delle presentazioni. 12. Mettere in grassetto e centrare il titolo. 13. Chiudere il documento senza salvarlo. 14. Creare un documento vuoto. 15. Utilizzare lo strumento Disegna tabella, per creare una tabella di larghezza e altezza totali di 4 cm., avente due righe e due colonne. 16. Disattivare la matita. 17. Ripartire in modo uniforme sia le righe sia le colonne per ottenere un quadrato diviso in 4 quadrati identici. 18. Chiudere il documento senza salvarlo. 19. Aprire il file Tabella1Ex. 20. Selezionare l'intero documento e convertire il testo in tabella, avente due colonne di ampiezza Auto, utilizzando il carattere trattino (-) come separatore di colonne. Deselezionare la tabella. 21. Stringere la larghezza della colonna 1 (aumentando contestualmente quella della colonna 2) alla larghezza del nome prodotto. 22. Applicare lo stile Griglia chiara - colore 1e deselezionare l opzione Riga di intestazione. 23. Chiudere il documento senza salvarlo. 140 Copyright di Talento s.r.l.
149 Lezione 8 - Le tabelle Seconda parte Selezionare una cella, una riga, una colonna, il testo nella tabella e l'intera tabella. Aggiungere una nuova riga ed introdurvi del testo. Decrementare la larghezza di una colonna. Unire e dividere celle. Formattare una tabella e poi rimuovere la formattazione. Convertire una tabella in testo. Impostare le intestazioni da ripetere su ogni pagina su cui si distribuisce la tabella. 1. Aprire il file Tabella2Ex. 2. Attivare la scheda Inserisci e rendere visibile la griglia, se necessario. 3. Selezionare una cella, una riga, una colonna, il testo Relatore e da ultimo l'intera tabella. 4. Selezionare la prima riga e mettere il contenuto in grassetto. 5. Aggiungere una nuova riga alla tabella sopra a quella destinata alla relatrice Louise J. Vernon e introdurre il seguente testo: Catherine J. Miller Football 6. Nella colonna intestata Linea di prodotto, cambiare Pattinaggio artistico in Nuoto. 7. Eliminare la riga dedicata alla relatrice Louise J. Vernon. 8. Decrementare la larghezza della prima colonna di circa 1 cm. 9. Allineare la tabella al centro del documento. 10. Unire le prime due celle in testa alla tabella. 11. Dividere la cella finale della tabella in due colonne su una riga. 12. Fare in modo che le due celle derivate siano allineate alla dimensioni di colonna delle restanti. 13. Convertire l'intera tabella in testo, utilizzando le tabulazioni come separatore. Copyright di Talento s.r.l. 141
150 Word Chiudere il documento senza salvarlo. 21. Aprire il file Tabella3Ex. 22. Fare in modo che l'intestazione della prima pagina appaia anche sulla successiva. Verificare che tutto sia corretto mediante l'anteprima di stampa. Chiudere l'anteprima di stampa. 23. Allineare il testo nella tabella in modo che il testo in ogni cella risulti centrato orizzontalmente e verticalmente. 24. Chiudere il documento senza salvarlo. Terza parte Applicare un bordo attorno a una tabella. Rimuovere il bordo da una tabella. Applicare uno sfondo alla prima riga di una tabella. Rimuovere uno sfondo. 1. Aprire il file Tabella4Ex. 2. Applicare un bordo di 1½ pt attorno alla tabella in coda al documento. 3. Applicare alla prima riga della tabella lo sfondo di tonalità Grigio 20%. 4. Rimuovere lo sfondo tra i titoli Worldwide Sporting Goods e Manifestazione Annuale. 5. Chiudere il documento senza salvarlo. 142 Copyright di Talento s.r.l.
151 Lezione 9 - Disegni, immagini, grafici LEZIONE 9 - DISEGNI, IMMAGINI, GRAFICI In questa lezione imparerete a: Disegnare un oggetto grafico, Selezionare oggetti pieni e trasparenti, Modificare o rimuovere il colore di riempimento, Spostare un disegno, Dimensionare un disegno, Dare un effetto tridimensionale a un oggetto disegnato, Sovrapporre testo e disegni, Eliminare un disegno, Inserire una ClipArt in un documento, Inserire un immagine in un documento, Creare e formattare un oggetto WordArt. Riferimenti al Syllabus in questa lezione: , , , DISEGNARE SEMPLICI OGGETTI Microsoft Word 2007 è un elaboratore di testo e quindi specificamente orientato alla produzione di documenti di tipo testuale. A volte però un semplice disegno consente di migliorare la comprensione e la memorizzazione di un concetto. Word 2007 offre la possibilità di realizzare semplici disegni come un rettangolo, un ovale, una linea, una freccia, o un poligono. Ad esempio, una freccia può essere utilizzata per indicare un elemento importante o il passaggio da un elemento al successivo; un rettangolo o un ovale possono essere utilizzati per richiamare l attenzione su un dettaglio; e le linee, magari di tipi grafico, possono essere utilizzate per dividere elementi diversi all'interno del documento. Gli oggetti grafici più comuni si disegnano con gli strumenti disponibili nello strumento Forme della scheda Inserisci sulla barra multifunzione. L ELENCO FORME Oggetti chiusi come rettangoli o ellissi sono oggetti considerati pieni. Gli oggetti pieni sono opachi e contengono motivi e/o colori. Se si disegna un oggetto pieno sopra al testo inevitabilmente si va a nascondere quel testo. Rimuovendo il riempimento si ottiene un oggetto vuoto che invece consente la vista del testo sottostante. Disegnando un oggetto, il puntatore del mouse assume la forma di una piccola croce che traccia la linea o il perimetro esterno dell'oggetto. Un oggetto può essere disegnato solo in visualizzazione Copyright di Talento s.r.l. 143
152 Word 2007 Layout di stampa (o web) per cui se Word si trovasse in una visualizzazione diversa passerebbe automaticamente in Layout di stampa. Un oggetto disegnato può essere spostato o copiato in un'altra posizione del documento o in altro documento (non necessariamente di Word). Un oggetto disegnato può essere modificato per variarne forma, dimensione, colore, riempimento, motivo e numerosi altri attributi. Quando si crea un disegno in Microsoft Word, per impostazione predefinita intorno a esso viene posizionata un'area di disegno. Quest area è stata pensata per disegnare insiemi correlati di forme al fine di facilitare il loro spostamento e ridimensionamento come se fossero una singola entità. Se l utilizzatore non desidera avvalersi dell area di disegno è sufficiente che prema il tasto [Canc] prima di disegnare qualsiasi forma. UN ESEMPIO DI FORME DISEGNATE IN UN DOCUMENTO Per disabilitare la creazione automatica dell area di disegno accedere alle Opzioni di Word. Selezionare la sezione Impostazioni avanzate e nel gruppo Opzioni di modifica deselezionare l opzione Crea automaticamente area di disegno durante l'inserimento di Forme. Utilizzando lo strumento Rettangolo, tenendo premuto il tasto [Maiusc] mentre si disegna, si ottiene un quadrato. Nel caso dello strumento Ovale, si ottiene un cerchio. Per disegnare più oggetti dello stesso tipo fare clic con il tasto destro del mouse sulla forma desiderata e selezionare il comando Modalità ripetizione disegno quindi procedere normalmente. Dopo avere disegnato gli oggetti necessari premere il tasto [Esc]. Per inserire un oggetto con dimensione predefinita fare clic sulla forma voluta e successivamente fare clic nella posizione desiderata sul documento. 1. Passare in modalità Layout di stampa, se necessario. 2. Selezionare la scheda Inserisci della barra multifunzione. 3. Fare clic sullo strumento Forme per aprire l elenco delle forme disponibili. 4. Fare clic sulla forma desiderata. 144 Copyright di Talento s.r.l.
153 Lezione 9 - Disegni, immagini, grafici 5. Posizionare il puntatore del mouse sulla posizione desiderata sul documento e disegnare l'oggetto per trascinamento, come necessario. SELEZIONARE OGGETTI GRAFICI Per modificare un oggetto disegnato è necessario selezionarlo. La selezione dell'oggetto è confermata dalla presenza dei quadratini di ridimensionamento (si chiamano così anche se alcuni sono di aspetto rotondo) intorno all'oggetto stesso. Per deselezionare un oggetto è necessario selezionarne un altro o fare clic in un punto qualsiasi del documento. In funzione del tipo di oggetto, pieno o vuoto, il metodo di selezione cambia. Gli oggetti pieni si selezionano facendo clic al loro interno, mentre gli oggetti vuoti si selezionano facendo clic sul bordo perimetrale. Alcuni oggetti presentano alla selezione anche altri elementi. Ad esempio, un piccolo rombo giallo indica un punto di manipolazione della forma dell oggetto mentre il cerchietto verde indica il punto che consente la rotazione libera della forma stessa. Dopo aver disegnato un oggetto questo appare selezionato e la barra multifunzione si è arricchita del set Strumenti disegno con la scheda contestuale Formato in primo piano. Punto di manipolazione della forma Punto di rotazione Oggetto pieno selezionato Oggetto vuoto non selezionato É possibile selezionare più oggetti disegnati attivando lo strumento Selezione oggetti (disponibile nel menu dello strumento Seleziona sulla scheda Home della barra multifunzione) e tracciando un riquadro sull'area di interesse. In alternativa è possibile mantenere premuto il tasto [Maiusc] e fare clic sugli oggetti da selezionare. 1. Fare clic all'interno di un oggetto pieno per selezionarlo. 2. Posizionare il puntatore del mouse sul bordo perimetrale di un oggetto vuoto verificando che assuma la forma di una freccia a quattro punte. 3. Fare clic sul bordo perimetrale dell'oggetto vuoto per selezionarlo. DIMENSIONARE UN DISEGNO Per ridimensionare un disegno adeguandone la presentazione, è necessario trascinare verso l esterno (per ingrandire) o verso l interno (per rimpicciolire) i quadratini (o i cerchietti) di ridimensionamento. Usando i quadratini (nel mezzo di ogni lato) si ridimensiona solo una direzione mentre se si utilizzano i cerchietti (negli angoli) si ridimensionano due direzioni. Per ottenere misure precise utilizzare gli Copyright di Talento s.r.l. 145
154 Word 2007 strumenti Altezza forma e Larghezza forma disponibili sulla scheda contestuale Formato del set Strumenti disegno. Per ridimensionare un oggetto il puntatore del mouse deve cambiare in una freccia a due punte. Per mantenere fermo il centro di un oggetto, premere e tenere premuto [Ctrl] mentre si trascina il quadratino di ridimensionamento. Per mantenere le proporzioni dell'oggetto, premere e tenere premuto [Maiusc] mentre si trascina il quadratino di ridimensionamento. Per mantenere le proporzioni dell'oggetto e mantenerne fermo il centro, premere e tenere premuto [Ctrl + Maiusc] mentre si trascina il quadratino di ridimensionamento. 1. Fare clic sull'oggetto che si vuole ridimensionare. 2. Puntare il quadratino o cerchietto di ridimensionamento compatibile con la direzione da ridimensionare. 3. Trascinare il puntatore del mouse, mantenendo premuto il pulsante sinistro del mouse. APPLICARE UN COLORE DI RIEMPIMENTO Il colore di riempimento di un oggetto può essere cambiato in qualsiasi momento. Modificare il colore di riempimento può contribuire a migliorare l'aspetto del documento. Qualora, ad esempio, il disegno si sovrapponga al testo rendendolo invisibile, si può applicare l'opzione Nessun riempimento che elimina il colore di riempimento, consentendo di visualizzare il testo sottostante. Il riempimento di una forma può essere di varia natura: un colore pieno, una sfumatura di quel colore (o di una coppia di colori), una trama, un immagine o un motivo geometrico su colori contrastati. L immagine che segue mostra un esempio non esaustivo delle possibilità offerte. UTILIZZARE UN RIEMPIMENTO La galleria delle sfumature non viene rappresentata con lo stesso colore dell oggetto in quanto la sua applicazione è già visibile in anteprima sull oggetto stesso. 146 Copyright di Talento s.r.l.
155 Lezione 9 - Disegni, immagini, grafici 1. Selezionare il disegno dell'oggetto di cui si desidera modificare il colore di riempimento. 2. Fare clic sulla freccia rivolta verso il basso abbinata allo strumento Riempimento forma della scheda contestuale Formato del set Strumenti disegno. 3. Puntare il colore di riempimento desiderato osservando il risultato in anteprima direttamente sull oggetto. Raggiunto l effetto desiderato fare clic per confermare. 4. Se desiderato, riaprire la galleria dello strumento Riempimento forma e selezionare una sfumatura o una trama. Il comando Immagine apre la finestra di dialogo Seleziona immagine direttamente sulla cartella Immagini dell utente ma è possibile sfogliare il file system per cercarla in qualsiasi cartella del computer. APPLICARE EFFETTI GRAFICI AI DISEGNI Ad un disegno è possibile applicare effetti grafici di vario tipo. Oltre al colore di riempimento è possibile selezionare un diverso colore per il bordo, applicare un ombreggiatura o uno degli spettacolari effetti tridimensionali con una vasta scelta di profondità, superfici e illuminazioni. A tutto questo Word 2007 aggiunge la novità introdotta dagli Stili veloci: un set predefinito di effetti di qualità professionale tutto da scoprire. La scheda contestuale Formato del set Strumenti disegno sulla barra multifunzione riunisce in un unica posizione tutto questo, rendendo semplice e intuitiva ogni attività citata. ALCUNI EFFETTI GRAFICI APPLICABILI AD UN DISEGNO L'ombreggiatura e gli effetti 3D non possono essere applicati contemporaneamente. Applicando un effetto 3D non è possibile modificare contemporaneamente i colori delle linee dei bordi ma è possibile assegnare all oggetto un diverso colore di riempimento. Copyright di Talento s.r.l. 147
156 Word 2007 Gli stili veloci applicano una formattazione complessiva dell oggetto indipendente dagli effetti preesistenti. 1. Selezionare l'oggetto a cui si vogliono applicare effetti grafici. 2. Selezionare la scheda contestuale Formato del set Strumenti disegno, se necessario. 3. Fare clic sul pulsante Altro degli Stili veloci per aprire l omonima galleria. Puntare l effetto desiderato osservando l anteprima sull oggetto. Raggiunto il risultato voluto fare clic per confermare la scelta. In alternativa, fare clic sul pulsante Effetti ombreggiatura o Effetti 3D puntare sull effetto e selezionare quando desiderato. CAMBIARE I LIVELLI DI TESTO E GRAFICA In Word testo e grafica non giacciono sullo stesso piano (in linguaggio più tecnico il piano è detto layer) ed inoltre ogni nuovo oggetto creato o inserito giace su un piano differente. Ne consegue che è possibile disporre o impilare oggetti in strati individuali. Allo scopo sono disponibili gli strumenti del gruppo Disponi della scheda contestuale Formato sulla barra multifunzione. Questi strumenti consentono di spostare in avanti (in su) o indietro (in giù) i piani in cui risiedono gli oggetti disegnati. Per esempio, se del testo è nascosto dietro uno o più oggetti, lo si può visualizzare selezionando l'oggetto o la pila degli oggetti e utilizzando il comando Porta dietro al testo. Implicitamente quando si disegna un oggetto, questo viene posto in primo piano, ovvero in cima alla pila degli oggetti preesistenti. I COMANDI PER MODIFICARE L ORDINE DEI PIANI GRAFICI I comandi Porta in primo piano o Porta in secondo piano non funzionano in rapporto al testo. Per portare un oggetto dietro al testo è necessario utilizzare l omonimo comando. 1. Selezionare l'oggetto di cui si vuole modificare il livello. 2. Selezionare la scheda contestuale Formato del set Strumenti Disegno, se necessario. 3. Fare clic sul pulsante associato a Porta in primo piano o Porta in secondo piano, come necessario. 4. Selezionare il comando appropriato. SPOSTARE UN DISEGNO Dopo aver creato un disegno è possibile spostarlo in un'altra posizione nel documento utilizzando la tecnica seleziona e trascina. Per spostare un oggetto il puntatore del mouse deve avere la forma di una freccia bianca con una croce a quattro punte. 148 Copyright di Talento s.r.l.
157 Lezione 9 - Disegni, immagini, grafici Non potendo spostare un oggetto grafico inserito da file o una ClipArt, selezionare l oggetto e quindi la scheda contestuale Formato. Nell elenco associato allo strumento Disposizione testo selezionare una qualsiasi opzione diversa da In linea con il testo. Spostare un disegno nelle vicinanze 1. Posizionare il puntatore del mouse su un oggetto pieno o sul bordo perimetrale di un oggetto vuoto. 2. Trascinare l'oggetto nella posizione desiderata tenendo premuto il pulsante sinistro del mouse e al termine dell'operazione rilasciare il pulsante del mouse. Spostare un disegno in altre parti del documento o in altri documenti 1. Posizionare il puntatore del mouse su un oggetto pieno o sul bordo perimetrale di un oggetto vuoto e fare clic per selezionarlo. 2. Nella scheda Home fare clic sullo strumento Taglia o utilizzare l equivalente comando del menu contestuale. 3. Spostarsi alla pagina dove si desidera spostare l oggetto e fare clic nel punto desiderato. Per spostare l oggetto in altro documento aperto fare prima clic sulla barra delle applicazioni sopra l icona del documento desiderato. 4. Nella scheda Home fare clic sullo strumento Incolla o utilizzare l equivalente comando del menu contestuale. Nota: Per duplicare l oggetto sostituire alla sequenza Taglia-Incolla la sequenza Copia-Incolla. ELIMINARE DISEGNI Un disegno o un oggetto grafico può essere eliminato da un documento se non più necessario o obsoleto. In caso di eliminazione accidentale si può utilizzare lo strumento Annulla per ripristinarlo sul documento. 1. Selezionare l'oggetto da eliminare. 2. Premere il tasto [Canc]. CLIPART E RACCOLTA MULTIMEDIALE ClipArt è una raccolta di disegni, foto, filmati e suoni comuni a tutte le applicazioni Microsoft Office. All installazione di office vengono caricate nella raccolta gli elementi predefiniti presenti sul supporto d installazione. Successivamente la raccolta può arricchirsi di tutti gli elementi multimediali trovati sul computer. Questa operazione è resa possibile da una piccola applicazione integrata chiamata Raccolta multimediale. Questa applicazione può essere lanciata dal riquadro attività ClipArt mediante il comando Organizza clip o direttamente da Windows selezionando in successione: Start, Tutti i programmi, Microsoft Office, Strumenti di Microsoft office, Raccolta multimediale Microsoft. Riquadro attività ClipArt e Raccolta multimediale sono due diverse interfacce per gli stessi dati anche se possono essere usati in modo diverso contemporaneamente (l immagine che segue ne da un Copyright di Talento s.r.l. 149
158 Word 2007 esempio). In presenza di una connessione Internet attiva, l insieme web Microsoft office Online garantisce l accesso alle clip memorizzate sul sito Microsoft. LA RACCOLTA MULTIMEDIALE E IL RIQUADRO ATTIVITÀ CLIPART INSERIRE UNA CLIPART Un'immagine ClipArt inserita in un documento può facilitare notevolmente la comprensione del testo. L inserimento avviene tramite lo strumento dedicato sulla scheda Inserisci della barra multifunzione che apre il riquadro attività ClipArt. La raccolta contiene centinaia di clip ma potenzialmente potrebbero essere migliaia. Il primo passo per inserire una clip è dunque quello di ricercarla all interno della raccolta usando l apposita casella di ricerca o sfogliando le clip sulla loro struttura nella Raccolta multimediale. In entrambi i casi è importante capire che le clip art disponibili sono organizzate in Insiemi (le macro aree, come Preferiti, Office o Web) all interno dei quali sono suddivise in Categorie (tipo Animali, Persone, Sport) e che ad ogni clip sono associate delle parole chiave che ne agevolano la ricerca. UNA CLIPART INSERITA NEL DOCUMENTO 150 Copyright di Talento s.r.l.
159 Lezione 9 - Disegni, immagini, grafici Usare il riquadro attività ClipArt 1. Posizionare il punto d'inserimento dove di desidera collocare l'immagine ClipArt. 2. Selezionare la scheda Inserisci e quindi fare clic sullo strumento ClipArt. 3. Sul riquadro ClipArt nella casella Cerca digitare il nome della clip da ricercare 4. Sul riquadro ClipArt selezionare l insieme sul quale effettuare la ricerca. 5. Sul riquadro ClipArt selezionare il tipo di file multimediale da ricercare. 6. Premere il pulsante Vai. 7. Scorrere le immagini visualizzate per trovare la ClipArt desiderata. 8. Fare clic sulla ClipArt desiderata per incollarla nel documento. 9. Se necessario ridimensionare la ClipArt. Usare la raccolta multimediale con Elenco insiemi 1. Posizionare il punto d'inserimento dove di desidera collocare l'immagine ClipArt. 2. Selezionare la scheda Inserisci e quindi fare clic sullo strumento ClipArt. 3. Sul riquadro ClipArt fare clic sul comando Organizza Clip. 4. Sulla finestra della Raccolta multimediale fare clic sul pulsante Elenco insiemi. 5. Fare clic sul pulsante davanti all insieme desiderato per espanderlo. 6. Fare clic sulla categoria desiderata o espanderla se possiede sotto categorie. 7. Fare clic sulla clip desiderata per selezionarla. 8. Trascinare la clip sul documento, oppure utilizzare la tecnica Copia - Incolla. CLIPART E TESTO Dopo aver inserito una ClipArt è necessario impostare il modo in cui il testo si deve disporre rispetto all immagine. L impostazione predefinita è In linea con il testo che consente di trattare l immagine come un paragrafo. Desiderando spostare liberamente l immagine sul testo è necessario cambiare la sua proprietà Layout come già indicato per gli oggetti di disegno. Si dispone delle seguenti opzioni: Incorniciato, Ravvicinato, Dietro al testo, Davanti al testo, Sopra e sotto e All'interno. Per accedere a tali opzioni si può utilizzare lo strumento Disposizione testo della scheda contestuale Formato del set Strumenti Immagine o gli equivalenti comandi del menu contestuale della clip. 1. Fare clic con il tasto destro del mouse sulla ClipArt da modificare. 2. Puntare o selezionare la voce di menu Disposizione testo. 3. Selezionare il layout desiderato. Copyright di Talento s.r.l. 151
160 Word 2007 INSERIRE UN IMMAGINE Le ClipArt rappresentano un ottima soluzione quando si vuol esprimere un concetto particolare, una situazione, un emozione, ecc. Talvolta però si devono creare documenti di presentazione di prodotti o cataloghi di vario genere. In questi casi è più conveniente inserire nel documento immagini contenute in un file provenienti da una fotocamera o scaricati dal web (ovviamente possedendone i diritti d uso). Prima di inserire l'immagine è possibile visualizzarla in anteprima, per accertarsi che sia quella desiderata. Dopo l inserimento si può fare in modo che il testo si disponga attorno ad essa come già visto per le ClipArt. UN IMMAGINE INSERITA IN UN DOCUMENTO 1. Posizionare il punto d'inserimento dove si desidera collocare l'immagine. 2. Selezionare la scheda Inserisci. 3. Fare clic sullo strumento Immagine. 4. Sulla finestra Inserisci immagine accedere all elenco delle cartelle e sfogliare il file system fino a trovare la cartella che contiene l immagine che si desidera inserire. Per impostazione predefinita viene visualizzata la cartella Immagini. 5. Selezionare il nome del file contenente l'immagine che si desidera inserire. 6. Fare clic sul menu Organizza e puntare la voce Layout. 7. Selezionare il comando Riquadro di Anteprima. 8. Se il file contiene l immagine desiderata fare clic sul pulsante Inserisci. 9. Ridimensionare l immagine come necessario. 10. Sulla scheda contestuale Formato del set Strumenti immagine selezionare lo strumento Disposizione testo e quindi il layout desiderato. OGGETTI WORDART È possibile utilizzare WordArt per creare oggetti grafici in forma di testo. I testi WordArt consentono di comporre loghi, manifesti pubblicitari e lettere promozionali. 152 Copyright di Talento s.r.l.
161 Lezione 9 - Disegni, immagini, grafici WordArt è un applicazione che può essere utilizzata solo congiuntamente ad un applicazione di supporto, come ad esempio Word e non può essere eseguita in modo indipendente o creare file propri. Ogni oggetto WordArt diventa parte del documento Word nel quale è stato incluso. Per creare un oggetto testo con WordArt, si deve eseguire l applicazione WordArt e selezionare uno stile tra quelli proposti, quindi viene aperta la finestra di dialogo Modifica testo WordArt, per digitare il testo e scegliere il tipo di carattere. Successivamente è possibile cambiare la forma del testo tra le molte disponibili. LA CREAZIONE DI UN OGGETTO WORDART IN UN DOCUMENTO Dopo aver inserito un oggetto WordArt in un documento, non è possibile modificarlo con i normali comandi di Word quali tipo carattere, dimensione e attributi. Selezionando un oggetto WordArt (o facendo doppio clic), viene visualizzata la scheda contestuale Formato del set Strumenti WordArt, che consente di accedere alle funzionalità necessarie per la gestione e l'aggiornamento dell oggetto. 1. Posizionare il punto d'inserimento sull area nella quale si desidera inserire l oggetto WordArt. 2. Visualizzare la scheda Inserisci. 3. Fare clic sullo strumento WordArt. 4. Selezionare lo Stile WordArt desiderato. 5. Digitare il testo WordArt desiderato. 6. Modificare il tipo di carattere, la dimensione e gli effetti da applicare al testo. Copyright di Talento s.r.l. 153
162 Word Selezionare OK. FORMATTARE UN OGGETTO WORDART La scheda contestuale Formato del set Strumenti WordArt fornisce gli strumenti necessari per formattare gli oggetti WordArt. Si può modificare il testo, il tipo di carattere, la dimensione, gli attributi, lo stile, il colore, la dimensione dell insieme, la posizione, la forma; si può applicare una rotazione, regolare l altezza e l allineamento e variare lo spazio intercarattere. LA SCHEDA CONTESTUALE FORMATO DEL SET STRUMENTI WORDART Gli strumenti specifici presenti nella scheda contestuale Formato sono di seguito descritti. STRUMENTO ICONA FUNZIONE Modifica testo Spaziatura carattere Altezza uniforme Testo verticale Allinea testo Stile Cambia forma Apre la finestra di dialogo di Modifica testo WordArt e consente di modificare e formattare il testo WordArt. Visualizza il menu per selezionare le opzioni di spaziatura intercarattere e di personalizzazione del corpo carattere. Rende l altezza di tutte le lettere, del testo WordArt, uguale alla forma di riferimento. Cambia l orientamento del testo WordArt in verticale. Visualizza il menu per selezionare l opzione di allineamento desiderata. Consente di applicare in tempo reale un diverso stile WordArt. Visualizza questa raccolta di forme e consente di selezionare una diversa forma per l oggetto. Disposizione testo Permette di stabilire come si deve disporre il testo del documento in rapporto all oggetto. Apre la finestra di dialogo di Formato WordArt e consente di formattare l oggetto WordArt. 154 Copyright di Talento s.r.l.
163 Lezione 9 - Disegni, immagini, grafici Per ruotare l oggetto WordArt è possibile usare il cerchietto di rotazione o il comando Ruota del gruppo Disponi sulla scheda Formato. È anche possibile utilizzare nella finestra di dialogo Formato WordArt lo strumento Rotazione della scheda Dimensioni. Il cerchietto di rotazione non è disponibile quando la scheda Layout delle proprietà dell oggetto lo posiziona In linea con il testo, mentre gli altri due metodi funzionano in ogni caso. 1. Selezionare l oggetto WordArt che si desidera formattare. 2. Fare clic sullo strumento desiderato della scheda contestuale Formato del set Strumenti WordArt e dove applicabile selezionare l opzione desiderata. OGGETTI SMARTART La creazione di illustrazioni di qualità professionale può essere molto difficoltosa, soprattutto per gli utenti che non possiedono specifiche conoscenze di grafica. Nelle versioni precedenti di Microsoft Office le operazioni da eseguire per creare forme con le stesse dimensioni, allinearle e formattarle correttamente in modo da riflettere lo stile generale del documento, poteva richiedere molto tempo e distogliere l'attenzione dallo sviluppo del contenuto. Word 2007 (ma anche Excel, PowerPoint ed Outlook) comprendono una nuova funzionalità per la grafica chiamata SmartArt che in combinazione ad altre nuove caratteristiche quali i temi permette di creare illustrazioni di qualità professionale con alcuni semplici clic del mouse. Un elemento grafico SmartArt permette di trasformare un idea in una rappresentazione visiva delle informazioni attraverso l utilizzo di specifici layout studiati per comunicare il proprio messaggio in modo facile ed efficace. Creando un grafico SmartArt, si deve scegliere prima la categoria (o tipo) di elemento grafico SmartArt, ad esempio Elenchi o Relazioni; quindi, uno dei numerosi layout di quella categoria. Dopo aver scelto un layout, è possibile cambiarlo trasferendo automaticamente testo, colori, stili ed effetti nel nuovo layout. LA RACCOLTA SMARTART Sebbene la raccolta SmartArt sia comune ad altre applicazioni Office, Microsoft PowerPoint comprende uno strumento in più in grado di convertire il testo in un grafico SmartArt. Copyright di Talento s.r.l. 155
164 Word Posizionare il punto d'inserimento sull area nella quale si desidera inserire l oggetto SmartArt. 2. Visualizzare la scheda Inserisci. 3. Fare clic sullo strumento SmartArt. 4. Selezionare la categoria desiderata. 5. Fare clic sul layout che meglio si adatta all idea che si vuole trasmettere, leggendo la nota informativa visualizzata a corredo. 6. Fare clic su OK per inserire l oggetto SmartArt nel documento. CREARE UN OGGETTO SMARTART Quando si seleziona un layout, viene visualizzato il testo segnaposto (ad esempio [Testo]) ed è quindi possibile verificare l'aspetto dell'elemento grafico SmartArt. Il testo segnaposto non viene stampato mentre le forme vengono sempre visualizzate e stampate, a meno che non siano eliminate dall'utente. Il testo segnaposto può essere sostituito con contenuto personalizzato. È possibile scrivere direttamente nelle forme o utilizzare il riquadro di testo. Quando si aggiunge e modifica il contenuto nel riquadro di testo, l'elemento grafico SmartArt viene aggiornato automaticamente e le forme vengono aggiunte o rimosse in accordo con gli elementi del riquadro stesso. Il riquadro di testo è simile a un elenco puntato a struttura che mappa le informazioni direttamente sull'elemento grafico SmartArt. Punto di apertura del Riquadro di testo GRAFICO SMARTART CON E SENZA RIQUADRO DI TESTO Alla creazione del grafico SmartArt si rende disponibile il set contestuale Strumenti SmartArt che contiene due schede: Progettazione e Formato (con la scheda Progettazione in primo piano). LE SCHEDE PROGETTAZIONE E FORMATO DEL SET STRUMENTI SMARTART Di seguito è mostrata un immagine creata con l oggetto SmartArt visto sopra e a cui è stato aggiunto un titolo artistico creato con WordArt e un semplice disegno con ombreggiatura. 156 Copyright di Talento s.r.l.
165 Lezione 9 - Disegni, immagini, grafici UN ELENCO SMARTART CON UN TITOLO WORDART E UN SEMPLICE DISEGNO Il riquadro di testo può essere aperto (o chiuso) anche mediante l apposito strumento sulla scheda contestuale Progettazione. Invece di utilizzare lo strumento Alza di livello nel Riquadro di testo è possibile usare la sequenza rapida [Maiusc+Tab]. Similmente al posto di Abbassa di livello è possibile utilizzare semplicemente il tasto [Tab]. Non è possibile abbassare di più di un livello il testo dei punti principali né è possibile abbassare di livello la prima forma. 1. Selezionare l oggetto SmartArt, se necessario, ed aprire il riquadro di testo. 2. Fare clic sul punto elenco di più alto livello e digitare le informazioni desiderate relative al livello principale. 3. Fare clic sui sottopunti e digitare le informazioni desiderate. 4. Ripetere i passi 2 e 3 per ogni altra forma necessaria. 5. Per eliminare uno dei livelli principali selezionare l insieme della parte grafica o l insieme di punti e sottopunti del Riquadro di testo e premere [Canc]. 6. Per aggiungere un punto principale (dal riquadro di testo) posizionarsi in coda ad un sottopunto e premere [Invio] per dare origine ad un nuovo sottopunto, quindi nella scheda Progettazione fare clic sullo strumento Alza di livello. In alternativa selezionare lo strumento Aggiungi Forma. FORMATTARE UN OGGETTO SMARTART Dopo aver creato e compilato l oggetto SmartArt, sebbene graficamente già molto ricco è possibile formattarlo aggiungendo vari effetti. Un metodo pratico e veloce è quello di applicare uno dei numerosi Stili SmartArt disponibili nella scheda Progettazione. Uno stile SmartArt è una Copyright di Talento s.r.l. 157
166 Word 2007 combinazione di vari elementi, ad esempio lo stile delle linee, il rilievo o la formattazione 3D, per ottenere un aspetto particolare e professionale. È inoltre possibile cambiare i colori delle forme, modificare l aspetto di ogni forma, sostituirla con un altra, applicare un titolo WordArt, cambiare colore al testo e molto altro ancora. L immagine che segue mostra la formattazione del documento visto nel paragrafo precedente dopo aver cambiato i colori e la forma che contiene i titoli di primo livello. UN ELENCO SMARTART FORMATTATO 1. Selezionare l oggetto SmartArt, se necessario. 2. Nella scheda Progettazione puntare diversi Stili SmartArt ed attenderne l applicazione in tempo reale sull oggetto. Trovato l effetto desiderato fare clic sullo stile per applicarlo, se desiderato. 3. Nella scheda Progettazione selezionare lo strumento Cambia Colori e nella galleria puntare diverse combinazioni ed osservarne l effetto sull oggetto. Trovato l effetto desiderato fare clic per applicarlo. 4. Fare clic sulla scheda Formato. 5. Selezionare la/le forma/e da modificare e fare clic sullo strumento Cambia Forma, quindi selezionare la nuova forma, se desiderato. 6. Applicare ogni altra modifica desiderata. GENERALITÀ SUI GRAFICI IN WORD Un grafico consente di rappresentare un concetto con grande rapidità senza spendere un fiume di parole. Con un grafico è possibile trasformare i dati di una tabella o di un foglio di lavoro in modo da visualizzare confronti, schemi e andamenti. È possibile, ad esempio, visualizzare immediatamente se le vendite del trimestre in corso sono in discesa o in salita. Word 2007 può creare un grafico in due modi differenti: Utilizzando Excel 2007 se questo è installato sul computer 158 Copyright di Talento s.r.l.
167 Lezione 9 - Disegni, immagini, grafici Utilizzando Microsoft Graph come nelle precedenti versioni Per impostazione predefinita se viene rilevata la presenza di Excel il grafico verrà costruito e modificato con questa applicazione in modo da sfruttare tutte le potenzialità offerte dalla barra multifunzione direttamente in Word. Diversamente utilizzando Microsoft Graph pur potendo costruire ogni tipo di grafico si dovrà rinunciare alle potenti strutture grafiche offerte dalla nuova interfaccia e continuare ad usare l applicazione come in Word Le immagini che seguono mostrano le schede contestuali disponibili in Word quando si lavora con un grafico creato con Excel. LA SCHEDA CONTESTUALE PROGETTAZIONE DEL SET STRUMENTI GRAFICO LA SCHEDA CONTESTUALE LAYOUT DEL SET STRUMENTI GRAFICO LA SCHEDA CONTESTUALE FORMATO DEL SET STRUMENTI GRAFICO L immagine che segue mostra invece le barre degli strumenti disponibili in Word quando si lavora con il vecchio Microsoft Graph. LE BARRE STRUMENTI DI MICROSOFT GRAPH Se si utilizza la modalità di compatibilità di Word, è possibile creare un grafico solo attraverso Microsoft Graph. Desiderando utilizzare Microsoft Graph invece di Excel 2007 (ad esempio perché si dispone già dei dati strutturati in una tabella di Word), è possibile utilizzare questa applicazione utilizzando lo strumento Oggetto della scheda Inserisci e selezionando Grafico di Microsoft Graph. CREARE UN GRAFICO Se è installato Excel 2007, è possibile creare grafici Excel in Word facendo clic sul pulsante Grafico della scheda Inserisci sulla barra multifunzione e quindi utilizzare gli strumenti grafici per modificare o formattare il grafico. I grafici così creati vengono inseriti nel documento di Word 2007 nella posizione del cursore e i dati del grafico memorizzati in un foglio di lavoro Excel incorporato in modo nascosto nel file di Word. Excel 2007 supporta undici categorie di grafici con una vasta gamma di sottotipi disponibili per ogni specifica categoria. La finestra di dialogo Inserisci grafico permette di selezionare direttamente il sottotipo di grafico desiderato semplicemente scorrendo la galleria disponibile. Copyright di Talento s.r.l. 159
168 Word 2007 CREARE UN GRAFICO Dopo la scelta del grafico lo schermo viene diviso verticalmente in due parti: da un lato il documento Word con il tipo di grafico scelto, dall altro un foglio Excel con i dati campione del grafico inserito. Per completare la personalizzazione del grafico è quindi sufficiente correggere i dati d esempio (etichette comprese) con i dati desiderati. LE FINESTRE DI WORD E DI EXCEL AFFIANCATE AUTOMATICAMENTE Disponendo già di un grafico in Excel è possibile copiare direttamente quel grafico in Word. Durante la copia si può scegliere di incorporarlo come insieme di dati statici oppure di collegarlo alla cartella di lavoro. In quest ultimo caso si può impostare la verifica automatica di eventuali modifiche nella cartella collegata ogni volta che il grafico viene aperto. 1. Fare clic nel punto dove si desidera inserire il grafico. 2. Selezionare la scheda Inserisci della barra multifunzione. 3. Selezionare lo strumento Grafico. 4. Selezionare la categoria e quindi il sottotipo oppure scorrere direttamente la finestra dei sottotipi e selezionare il desiderato. 160 Copyright di Talento s.r.l.
169 Lezione 9 - Disegni, immagini, grafici 5. Fare clic su OK per creare il grafico. 6. Correggere i dati sul foglio di lavoro Excel e notare contestualmente l aggiornamento del grafico (dopo ogni [Invio]. 7. Chiudere Excel per lavorare sul grafico generato. FORMATTARE UN GRAFICO Dopo aver creato un grafico, è possibile modificarne immediatamente l'aspetto. Anziché aggiungere o modificare manualmente i singoli elementi come si faceva nelle precedenti versioni, è possibile applicare rapidamente un layout e uno stile predefiniti. Desiderando un maggior livello di personalizzazione la scheda contestuale Formato del set Strumenti grafico consente di selezionare i singoli elementi del grafico applicando loro stili, formati e layout personalizzati. Va inoltre sottolineato che il grafico inserito ha una dimensione standard che potrebbe non essere adatta al documento. Trascinando i punti di manipolazione posizionati al centro di ogni lato o sugli spigoli della sua selezione si può ridimensionare il grafico a piacere. IL GRAFICO PRECEDENTE DOPO LA FORMATTAZIONE 1. Fare clic sul grafico per selezionarlo, se necessario. 2. Selezionare la scheda Progettazione del set Strumenti grafico, se necessario. 3. Nella galleria dei Layout grafici selezionare il layout che meglio si adatta alla rappresentazione desiderata. 4. Nella galleria degli Stili grafici selezionare lo stile desiderato. 5. Fare clic sulla scheda Layout e selezionare l elemento del grafico che si vuole modificare. Ad esempio fare clic su Legenda e definire l opzione desiderata (questa operazione cambia l aspetto del singolo elemento rispetto alla scelta complessiva fatta con il layout scelto al passo 3). 6. Fare clic sulla scheda Formato. 7. Selezionare l elemento del grafico su cui si vuole agire facendo direttamente clic sul grafico o per mezzo dello strumento Elementi grafico del gruppo Selezione corrente sulla barra multifunzione. 8. Utilizzare una o più delle opzioni del gruppo Stili forma della barra multifunzione. 9. Utilizzare una o più delle opzioni del gruppo Stili WordArt, se desiderato. 10. Ripetere i passi da 7 a 9 per ogni altro elemento da personalizzare. Copyright di Talento s.r.l. 161
170 Word Fare clic all esterno del grafico per terminare la procedura. COPIARE UN GRAFICO DA EXCEL È possibile che in un documento di Word si desideri includere un grafico già disponibile in una cartella di lavoro di Excel. A tale scopo, è sufficiente copiare il grafico selezionato in Excel e utilizzare il comando Incolla o Incolla speciale in Word. Utilizzando il comando Incolla si rende visibile lo Smart tag Opzioni Incolla che offre un insieme di comandi per gestire le modalità di inserimento del grafico. Le opzioni offerte dallo Smart tag sono sintetizzate nella seguente tabella: Comando Grafico (collegato a dati di Excel) Grafico Excel (tutta la cartella di lavoro) Incolla come immagine Mantieni formattazione originale Usa tema di destinazione Descrizione Incolla il grafico con un collegamento ai dati di origine corrispondenti. Incolla il grafico e consente l'accesso all'intera cartella di lavoro nel documento. Incolla il grafico come immagine statica. Incolla il grafico nel formato originale corrispondente. Incolla il grafico e lo formatta utilizzando il tema applicato al documento. Il pulsante Opzioni Incolla non è disponibile quando si incolla un grafico in un documento aperto in modalità compatibilità in Word. In questa modalità il grafico viene incollato come immagine statica. In questo caso è sempre possibile utilizzare il comando Incolla speciale. Quando si copia un grafico da Excel 2007 e lo si incolla nel documento, i dati del grafico vengono collegati al foglio di lavoro Excel. Il foglio di lavoro Excel è un file distinto che non viene salvato con il documento di Word. Pertanto, in questo caso, se si desidera modificare i dati del grafico, è necessario apportare le modifiche al foglio di lavoro collegato in Excel L operazione è comunque trasparente per l utente che dovrà solo utilizzare lo strumento Modifica dati nella scheda contestuale Progettazione del grafico in Word. Anche se meno significativo è possibile rimuovere il grafico da un foglio di lavoro Excel e incollarlo in Word. In questo caso la cartella di lavoro mantiene solo i dati mentre la rappresentazione grafica sta nel documento di Word. La procedura per ottenere questa situazione è identica a quella indicata per la copia tranne che è necessario utilizzare il comando Taglia. 1. Aprire il documento Excel che contiene il grafico. 2. Fare clic sul grafico per selezionarlo. 3. Nel gruppo Appunti della scheda Home fare clic su Copia o premere [Ctrl+C] sulla tastiera. 4. Passare al documento di Word e fare clic nel punto dove si desidera incollare il grafico. 5. Nel gruppo Appunti della scheda Home fare clic su Incolla o premere [Ctrl+V] sulla tastiera. 6. Fare clic su Opzioni Incolla accanto al grafico e selezionare l opzione desiderata. 7. Utilizzare i punti di manipolazione dell oggetto per ridimensionarlo come necessario. 162 Copyright di Talento s.r.l.
171 Lezione 9 - Disegni, immagini, grafici COPIARE O SPOSTARE UN GRAFICO Un grafico può essere copiato o spostato nello stesso documento (o tra documenti di Word) come qualsiasi altro oggetto del documento alla stessa stregua del testo. Per spostamenti di piccola entità, compatibilmente con le dimensioni dell oggetto, si può utilizzare la tecnica del trascinamento, altrimenti la classica tecnica del Copia - Incolla o Taglia Incolla. Volendo utilizzare i comandi Copia o Taglia del menu contestuale dell oggetto grafico il posizionamento del mouse risulta critico. Tali comandi sono infatti disponibili solo sul bordo dell oggetto o sull area del grafico (l area che circonda il tracciato del grafico stesso). 1. Selezionare il grafico da copiare o spostare. 2. Nel gruppo Appunti della scheda Home fare clic su Copia (per duplicare il grafico) o su Taglia (per spostare il grafico) 3. Fare clic nel punto dove si desidera incollare il grafico (nel caso di un documento diverso fare prima clic sul pulsante del documento nella barra delle applicazioni di Windows). 4. Nel gruppo Appunti della scheda Home fare clic su Incolla. ELIMINARE UN GRAFICO Quando la presenza di un grafico non è più necessaria all interno di un documento è possibile eliminare il grafico. 1. Selezionare il grafico da eliminare. 2. Premere [Canc] o [Backspace]. Copyright di Talento s.r.l. 163
172 Word 2007 ESERCITAZIONE Prima parte Consolidare le conoscenze acquisite creando, inserendo, applicando effetti 3D e modificando i disegni in un documento. 1. Aprire Disegno1Ex. 2. Visualizzare il righello orizzontale e la scheda Inserisci, se necessario. 3. Disegnare un rettangolo intorno al titolo Worldwide Sporting Goods. 4. Cambiare il colore di riempimento del rettangolo in azzurro. 5. Cambiare lo stile della linea del rettangolo in 4½ pt. Cambiare il colore della linea in viola. 6. Portare il rettangolo dietro al testo. 7. Aggiungere lo stile parallelo 3D 2 al rettangolo. 8. Posizionare e dimensionare il rettangolo per centrarlo dietro al testo, se necessario. 9. Disegnare una linea al di sotto del testo Cena Annuale con inizio sul riferimento 2,5 cm del righello orizzontale e con termine a 12,5 cm dello stesso (suggerimento: tenere premuto il tasto [Maiusc] per ottenere una linea diritta). 10. Applicare una punta di freccia alle estremità della linea (suggerimento:nella scheda contestuale Formato del set Strumenti disegno selezionare lo strumento Contorno forma). 11. Cambiare lo stile della linea in punto. 12. Eliminare l'effetto 3D al rettangolo all'inizio del documento. 13. Chiudere il documento senza salvarlo. Seconda parte Arricchire un documento creando, inserendo e modificando immagini provenienti da file esterno e immagini provenienti dalla funzionalità WordArt. 1. Aprire Disegno2Ex. 2. Visualizzare il righello orizzontale e la scheda Inserisci, se necessario. 3. Inserire all'inizio del documento l'immagine contenuta nel file Wsg presente nella cartella delle esercitazioni. 4. Formattare l'immagine per la disposizione testo Ravvicinato. Allineare l'immagine orizzontalmente al margine destro. Portare l'altezza a 7 cm. 5. Scorrere verso il basso per visualizzare sulla pagina 1 il paragrafo che inizia col testo Grazie a tutti voi per Inserire all'inizio del paragrafo un'immagine ClipArt, simile o uguale a un bersaglio. 7. Portare la larghezza dell'immagine a 3 cm. 8. Selezionare un disposizione testo di tipo Ravvicinato. 9. Applicare lo stile immagine Prospettiva con riflesso a destra. 10. Ricolora l immagine applicando la tinta Colore 4 chiaro (suggerimento: usare lo strumento Ricolora della scheda contestuale Formato del set Strumenti immagine). 164 Copyright di Talento s.r.l.
173 Lezione 9 - Disegni, immagini, grafici 11. Ricolorare l'immagine mappamondo all'inizio della pagina usando l opzione Colori attenuati poi impostare la disposizione testo in Dietro al testo. 12. Spostare l immagine del mappamondo a centro pagina e il bersaglio alla sinistra dei due titoli. 13. Posizionarsi alla fine della pagina 2. Aprire WordArt e selezionare lo stile della terza riga quarta colonna. 14. Creare tre righe separate digitando Seminari, [Invio], [Invio] e Dimostrazioni. 15. Cambiare la dimensione del carattere in 20, grassetto e inserire l'oggetto WordArt. 16. Cambiare la forma del testo nel cerchio con la riga orizzontale, chiamato Bottone (spesso). 17. Formattare l'oggetto WordArt. Cambiare la larghezza in 10 cm e layout Dietro al testo. Posizionare l oggetto centrato orizzontalmente (ma lasciandolo dopo il testo verticalmente). 18. Applicare un bordo grigio chiaro alle lettere del titolo WordArt per renderle più incise (suggerimento: usare lo strumento Contorno forma). 19. Cambiare il colore di riempimento portandolo a viola e applicare una sfumatura chiara dal centro. 20. Deselezionare l'oggetto WordArt e visualizzare entrambe le pagine del documento in anteprima di stampa. 21. Chiudere l'anteprima di stampa. 22. Chiudere il documento senza salvarlo. Copyright di Talento s.r.l. 165
174 Word 2007 Terza parte Arricchire un documento aggiungendo, un grafico. 1. Aprire Grafico1Ex. 2. Andare a pagina 2 e fare clic sul paragrafo vuoto sotto al titolo. 3. Avviare la creazione di un grafico a istogramma utilizzando i dati che seguono. A B C D E 1 Periodo Atletica Nuoto Golf Subacquea 2 1 Trim Trim Trim Trim Aggiungere il titolo Area Sudest al grafico. 5. Formattare l asse dei valori (verticale) inserendo il separatore delle migliaia nei valori (suggerimento: nella scheda Formato selezionare l asse verticale e quindi premere il pulsante Formato selezione quindi nella finestra di dialogo Formato asse selezionare la sezione Numero). 6. Applicare un contorno nero al grafico (suggerimento: nella scheda Formato utilizzare il gruppo Stili forma). 166 Copyright di Talento s.r.l.
175 Lezione 10 - Stampa unione LEZIONE 10 - STAMPA UNIONE In questa lezione imparerete a: Utilizzare la stampa unione, Avviare la stampa unione, Creare il documento principale, Creare l'origine dati, Aggiungere campi dati, Eliminare campi dati da un'origine dati, Posizionare i campi dati in un'origine dati, Salvare un'origine dati, Introdurre record in un'origine dati, Impostare la visualizzazione dei campi unione, Inserire campi unione nel documento principale, Visualizzare dati uniti al documento principale, Unire dati in un nuovo documento, Ordinare record per la stampa unione, Unire e stampare Riferimenti al Syllabus in questa lezione: , , , , LA STAMPA UNIONE Stampa unione è una funzionalità che consente di creare in modo facile e veloce un insieme di documenti caratterizzati da contenuto univoco ma nello stesso tempo personalizzati quali ad esempio le lettere tipo. Stampa unione utilizza due documenti, un documento principale e un'origine dati. Il documento principale (ad esempio la lettera tipo) contiene le informazioni tradizionali di ogni lettera, mentre l'origine dati contiene le informazioni variabili (ad esempio nome e indirizzo dei destinatari). Il contenuto del documento principale viene digitato una sola volta e al momento dell'unione le informazioni variabili sono inserite nel documento principale dove indicato. Oltre alle lettere tipo, Stampa unione consente di generare etichette e buste, creare elenchi e produrre documenti in qualsiasi formato, come lettere stampate, file memorizzati su disco da stampare successivamente, fax e posta elettronica. Il processo di Stampa unione può essere attuato manualmente per mezzo della scheda Lettere della barra multifunzione, oppure attraverso una procedura guidata che si appoggia al riquadro attività Stampa unione. IL RIQUADRO ATTIVITÀ STAMPA UNIONE NEI PRIMI TRE PASSAGGI DELLA PROCEDURA Copyright di Talento s.r.l. 167
176 Word 2007 La procedura guidata di Stampa unione prevede i sei passi schematizzati nel seguente elenco: 1. Selezione del tipo documento (lettere, buste, etichette o elenco). 2. Scelta del documento di partenza (corrente, memorizzato o modello). 3. Selezione dei destinatari (elenco esistente, nuovo elenco o contatti di Outlook). 4. Composizione del documento principale (blocco indirizzi, formula di apertura, campi DB). 5. Unione in anteprima. 6. Completamento unione. AVVIARE STAMPA UNIONE MEDIANTE PROCEDURA GUIDATA La Creazione guidata Stampa unione apre il riquadro attività Stampa unione fornendo le alternative necessarie per creare, aprire e modificare il documento principale, il documento origine dati e le opzioni da utilizzare per la fusione dei documenti. Il riquadro stesso offre suggerimenti per procedere correttamente durante le diverse fasi. AVVIO DELLA PROCEDURA GUIDATA È possibile avviare Stampa unione anche senza aver preventivamente aperto o creato il documento principale. La scelta se aprire o creare il documento prima o durante la procedura è legata solo alle preferenze dell utilizzatore. 1. Creare o aprire la lettera tipo da utilizzare come documento principale. 2. Selezionare la scheda Lettere della barra multifunzione. 3. Fare clic sullo strumento Inizia stampa unione per aprire l elenco associato. 4. Selezionare il comando Creazione guidata Stampa unione. DOCUMENTO PRINCIPALE Il riquadro attività Stampa unione informa che il primo passo del processo di fusione (ndr. qui il termine fusione è usato come sinonimo di unione) è la scelta del tipo di documento che si desidera creare. In funzione della selezione che si effettua, il riquadro mostra un suggerimento sulla tipologia di documento e indica come procedere al passo successivo. 168 Copyright di Talento s.r.l.
177 Lezione 10 - Stampa unione Stampa unione consente di creare i seguenti documenti: Tipo documento Lettere Etichette Buste Elenchi Definizione Crea lettere di tipo standard Crea etichette di indirizzi e di altro genere Crea gli indirizzi per le buste Crea cataloghi, elenchi di parti o analoghi, elenchi di soci e altre liste di informazioni 1. Selezionare il tipo di documento desiderato. 2. Selezionare Successivo. 3. Selezionare il documento di partenza. 4. Selezionare Successivo. ORIGINE DATI Il terzo passo del processo di fusione è creare o identificare l'origine dati. L'origine dati contiene le informazioni variabili che devono essere inserite in ogni documento principale. L'origine dati può essere un documento Word, una cartella di lavoro di Excel, un database Access (o qualsiasi altro DB per cui esista un provider OLEDB o un driver ODBC), un file delimitato, un file HTML a tabella singola o una rubrica elettronica come ad esempio i contatti di Outlook. Può essere utile pensare all'origine dati come ad uno schedario dove ogni scheda contiene un record (ovvero, le informazioni anagrafiche di una persona quali nome, indirizzo, numero di telefono e quant'altro necessario). Se ancora non si dispone di un origine dati, la procedura consente di crearne una direttamente in questa fase. Prima di creare l'origine dati bisogna definire quali informazioni memorizzare. Ogni informazione individuale all'interno del record è chiamata campo. Ad esempio, nome, cognome, via e numero, città, ecc., sono campi. Per utilizzare come origine dati un file esistente, selezionare l opzione Usa elenco esistente e fare clic sul collegamento Sfoglia per aprire la finestra di ricerca. Per impostazione predefinita la creazione dell origine dati avverrà nel formato Database di Access. Ogni singolo record diventerà una riga nella tabella Office_Address_List. 1. Avviare la stampa unione ed identificare il documento principale. 2. Nella sezione Selezione dei destinatari scegliere l opzione Crea un nuovo elenco. 3. Selezionare Crea. Copyright di Talento s.r.l. 169
178 Word 2007 CAMPI DATI La creazione dell'origine dati richiede la definizione dei campi necessari. Word fornisce un elenco di campi di utilizzo generale ma altresì consente l aggiunta di nuovi campi o la cancellazione degli esistenti. Non è necessario riempire tutti i campi. AGGIUNGERE UN CAMPO DATI Un nome campo non deve superare i quaranta caratteri. 1. Avviare la stampa unione ed identificare il documento principale. 2. Creare una nuova origine dati. 3. Premere il pulsante Personalizza colonne nella finestra di dialogo Nuovo elenco indirizzi. 4. Premere il pulsante Aggiungi nella finestra di dialogo Personalizza elenco indirizzi per personalizzare l elenco dei campi con una voce non presente, se necessario. 5. Digitare il nome del campo nella casella della finestra Aggiungi campo. 6. Selezionare il pulsante OK. 7. Ripetere i passi da 4 a 6 per ogni ulteriore campo da aggiungere. ELIMINARE CAMPI DATI Nella creazione di un'origine dati probabilmente si utilizzeranno diversi campi tra quelli forniti da Word, ma non necessariamente tutti. Sebbene non necessario, è possibile (e opportuno) eliminare i campi indesiderati per semplificare la fase successiva di digitazione e per evitare confusione ed errori. 1. Avviare la stampa unione ed identificare il documento principale. 2. Creare una nuova origine dati. 3. Selezionare il nome del campo che si desidera eliminare dall'elenco della casella Nome campi. 4. Selezionare Elimina. 170 Copyright di Talento s.r.l.
179 Lezione 10 - Stampa unione 5. Selezionare Sì per confermare l eliminazione del campo. 6. Ripetere i passi da 3 a 5 per ogni ulteriore campo da eliminare. POSIZIONARE I CAMPI DATI Concluse le operazioni di aggiunta e di eliminazione dei campi, questi ultimi dovrebbero essere collocati nell'ordine desiderato per introdurre i dati necessari. Ad esempio, desiderando introdurre nel record il cognome prima del nome è sufficiente spostare il campo Cognome sopra al campo Nome. 1. Avviare la stampa unione ed identificare il documento principale. 2. Creare una nuova origine dati. 3. Selezionare il campo che si desidera spostare dall'elenco della casella Nome campi. 4. Selezionare il pulsante Sposta su o Sposta giù per spostare il campo come desiderato. 5. Fare clic su OK per chiudere la finestra Personalizza elenco indirizzi e tornare alla finestra Nuovo elenco indirizzi. INTRODURRE RECORD IN UN'ORIGINE DATI Dopo aver posizionato i campi è possibile iniziare l'inserimento delle informazioni in ogni singolo record. La finestra Nuovo elenco indirizzi presenta ora l elenco dei campi coerente con le scelte attuate nella fase di personalizzazione precedente. Sotto ogni etichetta di campo una casella di testo permette di inserire direttamente le informazioni come in una tabella di Access. I record inseriti in questa fase non sono ancora stati memorizzati; lo saranno alla premuta del pulsante OK che porterà alla creazione del database che diventerà la nostra origine dati. Non è necessario inserire tutti i record in questo momento. L origine dati potrà essere aggiornata in qualsiasi momento sia modificando i dati presenti, sia aggiungendo o rimuovendo record. L INSERIMENTO DI UN RECORD Per tornare al campo precedente è possibile utilizzare la combinazione di tasti [Maiusc+Tab]. Copyright di Talento s.r.l. 171
180 Word Avviare la stampa unione 2. Creare o modificare l'origine dati. 3. Fare clic nel primo campo e digitare le informazioni necessarie. 4. Premere [Tab]. 5. Proseguire l'introduzione delle informazioni nei record come necessario. 6. A fine record per passare al record successivo premere [Tab] oppure il pulsante Nuova voce. SALVARE UN'ORIGINE DATI Completato (o no) l inserimento dei dati è necessario salvarli prima di proseguire con il processo di stampa unione. Il salvataggio dei dati permette di contrassegnarli come origine dati per documenti di Stampa unione rendendo possibile la modifica del documento principale. Il salvataggio attiva quindi la finestra di dialogo Destinatari Stampa unione che permette di ordinare e filtrare i dati nonché di escludere specifici destinatari dal processo di fusione. LA FINESTRA DI DIALOGO DESTINATARI STAMPA UNIONE In base all'impostazione predefinita, l'elenco verrà salvato nella cartella Origini dati utente. Si consiglia di non spostare l'elenco da questa posizione perché questa è anche la cartella predefinita in cui verranno cercate le origini dati. Se in seguito si deciderà di utilizzare lo stesso elenco indirizzi per un'altra stampa unione, non sarà necessario scorrere tutti i file e le cartelle per individuarlo. Per modificare un Origine dati già creata selezionare il nome del file nell omonima casella e premere il pulsante Modifica. Si aprirà la finestra di dialogo Modifica origine dati che è la stessa già vista con il nome di Nuovo elenco indirizzi. Su questa finestra apportare le modifiche necessarie. 172 Copyright di Talento s.r.l.
181 Lezione 10 - Stampa unione 1. Avviare la stampa unione 2. Creare o modificare l'origine dati. 3. Digitare le informazioni necessarie. 4. Fare clic su OK per chiudere la finestra di dialogo Nuovo elenco indirizzi. 5. Digitare il nome da assegnare al file nella casella Nome file nella finestra Salva elenco indirizzi 6. Selezionare Salva per creare l origine dati e chiudere la finestra di dialogo. 7. Selezionare OK per chiudere la finestra di dialogo Destinatari stampa unione. 8. Fare clic su Successivo nel riquadro attività per andare al passo quattro della procedura. LE IMPOSTAZIONI DI VISUALIZZAZIONE Prima di modificare il documento principale con l inserimento dei campi di unione è opportuno spendere qualche parola su alcune opzioni di visualizzazione. In precedenza si è fatto cenno al fatto che i campi di Word, in quanto strumenti di automazione, vengono visualizzati con una ombreggiatura al momento della loro selezione. Questa impostazione, genericamente valida e sufficiente, non si dimostra pratica nel caso dei campi di unione che invece sarebbe opportuno poter individuare agevolmente. Lo strumento Evidenzia campi unione presente sulla scheda Lettere della barra multifunzione permette di ombreggiare i campi di fusione anche quando non sono selezionati. In alternativa è possibile mostrare sempre l ombreggiatura di tutti i campi (non solo quelli di unione) impostando a Sempre, l opzione Ombreggiatura campo, disponibile nelle Opzioni di Word, Impostazioni avanzate, Visualizzazione del contenuto del documento. La scheda Lettere della barra multifunzione contiene inoltre lo strumento Inserisci campi unione che permette di inserire i campi di fusione nel documento principale. Tale strumento ha una duplice modalità di funzionamento: visualizza la finestra di dialogo omonima che non permette l interazione con il documento finché rimane aperta, oppure visualizza l elenco dei campi del database consentendo un più agevole inserimento degli stessi. In ulteriore aggiunta alle tecniche di visualizzazione citate, è bene che i codici di campo appaiano nascosti (cioè che i campi mostrino il loro risultato e non il codice che lo genera) per evitare la loro modifica accidentale. Il metodo più semplice per nasconderli (o visualizzarli) tutti è utilizzare la sequenza di tasti rapida [Alt+F9] oppure, dopo la loro selezione, avvalersi del comando Attiva o disattiva codici di campo presente nel loro menu contestuale. LE DUE MODALITÀ D USO DELLO STRUMENTO INSERISCI CAMPO UNIONE Copyright di Talento s.r.l. 173
182 Word 2007 La visualizzazione di tutti i codici di campo si può attivare anche per mezzo dell opzione Mostra Codici di campo anziché i loro valori presente nelle Opzioni di Word, Impostazioni avanzate, Visualizzazione del contenuto del documento. La finestra di dialogo Inserisci campo unione può essere aperta anche dal collegamento Altro del riquadro attività (passaggio 4 di 6). CAMPI UNIONE NEL DOCUMENTO PRINCIPALE Il passo successivo del processo di fusione per la Stampa unione è l inserimento dei campi nel documento principale. I campi di fusione sono inseriti nell'area indicata dal punto d'inserimento. Inserendo un campo di fusione, il corrispondente nome è racchiuso tra doppio segno minore e doppio segno maggiore (ad esempio <<Cognome>>). LA VISUALIZZAZIONE DEI CAMPI UNITI AL DOCUMENTO PRINCIPALE Se è attiva l opzione di visualizzazione dei Codici di campo il nome campo è preceduto dalla voce MERGEFIELD e il tutto è racchiuso tra parentesi graffe (ad esempio { MERGEFIELD Cognome } ). In questo caso è conveniente disattivare la visualizzazione dei Codici di campo in quanto la visualizzazione in anteprima dei dati uniti, mediante lo strumento Anteprima risultati, non sarebbe possibile anche se la visualizzazione dei codici di campo non preclude in alcun modo la fusione reale dei dati. Nell inserimento dei campi di fusione bisogna provvedere a inserire gli spazi e la punteggiatura necessari. Ad esempio, se nell'area mittente si inseriscono i campi Nome, Cognome, Indirizzo, CAP, Città e Provincia è necessario premere la [Barra spazio] tra i campi Nome e Cognome, CAP, Città e Provincia e il tasto [Invio] per inserire un ritorno a capo, dopo i campi Cognome e Indirizzo per ottenere l'indirizzo usuale. 174 Copyright di Talento s.r.l.
183 Lezione 10 - Stampa unione Per rimuovere un'origine dati dal documento principale e trasformarlo in un documento normale è necessario fare clic sullo strumento Inizia stampa unione e quindi selezionare il comando Documento standard di Word. 1. Utilizzare il riquadro attività Stampa unione per identificare il documento principale e l'origine dati. 2. Visualizzare il documento principale e la scheda Lettere sulla barra multifunzione. 3. Collocare il punto d'inserimento nella posizione in cui si desidera inserire il primo campo di fusione. 4. Selezionare la freccia associata allo strumento Inserisci campo unione per aprire l elenco dei campi disponibili nell origine dati. 5. Selezionare il campo che si desidera inserire. 6. Inserire la spaziatura/punteggiatura necessaria o riposizionare il punto d inserimento, quindi ripetere i passi 4 e 5 per ogni altro campo da inserire. 7. Fare clic su Successivo nel riquadro attività per avanzare al passaggio 5 di 6 della procedura. ANTEPRIMA DATI UNITI AL DOCUMENTO PRINCIPALE Questo passaggio della procedura guidata mostra l'anteprima del documento principale, unito alle informazioni dell origine dati, prima di confermare la fusione. Visualizzare l'anteprima dei dati uniti può essere utile per effettuare un controllo d insieme del documento e rilevare eventuali errori di digitazione e di formattazione. L ANTEPRIMA DI UNA LETTERA Copyright di Talento s.r.l. 175
184 Word 2007 Per visualizzare gli altri documenti (dopo il primo) è necessario utilizzare lo strumento dedicato evidenziato in figura e presente sia sulla barra multifunzione che sul riquadro attività. Si noti inoltre che utilizzando la procedura guidata non è stato necessario attivare lo strumento Anteprima risultati in quanto implicitamente attivato dalle attività previste del passaggio 5 di Aprire il documento principale contenente i campi unione. 2. Fare clic sullo strumento Record successivo per visualizzare l'unione di altri dati. 3. Selezionare lo strumento Primo Record. ORDINARE, FILTRARE E PERSONALIZZARE I DESTINATARI Il passaggio 5 di 6 della creazione guidata Stampa unione permette di personalizzare l elenco dei destinatari ordinando, filtrando o escludendo i destinatari presenti nell origine dati. Naturalmente questo passo non è necessario se già effettuato al momento del salvataggio dell origine dati. Il riquadro attività consente in alternativa di effettuare l esclusione dei destinatari senza aprire l origine dati per mezzo del pulsante Escludi destinatario o di ricercare uno specifico destinatario per mezzo del comando Trova destinatario. Desiderando ordinare o filtrare record, o comunque lavorare sull origine dati, è necessario utilizzare il comando Modifica elenco destinatari presente sul riquadro attività o lo strumento omonimo sulla scheda Lettere della barra multifunzione. Dopo aver aperto l origine dati i record possono essere ordinati o filtrati in base a qualsiasi campo. Ad esempio, è possibile ordinarli in modo crescente in base al campo Cognome o in ordine cronologico utilizzando il campo Data_di_Nascita. La finestra Destinatari Stampa unione permette di ordinare o filtrare i record da unire agendo sulla freccia dell intestazione di colonna di ogni campo seguita dalla selezione del comando desiderato. Volendo solo ordinare i dati, è possibile fare clic sull intestazione stessa. L operazione causerà l ordinamento crescente dell elenco su quella colonna. Ripetendo l operazione si otterrà l ordinamento decrescente. I DESTINATARI DISPOSTI IN ORDINE CRESCENTE SUL CAMPO COGNOME 176 Copyright di Talento s.r.l.
185 Lezione 10 - Stampa unione Negli elenchi molto grandi applicare un filtro ha lo scopo di ridurre il numero dei record da utilizzare nell origine dati. Ad esempio, si desidera inviare una lettera promozionale ai clienti di Torino ma il database contiene l elenco di tutti i clienti. Filtrare l origine dati sul campo Città (con città = Torino) risolve il problema. Dopo l applicazione del filtro i clienti che non si identificano nel criterio applicato vengono nascosti e non partecipano al processo di fusione, inoltre l intestazione del campo su cui è stato applicato il filtro appare di colore diverso per segnalarne la presenza. In qualsiasi momento è possibile tornare alla visualizzazione completa dei record semplicemente scegliendo nel campo di filtro l opzione (Tutto). Come ulteriore possibilità, se non è possibile individuare un criterio di filtro che escluda uno o più destinatari è sempre possibile rimuoverlo/i manualmente deselezionando la casella di controllo a lui/loro associata. L'origine dati può essere ordinata anche in base a più campi. Ad esempio, se ci sono più persone con il cognome Rossi, è possibile eseguire l'ordinamento prima per Cognome e poi per Nome. Per eseguire un ordinamento su chiave multipla occorre premere il pulsante Ordina e, sulla finestra Filtra e ordina applicare l ordinamento desiderato. 1. Aprire il documento principale contenente i campi unione e visualizzare la scheda Lettere o il riquadro attività Stampa unione passaggio 5 di Fare clic sullo strumento o sul comando Modifica elenco destinatari. 3. Fare clic sull intestazione di colonna del campo su cui eseguire l ordinamento una volta per ordinare in modo crescente o due volte per ordinare in modo decrescente. 4. Filtrare i record sul campo desiderato e/o escludere manualmente i record da scartare, se necessario. 5. Fare clic su OK per chiudere la finestra di dialogo Destinatari stampa unione. 6. Fare clic su Successivo per far avanzare la procedura guidata al passaggio 6 di 6. UNIRE I DATI IN UN NUOVO DOCUMENTO Conclusa la fase preparatoria, si può avviare l unione scegliendo come destinazione (output) un altro documento o la stampante. Unire i dati in un nuovo documento consente di personalizzare uno o più documenti uniti. Infatti, ogni documento unito può essere formattato separatamente aggiungendo o eliminando testo come necessario. Inoltre il nuovo documento può essere archiviato come un documento qualsiasi e stampato in un secondo tempo. Crea un nuovo documento (modificabile) con i dati uniti. COMPLETAMENTO DELL UNIONE Copyright di Talento s.r.l. 177
186 Word 2007 In caso di errore nel documento principale si può eliminare il documento unito, apportare le necessarie correzioni al documento principale e ripetere l'unione senza sprecare tempo e carta. Talvolta l errore può essere corretto direttamente nel documento unito, ma successivamente si dovrà provvedere a correggere anche il documento principale e/o l origine dati pensando ad un nuovo utilizzo. Durante la fase d unione una finestra di dialogo permette di stabilire quali record devono essere uniti, potendo scegliere tra il solo record corrente, tutti i record o una loro selezione. Quest ultima opzione si dimostra particolarmente utile nell unione di grandi quantità di record, permettendo di eseguire la fusione a lotti. UNIRE TUTTI I RECORD IN UN NUOVO DOCUMENTO È possibile controllare la presenza di errori nel processo di fusione attraverso lo strumento Controllo automatico errori presente sulla scheda Lettere della barra multifunzione. La sua attivazione permette varie possibilità tra cui la simulazione della fusione con la generazione di un documento separato per tutti gli errori. 1. Aprire il documento principale contenente i campi unione e visualizzare la scheda Lettere o il riquadro attività Stampa unione passaggio 6 di Fare clic su Finalizza e unisci della scheda Lettere e selezionare il comando Modifica singoli documenti oppure sul comando Modifica singole lettere del passaggio 6 di 6 del riquadro attività Stampa unione. 3. Selezionare l opzione di fusione desiderata poi concludere con OK. UNIRE E STAMPARE Se non serve generare un nuovo documento e si è certi dell esattezza dei dati è possibile eseguire l'unione direttamente sulla stampante. 1. Aprire il documento principale contenente i campi unione e visualizzare la scheda Lettere o il riquadro attività Stampa unione passaggio 6 di Fare clic su Finalizza e unisci della scheda Lettere e selezionare il comando Stampa documenti oppure sul comando Stampa del passaggio 6 di 6 del riquadro attività Stampa unione. 3. Selezionare l opzione di fusione desiderata poi concludere con OK. 178 Copyright di Talento s.r.l.
187 Lezione 10 - Stampa unione ESERCITAZIONE Creare una lettera tipo utilizzando Stampa unione. 1. Aprire StampaUnione1Ex. Visualizzare i caratteri non stampabili, se necessario. 2. Iniziare il procedimento Stampa unione. 3. Creare una lettera tipo utilizzando la finestra attiva. 4. Creare il file origine dati. Eliminare tutti i campi ad eccezione di Titolo, Nome, Cognome, Riga_1_indirizzo, Città e CAP. 5. Inserire i seguenti campi di unione: Data_Appuntamento e Ora_Appuntamento. 6. Selezionare OK e salvare l'origine dati col nome Prosp1. 7. Aggiungere i seguenti record dati al file origine dati: Destinatario Data_Appuntamento Ora_Appuntamento Mr. John Smith 1 ottobre Windsor Drive Media Ms. Samantha Jones 3 ottobre Second Avenue King of Prussia Mr. George Adams 777 Coldstream Lane Aston ottobre Ordinare i dati per Cognome. 9. Posizionare il punto d'inserimento nella seconda riga sotto alla data ed inserire i campi unione per creare l'indirizzo, nell'ordine seguente: «Titolo» «Nome» «Cognome» «Riga_1_indirizzo» «CAP» «Città» 10. Fare clic prima della virgola sulla riga di apertura della lettera e aggiungere il campo unione per completarla, come da esempio seguente: Carissimo «Titolo» «Cognome», 11. Nel primo paragrafo della lettera aggiungere alla terza frase i campi unione per ottenere il seguente testo: L'ipotesi è di programmare un secondo incontro il giorno «Data_Appuntamento», alle ore «Ora_Appuntamento». Copyright di Talento s.r.l. 179
188 Word Visualizzare i dati uniti utilizzando l apposito comando. 13. Utilizzare i pulsanti di spostamento per visualizzare i dati di altri destinatari. 14. Unire la lettera tipo a un nuovo documento. Verificare il documento dopo l'unione e chiuderlo senza salvarlo. 15. Unire direttamente alla stampante, se disponibile. 16. Chiudere tutti i documenti aperti senza salvarli. 180 Copyright di Talento s.r.l.
189 Lezione 11 - Etichette nella stampa unione LEZIONE 11 - ETICHETTE NELLA STAMPA UNIONE In questa lezione imparerete a: Utilizzare le etichette indirizzi, Creare etichette indirizzi, Assegnare l'origine dati alle etichette indirizzi, Impostare le opzioni per le etichette indirizzi, Inserire i campi unione nelle etichette indirizzi, Unire le etichette in un nuovo documento Riferimenti al Syllabus in questa lezione: , , , , ETICHETTE INDIRIZZI Stampa unione consente di creare diversi tipi di documenti tra cui le etichette indirizzi e poiché non è necessario utilizzare tutti i campi presenti nel file origine dati è possibile utilizzare la stessa sorgente sia per la lettera tipo sia per le etichette evitando di creare due file separati. Le creazione delle etichette indirizzi, come ogni altro tipo di stampa unione, può avvenire sia mediante procedura guidata (attraverso le sei fasi già sperimentate nella lezione precedente), sia manualmente attraverso gli strumenti della scheda Lettere sulla barra multifunzione. In questa lezione si desidera sperimentare questa seconda modalità così da fornire al lettore una panoramica più completa sulle modalità di realizzazione di un processo di Stampa unione. LA SCHEDA LETTERE CREARE ETICHETTE INDIRIZZI Il primo passo per la creazione delle etichette indirizzi è l'apertura del documento principale: nel nostro caso un documento vuoto. Subito dopo si potrà avviare la creazione di etichette selezionandone il tipo tra le innumerevoli proposte da Word o specificandone le misure in caso di etichette non standard. AVVIO DELLA STAMPA UNIONE Copyright di Talento s.r.l. 181
190 Word Creare un nuovo documento. 2. Selezionare la scheda Lettere della barra multifunzione. 3. Selezionare lo strumento Inizia stampa unione per aprire l elenco associato. 4. Selezionare il comando Etichette. OPZIONI PER ETICHETTE INDIRIZZI Dopo aver informato Word che si desidera produrre delle etichette si dovrà procedere specificando il tipo di etichetta e la stampante da utilizzare. La finestra Opzioni etichette si apre in automatico e consente un ampia scelta di etichette catalogate per fornitore e tipo di stampante che si intende utilizzare. Non manca neppure l opzione per creare un etichetta non catalogata: in questo caso l utente dovrà inserire nelle caselle predisposte tutta la geometria dell etichetta e del foglio (passo orizzontale e verticale, numero etichette per riga, ecc). IMPOSTARE LE OPZIONI PER LE ETICHETTE Utilizzare etichette non catalogate può portare alla generazione di etichette disallineate se la definizione della geometria dell etichetta e/o del passo verticale non corrispondono esattamente alla struttura fisica delle stesse. 1. Selezionare il tipo di stampante nel riquadro Informazioni stampante. 2. Aprire l'elenco della casella Alimentazione e selezionare l'opzione appropriata. 3. Aprire l'elenco della casella Fornitore etichette e selezionare l'opzione desiderata. 4. Selezionare il tipo di etichetta dall'elenco della casella Tipo. 5. Selezionare OK per chiudere la finestra di dialogo e creare il documento principale di stampa unione strutturato secondo le misure dell etichetta selezionata. 182 Copyright di Talento s.r.l.
191 Lezione 11 - Etichette nella stampa unione ETICHETTE E ORIGINE DATI Avendo creato il documento principale per le etichette indirizzi si deve ora creare o identificare il file origine dati. Tale file contiene le informazioni variabili ad esempio, nome e indirizzo che devono essere inseriti nelle etichette. Si può aprire un'origine dati esistente o crearne una nuova. Dopo aver selezionato il file origine dati, si può procedere all'impostazione del documento principale. APRIRE UN ORIGINE DATI 1. Selezionare la scheda Lettere della barra multifunzione, se necessario. 2. Fare clic sullo strumento Seleziona destinatari per aprire l elenco associato. 3. Selezionare l opzione Usa elenco esistente. 4. Nella finestra di dialogo Selezione origine dati aprire l elenco delle cartelle e sfogliare il file system per selezionare il file origine dati desiderato. 5. Fare clic sul pulsante Apri per chiudere la finestra di dialogo ed individuare il file come origine dati predisponendo il documento principale a ricevere i campi unione. CAMPI UNIONE NELLE ETICHETTE INDIRIZZI L'inserimento dei campi unione avviene nella prima etichetta del documento principale, le altre saranno generate automaticamente selezionando Aggiorna tutte le etichette. INSERIRE I CAMPI UNIONE NELLE ETICHETTE INDIRIZZI Copyright di Talento s.r.l. 183
192 Word 2007 È indispensabile includere la punteggiatura e gli spazi necessari tra i campi unione. Ad esempio, inserendo i campi unione Titolo e Cognome sulla prima riga, si deve anche inserire uno spazio tra i due campi. 1. Visualizzare il documento principale e la scheda Lettere della barra multifunzione. 2. Collocare il punto d'inserimento nella prima etichetta, se necessario. 3. Selezionare la freccia associata allo strumento Inserisci campo unione per aprire l elenco dei campi disponibili nell origine dati e selezionare il campo unione desiderato. 4. Inserire la spaziatura/punteggiatura necessaria o riposizionare il punto d inserimento, quindi ripetere il passo 3 per ogni altro campo da inserire. 5. Fare clic sullo strumento Aggiorna etichette per propagare la struttura della prima etichetta a tutte le altre. UNIRE LE ETICHETTE IN UN NUOVO DOCUMENTO Avendo impostato il documento principale si può eseguire l'unione. Prima di eseguire la fusione è comunque possibile ordinare o filtrare i record utilizzando lo strumento Modifica elenco destinatari presente sulla scheda Lettere della barra multifunzione. Si raccomanda di eseguire l'unione in un nuovo documento prima della stampa per poter vedere il risultato dell'unione ed effettuare le modifiche necessarie. Gli eventuali errori di digitazione possono essere corretti nel documento prodotto, ma devono anche essere corretti nel file origine dati in previsione di nuovi utilizzi. UNIRE IN UN NUOVO DOCUMENTO 1. Visualizzare la scheda Lettere della barra multifunzione, se necessario. 2. Fare clic sullo strumento Finalizza e unisci per aprire l elenco associato. 3. Selezionare il comando Modifica singoli documenti. 4. Selezionare l opzione Tutti. 5. Fare clic su OK Copyright di Talento s.r.l.
193 Lezione 11 - Etichette nella stampa unione ESERCITAZIONE Creare etichette ed elenchi con la stampa unione. 1. Creare un nuovo documento. 2. Avviare la Stampa unione. 3. Creare etichette per indirizzi utilizzando la finestra attiva. 4. Selezionare l'opzione stampante a pagina, le etichette Avery A4/A5 ed il tipo J Aprire il file Wsgdb.mdb (database di MS Access) come origine dati, quindi selezionare la tabella Clienti. 6. Inserire i campi unione per creare le etichette indirizzi in accordo con la struttura sottostante: <<Nome_magazzino>> <<Indirizzo>> <<CAP>> <<Città>> <<Stato_Provincia>> <<Nazione>> 7. Unire le etichette indirizzi in un nuovo documento. 8. Verificare il risultato dell'unione, quindi chiudere il documento. 9. Aprire StampaUnione2Ex. 10. Utilizzare Stampa unione per creare un elenco (chiamato anche catalogo) nella finestra attiva. Aprire il file Wsgdb.mdb (database di MS Access) come origine dati, quindi selezionare la tabella Prodotti. 11. Inserire i campi unione in accordo con la struttura sottostante: Descrizione: Codice prodotto: Prezzo: <<Descrizione_Prodotto>> <<ID_Prodotto>> <<Prezzo_Unitario>> Copyright di Talento s.r.l. 185
194 Word Applicare il formato grassetto alla prima riga (Descrizione: <<Descrizione_Prodotto>>). 13. Eseguire l'unione del catalogo in un nuovo documento. 14. Visualizzare il documento unito in modalità Layout di pagina, se necessario. 15. Chiudere tutti i documenti aperti senza salvarli. 186 Copyright di Talento s.r.l.
195 Lezione 12 Preparazione del documento e stampa LEZIONE 12 - PREPARAZIONE DEL DOCUMENTO E STAMPA In questa lezione imparerete a: Controllare l ortografia, Selezionare le corrette opzioni per il controllo grammaticale, Avviare il controllo grammaticale, Utilizzare l anteprima di stampa per ridurre il documento di una pagina, Stampare il documento, Stampare buste ed etichette. Riferimenti al Syllabus in questa lezione: , , USARE IL CONTROLLO ORTOGRAFICO Nella redazione di un testo si possono commettere errori di vario tipo: iniziali di frase in minuscolo, doppia iniziale maiuscola, errata ortografia, errori di genere e numero, coniugazione impropria, ecc. Word include vari strumenti che consentono di correggere rapidamente la maggior parte di questi errori (ndr. Word non comprende un coniugatore di verbi e quindi non può aiutare l utente in questa funzionalità). Tale correzione può avvenire in automatico durante la digitazione oppure, se si viene distratti dalle linee ondulate rosse e verdi, eseguire il controllo ortografico e grammaticale del documento al termine del lavoro. Va comunque rilevato che entrambi i metodi citati identificano i medesimi errori. DUE METODI DI CORREZIONE DI UN ERRORE ORTOGRAFICO La funzionalità Controlla ortografia durante la digitazione è implicitamente attiva ed è un eccellente strumento per correggere gli errori di battitura. Questa funzionalità esamina le parole del documento e le confronta con le parole contenute nel dizionario interno. Le parole che non sono ritrovate nel dizionario in uso sono sottolineate in rosso. Questo avviene anche nel caso in cui si apra un documento preesistente che le contenga. Il correttore ortografico controlla alcuni errori frequenti tipo la ripetizione della stessa parola, l'assenza della maiuscola all'inizio di una nuova frase, o l'aver erroneamente mantenuto attivo il blocco delle maiuscole. In questo caso l utente scrive una parola con la prima lettera minuscola e le altre maiuscole, ma Word disattiva il blocco delle maiuscole e corregge la parola stessa. Quando Word identifica un possibile errore ortografico si hanno una serie di possibilità: la parola è corretta ma non è inclusa nel dizionario, la parola è scorretta e la sua correzione è inclusa nel dizionario o, infine, è scorretta ma non vi è alcuna correzione nel dizionario. In funzione del caso l'utente può chiedere di ignorare l'errore, di includere la nuova parola nel dizionario, di correggerla con un termine presente oppure di effettuare una correzione diretta. Copyright di Talento s.r.l. 187
196 Word 2007 Nel caso di un possibile errore grammaticale, la casistica è più semplice: l'errore è reale oppure il testo è grammaticalmente corretto e pertanto l'utente può decidere di correggere l'errore oppure ignorare la segnalazione. Per apportare le correzioni sopradescritte si possono utilizzare le funzionalità presenti nella finestra di dialogo Ortografia e grammatica, oppure i comandi disponibili nel menu a scelta rapida della parola errata. Va segnalato inoltre che nella barra di stato vi è una piccola icona rappresentata da un libro, sul quale possono apparire diversi simboli a seconda dello stato del documento: una matita indica la fase di controllo, un simbolo di spunta l assenza di errori da gestire e una X l esistenza di errori. In presenza della X, facendo clic su questa icona Word posiziona il cursore direttamente sul primo errore che segue la posizione corrente. Questa icona, conosciuta col nome di Stato di ortografia e grammatica è visibile solo quando l'opzione di controllo automatico durante la stesura del documento è abilitata. STATO ORTOGRAFIA E GRAMMATICA Le opzioni correlate al controllo ortografico e grammaticale sono disponibili nella sezione Strumenti di correzione della finestra di dialogo Opzioni di Word. OPZIONI PER IL CONTROLLO ORTOGRAFICO La correzione dei termini o delle forme grammaticali scorrette può avvenire in qualsiasi momento e non deve quindi essere necessariamente effettuata quando si verifica l'errore. Le linee ondulate rosse e verdi sono visualizzate solo se sono attive le opzioni Controlla ortografia durante la digitazione e Segna errori grammaticali durante la digitazione, disponibili nella sezione Strumenti di correzione delle Opzioni di Word. Le linee ondulate rosse e verdi, che sottolineano rispettivamente la presenza di errori ortografici e grammaticali, non vengono stampate. Per disattivare il controllo ortografico automatico per il documento aperto, accedere alla sezione Strumenti di correzione delle Opzioni di Word. Nel gruppo Eccezioni per selezionare la casella di controllo Nascondi errori ortografici solo in questo documento. Il controllo ortografico e grammaticale può essere avviato anche con il tasto funzione [F7]. 188 Copyright di Talento s.r.l.
197 Lezione 12 Preparazione del documento e stampa Controllare l ortografia durante la digitazione 1. Fare clic col pulsante destro del mouse sul testo sottolineato in rosso o in verde. 2. Selezionare la correzione suggerita o un comando correlato al controllo ortografico o grammaticale. 3. Fare clic sull'icona Stato di ortografia e grammatica disponibile sulla barra di stato per posizionarsi sull'errore successivo. Avviare il controllo ortografico 1. Visualizzare la scheda Revisione della barra multifunzione. 2. Fare clic sullo strumento Controllo ortografia e grammatica. 3. Cambiare la parola identificata come errata selezionando la corretta dall'elenco della casella Suggerimenti. 4. Selezionare il pulsante Cambia o Cambia tutto. 5. Selezionare il pulsante Ignora questa volta o Ignora tutto per ignorare la parola identificata come errata. 6. Aggiungere una parola identificata al dizionario personalizzato selezionando il pulsante Aggiungi. 7. Modificare una parola identificata selezionandola nella casella Non nel dizionario. 8. Digitare la parola corretta in sostituzione della parola identificata. 9. Selezionare Cambia o Cambia tutto come necessario. 10. Ripristinare l'effetto di un'azione selezionando il pulsante Annulla ultimo. 11. Continuare il controllo ortografico come desiderato. 12. Fare clic su OK nella finestra messaggio che avvisa che il controllo è stato completato. OPZIONI PER IL CONTROLLO GRAMMATICALE È possibile utilizzare la funzionalità controllo grammaticale per assicurarsi che i documenti redatti siano grammaticalmente corretti. La funzionalità controllo grammaticale esamina il testo del documento e lo confronta con uno stile di riferimento. Si hanno gli stili: Standard, Completo, Formale, e Informale. La scelta deve essere coerente con la natura del documento ma può essere personalizzata per mezzo della finestra Impostazioni grammaticali che si apre utilizzando il pulsante Impostazioni. PERSONALIZZARE UNO STILE Copyright di Talento s.r.l. 189
198 Word 2007 Quando si esegue il controllo grammaticale le espressioni errate appaiono sottolineate in verde: nel controllo automatico la sottolineatura avviene solo a frase completata. Oltre alla selezione dello stile del documento vengono rese disponibili informazioni statistiche, come il numero medio di frasi per paragrafo, di parole per frase, di caratteri per parola. Questo grazie all'opzione Mostra le statistiche di leggibilità. UN ESEMPIO DELLE STATISTICHE DI LEGGIBILITÀ 1. Selezionare il pulsante Office. 2. Selezionare il pulsante Opzioni di Word. 3. Selezionare la sezione Strumenti di correzione. 4. Selezionare l'opzione Segna errori grammaticali durante la digitazione. 5. Selezionare l'elenco Stile scrittura. 6. Selezionare lo stile desiderato. 7. Selezionare l'opzione Mostra le statistiche di leggibilità, se desiderato. 8. Selezionare o deselezionare le opzioni come desiderato poi confermare con OK. USARE IL CONTROLLO GRAMMATICALE Word aiuta l'utente nel controllo grammaticale dei propri documenti con una specifica funzionalità. Se il correttore grammaticale trova un utilizzo improprio o una frase che non soddisfa i criteri dello stile scelto, viene aperta la finestra di dialogo Ortografia e grammatica. Il controllo grammaticale può essere eseguito su una parola, frase, paragrafo, parte selezionata o sull'intero documento. Word controlla implicitamente anche l'ortografia. Durante il controllo da parte del correttore grammaticale, le espressioni vengono confrontate con le regole derivate dallo stile prescelto. Ritrovato un errore, viene evidenziato con le possibili soluzioni. Queste ultime sono elencate nella casella Suggerimenti della finestra di dialogo Ortografia e grammatica. Dopo aver selezionato la correzione si può utilizzare il pulsante Cambia per correggere l'errore. Per verificare l'interpretazione delle regole da parte del correttore e per conoscere quale regola sia stata violata basta selezionare il pulsante Spiega presente nella finestra di dialogo Ortografia e grammatica. Desiderando lasciare il testo inalterato si può selezionare il pulsante Ignora questa volta per ignorare l'occorrenza della regola, oppure selezionare il pulsante Ignora regola per ignorare tutte le occorrenze della regola nel documento. Nei casi di incertezza sulla gestione dell'errore si può selezionare il pulsante Successiva per posporre la correzione. 190 Copyright di Talento s.r.l.
199 Lezione 12 Preparazione del documento e stampa Desiderando annullare le correzioni apportate si può utilizzare lo strumento Annulla ultimo. Tale strumento è in grado di ripristinare più azioni di correzione contemporaneamente, ripristinando lo stato precedente. Alla conclusione del controllo, Word informa l'utente aprendo una finestra di dialogo. Se l'opzione Mostra statistiche di leggibilità è attivata verrà aperta la finestra di dialogo corrispondente, offrendo un'immagine delle caratteristiche di stile del proprio documento. UN ESEMPIO DI CONTROLLO GRAMMATICALE 1. Visualizzare la scheda Revisione della barra multifunzione. 2. Fare clic sullo strumento Controllo ortografia e grammatica. 3. Visualizzare la regola applicata facendo clic sul pulsante Spiega. 4. Selezionare la correzione desiderata dalla lista della casella Suggerimenti. 5. Selezionare Cambia per sostituire la parola evidenziata con il testo contenuto nella casella Suggerimenti. 6. Selezionare Ignora questa volta per ignorare questa occorrenza, oppure Ignora regola per ignorare tutte le occorrenze della regola. 7. Ripristinare l'effetto di un'azione per mezzo dello strumento Annulla ultimo. 8. Selezionare Successiva per passare alla prossima identificazione. 9. Selezionare OK alla conclusione del controllo grammaticale e ortografico del documento, se si è aperta la relativa finestra informativa. USARE L ANTEPRIMA DI STAMPA PER RIDURRE IL DOCUMENTO DI UNA PAGINA Nella lezione tre parlando delle visualizzazioni di Word si è già parlato dell anteprima di stampa e dell uso che normalmente se ne fa. In questa lezione, destinata alla comprensione di tutto quanto si possa fare per preparare il documento alla stampa si vuole invece enfatizzare una particolarità offerta dall anteprima di stampa: lo strumento Riduci di una pagina. Questo strumento si dimostra prezioso quando si abbia a disposizione un documento che sconfina leggermente in una pagina nuova come mostrato nella seguente figura. Copyright di Talento s.r.l. 191
200 Word 2007 PRIMA DOPO L operazione di riduzione avviene diminuendo leggermente la dimensione carattere e la spaziatura del testo senza dover intervenire manualmente su alcun parametro. Nel caso non fosse possibile ridurre il documento (ad esempio per la presenza di un salto pagina manuale nella pagina precedente), verrà emesso un messaggio di avviso. 1. Fare clic sul pulsante Microsoft Office e puntare la voce Stampa. 2. Selezionare Anteprima di stampa. 3. Visualizzare la parte finale del documento e regolare lo zoom, se necessario. 4. Fare clic sullo strumento Riduci di una pagina. 5. Fare clic su Chiudi Anteprima di stampa. STAMPARE IL DOCUMENTO CORRENTE Per stampare un documento velocemente utilizzando le opzioni di stampa impostate, si utilizza il comando Stampa immediata presente nel menu Stampa del pulsante Office. Questo comando stampa l'intero documento sulla stampante predefinita. IL MENU STAMPA DEL PULSANTE OFFICE Utilizzando invece il comando Stampa (cioè cliccando direttamente la voce di menu o selezionando l omonima voce di sottomenu) è anche possibile stampare la sola pagina corrente o specificare il numero di pagina o l'intervallo delle pagine da stampare. In quest ultimo caso le singole pagine vanno separate con una virgola (,) e un intervallo con il segno meno (-). Ad esempio, la specifica 4,6,8-10 stampa la pagina 4, la pagina 6 e le pagine dalla 8 alla 10. Un suggerimento sulla finestra di dialogo mostra altre possibilità. 192 Copyright di Talento s.r.l.
201 Lezione 12 Preparazione del documento e stampa Desiderando stampare una parte del documento che non abbia rapporto con le pagine è necessario selezionare il testo da stampare e quindi utilizzare l opzione Selezione. Tra le altre opzioni disponibili è da segnalare la possibilità di stampare più copie con o senza fascicolazione dei fogli oppure stampare le sole pagine pari o dispari. Per funzionalità più avanzate la casella Stampa di permette di stampare oggetti diversi dal documento. LE IMPOSTAZIONI NECESSARIE PER LA STAMPA DELLA PAGINA CORRENTE Per stampare impostando le opzioni desiderate, si può anche utilizzare la combinazione di tasti [Ctrl+Maiusc+F12]. Le funzioni di zoom consentono di adattare la stampa del documento in funzione del formato carta disponibile o di ridurre lo spreco di carta (ad esempio per una bozza di documento) ponendo 2 o più pagine logiche su una pagina fisica. Il pulsante Proprietà permette di accedere alle caratteristiche specifiche della stampante. Ad esempio su una stampante a colori è possibile richiedere la stampa monocromatica. Stampa dell intero documento 1. Fare clic sul pulsante Microsoft Office e puntare la voce Stampa. 2. Fare clic sul comando Stampa immediata. Stampa della pagina corrente 1. Posizionare il punto d'inserimento nella pagina che si desidera stampare. 2. Fare clic sul pulsante Microsoft Office. 3. Selezionare la voce Stampa. 4. In Pagine da stampare selezionare l'opzione Pagina corrente. 5. Selezionare OK. Copyright di Talento s.r.l. 193
202 Word 2007 Stampa in più copie 1. Fare clic sul pulsante Microsoft Office. 2. Selezionare la voce Stampa. 3. Introdurre il numero di copie desiderate nella casella Numero di copie. 4. Selezionare OK. Usare una stampante diversa dalla predefinita 1. Fare clic sul pulsante Microsoft Office. 2. Selezionare la voce Stampa. 3. Fare clic sulla freccia a discesa della casella Nome e selezionare la stampante desiderata. 4. Applicare le opzioni di stampa desiderate. 5. Selezionare OK. STAMPARE BUSTE ED ETICHETTE Word facilita la stampa di indirizzi su buste e la produzione di etichette per la spedizione. La procedura per stampare buste ed etichette è molto simile e fa uso della medesima finestra di dialogo, con la sola differenza che la stampa di etichette richiede meno specifiche. Una differenza importante risiede nel fatto che una busta può essere memorizzata con il relativo documento (la lettera), mentre le etichette richiedono invece la generazione di un documento a se stante. Word dispone di una vasta tipologia di buste ed etichette (per queste ultime anche in funzione della stampante configurata). Se non fosse possibile individuare la busta o l etichetta di cui si dispone è anche possibile definirle in modo personalizzato. L'inserimento della busta nella stampante è funzione del tipo e modello configurato. Word propone un metodo basato sul tipo di busta selezionato e sulla stampante configurata. In ogni caso è possibile selezionare una diversa opzione, se prevista dalla stampante. Quando un documento è aperto, alla richiesta di creare la relativa busta, Word cerca d'interpretarne il testo alla ricerca di un possibile destinatario da proporre: se non trova dati utili, l'utente deve introdurli direttamente. In alternativa risulta più comodo selezionare a priori l indirizzo. Per creare una busta non abbinata ad alcun documento o delle etichette è necessario disporre di un documento vuoto. LE IMPOSTAZIONI PER LA STAMPA DI UNA BUSTA E DI UNA ETICHETTA 194 Copyright di Talento s.r.l.
203 Lezione 12 Preparazione del documento e stampa Questa procedura consente di stampare una busta o un etichetta (al più ripetuta più volte sulla stessa pagina) e non deve essere confusa con il processo di stampa unione che invece permette di creare tante buste o etichette, tutte diverse, secondo il contenuto dei record dell origine dati. Stampare una busta 1. Selezionare la scheda Lettere della barra multifunzione. 2. Selezionare lo strumento Buste. 3. Fare clic nella casella di testo Indirizzo destinatario e scrivere l'indirizzo del destinatario premendo [Invio] dopo ogni riga, se necessario. 4. Fare clic nella casella di testo Indirizzo mittente e scrivere l'indirizzo del mittente premendo [Invio] dopo ogni riga. 5. Selezionare il pulsante Opzioni. 6. Selezionare la scheda Opzioni busta. 7. Selezionare la casella a discesa Formato busta. 8. Selezionare la dimensione desiderata per la busta. 9. Selezionare OK. 10. Se si desidera stampare l'indirizzo del mittente, deselezionare la casella Ometti, se necessario. 11. Posizionare la busta nella stampante in base alle indicazioni date nell'area Alimentazione. 12. Selezionare il pulsante Aggiungi al documento, se si desidera memorizzare e conseguentemente stampare la busta con il documento. 13. fare clic sul pulsante Stampa se invece si desidera stampare immediatamente la busta. Stampare un etichetta 1. Selezionare la scheda Lettere della barra multifunzione. 2. Selezionare lo strumento Etichette. 3. Fare clic nella casella di testo Indirizzo e scrivere l'indirizzo del destinatario premendo [Invio] dopo ogni riga, se necessario. 4. Selezionare il pulsante Opzioni. 5. Selezionare il tipo di stampante e la relativa alimentazione, se necessario. 6. Selezionare il fornitore etichetta. 7. Selezionare il tipo di etichetta o Nuova etichetta per definire un etichetta personalizzata. 8. Selezionare OK per chiudere la finestra di dialogo Opzioni etichette. 9. Nel riquadro Stampa selezionare l opzione desiderata. 10. Selezionare il pulsante Documento nuovo per generare la/le etichetta/e. Copyright di Talento s.r.l. 195
204 Word 2007 ESERCITAZIONE Prima parte Controllare la correttezza ortografica e grammaticale di un documento attuando le modifiche necessarie. L'esercitazione fa riferimento al solo controllo ortografico. Si consiglia quindi di disattivare l'opzione Controllo grammaticale ed ortografico nella sezione Strumenti di correzione delle opzioni di Word. Se lo si desidera, al termine dell'esercitazione, abilitare nuovamente l'opzione e rieseguire il controllo, chiudendo poi il file OrtografiaEx senza salvare. 1. Aprire il file OrtografiaEx. 2. Aprire la finestra di dialogo Opzioni di Word. 3. Deselezionare le opzioni Controlla ortografia durante la digitazione e Segna errori grammaticali durante la digitazione, se necessario. 4. Chiudere la finestra di dialogo Opzioni di Word. 5. Iniziare il controllo ortografico. 6. Correggere la parola Tuuti con Tutti. 7. Correggere la parola Immpiegati. 8. Ignorare la correzione dei termini John Jaglom. 9. Correggere il termine festesteggiamenti senza utilizzare suggerimenti. 10. Correggere il termine mercoledi utilizzando un suggerimento. 11. Pattison è corretto. Ignorare tutte le occorrenze di questa parola nel documento. 12. Ignorare la correzione dei termini Room, Holiday, Inn e Abington. 13. Correggere l'errore di battitura per per. 14. Concludere il controllo ortografico. 196 Copyright di Talento s.r.l.
FONDAMENTI DI INFORMATICA. 3 Elaborazione testi
 FONDAMENTI DI INFORMATICA 3 Elaborazione testi Microsoft office word Concetti generali Operazioni principali Formattazione Oggetti Stampa unione Preparazione della stampa Schermata iniziale di Word Come
FONDAMENTI DI INFORMATICA 3 Elaborazione testi Microsoft office word Concetti generali Operazioni principali Formattazione Oggetti Stampa unione Preparazione della stampa Schermata iniziale di Word Come
Introduzione a Word. Prima di iniziare. Competenze che saranno acquisite. Requisiti. Tempo stimato per il completamento:
 Introduzione a Word Word è una potente applicazione di elaborazione testi e layout, ma per utilizzarla nel modo più efficace è necessario comprenderne gli elementi di base. Questa esercitazione illustra
Introduzione a Word Word è una potente applicazione di elaborazione testi e layout, ma per utilizzarla nel modo più efficace è necessario comprenderne gli elementi di base. Questa esercitazione illustra
2.2.2.1 Identificare le diverse parti di una finestra: barra del titolo, barra dei menu, barra degli strumenti, barra di stato, barra di scorrimento.
 Uso del computer e gestione dei file 57 2.2.2.1 Identificare le diverse parti di una finestra: barra del titolo, barra dei menu, barra degli strumenti, barra di stato, barra di scorrimento. All interno
Uso del computer e gestione dei file 57 2.2.2.1 Identificare le diverse parti di una finestra: barra del titolo, barra dei menu, barra degli strumenti, barra di stato, barra di scorrimento. All interno
DISPENSA PER MICROSOFT WORD 2010
 DISPENSA PER MICROSOFT WORD 2010 Esistono molte versioni di Microsoft Word, dalle più vecchie ( Word 97, Word 2000, Word 2003 e infine Word 2010 ). Creazione di documenti Avvio di Word 1. Fare clic sul
DISPENSA PER MICROSOFT WORD 2010 Esistono molte versioni di Microsoft Word, dalle più vecchie ( Word 97, Word 2000, Word 2003 e infine Word 2010 ). Creazione di documenti Avvio di Word 1. Fare clic sul
Operazioni fondamentali
 Elaborazione testi Le seguenti indicazioni valgono per Word 2007, ma le procedure per Word 2010 sono molto simile. In alcuni casi (per esempio, Pulsante Office /File) ci sono indicazioni entrambe le versioni.
Elaborazione testi Le seguenti indicazioni valgono per Word 2007, ma le procedure per Word 2010 sono molto simile. In alcuni casi (per esempio, Pulsante Office /File) ci sono indicazioni entrambe le versioni.
WORD per WINDOWS95. Un word processor e` come una macchina da scrivere ma. con molte più funzioni. Il testo viene battuto sulla tastiera
 WORD per WINDOWS95 1.Introduzione Un word processor e` come una macchina da scrivere ma con molte più funzioni. Il testo viene battuto sulla tastiera ed appare sullo schermo. Per scrivere delle maiuscole
WORD per WINDOWS95 1.Introduzione Un word processor e` come una macchina da scrivere ma con molte più funzioni. Il testo viene battuto sulla tastiera ed appare sullo schermo. Per scrivere delle maiuscole
MS Word per la TESI. Barra degli strumenti. Rientri. Formattare un paragrafo. Cos è? Barra degli strumenti
 MS Word per la TESI Barra degli strumenti Cos è? Barra degli strumenti Formattazione di un paragrafo Formattazione dei caratteri Gli stili Tabelle, figure, formule Intestazione e piè di pagina Indice e
MS Word per la TESI Barra degli strumenti Cos è? Barra degli strumenti Formattazione di un paragrafo Formattazione dei caratteri Gli stili Tabelle, figure, formule Intestazione e piè di pagina Indice e
Guida introduttiva. Barra di accesso rapido I comandi di questa barra sono sempre visibili. Fare clic su un comando per aggiungerlo.
 Guida introduttiva L'aspetto di Microsoft Word 2013 è molto diverso da quello delle versioni precedenti. Grazie a questa guida appositamente creata è possibile ridurre al minimo la curva di apprendimento.
Guida introduttiva L'aspetto di Microsoft Word 2013 è molto diverso da quello delle versioni precedenti. Grazie a questa guida appositamente creata è possibile ridurre al minimo la curva di apprendimento.
CONTROLLO ORTOGRAFICO E GRAMMATICALE
 CONTROLLO ORTOGRAFICO E GRAMMATICALE Quando una parola non è presente nel dizionario di Word, oppure nello scrivere una frase si commettono errori grammaticali, allora si può eseguire una delle seguenti
CONTROLLO ORTOGRAFICO E GRAMMATICALE Quando una parola non è presente nel dizionario di Word, oppure nello scrivere una frase si commettono errori grammaticali, allora si può eseguire una delle seguenti
Foglio Elettronico. Creare un nuovo foglio elettronico Menu File Nuovo 1 clic su Cartella di lavoro vuota nel riquadro attività
 Foglio Elettronico Avviare il Programma Menu Start Tutti i programmi Microsoft Excel Pulsanti 2 clic sull icona presente sul Desktop Chiudere il Programma Menu File Esci Pulsanti Tasto dx 1 clic sul pulsante
Foglio Elettronico Avviare il Programma Menu Start Tutti i programmi Microsoft Excel Pulsanti 2 clic sull icona presente sul Desktop Chiudere il Programma Menu File Esci Pulsanti Tasto dx 1 clic sul pulsante
Start/Tutti i programmi/ Microsoft Office/Word File/Chiudi Pulsante Chiudi File/Nuovo/Documento vuoto Modelli presenti. File/Salva File/Salva con nome
 Nuova ECDL Word Processing Versione per Word 2010-2013 Nuovi elementi dell interfaccia utente Barra di accesso rapido (pulsanti Salva, Annulla, Ripeti/Ripristina) Pulsante Office Backstage (FILE) Barra
Nuova ECDL Word Processing Versione per Word 2010-2013 Nuovi elementi dell interfaccia utente Barra di accesso rapido (pulsanti Salva, Annulla, Ripeti/Ripristina) Pulsante Office Backstage (FILE) Barra
Chiudere il Programma Menu File Esci Pulsanti 1 clic sul pulsante Tasto dx 1 clic sulla barra del titolo Chiudi Tastiera Alt+F4
 Foglio Elettronico PRIMI PASSI CON IL FOGLIO ELETTRONICO Avviare il Programma Menu Start Tutti i programmi Microsoft Excel Pulsanti 2 clic sull icona presente sul Desktop Chiudere il Programma Menu File
Foglio Elettronico PRIMI PASSI CON IL FOGLIO ELETTRONICO Avviare il Programma Menu Start Tutti i programmi Microsoft Excel Pulsanti 2 clic sull icona presente sul Desktop Chiudere il Programma Menu File
Word per iniziare: aprire il programma
 Word Lezione 1 Word per iniziare: aprire il programma Per creare un nuovo documento oppure per lavorare su uno già esistente occorre avviare il programma di gestione testi. In ambiente Windows, esistono
Word Lezione 1 Word per iniziare: aprire il programma Per creare un nuovo documento oppure per lavorare su uno già esistente occorre avviare il programma di gestione testi. In ambiente Windows, esistono
Microsoft Word 2002. Microsoft Word 2002
 Microsoft Word 2002 dott. ing. Angelo Carpenzano acarpenzano@neoteksolutions.it 1 Microsoft Word 2002 Microsoft Word 2002 è un programma di elaborazione testi (word processor) potente e di uso generale,
Microsoft Word 2002 dott. ing. Angelo Carpenzano acarpenzano@neoteksolutions.it 1 Microsoft Word 2002 Microsoft Word 2002 è un programma di elaborazione testi (word processor) potente e di uso generale,
Modulo 3 - Elaborazione Testi 3.6 Preparazione stampa
 Università degli Studi dell Aquila Corso ECDL programma START Modulo 3 - Elaborazione Testi 3.6 Preparazione stampa Maria Maddalena Fornari Impostazioni di pagina: orientamento È possibile modificare le
Università degli Studi dell Aquila Corso ECDL programma START Modulo 3 - Elaborazione Testi 3.6 Preparazione stampa Maria Maddalena Fornari Impostazioni di pagina: orientamento È possibile modificare le
Guida n 7 ! " # $ % & 10. " & ' " & ' ( ) " ) * 14. + $, 15. 16. -
 Guida n 7! " # $ % & 10. " & ' " & ' ( ) " ) * 14. + $, 15. 16. -! L'Assistente di Office oltre a rispondere alle tue domande, può fornirti anche dei suggerimenti o inviarti dei messaggi. Questi messaggi
Guida n 7! " # $ % & 10. " & ' " & ' ( ) " ) * 14. + $, 15. 16. -! L'Assistente di Office oltre a rispondere alle tue domande, può fornirti anche dei suggerimenti o inviarti dei messaggi. Questi messaggi
Lezione 1: Introduzione Struttura e aspetto di PowerPoint Sviluppare una presentazione. Patente Europea di Informatica ECDL Modulo 6
 Patente Europea di Informatica ECDL Modulo 6 Lezione 1: Introduzione Struttura e aspetto di PowerPoint Sviluppare una presentazione Anno 2009/2010 Syllabus 5.0 Microsoft PowerPoint è un software progettato
Patente Europea di Informatica ECDL Modulo 6 Lezione 1: Introduzione Struttura e aspetto di PowerPoint Sviluppare una presentazione Anno 2009/2010 Syllabus 5.0 Microsoft PowerPoint è un software progettato
Guida introduttiva. Aprire una finestra di dialogo Facendo clic sull'icona di avvio vengono visualizzate ulteriori opzioni per un gruppo.
 Guida introduttiva L'aspetto di Microsoft Excel 2013 è molto diverso da quello delle versioni precedenti. Grazie a questa guida appositamente creata è possibile ridurre al minimo la curva di apprendimento.
Guida introduttiva L'aspetto di Microsoft Excel 2013 è molto diverso da quello delle versioni precedenti. Grazie a questa guida appositamente creata è possibile ridurre al minimo la curva di apprendimento.
EUROPEAN COMPUTER DRIVING LICENCE SYLLABUS VERSIONE 5.0
 Pagina I EUROPEAN COMPUTER DRIVING LICENCE SYLLABUS VERSIONE 5.0 Modulo 3 Elaborazione testi Il seguente Syllabus è relativo al Modulo 3, Elaborazione testi, e fornisce i fondamenti per il test di tipo
Pagina I EUROPEAN COMPUTER DRIVING LICENCE SYLLABUS VERSIONE 5.0 Modulo 3 Elaborazione testi Il seguente Syllabus è relativo al Modulo 3, Elaborazione testi, e fornisce i fondamenti per il test di tipo
Fondamenti di informatica. Word Elaborazione di testi
 Fondamenti di informatica Word Elaborazione di testi INTRODUZIONE Cos è Word? u Word è un word processor WYSIWYG (What You See Is What You Get) u Supporta l utente nelle operazioni di: Disposizione del
Fondamenti di informatica Word Elaborazione di testi INTRODUZIONE Cos è Word? u Word è un word processor WYSIWYG (What You See Is What You Get) u Supporta l utente nelle operazioni di: Disposizione del
Word prima lezione. Prof. Raffaele Palladino
 7 Word prima lezione Word per iniziare aprire il programma Per creare un nuovo documento oppure per lavorare su uno già esistente occorre avviare il programma di gestione testi. In ambiente Windows, esistono
7 Word prima lezione Word per iniziare aprire il programma Per creare un nuovo documento oppure per lavorare su uno già esistente occorre avviare il programma di gestione testi. In ambiente Windows, esistono
3.6 Preparazione stampa
 Università degli Studi dell Aquila Corso ECDL programma START Modulo 3 - Elaborazione Testi 3.6 Preparazione stampa Maria Maddalena Fornari Impostazioni di pagina Le impostazioni del documento utili ai
Università degli Studi dell Aquila Corso ECDL programma START Modulo 3 - Elaborazione Testi 3.6 Preparazione stampa Maria Maddalena Fornari Impostazioni di pagina Le impostazioni del documento utili ai
Progetto PON C1-FSE-2013-37: APPRENDERE DIGITANDO SECONDARIA VERIFICA INTERMEDIA CORSISTA NOME E COGNOME:
 Progetto PON C-FSE-0-7: APPRENDERE DIGITANDO SECONDARIA VERIFICA INTERMEDIA CORSISTA NOME E COGNOME:. Quando si ha un documento aperto in Word 007, quali tra queste procedure permettono di chiudere il
Progetto PON C-FSE-0-7: APPRENDERE DIGITANDO SECONDARIA VERIFICA INTERMEDIA CORSISTA NOME E COGNOME:. Quando si ha un documento aperto in Word 007, quali tra queste procedure permettono di chiudere il
Word_2000 Capitolo 1 Word_2000. lo 1
 Capittol lo 1 Introduzione e Guida in linea 1-1 Introduzione Microsoft Word 2000 è un programma di trattamento testi, in inglese Word Processor, che può essere installato nel proprio computer o come singolo
Capittol lo 1 Introduzione e Guida in linea 1-1 Introduzione Microsoft Word 2000 è un programma di trattamento testi, in inglese Word Processor, che può essere installato nel proprio computer o come singolo
A destra è delimitata dalla barra di scorrimento verticale, mentre in basso troviamo una riga complessa.
 La finestra di Excel è molto complessa e al primo posto avvio potrebbe disorientare l utente. Analizziamone i componenti dall alto verso il basso. La prima barra è la barra del titolo, dove troviamo indicato
La finestra di Excel è molto complessa e al primo posto avvio potrebbe disorientare l utente. Analizziamone i componenti dall alto verso il basso. La prima barra è la barra del titolo, dove troviamo indicato
Sistema operativo. Sommario. Sistema operativo...1 Browser...1. Convenzioni adottate
 MODULO BASE Quanto segue deve essere rispettato se si vuole che le immagini presentate nei vari moduli corrispondano, con buona probabilità, a quanto apparirà nello schermo del proprio computer nel momento
MODULO BASE Quanto segue deve essere rispettato se si vuole che le immagini presentate nei vari moduli corrispondano, con buona probabilità, a quanto apparirà nello schermo del proprio computer nel momento
Corsi ECDL 2008 2009 Fabio Naponiello
 Chi inizia un'attività di ufficio con l ausilio di strumenti informatici, si imbatte subito nei comuni e ricorrenti lavori di videoscrittura. Redigere lettere, comunicati, piccole relazioni ecc, sono tipiche
Chi inizia un'attività di ufficio con l ausilio di strumenti informatici, si imbatte subito nei comuni e ricorrenti lavori di videoscrittura. Redigere lettere, comunicati, piccole relazioni ecc, sono tipiche
Word Libre Office. Barra degli strumenti standard Area di testo Barra di formattazione
 SK 1 Word Libre Office Se sul video non compare la barra degli strumenti di formattazione o la barra standard Aprite il menu Visualizza Barre degli strumenti e selezionate le barre che volete visualizzare
SK 1 Word Libre Office Se sul video non compare la barra degli strumenti di formattazione o la barra standard Aprite il menu Visualizza Barre degli strumenti e selezionate le barre che volete visualizzare
. A primi passi con microsoft a.ccepss SommarIo: i S 1. aprire e chiudere microsoft access Start (o avvio) l i b tutti i pro- grammi
 Capitolo Terzo Primi passi con Microsoft Access Sommario: 1. Aprire e chiudere Microsoft Access. - 2. Aprire un database esistente. - 3. La barra multifunzione di Microsoft Access 2007. - 4. Creare e salvare
Capitolo Terzo Primi passi con Microsoft Access Sommario: 1. Aprire e chiudere Microsoft Access. - 2. Aprire un database esistente. - 3. La barra multifunzione di Microsoft Access 2007. - 4. Creare e salvare
ISTITUTO DI ISTRUZIONE SUPERIORE STATALE M.K.GANDHI WORD 2007. Isabella Dozio 17 febbraio 2012
 ISTITUTO DI ISTRUZIONE SUPERIORE STATALE M.K.GANDHI WORD 2007 Isabella Dozio 17 febbraio 2012 L IMPOSTAZIONE DI WORD 2007 PULSANTE - Fare clic qui per aprire, salvare o stampare il documento e per informazioni
ISTITUTO DI ISTRUZIONE SUPERIORE STATALE M.K.GANDHI WORD 2007 Isabella Dozio 17 febbraio 2012 L IMPOSTAZIONE DI WORD 2007 PULSANTE - Fare clic qui per aprire, salvare o stampare il documento e per informazioni
Esame di Informatica CHE COS È UN FOGLIO ELETTRONICO CHE COS È UN FOGLIO ELETTRONICO CHE COS È UN FOGLIO ELETTRONICO. Facoltà di Scienze Motorie
 Facoltà di Scienze Motorie CHE COS È UN FOGLIO ELETTRONICO Una tabella che contiene parole e numeri che possono essere elaborati applicando formule matematiche e funzioni statistiche. Esame di Informatica
Facoltà di Scienze Motorie CHE COS È UN FOGLIO ELETTRONICO Una tabella che contiene parole e numeri che possono essere elaborati applicando formule matematiche e funzioni statistiche. Esame di Informatica
Modulo 3 - Elaborazione Testi 3.1 Utilizzo applicazione
 Università degli Studi dell Aquila Corso ECDL programma START Modulo 3 - Elaborazione Testi 3.1 Utilizzo applicazione Maria Maddalena Fornari Aprire il programma Per creare un nuovo documento oppure per
Università degli Studi dell Aquila Corso ECDL programma START Modulo 3 - Elaborazione Testi 3.1 Utilizzo applicazione Maria Maddalena Fornari Aprire il programma Per creare un nuovo documento oppure per
Introduzione. Strumenti di Presentazione Power Point. Risultato finale. Slide. Power Point. Primi Passi 1
 Introduzione Strumenti di Presentazione Power Point Prof. Francesco Procida procida.francesco@virgilio.it Con il termine STRUMENTI DI PRESENTAZIONE, si indicano programmi in grado di preparare presentazioni
Introduzione Strumenti di Presentazione Power Point Prof. Francesco Procida procida.francesco@virgilio.it Con il termine STRUMENTI DI PRESENTAZIONE, si indicano programmi in grado di preparare presentazioni
bla bla Documenti Manuale utente
 bla bla Documenti Manuale utente Documenti Documenti: Manuale utente Data di pubblicazione mercoledì, 05. novembre 2014 Version 7.6.1 Diritto d'autore 2006-2013 OPEN-XCHANGE Inc., Questo documento è proprietà
bla bla Documenti Manuale utente Documenti Documenti: Manuale utente Data di pubblicazione mercoledì, 05. novembre 2014 Version 7.6.1 Diritto d'autore 2006-2013 OPEN-XCHANGE Inc., Questo documento è proprietà
paragrafo. Testo Incorniciato Con bordo completo Testo Incorniciato Con bordo incompleto
 Applicare bordi e sfondi ai paragrafi Word permette di creare un bordo attorno ad un intera pagina o solo attorno a paragrafi selezionati. Il testo risulta incorniciato in un rettangolo completo dei quattro
Applicare bordi e sfondi ai paragrafi Word permette di creare un bordo attorno ad un intera pagina o solo attorno a paragrafi selezionati. Il testo risulta incorniciato in un rettangolo completo dei quattro
STRUMENTI DI PRESENTAZIONE MODULO 6
 STRUMENTI DI PRESENTAZIONE MODULO 6 2012 A COSA SERVE POWER POINT? IL PROGRAMMA NASCE PER LA CREAZIONE DI PRESENTAZIONI BASATE SU DIAPOSITIVE (O LUCIDI) O MEGLIO PER PRESENTARE INFORMAZIONI IN MODO EFFICACE
STRUMENTI DI PRESENTAZIONE MODULO 6 2012 A COSA SERVE POWER POINT? IL PROGRAMMA NASCE PER LA CREAZIONE DI PRESENTAZIONI BASATE SU DIAPOSITIVE (O LUCIDI) O MEGLIO PER PRESENTARE INFORMAZIONI IN MODO EFFICACE
4. Fondamenti per la produttività informatica
 Pagina 36 di 47 4. Fondamenti per la produttività informatica In questo modulo saranno compiuti i primi passi con i software applicativi più diffusi (elaboratore testi, elaboratore presentazioni ed elaboratore
Pagina 36 di 47 4. Fondamenti per la produttività informatica In questo modulo saranno compiuti i primi passi con i software applicativi più diffusi (elaboratore testi, elaboratore presentazioni ed elaboratore
UTILIZZO DI WORD PROCESSOR
 UTILIZZO DI WORD PROCESSOR (ELABORAZIONE TESTI) Laboratorio Informatico di base A.A. 2013/2014 Dipartimento di Scienze Aziendali e Giuridiche Università della Calabria Dott. Pierluigi Muoio (pierluigi.muoio@unical.it)
UTILIZZO DI WORD PROCESSOR (ELABORAZIONE TESTI) Laboratorio Informatico di base A.A. 2013/2014 Dipartimento di Scienze Aziendali e Giuridiche Università della Calabria Dott. Pierluigi Muoio (pierluigi.muoio@unical.it)
File/Salva con nome/ Casella Tipo file
 Modulo 3 Elaborazione testi (Syllabus 5.0 Word XP) Ricordarsi di utilizzare, dove possibile, i diversi tipi di tecniche per svolgere i compiti richiesti: 1. comandi della barra dei menu (con la tastiera
Modulo 3 Elaborazione testi (Syllabus 5.0 Word XP) Ricordarsi di utilizzare, dove possibile, i diversi tipi di tecniche per svolgere i compiti richiesti: 1. comandi della barra dei menu (con la tastiera
Microsoft PowerPoint
 Microsoft introduzione a E' un programma che si utilizza per creare presentazioni grafiche con estrema semplicità e rapidità. Si possono realizzare presentazioni aziendali diapositive per riunioni di marketing
Microsoft introduzione a E' un programma che si utilizza per creare presentazioni grafiche con estrema semplicità e rapidità. Si possono realizzare presentazioni aziendali diapositive per riunioni di marketing
Foglio elettronico. OpenOffice.org Calc 1.1.3
 Foglio elettronico OpenOffice.org Calc 1.1.3 PRIMI PASSI CON IL FOGLIO ELETTRONICO Aprire il programma Menu Avvio applicazioni Office OpenOffice.org Calc. Chiudere il programma Menu File Esci. Pulsanti
Foglio elettronico OpenOffice.org Calc 1.1.3 PRIMI PASSI CON IL FOGLIO ELETTRONICO Aprire il programma Menu Avvio applicazioni Office OpenOffice.org Calc. Chiudere il programma Menu File Esci. Pulsanti
Concetti Fondamentali
 EXCEL Modulo 1 Concetti Fondamentali Excel è un applicazione che si può utilizzare per: Creare un foglio elettronico; costruire database; Disegnare grafici; Cos è un Foglio Elettronico? Un enorme foglio
EXCEL Modulo 1 Concetti Fondamentali Excel è un applicazione che si può utilizzare per: Creare un foglio elettronico; costruire database; Disegnare grafici; Cos è un Foglio Elettronico? Un enorme foglio
lo 2 2-1 - PERSONALIZZARE LA FINESTRA DI WORD 2000
 Capittol lo 2 Visualizzazione 2-1 - PERSONALIZZARE LA FINESTRA DI WORD 2000 Nel primo capitolo sono state analizzate le diverse componenti della finestra di Word 2000: barra del titolo, barra dei menu,
Capittol lo 2 Visualizzazione 2-1 - PERSONALIZZARE LA FINESTRA DI WORD 2000 Nel primo capitolo sono state analizzate le diverse componenti della finestra di Word 2000: barra del titolo, barra dei menu,
Word è un elaboratore di testi in grado di combinare il testo con immagini, fogli di lavoro e
 Word è un elaboratore di testi in grado di combinare il testo con immagini, fogli di lavoro e grafici, tutto nello stesso file di documento. Durante il lavoro testo e illustrazioni appaiono sullo schermo
Word è un elaboratore di testi in grado di combinare il testo con immagini, fogli di lavoro e grafici, tutto nello stesso file di documento. Durante il lavoro testo e illustrazioni appaiono sullo schermo
Che cos'è un modulo? pulsanti di opzione caselle di controllo caselle di riepilogo
 Creazione di moduli Creazione di moduli Che cos'è un modulo? Un elenco di domande accompagnato da aree in cui è possibile scrivere le risposte, selezionare opzioni. Il modulo di un sito Web viene utilizzato
Creazione di moduli Creazione di moduli Che cos'è un modulo? Un elenco di domande accompagnato da aree in cui è possibile scrivere le risposte, selezionare opzioni. Il modulo di un sito Web viene utilizzato
Cominciamo dalla barra multifunzione, ossia la struttura a schede che ha sostituito la barra dei menu e la barra delle icone (Figura 1).
 La barra multifunzione La barra multifunzione e il pulsante Microsoft Office Se avete lavorato per tanti anni con la suite da ufficio Office, questa nuova versione 2007 può disorientarvi davvero molto.
La barra multifunzione La barra multifunzione e il pulsante Microsoft Office Se avete lavorato per tanti anni con la suite da ufficio Office, questa nuova versione 2007 può disorientarvi davvero molto.
Patente Europea di Informatica ECDL Modulo 4. Lezione 3: Grafici Impostazione e verifica del foglio Opzioni di stampa. Anno 2011/2012 Syllabus 5.
 Patente Europea di Informatica ECDL Modulo 4 Lezione 3: Grafici Impostazione e verifica del foglio Opzioni di stampa Anno 2011/2012 Syllabus 5.0 Una delle funzioni più importanti di un foglio elettronico
Patente Europea di Informatica ECDL Modulo 4 Lezione 3: Grafici Impostazione e verifica del foglio Opzioni di stampa Anno 2011/2012 Syllabus 5.0 Una delle funzioni più importanti di un foglio elettronico
5.2 UTILIZZO DELL APPLICAZIONE
 5.2 UTILIZZO DELL APPLICAZIONE Base offre la possibilità di creare database strutturati in termini di oggetti, quali tabelle, formulari, ricerche e rapporti, di visualizzarli e utilizzarli in diverse modalità.
5.2 UTILIZZO DELL APPLICAZIONE Base offre la possibilità di creare database strutturati in termini di oggetti, quali tabelle, formulari, ricerche e rapporti, di visualizzarli e utilizzarli in diverse modalità.
DOCUMENTO ESERCITAZIONE ONENOTE. Utilizzare Microsoft Offi ce OneNote 2003: esercitazione rapida
 Utilizzare Microsoft Offi ce OneNote 2003: esercitazione rapida MICROSOFT OFFICE ONENOTE 2003 AUMENTA LA PRODUTTIVITÀ CONSENTENDO AGLI UTENTI L ACQUISIZIONE COMPLETA, L ORGANIZZAZIONE EFFICIENTE E IL RIUTILIZZO
Utilizzare Microsoft Offi ce OneNote 2003: esercitazione rapida MICROSOFT OFFICE ONENOTE 2003 AUMENTA LA PRODUTTIVITÀ CONSENTENDO AGLI UTENTI L ACQUISIZIONE COMPLETA, L ORGANIZZAZIONE EFFICIENTE E IL RIUTILIZZO
Cos è un word processor
 Cos è un word processor è un programma di videoscrittura che consente anche di applicare formati diversi al testo e di eseguire operazioni di impaginazione: font diversi per il testo impaginazione dei
Cos è un word processor è un programma di videoscrittura che consente anche di applicare formati diversi al testo e di eseguire operazioni di impaginazione: font diversi per il testo impaginazione dei
Talento LAB 2.1 - GUIDA E ASSISTENTE LA GUIDA IN LINEA. In questa lezione imparerete a:
 Lab 2.1 Guida e assistente LAB 2.1 - GUIDA E ASSISTENTE In questa lezione imparerete a: Descrivere la Guida in linea e l'assistente Office, Descrivere gli strumenti della Guida in linea di Windows XP,Utilizzare
Lab 2.1 Guida e assistente LAB 2.1 - GUIDA E ASSISTENTE In questa lezione imparerete a: Descrivere la Guida in linea e l'assistente Office, Descrivere gli strumenti della Guida in linea di Windows XP,Utilizzare
Università di L Aquila Facoltà di Biotecnologie Agro-alimentari
 RIFERIMENTI Università di L Aquila Facoltà di Biotecnologie Agro-alimentari Esame di Laboratorio di informatica e statistica Parte 3 (versione 1.0) Il riferimento permette di identificare univocamente
RIFERIMENTI Università di L Aquila Facoltà di Biotecnologie Agro-alimentari Esame di Laboratorio di informatica e statistica Parte 3 (versione 1.0) Il riferimento permette di identificare univocamente
WWW.ICTIME.ORG. NVU Manuale d uso. Cimini Simonelli Testa
 WWW.ICTIME.ORG NVU Manuale d uso Cimini Simonelli Testa Cecilia Cimini Angelo Simonelli Francesco Testa NVU Manuale d uso EDIZIONE Gennaio 2008 Questo manuale utilizza la Creative Commons License www.ictime.org
WWW.ICTIME.ORG NVU Manuale d uso Cimini Simonelli Testa Cecilia Cimini Angelo Simonelli Francesco Testa NVU Manuale d uso EDIZIONE Gennaio 2008 Questo manuale utilizza la Creative Commons License www.ictime.org
Access. Microsoft Access. Aprire Access. Aprire Access. Aprire un database. Creare un nuovo database
 Microsoft Access Introduzione alle basi di dati Access E un programma di gestione di database (DBMS) Access offre: un supporto transazionale limitato Meccanismi di sicurezza, protezione di dati e gestione
Microsoft Access Introduzione alle basi di dati Access E un programma di gestione di database (DBMS) Access offre: un supporto transazionale limitato Meccanismi di sicurezza, protezione di dati e gestione
Il controllo della visualizzazione
 Capitolo 3 Il controllo della visualizzazione Per disegnare in modo preciso è necessario regolare continuamente l inquadratura in modo da vedere la parte di disegno che interessa. Saper utilizzare gli
Capitolo 3 Il controllo della visualizzazione Per disegnare in modo preciso è necessario regolare continuamente l inquadratura in modo da vedere la parte di disegno che interessa. Saper utilizzare gli
Modulo 6 Strumenti di presentazione
 Modulo 6 Strumenti di presentazione Gli strumenti di presentazione permettono di realizzare documenti ipertestuali composti da oggetti provenienti da media diversi, quali: testo, immagini, video digitali,
Modulo 6 Strumenti di presentazione Gli strumenti di presentazione permettono di realizzare documenti ipertestuali composti da oggetti provenienti da media diversi, quali: testo, immagini, video digitali,
Laboratorio informatico di base
 Laboratorio informatico di base A.A. 2013/2014 Dipartimento di Scienze Aziendali e Giuridiche (DISCAG) Università della Calabria Dott. Pierluigi Muoio (pierluigi.muoio@unical.it) Sito Web del corso: www.griadlearn.unical.it/labinf
Laboratorio informatico di base A.A. 2013/2014 Dipartimento di Scienze Aziendali e Giuridiche (DISCAG) Università della Calabria Dott. Pierluigi Muoio (pierluigi.muoio@unical.it) Sito Web del corso: www.griadlearn.unical.it/labinf
APPUNTI WORD PER WINDOWS
 COBASLID Accedemia Ligustica di Belle Arti Laboratorio d informatica a.a 2005/06 prof Spaccini Gianfranco APPUNTI WORD PER WINDOWS 1. COSA È 2. NOZIONI DI BASE 2.1 COME AVVIARE WORD 2.2 LA FINESTRA DI
COBASLID Accedemia Ligustica di Belle Arti Laboratorio d informatica a.a 2005/06 prof Spaccini Gianfranco APPUNTI WORD PER WINDOWS 1. COSA È 2. NOZIONI DI BASE 2.1 COME AVVIARE WORD 2.2 LA FINESTRA DI
Open Office Writer - Elaborazione testi
 Open Office Writer - Elaborazione testi Ricordarsi di utilizzare, dove possibile, i diversi tipi di tecniche per svolgere i compiti richiesti: 1. comandi della barra dei menu (con la tastiera e con il
Open Office Writer - Elaborazione testi Ricordarsi di utilizzare, dove possibile, i diversi tipi di tecniche per svolgere i compiti richiesti: 1. comandi della barra dei menu (con la tastiera e con il
Microsoft Word. Nozioni di base
 Microsoft Word Nozioni di base FORMATTARE UN DOCUMENTO Gli stili Determinano l aspetto dei vari elementi di testo di un documento Consistono in una serie di opzioni (predefinite o personalizzate) salvate
Microsoft Word Nozioni di base FORMATTARE UN DOCUMENTO Gli stili Determinano l aspetto dei vari elementi di testo di un documento Consistono in una serie di opzioni (predefinite o personalizzate) salvate
Le principali novità di PowerPoint XP
 Le principali novità di PowerPoint XP di Gemma Francone supporto tecnico di Mario Rinina Quest applicazione contenuta nel pacchetto applicativo Office XP è stata creata per la realizzazione di file che
Le principali novità di PowerPoint XP di Gemma Francone supporto tecnico di Mario Rinina Quest applicazione contenuta nel pacchetto applicativo Office XP è stata creata per la realizzazione di file che
Layout dell area di lavoro
 Layout dell area di lavoro In Windows, Dreamweaver fornisce un layout che integra tutti gli elementi in una sola finestra. Nell area di lavoro integrata, tutte le finestre e i pannelli sono integrati in
Layout dell area di lavoro In Windows, Dreamweaver fornisce un layout che integra tutti gli elementi in una sola finestra. Nell area di lavoro integrata, tutte le finestre e i pannelli sono integrati in
Capitolo 9. Figura 104. Tabella grafico. Si evidenzia l intera tabella A1-D4 e dal menù Inserisci si seleziona Grafico. Si apre la seguente finestra:
 Capitolo 9 I GRAFICI Si apra il Foglio3 e lo si rinomini Grafici. Si crei la tabella seguente: Figura 104. Tabella grafico Si evidenzia l intera tabella A1-D4 e dal menù Inserisci si seleziona Grafico.
Capitolo 9 I GRAFICI Si apra il Foglio3 e lo si rinomini Grafici. Si crei la tabella seguente: Figura 104. Tabella grafico Si evidenzia l intera tabella A1-D4 e dal menù Inserisci si seleziona Grafico.
Appunti sugli Elaboratori di Testo. Introduzione. D. Gubiani. 19 Luglio 2005
 Appunti sugli Elaboratori di Testo D. Gubiani Università degli Studi G.D Annunzio di Chieti-Pescara 19 Luglio 2005 1 Cos è un elaboratore di testo? 2 3 Cos è un elaboratore di testo? Cos è un elaboratore
Appunti sugli Elaboratori di Testo D. Gubiani Università degli Studi G.D Annunzio di Chieti-Pescara 19 Luglio 2005 1 Cos è un elaboratore di testo? 2 3 Cos è un elaboratore di testo? Cos è un elaboratore
STRUMENTI PER L ACCESSIBILITÀ DEL COMPUTER.
 STRUMENTI PER L ACCESSIBILITÀ DEL COMPUTER. Windows 7 e 8 strumenti per l ipovisione. Windows Seven/8 offrono ottimi strumenti per personalizzare la visualizzazione in caso di ipovisione: - una lente di
STRUMENTI PER L ACCESSIBILITÀ DEL COMPUTER. Windows 7 e 8 strumenti per l ipovisione. Windows Seven/8 offrono ottimi strumenti per personalizzare la visualizzazione in caso di ipovisione: - una lente di
5.3 TABELLE 5.3.1 RECORD 5.3.1.1 Inserire, eliminare record in una tabella Aggiungere record Eliminare record
 5.3 TABELLE In un sistema di database relazionali le tabelle rappresentano la struttura di partenza, che resta poi fondamentale per tutte le fasi del lavoro di creazione e di gestione del database. 5.3.1
5.3 TABELLE In un sistema di database relazionali le tabelle rappresentano la struttura di partenza, che resta poi fondamentale per tutte le fasi del lavoro di creazione e di gestione del database. 5.3.1
Anno 2009/2010 Syllabus 5.0
 Patente Europea di Informatica ECDL Modulo 6 Lezione 3: Oggetti grafici Effetti di animazione Preparare una presentazione Stampa Anno 2009/2010 Syllabus 5.0 In una presentazione è possibile aggiungere
Patente Europea di Informatica ECDL Modulo 6 Lezione 3: Oggetti grafici Effetti di animazione Preparare una presentazione Stampa Anno 2009/2010 Syllabus 5.0 In una presentazione è possibile aggiungere
Demo. La palette allinea. La palette Anteprima conversione trasparenza. Adobe Illustrator CS2
 Le Palette (parte prima) Come abbiamo accennato le Palette permettono di controllare e modificare il vostro lavoro. Le potete spostare e nascondere come spiegato nella prima lezione. Cominciamo a vedere
Le Palette (parte prima) Come abbiamo accennato le Palette permettono di controllare e modificare il vostro lavoro. Le potete spostare e nascondere come spiegato nella prima lezione. Cominciamo a vedere
File/Salva File/Salva con nome. Strumenti/Opzioni/Dati utente Strumenti/Opzioni/Percorsi. ?/Guida di OpenOffice.org, F1, Maius+F1.
 Modulo 3 Elaborazione testi (Syllabus 5.0 OOo Writer) Le versioni per Linux e Windows sono praticamente identiche. I pochi casi di difformità nei comandi sono segnalati. Ricordarsi di utilizzare, dove
Modulo 3 Elaborazione testi (Syllabus 5.0 OOo Writer) Le versioni per Linux e Windows sono praticamente identiche. I pochi casi di difformità nei comandi sono segnalati. Ricordarsi di utilizzare, dove
Personalizza. Page 1 of 33
 Personalizza Aprendo la scheda Personalizza, puoi aggiungere, riposizionare e regolare la grandezza del testo, inserire immagini e forme, creare una stampa unione e molto altro. Page 1 of 33 Clicca su
Personalizza Aprendo la scheda Personalizza, puoi aggiungere, riposizionare e regolare la grandezza del testo, inserire immagini e forme, creare una stampa unione e molto altro. Page 1 of 33 Clicca su
On-line Corsi d Informatica sul web
 On-line Corsi d Informatica sul web Corso base di FrontPage Università degli Studi della Repubblica di San Marino Capitolo1 CREARE UN NUOVO SITO INTERNET Aprire Microsoft FrontPage facendo clic su Start/Avvio
On-line Corsi d Informatica sul web Corso base di FrontPage Università degli Studi della Repubblica di San Marino Capitolo1 CREARE UN NUOVO SITO INTERNET Aprire Microsoft FrontPage facendo clic su Start/Avvio
Sulla barra multifunzione sono disponibili i comandi più utilizzati, per consentire all'utente di averli sempre a portata di mano ed evitare ricerche
 Word 2007 nozioni di base Word 2007 barra multifunzione Sulla barra multifunzione sono disponibili i comandi più utilizzati, per consentire all'utente di averli sempre a portata di mano ed evitare ricerche
Word 2007 nozioni di base Word 2007 barra multifunzione Sulla barra multifunzione sono disponibili i comandi più utilizzati, per consentire all'utente di averli sempre a portata di mano ed evitare ricerche
Guida introduttiva. Zoom Usare questo dispositivo di scorrimento per ingrandire e ridurre la visualizzazione delle pagine della pubblicazione.
 Guida introduttiva L'aspetto di Microsoft Publisher 2013 è molto diverso da quello delle versioni precedenti. Grazie a questa guida appositamente creata è possibile ridurre al minimo la curva di apprendimento.
Guida introduttiva L'aspetto di Microsoft Publisher 2013 è molto diverso da quello delle versioni precedenti. Grazie a questa guida appositamente creata è possibile ridurre al minimo la curva di apprendimento.
Versione personale di Studente Ebook01
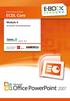 Versione personale di Studente Ebook01 Powered by AULA01 Copyright 2009-2010 Talento s.r.l. Viale Sarca 336/F Edificio Sedici 20126 Milano Edizione realizzata per SkillOnLine s.r.l. ad uso esclusivo nell
Versione personale di Studente Ebook01 Powered by AULA01 Copyright 2009-2010 Talento s.r.l. Viale Sarca 336/F Edificio Sedici 20126 Milano Edizione realizzata per SkillOnLine s.r.l. ad uso esclusivo nell
7.4 Estrazione di materiale dal web
 7.4 Estrazione di materiale dal web Salvataggio di file Salvataggio della pagina Una pagina web può essere salvata in locale per poterla consultare anche senza essere collegati alla Rete. Si può scegliere
7.4 Estrazione di materiale dal web Salvataggio di file Salvataggio della pagina Una pagina web può essere salvata in locale per poterla consultare anche senza essere collegati alla Rete. Si può scegliere
EasyPrint v4.15. Gadget e calendari. Manuale Utente
 EasyPrint v4.15 Gadget e calendari Manuale Utente Lo strumento di impaginazione gadget e calendari consiste in una nuova funzione del software da banco EasyPrint 4 che permette di ordinare in maniera semplice
EasyPrint v4.15 Gadget e calendari Manuale Utente Lo strumento di impaginazione gadget e calendari consiste in una nuova funzione del software da banco EasyPrint 4 che permette di ordinare in maniera semplice
bla bla Documenti Manuale utente
 bla bla Documenti Manuale utente Documenti Documenti: Manuale utente Data di pubblicazione mercoledì, 25. febbraio 2015 Version 7.6.2 Diritto d'autore 2006-2013 OPEN-XCHANGE Inc., Questo documento è proprietà
bla bla Documenti Manuale utente Documenti Documenti: Manuale utente Data di pubblicazione mercoledì, 25. febbraio 2015 Version 7.6.2 Diritto d'autore 2006-2013 OPEN-XCHANGE Inc., Questo documento è proprietà
MICROSOFT WORD INTRODUZIONE
 1 MICROSOFT WORD INTRODUZIONE Word è il programma più diffuso per elaborazione di testi, il cui scopo fondamentale è assistere l utente nelle operazioni di digitazione, revisione e formattazione di testi.
1 MICROSOFT WORD INTRODUZIONE Word è il programma più diffuso per elaborazione di testi, il cui scopo fondamentale è assistere l utente nelle operazioni di digitazione, revisione e formattazione di testi.
CREARE PRESENTAZIONI CON POWERPOINT
 CREARE PRESENTAZIONI CON POWERPOINT Creare presentazioni per proiettare album fotografici su PC, presentare tesi di laurea, o esporre prodotti e servizi. Tutto questo lo puoi fare usando un programma di
CREARE PRESENTAZIONI CON POWERPOINT Creare presentazioni per proiettare album fotografici su PC, presentare tesi di laurea, o esporre prodotti e servizi. Tutto questo lo puoi fare usando un programma di
Alla scoperta della nuova interfaccia di Office 2010
 Alla scoperta della nuova interfaccia di Office 2010 Una delle novità più eclatanti della versione 2007 era la nuova interfaccia con la barra multifunzione. Office 2010 mantiene questa filosofia di interfaccia
Alla scoperta della nuova interfaccia di Office 2010 Una delle novità più eclatanti della versione 2007 era la nuova interfaccia con la barra multifunzione. Office 2010 mantiene questa filosofia di interfaccia
Come costruire una presentazione. PowerPoint 1. ! PowerPoint permette la realizzazione di presentazioni video ipertestuali, animate e multimediali
 PowerPoint Come costruire una presentazione PowerPoint 1 Introduzione! PowerPoint è uno degli strumenti presenti nella suite Office di Microsoft! PowerPoint permette la realizzazione di presentazioni video
PowerPoint Come costruire una presentazione PowerPoint 1 Introduzione! PowerPoint è uno degli strumenti presenti nella suite Office di Microsoft! PowerPoint permette la realizzazione di presentazioni video
POWERPOINT è un programma del pacchetto Office con il quale si possono facilmente creare delle presentazioni efficaci ed accattivanti.
 1 POWERPOINT è un programma del pacchetto Office con il quale si possono facilmente creare delle presentazioni efficaci ed accattivanti. Le presentazioni sono composte da varie pagine chiamate diapositive
1 POWERPOINT è un programma del pacchetto Office con il quale si possono facilmente creare delle presentazioni efficaci ed accattivanti. Le presentazioni sono composte da varie pagine chiamate diapositive
Guida in linea. lo 1. TIC - Tecnologie dell Informazione e della Comunicazione - Prof. Franco Tufoni - 1 -
 1-1 - Introduzione Microsoft Excel 2000 è una applicazione software che può essere usata come: Foglio elettronico. Database. Generatore di grafici. Capittol lo 1 Introduzione e Guida in linea Si può paragonare
1-1 - Introduzione Microsoft Excel 2000 è una applicazione software che può essere usata come: Foglio elettronico. Database. Generatore di grafici. Capittol lo 1 Introduzione e Guida in linea Si può paragonare
Guida introduttiva. Visualizzare altre opzioni Fare clic su questa freccia per visualizzare altre opzioni in una finestra di dialogo.
 Guida introduttiva Questa guida è stata creata con lo scopo di ridurre al minimo la curva di apprendimento di Microsoft PowerPoint 2013, che presenta numerose differenze rispetto alle versioni precedenti.
Guida introduttiva Questa guida è stata creata con lo scopo di ridurre al minimo la curva di apprendimento di Microsoft PowerPoint 2013, che presenta numerose differenze rispetto alle versioni precedenti.
APPUNTI POWER POINT (album foto)
 APPUNTI POWER POINT (album foto) Sommario Informazioni generali sulla creazione di un album di foto... 2 Aggiungere un'immagine da un file o da un disco... 2 Aggiungere una didascalia... 2 Modificare l'aspetto
APPUNTI POWER POINT (album foto) Sommario Informazioni generali sulla creazione di un album di foto... 2 Aggiungere un'immagine da un file o da un disco... 2 Aggiungere una didascalia... 2 Modificare l'aspetto
IMPARIAMO WORD. Nella prima lezione abbiamo digitato un breve testo e abbiamo imparato i comandi base per formattarlo, salvarlo e stamparlo.
 II^ lezione IMPARIAMO WORD Nella prima lezione abbiamo digitato un breve testo e abbiamo imparato i comandi base per formattarlo, salvarlo e stamparlo. Oggi prendiamo in esame, uno per uno, i comandi della
II^ lezione IMPARIAMO WORD Nella prima lezione abbiamo digitato un breve testo e abbiamo imparato i comandi base per formattarlo, salvarlo e stamparlo. Oggi prendiamo in esame, uno per uno, i comandi della
TEST: Word & Excel. 2014 Tutti i diritti riservati. Computer Facile - www.computerfacile.webnode.it
 TEST: Word & Excel 1. Come viene detta la barra contenente il nome del documento? A. barra del titolo B. barra di stato C. barra del nome D. barra dei menu 2. A cosa serve la barra degli strumenti? A.
TEST: Word & Excel 1. Come viene detta la barra contenente il nome del documento? A. barra del titolo B. barra di stato C. barra del nome D. barra dei menu 2. A cosa serve la barra degli strumenti? A.
MODULO 3. Microsoft Excel. TEST ED ESERCIZI SU: http://www.informarsi.net/ecdl/excel/index.php
 MODULO 3 Microsoft Excel TEST ED ESERCIZI SU: http:///ecdl/excel/index.php Foglio Elettronico - SpreadSheet Un foglio elettronico (in inglese spreadsheet) è un programma applicativo usato per memorizzare
MODULO 3 Microsoft Excel TEST ED ESERCIZI SU: http:///ecdl/excel/index.php Foglio Elettronico - SpreadSheet Un foglio elettronico (in inglese spreadsheet) è un programma applicativo usato per memorizzare
On-line Corsi d Informatica sul Web
 On-line Corsi d Informatica sul Web Corso base di Excel Università degli Studi della Repubblica di San Marino Capitolo 1 ELEMENTI DELLO SCHERMO DI LAVORO Aprire Microsoft Excel facendo clic su Start/Avvio
On-line Corsi d Informatica sul Web Corso base di Excel Università degli Studi della Repubblica di San Marino Capitolo 1 ELEMENTI DELLO SCHERMO DI LAVORO Aprire Microsoft Excel facendo clic su Start/Avvio
Modulo 4.2 Fogli di calcolo elettronico
 Modulo 4.2 Fogli di calcolo elettronico 1 Finestra principale di Excel 2 Finestra principale di Excel Questi pulsanti servono per ridurre ad icona, ripristinare e chiudere la finestra dell applicazione.
Modulo 4.2 Fogli di calcolo elettronico 1 Finestra principale di Excel 2 Finestra principale di Excel Questi pulsanti servono per ridurre ad icona, ripristinare e chiudere la finestra dell applicazione.
Gestire immagini e grafica con Word 2010
 Gestire immagini e grafica con Word 2010 Con Word 2010 è possibile impaginare documenti in modo semi-professionale ottenendo risultati graficamente gradevoli. Inserire un immagine e gestire il testo Prima
Gestire immagini e grafica con Word 2010 Con Word 2010 è possibile impaginare documenti in modo semi-professionale ottenendo risultati graficamente gradevoli. Inserire un immagine e gestire il testo Prima
Operazioni fondamentali
 Foglio elettronico Le seguenti indicazioni valgono per Excel 2007, ma le procedure per Excel 2010 sono molto simile. In alcuni casi (per esempio, Pulsante Office /File) ci sono indicazioni entrambe le
Foglio elettronico Le seguenti indicazioni valgono per Excel 2007, ma le procedure per Excel 2010 sono molto simile. In alcuni casi (per esempio, Pulsante Office /File) ci sono indicazioni entrambe le
PULSANTI E PAGINE Sommario PULSANTI E PAGINE...1
 Pagina 1 Sommario...1 Apertura...2 Visualizzazioni...2 Elenco...2 Testo sul pulsante e altre informazioni...3 Comandi...3 Informazioni...4 Flow chart...5 Comandi...6 Pulsanti Principali e Pulsanti Dipendenti...6
Pagina 1 Sommario...1 Apertura...2 Visualizzazioni...2 Elenco...2 Testo sul pulsante e altre informazioni...3 Comandi...3 Informazioni...4 Flow chart...5 Comandi...6 Pulsanti Principali e Pulsanti Dipendenti...6
INIZIAMO A IMPARARE WORD
 Associazione Nazionale Seniores Enel Associazione di solidarietà tra dipendenti e pensionati delle Aziende del Gruppo Enel Sezione Territoriale Lombardia - Nucleo di Milano E-Mail del Nucleo di Milano:
Associazione Nazionale Seniores Enel Associazione di solidarietà tra dipendenti e pensionati delle Aziende del Gruppo Enel Sezione Territoriale Lombardia - Nucleo di Milano E-Mail del Nucleo di Milano:
Figura 1 Le Icone dei file di Excel con e senza macro.
 18 Le macro Le macro rappresentano una soluzione interessante per automatizzare e velocizzare l esecuzione di operazioni ripetitive. Le macro, di fatto, sono porzioni di codice VBA (Visual Basic for Applications)
18 Le macro Le macro rappresentano una soluzione interessante per automatizzare e velocizzare l esecuzione di operazioni ripetitive. Le macro, di fatto, sono porzioni di codice VBA (Visual Basic for Applications)
Versione aggiornata al 11.11.2014
 Word Processing Versione aggiornata al 11.11.2014 A cura di Massimiliano Del Gaizo Massimiliano Del Gaizo Pagina 1 SCHEDA (RIBBON) HOME 1. I L G R U P P O C A R AT T E R E Word ci offre la possibilità,
Word Processing Versione aggiornata al 11.11.2014 A cura di Massimiliano Del Gaizo Massimiliano Del Gaizo Pagina 1 SCHEDA (RIBBON) HOME 1. I L G R U P P O C A R AT T E R E Word ci offre la possibilità,
MODULO 5 Basi di dati (database)
 MODULO 5 Basi di dati (database) I contenuti del modulo: questo modulo riguarda la conoscenza da parte del candidato dei concetti fondamentali sulle basi di dati e la sua capacità di utilizzarli. Il modulo
MODULO 5 Basi di dati (database) I contenuti del modulo: questo modulo riguarda la conoscenza da parte del candidato dei concetti fondamentali sulle basi di dati e la sua capacità di utilizzarli. Il modulo
CREARE MAPPE CONCETTUALI CON POWER POINT PowerPoint della versione 2003 di Office
 CREARE MAPPE CONCETTUALI CON POWER POINT PowerPoint della versione 2003 di Office INTRODUZIONE Le mappe concettuali sono strumenti utili per lo studio e la comunicazione. Sono disponibili vari software
CREARE MAPPE CONCETTUALI CON POWER POINT PowerPoint della versione 2003 di Office INTRODUZIONE Le mappe concettuali sono strumenti utili per lo studio e la comunicazione. Sono disponibili vari software
WORD (livello avanzato): Struttura di un Documento Complesso. Struttura di un Documento Complesso
 Parte 5 Adv WORD (livello avanzato): Struttura di un Documento Complesso 1 di 30 Struttura di un Documento Complesso La realizzazione di un libro, di un documento tecnico o scientifico complesso, presenta
Parte 5 Adv WORD (livello avanzato): Struttura di un Documento Complesso 1 di 30 Struttura di un Documento Complesso La realizzazione di un libro, di un documento tecnico o scientifico complesso, presenta
Laboratorio Informatico di base A.A. 2013/2014 Dipartimento di Scienze Aziendali e Giuridiche Università della Calabria Dott.
 Strumenti di presentazione (Microsoft PowerPoint) Laboratorio Informatico di base A.A. 2013/2014 Dipartimento di Scienze Aziendali e Giuridiche Università della Calabria Dott. Pierluigi Muoio (pierluigi.muoio@unical.it)
Strumenti di presentazione (Microsoft PowerPoint) Laboratorio Informatico di base A.A. 2013/2014 Dipartimento di Scienze Aziendali e Giuridiche Università della Calabria Dott. Pierluigi Muoio (pierluigi.muoio@unical.it)
