Sistemi di videocomunicazione Avaya Guida utente e Guida dell amministratore Febbraio 2011
|
|
|
- Arnoldo Villani
- 7 anni fa
- Visualizzazioni
Transcript
1 Sistemi di videocomunicazione Avaya Guida utente e Guida dell amministratore Febbraio 2011 Avaya 1050 Avaya 1040 Avaya 1030
2 Sistemi di videocomunicazione Avaya Guida utente e Guida dell amministratore 2 Sistemi di videocomunicazione Avaya Questa guida spiega come amministrare e configurare localmente i sistemi di videoconferenza Avaya: Avaya 1030 Avaya 1040 Avaya 1050 Per informazioni sull amministrazione dei sistemi di videoconferenza Avaya 1010 e Avaya 1020, fare riferimento alla Guida dell amministratore dei sistemi di videoconferenza Avaya 1010 e Per informazioni su come installare e collegare fisicamente un sistema di videoconferenza Avaya, fare riferimento alla guida all installazione del modello specifico. I sistemi di videoconferenza Avaya 1030, 1040 e 1050 si collegano ad Avaya Aura Session Manager. Per dettagli su come amministrare tali sistemi video su Avaya Aura Session Manager, fare riferimento a Amministrazione di Avaya Aura Communication Manager per Avaya Aura Session Manager. La documentazione correlata è disponibile nel CD incluso nella confezione del prodotto e su support.avaya.com. Le note di release, le note tecniche e le pubblicazioni tecniche di consultazione sono disponibili su support.avaya.com. Nota: non è possibile amministrare i sistemi di videoconferenza Avaya 1030, 1040, e 1050 su gatekeeper video H.323. Questa guida è divisa in quattro sezioni. Usare la seguente tabella per navigare fra i contenuti. Utilizzo Configurazione Preferenze Ricerca guasti Descrive come effettuare e gestire le chiamate, avviare una presentazione e creare una registrazione. Maggiori informazioni si trovano nella sezione Utilizzo di Avaya Sistemi di videocomunicazione. Descrive come amministrare il sistema. Le funzioni di amministratore sono protette da password. Maggiori informazioni si trovano nella sezione Configurazione dei sistemi di videocomunicazione Avaya. Elenca le opzioni di configurazione e i relativi valori predefiniti. Maggiori informazioni si trovano nella sezione Preferenze. Descrive sintomi, cause possibili e potenziali soluzioni di problemi che si possono incontrare durante l uso del sistema. Maggiori informazioni si trovano nella sezione Ricerca guasti.
3 Sistemi di videocomunicazione Avaya Guida utente e Guida dell amministratore 3 Sezione 1: Utilizzo di Avaya Sistemi di videocomunicazione Guida introduttiva Quando il sistema Avaya è inattivo, lo schermo è nero oppure viene visualizzato un salvaschermo. L arrivo di una chiamata o la pressione di un tasto sul telecomando attivano automaticamente il sistema. Per attivare il sistema, puntare il telecomando in direzione del ricevitore IR (tipicamente posizionato sulla videocamera o sul codec), non in direzione dello schermo. La barra di navigazione sul fondo della schermata principale del sistema Avaya contiene le icone che corrispondono ai tasti del telecomando. Man mano che si usano i tasti freccia del telecomando per navigare tra le varie parti della schermata, le icone cambiano in base alle azioni disponibili. Usare il telecomando per le seguenti azioni: Esecuzione di una chiamata, risposta e termine di una chiamata Avvio di una presentazione Controllo di una videocamera locale o remota Selezione del layout dello schermo Creazione di una registrazione Dalla schermata principale, selezionare Video (o Voce) e premere OK. Digitare il numero e premere per eseguire una chiamata. Premere OK per rispondere a una chiamata e per terminare una chiamata. Maggiori informazioni si trovano nelle sezioni Esecuzione di una chiamata, Chiamate a risposta automatica e Gestione di una chiamata. Come impostazione predefinita, la funzione di presentazione sui sistemi Avaya è abilitata. Se si collega un laptop a un ingresso video del sistema durante una chiamata, la presentazione inizia automaticamente. Se ciò non accade, premere. Maggiori informazioni si trovano nella sezione Avvio di una presentazione. Per regolare la videocamera locale quando il sistema è inattivo, premere il tasto della videocamera near/far. Durante una chiamata, premere per passare dalla videocamera locale a quella remota. Maggiori informazioni si trovano nella sezione Controllo di una videocamera remota. Premere per modificare il layout dello schermo durante una chiamata. Maggiori informazioni si trovano nella sezione Gestione dei layout video. Se è stato configurato LifeSize Video Center, è possibile creare una registrazione durante una chiamata o al di fuori di essa. Maggiori informazioni si trovano nella sezione Creazione di una registrazione. Esecuzione di una chiamata Per eseguire una videochiamata o una chiamata vocale con il sistema Avaya, procedere come segue: Composizione di un numero con il Avaya Video Conference Phone 1000 oppure Composizione di un numero dalla schermata principale. Quando si effettua una videochiamata usando il telecomando o il tasto video del Avaya Video Conference Phone 1000, comporre numeri telefonici o indirizzi IP. Esecuzione di una chiamata dall elenco RICOMPOSIZIONE sulla schermata principale, oppure Effettuazione di una chiamata dalla rubrica.
4 Sistemi di videocomunicazione Avaya Guida utente e Guida dell amministratore 4 L inserimento di una virgola nel numero indica una pausa di un secondo nella sequenza di selezione. Per aumentare la durata della pausa, inserire più di una virgola. L icona del video indica che è in corso una videochiamata. Ogni cerchio arancione sulla destra rappresenta un partecipante alla videochiamata. Un icona voce indica il numero di partecipanti della chiamata vocale. Come impostazione predefinita, le informazioni sul sistema, la barra di stato e la barra di navigazione vengono nascoste dopo 10 secondi dall inizio di una chiamata. Questi elementi riappaiono dopo l interazione con il sistema. Regolare l intervallo di dissolvenza in Preferenze utente : Aspetto : Timeout dissolvenza. Per nascondere o mostrare elementi dell interfaccia utente durante una chiamata, premere. Composizione di un numero con il Avaya Video Conference Phone 1000 Quando il Avaya Video Conference Phone 1000 è collegato al sistema video, usare la tastiera del telefono per comporre una chiamata voce o una videochiamata. Per effettuare la chiamata, premere i tasti voice o video e inserire il numero usando i tasti numerici. Composizione di un numero dalla schermata principale 1. Usare i tasti freccia del telecomando per selezionare Video (o Voce) e premere OK. 2. Inserire il numero da chiamare. Come impostazione predefinita, appare l ultimo numero inserito. Premere per cancellare il numero. 3. Premere call. Opzioni aggiuntive: Opzioni di modifica Larghezza di banda video massima Prima di eseguire una chiamata, è possibile modificare i numeri nel modo seguente: Premere per cancellare un carattere. Premere per cambiare la modalità di immissione del testo. Per impostazione predefinita, l immissione del testo è numerica e sul fondo dello schermo appare 123. Per inserire un nome di host, come ad esempio meetingroom.company.com, selezionare l opzione abc. Premere per visualizzare la tastiera tramite la quale si possono inserire i caratteri alfanumerici. Usare i tasti freccia per portarsi sul carattere da inserire e premere OK. Solo videochiamate: Premere OK per uscire dal campo. Impostare la larghezza di banda video massima per le videochiamate navigando fino all elenco visualizzato a fianco della caselle di immissione per i numeri e premendo OK. Usare i tasti freccia per selezionare una larghezza di banda massima per la chiamata e poi premere OK.
5 Sistemi di videocomunicazione Avaya Guida utente e Guida dell amministratore 5 Esecuzione di una chiamata dall elenco RICOMPOSIZIONE Per effettuare una chiamata dall elenco RICOMPOSIZIONE presente sulla schermata principale, usare i tasti freccia del telecomando per selezionare un numero, poi premere OK. L elenco RICOMPOSIZIONE memorizza i 15 numeri più recenti. L ultima chiamata appare sempre in cima all elenco. A meno che non sia bloccata, la voce più vecchia dell elenco viene automaticamente eliminata quando il sistema riceve una chiamata dopo che è stato raggiunto il limite massimo di numeri memorizzabili. Ogni voce include il nome del destinatario e un icona che indica se il numero è per una chiamata vocale o per una videochiamata. Se il sistema riceve una chiamata, ma non risponde, la chiamata viene visualizzata nell elenco RICOMPOSIZIONE come chiamata persa. Accanto alla voce viene visualizzato il simbolo. Regolare il numero massimo di voci per l elenco RICOMPOSIZIONE in Preferenze utente : Chiamate : Max. numero voci ricomposizione. È anche possibile rimuovere o bloccare le voci, oppure aggiungerle dall elenco RICOMPOSIZIONE alla rubrica locale. Maggiori informazioni si trovano nella sezione Gestione dell'elenco Ricomposizione. Inclusione di più siti nelle chiamate Se il sistema in uso sta ospitando una chiamata in conferenza e tutti i chiamanti si stanno collegando al sistema, è possibile aggiungere partecipanti alla chiamata in corso in qualsiasi momento. 1. Premere per tornare alla schermata principale e aggiungere un nuovo chiamante. 2. Eseguire una delle operazioni seguenti: - Selezionare un numero dall elenco RICOMPOSIZIONE e premere OK. Un indicatore arancione appare nell elenco RICOMPOSIZIONE a sinistra dei numeri vocali o video che partecipano alla chiamata. - Selezionare un numero dalla rubrica. Fare riferimento a Effettuazione di una chiamata dalla rubrica. - Comporre un numero usando le opzioni Voce o Video. Fare riferimento a Composizione di un numero dalla schermata principale. - Premere il tasto add sulla tastiera del telefono e inserire il nuovo numero. Premere poi il tasto voice o il tasto video sulla tastiera del telefono, in base al tipo di chiamata da effettuare.
6 Sistemi di videocomunicazione Avaya Guida utente e Guida dell amministratore 6 Avvio di una presentazione I sistemi Avaya supportano la condivisione dei dati dall ingresso di presentazione, che generalmente è un computer collegato al codec, visualizzando al tempo stesso il segnale video dell ingresso principale. Per impostazione predefinita, il supporto per le presentazioni è abilitato. Durante una chiamata, la presentazione si avvia automaticamente se si connette un dispositivo di ingresso video diverso da una videocamera (af esempio un laptop) ad un ingresso video del codec. La presentazione termina automaticamente se il dispositivo viene scollegato dal sistema. Se il supporto delle presentazioni è abilitato ma la presentazione non si avvia automaticamente, è possibile avviare o fermare manualmente la presentazione come segue: 1. Premere per avviare la presentazione. Anche la postazione remota può avviare una presentazione, che arresta quella corrente presso la postazione locale. NOTA Se si utilizza Avaya 1030 collegato a due display, nel display 1 appaiono l indicatore di ricezione presentazione e quello di invio presentazione. 2. Premere per arrestare la presentazione. È possibile visualizzare il segnale video delle presentazioni anche se queste ultime sono disattivate sul sistema locale o su un altro sistema che partecipa alla chiamata. Se non appare Avvia presentazione, premere per scambiare tra loro l ingresso principale e quello di presentazione. Premendo di nuovo o terminando la chiamata, gli ingressi ritornano alle selezioni originarie. NOTA Lo scambio tra ingresso principale e ingresso di presentazione può avvenire prima di una chiamata o in qualsiasi momento durante una chiamata. Fare riferimento a Modifica degli ingressi video.
7 Sistemi di videocomunicazione Avaya Guida utente e Guida dell amministratore 7 Chiamate a risposta automatica Configurare il sistema in modo che risponda automaticamente alle chiamate in ingresso, in Preferenze utente : Chiamate. Preferenze chiamata Risposta automatica Silenzia risposta auto Chiamata a più vie risposta auto Descrizione Se è impostata su Disabilitata, bisogna rispondere manualmente alle chiamate in arrivo. Se è impostata su Abilitata e Risposta automatica è impostata su Abilitata, il sistema viene silenziato quando la chiamata è connessa. Se impostata su Abilitata, il sistema risponde automaticamente alle chiamate in arrivo dopo che la prima chiamata è stata connessa. Il sistema emette un beep per indicare che un nuovo chiamante si sta collegando. La finestra di dialogo Risposta automatica a nuove chiamate appare quando il segnale video delle chiamate in arrivo non è disponibile per una delle cause seguenti: La seconda chiamata o la chiamata in arrivo successiva è una chiamata in voce. Appaiono il nome e il numero del chiamante aggiunto. Il sistema supporta più di quattro partecipanti video e si sta collegando un quinto o un successivo partecipante. I sistemi Avaya che supportano chiamate a più vie possono visualizzare immagini da un massimo di quattro partecipanti video. Il sistema è configurato in modo da visualizzare il segnale video del partecipante che sta parlando attualmente oppure dell ultimo partecipante che ha parlato, se chi sta parlando attualmente si trova nella postazione locale. Selezionare Disconnetti e premere OK per chiudere la chiamata. Se si ignora la finestra di dialogo, il sistema accetta la chiamata. Valore predefinito Disabilitata Abilitata Abilitata Attivazione della funzione Non interrompere durante le chiamate Indipendentemente dall impostazione dell opzione Chiamata a più vie risposta auto, attivare la funzione Non interrompere in qualsiasi momento durante una chiamata e da qualsiasi schermata procedendo come segue: 1. Premere OK sul telecomando per visualizzare il Gestore di chiamata. 2. Con i tasti freccia, portarsi su Non interrompere. 3. Premere OK. Se si riceve una chiamata durante un altra chiamata e l opzione Chiamata a più vie risposta auto è impostata su Disabilitata, si può scegliere Non interrompere, che permette di ignorare la chiamata ed evitare interruzioni da parte di altre chiamate per tutta la durata della chiamata in corso. Il chiamante udirà il segnale di occupato. Le chiamate perse mentre la funzione Non interrompere è attiva compaiono nell elenco RICOMPOSIZIONE della schermata principale.
8 Sistemi di videocomunicazione Avaya Guida utente e Guida dell amministratore 8 Uso della funzione Non interrompere del sistema Abilitare la funzione Non interrompere in modo che il sistema visualizzi solo l immagine di sfondo della schermata principale con le barre di stato e di navigazione e il relativo messaggio. Il sistema risponde solo ai tasti di controllo del volume e al tasto OK del telecomando. I chiamanti ricevono il segnale di occupato e le chiamate perse appaiono nell elenco RICOMPOSIZIONE. È utile usare questa funzione quando si sta usando la sala riunioni per uno scopo diverso da una videoconferenza e non si vuole essere disturbati da chiamate in arrivo. Per attivare questa funzione, procedere come segue. 1. Dal menu principale, premere per accedere al menu di sistema. 2. Con il tasto freccia, portarsi su Non interrompere. 3. Fare clic su OK. Si attiva una finestra di dialogo che conferma l attivazione della funzione Non disturbare. 4. Premere OK per riportare il sistema alle normali operazioni. Gestione di una chiamata Durante una chiamata, è possibile visualizzare lo stato della chiamata, gestire l uscita audio e le immagini video, controllare le videocamere, selezionare gli ingressi da visualizzare su un display e avviare una presentazione. Per visualizzare le statistiche delle chiamate durante una chiamata, premere. Le statistiche includono i dati trasmessi e ricevuti sia audio che video, quali la larghezza di banda e la perdita di pacchetti, e in genere indicano la causa dei problemi eventualmente verificatisi durante una chiamata. I dati statistici si aggiornano automaticamente ogni 5 secondi e scompaiono dalla visualizzazione dopo 5 minuti. NOTA Se LifeSize Video Center è abilitato, premendo si avvia una registrazione. Accedere alle statistiche chiamate attraverso Gestore di chiamata: premere OK e selezionare Statistiche. Modalità a più vie virtuale Se il sistema sta partecipando a una chiamata a più vie ospitata da un altro sistema Avaya, la modalità a più vie virtuale è una funzione del sistema che consente di fare quanto segue: Accedere agli stessi layout dello schermo disponibili per l host. Maggiori informazioni si trovano nella sezione Gestione dei layout video. Controllare le videocamere di tutti i partecipanti visibili. Maggiori informazioni si trovano nella sezione Controllo di una videocamera remota. Visualizzare le informazioni chiamante relative a ciascun partecipante alla chiamata nella schermata Statistiche chiamate e nella finestra di dialogo Gestore di chiamata.
9 Sistemi di videocomunicazione Avaya Guida utente e Guida dell amministratore 9 Crittografia della chiamata Se una videochiamata o una chiamata vocale è crittografata, a fianco dell ID del chiamante appare una delle seguenti icone: Indica una chiamata vocale crittografata. nello Stato chiamata, nell elenco Gestore di chiamata e nell elenco Statistiche chiamate viene visualizzata l icona seguente: Indica una videochiamata crittografata. nello Stato chiamata, nell elenco Gestore di chiamata e nell elenco Statistiche chiamate viene visualizzata l icona seguente: Solo videochiamate: Se il sistema Avaya sta partecipando a una chiamata a più vie ospitata da un altro sistema Avaya e la connessione all host è crittografata, il display mostra lo stato di crittografia della connessione del partecipante all host. Se la connessione all host non è crittografata, tutte le connessioni appaiono come non crittografate. Regolazione delle opzioni audio Regolare le opzioni del volume per gli ingressi audio in Preferenze utente : Audio. Tali opzioni presentano un misuratore audio a fianco del cursore di regolazione. Il misuratore audio si espande al di sotto del cursore quando si seleziona quest ultimo e si preme OK sul telecomando. Usare il misuratore audio per determinare il volume ottimale. Se si sta regolando il volume del microfono attivo, posizionarsi alla stessa distanza dal microfono alla quale si troveranno i partecipanti nella sala durante la videoconferenza. Parlare e osservare il colore delle barre luminose del misuratore. Le barre verdi indicano un impostazione accettabile al volume di conversazione normale. Le barre gialle sono accettabili nel caso qualcuno gridi o parli a voce alta. Evitare le impostazioni che accendono le barre rosse del misuratore audio. Per l opzione Volume microfono attivo, Avaya consiglia un impostazione volume compresa tra 5 e 8 per la maggior parte delle configurazioni Avaya Video MicPod 1000 e tra 5 e 10 per la maggior parte delle configurazioni Avaya Video Camera 100. Se si utilizza il Avaya Video Conference Phone 1000 come microfono attivo, l opzione Volume microfono attivo non è disponibile. I microfoni Avaya Video Conference Phone 1000 regolano il volume automaticamente. Silenziamento degli ingressi audio Un amministratore può configurare il sistema in modo che premendo si silenzi solo il microfono. I dispositivi collegati al sistema, come un computer o un lettore di DVD, continuano a mandare il segnale audio durante una presentazione, anche con il microfono silenziato. Il campo Silenzia audio nella pagina Informazioni sistema indica quali dispositivi vengono silenziati quando si preme il tasto : tutti gli ingressi audio o solo il microfono attivo. Per accedere a Informazioni sistema, premere.
10 Sistemi di videocomunicazione Avaya Guida utente e Guida dell amministratore 10 Controllo di una videocamera remota Durante una videochiamata, l icona di una videocamera appare nell immagine video del partecipante di cui si sta controllando la videocamera. L icona arancione indica il controllo dell ingresso principale (locale). L icona blu della videocamera nell immagine di un partecipante remoto indica il controllo della videocamera remota. Come impostazione predefinita, è selezionata la videocamera locale. Selezione di una videocamera remota Da qualsiasi schermata di chiamata, procedere come segue: 1. Premere il tasto della videocamera near/far (locale/remota). L icona blu della videocamera viene visualizzata nella prima immagine remota della chiamata. 2. Se è collegato più di un partecipante video, continuare a premere fino a quando non appare nell immagine video remota del partecipante la cui videocamera si desidera controllare. 3. Usare i tasti freccia e dello zoom sul telecomando per regolare la videocamera PTZ. Selezione dell'ingresso principale remoto 1. Selezionare il partecipante remoto del quale si desidera controllare il dispositivo di ingresso eseguendo quanto descritto in Selezione di una videocamera remota. 2. Premere input per scegliere il dispositivo di ingresso remoto. Apparirà un menu con i dispositivi di ingresso disponibili. 3. Selezionare il dispositivo con i tasti freccia del telecomando e premere OK. Chiusura di una chiamata Telecomando Premere hang up. Premendo in una chiamata a due vie si termina la chiamata. Premendo in una chiamata a più vie appare il Gestore di chiamata. Gestore di chiamata Premere OK per visualizzare il Gestore di chiamata e selezionare Disconnetti. Elenco RICOMPOSIZIONE Premere per visualizzare la schermata principale e l elenco RICOMPOSIZIONE. Selezionare la chiamata da terminare e premere OK. Avaya Video Conference Phone 1000 Premere il tasto video o il tasto voice. Se il sistema Avaya sta partecipando a una videochiamata a più vie ospitata da un altro sistema Avaya, tutti i chiamanti visibili appaiono nella finestra del Gestore di chiamata (non solo il sistema ospitante). Tuttavia, si può chiudere solo il collegamento con il sistema ospitante.
11 Sistemi di videocomunicazione Avaya Guida utente e Guida dell amministratore 11 Gestione dei layout video Per cambiare il layout dello schermo di immagini video locali o remote, premere momento di una chiamata. in qualsiasi Il numero del layout selezionato (x) e il numero totale dei layout disponibili (y) appaiono al centro dello schermo, sopra la barra di stato, nel formato x/y. Il numero totale di layout dello schermo disponibili dipende da vari fattori: il numero di partecipanti collegati, il collegamento di uno o due display e la visualizzazione o meno di una presentazione. Le immagini sullo schermo possono essere disposte in uno dei seguenti modi: Video remoto Un partecipante remoto o il sito locale occupa la finestra di immagine più grande sullo schermo. L esempio illustra una chiamata a due vie su un display singolo. Il sito remoto occupa la finestra di immagine più grande sullo schermo. le immagini di tutti i partecipanti hanno le stesse dimensioni. Video remoto Quando è in corso una presentazione, essa occupa la finestra di immagine più grande sullo schermo. Video remoto NOTA Fare riferimento a Layout delle schermate per display singoli e a Layout delle schermate per display doppio per un illustrazione dei layout aggiuntivi disponibili.
12 Sistemi di videocomunicazione Avaya Guida utente e Guida dell amministratore 12 Layout chiamata a più vie I sistemi di videoconferenza Avaya che supportano le videochiamate a più vie possono visualizzare video da un massimo di quattro chiamanti: tre partecipanti remoti e il partecipante locale. Sui sistemi Avaya che supportano più di quattro partecipanti video, il video di uno dei partecipanti remoti non visualizzati sullo schermo in una chiamata a 5 o più vie può sostituire l immagine video più grande in questi layout quando tale partecipante diventa l interlocutore attuale. Se invece chi sta parlando si trova nella postazione locale, il segnale video non cambia. Se il layout scelto visualizza tutte le immagini alle stesse dimensioni, si sposta solo l icona dell interlocutore principale, per indicare chi sta parlando. Se il sistema Avaya supporta più di quattro partecipanti di una videochiamata, come impostazione predefinita l immagine del quinto o successivo partecipante remoto appare sul display solo quando questa persona parla, sostituendo l immagine del partecipante che aveva parlato per primo fra i tre visualizzati in quel momento. Controllo del layout nelle chiamate a più vie Se il sistema Avaya partecipa a una chiamata a più vie ospitata da un altro sistema Avaya, è possibile gestire il layout video di tutti i partecipanti alla chiamata. In questo caso, il numero e il tipo di layout disponibili per la selezione presso la postazione locale sono quelli che sono disponibili al sistema Avaya ospitante.
13 Sistemi di videocomunicazione Avaya Guida utente e Guida dell amministratore 13 Layout delle schermate per display singoli Chiamata a due vie Layout 1/3 e 2/3 Layout 3/3 Video remoto Video remoto Layout 2/3: il video remoto e quello locale si scambiano le posizioni Chiamata a due vie con presentazione Layout 1/7 Layout 2/7 Video remoto Video remoto Layout 3/7 Layout 4/7 Video remoto Video remoto Layout 5/7 Layout 6/7 Video remoto Video remoto
14 Sistemi di videocomunicazione Avaya Guida utente e Guida dell amministratore 14 Layout 7/7 Video remoto Chiamata a tre vie Layout 1/7 Layout 2/7 remota 1 remota 2 remota 1 remota 2 Il video del partecipante remoto è l'immagine più grande Layout 3/7 Layout 4/7 remota 1 remota 2 remota 1 Il video del partecipante remoto appare a tutto schermo remota 2 Layout 5/7 Layout 6/7 remota 1 remota 2 remota 2 remota 1 La videochiamata remota 1 appare sempre a tutto schermo La videochiamata remota 2 appare sempre a tutto schermo
15 Sistemi di videocomunicazione Avaya Guida utente e Guida dell amministratore 15 Layout 7/7 remota 1 remota 2 Chiamata a tre vie con presentazione Layout 1/9 Layout 2/9 remota 1 remota 2 remota 1 Il video del partecipante remoto è l'immagine più grande remota 2 Layout 3/9 Layout 4/9 remota 1 remota 1 remota 2 remota 2 Layout 5/9 Layout 6/9 remota 1 Il video del partecipante remoto appare a tutto schermo remota 2 remota 1 La videochiamata remota 1 appare sempre a tutto schermo remota 2
16 Sistemi di videocomunicazione Avaya Guida utente e Guida dell amministratore 16 Layout 7/9 Layout 8/9 remota 1 remota 2 La videochiamata remota 2 appare sempre a tutto schermo remota 1 remota 2 Layout 9/9 remota 1 remota 2 Chiamata a quattro vie Layout 1/8 Layout 2/8 remota 1 remota 3 remota 2 remota 1 Il video del partecipante remoto è l'immagine più grande remota 2 remota 3 Layout 3/8 Layout 4/8 remota 1 remota 2 remota 3 remota 1 Il video del partecipante remoto appare a tutto schermo remota 2 remota 3
17 Sistemi di videocomunicazione Avaya Guida utente e Guida dell amministratore 17 Layout 5/8 Layout 6/8 remota 1 La videochiamata remota 1 appare sempre a tutto schermo remota 2 remota 3 remota 2 La videochiamata remota 2 appare sempre a tutto schermo remota 1 remota 3 Layout 7/8 Layout 8/8 remota 3 La videochiamata remota 3 appare sempre a tutto schermo remota 1 remota 2 remota 1 remota 2 remota 3 Chiamata a quattro vie con presentazione Layout 1/10 Layout 2/10 remota 1 remota 2 remota 3 remota 1 Il video del partecipante remoto è l'immagine più grande remota 2 remota 3 Layout 3/10 Layout 4/10 remota 1 remota 1 remota 2 remota 3 remota 2 remota 3
18 Sistemi di videocomunicazione Avaya Guida utente e Guida dell amministratore 18 Layout 5/10 Layout 6/10 remota 1 Il video del partecipante remoto appare a tutto schermo remota 2 remota 3 remota 1 Il video della chiamata remota 1 appare sempre a tutto schermo remota 2 remota 3 Layout 7/10 Layout 8/10 remota 2 La videochiamata remota 2 appare sempre a tutto schermo remota 1 remota 2 remota 3 La videochiamata remota 3 appare sempre a tutto schermo remota 1 remota 2 Layout 9/10 Layout 10/10 remota 1 remota 2 remota 3 remota 3 remota 1 remota 2
19 Sistemi di videocomunicazione Avaya Guida utente e Guida dell amministratore 19 Layout delle schermate per display doppio Per utilizzare i seguenti layout per display doppio, impostare Preferenze amministratore : Aspetto : Layout : Layout display 2 su Presentazioni + ingresso DVI-I oppure su Chiamate + presentazioni + ingresso DVI-I. Per dettagli relativi al VGA sul display 2 o sull utilizzo di due display con Avaya 1030, fare riferimento alla guida di installazione. Chiamata a due vie Layout 1/2 e 2/2 Layout 2: il video remoto e quello locale si scambiano le posizioni Video remoto Chiamata a due vie con presentazione Layout 1/3 e 2/3 Video remoto Layout 2: il video remoto e quello locale si scambiano le posizioni Layout 3/3 Video remoto
20 Sistemi di videocomunicazione Avaya Guida utente e Guida dell amministratore 20 Chiamata a tre vie Layout 1/3 remota 1 remota 2 Layout 2/3 Il video del partecipante remoto appare nel Display 1 remota 1 remota 2 Layout 3/3 remota 1 remota 2 Chiamata a tre vie con presentazione Layout 1/7 remota 1 remota 2
21 Sistemi di videocomunicazione Avaya Guida utente e Guida dell amministratore 21 Layout 2/7 remota 1 Il video del partecipante remoto è l'immagine più grande nel Display 1 remota 2 Layout 3/7 remota 1 remota 2 Layout 4/7 remota 1 Il video del partecipante remoto il partecipante appare a tutto schermo remota 2 Layout 5/7 remota 1 remota 1 appare sempre a tutto schermo remota 2
22 Sistemi di videocomunicazione Avaya Guida utente e Guida dell amministratore 22 Layout 6/7 remota 2 remota 2 appare sempre a tutto schermo remota 1 Layout 7/7 remota 1 remota 2 Chiamata a quattro vie Layout 1/5 Il video del partecipante remoto appare nel Display 1 remota 2 remota 3 remota 1 Layout 2/5 La videochiamata 1 remota appare sempre nel Display 1 remota 2 remota 3 remota 1
23 Sistemi di videocomunicazione Avaya Guida utente e Guida dell amministratore 23 Layout 3/5 La videochiamata 2 remota appare sempre nel Display 1 remota 1 remota 3 remota 2 Layout 4/5 La videochiamata 3 remota appare sempre nel Display 1 remota 1 remota 2 remota 3 Layout 5/5 remota 1 remota 2 remota 3 Chiamata a quattro vie con presentazione Layout 1/8 remota 1 remota 2 remota 3
24 Sistemi di videocomunicazione Avaya Guida utente e Guida dell amministratore 24 Layout 2/8 remota 1 Il video del partecipante remoto è l'immagine più grande nel Display 1 remota 2 remota 3 Layout 3/8 remota 1 remota 2 remota 3 Layout 4/8 remota 1 Il video del partecipante remoto appare sempre a tutto schermo nel Display 1 remota 2 remota 3 Layout 5/8 remota 1 remota 1 appare sempre a tutto schermo nel Display 1 remota 2 remota 3
25 Sistemi di videocomunicazione Avaya Guida utente e Guida dell amministratore 25 Layout 6/8 remota 2 remota 2 appare sempre a tutto schermo nel Display 1 remota 1 remota 3 Layout 7/8 remota 3 remota 3 appare sempre a tutto schermo nel Display 1 remota 1 remota 2 Layout 8/8 remota 1 remota 2 remota 3 Modifica degli ingressi video È possibile passare dall ingresso principale a quello di presentazione, e viceversa, sia quando il sistema è inattivo che durante una chiamata. Selezione dell ingresso principale 1. Eseguire una delle operazioni seguenti: - Quando il sistema è inattivo e sul display appare la schermata principale, premere input + sul telecomando. - Durante una chiamata, premere input. La finestra di dialogo Ingresso principale contiene piccole rappresentazioni delle sorgenti di ingresso disponibili.
26 Sistemi di videocomunicazione Avaya Guida utente e Guida dell amministratore Usare i tasti freccia per selezionare un nuovo ingresso e premere OK. Selezione dell ingresso di presentazione 1. Eseguire una delle operazioni seguenti. - Quando il sistema è inattivo e sul display appare la schermata principale, premere + + sul telecomando. - Durante una chiamata, premere input +. La finestra di dialogo Ingresso di presentazione contiene piccole rappresentazioni delle sorgenti di ingresso disponibili. 2. Usare i tasti freccia per selezionare un ingresso di presentazione e premere OK. L ingresso di presentazione predefinito assume il nome PC. L amministratore può cambiare questo nome per identificare un dispositivo diverso o usare un nome che abbia maggior significato in base alle esigenze dell azienda. Gestione dell'elenco Ricomposizione Gestire una voce dell elenco RICOMPOSIZIONE selezionando la voce e premendo Sono disponibili le seguenti opzioni: sul telecomando. Salva Cancella Blocca Aggiunge una voce nella rubrica locale. Rimuove la voce dall elenco RICOMPOSIZIONE. Impedisce che la voce venga eliminata quando si raggiunge il numero massimo di voci nell elenco. Il simbolo di blocco appare a fianco del nome quando la voce è selezionata. Il blocco di una voce non ne impedisce l eliminazione manuale. Regolare il numero massimo di voci per l elenco RICOMPOSIZIONE impostando Preferenze utente : Chiamate : Max. numero voci ricomposizione. Scegliendo Nessuno vengono rimosse le voci dell elenco RICOMPOSIZIONE e si impedisce che nuove voci appaiano nell elenco. Creazione di una registrazione Se nell ambiente è stato configurato LifeSize Video Center, è possibile avviare una registrazione durante una chiamata o al di fuori di essa. Per saperne di più, leggere la Guida dell amministratore LifeSize Video Center. NOTA Se la chiamata è solo vocale, la funzione di registrazione durante la chiamata è disabilitata. 1. Solo registrazione al di fuori della chiamata: Dalla schermata principale, premere. 2. Premere.
27 Sistemi di videocomunicazione Avaya Guida utente e Guida dell amministratore Se viene richiesto, inserire un codice di registrazione valido. Se è valido, la registrazione inizia e appare l icona di registrazione. 4. Per terminare la registrazione, premere. Durante una chiamata, la chiusura della chiamata determina la conclusione della registrazione. Funzioni avanzate della videocamera Configurazione delle preimpostazioni della videocamera Le preimpostazioni della videocamera sono posizioni prestabilite associate ai tasti numerici del telecomando. Consentono di spostare rapidamente la telecamera locale durante una chiamata premendo un solo tasto sul telecomando, anzichè usare i tasti freccia e zoom. I partecipanti remoti vedranno l immagine video senza il ritardo associato all uso di diversi tasti per posizionare la videocamera. È possibile salvare nove preimpostazioni attraverso il telecomando. Quando esse sono disponibili per l uso, nella barra di navigazione vengono visualizzate icone corrispondenti ai tasti numerici (da 0 a 9), seguite dalla dicitura Preimpostazioni. Configurare e utilizzare le preimpostazioni nelle schermate Ingresso principale e Ingresso di presentazione prima di eseguire una chiamata, procedendo come segue: 1. Premere near/far per selezionare la videocamera locale e regolarne la posizione. 2. Premere e tenere premuto un tasto numerico (da 1 a 9) sul telecomando fino a quando sopra la barra di stato non compare Preimpostazioni x salvate. La posizione attuale della videocamera è associata al tasto numerico. Se si sceglie un tasto numerico a cui è già associata una preimpostazione, l impostazione viene sovrascritta. Se un impostazione precedentemente associata a un tasto è bloccata, appare l indicazione Preimpostazioni x bloccate. Il tasto 0, quando è utilizzato per una preimpostazione, sposta sempre la videocamera selezionata in posizione predefinita e non può essere sovrascritto. 3. Per provare una preimpostazione, spostare la videocamera in una posizione differente con i tasti freccia e premere il tasto numerico associato alla preimpostazione per verificare che la videocamera si porti nella posizione prestabilita. Preimpostazioni x Appare sopra la barra di stato. Uso delle preimpostazioni della videocamera durante una chiamata 1. Se non lo si è già fatto, premere near/far per selezionare la videocamera locale. 2. Assicurarsi che Preimpostazioni appaia alla destra delle icone dei tasti numerici, nella barra di navigazione di una qualsiasi schermata di chiamata. Se invece appare Multifrequenza, selezionare la funzione Preimpostazioni premendo. 3. Premere il tasto numerico del telecomando a cui è stata assegnata la preimpostazione che si desidera usare. Preimpostazioni x appare sullo schermo.
28 Sistemi di videocomunicazione Avaya Guida utente e Guida dell amministratore 28 Se è stata configurata una preimpostazione per la videocamera remota nella chiamata, per usare tale preimpostazione bisogna selezionare la videocamera remota. Fare riferimento a Controllo di una videocamera remota. NOTA Durante una chiamata, i tasti numerici funzionano come preimpostazioni solo partendo da una schermata di chiamata. Blocco delle preimpostazioni della videocamera Come impostazione predefinita, tutti gli utenti possono configurare le preimpostazioni della videocamera. Per impedire a tutti gli utenti (remoti o locali) di configurare le preimpostazioni della videocamera, gli amministratori possono impostare Preferenze amministratore : Video : Controllo video : Blocco delle impostazioni predefinite videocamera su Bloccate. Per impedire solamente agli utenti remoti la configurazione delle preimpostazioni della videocamera, selezionare Disabilitato per l opzione Controllo remoto della videocamera vicina o Impostazione remota posizioni videocamera. Utilizzo dello zoom digitale Lo zoom digitale ritaglia elettronicamente un area dell immagine video che appare nel display usando lo stesso formato dell immagine originale, quindi scala l immagine ritagliata alle dimensioni dell immagine originale. Lo zoom digitale è disponibile se la videocamera Avaya è collegata a Avaya 1050 e a Avaya 1040 attraverso un firewire. NOTA Per impostazione predefinita, lo zoom digitale è disattivo. Solo gli amministratori possono attivare questa funzione. Se si usa lo zoom digitale con Avaya Video Camera 200, considerare quanto segue: Avaya Video Camera 200 deve essere collegata al codec attraverso firewire, non attraverso HDMI. Lo zoom digitale è disponibile con Avaya Video Camera 200 solo dopo che è stata raggiunta la lunghezza focale massima della videocamera con lo zoom ottico. Le preimpostazioni della videocamera non sono supportate con Avaya Video Camera 200 durante l uso dello zoom digitale. L utilizzo di una preimpostazione della videocamera in zoom digitale riporta la videocamera allo zoom ottico. NOTA la qualità dell immagine può ridursi quando si utilizza lo zoom digitale. Per utilizzare lo zoom digitale, procedere come segue:
29 Sistemi di videocomunicazione Avaya Guida utente e Guida dell amministratore Verificare che la videocamera sia selezionata come ingresso video principale. Maggiori informazioni si trovano nella sezione Modifica degli ingressi video. 2. Selezionare la videocamera che si desidera controllare premendo near/far. Come impostazione predefinita, la videocamera locale viene selezionata durante una chiamata. Quando l interfaccia utente è visibile e la videocamera locale è selezionata, appare un icona arancione e bianca nell immagine locale. 3. In base alla videocamera in uso, procedere come segue: - Avaya Video Camera 100: premere il pulsante dello zoom avanti sul telecomando per ottenere una visualizzazione più ravvicinata dell immagine locale. - Avaya Video Camera 200: premere e tenere premuto il tasto dello zoom sul telecomando finché non si raggiunge la lunghezza focale massima con lo zoom ottico della videocamera. Rilasciare il tasto dello zoom avanti. Premere di nuovo il pulsante dello zoom avanti per utilizzare lo zoom digitale. 4. Utilizzare il pulsante dello zoom indietro per visualizzare l immagine da più lontano o per uscire dallo zoom digitale. Lavoro con le rubriche Include tre elenchi secondari: Locale Aziendale Meeting Voce singola con informazioni di composizione per un singolo dispositivo. Voce di sola lettura con informazioni di composizione per un singolo dispositivo. Voce singola con informazioni di composizione per uno o più dispositivi. Quando si effettua una chiamata, il sistema chiama tutti gli apparecchi inclusi nella voce. Effettuazione di una chiamata dalla rubrica 1. Dalla schermata principale, premere per accedere alla rubrica. 2. Usare i tasti freccia per selezionare la rubrica Locale, Aziendale, o Meeting, quindi premere OK. NOTA Se una voce nella rubrica locale o aziendale contiene più di un numero, nella colonna NUMERI viene visualizzato il simbolo. Premere OK per selezionare il numero da chiamare. Premere OK per effettuare la chiamata. 3. Usare i tasti freccia per selezionare la voce da chiamare. 4. Premere OK per effettuare la chiamata. Navigazione nella rubrica Navigare nella rubrica per ordine alfabetico o gerarchico. Con il metodo alfabetico, i dati appaiono in ordine alfabetico ed è possibile selezionare un gruppo alfabetico nella colonna Naviga per arrivare velocemente a una voce.
30 Sistemi di videocomunicazione Avaya Guida utente e Guida dell amministratore 30 Le gerarchie sono unità organizzative predefinite simili alle cartelle di un computer. Assegnare una voce a una gerarchia quando si crea la voce stessa, o in qualsiasi momento, modificando il campo Gerarchia. Il metodo gerarchico permette di selezionare una gerarchia nella colonna Naviga per trovare facilmente una voce. Per scendere di un livello nella colonna Naviga, premere OK. Per salire di un livello, premere. Usare i tasti e per scorrere verso l alto o il basso le pagine di voci quando si seleziona una voce. Aggiunta di una voce alla rubrica locale o meeting È possibile inserire fino a voci nella rubrica locale e 100 voci nella rubrica meeting. 1. Dalla schermata principale, premere per accedere alla rubrica. 2. Con i tasti freccia, selezionare la rubrica Locale o Meeting. 3. Selezionare Aggiungi nuova voce e premere OK. 4. Eseguire una delle operazioni seguenti: - Rubrica locale: Usare i tasti freccia per selezionare i campi nella schermata Nuova voce directory. Premere OK per inserire un valore nel campo selezionato. Inserire un nome di sistema, i numeri per chiamate vocali e videochiamate e gli indirizzi IP o i numeri ISDN. NOTA Se necessario, premere per modificare la modalità di immissione del testo per i campi di testo o premere per accedere alla tastiera. Dopo aver inserito un valore, nascondere la tastiera (se è stata utilizzata per inserire il valore) e premere OK per uscire dal campo. - Rubrica meeting: Selezionare Nome meeting e premere OK. Inserire un nome per il meeting. Selezionare la rubrica (Locale, Aziendale o Entrambe) dalla quale scegliere le voci da aggiungere al meeting. Nella colonna Voci disponibili, selezionare una voce da aggiungere alla colonna Partecipanti e premere OK. Se nella voce è stato inserito più di un numero, appare un sottomenu che contiene tutti i numeri. Dal sottomenu, selezionare il numero da comporre per il meeting e premere OK. Selezionare una voce dalla colonna Voci disponibili per ciascun partecipante che si vuole aggiungere alla voce meeting. 5. Gerarchia predefinita: Nel campo Gerarchia, inserire il percorso della posizione della voce nella gerarchia. Si possono definire le gerarchie in base alla località o al reparto. Prima di uscire dalla schermata della nuova voce, è necessario specificare il percorso completo (separato da virgole) della gerarchia predefinita alla quale assegnare la voce. Se si lascia vuoto il campo Gerarchia, la nuova voce viene inserita in cima alla gerarchia (se definita) o raggruppata alfabeticamente. Supponiamo che l amministratore abbia definito una gerarchia basata sull ubicazione in cui Ufficio principale è all apice della gerarchia e Ufficio vendite 1 e Ufficio vendite 2 sono al livello immediatamente sottostante. Per inserire una voce in Ufficio vendite 2, il valore da assegnare a Gerarchia sarà Ufficio principale, Ufficio vendite Selezionare Aggiungi voce (o Aggiungi meeting) e premere OK.
31 Sistemi di videocomunicazione Avaya Guida utente e Guida dell amministratore 31 Copia, rimozione e modifica delle voci Copiare, rimuovere o modificare una voce accedendo alla rubrica, selezionando una voce e premendo. A seconda della voce, potrebbero essere disponibili le seguenti opzioni: Copia su locale Cancella Modifica Quando si accede alla rubrica aziendale, si può copiare una voce nella rubrica locale. Selezionando questa opzione si rimuove la voce dalla rubrica locale o dalla rubrica meeting. Modificare i valori nella finestra di dialogo Modifica la voce rubrica o nella finestra di dialogo Modifica la voce meeting. Se necessario, premere per modificare la modalità di immissione del testo per i campi di testo.
32 Sistemi di videocomunicazione Avaya Guida utente e Guida dell amministratore 32 Sezione 2: Configurazione dei sistemi di videocomunicazione Avaya Questa sezione spiega come amministrare il sistema di videocomunicazione Avaya. Configurazione iniziale Password Gestione del sistema Rete Aspetto Chiamate Comunicazione Audio Video Rubriche Blocco interfaccia Manutenzione e aggiornamento Al momento dell installazione, il sistema Avaya richiede di configurare le impostazioni di base necessarie. Le schermate della configurazione iniziale appaiono anche dopo che il sistema è stato riportato alle sue impostazioni predefinite. Maggiori informazioni si trovano nella sezione Configurazione iniziale. Gestisce le password di utenti e amministratori. Maggiori informazioni si trovano nella sezione Password amministratore e utente. Maggiori informazioni si trovano nella sezione Gestione del sistema. Configura le opzioni di rete. Maggiori informazioni si trovano nelle sezioni Configurazione dell'uso della rete. Configura il layout video e le opzioni del display. Maggiori informazioni si trovano nella sezione Configurazione dell'aspetto. Gestisce la larghezza di banda della chiamata e imposta il tempo massimo di chiamata. Maggiori informazioni si trovano nella sezione Configurazione delle opzioni di chiamata. Controlla i protocolli che il sistema usa durante le chiamate. Maggiori informazioni si trovano nella sezione Configurazione delle opzioni di comunicazione. Selezionare il microfono attivo e regolare l ingresso e l uscita audio. Maggiori informazioni si trovano nella sezione Configurazione dei comportamenti audio. Controlla le videocamere e la qualità del video. Maggiori informazioni si trovano nella sezione Configurazione dei comportamenti video. Gestisce la rubrica locale, quella aziendale e quella meeting. Maggiori informazioni si trovano nella sezione Rubriche. Blocca l interfaccia e le videocamere. Maggiori informazioni si trovano nella sezione Blocco dell'interfaccia. Per sapere come aggiornare il software di sistema, aggiornare le chiavi di licenza e riportare il sistema alle sue impostazioni predefinite, fare riferimento alla sezione Gestione e manutenzione del sistema. NOTA Le funzioni di amministratore sono protette da password.
33 Sistemi di videocomunicazione Avaya Guida utente e Guida dell amministratore 33 Configurazione iniziale Al termine del processo di installazione, il sistema Avaya chiede di configurare le opzioni necessarie all avvio del sistema. le schermate della configurazione iniziale appaiono anche dopo aver eseguito il ripristino del sistema. Maggiori informazioni si trovano nella sezione ARipristino delle impostazioni predefinite. Lingua Password Identificazione del sistema Comunicazione Rete Audio Scegliere la lingua di visualizzazione dell interfaccia. L impostazione predefinita è l inglese. Gestisce le password dell amministratore e degli utenti. Maggiori informazioni si trovano nella sezione Password amministratore e utente. Definisce la posizione, il fuso orario, il nome del sistema, il numero del video e il numero per videochiamata e il numero per chiamata vocale. Seleziona i protocolli per le videochiamate e per le chiamate vocali. Maggiori informazioni si trovano nella sezione Abilitazione delle presentazioni. Come impostazione predefinita, il protocollo DCHP è abilitato sui sistemi Avaya. Se si disabilita DHCP, è necessario specificare l indirizzo IP, la maschera di sottorete e il gateway predefinito usati dal sistema. Maggiori informazioni si trovano nella sezione Definizione di un indirizzo IP configurato localmente. Se non si dispone di un server DHCP che imposta automaticamente un server DNS, inserire il nome host del sistema e gli indirizzi IP per configurare i server DNS. Maggiori informazioni si trovano nella sezione Indicazione del nome host e dei server DNS. Se si imposta la velocità di rete, assicurarsi che corrisponda alla velocità e al duplex configurati sullo switch di rete. Maggiori informazioni si trovano nella sezione Definizione della velocità di rete. Il sistema mostra automaticamente la data e l orario quando DHCP è attivo, oppure quando si specifica il nome host o l indirizzo IP di un server NTP. Maggiori informazioni si trovano nella sezione Definizione di un server NTP. Per impostazione predefinita, il sistema rileva i dispositivi di ingresso audio collegati e seleziona il microfono attivo. Per regolare le opzioni audio, procedere come segue: Selezione del microfono attivo Regolazione del volume del microfono attivo Selezione dell uscita audio Test dell uscita audio principale NOTA Dopo la configurazione iniziale, gestire tali opzioni dall interfaccia principale, attraverso l interfaccia di amministrazione internet. Maggiori informazioni si trovano nella sezione Gestione del sistema. Password amministratore e utente Modificare le password utente e amministratore durante la configurazione iniziale oppure in Preferenze amministratore : Sicurezza : Password. Le password possono contenere fino a 16 caratteri, con qualsiasi combinazione di numeri da 0 a 9 e i simboli * (asterisco) e # (cancelletto). La password amministratore predefinita è Avaya raccomanda di proteggere le opzioni amministratore con una password sicura.
34 Sistemi di videocomunicazione Avaya Guida utente e Guida dell amministratore 34 Impostare una password utente per controllare l accesso alle schermate delle Preferenze utente. Come impostazione predefinita, la password utente non è definita. se si imposta una password utente, è possibile usare la password amministratore per accedere alle Preferenze utente. Gestione del sistema Telecomando Browser Avaya Video Conferencing Manager Per configurare il sistema Avaya mediante il telecomando procedere come segue. 1. Dalla schermata principale, premere per accedere al Menu sistema. 2. Selezionare Preferenze amministratore e premere OK. 3. Inserire la password amministratore (la predefinita è ) e premere OK. Se si inserisce una password non corretta, premere per rimuovere il messaggio di errore. Per configurare il sistema Avaya da un browser Web, è necessario avere installato Adobe Flash Player e configurato il browser. 1. Aprire un browser web e inserire l indirizzo IP del sistema Avaya. L indirizzo IP del sistema viene visualizzato sulla parte superiore della schermata principale. 2. Inserire la password amministratore e premere Invia. Questa è una connessione Internet protetta e potrebbe visualizzarsi un avvertenza di certificato sconosciuto. Come impostazione predefinita, l accesso remoto al sistema Avaya tramite browser Web è abilitato. Per disabilitare l accesso remoto attraverso un browser web, impostare Preferenze amministratore : Sicurezza : Generale : HTTP su Disabilitato. Con Avaya Video Conferencing Manager, gli amministratori possono gestire i sistemi video di tutta l azienda. Le funzioni di Avaya Video Conferencing Manager includono la pianificazione delle risorse, il monitoraggio, la generazione di report e l aggiornamento da remoto. Visualizzazione delle modifiche recenti alla configurazione Per accedere rapidamente a un opzione recentemente modificata, navigare verso Preferenze amministratore : Recente. Le preferenze che dipendono da altre impostazioni, come ad esempio quelle relative al protocollo al server SIP, potrebbero non essere visualizzate nella schermata Recente. NOTA L aggiornamento del software del sistema elimina tutte le opzioni dalla schermata Recente. Configurazione dell'uso della rete Configurare le opzioni relative al funzionamento del sistema Avaya con altri server e dispositivi sulla rete locale in Preferenze amministratore : Rete : Generale. Nel configurare le opzioni di rete, considerare quanto segue: La modifica dell opzione per un opzione in Preferenze amministratore : Rete diventa effettiva solo dopo essere passati a un altra schermata.
Avaya 1010/1020 Guida utente e Guida dell amministratore
 Avaya 1010/1020 Guida utente e Guida dell amministratore Febbraio 2011 Avaya 1010/1020 Guida utente e Guida dell amministratore 2 Avaya 1010/1020 Questa guida spiega come utilizzare e configurare Avaya
Avaya 1010/1020 Guida utente e Guida dell amministratore Febbraio 2011 Avaya 1010/1020 Guida utente e Guida dell amministratore 2 Avaya 1010/1020 Questa guida spiega come utilizzare e configurare Avaya
Guida rapida Supercordless
 Guida rapida Supercordless Vodafone Power to you Indice Indice Introduzione 3 Panoramica del telefono 4 Gestione delle chiamate 6 Effettuare una chiamata 6 Risposta o rifiuto di una chiamata 6 Trasferimento
Guida rapida Supercordless Vodafone Power to you Indice Indice Introduzione 3 Panoramica del telefono 4 Gestione delle chiamate 6 Effettuare una chiamata 6 Risposta o rifiuto di una chiamata 6 Trasferimento
Windows. La prima realizzazione di un ambiente grafico si deve alla Apple (1984) per il suo Macintosh. La gestione dei file conserva la logica del DOS
 Windows La prima realizzazione di un ambiente grafico si deve alla Apple (1984) per il suo Macintosh La gestione dei file conserva la logica del DOS Funzionalità di un S.O. Gestione dei file Gestione dei
Windows La prima realizzazione di un ambiente grafico si deve alla Apple (1984) per il suo Macintosh La gestione dei file conserva la logica del DOS Funzionalità di un S.O. Gestione dei file Gestione dei
Guida utente dei sistemi di videocomunicazione LifeSize
 Guida utente dei sistemi di videocomunicazione LifeSize November 2009 Copyright Notice 2005-2009 LifeSize Communications Inc, and its licensors. All rights reserved. LifeSize Communications has made every
Guida utente dei sistemi di videocomunicazione LifeSize November 2009 Copyright Notice 2005-2009 LifeSize Communications Inc, and its licensors. All rights reserved. LifeSize Communications has made every
Sistema videoconferenza AVAYA XT4300 Regione Toscana Guida rapida all utilizzo
 Sistema videoconferenza AVAYA XT4300 Regione Toscana Guida rapida all utilizzo Redazione a cura del settore I.T.S.S.I Versione 1.0 del 05/05/2016 1 1 Introduzione...3 1.1. Accensione del sistema...3 1.2.
Sistema videoconferenza AVAYA XT4300 Regione Toscana Guida rapida all utilizzo Redazione a cura del settore I.T.S.S.I Versione 1.0 del 05/05/2016 1 1 Introduzione...3 1.1. Accensione del sistema...3 1.2.
Visualizzazione e zoom
 Guida utente dell Active Digital Book Requisiti minimi Adobe Reader 9.1 (per abilitare l audio) e Adobe Flash player versione 9.0 Versione raccomandata: Adobe Reader X http://help.adobe.com/it_it/reader/using/reader_x_help.pdf
Guida utente dell Active Digital Book Requisiti minimi Adobe Reader 9.1 (per abilitare l audio) e Adobe Flash player versione 9.0 Versione raccomandata: Adobe Reader X http://help.adobe.com/it_it/reader/using/reader_x_help.pdf
Esecuzione di chiamate vocali Esecuzione di una chiamata vocale utilizzando la tastiera 1.
 Accensione di Avaya A175 Desktop Video Device Per accendere Avaya A175 Desktop Video Device, tenere premuto il pulsante di alimentazione situato sul lato del dispositivo, sino a quando viene visualizzato
Accensione di Avaya A175 Desktop Video Device Per accendere Avaya A175 Desktop Video Device, tenere premuto il pulsante di alimentazione situato sul lato del dispositivo, sino a quando viene visualizzato
Istruzioni per l uso Polycom 331IP
 Istruzioni per l uso Polycom 331IP 1. Note generali... 2 2. Viva voce... 2 2.1. Attivare il viva voce durante la selezione... 2 2.2. Passare al viva voce durante una chiamata... 2 3. Messa in attesa (funzione
Istruzioni per l uso Polycom 331IP 1. Note generali... 2 2. Viva voce... 2 2.1. Attivare il viva voce durante la selezione... 2 2.2. Passare al viva voce durante una chiamata... 2 3. Messa in attesa (funzione
Skype for Business Client Manuale Utente
 Skype for Business Client Manuale Utente Sommario 1. Il Client Skype for Business - Clicca qui 2. Configurare una Periferica Audio - Clicca qui 3. Personalizzare una Periferica Audio - Clicca qui 4. Gestire
Skype for Business Client Manuale Utente Sommario 1. Il Client Skype for Business - Clicca qui 2. Configurare una Periferica Audio - Clicca qui 3. Personalizzare una Periferica Audio - Clicca qui 4. Gestire
Funzionalità di Network Assistant
 CAPITOLO 2 Network Assistant semplifica la gestione delle comunità di cluster mettendo a disposizione una GUI, metodi alternativi per le configurazione dei dispositivi di rete, due livelli di accesso,
CAPITOLO 2 Network Assistant semplifica la gestione delle comunità di cluster mettendo a disposizione una GUI, metodi alternativi per le configurazione dei dispositivi di rete, due livelli di accesso,
Istruzioni per l uso Polycom 450IP
 Istruzioni per l uso Polycom 450IP 1. Note generali... 2 2. Viva voce... 2 2.1. Attivare il viva voce durante la selezione...2 2.2. Passare al viva voce durante una chiamata...2 3. Messa in attesa (funzione
Istruzioni per l uso Polycom 450IP 1. Note generali... 2 2. Viva voce... 2 2.1. Attivare il viva voce durante la selezione...2 2.2. Passare al viva voce durante una chiamata...2 3. Messa in attesa (funzione
C (eventuale) GUIDA RAPIDA SALE MULTIMEDIALI SERVIZIO STATISTICA 6.01 BIBLIOTECA OPERAZIONI PRELIMINARI (ATTIVAZIONE ALLESTIMENTI DI SALA)
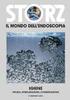 GUIDA RAPIDA SALE MULTIMEDIALI SERVIZIO STATISTICA 6.0 BIBLIOTECA RIFERIMENTO TECNICO DI SALA: IVAN BENUZZI, IVAN.BENUZZI@PROVINCIA.TN.IT, 046-49788 SUPPORTO DI INFORMATICA TRENTINA: VIDEOCONFERENZA@INFOTN.IT
GUIDA RAPIDA SALE MULTIMEDIALI SERVIZIO STATISTICA 6.0 BIBLIOTECA RIFERIMENTO TECNICO DI SALA: IVAN BENUZZI, IVAN.BENUZZI@PROVINCIA.TN.IT, 046-49788 SUPPORTO DI INFORMATICA TRENTINA: VIDEOCONFERENZA@INFOTN.IT
Guida alle funzioni principali
 Guida alle funzioni principali www.utax.it +39 02 895861 marketing@utax.it 1 Indice Come accedere al menu LUX... 3 Come usare il menu LUX... 4 Come configurare la connessione Wi-Fi... 5 Come impostare
Guida alle funzioni principali www.utax.it +39 02 895861 marketing@utax.it 1 Indice Come accedere al menu LUX... 3 Come usare il menu LUX... 4 Come configurare la connessione Wi-Fi... 5 Come impostare
Il presente manuale si applica ai seguenti prodotti e alle seguenti versioni firmware:
 Note per gli utenti Questo manuale descrive le aggiunte e le modifiche alle funzionalità a seguito dell'aggiornamento del firmware. Leggere questo manuale facendo riferimento alla versione più recente
Note per gli utenti Questo manuale descrive le aggiunte e le modifiche alle funzionalità a seguito dell'aggiornamento del firmware. Leggere questo manuale facendo riferimento alla versione più recente
Guida alle funzioni principali
 Guida alle funzioni principali www.utax.it +39 02 895861 marketing@utax.it 1 Indice Come accedere al menu LUX... 3 Come usare il menu LUX... 4 Come configurare la connessione Wi-Fi... 5 Come impostare
Guida alle funzioni principali www.utax.it +39 02 895861 marketing@utax.it 1 Indice Come accedere al menu LUX... 3 Come usare il menu LUX... 4 Come configurare la connessione Wi-Fi... 5 Come impostare
Istruzioni per l uso Yealink T28
 Istruzioni per l uso Yealink T28 1. Note generali... 2 2. Viva voce... 2 2.1. Attivare il viva voce durante la selezione... 2 2.2. Passare al viva voce durante una chiamata... 2 3. Messa in attesa (funzione
Istruzioni per l uso Yealink T28 1. Note generali... 2 2. Viva voce... 2 2.1. Attivare il viva voce durante la selezione... 2 2.2. Passare al viva voce durante una chiamata... 2 3. Messa in attesa (funzione
Istruzioni per l uso Siemens Gigaset A510IP
 Istruzioni per l uso Siemens Gigaset A510IP 1. Viva voce... 2 2. Messa in attesa (funzione hold)...2 3. Disattivare il microfono (funzione mute)...2 4. Trasferimento di chiamata... 2 5. Conferenza (massimo
Istruzioni per l uso Siemens Gigaset A510IP 1. Viva voce... 2 2. Messa in attesa (funzione hold)...2 3. Disattivare il microfono (funzione mute)...2 4. Trasferimento di chiamata... 2 5. Conferenza (massimo
Istruzioni per l uso Yealink T41P
 Istruzioni per l uso Yealink T41P 1. Note generali... 2 2. Viva voce... 2 2.1. Attivare il viva voce durante la selezione... 2 2.2. Passare al viva voce durante una chiamata... 2 3. Messa in attesa (funzione
Istruzioni per l uso Yealink T41P 1. Note generali... 2 2. Viva voce... 2 2.1. Attivare il viva voce durante la selezione... 2 2.2. Passare al viva voce durante una chiamata... 2 3. Messa in attesa (funzione
9In questa sezione. Ordinare e filtrare i dati. Dopo aver aggiunto dati ai fogli di lavoro, potresti voler
 9In questa sezione Ordinare e filtrare i dati Ordinare i dati del foglio di lavoro Creare un elenco personalizzato Filtrare rapidamente i dati con Filtro automatico Creare un filtro avanzato Convalidare
9In questa sezione Ordinare e filtrare i dati Ordinare i dati del foglio di lavoro Creare un elenco personalizzato Filtrare rapidamente i dati con Filtro automatico Creare un filtro avanzato Convalidare
Guida per l'utente. Funzione Trovami/Seguimi di Nortel Business Communications Manager. Introduzione
 Funzione Trovami/Seguimi di Nortel Business Communications Manager Guida per l'utente Introduzione La funzione Trovami/Seguimi consente di inoltrare una chiamata a un massimo di cinque destinazioni esterne
Funzione Trovami/Seguimi di Nortel Business Communications Manager Guida per l'utente Introduzione La funzione Trovami/Seguimi consente di inoltrare una chiamata a un massimo di cinque destinazioni esterne
INSTALLAZIONE DI GM2000
 GM2000 GUIDA ALL INSTALLAZIONE 1 16/03/08 INSTALLAZIONE DI GM2000 Inserire il CD di GM2000 nell'alloggiamento per CD Rom e attendere che parta l' autorun. Selezionare il drive sorgente che contiene il
GM2000 GUIDA ALL INSTALLAZIONE 1 16/03/08 INSTALLAZIONE DI GM2000 Inserire il CD di GM2000 nell'alloggiamento per CD Rom e attendere che parta l' autorun. Selezionare il drive sorgente che contiene il
Registrare la password, l'indirizzo e un contatto
 Guida iniziale Leggere attentamente la presente guida prima di utilizzare il prodotto e tenerla sempre a disposizione per poterla consultare in caso di necessità. NEI LIMITI MASSIMI PREVISTI DALLE LEGGI
Guida iniziale Leggere attentamente la presente guida prima di utilizzare il prodotto e tenerla sempre a disposizione per poterla consultare in caso di necessità. NEI LIMITI MASSIMI PREVISTI DALLE LEGGI
C (eventuale) GUIDA RAPIDA SALE MULTIMEDIALI CAVALESE SALA RIUNIONI OPERAZIONI PRELIMINARI (ATTIVAZIONE ALLESTIMENTI DI SALA)
 GUIDA RAPIDA SALE MULTIMEDIALI CAVALESE SALA RIUNIONI RIFERIMENTO TECNICO DI SALA: MARCO DENARDI, INFO@COMUNITAVALDIFIEMME.TN.IT, 046-43 DOMENICO PLOTEGHER, DOMENICO.PLOTEGHER@COMUNITAVALDIFIEMME.TN.IT,
GUIDA RAPIDA SALE MULTIMEDIALI CAVALESE SALA RIUNIONI RIFERIMENTO TECNICO DI SALA: MARCO DENARDI, INFO@COMUNITAVALDIFIEMME.TN.IT, 046-43 DOMENICO PLOTEGHER, DOMENICO.PLOTEGHER@COMUNITAVALDIFIEMME.TN.IT,
Sistema operativo Linux Ubuntu
 Sistema operativo Linux Ubuntu Avvio e arresto del sistema Attività operative Dopo aver premuto il tasto di accensione del computer, il sistema operativo viene caricato. L immagine che compare sullo schermo
Sistema operativo Linux Ubuntu Avvio e arresto del sistema Attività operative Dopo aver premuto il tasto di accensione del computer, il sistema operativo viene caricato. L immagine che compare sullo schermo
Guida alle funzioni principali
 Guida alle funzioni principali www.camax.it +39 02 9544951 info@camax.it 1 Indice Come accedere al menu LUX... 3 Come usare il menu LUX... 4 Come configurare la connessione Wi-Fi... 5 Come impostare la
Guida alle funzioni principali www.camax.it +39 02 9544951 info@camax.it 1 Indice Come accedere al menu LUX... 3 Come usare il menu LUX... 4 Come configurare la connessione Wi-Fi... 5 Come impostare la
SpeedDome Ultra VII Domo di Camera 22x Utility di configurazione
 SpeedDome Ultra VII Domo di Camera 22x Utility di configurazione Guida di consultazione rapida Se occorre assistenza Rivolgersi al Rappresentante delle vendite. Che cos è il domo Utility di configurazione?
SpeedDome Ultra VII Domo di Camera 22x Utility di configurazione Guida di consultazione rapida Se occorre assistenza Rivolgersi al Rappresentante delle vendite. Che cos è il domo Utility di configurazione?
SpeedDome Ultra VII Utility di configurazione Telecamera Giorno/Notte
 SpeedDome Ultra VII Utility di configurazione Telecamera Giorno/Notte Guida di consultazione rapida Se occorre assistenza Rivolgersi al Rappresentante delle vendite. Che cos è il domo Utility di configurazione?
SpeedDome Ultra VII Utility di configurazione Telecamera Giorno/Notte Guida di consultazione rapida Se occorre assistenza Rivolgersi al Rappresentante delle vendite. Che cos è il domo Utility di configurazione?
Guida rapida Deskphone Huawei F617
 Guida rapida Deskphone Huawei F617 Vodafone Power to you Indice Indice Introduzione 3 Panoramica del telefono 4 Gestione delle chiamate 6 Effettuare una chiamata 6 Rispondere ad una chiamata 6 Concludere
Guida rapida Deskphone Huawei F617 Vodafone Power to you Indice Indice Introduzione 3 Panoramica del telefono 4 Gestione delle chiamate 6 Effettuare una chiamata 6 Rispondere ad una chiamata 6 Concludere
ADSL Modem :: Ericsson B-Quick (HM120d)
 ADSL Modem :: Ericsson B-Quick (HM120d) 1. Introduzione www.ericsson.com Il modem ADSL HM120d consente connessioni ai servizi in banda larga usando una normale linea telefonica. Supporta connessioni in
ADSL Modem :: Ericsson B-Quick (HM120d) 1. Introduzione www.ericsson.com Il modem ADSL HM120d consente connessioni ai servizi in banda larga usando una normale linea telefonica. Supporta connessioni in
MANUALE GRANDSTREAM GXP-2010
 MANUALE GRANDSTREAM GXP-2010 Indice 1. Tasti... 2 1.1 Linee... 2 1.2 Menu... 2 1.3 Display... 3 1.4 Rubrica... 3 1.5 Segreteria... 3 1.6 Funzioni... 4 1.7 Numeri veloci... 5 1.8 Tastiera... 5 1.9 Attesa...
MANUALE GRANDSTREAM GXP-2010 Indice 1. Tasti... 2 1.1 Linee... 2 1.2 Menu... 2 1.3 Display... 3 1.4 Rubrica... 3 1.5 Segreteria... 3 1.6 Funzioni... 4 1.7 Numeri veloci... 5 1.8 Tastiera... 5 1.9 Attesa...
Imagicle Hotel. Guida alla configurazione delle centrali innovaphone
 Imagicle Hotel. Guida alla configurazione delle centrali innovaphone 2016 01/03/2016 2-17 www.imagicle.com Indice 1 CENTRALI INNOVAPHONE SUPPORTATE.... 5 2 COME PROGRAMMARE LA CENTRALE PER L INTEGRAZIONE
Imagicle Hotel. Guida alla configurazione delle centrali innovaphone 2016 01/03/2016 2-17 www.imagicle.com Indice 1 CENTRALI INNOVAPHONE SUPPORTATE.... 5 2 COME PROGRAMMARE LA CENTRALE PER L INTEGRAZIONE
HELP N-COM EASYSET. Istruzioni d uso del programma N-Com Easyset UTILIZZO DI N-COM EASYSET...2
 HELP N-COM EASYSET Istruzioni d uso del programma N-Com Easyset UTILIZZO DI N-COM EASYSET...2 AGGIORNAMENTO N-COM EASYSET... 2 SELEZIONE LINGUA DI N-COM EASYSET... 2 BENVENUTO...3 RICONOSCIMENTO DISPOSITIVO...3
HELP N-COM EASYSET Istruzioni d uso del programma N-Com Easyset UTILIZZO DI N-COM EASYSET...2 AGGIORNAMENTO N-COM EASYSET... 2 SELEZIONE LINGUA DI N-COM EASYSET... 2 BENVENUTO...3 RICONOSCIMENTO DISPOSITIVO...3
OT Message Center per smartphone Android
 OT Message Center per smartphone Android Guida per l'utente OpenTouch Message Center OpenTouch Business Edition OpenTouch Mutimedia Services R2.2 1646 1. INTRODUZIONE 7-3 2. AVVIARE L'APPLICAZIONE 2-3
OT Message Center per smartphone Android Guida per l'utente OpenTouch Message Center OpenTouch Business Edition OpenTouch Mutimedia Services R2.2 1646 1. INTRODUZIONE 7-3 2. AVVIARE L'APPLICAZIONE 2-3
Manuale MOBILE APP EVOLUZIONE UFFICIO
 Manuale MOBILE APP EVOLUZIONE UFFICIO Guida per terminali Android Release 1.1 SOMMARIO 1 INSTALLAZIONE DELL APP... 4 1.1 AVVIO DELL APP... 5 2 OPERAZIONI DI BASE... 7 2.1 EFFETTUARE UNA CHIAMATA... 7 2.2
Manuale MOBILE APP EVOLUZIONE UFFICIO Guida per terminali Android Release 1.1 SOMMARIO 1 INSTALLAZIONE DELL APP... 4 1.1 AVVIO DELL APP... 5 2 OPERAZIONI DI BASE... 7 2.1 EFFETTUARE UNA CHIAMATA... 7 2.2
Sistema operativo Mac OS X
 Attività operative Personalizzare la scrivania. La personalizzazione viene attivata direttamente dal Dock facendo clic sull icona Preferenze di sistema. MODALITÀ ALTERNATIVA 1 Scrivania e salvaschermo.
Attività operative Personalizzare la scrivania. La personalizzazione viene attivata direttamente dal Dock facendo clic sull icona Preferenze di sistema. MODALITÀ ALTERNATIVA 1 Scrivania e salvaschermo.
Windows XP - Configurazione Internet GPRS
 Creazione di una nuova connessione Windows XP - Configurazione Internet GPRS Selezionare "Start" selezionare "Pannello di controllo" (Se il clt ha personalizzato il Menu Start deve selezionare: Start /
Creazione di una nuova connessione Windows XP - Configurazione Internet GPRS Selezionare "Start" selezionare "Pannello di controllo" (Se il clt ha personalizzato il Menu Start deve selezionare: Start /
IT MANUALE UTENTE. Applicazione Comelit 1.0 disponibile su App Store e Google Play
 IT MANUALE UTENTE Applicazione Comelit 1.0 disponibile su App Store e Google Play Sommario Introduzione... 2 Registrazione Smart... 3 Utilizzo... 4 Legenda tasti...4 MENU...4 Gestione impianti...4 HOME
IT MANUALE UTENTE Applicazione Comelit 1.0 disponibile su App Store e Google Play Sommario Introduzione... 2 Registrazione Smart... 3 Utilizzo... 4 Legenda tasti...4 MENU...4 Gestione impianti...4 HOME
Telefono IP 6865i Mitel
 Telefono IP 6865i Mitel Istruzioni per l'uso Release 3.3.1 SP3 41-001523-02 REV00 10.2014 Tasti del telefono IP Pannello tasti Nelle sezioni seguenti vengono descritte le diverse funzioni dei tasti del
Telefono IP 6865i Mitel Istruzioni per l'uso Release 3.3.1 SP3 41-001523-02 REV00 10.2014 Tasti del telefono IP Pannello tasti Nelle sezioni seguenti vengono descritte le diverse funzioni dei tasti del
Icona Nome Descrizione. Indica che è presente una riunione imminente.
 Guida rapida di riferimento di Avaya H175 Video Collaboration Station Versione 1.0.2 Aprile 2016 2013-2016, Avaya, Inc. Tutti i diritti riservati. Avaya H175 Video Collaboration Station Icone Barra superiore
Guida rapida di riferimento di Avaya H175 Video Collaboration Station Versione 1.0.2 Aprile 2016 2013-2016, Avaya, Inc. Tutti i diritti riservati. Avaya H175 Video Collaboration Station Icone Barra superiore
RM-LVR1. Live-View Remote
 Live-View Remote RM-LVR1 Il presente manuale è un supplemento alle Istruzioni per l uso dell unità. Presenta alcune funzioni aggiuntive o modificate e ne descrive il funzionamento. Consultare anche le
Live-View Remote RM-LVR1 Il presente manuale è un supplemento alle Istruzioni per l uso dell unità. Presenta alcune funzioni aggiuntive o modificate e ne descrive il funzionamento. Consultare anche le
Laboratorio - Monitoraggio e Gestione delle Risorse di Sistema in Windows 7
 5.0 5.3.3.5 Laboratorio - Monitoraggio e Gestione delle Risorse di Sistema in Windows 7 Introduzione Stampare e completare questo laboratorio. In questo laboratorio, si utilizzeranno strumenti di amministrazione
5.0 5.3.3.5 Laboratorio - Monitoraggio e Gestione delle Risorse di Sistema in Windows 7 Introduzione Stampare e completare questo laboratorio. In questo laboratorio, si utilizzeranno strumenti di amministrazione
CORSO DI FORMAZIONE DOCENTI DELLE SCUOLE PUBBLICHE A GESTIONE PRIVATA ECDL, LA PATENTE EUROPEA PER L USO DEL COMPUTER GUIDA SINTETICA
 M ECDL ECDL, LA PATENTE EUROPEA PER L USO DEL COMPUTER LA POSTA ELETTRONICA Parte Generale GUIDA SINTETICA 1 - Primi passi Aprire il programma di posta elettronica Outlook Express Aprire la cassetta delle
M ECDL ECDL, LA PATENTE EUROPEA PER L USO DEL COMPUTER LA POSTA ELETTRONICA Parte Generale GUIDA SINTETICA 1 - Primi passi Aprire il programma di posta elettronica Outlook Express Aprire la cassetta delle
Pianificazione e creazione di comunità
 CAPITOLO 4 Pianificazione e creazione di comunità Questo capitolo fornisce i concetti e le procedure per la pianificazione e la creazione di comunità mediante l uso di Network Assistant. Per informazioni
CAPITOLO 4 Pianificazione e creazione di comunità Questo capitolo fornisce i concetti e le procedure per la pianificazione e la creazione di comunità mediante l uso di Network Assistant. Per informazioni
Formazione a Supporto dell Inserimento Lavorativo. Elementi di Word avanzato. Docente Franchini Gloria
 Formazione a Supporto dell Inserimento Lavorativo Elementi di Word avanzato Docente Franchini Gloria Impostare i punti di tabulazione Sul righello sono impostati vari punti di Tabulazione. Esistono cinque
Formazione a Supporto dell Inserimento Lavorativo Elementi di Word avanzato Docente Franchini Gloria Impostare i punti di tabulazione Sul righello sono impostati vari punti di Tabulazione. Esistono cinque
Guida alla Configurazione del Client di posta Microsoft XP Outlook 2006
 Guida alla Configurazione del Client di posta Microsoft XP Outlook 2006 Client Posta - Microsoft Outlook Express 2006 Pag. 1 di 20 Indice 1 Introduzione a Microsoft Outlook Express 2006...3 2 Scheda account
Guida alla Configurazione del Client di posta Microsoft XP Outlook 2006 Client Posta - Microsoft Outlook Express 2006 Pag. 1 di 20 Indice 1 Introduzione a Microsoft Outlook Express 2006...3 2 Scheda account
Laboratorio - Monitoraggio e Gestione delle Risorse di Sistema in Windows Vista
 5.0 5.3.3.6 Laboratorio - Monitoraggio e Gestione delle Risorse di Sistema in Windows Vista Introduzione Stampare e completare questo laboratorio. In questo laboratorio, si utilizzeranno strumenti di amministrazione
5.0 5.3.3.6 Laboratorio - Monitoraggio e Gestione delle Risorse di Sistema in Windows Vista Introduzione Stampare e completare questo laboratorio. In questo laboratorio, si utilizzeranno strumenti di amministrazione
PhoneTime. Introduzione e Installazione...2 Avvio di PhoneTime...3 Impostazioni e configurazione dispositivi...4 Specifiche Tecniche...
 PhoneTime Introduzione e Installazione...2 Avvio di PhoneTime...3 Impostazioni e configurazione dispositivi...4 Specifiche Tecniche...10 Introduzione e Installazione Per utilizzare la nuova procedura di
PhoneTime Introduzione e Installazione...2 Avvio di PhoneTime...3 Impostazioni e configurazione dispositivi...4 Specifiche Tecniche...10 Introduzione e Installazione Per utilizzare la nuova procedura di
PRIMI PASSI CON UN DATABASE
 Basi di dati PRIMI PASSI CON UN DATABASE Definizione di database Per database si intende un insieme di informazioni catalogate ed organizzate. Il tipo di database più diffuso è quello relazionale, composto
Basi di dati PRIMI PASSI CON UN DATABASE Definizione di database Per database si intende un insieme di informazioni catalogate ed organizzate. Il tipo di database più diffuso è quello relazionale, composto
Pianificazione e creazione di comunità
 CAPITOLO 4 Pianificazione e creazione di comunità Questo capitolo fornisce i concetti e le procedure per la pianificazione e la creazione di comunità mediante l uso di Network Assistant. Per informazioni
CAPITOLO 4 Pianificazione e creazione di comunità Questo capitolo fornisce i concetti e le procedure per la pianificazione e la creazione di comunità mediante l uso di Network Assistant. Per informazioni
Breeze meeting. Istruzioni per l uso
 Breeze meeting Istruzioni per l uso Ecco come si presenta ad inizio sessione l ambiente sincrono di comunicazione Breeze Meeting. moderatore partecipante Chat testuale da usare se ci sono problemi a comunicare
Breeze meeting Istruzioni per l uso Ecco come si presenta ad inizio sessione l ambiente sincrono di comunicazione Breeze Meeting. moderatore partecipante Chat testuale da usare se ci sono problemi a comunicare
2014 Electronics For Imaging. Per questo prodotto, il trattamento delle informazioni contenute nella presente pubblicazione è regolato da quanto
 2014 Electronics For Imaging. Per questo prodotto, il trattamento delle informazioni contenute nella presente pubblicazione è regolato da quanto previsto in Avvisi legali. 23 giugno 2014 Indice 3 Indice...5
2014 Electronics For Imaging. Per questo prodotto, il trattamento delle informazioni contenute nella presente pubblicazione è regolato da quanto previsto in Avvisi legali. 23 giugno 2014 Indice 3 Indice...5
2 wires/ip interface. Manuale Software.
 www.homesystems-legrandgroup.com Indice Per iniziare 4 Interazioni con dispositivo 4 Configurazione del dispositivo 5 Home page 7 Parametri generali 9 Connessioni di rete 10 Sicurezza 10 Interfaccia 11
www.homesystems-legrandgroup.com Indice Per iniziare 4 Interazioni con dispositivo 4 Configurazione del dispositivo 5 Home page 7 Parametri generali 9 Connessioni di rete 10 Sicurezza 10 Interfaccia 11
Laboratorio - Monitoraggio e Gestione delle Risorse di Sistema in Windows XP
 5.0 5.3.3.7 Laboratorio - Monitoraggio e Gestione delle Risorse di Sistema in Windows XP Introduzione Stampare e completare questo laboratorio. In questo laboratorio, si utilizzeranno strumenti di amministrazione
5.0 5.3.3.7 Laboratorio - Monitoraggio e Gestione delle Risorse di Sistema in Windows XP Introduzione Stampare e completare questo laboratorio. In questo laboratorio, si utilizzeranno strumenti di amministrazione
Utilizzo collegamento remoto
 Utilizzo collegamento remoto Introduzione Il collegamento VPN (virtual private network) consente a PC collegati ad internet ma fisicamente fuori dalla rete interna regionale, di accedere, con le credenziali
Utilizzo collegamento remoto Introduzione Il collegamento VPN (virtual private network) consente a PC collegati ad internet ma fisicamente fuori dalla rete interna regionale, di accedere, con le credenziali
FAQ for Eee Pad TF201
 FAQ for Eee Pad TF201 I7211 Gestione file... 2 Come accedere ai dati salvati nella scheda SD, microsd e in un dispositivo USB? 2 Come spostare il file selezionato in un altra cartella?... 2 Interruzione
FAQ for Eee Pad TF201 I7211 Gestione file... 2 Come accedere ai dati salvati nella scheda SD, microsd e in un dispositivo USB? 2 Come spostare il file selezionato in un altra cartella?... 2 Interruzione
Installazione e uso di Document Distributor
 Per visualizzare o scaricare questa o altre pubblicazioni Lexmark Document Solutions, fare clic qui. Installazione e uso di Document Distributor Il software Lexmark Document Distributor include pacchetti
Per visualizzare o scaricare questa o altre pubblicazioni Lexmark Document Solutions, fare clic qui. Installazione e uso di Document Distributor Il software Lexmark Document Distributor include pacchetti
Padova Partecipa Manuale Utente
 Padova Partecipa Manuale Utente versione 1.0 1/36 Lista modifiche al documento Data Versione Autore Modifiche 15/11/2017 0.1 Comune di Padova Versione iniziale 12/01/2018 0.2 Comune di Padova Aggiornato
Padova Partecipa Manuale Utente versione 1.0 1/36 Lista modifiche al documento Data Versione Autore Modifiche 15/11/2017 0.1 Comune di Padova Versione iniziale 12/01/2018 0.2 Comune di Padova Aggiornato
Integration Control Module (ICM) Versione software v1.1.x
 Integration Control Module (ICM) Versione software L ICM consiste dei tasti del tastierino di controllo e dell area dello schermo. Le schermate disponibili dipendono dalla versione del software convenzionalmente
Integration Control Module (ICM) Versione software L ICM consiste dei tasti del tastierino di controllo e dell area dello schermo. Le schermate disponibili dipendono dalla versione del software convenzionalmente
KX-TS880EX_QG_PNQW2336ZA.fm Page 1 Tuesday, November 23, :31 PM. 1 Premere nella direzione della. 2 Installare le batterie come
 KX-TS880EX_QG_PNQW2336ZA.fm Page 1 Tuesday, November 23, 2010 4:31 PM Modello No. KX-TS880EX Guida Rapida Imposta Installazione delle batterie 1 Premere nella direzione della freccia e aprire il vano batteria
KX-TS880EX_QG_PNQW2336ZA.fm Page 1 Tuesday, November 23, 2010 4:31 PM Modello No. KX-TS880EX Guida Rapida Imposta Installazione delle batterie 1 Premere nella direzione della freccia e aprire il vano batteria
Funzionalità di Network Assistant
 CAPITOLO 2 Network Assistant semplifica la gestione delle comunità di cluster mettendo a disposizione una GUI, metodi alternativi per le configurazione dei dispositivi di rete, due livelli di accesso,
CAPITOLO 2 Network Assistant semplifica la gestione delle comunità di cluster mettendo a disposizione una GUI, metodi alternativi per le configurazione dei dispositivi di rete, due livelli di accesso,
Moderazione incontri In videoconferenza
 Moderazione incontri In videoconferenza versione 1.0 del 16.5.2016 a cura del settore S.I.T.I.F. [Moderazione videoconferenza] Pag. 1 Sommario 1 Moderazione incontri in videoconferenza... 3 1.1 Premessa...
Moderazione incontri In videoconferenza versione 1.0 del 16.5.2016 a cura del settore S.I.T.I.F. [Moderazione videoconferenza] Pag. 1 Sommario 1 Moderazione incontri in videoconferenza... 3 1.1 Premessa...
Funzioni Principali dell APP ENTR
 Funzioni Principali dell APP ENTR 1. Impostare il proprietario 2. Trovare la serratura 3. Chiudere/Riaprire 4. Menù 5. Aggiungere un utente 6. Gestione dell utente 7. Ottenere la chiave 8. Cancellare una
Funzioni Principali dell APP ENTR 1. Impostare il proprietario 2. Trovare la serratura 3. Chiudere/Riaprire 4. Menù 5. Aggiungere un utente 6. Gestione dell utente 7. Ottenere la chiave 8. Cancellare una
GUIDA UTENTE PRIMA NOTA SEMPLICE
 GUIDA UTENTE PRIMA NOTA SEMPLICE (Vers. 2.3.0) Installazione... 2 Prima esecuzione... 5 Login... 6 Funzionalità... 7 Prima Nota... 8 Registrazione nuovo movimento... 10 Associazione di file all operazione...
GUIDA UTENTE PRIMA NOTA SEMPLICE (Vers. 2.3.0) Installazione... 2 Prima esecuzione... 5 Login... 6 Funzionalità... 7 Prima Nota... 8 Registrazione nuovo movimento... 10 Associazione di file all operazione...
Fiery Remote Scan. Collegarsi ai Fiery servers. Collegarsi a un Fiery server al primo utilizzo
 Fiery Remote Scan Fiery Remote Scan consente di gestire la scansione su Fiery server e la stampante da un computer remoto. Fiery Remote Scan può essere utilizzato per le seguenti operazioni: Avviare le
Fiery Remote Scan Fiery Remote Scan consente di gestire la scansione su Fiery server e la stampante da un computer remoto. Fiery Remote Scan può essere utilizzato per le seguenti operazioni: Avviare le
LifeSize Unity 50 TM Guida utente e Guida dell'amministratore
 LifeSize Unity 50 TM Guida utente e Guida dell'amministratore Aprile 2012 LifeSize Unity 50 Guida utente e Guida dell'amministratore 2 LifeSize Unity 50 Questa guida spiega come utilizzare e configurare
LifeSize Unity 50 TM Guida utente e Guida dell'amministratore Aprile 2012 LifeSize Unity 50 Guida utente e Guida dell'amministratore 2 LifeSize Unity 50 Questa guida spiega come utilizzare e configurare
Dell UltraSharp U2518D/U2518DX/U2518DR Dell Display Manager Guida all uso
 Dell UltraSharp U2518D/U2518DX/U2518DR Dell Display Manager Guida all uso Modello: U2518D/U2518DX/U2518DR Modello normativo: U2518Dt NOTA: UNA NOTA segnala informazioni importanti che aiutano a fare un
Dell UltraSharp U2518D/U2518DX/U2518DR Dell Display Manager Guida all uso Modello: U2518D/U2518DX/U2518DR Modello normativo: U2518Dt NOTA: UNA NOTA segnala informazioni importanti che aiutano a fare un
Manuale utente. Versione 6.9
 Manuale utente Versione 6.9 Copyright Netop Business Solutions A/S 1981-2009. Tutti i diritti riservati. Parti utilizzate da terzi su licenza. Inviare eventuali commenti a: Netop Business Solutions A/S
Manuale utente Versione 6.9 Copyright Netop Business Solutions A/S 1981-2009. Tutti i diritti riservati. Parti utilizzate da terzi su licenza. Inviare eventuali commenti a: Netop Business Solutions A/S
INDICAZIONI UTILI ALL UTILIZZO NUOVA POSTA ELETTRONICA
 INDICAZIONI UTILI ALL UTILIZZO NUOVA POSTA ELETTRONICA Accesso alla casella di posta Personale L accesso può avvenire o partendo dall area riservata del sito web (Intranet) selezionando Web Mail Fig. 1
INDICAZIONI UTILI ALL UTILIZZO NUOVA POSTA ELETTRONICA Accesso alla casella di posta Personale L accesso può avvenire o partendo dall area riservata del sito web (Intranet) selezionando Web Mail Fig. 1
INFINITEPLAY APP Client PC
 INFINEPLAY APP Client PC Z9500 INFINEPLAY APP INDICE Introduzione... 3 Installazione e connessione... 4 1-Installazione del software... 4 2-Connessione PC all impianto... 4 3-Attivazione licenza... 5 4-Requisiti
INFINEPLAY APP Client PC Z9500 INFINEPLAY APP INDICE Introduzione... 3 Installazione e connessione... 4 1-Installazione del software... 4 2-Connessione PC all impianto... 4 3-Attivazione licenza... 5 4-Requisiti
Polycom VVX Guida Utente.
 Polycom VVX 1500 Guida Utente Contenuto Panoramica del telefono Funzioni base del telefono Come effettuare una chiamata Come rispondere a una chiamata Come terminare una chiamata Come ricomporre un numero
Polycom VVX 1500 Guida Utente Contenuto Panoramica del telefono Funzioni base del telefono Come effettuare una chiamata Come rispondere a una chiamata Come terminare una chiamata Come ricomporre un numero
Fogli Google: nozioni di base sui fogli di lavoro
 Fogli Google: nozioni di base sui fogli di lavoro Una volta acquisita familiarità con le procedure di accesso, creazione e modifica dei Documenti Google, leggi queste informazioni per conoscere le nozioni
Fogli Google: nozioni di base sui fogli di lavoro Una volta acquisita familiarità con le procedure di accesso, creazione e modifica dei Documenti Google, leggi queste informazioni per conoscere le nozioni
Guida rapida per Polycom V VX 500 Performance Business Media Phone. Data del documento: 30/07/13 Versione del documento: 1.0d
 Guida rapida per Polycom V VX 500 Performance Business Media Phone Data del documento: 30/07/13 Versione del documento: 1.0d Contenuto della guida rapida Diagramma pulsanti Polycom VVX 500 Performance
Guida rapida per Polycom V VX 500 Performance Business Media Phone Data del documento: 30/07/13 Versione del documento: 1.0d Contenuto della guida rapida Diagramma pulsanti Polycom VVX 500 Performance
2017 Electronics For Imaging, Inc. Per questo prodotto, il trattamento delle informazioni contenute nella presente pubblicazione è regolato da quanto
 2017 Electronics For Imaging, Inc. Per questo prodotto, il trattamento delle informazioni contenute nella presente pubblicazione è regolato da quanto previsto in Avvisi legali. 17 aprile 2017 Indice 3
2017 Electronics For Imaging, Inc. Per questo prodotto, il trattamento delle informazioni contenute nella presente pubblicazione è regolato da quanto previsto in Avvisi legali. 17 aprile 2017 Indice 3
ATTIVAZIONE SERVIZIO NOTIFICHE SMS
 Pagina 1 di 15 Dopo che Prometeo Vi avrà attivato la casella di posta elettronica certificata (casella PEC) e ha inviato i parametri di configurazione, si potranno eseguire le seguenti operazioni: 1) ATTIVAZIONE
Pagina 1 di 15 Dopo che Prometeo Vi avrà attivato la casella di posta elettronica certificata (casella PEC) e ha inviato i parametri di configurazione, si potranno eseguire le seguenti operazioni: 1) ATTIVAZIONE
DATA-DIRECT. Manuale Utente. Versione 1.0. Copyright ArtWare Tutti i diritti riservati
 DATA-DIRECT Manuale Utente Versione 1.0 Copyright 2001-2004 ArtWare Tutti i diritti riservati DATA-Direct Manuale dell utente 2001-2004 ArtWare. Tutti i diritti riservati Il logo ArtWare è un marchio
DATA-DIRECT Manuale Utente Versione 1.0 Copyright 2001-2004 ArtWare Tutti i diritti riservati DATA-Direct Manuale dell utente 2001-2004 ArtWare. Tutti i diritti riservati Il logo ArtWare è un marchio
Dispositivi supportati ipod Touch: 5a generazione o successiva iphone: iphone 4S o versioni successive ipad: ipad 2 o versioni successive
 Ambiente necessario Dispositivi supportati ipod Touch: 5a generazione o successiva iphone: iphone 4S o versioni successive ipad: ipad 2 o versioni successive Connessione di rete supportata Wi-Fi 3 4 LTE
Ambiente necessario Dispositivi supportati ipod Touch: 5a generazione o successiva iphone: iphone 4S o versioni successive ipad: ipad 2 o versioni successive Connessione di rete supportata Wi-Fi 3 4 LTE
Guida alla configurazione di Invio
 Guida alla configurazione di Invio Questa guida spiega come utilizzare gli Strumenti di impostazione della funzione Invio per configurare la macchina per digitalizzare i documenti come e-mail (Invia a
Guida alla configurazione di Invio Questa guida spiega come utilizzare gli Strumenti di impostazione della funzione Invio per configurare la macchina per digitalizzare i documenti come e-mail (Invia a
Capitolo I Sistema operativo
 Capitolo I Sistema operativo Primi passi col computer Avviare il computer e collegarsi in modo sicuro utilizzando un nome utente e una password Per avviare un computer è necessario premere il pulsante
Capitolo I Sistema operativo Primi passi col computer Avviare il computer e collegarsi in modo sicuro utilizzando un nome utente e una password Per avviare un computer è necessario premere il pulsante
SPAC Automazione 2019
 SPAC Automazione 2019 Utilizzo della finestra Gestione Commesse Esercitazione per l apprendimento e l utilizzo dei comandi Rev. 0-2019 Ambiente di lavoro 1 Ambiente di lavoro Descrizione dell ambiente
SPAC Automazione 2019 Utilizzo della finestra Gestione Commesse Esercitazione per l apprendimento e l utilizzo dei comandi Rev. 0-2019 Ambiente di lavoro 1 Ambiente di lavoro Descrizione dell ambiente
Da quali parti è composto un sistema operativo?
 Windows Da quali parti è composto un sistema operativo? Supervisore Gestisce i componenti hardware del sistema, interpreta ed esegue i comandi dell utente, si occupa di caricare ed eseguire gli altri programmi
Windows Da quali parti è composto un sistema operativo? Supervisore Gestisce i componenti hardware del sistema, interpreta ed esegue i comandi dell utente, si occupa di caricare ed eseguire gli altri programmi
Sistemi Informatici per il supporto alle decisioni Modulo 1. Database: concetti introduttivi
 Sistemi Informatici per il supporto alle decisioni Modulo 1 Database: concetti introduttivi Iniziamo questi primi passi introducendo alcune definizioni e concetti fondamentali su questo particolare software,
Sistemi Informatici per il supporto alle decisioni Modulo 1 Database: concetti introduttivi Iniziamo questi primi passi introducendo alcune definizioni e concetti fondamentali su questo particolare software,
Utilizzo del CD QuickRestore
 Utilizzo del CD QuickRestore Compaq fornisce gli strumenti per il ripristino delle condizioni di funzionamento del notebook, l aggiunta di driver o il back up di dati in una partizione distinta dell unità
Utilizzo del CD QuickRestore Compaq fornisce gli strumenti per il ripristino delle condizioni di funzionamento del notebook, l aggiunta di driver o il back up di dati in una partizione distinta dell unità
Introduzione a PowerPoint
 Introduzione a PowerPoint PowerPoint è una potente applicazione per la creazione di presentazioni, ma per utilizzarla nel modo più efficace è necessario innanzitutto comprenderne gli elementi di base.
Introduzione a PowerPoint PowerPoint è una potente applicazione per la creazione di presentazioni, ma per utilizzarla nel modo più efficace è necessario innanzitutto comprenderne gli elementi di base.
EMC SourceOne TM for Microsoft SharePoint 7.0 Ricerca all'interno dell'archivio Guida rapida
 EMC SourceOne TM for Microsoft SharePoint 7.0 Ricerca all'interno dell'archivio Guida rapida La Ricerca all'interno dell'archivio consente di eseguire la ricerca e il restore dei contenuti SharePoint archiviati
EMC SourceOne TM for Microsoft SharePoint 7.0 Ricerca all'interno dell'archivio Guida rapida La Ricerca all'interno dell'archivio consente di eseguire la ricerca e il restore dei contenuti SharePoint archiviati
F450. Gateway OpenBacnet. Manuale Software.
 F450 Gateway OpenBacnet www.homesystems-legrandgroup.com Indice Per iniziare 4 Interazioni con il dispositivo 4 Configurazione del dispositivo 5 Menù configura 5 Invia configurazione 7 Ricevi configurazione
F450 Gateway OpenBacnet www.homesystems-legrandgroup.com Indice Per iniziare 4 Interazioni con il dispositivo 4 Configurazione del dispositivo 5 Menù configura 5 Invia configurazione 7 Ricevi configurazione
Guida rapida per il modello Konftel 250
 Conference phones for every situation Guida rapida per il modello Konftel 250 ITALIANO Descrizione Il Konftel 250 è un telefono per audioconferenza che può essere collegato a prese telefoniche analogiche.
Conference phones for every situation Guida rapida per il modello Konftel 250 ITALIANO Descrizione Il Konftel 250 è un telefono per audioconferenza che può essere collegato a prese telefoniche analogiche.
COMANDI RAPIDI Tastiera italiana QWERTY
 COMANDI RAPIDI Tastiera italiana QWERTY QWERTY: Nome usato comunemente per indicare la disposizione standard dei caratteri sulla tastiera. Il nome deriva dalla combinazione dei primi sei caratteri nella
COMANDI RAPIDI Tastiera italiana QWERTY QWERTY: Nome usato comunemente per indicare la disposizione standard dei caratteri sulla tastiera. Il nome deriva dalla combinazione dei primi sei caratteri nella
Telefono Aastra 6725ip Microsoft Lync Guida introduttiva
 Telefono Aastra 6725ip Microsoft Lync Guida introduttiva TM 41-001367-02 Rev 01 12.2012 Sommario Telefono Aastra 6725ip Lync..............................................................................
Telefono Aastra 6725ip Microsoft Lync Guida introduttiva TM 41-001367-02 Rev 01 12.2012 Sommario Telefono Aastra 6725ip Lync..............................................................................
Portale di gestione Version 7.5
 Portale di gestione Version 7.5 MANUALE DELL AMMINISTRATORE Revisione: 29/08/2017 Sommario 1 Informazioni sul documento...3 2 Informazioni sul portale di gestione...3 2.1 Account e unità... 3 2.2 Browser
Portale di gestione Version 7.5 MANUALE DELL AMMINISTRATORE Revisione: 29/08/2017 Sommario 1 Informazioni sul documento...3 2 Informazioni sul portale di gestione...3 2.1 Account e unità... 3 2.2 Browser
Software per centrali SecurLAN KEYPAD E VIDEO-KEYPAD 2.0
 Software per centrali SecurLAN KEYPAD E VIDEO-KEYPAD 2.0 Versione 01-02-2011 Securforce Srl email : info@securforce.com web : www.securforce.com Rev. 1.0 del 01/02/11 Ver. Software 2.0 Manuale Keypad e
Software per centrali SecurLAN KEYPAD E VIDEO-KEYPAD 2.0 Versione 01-02-2011 Securforce Srl email : info@securforce.com web : www.securforce.com Rev. 1.0 del 01/02/11 Ver. Software 2.0 Manuale Keypad e
IP150 (cod. PXDIP15)
 Modulo Internet IP150 (cod. PXDIP15) Manuale utente Distribuzione apparecchiature sicurezza Introduzione Il modulo internet IP150 è un modulo di comunicazione su Internet che Vi permette di controllare
Modulo Internet IP150 (cod. PXDIP15) Manuale utente Distribuzione apparecchiature sicurezza Introduzione Il modulo internet IP150 è un modulo di comunicazione su Internet che Vi permette di controllare
Relazioni. Microsoft Access. Relazioni. Relazioni
 Relazioni Microsoft Access Relazioni In Access, le relazioni non sono le relazioni del modello relazionale! Relazioni: legate ai concetti di Join Integrità referenziale Relazioni I tipi di relazione possono
Relazioni Microsoft Access Relazioni In Access, le relazioni non sono le relazioni del modello relazionale! Relazioni: legate ai concetti di Join Integrità referenziale Relazioni I tipi di relazione possono
Samsung Universal Print Driver Guida dell utente
 Samsung Universal Print Driver Guida dell utente immagina le possibilità Copyright 2009 Samsung Electronics Co., Ltd. Tutti i diritti riservati. Questa guida viene fornita solo a scopo informativo. Tutte
Samsung Universal Print Driver Guida dell utente immagina le possibilità Copyright 2009 Samsung Electronics Co., Ltd. Tutti i diritti riservati. Questa guida viene fornita solo a scopo informativo. Tutte
Avaya Softconsole Versione 1.5 Guida di riferimento rapido
 Avaya Softconsole Versione 1.5 Guida di riferimento rapido 555-233-773IT Prima edizione Febbraio 2003 Copyright 2003, Avaya Inc. Tutti i diritti riservati. Stampato negli Stati Uniti Avviso Avaya garantisce
Avaya Softconsole Versione 1.5 Guida di riferimento rapido 555-233-773IT Prima edizione Febbraio 2003 Copyright 2003, Avaya Inc. Tutti i diritti riservati. Stampato negli Stati Uniti Avviso Avaya garantisce
Guida utente W-AIR 70
 Rubrica locale Aggiungere un contatto alla rubrica locale del telefono 1. Premere il tasto Menu e selezionare Contatti 2. Premere il tasto Multifunzione Opzioni -> Aggiungi contatto 3. Modificare i campi
Rubrica locale Aggiungere un contatto alla rubrica locale del telefono 1. Premere il tasto Menu e selezionare Contatti 2. Premere il tasto Multifunzione Opzioni -> Aggiungi contatto 3. Modificare i campi
Integration Control Module (ICM) Versione software v1.0.x
 Integration Control Module (ICM) Versione software L ICM consiste dei tasti del tastierino di controllo e dell area dello schermo. Le schermate disponibili dipendono dalla versione del software convenzionalmente
Integration Control Module (ICM) Versione software L ICM consiste dei tasti del tastierino di controllo e dell area dello schermo. Le schermate disponibili dipendono dalla versione del software convenzionalmente
NAS 161 Introduzione al Centro di Sorveglianza
 NAS 161 Introduzione al Centro di Sorveglianza Configurare e iniziare a usare il Centro di Sorveglianza A S U S T O R C O L L E G E OBIETTIVI DEL CORSO Al termine di questo corso si dovrebbe essere in
NAS 161 Introduzione al Centro di Sorveglianza Configurare e iniziare a usare il Centro di Sorveglianza A S U S T O R C O L L E G E OBIETTIVI DEL CORSO Al termine di questo corso si dovrebbe essere in
