TomTom Bandit Reference Guide 1.0
|
|
|
- Mauro Orlandi
- 8 anni fa
- Visualizzazioni
Transcript
1 TomTom Bandit Reference Guide 1.0
2 Contenuto Benvenuto/a 4 Informazioni sul prodotto e sulla sicurezza 5 TomTom Bandit 6 Avvio rapido di TomTom Bandit... 7 Caricamento di TomTom Bandit... 7 Inserimento di una scheda di memoria... 9 Impostazione Installazione del supporto di base Installazione del supporto per una visuale a Accensione e spegnimento di TomTom Bandit Registrazione Momenti salienti del video TomTom Bandit Per cominciare Info sulla tua TomTom Bandit Contenuti sullo schermo Caricamento di TomTom Bandit Inserimento di una scheda di memoria Modalità e impostazioni video e foto Stato di TomTom Bandit Accensione e spegnimento di TomTom Bandit Connessione all'app per dispositivi mobili Ripristino di TomTom Bandit Ricezione di aggiornamenti Manutenzione di TomTom Bandit Eliminazione di video e foto e formattazione della scheda di memoria Utilizzo di periferiche Installazione del supporto di base Installazione del supporto per una visuale a Uso del supporto per bici Utilizzo del telecomando opzionale Utilizzo dei coperchi dell'obiettivo Aggiunta di sensori Registrazione di video Info sulla registrazione di video Registrazione di un video Momenti salienti del video Gestione dei video e delle foto Scatto di foto Info sullo scatto di foto Scatto di foto singole Scatto di foto in sequenza Gestione dei video e delle foto Attività Info sulle attività Visualizzazione delle metriche sulla videocamera Impostazioni Informazioni sulle impostazioni Info sul Bluetooth Info sul Wi-Fi Info su QuickGPSFix
3 Impostazioni generali Batt-Stick 58 Info sulla Batt-Stick Caricamento di TomTom Bandit Inserimento di una scheda di memoria Trasferimento di dati dalla Batt-Stick App per dispositivi mobili 66 Info sull'app TomTom Bandit per dispositivi mobili Connessione all'app per dispositivi mobili Accesso a TomTom MySports Disconnessione dall'app per dispositivi mobili Contenuti sullo schermo La mia libreria Visualizzazione di un video o di una foto in La mia libreria Aggiunta di un momento saliente a un video Caricamento dei video Eliminazione di un video o di una foto Creazione di una storia utilizzando l'app per dispositivi mobili Just Shake to Edit Selezione manuale dei momenti salienti di un video Caricamento della videostoria Stato videocamera Preferenze Impostazioni app Impostazioni dati Aiutaci a migliorare Info Appendice Avvisi sul copyright
4 Benvenuto/a In questa guida di riferimento verranno indicate tutte le informazioni essenziali relative alla tua nuova TomTom Bandit. Con TomTom Bandit puoi registrare in modo semplice le tue avventure in questo modo: Registra i video. Aggiungi manualmente ed automaticamente momenti salienti ai tuoi video. Crea videostorie in modo semplice utilizzando l'app TomTom Bandit per dispositivi mobili. Utilizza il tuo smartphone per pubblicare in modo rapido e semplice le tue videostorie online con i momenti più entusiasmanti dell'azione. Scatta foto singole o in sequenza. Rivivi e condividi le tue avventure! Per una panoramica delle nozioni essenziali ti consigliamo di leggere TomTom Bandit Guida rapida. Per creare la tua videostoria e condividere foto e video durante gli spostamenti, scarica l'app TomTom Bandit per dispositivi mobili dal sito Web tomtom.com/cam. Non dimenticare di accedere con un account TomTom MySports utilizzando l'app per dispositivi mobili, quindi aggiorna TomTom Bandit con il firmware più recente. Per apprendere velocemente le nozioni essenziali di TomTom Bandit, vai a: Informazioni sul prodotto e sulla sicurezza Info su TomTom Bandit Utilizzo del supporto universale Registrazione di un video Scatto di foto singole Impostazioni App per dispositivi mobili Suggerimento: sono inoltre disponibili le Domande frequenti (FAQ) all'indirizzo tomtom.com/support. Seleziona il modello del tuo prodotto dall'elenco oppure inserisci un termine di ricerca. Ci auguriamo che questa lettura ti sia utile e soprattutto che tu ti diverta con la tua nuova TomTom Bandit! 4
5 Informazioni sul prodotto e sulla sicurezza Prima di utilizzare TomTom Bandit, leggi attentamente tutte le precauzioni per la sicurezza. Se non ti attieni alle linee guida e alle istruzioni si potrebbe verificare un incidente o una collisione che causa morte o gravi lesioni e/o danni alla tua TomTom Bandit. Rispetta tutte le leggi locali e presta molta attenzione all'ambiente circostante prima e durante l'utilizzo di TomTom Bandit. Non eseguire mai regolazioni né verifiche della tua TomTom Bandit mentre stai guidando una bici, una moto, un'auto o qualsiasi altro tipo di veicolo. Utilizza soltanto accessori approvati progettati specificamente per TomTom Bandit. Indossa sempre il casco e l'attrezzatura adatta alla tua attività. Assicurati che TomTom Bandit sia fissata saldamente prima di iniziare qualsiasi attività. Verifica regolarmente la tenuta del supporto. Se l'attività implica impatti o vibrazioni, utilizza un cordino per evitare di perdere TomTom Bandit se il supporto si sgancia. Non installare mai TomTom Bandit in una posizione che ostacola o riduce la visuale. Qualsiasi urto violento (ad esempio una caduta o uno scossone) può danneggiare TomTom Bandit. TomTom Bandit potrebbe surriscaldarsi. Alcune componenti di TomTom Bandit potrebbero (in casi rari) causare irritazioni alla pelle. Non utilizzare o riporre TomTom Bandit in ambienti caldi, ad esempio un'auto, impolverati o umidi per un lungo periodo di tempo. Grazie al coperchio dell'obiettivo standard TomTom Bandit è resistente agli spruzzi. Se desideri utilizzare TomTom Bandit in acqua o sott'acqua fino a una profondità di 50 metri (5 ATM) o nelle attività sulla superficie dell'acqua, ad esempio il surf, installa il coperchio dell'obiettivo impermeabile (IPX8). Se riscontri delle anomalie durante l'utilizzo, spegni TomTom Bandit immediatamente. L'acqua all'interno di TomTom Bandit o della Batt-Stick può causare danni, esplosioni o incendi. Mantieni puliti il coperchio dell'obiettivo di TomTom Bandit e la Batt-Stick, specialmente le guarnizioni. Verifica che sulle guarnizioni del coperchio dell'obiettivo e della Batt-Stick non siano presenti detriti, danni e rotture. Piccoli detriti o rotture possono causare fuoriuscite e possono danneggiare TomTom Bandit. Dopo aver utilizzato la videocamera in acqua o in luoghi con sabbia, fango o altre sostanze, risciacqua la parte esterna di TomTom Bandit con acqua dolce. Dopo aver pulito la videocamera, asciugala con un panno pulito, asciutto e privo di lanugine. Sulla Batt-Stick, apri il cappuccio dei contatti esterni e asciuga entrambi i contatti e il cappuccio. In caso contrario, la videocamera può corrodersi o non funzionare correttamente. 5
6 TomTom Bandit 6
7 Avvio rapido di TomTom Bandit Caricamento di TomTom Bandit Puoi caricare TomTom Bandit nei due seguenti modi: Caricamento della Batt-Stick utilizzando una presa USB Importante: se rimuovi la Batt-Stick o il coperchio dell'obiettivo fai molta attenzione che sporcizia o acqua non penetrino nella TomTom Bandit o nella Batt-Stick. Rimuovi la Batt-Stick o il coperchio dell'obiettivo solo in ambienti puliti e asciutti. 1. Premi il pulsante di sblocco della Batt-Stick, quindi ruota la Batt-Stick in senso antiorario ed estraila da TomTom Bandit. 2. Inserisci il connettore USB della Batt-Stick nella presa USB del computer o in una presa a parete USB standard. Suggerimento: mentre la Batt-Stick è in carica, i LED mostrano il livello di carica e un LED lampeggia. 3. Per visualizzare il livello di carica della Batt-Stick, rimuovi il connettore USB dalla presa di ricarica USB, quindi premi il tasto START. Il LED si illumina per mostrare il livello di carica. 7
8 4. Quando la Batt-Stick è carica, inseriscila nella TomTom Bandit e ruotala in senso orario finché non scatta in posizione. Caricamento di TomTom Bandit utilizzando il cavo di alimentazione opzionale 5. Apri il cappuccio del connettore sul retro della Batt-Stick. Suggerimento: non devi rimuovere la Batt-Stick da TomTom Bandit. 6. Collega il cavo di alimentazione al connettore della Batt-Stick e a una presa USB. Puoi visualizzare il livello di carica della batteria sulla schermata STATUS nel menu IMPOSTAZIONI. 8
9 Inserimento di una scheda di memoria Le foto scattate e i video registrati vengono memorizzati su una scheda microsd ubicata nella Batt-Stick). Utilizza una scheda microsd di Classe 10 standard o di qualità superiore. Visita il sito Web tomtom.com/support per un elenco di schede microsd compatibili approvate. Nota: se inserisci una scheda microsd troppo lenta per TomTom Bandit, TomTom Bandit mostra un messaggio che chiede di utilizzare una scheda microsd supportata. Suggerimento: le schede microsd possono degradarsi nel tempo e le prestazioni potrebbero ridursi quando la scheda microsd si riempie. Importante: se rimuovi la Batt-Stick o il coperchio dell'obiettivo fai molta attenzione che sporcizia o acqua non penetrino nella TomTom Bandit o nella Batt-Stick. Rimuovi la Batt-Stick o il coperchio dell'obiettivo solo in ambienti puliti e asciutti. 1. Premi il pulsante di sblocco della Batt-Stick, quindi ruota la Batt-Stick in senso antiorario ed estraila da TomTom Bandit. 2. Inserisci la scheda microsd nello slot per scheda di memoria nella Batt-Stick. Importante: la scheda microsd deve essere inserita con i contatti rivolti verso l'alto. 9
10 3. Inserisci la Batt-Stick nella TomTom Bandit e ruotala finché non scatta in posizione. Impostazione Nota: la lingua scelta viene utilizzata per tutte le istruzioni sul testo. Potrai sempre modificare la lingua in un secondo momento in Lingue e unità nel menu Impostazioni. Quando accendi TomTom Bandit per la prima volta, dovrai rispondere ad alcune domande per impostarla. Rispondi alle domande premendo il pulsante per scorrere verso l'alto, il basso, a destra o a sinistra sullo schermo. Suggerimento: non devi connettere TomTom Bandit a Internet o all'app per dispositivi mobili per configurarla per il primo utilizzo. 10
11 Installazione del supporto di base Il kit di montaggio di base consente di installare TomTom Bandit su un casco o su un'altra superficie piana o leggermente curva. I supporti di base per superfici piane o curve sono in dotazione. Suggerimento: sono disponibili ulteriori supporti come accessori. Suggerimento: per installare TomTom Bandit sul manubrio, utilizza il supporto per bici opzionale. 1. Prima di installare un supporto, individua la posizione migliore per TomTom Bandit. Collega il supporto solo su una superficie liscia e rigida. Il supporto non si fisserà in modo sicuro sulle superfici porose, ruvide o morbide. Per installare TomTom Bandit con angolazioni differenti e sul lato destro o sinistro di un casco, puoi ruotare la base di TomTom Bandit di oltre 180 gradi rispetto al corpo. Suggerimento: utilizza il mirino in tempo reale dell'app per dispositivi mobili per impostare TomTom Bandit sulla visuale corretta. 2. Pulisci l'area in cui desideri installare il supporto di base. 11
12 Cera, lubrificante, sporcizia e umidità riducono l'adesione, causando scarso attrito con la superficie. Assicurati che l'area sia completamente asciutta. 3. Assicurati che il supporto sia allineato nella direzione corretta quindi, a temperatura ambiente e in un luogo asciutto, collega il supporto. Premi saldamente il supporto verso il basso sulla superficie. Il supporto non si collegherà in modo sicuro se lo installi in condizioni di umidità e freddo. 4. Attendi 24 ore che l'adesivo faccia effetto. 5. Installa TomTom Bandit sul supporto. Accertati che TomTom Bandit sia fissata in modo sicuro. Importante: assicurati che TomTom Bandit sia fissata saldamente prima di iniziare qualsiasi attività. Verifica regolarmente la tenuta del supporto. Se l'attività implica impatti o vibrazioni, utilizza un cordino per evitare di perdere TomTom Bandit se il supporto si sgancia. 12
13 Installazione del supporto per una visuale a 360 Il kit di montaggio per una visuale a 360 consente di installare TomTom Bandit su un casco o su un'altra superficie piana o leggermente curva. Le basi di montaggio piane o curve sono in dotazione. Una volta installata, puoi regolare in modo semplice la direzione e l'angolazione di TomTom Bandit. Suggerimento: sono disponibili ulteriori supporti come accessori. Suggerimento: per installare TomTom Bandit sul manubrio, utilizza il supporto per bici opzionale. 1. Prima di installare un supporto, individua la posizione migliore per TomTom Bandit. Collega il supporto solo su una superficie liscia e rigida. Il supporto non si fisserà in modo sicuro sulle superfici porose, ruvide o morbide. Per installare TomTom Bandit con angolazioni differenti e sul lato destro o sinistro di un casco, puoi ruotare la base di TomTom Bandit di oltre 180 gradi rispetto al corpo di TomTom Bandit. Suggerimento: utilizza il mirino in tempo reale dell'app per dispositivi mobili per impostare TomTom Bandit sulla visuale corretta. 13
14 2. Pulisci l'area in cui desideri installare il supporto. Cera, lubrificante, sporcizia e umidità riducono l'adesione, causando scarso attrito con la superficie. Assicurati che l'area sia completamente asciutta. 3. A temperatura ambiente e in un luogo asciutto, collega la base del supporto. Premi saldamente la base del supporto verso il basso sulla superficie. La base de supporto non si collegherà in modo sicuro se la installi in condizioni di umidità e freddo. 4. Attendi 24 ore che l'adesivo faccia effetto. 5. Installa il supporto per una visuale a 360 sulla base del supporto. Premi verso il basso la piastra di TomTom Bandit per bloccare il supporto rotante sulla base. 14
15 6. Installa TomTom Bandit sul supporto per una visuale a 360. Accertati che TomTom Bandit sia fissata in modo sicuro. 7. Regola la posizione di TomTom Bandit, quindi premi la leva del supporto rotante in posizione chiusa per bloccare tale supporto. Suggerimento: utilizza il mirino in tempo reale dell'app per dispositivi mobili per impostare TomTom Bandit sulla visuale corretta. Importante: assicurati che TomTom Bandit sia fissata saldamente prima di iniziare qualsiasi attività. Verifica regolarmente la tenuta del supporto. Se l'attività implica impatti o vibrazioni, utilizza un cordino per evitare di perdere TomTom Bandit se il supporto si sgancia. Accensione e spegnimento di TomTom Bandit TomTom Bandit può essere accesa, spenta o in standby. Puoi accendere e spegnere TomTom Bandit solo utilizzando il pulsanti sulla TomTom Bandit. 15
16 Accensione di TomTom Bandit Premi il tasto START sul retro di TomTom Bandit per 2 secondi per accendere TomTom Bandit. Viene visualizzato il logo TomTom, i LED rossi lampeggiano e il suono di avvio viene riprodotto. Se nessuna scheda microsd è inserita nella Batt-Stick, ti viene chiesto di inserire una scheda di memoria in modo tale da poter accendere TomTom Bandit. Se TomTom Bandit è in modalità standby premi il pulsante di controllo per riavviare TomTom Bandit. TomTom Bandit rimane accesa nei seguenti casi: TomTom Bandit sta registrando un video o scattando foto. Stai utilizzando lo schermo per configurare TomTom Bandit. Stai utilizzando TomTom Bandit dal telefono cellulare mediante Wi-Fi o Bluetooth. Spegnimento di TomTom Bandit Premi il tasto STOP sul retro di TomTom Bandit per 2 secondi per spegnerla. I LED rossi lampeggiano e viene riprodotto il suono di spegnimento. TomTom Bandit si spegne automaticamente se la batteria si sta esaurendo. Standby Per risparmiare energia TomTom Bandit entra automaticamente in modalità standby dopo alcuni minuti che non viene utilizzata. Puoi riattivare TomTom Bandit premendo il pulsante di controllo, utilizzando il telecomando o l'app per dispositivi mobili. Se premi il tasto START, TomTom Bandit avvierà la registrazione o l'acquisizione di foto, a seconda della modalità impostata. TomTom Bandit si spegne dopo due ore dall'impostazione della modalità standby. 16
17 Registrazione TomTom Bandit è dotata di tasti START e STOP separati, entrambi sulla TomTom Bandit e sul telecomando. I tasti separati consentono di avviare in modo semplice una registrazione, aggiungere momenti salienti e interrompere la registrazione, poiché la funzione dei tasti è sempre la stessa. Avvio della registrazione Quando TomTom Bandit è accesa o in modalità standby, premi il tasto START per avviare la registrazione nella modalità attualmente selezionata, ad esempio registrazione video o scatti di foto in sequenza. Puoi anche avviare la registrazione utilizzando il telecomando opzionale oppure l'app per dispositivi mobili. All'avvio della registrazione viene emesso un segnale acustico e i LED rossi nei tasti START e STOP lampeggiano costantemente. Premi di nuovo il tasto START per contrassegnare manualmente i momenti salienti del tuo video. Arresto della registrazione Premi il stato STOP per interrompere la registrazione e tornare in modalità standby. Puoi anche interrompere la registrazione utilizzando il telecomando opzionale oppure l'app per dispositivi mobili. Arrestata la registrazione viene emesso un segnale acustico e i LED rossi nei tasti START e STOP smettono di lampeggiare. Momenti salienti del video I momenti salienti vengono aggiunti al tuo video durante la registrazione. Un momento saliente indica un elemento entusiasmante contenuto nell'azione ripresa, ad esempio una velocità alta, un salto o persino un bellissimo panorama, che potresti voler rivedere più tardi o aggiungere alla tua videostoria. Un video può contenere molti momenti salienti. I momenti salienti consentono di riprodurre in modo semplice il tuo video, creare una videostoria e condividere il video utilizzando l'app TomTom per dispositivi mobili. Nell'app per dispositivi mobili, i momenti salienti vengono mostrati separatamente dal video a cui appartengono. Ciascun momento saliente utilizza 6 secondi della durata del video. 17
18 I momenti salienti vengono aggiunti in due modi: Suggerimento: puoi anche aggiungere i momenti salienti al video quando lo visualizzi nell'app per dispositivi mobili. Come contrassegnare automaticamente i momenti salienti I momenti salienti vengono aggiunti automaticamente al video mediante gli input dei sensori, che contrassegnano le parti più entusiasmanti dell'azione. Di seguito sono indicati gli input dei sensori integrati utilizzati: Velocità massime. Forza g massima. Accelerazione massima. Decelerazione massima. Velocità verticale. Vengono utilizzati i seguenti input forniti da sensori esterni: Frequenza cardiaca (se è collegato un cardiofrequenzimetro). Il contrassegno automatico dei momenti salienti è sempre attivo. Come contrassegnare manualmente i momenti salienti Puoi aggiungere manualmente un momento saliente al video quando si verifica un evento entusiasmante o memorabile, sia prima che dopo l'evento. Contrassegna manualmente un momento saliente del video quando si verifica un evento che il contrassegno automatico non rileva, ad esempio un bellissimo panorama, il punto più alto di una camminata o quando sei in compagnia dei tuoi amici. Per contrassegnare manualmente un momento saliente durante la registrazione di un video, premi il tasto START sulla TomTom Bandit o sul telecomando oppure il pulsante del momento saliente sull'app per dispositivi mobili. Se stai utilizzando TomTom Bandit senza l'app per dispositivi mobili, dopo aver aggiunto manualmente un momento saliente, lo schermo mostra il simbolo di una stella e il messaggio Nuovo mom. saliente. 18
19 TomTom Bandit Per cominciare Prima di iniziare a registrare video, è bene caricare TomTom Bandit, scaricare eventuali aggiornamenti software e scaricare QuickGPSFix. Puoi scaricare aggiornamenti software e QuickGPSfix utilizzando l'app per dispositivi mobili. Nota: QuickGPSFix consente a TomTom Bandit di ricevere un GPS fix e di trovare rapidamente la tua posizione. 1. Innanzitutto, carica TomTom Bandit. 2. Scarica e installa l'app per dispositivi mobili. 3. Inserisci la scheda microsd nello slot per scheda di memoria nella Batt-Stick. 4. Crea un account TomTom MySports sull'app per dispositivi mobili e registra la tua TomTom Bandit. Dopo aver caricato TomTom Bandit, puoi registrare un video. Durata della batteria Quando la batteria è completamente carica, TomTom Bandit può essere utilizzata per un massimo di tre ore di registrazione con ricezione GPS. Anche la risoluzione video e la frequenza fotogrammi utilizzata per registrare i video influisce sulla durata della batteria: una registrazione a risoluzione o frequenza fotogrammi più alta utilizzerà più energia. TomTom Bandit entra in modalità standby quando non viene utilizzata per un breve periodo di tempo. Dopo due ore TomTom Bandit si spegne automaticamente. App TomTom Bandit per dispositivi mobili Puoi scaricare gratuitamente l'app TomTom Bandit per dispositivi mobili dal tuo solito app store o tramite il sito Web tomtom.com/cam. Per saperne di più, accedi alla sezione App per dispositivi mobili di questa guida. Connessione di TomTom Bandit allo smartphone Per saperne di più, accedi alla sezione Impostazioni del telefono di questa guida. Info sulla tua TomTom Bandit TomTom Bandit è una struttura modulare semplice da disassemblare per poter aggiungere/sostituire componenti, ad esempio installare un nuova Batt-Stick o sostituire il coperchio dell'obiettivo. 19
20 1. Batt-Stick da 1900mAh. 2. Indicatore del livello di carica della batteria. 3. Connettore USB 3.0 per la ricarica e il trasferimento dati. 4. Tasto ON, START e di contrassegno manuale dei momenti salienti. 5. Connettore con cappuccio con cavo di alimentazione opzionale e cavo audio esterno. 6. Attacco per cordino. 7. Pulsante di controllo per scorrere su, giù, a sinistra o a destra per visualizzare le altre schermate sullo schermo di TomTom Bandit: Scorri verso l'alto o verso il basso per selezionare le voci di un menu. Scorri verso destra per selezionare una voce e aprire il relativo menu. Scorri verso sinistra per uscire da un menu. Per selezionare un'opzione di un menu, assicurati che venga evidenziata quando esci dal menu. TomTom Bandit memorizza l'opzione evidenziata. Se un'opzione di menu passa da attivata a disattivata o viceversa, scorri verso destra per modificare l'impostazione. Nota: il pulsante di controllo è disattivato quando utilizzi TomTom Bandit sott'acqua a profondità elevate. 8. Schermo. 9. Tasto STOP e OFF. 10. Coperchio dell'obiettivo Il coperchio dell'obiettivo standard è a prova di spruzzi (IPX7). Se desideri utilizzare TomTom Bandit in acqua o sott'acqua fino a una profondità di 50 metri o nelle attività sulla superficie dell'acqua, ad esempio il surf, installa il coperchio dell'obiettivo impermeabile (IPX8). 11. Anelli del supporto rotabile con rilascio rapido. 20
21 12. Obiettivo (per proteggere l'obiettivo utilizza sempre un coperchio). Contenuti sullo schermo Lo schermo di TomTom Bandit consente di selezionare il tipo di video o foto che intendi acquisire e ti consente di modificare le impostazioni per ciascuna modalità video e foto. Per passare ad altre schermate utilizzando il pulsante di controllo procedi come segue: Scorri verso l'alto o verso il basso per selezionare le voci di un menu. Scorri verso destra per selezionare una voce e aprire il relativo menu. Scorri verso sinistra per uscire da un menu. Per selezionare un'opzione di un menu, assicurati che venga evidenziata quando esci dal menu. TomTom Bandit memorizza l'opzione evidenziata. Se un'opzione di menu passa da attivata a disattivata o viceversa, scorri verso destra per modificare l'impostazione. Nota: il pulsante di controllo è disattivato quando utilizzi TomTom Bandit sott'acqua a profondità elevate. Puoi visualizzare le seguenti schermate: Schermata dello stato della videocamera Schermata della modalità Schermata di registrazione Schermata delle impostazioni Impostazioni video e foto Impostazioni generali Questa schermata viene mostrata quando non stai registrando video né scattando foto. Mostra la modalità e le impostazioni specifiche che hai selezionato. Questa schermata ti consente di scegliere la modalità che desideri utilizzare. Le modalità sono Foto, Video, Slow Motion, Time Lapse e Cinematografico. La schermata di registrazione viene mostrata quando stai registrando video o scattando foto. La schermata mostra il tempo rimanente che puoi utilizzare per la registrazione, il tempo di registrazione o il numero di foto scattate. La schermata delle impostazioni consente di cambiare le impostazioni per la modalità selezionata e le impostazioni generali di TomTom Bandit. Selezionando Status viene visualizzato lo stato di TomTom Bandit. Per ciascuna modalità video e foto puoi configurare diverse impostazioni per personalizzare il video o la foto. Ad esempio, puoi impostare la frequenza dei fotogrammi, l'angolazione dell'obiettivo e la scena. Le impostazioni generali configurano le opzioni di TomTom Bandit, ad esempio la lingua, l'unità di misura e l'audio. Icone della schermata di stato di TomTom Bandit Le seguenti opzioni vengono visualizzate nella parte superiore delle schermate di stato della videocamera e di registrazione: Questo simbolo mostra la potenza della ricezione GPS. Mentre TomTom Bandit cerca i satelliti GPS, l'immagine del satellite lampeggia. Il simbolo del cuore indica che TomTom Bandit è collegata a un cardiofrequenzimetro. Quando TomTom Bandit prova a connettersi al cardiofrequenzimetro, il cuore lampeggia. Questi simboli indicano che è inserita una scheda di memoria. Questo simbolo indica lo stato della batteria. 21
22 Caricamento di TomTom Bandit Puoi caricare TomTom Bandit nei due seguenti modi: Caricamento della Batt-Stick utilizzando una presa USB Importante: se rimuovi la Batt-Stick o il coperchio dell'obiettivo fai molta attenzione che sporcizia o acqua non penetrino nella TomTom Bandit o nella Batt-Stick. Rimuovi la Batt-Stick o il coperchio dell'obiettivo solo in ambienti puliti e asciutti. 1. Premi il pulsante di sblocco della Batt-Stick, quindi ruota la Batt-Stick in senso antiorario ed estraila da TomTom Bandit. 2. Inserisci il connettore USB della Batt-Stick nella presa USB del computer o in una presa a parete USB standard. Suggerimento: mentre la Batt-Stick è in carica, i LED mostrano il livello di carica e un LED lampeggia. 3. Per visualizzare il livello di carica della Batt-Stick, rimuovi il connettore USB dalla presa di ricarica USB, quindi premi il tasto START. Il LED si illumina per mostrare il livello di carica. 22
23 4. Quando la Batt-Stick è carica, inseriscila nella TomTom Bandit e ruotala in senso orario finché non scatta in posizione. Caricamento di TomTom Bandit utilizzando il cavo di alimentazione opzionale 1. Apri il cappuccio del connettore sul retro della Batt-Stick. Suggerimento: non devi rimuovere la Batt-Stick da TomTom Bandit. 2. Collega il cavo di alimentazione al connettore della Batt-Stick e a una presa USB. Puoi visualizzare il livello di carica della batteria sulla schermata STATUS nel menu IMPOSTAZIONI. 23
24 Inserimento di una scheda di memoria Le foto scattate e i video registrati vengono memorizzati su una scheda microsd ubicata nella Batt-Stick). Utilizza una scheda microsd di Classe 10 standard o di qualità superiore. Visita il sito Web tomtom.com/support per un elenco di schede microsd compatibili approvate. Nota: se inserisci una scheda microsd troppo lenta per TomTom Bandit, TomTom Bandit mostra un messaggio che chiede di utilizzare una scheda microsd supportata. Suggerimento: le schede microsd possono degradarsi nel tempo e le prestazioni potrebbero ridursi quando la scheda microsd si riempie. Importante: se rimuovi la Batt-Stick o il coperchio dell'obiettivo fai molta attenzione che sporcizia o acqua non penetrino nella TomTom Bandit o nella Batt-Stick. Rimuovi la Batt-Stick o il coperchio dell'obiettivo solo in ambienti puliti e asciutti. 1. Premi il pulsante di sblocco della Batt-Stick, quindi ruota la Batt-Stick in senso antiorario ed estraila da TomTom Bandit. 2. Inserisci la scheda microsd nello slot per scheda di memoria nella Batt-Stick. Importante: la scheda microsd deve essere inserita con i contatti rivolti verso l'alto. 24
25 3. Inserisci la Batt-Stick nella TomTom Bandit e ruotala finché non scatta in posizione. Modalità e impostazioni video e foto Ciascuna modalità video e foto è regolata dalle proprie impostazioni. Modalità TomTom Bandit Seleziona una modalità direttamente sulla TomTom Bandit o dall'app per dispositivi mobili. Quando hai selezionato una modalità puoi modificare le impostazioni video o foto per la modalità. 25
26 Modalità video normale alta qualità. Video I video vengono registrati a un multiplo della frequenza fotogrammi normale (2x, 4x o 8x), ma il video viene salvato con una frequenza fotogrammi normale (30 fps) per la riproduzione, creando un video in slow motion. Anche i dati audio e dei sensori vengono registrati in modalità slow motion. La velocità di slow motion disponibile dipende dalla risoluzione video scelta. Slow Mo Time lapse In MODALITÁ TIMELAPSE, TomTom Bandit registra un video time-lapse direttamente come registrazione video alla risoluzione attualmente impostata e alla frequenza fotogrammi normale. Puoi scegliere l'intervallo tra la registrazione. La registrazione Time-lapse si interrompe quando il livello di carica della batteria è basso, quando la scheda di memoria è piena o quando premi il tasto STOP. Durante un video time-lapse non vengono registrate informazioni relative all'audio o ai sensori, tuttavia le informazioni GPS vengono registrate all'avvio del video se il segnale è disponibile. CINEMATOGRAFICO è la modalità di risoluzione più alta, con un'acquisizione del video a 4K o 2,7K. Per un normale utilizzo, la risoluzione a 1080p è sufficiente per registrare video di alta qualità. Cinematografico La modalità foto include le seguenti opzioni: Normale - Per scattare una foto singola. Sequenza - Per scattare una serie di foto in un breve intervallo di tempo. Foto Impostazioni video Importante: puoi anche cambiare le impostazioni utilizzando l'app per dispositivi mobili sul tuo smartphone. Ciascuna modalità video è regolata dalle proprie impostazioni. 26
27 Nella schermata di stato della videocamera, scorri verso il basso fino al menu IMPOSTAZIONI e seleziona le impostazioni della modalità, ad esempio VIDEO. Scorri verso destra, quindi seleziona le impostazioni che desideri modificare. Impostazioni video Dimensioni 1080p a 30 fps 1080p a 60 fps 720p a 60 fps 720p a 120 fps Visualizzazione Wide Normale Impostazioni Slo Mo Dimensioni 1080p a velocità 2x 720p a velocità 4x WVGA a velocità 6x Visualizzazione Wide Normale Impostazioni Cinematografico Dimensioni 4k a 15 fps 2,7k a 30 fps WVGA a velocità 6x Impostazioni Timelapse Dimensioni 4k 1080 Intervallo 1s, 5s, 10s, 15s, 30s, 60s Foto Importante: puoi anche cambiare le impostazioni utilizzando l'app per dispositivi mobili sul tuo smartphone. Utilizza le impostazioni foto per selezionare una modalità foto. Una volta scelta la modalità, puoi selezionare le impostazioni per tale modalità foto. Nella schermata di stato della videocamera, scorri verso il basso fino al menu IMPOSTAZIONI e seleziona, ad esempio FOTO. Scorri verso destra per selezionare una modalità, ad esempio SEQUENZA, quindi seleziona le impostazioni che desideri modificare. Impostazioni NORMALE Dimensioni 16 MP Impostazioni SEQUENZA Dimensioni 8 MP 16 MP Sequenza Fino a 10 foto 1 s Fino a 10 foto 2 s Stato di TomTom Bandit Nella schermata di stato della videocamera, scorri verso il basso per aprire la schermata IMPOSTAZIONI. Seleziona STATUS, quindi scorri verso destra. 27
28 La schermata di stato mostra le seguenti informazioni: Batteria - la carica della batteria rimasta sulla TomTom Bandit. Ricarica la Batt-Stick se il livello di carica della batteria è basso. Memoria - la quantità di spazio libero disponibile su TomTom Bandit. Suggerimento: se stai esaurendo lo spazio, collega la Batt-Stick al computer e trasferisci alcuni file. QuickGPS - lo stato delle informazioni QuickGPSFix su TomTom Bandit. QuickGPSFix aiuta TomTom Bandit a individuare in modo rapido e preciso la tua posizione consentendoti di iniziare la tua attività. Per aggiornare automaticamente le informazioni QuickGPSfix su TomTom Bandit, connetti TomTom Bandit all'app per dispositivi mobili. Le informazioni di QuickGPSFix sono valide per tre giorni dal momento del download. Questi simboli vengono utilizzati per mostrare lo stato di QuickGPSFix: QuickGPSFix sulla TomTom Bandit è aggiornato. QuickGPSFix sulla TomTom Bandit non è aggiornato. Se le informazioni di QuickGPSFix su TomTom Bandit non sono aggiornate, la videocamera funziona ugualmente. Tuttavia, potrebbe impiegare più tempo per ottenere un GPS fix quando vuoi iniziare un'attività. Versione - il numero di versione software di TomTom Bandit. Queste informazioni potrebbero esserti utili se dovessi contattare l'assistenza clienti. Numero di serie - il numero di serie di TomTom Bandit. Accensione e spegnimento di TomTom Bandit TomTom Bandit può essere accesa, spenta o in standby. Puoi accendere e spegnere TomTom Bandit solo utilizzando il pulsanti sulla TomTom Bandit. 28
29 Accensione di TomTom Bandit Premi il tasto START sul retro di TomTom Bandit per 2 secondi per accendere TomTom Bandit. Viene visualizzato il logo TomTom, i LED rossi lampeggiano e il suono di avvio viene riprodotto. Se nessuna scheda microsd è inserita nella Batt-Stick, ti viene chiesto di inserire una scheda di memoria in modo tale da poter accendere TomTom Bandit. Se TomTom Bandit è in modalità standby premi il pulsante di controllo per riavviare TomTom Bandit. TomTom Bandit rimane accesa nei seguenti casi: TomTom Bandit sta registrando un video o scattando foto. Stai utilizzando lo schermo per configurare TomTom Bandit. Stai utilizzando TomTom Bandit dal telefono cellulare mediante Wi-Fi o Bluetooth. Spegnimento di TomTom Bandit Premi il tasto STOP sul retro di TomTom Bandit per 2 secondi per spegnerla. I LED rossi lampeggiano e viene riprodotto il suono di spegnimento. TomTom Bandit si spegne automaticamente se la batteria si sta esaurendo. Standby Per risparmiare energia TomTom Bandit entra automaticamente in modalità standby dopo alcuni minuti che non viene utilizzata. Puoi riattivare TomTom Bandit premendo il pulsante di controllo, utilizzando il telecomando o l'app per dispositivi mobili. Se premi il tasto START, TomTom Bandit avvierà la registrazione o l'acquisizione di foto, a seconda della modalità impostata. TomTom Bandit si spegne dopo due ore dall'impostazione della modalità standby. Connessione all'app per dispositivi mobili L'app per dispositivi mobili non si avvia finché non connetti lo smartphone a TomTom Bandit tramite Wi-Fi. Suggerimento: solo per ios. Se il tuo smartphone è dotato della funzione Bluetooth Smart (BLE), il Wi-Fi viene attivato e disattivato automaticamente dall'app per dispositivi mobili. Inoltre, il Wi-Fi viene disattivato se non viene utilizzato per un certo periodo di tempo. Procedi come segue per connettere TomTom Bandit allo smartphone e avviare l'app per dispositivi mobili: 1. Accendi TomTom Bandit. 2. Nella schermata dello stato della videocamera, scorri verso l'alto per attivare la connessione Wi-Fi di TomTom Bandit. Il nome della connessione Wi-Fi e la password vengono visualizzati sullo schermo. 3. Sullo smartphone, accedi alla schermata delle impostazioni Wi-Fi del telefono, quindi seleziona la connessione Wi-Fi di TomTom Bandit dall'elenco di reti. 4. Inserisci la password visualizzata sullo schermo di TomTom Bandit. Il telefono si connette a TomTom Bandit. Sulla TomTom Bandit, lo schermo mostra Connesso al dispositivo. 5. Avvia l'app per dispositivi mobili. L'app per dispositivi mobili viene avviata e mostra la schermata del mirino. Ripristino di TomTom Bandit Per ripristinare TomTom Bandit, procedi come segue: 29
30 Nella schermata di stato della videocamera di TomTom Bandit, scorri verso il basso per aprire la schermata IMPOSTAZIONI. Seleziona GENERALI quindi seleziona OPZIONI. Seleziona RIPRISTINA per scegliere tra due opzioni di ripristino: RIPRISTINA TUTTO consente di ripristinare le impostazioni predefinite di TomTom Bandit e di riavviare TomTom Bandit. Nota: il ripristino non elimina le foto e i video salvati sulla scheda microsd. RIPRISTINA WIFI genera un nuovo nome e una nuova password Wi-Fi. Ricezione di aggiornamenti Per ricevere aggiornamenti, innanzitutto registra TomTom Bandit con un account TomTom MySports utilizzando l'app per dispositivi mobili. Gli aggiornamenti vengono trasferiti direttamente a TomTom Bandit dall'app per dispositivi mobili. Ti viene chiesto se desideri installare gli aggiornamenti la volta successiva che accendi TomTom Bandit. Aggiornamenti firmware L'aggiornamento installa e salva le impostazioni TomTom Bandit utilizzate per ultime. Al termine dell'installazione dell'aggiornamento, viene visualizzato un messaggio sullo schermo di TomTom Bandit. Nota: se TomTom Bandit non riesce a installare l'aggiornamento perché, ad esempio, il livello di carica della batteria è troppo basso, vieni avvisato e ti vengono fornite istruzioni per risolvere il problema. Aggiornamenti QuickGPSFix Nelle seguenti casi, TomTom Bandit utilizza QuickGPSFix per aiutarti a trovare la tua posizione: TomTom Bandit non viene utilizzata per molto tempo. TomTom Bandit è fuori copertura per più di una settimana. TomTom Bandit viene riavviata a più di 500 km di distanza dalla tua posizione precedente. QuickGPSFix contiene informazioni relative alle posizioni dei satelliti che consentono a TomTom Bandit di rilevare la tua posizione più velocemente. Suggerimento: le informazioni QuickGPSFix vengono memorizzate in una cartella separata rispetto alle foto e ai video. Manutenzione di TomTom Bandit Ti consigliamo di pulire la videocamera una volta alla settimana se la utilizzi di frequente. Pulisci la videocamera con un panno umido laddove necessario. Utilizza un detergente delicato per rimuovere olio o sporcizia. Se la videocamera è molto sporca, sciacquala in acqua fredda o tiepida. Pulisci il coperchio dell'obiettivo utilizzando un panno e un prodotto spray creato specificamente per la pulizia degli obiettivi delle videocamere. Suggerimento: puoi utilizzare la custodia della videocamera in microfibra TomTom per pulire l'obiettivo e il coperchio dell'obiettivo. Non esporre la videocamera a sostanze chimiche aggressive, ad esempio benzina, solventi per la pulizia, acetone, alcool o repellenti per insetti. Le sostanze chimiche possono danneggiare le guarnizioni, la custodia e le finiture della videocamera. Dopo aver utilizzato la videocamera in acqua, risciacqua TomTom Bandit con acqua pulita e asciugala con un panno morbido. Sulla Batt-Stick, apri il cappuccio dei contatti esterni e asciuga entrambi i contatti e il cappuccio. 30
31 Importante: se rimuovi la Batt-Stick o il coperchio dell'obiettivo fai molta attenzione che sporcizia o acqua non penetrino nella TomTom Bandit o nella Batt-Stick. Rimuovi la Batt-Stick o il coperchio dell'obiettivo solo in ambienti puliti e asciutti. Eliminazione di video e foto e formattazione della scheda di memoria Puoi eliminare uno o tutti i video e una o tutte le foto dalla scheda microsd oppure puoi formattare la scheda microsd: ELIMINA - Questa opzione elimina l'ultimo video registrato o l'ultima foto acquisita dalla scheda microsd. ELIMINA TUTTO - Questa opzione elimina tutti i video, le foto e i dati dei sensori dalla scheda microsd, tuttavia non elimina i dati che non sono salvati nella stessa cartella. FORMATTA SD - Questa opzione formatta la scheda microsd ed elimina tutti i dati dalla scheda microsd. Eliminazione dell'ultimo video registrato o dell'ultima foto acquisita 1. Nel menu IMPOSTAZIONI, seleziona GENERALI quindi MEMORIA. 2. Seleziona ELIMINA quindi seleziona Sì. L'ultimo video registrato o l'ultima foto acquisita vengono eliminati. Eliminazione di tutti i video e di tutte le foto 1. Nel menu IMPOSTAZIONI, seleziona GENERALI quindi MEMORIA. 1. Seleziona ELIMINA TUTTO. 2. Seleziona Sì. Tutti i video e tutte le foto vengono eliminati. Formattazione della scheda di memoria Importante: la formattazione della scheda di memoria elimina TUTTI i dati dalla scheda microsd. 1. Nel menu IMPOSTAZIONI, seleziona GENERALI quindi MEMORIA. 1. Seleziona FORMATTA SD. 2. Seleziona Sì. La scheda microsd viene formattata e tutti i dati vengono eliminati. 31
32 Utilizzo di periferiche Installazione del supporto di base Il kit di montaggio di base consente di installare TomTom Bandit su un casco o su un'altra superficie piana o leggermente curva. I supporti di base per superfici piane o curve sono in dotazione. Suggerimento: sono disponibili ulteriori supporti come accessori. Suggerimento: per installare TomTom Bandit sul manubrio, utilizza il supporto per bici opzionale. 1. Prima di installare un supporto, individua la posizione migliore per TomTom Bandit. Collega il supporto solo su una superficie liscia e rigida. Il supporto non si fisserà in modo sicuro sulle superfici porose, ruvide o morbide. Per installare TomTom Bandit con angolazioni differenti e sul lato destro o sinistro di un casco, puoi ruotare la base di TomTom Bandit di oltre 180 gradi rispetto al corpo. 32
33 Suggerimento: utilizza il mirino in tempo reale dell'app per dispositivi mobili per impostare TomTom Bandit sulla visuale corretta. 2. Pulisci l'area in cui desideri installare il supporto di base. Cera, lubrificante, sporcizia e umidità riducono l'adesione, causando scarso attrito con la superficie. Assicurati che l'area sia completamente asciutta. 3. Assicurati che il supporto sia allineato nella direzione corretta quindi, a temperatura ambiente e in un luogo asciutto, collega il supporto. Premi saldamente il supporto verso il basso sulla superficie. Il supporto non si collegherà in modo sicuro se lo installi in condizioni di umidità e freddo. 4. Attendi 24 ore che l'adesivo faccia effetto. 5. Installa TomTom Bandit sul supporto. Accertati che TomTom Bandit sia fissata in modo sicuro. 33
34 Importante: assicurati che TomTom Bandit sia fissata saldamente prima di iniziare qualsiasi attività. Verifica regolarmente la tenuta del supporto. Se l'attività implica impatti o vibrazioni, utilizza un cordino per evitare di perdere TomTom Bandit se il supporto si sgancia. Installazione del supporto per una visuale a 360 Il kit di montaggio per una visuale a 360 consente di installare TomTom Bandit su un casco o su un'altra superficie piana o leggermente curva. Le basi di montaggio piane o curve sono in dotazione. Una volta installata, puoi regolare in modo semplice la direzione e l'angolazione di TomTom Bandit. Suggerimento: sono disponibili ulteriori supporti come accessori. Suggerimento: per installare TomTom Bandit sul manubrio, utilizza il supporto per bici opzionale. 34
35 1. Prima di installare un supporto, individua la posizione migliore per TomTom Bandit. Collega il supporto solo su una superficie liscia e rigida. Il supporto non si fisserà in modo sicuro sulle superfici porose, ruvide o morbide. Per installare TomTom Bandit con angolazioni differenti e sul lato destro o sinistro di un casco, puoi ruotare la base di TomTom Bandit di oltre 180 gradi rispetto al corpo di TomTom Bandit. Suggerimento: utilizza il mirino in tempo reale dell'app per dispositivi mobili per impostare TomTom Bandit sulla visuale corretta. 2. Pulisci l'area in cui desideri installare il supporto. Cera, lubrificante, sporcizia e umidità riducono l'adesione, causando scarso attrito con la superficie. Assicurati che l'area sia completamente asciutta. 3. A temperatura ambiente e in un luogo asciutto, collega la base del supporto. Premi saldamente la base del supporto verso il basso sulla superficie. La base de supporto non si collegherà in modo sicuro se la installi in condizioni di umidità e freddo. 4. Attendi 24 ore che l'adesivo faccia effetto. 35
36 5. Installa il supporto per una visuale a 360 sulla base del supporto. Premi verso il basso la piastra di TomTom Bandit per bloccare il supporto rotante sulla base. 6. Installa TomTom Bandit sul supporto per una visuale a 360. Accertati che TomTom Bandit sia fissata in modo sicuro. 7. Regola la posizione di TomTom Bandit, quindi premi la leva del supporto rotante in posizione chiusa per bloccare tale supporto. Suggerimento: utilizza il mirino in tempo reale dell'app per dispositivi mobili per impostare TomTom Bandit sulla visuale corretta. Importante: assicurati che TomTom Bandit sia fissata saldamente prima di iniziare qualsiasi attività. Verifica regolarmente la tenuta del supporto. Se l'attività implica impatti o vibrazioni, utilizza un cordino per evitare di perdere TomTom Bandit se il supporto si sgancia. 36
37 Uso del supporto per bici Il kit di montaggio per bici opzionale consente di installare TomTom Bandit sul manubrio di una bici o su altri componenti di forma tubolare di dimensioni simili. 37
38 Procedi come segue per assicurarti che il supporto per bici sia sicuro: 38
39 Installa il supporto per bici soltanto su una superficie asciutta e pulita. Cera, olio, sporcizia e umidità riducono l'attrito, causando lo spostamento del supporto. Serra saldamente i morsetti del supporto per bici utilizzando le mani. Non utilizzare strumenti per ruotare i morsetti altrimenti potresti danneggiare il supporto per bici. Verifica regolarmente la tenuta del supporto per bici. Installa TomTom Bandit sul supporto per bici e regola la posizione di TomTom Bandit per ottenere la corretta visualizzazione. Suggerimento: utilizza il mirino in tempo reale dell'app per dispositivi mobili per impostare TomTom Bandit sulla visuale corretta. Utilizzo del telecomando opzionale Il telecomando può essere utilizzato per avviare e interrompere la registrazione e per aggiungere manualmente momenti salienti al tuo video. Utilizza il telecomando quando non puoi raggiungere TomTom Bandit in modo semplice e sicuro. Puoi tenere il telecomando in mano oppure posizionarlo in luogo facilmente raggiungibile. Nota: il telecomando utilizza Bluetooth Smart per connettersi a TomTom Bandit e può essere utilizzato solo con una TomTom Bandit alla volta. Connessione del telecomando 1. Nella schermata di stato della videocamera di TomTom Bandit, scorri verso il basso per aprire il menu IMPOSTAZIONI. 2. Seleziona GENERALI, quindi scorri verso destra. 3. Seleziona CONNETTI, quindi scorri verso destra. 4. Seleziona TELEC., quindi scorri verso destra. 5. Scorri verso l'alto o verso il basso per accenderlo. 6. Sul telecomando, premi il tasto START per 3 secondi finché il LED non lampeggia in verde. Il telecomando viene connesso a TomTom Bandit. Suggerimento: puoi anche utilizzare il mirino in tempo reale dell'app per dispositivi mobili come telecomando. Il telecomando può essere utilizzato esclusivamente con una videocamera alla volta. Se desideri collegare il telecomando a un'altra videocamera, ripeti la procedura precedente con il telecomando nel raggio d'azione della nuova videocamera. 39
40 Utilizzo del telecomando per registrare un filmato Per riattivare il telecomando, premi il tasto START (tasto 2) per 3 secondi finché il LED (3) non lampeggia in verde per due volte. Premi il tasto START (tasto 2) per avviare la registrazione. Il LED (3) lampeggia in rosso quando la videocamera sta registrando. Premi il tasto START (tasto 2) per aggiungere un momento saliente al video. Premi il tasto STOP (tasto 1) per interrompere la registrazione. Il LED (3) smette di lampeggiare. Cinturini e supporti del telecomando Il cinturino del telecomando può essere indossato su un polso nudo. La prolunga del cinturino può essere utilizzata per allungare il cinturino da polso in modo da poterlo indossare sulla manica di un giaccone invernale, ad esempio durante gli sport sulla neve. I cinturini possono essere utilizzati anche per fissare il telecomando su un manubrio, un'asta da selfie o su qualunque superficie si adatti. Nota: il telecomando è a prova di spruzzi e non deve essere immerso in acqua. Sostituzione della batteria del telecomando Il telecomando utilizza una batteria a bottone CR2032. Per sostituire la batteria procedi come segue: 1. Utilizzando una moneta, ruota il coperchio della batteria in senso antiorario finché non si sblocca, quindi rimuovilo. 2. Estrai delicatamente la batteria a bottone. 3. Sostituisci la batteria con una nuova batteria. 4. Installa il coperchio e ruotalo in senso orario con una moneta finché non scatta in posizione di blocco. Utilizzo dei coperchi dell'obiettivo Il coperchio dell'obiettivo standard è a prova di spruzzi (IPX7). Se desideri utilizzare TomTom Bandit in acqua o sott'acqua fino a una profondità di 50 metri o nelle attività sulla superficie dell'acqua, ad esempio il surf, installa il coperchio dell'obiettivo impermeabile (IPX8). Nota: quando utilizzi il coperchio dell'obiettivo IPX8, il microfono e il barometro vengono nascosti e non funzionano. 40
41 Per rimuovere il coperchio dell'obiettivo, premi il pulsante di sblocco e ruota il coperchio dell'obiettivo in senso antiorario. Per installare un coperchio dell'obiettivo, posizionalo sull'obiettivo di TomTom Bandit e ruotalo in senso orario finché non si blocca. Importante: conserva il coperchio dell'obiettivo nella sua custodia quando non lo utilizzi. Importante: per evitare danni all'obiettivo di TomTom Bandit, non utilizzare mai TomTom Bandit senza un coperchio dell'obiettivo. 41
42 Importante: Pulisci il coperchio dell'obiettivo utilizzando un panno e un prodotto spray creato specificamente per la pulizia degli obiettivi delle videocamere. Importante: Verifica che sulle guarnizioni del coperchio dell'obiettivo e della Batt-Stick non siano presenti detriti, danni e rotture. Piccoli detriti o rotture possono causare fuoriuscite e possono danneggiare TomTom Bandit. 42
43 Aggiunta di sensori Info sui sensori I sensori vengono utilizzati da TomTom Bandit per registrare dati simultaneamente con il video, l'audio o le foto. Ciò ti consente di rilevare facilmente i momenti salienti nel video quando lo rivedi. Sono disponibili due tipi di sensori per TomTom Bandit - i sensori integrati e i sensori esterni. Nota: TomTom Bandit memorizza tutti i dati dei sensori nel file.mp4 che viene creato. Sensori integrati Per ulteriori informazioni sui sensori integrati, consulta la sezione Sensori all'interno della videocamera. Sensori esterni I sensori esterni sono dispositivi esterni che puoi collegare a TomTom Bandit per fornire ulteriori informazioni sulla tua attività. Puoi collegare un cardiofrequenzimetro esterno utilizzando una connessione Bluetooth Smart (BLE). Questo sensore misura la tua frequenza cardiaca durante il tuo sport o attività. Il Cardiofrequenzimetro esterno TomTom è disponibile come accessorio. TomTom Bandit tenta di connettersi ai sensori esterni quando viene avviata la registrazione e/o quando visualizzi una schermata di metriche. Quando la registrazione si interrompe o la schermata delle metriche viene chiusa, la connessione al sensore viene interrotta. Sensori integrati nella videocamera I momenti salienti vengono aggiunti automaticamente al video mediante gli input dei sensori, che contrassegnano le parti più entusiasmanti dell'azione. Di seguito sono indicati gli input dei sensori integrati utilizzati: Velocità massime. Forza g massima. Accelerazione massima. Decelerazione massima. Velocità verticale. Anche la posizione GPS viene registrata. L'input fornito dai sensori viene anche utilizzato per le metriche dell'azione per mostrare i dettagli completi delle attività sui video e sulle foto. I dati vengono memorizzati con i video e le foto. Puoi anche utilizzare sensori esterni, ad esempio un cardiofrequenzimetro, per ottimizzare le metriche dell'azione. Puoi connettere a TomTom Bandit anche un microfono mono esterno opzionale. Il cardiofrequenzimetro Per utilizzare il Cardiofrequenzimetro esterno TomTom con TomTom Bandit, procedi come segue: 43
44 1. Fissa il dispositivo di monitoraggio al cinturino. 2. Lega il cinturino attorno al torace, in modo che il dispositivo di monitoraggio sia situato sopra la base dello sterno. Assicurati che il dispositivo di monitoraggio sia nella posizione appropriata, quindi che la parola "TomTom" sia visibile a chi si trova di fronte. Suggerimento: inumidisci i sensori all'interno del cinturino prima di posizionarlo sul torace. Ciò consente al dispositivo di monitoraggio di rilevare più facilmente il battito cardiaco. 3. Nella schermata di stato della videocamera di TomTom Bandit, scorri verso il basso per aprire la schermata IMPOSTAZIONI. 4. Seleziona GENERALI quindi seleziona CONNETTI. 5. Seleziona SENSORI, quindi scorri verso destra. 6. Seleziona CUORE, quindi scorri verso destra per attivare l'opzione. 7. Quando inizi un'attività, TomTom Bandit si connette al dispositivo di monitoraggio e viene visualizzata un'icona a forma di cuore nella parte superiore dello schermo. 44
45 Quando TomTom Bandit prova a connettersi al cardiofrequenzimetro, il cuore lampeggia. La prima volta che TomTom Bandit prova a connettersi al dispositivo di monitoraggio, se vengono rilevati più dispositivi di monitoraggio, TomTom Bandit non sa a quale connettersi. Spostati in un punto in cui non sono presenti altri dispositivi di monitoraggio nel raggio di TomTom Bandit. Dopo la prima connessione, TomTom Bandit si riconnette sempre al tuo dispositivo di monitoraggio. Puoi utilizzare il cardiofrequenzimetro esterno anche con altri dispositivi e applicazioni Bluetooth Smart Ready. Per ulteriori informazioni, consulta la documentazione in dotazione con il prodotto o con l'app. Utilizza una moneta per aprire il retro del dispositivo di monitoraggio e sostituire la batteria CR2032. La batteria deve essere riciclata o smaltita in base alle disposizioni e alle normative locali. Nota: il Cardiofrequenzimetro TomTom non è impermeabile. 45
46 Registrazione di video Info sulla registrazione di video Puoi utilizzare TomTom Bandit per registrare video nelle seguenti modalità: VIDEO - Utilizza questa modalità per registrare video normali di alta qualità. SLOW MO - Questa modalità registra video slow-motion di alta qualità. TIMELAPSE - Questa modalità crea video da registrazioni time-lapse acquisite a intervalli impostati. CINEMATOGRAFICO - Modalità video di altissima qualità per i professionisti della ripresa. Puoi selezionare la modalità utilizzando il pulsante di controllo sulla TomTom Bandit oppure puoi utilizzare l'app per dispositivi mobili. Ciascuna modalità video è regolata dalle proprie impostazioni. Registrazione di un video Puoi avviare e interrompere la registrazione di un video direttamente da TomTom Bandit oppure utilizzando il telecomando o dall'app per dispositivi mobili. Suggerimento: puoi anche aggiungere manualmente momenti salienti al tuo video. Nota: se TomTom Bandit è connessa all'app per dispositivi mobili, puoi solo utilizzare l'app per cambiare le impostazioni TomTom Bandit. Registrazione di un video utilizzando solo TomTom Bandit o il telecomando 1. Premi il tasto START su TomTom Bandit o sul telecomando. TomTom Bandit emette un segnale acustico e i LED rossi lampeggiano a indicare che la registrazione è stata avviata. La schermata TomTom Bandit mostra la durata della registrazione e la modalità video. Suggerimento: scorri verso destra sullo schermo TomTom Bandit per visualizzare il tempo rimanente per la registrazione del video. Il tempo rimanente dipende dallo spazio disponibile sulla scheda microsd e dalla modalità video che stai utilizzando. 2. Durante la creazione del video, premi il tasto START per aggiungere manualmente i momenti salienti al video. 3. Premi il tasto STOP per interrompere la registrazione. TomTom Bandit emette un segnale acustico e i LED rossi smettono di lampeggiare. 4. Modifica e carica i tuoi video utilizzando l'app per dispositivi mobili. Registrazione di un video utilizzando l'app per dispositivi mobili 1. Connetti l'app per dispositivi mobili a TomTom Bandit. 2. Premi il tasto START su TomTom Bandit o il pulsante di registrazione nell'app per dispositivi mobili. TomTom Bandit emette un segnale acustico e i LED rossi lampeggiano a indicare che la registrazione è stata avviata. La schermata TomTom Bandit mostra la durata della registrazione e la modalità video. 3. Durante la creazione del video, premi il tasto START su TomTom Bandit o il pulsante dei momenti salienti sull'app per aggiungere manualmente momenti salienti al tuo video. 46
47 4. Premi il tasto STOP su TomTom Bandit o il pulsante di registrazione nell'app per dispositivi mobili. TomTom Bandit emette un segnale acustico e i LED rossi smettono di lampeggiare. 5. Modifica e carica i tuoi video utilizzando l'app per dispositivi mobili. Momenti salienti del video I momenti salienti vengono aggiunti al tuo video durante la registrazione. Un momento saliente indica un elemento entusiasmante contenuto nell'azione ripresa, ad esempio una velocità alta, un salto o persino un bellissimo panorama, che potresti voler rivedere più tardi o aggiungere alla tua videostoria. Un video può contenere molti momenti salienti. I momenti salienti consentono di riprodurre in modo semplice il tuo video, creare una videostoria e condividere il video utilizzando l'app TomTom per dispositivi mobili. Nell'app per dispositivi mobili, i momenti salienti vengono mostrati separatamente dal video a cui appartengono. Ciascun momento saliente utilizza 6 secondi della durata del video. I momenti salienti vengono aggiunti in due modi: Suggerimento: puoi anche aggiungere i momenti salienti al video quando lo visualizzi nell'app per dispositivi mobili. Come contrassegnare automaticamente i momenti salienti I momenti salienti vengono aggiunti automaticamente al video mediante gli input dei sensori, che contrassegnano le parti più entusiasmanti dell'azione. Di seguito sono indicati gli input dei sensori integrati utilizzati: Velocità massime. Forza g massima. Accelerazione massima. Decelerazione massima. Velocità verticale. Vengono utilizzati i seguenti input forniti da sensori esterni: Frequenza cardiaca (se è collegato un cardiofrequenzimetro). Il contrassegno automatico dei momenti salienti è sempre attivo. Come contrassegnare manualmente i momenti salienti Puoi aggiungere manualmente un momento saliente al video quando si verifica un evento entusiasmante o memorabile, sia prima che dopo l'evento. Contrassegna manualmente un momento saliente del video quando si verifica un evento che il contrassegno automatico non rileva, ad esempio un bellissimo panorama, il punto più alto di una camminata o quando sei in compagnia dei tuoi amici. 47
48 Per contrassegnare manualmente un momento saliente durante la registrazione di un video, premi il tasto START sulla TomTom Bandit o sul telecomando oppure il pulsante del momento saliente sull'app per dispositivi mobili. Se stai utilizzando TomTom Bandit senza l'app per dispositivi mobili, dopo aver aggiunto manualmente un momento saliente, lo schermo mostra il simbolo di una stella e il messaggio Nuovo mom. saliente. Gestione dei video e delle foto Puoi visualizzare e modificare i tuoi momenti salienti, i video e le foto utilizzando l'app per dispositivi mobili. 48
49 Scatto di foto Info sullo scatto di foto Puoi utilizzare TomTom Bandit per scattare foto nelle seguenti modalità: Singola - Viene scattata una singola foto. Sequenza - Viene scattata una serie di foto in un intervallo di tempo molto breve. Puoi selezionare la modalità utilizzando il pulsante di controllo sulla TomTom Bandit oppure puoi utilizzare l'app per dispositivi mobili. Ciascuna modalità foto è regolata dalle proprie impostazioni. Riepilogo delle modalità foto Modalità Risoluzione Velocità di acquisizione Campo visivo NORMALE 16 MP Foto singola Wide SEQUENZA SEQUENZA 16 MP 8 MP 10 foto in 1 s 10 foto in 2 s Wide 10 foto in 1 s 10 foto in 2 s Wide Le foto vengono salvate in formato JPEG. Scatto di foto singole Puoi scattare una foto direttamente da TomTom Bandit oppure utilizzando il telecomando o dall'app per dispositivi mobili. Per scattare una singola foto, seleziona la modalità NORMALE, direttamente su TomTom Bandit o dall'app per dispositivi mobili. Nota: se TomTom Bandit è connessa all'app per dispositivi mobili, puoi solo utilizzare l'app per cambiare le impostazioni TomTom Bandit. Scatto di una foto utilizzando solo TomTom Bandit o il telecomando 1. Selezione le impostazioni per le foto NORMALE su TomTom Bandit. 2. Premi il tasto START su TomTom Bandit o sul telecomando. TomTom Bandit emette un segnale acustico e i LED rossi lampeggiano a indicare che la foto è stata scattata. TomTom Bandit emette nuovamente un segnale acustico quando la foto viene salvata. Lo schermo di TomTom Bandit mostra il numero di foto scattate. Suggerimento: scorri verso destra sullo schermo di TomTom Bandit per visualizzare il tempo rimanente per la registrazione del video o la quantità di foto che puoi scattare. Il tempo rimanente dipende dallo spazio disponibile sulla scheda microsd e dalla modalità foto che stai utilizzando. 3. Modifica e carica le tue foto utilizzando l'app per dispositivi mobili. Scatto di una foto utilizzando l'app per dispositivi mobili 1. Connetti l'app per dispositivi mobili a TomTom Bandit. 49
50 2. Seleziona Foto singola sull'app per dispositivi mobili. 3. Premi il tasto START su TomTom Bandit o il pulsante di registrazione nell'app per dispositivi mobili. TomTom Bandit emette un segnale acustico e i LED rossi lampeggiano a indicare che la foto è stata scattata. TomTom Bandit emette nuovamente un segnale acustico quando la foto viene salvata. 4. Modifica e carica le tue foto utilizzando l'app per dispositivi mobili. Scatto di foto in sequenza Puoi scattare foto in sequenza direttamente da TomTom Bandit oppure utilizzando il telecomando o dall'app per dispositivi mobili. Per scattare foto in sequenza, seleziona la modalità SEQUENZA, direttamente su TomTom Bandit o dall'app per dispositivi mobili. Nota: se TomTom Bandit è connessa all'app per dispositivi mobili, puoi solo utilizzare l'app per cambiare le impostazioni TomTom Bandit. Scatto di foto in sequenza utilizzando solo TomTom Bandit o il telecomando 1. Premi il tasto START su TomTom Bandit o sul telecomando. TomTom Bandit emette un segnale acustico e i LED rossi lampeggiano a indicare che le foto sono state scattate. TomTom Bandit emette nuovamente un segnale acustico quando le foto vengono salvate. Lo schermo di TomTom Bandit mostra il numero di foto scattate. Suggerimento: scorri verso destra sullo schermata TomTom Bandit per visualizzare il tempo rimanente per la registrazione del video. Il tempo rimanente dipende dallo spazio disponibile sulla scheda microsd e dalla modalità foto che stai utilizzando. 2. Modifica e carica le tue foto utilizzando l'app per dispositivi mobili. Scatto di foto in sequenza utilizzando l'app per dispositivi mobili 1. Connetti l'app per dispositivi mobili a TomTom Bandit. 2. Premi il tasto START su TomTom Bandit o il pulsante di registrazione nell'app per dispositivi mobili. TomTom Bandit emette un segnale acustico e i LED rossi lampeggiano a indicare che le foto sono state scattate. TomTom Bandit emette nuovamente un segnale acustico quando le foto vengono salvate. 3. Modifica e carica le tue foto utilizzando l'app per dispositivi mobili. Gestione dei video e delle foto Puoi visualizzare e modificare i tuoi momenti salienti, i video e le foto utilizzando l'app per dispositivi mobili. 50
51 Attività Info sulle attività Puoi utilizzare TomTom Bandit per registrare un'ampia gamma di tipi di sport e attività ma devi tenere presente quanto segue: Immersioni Se desideri utilizzare TomTom Bandit in acqua o sott'acqua fino a 50 m, utilizza il coperchio dell'obiettivo impermeabile opzionale. Consulta la sezione Utilizzo dei coperchi dell'obiettivo. Sport estremi TomTom Bandit è stata progettata per resistere agli urti, alle vibrazioni e agli impatti. Inoltre funziona nell'intervallo di temperatura compreso tra -20 C e +40 C. Importante: assicurati che TomTom Bandit sia fissata saldamente prima di iniziare qualsiasi attività. Verifica regolarmente la tenuta del supporto. Se l'attività implica impatti o vibrazioni, utilizza un cordino per evitare di perdere TomTom Bandit se il supporto si sgancia. Visualizzazione delle metriche sulla videocamera Durante la registrazione, puoi scorrere verso destra dalla schermata di stato della videocamera per visualizzare la schermata delle metriche. Scorri verso sinistra per tornare alla schermata di stato della videocamera. Puoi visualizzare due metriche che variano a seconda della modalità che stai utilizzando. Il testo sottostante ciascuna metrica mostra quali informazioni sono attualmente visualizzate. Alcuni esempi di valori disponibili: Modalità video - i minuti rimanenti nella parte superiore dello schermo, i minuti già utilizzati per la registrazione mostrati nella parte inferiore dello schermo. Modalità di velocità - la velocità massima mostrata nella parte superiore dello schermo e la velocità attuale nella parte inferiore dello schermo. Icone visualizzate sullo schermo Le icone seguenti possono essere visualizzate sulla parte superiore della schermata delle metriche: Questo simbolo mostra la potenza della ricezione GPS. Mentre TomTom Bandit cerca i satelliti GPS, l'immagine del satellite lampeggia. Il simbolo del cuore indica che TomTom Bandit è collegata a un cardiofrequenzimetro. Quando TomTom Bandit prova a connettersi al cardiofrequenzimetro, il cuore lampeggia. Questo simbolo indica lo stato della batteria. 51
52 Impostazioni Informazioni sulle impostazioni Importante: puoi anche cambiare le impostazioni utilizzando l'app per dispositivi mobili sul tuo smartphone. Per cambiare le impostazioni che utilizzi di frequente come la modalità TomTom Bandit, scorri verso sinistra dalla schermata di stato della videocamera. Per accedere ad altre impostazioni la cui modifica è meno frequente, utilizza il menu Impostazioni. Tali impostazioni determinano il comportamento generale di TomTom Bandit e vengono utilizzate per regolare le impostazioni delle modalità per ciascuna modalità foto e video. Nella schermata di stato della videocamera, scorri verso il basso per aprire il menu IMPOSTAZIONI. Il menu Impostazioni include le seguenti voci: VIDEO o FOTO - Utilizza queste impostazioni per regolare le impostazioni delle modalità per la modalità Foto o Video che hai selezionato. GENERALI - Queste impostazioni determinano il comportamento generale della videocamera STATUS - Questa schermata mostra lo stato generale della videocamera. Info sul Bluetooth TomTom Bandit utilizza la specifica Bluetooth 4.0 per Bluetooth Smart, anche noto come Bluetooth Low Energy o BLE. BLE viene utilizzato per: 1. Le connessioni ai sensori esterni che supportano BLE. 2. La connessione al telecomando. 3. La riattivazione di TomTom Bandit mediante il telecomando. 4. L'utilizzo dello smartphone per attivare la connessione Wi-Fi di TomTom Bandit quando TomTom Bandit non è connessa e non è facilmente accessibile. (Solo per Apple ios). Nota: su TomTom Bandit, il Bluetooth è sempre acceso. Info sul Wi-Fi Per quale motivo viene utilizzato il Wi-Fi? Il Wi-Fi viene utilizzato per connettere TomTom Bandit al tuo smartphone. L'app per dispositivi mobili utilizza la connessione Wi-Fi per il mirino, la riproduzione di video e foto, la creazione di videostorie e per la condivisione dei contenuti multimediali. Attivazione del Wi-Fi Suggerimento: solo per ios. Se il tuo smartphone è dotato della funzione Bluetooth Smart (BLE), il Wi-Fi viene attivato e disattivato automaticamente dall'app per dispositivi mobili. Inoltre, il Wi-Fi viene disattivato se non viene utilizzato per un certo periodo di tempo. Procedi come segue per connettere TomTom Bandit allo smartphone e avviare l'app per dispositivi mobili: 1. Accendi TomTom Bandit. 52
53 2. Nella schermata dello stato della videocamera, scorri verso l'alto per attivare la connessione Wi-Fi di TomTom Bandit. Il nome della connessione Wi-Fi e la password vengono visualizzati sullo schermo. 3. Sullo smartphone, accedi alla schermata delle impostazioni Wi-Fi del telefono, quindi seleziona la connessione Wi-Fi di TomTom Bandit dall'elenco di reti. 4. Inserisci la password visualizzata sullo schermo di TomTom Bandit. Il telefono si connette a TomTom Bandit. Sulla TomTom Bandit, lo schermo mostra Connesso al dispositivo. 5. Avvia l'app per dispositivi mobili. L'app per dispositivi mobili viene avviata e mostra la schermata del mirino. Info su QuickGPSFix Nelle seguenti casi, TomTom Bandit utilizza QuickGPSFix per aiutarti a trovare la tua posizione: TomTom Bandit non viene utilizzata per molto tempo. TomTom Bandit è fuori copertura per più di una settimana. TomTom Bandit viene riavviata a più di 500 km di distanza dalla tua posizione precedente. QuickGPSFix contiene informazioni relative alle posizioni dei satelliti che consentono a TomTom Bandit di rilevare la tua posizione più velocemente. Suggerimento: le informazioni QuickGPSFix vengono memorizzate in una cartella separata rispetto alle foto e ai video. Impostazioni generali Queste impostazioni determinano il comportamento generale di TomTom Bandit. Connetti Importante: puoi anche cambiare le impostazioni utilizzando l'app per dispositivi mobili sul tuo smartphone. Nella schermata di stato della videocamera TomTom Bandit, scorri verso destra e poi verso il basso per aprire il menu IMPOSTAZIONI. Seleziona GENERALI quindi seleziona CONNETTI. Utilizza queste impostazioni per connettere TomTom Bandit allo smartphone, a un telecomando o a un sensore esterno. Telefono - Impostazioni - Videocamera L'app per dispositivi mobili non si avvia finché non connetti lo smartphone a TomTom Bandit tramite Wi-Fi. Suggerimento: solo per ios. Se il tuo smartphone è dotato della funzione Bluetooth Smart (BLE), il Wi-Fi viene attivato e disattivato automaticamente dall'app per dispositivi mobili. Inoltre, il Wi-Fi viene disattivato se non viene utilizzato per un certo periodo di tempo. Procedi come segue per connettere TomTom Bandit allo smartphone e avviare l'app per dispositivi mobili: 1. Accendi TomTom Bandit. 2. Nella schermata dello stato della videocamera, scorri verso l'alto per attivare la connessione Wi-Fi di TomTom Bandit. Il nome della connessione Wi-Fi e la password vengono visualizzati sullo schermo. 3. Sullo smartphone, accedi alla schermata delle impostazioni Wi-Fi del telefono, quindi seleziona la connessione Wi-Fi di TomTom Bandit dall'elenco di reti. 53
54 4. Inserisci la password visualizzata sullo schermo di TomTom Bandit. Il telefono si connette a TomTom Bandit. Sulla TomTom Bandit, lo schermo mostra Connesso al dispositivo. 5. Avvia l'app per dispositivi mobili. L'app per dispositivi mobili viene avviata e mostra la schermata del mirino. Telecomando Il telecomando può essere utilizzato per avviare e interrompere la registrazione e per aggiungere manualmente momenti salienti al tuo video. Utilizza il telecomando quando non puoi raggiungere TomTom Bandit in modo semplice e sicuro. Puoi tenere il telecomando in mano oppure posizionarlo in luogo facilmente raggiungibile. Nota: il telecomando utilizza Bluetooth Smart per connettersi a TomTom Bandit e può essere utilizzato solo con una TomTom Bandit alla volta. Connessione del telecomando 1. Nella schermata di stato della videocamera di TomTom Bandit, scorri verso il basso per aprire il menu IMPOSTAZIONI. 2. Seleziona GENERALI, quindi scorri verso destra. 3. Seleziona CONNETTI, quindi scorri verso destra. 4. Seleziona TELEC., quindi scorri verso destra. 5. Scorri verso l'alto o verso il basso per accenderlo. 6. Sul telecomando, premi il tasto START per 3 secondi finché il LED non lampeggia in verde. Il telecomando viene connesso a TomTom Bandit. Suggerimento: puoi anche utilizzare il mirino in tempo reale dell'app per dispositivi mobili come telecomando. Sensori Puoi connettere e attivare e disattivare un sensore esterno, ad esempio un cardiofrequenzimetro. Puoi controllare se un cardiofrequenzimetro o un altro sensore sta funzionando senza avviare un'attività. Consulta la sezione Test del sensore della frequenza cardiaca più avanti in questo argomento. Connessione e attivazione di un sensore 1. Nella schermata di stato della videocamera di TomTom Bandit, scorri verso il basso per aprire il menu IMPOSTAZIONI. 2. Seleziona GENERALI, quindi scorri verso destra. 54
55 3. Seleziona CONNETTI, quindi scorri verso destra. 4. Seleziona SENSORI, quindi scorri verso destra. 5. Seleziona CUORE, quindi scorri verso destra, poi verso l'alto o il basso e seleziona ON. Disattivazione di un sensore Segui la procedura appena indicata ma seleziona OFF nel passaggio 5. Test del sensore della frequenza cardiaca Puoi controllare se un cardiofrequenzimetro o un sensore sta funzionando senza avviare un'attività. Procedi come segue. 1. Nella schermata di stato della videocamera di TomTom Bandit, scorri verso il basso per aprire il menu IMPOSTAZIONI. 2. Seleziona GENERALI, quindi scorri verso destra. 3. Seleziona CONNETTI, quindi scorri verso destra. 4. Seleziona SENSORI, quindi scorri verso destra. 5. Seleziona CUORE, quindi scorri verso destra. Viene visualizzato ON, OFF o ESTERNO. Se l'impostazione è regolata su ON o ESTERNO, viene visualizzato bpm, che significa che la tua frequenza cardiaca viene misurata in battiti al minuto. Subito dopo viene visualizzata la tua frequenza cardiaca oppure compaiono dei trattini lampeggianti, che indicano che il tuo orologio sta cercando il sensore della frequenza cardiaca. Suggerimento: quando la frequenza cardiaca viene rilevata, il cardiofrequenzimetro resta attivo per altri 30 secondi, nel caso volessi avviare immediatamente un'attività. Opzioni Importante: puoi anche cambiare le impostazioni utilizzando l'app per dispositivi mobili sul tuo smartphone. Nella schermata di stato della videocamera di TomTom Bandit, scorri verso il basso per aprire il menu IMPOSTAZIONI. Seleziona GENERALI quindi seleziona OPZIONI. Utilizza queste impostazioni per selezionare le opzioni generali per TomTom Bandit, come la lingua e le unità. Lingua Seleziona LINGUA per impostare la lingua utilizzata per i menu e i messaggi su TomTom Bandit. Unità Seleziona UNITÀ per impostare le unità su KM (metrico) o Miglia (imperiale). Audio Seleziona AUDIO per attivare o disattivare l'audio del cicalino selezionando TomTom Bandit ON oppure OFF. Quando TomTom Bandit è fuori dal campo visivo, ad esempio quando è installata sul casco, il cicalino indica quando TomTom Bandit ha avviato o interrotto la registrazione, quando è accesa o spenta e per segnalare eventuali notifiche. Puoi scegliere di disattivare il cicalino se necessiti di silenzio durante la registrazione, ad esempio quando riprendi un paesaggio immerso nella natura. Nota: questa impostazione non controlla le registrazioni audio effettuate durante la creazione di un video. 55
56 Retroilluminazione dello schermo Seleziona LUCE per attivare o disattivare la retroilluminazione selezionando ON oppure OFF. Suggerimento: disattiva la retroilluminazione per ridurre il consumo della batteria. Ripristina Seleziona RIPRISTINA per scegliere tra due opzioni di ripristino: RIPRISTINA TUTTO consente di ripristinare le impostazioni predefinite di TomTom Bandit e di riavviare TomTom Bandit. Nota: il ripristino non elimina le foto e i video salvati sulla scheda microsd. RIPRISTINA WIFI genera un nuovo nome e una nuova password Wi-Fi. Attivazione della registrazione automatica Seleziona REG. AUTO per attivare o disattivare la registrazione automatica selezionando TomTom Bandit ON oppure OFF. Quando l'opzione è impostata su ON, TomTom Bandit avvia la registrazione appena viene accesa. Suggerimento: se imposti TomTom Bandit per avviare automaticamente la registrazione in MODALITÁ MOMENTO SALIENTE, questa può essere utilizzata come videocamera da cruscotto. Memoria Utilizzando le impostazioni MEMORIA puoi eliminare elementi dalla scheda microsd e formattare la scheda di memoria. Eliminazione dell'ultimo file Questa selezione elimina solo l'ultimo file registrato e memorizzato sulla scheda microsd dall'accensione di TomTom Bandit. Se non sono stati memorizzati file dall'accensione di TomTom Bandit, nessun file viene eliminato. 1. Nella schermata di stato della videocamera di TomTom Bandit, scorri verso il basso per aprire il menu IMPOSTAZIONI. 2. Seleziona GENERALI quindi seleziona MEMORIA. 3. Seleziona ELIM. ULT.. Eliminazione di tutte le foto e di tutti i video Questa selezione elimina tutte le foto e tutti i video creati con TomTom Bandit dalla scheda microsd. 1. Nella schermata di stato della videocamera di TomTom Bandit, scorri verso il basso per aprire il menu IMPOSTAZIONI. 2. Seleziona GENERALI quindi seleziona MEMORIA. 3. Seleziona ELIMINA TUTTO. Formattazione della scheda di memoria Questa selezione formatta la scheda microsd. Importante: la formattazione di una scheda microsd elimina tutti i file memorizzati sulla scheda di memoria. Nota: quando una scheda microsd viene formatta da TomTom Bandit, il nome del volume viene scelto da TomTom Bandit, ad esempio "TOMTOMCAM" e non puoi cambiarlo. 56
57 1. Nella schermata di stato della videocamera di TomTom Bandit, scorri verso il basso per aprire il menu IMPOSTAZIONI. 2. Seleziona GENERALI quindi seleziona MEMORIA. 3. Seleziona FORMATTA SD. 57
58 Batt-Stick 58
59 Info sulla Batt-Stick La Batt-Stick fornisce alimentazione a TomTom Bandit e spazio di archiviazione per tutti i video e le foto. Quando la Batt-Stick è inserita nella TomTom Bandit ed è bloccata, forma una guarnizione impermeabile. La Batt-Stick contiene la batteria di TomTom Bandit e la scheda microsd. Il connettore USB viene utilizzato per caricare la Batt-Stick e per trasferire i file a un computer. È disponibile anche un connettore esterno per un cavo di alimentazione opzionale. Importante: se rimuovi la Batt-Stick o il coperchio dell'obiettivo fai molta attenzione che sporcizia o acqua non penetrino nella TomTom Bandit o nella Batt-Stick. Rimuovi la Batt-Stick o il coperchio dell'obiettivo solo in ambienti puliti e asciutti. Suggerimento: sono disponibili ulteriori Batt-Stick come accessori. Porta con te ulteriori Batt-Stick per avere sempre alimentazione sufficiente per la tua TomTom Bandit. Utilizza sempre la custodia impermeabile sulla Batt-Stick quando non la utilizzi. 1. Blocco della Batt-Stick. 2. Connettore di TomTom Bandit. 3. Slot per schede microsd. 4. Connettore USB 3.0 per la ricarica e il trasferimento dati. 5. Connettore con cappuccio in gomma per un cavo di alimentazione opzionale e cavo audio esterno. 6. Tasto ON, START e di contrassegno manuale dei momenti salienti di TomTom Bandit. 7. Guarnizione della Batt-Stick. 8. Indicatore del livello di carica della batteria. 59
60 Caricamento di TomTom Bandit Puoi caricare TomTom Bandit nei due seguenti modi: Caricamento della Batt-Stick utilizzando una presa USB Importante: se rimuovi la Batt-Stick o il coperchio dell'obiettivo fai molta attenzione che sporcizia o acqua non penetrino nella TomTom Bandit o nella Batt-Stick. Rimuovi la Batt-Stick o il coperchio dell'obiettivo solo in ambienti puliti e asciutti. 1. Premi il pulsante di sblocco della Batt-Stick, quindi ruota la Batt-Stick in senso antiorario ed estraila da TomTom Bandit. 2. Inserisci il connettore USB della Batt-Stick nella presa USB del computer o in una presa a parete USB standard. Suggerimento: mentre la Batt-Stick è in carica, i LED mostrano il livello di carica e un LED lampeggia. 3. Per visualizzare il livello di carica della Batt-Stick, rimuovi il connettore USB dalla presa di ricarica USB, quindi premi il tasto START. Il LED si illumina per mostrare il livello di carica. 60
61 4. Quando la Batt-Stick è carica, inseriscila nella TomTom Bandit e ruotala in senso orario finché non scatta in posizione. Caricamento di TomTom Bandit utilizzando il cavo di alimentazione opzionale 1. Apri il cappuccio del connettore sul retro della Batt-Stick. Suggerimento: non devi rimuovere la Batt-Stick da TomTom Bandit. 2. Collega il cavo di alimentazione al connettore della Batt-Stick e a una presa USB. Puoi visualizzare il livello di carica della batteria sulla schermata STATUS nel menu IMPOSTAZIONI. 61
62 Inserimento di una scheda di memoria Le foto scattate e i video registrati vengono memorizzati su una scheda microsd ubicata nella Batt-Stick). Utilizza una scheda microsd di Classe 10 standard o di qualità superiore. Visita il sito Web tomtom.com/support per un elenco di schede microsd compatibili approvate. Nota: se inserisci una scheda microsd troppo lenta per TomTom Bandit, TomTom Bandit mostra un messaggio che chiede di utilizzare una scheda microsd supportata. Suggerimento: le schede microsd possono degradarsi nel tempo e le prestazioni potrebbero ridursi quando la scheda microsd si riempie. Importante: se rimuovi la Batt-Stick o il coperchio dell'obiettivo fai molta attenzione che sporcizia o acqua non penetrino nella TomTom Bandit o nella Batt-Stick. Rimuovi la Batt-Stick o il coperchio dell'obiettivo solo in ambienti puliti e asciutti. 1. Premi il pulsante di sblocco della Batt-Stick, quindi ruota la Batt-Stick in senso antiorario ed estraila da TomTom Bandit. 2. Inserisci la scheda microsd nello slot per scheda di memoria nella Batt-Stick. Importante: la scheda microsd deve essere inserita con i contatti rivolti verso l'alto. 62
63 3. Inserisci la Batt-Stick nella TomTom Bandit e ruotala finché non scatta in posizione. 63
64 Trasferimento di dati dalla Batt-Stick Le foto scattate e i video registrati vengono memorizzati su una scheda microsd ubicata nella Batt-Stick). Analogamente all'utilizzo dell'app per dispositivi mobili per caricare video e foto, puoi anche trasferire tali elementi dalla Batt-Stick al computer. Importante: se rimuovi la Batt-Stick o il coperchio dell'obiettivo fai molta attenzione che sporcizia o acqua non penetrino nella TomTom Bandit o nella Batt-Stick. Rimuovi la Batt-Stick o il coperchio dell'obiettivo solo in ambienti puliti e asciutti. 1. Premi il pulsante di sblocco della Batt-Stick, quindi ruota la Batt-Stick in senso antiorario ed estraila da TomTom Bandit. 2. Inserisci il connettore USB della Batt-Stick in una porta USB sul computer. 3. Sul computer, apri un programma di gestione file. TomTom Bandit viene visualizzata sul file system del tuo computer come Disco rimovibile. 4. Apri la cartella DCIM per trovare i video e le foto. 5. Copia i file sul computer. Suggerimento: per liberare spazio sulla scheda microsd, trasferisci i file al computer. Suggerimento: non dimenticare di creare un backup dei tuoi file. 64
65 6. Inserisci la Batt-Stick nella TomTom Bandit e ruotala finché non scatta in posizione. 65
66 App per dispositivi mobili 66
67 Info sull'app TomTom Bandit per dispositivi mobili L'app TomTom Bandit per dispositivi mobili è il modo semplice per visualizzare i video e le foto e per creare la tua videostoria a pochi minuti dall'azione. Puoi anche utilizzare l'app per dispositivi mobili per modificare le modalità video e foto su TomTom Bandit, avviare e interrompere una registrazione e per scattare foto. Puoi utilizzare l'app per dispositivi mobili per accedere a un account TomTom MySports. Ciò consente di registrare TomTom Bandit e ricevere aggiornamenti firmware e QuickGPSFix. Nota: non puoi utilizzare l'app TomTom Bandit per dispositivi mobili finché TomTom Bandit non è connessa allo smartphone tramite Wi-Fi. Puoi scaricare gratuitamente l'app TomTom Bandit per dispositivi mobili dal tuo solito app store o tramite il sito Web tomtom.com/cam. Sistemi operativi supportati L'app TomTom Bandit per dispositivi mobili è disponibile per Apple ios8 e versione successiva e Android 4.4 e versione successiva. Importante: date le limitazioni di alcuni sistemi operativi, alcune funzioni dell'app per dispositivi mobili non sono disponibili su tutti i sistemi operativi. 67
68 Connessione all'app per dispositivi mobili L'app per dispositivi mobili non si avvia finché non connetti lo smartphone a TomTom Bandit tramite Wi-Fi. Suggerimento: solo per ios. Se il tuo smartphone è dotato della funzione Bluetooth Smart (BLE), il Wi-Fi viene attivato e disattivato automaticamente dall'app per dispositivi mobili. Inoltre, il Wi-Fi viene disattivato se non viene utilizzato per un certo periodo di tempo. Procedi come segue per connettere TomTom Bandit allo smartphone e avviare l'app per dispositivi mobili: 1. Accendi TomTom Bandit. 2. Nella schermata dello stato della videocamera, scorri verso l'alto per attivare la connessione Wi-Fi di TomTom Bandit. Il nome della connessione Wi-Fi e la password vengono visualizzati sullo schermo. 3. Sullo smartphone, accedi alla schermata delle impostazioni Wi-Fi del telefono, quindi seleziona la connessione Wi-Fi di TomTom Bandit dall'elenco di reti. 4. Inserisci la password visualizzata sullo schermo di TomTom Bandit. Il telefono si connette a TomTom Bandit. Sulla TomTom Bandit, lo schermo mostra Connesso al dispositivo. 5. Avvia l'app per dispositivi mobili. L'app per dispositivi mobili viene avviata e mostra la schermata del mirino. 68
69 Accesso a TomTom MySports Accedi a TomTom MySports e registra la tua TomTom Bandit per ricevere aggiornamenti firmware e QuickGPSFix da TomTom. Puoi accedere a TomTom MySports con un account esistente oppure creare un nuovo account. 1. Seleziona Preferenze nel menu a tendina. 2. Seleziona Accedi. 3. Inserisci l'indirizzo e la password del tuo account esistente oppure crea un nuovo account. 4. Segui le istruzioni a video per registrare la tua TomTom Bandit ricevere aggiornamenti. 69
70 Disconnessione dall'app per dispositivi mobili Per disconnettere TomTom Bandit dall'app per dispositivi mobili, su TomTom Bandit scorri verso destra nella schermata DISCONNETTI, quindi scorri verso sinistra su Sì. La connessione W-Fi di TomTom Bandit viene disattivata. Lo smartphone passerà a una connessione Wi-Fi disponibile nella tua area. Nota: non puoi utilizzare l'app per dispositivi mobili quando non è presente una connessione a TomTom Bandit. 70
71 Contenuti sullo schermo L'app TomTom Bandit per dispositivi mobili mostra la schermata del mirino all'avvio dell'app. 1. Pulsante dei menu. Seleziona questo pulsante per aprire il menu a tendina. Nel menu puoi aprire la Libreria, creare la tua videostoria e modificare le preferenze. dell'app per dispositivi mobili. 2. Mirino in tempo reale. Il mirino in tempo reale mostra l'immagine in tempo reale ripresa da TomTom Bandit. Utilizza l'immagine per inquadrare il video o la foto quando TomTom Bandit è installata fuori dal campo visivo o in una posizione difficile da raggiungere. Suggerimento: ruota lo smartphone in orizzontale per visualizzare il mirino in modalità schermo intero. Le impostazioni di video e foto non vengono mostrate in modalità schermo intero. 3. Tasto del telecomando. Utilizza questo tasto per avviare e interrompere TomTom Bandit. 4. Tasto di selezione dei momenti salienti del video. 71
72 Utilizza questo tasto per aggiungere manualmente momenti salienti al tuo video d'azione. I momenti salienti ti consentono di creare la tua videostoria. Suggerimenti: la selezione automatica dei momenti salienti è sempre attiva. 5. Impostazioni video e foto. Queste impostazioni ti consentono di cambiare le modalità e le impostazioni di video e foto. 6. Informazioni su TomTom Bandit Le informazioni mostrano il livello di carica della batteria della Batt-Stick e lo spazio sulla scheda di memoria. 72
73 La mia libreria La mia libreria mostra i video e le foto sulla tua TomTom Bandit. Puoi visualizzare i video completi o soltanto i momenti salienti dei video. Suggerimento: i video e le foto rimangono su TomTom Bandit finché non li carichi sullo smartphone oppure li elimini. Il pulsante dei menu. Seleziona questo pulsante per mostrare il menu a tendina. Momenti salienti. Seleziona questo pulsante per mostrare i momenti salienti dei tuoi video. Seleziona un momento saliente per la riproduzione sullo schermo. Seleziona i momenti salienti da aggiungere alla tua videostoria. 73
74 Video e foto. Seleziona questo pulsante per mostrare tutti i tuoi video e le tue foto. Seleziona un video per la riproduzione sullo schermo. Il tuo momento saliente viene visualizzato come un punto verde sulla barra della durata del video. Crea una storia. Seleziona questo pulsante per aprire la schermata Crea una storia. Seleziona un video per la tua storia. Seleziona questo pulsante per selezionare il momento saliente del video per la tua storia. Apri la schermata Crea una storia per visualizzare i momenti salienti del video selezionato. Carica video. Seleziona questo pulsante per caricare un video o una foto. Elimina un video o una foto. Scorri verso sinistra su un video o una foto per mostrare il pulsante di eliminazione. Seleziona il pulsante per eliminare il video o la foto da TomTom Bandit. Visualizzazione di un video o di una foto in La mia libreria 1. Seleziona La mia libreria dal menu a tendina. 2. Seleziona una delle opzioni seguenti: Seleziona il tasto dei momenti salienti per mostrare i momenti salienti dei tuoi video. Seleziona il pulsante Video e Foto per mostrare tutti i video e tutte le foto. 3. Seleziona un momento saliente, un video o una foto. Il momento saliente o il video selezionato avvia la riproduzione nel lettore video. La foto selezionata viene mostrata nel visualizzatore. Suggerimento: ruota lo smartphone in orizzontale per visualizzare il video o la foto in modalità schermo intero. 4. Scorri verso sinistra o verso destra per visualizzare il video o la foto precedente o successiva. 74
75 Aggiunta di un momento saliente a un video Se alcuni momenti importanti nel video non sono stati contrassegnati come momenti salienti, puoi aggiungere manualmente i momenti salienti al video, in questo modo anche quei momenti saranno inclusi nella tua videostoria. 1. Seleziona La mia libreria dal menu a tendina. 2. Seleziona il pulsante Video e Foto per mostrare tutti i video e tutte le foto. 3. Seleziona il video a cui desideri aggiungere un momento saliente. Il video selezionato avvia la riproduzione nel lettore video. 4. Ruota lo smartphone in orizzontale per visualizzare il video in modalità schermo intero. 5. Quando rilevi nel video il momento che desideri aggiungere come momento saliente, seleziona il pulsante momento saliente nell'angolo in alto a destra dello schermo. Un momento saliente viene aggiunto al tuo video. Puoi visualizzare i momenti salienti come punti verdi nella barra della durata del video nella parte inferiore del lettore video. Suggerimento: se non riesci a visualizzare la barra della durata del video, tocca lo schermo per mostrare la barra. Caricamento dei video Se desideri soltanto caricare un video completo o una foto sul telefono, procedi come segue: 1. Seleziona La mia libreria dal menu a tendina. 2. Seleziona il pulsante Video e Foto per mostrare tutti i video e tutte le foto. 3. Seleziona un video o una foto. Il momento saliente o il video selezionato avvia la riproduzione nel lettore video. La foto selezionata viene mostrata nel visualizzatore. Suggerimento: ruota lo smartphone in orizzontale per visualizzare il video o la foto in modalità schermo intero. 4. Seleziona il pulsante di caricamento per caricare video o foto sulla galleria del telefono. Eliminazione di un video o di una foto 1. Seleziona La mia libreria dal menu a tendina. 75
76 2. Seleziona una delle opzioni seguenti: Seleziona il tasto dei momenti salienti per mostrare i momenti salienti dei tuoi video. Seleziona il pulsante Video e Foto per mostrare tutti i video e tutte le foto. 3. Scorri verso destra su un momento saliente, un video o la miniatura di una foto. 4. Seleziona il pulsante Elimina. Il video o la foto vengono eliminati da TomTom Bandit. 76
77 Creazione di una storia utilizzando l'app per dispositivi mobili Puoi creare una videostoria dai momenti salienti dei tuoi TomTom Bandit video. I momenti salienti sono stati aggiunti automaticamente e manualmente quando il video è stato registrato, tuttavia puoi anche aggiungere momenti salienti a un video utilizzando l'app per dispositivi mobili. Con l'app per dispositivi mobili puoi creare la tua storia in diversi modi. Il modo più semplice e veloce è quello di scuotere lo smartphone affinché sia lui a fare tutto il lavoro, tuttavia puoi anche creare una videostoria manualmente. Just Shake to Edit Nota: nel video devono essere inclusi momenti salienti per poter creare una videostoria. 1. Seleziona Crea una storia dal menu a tendina. 2. Scuoti il telefono per creare un video. L'app per dispositivi mobili crea un video dai tuoi momenti salienti. Il video avvia la riproduzione nel lettore video. Suggerimento: ruota lo smartphone in orizzontale per visualizzare il video in modalità schermo intero. 3. Puoi modificare l'ordine dei momenti salienti utilizzati per creare la tua videostoria. Seleziona un momento saliente dalla barra dei momenti salienti del video, quindi scorrilo verso sinistra o destra utilizzando il pulsanti. 4. Per eliminare un momento saliente dalla barra dei momenti salienti del video, seleziona il momento saliente, quindi seleziona il pulsante Elimina. 5. Seleziona il pulsante audio per aggiungere una colonna sonora alla tua videostoria. 77
78 6. Seleziona il pulsante sovrapposizione per aggiungere metriche al tuo video (questa funzione è disponibile solo sui dispositivi ios). 7. Seleziona il pulsante Condividi. 8. La tua videostoria viene trasferita alla galleria dei video del tuo telefono. Dalla galleria puoi caricare la tua videostoria sul sito Web che desideri. Selezione manuale dei momenti salienti di un video Nota: nel video devono essere inclusi momenti salienti per poter creare una videostoria. 1. Seleziona La mia libreria dal menu a tendina. 1. Seleziona il pulsante del momento saliente. 2. Seleziona un momento saliente. Il momento saliente viene riprodotto nel visualizzatore. 3. Se desideri utilizzare il momento saliente nella tua videostoria, seleziona il pulsante di selezione del video. 4. Seleziona altri momenti salienti da aggiungere alla tua videostoria. Il numero di momenti salienti selezionati viene mostrato nella parte superiore dello schermo sul pulsante Crea una storia. 5. Seleziona il pulsante Crea una storia. L'app per dispositivi mobili crea un video dai tuoi momenti salienti. Il video avvia la riproduzione nel lettore video. Suggerimento: ruota lo smartphone in orizzontale per visualizzare il video in modalità schermo intero. 78
79 6. Puoi modificare l'ordine dei momenti salienti utilizzati per creare la tua videostoria. Seleziona un momento saliente dalla barra dei momenti salienti del video, quindi scorrilo verso sinistra o destra utilizzando il pulsanti. 7. Per eliminare un momento saliente dalla barra dei momenti salienti del video, seleziona il momento saliente, quindi seleziona il pulsante Elimina. 8. Seleziona il pulsante audio per aggiungere una colonna sonora alla tua videostoria. 9. Seleziona il pulsante sovrapposizione per aggiungere metriche al tuo video (questa funzione è disponibile solo sui dispositivi ios). 10. Seleziona il pulsante Condividi. La tua videostoria viene trasferita alla galleria dei video del tuo telefono. Dalla galleria puoi caricare la tua videostoria sul sito Web che desideri. Caricamento della videostoria Quando hai creato la tua videostoria seleziona il pulsante Condividi. La tua videostoria viene trasferita alla galleria dei video del tuo telefono. Dalla galleria puoi caricare la tua videostoria sul sito Web che desideri. 79
80 Stato videocamera Questa schermata mostra le informazioni relative alla tua TomTom Bandit É possibile che ti venga richiesto di accedere a questa schermata durante una chiamata all'assistenza clienti TomTom. 80
81 Preferenze Impostazioni app Unità di momenti salienti Seleziona le unità per le metriche mostrate coni tuoi momenti salienti. Impostazioni dati Scegli di scaricare aggiornamenti della videocamera e QuickGPSFix utilizzando esclusivamente il Wi-Fi oppure il Wi-Fi e la tua connessione dati mobile. Importante:se utilizzi i dati mobili per scaricare gli aggiornamenti usando la tua connessione dati, è possibile che ti vengano addebitati dei costi. Aiutaci a migliorare Miglioreremo costantemente l'app TomTom Bandit per dispositivi mobili e introdurremo nuove funzioni. Per aiutarci, puoi condividere informazioni anonime sulla tua app e sul suo utilizzo. Info Anziché un'impostazione, si tratta di una schermata contenente informazioni su TomTom Bandit e sull'app per dispositivi mobili. 81
82 Appendice Informazioni sul prodotto e sulla sicurezza Prima di utilizzare la tua Action cam Bandit, leggi attentamente tutte le precauzioni riportate di seguito. Il mancato rispetto delle linee guida e delle istruzioni riportate di seguito nella Guida di avvio rapido e nella Guida di riferimento può causare incidenti o scontri che possono provocare morte o ferite gravi e/o una riduzione delle prestazioni della Action cam Bandit. Rispetta tutte le leggi locali e presta molta attenzione all'ambiente circostante prima e mentre scatti una foto. Non utilizzare mai la tua Action cam Bandit mentre sei in bicicletta o stai guidando una moto, un'auto o altri veicoli a motore. Non guidare mai un veicolo mentre stai utilizzando la tua Action cam Bandit con un cinturino. Il cinturino potrebbe incastrarsi e causare scontri, cadute, incidenti, ferite o morte. Se utilizzi la tua Action cam Bandit con montaggio su casco o con un cinturino (o un altro accessorio), scegli sempre gli accessori che rispettino gli standard di sicurezza applicabili. Scegli il casco appropriato per la tua attività. Presta molta attenzione quando monti l'action cam Bandit per evitare che cada o si danneggi. Non montare mai l'action cam Bandit in una posizione che ostruisce o riduce la visuale dell'utente. Qualsiasi urto violento (ad esempio una caduta o uno scossone) può danneggiare l'action cam Bandit. La tua Action cam Bandit può surriscaldarsi. Le componenti della tua Action cam Bandit potrebbero (in casi rari) causare irritazioni alla pelle. Non utilizzare o riporre la tua Action cam Bandit in luoghi caldi (ad esempio un'automobile), impolverati o umidi per un lungo periodo di tempo. La tua Action cam Bandit è impermeabile. Tuttavia, TomTom non ne garantisce l'impermeabilità in qualsiasi condizione. Presta molta attenzione quando utilizzi la tua Action cam Bandit se piove, nevica o ti trovi vicino all'acqua. Se durante l'uso rilevi delle anomalie, spegni immediatamente l'action cam Bandit. Non utilizzare la tua Action cam Bandit sott'acqua o mentre stai eseguendo attività sull'acqua senza coperchio dell'obiettivo a prova di spruzzi. Il coperchio dell'obiettivo a prova di spruzzi rende l'intera videocamera impermeabile fino a 50 m (5 ATM) in condizioni statiche. Tieni sempre puliti il coperchio dell'obiettivo e la Batt-Stick dell'action cam Bandit. Piccoli residui di sporcizia possono causare fuoriuscite e/o danneggiare l'action cam Bandit. Dopo aver utilizzato la videocamera in acqua o in luoghi con sabbia, fango o altre sostanze, risciacqua la parte esterna della mascherina con acqua dolce. Dopo aver pulito la videocamera, asciugala con un panno pulito, asciutto e privo di lanugine. In caso contrario, la videocamera può corrodersi o non funzionare correttamente. Se non segui queste procedure ogni volta che utilizzi la tua Action cam Bandit, dei liquidi possono infiltrarsi nell'action cam danneggiandola o rompendola. L'acqua danneggia sia la videocamera sia la batteria, con conseguente rischio di esplosione o incendio. Se la guarnizione impermeabile è graffiata o danneggiata, l'acqua può penetrare nell'action cam Bandit. Modalità di utilizzo dei dati personali da parte di TomTom Le informazioni sull'utilizzo dei dati personali sono reperibili all'indirizzo tomtom.com/privacy. 82
83 Informazioni ambientali e sulla batteria Questo prodotto utilizza una batteria ai polimeri di litio non accessibili e non sostituibili dall'utente. Non aprire lo scompartimento o (tentare di) rimuovere la batteria. Le sostanze del prodotto e/o della batteria possono provocare danni all'ambiente o alla salute se non smaltite in modo corretto. La batteria contenuta nel prodotto deve essere riciclata o smaltita correttamente secondo le leggi e le regolamentazioni locali e sempre separatamente dai rifiuti domestici. Direttiva RAEE Il simbolo del cestino presente sul prodotto o sulla confezione indica che il prodotto non deve essere smaltito fra i rifiuti domestici. Conformemente alla direttiva europea 2012/19/UE per i rifiuti di apparecchiature elettriche ed elettroniche (RAEE), questo prodotto elettrico non deve essere smaltito fra i rifiuti di raccolta indifferenziata. Questo prodotto deve essere smaltito tramite restituzione al punto vendita o al punto di raccolta locale per il riciclaggio. Tale comportamento contribuisce alla preservazione dell'ambiente. Direttiva R&TTE Con la presente, TomTom dichiara che i prodotti TomTom e i relativi accessori sono conformi ai requisiti essenziali e alle altre clausole pertinenti della Direttiva 1999/5/CE dell'ue. La dichiarazione di conformità può essere reperita qui: tomtom.com/legal. Temperature di funzionamento della batteria Temperature di funzionamento per la batteria della videocamera: da -20 C (-4 F) a 40 C (104 F). Non esporre le batterie a temperature superiori a quelle indicate. Informazioni FCC per l'utente 83
84 IL DISPOSITIVO È CONFORME ALLA SEZIONE 15 DELLE NORMATIVE FCC Dichiarazione della Federal Communications Commission (FCC) Questo dispositivo emette energia in radiofrequenza e se non utilizzato correttamente, ovvero in conformità alle istruzioni contenute in questo manuale, può provocare interferenze con le comunicazioni radio e la ricezione televisiva. L'utilizzo è soggetto alle seguenti due condizioni: (1) il dispositivo non deve provocare interferenze dannose e (2) il dispositivo deve accettare qualsiasi interferenza, incluse interferenze che potrebbero causare problemi di operatività. Questo dispositivo è stato collaudato e ritenuto conforme ai limiti dei dispositivi digitali di classe B, in conformità alla Parte 15 delle normative FCC. Questi limiti sono stati definiti per garantire una ragionevole protezione dalle interferenze dannose all'interno di una zona residenziale. Questo dispositivo genera, utilizza e può emettere energia in radiofrequenza e, se non installato e utilizzato in conformità alle istruzioni, può provocare interferenze dannose alle comunicazioni radio. Tuttavia, non viene fornita alcuna garanzia che in una particolare installazione non si verifichi un fenomeno di interferenza; se questa apparecchiatura provoca interferenze dannose alla ricezione radio-televisiva, eventualità verificabile accendendo e spegnendo l'unità, si consiglia all'utente di correggere l'interferenza in uno dei seguenti modi: Riorienta o riposiziona l'antenna. Aumenta la distanza tra il dispositivo e il ricevitore. Collega il dispositivo ad una presa su un circuito diverso da quello a cui il ricevitore è attualmente collegato. Consulta il rivenditore o un tecnico radiotelevisivo per ricevere assistenza. I cambiamenti o le modifiche non espressamente approvati dall'ente di conformità responsabile possono annullare l'autorizzazione dell'utente per l'utilizzo del dispositivo. Questo trasmettitore all'interno del dispositivo non deve essere posizionato o utilizzato in prossimità di altre antenne o trasmettitori. ID FCC: S4L4LB00, S4L4LB01, S4L4LBA2 IC: 5767A-4LB00, 5767A-4LB01, 5767A-4LBA2 Dichiarazione sull'esposizione alle radiazioni per la FOTOCAMERA: Questo dispositivo risponde ai requisiti del governo rispetto all'esposizione alle onde radio. Questo dispositivo è progettato e prodotto per non superare i limiti di esposizione alle radiofrequenze (RF) stabiliti dalla Federal Communications Commission del Governo degli Stati Uniti. Lo standard di esposizione per il dispositivo wireless è basato su un'unità di misurazione nota come Specific Absorption Rate o SAR. Il limite SAR stabilito dalla FCC è di 1,6W/kg. *I test per i rilevamenti SAR sono condotti usando posizioni operative standard accettate dalla FCC con il dispositivo in trasmissione al suo più alto livello di potenza certificato su tutte le bande di frequenza collaudate. Una distanza minima di 1,2 cm deve essere mantenuta tra il corpo dell'utente e il dispositivo, inclusa l'antenna durante le operazioni in cui il dispositivo viene portato a contatto con il corpo, al fine di rispettare i requisiti per l'esposizione alle radiofrequenze stabiliti in Europa. Organo responsabile in Nord America TomTom, Inc., 24 New England Executive Park, Suite 410, Burlington, MA Tel: opzione 1 ( TomTom) Informazioni sulle emissioni per il Canada L'utilizzo è soggetto alle seguenti due condizioni. Il dispositivo non deve provocare interferenze. 84
85 Il dispositivo deve accettare qualsiasi interferenza, incluse le interferenze che potrebbero causare problemi al funzionamento del dispositivo. Il funzionamento è soggetto alla condizione che il dispositivo non provochi interferenze dannose. Questa apparecchiatura digitale di classe B è conforme con le normative canadesi ICES-003. CAN ICES-3(B)/NMB-3(B). Nota: la funzione di selezione del codice del Paese è disattivata per i prodotti destinati ai mercati statunitensi e canadesi. In base alle normative FCC, tutti i prodotti Wi-Fi venduti negli Stati Uniti devono essere utilizzati esclusivamente sui canali degli Stati Uniti. Questo dispositivo è conforme agli standard RSS di Industry Canada (senza considerare le licenze). L'utilizzo è soggetto alle seguenti due condizioni: il dispositivo può non causare interferenze e il dispositivo deve accettare qualsiasi interferenza, incluse le interferenze che potrebbero causare problemi al funzionamento del dispositivo. NOTA IMPORTANTE: Dichiarazione IC sull'esposizione alle radiazioni per la FOTOCAMERA: Il prodotto è conforme al limite di esposizione alle radiofrequenze del Canada definito per un ambiente non controllato ed è sicuro se utilizzato come descritto nel presente manuale. L'ulteriore riduzione dell'esposizione alle radiofrequenze può essere ottenuta se il prodotto viene tenuto quanto più lontano possibile dal corpo dell'utente o se si imposta la potenza in uscita del dispositivo su valori più bassi, se questa funzione è disponibile. Marchio di conformità Questo prodotto è dotato del contrassegno di conformità (RCM) a indicare la conformità alle normative australiane pertinenti. Avviso per la Nuova Zelanda Questo prodotto è dotato del contrassegno R-NZ che indica la conformità alle normative neozelandesi pertinenti. Avviso per l'ida di Singapore Questo prodotto è dotato del numero di licenza dell'ida di Singapore a indicare la conformità alle normative rilevanti di Singapore. 85
86 Contatto assistenza clienti (Australia e Nuova Zelanda) Australia: Nuova Zelanda: Questo documento Nella preparazione di questo documento è stata posta estrema attenzione. A causa del continuo sviluppo dei prodotti, alcune informazioni potrebbero non essere del tutto aggiornate. Le informazioni di questo documento sono soggette a modifica senza previa notifica. TomTom non si assume alcuna responsabilità in merito a errori tecnici, editoriali od omissioni ivi contenute, né per danni incidentali o conseguenti derivanti dal contenuto o dall'uso di questo documento. Questo documento contiene informazioni protette da copyright. È vietato fotocopiare o riprodurre qualsiasi parte del presente documento in qualsiasi forma senza il previo consenso scritto di TomTom N.V. Nome modelli Camera: 4LB00, Battery Stick: 4LB02, Remote Control: 4LBA2 86
Il manuale dell utente può essere scaricato dal sito gopro.com/support GUIDA DI RIFERIMENTO RAPIDO
 Il manuale dell utente può essere scaricato dal sito gopro.com/support GUIDA DI RIFERIMENTO RAPIDO / Benvenuto Quando si utilizza la videocamera GoPro nell ambito delle normali attività quotidiane, prestare
Il manuale dell utente può essere scaricato dal sito gopro.com/support GUIDA DI RIFERIMENTO RAPIDO / Benvenuto Quando si utilizza la videocamera GoPro nell ambito delle normali attività quotidiane, prestare
IRISPen Air 7. Guida rapida per l uso. (ios)
 IRISPen Air 7 Guida rapida per l uso (ios) La Guida rapida per l'uso viene fornita per aiutarvi a iniziare a usare IRISPen TM Air 7. Leggere la guida prima di utilizzare lo scanner e il relativo software.
IRISPen Air 7 Guida rapida per l uso (ios) La Guida rapida per l'uso viene fornita per aiutarvi a iniziare a usare IRISPen TM Air 7. Leggere la guida prima di utilizzare lo scanner e il relativo software.
IRISPen Air 7. Guida rapida per l uso. (Android)
 IRISPen Air 7 Guida rapida per l uso (Android) La Guida rapida per l'uso viene fornita per aiutarvi a iniziare a usare IRISPen Air TM 7. Leggere la guida prima di utilizzare lo scanner e il relativo software.
IRISPen Air 7 Guida rapida per l uso (Android) La Guida rapida per l'uso viene fornita per aiutarvi a iniziare a usare IRISPen Air TM 7. Leggere la guida prima di utilizzare lo scanner e il relativo software.
nuova CONGRATULAZIONI per la tua
 GUIDA DI RIFERIMENTO RAPIDO CONGRATULAZIONI per la tua nuova Questa Guida di riferimento rapido ti aiuterà ad apprendere le nozioni di base per immortalare i momenti più incredibili della vita con la tua
GUIDA DI RIFERIMENTO RAPIDO CONGRATULAZIONI per la tua nuova Questa Guida di riferimento rapido ti aiuterà ad apprendere le nozioni di base per immortalare i momenti più incredibili della vita con la tua
CONGRATULAZIONI GUIDA DI RIFERIMENTO RAPIDO. nuova
 CONGRATULAZIONI per la tua nuova Questa Guida di riferimento rapido ti aiuterà ad apprendere le nozioni di base per immortalare i momenti più incredibili della vita con la tua GoPro. Per scaricare il Manuale
CONGRATULAZIONI per la tua nuova Questa Guida di riferimento rapido ti aiuterà ad apprendere le nozioni di base per immortalare i momenti più incredibili della vita con la tua GoPro. Per scaricare il Manuale
CONGRATULAZIONI GUIDA DI RIFERIMENTO RAPIDO. nuova
 CONGRATULAZIONI per la tua nuova LCD Questa Guida di riferimento rapido ti aiuterà ad apprendere le nozioni di base per immortalare i momenti più incredibili della vita con la tua GoPro. Per scaricare
CONGRATULAZIONI per la tua nuova LCD Questa Guida di riferimento rapido ti aiuterà ad apprendere le nozioni di base per immortalare i momenti più incredibili della vita con la tua GoPro. Per scaricare
GUIDA DI RIFERIMENTO RAPIDO
 GUIDA DI RIFERIMENTO RAPIDO / Benvenuto Congratulazioni per la tua nuova HERO3+. Questa Guida di riferimento rapido ti aiuterà ad apprendere le nozioni di base per immortalare i momenti più incredibili
GUIDA DI RIFERIMENTO RAPIDO / Benvenuto Congratulazioni per la tua nuova HERO3+. Questa Guida di riferimento rapido ti aiuterà ad apprendere le nozioni di base per immortalare i momenti più incredibili
1. Presentazione...44. 2. Posizionamento della cuffia...45. 3. Configurazione...46. 4. Effettuare una chiamata...49. 5. Rispondere a una chiamata...
 Sommario 1. Presentazione.............................................44 2. Posizionamento della cuffia...................................45 3. Configurazione.............................................46
Sommario 1. Presentazione.............................................44 2. Posizionamento della cuffia...................................45 3. Configurazione.............................................46
Content Manager 2 Manuale utente
 Content Manager 2 Manuale utente Fare riferimento a questo manuale per informazioni sull'utilizzo di Content Manager 2 per la consultazione, l'acquisto, il download e l'installazione di aggiornamenti e
Content Manager 2 Manuale utente Fare riferimento a questo manuale per informazioni sull'utilizzo di Content Manager 2 per la consultazione, l'acquisto, il download e l'installazione di aggiornamenti e
Il manuale dell utente può essere scaricato dal sito gopro.com/support GUIDA DI RIFERIMENTO RAPIDO
 Il manuale dell utente può essere scaricato dal sito gopro.com/support GUIDA DI RIFERIMENTO RAPIDO / Benvenuto Quando si utilizza la videocamera GoPro nell ambito delle normali attività quotidiane, prestare
Il manuale dell utente può essere scaricato dal sito gopro.com/support GUIDA DI RIFERIMENTO RAPIDO / Benvenuto Quando si utilizza la videocamera GoPro nell ambito delle normali attività quotidiane, prestare
GUIDA DI RIFERIMENTO RAPIDO
 GUIDA DI RIFERIMENTO RAPIDO CONGRATULAZIONI per la tua nuova Questa Guida di riferimento rapido ti fornirà le nozioni di base per immortalare i momenti più incredibili della vita con la tua GoPro. Per
GUIDA DI RIFERIMENTO RAPIDO CONGRATULAZIONI per la tua nuova Questa Guida di riferimento rapido ti fornirà le nozioni di base per immortalare i momenti più incredibili della vita con la tua GoPro. Per
Procedura aggiornamento firmware H02
 Procedura aggiornamento firmware H02 Sommario Introduzione... 3 Caratteristiche versione firmware... 3 Strumentazione necessaria e requisiti di base... 3 Procedura aggiornamento... 4 Appendice... 11 Risoluzione
Procedura aggiornamento firmware H02 Sommario Introduzione... 3 Caratteristiche versione firmware... 3 Strumentazione necessaria e requisiti di base... 3 Procedura aggiornamento... 4 Appendice... 11 Risoluzione
Quick Start Guide. Motorizr Z3
 Quick Start Guide Motorizr Z3 Contenuto 1. Preparazione 33 2. Come utilizzare il proprio cellulare 35 3. La fotocamera 37 4. Come inviare MMS 39 5. Vodafone live! 42 6. Download 43 7. Altre funzioni e
Quick Start Guide Motorizr Z3 Contenuto 1. Preparazione 33 2. Come utilizzare il proprio cellulare 35 3. La fotocamera 37 4. Come inviare MMS 39 5. Vodafone live! 42 6. Download 43 7. Altre funzioni e
TELECAMERA DA CRUSCOTTO HD
 TELECAMERA DA CRUSCOTTO HD Manuale 87231 Leggere attentamente il presente manuale prima dell'utilizzo del DVR auto al fine di garantirne un uso ottimale. Cautela 1. Inserire la scheda di memoria nel DVR
TELECAMERA DA CRUSCOTTO HD Manuale 87231 Leggere attentamente il presente manuale prima dell'utilizzo del DVR auto al fine di garantirne un uso ottimale. Cautela 1. Inserire la scheda di memoria nel DVR
Sistemico Srl unip. Via Ceresani, 8. 60044 Fabriano AN. Tel 0732 251820. Powered by Sistemico
 2014 Sistemico Srl unip. Via Ceresani, 8 Powered by Sistemico 60044 Fabriano AN Tel 0732 251820 INDICE INDICE 2 Istallazione della APP... 3 Per Android... 3 Per IOS 4 Avvio APP... 5 Collegamento elettrocardiografo
2014 Sistemico Srl unip. Via Ceresani, 8 Powered by Sistemico 60044 Fabriano AN Tel 0732 251820 INDICE INDICE 2 Istallazione della APP... 3 Per Android... 3 Per IOS 4 Avvio APP... 5 Collegamento elettrocardiografo
Procedura aggiornamento firmware
 Procedura aggiornamento firmware Sommario Introduzione... 3 Caratteristiche versione firmware... 3 Strumentazione necessaria e requisiti di base... 3 Operazioni preliminari... 4 Procedura aggiornamento...
Procedura aggiornamento firmware Sommario Introduzione... 3 Caratteristiche versione firmware... 3 Strumentazione necessaria e requisiti di base... 3 Operazioni preliminari... 4 Procedura aggiornamento...
Shutter Pal. Guida rapida Italiano ( 12 14 )
 Shutter Pal Guida rapida Italiano ( 12 14 ) Guida rapida (Italiano) Introduzione Contenuti della confezione Shutter Pal Morsetto per smartphone Inserimento morsetto per smartphone Cavo micro-usb Guida
Shutter Pal Guida rapida Italiano ( 12 14 ) Guida rapida (Italiano) Introduzione Contenuti della confezione Shutter Pal Morsetto per smartphone Inserimento morsetto per smartphone Cavo micro-usb Guida
Quick Start Guide. Sony Ericsson Z310i
 Quick Start Guide Sony Ericsson Z310i Contenuto 1. Preparazione 25 2. Come utilizzare il proprio cellulare 27 3. La fotocamera 29 4. Come inviare MMS 30 5. Vodafone live! 32 6. Download 33 7. Altre funzioni
Quick Start Guide Sony Ericsson Z310i Contenuto 1. Preparazione 25 2. Come utilizzare il proprio cellulare 27 3. La fotocamera 29 4. Come inviare MMS 30 5. Vodafone live! 32 6. Download 33 7. Altre funzioni
INIZIARE DA QUI. Contenuto. Procedure descritte nella guida. Importante! Si è già in possesso di un palmare Palm?
 DA LEGGERE PRIMA INIZIARE DA QUI Procedure descritte nella guida Carica e configurazione del palmare Palm Tungsten E. Utilizzo del palmare. Installazione del software Palm Desktop. Importante! Si è già
DA LEGGERE PRIMA INIZIARE DA QUI Procedure descritte nella guida Carica e configurazione del palmare Palm Tungsten E. Utilizzo del palmare. Installazione del software Palm Desktop. Importante! Si è già
SP-1101W/SP-2101W Quick Installation Guide
 SP-1101W/SP-2101W Quick Installation Guide 05-2014 / v1.0 1 I. Informazioni sul prodotto I-1. Contenuti del pacchetto I-2. Switch Smart Plug Pannello frontale Guida di installazione rapida CD con guida
SP-1101W/SP-2101W Quick Installation Guide 05-2014 / v1.0 1 I. Informazioni sul prodotto I-1. Contenuti del pacchetto I-2. Switch Smart Plug Pannello frontale Guida di installazione rapida CD con guida
Guida Veloce all Avviamento
 Guida Veloce all Avviamento Veduta dall alto e di fronte Schermo OLED Pulsante Corrente/Modalità Pulsante Otturatore LED 1 Corrente / Stato Porta HDMI Slot Scheda Micro SD LED Colore Descrizione Verde
Guida Veloce all Avviamento Veduta dall alto e di fronte Schermo OLED Pulsante Corrente/Modalità Pulsante Otturatore LED 1 Corrente / Stato Porta HDMI Slot Scheda Micro SD LED Colore Descrizione Verde
JABRA SPORT COACH WIRELESS
 JABRA SPORT COACH WIRELESS Manuale dell Utente jabra.com/sportcoachwireless 2015 GN Netcom A/S. Tutti i diritti riservati. Jabra è un marchio registrato di GN Netcom A/S. Tutti gli altri marchi indicati
JABRA SPORT COACH WIRELESS Manuale dell Utente jabra.com/sportcoachwireless 2015 GN Netcom A/S. Tutti i diritti riservati. Jabra è un marchio registrato di GN Netcom A/S. Tutti gli altri marchi indicati
GUIDA RAPIDA. MICRO TELECAMERA PENNA DVR SU MEMORIE MICRO SD (nuovo modello con sovraimpressione di data e ora) (versione manuale 17/05/2010)
 GUIDA RAPIDA MICRO TELECAMERA PENNA DVR SU MEMORIE MICRO SD (nuovo modello con sovraimpressione di data e ora) (versione manuale 17/05/2010) 9240000 Struttura e controlli sulla telecamera Microfono (sul
GUIDA RAPIDA MICRO TELECAMERA PENNA DVR SU MEMORIE MICRO SD (nuovo modello con sovraimpressione di data e ora) (versione manuale 17/05/2010) 9240000 Struttura e controlli sulla telecamera Microfono (sul
ISTRUZIONI PER L INSTALLAZIONE
 DOC00162/08.15 ISTRUZIONI PER L INSTALLAZIONE Manuale d uso www.atagitalia.com Benvenuti in, il termostato Wi-Fi di ATAG. Quello che ti serve per collegare il nuovo con il vostro smartphone o tablet: 1.
DOC00162/08.15 ISTRUZIONI PER L INSTALLAZIONE Manuale d uso www.atagitalia.com Benvenuti in, il termostato Wi-Fi di ATAG. Quello che ti serve per collegare il nuovo con il vostro smartphone o tablet: 1.
Aggiornamento del firmware per iphone con connettore Lightning compatibile con AppRadio Mode
 Aggiornamento del firmware per iphone con connettore Lightning compatibile con AppRadio Mode Istruzioni sull aggiornamento per i modelli di navigazione: AVIC-F40BT, AVIC-F940BT, AVIC-F840BT e AVIC-F8430BT
Aggiornamento del firmware per iphone con connettore Lightning compatibile con AppRadio Mode Istruzioni sull aggiornamento per i modelli di navigazione: AVIC-F40BT, AVIC-F940BT, AVIC-F840BT e AVIC-F8430BT
ThinkPad R40 Series Guida all installazione
 Numero parte: 9P48 ThinkPad R40 Series Guida all installazione Elenco di controllo per il disimballaggio Grazie per aver acquistato l elaboratore IBM ThinkPad R Series. Verificare che tutti i componenti
Numero parte: 9P48 ThinkPad R40 Series Guida all installazione Elenco di controllo per il disimballaggio Grazie per aver acquistato l elaboratore IBM ThinkPad R Series. Verificare che tutti i componenti
CycloAgent v2 Manuale utente
 CycloAgent v2 Manuale utente Indice Introduzione...2 Disinstallazione dell'utility MioShare attuale...2 Installazione di CycloAgent...4 Accesso...8 Registrazione del dispositivo...8 Annullamento della
CycloAgent v2 Manuale utente Indice Introduzione...2 Disinstallazione dell'utility MioShare attuale...2 Installazione di CycloAgent...4 Accesso...8 Registrazione del dispositivo...8 Annullamento della
FAQ Dell Latitude ON Flash
 FAQ Dell Latitude ON Flash 1. Tutti i computer Dell supportano Latitude ON Flash? No, Latitude ON Flash attualmente è disponibile sono sui seguenti computer Dell: Dell Latitude E4200 Dell Latitude E4300
FAQ Dell Latitude ON Flash 1. Tutti i computer Dell supportano Latitude ON Flash? No, Latitude ON Flash attualmente è disponibile sono sui seguenti computer Dell: Dell Latitude E4200 Dell Latitude E4300
Domande frequenti su Eee Pad TF201
 I6915 Domande frequenti su Eee Pad TF201 Gestione file... 2 Come accedere ai dati salvati nella scheda SD, microsd e in un dispositivo USB? 2 Come spostare il file selezionato in un altra cartella?...
I6915 Domande frequenti su Eee Pad TF201 Gestione file... 2 Come accedere ai dati salvati nella scheda SD, microsd e in un dispositivo USB? 2 Come spostare il file selezionato in un altra cartella?...
ALTERNATYVA MOBILE GUIDA RAPIDA ALLA CONFIGURAZIONE DEL ROUTER
 ALTERNATYVA MOBILE GUIDA RAPIDA ALLA CONFIGURAZIONE DEL ROUTER Gentile Cliente, ti ringraziamo per aver scelto il servizio AlternatYva. Attraverso i semplici passi di seguito descritti, potrai da subito
ALTERNATYVA MOBILE GUIDA RAPIDA ALLA CONFIGURAZIONE DEL ROUTER Gentile Cliente, ti ringraziamo per aver scelto il servizio AlternatYva. Attraverso i semplici passi di seguito descritti, potrai da subito
Guida introduttiva 1
 Guida introduttiva 1 Benvenuto Grazie per aver scelto Arlo. Iniziare è davvero facile. 2 Contenuti Stazione base Alimentatore della stazione base Cavo Ethernet Montaggi a parete magnetici Viti per il montaggio
Guida introduttiva 1 Benvenuto Grazie per aver scelto Arlo. Iniziare è davvero facile. 2 Contenuti Stazione base Alimentatore della stazione base Cavo Ethernet Montaggi a parete magnetici Viti per il montaggio
Guida Rapida. Vodafone MiniStation
 Guida Rapida Vodafone MiniStation Nella scatola trovi: 1 Alimentatore per il collegamento elettrico 1 Vodafone MiniStation 5 2 Cavi telefonici per collegare i tuoi apparecchi fax e pos alla MiniStation
Guida Rapida Vodafone MiniStation Nella scatola trovi: 1 Alimentatore per il collegamento elettrico 1 Vodafone MiniStation 5 2 Cavi telefonici per collegare i tuoi apparecchi fax e pos alla MiniStation
Procedura aggiornamento firmware. Prestige
 Procedura aggiornamento firmware Prestige Sommario Introduzione... 3 Caratteristiche versione firmware... 3 Strumentazione necessaria e requisiti di base... 3 Procedura aggiornamento... 4 Appendice...
Procedura aggiornamento firmware Prestige Sommario Introduzione... 3 Caratteristiche versione firmware... 3 Strumentazione necessaria e requisiti di base... 3 Procedura aggiornamento... 4 Appendice...
Procedura aggiornamento firmware
 Sommario Introduzione... 3 Caratteristiche versione firmware... 3 Strumentazione necessaria e requisiti di base... 3 Procedura aggiornamento... 3 Appendice... 6 Connessione al PC... 6 2 Introduzione Questo
Sommario Introduzione... 3 Caratteristiche versione firmware... 3 Strumentazione necessaria e requisiti di base... 3 Procedura aggiornamento... 3 Appendice... 6 Connessione al PC... 6 2 Introduzione Questo
Procedura aggiornamento firmware
 Procedura aggiornamento firmware Sommario Introduzione... 3 Caratteristiche versione firmware... 3 Strumentazione necessaria e requisiti di base... 3 Operazioni preliminari... 4 Procedura aggiornamento...
Procedura aggiornamento firmware Sommario Introduzione... 3 Caratteristiche versione firmware... 3 Strumentazione necessaria e requisiti di base... 3 Operazioni preliminari... 4 Procedura aggiornamento...
Procedura aggiornamento firmware
 Procedura aggiornamento firmware Sommario Introduzione... 3 Caratteristiche versione firmware... 3 Strumentazione necessaria e requisiti di base... 3 Operazioni preliminari... 4 Procedura aggiornamento...
Procedura aggiornamento firmware Sommario Introduzione... 3 Caratteristiche versione firmware... 3 Strumentazione necessaria e requisiti di base... 3 Operazioni preliminari... 4 Procedura aggiornamento...
BoomP!ll. Altoparlante Bluetooth. Manuale 33033
 BoomP!ll Altoparlante Bluetooth Manuale 33033 Grazie per avere scelto l'altoparlante Bluetooth Ednet 33033 Boom P!ll. Leggere le seguenti istruzioni prima di cominciare ad utilizzare il prodotto. CARATTERISTICHE
BoomP!ll Altoparlante Bluetooth Manuale 33033 Grazie per avere scelto l'altoparlante Bluetooth Ednet 33033 Boom P!ll. Leggere le seguenti istruzioni prima di cominciare ad utilizzare il prodotto. CARATTERISTICHE
Nokia N76-1. Guida all uso. 9254312 Edizione 2 IT
 Nokia N76-1 Guida all uso 9254312 Edizione 2 IT Tasti e componenti (display esterno e pieghevole aperto) Di seguito denominato Nokia N76. 1 Tasto esterno destro 2 Tasto centrale 3 Tasto esterno sinistro
Nokia N76-1 Guida all uso 9254312 Edizione 2 IT Tasti e componenti (display esterno e pieghevole aperto) Di seguito denominato Nokia N76. 1 Tasto esterno destro 2 Tasto centrale 3 Tasto esterno sinistro
210 Guida introduttiva
 210 Guida introduttiva m Rider 210 Rider 210 è dotato di un barometro che mostra l'altitudine in tempo reale. Questo dispositivo è dotato di tre tasti usati per diverse funzioni. Funzione tasti 1 INDIETRO
210 Guida introduttiva m Rider 210 Rider 210 è dotato di un barometro che mostra l'altitudine in tempo reale. Questo dispositivo è dotato di tre tasti usati per diverse funzioni. Funzione tasti 1 INDIETRO
Procedura aggiornamento firmware
 Sommario Introduzione... 3 Caratteristiche versione firmware... 3 Strumentazione necessaria e requisiti di base... 3 Procedura aggiornamento... 3 Appendice... 6 Connessione al PC... 6 2 Introduzione Questo
Sommario Introduzione... 3 Caratteristiche versione firmware... 3 Strumentazione necessaria e requisiti di base... 3 Procedura aggiornamento... 3 Appendice... 6 Connessione al PC... 6 2 Introduzione Questo
Guida introduttiva. Powerline 1200 Modello PL1200
 Guida introduttiva Powerline 1200 Modello PL1200 Contenuto della confezione In alcune regioni, con il prodotto viene fornito un CD-ROM. 2 Per iniziare Gli adattatori Powerline offrono un modo alternativo
Guida introduttiva Powerline 1200 Modello PL1200 Contenuto della confezione In alcune regioni, con il prodotto viene fornito un CD-ROM. 2 Per iniziare Gli adattatori Powerline offrono un modo alternativo
VIDEOREGISTRATORE DIGITALE PORTATILE Modello FDR108USB
 VIDEOREGISTRATORE DIGITALE PORTATILE Modello FDR108USB MANUALE D ISTRUZIONI Consigliamo di leggere attentamente il presente manuale d istruzioni prima di procedere nell utilizzo dell apparecchio e di conservare
VIDEOREGISTRATORE DIGITALE PORTATILE Modello FDR108USB MANUALE D ISTRUZIONI Consigliamo di leggere attentamente il presente manuale d istruzioni prima di procedere nell utilizzo dell apparecchio e di conservare
Procedura aggiornamento firmware
 Procedura aggiornamento firmware Sommario Introduzione... 3 Caratteristiche versione firmware... 3 Strumentazione necessaria e requisiti di base... 3 Operazioni preliminari... 4 Procedura aggiornamento...
Procedura aggiornamento firmware Sommario Introduzione... 3 Caratteristiche versione firmware... 3 Strumentazione necessaria e requisiti di base... 3 Operazioni preliminari... 4 Procedura aggiornamento...
Manuale d'uso del Connection Manager
 Manuale d'uso del Connection Manager Edizione 1.0 2 Indice Informazioni sull'applicazione Gestione connessioni 3 Operazioni preliminari 3 Aprire l'applicazione Gestione connessioni 3 Visualizzare lo stato
Manuale d'uso del Connection Manager Edizione 1.0 2 Indice Informazioni sull'applicazione Gestione connessioni 3 Operazioni preliminari 3 Aprire l'applicazione Gestione connessioni 3 Visualizzare lo stato
indice BLUETOOTH... 6
 indice PRME OPERAZON... 2 ABBNAMENTO DELLE CUFFE... 3 COMPORRE CHAMATE E RSPONDERE / CHUDERE... 4 TRASFERMENTO DELLE CHAMATE... 4 REGOLAZONE DEL VOLUME... 4 CONNESSONE CON PC O PDA... 5 RSOLUZONE DE PROBLEM...
indice PRME OPERAZON... 2 ABBNAMENTO DELLE CUFFE... 3 COMPORRE CHAMATE E RSPONDERE / CHUDERE... 4 TRASFERMENTO DELLE CHAMATE... 4 REGOLAZONE DEL VOLUME... 4 CONNESSONE CON PC O PDA... 5 RSOLUZONE DE PROBLEM...
Videocamere D-Link DCS serie L Guida d installazione tramite App mydlink Lite
 Videocamere D-Link DCS serie L Guida d installazione tramite App mydlink Lite Per procedere all installazione della tua videocamera D-Link DCS serie L tramite l app mydlink Lite dovrai effettuare alcuni
Videocamere D-Link DCS serie L Guida d installazione tramite App mydlink Lite Per procedere all installazione della tua videocamera D-Link DCS serie L tramite l app mydlink Lite dovrai effettuare alcuni
Tecnologia wireless facile da installare TASTIERA MANUALE D'USO. www.my-serenity.ch
 Tecnologia wireless facile da installare TASTIERA MANUALE D'USO www.my-serenity.ch Cosa c'è nella Scatola? 1 x Tastiera remota 2 x Viti di fissaggio 2 x Tasselli 1 x Pad adesivo in velcro (2 parti) Che
Tecnologia wireless facile da installare TASTIERA MANUALE D'USO www.my-serenity.ch Cosa c'è nella Scatola? 1 x Tastiera remota 2 x Viti di fissaggio 2 x Tasselli 1 x Pad adesivo in velcro (2 parti) Che
Kinivo ZX100 - Mini-altoparlante
 Manuale utente 2012 Kinivo LLC. Tutti i diritti riservati. Kinivo è un marchio di Kinivo LLC. La parola Bluetooth e il logo Bluetooth sono marchi registrati di Bluetooth SIG. Tutte le altre denominazioni
Manuale utente 2012 Kinivo LLC. Tutti i diritti riservati. Kinivo è un marchio di Kinivo LLC. La parola Bluetooth e il logo Bluetooth sono marchi registrati di Bluetooth SIG. Tutte le altre denominazioni
Istruzioni di installazione
 knfbreader Mobile e kreader Mobile Istruzioni di installazione Tutti I diritti riservati. Altri nomi di ditte o prodotti sono marchi o marchi depositati delle rispettive ditte. RL032608/S1 Traduzioni di
knfbreader Mobile e kreader Mobile Istruzioni di installazione Tutti I diritti riservati. Altri nomi di ditte o prodotti sono marchi o marchi depositati delle rispettive ditte. RL032608/S1 Traduzioni di
Domande frequenti su Samsung Drive Manager
 Domande frequenti su Samsung Drive Manager Installazione D: Il disco fisso esterno Samsung è collegato, ma non succede nulla. R: Verificare la connessione del cavo USB. Se il disco fisso esterno Samsung
Domande frequenti su Samsung Drive Manager Installazione D: Il disco fisso esterno Samsung è collegato, ma non succede nulla. R: Verificare la connessione del cavo USB. Se il disco fisso esterno Samsung
Guida utente di Mobile Device Manager
 Guida utente di Mobile Device Manager Contenuto Novità 4 Quali sono le novità?... 4 Info su Mobile Device Manager 5 Info su Mobile Device Manager... 5 Processo di aggiornamento con Mobile Device Manager...
Guida utente di Mobile Device Manager Contenuto Novità 4 Quali sono le novità?... 4 Info su Mobile Device Manager 5 Info su Mobile Device Manager... 5 Processo di aggiornamento con Mobile Device Manager...
Programma applicativo di protezione LOCK Manuale per l utente V2.22-T05
 Programma applicativo di protezione LOCK Manuale per l utente V2.22-T05 Sommario A. Introduzione... 2 B. Descrizione generale... 2 C. Caratteristiche... 3 D. Prima di utilizzare il programma applicativo
Programma applicativo di protezione LOCK Manuale per l utente V2.22-T05 Sommario A. Introduzione... 2 B. Descrizione generale... 2 C. Caratteristiche... 3 D. Prima di utilizzare il programma applicativo
Printer Driver. Questa guida descrive l installazione dei driver stampante per Windows Vista e Windows XP.
 4-153-310-42(1) Printer Driver Guida all installazione Questa guida descrive l installazione dei driver stampante per Windows Vista e Windows XP. Prima di usare questo software Prima di usare il driver
4-153-310-42(1) Printer Driver Guida all installazione Questa guida descrive l installazione dei driver stampante per Windows Vista e Windows XP. Prima di usare questo software Prima di usare il driver
Benvenuto da payleven
 Benvenuto da payleven Il modo più facile per accettare pagamenti con carta! Insieme all'app gratuita, sei pronto per cominciare. Ecco una spiegazione delle diverse funzionalità e simboli del tuo lettore
Benvenuto da payleven Il modo più facile per accettare pagamenti con carta! Insieme all'app gratuita, sei pronto per cominciare. Ecco una spiegazione delle diverse funzionalità e simboli del tuo lettore
Il manuale dell utente può essere scaricato dal sito gopro.com/support GUIDA DI RIFERIMENTO RAPIDO
 Il manuale dell utente può essere scaricato dal sito gopro.com/support GUIDA DI RIFERIMENTO RAPIDO / Benvenuto Quando si utilizza la videocamera GoPro nell ambito delle normali attività quotidiane, prestare
Il manuale dell utente può essere scaricato dal sito gopro.com/support GUIDA DI RIFERIMENTO RAPIDO / Benvenuto Quando si utilizza la videocamera GoPro nell ambito delle normali attività quotidiane, prestare
Indice. Contenuto della confezione e Panoramica pag. 2. 1 Operazioni preliminari pag. 3 Inserimento TIM Card Inserimento memoria microsd
 Guida rapida Indice Contenuto della confezione e Panoramica pag. 2 1 Operazioni preliminari pag. 3 Inserimento TIM Card Inserimento memoria microsd 2 Accensione del dispositivo pag. 4 Caricare la batteria
Guida rapida Indice Contenuto della confezione e Panoramica pag. 2 1 Operazioni preliminari pag. 3 Inserimento TIM Card Inserimento memoria microsd 2 Accensione del dispositivo pag. 4 Caricare la batteria
SP-1101W Quick Installation Guide
 SP-1101W Quick Installation Guide 06-2014 / v1.2 1 I. Informazioni sul prodotto... 3 I-1. Contenuti del pacchetto... 3 I-2. Pannello frontale... 3 I-3. Stato LED... 4 I-4. Pulsante di stato dello switch...
SP-1101W Quick Installation Guide 06-2014 / v1.2 1 I. Informazioni sul prodotto... 3 I-1. Contenuti del pacchetto... 3 I-2. Pannello frontale... 3 I-3. Stato LED... 4 I-4. Pulsante di stato dello switch...
Auricolare Plantronics Calisto II con adattatore USB Bluetooth Guida dell utente
 Auricolare Plantronics Calisto II con adattatore USB Bluetooth Guida dell utente i Sommario Contenuto della confezione... 1 Caratteristiche del prodotto... 2 Accensione dell auricolare e dell adattatore
Auricolare Plantronics Calisto II con adattatore USB Bluetooth Guida dell utente i Sommario Contenuto della confezione... 1 Caratteristiche del prodotto... 2 Accensione dell auricolare e dell adattatore
BlackBerry Bridge. Versione: 3.0. Manuale dell'utente
 Versione: 3.0 Manuale dell'utente Pubblicato: 07/02/2013 SWD-20130207130514953 Indice... 4 Funzioni di... 4 Collegamento al tablet tramite... 4 Apertura di un elemento sullo schermo del tablet... 5 Utilizzo
Versione: 3.0 Manuale dell'utente Pubblicato: 07/02/2013 SWD-20130207130514953 Indice... 4 Funzioni di... 4 Collegamento al tablet tramite... 4 Apertura di un elemento sullo schermo del tablet... 5 Utilizzo
Manuale d'uso del Nokia Drive 3.0
 Manuale d'uso del Nokia Drive 3.0 Edizione 1.0 2 Indice Indice Informazioni su Nokia Drive 3 Navigare in auto verso la propria destinazione 3 Salvare o visualizzare un luogo 4 Guida vocale 5 Scaricare
Manuale d'uso del Nokia Drive 3.0 Edizione 1.0 2 Indice Indice Informazioni su Nokia Drive 3 Navigare in auto verso la propria destinazione 3 Salvare o visualizzare un luogo 4 Guida vocale 5 Scaricare
HUNTING HD. manuale d istruzioni
 HUNTING HD manuale d istruzioni 1 Sommario PRECAUZIONI... 3 STRUTTURA... 4 CARATTERISTICHE... 4 SPECIFICHE TECNICHE... 5 GUIDA VELOCE... 5 Registrare... 5 Playback... 5 PC telecamera... 6 Ricarica delle
HUNTING HD manuale d istruzioni 1 Sommario PRECAUZIONI... 3 STRUTTURA... 4 CARATTERISTICHE... 4 SPECIFICHE TECNICHE... 5 GUIDA VELOCE... 5 Registrare... 5 Playback... 5 PC telecamera... 6 Ricarica delle
Nokia C110/C111 scheda LAN senza filo Manuale di installazione
 Nokia C110/C111 scheda LAN senza filo Manuale di installazione DICHIARAZIONE DI CONFORMITÀ Noi, NOKIA MOBILE PHONES Ltd dichiariamo sotto la nostra esclusiva responsabilità che i prodotti DTN-10 e DTN-11
Nokia C110/C111 scheda LAN senza filo Manuale di installazione DICHIARAZIONE DI CONFORMITÀ Noi, NOKIA MOBILE PHONES Ltd dichiariamo sotto la nostra esclusiva responsabilità che i prodotti DTN-10 e DTN-11
Procedura aggiornamento firmware
 Procedura aggiornamento firmware Sommario Introduzione... 3 Caratteristiche versione firmware... 3 Strumentazione necessaria e requisiti di base... 3 Procedura aggiornamento... 4 Appendice... 6 Connessione
Procedura aggiornamento firmware Sommario Introduzione... 3 Caratteristiche versione firmware... 3 Strumentazione necessaria e requisiti di base... 3 Procedura aggiornamento... 4 Appendice... 6 Connessione
STELLA SUITE Manuale d'uso
 STELLA SUITE Manuale d'uso Stella Suite Manuale d'uso v. 1.2014 INDICE Sezione Pagina 1. Introduzione a Stella Suite Componenti Requisiti sistema Panorama della schermata iniziale 2. Installazione di Stella
STELLA SUITE Manuale d'uso Stella Suite Manuale d'uso v. 1.2014 INDICE Sezione Pagina 1. Introduzione a Stella Suite Componenti Requisiti sistema Panorama della schermata iniziale 2. Installazione di Stella
Avvertenza prima dell installazione
 Avvertenza prima dell installazione Spegnere immediatamente la videocamera di rete se questa presenta fumo o un odore insolito. Non collocare la telecamera di rete vicino a sorgenti di calore come televisori
Avvertenza prima dell installazione Spegnere immediatamente la videocamera di rete se questa presenta fumo o un odore insolito. Non collocare la telecamera di rete vicino a sorgenti di calore come televisori
Vivax Compact System WiFi
 Vivax Compact System WiFi MANUALE D USO Comfort System Compact System 30 Compact System 60 60 vers. 28/07/2015 La dotazione standard comprende: - Scheda SD - Chiavetta USB - Cavo Ethernet - Cavo di alimentazione
Vivax Compact System WiFi MANUALE D USO Comfort System Compact System 30 Compact System 60 60 vers. 28/07/2015 La dotazione standard comprende: - Scheda SD - Chiavetta USB - Cavo Ethernet - Cavo di alimentazione
Dichiarazione di conformità Noi dichiariamo sotto la nostra esclusiva responsabilità che il prodotto è conforme alle disposizioni della
 Dichiarazione di conformità Noi dichiariamo sotto la nostra esclusiva responsabilità che il prodotto è conforme alle disposizioni della standby! È possibile installare due SIM GSM e permettere loro l entrambi
Dichiarazione di conformità Noi dichiariamo sotto la nostra esclusiva responsabilità che il prodotto è conforme alle disposizioni della standby! È possibile installare due SIM GSM e permettere loro l entrambi
CONDIZIONATORE SMART: MANUALE UTENTE
 CONDIZIONATORE SMART: MANUALE UTENTE Conforme agli standard IDA Da105762 CS351U-WIFI(MBD) SOMMARIO 1 DICHIARAZIONE DI CONFORMITÀ... 1 1 DICHIARAZIONE DI CONFORMITÀ Con la presente dichiariamo che questo
CONDIZIONATORE SMART: MANUALE UTENTE Conforme agli standard IDA Da105762 CS351U-WIFI(MBD) SOMMARIO 1 DICHIARAZIONE DI CONFORMITÀ... 1 1 DICHIARAZIONE DI CONFORMITÀ Con la presente dichiariamo che questo
Guida rapida al collegamento e all uso. HDD Network Audio Component NAC-HD1E. Collegamenti... 2. Ascolto di CD o trasmissioni radio...
 3-213-272-51(1) Guida rapida al collegamento e all uso Collegamenti... 2 Ascolto di CD o trasmissioni radio... 5 HDD Network Audio Component NAC-HD1E Nel presente manuale sono illustrate le modalità di
3-213-272-51(1) Guida rapida al collegamento e all uso Collegamenti... 2 Ascolto di CD o trasmissioni radio... 5 HDD Network Audio Component NAC-HD1E Nel presente manuale sono illustrate le modalità di
N150 WiFi Router (N150R)
 Easy, Reliable & Secure Guida all'installazione N150 WiFi Router (N150R) Marchi commerciali I nomi di prodotti e marche sono marchi registrati o marchi commerciali dei rispettivi proprietari. Le informazioni
Easy, Reliable & Secure Guida all'installazione N150 WiFi Router (N150R) Marchi commerciali I nomi di prodotti e marche sono marchi registrati o marchi commerciali dei rispettivi proprietari. Le informazioni
MANUALE UTENTE CELLULARE ANZIANI W60 DUAL SIM
 MANUALE UTENTE CELLULARE ANZIANI W60 DUAL SIM Grazie per aver acquistato il W60. Con questo dispositivo Dual SIM potrete facilmente effettuare telefonate, mandare e ricevere SMS, con una copertura di rete
MANUALE UTENTE CELLULARE ANZIANI W60 DUAL SIM Grazie per aver acquistato il W60. Con questo dispositivo Dual SIM potrete facilmente effettuare telefonate, mandare e ricevere SMS, con una copertura di rete
Installazione. Powerline 500 Modello XAVB5221
 Installazione Powerline 500 Modello XAVB5221 Contenuto della confezione In alcune regioni, con il prodotto viene fornito un CD-ROM. 2 Per iniziare Le soluzioni di rete Powerline offrono un'alternativa
Installazione Powerline 500 Modello XAVB5221 Contenuto della confezione In alcune regioni, con il prodotto viene fornito un CD-ROM. 2 Per iniziare Le soluzioni di rete Powerline offrono un'alternativa
Il manuale dell utente può essere scaricato dal sito gopro.com/support GUIDA DI RIFERIMENTO RAPIDO
 Il manuale dell utente può essere scaricato dal sito gopro.com/support GUIDA DI RIFERIMENTO RAPIDO / Benvenuto Quando si utilizza la videocamera GoPro nell ambito delle normali attività quotidiane, prestare
Il manuale dell utente può essere scaricato dal sito gopro.com/support GUIDA DI RIFERIMENTO RAPIDO / Benvenuto Quando si utilizza la videocamera GoPro nell ambito delle normali attività quotidiane, prestare
SmartGPS Satellite Information System Guida all utilizzo del programma Sviluppato da Fabio e Marco Adriani Versione 1.0.0
 SmartGPS Satellite Information System Guida all utilizzo del programma Sviluppato da Fabio e Marco Adriani Versione 1.0.0 Benvenuto in SmartGPS, l'applicativo che consente di determinare, utilizzando un
SmartGPS Satellite Information System Guida all utilizzo del programma Sviluppato da Fabio e Marco Adriani Versione 1.0.0 Benvenuto in SmartGPS, l'applicativo che consente di determinare, utilizzando un
TomTom Hands-Free Car Kit Guida di riferimento
 TomTom Hands-Free Car Kit Guida di riferimento Contenuto Panoramica 3 Contenuto della confezione 4 Contenuto della confezione... 4 Per cominciare 6 Montaggio del TomTom Hands-Free Car Kit nell'auto...
TomTom Hands-Free Car Kit Guida di riferimento Contenuto Panoramica 3 Contenuto della confezione 4 Contenuto della confezione... 4 Per cominciare 6 Montaggio del TomTom Hands-Free Car Kit nell'auto...
Videoregistratori ETVision
 Guida Rapida Videoregistratori ETVision Guida di riferimento per i modelli: DARKxxLIGHT, DARKxxHYBRID, DARKxxHYBRID-PRO, DARK16NVR, NVR/DVR da RACK INDICE 1. Collegamenti-Uscite pag.3 2. Panoramica del
Guida Rapida Videoregistratori ETVision Guida di riferimento per i modelli: DARKxxLIGHT, DARKxxHYBRID, DARKxxHYBRID-PRO, DARK16NVR, NVR/DVR da RACK INDICE 1. Collegamenti-Uscite pag.3 2. Panoramica del
Introduzione. Introduzione a NTI Shadow. Panoramica della schermata iniziale
 Introduzione Introduzione a NTI Shadow Benvenuti in NTI Shadow! Il nostro software consente agli utenti di pianificare dei processi di backup continui che copiano una o più cartelle ( origine del backup
Introduzione Introduzione a NTI Shadow Benvenuti in NTI Shadow! Il nostro software consente agli utenti di pianificare dei processi di backup continui che copiano una o più cartelle ( origine del backup
Microsoft Windows 7: Guida introduttiva
 Microsoft Windows 7: Guida introduttiva Configurazione di Windows 7 Il tuo computer Dell è preconfigurato con il sistema operativo Microsoft Windows 7 se lo hai selezionato al momento dell'acquisto. Per
Microsoft Windows 7: Guida introduttiva Configurazione di Windows 7 Il tuo computer Dell è preconfigurato con il sistema operativo Microsoft Windows 7 se lo hai selezionato al momento dell'acquisto. Per
Bluetooth Fitness Armband
 Bluetooth Fitness Armband User's Manual DENVER BFA-10 ALL RIGHTS RESERVED.COPYRIGHT DENVER ELECTRONICS A/S. www.denver-electronics.com DENVER BFA-10 Manuale utente braccialetto intelligente: italiano [Compatibilità]
Bluetooth Fitness Armband User's Manual DENVER BFA-10 ALL RIGHTS RESERVED.COPYRIGHT DENVER ELECTRONICS A/S. www.denver-electronics.com DENVER BFA-10 Manuale utente braccialetto intelligente: italiano [Compatibilità]
Guida alla stampa e alla scansione per dispositivi mobili per Brother iprint&scan (ios)
 Guida alla stampa e alla scansione per dispositivi mobili per Brother iprint&scan (ios) Sommario Prima di utilizzare l apparecchio Brother... Definizioni delle note... Marchi commerciali... Introduzione...
Guida alla stampa e alla scansione per dispositivi mobili per Brother iprint&scan (ios) Sommario Prima di utilizzare l apparecchio Brother... Definizioni delle note... Marchi commerciali... Introduzione...
Manuale d'uso HERE Maps
 Manuale d'uso HERE Maps Edizione 1.0 IT HERE Maps HERE Maps mostra ciò che si trova nelle vicinanze e guida verso il luogo in cui si desidera andare. È possibile: Trovare città, strade e servizi Trovare
Manuale d'uso HERE Maps Edizione 1.0 IT HERE Maps HERE Maps mostra ciò che si trova nelle vicinanze e guida verso il luogo in cui si desidera andare. È possibile: Trovare città, strade e servizi Trovare
Manuale. Inizia ad accettare pagamenti con payleven
 Manuale Inizia ad accettare pagamenti con payleven Il lettore di carte Chip & PIN Parte superiore Lettore di banda magnetica Parte frontale Simbolo Bluetooth Stato batteria Tasto Zero (per l abbinamento)
Manuale Inizia ad accettare pagamenti con payleven Il lettore di carte Chip & PIN Parte superiore Lettore di banda magnetica Parte frontale Simbolo Bluetooth Stato batteria Tasto Zero (per l abbinamento)
Guida dettagliata all'aggiornamento di Windows 8.1
 Guida dettagliata all'aggiornamento di Windows 8.1 Installazione e aggiornamento di Windows 8.1 Aggiornare il BIOS, le applicazioni, i driver ed eseguire Windows Update Selezionare il tipo di installazione
Guida dettagliata all'aggiornamento di Windows 8.1 Installazione e aggiornamento di Windows 8.1 Aggiornare il BIOS, le applicazioni, i driver ed eseguire Windows Update Selezionare il tipo di installazione
PANNELLO REMOTO PER BARRIERE 48BFC000 E 48BFC001
 PANNELLO REMOTO PER BARRIERE 48BFC000 E 48BFC001 ART.48BFA000 Leggere questo manuale prima dell uso e conservarlo per consultazioni future 1 CARATTERISTICHE GENERALI Il terminale 48BFA000 permette di
PANNELLO REMOTO PER BARRIERE 48BFC000 E 48BFC001 ART.48BFA000 Leggere questo manuale prima dell uso e conservarlo per consultazioni future 1 CARATTERISTICHE GENERALI Il terminale 48BFA000 permette di
Il campanello Trilly è un avanzatissimo videocitofono con supporto ai più avanzati sistemi di gestione via Smartphone.
 TRILLY 1.0 Introduzione Il campanello Trilly è un avanzatissimo videocitofono con supporto ai più avanzati sistemi di gestione via Smartphone. 1.1 Panoramica funzioni 1) Rispondere al citofono dallo smartphone:
TRILLY 1.0 Introduzione Il campanello Trilly è un avanzatissimo videocitofono con supporto ai più avanzati sistemi di gestione via Smartphone. 1.1 Panoramica funzioni 1) Rispondere al citofono dallo smartphone:
Motorola Phone Tools. Guida rapida
 Motorola Phone Tools Guida rapida Sommario Requisiti minimi...2 Operazioni preliminari all'installazione Motorola Phone Tools...3 Installazione Motorola Phone Tools...4 Installazione e configurazione del
Motorola Phone Tools Guida rapida Sommario Requisiti minimi...2 Operazioni preliminari all'installazione Motorola Phone Tools...3 Installazione Motorola Phone Tools...4 Installazione e configurazione del
N300 WiFi Router (N300R)
 Easy, Reliable & Secure Guida all'installazione N300 WiFi Router (N300R) Marchi commerciali I nomi di prodotti e marche sono marchi registrati o marchi commerciali dei rispettivi proprietari. Le informazioni
Easy, Reliable & Secure Guida all'installazione N300 WiFi Router (N300R) Marchi commerciali I nomi di prodotti e marche sono marchi registrati o marchi commerciali dei rispettivi proprietari. Le informazioni
In questo manuale, si fa riferimento a ipod touch 5a generazione e iphone 5 con il solo termine iphone con connettore Lightning.
 In questo manuale, si fa riferimento a ipod touch 5a generazione e iphone 5 con il solo termine iphone con connettore Lightning. Per collegare un iphone con connettore Lightning ad SPH-DA100 AppRadio e
In questo manuale, si fa riferimento a ipod touch 5a generazione e iphone 5 con il solo termine iphone con connettore Lightning. Per collegare un iphone con connettore Lightning ad SPH-DA100 AppRadio e
La cuffia BLUETREK E2 è un apparecchio wireless che funziona con la tecnologia Bluetooth
 PRIMA DI USARE LA CUFFIA PER LA PRIMA VOLTA - È necessario caricarla continuamente per circa otto ore, fino a che l indicatore blu si accende. Fare riferimento al paragrafo Per caricare la BLUETREK E2
PRIMA DI USARE LA CUFFIA PER LA PRIMA VOLTA - È necessario caricarla continuamente per circa otto ore, fino a che l indicatore blu si accende. Fare riferimento al paragrafo Per caricare la BLUETREK E2
Guida rapida di ACT-5020TW
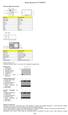 Schema della fotocamera: ENGLISH Micro USB Micro HDMI Reset Micro SD LCD UP Down Mode TRANSLATION Micro USB Micro HDMI Reset Micro SD LCD Su Giù Modalità ENGLISH Shutter key Power key Busy indicator WIFI
Schema della fotocamera: ENGLISH Micro USB Micro HDMI Reset Micro SD LCD UP Down Mode TRANSLATION Micro USB Micro HDMI Reset Micro SD LCD Su Giù Modalità ENGLISH Shutter key Power key Busy indicator WIFI
Quick Start Guide MOTOKRZR K1
 Quick Start Guide MOTOKRZR K1 Contenuto 1. Preparazione 33 2. Come utilizzare il proprio cellulare 35 3. La fotocamera 37 4. Come inviare MMS 39 5. Vodafone live! 42 6. Download 43 7. Altre funzioni e
Quick Start Guide MOTOKRZR K1 Contenuto 1. Preparazione 33 2. Come utilizzare il proprio cellulare 35 3. La fotocamera 37 4. Come inviare MMS 39 5. Vodafone live! 42 6. Download 43 7. Altre funzioni e
Guida di Avvio rapido Termocamera HeatSeeker
 Guida di Avvio rapido Termocamera HeatSeeker ND 7110-2_IT.indd 1 24/02/2011 21:35:12 Coperchio Schermo Pulsante di Accensione Tasti di Navigazione Tasti Funzione F1 F2 F3 F4 Pronti per Cominciare 1. Disimballare
Guida di Avvio rapido Termocamera HeatSeeker ND 7110-2_IT.indd 1 24/02/2011 21:35:12 Coperchio Schermo Pulsante di Accensione Tasti di Navigazione Tasti Funzione F1 F2 F3 F4 Pronti per Cominciare 1. Disimballare
Iniziare da qui. La presente guida consente di eseguire le seguenti operazioni: Importante! Per gli utenti di versioni precedenti del Palmare palmone
 Da leggere prima Iniziare da qui La presente guida consente di eseguire le seguenti operazioni: Caricare e impostare il palmare. Installare il software Palm Desktop e altro software. Sincronizzare il palmare
Da leggere prima Iniziare da qui La presente guida consente di eseguire le seguenti operazioni: Caricare e impostare il palmare. Installare il software Palm Desktop e altro software. Sincronizzare il palmare
UNIVERSAL COVER 101 KBT Custodia Universale con Tastiera Bluetooth per Tablet 10.1
 UNIVERSAL COVER 101 KBT Custodia Universale con Tastiera Bluetooth per Tablet 10.1 MANUALE UTENTE XPADCV101KBT www.hamletcom.com Gentile Cliente, La ringraziamo per la fiducia riposta nei nostri prodotti.
UNIVERSAL COVER 101 KBT Custodia Universale con Tastiera Bluetooth per Tablet 10.1 MANUALE UTENTE XPADCV101KBT www.hamletcom.com Gentile Cliente, La ringraziamo per la fiducia riposta nei nostri prodotti.
Fast Mobile Card. Guida all utilizzo.
 Fast Mobile Card. Guida all utilizzo. M o b i l e V i d e o C o m p a n y Fast Mobile Card 3. È la scheda per PC portatili che grazie alla rete UMTS di 3 permette di collegarsi ad Internet in modalità
Fast Mobile Card. Guida all utilizzo. M o b i l e V i d e o C o m p a n y Fast Mobile Card 3. È la scheda per PC portatili che grazie alla rete UMTS di 3 permette di collegarsi ad Internet in modalità
Guida di Brother Image Viewer per Android
 Guida di Brother Image Viewer per Android Versione 0 ITA Definizioni delle note Nella presente Guida dell utente viene utilizzata la seguente icona: NOTA Le note forniscono istruzioni da seguire in determinate
Guida di Brother Image Viewer per Android Versione 0 ITA Definizioni delle note Nella presente Guida dell utente viene utilizzata la seguente icona: NOTA Le note forniscono istruzioni da seguire in determinate
Guida dettagliata all'aggiornamento di Windows 8.1
 Guida dettagliata all'aggiornamento di Windows 8.1 Installazione e aggiornamento di Windows 8.1 Aggiornare il BIOS, le applicazioni, i driver ed eseguire Windows Update Selezionare il tipo di installazione
Guida dettagliata all'aggiornamento di Windows 8.1 Installazione e aggiornamento di Windows 8.1 Aggiornare il BIOS, le applicazioni, i driver ed eseguire Windows Update Selezionare il tipo di installazione
ITALIANO. Manuale d uso
 ITALIANO Manuale d uso Copyright HT ITALIA 2013 Versione IT 1.00-29/10/2013 Indice: 1. INTRODUZIONE... 2 2. DESCRIZIONE ACCESSORIO... 2 3. DESCRIZIONE TASTI FUNZIONE E LED INTERNI... 2 4. USO DELL ACCESSORIO...
ITALIANO Manuale d uso Copyright HT ITALIA 2013 Versione IT 1.00-29/10/2013 Indice: 1. INTRODUZIONE... 2 2. DESCRIZIONE ACCESSORIO... 2 3. DESCRIZIONE TASTI FUNZIONE E LED INTERNI... 2 4. USO DELL ACCESSORIO...
Bryton Bridge. Manuale dell'utente
 Bryton Bridge Manuale dell'utente Indice PRESENTAZIONE DEL SOFTWARE... 3 1.1 IMPOSTAZIONE INIZIALE... 3 1.2 REGISTRAZIONE DI UN ACCOUNT... 5 GESTIONE COLLEZIONE... 6 2.1 GESTIONE DELLA COLLEZIONE SU RIDER
Bryton Bridge Manuale dell'utente Indice PRESENTAZIONE DEL SOFTWARE... 3 1.1 IMPOSTAZIONE INIZIALE... 3 1.2 REGISTRAZIONE DI UN ACCOUNT... 5 GESTIONE COLLEZIONE... 6 2.1 GESTIONE DELLA COLLEZIONE SU RIDER
Welcome to the World of PlayStation Guida introduttiva
 Welcome to the World of PlayStation Guida introduttiva Italiano PCH-2016 7025572 Primo utilizzo del sistema PlayStation Vita Premere per 5 secondi Accendere il sistema PS Vita. Alla prima accensione del
Welcome to the World of PlayStation Guida introduttiva Italiano PCH-2016 7025572 Primo utilizzo del sistema PlayStation Vita Premere per 5 secondi Accendere il sistema PS Vita. Alla prima accensione del
