Programma di Interfaccia S.M.A.R.T. PRO
|
|
|
- Anna Graziano
- 7 anni fa
- Visualizzazioni
Transcript
1 Programma di Interfaccia S.M.A.R.T. PRO MANUALE D USO Soggetto a cambiamenti senza preavviso 1
2 S.M.A.R.T. PRO AGGIORNAMENTO SW PROCEDURA di AGGIORNAMENTO del SW: Una volta scaricato il programma S.M.A.R.T. PRO sul tuo PC è necessario installarlo sul proprio PC per poter aggiornare il Software ( SW ) del tuo Strumento. Successivamente, procedi come segue: Nell area Supporto e SW, identifica il Nome/Modello esatto del modello del tuo; Clicca poi sul rispettivo file di aggiornamento SW e scaricalo sul tuo PC. AVVERTENZE: Prima di effettuare l aggiornamento SW del tuo Strumento, ti raccomandiamo di chiudere tutte le applicazioni attive sul PC: posta elettronica, internet, programmi gestionali, ecc; Inoltre, verifica che la batteria dello Strumento sia carica e che lo Strumento sia collegato alla rete elettrica e sopratutto non spegnere o scollegare lo Strumento durante l aggiornamento. Lo Strumento si spegnerà automaticamente al completamento dell aggiornamento SW. N.B.: Se la grafica di avanzamento dell aggiornamento del tuo PC dovesse apparentemente bloccarsi, non fermare mai la procedura di aggiornamento SW in quanto, l aggiornamento SW, sta comunque procedendo regolarmente. PROCEDURA: 1. Collega lo Strumento alla rete di alimentazione e accendilo; 2. Attendi che l operazione di accensione, fase di Start-Up dello Strumento, si concluda correttamente; 3. Collega il cavo USB, prima allo Strumento e poi al PC; 4. Avvia il programma S.M.A.R.T. PRO sul tuo PC; 5. Clicca su Instrument seguito da Upgrade Firmware ; 6. Nella finestra Apri seleziona il file di aggiornamento SW (.rvr ) già scaricato dall Area Supporto & SW ; 7. Clicca su Apri e conferma la selezione; 8. La procedura di aggiornamento SW si avvierà automaticamente; 9. In caso contrario, si aprirà la finestra Upgrade Firmware, seleziona all interno della finestra il modello esatto del tuo Strumento, clicca su Upgrade per avviare l aggiornamento manualmente; 10. Dopo alcuni minuti, il programma S.M.A.R.T. PRO caricherà il nuovo SW nel tuo Strumento di misura; 1. Quando l aggiornamento sarà completato correttamente, sullo schermo del PC apparirà l informazione : Power on the meter to activate FW **PROGRAM SUCCESFUL**; 12. Nel caso in cui lo Strumento non si sia spento automaticamente, riaccendilo e verifica, nella maschera iniziale ( Start-Up ) o nel Self-Test ( VOLUME-MENU CONFIGURAZIONE-INFO STRUMENTO ) se il numero della versione del SW è stato aggiornato. ATTENZIONE: Nel caso in cui l aggiornamento dovesse interrompersi o non dovesse andare a buon fine, ti invitiamo a verificare i collegamenti dei cavi USB e a ripetere nuovamente l aggiornamento dall inizio. Se la procedura sopra descritta continuasse a fallire, contatta il Servizio di Assistenza Tecnica ROVER ai seguenti riferimenti: Telefono: wecare@roverinstruments.com 2
3 S.M.A.R.T. PRO AGGIORNAMENTO PIANI MEMORIA PROCEDURA di AGGIORNAMENTO dei PIANI di MEMORIA: Manuale d Uso S.M.A.R.T. PRO Novembre 2013 IT Una volta scaricato il programma S.M.A.R.T. PRO sul tuo PC è necessario installarlo sul proprio PC per poter aggiornare i Piani di Memoria del tuo Strumento. Successivamente, procedi come segue: Nell Area Aggiornamento SW, identifica il Nome/Modello esatto del modello del tuo; Clicca poi sul rispettivo file Piani e Satelliti e scaricalo sul tuo PC. AVVERTENZE: Prima di effettuare l aggiornamento dei Piani di Memoria del tuo Strumento, ti raccomandiamo di chiudere tutte le applicazioni attive sul PC: posta, internet, programmi gestionali, ecc; Inoltre, verifica che la batteria dello Strumento sia carica e che lo Strumento sia collegato alla rete elettrica e sopratutto non spegnere o scollegare lo Strumento durante l aggiornamento. N.B.: Se la grafica di avanzamento dell aggiornamento del tuo PC dovesse apparentemente bloccarsi, non fermare mai la procedura di aggiornamento dei Piani di Memoria in quanto, l aggiornamento dei Piani di Memoria, sta comunque procedendo regolarmente. PROCEDURA: 1. Collega lo Strumento alla rete di alimentazione e accendilo; 2. Attendi che l operazione di accensione, fase di Start-Up dello Strumento, si concluda correttamente; 3. Collega il cavo USB, prima allo Strumento e poi al PC; 4. Avvia il programma S.M.A.R.T. PRO sul tuo PC; 5. Clicca su Instrument seguito da Connect Instrument ; 6. Clicca su Tools, poi Mem e poi Open Mem ; 7. Nella finestra Apri seleziona il file Piano di Memoria (.mem ) già scaricato dall Area Aggiornamento SW; 8. Clicca su Apri e conferma la selezione; 9. Clicca su Tools, poi Mem e poi Write Mem to Instruments ; 10. Apparirà il seguente messaggio: WARNING: This operation will delete all the prevoius plans stored in the meter; 11. Clicca su OK e conferma per avviare l aggiornamento; 12. Dopo alcuni minuti, il programma S.M.A.R.T. PRO caricherà i nuovi Piani di Memoria nel tuo Strumento di misura; 13. Quando l aggiornamento sarà completato correttamente, sullo schermo del PC apparirà l informazione: Plan Memory download succesfully!. ATTENZIONE: Nel caso in cui l aggiornamento dovesse interrompersi o non dovesse andare a buon fine, ti invitiamo a verificare i collegamenti dei cavi USB e a ripetere nuovamente l aggiornamento dall inizio. Se la procedura sopra descritta continuasse a fallire, contatta il Servizio di Assistenza Tecnica ROVER ai seguenti riferimenti: Telefono: wecare@roverinstruments.com 3
4 COME INSTALLARE I DRIVER PER STRUMENTI PRIME DIGITAL SU WINDOWS 8 Prerequisiti: aver installato la versione del programma S.M.A.R.T. PRO che gestisca lo strumento interessato. Per prima cosa, se Windows 8 non propone automaticamente la finestra di installazione del driver di un nuovo dispositivo connesso (e quindi non lo installa), si può tentare con l installazione manuale: Cliccare su Gestione Dispositivi nel Pannello di Controllo, All interno dell elenco visualizzato, cliccare col tasto destro sulla voce corrispondente allo strumento PRIME DIGITAL da installare (la sua icona sarà probabilmente un punto di domanda giallo, all inizio dell elenco), Cliccare su Aggiornamento software driver, Lanciare la ricerca automatica cliccando su Cerca automaticamente un driver aggiornato, Nel caso venga richiesta la scelta fra due driver, selezionare quello corrispondente a XP_VISTA-x86-x64. Se questo non risolve il problema, si segua la seguente procedura: Windows 8 forza la firma dei driver per default, quindi va disabilitata prima di poter procedere all installazione dei nostri driver Funziona soltanto su Windows 8 ATTENZIONE: questa procedura richiederà un riavvio, quindi salvate il vostro lavoro! Innanzitutto premere insieme i tasti Windows ed R Scrivere nella casella di testo che compare: shutdown.exe /r /o /f /t 00 Confermare con ok OPPURE, in alternativa: Dalla barra a destra di Windows 8 (la Charm bar), selezionare Impostazioni Cliccare su Modifica impostazioni PC Andare su Generale Scendere in basso e cliccare, sotto la voce Avvio avanzato, il pulsante Riavvia ora A questo punto, comunque si sia proceduto in precedenza, ci sarà un semi-arresto della sessione di Windows. Ci si troverà dunque dinanzi una schermata blu denominata Scegli un opzione Cliccare su Risoluzione dei problemi, su Opzioni avanzate, Impostazioni di avvio e su Riavvia Il PC si riavvierà ora nella schermata delle Opzioni Avanzate di Avvio Premere il tasto corrispondente alla dicitura Disattiva imposizione firma driver e salvare Riavviare il PC Connettere lo strumento, accenderlo e installare il suo driver (nel caso l installazione non parta automaticamente, seguire quanto suggerito al punto precedente). 4
5 1.0 CONNECT INSTRUMENT (CONNESSIONE DELLO STRUMENTO AL PC) Questa procedura permette al programma S.M.A.R.T. PRO di riconoscere e connettere lo strumento di misura collegato al PC. 1.1 PROCEDURA BREVE CONNESSIONE TRA STRUMENTO E PC (CONNECT INSTRUMENTS) 1. Collegare lo strumento al PC, 2. Accendere lo strumento, 3. Avviare il programma S.M.A.R.T. PRO, 4. Cliccare (riferimento descrizione barra degli strumenti). 1.2 DESCRIZIONE ESTESA DELLA PROCEDURA CONNESSIONE TRA STRUMENTO E PC a) Collegare lo strumento al PC tramite il cavo dati USB fornito in dotazione, b) Accendere lo strumento, c) Avviare l applicativo S.M.A.R.T. PRO, d) Dalla barra degli strumenti cliccare Instrument (Strumento) e Connect Instrument (Connettere lo strumento). 1.3 NOTE a) Se l operazione viene eseguita con esito positivo nelle barra sottostante del PC verranno visualizzati i dati dello strumento connesso: modello, numero di serie, versione Firmware (FW) e numero porta (COM) connessa. b) Se si utilizza il sistema operativo Windows 8 potrebbe essere necessario installare i Driver manualmente. Per maggiori informazioni consulta la pagina precedente di questo manuale. 1.4 AVVERTENZE Se la procedura sopra descritta continuasse a fallire, contatta il Servizio di Assistenza Tecnica ROVER ai seguenti riferimenti: Telefono: wecare@roverinstruments.com 5
6 3.0 GET SCREEN (ACQUISIZIONE SCHERMI) Questa funzione permette di trasferire schermate dallo strumento di misura al PC per stamparle oppure salvarle nel PC (Vedi Note Rif 3.3.a e 3.3.b). 3.1 PROCEDURA IN BREVE ACQUISIZIONE SCHERMI (GET SCREEN) 1. Eseguire la connessione (Rif. 1.0), 2. Cliccare (riferimento descrizione barra degli strumenti), 3. Attendere che la schermata venga visualizzata sullo schermo del PC, 4. Selezionare una delle due opzioni: - Trasferire schermate nel PC (Rif ), - Stamparli da PC premendo (Rif ), - Salvarli nel PC premendo (Rif ). 3.2 DESCRIZIONE ESTESA DELLA PROCEDURA TRASFERIRE LE SCHERMATE DALLO STRUMENTO AL PC b) Dalla barra degli strumenti cliccare Tools e Get Screen, c) Attendere che la schermata venga visualizzata sullo schermo del PC STAMPARE LA SCHERMATE DELLO STRUMENTO b) Dalla barra degli strumenti cliccare Tools e Get Screen, c) Dalla barra degli strumenti cliccare su File e selezionare Print Setup, d) Configurare le impostazioni di stampa e premere OK per confermare SALVARE LA SCHERMATE DELLO STRUMENTO NEL PC b) Dalla barra degli strumenti cliccare Tools e Get Screen, c) Dalla barra degli strumenti cliccare su File e selezionare Save As, d) Scegliere la locazione in cui salvare il file e premere Salva, e) Lo S.M.A.R.T. PRO salverà nel PC le schermate acquisite dallo strumento in un immagine in formato bitmap (.bmp). 3.3 NOTE a) Le schermate dello strumento, possono essere sempre trasferite nel PC, b) Le immagini televisive demodulate vengono trasferite solo in alcuni modelli. 3.4 AVVERTENZE Se la procedura sopra descritta continuasse a fallire, contatta il Servizio di Assistenza Tecnica ROVER ai seguenti riferimenti: Telefono: wecare@roverinstruments.com 6
7 4.0 INSTRUMENT FILE MANAGER (GESTIONE LOGGER-DATA LOGGER) Questa funzione permette di trasferire LOGGER presenti nello strumento di misura dallo strumento al PC per modificarli, stamparli, cancellarli oppure salvarli nel PC (Vedi nota Rif. 4.3.a). 4.1 PROCEDURA IN BREVE GESTIONE LOGGER (DATA LOGGER) 1. Eseguire la connessione (Rif. 1.0), 2. Cliccare (riferimento descrizione barra degli strumenti), 3. Attendere che l intera lista dei file venga scaricata dallo strumento, 4. Aprire la cartella Logger per visualizzare i LOG contenuti, 5. Aprire la cartella LOG per visualizzare i POINT contenuti, 6. Aprire il POINT interessato, 7. Selezionare una delle seguenti opzioni: - Trasferire logger nel al PC (Rif ), - Stampare logger premendo (Rif ), - Salvare logger su PC premendo (Rif ), - Cancellare logger premendo (Rif ), - Esportare logger in file di Excel o di testo (Rif ). 4.2 DESCRIZIONE ESTESA DELLA PROCEDURA TRASFERIRE LOGGER DALLO STRUMENTO AL PC d) Apparirà a video la finestra INSTRUMENT FILE MANAGER (Rif. Fig. 4.1), e) Nel campo Find in selezionare la cartella Logger per visualizzare le cartelle LOG contenute, f) Cliccare due volte sulla cartella LOG desiderata per visualizzare i POINT contenuti, g) Cliccare due volte su un POINT interessato per visualizzarlo (Rif. Fig. 4.2) STAMPARE FILE LOGGER DELLO STRUMENTO TRAMITE PC d) Apparirà a video la finestra INSTRUMENT FILE MANAGER (Rif. Fig. 4.1), e) Nel campo Find in selezionare la cartella Logger per visualizzare i LOG contenuti, f) Cliccare due volte sulla cartella LOG desiderata per visualizzare i POINT contenuti, g) Cliccare due volte sul POINT interessato per visualizzarlo (Rif. Fig. 4.2), h) Dalla barra degli strumenti cliccare su File e selezionare Print Setup, 7 Figura 4.1
8 i) Configurare le impostazioni di stampa e premere OK per stampare SALVARE LOGGER DELLO STRUMENTO NEL PC d) Apparirà a video la finestra INSTRUMENT FILE MANAGER (Rif. Fig. 4.1), e) Nel campo Find in selezionare la cartella Logger per visualizzare le cartelle LOG contenute, f) Cliccare due volte sulla cartella LOGxx desiderata per visualizzare i POINT contenuti, g) Cliccare due volte su il POINTxx interessato per visualizzarlo (Rif. Fig. 4.2), h) Dalla barra degli strumenti cliccare su File e selezionare Save as, i) Scegliere la locazione in cui salvare il file, nominarlo e premere Salva (Rif. Fig. 5.2), j) Lo S.M.A.R.T. PRO salverà nel PC il LOGGER acquisito dallo strumento in un file formato.chn CANCELLARE LOGGER DALLO STRUMENTO TRAMITE PC d) Apparirà a video la finestra INSTRUMENT FILE MANAGER (Rif. Fig. 4.1), e) Nel campo Find in selezionare la cartella Logger per visualizzare i LOGxx contenuti, f) Selezionare la cartella LOGxx desiderata contenente tutti i POINTxx che si desidera cancellare, g) Dalla finestra INSTRUMENTS FILE MANAGER premere il pulsante Delete, il LOGxx contenente tutti i POINTxx verrà cancellato sullo strumento ESPORTARE LOGGER DALLO STRUMENTO AL PC IN UNA TABELLA DI EXCEL d) Apparirà a video la finestra INSTRUMENT FILE MANAGER (Rif. Fig. 4.1), e) Nel campo Find in selezionare la cartella Logger per visualizzare i LOGxx contenuti, f) Selezionare la cartella LOGxx desiderata contenente tutti i POINTxx, g) Cliccare due volte su il POINTxx interessato per visualizzarlo (Rif. Fig.4.2), h) Dalla barra degli strumenti cliccare su File e selezionare Export, i) Nella finestra che si aprirà nominare il file (Nome file) e scegliere la locazione dove salvarlo (Salva in) (Rif. Fig. 5.2), j) Scegliere l estensione Excel (Salva come: xxxx.xls) (Rif. Fig. 5.2) e selezionare Salva (Rif. Fig. 5.2), k) Lo S.M.A.R.T. PRO salverà e il file LOGGERxx acquisito dallo strumento in un file formato.xls. 4.3 NOTE a) Funzione disponibile solo in alcuni modelli. Figura AVVERTENZE Se la procedura sopra descritta continuasse a fallire, contatta il Servizio di Assistenza Tecnica ROVER ai seguenti riferimenti: Telefono: wecare@roverinstruments.com 8
9 5.0 INSTRUMENT FILE MANAGER (GESTIONE SPETTRI) Questa funzione permette di trasferire SPETTRI presenti nello strumento di misura dallo strumento al PC per stamparli, cancellarli oppure salvarli nel PC (Vedi nota Rif. 5.3.a). 5.1 PROCEDURA IN BREVE GESTIONE SPETTRI 1. Eseguire la connessione (Rif. 1.0), 2. Cliccare (riferimento descrizione barra degli strumenti), 3. Attendere che l intera lista dei file venga scaricata dallo strumento, 4. Aprire la cartella Spectrum per visualizzare gli SPECT contenuti, 5. Aprire lo SPECT interessato (Rif. Fig. 4.1), 6. Selezionare una delle seguenti opzioni: - Trasferire spettri nel PC (Rif ), - Stampare spettri premendo (Rif ), - Salvare spettri premendo (Rif ), - Cancellare spettri premendo (Rif ), - Esportare spettri in un file di Excel (Rif ). 5.2 DESCRIZIONE ESTESA DELLA PROCEDURA TRASFERIRE SPETTRI DALLO STRUMENTO AL PC b) Dalla barra degli strumenti cliccare Instrument e selezionare Instrument File manager, e) Nel campo Find in selezionare la cartella Spectrum per visualizzare gli SPECT contenuti, f) Cliccare due volte su uno SPECT interessato per visualizzarlo (Rif. Fig. 5.1) STAMPARE SPETTRI DELLO STRUMENTO TRAMITE PC b) Dalla barra degli strumenti cliccare Instrument e selezionare Instrument File manager, e) Nel campo Find in selezionare la cartella Spectrum per visualizzare gli SPECTxx contenuti, f) Cliccare due volte sullo SPECTxx interessato per visualizzarlo (Rif. Fig. 5.1), g) Dalla barra degli strumenti cliccare su File e selezionare Print Setup h) Configurare le impostazioni di stampa e premere OK per stampare. 9 Figura 5.1
10 5.2.3 SALVARE SPETTRI DELLO STRUMENTO NEL PC b) Dalla barra degli strumenti cliccare Instrument e selezionare Instrument File manager, e) Nel campo Find in selezionare la cartella Spectrum per visualizzare gli SPECT contenuti, f) Cliccare due volte sullo SPECTxx interessato per visualizzarlo (Rif. Fig. 5.1), g) Dalla barra degli strumenti cliccare su File e selezionare Save As, h) Scegliere la locazione in cui salvare il file, nominarlo e premere Salva (Rif. Fig. 5.2), i) Lo S.M.A.R.T. PRO salverà nel PC lo SPETTRO acquisito dallo strumento in un file formato.spt CANCELLARE SPETTRI DALLO STRUMENTO TRAMITE PC b) Dalla barra degli strumenti cliccare Instrument e selezionare Instrument File manager, d) Apparirà a video la cartella INSTRUMENTS FILE MANAGER (Fig. 4.1), e) Nel campo Find in selezionare la cartella Spectrum per visualizzare gli SPECT contenuti, f) Selezionare il file SPECTxx interessato per visualizzarlo (Fig. 5.1), g) Dalla finestra INSTRUMENTS FILE MANAGER premere il pulsante Delete, lo SPECTxx verrà cancellato dallo strumento ESPORTARE SPETTRI DALLO STRUMENTO AL PC IN UN AN TABAELLA DI EXCEL b) Dalla barra degli strumenti cliccare Instrument e selezionare Instrument File manager, d) Apparirà a video la cartella INSTRUMENTS FILE MANAGER (Fig. 4.1), e) Nel campo Find in selezionare la cartella Spectrum per visualizzare gli SPECT contenuti, f) Cliccare due volte sul file SPECTxx interessato per visualizzarlo (Fig. 5.1), g) Dalla barra degli strumenti cliccare su File e selezionare Export, h) Nella finestra che si aprirà nominare il file (Nome file) e scegliere la locazione dove salvarlo (Salva in), i) Scegliere l estensione Excel (Salva come: xxxx.xls) (Rif. Fig. 5.2), j) Selezionare Salva (Rif. Fig. 5.2), k) Lo S.M.A.R.T. PRO salverà nel PC il file SPECTxx acquisito dallo strumento in formato.xls (Rif. Fig. 5.2). 5.3 NOTE a) Funzione disponibile solo in alcuni modelli. Figura AVVERTENZE Se la procedura sopra descritta continuasse a fallire, contatta il Servizio di Assistenza Tecnica ROVER ai seguenti riferimenti: Telefono: wecare@roverinstruments.com 10
11 7.0 INSTRUMENT FILE MANAGER (GESTIONE PIANI DI MEMORIA MANUALI E SATELLITARI) Questa funzione permette di trasferire PIANI di MEMORIA MANUALI E SATELLITARI presenti nello strumento di misura dallo strumento al PC per modificarli, stamparli, cancellarli oppure salvarli nel PC (Vedi nota Rif. 7.3.a). 7.1 PROCEDURA IN BREVE GESTIONE PIANI DI MEMORIA MANUALI E SATELLITARI 1. Eseguire la connessione (Rif. 1.0), 2. Cliccare (riferimento descrizione barra degli strumenti), 3. Attendere che l intera lista dei file venga scaricata dallo strumento, 4. Aprire la cartella Mem. Plan per visualizzare i piani contenuti, 5. Aprire il piano interessato, 6. Selezionare una delle seguente opzioni, - Trasferire piani da Strumento a PC - (Rif ), - Modificare piani - (Rif ), - Trasferire piani da PC a Strumento - (Rif ), - Stampare piani premendo (Rif ), - Salvare piani premendo (Rif ), - Cancellare piani premendo (Rif ). 7.2 DESCRIZIONE ESTESA DELLA PROCEDURA TRASFERIRE PIANI DI MEMORIA DALLO STRUMENTO AL PC e) Nel campo Find in selezionare la cartella Mem. Plan per visualizzare i piani di memoria contenuti, f) Cliccare due volte sul piano di memoria interessato per visualizzarlo (Rif. Fig 7.1). Figura MODIFICARE PIANI DI MEMORIA DELLO STRUMENTO TRAMITE PC MODIFICARE UN PROGRAMMA GIA ESISTENTE 11
12 e) Nel campo Find in selezionare la cartella Mem. Plan per visualizzare i piani di memoria contenuti, f) Cliccare due volte sul piano di memoria che si desidera visualizzare nel PC (Rif. Fig. 7.1), g) Cliccare due volte sul PROGRAMMA (Radio-TV-SAT) interessato per visualizzarlo, h) Il programma aprirà una finestra dove sarà possibile modificare tutti i parametri relativi al programma selezionato (Rif. Fig. 7.1), i) Impostare i parametri e premere Ok per confermare la modifica del programma (Rif. Fig. 7.1). AGGIUNGERE UN NUOVO PROGRAMMA e) Nel campo Find in selezionare la cartella Mem. Plan per visualizzare i PIANI di MEMORIA contenuti, f) Cliccare due volte sul piano di memoria interessato per visualizzarlo (Rif. Fig. 7.1), g) Cliccare con il tasto destro del mouse sulla riga interessata e selezionare Add, h) Il programma aprirà una finestra dove sarà possibile impostare tutti i parametri relativi al nuovo programma da aggiungere (Rif. Fig. 7.1), i) Premere Ok per confermare l aggiunta del nuovo programma TRASFERIRE PIANI DI MEMORIA DAL PC ALLO STRUMENTO a) Eseguire le modifiche seguendo le procedure descritte nel paragrafo (MODIFICARE UN PROGRAMMA ESISTENTE oppure AGGIUNGERE UN NUOVO PROGRAMMA), b) Cliccare sul pulsante PC-Instrument nella sezione MEM. PLAN properties: (sul lato destro dello schermo) per trasferire il piano di memoria dal PC allo strumento, c) Il piano di memoria sarà caricato sullo strumento sostituendo quello precedentemente memorizzato STAMPARE PIANI DI MEMORIA DELLO STRUMENTO TRAMITE PC e) Nel campo Find in selezionare la cartella Mem. Plan per visualizzare i piani di memoria contenuti, j) Cliccare due volte sul piano di memoria interessato per visualizzarlo (Rif. Fig. 7.1), f) Dalla barra degli strumenti cliccare su File e selezionare Print Setup, g) Configurare le impostazioni di stampa e premere OK SALVARE PIANI DI MEMORIA DELLO STRUMENTO NEL PC b) Dalla barra degli strumenti selezionare e cliccare Instrument e selezionare Instrument File Manager, e) Nel campo Find in selezionare la cartella Mem. Plan per visualizzare i PIANI di MEMORIA contenuti, f) Cliccare due volte su il piano di memoria interessato per visualizzarlo (Rif. Fig. 7.1), g) Dalla barra degli strumenti cliccare su File e selezionare Save As, h) Scegliere la locazione in cui salvare il file, nominarlo e premere Salva (Rif. Fig. 5.2), i) Lo S.M.A.R.T. PRO salverà nel PC il piano di memoria acquisito dallo strumento in un file formato.chn CANCELLARE PIANI DI MEMORIA DALLO STRUMENTO TREMITE PC d) Apparirà a video la cartella INSTRUMENTS FILE MANAGER (Fig. 4.1), e) Nel campo Find in selezionare la cartella Mem. Plan per visualizzare i piani di memoria contenuti, f) Cliccare due volte sul piano di memoria interessato per visualizzarlo, 12
13 g) Dalla finestra INSTRUMENTS FILE MANAGER premere il pulsante Delete, il piano di memoria verrà cancellato sullo strumento. 7.3 NOTE a) Funzione disponibile solo in alcuni modelli. 7.4 AVVERTENZE Se la procedura sopra descritta continuasse a fallire, contatta il Servizio di Assistenza Tecnica ROVER ai seguenti riferimenti: Telefono: wecare@roverinstruments.com 13
14 8.0 INSTRUMENT FILE MANAGER (GESTIONE PIANI Tv MASTER - CANALIZZAZIONI) Questa funzione permette di trasferire PIANI TvMASTER presenti nello strumento di misura dallo strumento al PC per modificarli, stamparli, cancellarli oppure salvarli nel PC (Vedi nota Rif. 8.3.a). 8.1 PROCEDURA IN BREVE GESTIONE PIANI TvMASTER (CANALIZZAZIONI) 1. Eseguire la connessione (Rif. 1.0), 2. Cliccare (riferimento descrizione barra degli strumenti), 3. Attendere che l intera lista dei file venga scaricata dallo strumento, 4. Aprire la cartella Ch. Plan per visualizzare i piani contenuti, 5. Selezionare il file da aprire, 6. Selezionare una delle seguenti opzioni: - Trasferire piani da Strumento a PC - (Rif ), - Modificare piani - (Rif ), - Trasferire piani da PC a Strumento - (Rif.8.2.3), - Stampare piani premendo - (Rif ), - Salvare piani premendo - (Rif ), - Cancellare piani premendo - (Rif ). 8.2 DESCRIZIONE ESTESA DELLA PROCEDURA TRASFERIRE PIANI TvMASTER DALLO STRUMENTO AL PC e) Nel campo Find in selezionare la cartella Ch.Plan per visualizzare i PIANI TvMASTER contenuti, f) Cliccare due volte su un PIANO TvMASTER interessato per visualizzarlo. Figura
15 8.2.2 MODIFICARE PIANI Tv MASTER DELLO STRUMENTO TRAMITE PC MODIFICARE UN PROGRAMMA ESISTENTE e) Nel campo Find in selezionare la cartella Ch.Plan per visualizzare i PIANI TvMASTER contenuti, f) Cliccare due volte sul PIANO TvMASTER interessato per visualizzarlo, g) Cliccare due volte sul PROGRAMMA (Radio-TV) che si desidera modificare, h) Il programma aprirà una finestra dove sarà possibile modificare tutti i parametri relativi al programma selezionato (Rif. Fig. 9.1), i) Modificare i parametri e premere Ok per confermare la modifica del programma (Rif. Fig. 8.1). AGGIUNGERE UN NUOVO PROGRAMMA e) Nel campo Find in selezionare la cartella Ch.Plan per visualizzare i PIANI TvMASTER contenuti, f) Cliccare due volte sul PIANO TvMASTER interessato per visualizzarlo, g) Cliccare con il tasto destro del mouse sulla riga interessata e selezionare Add, h) Il programma aprirà una finestra dove sarà possibile impostare tutti i parametri relativi al nuovo programma da aggiungere (Rif. Fig. 8.1), i) Premere Ok per confermare l aggiunta del nuovo programma TRASFERIRE PIANI TvMASTER DAL PC ALLO STRUMENTO a) Eseguire le modifiche seguendo le procedure descritte nel paragrafo (MODIFICARE UN PROGRAMMA ESISTENTE oppure AGGIUNGERE UN NUOVO PROGRAMMA), b) Cliccare sul pulsante PC-Instrument nella sezione MEM. PLAN properties: (sul lato destro dello schermo) per trasferire il PIANO di MEMORIA dal PC allo strumento, c) Il piano di memoria sarà caricato sullo strumento sostituendo quello precedentemente memorizzato STAMPARE PIANI Tv MASTER DELLO STRUMENTO TRAMITE PC e) Nel campo Find in selezionare la cartella Ch.Plan per visualizzare i PIANI TvMASTER contenuti, f) Cliccare due volte sul PIANO TvMASTER interessato per visualizzarlo, g) Dalla barra degli strumenti cliccare su File e selezionare Print Setup, h) Configurare le impostazioni di stampa e premere OK SALVARE PIANI TvMASTER DELLO STRUMENTO NEL PC e) Nel campo Find in selezionare la cartella Ch.Plan per visualizzare i PIANI TvMASTER contenuti, f) Cliccare due volte su il PIANO TvMASTER interessato per visualizzarlo, g) Dalla barra degli strumenti cliccare su File e selezionare Save As, h) Scegliere la locazione in cui salvare il file, nominarlo e premere Salva, i) Lo S.M.A.R.T. PRO salverà nel PC il PIANO TvMASTER acquisito dallo strumento in un file formato.chn CANCELLARE PIANI Tv MASTER DALLO STRUMENTO TRAMITE PC 15
16 e) Nel campo Find in selezionare la cartella Ch.Plan per visualizzare i PIANI TvMASTER contenuti, f) Cliccare due volte sul PIANO TvMASTER interessato per visualizzarlo, g) Dalla finestra INSTRUMENTS FILE MANAGER premere il pulsante Delete, il PIANO TvMASTER verrà cancellato dallo strumento. 8.3 NOTE a) NON è consigliato cancellare le canalizzazioni esistenti perché i piani di memoria generati basandosi sulla canalizzazione eliminata potrebbero risultare alterati. 8.4 AVVERTENZE Se la procedura sopra descritta continuasse a fallire, contatta il Servizio di Assistenza Tecnica ROVER ai seguenti riferimenti: Telefono: wecare@roverinstruments.com 16
17 9.0 INSTRUMENT FILE MANAGER (CREAZIONE NUOVI PIANI DI MEMORIA MANUALI - MANUMEMORY MIX) Questa funzione permette di creare nuovi PIANI DI MEMORIA MANUALI - MANUMENORY(MIX) RADIO- TV-SAT tramite l utilizzo del PC e di trasferirli nello strumento di misura (Rif. Nota 9.2.a). 9.1 DESCRIZIONE DELLA PROCEDURA CREARE PIANI DI MEMORIA MANUALI TRAMITE PC b) Dalla barra degli strumenti cliccare Tools, selezionare Mem poi selezionare Read Mem from Instrument, d) Apparirà a video la finestra Instruments Files, e) Selezionare la cartella Mem. Plan, f) Cliccare due volte sul piano di memoria manuale già presente nello strumento (esempio MANU25) (Rif. Nota 9.3.a), g) Verranno elencati tutti i programmi contenuti all interno del piano di memoria manuale, h) Modificare/aggiungere/cancellare i programmi attraverso le istruzioni descritte in precedenza nel seguente manuale, i) Nella sezione MEM. PLAN properties: (sul lato destro del PC) descrivere nel campo Name il nome del nuovo piano di memoria mauale (massimo 6 caratteri), j) Nella sezione MEM. PLAN properties: (sul lato destro del PC) selezionare nel campo Number la posizione dove salvare il nuovo piano di memoria manuale (Rif. Note 9.3.b e 9.3.c), k) Cliccare sul pulsante PC-Instrument nella sezione MEM. PLAN properties: (sul lato destro del PC) per trasferire il nuovo piano di memoria manuale dal PC allo strumento, l) Il nuovo piano di memoria manuale sarà caricato nello strumento. 9.2 NOTE a) Se nello strumento non è memorizzato nessun piano di memoria manuale, procedi con l aggiornamento dei piani di memoria descritto nelle prime pagine di questo manuale, b) Le posizioni di memoria disponibili per il salvataggio delle Memorie Manuali sono dalla numero 1 alla numero 25, c) Se non viene selezionata una nuova posizione di memoria, la Memoria Manuale memorizzata nello strumento verrà sovrascritta. 9.3 AVVERTENZE Se la procedura sopra descritta continuasse a fallire, contatta il Servizio di Assistenza Tecnica ROVER ai seguenti riferimenti: Telefono: wecare@roverinstruments.com IMPORTANTE Tutte le informazioni riportare in questo Manuale possono essere soggetto a modifiche o variazioni senza preavviso 17
Programma di Interfaccia S.M.A.R.T. PRO
 Programma di Interfaccia S.M.A.R.T. PRO MANUALE D USO Soggetto a cambiamenti senza preavviso 1 SERVIZIO e SUPPORTO, REGISTRAZIONE WEB e AGGIORNAMENTO SOFTWARE AGGIORNAMENTI SW GRATUITI e SERVIZIO di NEWSLETTER:
Programma di Interfaccia S.M.A.R.T. PRO MANUALE D USO Soggetto a cambiamenti senza preavviso 1 SERVIZIO e SUPPORTO, REGISTRAZIONE WEB e AGGIORNAMENTO SOFTWARE AGGIORNAMENTI SW GRATUITI e SERVIZIO di NEWSLETTER:
A3 - PROGRAMMA SMART
 A3 - PROGRAMMA SMART Manuale d uso S2 COME INSTALLARE IL PROGRAMMA SMART PRO SUL PROPRIO PC - Scaricare il programma S.M.A.R.T. dal nostro sito internet (www.roverinstruments.it) alla pagina Supporto,
A3 - PROGRAMMA SMART Manuale d uso S2 COME INSTALLARE IL PROGRAMMA SMART PRO SUL PROPRIO PC - Scaricare il programma S.M.A.R.T. dal nostro sito internet (www.roverinstruments.it) alla pagina Supporto,
Programma di Interfaccia S.M.A.R.T.
 PRIME DIGITAL Manuale d Uso Programma di Interfaccia S.M.A.R.T. Dicembre 2-2013 IT Programma di Interfaccia S.M.A.R.T. MANUALE D USO Soggetto a cambiamenti senza preavviso 1 Manuale d Uso S.M.A.R.T. PRIME
PRIME DIGITAL Manuale d Uso Programma di Interfaccia S.M.A.R.T. Dicembre 2-2013 IT Programma di Interfaccia S.M.A.R.T. MANUALE D USO Soggetto a cambiamenti senza preavviso 1 Manuale d Uso S.M.A.R.T. PRIME
Programma di Interfaccia S.M.A.R.T. PRO
 Programma di Interfaccia S.M.A.R.T. PRO MANUALE D USO Soggetto a cambiamenti senza preavviso 1 SERVIZIO e SUPPORTO, REGISTRAZIONE WEB e AGGIORNAMENTO SOFTWARE AGGIORNAMENTI SW GRATUITI e SERVIZIO di NEWSLETTER:
Programma di Interfaccia S.M.A.R.T. PRO MANUALE D USO Soggetto a cambiamenti senza preavviso 1 SERVIZIO e SUPPORTO, REGISTRAZIONE WEB e AGGIORNAMENTO SOFTWARE AGGIORNAMENTI SW GRATUITI e SERVIZIO di NEWSLETTER:
HELP N-COM EASYSET. Istruzioni d uso del programma N-Com Easyset UTILIZZO DI N-COM EASYSET...2
 HELP N-COM EASYSET Istruzioni d uso del programma N-Com Easyset UTILIZZO DI N-COM EASYSET...2 AGGIORNAMENTO N-COM EASYSET... 2 SELEZIONE LINGUA DI N-COM EASYSET... 2 BENVENUTO...3 RICONOSCIMENTO DISPOSITIVO...3
HELP N-COM EASYSET Istruzioni d uso del programma N-Com Easyset UTILIZZO DI N-COM EASYSET...2 AGGIORNAMENTO N-COM EASYSET... 2 SELEZIONE LINGUA DI N-COM EASYSET... 2 BENVENUTO...3 RICONOSCIMENTO DISPOSITIVO...3
MD60LOG GUIDA UPDATE FW3.5
 MD60LOG GUIDA UPDATE FW3.5 By Athena Evolution Manuale aggiornamento MD60LOG revisione 01 Release FW 3.5 Copyright 2011 GET by Athena Evolution. Tutti i diritti sono riservati. Il contenuto del presente
MD60LOG GUIDA UPDATE FW3.5 By Athena Evolution Manuale aggiornamento MD60LOG revisione 01 Release FW 3.5 Copyright 2011 GET by Athena Evolution. Tutti i diritti sono riservati. Il contenuto del presente
PROCEDURA DI INSTALLAZIONE DRIVER WINDOWS 7 (32 O 64 BIT) N-Com Wizard 2.0 (o superiore)
 PROCEDURA DI INSTALLAZIONE DRIVER WINDOWS 7 (32 O 64 BIT) N-Com Wizard 2.0 (o superiore) PREMESSA: Per installare i driver corretti è necessario sapere se il tipo di sistema operativo utilizzato è a 32
PROCEDURA DI INSTALLAZIONE DRIVER WINDOWS 7 (32 O 64 BIT) N-Com Wizard 2.0 (o superiore) PREMESSA: Per installare i driver corretti è necessario sapere se il tipo di sistema operativo utilizzato è a 32
PROCEDURA DI INSTALLAZIONE DRIVER WINDOWS 8 (32 o 64 BIT)
 PROCEDURA DI INSTALLAZIONE DRIVER WINDOWS 8 (32 o 64 BIT) N-Com Wizard 2.0 (o superiore) PREMESSA: Per installare i driver corretti è necessario sapere se il tipo di sistema operativo utilizzato è a 32
PROCEDURA DI INSTALLAZIONE DRIVER WINDOWS 8 (32 o 64 BIT) N-Com Wizard 2.0 (o superiore) PREMESSA: Per installare i driver corretti è necessario sapere se il tipo di sistema operativo utilizzato è a 32
Istruzioni per l installazione ed uso del programma OMNICARD (rel.5.2) 18/04/2016
 LINX S.R.L. Istruzioni per l installazione ed uso del programma OMNICARD (rel.5.2) 18/04/2016 Sommario Installazione/aggiornamento programma OMNICARD 5.2 3 Avvio del programma OMNICARD 5.2 11 Istruzioni
LINX S.R.L. Istruzioni per l installazione ed uso del programma OMNICARD (rel.5.2) 18/04/2016 Sommario Installazione/aggiornamento programma OMNICARD 5.2 3 Avvio del programma OMNICARD 5.2 11 Istruzioni
QUICK GUIDE N-COM EASYSET
 QUICK GUIDE N-COM EASYSET Installazione del programma su PC (sistema operativo Windows) e operazioni principali INSTALLAZIONE DI N-COM EASYSET... 2 AGGIORNAMENTO FIRMWARE N-COM... 5 MODIFICA LINGUA DEGLI
QUICK GUIDE N-COM EASYSET Installazione del programma su PC (sistema operativo Windows) e operazioni principali INSTALLAZIONE DI N-COM EASYSET... 2 AGGIORNAMENTO FIRMWARE N-COM... 5 MODIFICA LINGUA DEGLI
CardioChek Link Manuale d'uso
 CardioChek Link Manuale d'uso CardioChek Link Manuale d'uso Questo programma software è compatibile con i sistemi operativi Microsoft Windows 7, Windows 8.X, Vista A. Utilizzo previsto CardioChek Link
CardioChek Link Manuale d'uso CardioChek Link Manuale d'uso Questo programma software è compatibile con i sistemi operativi Microsoft Windows 7, Windows 8.X, Vista A. Utilizzo previsto CardioChek Link
Classificazione: Pubblico Guida all installazione di una nuova versione di DigitalSign tramite Aggiornamento Automatico
 Guida all installazione di una nuova versione di DigitalSign tramite Aggiornamento Automatico Guida all installazione di una nuova versione di DigitalSign tramite Aggiornamento Automatico Pagina 1 di 16
Guida all installazione di una nuova versione di DigitalSign tramite Aggiornamento Automatico Guida all installazione di una nuova versione di DigitalSign tramite Aggiornamento Automatico Pagina 1 di 16
Procedura aggiornamento firmware
 Procedura aggiornamento firmware Sommario Introduzione... 3 Caratteristiche versione firmware... 3 Strumentazione necessaria e requisiti di base... 3 Operazioni preliminari... 4 Procedura aggiornamento...
Procedura aggiornamento firmware Sommario Introduzione... 3 Caratteristiche versione firmware... 3 Strumentazione necessaria e requisiti di base... 3 Operazioni preliminari... 4 Procedura aggiornamento...
Procedura aggiornamento firmware
 Procedura aggiornamento firmware Sommario Introduzione... 3 Caratteristiche versione firmware... 3 Strumentazione necessaria e requisiti di base... 3 Procedura aggiornamento... 4 Appendice... 10 Risoluzione
Procedura aggiornamento firmware Sommario Introduzione... 3 Caratteristiche versione firmware... 3 Strumentazione necessaria e requisiti di base... 3 Procedura aggiornamento... 4 Appendice... 10 Risoluzione
Procedura aggiornamento firmware. Prestige
 Procedura aggiornamento firmware Prestige Sommario Introduzione... 3 Caratteristiche versione firmware... 3 Strumentazione necessaria e requisiti di base... 3 Procedura aggiornamento... 4 Appendice...
Procedura aggiornamento firmware Prestige Sommario Introduzione... 3 Caratteristiche versione firmware... 3 Strumentazione necessaria e requisiti di base... 3 Procedura aggiornamento... 4 Appendice...
QUICK GUIDE N-COM EASYSET
 QUICK GUIDE N-COM EASYSET Installazione del programma su Mac (sistema operativo ios) e operazioni principali INSTALLAZIONE DI N-COM EASYSET... 2 AGGIORNAMENTO FIRMWARE N-COM... 3 MODIFICA LINGUA DEGLI
QUICK GUIDE N-COM EASYSET Installazione del programma su Mac (sistema operativo ios) e operazioni principali INSTALLAZIONE DI N-COM EASYSET... 2 AGGIORNAMENTO FIRMWARE N-COM... 3 MODIFICA LINGUA DEGLI
B-TP 1000 Procedura di programmazione
 Procedura di aggiornamento per B-TP 1000 Per versioni software inferiori alla 167.00 o versioni preliminari, è obbligatorio aggiornare l apparecchio in modalità seriale (paragrafo 2) 1) Modalità programmazione
Procedura di aggiornamento per B-TP 1000 Per versioni software inferiori alla 167.00 o versioni preliminari, è obbligatorio aggiornare l apparecchio in modalità seriale (paragrafo 2) 1) Modalità programmazione
CardioChek Link Manuale d'uso
 CardioChek Link Manuale d'uso Questo programma software è compatibile con i sistemi operativi Microsoft Windows 7, Vista e XP A. Utilizzo previsto CardioChek Link è il software utilizzato per recuperare
CardioChek Link Manuale d'uso Questo programma software è compatibile con i sistemi operativi Microsoft Windows 7, Vista e XP A. Utilizzo previsto CardioChek Link è il software utilizzato per recuperare
Manuale aggiornamento modulo comando al volante
 07/11 MAN AGG CV.PPTX Manuale aggiornamento modulo comando al volante Le informazioni tecniche incluse nel seguente manuale sono da ritenersi puramente indicative, e l azienda produttrice non si assume
07/11 MAN AGG CV.PPTX Manuale aggiornamento modulo comando al volante Le informazioni tecniche incluse nel seguente manuale sono da ritenersi puramente indicative, e l azienda produttrice non si assume
INSTALLAZIONE DELL APPLICAZIONE UNAOHM UPLOADER
 INSTALLAZIONE DELL APPLICAZIONE UNAOHM UPLOADER Decomprimere l archivio Setup_Unaohm_UL_v11.zip in un cartella, per esempio Documenti, ed avviare il programma Setup_Unaohm_UL_v11.exe. Apparirà la schermata
INSTALLAZIONE DELL APPLICAZIONE UNAOHM UPLOADER Decomprimere l archivio Setup_Unaohm_UL_v11.zip in un cartella, per esempio Documenti, ed avviare il programma Setup_Unaohm_UL_v11.exe. Apparirà la schermata
Procedura aggiornamento firmware
 Procedura aggiornamento firmware Sommario Introduzione... 3 Caratteristiche versione firmware... 3 Strumentazione necessaria e requisiti di base... 3 Procedura aggiornamento... 4 Appendice... 10 Risoluzione
Procedura aggiornamento firmware Sommario Introduzione... 3 Caratteristiche versione firmware... 3 Strumentazione necessaria e requisiti di base... 3 Procedura aggiornamento... 4 Appendice... 10 Risoluzione
PROCEDURA D INSTALLAZIONE DEL SOFTWARE DELLA CARTA TS-CNS. OBERTHUR su Windows 32 bit e 65 bit
 PROCEDURA D INSTALLAZIONE DEL SOFTWARE DELLA CARTA TS-CNS OBERTHUR su Windows 32 bit e 65 bit INDICE Introduzione alla procedura d installazione del software della carta TS-CNS... 3 Installazione Software
PROCEDURA D INSTALLAZIONE DEL SOFTWARE DELLA CARTA TS-CNS OBERTHUR su Windows 32 bit e 65 bit INDICE Introduzione alla procedura d installazione del software della carta TS-CNS... 3 Installazione Software
PROCEDURA D INSTALLAZIONE DEL SOFTWARE DELLA CARTA TS-CNS. ACTALIS su Windows 32 bit e 65 bit
 PROCEDURA D INSTALLAZIONE DEL SOFTWARE DELLA CARTA TS-CNS ACTALIS su Windows 32 bit e 65 bit INDICE Introduzione alla procedura d installazione del software della carta TS-CNS... 3 Installazione Software
PROCEDURA D INSTALLAZIONE DEL SOFTWARE DELLA CARTA TS-CNS ACTALIS su Windows 32 bit e 65 bit INDICE Introduzione alla procedura d installazione del software della carta TS-CNS... 3 Installazione Software
EVOMINI+ SET Guida all installazione
 EVOMINI+ SET Guida all installazione per Windows XP, Windows Vista e Windows 7 Prima di connettere l interfaccia USB al PC è necessario installare i driver ed il software applicativo. Se è necessario aggiornare
EVOMINI+ SET Guida all installazione per Windows XP, Windows Vista e Windows 7 Prima di connettere l interfaccia USB al PC è necessario installare i driver ed il software applicativo. Se è necessario aggiornare
fig. 1.1: File di aggiornamento gratuito
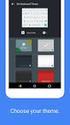 CONSOLE-320 Art. 230A: CONSOLE-320 con uscita dati via cavo Art. 230B: CONSOLE-320 con uscita dati via cavo + radio PROCEDURA DI AGGIORNAMENTO DEL SOFTWARE Indice generale 1.INFORMAZIONI GENERALI...1 1.1.Requisiti
CONSOLE-320 Art. 230A: CONSOLE-320 con uscita dati via cavo Art. 230B: CONSOLE-320 con uscita dati via cavo + radio PROCEDURA DI AGGIORNAMENTO DEL SOFTWARE Indice generale 1.INFORMAZIONI GENERALI...1 1.1.Requisiti
PROCEDURA D INSTALLAZIONE DEL SOFTWARE DELLA CARTA TS-CNS. ATOS su Windows 32 bit e 65 bit
 PROCEDURA D INSTALLAZIONE DEL SOFTWARE DELLA CARTA TS-CNS ATOS su Windows 32 bit e 65 bit INDICE Introduzione alla procedura d installazione del software della carta TS-CNS... 3 Installazione Software
PROCEDURA D INSTALLAZIONE DEL SOFTWARE DELLA CARTA TS-CNS ATOS su Windows 32 bit e 65 bit INDICE Introduzione alla procedura d installazione del software della carta TS-CNS... 3 Installazione Software
TS-CNS. Tessera Sanitaria Carta Nazionale dei Servizi. Manuale di installazione e configurazione. Versione del
 TS-CNS Tessera Sanitaria Carta Nazionale dei Servizi Versione 01.00 del 16.07.2013 - Sistema Operativo Microsoft Windows 32/64 bit - Carte Athena Per conoscere tutti i servizi della TS CNS visita il sito:
TS-CNS Tessera Sanitaria Carta Nazionale dei Servizi Versione 01.00 del 16.07.2013 - Sistema Operativo Microsoft Windows 32/64 bit - Carte Athena Per conoscere tutti i servizi della TS CNS visita il sito:
Manuale aggiornamento modulo comando al volante
 07/11 MAN AGG CV.PPTX Manuale aggiornamento modulo comando al volante Le informazioni tecniche incluse nel seguente manuale sono da ritenersi puramente indicative, e l azienda produttrice non si assume
07/11 MAN AGG CV.PPTX Manuale aggiornamento modulo comando al volante Le informazioni tecniche incluse nel seguente manuale sono da ritenersi puramente indicative, e l azienda produttrice non si assume
Come aggiornare il firmware sulle stampanti largo formato
 Come aggiornare il firmware sulle stampanti largo formato Canon imageprograf Introduzione Nella vita di una stampante ImagePrograf, possono essere rilasciati nuove versioni di firmware con l intento di
Come aggiornare il firmware sulle stampanti largo formato Canon imageprograf Introduzione Nella vita di una stampante ImagePrograf, possono essere rilasciati nuove versioni di firmware con l intento di
Aggiornamento bit Ten: Firmware e Software PC
 Aggiornamento bit Ten: Firmware e Software PC Contenuto: Operazioni preliminari Aggiornamento del firmware su bit Ten Aggiornamento del software su PC Impostazione del bit Ten Note finali NOTE IMPORTANTI:
Aggiornamento bit Ten: Firmware e Software PC Contenuto: Operazioni preliminari Aggiornamento del firmware su bit Ten Aggiornamento del software su PC Impostazione del bit Ten Note finali NOTE IMPORTANTI:
FUTURA SERVICE S.r.l. Procedura GIMI.NET ver. 3.8 Agosto 2017
 Procedura GIMI.NET ver. 3.8 Agosto 2017 Requisiti di sistema minimi 2 Installazione procedura 3 Aggiornamento 3 Nuova installazione 3 Installazione Server Sql 9 Configurazione dati su Client 12 NOTA PER
Procedura GIMI.NET ver. 3.8 Agosto 2017 Requisiti di sistema minimi 2 Installazione procedura 3 Aggiornamento 3 Nuova installazione 3 Installazione Server Sql 9 Configurazione dati su Client 12 NOTA PER
Procedura aggiornamento firmware QWERTY
 QWERTY Sommario Introduzione... 3 Caratteristiche versione firmware... 3 Strumentazione necessaria e requisiti di base... 3 Procedura aggiornamento... 4 2 Introduzione Questo documento contiene le istruzioni
QWERTY Sommario Introduzione... 3 Caratteristiche versione firmware... 3 Strumentazione necessaria e requisiti di base... 3 Procedura aggiornamento... 4 2 Introduzione Questo documento contiene le istruzioni
TS-CNS. Tessera Sanitaria Carta Nazionale dei Servizi. Manuale di installazione e configurazione. Versione del
 TS-CNS Tessera Sanitaria Carta Nazionale dei Servizi Versione 02.00 del 21.01.2014 - Sistema operativo Windows 32bit e 64bit - Carte Siemens Per conoscere tutti i servizi della TS CNS visita il sito: www.regione.sardegna.it/tscns
TS-CNS Tessera Sanitaria Carta Nazionale dei Servizi Versione 02.00 del 21.01.2014 - Sistema operativo Windows 32bit e 64bit - Carte Siemens Per conoscere tutti i servizi della TS CNS visita il sito: www.regione.sardegna.it/tscns
Procedura aggiornamento firmware
 Procedura aggiornamento firmware Sommario Introduzione... 3 Caratteristiche versione firmware... 3 Strumentazione necessaria e requisiti di base... 3 Procedura aggiornamento... 4 Appendice... 10 Risoluzione
Procedura aggiornamento firmware Sommario Introduzione... 3 Caratteristiche versione firmware... 3 Strumentazione necessaria e requisiti di base... 3 Procedura aggiornamento... 4 Appendice... 10 Risoluzione
Guida installazione e aggiornamento Virgilio 2.0
 Guida installazione e aggiornamento Virgilio 2.0 1. INSTALLAZIONE SOFTWARE SCAMBIO DATI SU COMPUTER... 2 2. AGGIORNAMENTO SOFTWARE (FIRMWARE) PALMARE... 3 3. AGGIORNAMENTO SU VIRGILIO SOFTWARE CALDAIE...
Guida installazione e aggiornamento Virgilio 2.0 1. INSTALLAZIONE SOFTWARE SCAMBIO DATI SU COMPUTER... 2 2. AGGIORNAMENTO SOFTWARE (FIRMWARE) PALMARE... 3 3. AGGIORNAMENTO SU VIRGILIO SOFTWARE CALDAIE...
HD20GA7 Procedura di aggiornamento del firmware
 HD20GA7 Procedura di aggiornamento del firmware HD20GA7 Procedura di aggiornamento del firmware Assicurarsi che l'hd20ga7 sia sempre collegato alla rete elettrica tramite l'apposito adattatore AC. L'aggiornamento
HD20GA7 Procedura di aggiornamento del firmware HD20GA7 Procedura di aggiornamento del firmware Assicurarsi che l'hd20ga7 sia sempre collegato alla rete elettrica tramite l'apposito adattatore AC. L'aggiornamento
Iridium 9555. Manuale Aggiornamento Firmware HT10001
 Manuale Aggiornamento Firmware HT10001 PRIMA DI EFFETTUARE L AGGIORNAMENTO P: 01 Prima di procedere con l aggiornamento del terminale, verificare che la versione del fimware sia precedente alla release
Manuale Aggiornamento Firmware HT10001 PRIMA DI EFFETTUARE L AGGIORNAMENTO P: 01 Prima di procedere con l aggiornamento del terminale, verificare che la versione del fimware sia precedente alla release
Procedura aggiornamento firmware
 Sommario Introduzione... 3 Caratteristiche versione firmware... 3 Strumentazione necessaria e requisiti di base... 3 Procedura aggiornamento... 3 Connessione al PC... 6 2 Introduzione Questo documento
Sommario Introduzione... 3 Caratteristiche versione firmware... 3 Strumentazione necessaria e requisiti di base... 3 Procedura aggiornamento... 3 Connessione al PC... 6 2 Introduzione Questo documento
Printer Driver. (per Mac OS X) La presente guida descrive l installazione e l utilizzo dei driver stampante per Mac OS X.
 3-208-654-41 (1) Printer Driver (per Mac OS X) Guida all installazione La presente guida descrive l installazione e l utilizzo dei driver stampante per Mac OS X. Prima dell utilizzo del software Prima
3-208-654-41 (1) Printer Driver (per Mac OS X) Guida all installazione La presente guida descrive l installazione e l utilizzo dei driver stampante per Mac OS X. Prima dell utilizzo del software Prima
Rotator. Manuale. Versione Data 2 maggio 2018
 Manuale Versione 1.0.9.0 Data 2 maggio 2018 Tecnosoft s.r.l. Via Galvani, 4, 20068, Peschiera Borromeo (MI) - ITALY Tel.: +39 02 26922888 - Fax: +39 02 26922875 e-mail (supporto): assistance@tecnosoft.eu
Manuale Versione 1.0.9.0 Data 2 maggio 2018 Tecnosoft s.r.l. Via Galvani, 4, 20068, Peschiera Borromeo (MI) - ITALY Tel.: +39 02 26922888 - Fax: +39 02 26922875 e-mail (supporto): assistance@tecnosoft.eu
Thuraya SG Manuale Aggiornamento Software V5.7 per Windows XP
 Thuraya Manuale Aggiornamento Software V5.7 per Windows XP PRIMA DI EFFETTUARE L AGGIORNAMENTO P: 01 Prima di procedere con l aggiornamento del terminale, verificare che la versione del software sia precedente
Thuraya Manuale Aggiornamento Software V5.7 per Windows XP PRIMA DI EFFETTUARE L AGGIORNAMENTO P: 01 Prima di procedere con l aggiornamento del terminale, verificare che la versione del software sia precedente
MANUALE D USO. Convertitore USB
 MANUALE D USO Convertitore USB Indice 1 Introduzione 2 2 Installazione su Windows XP 3 3 Installazione su Windows Vista 5 4 Installazione su Windows 7 6 5 Installazione su Windows 8 o 10 8 6 Installazione
MANUALE D USO Convertitore USB Indice 1 Introduzione 2 2 Installazione su Windows XP 3 3 Installazione su Windows Vista 5 4 Installazione su Windows 7 6 5 Installazione su Windows 8 o 10 8 6 Installazione
Mod DS A LBT 8563 SOFTWARE DI PROGRAMMAZIONE PER MODULO DI CHIAMATA E CENTRALINO 2VOICE
 Mod. 1083 DS 1083-022A LBT 8563 SOFTWARE DI PROGRAMMAZIONE PER MODULO DI CHIAMATA E CENTRALINO 2VOICE IndICE 1. DESCRIZIONE GENERALE...2 1.1 Requisiti di sistema...2 1.2 Installazione...2 2. PROGRAMMAZIONE
Mod. 1083 DS 1083-022A LBT 8563 SOFTWARE DI PROGRAMMAZIONE PER MODULO DI CHIAMATA E CENTRALINO 2VOICE IndICE 1. DESCRIZIONE GENERALE...2 1.1 Requisiti di sistema...2 1.2 Installazione...2 2. PROGRAMMAZIONE
PROCEDURE UTILI TELESYSTEM TS9016 HEVC TIVUSAT
 PROCEDURE UTILI TELESYSTEM TS9016 HEVC TIVUSAT Come visualizzare le informazioni Utilizzare le frecce per selezionare il menu Sistema e premere OK Utilizzare le frecce per selezionare la voce Info Sistema
PROCEDURE UTILI TELESYSTEM TS9016 HEVC TIVUSAT Come visualizzare le informazioni Utilizzare le frecce per selezionare il menu Sistema e premere OK Utilizzare le frecce per selezionare la voce Info Sistema
Procedura aggiornamento firmware
 Procedura aggiornamento firmware Sommario Introduzione... 3 Caratteristiche versione firmware... 3 Strumentazione necessaria e requisiti di base... 3 Procedura aggiornamento... 4 Appendice... 6 Connessione
Procedura aggiornamento firmware Sommario Introduzione... 3 Caratteristiche versione firmware... 3 Strumentazione necessaria e requisiti di base... 3 Procedura aggiornamento... 4 Appendice... 6 Connessione
A) SCARICAMENTO DA DYNET E INSTALLAZIONE DELL AGGIORNAMENTO
 Versioni... VB Rel. agg.to... 010416 Rel. docum.to...is010416_inst Data docum.to... 01/04/2016 A) SCARICAMENTO DA DYNET E INSTALLAZIONE DELL AGGIORNAMENTO L aggiornamento prevede l installazione del moduli
Versioni... VB Rel. agg.to... 010416 Rel. docum.to...is010416_inst Data docum.to... 01/04/2016 A) SCARICAMENTO DA DYNET E INSTALLAZIONE DELL AGGIORNAMENTO L aggiornamento prevede l installazione del moduli
WINDOWS TERMINAL SERVER PER L ACCESSO REMOTO AL SISTEMA DI PROTOCOLLO INFORMATICO
 Servizi per l e-government nell università Federico II WINDOWS TERMINAL SERVER PER L ACCESSO REMOTO AL SISTEMA DI PROTOCOLLO INFORMATICO CONNESSIONE_TERMINAL_SERVER PAG. 1 DI 13 Indice 1. Premessa...3
Servizi per l e-government nell università Federico II WINDOWS TERMINAL SERVER PER L ACCESSO REMOTO AL SISTEMA DI PROTOCOLLO INFORMATICO CONNESSIONE_TERMINAL_SERVER PAG. 1 DI 13 Indice 1. Premessa...3
Aggiornamento i- STAT 1 Dicembre 2018
 Aggiornamento i- STAT 1 Dicembre 2018 Contenuto della guida Materiale necessario per l aggiornamento dell analizzatore i-stat 1 Procedura per lo scaricamento del software di aggiornamento Procedura per
Aggiornamento i- STAT 1 Dicembre 2018 Contenuto della guida Materiale necessario per l aggiornamento dell analizzatore i-stat 1 Procedura per lo scaricamento del software di aggiornamento Procedura per
Aggiornamenti del software Guida per l utente
 Aggiornamenti del software Guida per l utente Copyright 2009 Hewlett-Packard Development Company, L.P. Windows è un marchio registrato negli Stati Uniti di Microsoft Corporation. Le informazioni contenute
Aggiornamenti del software Guida per l utente Copyright 2009 Hewlett-Packard Development Company, L.P. Windows è un marchio registrato negli Stati Uniti di Microsoft Corporation. Le informazioni contenute
PROCEDURE UTILI FUBA ODE715 HEVC TIVUSAT
 PROCEDURE UTILI FUBA ODE715 HEVC TIVUSAT Come visualizzare le informazioni Utilizzare le frecce per selezionare il menu Sistema e premere OK Utilizzare le frecce per selezionare la voce Info Sistema e
PROCEDURE UTILI FUBA ODE715 HEVC TIVUSAT Come visualizzare le informazioni Utilizzare le frecce per selezionare il menu Sistema e premere OK Utilizzare le frecce per selezionare la voce Info Sistema e
Installazione o aggiornamento di 3CAD Azzurra Arredobagno
 Azzurra S.r.l. Via Codopé, 62-33087 Cecchini di Pasiano (PN) Telefono 0434 611056 - Fax 0434 611066 info@azzurrabagni.com - www.azzurrabagni.com Installazione o aggiornamento di 3CAD Azzurra Arredobagno
Azzurra S.r.l. Via Codopé, 62-33087 Cecchini di Pasiano (PN) Telefono 0434 611056 - Fax 0434 611066 info@azzurrabagni.com - www.azzurrabagni.com Installazione o aggiornamento di 3CAD Azzurra Arredobagno
MANUALE TECNICO n AGGIORNATO AL INSTALLAZIONE AMBIENTE VISUALE REDDITI 2013 REL
 MANUALE TECNICO N.16.00 DEL 03.04.2014 INSTALLAZIONE AMBIENTE VISUALE REDDITI 2013 REL. 14.00 Indice Prerequisiti Pag. 2 Installazione del software Ambiente Visuale Redditi 2013 Rel.14.00 Pag. 2 Aggiornamento
MANUALE TECNICO N.16.00 DEL 03.04.2014 INSTALLAZIONE AMBIENTE VISUALE REDDITI 2013 REL. 14.00 Indice Prerequisiti Pag. 2 Installazione del software Ambiente Visuale Redditi 2013 Rel.14.00 Pag. 2 Aggiornamento
PROCEDURA di AGGIORNAMENTO della CONSOLE MIDAS PRO1
 PROCEDURA di AGGIORNAMENTO della CONSOLE MIDAS PRO1 Ufficio Tecnico Il software di aggiornamento è disponibile sul sito Midas www.midasconsoles.com alla sezione Download - > Firmware oppure tramite il
PROCEDURA di AGGIORNAMENTO della CONSOLE MIDAS PRO1 Ufficio Tecnico Il software di aggiornamento è disponibile sul sito Midas www.midasconsoles.com alla sezione Download - > Firmware oppure tramite il
Le presenti note si riferiscono esclusivamente alla procedura di installazione e di aggiornamento di Planet HR.
 Planet HR: note per l aggiornamento e l installazione (Pagina 1:9) Premessa Le presenti note si riferiscono esclusivamente alla procedura di installazione e di aggiornamento di Planet HR. Accedere al sistema
Planet HR: note per l aggiornamento e l installazione (Pagina 1:9) Premessa Le presenti note si riferiscono esclusivamente alla procedura di installazione e di aggiornamento di Planet HR. Accedere al sistema
Installazione del driver USB SDT270
 Installazione del driver USB SDT270 Installare il driver SDT270 in windows XP Installare il driver SDT270 in Windows 7 o Vista Installare il driver SDT270 in Windows XP Nota: sono necessari i diritti di
Installazione del driver USB SDT270 Installare il driver SDT270 in windows XP Installare il driver SDT270 in Windows 7 o Vista Installare il driver SDT270 in Windows XP Nota: sono necessari i diritti di
OPTIMATION Utility Software per DAT 1400 e MCT 1302
 MANUALE OPERATIVO OPTIMATION Utility Software per DAT 1400 e MCT 1302 Pavone Sistemi pesatura elettronica industriale Pagina II Indice PRECAUZIONI... Pag. 2 INTRODUZIONE... Pag. 3 INSTALLAZIONE... Pag.
MANUALE OPERATIVO OPTIMATION Utility Software per DAT 1400 e MCT 1302 Pavone Sistemi pesatura elettronica industriale Pagina II Indice PRECAUZIONI... Pag. 2 INTRODUZIONE... Pag. 3 INSTALLAZIONE... Pag.
Guida utente per Mac
 Guida utente per Mac Sommario Introduzione... 1 Utilizzo dello strumento Mac Reformatting... 1 Installazione del software... 4 Rimozione sicura delle unità... 9 Gestione unità... 10 Esecuzione dei controlli
Guida utente per Mac Sommario Introduzione... 1 Utilizzo dello strumento Mac Reformatting... 1 Installazione del software... 4 Rimozione sicura delle unità... 9 Gestione unità... 10 Esecuzione dei controlli
(per Mac OS X) La presente guida descrive l installazione e l utilizzo dei driver stampante per Mac OS X. Prima dell utilizzo del software
 2-667-554-41 (1) Driver stampante (per Mac OS X) Guida all installazione La presente guida descrive l installazione e l utilizzo dei driver stampante per Mac OS X. Prima dell utilizzo del software Prima
2-667-554-41 (1) Driver stampante (per Mac OS X) Guida all installazione La presente guida descrive l installazione e l utilizzo dei driver stampante per Mac OS X. Prima dell utilizzo del software Prima
PROCEDURA DI AGGIORNAMENTO DELLA CONSOLE PRO1
 PROCEDURA DI AGGIORNAMENTO DELLA CONSOLE PRO1 Il software di aggiornamento è disponibile sul sito Midas www.midasconsoles.com alla sezione Download - > Firmware. La procedura di upgrade potrebbe richiedere
PROCEDURA DI AGGIORNAMENTO DELLA CONSOLE PRO1 Il software di aggiornamento è disponibile sul sito Midas www.midasconsoles.com alla sezione Download - > Firmware. La procedura di upgrade potrebbe richiedere
Procedura aggiornamento firmware
 Procedura aggiornamento firmware Sommario Introduzione... 3 Caratteristiche versione firmware... 3 Strumentazione necessaria e requisiti di base... 3 Procedura aggiornamento... 4 Appendice... 6 Connessione
Procedura aggiornamento firmware Sommario Introduzione... 3 Caratteristiche versione firmware... 3 Strumentazione necessaria e requisiti di base... 3 Procedura aggiornamento... 4 Appendice... 6 Connessione
Samsung Universal Print Driver Guida dell utente
 Samsung Universal Print Driver Guida dell utente immagina le possibilità Copyright 2009 Samsung Electronics Co., Ltd. Tutti i diritti riservati. Questa guida viene fornita solo a scopo informativo. Tutte
Samsung Universal Print Driver Guida dell utente immagina le possibilità Copyright 2009 Samsung Electronics Co., Ltd. Tutti i diritti riservati. Questa guida viene fornita solo a scopo informativo. Tutte
Creazione macchina virtuale con WMware Player
 Creazione macchina virtuale con WMware Player Con il motore di virtualizzazione VMware Player sono supportati tutti i modelli di chiavi USB di abilitazione dei nostri programmi: Eutron Smartkey USB Eutron
Creazione macchina virtuale con WMware Player Con il motore di virtualizzazione VMware Player sono supportati tutti i modelli di chiavi USB di abilitazione dei nostri programmi: Eutron Smartkey USB Eutron
TUTY Aggiornamento Firmware
 TUTY Aggiornamento Firmware TUTY Aggiornamento Firmware r.02 Scritto da Serafini Giampiero Rivisto da Forgione Raffaele INV SRL Edizione 30, Maggio 2011 Questa edizione è stata pubblicata nel 2011 2011,
TUTY Aggiornamento Firmware TUTY Aggiornamento Firmware r.02 Scritto da Serafini Giampiero Rivisto da Forgione Raffaele INV SRL Edizione 30, Maggio 2011 Questa edizione è stata pubblicata nel 2011 2011,
SOFTWARE DI GESTIONE DATI PULSOSSIMETRO PORTATILE SAT-500
 SOFTWARE DI GESTIONE DATI PULSOSSIMETRO PORTATILE SAT-500 Manuale di istruzioni Introduzione Il presente manuale è redatto in accordo alla direttiva CEE 93/42 sui dispositivi medici e ai relativi standard.
SOFTWARE DI GESTIONE DATI PULSOSSIMETRO PORTATILE SAT-500 Manuale di istruzioni Introduzione Il presente manuale è redatto in accordo alla direttiva CEE 93/42 sui dispositivi medici e ai relativi standard.
PROCEDURA di AGGIORNAMENTO delle CONSOLE Midas PRO2 / PRO2C
 PROCEDURA di AGGIORNAMENTO delle CONSOLE Midas PRO2 / PRO2C Il software di aggiornamento è disponibile sul sito Midas www.midasconsoles.com alla sezione Download - > Firmware oppure tramite il sito www.texim.it
PROCEDURA di AGGIORNAMENTO delle CONSOLE Midas PRO2 / PRO2C Il software di aggiornamento è disponibile sul sito Midas www.midasconsoles.com alla sezione Download - > Firmware oppure tramite il sito www.texim.it
Istruzioni Service Software Polini
 Istruzioni Service Software Polini Attenzione: Il programma per il settaggio funziona solo se nel motore è installata una versione Firmware EP3-02.04 o superiore. Tale firmware è installato in fabbrica
Istruzioni Service Software Polini Attenzione: Il programma per il settaggio funziona solo se nel motore è installata una versione Firmware EP3-02.04 o superiore. Tale firmware è installato in fabbrica
Aggiornamento del firmware della fotocamera SLR digitale
 Aggiornamento del firmware della fotocamera SLR digitale Grazie per aver scelto un prodotto Nikon. Questo manuale descrive come eseguire l aggiornamento del fi r m w a re. Se non siete sicuri di poter
Aggiornamento del firmware della fotocamera SLR digitale Grazie per aver scelto un prodotto Nikon. Questo manuale descrive come eseguire l aggiornamento del fi r m w a re. Se non siete sicuri di poter
Aggiornamento del firmware della fotocamera
 Aggiornamento del firmware della fotocamera Grazie per aver scelto un prodotto Nikon. Questo manuale descrive come eseguire l aggiornamento del fi r m w a re. Se non siete sicuri di poter effettuare l
Aggiornamento del firmware della fotocamera Grazie per aver scelto un prodotto Nikon. Questo manuale descrive come eseguire l aggiornamento del fi r m w a re. Se non siete sicuri di poter effettuare l
RF2E MANUALE UTENTE V. 1.0
 RF2E MANUALE UTENTE V. 1.0 INDICE 1 Introduzione 3 1.1 Dichiarazione di Conformità 3 1.2 Caratteristiche Tecniche 3 1.3 Applicazioni e Limitazioni 3 2 Connessioni e Led 4 2.1 Alimentazione 4 2.2 Led PWR
RF2E MANUALE UTENTE V. 1.0 INDICE 1 Introduzione 3 1.1 Dichiarazione di Conformità 3 1.2 Caratteristiche Tecniche 3 1.3 Applicazioni e Limitazioni 3 2 Connessioni e Led 4 2.1 Alimentazione 4 2.2 Led PWR
Aggiornamento del firmware per telecomandi WR-R10
 Aggiornamento del firmware per telecomandi WR-R10 Grazie per aver scelto un prodotto Nikon. Questo manuale descrive come aggiornare il firmware per i telecomandi WR-R10. Se non si è sicuri di poterlo effettuare
Aggiornamento del firmware per telecomandi WR-R10 Grazie per aver scelto un prodotto Nikon. Questo manuale descrive come aggiornare il firmware per i telecomandi WR-R10. Se non si è sicuri di poterlo effettuare
Manuale PAYMAN REV. 1 03/11/2015. PAYPRINT S.r.l. Via Monti, MODENA Italy. Tel.: Fax:
 Installazione Windows driver Flasher Manuale PAYMAN2-0011 REV. 1 03/11/2015 PAYPRINT S.r.l. Via Monti, 115 41123 MODENA Italy Tel.: +39 059 826627 Fax: +39 059 3365131 Internet: www.payprint.it E-mail:
Installazione Windows driver Flasher Manuale PAYMAN2-0011 REV. 1 03/11/2015 PAYPRINT S.r.l. Via Monti, 115 41123 MODENA Italy Tel.: +39 059 826627 Fax: +39 059 3365131 Internet: www.payprint.it E-mail:
SIGLA: DT 01 REV.: 00 MANUALE OPERATIVO RILEVAMENTO PRESENZE CON LETTORE OTTICO DATA: 5/02/2015 MANUALE OPERATIVO
 MANUALE OPERATIVO Sommario INSTALLAZIONE LETTORE OTTICO OPN2001... 3 2.... 8 3 UTILIZZO DI PIU LETTORI PER EVENTO... 16 Pag. 2 INSTALLAZIONE LETTORE OTTICO OPN2001 Installazione della chiavetta e del Software
MANUALE OPERATIVO Sommario INSTALLAZIONE LETTORE OTTICO OPN2001... 3 2.... 8 3 UTILIZZO DI PIU LETTORI PER EVENTO... 16 Pag. 2 INSTALLAZIONE LETTORE OTTICO OPN2001 Installazione della chiavetta e del Software
Innanzitutto, controllare quale applicazione utilizzare per l'aggiornamento del firmware. Ciò dipende dal numero di serie del lettore:
 Aggiornamento del firmware per GoGear SA4VBE Innanzitutto, controllare quale applicazione utilizzare per l'aggiornamento del firmware. Ciò dipende dal numero di serie del lettore: Serial number starting
Aggiornamento del firmware per GoGear SA4VBE Innanzitutto, controllare quale applicazione utilizzare per l'aggiornamento del firmware. Ciò dipende dal numero di serie del lettore: Serial number starting
Manuale d uso DropSheep 4 imaio Gestione Pixmania-PRO Ver 1.1
 Manuale d uso DropSheep 4 imaio Gestione Pixmania-PRO Ver 1.1 Release NOTE 1.1 Prima Versione del Manuale INDICE 1-INTRODUZIONE... 4 2- GESTIONE DEL CATALOGO PIXMANIA-PRO SU IMAIO... 5 3-Configurazione
Manuale d uso DropSheep 4 imaio Gestione Pixmania-PRO Ver 1.1 Release NOTE 1.1 Prima Versione del Manuale INDICE 1-INTRODUZIONE... 4 2- GESTIONE DEL CATALOGO PIXMANIA-PRO SU IMAIO... 5 3-Configurazione
intranet.ruparpiemonte.it
 ruparpiemonte Gestione dei presidi socioassistenziali Manuale d'uso intranet.ruparpiemonte.it GESTIONE ON-LINE RILEVAZIONE PRESIDI RESIDENZIALI - Manuale d uso 1. COMUNICAZIONE AVVIO RILEVAZIONE... 2 2.
ruparpiemonte Gestione dei presidi socioassistenziali Manuale d'uso intranet.ruparpiemonte.it GESTIONE ON-LINE RILEVAZIONE PRESIDI RESIDENZIALI - Manuale d uso 1. COMUNICAZIONE AVVIO RILEVAZIONE... 2 2.
GUIDA ALL INSTALLAZIONE
 Servizi per l e-government nell Università Federico II GUIDA ALL INSTALLAZIONE A cura del CSI - Area tecnica E-government Data ultima revisione: 24 settembre 2008 GUIDA_UTILIZZO_SCANPROT_V1 PAG. 1 DI 12
Servizi per l e-government nell Università Federico II GUIDA ALL INSTALLAZIONE A cura del CSI - Area tecnica E-government Data ultima revisione: 24 settembre 2008 GUIDA_UTILIZZO_SCANPROT_V1 PAG. 1 DI 12
Sistema Informativo Sanitario Territoriale
 Sistema Informativo Sanitario Territoriale MANUALE KIT ACTALIS CNS Versione 2.0 Maggio 2016 Pag 1 di 30 Indice 1. SCOPO DEL MANUALE...3 2. REQUISITI DI SISTEMA...3 3. ACTALIS KIT CNS CD ROM...3 4. COLLEGAMENTO
Sistema Informativo Sanitario Territoriale MANUALE KIT ACTALIS CNS Versione 2.0 Maggio 2016 Pag 1 di 30 Indice 1. SCOPO DEL MANUALE...3 2. REQUISITI DI SISTEMA...3 3. ACTALIS KIT CNS CD ROM...3 4. COLLEGAMENTO
Aggiornamento del firmware per i telecomandi WR-1/WR-R10
 Aggiornamento del firmware per i telecomandi WR-1/WR-R10 Grazie per aver scelto un prodotto Nikon. Questa guida descrive come aggiornare il firmware per i telecomandi WR-1 e WR-R10. Se non si è sicuri
Aggiornamento del firmware per i telecomandi WR-1/WR-R10 Grazie per aver scelto un prodotto Nikon. Questa guida descrive come aggiornare il firmware per i telecomandi WR-1 e WR-R10. Se non si è sicuri
Guida all'installazione di Driver RICOH
 Guida all'installazione di Driver RICOH Il presente documento fornisce una spiegazione al metodo di installazione del driver RICOH necessario all'utilizzo della stampante inkjet RICOH Pro L4130/L4160.
Guida all'installazione di Driver RICOH Il presente documento fornisce una spiegazione al metodo di installazione del driver RICOH necessario all'utilizzo della stampante inkjet RICOH Pro L4130/L4160.
TomEEx 1.5 Guida all'aggiornamento
 TomEEx 1.5 Guida all'aggiornamento Informazioni preliminari Il sistema TomEEx 1.5 è compatibile con i sistemi operativi Windows XP (Service Pack 2 e Service Pack 3), Windows Vista (32 e 64 bit) e Windows
TomEEx 1.5 Guida all'aggiornamento Informazioni preliminari Il sistema TomEEx 1.5 è compatibile con i sistemi operativi Windows XP (Service Pack 2 e Service Pack 3), Windows Vista (32 e 64 bit) e Windows
Scheda 13 Estrazione dati per l Azienda USL Parte A Creazione del file di estrazione dati
 Scheda 13 Estrazione dati per l Azienda USL Parte A Creazione del file di estrazione dati FLUR20XX 1) Premere questo tasto nella finestra principale 2) Leggere il messaggio LE SCHEDE INCOMPLETE NON VENGONO
Scheda 13 Estrazione dati per l Azienda USL Parte A Creazione del file di estrazione dati FLUR20XX 1) Premere questo tasto nella finestra principale 2) Leggere il messaggio LE SCHEDE INCOMPLETE NON VENGONO
Guida pratica all attivazione della componente applet per la firma digitale interna al portale VestaNET
 Guida pratica all attivazione della componente applet per la firma digitale interna al portale Aggiornamento al 09/02/2017 È stato introdotto il paragrafo di appendice, realizzato con la preziosa collaborazione
Guida pratica all attivazione della componente applet per la firma digitale interna al portale Aggiornamento al 09/02/2017 È stato introdotto il paragrafo di appendice, realizzato con la preziosa collaborazione
MANUALE TECNICO USB-OPTO485 Convertitore USB - RS232/RS485
 MANUALE TECNICO USB-OPTO485 Convertitore USB - RS232/RS485 www.spazioitalia.it 1. Caratteristiche Convertitore da USB 2.0 (Full-speed - 12 MBit) a seriale RS232 / RS485 con possibilità di rettificare le
MANUALE TECNICO USB-OPTO485 Convertitore USB - RS232/RS485 www.spazioitalia.it 1. Caratteristiche Convertitore da USB 2.0 (Full-speed - 12 MBit) a seriale RS232 / RS485 con possibilità di rettificare le
XWEB3000 XWEB5000. HOWTO Update Firmware
 XWEB3000 XWEB5000 HOWTO Update Firmware Premesse e preparazione: E possibile applicare la procedura di aggiornamento dalle pagine del portale XWEB su tutti i modelli di XWEB3000 XWEB5000 di versione 4.0
XWEB3000 XWEB5000 HOWTO Update Firmware Premesse e preparazione: E possibile applicare la procedura di aggiornamento dalle pagine del portale XWEB su tutti i modelli di XWEB3000 XWEB5000 di versione 4.0
DYMOD STAMPE LASER. Ver. 1.2 CONTIENE NOTE DI INSTALLAZIONE
 DYMOD STAMPE LASER Ver. 1.2 CONTIENE NOTE DI INSTALLAZIONE ISEE 2006 pagina 2 SOMMARIO 1. Cosa ho ricevuto?... 4 2. Prerequisiti Hardware e Software... 5 3. Installazione ISEE 2006... 6 4. Preparazione...
DYMOD STAMPE LASER Ver. 1.2 CONTIENE NOTE DI INSTALLAZIONE ISEE 2006 pagina 2 SOMMARIO 1. Cosa ho ricevuto?... 4 2. Prerequisiti Hardware e Software... 5 3. Installazione ISEE 2006... 6 4. Preparazione...
Aggiornamenti del software Guida per l'utente
 Aggiornamenti del software Guida per l'utente Copyright 2008 Hewlett-Packard Development Company, L.P. Windows è un marchio registrato negli Stati Uniti di Microsoft Corporation. Le informazioni contenute
Aggiornamenti del software Guida per l'utente Copyright 2008 Hewlett-Packard Development Company, L.P. Windows è un marchio registrato negli Stati Uniti di Microsoft Corporation. Le informazioni contenute
FANTEC HDD-Sneaker MANUALE DI ISTRUZIONI
 FANTEC HDD-Sneaker MANUALE DI ISTRUZIONI Include Guida all installazione HDD Guida alla formattazione HDD Guida all instazione e all uso di PC Clone EX Alimentazione e porta USB 3.0: Pulsante di backup
FANTEC HDD-Sneaker MANUALE DI ISTRUZIONI Include Guida all installazione HDD Guida alla formattazione HDD Guida all instazione e all uso di PC Clone EX Alimentazione e porta USB 3.0: Pulsante di backup
Manuale di installazione
 Manuale di installazione Manuale di installazione Riello Power Tools v. 2.2 Versione aggiornata Luglio, 2014 Pagina 1 Sommario 1-BENVENUTO!... 3 2-REQUISITI MINIMI COMPUTER... 3 3-NOTE PRELIMINARI... 3
Manuale di installazione Manuale di installazione Riello Power Tools v. 2.2 Versione aggiornata Luglio, 2014 Pagina 1 Sommario 1-BENVENUTO!... 3 2-REQUISITI MINIMI COMPUTER... 3 3-NOTE PRELIMINARI... 3
s o f t w a r e house a Reggio Emilia dal 1988 WinAbacus Service Release servizi informatici per l azienda
 WinAbacus Service Release Materiale informativo soggetto a modifica senza preavviso. Questo documento è stato redatto con la massima cura e il suo utilizzo è limitato all ambito e all utente cui è stato
WinAbacus Service Release Materiale informativo soggetto a modifica senza preavviso. Questo documento è stato redatto con la massima cura e il suo utilizzo è limitato all ambito e all utente cui è stato
WinAbacus Service Release
 WinAbacus Service Release Materiale informativo soggetto a modifica senza preavviso. Questo documento è stato redatto con la massima cura e il suo utilizzo è limitato all ambito e all utente cui è stato
WinAbacus Service Release Materiale informativo soggetto a modifica senza preavviso. Questo documento è stato redatto con la massima cura e il suo utilizzo è limitato all ambito e all utente cui è stato
PROCEDURA INSTALLAZIONE AGENT GOLDBET
 Pag: 1 di 9 PROCEDURA INSTALLAZIONE AGENT GOLDBET Pag: 2 di 9 1 Sommario 1 PREMESSA... 2 1.1 Requisiti Minimi Tecnologici... 2 2 SISTEMI OPERATIVI... 3 2.1 Verifica del Sistema Operativo... 3 2.2 Windows
Pag: 1 di 9 PROCEDURA INSTALLAZIONE AGENT GOLDBET Pag: 2 di 9 1 Sommario 1 PREMESSA... 2 1.1 Requisiti Minimi Tecnologici... 2 2 SISTEMI OPERATIVI... 3 2.1 Verifica del Sistema Operativo... 3 2.2 Windows
