Manuale utente di Avigilon Gateway Web Client. Versione 5.10
|
|
|
- Elena Raimonda Orlandi
- 7 anni fa
- Visualizzazioni
Transcript
1 Manuale utente di Avigilon Gateway Web Client Versione 5.10
2 , Avigilon Corporation. Tutti i diritti riservati. AVIGILON, il AVIGILON logo, AVIGILON CONTROL CENTER e ACC sono marchi commerciali di Avigilon Corporation. Altri nomi di prodotti qui menzionati potrebbero essere marchi commerciali di proprietà dei rispettivi titolari. L'assenza dei simboli e accanto a ciascun marchio in questo documento non è indice della mancata proprietà del marchio commerciale correlato. Le innovazioni di Avigilon Corporation sono tutelate da brevetto negli Stati Uniti e in altre giurisdizioni di tutto il mondo: Salvo quando espressamente concesso per iscritto, nessuna licenza viene fornita in relazione ad alcun copyright, progetto industriale, marchio commerciale, brevetto o altri diritti sulla proprietà intellettuale di Avigilon Corporation o dei suoi concessionari. Il presente documento è stato compilato e pubblicato includendo le descrizioni e le specifiche dei prodotti più recenti. Il contenuto di questo documento e le specifiche dei prodotti descritti sono soggetti a modifiche senza preavviso. Avigilon Corporation si riserva il diritto di apportare modifiche senza preavviso. Né Avigilon Corporation né alcuna delle sue affiliate: (1) garantisce la completezza o l'accuratezza delle informazioni contenute nel presente documento; o (2) è responsabile per l'uso o l affidamento su tali informazioni. Avigilon Corporation non sarà responsabile di alcuna perdita o danno (inclusi i danni indiretti) causati dall'affidamento sulle informazioni fornite in questa sede. Avigilon Corporation PDF-GATEWAYWC-H Revisione: 2 - ITA
3 Sommario Introduzione 4 Browser supportati 4 Risoluzione dei problemi relativi a Firefox 4 Per ulteriori informazioni 4 Avigilon Training Center 5 Supporto 5 Aggiornamenti 5 Feedback 5 Utilizzo di Gateway Web Client 6 Accesso e disconnessione da un sito 6 Esplorazione di Gateway Web Client 6 Funzioni della finestra dell'applicazione 7 Icone dell'esploratore sistema 8 Regolazione del layout dell'applicazione 9 Selezione di un layout per una vista 9 Apertura di una vista salvata 9 Ingrandimento e ripristino di un pannello immagini 9 Ingrandimento di un pannello immagini 9 Ripristino di un pannello immagini 9 Controllo del video 10 Aggiunta e rimozione di telecamere in una vista 10 Aggiunta di una telecamera a una vista 10 Rimozione di una telecamera da una vista 10 Visualizzazione di video live e registrati 10 Zoom e panoramica di un video 10 Utilizzo degli strumenti di zoom 11 Utilizzo degli strumenti di panoramica 11 Controllo delle telecamere PTZ 11 Controllo del video registrato 12 Sincronizzazione della riproduzione dei video registrati 13 Visualizzazione dei bookmark salvati 13 Aggiunta di un bookmark 13 Modifica ed eliminazione dei bookmark 14 Scattare istantanee 14 Preferenze 15 3
4 Introduzione Avigilon Gateway Web Client è installato come parte di Avigilon Control Center Gateway per fornire agli utenti l'accesso remoto al sistema Avigilon Control Center. Gateway Web Client è una versione browser Web semplificata del software Avigilon Control Center Client che offre l'accesso ai siti e alle telecamere connesse al gateway. Gateway Web Client differisce da Avigilon Control Center Web Client in quanto accede al sistema Avigilon Control Center mediante il gateway per proteggere la sicurezza del server. Avigilon Control Center Web Client richiede l'accesso diretto al server e potrebbe non essere accessibile all'esterno della rete LAN. Browser supportati È possibile accedere a Gateway Web Client da uno dei seguenti browser: Google Chrome versione 20 o successiva Firefox versione 15 o successiva Internet Explorer versione 9 o successiva Apple Safari versione 6 o successiva Risoluzione dei problemi relativi a Firefox Se si utilizza Firefox, è necessario sostituire manualmente la gestione automatica della cache per evitare l'utilizzo di quantità di memoria eccessive. 1. Aprire Firefox. 2. Fare clic su > > Rete. 3. Selezionare la casella di controllo Non utilizzare la gestione automatica della cache. Assicurarsi di aver eseguito i controlli. 4. Nel campo Limita la cache a MB di spazio, immettere un valore basso come Fare clic su OK. Per ulteriori informazioni Per ulteriore documentazione sul prodotto, visitare Avigilon all'indirizzo. Introduzione 4
5 Avigilon Training Center Avigilon Training Center offre video di formazione gratuiti online che dimostrano come configurare e utilizzare il software Avigilon. Per iniziare, registrarsi online sul sito Avigilon Partner Portal: Supporto Per ulteriori informazioni di assistenza, visitare Avigilon Partner Portal offre inoltre risorse di assistenza gestibili in autonomia: registrarsi ed effettuare l'accesso all'indirizzo Per chiamare l'assistenza tecnica Avigilon, andare alla pagina e individuare il numero di telefono per il proprio Paese. Per inviare un' all'assistenza tecnica, inviare i messaggi all'indirizzo support@avigilon.com. Aggiornamenti Gli aggiornamenti di software e firmware sono resi disponibili per il download non appena disponibili. Per gli aggiornamenti disponibili, controllare Feedback L'opinione degli utenti è molto importante per noi. Inviare eventuali commenti sui nostri prodotti e servizi all'indirizzo feedback@avigilon.com Avigilon Training Center 5
6 Utilizzo di Gateway Web Client Gateway Web Client consente di accedere al proprio sistema Avigilon Control Center da qualsiasi browser Web. Per accedere a Gateway Web Client, saranno necessari l'indirizzo IP del gateway, l'accesso utente al gateway e l'accesso utente al sistema Avigilon Control Center. 1. In un browser Web supportato, immettere l'indirizzo IP del gateway in questo formato: IP gateway>/acc 2. Il browser richiederà di immettere il nome utente e la password per il gateway. Dopo aver effettuato l'accesso, in System Explorer verranno elencati tutti i siti connessi al gateway. 3. Quando viene richiesto di accedere a Tutti i siti, immettere il nome utente e la password per il sistema Avigilon Control Center, quindi fare clic su.accedi Tutti i dispositivi, le viste salvate e i monitor Virtual Matrix del sito sono elencati in ordine alfabetico. Accesso e disconnessione da un sito Dopo aver effettuato l'accesso al gateway, compare un elenco di tutti i siti a cui si ha accesso mediante il Web Client. Per effettuare l'accesso a un sito, fare clic con il pulsante destro del mouse sul sito in System Explorer e selezionare Connessione. Per disconnettersi da un sito, fare clic con il pulsante destro del mouse sul sito e selezionare Disconnessione. Se si sceglie di chiudere la scheda o il browser Web anziché disconnettersi, si tenga presente che si rimane connessi al sito. La sessione scade automaticamente dopo 5 minuti, ma sarà comunque possibile accedere all'ultima sessione mediante la cronologia del browser Web. Esplorazione di Gateway Web Client Dopo aver effettuato l'accesso, la finestra dell'applicazione Gateway Web Client viene popolata con tutte le funzioni disponibili all'uso. NOTA: Alcune funzioni non sono visualizzate se il server non dispone delle licenze richieste o se non si possiedono le autorizzazioni utente necessarie. Utilizzo di Gateway Web Client 6
7 Figura 1: La finestra dell'applicazione Avigilon Control Center Gateway Web Client. Funzioni della finestra dell'applicazione Area Descrizione 1 System Explorer (Esploratore sistema) 2 Scheda Vista 3 Pannello immagini Mostra tutti gli elementi del sistema di sorveglianza. Utilizzare la barra Ricerca... per individuare velocemente qualsiasi elemento disponibile in System Explorer (Esploratore sistema). È possibile cercare gli elementi per nome e le periferiche per posizione, ID logico, numero di serie e indirizzo IP. Consente di monitorare il video e organizzare i pannelli immagini. È possibile avere aperte più viste contemporaneamente. Visualizza i video live o registrati di una telecamera. I pulsanti di controllo del video vengono visualizzati quando si sposta il mouse nel pannello immagini. 4 Barra degli strumenti Consente di accedere velocemente agli strumenti utilizzati di frequente. Pulsante Aggiungi della scheda Vista Menu Preferences (Preferenze) Per aprire una nuova scheda View (Vista), fare clic su. Per chiudere una scheda View (Vista), fare clic su. Questo menu consente di impostare le preferenze per l'applicazione. Funzioni della finestra dell'applicazione 7
8 Icone dell'esploratore sistema Icona Descrizione Un sito. Sotto un sito sono elencati tutti i dispositivi connessi e le funzioni collegate nel sistema. Una telecamera. Una telecamera PTZ. Icone dell'esploratore sistema 8
9 Regolazione del layout dell'applicazione Selezione di un layout per una vista Selezionando un layout View (Vista) è possibile scegliere la modalità di visualizzazione del video. Nella barra degli strumenti, fare clic su e selezionare una delle opzioni per il layout. Apertura di una vista salvata Le viste salvate sono layout View (Vista) predefiniti che sono stati configurati e salvati nel software Avigilon Control Center Client. Per aprire una vista salvata, eseguire una delle seguenti operazioni: In System Explorer (Esploratore di sistema), fare doppio clic su. Trascinare da System Explorer (Esploratore di sistema) alla vista corrente nell'applicazione. Ingrandimento e ripristino di un pannello immagini È possibile ingrandire un pannello immagini per ingrandire la visualizzazione del video. Ingrandimento di un pannello immagini Eseguire una delle seguenti operazioni: Fare clic con il pulsante destro del mouse su un pannello immagini e selezionare Ingrandisci. All'interno del pannello immagini, fare clic su. Fare doppio clic sul pannello immagini. Ripristino di un pannello immagini In un pannello immagini ingrandito, eseguire una delle seguenti operazioni: Fare clic con il pulsante destro del mouse sul pannello immagini ingrandito e selezionare Ripristina giù. All'interno del pannello immagini, fare clic su. Fare doppio clic sul pannello immagini. Regolazione del layout dell'applicazione 9
10 Controllo del video Aggiunta e rimozione di telecamere in una vista Aggiunta di una telecamera a una vista Eseguire una delle seguenti operazioni: Trascinare la telecamera dall'esploratore sistema a un pannello immagini vuoto nella scheda Vista. Fare doppio clic su una telecamera nell'esploratore sistema. In System Explorer (Esploratore sistema), fare clic con il pulsante destro del mouse sulla telecamera e selezionare Visualizza a Schermo. La telecamera viene aggiunta al successivo pannello immagini vuoto nel layout View (Vista). Suggerimento: È possibile trascinare la stessa telecamera in più pannelli immagini per vedere il video a diversi livelli di zoom. Rimozione di una telecamera da una vista Eseguire una delle seguenti operazioni: Fare clic con il pulsante destro del mouse sul pannello immagini e selezionare Chiudi. All'interno del pannello immagini, fare clic su. Visualizzazione di video live e registrati NOTA: Alcune funzioni non sono visualizzate se il server non dispone delle licenze richieste o se non si possiedono le autorizzazioni utente necessarie. Quando si monitorizza il video, è possibile scegliere di guardare il video live e registrato nella stessa vista oppure un solo tipo di video per vista. Una volta aggiunte le telecamere alla vista, è possibile eseguire una delle seguenti operazioni: Per alternare tutti i pannelli immagini nella vista tra le modalità video live e registrato, fare clic su o Registrato nella barra degli strumenti.live Per alternare i singoli pannelli immagini tra il video live e registrato, fare clic con il pulsante destro del mouse sul pannello immagini e selezionare Live o Registrato. Zoom e panoramica di un video Utilizzare gli strumenti di zoom e panoramica per mettere a fuoco su aree specifiche nello streaming video. Controllo del video 10
11 Utilizzo degli strumenti di zoom Esistono due modi per eseguire lo zoom digitale avanti e indietro di un'immagine video: Spostare il mouse sull'immagine video, quindi girare la rotella del mouse in avanti o all'indietro. Utilizzo degli strumenti di panoramica Sono disponibili due strumenti per eseguire la panoramica dell'immagine video: Fare clic con il pulsante destro del mouse e trascinare all'interno di un pannello immagini. Nella barra degli strumenti, selezionare, quindi fare clic e trascinare l'immagine video in qualsiasi direzione all'interno del pannello immagini. Controllo delle telecamere PTZ Se si dispone di una telecamera PTZ (Pan, Tilt, Zoom) connessa al sistema, è possibile controllarla utilizzando i controlli su schermo nel pannello immagini. Per visualizzare i controlli PTZ su schermo, fare clic su. Nel pannello immagini, trascinare il mouse dal centro per spostare la telecamera in quella direzione. Più il cursore è lontano dal centro del pannello immagini, più velocemente la telecamera si sposta. Figura 2: Controlli PTZ su schermo Se la telecamera supporta la funzione Clic per centrare, fare clic in qualsiasi punto del pannello immagini per centrare l'immagine in quel punto. Se la telecamera supporta la funzione Trascina per zoomare, fare clic e trascinare sul pannello immagini per creare un riquadro verde, nel pannello immagini, con cui definire l'area da ingrandire e visualizzare. Utilizzo degli strumenti di zoom 11
12 Controllo del video registrato Quando si guardano i video registrati, è visualizzato l'indicatore cronologico. Le barre colorate sull'indicatore cronologico mostrano la cronologia di registrazione della telecamera: Una barra rossa indica che la telecamera ha registrato un evento movimento. Una barra blu indica che la telecamera ha registrato un video. Le aree bianche mostrano quando la telecamera non ha registrato alcun video. Una barra gialla è un bookmark nella cronologia di registrazione della telecamera. Figura 3: Video registrati e indicatore cronologico Per controllare i video registrati, eseguire una delle seguenti operazioni: Per selezionare l'ora di cui riprodurre il video, fare clic in un punto nell'indicatore cronologico. Per avviare la riproduzione, fare clic su. Per arrestare la riproduzione, fare clic su. Fare clic su per passare al fotogramma successivo. Fare clic su per passare al fotogramma precedente. Controllo del video registrato 12
13 Per eseguire lo zoom avanti o indietro sull'indicatore cronologico, posizionare il mouse sull'indicatore cronologico e utilizzare la rotella di scorrimento per ingrandire o ridurre. È possibile eseguire lo zoom avanti fino a un quarto di secondo e lo zoom indietro fino a vedere interi anni. Per eseguire una panoramica sull'indicatore temporale: Fare clic e trascinare l'indicatore dell'ora rosso sull'indicatore cronologico. Fare clic con il pulsante destro del mouse e trascinare l'indicatore cronologico. Sincronizzazione della riproduzione dei video registrati La sincronizzazione della riproduzione dei video registrati consente di sincronizzare gli indicatori cronologici su più schede mentre sono in modalità registrazione. La riproduzione sincronizzata dei video registrati è disattivata per impostazione predefinita. Una volta attivata, rimane tale fino a quando non viene disattivata manualmente. NOTA: Le schede possono essere sincronizzate soltanto a un'unica ora. Non è possibile sincronizzare gruppi di schede a ore diverse. La riproduzione sincronizzata dei video registrati è disattivata per impostazione predefinita. Per utilizzare la funzione, è necessario abilitarla in ciascuna scheda. Per sincronizzare due o più indicatori cronologici, fare clic su nella visualizzazione grigia della data e dell'ora in ciascuna scheda. L'icona viene modificata con per mostrare che l'indicatore cronologico è ora sincronizzato. Una volta sincronizzato, è possibile spostare l'indicatore dell'ora rosso in qualsiasi indicatore cronologico sincronizzato e gli altri indicatori cronologici verranno spostati per visualizzare il video alla stessa ora. Per disabilitare un indicatore cronologico sincronizzato, fare clic su per modificarlo come o chiudere la scheda View (Vista). Le altre schede rimarranno sincronizzate fino alla disattivazione. Visualizzazione dei bookmark salvati È possibile visualizzare e cercare i bookmark salvati nel sito. Nella barra degli strumenti, fare clic su. Bookmark Explorer (Esploratore bookmark) viene aperto a destra. Utilizzare la barra Ricerca... per individuare un bookmark specifico. Fare doppio clic su un bookmark per visualizzare il video. Nell'indicatore cronologico, fare clic su un bookmark (evidenziato in giallo) per visualizzarne i relativi dettagli. Aggiunta di un bookmark Suggerimento: È possibile aggiungere un bookmark ogni volta che viene visualizzato l'indicatore cronologico. Sincronizzazione della riproduzione dei video registrati 13
14 1. Trascinare l'indicatore dell'ora dove si desidera iniziare il bookmark, quindi fare clic con il pulsante destro del mouse sull'indicatore cronologico e selezionare Aggiungi segna punto. Viene visualizzata la finestra di dialogo Edit Bookmark (Modifica bookmark) e l'intervallo di tempo del bookmark è evidenziato sull'indicatore cronologico. 2. Immettere un nome per il.nuovo segna punto 3. Nel riquadro Telecamere:, selezionare tutte le telecamere che devono essere associate al bookmark. NOTA: È possibile aggiungere un bookmark a più telecamere solo se appartenenti allo stesso sito. 4. Nell'area Intervallo di tempo del periodo marcato:, immettere la durata completa del bookmark. È anche possibile spostare gli indicatori dell'intervallo di tempo di colore nero sull'indicatore cronologico per regolare l'intervallo di tempo. 5. Nel campo Descrizione:, immettere eventuali informazioni aggiuntive che si desidera includere nel bookmark. 6. Per impedire l'eliminazione dei video con bookmark, selezionare la casella di controllo Proteggi dati marcati. NOTA: i bookmark protetti non vengono mai eliminati. Tenere presente che i video con bookmark occupano spazio e possono diventare i video più vecchi presenti sul server. 7. Fare clic su OK. Il nuovo bookmark viene aggiunto a Bookmark Explorer e sarà disponibile agli altri utenti con accesso al sito. Sarà possibile accedere al bookmark da Gateway Web Client e dal software Avigilon Control Center Client. Modifica ed eliminazione dei bookmark Quando si apportano modifiche a un bookmark in Gateway Web Client, la modifica viene applicata a tutto il sito. 1. Fare clic su per aprire Bookmark Explorer (Esploratore bookmark). 2. Fare doppio clic sul bookmark che si desidera modificare. 3. Nell'indicatore cronologico, fare clic sul bookmark per visualizzarne i dettagli. 4. Per modificare il bookmark, apportare le eventuali modifiche necessarie, quindi fare clic su OK per salvarle. 5. Per eliminare il bookmark, fare clic su Elimina. Quando viene visualizzato il messaggio di conferma, consentire al sistema di eliminare il bookmark. Scattare istantanee Un'istantanea permette di salvare qualsiasi immagine sa visualizzata sul pannello immagini. Nel pannello immagini, fare clic su. L'immagine corrente nel pannello immagini viene immediatamente scaricata mediante il browser Web. Il file immagine viene salvato in formato JPEG. Modifica ed eliminazione dei bookmark 14
15 Preferenze È possibile modificare la modalità di visualizzazione video definendo le preferenze di visualizzazione. 1. Nell'angolo in alto a destra, fare clic su. Viene visualizzato il menu Preferences (Preferenze). 2. Per modificare la qualità di visualizzazione video, spostare il cursore di scorrimento Qualità immagine:. Utilizzare questa funzione per migliorare la visualizzazione dei dettagli video. Questa impostazione consentirà di modificare solo la qualità di visualizzazione del pannello immagini e non interesserà lo streaming del video registrato. L'impostazione 1 per la qualità di immagine produrrà la massima qualità video e richiederà la massima larghezza di banda. L'impostazione predefinita è Per invertire l'effetto della rotella di scorrimento del mouse, abilitare l'opzione Inverti rotella di scorrimento. La rotella di scorrimento viene utilizzata per eseguire uno zoom digitale all'interno di un pannello immagini. Per impostazione predefinita, il video viene ingrandito quando si scorre in alto e ridotto quando si scorre in basso. Questa impostazione invertirà le azioni correlate. 4. Per visualizzare la frequenza di streaming video come un overlay del pannello immagini, abilitare l'opzione Visualizza IPS. La frequenza di streaming video viene visualizzata in fotogrammi al secondo (fps), la latenza in millisecondi e il tempo di rendering in millisecondi. Preferenze 15
Manuale utente di Gateway Web ClientAvigilon. Versione 6.2
 Manuale utente di Gateway Web ClientAvigilon Versione 6.2 2006-2017, Avigilon Corporation. Tutti i diritti riservati. AVIGILON, the AVIGILON logo, AVIGILON CONTROL CENTER, ACC, and TRUSTED SECURITY SOLUTIONS.
Manuale utente di Gateway Web ClientAvigilon Versione 6.2 2006-2017, Avigilon Corporation. Tutti i diritti riservati. AVIGILON, the AVIGILON logo, AVIGILON CONTROL CENTER, ACC, and TRUSTED SECURITY SOLUTIONS.
Manuale utente di Gateway Web Client Avigilon. Versione 6.14
 Manuale utente di Gateway Web Client Avigilon Versione 6.14 2006-2019, Avigilon Corporation. Tutti i diritti riservati. AVIGILON, il logo AVIGILON, AVIGILON CONTROL CENTER, ACC e TRUSTED SECURITY SOLUTIONS.
Manuale utente di Gateway Web Client Avigilon Versione 6.14 2006-2019, Avigilon Corporation. Tutti i diritti riservati. AVIGILON, il logo AVIGILON, AVIGILON CONTROL CENTER, ACC e TRUSTED SECURITY SOLUTIONS.
Manuale utente di Avigilon Gateway Web Client. Versione 5.4
 Manuale utente di Avigilon Gateway Web Client Versione 5.4 2006-2014 Avigilon Corporation. Tutti i diritti riservati. Salvo quando espressamente concesso per iscritto, nessuna licenza viene concessa in
Manuale utente di Avigilon Gateway Web Client Versione 5.4 2006-2014 Avigilon Corporation. Tutti i diritti riservati. Salvo quando espressamente concesso per iscritto, nessuna licenza viene concessa in
Manuale Utente del Client Web Avigilon Gateway
 Manuale Utente del Client Web Avigilon Gateway Versione: 5.2 PDF-GATEWAYWC-A-Rev1_IT 2013 2014 Avigilon Corporation. Tutti i diritti riservati. Salvo espressamente concesso per iscritto, nessuna licenza
Manuale Utente del Client Web Avigilon Gateway Versione: 5.2 PDF-GATEWAYWC-A-Rev1_IT 2013 2014 Avigilon Corporation. Tutti i diritti riservati. Salvo espressamente concesso per iscritto, nessuna licenza
Manuale utente di Avigilon Gateway Web Client. Versione 5.6
 Manuale utente di Avigilon Gateway Web Client Versione 5.6 2006-2015 Avigilon Corporation. Tutti i diritti riservati. Salvo quando espressamente concesso per iscritto, nessuna licenza viene concessa in
Manuale utente di Avigilon Gateway Web Client Versione 5.6 2006-2015 Avigilon Corporation. Tutti i diritti riservati. Salvo quando espressamente concesso per iscritto, nessuna licenza viene concessa in
Manuale utente. Avigilon Control Center Mobile Versione per Android
 Manuale utente Avigilon Control Center Mobile Versione 1.4.0.2 per Android 2011-2014 Avigilon Corporation. Tutti i diritti riservati. Salvo espresso accordo scritto, nessuna licenza viene concessa in relazione
Manuale utente Avigilon Control Center Mobile Versione 1.4.0.2 per Android 2011-2014 Avigilon Corporation. Tutti i diritti riservati. Salvo espresso accordo scritto, nessuna licenza viene concessa in relazione
Aggiornamento software Avigilon Control Center 6
 Aggiornamento software Avigilon Control Center 6 Durante l'aggiornamento al software ACC 6, il software e le licenze dovranno essere aggiornati. NOTA: È possibile aggiornare solo il software ACC 5.x al
Aggiornamento software Avigilon Control Center 6 Durante l'aggiornamento al software ACC 6, il software e le licenze dovranno essere aggiornati. NOTA: È possibile aggiornare solo il software ACC 5.x al
Manuale utente di Virtual Matrix (Matrice virtuale) di Avigilon Control Center. Versione 5.6
 Manuale utente di Virtual Matrix (Matrice virtuale) di Avigilon Control Center Versione 5.6 2006-2015 Avigilon Corporation. Tutti i diritti riservati. Salvo quando espressamente concesso per iscritto,
Manuale utente di Virtual Matrix (Matrice virtuale) di Avigilon Control Center Versione 5.6 2006-2015 Avigilon Corporation. Tutti i diritti riservati. Salvo quando espressamente concesso per iscritto,
Manuale utente di Avigilon Gateway Web Client. Versione 5.4.2
 Manuale utente di Avigilon Gateway Web Client Versione 5.4.2 2006-2014 Avigilon Corporation. Tutti i diritti riservati. Salvo espresso accordo scritto, nessuna licenza viene concessa in relazione ad alcun
Manuale utente di Avigilon Gateway Web Client Versione 5.4.2 2006-2014 Avigilon Corporation. Tutti i diritti riservati. Salvo espresso accordo scritto, nessuna licenza viene concessa in relazione ad alcun
Manuale utente di Virtual Matrix (Matrice virtuale) di Avigilon Control Center. Versione 5.10
 Manuale utente di Virtual Matrix (Matrice virtuale) di Avigilon Control Center Versione 5.10 2006-2016, Avigilon Corporation. Tutti i diritti riservati. AVIGILON, il AVIGILON logo, AVIGILON CONTROL CENTER
Manuale utente di Virtual Matrix (Matrice virtuale) di Avigilon Control Center Versione 5.10 2006-2016, Avigilon Corporation. Tutti i diritti riservati. AVIGILON, il AVIGILON logo, AVIGILON CONTROL CENTER
Manuale utente di Avigilon Control Center Standard Web Client. Versione 5.8
 Manuale utente di Avigilon Control Center Standard Web Client Versione 5.8 2006-2016, Avigilon Corporation. Tutti i diritti riservati. AVIGILON, il logo AVIGILON, AVIGILON CONTROL CENTER e ACC sono marchi
Manuale utente di Avigilon Control Center Standard Web Client Versione 5.8 2006-2016, Avigilon Corporation. Tutti i diritti riservati. AVIGILON, il logo AVIGILON, AVIGILON CONTROL CENTER e ACC sono marchi
Manuale utente di Avigilon Control Center Standard Web Client. Versione 5.4.2
 Manuale utente di Avigilon Control Center Standard Web Client Versione 5.4.2 2006-2014 Avigilon Corporation. Tutti i diritti riservati. Salvo espresso accordo scritto, nessuna licenza viene concessa in
Manuale utente di Avigilon Control Center Standard Web Client Versione 5.4.2 2006-2014 Avigilon Corporation. Tutti i diritti riservati. Salvo espresso accordo scritto, nessuna licenza viene concessa in
Manuale utente di Avigilon Control Center Standard Web Client. Versione 5.8.4
 Manuale utente di Avigilon Control Center Standard Web Client Versione 5.8.4 2006-2016, Avigilon Corporation. Tutti i diritti riservati. AVIGILON, il AVIGILON logo, AVIGILON CONTROL CENTER e ACC sono marchi
Manuale utente di Avigilon Control Center Standard Web Client Versione 5.8.4 2006-2016, Avigilon Corporation. Tutti i diritti riservati. AVIGILON, il AVIGILON logo, AVIGILON CONTROL CENTER e ACC sono marchi
Manuale utente di Avigilon Control Center Enterprise Web Client. Versione 5.8.4
 Manuale utente di Avigilon Control Center Enterprise Web Client Versione 5.8.4 2006-2016, Avigilon Corporation. Tutti i diritti riservati. AVIGILON, il AVIGILON logo, AVIGILON CONTROL CENTER e ACC sono
Manuale utente di Avigilon Control Center Enterprise Web Client Versione 5.8.4 2006-2016, Avigilon Corporation. Tutti i diritti riservati. AVIGILON, il AVIGILON logo, AVIGILON CONTROL CENTER e ACC sono
Manuale utente di Avigilon Control Center Core Web Client. Versione 5.8.4
 Manuale utente di Avigilon Control Center Core Web Client Versione 5.8.4 2006-2016, Avigilon Corporation. Tutti i diritti riservati. AVIGILON, il AVIGILON logo, AVIGILON CONTROL CENTER e ACC sono marchi
Manuale utente di Avigilon Control Center Core Web Client Versione 5.8.4 2006-2016, Avigilon Corporation. Tutti i diritti riservati. AVIGILON, il AVIGILON logo, AVIGILON CONTROL CENTER e ACC sono marchi
Manuale utente di Avigilon Control Center Enterprise Web Client. Versione 5.4
 Manuale utente di Avigilon Control Center Enterprise Web Client Versione 5.4 2006-2014 Avigilon Corporation. Tutti i diritti riservati. Salvo espresso accordo scritto, nessuna licenza viene concessa in
Manuale utente di Avigilon Control Center Enterprise Web Client Versione 5.4 2006-2014 Avigilon Corporation. Tutti i diritti riservati. Salvo espresso accordo scritto, nessuna licenza viene concessa in
Guida alla stampa e alla scansione per dispositivi mobili per Brother iprint&scan (Dispositivi Apple)
 Guida alla stampa e alla scansione per dispositivi mobili per Brother iprint&scan (Dispositivi Apple) Sommario Prima di utilizzare l apparecchio Brother... Definizioni delle note... Marchi commerciali...
Guida alla stampa e alla scansione per dispositivi mobili per Brother iprint&scan (Dispositivi Apple) Sommario Prima di utilizzare l apparecchio Brother... Definizioni delle note... Marchi commerciali...
Samsung Universal Print Driver Guida dell utente
 Samsung Universal Print Driver Guida dell utente immagina le possibilità Copyright 2009 Samsung Electronics Co., Ltd. Tutti i diritti riservati. Questa guida viene fornita solo a scopo informativo. Tutte
Samsung Universal Print Driver Guida dell utente immagina le possibilità Copyright 2009 Samsung Electronics Co., Ltd. Tutti i diritti riservati. Questa guida viene fornita solo a scopo informativo. Tutte
Manuale utente di Avigilon Control Center Core Web Client. Versione 5.4.2
 Manuale utente di Avigilon Control Center Core Web Client Versione 5.4.2 2006-2014 Avigilon Corporation. Tutti i diritti riservati. Salvo espresso accordo scritto, nessuna licenza viene concessa in relazione
Manuale utente di Avigilon Control Center Core Web Client Versione 5.4.2 2006-2014 Avigilon Corporation. Tutti i diritti riservati. Salvo espresso accordo scritto, nessuna licenza viene concessa in relazione
Dell Canvas Layout. Guida dell'utente versione 1.0
 Dell Canvas Layout Guida dell'utente versione 1.0 Messaggi di N.B., Attenzione e Avvertenza N.B.: un messaggio N.B. (Nota Bene) indica informazioni importanti che contribuiscono a migliorare l'utilizzo
Dell Canvas Layout Guida dell'utente versione 1.0 Messaggi di N.B., Attenzione e Avvertenza N.B.: un messaggio N.B. (Nota Bene) indica informazioni importanti che contribuiscono a migliorare l'utilizzo
File Leggimi di Veritas System Recovery 16 Monitor
 File Leggimi di Veritas System Recovery 16 Monitor Informazioni sul file Leggimi Funzionalità non più supportate in Veritas System Recovery 16 Monitor Informazioni su Veritas System Recovery 16 Monitor
File Leggimi di Veritas System Recovery 16 Monitor Informazioni sul file Leggimi Funzionalità non più supportate in Veritas System Recovery 16 Monitor Informazioni su Veritas System Recovery 16 Monitor
Guida di Brother ScanViewer per ios/os X
 Guida di Brother ScanViewer per ios/os X Versione 0 ITA Definizioni delle note Nella presente Guida dell utente viene utilizzato lo stile che segue per contrassegnare le note: NOTA Le note forniscono istruzioni
Guida di Brother ScanViewer per ios/os X Versione 0 ITA Definizioni delle note Nella presente Guida dell utente viene utilizzato lo stile che segue per contrassegnare le note: NOTA Le note forniscono istruzioni
Guida alla stampa e alla scansione per dispositivi mobili per Brother iprint&scan (Android )
 Guida alla stampa e alla scansione per dispositivi mobili per Brother iprint&scan (Android ) Prima di utilizzare l apparecchio Brother Definizioni delle note Nella presente Guida dell utente vengono utilizzati
Guida alla stampa e alla scansione per dispositivi mobili per Brother iprint&scan (Android ) Prima di utilizzare l apparecchio Brother Definizioni delle note Nella presente Guida dell utente vengono utilizzati
Manuale utente di Avigilon Control Center Player. Versione 5.4.2
 Manuale utente di Avigilon Control Center Player Versione 5.4.2 2006-2014 Avigilon Corporation. Tutti i diritti riservati. Salvo espresso accordo scritto, nessuna licenza viene concessa in relazione ad
Manuale utente di Avigilon Control Center Player Versione 5.4.2 2006-2014 Avigilon Corporation. Tutti i diritti riservati. Salvo espresso accordo scritto, nessuna licenza viene concessa in relazione ad
Manuale utente del Client Web Avigilon Control Center
 Manuale utente del Client Web Avigilon Control Center Versione: 4.12 Core PDF-WEBCLIENT-C-E-Rev1_IT Copyright 2012 Avigilon. Tutti i diritti riservati. Le informazioni qui presenti sono soggette a modifiche
Manuale utente del Client Web Avigilon Control Center Versione: 4.12 Core PDF-WEBCLIENT-C-E-Rev1_IT Copyright 2012 Avigilon. Tutti i diritti riservati. Le informazioni qui presenti sono soggette a modifiche
Manuale utente Player AvigilonControl Center. Versione 6.2
 Manuale utente Player AvigilonControl Center Versione 6.2 2006-2017, Avigilon Corporation. Tutti i diritti riservati. AVIGILON, the AVIGILON logo, AVIGILON CONTROL CENTER, ACC, AVIGILONAPPEARANCE SEARCH,
Manuale utente Player AvigilonControl Center Versione 6.2 2006-2017, Avigilon Corporation. Tutti i diritti riservati. AVIGILON, the AVIGILON logo, AVIGILON CONTROL CENTER, ACC, AVIGILONAPPEARANCE SEARCH,
Modalità di assegnazione di un indirizzo IP e di accesso al dispositivo
 Manual del usuario Indice Impostazioni preliminari...................................... 3 Supporto browser............................................... 3 Informazioni sugli indirizzi IP......................................
Manual del usuario Indice Impostazioni preliminari...................................... 3 Supporto browser............................................... 3 Informazioni sugli indirizzi IP......................................
Manuale utente del Client Web Avigilon Control Center
 Manuale utente del Client Web Avigilon Control Center Versione: 4.12 Standard PDF-WEBCLIENT-S-E-Rev1_IT Copyright 2012 Avigilon. Tutti i diritti riservati. Le informazioni qui presenti sono soggette a
Manuale utente del Client Web Avigilon Control Center Versione: 4.12 Standard PDF-WEBCLIENT-S-E-Rev1_IT Copyright 2012 Avigilon. Tutti i diritti riservati. Le informazioni qui presenti sono soggette a
File Leggimi per Philips CamSuite 2.0
 File Leggimi per Philips CamSuite 2.0 Scopo: utilizzare il nuovo software Philips CamSuite 2.0 per sfruttare le funzionalità della webcam. Philips CamSuite 2.0 fornisce un accesso veloce alle funzionalità
File Leggimi per Philips CamSuite 2.0 Scopo: utilizzare il nuovo software Philips CamSuite 2.0 per sfruttare le funzionalità della webcam. Philips CamSuite 2.0 fornisce un accesso veloce alle funzionalità
Modalità di assegnazione di un indirizzo IP e di accesso al dispositivo
 Manual del usuario Indice Impostazioni preliminari...................................... 3 Supporto browser............................................... 3 Informazioni sugli indirizzi IP......................................
Manual del usuario Indice Impostazioni preliminari...................................... 3 Supporto browser............................................... 3 Informazioni sugli indirizzi IP......................................
Manuale utente di Avigilon Control Center Core Client. Versione 5.10
 Manuale utente di Avigilon Control Center Core Client Versione 5.10 2006-2016, Avigilon Corporation. Tutti i diritti riservati. AVIGILON, il AVIGILON logo, AVIGILON CONTROL CENTER, ACC, HIGH DEFINITION
Manuale utente di Avigilon Control Center Core Client Versione 5.10 2006-2016, Avigilon Corporation. Tutti i diritti riservati. AVIGILON, il AVIGILON logo, AVIGILON CONTROL CENTER, ACC, HIGH DEFINITION
Manuale Utente del Client Web Avigilon Control Center
 Manuale Utente del Client Web Avigilon Control Center Versione: 5.0 Standard PDF-WEBCLIENT5-S-A-Rev1_IT Copyright 2013 Avigilon. Tutti i diritti riservati. Le informazioni qui presenti sono soggette a
Manuale Utente del Client Web Avigilon Control Center Versione: 5.0 Standard PDF-WEBCLIENT5-S-A-Rev1_IT Copyright 2013 Avigilon. Tutti i diritti riservati. Le informazioni qui presenti sono soggette a
Manuale utente di Avigilon Control Center Player. Versione 5.6
 Manuale utente di Avigilon Control Center Player Versione 5.6 2006-2015 Avigilon Corporation. Tutti i diritti riservati. Salvo quando espressamente concesso per iscritto, nessuna licenza viene concessa
Manuale utente di Avigilon Control Center Player Versione 5.6 2006-2015 Avigilon Corporation. Tutti i diritti riservati. Salvo quando espressamente concesso per iscritto, nessuna licenza viene concessa
Manuale utente di Avigilon Control Center Core Client. Versione 5.4
 Manuale utente di Avigilon Control Center Core Client Versione 5.4 2006-2014 Avigilon Corporation. Tutti i diritti riservati. Salvo espresso accordo scritto, nessuna licenza viene concessa in relazione
Manuale utente di Avigilon Control Center Core Client Versione 5.4 2006-2014 Avigilon Corporation. Tutti i diritti riservati. Salvo espresso accordo scritto, nessuna licenza viene concessa in relazione
Guida dell utente per. l app Web di DreamMapper
 Guida dell utente per l app Web di DreamMapper 15 Gennaio 2018 Indice Schermata Sonno... 1 Come spostarsi... 2 Modificare le categorie di dati... 3 Visualizza report... 3 Vedi ulteriori dettagli... 4 Interazioni
Guida dell utente per l app Web di DreamMapper 15 Gennaio 2018 Indice Schermata Sonno... 1 Come spostarsi... 2 Modificare le categorie di dati... 3 Visualizza report... 3 Vedi ulteriori dettagli... 4 Interazioni
Manuale utente Player Avigilon Control Center. Versione 6.12
 Manuale utente Player Avigilon Control Center Versione 6.12 2006-2018, Avigilon Corporation. Tutti i diritti riservati. AVIGILON, il logo AVIGILON, AVIGILON CONTROL CENTER, ACC, ACCESS CONTROL MANAGER,
Manuale utente Player Avigilon Control Center Versione 6.12 2006-2018, Avigilon Corporation. Tutti i diritti riservati. AVIGILON, il logo AVIGILON, AVIGILON CONTROL CENTER, ACC, ACCESS CONTROL MANAGER,
Come avviare P-touch Editor
 Come avviare P-touch Editor Versione 0 ITA Introduzione Avviso importante Il contenuto di questo documento e le specifiche di questo prodotto sono soggetti a modifiche senza preavviso. Brother si riserva
Come avviare P-touch Editor Versione 0 ITA Introduzione Avviso importante Il contenuto di questo documento e le specifiche di questo prodotto sono soggetti a modifiche senza preavviso. Brother si riserva
Manuale utente di Avigilon Control Center Core Client. Versione 5.4.2
 Manuale utente di Avigilon Control Center Core Client Versione 5.4.2 2006-2014 Avigilon Corporation. Tutti i diritti riservati. Salvo espresso accordo scritto, nessuna licenza viene concessa in relazione
Manuale utente di Avigilon Control Center Core Client Versione 5.4.2 2006-2014 Avigilon Corporation. Tutti i diritti riservati. Salvo espresso accordo scritto, nessuna licenza viene concessa in relazione
GM EPC - Novità. Navigazione grafica. Navigazione comune per tutti i veicoli
 GM EPC - Novità La versione Next Gen dell EPC di GM presenta numerose nuove funzionalità, studiate per facilitare e semplificare la ricerca della parte necessaria. Per le istruzioni complete sull utilizzo
GM EPC - Novità La versione Next Gen dell EPC di GM presenta numerose nuove funzionalità, studiate per facilitare e semplificare la ricerca della parte necessaria. Per le istruzioni complete sull utilizzo
Navigazione web e utilizzo di internet. Coordinatore scientifico: Prof. Avv. Giuseppe Russo
 Navigazione web e utilizzo di internet Coordinatore scientifico: Prof. Avv. Giuseppe Russo Iniziamo a navigare Per navigare nella rete devi utilizzare un browser, cioè l apposito programma utilizzato per
Navigazione web e utilizzo di internet Coordinatore scientifico: Prof. Avv. Giuseppe Russo Iniziamo a navigare Per navigare nella rete devi utilizzare un browser, cioè l apposito programma utilizzato per
Il tuo manuale d'uso. SAMSUNG SCX-4623FW
 Può anche leggere le raccomandazioni fatte nel manuale d uso, nel manuale tecnico o nella guida di installazione di SAMSUNG SCX-4623FW. Troverà le risposte a tutte sue domande sul manuale d'uso (informazioni,
Può anche leggere le raccomandazioni fatte nel manuale d uso, nel manuale tecnico o nella guida di installazione di SAMSUNG SCX-4623FW. Troverà le risposte a tutte sue domande sul manuale d'uso (informazioni,
EOS Video Snapshot Task Ver. 1.2 Manuale di istruzioni
 ITALIANO EOS Video Snapshot Task Ver..2 Manuale di istruzioni Contenuto del Manuale di istruzioni Nel presente manuale, le finestre utilizzate negli esempi si riferiscono a Windows 7. indica la procedura
ITALIANO EOS Video Snapshot Task Ver..2 Manuale di istruzioni Contenuto del Manuale di istruzioni Nel presente manuale, le finestre utilizzate negli esempi si riferiscono a Windows 7. indica la procedura
Manuale utente del Client Web Avigilon Control Center
 Manuale utente del Client Web Avigilon Control Center Versione: 4.12 Enterprise OLH-WEBCLIENT-E-E-Rev1_IT Copyright 2012 Avigilon. Tutti i diritti riservati. Le informazioni qui presenti sono soggette
Manuale utente del Client Web Avigilon Control Center Versione: 4.12 Enterprise OLH-WEBCLIENT-E-E-Rev1_IT Copyright 2012 Avigilon. Tutti i diritti riservati. Le informazioni qui presenti sono soggette
Manuale utente. Versione 6.9
 Manuale utente Versione 6.9 Copyright Netop Business Solutions A/S 1981-2009. Tutti i diritti riservati. Parti utilizzate da terzi su licenza. Inviare eventuali commenti a: Netop Business Solutions A/S
Manuale utente Versione 6.9 Copyright Netop Business Solutions A/S 1981-2009. Tutti i diritti riservati. Parti utilizzate da terzi su licenza. Inviare eventuali commenti a: Netop Business Solutions A/S
VMS isentinel LITE MANUALE UTENTE
 VMS isentinel LITE MANUALE UTENTE 2 Grazie per aver scelto un nostro prodotto INDICE Capitolo 1 Installazione del software 1.1 Installazione del software Capitolo 2 Manuale utente VMS 2.1 Istruzioni 2.1.1
VMS isentinel LITE MANUALE UTENTE 2 Grazie per aver scelto un nostro prodotto INDICE Capitolo 1 Installazione del software 1.1 Installazione del software Capitolo 2 Manuale utente VMS 2.1 Istruzioni 2.1.1
Laboratorio - Monitoraggio e Gestione delle Risorse di Sistema in Windows XP
 5.0 5.3.3.7 Laboratorio - Monitoraggio e Gestione delle Risorse di Sistema in Windows XP Introduzione Stampare e completare questo laboratorio. In questo laboratorio, si utilizzeranno strumenti di amministrazione
5.0 5.3.3.7 Laboratorio - Monitoraggio e Gestione delle Risorse di Sistema in Windows XP Introduzione Stampare e completare questo laboratorio. In questo laboratorio, si utilizzeranno strumenti di amministrazione
Portale di gestione Version 7.5
 Portale di gestione Version 7.5 MANUALE DELL AMMINISTRATORE Revisione: 29/08/2017 Sommario 1 Informazioni sul documento...3 2 Informazioni sul portale di gestione...3 2.1 Account e unità... 3 2.2 Browser
Portale di gestione Version 7.5 MANUALE DELL AMMINISTRATORE Revisione: 29/08/2017 Sommario 1 Informazioni sul documento...3 2 Informazioni sul portale di gestione...3 2.1 Account e unità... 3 2.2 Browser
MODIFICA FOTO CON NERO MEDIA HUB
 MODIFICA FOTO CON NERO MEDIA HUB La schermata foto viene visualizzata quando si fa clic sul pulsante nella schermata di ricerca delle foto o nella schermata Presentazione. Nella schermata è possibile visualizzare,
MODIFICA FOTO CON NERO MEDIA HUB La schermata foto viene visualizzata quando si fa clic sul pulsante nella schermata di ricerca delle foto o nella schermata Presentazione. Nella schermata è possibile visualizzare,
Manuale utente di Avigilon Control Center Standard Client. Versione 5.8.2
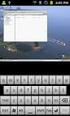 Manuale utente di Avigilon Control Center Standard Client Versione 5.8.2 2006-2016, Avigilon Corporation. Tutti i diritti riservati. AVIGILON, il AVIGILON logo, AVIGILON CONTROL CENTER, ACC, HIGH DEFINITION
Manuale utente di Avigilon Control Center Standard Client Versione 5.8.2 2006-2016, Avigilon Corporation. Tutti i diritti riservati. AVIGILON, il AVIGILON logo, AVIGILON CONTROL CENTER, ACC, HIGH DEFINITION
Funzionalità di Network Assistant
 CAPITOLO 2 Network Assistant semplifica la gestione delle comunità di cluster mettendo a disposizione una GUI, metodi alternativi per le configurazione dei dispositivi di rete, due livelli di accesso,
CAPITOLO 2 Network Assistant semplifica la gestione delle comunità di cluster mettendo a disposizione una GUI, metodi alternativi per le configurazione dei dispositivi di rete, due livelli di accesso,
Manuale Utente del Client Web Avigilon Control Center
 Manuale Utente del Client Web Avigilon Control Center Versione: 5.2 Enterprise PDF-WEBCLIENT5-E-B-Rev1_IT 2006 2014 Avigilon Corporation. Tutti i diritti riservati. Salvo espressamente concesso per iscritto,
Manuale Utente del Client Web Avigilon Control Center Versione: 5.2 Enterprise PDF-WEBCLIENT5-E-B-Rev1_IT 2006 2014 Avigilon Corporation. Tutti i diritti riservati. Salvo espressamente concesso per iscritto,
Manuale utente di Avigilon Control Center Server. Version 6.0
 Manuale utente di Avigilon Control Center Server Version 6.0 2006-2017, Avigilon Corporation. Tutti i diritti riservati. AVIGILON, the AVIGILON logo, AVIGILON CONTROL CENTER, ACC, and TRUSTED SECURITY
Manuale utente di Avigilon Control Center Server Version 6.0 2006-2017, Avigilon Corporation. Tutti i diritti riservati. AVIGILON, the AVIGILON logo, AVIGILON CONTROL CENTER, ACC, and TRUSTED SECURITY
Chat. Connettersi a un server di chat. Modificare le impostazioni di chat. Ricevere impostazioni chat. Chat
 Nokia N76-1 ESCLUSIONE DI GARANZIA Le applicazioni di altri produttori fornite con il dispositivo potrebbero essere state sviluppate da o essere di proprietà di persone fisiche o giuridiche non affiliate
Nokia N76-1 ESCLUSIONE DI GARANZIA Le applicazioni di altri produttori fornite con il dispositivo potrebbero essere state sviluppate da o essere di proprietà di persone fisiche o giuridiche non affiliate
Guida AirPrint. Questa guida dell'utente riguarda i seguenti modelli: MFC-J6520DW/J6720DW/J6920DW/J6925DW. Versione A ITA
 Guida AirPrint Questa guida dell'utente riguarda i seguenti modelli: MFC-J650DW/J670DW/J690DW/J695DW Versione A ITA Definizioni delle note Nella presente Guida dell'utente viene utilizzato lo stile che
Guida AirPrint Questa guida dell'utente riguarda i seguenti modelli: MFC-J650DW/J670DW/J690DW/J695DW Versione A ITA Definizioni delle note Nella presente Guida dell'utente viene utilizzato lo stile che
Il tuo manuale d'uso. SONY ERICSSON W200I http://it.yourpdfguides.com/dref/451447
 Può anche leggere le raccomandazioni fatte nel manuale d uso, nel manuale tecnico o nella guida di installazione di SONY ERICSSON W200I. Troverà le risposte a tutte sue domande sul manuale d'uso (informazioni,
Può anche leggere le raccomandazioni fatte nel manuale d uso, nel manuale tecnico o nella guida di installazione di SONY ERICSSON W200I. Troverà le risposte a tutte sue domande sul manuale d'uso (informazioni,
Manuale Utente del Client Web Avigilon Control Center
 Manuale Utente del Client Web Avigilon Control Center Versione: 5.0.2 Core PDF-WEBCLIENT5-C-A-Rev2_IT Copyright 2013 Avigilon. Tutti i diritti riservati. Le informazioni qui presenti sono soggette a modifiche
Manuale Utente del Client Web Avigilon Control Center Versione: 5.0.2 Core PDF-WEBCLIENT5-C-A-Rev2_IT Copyright 2013 Avigilon. Tutti i diritti riservati. Le informazioni qui presenti sono soggette a modifiche
Guida Google Cloud Print
 Guida Google Cloud Print Versione 0 ITA Definizioni delle note Nella presente guida dell'utente viene utilizzato il seguente stile di note: La Nota spiega come rispondere a una situazione che potrebbe
Guida Google Cloud Print Versione 0 ITA Definizioni delle note Nella presente guida dell'utente viene utilizzato il seguente stile di note: La Nota spiega come rispondere a una situazione che potrebbe
Manuale utente di Avigilon Control Center Enterprise Client. Versione 5.8
 Manuale utente di Avigilon Control Center Enterprise Client Versione 5.8 2006-2016, Avigilon Corporation. Tutti i diritti riservati. AVIGILON, the AVIGILON logo, AVIGILON CONTROL CENTER, ACC, HIGH DEFINITION
Manuale utente di Avigilon Control Center Enterprise Client Versione 5.8 2006-2016, Avigilon Corporation. Tutti i diritti riservati. AVIGILON, the AVIGILON logo, AVIGILON CONTROL CENTER, ACC, HIGH DEFINITION
Manuale utente di Avigilon Control Center Core Client. Version 6.0
 Manuale utente di Avigilon Control Center Core Client Version 6.0 2006-2017, Avigilon Corporation. Tutti i diritti riservati. AVIGILON, the AVIGILON logo, AVIGILON CONTROL CENTER, ACC, HIGH DEFINITION
Manuale utente di Avigilon Control Center Core Client Version 6.0 2006-2017, Avigilon Corporation. Tutti i diritti riservati. AVIGILON, the AVIGILON logo, AVIGILON CONTROL CENTER, ACC, HIGH DEFINITION
Manuale utente di Avigilon Control Center Standard Client. Version 6.0
 Manuale utente di Avigilon Control Center Standard Client Version 6.0 2006-2017, Avigilon Corporation. Tutti i diritti riservati. AVIGILON, the AVIGILON logo, AVIGILON CONTROL CENTER, ACC, HIGH DEFINITION
Manuale utente di Avigilon Control Center Standard Client Version 6.0 2006-2017, Avigilon Corporation. Tutti i diritti riservati. AVIGILON, the AVIGILON logo, AVIGILON CONTROL CENTER, ACC, HIGH DEFINITION
Guida AirPrint DCP-J562DW DCP-J785DW MFC-J480DW MFC-J680DW MFC-J880DW MFC-J985DW
 Guida AirPrint DCP-J562DW DCP-J785DW MFC-J480DW MFC-J680DW MFC-J880DW MFC-J985DW Prima di utilizzare l apparecchio Brother Definizioni delle note Marchi commerciali Nota importante Definizioni delle note
Guida AirPrint DCP-J562DW DCP-J785DW MFC-J480DW MFC-J680DW MFC-J880DW MFC-J985DW Prima di utilizzare l apparecchio Brother Definizioni delle note Marchi commerciali Nota importante Definizioni delle note
Guida AirPrint. Questa guida dell'utente riguarda i seguenti modelli: DCP-J4120DW/MFC-J4420DW/J4620DW/ J4625DW/J5320DW/J5620DW/J5625DW/J5720DW/J5920DW
 Guida AirPrint Questa guida dell'utente riguarda i seguenti modelli: DCP-J40DW/MFC-J440DW/J460DW/ J465DW/J530DW/J560DW/J565DW/J570DW/J590DW Versione A ITA Definizioni delle note Nella presente Guida dell'utente
Guida AirPrint Questa guida dell'utente riguarda i seguenti modelli: DCP-J40DW/MFC-J440DW/J460DW/ J465DW/J530DW/J560DW/J565DW/J570DW/J590DW Versione A ITA Definizioni delle note Nella presente Guida dell'utente
Esecuzione di chiamate vocali Esecuzione di una chiamata vocale utilizzando la tastiera 1.
 Accensione di Avaya A175 Desktop Video Device Per accendere Avaya A175 Desktop Video Device, tenere premuto il pulsante di alimentazione situato sul lato del dispositivo, sino a quando viene visualizzato
Accensione di Avaya A175 Desktop Video Device Per accendere Avaya A175 Desktop Video Device, tenere premuto il pulsante di alimentazione situato sul lato del dispositivo, sino a quando viene visualizzato
Manuale utente di Avigilon Control Center Enterprise Client. Versione 5.10
 Manuale utente di Avigilon Control Center Enterprise Client Versione 5.10 2006-2016, Avigilon Corporation. Tutti i diritti riservati. AVIGILON, il AVIGILON logo, AVIGILON CONTROL CENTER, ACC, HIGH DEFINITION
Manuale utente di Avigilon Control Center Enterprise Client Versione 5.10 2006-2016, Avigilon Corporation. Tutti i diritti riservati. AVIGILON, il AVIGILON logo, AVIGILON CONTROL CENTER, ACC, HIGH DEFINITION
Manuale per N_eye. (Android)
 Manuale per N_eye (Android) Indice 1. Introduzione 1.1 Funzioni 1.2 Ambiente operativo 2. Installazione 3. Utilizzo 3.1 Interfaccia principale 3.2 Gestione dispositivo 3.2.1 Elenco dispositivi 3.2.2 Aggiungere
Manuale per N_eye (Android) Indice 1. Introduzione 1.1 Funzioni 1.2 Ambiente operativo 2. Installazione 3. Utilizzo 3.1 Interfaccia principale 3.2 Gestione dispositivo 3.2.1 Elenco dispositivi 3.2.2 Aggiungere
INDICAZIONI UTILI ALL UTILIZZO NUOVA POSTA ELETTRONICA
 INDICAZIONI UTILI ALL UTILIZZO NUOVA POSTA ELETTRONICA Accesso alla casella di posta Personale L accesso può avvenire o partendo dall area riservata del sito web (Intranet) selezionando Web Mail Fig. 1
INDICAZIONI UTILI ALL UTILIZZO NUOVA POSTA ELETTRONICA Accesso alla casella di posta Personale L accesso può avvenire o partendo dall area riservata del sito web (Intranet) selezionando Web Mail Fig. 1
ATDM Manuale dell utente Web Remote Manager
 ATDM-0604 Manuale dell utente Web Remote Manager Web Remote Manager Cos'è Web Remote Manager? Web Remote Manager è un applicazione utilizzabile per l impostazione di parametri in remoto relativi a un ambiente
ATDM-0604 Manuale dell utente Web Remote Manager Web Remote Manager Cos'è Web Remote Manager? Web Remote Manager è un applicazione utilizzabile per l impostazione di parametri in remoto relativi a un ambiente
2008 Nokia. Tutti i diritti sono riservati. Nokia, Nokia Connecting People ed Nseries sono marchi o marchi registrati di Nokia Corporation.
 Chat Edizione 1 2008 Nokia. Tutti i diritti sono riservati. Nokia, Nokia Connecting People ed Nseries sono marchi o marchi registrati di Nokia Corporation. Nokia tune è una tonalità registrata di proprietà
Chat Edizione 1 2008 Nokia. Tutti i diritti sono riservati. Nokia, Nokia Connecting People ed Nseries sono marchi o marchi registrati di Nokia Corporation. Nokia tune è una tonalità registrata di proprietà
HDS Live Guida rapida
 Tasti D FG MOB B C E H I J B C D E F G H I HDS Live Guida rapida Pages Waypoint Frecce Exit Enter Zoom in/ out Menu Power ccesso rapido * J Sportello del lettore di schede * Non disponibile per le unità
Tasti D FG MOB B C E H I J B C D E F G H I HDS Live Guida rapida Pages Waypoint Frecce Exit Enter Zoom in/ out Menu Power ccesso rapido * J Sportello del lettore di schede * Non disponibile per le unità
Questa Guida dell utente è valida per i modelli elencati di seguito:
 Guida AirPrint Questa Guida dell utente è valida per i modelli elencati di seguito: HL-L850CDN/L8350CDW/L8350CDWT/L900CDW/L900CDWT/ L9300CDW/L9300CDWT/L9300CDWTT DCP-L8400CDN/L8450CDW MFC-L8600CDW/L8650CDW/L8850CDW/L9550CDW
Guida AirPrint Questa Guida dell utente è valida per i modelli elencati di seguito: HL-L850CDN/L8350CDW/L8350CDWT/L900CDW/L900CDWT/ L9300CDW/L9300CDWT/L9300CDWTT DCP-L8400CDN/L8450CDW MFC-L8600CDW/L8650CDW/L8850CDW/L9550CDW
Manuale utente. App anteprima Mobile 3 ACC per Android
 Manuale utente App anteprima Mobile 3 ACC per Android 2017-2019, Avigilon Corporation. Tutti i diritti riservati. AVIGILON, il logo AVIGILON, AVIGILON CONTROL CENTER e ACC sono marchi registrati di Avigilon
Manuale utente App anteprima Mobile 3 ACC per Android 2017-2019, Avigilon Corporation. Tutti i diritti riservati. AVIGILON, il logo AVIGILON, AVIGILON CONTROL CENTER e ACC sono marchi registrati di Avigilon
Dell UltraSharp U2518D/U2518DX/U2518DR Dell Display Manager Guida all uso
 Dell UltraSharp U2518D/U2518DX/U2518DR Dell Display Manager Guida all uso Modello: U2518D/U2518DX/U2518DR Modello normativo: U2518Dt NOTA: UNA NOTA segnala informazioni importanti che aiutano a fare un
Dell UltraSharp U2518D/U2518DX/U2518DR Dell Display Manager Guida all uso Modello: U2518D/U2518DX/U2518DR Modello normativo: U2518Dt NOTA: UNA NOTA segnala informazioni importanti che aiutano a fare un
Manuale utente di Avigilon Control Center Enterprise Client. Version 6.0
 Manuale utente di Avigilon Control Center Enterprise Client Version 6.0 2006-2017, Avigilon Corporation. Tutti i diritti riservati. AVIGILON, the AVIGILON logo, AVIGILON CONTROL CENTER, ACC, HIGH DEFINITION
Manuale utente di Avigilon Control Center Enterprise Client Version 6.0 2006-2017, Avigilon Corporation. Tutti i diritti riservati. AVIGILON, the AVIGILON logo, AVIGILON CONTROL CENTER, ACC, HIGH DEFINITION
Riferimento rapido dell'applicazione Novell Filr 2.0 Web
 Riferimento rapido dell'applicazione Novell Filr 2.0 Web Febbraio 2016 Riferimento rapido Questo documento è utile per acquisire familiarità con Novell Filr e per comprendere rapidamente i concetti e i
Riferimento rapido dell'applicazione Novell Filr 2.0 Web Febbraio 2016 Riferimento rapido Questo documento è utile per acquisire familiarità con Novell Filr e per comprendere rapidamente i concetti e i
Introduzione a PowerPoint
 Introduzione a PowerPoint PowerPoint è una potente applicazione per la creazione di presentazioni, ma per utilizzarla nel modo più efficace è necessario innanzitutto comprenderne gli elementi di base.
Introduzione a PowerPoint PowerPoint è una potente applicazione per la creazione di presentazioni, ma per utilizzarla nel modo più efficace è necessario innanzitutto comprenderne gli elementi di base.
In questa pagina puoi trovare una panoramica sulle funzioni di accessibilità del portale.
 Questo sito, per quanto possibile, è conforme alle raccomandazioni W3C in materia di accessibilità ed è compatibile con i più diffusi dispositivi e software dedicati ai portatori di handicap. Per avere
Questo sito, per quanto possibile, è conforme alle raccomandazioni W3C in materia di accessibilità ed è compatibile con i più diffusi dispositivi e software dedicati ai portatori di handicap. Per avere
Guida operatore del registratore TruVision
 Guida operatore del registratore TruVision Vista Live Sull immagine live dello schermo vengono visualizzati la data e l ora corrente, il nome della telecamera e viene indicato se è in corso la registrazione.
Guida operatore del registratore TruVision Vista Live Sull immagine live dello schermo vengono visualizzati la data e l ora corrente, il nome della telecamera e viene indicato se è in corso la registrazione.
Shuttle Media Center. Media Center. Guida Del Software
 Shuttle Media Center Media Center Guida Del Software Guida dell utente Hub Digitale Shuttle Shuttle Guida Software Hub Digitale Shuttle Diritti d autore Copyright 2006 by Shuttle Inc. Tutti i diritti riservati.
Shuttle Media Center Media Center Guida Del Software Guida dell utente Hub Digitale Shuttle Shuttle Guida Software Hub Digitale Shuttle Diritti d autore Copyright 2006 by Shuttle Inc. Tutti i diritti riservati.
Fotocamera digitale Guida software
 Fotocamera digitale / Fotocamera digitale Guida software Tutti i diritti riservati. Nessuna parte di questa pubblicazione può essere riprodotta, memorizzata in sistemi informatici o trasmessa in qualsiasi
Fotocamera digitale / Fotocamera digitale Guida software Tutti i diritti riservati. Nessuna parte di questa pubblicazione può essere riprodotta, memorizzata in sistemi informatici o trasmessa in qualsiasi
Bomgar Connect Console del tecnico di supporto Android 2.2.6
 Bomgar Connect Console del tecnico di supporto Android 2.2.6 2016 Bomgar Corporation. Tutti i diritti riservati in tutto il mondo. BOMGAR e il logo BOMGAR sono marchi registrati di Bomgar Corporation;
Bomgar Connect Console del tecnico di supporto Android 2.2.6 2016 Bomgar Corporation. Tutti i diritti riservati in tutto il mondo. BOMGAR e il logo BOMGAR sono marchi registrati di Bomgar Corporation;
3 Interfaccia utente. 3.1 Finestra principale Barra dei menu. Interfaccia utente
 3 Interfaccia utente 3.1 Finestra principale All'avvio di Nero WaveEditor viene visualizzata la finestra principale. La finestra include una barra dei menu, una barra degli strumenti e diverse visualizzazioni
3 Interfaccia utente 3.1 Finestra principale All'avvio di Nero WaveEditor viene visualizzata la finestra principale. La finestra include una barra dei menu, una barra degli strumenti e diverse visualizzazioni
Laboratorio - Monitoraggio e Gestione delle Risorse di Sistema in Windows 7
 5.0 5.3.3.5 Laboratorio - Monitoraggio e Gestione delle Risorse di Sistema in Windows 7 Introduzione Stampare e completare questo laboratorio. In questo laboratorio, si utilizzeranno strumenti di amministrazione
5.0 5.3.3.5 Laboratorio - Monitoraggio e Gestione delle Risorse di Sistema in Windows 7 Introduzione Stampare e completare questo laboratorio. In questo laboratorio, si utilizzeranno strumenti di amministrazione
Panoramica di Document Portal
 Per visualizzare o scaricare questa o altre pubblicazioni Lexmark Document Solutions, fare clic qui. Panoramica di Document Portal Lexmark Document Portal è una soluzione software che offre funzioni di
Per visualizzare o scaricare questa o altre pubblicazioni Lexmark Document Solutions, fare clic qui. Panoramica di Document Portal Lexmark Document Portal è una soluzione software che offre funzioni di
Questa Guida dell utente è valida per i modelli elencati di seguito:
 Guida AirPrint Questa Guida dell utente è valida per i modelli elencati di seguito: HL-L340DW/L360DN/L360DW/L36DN/L365DW/ L366DW/L380DW DCP-L50DW/L540DN/L540DW/L54DW/L560DW MFC-L700DN/L700DW/L70DW/L703DW/L70DW/L740DW
Guida AirPrint Questa Guida dell utente è valida per i modelli elencati di seguito: HL-L340DW/L360DN/L360DW/L36DN/L365DW/ L366DW/L380DW DCP-L50DW/L540DN/L540DW/L54DW/L560DW MFC-L700DN/L700DW/L70DW/L703DW/L70DW/L740DW
Fiery Command WorkStation
 2017 Electronics For Imaging, Inc. Per questo prodotto, il trattamento delle informazioni contenute nella presente pubblicazione è regolato da quanto previsto in Avvisi legali. 25 novembre 2017 Indice
2017 Electronics For Imaging, Inc. Per questo prodotto, il trattamento delle informazioni contenute nella presente pubblicazione è regolato da quanto previsto in Avvisi legali. 25 novembre 2017 Indice
