FreeGIS.net Viewer. Versione /08/2016. R3 GIS srl Via Johann Kravogl, Merano (BZ) Italia P.I.:
|
|
|
- Agostina Poggi
- 7 anni fa
- Visualizzazioni
Transcript
1 FreeGIS.net Viewer Versione /08/2016 R3 GIS srl Via Johann Kravogl, Merano (BZ) Italia P.I.: Tel Fax info@r3-gis.com
2
3 INDICE 1. Interfaccia di mappa Strumenti di navigazione Navigazione veloce con tastiera e mouse Gestione dei livelli Legenda Reference map Barra delle informazioni Scala Strumenti di ricerca, selezione e interrogazione Ricerca tramite filtri Ricerca da mappa Risultati della ricerca Barra degli strumenti Strumenti di gestione della vista Strumenti di navigazione Strumenti avanzati Altri strumenti... 15
4 Pagina 4 di 15 Versione del 19/08/2016 FreeGIS.net
5 1. Interfaccia di mappa L interfaccia di mappa è costituita da 5 elementi: 1. La mappa vera e propria 2. La barra degli strumenti 3. I tab dei contenuti 4. La reference map 5. La barra delle informazioni 1.1. Strumenti di navigazione Sulla mappa, in alto a sinistra sono presenti altri strumenti di navigazione. Cliccando sulle frecce, è possibile effettuare operazioni di spostamento nelle direzioni indicate, operando spostamenti analoghi allo strumento Pan. Sotto le frecce è presente una barra verticale. Questa barra serve a gestire i livelli di zoom e la scala. Cliccando sui tasti + o meno verranno effettuate operazioni di zoom del tutto analoghe quelle descritte negli strumenti di Ingrandimento semplice e Riduci. È inoltre possibile spostare la barra verso l alto o il basso per gestire il livello di zoom. Pagina 5 di 15 Versione del 19/08/2016 FreeGIS.net
6 Navigazione veloce con tastiera e mouse Utilizzando le frecce della tastiera o la rotellina del mouse è possibile operare le stesse operazioni indicate nel paragrafo precedente. - Per spostarsi sarà necessario utilizzare le frecce della tastiera. - Per ingrandire o ridurre, portare il mouse nel punto in cui si desidera ingrandire e scorrere la rotellina verso l alto, per ridurre scorrere la rotellina verso il basso Gestione dei livelli A destra della mappa si trova il tab di gestione dei livelli. Da qui è possibile accendere e spegnere i vari livelli della mappa. Accanto ad ogni livello esiste un flag che rappresenta: Il livello è acceso. È visibile su mappa Il livello è spento. Non è visibile su mappa Il livello non è disponibile alla scala attuale Questo simbolo a destra del nome del livello, indica che è presente un metadato. Per la configurazione vedere il paragrafo Errore. L'origine riferimento non è stata trovata. I livelli solitamente sono strutturati in diversi gruppi che contengono diversi livelli. Accendendo e spegnendo il flag accanto al gruppo, le modifiche saranno applicate anche ai livelli sottostanti. Sposta il gruppo in alto o in basso. (potrebbe non essere presente) Permette di configurare la trasparenza del livello Se la mappa viene chiusa, le modifiche apportate verranno perse. Pagina 6 di 15 Versione del 19/08/2016 FreeGIS.net
7 1.3. Legenda A fianco al tab dei Livelli è presente il tab Legenda riporta tutti i tematismi e i layer visibili sulla mappa alla scala corrente, associati ai rispettivi colori e simboli. Nel caso in cui un layer sia disabilitato NON viene visualizzato in legenda. A fianco della legenda è presente una barra di scorrimento che permette di visualizzare tutti i temi Reference map Nell angolo in basso a destra è presente la Reference map, la mappa di riferimento. Facendo operazioni di zoom e spostamento sulla mappa è possibile vedere la corrispondente porzione di territorio visualizzata all interno del rettangolo rosso. È possibile modificare l estensione della reference map cliccando sui due pulsanti sottostanti Barra delle informazioni Sotto la mappa è presente la barra delle informazioni. Su questa barra vengono visualizzati: - Risultati degli strumenti di misura. I risultati saranno espressi nella grandezza più ottimale (km o m) - Scala (solitamente espressa in metri) - Coordinate della posizione del mouse su mappa nel sistema di riferimento predefinito - Coordinate della posizione del mouse su mappa in coordinate lat-long WGS Scala Questo strumento permette di visualizzare e gestire la scala di zoom della vista. Cliccando sulla scala, il testo verrà selezionato e si aprirà un menu a tendina. Da qui sarà possibile: - Selezionare un livello di scala predefinita - Digitare al posto del testo selezionato il livello di scala preferito. Il formato in cui digitare la scala deve essere un numero intero (es.: 1000 non 1:1000) Una volta effettuata una delle due operazioni appena descritte, la mappa verrà ricaricata alla scala selezionata. La nuova scala verrà visualizzata. Pagina 7 di 15 Versione del 19/08/2016 FreeGIS.net
8 segmento sulla mappa. Sulla mappa, in basso a sinistra è presente la scala grafica. Questo strumento rappresenta, in diverse unità di misura, a quanto corrisponde nella realtà un 1.7. Strumenti di ricerca, selezione e interrogazione Gli strumenti di ricerca, selezione ed interrogazione avvengono esclusivamente sui layer che sono stati resi interrogabili e /o ricercabili (vedere paragrafo Errore. L'origine riferimento non è stata trovata.) Ricerca tramite filtri Dal tab Ricerca, posto nel riquadro dei contenuti accanto alla Legenda, è possibile effettuare delle ricerche, seguendo i seguenti step: A. Selezionare dal menu a tendina Elenco dei temi per la ricerca, il layer sul quale si vogliono cercare i dati. B. Popolare i campi sui quali si vuole effettuare la ricerca. L elenco dei campi disponibili e i metodi di ricerca, sono configurabili dal GisClient Author (vedere paragrafo Errore. L'origine riferimento non è stata trovata.). C. Scegliere le azioni dopo la selezione D. Cliccare su cerca I risultati della ricerca compariranno nel tab dei Dati (paragrafo 1.7.3) Ricerca da mappa A seconda che il Vostro client sia di tipo semplice o avanzato, avrete rispettivamente a disposizione lo strumento di selezione semplice o avanzata Seleziona (avanzata) Dopo aver selezionato lo strumento, si apre un dialogo dal simile all immagine successiva. Da qui sarà possibile selezionare: A) Tipo di geometria: Il tipo di geometria è riferito al metodo di selezione degli oggetti su mappa: Punto Box (rettangolo) Poligono Cerchio B) Livelli Dopo il come è necessario scegliere cosa si vuole interrogare Livelli attivi (interroga tutti i livelli attivi Un livello a scelta C) Azione dopo la selezione: Scegliere il comportamento della mappa al termine della selezione Pagina 8 di 15 Versione del 19/08/2016 FreeGIS.net
9 Zoom (seleziona gli oggetti e va in zoom alla scala di visualizzazione ottimale) Centra (seleziona gli oggetti e centra la vista su di essi, ma mantiene la scala attuale) Nessuna (seleziona gli oggetti senza modificare la vista) D) Annulla selezione Permette di annullare la selezione. Ha la stessa funzione dello strumento di mappa Qui sotto è riportato un esempio di interrogazione da mappa. I risultati della ricerca compariranno nel tab dei Dati (paragrafo 1.7.3) Tooltip Attivando questo strumento e posizionandosi con il cursore su un elemento è possibile ottenerne le informazioni. Cliccando sullo strumento si apre un pannello di configurazione: È possibile scegliere di non chiudere in automatico i tooltip Indicare il layer che si vuole interrogare Muovere il cursore sulla mappa e posizionarsi sull oggetto di cui si vogliono visualizzare gli attributi. L interrogazione parte quando il mouse è fermo per almeno un secondo Risultati della ricerca Dopo aver effettuato una ricerca da mappa o tramite filtri, i risultati compariranno nel tab Dati Al termine dell interrogazione si aprirà il tab Dati con i risultati Pagina 9 di 15 Versione del 19/08/2016 FreeGIS.net
10 I risultati dell interrogazione da mappa e della ricerca verranno visualizzati nel tab dei Dati e/o evidenziati su mappa. Portandosi con il cursore del mouse sulla tabella dei risultati, verrà evidenziato su mappa l oggetto corrispondente. E possibile in alternativa cliccare sul punto evidenziato per evidenziare la riga corrispondente nella tabella dei risultati. Se è stato configurato un link (paragrafo Errore. L'origine riferimento non è stata trovata.), cliccando sul pulsante Visualizzazione si aprirà la scheda dell oggetto corrispondente Il pulsante permette di visualizzare la tabella dei risultati in grande. Il pulsante permette di scaricare la tabella dei risultati in formato Microsoft Excel (.xls) Accendendo il checkbox Tooltips, spostandosi sull elenco, comparirà su mappa un dialogo anaologo a quello descritto nel paragrafo precedente Barra degli strumenti Nella barra degli strumenti sono presenti gli strumenti di gestione della vista, di navigazione, di misura, di stampa, di interrogazione e gli strumenti avanzati. E anche presente il riquadro della scala e per la ricerca dello stradario. Gli strumenti possono apparire in tre stati diversi: Pagina 10 di 15 Versione del 19/08/2016 FreeGIS.net
11 Inattivo Lo strumento non è utilizzabile. Attivo Lo strumento è utilizzabile, per selezionarlo cliccare su di esso. Selezionato Lo strumento che si sta utilizzando Strumenti di gestione della vista Gli strumenti di gestione della vista si trovano nella barra degli strumenti a sinistra. Questi strumenti servono a gestire la vista in maniera rapida. La vista è definita dal livello di scala e la posizione sulla mappa. Zoom estensione Diventa attivo dopo aver effettuato almeno un operazione di zoom o pan. Serve a riportare la vista alla massima estensione della mappa. Vista precedente Diventa attivo dopo aver effettuato almeno un operazione di zoom o pan. Serve a ripristinare la vista precedente. Vista successiva Diventa attivo dopo aver utilizzato lo strumento Vista precedente. Serve a passare alla vista successiva, fino all ultima azione di zoom o pan operata. Ricarica Cliccando su questo strumento viene rigenerata la mappa mantenendo la vista attuale. Pagina 11 di 15 Versione del 19/08/2016 FreeGIS.net
12 Strumenti di navigazione Gli strumenti di navigazione si trovano a destra degli strumenti di gestione della vista. Questi strumenti servono a operare operazioni di zoom e di spostamento della vista. Pan Serve a spostare la vista sulla mappa. Trascinare la mappa tenendo premuto il tasto sinistro del mouse per spostarla nella posizione desiderata. Rilasciare il mouse per rigenerare la mappa nella nuova posizione. Ingrandisci Permette di passare ad una scala maggiore e quindi di aumentare il dettaglio. Vi sono due modalità: A) INGRANDIMENTO SEMPLICE: Cliccare con il mouse sul punto in cui si desidera fare lo zoom. Dopo qualche istante appare un ingrandimento doppio rispetto al precedente ed il punto su cui si è cliccato corrisponde al centro della mappa. B) SELEZIONE DI UN AREA: Cliccare sulla mappa e, tenendo premuto il tasto sinistro del mouse, selezionare con un rettangolo l area che si desidera ingrandire. Rilasciando il tasto la mappa viene ricreata con zoom sull area selezionata Riduci Permette di passare alla scala minore. In questo caso si può operare esclusivamente come nel caso dell'ingrandimento semplice seguendo il procedimento descritto precedentemente. Zoom alla posizione attuale Porta in zoom sulla posizione attuale nel caso di presenza di GPS sul dispositivo di consultazione. Sulla mappa, la posizione verrà evidenziata dal seguente simbolo: Pagina 12 di 15 Versione del 19/08/2016 FreeGIS.net
13 Strumenti avanzati Annotazione (potrebbe non essere presente) Lo strumento Annotazione permette di disegnare degli appunti sulla cartografia, corredati da un eventuale testo. Fintanto che la mappa rimane aperta vengono mantenuti, e possono essere anche stampati. Cliccando sullo strumento si apre un pannello di configurazione. Indicare se si intende creare o cancellare degli appunti. Selezionare il tipo di geometria che si vuole disegnare (linee, poligoni, mano libera e punto) Indicare se si vuole inserire un testo Spostarsi sulla mappa e disegnare nel punto desiderato la geometria. Terminata la digitalizzazione, se si è selezionata l opzione Aggiungi testo, si aprirà una finestra dove inserire il testo desiderato. Cliccando Salva l annotazione verrà salvata nella memoria temporanea della mappa e aggiunta come layer, mentre cliccando Annulla verrà eliminata. Il salvataggio consente di stampare l annotazione e di salvarla in un Map Context. Map Context (potrebbe non essere presente) Lo strumento Map Context consente di salvare la vista attuale della mappa, comprensiva di zoom, layer accesi/spenti, disposizione dei layer ed eventuali redline. Lo strumento permette inoltre di esportare un URL. Ottenuta la vista che si desidera salvare, premere sullo strumento. Si apre una finestra di dialogo dove inserire un titolo della vista e salvare. Qui, inoltre, sono elencate le viste già salvate: Cliccando sull icona è possibile ottenere l URL della vista da inviare, ad esempio, per ad un utente. Cliccando sull icona si cancella la vista salvata Cliccando sul titolo la vista viene mostrata nella finestra di mappa Modifica layer (potrebbe non essere presente) Cliccando sullo strumento si apre un pannello di configurazione. Pagina 13 di 15 Versione del 19/08/2016 FreeGIS.net
14 Selezionare il layer sul quale si vuole intervenire. Una volta selezionato il layer, questo si accenderà e gli oggetti esistenti verranno evidenziati Per creare un nuovo oggetto, cliccare su New. Popolare i campi e disegnare su mappa utilizzando il mouse. Per confermare la geometria disegnata, fare doppio clic nel momento in cui si posiziona l ultimo vertice. Per eliminare un oggetto, selezionarlo e cliccare sul tasto Elimina. Per modificare un oggetto, cliccarci sopra. Nel dialogo verranno visualizzati i campi, nei quali è possibile cambiare i valori. Per modificare la geometria, agire sui vertici della geometria: - Per spostare un vertice cliccarci sopra e trascinare - Per aggiungere un vertice, cliccare sui punti mediani evidenziati e trascinare - Per eliminare un vertice, portarsi con il mouse su di esso e premere il tasto CANC - Per applicare un ritaglio interno, tenere premuto il tasto Alt e disegnare dentro il poligono appena creato Al termine delle modifiche cliccare su salva. Configurare, se necessario, lo snap indicando il layer sul quale snappare e la tolleranza (buffer). In base al layer selezionato è possibile disegnare punti, linee o poligoni. Pagina 14 di 15 Versione del 19/08/2016 FreeGIS.net
15 Altri strumenti Misura linea Serve per misurare una distanza su mappa. Fare un click su un'estremità della polilinea o del segmento che si intende misurare, spostarsi con il cursore e cliccare nuovamente. Il risultato della misura verrà riportato nella barra delle informazioni (paragrafo1.5). Ad ogni successivo click, verrà riportata la misura totale della polilinea e quella dell ultimo tratto. Misura area Serve per misurare un area su mappa. Si procede con il medesimo sistema descritto precedentemente e al termine delle misure si fa un doppio click. Il risultato della misura verrà riportato nella barra delle informazioni. Stampa Questo strumento permette di stampare la mappa in formato HTML o PDF. Cliccando sullo strumento si aprirà un piccolo dialogo che consentirà di: - Inserire un titolo - Scegliere l orientamento (orizzontale o verticale) - Scegliere il formato (es.: A4) - Inserire una data - Impostare una scala (di default viene presa quella attuale della mappa) Scarica immagine Permette di scaricare in un immagine georeferenziata quanto si sta visualizzando sulla mappa. Export kml (potrebbe non essere presente) Questo strumento permette di selezionare da mappa gli edifici per visualizzarli in 3D su Google Earth. E anche possibile definire parametri di correzione. Cliccando su esporta verrà generato un file KML da scaricare. Street View (potrebbe non essere presente) Questo strumento permette di definire direttamente sulla mappa di Urbantools la posizione e la direzione dello sguardo di Google Street View. Ricerca rapida Esiste la possibilità di configurare per ogni mappa una ricerca rapida personalizzata. Se desiderate configurare tale strumento, contattare R3 GIS. Tasti di cambio lingua In caso di installazioni multi-lingua, questi tasti permettono di cambiare rapidamente la lingua della mappa. Indietro e Logout In caso di necessità è possibile abilitare tali pulsanti per reindirizzare l utente su una pagina iniziale, anche forzando il logout. Pagina 15 di 15 Versione del 19/08/2016 FreeGIS.net
WebEureCat Il Sistema Informativo Territoriale Catastale per i Comuni di:
 1 WebEureCat Il Sistema Informativo Territoriale Catastale per i Comuni di: Via Pignotti, 14 23020 Poggiridenti Sondrio Tel. 0342 200296 Mail: info@setesrl.it Web: www.setesrl.it FreeGIS.net Viewer Versione
1 WebEureCat Il Sistema Informativo Territoriale Catastale per i Comuni di: Via Pignotti, 14 23020 Poggiridenti Sondrio Tel. 0342 200296 Mail: info@setesrl.it Web: www.setesrl.it FreeGIS.net Viewer Versione
PARCO LOMBARDO DELLA VALLE DEL TICINO
 PARCO LOMBARDO DELLA VALLE DEL TICINO U.O. N. 4 TERRITORIO, URBANISTICA E SITI NATURA 2000 Settore Pianificazione, Paesaggio e GIS Sviluppo sostenibile Tutela della biodiversità e dell ambiente, qualità
PARCO LOMBARDO DELLA VALLE DEL TICINO U.O. N. 4 TERRITORIO, URBANISTICA E SITI NATURA 2000 Settore Pianificazione, Paesaggio e GIS Sviluppo sostenibile Tutela della biodiversità e dell ambiente, qualità
L INTERFACCI DELL APPLICAZIONE
 1 MANUALE UTENTE L INTERFACCI DELL APPLICAZIONE Di seguito è riprodotta la pagina con il webgis che permette la visualizzazione delle mappe. 2 3 1 5 6 4 2 7 1. Mappa La mappa viene visualizzata nella parte
1 MANUALE UTENTE L INTERFACCI DELL APPLICAZIONE Di seguito è riprodotta la pagina con il webgis che permette la visualizzazione delle mappe. 2 3 1 5 6 4 2 7 1. Mappa La mappa viene visualizzata nella parte
Questo comando permette di riportare la mappa al livello di zoom e alle coordinate iniziali predefinite. Utilizzo: cliccare sul pulsante.
 Strumenti standard La barra degli strumenti si trova sopra la mappa. Gli strumenti sono identificati da pulsanti il cui aspetto grafico già di per sè spesso ne descrive la funzione. Sostando con il puntatore
Strumenti standard La barra degli strumenti si trova sopra la mappa. Gli strumenti sono identificati da pulsanti il cui aspetto grafico già di per sè spesso ne descrive la funzione. Sostando con il puntatore
SOMMARIO. 1. Premessa Barra Intestazione Mappa Legenda Ricerche Barra di Stato Toolbar...
 MANUALE SOMMARIO 1. Premessa... 3 2. Barra Intestazione... 4 3. Mappa...4 4. Legenda... 4 5. Ricerche...5 6. Barra di Stato... 5 7. Toolbar... 5 8. Barra Informazioni... 7 9. Esempio di Ricerca... 8 1.
MANUALE SOMMARIO 1. Premessa... 3 2. Barra Intestazione... 4 3. Mappa...4 4. Legenda... 4 5. Ricerche...5 6. Barra di Stato... 5 7. Toolbar... 5 8. Barra Informazioni... 7 9. Esempio di Ricerca... 8 1.
Pagina iniziale Come spostarsi sulla mappa Sezione Tavola Sezione di Ricerca Come cercare un Comune... 5
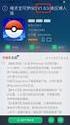 GUIDA ALL USO Sommario Pagina iniziale... 3 Come spostarsi sulla mappa... 4 Sezione Tavola... 5 Sezione di Ricerca... 5 Come cercare un Comune... 5 Come cercare una strada... 5 Come cercare un civico...
GUIDA ALL USO Sommario Pagina iniziale... 3 Come spostarsi sulla mappa... 4 Sezione Tavola... 5 Sezione di Ricerca... 5 Come cercare un Comune... 5 Come cercare una strada... 5 Come cercare un civico...
Guida in linea - Cartografia del Comune di Trento
 Guida in linea - Cartografia del Comune di Trento a cura del Servizio Sistema Informativo Indice generale Guida in linea - Cartografia del Comune di Trento...1 Introduzione all'applicazione per la rappresentazione
Guida in linea - Cartografia del Comune di Trento a cura del Servizio Sistema Informativo Indice generale Guida in linea - Cartografia del Comune di Trento...1 Introduzione all'applicazione per la rappresentazione
Comune di Firenze. Sistema Informativo Geologico del Sottosuolo
 Comune di Firenze Sistema Informativo Geologico del Sottosuolo INTERFACCIA DELL APPLICAZIONE Nella parte centrale la mappa; in basso a destra la mappa di inquadramento, utilizzabile anche per posizionamenti
Comune di Firenze Sistema Informativo Geologico del Sottosuolo INTERFACCIA DELL APPLICAZIONE Nella parte centrale la mappa; in basso a destra la mappa di inquadramento, utilizzabile anche per posizionamenti
M-APP (Migranti App)
 M-APP (Migranti App) Manuale d uso M-APP è un applicazione che pubblica informazioni sui servizi presenti sul territorio dell'area metropolitana di Venezia e che sono rivolti ai migranti. M-APP attualmente
M-APP (Migranti App) Manuale d uso M-APP è un applicazione che pubblica informazioni sui servizi presenti sul territorio dell'area metropolitana di Venezia e che sono rivolti ai migranti. M-APP attualmente
WEBGIS 1.0. Guida per l utente
 WEBGIS 1.0 Guida per l utente Sommario 1 INTRODUZIONE... 3 2 FUNZIONALITA... 4 2.1 Strumenti WebGIS... 4 2.1.1 Mappa... 5 2.1.2 Inquadramento mappa... 6 2.1.3 Toolbar... 6 2.1.4 Scala... 7 2.1.5 Legenda...
WEBGIS 1.0 Guida per l utente Sommario 1 INTRODUZIONE... 3 2 FUNZIONALITA... 4 2.1 Strumenti WebGIS... 4 2.1.1 Mappa... 5 2.1.2 Inquadramento mappa... 6 2.1.3 Toolbar... 6 2.1.4 Scala... 7 2.1.5 Legenda...
Word Elaborazione di testi
 Fondamenti di informatica Cos è Word? Word è un word processor WYSIWYG (What You See Is What You Get) in grado di soddisfare molte esigenze di word processing e desktop publishing Word Elaborazione di
Fondamenti di informatica Cos è Word? Word è un word processor WYSIWYG (What You See Is What You Get) in grado di soddisfare molte esigenze di word processing e desktop publishing Word Elaborazione di
Fondamenti di informatica. Word Elaborazione di testi
 Fondamenti di informatica Word Elaborazione di testi INTRODUZIONE Cos è Word? Word è un word processor WYSIWYG (What You See Is What You Get) in grado di soddisfare molte esigenze di word processing e
Fondamenti di informatica Word Elaborazione di testi INTRODUZIONE Cos è Word? Word è un word processor WYSIWYG (What You See Is What You Get) in grado di soddisfare molte esigenze di word processing e
Per qualunque informazione, curiosità o aiuto potete scrivere a
 Cos è il GEOPORTALE Il Geoportale del Comune di Genova, nel rispetto della Direttiva Europea Inspire e nell ambito delle attività legate alla condivisione del patrimonio informativo, permette di visualizzare
Cos è il GEOPORTALE Il Geoportale del Comune di Genova, nel rispetto della Direttiva Europea Inspire e nell ambito delle attività legate alla condivisione del patrimonio informativo, permette di visualizzare
STRUTTURA DEL WEBGIS
 Link al sito web di ARPA Lombardia Casella di ricerca per toponimi STRUTTURA DEL WEBGIS Selezione manuale della scala di visualizzazione Link al sito del Servizio Idrografico di ARPA Lombardia Pulsanti
Link al sito web di ARPA Lombardia Casella di ricerca per toponimi STRUTTURA DEL WEBGIS Selezione manuale della scala di visualizzazione Link al sito del Servizio Idrografico di ARPA Lombardia Pulsanti
Consulta la mappa di tuo interesse cliccando sull immagine relativa.
 MAPPE TEMATICHE Consulta la mappa di tuo interesse cliccando sull immagine relativa. Se nella pagina non vedi il tematismo che desideri, cercalo inserendo qui parte del nome Altre pagine contenenti tematismi
MAPPE TEMATICHE Consulta la mappa di tuo interesse cliccando sull immagine relativa. Se nella pagina non vedi il tematismo che desideri, cercalo inserendo qui parte del nome Altre pagine contenenti tematismi
L applicativo cartografico Web è ottimizzato per la consultazione tramite il browser MS Internet Explorer 7.
 L applicativo cartografico Web è ottimizzato per la consultazione tramite il browser MS Internet Explorer 7. Dal menù è possibile accedere direttamente alle cartografie relative alle tematiche di acqua,
L applicativo cartografico Web è ottimizzato per la consultazione tramite il browser MS Internet Explorer 7. Dal menù è possibile accedere direttamente alle cartografie relative alle tematiche di acqua,
Visualizzazione e zoom
 Guida utente dell Active Digital Book Requisiti minimi Adobe Reader 9.1 (per abilitare l audio) e Adobe Flash player versione 9.0 Versione raccomandata: Adobe Reader X http://help.adobe.com/it_it/reader/using/reader_x_help.pdf
Guida utente dell Active Digital Book Requisiti minimi Adobe Reader 9.1 (per abilitare l audio) e Adobe Flash player versione 9.0 Versione raccomandata: Adobe Reader X http://help.adobe.com/it_it/reader/using/reader_x_help.pdf
Centro Cartografico Regione Calabria. WebGis Regione Calabria Manuale Utente
 Centro Cartografico Regione Calabria WebGis Regione Calabria Manuale Utente 1. Legenda e selezione delle Cartografie... 2 1.1. Area della Mappa... 3 1.2. Barra degli Strumenti... 4 1.3. Selezione Rapida
Centro Cartografico Regione Calabria WebGis Regione Calabria Manuale Utente 1. Legenda e selezione delle Cartografie... 2 1.1. Area della Mappa... 3 1.2. Barra degli Strumenti... 4 1.3. Selezione Rapida
MANUALE UTENTE. 1. Registrazione
 MANUALE UTENTE 1. Registrazione Per poter accedere al portale SIT del Trigno-Sinello bisogna andare sul sito http://sit.trignosinello.it/ e registrarsi cliccando sulla richiesta di registrazione. Si aprirà
MANUALE UTENTE 1. Registrazione Per poter accedere al portale SIT del Trigno-Sinello bisogna andare sul sito http://sit.trignosinello.it/ e registrarsi cliccando sulla richiesta di registrazione. Si aprirà
Guida all uso di applicazioni Moka Html5
 Guida all uso di applicazioni Moka Html5 L interfaccia grafica dell applicazione si presenta in questa forma: Posizionata al centro dell interfaccia grafica abbiamo la mappa navigabile che occupa tutto
Guida all uso di applicazioni Moka Html5 L interfaccia grafica dell applicazione si presenta in questa forma: Posizionata al centro dell interfaccia grafica abbiamo la mappa navigabile che occupa tutto
GUIDA ALL UTILIZZO DEL VISUALIZZATORE CARTOGRAFICO DEL GEOPORTALE DI REGIONE PIEMONTE
 GUIDA ALL UTILIZZO DEL DEL GEOPORTALE DI REGIONE PIEMONTE FUNZIONI ED APPLICAZIONI PRATICHE Il visualizzatore cartografico è un applicazione weg GIS (Geographic Information System) di facile utilizzo che
GUIDA ALL UTILIZZO DEL DEL GEOPORTALE DI REGIONE PIEMONTE FUNZIONI ED APPLICAZIONI PRATICHE Il visualizzatore cartografico è un applicazione weg GIS (Geographic Information System) di facile utilizzo che
Istruzioni NAVIGAZIONE LIBERA
 Istruzioni NAVIGAZIONE LIBERA INDICE NAVIGAZIONE LIBERA... 1 1 FUNZIONI ABILITATE... 2 1.1 - VIEW FRAME CARTOGRAFICO... 3 1.2 - BARRA DEGLI STRUMENTI... 4 1.3 - LEGENDA TEMI CARTOGRAFICI E OVERVIEW...
Istruzioni NAVIGAZIONE LIBERA INDICE NAVIGAZIONE LIBERA... 1 1 FUNZIONI ABILITATE... 2 1.1 - VIEW FRAME CARTOGRAFICO... 3 1.2 - BARRA DEGLI STRUMENTI... 4 1.3 - LEGENDA TEMI CARTOGRAFICI E OVERVIEW...
AltoAdriatico - Mappe in PDF
 AltoAdriatico - Mappe in PDF Nella cartella principale si trovano due mappe in formato.pdf. CartaArcheoITA.pdf KartaArheoSLO.pdf Le mappe sono state prima elaborate all interno del programma geografico
AltoAdriatico - Mappe in PDF Nella cartella principale si trovano due mappe in formato.pdf. CartaArcheoITA.pdf KartaArheoSLO.pdf Le mappe sono state prima elaborate all interno del programma geografico
PRG OL. Comune di Este. Manuale operativo. Padova 13 luglio 2009
 Comune di Este PRG OL Manuale operativo Padova 13 luglio 2009 1 Introduzione Il servizio PRG OL permette di consultare la normativa del Piano Regolatore e le mappe cartografiche ad esso relative. Per accedere
Comune di Este PRG OL Manuale operativo Padova 13 luglio 2009 1 Introduzione Il servizio PRG OL permette di consultare la normativa del Piano Regolatore e le mappe cartografiche ad esso relative. Per accedere
Daniela Tondini
 Daniela Tondini dtondini@unite.it Facoltà di Medicina Veterinaria C.L.M in Medicina Veterinaria Università degli Studi di Teramo 1 COS È IL POWER POINT? Si tratta di un software (programma) che consente
Daniela Tondini dtondini@unite.it Facoltà di Medicina Veterinaria C.L.M in Medicina Veterinaria Università degli Studi di Teramo 1 COS È IL POWER POINT? Si tratta di un software (programma) che consente
CAP.2 - Navigazione sul web (versione Edge, versione Google Chrome)
 CAP.1 - Concetti di navigazione di base 1) Impostare restrizioni per i figli - Pannello di controllo -> Account utente -> cambia tipo di account -> aggiungi un nuovo utente (altrimenti non c è nessun account
CAP.1 - Concetti di navigazione di base 1) Impostare restrizioni per i figli - Pannello di controllo -> Account utente -> cambia tipo di account -> aggiungi un nuovo utente (altrimenti non c è nessun account
Manuale per l inserimento dei dati aziendali
 Pilotaggio dell'irrigazione a Scala Aziendale e Consortile Assistito da Satellite-IRRISAT PSR Campania 2007/2013 MISURA 124 Manuale per l inserimento dei dati aziendali (ad uso dei partner territoriali)
Pilotaggio dell'irrigazione a Scala Aziendale e Consortile Assistito da Satellite-IRRISAT PSR Campania 2007/2013 MISURA 124 Manuale per l inserimento dei dati aziendali (ad uso dei partner territoriali)
Relazioni. Microsoft Access. Relazioni. Relazioni
 Relazioni Microsoft Access Relazioni In Access, le relazioni non sono le relazioni del modello relazionale! Relazioni: legate ai concetti di Join Integrità referenziale Relazioni I tipi di relazione possono
Relazioni Microsoft Access Relazioni In Access, le relazioni non sono le relazioni del modello relazionale! Relazioni: legate ai concetti di Join Integrità referenziale Relazioni I tipi di relazione possono
Guida a Getrix: Indice Multimedia Planimetria
 Guida a Getrix: Indice Multimedia Planimetria Multimedia - PLANIMETRIA: Crea Modifica Cancella Ottieni URL (Multimedia Planimetria) pag. 2 - Creare una Planimetria: Costruzione (Multimedia Planimetria
Guida a Getrix: Indice Multimedia Planimetria Multimedia - PLANIMETRIA: Crea Modifica Cancella Ottieni URL (Multimedia Planimetria) pag. 2 - Creare una Planimetria: Costruzione (Multimedia Planimetria
Operazioni preliminari: creare una cartella in Documenti
 Operazioni preliminari: creare una cartella in Documenti 1. Fare clic in successione su Start (cerchio con il logo Microsoft in basso a sinistra), Documenti. 2. Cliccare su Nuova cartella comparirà una
Operazioni preliminari: creare una cartella in Documenti 1. Fare clic in successione su Start (cerchio con il logo Microsoft in basso a sinistra), Documenti. 2. Cliccare su Nuova cartella comparirà una
GUIDA IN LINEA per l'utilizzo del PORTALE. ricerca sugli archivi alfanumerici (NAVIGAZIONE ALFANUMERICA)
 1.Premessa GUIDA IN LINEA per l'utilizzo del PORTALE Il portale permette la CONSULTAZIONE DINAMICA sia di mappe cartografiche, sia di archivi alfanumerici provenienti dal sistema (banca dati) dati creato
1.Premessa GUIDA IN LINEA per l'utilizzo del PORTALE Il portale permette la CONSULTAZIONE DINAMICA sia di mappe cartografiche, sia di archivi alfanumerici provenienti dal sistema (banca dati) dati creato
Materiali per LIM. Corso di Scienze della Terra e Corso di Biologia di Elena Porzio e Ornella Porzio. Indice dei contenuti di questo tutorial
 Corso di Scienze della Terra e Corso di Biologia di Elena Porzio e Ornella Porzio Materiali per LIM Indice dei contenuti di questo tutorial Fare clic sull argomento desiderato Requisiti di sistema Scaricare
Corso di Scienze della Terra e Corso di Biologia di Elena Porzio e Ornella Porzio Materiali per LIM Indice dei contenuti di questo tutorial Fare clic sull argomento desiderato Requisiti di sistema Scaricare
MANUALE D USO DEL WEBGIS TEMATICO PROGETTO DIDATTICO BASSA ROMAGNA
 Il termine WebGIS indica un sistema informativo geografico creato per essere utilizzato on-line tramite browser internet (Es. Firefox o Crome). Con il WebGIS, le cartografie e le applicazioni GIS tradizionalmente
Il termine WebGIS indica un sistema informativo geografico creato per essere utilizzato on-line tramite browser internet (Es. Firefox o Crome). Con il WebGIS, le cartografie e le applicazioni GIS tradizionalmente
BREVE GUIDA ALL UTILIZZO DI
 BREVE GUIDA ALL UTILIZZO DI Concetti generali di PowerPoint Aprire PowerPoint L apertura del programma Microsoft PowerPoint dipende dal sistema operativo che si utilizza per la gestione del computer. In
BREVE GUIDA ALL UTILIZZO DI Concetti generali di PowerPoint Aprire PowerPoint L apertura del programma Microsoft PowerPoint dipende dal sistema operativo che si utilizza per la gestione del computer. In
Note APRIRE IL PROGRAMMA EXCEL
 APRIRE IL PROGRAMMA EXCEL 1. Fai clic sul pulsante Start. 2. Fai scorrere l elenco dei programmi e a seconda della versione del tuo Windows: a. Fai clic su Microsoft Office e/o b. Fai clic su Microsoft
APRIRE IL PROGRAMMA EXCEL 1. Fai clic sul pulsante Start. 2. Fai scorrere l elenco dei programmi e a seconda della versione del tuo Windows: a. Fai clic su Microsoft Office e/o b. Fai clic su Microsoft
Manuale utente. - febbraio InnovaPuglia SpA. St. prov. Casamassima Km Valenzano BARI Italia.
 Manuale utente - febbraio 2014 - InnovaPuglia SpA St. prov. Casamassima Km 3 70010 Valenzano BARI Italia www.innova.puglia.it 2 Portale puglia.con 1 Organizzazione dei contenuti I contenuti del portale
Manuale utente - febbraio 2014 - InnovaPuglia SpA St. prov. Casamassima Km 3 70010 Valenzano BARI Italia www.innova.puglia.it 2 Portale puglia.con 1 Organizzazione dei contenuti I contenuti del portale
LIZMAP Web Client - Guida utente
 LIZMAP Web Client - Guida utente Lizmap è l'applicazione web che consente di visualizzare con un browser (preferibilmente Firefox o Chrome) sia da pc che da smartphone, le mappe di dati geografici create
LIZMAP Web Client - Guida utente Lizmap è l'applicazione web che consente di visualizzare con un browser (preferibilmente Firefox o Chrome) sia da pc che da smartphone, le mappe di dati geografici create
Quick Print. Quick Print. Guida Utente. Copyright 2013 Hyperbolic Software. www.hyperbolicsoftware.com
 Quick Print Quick Print Guida Utente I nomi dei prodotti menzionati in questo manuale sono proprietà delle rispettive società. Copyright 2013 Hyperbolic Software. www.hyperbolicsoftware.com 1 Tabella dei
Quick Print Quick Print Guida Utente I nomi dei prodotti menzionati in questo manuale sono proprietà delle rispettive società. Copyright 2013 Hyperbolic Software. www.hyperbolicsoftware.com 1 Tabella dei
GeoPortale Regione Lazio. Manuale utente
 GeoPortale Regione Lazio Manuale utente 2014 Planetek Italia s.r.l. Via Massaua 12, I-70132 BARI, ITALY - tel. +39 080 9644200 fax +39 080 9644299 email: info @planetek.it http://www.planetek.it Nessuna
GeoPortale Regione Lazio Manuale utente 2014 Planetek Italia s.r.l. Via Massaua 12, I-70132 BARI, ITALY - tel. +39 080 9644200 fax +39 080 9644299 email: info @planetek.it http://www.planetek.it Nessuna
InDesign CS5: gestire i documenti
 03 InDesign CS5: gestire i documenti In questo capitolo Imparerai a creare e a salvare un nuovo documento con una o più pagine. Apprenderai come gestire le opzioni di visualizzazione di un documento. Apprenderai
03 InDesign CS5: gestire i documenti In questo capitolo Imparerai a creare e a salvare un nuovo documento con una o più pagine. Apprenderai come gestire le opzioni di visualizzazione di un documento. Apprenderai
Note. Dopo aver acceso il MAC, appare una schermata chiamata SCRIVANIA: il luogo da dove s inizia a lavorare.
 Dopo aver acceso il MAC, appare una schermata chiamata SCRIVANIA: il luogo da dove s inizia a lavorare. Sulla Scrivania ci sono piccole immagini chiamate ICONE. Le icone sono collegate a programmi (detti
Dopo aver acceso il MAC, appare una schermata chiamata SCRIVANIA: il luogo da dove s inizia a lavorare. Sulla Scrivania ci sono piccole immagini chiamate ICONE. Le icone sono collegate a programmi (detti
Anno 2009/2010 Syllabus 5.0
 Patente Europea di Informatica ECDL Modulo 4 Lezione 1: Introduzione Il foglio elettronico Inserimento, modifica, ricerca e ordinamento di dati Guida in linea Anno 2009/2010 Syllabus 5.0 Microsoft Excel
Patente Europea di Informatica ECDL Modulo 4 Lezione 1: Introduzione Il foglio elettronico Inserimento, modifica, ricerca e ordinamento di dati Guida in linea Anno 2009/2010 Syllabus 5.0 Microsoft Excel
Manuale Utente. Proposta Grafica. Modulo WEB. ABACO S.r.l.
 Manuale Utente Proposta Grafica Modulo WEB ABACO S.r.l. 1 ABACO S.r.l. C.so Umberto, 43 46100 Mantova (Italy) Tel +39 376 222181 Fax +39 376 222182 www.abacogroup.eu e-mail : info@abacogroup.eu 06/05/2010
Manuale Utente Proposta Grafica Modulo WEB ABACO S.r.l. 1 ABACO S.r.l. C.so Umberto, 43 46100 Mantova (Italy) Tel +39 376 222181 Fax +39 376 222182 www.abacogroup.eu e-mail : info@abacogroup.eu 06/05/2010
Marziana Monfardini 2004-2005 lezioni di word
 1 2 3 4 5 TABUlAZIONI, RIENTRI, ELENCHI...IN BREVE PER IMPOSTARE UNA TABULAZIONE... Posizionarsi nella riga in cui si vuole inserire una tabulazione. Selezionare il tipo di tabulazione desiderato sul pulsante
1 2 3 4 5 TABUlAZIONI, RIENTRI, ELENCHI...IN BREVE PER IMPOSTARE UNA TABULAZIONE... Posizionarsi nella riga in cui si vuole inserire una tabulazione. Selezionare il tipo di tabulazione desiderato sul pulsante
IL MONITORAGGIO DELLE ACQUE HELP
 IL MONITORAGGIO DELLE ACQUE HELP Introduzione... 2 Sintesi funzionalità... 2 Descrizione estesa... 3 Area della mappa... 3 Tool di scelta della scala e navigazione...4 Mappa di contesto... 4 Toolbar...
IL MONITORAGGIO DELLE ACQUE HELP Introduzione... 2 Sintesi funzionalità... 2 Descrizione estesa... 3 Area della mappa... 3 Tool di scelta della scala e navigazione...4 Mappa di contesto... 4 Toolbar...
Organizzazione e Gestione Cartelle e File
 Organizzazione e Gestione Cartelle e File Ripasso/approfondimento: La Tastiera Alcuni tasti particolari/importanti: - Tabs: serve per spostare il cursore nel campo successivo (o precedente) - Caps Lock:
Organizzazione e Gestione Cartelle e File Ripasso/approfondimento: La Tastiera Alcuni tasti particolari/importanti: - Tabs: serve per spostare il cursore nel campo successivo (o precedente) - Caps Lock:
7. Sezione Contatti WebMail PEC Aruba: Creazione Contatti e Gruppi di Persone
 7. Sezione Contatti WebMail PEC Aruba: Creazione Contatti e Gruppi di Persone ll presente articolo esemplifica le modalità di utilizzo di tutti gli strumenti disponibili nella sezione Contatti. La stessa
7. Sezione Contatti WebMail PEC Aruba: Creazione Contatti e Gruppi di Persone ll presente articolo esemplifica le modalità di utilizzo di tutti gli strumenti disponibili nella sezione Contatti. La stessa
Laboratorio Informatico di Base. Fogli di calcolo
 Laboratorio Informatico di Base Fogli di calcolo I Fogli elettronici Un foglio elettronico (spreadsheet) è un programma che organizza i dati in maniera tabellare. La tabella è già presente all apertura
Laboratorio Informatico di Base Fogli di calcolo I Fogli elettronici Un foglio elettronico (spreadsheet) è un programma che organizza i dati in maniera tabellare. La tabella è già presente all apertura
Salvare immagini da Internet
 ESERCIZIO N. 2 Salvare immagini da Internet 1. Aprire Internet 2. Fare clic su Immagini 3. Digitare l argomento 4. Scegliere dalle Anteprime delle immagini quella desiderata 5. Fare clic su Mostra l'immagine
ESERCIZIO N. 2 Salvare immagini da Internet 1. Aprire Internet 2. Fare clic su Immagini 3. Digitare l argomento 4. Scegliere dalle Anteprime delle immagini quella desiderata 5. Fare clic su Mostra l'immagine
CONSULTAZIONE DEGLI IMPIANTI DI DISTRIBUZIONE DEI CARBURANTI. Guida all'uso
 CONSULTAZIONE DEGLI IMPIANTI DI DISTRIBUZIONE DEI CARBURANTI Guida all'uso 1 di 12 Indice generale Lo strumento...3 Area della mappa...4 Navigazione...4 Zoom...4 Barra degli strumenti...5 Pulsanti per
CONSULTAZIONE DEGLI IMPIANTI DI DISTRIBUZIONE DEI CARBURANTI Guida all'uso 1 di 12 Indice generale Lo strumento...3 Area della mappa...4 Navigazione...4 Zoom...4 Barra degli strumenti...5 Pulsanti per
Geoportale provinciale. Manuale d uso
 Geoportale provinciale Manuale d uso Pre -requisiti Il sistema di pubblicazione delle applicazioni di cartografia online si basa sul software MapAccel, ottimizzato per Firefox, Chrome, Opera, Internet
Geoportale provinciale Manuale d uso Pre -requisiti Il sistema di pubblicazione delle applicazioni di cartografia online si basa sul software MapAccel, ottimizzato per Firefox, Chrome, Opera, Internet
Guida per l utente agli organigrammi cross-browser di OrgPublisher
 Guida per l utente agli organigrammi cross-browser di OrgPublisher Sommario Sommario... 3 Visualizzazione di tutorial sugli organigrammi cross-browser pubblicati... 3 Esecuzione di una ricerca in un organigramma
Guida per l utente agli organigrammi cross-browser di OrgPublisher Sommario Sommario... 3 Visualizzazione di tutorial sugli organigrammi cross-browser pubblicati... 3 Esecuzione di una ricerca in un organigramma
HGIS ROMA NEL XVIII SECOLO
 HGIS ROMA NEL XVIII SECOLO MANUALE UTENTE Italiano INDICE 1. Introduzione...- 3-2. Finestra della Mappa...- 3-3. Tabella dei Contenuti... - 5-4. Strumenti di Navigazione...- 7 - (i) esplorazione del territorio...-
HGIS ROMA NEL XVIII SECOLO MANUALE UTENTE Italiano INDICE 1. Introduzione...- 3-2. Finestra della Mappa...- 3-3. Tabella dei Contenuti... - 5-4. Strumenti di Navigazione...- 7 - (i) esplorazione del territorio...-
L INTERFACCIA GRAFICA DI EXCEL
 Dopo l avvio del foglio elettronico apparirà un interfaccia grafica nella quale verrà aperta una nuova cartella di lavoro alla quale il PC assegnerà automaticamente il nome provvisorio di Cartel1. La cartella
Dopo l avvio del foglio elettronico apparirà un interfaccia grafica nella quale verrà aperta una nuova cartella di lavoro alla quale il PC assegnerà automaticamente il nome provvisorio di Cartel1. La cartella
Modulo 3 - Elaborazione Testi 3.4 Oggetti
 Università degli Studi dell Aquila Corso ECDL programma START Modulo 3 - Elaborazione Testi 3.4 Oggetti Maria Maddalena Fornari Creare una tabella È possibile creare una tabella nel documento cliccando
Università degli Studi dell Aquila Corso ECDL programma START Modulo 3 - Elaborazione Testi 3.4 Oggetti Maria Maddalena Fornari Creare una tabella È possibile creare una tabella nel documento cliccando
Geoportale provinciale. Manuale d uso
 Geoportale provinciale Manuale d uso Pre -requisiti Il sistema di pubblicazione delle applicazioni di cartografia online si basa sul software MapAccel, ottimizzato per Firefox, Chrome, Opera, Internet
Geoportale provinciale Manuale d uso Pre -requisiti Il sistema di pubblicazione delle applicazioni di cartografia online si basa sul software MapAccel, ottimizzato per Firefox, Chrome, Opera, Internet
L applicativo è stato realizzato interamente con tecnologia OpenSource (mapserver, pmapper, DataBase spaziale Postgres/Postgis).
 II servizio consente la consultazione e la divulgazione via web delle informazioni disponibili (sia di tipo cartografico che descrittivo) del Comune di Scandicci. Al momento sono stati messi a punto 4
II servizio consente la consultazione e la divulgazione via web delle informazioni disponibili (sia di tipo cartografico che descrittivo) del Comune di Scandicci. Al momento sono stati messi a punto 4
Manuale Backoffice. 1 Introduzione. 2 Attivazione del Backoffice
 Manuale Backoffice Indice 1 Introduzione... 1 2 Attivazione del Backoffice... 1 3 Impostazione di un agenda... 3 3.1 Modificare o creare un agenda... 3 3.2 Associare prestazioni a un agenda... 4 3.3 Abilitare
Manuale Backoffice Indice 1 Introduzione... 1 2 Attivazione del Backoffice... 1 3 Impostazione di un agenda... 3 3.1 Modificare o creare un agenda... 3 3.2 Associare prestazioni a un agenda... 4 3.3 Abilitare
Proposta Grafica. al Back Office
 Proposta Grafica al Back Office Indice Generale 1) Accesso all applicazione di Proposta Grafica... 3 2) Elenco proposte per particella e visualizzazione delle proposte... 4 2.1) Poligoni di suolo... 4
Proposta Grafica al Back Office Indice Generale 1) Accesso all applicazione di Proposta Grafica... 3 2) Elenco proposte per particella e visualizzazione delle proposte... 4 2.1) Poligoni di suolo... 4
Cosa sono le maschere
 Prof. Emanuele Papotto Cosa sono le maschere La maschera è un oggetto di database che viene realizzato per mostrare, modificare e immettere i record in modo più chiaro rispetto alla visualizzazione foglio
Prof. Emanuele Papotto Cosa sono le maschere La maschera è un oggetto di database che viene realizzato per mostrare, modificare e immettere i record in modo più chiaro rispetto alla visualizzazione foglio
Capitolo 5. Visualizzazione dei grafici. Visualizzazione di un lancio in quarta marcia. Pagina 1 di 21
 Pagina 1 di 21 Capitolo 5 Visualizzazione dei grafici WinPEP corregge l altitudine e le condizioni atmosferiche e regola automaticamente le curve di potenza a seconda delle diverse condizioni atmosferiche
Pagina 1 di 21 Capitolo 5 Visualizzazione dei grafici WinPEP corregge l altitudine e le condizioni atmosferiche e regola automaticamente le curve di potenza a seconda delle diverse condizioni atmosferiche
Navigatore Web e Certificato di destinazione urbanistica
 Navigatore Web e Certificato di destinazione urbanistica Manuale utente Accesso Dalla pagina principale del portale http://portale-puconline.regione.liguria.it/ è possibile accedere alla sezione dedicata
Navigatore Web e Certificato di destinazione urbanistica Manuale utente Accesso Dalla pagina principale del portale http://portale-puconline.regione.liguria.it/ è possibile accedere alla sezione dedicata
GALLERY. Album immagini
 GALLERY In questo menù del pannello di amministrazione si trovano tutte le funzioni utili alla gestione delle foto, dei video e degli album da inserire all'interno delle pagine con funzione ALBUM IMMAGINI
GALLERY In questo menù del pannello di amministrazione si trovano tutte le funzioni utili alla gestione delle foto, dei video e degli album da inserire all'interno delle pagine con funzione ALBUM IMMAGINI
APVE in Rete Modulo 8 Excel nozioni di base e esercitazioni su economia domestica
 APVE in Rete Modulo 8 Excel nozioni di base e esercitazioni su economia domestica Programma di formazione informatica per i soci Apve di Roma maggio 2017 Argomenti Cosa è excel Come avviare il sistema
APVE in Rete Modulo 8 Excel nozioni di base e esercitazioni su economia domestica Programma di formazione informatica per i soci Apve di Roma maggio 2017 Argomenti Cosa è excel Come avviare il sistema
Operazioni preliminari: creare una cartella in Documenti
 Operazioni preliminari: creare una cartella in Documenti 1. Fare clic in successione su Start (cerchio con il logo Microsoft in basso a sinistra), Documenti. 2. Cliccare su Nuova cartella comparirà una
Operazioni preliminari: creare una cartella in Documenti 1. Fare clic in successione su Start (cerchio con il logo Microsoft in basso a sinistra), Documenti. 2. Cliccare su Nuova cartella comparirà una
Manuale d uso DropSheep 4 imaio Gestione Pixmania-PRO Ver 1.1
 Manuale d uso DropSheep 4 imaio Gestione Pixmania-PRO Ver 1.1 Release NOTE 1.1 Prima Versione del Manuale INDICE 1-INTRODUZIONE... 4 2- GESTIONE DEL CATALOGO PIXMANIA-PRO SU IMAIO... 5 3-Configurazione
Manuale d uso DropSheep 4 imaio Gestione Pixmania-PRO Ver 1.1 Release NOTE 1.1 Prima Versione del Manuale INDICE 1-INTRODUZIONE... 4 2- GESTIONE DEL CATALOGO PIXMANIA-PRO SU IMAIO... 5 3-Configurazione
GUIDA ALL UTILIZZO DEL VISUALIZZATORE CARTOGRAFICO DEL GEOPORTALE DI REGIONE PIEMONTE
 GUIDA ALL UTILIZZO DEL DEL GEOPORTALE DI REGIONE PIEMONTE FUNZIONI ED APPLICAZIONI PRATICHE Il visualizzatore cartografico è un applicazione weg GIS (Geographic Information System) di facile utilizzo che
GUIDA ALL UTILIZZO DEL DEL GEOPORTALE DI REGIONE PIEMONTE FUNZIONI ED APPLICAZIONI PRATICHE Il visualizzatore cartografico è un applicazione weg GIS (Geographic Information System) di facile utilizzo che
GUIDA ALL UTILIZZO DEL VISUALIZZATORE CARTOGRAFICO DEL GEOPORTALE COMUNE DI TORINO
 GUIDA ALL UTILIZZO DEL DEL FUNZIONI ED APPLICAZIONI PRATICHE Il visualizzatore cartografico è un applicazione weg GIS (Geographic Information System) di facile utilizzo che permette la ricerca, la visualizzazione
GUIDA ALL UTILIZZO DEL DEL FUNZIONI ED APPLICAZIONI PRATICHE Il visualizzatore cartografico è un applicazione weg GIS (Geographic Information System) di facile utilizzo che permette la ricerca, la visualizzazione
Applicazione webgis per il Servizio Gestione e Manutenzione Strade. Manuale d uso APPLICATIVO PUBBLICO. Realizzata dal Servizio SITI_MB
 Applicazione webgis per il Servizio Gestione e Manutenzione Strade Manuale d uso APPLICATIVO PUBBLICO Realizzata dal Servizio SITI_MB Agosto 2017 1 L applicativo deve essere avviato dal seguente link:
Applicazione webgis per il Servizio Gestione e Manutenzione Strade Manuale d uso APPLICATIVO PUBBLICO Realizzata dal Servizio SITI_MB Agosto 2017 1 L applicativo deve essere avviato dal seguente link:
PowerFATT Gestione delle fatture, preventivi e ddt
 PowerFATT Gestione delle fatture, preventivi e ddt Il software PowerFATT consente di creare fatture, preventivi, documenti di trasporto e documenti in generale in diverse modalità. 1) Creazione documento
PowerFATT Gestione delle fatture, preventivi e ddt Il software PowerFATT consente di creare fatture, preventivi, documenti di trasporto e documenti in generale in diverse modalità. 1) Creazione documento
Gestione Formulario. Il Formulario è una raccolta organizzata di formule e modelli finalizzati all amministrazione e gestione del personale.
 Gestione Formulario Il programma Esserci Studio gestisce un proprio Formulario. Il Formulario è una raccolta organizzata di formule e modelli finalizzati all amministrazione e gestione del personale. Le
Gestione Formulario Il programma Esserci Studio gestisce un proprio Formulario. Il Formulario è una raccolta organizzata di formule e modelli finalizzati all amministrazione e gestione del personale. Le
Sistema operativo Mac OS X
 Attività operative Personalizzare la scrivania. La personalizzazione viene attivata direttamente dal Dock facendo clic sull icona Preferenze di sistema. MODALITÀ ALTERNATIVA 1 Scrivania e salvaschermo.
Attività operative Personalizzare la scrivania. La personalizzazione viene attivata direttamente dal Dock facendo clic sull icona Preferenze di sistema. MODALITÀ ALTERNATIVA 1 Scrivania e salvaschermo.
Applicazione gestionale Web per la consultazione della cartografia. Manuale d uso
 Carto@Web6 Applicazione gestionale Web per la consultazione della cartografia Manuale d uso Come usare questo manuale Dal momento che le specifiche dell applicativo Carto@Web6 dipendono dalla profilazione
Carto@Web6 Applicazione gestionale Web per la consultazione della cartografia Manuale d uso Come usare questo manuale Dal momento che le specifiche dell applicativo Carto@Web6 dipendono dalla profilazione
Gestione Formulario. Il Formulario è una raccolta organizzata di formule e modelli finalizzati all amministrazione e gestione del personale.
 Gestione Formulario Il programma Esserci Software gestisce un proprio Formulario. Il Formulario è una raccolta organizzata di formule e modelli finalizzati all amministrazione e gestione del personale.
Gestione Formulario Il programma Esserci Software gestisce un proprio Formulario. Il Formulario è una raccolta organizzata di formule e modelli finalizzati all amministrazione e gestione del personale.
Operazioni preliminari: creare una cartella in Documenti
 Operazioni preliminari: creare una cartella in Documenti 1. Fare clic in successione su Start (cerchio con il logo Microsoft in basso a sinistra), Documenti. 2. Cliccare su Nuova cartella comparirà una
Operazioni preliminari: creare una cartella in Documenti 1. Fare clic in successione su Start (cerchio con il logo Microsoft in basso a sinistra), Documenti. 2. Cliccare su Nuova cartella comparirà una
Word 2007 - Esercizio 2 - Parigi 1. Aprire il programma di elaborazione testi.
 Word 2007 - Esercizio 2 - Parigi 1. Aprire il programma di elaborazione testi. 1. Avviare il PC( se leggi questo file è già avviato ) 2. Dal Desktop di Windows cliccare con il pulsante sinistro del mouse
Word 2007 - Esercizio 2 - Parigi 1. Aprire il programma di elaborazione testi. 1. Avviare il PC( se leggi questo file è già avviato ) 2. Dal Desktop di Windows cliccare con il pulsante sinistro del mouse
Eventi.dispoc Guidelines
 Eventi.dispoc Guidelines 1. Credenziali Google 2. Inserire un evento 3. Importare il calendario eventi.dispoc 4. Abilitare le notifiche 5. Inoltrare una mail eventi.dispoc@gmail.com su @unisi.it 1 1. Credenziali
Eventi.dispoc Guidelines 1. Credenziali Google 2. Inserire un evento 3. Importare il calendario eventi.dispoc 4. Abilitare le notifiche 5. Inoltrare una mail eventi.dispoc@gmail.com su @unisi.it 1 1. Credenziali
3.5.1 PREPARAZ1ONE I documenti che si possono creare con la stampa unione sono: lettere, messaggi di posta elettronica, o etichette.
 3.5 STAMPA UNIONE Le funzioni della stampa unione (o stampa in serie) permettono di collegare un documento principale con un elenco di nominativi e indirizzi, creando così tanti esemplari uguali nel contenuto,
3.5 STAMPA UNIONE Le funzioni della stampa unione (o stampa in serie) permettono di collegare un documento principale con un elenco di nominativi e indirizzi, creando così tanti esemplari uguali nel contenuto,
GUIDA WebGIS. Questa Guida fornisce una breve introduzione all'utilizzo del WebGIS. 1. Per avviare il WebGIS fare clic sul collegamento di lancio.
 GUIDA WebGIS Questa Guida fornisce una breve introduzione all'utilizzo del WebGIS. 1. Per avviare il WebGIS fare clic sul collegamento di lancio. http://93.186.251.226:8080/geoexplorer/composer/#maps/2
GUIDA WebGIS Questa Guida fornisce una breve introduzione all'utilizzo del WebGIS. 1. Per avviare il WebGIS fare clic sul collegamento di lancio. http://93.186.251.226:8080/geoexplorer/composer/#maps/2
Lena Cota Guido Corso di Informatica - II livello. Esplora Risorse. Lavorare con il file system
 Esplora Risorse Lavorare con il file system 1 Cos è Le informazioni che possono essere elaborate dai computer sono conservate in documenti chiamati file. Esplora Risorse è il programma già installato su
Esplora Risorse Lavorare con il file system 1 Cos è Le informazioni che possono essere elaborate dai computer sono conservate in documenti chiamati file. Esplora Risorse è il programma già installato su
Video Scrittura (MS Word) Prima Parte
 Video Scrittura (MS Word) Prima Parte Ripasso/approfondimento: Gestione Cartelle/File Crea una cartella UTE Informatica Base sul Desktop Click destro sul Desktop Posizionarsi su Nuovo Cliccare su Cartella
Video Scrittura (MS Word) Prima Parte Ripasso/approfondimento: Gestione Cartelle/File Crea una cartella UTE Informatica Base sul Desktop Click destro sul Desktop Posizionarsi su Nuovo Cliccare su Cartella
MILLEWIN GESTIONE STUDIO
 MILLEWIN NUOVA - POSTAZIONE MEDICO... 3 1.1 - Informazione sui dati visualizzati... 4 1.2 - Descrizione dei pulsanti... 8 1.3 - Come visualizzare le prescrizioni di un solo paziente... 10 1.4 - Non stampare
MILLEWIN NUOVA - POSTAZIONE MEDICO... 3 1.1 - Informazione sui dati visualizzati... 4 1.2 - Descrizione dei pulsanti... 8 1.3 - Come visualizzare le prescrizioni di un solo paziente... 10 1.4 - Non stampare
SISTEMA INFORMATIVO RISORSE IDRICHE HELP
 SISTEMA INFORMATIVO RISORSE IDRICHE HELP Introduzione... 3 Sintesi funzionalità... 3 Descrizione estesa... 4 Area della mappa... 5 Tool di scelta della scala e navigazione... 5 Mappa di contesto... 5 Righello...
SISTEMA INFORMATIVO RISORSE IDRICHE HELP Introduzione... 3 Sintesi funzionalità... 3 Descrizione estesa... 4 Area della mappa... 5 Tool di scelta della scala e navigazione... 5 Mappa di contesto... 5 Righello...
I Quaderni di LAPSUS n 3 f. CmapTools PASSO A PASSO: aggiungere risorse
 PROGETTO LAPSUS LAboratorio per la Promozione nelle Scuole dell Uso consapevole del Software I Quaderni di LAPSUS n 3 f CmapTools PASSO A PASSO: aggiungere risorse A cura di Matilde Fiameni Marzo 2006
PROGETTO LAPSUS LAboratorio per la Promozione nelle Scuole dell Uso consapevole del Software I Quaderni di LAPSUS n 3 f CmapTools PASSO A PASSO: aggiungere risorse A cura di Matilde Fiameni Marzo 2006
Modulo 3 - Elaborazione Testi 3.4 Oggetti
 Università degli Studi dell Aquila Corso ECDL programma START Modulo 3 - Elaborazione Testi 3.4 Oggetti Oggetti: le tabelle Gli oggetti sono entità, diverse da un testo, dotate di un propria identità:
Università degli Studi dell Aquila Corso ECDL programma START Modulo 3 - Elaborazione Testi 3.4 Oggetti Oggetti: le tabelle Gli oggetti sono entità, diverse da un testo, dotate di un propria identità:
Applicativo POZZI_SIF
 Applicativo POZZI_SIF Manuale d uso Rev. 01 luglio 2016 1 Piattaforma web per la consultazione geografica dei pozzi del Sistema Informativo Falda (S.I.F.), ereditato dalla Provincia di Milano (oggi Città
Applicativo POZZI_SIF Manuale d uso Rev. 01 luglio 2016 1 Piattaforma web per la consultazione geografica dei pozzi del Sistema Informativo Falda (S.I.F.), ereditato dalla Provincia di Milano (oggi Città
GUIDA ALL USO DEL VISUALIZZATORE CARTOGRAFICO CLASSICO
 GUIDA ALL USO DEL VISUALIZZATORE CLASSICO Titolo Guida all uso del visualizzatore cartografico classico Autore Ministero dell Ambiente e della Tutela del Territorio e del Mare - Geoportale Nazionale Oggetto
GUIDA ALL USO DEL VISUALIZZATORE CLASSICO Titolo Guida all uso del visualizzatore cartografico classico Autore Ministero dell Ambiente e della Tutela del Territorio e del Mare - Geoportale Nazionale Oggetto
Geoportale3D MANUALE UTENTE
 BIORETICS srl Sede legale e operativa Corte Zavattini, 21 47522 Cesena (FC) Sede operativa Parco Scientifico e Tecnologico Sardegna 09010 Pula (CA) Partita IVA 04031020409 Iscrizione REA 326865 Tel. 333
BIORETICS srl Sede legale e operativa Corte Zavattini, 21 47522 Cesena (FC) Sede operativa Parco Scientifico e Tecnologico Sardegna 09010 Pula (CA) Partita IVA 04031020409 Iscrizione REA 326865 Tel. 333
Capitolo 2. Figura 21. Inserimento dati
 Capitolo 2 INSERIMENTO DI DATI In ogni cella del foglio di lavoro è possibile inserire dati che possono essere di tipo testuale o numerico, oppure è possibile inserire formule le quali hanno la caratteristica
Capitolo 2 INSERIMENTO DI DATI In ogni cella del foglio di lavoro è possibile inserire dati che possono essere di tipo testuale o numerico, oppure è possibile inserire formule le quali hanno la caratteristica
Windows. La prima realizzazione di un ambiente grafico si deve alla Apple (1984) per il suo Macintosh. La gestione dei file conserva la logica del DOS
 Windows La prima realizzazione di un ambiente grafico si deve alla Apple (1984) per il suo Macintosh La gestione dei file conserva la logica del DOS Funzionalità di un S.O. Gestione dei file Gestione dei
Windows La prima realizzazione di un ambiente grafico si deve alla Apple (1984) per il suo Macintosh La gestione dei file conserva la logica del DOS Funzionalità di un S.O. Gestione dei file Gestione dei
PER SALVARE UN FILE FILE - SALVA CON NOME SCEGLIERE: 1) il nome da dare al file. 2) la posizione in cui salvare: documenti, desktop, penna usb, etc.
 PER SALVARE UN FILE FILE - SALVA CON NOME SCEGLIERE: 1) il nome da dare al file 2) la posizione in cui salvare: documenti, desktop, penna usb, etc. 3) il tipo file: documento word (.docx), word 97-2003
PER SALVARE UN FILE FILE - SALVA CON NOME SCEGLIERE: 1) il nome da dare al file 2) la posizione in cui salvare: documenti, desktop, penna usb, etc. 3) il tipo file: documento word (.docx), word 97-2003
OpenOffice Impress. Sommario. Iniziare a lavorare con il programma. Informatica a.a. 2013/2014 (Dip. Psicologia) OpenOffice Impress (4.1.
 OpenOffice Impress Sommario Iniziare a lavorare con il programma... 1 Gestire le diapositive... 2 Inserire oggetti... 3 Inserire informazioni in fondo delle diapositive... 5 Transizioni e animazioni...
OpenOffice Impress Sommario Iniziare a lavorare con il programma... 1 Gestire le diapositive... 2 Inserire oggetti... 3 Inserire informazioni in fondo delle diapositive... 5 Transizioni e animazioni...
Editing dati geografici
 Editing dati geografici Lancio dell editing dalla componente alfanumerica La componente di editing è disponibile dalla pagina di gestione di un procedimento come appare in Fig 1. Sul menù di destra sono
Editing dati geografici Lancio dell editing dalla componente alfanumerica La componente di editing è disponibile dalla pagina di gestione di un procedimento come appare in Fig 1. Sul menù di destra sono
Unità di Staff Servizio Sistema Informativo Territoriale
 Unità di Staff Servizio Sistema Informativo Territoriale TUTORIAL SERVIZI CARTOGRAFICI Redatto dal Servizio S.I.T. Sistema Informativo Territoriale del Comune di Ascoli Piceno Servizio S.I.T. Dr. Angelo
Unità di Staff Servizio Sistema Informativo Territoriale TUTORIAL SERVIZI CARTOGRAFICI Redatto dal Servizio S.I.T. Sistema Informativo Territoriale del Comune di Ascoli Piceno Servizio S.I.T. Dr. Angelo
INSERIMENTO DI IMMAGINE ALL INTERNO DI UN DOCUMENTO TESTO
 INSERIMENTO DI IMMAGINE ALL INTERNO DI UN DOCUMENTO TESTO (programma Office - Microsoft Word) a cura di Giovanna Cristelli e Giorgia Zatelli per sito internet www.dirittoambiente.com 1) Accensione del
INSERIMENTO DI IMMAGINE ALL INTERNO DI UN DOCUMENTO TESTO (programma Office - Microsoft Word) a cura di Giovanna Cristelli e Giorgia Zatelli per sito internet www.dirittoambiente.com 1) Accensione del
PRIMI PASSI CON UN DATABASE
 Basi di dati PRIMI PASSI CON UN DATABASE Definizione di database Per database si intende un insieme di informazioni catalogate ed organizzate. Il tipo di database più diffuso è quello relazionale, composto
Basi di dati PRIMI PASSI CON UN DATABASE Definizione di database Per database si intende un insieme di informazioni catalogate ed organizzate. Il tipo di database più diffuso è quello relazionale, composto
