PER DECOLLARE IL PIU RAPIDAMENTE POSSIBILE Mini-guida a cura di Giovanni Combattelli Versione 1 (7 gennaio 2005)
|
|
|
- Letizia Rosi
- 7 anni fa
- Visualizzazioni
Transcript
1 ATR FLIGHT ONE SOFTWARE PER DECOLLARE IL PIU RAPIDAMENTE POSSIBILE Mini-guida a cura di Giovanni Combattelli giocomba@libero.it Versione 1 (7 gennaio 2005) INSTALLAZIONE. E assolutamente automatica a partire dai due eseguibili che si scaricano dal sito di Flight1 Software, l eseguibile principale e il service pack 2.1 Risulteranno installate di default tre livree: HOUSE COLORS AIR CARAIBES ATLANTIC SOUTHEAST AIRLINES INSTALLAZIONE DI LIVREE AGGIUNTIVE (opzionale) Operazione facilissima anche questa, grazie al TEXT-O-MATIC cui si accede dal menù START di Windows (sub voce Flight One Software) o direttamente dalla cartella di installazione \Programmi\Microsoft Games\Flight Simulator 9\Flight One Software\Text-o-Matic Procedi così: 1 Scarica la livrea aggiuntiva dal sito di Flight 1 Software o da altri siti (si tratta di un file zip contenente due sole bitmap) 2 Trasferisci le due bitmap decompresse nella cartella \Programmi\Microsoft Games\Flight Simulator 9\Flight One Software\Text-o-Matic\Templates 3 Lancia il programma Text-O-Matic 4 Lancia il Wizard: 5 Step 1, scegli il modello di base (con o senza mipmaps, con texture dxt3 o 32 bit, qui è questione di gusti e di potenza dell hardware: io adotto senza mipmaps e dxt3). Clic su freccia sottostante. 6 Step 2, spunta Selected Template e dalla finestra che si apre seleziona la prima delle due bitmap di cui sopra (punto 2). Clic su freccia sottostante AVANTI. 7 Step 3, scrivi il nome della nuova livrea come vorrai leggerlo nel menù di selezione degli aerei di FS2004. Clic su freccia sottostante AVANTI. 8 Step 4, scrivi di nuovo il nome della livrea che stai installando, anche lo stesso dello step precedente. Serve al programma per denominare la sub-cartella in cui verranno installate le textures del repaint, che verrà denominata Texture.XXX dove XXX è il nome che avrai digitato. Clic su freccia sottostante AVANTI. 9 Step 5, scrivi le marche dell aereo (p.e. I-ADLO nel caso di un ATR AirDolomiti). Clic su freccia sottostante AVANTI. 10 Step 6, seleziona il callsign della compagnia di cui stai installando il repaint. Clic su freccia sottostante AVANTI. 11 Clic su CREATE AIRCRAFT e il gioco è fatto. Potrai selezionare la nuova livrea dal menù di selezione degli aerei di FS2004.
2 ATR CONFIGURATION MANAGER Dopo l installazione si accede al Configuration Manager da collegamento sul desktop, oppure dal menù START di Windows (sub voce Flight One Software), oppure direttamente dalla cartella di installazione.. \Programmi\Microsoft Games\Flight Simulator 9\Aircraft\Flight 1 ATR Finestra di apertura PANEL AIRCRAFT STARTUP (dopo essersi sportati su altre finestre si riattiva facendo clic sul cerchio n. 1 da sinistra in alto) Finestra n. 2 WEIGHT AND BALANCE LOAD MANAGER (si attiva facendo clic sul cerchio n. 2 da sinistra in alto) Finestra n. 3 FLIGHT INSTR. SETTINGS (si attiva facendo clic sul cerchio n. 3 da sinistra in alto) Finestra n. 4 AIRCRAFT MODEL SELECT. (si attiva facendo clic sul cerchio n. 4 da sinistra in alto) La presente guida presuppone la scelta delle seguenti opzioni nella parte sinistra della finestra: Captain s Full Cockpit View Panel (prima opzione) Cold and Dark (All power OFF) (prima opzione) Le opzioni della parte destra riguardano la qualità delle textures e la risoluzione del virtual cockpit: standard o alta qualità. Dipende naturalmente dalla potenza dell hardware di cui si dispone. Spunta l opzione Check to display Photo Real Facendo clic su SET RANDOM LOAD si ottiene un carico passeggeri casuale (in viola sono raffigurati i signori, in fucsia le signore, in verde i bambini, con pesi ovviamente differenti fra i tre tipi!!!). In basso si possono leggere i pesi relativi e la quantità di carburante massima caricabile. Il carico casuale si può modificare in vari modi facendo clic sui pulsanti + e e sui posti liberi o occupati. Si può anche optare per un full load e per una cabina completamente vuota da riempire manualmente. Serve a impostare i ratei di refresh dei gauges usati nel pannello e il volume delle varie fonti sonore. Si può scegliere se visualizzare o no il virtual cockpit, la cabina passeggeri, la vista laterale dalla cabina passeggeri. Facendo clic sul cerchio Select Wing View Location si apre una finestra secondaria con la possibilità di scegliere il punto di vista delle viste laterali destra e sinistra dalla cabina passeggeri, ovvero il sedile da cui guardare fuori attraverso il finestrino. En passant, in queste viste laterali dai finestrini è simulata addirittura la tendina parasole controllabile col mouse!!! Clic su SAVE Operazioni preliminari concluse. E tempo di passare all azione: - lancia FS2004, - carica la situazione di default (operazione fondamentale per evitare errori irreversibili), - seleziona l ATR dal menù di selezione degli aerei (sub voce Flight 1 Software) con la livrea desiderata, lo troverai completamente spento, - vai sull apt. di decollo (al gate ovviamente), - traccia il piano di volo col flightplanner di default o con altro pianificatore che sia comunque in grado di esportare nel formato del planner di default (.pln), p.e. FSNav, - carica il piano di volo dalla finestra del flightplanner di default, - imbarca carburante come richiesto.
3 Ora osserva attentamente il pannello principale, completamente spento. Vi sono quattro zone cliccabili che aprono - e chiudono - altrettanti pannelli secondari fondamentali per le procedure pre-volo (segnalate in rosso nell immagine sotto, con relativa denominazione del pannello secondario collegato): Vi sono poi altri tre pannelli secondari ugualmente rilevanti per le procedure pre-volo che vanno invece aperti e chiusi col Panel Window Controller (vedi sotto, evidenziato in rosso): I tre pannelli secondari dipendenti da questo Controller si attivano e disattivano coi pulsanti primo secondo e quinto da sinistra della fila superiore. Si tratta, nell ordine, della Center Console, del Flight Management System (FMS o FMC o MCDU) e del Pedestal.
4 Ovviamente il Controller gestisce con gli altri pulsanti anche i primi quattro pannelli secondari di cui alla prima immagine, più altri tre non rilevanti ai fini di questa guida (una versione ingrandita dell Engine Instruments, del CCAS e il First Officer s EFIS Panel, in tutto dieci sono dieci i pannelli secondari gestiti dal Controller). Gli stessi pannelli secondari (ad esclusione degli ultimi tre non rilevanti) si attivano e disattivano ovviamente anche da tastiera, secondo le seguenti corrispondenze: SHIFT + 2 SHIFT + 3 SHIFT + 4 SHIFT + 5 SHIFT + 6 SHIFT + 7 SHIFT + 8 Center Console FMS (o FMC o MCDU) Overhead Engine Instruments Pedestal Captain s EFIS Panel AFCS (Autopilot) Vi sono poi altre zone cliccabili del pannello principale (sono le zone colorate dell immagine sotto): Zone contrassegnate con 1: il clic su queste zone permette di trasferirsi su viste-cockpit adiacenti, tutte dotate della stessa cliccabilità dei margini della bitmap (destro sinistro inferiore o superiore), ovvero partendo dalla zona n.1 di sinistra si potranno attivare in successione le stesse viste-cockpit laterali che si attivano digitando sui tasti del tastierino numerico (con spia NUM LOCK accesa) 7,4,1,2,3,6,9 in senso antitorario. Partendo dalle zone n.1 di destra invece si attiveranno dapprima due viste frontali alternative denominate Center Panel e First Officer Panel, e poi le viste laterali corrispondenti ai tasti del tastierino numerico 9,6,3,2,1,4,7 in senso orario. La vista-cockpit posteriore corrispondente a tn2, quella sulle porte chiuse del cockpit per intenderci, consente (cliccando proprio sulla porta di sinistra) di accedere alla cabina passeggeri. La cabina passeggeri è divisa in tre zone cliccabili: a destra e a sinistra si accede alle viste dal finestrino con tendina parasole regolabile col mouse, la zona centrale riporta al pannello principale.
5 Zona contrassegnata con 2: disattiva e riattiva il Panel Window Controller. Zona contrassegnata con 3: attiva e disattiva una versione del pannello principale definita Landing View, ovvero con seggiolino rialzato per migliorare la visibilità in atterraggio. Il margine sinistro della Landing View dà accesso alle viste laterali di cui sopra. Il margine destro invece, dall alto in basso, dà accesso all overhead, al pannello dell autopilota (AFCS), al Center Panel. Il margine alto infine dà accesso ad una Up View che elimina quasi del tutto il pannello sottostante e corrisponde in sostanza alla vista di uno che stia in piedi nel cockpit e guardi all esterno in avanti. Tutti i margini della Up View sono cliccabili e riportano alla Landing View. Zona contrassegnata con 4: attiva e disattiva una versione ingrandita del CCAS (Centralized crew alerting system, ovvero un sistema centralizzato di allerta dell equipaggio consistente in spie che si attivano per ben precise evenienze). Smanetta qualche minuto tra queste viste per acquisire un minimo di padronanza. Passa quindi alle due tabelle seguenti che ti guideranno passo-passo dall accensione motori al decollo e alla salita verso l altitudine di crociera. Note alle tabelle che seguono (leggi attentamente) 1 - Tutte le istruzioni delle seguenti tabelle provengono naturalmente dal corposissimo manuale di Flight1, ma non vanno assolutamente intese come checklist complete delle operazioni pre-decollo e post-decollo dal momento che molte istruzioni soprattutto i controlli, check - sono state eliminate per la necessità di decollare appunto il più rapidamente possibile 2 - La procedura pre-decollo qui illustrata NON prevede l uso di una fonte esterna di energia a terra ovvero la Ground Power Unit, GPU. Verrà acceso prima il motore destro n.2 - in Hotel Mode, cioè con elica bloccata, poi il sinistro n.1. L elica di destra sarà sbloccata immediatamente prima dell accensione del motore di sinistra. 3 La dicitura (destro) nelle tabelle indica che l operazione va eseguita con tasto destro del mouse. La dicitura (destro sinistro) indica invece che il selettore è controllabile con tasto destro o tasto sinistro del mouse, con effetti diversi ovviamente. Ove nulla è indicato, s intende che l operazione va eseguita col tasto sinistro del mouse. 4 Evidenziata in grigio nella prima tabella l impostazione del Flight Management System che richiede una mini-guida a parte (vedi sotto). Il FMS non dipende necessariamente da un piano di volo precedentemente tracciato e salvato o esportato in formato.pln, ma disporre preventivamente di questo file.pln velocizza molto l impostazione del FMS. Perciò sopra, tra le prime operazioni, è stato richiesto proprio di tracciare il piano di volo in formato.pln e caricarlo nella finestra del flightplanner di default. 5 Per pannelli estremamente complessi (come l overhead p.e.) il pulsante o selettore interessato viene inquadrato in un settore che dovrebbe facilitarne l individuazione. P.e. la prima operazione riguarda il pulsante BAT che si trova nell overhead nel settore contrassegnato con la scritta ben visibile MAIN ELEC PWR. L operazione da eseguire è quella di portare il pulsante nella posizione ON mediante tasto destro del mouse.
6 TABELLA DELLE OPERAZIONI PRE-DECOLLO Pannello Pulsante o selettore interessato Operazione da eseguire Overhead SHIFT+4 Settore MAIN ELEC PWR - Pulsante BAT in posizione ON (destro) Overhead Settore di sinistra - Pulsante ENG 2 PUMP da OFF (bianco) a RUN (verde) Pedestal SHIFT+6 Pulsante HYD AUX PUMP PRESS (clic) Overhead SHIFT+4 Pulsante PROP BRAKE, dopo che sia comparsa la in posizione ON scritta verde READY Center Console SHIFT+2 Selettore attivazione Radio COM 1 (sinistra) per in posizione ON (destro) comunicazioni con enti ATC Overhead SHIFT+4 Settore EXT LT (in basso) Pulsante BEACON in posizione BEACON Overhead Selettore ENG START in posizione START A & B Pedestal SHIFT+6 CONDITION LEVERS n. 2 in posizione FTR Overhead SHIFT+4 Pulsante START 2 PRESS (clic) - Dopo qualche secondo il motore di destra si accende ma l elica è bloccata dal PROP BRAKE. Verificare in vista esterna SHIFT+S, per tornare al pannello tasto S Overhead Selettore ENG START in posizione OFF (destro) Engine instruments SHIFT+5 Overhead - SHIFT+4 Center Console SHIFT+2 Contatori del Carburante usato (Fuel used), pulsanti bianchi al di sotto dell ultima coppia dall alto della serie verticale di strumenti circolari (FF fuel flow) In caso di volo notturno - Settore in basso a sinistra FLTCOMP LT Pulsante DOME (luce cockpit) In caso di volo notturno - Settore LT in basso, i tre selettori grigi contrassegnati INST, THRT e OVRHD, settore LT nella parte destra, selettore CTR CNSL. Reset in posizione DIM o BRT (destro) in posizione BRT - per migliorare la leggibilità della strumentazione Overhead - SHIFT+4 Settore di sinistra - Pulsante ENG 1 PUMP da OFF (bianco) a RUN (verde) Overhead Settore EXT LT (in basso) Pulsante NAV in posizione NAV Overhead Settore EXT LT (in basso) Pulsante LOGO in posizione LOGO Overhead In basso al centro - Pulsante EMER EXIT LT in posizione EMER EXIT LT Overhead Settore PROBES HTG /WINDSHIELD HTG spegni (clic su) ogni luce bianca Center Console SHIFT+2 Selettore attivazione Radio COM 2 (destra), ADF 1 e in posizione ON (destro) 2, ATC AFCS SHIFT+8 Selettore attivazione Radio NAV 1 e 2 in posizione ON (destro) Center Console SHIFT+2 Selettore attivazione TCAS in posizione AUTO (destro) CPT EFIS Panel SHIFT+7 Selettore RADAR (non funzionante) in posizione STBY (destro) CPT EFIS Panel Selettori ADI DIM e HSI DIM (luminosità EADI e EHSI) Attenzione al primo dei due selettori da sinistra (ADI): solo la metà di sinistra controlla la luminosità, la metà destra controlla la DH. a discrezione destro aumenta, sinistro diminuisce CPT EFIS Panel Selettori BRG come richiesto (destro sinistro) PRINCIPALE Selettore PWR MGT in posizione TO (destro sinistro) FMS SHIFT+3 Flight Management System o FMC o MCDU Come richiesto (trattato a parte) Overhead SHIFT+4 Settore SIGNS pulsante NO SMKG in posizione NO SMKG Overhead Settore SIGNS pulsante SEAT BELTS in posizione SEAT BELTS PRINCIPALE Imposta il valore del QNH sull altimetro (comunicato da ente ATC). Clic su tasto B (impostazione automatica di default FS2004). PRINCIPALE Speed Bugs parte sinistra dell anemometro, dal basso in alto: verde V1 rosso Min. Icing speed (valore più alto) bianco Final takeoff speed (a metà tra verde e rosso) giallo V2 Come richiesto destro aumenta, sinistro diminuisce. NOTA: nell ATR la V1 coincide con la VR. La V2 supera di 3-6 nodi la V1. Le tabelle di V1/V2 in base a pesi e altre condizioni si trovano alle pp del manuale di Flight1.
7 PRINCIPALE Speed bug (parte destra dell anemometro, in basso, V2 + 5 selettore con piccolo triangolo arancio) Engine instruments TRIM I valori di trim si leggono sotto l indicatore Come richiesto per decollo SHIFT+5 Center Console SHIFT+2 dei flaps nel pannello degli engine instruments (SHIFT+5). Si settano invece con i pulsanti del settore TRIM della Center Console (SHIFT+2) Center Console SHIFT+2 Impostazione radio frequenze COM ADF Come richiesto AFCS SHIFT+8 Impostazione radio frequenze NAV Come richiesto Pedestal SHIFT+6 Leva Parking Brake in posizione PARKING RICHIESTA AUTORIZZAZIONE ACCENSIONE MOTORI Chiusura Porte (se sono aperte. Verificare in vista SHIFT + E esterna SHIFT+S. Per tornare al pannello tasto S) Pedestal Pulsante HYD AUX PUMP PRESS (clic) Overhead SHIFT+4 Pulsante PROP BRAKE in posizione OFF - verificare in vista esterna SHIFT+S che l elica di destra sia in movimento. Per tornare al pannello tasto S Overhead CONDITION LEVERS n.2 in posizione AUTO Pedestal SHIFT+6 Leva FLAPS in posizione 15 RICHIESTA AUTORIZZAZIONE TAXIING Pedestal Leva Parking Brake in posizione BRK OFF Overhead SHIFT+4 Selettore ENG START in posizione START A & B Pedestal SHIFT+6 CONDITION LEVERS n. 1 in posizione FTR Overhead SHIFT+4 Pulsante START 1 PRESS (clic) dopo qualche secondo il motore di sinistra si avvia. Verificare in vista esterna SHIFT+S, per tornare al pannello tasto S Pedestal SHIFT+6 CONDITION LEVERS n. 1 in posizione AUTO Overhead SHIFT+4 Settore AIR BLEED (in basso a destra) spegni (clic su) ogni luce bianca Center Console SHIFT+2 Pulsante COCKPIT DOOR - chiude porte cockpit in posizione CLOSE AFCS SHIFT+8 Selettore ALT (parte destra dell AFCS) Imposta l altitudine richiesta (destro sinistro) AFCS Pulsante IAS PRESS (clic) AFCS Selettore nero verticale NOSE DN NOSE UP clic su NOSE DN (in alto) fino al valore di V2+5 AFCS Pulsante HDG PRESS (clic) AFCS Pulsante BANK PRESS (clic) AFCS Selettore HDG (parte sinistra dell AFCS) Imposta l orientamento della pista di decollo (destro sinistro) Pedestal SHIFT+6 TO CONFIG TEST in basso a destra PRESS (clic) - Nessun allarme sonoro dovrebbe essere rilevato Pedestal Pulsante del GUST LOCK, consente di sbloccare le Power Levers (manette della potenza motori). Si trova al di sopra delle Condition Levers, sul margine superiore della finestra del pedestal. Clic sul pulsante - la manetta giallo-nera si porta in alto sbloccando così il binario delle power levers ESEGUI TAXIING previa autorizzazione RICHIESTA AUTORIZZAZIONE ALLINEAMENTO E DECOLLO Overhead SHIFT+4 Settore EXT LT (in basso) Pulsante STROBE in posizione STROBE Overhead Settore EXT LT (in basso) Pulsante TAXI & T.O in posizione TAXI & T.O PRINCIPALE CCAS (a sinistra del PWR MGT) Clic per ingrandire Clic su pulsante TO (si attiva INHI in blu) Center Console SHIFT+2 Settore ATC (al centro) imposta il Trasponder Come richiesto PRINCIPALE TCAS (sotto l altimetro) pulsante RNG Clic per range di 6 nm CPT EFIS Panel SHIFT+7 Selettore RADAR (non funzionante) come richiesto (destro sinistro) PRINCIPALE Pulsante Flight Director (sopra la targa delle marche) in posizione FD BARS ESEGUI ALLINEAMENTO E DECOLLO previa autorizzazione
8 TABELLA DELLE OPERAZIONI POST-DECOLLO Pannello Strumenti interessati e operazioni da eseguire Engine instruments SHIFT+5 Dopo l annuncio del POSITIVE CLIMB (rateo positivo) porta la leva LDG GEAR (sotto le tre spie verdi) in posizione UP, cioè tira su il carrello. AFCS SHIFT+8 Clic sul pulsante YD dell autopilota PRINCIPALE Mantieni scrupolosamente l allineamento con le barre del flight director sull ADI (o PFD) AFCS SHIFT+8 Passando i 1500 piedi dal suolo puoi già attivare l autopilota facendo clic sul pulsante AP: l aereo inizierà a salire verso l ALT impostata in modalità IAS HOLD mantenendosi sulla prua corrispondente all orientamento della pista di decollo (navigazione in modalità HDG SEL LO). Ovviamente la prima IAS corrispondente a V2+5 andrà elevata gradualmente (selettore NOSE DN NOSE UP, clic su NOSE DN) fino a 170 nodi con conseguente automatico abbassamento del muso e decremento del rateo di salita. CPT EFIS Panel SHIFT+7 clic sul pulsante RNV in alto a destra (Ha lo stesso effetto del clic sul commutatore NAV/GPS dei pannelli di default) AFCS SHIFT+8 clic sul pulsante NAV. L aereo passerà alla navigazione in modalità LNAV seguendo in automatico la rotta impostata sul FMS. Se invece durante la SID vuoi continuare a navigare in modalità HDG SEL LO o del tutto manualmente, differisci questa operazione e la precedente a quando vorrai iniziare a navigare in automatico in modalità LNAV. PRINCIPALE Selettore PWR MGT in posizione CLB (clic destro). Avvertirai nettamente l effetto sonoro della variazione automatica del passo dell elica, riscontrabile anche sul pannello Engine Instruments SHIFT+5 (la seconda coppia dall alto della serie verticale di strumenti circolari). La variazione è automatica perché le Condition Levers del pedestal SHIFT+6 sono in posizione AUTO. Overhead SHIFT+4 Settore EXT LT (in basso) Pulsante TAXI & T.O in posizione OFF Pedestal SHIFT+6 Raggiungendo la VmLBO (?), pulisci l ala portando la leva dei FLAPS in posizione 0 Engine instruments SHIFT+5 Regola la manetta in modo che gli indicatori del TORQUE (la prima coppia dall alto della serie verticale di strumenti circolari che compaiono sul pannello Engine Instruments) corrispondano col triangolino giallo. La posizione del triangolino giallo dipende dal selettore PWR MGT del pannello principale. PRINCIPALE Oltrepassando l altitudine di transizione, setta l altimetro sul valore standard = 1013 agendo sul selettore in basso a sinistra.
9 IMPOSTAZIONE DI UNA ROTTA NEL FLIGHT MANAGEMENT SYSTEM (SHIFT+3) I pulsanti del FMS sono contrassegnati da scritte molto chiare. Nella procedura descritta di seguito si farà riferimento - ai pulsanti contrassegnati con le scritte MENU, CLR, PREV, NEXT, EXEC, LEGS e DEP ARR. - ai tasti numerici e al punto. - ai pulsanti evidenziati in rosso nell immagine sopra. Questi ultimi pulsanti vengono definiti LSK e si distinguono in LSK di sinistra (quelli a sinistra del monitor del FMS) e di destra (quelli a destra). I sei pulsanti LSK di sinistra vengono denominati dall alto verso il basso LSK1L LSK2L LSK3L LSK4L LSK5L LSK6L I sei pulsanti LSK di destra vengono denominati dall alto verso il basso LSK1R LSK2R LSK3R LSK4R LSK5R LSK6R
10 Segue la tabella delle istruzioni per l impostazione nel FMS di una rotta pre tracciata e pre-caricata nel flightplanner di default. Fai clic sul pulsante del FMS denominato cui corrisponde nel monitor del FMS la scritta (commento tra parentesi) MENU LSK1L LSK6R EXEC IMPORT FLIGHT PLAN (questa scritta non compare se non è stato precedentemente caricato un piano di volo nella finestra del flightplanner di default) ACTIVATE (Il pulsante EXEC spegne la luce verde che si accende di tanto in tanto. Indica che l impostazione è stata recepita dal FMS) PERF INIT LSK6R CLR LSK3L ZFW LSK1L GR WT 1. 5 (tasti numerici e punto FMS) (Valori digitabili da 0.1 a 2.0) LSK4L RESERVERS (tasti numerici FMS) (Oppure altra altitudine in piedi. E L altitudine di crociera. E una semplice informazione, non influenza l autopilota sul quale si può impostare anche un altro valore, che sarà quello effettivamente tenuto dall aereo) LSK1R EXEC DEP ARR LSK1L LSK-R LSK-R LSK-L DEP ARR LSK2R LSK-R LSK-R LSK-L CRZ ALT DEP (Seleziona la pista di decollo facendo clic su LSK corrispondente a destra, una scritta <SEL> comparirà accanto alla pista selezionata e vengono visualizzate sulla sinistra le sole SID disponibili per quella pista. Un nuovo clic sul medesimo SLK disattiva la scritta <SEL> e sulla sinistra ricompaiono tutte le SID abilitate per l aeroporto. Nota che col pulsante NEXT vai alle pagine successive contenenti altre SID, con PREV torni indietro) (Seleziona eventualmente anche la transizione, tra quelle possibili per la pista selezionata, facendo clic su LSK corrispondente a destra. Questa doppia selezione ridurrà drasticamente il numero delle SID disponibili sulla sinistra) (Seleziona una SID facendo clic sul LSK corrispondente a sinistra. La scritta <SEL> si comporta grosso modo come sopra) ARR (Attenzione, devi selezionare LSK2R e non LSK1R). (Seleziona la pista di atterraggio facendo clic su LSK corrispondente a destra. La solita scritta <SEL> comparirà accanto alla pista selezionata e vengono visualizzate sulla sinistra le sole STAR disponibili per quella pista. Un nuovo clic sul medesimo SLK disattiva la scritta <SEL> e sulla sinistra ricompaiono tutte le STAR abilitate per l aeroporto. Nota che col pulsante NEXT vai alle pagine successive contenenti altre STAR, con PREV torni indietro) (Seleziona eventualmente anche la transizione, tra quelle possibili per la pista selezionata, facendo clic su LSK corrispondente a destra. Questa doppia selezione ridurrà drasticamente il numero delle STAR disponibili sulla sinistra) (Seleziona una STAR facendo clic sul LSK corrispondente a sinistra. La scritta <SEL> si comporta grosso modo come sopra)
11 EXEC LEGS (Potrai leggere nel monitor del FMS i vari punti del piano di volo. Il primo è colorato in fucsia, vuol dire che è attivo, è il primo punto della SID pronto a essere raggiunto dall aereo con navigazione automatica in modalità LNAV. Naturalmente non è obbligatorio navigare in modalità LNAV fin dalla SID, sicché si potrebbe anche fare a meno di inserire la SID nel FMS. Puoi scorrere le pagine contenenti i vari punti del piano di volo coi pulsanti NEXT e PREV. Se scorrendo le pagine incontri una ROUTE DISCONTINUITY devi eliminarla procedendo così: 1- clic su LSK corrispondente al punto immediatamente SUCCESSIVO alla riga di ROUTE DISCONTINUITY 2 - clic su LSK corrispondente al punto immediatamente PRECEDENTE alla riga di ROUTE DISCONTINUITY La riga di ROUTE DISCONTINUITY non è mai in corrispondenza di un LSK, sicché è facile individuare gli LSK immediatamente al di sotto e al di sopra di tale riga. A questo punto il piano di volo è pronto per essere gestito dall Autopilota in automatico in modalità LNAV. Leggi nella tabella delle operazioni postdecollo come procedere per attivare tale modalità) FINE
GUIDA RAPIDA in italiano a cura di Giovanni Combattelli giocomba@libero.it Versione 2 (14 gennaio 2005)
 ATR 72-500 FLIGHT ONE SOFTWARE www.flight1.com GUIDA RAPIDA in italiano a cura di Giovanni Combattelli giocomba@libero.it Versione 2 (14 gennaio 2005) INSTALLAZIONE. E assolutamente automatica a partire
ATR 72-500 FLIGHT ONE SOFTWARE www.flight1.com GUIDA RAPIDA in italiano a cura di Giovanni Combattelli giocomba@libero.it Versione 2 (14 gennaio 2005) INSTALLAZIONE. E assolutamente automatica a partire
L autopilota. A cosa serve
 L autopilota A cosa serve L autopilota (o pilota automatico) è un sistema automatico di pilotaggio dell aeromobile utilizzabile da poco dopo il decollo, durante la salita, la crociera e nella fase di avvicinamento.
L autopilota A cosa serve L autopilota (o pilota automatico) è un sistema automatico di pilotaggio dell aeromobile utilizzabile da poco dopo il decollo, durante la salita, la crociera e nella fase di avvicinamento.
EASY FSX ITALIA. Microsoft Flight Simulator x CHECK LIST ITALIANO BOEING NG DEFAULT
 EASY FSX ITALIA Microsoft Flight Simulator x CHECK LIST ITALIANO BOEING 737-800 NG DEFAULT Checklist prima dell accensione: 1. Freni di parcheggio: Attivare 2. Manetta: Minimo (IDLE) 3. MASTER Batteria:
EASY FSX ITALIA Microsoft Flight Simulator x CHECK LIST ITALIANO BOEING 737-800 NG DEFAULT Checklist prima dell accensione: 1. Freni di parcheggio: Attivare 2. Manetta: Minimo (IDLE) 3. MASTER Batteria:
Presentazione con PowerPoint
 Presentazione con PowerPoint L applicazione PowerPoint permette di creare documenti da mostrare su diapositive per presentazioni. Sarai facilitato nell utilizzo di PowerPoint perché molti pulsanti e molte
Presentazione con PowerPoint L applicazione PowerPoint permette di creare documenti da mostrare su diapositive per presentazioni. Sarai facilitato nell utilizzo di PowerPoint perché molti pulsanti e molte
Presentazione con PowerPoint
 Presentazione con PowerPoint L applicazione PowerPoint permette di creare documenti da mostrare su diapositive per presentazioni. Sarai facilitato nell utilizzo di PowerPoint perché molti pulsanti e molte
Presentazione con PowerPoint L applicazione PowerPoint permette di creare documenti da mostrare su diapositive per presentazioni. Sarai facilitato nell utilizzo di PowerPoint perché molti pulsanti e molte
Classificazione: Pubblico Guida all installazione di una nuova versione di DigitalSign tramite Aggiornamento Automatico
 Guida all installazione di una nuova versione di DigitalSign tramite Aggiornamento Automatico Guida all installazione di una nuova versione di DigitalSign tramite Aggiornamento Automatico Pagina 1 di 16
Guida all installazione di una nuova versione di DigitalSign tramite Aggiornamento Automatico Guida all installazione di una nuova versione di DigitalSign tramite Aggiornamento Automatico Pagina 1 di 16
PowerPoint passo dopo passo (step by step) Step 1 Avvia PowerPoint. Step 2 Scegli il Layout. Step 3 Crea la prima diapositiva
 Formazione efficace per chi non ha tempo da perdere a cura di Domenico Corcione PowerPoint passo dopo passo (step by step) Questo è manuale di sopravvivenza, in esso troverai solo alcune tra le tante funzioni
Formazione efficace per chi non ha tempo da perdere a cura di Domenico Corcione PowerPoint passo dopo passo (step by step) Questo è manuale di sopravvivenza, in esso troverai solo alcune tra le tante funzioni
Manuale di installazione
 Manuale di installazione Manuale di installazione Riello Power Tools v. 2.2 Versione aggiornata Luglio, 2014 Pagina 1 Sommario 1-BENVENUTO!... 3 2-REQUISITI MINIMI COMPUTER... 3 3-NOTE PRELIMINARI... 3
Manuale di installazione Manuale di installazione Riello Power Tools v. 2.2 Versione aggiornata Luglio, 2014 Pagina 1 Sommario 1-BENVENUTO!... 3 2-REQUISITI MINIMI COMPUTER... 3 3-NOTE PRELIMINARI... 3
 1 ... 2... 3... 4... 4... 5... 5... 8... 12 6... 19... 24... 24... 25... 32... 40... 42... 44... 46... 47 2 3 1) cliccare su Next 2) cliccare su Installa ATTENZIONE: SE UTILIZZATE IL PROGRAMMA EASYSERVICE
1 ... 2... 3... 4... 4... 5... 5... 8... 12 6... 19... 24... 24... 25... 32... 40... 42... 44... 46... 47 2 3 1) cliccare su Next 2) cliccare su Installa ATTENZIONE: SE UTILIZZATE IL PROGRAMMA EASYSERVICE
Scegli l attività che intendi svolgere e clicca con il tasto sinistro del mouse sull argomento (esempio figura 2)
 Figura 1 Clicca qui con il tasto Una volta scaricati i materiali di studio e averli studiati o almeno letti.! scegli l argomento da trattare, clicca con il tasto sull argomento stesso come descritto nell
Figura 1 Clicca qui con il tasto Una volta scaricati i materiali di studio e averli studiati o almeno letti.! scegli l argomento da trattare, clicca con il tasto sull argomento stesso come descritto nell
PROCEDURA DI INSTALLAZIONE DRIVER WINDOWS 8 (32 o 64 BIT)
 PROCEDURA DI INSTALLAZIONE DRIVER WINDOWS 8 (32 o 64 BIT) N-Com Wizard 2.0 (o superiore) PREMESSA: Per installare i driver corretti è necessario sapere se il tipo di sistema operativo utilizzato è a 32
PROCEDURA DI INSTALLAZIONE DRIVER WINDOWS 8 (32 o 64 BIT) N-Com Wizard 2.0 (o superiore) PREMESSA: Per installare i driver corretti è necessario sapere se il tipo di sistema operativo utilizzato è a 32
Opzioni contenitore Prodotti
 Opzioni contenitore Prodotti Clicca il pulsante destro del mouse sul contenitore prodotti per accedere alle opzioni. Clicca il pulsante OPZIONI del menù che appare. Adesso puoi accedere a tutte le opzioni
Opzioni contenitore Prodotti Clicca il pulsante destro del mouse sul contenitore prodotti per accedere alle opzioni. Clicca il pulsante OPZIONI del menù che appare. Adesso puoi accedere a tutte le opzioni
Note APRIRE IL PROGRAMMA EXCEL
 APRIRE IL PROGRAMMA EXCEL 1. Fai clic sul pulsante Start. 2. Fai scorrere l elenco dei programmi e a seconda della versione del tuo Windows: a. Fai clic su Microsoft Office e/o b. Fai clic su Microsoft
APRIRE IL PROGRAMMA EXCEL 1. Fai clic sul pulsante Start. 2. Fai scorrere l elenco dei programmi e a seconda della versione del tuo Windows: a. Fai clic su Microsoft Office e/o b. Fai clic su Microsoft
Da quali parti è composto un sistema operativo?
 Windows Da quali parti è composto un sistema operativo? Supervisore Gestisce i componenti hardware del sistema, interpreta ed esegue i comandi dell utente, si occupa di caricare ed eseguire gli altri programmi
Windows Da quali parti è composto un sistema operativo? Supervisore Gestisce i componenti hardware del sistema, interpreta ed esegue i comandi dell utente, si occupa di caricare ed eseguire gli altri programmi
Manuale AdiPA-Lite 6.5.0
 Manuale AdiPA-Lite 6.5.0 Supporto Adiuto Febbraio 2018 Manuale d uso e installazione AdiPA-Lite Supporto ADIUTO Febbraio 2018 1 INDICE MANUALE D USO ADIPA LITE... 3 INSTALLAZIONE NUOVA VERSIONE ADIPA LITE...12
Manuale AdiPA-Lite 6.5.0 Supporto Adiuto Febbraio 2018 Manuale d uso e installazione AdiPA-Lite Supporto ADIUTO Febbraio 2018 1 INDICE MANUALE D USO ADIPA LITE... 3 INSTALLAZIONE NUOVA VERSIONE ADIPA LITE...12
Materiali per LIM. Corso di Scienze della Terra e Corso di Biologia di Elena Porzio e Ornella Porzio. Indice dei contenuti di questo tutorial
 Corso di Scienze della Terra e Corso di Biologia di Elena Porzio e Ornella Porzio Materiali per LIM Indice dei contenuti di questo tutorial Fare clic sull argomento desiderato Requisiti di sistema Scaricare
Corso di Scienze della Terra e Corso di Biologia di Elena Porzio e Ornella Porzio Materiali per LIM Indice dei contenuti di questo tutorial Fare clic sull argomento desiderato Requisiti di sistema Scaricare
Word 2003 Lavorare col testo
 Word 2003 Lavorare col testo Scrivere cancellare selezionare 1 Modalità di visualizzazione 2 Prima di cominciare a scrivere bisogna conoscere le diverse modalità con cui Word 2003 permette di visualizzare
Word 2003 Lavorare col testo Scrivere cancellare selezionare 1 Modalità di visualizzazione 2 Prima di cominciare a scrivere bisogna conoscere le diverse modalità con cui Word 2003 permette di visualizzare
Lezione 2. Il desktop LE ICONE
 Lezione 2 Il desktop La prima schermata (immagine) che vedi sul tuo monitor, dopo aver acceso il pc (e dopo il caricamento del sistema operativo) è ildesktop. Questo è il punto di partenza per accedere
Lezione 2 Il desktop La prima schermata (immagine) che vedi sul tuo monitor, dopo aver acceso il pc (e dopo il caricamento del sistema operativo) è ildesktop. Questo è il punto di partenza per accedere
Catalogo Elettronico Mercedes Benz & Smart Manuale sulla Navigazione
 Catalogo Elettronico Mercedes Benz & Smart Manuale sulla Navigazione Indice Manuale Introduzione Navigazione per VIN (n di telaio) Caratteristiche prodotto Utilizzo carrello ( Lista Spesa ) Funzionalità
Catalogo Elettronico Mercedes Benz & Smart Manuale sulla Navigazione Indice Manuale Introduzione Navigazione per VIN (n di telaio) Caratteristiche prodotto Utilizzo carrello ( Lista Spesa ) Funzionalità
COME CANCELLARE LA CRONOLOGIA
 COME CANCELLARE LA CRONOLOGIA Internet Explorer Se vuoi cancellare la cronologia ed utilizzi il browser Internet Explorer di Microsoft, tutto quello che devi fare è avviare il programma facendo clic sulla
COME CANCELLARE LA CRONOLOGIA Internet Explorer Se vuoi cancellare la cronologia ed utilizzi il browser Internet Explorer di Microsoft, tutto quello che devi fare è avviare il programma facendo clic sulla
FUTURA SERVICE S.r.l. Procedura GIMI.NET ver. 3.8 Agosto 2017
 Procedura GIMI.NET ver. 3.8 Agosto 2017 Requisiti di sistema minimi 2 Installazione procedura 3 Aggiornamento 3 Nuova installazione 3 Installazione Server Sql 9 Configurazione dati su Client 12 NOTA PER
Procedura GIMI.NET ver. 3.8 Agosto 2017 Requisiti di sistema minimi 2 Installazione procedura 3 Aggiornamento 3 Nuova installazione 3 Installazione Server Sql 9 Configurazione dati su Client 12 NOTA PER
Catalogo Elettronico Mercedes Benz & Smart
 Catalogo Elettronico Mercedes Benz & Smart Manuale sulla Navigazione Release 1.0 Indice Manuale Introduzione Navigazione per VIN (n di telaio) Caratteristiche prodotto Utilizzo carrello ( Lista Spesa )
Catalogo Elettronico Mercedes Benz & Smart Manuale sulla Navigazione Release 1.0 Indice Manuale Introduzione Navigazione per VIN (n di telaio) Caratteristiche prodotto Utilizzo carrello ( Lista Spesa )
toponomastica Manuale utente Technical Design S.r.l. Copyright Tutti i diritti riservati.
 toponomastica Manuale utente Pag. 2 Indice 1. Introduzione 4 2. Tutorial 5 2.1. Ricerca di vie, numeri civici e passi carrai 5 2.2. La barra degli strumenti 7 2.3. Inserimento, modifica e gestione della
toponomastica Manuale utente Pag. 2 Indice 1. Introduzione 4 2. Tutorial 5 2.1. Ricerca di vie, numeri civici e passi carrai 5 2.2. La barra degli strumenti 7 2.3. Inserimento, modifica e gestione della
Schermata principale
 Schermata principale Questa è la schermata di Locus map che viene visualizzata all accensione. La schermata mostra la finestra della mappa, i pannelli di controllo superiore e inferiore e il pannello di
Schermata principale Questa è la schermata di Locus map che viene visualizzata all accensione. La schermata mostra la finestra della mappa, i pannelli di controllo superiore e inferiore e il pannello di
Sistema operativo Mac OS X
 Attività operative Personalizzare la scrivania. La personalizzazione viene attivata direttamente dal Dock facendo clic sull icona Preferenze di sistema. MODALITÀ ALTERNATIVA 1 Scrivania e salvaschermo.
Attività operative Personalizzare la scrivania. La personalizzazione viene attivata direttamente dal Dock facendo clic sull icona Preferenze di sistema. MODALITÀ ALTERNATIVA 1 Scrivania e salvaschermo.
Fogli Google: nozioni di base sui fogli di lavoro
 Fogli Google: nozioni di base sui fogli di lavoro Una volta acquisita familiarità con le procedure di accesso, creazione e modifica dei Documenti Google, leggi queste informazioni per conoscere le nozioni
Fogli Google: nozioni di base sui fogli di lavoro Una volta acquisita familiarità con le procedure di accesso, creazione e modifica dei Documenti Google, leggi queste informazioni per conoscere le nozioni
GUIDA PER L AGGIORNAMENTO A SUITE NOTARO 4.1 SP9A
 GUIDA PER L AGGIORNAMENTO A SUITE NOTARO 4.1 SP9A La presente guida illustra le operazioni da eseguire per un corretto aggiornamento del programma SUITE NOTARO. 1. Individuare la versione di Suite Notaro
GUIDA PER L AGGIORNAMENTO A SUITE NOTARO 4.1 SP9A La presente guida illustra le operazioni da eseguire per un corretto aggiornamento del programma SUITE NOTARO. 1. Individuare la versione di Suite Notaro
NWFM Nazca Work Force Management per DAIKIN
 NWFM Nazca Work Force Management per DAIKIN Attivazione Applicazione per dispositivi Android Gennaio 2014 Istruzioni Installazione NWFM versione Android Scaricare l App sul proprio dispositivo. E possibile
NWFM Nazca Work Force Management per DAIKIN Attivazione Applicazione per dispositivi Android Gennaio 2014 Istruzioni Installazione NWFM versione Android Scaricare l App sul proprio dispositivo. E possibile
MDG Enpals Spettacolo MANUALE D USO E INSTALLAZIONE
 MDG Enpals Spettacolo MANUALE D USO E INSTALLAZIONE Rev 1.00 Pagina 1 di 15 MDG Enpals Spettacolo Manuale di installazione Installazione Inserire il CD di installazione e seguire la procedura di installazione
MDG Enpals Spettacolo MANUALE D USO E INSTALLAZIONE Rev 1.00 Pagina 1 di 15 MDG Enpals Spettacolo Manuale di installazione Installazione Inserire il CD di installazione e seguire la procedura di installazione
AiM Manuale Utente. Race Studio 3 Track Manager. Versione 1.00
 AiM Manuale Utente Race Studio 3 Track Manager Versione 1.00 1 Introduzione Track Manager è la sezione del software Race Studio 3 dedicata alla gestione delle piste. Qui è possibile creare nuove piste,
AiM Manuale Utente Race Studio 3 Track Manager Versione 1.00 1 Introduzione Track Manager è la sezione del software Race Studio 3 dedicata alla gestione delle piste. Qui è possibile creare nuove piste,
Centrale di allarme SecurLAN MANUALE UPGRADE SECURLINK V.6.4.0
 CENTRALI DI ALLARME Centrale di allarme SecurLAN MANUALE UPGRADE SECURLINK V.6.4.0 GENNAIO 2019 UPGRADE SOFTWARE SECURLINK PRO CLOUD - V.6.4.0 Il software Securlink Pro Cloud, versione 6.4.0, può essere
CENTRALI DI ALLARME Centrale di allarme SecurLAN MANUALE UPGRADE SECURLINK V.6.4.0 GENNAIO 2019 UPGRADE SOFTWARE SECURLINK PRO CLOUD - V.6.4.0 Il software Securlink Pro Cloud, versione 6.4.0, può essere
Porta di Accesso versione
 Pag. 1 di 19 Controlli da effettuare in seguito al verificarsi di ERRORE 10 nell utilizzo di XML SAIA Porta di Accesso versione 5.0.13 Pag. 2 di 19 INDICE 1. INTRODUZIONE... 3 2. VERIFICHE DA ESEGUIRE...3
Pag. 1 di 19 Controlli da effettuare in seguito al verificarsi di ERRORE 10 nell utilizzo di XML SAIA Porta di Accesso versione 5.0.13 Pag. 2 di 19 INDICE 1. INTRODUZIONE... 3 2. VERIFICHE DA ESEGUIRE...3
Infor LN [GUIDA INFOR LN] [GUIDA INFOR LN] Baltur S.p.A. Rev /2013. Guida all utilizzo del Gestionale Infor LN per le Agenzie Baltur
![Infor LN [GUIDA INFOR LN] [GUIDA INFOR LN] Baltur S.p.A. Rev /2013. Guida all utilizzo del Gestionale Infor LN per le Agenzie Baltur Infor LN [GUIDA INFOR LN] [GUIDA INFOR LN] Baltur S.p.A. Rev /2013. Guida all utilizzo del Gestionale Infor LN per le Agenzie Baltur](/thumbs/60/44635830.jpg) Infor LN [GUIDA INFOR LN] Baltur S.p.A. Rev. 1.0-10/2013 [GUIDA INFOR LN] Guida all utilizzo del Gestionale Infor LN per le Agenzie Baltur Baltur S.p.A. Informazioni di base 1 Indice Informazioni di base...
Infor LN [GUIDA INFOR LN] Baltur S.p.A. Rev. 1.0-10/2013 [GUIDA INFOR LN] Guida all utilizzo del Gestionale Infor LN per le Agenzie Baltur Baltur S.p.A. Informazioni di base 1 Indice Informazioni di base...
MANUALE UTENTE modulo PROBLEM SOLVING MaNeM ver. 5.0
 MANUALE UTENTE modulo PROBLEM SOLVING MaNeM ver. 5.0 1. Introduzione all applicazione... 2 2. Funzioni Utente... 3 2.1 Form di autenticazione... 3 2.2 Gestione Pratiche... 4 2.2.1 History... 9 2.2.2 Dettaglio
MANUALE UTENTE modulo PROBLEM SOLVING MaNeM ver. 5.0 1. Introduzione all applicazione... 2 2. Funzioni Utente... 3 2.1 Form di autenticazione... 3 2.2 Gestione Pratiche... 4 2.2.1 History... 9 2.2.2 Dettaglio
Programmatore serie DIG
 Programmatore serie DIG Manuale d uso e di programmazione grammatore_serie_dig_ita.indd 1 12/07/12 14.4 1.1 INTERFACCIA UTENTE DESCRIZIONE DEL DISPLAY E DELLE ICONE L interfaccia utente della centralina
Programmatore serie DIG Manuale d uso e di programmazione grammatore_serie_dig_ita.indd 1 12/07/12 14.4 1.1 INTERFACCIA UTENTE DESCRIZIONE DEL DISPLAY E DELLE ICONE L interfaccia utente della centralina
Il pannello del B737-400 predisposto per l INS singolo Delco Carousel IVA (CIVA)
 Il pannello del B737-400 predisposto per l INS singolo Delco Carousel IVA (CIVA) 1. Icona per l attivazione della finestra con la CDU (Control e Display Unit) 2. Icona per l attivazione della finestra
Il pannello del B737-400 predisposto per l INS singolo Delco Carousel IVA (CIVA) 1. Icona per l attivazione della finestra con la CDU (Control e Display Unit) 2. Icona per l attivazione della finestra
Operazioni preliminari: creare una cartella in Documenti
 Operazioni preliminari: creare una cartella in Documenti 1. Fare clic in successione su Start (cerchio con il logo Microsoft in basso a sinistra), Documenti. 2. Cliccare su Nuova cartella comparirà una
Operazioni preliminari: creare una cartella in Documenti 1. Fare clic in successione su Start (cerchio con il logo Microsoft in basso a sinistra), Documenti. 2. Cliccare su Nuova cartella comparirà una
Opuscolo Windows. Cliccando due volte su questa icona puoi aprire il programma di posta elettronica. Cliccando qui puoi navigare in Internet
 - Il Desktop pag. 2 - Pulsante Start pag. 3 - Barra delle Applicazioni pag. 3 - Risorse del Computer pag. 3 - Le Finestre di Windows pag. 4 - Salvare un lavoro pag. 4 - Stampa pag. 5 - Creare una Cartella
- Il Desktop pag. 2 - Pulsante Start pag. 3 - Barra delle Applicazioni pag. 3 - Risorse del Computer pag. 3 - Le Finestre di Windows pag. 4 - Salvare un lavoro pag. 4 - Stampa pag. 5 - Creare una Cartella
Proprietà delle potenze
 Proprietà delle potenze Questo passo a passo ti aiuterà a costruire un foglio elettronico sulle proprietà delle potenze. Inserendo in determinate celle valori scelti a caso, relativi a basi ed esponenti,
Proprietà delle potenze Questo passo a passo ti aiuterà a costruire un foglio elettronico sulle proprietà delle potenze. Inserendo in determinate celle valori scelti a caso, relativi a basi ed esponenti,
Informatica WINDOWS. Francesco Tura F. Tura
 Informatica WINDOWS Francesco Tura francesco.tura@unibo.it Che cos è Windows? È un Sistema Operativo ad interfaccia grafica prodotto dalla Microsoft, che viene utilizzato su computer con CPU Intel Pentium
Informatica WINDOWS Francesco Tura francesco.tura@unibo.it Che cos è Windows? È un Sistema Operativo ad interfaccia grafica prodotto dalla Microsoft, che viene utilizzato su computer con CPU Intel Pentium
AP70/AP80 Guida Veloce di Avviamento
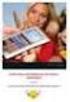 AP70/AP80 Guida Veloce di Avviamento IT Il pannello frontale 1 2 3 CMD MENU 8 10 STBY NAV AUTO 9 WORK 11 4 5 6 TURN 7 12 ALARM 13 ALARM No. Descrizione 1 CMD/Thruster Premete una volta per prendere/richiedere
AP70/AP80 Guida Veloce di Avviamento IT Il pannello frontale 1 2 3 CMD MENU 8 10 STBY NAV AUTO 9 WORK 11 4 5 6 TURN 7 12 ALARM 13 ALARM No. Descrizione 1 CMD/Thruster Premete una volta per prendere/richiedere
Printer Driver. Questa guida descrive la configurazione del driver stampante per Windows 7, Windows Vista, Windows XP e Windows 2000.
 4-129-746-42 (1) Printer Driver Guida per la configurazione Questa guida descrive la configurazione del driver stampante per Windows 7, Windows Vista, Windows XP e Windows 2000. Prima dell utilizzo del
4-129-746-42 (1) Printer Driver Guida per la configurazione Questa guida descrive la configurazione del driver stampante per Windows 7, Windows Vista, Windows XP e Windows 2000. Prima dell utilizzo del
Manuale del programma PROGPAR. Per comandare la scheda relè connessa alla porta pa... Page 1 of 5
 Manuale del programma PROGPAR. Per comandare la scheda relè connessa alla porta pa... Page 1 of 5 Piccolo manuale per l' installazione e l' uso del programma PROGPAR. Questo software viene usato per programmare
Manuale del programma PROGPAR. Per comandare la scheda relè connessa alla porta pa... Page 1 of 5 Piccolo manuale per l' installazione e l' uso del programma PROGPAR. Questo software viene usato per programmare
MANUALE D USO. Convertitore USB
 MANUALE D USO Convertitore USB Indice 1 Introduzione 2 2 Installazione su Windows XP 3 3 Installazione su Windows Vista 5 4 Installazione su Windows 7 6 5 Installazione su Windows 8 o 10 8 6 Installazione
MANUALE D USO Convertitore USB Indice 1 Introduzione 2 2 Installazione su Windows XP 3 3 Installazione su Windows Vista 5 4 Installazione su Windows 7 6 5 Installazione su Windows 8 o 10 8 6 Installazione
TouchPad e tastiera. Numero di parte del documento: Questa guida descrive il TouchPad e la tastiera del computer.
 TouchPad e tastiera Numero di parte del documento: 410773-061 Aprile 2006 Questa guida descrive il TouchPad e la tastiera del computer. Sommario 1 TouchPad Identificazione del TouchPad......................
TouchPad e tastiera Numero di parte del documento: 410773-061 Aprile 2006 Questa guida descrive il TouchPad e la tastiera del computer. Sommario 1 TouchPad Identificazione del TouchPad......................
Laboratorio - Monitoraggio e Gestione delle Risorse di Sistema in Windows 7
 5.0 5.3.3.5 Laboratorio - Monitoraggio e Gestione delle Risorse di Sistema in Windows 7 Introduzione Stampare e completare questo laboratorio. In questo laboratorio, si utilizzeranno strumenti di amministrazione
5.0 5.3.3.5 Laboratorio - Monitoraggio e Gestione delle Risorse di Sistema in Windows 7 Introduzione Stampare e completare questo laboratorio. In questo laboratorio, si utilizzeranno strumenti di amministrazione
INDICE. Il PROGRAMMA... 3 I Moduli... 5 I comandi del documento... 9 TEACHER MAPPE. Bologna Luglio 2017
 MANCA COPERTINA INDICE Il PROGRAMMA... 3 I Moduli... 5 I comandi del documento... 9 I marchi registrati sono proprietà dei rispettivi detentori. Bologna Luglio 2017 TUTTI I DIRITTI SONO RISERVATI 2 IL
MANCA COPERTINA INDICE Il PROGRAMMA... 3 I Moduli... 5 I comandi del documento... 9 I marchi registrati sono proprietà dei rispettivi detentori. Bologna Luglio 2017 TUTTI I DIRITTI SONO RISERVATI 2 IL
Operazioni preliminari: creare una cartella in Documenti
 Operazioni preliminari: creare una cartella in Documenti 1. Fare clic in successione su Start (cerchio con il logo Microsoft in basso a sinistra), Documenti. 2. Cliccare su Nuova cartella comparirà una
Operazioni preliminari: creare una cartella in Documenti 1. Fare clic in successione su Start (cerchio con il logo Microsoft in basso a sinistra), Documenti. 2. Cliccare su Nuova cartella comparirà una
Integration Control Module (ICM) Versione software v1.0.x
 Integration Control Module (ICM) Versione software L ICM consiste dei tasti del tastierino di controllo e dell area dello schermo. Le schermate disponibili dipendono dalla versione del software convenzionalmente
Integration Control Module (ICM) Versione software L ICM consiste dei tasti del tastierino di controllo e dell area dello schermo. Le schermate disponibili dipendono dalla versione del software convenzionalmente
Arbitri On Line - Manuale Operativo
 Arbitri On Line - Manuale Operativo Indice 1. Introduzione...3 2. Prerequisiti... 3 Microsoft Internet Explorer e blocco popup... 3 Adobe Reader... 6 3. Accesso e modalità di navigazione... 8 Accesso...
Arbitri On Line - Manuale Operativo Indice 1. Introduzione...3 2. Prerequisiti... 3 Microsoft Internet Explorer e blocco popup... 3 Adobe Reader... 6 3. Accesso e modalità di navigazione... 8 Accesso...
Generalità. Descrizione del dispositivo. Disposizione dei componenti
 Generalità Il terminale Braille MB248 è una apparecchiatura elettronica gestita da microprocessore con elevata capacità di elaborazione, adatta si per uso personale che per attività lavorative. MB248 può
Generalità Il terminale Braille MB248 è una apparecchiatura elettronica gestita da microprocessore con elevata capacità di elaborazione, adatta si per uso personale che per attività lavorative. MB248 può
Questi punti preliminari devono essere eseguiti per tutte le stampanti:
 Windows NT 4.x Questo argomento include le seguenti sezioni: "Punti preliminari" a pagina 3-25 "Procedura rapida di installazione da CD-ROM" a pagina 3-25 "Risoluzione dei problemi di Windows NT 4.x (TCP/IP)"
Windows NT 4.x Questo argomento include le seguenti sezioni: "Punti preliminari" a pagina 3-25 "Procedura rapida di installazione da CD-ROM" a pagina 3-25 "Risoluzione dei problemi di Windows NT 4.x (TCP/IP)"
PROCEDURA DI INSTALLAZIONE DRIVER WINDOWS 7 (32 O 64 BIT) N-Com Wizard 2.0 (o superiore)
 PROCEDURA DI INSTALLAZIONE DRIVER WINDOWS 7 (32 O 64 BIT) N-Com Wizard 2.0 (o superiore) PREMESSA: Per installare i driver corretti è necessario sapere se il tipo di sistema operativo utilizzato è a 32
PROCEDURA DI INSTALLAZIONE DRIVER WINDOWS 7 (32 O 64 BIT) N-Com Wizard 2.0 (o superiore) PREMESSA: Per installare i driver corretti è necessario sapere se il tipo di sistema operativo utilizzato è a 32
InDesign CS5: gestire i documenti
 03 InDesign CS5: gestire i documenti In questo capitolo Imparerai a creare e a salvare un nuovo documento con una o più pagine. Apprenderai come gestire le opzioni di visualizzazione di un documento. Apprenderai
03 InDesign CS5: gestire i documenti In questo capitolo Imparerai a creare e a salvare un nuovo documento con una o più pagine. Apprenderai come gestire le opzioni di visualizzazione di un documento. Apprenderai
Lena Cota Guido Corso di Informatica - II livello. Tastiera. Conoscenza e utilizzo della periferica
 Tastiera Conoscenza e utilizzo della periferica 1 Cos è La tastiera è il dispositivo che attraverso la pressione di alcuni tasti permette l inserimento dei dati e l applicazione di alcune funzioni di controllo.
Tastiera Conoscenza e utilizzo della periferica 1 Cos è La tastiera è il dispositivo che attraverso la pressione di alcuni tasti permette l inserimento dei dati e l applicazione di alcune funzioni di controllo.
ISTRUZIONI PER LA FIRMA
 ISTRUZIONI PER LA FIRMA 1 Indice 2 Operazioni preliminari... 3 2.1 Pulizia della cache del browser... 3 2.2 Installare Java a 64 e 32 bit... 7 3 Sistema operativo Windows... 8 3.1 Accesso al SUAPE con
ISTRUZIONI PER LA FIRMA 1 Indice 2 Operazioni preliminari... 3 2.1 Pulizia della cache del browser... 3 2.2 Installare Java a 64 e 32 bit... 7 3 Sistema operativo Windows... 8 3.1 Accesso al SUAPE con
Creazione macchina virtuale con WMware Player
 Creazione macchina virtuale con WMware Player Con il motore di virtualizzazione VMware Player sono supportati tutti i modelli di chiavi USB di abilitazione dei nostri programmi: Eutron Smartkey USB Eutron
Creazione macchina virtuale con WMware Player Con il motore di virtualizzazione VMware Player sono supportati tutti i modelli di chiavi USB di abilitazione dei nostri programmi: Eutron Smartkey USB Eutron
Modulo 6 Strumenti di presentazione PowerPoint
 Modulo 6 Strumenti di presentazione PowerPoint Utilizzo dell applicazione Lavorare con le presentazioni Con la definizione strumenti di presentazione si indicano programmi in grado di preparare presentazioni
Modulo 6 Strumenti di presentazione PowerPoint Utilizzo dell applicazione Lavorare con le presentazioni Con la definizione strumenti di presentazione si indicano programmi in grado di preparare presentazioni
4Personalizzare. il browser
 4Personalizzare il browser Intervenire sui colori delle pagine visualizzate nel browser Intervenire sui caratteri delle pagine visualizzate nel browser Intervenire sulla lingua delle pagine visualizzate
4Personalizzare il browser Intervenire sui colori delle pagine visualizzate nel browser Intervenire sui caratteri delle pagine visualizzate nel browser Intervenire sulla lingua delle pagine visualizzate
MANUALE TECNICO USB-OPTO485 Convertitore USB - RS232/RS485
 MANUALE TECNICO USB-OPTO485 Convertitore USB - RS232/RS485 www.spazioitalia.it 1. Caratteristiche Convertitore da USB 2.0 (Full-speed - 12 MBit) a seriale RS232 / RS485 con possibilità di rettificare le
MANUALE TECNICO USB-OPTO485 Convertitore USB - RS232/RS485 www.spazioitalia.it 1. Caratteristiche Convertitore da USB 2.0 (Full-speed - 12 MBit) a seriale RS232 / RS485 con possibilità di rettificare le
Manuale Utente Guglielmo SmartClient
 Manuale Utente Guglielmo SmartClient Guida a Guglielmo SmartClient Versione: 1.0 Guglielmo Tutti i marchi citati all interno di questa guida appartengono ai loro legittimi proprietari. -2- 1. Introduzione
Manuale Utente Guglielmo SmartClient Guida a Guglielmo SmartClient Versione: 1.0 Guglielmo Tutti i marchi citati all interno di questa guida appartengono ai loro legittimi proprietari. -2- 1. Introduzione
Integration Control Module (ICM) Versione software v1.1.x
 Integration Control Module (ICM) Versione software L ICM consiste dei tasti del tastierino di controllo e dell area dello schermo. Le schermate disponibili dipendono dalla versione del software convenzionalmente
Integration Control Module (ICM) Versione software L ICM consiste dei tasti del tastierino di controllo e dell area dello schermo. Le schermate disponibili dipendono dalla versione del software convenzionalmente
AP60 Guida Veloce di Avviamento
 AP60 Guida Veloce di Avviamento IT Il pannello frontale AP 60 1 2 3 5 NAV NO- DRIFT 4 TURN 9 6 7 8 1 Tasto Menu. Premere una volta per visualizzare il menu veloce del modo di governo attivo. Premere due
AP60 Guida Veloce di Avviamento IT Il pannello frontale AP 60 1 2 3 5 NAV NO- DRIFT 4 TURN 9 6 7 8 1 Tasto Menu. Premere una volta per visualizzare il menu veloce del modo di governo attivo. Premere due
Accendere il computer
 Accendere il computer Il computer deve acceso e spento correttamente, per non rischiare di rovinarlo. Non è un elettrodomestico che si accende e si spegne con un pulsante. Se il computer che possiede è
Accendere il computer Il computer deve acceso e spento correttamente, per non rischiare di rovinarlo. Non è un elettrodomestico che si accende e si spegne con un pulsante. Se il computer che possiede è
I Quaderni di LAPSUS n 3 f. CmapTools PASSO A PASSO: aggiungere risorse
 PROGETTO LAPSUS LAboratorio per la Promozione nelle Scuole dell Uso consapevole del Software I Quaderni di LAPSUS n 3 f CmapTools PASSO A PASSO: aggiungere risorse A cura di Matilde Fiameni Marzo 2006
PROGETTO LAPSUS LAboratorio per la Promozione nelle Scuole dell Uso consapevole del Software I Quaderni di LAPSUS n 3 f CmapTools PASSO A PASSO: aggiungere risorse A cura di Matilde Fiameni Marzo 2006
Guida all installazione di EFI Fiery proserver
 Guida all installazione di EFI Fiery proserver Il presente documento descrive la procedura di installazione di Fiery proserver ed è rivolto ai clienti che installano Fiery proserver senza l assistenza
Guida all installazione di EFI Fiery proserver Il presente documento descrive la procedura di installazione di Fiery proserver ed è rivolto ai clienti che installano Fiery proserver senza l assistenza
InBank. Manuale gestionali. Phoenix Informatica Bancaria S.p.A
 InBank Manuale gestionali Phoenix Informatica Bancaria S.p.A Velocizza le operazioni sul tuo Internet Banking I gestionali ti consentono di creare e governare contemporaneamente più distinte di tipo diverso,
InBank Manuale gestionali Phoenix Informatica Bancaria S.p.A Velocizza le operazioni sul tuo Internet Banking I gestionali ti consentono di creare e governare contemporaneamente più distinte di tipo diverso,
Le sezioni successive ti guideranno nei primi passi per l utilizzo di SmartCoach con la tua nuova Flyconpower!
 Come usare SmartCoach con Flyconpower Le sezioni successive ti guideranno nei primi passi per l utilizzo di SmartCoach con la tua nuova Flyconpower! Nota: le schermate mostrate sono in inglese, ma sul
Come usare SmartCoach con Flyconpower Le sezioni successive ti guideranno nei primi passi per l utilizzo di SmartCoach con la tua nuova Flyconpower! Nota: le schermate mostrate sono in inglese, ma sul
Laboratorio - Monitoraggio e Gestione delle Risorse di Sistema in Windows XP
 5.0 5.3.3.7 Laboratorio - Monitoraggio e Gestione delle Risorse di Sistema in Windows XP Introduzione Stampare e completare questo laboratorio. In questo laboratorio, si utilizzeranno strumenti di amministrazione
5.0 5.3.3.7 Laboratorio - Monitoraggio e Gestione delle Risorse di Sistema in Windows XP Introduzione Stampare e completare questo laboratorio. In questo laboratorio, si utilizzeranno strumenti di amministrazione
Navigazione web e utilizzo di internet. Coordinatore scientifico: Prof. Avv. Giuseppe Russo
 Navigazione web e utilizzo di internet Coordinatore scientifico: Prof. Avv. Giuseppe Russo Iniziamo a navigare Per navigare nella rete devi utilizzare un browser, cioè l apposito programma utilizzato per
Navigazione web e utilizzo di internet Coordinatore scientifico: Prof. Avv. Giuseppe Russo Iniziamo a navigare Per navigare nella rete devi utilizzare un browser, cioè l apposito programma utilizzato per
i-on Flashloader Guida all Installazione e all Uso
 Guida all Installazione e all Uso Introduzione Il software i-on Flashloader consente di aggiornare il software operativo principale della centralina del sistema di allarme i- on40. Il software gira su
Guida all Installazione e all Uso Introduzione Il software i-on Flashloader consente di aggiornare il software operativo principale della centralina del sistema di allarme i- on40. Il software gira su
MANUALE UTENTE KLIM SKILL Gaming Mouse
 MANUALE UTENTE KLIM SKILL Gaming Mouse 0. INTRODUZIONE A nome di tutto il team KLIM, grazie per aver acquistato il nostro mouse da gioco KLIM Skill. Speriamo che soddisfi le tue aspettative e che ti piaccia
MANUALE UTENTE KLIM SKILL Gaming Mouse 0. INTRODUZIONE A nome di tutto il team KLIM, grazie per aver acquistato il nostro mouse da gioco KLIM Skill. Speriamo che soddisfi le tue aspettative e che ti piaccia
L utente CAA (Centro autorizzato di assistenza agricola) avrà la visibilità su tutte le aziende con mandato al proprio CAA.
 1. Accesso al sistema degli applicativi AVEPA Collegarsi al portale degli applicativi AVEPA all indirizzo internet http://app.avepa.it/mainapp e accedere con le proprie credenziali (Utente e password).
1. Accesso al sistema degli applicativi AVEPA Collegarsi al portale degli applicativi AVEPA all indirizzo internet http://app.avepa.it/mainapp e accedere con le proprie credenziali (Utente e password).
Istruzioni utilizzo Sitemanager area Amministrazione Trasparente per il personale comunale
 Istruzioni utilizzo Sitemanager area Amministrazione Trasparente per il personale comunale Sommario Modalità di accesso... 4 Struttura del Sitemanager... 5 Cosa sono le cartelle e le sottocartelle... 6
Istruzioni utilizzo Sitemanager area Amministrazione Trasparente per il personale comunale Sommario Modalità di accesso... 4 Struttura del Sitemanager... 5 Cosa sono le cartelle e le sottocartelle... 6
I grafici a torta. Laboratorio con EXCEL. 1 Come si costruisce un grafico a torta
 I grafici a torta 1 Come si costruisce un grafico a torta In un gruppo di 130 persone è stata condotta un indagine per sapere quale è la lingua più parlata, oltre l italiano. Gli intervistati potevano
I grafici a torta 1 Come si costruisce un grafico a torta In un gruppo di 130 persone è stata condotta un indagine per sapere quale è la lingua più parlata, oltre l italiano. Gli intervistati potevano
AVEPA prot /2016 del class. V/4 MANUALE OPERATIVO BANCA DELLA TERRA
 AVEPA prot. 95473/2016 del 02.09.2016 - class. V/4 MANUALE OPERATIVO BANCA DELLA TERRA Il portale la Banca della terra veneta è un data base che contiene tutte le particelle catastali della regione con
AVEPA prot. 95473/2016 del 02.09.2016 - class. V/4 MANUALE OPERATIVO BANCA DELLA TERRA Il portale la Banca della terra veneta è un data base che contiene tutte le particelle catastali della regione con
INSTALLAZIONE STAMPATI FISCALI 2009
 INSTALLAZIONE STAMPATI FISCALI 2009 Note di Installazione e Generazione File Telematico INDICE A) NOTE DI INSTALLAZIONE... pag. 1 B) GENERAZIONE FILE TELEMATICO... pag. 5 C) PROCEDURA DI ATTIVAZIONE...
INSTALLAZIONE STAMPATI FISCALI 2009 Note di Installazione e Generazione File Telematico INDICE A) NOTE DI INSTALLAZIONE... pag. 1 B) GENERAZIONE FILE TELEMATICO... pag. 5 C) PROCEDURA DI ATTIVAZIONE...
POWERPOINT. Ruggiero Mennea. Il software permette la creazione di diapositive comunemente
 POWERPOINT Ruggiero Mennea Il software permette la creazione di diapositive comunemente dette slide e fornisce strumenti utili per creare gli oggetti che le rendano efficaci: diagrammi, grafici, elenchi
POWERPOINT Ruggiero Mennea Il software permette la creazione di diapositive comunemente dette slide e fornisce strumenti utili per creare gli oggetti che le rendano efficaci: diagrammi, grafici, elenchi
Dwell Clicker 2. Manuale
 Dwell Clicker 2 Manuale Contenuti Cos è Dwell Clicker 2 2 Come installare Dwell Clicker 2 2 Iniziamo 3 Dwell Clicking 4 Visualizzatore 5 Bersagli cliccabili 6 Click destro e altre funzioni 7 Click lock
Dwell Clicker 2 Manuale Contenuti Cos è Dwell Clicker 2 2 Come installare Dwell Clicker 2 2 Iniziamo 3 Dwell Clicking 4 Visualizzatore 5 Bersagli cliccabili 6 Click destro e altre funzioni 7 Click lock
INTERROGAZIONE FATTURE FORNITORI ATTRAVERSO WEB
 INTERROGAZIONE FATTURE FORNITORI ATTRAVERSO WEB Manuale utente rel.2.0 settembre 2009 Il presente manuale illustra le funzionalità previste dalla gestione FORNITORI-WEB sviluppata da Datamanagement spa
INTERROGAZIONE FATTURE FORNITORI ATTRAVERSO WEB Manuale utente rel.2.0 settembre 2009 Il presente manuale illustra le funzionalità previste dalla gestione FORNITORI-WEB sviluppata da Datamanagement spa
14Ex-Cap11.qxd :20 Pagina Le macro
 14Ex-Cap11.qxd 21-12-2006 11:20 Pagina 203 11 Le macro Creare le macro Registrare una macro Eseguire una macro Riferimenti assoluti e relativi nelle macro Assegnare un pulsante a una macro Modificare una
14Ex-Cap11.qxd 21-12-2006 11:20 Pagina 203 11 Le macro Creare le macro Registrare una macro Eseguire una macro Riferimenti assoluti e relativi nelle macro Assegnare un pulsante a una macro Modificare una
Guida installazione e aggiornamento Virgilio 2.0
 Guida installazione e aggiornamento Virgilio 2.0 1. INSTALLAZIONE SOFTWARE SCAMBIO DATI SU COMPUTER... 2 2. AGGIORNAMENTO SOFTWARE (FIRMWARE) PALMARE... 3 3. AGGIORNAMENTO SU VIRGILIO SOFTWARE CALDAIE...
Guida installazione e aggiornamento Virgilio 2.0 1. INSTALLAZIONE SOFTWARE SCAMBIO DATI SU COMPUTER... 2 2. AGGIORNAMENTO SOFTWARE (FIRMWARE) PALMARE... 3 3. AGGIORNAMENTO SU VIRGILIO SOFTWARE CALDAIE...
Informatica e Informatica di Base
 Informatica e Informatica di Base WINDOWS Francesco Tura tura@cirfid.unibo.it Che cos è Windows? È un Sistema Operativo ad interfaccia grafica prodotto dalla Microsoft, che viene utilizzato su computer
Informatica e Informatica di Base WINDOWS Francesco Tura tura@cirfid.unibo.it Che cos è Windows? È un Sistema Operativo ad interfaccia grafica prodotto dalla Microsoft, che viene utilizzato su computer
Sistema operativo Linux Ubuntu
 Sistema operativo Linux Ubuntu Avvio e arresto del sistema Attività operative Dopo aver premuto il tasto di accensione del computer, il sistema operativo viene caricato. L immagine che compare sullo schermo
Sistema operativo Linux Ubuntu Avvio e arresto del sistema Attività operative Dopo aver premuto il tasto di accensione del computer, il sistema operativo viene caricato. L immagine che compare sullo schermo
VMS isentinel LITE MANUALE UTENTE
 VMS isentinel LITE MANUALE UTENTE 2 Grazie per aver scelto un nostro prodotto INDICE Capitolo 1 Installazione del software 1.1 Installazione del software Capitolo 2 Manuale utente VMS 2.1 Istruzioni 2.1.1
VMS isentinel LITE MANUALE UTENTE 2 Grazie per aver scelto un nostro prodotto INDICE Capitolo 1 Installazione del software 1.1 Installazione del software Capitolo 2 Manuale utente VMS 2.1 Istruzioni 2.1.1
Acquisizione dati a LABORATORIO - 4 (by Faso Diego)
 Acquisizione dati a LABORATORIO - 4 (by Faso Diego) Salve, sono il manuale che vi deve aiutare a risparmiare un po di tempo nell acquisizione dei dati userete Labview! Cos e? E un software della National
Acquisizione dati a LABORATORIO - 4 (by Faso Diego) Salve, sono il manuale che vi deve aiutare a risparmiare un po di tempo nell acquisizione dei dati userete Labview! Cos e? E un software della National
Manuale d uso DropSheep 4 imaio Gestione Pixmania-PRO Ver 1.1
 Manuale d uso DropSheep 4 imaio Gestione Pixmania-PRO Ver 1.1 Release NOTE 1.1 Prima Versione del Manuale INDICE 1-INTRODUZIONE... 4 2- GESTIONE DEL CATALOGO PIXMANIA-PRO SU IMAIO... 5 3-Configurazione
Manuale d uso DropSheep 4 imaio Gestione Pixmania-PRO Ver 1.1 Release NOTE 1.1 Prima Versione del Manuale INDICE 1-INTRODUZIONE... 4 2- GESTIONE DEL CATALOGO PIXMANIA-PRO SU IMAIO... 5 3-Configurazione
Aggiornamento del modello. per l applicazione alla Programmazione
 Progetto Rete Ambientale Programma di Azione e Coesione complementare al PON GAT 2007-2013 CIG: Z3C1664574 CUP: F59H10001100007 Aggiornamento del modello per l applicazione alla Programmazione 2014-2020
Progetto Rete Ambientale Programma di Azione e Coesione complementare al PON GAT 2007-2013 CIG: Z3C1664574 CUP: F59H10001100007 Aggiornamento del modello per l applicazione alla Programmazione 2014-2020
F450. Gateway OpenBacnet. Manuale Software.
 F450 Gateway OpenBacnet www.homesystems-legrandgroup.com Indice Per iniziare 4 Interazioni con il dispositivo 4 Configurazione del dispositivo 5 Menù configura 5 Invia configurazione 7 Ricevi configurazione
F450 Gateway OpenBacnet www.homesystems-legrandgroup.com Indice Per iniziare 4 Interazioni con il dispositivo 4 Configurazione del dispositivo 5 Menù configura 5 Invia configurazione 7 Ricevi configurazione
Guida all'utilizzo della piattaforma e-learning
 Corsi di specializzazione per le attività di sostegno Guida all'utilizzo della piattaforma e-learning Per utilizzare la piattaforma e-learning dei corsi di specializzazione per le attività di sostegno
Corsi di specializzazione per le attività di sostegno Guida all'utilizzo della piattaforma e-learning Per utilizzare la piattaforma e-learning dei corsi di specializzazione per le attività di sostegno
Manuale d uso MOTEC. Pagina 1 di 15
 Pagina 1 di 15 MANUALE D USO Copyright GRUPPO INFOTEL s.r.l.- Via Strauss 45 PBX 0828.302200 Battipaglia (SA) Windows e Ms-Word sono marchi registrati dalla Microsoft Corporation CARATTERISTICHE GENERALI
Pagina 1 di 15 MANUALE D USO Copyright GRUPPO INFOTEL s.r.l.- Via Strauss 45 PBX 0828.302200 Battipaglia (SA) Windows e Ms-Word sono marchi registrati dalla Microsoft Corporation CARATTERISTICHE GENERALI
Via Oberdan, 42, 48018 Faenza (RA) Italy Tel.: ++39-0546-677111 Fax: ++39-0546-677577 E-mail: support_ahd@eu.irco.com WAVE MODE MOBILE GUIDA RAPIDA
 Via Oberdan, 4, 4808 Faenza (RA) Italy Tel.: ++9-0546-677 Fax: ++9-0546-677577 E-mail: support_ahd@eu.irco.com WAVE MODE MOBILE GUIDA RAPIDA * tasti con doppia funzionalità : dipende dalla modalità di
Via Oberdan, 4, 4808 Faenza (RA) Italy Tel.: ++9-0546-677 Fax: ++9-0546-677577 E-mail: support_ahd@eu.irco.com WAVE MODE MOBILE GUIDA RAPIDA * tasti con doppia funzionalità : dipende dalla modalità di
GM EPC - Novità. Navigazione grafica. Navigazione comune per tutti i veicoli
 GM EPC - Novità La versione Next Gen dell EPC di GM presenta numerose nuove funzionalità, studiate per facilitare e semplificare la ricerca della parte necessaria. Per le istruzioni complete sull utilizzo
GM EPC - Novità La versione Next Gen dell EPC di GM presenta numerose nuove funzionalità, studiate per facilitare e semplificare la ricerca della parte necessaria. Per le istruzioni complete sull utilizzo
IdeaFism. Esportazione del Flusso 'FREQUENZE INFANZIA' per il portale SIDI del MIUR
 IdeaFism Esportazione del Flusso 'FREQUENZE INFANZIA' per il portale SIDI del MIUR Versione 3.10 Idea 6.11 08 Ottobre 2018 Indice Esportazione del Flusso 'FREQUENZE INFANZIA' per il portale SIDI del MIUR...1
IdeaFism Esportazione del Flusso 'FREQUENZE INFANZIA' per il portale SIDI del MIUR Versione 3.10 Idea 6.11 08 Ottobre 2018 Indice Esportazione del Flusso 'FREQUENZE INFANZIA' per il portale SIDI del MIUR...1
MODIFICHE PER IL CORRETTO FUNZIONAMENTO DELLA PIATTAFORMA PROGETTO TRIO
 MODIFICHE PER IL CORRETTO FUNZIONAMENTO DELLA PIATTAFORMA PROGETTO TRIO Premessa Prima di apportare le modifiche riportate sotto, accedere alla piattaforma Progetto Trio con le modalità già note: digitare
MODIFICHE PER IL CORRETTO FUNZIONAMENTO DELLA PIATTAFORMA PROGETTO TRIO Premessa Prima di apportare le modifiche riportate sotto, accedere alla piattaforma Progetto Trio con le modalità già note: digitare
GUIDA UTENTE PHONE COUNTER (Vers )
 ------------------------------------------------- GUIDA UTENTE PHONE COUNTER (Vers. 1.4.0) GUIDA UTENTE PHONE COUNTER (Vers. 1.4.0)... 1 Installazione Phone Counter... 2 Primo avvio e configurazione di
------------------------------------------------- GUIDA UTENTE PHONE COUNTER (Vers. 1.4.0) GUIDA UTENTE PHONE COUNTER (Vers. 1.4.0)... 1 Installazione Phone Counter... 2 Primo avvio e configurazione di
Progetto Travel Manager
 Progetto Travel Manager Manuale Utente Accesso all applicazione L applicazione è disponibile all indirizzo: http://webapps.calzedonia.com:8092/travelmanager E possibile utilizzare l applicazione con Internet
Progetto Travel Manager Manuale Utente Accesso all applicazione L applicazione è disponibile all indirizzo: http://webapps.calzedonia.com:8092/travelmanager E possibile utilizzare l applicazione con Internet
