MagicIWB Board S Manuale utente
|
|
|
- Gianmaria Amedeo Piva
- 7 anni fa
- Visualizzazioni
Transcript
1 MagicIWB Board S Manuale utente Il programma MagicIWB Board S consente di utilizzare diversi tipi di contenuto su un touchscreen di grandi dimensioni rendendo più interessanti e accattivanti riunioni e conferenze.
2 Sommario Prima di iniziare Introduzione a MagicIWB Board S Nomi del programma nel manuale utente Esecuzione della lavagna interattiva Esecuzione di Board S Registrazione delle licenze del prodotto 05 Attivazione della licenza del prodotto 08 Gestione delle licenze Utilizzo della lavagna interattiva Layout dello schermo di Board S Utilizzo del contenuto 19 Visualizzazione di immagini 21 Riproduzione di un video 22 Riproduzione di musica 23 Apertura di documenti Acquisizione di una schermata della lavagna 25 Utilizzo delle immagini acquisite Gestione delle pagine della lavagna interattiva 27 Utilizzo della modalità semplice 28 Utilizzo della modalità di browser delle pagine Gestione dello schermo della lavagna Utilizzo di sorgenti di ingresso 31 Abilitazione della modalità PIP Utilizzo di funzionalità aggiuntive Esecuzione delle funzioni con i movimenti Configurazione delle impostazioni dello sfondo della lavagna interattiva Scrittura a mano sulla lavagna 02
3 1 Prima di iniziare 1-1 Introduzione a MagicIWB Board S Il programma MagicIWB Board S consente di utilizzare diversi tipi di contenuto su un touchscreen di grandi dimensioni rendendo più interessanti e accattivanti riunioni e conferenze. Con MagicIWB Board S è possibile scrivere note a mano su un touchscreen, potenziare la propria creatività aggiungendo immagini, video e molti altri tipi di contenuto multimediale, nonché creare una presentazione accattivante per attirare l'attenzione dei destinatari. 1-2 Nomi del programma nel manuale utente Nel presente manuale utente MagicIWB Board S è indicato come Board S. Prima di iniziare 03
4 2 Esecuzione della lavagna interattiva 2-1 Esecuzione di Board S Prima di tutto, associare un Touch Overlay compatibile allo schermo. Per informazioni dettagliate su come associare un Touch Overlay, vedere il manuale utente relativo al Touch Overlay. 1 Utilizzare i menu di scelta rapida o il telecomando per passare a > Sistema > Riproduci tramite > > MagicIWB Board S. Impostare Board S come schermo principale. I menu di scelta rapida possono essere visualizzati toccando e tenendo premuto un punto qualsiasi sullo schermo. 2 Utilizzare i menu di scelta rapida o il telecomando per toccare. I menu di scelta rapida possono essere visualizzati toccando e tenendo premuto un punto qualsiasi sullo schermo. Se lo schermo principale è impostato su MagicIWB Board S, toccando viene avviato immediatamente il programma. È possibile saltare il passaggio 1. I nomi dei menu variano a seconda del modello. Per informazioni dettagliate su come configurare le impostazioni dello schermo, vedere il relativo manuale utente. Esecuzione della lavagna interattiva 04
5 2-2 Registrazione delle licenze del prodotto Attivazione della licenza del prodotto La prima volta che si utilizza Board S dopo l'installazione, è necessario eseguire il processo di attivazione della licenza del prodotto. Per utilizzare il programma, registrare il codice di licenza fornito con il pacchetto oppure richiedere una licenza di valutazione gratuita. Se non si registra una licenza, saranno disponibili funzioni limitate. In questo manuale utente si presuppone che sia stata registrata una licenza. Per utilizzare MagicIWB Board S, la data e l'ora impostate sullo schermo devono essere corrette. Impostare l'ora sullo schermo in base all'ora corrente. Se si utilizza una licenza che prevede un limite di utilizzo dallo schermo e si cambiano arbitrariamente la data e l'ora sul dispositivo, è possibile che l'utilizzo delle funzionalità del programma venga limitato a causa dei criteri di licenza. 1 Licenza MagicIWB Informazioni sulla licenza Tipo di licenza : Gratuita Data di scadenza : Per utilizzare questo programma è necessaria l'attivazione. Selezionare una delle opzioni di seguito. 2 Utilizzare questo programma per la prima volta. Consente di sospendere l'utilizzo di questo programma. Utilizzare una licenza gratuita già rilasciata. 3 Chiudi 1 Consente di visualizzare le informazioni sulla licenza registrata. Tipo di licenza: viene visualizzato il tipo di licenza in uso. Data di scadenza: viene visualizzata la data di scadenza della licenza. Esecuzione della lavagna interattiva 05
6 2 Consente di registrare o gestire le licenze utilizzando le voci di menu descritte di seguito: : consente di immettere il codice di licenza fornito con il pacchetto per l'utilizzo del programma. : consente di restituire la licenza completa attivata per il programma. : consente di richiedere un codice di licenza di valutazione gratuita per l'utilizzo del programma. 3 Consente di chiudere la finestra Licenza MagicIWB. Registrazione di una licenza completa Per accedere all'insieme completo di funzionalità del programma, registrare una licenza completa. La registrazione di una licenza completa può essere effettuata in qualsiasi momento, ad esempio quando si esegue per la prima volta il programma dopo l'installazione oppure mentre si utilizza il programma con una licenza di valutazione. 1 Toccare dalla finestra Licenza MagicIWB. 2 Selezionare uno stato di connessione Internet. Se non si è connessi a Internet, selezionare Disconnesso e attivare la licenza seguendo le istruzioni visualizzate. Per registrare una licenza offline, accedere al server delle licenze all'indirizzo v3.samsunggsbn.com e richiedere un codice di attivazione. 3 Immettere il codice di licenza ottenuto e toccare Attiva. 4 Dopo che la licenza è stata attivata correttamente viene visualizzata una finestra di notifica. Toccare OK. Esecuzione della lavagna interattiva 06
7 Registrazione di una licenza gratuita Se non è stata acquistata una licenza completa, richiedere una licenza di valutazione gratuita per l'utilizzo del programma. Le licenze gratuite scadono 60 giorni dopo la data di registrazione. Alcune funzionalità del programma non sono disponibili dopo la scadenza della licenza. Per continuare a utilizzare il programma, è necessario registrare una licenza completa. 1 Toccare dalla finestra Licenza MagicIWB. 2 Selezionare uno stato di connessione Internet. Se non si è connessi a Internet, selezionare Disconnesso e attivare la licenza seguendo le istruzioni visualizzate. Per registrare una licenza offline, accedere al server delle licenze all'indirizzo v3.samsunggsbn.com e richiedere un codice di attivazione. 3 Immettere le informazioni relative all'utente, selezionare la casella di controllo Accettare di fornire le informazioni, quindi toccare Attiva. 4 Dopo che la licenza è stata attivata correttamente viene visualizzata una finestra di notifica. Toccare OK. Esecuzione della lavagna interattiva 07
8 Gestione delle licenze Dai menu mobili in Board S passare a > > Info e toccare Modifica per visualizzare i dettagli della licenza attivata per il programma. È anche possibile gestire le licenze. Restituzione di una licenza Restituire la licenza se si desidera utilizzare il programma da un altro schermo o se non si desidera più utilizzarlo. Non è possibile restituire una licenza gratuita. Dopo la restituzione della licenza, tutte le relative informazioni verranno rimosse e alcune funzionalità di Board S non saranno più disponibili. Per un utilizzo completo delle funzionalità del programma, effettuare il processo di attivazione iniziale della licenza. 1 Toccare dalla finestra Licenza MagicIWB. 2 Selezionare uno stato di connessione Internet e toccare Continua. Se non si è connessi a Internet, selezionare Disconnesso e restituire la licenza seguendo le istruzioni visualizzate. Per restituire una licenza offline, accedere al server delle licenze all'indirizzo e immettere il codice di licenza. 3 Viene visualizzata una finestra di conferma in cui viene chiesto se si desidera restituire la licenza. Toccare Sì. 4 Dopo che la licenza è stata restituita correttamente viene visualizzata una finestra di notifica. Toccare OK. Quando si restituisce una licenza offline, è necessario intraprendere le seguenti misure precauzionali aggiuntive. Non è possibile utilizzare su un altro schermo una licenza che non è stata restituita correttamente. Immettere la licenza restituita nel server delle licenze all'indirizzo in modo da completare il processo di restituzione della licenza. Se è disponibile un file della licenza o del codice di attivazione, registrare di nuovo la licenza ed eseguire il processo per la restituzione. Se i file della licenza e del codice di attivazione vanno perduti, contattare il rivenditore presso il quale è stato acquistato il prodotto oppure il rappresentante locale. Esecuzione della lavagna interattiva 08
9 3 3-1 Layout dello schermo di Board S All'avvio di Board S vengono visualizzati i menu mobili, che consentono di accedere alle funzioni principali. Questi menu possono essere spostati semplicemente trascinandoli. Nel riquadro dei menu mobili, toccando i menu mobili vengono ridotti a icona e vengono visualizzate solo le icone delle modalità attive. Toccando un riquadro ridotto a icona vengono ripristinate le dimensioni originali dei menu mobili. Per ripristinare le dimensioni originali dei menu mobili nella modalità di selezione, toccare e tenere premuto un punto qualsiasi sullo schermo. Menu 09
10 1 Consente di attivare la modalità di scrittura a mano. In questa modalità è possibile scrivere note a mano sulla lavagna interattiva. Toccando di nuovo l'icona selezionata viene visualizzata la barra degli strumenti per la scrittura a mano. Per informazioni dettagliate su come utilizzare questa barra degli strumenti, vedere: Scrittura a mano sulla lavagna 2 Consente di importare file di contenuto multimediale dalla memoria interna o da un dispositivo di memorizzazione esterna. È possibile utilizzare i file come materiale per riunioni. Per informazioni dettagliate su come utilizzare Browser conten., vedere: Utilizzo del contenuto 3 Consente di attivare la modalità di selezione. In questa modalità è possibile spostare o ridimensionare le finestre in esecuzione sulla lavagna interattiva. 4 Consente di visualizzare voci di sottomenu. Le voci di sottomenu fornite includono menu di gestione e altre funzionalità utilizzabili sulle lavagne interattive. Per informazioni dettagliate su come utilizzare le voci di sottomenu, vedere la descrizione di ciascuna voce di menu. Toccando da una voce di sottomenu viene chiuso il programma Board S. Toccando l'icona quando sono visibili tutte le voci di sottomenu, le voci vengono nascoste. 10
11 3-2 Esecuzione delle funzioni con i movimenti La funzionalità dei movimenti consente di eseguire funzioni specifiche con maggiore facilità. I movimenti sono disponibili solo quando è selezionato disponibile se è selezionato anche.. Si noti che il movimento per passare a un'altra modalità è Le istruzioni su come utilizzare i movimenti sono disponibili anche in > > Aiuto nei menu mobili. Apertura dei menu mobili Toccare e tenere premuto un punto qualsiasi sullo schermo e quindi sollevare il dito. I menu mobili verranno visualizzati nell'area toccata. Passaggio a un'altra modalità Toccare leggermente lo schermo con due dita. Dalla modalità corrente si passerà a un'altra modalità, ad esempio modalità di scrittura a mano modalità di selezione. 11
12 Annullamento delle modifiche Toccare con due dita un punto qualsiasi dello schermo e scorrere rapidamente verso sinistra. In questo modo verrà annullata l'ultima nota scritta a mano. Ripristino delle modifiche Toccare con due dita un punto qualsiasi dello schermo e scorrere rapidamente verso destra. In questo modo verrà ripristinata l'ultima nota scritta a mano per cui è stato eseguito l'annullamento. Acquisizione di una schermata completa Tracciare un cerchio sullo schermo. Verrà acquisita una schermata completa della lavagna interattiva corrente. 12
13 3-3 Configurazione delle impostazioni dello sfondo della lavagna interattiva È possibile cambiare il tema di sfondo della lavagna interattiva. Dai menu mobili toccare > > Wallpaper e configurare le impostazioni dello sfondo. Impostazioni Wallpaper Aiuto Info Tema 11 Elementi Immagine personale 0 Elemento Tema È possibile riempire lo sfondo della lavagna interattiva con un colore a tinta unita o un tema. Toccare un tema predefinito per applicarlo allo sfondo della lavagna interattiva. Toccare per selezionare un colore di riempimento. 13
14 Immagine personale È possibile impostare un'immagine a propria scelta come tema di sfondo. Se sono disponibili immagini salvate, selezionarne una per impostarla come tema di sfondo. Toccare e selezionare un'immagine. Il tema di sfondo verrà sostituito dall'immagine selezionata. Dopo aver selezionato un'immagine, configurare le seguenti impostazioni dalla finestra visualizzata. Centrare l immagine nello schermo: consente di impostare l'immagine come tema di sfondo e di centrarla sullo schermo. Adattare l immagine allo schermo: consente di impostare l'immagine come tema di sfondo e di estenderla mantenendo le proporzioni originali. Allarga imm. per adattarla allo schermo: consente di impostare l'immagine come tema di sfondo e di estenderla a schermo intero. Rimuovi: consente di eliminare un'immagine. Il pulsante viene visualizzato solo se è selezionata un'immagine salvata. 14
15 3-4 Scrittura a mano sulla lavagna Toccare dai menu mobili e scrivere a mano sulla lavagna interattiva. Toccando di nuovo l'icona selezionata viene visualizzata la barra degli strumenti per la scrittura a mano. Menu 1 Opzione Penna Colore 1 Stile Azzera Spessore Opacità Estr. linea 1 Consente di selezionare una penna da utilizzare per scrivere note a mano. Toccare di nuovo l'icona selezionata se si desidera specificare il colore e lo stile della penna. Toccando dalle opzioni della penna è possibile configurare lo spessore del tratto della penna e altre impostazioni di stile dettagliate. Le impostazioni visualizzate variano a seconda dello stile di penna selezionato. 2 Consente di cancellare le note scritte a mano. Toccare di nuovo l'icona selezionata se si desidera specificare le dimensioni della gomma. 3 Consente di annullare o ripristinare le note scritte a mano. Per annullare o ripristinare una nota scritta a mano, è possibile in alternativa toccare lo schermo e scorrere rapidamente verso sinistra o versa destra con due dita. 4 Consente di cancellare simultaneamente tutte le note scritte a mano. 15
16 3-5 Utilizzo del contenuto È possibile visualizzare diversi tipi di contenuto multimediale sulla lavagna interattiva e utilizzarli come materiale per riunioni. Dai menu mobili toccare per aprire Browser conten. e selezionare un file di contenuto. Il file verrà visualizzato sulla lavagna interattiva. 1 Memoria interna Browser conten. 2 3 Per cartella 4 5 Memoria interna Opzione 4 Elementi 1 Consente di selezionare una directory da cui importare il file di contenuto. Acquis. scherm.: consente di visualizzare le immagini delle schermate acquisite da Board S. Memoria interna: consente di visualizzare il contenuto salvato nella memoria interna dello schermo. Memoria esterna: consente di visualizzare il contenuto salvato in un dispositivo di memorizzazione esterna. Questa opzione viene visualizzata solo se allo schermo è collegato un dispositivo di memorizzazione esterna. Se sono collegati più dispositivi di memorizzazione esterna, viene riconosciuto solo il dispositivo collegato per ultimo. 2 Consente di disporre l'elenco del contenuto in ordine crescente o decrescente in base al nome di cartella, al nome di file o alla data di modifica. 16
17 3 Consente di ordinare i file in base al formato, come indicato di seguito: : consente di visualizzare tutti i file di qualsiasi formato contenuti in una directory. : consente di visualizzare solo i file di immagini. : consente di visualizzare solo i file video. : consente di visualizzare solo i file musicali. : consente di visualizzare solo i file di documento. 4 Consente di eliminare i file salvati in una directory o di copiare i file in un altro dispositivo di memorizzazione. Per ulteriori informazioni, vedere: Copia di contenuto, Eliminazione di contenuto 5 Consente di passare alla cartella sovraordinata. 17
18 Copia di contenuto Dalla finestra Browser conten. toccare Opzione e selezionare Copia. La funzionalità di copia è disponibile solo se allo schermo è collegato un dispositivo di memorizzazione esterna. Passare alla modalità di copia e copiare nella memoria interna il contenuto di un dispositivo di memorizzazione esterna. È anche possibile copiare contenuto dalla memoria interna a un dispositivo di memorizzazione esterna. Annulla: consente di annullare la modalità di copia. Seleziona tutti/deselez. tutto: consente di selezionare o deselezionare tutte le cartelle e tutti i file della directory corrente. Copia: consente di copiare l'elemento o gli elementi selezionati. Toccare Copia e selezionare una cartella in cui copiare i file. Eliminazione di contenuto Dalla finestra Browser conten. toccare Opzione e selezionare Elimina. Passare alla modalità di eliminazione ed eliminare il contenuto di una directory. Annulla: consente di annullare la modalità di eliminazione. Seleziona tutti/deselez. tutto: consente di selezionare o deselezionare tutte le cartelle e tutti i file della directory corrente. Elimina: consente di eliminare l'elemento o gli elementi selezionati. 18
19 Visualizzazione di immagini Selezionare un file di immagine da Browser conten. per visualizzarlo sulla lavagna interattiva. È possibile aprire contemporaneamente un massimo di tre file di immagine sulla lavagna interattiva. Visualizzazione nelle dimensioni predefinite Consente di aprire o chiudere la barra degli strumenti per la scrittura a mano. Toccando di nuovo l'icona selezionata viene chiusa la barra degli strumenti per la scrittura a mano. 2 Consente di scrivere note a mano su un'immagine. Toccare di nuovo l'icona selezionata se si desidera cambiare il colore della penna. 3 Consente di cancellare le note scritte a mano. Toccare di nuovo l'icona selezionata se si desidera specificare le dimensioni della gomma. 4 Consente di cancellare simultaneamente tutte le note scritte a mano. 5 Consente di ruotare di 90 un'immagine verso sinistra o verso destra. 19
20 Visualizzazione a schermo intero È possibile ingrandire un'immagine per visualizzarla a schermo intero. Il pannello di controllo verrà chiuso automaticamente se resta inattivo per almeno cinque secondi mentre è in funzione la modalità a schermo intero. Per visualizzare il pannello di controllo, toccare un punto qualsiasi sulla finestra dell'immagine Consente di scrivere note a mano su un'immagine. Toccare di nuovo l'icona selezionata se si desidera chiudere la barra degli strumenti per la scrittura a mano. 2 Consente di ripristinare le dimensioni originali del file di immagine. 3 Consente di ruotare di 90 un'immagine verso sinistra o verso destra. 4 Consente di passare all'immagine precedente o successiva. Per le immagini contenenti note scritte a mano, non vengono visualizzate le frecce direzionali. 5 Consente di visualizzare i file di immagine della cartella selezionata come miniature. Selezionare una miniatura per visualizzare o modificare il file di immagine corrispondente, se necessario. Per le immagini contenenti note scritte a mano, le miniature non vengono visualizzate nella parte inferiore. 20
21 Riproduzione di un video Selezionare un file video da Browser conten. per riprodurlo automaticamente sulla lavagna interattiva. Il pannello di controllo del lettore video verrà chiuso automaticamente se resta inattivo per almeno cinque secondi. Per visualizzare il pannello di controllo, toccare un punto qualsiasi sulla finestra del lettore video Indica la durata totale e il tempo di riproduzione corrente di un file video. 2 Consente di riprodurre o sospendere il file video corrente o di riprodurre il file video precedente o successivo. 3 Consente di regolare il volume audio di un video. Toccare per disattivare l'audio. Toccando di nuovo l'icona, viene riattivato il volume audio sul livello precedente. 21
22 Riproduzione di musica Selezionare un file musicale da Browser conten. per riprodurlo automaticamente sulla lavagna interattiva. Il pannello di controllo del lettore musicale verrà chiuso automaticamente se resta inattivo per almeno cinque secondi. Per visualizzare il pannello di controllo, toccare un punto qualsiasi sulla finestra del lettore musicale Indica la durata totale e il tempo di riproduzione corrente di un file musicale. 2 Consente di riprodurre o sospendere il file musicale corrente o di riprodurre il file musicale precedente o successivo. 3 Consente di regolare il volume audio del brano musicale. Toccare per disattivare l'audio. Toccando di nuovo l'icona, viene riattivato il volume audio sul livello precedente. 22
23 Apertura di documenti Selezionare un file di documento da Browser conten. per aprirlo sulla lavagna interattiva. 1 2 File 3 1 Consente di utilizzare le seguenti funzionalità dall'elenco a discesa. Apri: consente di selezionare e aprire file di documento. Info: consente di visualizzare informazioni sui file di documento aperti. Esci: consente di chiudere i file di documento aperti. 2 Consente di visualizzare il contenuto di un documento. 3 Consente di visualizzare il numero totale di pagine e la pagina corrente di un documento, nonché di passare a un'altra pagina di un documento. / : consente di passare alla prima/ultima pagina. / : consente di passare alla pagina precedente/successiva. 23
24 3-6 Acquisizione di una schermata della lavagna È possibile acquisire e salvare come file di immagine le schermate della lavagna interattiva attualmente visualizzata. Dai menu mobili toccare > per visualizzare la barra degli strumenti per l'acquisizione. Selezionare uno strumento e acquisire una schermata. Le schermate acquisite vengono salvate automaticamente e sono disponibili in Acquis. scherm. in Browser conten. Per informazioni dettagliate su come utilizzare Browser conten., vedere: Utilizzo del contenuto Le immagini acquisite non vengono visualizzate automaticamente se sulla lavagna interattiva sono già aperti tre file di immagine. Per visualizzare un'immagine subito dopo l'acquisizione, chiudere almeno un file di immagine. Acquisisci Consente di specificare un'area rettangolare da acquisire. Trascinare l'angolo del rettangolo se si desidera ridimensionare l'area di acquisizione. 2 Consente di acquisire una schermata intera della lavagna interattiva. Per acquisire una schermata intera in modalità di selezione, tracciare un cerchio con il dito sulla lavagna interattiva. 24
25 Utilizzo delle immagini acquisite È possibile visualizzare sulla lavagna interattiva le immagini acquisite e utilizzarle come materiale per riunioni. Visualizzazione nelle dimensioni predefinite Consente di aprire o chiudere la barra degli strumenti per la scrittura a mano. Toccando di nuovo l'icona selezionata viene chiusa la barra degli strumenti per la scrittura a mano. 2 Consente di scrivere note a mano su un'immagine. Toccare di nuovo l'icona selezionata se si desidera cambiare il colore della penna. 3 Consente di cancellare le note scritte a mano. Toccare di nuovo l'icona selezionata se si desidera specificare le dimensioni della gomma. 4 Consente di cancellare simultaneamente tutte le note scritte a mano. 5 Consente di ruotare di 90 verso sinistra o verso destra un'immagine acquisita. 25
26 Visualizzazione a schermo intero È possibile ingrandire un'immagine acquisita per visualizzarla a schermo intero. Il pannello di controllo verrà chiuso automaticamente se resta inattivo per cinque secondi mentre è in funzione la modalità a schermo intero. Per utilizzare il pannello di controllo, toccare un punto qualsiasi sulla finestra dell'immagine Consente di scrivere note a mano su un'immagine. Toccare di nuovo l'icona selezionata se si desidera chiudere la barra degli strumenti per la scrittura a mano. 2 Consente di ripristinare le dimensioni originali della finestra dell'immagine acquisita. 3 Consente di ruotare di 90 verso sinistra o verso destra un'immagine acquisita. 4 Consente di passare all'immagine precedente o successiva. Per le immagini contenenti note scritte a mano, non vengono visualizzate le frecce direzionali. 5 Consente di visualizzare come miniature i file di immagine acquisiti. Selezionare una miniatura per visualizzare o modificare il file di immagine corrispondente, se necessario. Per le immagini contenenti note scritte a mano, le miniature non vengono visualizzate nella parte inferiore. 26
27 3-7 Gestione delle pagine della lavagna interattiva È possibile salvare su pagine le note scritte a mano e i file di contenuto in esecuzione sulla lavagna interattiva. Le pagine salvate potranno essere caricate e utilizzate in un secondo momento. Dai menu mobili toccare > e gestire le pagine della lavagna interattiva. Utilizzo della modalità semplice Menu Gestione Consente di creare e modificare una pagina della lavagna interattiva in una directory specificata. 2 Consente di visualizzare le pagine in ordine cronologico nelle cartelle in base alla data. Queste pagine vengono elencate nell'ordine con cui sono state memorizzate e possono essere utilizzate come pagine connesse. Toccando una pagina dall'elenco viene visualizzata la pagina della lavagna interattiva corrispondente che è stata salvata. 27
28 3 Consente di passare alla modalità di browser delle pagine. Se viene toccata un'altra pagina della lavagna interattiva oppure quando è presente lavoro non ancora salvato, viene visualizzato un messaggio in cui viene chiesto se si desidera salvare il lavoro. Dopo aver caricato e modificato una pagina salvata precedentemente, salvare la pagina con un nome diverso per creare una pagina separata, se necessario. Utilizzo della modalità di browser delle pagine Nuovo file Gestione pagine 1 Gestione pagine 3 Per data 4 Elimina 5 Elementi 1 Consente di passare alla modalità semplice. 2 Consente di creare e modificare una pagina della lavagna interattiva in una directory specificata. 3 Consente di disporre le cartelle in ordine crescente o decrescente in base alla data in cui sono state salvate. 4 Consente di passare alla modalità di eliminazione e di eliminare cartelle o pagine. Annulla: consente di annullare la modalità di eliminazione. Seleziona tutti/deselez. tutto: consente di selezionare o deselezionare tutte le cartelle e le pagine della directory corrente. Elimina: consente di eliminare le cartelle o le pagine selezionate. 28
29 5 Consente di passare alla cartella sovraordinata. 6 Consente di visualizzare un elenco di pagine della lavagna interattiva. Toccando una pagina dall'elenco viene visualizzata la pagina della lavagna interattiva corrispondente che è stata salvata. Se viene toccata un'altra pagina della lavagna interattiva oppure Nuovo file quando è presente lavoro non ancora salvato, viene visualizzato un messaggio in cui viene chiesto se si desidera salvare il lavoro. Dopo aver caricato e modificato una pagina salvata precedentemente, salvare la pagina con un nome diverso per creare una pagina separata, se necessario. 3-8 Gestione dello schermo della lavagna È possibile visualizzare e gestire i file di contenuto attualmente in esecuzione sulla lavagna interattiva. Dai menu mobili toccare > per visualizzare la finestra di gestione dello schermo. I file di contenuto in esecuzione sulla lavagna interattiva vengono visualizzati come miniature. I file musicali e video visualizzano icone che indicano lo stato di riproduzione. Toccare l'icona per riprodurre immediatamente o sospendere la riproduzione del contenuto dalla finestra Gestione schermo. Un file di contenuto attualmente in esecuzione ridotto a icona e nascosto sullo schermo è presente in Gestione schermo. Le miniature di file di contenuto ridotti a icona sono inattive (in grigio). Per attivare un file di contenuto, toccare la miniatura. Per ridurre di nuovo a icona, toccare di nuovo la miniatura. Per chiudere un file di contenuto attualmente in esecuzione, toccare dalla miniatura. Gestione schermo 29
30 3-9 Utilizzo di sorgenti di ingresso È possibile eseguire una sorgente di ingresso dallo schermo della lavagna interattiva, scrivere a mano note sullo schermo di una sorgente di ingresso attiva, nonché acquisire schermate della sorgente di ingresso insieme alle note scritte a mano. Dai menu mobili toccare >. Dai menu di scelta rapida toccare e selezionare una sorgente di ingresso. Lo schermo della lavagna interattiva viene sostituito con quello della sorgente di ingresso. L'utilizzo dei menu mobili sullo schermo di una sorgente di ingresso è simile all'utilizzo sulla lavagna interattiva. Per tornare allo schermo della lavagna interattiva, toccare. Per chiudere senza tornare allo schermo della lavagna interattiva, toccare. Menu 30
31 Abilitazione della modalità PIP È possibile visualizzare contemporaneamente gli schermi della lavagna interattiva e di una sorgente di ingresso. Utilizzare i menu di scelta rapida o il telecomando per passare a > Visualizz. su schermo > PIP > e abilitare la modalità PIP. I menu di scelta rapida possono essere visualizzati toccano. Selezionare una sorgente di ingresso da visualizzare nella modalità PIP e configurare le impostazioni della posizione e delle dimensioni dello schermo secondario. Lo schermo della lavagna interattiva viene diviso in base alle impostazioni configurate. Quando è attiva la modalità PIP, nello schermo della lavagna interattiva, che è lo schermo principale, sono disponibili tutte le funzionalità. Nello schermo secondario è disponibile solo la funzionalità di scrittura a mano. Menu Menu Gestione Se si impostano le dimensioni dello schermo secondario su, la sorgente di ingresso si unisce con lo schermo della lavagna interattiva. Verrà visualizzato un solo insieme di menu mobili. Per uscire dalla modalità PIP e utilizzare solo lo schermo della lavagna interattiva, disabilitare la modalità PIP. Per informazioni dettagliate sulla configurazione delle impostazioni PIP, vedere il manuale utente dello schermo. 31
32 3-10 Utilizzo di funzionalità aggiuntive Lo schermo collegato può essere controllato facilmente dallo schermo della lavagna interattiva. Non è necessario un telecomando. Dai menu mobili toccare > per visualizzare i menu di scelta rapida sullo schermo della lavagna interattiva Consente di regolare il volume audio dello schermo. 2 Consente di passare alla schermata precedente. 3 Consente di visualizzare i menu dello schermo. 4 Consente di visualizzare un elenco di sorgenti di ingresso. 5 Consente di spegnere lo schermo. 32
33
Introduzione a PowerPoint
 Introduzione a PowerPoint PowerPoint è una potente applicazione per la creazione di presentazioni, ma per utilizzarla nel modo più efficace è necessario innanzitutto comprenderne gli elementi di base.
Introduzione a PowerPoint PowerPoint è una potente applicazione per la creazione di presentazioni, ma per utilizzarla nel modo più efficace è necessario innanzitutto comprenderne gli elementi di base.
MODIFICA FOTO CON NERO MEDIA HUB
 MODIFICA FOTO CON NERO MEDIA HUB La schermata foto viene visualizzata quando si fa clic sul pulsante nella schermata di ricerca delle foto o nella schermata Presentazione. Nella schermata è possibile visualizzare,
MODIFICA FOTO CON NERO MEDIA HUB La schermata foto viene visualizzata quando si fa clic sul pulsante nella schermata di ricerca delle foto o nella schermata Presentazione. Nella schermata è possibile visualizzare,
INFORMAZIONI SU MIMIOSTUDIO
 INFORMAZIONI SU MIMIOSTUDIO Di seguito sono riportate le applicazioni principali di MimioStudio, utilizzate per la creazione e la presentazione di informazioni: Blocco note MimioStudio Strumenti MimioStudio
INFORMAZIONI SU MIMIOSTUDIO Di seguito sono riportate le applicazioni principali di MimioStudio, utilizzate per la creazione e la presentazione di informazioni: Blocco note MimioStudio Strumenti MimioStudio
Guida alle funzioni principali
 Guida alle funzioni principali www.utax.it +39 02 895861 marketing@utax.it 1 Indice Come accedere al menu LUX... 3 Come usare il menu LUX... 4 Come configurare la connessione Wi-Fi... 5 Come impostare
Guida alle funzioni principali www.utax.it +39 02 895861 marketing@utax.it 1 Indice Come accedere al menu LUX... 3 Come usare il menu LUX... 4 Come configurare la connessione Wi-Fi... 5 Come impostare
EOS Video Snapshot Task Ver. 1.2 Manuale di istruzioni
 ITALIANO EOS Video Snapshot Task Ver..2 Manuale di istruzioni Contenuto del Manuale di istruzioni Nel presente manuale, le finestre utilizzate negli esempi si riferiscono a Windows 7. indica la procedura
ITALIANO EOS Video Snapshot Task Ver..2 Manuale di istruzioni Contenuto del Manuale di istruzioni Nel presente manuale, le finestre utilizzate negli esempi si riferiscono a Windows 7. indica la procedura
Guida alle funzioni principali
 Guida alle funzioni principali www.utax.it +39 02 895861 marketing@utax.it 1 Indice Come accedere al menu LUX... 3 Come usare il menu LUX... 4 Come configurare la connessione Wi-Fi... 5 Come impostare
Guida alle funzioni principali www.utax.it +39 02 895861 marketing@utax.it 1 Indice Come accedere al menu LUX... 3 Come usare il menu LUX... 4 Come configurare la connessione Wi-Fi... 5 Come impostare
Dell Canvas Layout. Guida dell'utente versione 1.0
 Dell Canvas Layout Guida dell'utente versione 1.0 Messaggi di N.B., Attenzione e Avvertenza N.B.: un messaggio N.B. (Nota Bene) indica informazioni importanti che contribuiscono a migliorare l'utilizzo
Dell Canvas Layout Guida dell'utente versione 1.0 Messaggi di N.B., Attenzione e Avvertenza N.B.: un messaggio N.B. (Nota Bene) indica informazioni importanti che contribuiscono a migliorare l'utilizzo
Benvenuti in Picture Package Producer2
 Manuale di Picture Package Producer2 Benvenuti in Picture Package Producer2 Benvenuti in Picture Package Producer2 Avvio e chiusura di Picture Package Producer2 Passaggio 1: Selezione delle immagini Passaggio
Manuale di Picture Package Producer2 Benvenuti in Picture Package Producer2 Benvenuti in Picture Package Producer2 Avvio e chiusura di Picture Package Producer2 Passaggio 1: Selezione delle immagini Passaggio
3 Interfaccia utente. 3.1 Finestra principale Barra dei menu. Interfaccia utente
 3 Interfaccia utente 3.1 Finestra principale All'avvio di Nero WaveEditor viene visualizzata la finestra principale. La finestra include una barra dei menu, una barra degli strumenti e diverse visualizzazioni
3 Interfaccia utente 3.1 Finestra principale All'avvio di Nero WaveEditor viene visualizzata la finestra principale. La finestra include una barra dei menu, una barra degli strumenti e diverse visualizzazioni
Guida alle funzioni principali
 Guida alle funzioni principali www.camax.it +39 02 9544951 info@camax.it 1 Indice Come accedere al menu LUX... 3 Come usare il menu LUX... 4 Come configurare la connessione Wi-Fi... 5 Come impostare la
Guida alle funzioni principali www.camax.it +39 02 9544951 info@camax.it 1 Indice Come accedere al menu LUX... 3 Come usare il menu LUX... 4 Come configurare la connessione Wi-Fi... 5 Come impostare la
File Leggimi per Philips CamSuite 2.0
 File Leggimi per Philips CamSuite 2.0 Scopo: utilizzare il nuovo software Philips CamSuite 2.0 per sfruttare le funzionalità della webcam. Philips CamSuite 2.0 fornisce un accesso veloce alle funzionalità
File Leggimi per Philips CamSuite 2.0 Scopo: utilizzare il nuovo software Philips CamSuite 2.0 per sfruttare le funzionalità della webcam. Philips CamSuite 2.0 fornisce un accesso veloce alle funzionalità
Windows. La prima realizzazione di un ambiente grafico si deve alla Apple (1984) per il suo Macintosh. La gestione dei file conserva la logica del DOS
 Windows La prima realizzazione di un ambiente grafico si deve alla Apple (1984) per il suo Macintosh La gestione dei file conserva la logica del DOS Funzionalità di un S.O. Gestione dei file Gestione dei
Windows La prima realizzazione di un ambiente grafico si deve alla Apple (1984) per il suo Macintosh La gestione dei file conserva la logica del DOS Funzionalità di un S.O. Gestione dei file Gestione dei
Dell Canvas Palettes. Guida dell'utente
 Dell Canvas Palettes Guida dell'utente Messaggi di N.B., Attenzione e Avvertenza N.B.: un messaggio N.B. (Nota Bene) indica informazioni importanti che contribuiscono a migliorare l'utilizzo del prodotto.
Dell Canvas Palettes Guida dell'utente Messaggi di N.B., Attenzione e Avvertenza N.B.: un messaggio N.B. (Nota Bene) indica informazioni importanti che contribuiscono a migliorare l'utilizzo del prodotto.
HDS Live Guida rapida
 Tasti D FG MOB B C E H I J B C D E F G H I HDS Live Guida rapida Pages Waypoint Frecce Exit Enter Zoom in/ out Menu Power ccesso rapido * J Sportello del lettore di schede * Non disponibile per le unità
Tasti D FG MOB B C E H I J B C D E F G H I HDS Live Guida rapida Pages Waypoint Frecce Exit Enter Zoom in/ out Menu Power ccesso rapido * J Sportello del lettore di schede * Non disponibile per le unità
Guida alla stampa e alla scansione per dispositivi mobili per Brother iprint&scan (Dispositivi Apple)
 Guida alla stampa e alla scansione per dispositivi mobili per Brother iprint&scan (Dispositivi Apple) Sommario Prima di utilizzare l apparecchio Brother... Definizioni delle note... Marchi commerciali...
Guida alla stampa e alla scansione per dispositivi mobili per Brother iprint&scan (Dispositivi Apple) Sommario Prima di utilizzare l apparecchio Brother... Definizioni delle note... Marchi commerciali...
PAGINE. Il software SMART Notebook 11presenta una nuova barra degli strumenti. La nuova barra degli strumenti organizza i pulsanti in riquadri
 LE NOVITÀ 1 BARRA DEI MENU BARRA STRUMENTI PAGINE AREA DI LAVORO SCHEDE (Sequenza pagine, Raccolta, Allegati, Proprietà, Componenti aggiuntivi Il software SMART Notebook 11presenta una nuova barra degli
LE NOVITÀ 1 BARRA DEI MENU BARRA STRUMENTI PAGINE AREA DI LAVORO SCHEDE (Sequenza pagine, Raccolta, Allegati, Proprietà, Componenti aggiuntivi Il software SMART Notebook 11presenta una nuova barra degli
Microsoft Word (parte I) Mirko Gombia Università di Bologna
 Microsoft Word (parte I) Mirko Gombia Università di Bologna Cenni preliminari Microsoft Word è un programma del pacchetto Office di Microsoft È un software dedicato alla creazione di testi, ma non solo
Microsoft Word (parte I) Mirko Gombia Università di Bologna Cenni preliminari Microsoft Word è un programma del pacchetto Office di Microsoft È un software dedicato alla creazione di testi, ma non solo
OT Message Center per smartphone Android
 OT Message Center per smartphone Android Guida per l'utente OpenTouch Message Center OpenTouch Business Edition OpenTouch Mutimedia Services R2.2 1646 1. INTRODUZIONE 7-3 2. AVVIARE L'APPLICAZIONE 2-3
OT Message Center per smartphone Android Guida per l'utente OpenTouch Message Center OpenTouch Business Edition OpenTouch Mutimedia Services R2.2 1646 1. INTRODUZIONE 7-3 2. AVVIARE L'APPLICAZIONE 2-3
Manuale di Nero DriveSpeed
 Manuale di Nero DriveSpeed Nero AG Informazioni sul copyright e sui marchi Il manuale di Nero DriveSpeed e il relativo contenuto sono protetti da copyright e sono di proprietà di Nero AG. Tutti i diritti
Manuale di Nero DriveSpeed Nero AG Informazioni sul copyright e sui marchi Il manuale di Nero DriveSpeed e il relativo contenuto sono protetti da copyright e sono di proprietà di Nero AG. Tutti i diritti
ATTACCAIMM. ATTACCAIMM (Riferimento rapido) Guida di riferimento dei comandi di AutoCAD 2008 > Comandi > A - Comandi > ATTACCAIMM >
 ATTACCAIMM (Riferimento rapido) Guida di riferimento dei comandi di AutoCAD 2008 > Comandi > A - Comandi > ATTACCAIMM > ATTACCAIMM Concetto Procedura Riferimento rapido Attacca una nuova immagine al disegno
ATTACCAIMM (Riferimento rapido) Guida di riferimento dei comandi di AutoCAD 2008 > Comandi > A - Comandi > ATTACCAIMM > ATTACCAIMM Concetto Procedura Riferimento rapido Attacca una nuova immagine al disegno
HDS Gen3 Guida rapida
 HDS Gen3 Guida rapida IT Panoramica 1 4 6 5 7 2 3 8 9 10 11 12 N. Tasto Descrizione 1 Schermo tattile 2 Tasto Pagina Attiva la pagina Home 3 Tasto Cursore Sposta il cursore, si muove nelle voci dei menu
HDS Gen3 Guida rapida IT Panoramica 1 4 6 5 7 2 3 8 9 10 11 12 N. Tasto Descrizione 1 Schermo tattile 2 Tasto Pagina Attiva la pagina Home 3 Tasto Cursore Sposta il cursore, si muove nelle voci dei menu
Raccolta e memorizzazione dei dati immessi nei moduli dai visitatori
 Raccolta e memorizzazione dei dati immessi nei moduli dai visitatori Raccolta e memorizzazione dei dati immessi nei moduli dai visitatori Per impostazione predefinita, i risultati dei moduli vengono salvati
Raccolta e memorizzazione dei dati immessi nei moduli dai visitatori Raccolta e memorizzazione dei dati immessi nei moduli dai visitatori Per impostazione predefinita, i risultati dei moduli vengono salvati
COMANDI RAPIDI Tastiera italiana QWERTY
 COMANDI RAPIDI Tastiera italiana QWERTY QWERTY: Nome usato comunemente per indicare la disposizione standard dei caratteri sulla tastiera. Il nome deriva dalla combinazione dei primi sei caratteri nella
COMANDI RAPIDI Tastiera italiana QWERTY QWERTY: Nome usato comunemente per indicare la disposizione standard dei caratteri sulla tastiera. Il nome deriva dalla combinazione dei primi sei caratteri nella
Germano Pettarin E-book per la preparazione all ECDL ECDL Modulo 6 Strumenti di presentazione PowerPoint Argomenti del Syllabus 5.
 Germano Pettarin E-book per la preparazione all ECDL ECDL Modulo 6 Strumenti di presentazione PowerPoint Argomenti del Syllabus 5.0 G. Pettarin ECDL Modulo 6: Strumenti di presentazione 2 Modulo 6 PowerPoint
Germano Pettarin E-book per la preparazione all ECDL ECDL Modulo 6 Strumenti di presentazione PowerPoint Argomenti del Syllabus 5.0 G. Pettarin ECDL Modulo 6: Strumenti di presentazione 2 Modulo 6 PowerPoint
LASERJET ENTERPRISE 500 MFP. Guida di riferimento rapido M525
 LASERJET ENTERPRISE 500 MFP Guida di riferimento rapido 2 M525 Stampa di un processo memorizzato Utilizzare la seguente procedura per stampare un processo memorizzato nella memoria del prodotto. 1. Nella
LASERJET ENTERPRISE 500 MFP Guida di riferimento rapido 2 M525 Stampa di un processo memorizzato Utilizzare la seguente procedura per stampare un processo memorizzato nella memoria del prodotto. 1. Nella
Manuale di Nero DriveSpeed
 Manuale di Nero DriveSpeed Nero AG Informazioni sul copyright e sui marchi Il manuale di Nero DriveSpeed e il relativo contenuto sono protetti da copyright e sono di proprietà di Nero AG. Tutti i diritti
Manuale di Nero DriveSpeed Nero AG Informazioni sul copyright e sui marchi Il manuale di Nero DriveSpeed e il relativo contenuto sono protetti da copyright e sono di proprietà di Nero AG. Tutti i diritti
Guida per l utente agli organigrammi cross-browser di OrgPublisher
 Guida per l utente agli organigrammi cross-browser di OrgPublisher Sommario Sommario... 3 Visualizzazione di tutorial sugli organigrammi cross-browser pubblicati... 3 Esecuzione di una ricerca in un organigramma
Guida per l utente agli organigrammi cross-browser di OrgPublisher Sommario Sommario... 3 Visualizzazione di tutorial sugli organigrammi cross-browser pubblicati... 3 Esecuzione di una ricerca in un organigramma
Samsung Universal Print Driver Guida dell utente
 Samsung Universal Print Driver Guida dell utente immagina le possibilità Copyright 2009 Samsung Electronics Co., Ltd. Tutti i diritti riservati. Questa guida viene fornita solo a scopo informativo. Tutte
Samsung Universal Print Driver Guida dell utente immagina le possibilità Copyright 2009 Samsung Electronics Co., Ltd. Tutti i diritti riservati. Questa guida viene fornita solo a scopo informativo. Tutte
InDesign CS5: gestire i documenti
 03 InDesign CS5: gestire i documenti In questo capitolo Imparerai a creare e a salvare un nuovo documento con una o più pagine. Apprenderai come gestire le opzioni di visualizzazione di un documento. Apprenderai
03 InDesign CS5: gestire i documenti In questo capitolo Imparerai a creare e a salvare un nuovo documento con una o più pagine. Apprenderai come gestire le opzioni di visualizzazione di un documento. Apprenderai
Supplemento al Manuale di istruzioni
 Supplemento al Manuale di istruzioni Macchina da taglio Product Code (Codice prodotto): 891-Z01 Leggere questo documento prima di utilizzare la macchina. Si consiglia di conservare questo documento nelle
Supplemento al Manuale di istruzioni Macchina da taglio Product Code (Codice prodotto): 891-Z01 Leggere questo documento prima di utilizzare la macchina. Si consiglia di conservare questo documento nelle
Benvenuti in Picture Package DVD Viewer
 Manuale di Picture Package DVD Viewer Benvenuti in Picture Package DVD Viewer Benvenuti in Picture Package DVD Viewer Avvio e chiusura di Picture Package DVD Viewer Visualizzazione delle immagini Copia
Manuale di Picture Package DVD Viewer Benvenuti in Picture Package DVD Viewer Benvenuti in Picture Package DVD Viewer Avvio e chiusura di Picture Package DVD Viewer Visualizzazione delle immagini Copia
JVC CAM Control (per ipad) Guida Utente
 JVC CAM Control (per ipad) Guida Utente Italiano Questo è il manuale di istruzioni del software (per ipad) della Live Streaming Camera GV-LS2/GV-LS1 prodotta dalla JVC KENWOOD Corporation. I modelli compatibili
JVC CAM Control (per ipad) Guida Utente Italiano Questo è il manuale di istruzioni del software (per ipad) della Live Streaming Camera GV-LS2/GV-LS1 prodotta dalla JVC KENWOOD Corporation. I modelli compatibili
Pressione prolungata Spegnimento/accensione dell'unità Visualizza una finestra di dialogo
 HDS Gen2 Touch Plotter cartografico Guida rapida IT Panoramica 4 2 1 5 3 6 N. Descrizione 1 Schermo tattile 2 Lettore di schede SD 3 Tasto Waypoint. Una breve pressione apre il menu waypoint; una pressione
HDS Gen2 Touch Plotter cartografico Guida rapida IT Panoramica 4 2 1 5 3 6 N. Descrizione 1 Schermo tattile 2 Lettore di schede SD 3 Tasto Waypoint. Una breve pressione apre il menu waypoint; una pressione
Informazioni sull'integrazione guidata di Outlook
 Il seguente articolo approfondisce gli aspetti di integrazione tra Project e Outlook Informazioni sull'integrazione guidata di Outlook Se si utilizza Microsoft Office Project Server 2003 per la collaborazione
Il seguente articolo approfondisce gli aspetti di integrazione tra Project e Outlook Informazioni sull'integrazione guidata di Outlook Se si utilizza Microsoft Office Project Server 2003 per la collaborazione
Benvenuti in Picture Package DVD Viewer. Avvio e chiusura di Picture Package DVD Viewer. Visualizzazione delle immagini
 Benvenuti in Picture Package DVD Viewer Avvio e chiusura di Picture Package DVD Viewer Visualizzazione delle immagini Copia delle immagini sul computer Modifica delle immagini copiate Modifica delle parti
Benvenuti in Picture Package DVD Viewer Avvio e chiusura di Picture Package DVD Viewer Visualizzazione delle immagini Copia delle immagini sul computer Modifica delle immagini copiate Modifica delle parti
In questa guida pratica viene spiegato come implementare in modo rapido e facile queste opzioni.
 Menu Smart3D in Nero Vision 4 È possibile creare video con un'introduzione animata e menu tridimensionali utilizzando i nuovi modelli di menu Smart3D in Nero Vision 4. A tal fine, avviare un progetto CD
Menu Smart3D in Nero Vision 4 È possibile creare video con un'introduzione animata e menu tridimensionali utilizzando i nuovi modelli di menu Smart3D in Nero Vision 4. A tal fine, avviare un progetto CD
Cosa sono le maschere
 Prof. Emanuele Papotto Cosa sono le maschere La maschera è un oggetto di database che viene realizzato per mostrare, modificare e immettere i record in modo più chiaro rispetto alla visualizzazione foglio
Prof. Emanuele Papotto Cosa sono le maschere La maschera è un oggetto di database che viene realizzato per mostrare, modificare e immettere i record in modo più chiaro rispetto alla visualizzazione foglio
GALLERY. Album immagini
 GALLERY In questo menù del pannello di amministrazione si trovano tutte le funzioni utili alla gestione delle foto, dei video e degli album da inserire all'interno delle pagine con funzione ALBUM IMMAGINI
GALLERY In questo menù del pannello di amministrazione si trovano tutte le funzioni utili alla gestione delle foto, dei video e degli album da inserire all'interno delle pagine con funzione ALBUM IMMAGINI
Guida utente per Mac
 Guida utente per Mac Sommario Introduzione... 1 Utilizzo dello strumento Mac Reformatting... 1 Installazione del software... 4 Rimozione sicura delle unità... 9 Gestione unità... 10 Esecuzione dei controlli
Guida utente per Mac Sommario Introduzione... 1 Utilizzo dello strumento Mac Reformatting... 1 Installazione del software... 4 Rimozione sicura delle unità... 9 Gestione unità... 10 Esecuzione dei controlli
Caselle e barre degli strumenti
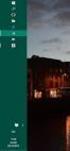 Mostra Caselle e barre degli strumenti Pagina iniziale > Caselle e barre degli strumenti > Caselle e barre degli strumenti In questa sezione viene fornita una panoramica degli strumenti e delle funzioni
Mostra Caselle e barre degli strumenti Pagina iniziale > Caselle e barre degli strumenti > Caselle e barre degli strumenti In questa sezione viene fornita una panoramica degli strumenti e delle funzioni
2 InSite Prepress Portal 5.0 Guida di avvio rapido per il cliente
 2 InSite Prepress Portal 5.0 Guida di avvio rapido per il cliente Connessione a Prepress Portal Prerequisiti: è necessario disporre di una connessione Internet ad alta velocità (64 kilobit per secondo
2 InSite Prepress Portal 5.0 Guida di avvio rapido per il cliente Connessione a Prepress Portal Prerequisiti: è necessario disporre di una connessione Internet ad alta velocità (64 kilobit per secondo
VADEMECUM ESSENZIALE PER L.I.M. <<ActiveInspire>>
 VADEMECUM ESSENZIALE PER L.I.M. - Effettuare collegamenti e accendere LIM Se, una volta accesa la LIM non compare la Barra dei menu, aprire Menu principale + Visualizza + Barra dei menu,
VADEMECUM ESSENZIALE PER L.I.M. - Effettuare collegamenti e accendere LIM Se, una volta accesa la LIM non compare la Barra dei menu, aprire Menu principale + Visualizza + Barra dei menu,
Soluzioni Epson per le riunioni GUIDA RAPIDA AI VIDEOPROIETTORI INTERATTIVI
 Soluzioni Epson per le riunioni GUIDA RAPIDA AI VIDEOPROIETTORI INTERATTIVI INTRODUZIONE Pagina 9 Oggi le riunioni possono anche svolgersi in più luoghi contemporaneamente. Questa guida rapida spiega le
Soluzioni Epson per le riunioni GUIDA RAPIDA AI VIDEOPROIETTORI INTERATTIVI INTRODUZIONE Pagina 9 Oggi le riunioni possono anche svolgersi in più luoghi contemporaneamente. Questa guida rapida spiega le
Esecuzione delle operazioni di base sulla schermata
 Registratore su disco di rete Modello No. WJ-NX00K/G Guida di consultazione rapida Esecuzione delle operazioni di base sulla schermata Il registratore viene controllato con il mouse (accessorio) collegato
Registratore su disco di rete Modello No. WJ-NX00K/G Guida di consultazione rapida Esecuzione delle operazioni di base sulla schermata Il registratore viene controllato con il mouse (accessorio) collegato
Laboratorio - Monitoraggio e Gestione delle Risorse di Sistema in Windows XP
 5.0 5.3.3.7 Laboratorio - Monitoraggio e Gestione delle Risorse di Sistema in Windows XP Introduzione Stampare e completare questo laboratorio. In questo laboratorio, si utilizzeranno strumenti di amministrazione
5.0 5.3.3.7 Laboratorio - Monitoraggio e Gestione delle Risorse di Sistema in Windows XP Introduzione Stampare e completare questo laboratorio. In questo laboratorio, si utilizzeranno strumenti di amministrazione
Uso del computer e gestione dei file con Windows
 Uso del computer e gestione dei file con Windows PRIMI PASSI COL COMPUTER Avviare il computer Premere il tasto di accensione Spegnere il computer Pulsanti Start Spegni computer Spegni Riavviare il computer
Uso del computer e gestione dei file con Windows PRIMI PASSI COL COMPUTER Avviare il computer Premere il tasto di accensione Spegnere il computer Pulsanti Start Spegni computer Spegni Riavviare il computer
Manuale d uso LIM. Prof. Clemenza Paolo
 Manuale d uso LIM Prof. Clemenza Paolo 1. Avvio del programma Interwrite Per avviare il programma, aprite il menù GTO Calcomp Interwrite e cliccate sull opzione Modalità interattiva. 2. Avvio di una nuova
Manuale d uso LIM Prof. Clemenza Paolo 1. Avvio del programma Interwrite Per avviare il programma, aprite il menù GTO Calcomp Interwrite e cliccate sull opzione Modalità interattiva. 2. Avvio di una nuova
Istruzioni per l'uso. Guida dell'utente
 Istruzioni per l'uso Guida dell'utente SOMMARIO 1. Introduzione Panoramica di RemoteConnect Support... 3 Come leggere il manuale...5 Simboli...5 Dichiarazione di non responsabilità...5 Note... 5 Terminologia...
Istruzioni per l'uso Guida dell'utente SOMMARIO 1. Introduzione Panoramica di RemoteConnect Support... 3 Come leggere il manuale...5 Simboli...5 Dichiarazione di non responsabilità...5 Note... 5 Terminologia...
Guida di Brother ScanViewer per ios/os X
 Guida di Brother ScanViewer per ios/os X Versione 0 ITA Definizioni delle note Nella presente Guida dell utente viene utilizzato lo stile che segue per contrassegnare le note: NOTA Le note forniscono istruzioni
Guida di Brother ScanViewer per ios/os X Versione 0 ITA Definizioni delle note Nella presente Guida dell utente viene utilizzato lo stile che segue per contrassegnare le note: NOTA Le note forniscono istruzioni
GM EPC - Novità. Navigazione grafica. Navigazione comune per tutti i veicoli
 GM EPC - Novità La versione Next Gen dell EPC di GM presenta numerose nuove funzionalità, studiate per facilitare e semplificare la ricerca della parte necessaria. Per le istruzioni complete sull utilizzo
GM EPC - Novità La versione Next Gen dell EPC di GM presenta numerose nuove funzionalità, studiate per facilitare e semplificare la ricerca della parte necessaria. Per le istruzioni complete sull utilizzo
Guida alla stampa e alla scansione per dispositivi mobili per Brother iprint&scan (Android )
 Guida alla stampa e alla scansione per dispositivi mobili per Brother iprint&scan (Android ) Prima di utilizzare l apparecchio Brother Definizioni delle note Nella presente Guida dell utente vengono utilizzati
Guida alla stampa e alla scansione per dispositivi mobili per Brother iprint&scan (Android ) Prima di utilizzare l apparecchio Brother Definizioni delle note Nella presente Guida dell utente vengono utilizzati
Gestione Vaccinazioni Modulo SOLE
 Gestione Vaccinazioni Modulo SOLE Per la gestione delle Vaccinazioni all interno dell Applicativo di Cartella Clinica (d ora in avanti abbreviata in ACC), sono a disposizione i seguenti menù con relativi
Gestione Vaccinazioni Modulo SOLE Per la gestione delle Vaccinazioni all interno dell Applicativo di Cartella Clinica (d ora in avanti abbreviata in ACC), sono a disposizione i seguenti menù con relativi
Annullare e il pannello Storia
 Annullare e il pannello Storia Usare i comandi Annulla o Ripristina Ripristinare la versione precedente Ripristinare parzialmente la versione precedente di un immagine Annullare un operazione Ricevere
Annullare e il pannello Storia Usare i comandi Annulla o Ripristina Ripristinare la versione precedente Ripristinare parzialmente la versione precedente di un immagine Annullare un operazione Ricevere
Microsoft Paint. Questo materiale è reperibile a questo indirizzo:
 Microsoft Paint Questo materiale è reperibile a questo indirizzo: http://diego72.altervista.org/ Microsoft Paint Allternative a Microsoft Paint Per ritoccare immagini esistono svariati programmi sicuramente
Microsoft Paint Questo materiale è reperibile a questo indirizzo: http://diego72.altervista.org/ Microsoft Paint Allternative a Microsoft Paint Per ritoccare immagini esistono svariati programmi sicuramente
HELP N-COM EASYSET. Istruzioni d uso del programma N-Com Easyset UTILIZZO DI N-COM EASYSET...2
 HELP N-COM EASYSET Istruzioni d uso del programma N-Com Easyset UTILIZZO DI N-COM EASYSET...2 AGGIORNAMENTO N-COM EASYSET... 2 SELEZIONE LINGUA DI N-COM EASYSET... 2 BENVENUTO...3 RICONOSCIMENTO DISPOSITIVO...3
HELP N-COM EASYSET Istruzioni d uso del programma N-Com Easyset UTILIZZO DI N-COM EASYSET...2 AGGIORNAMENTO N-COM EASYSET... 2 SELEZIONE LINGUA DI N-COM EASYSET... 2 BENVENUTO...3 RICONOSCIMENTO DISPOSITIVO...3
Laboratorio - Monitoraggio e Gestione delle Risorse di Sistema in Windows Vista
 5.0 5.3.3.6 Laboratorio - Monitoraggio e Gestione delle Risorse di Sistema in Windows Vista Introduzione Stampare e completare questo laboratorio. In questo laboratorio, si utilizzeranno strumenti di amministrazione
5.0 5.3.3.6 Laboratorio - Monitoraggio e Gestione delle Risorse di Sistema in Windows Vista Introduzione Stampare e completare questo laboratorio. In questo laboratorio, si utilizzeranno strumenti di amministrazione
Laboratorio - Monitoraggio e Gestione delle Risorse di Sistema in Windows 7
 5.0 5.3.3.5 Laboratorio - Monitoraggio e Gestione delle Risorse di Sistema in Windows 7 Introduzione Stampare e completare questo laboratorio. In questo laboratorio, si utilizzeranno strumenti di amministrazione
5.0 5.3.3.5 Laboratorio - Monitoraggio e Gestione delle Risorse di Sistema in Windows 7 Introduzione Stampare e completare questo laboratorio. In questo laboratorio, si utilizzeranno strumenti di amministrazione
Uso del pannello operatore
 Questa sezione fornisce informazioni sul pannello operatore della stampante, sulla modifica delle impostazioni e sui menu del pannello operatore. È possibile modificare la maggior parte delle impostazioni
Questa sezione fornisce informazioni sul pannello operatore della stampante, sulla modifica delle impostazioni e sui menu del pannello operatore. È possibile modificare la maggior parte delle impostazioni
Dell UltraSharp U2518D/U2518DX/U2518DR Dell Display Manager Guida all uso
 Dell UltraSharp U2518D/U2518DX/U2518DR Dell Display Manager Guida all uso Modello: U2518D/U2518DX/U2518DR Modello normativo: U2518Dt NOTA: UNA NOTA segnala informazioni importanti che aiutano a fare un
Dell UltraSharp U2518D/U2518DX/U2518DR Dell Display Manager Guida all uso Modello: U2518D/U2518DX/U2518DR Modello normativo: U2518Dt NOTA: UNA NOTA segnala informazioni importanti che aiutano a fare un
La barra degli strumenti
 La barra degli strumenti Di default si aprono a sinistra dello schermo ogni volta che viene acceso il computer. Se si desidera eliminare l'avvio automatico eliminare l'icona della Smart in Avvio automatico
La barra degli strumenti Di default si aprono a sinistra dello schermo ogni volta che viene acceso il computer. Se si desidera eliminare l'avvio automatico eliminare l'icona della Smart in Avvio automatico
Pagina 1 di 7. Il seguente capitolo introdurrà l utente ad un uso efficace ed efficiente di WinPEP.
 Pagina 1 di 7 Capitolo 3 Concetti base Il seguente capitolo introdurrà l utente ad un uso efficace ed efficiente di WinPEP. Ambiente Windows Per una comprensione completa dell'interfaccia e dell'ambiente
Pagina 1 di 7 Capitolo 3 Concetti base Il seguente capitolo introdurrà l utente ad un uso efficace ed efficiente di WinPEP. Ambiente Windows Per una comprensione completa dell'interfaccia e dell'ambiente
Installazione e uso di SETVERSION.EXE
 Installazione e uso di SETVERSION.EXE Introduzione... 2 INSTALLAZIONE di ARC+ Manager (SETVERSION.EXE)... 3 Impostazioni del nuovo ARC+ Updater... 8 1 Introduzione Il nuovo programma "SETVERSION.EXE" sarà
Installazione e uso di SETVERSION.EXE Introduzione... 2 INSTALLAZIONE di ARC+ Manager (SETVERSION.EXE)... 3 Impostazioni del nuovo ARC+ Updater... 8 1 Introduzione Il nuovo programma "SETVERSION.EXE" sarà
Windows 95/98: la scrivania
 Windows 95/98: la scrivania Avvio di windows automatico all accensione La scrivania (Desktop) = schermo Le icone: simboli grafici con leggenda che rappresenta un oggetto Disco File Cartella Programma Collegamento
Windows 95/98: la scrivania Avvio di windows automatico all accensione La scrivania (Desktop) = schermo Le icone: simboli grafici con leggenda che rappresenta un oggetto Disco File Cartella Programma Collegamento
GUIDA UTENTE BILLIARDS COUNTER (Vers )
 GUIDA UTENTE BILLIARDS COUNTER (Vers. 3.0.0) Installazione Billiards Counter... 2 Primo avvio e configurazione di Billiards Counter... 7 Registrazione del programma... 9 Utilizzo di Billiards Counter...
GUIDA UTENTE BILLIARDS COUNTER (Vers. 3.0.0) Installazione Billiards Counter... 2 Primo avvio e configurazione di Billiards Counter... 7 Registrazione del programma... 9 Utilizzo di Billiards Counter...
TC SCUOLA GUIDA LIM - ACTIVE GUIDA LIM - ACTIVE INSPIRE PRIMARY LEZIONE N.1. h t t p : / / w w w. t c s c u o l a.
 TC SCUOLA GUIDA LIM - ACTIVE 2012-2013 GUIDA LIM - ACTIVE INSPIRE PRIMARY LEZIONE N.1 h t t p : / / w w w. t c s c u o l a. i n f o F I N E S T R A D I A C T I V I N S P I R E All'avvio di ActivInspire,
TC SCUOLA GUIDA LIM - ACTIVE 2012-2013 GUIDA LIM - ACTIVE INSPIRE PRIMARY LEZIONE N.1 h t t p : / / w w w. t c s c u o l a. i n f o F I N E S T R A D I A C T I V I N S P I R E All'avvio di ActivInspire,
OpenOffice Impress. Sommario. Iniziare a lavorare con il programma. Informatica a.a. 2013/2014 (Dip. Psicologia) OpenOffice Impress (4.1.
 OpenOffice Impress Sommario Iniziare a lavorare con il programma... 1 Gestire le diapositive... 2 Inserire oggetti... 3 Inserire informazioni in fondo delle diapositive... 5 Transizioni e animazioni...
OpenOffice Impress Sommario Iniziare a lavorare con il programma... 1 Gestire le diapositive... 2 Inserire oggetti... 3 Inserire informazioni in fondo delle diapositive... 5 Transizioni e animazioni...
bla bla Guard Manuale utente
 bla bla Guard Manuale utente Guard Guard: Manuale utente Data di pubblicazione mercoledì, 03. settembre 2014 Version 1.0 Diritto d'autore 2006-2013 OPEN-XCHANGE Inc., Questo documento è proprietà intellettuale
bla bla Guard Manuale utente Guard Guard: Manuale utente Data di pubblicazione mercoledì, 03. settembre 2014 Version 1.0 Diritto d'autore 2006-2013 OPEN-XCHANGE Inc., Questo documento è proprietà intellettuale
MULTIENTE QRBILA QUERY & REPORTING BILANCIO
 Pag. 1 di 22 Query & Reporting (QRBILA) MANUALE UTENTE Pag. 2 di 22 INDICE 1. Introduzione... 3 2. Profili... 3 3. Operatività... 4 3.1 ACCESSO AL SERVIZIO 4 3.2 CONSULTAZIONE DOCUMENTI 5 3.2.1 finestra
Pag. 1 di 22 Query & Reporting (QRBILA) MANUALE UTENTE Pag. 2 di 22 INDICE 1. Introduzione... 3 2. Profili... 3 3. Operatività... 4 3.1 ACCESSO AL SERVIZIO 4 3.2 CONSULTAZIONE DOCUMENTI 5 3.2.1 finestra
Guida iniziale. Guida Visualizza una pagina contenente FAQ su Unified Communication System.
 Guida iniziale Leggere attentamente la presente guida prima di utilizzare il prodotto e tenerla sempre a disposizione per poterla consultare in caso di necessità. NEI LIMITI MASSIMI PREVISTI DALLE LEGGI
Guida iniziale Leggere attentamente la presente guida prima di utilizzare il prodotto e tenerla sempre a disposizione per poterla consultare in caso di necessità. NEI LIMITI MASSIMI PREVISTI DALLE LEGGI
Installazione di VHOPE e dei file della libreria di VHOPE
 Installazione di VHOPE e dei file della libreria di VHOPE Passaggio 1, Installazione di VHOPE Prima di iniziare a utilizzare il materiale della fornito su questa unità, occorre installare l'applicazione
Installazione di VHOPE e dei file della libreria di VHOPE Passaggio 1, Installazione di VHOPE Prima di iniziare a utilizzare il materiale della fornito su questa unità, occorre installare l'applicazione
Leggere le seguenti istruzioni prima di utilizzare Image Converter
 Image Converter Manuale d uso Versione: 1.1.0.0 Leggere le seguenti istruzioni prima di utilizzare Image Converter Sommario: Informazioni preliminari su Image Converter P2 Processo di conversione delle
Image Converter Manuale d uso Versione: 1.1.0.0 Leggere le seguenti istruzioni prima di utilizzare Image Converter Sommario: Informazioni preliminari su Image Converter P2 Processo di conversione delle
Guida rapida. Tasti. Lettore di schede. Finestra di dialogo Controlli sistema C D. A Pages Premere per attivare la pagina iniziale
 Tasti D ELITE Ti 2 Guida rapida Pages Premere per attivare la pagina iniziale D Zoom in/ out Waypoint Power IT Premere per ingrandire o ridurre l immagine Premendo contemporaneamente i due tasti, nella
Tasti D ELITE Ti 2 Guida rapida Pages Premere per attivare la pagina iniziale D Zoom in/ out Waypoint Power IT Premere per ingrandire o ridurre l immagine Premendo contemporaneamente i due tasti, nella
I Manuale Istruzioni. I9+++ Manuale Istruzioni Italiano. Pagina 1
 I9+++ Manuale Istruzioni Italiano www.spedizionegratuita.com Pagina 1 Installazione Scheda Sim I9+++ - Manuale Istruzioni 1. Con la parte posteriore del telefono rivolta in avanti, togliere il coperchio
I9+++ Manuale Istruzioni Italiano www.spedizionegratuita.com Pagina 1 Installazione Scheda Sim I9+++ - Manuale Istruzioni 1. Con la parte posteriore del telefono rivolta in avanti, togliere il coperchio
Guida dell'utente Brother Software Licence Management Tool
 Guida dell'utente Brother Software Licence Management Tool ITA Versione 0 Copyright Copyright 018 Brother Industries, Ltd. Tutti i diritti riservati. Le informazioni di questo documento sono soggette a
Guida dell'utente Brother Software Licence Management Tool ITA Versione 0 Copyright Copyright 018 Brother Industries, Ltd. Tutti i diritti riservati. Le informazioni di questo documento sono soggette a
GO XSE Guida di Uso Rapido
 GO XSE Guida di Uso Rapido IT Controlli della parte frontale 1 No. Tasto Funzione 1 Pulsante di alimentazione Premere una volta per visualizzare la finestra di dialogo Controlli sistema. Tenere premuto
GO XSE Guida di Uso Rapido IT Controlli della parte frontale 1 No. Tasto Funzione 1 Pulsante di alimentazione Premere una volta per visualizzare la finestra di dialogo Controlli sistema. Tenere premuto
Enterprise Vault Guida per gli utenti di Notes 12.3
 Enterprise Vault Guida per gli utenti di Notes 12.3 Enterprise Vault : guida per gli utenti di Notes Ultimo aggiornamento: 2018-03-29. Note legali Copyright 2018 Veritas Technologies LLC. Tutti i diritti
Enterprise Vault Guida per gli utenti di Notes 12.3 Enterprise Vault : guida per gli utenti di Notes Ultimo aggiornamento: 2018-03-29. Note legali Copyright 2018 Veritas Technologies LLC. Tutti i diritti
L interfaccia. L interfaccia di Flash Professional CS5
 L interfaccia 02 In questo capitolo imparerai a destreggiarti tra i vari pannelli, a modificare l ambiente di lavoro, a salvare le nuove impostazioni e a ripristinare le impostazioni originali di Flash
L interfaccia 02 In questo capitolo imparerai a destreggiarti tra i vari pannelli, a modificare l ambiente di lavoro, a salvare le nuove impostazioni e a ripristinare le impostazioni originali di Flash
Impostazioni della stampante
 Impostazioni della stampante Questo argomento include le seguenti sezioni: "Accesso alla pagina di avvio" a pagina 1-14 "Accesso al risparmio energetico" a pagina 1-15 "Accesso alla Modalità Intelligent
Impostazioni della stampante Questo argomento include le seguenti sezioni: "Accesso alla pagina di avvio" a pagina 1-14 "Accesso al risparmio energetico" a pagina 1-15 "Accesso alla Modalità Intelligent
Configurazione degli Avvisi di Sistema. Mike McBride Traduzione del documento: Samuele Kaplun Traduzione e revisione del documento: Luigi Toscano
 Configurazione degli Avvisi di Sistema Mike McBride Traduzione del documento: Samuele Kaplun Traduzione e revisione del documento: Luigi Toscano 2 Indice 1 Configurazione degli Avvisi di Sistema 4 1.1
Configurazione degli Avvisi di Sistema Mike McBride Traduzione del documento: Samuele Kaplun Traduzione e revisione del documento: Luigi Toscano 2 Indice 1 Configurazione degli Avvisi di Sistema 4 1.1
PRIMI PASSI CON UN DATABASE
 Basi di dati PRIMI PASSI CON UN DATABASE Definizione di database Per database si intende un insieme di informazioni catalogate ed organizzate. Il tipo di database più diffuso è quello relazionale, composto
Basi di dati PRIMI PASSI CON UN DATABASE Definizione di database Per database si intende un insieme di informazioni catalogate ed organizzate. Il tipo di database più diffuso è quello relazionale, composto
Fiery Remote Scan. Collegarsi ai Fiery servers. Collegarsi a un Fiery server al primo utilizzo
 Fiery Remote Scan Fiery Remote Scan consente di gestire la scansione su Fiery server e la stampante da un computer remoto. Fiery Remote Scan può essere utilizzato per le seguenti operazioni: Avviare le
Fiery Remote Scan Fiery Remote Scan consente di gestire la scansione su Fiery server e la stampante da un computer remoto. Fiery Remote Scan può essere utilizzato per le seguenti operazioni: Avviare le
LIM 2ª parte Gruppo di lavoro h Scuola secondaria di primo grado S.G. Bosco Fara Gera d Adda
 I CARE Azione LIM 2ª parte Gruppo di lavoro h Scuola secondaria di primo grado S.G. Bosco Fara Gera d Adda Aggiunta di contenuti al software Notebook È possibile migliorare le pagine di Notebook inserendo
I CARE Azione LIM 2ª parte Gruppo di lavoro h Scuola secondaria di primo grado S.G. Bosco Fara Gera d Adda Aggiunta di contenuti al software Notebook È possibile migliorare le pagine di Notebook inserendo
Esecuzione di chiamate vocali Esecuzione di una chiamata vocale utilizzando la tastiera 1.
 Accensione di Avaya A175 Desktop Video Device Per accendere Avaya A175 Desktop Video Device, tenere premuto il pulsante di alimentazione situato sul lato del dispositivo, sino a quando viene visualizzato
Accensione di Avaya A175 Desktop Video Device Per accendere Avaya A175 Desktop Video Device, tenere premuto il pulsante di alimentazione situato sul lato del dispositivo, sino a quando viene visualizzato
Manuale utente. Avigilon Control Center Mobile Versione per Android
 Manuale utente Avigilon Control Center Mobile Versione 1.4.0.2 per Android 2011-2014 Avigilon Corporation. Tutti i diritti riservati. Salvo espresso accordo scritto, nessuna licenza viene concessa in relazione
Manuale utente Avigilon Control Center Mobile Versione 1.4.0.2 per Android 2011-2014 Avigilon Corporation. Tutti i diritti riservati. Salvo espresso accordo scritto, nessuna licenza viene concessa in relazione
CORSO DI FORMAZIONE DOCENTI DELLE SCUOLE PUBBLICHE A GESTIONE PRIVATA ECDL, LA PATENTE EUROPEA PER L USO DEL COMPUTER GUIDA SINTETICA
 M ECDL ECDL, LA PATENTE EUROPEA PER L USO DEL COMPUTER LA POSTA ELETTRONICA Parte Generale GUIDA SINTETICA 1 - Primi passi Aprire il programma di posta elettronica Outlook Express Aprire la cassetta delle
M ECDL ECDL, LA PATENTE EUROPEA PER L USO DEL COMPUTER LA POSTA ELETTRONICA Parte Generale GUIDA SINTETICA 1 - Primi passi Aprire il programma di posta elettronica Outlook Express Aprire la cassetta delle
1. Introduzione. 2. Installazione di WinEMTFree. 3. Descrizione generale del programma
 Indice 1. Introduzione...3 2. Installazione di WinEMTFree...3 3. Descrizione generale del programma...3 4. Impostazione dei parametri di connessione...4 5. Interrogazione dei contatori...4 5.1 Sincronizzazione
Indice 1. Introduzione...3 2. Installazione di WinEMTFree...3 3. Descrizione generale del programma...3 4. Impostazione dei parametri di connessione...4 5. Interrogazione dei contatori...4 5.1 Sincronizzazione
Laboratorio - Backup e Ripristino dei Dati in Windows 7
 5.0 10.3.1.4 Laboratorio - Backup e Ripristino dei Dati in Windows 7 Introduzione Stampare e completare questo laboratorio. In questo laboratorio, verrà eseguito il backup dei dati. Sarà anche eseguito
5.0 10.3.1.4 Laboratorio - Backup e Ripristino dei Dati in Windows 7 Introduzione Stampare e completare questo laboratorio. In questo laboratorio, verrà eseguito il backup dei dati. Sarà anche eseguito
UTILITÀ PENNA A SFIORAMENTO MANUALE DI ISTRUZIONI
 MONITOR LCD UTILITÀ PENNA A SFIORAMENTO MANUALE DI ISTRUZIONI Versione 2.0 Modelli applicabili (a partire da giugno 2015) PN-L803C/PN-80TC3/PN-ZL03 (I modelli disponibili sono diversi in base all area
MONITOR LCD UTILITÀ PENNA A SFIORAMENTO MANUALE DI ISTRUZIONI Versione 2.0 Modelli applicabili (a partire da giugno 2015) PN-L803C/PN-80TC3/PN-ZL03 (I modelli disponibili sono diversi in base all area
Laboratorio - Backup e Ripristino dei Dati in Windows Vista
 5.0 10.3.1.5 Laboratorio - Backup e Ripristino dei Dati in Windows Vista Introduzione Stampare e completare questo laboratorio. In questo laboratorio, verrà eseguito il backup dei dati. Sarà anche eseguito
5.0 10.3.1.5 Laboratorio - Backup e Ripristino dei Dati in Windows Vista Introduzione Stampare e completare questo laboratorio. In questo laboratorio, verrà eseguito il backup dei dati. Sarà anche eseguito
GO XSE Guida di Uso Rapido
 GO XSE Guida di Uso Rapido IT Controlli della parte frontale 1 No. Tasto Funzione 1 Pulsante di alimentazione Premere una volta per visualizzare la finestra di dialogo Controlli sistema. Tenere premuto
GO XSE Guida di Uso Rapido IT Controlli della parte frontale 1 No. Tasto Funzione 1 Pulsante di alimentazione Premere una volta per visualizzare la finestra di dialogo Controlli sistema. Tenere premuto
INSERIRE I DATI NEL DATABASE
 13-Cap10_DWCS3.qxd 18-11-2009 11:43 Pagina 201 CAPITOLO10 INSERIRE I DATI NEL DATABASE In questo capitolo In questo capitolo imparerai a interagire con i contenuti del database gestiti nel sito. In particolare
13-Cap10_DWCS3.qxd 18-11-2009 11:43 Pagina 201 CAPITOLO10 INSERIRE I DATI NEL DATABASE In questo capitolo In questo capitolo imparerai a interagire con i contenuti del database gestiti nel sito. In particolare
PDF-XChange Editor. Modificare PDF
 PDF-XChange Editor Modificare PDF Download PDF-XChange Editor è un software commerciale, utilizzabile gratuitamente a scopo no profit. https://www.tracker-software.com/product/pdf-xchange-editor Alcune
PDF-XChange Editor Modificare PDF Download PDF-XChange Editor è un software commerciale, utilizzabile gratuitamente a scopo no profit. https://www.tracker-software.com/product/pdf-xchange-editor Alcune
Sistema operativo Mac OS X
 Attività operative Personalizzare la scrivania. La personalizzazione viene attivata direttamente dal Dock facendo clic sull icona Preferenze di sistema. MODALITÀ ALTERNATIVA 1 Scrivania e salvaschermo.
Attività operative Personalizzare la scrivania. La personalizzazione viene attivata direttamente dal Dock facendo clic sull icona Preferenze di sistema. MODALITÀ ALTERNATIVA 1 Scrivania e salvaschermo.
CardioChek Link Manuale d'uso
 CardioChek Link Manuale d'uso CardioChek Link Manuale d'uso Questo programma software è compatibile con i sistemi operativi Microsoft Windows 7, Windows 8.X, Vista A. Utilizzo previsto CardioChek Link
CardioChek Link Manuale d'uso CardioChek Link Manuale d'uso Questo programma software è compatibile con i sistemi operativi Microsoft Windows 7, Windows 8.X, Vista A. Utilizzo previsto CardioChek Link
GUIDA UTENTE PRIMA NOTA SEMPLICE
 GUIDA UTENTE PRIMA NOTA SEMPLICE (Vers. 2.3.0) Installazione... 2 Prima esecuzione... 5 Login... 6 Funzionalità... 7 Prima Nota... 8 Registrazione nuovo movimento... 10 Associazione di file all operazione...
GUIDA UTENTE PRIMA NOTA SEMPLICE (Vers. 2.3.0) Installazione... 2 Prima esecuzione... 5 Login... 6 Funzionalità... 7 Prima Nota... 8 Registrazione nuovo movimento... 10 Associazione di file all operazione...
