SIMATIC. Component Based Automation Progettazione di impianti con SIMATIC imap. Prefazione. Component Based Automation - Introduzione
|
|
|
- Cristiano Calo
- 7 anni fa
- Visualizzazioni
Transcript
1 SIMATIC Component Based Automation SIMATIC Component Based Automation Progettazione di impianti con SIMATIC imap Manuale di progettazione Prefazione Component Based Automation - Introduzione 1 Installazione del software 2 Utilizzo di SIMATIC imap 3 Progettazione di impianti 4 Messa in servizio e funzionamento online 5 Tipi di componenti PROFINET speciali 6 A Appendice B Abbreviazioni C Supporto tecnico SIMATIC 01/2008 A5E
2 Istruzioni di sicurezza Istruzioni di Questo sicurezza manuale contiene delle norme di sicurezza che devono essere rispettate per salvaguardare l'incolumità personale e per evitare danni materiali. Le indicazioni da rispettare per garantire la sicurezza personale sono evidenziate da un simbolo a forma di triangolo mentre quelle per evitare danni materiali non sono precedute dal triangolo. Gli avvisi di pericolo sono rappresentati come segue e segnalano in ordine descrescente i diversi livelli di rischio. PERICOLO questo simbolo indica che la mancata osservanza delle opportune misure di sicurezza provoca la morte o gravi lesioni fisiche. AVVERTENZA il simbolo indica che la mancata osservanza delle relative misure di sicurezza può causare la morte o gravi lesioni fisiche. CAUTELA con il triangolo di pericolo indica che la mancata osservanza delle relative misure di sicurezza può causare lesioni fisiche non gravi. CAUTELA senza triangolo di pericolo indica che la mancata osservanza delle relative misure di sicurezza può causare danni materiali. ATTENZIONE indica che, se non vengono rispettate le relative misure di sicurezza, possono subentrare condizioni o conseguenze indesiderate. Nel caso in cui ci siano più livelli di rischio l'avviso di pericolo segnala sempre quello più elevato. Se in un avviso di pericolo si richiama l'attenzione con il triangolo sul rischio di lesioni alle persone, può anche essere contemporaneamente segnalato il rischio di possibili danni materiali. Personale qualificato L'apparecchio/sistema in questione deve essere installato e messo in servizio solo rispettando le indicazioni contenute in questa documentazione. La messa in servizio e l'esercizio di un apparecchio/sistema devono essere eseguiti solo da personale qualificato. Con riferimento alle indicazioni contenute in questa documentazione in merito alla sicurezza, come personale qualificato si intende quello autorizzato a mettere in servizio, eseguire la relativa messa a terra e contrassegnare le apparecchiature, i sistemi e i circuiti elettrici rispettando gli standard della tecnica di sicurezza. Uso regolamentare delle apparecchiature/dei sistemi: Si prega di tener presente quanto segue: AVVERTENZA L'apparecchiatura può essere destinata solo agli impieghi previsti nel catalogo e nella descrizione tecnica e può essere utilizzata solo insieme a apparecchiature e componenti di Siemens o di altri costruttori raccomandati o omologati dalla Siemens. Per garantire un funzionamento ineccepibile e sicuro del prodotto è assolutamente necessario che le modalità di trasporto, di immagazzinamento, di installazione e di montaggio siano corrette, che l'apparecchiatura venga usata con cura e che si provveda ad una manutenzione appropriata. Marchio di prodotto Tutti i nomi di prodotto contrassegnati con sono marchi registrati della Siemens AG. Gli altri nomi di prodotto citati in questo manuale possono essere dei marchi il cui utilizzo da parte di terzi per i propri scopi può violare i diritti dei proprietari. Esclusione di responsabilità Abbiamo controllato che il contenuto di questa documentazione corrisponda all'hardware e al software descritti. Non potendo comunque escludere eventuali differenze, non possiamo garantire una concordanza perfetta. Il contenuto di questa documentazione viene tuttavia verificato periodicamente e le eventuali correzioni o modifiche vengono inserite nelle successive edizioni. Siemens AG Automation and Drives Postfach NÜRNBERG GERMANIA Ordernumber: A5E P 10/2007 Copyright Siemens AG Con riserva di eventuali modifiche tecniche
3 Prefazione Nuove funzioni di SIMATIC imap V3.0 SP1 SIMATIC imap V3.0 SP1 presenta le seguenti novità relativamente alla progettazione, la messa in servizio e il test degli impianti. Per i dispositivi PROFINET a partire dalla versione runtime V2.3 vengono supportati dati composti che possono contenere ulteriori dati composti, come p. es. array pluridimensionali, strutture di array e strutture. La creazione di interfacce PROFINET e componenti PROFINET di tali dispositivi viene supportata a partire da SIMATIC imap STEP 7 AddOn V3.0 SP4. Gli stati di manutenzione dei dispositivi PROFINET a partire dalla versione runtime V2.3 vengono rappresentati da simboli nella vista online. SIMATIC imap è eseguibile su MS Windows Vista. Durante la creazione dei componenti PROFINET è possibile definire numeri di versione per le funzioni che verranno poi visualizzati nelle proprietà dei componenti PROFINET in SIMATIC imap. È disponibile un'opzione che consente di accelerare la generazione dei dispositivi PROFINET senza funzionalità proxy. Per i parametri prestazionali e di carico dei dispositivi a partire da PROFINET versione runtime V2.3 vengono visualizzati valori tipici e valori limite assoluti. Scopo del manuale Il presente manuale assiste l'utente nel corso della progettazione e della messa in servizio di impianti con l'ausilio di SIMATIC imap. È rivolto inoltre agli utenti che si occupano della progettazione, della messa in servizio e del service dei sistemi di automazione con Component Based Automation. Si consiglia inoltre la lettura della documentazione "Primi passi con SIMATIC imap". Essa consente un facile approccio all'utilizzo di SIMATIC imap. Campo di validità del manuale Il manuale è valido per il pacchetto software SIMATIC imap a partire dalla versione V3.0 SP1. Manuale di progettazione, 01/2008, A5E
4 Prefazione Conoscenze di base necessarie Per la comprensione del manuale sono necessarie conoscenze generali nel settore della tecnologia di automazione. Si presuppone la conoscenza dell'utilizzo di computer e altri strumenti di lavoro simili ai PC (p. es. dispositivi di programmazione) in ambiente Windows 2000, XP o Vista. Poiché l'utilizzo di SIMATIC imap e dei dispositivi SIMATIC è basato sul software di base STEP 7, è importante avere nozioni relative a quest'ultimo, contenute nel manuale "Programmazione con STEP 7". Guida alla consultazione del manuale Il presente manuale è suddiviso nei seguenti argomenti. Il capitolo 1 descrive il concetto generale e la struttura della Component Based Automation. Il capitolo 2 descrive l'installazione del software. I capitoli da 3 a 6 descrivono l'utilizzo vero e proprio di SIMATIC imap. L'appendice sintetizza gli elementi di comando da consultare. Il Glossario contiene i termini più importanti. L'indice analitico consente di trovare rapidamente parti di testo relative alle voci più importanti. Classificazione del manuale nel quadro informativo Il presente manuale è parte integrante del pacchetto di documentazione di SIMATIC imap. La documentazione viene installata insieme al software e comprende i manuali elettronici in formato PDF: Primi passi con SIMATIC imap Breve introduzione all'utilizzo della Component Based Automation e di SIMATIC imap. (il presente manuale) Contiene descrizioni e istruzioni dettagliate per la progettazione e la messa in servizio degli impianti mediante SIMATIC imap. Creazione di componenti PROFINET Contiene descrizioni e istruzioni dettagliate per la creazione dei componenti PROFINET con STEP 7 e l'utilizzo delle apparecchiature SIMATIC nella Component Based Automation. Messa in servizio di sistemi, tutorial Contiene istruzioni dettagliate che descrivono passo dopo passo, mediante esempi applicativi, l'intera procedura, dalla creazione dei componenti PROFINET alla messa in servizio dell'impianto completo. Inoltre l'intera documentazione è disponibile come Guida a SIMATIC imap in formato HTML. Per informazioni generali su PROFINET e PROFINET CBA consultare Descrizione del sistema PROFINET. Il manuale fa parte della SIMATIC Manual Collection. 4 Manuale di progettazione, 01/2008, A5E
5 Prefazione Manuali I seguenti paragrafi contengono alcune indicazioni sulla consultazione dei manuali importanti per l'esecuzione delle seguenti operazioni: Creazione di componenti PROFINET con STEP 7 Messa in servizio di impianti con SIMATIC imap L'utente viene guidato attraverso tutti i manuali relativi alla Component Based Automation e a SIMATIC imap fino all'argomento cercato. I capitoli sono ordinati seguendo la sequenza prevista per l'esecuzione del compito. Manuali sulla creazione dei componenti PROFINET con STEP 7 Destinatari: Costruttori di macchine e impianti Capitolo Manuale necessaria opzionale Titolo del capitolo Primi passi con 1 Primi passi - Introduzione SIMATIC imap Creazione di componenti PROFINET Messa in servizio di sistemi, tutorial 2 Sequenza 1: Definizione dei componenti PROFINET 3 Sequenza 2: Creazione di componenti PROFINET con STEP Procedura generale 1.3 Creazione di un progetto con STEP Proprietà del PROFINET interface Utilizzo di PROFINET Interface Editor Creazione di interfacce PROFINET Modifica di interfacce PROFINET Creazione di componenti PROFINET nel SIMATIC Manager 1.7 Importazione di componenti PROFINET in una biblioteca 1.8 Modifica di componenti PROFINET 2 Apparecchiature SIMATIC come componenti PROFINET 2 Parte 1: Creazione di componenti PROFINET Manuale di progettazione, 01/2008, A5E
6 Prefazione Manuali sulla progettazione di impianti con SIMATIC imap Destinatari: Responsabili della progettazione di impianti Capitolo Manuale necessaria opzionale Titolo del capitolo Primi passi con 1 Primi passi - Introduzione SIMATIC imap 4 Sequenze da 3 a 6: Progettazione di un impianto con SIMATIC imap Progettazione di 1 Component Based Automation - Introduzione impianti 2 Installazione di SIMATIC imap 3.1 Avvio di SIMATIC imap 3.3 Strutturazione dei comandi 4.1 Procedimento generale di progettazione di un impianto Creazione di un nuovo progetto Apertura e chiusura del progetto Creazione di una nuova biblioteca Apertura e chiusura delle biblioteche Importazione di componenti PROFINET Inserimento di componenti PROFINET in un progetto SIMATIC imap Accoppiamento di apparecchiature nella vista di rete Assegnazione di indirizzi Interconnessione di funzioni tecnologiche Interrogazione e modifica di proprietà Verifica della capacità Creazione di schemi di livello inferiore 4.5 Utilizzo di componenti PROFINET modificati Sostituzione di istanze Generazione di un progetto Documentazione e stampa del progetto Memorizzazione e archiviazione del progetto Archiviazione e disarchiviazione delle biblioteche Creazione di file di simboli OPC Messa in servizio di sistemi, tutorial Sequenza 2: Progettazione dell'impianto 1 con SIMATIC imap Sequenza 2: Progettazione dell'impianto 2 con SIMATIC imap Sequenza 2: Progettazione dell'impianto 3 con SIMATIC imap 6 Manuale di progettazione, 01/2008, A5E
7 Prefazione Manuali sulla messa in servizio degli impianti con SIMATIC imap Destinatari: Gestori di impianti Capitolo Manuale necessaria opzionale Titolo del capitolo Primi passi con 1 Primi passi Introduzione SIMATIC imap 5 Sequenza 7: Generazione e download 6 Sequenza 8: Diagnostica 7 Sequenza 9: Visualizzazione dei dati di processo Progettazione di 2 Installazione di SIMATIC imap impianti 3.1 Avvio di SIMATIC imap 3 Utilizzo di SIMATIC imap 4 Progettazione di impianti 5.1 Procedimento generale di messa in servizio 5.2 Panoramica delle funzioni online 5.3 Download di programmi e interconnessioni 5.4 Informazioni di diagnostica nella vista online 5.5 Diagnostica dei componenti PROFINET 5.6 Verifica dell'accessibilità delle apparecchiature 5.7 Confronto di dati online e offline. 5.8 Visualizzazione e impostazione di valori online nella vista impianto 5.9 Test online con la tabella delle variabili 5.10 Analisi delle apparecchiature online Particolarità degli impianti con dispositivi SIMATIC Funzionamento online dei dispositivi SIMATIC Modifica delle istanze con STEP 7 Messa in servizio di sistemi, tutorial 3 Parte 2: Messa in servizio del sistema Convenzioni I comandi di menu sono evidenziati in grassetto, p. es. Progetto > Salva. I segnaposto sono inseriti tra parentesi uncinate, p. es. <Nome file>. Ulteriore supporto In caso di domande sull'uso dei prodotti descritti nel manuale che non trovano risposta nella documentazione, rivolgersi al rappresentante Siemens locale. Partner di riferimento SIMATIC ( Component Based Automation ( Vedere anche Supporto tecnico SIMATIC (Pagina 265) Manuale di progettazione, 01/2008, A5E
8 Prefazione 8 Manuale di progettazione, 01/2008, A5E
9 Indice del contenuto Prefazione Component Based Automation - Introduzione PROFINET CBA - Concetto Componenti PROFINET Funzioni tecnologiche Apparecchiature dei componenti PROFINET Il nuovo concetto di engineering di SIMATIC imap Documentazione utente per SIMATIC imap e la Component Based Automation Installazione del software Premesse Installazione Salvare l'autorizzazione Utilizzo di SIMATIC imap Avvio di SIMATIC imap Funzioni della Guida in SIMATIC imap Strutturazione dei comandi Oggetti e gerarchia degli oggetti Modifica degli oggetti Interrogazione e modifica delle proprietà Finestre e viste Superficie operativa di SIMATIC imap Rappresentazione e navigazione Vista schema Vista impianto Vista di rete Vista di progetto Barra dei menu Albero di progetto Finestra biblioteca Finestra di anteprima Finestra informazioni Finestra dei risultati Finestra dei risultati, scheda "Confronto online/offline" Finestra dei risultati, scheda "Capacità" Finestra di diagnostica Finestra di diagnostica, scheda "Funzioni" Finestra di diagnostica, scheda "Apparecchiature" Tabella delle variabili Impostazione e richiamo di altri strumenti...78 Manuale di progettazione, 01/2008, A5E
10 Indice del contenuto 4 Progettazione di impianti Procedura generale per la progettazione dell'impianto Gestione di progetti Creare il nuovo progetto Apertura e chiusura del progetto Protezione del progetto Memorizzazione e archiviazione del progetto Generazione del progetto Generazione del progetto Stato di generazione Verificare la coerenza del progetto generato Strutturazione di progetti Gestione dati in SIMATIC imap Collegamento di più progetti Documentazione del progetto Stampa del progetto Esportazione e importazione del progetto Gestione di biblioteche Tipi di biblioteche Creazione di una nuova biblioteca Apertura e chiusura delle biblioteche Importazione di componenti PROFINET Gestione dei componenti PROFINET nelle biblioteche Archiviazione e disarchiviazione delle biblioteche Utilizzo delle istanze dei componenti PROFINET Strutturazione dell'impianto Inserimento di istanze dei componenti PROFINET nel progetto SIMATIC imap Creazione di schemi di livello inferiore Assegnazione delle funzioni alla gerarchia dello schema Accoppiamento delle apparecchiature e assegnazione degli indirizzi Accoppiamento delle apparecchiature nella vista di rete Verifica della coerenza delle versioni runtime Indirizzi dei dispositivi PROFINET Assegnazione di indirizzi Progettazione delle proprietà PROFINET IO Interconnessione delle funzioni Interconnessione di funzioni tecnologiche Utilizzo delle interconnessioni Disattivazione e riattivazione delle connessioni Interconnessione con valori costanti Progettazione di valori sostitutivi Spostamento delle interconnessioni Proprietà di trasmissione Impostazione delle proprietà di trasmissione delle interconnessioni Verifica della capacità delle apparecchiature Verifica della capacità Valori limite dei parametri Parametri prestazionali dei dispositivi PROFINET Parametri di capacità dei dispositivi PROFINET Parametri dell'apparecchiatura Parametri generali in funzione delle interconnessioni Parametri per le interconnessioni remote acicliche Parametri per le interconnessioni remote cicliche Messaggi di errore per interconnessioni con trasmissione ciclica Manuale di progettazione, 01/2008, A5E
11 Indice del contenuto 4.5 Utilizzo di componenti PROFINET modificati Rielaborazione dei componenti PROFINET Sostituzione di istanze Modifica nel tool di programmazione e progettazione del costruttore Messa in servizio e funzionamento online Procedura generale per la messa in servizio Funzioni online Download Download - concetto Download dei programmi Download delle interconnessioni Download nelle apparecchiature PROFIBUS Informazioni di diagnostica nella vista online Diagnostica dei componenti PROFINET Verificare l'accessibilità delle apparecchiature Confronta dei dati online e offline Visualizzazione e impostazione dei valori online in SIMATIC imap Test online con la tabella delle variabili Creazione della tabella delle variabili Controllo e comando di variabili online Analisi dell'apparecchiatura online Modifica delle variabili delle informazioni Creazione del file di simboli OPC Variabili delle informazioni OPC in SIMATIC imap Impianti con dispositivi SIMATIC Caratteristiche particolari degli impianti con apparecchiature SIMATIC Funzionamento online delle apparecchiature SIMATIC Modifica delle istanze con STEP Imposta interfaccia PG/PC Assegna PG/PC Impostazione dei server OPC Tipi di componenti PROFINET speciali Tipi di componenti PROFINET speciali - riepilogo Componenti multifunzione Proprietà dei componenti multifunzione Utilizzo dei componenti multifunzione nei progetti SIMATIC imap Componenti Singleton Proprietà dei componenti Singleton Utilizzo dei componenti Singleton nei progetti SIMATIC imap Componenti PROFINET con componente HMI Componenti PROFINET già predisposti IE/PB Link Manuale di progettazione, 01/2008, A5E
12 Indice del contenuto A Appendice A.1 Comandi di menu A.2 Barra degli strumenti A.3 Operazioni A.4 Regole per i nomi A.4.1 Regole per i nomi in SIMATIC imap A.4.2 Regole per i nomi dei componenti PROFINET A.5 Tipi di file A.6 Tipi di file delle connessioni B Abbreviazioni C Supporto tecnico SIMATIC C.1 Supporto tecnico SIMATIC Glossario Indice analitico Manuale di progettazione, 01/2008, A5E
13 Component Based Automation - Introduzione PROFINET CBA - Concetto PROFINET PROFINET è lo standard Industrial Etrhernet aperto per l'automazione. Lo standard PROFINET definisce un modello di comunicazione e di engineering esteso a tutti i costruttori. Nell'ambito della TIA si possono avere due concetti di automazione PROFINET: PROFINET IO - per la comunicazione tra un PROFINET IO Controller e i PROFINET IO Device. PROFINET CBA.(Component Based Automation) - per la comunicazione tra macchina e macchina (tra i PLC e le apparecchiature da campo intelligenti). PROFINET IO Nell'ambito di PROFINET, PROFINET IO è un concetto di comunicazione che consente di realizzare applicazioni decentrate integrando le apparecchiature da campo nella rete Industrial Ethernet. PROFINET CBA PROFINET CBA è un concetto di automazione che consente di realizzare impianti in modo modulare utilizzando componenti già predisposti. Con la PROFINET CBA, la comunicazione tra i PLC e le apparecchiature da campo intelligenti (comunicazione da macchina a macchina) viene realizzata a livello di cella. Manuale di progettazione, 01/2008, A5E
14 Component Based Automation - Introduzione 1.1 PROFINET CBA - Concetto Nuovo concetto di automazione basato sulla Component Based Automation Le seguenti figure illustrano la trasformazione delle soluzioni di automazione attraverso la Component Based Automation. Figura 1-1 Il vecchio concetto di automazione basato sulla costruzione modulare degli impianti 14 Manuale di progettazione, 01/2008, A5E
15 Component Based Automation - Introduzione 1.1 PROFINET CBA - Concetto Figura 1-2 Novità: concetto modulare con intelligenza distribuita Nella Component Based Automation si utilizzano moduli tecnologici completi come componenti standardizzati, i cosiddetti componenti PROFINET, negli impianti di grandi dimensioni. La Component Based Automation viene realizzata da un lato tramite lo standard PROFINET per i controllori programmabili e dall'altro mediante tool di engineering quali SIMATIC imap. Gamma di prodotti per la PROFINET CBA La gamma di prodotti per la Component Based Automation basata sullo standard PROFINET comprende: i dispositivi PROFINET conformi alla specifica PROFINET (ad es. le CPU PN/DP) SIMATIC imap, il tool di engineering per la Component Based Automation utilizzabile per la progettazione degli impianti e collegabile a tool di programmazione, progettazione e diagnostica proprietari. Inoltre è possibile utilizzare come componenti PROFINET molti controllori programmabili e apparecchiature da campo realizzati da costruttori diversi. Manuale di progettazione, 01/2008, A5E
16 Component Based Automation - Introduzione 1.2 Componenti PROFINET 1.2 Componenti PROFINET Le parti meccaniche, elettriche ed elettroniche di un dispositivo di automazione che presiedono a una determinata funzione tecnologica dell'impianto di automazione o del processo produttivo costituiscono, assieme al corrispondente programma di controllo, un modulo tecnologico autonomo. Se il modulo tecnologico soddisfa i requisiti di comunicazione della specifica PROFINET, può essere utilizzato per creare un componente PROFINET in un sistema engineering. () + + Figura 1-3 Creazione di un componente PROFINET da un modulo tecnologico I componenti PROFINET possono essere facilmente assemblati e riutilizzati in base al principio della modularità. Questo consente una facile progettazione degli impianti di automazione. 16 Manuale di progettazione, 01/2008, A5E
17 Component Based Automation - Introduzione 1.2 Componenti PROFINET Componente PROFINET Un componente PROFINET comprende i dati complessivi della Configurazione hardware, i parametri delle unità ed il relativo programma utente. Il componente PROFINET si compone di: una o alcune funzioni (software) tecnologiche (opzionali) e la relativa apparecchiatura. La funzione tecnologica del componente comprende l'interfaccia verso altri componenti PROFINET sotto forma di ingressi e uscite interconnettibili. L'apparecchiatura è la rappresentazione del PLC fisico o dell'apparecchiatura da campo inclusi la periferia, i sensori e gli attuatori, la parte meccanica nonché il firmware dell'apparecchiatura. Come si creano i componenti PROFINET? Il controllore programmabile o apparecchiatura da campo del componente PROFINET viene configurato e programmato con il tool di progettazione e di programmazione del rispettivo produttore. Quindi, in base alla progettazione del PLC e al relativo programma utente, viene creato un componente PROFINET, ad es. con un comando di menu. La funzionalità dell'apparecchiatura con i programmi specifici dell'applicazione viene incapsulata. Dall'esterno sono accessibili solo le interfacce tecnologiche (Component Interface) necessarie all'interazione fra le macchine o gli elementi dell'impianto, la diagnostica, la visualizzazione e l'integrazione verticale. PROFINET Component Description (PCD) Le interfacce tecnologiche del componente PROFINET sono descritte in XML (Extended Markup Language) e archiviate in un file PCD (PROFINET Component Description). L'XML consente di rappresentare le informazioni in un formato indipendente dalla piattaforma e dal costruttore. La configurazione del file PCD è specificata nel modello PROFINET Engineering. Le informazioni relative alla Configurazione hardware ed eventualmente al programma utente possono essere allegate al componente PROFINET in una forma dipendente dall'apparecchiatura. Manuale di progettazione, 01/2008, A5E
18 Component Based Automation - Introduzione 1.2 Componenti PROFINET Proprietà dei componenti PROFINET Modularizzazione e riutilizzabilità La soluzione dei componenti PROFINET consente una modularizzazione profonda degli impianti di automazione. È spesso possibile riutilizzare i componenti PROFINET a discrezione secondo diverse soluzioni di automazione. Comunicazione omogenea mediante il supporto della specificazione PROFINET Indipendentemente dalla propria funzionalità interna, ogni componente PROFINET offre un'interfaccia unitaria per la comunicazione con altri componenti tramite Industrial Ethernet o PROFIBUS. La specificazione PROFINET descrive l'interfaccia di comunicazione aperta per le apparecchiature che supportano PROFINET. Engineering indipendente dal costruttore Le funzioni tecnologiche delle singole apparecchiature vengono programmate in tool di engineering proprietari. Per l' interconnessione delle funzioni tecniche a livello di intero impianto vengono tuttavia utilizzati tool di engineering indipendenti dal costruttore, come ad es. il SIMATIC imap. In tal modo possono essere integrati nella comunicazione PROFINET prodotti di costruttori diversi. I costruttori di apparecchiature da campo e di automazione devono ampliare i propri tool di programmazione e progettazione unicamente secondo il collegamento al tool di engineering indipendente dall'apparecchiatura (per es. SIMATIC imap). Funzionalità programmabile e fissa La funzionalità specifica dell'applicazione viene definita in un'apparecchiatura intelligente tramite il programma utente che può essere caricato nell'apparecchiatura stessa. Le apparecchiature semplificate, per es. azionamenti o apparecchiature da campo, non dispongono di un programma utente proprio. La funzionalità di queste apparecchiature è integrata completamente nel relativo firmware. Occorre operare una distinzione tra i componenti PROFINET con funzionalità programmabile Il componente contiene un programma utente proprio che può essere caricato nell'apparacchiatura da SIMATIC imap. con funzionalità fissa Il componente non contiene un proprio programma utente. 18 Manuale di progettazione, 01/2008, A5E
19 Component Based Automation - Introduzione 1.2 Componenti PROFINET Biblioteche, tipi e istanze I componenti PROFINET possono essere salvati in una biblioteca SIMATIC imap e quindi riutilizzati. I componenti PROFINET sono dei tipi ovvero modelli per la creazione di una o più istanze e descrivono la struttura interna di tali istanze. Inserendo in un progetto SIMATIC imap il componente PROFINET di una biblioteca, se ne crea un'istanza ovvero una copia. A ogni istanza vengono assegnati ulteriori componenti, come ad es. il nome e l'indirizzo. In un progetto si possono inserire una o più istanze di un componente PROFINET. La figura seguente illustra un componente PROFINET e la relativa istanza nelle finestre di dialogo e nella vista di rete di SIMATIC imap. Figura 1-4 Rappresentazione di un componente PROFIBUS in SIMATIC imap Legenda 1 Biblioteca - Componente PROFINET "Coordinatore" (tipo) 2 Vista schema - Funzione "Coordinatore" (istanza) 3 Vista impianto - Funzione "Coordinatore" ( (istanza) 4 Vista di rete - Dispositivo "CPU PN_DP" (istanza) 5 Albero di progetto, albero dell'impianto - Funzione "Coordinatore" ( (istanza) Manuale di progettazione, 01/2008, A5E
20 Component Based Automation - Introduzione 1.2 Componenti PROFINET Il tipo e le istanze di un componente PROFINET vengono rappresentati in modo diverso in SIMATIC imap: il componente PROFINET (tipo) viene rappresentato come parte di una biblioteca. L'istanza di un componente PROFINET viene rappresentata in viste diverse: le funzioni tecnologiche nella vista schema e nella vista impianto e le apparecchiature nella vista di rete. L'assegnazione dei componenti PROFINET alle relative istanze viene rappresentata nella vista di progetto (vedere la figura seguente). Figura 1-5 Vista di progetto in SIMATIC imap Vedere anche Funzioni tecnologiche (Pagina 21) Apparecchiature dei componenti PROFINET (Pagina 23) Il nuovo concetto di engineering di SIMATIC imap (Pagina 28) 20 Manuale di progettazione, 01/2008, A5E
21 Component Based Automation - Introduzione 1.3 Funzioni tecnologiche 1.3 Funzioni tecnologiche Definizione di funzione tecnologica Una o più funzioni tecnologiche di un componente PROFINET comprendono la funzionalità specifica dell'applicazione di un controllore programmabile o un'apparecchiatura da campo e le interfacce tecnologiche per la comunicazione con altri componenti PROFINET. Interfaccia tecnologica L'interfaccia tecnologica definisce le connessioni, ingressi e uscite, dei componenti PROFINET. Le connessioni rappresentano l'interfaccia di comunicazione esterna accessibile tramite Ethernet e PROFIBUS. Ogni connessione è caratterizzata dai seguenti elementi che vengono definiti nel programma utente del componente PROFINET: Direzione Le connessioni possono essere ingressi (consumer) o uscite (provider). Interconnettibilità in SIMATIC imap Gli ingressi e le uscite visibili in SIMATIC imap possono essere interconnessi. Le connessioni che non possono essere interconnesse non vengono rappresentate graficamente in SIMATIC imap. Esse sono accessibili con altri meccanismi di comunicazione, come p. es. OPC (OLE for Process Control), e normalmente vengono utilizzate per il servizio e la supervisione. Nome Il nome di una connessione può essere scelto liberamente nel rispetto delle convenzioni stabilite e non deve superare una lunghezza di 24 caratteri al massimo. Tipo di dati Per ogni connessione viene definito un tipo di dati, p. es. BOOL, I1 o U2. Vengono supportati anche dati composti, come p. es. array e strutture. Valore Il valore attuale di una connessione può essere visualizzato online in SIMATIC imap. Inoltre i valori online degli ingressi non interconnessi possono essere modificati. Manuale di progettazione, 01/2008, A5E
22 Component Based Automation - Introduzione 1.3 Funzioni tecnologiche Rappresentazione delle funzioni tecnologiche Le funzioni tecnologiche di un impianto vengono rappresentate come blocchi con ingressi (1) e uscite (2) interconnettibili. Le interconnessioni vengono rappresentate mediante linee di collegamento (3). Figura 1-6 Funzioni tecnologiche con interconnessione Interconnessioni In SIMATIC imap, un'interconnessione è il collegamento tra un'uscita e un ingresso. L'uscita può essere interconnessa con uno o più ingressi. Una volta caricate le interconnessioni nei PLC, i rispettivi collegamenti di comunicazione tra mittenti e riceventi vengono creati automaticamente. 22 Manuale di progettazione, 01/2008, A5E
23 Component Based Automation - Introduzione 1.4 Apparecchiature dei componenti PROFINET 1.4 Apparecchiature dei componenti PROFINET Apparecchiature dei componenti PROFINET L'apparecchio è la parte del componente PROFINET che contiene i dati specifici dell'hardware del componente stesso. Nell'ambito della Component Based Automation, un'apparecchiatura è la rappresentazione del dispositivo fisico per cui è stato creato il componente PROFINET. Sono apparecchiature i PLC, le apparecchiature da campo intelligenti, le apparecchiature di periferia e i dispositivi idraulici e pneumatici. Apparecchiature e tipi di rete La comunicazione PROFINET si svolge tramite Industrial Ethernet. I sistemi PROFIBUS possono essere facilmente integrati nella comunicazione PROFINET tramite proxy (vedere la figura "Apparecchiature e tipi di rete"). Caratteristica principale di un dispositivo è l'integrazione nella comunicazione PROFINET tramite Ethernet o PROFIBUS. In funzione delle connessioni di bus si distinguono i seguenti tipi di apparecchiature: Dispositivi PROFINET Un dispositivo PROFINET ha sempre almeno una connessione Ethernet. Inoltre un dispositivo PROFINET può avere anche una connessione PROFIBUS in qualità di master con funzionalità proxy. Apparecchiature PROFIBUS Un'apparecchiatura PROFIBUS ha solo una connessione PROFIBUS come slave. Non può partecipare direttamente alla comunicazione PROFINET ma deve essere integrata tramite un master PROFIBUS con funzionalità proxy. Manuale di progettazione, 01/2008, A5E
24 Component Based Automation - Introduzione 1.4 Apparecchiature dei componenti PROFINET La figura seguente mostra le apparecchiature e i tipi di rete. Figura 1-7 Apparecchiature e tipi di rete Il dispositivo PROFINET con funzionalità proxy è l'unità di sostituzione delle apparecchiature PROFIBUS in Industrial Ethernet. La funzionalità proxy consente a un'apparecchiatura PROFIBUS di comunicare non solo con il rispettivo master ma anche con tutti i nodi di PROFINET. Nei componenti PROFINET è possibile integrare i sistemi PROFINET IO e altre apparecchiature di Industrial Ethernet (ad es. i dispositivi HMI). Questi non vengono rappresentati graficamente in SIMATIC imap ma possono essere progettati nelle proprietà dell'oggetto. Le apparecchiature PROFIBUS possono essere inoltre collegate al PROFIBUS locale di un dispositivo PROFINET (vedere più avanti "Esempi di dispositivi PROFINET e apparecchiature PROFIBUS"). In questo modo è possibile integrare nei componenti PROFINET configurazioni PROFIBUS esistenti. Il PROFIBUS locale di un'apparecchiatura non viene visualizzato in SIMATIC imap. 24 Manuale di progettazione, 01/2008, A5E
25 Component Based Automation - Introduzione 1.4 Apparecchiature dei componenti PROFINET Rappresentazione delle apparecchiature La seguente figura mostra un esempio di rappresentazione delle istanze di dispositivi PROFINET e apparecchiature PROFIBUS nella vista di rete di SIMATIC imap. Figura 1-8 Esempio: rappresentazione delle apparecchiature nella vista di rete di SIMATIC imap Tabella 1-1 Legenda Simbolo Significato 1 Dispositivo PROFINET con funzionalità proxy 2 Dispositivo PROFINET senza funzionalità proxy 3 Apparecchiature PROFIBUS Manuale di progettazione, 01/2008, A5E
26 Component Based Automation - Introduzione 1.4 Apparecchiature dei componenti PROFINET Esempi - Dispositivi PROFINET e apparecchiature PROFIBUS La seguente tabella illustra esempi di configurazioni hardware per i componenti PROFINET e la rappresentazione delle apparecchiature in SIMATIC imap Definizione Esempio di configurazione Rappresentazione in SIMATIC imap Dispositivo PROFINET con funzionalità proxy Dispositivo PROFINET con funzionalità proxy e PROFIBUS locale Dispositivo PROFINET senza funzionalità proxy Dispositivo PROFINET (con PROFIBUS locale) senza funzionalità proxy 26 Manuale di progettazione, 01/2008, A5E
27 Component Based Automation - Introduzione 1.4 Apparecchiature dei componenti PROFINET Definizione Esempio di configurazione Rappresentazione in SIMATIC imap Dispositivo PROFINET con sistema PROFINET IO integrato Dispositivo PROFINET con dispositivo HMI interno in Industrial Ethernet Apparecchiatura PROFIBUS (slave DP nel PROFIBUS) Tipi di trasmissione supportati La PROFINET CBA supporta i seguenti tipi di trasmissione: Trasmissione aciclica di dati di engineering e dati senza criticità temporale (ad es. i dati di configurazione e di diagnostica). La trasmissione aciclica avviene tramite TCP/IP. Trasmissione ciclica di dati con criticità temporale (dati utili). La trasmissione ciclica avviene in un canale separato in tempo reale (comunicazione real time in Industrial Ethernet). Manuale di progettazione, 01/2008, A5E
28 Component Based Automation - Introduzione 1.5 Il nuovo concetto di engineering di SIMATIC imap 1.5 Il nuovo concetto di engineering di SIMATIC imap Concetto di engineering indipendente dall'apparecchiatura In SIMATIC imap, PROFINET mette a disposizione un'interfaccia di engineering standardizzata e non proprietaria per la progettazione delle applicazioni PROFINET. Essa consente di integrare in modo molto semplice, tramite PROFINET, i dispositivi e i componenti di diversi produttori in un solo impianto. SIMATIC imap consente di raggruppare graficamente le applicazioni di automazione distribuite di tutto l'impianto. Tutti i componenti PROFINET necessari sono disponibili in una rappresentazione omogenea come elementi di una biblioteca. I collegamenti di comunicazione tra dispositivi non devono essere programmati ma si progettano semplicemente in un grafico come linee di interconnessione. SIMATIC imap è in grado di caricare nelle apparecchiature dell'impianto le istanze dei componenti PROFINET e le rispettive interconnessioni. Mediante SIMATIC imap è possibile interrogare, durante la messa in servizio e il funzionamento, i dati di processo e di diagnostica delle apparecchiature e modificare parametri e dati del progetto a scopo di test. Oltre alla vista di impianto tecnologica, SIMATIC imap consente il collegamento a tool di programmazione e progettazione proprietari per i controllori programmabili e le apparecchiature da campo intelligenti. Engineering indipendente dall'apparecchiatura SIMATIC imap Vista di impianto tecnologica Tool di progettazione e di programmazione del produttore Dispositivi e apparecchiatura Figura 1-9 Concetto di engineering SIMATIC imap 28 Manuale di progettazione, 01/2008, A5E
29 Component Based Automation - Introduzione 1.5 Il nuovo concetto di engineering di SIMATIC imap Procedura generale dell'engineering Per poter configurare e utilizzare un impianto di automazione con SIMATIC imap è eseguire la seguente procedura generale. 1. Pianificazione dell'impianto Il responsabile della pianificazione dell'impianto stabilisce quanto segue: quali funzioni sono necessarie quali controllori programmabili e quali apparecchiature da campo debbano essere utilizzati quali funzioni possono essere raggruppate in moduli tecnologici riutilizzabili NUOVO per la Component Based Automation: interfacce tecnologiche e interazione dei componenti PROFINET e variabili per la diagnostica e la visualizzazione. 2. Creazione di componenti PROFINET Il costruttore dell'impianto e delle macchine realizza il componente PROFINET con il tool di progettazione e programmazione proprietario effettuando quanto segue: configurazione e parametrizzazione dell'hardware creazione della descrizione delle interfacce tecnologiche scrittura del programma utente test del modulo tecnologico completo creazione dei componenti PROFINET (file XML e relativo percorso) Opzionale: importazione dei componenti PROFINET in una biblioteca SIMATIC imap. 3. Progettazione dell'impianto in SIMATIC imap Il responsabile della progettazione dell'impianto crea il progetto in SIMATIC imap effettuando le seguenti operazioni: se necessario: importazione di nuovi componenti PROFINET nella biblioteca (del progetto) strutturazione dell'impianto inserimento dei componenti PROFINET nel progetto collegamento in rete dei dispositivi nella vista di rete assegnazione di indirizzi ai dispositivi (indirizzo IP e/o indirizzo PROFIBUS: questo passo dipende dal dispositivo utilizzato) interconnessione delle funzioni tecnologiche nella vista impianto modifica delle proprietà dei dispositivi e delle funzioni controllo della progettazione documentazione del progetto e archiviazione. 4. Messa in servizio e test dell'impianto Il responsabile della gestione dell'impianto si occupa delle seguenti operazioni: messa in servizio dei singoli dispositivi caricamento dei dati del progetto nei dispositivi dell'impianto (download) se necessario: modifica a posteriori delle apparecchiature e delle funzioni tecnologiche nel tool di engineering proprietario test dell'impianto creazione di file icona per l'accesso tramite OPC. 5. gestione dell'impianto controllo e modifica dei dati di processo online (integrazione verticale) diagnostica dell'impianto servizio e supervisione manutenzione e modifiche. Manuale di progettazione, 01/2008, A5E
30 Component Based Automation - Introduzione 1.5 Il nuovo concetto di engineering di SIMATIC imap Supporto da parte di SIMATIC imap SIMATIC imap supporta l'utente nel seguente modo nell'engineering dell'impianto: Gestione dei dati di componenti PROFINET propri e già predisposti nelle biblioteche: I componenti PROFINET creati dall'utente o già predisposti possono essere gestiti nelle biblioteche. Strutturazione dell'impianto nella vista schema: Nella vista schema è possibile definire la struttura dell'impianto inserendo schemi e funzioni. Interconnessione delle funzioni tecnologiche nella vista impianto: Nella vista impianto è possibile collocare le funzioni tecnologiche in un grafico, interconnetterle e quindi interrogarne e modificarne comodamente le proprietà. Collegamento in rete dei dispositivi nella vista di rete: Nella vista di rete è possibile accoppiare graficamente i dispositivi a una sottorete PROFIBUS o Ethernet assegnando loro i rispettivi indirizzi. Controllo e comando di variabili online: L'accesso ai dati di processo online è sempre possibile. È possibile utilizzare una tabella delle variabili, integrare nell'impianto sistemi HMI come p. es. WinCC flexible o ProTool/Pro oppure impiegare programmi Client su base OPC. Diagnostica di dispositivi PROFINET e funzioni tecnologiche: Nell'apposita finestra della diagnostica viene sempre visualizzato lo stato attuale dei dispositivi PROFINET e delle funzioni tecnologiche. Da un confronto online-offline è possibile capire se è necessario un download dei programmi e/o delle interconnessioni. Rappresentazione del progetto in una struttura gerarchica ad albero: Tutte le parti dell'impianto vengono rappresentate in una struttura chiara e comprensibile che costituisce la base per una navigazione rapida e altre funzioni di gestione del progetto. Creazione automatica della documentazione dell'impianto: SIMATIC imap crea automaticamente una documentazione completa dell'impianto progettato che comprende tutti i dispositivi, le funzioni tecnologiche e le rispettive connessioni nonché la rappresentazione grafica del collegamento in rete e delle interconnessioni. Controllo della progettazione: In SIMATIC imap è possibile controllare la progettazione prima ancora di aver generato il progetto grazie ai parametri prestazionali specifici del dispositivo. Interrogazione dei dati online dei dispositivi: L'analisi online dei dispositivi consente di interrogare i dati online dei singoli dispositivi a scopo di test e di diagnostica. 30 Manuale di progettazione, 01/2008, A5E
31 Component Based Automation - Introduzione 1.5 Il nuovo concetto di engineering di SIMATIC imap Tool di progettazione e programmazione proprietari Per il collegamento a tool di progettazione e programmazione specifici di determinati produttori, SIMATIC imap mette a disposizione le seguenti funzioni: software per la creazione di componenti PROFINET delle apparecchiature SIMATIC in STEP 7. Accesso a tool specifici del produttore per la configurazione e la diagnostica dei dispositivi. Accesso trasparente ai dati La comunicazione PROFINET supporta l'accesso ai dati di processo da livelli diversi dell'azienda. Grazie a PROFINET è possibile utilizzare nella tecnica di automazione i meccanismi standard della tecnica di comunicazione e dell'informatica, quali OPC o XML. In questo modo è possibile accedere direttamente dagli uffici dell'azienda ai dati dei dispositivi PROFINET a livello di controllo e produzione. Figura 1-10 Accesso ai dati di processo Manuale di progettazione, 01/2008, A5E
32 Component Based Automation - Introduzione 1.6 Documentazione utente per SIMATIC imap e la Component Based Automation 1.6 Documentazione utente per SIMATIC imap e la Component Based Automation Documentazione utente La documentazione di SIMATIC imap e PROFINET è suddivisa in base alle operazioni e al pubblico a cui è destinata. Gli argomenti vengono descritti in base ai diversi livelli di approfondimento. Manuale Tipo di descrizione Contenuto Destinatari Primi passi con Breve introduzione Creazione di componenti PROFINET con STEP 7 Principianti SIMATIC imap Controllo online e diagnostica con SIMATIC imap Creazione di componenti PROFINET Progettazione di impianti con SIMATIC imap - Manuale Messa in servizio di sistemi Tutorial Descrizione dettagliata e istruzioni Creazione di componenti PROFINET con STEP 7 Impiego di apparecchiature SIMATIC come componenti PROFINET Introduzione Component Based Automation SIMATIC imap Componenti PROFINET Descrizione dettagliata e istruzioni Istruzioni dettagliate in base a un esempio Installazione di SIMATIC imap Utilizzo di SIMATIC imap Progettazione di impianti Messa in servizio degli impianti Funzionamento online e diagnostica Creazione di componenti PROFINET con STEP 7 Messa in servizio di impianti con apparecchiature SIMATIC Costruttori di impianti Costruttori di macchine Principianti Responsabili della pianificazione di impianti Responsabili della progettazione di impianti Responsabili della gestione di impianti Tutti 32 Manuale di progettazione, 01/2008, A5E
33 Component Based Automation - Introduzione 1.6 Documentazione utente per SIMATIC imap e la Component Based Automation Come accedere alla documentazione utente Per richiamare la documentazione di SIMATIC imap procedere nel seguente modo: eseguire il comando Start > Programmi > Component Based Automation > Documentazione > SIMATIC imap >... della barra degli strumenti di Windows e aprire i manuali in PDF. Per aprire la documentazione completa come Guida online selezionare il comando di menu? > Argomenti della Guida in SIMATIC imap. Ulteriori informazioni Ulteriori informazioni relative a PROFINET si trovano nella Descrizione del sistema PROFINET. Ulteriori informazioni su argomenti correlati, ad es. sulla descrizione delle singole apparecchiature, sono contenute nella rispettiva documentazione del prodotto. Manuale di progettazione, 01/2008, A5E
34 Component Based Automation - Introduzione 1.6 Documentazione utente per SIMATIC imap e la Component Based Automation 34 Manuale di progettazione, 01/2008, A5E
35 Installazione del software Premesse Requisiti hardware Il computer sul quale viene installato SIMATIC imap deve soddisfare almeno i seguenti requisiti: Processore Pentium a partire da 1 GHz Memoria di lavoro di almeno 512 MB Requisiti software generali Sistema operativo: SIMATIC imap V3.0 SP1 funziona solo con i seguenti sistemi operativi: MS Windows 2000 Professional a partire dal Service Pack 4 MS Windows XP Professional a partire dal Service Pack 1 MS Windows Server 2003 a partire dal Service Pack 1 MS Windows Vista 32 Business o Ultimate Microsoft Internet Explorer V6.0 SP1 o superiore, a seconda del sistema operativo È necessario per aprire la documentazione dei progetti SIMATIC imap (in HTML). Acrobat Reader V5.0 o superiore, a seconda del sistema operativo È necessario per aprire i manuali elettronici (PDF). Raccomandazione: Si consiglia inoltre l'installazione di patch di sicurezza per Microsoft Windows. Autorizzazioni necessarie in MS Windows 2000, XP e Server 2003: Per poter installare SIMATIC imap sono necessari diritti di amministratore. Per poter utilizzare SIMATIC imap sono necessari almeno i diritti di utente principale. Manuale di progettazione, 01/2008, A5E
36 Installazione del software 2.1 Premesse Requisiti software per dispositivi SIMATIC Inoltre se si utilizzano componenti PROFINET di apparecchiature SIMATIC sono necessari i seguenti pacchetti software: STEP 7 a partire da V5.3 SP3 oppure STEP 7 Professional a partire da V5.3 SP3 STEP 7 a partire da V5.4 o STEP 7 Professional a partire da V5.4 Prodotti software necessari per le apparecchiature SIMATIC utilizzate: Apparecchiatura/funzione: Prodotti software necessari WinAC PN WinAC PN V1.1 e V4.1 o superiore SIMATIC NET IE SOFTNET-S7 dalla versione V6.2 SP1 Visualizzazione del processo HMI ProTool/Pro Configuration dalla versione V6.0 + SP2 WinCC Flexible 2005 dalla versione V1.1 SP1 Accesso a variabili di processo tramite OPC SIMATIC NET PN OPC-Server dalla versione V7.0 Accesso a variabili di processo non SIMATIC NET IE SOFTNET-S7 dalla versione V7.0 interconnettibili tramite OPC SIMATIC NET PN OPC-Server dalla versione V7.0 In funzione delle unità e della apparecchiature utilizzate possono essere necessari altri pacchetti software. I requisiti dei componenti sono specificati nelle rispettive descrizioni del prodotto. Nota SIMATIC imap può essere utilizzato anche indipendentemente da STEP Manuale di progettazione, 01/2008, A5E
37 Installazione del software 2.2 Installazione 2.2 Installazione Unità di installazione di SIMATIC imap SIMATIC imap il tool di engineering per la progettazione della comunicazione PROFINET CBA. Consente di progettare e interconnettere i componenti PROFINET già predisposti e di utilizzare alcune funzioni di diagnostica online. Per poter eseguire funzioni specifiche dell'apparecchiatura, ad esempio per generare il progetto SIMATIC imap, effettuare il download del programma o interrogare la diagnostica dell'apparecchiatura, è necessario imap STEP 7 AddOn. SIMATIC imap STEP 7 AddOn il software opzionale per la creazione dei componenti PROFINET in STEP 7. Questa unità di installazione contiene il collegamento a STEP 7 che consente di definire le interfacce PROFINET e creare i componenti PROFINET. Inoltre grazie a questo add on SIMATIC imap è in grado di supportare l'esecuzione di funzioni specifiche dell'apparecchiatura. Questa unità di installazione richiede STEP 7. Le unità di installazione possono essere installate indipendentemente le une dalle altre. Presupposti Le condizioni descritte nel paragrafo "Requisiti" devono essere soddisfatte. Nota SIMATIC imap non deve essere installato su un drive di rete. Selezionare una directory che si trova sull'hard disk. Installazione di SIMATIC imap 1. Inserire il CD "SIMATIC imap" nel lettore CD-ROM. Se il programma di setup si avvia automaticamente si può continuare dal punto 4. In caso contrario, procedere con la fase Aprire l'unità del CD-ROM con Esplora risorse di Windows. 3. Avviare il programma Setup facendo doppio clic sul file setup.exe. 4. Eseguire i programmi di setup necessari seguendo l'ordine indicato, selezionando i pulsanti corrispondenti del programma di setup. Durante l'installazione viene chiesto di installare la license key. Attenersi alle avvertenze del capitolo "Autorizzazione". Nota Se il programma di setup lo richiede eseguire un nuovo avvio. Attenersi alle avvertenze per l'installazione e l'utilizzo di SIMATIC imap contenute nel file Leggimi compreso nel CD. Vedere anche Salvare l'autorizzazione (Pagina 38) Premesse (Pagina 35) Manuale di progettazione, 01/2008, A5E
38 Installazione del software 2.3 Salvare l'autorizzazione 2.3 Salvare l'autorizzazione Per poter utilizzare il software di engineering SIMATIC imap è necessaria un'autorizzazione specifica (autorizzazione d'uso o license key). Le funzioni complete di SIMATIC imap sono disponibili solo se viene rilevata la necessaria autorizzazione sul disco fisso del PG/PC. Autorizzazione su stick USB Per l'autorizzazione è necessario lo stick USB con la license key compreso nella fornitura. Lo stick contiene l'autorizzazione vera e propria. Il programma "Automation License Manager", necessario per visualizzare, installare e disinstallare l'autorizzazione, è contenuto nel CD ROM di SIMATIC imap V3.0 SP1. Nota Con il software di engineering SIMATIC imap viene fornita una license key su stick USB. CAUTELA Attenersi alle istruzioni specificate nel file contenuto in Automation License Manager > Disk1 > alm-leggimi.rtf del CD ROM. In caso di mancata osservanza, l'autorizzazione potrebbe andare irrimediabilmente perduta. SIMATIC imap può essere utilizzato per un breve periodo anche senza autorizzazione, al fine di acquisire dimestichezza con la superficie operativa e le sue funzioni. L'utilizzo vero e proprio del prodotto richiede tuttavia l'installazione dell'autorizzazione. Se l'autorizzazione non è stata installata, l'utente viene invitato a intervalli regolari a procedere all'installazione. In caso di perdita dell'autorizzazione... L'autorizzazione può andare perduta p. es. se non si ha più la possibilità di disinstallarla a causa di un difetto del disco fisso. In caso di perdita dell'autorizzazione è possibile ricorrere all'autorizzazione provvisoria, anch'essa contenuta nello stick USB. L'autorizzazione provvisoria consente di continuare a utilizzare il software per un periodo limitato. In questo, all'avvio, viene sempre visualizzato il tempo di validità rimanente. Entro questo intervallo di tempo è necessario procurarsi una nuova autorizzazione. In questo caso, rivolgersi alla filiale o rappresentanza Siemens competente. Nota Il periodo di validità dell'autorizzazione provvisoria decorre a partire dall'installazione dell'autorizzazione anche se SIMATIC imap non viene avviato. La scadenza dell'autorizzazione provvisoria non può essere prolungata nemmeno riscrivendo l'autorizzazione sullo stick USB. 38 Manuale di progettazione, 01/2008, A5E
39 Installazione del software 2.3 Salvare l'autorizzazione Installazione di Automation License Manager Il programma "Automation License Manager", necessario per visualizzare, installare e disinstallare le autorizzazioni, è contenuto nel CD ROM di SIMATIC imap V3.0 SP1. Il programma può essere selezionato in opzione durante l'installazione di SIMATIC imap e quindi installato. Nota Il programma Automation License Manager si trova in Start > SIMATIC > License Management > Automation License Manager. Trasferimento dell'autorizzazione con la prima installazione L'autorizzazione va trasferita sul disco fisso preferibilmente nel corso della prima installazione di SIMATIC imap, quando viene visualizzato un opportuno messaggio. Procedere come segue: 1. Inserire il supporto dati con l'autorizzazione nel drive quando il programma lo richiede. 2. Confermare il messaggio di richiesta. 3. L'autorizzazione viene trasferita su un drive fisico. Trasferimento successivo dell'autorizzazione Se si avvia SIMATIC imap senza aver prima installato l'autorizzazione, viene emesso un messaggio corrispondente. Per installare l'autorizzazione in un secondo momento, avviare il programma Automation License Manager. Maggiori informazioni su questo argomento sono riportate nella Guida al programma. Nota L'autorizzazione è valida solo se è stata salvata su un drive del disco fisso accessibile in scrittura. Manuale di progettazione, 01/2008, A5E
40 Installazione del software 2.3 Salvare l'autorizzazione 40 Manuale di progettazione, 01/2008, A5E
41 Utilizzo di SIMATIC imap Avvio di SIMATIC imap Premesse SIMATIC imap è stato installato sul PC/PG. Avvio di SIMATIC imap Vi sono due possibilità di avviare SIMATIC imap: Eseguire il comando Start / Programmi / Component Based Automation / SIMATIC imap della barra degli strumenti di Windows oppure fare doppio clic sull'icona di imap sul desktop. Manuale di progettazione, 01/2008, A5E
42 Utilizzo di SIMATIC imap 3.1 Avvio di SIMATIC imap Risultato Si apre la superficie operativa di SIMATIC imap. Figura 3-1 Avvio di SIMATIC imap: superficie operativa Vedere anche Superficie operativa di SIMATIC imap (Pagina 52) 42 Manuale di progettazione, 01/2008, A5E
43 Utilizzo di SIMATIC imap 3.2 Funzioni della Guida in SIMATIC imap 3.2 Funzioni della Guida in SIMATIC imap Guida in linea La Guida integrata in SIMATIC imap fornisce informazioni sul punto nel quale l'utente richiede assistenza. In questo modo è possibile accedere rapidamente a informazioni precise. Qui di seguito sono descritte le possibilità di richiamare la Guida per ogni fase operativa. Dal menu "?" Guida: visualizza informazioni sull'oggetto selezionato o sulla finestra di dialogo attiva. Argomenti della Guida: apre la Guida in linea di "Component Based Automation e SIMATIC imap". Dalle schede Sommario, Indice e Cerca è possibile navigare all'interno della Guida. Primi passi: riassume le prime operazioni necessarie per accedere a un'applicazione funzionante. Informazioni su: apre una casella con le informazioni sulle proprietà della versione del software installata. Nelle finestre di dialogo In tutte le finestre di dialogo nelle quali compare il pulsante "?" è possibile selezionare questo pulsante per ottenere una descrizione della finestra. Nei messaggi In tutti i messaggi nei quali compare il pulsante "?" è possibile selezionare questo pulsante per ricevere informazioni dettagliate. Con il tasto F1 Premendo il tasto funzione F1 è possibile accedere alla posizione della Guida in linea che descrive l'argomento corrispondente al contesto operativo. Se è visibile una finestra di dialogo, p. es., viene aperta la descrizione di questa finestra. Nella barra di stato Nella barra di stato viene visualizzato un breve testo della Guida che descrive il comando selezionato nel menu principale o nel menu di scelta rapida (accessibile dal tasto destro del mouse). Dalle descrizioni dei comandi Se si colloca per qualche istante il puntatore del mouse su un oggetto o un pulsante della barra degli strumenti, compare una breve descrizione. Manuale di progettazione, 01/2008, A5E
44 Utilizzo di SIMATIC imap 3.3 Strutturazione dei comandi Documentazione di SIMATIC imap Per richiamare la documentazione di SIMATIC imap procedere come descritto di seguito. Per aprire i singoli documenti in formato PDF selezionare il comando di menu Start > Programmi > Component Based Automation > Documentazione in Windows. Per aprire la documentazione completa come Guida online selezionare il comando di menu? > Argomenti della Guida in SIMATIC imap. 3.3 Strutturazione dei comandi Oggetti e gerarchia degli oggetti Facilità di utilizzo La superficie grafica di SIMATIC imap consente un apprendimento rapido di utilizzo. Gli oggetti, infatti, sono gli stessi che si riscontrano quotidianamente sul lavoro: apparecchiature, funzioni, schemi. Utilizzo orientato all'oggetto Nella superficie operativa di SIMATIC imap gli oggetti vengono rappresentati da simboli grafici. Selezionando i simboli è possibile aprire ed elaborare gli oggetti. Il procedimento di base da seguire per utilizzare SIMATIC imap corrisponde alle normali convenzioni di Windows. Gerarchia degli oggetti In SIMATIC imap i progetti sono strutturati in modo gerarchico. La base della gerarchia degli oggetti è costituita dalle istanze delle funzioni tecnologiche e delle apparecchiature che vengono create automaticamente quando si inseriscono nel progetto i componenti PROFINET. Il progetto può essere strutturato con schemi secondari che a loro volta possono contenere altri schemi e funzioni. La gerarchia tecnologica dell'impianto viene rappresentata nella vista schema e mostra gli schemi e le istanze delle funzioni in una struttura ad albero. Nell'albero di progetto vengono create automaticamente le viste "Albero dell'impianto" e "Albero di rete". La scheda "Albero dell'impianto" contiene gli schemi e le funzioni tecnologiche, mentre la scheda "Albero di rete" contiene le apparecchiature con le relative connessioni di rete. Quando si apre uno schema nell'albero di progetto compaiono gli oggetti che vi sono contenuti, come in Windows Explorer. 44 Manuale di progettazione, 01/2008, A5E
45 Utilizzo di SIMATIC imap 3.3 Strutturazione dei comandi Esempio: Gerarchia degli oggetti Figura 3-2 Albero di progetto, esempio di gerarchia degli oggetti Proprietà degli oggetti Gli oggetti sono caratterizzati da proprietà, come p. es. indirizzi e connessioni. Dopo aver selezionato un oggetto è possibile aprire una finestra di dialogo, p. es. dal menu di scelta rapida Proprietà, nella quale definire impostazioni specifiche dell'oggetto. Alcune proprietà o stati vengono indicati mediante testi o simboli visualizzati direttamente sugli oggetti. I simboli sono riepilogati nell'appendice con il relativo significato. Manuale di progettazione, 01/2008, A5E
46 Utilizzo di SIMATIC imap 3.3 Strutturazione dei comandi Oggetti correlati In un progetto SIMATIC imap, gli oggetti correlati sono il componente PROFINET e le relative istanze (apparecchiature ed eventualmente funzioni tecnologiche). Facendo doppio clic su un oggetto si selezionano gli oggetti correlati in tutte le viste. La figura seguente mostra la loro posizione nel progetto. Figura 3-3 Rappresentazione di un componente PROFIBUS in SIMATIC imap Legenda 1 Biblioteca - Componente PROFINET "Coordinatore" (tipo) 2 Vista schema - Funzione "Coordinatore" (istanza) 3 Vista impianto - Funzione "Coordinatore" ( (istanza) 4 Vista di rete - Dispositivo "CPU PN_DP" (istanza) 5 Albero di progetto, albero dell'impianto - Funzione "Coordinatore" ( (istanza) 46 Manuale di progettazione, 01/2008, A5E
47 Utilizzo di SIMATIC imap 3.3 Strutturazione dei comandi Modifica degli oggetti Azioni di base Alcune azioni di base sono le stesse per tutti gli oggetti. La sequenza di esecuzione di queste azioni viene riassunta qui di seguito. Per quanto riguarda la descrizione di procedimenti contenuta nei capitoli successivi del manuale, si presuppone che l'utente ne sia già a conoscenza. Per ogni oggetto è possibile eseguire determinate operazioni, quali Copia, Taglia e Incolla. Una volta selezionato l'oggetto, nel menu contestuale compaiono i comandi che vi si possono applicare. I comandi di menu non eseguibili compaiono in grigio. Le azioni non ammesse vengono bloccate e il puntatore del mouse viene visualizzato sul monitor come segnale di divieto. La normale sequenza di esecuzione delle azioni sugli oggetti è la seguente: Creazione dell'oggetto Selezione dell'oggetto Esecuzione delle azioni con l'oggetto. Creazione di oggetti Con SIMATIC imap è possibile creare nuove biblioteche, nuovi progetti e nuovi schemi. Gli oggetti possono essere creati con i comandi di menu: Biblioteca > Nuova Progetto > Nuovo Inserisci > Nuovo schema I componenti PROFINET possono essere creati con un tool di programmazione e progettazione specifico dell'apparecchiatura, ad es. STEP 7, e inseriti con il comando di menu Biblioteca > Importa componente o effettuando una copia nella biblioteca. Per inserire nel progetto le istanze dei componenti PROFINET, trascinarle con drag & drop o copiarle. Selezione degli oggetti - selezione multipla In tutte le viste è possibile selezionare più oggetti contemporaneamente (selezione multipla). In tal caso tenere premuto il tasto sinistro del mouse e inserire gli oggetti nel riquadro visualizzato. La selezione multipla consente di selezionare solo oggetti dello stesso tipo che non sono annidati gli uni negli altri, ad es. le funzioni tecnologiche e gli schemi della vista impianto. Gli oggetti vengono selezionati nell'ordine seguente: se il riquadro comprende funzioni tecnologiche e schemi completi, questi vengono selezionati completi di tutti gli elementi. In caso contrario vengono selezionate le eventuali connessioni. In mancanza di connessioni vengono selezionate le interconnessioni. Nota Un suggerimento: è possibile eseguire la selezione multipla anche con il tasto sinistro del mouse tenendo contemporaneamente premuti i tasti "Maiusc" o "Ctrl". Manuale di progettazione, 01/2008, A5E
48 Utilizzo di SIMATIC imap 3.3 Strutturazione dei comandi Apertura degli oggetti Con SIMATIC imap è possibile aprire le biblioteche, i progetti e gli schemi. Gli oggetti possono essere aperti con i comandi di menu: Biblioteca > Apri Progetto > Apri o con un doppio clic su un file di progetto SIMATIC imap (estensione.cbp) Modifica > Apri schema selezionato oppure con un doppio clic sullo schema. Dopo aver aperto un oggetto è possibile crearne o modificarne il contenuto. I progetti che vengono già utilizzati da altri utenti non possono essere aperti. Taglia, copia e incolla Per la maggior parte degli oggetti sono valide le operazioni "taglia", "copia" e "incolla" utilizzate normalmente in Windows. Questi comandi sono contenuti nel menu Modifica e nei menu di scelta rapida che si possono richiamare con il tasto destro del mouse. Gli oggetti possono essere copiati o spostati anche trascinandoli con il mouse e rilasciando quest'ultimo. Se l'oggetto viene copiato in una posizione di destinazione non consentita, il puntatore del mouse viene visualizzato come segnale di divieto. Quando si copia o si tagli uno schema di livello inferiore viene copiata o tagliata anche l'intera gerarchia sottostante. In questo modo è possibile riutilizzare numerose volte parti dell'impianto sviluppate una volta sola. Le funzioni e gli schemi copiati o tagliati possono essere inseriti esclusivamente negli schemi (non nella vista di rete). È possibile tagliare, copiare e inserire solo le istanze complete (vedere "Modifica di parti di funzioni dei componenti multifunzione"). ATTENZIONE Quando si inseriscono le istanze tagliate può accadere che vadano perse alcune informazioni di progettazione, ad es. le interconnessioni, l'assegnazione ad uno schema o il collegamento master-slave nel PROFIBUS, e che sia quindi necessario riassegnarli. Spostamento degli oggetti In SIMATIC imap è possibile spostare con drag&drop gli oggetti seguenti: Apparecchiature della vista di rete da una rete Ethernet o PROFIBUS all'altra. Funzioni tecnologiche nella vista impianto. Schemi all'interno della vista schema, della vista impianto e dell'albero di progetto. 48 Manuale di progettazione, 01/2008, A5E
49 Utilizzo di SIMATIC imap 3.3 Strutturazione dei comandi Cancellazione degli oggetti Sia le cartelle che gli oggetti possono essere cancellati. Cancellando uno schema, vengono cancellati anche tutti gli oggetti che vi sono contenuti. Albero del progetto, vista di rete, vista impianto e vista progetto di SIMATIC imap sono modi diversi di rappresentare lo stesso progetto. Un oggetto cancellato da una delle finestre viene automaticamente cancellato anche dalle altre finestre. È possibile cancellare solo le istanze complete (vedere "Modifica di parti di funzioni dei componenti multifunzione"). CAUTELA La cancellazione non può essere annullata. Se si ritiene di dover riutilizzare un oggetto, è preferibile archiviare prima l'intero progetto. Quando si cancellano gli oggetti vengono cancellate anche le corrispondenti connessioni delle funzioni tecnologiche! Ingressi e uscite devono eventualmente essere interconnessi con altre funzioni tecnologiche. Accesso alle biblioteche e ai progetti SIMATIC imap Le biblioteche e i progetti SIMATIC imap si comportano come normali documenti e possono essere aperti, modificati, salvati e archiviati in SIMATIC imap. ATTENZIONE Il contenuto di una cartella di progetto SIMATIC imap può essere modificato solamente con SIMATIC imap. Modificando i dati del progetto con altri tool, p. es. con Esplora risorse di Windows, è possibile che il progetto non possa più essere aperto in SIMATIC imap. La cartella di progetto stessa può essere rinominata, spostata, copiata o cancellata in Esplora risorse di Windows. Non è consentito l'accesso simultaneo di più utenti ai progetti SIMATIC imap. Cancellazione di biblioteche e progetti SIMATIC imap Per cancellare le biblioteche e i progetti SIMATIC imap, eliminare la relativa cartella dal sistema di file utilizzando Windows Explorer. Manuale di progettazione, 01/2008, A5E
50 Utilizzo di SIMATIC imap 3.3 Strutturazione dei comandi Modifica di parti di funzioni dei componenti multifunzione Le seguenti azioni vengono applicate alle istanze complete dei componenti multifunzione, anche se non si selezionano tutte le parti di funzione: Copia Incolla Le seguenti azioni possono essere eseguite solo per le istanze complete dei componenti multifunzione e richiedono la selezione di tutte le parti di funzione: Taglia Elimina Per maggiori informazioni sui componenti multifunzione consultare il capitolo "Tipi speciali di componenti PROFINET". Impostazione delle proprietà dell'oggetto Le proprietà dell'oggetto sono dati che determinano il comportamento di un oggetto. Dal menu di scelta rapida Proprietà si richiama la finestra di dialogo nella quale leggere o impostare le proprietà dell'oggetto selezionato. Nota Modificando le impostazioni degli oggetti offline in SIMATIC imap, come p. es. le interconnessioni, queste non saranno immediatamente attive nell'impianto. Le modifiche sono attive solo dopo aver caricato i dati nel sistema di destinazione. Assegnazione di un nuovo nome agli oggetti In SIMATIC imap è possibile modificare il nome di funzioni tecnologiche, apparecchiature e schemi. I nomi dei componenti PROFINET delle biblioteche non possono essere modificati. Le istanze delle funzioni tecnologiche e delle apparecchiature vengono definite per default con il nome del tipo di componente PROFINET. Se si utilizzano più istanze di un componente PROFINET, il nome viene completato con un numero progressivo indipendentemente dal livello gerarchico dell'istanza, ad es. Elaborazione_1. A ogni nuovo schema viene assegnato per default il nome "Nuovo schema", a un secondo schema verrà quindi assegnato il nome "Nuovo schema_1" ecc. Per modificare il nome procedere in uno dei seguenti modi: modificare il nome direttamente nell'oggetto. Selezionare l'oggetto ed eseguire il comando Modifica > Proprietà... Modificare il nome nella finestra di dialogo e premere il pulsante "OK". Quando viene chiusa la finestra delle proprietà l'oggetto è stato rinominato e viene visualizzato con il nuovo nome. 50 Manuale di progettazione, 01/2008, A5E
51 Utilizzo di SIMATIC imap 3.3 Strutturazione dei comandi Interrogazione e modifica delle proprietà Informazioni generali sulle proprietà In SIMATIC imap è possibile interrogare ed eventualmente modificare le proprietà degli oggetti seguenti: Progetto Istanza Schema Interconnessione Connessione Biblioteca Componente PROFINET Le descrizioni delle proprietà sono riportate nella Guida rapida delle singole finestre "Proprietà". Modifica di proprietà degli oggetti Procedere come segue: 1. Aprire la finestra desiderata. 2. Selezionare l'oggetto e richiamare uno dei seguenti comandi di menu: Modifica > Proprietà dalla barra dei menu oppure Proprietà nel menu di scelta rapida. Si apre la finestra di dialogo "Proprietà". 3. Modificare le proprietà desiderate e fare clic su "Applica" (Apply) per applicare le modifiche. 4. Chiudere la finestra di dialogo: Con "OK" per attivare le modifiche eseguite. Con "Annulla" per annullare le modifiche apportate. Un suggerimento: immettere le proprietà direttamente. Alcune proprietà, quali il nome dell'oggetto e gli indirizzi IP, possono essere modificate direttamente nell'oggetto. Gli indirizzi PROFIBUS possono essere selezionati direttamente da un elenco nella vista di rete. Per accedere alla modalità di immissione diretta, selezionare l'oggetto desiderato e fare clic sul campo che si intende modificare, come p. es. il nome, l'indirizzo IP o PROFIBUS. È ora possibile editare questo campo ed inserire direttamente le proprietà desiderate. Manuale di progettazione, 01/2008, A5E
52 Utilizzo di SIMATIC imap 3.4 Finestre e viste 3.4 Finestre e viste Superficie operativa di SIMATIC imap Struttura La superficie operativa di SIMATIC imap è composta da diverse finestre e viste che si possono aprire e chiudere con le icone della barra degli strumenti. Tabella 3-1 Superficie operativa di SIMATC imap N. Finestra Simbolo 1 Vista schema (sempre aperta) 2 Vista impianto, vista di rete o vista di progetto (sempre aperta) 3 Albero di progetto 52 Manuale di progettazione, 01/2008, A5E
53 Utilizzo di SIMATIC imap 3.4 Finestre e viste N. Finestra Simbolo 4 Finestra informazioni 5 Finestra biblioteca 6 Finestra anteprima (può essere aperta solamente insieme alla finestra biblioteca) 7 Barra dei menu (vedere descrizione nell'appendice) 8 Barra degli strumenti (vedere descrizione nell'appendice) 9 Tasti freccia per l'apertura e la chiusura delle viste Utilizzo di SIMATIC imap A seconda della finestra attiva al momento è possibile eseguire diverse azioni. In linea di massima sono disponibili tutte le funzioni normalmente utilizzate nelle applicazioni Windows: Comandi di menu (barra dei menu, menu di scelta rapida o pulsanti della barra degli strumenti) Drag&drop Comandi della tastiera. Guida Per richiamare la Guida a una finestra della superficie operativa, fare clic nella finestra e premere il tasto funzione F1. Vedere anche Procedura generale per la progettazione dell'impianto (Pagina 81) Vista di rete (Pagina 60) Finestra biblioteca (Pagina 66) Finestra di diagnostica (Pagina 73) Finestra di anteprima (Pagina 68) Albero di progetto (Pagina 64) Vista impianto (Pagina 58) Manuale di progettazione, 01/2008, A5E
54 Utilizzo di SIMATIC imap 3.4 Finestre e viste Rappresentazione e navigazione Il presente capitolo descrive le opzioni di navigazione di SIMATIC imap. Le finestre e le viste di SIMATIC imap consentono di rappresentare i progetti SIMATIC imap in vari modi. La superficie operativa può essere facilmente modificata: aprendo e chiudendo le finestre e le viste visualizzando e nascondendo la barra di stato e le barre degli strumenti. Apertura e chiusura delle finestre Per aprire o chiudere una finestra procedere in uno dei seguenti modi: selezionare il comando di menu Visualizza > <Nome della finestra>, ad es. Visualizza > Finestra biblioteca oppure selezionare il simbolo della finestra. Apertura e chiusura della barra di stato e delle barre degli strumenti Per visualizzare e nascondere le barre degli strumenti selezionare il comando di menu Visualizza > Barre degli strumenti. Per visualizzare e nascondere la barra di stato selezionare il comando di menu Visualizza > Barra di stato. Apertura e chiusura delle viste La finestra dell'area di lavoro costituita dalla vista schema e dalla vista di impianto/rete/progetto non può essere chiusa. È però possibile decidere di tenere aperta solo una o entrambe le viste. I tasti freccia consentono di visualizzare e nascondere alternativamente una delle viste: Tabella 3-2 I tasti freccia si trovano nell'area di lavoro: Rappresentaz ione Disposizione Viste aperte Effetto Linea di separazione fra la vista schema e la vista di impianto/rete/progetto Entrambe Chiude una delle viste Bordo inferiore dell'area di lavoro Solo la vista schema Apre la vista di impianto/rete/progetto Bordo superiore dell'area di lavoro Solo la vista di impianto/rete/progett o Apre la vista schema 54 Manuale di progettazione, 01/2008, A5E
55 Utilizzo di SIMATIC imap 3.4 Finestre e viste Apertura e chiusura dei contenuti Per aprire o chiudere i contenuti o livelli della struttura gerarchica procedere in uno dei seguenti modi: Comandi di menu, p. es. Visualizza >...> Visualizza/nascondi tutti i livelli utilizzare i simboli grafici (+/- o le frecce) direttamente sugli oggetti fare doppio clic su un oggetto o uno schema. Funzione di navigazione "Vai a" Per spostarsi direttamente in una finestra o un oggetto si può utilizzare il comando di menu Modifica > Vai a >. Le destinazioni possibili dipendono dal tipo di oggetto selezionato. Se si seleziona un oggetto (funzione o apparecchiatura) e si esegue il comando di menu Vai a selezionando come destinazione una finestra, la finestra richiesta si apre e l'oggetto viene selezionato. Ad esempio: se si seleziona una funzione nella vista schema e si esegue Vai a > Vista progetto, si apre la vista progetto e viene selezionata la funzione della corrispondente istanza. Ricerca di oggetti Il comando di menu Modifica > Trova... consente di cercare gli oggetti che hanno determinate caratteristiche o proprietà, ad esempio: oggetti il cui nome contiene una determinata sequenza di caratteri funzioni con connessioni disattivabili interconnessioni evidenziate funzioni che non sono state assegnate a uno schema. Gli oggetti trovati vengono visualizzati nella scheda "generale" della finestra dei risultati. Se si fa doppio clic su una voce della finestra dei risultati, il relativo oggetto viene selezionato nelle diverse finestre e viste. Selezione degli oggetti corrispondenti Una volta selezionato un oggetto, facendo doppio clic o eseguendo il comando di menu Modifica > Seleziona in tutte le finestre si possono selezionare anche tutti gli oggetti corrispondenti (componente PROFINET, apparecchiatura ed eventualmente funzione tecnologica) nelle altre finestre. Esempio: Se si fa doppio clic sulla funzione tecnologica di un'istanza vengono selezionati i seguenti oggetti: nella biblioteca: il componente PROFINET la cui istanza contiene la funzione selezionata, Nella vista del progetto: la funzione nell'istanza del componente PROFINET, nella vista impianto e nell'albero di progetto: la stessa funzione tecnologica, Nell'albero di rete dell'albero del progetto e nella vista di rete: l'apparecchiatura corrispondente. Un consiglio utile: selezionare l'oggetto di partenza sempre nella vista schema. In questo modo resta visibile e ci si può spostare sugli oggetti corrispondenti all'interno delle altre finestre e viste. Manuale di progettazione, 01/2008, A5E
56 Utilizzo di SIMATIC imap 3.4 Finestre e viste Vista schema Descrizione La vista schema contiene la gerarchia degli schemi dell'impianto con tutte le funzioni e gli schemi. La gerarchia degli schemi è una struttura ad albero. Visualizzando e nascondendo i diversi livelli si può ampliare o ridurre la rappresentazione. Utilizzando il comando "Vai a" si può navigare anche all'interno di gerarchie di schemi molto complesse. La selezione multipla e la possibilità di utilizzare comandi di menu, menu contestuali, mouse e tastiera consentono di gestire gli oggetti in modo estremamente semplice. Figura 3-4 Vista schema Tabella 3-3 Legenda 1 Schema principale (schema di impianto) 2 Schemi di livello inferiore 3 Funzioni 4 Icone dei tasti freccia per l'apertura e la chiusura dei livelli 5 Icone dei tasti freccia per l'apertura della vista schema nell'area di lavoro 56 Manuale di progettazione, 01/2008, A5E
57 Utilizzo di SIMATIC imap 3.4 Finestre e viste Azioni Nella vista schema si possono eseguire le seguenti operazioni principali: configurare, strutturare e modificare la gerarchia degli schemi copiando, incollando, spostando e cancellando funzioni e schemi, incollare le istanze dei componenti PROFINET delle biblioteche, inserire e cancellare nuovi schemi, trascinare con drag & drop le funzioni dalla vista di progetto nella gerarchia degli schemi, eliminare le funzioni non utilizzate dalla gerarchia degli schemi (lo stato di utilizzo delle funzioni è indicato nella vista di progetto), cercare gli oggetti corrispondenti in altre finestre e viste, visualizzare e modificare le proprietà delle istanze, caricare le interconnessioni nelle apparecchiature di destinazione dell'impianto, confrontare i dati online e offline, effettuare la diagnostica delle funzioni tecnologiche, stampare gli schemi. Riferimento ad altre finestre e viste Se si inserisce nella vista schema l'istanza di un componente PROFINET, gli oggetti corrispondenti vengono visualizzati automaticamente nelle diverse finestre e viste: l'istanza nella finestra del progetto la funzione nella vista impianto e nell'albero di impianto dell'albero di progetto e l'apparecchiatura nella vista di rete e nell'albero di rete dell'albero di progetto. Dopo aver selezionato un oggetto nella vista schema, eseguendo il comando Vai a del menu contestuale si può passare direttamente all'oggetto corrispondente in una delle altre finestre. Manuale di progettazione, 01/2008, A5E
58 Utilizzo di SIMATIC imap 3.4 Finestre e viste Vista impianto Descrizione Nella vista impianto vengono visualizzate sotto forma di funzioni tecnologiche le istanze dei componenti PROFINET inseriti. Le interconnessioni, ovvero i collegamenti logici di dati tra due o più funzioni tecnologiche, vengono rappresentate da linee. Le linee non sono modificabili. Le linee che non possono essere visualizzate, p. es. per mancanza di spazio, vengono sostituite da cosiddetti connettori di interruzione. Figura 3-5 Vista impianto 1 Funzione tecnologica dell'istanza 2 Schema 3 Interconnessioni 4 Ingressi 5 Uscite 6 Connettori di interruzione Azioni Nella vista impianto si possono eseguire le seguenti operazioni principali: incollare le istanze dei componenti PROFINET delle biblioteche. Visualizzazione e modifica di proprietà delle istanze. Creazione e cancellazione di interconnessioni. Visualizzazione e modifica di proprietà delle connessioni. Caricamento di interconnessioni e programmi nelle apparecchiature dell'impianto. Inserimento e cancellazione di nuovi schemi. Stampa di schemi. Visualizzazione e impostazione di valori online. Confronto di dati online e offline. Diagnostica di funzioni tecnologiche e interconnessioni. 58 Manuale di progettazione, 01/2008, A5E
59 Utilizzo di SIMATIC imap 3.4 Finestre e viste Riferimento ad altre finestre e viste Se si inserisce nella vista di impianto l'istanza di un componente PROFINET, gli oggetti corrispondenti vengono visualizzati automaticamente nelle diverse finestre e viste: l'istanza nella finestra del progetto la funzione nella vista schema e nell'albero di impianto dell'albero di progetto e l'apparecchiatura nella vista di rete e nell'albero di rete dell'albero di progetto. Da un oggetto selezionato nella vista impianto è possibile passare direttamente all'oggetto corrispondente in una delle altre finestre con il menu di scelta rapida Vai a. Vedere anche Superficie operativa di SIMATIC imap (Pagina 52) Interconnessione di funzioni tecnologiche (Pagina 127) Manuale di progettazione, 01/2008, A5E
60 Utilizzo di SIMATIC imap 3.4 Finestre e viste Vista di rete Descrizione Nella vista di rete vengono visualizzate le istanze dei componenti PROFINET inseriti sotto forma di oggetti con una o più connessioni di rete. Nella vista di rete vengono definite "Apparecchiature". Per le apparecchiature sono indicati anche i rispettivi indirizzi IP e/o PROFIBUS. Ethernet viene rappresentata con una linea verde, la rete PROFIBUS compare come linea orizzontale viola se viene inserito da una biblioteca il componente PROFINET di un master PROFIBUS con funzionalità proxy. Le possibili posizioni di inserimento vengono evidenziate a colori. Figura 3-6 Vista di rete Azioni Nella vista di rete si possono eseguire le seguenti operazioni principali: incollare i componenti PROFINET delle biblioteche. Avvertenza: durante l'inserimento nella vista di rete, le funzioni non possono essere assegnate a uno schema e quindi non compaiono nella vista impianto. Le istanze delle funzioni che non sono state assegnate a uno schema vengono contrassegnate come "inutilizzate" e compaiono solo nella vista di progetto. Le funzioni inutilizzate possono essere inserite successivamente nella gerarchia degli schemi. Spostamento e cancellazione di apparecchiature, funzioni "taglia" e "copia". Visualizzazione e modifica di proprietà delle istanze. Inserimento, taglio, spostamento e cancellazione dei rami Ethernet. Accoppiamento di apparecchiature PROFIBUS non accoppiate a una rete PROFIBUS. Assegnazione di indirizzi. Caricamento di programmi e interconnessioni in tutte le apparecchiature o nelle apparecchiature selezionate. Stampa della vista di rete. Controllo e diagnostica di apparecchiature online. Confronto di dati online e offline. 60 Manuale di progettazione, 01/2008, A5E
61 Utilizzo di SIMATIC imap 3.4 Finestre e viste Riferimento ad altre finestre e viste Se si inserisce un componente PROFINET nella cista di rete, la relativa istanza compare automaticamente nella vista di progetto. Da un oggetto selezionato nella vista di rete è possibile passare direttamente all'oggetto corrispondente in una delle altre finestre con il menu di scelta rapida Vai a. Apparecchiature PROFIBUS non accoppiate Nei seguenti casi le apparecchiature PROFIBUS non accoppiate vengono inserite nella vista di rete sopra una linea di separazione: in caso di inserimento di componenti nella vista schema, nella vista di impianto o nella vista di progetto, se non è ancora stato inserito un componente PROFINET con funzionalità proxy, se è stata cancellata l'istanza del dispositivo PROFINET con funzionalità proxy a cui erano accoppiati. Le apparecchiature PROFIBUS non accoppiate possono p. es. essere accoppiate a una rete PROFIBUS tramite drag&drop. Vedere anche Accoppiamento delle apparecchiature nella vista di rete (Pagina 119) Manuale di progettazione, 01/2008, A5E
62 Utilizzo di SIMATIC imap 3.4 Finestre e viste Vista di progetto Descrizione La vista di progetto indica la corrispondenza fra i componenti PROFINET della biblioteca e le istanze, funzioni e apparecchiature inserite. Per ogni componente PROFINET vengono visualizzate le istanze disponibili nel progetto, i dispositivi HMI integrati (se presenti) e il relativo stato di generazione. Le informazioni sono visualizzate in forma di tabella (vedere figura seguente) Figura 3-7 Informazioni nella vista del progetto Vista del progetto - Legenda Colonna Contenuto 1 Componenti Nome, versione e data di creazione del componente PROFINET 2 Stato di generazione dell'istanza Rappresentazione grafica (simbolo) 3 Apparecchiature Icona e nome dell'apparecchiatura 4 Funzioni Icona e nome della funzione tecnologica 5 Stato di generazione dei moduli HMI Rappresentazione grafica (simbolo) 6 HMI Modulo HMI integrato 62 Manuale di progettazione, 01/2008, A5E
63 Utilizzo di SIMATIC imap 3.4 Finestre e viste Simboli per lo stato di generazione e l'utilizzo Simbolo Stato di generazione dell'istanza Creato Non creato Significato La generazione è riuscita. È necessaria una generazione. Simbolo Utilizzo della funzione nella gerarchia degli schemi In uso Significato La funzione è stata assegnata a uno schema Non utilizzata La funzione non è stata assegnata a uno schema Un suggerimento: lo stato di generazione e l'utilizzo compaiono sotto forma di descrizioni di comandi. Azioni Nella vista di progetto si possono eseguire le seguenti operazioni: Cancellazione di istanze, funzioni "taglia" e "copia". Sostituzione di istanze. Interrogazione e modifica di proprietà. Assegnazione delle funzioni delle istanze a uno schema mediante drag & drop (nella vista schema o nell'albero dell'impianto) e impostazione sullo stato "in uso". Attivazione/disattivazione della visualizzazione delle istanze. Attivazione/disattivazione della visualizzazione delle istanze. Le informazioni delle istanze possono essere visualizzate e nascoste nel seguente modo: con i seguenti comandi di menu dopo aver selezionato i componenti: Visualizza > Vista di progetto > Visualizza istanze oppure Visualizza > Vista di progetto > Nascondi istanze oppure con i comandi del menu contestuale: Visualizza istanze o Nascondi istanze Se non sono stati selezionati i componenti i comandi del menu contestuale si riferiscono a tutte le istanze del progetto: Visualizza tutte le istanze o Nascondi tutte le istanze facendo clic sui simboli delle frecce nella colonna del componente. Vedere anche Stato di generazione (Pagina 94) Manuale di progettazione, 01/2008, A5E
64 Utilizzo di SIMATIC imap 3.4 Finestre e viste Barra dei menu Barra dei menu La barra dei menu contiene i comandi di menu di SIMATIC imap. Nella riga di stato di SIMATIC imap viene visualizzata una breve descrizione del comando di menu selezionato. Nell'appendice è compresa una panoramica di tutti i comandi di menu Albero di progetto Descrizione Nell'albero di progetto compaiono gli oggetti del progetto ordinati in modo gerarchico. L'albero di progetto è composto da due parti Albero di impianto, che corrisponde alla vista impianto Albero di rete, che corrisponde alla vista di rete Figura 3-8 Albero di progetto Quando si inseriscono nel progetto i componenti PROFINET, nell'albero di impianto compaiono le funzioni tecnologiche delle istanze e nell'albero di rete le apparecchiature. Nell'albero di impianto, inoltre, vengono rappresentati in struttura gerarchica gli schemi dei livelli inferiori. Le istanze dei componenti PROFINET che non contengono la funzione tecnologica, ad es. l'ie/pb Link, compaiono solo nell'albero di rete. Nell'albero di impianto viene specificato i nome della funzione, nell'albero di rete il nome dell'apparecchiatura, ad es. BM Manuale di progettazione, 01/2008, A5E
65 Utilizzo di SIMATIC imap 3.4 Finestre e viste Modifica della vista dell'albero di progetto Con il comando di menu Visualizza > Albero di progetto >... è possibile: Visualizzare maggiori informazioni sugli oggetti Attivare/disattivare la visualizzazione dei livelli gerarchici. Azioni Nell'albero di progetto è possibile eseguire principalmente le seguenti azioni: Passaggio da uno schema all'altro. Spostamento, copia, inserimento e cancellazione di oggetti. Interrogazione e modifica di proprietà. Caricamento di interconnessioni e programmi nelle apparecchiature dell'impianto. Confronto di dati online e offline. Creare e aprire schemi di livello inferiore nell'albero dell'impianto. Riferimento ad altre finestre e viste Se si modifica la disposizione degli oggetti nell'albero di rete, cambia automaticamente anche la disposizione degli oggetti nella vista di rete e viceversa. Se si modifica la disposizione degli oggetti nell'albero di impianto, cambia automaticamente anche la disposizione degli oggetti nella vista schema e viceversa. Se si inserisce l'istanza di un componente PROFINET nel progetto SIMATIC imap, compaiono automaticamente la funzione tecnologica nell'albero di impianto e l'apparecchiatura nell'albero di rete. Facendo doppio clic su un oggetto nell'albero di progetto, tutti gli oggetti corrispondenti vengono evidenziati nell'altra finestra. Vedere anche Superficie operativa di SIMATIC imap (Pagina 52) Manuale di progettazione, 01/2008, A5E
66 Utilizzo di SIMATIC imap 3.4 Finestre e viste Finestra biblioteca Descrizione Le biblioteche contengono i componenti PROFINET riutilizzabili per la progettazione dell'impianto e consentono di organizzarli in modo strutturato. La finestra biblioteca contiene la biblioteca del progetto e in opzione una o più biblioteche globali. La biblioteca del progetto è assegnata al progetto aperto al momento. Essa viene aperta, salvata e chiusa automaticamente insieme al progetto. I componenti PROFINET di una biblioteca possono essere visualizzati come icone grandi o piccole o come elenchi con o senza informazioni dettagliate utilizzando il menu contestuale Visualizza. Figura 3-9 Finestra biblioteca Azioni Nella finestra biblioteca è possibile eseguire le azioni seguenti: Creazione, apertura e chiusura di biblioteche. Importazione dei componenti PROFINET dal sistema di file in una biblioteca. Inserimento dei componenti PROFINET dalla biblioteca nel progetto SIMATIC imap. Esecuzione dei comandi "Taglia" e "Copia" per i componenti PROFINET e loro inserimento in altre biblioteche. Visualizzazione delle proprietà di un componente PROFINET. Rielaborazione di componenti PROFINET. Nota Le biblioteche vengono salvate nel sistema di file come cartelle. Qui possono essere spostate, copiate, inserite o cancellate. Le biblioteche cancellate da Esplora risorse non possono più essere aperte in SIMATIC imap. 66 Manuale di progettazione, 01/2008, A5E
67 Utilizzo di SIMATIC imap 3.4 Finestre e viste Riferimento ad altre finestre Se si seleziona un componente PROFINET nella finestra della biblioteca, nella finestra di anteprima compaiono informazioni sul componente. Figura 3-10 Finestra anteprima Vedere anche Finestra di anteprima (Pagina 68) Tipi di biblioteche (Pagina 107) Manuale di progettazione, 01/2008, A5E
68 Utilizzo di SIMATIC imap 3.4 Finestre e viste Finestra di anteprima Descrizione La finestra di anteprima visualizza informazioni sul componente PROFINET selezionato in una biblioteca. Per aprire la finestra di anteprima è necessario che sia aperta la finestra della biblioteca. Un consiglio utile: il nome della scheda attuale viene visualizzato direttamente. Scheda "Generale" Questa scheda riepiloga informazioni generali sul componente PROFINET selezionato nella biblioteca, quali il tipo, la versione e la versione runtime. Facendo clic sul link "Documentazione si apre la documentazione disponibile per il componente PROFINET in oggetto. Il link viene visualizzato solamente se nel componente è disponibile un link alla documentazione. Figura 3-11 Finestra anteprima, scheda Generale 68 Manuale di progettazione, 01/2008, A5E
69 Utilizzo di SIMATIC imap 3.4 Finestre e viste Scheda "Funzione" Questa scheda indica la funzione tecnologica del componente PROFINET selezionato. Figura 3-12 Finestra anteprima, Scheda Funzione Scheda "Apparecchiatura" Questa scheda indica l'apparecchiatura del componente PROFINET selezionato con le relative connessioni di bus. Figura 3-13 Finestra anteprima, Scheda Apparecchiatura Manuale di progettazione, 01/2008, A5E
70 Utilizzo di SIMATIC imap 3.4 Finestre e viste Scheda "HMI" Azioni Questa scheda riepiloga informazioni sull'elemento HMI del componente PROFINET selezionato (se presente). Nella finestra dell'anteprima è possibile eseguire le azioni seguenti: Nella scheda "Generale": apertura della documentazione relativa al componente PROFINET selezionato (se presente). Nella scheda "Funzione": Visualizzazione della funzione tecnologica. Nella scheda "Apparecchiatura": visualizzazione dell'apparecchiatura. Nella scheda "HMI": visualizzazione del componente HMI. Riferimento ad altre finestre e viste La finestra dell'anteprima può essere aperta solamente se è aperta anche la finestra della biblioteca. La finestra dell'anteprima si chiude quando si chiude la finestra della biblioteca Finestra informazioni Descrizione La finestra informazioni contiene informazioni di diagnostica e informazioni sulle azioni in corso in SIMATIC imap. La relativa scheda si apre automaticamente ogni volta che ci sono informazioni nuove. Figura 3-14 Finestra informazioni Contenuto della finestra informazioni La finestra informazioni contiene due schede: Risultati La finestra dei risultati contiene informazioni sulle azioni in corso in SIMATIC imap. Diagnostica La finestra di diagnostica visualizza i informazioni di diagnostica in modalità online. Inoltre nella scheda "Tabella delle variabili" è possibile modificare la tabella delle variabili e controllare le variabili online. 70 Manuale di progettazione, 01/2008, A5E
71 Utilizzo di SIMATIC imap 3.4 Finestre e viste Finestra dei risultati Descrizione La finestra dei risultati contiene informazioni sulle azioni in corso in SIMATIC imap. Se sono presenti nuove informazioni su un'azione, si apre automaticamente la scheda corrispondente. Contenuto della finestra dei risultati Le seguenti segnalazioni compaiono automaticamente nelle schede della finestra dei risultati: Scheda Generale Generazione Confronto online/offline Capacità Contenuto Stato e avanzamento nonché eventuali errori nell'esecuzione di comandi come p. es. Apri, Salva, Download o Controlla online. Risultati della ricerca di oggetti. Stato e avanzamento della generazione Risultato del confronto online/offline di programmi e interconnessioni Risultato del controllo della capacità di apparecchiature e funzioni Nella colonna "Oggetto di riferimento" sono elencati i nomi degli oggetti ai quali si riferiscono alle segnalazioni. Nota Il contenuto della finestra dei risultati non viene cancellato automaticamente in seguito alla visualizzazione delle nuove segnalazioni. Modifica del contenuto Il contenuto della finestra dei risultati può essere modificato nel seguente modo: con il comando di menu Modifica > Finestra dei risultati > Copia tutto che consente di copiare negli Appunti le segnalazioni in formato di testo in modo da poterli modificare, ad es. inserendoli in un editor di testi con il comando di menu Modifica > Finestra dei risultati > Cancella tutto che consente di cancellare tutte le segnalazioni. Riferimento ad altre finestre Facendo doppio clic su un oggetto di riferimento, l'oggetto corrispondente viene selezionato nella relativa vista. Vedere anche Spiegazione dei numeri di errore Generazione del progetto (Pagina 90) Finestra di diagnostica (Pagina 73) Manuale di progettazione, 01/2008, A5E
72 Utilizzo di SIMATIC imap 3.4 Finestre e viste Finestra dei risultati, scheda "Generale" Qui vengono visualizzate informazioni relative ad azioni quali l'apertura o la creazione di progetti e biblioteche in SIMATIC imap. La scheda si apre automaticamente quando sono presenti informazioni sull'azione eseguita. Finestra dei risultati, scheda "Genera" Qui vengono visualizzati lo stato di avanzamento e gli eventuali errori durante la generazione del progetto. La scheda si apre automaticamente quando si esegue la generazione. Vedere anche Generazione del progetto (Pagina 90) Finestra dei risultati, scheda "Confronto online/offline" Finestra dei risultati, scheda "Confronto online/offline" Qui vengono visualizzati i risultati del confronto online/offline di programmi e/o interconnessioni. La scheda si apre automaticamente quando si esegue un confronto online/offline. 72 Manuale di progettazione, 01/2008, A5E
73 Utilizzo di SIMATIC imap 3.4 Finestre e viste Finestra dei risultati, scheda "Capacità" Finestra dei risultati, scheda "Capacità" Qui vengono visualizzati i risultati della verifica della capacità (Pagina 147) delle apparecchiature e delle funzioni progettate. Questa scheda, accessibile dalla finestra dei risultati, viene aperta automaticamente in presenza di nuove informazioni sui risultati di questa verifica. Qui si trovano le informazioni seguenti: Ulteriori messaggi di errore per interconnessioni con trasmissione ciclica (Pagina 161) Un elenco dei parametri di carico con valori istantanei e valori limite. I parametri di carico si suddividono nei seguenti gruppi: Parametri dell'apparecchiatura (Pagina 153) Parametri generali dipendenti dalle interconnessioni (Pagina 154) Parametri per le interconnessioni remote acicliche (Pagina 155) Parametri per le interconnessioni remote cicliche (Pagina 159) Vedere anche Parametri di capacità dei dispositivi PROFINET (Pagina 152) Parametri prestazionali dei dispositivi PROFINET (Pagina 150) Finestra di diagnostica Descrizione La finestra di diagnostica comprende tre schede nelle quali vengono visualizzate informazioni di diagnostica sulle variabili del processo e sulle anomalie delle funzioni tecnologiche, delle apparecchiature e delle interconnessioni. Le tre schede della finestra di diagnostica sono: Funzioni Apparecchiature Tabella delle variabili, che viene descritta in un paragrafo a parte. La visualizzazione delle informazioni di diagnostica nelle schede "Funzioni" e "Apparecchiature" si attiva con il comando di menu Online > Controlla. Vedere anche Tabella delle variabili (Pagina 77) Manuale di progettazione, 01/2008, A5E
74 Utilizzo di SIMATIC imap 3.4 Finestre e viste Finestra di diagnostica, scheda "Funzioni" Scheda "Funzioni" Nella finestra di sinistra vengono visualizzate tutte le funzioni che presentano un'anomalia. La finestra di destra contiene: informazioni dettagliate sull'oggetto selezionato l'eventuale rimando all'apparecchiatura guasta gli eventuali pulsanti per il download o il richiamo della Guida. Figura 3-15 Finestra di diagnostica, Scheda Funzioni Operazioni È possibile eseguire le seguenti operazioni: Ricerca e analisi di errori. Lettura di informazioni sull'eliminazione dell'errore, p. es. che è necessario un download. Apertura degli eventuali rimandi alle altre apparecchiature o funzioni guaste nella finestra di destra. Selezione dei seguenti pulsanti eventualmente presenti nella finestra di destra: Pulsante Operazione Diagnostica Richiamo della diagnostica specifica dell'apparecchiatura Download Download delle interconnessioni? Richiamo della Guida 74 Manuale di progettazione, 01/2008, A5E
75 Utilizzo di SIMATIC imap 3.4 Finestre e viste Riferimento ad altre finestre e viste I guasti segnalati nella finestra di diagnostica vengono evidenziati in tutte le viste applicando un simbolo sull'oggetto interessato. Se si fa doppio clic su una funzione guasta nella finestra di diagnostica, la relativa funzione tecnologica viene visualizzata nelle viste schema e impianto. Facendo doppio clic su un'apparecchiatura guasta nella finestra di diagnostica, nella vista di rete viene visualizzata l'apparecchiatura corrispondente. Esempio di anomalie delle funzioni tecnologiche La figura seguente mostra le funzioni tecnologiche per le quali è necessario eseguire un download delle interconnessioni. Nella finestra di destra sono indicate le interconnessioni della funzione selezionata che devono essere caricate. Attivando il pulsante "Download" le interconnessioni vengono caricate nel sistema di destinazione. Figura 3-16 Finestra di diagnostica: Esempio di anomalie delle funzioni tecnologiche Manuale di progettazione, 01/2008, A5E
76 Utilizzo di SIMATIC imap 3.4 Finestre e viste Finestra di diagnostica, scheda "Apparecchiature" Scheda "Apparecchiature" La finestra di sinistra visualizza le apparecchiature guaste. La finestra di destra contiene: informazioni dettagliate (comprese le possibili cause e le soluzioni) sull'oggetto selezionato l'eventuale rimando alle funzioni guaste gli eventuali pulsanti per richiamare la Guida o la diagnostica specifica dell'apparecchio. Figura 3-17 Finestra di diagnostica, scheda "Apparecchiature" Operazioni È possibile eseguire le seguenti operazioni: individuare ed eliminare gli errori. Leggere le informazioni per la soluzione degli errori, ad es. l'indicazione che è necessario eseguire un download. Aprire gli eventuali rimandi alle altre apparecchiature o funzioni guaste nella finestra di destra. Selezionare i seguenti pulsanti eventualmente presenti nella finestra di destra: Pulsante Diagnostica Download Guida Operazione Richiamo della diagnostica specifica dell'apparecchiatura Download delle interconnessioni Richiamo della Guida Riferimento ad altre finestre e viste I guasti segnalati nella finestra di diagnostica vengono evidenziati in tutte le viste applicando un simbolo sull'oggetto interessato. Se si fa doppio clic su una funzione guasta nella finestra di diagnostica, la relativa funzione tecnologica viene visualizzata nelle viste schema e impianto. Facendo doppio clic su un'apparecchiatura guasta nella finestra di diagnostica, nella vista di rete viene visualizzata l'apparecchiatura corrispondente. 76 Manuale di progettazione, 01/2008, A5E
77 Utilizzo di SIMATIC imap 3.4 Finestre e viste Tabella delle variabili Finestra di diagnostica, scheda "Tabella delle variabili" Descrizione In SIMATIC imap la tabella delle variabili consente di controllare e comandare online le variabili durante la fase di test e di messa in servizio dell'impianto. La tabella dispone di una modalità online propria, che può essere attivata e disattivata indipendentemente dal controllo online nella vista impianto e nella vista di rete. La tabella delle variabili contiene i dati delle connessioni da controllare nel progetto SIMATIC imap. Le connessioni si possono introdurre direttamente nella tabella delle variabili o possono essere trascinate con la funzione drag&drop dalla vista impianto. Le singole colonne della tabella delle variabili possono essere visualizzate o nascoste con il comando di menu Visualizza > Tabella delle variabili >... oppure dal menu di scelta rapida Colonne >.... La figura seguente mostra una tabella delle variabili nella vista online. Figura 3-18 Finestra di diagnostica, scheda "Tabella delle variabili" Azioni Nella tabella delle variabili è possibile eseguire le azioni seguenti: Inserimento, copia, cancellazione e ordinamento di registrazioni. Modifica del formato di visualizzazione. Attivazione/disattivazione della visualizzazione delle colonne. Controllo e comando online di una variabile scelta o di tutte le variabili. Editazione di valori di comando da caricare nelle apparecchiature dell'impianto per eseguire il test. Importazione ed esportazione di dati. Riferimento ad altre finestre Eseguendo il comando del menu contestuale Vai a > Vista impianto: connessione della funzione si seleziona la connessione corrispondente. Manuale di progettazione, 01/2008, A5E
78 Utilizzo di SIMATIC imap 3.5 Impostazione e richiamo di altri strumenti 3.5 Impostazione e richiamo di altri strumenti Impostazione e avvio di strumenti SIMATIC imap può essere configurato in modo da avviare un qualunque altro tool software con un comando di menu, p. es. per modificare ulteriormente i dati del progetto che si sta elaborando. Per impostare un nuovo strumento, procedere come segue: 1. Selezionare il comando di menu Strumenti > Impostazioni e aprire la scheda "Strumenti". 2. Premere il pulsante "Nuovo". 3. Nel campo "Nome" indicare il nome con il quale il programma deve essere richiamato in SIMATIC imap. 4. Introdurre il percorso del programma nel campo "Comando" oppure ultilizzare il pulsante "Sfoglia" per cercare il programma nel sistema di file. È possibile selezionare: il programma stesso (p. es. winword.exe) oppure Un file (p. es. <documento>.doc) da aprire con questo programma. 5. Confermare le immissioni con "OK" o "Conferma". Risultato: Il programma viene registrato nell'elenco dei tool che si possono richiamare direttamente in SIMATIC imap. Figura 3-19 Impostazione di uno strumento 78 Manuale di progettazione, 01/2008, A5E
79 Utilizzo di SIMATIC imap 3.5 Impostazione e richiamo di altri strumenti Nota Mediante i pulsanti nella finestra delle impostazioni è possibile spostare o cancellare le voci dell'elenco degli strumenti. Avvio degli strumenti impostati È possibile richiamare solamente gli strumenti compresi nelle impostazioni "Strumenti". Per avviare uno strumento, selezionare il comando di menu Strumenti > Strumenti >... Risultato: Verrà avviato il programma richiamato. Manuale di progettazione, 01/2008, A5E
80 Utilizzo di SIMATIC imap 3.5 Impostazione e richiamo di altri strumenti 80 Manuale di progettazione, 01/2008, A5E
81 Progettazione di impianti Procedura generale per la progettazione dell'impianto Premesse Prima di poter progettare un impianto con SIMATIC imap, è necessario che vi siano le seguenti condizioni: SIMATIC imap è stato installato sul PC/PG. I tool di progettazione e di programmazione specifici delle apparecchiature, come p. es. STEP 7, sono stati installati sul PC/PG (opzionale). Questo software è necessario per eseguire determinate azioni (p. es. la generazione) a seconda dell'apparecchiatura utilizzata. I necessari componenti PROFINET sono stati creati. Procedura generale 1. Avviare SIMATIC imap. 2. Creare o aprire il progetto. 3. A seconda di quali componenti PROFINET sono già stati importati nella biblioteca di destinazione, sono disponibili le seguenti opzioni: se sono stati importati, aprire la biblioteca con i componenti PROFINET. Se non sono stati importati, importarli nella biblioteca di progetto o in un'altra biblioteca. 4. Inserire i componenti PROFINET nel progetto SIMATIC imap. 5. Accoppiare le apparecchiature nella vista di rete. 6. Assegnare alle apparecchiature i rispettivi indirizzi IP e/o PROFIBUS. 7. Disporre e interconnettere le funzioni tecnologiche nella vista impianto. 8. Verificare la progettazione delle apparecchiature (capacità) e le funzioni (opzionale). 9. Generare il progetto SIMATIC imap. 10. Documentare il progetto SIMATIC imap (opzionale). 11. Stampare il progetto SIMATIC imap (opzionale). Manuale di progettazione, 01/2008, A5E
82 Progettazione di impianti 4.2 Gestione di progetti Altre operazioni opzionali Le seguenti operazioni possono essere eseguite in qualsiasi momento: Modificare le proprietà (opzionale). Rielaborare i componenti PROFINET (opzionale). Sostituire le istanze (opzionale). Archiviare il progetto e la biblioteca SIMATIC imap (opzionale). Esportare ed importare le descrizioni dei progetti. 4.2 Gestione di progetti Creare il nuovo progetto Quando si apre SIMATIC imap viene sempre aperto un nuovo progetto SIMATIC imap. È possibile elaborare e salvare questo progetto oppure aprire un progetto esistente da elaborare. Creazione di un nuovo progetto SIMATIC imap: Per creare un nuovo progetto SIMATIC imap vi sono diverse possibilità: Riavviare SIMATIC imap oppure Selezionare il comando di menu Progetto > Nuovo. In entrambi i casi viene aperto un nuovo progetto SIMATIC imap. Nella finestra della biblioteca si apre la biblioteca corrispondente al progetto. Il progetto SIMATIC imap viene salvato in una cartella. ATTENZIONE Il contenuto di una cartella di progetto SIMATIC imap può essere modificato solamente con SIMATIC imap. Se si modificano i dati del progetto, p. es. con Esplora risorse di Windows, può accadere che il progetto non si apra più in SIMATIC imap. La cartella del progetto stessa può essere rinominata, spostata, copiata o cancellata in Esplora risorse di Windows. Nota Con SIMATIC imap è possibile elaborare un solo progetto per volta. Per elaborare diversi progetti contemporaneamente è necessario avviare SIMATIC imap diverse volte. 82 Manuale di progettazione, 01/2008, A5E
83 Progettazione di impianti 4.2 Gestione di progetti Apertura e chiusura del progetto Premesse Quando si apre SIMATIC imap viene sempre aperto un nuovo progetto SIMATIC imap vuoto. È possibile aprire un altro progetto in qualunque momento, a condizione che sia stato salvato con SIMATIC imap. Con SIMATIC imap è possibile aprire un solo progetto per volta. Quando si apre un nuovo progetto, il progetto attuale si chiude e viene chiesto se si vogliono salvare le modifiche apportate. Nota Uno stesso progetto SIMATIC imap non può essere aperto contemporaneamente in due applicazioni SIMATIC imap. Apertura di un progetto in SIMATIC imap Figura 4-1 Apertura del progetto SIMATIC imap Manuale di progettazione, 01/2008, A5E
84 Progettazione di impianti 4.2 Gestione di progetti 1. Selezionare il comando di menu Progetto > Apri. Si aprirà una finestra nella quale sfogliare il sistema di file per cercare i progetti esistenti. Il file di progetto cercato ha l'estensione.cbp. 2. Nel campo "Cerca in" selezionare la cartella del progetto. Nel campo sottostante vengono visualizzati solamente i file e le directory del tipo cercato (progetto SIMATIC imap). 3. Selezionare il nome del file con l'estensione.cbp. Il nome del file viene mostrato nel campo "Nome file". 4. Se il progetto selezionato è protetto da password, indicarla nell'apposito campo "Password". 5. Premere il pulsante "Apri". Risultato: Il progetto viene aperto in SIMATIC imap. Un suggerimento: Nella casella a discesa "Nome file" vengono visualizzati gli ultimi progetti SIMATIC imap aperti. Nota È possibile aprire un progetto anche con un doppio clic su un file di progetto SIMATIC imap (estensione.cbp). Chiusura di un progetto in SIMATIC imap Per chiudere un progetto in SIMATIC imap vi sono diverse possibilità: Uscire da SIMATIC imap Creare un nuovo progetto oppure Aprire un altro progetto. In ogni caso il progetto attuale viene chiuso. Se il progetto o la biblioteca del progetto sono stati modificati, prima della chiusura viene chiesto se si desiderano confermare o meno le modifiche. Viene visualizzata una finestra di dialogo con le seguenti possibilità di scelta: "Sì", per salvare le modifiche del progetto prima di chiuderlo "No", per chiudere il progetto senza modificarlo "Annulla", per interrompere l'operazione e tornare al progetto attuale. Nota Tra le modifiche che devono essere salvate con il progetto figurano le seguenti: Modifiche della biblioteca del progetto Modifiche della tabella delle variabili Modifiche del prefisso OPC 84 Manuale di progettazione, 01/2008, A5E
85 Progettazione di impianti 4.2 Gestione di progetti Progetti delle versioni precedenti La gestione dati della versione attuale di SIMATIC imap è stata modificata e non è compatibile con le versioni precedenti. Se si vuole modificare un progetto creato con SIMATIC imap V1.2 o V2.0 è necessario convertirlo nella gestione dati della versione attuale. Per poter convertire i componenti PROFINET della versione V1.2 è necessario aprire la relativa biblioteca SIMATIC imap della versione V1.2. Per aprire un progetto della versione V Aprire SIMATIC imap. 2. Eseguire il comando di menu Biblioteca > Apri... per aprire la biblioteca utilizzata nel progetto della versione V Aprire il progetto selezionando il comando di menu Progetto > Apri. Risultato: il progetto viene convertito nella nuova versione della gestione dati e i componenti PROFINET utilizzati vengono importati nella biblioteca del progetto. Nota Dopo la conversione il progetto non può più essere aperto con la versione precedente di SIMATIC imap. Suggerimento: se si vuole avere la possibilità di aprire il progetto con le versioni precedenti di SIMATIC imap, creare una copia del progetto prima di aprirlo con la versione attuale. Per i progetti della versione V1.2 si deve copiare anche la biblioteca con i necessari componenti PROFINET. Un suggerimento: Nella cartella del progetto convertito viene creata una copia di backup del progetto originale. La cartella si chiama "V20backup" o "V12backup". Se si vuole avere la possibilità di aprire il progetto con le versioni precedenti di SIMATIC imap, utilizzare questa copia. Manuale di progettazione, 01/2008, A5E
86 Progettazione di impianti 4.2 Gestione di progetti Protezione del progetto Conseguenze della protezione del progetto In SIMATIC imap è possibile impostare una password per proteggere i progetti dall'accesso di utenti non autorizzati. La password viene definita assieme al livello di protezione nelle Proprietà del progetto e deve essere immessa ogni volta che si apre il progetto. Si possono selezionare i seguenti livelli di protezione dei progetti SIMATIC imap: Protezione del progetto Nessuna protezione Protezione dalla scrittura Protezione dalla lettura Significato Non è necessario specificare la password per aprire e modificare il progetto. Per poter modificare il progetto è necessario immettere la password. Se si apre il progetto senza immettere la password viene impostata una protezione dalla scrittura che impedisce di modificare i dati e le proprietà del progetto. Se un progetto è protetto in scrittura, in SIMATIC imap tutte le viste sono rappresentate su sfondo grigio. Per poter aprire il progetto è necessario specificare la password. Se si immette una password errata il progetto non si apre. Impostazione del livello di protezione del progetto 1. Aprire le proprietà del progetto con il comando di menu Progetto > Proprietà. 2. Attivare la casella di opzione "Modifica livello di protezione" del campo "Protezione del progetto". 3. Selezionare l'opzione "Protezione dalla scrittura" o "Protezione dalla lettura". 4. Se non è stata ancora assegnata la password definirne una. Immettere la password nel campo "Nuova password e ripeterla nel campo "Conferma". 5. Confermare le immissioni con "OK" o "Conferma". Modifica della password del progetto 1. Aprire le proprietà del progetto con il comando di menu Progetto > Proprietà. 2. Verificare che nel campo "Protezione del progetto" siano siate attivate la casella di opzione "Modifica livello di protezione" e l'opzione "Protezione dalla scrittura" o "Protezione dalla lettura". In caso contrario selezionare uno dei due livelli di protezione. 3. Attivare la casella di opzione "Modifica password" del campo "Protezione del progetto". 4. Per modificare una password esistente, immettere la password precedente nel campo "Vecchia password" e la password nuova prima nel campo "Nuova password" e quindi ancora una volta nel campo "Conferma". 5. Confermare le immissioni con "OK" o "Conferma". Nota Se si archivia e disarchivia il progetto la protezione viene mantenuta. Se si esporta il progetto, la protezione non viene acquisita nella descrizione del progetto. 86 Manuale di progettazione, 01/2008, A5E
87 Progettazione di impianti 4.2 Gestione di progetti Annullamento della protezione tramite password Per annullare la protezione del progetto per mezzo di una password 1. Aprire le proprietà del progetto con il comando di menu Progetto > Proprietà. 2. Selezionare l'opzione "Nessuna protezione" in "Protezione del progetto", "Modifica livello di protezione". 3. Immettere la password precedente nel campo "Vecchia password". 4. Confermare le immissioni con "OK" o "Conferma". Azioni consentite nei progetti SIMATIC imap protetti dalla scrittura Se un progetto SIMATIC imap è protetto dalla scrittura non è possibile modificarne i dati di progettazione e le proprietà. Sono tuttavia consentite le seguenti operazioni: funzioni online e di diagnostica, ad es. analisi delle apparecchiature online, confronto online-offline o controllo della tabella delle variabili online Download di programmi e interconnessioni Verifica della capacità Verifica della coerenza Elaborazione dei componenti Interrogazione delle proprietà Documentazione e stampa del progetto Funzioni di visualizzazione e navigazione Manuale di progettazione, 01/2008, A5E
88 Progettazione di impianti 4.2 Gestione di progetti Memorizzazione e archiviazione del progetto. Gestione dati di un progetto SIMATIC imap Un progetto SIMATIC imap viene creato come struttura di directory e può essere salvato come file di archivio. Al momento del salvataggio, tutti i file appartenenti a un progetto SIMATIC imap vengono memorizzati in una cartella a parte. Il percorso di memorizzazione viene stabilito dall'utente la prima volta che salva il progetto. Il nome del file del progetto può essere scelto dall'utente e viene completato con l'estensione cbp. Il file di progetto viene salvato insieme a ulteriori dati del progetto in una cartella con lo stesso nome. Al momento dell'archiviazione, tutti i dati del progetto vengono salvati in un file di archivio. Il nome del file può essere assegnato liberamente. Al file viene automaticamente assegnata l'estensione.arp. Nota Con il comando di menu Strumenti > Impostazioni è possibile definire, nella scheda "Directory", un percorso di destinazione che venga proposto per default quando si apre, si salva o si archivia un progetto. Salvataggio di un progetto in SIMATIC imap Per salvare un progetto SIMATIC imap vi sono diverse possibilità: Con il comando di menu Progetto > Salva, il progetto corrente può essere salvato con lo stesso nome. Il progetto precedente viene sovrascritto. Con il comando di menu Progetto > Salva con nome, il progetto corrente può essere salvato con un nuovo nome. Il progetto precedente resta invariato. Il percorso di memorizzazione e il nome del nuovo progetto possono essere scelti liberamente. Un progetto mantiene la protezione tramite password anche nel momento in cui viene salvato con un altro nome. La biblioteca del progetto viene salvata insieme al progetto. Come archiviare il progetto SIMATIC imap attualmente aperto Nota Viene archiviato lo stato salvato per ultimo del progetto attualmente aperto. Se nel progetto sono presenti modifiche non ancora salvate, verrà chiesto di memorizzarle prima di effettuare l'archiviazione. Per archiviare il progetto aperto procedere nel modo seguente: 1. Richiamare il comando di menu Progetto > Archiviare > Progetto aperto. Si apre una finestra di dialogo per la selezione del percorso di destinazione. 2. Nella finestra di dialogo "Archivia progetto SIMATIC imap in" selezionare la cartella nella quale memorizzare il file di archivio. 3. Applicare il nome proposto nel campo "Nome file" oppure introdurre il nome del file di archivio e fare clic su "Salva". Risultato: Il file di archivio viene creato e il risultato viene comunicato all'utente. La biblioteca del progetto viene archiviata insieme al progetto. 88 Manuale di progettazione, 01/2008, A5E
89 Progettazione di impianti 4.2 Gestione di progetti Come archiviare un progetto SIMATIC imap memorizzato Per archiviare un progetto SIMATIC imap procedere nel modo seguente: 1. Verificare che il progetto non sia già aperto in SIMATIC imap. 2. Richiamare il comando di menu Progetto > Archiviare > Progetti salvati. Si aprirà una finestra nella quale sfogliare il sistema di file per cercare i progetti esistenti. Il file di progetto cercato ha l'estensione.cbp. 3. Nel campo "Cerca in" selezionare la cartella del progetto. Nel campo sottostante vengono visualizzati solamente i file e le directory del tipo cercato (progetto SIMATIC imap). 4. Selezionare il nome del file con l'estensione.cbp. Il nome del file viene mostrato nel campo "Nome file". 5. Premere il pulsante "Apri". Si apre una finestra di dialogo per la selezione del percorso di destinazione. 6. Nella finestra di dialogo "Archivia progetto SIMATIC imap in" selezionare la cartella nella quale memorizzare il file di archivio. 7. Applicare il nome proposto nel campo "Nome file" oppure introdurre il nome del file di archivio e fare clic su "Salva". Risultato: Il file di archivio viene creato e il risultato viene comunicato all'utente. La biblioteca del progetto viene archiviata insieme al progetto. Nota I progetti archiviati mantengono la protezione impostata. Disarchiviazione di un progetto in SIMATIC imap Nota Soltanto i progetti archiviati con SIMATIC imap possono essere disarchiviati. Per disarchiviare un progetto procedere nel modo seguente: 1. Richiamare il comando di menu Progetto > Disarchivia... Si aprirà una finestra nella quale sfogliare il sistema di file per cercare i file di archivio esistenti. 2. Selezionare un file di archivio (file.arp). Vi sono due possibilità: Cercare il file di archivio desiderato nel campo "Cerca in" oppure Selezionare uno degli ultimi progetti archiviati dalla casella di riepilogo "Nome file". 3. Premere il pulsante "Apri". Si apre una finestra di dialogo per la selezione della cartella di destinazione. 4. Selezionare la cartella nella quale salvare il progetto disarchiviato e fare clic su "OK". Risultato: La cartella del progetto viene salvata nella cartella di destinazione indicata e il risultato viene comunicato all'utente. Vedere anche Generazione del progetto (Pagina 90) Manuale di progettazione, 01/2008, A5E
90 Progettazione di impianti 4.2 Gestione di progetti Generazione del progetto Generazione del progetto Generazione in SIMATIC imap Prima di poter caricare i dati del progetto nelle apparecchiature dell'impianto, è necessario generare il progetto. In seguito alla generazione in SIMATIC imap, i dati di progetto delle istanze dei componenti PROFINET contenute nel progetto SIMATIC imap vengono predisposti in un progetto ombra in modo specifico per le apparecchiature, in modo da consentire il download nelle apparecchiature di destinazione dell'impianto. Per la generazione in SIMATIC imap sono necessari i tool di progettazione e programmazione specifici del costruttore delle apparecchiature progettate, p. es. STEP 7 per i PLC SIMATIC. Per ogni tool di progettazione e programmazione specifico del costruttore che viene integrato è necessaria una generazione a parte. Nella versione attuale, SIMATIC imap supporta le seguenti operazioni di generazione: Comando di menu Progetto > Genera > Componente controllore > Progetto > Genera > Componenti HMI > Tipo di apparecchiatura Componente del controllore dei PLC SIMATIC Componente HMI dei PLC SIMATIC Le descrizioni seguenti fanno riferimento - se non altrimenti specificato - alla generazione dei componenti del controllore dei PLC SIMATIC. Per informazioni sui componenti HMI vedere "Tipi speciali di componenti PROFINET, componenti PROFINET con componente HMI". Progetto ombra Il progetto ombra contiene i dati specifici dell'apparecchiatura dei componenti controllore del progetto. Il progetto ombra non contiene i componenti HMI e i componenti Singleton (vedere il capitolo "Tipi speciali di componenti PROFINET"). Il progetto ombra viene creato dai progetti dei componenti della biblioteca del progetto in occasione della prima generazione del progetto SIMATIC imap. Le modifiche apportate al progetto SIMATIC imap, ad es. gli indirizzi IP o gli indirizzi PROFIBUS, vengono inserite nel progetto ombra in seguito alla generazione. Il progetto ombra è necessario per scaricare il programma. Nota Con il comando di menu Progetto > Salva, il progetto ombra non viene aggiornato. 90 Manuale di progettazione, 01/2008, A5E
91 Progettazione di impianti 4.2 Gestione di progetti CAUTELA Il progetto ombra non deve essere modificato direttamente con il tool di progettazione e programmazione del costruttore (p. es. STEP 7)! Eventuali modifiche del progetto ombra possono avere come conseguenza dati incoerenti nel progetto SIMATIC imap e impedire quindi il download. Rimedi possibili: rigenerare il progetto SIMATIC imap. Creare nuovi componenti PROFINET dal progetto ombra modificato e sostituire le istanze precedenti. Il comando di menu Modifica > Verifica coerenza > Progetto generato consente di confrontare il progetto ombra con il progetto o i progetti dei componenti corrispondenti. Il risultato della verifica della coerenza viene visualizzato nella finestra dei risultati. Quali azioni vengono applicate durante la generazione? Nel corso della generazione del progetto in SIMATIC imap vengono applicate le seguenti azioni: "Taglia", "Copia" o "Cancella" per le istanze e le interconnessioni Sostituzione di istanze Inserimento di nuove istanze nel progetto Modifica di proprietà delle istanze, p. es. nomi o indirizzi Modifica dei collegamenti in rete delle apparecchiature, ad es. accoppiamento e disaccoppiamento delle apparecchiature PROFIBUS. Nota Se sono state apportate al progetto le modifiche appena descritte, il download nelle apparecchiature dell'impianto sarà possibile solamente dopo aver generato i componenti controllore del progetto. In base allo stato di generazione è possibile capire se è necessario effettuare la generazione. Lo stato di generazione dell'istanza di un componente PROFINET viene indicato sia nella vista del progetto che nella finestra delle proprietà dell'istanza. Lo stato di generazione "Creato" significa che è possibile procedere al download nella rispettiva apparecchiatura dell'impianto. Quali azioni non vengono applicate durante la generazione? Modifiche dei dati specifici delle apparecchiature del progetto ombra eseguite con uno dei comandi di menu Modifica > Speciale.... Queste modifiche devono essere caricate nelle apparecchiature dell'impianto con il tool di progettazione e programmazione del costruttore. Modifiche della rappresentazione grafica, ad es. posizionamento nella vista schema o nella vista impianto. Manuale di progettazione, 01/2008, A5E
92 Progettazione di impianti 4.2 Gestione di progetti Premesse Prima di generare un progetto è necessario assicurarsi che sul computer sia stato installato il tool di progettazione e programmazione del costruttore necessario, p. es. STEP 7. Generazione delle modifiche dei componenti controllore del progetto Per generare solamente le modifiche del progetto, richiamare il comando di menu Progetto > Genera > Componente controllore > Solo modifiche. Nella scheda "Generazione" della finestra dei risultati vengono visualizzati i messaggi relativi all'avanzamento della generazione e i messaggi di errore. La prima volta che si esegue questo comando di menu viene creato il progetto ombra dai progetti dei componenti della o delle biblioteche. Ogni volta che si richiama questo menu successivamente, il progetto ombra viene aggiornato con le modifiche eseguite. Se la generazione si conclude senza errori, a tutti i componenti del progetto viene assegnato lo stato di generazione "Creato". In seguito è possibile procedere al download del programma. Lo stato di generazione viene visualizzato sia nella vista di progetto (simbolo verde) che nelle proprietà delle istanze. Rigenerazione dei componenti controllore del progetto Se non è possibile generare il progetto SIMATIC imap, p. es. perché il progetto ombra contiene dati scorretti o incoerenti, occorre creare nuovamente il progetto ombra. La rigenerazione ricrea il progetto ombra in base ai progetti dei componenti PROFINET delle biblioteche. Richiamare il comando di menu Progetto > Genera > Componente controllore > Tutto. Se il progetto è già stato generato viene emesso un messaggio che indica le conseguenze del comando. Il messaggio può essere confermato con "Sì" se si intende eseguire la nuova generazione. Nella scheda "Generazione" della finestra dei risultati vengono visualizzati i messaggi relativi all'avanzamento della generazione e gli eventuali messaggi di errore. Risultato: il progetto ombra viene ricreato in base ai progetti dei componenti PROFINET della biblioteca di progetto. Le modifiche eseguite con il tool di progettazione e programmazione del costruttore non vengono riprese nel nuovo progetto ombra generato. In opzione viene creata una copia di backup del vecchio progetto ombra (componente controllore) che può essere utilizzata per riprendere eventuali modifiche anche nel nuovo progetto ombra. Copia di backup del progetto ombra Per fare in modo che, quando si rigenera il progetto, venga creata una copia di backup del progetto ombra (componente controllore) procedere nel seguente modo: 1. Selezionare il comando di menu Progetto > Proprietà e aprire la scheda "Speciale". 2. Attivare l'opzione "Crea sempre una copia di backup del componente controllore" nel campo "Rigenera tutto" e confermare con "OK" o "Conferma". 92 Manuale di progettazione, 01/2008, A5E
93 Progettazione di impianti 4.2 Gestione di progetti Risultato Quando si rigenera il progetto viene creata una copia di backup del progetto ombra (componente controllore) nella cartella di progetto. Rigenerazione accelerata per dispositivi PROFINET senza funzionalità proxy È disponibile un'opzione che consente di non copiare nel progetto ombra i componenti controllore dei dispositivi PROFINET senza funzionalità proxy al momento della rigenerazione del progetto. Procedere nel modo seguente: 1. Selezionare il comando di menu Progetto > Proprietà e aprire la scheda "Speciale". 2. Nel campo "Rigenera tutto" attivare l'opzione "Generazione accelerata per i dispositivi PROFINET senza funzionalità proxy" e confermare con "OK" o "Conferma". Risultato La nuova generazione del progetto viene accelerata. Il progetto ombra così creato ha dimensioni più ridotte e occupa meno spazio di memoria. Nota Dopo la commutazione tra generazione "normale" e generazione accelerata, la successiva generazione del progetto è sempre automaticamente una nuova generazione. Nota I componenti controllore generati sono necessari per il download nelle apparecchiature di destinazione e per l'esecuzione di funzioni specifiche delle apparecchiature (comando di menu Modifica > Speciale >). Se è attiva l'opzione "Generazione accelerata per i dispositivi PROFINET senza funzionalità proxy" è possibile che l'esecuzione dei comandi di menu Download e Modifica > Speciale > si prolunghi leggermente in quanto vengono creati progetti STEP 7 temporanei. Per le istanze di queste apparecchiature non è possibile eseguire la verifica della coerenza poiché non sono presenti dati di confronto. Interruzione della generazione Se il progetto è molto esteso, la generazione può richiedere più tempo del solito. La generazione di modifiche può essere interrotta in qualsiasi momento con il pulsante "Annulla" nella finestra dei messaggi e può essere ripresa in un secondo tempo. I dati generati si conservano anche dopo l'interruzione. Richiamando nuovamente il comando di menu Progetto > Genera > Componente controllore > Solo modifiche, vengono generate solamente le parti del progetto nuove, modificate e non ancora generate. Manuale di progettazione, 01/2008, A5E
94 Progettazione di impianti 4.2 Gestione di progetti Generazione del componente HMI I componenti HMI delle istanze possono essere generati con il comando di menu Progetto > Genera > Componente HMI. Per maggiori informazioni vedere "Tipi speciali di componenti PROFINET, componenti PROFINET con componente HMI". Vedere anche Memorizzazione e archiviazione del progetto. (Pagina 88) Stato di generazione (Pagina 94) Verificare la coerenza del progetto generato (Pagina 95) Gestione dati in SIMATIC imap (Pagina 96) Stato di generazione Stato del progetto ombra In SIMATIC imap il progetto ombra viene generato in base ai progetti dei componenti PROFINET presenti nel progetto. Lo stato di generazione dell'istanza di un componente PROFINET viene indicato nella scheda "Istanza" delle proprietà. Selezionare la funzione tecnologica o l'apparecchiatura e quindi il menu di scelta rapida Proprietà... Stato della generazione Significato Procedimento Non creato Il progetto ombra non è ancora Genera progetto stato generato oppure non Solo modifiche contiene ancora l'istanza. Tutto Creato Il progetto ombra è stato generato e contiene l'istanza, Non è necessaria nessuna azione inoltre le proprietà dell'istanza sono coerenti con il progetto ombra STEP-7. Incoerente/modificato Le proprietà dell'istanza sono state modificate e non sono più coerenti con il progetto ombra. Genera progetto Impossibile eseguire la generazione Le proprietà dell'istanza contengono valori non ammessi (ad es. un indirizzo assegnato due volte) che non permettono di eseguire la generazione. Eliminare l'errore e rigenerare il progetto Rappresentazione grafica dello stato della generazione Lo stato della generazione di un'istanza viene rappresentato in forma grafica nella vista del progetto (vedere "Finestre e viste, vista del progetto"). 94 Manuale di progettazione, 01/2008, A5E
95 Progettazione di impianti 4.2 Gestione di progetti Verificare la coerenza del progetto generato Cosa si intende per "coerenza del progetto generato"? La verifica della coerenza è un confronto tra i dati specifici dell'apparecchiatura del progetto ombra e quelli del progetto originale. Essa consente di determinare le modifiche del progetto ombra eseguite con il tool di progettazione e programmazione del costruttore. Il risultato della verifica della coerenza viene visualizzato nella scheda "Generale" della finestra dei risultati. Cosa viene controllato? Per i PLC SIMATIC la verifica della coerenza del progetto generato viene eseguita con STEP 7. I blocchi di programma della stazione del progetto ombra vengono confrontati con quelli del progetto del componente originale nella biblioteca SIMATIC imap. Questa funzione controlla se nel progetto ombra sono stati inseriti, cancellati o modificati blocchi di programma. Nota Se è attiva l'opzione "Generazione accelerata per i dispositivi PROFINET senza funzionalità proxy", per le istanze di queste apparecchiature non viene eseguita la verifica della coerenza perché per esse non vengono copiati dati nel progetto ombra. Premesse Sul PG/PC deve essere stato installato il tool di progettazione e di programmazione proprietario (ad es. STEP 7). Il progetto deve essere stato generato, ovvero le istanze di cui si vuole verificare la coerenza devono avere lo stato di generazione "Creato". Esecuzione della verifica della coerenza del progetto generato 1. Selezionare nella vista impianto o nella vista di rete le istanze da controllare. 2. Selezionare il comando di menu Modifica > Verifica coerenza > Progetto generato. Viene eseguita la verifica della coerenza del progetto generato e i risultati vengono riepilogati nella scheda "Generale" della finestra dei risultati. Manuale di progettazione, 01/2008, A5E
96 Progettazione di impianti 4.2 Gestione di progetti Strutturazione di progetti Gestione dati in SIMATIC imap La gestione dati di SIMATIC imap comprende principalmente i seguenti tipi di cartelle: Componenti PROFINET Biblioteche SIMATIC imap Progetti SIMATIC imap Qui di seguito viene descritta la struttura di gestione di queste cartelle. Struttura di progetto dei componenti PROFINET Durante il ciclo di vita di un componente PROFINET si presentano diversi tipi di progetti il cui contenuto e la cui struttura sono determinati dal tool di progettazione e programmazione proprietario del componente. I tipi di progetto sono due: Il progetto di base è quello dal quale viene creato il componente PROFINET con il tool di progettazione e programmazione proprietario, ad es. un progetto STEP 7. Il progetto del componente è una copia del progetto di base assegnato al componente PROFINET pronto all'uso. Viene compresso e salvato nella cartella del componente PROFINET all'interno del sistema di file o di una biblioteca. Il progetto del componente è la base per l'elaborazione dei componenti PROFINET. Figura 4-2 Struttura di progetto dei componenti PROFINET 96 Manuale di progettazione, 01/2008, A5E
97 Progettazione di impianti 4.2 Gestione di progetti Struttura di gestione dei componenti PROFINET I componenti PROFINET sono costituiti da una cartella che contiene: il file XML (file PCD) che contiene la descrizione del componente PROFINET. Al momento dell'importazione in una biblioteca viene cercato questo file XML I file di icona Il progetto del componente compresso (una copia della parte corrispondente del progetto di base). Il file del link alla documentazione (opzionale). Il nome della cartella è formato dal nome, dall'identificazione (ID) e dal numero di versione del componente PROFINET. Struttura di gestione delle biblioteche SIMATIC imap Una biblioteca SIMATIC imap viene creata come cartella. È importante il file di biblioteca con lo stesso nome e l'estensione.cbl che essa contiene poiché deve essere indicato quando si apre la biblioteca. Inoltre la biblioteca contiene le cartelle dei componenti PROFINET. Struttura di gestione dei progetti SIMATIC imap Il progetto SIMATIC imap è il progetto sul quale si lavora e che contiene le istanze dei componenti PROFINET e delle relative interconnessioni per un determinato impianto. Un progetto SIMATIC imap viene creato come cartella. È importante che il file di progetto abbia lo stesso nome e l'estensione.cbp che deve essere indicato quando si apre il progetto. Inoltre la cartella del progetto contiene: dati di progetto delle istanze inserite dei componenti PROFINET La biblioteca del progetto visibile come cartella a parte quando il progetto è aperto non visibile (compressa) quando il progetto è chiuso. Uno o più progetti ombra creati con la generazione del progetto SIMATIC imap Una tabella delle variabili (se è stata creata). Il progetto ombra contiene i dati specifici dell'apparecchiatura del progetto SIMATIC imap. Esso viene creato dai progetti dei componenti della biblioteca del progetto in occasione della prima generazione del progetto SIMATIC imap. Il progetto ombra è necessario per scaricare il programma. Il progetto ombra viene creato in funzione dell'apparecchiatura o del costruttore. I componenti HMI di un progetto SIMATIC imap, p. es., costituiscono un progetto ombra a sé. Manuale di progettazione, 01/2008, A5E
98 Progettazione di impianti 4.2 Gestione di progetti Altri tipi di oggetti e di file In SIMATIC imap vengono utilizzati i seguenti tipi di oggetti e di file: File di archivio Documentazione del progetto Tabelle delle variabili File di simboli OPC Analisi delle apparecchiature online Progetti di componenti modificati Descrizioni dei progetti Per tutti i tipi di file e di cartelle utilizzati in SIMATIC imap sono previsti percorsi di destinazione preimpostati. L'appendice riporta una descrizione dei tipi di file utilizzati. Percorsi di destinazione preimpostati Selezionando il comando di menu Strumenti > Impostazioni vengono visualizzate nella scheda "Directory" le directory preimpostate come percorsi di destinazione per i tipi di file utilizzati in SIMATIC imap. Queste directory vengono proposte per prime nel momento in cui si creano, si salvano o si selezionano i tipi di file corrispondenti. I percorsi di destinazione possono essere modificati con il pulsante "Modifica". Queste impostazioni sono valide per tutti i progetti SIMATIC imap. Salvataggio nella cartella del progetto attuale I seguenti oggetti possono essere salvati nella cartella del progetto attuale: Tabelle delle variabili Documentazione del progetto File di simboli OPC Analisi delle apparecchiature online Descrizioni dei progetti Per salvare determinati oggetti nella cartella del progetto attuale indicare come percorso la stringa di caratteri "$PRJ\". Inoltre è possibile indicare una sottodirectory (opzionale). Vedere anche Caratteristiche particolari degli impianti con apparecchiature SIMATIC (Pagina 214) 98 Manuale di progettazione, 01/2008, A5E
99 Progettazione di impianti 4.2 Gestione di progetti Collegamento di più progetti Interconnessione di connessioni per diversi progetti In SIMATIC imap è possibile collegare più progetti interconnettendo le connessioni tra progetti diversi. In questo modo si creano interconnessioni tra funzioni tecnologiche che si trovano in progetti diversi. Figura 4-3 Interconnessione tra progetti diversi L'origine dell'interconnessione è un'uscita nel progetto originario e la sua destinazione è un ingresso nel progetto di destinazione. L'interconnessione tra i due progetti va sempre progettata nell'ingresso (ricevente) nel progetto di destinazione. Le interconnessioni fra progetti diversi possono essere create in due modi: con drag & drop con un comando di menu. Nota La verifica della capacità delle apparecchiature non tiene in considerazione le interconnessioni in uscita tra diversi progetti. Vengono tenute in considerazione solamente le interconnessioni in ingresso tra diversi progetti nel progetto di destinazione. Manuale di progettazione, 01/2008, A5E
100 Progettazione di impianti 4.2 Gestione di progetti Premesse Nel progetto originario, è necessario aver assegnato all'apparecchiatura dell'istanza da interconnettere tra diversi progetti un indirizzo IP. Se la connessione originaria si trova in un'apparecchiatura PROFIBUS, il corrispondente dispositivo PROFINET con funzionalità proxy deve avere un indirizzo IP. Solo se si creano le interconnessioni fra progetti diversi con drag & drop: Le connessioni da interconnettere tra diversi progetti devono essere contenute nell'interfaccia dello schema principale (schema dell'impianto) del rispettivo progetto. Per ogni connessione da interconnettere: selezionare la connessione e attivare nel menu di scelta rapida l'opzione "Nell'interfaccia dello schema". Se la connessione si trova in uno schema di livello inferiore, ripetere l'operazione finché la connessione viene a trovarsi nell'interfaccia dello schema di impianto. Creazione di interconnessioni tra progetti diversi per mezzo di drag&drop 1. Avviare due volte SIMATIC imap. 2. Aprire il progetto di destinazione e il progetto originario rispettivamente in una delle due applicazioni SIMATIC imap. Disporre le finestre sul desktop del PC/PG in modo che siano entrambe visibili. 3. Aprire in entrambi i progetti l'interfaccia dello schema di impianto nella vista impianto, eventualmente utilizzando il simbolo "Apri schema superiore". 4. Selezionare l'uscita da interconnettere nel progetto originario e trascinare un'interconnessione nell'ingresso del progetto di destinazione tenendo premuto il tasto sinistro del mouse. Risultato: L'ingresso viene evidenziato come ingresso interconnesso per diversi progetti. 5. Selezionare l'apparecchiatura o la funzione tecnologica il cui ingresso è stato interconnesso tra diversi progetti. 6. Caricare l'interconnessione nell'apparecchiatura con il comando Scarica apparecchiature selezionate > Solo l'interconnessione. Risultato: L'interconnessione viene caricata e viene creato il collegamento di comunicazione con l'apparecchiatura partner nel progetto originario. In seguito è possibile p. es. controllare online i valori online delle connessioni interconnesse tra diversi progetti nel progetto originario e nel progetto di destinazione in SIMATIC imap. 100 Manuale di progettazione, 01/2008, A5E
101 Progettazione di impianti 4.2 Gestione di progetti Creazione di interconnessioni tra progetti diversi per mezzo dei comandi di menu 1. Aprire in SIMATIC imap il progetto di destinazione in cui si trova l'ingresso che si vuole interconnettere in progetti diversi (esternamente). 2. Selezionare l'ingresso nella vista impianto ed eseguire il comando del menu contestuale Interconnetti esternamente. 3. Nella finestra di dialogo "Proprietà dell'interconnessione esterna", indicare i seguenti dati del progetto originario nel campo "Da" (vedere esempio successivo): indirizzo IP nome del dispositivo PROFINET nome della funzione tecnologica nome dell'uscita dalla quale avrà origine l'interconnessione. 4. Definire nel campo "Parametri di trasmissione" i parametri di trasmissione dell'interconnessione. È possibile applicare le preimpostazioni o modificare i parametri. 5. Progettare nel campo "Valore sostitutivo" un valore sostitutivo per l'interconnessione. 6. Fare clic sul pulsante "OK" o "Conferma". Risultato: i dati dell'interconnessione vengono assegnati all'ingresso e la connessione viene inserita nell'interfaccia dello schema di impianto ed evidenziata come connessione interconnessa tra diversi progetti. 7. Selezionare l'apparecchiatura o la funzione tecnologica il cui ingresso è stato interconnesso tra diversi progetti. 8. Caricare l'interconnessione nell'apparecchiatura con il comando Scarica apparecchiature selezionate > Solo l'interconnessione. Risultato: L'interconnessione viene caricata e viene creato il collegamento di comunicazione con l'apparecchiatura partner nel progetto originario. In seguito è possibile p. es. controllare online in SIMATIC imap i valori online modificati delle connessioni interconnesse tra diversi progetti nel progetto originario e nel progetto di destinazione. Manuale di progettazione, 01/2008, A5E
102 Progettazione di impianti 4.2 Gestione di progetti Esempio: interconnessione tra progetti diversi La figura seguente mostra i dati della connessione nel progetto originario che devono essere introdotti quando si crea l'interconnessione tra progetti diversi con il comando di menu Modifica > Interconnetti esternamente. Figura 4-4 Progettazione di un'interconnessione tra diversi progetti Vedere anche Tipi di biblioteche (Pagina 107) 102 Manuale di progettazione, 01/2008, A5E
103 Progettazione di impianti 4.2 Gestione di progetti Documentazione del progetto Contenuto della documentazione del progetto Per ogni progetto SIMATIC imap è possibile creare una documentazione contenente le seguenti informazioni: Dati generali del progetto come nome, percorso e data di creazione Tutte le funzioni tecnologiche e gli schemi di livello inferiore dello schema dell'impianto e le relative interconnessioni Tutti i dispositivi PROFINET e le apparecchiature PROFIBUS dello schema di rete I componenti PROFINET utilizzati come elementi delle biblioteche e le relative istanze (apparecchiature e funzioni) nel progetto A titolo opzionale: descrizioni delle connessioni interconnettibili e non interconnettibili delle interfacce tecnologiche A titolo opzionale: rappresentazioni grafiche di tutti gli schemi (schema di rete, schema dell'impianto ed eventualmente schemi di livello inferiore) Creazione della documentazione del progetto 1. Richiamare il comando di menu Progetto > Documenta Nella finestra di dialogo "Crea documentazione del progetto" attivare le opzioni delle informazioni che devono essere acquisite nella documentazione. 3. Se necessario utilizzare il pulsante "Modifica" per modificare il percorso di destinazione della documentazione. 4. Fare clic sul pulsante "OK". Risultato: Qui viene documentato lo stato attuale del progetto. La documentazione del progetto viene memorizzata nella cartella come raccolta di file HTML insieme ai relativi file grafici (icone ecc.). La documentazione del progetto non è un documento da stampare ma un documento online. Per stampare i dati del progetto utilizzare il comando di menu Progetto > Stampa. Nota La documentazione del progetto viene ricreata ogni volta che si richiama il comando di menu Progetto > Documenta.... Le versioni memorizzate della documentazione del progetto si possono visualizzare aprendo direttamente il file HTML in un browser HTML. Manuale di progettazione, 01/2008, A5E
104 Progettazione di impianti 4.2 Gestione di progetti Stampa del progetto Impostazioni di stampa generali Con il comando di menu Strumenti > Impostazioni della scheda "Stampa" è possibile definire le seguenti impostazioni per la stampa delle viste. Viste da stampare Fattore di zoom Queste impostazioni valgono per tutti i progetti SIMATIC imap. Le impostazioni possono essere modificate separatamente per ciascun job di stampa (comando di menu Progetto > Stampa > Tutte le viste, scheda "Impostazioni"). Impostazione della pagina per la stampa Con il comando di menu Progetto > Imposta pagina è possibile definire le seguenti impostazioni per stampare la finestra attuale: Dimensioni del foglio e alimentazione Orientamento: Verticale o orizzontale Larghezza dei margini della pagina Impostazione di intestazione e piè di pagina Per impostare l'intestazione e i piè di pagina per la stampa procedere nel seguente modo: 1. richiamare il comando di menu Progetto > Intestazione e piè di pagina... Si aprirà una finestra di dialogo per l'impostazione di intestazione e piè di pagina. 2. Introdurre il contenuto desiderato. I campi "Sinistra", "Centro" e "Destra" sono editabili. Se necessario, utilizzare i pulsanti per le funzioni dei campi, come p. es. nome del progetto e pagina. 3. Se necessario definire il tipo e le dimensioni del carattere. 4. Eventualmente definire un tipo di linea per la separazione delle pagine e per le linee di intestazione e piè di pagina. 5. Fare clic sul pulsante "OK" per applicare le impostazioni. Stampa del progetto Il comando di menu Progetto > Stampa > Vista attiva consente di stampare una vista dell'area di lavoro del progetto attuale. La finestra attiva viene stampata con il fattore di zoom impostato in quel momento. Il comando di menu Progetto > Stampa > Tutte le viste consente di stampare tutte le viste dell'area di lavoro del progetto attuale. La vista impianto viene stampata con tutti gli schemi di livello inferiore. Se necessario si possono modificare i fattori di zoom nella scheda "Impostazioni". I progetti molto estesi vengono stampati su diverse pagine. Un consiglio utile: visualizzare i margini. Per attivare la visualizzazione dei margini nella vista selezionata utilizzare i comandi di menu Visualizza > Vista schema/vista impianto/vista di rete/vista di progetto > Margini o Strumenti > Impostazioni della scheda "Stampa". In questo modo è possibile vedere un'anteprima dell'intervallo di stampa. 104 Manuale di progettazione, 01/2008, A5E
105 Progettazione di impianti 4.2 Gestione di progetti Esportazione e importazione del progetto Scambio di dati tra SIMATIC imap e altre applicazioni Le funzioni di importazione e esportazione consentono di scambiare i dati di progettazione tra SIMATIC imap e le altre applicazioni. I dati da scambiare sono disponibili in un file di descrizione del progetto in formato XML. Durante l'esportazione i dati del progetto SIMATIC imap vengono inseriti in una cartella particolare. Il percorso e il nome del file di descrizione del progetto possono essere scelti dall'utente. Il file esportato viene completato automaticamente con l'estensione.cbi. Nota Il comando di menu Strumenti > Impostazioni consente di definire nella scheda "Directory" il percorso che verrà proposto per default durante l'importazione e l'esportazione dei progetti. Esportazione di un progetto SIMATIC imap 1. Aprire il progetto SIMATIC imap. 2. Selezionare il comando di menu Progetto > Esporta. 3. Nella finestra di dialogo "Esporta la descrizione del progetto SIMATIC imap in" definire il percorso e il nome del file di descrizione del progetto. Se necessario cercare la cartella nel campo "Cerca in". 4. Selezionare il pulsante "Salva". Risultato Vengono creati la cartella con i dati del progetto e il file di descrizione del progetto. Nota La protezione del progetto non viene acquisita nella descrizione del progetto esportata. Manuale di progettazione, 01/2008, A5E
106 Progettazione di impianti 4.2 Gestione di progetti Importazione di un progetto SIMATIC imap 1. Aprire il progetto SIMATIC imap da utilizzare come base per l'importazione. 2. Selezionare il comando di menu Progetto > Importa. Si apre una finestra di dialogo che consente di cercare nel sistema di file le descrizioni di progetto con il formato di scambio. Il file deve avere estensione.cbi. 3. Selezionare la cartella di esportazione nel campo "Cerca in". Nel campo sottostante vengono visualizzate solo le directory e i file del tipo di dati cercato. 4. Scegliere il nome con l'estensione.cbi. Il nome del file compare nel campo "Nome file". Un consiglio utile: l'elenco a discesa "Nome file" riepiloga le descrizioni di progetto SIMATIC imap aperte per ultime. 5. Premere il pulsante "Apri". Risultato Le istanze e le interconnessioni attuali vengono eliminate dal progetto. I dati di progettazione del progetto importato (le istanze con tutte le proprietà e le interconnessioni) vengono inseriti nel progetto attuale. I componenti PROFINET vengono inseriti nella biblioteca del progetto. Nota Lo stato di generazione delle istanze importate si basa sui dati del progetto attuale e viene mantenuto anche in seguito all'importazione se le istanze del progetto importato corrispondono a quelle del progetto attuale. In questo modo, dopo aver modificato i progetti SIMATIC imap con altri tool di progettazione, è possibile ridurre al minimo il tempo di calcolo per la generazione prima di caricare i dati di progettazione importati nelle apparecchiature di destinazione dell'impianto. 106 Manuale di progettazione, 01/2008, A5E
107 Progettazione di impianti 4.3 Gestione di biblioteche 4.3 Gestione di biblioteche Tipi di biblioteche Biblioteche di progetto e biblioteche globali In SIMATIC imap le biblioteche sono di due tipi: Biblioteca contenuta nel progetto SIMATIC imap che viene aperta, chiusa, archiviata e disarchiviata automaticamente assieme al progetto. La biblioteca di progetto comprende tutti i componenti PROFINET le cui istanze sono contenute nel progetto. In questo modo sono disponibili le informazioni necessarie per la generazione del progetto. La biblioteca (globale) che si apre, si chiude, viene archiviata e disarchiviata con i comandi di menu. La biblioteca globale contiene i componenti PROFINET che possono essere utilizzati in diversi progetti. Nelle descrizioni che seguono, la biblioteca globale viene definita semplicemente "biblioteca". I componenti PROFINET trasferiti da una biblioteca globale nel progetto vengono inseriti automaticamente anche nella biblioteca di progetto. Figura 4-5 Esempio: biblioteca di progetto e biblioteca globale Manuale di progettazione, 01/2008, A5E
108 Progettazione di impianti 4.3 Gestione di biblioteche Confronto fra la biblioteca di progetto e la biblioteca globale Caratteristica / Nella biblioteca di progetto Nelle biblioteche globali operazione Crea Automaticamente con il progetto A prescindere dal progetto, selezionando il comando di menu Biblioteca > Nuova. Nome Biblioteca imap qualsiasi Apri / Chiudi Automaticamente con il progetto A prescindere dal progetto, selezionando il comando di menu Apri biblioteca o Chiudi biblioteca. Importa componente PROFINET Numero delle biblioteche aperte Copia componente PROFINET Cancella componente PROFINET Archiviazione / Disarchiviazione Automaticamente, quando il componente PROFINET viene inserito nel progetto da una biblioteca globale oppure Con il comando di menu Biblioteca > Importa componente Esattamente una qualsiasi Con il comando di menu Biblioteca > Importa componente qualsiasi qualsiasi Possibile solo se nel progetto non esiste qualsiasi un'istanza del componente PROFINET Automaticamente con il progetto Con il comando di menu Biblioteca > Archivia... o Biblioteca > Disarchivia Creazione di una nuova biblioteca Gestione dati delle biblioteche SIMATIC imap Indipendentemente dal progetto che si sta elaborando, nella finestra della biblioteca di SIMATIC imap è possibile aprire, creare o chiudere un numero qualsiasi di biblioteche. È possibile creare, aprire, chiudere, archiviare e disarchiviare con un comando di menu solo le biblioteche globali. In SIMATIC imap le biblioteche vengono create come cartelle. Quando si crea una nuova biblioteca viene generato un file con estensione.cbl il cui nome può essere assegnato liberamente. Il file verrà salvato in una cartella con lo stesso nome di cui è possibile definire liberamente il percorso di destinazione. Una biblioteca esistente può essere anche archiviata. In questo caso l'intero contenuto della biblioteca viene salvato in un file di archivio con estensione.arl. Il percorso e il nome del file di archivio possono essere scelti liberamente. Creazione di una nuova biblioteca 1. Richiamare in SIMATIC imap il comando di menu Biblioteca > Nuova... Si apre una finestra di dialogo nella quale sfogliare il sistema di file. 2. Selezionare nel campo "Cerca in" la cartella nella quale salvare la biblioteca. 3. Indicare nel campo "Nome file" il nome della biblioteca. Al nome viene assegnata automaticamente l'estensione.cbl. 4. Fare clic sul pulsante "Salva". Risultato: viene creata e aperta la biblioteca globale. Vedere anche Tipi di biblioteche (Pagina 107) 108 Manuale di progettazione, 01/2008, A5E
109 Progettazione di impianti 4.3 Gestione di biblioteche Apertura e chiusura delle biblioteche Premesse La biblioteca deve essere stata creata in SIMATIC imap. Apertura di una biblioteca esistente 1. Richiamare in SIMATIC imap il comando di menu Biblioteca > Apri... Si apre una finestra di dialogo che consente di cercare nel sistema di file le biblioteche di progetto già presenti. 2. Nel campo "Cerca in" selezionare la cartella della biblioteca. Nel campo sottostante vengono visualizzati solamente i file e le directory del tipo cercato (biblioteca SIMATIC imap). 3. Selezionare il nome del file con l'estensione.cbl. Il nome del file viene mostrato nel campo "Nome file". 4. Premere il pulsante "Apri". Risultato: Nella finestra della biblioteca di SIMATIC imap viene aperta la biblioteca. Un suggerimento: Nella casella a discesa "Nome file" vengono visualizzate le ultime biblioteche SIMATIC imap aperte. Chiusura di una biblioteca 1. Fare clic sulla biblioteca che deve essere chiusa. 2. In seguito è possibile: Fare clic sulla "x" (Chiudi) nell'angolo in alto a destra della biblioteca oppure Selezionare il comando di menu Biblioteca > Chiudi oppure Richiamare Chiudi biblioteca dal menu contestuale. Biblioteche di versioni precedenti Quando si apre una biblioteca creata con una versione precedente di SIMATIC imap, viene eseguita automaticamente una conversione nella gestione dati della versione attuale. Nota Una volta convertita, la biblioteca della versione V1.2 non può più essere aperta con la versione V1.2 di SIMATIC imap. Suggerimento: se si vuole avere la possibilità di aprire la biblioteca con la versione precedente V1.2 di SIMATIC imap, creare una copia della biblioteca prima di aprirla con la versione attuale. Vedere anche Gestione dati in SIMATIC imap (Pagina 96) Tipi di biblioteche (Pagina 107) Manuale di progettazione, 01/2008, A5E
110 Progettazione di impianti 4.3 Gestione di biblioteche Importazione di componenti PROFINET Componenti PROFINET nelle biblioteche Per poter essere utilizzati in un progetto SIMATIC imap, i componenti PROFINET devono trovarsi in una biblioteca. Dalla biblioteca si possono creare delle istanze dei componenti PROFINET e inserirle nel progetto. Già quando si crea un componente PROFINET si può stabilire se debba essere inserito nel sistema di file o importato in una biblioteca globale. Se il componente PROFINET viene inserito nel sistema di file, in seguito è possibile importarlo in una biblioteca con SIMATIC imap. Identificazione univoca dei componenti PROFINET I componenti PROFINET sono caratterizzati dall'identificazione (ID) e dal numero di versione. Sia l'identificazione (ID) che il numero di versione vengono visualizzati nella finestra delle "Proprietà" del componente PROFINET. Nota Non è consentito sovrascrivere i componenti della biblioteca con altri componenti importati. Se la biblioteca contiene già un componente PROFINET con lo stesso numero di versione e la stessa identificazione (ID), l'importazione del componente scelto non viene eseguita. Premesse Il componente PROFINET deve essere stato creato con il tool di progettazione e programmazione proprietario, ad es. STEP 7, e salvato nel sistema di file. Importazione del componente PROFINET in una biblioteca 1. Fare clic sulla biblioteca nella quale si desidera importare il componente PROFINET. 2. Selezionare il comando di menu Biblioteca > Importa componente PROFINET. Si apre una finestra di dialogo che consente di cercare nel sistema di file i componenti PROFINET già presenti. Verranno cercati i file XML corrispondenti. 3. Selezionare un file XML. Un suggerimento: Facendo clic sulla freccia in avanti nel campo "Nome file" viene visualizzato un elenco dei file XML aperti per ultimi. 4. Fare clic su "Apri" per importare il componente PROFINET selezionato. Risultato: il componente PROFINET selezionato viene importato e la rispettiva icona viene visualizzata nella biblioteca. 110 Manuale di progettazione, 01/2008, A5E
111 Progettazione di impianti 4.3 Gestione di biblioteche Gestione dei componenti PROFINET nelle biblioteche Possibilità di elaborazione all'interno della biblioteca Per i componenti PROFINET contenuti in una o più biblioteche è possibile eseguire varie azioni: Spostare da una biblioteca all'altra Tagliare Copiare Incollare i componenti PROFINET tagliati o copiati. Spostamento di un componente PROFINET I componenti PROFINET possono essere spostati da una biblioteca all'altra: con drag&drop con Taglia&Incolla. Cancellazione di un componente PROFINET I componenti PROFINET possono essere cancellati dalla biblioteca: con il tasto "Canc" con il comando di menu Modifica > Cancella. I componenti PROFINET possono essere cancellati dalla biblioteca del progetto solamente se non vengono utilizzati nel progetto. Copia, taglia e incolla componenti PROFINET Sono disponibili i seguenti comandi di menu: Modifica > Copia copia negli Appunti il componente PROFINET selezionato. Modifica > Taglia taglia il componente PROFINET selezionato e lo inserisce negli Appunti. Modifica > Incolla: incolla il contenuto degli appunti. Gli stessi comandi sono disponibili anche nel menu di scelta rapida, a seconda della finestra attiva. Vedere anche Tipi di biblioteche (Pagina 107) Manuale di progettazione, 01/2008, A5E
112 Progettazione di impianti 4.3 Gestione di biblioteche Archiviazione e disarchiviazione delle biblioteche Le seguenti descrizioni fanno riferimento esclusivamente alle biblioteche globali. La biblioteca del progetto viene sempre archiviata e disarchiviata automaticamente insieme al progetto. Gestione dati delle biblioteche SIMATIC imap globali Una biblioteca globale SIMATIC imap viene creata come struttura di directory e può essere salvata come file di archivio. Quando si archivia una biblioteca globale i dati dei relativi componenti PROFINET vengono memorizzati in un file di archivio. Il nome del file può essere assegnato liberamente. Al file viene automaticamente assegnata l'estensione.arl. Nota Con il comando di menu Strumenti > Impostazioni è possibile definire, nella scheda "Directory", un percorso di destinazione per le biblioteche globali che venga proposto per default quando si crea, si apre o si archivia una biblioteca globale. Archiviazione di una biblioteca globale 1. Richiamare il comando di menu Biblioteca > Archivia... Si aprirà una finestra nella quale sfogliare il sistema di file per cercare le biblioteche esistenti. Il file cercato ha l'estensione.cbl. 2. Nel campo "Cerca in" selezionare la cartella della biblioteca. Nel campo sottostante vengono visualizzati solamente i file e le directory del tipo cercato (biblioteca SIMATIC imap). 3. Selezionare il nome del file con l'estensione.cbl. Il nome del file viene mostrato nel campo "Nome file". 4. Premere il pulsante "Apri". Si apre una finestra di dialogo per la selezione del percorso di destinazione. 5. Nella finestra di dialogo "Archivia biblioteca SIMATIC imap in" selezionare la cartella nella quale memorizzare il file di archivio. 6. Applicare il nome indicato nel campo "Nome file" oppure introdurre il nome del file di archivio e fare clic su "Salva". Risultato: Il file di archivio viene creato e il risultato viene comunicato all'utente. 112 Manuale di progettazione, 01/2008, A5E
113 Progettazione di impianti 4.3 Gestione di biblioteche Disarchiviazione di una biblioteca Nota Soltanto le biblioteche archiviate con SIMATIC imap possono essere disarchiviate. Per disarchiviare una biblioteca procedere nel modo seguente: 1. Richiamare il comando di menu Biblioteca > Disarchivia... Si aprirà una finestra nella quale sfogliare il sistema di file per cercare i file di archivio esistenti. 2. Selezionare un file di archivio (file.arl). Vi sono due possibilità: Cercare il file di archivio desiderato nel campo "Cerca in" oppure Selezionare un file dall'elenco delle ultime biblioteche archiviate nel campo "Nome file". (Facendo clic sulla freccia in avanti nel campo "Nome file" viene visualizzato un elenco delle biblioteche archiviate per ultime). 3. Fare clic sul pulsante "Apri" per selezionare il file di archivio. Si apre una finestra di dialogo per la selezione della cartella di destinazione. 4. Selezionare la cartella nella quale salvare la biblioteca disarchiviata e fare clic su "OK". Risultato: La cartella della biblioteca viene salvata nella cartella di destinazione indicata e il risultato viene comunicato all'utente. Vedere anche Tipi di biblioteche (Pagina 107) Manuale di progettazione, 01/2008, A5E
114 Progettazione di impianti 4.4 Utilizzo delle istanze dei componenti PROFINET 4.4 Utilizzo delle istanze dei componenti PROFINET Strutturazione dell'impianto Inserimento di istanze dei componenti PROFINET nel progetto SIMATIC imap Istanze di un componente PROFINET I componenti PROFINET sono dei tipi ovvero modelli per la creazione di una o più istanze e descrivono la struttura interna di tali istanze. Inserendo in un progetto SIMATIC imap il componente PROFINET di una biblioteca, se ne crea un'istanza ovvero una copia. A ogni istanza vengono inoltre assegnate ulteriori proprietà, come p. es. nome e indirizzo. In un progetto si possono inserire una o più istanze di un componente PROFINET. La corrispondenza delle istanze al componente PROFINET originale viene determinata durante la creazione delle istanze e può essere verificata nelle proprietà delle istanze immettendo l'identificazione (ID) e il numero di versione del componente. Possibilità di inserimento nel progetto SIMATIC imap L'istanza di un componente può essere inserita in una delle seguenti finestre: Vista schema Vista impianto Vista di rete Vista di progetto Albero di progetto (albero di impianto e di rete). In tutti le finestre l'istanza viene inserita interamente, completa di funzione tecnologica (se presente) e della relativa apparecchiatura. Le istanze dei componenti privi di funzione tecnologica possono essere inserite in una delle seguenti finestre: Vista di rete Vista di progetto Albero di rete Premesse Il componente PROFINET da inserire nel progetto deve essere contenuto in una biblioteca di SIMATIC imap. La vista schema del progetto deve essere aperta. 114 Manuale di progettazione, 01/2008, A5E
115 Progettazione di impianti 4.4 Utilizzo delle istanze dei componenti PROFINET Inserimento del'istanza di un componente PROFINET nel progetto 1. Selezionare il componente PROFINET nella biblioteca. 2. Inserirlo nello schema della vista schema. Vi sono diverse possibilità, p. es.: Trascinando e rilasciando la selezione (drag&drop) Con i comandi di menu Copia e Incolla. Risultato La funzione tecnologica del componente (se presente) compare nella vista schema, nella vista impianto, nella vista di progetto e nell'albero di impianto dell'albero di progetto. La relativa apparecchiatura compare nella vista di rete, nella vista di progetto e nell'albero di rete dell'albero di progetto. La seguente figura illustra l'istanza di un componente in SIMATIC imap. Figura 4-6 Istanza di un componente PROFINET nel progetto SIMATIC imap Manuale di progettazione, 01/2008, A5E
116 Progettazione di impianti 4.4 Utilizzo delle istanze dei componenti PROFINET La corrispondenza fra i componenti PROFINET alle relative istanze viene rappresentata nella vista di progetto (vedere la figura seguente). Figura 4-7 Componenti PROFINET e relative istanze nella vista di progetto Rappresentazione delle funzioni tecnologiche Le istanze delle funzioni tecnologiche vengono rappresentate in modo diverso in funzione della finestra in cui sono state inserite. Le istanze delle funzioni tecnologiche vengono visualizzate nella vista schema, nella vista impianto e nell'albero di impianto dell'albero di progetto solo se sono state assegnate a uno schema della gerarchia, ad es. allo schema di impianto. Se inserite nella vista di rete o nell'albero di rete dell'albero di progetto, le funzioni non possono essere assegnate a uno schema. Le istanze delle funzioni non assegnate a uno schema vengono contrassegnate come "non utilizzate" e compaiono solo nella vista di progetto. Le funzioni inutilizzate possono essere inserite successivamente nella gerarchia degli schemi mediante drag & drop. Suggerimento È consigliabile inserire le istanze dei componenti PROFINET nella vista schema, nella vista impianto o nell'albero di impianto dell'albero di progetto. In questo modo vengono inserite direttamente nella gerarchia degli schemi e compaiono in tutte le finestre. Vedere anche Interconnessione di funzioni tecnologiche (Pagina 127) Accoppiamento delle apparecchiature nella vista di rete (Pagina 119) Importazione di componenti PROFINET (Pagina 110) 116 Manuale di progettazione, 01/2008, A5E
117 Progettazione di impianti 4.4 Utilizzo delle istanze dei componenti PROFINET Creazione di schemi di livello inferiore Schemi di livello inferiore Gli schemi di livello inferiore consentono di creare per l'impianto una struttura gerarchica analoga alla struttura di una directory nel sistema di file. Gli schemi di livello inferiore vengono rappresentati in modi diversi all'interno delle finestre di SIMATIC imap: nella vista schema e nell'albero di impianto gli schemi compaiono sotto forma di cartella e possono contenere funzioni e altri schemi di livello inferiore. Per visualizzarne e nasconderne il contenuto utilizzare i simboli (+, -, freccia). Nella vista impianto lo schema di livello inferiore viene rappresentato come una funzione tecnologica che costituisce un'interfaccia per l'interconnessione dello schema. L'interfaccia contiene gli ingressi e le uscite delle funzioni tecnologiche contenute nello schema di livello inferiore, che possono essere interconnessi in più schemi. Creazione di uno schema di livello inferiore 1. Aprire la vista schema o la vista impianto del progetto. 2. Quando ci si trova nella vista schema selezionare uno schema, ad es. lo schema di impianto. 3. Selezionare il comando di menu Inserisci > Nuovo schema. Il nuovo schema viene inserito e compare sia nella vista schema, che nella vista impianto e nell'albero di impianto dell'albero di progetto. 4. Assegnare un nome allo schema di livello inferiore Dal campo editabile per il nome nella vista impianto oppure Dalla finestra di dialogo "Proprietà" 5. Aprire lo schema di livello inferiore con il comando del menu contestuale Apri schema o con un doppio clic (nella vista impianto). 6. Inserire le istanze dei componenti PROFINET della biblioteca e interconnetterle. Se all'interno della vista impianto si torna nello schema sovraordinato, lo schema di livello inferiore viene aperto come funzione tecnologica con l'interfaccia dello schema definita. Spostamento delle funzioni tecnologiche in un nuovo schema Se si desidera formare un nuovo schema costituito da diverse funzioni tecnologiche: 1. Selezionare le funzioni tecnologiche. 2. Vi sono varie possibilità: Selezionare: il comando di menu Modifica > Sposta nel nuovo schema o il simbolo "Inserisci nel nuovo schema" della barra degli strumenti o Sposta nel nuovo schema dal menu di scelta rapida. Risultato: Viene creato un nuovo schema di livello inferiore nel quale vengono spostate le funzioni tecnologiche selezionate. Le interconnessioni esistenti valide per tutti gli schemi vengono automaticamente inserite nell'interfaccia dello schema. Manuale di progettazione, 01/2008, A5E
118 Progettazione di impianti 4.4 Utilizzo delle istanze dei componenti PROFINET Utilizzo degli schemi di livello inferiore Gli schemi di livello inferiore possono essere interconnessi, spostati, cancellati, tagliati e copiati esattamente come le funzioni tecnologiche. Se si utilizzano componenti multifunzione è importante tener conto delle loro particolarità (vedere "Utilizzo dei componenti multifunzione nei progetti SIMATIC imap"). Il contenuto e le connessioni degli schemi di livello inferiore possono essere modificati liberamente. Non è possibile scaricare uno schema di livello inferiore selezionato in tutte le apparecchiature. Occorre invece eseguire un download mirato, selezionando i singoli oggetti. Se si esegue un download in tutte le apparecchiature dell'impianto, vengono incluse anche le apparecchiature le cui funzioni sono già contenute nello schema di livello inferiore. Assegnazione delle connessioni all'interfaccia dello schema Per interconnettere le funzioni in più schemi è necessario assegnare le connessioni desiderate all'interfaccia dello schema. Procedere nel seguente modo per ogni connessione che dovrà essere contenuta nell'interfaccia dello schema: selezionare la connessione e attivare nel menu di scelta rapida l'opzione Nell'interfaccia dello schema. Se la connessione è già compresa nell'interfaccia dello schema, nel menu di scelta rapida figura un segno di spunta corrispondente. Risultato La connessione compare nell'interfaccia dello schema e può essere interconnessa a funzioni che si trovano al di fuori dello schema. Un suggerimento: Guida alla navigazione Selezionare la connessione di uno schema di livello inferiore ed eseguire il comando del menu contestuale Vai a > Vista impianto: connessione della funzione per passare alla connessione della funzione tecnologica Assegnazione delle funzioni alla gerarchia dello schema Assegnazione delle funzioni alla gerarchia dello schema La gerarchia dello schema del progetto SIMATIC imap è costituita dagli schemi e dalle funzioni delle istanze e viene rappresentata sia nella vista schema che nell'albero di impianto dell'albero di progetto. L'istanza di una funzione tecnologica compare nella vista schema, nella vista impianto e nell'albero di impianto dell'albero di progetto solo se è stata assegnata a uno schema della gerarchia, ad es. allo schema di impianto. Le istanze delle funzioni che non sono state assegnate a uno schema vengono contrassegnate come "non utilizzate" e compaiono solo nella vista di progetto. 118 Manuale di progettazione, 01/2008, A5E
119 Progettazione di impianti 4.4 Utilizzo delle istanze dei componenti PROFINET Assegnazione di funzioni non utilizzate a uno schema 1. Aprire la vista di progetto. Compaiono le funzioni delle istanze che non sono state assegnate a uno schema (quelle inutilizzate). 2. Selezionare le funzioni e trascinarle su uno schema della vista schema, della vista impianto o dell'albero di impianto. Risultato: le funzioni vengono contrassegnate nella vista di progetto come "In uso" e vengono visualizzate nella vista schema, nella vista impianto e nell'albero di impianto. Cancellazione di una funzione dalla gerarchia dello schema Selezionare la funzione nella vista schema, nella vista impianto o nell'albero di impianto ed eseguire Rimuovi dalla gerarchia dello schema nel menu contestuale. Risultato: la funzione compare solo nella vista di progetto ed è contrassegnata come "non utilizzata" Accoppiamento delle apparecchiature e assegnazione degli indirizzi Accoppiamento delle apparecchiature nella vista di rete Disposizione delle apparecchiature nella vista di rete La disposizione delle apparecchiature nella vista di rete segue sempre le regole seguenti: I dispositivi PROFINET con connessione Ethernet vengono collegati automaticamente al bus Ethernet verticale. Per accoppiare le apparecchiature PROFIBUS al PROFIBUS del master DP trascinarle con drag & drop. Modifica del collegamento in rete Nel collegamento in rete si possono eseguire le seguenti modifiche: accoppiare un'apparecchiatura PROFIBUS indipendente a un dispositivo PROFINET con funzionalità proxy. Spostare e copiare le apparecchiature PROFIBUS allo stesso o a un altro PROFIBUS. Osservare che gli indirizzi PROFIBUS non possono essere assegnati diverse volte all'interno di un PROFIBUS. Spostare e copiare i dispositivi PROFINET nel bus Ethernet verticale o orizzontale. I dispositivi PROFINET con funzionalità proxy possono essere accoppiati solo al bus Ethernet verticale. I dispositivi PROFINET senza funzionalità proxy possono essere accoppiati e spostati sia nel bus Ethernet verticale che nei rami Ethernet orizzontali. Manuale di progettazione, 01/2008, A5E
120 Progettazione di impianti 4.4 Utilizzo delle istanze dei componenti PROFINET Inserimento di un ramo Ethernet Per creare un nuovo ramo Ethernet orizzontale nella vista di rete eseguire il comando di menu Inserisci > Nuovo ramo Ethernet. A questo punto si possono accoppiare più dispositivi PROFINET senza funzionalità proxy (vedere la figura seguente). Figura 4-8 Ramo Ethernet nella vista di rete Posizionamento mirato delle apparecchiature Nella vista di rete è possibile collocare le apparecchiature in un punto preciso mediante drag & drop. Le possibili posizioni di inserimento vengono evidenziate a colori. Posizionamento automatico delle apparecchiature Se non vengono collocate in un punto preciso con drag & drop della vista di rete o dell'albero di rete, ma inserite, ad es. nella vista schema, le apparecchiature vengono posizionate automaticamente: i dispositivi PROFINET vengono accoppiati automaticamente al bus Ethernet verticale. Le nuove apparecchiature PROFIBUS inserite (slave DP) restano disaccoppiate (nella parte superiore della vista di rete, come nell'esempio illustrato nella figura seguente) e devono essere posizionate successivamente. Figura 4-9 Apparecchiature PROFIBUS non accoppiate 120 Manuale di progettazione, 01/2008, A5E
121 Progettazione di impianti 4.4 Utilizzo delle istanze dei componenti PROFINET Un suggerimento: verificare la coerenza delle versioni runtime. Per verificare se i dispositivi PROFINET con funzionalità proxy e le relative apparecchiature PROFIBUS hanno versioni runtime PROFINET compatibili, eseguire il comando di menu Modifica > Verifica coerenza > Versione runtime. Vedere anche Verifica della coerenza delle versioni runtime (Pagina 121) Parametri prestazionali dei dispositivi PROFINET (Pagina 150) Assegnazione di indirizzi (Pagina 124) Verifica della capacità (Pagina 147) Verifica della coerenza delle versioni runtime Versione runtime PROFINET La versione runtime PROFINET si riferisce alla versione della funzionalità PROFINET nel firmware del dispositivo PROFINET. La versione runtime PROFINET di un dispositivo PROFINET con funzionalità proxy è particolarmente importante per le apparecchiature PROFIBUS accoppiate. Solo se il dispositivo proxy supporta determinate funzioni, ad esempio le connessioni di tipo di dati STRUCT o i componenti multifunzione, i dispositivi PROFIBUS accoppiati possono utilizzare questa funzionalità. Cosa viene verificato? Viene verificato se i dispositivi PROFINET con funzionalità proxy e le apparecchiature PROFIBUS accoppiate sono compatibili relativamente alla versione runtime PROFINET. Esecuzione della verifica della coerenza delle versioni runtime Selezionare il comando di menu Modifica > Verifica coerenza > Versione runtime. Risultato: Viene eseguita la verifica della coerenza del delle versioni runtime e i risultati vengono riepilogati nella scheda "Generale" della finestra dei risultati. Manuale di progettazione, 01/2008, A5E
122 Progettazione di impianti 4.4 Utilizzo delle istanze dei componenti PROFINET Indirizzi dei dispositivi PROFINET Tipi di indirizzi In base alle connessioni di bus i dispositivi PROFINET possono avere gli indirizzi indicati nella seguente tabella. Connessione di bus Ethernet PROFIBUS Sistema PROFINET IO interno Indirizzo Indirizzo IP per i dispositivi PROFINET Uno o più indirizzi PROFIBUS per i dispositivi PROFINET con funzionalità proxy Indirizzi IP per PN IO Controller e PN IO Devices I sistemi PROFINET IO interni non vengono rappresentati in SIMATIC imap. I nomi e gli indirizzi IP dei PN IO Controller e dei PN IO Device possono essere progettati nelle proprietà dell'istanza. Indirizzo IP e maschera di sottorete L'indirizzo IP e la maschera di sottorete sono costituiti rispettivamente da 4 numeri decimali con un campo di valori da 0 a 255. I numeri decimali sono separati tra loro da un punto. Esempio: Indirizzo IP Maschera di sottorete Un indirizzo IP è composto da: Indirizzo della (sotto)rete Indirizzo del nodo (in generale definito anche host o nodo di rete) La maschera di sottorete separa questi due indirizzi. Essa stabilisce quale parte dell'indirizzo IP indirizza la rete e quale parte dell'indirizzo IP indirizza il nodo. I 4 numeri decimali della maschera di sottorete devono contenere nella loro rappresentazione binaria una sequenza di valori "1" senza spazi liberi da sinistra e una sequenza di valori "0" senza spazi liberi da destra. I bit impostati della maschera di sottorete determinano la parte di rete dell'indirizzo IP. In generale vale quanto segue: L'indirizzo di rete è dato dalla combinazione AND di indirizzo IP e maschera di sottorete. L'indirizzo di nodo è dato dalla combinazione AND negato di indirizzo IP e maschera di sottorete. 122 Manuale di progettazione, 01/2008, A5E
123 Progettazione di impianti 4.4 Utilizzo delle istanze dei componenti PROFINET Rapporto tra indirizzo IP e maschera di sottorete di default Per quanto riguarda l'assegnazione delle aree di indirizzi IP e le cosiddette "maschere di sottorete di default" esiste una convenzione. Il primo numero decimale (da sinistra) dell'indirizzo IP determina la struttura della maschera di sottorete di default per quanto riguarda il numero dei valori "1" (binari) nel modo seguente: Indirizzo IP Indirizzo IP (bin) Classe di indirizzo Maschera di sottorete di default da a xxxxxxx.xxxxxxxx... A da a xxxxxx.xxxxxxxx... B da a xxxxx.xxxxxxxx... C Nota Sono ammessi soltanto indirizzi IP delle classi A, B o C. Esempio: Indirizzo IP e maschera di sottorete Indirizzi Esempio Indirizzo IP Maschera di sottorete Sottorete Host 0.5 Rappresentazione decimale e binaria della maschera di sottorete dell'esempio precedente: = significato: i primi 2 byte dell'indirizzo IP determinano la sottorete (quindi ). Gli ultimi 2 byte indirizzano il nodo (quindi 5). Accoppiamento ad altra rete L'accoppiamento ad altra rete (router) è necessario se un dispositivo deve comunicare con altri dispositivi al di fuori della propria sottorete. In questo caso occorre introdurre l'indirizzo del router per ogni nodo della sottorete. L'utilizzo o meno di un router dipende dalla configurazione dell'impianto. L'indirizzo viene preimpostato dall'amministratore di rete o dal gestore dell'impianto. L'indirizzo IP di un nodo della sottorete e l'indirizzo dell'accoppiamento ad altra rete (router) possono essere diversi solo nei punti in cui nella maschera di sottorete si trova uno "0". Indirizzo PROFIBUS L'indirizzo PROFIBUS va introdotto come numero decimale con il campo di valori da 1 a 125. Il campo di valori attuale dipende dalla rispettiva unità. Nei dispositivi PROFINET con più connessioni PROFIBUS viene attribuito un indirizzo PROFIBUS a ogni sistema master DP. Manuale di progettazione, 01/2008, A5E
124 Progettazione di impianti 4.4 Utilizzo delle istanze dei componenti PROFINET Assegnazione di indirizzi Indirizzi dei dispositivi PROFINET e delle apparecchiature PROFIBUS Gli indirizzi IP e/o PROFIBUS possono essere assegnati alle apparecchiature nelle finestre Proprietà oppure direttamente negli oggetti della vista di rete. L'assegnazione degli indirizzi IP e delle maschere di sottorete è importante per poter creare collegamenti online con i dispositivi dell'impianto. Nota L'indirizzo IP e la maschera di sottorete assegnati al dispositivo PROFINET in SIMATIC imap devono essere identici a quelli del dispositivo dell'impianto, altrimenti non si riesce ad accedere online al dispositivo da SIMATIC imap. Se si utilizza un router: L'indirizzo IP del dispositivo e l'indirizzo IP del router devono appartenere alla stessa sottorete. Premesse Gli indirizzi IP e le relative maschere di sottorete devono essere stati assegnati ai dispositivi dell'impianto con i tool di progettazione specifici del costruttore. Di regola essi vengono definiti dall'amministratore di rete. Assegnazione degli indirizzi nella finestra Proprietà 1. Selezionare l'apparecchiatura desiderata o la relativa funzione in una finestra. 2. Aprire le proprietà dell'oggetto Con il menu di scelta rapida Proprietà oppure Con il comando di menu Modifica > Proprietà. 3. Introdurre nella scheda "Indirizzi" gli indirizzi necessari in funzione dell'apparecchiatura: Indirizzo IP e maschera di sottorete: Introdurre l'indirizzo IP e la maschera di sottorete assegnati all'apparecchiatura al momento dell'assegnazione del nome al nodo (p. es. con il tool di progettazione e programmazione del costruttore). Indirizzo PROFIBUS: immettere l'indirizzo PROFIBUS assegnato al dispositivo, ad es. interruttore_dil. Per default è impostato l'indirizzo PROFIBUS definito quando è stato creato il componente PROFINET. Se questo viene già utilizzato, viene preimpostato l'indirizzo libero più basso nel PROFIBUS. Nei dispositivi PROFINET con funzionalità proxy e più connessioni PROFIBUS è possibile specificare un indirizzo PROFIBUS per ogni sistema master DP. 4. Se si utilizza un accoppiamento ad altra rete si deve attivare l'opzione "Accoppiamento ad altra rete, utilizza router" e specificare l'indirizzo IP del router nel campo Indirizzo. 5. Confermare le immissioni con il pulsante "OK" per applicare le impostazioni definite e chiudere la finestra di dialogo "Applica" per applicare le impostazioni definite ma senza chiudere la finestra di dialogo. Risultato: gli indirizzi assegnati vengono visualizzati nell'apparecchiatura nella vista di rete. 124 Manuale di progettazione, 01/2008, A5E
125 Progettazione di impianti 4.4 Utilizzo delle istanze dei componenti PROFINET Modifica degli indirizzi direttamente sull'oggetto nella vista di rete Per modificare l'indirizzo IP di un dispositivo PROFINET, selezionare il dispositivo e fare clic sull'indirizzo IP. Il campo di visualizzazione diventa modificabile e vi si può inserire l'indirizzo desiderato. Per modificare l'indirizzo PROFIBUS di un dispositivo, selezionare il dispositivo e fare clic sull'indirizzo PROFIBUS. Compare un elenco dal quale si può selezionare il nuovo indirizzo PROFIBUS. Vedere anche Indirizzi dei dispositivi PROFINET (Pagina 122) Progettazione delle proprietà PROFINET IO Sistemi PROFINET IO interni I sistemi PROFINET IO interni possono essere integrati nei componenti PROFINET, ad es. se il dispositivo PROFINET è anche un PROFINET IO Controller. Questi sistemi e i relativi IO Device non vengono visualizzati in SIMATIC imap, è però possibile modificarli nelle Proprietà dell'istanza e caricarne i dati di progettazione da SIMATIC imap nelle apparecchiature. Procedura generale nella progettazione di un sistema PROFINET IO interno 1. Assegnare i nomi del sistema PROFINET IO in SIMATIC imap. 2. Assegnare gli indirizzi IP dei PROFINET IO Device in SIMATIC imap. 3. Assegnare i nomi ai sistemi di destinazione di PROFINET IO. 4. Generare il progetto in SIMATIC imap (vedere il capitolo "Generazione del progetto"). 5. Caricare i dati di progettazione da SIMATIC imap ai sistemi di destinazione. Nomi dei dispositivi nel sistema PROFINET IO interno I nomi delle apparecchiature del sistema PROFINET IO interno sono costituiti da <Nome dell'apparecchiatura>.< Nome del sistema PROFINET IO> Il nome dell'apparecchiatura viene definito nel tool di progettazione proprietario (ad es. in STEP 7) e non è modificabile in SIMATIC imap. L'assegnazione dei nomi di sistema PROFINET IO in SIMATIC imap può avvenire automaticamente oppure manualmente. Manuale di progettazione, 01/2008, A5E
126 Progettazione di impianti 4.4 Utilizzo delle istanze dei componenti PROFINET Assegnazione dei nomi del sistema PROFINET IO in SIMATIC imap 1. Selezionare l'apparecchiatura o la funzione dell'istanza della quale si intende elaborare il sistema PROFINET IO interno, quindi selezionare il comando Proprietà... nel menu di scelta rapida. 2. Aprire la scheda "Dispositivi interni IE". 3. Per eseguire l'assegnazione automatica del nome del sistema PROFINET IO, attivare l'opzione "Attribuisci il nome automaticamente". Risultato: il nome del sistema viene ricavato dall'indirizzo IP del PROFINET IO Controller e inserito dopo quello dell'apparecchiatura. In questo modo ai PROFINET IO Device nell'intero impianto viene assegnato un nome univoco. 4. Per immettere manualmente il nome del sistema disattivare l'opzione "Attribuisci il nome automaticamente" e specificare il nome nel campo "Nome del sistema PROFINET IO". Risultato: il nome del sistema viene inserito dopo quello dell'apparecchiatura. Nota Accertarsi che vengano assegnati nomi univoci alle apparecchiature del sistema PROFINET IO interno. Assegnazione degli indirizzi IP dei PROFINET IO Device in SIMATIC imap Al PROFINET IO Controller viene attribuito automaticamente l'indirizzo IP dell'istanza. Gli indirizzi IP dei PROFINET IO Device possono essere attribuiti manualmente o automaticamente. 1. Selezionare l'apparecchiatura e la funzione dell'istanza di cui si vuole elaborare il sistema PROFINET IO interno ed eseguire il comando Proprietà... del menu contestuale. 2. Aprire la scheda "Dispositivi interni IE". 3. Per fare in modo che gli indirizzi IP vengano assegnati automaticamente a tutti i PROFINET IO Device selezionare il pulsante "Riassegna automaticamente indirizzi". Risultato: ai PROFINET IO Device vengono assegnati gli indirizzi IP creati sulla base dell'indirizzo IP di PROFINET IO Controller. L'ultima cifra viene incrementata ogni volta di 1. Se necessario gli indirizzi IP possono essere modificati successivamente. 4. Per assegnare manualmente un indirizzo IP a un PROFINET IO Device immettere l'indirizzo direttamente nel relativo campo "Indirizzo IP". Assegnazione dei nomi ai sistemi di destinazione di PROFINET IO L'assegnazione nell'intero impianto di nomi univoci ai PROFINET IO Device, avviene direttamente da SIMATIC imap nelle modalità indicate nel seguito: 1. Accertarsi che lo stato di generazione dell'istanza in SIMATIC imap sia "Creato". Se necessario, generare il progetto. 2. Nella vista di rete o del progetto, selezionare l'apparecchiatura dell'istanza quindi la funzione Speciale > Assegna nome al dispositivo nel menu di scelta rapida. 3. Il progetto ombra viene aperto nel tool di progettazione specifico del costruttore, p. es. STEP Assegnare ai PROFINET IO Device i nomi progettati in SIMATIC imap. 126 Manuale di progettazione, 01/2008, A5E
127 Progettazione di impianti 4.4 Utilizzo delle istanze dei componenti PROFINET Caricamento dei dati di progettazione da SIMATIC imap ai sistemi di destinazione I dati di progettazione del sistema PROFINET IO (indirizzi IP o PROFINET IO) vengono caricati, durante il download del programma, da SIMATIC imap a PROFINET IO Controller e quindi assegnati automaticamente ai PROFINET IO Device (vedere il capitolo "Download di programmi") Interconnessione delle funzioni Interconnessione di funzioni tecnologiche Interconnessione - definizione Un'interconnessione viene rappresentata da una linea che collega l'ingresso di una funzione tecnologica con l'uscita di una seconda funzione tecnologica. Regole per l'interconnessione Un'interconnessione può essere realizzata soltanto tra un'uscita e un ingresso. Un'uscita può essere interconnessa con diversi ingressi, un ingresso invece soltanto con un'uscita. Le due connessioni di un'interconnessione devono avere lo stesso tipo di dati, p. es. devono essere entrambe del tipo I2 o del tipo R4. Le connessioni con tipi di dati composti devono essere di tipo identico, vale a dire che array e strutture devono avere la stessa struttura. Premesse Le funzioni tecnologiche da interconnettere sono state inserite nel progetto. Per interconnettere le istanze delle funzioni tecnologiche procedere come indicato di seguito. 1. Aprire la vista impianto. 2. Fare clic su una connessione. La connessione cambia colore e il puntatore del mouse cambia forma. 3. Vi sono due possibilità: Trascinare il puntatore del mouse fino alla seconda connessione tenendo premuto il tasto del mouse (drag&drop) oppure Fare clic sulla seconda connessione dell'interconnessione. Manuale di progettazione, 01/2008, A5E
128 Progettazione di impianti 4.4 Utilizzo delle istanze dei componenti PROFINET Con questo procedimento vengono sempre evidenziate a colori le connessioni che, per tipo di dati, sono compatibili con le funzioni tecnologiche. Figura 4-10 Interconnessione di funzioni tecnologiche Tra le due connessioni viene visualizzata l'interconnessione sotto forma di linea o di cosiddetto connettore di interruzione (vedere oltre, "Visualizzazione delle linee di interconnessione"). Un suggerimento: interconnessione multipla Per interconnettere diversi ingressi con un'uscita: Selezionare gli ingressi desiderati tenendo premuto il tasto Ctrl. Rilasciare il tasto Ctrl e slezionare l'uscita da interconnettere. Risultato: Tutti gli ingressi selezionati verranno interconnessi con questa uscita. Vedere anche Spostamento delle interconnessioni (Pagina 138) Interconnessione con valori costanti (Pagina 133) Impostazione delle proprietà di trasmissione delle interconnessioni (Pagina 143) Utilizzo delle interconnessioni Gestione generale delle interconnessioni Quando si cancella l'istanza di una funzione tecnologica vengono cancellate anche le relative interconnessioni. Spostando una funzione tecnologica vengono modificati anche i tracciati delle relative interconnessioni. Se non è possibile calcolare l'andamento della linea, p. es. per motivi di spazio, vengono visualizzate solo le estremità dell'interconnessione, i cosiddetti connettori di interruzione. I connettori di interruzione recanti lo stesso nome rappresentano un'interconnessione. Quando si seleziona un'interconnessione il colore della linea cambia. È possibile cancellare l'interconnessione selezionata o interrogarne e modificarne le proprietà. 128 Manuale di progettazione, 01/2008, A5E
129 Progettazione di impianti 4.4 Utilizzo delle istanze dei componenti PROFINET Visualizzazione delle linee di interconnessione La visualizzazione delle linee di interconnessione può essere attivata e disattivata con il comando di menu Visualizza > Vista impianto > Visualizza linee di interconnessione. Per lavorare in modo più efficiente nella vista impianto si può disattivare la visualizzazione delle linee di interconnessione, eliminando il segno di spunta dal comando di menu. In questo modo verranno visualizzate soltanto le estremità delle connessioni in forma di connettori di interruzione. Questa modalità di visualizzazione impedisce che il computer venga sovraccaricato dal continuo calcolo delle linee e consente quindi di spostare e interconnettere le funzioni tecnologiche in modo più rapido. Figura 4-11 Visualizza linee di interconnessione Figura 4-12 Visualizzazione dei connettori di interruzione nuovo calcolo delle linee di interconnessione Il comando di menu Visualizza > Vista impianto > Ricalcola linee di interconnessione o il tasto funzione F5 consentono di ricalcolare e ottimizzare la visualizzazione delle linee di interconnessione. Manuale di progettazione, 01/2008, A5E
130 Progettazione di impianti 4.4 Utilizzo delle istanze dei componenti PROFINET Evidenziazione delle interconnessioni Per evidenziare le interconnessioni nella vista impianto, selezionarle ed eseguire Evidenzia interconnessioni dal menu contestuale. Per evidenziare nella vista schema le interconnessioni caratterizzate da particolari proprietà di trasmissione, selezionare le funzioni e gli schemi ed eseguire il comando di menu Modifica > Vista impianto > Evidenzia interconnessioni > seguito dalla proprietà desiderata. Sono disponibili le seguenti opzioni: Proprietà Descrizione > Prescelte Evidenzia le interconnessioni selezionate > Cicliche > Tutte le frequenze di trasmissione/veloce/media/lenta > Acicliche > Tutte le frequenze di campionamento/veloce/media/lenta Evidenzia le interconnessioni cicliche delle funzioni e degli schemi selezionati che presentano la frequenza di trasmissione impostata Evidenzia le interconnessioni acicliche delle funzioni e degli schemi selezionati che presentano la frequenza di campionamento impostata Risultato: in entrambi i casi le interconnessioni selezionate nella vista impianto vengono rappresentate da un linea più spessa o da connettori di interruzione con numeri in grassetto. Selezione delle interconnessioni Per evidenziare le interconnessioni caratterizzate da particolari proprietà, selezionare le funzioni e gli schemi nella vista impianto ed eseguire il comando di menu Modifica > Vista impianto > Seleziona interconnessioni >... seguito dalla proprietà desiderata. Sono disponibili le seguenti opzioni: Proprietà Descrizione > Tutte Seleziona tutte le interconnessioni delle funzioni e degli schemi selezionati > Cicliche > Tutte le frequenze di trasmissione/veloce/media/lenta > Acicliche > Tutte le frequenze di campionamento/veloce/media/lenta Seleziona le interconnessioni cicliche delle funzioni e degli schemi selezionati che presentano la frequenza di trasmissione impostata Seleziona le interconnessioni acicliche delle funzioni e degli schemi selezionati che presentano la frequenza di campionamento impostata > Evidenziate Seleziona tutte le interconnessioni evidenziate delle funzioni e degli schemi selezionati Risultato: le interconnessioni richieste vengono selezionate (cambia il colore delle linee o dei connettori di interruzione) ed è possibile elaborare ulteriormente gli elementi selezionati, ad es. cancellarli o spostarli. 130 Manuale di progettazione, 01/2008, A5E
131 Progettazione di impianti 4.4 Utilizzo delle istanze dei componenti PROFINET Disattivazione e riattivazione delle connessioni Connessioni visibili e nascoste Le connessioni non interconnettibili e quelle interconnesse con valori costanti possono essere attivate (visibili) o disattivate (nascoste) nella vista impianto. Disattivando le connessioni di cui non si ha bisogno si semplifica la rappresentazione delle funzioni nella vista impianto e si facilita l'interconnessione. Per disattivare le connessioni procedere in uno dei seguenti modi: contrassegnare le connessioni selezionate per la disattivazione in uno dei seguenti modi: contrassegnandole nella funzione contrassegnandole nella finestra "Proprietà" dell'istanza o di una singola connessione Le connessioni contrassegnate compaiono con caratteri bianchi nella vista impianto e possono essere disattivate in seguito. Disattivare e attivare le connessioni contrassegnate di una funzione in uno dei seguenti modi: attivazione e disattivazione nella funzione attivazione e disattivazione nella finestra "Proprietà" dell'istanza. Come contrassegnare le connessioni per nasconderle direttamente sulla funzione 1. Aprire la vista impianto 2. Selezionare le connessioni di una funzione e scegliere l'opzione Disattivabile del menu contestuale. Risultato: le connessioni contrassegnate compaiono con caratteri bianchi e possono essere disattivate in qualsiasi momento. Suggerimento Con il comando di menu Modifica > Vista impianto > Evidenzia connessioni è possibile selezionare le connessioni desiderate (vedere oltre) Come contrassegnare le connessioni per nasconderle nella finestra "Proprietà" dell'istanza 1. Selezionare la funzione o l'apparecchiatura dell'istanza e scegliere Proprietà nel menu contestuale. 2. Attivare l'opzione "disattivabile" e premere il pulsante "OK" o "Conferma". Risultato: una volta chiusa la finestra di dialogo la connessione viene visualizzata con caratteri bianchi e può essere disattivata in qualsiasi momento. Manuale di progettazione, 01/2008, A5E
132 Progettazione di impianti 4.4 Utilizzo delle istanze dei componenti PROFINET Disattivazione e attivazione delle connessioni direttamente sulla funzione 1. Aprire la vista impianto. 2. Selezionare una funzione nella quale sono state contrassegnate le connessioni da disattivare. 3. Selezionare Nascondi connessioni nel menu contestuale. Risultato: le connessioni contrassegnate vengono disattivate. Disattivazione e attivazione delle connessioni nella finestra di dialogo "Proprietà" 1. Selezionare la funzione o l'apparecchiatura dell'istanza e scegliere Proprietà nel menu contestuale. 2. Aprire la scheda "Connessioni " della finestra di dialogo "Proprietà". 3. Se necessario contrassegnare altre connessioni nell'elenco degli ingressi e delle uscite o eliminare il segno di spunta (casella di opzione "Contrassegna le connessioni selezionate come disattivabili"). 4. Attivare la casella di opzione "Disattivare le connessioni disattivabili nella vista impianto". 5. Selezionare il pulsante "OK" o "Conferma". Risultato: Quando si chiude la finestra di dialogo le connessioni contrassegnate vengono disattivate. Selezione delle interconnessioni Per evidenziare le connessioni caratterizzate da determinate proprietà, selezionare le funzioni e gli schemi nella vista impianto ed eseguire il comando di menu Modifica > Vista impianto > Evidenzia connessioni... seguito dalla proprietà desiderata. Sono disponibili le seguenti opzioni: Proprietà Descrizione > Tutte Seleziona tutte le connessioni delle funzioni e degli schemi selezionati > Non interconnessi Seleziona tutte le connessioni non interconnesse delle funzioni e degli schemi selezionati > Interconnessi Seleziona tutte le connessioni interconnesse delle funzioni e degli schemi selezionati Risultato: le connessioni desiderate vengono selezionate (il loro colore cambia) ed è possibile elaborarle ulteriormente, p. es. nasconderle. 132 Manuale di progettazione, 01/2008, A5E
133 Progettazione di impianti 4.4 Utilizzo delle istanze dei componenti PROFINET Interconnessione con valori costanti Valori costanti negli ingressi tecnologici Per alcune funzioni tecnologiche è necessario impostare un valore costante nell'ingresso, p. es. per testare la funzione. In SIMATIC imap è possibile impostare questo valore. Regole In SIMATIC imap solamente gli ingressi possono essere connessi con valori costanti. Per le uscite ciò non è possibile. Premesse L'ingresso da interconnettere non deve essere già interconnesso. In questo caso è necessario cancellare prima l'interconnessione esistente. Interconnessione di un ingresso con un valore costante 1. Selezionare l'ingresso in modo che venga visualizzato il puntatore del mouse con il simbolo dell'interconnessione. 2. Nel menu di scelta rapida selezionare Interconnetti costanti. 3. Nella finestra di dialogo "Interconnessione con valore costante" introdurre il valore desiderato e selezionare "OK" oppure "Conferma". L'ingresso viene contrassegnato con il simbolo della costante e il valore della costante viene visualizzato nell'ingresso. Manuale di progettazione, 01/2008, A5E
134 Progettazione di impianti 4.4 Utilizzo delle istanze dei componenti PROFINET Esempio L'ingresso selezionato viene interconnesso con il valore 30. Figura 4-13 Interconnessione con valore costante Modifica dell'interconnessione con un valore costante 1. Selezionare il simbolo della costante dell'ingresso. 2. Aprire le proprietà dell'interconnessione. 3. Nella finestra di dialogo "Interconnessione con valore costante" indicare il valore desiderato nel campo "Valore costante". 4. Fare clic sul pulsante "OK" o "Conferma". Nell'ingresso viene visualizzato il valore modificato. Valori costanti per tipi di dati composti Per quanto riguarda i tipi di dati composti, come p. es. array o strutture, è possibile introdurre valori costanti per ciascun elemento. Nel caso degli array è inoltre possibile introdurre lo stesso valore costante per tutti gli elementi da cui sono composti. Indicare il valore desiderato nel campo "Valore costante" quindi scegliere il pulsante "Per tutti gli elementi di array". 134 Manuale di progettazione, 01/2008, A5E
135 Progettazione di impianti 4.4 Utilizzo delle istanze dei componenti PROFINET Esempio: valori costanti per una connessione del tipo STRUCT La figura seguente mostra l'introduzione di un valore costante per un elemento di struttura del tipo UI1 (byte): Figura 4-14 Interconnessione con valori costanti per una connessione del tipo di dati STRUCT Cancellazione di un'interconnessione con un valore costante 1. Selezionare il simbolo della costante dell'ingresso. 2. Richiamare nel menu di scelta rapida il comando Cancella interconnessione. Il simbolo della costante non viene più visualizzato. L'ingresso può essere nuovamente interconnesso. Manuale di progettazione, 01/2008, A5E
136 Progettazione di impianti 4.4 Utilizzo delle istanze dei componenti PROFINET Progettazione di valori sostitutivi Valori sostitutivi Se si verifica un guasto a un'apparecchiatura in seguito al quale i valori trasmessi attraverso le sue interconnessioni non sono più validi, nel ricevente vengono attivati valori sostitutivi. Figura 4-15 Esempio di valori sostitutivi In SIMATIC imap è preimpostato un valore sostitutivo per ciascuna interconnessione. Questo può essere l'ultimo valore conosciuto oppure un valore definito dall'utente. Nota I valori sostitutivi possono essere progettati solo per le interconnessioni tra i dispositivi PROFINET. Se si tratta di un'apparecchiatura PROFIBUS, può essere attivato solamente il valore sostitutivo 0. Eccezione: per le connessioni di tipo DATE viene sempre attivato il valore sostitutivo " ". Modifica del valore sostitutivo preimpostato di un'interconnessione 1. Selezionare l'interconnessione nella vista impianto. 2. Selezionare Proprietà nel menu di scelta rapida. 3. Nella finestra "Proprietà" attivare l'opzione desiderata nel campo "Valore sostitutivo". Per attivare un determinato valore come valore sostitutivo, specificarlo direttamente. 4. Fare clic sul pulsante "OK" o "Conferma" per applicare le modifiche. 136 Manuale di progettazione, 01/2008, A5E
137 Progettazione di impianti 4.4 Utilizzo delle istanze dei componenti PROFINET 5. Selezionare la funzione con l'ingresso in questione (lato ricevente) e quindi, dal menu di scelta rapida, il comando Scarica apparecchiature selezionate > Solo l'interconnessione, per caricare l'interconnessione riconfigurata nell'apparecchiatura corrispondente. Figura 4-16 Esempio di modifica dei valori sostitutivi Risultato: La modifica è immediatamente attiva. Se nell'apparecchiatura è già presente un guasto, è possibile controllare online il valore sostitutivo modificato. Manuale di progettazione, 01/2008, A5E
138 Progettazione di impianti 4.4 Utilizzo delle istanze dei componenti PROFINET Valori sostitutivi per tipi di dati composti Per quanto riguarda i tipi di dati composti, come p. es. array o strutture, è possibile introdurre un valore sostitutivo definito dall'utente per ciascun elemento. Nel caso degli array è inoltre possibile introdurre lo stesso valore sostitutivo definito dall'utente per tutti gli elementi da cui sono composti. Indicare il valore desiderato nel campo "Valore definito dall'utente" quindi scegliere il pulsante "Per tutti gli elementi di array" Spostamento delle interconnessioni In SIMATIC imap è possibile spostare un punto finale di un'interconnessione su una connessione di un'altra funzione tecnologica. Regole per lo spostamento delle interconnessioni La connessione di destinazione sulla quale deve essere spostato il punto finale di un'interconnessione deve soddisfare alcune condizioni. Le condizioni dipendono dal numero dei punti finali da spostare: Diversi/tutti i punti finali delle interconnessioni di una funzione tecnologica possono essere spostati solamente su connessioni dello stesso tipo (ingresso o uscita), con lo stesso nome e tipo di dati di un'altra funzione tecnologica. Nel caso di un singolo punto finale esistono due possibilità di spostare l'interconnessione: su una connessione dello stesso tipo (ingresso o uscita) e con lo stesso tipo di dati nella stessa funzione tecnologica (in questo caso non è necessario che i nomi delle connessioni siano uguali) oppure su un'altra funzione tecnologica. In questo caso la funzione tecnologica scelta come destinazione deve avere una connessione dello stesso tipo (ingresso o uscita), con lo stesso nome e lo stesso tipo di dati. Se il punto finale è un ingresso, esso può essere spostato solamente su un ingresso non interconnesso. Un'uscita può essere spostata anche su un'uscita già interconnessa. Le interconnessioni non possono essere spostate al di fuori dei limiti di uno schema. La sorgente e la destinazione devono essere contenute nello stesso schema. I valori sostitutivi progettati per le interconnessioni vengono applicati. Le interconnessioni per cui sono stati progettati dei valori sostitutivi non possono essere spostate da un dispositivo PROFINET a un'apparecchiatura PROFIBUS se i valori sostitutivi sono diversi da quelli preimpostati. 138 Manuale di progettazione, 01/2008, A5E
139 Progettazione di impianti 4.4 Utilizzo delle istanze dei componenti PROFINET Spostamento di diverse interconnessioni 1. Selezionare: L'intera funzione tecnologica se si desidera spostare tutte le interconnessioni oppure Solo le connessioni di cui spostare le interconnessioni. 2. Selezionare nel menu di scelta rapida il comando Sposta interconnessioni. Le funzioni tecnologiche sulle quali è possibile spostare le interconnessioni selezionate vengono evidenziate con un colore quando vengono sfiorate dal puntatore del mouse. 3. Fare clic sulla funzione tecnologica sulla quale si desidera spostare le interconnessioni. 4. Quando viene chiesto se si vogliono spostare le interconnessioni rispondere "Sì". Risultato: Le interconnessioni vengono spostate sulle connessioni adeguate della nuova funzione tecnologica. Le interconnessioni per le quali non si trova una destinazione compatibile non vengono spostate ma restano nella funzione tecnologica originaria. Spostamento di una singola interconnessione 1. Selezionare la connessione di cui spostare l'interconnessione. 2. Selezionare nel menu di scelta rapida il comando Sposta interconnessioni. Le possibili destinazioni (connessioni o funzioni tecnologiche sulle quali è possibile spostare l'interconnessione) vengono evidenziate con un colore quando vengono sfiorate dal puntatore del mouse. 3. Fare clic sulla connessione di destinazione sulla quale deve essere spostata l'interconnessione. Risultato: Il punto finale dell'interconnessione viene spostato sulla connessione finale Proprietà di trasmissione Interconnessioni ai partner di comunicazione locali Le interconnessioni con partner della comunicazione locali sono: Interconnessioni tra due apparecchiature PROFIBUS nello stesso PROFIBUS Interconnessioni fra un'apparecchiatura PROFIBUS e il relativo dispositivo PROFINET con funzionalità proxy Interconnessioni interne alle apparecchiature Interconnessioni ai partner di comunicazione remoti Le interconnessioni con partner della comunicazione remoti sono quelle che si svolgono tramite Industrial Ethernet. Manuale di progettazione, 01/2008, A5E
140 Progettazione di impianti 4.4 Utilizzo delle istanze dei componenti PROFINET Caratteristiche della comunicazione PROFINET In SIMATIC imap è possibile definire le seguenti caratteristiche della comunicazione PROFINET come proprietà delle interconnessioni: Tipo di trasmissione frequenza di trasmissione e di campionamento (quality of service) Tipo di trasmissione La comunicazione PROFINET tramite Industrial Ethernet supporta i seguenti tipi di trasmissione: trasmissione ciclica per dati di processo con criticità temporale. I dati vengono trasmessi ciclicamente a prescindere dal fatto che i valori siano stati modificati o meno. Trasmissione aciclica p. es. di dati di engineering e dati senza criticità temporale. I dati vengono campionati ciclicamente, vale a dire per verificare eventuali modifiche. Tuttavia i dati vengono trasmessi solo in caso di modifiche. I dati vengono campionati sul lato mittente dell'interconnessione (uscita di una funzione tecnologica). I tipi di trasmissione supportati sono proprietà delle apparecchiature e sono specificati nelle Proprietà del componente PROFINET. Nota Per la trasmissione dei dati di processo con criticità temporale utilizzare sempre la trasmissione ciclica. Quality of Service (QoS) Per ciascun tipo di trasmissione viene definita una caratteristica di qualità della trasmissione (Quality of Service): Frequenza di trasmissione (ciclica): Nel caso della trasmissione ciclica, la frequenza di trasmissione è l'intervallo di tempo dopo il quale viene ripetuta la trasmissione di un dato, p. es. ogni 32 ms. Frequenza di campionamento (aciclica): Nella trasmissione aciclica, la frequenza di campionamento è la frequenza con cui i dati del mittente (provider) vengono controllati per verificare se sono cambiati, ad es. ogni 200 ms. L'intervallo di campionamento corrisponde generalmente al tempo massimo che trascorre prima che venga trasmessa la modifica di un valore. In caso di carico eccessivo o disturbi di comunicazione si può verificare un superamento dell'intervallo. Dal lato del ricevente (consumer), in caso di disturbi persistenti viene attivato il valore sostitutivo dopo un tempo pari a circa 20 volte l'intervallo di campionamento. 140 Manuale di progettazione, 01/2008, A5E
141 Progettazione di impianti 4.4 Utilizzo delle istanze dei componenti PROFINET Valori per frequenza di campionamento e di trasmissione Per entrambi i tipi di trasmissione vengono definiti tre livelli di frequenza: veloce (frequenza elevata) media (frequenza media) lenta (frequenza bassa) Per ogni livello di frequenza è possibile impostare un valore di trasmissione centrale: tra 1 ms e 512 ms (ciclico) tra 1 ms e 1000 ms (aciclico) Impostazioni nel progetto Nelle proprietà del progetto SIMATIC imap (comando di menu Progetto > Proprietà, scheda "Interconnessioni") è possibile impostare quanto segue: Proprietà di trasmissione preimpostate per le nuove interconnessioni (sono valide per tutte le interconnessioni create in seguito) Valori temporali per i livelli di frequenza (sono validi per tutte le istanze del progetto SIMATIC imap). Manuale di progettazione, 01/2008, A5E
142 Progettazione di impianti 4.4 Utilizzo delle istanze dei componenti PROFINET Esempio La figura seguente mostra un esempio di proprietà di trasmissione impostate nel progetto. Figura 4-17 Proprietà di trasmissione impostate nel progetto A tutte le interconnessioni create successivamente verranno assegnate queste proprietà preimpostate. 142 Manuale di progettazione, 01/2008, A5E
143 Progettazione di impianti 4.4 Utilizzo delle istanze dei componenti PROFINET Impostazione delle proprietà di trasmissione delle interconnessioni Impostazioni centrali e possibilità di modifica individuali In SIMATIC imap, a ogni interconnessione vengono assegnati un tipo e un valore di trasmissione. Nelle proprietà del progetto è possibile definire a livello centrale: la preimpostazione per le nuove interconnessioni I valori esatti di trasmissione per livelli di frequenza "veloce", "media" e "lenta" (in millesimi di secondo e per tutte le interconnessioni). Nelle proprietà delle singole interconnessioni è possibile modificare sia il tipo di trasmissione che il livello di frequenza "veloce", "media" e "lenta". Nota Le proprietà della trasmissione (tipo di trasmissione, frequenza di trasmissione e frequenza di campionamento) sono importanti solamente per le interconnessioni con partner della comunicazione remoti tramite Industrial Ethernet. Per il download, tuttavia, le interconnessioni vengono comunque controllate, indipendentemente dal fatto che si tratti di interconnessioni remote o meno. Perciò è necessaria la predefinizione delle proprietà di trasmissione, anche in caso di progettazione di interconnessioni interne alle apparecchiature e di interconnessioni interne a un sistema proxy. Nota Le interconnessioni con trasmissione ciclica funzionano soltanto tra partner della comunicazione che si trovano nella stessa sottorete. Manuale di progettazione, 01/2008, A5E
144 Progettazione di impianti 4.4 Utilizzo delle istanze dei componenti PROFINET Definizione delle proprietà di trasmissione per le interconnessioni dell'intero progetto 1. Selezionare il comando di menu Progetto > Proprietà. 2. Aprire la scheda "Interconnessioni". 3. Nel campo "Preimpostazione per le nuove interconnessioni" selezionare: Il tipo di trasmissione "Aciclica" o "Ciclica" e Il livello di frequenza "Veloce", "Media" o "Lenta". Queste impostazioni sono valide per tutte le interconnessioni create successivamente. 4. Nel campo "Frequenze di trasmissione (cicliche)" selezionare i valori di trasmissione per i tre livelli di frequenza. In questo caso esistono due possibilità: Selezionare il valore desiderato dalla casella di riepilogo oppure Trascinare il puntatore sul valore desiderato. 5. Nel campo "Frequenze di campionamento (acicliche)" selezionare i valori di trasmissione per i tre livelli di frequenza (vedere passo 4). 6. Confermare con "OK" o "Conferma". Le impostazioni dei passi 4 e 5 sono valide per tutte le interconnessioni del progetto con il corrispondente tipo di trasmissione e livello di frequenza. Esse vengono conservate in SIMATIC imap fino alla successiva modifica di questi valori. Le proprietà di trasmissione delle singole interconnessioni possono essere modificate tramite le proprietà delle interconnessioni. Un suggerimento: Le proprietà di trasmissione di un'interconnessione selezionata vengono visualizzate anche come descrizione breve del comando. 144 Manuale di progettazione, 01/2008, A5E
145 Progettazione di impianti 4.4 Utilizzo delle istanze dei componenti PROFINET Modifica delle proprietà di trasmissione di un'interconnessione 1. Selezionare l'interconnessione nella vista impianto e quindi il comando di menu Modifica > Proprietà. 2. Nella finestra di dialogo "Proprietà" selezionare: Il tipo di trasmissione "Aciclica" o "Ciclica" e/o Il livello di frequenza "Veloce", "Media" o "Lenta". Il valore di trasmissione esatto in millesimi di secondo per questo tipo di trasmissione e questo livello di frequenza viene ripreso dalle proprietà del progetto. 3. Confermare con "OK" o "Conferma". Esempio: Proprietà di trasmissione per l'intero progetto Figura 4-18 Proprietà di trasmissione per l'intero progetto Manuale di progettazione, 01/2008, A5E
146 Progettazione di impianti 4.4 Utilizzo delle istanze dei componenti PROFINET Esempio: Proprietà di trasmissione di un'interconnessione Figura 4-19 Proprietà di trasmissione di un'interconnessione Vedere anche Interconnessione di funzioni tecnologiche (Pagina 127) Proprietà di trasmissione (Pagina 139) 146 Manuale di progettazione, 01/2008, A5E
147 Progettazione di impianti 4.4 Utilizzo delle istanze dei componenti PROFINET Verifica della capacità delle apparecchiature Verifica della capacità Applicazione A partire dalla versione runtime V i dispositivi PROFINET dispongono di parametri prestazionali (Pagina 150) che descrivono le proprietà di comunicazione PROFINET dei dispositivi. In base parametri prestazionali è possibile verificare la capacità dei dispositivi già durante la progettazione in SIMATIC imap. Ciò permette di verificare per tempo se i dispositivi rispondono alle esigenze del progetto SIMATIC imap, evitando così eventuali guasti nell'impianto in runtime dovuti a insufficienza di capacità. Eventuali superamenti in positivo o in negativo dei parametri prestazionali nella progettazione possono essere rilevati ed eliminati prima ancora di generare il progetto. Cosa viene controllato? Viene verificato quanto segue: Se nel corso della progettazione sono stati superati determinati parametri prestazionali delle apparecchiature, p. es. il numero massimo di interconnessioni o i valori massimi di trasmissione delle interconnessioni. Se le proprietà di trasmissione progettate per le interconnessioni (p. es. trasmissione ciclica) vengono supportate dell'apparecchiatura. Solo per apparecchiature PROFIBUS: se l'apparecchiatura PROFIBUS e il relativo dispositivo PROFINET con funzionalità proxy sono compatibili relativamente alla versione runtime PROFINET. I parametri prestazionali sono specificati nella scheda "Apparecchiatura" nelle proprietà dei componenti PROFINET. Per visualizzarli selezionare il componente PROFINET nella finestra della biblioteca ed eseguire il comando Proprietà nel menu contestuale. Regole È possibile verificare solo i dispositivi PROFINET. Nei dispositivi PROFINET con funzionalità proxy la verifica della capacità interessa l'intero sistema proxy costituito dal dispositivo stesso e dalle apparecchiature PROFIBUS accoppiate. Manuale di progettazione, 01/2008, A5E
148 Progettazione di impianti 4.4 Utilizzo delle istanze dei componenti PROFINET Verifica della capacità dei dispositivi PROFINET 1. Selezionare i dispositivi PROFINET da verificare nella vista di rete. 2. Selezionare il comando Verifica capacità nel menu contestuale. Risultato: viene eseguita la verifica e i risultati vengono visualizzati nella scheda " Capacità (Pagina 152) " della finestra dei risultati. 3. In caso di sovraccarico: correggere eventualmente la progettazione delle apparecchiature e delle interconnessioni o modificare il collegamento in rete delle apparecchiature. Nota La verifica della capacità delle apparecchiature non considera le interconnessioni uscenti fra progetti diversi, ma solo quelle entranti del progetto di destinazione. Un suggerimento: maggiori informazioni Per visualizzare informazioni dettagliate fare clic sui simboli "+" della scheda "Capacità". Risultato: Vengono elencati tutti i parametri prestazionali con valori attuali e valori limite (Pagina 149) (reale/tipico/max. o reale/tipico/min.). Un suggerimento: Ricerca degli oggetti Se durante la verifica della capacità vengono rilevati superamenti dei valori limite, nella colonna "Oggetto di riferimento" della finestra dei risultati compare l'oggetto interessato con un simbolo di avvertimento. Facendo doppio clic sull'oggetto di riferimento si seleziona l'oggetto corrispondente ed è possibile verificarne ed eventualmente correggerne immediatamente le proprietà. Un suggerimento: Verifica della capacità online Eseguendo il comando di menu Online > Analisi dell'apparecchiatura online si visualizzano i dati online di un determinato dispositivo PROFINET, tra cui un confronto fra i dati di progettazione caricati con valori limite massimi dei parametri prestazionali (vedere " Analisi delle apparecchiature online (Pagina 207) "). Vedere anche Valori limite dei parametri (Pagina 149) Analisi dell'apparecchiatura online (Pagina 207) Accoppiamento delle apparecchiature nella vista di rete (Pagina 119) Proprietà di trasmissione (Pagina 139) Impostazione delle proprietà di trasmissione delle interconnessioni (Pagina 143) Parametri prestazionali dei dispositivi PROFINET (Pagina 150) Parametri di capacità dei dispositivi PROFINET (Pagina 152) 148 Manuale di progettazione, 01/2008, A5E
149 Progettazione di impianti 4.4 Utilizzo delle istanze dei componenti PROFINET Valori limite dei parametri Valori limite tipici e assoluti Nei parametri dei dispositivi PROFINET si distinguono due tipi di valore limite. Valori limite tipici In base a questi valori è possibile determinare se un dispositivo è stato sovraccaricato dalla progettazione selezionata. Se la progettazione si mantiene al di sotto o al di sopra del valore limite tipico in ogni singolo parametro è garantito in ogni caso un funzionamento stabile e corretto dell'impianto. Non è valido, invece, il contrario: se uno o addirittura diversi valori limite tipici vengono superati, l'impianto può eventualmente funzionare ancora in modo stabile e corretto, tuttavia non necessariamente in tutti i casi. Valori limite assoluti I valori limite massimi e minimi non devono essere superati in nessun caso, né in positivo né in negativo. Se anche solo un parametro si trova al di sopra del valore limite massimo il dispositivo non può rispettare i requisiti progettati. In questo caso non è possibile caricare la progettazione nel sistema di destinazione. Nota La distinzione tra valori limite tipici e massimi è supportata solo per dispositivi da PROFINET con versione runtime V2.3 in poi. Rappresentazione dei valori limite I valori limite tipici e massimi vengono rappresentati nel modo seguente: Nelle proprietà dei componenti PROFINET (parametri prestazionali (Pagina 150)) vengono visualizzati sia i valori limite tipici che quelli assoluti (se disponibili). Nella verifica della capacità (Pagina 147) della progettazione attuale (parametri di carico (Pagina 152)) vengono visualizzati i valori istantanei, i valori limite tipici e quelli massimi (se disponibili). Nell'analisi dell'apparecchiatura online (Pagina 207) vengono visualizzati i valori limite massimi/minimi e i valori istantanei online di un dispositivo Manuale di progettazione, 01/2008, A5E
150 Progettazione di impianti 4.4 Utilizzo delle istanze dei componenti PROFINET Parametri prestazionali dei dispositivi PROFINET Cosa sono i parametri prestazionali dei dispositivi PROFINET? Per i dispositivi PROFINET a partire dalla versione di runtime 2.0 di PROFINET sono stati definiti dei parametri prestazionali rilevanti per la comunicazione PROFINET. A partire da PROFINET versione runtime 2.3 vengono visualizzati sia i valori limite (Pagina 149) tipici che quelli massimi (se disponibili). Questi parametri sono indicati nella scheda "Parametri prestazionali" nelle proprietà dei componenti PROFINET. Per visualizzarli selezionare il componente PROFINET nella finestra della biblioteca ed eseguire il comando Proprietà nel menu contestuale. Parametri prestazionali PROFINET Parametri Valori limite generali*) Numero dei partner di interconnessione remoti Numero delle funzioni (proxy) Somma di tutti i collegamenti (proxy) Numero delle apparecchiature PROFIBUS (proxy) Lunghezza complessiva dei dati di tutte le connessioni in ingresso (proxy) Lunghezza complessiva dei dati di tutte le connessioni in uscita (proxy) Numero di interconnessioni locali Descrizione Numero massimo di partner di comunicazione (dispositivi) tramite Industrial Ethernet. Numero massimo delle funzioni tecnologiche. Nei dispositivi PROFINET con funzionalità proxy sono comprese le funzioni delle apparecchiature PROFIBUS accoppiate. Numero massimo delle connessioni delle funzioni tecnologiche. Nei dispositivi PROFINET con funzionalità proxy sono comprese le funzioni delle apparecchiature PROFIBUS accoppiate. Numero massimo di apparecchiature PROFIBUS accoppiabili al dispositivo PROFINET con funzionalità proxy. Lunghezza massima complessiva dei dati di tutte le connessioni in ingresso in byte. Lunghezza massima complessiva dei dati di tutte le connessioni in uscita in byte**). Numero massimo delle interconnessioni: tra apparecchiature PROFIBUS nello stesso PROFIBUS fra un'apparecchiatura PROFIBUS e il relativo dispositivo PROFINET con funzionalità proxy nella stessa apparecchiatura (interno) Lunghezza complessiva dei dati Lunghezza massima complessiva dei dati di tutte le di tutte le interconnessioni locali interconnessioni interne alle apparecchiature e di tutte le (proxy) interconnessioni PROFIBUS in byte. Lunghezza dati per ciascuna Lunghezza massima complessiva dei dati per ciascuna interconnessione interconnessione in byte. Interconnessioni remote con trasmissione aciclica*) Frequenza di campionamento - Intervallo di campionamento minimo Il numero di collegamenti in entrata Intervallo minimo per la frequenza di campionamento in millisecondi. Numero massimo di ingressi interconnessi. 150 Manuale di progettazione, 01/2008, A5E
151 Progettazione di impianti 4.4 Utilizzo delle istanze dei componenti PROFINET Parametri Descrizione Il numero di collegamenti in Numero massimo di uscite interconnesse.**) uscita Lunghezza complessiva dei dati Lunghezza massima complessiva dei dati di tutte le di tutte le connessioni in ingresso interconnessioni in ingresso in byte. Lunghezza complessiva dei dati Lunghezza massima complessiva dei dati di tutte le di tutte le interconnessioni in interconnessioni in uscita in byte**). uscita Interconnessioni remote con trasmissione aciclica*) Frequenza di trasmissione - Intervallo minimo per la frequenza di trasmissione in millisecondi. Intervallo di trasmissione minimo Numero massimo di Numero massimo di ingressi interconnessi. interconnessioni in ingresso Numero massimo di Numero massimo di uscite interconnesse.**) interconnessioni in uscita Lunghezza complessiva dei dati di tutte le interconnessioni in ingresso Lunghezza complessiva dei dati di tutte le interconnessioni in uscita Lunghezza dei dati per ogni connessione Lunghezza massima complessiva dei dati di tutte le interconnessioni in ingresso in byte. Lunghezza massima complessiva dei dati di tutte le interconnessioni in uscita in byte**). Lunghezza massima complessiva dei dati per ciascuna connessione in byte. *) Nei dispositivi PROFINET con funzionalità proxy: sono incluse le apparecchiature PROFIBUS accoppiate (vedere la regola seguente). **) Le uscite interconnesse con diversi partner remoti vengono contate più volte. Regola Nei dispositivi PROFINET con funzionalità proxy la verifica dei parametri prestazionali interessa l'intero sistema proxy costituito dal dispositivo stesso e dalle apparecchiature PROFIBUS accoppiate. Vedere anche Verifica della capacità (Pagina 147) Proprietà di trasmissione (Pagina 139) Manuale di progettazione, 01/2008, A5E
152 Progettazione di impianti 4.4 Utilizzo delle istanze dei componenti PROFINET Parametri di capacità dei dispositivi PROFINET Possibilità di interrogazione dei parametri della capacità Durante la verifica della capacità (Pagina 147), nella finestra delle informazioni vengono elencati tutti i parametri con i valori attuali e i valori limite. I superamenti dei valori limite, in positivo o in negativo, vengono evidenziati nella finestra informazioni con un simbolo di avvertimento. Le divergenze quantitative sono indicate dai valori attuale/max. o attuale/min. Nota Nei dispositivi da PROFINET versione runtime V2.3 in poi si distinguono valori limite (Pagina 149) tipici e massimi (se disponibili). Validità dei parametri della capacità I parametri indicati qui di seguito sono validi rispettivamente per: un dispositivo PROFINET senza funzionalità proxy o l'intero sistema proxy di un dispositivo PROFINET con funzionalità proxy. Descrizione dei parametri della capacità I parametri della capacità si suddividono nei seguenti gruppi: Parametri dell'apparecchiatura (Pagina 153) Parametri generali dipendenti dalle interconnessioni (Pagina 154) Parametri per le interconnessioni remote acicliche (Pagina 155) Parametri per le interconnessioni remote cicliche (Pagina 159) Nella colonna "Rimedio" sono indicati i rimedi nel caso in cui i valori limite dei parametri della capacità venissero superati o non venissero raggiunti. <Reale> indica un valore istantaneo attuale, <Tipico> e <Max> indicano valori limite. Nota La verifica della capacità delle apparecchiature non considera le interconnessioni in uscita fra progetti diversi, ma solo quelle in ingresso del progetto di destinazione. Nota Durante la verifica della capacità delle apparecchiature, le interconnessioni con apparecchiature PROFIBUS non accoppiate vengono trattate come interconnessioni remote. Vedere anche Messaggi di errore per interconnessioni con trasmissione ciclica (Pagina 161) Impostazione delle proprietà di trasmissione delle interconnessioni (Pagina 143) Proprietà di trasmissione (Pagina 139) 152 Manuale di progettazione, 01/2008, A5E
153 Progettazione di impianti 4.4 Utilizzo delle istanze dei componenti PROFINET Parametri dell'apparecchiatura Parametri di carico: Parametri dell'apparecchiatura Questi parametri di carico valgono per l'intero sistema proxy di un dispositivo PROFINET con funzionalità proxy. Parametro Significato Rimedio Apparecchiature PROFIBUS accoppiate Numero delle funzioni nei master e negli slave DP Somma di tutte le connessioni dal master DP agli slave DP Lunghezza max. dei dati per array e strutture per master e slave DP Lunghezza massima complessiva dei dati di tutti gli ingressi dei master e degli slave DP Lunghezza massima complessiva dei dati di tutte le uscite dei master e degli slave DP Memoria richiesta per le descrizioni del tipo di tutte le connessioni dei master e degli slave DP Numero di apparecchiature PROFIBUS accoppiate al dispositivo PROFINET con funzionalità proxy. Sono compresi gli slave DP del PROFIBUS locale. Numero delle funzioni tecnologiche. Nei dispositivi PROFINET con funzionalità proxy sono comprese le funzioni delle apparecchiature PROFIBUS accoppiate Numero totale delle connessioni delle funzioni tecnologiche. Nei dispositivi PROFINET con funzionalità proxy sono comprese le funzioni delle apparecchiature PROFIBUS accoppiate. Lunghezza totale dei dati per array e strutture in byte (vedere "Tipi di dati delle connessioni"). Nei dispositivi PROFINET con funzionalità proxy sono comprese le funzioni delle apparecchiature PROFIBUS accoppiate. Causa possibile: La lunghezza di almeno una connessione di un'apparecchiatura PROFIBUS accoppiata è eccessiva per questo master Lunghezza totale dei dati di tutti gli ingressi delle funzioni tecnologiche in byte (vedere "Tipi di dati delle connessioni"). Nei dispositivi PROFINET con funzionalità proxy sono comprese le funzioni delle apparecchiature PROFIBUS accoppiate. Lunghezza totale dei dati di tutte le uscite delle funzioni tecnologiche in byte (vedere "Tipi di dati delle connessioni"). Nei dispositivi PROFINET con funzionalità proxy sono comprese le funzioni delle apparecchiature PROFIBUS accoppiate. Questo parametro comprende la memoria necessaria per la descrizione dei tipi di dati di tutte le connessioni. Questo spazio di memoria è necessario oltre ai dati utili (somma delle lunghezze dei dati di tutti gli ingressi e le uscite). Ridurre il numero delle apparecchiature PROFIBUS accoppiate. Ridurre il numero delle funzioni. Ridurre il numero delle apparecchiature PROFIBUS accoppiate. Accoppiare l'apparecchiatura PROFIBUS a un altro dispositivo PROFINET con funzionalità proxy. Ridurre il numero delle apparecchiature PROFIBUS accoppiate. Vedere anche Parametri di capacità dei dispositivi PROFINET (Pagina 152) Manuale di progettazione, 01/2008, A5E
154 Progettazione di impianti 4.4 Utilizzo delle istanze dei componenti PROFINET Parametri generali in funzione delle interconnessioni Parametri di carico: Parametri generali dipendenti dalle interconnessioni Questi parametri sono indipendenti dal tipo di trasmissione. Parametro Significato Rimedio Numero delle interconnessioni interne dell'apparecchiatura e PROFIBUS dal master DP e dagli slave DP Lunghezza complessiva dei dati di tutte le interconnessioni interne alle apparecchiature e di tutte le interconnessioni PROFIBUS dei master e degli slave DP Numero di interconnessioni con costanti dei master e degli slave DP Lunghezza dati totale di tutte le interconnessioni con costanti dal master DP e gli slave DP Numero delle interconnessioni remote dei master e degli slave DP Capacità determinata dal numero dei rapporti delle apparecchiature tra master e slave DP e con i partner di interconnessione remoti Numero di interconnessioni: tra apparecchiature PROFIBUS nello stesso PROFIBUS fra le apparecchiature PROFIBUS e il relativo dispositivo PROFINET con funzionalità proxy nella stessa apparecchiatura (interno) Lunghezza totale dei dati in byte per tutte le connessioni con le seguenti interconnessioni: tra apparecchiature PROFIBUS nello stesso PROFIBUS fra le apparecchiature PROFIBUS e il relativo dispositivo PROFINET con funzionalità proxy nella stessa apparecchiatura (interno) Numero di interconnessioni con costanti. Nei dispositivi PROFINET con funzionalità proxy sono comprese le funzioni delle apparecchiature PROFIBUS accoppiate. Lunghezza totale dei dati di tutte le interconnessioni con costanti. Nei dispositivi PROFINET con funzionalità proxy sono comprese le funzioni delle apparecchiature PROFIBUS accoppiate. Numero di partner della comunicazione remoti (attraverso Industrial Ethernet). Questo parametro mostra le percentuali di capacità a seconda del numero dei cosiddetti rapporti diretti di comunicazione tra apparecchiatura e partner della comunicazione, sia nel sistema proxy locale che in quello remoto. Tutte le interconnessioni in una direzione (p. es. dalle uscite dell'apparecchiatura A agli ingressi dell'apparecchiatura B) valgono come rapporto diretto di comunicazione tra le apparecchiature A e B. Tutte le interconnessioni nell'altra direzione (dalle uscite dell'apparecchiatura B agli ingressi dell'apparecchiatura A) valgono come ulteriore rapporto di comunicazione diretto tra le apparecchiature A e B. Ridurre se necessario le interconnessioni interne alle apparecchiature e le interconnessioni PROFIBUS Ridurre il numero delle interconnessioni con costanti. Ridurre il numero di partner della comunicazione remoti. Ridurre il numero dei rapporti di comunicazione diretti dell'apparecchiatura. In questo caso non è sufficiente cancellare soltanto una parte delle interconnessioni che costituiscono un rapporto di comunicazione diretto, ma è necessario cancellare tutte le interconnessioni tra due apparecchiature che vanno nella stessa direzione in modo da eliminare il rapporto di comunicazione diretto tra le due apparecchiature. Vedere anche Parametri di capacità dei dispositivi PROFINET (Pagina 152) 154 Manuale di progettazione, 01/2008, A5E
155 Progettazione di impianti 4.4 Utilizzo delle istanze dei componenti PROFINET Parametri per le interconnessioni remote acicliche Parametri di carico: Parametri per le interconnessioni remote acicliche Parametro per le interconnessioni con trasmissione aciclica a partner della comunicazione remoti. Nei dispositivi PROFINET con funzionalità proxy sono comprese le interconnessioni delle apparecchiature PROFIBUS accoppiate. Parametro Significato Rimedio Intervallo minimo della frequenza di campionamento Interconnessioni in ingresso: Numero Lunghezza dati totale Distribuzione tra frequenze: Parametri dell'apparecchiatura: veloce (<Min> ms); interconnessioni: <Max>; lunghezza complessiva dei dati: <Max> byte Intervallo minimo per la frequenza di campionamento con livello di frequenza "veloce" in millesimi di secondo. Interconnessioni negli ingressi delle funzioni tecnologiche. Numero delle interconnessioni in ingresso. Nei dispositivi PROFINET con funzionalità proxy sono comprese le interconnessioni delle apparecchiature PROFIBUS accoppiate. Somma della lunghezza dei dati in byte di tutte le connessioni con interconnessioni in ingresso Nei dispositivi PROFINET con funzionalità proxy sono comprese le interconnessioni delle apparecchiature PROFIBUS accoppiate. Questo parametro viene visualizzato nel modo seguente: OK, se la distribuzione delle interconnessioni per i livelli di frequenza è corretta. Simbolo di avvertimento, se la distribuzione delle interconnessioni per i livelli di frequenza non è corretta. Dai parametri successivi è possibile verificare se i parametri prestazionali vengono superati o non vengono raggiunti con la progettazione delle interconnessioni per ogni livello di frequenza. Parametri prestazionali (valori limite) dell'apparecchiatura per il livello di frequenza "veloce": Intervallo minimo per la frequenza di campionamento con livello di frequenza "veloce" in millesimi di secondo Numero massimo di interconnessioni in ingresso con livello di frequenza "veloce" Lunghezza complessiva dei dati di tutti gli ingressi con interconnessioni con livello di frequenza "veloce" in byte. Aumentare l'intervallo minimo della frequenza di campionamento con livello "veloce" nelle proprietà del progetto. Ridurre il numero delle interconnessioni in ingresso con trasmissione aciclica a partner della comunicazione remoti oppure utilizzare eventualmente interconnessioni con trasmissione ciclica. Se nella riga viene visualizzato un simbolo di avvertimento: Determinare il livello di frequenza nel quale almeno un valore limite dei parametri dell'apparecchiatura viene superato in positivo o in negativo dal corrispondente valore della progettazione Distribuire le interconnessioni remote in ingresso del livello di frequenza in oggetto su altri livelli di frequenza oppure utilizzare eventualmente interconnessioni con trasmissione ciclica. Queste righe non contengono mai un avviso e servono solo per chiarezza. Il potenziale sovraccarico viene indicato nella riga "Distribuzione tra frequenze...". Manuale di progettazione, 01/2008, A5E
156 Progettazione di impianti 4.4 Utilizzo delle istanze dei componenti PROFINET Parametro Significato Rimedio Progettato: veloce (<Att> ms); interconnessioni: <Att>; lunghezza dei dati: <Att> byte Parametri dell'apparecchiatura: media (<Min>ms); interconnessioni: <Max>; lunghezza dei dati: <Max> byte Progettato: media (<Att>ms); interconnessioni: <Att>; lunghezza dei dati: <Att> byte Parametri dell'apparecchiatura: lenta (<Min> ms); interconnessioni: <Max>; lunghezza dei dati: <Max> byte Valori di progettazione attuali delle interconnessioni in ingresso con livello di frequenza "veloce": Intervallo progettato per la frequenza di campionamento con livello di frequenza "veloce" in millesimi di secondo Numero attuale di interconnessioni in ingresso con livello di frequenza "veloce" Lunghezza complessiva attuale dei dati di tutti gli ingressi con interconnessioni con livello di frequenza "veloce" in byte. Parametri prestazionali (valori limite) dell'apparecchiatura per il livello di frequenza "media": Intervallo minimo per la frequenza di campionamento con livello di frequenza "media" in millesimi di secondo Numero massimo di interconnessioni in ingresso con livello di frequenza "media" Lunghezza complessiva dei dati di tutti gli ingressi con interconnessioni con livello di frequenza "media" in byte. Valori di progettazione attuali delle interconnessioni in ingresso con livello di frequenza "media": Intervallo progettato per la frequenza di campionamento con livello di frequenza "media" in millesimi di secondo Numero attuale di interconnessioni in ingresso con livello di frequenza "media" Lunghezza complessiva attuale dei dati di tutti gli ingressi con interconnessioni con livello di frequenza "media" in byte. Parametri prestazionali (valori limite) dell'apparecchiatura per il livello di frequenza "lenta": Intervallo minimo per la frequenza di campionamento con livello di frequenza "lenta" in millesimi di secondo Numero massimo di interconnessioni in ingresso con livello di frequenza "lenta" Lunghezza complessiva dei dati di tutti gli ingressi con interconnessioni con livello di frequenza "lenta" in byte. Queste righe non contengono mai un avviso e servono solo per chiarezza. Il potenziale sovraccarico viene indicato nella riga "Distribuzione tra frequenze...". Queste righe non contengono mai un avviso e servono solo per chiarezza. Il potenziale sovraccarico viene indicato nella riga "Distribuzione tra frequenze...". Queste righe non contengono mai un avviso e servono solo per chiarezza. Il potenziale sovraccarico viene indicato nella riga "Distribuzione tra frequenze...". Queste righe non contengono mai un avviso e servono solo per chiarezza. Il potenziale sovraccarico viene indicato nella riga "Distribuzione tra frequenze...". 156 Manuale di progettazione, 01/2008, A5E
157 Progettazione di impianti 4.4 Utilizzo delle istanze dei componenti PROFINET Parametro Significato Rimedio Progettato: lenta (<Att>ms); interconnessioni: <Att>; lunghezza dei dati: <Att> byte Interconnessioni in uscita: Numero Lunghezza dati totale Distribuzione tra frequenze: Parametri dell'apparecchiatura: veloce (<Min>ms); interconnessioni: <Max>; lunghezza dei dati: <Max> byte Valori di progettazione attuali delle interconnessioni in ingresso con livello di frequenza "lenta": Intervallo progettato per la frequenza di campionamento con livello di frequenza "lenta" in millesimi di secondo Numero attuale di interconnessioni in ingresso con livello di frequenza "media" Lunghezza complessiva attuale dei dati di tutti gli ingressi con interconnessioni con livello di frequenza "lenta" in byte. Interconnessioni nelle uscite delle funzioni tecnologiche. Numero delle interconnessioni in uscita. Nei dispositivi PROFINET con funzionalità proxy sono comprese le interconnessioni delle apparecchiature PROFIBUS accoppiate. Somma della lunghezza dei dati di tutte le connessioni con interconnessioni in uscita Nei dispositivi PROFINET con funzionalità proxy sono comprese le interconnessioni delle apparecchiature PROFIBUS accoppiate. Questo parametro viene visualizzato nel modo seguente: OK, se la distribuzione delle interconnessioni tra i livelli di frequenza è corretta. Simbolo di avvertimento, se la distribuzione delle interconnessioni tra i livelli di frequenza non è corretta. Dai parametri che seguono è possibile verificare se la progettazione delle interconnessioni per ogni livello di frequenza supera i parametri prestazionali in positivo o in negativo. Parametri prestazionali (valori limite) dell'apparecchiatura per il livello di frequenza "veloce": Intervallo minimo per la frequenza di campionamento con livello di frequenza "veloce" in millesimi di secondo Numero massimo di interconnessioni in uscita con livello di frequenza "veloce" Lunghezza complessiva dei dati di tutte le uscite con interconnessioni con livello di frequenza "veloce" in byte. Queste righe non contengono mai un avviso e servono solo per chiarezza. Il potenziale sovraccarico viene indicato nella riga "Distribuzione tra frequenze...". Ridurre il numero delle interconnessioni in uscita a trasmissione aciclica con partner della comunicazione remoti oppure utilizzare eventualmente interconnessioni con trasmissione ciclica. Se nella riga viene visualizzato un simbolo di avvertimento: Determinare il livello di frequenza nel quale almeno un valore limite dei parametri dell'apparecchiatura viene superato in positivo o in negativo dal corrispondente valore della progettazione Distribuire le interconnessioni remote in uscita del livello di frequenza in oggetto su altri livelli di frequenza oppure utilizzare eventualmente interconnessioni con trasmissione ciclica. Queste righe non contengono mai un avviso e servono solo per chiarezza. Il potenziale sovraccarico viene indicato nella riga "Distribuzione tra frequenze...". Manuale di progettazione, 01/2008, A5E
158 Progettazione di impianti 4.4 Utilizzo delle istanze dei componenti PROFINET Parametro Significato Rimedio Progettato: veloce (<Reale> ms); interconnessioni: <Reale>; lunghezza dei dati: <Reale> byte Parametri dell'apparecchiatura: media (<Min> ms); interconnessioni: <Max>; lunghezza dei dati: <Max> byte Progettato: media (<Att> ms); interconnessioni: <Att>; lunghezza dei dati: <Att> byte Parametri apparecchiatura: lenta (<Min> ms); interconnessioni: <Max>; lunghezza dei dati: <Max> byte Valori di progettazione attuali delle interconnessioni in uscita con livello di frequenza "veloce": Intervallo progettato per la frequenza di campionamento con livello di frequenza "veloce" in millesimi di secondo Numero attuale di interconnessioni in uscita con livello di frequenza "veloce" Lunghezza complessiva attuale dei dati di tutte le uscite con interconnessioni con livello di frequenza "veloce" in byte. Parametri prestazionali (valori limite) dell'apparecchiatura per il livello di frequenza "media": Intervallo minimo per la frequenza di campionamento con livello di frequenza "media" in millesimi di secondo Numero massimo di interconnessioni in uscita con livello di frequenza "media" Lunghezza complessiva dei dati di tutte le uscite con interconnessioni con livello di frequenza "media" in byte. Valori di progettazione attuali delle interconnessioni in uscita con livello di frequenza "media": Intervallo progettato per la frequenza di campionamento con livello di frequenza "media" in millesimi di secondo Numero attuale di interconnessioni in uscita con livello di frequenza "media" Lunghezza complessiva attuale dei dati di tutte le uscite con interconnessioni con livello di frequenza "media" in byte. Parametri prestazionali (valori limite) dell'apparecchiatura per il livello di frequenza "lenta": Intervallo minimo per la frequenza di campionamento con livello di frequenza "lenta" in millesimi di secondo Numero massimo di interconnessioni in uscita con livello di frequenza "lenta" Lunghezza complessiva dei dati di tutte le uscite con interconnessioni con livello di frequenza "lenta" in byte. Queste righe non contengono mai un avviso e servono solo per chiarezza. Il potenziale sovraccarico viene indicato nella riga "Distribuzione tra frequenze...". Queste righe non contengono mai un avviso e servono solo per chiarezza. Il potenziale sovraccarico viene indicato nella riga "Distribuzione tra frequenze...". Queste righe non contengono mai un avviso e servono solo per chiarezza. Il potenziale sovraccarico viene indicato nella riga "Distribuzione tra frequenze...". Queste righe non contengono mai un avviso e servono solo per chiarezza. Il potenziale sovraccarico viene indicato nella riga "Distribuzione tra frequenze...". 158 Manuale di progettazione, 01/2008, A5E
159 Progettazione di impianti 4.4 Utilizzo delle istanze dei componenti PROFINET Parametro Significato Rimedio Progettato: lenta (<Att> ms); interconnessioni: <Att>; lunghezza dei dati: <Att> byte Valori di progettazione attuali delle interconnessioni in uscita con livello di frequenza "lenta": Intervallo progettato per la frequenza di campionamento con livello di frequenza "lenta" in millesimi di secondo Numero attuale di interconnessioni in uscita con livello di frequenza "media" Lunghezza complessiva attuale dei dati di tutte le uscite con interconnessioni con livello di frequenza "lenta" in byte. Queste righe non contengono mai un avviso e servono solo per chiarezza. Il potenziale sovraccarico viene indicato nella riga "Distribuzione tra frequenze...". Vedere anche Parametri di capacità dei dispositivi PROFINET (Pagina 152) Parametri per le interconnessioni remote cicliche Parametri di carico: Parametro per le interconnessioni remote cicliche del master DP e degli slave DP Parametro per le interconnessioni con trasmissione ciclica a partner della comunicazione remoti. Nei dispositivi PROFINET con funzionalità proxy sono comprese le interconnessioni delle apparecchiature PROFIBUS accoppiate. Parametro Significato Rimedio Intervallo minimo per la frequenza di trasmissione Intervallo massimo per la frequenza di trasmissione Lunghezza dati massima per array e strutture per master DP e gli slave DP Frequenze di trasmissione progettate Intervallo minimo per la frequenza di trasmissione con livello di frequenza "veloce" in millesimi di secondo. Intervallo massimo della frequenza di trasmissione con livello di frequenza "lenta" in millesimi di secondo. Lunghezza massima dei dati per array e strutture in byte. Nei dispositivi PROFINET con funzionalità proxy sono comprese le funzioni delle apparecchiature PROFIBUS accoppiate. Causa possibile: La lunghezza di almeno una connessione di un'apparecchiatura PROFIBUS accoppiata è eccessiva per questo master Valori delle frequenza di trasmissione progettate per questo progetto Aumentare l'intervallo minimo della frequenza di trasmissione con livello "veloce" nelle proprietà del progetto. Ridurre l'intervallo minimo della frequenza di trasmissione con livello "lento" nelle proprietà del progetto. Accoppiare l'apparecchiatura PROFIBUS a un altro dispositivo PROFINET con funzionalità proxy. Modificare le impostazioni relative all'intervallo di tempo della frequenza di trasmissione nelle proprietà del progetto Manuale di progettazione, 01/2008, A5E
160 Progettazione di impianti 4.4 Utilizzo delle istanze dei componenti PROFINET Parametro Significato Rimedio Interconnessioni in ingresso: Interconnessioni negli ingressi delle funzioni tecnologiche. Numero Lunghezza dati totale Distribuzione progettata su tutte le frequenze di trasmissione: Numeri di interconnessioni Lunghezza dei dati Numero totale pacchetti dati Numero di pacchetti di dati per intervallo minimo di frequenza di trasmissione Numero di byte per intervallo minimo di frequenza di trasmissione Interconnessioni in uscita: Numero Lunghezza dati totale Distribuzione progettata su tutte le frequenze di trasmissione: Numeri di interconnessioni Lunghezza dei dati Numero delle interconnessioni in ingresso. Nei dispositivi PROFINET con funzionalità proxy sono comprese le interconnessioni delle apparecchiature PROFIBUS accoppiate. Somma della lunghezza dei dati di tutte le connessioni con interconnessioni in ingresso. Nei dispositivi PROFINET con funzionalità proxy sono comprese le interconnessioni delle apparecchiature PROFIBUS accoppiate. I parametri seguenti comprendono i dati di progettazione attuali delle interconnessioni in ingresso con trasmissione ciclica distribuita tra livelli di frequenza. Numero di interconnessioni in ingresso del corrispondente livello di frequenza. Lunghezza dei dati delle interconnessioni in ingresso del corrispondente livello di frequenza in byte. Numero complessivo di pacchetti di dati in ingresso. Numero complessivo di pacchetti di dati in ingresso nell'intervallo minimo per la frequenza di trasmissione. Numero complessivo di byte in ingresso nell'intervallo minimo della frequenza di trasmissione. Interconnessioni nelle uscite delle funzioni tecnologiche. Numero di interconnessioni in uscita. Nei dispositivi PROFINET con funzionalità proxy sono comprese le interconnessioni delle apparecchiature PROFIBUS accoppiate. Somma della lunghezza dei dati in byte di tutte le connessioni con interconnessioni in uscita. Nei dispositivi PROFINET con funzionalità proxy sono comprese le interconnessioni delle apparecchiature PROFIBUS accoppiate. I parametri seguenti comprendono i dati di progettazione attuali di interconnessioni in uscita con trasmissione ciclica distribuita tra livelli di frequenza. Numero di interconnessioni in uscita del corrispondente livello di frequenza. Lunghezza dei dati delle interconnessioni in uscita del corrispondente livello di frequenza in byte. Ridurre il numero di interconnessioni in ingresso con trasmissione ciclica ai partner di comunicazione remoti Utilizzare eventualmente interconnessioni con trasmissione aciclica. Poiché non vengono visualizzati valori limite non è necessario alcun rimedio. Ridurre il numero di interconnessioni in ingresso con trasmissione ciclica ai partner di comunicazione remoti Eventualmente utilizzare interconnessioni con trasmissione aciclica. Ridurre il numero di interconnessioni con livello di frequenza "veloce" nel progetto. Ridurre il numero di interconnessioni con livello di frequenza "veloce" nel progetto. Ridurre il numero delle interconnessioni in uscita a trasmissione ciclica con partner della comunicazione remoti oppure utilizzare eventualmente interconnessioni con trasmissione aciclica. Poiché non vengono visualizzati valori limite non è necessario alcun rimedio. 160 Manuale di progettazione, 01/2008, A5E
161 Progettazione di impianti 4.4 Utilizzo delle istanze dei componenti PROFINET Parametro Significato Rimedio Numero totale pacchetti dati Numero complessivo di pacchetti di dati in uscita. Ridurre il numero di interconnessioni in uscita con trasmissione ciclica ai partner di comunicazione remoti Eventualmente utilizzare interconnessioni con trasmissione aciclica. Numero di pacchetti di dati per intervallo minimo di frequenza di trasmissione Numero di byte per intervallo minimo di frequenza di trasmissione Distribuzione dinamica del carico Numero complessivo di pacchetti di dati in uscita nell'intervallo minimo della frequenza di trasmissione. Numero complessivo di byte in uscita nell'intervallo minimo della frequenza di trasmissione. Risultato della verifica riguardo ai tempi richiesti per la distribuzione dei dati in uscita sui singoli pacchetti di dati per i diversi partner di comunicazione remoti. Viene considerata anche l'eventuale capacità di trasmissione riservata a un PROFINET IO Controller integrato. Ridurre il numero di interconnessioni con livello di frequenza "veloce" nel progetto. Ridurre il numero di interconnessioni con livello di frequenza "veloce" nel progetto. Ridurre il numero e la frequenza di trasmissione delle interconnessioni in uscita con trasmissione ciclica ai partner di comunicazione remoti. Eventualmente utilizzare interconnessioni con trasmissione aciclica. Vedere anche Parametri di capacità dei dispositivi PROFINET (Pagina 152) Messaggi di errore per interconnessioni con trasmissione ciclica Messaggi di errore per interconnessioni con trasmissione ciclica Messaggio di errore L'apparecchiatura non supporta interconnessioni remote con trasmissione ciclica. È stato superato il limite di capacità per le interconnessioni remote con trasmissione ciclica tra <Apparecchiatura 1> e <Apparecchiatura 2> con una frequenza di trasmissione di <nn> ms. Non è possibile interconnettere in remoto la connessione <Nome> con trasmissione ciclica a causa della lunghezza dei dati. Rimedio Sostituire l'apparecchiatura con un'altra con versione del runtime 2.0 o superiore che supporti la trasmissione ciclica oppure utilizzare interconnessioni con trasmissione aciclica. Ridurre il volume dei dati da trasmettere tra i partner dell'interconnessione al livello di frequenza indicato, vale a dire: ridurre il numero di interconnessioni con i partner remoti. Distribuire le interconnessioni remote tra altri livelli di frequenza oppure utilizzare interconnessioni con trasmissione aciclica. Utilizzare eventualmente interconnessioni con trasmissione aciclica. Vedere anche Parametri di capacità dei dispositivi PROFINET (Pagina 152) Manuale di progettazione, 01/2008, A5E
162 Progettazione di impianti 4.5 Utilizzo di componenti PROFINET modificati 4.5 Utilizzo di componenti PROFINET modificati Rielaborazione dei componenti PROFINET I componenti PROFINET possono essere rielaborati direttamente mediante una biblioteca SIMATIC imap. In questo caso viene creata una copia del progetto del componente nella directory che può essere definita sotto Strumenti > Impostazioni. La copia può essere modificata con il tool di progettazione e programmazione del costruttore e utilizzata come progetto di base per creare il componente PROFINET rielaborato. La copia del progetto del componente viene contrassegnata in modo univoco con l'id e la versione del componente PROFINET originale. Rielaborazione di un componente PROFINET in SIMATIC imap 1. Selezionare nella biblioteca il componente PROFINET da modificare. 2. Selezionare il comando Modifica componente dal menu di scelta rapida. 3. Nella finestra di dialogo "Modifica componente PROFINET" selezionare la directory in cui si vuole memorizzare la copia del progetto del componente. Utilizzare il pulsante "Modifica" per cercare la directory nel sistema di file. 4. Fare clic sul pulsante "OK". Se non esiste ancora, viene creata una copia del progetto del componente che inoltre viene aperta per poterla modificare con il tool di progettazione e programmazione del costruttore. Se nella directory scelta esiste già una copia del progetto del componente, viene visualizzato un messaggio che chiede se la copia deve essere sovrascritta. Risultato: Scegliendo "Sì", una copia dell'attuale progetto del componente viene salvata nella directory scelta e aperta per poterla modificare con il tool di progettazione e programmazione del costruttore. La copia esistente viene sovrascritta. Scegliendo "No" viene aperta la copia esistente del progetto del componente per poterla modificare con il tool di progettazione e programmazione del costruttore. 5. Eseguire le modifiche desiderate nella copia del progetto del componente. 6. Creare una nuova versione del componente PROFINET e importarla in una nuova biblioteca SIMATIC imap. Il componente potrà poi essere utilizzato nei progetti SIMATIC imap. 7. Se necessario sostituire le eventuali istanze della versione precedente del componente PROFINET con le istanze del componente modificato (vedere "Sostituzione di istanze"). Nota Poiché il percorso definito per la memorizzazione del progetto del componente modificato è univoco, si riescono a seguire più facilmente le modifiche apportate ai componenti PROFINET. Alla successiva elaborazione del componente PROFINET l'utente viene eventualmente avvertito che esiste già una copia precedente. Vedere anche Generazione del progetto (Pagina 90) Spostamento delle interconnessioni (Pagina 138) Sostituzione di istanze (Pagina 163) Gestione dati in SIMATIC imap (Pagina 96) 162 Manuale di progettazione, 01/2008, A5E
163 Progettazione di impianti 4.5 Utilizzo di componenti PROFINET modificati Sostituzione di istanze SIMATIC imap consente di sostituire facilmente l'istanza di un componente PROFINET con l'istanza di un altro componente PROFINET. È così possibile integrare rapidamente nei progetti SIMATIC imap le modifiche apportate ai componenti PROFINET. Regole per la sostituzione di istanze Per poter sostituire un'istanza con un'altra è necessario attenersi alle seguenti regole: Il dispositivo dell'istanza da sostituire e quello del componente di destinazione devono presentare connessioni di rete dello stesso tipo p. es. un dispositivo PROFINET con collegamento Ethernet non può essere sostituito con un'apparecchiatura PROFIBUS(slave DP) e viceversa. I dispositivi PROFINET con funzionalità proxy non possono essere sostituiti con dispositivi privi di funzionalità proxy, mentre è possibile il contrario. Se per la nuova apparecchiatura sono presenti slave DP interni nel PROFIBUS locale, i relativi indirizzi PROFIBUS non devono essere uguali a quelli delle apparecchiature PROFIBUS accoppiate già presenti. Il nuovo componente deve avere a disposizione un numero sufficiente di indirizzi PROFIBUS liberi per poter collegare le apparecchiature PROFIBUS accoppiate all'apparecchiatura da sostituire. La sostituzione con un dispositivo PROFINET dotato di funzionalità proxy può essere effettuata solo se l'apparecchiatura da sostituire è collegata al bus Ethernet verticale e non a un ramo Ethernet. I nomi degli oggetti (nome della funzione o dell'apparecchiatura) dell'istanza da sostituire non devono superare la lunghezza massima consentita per i nomi degli oggetti dei componenti di destinazione (ad es. 16 caratteri al massimo per i componenti PROFINET creati con SIMATIC imap V1.2). Eventualmente prima di procedere alla sostituzione aprire le proprietà dell'istanza da sostituire e assegnare un nome con una lunghezza valida alla funzione e all'apparecchiatura. Che cosa accade durante la sostituzione? Le proprietà progettate per le vecchie istanze, ad es. gli indirizzi IP o PROFIBUS, vengono trasferite nelle nuove istanze. Le interconnessioni vengono trasferite se la funzione tecnologica del nuovo componente contiene connessioni dello stesso tipo (ingresso o uscita), nome e tipo di dati. Vengono trasferiti inoltre i valori sostitutivi progettati e le proprietà di trasmissione delle interconnessioni. ATTENZIONE Se l'istanza da sostituire e il nuovo componente hanno funzioni tecnologiche diverse, le istanze vengono comunque sostituite. Quando si sostituiscono le istanze, le interconnessioni possono andar perse se le nuove funzioni tecnologiche non contengono tutte le connessioni delle funzioni tecnologiche da sostituire. Manuale di progettazione, 01/2008, A5E
164 Progettazione di impianti 4.5 Utilizzo di componenti PROFINET modificati Per alcuni componenti speciali, ad es. con sistema PROFINET IO interno o apparecchiature IE interne, è possibile visualizzare i dettagli da sostituire (vedere più avanti). Per maggiori informazioni sulla sostituzione dei componenti multifunzione consultare il capitolo "Utilizzo di componenti multifunzione nel progetto SIMATIC imap". Premesse Il nuovo componente deve essere contenuto nella biblioteca di progetto, in caso contrario lo si deve importare. Sostituzione dell'istanza di un componente PROFINET 1. Selezionare: il componente da sostituire nella vista di progetto oppure l'istanza o le istanze da sostituire. Questa operazione può essere effettuata sia nell'albero di progetto che nell'area di lavoro. 2. Selezionare Sostituisci nel menu di scelta rapida. Si apre la finestra "Sostituisci istanze". 3. Se necessario è possibile modificare la quantità delle istanze selezionate per la sostituzione. Contrassegnare le istanze desiderate nel campo "Istanze". 4. Definire il nuovo componente in "Sostituisci con". È possibile acquisire il componente e la versione visualizzati oppure selezionare un componente e una versione diversi. 5. Selezionare il pulsante "Dettagli" per visualizzare informazioni sulla sostituzione di una data istanza (vedere "Visualizzazione dei dettagli per la sostituzione"). 6. Premere il pulsante "Sostituisci". Risultato: Le istanze selezionate vengono sostituite con istanze del nuovo componente selezionato. Se le connessioni coincidono, le interconnessioni vengono trasferite nelle nuove istanze. 7. Nelle istanze sostituite, controllare: che siano presenti tutte le interconnessioni necessarie che i valori sostitutivi e le proprietà di trasmissione delle interconnessioni siano progettati correttamente. 8. Controllare la progettazione delle istanze sostituite con il comando di menu Modifica > Verifica capacità (opzionale). 9. Generare il progetto selezionando il comando di menu Progetto > Genera > Solo modifiche. 10. Caricare tutti i dati di programmazione e progettazione nel sistema di destinazione con il comando di menu Scarica apparecchiature selezionate > Tutto. Un suggerimento: Sostituzione con drag&drop Per sostituire singole istanze: Selezionare il componente di destinazione nella biblioteca e trascinarlo sull'istanza scelta del progetto tenendo premuto il tasto "Alt". Confermare con "Sì" la richiesta di sostituzione dell'istanza. Quindi eseguire i passi da 6 a 9 come descritto precedentemente. 164 Manuale di progettazione, 01/2008, A5E
165 Progettazione di impianti 4.5 Utilizzo di componenti PROFINET modificati Per sostituire più istanze di un componente: 1. aprire la vista di progetto. 2. Selezionare il componente di destinazione nella biblioteca e, tenendo premuto il tasto "Alt", trascinarlo sul componente da sostituire nella vista di progetto. Rispondere "Sì" alla domanda se si desidera o meno sostituire le istanze. Quindi eseguire le operazioni da 6 a 9 come indicato più sopra. Visualizzazione dei dettagli per la sostituzione Per alcuni componenti speciali, ad es. con sistema PROFINET IO interno o apparecchiature IE interne, è possibile visualizzare informazioni dettagliate sulla sostituzione (pulsante "Dettagli" della finestra "Sostituisci istanze"). La finestra "Dettagli da sostituire" indica cosa accade alle parti dell'istanza da sostituire. Per i singoli oggetti sono disponibili le seguenti opzioni rappresentate da un apposito simbolo: Simbolo Descrizione L'oggetto viene sostituito da un oggetto nuovo. Durante la sostituzione le proprietà del vecchio oggetto vengono trasferite per quanto possibile in quello nuovo. Con la sostituzione l'oggetto viene aggiunto. Se vengono aggiunti oggetti è necessario riassegnare gli eventuali dati di progettazione. Ad es.: se vengono aggiunti un sistema PROFINET IO interno o un'apparecchiatura IE interna, al termine della sostituzione è necessario assegnare loro gli indirizzi IP. Con la sostituzione l'oggetto viene eliminato. Se gli oggetti vengono eliminati può accadere che vadano perse le informazioni di progettazione e le interconnessioni. Ad es.: se si elimina una connessione PROFIBUS, le eventuali apparecchiature PROFIBUS accoppiate vengono disaccoppiate. Le apparecchiature PROFIBUS restano tuttavia nel progetto SIMATIC imap e devono essere nuovamente accoppiate. Nota Dispositivi interni IE Nelle istanze con sistema PROFINET IO interno o nelle apparecchiature IE interne, le parti vengono sostituite soltanto se il nuovo componente PROFINET è stato ottenuto rielaborando quello vecchio. In questo caso vengono trasferiti nella nuova istanza anche i dati di progettazione, quali p. es. gli indirizzi IP del PROFINET IO Device. In caso contrario (il componente non è stato rielaborato) le vecchie parti dell'istanza vengono eliminate e vengono inserite quelle nuove. Manuale di progettazione, 01/2008, A5E
166 Progettazione di impianti 4.6 Modifica nel tool di programmazione e progettazione del costruttore Nota Diverse connessioni PROFIBUS Nelle istanze con più connessioni PROFIBUS, le apparecchiature PROFIBUS eventualmente accoppiate vengono trasmesse alla nuova istanza soltanto se i numeri delle connessioni PROFIBUS coincidono. in caso contrario, le eventuali apparecchiature PROFIBUS accoppiate vengono separate. Le apparecchiature PROFIBUS restano tuttavia nel progetto SIMATIC imap e devono essere nuovamente accoppiate o rimosse. Il numero di un collegamento PROFIBUS può essere determinato o controllato in SIMATIC Manager nella scheda "Sottoreti DP" al momento della creazione del componente PROFINET. Nota Suggerimento Utilizzando i Dettagli per la sostituzione è possibile verificare quali modifiche vengono apportate alla nuova istanza e, dopo la sostituzione, progettare le proprietà delle parti aggiunte. Vedere anche Rielaborazione dei componenti PROFINET (Pagina 162) Spostamento delle interconnessioni (Pagina 138) 4.6 Modifica nel tool di programmazione e progettazione del costruttore SIMATIC imap offre la possibilità di richiamare applicazioni del tool di programmazione e progettazione del costruttore direttamente da un'istanza del progetto. Ciò consente p. es. di interrogare o modificare i dati specifici dell'apparecchiatura. È importante soprattutto la possibilità di interrogare l'informazione di diagnostica dell'apparecchiatura. Accesso al tool di programmazione e progettazione del costruttore Per richiamare il tool di programmazione e progettazione del costruttore da SIMATIC imap esistono le seguenti possibilità: Modifica dell'istanza di una funzione tecnologica Modifica dell'istanza di un'apparecchiatura In base all'oggetto scelto è possibile richiamare applicazioni diverse del tool di engineering del costruttore per modificare le parti della relativa istanza. Premesse Il progetto SIMATIC imap deve essere stato generato. 166 Manuale di progettazione, 01/2008, A5E
167 Progettazione di impianti 4.6 Modifica nel tool di programmazione e progettazione del costruttore Modifica degli oggetti nel tool di programmazione e progettazione del costruttore 1. Selezionare l'oggetto da modificare: l'istanza della funzione tecnologica l'istanza dell'apparecchiatura. 2. Richiamare Modifica > Speciale con uno dei comandi disponibili. I comandi sono specifici delle apparecchiature. Se non è possibile modificare un oggetto o se non è ancora stata eseguita la generazione, il menu è visualizzato in grigio. 3. Salvare le modifiche e caricarle nel sistema di destinazione direttamente dal tool di progettazione e programmazione del costruttore. CAUTELA Quando si apportano modifiche utilizzando il tool di progettazione e programmazione del costruttore, occorre assicurarsi che non si verifichino incoerenze o altri errori nel progetto del componente o nel progetto ombra modificato. In caso di errore potrebbe essere necessario rigenerare il progetto SIMATIC imap. CAUTELA Con la rigenerazione del progetto imap con il comando di menu Progetto > Genera > Componente controllore > Tutto, tutte le modifiche eseguite con il tool di progettazione e programmazione del costruttore vanno perse. In opzione viene tuttavia creata una copia del vecchio progetto ombra. Le modifiche eseguite con il tool di progettazione e programmazione del costruttore non possono essere annullate in SIMATIC imap. CAUTELA Se è attiva l'opzione "Generazione accelerata per i dispositivi PROFINET senza funzionalità proxy", per l'esecuzione dei comandi di menu Modifica > Speciale > viene creato un progetto temporaneo nell'istanza dei dispositivi di questo tipo. Le modifiche eseguite con il tool di progettazione e programmazione del costruttore non possono essere mantenute poiché il progetto temporaneo viene cancellato. Manuale di progettazione, 01/2008, A5E
168 Progettazione di impianti 4.6 Modifica nel tool di programmazione e progettazione del costruttore 168 Manuale di progettazione, 01/2008, A5E
169 Messa in servizio e funzionamento online Procedura generale per la messa in servizio Premesse Prima di poter mettere in servizio un impianto, è necessario che vi siano le condizioni seguenti: I tool di progettazione e di programmazione specifici delle apparecchiature, come p. es. STEP 7, sono stati installati sul PC/PG. Questo software è necessario per eseguire determinate azioni (p. es. il download del programma) a seconda dell'apparecchiatura utilizzata. Il progetto è stato generato in SIMATIC imap senza errori. Tutti i dati di progettazione delle apparecchiature sono stati preparati (generati) per il download. Le apparecchiature sono collegate tramite Industrial Ethernet o PROFIBUS. Le apparecchiature sono accese. Il PC/PG con SIMATIC imap è collegato alle apparecchiature dell'impianto tramite Ethernet. Procedimento di base 1. Avviare SIMATIC imap. 2. Aprire il progetto. 3. Caricare i programmi e le interconnessioni nelle apparecchiature (download). In seguito è possibile utilizzare le seguenti funzioni di test e diagnostica opzionali: Controllo e diagnostica dell'impianto online Test e comando con la tabella delle variabili Visualizzazione e impostazione di valori online Esecuzione dell'analisi delle apparecchiature online Verifica dell'accessibilità delle apparecchiature Confronto dei valori online e offline dei programmi e delle interconnessioni Esecuzione della diagnostica specifica dell'apparecchiatura Manuale di progettazione, 01/2008, A5E
170 Messa in servizio e funzionamento online 5.2 Funzioni online 5.2 Funzioni online Premesse Per poter controllare le apparecchiature online, SIMATIC imap deve essere collegato con l'impianto tramite Ethernet. Il collegamento online consente di accedere sia ai dispositivi PROFINET che alle apparecchiature PROFIBUS (tramite un dispositivo PROFINET con funzionalità proxy). SIMATIC imap nella vista online e offline Per default è attiva la vista offline di SIMATIC imap (non sono in corso collegamenti con le apparecchiature). Per le singole viste di SIMATIC imap è possibile attivare e disattivare la modalità online. Tabella delle variabili: selezionare il simbolo "Controlla variabili online" o il comando di menu Online > Tabella delle variabili > Controlla variabili. Le altre viste dell'area di lavoro e le schede "Funzioni" e "Apparecchiature" della finestra di diagnostica: attivare il simbolo "Controlla online" o selezionare il comando di menu Online > Controlla. Figura 5-1 SIMATIC imap nella vista online 170 Manuale di progettazione, 01/2008, A5E
171 Messa in servizio e funzionamento online 5.2 Funzioni online Nota Un impianto può essere controllato oline solamente con una applicazione SIMATIC imap. L'attivazione della vista online di un impianto in diverse applicazioni SIMATIC imap carica ulteriormente il processore delle apparecchiature di destinazione dell'impianto. Funzioni online SIMATIC imap offre diverse funzioni per la messa in servizio e il servizio e la supervisione dell'impianto durante il funzionamento. Controllo online attivo Diagnostica di apparecchiature, funzioni e interconnessioni Download di interconnessioni nelle apparecchiature dell'impianto Visualizzazione e impostazione di valori online Visualizzazione dello stato dell'unità (a seconda del tipo di apparecchiatura) Visualizzazione dello stato di funzionamento (a seconda del tipo di apparecchiatura) Controllo online disattivato Confronto tra dati online e offline delle interconnessioni e dei programmi Download dei programmi e delle interconnessioni nelle apparecchiature dell'impianto Verifica dell'accessibilità delle apparecchiature A prescindere dalla vista online: Diagnostica specifica delle apparecchiature con il tool di progettazione e programmazione del costruttore. Analisi delle apparecchiature online Azioni ammesse nella vista online Quando si attiva il comando Controlla online, si bloccano determinate azioni che modificano il progetto - come p. es. copia, incolla, cancella e interconnetti. Nella vista online non è ammesso nemmeno eseguire la generazione, la documentazione, l'archiviazione e la disarchiviazione. Le azioni come p. es. l'interrogazione (non la modifica) di proprietà, la stampa della finestra attuale e il richiamo del comando di menu Modifica > Speciale... sono ammesse anche nella vista online. Manuale di progettazione, 01/2008, A5E
172 Messa in servizio e funzionamento online 5.3 Download 5.3 Download Download - concetto Download - possibilità Con il termine "download" si intende il caricamento dei dati da SIMATIC imap in un PLC o un'apparecchiatura da campo. Di seguito sono descritti i dati che possono essere caricati da SIMATIC imap nelle apparecchiature. Programma Caricamento del programma utente e dei dati specifici dell'apparecchiatura, ad es. la configurazione hardware e la configurazione di rete. Per il download del programma si deve utilizzare il tool di progettazione e programmazione del costruttore, ad es. STEP 7. È possibile caricare il programma completo o solo i blocchi modificati. Vantaggi: Soltanto in caso di caricamento di modifiche al programma, i blocchi rimasti invariati non vengono sovrascritti per consentire la conservazione nel sistema di destinazione di valori attuali eventualmente memorizzati. Interconnessioni Caricamento delle informazioni sulle interconnessioni nelle relative apparecchiature dell'impianto. Il download delle interconnessioni può essere effettuato da SIMATIC imap, senza dover ricorrere al tool di progettazione e programmazione del costruttore. Tutto Caricamento del programma e delle interconnessioni nelle apparecchiature dell'impianto. Anche in questo caso è necessario utilizzare il tool di progettazione e programmazione del costruttore. In funzione degli oggetti selezionati è possibile effettuare i seguenti download: Selezione Possibile download Comando di menu Nessuna selezione per l'intero progetto menu principale Online > Scarica tutte le istanze> Tutto > Tutto Solo il programma > Solo il programma > Completo > Solo il programma > Solo modifiche Solo le interconnessioni > Solo l'interconnessione Una o più istanze Per le istanze selezionate menu principale Online > Scarica istanze selezionate > Tutto > Tutto Solo il programma > Solo il programma > Completo > Solo il programma > Solo modifiche Solo le interconnessioni > Solo l'interconnessione Menu contestuale Scarica istanze selezionate > 172 Manuale di progettazione, 01/2008, A5E
173 Messa in servizio e funzionamento online 5.3 Download Selezione Possibile download Comando di menu Tutto > Tutto Solo il programma > Solo il programma > Completo > Solo il programma > Solo modifiche Solo le interconnessioni > Solo l'interconnessione ATTENZIONE Se si utilizzano indirizzi IP errati nel sistema di destinazione interessato può accedere che il programma utente venga sovrascritto. Nota Accertarsi che il caricamento del programma e delle interconnessioni in una data apparecchiatura venga effettuato da un solo SIMATIC imap per volta. Nota Le istanze dei componenti Singleton sono escluse dal download del programma. Il download del programma può essere effettuato solo con il tool di progettazione del costruttore. Destinazione del download Download... Apparecchiatura selezionata in SIMATIC imap Apparecchiatura di destinazione del download nell'impianto Programma Dispositivo PROFINET Dispositivo PROFINET corrispondente Apparecchiatura Dispositivo PROFINET corrispondente PROFIBUS Interconnessioni Dispositivo PROFINET Dispositivo PROFINET corrispondente Apparecchiatura PROFIBUS Corrispondente dispositivo PROFINET con funzionalità proxy Nota In base al tipo di apparecchiatura può essere necessario eseguire altre operazioni per salvare i dati nell'apparecchiatura in modo permanente. Manuale di progettazione, 01/2008, A5E
174 Messa in servizio e funzionamento online 5.3 Download Esempi: download necessario Esempio Funzione, è necessario effettuare il download delle interconnessioni Rappresentazione Apparecchiatura, è necessario effettuare il download delle interconnessioni Vedere anche Download dei programmi (Pagina 174) Download delle interconnessioni (Pagina 180) Download dei programmi Quando è necessario eseguire un download del programma? Dal confronto online/offline è possibile determinare per quali apparecchiature è necessario eseguire il download. Il download del programma è necessario nei casi seguenti: Per la messa in servizio di un'apparecchiatura Dopo l'accoppiamento o il disaccoppiamento di apparecchiature PROFIBUS In questo caso il programma deve essere caricato sia nel dispositivo PROFINET con funzionalità proxy che nelle apparecchiature PROFIBUS intelligenti che fanno parte del sistema proxy. Dopo la sostituzione di istanze Attenzione: dopo aver sostituito un'apparecchiatura PROFIBUS è necessario caricare il programma sia nel dispositivo PROFINET con funzionalità proxy che nell'apparecchiatura di destinazione dell'istanza sostituita. 174 Manuale di progettazione, 01/2008, A5E
175 Messa in servizio e funzionamento online 5.3 Download Azioni di download Nella maggior parte dei PLC è necessario: arrestare le apparecchiature prima di caricare il programma riavviare le apparecchiature dopo aver caricato il programma. Per facilitare la selezione delle apparecchiature e le operazioni di caricamento, SIMATIC imap mette a disposizione una finestra di dialogo di Download. Per visualizzare l'elenco dettagliato delle operazioni eseguibili selezionare il pulsante "Amplia". Durante e dopo il download, le operazioni in corso vengono rappresentate mediante appositi simboli per ciascuna apparecchiatura. Le operazioni di caricamento eseguite possono essere salvate e utilizzate come base per continuare il download. Manuale di progettazione, 01/2008, A5E
176 Messa in servizio e funzionamento online 5.3 Download Presupposti per il download Il PC/PG deve essere collegato all'impianto tramite Ethernet. Le apparecchiature devono essere accessibili. Le istanze dei componenti PROFINET per le quali si vuole caricare il programma devono essere contrassegnate con lo stato di generazione "creato nelle rispettive proprietà. Eventualmente è necessario generare il progetto SIMATIC imap. In SIMATIC imap deve essere disattivato il controllo online. Nota Raccomandazione: Prima di procedere al download, verificare la capacità delle apparecchiature (comando di menu Modifica > Verifica capacità) per evitare il funzionamento scorretto dell'impianto. Esecuzione del download del programma Per eseguire il caricamento dei programmi nei dispositivi desiderati, selezionare le istanze delle apparecchiature delle quali si intende effettuare il download, quindi uno dei seguenti comandi nel menu di scelta rapida: Online > Scarica tutte le istanze > Solo il programma > Completo per caricare i programmi completi in tutte le apparecchiature dell'impianto Online > Scarica tutte le istanze > Solo il programma > Solo modifiche per caricare le modifiche dei programmi in tutte le apparecchiature dell'impianto Online > Scarica tutte le istanze > Tutto per caricare i programmi completi e le interconnessioni in tutte le apparecchiature dell'impianto. Per caricare i programmi in alcune istanze selezionate procedere nel seguente modo: selezionare le istanze delle apparecchiature per cui si vuole effettuare il download e selezionare uno dei seguenti comandi nel menu contestuale: Scarica istanze selezionate > Solo il programma > Completo per caricare nelle apparecchiature i programmi completi Scarica istanze selezionate > Solo il programma > Solo modifiche per caricare nelle apparecchiature le modifiche dei programmi Scarica istanze selezionate > Tutto per caricare nelle apparecchiature sia i programmi completi che le interconnessioni. In tutti questi casi si apre la finestra di dialogo Download nella quale sono elencate tutte le apparecchiature o solo quelle selezionate e l'operazione scelta corrisponde al comando di menu richiamato. Procedere nel seguente modo: 1. selezionare il pulsante "Esegui" per fare in modo che l'operazione venga eseguita subito per le apparecchiature selezionate oppure eseguire una delle seguenti operazioni in base alle necessità: 2. In opzione: per fare in modo che lo stato delle apparecchiature venga salvato al termine delle operazioni desiderate, attivare l'opzione "Memorizza elenco per continuare in seguito". L'elenco delle apparecchiature riporta lo stato di esecuzione delle operazioni di caricamento (corrette o con errori) e può essere utilizzato come base per continuare il download. 176 Manuale di progettazione, 01/2008, A5E
177 Messa in servizio e funzionamento online 5.3 Download 3. In opzione: attivare l'opzione "Visualizza solo quelle contrassegnate" per ridurre le voci dell'elenco. Manuale di progettazione, 01/2008, A5E
178 Messa in servizio e funzionamento online 5.3 Download 4. In opzione: premere il pulsante "Amplia" per visualizzare l'elenco delle operazioni eseguibili e selezionarne una per le apparecchiature contrassegnate. 5. Premere il pulsante "Esegui". Risultato: si apre la finestra di dialogo "Download - arresto delle apparecchiature", a meno che non sia stata selezionata l'operazione "Download delle interconnessioni". 6. Se necessario è possibile eliminare dall'elenco alcune apparecchiature togliendo il segno di spunta dalla prima colonna e selezionando il pulsante "Avanti". Risultato: le apparecchiature selezionate vengono arrestate e, se era stata selezionata un'operazione di caricamento, il download viene eseguito automaticamente. Al termine del download del programma si apre la finestra di dialogo "Download - avvio delle apparecchiature" che elenca le apparecchiature che possono essere riavviate dopo il download del programma. 7. Opzione della finestra di dialogo "Download - avvio delle apparecchiature": se necessario è possibile eliminare dall'elenco alcune apparecchiature togliendo il segno di spunta dalla prima colonna. Le apparecchiature possono essere avviate in seguito. Per modificare la sequenza di avvio utilizzare i tasti freccia. 8. Per avviare le apparecchiature selezionate, attivare il pulsante "Avanti". Risultato: Le apparecchiature vengono avviate. La finestra di dialogo Download resta aperta e visualizza informazioni sulle operazioni eseguite sotto forma di simbolo accompagnato da una descrizione. La scheda "Generale" della finestra dei risultati contiene informazioni sull'avanzamento e la fine dell'operazione ed eventuali messaggi di errore. 9. Per chiudere la finestra di dialogo Download selezionare il pulsante "Chiudi". 178 Manuale di progettazione, 01/2008, A5E
179 Messa in servizio e funzionamento online 5.3 Download Continuazione del download Se, prima di chiudere la finestra Download, si seleziona l'opzione "Memorizza elenco per continuare in seguito", l'elenco delle apparecchiature viene salvato ed è possibile eseguire altre operazioni di caricamento in un secondo momento, ad es. dopo aver eliminato eventuali errori. Selezionare il comando di menu Online > Continua download. La finestra Download aperta contiene l'elenco salvato con informazioni sulle operazioni di caricamento già eseguite (correttamente o con errori). ATTENZIONE L'elenco contiene le operazioni di caricamento già avviate o eseguite e non va confuso con lo stato attuale delle apparecchiature. È possibile eseguire altre operazioni di caricamento per le apparecchiature indicate nell'elenco. Vedere anche Download - concetto (Pagina 172) Modifica nel tool di programmazione e progettazione del costruttore (Pagina 166) Download delle interconnessioni (Pagina 180) Diagnostica dei componenti PROFINET (Pagina 189) Confronta dei dati online e offline (Pagina 195) Generazione del progetto (Pagina 90) Manuale di progettazione, 01/2008, A5E
180 Messa in servizio e funzionamento online 5.3 Download Download delle interconnessioni In quali occasioni è necessario eseguire un download? Le interconnessioni possono essere eventualmente scaricare successivamente nelle apparecchiature di destinazione, ad es. per testare la comunicazione PROFINET tra i componenti. Le istanze che richiedono il download delle interconnessioni vengono evidenziate da una freccia verticale ed elencate nella finestra di diagnostica, scheda "Funzioni" (vedere la figura). Figura 5-2 Download necessario 180 Manuale di progettazione, 01/2008, A5E
181 Messa in servizio e funzionamento online 5.3 Download Presupposti per il download Il PC/PG deve essere collegato all'impianto tramite Ethernet. Le apparecchiature devono essere accessibili. Nota Raccomandazione: prima di effettuare il download verificare la capacità delle apparecchiature (con il comando di menu Modifica > Verifica capacità) per garantire il funzionamento corretto dell'impianto. CAUTELA Le interconnessioni vengono caricate nel sistema di destinazione indipendentemente dallo stato di funzionamento e dal livello di protezione del sistema di destinazione. Per garantire la sicurezza dell'impianto è necessario verificare che le impostazioni, quali i nomi delle funzioni e gli indirizzi IP, siano corrette. La stessa avvertenza vale per il pulsante "Download" nella finestra di diagnostica. Richiamare il comando di menu Online > Confronto online/offline > per determinare le differenze tra progetto SIMATIC imap (offline) e impianto (online). Esecuzione del download delle interconnessioni Selezionare Online > Scarica tutte le istanze > Solo l'interconnessione per caricare le interconnessioni in tutte le apparecchiature dell'impianto. oppure Selezionare le istanze delle apparecchiature per cui si vuole effettuare il download e selezionare Online > Scarica istanze selezionate > Solo interconnessione per caricare le interconnessioni nelle apparecchiature. Risultato: le interconnessioni vengono caricate in tutte le apparecchiature dell'impianto o solo in alcune. La finestra dei risultati visualizza informazioni sull'avanzamento e la fine dell'operazione ed eventuali messaggi di errore. Caricamento delle interconnessioni assieme al programma Le interconnessioni possono essere caricate assieme al programma. Selezionare: Online > Scarica tutte le istanze > Tutto per caricare i programmi e le interconnessioni in tutte le apparecchiature dell'impianto. Online > Scarica istanze selezionate > Tutto per caricare i programmi e le interconnessioni nele apparecchiature selezionate. In questo caso si apre la finestra di dialogo Download e si procede come per il caricamento del programma (vedere il capitolo "Download dei programmi"). Manuale di progettazione, 01/2008, A5E
182 Messa in servizio e funzionamento online 5.3 Download Caricamento delle interconnessioni in modo online Se è attiva la funzione di controllo online, la scheda "Funzioni" della finestra di diagnostica visualizza le funzioni per le quali è necessario caricare le interconnessioni. Se si seleziona una funzione, nella parte destra della finestra di diagnostica compare un pulsante di download come illustrato nel seguente esempio: Figura 5-3 Esempio: funzioni per cui è necessario eseguire il download Selezionare il pulsante "Download" per caricare le interconnessioni nella corrispondente apparecchiatura del sistema di destinazione. Vedere anche Download - concetto (Pagina 172) Download dei programmi (Pagina 174) 182 Manuale di progettazione, 01/2008, A5E
183 Messa in servizio e funzionamento online 5.3 Download Download nelle apparecchiature PROFIBUS Cosa accade quando si effettua il download nelle apparecchiature PROFIBUS? Il download nella apparecchiature PROFIBUS viene effettuato sempre tramite un dispositivo PROFINET con funzionalità proxy (vedere la figura). Le interconnessioni delle apparecchiature PROFIBUS vengono caricate e salvate nel dispositivo PROFINET con funzionalità proxy. Durante il download del programma una parte dei dati di progettazione delle apparecchiature PROFIBUS accoppiate vengono salvati nel dispositivo PROFINET con funzionalità proxy. Se vengono caricati programmi nei dispositivi selezionati, è necessario caricare innanzitutto il programma nel dispositivo PROFINET con funzionalità proxy e successivamente il download del programma nelle apparecchiature PROFIBUS accoppiate. Figura 5-4 Download nelle apparecchiature PROFIBUS ATTENZIONE Se si carica il programma in un dispositivo PROFINET vengono cancellate sia le interconnessioni del dispositivo stesso che quelle delle eventuali apparecchiature PROFIBUS accoppiate. In seguito è necessario un nuovo download delle interconnessioni in tutte le apparecchiature del sistema master DP. Manuale di progettazione, 01/2008, A5E
184 Messa in servizio e funzionamento online 5.4 Informazioni di diagnostica nella vista online Se si utilizza un router: Se il PC Engineering ed il dispositivo PROFINET con funzionalità proxy si trovano in sottoreti diverse, è necessario l'impiego di un router. In questo caso è necessaria, per il download del programma in apparecchiature PROFIBUS accoppiate (slave S7), l'assegnazione del PG/PC nel progetto ombra. Procedere come indicato nel seguito: 1. Generare, se necessario, il componente controllore del progetto SIMATIC imap. 2. Nella vista di rete di SIMATIC imap selezionare un dispositivo e quindi il comando Speciale > SIMATIC Manager dal menu di scelta rapida. Il progetto ombra viene aperto in SIMATIC Manager. 3. Selezionare la funzione Inserisci > PG/PC, aprire le proprietà dell'oggetto PG/PC e progettare una nuova assegnazione PG/PC includendo il router. Dopodiché è possibile il download del programma nelle apparecchiature PROFIBUS accoppiate (slave S7). ATTENZIONE Dopo una nuova generazione del componente controllore (Progetto > Genera > Componente controllore > Tutto) l'oggetto PG/PC viene cancellato dal progetto ombra e l'assegnazione PG/PC deve essere nuovamente progettata. Vedere anche Assegna PG/PC (Pagina 224) 5.4 Informazioni di diagnostica nella vista online Introduzione Se in SIMATIC imap è attiva la vista online, vengono visualizzate informazioni di diagnostica in forma testuale o grafica relative a: l'accessibilità e lo stato dei nodi PROFINET lo stato delle interconnessioni e valori online gli stati di funzionamento delle apparecchiature (a seconda del tipo di apparecchiatura). Le informazioni di diagnostica visualizzate in forma grafica sono: i simboli sugli oggetti - ad es. "è necessario effettuare il download delle interconnessioni" oppure i colori degli oggetti - ad es. le linee di interconnessione nere indicano che l'interconnessione è corretta. Confronto online/offline SIMATIC imap consente di eseguire un confronto tra i dati online e i dati offline delle interconnessioni e dei programmi. Il risultato del confronto online-offline viene specificato con un testo nella finestra dei risultati e in quella di diagnostica. 184 Manuale di progettazione, 01/2008, A5E
185 Messa in servizio e funzionamento online 5.4 Informazioni di diagnostica nella vista online Stato dei nodi PROFINET Per quanto riguarda la comunicazione PROFINET i nodi possono avere determinati stati che vengono segnalati in SIMATIC imap con simboli o messaggi di diagnostica, ad es.: se le apparecchiature sono accessibili online (controllo della configurazione), se nelle apparecchiature è presente un messaggio di diagnostica se è necessario un download delle interconnessioni se sono disponibili informazioni di diagnostica se le interconnessioni sono guaste se un'apparecchiatura PROFIBUS è collegata al relativo dispositivo PROFINET con funzionalità proxy. Nella vista impianto, inoltre, viene indicato se i valori online sono validi o meno. Nella vista di rete vengono inoltre visualizzati gli stati di funzionamento delle apparecchiature. Simboli di diagnostica Simbolo Messaggio di errore Significato Controllo della configurazione Diagnostica delle apparecchiature o guasto Non collegato Informazioni non disponibili Download necessario Il collegamento con l'apparecchiatura non può (ancora) essere creato, l'apparecchiatura non è (ancora) accessibile o la funzione non è disponibile nel sistema di destinazione. Apparecchiature nella vista di rete: è presente una diagnostica specifica dell'apparecchiatura Con il pulsante "Diagnostica" nella parte destra della finestra di diagnostica è possibile interrogare l'informazione di diagnostica. Schema di livello inferiore nella vista impianto: guasto di una o più funzioni all'interno dello schema. L'apparecchiatura PROFIBUS non è collegata al dispositivo PROFINET con funzionalità proxy, non è accesa o è in STOP. L'apparecchiatura è accessibile ma non è possibile determinarne lo stato (p. es. per uno slave DP se il master DP è in STOP). È necessario effettuare un download delle interconnessioni Nessun simbolo Interconnessione guasta Manutenzione necessaria Richiesta di manutenzione Almeno una delle interconnessioni con l'apparecchiatura è guasta. Informazione di manutenzione: Entro un intervallo di tempo prevedibile è necessario sostituire il componente in questione Informazione di manutenzione: Entro un breve intervallo di tempo è necessario sostituire il componente in questione L'apparecchiatura o la funzione non presentano guasti o errori Manuale di progettazione, 01/2008, A5E
186 Messa in servizio e funzionamento online 5.4 Informazioni di diagnostica nella vista online Nota Se per un'apparecchiatura si verificano diversi stati di diagnostica contemporaneamente, viene visualizzato il simbolo con l'urgenza maggiore, p. es. quando a un dispositivo con funzionalità proxy sono accoppiate due apparecchiature PROFIBUS con diverse informazioni di manutenzione. Rappresentazione normale o invertita Nelle viste dell'area di lavoro i simboli compaiono con una rappresentazione normale o invertita. La rappresentazione normale (simbolo nero su sfondo giallo) vale per l'istanza visualizzata al momento, p. es. apparecchiatura nella vista di rete o funzione tecnologica nella vista impianto. Rappresentazione invertita (simbolo giallo su sfondo grigio): I simboli di diagnostica delle funzioni tecnologiche (p. es. "Interconnessione guasta") vengono rappresentati nelle apparecchiature nella vista di rete con i colori invertiti e, viceversa, i simboli di diagnostica delle apparecchiature vengono rappresentati nelle funzioni tecnologiche con i colori invertiti. Nella vista del progetto i simboli di diagnostica vengono visualizzati normalmente nell'apparecchiatura o nella funzione tecnologica. Stati di funzionamento delle apparecchiature L'attuale stato di funzionamento di un'apparecchiatura viene visualizzato come simbolo nella vista di rete online di SIMATIC imap. Simbolo Stato di funzionamento RUN STOP AVVIAMENTO AVARIA Per le apparecchiature PROFIBUS, inoltre, viene indicato se sono collegate al master PROFIBUS: Simbolo Stato Collegato con il dispositivo PROFINET con funzonalità proxy Apparecchiatura collegata 186 Manuale di progettazione, 01/2008, A5E
187 Messa in servizio e funzionamento online 5.4 Informazioni di diagnostica nella vista online Stato delle interconnessioni Lo stato viene indicato dal colore della linea dell'interconnessione: Colore della linea dell'interconnessione Nero Blu Rosso Grigio Significato L'interconnessione è in ordine L'interconnessione è selezionata L'interconnessione è guasta (normalmente è presente un guasto nell'uscita della funzione tecnologica dell'apparecchiatura mittente) Non sono disponibili informazioni sull'interconnessione (p. es. se l'apparecchiatura non è accessibile o se è necessario eseguire il download) Messaggi di diagnostica nella finestra di diagnostica Quando è attiva la vista online di SIMATIC imap, nelle schede "Funzioni" e "Apparecchiature" della finestra di diagnostica vengono visualizzati messaggi attuali. Nella scheda "Funzioni" vengono visualizzati messaggi di diagnostica sulle funzioni tecnologiche e le interconnessioni guaste, p. es. un elenco delle funzioni per le quali è necessario scaricare le interconnessioni. Nella scheda "Apparecchiature" vengono visualizzati messaggi di diagnostica sulle apparecchiature, p. es. un elenco delle apparecchiature non accessibili o guaste. Nella finestra a sinistra vengono visualizzate le apparecchiature o le funzioni guaste, ordinate in base al tipo di errore. Le apparecchiature non accessibili sono ordinate in ordine gerarchico in base ai sistemi master DP, in modo tale che tutti gli slave DP assegnati a uno stesso master DP siano rapidamente riconoscibili. Nella finestra a destra sono visualizzate le informazioni dettagliate sull'istanza guasta selezionata e, a seconda del tipo di guasto, i pulsanti per il download, la diagnostica specifica dell'apparecchiatura o la Guida. Nota Se un dispositivo PROFINET con funzionalità proxy (master DP) è guasto o non è accessibile, non vengono visualizzati messaggi di diagnostica dettagliati per le apparecchiature PROFIBUS accoppiate. Manuale di progettazione, 01/2008, A5E
188 Messa in servizio e funzionamento online 5.4 Informazioni di diagnostica nella vista online Esempi Esempio Finestra di diagnostica, scheda "Funzioni" Rappresentazione Finestra di diagnostica, scheda "Apparecchiature" Vedere anche Download dei programmi (Pagina 174) Confronta dei dati online e offline (Pagina 195) Visualizzazione e impostazione dei valori online in SIMATIC imap (Pagina 197) 188 Manuale di progettazione, 01/2008, A5E
189 Messa in servizio e funzionamento online 5.5 Diagnostica dei componenti PROFINET 5.5 Diagnostica dei componenti PROFINET Procedimento generale della diagnostica Quando si effettua la diagnostica dei componenti PROFINET in SIMATIC imap si può seguire il procedimento generale descritto qui di seguito oppure operazioni singole mirate: 1. Attivare la vista online, p. es. con il simbolo "Controlla online". 2. Aprire la scheda "Apparecchiature" nella finestra di diagnostica. Risultato: Nella finestra a sinistra vengono visualizzate le informazioni di diagnostica delle apparecchiature come struttura ad albero dinamica. Se non sono disponibili informazioni di diagnostica, significa che nell'impianto non vi sono apparecchiature guaste. Procedere con la fase Se la scheda "Apparecchiature" contiene informazioni di diagnostica, elaborarle selezionando l'apparecchiatura e le informazioni dettagliate e quindi seguire i rimedi indicati nella finestra a destra. Eliminare eventuali guasti utilizzando se necessario il pulsante visualizzato, p. es. per interrogare la diagnostica specifica dell'apparecchiatura. Successione: Elaborare innanzitutto le apparecchiature nella categoria "Controllo della configurazione". Finché il controllo della configurazione di un'apparecchiatura non viene eseguito senza errori, non è possibile effettuare la diagnostica PROFINET per l'apparecchiatura. In seguito è possibile elaborare le apparecchiature restanti in qualunque sequenza. 4. Controllare le registrazioni nella scheda "Funzioni". Se non sono state registrate funzioni guaste, significa che non vi sono guasti nell'impianto. 5. Se la scheda "Funzioni" contiene informazioni di diagnostica, elaborarle selezionando la funzione e le informazioni dettagliate e quindi seguire i rimedi indicati nella finestra a destra. Eliminare eventuali guasti utilizzando se necessario il pulsante visualizzato, p. es. per eseguire il download dell'interconnessione. Successione: Elaborare innanzitutto le funzioni nella categoria "Controllo della configurazione". Finché il controllo della configurazione di una funzione non viene eseguito senza errori, non è possibile effettuare la diagnostica PROFINET per la funzione. In seguito è possibile elaborare le funzioni restanti in qualunque sequenza. Le tabelle seguenti contengono una sintesi dei tipici casi di diagnostica per apparecchiature e funzioni nonché i possibili rimedi. Manuale di progettazione, 01/2008, A5E
190 Messa in servizio e funzionamento online 5.5 Diagnostica dei componenti PROFINET Casi di diagnostica delle apparecchiature I singoli casi di diagnostica delle apparecchiature sono descritti nella tabella seguente. Caso di diagnostica Cause possibili Rimedi possibili Controllo della configurazione Diagnostica delle apparecchiature Non collegato Informazioni non disponibili Manutenzione necessaria Disturbo della comunicazione, p. es. rottura conduttore, cavo non collegato L'apparecchiatura è disinserita. L'apparecchiatura non è stata avviata o non è stata inizializzata completamente L'apparecchiatura non è un dispositivo PROFINET Errore nella configurazione hardware (progettazione diversa) Il programma non è ancora stato caricato Apparecchiatura/funzione caricata non corretta ID o versione diversi del componente online e offline Errore del programma L'apparecchiatura è in STOP. Il cavo di PROFIBUS non è collegato o è difettoso Apparecchiatura PROFIBUS non inserita o in STOP Il corrispondente dispositivo PROFINET con funzionalità proxy è guasto o in STOP. Il programma dell'apparecchiatura PROFIBUS non è stato caricato Informazioni di manutenzione Informazioni di manutenzione Eseguire il confronto online-offline dei programmi e delle interconnessioni per individuare eventuali cause di errore. Controllare i collegamenti di comunicazione Eliminare il guasto Inserire o avviare l'apparecchiatura Controllare gli indirizzi IP e le maschere di sottorete Controllare gli indirizzi PROFIBUS Controllare la configurazione hardware Caricare il programma nel sistema di destinazione Richiamare la diagnostica specifica dell'apparecchiatura, eventualmente utilizzare il pulsante "Diagnostica" Eliminazione degli errori Caricare il programma nell'apparecchiatura Controllare il cavo del PROFIBUS Accendere l'apparecchiatura PROFIBUS Portare l'apparecchiatura PROFIBUS in RUN Accendere il dispositivo PROFINET o portarlo in RUN. Eventualmente eliminare i guasti nel dispositivo PROFINET Caricare il programma nell'apparecchiatura PROFIBUS Entro un intervallo di tempo prevedibile è necessario sostituire il componente in questione Entro un breve intervallo di tempo è necessario sostituire il componente in questione Richiesta di manutenzione ATTENZIONE Quando si attiva la vista online, tutte le apparecchiature progettate vengono assegnate alla categoria "Controllo della configurazione" e vi restano finché non è concluso il controllo. Se il controllo non rileva differenze tra l'apparecchiatura progettata e i dati dell'impianto, l'apparecchiatura viene cancellata dalla categoria. Questa operazione può avere una durata diversa a seconda delle dimensioni dell'impianto e del PC utilizzato. 190 Manuale di progettazione, 01/2008, A5E
191 Messa in servizio e funzionamento online 5.5 Diagnostica dei componenti PROFINET Casi di diagnostica delle funzioni tecnologiche I singoli casi di diagnostica delle funzioni tecnologiche sono descritti nella tabella seguente. Caso di diagnostica Possibili cause Rimedi possibili Controllo della configurazione Nello schema di livello inferiore nella vista impianto Download necessario Interconnessione guasta L'apparecchiatura è disinserita. L'apparecchiatura non è stata avviata o non è stata inizializzata completamente Il programma non è ancora stato caricato Nel sistema di destinazione non è ancora stata trovata una funzione tecnologica o ne è stata trovata una diversa ID o versione diversi del componente online e offline Lo schema contiene almeno una funzione guasta I dati delle interconnessioni in SIMATIC imap e nell'apparecchiatura sono diversi. Il partner della comunicazione dell'apparecchiatura è guasto o non accessibile. Proprietà di trasmissione incompatibili delle interconnessioni (per tipo o frequenza di trasmissione) Controllare i collegamenti di comunicazione Eventualmente eliminare il guasto Inserire o avviare l'apparecchiatura Caricare il programma nel sistema di destinazione Aprire lo schema e controllare le singole funzioni. Caricare le interconnessioni nell'apparecchiatura Utilizzare il pulsante "Download" Controllare i collegamenti di comunicazione Controllare ed eventualmente correggere le proprietà delle interconnessioni Eseguire il confronto online/offline delle interconnessioni e eliminare il guasto. Vedere anche Confronta dei dati online e offline (Pagina 195) Download dei programmi (Pagina 174) Visualizzazione e impostazione dei valori online in SIMATIC imap (Pagina 197) Manuale di progettazione, 01/2008, A5E
192 Messa in servizio e funzionamento online 5.6 Verificare l'accessibilità delle apparecchiature 5.6 Verificare l'accessibilità delle apparecchiature Premesse Per poter controllare l'accessibilità delle apparecchiature, il PG/PC deve essere collegato con l'impianto tramite Ethernet. Apparecchiatura accessibile Perché sia possibile caricare le interconnessioni o controllare le variabili, è necessario che le apparecchiature dell'impianto siano accessibili tramite i meccanismi della comunicazione PROFINET. SIMATIC imap offre diverse possibilità per verificare se un dispositivo PROFINET è accessibile online. Se è attivo il controllo online: Nelle viste dell'area di lavoro l'accessibilità delle apparecchiature viene rappresentata graficamente: le apparecchiature accessibili sono più scure, mentre quelle non accessibili sono chiare e hanno un simbolo di diagnostica. Nella finestra di diagnostica, scheda "Apparecchiature" sono elencate le apparecchiature non accessibili Se è attivo il controllo online, è possibile interrogare l'accessibilità delle singole apparecchiature con i comandi di menu. Controllo dell'accessibilità di un'apparecchiatura: 1. Disattivare l'opzione "Controllo online", p. es. con il comando di menu Online > Controlla. 2. Selezionare l'istanza che si vuole controllare. È possibile selezionare più di un oggetto. 3. Selezionare: Verifica accesso nel menu di scelta rapida oppure il comando di menu Online > Verifica accesso. Risultato: viene eseguita la verifica dell'accessibilità delle apparecchiature e i risultati vengono riepilogati nella scheda "Generale" della finestra dei risultati. 192 Manuale di progettazione, 01/2008, A5E
193 Messa in servizio e funzionamento online 5.6 Verificare l'accessibilità delle apparecchiature Messaggi possibili Messaggio Possibili cause Rimedio Nessun nodo accessibile all'indirizzo IP <Indirizzo_IP>. Accesso PROFINET all'apparecchiatura <Indirizzo_IP> non disponibile L'apparecchiatura logica <Nome dell'apparecchiatura> (proxy su <Indirizzo_IP>) è accessibile ma non l'apparecchiatura fisica. Identificazione non concorde del componente Versione diversa del componente L'apparecchiatura <Nome dell'apparecchiatura> è accessibile Il collegamento fisico con l'apparecchiatura è disturbato o non è stato creato. L'apparecchiatura non è accesa. Apparecchiature PROFIBUS: Il corrispondente dispositivo PROFINET con funzionalità proxy non è accessibile o è in STOP. Se si tratta di un dispositivo PROFINET con funzionalità proxy, non sono accessibili nemmeno le apparecchiature PROFIBUS eventualmente accoppiate. L'apparecchiatura è collegata fisicamente ma non è pronta al funzionamento (p. es. è in STOP) Solo per apparecchiature PROFIBUS: I dati di progettazione PROFINET dell'apparecchiatura sono contenuti nel dispositivo PROFINET corrispondente con funzionalità proxy, ma il collegamento tra master DP e slave DP è disturbato oppure i dati di progettazione PROFINET non sono stati caricati. L'identificativo del componente (ID) nel sistema di destinazione (online) non coincide con i dati di progettazione salvati offline (in SIMATIC imap) La versione del componente nel sistema di destinazione (online) non coincide con i dati di progettazione salvati offline (in SIMATIC imap) Controllare il collegamento o il cavo Accensione dell'apparecchiatura Controllare il dispositivo PROFINET con funzionalità proxy (master DP) Portare l'apparecchiatura su RUN Controllare il collegamento PROFIBUS tra master DP e slave DP. Eseguire il download del programma Eseguire il download del programma Eseguire il download del programma Apparecchiatura logica L'apparecchiatura logica è quella parte del software di runtime che gestisce la comunicazione PROFINET di un'apparecchiatura e che viene indirizzata da SIMATIC imap per il controllo online. I dati di progettazione PROFINET caricati nell'apparecchiatura di un componente vengono assegnati a questa apparecchiatura logica. Nota L'apparecchiatura logica di un'apparecchiatura PROFIBUS si trova nel rispettivo dispositivo PROFINET con funzionalità proxy. Se l'apparecchiatura logica di un'apparecchiatura PROFIBUS viene segnalata come accessibile, nonostante l'apparecchiatura stessa non sia indicata come accessibile nella vista online, può significare che: la progettazione PROFINET dell'apparecchiatura PROFIBUS è corretta, ma l'apparecchiatura fisica dello slave DP non è accessibile, ad es. a causa di un guasto del collegamento con il master DP (il corrispondente dispositivo PROFINET con funzionalità proxy). Manuale di progettazione, 01/2008, A5E
194 Messa in servizio e funzionamento online 5.6 Verificare l'accessibilità delle apparecchiature Esempio Accessibilità Figura 5-5 Rappresentazione nella vista di rete Figura 5-6 Messaggio nella finestra dei risultati 194 Manuale di progettazione, 01/2008, A5E
195 Messa in servizio e funzionamento online 5.7 Confronta dei dati online e offline 5.7 Confronta dei dati online e offline Confronti possibili Se SIMATIC imap è collegato via Ethernet con un'apparecchiatura dell'impianto è possibile effettuare un confronto online/offline per una o più istanze contemporaneamente. I dati online dell'impianto vengono confrontati con i dati offline del progetto SIMATIC imap. In SIMATIC imap è possibile confrontare i dati seguenti: Solo interconnessioni: connessioni e interconnessioni delle funzioni tecnologiche Solo il programma: tutti i blocchi del programma utente, inclusi tutti i dati specifici dell'apparecchiatura, come p. es. la configurazione hardware e la configurazione di rete. Confronto online/offline delle interconnessioni Nel confronto online/offline delle interconnessioni vengono messi a confronto i dati online e offline delle funzioni tecnologiche e delle rispettive interconnessioni. Viene verificato quanto segue: Interconnessioni inserite o cancellate Proprietà di trasmissione divergenti, p. es. tipo e frequenza di trasmissione. Ingressi e uscite della funzione tecnologica inseriti o cancellati Tipi di dati divergenti delle connessioni Nota Prima del download delle interconnessioni non viene eseguito un confronto automatico online/offline delle interconnessioni perché determinerebbe un incremento dei tempi di esecuzione. Per ragioni di sicurezza si raccomanda tuttavia di eseguire il confronto prima di scaricare le interconnessioni per evitare eventuali errori di runtime. Premesse Il PC/PG deve essere collegato con l'impianto in Ethernet. Per il confronto online/offline dei programmi è necessario che il progetto SIMATIC imap sia stato generato. In SIMATIC imap deve essere disattivato il controllo online. Confronto tra programmi 1. Selezionare una o più istanze. 2. Selezionare Confronto online/offline > Solo il programma nel menu contestuale. Il risultato del confronto viene visualizzato nella scheda "Confronto online/offline" della finestra dei risultati. Manuale di progettazione, 01/2008, A5E
196 Messa in servizio e funzionamento online 5.7 Confronta dei dati online e offline Esempio: Confronto tra programmi Confronto dei dati di programma e configurazione prima del controllo online. Le apparecchiature per le quali vengono riscontrate differenze sono evidenziate da un simbolo di STOP. Figura 5-7 Confronto online/offline dei programmi Confronto tra interconnessioni 1. Selezionare una o più istanze. 2. Selezionare Confronto online/offline > Solo l'interconnessione nel menu contestuale. Il risultato del confronto viene visualizzato nella scheda "Confronto online/offline" della finestra dei risultati. Per le interconnessioni guaste possono essere visualizzati ulteriori messaggi di errore nella scheda "Funzioni" della finestra di diagnostica. 196 Manuale di progettazione, 01/2008, A5E
197 Messa in servizio e funzionamento online 5.8 Visualizzazione e impostazione dei valori online in SIMATIC imap Esempio: Confronto tra interconnessioni La figura seguente mostra un confronto in seguito al quale è necessario il download delle interconnessioni in quanto i rispettivi partner sono diversi. Figura 5-8 Confronto online/offline delle interconnessioni 5.8 Visualizzazione e impostazione dei valori online in SIMATIC imap Valori online delle variabili PROFINET I valori online delle variabili PROFINET sono i valori attuali delle connessioni delle funzioni tecnologiche. Nella vista online di SIMATIC imap è possibile: Controllare nelle connessioni di funzioni tecnologiche i valori online selezionati Impostare una volta i valori online di singoli ingressi, ad es. per testare un componente PROFINET nella fase di messa in servizio. Controllare e impostare valori online nella tabella delle variabili (vedere il paragrafo "Test online con la tabella delle variabili"). Qui di seguito vengono descritte le modalità di visualizzazione e impostazione dei valori online nella vista impianto. Manuale di progettazione, 01/2008, A5E
198 Messa in servizio e funzionamento online 5.8 Visualizzazione e impostazione dei valori online in SIMATIC imap Premesse SIMATIC imap deve essere collegato online con l'impianto (il pulsante "Controlla online" è premuto). Visualizzazione dei valori online 1. Selezionare nella vista impianto le connessioni desiderate delle funzioni tecnologiche. 2. Selezionare il comando di menu Online > Visualizza valore online oppure Visualizza valore online dal menu di scelta rapida. Risultato: I valori online delle connessioni vengono visualizzati nella vista impianto. I valori online vengono aggiornati dinamicamente. CAUTELA Carico di rete in Industrial Ethernet e nelle apparecchiature dell'impianto Per il controllo delle connessioni vengono eseguite ulteriori funzioni di comunicazione in Industrial Ethernet. Osservare che il carico della rete può essere influenzato sia dal numero delle connessioni da controllare che dalla frequenza con cui vengono modificati i valori. Soluzione del problema: Selezionare le singole connessioni di cui controllare i valori online. Nota La visualizzazione di valori online del tipo array e struct è limitata. Con le normali caselle disponibili è possibile visualizzare al massimo 16 elementi. Gli array e le strutture di grandi dimensioni devono essere visualizzati dalla tabella delle variabili. Validità dei valori online La validità dei valori online visualizzati viene rappresentata con colori diversi. Colore del valore online Nero Rosso Rosso con punto interrogativo Rosso con punto esclamativo Grigio Grigio corsivo significato: il valore... è valido non è valido (p. es. a causa di un guasto oppure perché, dopo essere stato impostato, il valore online non è stato confermato nel sistema di destinazione) non è ancora stato confermato o l'apparecchiatura non è (ancora) accessibile non può essere controllato poiché non vi sono risorse libere nell'apparecchiatura è incerto (non è possibile determinarne la validità) è un valore sostitutivo 198 Manuale di progettazione, 01/2008, A5E
199 Messa in servizio e funzionamento online 5.8 Visualizzazione e impostazione dei valori online in SIMATIC imap Esempio: Visualizzazione di valori online Figura 5-9 Visualizzazione di valori online Impostazione di un valore online 1. Selezionare nella vista impianto l'ingresso desiderato di una funzione tecnologica. 2. Selezionare il comando di menu Online > Visualizza valore online. Risultato: Il valore online della connessione viene visualizzato. 3. Fare clic sul valore o richiamare il comando di menu Online > Imposta valore online. Risultato: A seconda del tipo di dati della connessione viene visualizzato Un campo di selezione con i valori ammessi, p. es. True e False per il tipo di dati BOOL, oppure Un campo di editazione per tutti gli altri tipi di dati. 4. Selezionare il valore desiderato oppure introdurlo nel campo di editazione e confermare con il tasto Invio. Risultato: Il valore introdotto deve essere confermato dall'apparecchiatura dell'impianto. In seguito assumerà uno dei colori nero, rosso o grigio (vedere sopra, "Validità dei valori online"). Se l'apparecchiatura non è accessibile online o se è presente un guasto, il valore impostato non viene confermato. In questo caso, l'ultimo valore noto diventa rosso o viene visualizzato un punto interrogativo rosso. Il valore resta costante finché questo ingresso non viene interconnesso o modificato dal programma utente della funzione tecnologica. Se l'ingresso è interconnesso tramite SIMATIC imap, il valore online può essere modificato attraverso l'interconnessione. Nota Non è possibile impostare valori online del tipo di dati array e struct. In questo caso è necessario utilizzare le tabelle delle variabili. Un suggerimento: Per eseguire il test è possibile interconnettere gli ingressi anche con valori costanti. Manuale di progettazione, 01/2008, A5E
200 Messa in servizio e funzionamento online 5.9 Test online con la tabella delle variabili Esempio: Impostazione di un valore online Impostazione di un ingresso del tipo BOOL. Figura 5-10 Impostazione di un valore online Vedere anche Interconnessione di funzioni tecnologiche (Pagina 127) Interconnessione con valori costanti (Pagina 133) Impostazione delle proprietà di trasmissione delle interconnessioni (Pagina 143) Informazioni di diagnostica nella vista online (Pagina 184) Funzioni online (Pagina 170) Creazione della tabella delle variabili (Pagina 200) 5.9 Test online con la tabella delle variabili Creazione della tabella delle variabili Struttura della tabella delle variabili La tabella delle variabili contiene le variabili delle conessioni da testare online. Tabella 5-1 Struttura della tabella delle variabili Colonna Significato N. Numero di riga Dispositivo Qui viene indicato automaticamente se la registrazione è attiva, se viene controllata online o se non è accessibile. Qui è possibile introdurre il nome dell'apparecchiatura o selezionarlo da un elenco. 200 Manuale di progettazione, 01/2008, A5E
201 Messa in servizio e funzionamento online 5.9 Test online con la tabella delle variabili Colonna Funzione Connessione Tipo Formato Valore online Valore di comando Commento Significato Qui è possibile introdurre il nome della funzione o selezionarlo da un elenco. Qui è possibile introdurre il nome della connessione o selezionarlo da un elenco. Qui viene visualizzato il tipo di dati della connessione. Qui è possibile selezionare il formato di visualizzazione del valore online. <Automatico> indica il formato preimpostato, p. es. decimale per I1, I2, UI1, R4 o True/False per BOOL. Qui viene visualizzato il valore online quando si controlla la variabile online. Qui è possibile indicare un valore di comando per gli ingressi. Questi valori possono essere trasferiti nell'impianto in qualunque momento per impostare i valori online corrispondenti. Qui l'utente può inserire un commento. Le singole colonne possono essere visualizzate o nascoste utilizzando il comando di menu Colonne del menu di scelta rapida. Introduzione delle voci della tabella 1. Aprire la scheda "Tabella delle variabili" nella finestra di diagnostica. 2. Selezionare le connessioni o le funzioni tecnologiche desiderate nella vista impianto e trascinare la tabella delle variabili utilizzando drag&drop. Risultato: Per ogni connessione inserita viene creata una voce nella tabella delle variabili. Per quanto riguarda array e strutture, le righe dei componenti possono essere ridotte o ampliate. Ulteriori possibilità: Introdurre direttamente i dati nei campi "Funzione" e "Connessione" oppure Selezionare la funzione e la connessione dall'elenco visualizzato. Gli altri campi vengono completati automaticamente. Regola La tabella delle variabili può comprendere un massimo di 50 voci. Le introduzioni che non sono valide (p. es. nomi di funzioni o connessioni sconosciuti) vengono visualizzati in rosso. La variabili con campi non validi non possono essere controllate. Manuale di progettazione, 01/2008, A5E
202 Messa in servizio e funzionamento online 5.9 Test online con la tabella delle variabili Esempio di tabella delle variabili La seguente tabella delle variabili contiene le connessioni della funzione "Coordinator". Spostamento di voci della tabella All'interno di una tabella delle variabili è possibile selezionare le voci e spostarle utilizzando drag&drop Ordinamento delle voci della tabella Le voci della tabella possono essere ordinate facendo clic sul pulsante della colonna desiderata. Salvataggio della tabella delle variabili La tabella delle variabili viene sempre memorizzata insieme al progetto SIMATIC imap. Se si desidera salvare una tabella delle variabili nel sistema di file, p. es. per testare un altro progetto, occorre prima esportarla. Esportazione della tabella delle variabili 1. Selezionare il comando di menu Strumenti > Esporta tabella delle variabili. 2. Nella finestra di dialogo "Esporta tabella delle variabili" selezionare una directory nel campo "Cerca in". 3. Nel campo "Nome file" indicare un nome per il file oppure selezionare un nome dall'elenco. 4. Premere il pulsante "Salva". Risultato: La tabella delle variabili attuale viene salvata nel sistema di file. Il nome del file ha sempre l'estensione.cbv 202 Manuale di progettazione, 01/2008, A5E
203 Messa in servizio e funzionamento online 5.9 Test online con la tabella delle variabili Importazione di una tabella delle variabili Importando una tabella delle variabili dal sistema di file è possibile copiarla nel progetto attualmente aperto in SIMATIC imap. Nota Con l'importazione della tabella delle variabili vengono sovrascritte le voci esistenti. Si consiglia eventualmente di salvare la tabella attuale delle variabili con il comando di menu Strumenti > Esporta tabella delle variabili prima di procedere all'importazione. Procedere come segue: 1. Selezionare il comando di menu Strumenti > Importa tabella delle variabili. 2. Nella finestra di dialogo "Importa tabella delle variabili" selezionare la tabella delle variabili desiderata. Il nome del file da cercare ha l'estensione.cbv. 3. Premere il pulsante "Apri". Risultato: Le voci della tabella delle variabili importata vengono copiate nella tabella delle variabili del progetto. Percorso di destinazione preimpostato per le tabelle delle variabili Con il comando di menu Strumenti > Impostazioni è possibile definire nella scheda "Directory" una directory nella quale trasferire le tabelle delle variabili. Questa directory verrà proposta al momento dell'esportazione e dell'importazione di tabelle delle variabili Controllo e comando di variabili online Panoramica Con l'aiuto della tabella delle variabili è possibile testare l'impianto Controllando le variabili selezionate online e Assegnando valori di comando alle variabili selezionate nella fase del test. È possibile controllare solamente le variabili le cui voci sono state attivate nella tabella delle variabili. È possibile escludere dal controllo le variabili selezionate disattivandone le voci nella tabella delle variabili. La tabella delle variabili consente di controllare le variabili online indipendentemente dal fatto che nella vista impianto o nella vista di rete sia attivo il comando Controlla online. È possibile controllare variabili selezionate o tutte le variabili attive della tabella delle variabili. È possibile introdurre valori di comando per variabili di ingresso selezionate. Questi valori possono essere assegnati alle variabili per eseguire un test, sostituendone così i valori online attuali. Manuale di progettazione, 01/2008, A5E
204 Messa in servizio e funzionamento online 5.9 Test online con la tabella delle variabili Disattivazione e riattivazione delle voci di una tabella Le nuove voci inserite sono attive. Le voci vanno disattivate esplicitamente per escluderle dal controllo. Per disattivare le voci di una tabella, procedere nel modo seguente: 1. Aprire la scheda "Tabella delle variabili" nella finestra di diagnostica. 2. Selezionare le voci desiderate. È possibile selezionare diverse voci premendo contemporaneamente il tasto Ctrl o il tasto Maiusc. 3. Selezionare nel menu di scelta rapida il comando Disattiva. Risultato: Le voci selezionate vengono evidenziate con una crocetta. Le variabili corrispondenti non possono più essere controllate. Per poter controllare queste variabili è necessario riattivarne le voci nella tabella. Selezionare nel menu di scelta rapida il comando Riattiva. Nell'esempio seguente sono state disattivate le voci n. 2 e 6. Figura 5-11 Esempio di disattivazione di voci della tabella delle variabili Premesse Per poter controllare le variabili e impostare valori online, il PG/PC deve essere collegato con l'impianto tramite Ethernet. Avvio del controllo con la tabella delle variabili 1. Aprire la scheda "Tabella delle variabili" nella finestra di diagnostica. 2. Selezionare: il comando di menu Online > Tabella delle variabili > Controlla tutte le variabili oppure il simbolo "Controlla variabili online" per controllare tutte le variabili attive oppure le voci desiderate e quindi il comando Controlla dal menu di scelta rapida per controllare solamente le variabili scelte. Risultato: Nella seconda colonna vengono visualizzate con un simbolo di controllo (occhiali) tutte le voci della tabella - o solo quelle selezionate - mentre nella colonna "Valore online" vengono riportati i valori online attuali delle variabili. I valori online vengono visualizzati nel formato definito. "<Automatico>" indica il formato di visualizzazione preimpostato, p. es. decimale per I1, I2, I4, UI1, UI2, UI4, R4 o True/False per BOOL. Per le voci della tabelle che sono state disattivate non vengono visualizzati valori online. Le variabili di apparecchiature non accessibili vengono visualizzate con un simbolo a parte (occhiali barrati con una crocetta). La validità dei valori online viene rappresentata con colori diversi, come nel caso dei valori online della vista impianto (vedere "Informazioni di diagnostica nella vista online"). 204 Manuale di progettazione, 01/2008, A5E
205 Messa in servizio e funzionamento online 5.9 Test online con la tabella delle variabili Esempio di tabella delle variabili online La figura illustra quanto segue: Per le variabili n. 2 e 6 vengono visualizzati valori sostitutivi. Tutte le altre variabili vengono controllate. Conclusione del controllo Selezionare una seconda volta il comando di menu Online > Tabella delle variabili > Controlla tutte le variabili oppure il simbolo "Controlla variabili online" per concludere il controllo di tutte le variabili. Selezionare le voci desiderate nella tabella delle variabili e quindi il comando Arresta controllo dal menu di scelta rapida per concludere il controllo delle variabili scelte. Trasferimento dei valori di comando Per le variabili degli ingressi è possibile introdurre valori di comando impostandoli come valori online per eseguire il test. Nelle uscite non è possibile impostare valori online. Procedere nel modo seguente: 1. Aprire la scheda "Tabella delle variabili" nella finestra di diagnostica. 2. Introdurre i valori di comando nei campi della colonna "Valore di comando". Osservare che i valori vengono interpretati nel formato di visualizzazione. Se p. es. nel campo "Formato" di una variabile è impostato il formato esadecimale, anche il valore di comando deve essere introdotto in formato esadecimale. 3. Selezionare le variabili per le quali impostare i valori online. 4. Selezionare nel menu di scelta rapida il comando Controlla per avviare il controllo delle variabili. 5. Selezionare nel menu di scelta rapida il comando Trasferisci valori di comando oppure utilizzare il simbolo "Trasferisci valori di comando". Risultato: I valori di comando vengono trasferiti nell'impianto e vengono visualizzati nei campi della colonna "Valore online". Per le voci della tabella e le variabili disattivate non vengono impostati valori online. Manuale di progettazione, 01/2008, A5E
206 Messa in servizio e funzionamento online 5.9 Test online con la tabella delle variabili Nota Se le variabili da comandare sono interconnesse... I valori di comando vengono trasferiti nell'impianto solo se le interconnessioni sono state progettate per il trasferimento aciclico. Le variabili con interconnessioni per il trasferimento ciclico non possono essere comandate con la tabella delle variabili. Nota Se una variabile viene selezionata più di una volta per il trasferimento dei valori di comando, l'operazione viene interrotta con un messaggio di errore e i valori di comando non vengono trasferiti. Copia del valore online di una variabile Per copiare il valore online di una variabile, selezionare dal menu di scelta rapida il comando Copia valore online. Risultato: Il valore online viene copiato negli Appunti. Suggerimenti È possibile introdurre valori di comando a prescindere dal fatto che il controllo delle variabili sia attivo o meno nella tabella delle variabili. Non è possibile introdurre valori per le voci della tabella disattivate o non valide. 206 Manuale di progettazione, 01/2008, A5E
207 Messa in servizio e funzionamento online 5.10 Analisi dell'apparecchiatura online 5.10 Analisi dell'apparecchiatura online Contenuto dell'analisi delle apparecchiature online Quando SIMATIC imap è collegato con le apparecchiature dell'impianto tramite Industrial Ethernet, è possibile interrogare direttamente le informazioni online delle apparecchiature per i test o la diagnostica. L'analisi delle apparecchiature online fornisce le seguenti informazioni. Parametri prestazionali dei dispositivi (vedere "Parametri prestazionali dei dispositivi PROFINET") Dati di progettazione dell'apparecchiatura e relativa funzione tecnologica (se disponibile) Solo nei dispositivi PROFINET con funzionalità proxy: dati di progettazione delle apparecchiature PROFIBUS accoppiate (apparecchiature e funzioni tecnologiche). Informazioni di diagnostica, p. es. statistica degli errori e superamenti dei tempi previsti L'analisi delle apparecchiature online può essere eseguita solamente per un dispositivo PROFINET. I dati online delle apparecchiature PROFIBUS vengono acquisiti insieme ai dati del rispettivo dispositivo PROFINET con funzionalità proxy. Gestione dei dati dell'analisi delle apparecchiature online Le informazioni dell'analisi delle apparecchiature online vengono salvate in formato HTML in una cartella a parte. Con il comando di menu Strumenti > Impostazioni è possibile predefinire nella scheda "Directory" un percorso di destinazione. Premesse SIMATIC imap deve essere collegato con il sistema di destinazione tramite Industrial Ethernet. Interrogazione dei dati online di un'apparecchiatura: 1. Selezionare un'apparecchiatura nella vista di rete. 2. Selezionare il comando di menu Online > Analisi dell'apparecchiatura online Nella finestra di dialogo "Analisi dell'apparecchiatura online" viene visualizzato l'indirizzo IP dell'apparecchiatura nel campo "Indirizzo IP". In caso contrario, introdurre l'indirizzo IP dell'apparecchiatura da analizzare. 4. Se necessario utilizzare il pulsante "Modifica" per modificare il percorso di destinazione. 5. Fare clic sul pulsante "OK". Risultato: Lo stato attuale dei dati delle apparecchiature online viene salvato in diversi file HTML nella cartella. Nota Le informazioni vengono create nuovamente per l'indirizzo IP indicato ogni volta che si richiama il comando di menu Online > Analisi dell'apparecchiatura online.... Gli stati memorizzati dell'analisi dell'apparecchiatura online si possono visualizzare aprendo direttamente i file HTML in un browser HTML. Vedere anche Valori limite dei parametri (Pagina 149) Manuale di progettazione, 01/2008, A5E
208 Messa in servizio e funzionamento online 5.11 Modifica delle variabili delle informazioni 5.11 Modifica delle variabili delle informazioni Creazione del file di simboli OPC File di simboli OPC In SIMATIC imap è possibile creare un file di simboli OPC per il progetto attuale da analizzare con i programmi client del server SIMATIC NET PN OPC. Il file di simboli OPC viene creato per l'intero progetto SIMATIC imap e può essere salvato in una cartella qualunque. Opzioni possibili: è possibile scegliere se il file di simboli OPC conterrà solo variabili HMI, solo variabili MES o tutte le variabili del progetto. Le variabili vengono contrassegnate come HMI o MES quando viene creato il componente PROFINET nel tool di engineering del costruttore. Premesse Il progetto SIMATIC imap deve essere stato generato. Se il progetto contiene oggetti che non hanno lo stato di generazione "generato", non è possibile creare il file di simboli OPC. Lunghezza del nome di una variabile di informazione OPC Il nome di una variabile di informazione OPC è composto dagli elementi seguenti: Uno o più livelli di schemi (opzione) Nome della funzione Nome della connessione Nomi dei componenti della struttura (solo con dati composti) Un carattere di separazione tra i singoli nomi Nota Il nome di una variabile di informazione OPC può comprendere max. 255 caratteri. Se viene superata questa lunghezza per una variabile di informazione OPC non è possibile creare il file di simboli OPC. 208 Manuale di progettazione, 01/2008, A5E
209 Messa in servizio e funzionamento online 5.11 Modifica delle variabili delle informazioni Creazione del file di simboli OPC del progetto 1. Selezionare il comando di menu Strumenti > Crea file di simboli OPC > Tutto per creare un file di simboli OPC per tutte le variabili (HMI e MES) del progetto Strumenti > Crea file di simboli OPC > Solo HMI per creare un file di simboli OPC per tutte le variabili HMI del progetto Strumenti > Crea file di simboli OPC > Solo MES per creare un file di simboli OPC per tutte le variabili MES del progetto Si apre la finestra di dialogo "Crea file di simboli OPC". 2. Opzionale: Introdurre nel campo "Prefisso" una stringa di caratteri qualunque. Il prefisso è necessario per poter identificare in maniera univoca le variabili delle informazioni OPC tra diversi progetti. La modifica del prefisso viene memorizzata nel progetto. 3. Nel campo "Salva con nome" viene visualizzato l'attuale percorso di memorizzazione del file di simboli OPC. Applicare le impostazioni o scegliere il pulsante "Modifica" per modificare il percorso. È possibile eventualmente scegliere un'altra directory o introdurre un altro nome per il file. Risultato: Il file di simboli OPC con estensione.sti viene salvato nella cartella scelta. Nota Con il comando di menu Strumenti > Impostazioni è possibile definire una directory per il salvataggio dei file di simboli OPC. Questa directory verrà proposta per prima nel momento in cui si cerca il percorso di destinazione. Il prefisso OPC può essere definito con il comando di menu Progetto > Proprietà, nella scheda "Speciale". I file di simboli OPC creati possono essere integrati nella configurazione del server SIMATIC NET PN OPC. CAUTELA Carico di rete in Industrial Ethernet e nelle apparecchiature dell'impianto! Per il controllo delle connessioni - anche tramite OPC - vengono eseguite ulteriori funzioni di comunicazione in Industrial Ethernet. Osservare che il carico della rete può essere influenzato sia dal numero delle connessioni da controllare che dalla frequenza con cui vengono modificati i valori. Manuale di progettazione, 01/2008, A5E
210 Messa in servizio e funzionamento online 5.11 Modifica delle variabili delle informazioni Variabili delle informazioni OPC in SIMATIC imap Sintassi Le variabili di processo vengono identificate nell'interfaccia OPC da un nome univoco, il nome di runtime (ID della variabile - Item - OPC). Il nome di runtime si compone come segue. <ID protocollo>:[<nome del collegamento>]<nome della variabile> Per PROFINET queste parti hanno il seguente significato: L'ID del protocollo specifica il protocollo per l'accesso alla variabile di processo. Per il protocollo PROFINET viene utilizzato l'id "PN". Il nome del collegamento specifica il collegamento o l'apparecchiatura dai quali è possibile accedere alla variabile. Il nome della variabile è il nome simbolico della variabile. Accesso simbolico alle variabili I simboli delle variabili di processo sono rappresentati nel browser (p. es. nel programma di configurazione di file di simboli di SIMATIC NET) nella gerarchia seguente: [<Prefisso_progetto>] [<Schema>] <Funzione> <Variabile> Nel qual caso il significato è il seguente: Elemento <Prefisso_progetto> <Schema> <Funzione> <Variabile> Spiegazione Identificazione definita dall'utente ed estesa a tutto il progetto Schema di livello inferiore Gli schemi di livello inferiore sono opzionali e possono essere suddivisi in diversi livelli. Nome della funzione tecnologica Nome dell'ingresso o dell'uscita Tipi di variabili per PROFINET In PROFINET le variabili si suddividono in tre tipi: Variabili di processo Variabili di sistema Variabili di informazioni specifiche delle apparecchiature 210 Manuale di progettazione, 01/2008, A5E
211 Messa in servizio e funzionamento online 5.11 Modifica delle variabili delle informazioni Variabili di processo Le variabili di processo sono assegnate agli ingressi e alle uscite delle funzioni tecnologiche. Il nome di runtime di una variabile di processo ha la struttura seguente: PN:[aaa.bbb.ccc.ddd <devicename> <funcname>]<variable> Definizione Spiegazione aaa.bbb.ccc.ddd Nei dispositivi PROFINET è l'indirizzo IP del dispositivo Nelle apparecchiature PROFIBUS è l'indirizzo IP del master (proxy) <devicename> Nome dell'apparecchiatura progettata in imap <funcname> Nome della funzione tecnologica in imap <variable> Nome dell'ingresso o dell'uscita della funzione tecnologica Diritti di accesso alle variabili di processo Le variabili di processo degli ingressi sono accessibili in lettura e in scrittura. Le variabili di processo delle uscite sono accessibili solamente in lettura. Nota Se le variabili sono interconnesse... È possibile scrivere solo le variabili le cui interconnessioni sono state progettate per la trasmissione aciclica. Esempio di variabili di processo Rappresentazione delle variabili di processo nel programma di configurazione di file di simboli di SIMATIC NET Figura 5-12 Esempio di variabili di processo Manuale di progettazione, 01/2008, A5E
212 Messa in servizio e funzionamento online 5.11 Modifica delle variabili delle informazioni Variabili di sistema Queste variabili di informazione sono contenute nella cartella "&System" del browser e sono valide per tutto l'impianto. Simbolo della variabile Nome di runtime Significato &localhost PN:[SYSTEM]&localhost() Definizione dell'host &version PN:[SYSTEM]&version() Versione del PROFINET core server Esempio di variabili di sistema Rappresentazione delle variabili di sistema nel programma di configurazione di file di simboli di SIMATIC NET Figura 5-13 Esempio di variabili di sistema Variabili di informazioni specifiche delle apparecchiature Queste variabili di informazione sono contenute nella cartella "&DevicePlan" e sono assegnate alle singole apparecchiature. Simbolo della variabile Nome di runtime Significato &statepath PN:[aaa.bbb.ccc.ddd <devicename>]&statepath() Stato del collegamento come stringa di caratteri &statepathval PN:[aaa.bbb.ccc.ddd <devicename>]&statepathval() Stato del collegamento come valore 212 Manuale di progettazione, 01/2008, A5E
213 Messa in servizio e funzionamento online 5.11 Modifica delle variabili delle informazioni &statepath() Indica lo stato di un collegamento di comunicazione con un'apparecchiatura partner come stringa di caratteri. Valori di ritorno: DOWN: il collegamento non è stato creato UP: il collegamento è stato creato RECOVERY: creazione del collegamento in corso ESTABLISH (riservato per ampliamenti successivi) Tipi di dati: Tipo di dati OLE VT_BSTR Tipo Visual Basic String &statepathval() Indica lo stato di un collegamento di comunicazione con un'apparecchiatura partner. Valori di ritorno: 1: il collegamento non è stato creato 2: il collegamento è stato creato 3: creazione del collegamento in corso 4 (riservato per ampliamenti successivi) Tipi di dati: Tipo di dati OLE VT_UI1 Tipo Visual Basic Byte Manuale di progettazione, 01/2008, A5E
214 Messa in servizio e funzionamento online 5.12 Impianti con dispositivi SIMATIC Esempio di variabili di informazioni specifiche delle apparecchiature Rappresentazione delle variabili di informazione specifiche delle apparecchiature nel programma di configurazione di file di simboli di SIMATIC NET Figura 5-14 Esempio di variabili di informazioni specifiche delle apparecchiature Vedere anche Creazione del file di simboli OPC (Pagina 208) 5.12 Impianti con dispositivi SIMATIC Caratteristiche particolari degli impianti con apparecchiature SIMATIC Dispositivi SIMATIC in progetti SIMATIC imap Se in un progetto si utilizzano apparecchiature SIMATIC come dispositivi PROFINET è necessario considerare quanto segue. Al momento della messa in servizio dell'impianto è necessario che siano soddisfatti alcuni requisiti software e che alcune impostazioni vengano definite in STEP 7. Per i componenti PROFINET delle apparecchiature SIMATIC sono disponibili particolari funzioni di elaborazione in STEP 7. Nella vista online di SIMATIC imap sono disponibili funzioni online e di diagnostica specifiche dei dispositivi. Quando si carica il programma in apparecchi SIMATIC è necessario considerare le seguenti caratteristiche particolari. Per controllare le variabili tramite OPC, è necessario progettare il server OPC. 214 Manuale di progettazione, 01/2008, A5E
215 Messa in servizio e funzionamento online 5.12 Impianti con dispositivi SIMATIC Presupposti per la messa in servizio dell'impianto STEP 7 è stato installato sul PG/PC per poter: generare il progetto caricare nelle apparecchiature dati specifici delle apparecchiature (download del programma) elaborare i componenti PROFINET del progetto SIMATIC imap con STEP 7 confrontare i dati online e offline dei programmi. A seconda delle apparecchiature utilizzate, è necessario che siano stati installati i rispettivi pacchetti opzionali per la progettazione e la programmazione. Per poter accedere alle variabili di processo tramite OPC è necessario SIMATIC NET Softnet IE PG. Le apparecchiature dell'impianto devono essere montate, cablate, collegate in rete e avviate correttamente. Tutti gli indirizzi necessari - come indirizzo IP, maschera di sottorete, indirizzo gateway, indirizzo PROFIBUS - devono essere assegnati con i mezzi specifici delle apparecchiature (p. es. con STEP 7 tramite MPI). Maggiori informazioni sono contenute nella documentazione dei singoli prodotti. Per accedere da SIMATIC imap ai sistemi di destinazione, progettare un'interfaccia PG/PC e assegnarle il sistema di origine. In questo modo le impostazioni preimpostate al momento della progettazione vengono trasferite nelle interfacce installate nel sistema di origine. (In questo caso le interfacce sono parametrizzazioni delle unità nel PG/PC). È necessario eseguire i seguenti passi: Imposta interfaccia PG/PC Assegna PG/PC - solo per particolari tipi di apparecchiature, ad es. gli azionamenti Gestione dei dati: il progetto ombra STEP 7 La prima volta che si genera un progetto SIMATIC imap con componenti PROFINET di apparecchiature SIMATIC, tutti i progetti dei componenti (componenti del controllore) formano un progetto STEP 7 comune nel progetto ombra. Il progetto ombra STEP 7 si trova nella directory del progetto SIMATIC imap in Step7\Shadow. Esso contiene rispettivamente una stazione per ciascun componente con funzionalità programmabile del progetto SIMATIC imap. Le apparecchiature PROFIBUS con funzionalità fissa sono assegnate alla stazione del rispettivo sistema master DP. Fanno eccezione i dispositivi PROFINET senza funzionalità proxy con nuova generazione accelerata (vedere oltre). Manuale di progettazione, 01/2008, A5E
216 Messa in servizio e funzionamento online 5.12 Impianti con dispositivi SIMATIC La figura sottostante illustra le diverse possibilità di impiego dei progetti STEP 7 in SIMATIC imap. (Ulteriori informazioni sul salvataggio dei dati dei progetti Singleton sono riportate al capitolo"proprietà dei componenti Singleton"). Figura 5-15 Gestione dati con progetti STEP 7 Le modifiche apportate ai componenti PROFINET, ad es. gli indirizzi IP o gli indirizzi PROFIBUS, vengono inserite nel progetto ombra STEP 7 con le successive generazioni del progetto SIMATIC imap. Il progetto ombra si apre automaticamente e può essere elaborato in SIMATIC imap richiamando il comando di menu Modifica > Speciale > SIMATIC Manager per una funzione o un'apparecchiatura. 216 Manuale di progettazione, 01/2008, A5E
217 Messa in servizio e funzionamento online 5.12 Impianti con dispositivi SIMATIC CAUTELA Il progetto ombra non deve mai essere modificato direttamente con STEP 7. Eventuali modifiche del progetto ombra possono avere come conseguenza dati incoerenti nel progetto SIMATIC imap e impedire quindi il download del programma. Rimedi possibili: Rigenerazione di un progetto Creazione di un nuovo componente PROFINET dal progetto ombra modificato con il comando di menu Modifica > Modifica componente. CAUTELA Le modifiche apportate al progetto ombra con STEP 7 non vengono tenute in considerazione durante la generazione con SIMATIC imap e possono quindi essere sovrascritte. Generazione del progetto Il comando di menu Progetto > Genera > Componente controllore > Solo modifiche consente di generare solamente le modifiche. Se ciò non è possibile (p. es. perché nella configurazione hardware o di rete del programma S7 sono presenti dati falsati o incoerenti) è necessario rigenerare completamente il progetto ombra STEP 7. Richiamando il comando di menu Progetto > Genera > Componente controllore > Tutto viene creato un nuovo progetto STEP7 nel quale vengono inserite nuovamente tutte le stazioni dei relativi progetti dei componenti contenuti nella biblioteca. CAUTELA Eventuali modifiche apportate al progetto ombra con STEP 7 vengono sovrascritte dal nuovo progetto ombra generato. Se necessario viene creata una copia del vecchio progetto ombra che può essere utilizzata per riprendere eventuali modifiche anche nel nuovo progetto ombra. Un consiglio utile: per apportare le modifiche direttamente al tipo di componente invece che al progetto ombra utilizzare il comando di menu Modifica > Modifica componente. Il nuovo progetto ombra ha sempre il nome "Shadow". Al nome della copia del progetto ombra precedente viene aggiunta un'estensione. Rigenerazione accelerata per dispositivi PROFINET senza funzionalità proxy Quando è attiva questa opzione nelle proprietà del progetto, i componenti controllore dei dispositivi PROFINET senza funzionalità proxy non vengono copiati nel progetto ombra al momento della rigenerazione del progetto. Manuale di progettazione, 01/2008, A5E
218 Messa in servizio e funzionamento online 5.12 Impianti con dispositivi SIMATIC Un suggerimento: Verificare la coerenza del progetto generato Con il comando di menu Modifica > Verifica coerenza > Progetto generato è possibile eseguire un controllo della coerenza per rilevare eventuali differenze tra i blocchi della stazione del progetto ombra e quelli del relativo progetto del componente. Nota La verifica della coerenza non include i dispositivi seguenti: Eventuali slave DP locali Dispositivi PROFINET senza funzionalità proxy se è attiva l'opzione "Generazione accelerata...". Operazioni simultanee con accesso a STEP 7 Nota Non è possibile eseguire in un PG/PC più operazioni simultanee con accesso a STEP 7. Un esempio di operazioni di SIMATIC imap per le quali è attivo STEP 7 sono le seguenti: Generazione del progetto Download del programma È necessario verificare che nel PG/PC sia attiva solo un'applicazione STEP 7 per volta. Vedere anche Imposta interfaccia PG/PC (Pagina 222) Funzionamento online delle apparecchiature SIMATIC (Pagina 218) Modifica delle istanze con STEP 7 (Pagina 220) Funzionamento online delle apparecchiature SIMATIC Caratteristiche particolari dei dispositivi SIMATIC Per i dispositivi SIMATIC sono disponibili inoltre le seguenti funzioni online. Confronto online/offline dei dati di STEP 7 Diagnostica delle apparecchiature con STEP Manuale di progettazione, 01/2008, A5E
219 Messa in servizio e funzionamento online 5.12 Impianti con dispositivi SIMATIC Confronto online/offline dei programmi Con il confronto online/offline dei dati di programma per i dispositivi SIMATIC, i blocchi del progetto ombra STEP 7 vengono confrontati con quelli online. Il risultato del confronto viene visualizzato nella finestra di diagnostica, scheda "Informazioni". Nota Il confronto online/offline dei programmi non considera gli slave DP eventualmente disponibili. Diagnostica delle apparecchiature La diagnostica delle apparecchiature può essere richiamata nel modo seguente: Se è presente un messaggio di diagnostica per un'apparecchiatura, è possibile attivare il pulsante "Diagnostica" nella parte destra della finestra di diagnostica per eseguire la diagnostica dell'apparecchiatura. Con il comando di menu Modifica > Speciale > è possibile richiamare le funzioni specifiche per la diagnostica delle apparecchiature, come p. es. "Stato dell'unità" o "Diagnostica hardware", disponibili in STEP 7. Download del programma ATTENZIONE Il download del programma può essere eseguito solamente se lo stato di funzionamento delle apparecchiature è STOP. Per il download del programma le apparecchiature devono quindi trovarsi in stato di funzionamento STOP. In caso contrario, verrà fatto un tentativo di portare le apparecchiature in STOP nel momento in cui si richiama uno dei seguenti comandi di menu: Scarica tutte le istanze > Tutto / > Solo il programma Scarica istanze selezionate > Tutto / > Solo il programma Prima di eseguire il download del programma viene chiesto all'utente se l'apparecchiatura deve essere portata in STOP. A seconda del tipo di apparecchiatura e del livello di protezione impostato, occorre inoltre attivare il selettore dei modi operativi ed eventualmente indicare una password. Dopo aver eseguito il download del programma in un'apparecchiatura viene chiesto all'utente se l'apparecchiatura deve essere portata in RUN. Confermando con "Sì", l'operazione viene svolta automaticamente. Scegliendo il pulsante "No", l'apparecchiatura resta in STOP e può essere riportata in posizione RUN in un secondo tempo. Un suggerimento: Salvataggio permanente dei dati caricati Per alcune apparecchiature è necessario richiamare il comando di menu Speciale > Salva RAM in ROM in SIMATIC imap per trasferire i dati nell'area ROM di un'apparecchiatura dopo il download del programma. I dati sono disponibili anche dopo un "rete OFF". Manuale di progettazione, 01/2008, A5E
220 Messa in servizio e funzionamento online 5.12 Impianti con dispositivi SIMATIC Ingressi delle apparecchiature PROFIBUS Quando un dispositivo PROFINET con funzionalità master PROFIBUS va in STOP, gli ingressi delle funzioni tecnologiche delle rispettive apparecchiature PROFIBUS vengono impostati a zero (stato sicuro). Vedere anche Generazione del progetto (Pagina 90) Modifica delle istanze con STEP 7 Introduzione Dopo aver creato un componente PROFINET con STEP 7 è possibile richiamare alcune applicazioni di STEP 7 da SIMATIC imap, ad es. SIMATIC Manager o Configurazione HW, per modificare il programma S7 o la parametrizzazione di un'unità. Le modifiche vengono apportate al corrispondente progetto ombra STEP 7. CAUTELA Quando si modifica il progetto ombra STEP 7 ci si deve accertare che non contenga dati di progettazione incoerenti, perché potrebbero causare incoerenze nel progetto SIMATIC imap e disturbi di comunicazione nell'impianto. SIMATIC imap mette a disposizione le seguenti opzioni per modificare le istanze dei componenti PROFINET con STEP 7: modifica di una funzione nel progetto SIMATIC imap. Modifica di un'apparecchiatura nel progetto SIMATIC imap. Le funzioni di elaborazione disponibili sono specifiche delle apparecchiature, vale a dire che per ogni tipo di apparecchiatura è possibile richiamare comandi di menu diversi. Qui di seguito vengono descritte le funzioni di elaborazione normalmente disponibili. Funzioni speciali di elaborazione per dispositivi SIMATIC Tabella 5-2 Modifica di una funzione Comando di menu Modifica > Speciale > SIMATIC Manager Controlla variabili Significato Apre il progetto ombra nel SIMATIC Manager. Apre la tabella delle variabili VAT1 della stazione nel progetto ombra. Nella tabella delle variabili è possibile p. es. introdurre le variabili della funzione tecnologica (dal DB di interfaccia) da controllare. Se quando è stato creato il componente PROFINET era presente una tabella delle variabili con il nome VAT1, la tabella viene aperta al primo richiamo, altrimenti la VAT1 del progetto ombra è inizialmente vuota. 220 Manuale di progettazione, 01/2008, A5E
221 Messa in servizio e funzionamento online 5.12 Impianti con dispositivi SIMATIC Comando di menu Modifica > Speciale > Programmazione Confronto dei blocchi Significato Apre la cartella di programma dell'unità corrispondente nel SIMATIC Manager. I blocchi, le sorgenti e la tabella dei simboli possono essere aperti e modificati. Esegue un confronto online-offline dei blocchi di codice, ovvero confronta i blocchi del sistema di destinazione (online) con quelli del progetto ombra di SIMATIC imap (offline). Tabella 5-3 Modifica delle apparecchiature Comando di menu Modifica > Speciale > SIMATIC Manager Configurazione HW Progettazione rete Stato dell'unità Diagnostica hardware Cancellazione totale Stato di funzionamento Assegna PG/PC Copia da RAM a ROM Carica programma utente nella memory card Imposta data e ora Assegnazione del nome al dispositivo Confronto dei blocchi Significato Apre il progetto ombra in SIMATIC Manager. Apre la configurazione hardware della stazione (offline, nel PG/PC). Apre la configurazione di rete (Netpro) della stazione Mostra lo stato attuale dell'unità. La scheda "Stato dell'unità" viene aperta nella vista online. Apre la configurazione hardware della stazione accessibile online in modalità di diagnostica. Esegue la cancellazione totale dell'apparecchiatura. Mostra lo stato di funzionamento attuale dell'unità. Nella finestra di dialogo "Stato di funzionamento" è possibile modificare lo stato di funzionamento dell'unità. Apre la finestra di dialogo "Assegna PG/PC". Copia il contenuto della memoria RAM dell'unità attuale nell'area ROM (solo per le unità che supportano questa funzionalità). Carica il programma utente generato nella memory card della CPU (solo per le unità che utilizzano una memory card). Consente di impostare la data e l'ora nell'unità. Soltanto per PROFINET IO Controller: Consente di assegnare ai PROFINET IO Device i nomi delle apparecchiature progettati in SIMATIC imap. Sulla base di questi nomi, vengono assegnati gli indirizzi IP ai PROFINET IO Device nel successivo download del programma da SIMATIC imap al PROFINET IO Controller. Esegue un confronto online-offline dei blocchi di programma, ovvero confronta i blocchi del sistema di destinazione (online) con quelli del progetto ombra di SIMATIC imap (offline). Presupposti Per poter modificare le istanze del componente PROFINET con STEP 7 deve essere stato installato il seguente software nel computer: STEP 7 pacchetto di base con i pacchetti opzionali necessari STEP 7 AddOn di SIMATIC imap. Il progetto deve essere generato e salvato in SIMATIC imap (comando di menu Progetto > Genera >). Manuale di progettazione, 01/2008, A5E
222 Messa in servizio e funzionamento online 5.12 Impianti con dispositivi SIMATIC Per modificare una funzione o un'apparecchiatura procedere nel seguente modo: 1. selezionare la funzione o l''apparecchiatura nel progetto SIMATIC imap. 2. Richiamare Modifica > Speciale dal menu di scelta rapida con uno dei comandi disponibili. 3. Salvare le eventuali modifiche e chiudere STEP Selezionare l'apparecchiatura nella vista di rete. 5. Selezionare il comando di menu Scarica istanze selezionate > Solo il programma per caricare il programma nel sistema di destinazione. Nota Se si modifica il DB di interfaccia e lo si carica da STEP 7 nell'apparecchiatura, assicurarsi che vengano caricati anche tutti i corrispondenti blocchi PROFINET con l'attributo CBA_, altrimenti possono verificarsi errori di runtime nel programma. CAUTELA In seguito alla rigenerazione del progetto SIMATIC imap con il comando di menu Progetto > Genera > Componente controllore > Tutto, il progetto ombra viene sovrascritto. In opzione nella stessa directory viene memorizzata una copia del vecchio progetto ombra. In base a questa copia possono essere rintracciate eventuali modifiche apportate al progetto ombra con funzioni di elaborazione speciali. Suggerimenti Rielaborazione di un componente PROFINET Per non perdere le modifiche apportate al progetto ombra si consiglia di creare una copia del progetto del componente con il comando di menu Modifica > Elabora componente, applicare le modifiche a questa copia e creare una nuova versione del componente PROFINET. Download del programma da STEP 7 Il download del programma dopo una funzione di elaborazione speciale può essere eseguito anche da STEP 7. Si consiglia di procedere in questo modo se sono stati modificati solamente i blocchi poiché in questo caso non occorre portare l'apparecchiatura in STOP Imposta interfaccia PG/PC Applicazione Per poter eseguire download di programmi e determinate funzioni online nei dispositivi SIMATIC dell'impianto, è necessario creare un collegamento da STEP 7 a Ethernet. In STEP 7 è necessario impostare l'interfaccia PG/PC nella maniera seguente: Su TCP/IP se tutte le apparecchiature remote dell'impianto sono accessibili tramite Ethernet oppure Su "PC internal" (computer locale) se vi è stato installato WinLC PN. In questo modo è possibile accedere a tutti i dispositivi SIMATIC, sia a quelli che si trovano in Ethernet sia a quelli locali sul PG/PC, p. es. nel caso di WinLC PN. 222 Manuale di progettazione, 01/2008, A5E
223 Messa in servizio e funzionamento online 5.12 Impianti con dispositivi SIMATIC Impostazione dell'interfaccia PG/PC su TCP/IP Procedere come segue: 1. Richiamare Start > Simatic > STEP 7 > Impostazione interfaccia PG/PC. 2. Nella finestra di dialogo "Imposta interfaccia PG/PC", scheda "Via d'accesso", selezionare nel campo "Punto d'accesso dell'applicazione" S7ONLINE (STEP 7). 3. Nel campo "Parametrizzazione interfacce utilizzata" selezionare "TCP/IP..." con la rispettiva scheda di rete. 4. Confermare le impostazioni con "OK". Figura 5-16 Impostazione dell'interfaccia PG/PC su TCP/IP Impostazione dell'interfaccia PG/PC sul computer locale Se sul computer locale è stata installata una WinLC PN che costituisce una parte del progetto SIMATIC imap, questa rileva la comunicazione con i partner PROFINET. Procedere per questo come segue: 1. Richiamare Start > Simatic > STEP 7 > Impostazione interfaccia PG/PC. 2. Nella finestra di dialogo "Imposta interfaccia PG/PC", scheda "Via d'accesso", selezionare nel campo "Punto d'accesso dell'applicazione" S7ONLINE (STEP 7). 3. Nel campo "Parametrizzazione interfacce utilizzata" selezionare "PC internal (local)". 4. Confermare le impostazioni con "OK". Manuale di progettazione, 01/2008, A5E
224 Messa in servizio e funzionamento online 5.12 Impianti con dispositivi SIMATIC Assegna PG/PC Avvertenza L'assegnazione del PG/PC viene eseguita automaticamente in SIMATIC imap durante la prima generazione o la rigenerazione del progetto. L'assegnazione del PG/PC è necessaria per consentire il download del programma in apparecchiature PROFIBUS intelligenti. In alcuni casi particolari, tuttavia, l'assegnazione del PG/PC non è automatica, p. es.: nel PG/PC sono presenti diverse schede di rete oppure l'interfaccia PG/PC S7ONLINE (STEP 7) non è stata impostata su TCP/IP oppure L'appendice riporta particolari tipi di apparecchiature quali, p. es. dispositivi SIMOTION, azionamenti di tipo micromaster o componenti Starter come slave DP intelligenti. In questi casi, durante la generazione viene segnalato un errore nella finestra dei risultati ed è necessario eseguire l'assegnazione del PG/PC come indicato di seguito. Se si utilizza un WinLC PN locale la cui progettazione contiene una scheda di rete, l'assegnazione PG/PC non è necessaria. Come assegnare l'interfaccia PG/PC al progetto SIMATIC imap Sequenza Procedura operativa 1. Aprire il progetto SIMATIC imap. Nella vista di rete selezionare un dispositivo e quindi il comando Special > Assign PG/PC dal menu di scelta rapida. Qualora questo comando di menu non fosse disponibile, selezionare la voce Speciale > SIMATIC Manager dal menu di scelta rapida e inserire nel progetto ombra un oggetto PG/PC, quindi aprirne le relative proprietà. 2. Nella finestra di dialogo "Proprietà PG/PC", scheda "Interfacce", premere il pulsante "Nuova" e selezionare "Industrial Ethernet" dalla casella di riepilogo. Confermare la selezione con il pulsante "OK". 224 Manuale di progettazione, 01/2008, A5E
225 Messa in servizio e funzionamento online 5.12 Impianti con dispositivi SIMATIC Sequenza Procedura operativa 3. Registrare l'indirizzo IP e la maschera di sottorete del computer locale e selezionare la sottorete Ethernet nella finestra di dialogo "Proprietà dell'interfaccia Ethernet". 4. Confermare i dati immessi con il pulsante "OK". Risultato: nella scheda "Interfacce" compare l'interfaccia appena progettata. Manuale di progettazione, 01/2008, A5E
226 Messa in servizio e funzionamento online 5.12 Impianti con dispositivi SIMATIC Sequenza Procedura operativa 5. Nella casella di selezione "Interfacce progettate non assegnate" della scheda "Assegnazione" selezionare l'interfaccia Ethernet appena progettata e nel campo "Parametrizzazioni interfacce nel PG/PC non assegnate" selezionare quanto segue: TCP/IP -> <Scheda di rete utilizzata> 226 Manuale di progettazione, 01/2008, A5E
227 Messa in servizio e funzionamento online 5.12 Impianti con dispositivi SIMATIC Sequenza Procedura operativa 6. Premere il pulsante "Assegna". Risultato: l'interfaccia assegnata viene visualizzata nella casella di selezione "Assegnazioni". Attivare l'opzione "Accesso S7 ONLINE". L'assegnazione viene attivata premendo "OK". ATTENZIONE Dopo una nuova generazione del componente controllore (Progetto > Genera > Componente controllore > Tutto) l'oggetto PG/PC viene cancellato dal progetto ombra e l'assegnazione PG/PC deve essere nuovamente progettata. Manuale di progettazione, 01/2008, A5E
228 Messa in servizio e funzionamento online 5.12 Impianti con dispositivi SIMATIC Impostazione dei server OPC File di simboli OPC In SIMATIC imap il file di simboli OPC per l'impianto viene creato mediante il comando di menu Strumenti > Crea file di simboli OPC >. Il file di simboli OPC <Nome del progetto>.sti viene creato e salvato nella directory indicata dall'operatore: Impostazione del server OPC Per impostare il server OPC: 1. Richiamare il comando seguente: Start > Simatic > SIMATIC NET > Imposta stazione PC. Si apre la consolle di configurazione. In questo modo è possibile rendere noto il file di simboli OPC a un server OPC di SIMATIC NET. 2. Nella sezione sinistra della finestra aprire la cartella "Applicazioni > Impostazioni OPC". 3. Aprire la selezione del protocollo OPC e selezionare i protocolli seguenti: PROFINET, sempre S7 (solo per le connessioni non interconnettibili di apparecchiature PROFIBUS programmabili, ovvero gli slave DP intelligenti). 4. Fare clic sul pulsante "Applica". Aprire la cartella "Simboli". Selezionare il file di simboli attivo (<nome del progetto>.sti, vedere in alto). Per trovare il file, utilizzare il pulsante "Elabora elenco". 5. Selezionare il pulsante "Simboli ampliati" e scegliere l'unità per il protocollo TCP/IP sul PG/PC utilizzato nel campo "PROFINET". 6. Fare clic sul pulsante "Applica". A questo punto il server OPC è stato impostato sul PG/PC; ora con l'aiuto dei file di simboli OPC è possibile visualizzare i dati di processo con un client OPC, come p. es. OPC Scout. 228 Manuale di progettazione, 01/2008, A5E
229 Tipi di componenti PROFINET speciali Tipi di componenti PROFINET speciali - riepilogo Tipi di componenti PROFINET La versione attuale di SIMATIC imap supporta i seguenti tipi di componenti PROFINET: Componenti PROFINET standard descritti nei precedenti capitoli Componenti multifunzione L'interfaccia tecnologica di un componente multifunzione è distribuita su più parti di funzioni. Componenti Singleton I dati di progettazione e programmazione specifici dell'apparecchiatura di questi componenti PROFINET non vengono gestiti e modificati in SIMATIC imap nel progetto ombra comune, ma nel progetto di base STEP 7. Questo tipo di componenti consente di integrare nella comunicazione PROFINET configurazioni hardware con apparecchiature SIMATIC finora non supportate. Componenti PROFINET con componente HMI questo tipo di componenti consente di integrare nella comunicazione PROFINET apparecchiature speciali HMI. Per creare e modificare i componenti PROFINET di questo tipo in SIMATIC imap è inoltre necessario WinCCFlexible a partire dalla versione V1.0. Qui di seguito vengono descritte le caratteristiche particolari dell'utilizzo di questi tipi di componenti speciali. Manuale di progettazione, 01/2008, A5E
230 Tipi di componenti PROFINET speciali 6.2 Componenti multifunzione 6.2 Componenti multifunzione Proprietà dei componenti multifunzione Componente multifunzione L'interfaccia tecnologica di un componente multifunzione è costituita da più parti di funzioni che determinano la funzione tecnologica del tipo di componente. Vantaggi La ripartizione in più parti di funzioni delle interfacce tecnologiche di grandi dimensioni dotate di centinaia di connessioni presenta i seguenti vantaggi: rappresentazione più chiara in SIMATIC imap migliori possibilità di strutturazione dell'impianto in SIMATIC imap grazie a una disposizione più flessibile e all'eventuale distribuzione delle parti di funzioni in più schemi. Struttura dei componenti multifunzione Rispetto ai componenti PROFINET dotati di una sola funzione, l'interfaccia PROFINET di un componente multifunzione è distribuita su più parti di funzioni. Ogni istanza comprende tutte le parti di funzioni, che possono essere rappresentate e gestite separatamente in SIMATIC imap. Il programma utente e i dati di configurazione hardware continuano tuttavia a formare un elemento unico. Le operazioni specifiche dell'apparecchiatura, ad es. la generazione, e i comandi online e di diagnostica si riferiscono quindi sempre all'istanza completa. I componenti multifunzione devono essere programmabili e possono essere creati solo da controllori o slave DP intelligenti. I componenti multifunzione possono essere sia standard che Singleton. Numero di funzioni per apparecchiatura Il numero max. consentito delle parti di funzioni di un componente multifunzione dipende dal tipo di componente: Nei componenti standard con funzionalità programmabile sono consentite al massimo 7 parti di funzioni. Nei componenti standard con funzionalità fissa è consentita al massimo una funzione. Nei componenti Singleton il numero max. consentito delle parti di funzioni varia in base al tipo di dispositivo. In ogni caso il numero di connessioni e la lunghezza massima dei dati dell'interfaccia PROFINET non devono superare quelli impostati nei parametri prestazionali dell'apparecchiatura. Il numero max. consentito di parti di funzioni fa parte dei dati tecnici dei dispositivi con compatibilità PROFINET CBA e viene visualizzato in SIMATIC imap durante le seguenti azioni: Verifica capacità, parametri apparecchiatura "Numero di funzioni nei master e negli slave" Analisi delle apparecchiature online, Parametri "Numero di funzioni utilizzabili" 230 Manuale di progettazione, 01/2008, A5E
231 Tipi di componenti PROFINET speciali 6.2 Componenti multifunzione Nota Componenti multifunzione con funzionalità proxy Nei dispositivi PROFINET con funzionalità proxy vengono considerate anche le funzioni o le parti di funzioni delle apparecchiature PROFIBUS accoppiate. Esempio: Il componente multifunzione di una CPU PN/DP con funzionalità proxy dispone di 4 funzioni. Per questo dispositivo sono consentite max. 30 parti di funzioni. È possibile pertanto l'accoppiamento di max. 26 apparecchiature PROFIBUS dotate rispettivamente di una funzione ciascuna. Il numero delle apparecchiature PROFIBUS che possono essere accoppiate decresce quando una o più di queste apparecchiature dispone a sua volta di più parti di funzioni Utilizzo dei componenti multifunzione nei progetti SIMATIC imap Il presente capitolo descrive le caratteristiche particolari dell'utilizzo dei componenti multifunzione in SIMATIC imap. Selezione e modifica dei componenti multifunzione Le seguenti operazioni di SIMATIC imap si riferiscono sempre a tutte le parti di funzioni di un'istanza: operazioni sugli oggetti, ad es.: taglia, copia, incolla Generazione del progetto Download Funzioni online e di diagnostica: Confronto online/offline Verifica della coerenza Verifica della capacità Creazione del file di simboli OPC Eccezioni: Spostamento tra schemi Eliminazione dalla gerarchia degli schemi Assegnazione a uno schema Taglio e cancellazione Per cancellare e tagliare un'istanza se ne devono selezionare tutte le parti di funzioni già assegnate a uno schema. Manuale di progettazione, 01/2008, A5E
232 Tipi di componenti PROFINET speciali 6.2 Componenti multifunzione Assegnazione a uno schema Le parti di funzioni delle istanze di un componente multifunzione possono essere spostate singolarmente nella vista schema o nella vista impianto di schemi diversi mediante drag & drop o con il comando di menu Modifica > Sposta nel nuovo schema. È inoltre possibile cancellare singole parti di funzioni dalla gerarchia degli schemi (comando di menu Modifica > Rimuovi dalla gerarchia dello schema). Parti di funzioni all'esterno della gerarchia degli schemi Le parti di funzioni non assegnate a uno schema compaiono solo nella vista di progetto (vedere il capitolo "Vista di progetto") e non possono essere interconnesse. Quali parti di funzioni appartengono a un componente PROFINET? Per visualizzare le parti di funzioni che appartengono a un componente PROFINET procedere in uno dei seguenti modi: nella biblioteca: aprire la scheda "Funzione" della finestra di anteprima e selezionare il componente PROFINET nella biblioteca. Le parti di funzioni sono contenute in una casella di riepilogo e la parte scelta viene visualizzata. Nella vista di progetto: se il progetto contiene già un'istanza, le parti di funzione compaiono nella colonna "Istanze, funzioni". Le parti di funzioni assegnate a uno schema sono contrassegnate da un segno di spunta, quelle non assegnate da un tratto verticale. Nella vista schema: selezionare la parte di funzione ed eseguire il comando del menu contestuale Vai a > Vista impianto: Tutte le parti di funzioni. Risultato: le parti di funzioni dell'istanza vengono selezionate nella vista schema. Se necessario il fattore di zoom viene modificato. Le parti di funzioni non utilizzate non compaiono nella vista schema, ma solo in quella di progetto. 232 Manuale di progettazione, 01/2008, A5E
233 Tipi di componenti PROFINET speciali 6.2 Componenti multifunzione Esempio di rappresentazione di un componente multifunzione in SIMATIC imap Il seguente esempio illustra un componente multifunzione e la relativa istanza nella vista schema e nella vista di progetto di SIMATIC imap. Sostituzione delle parti di funzioni di un'istanza Nelle istanze dei componenti multifunzione, le parti di funzioni vengono sostituite solo se il nuovo componente PROFINET è stato creato rielaborando un altro componente. In questo caso vengono trasferite sulle parti di funzioni della nuova istanza anche le interconnessioni (se i nomi delle connessioni e i tipi di dati sono identici). In caso contrario (il componente non è stato rielaborato) le vecchie parti di funzioni dell'istanza vengono eliminate e vengono inserite quelle nuove. Le nuove parti di funzioni inserite non sono assegnate a uno schema. Dopo la sostituzione devono essere eventualmente assegnate a uno schema e interconnesse. Manuale di progettazione, 01/2008, A5E
234 Tipi di componenti PROFINET speciali 6.3 Componenti Singleton 6.3 Componenti Singleton Proprietà dei componenti Singleton Cosa sono i componenti Singleton? I componenti Singleton sono componenti PROFINET con memorizzazione e gestione separata dei dati specifici dell'apparecchiatura. I dati di configurazione specifici dell'apparecchiatura e i dati del programma non sono contenuti nel progetto ombra comune, ma nel progetto di base STEP 7 del componente PROFINET. Vantaggi dell'utilizzo L'utilizzo dei componenti Singleton offre i seguenti vantaggi: Grazie alla memorizzazione separata dei dati di configurazione e di progetto specifici dell'apparecchiatura, i componenti Singleton in SIMATIC imap vengono esclusi da alcune funzioni che hanno tempi di esecuzione molto lunghi, quali la generazione e il download del programma, e quindi non incidono sul tempo di elaborazione dell'intero progetto. I componenti Singleton possono avere nomi e indirizzi preimpostati. Non è quindi necessario progettare queste proprietà per i componenti delle istanze in SIMATIC imap. I componenti Singleton consentono di integrare nella comunicazione PROFINET configurazioni hardware speciali con apparecchiature SIMATIC che finora non venivano supportate nei componenti PROFINET. I componenti multifunzione Singleton possono contenere più di 7 parti di funzione. Il numero massimo delle parti di funzione dipende dal tipo di dispositivo. 234 Manuale di progettazione, 01/2008, A5E
235 Tipi di componenti PROFINET speciali 6.3 Componenti Singleton Percorso di destinazione separato dei componenti Singleton I componenti Singleton non dispongono di un progetto di componenti STEP 7 bensì soltanto del progetto di base STEP 7 (progetto Singleton). Pertanto l'esecuzione delle seguenti azioni in SIMATIC imap non avviene nel progetto ombra bensì direttamente nel progetto Singleton: Generazione, download del programma e modifica dei componente Singleton. Questo principio è rappresentato in forma schematica nella figura seguente. Figura 6-1 Azioni nel progetto di base del componente Singleton Regola I componenti Singleton possono essere creati solo per i dispositivi PROFINET senza funzionalità proxy e hanno quindi solo una connessioni di bus in Industrial Ethernet. Manuale di progettazione, 01/2008, A5E
236 Tipi di componenti PROFINET speciali 6.3 Componenti Singleton Configurazioni hardware speciali La particolare struttura dei componenti Singleton consente di integrare nella comunicazione PROFINET speciali configurazioni hardware con apparecchiature SIMATIC. Integrazione della diagnostica di processo Configurazioni con unità funzionali (FM) Configurazioni con più unità centrali (multicomputing) Integrazione di collegamenti ad altre stazioni tramite il protocollo ISO Utilizzo dei componenti Singleton nei progetti SIMATIC imap Utilizzo nei progetti SIMATIC imap A seconda delle impostazioni del progetto, i componenti Singleton possono essere inseriti in un progetto SIMATIC imap una o più volte: Impostazione delle proprietà del progetto: Selezionare il comando di menu Progetto > Proprietà e attivare nella scheda "Speciale", campo "Utilizzo di Singleton", l'opzione "Semplice" se è ammessa una sola istanza per progetto oppure "Multiplo" se sono ammesse più istanze per ciascun progetto. Elaborazione in SIMATIC imap In SIMATIC imap è possibile eseguire per i componenti Singleton tutte le azioni previste per i componenti standard, con le seguenti eccezioni: Modifica delle proprietà dell'istanza se nel progetto SIMATIC imap è ammessa più di una istanza. Se nel progetto è ammessa una sola istanza non è possibile modificare il nome né gli indirizzi dell'istanza. Generazione e download del programma Le istanze dei componenti Singleton vengono escluse dalla generazione del progetto SIMATIC imap (comando di menu Progetto > Genera >) e dal download del programma (comando di menu Online > Download... > Tutto/Solo il programma). Modifica con il tool di programmazione e progettazione del costruttore (vedere oltre). Nota Per quanto riguarda le azioni non supportate per i componenti Singleton, i relativi comandi di menu non sono disponibili (sono visualizzati in grigio) oppure vengono emessi opportuni messaggi nella finestra informazioni o in una finestra a parte. 236 Manuale di progettazione, 01/2008, A5E
237 Tipi di componenti PROFINET speciali 6.3 Componenti Singleton Modifica delle proprietà Per i componenti Singleton che possono avere solamente un'istanza nel progetto SIMATIC imap non è possibile modificare le seguenti proprietà dell'istanza: Nome della funzione tecnologica Nome dell'apparecchiatura Indirizzo IP e maschera di sottorete Per l'istanza vengono applicate le proprietà contenute nel progetto di base del componente Singleton. Per modificare queste proprietà è necessario creare nuovamente il componente Singleton e inserirlo nel progetto SIMATIC imap, p. es. sostituendo l'istanza precedente. Elaborazione nel tool del costruttore Con il comando di menu Modifica > Speciale > è possibile richiamare da SIMATIC imap il tool di progettazione e programmazione del costruttore, p. es. SIMATIC Manager. Le singole funzioni, come p. es. "Diagnostica hardware", non sono disponibili nel comando di menu Modifica > Speciale > ma devono essere richiamate nel tool stesso. Avvertenze per l'elaborazione con STEP 7 Le azioni seguenti devono essere eseguite direttamente nel progetto di base STEP 7 del componente Singleton: Apertura del progetto di base STEP 7, nel SIMATIC Manager con il comando di menu File > Apri. Modifica della configurazione hardware, in Configurazione HW Modifica del programma S7, nel corrispondente editor di blocchi. Compilazione di dati di configurazione, in Configurazione HW con il comando di menu Stazione > Salva e compila. Download del programma, nel SIMATIC Manager con il comando di menu Sistema di destinazione > Carica stazione nel PG. Interrogazione di informazioni di diagnostica dell'apparecchiatura, nel SIMATIC Manager con il comando di menu Sistema di destinazione > Diagnostica/Impostazioni. Nota Avvertenze per il download del programma Quando si creano i componenti Singleton dal progetto di base in STEP 7 vengono creati anche i blocchi di sistema (SDB) per la comunicazione PROFINET. Una volta creato il componente Singleton, i blocchi della cartella di programma devono essere caricati nell'apparecchiatura (nel SIMATIC Manager con il comando di menu Sistema di destinazione > Carica stazione nel PG). Manuale di progettazione, 01/2008, A5E
238 Tipi di componenti PROFINET speciali 6.4 Componenti PROFINET con componente HMI 6.4 Componenti PROFINET con componente HMI Il presente capitolo descrive l'utilizzo dei componenti PROFINET con componente HMI in SIMATIC imap. Una descrizione dettagliata è contenuta nella documentazione utente di WinCC Flexible V1.0. Premesse Per poter creare i componenti PROFINET con componente HMI e progettarli in SIMATIC imap si deve disporre di un PC o un PG con almeno 1 GB RAM. Per creare, progettare, generare e caricare i componenti PROFINET con componente HMI è necessario WinCC Flexible. Creazione I componenti PROFINET con componente HMI possono essere creati con il Component Merger di WinCC Flexible. Utilizzo in SIMATIC imap In SIMATIC imap i componenti PROFINET con componente HMI vengono utilizzati come i componenti standard. I componenti devono prima essere importati in una biblioteca SIMATIC imap e quindi possono essere inseriti nei progetti. In SIMATIC imap il componente HMI di un componente PROFINET viene trattato in modo particolare: Generazione, con il comando di menu Progetto > Genera > Componenti HMI. Modifica, con il comando di menu Modifica > Speciale. 238 Manuale di progettazione, 01/2008, A5E
239 Tipi di componenti PROFINET speciali 6.4 Componenti PROFINET con componente HMI Rappresentazione dei componenti HMI Dalle proprietà del componente PROFINET, nella biblioteca, è possibile capire se un componente PROFINET ha un componente HMI. I componenti HMI sono elencati nella finestra "Proprietà" e nella scheda "HMI" della finestra di anteprima. Nell'albero e nella vista di progetto vengono rappresentati i componenti HMI delle istanze (vedere l'esempio nella figura seguente). Figura 6-2 Rappresentazione dei componenti HMI nella vista e nell'albero di progetto Generazione del componente HMI del progetto Per poter caricare i dati di progettazione del componente HMI nel sistema di destinazione è necessario prima generarli. Con il comando di menu Genera progetto > Componenti HMI > Solo modifiche vengono generate le modifiche dei componenti HMI. Con il comando di menu Genera progetto > Componenti HMI > Tutto vengono rigenerati i componenti HMI di tutte le istanze. I dati generati vengono salvati in un progetto ombra a parte. Quindi è possibile effettuare il download dei componenti HMI. Nota Per la generazione e il download dei dati di progettazione dei componenti HMI in SIMATIC imap è necessario il collegamento a WinCC Flexible. Manuale di progettazione, 01/2008, A5E
240 Tipi di componenti PROFINET speciali 6.5 Componenti PROFINET già predisposti 6.5 Componenti PROFINET già predisposti IE/PB Link IE/PB Link, accoppiamento Industrial Ethernet - PROFIBUS DP Componenti PROFINET già predisposti SIMATIC imap viene fornito completo di componenti PROFINET dell'ie/pb Link già predisposti e adatti a diverse velocità di trasmissione. I componenti PROFINET già predisposti si trovano nella directory \Step7\S7CbaCompProj. Per poterli utilizzare in imap è necessario importarli in una biblioteca SIMATIC imap (comando di menu Biblioteca > Importa componente). Applicazione L'IE/PB Link è un accoppiamento di rete che collega le reti di tipo Industrial Ethernet (livello di processo) e PROFIBUS (livello di cella). Funzione in ambiente PROFINET L'IE/PB Link è un dispositivo PROFINET e viene rappresentato come tale nella vista di rete di SIMATIC imap. L'IE/PB Link ha funzione di master DP nell'interfaccia PROFIBUS. Rispetto ai dispositivi PROFINET collegati a Ethernet l'ie/pb Link consente il collegamento alle apparecchiature PROFIBUS accoppiate. Rispetto alle apparecchiature PROFIBUS accoppiate l'ie/pb-link svolge funzione di master DP con funzionalità proxy. Rappresentazione in SIMATIC imap Il componente PROFINET dell'ie/pb Link ha una funzionalità fissa, ma è privo di funzioni tecnologiche e viene fornito già predisposto assieme a SIMATIC imap. In STEP 7 non è disponibile una rappresentazione per l'ie/pb Link. Vista di rete in SIMATIC imap L'IE/PB Link compare nella vista di rete sotto forma di componente per il collegamento fra Ethernet e PROFIBUS e può essere selezionato e configurato in questa vista. Vista di impianto in SIMATIC imap L'IE/PB Link non compare nella vista di impianto e quindi non può essere istanziato. 240 Manuale di progettazione, 01/2008, A5E
241 Tipi di componenti PROFINET speciali 6.5 Componenti PROFINET già predisposti Connessioni di rete Il componente PROFINET dell'ie/pb Link dispone di due connessioni di rete: una connessione a PROFIBUS come master DP e una connessione a Industrial Ethernet. Figura 6-3 Connessioni di rete dell'ie/pb Link Caratteristiche particolari Funzioni come master DP L'IE/PB Link supporta il funzionamento con gli slave DP a norma (DP V0), mentre non supporta i servizi aciclici (lettura e scrittura di record di dati). Valori di sostituzione per gli slave DP in PROFINET L'IE/PB Link è configurato per l'attivazione di valori di sostituzione nella funzione master DP di PROFINET. Se l'ie/pb Link rileva un guasto in uno slave DP collegato (interconnesso a PROFINET), attribuisce il valore sostitutivo 0 agli ingressi interconnessi allo slave DP. Tramite il controllo Lifestate questo componente PROFINET ha la possibilità di rilevare se i valori di ingresso sono valori sostitutivi. Esempio Tabella 6-1 Componente PROFINET dell'ie/pb Link, rappresentazione in SIMATIC imap Funzione tecnologica nessuno Dispositivo PROFINET Manuale di progettazione, 01/2008, A5E
SIMATIC HMI. WinCC V6.2 SP2 / V7.0 HMI Manual Collection. Documentazione su WinCC Basis / Opzioni V6.2 SP2
 SIMATIC HMI WinCC V6.2 SP2 / V7.0 SIMATIC HMI Documentazione su WinCC Basis / Opzioni V6.2 SP2 1 Documentazione su WinCC Basis / Opzioni V7.0 2 Come scaricare la documentazione dall'internet 3 WinCC V6.2
SIMATIC HMI WinCC V6.2 SP2 / V7.0 SIMATIC HMI Documentazione su WinCC Basis / Opzioni V6.2 SP2 1 Documentazione su WinCC Basis / Opzioni V7.0 2 Come scaricare la documentazione dall'internet 3 WinCC V6.2
SIMATIC. Periferia decentrata ET 200S Moduli RESERVE (6ES7138-4AAx1-0AA0) Prefazione. Moduli RESERVE (6ES7138-4AAx1-0AA0) Manuale del prodotto
 SIMATIC Periferia decentrata ET 200S Prefazione Moduli RESERVE (6ES7138-4AAx1-0AA0) 1 SIMATIC Periferia decentrata ET 200S Moduli RESERVE (6ES7138-4AAx1-0AA0) Manuale del prodotto 04/2007 A5E01077627-01
SIMATIC Periferia decentrata ET 200S Prefazione Moduli RESERVE (6ES7138-4AAx1-0AA0) 1 SIMATIC Periferia decentrata ET 200S Moduli RESERVE (6ES7138-4AAx1-0AA0) Manuale del prodotto 04/2007 A5E01077627-01
SIMATIC. Periferia decentrata ET 200S Modulo elettronico digitale 4DI DC24V ST (6ES7131-4BD01-0AA0) Prefazione. Caratteristiche 1.
 SIMATIC Periferia decentrata ET 200S SIMATIC Prefazione Caratteristiche 1 Diagnostica 2 Periferia decentrata ET 200S Modulo elettronico digitale 4DI DC24V ST (6ES7131-4BD01- Manuale del prodotto 04/2007
SIMATIC Periferia decentrata ET 200S SIMATIC Prefazione Caratteristiche 1 Diagnostica 2 Periferia decentrata ET 200S Modulo elettronico digitale 4DI DC24V ST (6ES7131-4BD01- Manuale del prodotto 04/2007
SIMATIC. Sistema di controllo di processo PCS 7 VXM Leggimi V8.2 (Online) Indicazioni di sicurezza 1. Informazioni generali 2
 Indicazioni di sicurezza 1 Informazioni generali 2 SIMATIC Sistema di controllo di processo PCS 7 Avvertenze di installazione 3 Avvertenze per l'uso 4 Leggimi 04/2016 A5E36515448-AA Avvertenze di legge
Indicazioni di sicurezza 1 Informazioni generali 2 SIMATIC Sistema di controllo di processo PCS 7 Avvertenze di installazione 3 Avvertenze per l'uso 4 Leggimi 04/2016 A5E36515448-AA Avvertenze di legge
SIMATIC. Sistema di controllo di processo PCS 7 TH Leggimi V8.2 (Online) Indicazioni di sicurezza 1. Informazioni generali 2
 Indicazioni di sicurezza 1 Informazioni generali 2 SIMATIC Sistema di controllo di processo PCS 7 Avvertenze di installazione 3 Avvertenze per l'uso 4 Leggimi 04/2016 A5E36515069-AA Avvertenze di legge
Indicazioni di sicurezza 1 Informazioni generali 2 SIMATIC Sistema di controllo di processo PCS 7 Avvertenze di installazione 3 Avvertenze per l'uso 4 Leggimi 04/2016 A5E36515069-AA Avvertenze di legge
SIMATIC. Sistema di controllo di processo PCS 7 VT Leggimi V8.2 (Online) Indicazioni di sicurezza 1. Informazioni generali 2
 Indicazioni di sicurezza 1 Informazioni generali 2 SIMATIC Sistema di controllo di processo PCS 7 Avvertenze di installazione 3 Avvertenze per l'uso 4 Leggimi 04/2016 A5E36515382-AA Avvertenze di legge
Indicazioni di sicurezza 1 Informazioni generali 2 SIMATIC Sistema di controllo di processo PCS 7 Avvertenze di installazione 3 Avvertenze per l'uso 4 Leggimi 04/2016 A5E36515382-AA Avvertenze di legge
SIMATIC. Periferia decentrata ET 200S Modulo elettronico digitale 4DO DC24V/0,5A ST (6ES7132-4BD02-0AA0) Prefazione. Proprietà 2.
 Prefazione 1 Proprietà 2 SIMATIC Diagnostica 3 Periferia decentrata ET 200S Modulo elettronico digitale 4DO DC24V/0,5A ST (6ES7132-4BD02- Manuale del prodotto 01/2008 A5E01254035-01 Istruzioni di sicurezza
Prefazione 1 Proprietà 2 SIMATIC Diagnostica 3 Periferia decentrata ET 200S Modulo elettronico digitale 4DO DC24V/0,5A ST (6ES7132-4BD02- Manuale del prodotto 01/2008 A5E01254035-01 Istruzioni di sicurezza
SIMATIC. Component Based Automation Messa in servizio di sistemi SIMATIC imap - Tutorial. Prefazione. Tutorial - Introduzione 1
 SIMATIC Component Based Automation SIMATIC Component Based Automation SIMATIC Component Based Automation Messa in servizio di sistemi SIMATIC imap - Tutorial Prefazione Tutorial - Introduzione 1 Parte
SIMATIC Component Based Automation SIMATIC Component Based Automation SIMATIC Component Based Automation Messa in servizio di sistemi SIMATIC imap - Tutorial Prefazione Tutorial - Introduzione 1 Parte
SIMATIC. Sistema di controllo del processo PCS 7 VT Leggimi V9.0 (online) Avvertenze di sicurezza 1. Informazioni generali 2
 Avvertenze di sicurezza 1 Informazioni generali 2 SIMATIC Sistema di controllo del processo PCS 7 Avvertenze di installazione 3 Avvertenze per l'uso 4 Leggimi V9.0 A5E40510687-AA Avvertenze di legge Concetto
Avvertenze di sicurezza 1 Informazioni generali 2 SIMATIC Sistema di controllo del processo PCS 7 Avvertenze di installazione 3 Avvertenze per l'uso 4 Leggimi V9.0 A5E40510687-AA Avvertenze di legge Concetto
Istruzioni di sicurezza
 SIMATIC Periferia decentrata ET 200S SIMATIC Periferia decentrata ET 200S Modulo elettronico digitale 2RO NO DC24..120V/5A AC24..230V/5A (6ES7132-4HB01-0AB0) Prefazione Caratteristiche 1 Parametri 2 Diagnostica
SIMATIC Periferia decentrata ET 200S SIMATIC Periferia decentrata ET 200S Modulo elettronico digitale 2RO NO DC24..120V/5A AC24..230V/5A (6ES7132-4HB01-0AB0) Prefazione Caratteristiche 1 Parametri 2 Diagnostica
SIMATIC. Sistema di controllo del processo PCS 7 Leggimi TH V9.0 SP1 (online) Avvertenze di sicurezza 1. Informazioni generali 2
 Avvertenze di sicurezza 1 Informazioni generali 2 SIMATIC Sistema di controllo del processo PCS 7 Avvertenze di installazione 3 Avvertenze per l'uso 4 Leggimi V9.0 SP1 A5E42692792-AA Avvertenze di legge
Avvertenze di sicurezza 1 Informazioni generali 2 SIMATIC Sistema di controllo del processo PCS 7 Avvertenze di installazione 3 Avvertenze per l'uso 4 Leggimi V9.0 SP1 A5E42692792-AA Avvertenze di legge
SIMATIC. Periferia decentrata ET 200S Modulo power PM-E DC24V (6ES7138-4CA01-0AA0) Prefazione. Caratteristiche 1. Parametri 2.
 SIMATIC Periferia decentrata ET 200S SIMATIC Periferia decentrata ET 200S Modulo power PM-E DC24V (6ES7138-4CA01-0AA0) Prefazione Caratteristiche 1 Parametri 2 Diagnostica 3 Configurazione 4 Manuale del
SIMATIC Periferia decentrata ET 200S SIMATIC Periferia decentrata ET 200S Modulo power PM-E DC24V (6ES7138-4CA01-0AA0) Prefazione Caratteristiche 1 Parametri 2 Diagnostica 3 Configurazione 4 Manuale del
Informazioni sul prodotto Parametri (file GSD) per i moduli di periferia SIMATIC
 Informazioni sul prodotto (file GSD) per i moduli di periferia 1 SIMATIC ET 200SP Informazioni sul prodotto (file GSD) per i moduli di periferia Informazioni sul prodotto 09/2013 A5E32086422-02 Avvertenze
Informazioni sul prodotto (file GSD) per i moduli di periferia 1 SIMATIC ET 200SP Informazioni sul prodotto (file GSD) per i moduli di periferia Informazioni sul prodotto 09/2013 A5E32086422-02 Avvertenze
SIMATIC. Periferia decentrata ET 200S Modulo elettronico digitale 4DI DC24V HF (6ES7131-4BD01-0AB0) Prefazione. Caratteristiche 1.
 SIMATIC Periferia decentrata ET 200S SIMATIC Periferia decentrata ET 200S Modulo elettronico digitale 4DI DC24V HF (6ES7131-4BD01-0AB0) Manuale del prodotto Prefazione Caratteristiche 1 Parametri 2 Diagnostica
SIMATIC Periferia decentrata ET 200S SIMATIC Periferia decentrata ET 200S Modulo elettronico digitale 4DI DC24V HF (6ES7131-4BD01-0AB0) Manuale del prodotto Prefazione Caratteristiche 1 Parametri 2 Diagnostica
SIMATIC. Processore di comunicazione CP 340 Primi passi per la messa in servizio. Getting Started 04/2005 A5E
 SIMATIC Processore di comunicazione CP 340 Primi passi per la messa in servizio Getting Started 04/2005 A5E00442613-01 Istruzioni tecniche di sicurezza Questo manuale contiene delle norme di sicurezza
SIMATIC Processore di comunicazione CP 340 Primi passi per la messa in servizio Getting Started 04/2005 A5E00442613-01 Istruzioni tecniche di sicurezza Questo manuale contiene delle norme di sicurezza
SIMATIC. FM Brevi istruzioni per la messa in servizio. Brevi istruzioni per la messa in servizio. Getting Started 09/2007 A5E
 SIMATIC Brevi istruzioni per la messa in servizio 1 SIMATIC FM 350-2 Brevi istruzioni per la messa in servizio Getting Started 09/2007 A5E00271812-02 Istruzioni di sicurezza Istruzioni di Questo sicurezza
SIMATIC Brevi istruzioni per la messa in servizio 1 SIMATIC FM 350-2 Brevi istruzioni per la messa in servizio Getting Started 09/2007 A5E00271812-02 Istruzioni di sicurezza Istruzioni di Questo sicurezza
SIMATIC. Periferia decentrata ET 200S Modulo elettronico digitale 8DO DC24V/0,5A (6ES7132-4BF00-0AA0) Prefazione. Caratteristiche 1.
 SIMATIC Periferia decentrata ET 200S SIMATIC Prefazione Caratteristiche 1 Diagnostica 2 Periferia decentrata ET 200S Modulo elettronico digitale 8DO DC24V/0,5A (6ES7132-4BF00-0AA0) Manuale del prodotto
SIMATIC Periferia decentrata ET 200S SIMATIC Prefazione Caratteristiche 1 Diagnostica 2 Periferia decentrata ET 200S Modulo elettronico digitale 8DO DC24V/0,5A (6ES7132-4BF00-0AA0) Manuale del prodotto
SIMATIC PDM V6.0. Getting Started Edizione 12/2004
 s SIMATIC PDM V6.0 Getting Started Edizione 12/2004 Copyright Siemens AG 2004 All rights reserved La duplicazione e la cessione della presente documentazione sono vietate, come pure l'uso improprio del
s SIMATIC PDM V6.0 Getting Started Edizione 12/2004 Copyright Siemens AG 2004 All rights reserved La duplicazione e la cessione della presente documentazione sono vietate, come pure l'uso improprio del
SIMATIC. PC industriale SIMATIC Panel PC 477B. Istruzioni operative (descrizione sintetica) 05/2007 A5E
 SIMATIC PC industriale Istruzioni operative (descrizione sintetica) 05/2007 A5E01023492-01 Marchio di prodotto Tutti i nomi di prodotto contrassegnati con sono marchi registrati della Siemens AG. Gli altri
SIMATIC PC industriale Istruzioni operative (descrizione sintetica) 05/2007 A5E01023492-01 Marchio di prodotto Tutti i nomi di prodotto contrassegnati con sono marchi registrati della Siemens AG. Gli altri
SIMATIC. Periferia decentrata ET 200S Modulo power PM-E DC24..48V/AC V (6ES7138-4CB11-0AB0) Prefazione. Caratteristiche 1.
 SIMATIC Periferia decentrata ET 200S SIMATIC Periferia decentrata ET 200S Modulo power PM-E DC24..48V/AC24..230V (6ES7138-4CB11-0AB0) Manuale del prodotto Prefazione Caratteristiche 1 Parametri 2 Diagnostica
SIMATIC Periferia decentrata ET 200S SIMATIC Periferia decentrata ET 200S Modulo power PM-E DC24..48V/AC24..230V (6ES7138-4CB11-0AB0) Manuale del prodotto Prefazione Caratteristiche 1 Parametri 2 Diagnostica
SIMATIC. Sistema di controllo del processo PCS 7 SIMATIC Route Control - Leggimi V9.0 (online) Avvertenze di sicurezza 1. Volume di fornitura 2
 Avvertenze di sicurezza 1 Volume di fornitura 2 SIMATIC Sistema di controllo del processo PCS 7 SIMATIC Route Control - Leggimi V9.0 (online) Leggimi Requisiti e istruzioni generali 3 Installazione 4 Aggiornamento
Avvertenze di sicurezza 1 Volume di fornitura 2 SIMATIC Sistema di controllo del processo PCS 7 SIMATIC Route Control - Leggimi V9.0 (online) Leggimi Requisiti e istruzioni generali 3 Installazione 4 Aggiornamento
Horizone Server IN00B02WEB. Horizone PDK
 Horizone Server IN00B02WEB Horizone PDK Prodotto: -- Descrizione: Horizone PDK - Manuale Utente Data: 10/07/2017 Eelectron Spa IN00B02WEBFI00080102_PDK_MANUAL.DOCX 1/12 Qualsiasi informazione all interno
Horizone Server IN00B02WEB Horizone PDK Prodotto: -- Descrizione: Horizone PDK - Manuale Utente Data: 10/07/2017 Eelectron Spa IN00B02WEBFI00080102_PDK_MANUAL.DOCX 1/12 Qualsiasi informazione all interno
Samsung Universal Print Driver Guida dell utente
 Samsung Universal Print Driver Guida dell utente immagina le possibilità Copyright 2009 Samsung Electronics Co., Ltd. Tutti i diritti riservati. Questa guida viene fornita solo a scopo informativo. Tutte
Samsung Universal Print Driver Guida dell utente immagina le possibilità Copyright 2009 Samsung Electronics Co., Ltd. Tutti i diritti riservati. Questa guida viene fornita solo a scopo informativo. Tutte
SIMATIC. Periferia decentrata ET 200S Modulo elettronico digitale 4DO DC24V/2A HF (6ES7132-4BD30-0AB0) Caratteristiche 1. Parametri 2.
 SIMATIC Periferia decentrata ET 200S SIMATIC Caratteristiche 1 Parametri 2 Diagnostica 3 Periferia decentrata ET 200S Modulo elettronico digitale 4DO DC24V/2A HF (6ES7132-4BD30-0AB0) Manuale del prodotto
SIMATIC Periferia decentrata ET 200S SIMATIC Caratteristiche 1 Parametri 2 Diagnostica 3 Periferia decentrata ET 200S Modulo elettronico digitale 4DO DC24V/2A HF (6ES7132-4BD30-0AB0) Manuale del prodotto
SIMATIC NET: ETHERNET
 Industry Automation USO ESTERNO Nr. 2011/5.1/22 Data: 14.10.11 SIMATIC NET: ETHERNET Rilascio alla vendita nuovo SIMATIC NET DVD 8.1 Con la presente si comunica che è stata ufficialmente rilasciata alla
Industry Automation USO ESTERNO Nr. 2011/5.1/22 Data: 14.10.11 SIMATIC NET: ETHERNET Rilascio alla vendita nuovo SIMATIC NET DVD 8.1 Con la presente si comunica che è stata ufficialmente rilasciata alla
Wincc TIA Portal v14
 Wincc TIA Portal v14 All apertura il programma richiede di creare un nuovo progetto. Impostare il percorso desiderato (desktop) e selezionare CREA Step (1) Creazione di un nuovo dispositivo Una volta creato
Wincc TIA Portal v14 All apertura il programma richiede di creare un nuovo progetto. Impostare il percorso desiderato (desktop) e selezionare CREA Step (1) Creazione di un nuovo dispositivo Una volta creato
SIMATIC. Sistema di controllo di processo PCS 7 SFC Leggimi V8.2 (Online) Indicazioni di sicurezza 1. Informazioni generali 2
 Indicazioni di sicurezza 1 Informazioni generali 2 SIMATIC Sistema di controllo di processo PCS 7 Avvertenze di installazione 3 Avvertenze per l'uso 4 Leggimi 04/2016 A5E36480656-AA Avvertenze di legge
Indicazioni di sicurezza 1 Informazioni generali 2 SIMATIC Sistema di controllo di processo PCS 7 Avvertenze di installazione 3 Avvertenze per l'uso 4 Leggimi 04/2016 A5E36480656-AA Avvertenze di legge
SIMATIC. Periferia decentrata ET 200S Moduli terminali. Prefazione. Caratteristiche 1. Manuale del prodotto 04/2007 A5E
 SIMATIC Periferia decentrata ET 00S Prefazione Caratteristiche SIMATIC Periferia decentrata ET 00S Manuale del prodotto 0/007 A5E0006-0 Istruzioni di sicurezza Istruzioni di Questo sicurezza manuale contiene
SIMATIC Periferia decentrata ET 00S Prefazione Caratteristiche SIMATIC Periferia decentrata ET 00S Manuale del prodotto 0/007 A5E0006-0 Istruzioni di sicurezza Istruzioni di Questo sicurezza manuale contiene
SIMATIC. Unità funzionali FM 352 Primi passi per la messa in servizio. Obiettivo del Getting Started. Presupposti 2
 Obiettivo del Getting Started 1 Presupposti 2 SIMATIC Unità funzionali FM 352 Primi passi per la messa in servizio Getting Started Installare sul PG il pacchetto di progettazione 3 FM 352 installazione
Obiettivo del Getting Started 1 Presupposti 2 SIMATIC Unità funzionali FM 352 Primi passi per la messa in servizio Getting Started Installare sul PG il pacchetto di progettazione 3 FM 352 installazione
Primi passi Edizione 04/2001
 Primi passi Edizione 04/2001 Copyright Siemens AG 2001 All rights reserved La duplicazione e la cessione della presente documentazione sono vietate, come pure l uso improprio del suo contenuto, se non
Primi passi Edizione 04/2001 Copyright Siemens AG 2001 All rights reserved La duplicazione e la cessione della presente documentazione sono vietate, come pure l uso improprio del suo contenuto, se non
TIA Portal configurazione HW
 TIA Portal configurazione HW Rev Digitale 1.0 del 01/09/2019 Introduzione..... 2 Creazione della configurazione hardware... 3 Download di configurazione e programma. 8 Abilitazione dell OPC UA Server.
TIA Portal configurazione HW Rev Digitale 1.0 del 01/09/2019 Introduzione..... 2 Creazione della configurazione hardware... 3 Download di configurazione e programma. 8 Abilitazione dell OPC UA Server.
Modulo server (6ES7193-6PA00-0AA0) SIMATIC. ET 200SP Modulo server (6ES7193-6PA00-0AA0) Prefazione. Guida alla consultazione 1
 Modulo server (6ES7193-6PA00-0AA0) SIMATIC ET 200SP Modulo server (6ES7193-6PA00-0AA0) Manuale del prodotto Prefazione Guida alla consultazione 1 Panoramica del prodotto 2 Parametri/area di indirizzi 3
Modulo server (6ES7193-6PA00-0AA0) SIMATIC ET 200SP Modulo server (6ES7193-6PA00-0AA0) Manuale del prodotto Prefazione Guida alla consultazione 1 Panoramica del prodotto 2 Parametri/area di indirizzi 3
SIMATIC. Sistema di controllo di processo PCS 7 AS-OS-Engineering Leggimi V8.2 (Online) Indicazioni di sicurezza 1. Informazioni generali 2
 Indicazioni di sicurezza 1 Informazioni generali 2 SIMATIC Sistema di controllo di processo PCS 7 AS-OS-Engineering Leggimi V8.2 (Online) Leggimi Avvertenze di installazione 3 Avvertenze per l'uso 4 04/2016
Indicazioni di sicurezza 1 Informazioni generali 2 SIMATIC Sistema di controllo di processo PCS 7 AS-OS-Engineering Leggimi V8.2 (Online) Leggimi Avvertenze di installazione 3 Avvertenze per l'uso 4 04/2016
SIMATIC. Periferia decentrata ET 200S Modulo elettronico digitale 8DO DC24V/0,5A HF (6ES7132-4BF00-0AB0) Caratteristiche 1. Parametri 2.
 SIMATIC Periferia decentrata ET 200S SIMATIC Caratteristiche 1 Parametri 2 Diagnostica 3 Periferia decentrata ET 200S Modulo elettronico digitale 8DO DC24V/0,5A HF (6ES7132-4BF00-0AB0) Manuale del prodotto
SIMATIC Periferia decentrata ET 200S SIMATIC Caratteristiche 1 Parametri 2 Diagnostica 3 Periferia decentrata ET 200S Modulo elettronico digitale 8DO DC24V/0,5A HF (6ES7132-4BF00-0AB0) Manuale del prodotto
Il tuo manuale d'uso. SAMSUNG SCX-4623FW
 Può anche leggere le raccomandazioni fatte nel manuale d uso, nel manuale tecnico o nella guida di installazione di SAMSUNG SCX-4623FW. Troverà le risposte a tutte sue domande sul manuale d'uso (informazioni,
Può anche leggere le raccomandazioni fatte nel manuale d uso, nel manuale tecnico o nella guida di installazione di SAMSUNG SCX-4623FW. Troverà le risposte a tutte sue domande sul manuale d'uso (informazioni,
Dell Command Integration Suite for System Center
 Dell Command Integration Suite for System Center Versione 5.0 Guida all'installazione Messaggi di N.B., Attenzione e Avvertenza N.B.: un messaggio N.B. (Nota Bene) indica informazioni importanti che contribuiscono
Dell Command Integration Suite for System Center Versione 5.0 Guida all'installazione Messaggi di N.B., Attenzione e Avvertenza N.B.: un messaggio N.B. (Nota Bene) indica informazioni importanti che contribuiscono
PERICOLO questo simbolo indica che la mancata osservanza delle opportune misure di sicurezza provoca la morte o gravi lesioni fisiche.
 Prefazione Guida alla documentazione 1 SIMATIC S7-1500, ET 200MP, ET 200SP, ET 200AL Manuale di guida alle funzioni La diagnostica di sistema in sintesi 2 Approccio rapido 3 Impostazione e rilevazione
Prefazione Guida alla documentazione 1 SIMATIC S7-1500, ET 200MP, ET 200SP, ET 200AL Manuale di guida alle funzioni La diagnostica di sistema in sintesi 2 Approccio rapido 3 Impostazione e rilevazione
Requisiti necessari: L utente deve avere configurato e cablato una stazione S7-300 composta da un modulo alimentatore
 L obiettivo di queste istruzioni è di assistere l utente, passo dopo passo e con l aiuto di un esempio concreto, nella creazione di un applicazione funzionante del regolatore di temperatura F S. L utente
L obiettivo di queste istruzioni è di assistere l utente, passo dopo passo e con l aiuto di un esempio concreto, nella creazione di un applicazione funzionante del regolatore di temperatura F S. L utente
SIMATIC. Unità funzionali FM 452 Primi passi per la messa in servizio. Obiettivo del Getting Started. Presupposti 2
 Obiettivo del Getting Started 1 Presupposti 2 SIMATIC Unità funzionali FM 452 Primi passi per la messa in servizio Getting Started Installare sul PG il pacchetto di progettazione 3 FM 452 installazione
Obiettivo del Getting Started 1 Presupposti 2 SIMATIC Unità funzionali FM 452 Primi passi per la messa in servizio Getting Started Installare sul PG il pacchetto di progettazione 3 FM 452 installazione
INFO ESTERNA Industry Sector
 INFO ESTERNA Industry Sector Nr: 2009/2.2/24 Data:24.4.09 HMI: WinCC CS Entry-ID: 34291015 Rilascio alla vendita di SIMATIC 2009. SIMATIC è l opzione di diagnostica e manutenzione di stema e di impianto
INFO ESTERNA Industry Sector Nr: 2009/2.2/24 Data:24.4.09 HMI: WinCC CS Entry-ID: 34291015 Rilascio alla vendita di SIMATIC 2009. SIMATIC è l opzione di diagnostica e manutenzione di stema e di impianto
Industry Automation. HMI: WinCC. SIMATIC Powerrate V4.0 SP2. Customer Support (Entry-ID: )
 Industry Automation USO ESTERNO Nr. 2013/ 2.2/39 Data: 13.9.13 HMI: WinCC SIMATIC Powerrate V4.0 SP2 Customer Support (Entry-ID: 78397743) Si comunica il rilascio alla vendita di SIMATIC Powerrate V4.0
Industry Automation USO ESTERNO Nr. 2013/ 2.2/39 Data: 13.9.13 HMI: WinCC SIMATIC Powerrate V4.0 SP2 Customer Support (Entry-ID: 78397743) Si comunica il rilascio alla vendita di SIMATIC Powerrate V4.0
Gestione della configurazione Input/Output PLC Cosa c'è di nuovo?
 Gestione della configurazione Input/Output PLC Cosa c'è di nuovo? Indice I. Avviare il Configuration Manager... 3 II. Nuova interfaccia dell'utente... 3 III. Importazione di nuovi formati di configurazione...
Gestione della configurazione Input/Output PLC Cosa c'è di nuovo? Indice I. Avviare il Configuration Manager... 3 II. Nuova interfaccia dell'utente... 3 III. Importazione di nuovi formati di configurazione...
SIMATIC. Component Based Automation SIMATIC imap STEP 7 AddOn, Creazione di componenti PROFINET. Prefazione
 SIMATIC Component Based Automation SIMATIC Component Based Automation SIMATIC imap STEP 7 AddOn, Creazione di componenti PROFINET Manuale di progettazione Prefazione Creazione di componenti PROFINET con
SIMATIC Component Based Automation SIMATIC Component Based Automation SIMATIC imap STEP 7 AddOn, Creazione di componenti PROFINET Manuale di progettazione Prefazione Creazione di componenti PROFINET con
Novità Step7 V13 SP1. Siemens AG All Rights Reserved. siemens.com/answers
 Novità Step7 V13 SP1 siemens.com/answers Novità HW Nuove CPU S7-1500 Page 2 Compatibilità tra diverse versioni Apertura di progetti Tutti i pacchetti software (Step7, WinCC e Startdrive) devono essere
Novità Step7 V13 SP1 siemens.com/answers Novità HW Nuove CPU S7-1500 Page 2 Compatibilità tra diverse versioni Apertura di progetti Tutti i pacchetti software (Step7, WinCC e Startdrive) devono essere
Manutenzione programmata a gestione locale o remota: sicurezza ed efficienza dei siti di produzione Mauro Cerea Siemens
 Manutenzione programmata a gestione locale o remota: sicurezza ed efficienza dei siti di produzione Mauro Cerea Siemens Gruppo HMI e Software La manutenzione Modalità di accesso remoto: Sm@rtService Diagnostica
Manutenzione programmata a gestione locale o remota: sicurezza ed efficienza dei siti di produzione Mauro Cerea Siemens Gruppo HMI e Software La manutenzione Modalità di accesso remoto: Sm@rtService Diagnostica
SINAMICS S120 Cabinet Module. L34 - Parametrizzazione dell'interruttore automatico lato uscita Istruzioni operative 03/2013 SINAMICS
 SINAMICS S120 Cabinet Module L34 - Parametrizzazione dell'interruttore automatico lato uscita Istruzioni operative 03/2013 SINAMICS s Opzione L34 Parametrizzazione Avvertenze di sicurezza 1 interruttore
SINAMICS S120 Cabinet Module L34 - Parametrizzazione dell'interruttore automatico lato uscita Istruzioni operative 03/2013 SINAMICS s Opzione L34 Parametrizzazione Avvertenze di sicurezza 1 interruttore
Key Panel Library SIMATIC HMI. Key Panel Library. Prefazione 1. Installazione di Key Panel Library. Uso di Key Panel Library 3
 Prefazione 1 Installazione di Key Panel Library 2 SIMATIC HMI Uso di 3 Descrizione delle funzioni 4 Manuale di progettazione 11/2011 A5E03740574-01 Avvertenze di legge Avvertenze di legge Concetto di segnaletica
Prefazione 1 Installazione di Key Panel Library 2 SIMATIC HMI Uso di 3 Descrizione delle funzioni 4 Manuale di progettazione 11/2011 A5E03740574-01 Avvertenze di legge Avvertenze di legge Concetto di segnaletica
Leggimi. Software di configurazione exlhoist V3.0.7
 Leggimi Software di configurazione exlhoist V3.0.7 Questo documento contiene informazioni importanti sul software di configurazione exlhoist. Leggere attentamente il documento prima di installare e utilizzare
Leggimi Software di configurazione exlhoist V3.0.7 Questo documento contiene informazioni importanti sul software di configurazione exlhoist. Leggere attentamente il documento prima di installare e utilizzare
Rilascio nuovo SIMATIC NET PC sw V
 Con la presente si comunica che è stata ufficialmente rilasciata alla vendita, la Versione 15 del pacchetto SIMATIC NET PC Software. La gamma di prodotti è stata ampliata e aggiornata con diverse funzionalità
Con la presente si comunica che è stata ufficialmente rilasciata alla vendita, la Versione 15 del pacchetto SIMATIC NET PC Software. La gamma di prodotti è stata ampliata e aggiornata con diverse funzionalità
SIMATIC. Component Based Automation Primi passi con SIMATIC imap. Prefazione. Primi passi - Introduzione 1
 Prefazione SIMATIC Component Based Automation SIMATIC Component Based Automation Getting Started Primi passi - Introduzione 1 Sequenza 1: Definizione dei componenti PROFINET 2 Sequenza 2: Creazione di
Prefazione SIMATIC Component Based Automation SIMATIC Component Based Automation Getting Started Primi passi - Introduzione 1 Sequenza 1: Definizione dei componenti PROFINET 2 Sequenza 2: Creazione di
BMW i Wallbox Connect Istruzioni di aggiornamento. Sommario. Informazioni generali 4. Download del file di aggiornamento 5
 BMW i Wallbox Connect Istruzioni di aggiornamento IT Sommario Informazioni generali 4 Download del file di aggiornamento 5 Accesso alla BMW i Wallbox Connect 6 Accesso tramite rete domestica 6 Accesso
BMW i Wallbox Connect Istruzioni di aggiornamento IT Sommario Informazioni generali 4 Download del file di aggiornamento 5 Accesso alla BMW i Wallbox Connect 6 Accesso tramite rete domestica 6 Accesso
Sistema di periferia decentrata ET 200S Modulo elettronico digitale 4DO DC24V/2A ST (6ES7132-4BD32-0AA0)
 Modulo elettronico digitale 4DO Prefazione 1 DC24V/2A ST (6ES7132-4BD32- Caratteristiche 2 SIMATIC Diagnostica 3 Sistema di periferia decentrata ET 200S Modulo elettronico digitale 4DO DC24V/2A ST (6ES7132-4BD32-
Modulo elettronico digitale 4DO Prefazione 1 DC24V/2A ST (6ES7132-4BD32- Caratteristiche 2 SIMATIC Diagnostica 3 Sistema di periferia decentrata ET 200S Modulo elettronico digitale 4DO DC24V/2A ST (6ES7132-4BD32-
PERICOLO questo simbolo indica che la mancata osservanza delle opportune misure di sicurezza provoca la morte o gravi lesioni fisiche.
 Premessa SIMATIC Periferia decentrata ET 200S Modulo elettronico digitale 2RO NO/NC DC24..48V/5A AC24..230V/5A (6ES7132-4HB50-0AB0) SIMATIC Periferia decentrata ET 200S Modulo elettronico digitale 2RO
Premessa SIMATIC Periferia decentrata ET 200S Modulo elettronico digitale 2RO NO/NC DC24..48V/5A AC24..230V/5A (6ES7132-4HB50-0AB0) SIMATIC Periferia decentrata ET 200S Modulo elettronico digitale 2RO
TXA100 Simulatore Manuale utente
 TXA100 Simulatore 09/2017 6LE005114A 1. INTRODUZIONE... 3 2. INSTALLAZIONE DEL SOFTWARE... 3 2.1 2.2 PROGRAMMA SERVER... 4 PROGRAMMA CLIENT... 4 3. SIMULATORE... 5 3.1 3.2 3.3 3.4 3.5 3.6 IMPOSTAZIONI
TXA100 Simulatore 09/2017 6LE005114A 1. INTRODUZIONE... 3 2. INSTALLAZIONE DEL SOFTWARE... 3 2.1 2.2 PROGRAMMA SERVER... 4 PROGRAMMA CLIENT... 4 3. SIMULATORE... 5 3.1 3.2 3.3 3.4 3.5 3.6 IMPOSTAZIONI
SIMATIC NET NCM S7 per PROFIBUS Manuale Volume 1/2
 SIMATIC NET NCM S7 per PROFIBUS Manuale Volume 1/2 per NCM S7 a partire dal V5.x Il presente manuale fa parte del pacchetto di documentazione con il numero di ordinazione: 6GK7080 5AA04 8EA0 Prefazione,
SIMATIC NET NCM S7 per PROFIBUS Manuale Volume 1/2 per NCM S7 a partire dal V5.x Il presente manuale fa parte del pacchetto di documentazione con il numero di ordinazione: 6GK7080 5AA04 8EA0 Prefazione,
TIA Portal Frequently Asked Questions. For internal use only / Siemens Spa All Rights Reserved.
 Frequently Asked Questions Generale TIA Portal Il Totally Integrated Automation Portal V11 costituisce un framework di base, condiviso dalle nuove versioni di SIMATIC Step 7 e SIMATIC WinCC. L innesto
Frequently Asked Questions Generale TIA Portal Il Totally Integrated Automation Portal V11 costituisce un framework di base, condiviso dalle nuove versioni di SIMATIC Step 7 e SIMATIC WinCC. L innesto
SIMATIC. Component based Automation Messa in servizio di sistemi - Tutorial. Prefazione. Tutorial - Introduzione 1
 Prefazione Tutorial - Introduzione 1 SIMATIC Component based Automation Messa in servizio di sistemi - Tutorial Parte 1: Creazione di componenti PROFInet 2 Parte 2: Messa in servizio del sistema 3 Appendice
Prefazione Tutorial - Introduzione 1 SIMATIC Component based Automation Messa in servizio di sistemi - Tutorial Parte 1: Creazione di componenti PROFInet 2 Parte 2: Messa in servizio del sistema 3 Appendice
Manuale del software Supplemento. Comunicazione tra sensore per rilevamento oggetti O2D2xx e Siemens Simatic S7 704567 / 00 02 / 2011
 Manuale del software Supplemento Comunicazione tra sensore per rilevamento oggetti O2D2xx e Siemens Simatic S7 704567 / 00 02 / 2011 Indice 1 Premessa 3 1.1 Simboli utilizzati 3 2 Generalità 3 3 Connessione
Manuale del software Supplemento Comunicazione tra sensore per rilevamento oggetti O2D2xx e Siemens Simatic S7 704567 / 00 02 / 2011 Indice 1 Premessa 3 1.1 Simboli utilizzati 3 2 Generalità 3 3 Connessione
Periferia decentrata ET 200S Modulo elettronico digitale 8DO DC24V/0,5A (6ES7132-4BF00-0AA0)
 Modulo elettronico digitale 8DO DC24V/0,5A (6ES7132-4BF00-0AA0) SIMATIC Prefazione Caratteristiche 1 Diagnostica 2 Periferia decentrata ET 200S Modulo elettronico digitale 8DO DC24V/0,5A (6ES7132-4BF00-0AA0)
Modulo elettronico digitale 8DO DC24V/0,5A (6ES7132-4BF00-0AA0) SIMATIC Prefazione Caratteristiche 1 Diagnostica 2 Periferia decentrata ET 200S Modulo elettronico digitale 8DO DC24V/0,5A (6ES7132-4BF00-0AA0)
Automazione senza sosta Digital Factory Division
 www.siemens.it/migrazione Automazione senza sosta Digital Factory Division SIMATIC S5: ULTIMA CHIAMATA Dopo quasi 40 anni di indiscussi successi il Simatic S5, la famiglia dei controllori logici programmabili
www.siemens.it/migrazione Automazione senza sosta Digital Factory Division SIMATIC S5: ULTIMA CHIAMATA Dopo quasi 40 anni di indiscussi successi il Simatic S5, la famiglia dei controllori logici programmabili
ISTITUTO DI ISTRUZIONE SECONDARIA SUPERIORE. Amerigo Vespucci
 N Reg. Prot. Programma Corso di SISTEMI DI AUTOMAZIONE E CONTROLLORI A LOGICA PROGRAMMABILE con Plc Hmi - Azionamenti Siemens Introduzione al Plc Fondamenti sul plc Moduli input/output Unità di elaborazione
N Reg. Prot. Programma Corso di SISTEMI DI AUTOMAZIONE E CONTROLLORI A LOGICA PROGRAMMABILE con Plc Hmi - Azionamenti Siemens Introduzione al Plc Fondamenti sul plc Moduli input/output Unità di elaborazione
Manuale di Nero BurnRights
 Manuale di Nero BurnRights Nero AG Informazioni sul copyright e sui marchi Il manuale di Nero BurnRights e il contenuto dello stesso sono protetti da copyright e sono di proprietà di Nero AG. Tutti i diritti
Manuale di Nero BurnRights Nero AG Informazioni sul copyright e sui marchi Il manuale di Nero BurnRights e il contenuto dello stesso sono protetti da copyright e sono di proprietà di Nero AG. Tutti i diritti
SIMATIC. Sistema di controllo del processo PCS 7 Guida per SIMATIC PDM (V8.0) Prefazione 1. Impiego di SIMATIC PDM 2.
 Prefazione 1 Impiego di SIMATIC PDM 2 SIMATIC Sistema di controllo del processo PCS 7 Manuale d'uso Installazione 3 Integrazione dei dispositivi in SIMATIC PDM 4 Viste 5 Funzioni 6 Menu e finestre di dialogo
Prefazione 1 Impiego di SIMATIC PDM 2 SIMATIC Sistema di controllo del processo PCS 7 Manuale d'uso Installazione 3 Integrazione dei dispositivi in SIMATIC PDM 4 Viste 5 Funzioni 6 Menu e finestre di dialogo
SIMATIC Innovations. Siemens AG All Rights Reserved.
 SIMATIC Innovations SIMATIC S7-300 Prestazioni Differenze di prestazioni tra V2.x e V3.x Fattore 6 5 V2.x V3.x +64% 5,90 4 3,60 3 +145% 2 +800% +555% +664% +809% 1,86 1 0 0,54 0,72 0,06 0,11 312 313 0,84
SIMATIC Innovations SIMATIC S7-300 Prestazioni Differenze di prestazioni tra V2.x e V3.x Fattore 6 5 V2.x V3.x +64% 5,90 4 3,60 3 +145% 2 +800% +555% +664% +809% 1,86 1 0 0,54 0,72 0,06 0,11 312 313 0,84
Come avviare P-touch Editor
 Come avviare P-touch Editor Versione 0 ITA Introduzione Avviso importante Il contenuto di questo documento e le specifiche di questo prodotto sono soggetti a modifiche senza preavviso. Brother si riserva
Come avviare P-touch Editor Versione 0 ITA Introduzione Avviso importante Il contenuto di questo documento e le specifiche di questo prodotto sono soggetti a modifiche senza preavviso. Brother si riserva
SafePlace Manuale utente
 SafePlace 1 SafePlace Indice dei contenuti 1. Una nuova forma di accesso ai servizi e-banking... 3 2. Prerequisiti per l'installazione di SafePlace... 3 3. Installazione di SafePlace... 3 4. Lancio di
SafePlace 1 SafePlace Indice dei contenuti 1. Una nuova forma di accesso ai servizi e-banking... 3 2. Prerequisiti per l'installazione di SafePlace... 3 3. Installazione di SafePlace... 3 4. Lancio di
File Leggimi di Veritas System Recovery 16 Monitor
 File Leggimi di Veritas System Recovery 16 Monitor Informazioni sul file Leggimi Funzionalità non più supportate in Veritas System Recovery 16 Monitor Informazioni su Veritas System Recovery 16 Monitor
File Leggimi di Veritas System Recovery 16 Monitor Informazioni sul file Leggimi Funzionalità non più supportate in Veritas System Recovery 16 Monitor Informazioni su Veritas System Recovery 16 Monitor
Queste note operative sono valide ESCLUSIVAMENTE dalla versione 2.90 di Metodo.
 Queste note operative sono valide ESCLUSIVAMENTE dalla versione 2.90 di Metodo. Per le versioni precedenti fare riferimento all'apposita guida presente all'interno della documentazione. - Metodo può essere
Queste note operative sono valide ESCLUSIVAMENTE dalla versione 2.90 di Metodo. Per le versioni precedenti fare riferimento all'apposita guida presente all'interno della documentazione. - Metodo può essere
Indice. Pagina. Introduzione Mettere in servizio il pannello operatore Passi fondamentali di una progettazione... 8
 Progettare apparecchiature con display a riga Indice Indice Pagina Introduzione... 3 Mettere in servizio il pannello operatore... 6 Passi fondamentali di una progettazione... 8 Estendere la progettazione
Progettare apparecchiature con display a riga Indice Indice Pagina Introduzione... 3 Mettere in servizio il pannello operatore... 6 Passi fondamentali di una progettazione... 8 Estendere la progettazione
Safe Access. Versione 1.2. Manuale utente. Manuale utente
 Safe Access 1 Safe Access Indice dei contenuti 1. Una nuova forma di accesso ai servizi e-banking... 3 2. Prerequisiti per l'installazione di Safe Access... 3 3. Installazione di Safe Access... 4 4. Lancio
Safe Access 1 Safe Access Indice dei contenuti 1. Una nuova forma di accesso ai servizi e-banking... 3 2. Prerequisiti per l'installazione di Safe Access... 3 3. Installazione di Safe Access... 4 4. Lancio
PROFINET CPU PN/DP: Progettazione di un'et 200S come PROFINET IO Device
 CPU 317-2 PN/DP: Progettazione di Introduzione 1 un'et 200S come PROFINET IO Device SIMATIC PROFINET CPU 317-2 PN/DP: Progettazione di un'et 200S come PROFINET IO Device Operazioni preliminari 2 Moduli
CPU 317-2 PN/DP: Progettazione di Introduzione 1 un'et 200S come PROFINET IO Device SIMATIC PROFINET CPU 317-2 PN/DP: Progettazione di un'et 200S come PROFINET IO Device Operazioni preliminari 2 Moduli
SIMATIC HMI. Progettare apparecchiature con display a riga. Descrizione sintetica. Edizione 12/01. Indice
 SIMATIC HMI Progettare apparecchiature con display a riga Descrizione sintetica Indice Introduzione Mettere in servizio il pannello operatore Passi fondamentali di una progettazione Estendere la progettazione
SIMATIC HMI Progettare apparecchiature con display a riga Descrizione sintetica Indice Introduzione Mettere in servizio il pannello operatore Passi fondamentali di una progettazione Estendere la progettazione
SIMATIC S7-PDIAG per S7-300/400 Progettazione della diagnostica di processo
 s SIMATIC S7-PDIAG per S7-300/400 Progettazione della diagnostica di processo Getting Started Edizione 07/2005 Primi passi di S7-PDIAG e ProAgent L'esempio contemplato da questo prodotto non rappresenta
s SIMATIC S7-PDIAG per S7-300/400 Progettazione della diagnostica di processo Getting Started Edizione 07/2005 Primi passi di S7-PDIAG e ProAgent L'esempio contemplato da questo prodotto non rappresenta
SOFTWARE PER LA RACCOLTA DATI TERM & TALK
 SOFTWARE PER LA RACCOLTA DATI TERM & TALK Descrizione Nell ambiente Start, Term Talk si caratterizza come strumento per la configurazione e la gestione di una rete di terminali per la raccolta dati. È
SOFTWARE PER LA RACCOLTA DATI TERM & TALK Descrizione Nell ambiente Start, Term Talk si caratterizza come strumento per la configurazione e la gestione di una rete di terminali per la raccolta dati. È
Veronafiere! 28-29 ottobre 2014! Gli atti dei convegni e più di 4.000 contenuti su www.verticale.net
 Veronafiere! 28-29 ottobre 2014! Gli atti dei convegni e più di 4.000 contenuti su www.verticale.net Le novità del software di configurazione ETS5 Ing. Renato Ricci Coordinatore Formazione KNX Italia Verona
Veronafiere! 28-29 ottobre 2014! Gli atti dei convegni e più di 4.000 contenuti su www.verticale.net Le novità del software di configurazione ETS5 Ing. Renato Ricci Coordinatore Formazione KNX Italia Verona
Portale di gestione Version 7.5
 Portale di gestione Version 7.5 MANUALE DELL AMMINISTRATORE Revisione: 29/08/2017 Sommario 1 Informazioni sul documento...3 2 Informazioni sul portale di gestione...3 2.1 Account e unità... 3 2.2 Browser
Portale di gestione Version 7.5 MANUALE DELL AMMINISTRATORE Revisione: 29/08/2017 Sommario 1 Informazioni sul documento...3 2 Informazioni sul portale di gestione...3 2.1 Account e unità... 3 2.2 Browser
Copyright Siemens AG. All rights reserved.
 Le informazioni riportate in questo manuale tecnico contengono descrizioni o caratteristiche che potrebbero variare con l evolversi dei prodotti e non essere sempre appropriate, nella forma descritta,
Le informazioni riportate in questo manuale tecnico contengono descrizioni o caratteristiche che potrebbero variare con l evolversi dei prodotti e non essere sempre appropriate, nella forma descritta,
Archiviazione Elettronica e Conservazione sostitutiva
 ACO Archiviazione Elettronica e Conservazione sostitutiva Giugno 2015 INDICE A) INSTALLAZIONE DELL AGGIORNAMENTO... 2 AGGIORNAMENTO STAND ALONE/SERVER... 2 AGGIORNAMENTO CLIENT... 4 B) CONSERVAZIONE IN
ACO Archiviazione Elettronica e Conservazione sostitutiva Giugno 2015 INDICE A) INSTALLAZIONE DELL AGGIORNAMENTO... 2 AGGIORNAMENTO STAND ALONE/SERVER... 2 AGGIORNAMENTO CLIENT... 4 B) CONSERVAZIONE IN
Modulo alimentatore per carico PM 190 W 120/230 VAC SIMATIC. S7-1500/ET 200MP Modulo alimentatore per carico PM 190 W 120/230 VAC (6EP1333-4BA00)
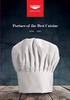 Modulo alimentatore per carico PM 190 W 120/230 VAC (6EP1333-4BA00) SIMATIC S7-1500/ET 200MP Modulo alimentatore per carico PM 190 W 120/230 VAC (6EP1333-4BA00) Manuale del prodotto Prefazione Guida alla
Modulo alimentatore per carico PM 190 W 120/230 VAC (6EP1333-4BA00) SIMATIC S7-1500/ET 200MP Modulo alimentatore per carico PM 190 W 120/230 VAC (6EP1333-4BA00) Manuale del prodotto Prefazione Guida alla
Test di comunicazione tra LOGO! 0BA7 e Pannello operatore SIMATIC
 Industry Test di comunicazione tra LOGO! 0BA7 e Pannello operatore SIMATIC Dispositivi utilizzati: - KTP600 Basic PN (6AV6647-0AD11-3AX0) - LOGO! 0BA7 (6ED1 052-1MD00-0AB7) KTP600 Basic PN IP: 192.168.0.2
Industry Test di comunicazione tra LOGO! 0BA7 e Pannello operatore SIMATIC Dispositivi utilizzati: - KTP600 Basic PN (6AV6647-0AD11-3AX0) - LOGO! 0BA7 (6ED1 052-1MD00-0AB7) KTP600 Basic PN IP: 192.168.0.2
Mobility & Care Manager
 Mobility & Care Manager Panoramica Data di release: 07.11.2016 DOC-000019.2 v2.2.0 Indice Indice... 2 Storico delle modifiche... 8 1. Introduzione... 3 2. Descrizione del Mobility & Care Manager... 3 2.1.
Mobility & Care Manager Panoramica Data di release: 07.11.2016 DOC-000019.2 v2.2.0 Indice Indice... 2 Storico delle modifiche... 8 1. Introduzione... 3 2. Descrizione del Mobility & Care Manager... 3 2.1.
SIMATIC. Software industriale SIMATIC Maintenance Station Panoramica e installazione. Progettazione del progetto di esempio
 SIMATIC Software idustriale SIMATIC Panoramica e installazione 1 Progettazione del progetto di esempio 2 Avvio di SIMATIC Maintenance Station e prima 3 diagnostica Software industriale Getting Started
SIMATIC Software idustriale SIMATIC Panoramica e installazione 1 Progettazione del progetto di esempio 2 Avvio di SIMATIC Maintenance Station e prima 3 diagnostica Software industriale Getting Started
Resilient. Conformity to Guidelines IQ VISION. & Standards
 Resilient Conformity to Guidelines IQ VISION & Standards Progettato per gestire edifici con singoli sistemi di controllo HVAC, fino a sistemi integrati complessi Fornisce ai proprietari di edifici e manager
Resilient Conformity to Guidelines IQ VISION & Standards Progettato per gestire edifici con singoli sistemi di controllo HVAC, fino a sistemi integrati complessi Fornisce ai proprietari di edifici e manager
Guida rapida. Versione 9.0. Moving expertise - not people
 Guida rapida Versione 9.0 Moving expertise - not people Copyright 2006 Danware Data A/S. Parti utilizzate da terzi con licenza. Tutti i diritti riservati Revisione documento: 2006080 Inviare commenti a:
Guida rapida Versione 9.0 Moving expertise - not people Copyright 2006 Danware Data A/S. Parti utilizzate da terzi con licenza. Tutti i diritti riservati Revisione documento: 2006080 Inviare commenti a:
SIMATIC. Sistema di automazione S7-300 CPU 317T-2 DP: Comando di un asse virtuale. Introduzione. Preparazione 2. Moduli didattici 3
 SIMATIC Sistema di automazione S7-300 SIMATIC Sistema di automazione S7-300 CPU 317T-2 DP: Comando di un asse virtuale SIMATIC Sistema di automazione S7-300 CPU 317T-2 DP: Comando di un asse virtuale Introduzione
SIMATIC Sistema di automazione S7-300 SIMATIC Sistema di automazione S7-300 CPU 317T-2 DP: Comando di un asse virtuale SIMATIC Sistema di automazione S7-300 CPU 317T-2 DP: Comando di un asse virtuale Introduzione
EcoManager Web. EcoManager SERVER
 Sistema centrale per la raccolta e l elaborazione dei dati provenienti da una rete di monitoraggio della qualità dell aria sviluppato da Project Automation S.p.A. Il sistema svolge le funzionalità tipiche
Sistema centrale per la raccolta e l elaborazione dei dati provenienti da una rete di monitoraggio della qualità dell aria sviluppato da Project Automation S.p.A. Il sistema svolge le funzionalità tipiche
PARERE DELL ORGANO DI REVISIONE SULLA PROPOSTA DI BILANCIO DI PREVISIONE
 PARERE DELL ORGANO DI REVISIONE SULLA PROPOSTA DI BILANCIO DI PREVISIONE 2016 2018 Il parere al bilancio 2016-2018 predisposto da ANCREL è disponibile in un file.zip oppure.rar. Si consiglia di salvare
PARERE DELL ORGANO DI REVISIONE SULLA PROPOSTA DI BILANCIO DI PREVISIONE 2016 2018 Il parere al bilancio 2016-2018 predisposto da ANCREL è disponibile in un file.zip oppure.rar. Si consiglia di salvare
Schermata riprodotta con l autorizzazione di Microsoft Corporation.
 Avvio rapido Prefazione P2WW-2600-01AL Grazie per aver acquistato Rack2-Filer! Rack2-Filer è un applicazione che consente di gestire e visualizzare i dati dei documenti sul computer. Questa guida rapida
Avvio rapido Prefazione P2WW-2600-01AL Grazie per aver acquistato Rack2-Filer! Rack2-Filer è un applicazione che consente di gestire e visualizzare i dati dei documenti sul computer. Questa guida rapida
All-in-one: SmartPLC con sicurezza integrata di ifm
 All-in-one: SmartPLC con sicurezza integrata di ifm Comunicazione industriale www.ifm.com/it/smartsps Garanzia anni sui prodotti ifm Per applicazioni industriali Safety 4.0 Applicazione standard Datalogger
All-in-one: SmartPLC con sicurezza integrata di ifm Comunicazione industriale www.ifm.com/it/smartsps Garanzia anni sui prodotti ifm Per applicazioni industriali Safety 4.0 Applicazione standard Datalogger
TECNICO SUPERIORE PER L AUTOMAZIONE INDUSTRIALE
 UNITA CAPITALIZZABILI PER LA FIGURA PROFESSIONALE TECNICO SUPERIORE PER L AUTOMAZIONE INDUSTRIALE ISTRUZIONE E FORMAZIONE TECNICA SUPERIORE 73 74 ISTRUZIONE E FORMAZIONE TECNICA SUPERIORE UNITÀ CAPITALIZZABILE
UNITA CAPITALIZZABILI PER LA FIGURA PROFESSIONALE TECNICO SUPERIORE PER L AUTOMAZIONE INDUSTRIALE ISTRUZIONE E FORMAZIONE TECNICA SUPERIORE 73 74 ISTRUZIONE E FORMAZIONE TECNICA SUPERIORE UNITÀ CAPITALIZZABILE
SIMATIC NET. CP S7 per PROFIBUS Progettazione e messa in funzione
 SIMATIC NET CP S7 per PROFIBUS Progettazione e messa in funzione Manuale Parte A Impiego generale Prefazione, Indice Comunicazione tramite CP S7 1 Caratteristiche dei CP PROFIBUS 2 NCM S7 per CP PROFIBUS
SIMATIC NET CP S7 per PROFIBUS Progettazione e messa in funzione Manuale Parte A Impiego generale Prefazione, Indice Comunicazione tramite CP S7 1 Caratteristiche dei CP PROFIBUS 2 NCM S7 per CP PROFIBUS
LOGO!8 LOGO!AccessTool. Versione 1.0 Guida all utilizzo del tool per la visualizzazione delle variabili tramite Microsoft Excel. siemens.
 LOGO!8 LOGO!AccessTool Versione 1.0 Guida all utilizzo del tool per la visualizzazione delle variabili tramite Microsoft Excel siemens.it/logo8 Le informazioni riportate in questo manuale tecnico contengono
LOGO!8 LOGO!AccessTool Versione 1.0 Guida all utilizzo del tool per la visualizzazione delle variabili tramite Microsoft Excel siemens.it/logo8 Le informazioni riportate in questo manuale tecnico contengono
Sharpdesk V3.5. Guida all installazione Versione
 Sharpdesk V3.5 Guida all installazione Versione 3.5.01 Copyright 2000-2015 di SHARP CORPORATION. Tutti i diritti riservati. È vietata la riproduzione, l adattamento o la traduzione senza previa autorizzazione
Sharpdesk V3.5 Guida all installazione Versione 3.5.01 Copyright 2000-2015 di SHARP CORPORATION. Tutti i diritti riservati. È vietata la riproduzione, l adattamento o la traduzione senza previa autorizzazione
Address Book Conversion Utility Guida per l utente
 Address Book Conversion Utility Guida per l utente Struttura del manuale Cap. 1 Cap. 2 Cap. 3 Cap. 4 Operazioni preliminari Installazione della Address Book Conversion Utility Creazione dei file di rubrica
Address Book Conversion Utility Guida per l utente Struttura del manuale Cap. 1 Cap. 2 Cap. 3 Cap. 4 Operazioni preliminari Installazione della Address Book Conversion Utility Creazione dei file di rubrica
Istruzioni per l'uso Guida all'aggiornamento del firmware
 Istruzioni per l'uso Guida all'aggiornamento del firmware Per un uso corretto e sicuro, leggere le Informazioni sulla sicurezza riportate nel manuale "Leggere prima di iniziare" prima di utilizzare la
Istruzioni per l'uso Guida all'aggiornamento del firmware Per un uso corretto e sicuro, leggere le Informazioni sulla sicurezza riportate nel manuale "Leggere prima di iniziare" prima di utilizzare la
