Cos'è FotoTool 2. Installazione \ disinstallazione 2. Requisiti minimi di sistema 2 Installazione 2 Disinstallazione 3. Finestra principale 4
|
|
|
- Eugenio Campo
- 7 anni fa
- Visualizzazioni
Transcript
1 Indice Cos'è FotoTool 2 Installazione \ disinstallazione 2 Requisiti minimi di sistema 2 Installazione 2 Disinstallazione 3 Finestra principale 4 Menu principale 4 Opzioni 5 Utilizzo di FotoTool 6 Acquisizione 6 Ritaglio 7 Salvataggio 7 Uscita 7
2 Installazione \ disinstallazione COS'È fototool E' un software che converte file in formato jpg con caratteristiche richieste da "Il portale dell'automobilista" acquisendo fototessere e firme da scanner o da immagini già presenti sul pc. Attualmente i valori impostati sono: - fototessere: dimensione 33x40 mm o 260x315 pixel e peso a 35 kb. - firme: dimensione 30x60 mm o 236x47 pixel e peso 20 kb. INSTALLAZIONE \ DISINSTALLAZIONE Prima di installare FotoTool leggere attentamente i requisiti di sistema richiesti. Requisiti minimi di sistema Sistemi operativi Windows XP (service pack 3) Vista, 7, 8 Requisiti minimi hardware Processore Intel Pentium III (o equivalente) 256 MB di RAM Installazione Le finestre che seguiranno hanno in comune i tasti "Avanti" per continuare, "Indietro" per arretrare oppure "Annulla" per abbandonare l installazione. A questo punto procedere come segue: alla finestra introduttiva del programma di installazione di FotoTool (finestra 1) premere "Avanti"; Finestra 1 Finestra 2 alla finestra 2 accettare le condizioni del contratto di licenza d'uso e cliccare "Avanti"; 2 Edizioni neca
3 Installazione \ disinstallazione dopo aver cliccato "Avanti" alla finestra di selezione della cartella di installazione comparirà la sezione riguardante la selezione dei processi aggiuntivi (finestra 3); premere "Avanti" per proseguire; Finestra 3 Finestra 4 la finestra 4 riassume le scelte precedentemente fatte e consente di iniziare l'installazione premendo "Installa"; attendere quindi il completamento della barra di installazione (finestra 5); terminato il processo di installazione per avviare FotoTool premere "Fine" alla finestra 6. Finestra 5 Finestra 6 Disinstallazione Per effettuare la disinstallazione di FotoTool è necessario chiudere l'applicazione, quindi dalla barra di applicazioni di Windows cliccare "START / Tutti i programmi / Edizioni Neca" (finestra 7), poi su "FotoTool - Disinstallazione" e seguire le indicazioni. Finestra 7 Edizioni neca 3
4 Finestra principale FINESTRA PRINCIPALE La "Finestra principale" (finestra 8) contiene l'area di lavoro delle immagini (a sinistra) e la barra verticale degli strumenti (a destra) che verrà chiamata "Menu principale". Per ridimensionare la "Finestra principale" posizionare il cursore sugli angoli o ai bordi e trascinare fino a ottenere la dimensione voluta; il ridimensionamento rimane impostato anche al successivo riavvio di Fototool. Per ridurre a icona il programma basta cliccare due volte la barra superiore. Finestra 8 Barra di riduzione a icona (doppio click) Menu principale Area di lavoro Trascinare per ridimensionare Menu principale È costituito dalla barra verticale a destra dello schermo e comprende una serie di tasti funzione e opzioni; vediamo brevemente a cosa servono. Consente il caricamento delle immagini nell'area di lavoro da un dispositivo di acquisizione esterno (scanner).! ATTENZIONE Per ottenere un risultato finale corretto è richiesta una risoluzione di acquisizione di 200 dpi. Importando immagini ad una risoluzione inferiore la definizione dell'immagine ritagliata potrebbe risultare scadente quindi non soddisfare gli standard de "Il portale dell'automobilista" (finestra 9). Finestra 9 Risoluzione corretta: 200 dpi Risoluzione errata: es. 30 dpi 4 Edizioni neca
5 Finestra principale Permette il caricamento, tramite una finestra di esplora risorse, di immagini già presenti sul PC nei formati jpg, bmp, tiff, png e gif. Azzera l'operazione di ritaglio e riporta l'immagine nel suo formato originale. Apre la finestra delle opzioni che consentono di modificare le impostazioni predefinite di FotoTool (finestra 10). Le aree foto \ firma devono essere selezionate per impostare il tipo di ritaglio dopodichè visualizzano l'anteprima della fototessera o della firma appena ritagliata; la loro selezione viene evidenziata da un contorno di colore verde. Gli strumenti per il fotoritocco servono a migliorare le qualità delle acquisizioni (gli interventi sono verificabili nella finestra di anteprima); ecco cosa si può fare: - Luminosità: schiarisce o scurisce tutte le tonalità di colore; - Contrasto: accentua i colori chiari e scuri riducendo le sfumature intermedie; - Toni scuri: intensifica o schiarisce le tonalità più scure lasciando inalterate quelle chiare; - Colore: aumenta la saturazione e l'intensità dei colori; - Definizione: aumenta la nitidezza e il dettaglio dell'immagine. Per resettare il fotoritocco fare clic con il tasto destro sulla finestra di anteprima. Memorizza i ritagli della fototessera e della firma sul desktop (impostazione predefinita) o in un'altra destinazione (da definire nella finestra "Opzioni"). Consente di uscire da FotoTool. OPZIONI Cliccando il tasto si accede alla finestra (finestra 10) da dove è possibile modificare alcune impostazioni predefinite, vediamo quali: Finestra 10 SCANNER e FILES - Cartella di destinazione dei files foto e firma: consente di modificare la destinazione dei files da salvare sul desktop (impostazione predefinita) ad una cartella specifica; - Files temporanei nella stessa cartella del programma: la voce disabilitata determina il salvataggio dei file temporanei nella cartella di sistema anzichè in quella del programma; - Nome identificativo dello scanner: consente di selezionare dall'elenco un'altro dispositivo scanner; - Risoluzione orizzontale e verticale in DPI: consente di impostare direttamente la risoluzione corretta di 200 dpi senza utilizzare l'interfaccia dello scanner; - Scansione in bianco e nero: consente di acquisire dallo scanner in bianco e nero. Edizioni neca 5
6 Utilizzo di FotoTool RITAGLI e RITOCCO - Tipo di selezione di default all'avvio: permette di preimpostare il formato del ritaglio alla prima acquisizione (fototessera o firma); - Inizio ritaglio dalla dimensione minima con rapporto 1:1: selezionato, in fase di ritaglio, si presenterà sempre l'ingombro minimo con il corretto rapporto base\altezza, diversamente, dopo il primo ritaglio, l'ingombro scomparirà e si potrà tracciare liberamente l'area desiderata; - Ritaglio automatico al rilascio dopo la selezione dell'area con il mouse: se deselezionato, dopo il primo ritaglio i successivi verranno visualizzati nell'anteprima solo cliccando il tasto ; - Memorizza e ripropone ultime impostazioni di ritocco dei files: l'ultima correzione grafica effettuata sull'acquisizione (es. luminosità, esposizione, toni scuri, ecc.) viene salvata e riproposta; - Memorizza e ripristina le aree di selezioni precedenti: l'ultima modifica effettuata sul ritaglio della fototessera o della firma (es. dimensione, posizione, percentuale di zoom, ecc.) viene salvata e riproposta; - Elimina il colore sulle firme: durante la fase di ritaglio permette di ottenere l'immagine della firma in bianco e nero; - Affianca foto in bianco e nero per anteprima: durante la fase di fotoritocco permette di confrontare l'immagine ritoccata in anteprima con la corrispondente in bianco e nero. utilizzo di fototool L'utilizzo di Fototool si può sintetizzare in tre passi: acquisizione, ritaglio e salvataggio; vediamo nel dettaglio ognuno di essi. ACQUISIZIONE Prima di procedere con l'acquisizione delle immagini selezionare il tipo di ritaglio desiderato (fototessera o firma) cliccando sulle relative aree nel "Menu principale" a destra (l'area attiva ha una cornice verde), dopodichè definire la provenienza dell'immagine da ritagliare cliccando su "SCANNER" o "FILE": "SCANNER" - il pulsante apre l'interfaccia di acquisizione del proprio dispositivo collegato al PC; selezionare l'area desiderata ed eseguire la scansione per importare l'immagine. Come già detto precedentemente, è importante eseguire la scansione ad una risoluzione di almeno 200 dpi per non ottenere immagini a bassa definizione (soprattutto per la firma) che risulterebbero non idonee al caricamento su "Il portale dell'automobilista". "FILE" - il pulsante apre la finestra di esplora risorse che consente di selezionare i file (solo in formato jpg o bmp) da caricare nell'area di lavoro; scegliere il file desiderato e premere "Apri". Acquisita l'immagine cliccare sull'area desiderata per ottenere la cornice di ritaglio (finestra 11). Finestra 11 Pulsante zoom (+) Pulsanti rotazione Anteprima ritaglio Cornice di ritaglio 6 Edizioni neca
7 Utilizzo di FotoTool I pulsanti rotazione permettono dopo aver acquisito l'immagine di ruotarla a destra o sinistra; per ottenere un corretto allineamento, durante la rotazione nell'area di lavoro compaiono le linee guida orizzontali (finestra 12). Finestra 12 Il pulsante zoom permette di ingrandire (tasto sinistro del mouse ) o rimpicciolire (tasto destro ) l'immagine acquisita. RITAGLIO In questa fase si andrà a definire la porzione di immagine destinata a diventare la fototessera o la firma; nello schema seguente sono elencate tutte le operazioni che è possibile effettuare nell'area di lavoro con il mouse per ottimizzare il ritaglio. TASTO SINISTRO ROTELLA CENTRALE TASTO DESTRO Puntatore Funzione Puntatore Funzione Puntatore Funzione Crea area di ritaglio Zoom (+ \ -) Sposta immagine acquisita Sposta area di ritaglio Ridimensiona area di ritaglio Finestra 13 Se opportuno, intervenire con le funzioni di fotoritocco sull'acquisizione appena eseguita per migliorarne la qualità (finestra 13), verificando le correzioni attuate sulla finestra di anteprima; per resettare le regolazioni fare clic con il tasto destro del mouse sull'anteprima).! IMPORTANTE Per ottenere il ritaglio della firma è sufficiente ripetere la stessa procedura della fototessera, avendo prima cura di selezionare nel "Menu principale" a destra l'area di anteprima relativa. Immagine originale Immagine ritoccata SALVATAGGIO Ultimato il ritaglio e ottenute le immagini desiderate salvare l'acquisizione cliccando il tasto digitare il nome file scelto (finestra 14); per confermare l'operazione premere "Ok". e Finestra 14 USCITA Per uscire da FotoTool premere il tasto. Edizioni neca 7
Note sulla documentazione La documentazione tecnica viene fornita cosi com'è, unicamente a scopo in for ma ti vo e Edi zio ni NECA non fornisce
 Note sulla documentazione La documentazione tecnica viene fornita cosi com'è, unicamente a scopo in for ma ti vo e Edi zio ni NECA non fornisce alcuna garanzia in merito alla pre ci sio ne o l'uti liz
Note sulla documentazione La documentazione tecnica viene fornita cosi com'è, unicamente a scopo in for ma ti vo e Edi zio ni NECA non fornisce alcuna garanzia in merito alla pre ci sio ne o l'uti liz
Guida all installazione del software GestAgenzia. 1.1 Introduzione al software. 1.2 Requisiti minimi hardware e software
 Guida all installazione del software GestAgenzia 1.1 Introduzione al software Il CD-ROM allegato alla presente pubblicazione contiene GetAgenzia software pratico e indispensabile per la gestione delle
Guida all installazione del software GestAgenzia 1.1 Introduzione al software Il CD-ROM allegato alla presente pubblicazione contiene GetAgenzia software pratico e indispensabile per la gestione delle
SOMMARIO 1. Introduzione Requisiti Come installare Decoder 2D-Plus La decodifica...5
 SOMMARIO 1. Introduzione...3 2. Requisiti...3 3. Come installare Decoder 2D-Plus...3 4. La decodifica...5 4.1. Decodifica da documento cartaceo...5 4.2. Decodifica di una immagine di un timbro digitale
SOMMARIO 1. Introduzione...3 2. Requisiti...3 3. Come installare Decoder 2D-Plus...3 4. La decodifica...5 4.1. Decodifica da documento cartaceo...5 4.2. Decodifica di una immagine di un timbro digitale
MODIFICA FOTO CON NERO MEDIA HUB
 MODIFICA FOTO CON NERO MEDIA HUB La schermata foto viene visualizzata quando si fa clic sul pulsante nella schermata di ricerca delle foto o nella schermata Presentazione. Nella schermata è possibile visualizzare,
MODIFICA FOTO CON NERO MEDIA HUB La schermata foto viene visualizzata quando si fa clic sul pulsante nella schermata di ricerca delle foto o nella schermata Presentazione. Nella schermata è possibile visualizzare,
Ridimensionamento Immagini
 Page 1 of 8 COME RIDIMENSIONARE LE IMMAGINI PER ilist.net Ridimensionamento Immagini Le immagini scaricate dalla macchina fotografica digitale sono troppo pesanti e di dimensioni troppo grosse per poter
Page 1 of 8 COME RIDIMENSIONARE LE IMMAGINI PER ilist.net Ridimensionamento Immagini Le immagini scaricate dalla macchina fotografica digitale sono troppo pesanti e di dimensioni troppo grosse per poter
Introduzione a PowerPoint
 Introduzione a PowerPoint PowerPoint è una potente applicazione per la creazione di presentazioni, ma per utilizzarla nel modo più efficace è necessario innanzitutto comprenderne gli elementi di base.
Introduzione a PowerPoint PowerPoint è una potente applicazione per la creazione di presentazioni, ma per utilizzarla nel modo più efficace è necessario innanzitutto comprenderne gli elementi di base.
Dell Canvas Layout. Guida dell'utente versione 1.0
 Dell Canvas Layout Guida dell'utente versione 1.0 Messaggi di N.B., Attenzione e Avvertenza N.B.: un messaggio N.B. (Nota Bene) indica informazioni importanti che contribuiscono a migliorare l'utilizzo
Dell Canvas Layout Guida dell'utente versione 1.0 Messaggi di N.B., Attenzione e Avvertenza N.B.: un messaggio N.B. (Nota Bene) indica informazioni importanti che contribuiscono a migliorare l'utilizzo
Prenota Patente. Introduzione. Acquisizione Foto e Firma
 Prenota Patente Introduzione Di seguito vengono riportati i passi principali per poter inserire la richiesta per il Prenota patente ed in particolare l'inserimento della foto/firma nel formato richiesto
Prenota Patente Introduzione Di seguito vengono riportati i passi principali per poter inserire la richiesta per il Prenota patente ed in particolare l'inserimento della foto/firma nel formato richiesto
Manuale di installazione
 Manuale di installazione Manuale di installazione Riello Power Tools v. 2.2 Versione aggiornata Luglio, 2014 Pagina 1 Sommario 1-BENVENUTO!... 3 2-REQUISITI MINIMI COMPUTER... 3 3-NOTE PRELIMINARI... 3
Manuale di installazione Manuale di installazione Riello Power Tools v. 2.2 Versione aggiornata Luglio, 2014 Pagina 1 Sommario 1-BENVENUTO!... 3 2-REQUISITI MINIMI COMPUTER... 3 3-NOTE PRELIMINARI... 3
Microsoft Paint. Questo materiale è reperibile a questo indirizzo:
 Microsoft Paint Questo materiale è reperibile a questo indirizzo: http://diego72.altervista.org/ Microsoft Paint Allternative a Microsoft Paint Per ritoccare immagini esistono svariati programmi sicuramente
Microsoft Paint Questo materiale è reperibile a questo indirizzo: http://diego72.altervista.org/ Microsoft Paint Allternative a Microsoft Paint Per ritoccare immagini esistono svariati programmi sicuramente
Installazione del driver Custom PostScript o del driver della stampante PCL per Windows
 Installazione del driver Custom PostScript o del driver della stampante PCL per Windows Questo file Leggimi contiene le istruzioni per l'installazione del driver Custom PostScript o del driver della stampante
Installazione del driver Custom PostScript o del driver della stampante PCL per Windows Questo file Leggimi contiene le istruzioni per l'installazione del driver Custom PostScript o del driver della stampante
PROCEDURA DI INSTALLAZIONE DRIVER WINDOWS 7 (32 O 64 BIT) N-Com Wizard 2.0 (o superiore)
 PROCEDURA DI INSTALLAZIONE DRIVER WINDOWS 7 (32 O 64 BIT) N-Com Wizard 2.0 (o superiore) PREMESSA: Per installare i driver corretti è necessario sapere se il tipo di sistema operativo utilizzato è a 32
PROCEDURA DI INSTALLAZIONE DRIVER WINDOWS 7 (32 O 64 BIT) N-Com Wizard 2.0 (o superiore) PREMESSA: Per installare i driver corretti è necessario sapere se il tipo di sistema operativo utilizzato è a 32
Per cominciare. Per cominciare. Le operazioni di base per utilizzare il computer sono: l accensione e lo spegnimento.
 1 Per cominciare Le operazioni di base per utilizzare il computer sono: l accensione e lo spegnimento. 1 Mentre l accensione del PC si ottiene premendo il pulsante apposito, è bene ricordare che il metodo
1 Per cominciare Le operazioni di base per utilizzare il computer sono: l accensione e lo spegnimento. 1 Mentre l accensione del PC si ottiene premendo il pulsante apposito, è bene ricordare che il metodo
Nel seguito di queste pagine si descriveranno: Catturare e manipolare immagini con Paint (un software facente parte degli Accessori di Windows)
 Lezione 10 Il programma Paint Nel seguito di queste pagine si descriveranno: Catturare e manipolare immagini con Paint (un software facente parte degli Accessori di Windows) Per la realizzazione di questa
Lezione 10 Il programma Paint Nel seguito di queste pagine si descriveranno: Catturare e manipolare immagini con Paint (un software facente parte degli Accessori di Windows) Per la realizzazione di questa
Il Sistema Operativo Windows
 Il Sistema Operativo Windows Il Sistema Operativo Windows 1 Per cominciare Le operazioni di base per utilizzare il computer sono: l accensione e lo spegnimento. Mentre l accensione del PC si ottiene premendo
Il Sistema Operativo Windows Il Sistema Operativo Windows 1 Per cominciare Le operazioni di base per utilizzare il computer sono: l accensione e lo spegnimento. Mentre l accensione del PC si ottiene premendo
InDesign CS5: gestire i documenti
 03 InDesign CS5: gestire i documenti In questo capitolo Imparerai a creare e a salvare un nuovo documento con una o più pagine. Apprenderai come gestire le opzioni di visualizzazione di un documento. Apprenderai
03 InDesign CS5: gestire i documenti In questo capitolo Imparerai a creare e a salvare un nuovo documento con una o più pagine. Apprenderai come gestire le opzioni di visualizzazione di un documento. Apprenderai
PROCEDURA DI INSTALLAZIONE DRIVER WINDOWS 8 (32 o 64 BIT)
 PROCEDURA DI INSTALLAZIONE DRIVER WINDOWS 8 (32 o 64 BIT) N-Com Wizard 2.0 (o superiore) PREMESSA: Per installare i driver corretti è necessario sapere se il tipo di sistema operativo utilizzato è a 32
PROCEDURA DI INSTALLAZIONE DRIVER WINDOWS 8 (32 o 64 BIT) N-Com Wizard 2.0 (o superiore) PREMESSA: Per installare i driver corretti è necessario sapere se il tipo di sistema operativo utilizzato è a 32
Da quali parti è composto un sistema operativo?
 Windows Da quali parti è composto un sistema operativo? Supervisore Gestisce i componenti hardware del sistema, interpreta ed esegue i comandi dell utente, si occupa di caricare ed eseguire gli altri programmi
Windows Da quali parti è composto un sistema operativo? Supervisore Gestisce i componenti hardware del sistema, interpreta ed esegue i comandi dell utente, si occupa di caricare ed eseguire gli altri programmi
PORTALE PER I NOTAI MANUALE Decoder 2D-Plus
 PORTALE PER I NOTAI MANUALE Decoder 2D-Plus Versione 1.0 SOMMARIO 1. Introduzione...3 2. Requisiti... 3 3. Come installare Decoder 2D-Plus... 3 4. La decodifica... 4 4.1. Decodifica da documento cartaceo...
PORTALE PER I NOTAI MANUALE Decoder 2D-Plus Versione 1.0 SOMMARIO 1. Introduzione...3 2. Requisiti... 3 3. Come installare Decoder 2D-Plus... 3 4. La decodifica... 4 4.1. Decodifica da documento cartaceo...
NOTE INSTALLAZIONE AGGIORNAMENTO Versione
 NOTE INSTALLAZIONE AGGIORNAMENTO Versione 9.7.180 CONTROLLI DA ESEGUIRE PRIMA DELL'AGGIORNAMENTO La presente versione non è più compatibile con Windows 98, pertanto in presenza di questo sistema operativo
NOTE INSTALLAZIONE AGGIORNAMENTO Versione 9.7.180 CONTROLLI DA ESEGUIRE PRIMA DELL'AGGIORNAMENTO La presente versione non è più compatibile con Windows 98, pertanto in presenza di questo sistema operativo
Video Scrittura (MS Word) Prima Parte
 Video Scrittura (MS Word) Prima Parte Ripasso/approfondimento: Gestione Cartelle/File Crea una cartella UTE Informatica Base sul Desktop Click destro sul Desktop Posizionarsi su Nuovo Cliccare su Cartella
Video Scrittura (MS Word) Prima Parte Ripasso/approfondimento: Gestione Cartelle/File Crea una cartella UTE Informatica Base sul Desktop Click destro sul Desktop Posizionarsi su Nuovo Cliccare su Cartella
DIKE WHITELABEL Manuale utente
 1 DIKE WHITELABEL Manuale utente Sommario Dike WL Manuale utente Pagina 2 di 10 1 Installazione e primo utilizzo Dike6... 3 1.1 Installazione Windows... 3 1.2 Aggiornamento... 6 2 Gestione dispositivo...
1 DIKE WHITELABEL Manuale utente Sommario Dike WL Manuale utente Pagina 2 di 10 1 Installazione e primo utilizzo Dike6... 3 1.1 Installazione Windows... 3 1.2 Aggiornamento... 6 2 Gestione dispositivo...
INDICE. Vista Libretto Livello Digitale 2. Importazione di dati da strumento 3. Inserisci File Vari 5. Compensazione Quote 5.
 Prodotto da INDICE Vista Libretto Livello Digitale 2 Importazione di dati da strumento 3 Inserisci File Vari 5 Compensazione Quote 5 Uscite 6 File Esporta Livellazioni (.CSV) 6 Corso Livello Digitale Pag.
Prodotto da INDICE Vista Libretto Livello Digitale 2 Importazione di dati da strumento 3 Inserisci File Vari 5 Compensazione Quote 5 Uscite 6 File Esporta Livellazioni (.CSV) 6 Corso Livello Digitale Pag.
CERTIFICATI CON TIMBRO DIGITALE MANUALE D USO DEL DECODER 2D-PLUS PER LA VERIFICA DEI CERTIFICATI RILASCIATI DAL COMUNE DI PARMA
 CERTIFICATI CON TIMBRO DIGITALE MANUALE D USO DEL DECODER 2D-PLUS PER LA VERIFICA DEI CERTIFICATI RILASCIATI DAL COMUNE DI PARMA INDICE 1. INSTALLAZIONE 2. CONFIGURAZIONE 3. USO 3.1 Acquisizione in modalità
CERTIFICATI CON TIMBRO DIGITALE MANUALE D USO DEL DECODER 2D-PLUS PER LA VERIFICA DEI CERTIFICATI RILASCIATI DAL COMUNE DI PARMA INDICE 1. INSTALLAZIONE 2. CONFIGURAZIONE 3. USO 3.1 Acquisizione in modalità
EASY ADVERTISER PUBLISHER (APPLICAZIONE PC) REQUISITI DI SISTEMA. Sistema operativo supportato Microsoft Windows XP con Service Pack 2/3
 EASY ADVERTISER PUBLISHER (APPLICAZIONE PC) REQUISITI DI SISTEMA Tipo Requisiti Sistema operativo supportato Microsoft Windows XP con Service Pack 2/3 e Microsoft.NET Framework 2.0 Processore Scelta consigliata:
EASY ADVERTISER PUBLISHER (APPLICAZIONE PC) REQUISITI DI SISTEMA Tipo Requisiti Sistema operativo supportato Microsoft Windows XP con Service Pack 2/3 e Microsoft.NET Framework 2.0 Processore Scelta consigliata:
FUTURA SERVICE S.r.l. Procedura GIMI.NET ver. 3.8 Agosto 2017
 Procedura GIMI.NET ver. 3.8 Agosto 2017 Requisiti di sistema minimi 2 Installazione procedura 3 Aggiornamento 3 Nuova installazione 3 Installazione Server Sql 9 Configurazione dati su Client 12 NOTA PER
Procedura GIMI.NET ver. 3.8 Agosto 2017 Requisiti di sistema minimi 2 Installazione procedura 3 Aggiornamento 3 Nuova installazione 3 Installazione Server Sql 9 Configurazione dati su Client 12 NOTA PER
Printer Driver. Questa guida descrive la configurazione del driver stampante per Windows 7, Windows Vista, Windows XP e Windows 2000.
 4-129-746-42 (1) Printer Driver Guida per la configurazione Questa guida descrive la configurazione del driver stampante per Windows 7, Windows Vista, Windows XP e Windows 2000. Prima dell utilizzo del
4-129-746-42 (1) Printer Driver Guida per la configurazione Questa guida descrive la configurazione del driver stampante per Windows 7, Windows Vista, Windows XP e Windows 2000. Prima dell utilizzo del
Tutorial. Funzioni di personalizzazione dei software.
 Tutorial Funzioni di personalizzazione dei software www.powerwolf.it 1. Premessa Questo documento riguarda le principali funzioni di personalizzazione (schermata di background, skin, testi visualizzati,
Tutorial Funzioni di personalizzazione dei software www.powerwolf.it 1. Premessa Questo documento riguarda le principali funzioni di personalizzazione (schermata di background, skin, testi visualizzati,
Software WinEeprom Evo
 Pag.1/11 Software Indice 1. Introduzione 2. Prerequisiti 3. Installazione 4. Avvio 5. Funzioni 1. Creare una nuova configurazione 2. Selezionare una configurazione esistente 3. Rimuovere una configurazione
Pag.1/11 Software Indice 1. Introduzione 2. Prerequisiti 3. Installazione 4. Avvio 5. Funzioni 1. Creare una nuova configurazione 2. Selezionare una configurazione esistente 3. Rimuovere una configurazione
Interfaccia di Word. Scheda File: contiene i comandi per intervenire sul documento, come Nuovo, Apri, Salva con nome, Stampa e Chiudi.
 Interfaccia di Word Barra del titolo: visualizza il nome di file del documento appena creato o che si sta modificando. Sul lato destro sono visibili i pulsanti Riduci a icona, Ripristina e Chiudi. Barra
Interfaccia di Word Barra del titolo: visualizza il nome di file del documento appena creato o che si sta modificando. Sul lato destro sono visibili i pulsanti Riduci a icona, Ripristina e Chiudi. Barra
MobileCap 124 Guida d'installazione
 MobileCap 124 Guida d'installazione Versione: 1.1.1 Data: 14.10.2010 Indice 1 Introduzione...3 2 Requisiti del sistema...3 3 Preparazione all'installazione...3 4 Installazione di base...4 4.1 Installazione
MobileCap 124 Guida d'installazione Versione: 1.1.1 Data: 14.10.2010 Indice 1 Introduzione...3 2 Requisiti del sistema...3 3 Preparazione all'installazione...3 4 Installazione di base...4 4.1 Installazione
ISTRUZIONI PER DISINSTALLAZIONE E REINSTALLAZIONE DELLA LIBRERIA ELLIPS
 A. Disinstallazione libreria Ellips 1. Chiudere tutte le finestre di Internet Explorer aperte 2.Accedere al pannello di controllo JAVA ubicato nel pannello di controllo di Windows 3.selezionare il tasto
A. Disinstallazione libreria Ellips 1. Chiudere tutte le finestre di Internet Explorer aperte 2.Accedere al pannello di controllo JAVA ubicato nel pannello di controllo di Windows 3.selezionare il tasto
Word Elaborazione di testi
 Fondamenti di informatica Cos è Word? Word è un word processor WYSIWYG (What You See Is What You Get) in grado di soddisfare molte esigenze di word processing e desktop publishing Word Elaborazione di
Fondamenti di informatica Cos è Word? Word è un word processor WYSIWYG (What You See Is What You Get) in grado di soddisfare molte esigenze di word processing e desktop publishing Word Elaborazione di
Installazione e uso di Document Distributor
 Per visualizzare o scaricare questa o altre pubblicazioni Lexmark Document Solutions, fare clic qui. Installazione e uso di Document Distributor Il software Lexmark Document Distributor include pacchetti
Per visualizzare o scaricare questa o altre pubblicazioni Lexmark Document Solutions, fare clic qui. Installazione e uso di Document Distributor Il software Lexmark Document Distributor include pacchetti
CardioChek Link Manuale d'uso
 CardioChek Link Manuale d'uso CardioChek Link Manuale d'uso Questo programma software è compatibile con i sistemi operativi Microsoft Windows 7, Windows 8.X, Vista A. Utilizzo previsto CardioChek Link
CardioChek Link Manuale d'uso CardioChek Link Manuale d'uso Questo programma software è compatibile con i sistemi operativi Microsoft Windows 7, Windows 8.X, Vista A. Utilizzo previsto CardioChek Link
Fondamenti di informatica. Word Elaborazione di testi
 Fondamenti di informatica Word Elaborazione di testi INTRODUZIONE Cos è Word? Word è un word processor WYSIWYG (What You See Is What You Get) in grado di soddisfare molte esigenze di word processing e
Fondamenti di informatica Word Elaborazione di testi INTRODUZIONE Cos è Word? Word è un word processor WYSIWYG (What You See Is What You Get) in grado di soddisfare molte esigenze di word processing e
Ripristino di AdmiCash su un nuovo PC o sistema operativo
 Ripristino di AdmiCash su un nuovo PC o sistema operativo Prima di cambiare il sistema operativo o il PC, sorge spontanea la domanda di come ripristinare l installazione di AdmiCash e tutti i dati in esso
Ripristino di AdmiCash su un nuovo PC o sistema operativo Prima di cambiare il sistema operativo o il PC, sorge spontanea la domanda di come ripristinare l installazione di AdmiCash e tutti i dati in esso
Paint: il disegno con il computer
 (rilascio 1 del 10/03/2017) Paint: il disegno con il computer Il programma Paint di facile approccio e compreso nella dotazione del sistema operativo oltre ad essere un valido strumento per il disegno
(rilascio 1 del 10/03/2017) Paint: il disegno con il computer Il programma Paint di facile approccio e compreso nella dotazione del sistema operativo oltre ad essere un valido strumento per il disegno
Biblioteca di Cervia LA GESTIONE DELLE IMMAGINI
 Biblioteca di Cervia LA GESTIONE DELLE IMMAGINI Le immagini Le immagini sono una rappresentazione digitale di quello che ha catturato il nostro dispositivo (macchina fotografica digitale, telefonino, ecc).
Biblioteca di Cervia LA GESTIONE DELLE IMMAGINI Le immagini Le immagini sono una rappresentazione digitale di quello che ha catturato il nostro dispositivo (macchina fotografica digitale, telefonino, ecc).
SteelOnline Requisiti di sistema
 SteelOnline Requisiti di sistema Sommario 1 ComeottimizzareInternetExplorer 2 Indicazionepersoftwareerisoluzione 3 ComeottimizzareMozillaFirefox 3 6 11 1 Ottimizzarele impostazionidelbrowser Anche se il
SteelOnline Requisiti di sistema Sommario 1 ComeottimizzareInternetExplorer 2 Indicazionepersoftwareerisoluzione 3 ComeottimizzareMozillaFirefox 3 6 11 1 Ottimizzarele impostazionidelbrowser Anche se il
In questa sezione, verranno illustrate diverse procedure per effettuare uno Screenshot 1.
 SCREENSHOT In questa sezione, verranno illustrate diverse procedure per effettuare uno Screenshot 1. Procedura 1 Individuare sulla tastiera il tasto Print o Stamp, così come indicato in figura: Una volta
SCREENSHOT In questa sezione, verranno illustrate diverse procedure per effettuare uno Screenshot 1. Procedura 1 Individuare sulla tastiera il tasto Print o Stamp, così come indicato in figura: Una volta
Guida a Getrix: Indice Multimedia Planimetria
 Guida a Getrix: Indice Multimedia Planimetria Multimedia - PLANIMETRIA: Crea Modifica Cancella Ottieni URL (Multimedia Planimetria) pag. 2 - Creare una Planimetria: Costruzione (Multimedia Planimetria
Guida a Getrix: Indice Multimedia Planimetria Multimedia - PLANIMETRIA: Crea Modifica Cancella Ottieni URL (Multimedia Planimetria) pag. 2 - Creare una Planimetria: Costruzione (Multimedia Planimetria
Come usare Doyouall. Usare il software Doyouall è molto semplice. Questa piccola guida è un aiuto per realizzare velocemente il tuo nuovo sito web.
 Come usare Doyouall Usare il software Doyouall è molto semplice. Questa piccola guida è un aiuto per realizzare velocemente il tuo nuovo sito web. 1. Accedi ai template gratuiti, scegli il template che
Come usare Doyouall Usare il software Doyouall è molto semplice. Questa piccola guida è un aiuto per realizzare velocemente il tuo nuovo sito web. 1. Accedi ai template gratuiti, scegli il template che
Operazioni preliminari: creare una cartella in Documenti
 Operazioni preliminari: creare una cartella in Documenti 1. Fare clic in successione su Start (cerchio con il logo Microsoft in basso a sinistra), Documenti. 2. Cliccare su Nuova cartella comparirà una
Operazioni preliminari: creare una cartella in Documenti 1. Fare clic in successione su Start (cerchio con il logo Microsoft in basso a sinistra), Documenti. 2. Cliccare su Nuova cartella comparirà una
Materiali per LIM. Corso di Scienze della Terra e Corso di Biologia di Elena Porzio e Ornella Porzio. Indice dei contenuti di questo tutorial
 Corso di Scienze della Terra e Corso di Biologia di Elena Porzio e Ornella Porzio Materiali per LIM Indice dei contenuti di questo tutorial Fare clic sull argomento desiderato Requisiti di sistema Scaricare
Corso di Scienze della Terra e Corso di Biologia di Elena Porzio e Ornella Porzio Materiali per LIM Indice dei contenuti di questo tutorial Fare clic sull argomento desiderato Requisiti di sistema Scaricare
Elaborazione delle immagini digitali A.S. 2017/2018
 Elaborazione delle immagini digitali A.S. 2017/2018 Come sono fatte le immagini digitali? Un immagine digitale è formata da una griglia di puntini, chiamati pixel, piccolissimi quadrati contenenti ognuno
Elaborazione delle immagini digitali A.S. 2017/2018 Come sono fatte le immagini digitali? Un immagine digitale è formata da una griglia di puntini, chiamati pixel, piccolissimi quadrati contenenti ognuno
WINDOWS95. 1. Avviare Windows95. Avviare Windows95 non è un problema: parte. automaticamente all accensione del computer. 2. Barra delle applicazioni
 WINDOWS95 1. Avviare Windows95 Avviare Windows95 non è un problema: parte automaticamente all accensione del computer. 2. Barra delle applicazioni 1 La barra delle applicazioni permette di richiamare le
WINDOWS95 1. Avviare Windows95 Avviare Windows95 non è un problema: parte automaticamente all accensione del computer. 2. Barra delle applicazioni 1 La barra delle applicazioni permette di richiamare le
Anno 2009/2010 Syllabus 5.0
 Patente Europea di Informatica ECDL Modulo 2 Lezione 2: Uso delle finestre File e cartelle Il Cestino La funzione Cerca Anno 2009/2010 Syllabus 5.0 Barra del titolo Barra dei menu Barra degli strumenti
Patente Europea di Informatica ECDL Modulo 2 Lezione 2: Uso delle finestre File e cartelle Il Cestino La funzione Cerca Anno 2009/2010 Syllabus 5.0 Barra del titolo Barra dei menu Barra degli strumenti
ToDoT start per Autodesk Inventor: guida utente
 ToDoT start per Autodesk Inventor: guida utente ToDoT start edition facilita e rende automatica la conversione delle tavole in pdf o altri formati, necessaria per condividere disegni di parti progettate
ToDoT start per Autodesk Inventor: guida utente ToDoT start edition facilita e rende automatica la conversione delle tavole in pdf o altri formati, necessaria per condividere disegni di parti progettate
CardioChek Link Manuale d'uso
 CardioChek Link Manuale d'uso Questo programma software è compatibile con i sistemi operativi Microsoft Windows 7, Vista e XP A. Utilizzo previsto CardioChek Link è il software utilizzato per recuperare
CardioChek Link Manuale d'uso Questo programma software è compatibile con i sistemi operativi Microsoft Windows 7, Vista e XP A. Utilizzo previsto CardioChek Link è il software utilizzato per recuperare
PROCEDURA D INSTALLAZIONE DEL SOFTWARE DELLA CARTA TS-CNS. OBERTHUR su Windows 32 bit e 65 bit
 PROCEDURA D INSTALLAZIONE DEL SOFTWARE DELLA CARTA TS-CNS OBERTHUR su Windows 32 bit e 65 bit INDICE Introduzione alla procedura d installazione del software della carta TS-CNS... 3 Installazione Software
PROCEDURA D INSTALLAZIONE DEL SOFTWARE DELLA CARTA TS-CNS OBERTHUR su Windows 32 bit e 65 bit INDICE Introduzione alla procedura d installazione del software della carta TS-CNS... 3 Installazione Software
INTRODUZIONE A WORD CHE COS E WORD AVVIARE E CHIUDERE WORD INTERFACCIA UTENTE DI WORD
 INTRODUZIONE A WORD CHE COS E WORD Word è il software che consente di creare documenti testuali utilizzando un computer. Consente anche di inserire nel documento oggetti come: Fotografie Immagini Disegni
INTRODUZIONE A WORD CHE COS E WORD Word è il software che consente di creare documenti testuali utilizzando un computer. Consente anche di inserire nel documento oggetti come: Fotografie Immagini Disegni
DISTRIBUZIONE PER L INFORMATICA MOBILE. GUIDA ALL INSTALLAZIONE DEL CODICE QUANTITÀ SU D6100 E D6500 (s.o. Windows Mobile)
 DISTRIBUZIONE PER L INFORMATICA MOBILE GUIDA ALL INSTALLAZIONE DEL CODICE QUANTITÀ SU D6100 E D6500 (s.o. Windows Mobile) SOMMARIO INSTALLAZIONE DEL PROGRAMMA DA WINDOWS XP... 3 INSTALLAZIONE DEL PROGRAMMA
DISTRIBUZIONE PER L INFORMATICA MOBILE GUIDA ALL INSTALLAZIONE DEL CODICE QUANTITÀ SU D6100 E D6500 (s.o. Windows Mobile) SOMMARIO INSTALLAZIONE DEL PROGRAMMA DA WINDOWS XP... 3 INSTALLAZIONE DEL PROGRAMMA
Capitolo I Sistema operativo
 Capitolo I Sistema operativo Primi passi col computer Avviare il computer e collegarsi in modo sicuro utilizzando un nome utente e una password Per avviare un computer è necessario premere il pulsante
Capitolo I Sistema operativo Primi passi col computer Avviare il computer e collegarsi in modo sicuro utilizzando un nome utente e una password Per avviare un computer è necessario premere il pulsante
Samsung Universal Print Driver Guida dell utente
 Samsung Universal Print Driver Guida dell utente immagina le possibilità Copyright 2009 Samsung Electronics Co., Ltd. Tutti i diritti riservati. Questa guida viene fornita solo a scopo informativo. Tutte
Samsung Universal Print Driver Guida dell utente immagina le possibilità Copyright 2009 Samsung Electronics Co., Ltd. Tutti i diritti riservati. Questa guida viene fornita solo a scopo informativo. Tutte
INFORMAZIONI SU MIMIOSTUDIO
 INFORMAZIONI SU MIMIOSTUDIO Di seguito sono riportate le applicazioni principali di MimioStudio, utilizzate per la creazione e la presentazione di informazioni: Blocco note MimioStudio Strumenti MimioStudio
INFORMAZIONI SU MIMIOSTUDIO Di seguito sono riportate le applicazioni principali di MimioStudio, utilizzate per la creazione e la presentazione di informazioni: Blocco note MimioStudio Strumenti MimioStudio
Questo comando permette di riportare la mappa al livello di zoom e alle coordinate iniziali predefinite. Utilizzo: cliccare sul pulsante.
 Strumenti standard La barra degli strumenti si trova sopra la mappa. Gli strumenti sono identificati da pulsanti il cui aspetto grafico già di per sè spesso ne descrive la funzione. Sostando con il puntatore
Strumenti standard La barra degli strumenti si trova sopra la mappa. Gli strumenti sono identificati da pulsanti il cui aspetto grafico già di per sè spesso ne descrive la funzione. Sostando con il puntatore
+ + PLOT LABEL. Installazione della stampante termica Rolly1000 su Windows XP
 1 07 I 106 RE GA OR A LA STAMPANTE NON CO LLE Inserire il CD nel computer. Attendere qualche secondo, la procedura d installazione partirà automaticamente. Installazione della stampante termica Rolly1000
1 07 I 106 RE GA OR A LA STAMPANTE NON CO LLE Inserire il CD nel computer. Attendere qualche secondo, la procedura d installazione partirà automaticamente. Installazione della stampante termica Rolly1000
Servizio CNS Guida all installazione e configurazione
 Servizio CNS Guida all installazione e configurazione pag.1 / 17 1 Disinstallazione degli strumenti correnti Per il corretto aggiornamento degli strumenti necessari, la prima attività consiste nella disinstallazione
Servizio CNS Guida all installazione e configurazione pag.1 / 17 1 Disinstallazione degli strumenti correnti Per il corretto aggiornamento degli strumenti necessari, la prima attività consiste nella disinstallazione
Sommario Installazione e configurazione... 5 Utilizzo di IRISCompressor... 11
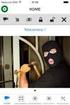 Guida utente Sommario Introduzione... 1 NOTE IMPORTANTI... 1 Informativa legale... 3 Installazione e configurazione... 5 Requisiti di sistema... 5 Installazione... 5 Attivazione... 7 Aggiornamento automatico...
Guida utente Sommario Introduzione... 1 NOTE IMPORTANTI... 1 Informativa legale... 3 Installazione e configurazione... 5 Requisiti di sistema... 5 Installazione... 5 Attivazione... 7 Aggiornamento automatico...
1 PREMESSA REQUISITI DI SISTEMA INSTALLAZIONE DEL SOFTWARE...7
 ITALIANO...5 it 2 SOMMARIO it 1 PREMESSA...5 2 REQUISITI DI SISTEMA...6 3 INSTALLAZIONE DEL SOFTWARE...7 3.1 Operazioni Preliminari...8 3.2 Installazione dei Componenti Software Aggiuntivi...9 3.3 Installazione
ITALIANO...5 it 2 SOMMARIO it 1 PREMESSA...5 2 REQUISITI DI SISTEMA...6 3 INSTALLAZIONE DEL SOFTWARE...7 3.1 Operazioni Preliminari...8 3.2 Installazione dei Componenti Software Aggiuntivi...9 3.3 Installazione
GALLERY. Album immagini
 GALLERY In questo menù del pannello di amministrazione si trovano tutte le funzioni utili alla gestione delle foto, dei video e degli album da inserire all'interno delle pagine con funzione ALBUM IMMAGINI
GALLERY In questo menù del pannello di amministrazione si trovano tutte le funzioni utili alla gestione delle foto, dei video e degli album da inserire all'interno delle pagine con funzione ALBUM IMMAGINI
Manuale SMARTCARD con codice 101 - STUDIO ZIVERI SRL VIA SANDRO PERTINI 12/A 43123 PARMA PR
 OPZIONI DA IMPOSTARE NEL BROWSER INTERNET PER TUTTI I SISTEMI OPERATIVI Aprire il browser INTERNET EXPLORER 1. STRUMENTI OPZIONI INTERNET Cliccare sul bottone IMPOSTAZIONI in centro Mettere l opzione su
OPZIONI DA IMPOSTARE NEL BROWSER INTERNET PER TUTTI I SISTEMI OPERATIVI Aprire il browser INTERNET EXPLORER 1. STRUMENTI OPZIONI INTERNET Cliccare sul bottone IMPOSTAZIONI in centro Mettere l opzione su
Questo materiale è reperibile a questo indirizzo:
 VIDEO EDITING Uso di Windows movie maker Questo materiale è reperibile a questo indirizzo: http://diego72.altervista.org/ Installazione di movie maker Per prima cosa è fondamentale procurarsi il programma
VIDEO EDITING Uso di Windows movie maker Questo materiale è reperibile a questo indirizzo: http://diego72.altervista.org/ Installazione di movie maker Per prima cosa è fondamentale procurarsi il programma
Installazione e uso di SETVERSION.EXE
 Installazione e uso di SETVERSION.EXE Introduzione... 2 INSTALLAZIONE di ARC+ Manager (SETVERSION.EXE)... 3 Impostazioni del nuovo ARC+ Updater... 8 1 Introduzione Il nuovo programma "SETVERSION.EXE" sarà
Installazione e uso di SETVERSION.EXE Introduzione... 2 INSTALLAZIONE di ARC+ Manager (SETVERSION.EXE)... 3 Impostazioni del nuovo ARC+ Updater... 8 1 Introduzione Il nuovo programma "SETVERSION.EXE" sarà
MANUALE OPERATIVO REQUISITI & SUGGERIMENTI
 MANUALE OPERATIVO REQUISITI & SUGGERIMENTI Mod. ELB502 - Ed. 05/13 1-9 Copyright FabricaLab S.r.l. Sommario 1. REQUISITI NECESSARI PER IL CORRETTO FUNZIONAMENTO DEGLI APPLICATIVI... 3 2. IMPOSTAZIONI DEL
MANUALE OPERATIVO REQUISITI & SUGGERIMENTI Mod. ELB502 - Ed. 05/13 1-9 Copyright FabricaLab S.r.l. Sommario 1. REQUISITI NECESSARI PER IL CORRETTO FUNZIONAMENTO DEGLI APPLICATIVI... 3 2. IMPOSTAZIONI DEL
Capitolo 5. Visualizzazione dei grafici. Visualizzazione di un lancio in quarta marcia. Pagina 1 di 21
 Pagina 1 di 21 Capitolo 5 Visualizzazione dei grafici WinPEP corregge l altitudine e le condizioni atmosferiche e regola automaticamente le curve di potenza a seconda delle diverse condizioni atmosferiche
Pagina 1 di 21 Capitolo 5 Visualizzazione dei grafici WinPEP corregge l altitudine e le condizioni atmosferiche e regola automaticamente le curve di potenza a seconda delle diverse condizioni atmosferiche
ATTACCAIMM. ATTACCAIMM (Riferimento rapido) Guida di riferimento dei comandi di AutoCAD 2008 > Comandi > A - Comandi > ATTACCAIMM >
 ATTACCAIMM (Riferimento rapido) Guida di riferimento dei comandi di AutoCAD 2008 > Comandi > A - Comandi > ATTACCAIMM > ATTACCAIMM Concetto Procedura Riferimento rapido Attacca una nuova immagine al disegno
ATTACCAIMM (Riferimento rapido) Guida di riferimento dei comandi di AutoCAD 2008 > Comandi > A - Comandi > ATTACCAIMM > ATTACCAIMM Concetto Procedura Riferimento rapido Attacca una nuova immagine al disegno
appunti per il raddrizzamento di immagini (non metriche)
 appunti per il raddrizzamento di immagini (non metriche) a cura di: arch. Maria Angela Fantoni - marzo 2004 INDICE 1. preparare i file per il raddrizzamento 2. l area di lavoro di msr 3. creare un progetto
appunti per il raddrizzamento di immagini (non metriche) a cura di: arch. Maria Angela Fantoni - marzo 2004 INDICE 1. preparare i file per il raddrizzamento 2. l area di lavoro di msr 3. creare un progetto
1. Breve introduzione 2. Sfondo trasparente 3. Gif animate
 T03 Immagini digitali 4 a settimana Docenti: L. Mainetti & M. Agosti 1. Breve introduzione 2. Sfondo trasparente 3. Gif animate 1 1. Breve introduzione 1. Avviare GIMP 2. Lanciato il programma e completato
T03 Immagini digitali 4 a settimana Docenti: L. Mainetti & M. Agosti 1. Breve introduzione 2. Sfondo trasparente 3. Gif animate 1 1. Breve introduzione 1. Avviare GIMP 2. Lanciato il programma e completato
MICROSCOPE IMAGER DIGITAL MANUALE SOFTWARE
 MICROSCOPE IMAGER DIGITAL MANUALE SOFTWARE Indice Caratteristiche... 1 Specifiche...1 Contenuto della confezione...1 Requisiti di sistema per Mac...1 Per iniziare... 2 Spiegazione dei tasti funzione...
MICROSCOPE IMAGER DIGITAL MANUALE SOFTWARE Indice Caratteristiche... 1 Specifiche...1 Contenuto della confezione...1 Requisiti di sistema per Mac...1 Per iniziare... 2 Spiegazione dei tasti funzione...
Manuale d uso TiSecurityBasic
 11/09-01-PC Software per la configurazione delle Centrali Antifurto 3485B e L/N/NT/HC/HS/HD4601 Manuale d uso TiSecurityBasic Versione 1.0 3 INDICE 1. Requisiti Hardware e Software 4 2. Installazione
11/09-01-PC Software per la configurazione delle Centrali Antifurto 3485B e L/N/NT/HC/HS/HD4601 Manuale d uso TiSecurityBasic Versione 1.0 3 INDICE 1. Requisiti Hardware e Software 4 2. Installazione
Installazione o aggiornamento di 3CAD Azzurra Arredobagno
 Azzurra S.r.l. Via Codopé, 62-33087 Cecchini di Pasiano (PN) Telefono 0434 611056 - Fax 0434 611066 info@azzurrabagni.com - www.azzurrabagni.com Installazione o aggiornamento di 3CAD Azzurra Arredobagno
Azzurra S.r.l. Via Codopé, 62-33087 Cecchini di Pasiano (PN) Telefono 0434 611056 - Fax 0434 611066 info@azzurrabagni.com - www.azzurrabagni.com Installazione o aggiornamento di 3CAD Azzurra Arredobagno
Figura 1: schermata principale PDFSAM
 Primo avvio di PDF Split and Merge Se non abbiamo creato alcun documento sul desktop, per avviare il programma dobbiamo utilizzare la cartella creata nel menu del tasto Start. Ecco la schermata principale
Primo avvio di PDF Split and Merge Se non abbiamo creato alcun documento sul desktop, per avviare il programma dobbiamo utilizzare la cartella creata nel menu del tasto Start. Ecco la schermata principale
Sistema operativo Linux Ubuntu
 Sistema operativo Linux Ubuntu Avvio e arresto del sistema Attività operative Dopo aver premuto il tasto di accensione del computer, il sistema operativo viene caricato. L immagine che compare sullo schermo
Sistema operativo Linux Ubuntu Avvio e arresto del sistema Attività operative Dopo aver premuto il tasto di accensione del computer, il sistema operativo viene caricato. L immagine che compare sullo schermo
VIDEOSCOPIO USB PER PC
 VIDEOSCOPIO USB PER PC Istruzioni per Windows XP Pag. 2 Istruzioni per Windows 7 / Windows Vista Pag. 6 Uso del software di cattura Amcap Pag. 9 Pag. 1 NON COLLEGARE IL VIDEOSCOPIO PRIMA DELL'INSTALLAZIONE
VIDEOSCOPIO USB PER PC Istruzioni per Windows XP Pag. 2 Istruzioni per Windows 7 / Windows Vista Pag. 6 Uso del software di cattura Amcap Pag. 9 Pag. 1 NON COLLEGARE IL VIDEOSCOPIO PRIMA DELL'INSTALLAZIONE
GUIDA ALL INSTALLAZIONE
 Servizi per l e-government nell Università Federico II GUIDA ALL INSTALLAZIONE A cura del CSI - Area tecnica E-government Data ultima revisione: 24 settembre 2008 GUIDA_UTILIZZO_SCANPROT_V1 PAG. 1 DI 12
Servizi per l e-government nell Università Federico II GUIDA ALL INSTALLAZIONE A cura del CSI - Area tecnica E-government Data ultima revisione: 24 settembre 2008 GUIDA_UTILIZZO_SCANPROT_V1 PAG. 1 DI 12
Installazione del driver Custom PostScript o del driver della stampante PCL per Windows
 Installazione del driver Custom PostScript o del driver della stampante PCL per Windows Questo file Leggimi contiene istruzioni per l'installazione del driver Custom PostScript o del driver della stampante
Installazione del driver Custom PostScript o del driver della stampante PCL per Windows Questo file Leggimi contiene istruzioni per l'installazione del driver Custom PostScript o del driver della stampante
PROCEDURA D INSTALLAZIONE DEL SOFTWARE DELLA CARTA TS-CNS. ACTALIS su Windows 32 bit e 65 bit
 PROCEDURA D INSTALLAZIONE DEL SOFTWARE DELLA CARTA TS-CNS ACTALIS su Windows 32 bit e 65 bit INDICE Introduzione alla procedura d installazione del software della carta TS-CNS... 3 Installazione Software
PROCEDURA D INSTALLAZIONE DEL SOFTWARE DELLA CARTA TS-CNS ACTALIS su Windows 32 bit e 65 bit INDICE Introduzione alla procedura d installazione del software della carta TS-CNS... 3 Installazione Software
INVIO FATTURE ATTIVE IN CONSERVAZIONE. Istruzioni
 INVIO FATTURE ATTIVE IN CONSERVAZIONE Istruzioni Per l'invio delle Fatture attive è possibile utilizzare un prodotto di trasferimento file ( client ftp ) quali FileZilla oppure WinSCP. I due prodotti,
INVIO FATTURE ATTIVE IN CONSERVAZIONE Istruzioni Per l'invio delle Fatture attive è possibile utilizzare un prodotto di trasferimento file ( client ftp ) quali FileZilla oppure WinSCP. I due prodotti,
Grafici. 1 Generazione di grafici a partire da un foglio elettronico
 Grafici In questa parte analizzeremo le funzionalità relative ai grafici. In particolare: 1. Generazione di grafici a partire da un foglio elettronico 2. Modifica di un grafico 1 Generazione di grafici
Grafici In questa parte analizzeremo le funzionalità relative ai grafici. In particolare: 1. Generazione di grafici a partire da un foglio elettronico 2. Modifica di un grafico 1 Generazione di grafici
Importazione dati. e/fiscali Spesometro - Rel. 04.05.01. con gestionale e/satto. Gestionale e/satto
 e/fiscali Spesometro - Rel. 04.05.01 Importazione dati con gestionale e/satto 06118930012 Tribunale di Torino 2044/91 C.C.I.A.A. 761816 - www.eurosoftware.it Pagina 1 ATTENZIONE. Per poter procedere con
e/fiscali Spesometro - Rel. 04.05.01 Importazione dati con gestionale e/satto 06118930012 Tribunale di Torino 2044/91 C.C.I.A.A. 761816 - www.eurosoftware.it Pagina 1 ATTENZIONE. Per poter procedere con
Software per Indagini Finanziarie. Manuale di Installazione
 Software per Indagini Finanziarie Manuale di Installazione Manuale di Installazione - Versione 01 del 21/03/2008 pag. 1 di 12 Indice 1 GENERALITÀ...3 2 PRE REQUISITI...4 2.1 Prerequisiti Software...4 3
Software per Indagini Finanziarie Manuale di Installazione Manuale di Installazione - Versione 01 del 21/03/2008 pag. 1 di 12 Indice 1 GENERALITÀ...3 2 PRE REQUISITI...4 2.1 Prerequisiti Software...4 3
PROCEDURA D INSTALLAZIONE DEL SOFTWARE DELLA CARTA TS-CNS. ATOS su Windows 32 bit e 65 bit
 PROCEDURA D INSTALLAZIONE DEL SOFTWARE DELLA CARTA TS-CNS ATOS su Windows 32 bit e 65 bit INDICE Introduzione alla procedura d installazione del software della carta TS-CNS... 3 Installazione Software
PROCEDURA D INSTALLAZIONE DEL SOFTWARE DELLA CARTA TS-CNS ATOS su Windows 32 bit e 65 bit INDICE Introduzione alla procedura d installazione del software della carta TS-CNS... 3 Installazione Software
PROF. SALVATORE DIMARTINO
 Computer Essentials / 2 - Desktop, icone, impostazioni prof. Salvatore Dimartino PROF. SALVATORE DIMARTINO 1 Computer Essentials - 2.1 Desktop e icone prof. Salvatore Dimartino PROF. SALVATORE DIMARTINO
Computer Essentials / 2 - Desktop, icone, impostazioni prof. Salvatore Dimartino PROF. SALVATORE DIMARTINO 1 Computer Essentials - 2.1 Desktop e icone prof. Salvatore Dimartino PROF. SALVATORE DIMARTINO
INSTALLAZIONE DELL APPLICAZIONE UNAOHM UPLOADER
 INSTALLAZIONE DELL APPLICAZIONE UNAOHM UPLOADER Decomprimere l archivio Setup_Unaohm_UL_v11.zip in un cartella, per esempio Documenti, ed avviare il programma Setup_Unaohm_UL_v11.exe. Apparirà la schermata
INSTALLAZIONE DELL APPLICAZIONE UNAOHM UPLOADER Decomprimere l archivio Setup_Unaohm_UL_v11.zip in un cartella, per esempio Documenti, ed avviare il programma Setup_Unaohm_UL_v11.exe. Apparirà la schermata
Elenco comandi. Apre un progetto precedentemente salvato. Avvia il programma in memoria: la tartaruga si muove lentamente.
 Elenco comandi Barra del menù Crea un nuovo progetto. Apre un progetto precedentemente salvato. Salva il progetto. Visualizza le procedure. Mostra / nasconde la tartaruga. Alterna lo schermo pieno allo
Elenco comandi Barra del menù Crea un nuovo progetto. Apre un progetto precedentemente salvato. Salva il progetto. Visualizza le procedure. Mostra / nasconde la tartaruga. Alterna lo schermo pieno allo
Lezione 2. Il desktop LE ICONE
 Lezione 2 Il desktop La prima schermata (immagine) che vedi sul tuo monitor, dopo aver acceso il pc (e dopo il caricamento del sistema operativo) è ildesktop. Questo è il punto di partenza per accedere
Lezione 2 Il desktop La prima schermata (immagine) che vedi sul tuo monitor, dopo aver acceso il pc (e dopo il caricamento del sistema operativo) è ildesktop. Questo è il punto di partenza per accedere
U.T.E FOGLIO ELETTRONICO. Università della Terza Età. Sede di Novate Milanese. Corso Informatica Approfondimento. Docente: Giovanni Pozzi
 U.T.E Università della Terza Età Sede di Novate Milanese Corso Informatica Approfondimento FOGLIO ELETTRONICO Docente: Giovanni Pozzi FOGLIO ELETTRONICO MS-Excel E un programma che permette di effettuare:
U.T.E Università della Terza Età Sede di Novate Milanese Corso Informatica Approfondimento FOGLIO ELETTRONICO Docente: Giovanni Pozzi FOGLIO ELETTRONICO MS-Excel E un programma che permette di effettuare:
Leggere le seguenti istruzioni prima di utilizzare Image Converter
 Image Converter Manuale d uso Versione: 1.1.0.0 Leggere le seguenti istruzioni prima di utilizzare Image Converter Sommario: Informazioni preliminari su Image Converter P2 Processo di conversione delle
Image Converter Manuale d uso Versione: 1.1.0.0 Leggere le seguenti istruzioni prima di utilizzare Image Converter Sommario: Informazioni preliminari su Image Converter P2 Processo di conversione delle
3.5.1 PREPARAZ1ONE I documenti che si possono creare con la stampa unione sono: lettere, messaggi di posta elettronica, o etichette.
 3.5 STAMPA UNIONE Le funzioni della stampa unione (o stampa in serie) permettono di collegare un documento principale con un elenco di nominativi e indirizzi, creando così tanti esemplari uguali nel contenuto,
3.5 STAMPA UNIONE Le funzioni della stampa unione (o stampa in serie) permettono di collegare un documento principale con un elenco di nominativi e indirizzi, creando così tanti esemplari uguali nel contenuto,
B-TP 1000 Procedura di programmazione
 Procedura di aggiornamento per B-TP 1000 Per versioni software inferiori alla 167.00 o versioni preliminari, è obbligatorio aggiornare l apparecchio in modalità seriale (paragrafo 2) 1) Modalità programmazione
Procedura di aggiornamento per B-TP 1000 Per versioni software inferiori alla 167.00 o versioni preliminari, è obbligatorio aggiornare l apparecchio in modalità seriale (paragrafo 2) 1) Modalità programmazione
ISTRUZIONI PER LO SPOSTAMENTO DEL CytoSIFOII DA UN PC AD UN ALTRO
 ISTRUZIONI PER LO SPOSTAMENTO DEL CytoSIFOII DA UN PC AD UN ALTRO Tutte le operazioni devono essere eseguite da un utente che abbia una conoscenza informatica sufficiente e che sia in possesso di un utente
ISTRUZIONI PER LO SPOSTAMENTO DEL CytoSIFOII DA UN PC AD UN ALTRO Tutte le operazioni devono essere eseguite da un utente che abbia una conoscenza informatica sufficiente e che sia in possesso di un utente
U.T.E Università della Terza Età
 U.T.E Università della Terza Età Sede di Novate Milanese Corso Informatica Approfondimento FOGLIO ELETTRONICO Docente: Giovanni Pozzi FOGLIO ELETTRONICO MS-Excel E un programma che permette di effettuare:
U.T.E Università della Terza Età Sede di Novate Milanese Corso Informatica Approfondimento FOGLIO ELETTRONICO Docente: Giovanni Pozzi FOGLIO ELETTRONICO MS-Excel E un programma che permette di effettuare:
Certification Authority del Consiglio Nazionale del Notariato. Configurazione postazione PC per Windows 7, 8 e 10 Manuale Utente
 Certification Authority del Consiglio Nazionale del Notariato Configurazione postazione PC per Windows 7, 8 e 10 INDICE 1 INTRODUZIONE AL DOCUMENTO 3 1.1 SCOPO E CAMPO DI APPLICAZIONE DEL DOCUMENTO...
Certification Authority del Consiglio Nazionale del Notariato Configurazione postazione PC per Windows 7, 8 e 10 INDICE 1 INTRODUZIONE AL DOCUMENTO 3 1.1 SCOPO E CAMPO DI APPLICAZIONE DEL DOCUMENTO...
Software Rowan Key Manager C400RKM rel.4.xx / C350RKM rel.2.xx
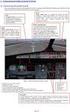 Software Rowan Key Manager C400RKM rel.4.xx / C350RKM rel.2.xx -Istruzioni per l installazione. Requisiti del sistema: -Per i sistemi operativi Microsoft Windows Vista, Microsoft Windows 7, Microsoft Windows
Software Rowan Key Manager C400RKM rel.4.xx / C350RKM rel.2.xx -Istruzioni per l installazione. Requisiti del sistema: -Per i sistemi operativi Microsoft Windows Vista, Microsoft Windows 7, Microsoft Windows
Manuale. del Posto Esterno Axolute (349140) Software per la configurazione. TiAxoluteOutdoor 10/08-01 PC
 10/08-01 PC Manuale TiAxoluteOutdoor Software per la configurazione del Posto Esterno Axolute (349140) TiAxoluteOutdoor 2 3 INDICE 1. Requisiti Hardware e Software 4 2. Installazione 4 3. Concetti fondamentali
10/08-01 PC Manuale TiAxoluteOutdoor Software per la configurazione del Posto Esterno Axolute (349140) TiAxoluteOutdoor 2 3 INDICE 1. Requisiti Hardware e Software 4 2. Installazione 4 3. Concetti fondamentali
Uso del computer e gestione dei file con Windows
 Uso del computer e gestione dei file con Windows PRIMI PASSI COL COMPUTER Avviare il computer Premere il tasto di accensione Spegnere il computer Pulsanti Start Spegni computer Spegni Riavviare il computer
Uso del computer e gestione dei file con Windows PRIMI PASSI COL COMPUTER Avviare il computer Premere il tasto di accensione Spegnere il computer Pulsanti Start Spegni computer Spegni Riavviare il computer
