FULL / BASE Manuale utente
|
|
|
- Elena Cocco
- 7 anni fa
- Visualizzazioni
Transcript
1 FULL / BASE Manuale utente
2 Indice generale Rch Group S.p.a. ATOS FULL / BASE Manuale utente 1. TABELLA DELLE REVISIONI VERSIONI E LOGIN VERSIONI FULL E BASE LOGIN FRONT END DI VENDITA FRONT END VERSIONE FULL RISTORAZIONE RETAIL FRONT END VERSIONE BASE RISTORAZIONE RETAIL SCHEDA ARCHIVI LISTINO PROGRAMMAZIONE REPARTI ARTICOLI GESTIONE COPERTO AUTOMATICO PROGRAMMAZIONE VARIANTI PROGRAMMAZIONE PREFERITI PROGRAMMAZIONE CLIENTI RICHIAMO CLIENTI STORICO CLIENTI ARCHIVIO DOCUMENTI SOSPESI SOSPENSIONE SCONTRINI PER FATTURAZIONE DIFFERITA EMISSIONE SCONTRINO NON RISCOSSO FATTURA DIFFERITA BUONI PASTO PROGRAMMAZIONE DITTA EMETTITRICE PROGRAMMAZIONE TAGLI BUONO PASTO GESTIONE DEL TOTALE BUONO PASTO BILANCIO BUONO PASTO MODIFICA BUONI PASTO FATTURAZIONE BUONI PASTO MAGAZZINO DISTINTA BASE GESTIONE VARIANTI A MAGAZZINO ASSOCIAZIONE DIRETTA A MAGAZZINO GESTIONE SOTTO SCORTA MANUTENZIONE ARCHIVI SCHEDA CONFIGURAZIONE PROGRAMMAZIONE OPERATORI PROGRAMMAZIONE STAMPANTI PROGRAMMAZIONE REGISTRATORE DI CASSA PROGRAMMAZIONE RIGHE DI CORTESIA PROGRAMMAZIONE GRUPPI IVA PROGRAMMAZIONE TOTALI PROGRAMMAZIONE FLAG PROGRAMMAZIONE TAVOLI E SALE (VERSIONE FULL) PROGRAMMAZIONE VARIE ASPETTO IMPOSTAZIONI NOMI PORTATE
3 MESSAGGI SCHEDA STATISTICHE SCHEDA DOCUMENTI SCHEDA FUNZIONI CASSA LOG PANORAMICA SALE INVIO COMANDA DETTAGLIO TAVOLO INSERIMENTO VARIANTI ABBUONO E RESTO DIVIDI, PRO CAPITE, ESTRATTO CONTO ED ELIMINA ESEMPI DI UTILIZZO VENDITA SEMPLICE SCELTA OPERATORE VENDITA CON SCONTO, MAGGIORAZIONE PERCENTUALE E ABBUONO VENDITA CON CODICE PRODOTTO VENDITA CON SCONTRINO PARLANTE VENDITA CON SCONTRINO INTESTATO VENDITA CON SCONTRINO INTESTATO E CORRISPETTIVO NON RISCOSSO GESTIONE DEI TAVOLI SOSPENSIONE CONTO AL TAVOLO (METODO RAPIDO) SOSPENSIONE CONTO AL TAVOLO (METODO STANDARD) RICHIAMO CONTO DAL TAVOLO (METODO RAPIDO) RICHIAMO CONTO DAL TAVOLO (METODO STANDARD) SPOSTARE DI TAVOLO IL CONTO SOSPESO RICHIAMO RAPIDO TAVOLI OCCUPATI EMISSIONE DI FATTURA EMISSIONE DI FATTURA DIFFERITA ENTRATA DI CASSA PRELIEVO DI CASSA RISOLUZIONE DEI PROBLEMI DISALLINEAMENTO DATA/ORA MESSAGGIO RIPRISTINARE LA STAMPANTE LISTA ERRORI
4 1. TABELLA DELLE REVISIONI Ver. Data Descrizione 01 05/2015 Prima emissione RCH Group si riserva di modificare il presente manuale per futuri aggiornamenti. Vietata la copia o riproduzione anche parziale. 3
5 2. VERSIONI E LOGIN 2.1. VERSIONI FULL E BASE ATOS viene distribuito nelle versioni FULL e BASE. Le differenze tra i due software sono; FUNZIONI BASE FULL Layout front end (default) tastierino articoli Numero tavoli gestiti 30 senza limite Numero Tablet collegabili 1 senza limite Numero stampanti comande collegabili 1 senza limite 2.2. LOGIN Per avviare il software selezionare l icona ATOS presente tra le applicazioni e all avvio procedere con l autenticazione inserendo le credenziali di accesso dell operatore sul tastierino numerico che compare all avvio, seguito dal pulsante Login Ristorazione Login Retail 4
6 3. FRONT END DI VENDITA 3.1. FRONT END VERSIONE FULL RISTORAZIONE L interfaccia video consente di gestire le classiche operazioni di vendita. Nella figura è specificato l'elenco delle funzionalità presenti nel front-end. Reparti Accesso Opzioni Accesso Tavoli Accesso Clienti dinamici Tasto apertura cassetto Tasto Avanzamento carta Display Operatore Scorrere sul touch verso sinistra per far comparire la finestra dei documenti disponibili. Lunga pressione del tasto TOTALE/SUB-TOTALE Finestra a comparsa del tipo di documento 5
7 Ricerca per bar code Ricerca veloce per articolo Pagina preferiti visualizzazione articoli Visualizza elenco articoli Varianti Articoli Tastiera a comparsa / scomparsa Descrizione dei tasti presenti (da sinistra) sul front-end: OPZIONI : accesso alle programmazioni del sistema (archivi, funzioni cassa, ecc). TAVOLI : accesso alla schermata dei tavoli. PARK (Clienti dinamici) : accesso alla schermata della gestione dinamica dei clienti. Questa gestione offre la possibilità di programmare al momento i clienti e di parcheggiare il conto. Nella fase di chiusura del conto, è possibile scegliere se tenere il cliente in memoria o eliminarlo in modo permanente. NOTA: I clienti presenti all interno di questa schermata NON sono legati ai clienti presenti in anagrafica per la fattura; sono due sezioni separate. CASSETTO : tasto che apre il cassetto. AVANZAMENTO (carta) : Tasto che esegue un avanzamento del rotolo carta. TASTI REPARTO : elenco a colonna di tutti i reparti presenti nell archivio. Per visualizzare il reparto desiderato scorrere lo schermo con la punta del dito dall alto verso il basso o viceversa (i reparti possono essere visualizzati in ordine alfabetico o per indice). DISPLAY OPERATORE : visualizza le operazioni in corso ed è composto da diversi settori; Data e ora attuale in alto a destra Operatore e listino attivo in alto a sinistra (premendo sulla scritta listino si ha la possibilità di modificare il listino al volo tra i quattro disponibili) Visualizzazione dell importo digitato da tastierino numerico Importo progressivo di vendita (subtotale) Conta pezzi: numero di articoli presenti nel carrello di vendita Visualizzazione del contante versato e dell eventuale resto Effettuando una lunga pressione su un articolo presente nel carrello appare una piccola finestra con diverse opzioni: variante, nota, quantità, prezzo, vendita a peso/quantità (se abilitato l articolo) ed elimina. FINESTRA TIPO DOCUMENTO : premendo sul touch e scorrendo il dito verso sinistra compare la lista dei documenti disponibili per chiudere il conto (scontrino, fattura, nota di credito, scontrino intestato, scontrino parlante, ecc). 6
8 TOTALE : tasto di chiusura conto con forma CONTANTI. Eseguendo una lunga pressione sul tasto TOTALE (dopo aver inserito almeno un articolo sul carrello di vendita), compare la lista dei totali di chiusura programmati per la chiusura del conto (esempio nelle immagini sopra). TASTI ARTICOLO : lista degli articoli presenti sul front-end associati al reparto e scorribili dall alto verso il basso e viceversa. RICERCA BARCODE: permette di fare la ricerca veloce di un articolo presente nell archivio, inserendo il codice a barre, manualmente o da scanner. RICERCA ARTICOLO (PLU): permette di fare la ricerca veloce di un articolo presente nell archivio inserendone la descrizione. PREFERITI : visualizza una pagina con tutti gli articoli più utilizzati appartenenti anche a reparti diversi. VISUALIZZAZIONE ARTICOLI A GRIGLIA : gli articoli vengono visualizzati come pulsanti in una griglia composta da 4 colonne e n righe (dove n dipende dal numero di articoli associati al reparto). VISUALIZZAZIONE ARTICOLI A MENÙ : gli articoli vengono visualizzati come un listino, riportando maggiori dettagli come immagine/colore dell articolo, descrizione e prezzo. VARIANTI : visualizza tutte le varianti programmate per l articolo selezionato (associate al reparto). TASTIERA A COMPARSA/SCOMPARSA : elenco dei tasti funzione presenti; X : moltiplicazione (digitare prima la quantità, seguita dal tasto X e poi premere l articolo) %+ : maggiorazione percentuale %- : sconto percentuale C : cancella il valore inserito da tastiera ABBUONO: sconto a valore MAGGIORAZIONE : maggiorazione a valore PLU (articolo) : permette di richiamare un articolo presente in archivio tramite inserimento del codice e pressione del tasto PLU CLIENTE : permette di richiamare un cliente presente in anagrafica tramite inserimento del codice e pressione del tasto CLIENTE RESO : permette di fare il reso di un articolo durante la vendita DEPOSITO : tasto utilizzato per depositare soldi nel cassetto PRELIEVO : tasto utilizzato per prelevare soldi dal cassetto ULTIMO SCONTRINO: ristampa una copia non fiscale dell ultimo scontrino fiscale emesso (i dati vengono presi dal dgfe). 7
9 RETAIL Nella configurazione RETAIL, il front end di vendita ha le medesime funzioni della versione RISTORAZIONE, con la differenza che non vengono gestiti i TAVOLI. Al posto del tasto TAVOLI, compare il tasto FUNZIONI CASSA. Nell immagine seguente viene proposto un esempio di layout in configurazione retail. 8
10 3.2. FRONT END VERSIONE BASE RISTORAZIONE L interfaccia video consente di gestire le operazioni di vendita come un classico registratore di cassa utilizzando la tastiera numerica attiva di default per l inserimento degli importi e premendo i tasti reparto programmati, oppure premendo direttamente sugli articoli con prezzo programmato. Nella seguente figura è specificato l'elenco delle funzionalità presenti nel front-end. Display Operatore; se premuto visualizza la tastiera o il carrello articoli Tasto avanzamento carta Tasto apertura cassetto Accesso Tavoli Accesso Clienti dinamici Accesso Opzioni Riga scorrevole dei tasti FUNZIONE Lunga pressione del tasto TOTALE/SUB-TOTALE Riga scorrevole dei tasti REPARTO 9
11 Nel front end di vendita sono presenti le seguenti funzionalità; è possibile passare dalla visualizzazione del tastierino numerico alla visualizzazione del carrello dei prodotti e viceversa, premendo sul display operatore è possibile attivare la gestione di altri documenti quali Fattura, Nota di Credito, Scontrino Parlante, ecc., premendo sulla barra del tipo documento (es. scontrino ) è possibile scorrere l elenco dei reparti programmati, da sinistra a destra e viceversa è possibile scorrere l elenco delle funzioni cassa, presenti solo sotto il tastierino numerico è possibile tenendo premuto il tasto TOTALE o SubTotale, attivare l elenco delle forme di pagamento disponibili. Premere sulla riga documento Display Operatore; se premuto visualizza la tastiera o il carrello articoli Nome operatore attivo (login) Ricerca per bar code Ricerca veloce per articolo Pagina preferiti visualizzazione griglia articoli Visualizza elenco articoli Listino attivo (da 1 a 4) 10 Riga scorrevole dei REPARTI Varianti
12 Descrizione dei tasti presenti (da destra) sul front-end: OPZIONI : accesso alle programmazioni del sistema (archivi, funzioni cassa, ecc). PARK (Clienti dinamici) : accesso alla schermata della gestione dinamica dei clienti. Questa gestione offre la possibilità di programmare al momento i clienti e di parcheggiare il conto. Nella fase di chiusura del conto, è possibile scegliere se tenere il cliente in memoria o eliminarlo in modo permanente. NOTA: I clienti presenti all interno di questa schermata NON sono legati ai clienti presenti in anagrafica per la fattura; sono due sezioni separate. TAVOLI : accesso alla schermata dei tavoli (massimo 30 tavoli). CASSETTO : tasto che apre il cassetto. AVANZAMENTO (carta) : Tasto che esegue un avanzamento del rotolo carta. TASTI REPARTO : elenco a riga scorrevole di tutti i reparti presenti nell archivio. Per visualizzare il reparto desiderato scorrere lo schermo con la punta del dito da sinistra a destra e viceversa (i reparti possono essere visualizzati in ordine alfabetico o per indice). DISPLAY OPERATORE : visualizza le operazioni in corso ed è composto da diversi settori; Numero del tavolo aperto Visualizzazione dell importo digitato da tastierino numerico Importo progressivo di vendita (subtotale) Conta pezzi: numero di articoli presenti nel carrello di vendita Visualizzazione del contante versato e dell eventuale resto Effettuando una lunga pressione su un articolo presente nel carrello appare una piccola finestra con diverse opzioni: variante, nota, quantità, prezzo, vendita a peso/quantità (se abilitato l articolo) ed elimina. FINESTRA TIPO DOCUMENTO : premendo sulla riga tipo documento compare la lista dei documenti disponibili per chiudere il conto (scontrino, fattura, nota di credito, scontrino intestato, scontrino parlante, ecc). TOTALE : tasto di chiusura conto con forma CONTANTI. Eseguendo una lunga pressione sul tasto TOTALE (dopo aver inserito almeno un articolo sul carrello di vendita), compare la lista dei totali di chiusura programmati per la chiusura del conto (esempio nelle immagini sopra). TASTI ARTICOLO : lista degli articoli presenti sul front-end associati al reparto e scorribili dall alto verso il basso e viceversa. OPERATORE : permette di fare il logout per uscire dal software. RICERCA BARCODE: permette di fare la ricerca veloce di un articolo presente nell archivio, inserendo il codice a barre, manualmente o da scanner. RICERCA ARTICOLO (PLU): permette di fare la ricerca veloce di un articolo presente nell archivio inserendone la descrizione. PREFERITI : visualizza una pagina con tutti gli articoli più utilizzati appartenenti 11
13 anche a reparti diversi. VISUALIZZAZIONE ARTICOLI A GRIGLIA : gli articoli vengono visualizzati come pulsanti in una griglia composta da 4 colonne e n righe (dove n dipende dal numero di articoli associati al reparto). VISUALIZZAZIONE ARTICOLI A MENÙ : gli articoli vengono visualizzati come un listino, riportando maggiori dettagli come immagine/colore dell articolo, descrizione e prezzo. VARIANTI : visualizza tutte le varianti programmate per l articolo selezionato (associate al reparto). TASTIERA A COMPARSA/SCOMPARSA : elenco dei tasti funzione presenti; X : moltiplicazione (digitare prima la quantità, seguita dal tasto X e poi premere l articolo) %+ : maggiorazione percentuale %- : sconto percentuale C : cancella il valore inserito da tastiera ABBUONO: sconto a valore MAGGIORAZIONE : maggiorazione a valore PLU (articolo) : permette di richiamare un articolo presente in archivio tramite inserimento del codice e pressione del tasto PLU CLIENTE : permette di richiamare un cliente presente in anagrafica tramite inserimento del codice e pressione del tasto CLIENTE RESO : permette di fare il reso di un articolo durante la vendita DEPOSITO : tasto utilizzato per depositare soldi nel cassetto PRELIEVO : tasto utilizzato per prelevare soldi dal cassetto ULTIMO SCONTRINO: ristampa una copia non fiscale dell ultimo scontrino fiscale emesso (i dati vengono presi dal dgfe). 12
14 RETAIL Nella configurazione RETAIL, il front end di vendita ha le medesime funzioni della versione RISTORAZIONE, con la differenza che non vengono gestiti i TAVOLI. Al posto del tasto TAVOLI, compare il tasto FUNZIONI CASSA. Nelle immagini seguenti vengono riportati esempi di layout in configurazione retail. 13
15 4. SCHEDA ARCHIVI Accessibile a qualsiasi operatore se gli sono stati assegnati i permessi necessari. Dalla maschera di vendita selezionare OPZIONI > ARCHIVIO. La seziona archivi è composta principalmente dalle funzioni: Listino, Clienti, Buoni pasto, Magazzino e Manutenzione archivi 4.1. LISTINO PROGRAMMAZIONE REPARTI Questa funzione permette la programmazione di 98 reparti che saranno presenti sul front-end, nella colonna di sinistra. Il reparto 99 viene utilizzato per la gestione del bilancio buono pasto in caso di utilizzo. Se non si utilizza la gestione dei buoni pasto allora il reparto 99 può essere utilizzato come un reparto normale. Facendo riferimento alla figura indicata sopra, per procedere alla creazione di un nuovo reparto o alla modifica delle sue proprietà, dal front end di vendita selezionare la voce opzioni e la voce archivi. Selezionare il tasto listino e poi il pulsante un nuovo reparto, come in figura sotto. Aggiungi per creare 14
16 Reparto : in automatico viene proposto il primo indice disponibile; l indice può essere modificato manualmente Descrizione : descrizione da associare al reparto (max. 20 caratteri) prezzo: prezzo associato al reparto (valore in decimi es: 10,00 10; 5,50 5.5) prezzo max: limite prezzo massimo su reparto, oltre il quale non si può effettuare la vendita uscita: selezionare l uscita della stampante comande che si vuole associare al reparto. Nella versione BASE è possibile utilizzare una sola stampante comande (uscita 1) uscita secondaria: se impostata, assegna in automatico l uscita secondaria appena selezionata a tutti gli articoli di questo reparto colore: se impostato, assegna in automatico il colore appena selezionato a tutti gli articoli appartenenti a questo reparto mostra varianti: attiva la visualizzazione delle varianti (se programmate) visibile: togliere la spunta per disabilitare la visualizzazione del reparto nel front end di vendita IVA: selezionare una delle aliquote iva disponibili da associare al reparto. Per modificare le proprietà di un reparto, effettuare una pressione prolungata con il dito sulla descrizione del reparto fino alla comparsa della seguente schermata e selezionare l operazione da effettuare: modifica : permette di modificare i parametri impostati per tale reparto elimina : elimina completamente il reparto dal software annulla : ritorna sulla schermata principale del listino. 15
17 ARTICOLI Per procedere con la programmazione di un nuovo articolo bisogna prima aver programmato il reparto a cui dovrà essere associato (capitolo 4.1.1). Gli articoli saranno presenti a video sulla schermata centrale del front end e si potranno visualizzare selezionando il reparto di appartenenza. Ad ogni articolo può essere associato uno o più codici a barre (EAN 8 / EAN 13) che, in fase di vendita, può essere inserito da tastiera utilizzando la barra di ricerca dedicata ai barcode o letto tramite scanner usb. Per la creazione di un nuovo articolo selezionare il reparto a cui verrà associato e selezionare la voce Nuovo prodotto : prodotto : inserire la descrizione dell articolo (descrizione massima 20 caratteri) codice prodotto : in automatico viene proposto il primo indice disponibile; l indice può essere modificato manualmente descrizione secondaria : inserire una seconda descrizione nel caso si volesse ottenere la traduzione dell articolo in una seconda lingua (es. cinese), la quale verrà stampata sulla stampante comande immagine : è possibile associare un immagine all articolo. L immagine deve essere già presente nel percorso /storage/emulated/0/atos. Sulla parte destra dell immagine è presente un tasto X che permette di rimuoverla prezzo listino 1 : prezzo da associare al listino 1 (valore in decimi es: 10,00 10; 5,50 5.5) prezzo listino 2 : prezzo da associare al listino 2 prezzo listino 3 : prezzo da associare al listino 3 prezzo listino 4 : prezzo da associare al listino 4 uscita primaria : permette la stampa dell articolo su una stampante comande esterna (configurata) 16
18 uscita secondaria: se impostata, è la stampante che, contestualmente all'inserimento della comanda al tavolo stampa gli articoli con font piccolo Esempio di utilizzo dell uscita secondaria: Nell'esempio che segue la comanda è costituita da una pizza Contadina, una Tirolese, una Tonno Cipolla, una Fanta e due Coca. I primi tre articoli sono configurati con uscita comanda FORNO PIZZE e uscita secondaria BIBITE, gli ultimi due sono configurati con uscita comanda BIBITE ed uscita secondaria FORNO PIZZE. La memorizzazione al tavolo 15 della comanda produrrà le due stampe come da figura seguente. Comanda 01/06/ <A> Tavolo 15 FORNO PIZZE Pasquale 1 x La contadina 1 x Tirolese 1 x Tonno Cipolla 1 x Fanta cl.33 2 x Coca Cola cl.50 Comanda 01/06/ <A> Tavolo 15 BIBITE Pasquale 1 x La contadina 1 x Tirolese 1 x Tonno Cipolla 1 x Fanta cl.33 2 x Coca Cola cl.50 mostra varianti : se spuntata, mostra automaticamente a video la schermata delle varianti associate all articolo selezionato colore : è possibile assegnare un colore all articolo in caso non vengano utilizzate le immagini codici a barre: è possibile associare uno o più codici a barre all articolo (è necessario prima inserire l articolo e successivamente modificarlo) vendita a peso/quantità : è possibile impostare la vendita a peso per il prodotto. Per modificare le proprietà di un articolo effettuare una pressione prolungata con il dito sulla descrizione di questo fino alla comparsa della schermata di modifica, selezionando la voce interessata. modifica : permette di modificare i parametri inerenti all articolo elimina : elimina completamente l articolo dal listino annulla : ritorna sulla schermata principale del listino. 17
19 Inoltre quando si è all interno della sezione LISTINO > Listino è possibile effettuare le seguiti operazioni che avranno conseguenza sui reparti e sugli articoli; Modifica : consente di modificare rapidamente i parametri impostati per tale reparto Cancella : cancella l intero reparto con i relativi articoli Cerca : permette di effettuare una ricerca rapida di un articolo per nome Cerca : permette di effettuare una ricerca rapida di un articolo per codice GESTIONE COPERTO AUTOMATICO Quando si accede ad un tavolo libero, per attivare la richiesta automatica dell'articolo coperto con relativo prezzo, procedere nel seguente modo; programmare un reparto apposito per il coperto o utilizzarne uno di quelli già esistenti aggiungere un nuovo articolo associato al reparto appena programmato indicando i campi: prodotto : inserire la descrizione dell articolo (es. coperto) codice prodotto : inserire il codice predisposto per la gestione del coperto prezzo listino 1,2,3 e 4 : inserire il prezzo per singolo coperto salvare l articolo appena creato con il tasto Salva presente in alto a destra. All accesso di un tavolo libero verrà proposta in automatico la seguente maschera dove bisognerà specificare il numero di coperti da inserire. Se non si vuole inserire il numero di coperti basta selezionare il tasto annulla. 18
20 PROGRAMMAZIONE VARIANTI Per creare una nuova variante accedere alla scheda Opzioni > Archivio > LISTINO e selezionare il pulsante varianti e poi la voce nuova variante: variante: inserire la descrizione della variante descrizione secondaria : inserire la descrizione della variante che sarà inviata solo alla stampante comande esterna tipo : è possibile gestire le varianti con due sezioni diverse. Una sezione è composta dalle varianti come + o dove è possibile aggiungere o togliere qualche ingrediente, mentre le varianti di tipo modifica rappresentano quelle varianti che vanno a identificare un dettaglio dell articolo e quindi non sono delle aggiunte o rimozioni (Esempio: pizza Margherita battuta, dove battuta è una variante di tipo modifica); Prezzo listino 1 : prezzo da associare al listino 1 (valore in decimi es: 10,00 10; 5,50 5.5) Prezzo listino 2 : prezzo da associare al listino 2 Prezzo listino 3 : prezzo da associare al listino 3 Prezzo listino 4 : prezzo da associare al listino 4 Premere salva. Selezionare la variante appena creata e sulla maschera a destra associare il reparto dove verrà visualizzata tale variante come in figura sotto: 19
21 PROGRAMMAZIONE PREFERITI La programmazione dei preferiti consente di creare una pagina con all interno tutti gli articoli più utilizzati. Questa pagina è possibile richiamarla dal front end di vendita mediante il tasto preferiti. Per aggiungere degli articoli alla pagina dei preferiti accedere alla scheda Opzioni > Archivi > LISTINO e selezionare il pulsante Preferiti. Selezionare il reparto di appartenenza dell articolo che si vuole aggiungere ai preferiti e successivamente l articolo che verrà aggiunto sulla lista di destra come nell immagine sopra. Effettuare la stessa operazione per tutti gli altri articoli. Per visualizzare la pagina dei preferiti spostarsi sul front-end di vendita e premere. 20
22 4.2. PROGRAMMAZIONE CLIENTI All interno della schermata clienti è possibile creare, modificare o visualizzare i documenti sospesi o lo storico di un cliente. Per la creazione di un nuovo cliente selezionare Aggiungi e compilare la maschera a destra. Aggiungi: accede alla maschera di inserimento nuovo cliente Elimina : elimina il cliente selezionato Salva : viene effettuato il salvataggio dei dati del cliente Stampa : viene stampato sulla stampante documenti un riepilogo di tutti i clienti presenti in anagrafica Sospesi : visualizza solo i clienti che hanno documenti emessi con corrispettivo non riscosso (pallino rosso a fianco del nome con il numero di documenti emessi) Ritorno : ritorna alla visualizzazione completa dell elenco clienti Ricerca : permette di effettuare una ricerca veloce di un cliente senza scorrere l intero archivio. 21
23 MASCHERA DATI CLIENTE Codice cliente : corrisponde al progressivo del cliente e viene assegnata in automatico dal software Nome : inserire il nome e cognome del cliente Partita IVA : inserire la partita IVA Codice Fiscale : inserire il codice fiscale Indirizzo : inserire i dati dei campi facoltativi (via, città, telefono, ecc.) IVA : Tramite menu a tendina permette di applicare una determinata aliquota IVA alle fatture intestate al cliente Sconto : sconto in percentuale da applicare nei documenti fiscali Listino : possibilità di scegliere uno dei quattro listini disponibili Righe aggiuntive: è possibile inserire fino a 3 righe aggiuntive descrittive per cliente. Quando viene programmato un cliente viene fatto un controllo dei dati partita IVA e Codice Fiscale. Nel caso di inserimento di un nuovo cliente con la stessa partita IVA o Codice Fiscale, compare il messaggio cliente già presente in anagrafica. Il software permette comunque di duplicare i dati in memoria RICHIAMO CLIENTI E' possibile richiamare i clienti presenti in anagrafica tramite il codice associato, funzione utile nel caso di emissione di documenti fiscali intestati o fatture. Per trovare il codice associato ad un cliente accedere alla maschera di anagrafica clienti nella scheda Archivi > Clienti e selezionare il cliente desiderato. Per richiamare un cliente dal front end di vendita, è sufficiente digitare il numero del cliente sul tastierino numerico a comparsa seguito dal tasto Cliente. In questo modo viene chiesto se effettuare una fattura o un documento intestato riportando i dati del cliente sul display operatore STORICO CLIENTI Per vedere lo storico di un cliente bisogna accedere alla scheda CLIENTI, selezionare il cliente in questione e con un movimento del dito sul touch verso sinistra, comparirà una nuova maschera dove sarà possibile visualizzare tutto lo storico dei documenti emessi per il cliente. Selezionando un determinato documento, sul riquadro di destra è possibile vedere anche il dettaglio del venduto di quel documento. Numero documenti sospesi del cliente Rch Group Spa Storico Documenti del cliente Rch Group Spa Dettaglio dello scontrino intestato 0016 Tasto per la stampa del dettaglio del venduto sulla stampante documenti 22
24 ARCHIVIO DOCUMENTI SOSPESI Per visualizzare l archivio dei documenti sospesi di un cliente, dal percorso Opzioni> Archivi> Clienti nella schermata dello storico vendite premere il tasto doc. sospesi per visualizzare l elenco di tutti i sospesi di questo cliente. Documenti : riporta allo storico dei documenti di un cliente Fattura : stampa la fattura riepilogativa dei documenti selezionati (stampante interna) Stampa riepilogo : effettua una stampa di prova della fattura riepilogativa (stampante esterna) Incassa : elimina i documenti sospesi selezionati senza stamparli, creando nello storico un documento di fattura riepilogativa Stampa : permette di stampare il dettaglio di un determinato documento non riscosso (stampante esterna) SOSPENSIONE SCONTRINI PER FATTURAZIONE DIFFERITA Il software consente di sospendere gli scontrini fiscali emessi associati ad un qualsiasi cliente presente nell'anagrafica clienti del software. La sospensione indica una mancata riscossione del pagamento da parte del cliente. In questa situazione il software registra lo scontrino in modo da poterlo fatturare al cliente in un fattura differita (generalmente a fine mese). Per poter sospendere un qualsiasi scontrino è necessario preimpostare un totale di chiusura addetto allo scopo; Autenticarsi come Tecnico/Amministratore, premere il tasto Opzioni > Configurazione nella sezione Registratore di Cassa premere il tasto programmazione totali creare un nuovo totale tra quelli disponibili (max. 10) inserendo la descrizione (es:. CORR. NON PAGATO) spuntare il flag non riscosso relativo al totale salvare la programmazione dei totali selezionando la voce salva in alto a destra della schermata Tornare al front end di vendita. 23
25 EMISSIONE SCONTRINO NON RISCOSSO Per emettere uno scontrino non riscosso è necessario: inserire delle vendite (vendita articoli) premere a lungo sul tasto TOTALE e selezionare il totale programmato precedentemente come non riscosso scegliere il cliente a cui associare il documento non riscosso, presente in anagrafica. Queste operazioni permettono la stampa di uno scontrino fiscale intestato e in successione uno scontrino non fiscale con spazio per la firma del cliente. Quest'ultimo scontrino viene conservato dal titolare come ulteriore riferimento in fase di riscossione dello scontrino (fatturazione differita). L'importo dello scontrino sarà registrato e associato al cliente. E' possibile avere un report della situazione dei sospesi di ogni cliente dalla scheda Opzioni> Archivi> Clienti. Selezionare il cliente e scorrere con il dito sul touch verso sinistra, visualizzando così sulla parte destra della maschera clienti la schermata con tutto lo storico del cliente. Selezionando il tasto Doc. sospesi, viene visualizzata la lista di tutti i documenti non riscossi del cliente FATTURA DIFFERITA La fattura differita è il documento fiscale, emesso generalmente a fine mese, che comprende tutti gli scontrini sospesi assegnati ad un determinato cliente. Per emettere il documento accedere alla scheda Opzioni> Archivi > Clienti, selezionare il cliente e scorrendo con il dito sul touch verso sinistra, selezionare la voce doc. sospesi. Selezionare i documenti da fatturare tramite apposito flag ed effettuare la fattura riepilogativa con il tasto Fattura. Per stampare una copia di prova della fattura riepilogativa usare il tasto Stampa riepilogo. Per visualizzare e stampare il contenuto di un singolo documento non riscosso, selezionarlo e stamparlo usando il tasto Stampa in alto a destra. 24
26 4.3. BUONI PASTO Il software consente la gestione completa dei buoni pasto per le attività ristorative convenzionate. La gestione comprende l incasso e la gestione del resto, la totalizzazione nella chiusura fiscale giornaliera ed l emissione di fattura alla ditta emettitrice. Impostazione dei Buoni Pasto Eseguire nell ordine; a) programmazione delle aziende emettitrici b) programmazione dei vari tagli di buono pasto per ogni azienda emettitrice c) programmare un totale di chiusura scontrino dedicato per i buoni pasto. Vendita e chiusura scontrino con Buoni Pasto Se durante la fase di pagamento gli importi dei buoni pasto inseriti non fossero sufficienti alla chiusura del conto, è possibile chiudere quest'ultimo con un'altra forma di pagamento (es. CONTANTI). Se invece il valore dei buoni pasto supera il valore del totale del conto, il software provvede automaticamente a bilanciare la differenza tra buono pasto e il totale del conto, inserendo questo importo sul reparto bilancio che deve essere programmato a tale scopo. Questo importo ticket resto potrà essere utilizzato dal cliente come buono alla successiva consumazione, presentandolo all'operatore in cassa. Gestione ditte emettitrici E' possibile tenere sotto controllo l'entità dei buoni pasto sospesi, cioè non ancora fatturati alla ditta emettitrice, andando in Opzioni> Archivi> Buoni Pasto, selezionando la ditta emettitrice e scorrendo sul touch il dito verso sinistra. Nella parte destra della maschera verrà visualizzata una nuova schermata dove è possibile visualizzare i vari tagli associati a quell emettitore. Ripetendo lo stesso gesto con il dito ancora verso sinistra, viene visualizzata una nuova schermata con l elenco dei buoni pasto emessi. In questa schermata è possibile la fatturazione riepilogativa mensile PROGRAMMAZIONE DITTA EMETTITRICE Accedere all'archivio relativo alle società emettitrici di buoni pasto Opzioni> Archivi> Buoni Pasto. Questa anagrafica è indispensabile alle attività ristorative che utilizzano i buoni pasto. Le informazioni ivi contenute vengono utilizzate in fase di fatturazione dei buoni pasto. Per creare un nuovo emettitore premere il tasto Aggiungi e compilare i campi nella maschera di inserimento. Per modificare un emettitore già presente, selezionarlo e modificare i campi dell anagrafica presenti nel riquadro di destra, premendo il tasto operazioni. salva al termine delle 25
27 PROGRAMMAZIONE TAGLI BUONO PASTO Per programmare i tagli dei buoni pasto per singola ditta, accedere alla scheda Opzioni> Archivi> Buoni Pasto. Selezionare la società interessata e scorrere con il dito sullo schermo verso sinistra, per effettuare lo spostamento dalla scheda dei dati anagrafici dell emettitore, alla maschera dei tagli dei buoni. nuovo ticket : permette di inserire un nuovo taglio con descrizione, valore in decimi es. 5,00 5.0) e una nota (facoltativa) elimina : consente di cancellare il taglio selezionato presente in anagrafica salva : effettua il salvataggio della programmazione del taglio in corso GESTIONE DEL TOTALE BUONO PASTO Per la corretta gestione dei buoni pasto è necessario definire un totale Buono Pasto che permetterà di: 1. gestire i buoni come vera e propria forma di pagamento 2. totalizzare gli importi dei soli buoni pasto sotto la relativa voce nei dati non fiscali (azzeramento pagamenti) nella chiusura fiscale giornaliera 3. effettuare un corretto conteggio per l'emissione della fattura alla ditta emettitrice. Per programmare un totale come Buono Pasto procedere come segue; 1. spostarsi sulla scheda Opzioni> Configurazione> Registratore di Cassa > programmazione totali 2. inserire la descrizione Buono Pasto in uno dei 10 totali programmabili, spuntare il flag Buoni Pasto. 3. confermare la programmazione con il tasto Salva presente in alto a destra. 26
28 BILANCIO BUONO PASTO Il bilancio del buono pasto consiste nell'inserimento automatico nello scontrino di una voce con un valore che è la differenza tra il totale della consumazione e l'importo del buono pasto, nello specifico caso in cui quest'ultimo sia superiore al valore della consumazione. La voce stampata nello scontrino corrisponde ad un specifico reparto dedicato allo scopo (Reparto 99). Questo importo potrà essere utilizzato dal cliente come buono alla successiva consumazione presentando lo scontrino all'operatore in cassa. Per abilitare questa funzionalità, procedere come segue; a) programmare un reparto con codice reparto 99 in Opzioni> Archivi> Listino Aggiungi reparto : deve essere necessariamente il 99 descrizione : inserire un nome che richiami la descrizione del bilancio (es. Bilancio BP) IVA: associare un iva al reparto e premere salva. b) programmare un nuovo articolo associato al reparto dedicato al bilancio buono pasto (Rep. 99 Bilancio BP); prodotto : inserire la descrizione dell articolo (esempio: ticket resto); codice prodotto : deve essere inserito il codice e salvare l articolo. Verifichiamo con un esempio la corretta configurazione del bilancio buono pasto. Dalla schermata principale di vendita: 1. digitare 5,00 - PRIMI 2. digitare 1,20 - DRINK 3. lunga pressione sul tasto TOTALE, selezionare il totale Buoni Pasto, selezionare il taglio Buono 8,00 (precedentemente programmato) e premere seleziona 4. viene chiuso lo scontrino e il resto di 1,80 compare automaticamente come reparto BILANCIO BP. 5. Vengono stampati due scontrini, il primo fiscale con resto uguale a 0,00 e il secondo non fiscale riportante la voce Ticket Resto Euro 1,80 utilizzabile dal cliente come buono per una successiva consumazione. 27
29 MODIFICA BUONI PASTO Per modificare rapidamente il taglio di un buono pasto durante la vendita evitando la procedura standard, dopo aver caricato gli articoli sul carrello di vendita effettuare una pressione prolungata sul tasto TOTALE e selezionare il tasto relativo al pagamento come buono pasto. Alla comparsa della nuova maschera selezionare l emettitore a cui dovrà essere associato il nuovo taglio di buono pasto e selezionare uno dei tagli già presenti. Selezionare il tasto aggiungi e inserire il valore del nuovo taglio nella maschera composta da un tastierino numerico e infine concludere la vendita con il tasto seleziona come riportato di seguito. L inserimento del nuovo taglio diventa permanente, presente in memoria per utilizzi successivi insieme agli altri tagli già presenti. 28
30 FATTURAZIONE BUONI PASTO Quando sono state impostate le ditte emettitrici di buoni pasto, associati i tagli ad ognuna ed emesso scontrini con pagamento in Buoni Pasto, è possibile generare la fattura fiscale intestata alla ditta emettitrice, per la riscossione degli importi relativi ai buoni incassati. Per la fatturazione Opzioni> Archivi> Buoni Pasto, selezionare la ditta emettitrice e doppio swipe (spostamento del dito sul touch verso sinistra) per visualizzare l elenco dei buoni utilizzati. Nell immagine seguente vengono visualizzate le funzioni disponibili. Tasto FATTURA Emissione della fattura BP in duplice copia Tasto STAMPA Stampa non fiscale con riepilogo dei dati da fatturare Tasto ELIMINA Elimina tutti i buoni presenti per la fatturazione Totale fattura riepilogativa dei buoni pasto Una volta emessa la fattura riepilogativa è possibile ristampare la copia del documento dal dgfe oppure fare un interrogazione sul software andando nella sezione Opzioni > Documenti > Fatture, inserendo la data di ricerca e premendo il tasto calcola. Nell immagine seguente un esempio. Numero Progressivo della fattura Data e ora di emissione Importo della fattura Operatore che ha emesso la fattura Cliente a cui è intestata la fattura 29
31 4.4. MAGAZZINO In questa sezione è possibile gestire le quantità dei prodotti in due modi; 1) Distinta base: ogni articolo è composto da uno o più stock (es. ingredienti) e ad ogni vendita di questo articolo, dal magazzino, vengono scalate le quantità dei singoli ingredienti specificati in fase di creazione della distinta. 2) Associazione diretta a magazzino: è possibile gestire il magazzino senza usare la distinta base ma creando uno stock direttamente con la quantità dell articolo DISTINTA BASE Per creare un articolo con la distinta base bisogna accedere alla scheda Opzioni> Archivio > Magazzino: Tasto ritorno : utilizzato per accedere ai menù prodotti, stock o varianti Aggiungi : permette di aggiungere un nuovo stock Cerca : effettua la ricerca veloce di uno stock Selezione : permette di selezionare il tipo di criterio da visualizzare (tutti, critici, esauriti). Ricerca veloce di uno stock Criterio di selezione stock Tasto di ritorno menù circolare Voce menù selezionato Aggiungi Stock presenti in memoria Per la creazione di un prodotto con i relativi stock spostarsi attraverso il tasto ritorno sul menù Stock, selezionare il tasto aggiungi e compilare la nuova maschera come nell esempio sotto. Nome: descrizione del nuovo stock Unità: unità di misura da attribuire al nuovo stock Completare l operazione selezionando il tasto di conferma in basso a destra. Selezionare lo stock appena creato presente tra la lista di quelli già inseriti e premere il tasto inserisci sulla maschera di destra, seguito dal tasto aggiungi che si trova in basso a destra. 30
32 Compilare la nuova maschera; dimensione del package: inserire la quantità da caricare (es. 10 kg di pasta) numero di package: inserire il numero pacchi (es. 1 sacco di pasta) Prezzo del package: prezzo di acquisto del package dal fornitore (es. 1 sacco da 10 kg = 3,00) Tutti i valori devono essere riportati in decimi. Selezionare infine il tasto di conferma in basso a destra. Inserire il valore di soglia entro il quale compare il messaggio di avviso sotto scorta. Salvare l operazione con il tasto di conferma in alto a destra. Effettuare lo stesso procedimento descritto sopra per la creazione di ulteriori stock. Cancella stock Descrizione stock Salva modifiche apportate Annulla operazione Quantità caricata Soglia minima Stato/storico package Aggiungi package Prezzo package Quantità stock Nr. package Associazione stock all articolo Dal menù in alto a sinistra selezionare il tasto ritorno fino a visualizzare il menù prodotti. Selezionare il reparto interessato (default tutti ) e successivamente l articolo a cui associare il nostro stock. Nota: è possibile in alternativa effettuare una ricerca veloce dell articolo attraverso la barra di ricerca. Dopo aver selezionato il prodotto, premere sulla voce crea distinta base. Nella maschera appena comparsa, selezionare lo stock da associare e inserire la quantità che verrà sottratta ad ogni vendita e premere la spunta di conferma in basso a destra. 31 Inserire la quantità da sottrarre ad ogni vendita Premere per salvare
33 L immagine seguente visualizza un esempio del risultato ottenuto. Descrizione articolo a cui stiamo associando lo stock Salva distinta Lista stock associabili Lista stock associati GESTIONE VARIANTI A MAGAZZINO E possibile includere anche le varianti nella sottrazione di quantità nel caso di utilizzo della distinta base. Per associare degli stock alle varianti accedere alla scheda Opzioni> Archivio > Magazzino, attraverso il tasto ritorno e spostarsi sul menù varianti. Selezionare la variante interessata e nella maschera a destra visualizzata, premere inserisci e selezionare lo stock da associare alla variante. Alla visualizzazione della maschera con le quantità, inserire il valore da sottrarre ad ogni vendita e confermare. Se lo stock interessato non è presente in lista, procedere con la creazione dello stesso facendo riferimento al capitolo sopra ASSOCIAZIONE DIRETTA A MAGAZZINO Per gestire un articolo a magazzino senza utilizzare la distinta base, bisogna accedere alla scheda Opzioni> Archivi > Magazzino, attraverso il tasto ritorno selezionare il menù Prodotti. Selezionare l articolo interessato e alla comparsa della nuova maschera selezionare associa a stock. In automatico viene creato lo stock (con la stessa descrizione dell articolo) con la gestione delle quantità (in unità). Nell esempio sopra è stato selezionato il prodotto Sprite. Alla pressione della voce associa a stock è stato creato in automatico lo stock Sprite con 1.0 unità. Per ogni vendita di questo articolo viene sottratta una unità di sprite dal magazzino. 32
34 Per associare le quantità di Sprite presenti in magazzino, spostarsi nel menù stock; utilizzando il tasto ritorno selezionare lo stock che si è appena creato in automatico (nell esempio sopra Sprite). Nella schermata di destra selezionare il tasto soglia di avviso sotto scorta. inserisci per inserire la quantità e la GESTIONE SOTTO SCORTA Se per alcuni prodotti a magazzino è stata programmata la soglia di avviso e questa viene raggiunta durante la fase di vendita, a video compare un messaggio indicante la quantità rimanente dell articolo. Le quantità del magazzino possono andare anche in negativo. Nell esempio sopra è stata venduta una pizza margherita composta da pomodoro, pasta e mozzarella e a fine transazione è comparso il messaggio di avviso. Accendendo alla scheda Opzioni > Allarme scorte è possibile visualizzare l elenco di tutti gli stock sotto scorta. E possibile eseguire una stampa riepilogativa sulla stampante documenti se questa è stata impostata. 33
35 4.5. MANUTENZIONE ARCHIVI Percorso Opzioni> Archivi > MANUTENZIONE ARCHIVI. Premendo questo tasto compare una maschera dove è possibile effettuare; il backup/restore completo del sistema in formato.db3 importazione/esportazione degli archivi in formato.xls eseguire la cancellazione delle statistiche*. (*) I documenti prodotti dal software sono dati di vendita ad uso esclusivamente statistico e non vanno riferiti ai dati contenuti nella stampa della chiusura giornaliera o del giornale di fondo elettronico. La cancellazione delle statistiche ha effetto solo sulla funzione Statistiche e Documenti del software. NOTA: una volta cancellate le statistiche non è più possibile ripristinarle. Backup : tasto che effettua il backup dell interno database in formato.db3 all interno del percorso storage/emulated/0/atos/backup, creando un file con estensione.db3 e nome contenente la data e l ora di creazione (es. il file backup db3 corrisponde alla data 13 maggio ore 12:20). Ripristino da backup : tasto che permette di ripristinare un precedente backup del sistema, selezionando il file backup.dataora.db3 presente sul percorso storage/emulated/0/atos/backup. Configura destinazione backup: tasto che permette di specificare un percorso alternativo dove salvare il backup. Esporta : permette di esportare l archivio presente nel software in formato.xls nel percorso storage/emulated/0/atos/db/ e il file verrà salvato con nome db_exported.xls. L esportazione del database può tornare utile per aver una copia di backup in caso di ripristino o per poter modificare il database da pc con l utilizzo di applicazioni tipo excel o compatibili. 34
36 Importa : permette di importare nel software un database in formato.xls con la programmazione dei reparti, articoli, varianti, clienti e totali. Il file dovrà essere salvato all interno del percorso storage/emulated/0/atos/db/, con l ausilio di una USB pen driver e l utilizzo dell applicazione IO Gestore File. Il file db_exported.xls può essere rinominato anche con nome diverso, l importante è che non venga modificata l estensione.xls. Reset statistiche: cancella tutte le statistiche presenti nel software. ATTENZIONE!! L operazione è irreversibile. Reset conti : cancella tutti i conti da tutti i tavoli. 35
37 5. SCHEDA CONFIGURAZIONE La scheda Configurazione (opzioni > configurazione) è composta dalle seguenti gestioni; Operatori Stampanti Registratore di cassa Tavoli nella sola modalità Ristorazione (Food & beverage) Varie PROGRAMMAZIONE OPERATORI Questo tasto funzione consente di accedere all'area di gestione degli operatori e dei relativi permessi. Aggiungi : viene richiesto il nome del nuovo operatore e successivamente compare la maschera dei permessi da assegnare all operatore Cancella : permette di cancellare un operatore Modifica : consente di modificare il nome dell operatore Salva opzioni : salvataggio dei dati dell operatore e dei relativi permessi Codice Operatore : inserire il codice da assegnare all operatore per il login (accesso) Codice Operator IButton : inserire il codice da assegnare all operatore per il login (accesso) o collegare la chiave all apposito connettore (opzionale) per la lettura del codice Operator card code : inserire il codice da assegnare all operatore per il login (accesso) o avvicinare la carta NFC all apposito lettore (opzionale) per la lettura del codice. 36
38 I permessi che si possono assegnare ad un operatore sono i seguenti; Può annullare un conto: se non è abilitato l operatore non può annullare i conti all interno di un tavolo Può chiudere un conto: se non è abilitato l operatore non può chiudere un conto da tavolo Può cambiare prezzo: se non è abilitato l operatore non può variare i prezzi degli articoli Può effettuare la chiusura di cassa: perché tale operazione sia attiva deve essere abilitata anche l opzione ha accesso alle funzioni cassa Può analizzare le statistiche: se non è abilitato l operatore non può accedere alla scheda opzioni > statistiche Può modificare archivi: se non è abilitato l operatore non può accedere alla scheda opzioni > archivi Ha accesso alle funzioni di cassa: se non è abilitato l operatore non può accedere alla scheda opzioni > funzioni cassa PROGRAMMAZIONE STAMPANTI Questa sezione consente di scegliere le stampanti a cui indirizzare i vari tipi di documenti gestiti dal software. La configurazione delle stampanti è riservata all'utente Tecnico e supervisore. ATTENZIONE!! Mentre nella versione FULL non ci sono limiti sul numero di stampanti collegabili, nella versione BASE è possibile collegare/configurare un unica stampante esterna. Stampanti gestite; in cassa (stampante interna) stampante esterna con collegamento seriale ( n 1 ) stampante esterna con collegamento LAN. A seconda della tipologia di stampa e del modello di stampante esterna collegata (es. PRINT! o Mini Print!), è possibile gestire le seguenti tipologie di stampa; stampanti comande (uscita 1) : stampanti esterne per la gestione degli ordini in pizzeria, al bar, in gelateria, ecc.) Le stampanti comande esterne (da 1 a n nella versione FULL),stampano gli articoli e le varianti associati ad un tavolo. L associazione dell articolo con la stampante comande viene eseguita durante la programmazione dell articolo stesso e del reparto associato. La descrizione Uscita 1 può essere modificata selezionando la riga stessa. stampante estratti conto : stampa gli estratti conto su una stampante esterna o in cassa stampante Riepilogo : stampa il riepilogo delle comande di un tavolo su stampante esterna stampante Documenti : stampa i documenti (riepilogo dati dei clienti, dettaglio di un documento non riscosso, stampa delle sotto scorte, ecc.). NOTA; sulla stampante interna (in cassa) è possibile attivare solo la stampa di Estratti conto e Documenti. Le altre tipologie di stampa possono essere eseguite solo con apposita stampante esterna. 37
39 aggiungi : (solo versione FULL) permette di aggiungere una nuova stampante comande con descrizione, indirizzo IP o seriale e flag per abilitare la stampante o meno. Non c è limite al numero di stampanti comande gestibili salva : salva le modifiche apportate in questa sezione elimina : permette di cancellare la stampante comande selezionata beep stampante : permette di abilitare il beep della stampante direttamente da questa sezione senza dover spostare i deep switch sulla stampante comande larghezza: impostare il numero di caratteri per riga in base al modello di stampante collegata (es. PRINT! o Mini Print!) font comanda: permette di impostare la dimensione del font (normale, doppia altezza, doppia larghezza, doppia altezza e larghezza [doppia l/a]). Esempio; la stampante Documenti può essere attivata con la gestione in cassa, oppure esterna su seriale, oppure esterna su lan. Nell immagine a lato è attivo il collegamento LAN. 38
40 5.3. PROGRAMMAZIONE REGISTRATORE DI CASSA In questa sezione è possibile modificare le programmazioni sul registratore di cassa. A destra della voce opzioni è presente una tasto con il simbolo di un fulmine che permette di aggiornare nella memoria della cassa, tutte le modifiche inserite in questa sezione. Re - inizializzazione di tutte le programmazioni di cassa La sezione parametri e intestazione è riservata al tecnico installatore PROGRAMMAZIONE RIGHE DI CORTESIA Per la programmazione delle righe di cortesia accedere alla seziona intestazione e righe dal percorso Opzioni> configurazione> registratore di cassa. E possibile programmare fino a due righe di cortesia che verranno stampate in coda allo scontrino fiscale PROGRAMMAZIONE GRUPPI IVA Questa sezione consente di programmare la tabella delle aliquote IVA impostando il valore di aliquota in decimi(esempio. Descrizione: Iva 10% = Aliquota: ). E possibile programmare fino a 6 diverse IVE. L IVA esente è impostata di default ed è presente nella sezione di programmazione di un reparto. 39
41 PROGRAMMAZIONE TOTALI E' possibile programmare la descrizione e la proprietà dei totali da 1 a 10 tramite la seguente maschera. I campi che si possono settare in questa maschera, per singola forma di pagamento, sono; Descrizione: inserire la descrizione del totale apri cassetto: se spuntato apre il cassetto alla pressione, nel front end, del tasto totale credito: se spuntato totalizza l importo sul contatore fiscale dei corr. non riscossi non riscosso: se spuntato, il totale gestisce lo scontrino per la successiva emissione della fattura differita calcolo del resto: abilita il calcolo del resto sul pagamento incremento totalizzatore: se abilitato porta il valore dello scontrino nel totalizzatore in cassa buono pasto: se spuntato, il totale gestisce la chiusura scontrino con i buoni pasto, per la successiva emissione della fattura alle ditte emettitrici. 40
42 PROGRAMMAZIONE FLAG In questa sezione vengono abilitate le stampe dei dati non fiscali da stampare in fase di azzeramento giornaliero. Stampa Operatori OFF = Non viene stampato il report del venduto per operatore nella chiusura giornaliera ON = Viene stampato il report del venduto per operatore nella chiusura giornaliera (dati non fiscali) Stampa Reparti OFF = Non abilita la stampa nella chiusura giornaliera dei reparti movimentati ON = Abilita la stampa nella chiusura giornaliera dei reparti movimentati (dati non fiscali) Stampa IVA OFF = Non viene stampato il report dell IVA nella chiusura giornaliera ON = Viene stampato il report dell IVA nella chiusura giornaliera (dati non fiscali) Stampa Finanziari OFF = Non viene stampato il report dei finanziari nella chiusura giornaliera ON = Viene stampato il report dei finanziari nella chiusura giornaliera Stampa Fasce Orarie OFF = Non viene stampato il report del venduto per fasce orarie nella chiusura giornaliera ON = Viene stampato il report del venduto per fasce orarie nella chiusura giornaliera (dati non fiscali). 41
43 PROGRAMMAZIONE TAVOLI E SALE (VERSIONE FULL) Questa sezione, presente solo nella versione FULL), permette di gestire i tavoli e le sale. Premere il pulsante Aggiungi in alto a sinistra permette la creazione di una nuova sala. nome sala : inserire il nome della sala numero di tavoli : inserire il numero di tavoli che verranno creati automaticamente all interno della sala salva : salva le impostazioni e apre la nuova sala con i relativi tavoli. Una volta creata la sala con un numero definito di tavoli, è possibile aggiungere un ulteriore tavolo con il tasto e confermare con salva. Per eliminare uno specifico tavolo della sala, premere il tasto Per modificare la descrizione del tavolo premere il sul simbolo tavolo. accanto alla descrizione del Crea una nuova sala Aggiunge un tavolo nella sala corrente Modificare il nome del tavolo Elimina il tavolo 42
44 5.4. PROGRAMMAZIONE VARIE In questa sezione opzioni> configurazione> varie è possibile modificare l aspetto del front end di vendita, i nomi delle portate e i messaggi da inviare alle stampanti comande ASPETTO All interno della sezione aspetto è possibile modificare la visualizzazione del front end. Sono presenti le seguenti funzioni. mostra icone prodotti : se abilitato, vengono visualizzate le immagini associate ai vari articoli nel front end mostra icone favoriti : se abilitato, vengono visualizzate le immagini associate agli articoli presenti nella sezione Favoriti mostra tastierino cassa (solo versione FULL) : se abilitato ad ogni avvio del software sarà presente il tastierino numerico nel front end. E sempre possibile farlo scomparire utilizzando il tasto presente nel front end mostra colori prodotti : se abilitato, vengono visualizzati tutti gli articoli come tasto con descrizione dell articolo e relativo colore, assegnati nella fase di programmazione dell articolo. NOTA; la funzione mostra icone prodotti deve essere disabilitata Ordine reparti* : è possibile ordinare i reparti in ordine alfabetico o per indice progressivo. Ordine prodotti* : è possibile ordinare i prodotti in ordine alfabetico o per indice progressivo. Ordine varianti* : è possibile ordinare le varianti in ordine alfabetico o per indice progressivo. L ordine delle varianti è key sensitive. (*) ATTENZIONE! Se viene modificata la regola dell ordine, è necessario tornare alla schermata di login del software ed eseguire nuovamente l accesso. In questo modo è possibile verificare il nuovo ordinamento impostato. 43
45 IMPOSTAZIONI Nella sezione impostazioni è possibile modificare alcuni parametri del software personalizzandolo secondo le esigenze richieste. Limite importo scontrino: questa funzione se abilitata permette di impostare un limite sull importo massimo dello scontrino. Superato il valore massimo impostato, il software segnalerà l errore con un messaggio a video e non permetterà la chiusura della transazione. Stampa articoli non fiscali : se abilitato, consente di stampare in cassa scontrini non fiscali con prodotti esenti IVA (sigarette, ricariche telefoniche, valori bollati, etc.) Stampa ritiro scontrino: se abilitato, stampa il messaggio di ritiro scontrino nell estratto conto Stampa fattura riepilogativa estesa : se abilitato, riporta il dettaglio degli articoli venduti in tutti gli scontrini sospesi (non riscossi), mentre quella standard riporta solamente il numero, la data ed il totale degli scontrini sospesi (non riscossi). Tastierino numerico in centesimi : se abilitato, permette di inserire gli importi di vendita in centesimi. (prezzo articolo 2,50, sul tastierino numerico digitare 2 0 0, seguito dal tasto reparto) Abilita prezzo zero : se abilitato, tra i listini programmati compare un quinto listino che imposta a 0,00 i prezzi di tutti gli articoli Stampa intestazione estratto conto : se abilitato, permette di stampare l intestazione sull estratto conto Abilita apertura cassetto: se abilitato, rende operativo il tasto cassetto presente nel front end di vendita 44
46 Ripristina listino dopo conto sul front end : se abilitato, al termine dello scontrino, il listino torna sempre al listino 1 Ripristina listino dopo il conto da tavolo : se abilitato, alla sospensione del tavolo, il listino torna sempre al listino 1 Utilizza numero seguito da articolo come quantità o prezzo : questa funzione permette di scegliere se il valore inserito prima dell articolo deve essere trattato come quantità o come prezzo Logout dopo chiusura conto : se abilitato, alla chiusura scontrino, il software torna alla maschera di login NOMI PORTATE Nella sezione nomi portate è possibile modificare i nomi delle quattro portate visualizzate all interno del riquadro di riepilogo comanda del tavolo aperto. Modifica : permette di modificare la descrizione delle varie portate. L immagine successiva visualizza un esempio di programmazione del nome delle portate. Il risultato ottenuto all interno del riquadro di riepilogo della comanda del tavolo aperto sarà il seguente. 45
47 MESSAGGI Nella sezione messaggi è possibile inserire, modificare o cancellare i messaggi da inviare alle stampanti comande quando si è all interno di un tavolo. Aggiungi : permette di inserire un nuovo messaggio Cancella : permette di cancellare il messaggio selezionato Modifica : permette di modificare il messaggio selezionato. 46
48 6. SCHEDA STATISTICHE Nella gestione delle statistiche (opzioni > statistiche) si introduce una nuova metodologia di analisi multidimensionale dei dati nota come OLAP. Le statistiche consentono di rappresentare come tabella e come diagramma a barre i due fondamentali fatti delle vendite: valore venduto numero di pezzi venduti Questa statistica è di tipo tridimensionale, composta da assi: Asse X: troviamo il tipo di interrogazione da effettuare a seconda del risultato che si vuole ottenere sull asse delle ascisse Asse Y: troviamo il tipo di interrogazione da effettuare a seconda del risultato che si vuole ottenere sull asse delle ordinate Asse Z: è possibile decidere se il risultato della nostra interrogazione sarà composto dalle unità vendute o dal fatturato. Le statistiche possono essere eseguite su tre sezioni diverse; Statistica prodotti Questa statistica permette di interrogare il database sul venduto dei vari prodotti. I numeri che vengono presentati in questo tipo di statistica sono quantità di prodotti venduti o valore dei prodotti venduti, raggruppati a seconda dell interrogazione. Questo permette di vedere ad esempio, il numero di Pizze vendute per singolo mese. Statistica documenti Questa statistica permette di interrogare il database per sapere il tipo di documento che è stato utilizzato per determinati prodotti. Nelle statistiche per documenti, i numeri che vengono rappresentati sono quantità di documenti emessi o valore dei documenti emessi (scontrini, scontrini intestati, fatture, ecc). Questo permette di vedere ad esempio il numero di scontrini emessi per giorno o per mese. Statistica pagamenti Questa statistica permette di interrogare il database per sapere il tipo di pagamento che è stato utilizzato per determinati prodotti. Nelle statistiche per pagamenti, i numeri che vengono rappresentati sono quantità di pagamenti emessi o valore dei pagamenti effettuati (contanti, non riscosso, buono pasto, ecc). La statistica di vendita si sceglie nel riquadro in alto a sinistra. La prima porzione del riquadro consente di definire l intervallo temporale di analisi. E possibile definire un intervallo corrispondente alla giornata corrente (oggi), oppure specificare un intervallo di giorni, oppure usare tutti i dati disponibili nel data base (sempre). Successivamente si accede alla selezione dei dati mediante il tasto seleziona, dove è possibile stabilire i criteri interessati per il tipo di statistica da eseguire. Ad esempio, il criterio categorie è composto da tutti i reparti presenti nel sistema, il criterio mese è composto da tutti i dodici mesi dell anno, ecc. 47
49 Premendo sul check box di un valore si ottiene l abilitazione/disabilitazione di quel valore come criterio di selezione. Nell esempio in figura sono selezionati solo i reparti antipasti e primi. Premendo sul check box di un criterio si abilitano/disabilitano tutti i valori della selezione. Ad esempio posso abilitare o disabilitare tutti i giorni della settimana. Questo ha il solo scopo di velocizzare le selezioni multiple. Volendo selezionare un solo prodotto, conviene deselezionare l intero criterio dei prodotti e poi selezionare i singoli prodotti che interessano. Criterio Categorie Togliendo la spunta vengono deselezionati tutti i reparti Categorie su cui eseguire l interrogazione Esempio di utilizzo: x : raggruppamento per reparto y : raggruppamento per giorno Periodo di interrogazione: dal 17/01/13 al 29/01/13 Reparti selezionati: antipasti, primi, secondi, contorni (tramite tasto Selezione) In figura il risultato dell interrogazione visualizzato come tabella. Grafico Calcola La tabella stile Excel scrolla in entrambe le direzioni e la riga e colonna di intestazione restano fisse. Per ottenere la tabella una volta impostati i valori interessati utilizzare il tasto calcola. Dalla rappresentazione a tabella è possibile passare alla rappresentazione a diagramma selezionando il tasto grafico. NOTA; bisogna sempre creare prima la tabella e poi passare al diagramma altrimenti quest ultimo non viene creato. 48
50 Di seguito l esempio della statistica riportata sopra, visualizzata come diagramma. Il diagramma è di tipo stacked bars (a barre) e rappresenta, in base all interrogazione eseguita, il valore dei reparti (antipasti, primi, secondi, contorni) per intervallo di tempo selezionato (dal 17/01/13 al 29/01/13). Ogni reparto viene distinto dall altro con un colore diverso. In questo caso, ciascuna barra rappresenta un giorno e ciascuna porzione di barra il venduto per reparto di quel giorno. E' possibile esportare le statistiche in formato excel attraverso il tasto Esporta statistiche in alto a destra e inviarle via , avendo opportunamente programmato un account di posta elettronica. Se non si possiede un account di posta è possibile salvare le statistiche in formato.csv con la funzione Salva presente in alto a destra. Il file viene salvato sul percorso storage/emulated/0/atos/statistiche denominato come stats_data_ora_tipologia.csv. E possibile aprire il contenuto del file utilizzando l editor di testo di android, oppure esportare il contenuto tramite un supporto di memoria di massa (usb pen drive) su pc ed aprire le statistiche con il programma Microsoft Excel disponibile per windows. 49
51 7. SCHEDA DOCUMENTI Funzioni disponibili al supervisore e all operatore abilitato. Questa scheda permette di visualizzare a video e di stampare tutti i dati di vendita; per giornata in corso sempre (da quando è stato istallato il software) per intervallo di date. E possibile avere lo storico delle fatture, scontrini, note di credito e delle chiusure giornaliere (Z report) fatte attraverso una interrogazione incrociata per; periodo di ricerca : odierna, sempre o per intervallo di date cliente : è possibile avere lo storico dei documenti di un determinato cliente operatore : è possibile avere lo storico dei documenti emessi da un determinato operatore. Calcola Il risultato di tale interrogazione sarà una lista di documenti come riportato nell esempio sottostante. Progressivo del documento Data e ora di emissione Importo del documento Operatore che ha emesso il doc Cliente a cui è intestato il documento 50
52 Per avere il dettaglio del documento basterà selezionarlo dalla lista visualizzata. Segue esempio di visualizzazione di un documento. Cancella il documento con progressivo 23 dallo storico Dettaglio del documento con progressivo 23 Ristampa del documento Dettaglio del venduto Totale del documento selezionato Inoltre è possibile eseguire delle interrogazioni anche sulle stampe, per intervallo di tempo (da data a data) sempre (dalla data di installazione del software) oggi (giornata odierna). Dalle stampe si possono estrapolare i seguenti dati; documenti : numero di operazioni e totali delle vendite, suddivise per categoria di transazione (scontrini, ricevute, fatture, etc.) operatori : numero di operazioni e totali delle vendite per operatore totali : totali delle vendite per totale di chiusura (tipo di pagamento) dettaglio IVA : totali delle vendite per aliquota IVA fatture : elenco delle fatture con numero progressivo, data, importo, cliente e dei totali complessivi. dettaglio articoli : elenco degli articoli venduti con quantità e importo venduto reparti : vendite per reparto con quantità e importo. Una volta impostato il tipo di interrogazione da eseguire, selezionare il tasto calcola ottenere i dati richiesti. Nella seguente immagine un esempio. per 51
53 Sul riquadro di destra viene proposto il risultato dell interrogazione che può essere visionato completamente scorrendo verticalmente con il dito sullo schermo, scorrendo il documento dall alto verso il basso e viceversa. Infine il risultato dell interrogazione può essere stampato sulla stampante documenti (se configurata) attraverso il tasto stampa. Selezionando invece la voce Z report si ottiene a video la lista dello storico di tutti gli azzeramenti eseguiti fino a quel momento e per ogni azzeramento selezionato viene proposto a video lo storico. Nota: le interrogazioni risulteranno azzerate se sono stati cancellati tutti i documenti tramite la funzione opzioni > archivi> Manutenzione Archivi> reset statistiche. 8. SCHEDA FUNZIONI CASSA La scheda funzioni cassa è disponibile a tutti gli operatori che hanno i necessari permessi. In questa scheda sono disponibili le seguenti funzioni; lettura giornaliera : stampa la lettura giornaliera delle vendite ultimo scontrino : ristampa non fiscale dell ultimo scontrino registrato nel DGFE fatture fra date : permette di effettuare la ristampa da DGFE delle fatture per un determinato intervallo di date lettura fattura N : permette di ristampare da DGFE una singola fattura per progressivo e data di emissione giornale di fondo : stampa il contenuto del giornale di fondo elettronico (DGFE) specificando un intervallo di date lettura azzeramenti : permette di ristampare tutti gli azzeramenti effettuati per un determinato intervallo di date letture note di credito: permette di effettuare la ristampa delle note di credito da DGFE emesse per un determinato intervallo di date 52
54 numero giornaliero note credito : permette di visualizzare a video il numero di note di credito emesse nella giornata progressivo annuale note credito : permette di visualizzare a video il numero di note di credito emesse durante l anno in corso chiusura giornaliera : esegue e stampa l azzeramento giornaliero fiscale lettura memoria fiscale : stampa la lettura della memoria fiscale per un intervallo di date setta N Fattura : permette di modificare il numero progressivo delle fatture emesse. Il numero da inserire si riferisce all ultimo documento emesso. (es: se ho emesso imposto 5 il prossimo documento emesso avrà progressivo 6). Solo gli utenti che hanno i permessi necessari possono accedere a questa funzione. deposito: Registra l entrata di denaro in cassa. Nella lettura giornaliera o nell'azzeramento giornaliero di cassa, sarà possibile stampare una sezione relativa alle ENTRATE/PRELIEVI abilitando il flag Stampa Finanziari nella scheda opzioni> configurazione> Registratore di cassa > programmazione flag. prelievo: registra l uscita di denaro in cassa. Nella lettura giornaliera o nell'azzeramento giornaliero di cassa, sarà possibile stampare una sezione relativa alle ENTRATE / PRELIEVI abilitando il flag Stampa Finanziari nella scheda opzioni> configurazione> Registratore di cassa > programmazione flag. 9. LOG La funzione Log permette di tenere traccia delle operazioni principali effettuate dagli operatori quali: accessi, cancellazione tavoli e conti. Solo il tecnico e l amministratore possono accedere a questa funzione dalla scheda Opzioni > Log. Elimina tutti gli eventi dal log Seleziona data del log da visualizzare Evento Elimina singolo Evento 53
55 10. PANORAMICA SALE Per accedere alla panoramica delle sale selezionare il tasto Tavoli presente in alto sul front end di vendita. Le sale programmate vengono visualizzate sulla parte alta della schermata come nell immagine sotto. A seconda della sala selezionata vengono visualizzati i tavoli programmati come una griglia. Sotto l'icona di ogni tavolo è indicato il tempo dall'ultimo accesso dell'applicazione al tavolo e l'ultima portata inviata in stampa. Nella parte sinistra è possibile selezionare i tasti per stato (tasti tutti, occupati, da servire, serviti, liberi, estratto conto, tavolo che permette l ordinamento in ordine crescente o decrescente e tempo). L'immagine seguente elenca gli stati possibili per ogni tavolo. Tavolo con estratto conto stampato Tavolo diviso Tavolo servito (tutte le portate sono state stampate) Tavolo da servire (almeno una portata da stampare) Tavolo occupato da un client Tavolo libero Effettuando una lunga pressione su ogni tavolo occupato compare il menu contestuale raffigurato nell'immagine sottostante. Il tasto ristampa effettua la ristampa contestuale delle comande inviate del tavolo in questione sulle singole uscite di appartenenza. 54
56 Il tasto elimina consente di eliminare, dopo la richiesta di conferma, la comanda memorizzata nel tavolo selezionato. L eliminazione del tavolo viene memorizzata sul log, visibile solo dall amministratore e dal tecnico. Il tasto sposta permette di spostare l'intera comanda dal tavolo selezionato ad un altro (anche di un'altra sala). Il tasto messaggi consente di inviare in stampa dei messaggi preimpostati (già programmati sul sistema). La stampa conterrà data e ora, numero del tavolo, identificativo dell'uscita, utente e messaggio. E inoltre possibile inviare a una delle stampanti un messaggio libero inserendolo tramite tastiera alfanumerica. Tavolo selezionato Selezione messaggi Messaggio selezionato Selezione stampanti Il tasto dividi permette di dividere il tavolo in più sotto tavoli, ognuno con una sua comanda. Premendo su un tavolo diviso è possibile vedere i sotto tavoli di cui e composto ed eventualmente aggiungerne altri cliccando sul pulsante aggiungi. 55
57 10.1. INVIO COMANDA Dopo aver inserito i vari articoli, con eventuali varianti, nelle portate che compongono la comanda è possibile inviare la comanda tramite l apposito tasto. Invia singola portata Invia tutte le portate che compongono la comanda Invia tutte le portate senza stampare le comande L'invio della comanda determina; 1. la stampa della comanda nelle stampanti LAN o seriale 2. l'inserimento della comanda sul relativo tavolo per la successiva emissione di documento fiscale. Se la comanda è composta da più portate è possibile inviare; 1. una portata per volta. Il sistema memorizza per ogni tavolo la portata inviata. Dal successivo accesso al tavolo, premendo il tasto invia comanda, invierà quella successiva. Finché ci sono portate in attesa di invio, il tavolo assumerà lo stato da servire (colore giallo) 2. tutte le portate. Il tavolo assume lo stato servito (colore blu) DETTAGLIO TAVOLO Cliccando su uno specifico tavolo dalla vista generale tavoli compare la seguente schermata. Tavolo selezionato Reparto selezionato Area articoli Reparti Selettore reparti esteso o raggruppato Portate Comanda relativa al tavolo selezionato Uscita dal tavolo Ordinamento Ricerca rapida articoli Selettore listino Invio comanda/portate 56
58 La colonna di sinistra visualizza i reparti impostati nel sistema. Nell'area centrale sono visualizzati gli articoli relativi al reparto selezionato. La comanda, suddivisa in quattro portate, è raffigurata nella parte destra (carrello). La portata indica l'identificativo della sequenza in cui le pietanze verranno servite (es: portata 1 = antipasti, portata 2 = primi, portata 3 = secondi e portata 4 = dolci). Per inserire articoli in comanda selezionare la portata, selezionare il reparto e cliccare sull'articolo. Cliccando più volte lo stesso articolo, questo comparirà in comanda con quantità uguale al numero di click effettuati. Premendo su ogni singola riga della comanda, compare il seguente menu contestuale. Inserisce nota testuale all articolo selezionato Apre il menu varianti Sposta l articolo in un'altra portata Varia la quantità Varia il prezzo Elimina l articolo INSERIMENTO VARIANTI Dopo aver selezionato uno o più articoli in comanda è possibile associare una variante. Per variante si intende l'aggiunta o l'eliminazione di ingredienti all'articolo (esempio: Pizza parmigiana più funghi, Pizza capricciosa senza carciofini, ecc), oppure una variante di tipo descrittivo (pizza battuta, pizza alta, ecc). A seconda del tasto premuto viene visualizzata la schermata delle varianti configurate. Visualizza schermata Variante tipo - Visualizza schermata variante tipo + Visualizza schermata Variante modifica (descrittiva) Variante selezionata Ricerca Variante 57
59 A questo punto è sufficiente premere sulla variante desiderata per associarla all'articolo nella comanda. Se gli articoli sono più di uno, una finestra pop-up chiederà se si vuole associare la variante ad uno o a tutti gli articoli come in figura. Selezionando il pulsante Elimina Variante verranno eliminate tutte le varianti associate all articolo. Nel caso l articolo sia più di uno, una finestra pop up chiederà se si vuole eliminare le varianti da uno o tutti gli elementi. Per ricercare una variante nell'elenco, premere il tasto cerca. Inserendo alcuni caratteri della variante desiderata nel campo di ricerca, compaiono tutte le varianti che contengono le lettere inserite, fino a visualizzare quella desiderata ABBUONO E RESTO All'interno del tavolo, slittando l'elenco degli articoli verso sinistra, compare la sezione relativa alla chiusura del conto. Nella parte centrale sono disponibili i tasti abbuono e resto. Abbuono Resto 58
60 Il tasto abbuono permette di impostare un totale scontato rispetto al totale complessivo. Premendo il tasto di conferma (spunta) compare il Totale, il valore assoluto dello sconto, il valore percentuale dello sconto ed il Totale scontato. Il tasto resto permette il calcolo rapido del resto. 59
61 DIVIDI, PRO CAPITE, ESTRATTO CONTO ED ELIMINA All'interno del tavolo, slittando l'elenco degli articoli verso sinistra, compare la sezione relativa alla chiusura del conto. Nella parte inferiore sono disponibili i tasti dividi, pro capite, estratto conto, scontrino ed elimina. Il tasto dividi permette di gestire i conti separati. Compare un conto separato con sfondo bianco. Cliccando sugli articoli della comanda (a destra), questi si spostano nel conto separato. In caso di quantità maggiori di uno, ogni click corrisponde allo spostamento di una unità di quell'articolo nel conto separato. Una volta composto il conto separato, è possibile spostarlo in un altro tavolo, con il tasto sposta. Il tasto scontrino consente di chiudere il conto con una delle forme di pagamento programmate direttamente dal front end di vendita. Oppure incassare momentaneamente il totale eliminando gli articoli nel conto separato, con il tasto incassa. Alla fine di tutto l incasso, il conto verrà ripresentato completo nella sua forma originaria in modo da permettere la chiusura del conto con un unico scontrino. Cliccando il tasto pro capite è possibile visualizzare rapidamente il conto diviso in parti uguali. Dividendo Diminuisci divisore Aumenta divisore Totale pro capite Il tasto estratto conto stampa un riepilogo della comanda sulla stampante LAN o seriale, mantenendo gli articoli memorizzati sul tavolo. Il tasto elimina cancella l'intera comanda e imposta il tavolo nello stato libero, salvando l operazione nel log. 60
62 11. ESEMPI DI UTILIZZO In questo capitolo descriveremo alcuni esempi pratici di utilizzo quotidiano del software. Innanzi tutto, per maggiore chiarezza, suddividiamo la maschera principale di vendita in aree siglate. Negli esempi che seguono vengono riportati tra parentesi graffe { } le sigle dell'area a cui è riferita la determinata azione e tra parentesi quadre [ ] i tasti da premere. Maschera principale di vendita (versione FULL) DO TR AS TA TN Legenda; { TN } Tastierino numerico { TR } Tasti Reparto { DO } Display Operatore { AS } Anteprima Scontrino { TA } Tasti Articolo PLU VENDITA SEMPLICE Vendita di un prodotto libero (a reparto), di un articolo PLU del reparto BIRRA e di un articolo PLU del reparto PIZZA. 1. digitare il prezzo {TN}; (Es: Euro e 10 centesimi) 2. premere il reparto desiderato {TR}; 3. premere il reparto BIRRA {TR}; 4. premere l articolo PLU desiderato {TA}; 5. premere il reparto PIZZA {TR}; 6. premere l articolo PLU desiderato {TA}; 7. terminare l operazione premendo [TOTALE]. Le vendite saranno visibili nell area di anteprima scontrino {AS}. Quando lo sfondo dell'anteprima diventa azzurro significa che lo scontrino è stato correttamente chiuso e processato dal software. 61
63 11.2. SCELTA OPERATORE Scelta dell operatore cassiere per il controllo delle funzioni permesse e dell incasso distinto per operatore. La sequenza è la seguente; 1. Dal menù Opzioni selezionare la voce blocca 2. verrà visualizzata la schermata di login del software, inserire il codice operatore precedentemente impostato nell anagrafica operatori e confermare 3. Verrà visualizzata nuovamente il front end di vendita. Sul display nella parte alta apparirà il nome dell operatore con cui ci si è autenticati 4. procedere con le operazioni di vendita VENDITA CON SCONTO, MAGGIORAZIONE PERCENTUALE E ABBUONO La sequenza per applicare uno sconto in percentuale o a valore (abbuono) è la seguente; 1. premere i tasti articolo a video {TA} o vendita a reparto {TR} 2. digitare il valore dello sconto o maggiorazione e premere [% -] o [%+] oppure digitare il valore dell abbuono (arrotondamento) e premere [Abbuono] 3. terminare l operazione premendo [TOTALE] VENDITA CON CODICE PRODOTTO Per applicare la vendita di articoli tramite codice breve o EAN, procedere come segue; 1. digitare il codice breve {TN} e premere [PLU] oppure leggere il codice a barre EAN sulla confezione del prodotto tramite scanner 2. compare il prodotto richiamato nell'anteprima dello scontrino {AS} 3. terminare l operazione premendo [TOTALE] VENDITA CON SCONTRINO PARLANTE Vendita di più articoli e inserimento del codice fiscale del cliente. 1. premere gli articoli PLU desiderati {TA} 2. (versione FULL) scorrere lo schermo con un movimento orizzontale del dito verso sinistra (versione BASE) premere sul tasto documento 3. premere il tasto [Scontrino Parlante] 4. inserire il codice fiscale o la partita IVA del cliente nella maschera che appare e confermare con OK 5. terminare l operazione premendo il tasto [TOTALE] (o un'altra forma di pagamento). 62
64 11.6. VENDITA CON SCONTRINO INTESTATO Vendita di più articoli e inserimento dell intestazione del cliente da anagrafica. Rch Group S.p.a. ATOS FULL / BASE Manuale utente 1. premere gli articoli desiderati {TA} 2. (versione FULL) scorrere lo schermo con un movimento orizzontale del dito verso sinistra (versione BASE) premere sul tasto documento 3. Premere il tasto [Scontrino intestato] 4. selezionare il nominativo del cliente in anagrafica e confermare con il tasto [Seleziona] 5. terminare l operazione premendo il tasto [TOTALE] (o un'altra forma di pagamento) VENDITA CON SCONTRINO INTESTATO E CORRISPETTIVO NON RISCOSSO Vendita di più articoli, inserimento dell intestazione del cliente da anagrafica. 1. premere gli articoli PLU desiderati {TA} 2. effettuare una lunga pressione sul tasto TOTALE o subtotale e selezionare il totale [NON RISCOSSO] 3. selezionare il nominativo del cliente in anagrafica e confermare con il tasto [Seleziona] 4. l operazione viene chiusa automaticamente sul totale predefinito per questa funzione. 63
65 11.8. GESTIONE DEI TAVOLI In questo paragrafo vengono proposti alcuni esempi di utilizzo dei tavoli. Tutte le scorciatoie vengono applicate solamente ai tavoli della prima sala inserita SOSPENSIONE CONTO AL TAVOLO (METODO RAPIDO) 1. dalla maschera principale di vendita (front end) premere gli articoli PLU desiderati {TA} 2. digitare {TN} il numero del tavolo a cui si vuole assegnare il conto sospeso e premere il tasto [Tavoli] SOSPENSIONE CONTO AL TAVOLO (METODO STANDARD) 1. dalla maschera principale di vendita (front end), premere gli articoli desiderati {TA} 2. premere il tasto [Tavoli]. Il software visualizza la griglia dei tavoli 3. cliccare sul tavolo a cui si vuole assegnare il conto RICHIAMO CONTO DAL TAVOLO (METODO RAPIDO) 1. Digitando sul {TN} il numero del tavolo con il conto sospeso da richiamare e premendo il tasto [Tavoli], viene visualizzato il conto sospeso nel riquadro di anteprima scontrino {AS} RICHIAMO CONTO DAL TAVOLO (METODO STANDARD) 1. dalla maschera principale di vendita premere il tasto [Tavoli] 2. dalla griglia dei tavoli selezionare quello interessato e controllare l'anteprima sul riquadro a destra 3. premere [scontrino] e confermare la chiusura del conto. Il conto viene visualizzato nel carrello del front end di vendita {AS} 4. chiudere il conto con il totale desiderato SPOSTARE DI TAVOLO IL CONTO SOSPESO Il software permette due tipi di spostamenti; a) spostare il conto di un tavolo occupato ad un tavolo libero. 1. digitare {TN} il numero del tavolo origine 2. premere [Tavoli]. Sull anteprima dello scontrino {TN} appare il conto sospeso 3. digitare {TN} il numero del tavolo destinazione dove spostare il conto e premere [Tavoli] 4. il conto verrà spostato sul nuovo tavolo. b) spostare i conti di più tavoli ad un unico tavolo (raggruppamento). 1. premere [Tavoli] dal menù in alto nel front end di vendita 2. effettuare una lunga pressione con il dito sul tavolo desiderato e alla comparsa del menù contestuale selezionare sposta 3. selezionare il nuovo tavolo su cui si vuole spostare la comanda. Se il tavolo è già occupato compare un pop-up dove viene chiesto di se spostare lo stesso la comanda 4. Ripetere i punti da 1 a 3 per tutti i tavoli che si intendono spostare nel tavolo unico di destinazione delle comande. 64
66 RICHIAMO RAPIDO TAVOLI OCCUPATI Il modo più veloce per avere una panoramica dei tavoli occupati e per richiamare a video il conto di un tavolo occupato è quello di effettuare una lunga pressione con il dito sul tasto [Tavoli] finché non compare la seguente maschera. In questo modo siamo in grado di avere una panoramica generale e vedere il numero dei tavoli occupati, divisi per sala. Selezionando uno dei tavoli occupati dalla lista viene chiesto di caricare l ordine sul carrello di vendita per completare la transazione. Selezionando SI l ordine viene caricato sul carrello di vendita ed è possibile chiudere il conto con uno dei totali di chiusura. Per poter riassegnare il conto al tavolo premere il pulsante annulla conto presente sul front end, seguito dal tasto riassegna; selezionando riassegna il conto viene riassegnato al tavolo (nell esempio il tavolo 11) selezionando elimina viene cancellato il conto intero. 65
67 11.9. EMISSIONE DI FATTURA Vendita di più prodotti con emissione della fattura. 1. premere gli articoli desiderati {TA} 2. scorrere lo schermo con un movimento orizzontale del dito verso sinistra 3. premere [Fattura] nella scheda pop-up 4. selezionare il nominativo del cliente dalla maschera che appare e confermare con [Seleziona] 5. terminare l operazione selezionando il totale con cui chiudere la transazione EMISSIONE DI FATTURA DIFFERITA La fattura differita riepiloga in un'unica stampa tutti gli scontrini emessi con corrispettivo non riscosso. 1. dal menù opzioni presente nel front end di vendita andare su archivi> clienti 2. dall anagrafica clienti scegliere il cliente a cui sono associati i corrispettivi non riscossi 3. scorrere con un movimento orizzontale del dito sul display verso sinistra fino a visualizzare la pagina dei documenti 4. selezionare ora il tasto documenti sospesi 5. spuntare tutti i documenti che dovranno essere fatturati 6. selezionare il tasto fattura ENTRATA DI CASSA L entrata di cassa è una procedura utilizzata per tracciare un'entrata di denaro nel cassetto ed è caratterizzata dalla stampa di un documento non fiscale. Per effettuare un'entrata di cassa procedere come segue; 1. Premere il tasto deposito presente nei tasti funzione della tastiera numerica, oppure Opzioni> Funzioni cassa> deposito 2. dalla maschera che appare digitare l importo desiderato in decimi (5,00 5) e premere OK 3. viene emesso uno scontrino non fiscale con l'importo dell'entrata. 66
68 PRELIEVO DI CASSA Il prelievo di cassa è la procedura opposta all'entrata di cassa ed è caratterizzata dalla stampa di un documento non fiscale. Per effettuare un prelievo di cassa procedere come segue: 1. Premere il tasto prelievo presente nei tasti funzione della tastiera numerica, oppure Opzioni> Funzioni cassa> prelievo 2. dalla maschera che appare digitare l importo desiderato in decimi (10,00 10) e premere OK 3. la stampante fiscale emette uno scontrino non fiscale con l'importo del prelievo. 67
69 12. RISOLUZIONE DEI PROBLEMI DISALLINEAMENTO DATA/ORA Il software all avvio verifica l allineamento tra la data/ora del software con quella del sistema operativo Android. Se non sono allineate, compare una finestra di avviso per procedere all allineamento data/ora. Per correggere la data e l ora prendere come riferimento la data e ora visualizzati nella finestra e premere OK per essere indirizzati sulle impostazioni di Android. All interno della sezione Data e ora come illustrato di seguito, verificare le seguenti voci; Data e ora automatiche : non spuntata. Fuso orario automatico : non spuntato. Imposta data : se necessario, premere per impostare la data in modo da allinearla con quella del software. Imposta ora : se necessario, premere per impostare l ora in modo da allinearla con quella del software. Una volta impostata l ora correttamente, selezionare Fine e selezionare il tasto indietro sulla toolbar di Android per ritornare sull applicazione e iniziare a lavorare. 68
PowerFATT Modulo di vendita al banco e. Stampa su dispositivi fiscali
 PowerFATT Modulo di vendita al banco e Stampa su dispositivi fiscali Il software PowerFATT comprende un modulo di vendita al banco con il quale è possibile vendere gli articoli inseriti, come con un normale
PowerFATT Modulo di vendita al banco e Stampa su dispositivi fiscali Il software PowerFATT comprende un modulo di vendita al banco con il quale è possibile vendere gli articoli inseriti, come con un normale
Manuale utente. Rel. 2.1.0
 Manuale utente Rel. 2.1.0 Maggio 2014 Indice generale 1. TABELLA DELLE REVISIONI... 3 2. LOGIN... 4 3. FRONT END DI VENDITA... 5 4. SCHEDA ARCHIVI... 7 4.1. LISTINO... 7 4.1.1. Programmazione Reparti...
Manuale utente Rel. 2.1.0 Maggio 2014 Indice generale 1. TABELLA DELLE REVISIONI... 3 2. LOGIN... 4 3. FRONT END DI VENDITA... 5 4. SCHEDA ARCHIVI... 7 4.1. LISTINO... 7 4.1.1. Programmazione Reparti...
Manuale di configurazione e utilizzo Barcode card
 Manuale di configurazione e utilizzo Barcode card Premessa... 3 Impostazioni Monetica... 3 Impostazioni... 3 Menu Barcode card... 5 Impostazioni... 6 Registrazione... 6 Elenco barcode card... 7 Configurazione
Manuale di configurazione e utilizzo Barcode card Premessa... 3 Impostazioni Monetica... 3 Impostazioni... 3 Menu Barcode card... 5 Impostazioni... 6 Registrazione... 6 Elenco barcode card... 7 Configurazione
e-servitel Il nostro business in Internet Divisione Elettronica Professionale
 e-servitel Il nostro business in Internet Divisione Elettronica Professionale 1 Istruzioni di base per navigazione e inserimento ordine Collegarsi all indirizzo: http://crm.melchioni.it oppure attraverso
e-servitel Il nostro business in Internet Divisione Elettronica Professionale 1 Istruzioni di base per navigazione e inserimento ordine Collegarsi all indirizzo: http://crm.melchioni.it oppure attraverso
3.5.1 PREPARAZ1ONE I documenti che si possono creare con la stampa unione sono: lettere, messaggi di posta elettronica, o etichette.
 3.5 STAMPA UNIONE Le funzioni della stampa unione (o stampa in serie) permettono di collegare un documento principale con un elenco di nominativi e indirizzi, creando così tanti esemplari uguali nel contenuto,
3.5 STAMPA UNIONE Le funzioni della stampa unione (o stampa in serie) permettono di collegare un documento principale con un elenco di nominativi e indirizzi, creando così tanti esemplari uguali nel contenuto,
Istruzioni di Utilizzo Modulo
 Istruzioni di Utilizzo Modulo Gestione Ristoranti Aprire Dynamic Front Store, apparirà la seguente schermata: NOTA: Per usufruire del tema per Ristoranti su Front Store, eseguire i seguenti passaggi. Da
Istruzioni di Utilizzo Modulo Gestione Ristoranti Aprire Dynamic Front Store, apparirà la seguente schermata: NOTA: Per usufruire del tema per Ristoranti su Front Store, eseguire i seguenti passaggi. Da
GUIDA RAPIDA EDILCONNECT
 1 GUIDA RAPIDA EDILCONNECT Prima di iniziare In EdilConnect è spesso presente il simbolo vicino ai campi di inserimento. Passando il mouse sopra tale simbolo viene visualizzato un aiuto contestuale relativo
1 GUIDA RAPIDA EDILCONNECT Prima di iniziare In EdilConnect è spesso presente il simbolo vicino ai campi di inserimento. Passando il mouse sopra tale simbolo viene visualizzato un aiuto contestuale relativo
GUIDA MAGAZZINO FACILE
 GUIDA MAGAZZINO FACILE Sommario REQUISITI TECNICI... 2 COME FARE UN CARICO DI MAGAZZINO... 2 CARICO MANUALE... 2 CARICO AUTOMATICO... 3 SCARICO DI MAGAZZINO / VENDITA... 5 GESTIONE PROMOZIONI... 5 FIDELITY
GUIDA MAGAZZINO FACILE Sommario REQUISITI TECNICI... 2 COME FARE UN CARICO DI MAGAZZINO... 2 CARICO MANUALE... 2 CARICO AUTOMATICO... 3 SCARICO DI MAGAZZINO / VENDITA... 5 GESTIONE PROMOZIONI... 5 FIDELITY
Infor LN [GUIDA INFOR LN] [GUIDA INFOR LN] Baltur S.p.A. Rev /2013. Guida all utilizzo del Gestionale Infor LN per le Agenzie Baltur
![Infor LN [GUIDA INFOR LN] [GUIDA INFOR LN] Baltur S.p.A. Rev /2013. Guida all utilizzo del Gestionale Infor LN per le Agenzie Baltur Infor LN [GUIDA INFOR LN] [GUIDA INFOR LN] Baltur S.p.A. Rev /2013. Guida all utilizzo del Gestionale Infor LN per le Agenzie Baltur](/thumbs/60/44635830.jpg) Infor LN [GUIDA INFOR LN] Baltur S.p.A. Rev. 1.0-10/2013 [GUIDA INFOR LN] Guida all utilizzo del Gestionale Infor LN per le Agenzie Baltur Baltur S.p.A. Informazioni di base 1 Indice Informazioni di base...
Infor LN [GUIDA INFOR LN] Baltur S.p.A. Rev. 1.0-10/2013 [GUIDA INFOR LN] Guida all utilizzo del Gestionale Infor LN per le Agenzie Baltur Baltur S.p.A. Informazioni di base 1 Indice Informazioni di base...
REGISTRATORE DI CASSA M610 M410 M210 MANUALE DI PROGRAMMAZIONE
 REGISTRATORE DI CASSA M610 M410 M210 MANUALE DI PROGRAMMAZIONE 1 INDICE GENERALE 1. Funzioni e significato dei tasti pag. 3 2. Caratteristiche tecniche pag. 3 3. Scheda Extender pag. 3 4. PLU pag. 4 5.
REGISTRATORE DI CASSA M610 M410 M210 MANUALE DI PROGRAMMAZIONE 1 INDICE GENERALE 1. Funzioni e significato dei tasti pag. 3 2. Caratteristiche tecniche pag. 3 3. Scheda Extender pag. 3 4. PLU pag. 4 5.
4FE v Lista funzioni
 4FE v.4.03.31 Lista funzioni Sommario 1. Selezione modalità operativa... 6 2. Prima di iniziare... 6 2.1 Barra di stato... 6 2.2 Icone di stato... 6 2.3 Segnalazione d errore... 6 2.4 Cambio data e ora...
4FE v.4.03.31 Lista funzioni Sommario 1. Selezione modalità operativa... 6 2. Prima di iniziare... 6 2.1 Barra di stato... 6 2.2 Icone di stato... 6 2.3 Segnalazione d errore... 6 2.4 Cambio data e ora...
MANUALE UTENTE - MERCHANT. Cloud
 MANUALE UTENTE - MERCHANT Nettun@ Cloud 590114 INDICE GENERALE OLIVETTI NETTUN@ CLOUD... 1 L ambiente principale (Home)... 2 L ambiente di Statistiche... 4 DETTAGLIO GRAFICI AMBIENTE STATISTICHe... 5
MANUALE UTENTE - MERCHANT Nettun@ Cloud 590114 INDICE GENERALE OLIVETTI NETTUN@ CLOUD... 1 L ambiente principale (Home)... 2 L ambiente di Statistiche... 4 DETTAGLIO GRAFICI AMBIENTE STATISTICHe... 5
ENTE NAZIONALE RISI - MILANO Portale Certificati di trasferimento risone (CTR)
 ENTE NAZIONALE RISI - MILANO Portale Certificati di trasferimento risone (CTR) L accesso al portale è possibile mediante link: presente nella home page del sito www.enterisi.it oppure digitando nella barra
ENTE NAZIONALE RISI - MILANO Portale Certificati di trasferimento risone (CTR) L accesso al portale è possibile mediante link: presente nella home page del sito www.enterisi.it oppure digitando nella barra
Nuova Prima Nota. Realizzato da Studio Cagnoni
 Nuova Prima Nota Realizzato da Studio Cagnoni Introduzione 3 Impostazioni dati azienda 3 Voglio acquistare il programma, come richiedo il codice di licenza? 3 Come richiedere il codice valido per l utilizzo
Nuova Prima Nota Realizzato da Studio Cagnoni Introduzione 3 Impostazioni dati azienda 3 Voglio acquistare il programma, come richiedo il codice di licenza? 3 Come richiedere il codice valido per l utilizzo
Manuale Operativo per l utente
 PORTUP Utilizzatori Professionali Manuale Operativo per l utente versione 2 Autore: Servizio Sitemi Informativi Servizi Web File: PORTUP_ManualeOperativo_utente_v1.doc Ultimo aggiornamento: 02/08/2013
PORTUP Utilizzatori Professionali Manuale Operativo per l utente versione 2 Autore: Servizio Sitemi Informativi Servizi Web File: PORTUP_ManualeOperativo_utente_v1.doc Ultimo aggiornamento: 02/08/2013
Aule. La classe in questo caso è composta solamente dal nome. Inserire quindi tale attributo all'interno della casella di testo indicata.
 PRENOTAZIONI In questo menù del pannello di amministrazione è possibile gestire la prenotazione delle aule e tutti i componenti che la costituiscono. Classi In questa sezione vengono gestite le classi
PRENOTAZIONI In questo menù del pannello di amministrazione è possibile gestire la prenotazione delle aule e tutti i componenti che la costituiscono. Classi In questa sezione vengono gestite le classi
Portale Edicola CARD - Manuale Utente.
 Portale Edicola CARD - Manuale Utente. Sommario 1 ACCESSO AL PORTALE EDICOLA CARD.... 1 2 REGISTRAZIONE PRELIEVO QUOTIDIANO.... 4 3 RICARICA DI UNA TESSERA O CARD.... 10 4 RITORNO ALLA PAGINA DI PRELIEVO
Portale Edicola CARD - Manuale Utente. Sommario 1 ACCESSO AL PORTALE EDICOLA CARD.... 1 2 REGISTRAZIONE PRELIEVO QUOTIDIANO.... 4 3 RICARICA DI UNA TESSERA O CARD.... 10 4 RITORNO ALLA PAGINA DI PRELIEVO
Manuale Operativo PosCassa. Ver. 7
 Manuale Operativo PosCassa Ver. 7 Se si vuole chiudere la vendita a un valore forfetario, inserire il valore seguito dal tasto ATTENZIONE PER I VALORI DECIMALI OCCORRE USARE LA VIRGOLA Per i prodotti già
Manuale Operativo PosCassa Ver. 7 Se si vuole chiudere la vendita a un valore forfetario, inserire il valore seguito dal tasto ATTENZIONE PER I VALORI DECIMALI OCCORRE USARE LA VIRGOLA Per i prodotti già
Navigazione. Nelle varie maschere, l utente può eseguire le funzioni elencate sulla sinistra (V3) o in alto (V4) nella barra dei comandi:
 Navigazione Menu Principale:per muoversi all interno del programma l utente ha quattro possibilità: - cliccare con il mouse sul menu desiderato; - muoversi tramite frecce e digitare Invio per selezionare
Navigazione Menu Principale:per muoversi all interno del programma l utente ha quattro possibilità: - cliccare con il mouse sul menu desiderato; - muoversi tramite frecce e digitare Invio per selezionare
ISCRIZIONI. Impostazioni form ECDL
 ISCRIZIONI In questo menù del pannello di amministrazione vengono gestite le iscrizioni ai corsi ECDL e agli eventi generici impostabili. E' possibile creare gli eventi per una determinata data e visualizzare
ISCRIZIONI In questo menù del pannello di amministrazione vengono gestite le iscrizioni ai corsi ECDL e agli eventi generici impostabili. E' possibile creare gli eventi per una determinata data e visualizzare
CODIFICARE I PRODOTTI
 CODIFICARE I PRODOTTI I documenti ricevuti ed emessi contengono i prodotti o servizi commercializzati dall attività (detti genericamente articoli). Per codificare un nuovo prodotto o servizio si può procedere
CODIFICARE I PRODOTTI I documenti ricevuti ed emessi contengono i prodotti o servizi commercializzati dall attività (detti genericamente articoli). Per codificare un nuovo prodotto o servizio si può procedere
GESTIGAS GASpolicella
 GESTIGAS GASpolicella Istruzioni per l uso Come accedere al programma Dati personali Come compilare un ordine Per i referenti degli ordini, come caricare i listini per accedere al programma 1. avete bisogno
GESTIGAS GASpolicella Istruzioni per l uso Come accedere al programma Dati personali Come compilare un ordine Per i referenti degli ordini, come caricare i listini per accedere al programma 1. avete bisogno
TAVOLE DI SVILUPPO DI KUNO BELLER
 TAVOLE DI SVILUPPO DI KUNO BELLER Sommario 1. Accesso al programma... 2 2. Gestione anagrafiche... 3 2.1 Anagrafica nido... 3 2.2 Anagrafica educatrici... 4 2.3 Anagrafica bimbi... 4 2.4 Gestione ruoli...
TAVOLE DI SVILUPPO DI KUNO BELLER Sommario 1. Accesso al programma... 2 2. Gestione anagrafiche... 3 2.1 Anagrafica nido... 3 2.2 Anagrafica educatrici... 4 2.3 Anagrafica bimbi... 4 2.4 Gestione ruoli...
Oggetto Comunicazione telematica delle operazioni di importo pari o superiore a 3.000,00 euro: gestione contabile
 Supporto On Line Allegato FAQ FAQ n.ro MAN-8FUC922511 Data ultima modifica 31/05/2011 Prodotto Contabilità Modulo Contabilità Oggetto Comunicazione telematica delle operazioni di importo pari o superiore
Supporto On Line Allegato FAQ FAQ n.ro MAN-8FUC922511 Data ultima modifica 31/05/2011 Prodotto Contabilità Modulo Contabilità Oggetto Comunicazione telematica delle operazioni di importo pari o superiore
Avvio Applicazione. Login di Accesso. In questa schermata viene richiesto il codice operatore per accedere al programma.
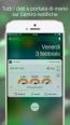 Avvio Applicazione Login di Accesso In questa schermata viene richiesto il codice operatore per accedere al programma. In base al codice immesso verranno caricate le impostazioni a lui associate e le credenziali
Avvio Applicazione Login di Accesso In questa schermata viene richiesto il codice operatore per accedere al programma. In base al codice immesso verranno caricate le impostazioni a lui associate e le credenziali
NPA Nuovo Portale Anagrafiche
 NPA Nuovo Portale Anagrafiche Manuale Operativo Richiedente Anagrafiche Clienti Sommario NPA: Home Page... 3 Home... 3 Funzionalità Cliente... 5 Creazione... 5 Tipologia soggetto... 5 Richiesta dati cribis...
NPA Nuovo Portale Anagrafiche Manuale Operativo Richiedente Anagrafiche Clienti Sommario NPA: Home Page... 3 Home... 3 Funzionalità Cliente... 5 Creazione... 5 Tipologia soggetto... 5 Richiesta dati cribis...
L INTERFACCIA GRAFICA DI EXCEL
 Dopo l avvio del foglio elettronico apparirà un interfaccia grafica nella quale verrà aperta una nuova cartella di lavoro alla quale il PC assegnerà automaticamente il nome provvisorio di Cartel1. La cartella
Dopo l avvio del foglio elettronico apparirà un interfaccia grafica nella quale verrà aperta una nuova cartella di lavoro alla quale il PC assegnerà automaticamente il nome provvisorio di Cartel1. La cartella
Mon Ami 3000 Conto Deposito Gestione e tracciabilità degli articoli consegnati o ricevuti in C/Deposito
 Mon Ami 3000 Conto Deposito Gestione e tracciabilità degli articoli consegnati o ricevuti in C/Deposito Prerequisiti L opzione Conto deposito è disponibile per le versioni Azienda Light e Azienda Pro.
Mon Ami 3000 Conto Deposito Gestione e tracciabilità degli articoli consegnati o ricevuti in C/Deposito Prerequisiti L opzione Conto deposito è disponibile per le versioni Azienda Light e Azienda Pro.
Guida SkyAccounting Lite Regime Forfettario
 Guida SkyAccounting Lite Regime Forfettario 1. Guide di configurazione obbligatorie: 1.1 Guida al primo avvio e configurazione di SkyAccounting Lite 1.2 Configurazione banche e carte di credito in SkyAccounting
Guida SkyAccounting Lite Regime Forfettario 1. Guide di configurazione obbligatorie: 1.1 Guida al primo avvio e configurazione di SkyAccounting Lite 1.2 Configurazione banche e carte di credito in SkyAccounting
Relazioni. Microsoft Access. Relazioni. Relazioni
 Relazioni Microsoft Access Relazioni In Access, le relazioni non sono le relazioni del modello relazionale! Relazioni: legate ai concetti di Join Integrità referenziale Relazioni I tipi di relazione possono
Relazioni Microsoft Access Relazioni In Access, le relazioni non sono le relazioni del modello relazionale! Relazioni: legate ai concetti di Join Integrità referenziale Relazioni I tipi di relazione possono
Guida all utilizzo del programma SCL+ Nozioni base
 Guida all utilizzo del programma SCL+ Nozioni base Argomenti - anagrafiche: inserimento clienti; dichiarazione di intento; inserimento sedi; articoli; inserimento operatori esterni; - conto lavorazione:
Guida all utilizzo del programma SCL+ Nozioni base Argomenti - anagrafiche: inserimento clienti; dichiarazione di intento; inserimento sedi; articoli; inserimento operatori esterni; - conto lavorazione:
GALLERY. Album immagini
 GALLERY In questo menù del pannello di amministrazione si trovano tutte le funzioni utili alla gestione delle foto, dei video e degli album da inserire all'interno delle pagine con funzione ALBUM IMMAGINI
GALLERY In questo menù del pannello di amministrazione si trovano tutte le funzioni utili alla gestione delle foto, dei video e degli album da inserire all'interno delle pagine con funzione ALBUM IMMAGINI
Guida SkyAccounting Lite Semplificata
 Guida SkyAccounting Lite Semplificata 1. Guide di configurazione obbligatorie: 1.1 Guida al primo avvio e configurazione di SkyAccounting Lite 1.2 Configurazione banche e carte di credito in SkyAccounting
Guida SkyAccounting Lite Semplificata 1. Guide di configurazione obbligatorie: 1.1 Guida al primo avvio e configurazione di SkyAccounting Lite 1.2 Configurazione banche e carte di credito in SkyAccounting
Fiat Group Purchasing Supplier Quality SQP Manuale Utente Versione 1, Novembre 2008
 SQP Riferimenti fornitore Versione 1, Novembre 2008 Indice argomenti 1. Versione documento... 2 2. Cosa si intende per Riferimento Fornitore... 3 3. Configurazione dei ruoli aziendali... 4 4. Ruoli aziendali
SQP Riferimenti fornitore Versione 1, Novembre 2008 Indice argomenti 1. Versione documento... 2 2. Cosa si intende per Riferimento Fornitore... 3 3. Configurazione dei ruoli aziendali... 4 4. Ruoli aziendali
Per eseguire una ricerca parziale si deve anteporre o seguire il carattere asterisco alla parola. Esempio
 Sommario MANUALE OPERATIVO PORTALE SAP... 2 Requisiti minimi... 2 CLIENTI... 2 CREAZIONE NUOVO CLIENTE... 3 DESTINAZIONI... 4 SELEZIONE CLIENTE PER ORDINE... 4 ORDINE... 4 MODIFICA DATA EVASIONE... 5 IMPOSTAZIONE
Sommario MANUALE OPERATIVO PORTALE SAP... 2 Requisiti minimi... 2 CLIENTI... 2 CREAZIONE NUOVO CLIENTE... 3 DESTINAZIONI... 4 SELEZIONE CLIENTE PER ORDINE... 4 ORDINE... 4 MODIFICA DATA EVASIONE... 5 IMPOSTAZIONE
GESTIONE PRATICHE CELIACHIA
 GESTIONE PRATICHE CELIACHIA La nuova procedura per la celiachia permette ora la gestione delle pratiche e dei buoni associati in completa libertà; e infatti possibile passare i buoni di un paziente in
GESTIONE PRATICHE CELIACHIA La nuova procedura per la celiachia permette ora la gestione delle pratiche e dei buoni associati in completa libertà; e infatti possibile passare i buoni di un paziente in
Manuale Piattaforma Spending Review
 Manuale Piattaforma Spending Review Sommario Sommario... 1 1. PREMESSA... 3 2. ACCESSO ALLA PIATTAFORMA... 3 3. INSERIMENTO CONTRATTI... 4 Ricerca Fornitore/Voci di Costo... 5 Ricerca CIG... 6 Selezione
Manuale Piattaforma Spending Review Sommario Sommario... 1 1. PREMESSA... 3 2. ACCESSO ALLA PIATTAFORMA... 3 3. INSERIMENTO CONTRATTI... 4 Ricerca Fornitore/Voci di Costo... 5 Ricerca CIG... 6 Selezione
RICHIESTA CERTIFICATO DI AGIBILITÀ IMPRESE CHE OCCUPANO LAVORATORI DEL SETTORE DELLO SPETTACOLO
 RICHIESTA CERTIFICATO DI AGIBILITÀ IMPRESE CHE OCCUPANO LAVORATORI DEL SETTORE DELLO SPETTACOLO MANUALE UTENTE Data di consegna 15/05/2015 Versione 1.0 - Pag. 1 1. Introduzione... 3 2. Scopo del documento...
RICHIESTA CERTIFICATO DI AGIBILITÀ IMPRESE CHE OCCUPANO LAVORATORI DEL SETTORE DELLO SPETTACOLO MANUALE UTENTE Data di consegna 15/05/2015 Versione 1.0 - Pag. 1 1. Introduzione... 3 2. Scopo del documento...
Servizio di realizzazione del nuovo sistema di Gestione Fondi
 Servizio di realizzazione del nuovo sistema di Gestione Fondi Guida Operativa per gli Utenti per la gestione delle Certificazioni di spesa La presente guida rappresenta uno strumento informativo e di supporto
Servizio di realizzazione del nuovo sistema di Gestione Fondi Guida Operativa per gli Utenti per la gestione delle Certificazioni di spesa La presente guida rappresenta uno strumento informativo e di supporto
MyCashUp Cassa su Tablet Android o Apple. MyCashUp
 MyCashUp Cassa su Tablet Android o Apple MyCashUp è il nuovo registratore di cassa sul tuo tablet o smartphone, Android o Apple. Soluzione semplice e intuitiva da Caronni srl partner Lasersoft Semplice
MyCashUp Cassa su Tablet Android o Apple MyCashUp è il nuovo registratore di cassa sul tuo tablet o smartphone, Android o Apple. Soluzione semplice e intuitiva da Caronni srl partner Lasersoft Semplice
Guida "SkyAccounting" Minimi
 Guida "SkyAccounting" Minimi 1. Guide di configurazione obbligatorie: 1.1 Guida al primo avvio e configurazione di "SkyAccounting" Lite 1.2 Configurazione banche e carte di credito in "SkyAccounting" Lite
Guida "SkyAccounting" Minimi 1. Guide di configurazione obbligatorie: 1.1 Guida al primo avvio e configurazione di "SkyAccounting" Lite 1.2 Configurazione banche e carte di credito in "SkyAccounting" Lite
Manuale registro elettronico per docenti
 Manuale registro elettronico per docenti INDICE 1. EFFETTUARE L ACCESSO 2. GESTIONE REGISTRI 3. LAVORARE SUI REGISTRI 4. LAVORARE SUGLI SCRUTINI 5. CAMBIARE PASSWORD 6. PROGRAMMAZIONE 7. USCITA 1. Effettuare
Manuale registro elettronico per docenti INDICE 1. EFFETTUARE L ACCESSO 2. GESTIONE REGISTRI 3. LAVORARE SUI REGISTRI 4. LAVORARE SUGLI SCRUTINI 5. CAMBIARE PASSWORD 6. PROGRAMMAZIONE 7. USCITA 1. Effettuare
Nota Informativa Area Firmware Riservata ai centri assistenza RCH. Versione 1.2.0
 Nota Informativa Area Firmware Riservata ai centri assistenza RCH N 8 v.00 Anno 2005 Data : 24/10/2005 Oggetto..: NOTE Firmware ONDA Legenda: Versione 1.2.0 - PC : Personal Computer - SW : Software su
Nota Informativa Area Firmware Riservata ai centri assistenza RCH N 8 v.00 Anno 2005 Data : 24/10/2005 Oggetto..: NOTE Firmware ONDA Legenda: Versione 1.2.0 - PC : Personal Computer - SW : Software su
WebDisk. TeamPortal - WebDisk
 - INDICE Introduzione... 3 1.1 Funzioni disponibili... 4 1.2 Gestione e Consultazione... 4 1.3 Ricerca... 8 1.4 Amministrazione, direttori esterni... 10 2 Introduzione L'applicazione permette di gestire
- INDICE Introduzione... 3 1.1 Funzioni disponibili... 4 1.2 Gestione e Consultazione... 4 1.3 Ricerca... 8 1.4 Amministrazione, direttori esterni... 10 2 Introduzione L'applicazione permette di gestire
INTERVENTI DI RIDUZIONE DEL RISCHIO SISMICO. DISCIPLINATI DAL PROGRAMMA O.C.D.P.C. n. 52 del 20/02/2013
 INTERVENTI DI RIDUZIONE DEL RISCHIO SISMICO DISCIPLINATI DAL PROGRAMMA O.C.D.P.C. n. 52 del 20/02/2013 Manuale del software per la gestione delle richieste di contributo per interventi strutturali di rafforzamento
INTERVENTI DI RIDUZIONE DEL RISCHIO SISMICO DISCIPLINATI DAL PROGRAMMA O.C.D.P.C. n. 52 del 20/02/2013 Manuale del software per la gestione delle richieste di contributo per interventi strutturali di rafforzamento
Aggiornamenti Gennaio Febbraio Marzo
 Aggiornamenti Gennaio Febbraio Marzo - Gestione Articoli : Prezzi di Vendita Acquisto con 5 decimali - Gestione Piano Conti : aggiunto campo Note - Gestione Archivio Confezioni con aggancio su articoli
Aggiornamenti Gennaio Febbraio Marzo - Gestione Articoli : Prezzi di Vendita Acquisto con 5 decimali - Gestione Piano Conti : aggiunto campo Note - Gestione Archivio Confezioni con aggancio su articoli
ECivisWEB Applicazione mobile per Android e ios
 by Project srl Pagina 1 di 17 Indice del documento Scopo del documento... 3 Scopo dell applicazione... 3 Download dell applicazione... 3 Accesso all applicazione... 4 Menù dell applicazione... 5 Dettaglio
by Project srl Pagina 1 di 17 Indice del documento Scopo del documento... 3 Scopo dell applicazione... 3 Download dell applicazione... 3 Accesso all applicazione... 4 Menù dell applicazione... 5 Dettaglio
Manuale Stampe Registro elettronico SOGI
 Manuale Stampe Registro elettronico SOGI Visualizza stampa In questa sezione del registro è possibile visualizzare in formato per la stampa tutte le informazioni che contiene il registro elettronico suddivise
Manuale Stampe Registro elettronico SOGI Visualizza stampa In questa sezione del registro è possibile visualizzare in formato per la stampa tutte le informazioni che contiene il registro elettronico suddivise
Manuale Utente. Modulo TS INPS release 1.0
 Manuale Utente Modulo TS INPS release 1.0 Sommario Prerequisiti per l utilizzo del Modulo TS INPS...2 Installazione dell aggiornamento CCB ver. 1.3.5 e Modulo TS INPS...3 Configurazione...5 Compilazione
Manuale Utente Modulo TS INPS release 1.0 Sommario Prerequisiti per l utilizzo del Modulo TS INPS...2 Installazione dell aggiornamento CCB ver. 1.3.5 e Modulo TS INPS...3 Configurazione...5 Compilazione
Gruppo Buffetti S.p.A. Largo dei Caduti di El Alamein, Roma
 SOMMARIO VERSIONI CONTENUTE NEL PRESENTE CD...1 MODALITA DI AGGIORNAMENTO...2 AVVERTENZE...2 INTERVENTI EFFETTUATI CON L UPD 13_2015 DI LINEA AZIENDA...2 Proposta Causali Contabili, Contropartite e Codici
SOMMARIO VERSIONI CONTENUTE NEL PRESENTE CD...1 MODALITA DI AGGIORNAMENTO...2 AVVERTENZE...2 INTERVENTI EFFETTUATI CON L UPD 13_2015 DI LINEA AZIENDA...2 Proposta Causali Contabili, Contropartite e Codici
Novità MODIFICHE. LISTINI - Creato pulsante Esportazione Listini in Excel da Gestione Listini
 Novità MODIFICHE LISTINI - Creato pulsante Esportazione Listini in Excel da Gestione Listini GESTIONE PROGRAMMA - Creato pulsante per Ripristino Parametri da utilizzare in caso di aggiornamento programma
Novità MODIFICHE LISTINI - Creato pulsante Esportazione Listini in Excel da Gestione Listini GESTIONE PROGRAMMA - Creato pulsante per Ripristino Parametri da utilizzare in caso di aggiornamento programma
Mon Ami 3000 Touch Interfaccia di vendita semplificata per monitor touchscreen
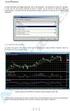 Prerequisiti Mon Ami 000 Touch Interfaccia di vendita semplificata per monitor touchscreen L opzione Touch è disponibile per le versioni Vendite, Azienda Light e Azienda Pro; per sfruttarne al meglio le
Prerequisiti Mon Ami 000 Touch Interfaccia di vendita semplificata per monitor touchscreen L opzione Touch è disponibile per le versioni Vendite, Azienda Light e Azienda Pro; per sfruttarne al meglio le
Servizio Conservazione No Problem
 Servizio Conservazione No Problem Guida alla conservazione del Registro di Protocollo Versione 1.0 13 Ottobre 2015 Sommario 1. Accesso all applicazione web... 3 1.1 Autenticazione... 3 2. Conservazione
Servizio Conservazione No Problem Guida alla conservazione del Registro di Protocollo Versione 1.0 13 Ottobre 2015 Sommario 1. Accesso all applicazione web... 3 1.1 Autenticazione... 3 2. Conservazione
Manuale d uso per la raccolta: Monitoraggio del servizio di Salvaguardia
 Manuale d uso per la raccolta: Monitoraggio del servizio di Salvaguardia Pagina 1 di 9 Indice generale 1 Accesso alla raccolta... 3 2 Il pannello di controllo della raccolta e attivazione delle maschere...
Manuale d uso per la raccolta: Monitoraggio del servizio di Salvaguardia Pagina 1 di 9 Indice generale 1 Accesso alla raccolta... 3 2 Il pannello di controllo della raccolta e attivazione delle maschere...
LEGGE CASA L.R. 24/2009 MANUALE OPERATIVO
 LEGGE CASA L.R. 24/2009 MANUALE OPERATIVO VERSIONE DATA EMISSIONE 1 29/01/2010 INDICE ACCESSO AL SISTEMA...3 Registrazione...3 Autenticazione...4 MENU DEL SISTEMA...5 ALLEGATO L.R. 24/2009...6 Ricerche...6
LEGGE CASA L.R. 24/2009 MANUALE OPERATIVO VERSIONE DATA EMISSIONE 1 29/01/2010 INDICE ACCESSO AL SISTEMA...3 Registrazione...3 Autenticazione...4 MENU DEL SISTEMA...5 ALLEGATO L.R. 24/2009...6 Ricerche...6
Servizio Webmail dell Università degli Studi di Macerata
 Servizio Webmail dell ----------------------------------------------------------------------------------------------------------------------------------- Posta Come ordinare le e-mail---------------------------------------------------------------pag.
Servizio Webmail dell ----------------------------------------------------------------------------------------------------------------------------------- Posta Come ordinare le e-mail---------------------------------------------------------------pag.
Sommario. Guida Operativa
 Sommario Requisiti Hardware...2 Funzionalità...2 Peculiarità...2 Barra dei Comandi...2 Come iniziare... 3 Inserire una fattura... 3 Eliminare una fattura... 4 Intestazione Fattura...5 Stampa Fattura...5
Sommario Requisiti Hardware...2 Funzionalità...2 Peculiarità...2 Barra dei Comandi...2 Come iniziare... 3 Inserire una fattura... 3 Eliminare una fattura... 4 Intestazione Fattura...5 Stampa Fattura...5
MANUALE RICHIESTE VISITE FISCALI
 MANUALE RICHIESTE VISITE FISCALI 2 Sommario 1 REGISTRAZIONE AZIENDA... 3 COMPILAZIONE CAMPI... 5 I Icona BINOCOLO... 5 II Maschera di ricerca/selezione... 7 2 RICHIESTA VISITA FISCALE... 9 2.1 DATI AZIENDA...
MANUALE RICHIESTE VISITE FISCALI 2 Sommario 1 REGISTRAZIONE AZIENDA... 3 COMPILAZIONE CAMPI... 5 I Icona BINOCOLO... 5 II Maschera di ricerca/selezione... 7 2 RICHIESTA VISITA FISCALE... 9 2.1 DATI AZIENDA...
Joy. EDITools. Programma di configurazione per PC del Misuratore Fiscale Joy INDICE
 EDITools Programma di configurazione per PC del Misuratore Fiscale Joy INDICE 1. Introduzione... 2 2. Installazione di EDITools... 4 3. Struttura dati... 5 4. Modalità di connessione del PC a Joy... 6
EDITools Programma di configurazione per PC del Misuratore Fiscale Joy INDICE 1. Introduzione... 2 2. Installazione di EDITools... 4 3. Struttura dati... 5 4. Modalità di connessione del PC a Joy... 6
Alternanza Scuola Lavoro
 Alternanza Scuola Lavoro Scuola Secondaria di II Grado Versione 1.0 Maggio 2017 Direzione generale per gli studi, la statistica e i sistemi informativi Gestione Alunni Alternanza Scuola Lavoro Le funzioni
Alternanza Scuola Lavoro Scuola Secondaria di II Grado Versione 1.0 Maggio 2017 Direzione generale per gli studi, la statistica e i sistemi informativi Gestione Alunni Alternanza Scuola Lavoro Le funzioni
CORSO DI FORMAZIONE DOCENTI DELLE SCUOLE PUBBLICHE A GESTIONE PRIVATA ECDL, LA PATENTE EUROPEA PER L USO DEL COMPUTER GUIDA SINTETICA
 M ECDL ECDL, LA PATENTE EUROPEA PER L USO DEL COMPUTER LA POSTA ELETTRONICA Parte Generale GUIDA SINTETICA 1 - Primi passi Aprire il programma di posta elettronica Outlook Express Aprire la cassetta delle
M ECDL ECDL, LA PATENTE EUROPEA PER L USO DEL COMPUTER LA POSTA ELETTRONICA Parte Generale GUIDA SINTETICA 1 - Primi passi Aprire il programma di posta elettronica Outlook Express Aprire la cassetta delle
La Back Office Console consente di costruire lo scheletro degli schema.
 BACK OFFICE CONSOLE 1.1 Introduzione 3 1.2 Creazione di uno Schema 4 1.2.1 Struttura dello Schema 5 1.2.2 Caratteristiche dei campi 6 1.2.3 Traduzioni 8 1.3 Ricerca degli schema 8 1.4 Gestione delle Categorie
BACK OFFICE CONSOLE 1.1 Introduzione 3 1.2 Creazione di uno Schema 4 1.2.1 Struttura dello Schema 5 1.2.2 Caratteristiche dei campi 6 1.2.3 Traduzioni 8 1.3 Ricerca degli schema 8 1.4 Gestione delle Categorie
In questo capitolo si descrive la procedura operativa per la creazione di un documento di vendita di olio sfuso.
 Introduzione: In questo capitolo si descrive la procedura operativa per la creazione di un documento di vendita di olio sfuso. Procedura: dove sono presenti note in apice (del tipo 1 ) consultare il punto
Introduzione: In questo capitolo si descrive la procedura operativa per la creazione di un documento di vendita di olio sfuso. Procedura: dove sono presenti note in apice (del tipo 1 ) consultare il punto
Software realizzato dallavgsoft2004 per la gestione della Prima Nota della tua azienda.
 By Vgsoft2004@tiscali.it Software realizzato dallavgsoft2004 per la gestione della Prima Nota della tua azienda. Licenza D uso Il programma è shareware. Può essere liberamente ridistribuito ed utilizzato
By Vgsoft2004@tiscali.it Software realizzato dallavgsoft2004 per la gestione della Prima Nota della tua azienda. Licenza D uso Il programma è shareware. Può essere liberamente ridistribuito ed utilizzato
Oggetto Comunicazione telematica delle operazioni di importo pari o superiore a 3.000,00 euro: gestione contabile
 Supporto On Line Allegato FAQ FAQ n.ro MAN-8FUC922511 Data ultima modifica 29/04/2011 Prodotto Contabilità Modulo Contabilità Oggetto Comunicazione telematica delle operazioni di importo pari o superiore
Supporto On Line Allegato FAQ FAQ n.ro MAN-8FUC922511 Data ultima modifica 29/04/2011 Prodotto Contabilità Modulo Contabilità Oggetto Comunicazione telematica delle operazioni di importo pari o superiore
Guida rapida. Indice: Creare un progetto Gestire e modificare un progetto Visualizzare i risultati di un progetto o una valutazione
 Guida rapida Indice: Creare un progetto Gestire e modificare un progetto Visualizzare i risultati di un progetto o una valutazione Questo documento è studiato per aiutarti ad amministrare rapidamente le
Guida rapida Indice: Creare un progetto Gestire e modificare un progetto Visualizzare i risultati di un progetto o una valutazione Questo documento è studiato per aiutarti ad amministrare rapidamente le
Domanda di Ristrutturazione ai sensi della Circolare Agea n.20 ZUCCHERO
 Domanda di Ristrutturazione ai sensi della Circolare Agea n.20 ZUCCHERO Manuale Utente 1 Indice 1. MODALITA D ACCESSO AL SISTEMA... 3 2. DOMANDA DI RITRUTTURAZIONE AI SENSI DELLA CIRCOLARE 20... 6 INSERIMENTO...
Domanda di Ristrutturazione ai sensi della Circolare Agea n.20 ZUCCHERO Manuale Utente 1 Indice 1. MODALITA D ACCESSO AL SISTEMA... 3 2. DOMANDA DI RITRUTTURAZIONE AI SENSI DELLA CIRCOLARE 20... 6 INSERIMENTO...
Mon Ami 3000 Spesometro Comunicazione delle fatture emesse e ricevute
 Prerequisiti Mon Ami 3000 Spesometro Comunicazione delle fatture emesse e ricevute L opzione Spesometro è disponibile per le versioni Contabilità e Azienda Pro. Spesometro L opzione consente di estrapolare
Prerequisiti Mon Ami 3000 Spesometro Comunicazione delle fatture emesse e ricevute L opzione Spesometro è disponibile per le versioni Contabilità e Azienda Pro. Spesometro L opzione consente di estrapolare
Manuale tecnico. Lybro. Oggetto INIZIO ATTIVITA Numero documento Software LYBRO 2012 / 3CLICk Dalla versione
 Oggetto INIZIO ATTIVITA 2013 Numero documento 01516 Software LYBRO 2012 / 3CLICk 2012 Dalla versione 1.0.32.14 Redatto da Moletta Morena morena.moletta@lybro.it Data Redazione 11/12/2012 Approvato da Data
Oggetto INIZIO ATTIVITA 2013 Numero documento 01516 Software LYBRO 2012 / 3CLICk 2012 Dalla versione 1.0.32.14 Redatto da Moletta Morena morena.moletta@lybro.it Data Redazione 11/12/2012 Approvato da Data
Trenitalia Gruppo Ferrovie dello Stato
 Trenitalia Gruppo Ferrovie dello Stato PICO Piattaforma Integrata Commerciale B2B Sistema di Vendita Manuale Amministratore Pagina 1 of 14 B2B - Ruolo Amministratore PMI Il ruolo Amministratore PMI (o
Trenitalia Gruppo Ferrovie dello Stato PICO Piattaforma Integrata Commerciale B2B Sistema di Vendita Manuale Amministratore Pagina 1 of 14 B2B - Ruolo Amministratore PMI Il ruolo Amministratore PMI (o
Gestione Formulario. Il Formulario è una raccolta organizzata di formule e modelli finalizzati all amministrazione e gestione del personale.
 Gestione Formulario Il programma Esserci Studio gestisce un proprio Formulario. Il Formulario è una raccolta organizzata di formule e modelli finalizzati all amministrazione e gestione del personale. Le
Gestione Formulario Il programma Esserci Studio gestisce un proprio Formulario. Il Formulario è una raccolta organizzata di formule e modelli finalizzati all amministrazione e gestione del personale. Le
SIFORM BORSE. 1 Informazioni generali
 SIFORM BORSE 1 Informazioni generali...1 1.1 Registrazione nuovo utente...2 2 Presentazione domande...3 2.1 Inserimento di una nuova azienda...9 2.2 Inserimento di una azienda presente nel data base...12
SIFORM BORSE 1 Informazioni generali...1 1.1 Registrazione nuovo utente...2 2 Presentazione domande...3 2.1 Inserimento di una nuova azienda...9 2.2 Inserimento di una azienda presente nel data base...12
INSERIMENTO DEI DATI CALCOLO DEI TOTALI IL MODULO CONTABILITA... 16
 INDICE 1. INIZIARE A LAVORARE CON IL PROGRAMMA... 3 APERTURA DEL PROGRAMMA... 3 INSERIMENTO DEI DATI... 3 VISUALIZZAZIONE DEI DATI... 3 I MENU DEL PANNELLO PRINCIPALE... 3 Menu File... 3 Menu Strumenti...
INDICE 1. INIZIARE A LAVORARE CON IL PROGRAMMA... 3 APERTURA DEL PROGRAMMA... 3 INSERIMENTO DEI DATI... 3 VISUALIZZAZIONE DEI DATI... 3 I MENU DEL PANNELLO PRINCIPALE... 3 Menu File... 3 Menu Strumenti...
AREAS Accessi. Sistema Prenotazione Cittadino
 AREAS Accessi Sistema Prenotazione Cittadino INDICE 1. Introduzione 2. Registrazione - Login 3. Menu - Scelta operazione Prenotazione ON-LINE con ricetta rossa Prenotazione ON-LINE con ricetta elettronica
AREAS Accessi Sistema Prenotazione Cittadino INDICE 1. Introduzione 2. Registrazione - Login 3. Menu - Scelta operazione Prenotazione ON-LINE con ricetta rossa Prenotazione ON-LINE con ricetta elettronica
MODIFICA TABELLA IVA STAMPANTI FISCALI
 MODIFICA TABELLA IVA STAMPANTI FISCALI FP81 FP90II FPH6000 Gestione IVA.doc Pagina 1 di 15 REVISION HISTORY Rev Pagine Commento Data Autore Rev. A Tutti Prima versione 15 Sett 2011 P Barnett Rev. B Aggiunte
MODIFICA TABELLA IVA STAMPANTI FISCALI FP81 FP90II FPH6000 Gestione IVA.doc Pagina 1 di 15 REVISION HISTORY Rev Pagine Commento Data Autore Rev. A Tutti Prima versione 15 Sett 2011 P Barnett Rev. B Aggiunte
*** Note di rilascio aggiornamento Fattura Free vers ***
 *** Note di rilascio aggiornamento Fattura Free vers 1.10.1 *** Ultimo rilascio vers. 1.10.1 del 17-02-2014 Nuova funzione Inventario per il calcolo e la valorizzazione delle giacenze di magazzino. Nuove
*** Note di rilascio aggiornamento Fattura Free vers 1.10.1 *** Ultimo rilascio vers. 1.10.1 del 17-02-2014 Nuova funzione Inventario per il calcolo e la valorizzazione delle giacenze di magazzino. Nuove
DOCUMENTI DI TRASPORTO. Tramite questa procedura vengono emessi i documenti di trasporto. NUOVO:
 EASYSYSTEM - DOCUMENTI DI TRASPORTO DOCUMENTI DI TRASPORTO Tramite questa procedura vengono emessi i documenti di trasporto. NUOVO: - numero DDT È il numero del DOCUMENTO di TRASPORTO; viene proposto il
EASYSYSTEM - DOCUMENTI DI TRASPORTO DOCUMENTI DI TRASPORTO Tramite questa procedura vengono emessi i documenti di trasporto. NUOVO: - numero DDT È il numero del DOCUMENTO di TRASPORTO; viene proposto il
Manuale Formazione. Procedure per gli Enti di Formazione per l inserimento e la gestione dei corsi di formazione
 Manuale Formazione Procedure per gli Enti di Formazione per l inserimento e la gestione dei corsi di formazione Sistema Qualità Certificato UNI EN ISO 9001:2008 9151.ETT4 IT 35024 ETT s.r.l. via Sestri
Manuale Formazione Procedure per gli Enti di Formazione per l inserimento e la gestione dei corsi di formazione Sistema Qualità Certificato UNI EN ISO 9001:2008 9151.ETT4 IT 35024 ETT s.r.l. via Sestri
Servizio WEB. Legnano Termosanitaria. Guida di base all utilizzo.
 Servizio WEB 2013 Legnano Termosanitaria Guida di base all utilizzo www.legnanotermosanitaria.it SERVIZIO WEB LEGNANOTERMOSANITARIA.IT Guida per l utente Premessa Benvenuti nel servizio Web offerto da
Servizio WEB 2013 Legnano Termosanitaria Guida di base all utilizzo www.legnanotermosanitaria.it SERVIZIO WEB LEGNANOTERMOSANITARIA.IT Guida per l utente Premessa Benvenuti nel servizio Web offerto da
Fatturazione Elettronica. Split Payment
 Fatturazione Elettronica Split Payment Versione 1.0 31/03/2015 2015 Indice 1- INTRODUZIONE... 3 2- CONTENITORE IVA... 4 3- GESTIONE CONTENITORE IVA... 5 4- REGISTRAZIONE PAGAMENTO IVA... 6 5- REPORT STATO
Fatturazione Elettronica Split Payment Versione 1.0 31/03/2015 2015 Indice 1- INTRODUZIONE... 3 2- CONTENITORE IVA... 4 3- GESTIONE CONTENITORE IVA... 5 4- REGISTRAZIONE PAGAMENTO IVA... 6 5- REPORT STATO
APVE in Rete Modulo 8 Excel nozioni di base e esercitazioni su economia domestica
 APVE in Rete Modulo 8 Excel nozioni di base e esercitazioni su economia domestica Programma di formazione informatica per i soci Apve di Roma maggio 2017 Argomenti Cosa è excel Come avviare il sistema
APVE in Rete Modulo 8 Excel nozioni di base e esercitazioni su economia domestica Programma di formazione informatica per i soci Apve di Roma maggio 2017 Argomenti Cosa è excel Come avviare il sistema
SIFORM Manuale per la presentazione delle BORSE
 SIFORM Manuale per la presentazione delle BORSE 1 Presentazione domande... 2 1.1 Inserimento impresa... 9 1 1 Presentazione domande Per creare una nuova domanda occorre selezionare il link Presentazione
SIFORM Manuale per la presentazione delle BORSE 1 Presentazione domande... 2 1.1 Inserimento impresa... 9 1 1 Presentazione domande Per creare una nuova domanda occorre selezionare il link Presentazione
Scuola Secondaria di I grado Anagrafe Nazionale degli Studenti Avvio a.s. 2017/2018
 Scuola Secondaria di I grado Anagrafe Nazionale degli Studenti Avvio a.s. 2017/2018 Versione 1.0 Settembre 2017 Direzione generale per gli studi, la statistica e i sistemi informativi SCUOLA SECONDARIA
Scuola Secondaria di I grado Anagrafe Nazionale degli Studenti Avvio a.s. 2017/2018 Versione 1.0 Settembre 2017 Direzione generale per gli studi, la statistica e i sistemi informativi SCUOLA SECONDARIA
GUIDA APPLICATIVA RIDUZIONE PRESUNTO. Manuale Intermediari. Versione 1.0. Riduzione del Presunto Intermediari - 1.0
 GUIDA APPLICATIVA RIDUZIONE PRESUNTO Manuale Intermediari Versione 1.0 Riduzione del Presunto Intermediari - 1.0 INDICE DEL DOCUMENTO 1 Introduzione... 3 2 Accesso al Servizio... 4 3 Riduzione del Presunto...
GUIDA APPLICATIVA RIDUZIONE PRESUNTO Manuale Intermediari Versione 1.0 Riduzione del Presunto Intermediari - 1.0 INDICE DEL DOCUMENTO 1 Introduzione... 3 2 Accesso al Servizio... 4 3 Riduzione del Presunto...
PremioCard Funzionalità aggiuntiva per la procedura di compilazione del modulo antiriciclaggio. Guida per l Utente
 PremioCard Funzionalità aggiuntiva per la procedura di compilazione del modulo antiriciclaggio Guida per l Utente www.premiocard.com 1 Indice Breve descrizione sulle funzionalità aggiuntive in materia
PremioCard Funzionalità aggiuntiva per la procedura di compilazione del modulo antiriciclaggio Guida per l Utente www.premiocard.com 1 Indice Breve descrizione sulle funzionalità aggiuntive in materia
U.T.E Università della Terza Età
 U.T.E Università della Terza Età Sede di Novate Milanese Corso Informatica Approfondimento FOGLIO ELETTRONICO Docente: Giovanni Pozzi FOGLIO ELETTRONICO MS-Excel E un programma che permette di effettuare:
U.T.E Università della Terza Età Sede di Novate Milanese Corso Informatica Approfondimento FOGLIO ELETTRONICO Docente: Giovanni Pozzi FOGLIO ELETTRONICO MS-Excel E un programma che permette di effettuare:
ISCRIZIONI ON-LINE MANUALE D USO. RISTORAZIONE SCOLASTICA scuole dell'infanzia statali, scuole primarie, scuole secondarie di primo grado
 COMUNE DI RAVENNA AREA INFANZIA, ISTRUZIONE E GIOVANI Servizio Diritto allo Studio ISCRIZIONI ON-LINE MANUALE D USO ISCRIZIONE AI SERVIZI DI: RISTORAZIONE SCOLASTICA scuole dell'infanzia statali, scuole
COMUNE DI RAVENNA AREA INFANZIA, ISTRUZIONE E GIOVANI Servizio Diritto allo Studio ISCRIZIONI ON-LINE MANUALE D USO ISCRIZIONE AI SERVIZI DI: RISTORAZIONE SCOLASTICA scuole dell'infanzia statali, scuole
Manuale d uso DropSheep 4 imaio Gestione Pixmania-PRO Ver 1.1
 Manuale d uso DropSheep 4 imaio Gestione Pixmania-PRO Ver 1.1 Release NOTE 1.1 Prima Versione del Manuale INDICE 1-INTRODUZIONE... 4 2- GESTIONE DEL CATALOGO PIXMANIA-PRO SU IMAIO... 5 3-Configurazione
Manuale d uso DropSheep 4 imaio Gestione Pixmania-PRO Ver 1.1 Release NOTE 1.1 Prima Versione del Manuale INDICE 1-INTRODUZIONE... 4 2- GESTIONE DEL CATALOGO PIXMANIA-PRO SU IMAIO... 5 3-Configurazione
14Ex-Cap11.qxd :20 Pagina Le macro
 14Ex-Cap11.qxd 21-12-2006 11:20 Pagina 203 11 Le macro Creare le macro Registrare una macro Eseguire una macro Riferimenti assoluti e relativi nelle macro Assegnare un pulsante a una macro Modificare una
14Ex-Cap11.qxd 21-12-2006 11:20 Pagina 203 11 Le macro Creare le macro Registrare una macro Eseguire una macro Riferimenti assoluti e relativi nelle macro Assegnare un pulsante a una macro Modificare una
MANUALE PER L'UTENTE VERSIONE 1.3
 MANUALE PER L'UTENTE VERSIONE 1.3 2017 Luca Borghese 1 Indice Introduzione...Pag. 3 PANORAMICA DELL APPLICAZIONE Pagina Login/Logout...Pag. 3 Pagina Amministratore...Pag. 4 Modifica utenti...pag. 6 Inserimento
MANUALE PER L'UTENTE VERSIONE 1.3 2017 Luca Borghese 1 Indice Introduzione...Pag. 3 PANORAMICA DELL APPLICAZIONE Pagina Login/Logout...Pag. 3 Pagina Amministratore...Pag. 4 Modifica utenti...pag. 6 Inserimento
Manuale operativo di amministrazione del Portale Aziende BPM
 Manuale operativo di amministrazione del Portale Aziende BPM Versione 1.0 Indice Indice INDICE 2 PREFAZIONE 3 IL MANUALE OPERATIVO 3 I LETTORI DEL MANUALE 3 DEFINIZIONI 3 I CONTENUTI DEL MANUALE 4 CAPITOLO
Manuale operativo di amministrazione del Portale Aziende BPM Versione 1.0 Indice Indice INDICE 2 PREFAZIONE 3 IL MANUALE OPERATIVO 3 I LETTORI DEL MANUALE 3 DEFINIZIONI 3 I CONTENUTI DEL MANUALE 4 CAPITOLO
GUIDA ALLA REGISTRAZIONE
 GUIDA ALLA REGISTRAZIONE 1. Collegarsi al sito internet www.apservice.it/pslatina 2. Cliccare su registrati (fig. a) e nella nuova finestra inserire i dati richiesti e cliccare sul bottone REGISTRATI per
GUIDA ALLA REGISTRAZIONE 1. Collegarsi al sito internet www.apservice.it/pslatina 2. Cliccare su registrati (fig. a) e nella nuova finestra inserire i dati richiesti e cliccare sul bottone REGISTRATI per
ISCRIZIONI ON-LINE MANUALE D USO
 COMUNE DI RAVENNA AREA ISTRUZIONE E INFANZIA Servizio Diritto allo Studio ISCRIZIONI ON-LINE MANUALE D USO ISCRIZIONE AI SERVIZI DI: RISTORAZIONE SCOLASTICA presso le scuole dell'infanzia statali, le scuole
COMUNE DI RAVENNA AREA ISTRUZIONE E INFANZIA Servizio Diritto allo Studio ISCRIZIONI ON-LINE MANUALE D USO ISCRIZIONE AI SERVIZI DI: RISTORAZIONE SCOLASTICA presso le scuole dell'infanzia statali, le scuole
FIRESHOP.NET. Gestione completa degli agenti. Rev
 FIRESHOP.NET Gestione completa degli agenti Rev. 2014.3.1 www.firesoft.it Sommario SOMMARIO Introduzione... 3 L anagrafica degli agenti... 5 Associare i clienti all agente... 7 L utilizzo nei documenti...
FIRESHOP.NET Gestione completa degli agenti Rev. 2014.3.1 www.firesoft.it Sommario SOMMARIO Introduzione... 3 L anagrafica degli agenti... 5 Associare i clienti all agente... 7 L utilizzo nei documenti...
Manuale operativo Multi azienda
 Manuale operativo Multi azienda Istruzioni per la configurazione del Raggruppamento Multi azienda per l accesso al servizio di Remote Banking BancoPosta Impresa Online (BPIOL) Edizione: febbraio 2014 1
Manuale operativo Multi azienda Istruzioni per la configurazione del Raggruppamento Multi azienda per l accesso al servizio di Remote Banking BancoPosta Impresa Online (BPIOL) Edizione: febbraio 2014 1
SELF SERVICE PAYMENT SOLUTIONS MINIPOS. manuale PER LA CONFIGURAZIONE E IL SETTAGGIO DEL MINIPOS. rev IT
 SELF SERVICE PAYMENT SOLUTIONS MINIPOS manuale PER LA CONFIGURAZIONE E IL SETTAGGIO DEL MINIPOS rev. 1.1 04-11-2014 IT SOMMARIO minipos... 3.1 minipos intro... 3.2 FUNZIONI DEL MINIPOS... 3.3 menu a...
SELF SERVICE PAYMENT SOLUTIONS MINIPOS manuale PER LA CONFIGURAZIONE E IL SETTAGGIO DEL MINIPOS rev. 1.1 04-11-2014 IT SOMMARIO minipos... 3.1 minipos intro... 3.2 FUNZIONI DEL MINIPOS... 3.3 menu a...
Guida rapida per l utilizzatore Browser
 ANticoagulant THEraphy MAnagement Guida rapida per l utilizzatore Browser Copyright 2010 Instrumentation Laboratory SpA Le informazioni contenute in questo documento sono proprietà di Instrumentation Laboratory
ANticoagulant THEraphy MAnagement Guida rapida per l utilizzatore Browser Copyright 2010 Instrumentation Laboratory SpA Le informazioni contenute in questo documento sono proprietà di Instrumentation Laboratory
Gestione Telematica Ordini Agenti. Manuale d uso
 Gestione Telematica Ordini Agenti Manuale d uso Pag. 2 Sommario Introduzione...5 Pulsanti del Menu Principale...6 Menu a discesa...7 CAPITOLO 1...9 Nuovo ordine Inserire un Nuovo Ordine...10 Barra dei
Gestione Telematica Ordini Agenti Manuale d uso Pag. 2 Sommario Introduzione...5 Pulsanti del Menu Principale...6 Menu a discesa...7 CAPITOLO 1...9 Nuovo ordine Inserire un Nuovo Ordine...10 Barra dei
PhoneTime. Introduzione e Installazione...2 Avvio di PhoneTime...3 Impostazioni e configurazione dispositivi...4 Specifiche Tecniche...
 PhoneTime Introduzione e Installazione...2 Avvio di PhoneTime...3 Impostazioni e configurazione dispositivi...4 Specifiche Tecniche...10 Introduzione e Installazione Per utilizzare la nuova procedura di
PhoneTime Introduzione e Installazione...2 Avvio di PhoneTime...3 Impostazioni e configurazione dispositivi...4 Specifiche Tecniche...10 Introduzione e Installazione Per utilizzare la nuova procedura di
GUIDA RAPIDA PRODUTTORI
 GUIDA RAPIDA PRODUTTORI PRODUTTORI INTERMEDIARI TRASPORTATORI RECUPERATORI SMALTITORI 18 novembre 2011 www.sistri.it SEMPLIFICAZIONI Nell attuale versione vengono introdotte le seguenti semplificazioni:
GUIDA RAPIDA PRODUTTORI PRODUTTORI INTERMEDIARI TRASPORTATORI RECUPERATORI SMALTITORI 18 novembre 2011 www.sistri.it SEMPLIFICAZIONI Nell attuale versione vengono introdotte le seguenti semplificazioni:
