Manuale utente per il software di sicurezza Zone Labs
|
|
|
- Luigina Mari
- 8 anni fa
- Visualizzazioni
Transcript
1 Manuale utente per il software di sicurezza Zone Labs Versione 6.1 Smarter Security TM
2 2005 Zone Labs, LLC. Tutti i diritti riservati Check Point Software Technologies Ltd. Tutti i diritti riservati. Check Point, Application Intelligence, Check Point Express, il logo Check Point, AlertAdvisor, ClusterXL, Cooperative Enforcement, ConnectControl, Connectra, CoSa, Cooperative Security Alliance, FireWall-1, FireWall-1 GX, FireWall-1 SecureServer, FloodGate-1, Hacker ID, IMsecure, INSPECT, INSPECT XL, Integrity, InterSpect, IQ Engine, Open Security Extension, OPSEC, Policy Lifecycle Management, Provider-1, Safe@Home, Safe@Office, SecureClient, SecureKnowledge, SecurePlatform, SecurRemote, SecurServer, SecureUpdate, SecureXL, SiteManager-1, SmartCenter, SmartCenter Pro, Smarter Security, SmartDashboard, SmartDefense, SmartLSM, SmartMap, SmartUpdate, SmartView, SmartView Monitor, SmartView Reporter, SmartView Status, SmartViewTracker, SofaWare, SSL Network Extender, TrueVector, UAM, User-to-Address Mapping, UserAuthority, VPN-1, VPN-1 Accelerator Card, VPN-1 Edge, VPN-1 Pro, VPN-1 SecureClient, VPN-1 SecuRemote, VPN-1 SecureServer, VPN-1 VSX, Web Intelligence, ZoneAlarm, Zone Alarm Pro, Zone Labs e il logo Zone Labs sono marchi commerciali o marchi registrati di Check Point Software Technologies Ltd. o delle sue affiliate. Tutti gli altri nomi di prodotti citati nel presente documento sono marchi commerciali o marchi registrati dei rispettivi proprietari. I prodotti descritti nel presente documento sono protetti da brevetto USA N. 5,606,668, 5,835,726 e 6,496,935 e possono essere protetti da altri brevetti USA, brevetti esteri o richieste di brevetto in sospeso. Zone Labs, LLC. Una società Check Point 475 Brannan, Suite 300 San Francisco, CA ZLD
3 Sommario Tabelle ix Figure xi Introduzione xiii Informazioni sul software di sicurezza Zone Labs xiv Novità della release xv Informazioni su questa guida xvi Convenzioni xvi Forum degli utenti di Zone Labs xvi Capitolo 1 Installazione e configurazione Requisiti di sistema e software supportato Protocolli di protezione della posta elettronica supportati Software browser supportati Client IM (messaggistica immediata) supportati Installazione del software di sicurezza Zone Labs Installazione di ZoneAlarm Installazione del software di sicurezza Zone Labs Aggiornamento di una versione precedente Aggiornamento e firewall connessione Internet (ICF) di Windows XP SP Aggiornamento e impostazioni di IMsecure myvault Aggiornamento e impostazioni di MailFrontier Configurazione delle opzioni di base Configurazione delle autorizzazioni di accesso ai programmi Iscriversi alla comunità DefenseNet Disinstallazione del software di sicurezza Zone Labs Capitolo 2 software di sicurezza Zone Labs - Nozioni di base Tour del Centro di controllo del software di sicurezza Zone Labs Esplorazione del Centro di controllo Utilizzo del dashboard Icone nell'area di notifica del sistema Menu di scelta rapida Utilizzo della scheda Stato Comprendere le zone Le zone gestiscono la sicurezza del firewall Le zone permettono di controllare i programmi Manuale utente per il software di sicurezza Zone Labs i
4 Sommario Come rispondere agli avvisi Nuovi avvisi Programma Nuovi avvisi di rete e VPN Impostazione delle preferenze del prodotto Impostazione delle opzioni di aggiornamento Impostazione della password Eseguire il backup e il ripristino delle impostazioni di sicurezza Impostazione delle preferenze generali del prodotto Impostazione delle preferenze di contatto Impostazione delle opzioni di visualizzazione del prodotto e del server proxy Creazione di un profilo di protezione dalle frodi online Licenza, registrazione e supporto Aggiornamento della licenza del prodotto Registrazione del software di sicurezza Zone Labs Accesso al supporto tecnico Capitolo 3 Connessioni di rete con il software di sicurezza Zone Labs Configurazione di una nuova connessione di rete Utilizzo della configurazione guidata Rete Disattivazione della configurazione guidata Rete Utilizzo della configurazione guidata Rete wireless Disattivazione della configurazione guidata Rete wireless Integrazione con i servizi di rete Attivazione della condivisione dei file e delle stampanti Collegamento ai server di posta della rete Protezione di una connessione a Internet condivisa Configurazione della connessione VPN Protocolli VPN supportati Configurazione automatica della connessione VPN Configurazione manuale della connessione VPN Aggiunta di un gateway VPN e altre risorse alla zona attendibile Rimozione di un gateway VPN da un intervallo o da una subnet bloccati Consentire l'utilizzo dei protocolli VPN Concedere le autorizzazioni di accesso al software VPN Capitolo 4 Protezione assicurata dal firewall Comprensione della protezione assicurata dal firewall Scelta dei livelli di sicurezza Impostazione del livello di sicurezza per una zona Impostazione delle opzioni di sicurezza avanzate Impostazione delle opzioni di sicurezza del gateway Impostazione delle opzioni di Condivisione connessione Internet (ICS) Impostazione delle opzioni di sicurezza generali Impostazione delle opzioni di sicurezza della rete Impostazione delle opzioni di sicurezza della rete wireless Manuale utente per il software di sicurezza Zone Labs ii
5 Sommario Gestione delle origini di traffico Visualizzazione dell'elenco delle origini di traffico Modifica delle origini di traffico Aggiunta alla zona attendibile Aggiunta alla zona bloccata Visualizzazione degli eventi relativi al firewall Blocco e sblocco delle porte Impostazioni delle autorizzazioni di porta predefinite Aggiunta di porte personalizzate Comprensione delle regole firewall della scheda Esperto Come sono applicate le regole del firewall della scheda Esperto Ordine di applicazione delle regole della scheda Esperto Creazione di regole firewall nella scheda Esperto Creazione di gruppi Creazione di un gruppo di posizioni Creazione di un gruppo di protocolli Creazione di un gruppo di giorni/ore Gestione delle regole del firewall della scheda Esperto Visualizzazione dell'elenco delle regole della scheda Esperto Modifica e riclassificazione delle regole Capitolo 5 Controllo dei programmi Comprendere il Controllo dei programmi Impostazione automatica delle autorizzazioni per i programmi Impostazione manuale delle autorizzazioni per i programmi Impostazione di opzioni generiche per Controllo dei programmi Impostazione del livello di Controllo dei programmi Impostazione dei livelli di SmartDefense Advisor Attivazione del Blocco automatico Visualizzazione del log degli eventi relativi ai programmi Visualizzare gli eventi di OSFirewall registrati Configurazione di impostazioni avanzate per i programmi Impostazione delle proprietà dei programmi globali Impostazione delle autorizzazioni d'accesso per i nuovi programmi Impostazione di autorizzazioni per programmi specifici Utilizzo dell'elenco dei programmi Aggiunta di un programma all'elenco dei programmi Concessione dell'autorizzazione di accesso a Internet per un programma Concessione a un programma dell'autorizzazione ad agire come server Concessione dell'autorizzazione di invio della posta a un programma Impostazione di opzioni per un programma specifico Impostazione di opzioni avanzate per Controllo dei programmi Disattivazione della protezione della posta in uscita per un programma Impostazione delle opzioni di filtro per un programma Impostazione delle opzioni di autenticazione Impostazione dell'autorizzazione Ignora blocco a un programma Gestione dei componenti dei programmi Creazione di regole della scheda Esperto per i programmi Creazione di una regola della scheda Esperto per un programma Condivisione di regole Esperto Manuale utente per il software di sicurezza Zone Labs iii
6 Sommario Capitolo 6 Protezione da spyware e virus Protezione contro spyware e virus Attivazione della protezione contro virus e spyware Pianificazione di una scansione Aggiornamento delle definizioni di virus e spyware Personalizzazione delle opzioni di protezione contro i virus Specificare le destinazioni di scansione Scansione all'accesso Scansione della posta elettronica Attivazione della cura automatica dei virus Specificare i metodi di rilevamento dei virus Personalizzazione delle opzioni di protezione contro lo spyware Attivazione della cura automatica dello spyware Definizione dei metodi di rilevamento dello spyware Esclusione dello spyware dalle scansioni Come prevenire gli attacchi dello spyware Esecuzione di una scansione dei virus Comprendere i risultati delle scansioni dei virus Cura manuale dei file dei virus Riparazione dei file in un archivio Invio di virus e spyware a Zone Labs per l'analisi Visualizzazione degli eventi di virus registrati Esecuzione di una scansione di spyware Comprendere i risultati delle scansioni di spyware Errori nei risultati di scansione di spyware Visualizzazione degli elementi in quarantena Visualizzare gli eventi di spyware registrati Visualizzazione dello stato di protezione da virus e spyware Monitoraggio della protezione contro i virus Copertura del monitoraggio Monitoraggio in ZoneAlarm, ZoneAlarm Pro e ZoneAlarm Wireless Monitoraggio in ZoneAlarm Anti-virus e ZoneAlarm Security Suite Attivazione e disattivazione della funzione Monitoraggio antivirus Visualizzazione dei messaggi di stato nel pannello Monitoraggio antivirus Visualizzazione degli avvisi di Monitoraggio antivirus Capitolo 7 Protezione della posta elettronica Comprensione della protezione della posta elettronica Protezione di MailSafe in entrata Protezione di MailSafe in uscita Attivazione della protezione di MailSafe in entrata Attivazione della protezione di MailSafe in uscita Personalizzazione della protezione di MailSafe in entrata Visualizzazione dell'elenco di allegati Modifica dell'impostazione di quarantena per un tipo di allegato Aggiunta e rimozione di tipi di allegato Apertura di un allegato posto in quarantena Personalizzazione della protezione di MailSafe in uscita Attivazione della protezione di MailSafe in uscita per programma Impostazione delle opzioni di protezione di MailSafe in uscita Manuale utente per il software di sicurezza Zone Labs iv
7 Sommario Filtro della posta indesiderata Consentire o bloccare la posta elettronica proveniente da mittenti specifici Consentire o bloccare la posta elettronica proveniente da società specifiche Aggiunta di contatti all'elenco Consentiti Scansione della Posta in arrivo Consentire la posta elettronica proveniente da liste di distribuzione Segnalazione di posta indesiderata Segnalazione di posta elettronica fraudolenta Definizione delle opzioni dei messaggi di posta indesiderata Contestazione di posta elettronica proveniente da mittenti sconosciuti Definizione del server della posta in uscita Personalizzazione delle impostazioni del filtro della posta indesiderata Ripristinare la posta elettronica erroneamente identificata come indesiderata Visualizzare i report del filtro della posta indesiderata Protezione antivirus per la posta elettronica Attivazione della scansione della posta elettronica Come viene gestita la posta elettronica infetta Capitolo 8 Protezione della privacy Comprendere la protezione della privacy Impostazione delle opzioni di privacy generali Impostazione dei livelli di protezione della privacy Applicazione della protezione della privacy a programmi diversi dai browser Come usare Privacy Advisor Impostazione delle opzioni di privacy per siti Web specifici Visualizzazione dell'elenco della privacy Aggiunta di siti all'elenco della privacy Modifica dei siti nell'elenco della privacy Personalizzazione del controllo dei cookie Blocco dei cookie di sessione Blocco dei cookie permanenti Blocco di cookie di terze parti Impostazione di una data di scadenza per i cookie Personalizzazione del blocco degli annunci Impostazione degli annunci da bloccare Impostazione delle opzioni di controllo degli annunci bloccati Personalizzazione del controllo del codice mobile Impostazione dei tipi di codice mobile da bloccare Comprensione di Cache Cleaner Utilizzo di Cache Cleaner Personalizzazione delle opzioni di ripulitura del disco rigido Personalizzazione delle opzioni di ripulitura del browser Capitolo 9 Avvisi e log Comprensione di avvisi e log Informazioni sugli avvisi del software di sicurezza Zone Labs Informazioni sulla registrazione degli eventi Manuale utente per il software di sicurezza Zone Labs v
8 Sommario Impostazione delle opzioni di base per avvisi e log Impostazione del livello di visualizzazione degli avvisi Impostazione delle opzioni di registrazione dei log per eventi e programmi Mostrare o nascondere avvisi specifici Mostrare o nascondere gli avvisi del firewall Attivazione degli avvisi nell'area di notifica del sistema Impostazione delle opzioni di log per eventi e programmi Formattazione dei log Personalizzazione della registrazione degli eventi Personalizzazione della registrazione di programma Visualizzazione delle voci di log Visualizzazione del file di log Archiviazione delle voci di log Utilizzo di SmartDefense Advisor e Hacker ID Capitolo 10 Protezione dei dati Comprensione della funzione Blocco ID Come vengono protette le informazioni personali Impostazione del livello di protezione di Blocco ID Monitoraggio dello stato di Blocco ID Informazioni su myvault Aggiungere dati a myvault Modifica e rimozione dei contenuti di myvault Utilizzo dell'elenco dei siti attendibili Visualizzazione elenco dei siti attendibili Aggiunta all'elenco dei siti attendibili Modifica e rimozione dei siti attendibili Capitolo 11 Controllo genitori Comprendere il Controllo genitori Attivazione del Controllo genitori e del filtro intelligente Attivazione o disattivazione del Controllo genitori Attivazione o disattivazione del filtro intelligente Impostazione delle opzioni di timeout Scegliere quali categorie bloccare Capitolo 12 IM Security (Instant Messaging Security) Panoramica di IM Security Accesso Bloccare lo spam Controllo caratteristica Protezione in entrata Crittografia del traffico di messaggistica immediata Manuale utente per il software di sicurezza Zone Labs vi
9 Sommario Impostazione delle opzioni di IM Security Impostazione del livello di protezione Visualizzazione dello stato di protezione di IM Security Personalizzazione delle impostazioni di protezione Impostazione delle opzioni avanzate di IM Security Visualizzazione del log degli eventi relativi a IM Security Appendice A Guida di riferimento agli avvisi Avvisi informativi Avvisi del firewall o di protezione Avvisi di MailSafe Avvisi Programma bloccato Avvisi Blocco Internet Avvisi remoti Avvisi relativi ai programmi Avvisi Nuovo programma Avvisi Programma ripetuto Avvisi Programma modificato Avvisi Componente di programma Avvisi Programma server Avvisi Programma avanzato Avvisi Configurazione VPN automatica Avvisi Azione manuale obbligatoria Avvisi di OSFirewall Avvisi Comportamento sospetto Avvisi Comportamento pericoloso Avvisi Comportamento dannoso Avvisi blocco ID Avvisi Nuova rete Avvisi Messaggistica immediata Appendice B Tasti di scelta rapida Tasti di scelta rapida per lo spostamento nel programma Tasti di scelta rapida per funzioni globali Comandi per le finestre di dialogo Tasti di scelta rapida per pulsanti Appendice C Risoluzione dei problemi VPN Configurazione del software di sicurezza Zone Labs per il traffico VPN Configurazione automatica della VPN e regole della scheda Esperto Ritardo del rilevamento automatico della VPN Rete Rendere visibile il computer sulla rete locale Condivisione di file e stampanti in una rete locale Risoluzione del problema dell'avvio lento Manuale utente per il software di sicurezza Zone Labs vii
10 Sommario Connessione a Internet La connessione a Internet non riesce dopo l'installazione Consentire messaggi heartbeat dell'isp Connessione tramite un client ICS Connessione tramite un server proxy Impossibile connettersi a un server per consigli sui programmi IM Security I programmi IM non appaiono nella tabella Stato della protezione Antivirus Problema di installazione della funzione antivirus Avviso Monitoraggio Antivirus Risoluzione di conflitti tra prodotti antivirus Scansione della posta elettronica o IM Security non disponibile Problemi legati a software di terzi Antivirus Browser Programmi di chat e messaggistica immediata Programmi di posta elettronica Programmi di segreteria telefonica Internet Programmi di condivisione file Programmi FTP Giochi Programmi di controllo remoto Programmi VNC Programmi per flussi multimediali Programmi Voice over IP Programmi per conferenze sul Web Appendice D Comportamento dei programmi Comportamento sospetto Comportamento pericoloso Glossario Indice Manuale utente per il software di sicurezza Zone Labs viii
11 Tabelle Tabella 2-1: Icone nell'area di notifica del sistema Tabella 2-2: Messaggi relativi all'aggiornamento Tabella 3-1: Protocolli VPN supportati Tabella 3-2: Risorse di rete relative a VPN necessarie Tabella 4-1: Campi dell'elenco delle origini di traffico Tabella 4-2: Campi del log per gli eventi relativi al firewall Tabella 4-3: Autorizzazioni di accesso predefinite per tipi diversi di traffico in entrata e in uscita Tabella 5-1: Campi del log per gli eventi relativi ai programmi Tabella 5-2: Campi del log per gli eventi relativi a OSFirewall Tabella 5-3: Simboli degli elenchi dei programmi Tabella 6-1: Icone che indicano le destinazioni di scansione Tabella 6-3: Campi del log per gli eventi relativi ai virus Tabella 6-4: Campi del log per gli eventi relativi a spyware Tabella 9-1: Campi del Visualizzatore log Tabella 11-1: Categorie Controllo genitori Tabella 12-1: Spiegazioni dei campi del Visualizzatore log Tabella A-1: Messaggi di avviso IM Tabella B-1: Tasti di scelta rapida per lo spostamento Tabella B-2: Tasti di scelta rapida per funzioni globali Tabella B-3: Tasti di scelta rapida per le finestre di dialogo Tabella B-4: Sequenze di tasti per attivare pulsanti Tabella C-1: Risoluzione di problemi con il software VPN Tabella C-2: Risoluzione di problemi di rete Tabella C-3: Risoluzione di problemi relativi al software antivirus Tabella C-4: Risoluzione di problemi di IM Security Tabella C-5: Risoluzione dei problemi di Zone Labs Anti-virus Manuale utente per il software di sicurezza Zone Labs ix
12 Tabella D-1: Guida sul comportamento sospetto Tabella D-2: Guida sul comportamento pericoloso Manuale utente per il software di sicurezza Zone Labs x
13 Figure Figura 2-1: Centro di controllo del software di sicurezza Zone Labs Figura 2-2: Dashboard del software di sicurezza Zone Labs Figura 4-1: Ordine di classificazione delle regole della scheda Esperto Figura 4-2: Elenco delle regole della scheda Esperto Figura 5-1: Elenco dei programmi Figura 5-2: Elenco dei componenti Figura 6-1: Stato Antivirus e Antispyware Figura 6-2: Finestra di dialogo Destinazioni della scansione Figura 6-3: Finestra di dialogo Risultati scansione Figura 6-4: Finestra di dialogo Risultati scansione Figura 6-5: Area di stato del monitoraggio antivirus in ZoneAlarm Figura 7-1: Elenco di allegati Figura 7-2: Barra degli strumenti del filtro della posta indesiderata Figura 7-3: Scheda con le opzioni di contestazione Figura 7-4: Esempio di report di infezione Figura 8-1: Privacy Advisor Figura 8-2: Elenco della privacy Figura 9-1: Avvisi del firewall Figura 9-2: Avvisi Nuovo programma Figura 9-3: Avviso Nuova rete Figura 9-4: Avvisi Blocco ID Figura 9-5: Avviso Comportamento sospetto Figura 9-6: Avviso Comportamento pericoloso Figura 10-1: Trasmissione di contenuti di myvault Figura 10-2: Ricezione di contenuti di myvault da parte del destinatario Figura 10-3: Sezione Stato di Blocco ID Manuale utente per il software di sicurezza Zone Labs xi
14 Figura 10-4: Elenco dei siti attendibili Figura 12-1: Invio di una trasmissione vocale bloccata Figura 12-2: Blocco di una trasmissione vocale in arrivo Figura 12-3: Invio di un URL eseguibile a un contatto Figura 12-4: Collegamento potenzialmente dannoso rimosso Figura 12-5: Esempio di conversazione crittografata Figura 12-6: Esempio di conversazione non crittografata Manuale utente per il software di sicurezza Zone Labs xii
15 Introduzione "Informazioni sul software di sicurezza Zone Labs", a pagina xiv "Novità della release 6.1", a pagina xv "Informazioni su questa guida", a pagina xvi ZLD Manuale utente per il software di sicurezza Zone Labs xiii
16 Introduzione Informazioni sul software di sicurezza Zone Labs Informazioni sul software di sicurezza Zone Labs Il software di sicurezza Zone Labs è una famiglia di prodotti di sicurezza che offre un'ampia gamma di funzioni e vantaggi. Questa release supporta le versioni seguenti del software di sicurezza Zone Labs: ZoneAlarm Offre la protezione del firewall e la protezione limitata della posta elettronica. ZoneAlarm Anti-virus Include le stesse funzioni disponibili nella versione gratuita di ZoneAlarm più la protezione dai virus. ZoneAlarm Wireless Security Offre la protezione del firewall e la protezione limitata della posta elettronica con supporto per reti wireless. ZoneAlarm Pro Include la protezione avanzata del firewall, la protezione della posta in entrata e in uscita, il controllo della privacy, la protezione contro lo spyware e permette agli utenti avanzati di personalizzare le regole del firewall. ZoneAlarm Security Suite Include le funzioni disponibili in ZoneAlarm Pro, più IM Security, Controllo genitori, protezione da spyware e virus, filtro della posta indesiderata e offre protezione agli utenti di laptop e alle reti domestiche wireless. Manuale utente per il software di sicurezza Zone Labs xiv
17 Introduzione Novità della release 6.1 Novità della release 6.1 La release 6.1 del software di sicurezza Zone Labs include le nuove funzioni seguenti: Protezione contro lo spyware Previene, rileva e rimuove lo spyware prima che possa danneggiare il computer. Le opzioni di cura automatica e Anti-spyware Advisor rendono semplice la gestione dello spyware. "Protezione contro spyware e virus", a pagina 94. Protezione OSFirewall Tiene sotto controllo il sistema operativo per eventuali attività sospette dei programmi, quali installazioni e modifiche al registro di sistema e impedisce al malware di danneggiare i programmi. Protegge le impostazioni dei browser contro gli attacchi degli hacker. Enhanced SmartDefense Advisor Include ora una funzione automatica di blocco dei programmi, che disabilita automaticamente qualsiasi programma tenti attività pericolose o dannose. SmartDefense Rapid Response Network Un team dedicato di esperti di Zone Labs che controlla costantemente le nuove minacce e regola automaticamente la sicurezza per assicurare la protezione ottimale. Aggiorna automaticamente il database delle firme con le informazioni sui più recenti attacchi spyware. Distribuisce automaticamente e su base regolare le firme dei virus e dello spyware. Supporto alle reti wi-fi Rileva automaticamente le nuove reti wireless e visualizza il codice SSID (Service Set Identifier) nella finestra di dialogo di rilevamento delle reti. Identifica le reti wireless non protette e imposta automaticamente la sicurezza appropriata per proteggere il computer. Nuova esercitazione Flash Fornisce un'introduzione al software di sicurezza Zone Labs completa di commento e immagini animate. Manuale utente per il software di sicurezza Zone Labs xv
18 Introduzione Informazioni su questa guida Informazioni su questa guida Il presente manuale è destinato agli utenti di ZoneAlarm, ZoneAlarm Anti-virus, ZoneAlarm Pro, ZoneAlarm Wireless Security e ZoneAlarm Security Suite. Nel manuale, per indicare l'insieme di questi prodotti si fa riferimento al software di sicurezza Zone Labs. Nei casi in cui sia necessario fare riferimento a un prodotto specifico, è usato il nome del prodotto. Convenzioni In questo manuale si fa uso delle seguenti convenzioni per la formattazione e la grafica. Convenzione Descrizione Grassetto Corsivo Usato per gli elementi dell'interfaccia utente come pannelli, schede, campi, pulsanti e opzioni di menu. Usato per nomi di file e percorsi. Usato per separare il nome del pannello e il nome della scheda selezionati nelle procedure. Esempio: Selezionare Panoramica Stato, quindi fare clic su Aggiungi. Icona Suggerimento. Suggerisce metodi alternativi per svolgere operazioni o procedure. Icona Nota. Rimarca informazioni importanti, correlate o di supporto. Icona Attenzione. Indica azioni o processi che possono potenzialmente danneggiare dati o programmi. Forum degli utenti di Zone Labs Connettersi ad altri utenti del software di sicurezza Zone Labs. Porre domande, ottenere risposte e vedere in che modo gli altri utenti riescono a ottenere il meglio dal software di sicurezza Zone Labs. Visitare: userforum/userforum_agreement.jsp Manuale utente per il software di sicurezza Zone Labs xvi
19 Capitolo Installazione e configurazione 1 Questo capitolo fornisce requisiti del sistema e istruzioni per l'installazione, l'aggiornamento, la configurazione e la disinstallazione del software di sicurezza Zone Labs. Argomenti: "Requisiti di sistema e software supportato", a pagina 2 "Installazione del software di sicurezza Zone Labs", a pagina 4 "Aggiornamento di una versione precedente", a pagina 6 "Configurazione delle opzioni di base", a pagina 7 "Disinstallazione del software di sicurezza Zone Labs", a pagina 9 1
20 Capitolo 1: Installazione e configurazione Requisiti di sistema e software supportato Requisiti di sistema e software supportato In questa sezione sono elencati i requisiti hardware e software necessari per eseguire il software di sicurezza Zone Labs. La risoluzione ideale per il software di sicurezza Zone Labs è 1024 x 768 o superiore. Alcune schermate del software potrebbero non essere visualizzate correttamente con una risoluzione di 800 x 600 o inferiore. Il computer su cui si installa il software di sicurezza Zone Labs deve disporre di: Uno dei seguenti sistemi operativi e della RAM minima necessaria: Microsoft Windows XP, Home o Professional Edition, 128MB di RAM Microsoft Windows 2000 Professional, 64 MB di RAM 50 MB di spazio libero sul disco rigido Pentium III 450 Mhz o superiore Protocolli di protezione della posta elettronica supportati HTTP (filtro per la posta indesiderata in abbinamento a Outlook o Outlook Express) IMAP4 (solo in entrata) - IMAP4 non è supportato per la scansione antivirus della posta elettronica. POP3 (solo in entrata) SMTP (solo in uscita) Software browser supportati Internet Explorer 5.5, 6.0 SP1, 6.0 SP2 Netscape Navigator 7.2, 8.0 Beta FireFox 1.00 e versione più recente (1.02) Mozilla 1.4 e versioni successive MSN Explorer 6.0 e la versione più recente (7.02) AOL 9.0 Client IM (messaggistica immediata) supportati: MSN Manuale utente per il software di sicurezza Zone Labs 2
21 Capitolo 1: Installazione e configurazione Client IM (messaggistica immediata) supportati Windows Messenger Yahoo! IM Yahoo! Japan IM* Client IM (messaggistica immediata) supportati MSN Windows Messenger Yahoo! IM Yahoo! Japan IM Japan Yahoo IM non supporta ID Yahoo non giapponesi. Inoltre, Japan IM utilizza un processo diverso: YPagerJ.exe AOL Instant Messenger ICQ Pro 2003b (build 3916) ICQ Lite 5.03 (build 2315) Trillian (/MSN/YIM/AIM/ICQ) 0.74i Trillian Pro (/MSN/YIM/AIM/ICQ) 3.1 GAIM (/MSN/YIM/AIM/ICQ) Miranda (MSN/YIM/ICQ) Manuale utente per il software di sicurezza Zone Labs 3
22 Capitolo 1: Installazione e configurazione Installazione del software di sicurezza Zone Labs Installazione del software di sicurezza Zone Labs Il processo di installazione e di configurazione del software di sicurezza Zone Labs prevede l'installazione dei file del software, l'esecuzione della configurazione guidata per l'impostazione delle opzioni di protezione di base e la visualizzazione dell'esercitazione. Se sul computer è installata una versione del software di sicurezza Zone Labs precedente, si potrebbe ricevere un avviso di sicurezza durante l'installazione. Fare clic su OK per chiudere questi avvisi prima di procedere all'installazione. Installazione di ZoneAlarm Prima di iniziare il processo di installazione, è necessario scaricare ZoneAlarm dal sito Web di Zone Labs, quindi selezionare il percorso sul computer in cui è stato salvato il file di installazione. 1. Fare doppio clic sul file di installazione scaricato. Viene avviato il programma di installazione. 2. Specificare una posizione per i file di installazione, oppure fare clic su Avanti per continuare. Il percorso predefinito è C:\Program Files\Zone Labs\ZoneAlarm. 3. Digitare il proprio nome, quello della società (facoltativo) e l'indirizzo di posta elettronica, quindi fare clic su Avanti. 4. Leggere e accettare il contratto di licenza, quindi fare clic su Installa. Viene avviato il programma di installazione. 5. Fare clic su Fine per chiudere il programma di installazione. 6. Fare clic su Sì per avviare ZoneAlarm. Viene visualizzata la Configurazione guidata licenza. 7. Selezionare la versione di prova ZoneAlarm Pro o quella gratuita ZoneAlarm, quindi fare clic su Avanti. Quando si installa ZoneAlarm, si ha l'opzione di installare la versione di prova ZoneAlarm Pro, gratuita per 15 giorni. Durante il periodo di prova è possibile usufruire delle opzioni di sicurezza avanzate disponibili in ZoneAlarm Pro. Al termine del periodo di prova, è possibile continuare a utilizzare queste funzioni avanzate acquistando ZoneAlarm Pro oppure tornare a ZoneAlarm. Se si decide di tornare a ZoneAlarm dopo il periodo di prova di ZoneAlarm Pro, qualsiasi impostazione personalizzata creata in ZoneAlarm Pro verrà eliminata. Manuale utente per il software di sicurezza Zone Labs 4
23 Capitolo 1: Installazione e configurazione Installazione del software di sicurezza Zone Labs Installazione del software di sicurezza Zone Labs Prima di poter avviare il processo di installazione, è necessario inserire il CD del software di sicurezza Zone Labs nell'unità CD-ROM del computer oppure, se il software è stato scaricato dal sito Web di Zone Labs, individuare la posizione in cui è stato salvato il file di installazione. Installare il software di sicurezza Zone Labs 1. Fare doppio clic sul file di installazione. Viene avviato il programma di installazione. 2. Specificare una posizione per i file di installazione, oppure fare clic su Avanti per continuare. Il percorso predefinito è C:\Program Files\Zone Labs\ZoneAlarm. 3. Digitare il proprio nome, quello della società (facoltativo) e l'indirizzo di posta elettronica, quindi fare clic su Avanti. 4. Leggere e accettare il contratto di licenza, quindi fare clic su Installa. 5. Fare clic su Fine per chiudere il programma di installazione. Se si sta eseguendo l'aggiornamento di una versione precedente, sarà necessario riavviare il computer per completare il processo di installazione. 6. Fare clic su OK per riavviare il computer, o fare clic su Annulla. Se si sceglie di fare clic su Annulla, è necessario ricordarsi di riavviare il computer successivamente per completare l'installazione. Manuale utente per il software di sicurezza Zone Labs 5
24 Capitolo 1: Installazione e configurazione Aggiornamento di una versione precedente Aggiornamento di una versione precedente Il software di sicurezza Zone Labs è ideato per consentire in modo semplice l'aggiornamento di una versione alla successiva. Nella maggior parte dei casi, non è necessario disinstallare la versione esistente prima di aggiornarla con la versione 6.1. Tuttavia, se si utilizza qualsiasi versione del client Integrity (solo per uso aziendale), occorre innanzi tutto disinstallare tale prodotto prima procedere con l'aggiornamento. Aggiornamento e firewall connessione Internet (ICF) di Windows XP SP2 Se si esegue Windows XP SP2 e si sta effettuando l'aggiornamento alla versione 6.1, dopo l'aggiornamento potrebbe essere necessario riattivare manualmente Windows Firewall incluso in Windows XP SP2. Per sapere come attivare Windows Firewall incluso in Windows XP, cercare firewall nella Guida in linea di Windows XP. Aggiornamento e impostazioni di IMsecure myvault Se si esegue la versione standalone di IMsecure o IMsecure Pro e si sta effettuando l'aggiornamento a ZoneAlarm Security Suite, per ragioni di sicurezza il programma di aggiornamento è stato progettato in modo da non trasferire numeri e codici personali (previdenza sociale, carta di credito e PIN di accesso). Aggiornamento e impostazioni di MailFrontier Se si esegue la versione standalone di MailFrontier e si sta effettuando l'aggiornamento a ZoneAlarm Security Suite, il processo di aggiornamento trasferisce la rubrica, mentre le altre impostazioni di MailFrontier andranno perse. Aggiornare una versione precedente 1. Fare doppio clic sul file di installazione. Viene avviato il programma di installazione. 2. Selezionare una delle opzioni di aggiornamento, quindi fare clic su Avanti per continuare. Aggiorna Nuova installazione Questa opzione mantiene le impostazioni di sicurezza esistenti e le applica alla nuova versione. Alle nuove caratteristiche che vengono aggiunte durante l'aggiornamento vengono applicate le impostazioni predefinite. Quest'opzione annulla le impostazioni di sicurezza esistenti e ripristina quelle predefinite. Manuale utente per il software di sicurezza Zone Labs 6
25 Capitolo 1: Installazione e configurazione Configurazione delle opzioni di base Configurazione delle opzioni di base Dopo aver completato l'installazione, verrà avviata la configurazione guidata. La configurazione guidata si apre solamente una volta terminata l'installazione e assiste l'utente durante l'impostazione delle opzioni di base del software di sicurezza Zone Labs. È possibile utilizzare la configurazione guidata per attivare la protezione della privacy, impostare il tipo di rilevamento della rete, specificare le impostazioni di avviso, attivare la protezione antivirus e configurare le autorizzazioni per i programmi. Configurazione delle autorizzazioni di accesso ai programmi Il software di sicurezza Zone Labs può configurare molti dei programmi più comuni appartenenti alle seguenti categorie di software: Programmi di messaggistica immediata Browser Web Microsoft Office Posta elettronica Antivirus Processi di Microsoft Windows Utilità per i documenti Applicazioni software Zone Labs Per ulteriori informazioni su come assegnare le autorizzazioni per i programmi, vedere "Impostazione di autorizzazioni per programmi specifici", a pagina 81. Iscriversi alla comunità DefenseNet Gli utenti del software di sicurezza Zone Labs possono contribuire al futuro dei prodotti di sicurezza di Zone Labs iscrivendosi alla comunità DefenseNet dedicata alla protezione e inviando periodicamente, e in forma anonima, dati di configurazione per sottoporli all'analisi da parte di Zone Labs. Iscrivendosi a DefenseNet, gli utenti possono aiutarci a focalizzare l'attenzione su funzioni e servizi di maggior utilizzo al fine di introdurre nuove funzionalità che offrano un livello di sicurezza più avanzato. I dati di configurazione non vengono raccolti da utenti di ZoneAlarm o ZoneAlarm Anti-virus. Anche se nella scheda Panoramica Preferenze è selezionata l'opzione "Avvisa con una finestra pop-up prima di stabilire il contatto", prima dell'invio dei dati di configurazione a Zone Labs non verrà visualizzato alcun avviso. I dati raccolti sono completamente anonimi e destinati esclusivamente all'uso interno da parte di Zone Labs e non verranno distribuiti a terzi. Saranno raccolte le informazioni di Manuale utente per il software di sicurezza Zone Labs 7
26 Capitolo 1: Installazione e configurazione Iscriversi alla comunità DefenseNet una piccola percentuale dei milioni di utenti del software di sicurezza Zone Labs. La frequenza della trasmissione dei dati dipende dalla configurazione del computer. Per la maggior parte degli utenti, i dati verranno inviati una volta al giorno. Per l'invio dei dati di configurazione a Zone Labs, selezionare Sì, condividi le mie impostazioni in modo anonimo e automatico nella configurazione guidata. Se in seguito si decide di non inviare i dati in modo anonimo, selezionare Panoramica Preferenze nell'area Contatta Zone Labs, quindi deselezionare la casella di controllo Condividi le mie impostazioni in modo anonimo... Manuale utente per il software di sicurezza Zone Labs 8
27 Capitolo 1: Installazione e configurazione Disinstallazione del software di sicurezza Zone Labs Disinstallazione del software di sicurezza Zone Labs Se è necessario disinstallare il software di sicurezza Zone Labs, eseguire il programma di disinstallazione incluso nei file di installazione invece dell'utilità Aggiungi/Rimuovi programmi di Windows. Questa procedura garantisce che tutte le tracce del software di sicurezza Zone Labs vengano rimosse dal computer. Per disinstallare il software di sicurezza Zone Labs, è necessario avere i privilegi di amministratore. Se si sta eseguendo l'aggiornamento, non c'è alcun bisogno di disinstallare la versione esistente. Per ulteriori informazioni, vedere il "Installazione del software di sicurezza Zone Labs", a pagina 4. Disinstallare il software di sicurezza Zone Labs: 1. Selezionare Start Programmi. 2. Selezionare Zone Labs Disinstalla. Viene avviato il programma di disinstallazione. Manuale utente per il software di sicurezza Zone Labs 9
28
29 Capitolo software di sicurezza Zone Labs - Nozioni di base 2 Questo capitolo fornisce un'introduzione agli strumenti e ai concetti principali del software di sicurezza Zone Labs. Argomenti: "Tour del Centro di controllo del software di sicurezza Zone Labs", a pagina 12 "Comprendere le zone", a pagina 18 "Come rispondere agli avvisi", a pagina 20 "Impostazione delle preferenze del prodotto", a pagina 22 "Licenza, registrazione e supporto", a pagina 28 11
30 Capitolo 2: software di sicurezza Zone Labs - Nozioni di base Tour del Centro di controllo del software di sicurezza Zone Labs Tour del Centro di controllo del software di sicurezza Zone Labs Il Centro di controllo del software di sicurezza Zone Labs offre un punto di accesso alle funzioni di sicurezza che proteggono il computer. Le principali funzioni del software di sicurezza Zone Labs sono incluse in un menu sul lato sinistro del Centro di controllo. Esplorazione del Centro di controllo Per passare da una funzione all'altra, selezionare innanzi tutto la funzione desiderata dal menu, quindi scegliere la scheda da visualizzare. Barra dei menu Selettori delle schede Dashboard? Fare clic qui per visualizzare o nascondere le informazioni descrittive Fare clic qui per ridimensionare la finestra Figura 2-1: Centro di controllo del software di sicurezza Zone Labs Barra dei menu La barra dei menu consente di accedere ai pannelli disponibili. Gli strumenti all'interno di ogni pannello sono suddivisi in due o più schede. Manuale utente per il software di sicurezza Zone Labs 12
31 Capitolo 2: software di sicurezza Zone Labs - Nozioni di base Utilizzo del dashboard Selettori delle schede Fare clic su un selettore di scheda per visualizzare i contenuti della scheda. Tutti i pannelli del Centro di controllo, a eccezione di Panoramica, hanno una scheda Principale e una o due schede aggiuntive. La scheda Principale contiene le impostazioni globali del pannello. Mostra/Nascondi testo Fare clic su questo collegamento per visualizzare o nascondere il testo descrittivo per la scheda selezionata. Il testo fornisce una breve descrizione della scheda e delle sue impostazioni. Pulsante Guida (?) Per ottenere aiuto relativo alle impostazioni dei pannelli, fare clic sul pulsante Guida (?) nell'angolo in alto a destra. Il sistema di Guida in linea del software di sicurezza Zone Labs visualizza le informazioni della scheda selezionata. Utilizzo del dashboard Il dashboard offre accesso costante agli indicatori e alle funzioni di sicurezza di base. Il dashboard appare sopra ogni pannello. Pulsante Interrompi Blocco Internet Indicatore del traffico in entrata/in uscita Indicatore delle reti Area di sistema Figura 2-2: Dashboard del software di sicurezza Zone Labs Indicatore del traffico in entrata/in uscita L'indicatore del traffico mostra i dati in uscita (colore rosso) o in entrata (colore verde) dal computer. Questo non significa che il traffico sia illegale o che si sia verificato un problema di sicurezza. Alcune applicazioni accedono alle risorse di rete in background, quindi l'indicatore del traffico è attivo anche quando non si sta accedendo direttamente a Internet. Pulsante Interrompi Fare clic sul pulsante Interrompi per bloccare immediatamente tutte le attività di rete, incluso l'accesso a Internet. Quando si fa clic sul pulsante Interrompi, il dashboard interrompe immediatamente il traffico in entrata e in uscita da/verso Internet. Quindi, fare clic sul pulsante Interrompi solo se si ritiene che il computer stia subendo un attacco, altrimenti il software di sicurezza Zone Labs potrebbe bloccare programmi validi che richiedono l'accesso, nonché messaggi DHCP (Dynamic Host Configuration Manuale utente per il software di sicurezza Zone Labs 13
32 Capitolo 2: software di sicurezza Zone Labs - Nozioni di base Utilizzo del dashboard Protocol) o messaggi heartbeat dell'isp utilizzati per mantenere la connessione a Internet. Per riattivare l'accesso, fare di nuovo clic sul pulsante Interrompi. Blocco Internet La funzione Blocco Internet interrompe tutto il traffico a eccezione di quello generato da programmi con autorizzazione Ignora blocco. Quando si fa clic su Blocco Internet, i messaggi DHCP o i messaggi heartbeat dell'isp utilizzati per mantenere la connessione a Internet vengono immediatamente bloccati. Questo potrebbe provocare l'interruzione della connessione a Internet. Per poterla riattivare, fare clic di nuovo sul pulsante Blocco Internet. Le funzioni Interrompi e Blocco Internet possono anche essere selezionate facendo clic col pulsante destro del mouse sull'icona dell'area di notifica del sistema e selezionando Interrompi tutte le attività su Internet o Attiva blocco Internet dal menu di scelta rapida. Indicatore delle reti L'indicatore delle reti mostra quando sono presenti reti cablate o wireless in una zona attendibile o in una zona Internet. Fare clic sul simbolo di rete per visualizzare la scheda Zone, che contiene le impostazioni per la rete. Area dei programmi attivi L'area dei programmi attivi visualizza le icone dei programmi aperti e che hanno effettuato l'accesso a Internet durante la sessione corrente. Per visualizzare le informazioni su un programma, posizionare il puntatore del mouse sulla relativa icona. Quando il programma invia o riceve dati, l'icona lampeggia. Il simbolo di una mano sotto l'icona indica che il programma è attivo come server ed è in ascolto delle richieste di connessione. Area di sistema Quest'area visualizza due messaggi. Tutti i sistemi attivi Indica che il software di sicurezza Zone Labs funziona correttamente. Errore di sistema: riavviare Indica che il software di sicurezza Zone Labs non sta proteggendo il computer, perché il processo di sicurezza sottostante non è in esecuzione. Riavviare il computer per ripristinare il software di sicurezza Zone Labs. Manuale utente per il software di sicurezza Zone Labs 14
33 Capitolo 2: software di sicurezza Zone Labs - Nozioni di base Icone nell'area di notifica del sistema Icone nell'area di notifica del sistema Le icone visualizzate nell'area di notifica del sistema consentono di monitorare lo stato di sicurezza e l'attività Internet ogni volta che si desidera e dà accesso alle impostazioni di sicurezza con pochi clic. Icona Descrizione Il software di sicurezza Zone Labs è installato e funziona correttamente. Il computer invia (colonna rossa) o riceve (colonna verde) traffico di rete. Questo non implica che ci sia un problema di sicurezza o che il traffico di rete sia pericoloso. Il software di sicurezza Zone Labs ha bloccato una comunicazione, ma le impostazioni impediscono la visualizzazione di un avviso completo. (lucchetto giallo) È stato attivato il Blocco Internet. (lucchetto rosso) È stato attivato il pulsante Interrompi. Potrebbero iniziare a essere visualizzati diversi avvisi. Tabella 2-1: Icone nell'area di notifica del sistema Menu di scelta rapida Fare clic col pulsante destro del mouse sulle icone dell'area di notifica del sistema per accedere al menu di scelta rapida. Attiva blocco Internet Questa opzione di menu attiva il blocco Internet e visualizza l'icona del lucchetto giallo nell'area di notifica del sistema. Tutto il traffico Internet generato dai programmi senza autorizzazione Ignora blocco è bloccato. Fornisce la stessa funzione di quando si fa clic su Blocco Internet nel dashboard. Interrompi tutte le attività su Internet Questa opzione di menu attiva il pulsante Interrompi e visualizza l'icona del lucchetto rosso nell'area di notifica del sistema. Tutte le attività su Internet sono bloccate. Fornisce la stessa funzione di quando si fa clic sul pulsante Interrompi nel dashboard. Informazioni sul Visualizza le informazioni sulla versione per il software di sicurezza Zone Labs installato, tra cui quelle relative al driver e al motore. Se si verificano problemi con il software è possibile copiare queste informazioni negli Appunti e incollarle in un messaggio di posta elettronica da inviare all'assistenza clienti. Ripristina...Centro di controllo Ripristina il Centro di controllo del software di sicurezza Zone Labs alla dimensione completa. La dicitura di questa opzione di menu riflette la versione del software di sicurezza Zone Labs installata (per esempio Zone Labs Anti-virus o ZoneAlarm Security Suite). Manuale utente per il software di sicurezza Zone Labs 15
34 Capitolo 2: software di sicurezza Zone Labs - Nozioni di base Utilizzo della scheda Stato Chiudi... Chiude l'applicazione del software di sicurezza Zone Labs. La dicitura di questa opzione di menu riflette la versione del software di sicurezza Zone Labs installata (per esempio Zone Labs Anti-virus o ZoneAlarm Security Suite). Utilizzo della scheda Stato L'area di protezione della scheda Stato indica se le impostazioni di sicurezza sono attive e fornisce un riepilogo delle attività di sicurezza. Nella scheda Stato è possibile: Vedere a colpo d'occhio se il computer è protetto Vedere un riepilogo dell'attività del software di sicurezza di Zone Labs Vedere se la versione del software di sicurezza Zone Labs è aggiornata Accedere all'esercitazione del prodotto Per ripristinare il conteggio degli avvisi in quest'area, fare clic su Ripristina predefiniti nella parte inferiore del pannello. Intrusioni bloccate Indica quante volte sono intervenuti il firewall del software di sicurezza Zone Labs e MailSafe per proteggere il computer e il numero di avvisi di alto livello. Protezione in entrata Indica se il firewall è attivo e visualizza il numero di avvisi del firewall, di MailSafe e di Blocco Internet generati dall'ultimo ripristino. Se viene visualizzato un avviso, fare clic sul testo sottolineato all'interno dell'avviso per accedere direttamente al pannello che consente di regolare le impostazioni. Protezione in uscita Indica se il Controllo dei programmi è configurato correttamente e visualizza il numero di avvisi Programma generati dall'ultimo ripristino. Il software di sicurezza Zone Labs avvisa se il Controllo dei programmi è disattivato. Monitoraggio prodotti antivirus Indica se il computer è protetto contro i virus e visualizza il numero di virus curati fino a quel momento. Lo stato Protezione antivirus appare solo in ZoneAlarm Anti-virus e ZoneAlarm Security Suite. Se si utilizza ZoneAlarm o ZoneAlarm Pro, sarà invece visualizzato lo stato Monitoraggio antivirus. Area Protezione posta elettronica Indica se MailSafe è attivo e visualizza il numero di allegati messi in quarantena dall'ultimo ripristino. Se viene visualizzato un avviso, fare clic sul testo sottolineato all'interno dell'avviso per accedere direttamente al pannello che consente di regolare le impostazioni. Antivirus/Antispyware Indica se è attivata la protezione contro virus e spyware e visualizza il numero di virus e spie che sono stati curati. Manuale utente per il software di sicurezza Zone Labs 16
35 Capitolo 2: software di sicurezza Zone Labs - Nozioni di base Utilizzo della scheda Stato Protezione di IM Security Indica se è attiva la protezione della messaggistica immediata e visualizza il numero di messaggi che sono stati esaminati. Informazioni sugli aggiornamenti e sull'esercitazione Quando si acquista il software di sicurezza Zone Labs, si riceve una sottoscrizione per un aggiornamento automatico valida per un anno. La finestra di aggiornamento garantisce che si sta eseguendo la versione più aggiornata del software di sicurezza Zone Labs, e offre accesso rapido agli aggiornamenti del prodotto quando sono disponibili. Messaggio Significato Ricerca aggiornamenti Fare clic sul collegamento per verificare se sono disponibili per il download aggiornamenti significativi del software di sicurezza Zone Labs. È disponibile un aggiornamento. La sottoscrizione automatica per l'aggiornamento indica che è disponibile un aggiornamento del software di sicurezza Zone Labs. Fare clic sul collegamento per accedere al sito Web Zone Labs e scaricare l'aggiornamento. Il firewall è aggiornato Sul computer è installata la versione più recente di software di sicurezza Zone Labs. La sottoscrizione agli aggiornamenti è scaduta. Fare clic per rinnovare. Tabella 2-2: Messaggi relativi all'aggiornamento La sottoscrizione automatica agli aggiornamenti è scaduta. Fare clic sul collegamento per accedere al sito Web Zone Labs e rinnovare la sottoscrizione. Fare clic su Esercitazione per apprendere le nozioni di base relative al software di sicurezza Zone Labs. Manuale utente per il software di sicurezza Zone Labs 17
36 Capitolo 2: software di sicurezza Zone Labs - Nozioni di base Comprendere le zone Comprendere le zone Il software di sicurezza Zone Labs tiene traccia di quanto c'è di buono, di cattivo e di sconosciuto su Internet tramite contenitori virtuali, denominati zone, per classificare i computer e le reti che accedono al proprio computer. La zona Internet è lo "sconosciuto". Tutti i computer e le reti del mondo appartengono a questa zona, a meno che vengano spostati in un'altra zona. La zona attendibile è il "buono". Include tutti i computer e le reti attendibili con cui si desidera condividere le risorse, per esempio gli altri computer della rete locale o domestica. La zona bloccata è il "cattivo". Include tutti i computer e le reti non considerati attendibili. Quando un altro computer vuole comunicare col computer dell'utente, il software di sicurezza Zone Labs esamina la zona in cui si trova tale computer per decidere cosa fare. Per sapere come includere un computer, una rete o un programma nella zona attendibile, vedere "Gestione delle origini di traffico", a pagina 49. Le zone gestiscono la sicurezza del firewall Il software di sicurezza Zone Labs utilizza i livelli di sicurezza per determinare se consentire o bloccare il traffico in entrata da ogni zona. Utilizzare la scheda Principale del pannello Firewall per visualizzare e regolare i livelli di sicurezza. Impostazione di sicurezza Alta L'impostazione Alta attiva la modalità invisibile, rendendo il computer invisibile agli hacker. Questa è l'impostazione predefinita della zona Internet. Con l'impostazione Alta, la condivisione di file e stampanti è disattivata, mentre sono consentiti il traffico DNS e DHCP in uscita e il traffico broadcast/multicast, in modo che sia possibile navigare su Internet. Tutte le altre porte del computer sono chiuse, tranne quando vengono usate da un programma con autorizzazione di accesso o autorizzazione server. Impostazione di sicurezza Media L'impostazione Media attiva la modalità di apprendimento dei componenti, dove il software di sicurezza Zone Labs individua rapidamente le firme MD5 dei componenti di programma utilizzati con maggiore frequenza senza interrompere il lavoro dell'utente con più avvisi. Questa è l'impostazione predefinita per la zona attendibile. Con l'impostazione Media, la condivisione di file e stampanti è attivata e sono consentiti tutte le porte e tutti i protocolli (se si applica l'impostazione Media alla zona Internet, tuttavia, il traffico NetBIOS in arrivo è bloccato. Questo protegge il computer da potenziali attacchi ai servizi di rete di Windows). Con l'impostazione Media, la modalità invisibile viene disattivata. Manuale utente per il software di sicurezza Zone Labs 18
37 Capitolo 2: software di sicurezza Zone Labs - Nozioni di base Le zone permettono di controllare i programmi Si consiglia di utilizzare l'impostazione di sicurezza Media per i primi giorni di normale utilizzo di Internet dopo l'installazione del software di sicurezza Zone Labs. Trascorso questo periodo, il software di sicurezza Zone Labs saprà riconoscere le firme della maggior parte dei componenti necessari ai programmi che accedono a Internet e ricorderà all'utente di incrementare il livello Autenticazione programma ad Alta. Per la zona bloccata non servono livelli di sicurezza, perché non è consentito alcun tipo di traffico in entrata né in uscita. Gli utenti avanzati possono personalizzare i livelli di sicurezza Alta e Media per ogni zona bloccando o aprendo determinate porte. Per ulteriori informazioni, vedere "Blocco e sblocco delle porte", a pagina 53. Le zone permettono di controllare i programmi Quando un programma richiede un'autorizzazione di accesso o un'autorizzazione server, cerca di comunicare con un computer o una rete in una zona specifica. Per ogni programma è possibile concedere o negare le autorizzazioni seguenti: Autorizzazione di accesso per la zona attendibile. Autorizzazione di accesso per la zona Internet. Autorizzazione server per la zona attendibile. Autorizzazione server per la zona Internet. Con l'autorizzazione di accesso o l'autorizzazione server per la zona attendibile, si consente a un programma di comunicare soltanto con i computer e le reti inclusi in tale zona. Si tratta di una strategia molto sicura. Anche se un programma è contraffatto o gli viene assegnata l'autorizzazione per errore, può comunicare solo con un numero limitato di reti o computer. Con l'autorizzazione di accesso o l'autorizzazione server per la zona Internet, invece, si consente a un programma di comunicare con qualsiasi computer o rete. Gli utenti avanzati possono specificare le porte e i protocolli che possono essere utilizzati da un programma, gli host a cui può accedere e altri dettagli. Per ulteriori informazioni, vedere "Creazione di una regola della scheda Esperto per un programma", a pagina 91. Manuale utente per il software di sicurezza Zone Labs 19
38 Capitolo 2: software di sicurezza Zone Labs - Nozioni di base Come rispondere agli avvisi Come rispondere agli avvisi Quando si inizia a usare il software di sicurezza Zone Labs, è normale vedere una serie di avvisi. Niente di preoccupante; questo non significa che il computer sta subendo un attacco. Significa che il software di sicurezza Zone Labs sta rilevando e memorizzando le configurazioni dei programmi e delle reti esistenti e dà l'opportunità di configurare la sicurezza nel modo desiderato. La risposta a un avviso dipende dal tipo di avviso visualizzato. Per informazioni su come rispondere a un determinato tipo di avviso, vedere l'appendix A," Guida di riferimento agli avvisi " a partire da pagina 211. Nuovi avvisi Programma La maggior parte degli avvisi iniziali visualizzati sono di tipo Nuovo programma. Questi avvisi vengono visualizzati quando un programma del computer richiede un'autorizzazione di accesso o un'autorizzazione server per Internet o per la rete locale. Utilizzare questo tipo di avviso per concedere l'autorizzazione di accesso ai programmi che ne hanno bisogno, come il browser e il programma di posta elettronica. Selezionare la casella di controllo Memorizza impostazione per concedere l'autorizzazione permanente ai programmi attendibili. Pochi programmi o processi richiedono l'autorizzazione server per lavorare correttamente. Alcuni processi, tuttavia, sono utilizzati da Microsoft Windows per svolgere funzioni "legittime". Di seguito sono elencati i file eseguibili delle operazioni più comuni che si potrebbero vedere negli avvisi: lsass.exe spoolsv.exe svchost.exe services.exe winlogon.exe Se non si riconosce il programma o il processo che richiede l'autorizzazione server, cercare sul sito Web del supporto Microsoft ( le informazioni relative al processo per sapere qual è la sua funzione. Tuttavia, molti processi Windows legittimi, inclusi quelli appena elencati, potrebbero essere utilizzati dagli hacker per mascherare virus e worm o per fornire loro l'accesso al sistema tramite virus di tipo Trojan. Se una funzione (per esempio esplorazione di file, accesso a una rete o download di file) non è in esecuzione quando appare l'avviso, la soluzione migliore è non concedere l'autorizzazione server. Le autorizzazioni possono essere concesse in qualsiasi momento a programmi e servizi specifici utilizzando l'elenco dei programmi disponibili sotto Controllo dei programmi Programmi. Manuale utente per il software di sicurezza Zone Labs 20
39 Capitolo 2: software di sicurezza Zone Labs - Nozioni di base Nuovi avvisi di rete e VPN Per ulteriori informazioni sugli avvisi Programma e come rispondere, vedere "Avvisi Nuovo programma", a pagina 218. Nuovi avvisi di rete e VPN Gli altri avvisi iniziali che potrebbero apparire riguardano la rete e la configurazione VPN. Questi vengono generati quando il software di sicurezza Zone Labs rileva una connessione di rete o VPN. Gli avvisi aiutano a configurare la zona attendibile, le autorizzazioni di porta/protocollo e le autorizzazioni programma correttamente per lavorare in modo sicuro sulla rete. Per informazioni su questi avvisi e come rispondere, vedere l'appendix A," Guida di riferimento agli avvisi " a partire da pagina 211. Manuale utente per il software di sicurezza Zone Labs 21
40 Capitolo 2: software di sicurezza Zone Labs - Nozioni di base Impostazione delle preferenze del prodotto Impostazione delle preferenze del prodotto Utilizzare la scheda Preferenze per impostare o cambiare la password del software di sicurezza Zone Labs, effettuare l'accesso o la disconnessione, gestire gli aggiornamenti, impostare le opzioni generali per la visualizzazione del Centro di controllo del software di sicurezza Zone Labs e configurare le impostazioni relative alla privacy per le comunicazioni tramite Zone Labs. Impostazione delle opzioni di aggiornamento Quando si acquista il software di sicurezza Zone Labs si riceve una sottoscrizione di un anno per ricevere aggiornamenti gratuiti. È possibile verificare manualmente se sono presenti aggiornamenti oppure impostare il software di sicurezza Zone Labs per effettuare il controllo automaticamente. Impostare le opzioni per la ricerca degli aggiornamenti 1. Selezionare Panoramica Preferenze. 2. Nell'area Ricerca aggiornamenti, selezionare un'opzione di aggiornamento. Automatica Manuale Il software di sicurezza Zone Labs avvisa automaticamente l'utente quando è disponibile un aggiornamento. L'utente controlla la scheda Stato per verificare la presenza di aggiornamenti. Per effettuare immediatamente la ricerca, fare clic su Ricerca aggiornamenti. Impostazione della password Impostando una password si impedisce ad altre persone di arrestare o disinstallare il software di sicurezza Zone Labs oppure di apportare modifiche alle impostazioni di sicurezza. L'impostazione della password non impedisce, però, ad altre persone di accedere a Internet dal computer dell'utente. La funzionalità di creazione della password non è disponibile in ZoneAlarm. Se la versione del software di sicurezza Zone Labs è stata installata da un amministratore con password di installazione, quest'ultimo può accedere a tutte le funzioni. Quando si imposta una password per la prima volta, è opportuno disconnettersi prima di allontanarsi dal computer, perché altrimenti un altro utente potrebbe cambiare le impostazioni. Impostare o modificare la password del software di sicurezza Zone Labs 1. Selezionare Panoramica Preferenze. 2. Fare clic su Imposta password. Manuale utente per il software di sicurezza Zone Labs 22
41 Capitolo 2: software di sicurezza Zone Labs - Nozioni di base Eseguire il backup e il ripristino delle impostazioni di sicurezza 3. Digitare la password e confermarla nelle apposite caselle. 4. Selezionare Consenti ad altri utenti di utilizzare i programmi senza una password (a meno che l'autorizzazione per i programmi non sia impostata su "Blocca") per consentire ad altri utenti di utilizzare programmi che non sono stati esplicitamente bloccati, anche se non sono a conoscenza della password. 5. Fare clic su OK. Le password valide possono contenere un minimo di 6 e un massimo di 31 caratteri. I caratteri validi includono A-Z, a-z, 0-9 e i #, $, %, ^, &, *. Dopo aver impostato la password, è necessario effettuare l'accesso prima di poter modificare le impostazioni, arrestare il motore di sicurezza di TrueVector o disinstallare il software di sicurezza Zone Labs. Eseguire il backup e il ripristino delle impostazioni di sicurezza È possibile creare una copia di backup delle impostazioni di sicurezza in un file XML e ripristinarle in caso di necessità. La funzione di backup e ripristino non deve essere usata per condividere impostazioni fra più computer o per distribuire criteri di sicurezza. Questo, infatti, potrebbe provocare la visualizzazione di molti avvisi a causa delle differenze fra i computer, le applicazioni e i processi di Windows. La funzionalità di backup e ripristino delle impostazioni è disponibile solo in ZoneAlarm Pro e ZoneAlarm Security Suite. Eseguire il backup delle impostazioni di protezione 1. Selezionare Panoramica Preferenze. 2. Nell'area Backup e ripristino delle impostazioni di sicurezza, fare clic su Backup. 3. Digitare un nome di file o selezionare un file esistente da sovrascrivere. 4. Fare clic su Salva. Eseguire il backup o ripristinare le impostazioni di protezione 1. Selezionare Panoramica Preferenze. 2. Nell'area Backup e ripristino delle impostazioni di sicurezza, fare clic su Ripristina. 3. Selezionare il file XML che contiene le impostazioni da utilizzare. Manuale utente per il software di sicurezza Zone Labs 23
42 Capitolo 2: software di sicurezza Zone Labs - Nozioni di base Impostazione delle preferenze generali del prodotto 4. Fare clic su Apri. Impostazione delle preferenze generali del prodotto Per impostazione predefinita, il software di sicurezza Zone Labs si avvia automaticamente all'accensione del computer. Per cambiare questa impostazione e altre opzioni, utilizzare le impostazioni dell'area Impostazioni generali. Impostare le preferenze generali 1. Selezionare Panoramica Preferenze. 2. Nell'area Impostazioni generali, specificare le preferenze desiderate.. Carica il software di sicurezza Zone Labs all'avvio Proteggi il client del software di sicurezza Zone Labs Il software di sicurezza Zone Labs si avvia automaticamente all'accensione del computer. Impedisce a virus Trojan di inviare richieste eseguite tramite tastiera o mouse al software di sicurezza Zone Labs. Nota: per garantire la massima sicurezza, disattivare questa funzione solo se si hanno problemi con la tastiera o il mouse mentre si utilizzano programmi di accesso remoto. 3. Nell'area Generale, fare clic su Opzioni. Viene visualizzata la finestra di dialogo Opzioni. 4. Nell'area Impostazioni di visualizzazione, specificare le preferenze desiderate. Memorizza l'ultima scheda consultata Combinazione di colori All'apertura del software di sicurezza Zone Labs visualizza la scheda che è stata aperta l'ultima volta che è stato chiuso il Centro di controllo. Consente di cambiare la combinazione di colori predefinita del Centro di controllo. In ZoneAlarm non sono disponibili scelte di colore supplementari. 5. Nell'area Configurazione proxy, immettere l'indirizzo IP del server proxy solo se si è certi che occorra farlo. Il software di sicurezza Zone Labs rileva automaticamente la maggior parte delle configurazioni proxy, quali quelle configurate tramite Internet Explorer, rendendo superfluo immettere qui tali informazioni. Occorre immettere le informazioni proxy solo se si dispone di una configurazione non comune, quale un proxy con script e se alcune funzioni come gli aggiornamenti antivirus o la messaggistica immediata non funzionano. Manuale utente per il software di sicurezza Zone Labs 24
43 Capitolo 2: software di sicurezza Zone Labs - Nozioni di base Impostazione delle preferenze di contatto Impostazione delle preferenze di contatto L'impostazione delle preferenze di contatto garantisce la protezione della privacy quando il software di sicurezza Zone Labs comunica con Zone Labs (per esempio, per controllare automaticamente se sono disponibili degli aggiornamenti). Impostare le preferenze di contatto 1. Selezionare Panoramica Preferenze. 2. Nell'area Contatta Zone Labs, specificare le preferenze desiderate. Avvisa con una finestra pop-up prima di stabilire il contatto Quando possibile, nascondi il mio indirizzo IP Quando possibile, nascondi l'ultimo numero del mio indirizzo IP Condividi le mie impostazioni di sicurezza con Zone Labs in modo anonimo Visualizza un avviso prima di contattare Zone Labs per inviare le informazioni sulla registrazione, scaricare gli aggiornamenti dei prodotti, cercare un avviso o accedere al sistema DNS per risolvere gli indirizzi IP. Nota: esistono alcune situazioni in cui l'utente non viene avvisato prima di stabilire il contatto. Queste comprendono l'invio a Zone Labs di dati relativi a DefenseNet, quando si contatta Zone Labs per consigli su un programma, quando si esegue l'aggiornamento antivirus o si controlla lo stato dell'antivirus. L'opzione Condividi impostazione in modo anonimo... di seguito, disattiva il trasferimento di dati relativi al DefenseNet. Tutte le altre impostazioni possono essere disabilitate dalla scheda principale dei rispettivi pannelli. Impedisce l'identificazione del computer quando si contatta Zone Labs, LLC. Omette l'ultima parte dell'indirizzo IP (per esempio XXX) quando si contatta Zone Labs, LLC. Invia periodicamente i dati di configurazione a Zone Labs. Per ulteriori informazioni, vedere "Iscriversi alla comunità DefenseNet", a pagina 7. Nota: I dati di configurazione non vengono raccolti da utenti di ZoneAlarm o ZoneAlarm Anti-virus. Impostazione delle opzioni di visualizzazione del prodotto e del server proxy È possibile utilizzare la finestra di dialogo Opzioni per specificare le opzioni di visualizzazione e le informazioni del server proxy. Impostare le opzioni di visualizzazione del prodotto e le informazioni sul proxy: 1. Selezionare Panoramica Preferenze. 2. Nell'area Impostazioni generali, fare clic su Opzioni. Viene visualizzata la finestra di dialogo Opzioni. Manuale utente per il software di sicurezza Zone Labs 25
44 Capitolo 2: software di sicurezza Zone Labs - Nozioni di base Creazione di un profilo di protezione dalle frodi online 3. Nell'area Impostazioni di visualizzazione, specificare le preferenze desiderate. Memorizza l'ultima scheda consultata Combinazione di colori Alla successiva apertura del Centro di controllo di Zone Labs, vengono visualizzati il pannello e la scheda aperti per ultimi. Consente di cambiare la combinazione di colori predefinita del Centro di controllo. In ZoneAlarm non sono disponibili scelte di colore supplementari. 4. Se necessario, inserire le informazioni relative al server proxy. Il software di sicurezza Zone Labs rileva automaticamente la maggior parte delle configurazioni proxy, quali quelle configurate tramite Internet Explorer, rendendo superfluo immettere qui tali informazioni. Le informazioni sul proxy devono essere inserite solo se si utilizza una configurazione insolita, per esempio uno script di configurazione del proxy e se alcune funzioni del prodotto, come gli aggiornamenti dell'antivirus, non funzionano. Creazione di un profilo di protezione dalle frodi online Gli utenti di ebay possono proteggersi da frodi online memorizzando le proprie credenziali online nel software di sicurezza Zone Labs. Il software di sicurezza Zone Labs protegge il profilo dell'utente assicurandosi che sia inviato soltanto a destinazioni ebay autorizzate. Creare un profilo di protezione online in ZoneAlarm e ZoneAlarm Anti-virus: 1. Selezionare Panoramica Preferenze. 2. Nell'area Profilo di protezione ebay, fare clic su Password. Viene visualizzata la finestra di dialogo Password di partner Alliance. 3. Nella casella di riepilogo Partner Alliance selezionare ebay. 4. Digitare la password ebay nelle caselle appropriate, quindi fare clic su OK. Immettere la password ebay in ZoneAlarm Pro o ZoneAlarm Security Suite: 1. Selezionare Blocco ID myvault, quindi fare clic su Aggiungi. Viene visualizzata la finestra di dialogo Aggiunta di informazioni a myvault. 2. Digitare una descrizione dell'elemento, quindi selezionare Password ebay dall'elenco a discesa delle categorie. 3. Digitare la password ebay nelle caselle appropriate, quindi fare clic su OK. Al posto dei caratteri digitati vengono visualizzati gli asterischi e in myvault la password di ebay sarà memorizzata in forma crittografata. Le informazioni originali non vengono salvate sul computer. 4. Specificare se le informazioni devono essere protette quando si utilizza il Web e la posta elettronica. Manuale utente per il software di sicurezza Zone Labs 26
45 Capitolo 2: software di sicurezza Zone Labs - Nozioni di base Creazione di un profilo di protezione dalle frodi online 5. Fare clic su OK per salvare le modifiche. Per ulteriori informazioni su come il software di sicurezza Zone Labs protegge le password e altri dati personali, vedere il Capitolo 10, " Protezione dei dati " a partire da pagina 179. Manuale utente per il software di sicurezza Zone Labs 27
46 Capitolo 2: software di sicurezza Zone Labs - Nozioni di base Licenza, registrazione e supporto Licenza, registrazione e supporto Per ricevere supporto e aggiornamenti per il software di sicurezza Zone Labs è necessario avere una licenza valida. Aggiornamento della licenza del prodotto Se è stato utilizzato un codice di licenza per una versione di prova o demo e non è stata acquistata una licenza completa o se la versione di prova o beta sta per scadere, è possibile acquistare la licenza da Zone Labs. Acquistare una licenza: 1. Selezionare Panoramica Informazioni sul prodotto. 2. Nell'area Informazioni sulla licenza, fare clic su Compra adesso Si verrà indirizzati al sito Web di Zone Labs, dove è possibile completare l'acquisto del prodotto. Cambiare il codice di licenza 1. Selezionare Panoramica Informazioni sul prodotto. 2. Nell'area Informazioni sulla licenza, fare clic su Modifica lic. Viene visualizzata la finestra di dialogo Informazioni sulla licenza. 3. Nell'area fornita, digitare o incollare il codice di licenza. 4. Fare clic su Applica, quindi fare clic su OK. Registrazione del software di sicurezza Zone Labs Registrare il software di sicurezza Zone Labs per ricevere novità sulla sicurezza di Zone Labs. Registrare il software di sicurezza Zone Labs: 1. Selezionare Panoramica Informazioni sul prodotto. 2. Nell'area di Registrazione, fare clic su Modifica reg. Viene visualizzata la finestra di dialogo Informazioni di registrazione. 3. Digitare il nome, la società e l'indirizzo di posta elettronica negli appositi campi. L'indirizzo di posta elettronica immesso qui viene utilizzato per la configurazione della protezione MailSafe della posta in uscita. Accertarsi di immettere correttamente l'indirizzo di posta elettronica. Per ulteriori informazioni, vedere "Impostazione delle opzioni di protezione di MailSafe in uscita", a pagina 125. Manuale utente per il software di sicurezza Zone Labs 28
47 Capitolo 2: software di sicurezza Zone Labs - Nozioni di base Accesso al supporto tecnico 4. Per essere avvisati sulle novità relative ai prodotti e sugli aggiornamenti, selezionare la casella di controllo Desidero essere informato su aggiornamenti e news importanti. 5. Fare clic su OK. Modificare le informazioni di registrazione Selezionare Panoramica Informazioni sul prodotto, quindi fare clic su Modifica reg. Accesso al supporto tecnico Se si è abilitati a ricevere supporto tecnico, è possibile accedere alle risorse disponibili, come le FAQ e i problemi noti, direttamente dal software di sicurezza Zone Labs. Accedere alle risorse di supporto 1. Selezionare Panoramica Informazioni sul prodotto. 2. Nell'area Informazioni sul supporto e sugli aggiornamenti, fare clic sul collegamento fare clic qui. Viene visualizzato il sito Web del centro di supporto di Zone Labs. 3. Fare clic sul collegamento Support & Services, quindi selezionare il prodotto per il quale si richiede assistenza. Manuale utente per il software di sicurezza Zone Labs 29
48
49 Capitolo Connessioni di rete con il software di sicurezza Zone Labs 3 Se si lavora in una rete domestica, una rete LAN aziendale, una rete VPN (rete privata virtuale) o una rete wireless è opportuno garantire una comunicazione fluente con la rete pur mantenendo elevati livelli di sicurezza. La configurazione guidata Rete, la configurazione automatica della VPN e altre caratteristiche del software di sicurezza Zone Labs aiutano a impostare il proprio ambiente di rete in modo semplice e veloce. Argomenti: "Configurazione di una nuova connessione di rete", a pagina 32 "Integrazione con i servizi di rete", a pagina 35 "Configurazione della connessione VPN", a pagina 37 31
50 Capitolo 3: Connessioni di rete con il software di sicurezza Zone Labs Configurazione di una nuova connessione di rete Configurazione di una nuova connessione di rete Se il computer è collegato alla rete, è necessario stabilire se aggiungere tale rete alla zona attendibile oppure alla zona Internet. L'aggiunta di una rete alla zona attendibile consente di condividere file, stampanti e altre risorse con altri computer presenti sulla rete. Alla zona attendibile vanno aggiunte le reti note e considerate attendibili, come la LAN domestica o quella aziendale oppure le reti wireless protette. Aggiungendo una rete alla zona Internet si impedisce la condivisione delle risorse con altri computer sulla rete e si è protetti dai rischi di sicurezza associati alla condivisione delle risorse. A tale zona è opportuno assegnare le reti non note e la maggior parte di quelle wireless, comprese le reti wireless sicure. La configurazione guidata Rete aiuta a stabilire questa suddivisione determinando la natura pubblica o privata della rete LAN rilevata. La configurazione guidata Rete aiuta a stabilire questa suddivisione determinando se la rete wireless rilevata è sicura o non sicura. Disattivazione della configurazione guidata Rete wireless Utilizzo della configurazione guidata Rete Quando il computer viene connesso a una nuova rete, il software di sicurezza Zone Labs avvia la configurazione guidata Rete, visualizzando l'indirizzo IP della rete rilevata. L'indirizzo IP della rete viene utilizzato per determinare se si tratta di una rete privata o di una rete pubblica. Solitamente le reti private sono reti domestiche oppure LAN aziendali. Le reti private vengono aggiunte alla zona attendibile per impostazione predefinita. Solitamente le reti pubbliche sono molto più estese, come quelle associate a un ISP. Le reti pubbliche vengono aggiunte alla zona Internet per impostazione predefinita. Configurare la connessione di rete utilizzando la creazione guidata rete 1. Selezionare la zona alla quale si desidera aggiungere la rete, quindi fare clic su Avanti. 2. Assegnare un nome alla rete. Il nome inserito qui verrà visualizzato nella scheda Zone del pannello Firewall. Se si preferisce non utilizzarla, fare clic su Annulla nella schermata della configurazione guidata. Sarà visualizzato un avviso Nuova rete. La rete rilevata verrà aggiunta alla zona Internet, anche se si tratta di una rete privata. Per informazioni sull'utilizzo dell'avviso Nuova rete, vedere "Avvisi Nuova rete", a pagina 229. Manuale utente per il software di sicurezza Zone Labs 32
51 Capitolo 3: Connessioni di rete con il software di sicurezza Zone Labs Disattivazione della configurazione guidata Rete Disattivazione della configurazione guidata Rete La configurazione guidata rete è abilitata per impostazione predefinita. Se si preferisce utilizzare l'avviso Nuova rete per la configurazione di nuove reti, è possibile disabilitare la configurazione guidata rete. Disattivare la configurazione guidata Rete Nella schermata quattro della configurazione guidata, selezionare la casella di controllo Non mostrare più la configurazione guidata al prossimo rilevamento di rete, quindi fare clic su Fine. Utilizzo della configurazione guidata Rete wireless Quando il computer viene connesso a una nuova rete wireless, il software di sicurezza Zone Labs avvia la configurazione guidata Rete wireless, visualizzando l'indirizzo IP della rete rilevata. L'impostazione WEP (Wireless Encryption Protocol) sul punto di accesso wireless viene utilizzata per determinare se si tratta di una rete wireless sicura o una rete wireless non sicura. Una rete wireless sicura è compatibile con il protocollo WEP. Il protocollo WEP fornisce una barriera iniziale che può essere penetrata facilmente dagli hacker. Per proteggere efficacemente la rete, è necessario implementare altre funzioni per il punto di accesso wireless, come un elenco di accesso limitato o broadcast SSID (Service Set Identifier) disabilitato. Collocare nella zona attendibile solo le reti wireless con un livello di sicurezza più elevato e dove occorre condividere risorse o stampanti. Una rete wireless non sicura può essere completamente priva di protezione e accessibile a chiunque. Le reti non sicure vengono aggiunte alla zona Internet per impostazione predefinita. Configurare una connessione wireless 1. Selezionare la zona alla quale si desidera aggiungere la rete, quindi fare clic su Avanti. 2. Assegnare un nome alla rete. Il nome inserito nella configurazione guidata verrà visualizzato nella scheda Zone del pannello Firewall. Se si preferisce non utilizzare la configurazione guidata, fare clic su Annulla in una delle schermate. Sarà visualizzato un avviso Nuova rete. La rete rilevata verrà aggiunta alla zona Internet, anche se si tratta di una rete wireless sicura. Per informazioni sull'utilizzo dell'avviso Nuova rete, vedere "Avvisi Nuova rete", a pagina 229. Manuale utente per il software di sicurezza Zone Labs 33
52 Capitolo 3: Connessioni di rete con il software di sicurezza Zone Labs Disattivazione della configurazione guidata Rete wireless Disattivazione della configurazione guidata Rete wireless La configurazione guidata rete è abilitata per impostazione predefinita. Se si preferisce utilizzare l'avviso Nuova rete per la configurazione di nuove reti, è possibile disabilitare la configurazione guidata rete. Disattivare la configurazione guidata Rete wireless Nella schermata quattro della configurazione guidata, selezionare la casella di controllo Non mostrare più la configurazione guidata al prossimo rilevamento di rete, quindi fare clic su Fine. Manuale utente per il software di sicurezza Zone Labs 34
53 Capitolo 3: Connessioni di rete con il software di sicurezza Zone Labs Integrazione con i servizi di rete Integrazione con i servizi di rete Quando si lavora all'interno di una rete domestica o aziendale, si desidera condividere file, stampanti di rete o altre risorse con altre persone sulla rete, o inviare e ricevere messaggi di posta elettronica mediante i server di posta della rete. Usare le istruzioni contenute in questa sezione per attivare la condivisione sicura delle risorse. Attivazione della condivisione dei file e delle stampanti Per condividere stampanti e file con altri computer sulla rete, è necessario configurare il software di sicurezza Zone Labs in modo da consentire l'accesso ai computer con i quali si pensa di condividere le risorse. Configurare il software di sicurezza Zone Labs per la condivisione di file e stampanti 1. Aggiungere la subnet della rete (o, in una rete di piccole dimensioni, l'indirizzo IP di ogni computer della rete) alla zona attendibile. Vedere "Aggiunta alla zona attendibile", a pagina Impostare la sicurezza della zona attendibile su Media. Questa impostazione consente a computer attendibile di accedere ai file condivisi. Vedere "Impostazione del livello di sicurezza per una zona", a pagina Impostare la sicurezza della zona Internet su Alta. Questa impostazione rende invisibile il computer a computer non attendibili. Vedere "Impostazione del livello di sicurezza per una zona", a pagina 43. Collegamento ai server di posta della rete Il software di sicurezza Zone Labs è configurato in modo da operare automaticamente con i server di posta basati su Internet utilizzando i protocolli POP3 e IMAP4; è sufficiente concedere al client di posta l'autorizzazione per l'accesso a Internet. Alcuni server di posta, come Microsoft Exchange, includono funzioni di collaborazione e di sincronizzazione che, per poter funzionare, potrebbero richiedere che l'utente consideri il server attendibile. Configurare il software di sicurezza Zone Labs per i server di posta con funzioni di collaborazione e sincronizzazione 1. Aggiungere la subnet di rete o l'indirizzo IP per il server di posta alla zona attendibile. 2. Impostare la sicurezza della zona attendibile su Media. Questo consente alle funzioni di collaborazione del server di funzionare. 3. Impostare la sicurezza della zona Internet su Alta. Questa impostazione rende invisibile il computer a computer non attendibili. Manuale utente per il software di sicurezza Zone Labs 35
54 Capitolo 3: Connessioni di rete con il software di sicurezza Zone Labs Protezione di una connessione a Internet condivisa Protezione di una connessione a Internet condivisa Se si utilizza l'opzione Condivisione connessione Internet (ICS) di Windows, o un programma di condivisione della connessione di terzi, è possibile proteggere tutti i computer che condividono la connessione da minacce in entrata installando il software di sicurezza Zone Labs solamente sul computer che funge da gateway. Tuttavia, per avere la protezione in uscita o per visualizzare gli avvisi sui computer client, è necessario che il software di sicurezza Zone Labs sia installato anche sui computer client. Prima di configurare il software di sicurezza Zone Labs, utilizzare il software di condivisione della connessione per impostare le relazioni tra il gateway e i client. Se si utilizzano sistemi hardware come i router per condividere la connessione Internet, invece della funzione ICS di Microsoft, assicurarsi che la subnet locale sia presente nella zona attendibile. Manuale utente per il software di sicurezza Zone Labs 36
55 Capitolo 3: Connessioni di rete con il software di sicurezza Zone Labs Configurazione della connessione VPN Configurazione della connessione VPN Il software di sicurezza Zone Labs è compatibile con molti tipi di software per client VPN e può configurare la connessione per alcuni client VPN in modo automatico. Protocolli VPN supportati Il software di sicurezza Zone Labs monitora i protocolli VPN elencati nella tabella sottostante. Protocollo di rete AH ESP GRE IKE IPSec L2TP LDAP PPTP SKIP Spiegazione e commenti Protocollo di autenticazione per l'intestazione Protocollo ESP (Encapsulating Security Payload) Protocollo GRE (Generic Routing Encapsulation) Protocollo IKE (Internet Key Exchange) Protocollo IP Security Protocollo L2TP (Layer 2 Tunneling); Il protocollo L2TP è una variante più sicura di PPTP. Protocollo LDAP (Lightweight Directory Access) Protocollo PPTP (Point-to-Point Tunneling) Protocollo SKIP (Simple Key Management for Internet) Tabella 3-1: Protocolli VPN supportati Configurazione automatica della connessione VPN Quando viene rilevato traffico VPN, viene visualizzato automaticamente un avviso Configurazione VPN automatica. In base al tipo di attività VPN rilevata e se il software di sicurezza Zone Labs ha potuto configurare la connessione VPN automaticamente, si può ricevere uno dei tre avvisi di Configurazione VPN automatica. Per informazioni dettagliate sui tipi di avvisi Configurazione VPN automatica che potrebbero essere visualizzati e sul modo in cui rispondere, vedere "Avvisi Configurazione VPN automatica", a pagina 223. Potrebbe essere necessaria, per esempio, una configurazione manuale se la scheda di loopback o l'indirizzo IP del gateway VPN rientrasse in un intervallo di indirizzi o in una subnet che sono stati bloccati. Per ulteriori informazioni, vedere "Configurazione manuale della connessione VPN", a pagina 38. Se è stata creata una regola della scheda Esperto che blocca il traffico VPN, sarà necessario modificare tale regola per consentire il traffico VPN. Vedere "Creazione di regole firewall nella scheda Esperto", a pagina 58. Manuale utente per il software di sicurezza Zone Labs 37
56 Capitolo 3: Connessioni di rete con il software di sicurezza Zone Labs Configurazione manuale della connessione VPN Configurazione manuale della connessione VPN Se la connessione VPN non può essere configurata automaticamente, il software di sicurezza Zone Labs visualizza un avviso Azione manuale obbligatoria che informa l'utente sulle modifiche manuali necessarie per configurare la connessione. Consultare le sezioni seguenti per istruzioni sulla configurazione manuale: Aggiunta di un gateway VPN e altre risorse alla zona attendibile Rimozione di un gateway VPN da un intervallo o da una subnet bloccati Consentire l'utilizzo dei protocolli VPN Concedere le autorizzazioni di accesso al software VPN Se è stata creata una regola della scheda Esperto che ha bloccato il traffico PPTP e il software utilizza il protocollo PPTP, sarà necessario modificare la regola. Vedere "Creazione di regole firewall nella scheda Esperto", a pagina 58. Manuale utente per il software di sicurezza Zone Labs 38
57 Capitolo 3: Connessioni di rete con il software di sicurezza Zone Labs Aggiunta di un gateway VPN e altre risorse alla zona attendibile Aggiunta di un gateway VPN e altre risorse alla zona attendibile Oltre al gateway VPN, potrebbero essere presenti altre risorse che devono necessariamente trovarsi nella zona attendibile per consentire al VPN di funzionare correttamente. Risorse necessarie Le risorse presenti in questa colonna sono indispensabili per tutti i computer dei client VPN e devono essere aggiunte alla zona attendibile. Concentratore VPN Computer host remoti collegati al client VPN (se non sono inclusi nelle definizioni della subnet per la rete aziendale) Subnet della rete WAN (Wide Area Network) a cui si accederà dal computer del client VPN. Reti LAN aziendali a cui si accederà dal computer VPN Altre risorse Le risorse presenti in questa colonna possono essere necessarie oppure no, a seconda della specifica implementazione della VPN. Server DNS Indirizzo di loopback del computer locale (a seconda della versione di Windows). Se si specifica l'indirizzo , non eseguire un software proxy sull'host locale. Gateway Internet Subnet locali Server di autenticazione (per esempio, RADIUS, ACE o TACACS) Tabella 3-2: Risorse di rete relative a VPN necessarie Per sapere come aggiungere risorse alla zona attendibile del computer, vedere "Aggiunta alla zona attendibile", a pagina 50. Rimozione di un gateway VPN da un intervallo o da una subnet bloccati Se il gateway VPN rientra in un intervallo o in una subnet che sono stati bloccati, è necessario sbloccare l'intervallo manualmente. Sbloccare un intervallo IP o una subnet 1. Selezionare Firewall Zone. 2. Nella colonna Zona, selezionare l'intervallo IP o la subnet bloccati. 3. Selezionare Attendibile dal menu di scelta rapida, quindi fare clic su Applica. Consentire l'utilizzo dei protocolli VPN Per assicurarsi che la configurazione del software VPN all'interno del software di sicurezza Zone Labs funzioni correttamente, sarà necessario modificare le impostazioni di sicurezza generali per consentire l'utilizzo dei protocolli VPN. Manuale utente per il software di sicurezza Zone Labs 39
58 Capitolo 3: Connessioni di rete con il software di sicurezza Zone Labs Concedere le autorizzazioni di accesso al software VPN Consentire l'utilizzo dei protocolli VPN 1. Selezionare Firewall Principale, quindi fare clic su Avanzate. 2. Nella sezione Impostazioni generali, selezionare la casella di controllo Consenti protocolli VPN. 3. Fare clic su OK. Se il programma VPN utilizza protocolli diversi da GRE, ESP e AH, selezionare anche la casella di controllo Consenti protocolli non comuni con sicurezza elevata. Concedere le autorizzazioni di accesso al software VPN Autorizzare l'accesso al client VPN e a qualsiasi altro programma relativo alla VPN. Concedere le autorizzazioni al programma VPN 1. Selezionare Controllo dei programmi Programmi. 2. Nella colonna Programmi, selezionare il programma VPN. 3. Nella colonna Accesso, fare clic sotto Attendibile, quindi selezionare Consenti dal menu di scelta rapida. Se il programma VPN non è elencato, fare clic su Aggiungi per aggiungerlo all'elenco. Concedere l'accesso ai componenti relativi alla VPN 1. Selezionare Controllo dei programmi Componenti. 2. Nella colonna Componenti, selezionare il componente VPN al quale si desidera concedere l'accesso. 3. Nella colonna Accesso, selezionare Consenti dal menu di scelta rapida. Se si hanno problemi con la connessione VPN, consultare i suggerimenti per la risoluzione dei problemi in Appendice C, " Risoluzione dei problemi ", a pagina 243. Manuale utente per il software di sicurezza Zone Labs 40
59 Capitolo Protezione assicurata dal firewall 4 La protezione assicurata dal firewall è la prima linea di difesa contro le minacce provenienti da Internet. Le zone e i livelli di sicurezza predefiniti del software di sicurezza Zone Labs offrono una protezione immediata contro gran parte di queste minacce. Le autorizzazioni di porta e le regole Esperto personalizzate offrono agli utenti avanzati un controllo dettagliato del traffico basato su origine, destinazione, porta, protocollo e altri fattori. Argomenti: "Comprensione della protezione assicurata dal firewall", a pagina 42 "Scelta dei livelli di sicurezza", a pagina 43 "Impostazione delle opzioni di sicurezza avanzate", a pagina 45 "Gestione delle origini di traffico", a pagina 49 "Blocco e sblocco delle porte", a pagina 53 "Comprensione delle regole firewall della scheda Esperto", a pagina 56 41
60 Capitolo 4: Protezione assicurata dal firewall Comprensione della protezione assicurata dal firewall Comprensione della protezione assicurata dal firewall Nel settore edile, il termine inglese "firewall" indica una parete tagliafuoco che impedisce alle fiamme di propagarsi. In informatica, il concetto è simile. Internet è devastata da "fuochi" quali attività di hacker, virus, worm e così via. Un firewall è un sistema che blocca i tentativi di danneggiare un computer. Il firewall del software di sicurezza Zone Labs sorveglia gli "ingressi" del computer, ossia le porte attraverso le quali passa il traffico di Internet in entrata e in uscita. Il software di sicurezza Zone Labs esamina tutto il traffico di rete che perviene al computer e pone queste domande: Da quale zona proviene il traffico e a quale porta è indirizzato? Le regole relative a tale zona autorizzano il traffico attraverso quella porta? Il traffico viola qualche regola globale? Il traffico è autorizzato per un programma sul computer (impostazioni di Controllo dei programmi)? Le risposte a queste domande determinano se il traffico sarà consentito o bloccato. Manuale utente per il software di sicurezza Zone Labs 42
61 Capitolo 4: Protezione assicurata dal firewall Scelta dei livelli di sicurezza Scelta dei livelli di sicurezza I livelli di sicurezza predefiniti del firewall (Alta per la zona Internet, Media per la zona attendibile) proteggono dall'attività degli hacker (come una scansione delle porte), consentendo nello stesso tempo di condividere stampanti, file e altre risorse con computer attendibili sulla rete locale. Nella maggior parte dei casi, non è necessario apportare alcuna modifica a queste impostazioni predefinite. Il computer inizia a essere protetto non appena il software di sicurezza Zone Labs è installato. Impostazione del livello di sicurezza per una zona I livelli di sicurezza semplificano la configurazione delle impostazioni del firewall. È possibile applicare un'impostazione di sicurezza preconfigurata (Alta, Media o Bassa) a ogni zona, oppure specificare le restrizioni di porta e di protocollo per ciascun livello. Vedere "Blocco e sblocco delle porte", a pagina 53. Impostare il livello di sicurezza per una zona 1. Selezionare Firewall Principale. 2. Nella sezione Sicurezza zona Internet, trascinare il dispositivo di scorrimento sull'impostazione desiderata. Alta Media Basso Il computer è in una modalità che lo rende invisibile agli altri computer. L'accesso ai servizi NetBIOS (Network Basic Input/Output System) di Windows, a stampanti e file condivisi è bloccato. Le porte sono bloccate, a meno che sia stata fornita l'autorizzazione di utilizzo a un programma. Il computer è visibile agli altri computer. L'accesso ai servizi di Windows, a stampanti e file condivisi è consentito. Le autorizzazioni per i programmi sono ancora in vigore. Il computer è visibile agli altri computer. L'accesso ai servizi di Windows, a stampanti e file condivisi è consentito. Le autorizzazioni per i programmi sono ancora in vigore. 3. Nella sezione Sicurezza zona attendibile, trascinare il dispositivo di scorrimento sull'impostazione desiderata. Alta Media Il computer è in una modalità che lo rende invisibile agli altri computer. L'accesso ai servizi di Windows (NetBIOS), a stampanti e file condivisi è bloccato. Le porte sono bloccate, a meno che sia stata fornita l'autorizzazione di utilizzo a un programma. Il computer è visibile agli altri computer. L'accesso ai servizi di Windows, a stampanti e file condivisi è consentito. Le autorizzazioni per i programmi sono ancora in vigore. Manuale utente per il software di sicurezza Zone Labs 43
62 Capitolo 4: Protezione assicurata dal firewall Impostazione del livello di sicurezza per una zona Bassa Il computer è visibile agli altri computer. L'accesso ai servizi di Windows, a stampanti e file condivisi è consentito. Le autorizzazioni per i programmi sono ancora in vigore. Manuale utente per il software di sicurezza Zone Labs 44
63 Capitolo 4: Protezione assicurata dal firewall Impostazione delle opzioni di sicurezza avanzate Impostazione delle opzioni di sicurezza avanzate Le opzioni di sicurezza avanzate consentono di configurare il firewall per una serie di situazioni speciali, come l'enforcement del gateway e la Condivisione connessione Internet (ICS). Impostazione delle opzioni di sicurezza del gateway Alcune società richiedono ai dipendenti di utilizzare il software di sicurezza Zone Labs quando si connettono a Internet tramite il gateway aziendale. Quando la casella Controlla automaticamente il gateway... è selezionata, il software di sicurezza Zone Labs verifica l'eventuale presenza di gateway compatibili e segnala la sua installazione, in modo che i gateway che richiedono il software di sicurezza Zone Labs concedano l'accesso. Si può lasciare questa casella selezionata anche se non ci si connette tramite un gateway. Le funzioni legate a Internet non saranno influenzate. Impostazione delle opzioni di Condivisione connessione Internet (ICS) Se si utilizza ICS (Condivisione connessione Internet), di seguito viene descritto come configurare il software di sicurezza Zone Labs per il riconoscimento del gateway ICS e dei client. Impostare le preferenze di Condivisione connessione Internet 1. Selezionare Firewall Principale. 2. Fare clic su Avanzate. 3. Nella sezione Condivisione connessione Internet, scegliere le impostazioni di sicurezza. Questo computer non è su una rete ICS/NAT Questo computer è un client di un gateway ICS/NAT che esegue il software di sicurezza Zone Labs La condivisione della connessione a Internet è disattivata. Il software di sicurezza Zone Labs rileva automaticamente l'indirizzo IP del gateway ICS e lo visualizza nel campo Indirizzo gateway. È anche possibile digitare l'indirizzo IP nel campo Indirizzo locale. Selezionando Inoltra gli avvisi dal gateway a questo computer gli avvisi del gateway saranno registrati e visualizzati sul computer client. Manuale utente per il software di sicurezza Zone Labs 45
64 Capitolo 4: Protezione assicurata dal firewall Impostazione delle opzioni di sicurezza generali Questo computer è un gateway ICS/NAT Il software di sicurezza Zone Labs rileva automaticamente l'indirizzo IP del gateway ICS e lo visualizza nel campo Indirizzo locale. È anche possibile digitare l'indirizzo IP nel campo Indirizzo locale. Selezionando Disattiva gli avvisi localmente se vengono inoltrati ai client, si eviterà che gli avvisi inoltrati dal gateway ai client siano visualizzati anche sul gateway. 4. Fare clic su OK. Impostazione delle opzioni di sicurezza generali Questi controlli applicano regole globali riguardanti determinati protocolli, tipi di pacchetto e altre forme di traffico (come il traffico di tipo server) sia verso la zona attendibile sia verso la zona Internet. Modificare le impostazioni di sicurezza generali 1. Selezionare Firewall Principale. 2. Fare clic su Avanzate. 3. Nella sezione Impostazioni generali, scegliere le impostazioni di sicurezza. Blocca tutti i frammenti Blocca server attendibili Blocca server Internet Abilita protezione ARP Blocca tutti i pacchetti di dati IP incompleti (frammentati). Gli hacker a volte creano pacchetti frammentati per superare oppure ostacolare i dispositivi di rete che leggono le intestazioni dei pacchetti. Attenzione: se si seleziona questa opzione, il software di sicurezza Zone Labs bloccherà tutti i pacchetti frammentati senza avvertire l'utente o creare una voce di log. Non selezionare questa opzione a meno che si conosca la modalità di gestione dei pacchetti frammentati utilizzata dalla connessione online. Impedisce a tutti i programmi sul computer di agire come server rispetto alla zona attendibile. Notare che questa impostazione ignora le autorizzazioni concesse nel pannello Programmi. Impedisce a tutti i programmi sul computer di agire come server rispetto alla zona Internet. Notare che questa impostazione ignora le autorizzazioni concesse nel pannello Programmi. Blocca tutte le richieste ARP (Address Resolution Protocol) in ingresso eccetto le richieste di broadcast per l'indirizzo del computer di destinazione. Blocca anche tutte le risposte ARP in ingresso eccetto quelle in risposta a richieste ARP in uscita. Manuale utente per il software di sicurezza Zone Labs 46
65 Capitolo 4: Protezione assicurata dal firewall Impostazione delle opzioni di sicurezza della rete Consenti protocolli VPN Consenti protocolli non comuni con sicurezza elevata Blocca file hosts Disabilita Windows Firewall Filtro IP su traffico Fare clic su OK. Impostazione delle opzioni di sicurezza della rete Il rilevamento automatico della rete facilita la configurazione della zona attendibile, in modo che le tradizionali attività della rete locale, come la condivisione di file e stampanti, non siano interrotte. Il software di sicurezza Zone Labs rileva solo le reti a cui si è fisicamente connessi. Le connessioni di rete instradate o virtuali non sono rilevate. È possibile fare in modo che il software di sicurezza Zone Labs includa automaticamente nella zona attendibile ogni rete rilevata oppure che chieda ogni volta se aggiungere la rete appena rilevata. Specificare le impostazioni di rete 1. Selezionare Firewall Principale. 2. Fare clic su Avanzate. Consente l'utilizzo di protocolli VPN (ESP, AH, GRE, SKIP) anche quando è applicata l'impostazione di sicurezza Alta. Con questa opzione disattivata, tali protocolli sono consentiti solo con sicurezza Media. Consente l'utilizzo di protocolli diversi da ESP, AH, GRE e SKIP quando l'impostazione di sicurezza è Alta. Impedisce che gli hacker apportino modifiche al file hosts del computer tramite virus di tipo Trojan. Siccome alcuni programmi legittimi devono poter modificare il file hosts per funzionare, questa opzione è deselezionata per impostazione predefinita. Rileva e disabilita Windows Firewall. Questa opzione apparirà soltanto se si utilizza Windows XP con Service Pack 2. Filtra il traffico FireWire. 3. Nella sezione Impostazioni rete, scegliere le impostazioni di sicurezza. Includi reti nella zona attendibile dopo il rilevamento Escludi reti dalla zona attendibile dopo il rilevamento Chiedi in quale zona aggiungere nuove reti durante il rilevamento Sposta automaticamente le nuove reti nella zona attendibile. Questa impostazione offre la sicurezza minore. Blocca automaticamente l'aggiunta di nuove reti alla zona attendibile e le colloca nella zona Internet. Questa impostazione offre la sicurezza maggiore. Il software di sicurezza Zone Labs visualizza un avviso di nuova rete o la configurazione guidata Rete, che permette di specificare la zona. Manuale utente per il software di sicurezza Zone Labs 47
66 Capitolo 4: Protezione assicurata dal firewall Impostazione delle opzioni di sicurezza della rete wireless Aggiungi automaticamente nuove reti wireless non protette (WEP o WPA) nella zona Internet Pone automaticamente le reti wireless non sicure nella zona Internet, impedendo l'accesso non autorizzato ai dati da parte di terzi che accedono alla rete. 4. Fare clic su OK. Per ulteriori informazioni sulle connessioni di rete, vedere il Capitolo 3, "Connessioni di rete con il software di sicurezza Zone Labs", a pagina 31. Impostazione delle opzioni di sicurezza della rete wireless Il rilevamento automatico delle reti wireless aiuta a configurare la zona Internet per assicurare che il computer rimanga protetto senza essere interrotti ogni volta che viene rilevata una nuova rete wireless. Il software di sicurezza Zone Labs rileva soltanto le reti wireless alle quali è connesso il computer (le reti alle quali non si è effettivamente connessi potrebbero apparire come disponibili in Risorse di rete, ma la configurazione guidata Rete wireless appare soltanto quando si stabilisce una connessione a tale rete). È possibile far sì che il software di sicurezza Zone Labs includa automaticamente ogni rete wireless rilevata nella zona Internet. Specificare le impostazioni di rete 1. Selezionare Firewall Principale. 2. Fare clic su Avanzate. 3. Nella sezione Impostazioni rete wireless, scegliere le impostazioni di sicurezza. Aggiungi automaticamente nuove reti wireless non protette (WEP o WPA) nella zona Internet Il software di sicurezza Zone Labs pone le nuove reti wireless nella zona Internet quando vengono rilevate. 4. Fare clic su OK. Per ulteriori informazioni sulle connessioni di rete, vedere il Capitolo 3, "Connessioni di rete con il software di sicurezza Zone Labs", a pagina 31. Manuale utente per il software di sicurezza Zone Labs 48
67 Capitolo 4: Protezione assicurata dal firewall Gestione delle origini di traffico Gestione delle origini di traffico La scheda Zone contiene le origini di traffico (computer, reti o siti) che sono state aggiunte alla zona attendibile o alla zona bloccata. Contiene inoltre qualsiasi rete rilevata dal software di sicurezza Zone Labs. Se si utilizza un singolo PC non collegato in rete, l'elenco delle origini di traffico visualizzerà soltanto la rete dell'isp (provider di servizi Internet), che dovrebbe essere nella zona Internet. Visualizzazione dell'elenco delle origini di traffico L'elenco delle origini di traffico visualizza le origini di traffico e la zona a cui appartengono. È possibile ordinare l'elenco per qualsiasi campo, facendo clic sull'intestazione di colonna. La freccia ( ^ ) accanto al nome dell'intestazione indica l'ordine di disposizione. Fare di nuovo clic sulla stessa intestazione per invertire l'ordine. Campo Descrizione Nome Indirizzo IP / Sito Tipo voce Zona Il nome che è stato assegnato a questo computer, sito o rete L'indirizzo IP o il nome host dell'origine di traffico Il tipo di origine di traffico: Rete, Host, IP, Sito o Subnet La zona a cui è assegnata l'origine di traffico: Internet, attendibile o bloccata Tabella 4-1: Campi dell'elenco delle origini di traffico Modifica delle origini di traffico Utilizzando l'elenco delle origini di traffico, è possibile spostare un'origine di traffico da una zona all'altra, nonché aggiungere, modificare o rimuovere un'origine di traffico. Modificare la zona di un'origine di traffico 1. Selezionare Firewall Zone. 2. Individuare l'origine di traffico, quindi fare clic nella colonna Zona. 3. Selezionare una zona dal menu di scelta rapida, quindi fare clic su Applica. Aggiungere, rimuovere o modificare un'origine di traffico 1. Selezionare Firewall Zone. 2. Nella colonna Nome, fare clic sull'origine di traffico, quindi fare clic su Aggiungi, Modifica o Rimuovi. 3. Fare clic su Applica. Manuale utente per il software di sicurezza Zone Labs 49
68 Capitolo 4: Protezione assicurata dal firewall Aggiunta alla zona attendibile Aggiunta alla zona attendibile La zona attendibile contiene i computer considerati attendibili con cui si desidera condividere delle risorse. Per esempio, se si possiedono tre PC domestici collegati insieme in una rete Ethernet, è possibile aggiungere ciascuno di essi o l'intera subnet della scheda di rete alla zona attendibile. L'impostazione predefinita di sicurezza Media della zona attendibile consente di condividere in tutta sicurezza file, stampanti e altre risorse sulla rete domestica. Gli hacker sono relegati nella zona Internet, dove l'impostazione di sicurezza Alta garantisce la protezione. Aggiungere un singolo indirizzo IP 1. Selezionare Firewall Zone. 2. Fare clic su Aggiungi, quindi selezionare Indirizzo IP dal menu di scelta rapida. Viene visualizzata la finestra di dialogo Aggiungi indirizzo IP. 3. Selezionare Attendibile dall'elenco a discesa Zona. 4. Digitare l'indirizzo IP e una descrizione nelle relative caselle, quindi fare clic su OK. Aggiungere un intervallo di indirizzi IP 1. Selezionare Firewall Zone. 2. Fare clic su Aggiungi, quindi selezionare Indirizzo IP dal menu di scelta rapida. Viene visualizzata la finestra di dialogo Aggiungi intervallo IP. 3. Selezionare Attendibile dall'elenco a discesa Zona. 4. Digitare l'indirizzo IP iniziale nel primo campo e l'indirizzo IP finale nel secondo campo. 5. Digitare una descrizione nel relativo campo, quindi fare clic su OK. Aggiungere una subnet 1. Selezionare Firewall Zone. 2. Fare clic su Aggiungi, quindi selezionare Subnet dal menu di scelta rapida. Viene visualizzata la finestra di dialogo Aggiungi subnet. 3. Selezionare Attendibile dall'elenco a discesa Zona. 4. Digitare l'indirizzo IP nel primo campo e la subnet mask nel secondo campo. 5. Digitare una descrizione nel relativo campo, quindi fare clic su OK. Aggiungere un host o un sito alla zona attendibile 1. Selezionare Firewall Zone. 2. Fare clic su Aggiungi, quindi selezionare Host/sito. Viene visualizzata la finestra di dialogo Aggiungi host/sito. Manuale utente per il software di sicurezza Zone Labs 50
69 Capitolo 4: Protezione assicurata dal firewall Aggiunta alla zona bloccata 3. Selezionare Attendibile dall'elenco a discesa Zona. 4. Digitare il nome host completo nel campo Nome host. 5. Digitare una descrizione per l'host o il sito, quindi fare clic su OK. Aggiungere una rete alla zona attendibile 1. Selezionare Firewall Zone. 2. Nella colonna Zona, fare clic sulla riga contenente la rete, quindi selezionare Attendibile dal menu di scelta rapida. 3. Fare clic su Applica. Il software di sicurezza Zone Labs rileva automaticamente le nuove connessioni di rete e aiuta ad aggiungerle alla zona appropriata. Per ulteriori informazioni, vedere il Capitolo 3, "Connessioni di rete con il software di sicurezza Zone Labs", a pagina 31. Aggiunta alla zona bloccata Per effettuare aggiunte alla zona bloccata, seguire le istruzioni per l'aggiunta alla zona attendibile, ma selezionare Bloccata dall'elenco a discesa nel passaggio 2. Visualizzazione degli eventi relativi al firewall Per impostazione predefinita, tutti gli eventi relativi a OSFirewall sono presenti nel Visualizzatore log. Visualizzare gli eventi del firewall presenti nel log 1. Selezionare Avvisi e log Visualizzatore log. 2. Selezionare Firewall dall'elenco a discesa Tipo di avviso. La tabella 4-2 fornisce una spiegazione dei campi del Visualizzatore log per gli eventi relativi al firewall. Campo Informazioni Livello Data/Ora Ogni avviso è di livello alto o medio. Gli avvisi di alto livello sono quelli che probabilmente sono causati da attività di hacker. Gli avvisi di medio livello probabilmente sono causati da traffico di rete indesiderato ma inoffensivo. La data e l'ora in cui si è verificato l'avviso. Tabella 4-2: Campi del log per gli eventi relativi al firewall Manuale utente per il software di sicurezza Zone Labs 51
70 Capitolo 4: Protezione assicurata dal firewall Visualizzazione degli eventi relativi al firewall Campo Tipo Protocollo Programma IP di origine IP di destinazione Direzione Azione eseguita Conteggio DNS di origine DNS di destinazione Informazioni Il tipo di avviso: Firewall, Programma, Blocco ID o Blocco attivato. Il protocollo di comunicazione utilizzato dal traffico che ha causato l'avviso. Il nome del programma che sta tentando di inviare o ricevere dati (si applica solo ad avvisi Programma e Blocco ID). L'indirizzo IP del computer che ha inviato il traffico bloccato dal software di sicurezza Zone Labs. L'indirizzo del computer a cui era destinato il traffico bloccato. La direzione del traffico bloccato. "In ingresso" significa che il traffico è stato inviato al proprio computer. "In uscita" significa che il traffico è stato inviato dal proprio computer. Il modo in cui il traffico è stato gestito dal software di sicurezza Zone Labs. Il numero di volte per cui un avviso dello stesso tipo, con la stessa origine, destinazione e protocollo si è verificato durante una singola sessione. Il nome di dominio del mittente del traffico che ha causato l'avviso. Il nome di dominio del destinatario a cui era diretto il traffico che ha causato l'avviso. Tabella 4-2: Campi del log per gli eventi relativi al firewall Manuale utente per il software di sicurezza Zone Labs 52
71 Capitolo 4: Protezione assicurata dal firewall Blocco e sblocco delle porte Blocco e sblocco delle porte I livelli di sicurezza predefiniti del software di sicurezza Zone Labs determinano quali porte e protocolli sono consentiti e quali sono bloccati. Gli utenti avanzati possono modificare la definizione dei livelli di sicurezza modificando le autorizzazioni di porta e aggiungendo porte personalizzate. Impostazioni delle autorizzazioni di porta predefinite La configurazione predefinita per la sicurezza Alta blocca tutto il traffico in entrata e in uscita che passa attraverso le porte non utilizzate dai programmi a cui non si è concessa l'autorizzazione di accesso o server, eccetto: broadcast/multicast DHCP DHCP in uscita (porta 67) - su sistemi Windows 9x DNS in uscita (porta 53) - se il computer è configurato come gateway ICS Tipo di traffico Livelli di sicurezza ALTA MEDIA BASSA DNS in uscita blocca n/d consenti DHCP in uscita blocca n/d consenti broadcast/multicast consenti consenti consenti ICMP in arrivo (ping echo) blocca consenti consenti in arrivo (altro) blocca consenti consenti in uscita (ping echo) blocca consenti consenti in uscita (altro) blocca consenti consenti IGMP in arrivo blocca consenti consenti in uscita blocca consenti consenti NetBIOS in arrivo n/d blocca consenti in uscita n/d consenti consenti UDP (porte non in uso da un programma autorizzato) in arrivo blocca consenti consenti in uscita blocca consenti consenti TCP (porte non in uso da un programma autorizzato) Tabella 4-3: Autorizzazioni di accesso predefinite per tipi diversi di traffico in entrata e in uscita Manuale utente per il software di sicurezza Zone Labs 53
72 Capitolo 4: Protezione assicurata dal firewall Aggiunta di porte personalizzate Tipo di traffico Livelli di sicurezza ALTA MEDIA BASSA in arrivo blocca consenti consenti in uscita blocca consenti consenti Tabella 4-3: Autorizzazioni di accesso predefinite per tipi diversi di traffico in entrata e in uscita Modificare l'autorizzazione di accesso di una porta 1. Selezionare Firewall Principale. 2. Nella sezione Sicurezza zona Internet o Sicurezza zona attendibile, fare clic su Personalizza. Viene visualizzata la finestra di dialogo Impostazioni firewall personalizzate. 3. Scorrere per individuare le impostazioni di sicurezza alta e media. 4. Per bloccare o consentire una porta o un protocollo specifico, selezionare la casella di controllo accanto. Ricordarsi che, quando si seleziona un tipo di traffico nell'elenco delle impostazioni di sicurezza alta, si sta scegliendo di CONSENTIRE a quel tipo di traffico di introdursi nel computer quando l'impostazione è Alta, diminuendo la protezione Alta. Al contrario, quando si seleziona un tipo di traffico nell'elenco delle impostazioni di sicurezza media, si sta scegliendo di BLOCCARE quel tipo di traffico quando l'impostazione è Media, aumentando quindi la protezione Media. 5. Fare clic su Applica, quindi fare clic su OK. Aggiunta di porte personalizzate È possibile consentire la comunicazione tramite porte aggiuntive con l'impostazione di sicurezza Alta, oppure bloccare porte aggiuntive con l'impostazione di sicurezza Media specificando singoli numeri di porta o intervalli di porta. Specificare porte aggiuntive 1. Selezionare Firewall Principale. Manuale utente per il software di sicurezza Zone Labs 54
73 Capitolo 4: Protezione assicurata dal firewall Aggiunta di porte personalizzate 2. Nella sezione Sicurezza zona attendibile o Sicurezza zona Internet, fare clic su Personalizza. Viene visualizzata la finestra di dialogo Impostazioni firewall personalizzate. Selezionare una di queste opzioni, quindi specificare il numero di porta nel campo che appare. 3. Scorrere fino al livello di sicurezza (Alta o Media) a cui aggiungere porte. 4. Selezionare il tipo di porta desiderato: UDP in arrivo, UDP in uscita, TCP in arrivo o TCP in uscita. 5. Digitare la porta o gli intervalli di porta da autorizzare o bloccare nel campo Porte, separandoli con delle virgole. Per esempio, è possibile digitare 139, Fare clic su Applica, quindi fare clic su OK. Manuale utente per il software di sicurezza Zone Labs 55
74 Capitolo 4: Protezione assicurata dal firewall Comprensione delle regole firewall della scheda Esperto Comprensione delle regole firewall della scheda Esperto Le regole firewall della scheda Esperto sono destinate a utenti che hanno esperienza con i firewall e i protocolli di rete. Le regole della scheda Esperto non sostituiscono altre regole. Sono parte integrante dell'approccio di sicurezza a più livelli e funzionano in aggiunta alle altre regole del firewall. Le regole della scheda Esperto sfruttano quattro attributi per filtrare i pacchetti: Indirizzo IP di origine e/o destinazione Numero di porta di origine e/o destinazione Protocollo di rete/tipo di messaggio Giorno e ora Gli indirizzi di origine e destinazione possono essere specificati in una serie di formati, fra cui un singolo indirizzo IP di rete, un intervallo di indirizzi IP, la descrizione di una subnet, un indirizzo gateway o un nome di dominio. Le porte di origine e destinazione servono soltanto per protocolli di rete che utilizzano le porte, come UDP e TCP/IP. I messaggi ICMP e IGMP, per esempio, non utilizzano le informazioni di porta. I protocolli di rete possono essere selezionati da un elenco di protocolli IP o VPN comuni o specificati con un numero di protocollo IP. Per ICMP, si può anche specificare il tipo di messaggio. Gli intervalli di giorno e di ora possono essere applicati a una regola per limitare l'accesso in base al giorno della settimana e all'ora del giorno. Come sono applicate le regole del firewall della scheda Esperto È importante comprendere come sono applicate le regole della scheda Esperto in combinazione con le regole della zona, le autorizzazioni per i programmi e altre regole della scheda Esperto. Regole della scheda Esperto e regole della zona Le regole della scheda Esperto sono applicate al firewall prima delle regole della zona. Questo significa che se un pacchetto corrisponde a una regola della scheda Esperto, quest'ultima viene applicata e il software di sicurezza Zone Labs evita di valutare le regole della zona. Esempio: si supponga di avere impostato la sicurezza della zona attendibile a Media. Ciò consente il traffico NetBIOS in uscita. Tuttavia, è stata anche creata una regola nella scheda Esperto che blocca tutto il traffico NetBIOS tra le ore 17:00 e le ore 7:00. Manuale utente per il software di sicurezza Zone Labs 56
75 Capitolo 4: Protezione assicurata dal firewall Ordine di applicazione delle regole della scheda Esperto Qualsiasi traffico NetBIOS in uscita durante quelle ore sarà bloccato, nonostante l'impostazione della zona attendibile. Regole della scheda Esperto e autorizzazioni dei programmi Le regole della scheda Esperto e le regole della zona vengono applicate insieme alle autorizzazioni per i programmi. Ciò significa che se le autorizzazioni per i programmi o le regole del firewall (della scheda Esperto e della zona) determinano che il traffico deve essere bloccato, questo verrà bloccato. Notare che questo significa che è possibile utilizzare le regole del firewall per ridefinire le autorizzazioni per i programmi. I pacchetti provenienti dalla zona bloccata non saranno bloccati se sono consentiti da una regola Esperto del firewall. Ordine di applicazione delle regole della scheda Esperto Nell'ambito delle regole del firewall, l'ordine di valutazione è un fattore importante. Il software di sicurezza Zone Labs controlla inizialmente le regole della scheda Esperto. Se si ha una corrispondenza e una regola viene applicata, la comunicazione è contrassegnata come bloccata o consentita e il software di sicurezza Zone Labs evita di valutare le regole della zona. Se non si ha corrispondenza con le regole della scheda Esperto, il software di sicurezza Zone Labs controlla le regole della zona per verificare se la comunicazione deve essere bloccata. Anche l'ordine di applicazione delle regole della scheda Esperto è importante. Ogni regola ha un numero di classificazione univoco e le regole sono valutate in ordine in base al parametro Classifica. Solo la prima regola che corrisponde viene eseguita. Considerare queste due regole: Figura 4-1: Ordine di classificazione delle regole della scheda Esperto La regola 1 consente ai client FTP nella zona attendibile di connettersi a un server FTP sulla porta 21. La regola 2 blocca tutti i client FTP dalla connessione sulla porta 21, indipendentemente dalla zona. Queste due regole insieme consentono ai client nella zona attendibile di utilizzare un server FTP sul computer client, ma bloccano tutti gli altri accessi FTP. Se l'ordine delle regole fosse invertito, la regola 2 verrebbe applicata per prima e tutti gli accessi FTP sarebbero bloccati. La regola 1 non avrebbe possibilità di essere eseguita, quindi i client FTP nella zona attendibile sarebbero comunque bloccati. Manuale utente per il software di sicurezza Zone Labs 57
76 Capitolo 4: Protezione assicurata dal firewall Creazione di regole firewall nella scheda Esperto Creazione di regole firewall nella scheda Esperto La creazione di regole firewall nella scheda Esperto prevede la specifica dell'origine o della destinazione del traffico di rete a cui è applicata la regola, l'impostazione delle opzioni di traccia e la specifica dell'azione della regola, cioè se bloccare o consentire il traffico che corrisponde alle specifiche della regola. È possibile creare nuove regole da zero oppure copiare una regola esistente e modificarne le proprietà. Creare una nuova regola nella scheda Esperto 1. Selezionare Firewall Esperto, quindi fare clic su Aggiungi. Viene visualizzata la finestra di dialogo Aggiungi regola. 2. Nella sezione Impostazioni generali, specificare le impostazioni della regola. Classifica Nome Stato Azione Traccia Commenti L'ordine in cui le regole saranno applicate. Una regola con valore 1 è applicata per prima. Fornire un nome descrittivo per la regola. Specificare se la regola è attivata o disattivata. Indica se bloccare o consentire il traffico che corrisponde a questa regola. Indica se registrare, avvisare e registrare o non eseguire azioni quando la regola è applicata. Campo facoltativo per immettere note sulla regola. 3. Nella sezione Origine, selezionare una posizione dall'elenco o fare clic su Modifica, quindi selezionare Aggiungi posizione dal menu di scelta rapida. È possibile aggiungere qualsiasi numero di origini a una regola. Risorse del computer Zona attendibile Zona Internet Tutti Host/sito Indirizzo IP Intervallo IP Applica la regola al traffico originato dal computer. Applica la regola al traffico di rete proveniente dalle origini nella zona attendibile. Applica la regola al traffico di rete proveniente dalle origini nella zona Internet. Applica la regola al traffico di rete proveniente da qualsiasi origine. Applica la regola al traffico di rete proveniente da un nome di dominio specificato. Applica la regola al traffico di rete proveniente da un indirizzo IP specificato. Applica la regola al traffico di rete proveniente da un computer nell'intervallo IP specificato. Manuale utente per il software di sicurezza Zone Labs 58
77 Capitolo 4: Protezione assicurata dal firewall Creazione di regole firewall nella scheda Esperto Subnet Gateway Nuovo gruppo Gruppo esistente Applica la regola al traffico di rete proveniente da un computer della subnet specificata. Applica la regola al traffico di rete proveniente da un computer sul gateway specificato. Selezionare questa opzione, quindi fare clic su Aggiungi per creare un nuovo gruppo di posizioni da applicare alla regola. Scegliere questa opzione per selezionare uno o più gruppi di posizioni da applicare alla regola, quindi fare clic su OK. 4. Nella sezione Destinazione, selezionare una posizione dall'elenco o fare clic su Modifica, quindi selezionare Aggiungi posizione dal menu di scelta rapida. I tipi di posizione disponibili per le posizioni Origine e Destinazione sono gli stessi. 5. Nella sezione Protocollo, selezionare un protocollo dall'elenco o fare clic su Modifica, quindi selezionare Aggiungi protocollo. Aggiungi protocollo Nuovo gruppo Gruppo esistente Selezionare questa opzione per aggiungere un protocollo alla regola. Specificare: TCP, UDP, TCP e UDP, ICMP, IGMP o Personalizzato. Selezionare questa opzione, quindi fare clic su Aggiungi per creare un nuovo gruppo di protocolli da applicare alla regola. Scegliere questa opzione per selezionare uno o più gruppi di protocolli da applicare alla regola, quindi fare clic su OK. 6. Nella sezione Ora, selezionare un'ora dall'elenco o fare clic su Modifica, quindi selezionare Aggiungi ora. Intervallo giorni/ore Nuovo gruppo Gruppo esistente Selezionare questa opzione per aggiungere un intervallo di giorni/ore alla regola. Specificare una descrizione, un intervallo di ore e uno o più giorni. L'intervallo di ore è specificato utilizzando il formato di 24 ore. Selezionare questa opzione, quindi fare clic su Aggiungi per creare un nuovo gruppo di giorni/ore da applicare alla regola. Scegliere questa opzione per selezionare uno o più gruppi di giorni/ore da applicare alla regola, quindi fare clic su OK. 7. Fare clic su OK. Creare una nuova regola da una regola esistente 1. Selezionare Firewall Esperto. 2. Selezionare la regola della scheda Esperto da duplicare, quindi premere Ctrl+C o fare clic con il pulsante destro del mouse sulla regola e selezionare Copia. Manuale utente per il software di sicurezza Zone Labs 59
78 Capitolo 4: Protezione assicurata dal firewall Creazione di regole firewall nella scheda Esperto 3. Incollare la regola copiata premendo Ctrl+V o facendo clic con il pulsante destro del mouse e selezionando Incolla. Se una regola è correntemente selezionata nell'elenco, la regola incollata sarà inserita sopra essa. Se non ci sono regole selezionate, la regola incollata sarà inserita in cima all'elenco delle regole. Al nome della regola copiata viene aggiunto un "1". Se si incolla una regola una seconda volta, verrà aggiunto il numero 2 alla seconda regola copiata. 4. Fare clic su Applica per salvare le modifiche. 5. Fare clic con il pulsante destro del mouse sulla nuova regola e selezionare Modifica per modificare le proprietà della regola come opportuno. Manuale utente per il software di sicurezza Zone Labs 60
79 Capitolo 4: Protezione assicurata dal firewall Creazione di gruppi Creazione di gruppi Utilizzare i gruppi per semplificare la gestione di posizioni, protocolli e giorni/ore impiegati nelle regole contenute nella scheda Esperto. Creazione di un gruppo di posizioni Utilizzare i gruppi di posizioni per combinare indirizzi e intervalli IP non contigui o tipi diversi di posizioni (per esempio, subnet e host) in un set facilmente gestibile. È possibile aggiungere facilmente tale set di posizioni a qualsiasi regola della scheda Esperto. Creare un gruppo di posizioni 1. Selezionare Firewall Esperto, quindi fare clic su Gruppi. Viene visualizzata la finestra di dialogo Gestore gruppi. 2. Fare clic sulla scheda Posizioni, quindi fare clic su Aggiungi. Viene visualizzata la finestra di dialogo Aggiungi gruppo di posizioni. 3. Specificare il nome e la descrizione del gruppo di posizioni, quindi fare clic su Aggiungi e selezionare un tipo di posizione dal menu. Host/sito Indirizzo IP Intervallo IP Subnet Gateway Aggiungere una descrizione e un nome host per la posizione Host/sito, quindi fare clic su OK. Non includere nel nome host. Fare clic su Ricerca per visualizzare in anteprima l'indirizzo IP del sito. Aggiungere una descrizione e un indirizzo IP per la posizione Indirizzo IP, quindi fare clic su OK. Aggiungere una descrizione, un indirizzo IP iniziale e uno finale per la posizione Intervallo IP, quindi fare clic su OK. Specificare una descrizione, un indirizzo IP e una subnet mask per la posizione Subnet, quindi fare clic su OK. Specificare un indirizzo IP, un indirizzo MAC e una descrizione per la posizione Gateway, quindi fare clic su OK. 4. Fare clic su OK per chiudere la finestra di dialogo Gestore gruppi. Una volta creati, i nomi dei gruppi non possono essere modificati. Per esempio, se si crea un gruppo di posizioni denominato "Casa" e successivamente si decide di chiamarlo "Lavoro", sarà necessario rimuovere il gruppo chiamato "Casa" e crearne uno nuovo con il nome "Lavoro". Creazione di un gruppo di protocolli Si crea un gruppo di protocolli per combinare porte TCP/UDP note, protocolli e tipi di messaggio specifici del protocollo (per esempio, tipi di messaggio ICMP) in set Manuale utente per il software di sicurezza Zone Labs 61
80 Capitolo 4: Protezione assicurata dal firewall Creazione di un gruppo di protocolli facilmente aggiungibili alle regole della scheda Esperto. Per esempio, si potrebbe creare un gruppo che includa i protocolli POP3 e IMAP4 allo scopo di semplificare l'amministrazione delle regole riguardanti il traffico di posta elettronica. Creare un gruppo di protocolli 1. Selezionare Firewall Esperto, quindi fare clic su Gruppi. Viene visualizzata la finestra di dialogo Gestore gruppi. 2. Fare clic sulla scheda Protocolli, quindi fare clic su Aggiungi. Viene visualizzata la finestra di dialogo Aggiungi gruppo di protocolli. 3. Specificare il nome e la descrizione per il gruppo di protocolli, quindi fare clic su Aggiungi. Viene visualizzata la finestra di dialogo Aggiungi protocollo. 4. Selezionare un tipo di protocollo dall'elenco a discesa Protocollo. TCP UDP TCP e UDP ICMP IGMP Personalizzato 5. Se si sceglie TCP, UDP o TCP e UDP nel passaggio 4, specificare una destinazione, un'origine e un numero di porta. Nome FTP 21 Telnet 23 POP3 110 NNTP 119 Nome NetBIOS 137 Datagramma NetBIOS 138 Sessione NetBIOS 139 IMAP4 143 HTTPS 443 RTSP 554 Numero di porta Windows Media 1755 Manuale utente per il software di sicurezza Zone Labs 62
81 Capitolo 4: Protezione assicurata dal firewall Creazione di un gruppo di protocolli AOL 5190 Real Networks 7070 Altro Dati FTP 20 TFTP 69 HTTP 80 DHCP 67 Client DHCP 68 SMTP 25 DNS 53 Specificare il numero della porta 6. Se si seleziona ICMP nel passaggio 4, specificare una descrizione, un nome di messaggio e un numero tipo. Nome messaggio Source Quench 4 Redirect 5 Alt 6 Echo Request 8 Router Advertisement 9 Router Solicitation 10 Time Exceeded 11 Parameter Problem 12 Timestamp 13 Timestamp reply 14 Information request 15 Information reply 16 Address Mask Request 17 Address Mask Reply 18 Traceroute 30 Altro Numero tipo Specificare il numero corrispondente al tipo Manuale utente per il software di sicurezza Zone Labs 63
82 Capitolo 4: Protezione assicurata dal firewall Creazione di un gruppo di giorni/ore 7. Se si seleziona IGMP nel passaggio 4, specificare una descrizione, un nome di messaggio e il numero corrispondente al tipo. Membership Query 17 Membership Report (ver 1) 18 Cisco Trace 21 Membership Report (ver 2) 22 Leave Group (ver 2) 23 Multicast Traceroute Response 30 Multicast Traceroute 31 Membership Report (ver 3) 34 Altro 8. Se si seleziona Personalizzato nel passaggio 4, specificare una descrizione, un tipo di protocollo e un numero di protocollo. RDP 27 GRE 47 ESP 50 AH 51 SKIP 57 Altro Specificare il numero corrispondente al tipo. Specificare il numero del protocollo. 9. Fare clic su OK per chiudere la finestra di dialogo Aggiungi protocollo. Creazione di un gruppo di giorni/ore Per consentire o bloccare il traffico di rete da o verso il proprio computer durante intervalli di tempo specificati, è possibile creare un gruppo di giorni/ore e aggiungerlo a una regola della scheda Esperto. Per esempio, per bloccare il traffico proveniente dai server che visualizzano finestre pop-up pubblicitarie durante le ore di lavoro, si può creare un gruppo che blocchi il traffico HTTP proveniente da un dominio specificato durante le ore dalle 9 del mattino alle 17, da lunedì a venerdì. Creare un gruppo di giorni/ore 1. Selezionare Firewall Esperto, quindi fare clic su Gruppi. Viene visualizzata la finestra di dialogo Gestore gruppi. 2. Fare clic sulla scheda Ore, quindi fare clic su Aggiungi. Viene visualizzata la finestra di dialogo Aggiungi gruppo di orari. Manuale utente per il software di sicurezza Zone Labs 64
83 Capitolo 4: Protezione assicurata dal firewall Creazione di un gruppo di giorni/ore 3. Specificare il nome e la descrizione per il gruppo di orari, quindi fare clic su Aggiungi. Viene visualizzata la finestra di dialogo Aggiungi ora. 4. Specificare una descrizione dell'ora, quindi selezionare un intervallo di orari e di giorni. 5. Fare clic su OK, quindi di nuovo su OK per chiudere la finestra di dialogo Gestore gruppo. Manuale utente per il software di sicurezza Zone Labs 65
84 Capitolo 4: Protezione assicurata dal firewall Gestione delle regole del firewall della scheda Esperto Gestione delle regole del firewall della scheda Esperto Dalla scheda Esperto del pannello Firewall, è possibile visualizzare lo stato delle regole esistenti, attivare o disattivare regole, modificarle o rimuoverle, aggiungerne di nuove, modificarne l'ordine e creare dei gruppi. Visualizzazione dell'elenco delle regole della scheda Esperto La scheda Esperto presenta un elenco di tutte le regole create dall'utente per il firewall. Le regole sono elencate in ordine di priorità di applicazione (classifica). I pulsanti con le frecce sul lato destro spostano le regole selezionate verso l'alto e verso il basso nell'elenco, modificandone l'ordine di applicazione. Si può anche modificare l'ordine di classificazione delle regole trascinandole e rilasciandole da una posiziona a un'altra. Per esempio, trascinare e rilasciare la regola 2 nella parte superiore dell'elenco per portare il valore di quella regola a 1. Classifica Traccia Utilizzare i controlli per modificare l'ordine di applicazione delle regole Fare clic per aggiungere gruppi di posizioni, protocolli oppure orari. Figura 4-2: Elenco delle regole della scheda Esperto Classifica La priorità di applicazione della regola. Le regole sono valutate in ordine di classifica, iniziando dal numero 1, e la prima regola che corrisponde sarà applicata. Le regole disattivate visualizzeranno "Disattivato" al posto del numero di classifica, ma conserveranno l'ordine di classifica nell'elenco. Manuale utente per il software di sicurezza Zone Labs 66
85 Capitolo 4: Protezione assicurata dal firewall Modifica e riclassificazione delle regole Azione Un simbolo rosso significa che la regola bloccherà il traffico di rete; un segno di spunta verde significa che la regola consentirà il traffico di rete. Traccia L'assenza di icone indica che non vi saranno notifiche quando la regola sarà applicata. L'icona del log ( ) indica che sarà creata una voce di log quando la regola verrà applicata. L'icona di avvisi e log ( ) indica che sarà visualizzato un avviso e sarà creata una voce di log quando la regola verrà applicata. Nome Un nome descrittivo per la regola. Origine Gli indirizzi di origine e le porte per la regola. Destinazione Gli indirizzi di destinazione e le porte per la regola. Protocollo Il protocollo di rete a cui si applica la regola. Ora Il periodo di tempo durante il quale la regola è attiva. Modifica e riclassificazione delle regole È possibile modificare o riordinare le regole esistenti nell'elenco selezionandole e trascinandole nella posizione desiderata. Notare che se una regola della scheda Esperto è stata copiata nelle regole per un programma, la sua modifica non avrà automaticamente effetto sulla regola per il programma. Per ulteriori informazioni, vedere "Creazione di regole della scheda Esperto per i programmi", a pagina 91. Modificare una regola 1. Selezionare Firewall Esperto. 2. Selezionare la regola che si desidera modificare, quindi fare clic su Modifica. Viene visualizzata la finestra di dialogo Modifica regola. 3. Modificare gli attributi della regola come opportuno, quindi fare clic su OK. Modificare la classifica di una regola 1. Selezionare Firewall Esperto. Manuale utente per il software di sicurezza Zone Labs 67
86 Capitolo 4: Protezione assicurata dal firewall Modifica e riclassificazione delle regole 2. Fare clic con il pulsante destro del mouse sulla regola da spostare, quindi selezionare Sposta regola. Sposta in alto Sposta in basso Sposta su Sposta giù Sposta la regola selezionata in cima all'elenco di regole. Sposta la regola selezionata in fondo all'elenco di regole. Sposta la regola selezionata in su di una riga nell'elenco di regole. Sposta la regola selezionata in giù di una riga nell'elenco di regole. Manuale utente per il software di sicurezza Zone Labs 68
87 Capitolo Controllo dei programmi 5 Il Controllo dei programmi protegge l'utente garantendo l'accesso a Internet o l'esecuzione di determinate azioni sul computer solo da parte di programmi attendibili. È possibile assegnare le autorizzazioni ai programmi manualmente o consentire al software di sicurezza Zone Labs di concederle quando sono disponibili suggerimenti sui programmi. Gli utenti avanzati possono anche controllare le porte che ogni programma può utilizzare. ZoneAlarm Security Suite comprende la protezione supplementare di Triple Defense Firewall, che impedisce anche ai programmi attendibili di assumere comportamenti potenzialmente pericolosi. Argomenti: "Comprendere il Controllo dei programmi", a pagina 70 "Impostazione di opzioni generiche per Controllo dei programmi", a pagina 73 "Configurazione di impostazioni avanzate per i programmi", a pagina 79 "Impostazione di autorizzazioni per programmi specifici", a pagina 81 "Gestione dei componenti dei programmi", a pagina 90 "Creazione di regole della scheda Esperto per i programmi", a pagina 91 69
88 Capitolo 5: Controllo dei programmi Comprendere il Controllo dei programmi Comprendere il Controllo dei programmi Tutte le operazioni svolte su Internet dall'apertura di pagine Web al download di file MP3 sono gestite da programmi specifici sul computer. Gli hacker sfruttano questo fatto inserendo "malware" ovvero, software dannoso sul computer. Il malware può camuffarsi da innocuo allegato di posta elettronica o da aggiornamento di un programma legittimo. Tuttavia, una volta sul computer, è in grado di dirottare programmi attendibili ed espletare attività pericolose in apparente legittimità. Il software di sicurezza Zone Labs protegge il computer dagli hacker e dagli attacchi maligni assegnando criteri ai programmi che ne indicano il livello di attendibilità e ne specificano le azioni che sono autorizzati a eseguire. Gli utenti di ZoneAlarm Security Suite dispongono della funzione supplementare della protezione di OSFirewall, che rileva quando i programmi eseguono azioni sospette o potenzialmente pericolose, come la modifica delle impostazioni del registro del computer. Impostazione automatica delle autorizzazioni per i programmi Le impostazioni di SmartDefense Advisor e Controllo dei programmi operano assieme per garantire che ai programmi "buoni" venga consentito l'accesso e che ai programmi "cattivi" venga negato l'accesso. In base alle impostazioni predefinite, il Controllo dei programmi è impostato a Medio e SmartDefense Advisor è impostato ad Automatico. Con queste impostazioni predefinite, il software di sicurezza Zone Labs assegna automaticamente l'autorizzazione ai programmi. Per informazioni sulla personalizzazione di Controllo dei programmi e Smart Defense Advisor, vedere "Impostazione di opzioni generiche per Controllo dei programmi", a pagina 73. Quando un programma richiede accesso per la prima volta, può verificarsi una delle seguenti situazioni: Viene consentito l'accesso - Viene consentito l'accesso se il programma è sicuro e ha bisogno delle autorizzazioni richieste per poter funzionare correttamente. Ciò si verifica quando il Controllo dei programmi è impostato a Medio e SmartDefense Advisor è impostato ad Automatico. L'accesso viene negato - L'accesso viene negato se il programma non è sicuro oppure se non ha bisogno delle autorizzazioni richieste per poter funzionare. Ciò si verifica quando il Controllo dei programmi è impostato a Medio e SmartDefense Advisor è impostato ad Automatico. Manuale utente per il software di sicurezza Zone Labs 70
89 Capitolo 5: Controllo dei programmi Impostazione manuale delle autorizzazioni per i programmi Viene visualizzato un avviso Nuovo programma - Gli avvisi relativi ai programmi appaiono quando si deve decidere se consentire o negare l'accesso a un programma. Questi avvisi offrono suggerimenti che aiutano a decidere come rispondere. In alcuni casi, SmartDefense Advisor potrebbe non disporre di informazioni su un determinato programma e, quindi, non essere in grado di concedere automaticamente le autorizzazioni. In questi casi, si riceverà un avviso relativo ai programmi. Fare clic su Ulteriori informazioni nella finestra di avviso per leggere dettagli sul programma che aiuteranno l'utente a rispondere. Per ulteriori informazioni, vedere "Avvisi relativi ai programmi", a pagina 217. Programmi sicuri Il software di sicurezza Zone Labs convalida i programmi in base a un database di programmi sicuri e assegna automaticamente le autorizzazioni richieste per i programmi che ne hanno bisogno per poter funzionare correttamente. Se sono state accettate le impostazioni predefinite per i programmi nella configurazione guidata, il software di sicurezza Zone Labs è impostato per configurare automaticamente i programmi più comuni nelle seguenti categorie generali: Browser (per esempio, Internet Explorer, Netscape) Client di posta elettronica (per esempio, Microsoft Outlook, Eudora) Programmi di messaggistica immediata (per esempio, MSN Messenger, Yahoo!) Antivirus (per esempio, Symantec, Zone Labs) Utilità per i documenti (per esempio, WinZip e Adobe Acrobat ) Applicazioni software Zone Labs Persino i programmi considerati sicuri possono essere utilizzati dagli hacker per l'esecuzione di azioni che non lo sono. La protezione di OSFirewall, disponibile in ZoneAlarm Security Suite, visualizza avvisi quando rileva il comportamento sospetto o pericoloso di un programma. Per ulteriori informazioni su questi avvisi, vedere l'appendice A, "Avvisi relativi ai programmi", Avvisi relativi ai programmia pagina 217. Impostazione manuale delle autorizzazioni per i programmi Se si preferisce assegnare le autorizzazioni manualmente, oppure se il software di sicurezza Zone Labs non è riuscito ad assegnarle automaticamente, è possibile assegnarle usando gli avvisi relativi ai programmi oppure impostando autorizzazioni per programmi specifici nella scheda Programmi del pannello Controllo dei programmi. Avvisi relativi ai programmi Quando un programma richiede accesso per la prima volta, un avviso Nuovo programma chiede se si desidera consentire l'autorizzazione di accesso. Quando si rileva un programma in ascolto sulle porte del computer, viene visualizzato un avviso Programma server. Manuale utente per il software di sicurezza Zone Labs 71
90 Capitolo 5: Controllo dei programmi Impostazione manuale delle autorizzazioni per i programmi Gli avvisi di tipo Comportamento sospetto e Comportamento pericoloso informano l'utente che un programma attendibile sul computer sta tentando di eseguire un'azione che potrebbe essere considerata sospetta o pericolosa. Per un elenco delle azioni considerate sospette o pericolose, vedere "Comportamento dei programmi", a pagina 261. Per evitare di ricevere numerosi avvisi per lo stesso programma, selezionare la casella di controllo Memorizza impostazione prima di fare clic su Consenti o Nega. Dopodiché, il software di sicurezza Zone Labs bloccherà o autorizzerà automaticamente il programma. Se lo stesso programma chiederà di nuovo l'autorizzazione di accesso, un avviso Programma ripetuto domanderà all'utente se concedere (o negare) l'autorizzazione a un programma che l'ha già richiesta prima d'ora. Poiché i Trojan horse e altri tipi di malware necessitano spesso di diritti server per poter agire, è necessario fare molta attenzione e concedere l'autorizzazione server solo ai programmi conosciuti e attendibili e che necessitano dell'autorizzazione per funzionare correttamente. Molti tipi di applicazioni comuni, come i programmi di chat, i client di posta elettronica e i programmi di chiamate in attesa su Internet, potrebbero richiedere l'autorizzazione server per funzionare correttamente. È bene concedere l'autorizzazione server solo ai programmi attendibili che ne hanno assolutamente bisogno per funzionare. Se possibile, evitare di concedere a un programma un'autorizzazione server per la zona Internet. Se è necessario accettare le connessioni in entrata solo da un ristretto numero di computer, aggiungere questi ultimi alla zona attendibile, quindi concedere al programma l'autorizzazione server solo per la zona attendibile. Per ulteriori informazioni sugli avvisi relativi ai programmi, vedere "Avvisi relativi ai programmi", a pagina 217. È anche possibile impostare il software di sicurezza Zone Labs per concedere o negare automaticamente l'autorizzazione ai nuovi programmi senza visualizzare avvisi. Per esempio, se si è certi di aver concesso l'autorizzazione di accesso a tutti i programmi desiderati, è possibile negare automaticamente l'accesso a tutti gli altri programmi che lo richiedono. Per ulteriori informazioni, vedere "Impostazione delle autorizzazioni d'accesso per i nuovi programmi", a pagina 79. Elenco dei programmi L'elenco dei programmi consente di impostare o personalizzare le autorizzazioni per programmi specifici in base alle singole necessità. Per ulteriori informazioni sull'elenco dei programmi e la personalizzazione delle autorizzazioni, vedere "Utilizzo dell'elenco dei programmi", a pagina 81. Manuale utente per il software di sicurezza Zone Labs 72
91 Capitolo 5: Controllo dei programmi Impostazione di opzioni generiche per Controllo dei programmi Impostazione di opzioni generiche per Controllo dei programmi Quando si usa il software di sicurezza Zone Labs, nessun programma sul computer può accedere a Internet o alla rete locale, oppure agire come server, se non è espressamente autorizzato dall'utente. Impostazione del livello di Controllo dei programmi Utilizzare il livello di Controllo dei programmi per definire il numero di avvisi relativi ai programmi visualizzati quando si inizia a usare il software di sicurezza Zone Labs. Zone Labs, LLC. consiglia l'impostazione Medio per i primi giorni con un uso normale. Questa modalità di apprendimento dei componenti consente al software di sicurezza Zone Labs di apprendere velocemente le firme MD5 per i componenti più usati senza interrompere il lavoro dell'utente con troppi avvisi. Utilizzare questa impostazione fino a quando i programmi di accesso a Internet (per esempio, il browser, il client di posta e il programma chat) sono stati usati almeno una volta con il software di sicurezza Zone Labs in esecuzione. Dopo aver usato tutti i programmi che necessitano di una connessione a Internet, è possibile impostare il Controllo dei programmi ad Alto. Impostare il livello di Controllo dei programmi 1. Selezionare Controllo dei programmi Principale. 2. Nella sezione Controllo dei programmi, trascinare il dispositivo di scorrimento sull'impostazione desiderata. Alto È attivato il controllo avanzato dei programmi e dei componenti. Con questa impostazione, saranno visualizzati numerosi avvisi. I programmi e i componenti sono autenticati. Le autorizzazioni per i programmi sono in vigore. I programmi vengono monitorati alla ricerca di comportamenti sospetti e pericolosi. Manuale utente per il software di sicurezza Zone Labs 73
92 Capitolo 5: Controllo dei programmi Impostazione del livello di Controllo dei programmi Medio Questa è l'impostazione predefinita. Il Controllo dei programmi avanzato è disattivato. La modalità di apprendimento dei componenti è attiva. I programmi vengono autenticati; i componenti vengono appresi. Le autorizzazioni per i programmi sono in vigore. I programmi vengono monitorati alla ricerca di comportamenti pericolosi. Nota: dopo aver usato tutti i programmi che necessitano di una connessione a Internet, impostare il Controllo dei programmi ad Alto. Basso Il Controllo dei programmi avanzato è disattivato. Disattivato La modalità di apprendimento dei programmi e dei componenti è attiva. Non vengono visualizzati avvisi relativi ai programmi. Il Controllo dei programmi è disattivato. I programmi e i componenti non vengono autenticati e non ne viene eseguito l'apprendimento. Le autorizzazioni per i programmi non sono in vigore. A tutti i programmi sono concessi diritti di accesso/server. Viene consentito a tutti i programmi di assumere un comportamento sospetto e pericoloso. Non vengono visualizzati avvisi relativi ai programmi. Impostare opzioni di controllo dei programmi personalizzate 1. Selezionare Controllo dei programmi Principale. 2. Nell'area Controllo dei programmi, fare clic su Personalizza. Viene visualizzata la finestra di dialogo Impostazioni personalizzate Controllo dei programmi. 3. Specificare le impostazioni da applicare. Attiva il Controllo dei programmi avanzato Attiva il controllo di interazione delle applicazioni Attiva controllo dei componenti Impedisce a programmi attendibili, che cercano di eludere la protezione in uscita, di utilizzare programmi attendibili. Avvia quando un processo cerca di usare un altro processo oppure ogni volta che un programma avvia un altro programma. Consente il monitoraggio dei componenti di un programma alla ricerca di comportamenti non autorizzati. Manuale utente per il software di sicurezza Zone Labs 74
93 Capitolo 5: Controllo dei programmi Impostazione dei livelli di SmartDefense Advisor 4. Fare clic su OK. Impostazione dei livelli di SmartDefense Advisor Quando si utilizza un programma che richiede l'autorizzazione all'accesso, SmartDefense Advisor interroga il server di Zone Labs per determinare quale criterio applicare per quel programma. SmartDefense Advisor può impostare le autorizzazioni per il programma automaticamente, oppure si può scegliere di configurare manualmente i diritti di accesso. Per impostazione predefinita, il livello di SmartDefense Advisor è impostato ad Automatico. Impostare i livelli di SmartDefense Advisor 1. Selezionare Controllo dei programmi Principale. 2. Nella sezione SmartDefense Advisor, scegliere l'impostazione desiderata. Automatico Manuale Disattivato In modalità Automatico, SmartDefense Advisor implementa automaticamente l'impostazione consigliata dal server. Per impostare SmartDefense Advisor, il Controllo dei programmi deve essere impostato a Medio o Alto. In modalità Manuale, si riceveranno avvisi relativi ai programmi quando i programmi richiedono l'accesso e l'utente può impostare l'autorizzazione manualmente. SmartDefense Advisor non contatterà il server per consigli sui programmi. Se non esistono consigli disponibili per un programma, oppure se SmartDefense Advisor è impostato su Disattivato, sarà possibile impostare le autorizzazioni manualmente. Vedere "Impostazione di autorizzazioni per programmi specifici", a pagina 81. Attivazione del Blocco automatico Il Blocco automatico Internet protegge il computer se rimane connesso a Internet per lunghi periodi anche quando non si utilizzano le risorse su Internet o sulla rete in modo attivo. Quando il blocco è attivo, è consentito solo il traffico proveniente da programmi ai quali sono state concesse le autorizzazioni Ignora blocco. Tutto il traffico da e verso il computer viene fermato, compresi i messaggi DHCP o gli heartbeat dell'isp, che servono a mantenere la connessione a Internet. Questo potrebbe provocare l'interruzione della connessione a Internet. È possibile impostare il Blocco Internet per essere attivato: All'attivazione dello screensaver, oppure Dopo un numero specificato di minuti di inattività della rete. Manuale utente per il software di sicurezza Zone Labs 75
94 Capitolo 5: Controllo dei programmi Visualizzazione del log degli eventi relativi ai programmi Attivare o disattivare il Blocco automatico 1. Selezionare Controllo dei programmi Principale. 2. Nella sezione Blocco automatico, selezionare Attivato o Disattivato. Impostare le opzioni di Blocco automatico 1. Selezionare Controllo dei programmi Principale. 2. Nell'area Blocco automatico, fare clic su Personalizza. Viene visualizzata la finestra di dialogo Impostazioni personalizzate blocco. 3. Specificare la modalità di blocco da utilizzare. Blocca dopo n minuti di inattività. Blocca quando si attiva lo screensaver Attiva il blocco automatico dopo che sono trascorsi i minuti indicati. Specificare un valore compreso tra 1 e 999. Attiva il blocco automatico all'attivazione dello screen saver. Visualizzazione del log degli eventi relativi ai programmi Per impostazione predefinita, tutti gli eventi relativi ai programmi sono presenti nel Visualizzatore log. Visualizzare gli eventi dei programmi presenti nel log 1. Selezionare Avvisi e log Visualizzatore log. 2. Selezionare Programma dall'elenco a discesa Tipo di avviso. La tabella 5-1 fornisce una spiegazione dei campi del Visualizzatore log per gli eventi relativi ai programmi. Campo Livello Data/Ora Tipo Spiegazione Livello dell'evento in base al Livello della protezione dell'opzione di sicurezza. Data e ora in cui si è verificato l'evento. Tipo di avviso relativo ai programmi che si è verificato. I valori possibili per questa colonna includono: Accesso al programma Programma ripetuto Nuovo programma Tabella 5-1: Campi del log per gli eventi relativi ai programmi Manuale utente per il software di sicurezza Zone Labs 76
95 Capitolo 5: Controllo dei programmi Visualizzazione del log degli eventi relativi ai programmi Campo Programma IP di origine IP di destinazione Direzione Azione eseguita Conteggio DNS di origine DNS di destinazione Spiegazione Il programma (visualizzato come file dell'applicazione) che ha richiesto l'accesso. Se il nome di un programma non è disponibile, fare riferimento al campo Descrizione nella finestra Dettagli voce. L'indirizzo IP del computer che ha inviato la richiesta. Se non è possibile determinare l'indirizzo IP di origine, questo campo sarà vuoto. L'indirizzo IP del computer che ha ricevuto la richiesta. Se non è possibile determinare l'indirizzo IP di destinazione, questo campo sarà vuoto. Specifica se la richiesta che ha causato l'evento era in ingresso, in uscita o si è verificata come risultato di traffico interno sul computer (dati). Specifica se la richiesta è stata consentita o bloccata. L'azione è seguita da / Quante volte l'azione è stata eseguita. Il nome di dominio del computer che invia la richiesta. Il nome di dominio del computer che riceve la richiesta. Tabella 5-1: Campi del log per gli eventi relativi ai programmi (continua) Manuale utente per il software di sicurezza Zone Labs 77
96 Capitolo 5: Controllo dei programmi Visualizzare gli eventi di OSFirewall registrati Visualizzare gli eventi di OSFirewall registrati Per impostazione predefinita, tutti gli eventi relativi a OSFirewall sono presenti nel Visualizzatore log. Visualizzare gli eventi dei programmi presenti nel log 1. Selezionare Avvisi e log Visualizzatore log. 2. Selezionare OSFirewall dall'elenco a discesa Tipo di avviso. La tabella 5-2 fornisce una spiegazione dei campi del Visualizzatore log per gli eventi di OSFirewall. Campo Livello Data/Ora Tipo Sottotipo Dati Programma Azione eseguita Conteggio Spiegazione Livello dell'evento in base al Livello della protezione dell'opzione di sicurezza. Data e ora in cui si è verificato l'evento. Tipo di avviso OSFirewall visualizzato. I valori possibili per questa colonna includono: Processo Messaggio Modulo Registro File Esecuzione Driver Memoria fisica L'evento specifico che ha avviato il tipo di accesso richiesto (per esempio, OpenThread sarebbe un sottotipo di Processo). Il percorso del file che tentava di essere modificato. Visualizza il percorso del programma che ha assunto il comportamento. Specifica se la richiesta è stata consentita o bloccata. L'azione è seguita da /manuale o /auto per indicare se l'azione è stata eseguita dall'utente o da SmartDefense Advisor. Quante volte l'azione è stata eseguita. Tabella 5-2: Campi del log per gli eventi relativi a OSFirewall Manuale utente per il software di sicurezza Zone Labs 78
97 Capitolo 5: Controllo dei programmi Configurazione di impostazioni avanzate per i programmi Configurazione di impostazioni avanzate per i programmi Per impostazione predefinita, il software di sicurezza Zone Labs chiede sempre se bloccare o consentire i tentativi di connessione e di accesso al server per le zone Internet e attendibile. Inoltre, se il servizio TrueVector è in esecuzione, ma il software di sicurezza Zone Labs non lo è, l'accesso ai programmi è negato per impostazione predefinita. Impostazione delle proprietà dei programmi globali Il Controllo dei programmi può essere personalizzato specificando se consentire o negare sempre l'accesso, oppure se chiedere all'utente ogni volta in cui un programma nella zona Internet o attendibile richiede l'accesso. Impostare proprietà dei programmi globali 1. Selezionare Controllo dei programmi Principale. 2. Fare clic su Avanzate, quindi fare clic sulla scheda Avvisi e funzionalità. 3. Specificare le opzioni dei programmi globali. Mostra avvisi quando l'accesso a Internet viene negato Nega l'accesso se le autorizzazioni sono impostate su "chiedi" e il servizio TrueVector è in esecuzione ma il software di sicurezza Zone Labs non è attivo. Richiedi password per consentire a un programma l'accesso temporaneo a Internet Visualizza un avviso Programma bloccato quando il software di sicurezza Zone Labs nega l'accesso a un programma. Per negare automaticamente l'accesso, deselezionare questa opzione. In rare occasioni, un processo indipendente come un Trojan horse potrebbe chiudere l'interfaccia di software di sicurezza Zone Labs ma lasciare il servizio TrueVector in esecuzione. L'impostazione impedisce all'applicazione di accedere in queste situazioni. Richiede di digitare una password per consentire l'autorizzazione di accesso. È necessario essere registrati per poter rispondere Sì a un avviso relativo ai programmi. Per consentire l'accesso senza l'immissione di una password, deselezionare l'opzione. 4. Fare clic su OK. Impostazione delle autorizzazioni d'accesso per i nuovi programmi Il software di sicurezza Zone Labs visualizza un avviso Nuovo programma quando un programma sul computer cerca di accedere alle risorse su Internet o sulla rete locale per la prima volta. Visualizza un avviso Programma server quando un programma cerca di agire come server per la prima volta. È, comunque, possibile impostare il software di Manuale utente per il software di sicurezza Zone Labs 79
98 Capitolo 5: Controllo dei programmi Impostazione delle autorizzazioni d'accesso per i nuovi programmi sicurezza Zone Labs per consentire o bloccare automaticamente i nuovi programmi senza visualizzare avvisi. Per esempio, se si è certi di aver concesso l'autorizzazione di accesso a tutti i programmi desiderati, è possibile negare automaticamente l'accesso a tutti gli altri programmi che lo richiedono. Impostare autorizzazioni per i tentativi di connessione per i nuovi programmi 1. Selezionare Controllo dei programmi Principale. 2. Fare clic su Avanzate. 3. Nella sezione Tentativi di connessione, specificare le preferenze per ogni zona. Consenti sempre l'accesso Nega sempre l'accesso Chiedi sempre l'autorizzazione Consente a tutti i nuovi programmi di accedere alla zona specificata. Non consente ai programmi di accedere alla zona specificata. Visualizza un messaggio che chiede se autorizzare l'accesso alla zona specificata per il programma. Le impostazioni per i singoli programmi possono essere definite nella scheda Programmi. Le impostazioni in questo pannello valgono SOLO per i programmi non ancora elencati nella suddetta scheda. Impostare autorizzazioni per i tentativi di agire come server per i nuovi programmi 1. Selezionare Controllo dei programmi Principale. 2. Fare clic su Avanzate. Nella sezione Tentativi di agire come server, specificare le preferenze per ogni zona. Accetta sempre la connessione Nega sempre la connessione Chiedi sempre prima della connessione Consente a tutti i programmi di agire come server. Nega tutti i tentativi dei programmi di agire come server. Visualizza un messaggio che chiede se autorizzare il programma ad agire come server. Manuale utente per il software di sicurezza Zone Labs 80
99 Capitolo 5: Controllo dei programmi Impostazione di autorizzazioni per programmi specifici Impostazione di autorizzazioni per programmi specifici Impostando il livello di Controllo dei programmi ad Alto, Medio o Basso, si specifica a livello globale se i programmi e i relativi componenti devono richiedere l'autorizzazione prima di accedere a Internet o prima di agire come server. In alcuni casi, si potrebbe voler specificare per un singolo programma delle impostazioni diverse da queste impostazioni globali. Per esempio, se si desidera consentire l'accesso a un determinato programma lasciando impostata ad Alto la sicurezza per tutti gli altri programmi, impostare l'autorizzazione per quel programma a Consenti. Dopo aver impostato manualmente le autorizzazioni per un programma, queste non cambieranno nemmeno se, in seguito, si imposta il livello di SmartDefense Advisor ad Automatico. Per ricevere i suggerimenti automatici sui programmi, rimuovere il programma dall'elenco dei programmi, quindi impostare il livello di SmartDefense Advisor ad Automatico. Utilizzo dell'elenco dei programmi L'elenco dei programmi fornisce una panoramica dei programmi sul computer che hanno tentato di accedere a Internet o alla rete locale. Per ciascuna applicazione, l'elenco dei programmi fornisce informazioni dettagliate sul suo stato corrente, l'attendibilità e le funzioni che è autorizzata a eseguire. L'elenco è organizzato in ordine alfabetico. I programmi in elenco possono essere ordinati per qualsiasi colonna facendo clic sulla sua intestazione. Mentre si lavora al computer, il software di sicurezza Zone Labs rileva ogni programma che richiede accesso alla rete e lo aggiunge all'elenco dei programmi. Per accedere all'elenco dei programmi, selezionare Controllo dei programmi Programmi. Selezionando il nome di un programma nell'elenco, vengono visualizzate le relative informazioni nella sezione Dettagli voce in giallo, sotto l'elenco. Questa sezione fornisce i dettagli relativi al programma, compreso il nome completo, i criteri di OSFirewall e la data dell'ultimo aggiornamento dei criteri. Le colonne SmartDefense Advisor e Livello di attendibilità indicano la protezione di OSFirewall per il computer e specificano se un programma è autorizzato a eseguire Manuale utente per il software di sicurezza Zone Labs 81
100 Capitolo 5: Controllo dei programmi Utilizzo dell'elenco dei programmi azioni a livello di sistema, come la modifica dei parametri TCP/IP, il caricamento o l'installazione di driver o la modifica delle impostazioni predefinite del browser. indicatore dello stato Figura 5-1: Elenco dei programmi Attivo Indica lo stato corrente di un programma. Un cerchio verde indica che il programma è attualmente in esecuzione. Programmi Nome del programma. SmartDefense Advisor Auto significa che i criteri del programma sono stati determinati dagli esperti di sicurezza di Zone Labs. Personalizzato significa che i criteri sono stati definiti manualmente dall'utente. Se si apporta una modifica a qualsiasi autorizzazione di programma (per esempio cambiando un valore in qualsiasi colonna della riga relativa a un programma), la colonna SmartDefense Advisor riporterà "Personalizzato" per tale programma. I criteri dei programmi contrassegnati come "Sistema" vengono anch'esse stabilite automaticamente da Zone Labs. Questi programmi sono contrassegnati come "Sistema" invece di "Auto" per indicare che sono utilizzati dal sistema operativo del computer. La modifica manuale dei criteri dei programmi di sistema potrebbe interferire con le funzioni normali del computer. Manuale utente per il software di sicurezza Zone Labs 82
101 Capitolo 5: Controllo dei programmi Utilizzo dell'elenco dei programmi Livello di attendibilità Livello di attendibilità determina l'azione che un programma è autorizzato a eseguire. Sono presenti cinque livelli di affidabilità: Super, Attendibile, Limitato, Chiedi e Blocca. La designazione del livello di attendibilità di un programma è determinata dai suoi criteri. Il software di sicurezza Zone Labs assegna automaticamente i criteri ai programmi noti. Il team di sicurezza di SmartDefense Advisor controlla costantemente i programmi per le eventuali modifiche nel comportamento o nell'attendibilità e aggiorna di conseguenza le autorizzazioni per il programma. Un programma con impostazione di livello di attendibilità Super, potrebbe avere in futuro un livello Limitato, nel caso gli esperti d sicurezza determinassero che il programma espone a rischi il computer. Tuttavia, se l'impostazione dei criteri di un programma viene modificata da Auto a Personalizzato, il monitoraggio di cambiamenti nella colonna Livello attendibilità non sarà eseguito. Per questo motivo, si consiglia di mantenere le impostazioni di OSFirewall predefinite per i programmi. Fare riferimento alla tabella seguente per una descrizione dei simboli utilizzati nell'elenco. Accesso La colonna Accesso si riferisce al diritto di un programma a recuperare informazioni da Internet o dalle reti nella zona attendibile. Server Consente a un programma di rimanere in ascolto in modo passivo di traffico proveniente da Internet o dalla rete. Un numero limitato di programmi necessita di agire da server. Invia posta consente a un programma di inviare e ricevere messaggi di posta elettronica. Fare riferimento alla tabella seguente per una descrizione dei simboli utilizzati nell'elenco. Simbolo Significato Al programma sono concessi diritti di accesso/ server. Quando nelle colonne Accesso o Server appare questo simbolo, significa che il software di sicurezza Zone Labs visualizzerà un avviso Programma se il programma richiede di agire sul server. Quando nella colonna Livello di attendibilità appare questo simbolo, significa che il software di sicurezza Zone Labs visualizzerà un avviso di tipo Comportamento sospetto o Comportamento pericoloso se un programma esegue azioni considerate sospette o pericolose. Tabella 5-3: Simboli degli elenchi dei programmi Manuale utente per il software di sicurezza Zone Labs 83
102 Capitolo 5: Controllo dei programmi Aggiunta di un programma all'elenco dei programmi Simbolo Significato Al programma sono negati diritti di accesso/server. Il programma è attualmente attivo. Il programma può eseguire azioni sospette e pericolose senza chiedere alcuna autorizzazione. Non viene visualizzato alcun avviso. Accesso Attendibile. Un programma può eseguire azioni sospette senza chiedere autorizzazione, ma deve chiederla per eseguire azioni pericolose. Accesso Limitato. Un programma può eseguire azioni di livello attendibile ma non può eseguire azioni sospette o pericolose. Nessun accesso.i programmi contrassegnati con il simbolo Nessun accesso (Blocca) non possono essere eseguiti. Tabella 5-3: Simboli degli elenchi dei programmi Per ulteriori informazioni su quali azioni di programma sono considerate sospette o pericolose, vedere l'appendice D, "Comportamento dei programmi", Comportamento dei programmia pagina 261. Aggiunta di un programma all'elenco dei programmi Se si desidera concedere l'autorizzazione di accesso o server a un programma che non appare nell'elenco dei programmi, è possibile aggiungerlo all'elenco e concedere poi le autorizzazioni appropriate. Aggiungere un programma all'elenco dei programmi 1. Selezionare Controllo dei programmi Programmi, quindi fare clic su Aggiungi. Viene visualizzata la finestra di dialogo Aggiungi programma. 2. Selezionare il programma che si desidera aggiungere, quindi fare clic su Apri. Controllare di selezionare il file eseguibile del programma (per esempio, programma.exe). Modificare un programma nell'elenco dei programmi 1. Selezionare Controllo dei programmi Programmi. Manuale utente per il software di sicurezza Zone Labs 84
103 Capitolo 5: Controllo dei programmi Concessione dell'autorizzazione di accesso a Internet per un programma 2. Fare clic col pulsante destro del mouse nella colonna Programmi e selezionare una delle opzioni disponibili. Cambia di frequente Opzioni Proprietà Rimuovi Se questa opzione è selezionata, il software di sicurezza Zone Labs utilizzerà solo le informazioni sul percorso al file per autenticare il programma. La firma MD5 non verrà controllata. Attenzione: questa è un'impostazione di sicurezza di livello basso. Apre la finestra di dialogo Opzioni programma, in cui è possibile personalizzare le opzioni di sicurezza e creare regole della scheda Esperto per i programmi. Apre la finestra delle proprietà di sistema per il programma. Elimina il programma dall'elenco. Concessione dell'autorizzazione di accesso a Internet per un programma Molti dei programmi più comuni possono essere configurati automaticamente per accedere a Internet in modo sicuro. Per determinare se un programma è stato configurato manualmente o automaticamente, selezionarlo nell'elenco dei programmi ed esaminare il campo Criterio nella sezione Dettagli voce. Concedere l'autorizzazione di accesso a Internet per un programma 1. Selezionare Controllo dei programmi Programmi. 2. Nella colonna Programmi, fare clic sul programma a cui si desidera concedere l'accesso, quindi selezionare Consenti dal menu che appare. Per informazioni su come concedere l'autorizzazione ai programmi rispondendo a un avviso, vedere "Avvisi Nuovo programma", a pagina 218. Le regole incorporate garantiscono criteri di sicurezza coerenti per ogni programma. I programmi che possono accedere alla zona Internet accedono anche alla zona attendibile e i programmi con l'autorizzazione server in una zona godono anche dell'autorizzazione di accesso per quella zona. Ecco perché, per esempio, selezionando Consenti sotto Zona attendibile/server, vengono impostate a Consenti anche tutte le altre autorizzazioni del programma. Concessione a un programma dell'autorizzazione ad agire come server Fare attenzione quando si concede ai programmi l'autorizzazione ad agire come server, perché i Trojan horse ed altri tipi di malware necessitano spesso di diritti server per poter funzionare. L'autorizzazione ad agire come server dovrebbe essere riservata ai programmi conosciuti, attendibili e che necessitano di diritti server per funzionare correttamente. Manuale utente per il software di sicurezza Zone Labs 85
104 Capitolo 5: Controllo dei programmi Concessione dell'autorizzazione di invio della posta a un programma Concedere a un programma l'autorizzazione ad agire come server 1. Selezionare Controllo dei programmi Programmi. 2. Nella colonna Programmi, fare clic col pulsante destro del mouse sul programma a cui si desidera concedere l'accesso server, quindi selezionare Consenti dal menu di scelta rapida. Concessione dell'autorizzazione di invio della posta a un programma Per abilitare il client di posta elettronica a inviare messaggi di posta e attivare la protezione contro le minacce inviate per posta, concedere l'autorizzazione di invio della posta al client di posta elettronica. Per ulteriori informazioni sulla protezione della posta elettronica, vedere il Capitolo 7, "Protezione della posta elettronica", a pagina 119. Concedere l'autorizzazione di invio della posta a un programma 1. Selezionare Controllo dei programmi Programmi. 2. Selezionare un programma dall'elenco e fare clic nella colonna Invia posta. 3. Selezionare Consenti dal menu di scelta rapida. È inoltre possibile accedere alla finestra di dialogo Opzioni programma facendo clic con il pulsante destro del mouse sul nome di un programma e selezionando Opzioni. Manuale utente per il software di sicurezza Zone Labs 86
105 Capitolo 5: Controllo dei programmi Impostazione di opzioni per un programma specifico Impostazione di opzioni per un programma specifico Se un programma viene autenticato, se utilizza la protezione di MailSafe in uscita, oppure se osserva gli standard di privacy viene determinato globalmente impostando il livello di Controllo dei programmi. È possibile modificare queste e altre impostazioni a livello di programma dall'elenco dei programmi. Impostazione di opzioni avanzate per Controllo dei programmi Il Controllo dei programmi avanzato rafforza la sicurezza impedendo a programmi sconosciuti di utilizzare i programmi attendibili per accedere a Internet, oppure impedendo agli hacker di utilizzare le funzioni CreateProcess e OpenProcess di Windows per modificare i processi del computer. Attivare il Controllo dei programmi avanzato per un programma 1. Selezionare Controllo dei programmi Programmi. 2. Nella colonna Programmi, selezionare il nome di un programma e fare clic su Opzioni. Viene visualizzata la finestra di dialogo Opzioni programma. 3. Visualizzare la scheda Sicurezza, quindi selezionare le opzioni desiderate per Controllo dei programmi avanzato. Questo programma può utilizzare altri programmi per accedere a Internet Consenti interazione applicazioni Consente al programma selezionato di utilizzare altri programmi per accedere a Internet. Consente al programma selezionato di utilizzare le funzioni OpenProcess e CreateProcess sul computer. 4. Fare clic su OK. Disattivazione della protezione della posta in uscita per un programma Per impostazione predefinita, la protezione della posta in uscita è attivata per tutti i programmi. Poiché la possibilità di inviare posta non è una caratteristica di tutti i programmi, si può scegliere di disattivare la protezione della posta in uscita per i programmi che non la richiedono. Disattivare la protezione della posta in uscita per un programma 1. Selezionare Controllo dei programmi Principale. 2. Selezionare un programma dall'elenco e fare clic su Opzioni. Viene visualizzata la finestra di dialogo Opzioni programma. Manuale utente per il software di sicurezza Zone Labs 87
106 Capitolo 5: Controllo dei programmi Impostazione delle opzioni di filtro per un programma 3. Fare clic sulla scheda Sicurezza. 4. Deselezionare la casella di controllo Attiva protezione posta elettronica in uscita per questo programma. 5. Fare clic su Applica per salvare le modifiche, quindi fare clic su OK. Per ulteriori informazioni sulla protezione della posta elettronica in uscita, vedere "Protezione di MailSafe in uscita", a pagina 121 Impostazione delle opzioni di filtro per un programma Quando le funzioni Controllo genitori e Privacy sono attivate globalmente, i singoli programmi quali gli elaboratori di testo possono comunque accedere a contenuto limitato, a meno che non siano state impostate opzioni di filtro anche per tale programma. Per esempio, sebbene Controllo genitori blocchi l'accesso al sito " dal browser, è comunque possibile accedere al sito facendo clic su un URL in un documento di Microsoft Word, a meno che Controllo genitori non sia stato attivato anche per tale programma. Attivare le opzioni di filtro per un programma 1. Selezionare Controllo dei programmi Principale. 2. Selezionare un programma dall'elenco e fare clic su Opzioni. Viene visualizzata la finestra di dialogo Opzioni programma. 3. Fare clic sulla scheda Sicurezza. 4. Sotto Opzioni filtro, selezionare la casella di controllo accanto alla protezione desiderata, quindi fare clic su OK. Per ulteriori informazioni sulla protezione della privacy, vedere il Capitolo 8, "Protezione della privacy", a pagina 141. Per ulteriori informazioni sul Controllo genitori, vedere il Capitolo 11, "Controllo genitori", a pagina 189. Impostazione delle opzioni di autenticazione È possibile specificare se un programma è autenticato utilizzando il suo nome completo o mediante i suoi componenti. Per impostazione predefinita, tutti i programmi vengono autenticati in base ai loro componenti. Specificare un metodo di autenticazione 1. Selezionare Controllo dei programmi Principale. 2. Selezionare un programma dall'elenco e fare clic su Opzioni. Viene visualizzata la finestra di dialogo Opzioni programma. 3. Fare clic sulla scheda Sicurezza. 4. Sotto Autenticazione, selezionare la casella di controllo accanto all'opzione desiderata, quindi fare clic su OK. Manuale utente per il software di sicurezza Zone Labs 88
107 Capitolo 5: Controllo dei programmi Impostazione dell'autorizzazione Ignora blocco a un programma Impostazione dell'autorizzazione Ignora blocco a un programma Quando il Blocco Internet è attivato, i programmi a cui viene concessa l'autorizzazione Ignora blocco possono continuare ad accedere a Internet. Se si concede l'autorizzazione Ignora blocco a un programma e quel programma utilizza altre applicazioni per svolgere le sue funzioni (per esempio, services.exe), concedere l'autorizzazione anche agli altri programmi. Concedere o revocare privilegi Ignora blocco 1. Selezionare Controllo dei programmi Principale. 2. Selezionare un programma dall'elenco e fare clic su Opzioni. 3. Selezionare la casella di controllo Attiva blocco. 4. Fare clic su Applica, quindi fare clic su OK. Manuale utente per il software di sicurezza Zone Labs 89
108 Capitolo 5: Controllo dei programmi Gestione dei componenti dei programmi Gestione dei componenti dei programmi Per ogni programma sul computer, è possibile specificare se il software di sicurezza Zone Labs autenticherà solamente l'eseguibile, oppure l'eseguibile e tutti i componenti caricati. Inoltre, si può consentire o negare l'accesso ai singoli componenti del programma. L'elenco dei componenti contiene una lista dei componenti dei programmi autorizzati che hanno cercato di accedere a Internet o alla rete locale. La colonna Accesso indica se il componente è sempre autorizzato all'accesso o se il software di sicurezza Zone Labs deve avvisare l'utente quando il componente richiede l'accesso. L'elenco è organizzato in ordine alfabetico. I componenti in elenco possono essere ordinati per qualsiasi colonna facendo clic sulla sua intestazione. Mentre si lavora al computer, il software di sicurezza Zone Labs rileva i componenti utilizzati dai programmi e li aggiunge all'elenco. Accedere all'elenco dei componenti Selezionare Controllo dei programmi Componenti. Figura 5-4: Elenco dei componenti Concedere l'autorizzazione di accesso a un componente di programma 1. Selezionare Controllo dei programmi Componenti. 2. Selezionare un componente dall'elenco e fare clic nella colonna Accesso. 3. Selezionare Consenti dal menu che appare. Manuale utente per il software di sicurezza Zone Labs 90
109 Capitolo 5: Controllo dei programmi Creazione di regole della scheda Esperto per i programmi Creazione di regole della scheda Esperto per i programmi Per impostazione predefinita, i programmi che ricevono l'autorizzazione di accesso o server possono utilizzare qualsiasi porta o protocollo e contattare qualsiasi indirizzo IP o host in qualunque momento. Al contrario, i programmi bloccati non hanno alcun diritto d'accesso. Creando regole della scheda Esperto per determinati programmi, è possibile aumentare la protezione contro programmi dannosi specificando porte e protocolli, indirizzi di origine e destinazione e intervalli di ore e giorni durante i quali l'attività viene consentita o negata. È anche possibile applicare opzioni di tracciamento a tipi specifici di traffico per vedere avvisi o generare voci di log quando si verifica traffico consentito, attivare o disattivare le regole secondo necessità e applicare più regole classificate a un programma. Se sono state create regole delle porte per i programmi in una versione del software di sicurezza Zone Labs precedente alla 4.0, queste verranno automaticamente convertite in regole della scheda Esperto e saranno visibili nella scheda Esperto della finestra di dialogo Opzioni programma. Per visualizzare questa scheda, selezionare Controllo dei programmi Programmi, quindi fare clic su Opzioni. Creazione di una regola della scheda Esperto per un programma Le regole della scheda Esperto vengono applicate nell'ordine di classificazione. Di conseguenza, quando si creano regole per un programma, accertarsi che l'ultima creata per quel programma sia una regola "Blocca tutti". Per suggerimenti su come impostare le regole della scheda Esperto per i programmi, visitare il forum degli utenti di Zone Labs ( forum) e cercare "program rules". Creare una regola della scheda Esperto per un programma 1. Selezionare Controllo dei programmi Programmi, quindi fare clic su Opzioni. 2. Selezionare Regole Esperto, quindi fare clic su Aggiungi. Viene visualizzata la finestra di dialogo Aggiungi regola. Manuale utente per il software di sicurezza Zone Labs 91
110 Capitolo 5: Controllo dei programmi Condivisione di regole Esperto 3. Creare una regola per il programma. La finestra di dialogo Aggiungi regola contiene gli stessi campi e opzioni disponibili per la creazione di regole Esperto per il firewall. Notare, comunque, che non è possibile utilizzare protocolli IGMP e personalizzati alle regole della scheda Esperto per i programmi. Vedere "Creazione di regole firewall nella scheda Esperto", a pagina Fare clic su OK. Condivisione di regole Esperto Le regole per il firewall (create nella scheda Esperto del pannello Firewall) non possono essere applicate direttamente a un singolo programma. Se attivata, la regola viene applicata a livello globale. Allo stesso modo, una regola creata per un programma non può essere applicata direttamente a un altro programma. È, tuttavia, possibile creare una copia della regola esistente e applicarla a qualsiasi programma. Notare che le modifiche apportate alla copia non si rifletteranno nell'originale. Applicare una regola esistente per il firewall a un programma 1. Selezionare Firewall Esperto. 2. Selezionare la regola che si desidera applicare, quindi premere CTRL+C. 3. Selezionare Controllo dei programmi Programmi. 4. Nella colonna Programmi, selezionare il programma a cui si desidera applicare la regola, quindi fare clic su Opzioni. 5. Selezionare Regole Esperto, quindi premere CTRL+V. La regola viene applicata al programma. 6. Fare clic su Applica, quindi fare clic su OK. Disattivare una regola 1. Selezionare Controllo dei programmi Programmi. 2. Selezionare il programma con la regola da disattivare, quindi fare clic col pulsante destro del mouse e selezionare Disattiva dal menu di scelta rapida. La regola verrà visualizzata in grigio. 3. Fare clic su Applica, quindi fare clic su OK. Manuale utente per il software di sicurezza Zone Labs 92
111 Capitolo Protezione da spyware e virus 6 La funzione integrata Antivirus e Antispyware protegge il computer contro i virus e lo spyware in un'unica e potente operazione. Le varie opzioni di scansione rilevano automaticamente virus e spyware, rendendoli innocui prima che possano danneggiare il computer. Spyware Community Watch aggiorna il database delle firme con informazioni sulle più recenti diffusioni di spyware raccolte da oltre 30 milioni di utenti di Zone Labs. La funzione antivirus è disponibile solo in ZoneAlarm Antivirus e ZoneAlarm Security Suite. La funzione antispyware è disponibile solo in ZoneAlarm Pro e ZoneAlarm Security Suite. Argomenti: "Protezione contro spyware e virus", a pagina 94 "Personalizzazione delle opzioni di protezione contro i virus", a pagina 97 "Personalizzazione delle opzioni di protezione contro lo spyware", a pagina 101 "Esecuzione di una scansione dei virus", a pagina 103 "Esecuzione di una scansione di spyware", a pagina 108 "Visualizzazione dello stato di protezione da virus e spyware", a pagina 113 "Monitoraggio della protezione contro i virus", a pagina
112 Capitolo 6: Protezione da spyware e virus Protezione contro spyware e virus Protezione contro spyware e virus La funzione antispyware rileva componenti spyware presenti sul computer e li rimuove automaticamente o li pone in quarantena, in modo da poterli rimuovere manualmente dopo avergli assegnato il livello di rischio. La funzione antivirus impedisce che virus noti e sconosciuti infettino il computer, eseguendo la scansione dei file e confrontandoli a un database di virus conosciuti rispetto a un insieme di caratteristiche che tende a riflettere il comportamento dei virus. I file possono essere sottoposti a scansione quando vengono aperti, chiusi, eseguiti o durante un'operazione di scansione parziale o completa del computer. Se viene rilevato un virus, il software di sicurezza Zone Labs lo rende innocuo, riparandolo o negando l'accesso al file infetto. Attivazione della protezione contro virus e spyware Se si utilizza ZoneAlarm Security Suite e si sceglie di non attivare la funzione di protezione dai virus nella configurazione guidata a seguito dell'installazione, sarà possibile farlo manualmente. La funzione antivirus di Zone Labs non è compatibile con altri software di protezione dai virus. Prima di attivare la funzione antivirus, è necessario disinstallare altri software antivirus presenti, compresi i pacchetti che includono una funzione di protezione dai virus. Il software di sicurezza Zone Labs è in grado di disinstallare automaticamente alcune applicazioni antivirus. Se si utilizza un programma che non può essere disinstallato in modo automatico, è possibile disinstallarlo mediante l'opzione Installazione applicazioni, accessibile dal Pannello di controllo di Windows. Attivare la protezione contro virus e spyware 1. Selezionare Antivirus/Antispyware Principale 2. Nella sezione Antivirus, selezionare Attivato. 3. Nella sezione Antispyware, selezionare Attivato. Pianificazione di una scansione La scansione del computer per la rilevazione di virus e spyware è una delle operazioni più importanti per proteggere l'integrità dei dati e l'ambiente operativo. Poiché la scansione è maggiormente efficace se eseguita a intervalli regolari, è spesso opportuno pianificarla come attività ad esecuzione automatica. Se il computer non è acceso nel momento in cui la scansione è stata impostata, questa verrà eseguita quindici minuti dopo il riavvio del sistema. Pianificare una scansione 1. Selezionare Antivirus/Antispyware Principale. Manuale utente per il software di sicurezza Zone Labs 94
113 Capitolo 6: Protezione da spyware e virus Aggiornamento delle definizioni di virus e spyware 2. Nell'area Antivirus, fare clic su Opzioni avanzate. Viene visualizzata la finestra di dialogo Opzioni avanzate. 3. Sotto Impostazioni avanzate, selezionare Pianificazione scansione. 4. Selezionare la casella di controllo Esegui scansione alla ricerca di virus, quindi specificare giorno e ora della scansione. 5. Specificare la frequenza di scansione. Per impostazione predefinita, viene eseguita una scansione dei virus una volta alla settimana. 6. Selezionare la casella di controllo Esegui scansione alla ricerca di spyware, quindi specificare giorno e ora della scansione. 7. Specificare la frequenza di scansione. Per impostazione predefinita, viene eseguita una scansione alla ricerca di spyware una volta alla settimana. 8. Fare clic su OK. Aggiornamento delle definizioni di virus e spyware Tutte le applicazioni virus o spyware contengono informazioni identificative univoche, note come file di definizione. Questi file di definizione sono le mappe utilizzate per individuare virus e spyware sul computer. Con la scoperta di nuove applicazioni virus o spyware, il software di sicurezza Zone Labs aggiorna il i propri database con tali file di definizione, necessari a rilevare le nuove minacce. Per tale ragione, il computer è vulnerabile a virus e spyware ogni volta che il database dei file di definizione diventa obsoleto. La sezione Dettagli situata sulla scheda Principale del pannello Antivirus/ Antispyware visualizza lo stato dei file di definizione. Manuale utente per il software di sicurezza Zone Labs 95
114 Capitolo 6: Protezione da spyware e virus Aggiornamento delle definizioni di virus e spyware Indica che i file di definizione sono obsoleti Fare clic qui per aggiornare i file di definizione. Figura 6-1: Stato Antivirus e Antispyware Attivando la funzione di aggiornamento automatico, si riceveranno sempre i file i definizione più recenti quando questi sono disponibili. Attivare gli aggiornamenti automatici 1. Selezionare Antivirus/Antispyware Principale. 2. Nell'area Antivirus, fare clic su Opzioni avanzate. Viene visualizzata la finestra di dialogo Opzioni avanzate. 3. Selezionare Aggiornamenti, quindi attivare la casella di controllo Attiva aggiornamenti antivirus automatici. 4. Selezionare la casella di controllo Attiva aggiornamenti antispyware automatici. 5. Fare clic su OK. Manuale utente per il software di sicurezza Zone Labs 96
115 Capitolo 6: Protezione da spyware e virus Personalizzazione delle opzioni di protezione contro i virus Personalizzazione delle opzioni di protezione contro i virus Oltre alla scelta del tipo di scansione che si desidera eseguire, è possibile specificare il metodo utilizzato per il rilevamento dei virus e impostare i metodi di cura. Il software di sicurezza Zone Labs offre diversi tipi di scansione dei virus per la protezione dei dati del computer: scansioni di sistema, scansioni all'accesso e scansioni di posta elettronica. Specificare le destinazioni di scansione È possibile specificare quali unità, cartelle e file sottoporre a scansione durante una scansione di sistema. Escludere o includere un elemento nella scansione selezionando la relativa casella d controllo. Per impostazione predefinita, il software di sicurezza Zone Labs esegue la scansione dei soli dischi rigidi locali. Figura 6-2: Finestra di dialogo Destinazioni della scansione Manuale utente per il software di sicurezza Zone Labs 97
116 Capitolo 6: Protezione da spyware e virus Scansione all'accesso Nella Tabella 6-2 seguente è fornita una spiegazione delle icone riportate nella finestra di dialogo Destinazioni della scansione. Icona Spiegazione Tabella 6-1: Icone che indicano le destinazioni di scansione Specificare le destinazioni di scansione 1. Selezionare Antivirus/Antispyware Principale. 2. Fare clic su Opzioni avanzate. Viene visualizzata la finestra di dialogo Opzioni avanzate. 3. Sotto Gestione virus, selezionare Destinazioni della scansione. 4. Selezionare le unità, le cartelle e i file da sottoporre a scansione. 5. Selezionare o deselezionare la casella di controllo Scansione settori di avvio di tutte le unità locali, quindi fare clic su OK. Scansione all'accesso La scansione all'accesso protegge il computer dai virus rilevando e trattando quelli che potrebbero trovarsi in stato di latenza sul computer. La scansione all'accesso è attivata per impostazione predefinita. La scansione all'accesso fornisce la forma più attiva di protezione contro i virus. I file vengono sottoposti a scansione contro i virus nel momento in cui vengono aperti, eseguiti o chiusi, consentendo perciò l'immediato rilevamento e la cura dei virus. Attivare la scansione all'accesso 1. Selezionare Antivirus/Antispyware Principale. Il disco selezionato e tutte le sottocartelle e i file saranno inclusi nella scansione. Il disco selezionato e tutte le sottocartelle e i file saranno esclusi dalla scansione. Il disco selezionato sarà incluso nella scansione, ma una o più sottocartelle o file saranno esclusi. Il disco selezionato sarà escluso dalla scansione, ma una o più sottocartelle o file saranno inclusi. La cartella selezionata sarà inclusa nella scansione. Un segno di spunta grigio indica che è attivata la scansione della cartella o del file perché questa è stata attivata per un disco o una cartella di livello superiore. La cartella selezionata sarà esclusa dalla scansione. Un segno "x" grigio indica che è disattivata la scansione della cartella o del file perché questa è stata disattivata per un disco o una cartella di livello superiore. Manuale utente per il software di sicurezza Zone Labs 98
117 Capitolo 6: Protezione da spyware e virus Scansione della posta elettronica 2. Nell'area Protezione, fare clic su Opzioni avanzate. Viene visualizzata la finestra di dialogo Impostazioni avanzate antivirus. 3. Sotto Impostazioni avanzate, selezionare Scansione all'accesso. 4. Selezionare la casella di controllo Attiva scansione all'accesso, quindi fare clic su OK. Scansione della posta elettronica La scansione della posta elettronica si basa sulla protezione offerta da MailSafe, eseguendo la scansione dei virus nel corpo e negli allegati dei messaggi e rimuovendoli prima che possano creare danni. Mentre MailSafe esegue la scansione di eventuali allegati dannosi in base all'estensione dei file, la funzione di scansione della posta elettronica la esegue confrontando gli allegati ai file delle firme dei virus noti. Gli allegati infetti rilevati vengono rimossi dal messaggio di posta elettronica e sostituiti da un file di testo (log) che fornisce i dettagli relativi ai file rimossi. Per i dettagli relativi all'esecuzione di una scansione della posta elettronica, vedere "Protezione antivirus per la posta elettronica", a pagina 138. La scansione della posta elettronica è attiva per impostazione predefinita. Attivare o disattivare la scansione della posta elettronica 1. Selezionare Antivirus/Antispyware Principale, quindi fare clic su Opzioni avanzate. Viene visualizzata la finestra di dialogo Opzioni avanzate. 2. Sotto Gestione virus, selezionare Scansione posta elettronica. 3. Selezionare o deselezionare la casella di controllo Attiva scansione posta elettronica, quindi fare clic su OK. Attivazione della cura automatica dei virus Se viene rilevata un'infezione da virus, la finestra della scansione offre le opzioni di cura disponibili, come Quarantena, Ripara o Elimina. Per impostazione predefinita, il software di sicurezza Zone Labs tenta di curare automaticamente i file che contengono virus. L'utente verrà informato qualora non sia possibile riparare il file e potrà, quindi, intraprendere le azioni necessarie. Attivare la cura automatica dei virus 1. Selezionare Antivirus/Antispyware Principale, quindi fare clic su Opzioni avanzate. 2. Sotto Gestione virus, selezionare Cure automatiche. 3. Selezionare l'opzione di cura desiderata: Avvisami non curare automaticamente Prova a riparare e avvisami se il tentativo non riesce Manuale utente per il software di sicurezza Zone Labs 99
118 Capitolo 6: Protezione da spyware e virus Specificare i metodi di rilevamento dei virus Prova a riparare e metti in quarantena se il tentativo non riesce (consigliato) 4. Fare clic su OK. Specificare i metodi di rilevamento dei virus Vi sono due metodi principali utilizzati per eseguire la scansione dei virus: l'analisi euristica e la scansione a livello di byte. L'analisi euristica esegue la scansione dei file e identifica le infezioni basate sul comportamento caratteristico dei virus. L'analisi euristica è attivata per impostazione predefinita. Il filtro a livello di byte esegue la scansione di ogni byte del file per l'identificazione di un virus. L'esecuzione della scansione a livello di byte può richiedere un tempo considerevole. Di conseguenza, è consigliata solo a seguito di un massiccio attacco di virus per accertarsi che non vi siano infezioni residue. L'attivazione o la disattivazione della scansione euristica non ha alcun effetto sulla scansione degli allegati di posta elettronica. Gli allegati vengono comunque sottoposti a scansione con questo metodo. La scansione a livello di byte non supporta le funzioni di scansione all'acceso e della posta elettronica. Specificare un metodo di rilevamento 1. Selezionare Antivirus/Antispyware Principale, quindi fare clic su Opzioni avanzate. Viene visualizzata la finestra di dialogo Opzioni avanzate. 2. Sotto Gestione virus, selezionare Rilevamento. 3. Selezionare i metodi di rilevamento preferiti, quindi fare clic su OK. Manuale utente per il software di sicurezza Zone Labs 100
119 Capitolo 6: Protezione da spyware e virus Personalizzazione delle opzioni di protezione contro lo spyware Personalizzazione delle opzioni di protezione contro lo spyware Oltre alla scelta del tipo di scansione che si desidera eseguire, è possibile specificare il metodo utilizzato per il rilevamento dello spyware e impostare i metodi di cura. Il software di sicurezza Zone Labs offre diversi tipi di scansione dei virus per la protezione dei dati del computer: scansioni di sistema, scansioni all'accesso e scansioni di posta elettronica. Attivazione della cura automatica dello spyware Se viene rilevata un'infezione da spyware, la finestra della scansione offre le opzioni di cura disponibili, quali Quarantena o Elimina. La finestra della scansione visualizza la cura suggerita per lo spyware in modo che l'utente possa intraprendere l'azione appropriata. Attivare la cura automatica dello spyware 1. Selezionare Antivirus/Antispyware Principale, quindi fare clic su Opzioni avanzate. 2. Sotto Gestione spyware, selezionare Cure automatiche. 3. Selezionare la casella di controllo Attiva cure spyware automatiche, quindi fare clic su OK. Definizione dei metodi di rilevamento dello spyware Oltre al rilevamento predefinito che esegue la ricerca di spyware attivo all'interno del registro del computer, vi sono altri metodi per il rilevamento dello spyware latente e di quello di difficile individuazione. Specificare un metodo di rilevamento dello spyware 1. Selezionare Antivirus/Antispyware Principale, quindi fare clic su Opzioni avanzate. 2. Sotto Gestione spyware, selezionare Rilevamento. 3. Selezionare la casella di controllo Scansione alla ricerca di cookie spia. 4. Sotto Opzioni di rilevamento alla massima potenza, selezionare l'opzione desiderata: scansione rapida intelligente Scansione completa del sistema Questa opzione è selezionata per impostazione predefinita. Effettua la scansione del file system locale. Questa opzione può rallentare le prestazioni della scansione. Selezionare questa opzione solo se si sospetta la presenza di spyware non rilevato sul computer. Manuale utente per il software di sicurezza Zone Labs 101
120 Capitolo 6: Protezione da spyware e virus Esclusione dello spyware dalle scansioni Scansione approfondita. Effettua la scansione di ogni byte di dati sul computer. Questa opzione può rallentare le prestazioni della scansione. Selezionare questa opzione solo se si sospetta la presenza di spyware non rilevato sul computer. 5. Fare clic su OK. Esclusione dello spyware dalle scansioni Sebbene alcuni spyware possono potenzialmente danneggiare il computer o danneggiare o rendere i dati vulnerabili agli hacker, sono presenti molte applicazioni valide che vengono comunque rilevate come spyware durante una scansione. Se si utilizza una di queste applicazioni, per esempio un software di riconoscimento vocale, è possibile escluderlo dalle scansioni di spyware aggiungendolo all'elenco delle eccezioni. È possibile aggiungere lo spyware all'elenco delle eccezioni facendo clic con il pulsante destro del mouse sull'elemento e scegliendo Ignora sempre nel menu. Quando lo spyware si trova nell'elenco delle eccezioni, non verrà più rilevato durante le scansioni di spyware. Se lo spyware è stato aggiunto accidentalmente all'elenco delle eccezioni, è possibile rimuoverlo manualmente. Rimuovere lo spyware dall'elenco delle eccezioni 1. Selezionare Antivirus/Antispyware Principale, quindi fare clic su Opzioni avanzate. 2. Sotto Gestione spyware, selezionare Eccezioni. 3. Nella sezione Eccezioni cura spyware, selezionare l'applicazione spyware che si desidera rimuovere, quindi fare clic su Rimuovi dall'elenco. 4. Fare clic su OK. Come prevenire gli attacchi dello spyware Per farsi strada nel computer, spesso lo spyware viene camuffato da programma legittimo, ingannando l'utente e ottenendo l'autorizzazione per accedere ai file e proseguire nelle sue funzioni. In che modo si può essere sicuri che l'avviso pop-up relativo a un aggiornamento del sistema operativo sia realmente dannoso come sembra? Il software di sicurezza Zone Labs fornisce controlli speciali che impediscono allo spyware di installarsi sul computer. Le colonne SmartDefense Advisor e Livello di attendibilità nell'elenco dei programmi determinano l'autorizzazione concessa a un programma per eseguire determinate funzioni. Per ulteriori informazioni su questi controlli e il modo in cui proteggono il computer dallo spyware, vedere "Utilizzo dell'elenco dei programmi", a pagina 81. Manuale utente per il software di sicurezza Zone Labs 102
121 Capitolo 6: Protezione da spyware e virus Esecuzione di una scansione dei virus Esecuzione di una scansione dei virus Vi sono svariati modi per avviare una scansione dei virus del computer. Fare clic su Scansione di virus nell'area Antivirus della scheda Principale nel pannello Antivirus/Anti-spyware. È possibile fare clic con il pulsante destro del mouse su un file del computer, quindi scegliere Scansione con antivirus Zone Labs. È possibile pianificare l'esecuzione di una scansione di sistema una volta o a intervalli regolari. È possibile aprire un file (se è attiva la funzione di scansione all'accesso). È possibile eseguire fino a 5 scansioni simultanee. Le scansioni vengono eseguite nell'ordine in cui sono state avviate. Le scansioni di sistema forniscono un ulteriore livello di protezione consentendo di eseguire la scansione dell'intero contenuto del computer in una volta sola. Le scansioni di sistema rilevano i virus che potrebbero essere latenti sul disco rigido del computer e, se eseguite frequentemente, possono assicurare che i file delle firme antivirus siano aggiornati. Data la natura approfondita delle scansioni dell'intero sistema, la loro esecuzione può richiedere del tempo. Di conseguenza, le prestazioni del sistema possono ridursi durante una scansione di questo tipo. Per evitare qualsiasi conseguenza sul flusso di lavoro, è possibile pianificare l'esecuzione delle scansioni in un orario in cui l'utilizzo del computer sia minimo o assente. Facendo clic su Pausa nella finestra della scansione durante l'esecuzione di una scansione, questa viene sospesa e viene disattivata la scansione all'accesso. Fare nuovamente clic su Pausa per riprendere la scansione e riattivare la scansione all'accesso. Manuale utente per il software di sicurezza Zone Labs 103
122 Capitolo 6: Protezione da spyware e virus Comprendere i risultati delle scansioni dei virus Comprendere i risultati delle scansioni dei virus A prescindere dal metodo utilizzato per avviare la scansione, i risultati vengono visualizzati nella finestra di dialogo Risultati scansione, come illustrato nella figura Per ulteriori informazioni, fare clic qui per inviare il virus a SmartDefense Advisor Figura 6-3: Finestra di dialogo Risultati scansione La sezione Elementi attivi della finestra della scansione elenca le infezioni rilevate che non possono essere curate automaticamente. Per accettare le cure consigliate nella colonna Cura, fare clic su Applica. Gli elementi elencati sotto Cure automatiche sono già stati curati e non occorre intraprendere alcuna azione supplementare. Nome Nome dello spyware che ha causato l'infezione. Cura Specifica la cura applicata all'infezione. I valori possibili sono In quarantena o Eliminato. Rischio di sicurezza Indica il livello di rischio dell'infezione. Tutti i virus sono considerati ad alto rischio. Percorso Posizione del virus che ha causato l'infezione. Tipo Specifica se l'infezione è stata causata da un virus, un worm o un Trojan. Manuale utente per il software di sicurezza Zone Labs 104
123 Capitolo 6: Protezione da spyware e virus Cura manuale dei file dei virus Stato Informa l'utente se il file è stato riparato, eliminato o se rimane infetto. Se il software di sicurezza Zone Labs non è stato in grado di curare l'elemento, appare qui un collegamento che indirizza l'utente verso ulteriori informazioni e istruzioni. Informazioni Fornisce ulteriori dettagli sull'infezione. Per ottenere ulteriori informazioni su un virus o uno spyware, fare clic sul collegamento Ulteriori informazioni. Cura manuale dei file dei virus Se la cura automatica non è attivata o se non è stato possibile riparare automaticamente il file, è possibile tentare di curarlo manualmente dalla finestra della scansione. Curare un file manualmente 1. Nella finestra di dialogo Risultati scansione, selezionare l'elemento da curare. 2. Nella colonna Cura, scegliere l'opzione di cura desiderata: Ripara CANC Quarantena Tenta di riparare il file selezionato. Elimina il file selezionato. Aggiunge l'estensione.zl6 al file infetto per renderlo innocuo. Il file viene posto in quarantena. 3. Fare clic su Chiudi, quando si è terminata la cura dei file. Riparazione dei file in un archivio Se il file infetto si trova in un file di archivio (come un file.zip), il software di sicurezza Zone Labs non sarà in grado di curarlo (riparandolo, eliminandolo o ponendolo in quarantena) mentre il file è ancora incluso nell'archivio. Riparare un file in un archivio 1. Selezionare Antivirus/Antispyware Principale, quindi fare clic su Opzioni avanzate. 2. Selezionare Scansione all'accesso, quindi selezionare la casella di controllo Attiva scansione all'accesso. 3. Fare clic su Applica, quindi fare clic su OK. 4. Aprire il file che è stato specificato nella finestra di dialogo Risultati scansione con un'utilità di archiviazione, per esempio WinZip. La scansione all'accesso effettua la scansione dei file per rilevare eventuali infezioni. Viene visualizzata la finestra di dialogo Risultati scansione con i risultati della scansione. Se il file non può ancora essere riparato, vedere "Cura manuale dei file dei virus", a pagina 105. Manuale utente per il software di sicurezza Zone Labs 105
124 Capitolo 6: Protezione da spyware e virus Invio di virus e spyware a Zone Labs per l'analisi Invio di virus e spyware a Zone Labs per l'analisi La segnalazione e l'invio di malware sospetto a Zone Labs, LLC aiuta a migliorare la sicurezza e la protezione di tutti gli utenti Internet. Il team di sicurezza di Zone Labs controlla tutti i messaggi all'arrivo per rilevare la presenza di nuovi file. Il team di sicurezza di Zone Labs agirà in modo appropriato in base alle segnalazioni e potrebbe contattare gli utenti per ulteriori informazioni o fornire ulteriori dettagli sui file inviati. A causa del volume di malware rilasciato ogni giorno, i nostri ricercatori non possono rispondere a ogni invio di file degli utenti. Tuttavia, apprezziamo l'assistenza da parte dei nostri utenti e li ringraziamo per il loro contributo al fine di rendere Internet sicura. Inviare qualsiasi domanda o dubbio a: security@zonelabs.com Inviare malware a Zone Labs per l'analisi 1. Collocare il file malware in un archivio.zip protetto con la password infected. Per assistenza nella creazione di un archivio protetto da password, consultare la Guida di WinZip. 2. Inviare il file.zip a malware@zonelabs.com. Utilizzare questo indirizzo di posta elettronica solo per l'invio di malware al team di sicurezza di Zone Labs. Non inviare file di malware se si ha la sensazione di non riuscire a farlo in modo sicuro o se si aumenta il rischio di infezione o danni al sistema. Non inviare file malware sospetti ad altri utenti tramite posta elettronica, poiché potrebbero essere dannosi. Visualizzazione degli eventi di virus registrati Per impostazione predefinita, tutti gli eventi relativi ai virus sono registrati nel Visualizzatore log. Visualizzare gli eventi dei virus registrati 1. Selezionare Avvisi e log Visualizzatore log. 2. Selezionare Virus dall'elenco a discesa Tipo di avviso. La tabella 6-3 fornisce una spiegazione dei campi del Visualizzatore log per gli eventi relativi ai virus. Campo Informazioni Data Data dell'infezione. Tabella 6-3: Campi del log per gli eventi relativi ai virus Manuale utente per il software di sicurezza Zone Labs 106
125 Capitolo 6: Protezione da spyware e virus Visualizzazione degli eventi di virus registrati Campo Informazioni Tipo Nome virus Nome file Azione eseguita Attore Posta elettronica Tipo di evento verificatosi. I valori possibili per questo campo includono: Aggiorna Scansione Cura Posta elettronica Nome comune del virus. Per esempio, iloveyou.exe. Il nome del file infetto, il nome dei file che vengono sottoposti a scansione o il nome e il numero di versione dell'aggiornamento e/o del motore. Il modo in cui il traffico è stato gestito dal software di sicurezza Zone Labs. I valori possibili includono: Aggiornato, Aggiornamento annullato, Aggiornamento non riuscito Scansione eseguita, Scansione annullata, Scansione non riuscita File Riparato, Riparazione del file non riuscita In quarantena, Quarantena non riuscita Eliminato, Eliminazione non riuscita Ripristinato, Ripristino non riuscito Rinominato, Ridenominazione non riuscita Se l'azione è stata manuale o automatica. Se il virus è stato rilevato in un messaggio di posta elettronica, l'indirizzo del mittente del messaggio infetto. Tabella 6-3: Campi del log per gli eventi relativi ai virus Manuale utente per il software di sicurezza Zone Labs 107
126 Capitolo 6: Protezione da spyware e virus Esecuzione di una scansione di spyware Esecuzione di una scansione di spyware Vi sono svariati modi per avviare una scansione di spyware del computer. È possibile fare clic su Esegui scansione alla ricerca di spyware nella sezione Antispyware sulla scheda Principale del pannello Antivirus/Antispyware. È possibile fare clic con il pulsante destro del mouse su un file del computer, quindi scegliere Scansione con antivirus Zone Labs. È possibile pianificare l'esecuzione di una scansione di sistema una volta o a intervalli regolari. È possibile aprire un file (se è attiva la funzione di scansione all'accesso). È possibile eseguire fino a 5 scansioni simultanee. Le scansioni vengono eseguite nell'ordine in cui sono state avviate. Le scansioni di sistema forniscono un ulteriore livello di protezione consentendo di eseguire la scansione dell'intero contenuto del computer in una volta sola. Le scansioni di sistema rilevano i virus che potrebbero essere latenti sul disco rigido del computer e, se eseguite frequentemente, possono assicurare che i file delle firme antivirus siano aggiornati. Data la natura approfondita delle scansioni dell'intero sistema, la loro esecuzione può richiedere del tempo. Di conseguenza, le prestazioni del sistema possono ridursi durante una scansione di questo tipo. Per evitare qualsiasi conseguenza sul flusso di lavoro, è possibile pianificare l'esecuzione delle scansioni in un orario in cui l'utilizzo del computer sia minimo o assente. Manuale utente per il software di sicurezza Zone Labs 108
127 Capitolo 6: Protezione da spyware e virus Comprendere i risultati delle scansioni di spyware Comprendere i risultati delle scansioni di spyware I risultati della scansione di spyware vengono visualizzati nella finestra di dialogo Risultati scansione come illustrato nella figura Scegliere il tipo di cura dalla casella a discesa, quindi fare clic su Applica. Figura 6-4: Finestra di dialogo Risultati scansione La sezione Elementi attivi della finestra della scansione elenca le infezioni rilevate che non possono essere curate automaticamente. Per accettare le cure consigliate nella colonna Cura, fare clic su Applica. Gli elementi elencati sotto Cure automatiche sono già stati curati e non occorre intraprendere alcuna azione supplementare. Nome Nome dello spyware. Cura Specifica la cura applicata all'infezione. I valori possibili sono In quarantena o Eliminato. Rischio di sicurezza Indica il livello di rischio dell'infezione. I valori possibili per questa colonna includono: Basso - Adware o altro software valido ma fastidioso. Medio - Potenziale violazione della privacy. Manuale utente per il software di sicurezza Zone Labs 109
128 Capitolo 6: Protezione da spyware e virus Errori nei risultati di scansione di spyware Alto - Pone una minaccia alla sicurezza. Percorso Posizione del virus o dello spyware che ha causato l'infezione. Tipo Categoria dello spyware rilevato. I valori possibili di questo campo includono il software di registrazione della pressione dei tasti e i cookie di tracciamento. Stato Informa l'utente se il file è stato riparato, eliminato o se rimane infetto. Se il software di sicurezza Zone Labs non è stato in grado di curare l'elemento, appare qui un collegamento che indirizza l'utente verso ulteriori informazioni e istruzioni. Informazioni Fornisce ulteriori dettagli sull'infezione. Per ottenere ulteriori informazioni su un virus o uno spyware, fare clic sul collegamento Ulteriori informazioni. Errori nei risultati di scansione di spyware Se i risultati di una scansione di spyware contengono Errore, Nessuna cura disponibile o Cura non riuscita, significa che non esiste ancora un modo per rimuovere automaticamente lo spyware senza mettere a rischio l'integrità del computer o di altri file. Si tratta di una cosa non comune, poiché gli scrittori di spyware impiegano spesso tattiche molto pesanti per tenere lo spyware nel computer dell'utente senza preoccuparsi dei danni che possono causare. Nella maggior parte dei casi, sono disponibili cure manuali. Per scoprirlo, immettere il nome dello spyware insieme alla parola "rimozione" nel motore di ricerca, quale Google o Yahoo e vedere se si trovano le istruzioni di rimozione. In ogni caso, eseguiamo costantemente ricerche sullo spyware di questo genere e sviluppiamo modi sicuri per rimuoverlo. È possibile che una cura sia disponibile in breve tempo. Visualizzazione degli elementi in quarantena In alcuni casi, gli elementi rilevati durante una scansione di virus o spyware non possono essere curati o rimossi automaticamente. Questi elementi vengono solitamente collocati in quarantena in modo da renderli innocui ma conservali per poter essere curati in futuro dopo un aggiornamento dei file delle firme dei virus e dello spyware. Visualizzare i virus in quarantena 1. Selezionare Antivirus/Antispyware. 2. Fare clic sulla scheda Quarantena. 3. Scegliere Virus dall'elenco a discesa Visualizzazione elementi in quarantena. La visualizzazione dei virus in quarantena contiene le colonne informative seguenti: Infezione Nome dello spyware che ha causato l'infezione. Manuale utente per il software di sicurezza Zone Labs 110
129 Capitolo 6: Protezione da spyware e virus Visualizzare gli eventi di spyware registrati Giorni in quarantena Numero dei giorni di presenza del virus in quarantena. Percorso Posizione del virus sul computer. Visualizzare lo spyware in quarantena 1. Selezionare Antivirus/Antispyware. 2. Fare clic sulla scheda Quarantena. 3. Scegliere Spyware dall'elenco a discesa Visualizzazione elementi in quarantena. La visualizzazione dello spyware in quarantena contiene le colonne informative seguenti: Tipo Nome dello spyware che ha causato l'infezione. Nome Nome dello spyware rilevato. Rischio Livello di rischio dell'infezione. Indica se lo spyware è di tipo benigno come adware o è una seria minaccia come un software di registrazione della pressione dei tasti. Giorni in quarantena Numero dei giorni di presenza del virus in quarantena. Visualizzare gli eventi di spyware registrati Per impostazione predefinita, tutti gli eventi relativi allo spyware sono presenti nel Visualizzatore log. Visualizzare gli eventi di spyware presenti nel log 1. Selezionare Avvisi e log Visualizzatore log. 2. Selezionare Spyware dall'elenco a discesa Tipo di avviso. La tabella 6-3 fornisce una spiegazione dei campi del Visualizzatore log per gli eventi relativi allo spyware. Campo Informazioni Data Data dell'infezione. Tabella 6-4: Campi del log per gli eventi relativi a spyware Manuale utente per il software di sicurezza Zone Labs 111
130 Capitolo 6: Protezione da spyware e virus Visualizzare gli eventi di spyware registrati Campo Informazioni Tipo Nome spyware Nome file Azione Attore Tipo di spyware rilevato. I valori possibili per questo campo includono: Adware Browser Helper Object Dialer Software di registrazione della pressione dei tasti Screenlogger Trojan Worm Spy Cookie Nome comune dello spyware. Per esempio, NavExcel. Nome del file spyware file, per esempio gmt.exe. Il modo in cui lo spyware è stato gestito dal software di sicurezza Zone Labs. Se l'azione è stata eseguita dall'utente (manuale) o dal software di sicurezza Zone Labs (automatico) Tabella 6-4: Campi del log per gli eventi relativi a spyware Manuale utente per il software di sicurezza Zone Labs 112
131 Capitolo 6: Protezione da spyware e virus Visualizzazione dello stato di protezione da virus e spyware Visualizzazione dello stato di protezione da virus e spyware Sono presenti due punti in cui è possibile visualizzare lo stato della protezione contro i virus e lo spyware. Uno è nella pagina Panoramica Stato e l'altro è nella scheda Antivirus/Antispyware Principale. La scheda Principale del pannello Antivirus/Antispyware visualizza lo stato della protezione contro i virus e lo spyware. Da quest'area è possibile: Verificare che la protezione contro i virus e lo spyware sia attivata. Visualizzare data e ora delle ultime scansioni. Aggiornare i file di definizione. Richiamare una scansione. Visualizzare i risultati dell'ultima scansione. Accedere alle impostazioni avanzate. Per ulteriori informazioni sui dettagli relativi allo stato presenti nel pannello Panoramica, vedere "Utilizzo della scheda Stato", a pagina 16. La sezione seguente descrive le informazioni sullo stato presenti nella scheda Principale del pannello Antivirus/ Antispyware. Manuale utente per il software di sicurezza Zone Labs 113
132 Capitolo 6: Protezione da spyware e virus Monitoraggio della protezione contro i virus Monitoraggio della protezione contro i virus Una delle cose più importanti da fare per proteggere il computer dai virus è installare un prodotto software antivirus. Tuttavia, una volta installato, il software antivirus deve essere tenuto aggiornato al fine di assicurare la protezione contro i nuovi virus nel momento in cui questi vengono creati. Indipendentemente dal prodotto software antivirus che si utilizza, se ci si trova in una delle situazioni seguenti, si pone il computer al rischio di un attacco da virus: Il periodo di prova o la sottoscrizione è scaduta. I file delle firme dei virus non sono aggiornati. La funzione di monitoraggio antivirus è disponibile in ZoneAlarm, ZoneAlarm Antivirus, ZoneAlarm Pro e ZoneAlarm Security Suite. La funzione Monitoraggio antivirus è un sistema di difesa secondario che tiene traccia del software antivirus installato sul computer e consente di sapere quando il software non è aggiornato o è disattivato. Questo sistema di avviso secondario funziona da backup per il sistema di avviso e aggiornamento integrato nell'antivirus. Notare che questa caratteristica non supporta tutti i programmi antivirus. La maggior parte dei prodotti antivirus include l'aggiornamento automatico e avvisa l'utente quando i file di definizione sono diventati obsoleti. Copertura del monitoraggio La funzione Monitoraggio antivirus rileva al momento il software antivirus dei principali produttori seguenti: Symantec McAfee Computer Associates Trend Micro Se si utilizza un prodotto antivirus diverso, questo non viene al momento riconosciuto dalla funzione Monitoraggio antivirus. Ciò non significa che il prodotto ZoneAlarm non funzioni correttamente; la sicurezza che offre è assolutamente garantita. Nel tempo, verrà aggiunta al software di sicurezza Zone Labs la capacità di riconoscere ulteriori prodotti. Se il prodotto antivirus in uso non è attualmente supportato, è sufficiente disattivare la funzione Monitoraggio antivirus. Nessun problema, la funzione Monitoraggio antivirus è soltanto una funzione di controllo e non ha alcun effetto sul firewall e sulla sicurezza. Manuale utente per il software di sicurezza Zone Labs 114
133 Capitolo 6: Protezione da spyware e virus Monitoraggio in ZoneAlarm, ZoneAlarm Pro e ZoneAlarm Wireless Monitoraggio in ZoneAlarm, ZoneAlarm Pro e ZoneAlarm Wireless In questi prodotti è possibile vedere il pannello di Monitoraggio antivirus. In questo pannello è possibile vedere lo stato del prodotto antivirus. È inoltre possibile attivare o disattivare il monitoraggio oppure attivare e disattivare gli avvisi di monitoraggio. Disattivare il monitoraggio e gli avvisi di monitoraggio 1. Selezionare Monitoraggio antivirus Principale. 2. Nella sezione Monitoraggio, selezionare Disattivato. 3. Deselezionare la casella di controllo Avvisa quando decade la sicurezza antivirus. Monitoraggio in ZoneAlarm Anti-virus e ZoneAlarm Security Suite In questi prodotti, non esiste alcun pannello Monitoraggio antivirus perché i prodotti sono dotati di Zone Labs Anti-virus. Sono invece presenti gli avvisi di monitoraggio. Quando Zone Labs Anti-virus viene disattivato, la funzione Monitoraggio antivirus viene attivata. Il monitoraggio può essere disattivato da qualsiasi avviso di monitoraggio o dalla finestra di dialogo Opzioni avanzate. Disattivare il monitoraggio 1. Selezionare Avvisi e log, quindi fare clic su Avanzate. 2. Selezionare la scheda Eventi di avviso. 3. Deselezionare le caselle di controllo seguenti: Protezione antivirus non trovata Eventi Monitoraggio antivirus 4. Fare clic su OK. Attivazione e disattivazione della funzione Monitoraggio antivirus Se Zone Labs Anti-virus non è installato sul computer e si utilizza un altro prodotto software antivirus, la funzione Monitoraggio antivirus verrà attivata per impostazione predefinita. Inoltre, è possibile scegliere di attivare gli avvisi di monitoraggio, che appariranno ogni volta che decade la protezione. Attivare o disattivare Monitoraggio antivirus 1. Selezionare Monitoraggio antivirus Principale. 2. Nella sezione Monitoraggio antivirus, selezionare Attivato. Manuale utente per il software di sicurezza Zone Labs 115
134 Capitolo 6: Protezione da spyware e virus Visualizzazione dei messaggi di stato nel pannello Monitoraggio antivirus Visualizzazione dei messaggi di stato nel pannello Monitoraggio antivirus L'area di stato del pannello Monitoraggio antivirus visualizza lo stato corrente dei prodotti antivirus installati, nonché quello della funzione Monitoraggio antivirus. Figura 6-5: Area di stato del monitoraggio antivirus in ZoneAlarm Monitoraggio prodotti antivirus Il software di sicurezza Zone Labs è in grado di rilevare la maggior parte dei prodotti software antivirus. Quest'area include un elenco a discesa che visualizza i prodotti software antivirus rilevati. Protezione Visualizza se i prodotti antivirus sono attivi e proteggono il computer. Aggiornamento antivirus Visualizza se i prodotti antivirus sono aggiornati o se la sottoscrizione è aggiornata. Per provare Zone Labs Anti-virus, fare clic sul pulsante Prova... nell'area di stato. Visualizzazione degli avvisi di Monitoraggio antivirus Se il fornitore del prodotto antivirus non ha inviato le definizioni dei virus più recenti, se la funzione di notifica del prodotto antivirus è stata disabilitata o se si esegue un prodotto antivirus che non è stato rilevato (vedere "Copertura del monitoraggio", a pagina 114) la funzione Monitoraggio antivirus fornisce un'avvertenza come seconda linea di difesa. Se la protezione decade, viene visualizzato un avviso di monitoraggio. Questo avviso appare con un certo ritardo per consentire al prodotto antivirus di avvisare per primo Manuale utente per il software di sicurezza Zone Labs 116
135 Capitolo 6: Protezione da spyware e virus Visualizzazione degli avvisi di Monitoraggio antivirus l'utente. L'avviso visualizzato fornisce informazioni e istruzioni per rendere il prodotto antivirus sicuro. Se si esegue Windows 98, la caratteristica di scansione antivirus della posta elettronica rinomina MailSafe in isafe.exe invece del nome del programma di posta elettronica del computer. Manuale utente per il software di sicurezza Zone Labs 117
136
137 Capitolo Protezione della posta elettronica 7 Worm, virus e altre minacce spesso sfruttano la posta elettronica per diffondersi da un computer all'altro. MailSafe difende il computer dalle minacce trasmesse via posta elettronica, proteggendo nello stesso tempo gli indirizzi di amici, colleghi e altre persone contenuti nella propria rubrica. Argomenti: "Comprensione della protezione della posta elettronica" "Attivazione della protezione di MailSafe in entrata" "Attivazione della protezione di MailSafe in uscita" "Personalizzazione della protezione di MailSafe in entrata" "Personalizzazione della protezione di MailSafe in uscita" "Filtro della posta indesiderata" "Protezione antivirus per la posta elettronica" 119
138 Capitolo 7: Protezione della posta elettronica Comprensione della protezione della posta elettronica Comprensione della protezione della posta elettronica Allegare file ai messaggi di posta elettronica è utile per scambiarsi informazioni. Tuttavia, è anche rischioso perché offre agli hacker un facile modo per diffondere virus, worm, virus di tipo Trojan e malware di altro tipo. Le funzioni di protezione di MailSafe in entrata e in uscita mettono gli allegati sospetti in quarantena, in modo che non possano infettare il computer, e impediscono ai worm di auto-inviarsi a tutti i contatti contenuti nella rubrica. Protezione di MailSafe in entrata Gli allegati potenzialmente pericolosi possono essere identificati dall'estensione del nome del file, ossia dai caratteri che appaiono dopo il "punto" nel nome del file. L'estensione identifica il tipo di file, in modo che quest'ultimo possa essere aperto dal programma o dal componente di sistema appropriato. Per esempio:.exe (file eseguibile).js (file JavaScript).bat (file di elaborazione batch) Quando si riceve un messaggio di posta elettronica con un allegato nella posta in arrivo, MailSafe esamina l'estensione del nome del file allegato e la confronta con le estensioni presenti nel proprio elenco. Se il tipo di allegato compare nell'elenco e gli allegati di quel tipo sono impostati per essere messi in quarantena, il software di sicurezza Zone Labs trasforma l'estensione del nome del file in ".zl*" (dove * è un numero o una lettera). La modifica dell'estensione del nome del file consente di mettere in quarantena l'allegato impedendone l'esecuzione automatica. Quando si apre il messaggio di posta elettronica contenente l'allegato, il software di sicurezza Zone Labs visualizza un avviso di MailSafe per informare che ha messo in quarantena l'allegato. Se si tenta di aprire l'allegato, un avviso avverte che questa azione è potenzialmente rischiosa. In ogni modo, è possibile aprire l'allegato se si è certi che sia sicuro. Oltre a verificare i messaggi tramite l'estensione di file, il software di sicurezza Zone Labs analizza gli allegati in entrata alla ricerca di potenziali virus. Se trova un virus, questo viene rimosso dal messaggio prima che possa causare danni. Per ulteriori informazioni sulla protezione dell'antivirus e sui messaggi di posta elettronica, vedere "Scansione della posta elettronica". Manuale utente per il software di sicurezza Zone Labs 120
139 Capitolo 7: Protezione della posta elettronica Protezione di MailSafe in uscita La protezione di MailSafe in entrata funziona con qualsiasi applicazione di posta elettronica che utilizza il protocollo POP3 o IMAP. La protezione di MailSafe in entrata è concepita solo per l'accesso locale. Se il client POP3 è stato configurato per l'accesso remoto, la protezione di MailSafe in entrata potrebbe non essere disponibile. Protezione di MailSafe in uscita La protezione di MailSafe in uscita avverte quando il programma di posta elettronica tenta di inviare un numero di messaggi insolitamente elevato o di inviare un messaggio a un numero di destinatari insolitamente elevato. Ciò impedisce che il computer dell'utente venga utilizzato a sua insaputa per inviare allegati infetti ad altre persone. Inoltre, la protezione di MailSafe in uscita verifica che il programma che sta tentando di inviare messaggi di posta elettronica abbia l'autorizzazione per farlo. La protezione di MailSafe in uscita funziona con qualsiasi applicazione di posta elettronica che utilizza il protocollo SMTP. La funzione di protezione di Mailsafe in uscita è disponibile solo in ZoneAlram Antivirus, ZoneAlarm Pro e ZoneAlarm Security Suite. Attivazione della protezione di MailSafe in entrata La protezione di MailSafe in entrata è attivata per impostazione predefinita. Quando è attivata, questa funzione mette in quarantena i tipi di allegato elencati nella scheda Allegati. Attivare o disattivare la protezione di MailSafe in entrata 1. Selezionare Protezione posta elettronica Principale. 2. Selezionare Attivata o Disattivata. Attivata Disattivato MailSafe mette in quarantena i tipi di allegato specificati nella scheda Allegati. MailSafe consente tutti i tipi di allegato. Attivazione della protezione di MailSafe in uscita Per sicurezza, la protezione della posta in uscita è attivata per impostazione predefinita. Quando la protezione in uscita è attivata, le impostazioni di protezione di MailSafe in uscita sono applicate a tutti i programmi autorizzati all'invio della posta. Attivare o disattivare la protezione della posta in uscita 1. Selezionare Protezione posta elettronica Principale. 2. Nella sezione Protezione posta elettronica in uscita, selezionare Attivata o Disattivata. Manuale utente per il software di sicurezza Zone Labs 121
140 Capitolo 7: Protezione della posta elettronica Personalizzazione della protezione di MailSafe in entrata Personalizzazione della protezione di MailSafe in entrata Tutti i tipi di allegato supportati dalla protezione di MailSafe in entrata sono impostati in modo predefinito per essere messi in quarantena. È possibile personalizzare la protezione di MailSafe in entrata modificando l'impostazione dei tipi di allegato in Consenti, oppure aggiungendo nuovi tipi di allegato. La funzionalità di personalizzazione delle impostazioni della protezione di MailSafe in entrata non è disponibile in ZoneAlarm. Visualizzazione dell'elenco di allegati I tipi di allegato sono elencati in ordine alfabetico. È possibile ordinare l'elenco facendo clic sull'intestazione di colonna. La freccia (^) accanto al nome dell'intestazione indica l'ordine di disposizione. Fare di nuovo clic sulla stessa intestazione per invertire l'ordine. Accedere all'elenco di allegati Selezionare Protezione posta elettronica, quindi fare clic sulla scheda Allegati. Figura 7-1: Elenco di allegati Modifica dell'impostazione di quarantena per un tipo di allegato Il software di sicurezza Zone Labs è configurato con più di 45 tipi di allegato che sono in grado di contenere worm o altro codice dannoso. Per impostazione predefinita, il Manuale utente per il software di sicurezza Zone Labs 122
141 Capitolo 7: Protezione della posta elettronica Aggiunta e rimozione di tipi di allegato software di sicurezza Zone Labs mette in quarantena tutti questi tipi di allegato. Questi tipi di allegato sono visualizzati nell'elenco della scheda Allegati. Modificare l'impostazione di quarantena per un tipo di allegato specifico 1. Selezionare Protezione posta elettronica Allegati. 2. Nella colonna Quarantena, fare clic sulla riga di un tipo di estensione. 3. Selezionare Quarantena o Consenti, quindi fare clic su Applica. Aggiunta e rimozione di tipi di allegato Se si vogliono mettere in quarantena gli allegati di un tipo che non appare nell'elenco, è possibile aggiungere a quest'ultimo tutti i tipi di allegato possibili. Per garantire la protezione, il software di sicurezza Zone Labs impedisce la rimozione dei tipi di allegato predefiniti. Tuttavia, è possibile rimuovere qualsiasi tipo di allegato aggiunto all'elenco. Aggiungere un tipo di allegato all'elenco 1. Selezionare Protezione posta elettronica Allegati. 2. Fare clic su Aggiungi. 3. Digitare una descrizione e un'estensione del nome file (con o senza il carattere "."), quindi fare clic su OK. 4. Fare clic su Applica per salvare le modifiche. Rimuovere un tipo di allegato dall'elenco 1. Selezionare Protezione posta elettronica Allegati. 2. Nella colonna Estensioni, fare clic con il pulsante destro del mouse su un tipo di allegato. 3. Selezionare Rimuovi. Manuale utente per il software di sicurezza Zone Labs 123
142 Capitolo 7: Protezione della posta elettronica Apertura di un allegato posto in quarantena Apertura di un allegato posto in quarantena Per visualizzare il codice dell'allegato stesso, è possibile aprire l'allegato in Blocco note. Per garantire la sicurezza, non bisognerebbe mai aprire un allegato di posta elettronica che è stato messo in quarantena dal software di sicurezza Zone Labs, tranne nei casi in cui il mittente sia una persona fidata che conferma di avere inviato il messaggio intenzionalmente e assicura che l'allegato è sicuro. Aprire un allegato posto in quarantena 1. In Esplora risorse, individuare il file da aprire. 2. Fare doppio clic sull'allegato per aprirlo. 3. Quando si tenta di aprire un allegato che è stato messo in quarantena, il software di sicurezza Zone Labs avverte del potenziale rischio di tale azione.. 4. Fare clic su Controlla con Blocco note. Manuale utente per il software di sicurezza Zone Labs 124
143 Capitolo 7: Protezione della posta elettronica Personalizzazione della protezione di MailSafe in uscita Personalizzazione della protezione di MailSafe in uscita Per impostazione predefinita, viene visualizzato un avviso di protezione di MailSafe in uscita quando l'applicazione di posta elettronica tenta di inviare più di cinque messaggi in due secondi, oppure se un messaggio ha più di cinquanta destinatari. È possibile personalizzare queste impostazioni per ampliare l'intervallo di tempo, aumentare il numero di messaggi e di destinatari consentito o specificare gli indirizzi di posta elettronica a cui è consentito inviare messaggi di posta dal computer. Attivazione della protezione di MailSafe in uscita per programma Quando la protezione di MailSafe in uscita è impostata ad Attivata, la protezione è attivata per tutti i programmi a cui è stata concessa l'autorizzazione a inviare posta elettronica. È possibile personalizzare la protezione di MailSafe in uscita attivandola o disattivandola per programmi specifici. Per informazioni sull'impostazione delle autorizzazioni per un programma, vedere "Impostazione di autorizzazioni per programmi specifici". Attivare o disattivare la protezione di MailSafe in uscita per un programma 1. Selezionare Controllo dei programmi Programmi. 2. Nella colonna Programmi, fare clic con il pulsante destro del mouse sul nome di un programma, quindi selezionare Opzioni. 3. Fare clic sulla scheda Sicurezza. 4. Nell'area Protezione posta elettronica in uscita, selezionare la casella di controllo Attiva protezione posta elettronica in uscita per questo programma. Per disattivare la protezione della posta elettronica in uscita, deselezionare questa casella di controllo. 5. Fare clic su OK. Impostazione delle opzioni di protezione di MailSafe in uscita Per impostazione predefinita, la protezione di MailSafe in uscita è attivata quando il computer tenta di inviare più di cinque messaggi di posta elettronica in due secondi o un messaggio con più di 50 destinatari. Dato che anche i messaggi di posta elettronica sicuri potrebbero presentare una di queste caratteristiche o entrambe, potrebbe essere opportuno personalizzare le impostazioni di protezione di MailSafe in uscita per soddisfare meglio le proprie esigenze. Manuale utente per il software di sicurezza Zone Labs 125
144 Capitolo 7: Protezione della posta elettronica Impostazione delle opzioni di protezione di MailSafe in uscita Personalizzare le impostazioni di protezione di MailSafe in uscita 1. Selezionare Protezione posta elettronica Principale, quindi fare clic su Avanzate. Viene visualizzata la finestra di dialogo Protezione avanzata della posta elettronica. 2. Nell'area Mostra avvisi di protezione posta in uscita quando, scegliere le proprie impostazioni. Sono inviati troppi messaggi contemporaneamente Un messaggio ha troppi destinatari L'indirizzo del mittente non è in questo elenco Viene visualizzato un avviso di protezione di MailSafe in uscita quando il computer tenta di inviare un numero di messaggi superiore a quello specificato nell'intervallo di tempo specificato. Viene visualizzato un avviso di protezione di MailSafe in uscita quando il computer tenta di inviare un messaggio di posta elettronica con un numero di destinatari superiore a quello specificato. Viene visualizzato un avviso di protezione di MailSafe in uscita quando il computer tenta di inviare un messaggio di posta elettronica il cui indirizzo di origine (ossia l'indirizzo nel campo Da:) non appare nell'elenco. Per evitare che il software di sicurezza Zone Labs blocchi tutta la posta in uscita, assicurarsi che il proprio indirizzo di posta elettronica valido sia nell'elenco. 3. Fare clic su OK. Manuale utente per il software di sicurezza Zone Labs 126
145 Capitolo 7: Protezione della posta elettronica Filtro della posta indesiderata Filtro della posta indesiderata Il filtro della posta indesiderata è disponibile in ZoneAlarm Security Suite. Utilizzare il filtro della posta elettronica per evitare che la posta indesiderata (comunemente denominata spam) intasi la posta in arrivo. Il filtro della posta indesiderata supporta Microsoft Outlook e Outlook Express (ai quali si fa riferimento nel presente documento semplicemente come "Outlook"). Durante l'installazione, il software di sicurezza Zone Labs aggiunge la barra degli strumenti del filtro della posta indesiderata a quella del programma di posta Outlook. Figura 7-2: Barra degli strumenti del filtro della posta indesiderata Se è stato installato il software di sicurezza Zone Labs ma la barra degli strumenti del filtro della posta indesiderata non appare in Outlook, fare clic con il pulsante destro del mouse sulla barra degli strumenti di Outlook e scegliere ZoneAlarmOutlookAddin. Il filtro della posta indesiderata aggiunge inoltre tre cartelle speciali all'elenco delle cartelle di Outlook: Posta contestata ZoneAlarm, Posta indesiderata ZoneAlarm e Posta fraudolenta ZoneAlarm. Quando il software di sicurezza Zone Labs identifica un messaggio di posta elettronica come indesiderato, fraudolento o contestato, lo pone in una di queste cartelle. Se si utilizza Outlook per accedere a Hotmail, occorre utilizzare le funzioni di blocco dello spam del filtro della posta indesiderata e le cartelle speciali invece di quelle di Hotmail. Consentire o bloccare la posta elettronica proveniente da mittenti specifici Ogni volta che si invia un messaggio di posta elettronica a una nuova persona, il filtro della posta indesiderata aggiunge automaticamente l'indirizzo presente nel campo A all'elenco Consentiti. I messaggi inviati all'utente da tali indirizzi verranno collocati nella posta in arrivo. Quando si riceve un messaggio di posta elettronica da un mittente presente nell'elenco Bloccati, il filtro della posta indesiderata sposta automaticamente il messaggio sulla cartella di Outlook denominata Posta indesiderata ZoneAlarm. Se arriva un messaggio di posta elettronica indesiderato nella Posta in arrivo di Outlook, è possibile aggiungere facilmente il mittente di tale messaggio all'elenco Bloccati. Manuale utente per il software di sicurezza Zone Labs 127
146 Capitolo 7: Protezione della posta elettronica Consentire o bloccare la posta elettronica proveniente da società specifiche Aggiungere indirizzi di posta elettronica all'elenco Consentiti o Bloccati 1. Nel programma di posta Outlook o Outlook Express, selezionare un messaggio di posta elettronica. 2. Nella barra degli strumenti del filtro della posta indesiderata, fare clic su Opzioni di ZoneAlarm, quindi scegliere Consenti mittente o Blocca mittente. Consentire o bloccare la posta elettronica proveniente da società specifiche Il filtro della posta indesiderata consente di aggiungere tutti gli indirizzi di posta elettronica provenienti da una particolare società o dominio di rete all'elenco delle società consentite o delle società bloccate. Aggiungere società all'elenco Consentiti o Bloccati 1. Nel programma di posta Outlook o Outlook Express, selezionare un messaggio di posta elettronica. 2. Nella barra degli strumenti del filtro della posta indesiderata, fare clic su Opzioni di ZoneAlarm, quindi scegliere Consenti società mittente o Blocca società mittente. Il filtro della posta indesiderata aggiunge la parte del dominio dell'indirizzo del mittente (per esempio, esempio.com) all'elenco degli indirizzi consentiti o bloccati. Aggiunta di contatti all'elenco Consentiti È possibile eseguire la scansione della cartella dei contatti predefinita nel programma di posta per aggiungere contatti all'elenco di mittenti dai quali si desidera ricevere la posta elettronica. Aggiungere contatti all'elenco Consentiti 1. Aprire il programma di posta Outlook o Outlook Express. 2. Nella barra degli strumenti del filtro della posta indesiderata, fare clic su Opzioni di ZoneAlarm, quindi scegliere Completa elenco dei consentiti. Scansione della Posta in arrivo È possibile eseguire la scansione del contenuto della Posta in arrivo alla ricerca di posta fraudolenta e spam. Scansione della posta in arrivo 1. Aprire il programma di posta Outlook o Outlook Express. 2. Selezionare la posta in arrivo da sottoporre a scansione. Manuale utente per il software di sicurezza Zone Labs 128
147 Capitolo 7: Protezione della posta elettronica Consentire la posta elettronica proveniente da liste di distribuzione 3. Nella barra degli strumenti del filtro della posta indesiderata, fare clic su Opzioni di ZoneAlarm, quindi scegliere Scansione posta in arrivo. L'opzione Scansione posta in arrivo può essere usata per la scansione di account IMAP, POP3 e Hotmail creati in Outlook Express e account POP3 creati in Outlook. Non è possibile, invece, eseguire la scansione di account IMAP creati in Outlook. Consentire la posta elettronica proveniente da liste di distribuzione Se si riceve o si invia posta elettronica a più indirizzi contenuti in una lista di distribuzione, il filtro della posta indesiderata potrebbe bloccare il nome della lista a meno che non sia stato aggiunto alla scheda Elenchi. Consentire la posta elettronica proveniente da mailing list 1. Aprire il programma di posta Outlook o Outlook Express. 2. Nella barra degli strumenti del filtro della posta indesiderata, fare clic su Opzioni di ZoneAlarm Configura preferenze Elenchi. 3. Fare clic su Aggiungi. 4. Digitare l'indirizzo di posta elettronica della lista di distribuzione nell'area di immissione del testo, quindi fare clic su OK. Il filtro della posta indesiderata aggiunge l'indirizzo di posta elettronica della lista di distribuzione all'elenco degli indirizzi consentiti. 5. Fare clic su Chiudi per salvare le modifiche e chiudere la scheda Elenchi. Segnalazione di posta indesiderata Il filtro della posta indesiderata consente all'utente di arricchire il database del Filtro collaborativo di Zone Labs. Il filtro della posta indesiderata non invia mai posta elettronica di alcun tipo dal computer senza l'autorizzazione dell'utente. Quando si aggiungono istanze di posta indesiderata al database del filtro collaborativo, è possibile scegliere di inviare il messaggio di posta elettronica o un riepilogo elaborato digitalmente (a volte definito "hashed") della posta elettronica che rimuove dal messaggio tutto il contenuto, le intestazioni e le informazioni che identificano l'utente. L'invio dell'intero messaggio Manuale utente per il software di sicurezza Zone Labs 129
148 Capitolo 7: Protezione della posta elettronica Segnalazione di posta elettronica fraudolenta consente l'analisi completa del contenuto; l'invio di un riepilogo elaborato digitalmente del messaggio garantisce la completa privacy. MailFrontier, un partner di Zone Labs attendibile, gestisce il database del filtro collaborativo di Zone Labs. È possibile visualizzare il testo completo dell'informativa sulla privacy di MailFrontier all'indirizzo: Segnalare posta indesiderata 1. Nel programma di posta Outlook o Outlook Express, selezionare un messaggio di posta elettronica. 2. Nella barra degli strumenti del filtro della posta indesiderata: Per inviare la posta indesiderata, fare clic su Opzioni di ZoneAlarm, quindi scegliere Rapporto posta indesiderata. Per inviare un riepilogo elaborato digitalmente della posta elettronica indesiderata, fare clic su Posta indesiderata. 3. Nella finestra di dialogo Contribuisci con posta elettronica, fare clic su OK. Il filtro della posta indesiderata segnala questa posta al database del filtro collaborativo e sposta il messaggio nella cartella speciale di Outlook Posta indesiderata ZoneAlarm. Per ripristinare la posta elettronica identificata erroneamente come indesiderata, selezionarla nella cartella Posta indesiderata ZoneAlarm e fare clic su Posta accettata. La posta elettronica viene ripristinata nella Posta in arrivo di Outlook. Segnalazione di posta elettronica fraudolenta Il filtro della posta indesiderata consente all'utente di segnalare istanze di posta fraudolenta (a volte definita come phishing) a Zone Labs. Il filtro della posta indesiderata non invia mai posta elettronica di alcun tipo dal computer senza l'autorizzazione dell'utente. Quando si segnala posta elettronica fraudolenta, il filtro della posta indesiderata inoltra il messaggio originale completo a Zone Labs. Zone Labs non divulga mai l'indirizzo di posta elettronica, il nome o altri dati personali dell'utente contenuti in un messaggio di posta elettronica fraudolento, tranne quando necessario per indagare e perseguire il responsabile dello stesso. Zone Labs inoltra parti selezionate del messaggio segnalato a enti governativi e organi di legge competenti in materia di frode di posta elettronica. È previsto dalla legge che tali enti proteggano la riservatezza delle informazioni contenute nel messaggio. Zone Labs informa separatamente i privati o le istituzioni minacciate inoltrando loro solo le informazioni necessarie ad avvisarli. Manuale utente per il software di sicurezza Zone Labs 130
149 Capitolo 7: Protezione della posta elettronica Definizione delle opzioni dei messaggi di posta indesiderata Segnalare posta elettronica fraudolenta 1. Nel programma di posta Outlook o Outlook Express, selezionare un messaggio di posta elettronica. 2. Nella barra degli strumenti del filtro della posta indesiderata, fare clic su Opzioni di ZoneAlarm, quindi scegliere Rapporto messaggi fraudolenti. 3. Nella finestra di dialogo Contribuisci con posta elettronica, fare clic su OK. Il filtro della posta indesiderata segnala la posta fraudolenta a Zone Labs e sposta il messaggio nella cartella speciale di Outlook Posta fraudolenta ZoneAlarm. Se si utilizza Outlook per accedere a Hotmail, occorre utilizzare le funzioni di blocco dello spam del filtro della posta indesiderata e le cartelle speciali invece di quelle di Hotmail. MailFrontier, un partner di Zone Labs attendibile, gestisce l'elaborazione della posta elettronica fraudolenta per Zone Labs. È possibile visualizzare il testo completo dell'informativa sulla privacy di MailFrontier all'indirizzo: Definizione delle opzioni dei messaggi di posta indesiderata Il filtro della posta indesiderata utilizza tre tecniche di filtro dei messaggi: filtro collaborativo, filtri dei messaggi e filtri lingue straniere. Le impostazioni del filtro determinano il modo in cui i messaggi vengono trattati quando ricevuti da mittenti sconosciuti. Filtro collaborativo Il filtro collaborativo utilizza le informazioni estratte dalla segnalazione della posta indesiderata dall'utente e da altri utenti del software di sicurezza Zone Labs per determinare la probabilità che nuovi messaggi provenienti da mittenti sconosciuti siano spam. Filtri dei messaggi I filtri dei messaggi utilizzano regole euristiche per l'analisi delle caratteristiche della posta elettronica comuni a vari tipi di posta indesiderata. Filtri lingue straniere I filtri delle lingue straniere bloccano la posta elettronica contenente lingue non europee (il filtro della posta indesiderata gestisce automaticamente la posta nelle comuni lingue europee, quali francese, tedesco o spagnolo). Personalizzare le opzioni di filtro dei messaggi 1. Aprire il programma di posta Outlook o Outlook Express. 2. Nella barra degli strumenti del filtro della posta indesiderata, fare clic su Opzioni di ZoneAlarm Configura preferenze Messaggi. Filtro collaborativo Spostare il dispositivo di scorrimento per regolare la reattività alle caratteristiche della posta indesiderata segnalata da altri utenti del software di sicurezza Zone Labs. Manuale utente per il software di sicurezza Zone Labs 131
150 Capitolo 7: Protezione della posta elettronica Contestazione di posta elettronica proveniente da mittenti sconosciuti Filtri dei messaggi Filtri delle lingue Spostare il dispositivo di scorrimento disponibile in quest'area per regolare la reattività alla posta indesiderata comune. È inoltre possibile regolare la reattività a specifiche categorie di posta indesiderata. In quest'area, fare clic su Configura, quindi scegliere le lingue da bloccare. 3. Fare clic su Chiudi. Contestazione di posta elettronica proveniente da mittenti sconosciuti È possibile scegliere che il filtro della posta indesiderata risponda a un messaggio proveniente da un mittente sconosciuto con un messaggio di contestazione. Poiché la posta indesiderata contiene raramente un indirizzo valido, la non risposta a un messaggio di contestazione conferma che si tratta di posta indesiderata. Il messaggio di contestazione richiede al mittente di fare clic su un pulsante nel messaggio per confermare che è lui l'autore. Se il mittente fa clic sul pulsante, il filtro della posta indesiderata sposta il messaggio dalla cartella speciale di Outlook Posta contestata ZoneAlarm alla Posta in arrivo di Outlook. Manuale utente per il software di sicurezza Zone Labs 132
151 Capitolo 7: Protezione della posta elettronica Contestazione di posta elettronica proveniente da mittenti sconosciuti Figura 7-3: Scheda con le opzioni di contestazione Per i messaggi provenienti da un mittente sconosciuto, è possibile scegliere se inviare sempre un messaggio di contestazione, se inviare una contestazione solo quando il messaggio in arrivo sembra essere posta indesiderata oppure non inviare mai una contestazione. Inoltre, è possibile personalizzare il messaggio di contestazione inviato agli utenti. Attivare i messaggi di contestazione 1. Aprire il programma di posta Outlook o Outlook Express. Manuale utente per il software di sicurezza Zone Labs 133
152 Capitolo 7: Protezione della posta elettronica Definizione del server della posta in uscita 2. Nella barra degli strumenti del filtro della posta indesiderata, fare clic su Opzioni di ZoneAlarm Configura preferenze Contestazioni. 3. Nella sezione Contestazioni, utilizzare il dispositivo di scorrimento per scegliere quando inviare un messaggio di contestazione. Alta Bassa Disattivato Il software di sicurezza Zone Labs invierà messaggi di contestazione a tutti i messaggi di posta elettronica ricevuti, a meno che non siano noti come validi all'utente (presenti sull'elenco Consentiti) o a MailFrontier (mittenti validi noti). Qualsiasi messaggio di posta elettronica ricevuto e immediatamente classificabile come indesiderato, viene inviato direttamente alla cartella Posta indesiderata ZoneAlarm per la successiva eliminazione e NON viene inviato alcun messaggio di contestazione. Il software di sicurezza Zone Labs invierà messaggi di contestazione ai messaggi incerti. Il software di sicurezza Zone Labs invierà messaggi di contestazione solo ai messaggi di posta elettronica che non vengono determinati con certezza come spam o messaggi validi. Si tratta solitamente di una piccola percentuale della posta ricevuta. I messaggi di posta elettronica di contestazione non vengono inviati. Il software di sicurezza Zone Labs non invierà messaggi di posta elettronica di contestazione. Spostare il dispositivo di scorrimento verso l'alto per attivare i messaggi di contestazione per eliminare la posta indesiderata inviata da computer spammer. 4. Per aggiungere un messaggio personale a quello predefinito di contestazione, fare clic su Personalizza, digitare il nome e il messaggio personale, quindi fare clic su OK. 5. Fare clic su Chiudi. Il filtro della posta indesiderata sposta il messaggio nella cartella Posta contestata ZoneAlarm. Nell'attesa di una risposta a un messaggio di contestazione, il filtro della posta indesiderata memorizza l'indirizzo dell'utente. Non appena la contestazione è stata elaborata, il filtro della posta indesiderata scarta l'indirizzo. Nel caso di difficoltà nell'invio dei messaggi di contestazione, vedere il paragrafo seguente "Definizione del server della posta in uscita". Definizione del server della posta in uscita Per inviare messaggi di contestazione, il filtro della posta indesiderata necessita dell'autorizzazione a inviare posta elettronica. Nella maggior parte dei casi il filtro della posta indesiderata utilizza il server della posta in uscita predefinito di Outlook. Nel caso di difficoltà nell'invio di messaggi di contestazione, potrebbe essere necessario specificare il nome del server della posta in uscita. Manuale utente per il software di sicurezza Zone Labs 134
153 Capitolo 7: Protezione della posta elettronica Personalizzazione delle impostazioni del filtro della posta indesiderata Specificare il nome del server della posta in uscita 1. Aprire il programma di posta Outlook o Outlook Express. 2. Nella barra degli strumenti del filtro della posta indesiderata, fare clic su Opzioni di ZoneAlarm Configura preferenze Contestazioni. 3. Nella sezione Contenuto contestazione, fare clic su Server di posta. 4. Digitare il nome del server della posta in uscita, quindi fare clic su OK. 5. Fare clic su Chiudi. Personalizzazione delle impostazioni del filtro della posta indesiderata Per impostazione predefinita, il filtro della posta indesiderata conserva i messaggi fraudolenti nella cartella Posta fraudolenta ZoneAlarm finché non vengono eliminati manualmente. È possibile specificare per quanto tempo i messaggi vengono memorizzati nelle cartelle Posta indesiderata ZoneAlarm e Posta contestata ZoneAlarm, nonché rendere automatica la segnalazione della posta elettronica fraudolenta e configurare l'inoltro a periferiche wireless. Specificare la durata di memorizzazione della posta indesiderata 1. Aprire il programma di posta Outlook o Outlook Express. 2. Nella barra degli strumenti del filtro della posta indesiderata, fare clic su Opzioni di ZoneAlarm Configura preferenze Impostazioni. 3. Nell'area Impostazioni cartella Posta indesiderata, fare clic su Configura. 4. Digitare il numero di giorni di conservazione della posta indesiderata nelle cartelle Posta indesiderata ZoneAlarm e Posta contestata ZoneAlarm. Il filtro della posta indesiderata sposta i messaggi rimasti nella cartella per il numero specificato di giorni nella cartella Posta eliminata di Outlook senza chiedere conferma all'utente. 5. Fare clic su Chiudi. Attivare la segnalazione automatica della posta elettronica fraudolenta 1. Aprire il programma di posta Outlook o Outlook Express. 2. Nella barra degli strumenti del filtro della posta indesiderata, fare clic su Opzioni di ZoneAlarm Configura preferenze Impostazioni. 3. Nella sezione rapporto automatico sulla frode, selezionare Attiva il rapporto automatico. 4. Fare clic su Chiudi. Configurare una connessione wireless 1. Aprire il programma di posta Outlook o Outlook Express. Manuale utente per il software di sicurezza Zone Labs 135
154 Capitolo 7: Protezione della posta elettronica Ripristinare la posta elettronica erroneamente identificata come indesiderata 2. Nella barra degli strumenti del filtro della posta indesiderata, fare clic su Opzioni di ZoneAlarm Configura preferenze Impostazioni. 3. Nell'area Supporto dispositivo wireless, fare clic su Configura. 4. Nella finestra di dialogo Supporto wireless ZoneAlarm, digitare l'indirizzo di posta elettronica della periferica wireless. È inoltre possibile scegliere di inoltrare soltanto le intestazioni della posta elettronica e di specificare il numero di messaggi convalidati inoltrati alla periferica in un periodo di 24 ore. 5. Se occorre specificare un server di posta non predefinito, fare clic su Server di posta, digitare il nome del server della posta in uscita, quindi fare clic su OK. 6. Fare clic su Chiudi per salvare le modifiche e chiudere la scheda Impostazioni. Personalizzare i messaggi di conferma 1. Aprire il programma di posta Outlook o Outlook Express. 2. Nella barra degli strumenti del filtro della posta indesiderata, fare clic su Opzioni di ZoneAlarm Configura preferenze Impostazioni. 3. Nella sezione Mostra conferme, specificare le impostazioni desiderate. Contribuire con posta indesiderata Contribuire con posta elettronica fraudolenta Visualizza un avviso prima di inviare posta indesiderata a Zone Labs. Visualizza un avviso prima di inviare posta elettronica fraudolenta a Zone Labs. 4. Fare clic su OK. Ripristinare la posta elettronica erroneamente identificata come indesiderata Il filtro della posta indesiderata aggiunge tre cartelle speciali all'elenco delle cartelle di Outlook: Posta contestata ZoneAlarm, Posta indesiderata ZoneAlarm e Posta fraudolenta ZoneAlarm. Quando il software di sicurezza Zone Alarm identifica un messaggio di posta elettronica come indesiderato, fraudolento o di contestazione, lo pone in una di queste cartelle speciali. Se si utilizza Outlook per accedere a Hotmail, occorre utilizzare le funzioni di blocco dello spam del filtro della posta indesiderata e le cartelle speciali invece di quelle di Hotmail. È possibile ripristinare la posta che il filtro della posta indesiderata ha erroneamente collocato in una cartella speciale nella Posta in arrivo di Outlook. Manuale utente per il software di sicurezza Zone Labs 136
155 Capitolo 7: Protezione della posta elettronica Visualizzare i report del filtro della posta indesiderata Ripristinare la posta elettronica erroneamente identificata come indesiderata 1. Nel programma di posta Outlook o Outlook Express, nelle cartelle Posta contestata ZoneAlarm, Posta indesiderata ZoneAlarm o Posta fraudolenta ZoneAlarm, selezionare un messaggio di posta elettronica. 2. Nella barra degli strumenti del filtro della posta indesiderata, fare clic su Posta accettata.: Il filtro della posta indesiderata ripristina il messaggio selezionato nella Posta in arrivo di Outlook. Visualizzare i report del filtro della posta indesiderata Utilizzare la scheda Report del filtro della posta indesiderata per visualizzare un riepilogo dell'attività di elaborazione della posta. Visualizzare i report del filtro della posta indesiderata 1. Aprire il programma di posta Outlook o Outlook Express. 2. Nella barra degli strumenti del filtro della posta indesiderata, fare clic su Opzioni di ZoneAlarm Configura preferenze Report. 3. Scegliere uno dei quattro tipi di report: Posta indesiderata al giorno Motivi Cronologia totale Posta indesiderata al giorno Motivi totali Il numero totale di messaggi di posta elettronica legittimi e indesiderati ricevuto al giorno. I motivi per i quali il filtro della posta indesiderata ha bloccato i messaggi al giorno Il numero totale di messaggi di posta elettronica legittimi e indesiderati ricevuti da quando il software di sicurezza Zone Labs è stato installato. Il numero totale di motivi per i quali il filtro della posta indesiderata ha bloccato la posta elettronica in arrivo da quando il software di sicurezza Zone Labs è stato installato. 4. Fare clic su Chiudi per chiudere la scheda Report. Manuale utente per il software di sicurezza Zone Labs 137
156 Capitolo 7: Protezione della posta elettronica Protezione antivirus per la posta elettronica Protezione antivirus per la posta elettronica Oltre alla protezione offerta da MailSafe per la posta elettronica in arrivo, ZoneAlarm Antivirus e ZoneAlarm - Suite offrono la protezione aggiuntiva garantita dalla scansione antivirus dei messaggi di posta elettronica in arrivo. A differenza di MailSafe, questa scansione della posta elettronica è in grado di rilevare i virus nel corpo di un messaggio, oltre che negli allegati. Attivazione della scansione della posta elettronica Come viene gestita la posta elettronica infetta Attivazione della scansione della posta elettronica Gli utenti di ZoneAlarm Anti-virus e ZoneAlarm Security Suite hanno la protezione antivirus per la posta elettronica attivata per impostazione predefinita. Attivare o disattivare la scansione della posta elettronica 1. Selezionare Antivirus/Antispyware Principale. 2. Nell'area Protezione, fare clic su Opzioni avanzate. Viene visualizzata la finestra di dialogo Opzioni avanzate. 3. Sotto Gestione virus, selezionare Scansione posta elettronica. 4. Selezionare o deselezionare la casella di controllo Attiva scansione posta elettronica, quindi fare clic su OK. Come viene gestita la posta elettronica infetta Quando il software di sicurezza Zone Labs rileva un'infezione in un allegato di posta elettronica, il file infetto viene rimosso e viene allegato un report di infezione al messaggio. Il report di infezione è un file di testo contenente informazioni sull'allegato rimosso dal messaggio di posta elettronica, fra cui il nome file dell'infezione. Figura 7-4: Esempio di report di infezione Manuale utente per il software di sicurezza Zone Labs 138
157 Capitolo 7: Protezione della posta elettronica Come viene gestita la posta elettronica infetta Gli allegati infetti sono rinominati con l'estensione di file.zl6 in modo che non possano più essere aperti direttamente. Se si utilizza Eudora e si hanno più report di infezione nella posta in arrivo, il nome del report di infezione può contenere un numero prima dell'estensione.txt. Quando si esegue Windows 98, la caratteristica di scansione antivirus della posta elettronica rinomina MailSafe in isafe.exe invece del nome del programma di posta elettronica del computer. Per ulteriori informazioni sulla protezione del computer dai virus, vedere il Capitolo 6, "Protezione da spyware e virus", a pagina 93. Manuale utente per il software di sicurezza Zone Labs 139
158
159 Capitolo Protezione della privacy 8 Tanto tempo fa, il World Wide Web non conteneva che pagine di testo inoffensive. Oggi, le pagine Web spesso contengono elementi che divulgano informazioni private dell'utente, interrompono il lavoro con noiose finestre popup e possono persino creare danni sul computer. Inoltre, i file che restano nel computer quando si utilizza il Web possono rallentare le prestazioni del computer stesso. L'uso della protezione della privacy consente di difendersi dall'uso improprio di cookie, annunci pubblicitari e contenuto Web dinamico, nonché di liberare periodicamente il computer dai file di Internet non necessari. La funzione Privacy è disponibile in ZoneAlarm Pro e ZoneAlarm Pro Security Suite. Argomenti: "Comprendere la protezione della privacy", a pagina 142 "Impostazione delle opzioni di privacy generali", a pagina 143 "Come usare Privacy Advisor", a pagina 145 "Impostazione delle opzioni di privacy per siti Web specifici", a pagina 146 "Personalizzazione del controllo dei cookie", a pagina 149 "Personalizzazione del blocco degli annunci", a pagina 152 "Personalizzazione del controllo del codice mobile", a pagina 154 "Comprensione di Cache Cleaner", a pagina
160 Capitolo 8: Protezione della privacy Comprendere la protezione della privacy Comprendere la protezione della privacy La protezione della privacy aiuta a gestire gli elementi dei siti Web comunemente utilizzati per visualizzare contenuto pubblicitario o per raccogliere dati sull'utente e sulle sue abitudini di esplorazione del Web. Inoltre, le impostazioni relative alla privacy proteggono dall'uso improprio di determinati tipi di contenuto Web dinamico o codice mobile. Controllo cookie impedisce agli autori di annunci pubblicitari di spiare le abitudini di utilizzo di Internet dell'utente e impedisce che le informazioni confidenziali (le password, per esempio) vengano memorizzate nei cookie, dove potrebbero essere rubate se un hacker riuscisse ad accedere al computer. Blocco annunci impedisce che annunci pubblicitari indesiderati disturbino il lavoro su Internet. Con il software di sicurezza Zone Labs è possibile bloccare tutti i tipi di annunci (annuncio su banner, annuncio animato e così via) o solo dei tipi specifici. Controllo codice mobile impedisce agli hacker di utilizzare il contenuto attivo delle pagine Web come applet Java, controlli ActiveX e plug-in per compromettere la sicurezza o danneggiare il computer. È necessario ricordare che molti siti Web legittimi utilizzano il codice mobile e che l'attivazione del controllo del codice mobile potrebbe influire sulla funzionalità di tali siti Web. Cache Cleaner mantiene il computer sempre ordinato eliminando i file in eccesso raccolti durante l'esplorazione del Web e l'utilizzo del computer. Inoltre tutela la privacy cancellando la cronologia degli URL, la cache del browser e altri file specificati dall'utente. La funzione Privacy è disponibile in ZoneAlarm Pro e ZoneAlarm Security Suite. Manuale utente per il software di sicurezza Zone Labs 142
161 Capitolo 8: Protezione della privacy Impostazione delle opzioni di privacy generali Impostazione delle opzioni di privacy generali La protezione della privacy per il browser è attivata solo se viene selezionata durante l'installazione. Se non si attiva la privacy durante l'installazione, è possibile attivarla manualmente. Il gruppo di funzioni per la privacy che include le opzioni di privacy generali è disponibile in Zone Alarm Pro e ZoneAlarm Security Suite. Impostazione dei livelli di protezione della privacy Impostando il livello di protezione della privacy, si stabilisce se consentire o bloccare cookie, annunci pubblicitari e codice mobile. Impostare i livelli di privacy 1. Selezionare Privacy Principale. 2. Nell'area Controllo cookie, trascinare il dispositivo di scorrimento sull'impostazione desiderata. Alta Media Disattivato Blocca tutti i cookie eccetto i cookie di sessione. Questa impostazione potrebbe impedire il caricamento di alcuni siti Web. Impedisce ai cookie permanente e ai cookie di terze parti di eseguire il tracciamento dei siti Web. Consente i cookie per servizi personalizzati. Consente tutti i cookie. 3. Nell'area Blocco annunci, trascinare il dispositivo di scorrimento sull'impostazione desiderata. Alta Media Disattivato Blocca tutti gli annunci. Blocca tutti gli annunci pop-up/pop-under e gli annuncio animato. Blocca tutti gli annunci pop-up/pop-under e gli annunci animati. Consente gli annunci su banner. Consente tutti gli annunci. 4. Nell'area Controllo codice mobile, selezionare Attivato o Disattivato. 5. Fare clic su OK. Applicazione della protezione della privacy a programmi diversi dai browser Per impostazione predefinita, la protezione della privacy viene applicata solo a programmi browser standard come Internet Explorer. Si può anche attivare la protezione della privacy per qualsiasi programma sul computer. Manuale utente per il software di sicurezza Zone Labs 143
162 Capitolo 8: Protezione della privacy Applicazione della protezione della privacy a programmi diversi dai browser Applicare il controllo della protezione della privacy a un programma diverso da un browser 1. Selezionare Controllo dei programmi Programmi. 2. Nella colonna Programmi, selezionare il nome di un programma, quindi fare clic su Opzioni. Viene visualizzata la finestra di dialogo Opzioni programma. 3. Fare clic sulla scheda Sicurezza. 4. Nell'area Opzioni filtro, selezionare la casella di controllo Attiva Privacy per questo programma. Manuale utente per il software di sicurezza Zone Labs 144
163 Capitolo 8: Protezione della privacy Come usare Privacy Advisor Come usare Privacy Advisor Privacy Advisor appare sotto forma di avviso quando il software di sicurezza Zone Labs blocca i cookie o il codice mobile; l'avviso permette di consentire tali elementi per una determinata pagina. Figura 8-1: Privacy Advisor Il gruppo di funzioni per la privacy che include Privacy Advisor è disponibile in Zone Alarm Pro e ZoneAlarm Security Suite. Onde evitare che Privacy Advisor appaia ogni volta che gli elementi di pagina Web vengono bloccati, selezionare la casella di controllo Disattiva Privacy Advisor. Sebbene la verifica dei siti sia visualizzata nella stessa finestra di avviso di Privacy Advisor, queste due funzioni sono attivabili e disattivabili in modo indipendente. Se si disattiva Privacy Advisor, l'avviso di verifica dei siti sarà visualizzato da solo e viceversa. Per ulteriori informazioni sulla verifica dei siti, vedere "Licenza, registrazione e supporto", a pagina 28. Attivare o disattivare Privacy Advisor 1. Selezionare Privacy Principale. 2. Nell'area Controllo cookie, fare clic su Personalizza. Viene visualizzata la finestra di dialogo Impostazioni personalizzate per la privacy. 3. Nell'area Privacy Advisor, deselezionare la casella di controllo Mostra Privacy Advisor. 4. Fare clic su OK. Per visualizzare i dettagli o modificare le impostazioni della privacy immediatamente, fare clic sul collegamento Fare clic qui per i dettagli. Il software di sicurezza Zone Labs apre il pannello Privacy. Manuale utente per il software di sicurezza Zone Labs 145
164 Capitolo 8: Protezione della privacy Impostazione delle opzioni di privacy per siti Web specifici Impostazione delle opzioni di privacy per siti Web specifici Quando si esplora Internet, i siti visitati vengono aggiunti all'elenco della privacy, dove è possibile specificare le opzioni di privacy personalizzate per ogni sito. Si può anche aggiungere un sito all'elenco per personalizzare le impostazioni relative alla privacy. Il gruppo di funzioni per la privacy è disponibile in ZoneAlarm Pro e ZoneAlarm Security Suite. Visualizzazione dell'elenco della privacy L'elenco visualizza i siti visitati nella sessione corrente del software di sicurezza Zone Labs, nonché i siti per cui esistono impostazioni personalizzate in precedenza. Se non si personalizzano le impostazioni per un sito visitato, questo viene eliminato dall'elenco quando si spegne il computer o si chiude il software di sicurezza Zone Labs. La protezione della privacy è applicata a livello di dominio, anche se nell'elenco dei siti appare un sottodominio. Per esempio, se si aggiunge manualmente il sottodominio news.google.com all'elenco, la protezione della privacy sarà applicata all'intero dominio google.com. Accedere all'elenco della privacy Selezionare Privacy Elenco siti. Figura 8-2: Elenco della privacy Manuale utente per il software di sicurezza Zone Labs 146
165 Capitolo 8: Protezione della privacy Aggiunta di siti all'elenco della privacy L'icona di una matita nella colonna Modificato indica che esistono delle impostazioni della privacy personalizzate per tale sito e che quest'ultimo resterà nell'elenco. L'utilizzo di software di terze parti per il blocco di annunci insieme a software di sicurezza Zone Labs potrebbe compromettere il normale completamento dell'elenco della privacy. Aggiunta di siti all'elenco della privacy Per personalizzare le impostazioni relative alla privacy di un sito che non appare nell'elenco, è possibile aggiungere tale sito manualmente, quindi modificare le relative opzioni di privacy. Aggiungere un sito all'elenco della privacy 1. Selezionare Privacy Elenco siti. 2. Fare clic su Aggiungi. Viene visualizzata la finestra di dialogo Aggiungi sito. 3. Nel campo URL, immettere l'url del sito da aggiungere, quindi fare clic su OK. L'URL deve essere un nome host completo, per esempio Se si utilizza AOL con ZoneAlarm Pro ed è stata attivata la protezione della privacy, viene aggiunto all'elenco della privacy il sito ie3.proxy.aol.com quando si visita un sito qualsiasi durante una sessione AOL. Per esempio, se durante una sessione AOL si visita il sito viene aggiunto all'elenco della privacy solo il sito proxy di AOL, ie3.proxy.aol.com. Le impostazioni della privacy per il sito ie3.proxy.aol.com avranno effetto su tutti i siti visitati in AOL. Se si aggiunge manualmente un sito all'elenco della privacy, le impostazioni della privacy per tale sito saranno ignorate e saranno effettive solo le impostazioni di sicurezza per il sito proxy di AOL, ie3.proxy.aol.com. Modifica dei siti nell'elenco della privacy È possibile personalizzare il comportamento di Controllo cookie, Blocco annunci e Controllo codice mobile modificando le opzioni di privacy dei siti nell'elenco della privacy. 1. Selezionare Privacy Elenco siti. 2. Nella colonna Sito, selezionare il sito da modificare, quindi fare clic su Opzioni. Viene visualizzata la finestra di dialogo Opzioni sito. Manuale utente per il software di sicurezza Zone Labs 147
166 Capitolo 8: Protezione della privacy Modifica dei siti nell'elenco della privacy 3. Fare clic sulla scheda Cookie, Blocco annunci o Codice mobile. Per ricevere aiuto nella selezione delle opzioni personalizzate, vedere "Personalizzazione del controllo dei cookie", a pagina 149, "Personalizzazione del blocco degli annunci", a pagina 152 e "Personalizzazione del controllo del codice mobile", a pagina Specificare le opzioni, quindi fare clic su OK. Manuale utente per il software di sicurezza Zone Labs 148
167 Capitolo 8: Protezione della privacy Personalizzazione del controllo dei cookie Personalizzazione del controllo dei cookie I cookie di Internet consentono ai siti di commercio elettronico (come Amazon, per esempio) di riconoscere gli utenti appena questi visitano il sito e di personalizzare le pagine. Tuttavia, i cookie possono anche essere utilizzati per registrare informazioni sulle abitudini di esplorazione del Web e fornirle a società che si occupano di marketing e di pubblicità. Per impostazione predefinita, il Controllo cookie è disabilitato e sono consentiti tutti i tipi di cookie. All'occorrenza, è possibile bloccare tutti i cookie impostando il livello Alto, che offre una protezione completa contro tutti i tipi di abuso dei cookie, ma a scapito della comodità di utilizzo offerta da questi elementi. All'occorrenza, è possibile bloccare tutti i cookie impostando il livello Alto, che offre una protezione completa contro tutti i tipi di abuso dei cookie, ma a scapito della comodità di utilizzo offerta da questi elementi. È possibile personalizzare il controllo dei cookie specificando quali tipi di cookie sono bloccati e, se i cookie sono consentiti, quando devono scadere. Il gruppo di funzioni per la privacy che comprende il Controllo cookie è disponibile in ZoneAlarm Pro e ZoneAlarm Security Suite. Blocco dei cookie di sessione I cookie di sessione sono memorizzati nella cache del browser durante l'esplorazione di un sito Web e scompaiono quando si chiude la finestra del browser. I cookie di sessione sono il tipo di cookie più sicuro, data la loro durata. Bloccare cookie di sessione 1. Selezionare Privacy Principale. 2. Nell'area Controllo cookie, fare clic su Personalizza. 3. Nell'area Cookie di sessione, selezionare la casella di controllo Blocca cookie di sessione. 4. Fare clic su OK. Blocco dei cookie permanenti I cookie permanenti sono registrati sul disco rigido dai siti Web visitati, in modo che questi ultimi li possano recuperare alla successiva visita dell'utente. Benché utili, sono fonte di vulnerabilità perché memorizzano in un file di testo informazioni personali, sul computer o sull'utilizzo di Internet. Bloccare i cookie permanenti 1. Selezionare Privacy Principale. Manuale utente per il software di sicurezza Zone Labs 149
168 Capitolo 8: Protezione della privacy Blocco di cookie di terze parti 2. Nell'area Controllo cookie, fare clic su Personalizza. 3. Nell'area Cookie permanenti, selezionare la casella di controllo Blocca cookie permanenti. 4. Fare clic su OK. Blocco di cookie di terze parti Un cookie di terze parti è un tipo di cookie permanente posizionato sul computer non dal sito Web che si sta visitando, ma da un autore di pubblicità o da altre terze parti. Questi cookie sono comunemente usati per trasmettere informazioni sull'attività Internet a quelle terze parti. Bloccare cookie di terze parti 1. Selezionare Privacy Principale. 2. Nell'area Controllo cookie, fare clic su Personalizza. 3. Nell'area Cookie di terze parti, specificare il tipo o i tipi di cookie da bloccare. Blocca cookie di terze parti Disattiva Web beacon Rimuovi informazioni di intestazione private Blocca i cookie provenienti da siti Web di terze parti. Impedisce agli autori di pubblicità di scoprire quali pubblicità e quali pagine Web sono state visualizzate dagli utenti. I Web beacon bloccati appaiono come aree vuote. Impedisce il trasferimento di indirizzo IP, nome della workstation, nome di accesso e altre informazioni personali verso origini di terze parti. Impostazione di una data di scadenza per i cookie I siti che utilizzano i cookie permanenti potrebbero impostare tali cookie affinché rimangano attivi per alcuni giorni, diversi mesi o a tempo indefinito. Mentre è attivo, un cookie può essere utilizzato dal sito (o dalla terza parte) che lo ha creato per recuperare informazioni. Quando scade, non è più possibile accedere al cookie. Se si sceglie di consentire i cookie permanenti, è possibile ridefinire le loro date di scadenza specificando per quanto tempo resteranno attivi prima di scadere. Impostare una data di scadenza per i cookie 1. Selezionare Privacy Principale. 2. Nell'area Controllo cookie, fare clic su Personalizza. 3. Nell'area Scadenza cookie, selezionare la casella di controllo I cookie scadono. Manuale utente per il software di sicurezza Zone Labs 150
169 Capitolo 8: Protezione della privacy Impostazione di una data di scadenza per i cookie 4. Specificare quando scadono i cookie. Subito dopo la ricezione Dopo [n] giorni Consente il funzionamento dei cookie permanenti solo durante la sessione in cui sono stati ricevuti. Consente ai cookie permanenti di restare attivi per il numero di giorni specificato. È possibile scegliere un numero qualsiasi da 1 a 999. L'impostazione predefinita è Fare clic su Applica, quindi fare clic su OK. Manuale utente per il software di sicurezza Zone Labs 151
170 Capitolo 8: Protezione della privacy Personalizzazione del blocco degli annunci Personalizzazione del blocco degli annunci Blocco annunci è disattivato per impostazione predefinita. È possibile personalizzare il blocco degli annunci per bloccare tutti gli annunci o solo tipi specifici. Inoltre, è possibile specificare ciò che sarà visualizzato dal software di sicurezza Zone Labs al posto degli annunci bloccati. Il gruppo di funzioni per la privacy che comprende il Blocco annunci è disponibile in ZoneAlarm Pro e ZoneAlarm Security Suite. Impostazione degli annunci da bloccare La protezione della privacy consente di specificare quali tipi di annunci bloccare o consentire. Specificare gli annunci da bloccare 1. Selezionare Privacy Principale. 2. Nell'area Blocco annunci, fare clic su Personalizza. Viene visualizzata la finestra di dialogo Impostazioni personalizzate per la privacy. 3. Nell'area Annunci da bloccare, selezionare il tipo di annuncio che si desidera bloccare. Banner/ annunci verticali Pop-up/popunder Animazioni Blocca gli annunci che appaiono in un banner orizzontale o verticale. Blocca gli annunci che appaiono in una nuova finestra del browser davanti o dietro la finestra correntemente visualizzata. Blocca gli annunci che contengono immagini in movimento. 4. Fare clic su OK. Impostazione delle opzioni di controllo degli annunci bloccati Quando software di sicurezza Zone Labs blocca banner, annunci verticali o annunci animati, resta uno spazio vuoto sullo schermo, nel punto in cui era prevista la visualizzazione dell'annuncio. Il controllo degli annunci bloccati consente di specificare ciò che sarà visualizzato in tale spazio. Specificare ciò che appare al posto degli annunci bloccati 1. Selezionare Privacy Principale. 2. Nell'area Blocco annunci, fare clic su Personalizza. Viene visualizzata la finestra di dialogo Impostazioni personalizzate per la privacy. Manuale utente per il software di sicurezza Zone Labs 152
171 Capitolo 8: Protezione della privacy Impostazione delle opzioni di controllo degli annunci bloccati 3. Nell'area Controllo annunci bloccati, specificare il metodo per controllare gli annunci bloccati. Nessun elemento Un riquadro con la parola "[AD]" Una casella che visualizza l'annuncio al passaggio del mouse Blocca gli annunci senza alcuna indicazione riguardo a ciò che doveva essere visualizzato. Visualizza una finestra contenente la parola AD (per advertising). Questa è l'impostazione predefinita. Visualizza una finestra contenente l'annuncio che appare solo quando viene attivata utilizzando il mouse. 4. Fare clic su OK. Manuale utente per il software di sicurezza Zone Labs 153
172 Capitolo 8: Protezione della privacy Personalizzazione del controllo del codice mobile Personalizzazione del controllo del codice mobile Il codice mobile è il contenuto di una pagina Web che è attivo o di natura eseguibile. Esempi di contenuto attivo comprendono applet Java, controlli ActiveX e JavaScript, tutti utilizzabili per aumentare l'interattività e la dinamicità delle pagine Web. Il codice mobile dannoso, tuttavia, può copiare file, cancellare il disco rigido, rubare password o impartire comandi ai server. Il controllo del codice mobile impedisce agli hacker di sfruttare il contenuto attivo per compromettere la sicurezza o danneggiare i computer. L'impostazione predefinita per il controllo del codice mobile è Disattivato. Quando è Attivato, tutto il codice mobile tranne JavaScript viene bloccato. È possibile personalizzare le impostazioni di controllo del codice mobile specificando quali tipi di codice mobile vengono bloccati quando il controllo del codice mobile è impostato ad Attivato. Il gruppo di funzioni per la privacy che comprende il controllo del codice mobile è disponibile in ZoneAlarm Pro e ZoneAlarm Security Suite. Impostazione dei tipi di codice mobile da bloccare È possibile personalizzare il controllo del codice mobile impostando i tipi di contenuto attivo da bloccare e da consentire. Personalizzare il controllo del codice mobile 1. Selezionare Privacy Principale. 2. Nell'area Controllo codice mobile, fare clic su Personalizza. Viene visualizzata la finestra di dialogo Impostazioni personalizzate per la privacy. 3. Nell'area Controllo codice mobile, specificare i tipi di codice mobile da bloccare. Blocca JavaScript Blocca script (vbscript, e così via) Blocca oggetti incorporati (Java, ActiveX) Blocca il contenuto JavaScript, compreso quello necessario per usi comuni come i collegamenti utilizzati in Indietro e Cronologia, le immagini rollover e l'apertura e la chiusura delle finestre del browser. Blocca gli script con esecuzione automatica, compresi quelli necessari per visualizzare banner, annunci popup e menu dinamici. Blocca gli oggetti incorporati nelle pagine Web, compresi file audio e di immagine. Manuale utente per il software di sicurezza Zone Labs 154
173 Capitolo 8: Protezione della privacy Impostazione dei tipi di codice mobile da bloccare Blocca oggetti integrati di tipo MIME Questa opzione blocca gli oggetti il cui tipo MIME indica che sono applicazioni. Nota: questa opzione blocca anche i file eseguibili sicuri inviati tramite il browser, compresi i download che si vorrebbero consentire. Quando accade, sarà visualizzato nel browser un errore che indica che l'oggetto è stato bloccato. Per i download richiesti dall'utente, è più sicuro deselezionare l'opzione Blocca oggetti integrati di tipo MIME. Manuale utente per il software di sicurezza Zone Labs 155
174 Capitolo 8: Protezione della privacy Comprensione di Cache Cleaner Comprensione di Cache Cleaner Ogni volta che si apre un file, si visualizza una pagina Web o si completa un modulo online, le copie delle pagine Web visualizzate vengono memorizzate nella cache del browser, consentendo un successivo caricamento più rapido delle pagine stesse. Se si lavora su un computer condiviso, questi file possono essere visualizzati da chiunque lo utilizzi. Analogamente, quando si apre, si elimina o si cerca un file sul computer, queste azioni lasciano una traccia elettronica concepita per tenere traccia dei passaggi e poterli eventualmente utilizzare in futuro. Benché utili, questi file in eccesso possono col tempo avere effetto sulle prestazioni e la capacità di elaborazione del computer. Ancora una volta, nel caso di un computer condiviso, chiunque lo utilizzi può scoprire quali siti Web sono stati visitati in precedenza. L'utilizzo di Cache Cleaner del software di sicurezza Zone Labs serve per liberare periodicamente il computer da questi file in eccesso per recuperare spazio su disco e garantire la privacy. Il gruppo di funzioni per la privacy che comprende Cache Cleaner è disponibile in ZoneAlarm Pro e ZoneAlarm Security Suite. Utilizzo di Cache Cleaner Cache Cleaner può essere eseguito manualmente in qualsiasi momento. Se si preferisce pianificare le "ripuliture" della cache, è possibile configurare Cache Cleaner per l'esecuzione automatica a intervalli regolari: da una volta al giorno a una volta ogni 99 giorni. Il valore predefinito per la cancellazione automatica del contenuto della cache è ogni 14 giorni. Eseguire Cache Cleaner manualmente 1. Selezionare Privacy Cache Cleaner. 2. Fare clic su Cancella ora. Viene visualizzato un messaggio di verifica. 3. Fare clic su OK. Durante l'esecuzione di Cache Cleaner sarà visualizzata una barra di avanzamento. Pianificare l'esecuzione automatica di Cache Cleaner 1. Selezionare Privacy Cache Cleaner. 2. Selezionare la casella di controllo Cancella cache automaticamente ogni. 3. Nell'area Cancella cache automaticamente, specificare un intervallo di cancellazione da 1 a 99. Le date dell'ultima cancellazione e della successiva cancellazione pianificata sono visualizzate sotto la casella di controllo. Manuale utente per il software di sicurezza Zone Labs 156
175 Capitolo 8: Protezione della privacy Personalizzazione delle opzioni di ripulitura del disco rigido Personalizzazione delle opzioni di ripulitura del disco rigido Per impostazione predefinita, Cache Cleaner cancella dal disco rigido i seguenti file: Contenuto del Cestino Contenuto della directory dei file temporanei Frammenti di file dall'utilità ScanDisk di Windows È possibile personalizzare queste impostazioni specificando aree aggiuntive da cancellare, compresa la cronologia dei documenti, la cronologia delle ricerche o la cronologia di Windows Media Player. Personalizzare le opzioni di ripulitura per il disco rigido 1. Selezionare Privacy Cache Cleaner, quindi fare clic su Personalizza. 2. Fare clic sulla scheda Disco rigido, quindi specificare le opzioni di ripulitura. Cancella la cronologia dei documenti Svuota il Cestino Elimina i file temporanei Cancella la cronologia delle ricerche di Windows Cancella i frammenti di file creati da ScanDisk Cancella la cronologia di Windows Media Player Cancella la cronologia del comando Esegui Cancella l'elenco dei file che appaiono in Start Documenti recenti. Questa impostazione si applica solo alla cronologia dei documenti per l'utente correntemente connesso. Cancella il contenuto del Cestino di Windows. Opzione selezionata per impostazione predefinita. Elimina i file temporanei di Windows. Opzione selezionata per impostazione predefinita. Cancella i termini utilizzati dall'utente per eseguire ricerche in Windows. Elimina i frammenti di dati persi o danneggiati recuperati dal programma ScanDisk di Windows. Opzione selezionata per impostazione predefinita. Ripulisce l'elenco di clip multimediali riprodotti di recente in Windows Media Player. Elimina le voci che appaiono nell'elenco a discesa Apri della finestra Esegui, visualizzata selezionando Start Esegui. 3. Fare clic su Applica, quindi fare clic su OK. Personalizzazione delle opzioni di ripulitura del browser Se si utilizza Internet Explorer o Netscape, è possibile configurare Cache Cleaner per rimuovere file dei cookie memorizzati sul computer mentre si naviga sul Web. Cache Cleaner identifica i cookie da rimuovere dall'origine del cookie, anziché dal singolo file del cookie. Quando si specifica un'origine di cookie da rimuovere, Cache Cleaner rimuove tutti i cookie di quell'origine. Se ci sono cookie sul computer che non si desidera rimuovere, è possibile configurare Cache Cleaner per conservarli. Manuale utente per il software di sicurezza Zone Labs 157
176 Capitolo 8: Protezione della privacy Personalizzazione delle opzioni di ripulitura del browser Personalizzare le opzioni di ripulitura per IE/MSN 1. Selezionare Privacy Cache Cleaner, quindi fare clic su Personalizza. 2. Fare clic sulla scheda IE/MSN. 3. Nell'area Opzioni di Internet Explorer/MSN, specificare le aree da ripulire. Cancella cache Cancella la cronologia degli URL Cancella i dati di completamento automatico Cancella le password di completamento automatico Cancella i file Index.dat bloccati Cancella la cronologia degli URL digitati Ripulisce la cache del browser Internet Explorer. Opzione selezionata per impostazione predefinita. Cancella l'elenco degli URL del campo Indirizzo. Opzione selezionata per impostazione predefinita. Cancella le voci immesse in precedenza nei moduli Web, comprese le password. Nota: se non si desidera che le password vengano cancellate, deselezionare la casella di controllo Cancella i dati di completamento automatico. Cancella le password per cui era stata selezionata l'opzione di memorizzazione. Elimina i file Index.dat correntemente in uso sul computer. Opzione selezionata per impostazione predefinita. Cancella gli URL che sono stati digitati dall'utente nel campo Indirizzo. Opzione selezionata per impostazione predefinita. 4. Per rimuovere i cookie, selezionare la casella di controllo Cancella i cookie di IE/ MSN, quindi fare clic su Seleziona. Viene visualizzata la finestra di dialogo Selezionare i cookie di IE/MSN da conservare. L'elenco a sinistra mostra i siti per cui il browser conserva attualmente dei cookie. L'elenco a destra mostra i siti di cui non si vogliono cancellare i cookie. 5. Per conservare i cookie di un'origine, selezionarla, quindi fare clic su Conserva. 6. Per rimuovere i cookie rimanenti, fare clic su Rimuovi, quindi fare clic su OK. Personalizzare le opzioni di ripulitura per Netscape 1. Selezionare Privacy Cache Cleaner, quindi fare clic su Personalizza. 2. Fare clic sulla scheda Netscape. 3. Nell'area Opzioni di Netscape, specificare le aree da ripulire. Cancella cache Cancella la cronologia degli URL Cancella la posta eliminata Ripulisce la cache del browser Netscape. Opzione selezionata per impostazione predefinita. Cancella l'elenco di URL del campo degli indirizzi. Opzione selezionata per impostazione predefinita. Ripulisce la cartella della posta eliminata di Netscape. Manuale utente per il software di sicurezza Zone Labs 158
177 Capitolo 8: Protezione della privacy Personalizzazione delle opzioni di ripulitura del browser Cancella i dati dei moduli Cancella le voci immesse in precedenza nei moduli Web. 4. Per rimuovere i cookie, selezionare la casella di controllo Cancella i cookie di Netscape. Viene visualizzata la finestra di dialogo Selezionare i cookie di Netscape da conservare. L'elenco a sinistra mostra i siti per cui il browser conserva attualmente dei cookie. L'elenco a destra mostra i siti di cui non si vogliono cancellare i cookie. 5. Per conservare i cookie di un'origine, selezionarla, quindi fare clic su Conserva. 6. Per rimuovere i cookie rimanenti, fare clic su Rimuovi, quindi fare clic su OK. Manuale utente per il software di sicurezza Zone Labs 159
178
179 Capitolo Avvisi e log 9 Che l'utente sia il tipo di persona che vuole essere a conoscenza di tutto ciò che succede all'interno del suo computer, oppure che voglia solo sapere che il suo computer è protetto, il software di sicurezza Zone Labs è in grado di soddisfare le sue esigenze. È possibile ricevere un avviso ogni volta che il software di sicurezza Zone Labs entra in azione per proteggere il computer, oppure solamente quando l'avviso è probabilmente il risultato dell'attività di hacker. È anche possibile registrare tutti gli avvisi, solamente quelli di alto livello, o quelli causati da tipi di traffico specifici. Argomenti: "Comprensione di avvisi e log", a pagina 162 "Impostazione delle opzioni di base per avvisi e log", a pagina 170 "Mostrare o nascondere avvisi specifici", a pagina 171 "Impostazione delle opzioni di log per eventi e programmi", a pagina 172 "Utilizzo di SmartDefense Advisor e Hacker ID", a pagina
180 Capitolo 9: Avvisi e log Comprensione di avvisi e log Comprensione di avvisi e log Le caratteristiche di avviso e registrazione dei log del software di sicurezza Zone Labs permettono all'utente di essere al corrente di ciò che succede all'interno del suo computer senza essere eccessivamente invadenti, e gli consentono di tornare in ogni momento a esaminare gli avvisi passati. Le opzioni delle regole della scheda Esperto consentono di tenere traccia non solo del traffico bloccato, ma anche del traffico autorizzato, fornendo agli utenti avanzati le opzioni di informazione più complete durante la personalizzazione delle regole di sicurezza per il loro ambiente. Informazioni sugli avvisi del software di sicurezza Zone Labs Gli avvisi del software di sicurezza Zone Labs sono divisi in tre categorie di base: informativi, di programma e di rete. A seconda della versione del software di sicurezza Zone Labs in uso potrebbero apparire avvisi aggiuntivi che includono gli avvisi relativi al Blocco ID e a OSFirewall. Per ulteriori informazioni sui tipi di avviso visualizzati e su come comportarsi, vedere l'appendice A, "Guida di riferimento agli avvisi", a pagina 211. Manuale utente per il software di sicurezza Zone Labs 162
181 Capitolo 9: Avvisi e log Informazioni sugli avvisi del software di sicurezza Zone Labs Avvisi informativi Gli avvisi informativi indicano che il software di sicurezza Zone Labs ha bloccato una comunicazione non conforme alle impostazioni di sicurezza. Il tipo di avviso informativo più comune è l'avviso del firewall. 28 avviso dei 74 che si sono verificati. Indirizzo IP del computer che ha inviato il pacchetto bloccato, il protocollo utilizzato, e/o la porta alla quale era indirizzato il pacchetto. La data e l'ora in cui si è verificato l'avviso. Numero di avvisi che si sono verificati dall'apertura della finestra di avviso. Usare i pulsanti per visualizzare gli avvisi. Se non si vuole essere disturbati da questi avvisi, selezionare questa casella di controllo prima di fare clic su OK. Fare clic su Ulteriori informazioni per inviare a SmartDefense Advisor i dati riguardanti gli avvisi. Figura 9-1: Avvisi del firewall Gli avvisi informativi non richiedono una decisione da parte dell'utente. È possibile chiudere l'avviso facendo clic sul pulsante OK che si trova nella parte inferiore dell'avviso. Facendo questo, non si sta indicando che il traffico può accedere al computer. Avvisi relativi ai programmi Gli avvisi relativi ai programmi chiedono all'utente se desidera consentire l'accesso a Internet o alla rete locale a un programma, o agire come server. Questo tipo di avviso richiede una decisione da parte dell'utente (Consenti o Nega). I tipi di avvisi di programma più comuni sono Nuovo avviso di programma e Programma ripetuto. Manuale utente per il software di sicurezza Zone Labs 163
182 Capitolo 9: Avvisi e log Informazioni sugli avvisi del software di sicurezza Zone Labs Nome del programma che richiede l'autorizzazione. Nome del file del programma che ha richiesto l'autorizzazione, indirizzo IP e numero porta del computer che il programma sta cercando di contattare. In quest'area vengono visualizzati i suggerimenti sui programmi, quando disponibili. Se non è disponibile alcun suggerimento, fare clic su Ulteriori informazioni per inviare dati riguardanti gli avvisi ad SmartDefense Advisor. Selezionare questa casella di controllo prima di fare clic su Consenti o Nega per evitare di visualizzare nuovamente degli avvisi per questo programma. Figura 9-2: Avvisi Nuovo programma Facendo clic sul pulsante Consenti, vengono concesse le autorizzazioni al programma. Facendo clic sul pulsante Nega, vengono negate le autorizzazioni al programma. Manuale utente per il software di sicurezza Zone Labs 164
183 Capitolo 9: Avvisi e log Informazioni sugli avvisi del software di sicurezza Zone Labs Avvisi Nuova rete Gli avvisi Nuova rete vengono generati quando l'utente si connette a una rete qualsiasi (una rete domestica wireless, una rete LAN aziendale o la rete dell'isp). Tipo di rete (wireless o altro), indirizzo IP e subnet mask della rete rilevata. Digitare qui un nome della rete. Questo nome compare nella scheda Zone e permette di riconoscere la rete successivamente. Selezionare la zona a cui aggiungere la nuova rete. Aggiungere la rete alla zona attendibile solo se si è certi che sia la rete domestica o LAN aziendale e non la rete dell'isp. Fare clic su OK per aggiungere la rete alla zona selezionata e chiudere la finestra di avviso. Per maggiore aiuto durante la configurazione della rete, accedere alla configurazione guidata Rete. Figura 9-3: Avviso Nuova rete Avvisi Blocco ID Se ha attivato la funzione Blocco ID, l'utente di ZoneAlarm Pro e di ZoneAlarm Security Suite può visualizzare avvisi Blocco ID nel caso in cui le informazioni personali salvate in myvault vengano inviate ad una destinazione che non è indicata nell'elenco dei siti attendibili. Manuale utente per il software di sicurezza Zone Labs 165
184 Capitolo 9: Avvisi e log Informazioni sugli avvisi del software di sicurezza Zone Labs Descrizione delle informazioni che stanno per essere inviate. Quest'area visualizza l'applicazione che sta cercando di inviare le informazioni e l'indirizzo IP del computer verso il quale sono dirette. Fare clic su Ulteriori informazioni per inviare a SmartDefense Advisor i dati riguardanti gli avvisi. Selezionare questa casella di controllo per aggiungere la destinazione all'elenco dei siti attendibili. Figura 9-4: Avvisi Blocco ID Facendo clic sul pulsante Sì, viene concessa l'autorizzazione di inviare le informazioni all'indirizzo IP che le richiede. Se la volta successiva non si desidera essere avvisati quando i dati di myvault vengono inviati a questa destinazione, selezionare la casella di controllo "Memorizzare..." per aggiungere la destinazione all'elenco dei siti attendibili. Avvisi di OSFirewall Esistono due tipi di avvisi di OSFirewall: Comportamento sospetto e Comportamento dannoso. Entrambi questi avvisi informano che ZoneALarm Security Suite ha rilevato che un programma sta eseguendo un'azione che potrebbe essere dannosa per i dati o per il computer. Manuale utente per il software di sicurezza Zone Labs 166
185 Capitolo 9: Avvisi e log Informazioni sugli avvisi del software di sicurezza Zone Labs Descrizione del comportamento rilevato. Il nome del file dell'applicazione che sta tentando di eseguire l'azione. Fare clic su Ulteriori informazioni per inviare a SmartDefense Advisor i dati riguardanti gli avvisi. Selezionare questa casella di controllo per consentire o negare l'azione in futuro senza visualizzare nuovamente l'avviso. Figura 9-5: Avviso Comportamento sospetto Gli avvisi di tipo Comportamento sospetto informano delle azioni che potrebbero cambiare il comportamento di un programma, per esempio se un programma tenta di modificare la pagina iniziale predefinita del browser viene visualizzato un avviso di tipo Comportamento sospetto. Gli avvisi di tipo Comportamento pericoloso informano, invece, sulle azioni che potrebbero impedire un funzionamento corretto dei programmi o del sistema operativo o azioni di spyware che tenta di monitorare le attività dell'utente. Manuale utente per il software di sicurezza Zone Labs 167
186 Capitolo 9: Avvisi e log Informazioni sugli avvisi del software di sicurezza Zone Labs Descrizione del comportamento rilevato. Il nome del file dell'applicazione che sta tentando di eseguire l'azione. Fare clic su Ulteriori informazioni per inviare a SmartDefense Advisor i dati riguardanti gli avvisi. Selezionare questa casella di controllo per consentire o negare l'azione in futuro senza visualizzare nuovamente l'avviso. Figura 9-6: Avviso Comportamento pericoloso Per ulteriori informazioni sugli avvisi di OSFirewall e dei tipi di comportamento rilevati, vedere l'appendice D, "Comportamento dei programmi", a pagina 261. Manuale utente per il software di sicurezza Zone Labs 168
Manuale utente per il software di sicurezza Alice Total Security
 Manuale utente per il software di sicurezza Alice Total Security versione 7.0 Smarter Security TM 2003-2008 Check Point Software Technologies Ltd. Tutti i diritti riservati. Check Point, AlertAdvisor,
Manuale utente per il software di sicurezza Alice Total Security versione 7.0 Smarter Security TM 2003-2008 Check Point Software Technologies Ltd. Tutti i diritti riservati. Check Point, AlertAdvisor,
Laplink FileMover Guida introduttiva
 Laplink FileMover Guida introduttiva MN-FileMover-QSG-IT-01 (REV.01/07) Recapiti di Laplink Software, Inc. Per sottoporre domande o problemi di carattere tecnico, visitare il sito: www.laplink.com/it/support/individual.asp
Laplink FileMover Guida introduttiva MN-FileMover-QSG-IT-01 (REV.01/07) Recapiti di Laplink Software, Inc. Per sottoporre domande o problemi di carattere tecnico, visitare il sito: www.laplink.com/it/support/individual.asp
Internet Explorer 7. Gestione cookie
 Internet Explorer 7 Internet Explorer 7 è la nuova versione del browser di Microsoft disponibile per i Sistemi Operativi: Windows Vista, Windows XP (SP2), Windows XP Professional x64 Edition e Windows
Internet Explorer 7 Internet Explorer 7 è la nuova versione del browser di Microsoft disponibile per i Sistemi Operativi: Windows Vista, Windows XP (SP2), Windows XP Professional x64 Edition e Windows
ESET NOD32 Antivirus 4 per Linux Desktop. Guida all'avvio rapido
 ESET NOD32 Antivirus 4 per Linux Desktop Guida all'avvio rapido ESET NOD32 Antivirus 4 fornisce una protezione all'avanguardia per il computer contro codici dannosi. Basato sul motore di scansione ThreatSense
ESET NOD32 Antivirus 4 per Linux Desktop Guida all'avvio rapido ESET NOD32 Antivirus 4 fornisce una protezione all'avanguardia per il computer contro codici dannosi. Basato sul motore di scansione ThreatSense
SPSS Statistics per Windows - Istruzioni di installazione per (Licenza per utenti singoli)
 SPSS Statistics per Windows - Istruzioni di installazione per (Licenza per utenti singoli) Le seguenti istruzioni sono relative all installazione di SPSS Statistics con licenza per utenti singoli. Una
SPSS Statistics per Windows - Istruzioni di installazione per (Licenza per utenti singoli) Le seguenti istruzioni sono relative all installazione di SPSS Statistics con licenza per utenti singoli. Una
Sophos Anti-Virus guida di avvio per computer autonomi. Windows e Mac
 Sophos Anti-Virus guida di avvio per computer autonomi Windows e Mac Data documento: giugno 2007 Sommario 1 Requisiti per l'installazione...4 2 Installazione di Sophos Anti-Virus per Windows...5 3 Installazione
Sophos Anti-Virus guida di avvio per computer autonomi Windows e Mac Data documento: giugno 2007 Sommario 1 Requisiti per l'installazione...4 2 Installazione di Sophos Anti-Virus per Windows...5 3 Installazione
Istruzioni per la configurazione di Internet Explorer
 Istruzioni per la configurazione di Internet Explorer Introduzione 1. Indice 1. Indice... 1 2. Introduzione... 2 3. Rimozione del blocco popup... 2 3.1 Blocco popup di Internet Explorer... 2 3.2 Blocco
Istruzioni per la configurazione di Internet Explorer Introduzione 1. Indice 1. Indice... 1 2. Introduzione... 2 3. Rimozione del blocco popup... 2 3.1 Blocco popup di Internet Explorer... 2 3.2 Blocco
Comando Generale Arma dei Carabinieri
 Comando Generale Arma dei Carabinieri Configurazioni per il collegamento al CONNECTRA Si Applica a: Windows 2000 sp4; Windows XP sp2; Data: 03 settembre 2007 Numero Revisione: 2.1 Configurazione per il
Comando Generale Arma dei Carabinieri Configurazioni per il collegamento al CONNECTRA Si Applica a: Windows 2000 sp4; Windows XP sp2; Data: 03 settembre 2007 Numero Revisione: 2.1 Configurazione per il
Impostare il browser per navigare in sicurezza Opzioni di protezione
 Impostare il browser per navigare in sicurezza Opzioni di protezione Data la crescente necessità di sicurezza e tutela dei propri dati durante la navigazione in rete, anche gli stessi browser si sono aggiornati,
Impostare il browser per navigare in sicurezza Opzioni di protezione Data la crescente necessità di sicurezza e tutela dei propri dati durante la navigazione in rete, anche gli stessi browser si sono aggiornati,
Motorola Phone Tools. Guida rapida
 Motorola Phone Tools Guida rapida Sommario Requisiti minimi...2 Operazioni preliminari all'installazione Motorola Phone Tools...3 Installazione Motorola Phone Tools...4 Installazione e configurazione del
Motorola Phone Tools Guida rapida Sommario Requisiti minimi...2 Operazioni preliminari all'installazione Motorola Phone Tools...3 Installazione Motorola Phone Tools...4 Installazione e configurazione del
Aggiunte alla documentazione
 Aggiunte alla documentazione Software di sicurezza Zone Alarm versione 7.1 Nel presente documento vengono trattate le nuove funzionalità non incluse nelle versioni localizzate del manuale utente. Fare
Aggiunte alla documentazione Software di sicurezza Zone Alarm versione 7.1 Nel presente documento vengono trattate le nuove funzionalità non incluse nelle versioni localizzate del manuale utente. Fare
Conferencing. Novell. Conferencing 1.0. novdocx (it) 6 April 2007 AVVIARE IL CLIENT CONFERENCING: ACCESSO. Luglio 2007
 Guida di riferimento rapido per Conferencing Novell Conferencing novdocx (it) 6 April 2007 1.0 Luglio 2007 GUIDA RAPIDA www.novell.com Conferencing Novell Conferencing si basa sulla tecnologia Conferencing.
Guida di riferimento rapido per Conferencing Novell Conferencing novdocx (it) 6 April 2007 1.0 Luglio 2007 GUIDA RAPIDA www.novell.com Conferencing Novell Conferencing si basa sulla tecnologia Conferencing.
Guida di Opzioni Fiery 1.3 (client)
 2015 Electronics For Imaging. Per questo prodotto, il trattamento delle informazioni contenute nella presente pubblicazione è regolato da quanto previsto in Avvisi legali. 27 gennaio 2015 Indice 3 Indice...5
2015 Electronics For Imaging. Per questo prodotto, il trattamento delle informazioni contenute nella presente pubblicazione è regolato da quanto previsto in Avvisi legali. 27 gennaio 2015 Indice 3 Indice...5
per Mac Guida all'avvio rapido
 per Mac Guida all'avvio rapido ESET Cybersecurity fornisce una protezione all'avanguardia per il computer contro codici dannosi. Basato sul motore di scansione ThreatSense introdotto per la prima volta
per Mac Guida all'avvio rapido ESET Cybersecurity fornisce una protezione all'avanguardia per il computer contro codici dannosi. Basato sul motore di scansione ThreatSense introdotto per la prima volta
Nokia C110/C111 scheda LAN senza filo Manuale di installazione
 Nokia C110/C111 scheda LAN senza filo Manuale di installazione DICHIARAZIONE DI CONFORMITÀ Noi, NOKIA MOBILE PHONES Ltd dichiariamo sotto la nostra esclusiva responsabilità che i prodotti DTN-10 e DTN-11
Nokia C110/C111 scheda LAN senza filo Manuale di installazione DICHIARAZIONE DI CONFORMITÀ Noi, NOKIA MOBILE PHONES Ltd dichiariamo sotto la nostra esclusiva responsabilità che i prodotti DTN-10 e DTN-11
Programma applicativo di protezione LOCK Manuale per l utente V2.22-T05
 Programma applicativo di protezione LOCK Manuale per l utente V2.22-T05 Sommario A. Introduzione... 2 B. Descrizione generale... 2 C. Caratteristiche... 3 D. Prima di utilizzare il programma applicativo
Programma applicativo di protezione LOCK Manuale per l utente V2.22-T05 Sommario A. Introduzione... 2 B. Descrizione generale... 2 C. Caratteristiche... 3 D. Prima di utilizzare il programma applicativo
SolidWorks Education Edition 2012 Istruzioni per l'installazione
 SolidWorks Education Edition 2012 Istruzioni per l'installazione Preparazione Verificare che il sistema soddisfi i requisiti specificati in www.solidworks.com/system_requirements. Creare una copia di backup
SolidWorks Education Edition 2012 Istruzioni per l'installazione Preparazione Verificare che il sistema soddisfi i requisiti specificati in www.solidworks.com/system_requirements. Creare una copia di backup
Guida introduttiva di F-Secure PSB
 Guida introduttiva di F-Secure PSB Guida introduttiva di F-Secure PSB Indice generale 3 Sommario Capitolo 1: Introduzione...5 Capitolo 2: Guida introduttiva...7 Creazione di un nuovo account...8 Come
Guida introduttiva di F-Secure PSB Guida introduttiva di F-Secure PSB Indice generale 3 Sommario Capitolo 1: Introduzione...5 Capitolo 2: Guida introduttiva...7 Creazione di un nuovo account...8 Come
Installazione del software Fiery per Windows e Macintosh
 13 Installazione del software Fiery per Windows e Macintosh Il CD del Software per l utente comprende le utilità di installazione di Fiery Link. Il software di utilità Fiery è supportato in Windows 95/98,
13 Installazione del software Fiery per Windows e Macintosh Il CD del Software per l utente comprende le utilità di installazione di Fiery Link. Il software di utilità Fiery è supportato in Windows 95/98,
Aggiornamenti Sistema Addendum per l utente
 Aggiornamenti Sistema Addendum per l utente Aggiornamenti Sistema è un servizio del server di stampa che consente di tenere il software di sistema sul proprio server di stampa sempre aggiornato con gli
Aggiornamenti Sistema Addendum per l utente Aggiornamenti Sistema è un servizio del server di stampa che consente di tenere il software di sistema sul proprio server di stampa sempre aggiornato con gli
su Windows XP con schede Cisco Aironet 350
 su Windows XP con schede Cisco Aironet 350 WIFE è il servizio gratuito per l'accesso wireless a Internet. Tutti gli studenti in possesso di un computer portatile possono accedere alla rete Internet mediante
su Windows XP con schede Cisco Aironet 350 WIFE è il servizio gratuito per l'accesso wireless a Internet. Tutti gli studenti in possesso di un computer portatile possono accedere alla rete Internet mediante
Printer Driver. Questa guida descrive l installazione dei driver stampante per Windows Vista e Windows XP.
 4-153-310-42(1) Printer Driver Guida all installazione Questa guida descrive l installazione dei driver stampante per Windows Vista e Windows XP. Prima di usare questo software Prima di usare il driver
4-153-310-42(1) Printer Driver Guida all installazione Questa guida descrive l installazione dei driver stampante per Windows Vista e Windows XP. Prima di usare questo software Prima di usare il driver
CycloAgent v2 Manuale utente
 CycloAgent v2 Manuale utente Indice Introduzione...2 Disinstallazione dell'utility MioShare attuale...2 Installazione di CycloAgent...4 Accesso...8 Registrazione del dispositivo...8 Annullamento della
CycloAgent v2 Manuale utente Indice Introduzione...2 Disinstallazione dell'utility MioShare attuale...2 Installazione di CycloAgent...4 Accesso...8 Registrazione del dispositivo...8 Annullamento della
Content Manager 2 Manuale utente
 Content Manager 2 Manuale utente Fare riferimento a questo manuale per informazioni sull'utilizzo di Content Manager 2 per la consultazione, l'acquisto, il download e l'installazione di aggiornamenti e
Content Manager 2 Manuale utente Fare riferimento a questo manuale per informazioni sull'utilizzo di Content Manager 2 per la consultazione, l'acquisto, il download e l'installazione di aggiornamenti e
1. Il Client Skype for Business
 1. Il Client Skype for Business 2. Configurare una Periferica Audio 3. Personalizzare una Periferica Audio 4. Gestire gli Stati di Presenza 5. Tabella Stati di Presenza 6. Iniziare una Chiamata 7. Iniziare
1. Il Client Skype for Business 2. Configurare una Periferica Audio 3. Personalizzare una Periferica Audio 4. Gestire gli Stati di Presenza 5. Tabella Stati di Presenza 6. Iniziare una Chiamata 7. Iniziare
Istruzioni di installazione di IBM SPSS Modeler Text Analytics (licenza per sito)
 Istruzioni di installazione di IBM SPSS Modeler Text Analytics (licenza per sito) Le seguenti istruzioni sono relative all installazione di IBM SPSS Modeler Text Analytics versione 15 mediante un licenza
Istruzioni di installazione di IBM SPSS Modeler Text Analytics (licenza per sito) Le seguenti istruzioni sono relative all installazione di IBM SPSS Modeler Text Analytics versione 15 mediante un licenza
Acronis License Server. Manuale utente
 Acronis License Server Manuale utente INDICE 1. INTRODUZIONE... 3 1.1 Panoramica... 3 1.2 Politica della licenza... 3 2. SISTEMI OPERATIVI SUPPORTATI... 4 3. INSTALLAZIONE DI ACRONIS LICENSE SERVER...
Acronis License Server Manuale utente INDICE 1. INTRODUZIONE... 3 1.1 Panoramica... 3 1.2 Politica della licenza... 3 2. SISTEMI OPERATIVI SUPPORTATI... 4 3. INSTALLAZIONE DI ACRONIS LICENSE SERVER...
IBM SPSS Statistics per Windows - Istruzioni di installazione (Licenza per sito)
 IBM SPSS Statistics per Windows - Istruzioni di installazione (Licenza per sito) Le seguenti istruzioni sono relative all installazione di IBM SPSS Statistics versione 21 con licenza per sito. Questo documento
IBM SPSS Statistics per Windows - Istruzioni di installazione (Licenza per sito) Le seguenti istruzioni sono relative all installazione di IBM SPSS Statistics versione 21 con licenza per sito. Questo documento
Installazione e utilizzo di Document Distributor 1
 1 Il software Document Distributor comprende i pacchetti server e client. Il pacchetto server deve essere installato su sistemi operativi Windows NT, Windows 2000 o Windows XP. Il pacchetto client può
1 Il software Document Distributor comprende i pacchetti server e client. Il pacchetto server deve essere installato su sistemi operativi Windows NT, Windows 2000 o Windows XP. Il pacchetto client può
Windows 2000, Windows XP e Windows Server 2003
 Windows 2000, Windows XP e Windows Server 2003 Questo argomento include le seguenti sezioni: "Punti preliminari" a pagina 3-16 "Procedura rapida di installazione da CD-ROM" a pagina 3-16 "Altri metodi
Windows 2000, Windows XP e Windows Server 2003 Questo argomento include le seguenti sezioni: "Punti preliminari" a pagina 3-16 "Procedura rapida di installazione da CD-ROM" a pagina 3-16 "Altri metodi
GUIDA UTENTE WEB PROFILES
 GUIDA UTENTE WEB PROFILES GUIDA UTENTE WEB PROFILES... 1 Installazione... 2 Primo avvio e registrazione... 5 Utilizzo di web profiles... 6 Gestione dei profili... 8 Fasce orarie... 13 Log siti... 14 Pag.
GUIDA UTENTE WEB PROFILES GUIDA UTENTE WEB PROFILES... 1 Installazione... 2 Primo avvio e registrazione... 5 Utilizzo di web profiles... 6 Gestione dei profili... 8 Fasce orarie... 13 Log siti... 14 Pag.
MOBS Flussi informativi sanitari regionali
 Indicazioni per una corretta configurazione del browser Versione ottobre 2014 MOBS--MUT-01-V03_ConfigurazioneBrowser.docx pag. 1 di 25 Uso: ESTERNO INDICE 1 CRONOLOGIA VARIAZIONI...2 2 SCOPO E CAMPO DI
Indicazioni per una corretta configurazione del browser Versione ottobre 2014 MOBS--MUT-01-V03_ConfigurazioneBrowser.docx pag. 1 di 25 Uso: ESTERNO INDICE 1 CRONOLOGIA VARIAZIONI...2 2 SCOPO E CAMPO DI
su Windows XP con schede D-Link DWL 650+
 su Windows XP con schede D-Link DWL 650+ WIFE è il servizio gratuito per l'accesso wireless a Internet. Tutti gli studenti in possesso di un computer portatile possono accedere alla rete Internet mediante
su Windows XP con schede D-Link DWL 650+ WIFE è il servizio gratuito per l'accesso wireless a Internet. Tutti gli studenti in possesso di un computer portatile possono accedere alla rete Internet mediante
IBM SPSS Statistics per Windows - Istruzioni di installazione (Licenza per utenti singoli)
 IBM SPSS Statistics per Windows - Istruzioni di installazione (Licenza per utenti singoli) Le seguenti istruzioni sono relative all installazione di IBM SPSS Statistics versione 19 con licenza per utenti
IBM SPSS Statistics per Windows - Istruzioni di installazione (Licenza per utenti singoli) Le seguenti istruzioni sono relative all installazione di IBM SPSS Statistics versione 19 con licenza per utenti
Manuale d'uso del Connection Manager
 Manuale d'uso del Connection Manager Edizione 1.0 2 Indice Informazioni sull'applicazione Gestione connessioni 3 Operazioni preliminari 3 Aprire l'applicazione Gestione connessioni 3 Visualizzare lo stato
Manuale d'uso del Connection Manager Edizione 1.0 2 Indice Informazioni sull'applicazione Gestione connessioni 3 Operazioni preliminari 3 Aprire l'applicazione Gestione connessioni 3 Visualizzare lo stato
DOCUMENTO ESERCITAZIONE ONENOTE. Utilizzare Microsoft Offi ce OneNote 2003: esercitazione rapida
 Utilizzare Microsoft Offi ce OneNote 2003: esercitazione rapida MICROSOFT OFFICE ONENOTE 2003 AUMENTA LA PRODUTTIVITÀ CONSENTENDO AGLI UTENTI L ACQUISIZIONE COMPLETA, L ORGANIZZAZIONE EFFICIENTE E IL RIUTILIZZO
Utilizzare Microsoft Offi ce OneNote 2003: esercitazione rapida MICROSOFT OFFICE ONENOTE 2003 AUMENTA LA PRODUTTIVITÀ CONSENTENDO AGLI UTENTI L ACQUISIZIONE COMPLETA, L ORGANIZZAZIONE EFFICIENTE E IL RIUTILIZZO
SCOoffice Address Book. Guida all installazione
 SCOoffice Address Book Guida all installazione Rev. 1.1 4 dicembre 2002 SCOoffice Address Book Guida all installazione Introduzione SCOoffice Address Book è un client LDAP ad alte prestazioni per Microsoft
SCOoffice Address Book Guida all installazione Rev. 1.1 4 dicembre 2002 SCOoffice Address Book Guida all installazione Introduzione SCOoffice Address Book è un client LDAP ad alte prestazioni per Microsoft
Antivirus Pro 2012. Guida introduttiva
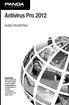 Antivirus Pro 2012 Guida introduttiva Importante Sulla custodia del CD sarà possibile trovare il codice di attivazione con il quale attivare il prodotto. Si consiglia di conservarlo in un luogo sicuro.
Antivirus Pro 2012 Guida introduttiva Importante Sulla custodia del CD sarà possibile trovare il codice di attivazione con il quale attivare il prodotto. Si consiglia di conservarlo in un luogo sicuro.
IBM SPSS Statistics per Windows - Istruzioni di installazione (Licenza per utenti singoli)
 IBM SPSS Statistics per Windows - Istruzioni di installazione (Licenza per utenti singoli) Le seguenti istruzioni sono relative all installazione di IBM SPSS Statistics versione 21 con licenza per utenti
IBM SPSS Statistics per Windows - Istruzioni di installazione (Licenza per utenti singoli) Le seguenti istruzioni sono relative all installazione di IBM SPSS Statistics versione 21 con licenza per utenti
Manuale dell'utente di Crystal Reports. Installazione di Crystal Reports XI
 Manuale dell'utente di Crystal Reports Installazione di Crystal Reports XI Installazione di Crystal Reports XI Installazione di Crystal Reports XI L Installazione guidata di Crystal Reports funziona in
Manuale dell'utente di Crystal Reports Installazione di Crystal Reports XI Installazione di Crystal Reports XI Installazione di Crystal Reports XI L Installazione guidata di Crystal Reports funziona in
BMSO1001. Virtual Configurator. Istruzioni d uso 02/10-01 PC
 BMSO1001 Virtual Configurator Istruzioni d uso 02/10-01 PC 2 Virtual Configurator Istruzioni d uso Indice 1. Requisiti Hardware e Software 4 1.1 Requisiti Hardware 4 1.2 Requisiti Software 4 2. Concetti
BMSO1001 Virtual Configurator Istruzioni d uso 02/10-01 PC 2 Virtual Configurator Istruzioni d uso Indice 1. Requisiti Hardware e Software 4 1.1 Requisiti Hardware 4 1.2 Requisiti Software 4 2. Concetti
Qlik Sense Desktop. Qlik Sense 1.1 Copyright 1993-2015 QlikTech International AB. Tutti i diritti riservati.
 Qlik Sense Desktop Qlik Sense 1.1 Copyright 1993-2015 QlikTech International AB. Tutti i diritti riservati. Copyright 1993-2015 QlikTech International AB. Tutti i diritti riservati. Qlik, QlikTech, Qlik
Qlik Sense Desktop Qlik Sense 1.1 Copyright 1993-2015 QlikTech International AB. Tutti i diritti riservati. Copyright 1993-2015 QlikTech International AB. Tutti i diritti riservati. Qlik, QlikTech, Qlik
Guida utente per Mac
 Guida utente per Mac Sommario Introduzione... 1 Utilizzo dello strumento Mac Reformatting... 1 Installazione del software FreeAgent... 4 Rimozione sicura delle unità... 9 Gestione delle unità... 10 Aggiornamento
Guida utente per Mac Sommario Introduzione... 1 Utilizzo dello strumento Mac Reformatting... 1 Installazione del software FreeAgent... 4 Rimozione sicura delle unità... 9 Gestione delle unità... 10 Aggiornamento
Introduzione. Configurazione Applicazione. Logo Outlook Express
 Tecnologie informatiche CONFIGURARE MICROSOFT OUTLOOK EXPRESS 6 Introduzione Logo Outlook Express Dopo aver installato il sistema operativo Microsoft Windows (Windows 98/Me/2000/Xp), all'avvio del sistema
Tecnologie informatiche CONFIGURARE MICROSOFT OUTLOOK EXPRESS 6 Introduzione Logo Outlook Express Dopo aver installato il sistema operativo Microsoft Windows (Windows 98/Me/2000/Xp), all'avvio del sistema
Che cos'è un modulo? pulsanti di opzione caselle di controllo caselle di riepilogo
 Creazione di moduli Creazione di moduli Che cos'è un modulo? Un elenco di domande accompagnato da aree in cui è possibile scrivere le risposte, selezionare opzioni. Il modulo di un sito Web viene utilizzato
Creazione di moduli Creazione di moduli Che cos'è un modulo? Un elenco di domande accompagnato da aree in cui è possibile scrivere le risposte, selezionare opzioni. Il modulo di un sito Web viene utilizzato
CERTIFICATI DIGITALI. Manuale Utente
 CERTIFICATI DIGITALI Procedure di installazione, rimozione, archiviazione Manuale Utente versione 1.0 pag. 1 pag. 2 di30 Sommario CERTIFICATI DIGITALI...1 Manuale Utente...1 Sommario...2 Introduzione...3
CERTIFICATI DIGITALI Procedure di installazione, rimozione, archiviazione Manuale Utente versione 1.0 pag. 1 pag. 2 di30 Sommario CERTIFICATI DIGITALI...1 Manuale Utente...1 Sommario...2 Introduzione...3
Scan to PC Desktop: Image Retriever 5.2 per Xerox WorkCentre C2424
 Scan to PC Desktop: Image Retriever 5.2 per Xerox WorkCentre C2424 Scan to PC Desktop comprende Image Retriever, progettato per monitorare una specifica cartella su un file server in rete o sull'unità
Scan to PC Desktop: Image Retriever 5.2 per Xerox WorkCentre C2424 Scan to PC Desktop comprende Image Retriever, progettato per monitorare una specifica cartella su un file server in rete o sull'unità
Guida Google Cloud Print
 Guida Google Cloud Print Versione 0 ITA Definizioni delle note Nella presente Guida dell utente viene utilizzata la seguente icona: Le note forniscono istruzioni da seguire in determinate situazioni o
Guida Google Cloud Print Versione 0 ITA Definizioni delle note Nella presente Guida dell utente viene utilizzata la seguente icona: Le note forniscono istruzioni da seguire in determinate situazioni o
Istruzioni per l'installazione e la disinstallazione dei driver della stampante PostScript e PCL per Windows Versione 8
 Istruzioni per l'installazione e la disinstallazione dei driver della stampante PostScript e PCL per Versione 8 Questo file Leggimi contiene le istruzioni per l'installazione dei driver della stampante
Istruzioni per l'installazione e la disinstallazione dei driver della stampante PostScript e PCL per Versione 8 Questo file Leggimi contiene le istruzioni per l'installazione dei driver della stampante
installazione www.sellrapido.com
 installazione www.sellrapido.com Installazione Posizione Singola Guida all'installazione di SellRapido ATTENZIONE: Una volta scaricato il programma, alcuni Antivirus potrebbero segnalarlo come "sospetto"
installazione www.sellrapido.com Installazione Posizione Singola Guida all'installazione di SellRapido ATTENZIONE: Una volta scaricato il programma, alcuni Antivirus potrebbero segnalarlo come "sospetto"
Modulo Antivirus per Petra 3.3. Guida Utente
 Modulo Antivirus per Petra 3.3 Guida Utente Modulo Antivirus per Petra 3.3: Guida Utente Copyright 1996, 2005 Link s.r.l. (http://www.link.it) Questo documento contiene informazioni di proprietà riservata,
Modulo Antivirus per Petra 3.3 Guida Utente Modulo Antivirus per Petra 3.3: Guida Utente Copyright 1996, 2005 Link s.r.l. (http://www.link.it) Questo documento contiene informazioni di proprietà riservata,
Configurazione di Outlook Express
 OUTLOOK Outlook Express è il client di posta elettronica sviluppato da Microsoft, preinstallato su sistemi operativi Windows a partire da Windows 98 fino all'uscita di Windows XP. Con l'arrivo di Windows
OUTLOOK Outlook Express è il client di posta elettronica sviluppato da Microsoft, preinstallato su sistemi operativi Windows a partire da Windows 98 fino all'uscita di Windows XP. Con l'arrivo di Windows
Guida all'installazione (Italiano) Primi passi
 Primi passi Guida all'installazione (Italiano) Siamo lieti che Lei abbia deciso di acquistare il nostro prodotto e speriamo che resterà pienamente soddisfatto del suo nuovo software. In caso di problemi
Primi passi Guida all'installazione (Italiano) Siamo lieti che Lei abbia deciso di acquistare il nostro prodotto e speriamo che resterà pienamente soddisfatto del suo nuovo software. In caso di problemi
Per cosa posso utilizzarlo?
 Guida rapida Vodafone Mobile Connect Card Express Vodafone Broadband Benvenuti nel mondo della connessione dati in mobilità di Vodafone Mobile Connect Card Express. In questa guida spieghiamo come installare
Guida rapida Vodafone Mobile Connect Card Express Vodafone Broadband Benvenuti nel mondo della connessione dati in mobilità di Vodafone Mobile Connect Card Express. In questa guida spieghiamo come installare
Indice. Introduzione. Capitolo 1
 indice Xp pro.qxd 4-04-2002 19:42 Pagina V Indice Introduzione XV Capitolo 1 Sistemi operativi Windows di nuova generazione 1 1.1 Introduzione 1 1.2 Introduzione alla famiglia Windows XP 1 Windows XP Home
indice Xp pro.qxd 4-04-2002 19:42 Pagina V Indice Introduzione XV Capitolo 1 Sistemi operativi Windows di nuova generazione 1 1.1 Introduzione 1 1.2 Introduzione alla famiglia Windows XP 1 Windows XP Home
Gui Gu d i a d ra r p a i p d i a V d o a d f a one Int fone In e t r e net rnet Box Key Mini
 Guida rapida Vodafone Internet Key Box Mini Ideato per Vodafone QSG_VMCLite_v31_10-2007_e172_IT.1 1 10/10/07 14:39:10 QSG_VMCLite_v31_10-2007_e172_IT.2 2 10/10/07 14:39:11 Benvenuti nel mondo della connessione
Guida rapida Vodafone Internet Key Box Mini Ideato per Vodafone QSG_VMCLite_v31_10-2007_e172_IT.1 1 10/10/07 14:39:10 QSG_VMCLite_v31_10-2007_e172_IT.2 2 10/10/07 14:39:11 Benvenuti nel mondo della connessione
Installazione di GFI WebMonitor
 Installazione di GFI WebMonitor Requisiti di sistema di GFI WebMonitor Server Microsoft Windows 2000 (SP 3) o 2003. Microsoft ISA 2000 Server (non in modalità solo firewall) OPPURE Server Microsoft ISA
Installazione di GFI WebMonitor Requisiti di sistema di GFI WebMonitor Server Microsoft Windows 2000 (SP 3) o 2003. Microsoft ISA 2000 Server (non in modalità solo firewall) OPPURE Server Microsoft ISA
su Windows XP con schede Cisco Aironet 350
 su Windows XP con schede Cisco Aironet 350 WIFE è il servizio gratuito per l'accesso wireless a Internet. Tutti gli studenti in possesso di un computer portatile possono accedere alla rete Internet mediante
su Windows XP con schede Cisco Aironet 350 WIFE è il servizio gratuito per l'accesso wireless a Internet. Tutti gli studenti in possesso di un computer portatile possono accedere alla rete Internet mediante
Internet gratuita in Biblioteca e nei dintorni
 Internet gratuita in Biblioteca e nei dintorni Per la navigazione è necessaria l iscrizione preventiva in Biblioteca, sia al Servizio Bibliotecario sia a quello internet Per poter accedere a Internet tramite
Internet gratuita in Biblioteca e nei dintorni Per la navigazione è necessaria l iscrizione preventiva in Biblioteca, sia al Servizio Bibliotecario sia a quello internet Per poter accedere a Internet tramite
Sophos Endpoint Security and Control Guida di avvio per computer autonomi
 Sophos Endpoint Security and Control Guida di avvio per computer autonomi Sophos Endpoint Security and Control versione 9 Sophos Anti-Virus per Mac OS X, versione 7 Data documento: ottobre 2009 Sommario
Sophos Endpoint Security and Control Guida di avvio per computer autonomi Sophos Endpoint Security and Control versione 9 Sophos Anti-Virus per Mac OS X, versione 7 Data documento: ottobre 2009 Sommario
Installazione di GFI Network Server Monitor
 Installazione di GFI Network Server Monitor Requisiti di sistema I computer che eseguono GFI Network Server Monitor richiedono: i sistemi operativi Windows 2000 (SP4 o superiore), 2003 o XP Pro Windows
Installazione di GFI Network Server Monitor Requisiti di sistema I computer che eseguono GFI Network Server Monitor richiedono: i sistemi operativi Windows 2000 (SP4 o superiore), 2003 o XP Pro Windows
Piattaforma e-learning VIDEO IN DIRETTA MANUALE UTENTE
 Piattaforma e-learning VIDEO IN DIRETTA MANUALE UTENTE Prerequisiti Attraverso la piattaforma i partecipanti possono vedere e ascoltare i relatori. Per accedere alle aule virtuali è sufficiente essere
Piattaforma e-learning VIDEO IN DIRETTA MANUALE UTENTE Prerequisiti Attraverso la piattaforma i partecipanti possono vedere e ascoltare i relatori. Per accedere alle aule virtuali è sufficiente essere
Indicazioni per una corretta configurazione del browser
 SDS Scarico informazioni di dettaglio Basi Dati Sanità Versione 1.0.0 Indicazioni per una corretta configurazione del browser Versione novembre 2012 SDS-ConfigurazioniBrowser_v02 Pag. 1 di 27 Uso: ESTERNO
SDS Scarico informazioni di dettaglio Basi Dati Sanità Versione 1.0.0 Indicazioni per una corretta configurazione del browser Versione novembre 2012 SDS-ConfigurazioniBrowser_v02 Pag. 1 di 27 Uso: ESTERNO
Windows 98 e Windows Me
 Windows 98 e Windows Me Questo argomento include le seguenti sezioni: "Punti preliminari" a pagina 3-31 "Procedura rapida di installazione da CD-ROM" a pagina 3-32 "Altri metodi di installazione" a pagina
Windows 98 e Windows Me Questo argomento include le seguenti sezioni: "Punti preliminari" a pagina 3-31 "Procedura rapida di installazione da CD-ROM" a pagina 3-32 "Altri metodi di installazione" a pagina
 NUOVO Panda Antivirus 2007 Guida introduttiva Importante! Leggere attentamente la sezione Registrazione online della presente guida. Le informazioni contenute in questa sezione sono fondamentali per garantire
NUOVO Panda Antivirus 2007 Guida introduttiva Importante! Leggere attentamente la sezione Registrazione online della presente guida. Le informazioni contenute in questa sezione sono fondamentali per garantire
1. Manuale d uso per l utilizzo della WebMail PEC e del client di posta tradizionale
 1. Manuale d uso per l utilizzo della WebMail PEC e del client di posta tradizionale Per poter accedere alla propria casella mail di Posta Elettronica Certificata è possibile utilizzare, oltre all'interfaccia
1. Manuale d uso per l utilizzo della WebMail PEC e del client di posta tradizionale Per poter accedere alla propria casella mail di Posta Elettronica Certificata è possibile utilizzare, oltre all'interfaccia
SCOoffice Mail Connector for Microsoft Outlook. Guida all installazione Outlook 2002
 SCOoffice Mail Connector for Microsoft Outlook Guida all installazione Outlook 2002 Rev. 1.1 4 dicembre 2002 SCOoffice Mail Connector for Microsoft Outlook Guida all installazione: Outlook XP Introduzione
SCOoffice Mail Connector for Microsoft Outlook Guida all installazione Outlook 2002 Rev. 1.1 4 dicembre 2002 SCOoffice Mail Connector for Microsoft Outlook Guida all installazione: Outlook XP Introduzione
Guida rapida per i docenti all'uso della piattaforma di e-learning dell'istituto Giua
 Guida rapida per i docenti all'uso della piattaforma di e-learning dell'istituto Giua Moodle è la piattaforma didattica per l'e-learning utilizzata dall'istituto Giua per consentire ai docenti di creare
Guida rapida per i docenti all'uso della piattaforma di e-learning dell'istituto Giua Moodle è la piattaforma didattica per l'e-learning utilizzata dall'istituto Giua per consentire ai docenti di creare
. A primi passi con microsoft a.ccepss SommarIo: i S 1. aprire e chiudere microsoft access Start (o avvio) l i b tutti i pro- grammi
 Capitolo Terzo Primi passi con Microsoft Access Sommario: 1. Aprire e chiudere Microsoft Access. - 2. Aprire un database esistente. - 3. La barra multifunzione di Microsoft Access 2007. - 4. Creare e salvare
Capitolo Terzo Primi passi con Microsoft Access Sommario: 1. Aprire e chiudere Microsoft Access. - 2. Aprire un database esistente. - 3. La barra multifunzione di Microsoft Access 2007. - 4. Creare e salvare
Guida rapida Vodafone Internet Box
 Guida rapida Vodafone Internet Box Benvenuti nel mondo della connessione dati in mobilità di Vodafone Internet Box. In questa guida spieghiamo come installare e cominciare a utilizzare Vodafone Internet
Guida rapida Vodafone Internet Box Benvenuti nel mondo della connessione dati in mobilità di Vodafone Internet Box. In questa guida spieghiamo come installare e cominciare a utilizzare Vodafone Internet
IBM SPSS Statistics per Mac OS - Istruzioni di installazione (Licenza per sito)
 IBM SPSS Statistics per Mac OS - Istruzioni di installazione (Licenza per sito) Le seguenti istruzioni sono relative all installazione di IBM SPSS Statistics versione 21 con licenza per sito. Questo documento
IBM SPSS Statistics per Mac OS - Istruzioni di installazione (Licenza per sito) Le seguenti istruzioni sono relative all installazione di IBM SPSS Statistics versione 21 con licenza per sito. Questo documento
F-Secure Anti-Virus for Mac 2015
 F-Secure Anti-Virus for Mac 2015 2 Sommario F-Secure Anti-Virus for Mac 2015 Sommario Capitolo 1: Operazioni preliminari...3 1.1 Gestione abbonamento...4 1.2 Come verificare che il computer sia protetto...4
F-Secure Anti-Virus for Mac 2015 2 Sommario F-Secure Anti-Virus for Mac 2015 Sommario Capitolo 1: Operazioni preliminari...3 1.1 Gestione abbonamento...4 1.2 Come verificare che il computer sia protetto...4
Area Cliente Guida di avvio
 Area Cliente Guida di avvio 1. A proposito dell Area Cliente... 2 a. Nuove funzionalità... 2 b. Ripristino dei suoi documenti... 2 c. Migrazione verso l Area Cliente... 2 2. Accesso all Area Cliente...
Area Cliente Guida di avvio 1. A proposito dell Area Cliente... 2 a. Nuove funzionalità... 2 b. Ripristino dei suoi documenti... 2 c. Migrazione verso l Area Cliente... 2 2. Accesso all Area Cliente...
Configurazione di una connessione DUN USB
 Configurazione di una connessione DUN USB Cercare la lettera "U" in questa posizione È possibile collegare lo smartphone Palm Treo 750v e il computer mediante il cavo di sincronizzazione USB per accedere
Configurazione di una connessione DUN USB Cercare la lettera "U" in questa posizione È possibile collegare lo smartphone Palm Treo 750v e il computer mediante il cavo di sincronizzazione USB per accedere
Internet Security 2012
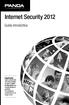 Internet Security 2012 Guida introduttiva Importante Sulla custodia del CD sarà possibile trovare il codice di attivazione con il quale attivare il prodotto. Si consiglia di conservarlo in un luogo sicuro.
Internet Security 2012 Guida introduttiva Importante Sulla custodia del CD sarà possibile trovare il codice di attivazione con il quale attivare il prodotto. Si consiglia di conservarlo in un luogo sicuro.
SCOoffice Mail Connector for Microsoft Outlook. Guida all installazione Outlook 97, 98 e 2000
 SCOoffice Mail Connector for Microsoft Outlook Guida all installazione Outlook 97, 98 e 2000 Rev. 1.1 4 dicembre 2002 SCOoffice Mail Connector for Microsoft Outlook Guida all installazione per Outlook
SCOoffice Mail Connector for Microsoft Outlook Guida all installazione Outlook 97, 98 e 2000 Rev. 1.1 4 dicembre 2002 SCOoffice Mail Connector for Microsoft Outlook Guida all installazione per Outlook
Corso basi di dati Installazione e gestione di PWS
 Corso basi di dati Installazione e gestione di PWS Gianluca Di Tomassi Email: ditomass@dia.uniroma3.it Università di Roma Tre Cosa è PWS? Il Personal Web Server altro non è che una versione ridotta del
Corso basi di dati Installazione e gestione di PWS Gianluca Di Tomassi Email: ditomass@dia.uniroma3.it Università di Roma Tre Cosa è PWS? Il Personal Web Server altro non è che una versione ridotta del
Guida di Pro PC Secure
 1) SOMMARIO 2) ISTRUZIONI DI BASE 3) CONFIGURAZIONE 4) INFORMAZIONI AGGIUNTIVE 1) SOMMARIO Guida di Pro PC Secure Pro PC Secure è un programma che si occupa della protezione dagli attacchi provenienti
1) SOMMARIO 2) ISTRUZIONI DI BASE 3) CONFIGURAZIONE 4) INFORMAZIONI AGGIUNTIVE 1) SOMMARIO Guida di Pro PC Secure Pro PC Secure è un programma che si occupa della protezione dagli attacchi provenienti
UTILIZZO DEI COOKIES (informativa conforme al Provvedimento del Garante Privacy del 8 Maggio 2014)
 UTILIZZO DEI COOKIES (informativa conforme al Provvedimento del Garante Privacy del 8 Maggio 2014) Star Link srl, Titolare del trattamento dei dati personali, informa che questo Sito internet fa uso di
UTILIZZO DEI COOKIES (informativa conforme al Provvedimento del Garante Privacy del 8 Maggio 2014) Star Link srl, Titolare del trattamento dei dati personali, informa che questo Sito internet fa uso di
Sophos Mobile Control Guida utenti per Windows Mobile. Versione prodotto: 3.6
 Sophos Mobile Control Guida utenti per Windows Mobile Versione prodotto: 3.6 Data documento: novembre 2013 Sommario 1 Sophos Mobile Control...3 2 Informazioni sulla guida...4 3 Accesso al portale self-service...5
Sophos Mobile Control Guida utenti per Windows Mobile Versione prodotto: 3.6 Data documento: novembre 2013 Sommario 1 Sophos Mobile Control...3 2 Informazioni sulla guida...4 3 Accesso al portale self-service...5
Utilizzo di Conference Manager per Microsoft Outlook
 Utilizzo di Conference Manager per Microsoft Outlook Maggio 2012 Sommario Capitolo 1: Utilizzo di Conference Manager per Microsoft Outlook... 5 Presentazione di Conference Manager per Microsoft Outlook...
Utilizzo di Conference Manager per Microsoft Outlook Maggio 2012 Sommario Capitolo 1: Utilizzo di Conference Manager per Microsoft Outlook... 5 Presentazione di Conference Manager per Microsoft Outlook...
Suite OmniTouch 8400 Instant Communications Integrazione con Microsoft Outlook
 Suite OmniTouch 8400 Instant Communications Guida rapida di riferimento - R6.1 La suite OmniTouch 8400 Instant Communications di Alcatel-Lucent fornisce un alto livello di servizi, se associato a Microsoft
Suite OmniTouch 8400 Instant Communications Guida rapida di riferimento - R6.1 La suite OmniTouch 8400 Instant Communications di Alcatel-Lucent fornisce un alto livello di servizi, se associato a Microsoft
Windows 2000, Windows XP e Windows Server 2003
 Windows 2000, Windows XP e Windows Server 2003 Questo argomento include le seguenti sezioni: "Punti preliminari" a pagina 3-17 "Procedura rapida di installazione da CD-ROM" a pagina 3-17 "Altri metodi
Windows 2000, Windows XP e Windows Server 2003 Questo argomento include le seguenti sezioni: "Punti preliminari" a pagina 3-17 "Procedura rapida di installazione da CD-ROM" a pagina 3-17 "Altri metodi
Guida dettagliata all'aggiornamento di Windows 8.1
 Guida dettagliata all'aggiornamento di Windows 8.1 Installazione e aggiornamento di Windows 8.1 Aggiornare il BIOS, le applicazioni, i driver ed eseguire Windows Update Selezionare il tipo di installazione
Guida dettagliata all'aggiornamento di Windows 8.1 Installazione e aggiornamento di Windows 8.1 Aggiornare il BIOS, le applicazioni, i driver ed eseguire Windows Update Selezionare il tipo di installazione
Symantec AntiVirus : supplemento per Windows Vista
 Symantec AntiVirus : supplemento per Windows Vista Symantec AntiVirus : supplemento per Windows Vista Il software descritto nel presente manuale viene fornito in conformità a un contratto di licenza e
Symantec AntiVirus : supplemento per Windows Vista Symantec AntiVirus : supplemento per Windows Vista Il software descritto nel presente manuale viene fornito in conformità a un contratto di licenza e
CTIconnect PRO. Guida Rapida
 CTIconnect PRO Guida Rapida Versione aggiornata: 01.09.2012 CTIconnect PRO è uno strumento efficace in grado di fornire agli utenti la possibilità di vedere lo stato di presence dei propri colleghi e contattarli
CTIconnect PRO Guida Rapida Versione aggiornata: 01.09.2012 CTIconnect PRO è uno strumento efficace in grado di fornire agli utenti la possibilità di vedere lo stato di presence dei propri colleghi e contattarli
IRSplit. Istruzioni d uso 07/10-01 PC
 3456 IRSplit Istruzioni d uso 07/10-01 PC 2 IRSplit Istruzioni d uso Indice 1. Requisiti Hardware e Software 4 1.1 Requisiti Hardware 4 1.2 Requisiti Software 4 2. Installazione 4 3. Concetti fondamentali
3456 IRSplit Istruzioni d uso 07/10-01 PC 2 IRSplit Istruzioni d uso Indice 1. Requisiti Hardware e Software 4 1.1 Requisiti Hardware 4 1.2 Requisiti Software 4 2. Installazione 4 3. Concetti fondamentali
Versione 2.0. Manuale d uso. Software per la gestione. degli applicativi Bticino. TiManager 03/07-01 PC
 Versione 2.0 03/07-01 PC Manuale d uso TiManager Software per la gestione degli applicativi Bticino TiManager INDICE 2 1. Requisiti Hardware e Software Pag. 4 2. Installazione Pag. 4 3. Concetti fondamentali
Versione 2.0 03/07-01 PC Manuale d uso TiManager Software per la gestione degli applicativi Bticino TiManager INDICE 2 1. Requisiti Hardware e Software Pag. 4 2. Installazione Pag. 4 3. Concetti fondamentali
F-Secure Mobile Security per Nokia E51, E71 ed E75. 1 Installazione ed attivazione Client 5.1 F-Secure
 F-Secure Mobile Security per Nokia E51, E71 ed E75 1 Installazione ed attivazione Client 5.1 F-Secure Nota: non è necessario disinstallare la versione precedente di F-Secure Mobile Security. Il vostro
F-Secure Mobile Security per Nokia E51, E71 ed E75 1 Installazione ed attivazione Client 5.1 F-Secure Nota: non è necessario disinstallare la versione precedente di F-Secure Mobile Security. Il vostro
Programma di configurazione di reti NetWare
 Novell NetWare Questo argomento include le seguenti sezioni: "Programma di configurazione di reti NetWare" a pagina 3-44 "Configurazione rapida" a pagina 3-44 "Impostazione avanzata" a pagina 3-44 "Impostazione
Novell NetWare Questo argomento include le seguenti sezioni: "Programma di configurazione di reti NetWare" a pagina 3-44 "Configurazione rapida" a pagina 3-44 "Impostazione avanzata" a pagina 3-44 "Impostazione
Guida dettagliata all'aggiornamento di Windows 8.1
 Guida dettagliata all'aggiornamento di Windows 8.1 Installazione e aggiornamento di Windows 8.1 Aggiornare il BIOS, le applicazioni, i driver ed eseguire Windows Update Selezionare il tipo di installazione
Guida dettagliata all'aggiornamento di Windows 8.1 Installazione e aggiornamento di Windows 8.1 Aggiornare il BIOS, le applicazioni, i driver ed eseguire Windows Update Selezionare il tipo di installazione
CONFIGURAZIONE DELLA CONNESSIONE DI RETE WIRELESS IULM_WEB (XP)
 CONFIGURAZIONE DELLA CONNESSIONE DI RETE WIRELESS IULM_WEB (XP) Di seguito le procedure per la configurazione con Windows XP SP2 e Internet Explorer 6. Le schermate potrebbero leggermente differire in
CONFIGURAZIONE DELLA CONNESSIONE DI RETE WIRELESS IULM_WEB (XP) Di seguito le procedure per la configurazione con Windows XP SP2 e Internet Explorer 6. Le schermate potrebbero leggermente differire in
FRANCESCO MARINO - TELECOMUNICAZIONI
 Classe: Data Gruppo: Alunni assenti Al termine di questa esercitazione ciascun alunno dovrà essere in grado di installare, configurare e utilizzare Microsoft Fax in Windows 95, 98 o Me. Le fasi di installazione
Classe: Data Gruppo: Alunni assenti Al termine di questa esercitazione ciascun alunno dovrà essere in grado di installare, configurare e utilizzare Microsoft Fax in Windows 95, 98 o Me. Le fasi di installazione
Istruzioni di installazione di IBM SPSS Modeler Text Analytics (utente singolo)
 Istruzioni di installazione di IBM SPSS Modeler Text Analytics (utente singolo) Le seguenti istruzioni sono relative all installazione di IBM SPSS Modeler Text Analytics versione 15 mediante un licenza
Istruzioni di installazione di IBM SPSS Modeler Text Analytics (utente singolo) Le seguenti istruzioni sono relative all installazione di IBM SPSS Modeler Text Analytics versione 15 mediante un licenza
FileMaker Pro 11. Esecuzione di FileMaker Pro 11 su Servizi Terminal
 FileMaker Pro 11 Esecuzione di FileMaker Pro 11 su Servizi Terminal 2007 2010 FileMaker, Inc. Tutti i diritti riservati. FileMaker, Inc. 5201 Patrick Henry Drive Santa Clara, California 95054 FileMaker
FileMaker Pro 11 Esecuzione di FileMaker Pro 11 su Servizi Terminal 2007 2010 FileMaker, Inc. Tutti i diritti riservati. FileMaker, Inc. 5201 Patrick Henry Drive Santa Clara, California 95054 FileMaker
Il tuo manuale d'uso. F-SECURE MOBILE SECURITY 6 FOR ANDROID http://it.yourpdfguides.com/dref/2859489
 Può anche leggere le raccomandazioni fatte nel manuale d uso, nel manuale tecnico o nella guida di installazione di F-SECURE MOBILE SECURITY 6 FOR ANDROID. Troverà le risposte a tutte sue domande sul manuale
Può anche leggere le raccomandazioni fatte nel manuale d uso, nel manuale tecnico o nella guida di installazione di F-SECURE MOBILE SECURITY 6 FOR ANDROID. Troverà le risposte a tutte sue domande sul manuale
Introduzione a Windows XP Professional Installazione di Windows XP Professional Configurazione e gestione di account utente
 Programma Introduzione a Windows XP Professional Esplorazione delle nuove funzionalità e dei miglioramenti Risoluzione dei problemi mediante Guida in linea e supporto tecnico Gruppi di lavoro e domini
Programma Introduzione a Windows XP Professional Esplorazione delle nuove funzionalità e dei miglioramenti Risoluzione dei problemi mediante Guida in linea e supporto tecnico Gruppi di lavoro e domini
Progetto SOLE Sanità OnLinE
 Progetto SOLE Sanità OnLinE Rete integrata ospedale-territorio nelle Aziende Sanitarie della Regione Emilia-Romagna: I medici di famiglia e gli specialisti Online (DGR 1686/2002) console - Manuale utente
Progetto SOLE Sanità OnLinE Rete integrata ospedale-territorio nelle Aziende Sanitarie della Regione Emilia-Romagna: I medici di famiglia e gli specialisti Online (DGR 1686/2002) console - Manuale utente
Guida rapida. Nero BackItUp. Ahead Software AG
 Guida rapida Nero BackItUp Ahead Software AG Informazioni sul copyright e sui marchi Il manuale dell'utente di Nero BackItUp e il relativo contenuto sono protetti da copyright e sono di proprietà della
Guida rapida Nero BackItUp Ahead Software AG Informazioni sul copyright e sui marchi Il manuale dell'utente di Nero BackItUp e il relativo contenuto sono protetti da copyright e sono di proprietà della
Internet Wireless in Biblioteca
 Internet Wireless in Biblioteca Per poter accedere a Internet tramite il sistema WiFi in Biblioteca bisogna connettersi alla rete protetta TILANE. Parametri per la connessione alla rete Connessione alla
Internet Wireless in Biblioteca Per poter accedere a Internet tramite il sistema WiFi in Biblioteca bisogna connettersi alla rete protetta TILANE. Parametri per la connessione alla rete Connessione alla
