Come spedire le MAIL attraverso la Radio, senza internet con WINLINK 2000 ed il Software Free RMS EXPRESS.
|
|
|
- Gianpaolo Massimo Papa
- 8 anni fa
- Visualizzazioni
Transcript
1 Come spedire le MAIL attraverso la Radio, senza internet con WINLINK 2000 ed il Software Free RMS EXPRESS. di Andrea Fracassi - IW2NTF Sommario Utente Finale 1) Introduzione 2) Installazione e configurazione base (sistema V/U) del Software RMS Express 3) Metodi di Interfacciamento 4) Utilizzo TNC per VHF/UHF a baud 5) Utilizzo della Rubrica, Invio e Ricezione di Messaggi, Uso dei Template 6) Sessione invio e ricezione messaggi mediante TELNET/INTERNET 7) Utilizzo DIGIPEATER remoti e Sessioni PEER to PEER 8) Collegamento attraverso il sistema WINMOR ossia Emulazione TNC Semi-Pactor in HF 9) Utilizzo dei TNC PACTOR per HF 10) RMS Express ed il funzionamento d emergenza ad isola 11) Winlink 2000 ed il sistema anti spamming, gestione precedenze smistamento messaggi ed utilizzo delle WHITE LIST - Uso password protezione mail. Sommario Utenti SYSOP 12) Configurazione base dei nodi, uso del Software RMS PACKET 13) Uso dei Software RMS RELAY, RMS TRIMODE Appendice ed Approfondimenti: Configurazione di varie radio, utilizzo di TNC esterni, utilizzo dei TNC Pactor, SW Modulo Messaggi ARI-RE by I2JSN, utilizzo del programma PACLINK per la condivisione delle risorse lato UTENTE in una rete LAN INTERNA via cavo o WIFI, delle potenzialità del sistema WINLINK 2000, verifiche di modulazione, e molto altro ancora. Novembre Alluvione del Polesine: in questa foto di repertorio, vediamo i Radioamatori I1BWJ, I1QP e I1DBE presso Rosolina. La presente guida non è in vendita, è distribuita gratuitamente nel sito internet ed è vietato l uso della stessa per scopi commerciali o con fini di lucro. Grazie. Andrea IW2NTF Pagina n. 1 di 118 Ver. n. 39/2015 del 15/05/
2 Premessa Carissimi, la prima versione di questa guida porta la data di fine 2011, e nasceva dallo spunto del C.R.L. Comitato Regionale Lombardia ARI, nel trovare un sistema di comunicazione tra ENTI più performante della semplice fonia. Negli anni, l evoluzione tecnologica, ha portato i radioamatori ad evolversi continuamente, si è passati da radio che lavoravano in sola Ampiezza Modulata alla Frequenza Modulata, poi all utilizzo della banda laterale SSB, all invio di foto via radio, all invio di fax, all uso di modi digitali tipo PSK 31, OLIVIA, il PACTOR, il PACKET. Già dal 2006/2007 esistono le radio radioamatoriali che sfruttando la codifica AMBE di ICOM, e possono convertire la voce in dati digitali, per poi riconvertirla in fonia. Lo scopo del C.R.L., come quello di tutti i radioamatori, è quello di poter garantire in caso d emergenza delle comunicazioni chiare e precise, nel minor tempo possibile. I radioamatori furono dei pionieri in tal senso, quando ancora la Protezione Civile non esisteva, ce lo ricorda l alluvione nel Polesine avvenuta nel Novembre 1951, quando un manipolo di validi Radioamatori ha garantito le comunicazioni tra le aree colpite dalla tremenda catastrofe. In questa foto di repertorio, vediamo i Radioamatori I1BWJ, I1QP e I1DBE presso Rosolina. Da quel giorno l attività radioamatoriale ha sempre visto un affiancamento sempre più intenso alle attività di protezione civile, l ultimo affiancamento massiccio è stato il tragico evento del terremoto in Abruzzo, che ha visto decine di radioamatori prodigarsi per garantire le comunicazioni nei primi momenti drammatici, sino ai primissimi giorni di ottobre Lo scopo della guida è quello di fornire al radioamatore uno strumento in più per le comunicazioni tattiche d emergenza. La guida può sembrare molto prolissa, dalla versione n. 30, questa viene suddivisa in tre parti fondamentali, la prima di circa 30 pagine e dedicata ai normali USER che dovranno utilizzare le funzioni basilari, la seconda parte, di 15 pagine, è dedicata ai SYSOP ossia ai gestori dei nodi, la terza parte, di 60 pagine è dedicata agli approfondimenti. E molto prolissa, ma nasce dalle molte richieste e domande che mi sono state avanzate, e dai dubbi dei radioamatori che stanno sperimentando il sistema. Molti capitoli della guida possono anche non essere letti, tutto è in base all esigenza dell operatore, il sistema garantisce una discreta usabilità e flessibilità. 1) Introduzione Winlink 2000 RMS Express, è un sistema mondiale composto da numerosi server per lo scambio di via radio diretti alla rete Internet e vice versa. Winlink 2000 è un servizio importante per le comunicazioni di emergenza ed in caso di calamità durante le quali sul luogo dell'evento venga a mancare o non sia disponibile la rete Internet, si può creare una rete radioamatoriale per scambio messaggi. Winlink 2000 può risultare utile anche ai radioamatori situati in località molto periferiche, non servite da reti di telecomunicazione, per poter dialogare con altri radioamatori (esempio: in montagna, in barca/nave, isole, nel deserto, ecc..). Principalmente il sistema utilizza connessioni in HF, ma sono attive anche stazioni in Packet Radio sulle bande VHF/UHF. In America la rete RMS V/UHF è pressoché capillare, in Italia siamo solo agli inizi. Con tale Software, è quindi possibile inviare messaggi agli OM che utilizzano la rete Winlink in Packet oppure in HF in Pactor, Winmor o Robust Packet. Pagina n. 2 di 118 Ver. n. 39/2015 del 15/05/
3 Occorre precisare che tale sistema NON è, e NON sarà mai un PROVIDER INTERNET sostitutivo alla normale posta elettronica, ed è un sistema che deve essere utilizzato ESCLUSIVAMENTE a livello radioamatoriale. Esempio di stazione VHF/UHF Packet Come si può notale dallo schema sopra riportato, il principio di funzionamento è molto semplice: una radio, un modem TNC, ed un computer. Questo da entrambe le parti. Ovviamente una connessione ad internet stabile. Come nota, in luogo del TNC è possibile utilizzare il famoso SW di decodifica AGWPE, che emula un normale TNC radio. E da notare che i vari nodi RMS Packet, se sprovvisti in loco di ADSL, possono lavorare in modalità AD ISOLA, mentre tutti i nodi possono attivare la funzione DIGIPEATER, per estendere la copertura della rete radio. Per gli aderenti al gruppo ARI-RE, può essere l inizio di un nuovo metodo di invio dei messaggi. Il Software di invio messaggi, Winlink risulta essere molto stabile, e da prove fatte, le ultime versioni non si impallano. Il nodo RMS Packet, può venire utile principalmente per l invio di mail in formato testo, in determinate condizioni operative, dove non è possibile l utilizzo della normale linea ADSL o delle normali chiavette internet. La prima parte del tutorial affronterà l uso dei TNC e frequenze V/UHF, un altra corposa parte, affronterà l utilizzo del software con l emulatore Pactor WINMOR e l utilizzo delle frequenze HF. RMS Express, è un software di utilizzo abbastanza intuitivo, ma è opportuno effettuare alcuni settagli, o sapere alcune cose, così effettuerò alcuni screen shot che saranno una base al vostro lavoro, non pretendendo assolutamente d essere il sapere, anzi, sono bene accetti vostri suggerimenti sul funzionamento. Questa è solo la base per meglio capire il funzionamento, ed un rapido settaggio. La versione che scaricherete, è esclusivamente in inglese, pertanto dovremo un po abituarci a questa lingua. Vi è da dire che oltre al presente software esiste anche PSKMAIL, tuttavia, girando su linux, può essere di difficile utilizzo, o comunque non tutti i radioamatori utilizzano linux, pertanto affronteremo il problema dell invio mail utilizzando esclusivamente il software RMS Express. Come accennato sopra, il sistema funziona attraverso delle stazioni OM che creano un nodo server mettendo a disposizione la loro stazione agli altri radioamatori, per farci entrare in rete, e per spedire quindi messaggi di posta elettronica. 2) Installazione e configurazione base (Sistema V/U) Per far funzionare tutto serve il seguente materiale hardware: - Una Radio VHF/UHF predisposta a collegamenti con un TNC esterno (o radio con TNC entro-contenuto); - Un TNC Terminal Node Controller (oppure utilizzare il software AGWPE che emula un TNC nel computer); - Computer con sistema operativo Windows ed installato.net Framework 3.5 (lo trovate nel sito Microsoft); - Cavi di collegamento Radio - TNC. Pagina n. 3 di 118 Ver. n. 39/2015 del 15/05/
4 Occorre scaricare fondamentalmente un software da circa 13 Mb, collegandosi al sito o ftp://autoupdate.winlink.org/user%20programs/, scaricate il programma RMS Express, che attualmente (Aprile 2015) è alla versione numero , ed è molto stabile. NOTA: il Programma ITSHFBC è da scaricare solo per operare in HF. Se avrete detto avanti alle varie schermate, il vostro programma sarà così installato. Cliccate su CLOSE ed avviate RMS Express. Prestate attenzione al fatto che NON dovete scaricare RMS PACKET, bensì RMS EXPRESS, che si trova nell area USER PROGRAMS! Avviate RMS Express, l icona vi si sarà posizionata sul Desktop terminata l installazione. Al primo utilizzo del programma apparirà automaticamente una schermata, che è poi quella che potrete successivamente ritrovare nel Menu Files -> RMS Express Setup. Questa è la schermata che vi si presenterà: completamente vuota, se non con alcune impostazioni di default. Pagina n. 4 di 118 Ver. n. 39/2015 del 15/05/
5 Andate a inserire il vostro nominativo, il vostro locatore che servirà per determinare la stazione server più vicina. Quando avrete la password (vedremo dopo come ottenerla al capitolo relativo alle WHITELIST/ANTISPAMMING), potrete inserirla spuntando anche User Secure Login attualmente lasciate tutto in bianco, funziona ugualmente. Relativamente alla Path to propagation forcecast program lasciate tranquillamente C:\itshfbc\ e non modificatela. Ricordatevi poi di inserire la password e spuntare USE SECURE LOGIN. Se cambiate la password originale, createla esclusivamente in MAIUSCOLO! Diversamente possono esserci problemi di autenticazione. Questa serve se vogliamo fare sessioni in HF con il TNC virtuale WINMOR, in quanto calcola la probabilità di propagazione. E un SW in più che sarà da installare, ma solo per l uso HF, nel nostro caso, con l uso V/U non serve installarlo. Bene, potere ora cliccare su UPDATE per salvare la vostra nuova configurazione, da questo momento in poi, il vostro nominativo sarà anche la vostra per la ricezione dei messaggi radio, quindi la mia sarà iw2ntf_(_nospam_)_@winlink.or g (i trattini bassi e NOSPAM nella realtà non ci sono. Bene, addentriamoci nel programma. Andiamo nel menu File -> Preferenze, e controlliamo che tutto sia così: Se vogliamo ad ogni ricezione di messaggio, mandare l ACK, ossia la conferma di ricezione (se ci è stata richiesta), spuntiamo allora questa opzione Automatically send message read.. se vogliamo anche avere conferma di ricezione quando mandiamo un messaggio, allora spuntiamo su Default to requesting. Prestiamo attenzione al fatto che ogni volta che noi richiediamo la conferma di ricezione, la stazione ricevente rinvierà un messaggio al richiedente. Questo, in condizioni di operatività normale, può essere fattibile, in caso di massiccio di utilizzo del sistema su una stessa frequenza o nodo, l utilizzo di questa opportunità crea parecchio INGOLFAMENTO, con riduzione dell operatività del sistema. Se vediamo che il sistema si ingolfa, allora è opportuno che si spunti Ignore read acknowledgement request on incoming messages in tal modo non invieremo più le conferme di ricezione. Può essere fondamentale per evitare il rallentamento dello stesso. Pagina n. 5 di 118 Ver. n. 39/2015 del 15/05/
6 Un altra particolarità del programma, è che è possibile far sì che in una ben definita mappa, che si trova al link Positions, (oppure anche visibile al sito ben più noto sito APRS.FI) sia possibile visionare dove effettivamente si trova in quel preciso momento la stazione RMS Express che sta operando. Andiamo nel menu File -> GPS/Position Reports: Bene, si aprirà questa finestra come indicato qui a sinistra. E ora possibile, se abbiamo un GPS collegato al PC di fargli copiare le coordinate, oppure inserire le coordinate manualmente. Chi fa APRS, ha già sul proprio veicolo un GPS, oppure chi ha i Kenwood D72 o Yaesu VX8 hanno già il GPS entro contenuto, che fornisce le coordinate, basta copiarle. Inserite le coordinate, ella voce COMMENT, inseriamo la funzione che stiamo ricoprendo, esempio: COM 5 Magenta Funzione 7 TLC. Dovete poi cliccare su POST REPORT, verrà inserito un messaggio nella casella di posta in uscita: effettuando poi l invia e ricevi, (come vedremo successivamente), una mail verrà smistata ai server si posta mediante radio, ed automaticamente verrà inserita la vostra posizione, che sarà visibile in tutto il mondo! E da tenere presente che tale funzione, è molto importante, e consente ad una eventuale centrale operativa di poter controllare tutte le stazioni collegate nel territorio. Qui sotto schermata da A lato DX la schermata che vedremo di Pagina n. 6 di 118 Ver. n. 39/2015 del 15/05/
7 Per la localizzazione precisa del punto, è possibile utilizzare anche un normale GPS per individuare la posizione dell operatore. Innanzitutto è necessario avere un ricevitore GSP con uscita NMEA/232 o USB, tipo il Globalsat BR 355 o BR355U. Io l ho comprato su Ebay ad agosto 2013 dall utente naviworld che fornisce vari GPS a prezzi competitivi. Chi ha il GPS con uscita USB/NMEA, dovrà installare i relativi driver affinché veda la relativa porta COM virtuale. Chi ha il GPS con uscita 232, dovrà utilizzare un cavetto a Y, che prenda i 5V dalla porta USB ed alimenti il GPS, e contemporaneamente dal GPS prenda i dati e li trasmetta alla porta COM, al pin n. 2 della seriale. Sopra, potete vedere un semplice cavetto autocostruito, creato con il recupero di un cavo USB, al quale s è tagliato uno dei due connettori, una MiniDIN a 6 poli ed un normale connettore DB9/232. In questo modo, il mio GPS funziona egregiamente con il PC. Collegate il vostro GPS al PC, fate se volete un primo test con il programma GPS Diagnostics V 1.05, disponibile su ARIMAGENTA.IT od in rete. Potete vedere in modo preciso quali satelliti sono stati collegati, e se il segnale ricevuto è valido o meno. Se GPS Diag non vi dà risultati, ricontrollate il cablaggio effettuato. Bene, passiamo all uso del programma RMS Express con il GPS, per l invio dei dati di posizione. Va detto innanzitutto che se avete una SOLA PORTA COM DISPONIBILE nel PC, una volta effettuata l acquisizione delle coordinate con l RMS Express, occorre disabilitare il GPS, diversamente vi darà poi errore di comunicazione con la radio. (vedi a sx!) Andiamo sul MENU GPS/Position Reports, selezioniamo la porta COM corretta, esempio la n. 1, e la velocità del GPS, che normalmente è baud. Immediatamente, se tutto è OK, vi farà vedere le coordinate rilevate dal GPS. Fatto ciò, cliccate su COPY GPS DATA, poi cliccate su Post Report. Verrà inserita una mai nella posta in uscita con le coordinate precise di dove siete. Fatto ciò, per evitare l errore accennato sopra, portate a NONE il valore della porta COM del GPS, pena l errore di connessione con la radio. Ora potete effettuare una sessione Winlink per l invio della mail con le coordinate GPS appena rilevate. Se le inserite manualmente, FATE ATTENZIONE AL FORMATO. DIVERSAMENTE non lancia la posizione! Pagina n. 7 di 118 Ver. n. 39/2015 del 15/05/
8 3) Metodi di interfacciamento SISTEMA HF WINMOR (SIMIL PACTOR!) In stazioni campali, considerati i possibili problemi di radiofrequenza vagante a causa di antenne provvisorie, si consiglia vivamente l utilizzo di interfacce optoisolate, tipo SIGNALINK, o altre interfacce auto costruite con i trasformatori di isolamento, che separano totalmente la radio dal PC. E altresì opportuno che la radio disponga del relativo controllo automatico CAT, che consente un rapido controllo e gestione totale della radio, e delle frequenze operative da impostare, ed anche del PTT nel caso in cui l interfaccia optoisolata non effettui tali operazioni. Il sistema è composto obbligatoriamente da una Radio HF, interfaccia collegamento, un PC portatile ed una stampante. SISTEMA VHF/UHF PACKET Il sistema campale di ricezione e trasmissione dei messaggi in PACKET, è composto da una radio che può essere V/U (esempio: FT 7800, FT 8800, TM V71, IC 2820, ID880) oppure una V/U/HF (es: IC 7000, FT 857, TS 2000), collegata ad un normale TNC, sia esso un nuovo TNC-X oppure un vecchio TNC2 TAPR o Kantronics, ecc, ed un PC con stampante. Possono essere utilizzate in modo molto agevole e comodo le radio con TNC incorporato, ad esempio le Kenwood TM D700, le più recenti TM D710, o addirittura i portatili di Kenwood con TNC entro-contenuto le vecchie D7 (con qualche limitazione) o le nuove D72. E da notare che prediligendo la trasmissione dati a baud, è possibile utilizzare anche vecchie radio, collegate a dei vecchi TNC, purché il TNC supporti i comandi AX.25 standard. Ai primordi del Packet, i TNC, non sempre utilizzavano comandi standard, e non sono quindi compatibili. Pagina n. 8 di 118 Ver. n. 39/2015 del 15/05/
9 4) Utilizzo TNC per VHF/UHF Selezionare dal menu a tendina principale PACKET WL2K. Vi si aprirà una nuova schermata. La schermata, vi dice che è tutto a posto, inizializzazione completa, ma non fidatevi, non è così! Clicchiamo quindi sul menu SETUP, appariranno le configurazioni del TNC, che di fatto sono praticamente in bianco, con alcuni suggerimenti di alcune impostazioni che poi saranno da meglio adattare. Per la nostra attività ARI-RE, lavoreremo sempre a baud, in quanto le trasmissioni risultano essere più stabili. Aprendo la schermata vediamo che non è selezionato nessun TNC, nessun modello, nulla. Innanzitutto il tipo di TNC, poi il numero della sua porta COM e la velocità di dialogo tra PC e TNC, poi settiamo così i successivi parametri: TX Delay: 300 Max PACK Lenght: 128 Maximum Frames: 7 (per i TNC TASCO delle vecchie radio Kenwood può essere opportuno impostare 2, diversamente si ha l errore B2). Frack: 7 o 10 Persistence: 160 Slot Time 40 Maximum Retries: 10 E da notare che i parametri qui sopra elencati possono anche variare da TNC a TNC. Pagina n. 9 di 118 Ver. n. 39/2015 del 15/05/
10 Selezioniamo l auto-connessione ogni 15 minuti (a vostro piacere potete pure lasciarla disabilitata). Ecco, con questi parametri, tutto dovrebbe funzionare. Se il TNC dialoga dirà INIZIALIZZAZZIONE COMPLETA è OK. Se il TNC non dialoga dirà così: Bene, settato il TNC, e collegati ad internet, clicchiamo su CHANNEL SELECTION, apparirà un altra schermata, cliccate su UPDATE TABLE. Una volta che avete la lista dei nodi RMS disponibili nel raggio di 160 KM, fate doppio click su quello preferito, e che ricevete meglio. Settate la radio sulla corretta frequenza FM, ed il TNC sulla giusta velocità: o baud. Se tutto è corretto, leggerete ora che l inizializzazione è completa. Il vostro TNC è pronto a lavorare e mandare la vostra prima mail! Più in fondo, vedremo come collegarci attraverso un DIGIPEATER PACKET. E da notare che se NON disponete di INTERNET, basta inserire nella finestra accanto a DIRECT il nominativo della stazione remota RMS da collegare, ad esempio IR2UFW-10, ex IW2NTF-10 per il quale è stata ottenuta la debita autorizzazione dal MISE. Mentre oggi 7 febbraio 2015, effettuo un aggiornamento della guida, pare quasi impossibile che dalle precedenti stesure, i nodi RMS in Lombardia erano solo 3, mentre oggi sono svariati e dislocati in tutta la nostra regione. NOTA IMPORTANTE SUI TNC ESTERNI: nel caso che colleghiamo un TNC Esterno ad una radio HF o V/U ALL MODE, prestate attenzione al fatto che i vari Filtri, D.S.P., N.R., N.B., A.N., Processori, VOX ecc siano disattivati, pena il non funzionamento del TNC, in quanto riceve pacchetti distorti, e non li decodifica. Pagina n. 10 di 118 Ver. n. 39/2015 del 15/05/
11 5) Utilizzo della rubrica ed Invio e Ricezione di Messaggi, uso dei File Template Per inviare i messaggi, il programma si comporta più o meno come Outlook o Thunderbird, però non è proprio uguale, e soprattutto è in inglese, rendendo difficile magari la comprensione. Vediamo passo-passo come mandare un messaggio, partendo dalla rubrica, che si trova in basso a sinistra. Come vedete è vuota, ma mano-mano che invierete messaggi, si riempirà di indirizzi che vi saranno utili. E anche possibile modificare un file interno al programma, ed aggiungerli di forza. Cliccando col pulsante destro nell area Contacts, è possibile accedere ad un TOOL che si chiama Contacts EDITOR, che vi permetterà di fare import/export di indirizzi mail, modificarli e gestirli. Pian pianino, avrete una serie di contatti che vi saranno utili durante la vostra attività. Un particolare cenno ai gruppi di invio mail va fatto, infatti può capitare di dover inviare in modo ripetuto delle mail a più destinatari, sia della rete Winlink, che della rete Internet: esempio, mandare la mail alla Sala Radio di Regione Lombardia, oltre che a 2 funzionari di Regione, 1 funzionario dello STER, al Sindaco ed al nostro Coordinatore ARI-RE. Bene, come per outlook, sono previsti i gruppi, vediamo come si usano. Per creare il gruppo, gli diamo innanzitutto il nome, nel nostro caso TEST, poi clicchiamo su Contacts ed aggiungiamo le mail presenti nella rubrica, mediante doppio click sul contatto. Apparentemente non avete fatto nulla, ma cliccando su Complete, vedrete che il programma ha lavorato. Prestare attenzione al fatto che il Gruppo sarà operativo solo dopo il riavvio di RMS Express. Per creare tali gruppo, è anche possibile fare un bel copia/incolla, in group Address, inserendo uno spazio od un ; tra le mail, ed il gioco è fatto! Avete 20 mail? Gestitele prima con word, poi incollatele tutte lì insieme! Pagina n. 11 di 118 Ver. n. 39/2015 del 15/05/
12 Bene, dopo questo doveroso escursus sulla rubrica, passiamo all invio dei messaggi! Clicchiamo su NEW MESSAGE, oppure facciamo doppio click sul nostro contatto della rubrica. Apparirà questa schermata sotto. Dovremo inserire il destinatario, l oggetto, un eventuale allegato ed il testo del messaggio. Per selezionare il destinatario, se clicchiamo su TO automaticamente si apre la rubrica, selezioniamo i destinatari e poi clicchiamo su Complete. Avremo quindi la seguente schermata: il messaggio con gli indirizzi selezionati (alla pagina seguente). Se vogliano allegare un file, selezioniamo Attach, e si apre una finestra.. Prestiamo attenzione al fatto che la dimensione MASSIMA inviabile è di 120 Kb. Ma sconsiglio fortemente di mandare allegati così pesanti! Clicchiamo su ADD, e si aprirà una finestra di ricerca file, come nell esempio qui a lato destro: Quindi selezioniamo i file nella nostra directory (o cartella) e li vedremo aggiunti nella finestra Message Attachments Mi raccomando, che siano piccoli i file! Meglio in formato docx oppure RTF! NOTA IMPORTANTE: Il programma provvede automaticamente alla COMPRESSIONE DEL FILE e del MESSAGGIO INVIATO, per risparmiare tempo!!!!! Questo lo fa sempre, non dobbiamo chiederglielo! Prestate attenzione al fatto che se allegate un file, alcuni sono comunque incomprimibili, tipo i file PDF o JPG. Altri file, file tipo DOC, TXT, XLS sono comprimibili, e quindi il programma riesce a lavorare meglio. Pagina n. 12 di 118 Ver. n. 39/2015 del 15/05/
13 Avendo selezionati i file, li vedremo successivamente inseriti nel messaggio così Bene, prima di mandarlo, facciamo il controllo ortografico, cliccando su Spell Chec se vogliamo.. così da togliere qualche strafalcione! Se spuntate Request read receipt chiedete praticamente la conferma di ricezione, come avviene con i normali sistemi di posta elettronica. Adesso possiamo dirgli di mettere il messaggio nella posta in uscita (Outbox), o nelle bozze (Draft Folders). Noi ovviamente se lo vogliamo trasmettere obbligatoriamente lo mettiamo nella posta in uscita. Bene, adesso vedremo il nostro messaggio nella posta in uscita, così: Ora dobbiamo far sì che venga inviato.. non succede in modo automatico se non glielo si dice. Selezioniamo PACKET WL2K, e poi cliccare su OPEN Session. Bene, questa è la schermata che ci comparirà. Se non compare il nominativo del nodo RMS da collegare, provvedete a selezionarlo come detto sopra, cliccando su Channel Selection. Nel nostro caso, ci colleghiamo al nodo test IW2NTF-10, e clicchiamo su START. Bene, inizieremo a veder dialogare il PC con il TNC e la Radio, e dopo qualche secondo, in base alla lunghezza del messaggio, lo stesso verrà recapitato al server, per poi essere smistato nella rete internet mondiale. Quando il messaggio sarà inviato, darà l OK, dicendo completed send of message, e poi si disconnetterà dal nodo, lasciandolo disponibile ad altri utenti. Notare che i nodi, riescono a gestire contemporaneamente più utenti. Le stringhe FF e FQ vi danno praticamente l avviso che la connessione è andata a buon fine e poi si disconnetterà. Pagina n. 13 di 118 Ver. n. 39/2015 del 15/05/
14 Se lasciamo aperto in modo permanente Packet Winlink 2000 Session o Telnet Session, automaticamente, in base alla nostra impostazione di Autoconnect lui attiverà una sessione e verificherà la posta elettronica in entrata/uscita. Può capitare che una connessione non vada a buon fine la prima volta, riconnettetevi tranquillamente una seconda o una terza volta. Se vi viene mandato un messaggio troppo grosso e non volete scaricarlo, utilizzate la funzione REVIEW MESSAGE LIST BEFORE DOWNLOADING, spiegata nella guida. Questo lo dovrete anche fare se vi vengono inviati messaggi che il programma non riesce a decodificare, continua a scaricarli e poi dà errore. Eliminate con questa funzionalità il messaggio incriminato direttamente sul server. Se non volete lasciarlo automatico, fate voi a vostro piacimento. Ma dove è andato il nostro messaggio trasmesso????? Il messaggio inviato lo troviamo quindi nella cartella Sent Items. Per la ricezione dei file, è sufficiente avviare la sessione di PACKET WL2K. Dove troviamo i file? Nella cartella INBOX. Come gestisco gli allegati? Un allegato, lo riconosciamo dalla graffetta di colore giallo. Se clicchiamo sopra, l allegato viene automaticamente aperto, ed il colore dell icona cambia. Se vogliamo salvare il file allegato, clicchiamo su Attachments, poi si apre un altra finestra, e lì gli diremo dove salvarlo. Si apre una normale finestra di explorer, che dà la possibilità di scegliere directory, ecc. Pagina n. 14 di 118 Ver. n. 39/2015 del 15/05/
15 Utilizzo di un file TEMPLATE per la creazione di messaggi di tipo standard. Durante la composizione di un messaggio, RMS Express consente agli utenti di applicare i modelli a precompilare i campi selezionati all'interno del messaggio. Innanzitutto può essere utilizzato per selezionare il tipo di messaggio (Winlink o Peer-to-Peer) e possono essere inviati A, CC, Oggetto, e testo precompilato nel corpo del messaggio. All'interno del modello sono supportati diversi tag (o campi), che verranno aggiornati con contenuti autocompilabili nel momento in cui viene applicato il modello al nuovo messaggio. I campi possono essere inseriti in qualsiasi punto del modulo. Ecco un elenco dei campi disponibili nel modello. I campi A, Da, Oggetto e Allegato sono comunque inseriti nel messaggio a prescindere. Type:[Winlink P2P] - Selezionare se Peer-to-Peer o messaggio normale Winlink Es: Type:Winlink To:[indirizzo principale di destinazione] - Se presente, compila automaticamente il campo A: del modulo. Nota: ossia se una mail è da mandare costantemente a 4 indirizzi, qui si possono specificare questi indirizzi, e verranno sempre riportati. Es: To:user1@mymail.com; user2@mymail.com CC:[Indirizzi in copia] - Se presente, popola il campo CC. Il campo CC non è disponibile per i messaggi di Peer-to-Peer. Vale anche per questo campo la nota sopra. Es: CC:otheruser@mymail.com Subj:[L'oggetto messaggio] - Se presente, compila il campo oggetto della mail Es: Subj:Report Quotidiano da <Callsign> Attach:file1, file2,... - Se presente, specifica uno o più file da allegare al messaggio. Es: Attach:C:\Temp\File1.txt, C:\Pictures\Picture1.jpg Msg:[Corpo del messaggio] - Se presente inserisce automaticamente un testo nella mail. Es: Msg:Ecco lo stato report di oggi Numero totale di messaggi trattati: Numero di ore in stazione: La mia posizione attuale è: <GPS> Distinti saluti, <Callsign> Si noti che tutti i campi sono facoltativi. Se un campo modello è omesso, il campo corrispondente sul messaggio sarà inalterato. Ecco un elenco delle etichette disponibili. Si noti che i tag sono case sensitive (percepisce e c è differenza tra maiuscole/minuscole). <Callsign> - Viene inserito il vostro nominativo in uso, Es: IW2NTF <DateTime> - Viene inserita da data e l'ora di creazione del messaggio, Es: :13:05 <UDateTime> - Viene inserita la data e l'ora UTC di creazione del messaggio, Es: :13:05Z <Date> - Inserisce la data corrente, Es: <UDate> - Inserisce la data corrente UTC, Es: Z <Time> - Inserisce l'ora corrente, Es: 17:13:05 <UTime> - Inserisce l'ora corrente UTC, Es: 00:13:05Z <Day> - Inserisce il giorno della settimana di creazione del messaggio, Es: Tuesday <UDay> - Inserisce il giorno UTC della settimana di creazione del messaggio Es: Wednesday <UDTG> - Inserisce il gruppo data-ora corrente UTC, in stile militare, Es: Z NOV 2012 <GPS> - Inserisce la posizione GPS corrente (se disponibile), Es: N W <Position> - Inserisce la posizione GPS corrente, se disponibile o l'ultima posizione segnalata nel programma, se la posizione GPS non è disponibile. Questo può essere usato Pagina n. 15 di 118 Ver. n. 39/2015 del 15/05/
16 Ecco un file di modello di esempio: per inserire una posizione inserita manualmente sulla schermata "GPR POSITION REPORT". Es: N W Type:Winlink Subj:Test messaggio del <DateTime> Msg:Corpo del testo del messaggio Data e Ora : <DateTime> Data e Ora UTC : <UDateTime> Data : <Date> Data UTC : <UDate> Orario : <Time> Orario UTC : <UTime> Giorno : <Day> Giorno UTC : <UDay> Posizione GPS : <GPS> Posizione : <Position> Nominativo : <Callsign> Vediamo come crearli. Andiamo nel menu Message e selezioniamo Templates. Si aprirà una successiva finestra, che consente di creare, eliminare ed editare i nostri messaggi tipo. Clicchiamo su ADD, e creiamo il nuovo messaggio tipo per la creazione dei nuovi messaggi. Diamo un nome al template, che sarà poi anche il nome del nostro file TXT che verrà salvato nella directory: C:\RMS Express\MIONOMINATIVO\Templates Fatto ciò, ed avendo salvato il mio template, alla successiva riapertura del Template Editor, vedremo esistere un elenco di template. Se avete file un template già pronto, basta copiarlo in questa directory citata. Se clicchiamo due volte sul template, possiamo editarlo, modificandone i contenuti. Vi confesso, che preferisco editare direttamente il FILE TXT, mi trovo molto più comodo per motivi di impaginazione. La funzione DEFAULT TEMPLATE, implementata da poco, consente invece di selezionare un template che avete creato, ed ogni nuovo messaggio che create si aprirà automaticamente su questo template. Molto comodo in caso di esercitazione o reale necessità operativa. Si risparmia tempo. Pagina n. 16 di 118 Ver. n. 39/2015 del 15/05/
17 Per utilizzare il template nel nuovo messaggio, clicchiamo su New Message, poi selezioniamo il menu Select Template Si aprirà un altra finestra che permetterà di selezionare il template scelto per la creazione del messaggio, e clicchiamo su APRI. Automaticamente verrà aperto un messaggio, con già gli indirizzi precaricati ed il testo tipo, occorrerà inserire solo alcuni campi, e terminata la compilazione cliccare su Post to Outbox. Effettuare la regolare sessione Packet o Winmor, ed il messaggio è arrivato. Chi lo riceve attraverso winlink, lo può tranquillamente stampare, selezionando il messaggio e cliccando sull icona che indica la stampante. Il risultato della stampa è soddisfacente, tutto ordinato, con i campi tutti al posto giusto. Qui a lato sinistro l esempio. Prestare attenzione al fatto che nella parte alta, viene indicato l orario UTC, non quello locale. Ho predisposto dei template d esempio, disponibili a richiesta, e verranno pubblicati su Pagina n. 17 di 118 Ver. n. 39/2015 del 15/05/
18 GESTIONE DEI TEMPLATE PREFERITI Dalle versioni di RMS Express 1.3.x, è possibile individuare e selezionare fino ad un massimo di 3 template preferiti. Questo risulta molto comodo se ad esempio da un C.O.C. o da un A.C.P. (ARI COMMUNICATION POINT) o da un C.O.M. dobbiamo inviare messaggi di diverso tipo, che abbiano destinatari diversi e testi diversi, ma ricorrenti. Bene, vediamo come fare. Innanzitutto è necessario avere disponibili più template, ma anche uno solo, se ad esempio non vogliamo utilizzare la funzione di DEFAULT TEMPLATE, ma vogliamo selezionare comodamente di volta in volta il nostro messaggio base, la funzione introdotta dai colleghi OM americani, fa al caso nostro. Bene, aperta la relativa finestra, diamo un nome al nostro TEMPLATE, che apparirà poi sulla barra degli strumenti di RMS Express, selezioniamo il Template Preferito cliccando su Browse e poi sul relativo TEMPLATE. Clicchiamo su SAVE per salvare l opzione. Selezioniamo ora NEW MESSAGE. Vediamo apparire - COC BASTIDA - ossia il Display Name che avevamo scelto. Se clicchiamo su COC BASTIDA vedremo compilarsi automaticamente il relativo template. Qui sotto, l esempio di come vedremo la finestra di un nuovo messaggio. Nel nostro caso, abbiamo 3 Template Favoriti, e appariranno nella relativa riga dei menu. Selezionabili con un semplice CLICK! Decisamente interessante. Pagina n. 18 di 118 Ver. n. 39/2015 del 15/05/
19 INVIO DELLE IMMEGINI RIDIMENSIONATE Altra funzionalità introdotta dalle versioni di RMS Express 1.3.x, è la possibilità di inviare delle immagini mediante un sistema di ridimensionamento automatico delle stesse. Posto che l invio di un immagine o di un allegato può essere lungo a 1200 baud, richiedendo anche alcuni minuti, in tal modo, e senza dei programmi esterni, il software ci consente di spedirla. Vediamo come. Selezioniamo Attach o Attachment, ed apriamo la finestra degli allegati. Selezioniamo ora ADD Selezioniamo ora l immagine o le immagini da inviare, nel nostro caso abbiamo selezionato due immagini, una da 89 kb e l altra da 664 kb. Sono ovviamente molto grosse per essere inviate. Quindi o abbiamo un software di fotoritocco apposito, oppure sfruttiamo il ridimensionamento automatico entro-contenuto. Vediamo come. Clicchiamo su EDIT/RESIZE- IMAGE e poi RESIZE. Inseriamo la nuova dimensione desiderata dell immagine poi clicchiamo su CHANGE SIZE e SAVE. L immagine originale resta comunque inalterata. Vediamo inoltre che il programma ci suggerisce che la massima dimensione di un messaggio WL2K è di 120 KB, non dimenticatelo. Premiamo CLOSE. Ora vediamo che nel messaggio alla voce Attach sono comparsi i nostri due allegati jpg. Possiamo inserire un testo e premere Post to OutBox come di consueto ed effettuare la sessione PACKET. Il messaggio pian pianino viene spedito. Il messaggio da 30 Kb è stato spedito regolarmente, e ne sono anche arrivati poi due. Qui a destra il messaggio è regolarmente arrivato con le due immagini. Altra nota: prestate attenzione al fatto che la funzione CROP nell EDITOR di immagini Vi consente di ritagliare l immagine selezionando solo una parte di essa. Pagina n. 19 di 118 Ver. n. 39/2015 del 15/05/
20 diversamente i messaggi non partiranno mai!!!!!! Tornando un attimo all invio dei messaggi, voglio precisare che nel momento in cui avete scritto un messaggio di posta elettronica, avete messo l indirizzo, eccetera eccetera, dovrete poi ciccare su POST TO OUTBOX, successivamente aprire una sessione con TELNET o PACKET, e cliccare poi su START, Per l invio e ricezione delle mail da e verso l esterno ossia verso INTERNET (non tra gli utenti WINLINK), è indispensabile che nell oggetto, sia sempre scritta la seguente dicitura: //WL2K + Oggetto della Mail. Esempio: //WL2K Richiesta Sacchi Sabbia. Diversamente la mail può essere RIGETTATA. Faccio notare che nelle ultime due versioni di RMS Express, è possibile omettere questa dicitura per la sola uscita delle mail, in quanto il programma può aggiungere la dicitura per tutte le mail in uscita, a patto però che gli si dica di farlo. Dove? Menu File -> Preferenze -> e spuntare Add //WL2K to the subject of messages. Se le mail ci giungono da un ENTE esterno, attraverso internet, è opportuno comunicare l importanza di aggiungere nell oggetto della mail la dicitura //WL2K o //WL2K R/, e dirgli di inviare le mail in FORMATO TESTO e NON FORMATO HTML. Sono più leggere e ben leggibili. Per la ricezione delle mail, le trovate nella cartella INBOX, potete spostarle, inoltrarle, cancellarle eccetera. Non sto a spiegare tutto, serve un minimo di pratica. Se volete potete creare nuove cartelle, il programma è abbastanza flessibile. Per ricevere la mail, dovete sempre avviare una sessione Packet, Telnet o Winmor (se HF) diversamente mai vi arriverà. Altra cosa, direttamente dal web è possibile mandare e leggere mail e creare le proprie rubriche. Basta chiedere la password, che vi arriva via radio! Ulteriore nota circa l aggiornamento dei server disponibili. E possibile farlo anche via radio, tuttavia, la prima volta è meglio farlo da internet. Effettuando l aggiornamento via radio, è necessario cliccare sull apposito tastino, verrà inserito un messaggio nella posta in uscita, che andrà in OUTBOX, effettuare quindi una sessione PACKET o con WINMOR (per le HF), e mandare il messaggio, dopo qualche minuto effettuare una nuova sessione. Alla nuova riconnessione, verrà scaricato un file, che si chiama RMS Channels.dat, verrà automaticamente copiato nella corretta directory del programma, senza necessità che interveniate. Ora avrete le liste relative agli elenchi aggiornate. Alla riapertura di Channel Selection il programma effettuerà tutti gli aggiornamenti, e per le HF anche la determinazione della propagazione per individuare i server migliori (se avete ovviamente installato il programma per il calcolo probabilità). NOTA: per mandare mail tra utenti di WINLINK è sufficiente digitare nella casellina il nominativo e basta! Esempio: iw2ntf. E quindi assolutamente inutile inserire il resto della mail, Pagina n. 20 di 118 Ver. n. 39/2015 del 15/05/
21 Può essere necessario dover cancellare delle mail che ci giungono da destinatari che ci hanno inviato delle mail troppo grosse, a magari per vari motivi non possiamo scaricare. E possibile effettuare questa operazione andando a spuntare nel MENU FILE la dicitura Review message list bifore downloading, ossia controlla i messaggi prima di scaricarli. In tal caso, quando verrà effettuato l invia/ricevi come citato sopra, apparirà una nuova finestra, che ci proporrà varie soluzioni. Selezioniamo ad esempio come nella finestra qui a lato destro il primo messaggio, de selezioniamo quelli che non ci interessano, spuntando Hold unchecked messages until later cliccando poi su Download Checked Messages. In tal modo, si scarica solo un messaggio. Tutti i messaggi resteranno comunque sul server. Il server ci darà le indicazioni di ricezione, e ci confermerà di aver ricevuto un messaggio ed averne RIGETTATI 2. Nei messaggi ricevuti, vedremo che abbiamo scaricato correttamente il messaggio, e lo possiamo quindi leggere. Per eliminare definitivamente dei messaggi, occorre de selezionare tutti i messaggi, spuntare Permanently delete unchecked messages e poi cliccare su Download Checked Messages. Occorre effettuare poi invia/ricevi. Il server risponderà così: Se effettuiamo un ulteriore invia/ricevi, il server ci comunicherà di non avere in giacenza nulla, e si disconnetterà. Abbiamo così eliminato tutti e tre i messaggi sul server che ci erano stati inviati da operatori. Questo, lo ripeto può essere opportuno nel caso in cui ci venga inviata una mail molto grossa, e non riusciamo a scaricarla. Ricordo che la dimensione massima scaricabile è di byte. Pagina n. 21 di 118 Ver. n. 39/2015 del 15/05/
22 Facendo riferimento a quanto indicato nella precedente pagina, può essere utile magari procedere alla limitazione della dimensione delle mail che ci vengono trasmesse. Per fare ciò occorre andare nel menu FILE -> e selezionare Update User optino. Si aprirà una ulteriore finestra. Se clicchiamo su Query Only verrà creata una mail ed inserita nella cartella dei messaggi da inviare, la mail sarà così composta: Facendo invia e ricevi la mail verrà spedita, e nel giro di qualche secondo, se facciamo invia/ricevi, riceveremo la risposta con quanto abbiamo richiesto. Se guardiamo la mail di risposta qui a lato, possiamo vedere che la massima dimensione accettata da IW2NTF è pari a byte, quindi le mail superiori vengono automaticamente rigettate dal sistema. Notiamo che suffix, prefix e alternate sono bianche. La schermata User Options prevede infatti altre opzioni di inoltro messaggi su internet e gestione di suffissi, ma nella nostra normale attività queste non saranno da utilizzare, le lasceremo quindi bianche. Se non vogliamo solo controllare le nostre impostazioni, ma vogliamo gestirle, al posto di , inseriremo ad esempio byte e poi ciccheremo su POST. Verrà inserita una mail nella posta in uscita, e quando faremo invia/ricevi il sistema aggiornerà le impostazioni sulla massima capacità di ricezione mail. Se dopo qualche secondo facciamo ancora invia/ricevi, avremo una mail di conferma dal sistema con l indicazione dei parametri da noi impostati. Pagina n. 22 di 118 Ver. n. 39/2015 del 15/05/
23 6) Sessione di invio e ricezione dei messaggi mediante TELNET/INTERNET Vediamo come far funzionare il programma quando è disponibile Internet.. e far sì che lo stesso si colleghi ai server Winlink. Per far ciò, è sufficiente nel menu a tendina di RMS Express, ed affianco a Open Session selezionale TELNET WL2K. Andate nel menu SETUP di TELNET WINLINK ed effettuate queste impostazioni, praticamente nulla, io ho inserito l autoverifica ogni 15 minuti, diversamente è possibile farlo in manuale! Ecco, farà la sua connessione e poi si disconnetterà. Se non avete particolari necessità, è sufficiente che l auto connessione avvenga ogni 15 minuti. Tale modalità è comoda nel caso in cui sia presente la connessione internet, magari saltuariamente. Qui sotto la schermata della connessione e disconnessione. Pagina n. 23 di 118 Ver. n. 39/2015 del 15/05/
24 7) Utilizzo DIGIPEATER PACKET remoti o Sessioni PEER to PEER Poniamo il caso dell esempio in figura. Il nodo RMS si chiama IW2NTF-10, abbiamo una stazione digipeater IW2NTF- 12 (entrambe sulla stessa frequenza), e due stazioni remote, IK2MLR e IK2XRO. Una delle due può collegare direttamente IW2NTF-10, mentre l altra no. La stazione IK2MLR, dovrà quindi così configurare così la propria schermata di RMS Express: dovrà in pratica dire di utilizzare come relay IW2NTF-12, che nello specifico può essere molto semplicemente una semplice radio ed un normalissimo TNC con abilitata la funzione DIGIPEATER, ed il nominativo settato nel modo opportuno. Per l installazione di un digipeater puro si ha la necessità di TNC, Radio, alimentazione ed antenna, non serve né PC, né ADSL. E pacifico che le frequenze di emissione tra il nodo RMS, il DIGI PURO e la stazione remota, devono essere le medesime. Andrea IK2XDE, consiglia la seguente configurazione base per i Digipeater puri, che è necessaria solo per i SYSOP che intendano attivare questo specifico sistema di RELAY. Considerate però che le comunicazioni saranno più lente, in quanto si avranno doppi passaggi dei pacchetti. AXDELAY 0 CHECK 6 DIGISENT 6 FRACK 2 (1~3) MAXFRAME 4 (MAX) PACLEN 255 PACTIME AFTER 5 PERSIST 127 RESPTIME 0 (RESP) RETRY 5 SLOTTIME 5 (SLOT inferiore a 10) DW 0 (DWAIT) TXD 26 (26~28) Prestare attenzione al fatto che tra TNC e TNC, i comandi sopraccitati possono avere nomi o abbreviazioni leggermente diverse. Pagina n. 24 di 118 Ver. n. 39/2015 del 15/05/
25 Sessioni PEER TO PEER Può capitare di non dover o poter utilizzare un Nodo RMS remoto. Se due stazioni possono collegarsi direttamente, allora è possibile effettuare la connessione PEER TO PEER. Per far ciò, occorre selezionare nella schermata di Winlink 2000 il menu Switch to Peer-to-Peer Session. Inseriamo manualmente il nominativo della stazione remota, la relativa frequenza operativa e clicchiamo su START. Verrà avviata una normalissima sessione PACKET, l unica differenza è che i messaggi verranno inviati ESCLUSIVAMENTE a QUELLA STAZIONE. Ossia se inseriamo in questa schermata i messaggi per IK2MLR, se non ci saranno messaggi destinati a lui, il programma si connetterà e poi si disconnetterà senza aver trasferito dei messaggi. Al contrario, se per lui c è un messaggio, lo trasferirà. Tale sessioni PEER TO PEER sono fattibili anche con il TNC Emulato WINMOR, che vedremo ai punti successivi, quindi sulle frequenze HF. Il funzionamento sarà il medesimo. La comodità di sessioni PEER to PEER consentono in caso di contatto fattibile e stabile tra le due stazioni remote di evitare l utilizzo dei nodi RMS, scambiandosi mail direttamente. Prestare attenzione al fatto che se avete selezionato un invio PEER TO PEER, e cercate di inviare il messaggio attraverso un comune nodo RMS, questo NON VERRA INVIATO A NESSUNO! Pagina n. 25 di 118 Ver. n. 39/2015 del 15/05/
26 8) Collegamento attraverso il sistema WINMOR ossia Emulazione di un TNC Semi-Pactor in HF e RMS Express. Il sistema funziona attraverso delle stazioni OM che creano un server mettendo a disposizione la loro stazione per farci entrare in rete, per spedire quindi messaggi di posta elettronica. Winmor EMULA un protocollo di comunicazione molto simile al PACTOR. Per far funzionare tutto serve il seguente materiale hardware: - Radio HF; - Computer con S.O. Windows con installato.net Framework 3.5 (lo trovate nel sito Microsoft); - Normale cavo o interfaccia di collegamento per PSK31 (oppure SignaLink USB); - eventuale cavo CAT per controllo automatico della radio. Installatelo nel vostro PC il programma come citato al punto 2) della presente guida. Dovete obbligatoriamente installare poi anche il programma itshfbc, che servirà al calcolo della propagazione. A questo punto occorre cliccare su Open Session, avendo cura di aver selezionato nel menu tendina Winmor WL2K, si avvierà il Software Winmor. Ecco, vi compariranno alcune finestre, una chiederà di registrarvi, voi ciccate su remind later e si chiuderà. Ciccate su HELP del menu di WINMOR Soundcard TNC e poi su Basic Setup. Procedete ad inserire (ove non già presenti i vostri dati personali, avendo cura di selezionare con precisione i dati della vostra scheda audio, sia in ingresso (capture device) che in uscita device). Effettuati (playback questi settagli ciccate su UPDATE INI. Prestate attenzione al fatto che molte volte nel waterfall non si ha nessuno scorrimento di segnali (questo può anche capitare con MixW, ed anziché vedere la solita traccia azzurra si ha una schermata nera. Questo non è un problema del programma, ma occorre solo selezionare correttamente nel menu Volume che si ha in basso a destra del proprio PC, il segnale da dove entra! Nel mio caso ho selezionato Volume Linea. Bene, ora andate nella finestra WINMOR WINLINK 2000 Session. Pagina n. 26 di 118 Ver. n. 39/2015 del 15/05/
27 Effettuiamo alcuni settaggi nel menu WINMOR TNC SETUP. Più che altro dovremmo vedere i settaggi precedenti, e dovrebbero essere uguali, a parte altri due settaggi che sono da lasciare come sono!. Andate ora sull altro menu, Radio SETUP In questo menù, occorre importare i parametri della porta COM per il funzionamento con la vostra radio. Selezionate la vostra radio, nel mio caso Kenwood Amateur (queste a lato SX sono le impostazioni per il TS- 2000), antenna selection, selezionate quella usata se 1 o 2 o lasciate default. Se avete l interfaccia CAT (per il controllo automatico della radio) allora selezionate la COM corretta. Agite anche nel menu PTT affinché il PTT funzioni correttamente con la vostra interfaccia CAT. Se non avete l interfaccia CAT, lasciate su NONE Radio Control Port e selezionate solo il PTT attraverso la vostra porta COM (con le classiche interfaccine semplici per PSK31). Se non avete neppure l interfaccia di PTT automatico, ma usate il VOX, allora non selezionate nulla. Qui a lato sinistro le mie impostazioni per l IC 706, ma vanno bene con tutte le interfaccine semplici solo con controllo PTT (fatte con i 4N35 o 2N2222). Esistono in commercio interfacce optoisolate molto performanti Signalink, queste hanno varie funzionalità, hanno però un costo di circa 100 Euro. In fin dei conti questo programma funziona come un normale programma per modi digitali, nulla più. Terminati i vostri settaggi ciccate su UPDATE, ed aggiornate. Winmor ci mette a disposizione un semplice strumento per andare semplicemente in TX e capire se tutto funziona a dovere, quindi se i nostri parametri messi sopra sono a posto, e se il nostro ALC è settato giusto. Ricordate, che per come il PSK 31, le tacchette dell ALC, devono stare spente! Se si accende una o due tacchette, può andar bene, ma non deve accendersi l intera scala dell ALC! Resterà in TX per qualche secondo, poi tornerà in RX. Bene, ora andiamo ad effettuare la ricerca dei server radio, ciccando su Channel Selection. Pagina n. 27 di 118 Ver. n. 39/2015 del 15/05/
28 Apparirà una successiva finestra con alcuni server disponibili precaricati, effettuate l aggiornamento ciccando su Update Table. Vi apparirà un errore: non riesce a trovare il file per il calcolo della propagazione. Occorrerà installare se volete anche il programmino per il calcolo della propagazione. Si chiama ITS HF Propagation lo trovate disponibile nel sito ftp://autoupdate.winlink.org/u ser%20programs/. Dovete solo installarlo, nulla più, nessuna configurazione da effettuare, il programma Winmor lo utilizzerà automaticamente. Prestate però attenzione a dove lo installate, la directory deve essere quella precisa indicata nella schermata di configurazione principale del presente manuale C:\itshfbc\ oppure un altra directory, basta che coincidano!!! Alcuni chiarimenti, in inglese, sul programma li trovate qui: Bene, se avete installato il programma per propagazione, ora potete ritentare la verifica dei server disponibili. Il mio lo sta facendo, impiega un minuto, non è immediata la cosa. Bene, terminato l aggiornamento, avete una panoramica completa sui server utilizzabili, come nella pagina a seguire: Bene, vogliamo utilizzare ad esempio il server svizzero HB9, ciccateci sopra due volte velocemente. Vedrete che automaticamente si chiuderà questa finestra, e vi tornerà quella principale. Automaticamente il programma setta le frequenze operative. Se avete la radio con il CAT vi avrà anche modificato le frequenze sulla stessa (posto che la vostra radio sia accesa HI!), se lo dovete fare a mano perché non avete il CAT, ricordate che sul vostro VFO dovrete sempre leggere la frequenza di desta!!!! In modo USB!!! Prestate attenzione al fatto che la frequenza da impostare sul vostro VFO della radio è quella sul lato DESTRO della schermata, ossia quella indicata come DIAL FREQUENCY. Pagina n. 28 di 118 Ver. n. 39/2015 del 15/05/
29 Bene, ora fate la prima vostra connessione al server radio, per verificare che tutto funzioni, ciccando su START di Winmor. L HB9 non si collega, quindi ho tentato la stazione della zona 4. Vedrete nel waterfall la striscia centrale della stazione server. E possibile notare che ho ricevuto un messaggio. Per andare a creare e vedere i messaggi utilizzate le modalità citate nello specifico paragrafo. L utilizzo del programma è abbastanza intuitivo, consente anche di avere una rubrica, eccetera eccetera. In qualsiasi caso, dal menu Message, potete inviare, replicare ai messaggi ricevuti, eccetera, più o meno come outlook. Sta di fatto, che attraverso la radio, da una postazione non accessibile ad internet, vi collegate ad un server radio con il programma e spedite dei messaggi via internet! Ovviamente messaggi non di grosse dimensioni, ma più che sufficienti per messaggi che nel campo dell ARI-RE possono essere molto interessanti. E da notare che tutti i sistemi PACKET, TELNET, PACTOR, ecc lavorano tutti collegati ai medesimi server WINLINK 2000, quindi una stazione collegata mediante WINMOR HF, dialogherà tranquillamente con una stazione collegata mediante PACKET ad un nodo RMS, o Internet. 9) Utilizzo dei TNC PACTOR. Settiamo correttamente il nostro TNC, nel nostro caso un modem pactor SCS PTC- IIUSB con Pactor3, Terminato questa semplice operazione, occorre avviare le normali sessioni di invio e ricezione, questa volta non Packet WL2K, ma PACTOR WL2K. Tutto il resto rimane invariato, sia invio che ricezione, le operazioni che verranno effettuate dal programma, sono sempre simili. Nell appendice vengono illustrate alcune peculiarità di Modem Pactor. Pagina n. 29 di 118 Ver. n. 39/2015 del 15/05/
30 10) RMS Express ed il funzionamento d emergenza ad isola. Tra le funzioni di Winlink RMS Express, esistono varie possibilità di funzionamento, tra cui il Funzionamento ad isola ossia il funzionamento del nodo anche nel caso in cui la sua connessione internet sia caduta. Questo consente di far si che quanto meno le stazioni Winlink collegate al medesimo nodo possano, magari attraverso anche dei digipeater essere collegate comunque tra di loro, ed inviarsi dei messaggi. L attivazione di questa funzione è a cura dei Gestori dei Nodi, o dei Sysop, che dovranno attivare nel server due programmi, uno è il classico RMS Packet per il dialogo con il TNC e la radio, e l altro RMS Relay per la gestione della connessione internet o l eventuale funzionamento ad isola del nodo. Non faccio alcun cenno di funzionamento e configurazione dei due programmi, ma sono disponibile a fornire informazioni ad eventuali Sysop di nodi RMS. Nello specifico, lo smistamento delle mail che non devono necessariamente passare da internet, interne al nodo e VIA RADIO, vengono automaticamente smistate in assenza dell ADSL, se mandiamo invece una mail all esterno, questa viene presa in consegna dal nostro server, e spedita quando l ADSL sarà disponibile. Nel momento in cui si verificasse che la connessione ADSL non è disponibile per qualsiasi motivo, i collegamenti tra le radio ed il nodo sono totalmente OPERATIVE, e tra di loro è possibile scambiare real time le mail come se nulla fosse. Qui sopra la schermata che l operatore si troverà nel caso in cui non fosse disponibile l ADSL, indicante la possibilità di connessione diretta e gestione interna dei messaggi. Cliccando su Connect to this server avverrà la connessione, cliccando su Cancel tutto si resetterà. E da segnalare la possibilità di scegliere se dirgli di ricordare la risposta o no, cliccando sulla casellina di spunta. Il nostro server RMS può anche lavorare sempre ad ISOLA, ossia sempre senza la connessione ad internet. In questo caso, questa a lato destro, è la schermata che l utente leggerà quando cercherà di connettersi al nodo (che probabilmente non si troverà neppure negli elenchi scaricabili da RMS Express con la funzione update table ). Dovrà inserire manualmente il nominativo, nel nostro caso abbiamo messo come test IW2NTF-2. Come nei precedenti casi, si potrà sempre decidere se continuare o abbandonare la connessione. In tal caso le mail verranno smistate solo ed esclusivamente all interno della rete del nostro Nodo RMS Packet. Solo le stazioni che collegheranno direttamente il NODO via radio potranno scambiarsi le mail, tutto resterà all interno. Nulla andrà all esterno. Pagina n. 30 di 118 Ver. n. 39/2015 del 15/05/
31 11) Winlink 2000 ed il sistema antispamming, gestione precedenze smistamento messaggi ed utilizzo delle WHITE LIST Uso password protezione mail. Winlink 2000, che è la base di funzionamento di RMS Express, utilizza un sistema antispamming, creato per evitare che ci giungano delle mail indesiderate da indirizzi forlocchi. E presente una mailing list gestibile direttamente da internet. Prestare attenzione al fatto che inviando da RMS una mail ad un indirizzo esterno internet, questo viene automaticamente aggiunto alla WHITELIST, diversamente è possibile aggiungerle manualmente. Con l ultima release del sito degli sviluppatori di WL2K, non vi è più la possibilità di gestire la WHITELIST attraverso WEB, lo si può fare solo via TELNET o RADIO. Vediamo come. La Whitelist conterrà tutti gli indirizzi inviati dal vostro indirizzo Winlink, e manterrà questi indirizzi di posta elettronica per un periodo di 400 giorni dalla tua ultima a questo indirizzo. Si può anche inviare un messaggio speciale per attivare, cancellare, o rifiutare un indirizzo . Attraverso RMS EXPRESS dobbiamo inviare un messaggio al sistema con le seguenti modalità: DESTINATARIO: SYSTEM Oggetto: WHITELIST Nel corpo del messaggio, sono disponibili le seguenti opzioni. LIST - restituirà un elenco di tutte le voci della white list per l'utente. Accept: mail_da_inserire@mail.com - permetterà di ricevere messaggi dall indirizzo inserito. È possibile inviare più righe, ciascuna contenente un indirizzo . Reject: mail_da_rigettare@mail.com - rifiuterà eventuali messaggi dall indirizzo inserito. È possibile inviare più righe, ciascuna contenente un indirizzo . Delete: mail_da_cancellare@mail.com - rimuove l indirizzo inserito dalla vostra Whitelist. È possibile inviare più righe, ciascuna contenente un indirizzo per linea. NOTA IMPORTANTE: le voci dominio senza la "@" verranno trattate come "domini veri e propri " solo. Ad esempio, se scrivete: "ACCEPT: arimagenta.it" qualsiasi mail proveniente dagli indirizzi di verrà accettata e smistata dal sistema WL2K. Vediamo alcuni esempi di controllo whitelist, aggiungiamo l indirizzo ik2ofo@arimagenta.it: questo è il messaggio da comporre. A: SYSTEM Oggetto: WHITELIST Accpt: ik2ofo@arimagenta.it Fatto ciò cliccate su post to outbox e poi fate invia e ricevi. Fatto l invia e ricevi, se tutto è andato a buon fine, il sistema vi invierà una mail di conferma. Vediamola, qui a lato sinistro. Se vogliamo invece avere l elenco completo dei nostri indirizzi mail inseriti nella whitelist, non dobbiamo far altro che inviare al sistema la seguente mail A: SYSTEM Oggetto: WHITELIST LIST Pagina n. 31 di 118 Ver. n. 39/2015 del 15/05/
32 Fate invia e ricevi, e dopo qualche istante riceverete una mail simile a questa sul lato destro. Ho cancellato parzialmente gli indirizzi mail per privacy. Un altro esempio multi riga: A: SYSTEM Oggetto: WHITELIST Accept: Joe@somewhere.com Accept: Bill@someplace.net Accept: Judy@noplace.org Delete: joan@overthere.com Delete: steve@someplace.net Reject: ed@thatplace.net Reject: nogood.com Accept: sailmail.com Accept: ARRL.org Accept: ARRL.net Per superare le impostazioni della Whitelist, se non è impostata la mail nell elenco, dall esterno verso la rete WINLINK, è sufficiente che venga aggiunto nella prima parte dell oggetto della mail la dicitura //WL2K oppure //WL2K R/ + il testo dell oggetto della mail. Precedenze nell invio dei messaggi: logica che viene utilizzata dai server di Winlink. Per la gestione dei messaggi di precedenza per il traffico Internet sul sistema WL2K sono stati adottati alcuni accorgimenti. Tutta la messaggistica tra gli utenti del sistema 2000 Winlink e posta elettronica su Internet richiede intestazioni dei messaggi di precedenza nella riga dell'oggetto. In altre parole, il sistema di segnalazione Precedenza bypassa il Whitelist. Considerando che in emergenza le da e verso aree che altrimenti non avrebbero accesso a Internet possono diventare bersagli di una quantità eccezionale di traffico entro tempi brevi, e considerando la lentezza di un collegamento Radio HF/PACKET, avere la capacità di dare la priorità messaggi importanti che superano una priorità di routine è fondamentale per il successo delle comunicazioni in ambito di Protezione Civile. Inoltre, con il sistema di segnalazione precedenza in vigore di Winlink 2000, lo SPAM viene completamente eliminato. L'indicatore opzionale di precedenza da usarsi in un messaggio Winlink aggiungendo una delle seguenti stringhe all'inizio della riga dell'oggetto di un messaggio, sia esso da Internet o all'interno del sistema Winlink, è da usarsi come segue: //WL2K Z/ Flash (per uso messaggio urgentissimo). //WL2K O/ Immediato (per uso messaggio urgente) //WL2K P/ Prioritario //WL2K R/ Routine (Default). Questo messaggio viene smistato con priorità normale, quindi dopo tutti i messaggi urgenti. Ecco alcuni esempi di messaggi con indicatori di precedenza: //WL2K Z/ In atto inondazioni in Comune Ortobello //WL2K O/ Assenza di rete elettrica in Campo San Felice //WL2K P/ Necessita cibo e biancheria da letto //WL2K R/ La fornitura di biancheria è stata ricevuta Pagina n. 32 di 118 Ver. n. 39/2015 del 15/05/
33 Altre stringhe di precedenza accettabili dall esterno verso l interno (metodo utilizzato nelle risposte automatiche dai programmi di posta elettronica tipo Outlook Express o Thunderbird): Re://WL2K R/ Generatore corrente non funzionante FW://WL2K R/ Sono necessarie taniche di benzina Occorre precisare che se non vi sono circostanze particolari, la precedenza da usarsi comunemente E sempre quella a priorità ordinaria ossia //WL2K R/. Ulteriori info sulle WHITE LIST Per evitare spamming, con il sistema Winlink 2000, OGNI messaggio a un utente WINLINK inviato DA INTERNET, se non inserito nella WHITE LIST (sopra descritta), deve includere obbligatoriamente la stringa //WL2K R/ nella riga dell'oggetto del messaggio. Se //WL2K R/ si trova nella riga dell'oggetto, il messaggio verrà accettato e trasmesso a tutti i destinatari del messaggio, inclusi gli indirizzi di WinLink, e quindi ricevuto da RMS Express. Attualmente il sistema Winlink 2000, accetta ancora la dicitura //WL2K senza l aggiunta di R/. Se il mittente non è nella White List del destinatario, e non viene utilizzata l opzione //WL2K R/ nell oggetto, il messaggio verrà automaticamente rifiutato dal sistema /// Vediamo ora come impostare l accesso sicuro alle mail radio, proteggendo con password l INVIA E RICEVI che facciamo con RMS EXPRESS. Accediamo al menu nella home page al menu denominato MY ACCOUNT, inserendo nome utente e password che vi è giunta attraverso il programma RMS EXPRESS. Se non vi è mai giunta, o non l avete mai richiesta, cliccate su SEND MY PASSWORD. La PW riceverete poi con RMS EXPRESS! Sul lato sinistro invece, una volta che avete fatto accesso al sito WINLINK, vedete il riepilogo di tutti i vostri dati. Clicchiamo su EDIT, personalizzate quello che volete, poi soffermatevi qui: METTETE LA SPUNTA SU SECURE LOGIN. Questo consente a VOI e solo a VOI di poter scaricare le mail via radio o telnet. Se modificate la password originale, prestate attenzione al fatto che quella nuova sia composta da caratteri MAIUSCOLI. In caso contrario possono esserci problemi di autenticazione. Pagina n. 33 di 118 Ver. n. 39/2015 del 15/05/
34 Info importanti sull uso sella Password per le connessioni Telnet o Radio. Come accennato sopra, ed anche nei primi paragrafi relativi alla configurazione, è opportuno che si indichi la password per la connessione, e che nella configurazione USER SETTING della WEBMAIL di WL2K, si sia spuntata la casellina SECURE LOGIN. Se non si è provveduto a far ciò, chiunque può per assurdo scaricare un vostro messaggio, inserendo il vostro nominativo. Inserendo la password che solo voi conoscete questo non è possibile. Sessione TELNET: A lato destro, errore restituito in caso di assenza della password nella configurazione del programma RMSE, con spunta Enable Secure Radio Access attiva. Sessione Packet: A lato sinistro, errore restituito in caso di assenza della password nella configurazione del programma RMSE, con spunta Enable Secure Radio Access attiva. Momento in cui andiamo ad impostare correttamente la password nella configurazione iniziale di RMS Express e spuntiamo la casellina corretta, allora la connessione avverrà regolarmente, come abbiamo visto nelle varie schermate precedenti. Qui a lato sinistro, connessione avvenuta correttamente con password impostata. Pagina n. 34 di 118 Ver. n. 39/2015 del 15/05/
35 UTENTI SYSOP: GESTIONE DEI NODI 12) Configurazione base di un nodo V/U RMS PACKET. Per il funzionamento di un nodo, occorre avere a disposizione un PC che abbia come minimo installato Windows XP, sul quale non ci siano problemi con firewall installati. Questo se si vuole che il nodo sia collegato ad internet. I programmi di RMS per funzionare pienamente, richiedono una connessione Internet a tempo pieno. La velocità di questa connessione non è critica. I Programmi di RMS sono tutti progettati per rilevare la perdita di connettività e di recuperare o riconfigurarsi automaticamente. Non richiedono quantitativi di banda esagerati. Da test, un server RMS smista tra upload e download circa mb/giorno di media. Come minimo, il computer dovrebbe essere un 500 MHz o superiore Pentium / Celeron che esegue uno dei seguenti sistemi operativi con.net 3.5 installato.: Windows XP o XP Pro Windows Vista (32 bit o versioni a 64 bit) Windows 7 Windows 8 Windows Server 2003 o versioni successive In particolare, Win 95, Win 98, Win 2000 e Win ME non sono supportati e non può venir eseguita la necessaria installazione di Microsoft.NET Framework 3.5. Come accennato anche precedentemente, vi è la possibilità di creare un nodo stand alone, quindi senza connessione internet, è necessario installare un programma ulteriore che gestisca tutto, vedremo poi come. Utilizzo di RMS Packet RMS (Radio Mail Server) Packet è un software destinato ai gestori di nodi meglio detti SYSOPS. Questo software supporta la comunicazione tradizionale a pacchetti PACKET, con radio VHF / UHF connesse al sistema WL2K. RMS Packet è semplice da installare ed eseguire, e richiede un minimo di computer e apparecchiature radio. Funziona su qualsiasi computer WinXP con l estensione.net Framework; è ideale per fornire un portale di emergenza temporanea per gli utenti di posta elettronica radiofoniche, o per installazione fissa in luoghi remoti non presidiati dove può fornire comunicazioni di posta elettronica wireless per colmare l ultimo miglio. Scarichiamo innanzitutto dal seguente sito il seguente programma: RMS PACKET da link: ftp://autoupdate.winlink.org/sysop %20Programs/. Procediamo nell installazione. Bene, cliccando su CLOSE, abbiamo terminato. Pagina n. 35 di 118 Ver. n. 39/2015 del 15/05/
36 Al primo avvio vedremo questa schermata. Ovviamente, prima di diventare SYSOP, l operatore avrà già provveduto ad essere un semplice utente, quindi avrà già richiesto password e quant altro. Ricordate che per attivare un nodo, e venire abilitati al traffico verso internet, dovete mandare obbligatoriamente una mail a Steve Waterman, k4cjx@comcast.net inviando i propri dati e chiedendo l abilitazione al traffico internet per la creazione e funzionamento del nodo. Ricordo che le stazioni radio non presidiate necessitano della relativa autorizzazione generale, ove prevista. Iniziamo a compilare i vari campi, poi clicchiamo su UPDATE. Ovviamente dobbiamo avere disponibile la password che avremo richiesto in precedenza con Winlink (spiegato prima). Spuntiamo anche l opzione USE DIRECT ACCESS TO TNC se vogliamo usare un TNC. Se si usa AGWPE, spuntate l opportuno FLAG. E da notare che ad oggi non ho previsto tutorial per l utilizzo dell AGWPE. Chi volesse aiutarmi nel compito, dalla creazione delle porte alla configurazione finale, è ben accetto. Attiviamo anche la funzione di archivio dei vecchi LOG, non si sa mai. Fatto ciò, clicchiamo su UPDATE. Apparirà una nuova schermata. Pagina n. 36 di 118 Ver. n. 39/2015 del 15/05/
37 Dobbiamo selezionare innanzitutto il nostro TNC. Per I vecchi TNC selezioniamo TAPR, io ho selezionato ad esempio Kenwood TM-D700 Banda A. Poi selezionare la porta COM e la velocità corretta, consiglio sempre baud. Selezioniamo il locatore e poi altri parametri come qui indicato, ovviamente regolatevi per il vostro uso! Relativamente al suffisso del nominativo, occorre utilizzare preferibilmente -10. Quindi se il vostro ripetitore avrà nominativo IR2XXX, diventerà IR2XXX-10. Relativamente alla frequenza utilizzata, il programma NON consente l utilizzo delle frequenze con step 12,5! Pertanto se la vostra frequenza è ad esempio , dovrete mettere solo Relativamente al file di configurazione del TNC, ci sono già dei file preimpostati. Tuttavia, a seguito di vari esperimenti e prove, la seguente configurazione a 1200 baud, mi pare quella più corretta, è testata con il D710. KISSSTART HBAUD 1200 TXdelay 30 MAXframe 7 Paclen 0 Frack 7 Resp 0 Dwait 0 Persist 180 Slottime 35 Ret 10 KISs ON RESTART KISSEND Eventualmente editate voi il file che ha estensione *.aps, lasciando intatti quelli originali. Li trovate nelle directory di installazione del programma. Selezionate il vostro file editato, cliccate poi su UPDATE THIS CHANNEL e poi su CLOSE AND RESTART. Il nodo è già operativo. Dovrebbero lampeggiare sul display del TNC o della RADIO le scritte d attivazione della modalità KISS, come scritto in precedenza nella sezione dedicata a RMS Express. Pagina n. 37 di 118 Ver. n. 39/2015 del 15/05/
38 Se tutto è a posto, la schermata che vedrete è questa. Dal Menu FILE è possibile rivedere tutte le proprie configurazioni. Se RMS Packet è correttamente connesso ad internet, ed al TNC vedremo la barra verde. Vediamo altri casi: La barra dei menu superiore del display principale utilizza un colore di sfondo in colori diversi, per mostrare lo stato di base del programma: Verde: RMS Packet ha accesso ad Internet, il TNC è inizializzato correttamente e risponde correttamente o almeno una porta TNC è abilitata. Rosso: Non vi è alcun accesso a Internet o il TNC non risponde, o nessuna porta è abilitata. Giallo: Il TNC è in fase di inizializzazione Principali colori di visualizzazione nella schermata RMS PACKET, che mostra ogni connessione attiva. Il testo è di colore diverso in base alle informazioni che deve dare: Testo verde è utilizzato per le informazioni Testo rosso viene utilizzato per gli aggiornamenti di stato e le condizioni di errore Il testo nero è utilizzato per i dati in ingresso (dati ricevuti da RMS Packet) Testo blu è usato per i dati in uscita (dati inviati da RMS Packet) Testo viola è per lo stato TNC Nella schermata sopra, vediamo che il testo è solo verde, quindi vengono date solo informazioni. COLLEGAMENTO DEL TNC AL COMPUTER I metodi di collegamento del TNC sono quelli standard previsti per il Programma RMS Express, che qui si intendono richiamati, ed ampiamente illustrati nel manuale e nel suo appendice. Pagina n. 38 di 118 Ver. n. 39/2015 del 15/05/
39 13) Configurazione di RMS Packet per funzionamento STAND ALONE (senza internet e senza forward HF) RMS Relay è un programma supplementare che può fornire il deposito temporaneo di messaggi e di routing locale nel caso l accesso ad internet sia temporaneamente indisponibile o permanentemente indisponibile. Il programma opera in tre modalità: NORMALE - Se una connessione a Internet è disponibile, RMS RELAY funge da condotto tra il programma RMS, Internet ed un CMS (server internet). Se la connessione Internet è DOWN, RMS Relay rifiuta le connessioni del programma RMS Packet. SOLO RADIO - Quando è selezionata questa modalità, RMS Relay non inoltra messaggi attraverso Internet, anche se è disponibile. Tutti i messaggi vengono memorizzati in un database locale. L utilizzo principale di questa opzione è quello di fornire uno scambio Radio Server Message che può servire come un hub per un insieme di stazioni. Se la stazione A lascia un messaggio per la stazione B o C, il messaggio può essere recuperato stazioni B e C, se si collegano al nodo. Poiché i messaggi non vengono inviati a un CMS, i messaggi possono essere scambiati solo tra le stazioni collegate a questo HUB. ATTESA ACCESSO INTERNET - Se una connessione a Internet è disponibile, RMS RELAY passa il messaggio attraverso Internet ad un CMS. Se la connessione Internet va giù, RMS RELAY memorizza i messaggi in un database locale fino a quando la connessione a Internet viene ripristinata, poi li invia ad un CMS. Vediamo come procedere. Scaricate ed installate quindi il programma RMS RELAY, che ad oggi (Dic. 2013) è arrivato alla Versione , e prevede alcune novità, principalmente per l uso in America. Effettuate le impostazioni base come segue. Al primo avvio, se non avete mai installato sul PC il programma per la gestione delle previsioni di propagazione VOACAP, vi chiederà di installarlo. Fatelo, altrimenti ad ogni avvio successivo vi apparirà sempre questa finestra a lato destro. Il programma da installare si chiama si chiama ITS HF Propagation lo trovate disponibile nel sito ftp://autoupdate.winlink.org/user%20programs/. Una volta installato il programma per la propagazione, la prima schermata che vi si presenta è spoglia, si presenta come qui a lato. Pagina n. 39 di 118 Ver. n. 39/2015 del 15/05/
40 Dovrete quindi inserire i seguenti parametri, come di seguito indicato. Io metto i miei, voi inserirete i vostri! Selezioniamo la prima voce Site Proprietis, configurate come indicato qui a lato destro. Selezionate poi Connection Control I parametri di Connection Control lasciateli inalterati. Selezionate Operation Mode & HF Forwarding. Togliete le varie spunte che trovate (non dobbiamo fare il Forward in HF!), e selezionate quindi il metodo operativo di lavoro più appropriato. Prestate anche attenzione che se avete disponibile Internet, l utilizzo di RMS RELAY, rallenta le connessioni radio di qualche secondo. Ai menu successivi, non fate nulla. Vediamo come si comporta RMS Relay nel caso di funzionamento RADIO ONLY ossia STAND ALONE. Ci dirà che non è connesso ad internet. Ora RMS RELAY è configurato ed operativo per lavorare STAND ALONE Pagina n. 40 di 118 Ver. n. 39/2015 del 15/05/
41 Nel caso in cui abbiate selezionato come operatività Hold for Internet Access, vedrete che RMS Relay vi dirà di essere connesso ad uno dei C.M.S. mondiali. In questo caso è connesso al CMS di Brentwood. Occorre anche effettuare una modifica nel programma RMS PACKET, spuntando USE RMS RELAY. Ecco quando RMS Packet è senza connessione internet, vedi colore barra rosso. Ecco la schermata di RMS PACKET, con sovrapposto RMS RELAY, operativo: barra verde. NOTA IMPORTANTE: E capitato una volta in un anno abbondante di sperimentazione, che il sistema mondiale C.M.S. fosse off line, proprio prima delle prove di Sintonia con la Prefettura, ed il programma R.M.S. RELAY ed R.M.S. PACKET andavano in crisi d identità (HI), in quanto vedevano la connessione ad internet, ma non vedevano nessun C.M.S.. I programmi andavano in CRASH, non consentendo neppure le modifiche e settaggi di funzionamento. Per ovviare al problema, ho editato direttamente il file RMS RELAY.INI, ed alla voce OperatingMode=2 ho selezionato 2, corrispondente a RADIO ONLY. Salvato il File.INI avviato il programma, tutto ok! Fate eventualmente delle prove, potete salvare tranquillamente le directory dei programmi RMS e ripristinarle successivamente, non accadrà nulla, se non che le impostazioni precedenti sono salvate! Questo anche in caso di crash del vostro sistema operativo! Pagina n. 41 di 118 Ver. n. 39/2015 del 15/05/
42 13.1) Winlink operazioni con Trimode e metodo Ibrido di I2LLO Lorenzo Gli autori di Winlink hanno messo a disposizione dei vari utenti molti metodi di utilizzo. Di seguito viene illustrato il metodo Trimode e, collegato a questo, l implementazione del modo Ibrido. La figura sotto mostra quello che è necessario installare: RMS PACKET, RMS TRIMODE E RMS RELAY. I vari setup verranno mostrati più avanti perché prima di tutto è bene vedere di cosa stiamo parlando con uno schema generale per poi scendere nei particolari. Da qui in poi con il termine messaggi si intende sia posta inviata che posta in arrivo. Il PC va collegato ai due apparati: RTX VHF/UHF farà riferimento a RMS PACKET, RTX HF farà riferimento a Trimode. Si è scelta questa configurazione per permettere ai vari utenti in una determinata zona di accedere in VHF o UHF per poter usare Trimode in HF per un eventuale trasferimento di messaggi come vedremo più avanti. RMS RELAY è il software di gestione dell indirizzamento dei messaggi, un po il cuore del sistema, perché si fa carico, in relazione ai parametri impostati, di instradare i messaggi. Così come appare qui a lato quando il pc è connesso ad internet, i messaggi dei vari utenti, che possono accedere sia in VHF che HF, verranno trasferiti immediatamente ai CMS. Se internet cade, interviene RMS RELAY che tratterrà localmente i messaggi che verranno instradati non appena internet sarà attivo. Ma se internet non si ripristina o peggio se non esiste nessuna possibilità di rete? In questo caso interviene RMS RELAY che obbligherà RMS TRIMODE a sostituirsi alla rete trasferendo i vari messaggi via RF in HF ad un altro RMS (collegato ad internet) che si farà carico di gestire i messaggi verso i CMS. Vediamo sotto uno schema più allargato. RMS HF TRIMODE è installato sul PC, se non c è rete i messaggi verranno depositati su RMS1 HF. Se anche in questo caso non c è rete, RMS1 HF trasferirà i messaggi a RMS2 HF e così via fino a creare un anello che di fatto si sostituisce alla rete internet. Tutto via RF quindi. Questo significa che in qualsiasi situazione saremo in grado di gestire i messaggi. E utile notare che Trimode, nei momenti in cui non è in fase di trasferimento verso un altro RMS, è in grado di accettare connessioni come in VHF/UHF. Pagina n. 42 di 118 Ver. n. 39/2015 del 15/05/
43 Scaricare quindi dal sito i tre software ed eseguire l installazione. Si precisa inoltre che l unico modo attualmente che permette di fare forwarding in HF è il Pactor dalla versione 3 in su. Iniziamo con RMS Relay. RMS Relay quando parte fa alcuni test. Click quindi su Settings e appare il menu come qui a lato. Il primo compito è impostare il proprio sito in relazione alla autorizzazione. Cliccate su Site Properties, appare la finestra qui sotto. Inserire il proprio nominativo nei primi due campi, quindi il qra locator. La password è relativa al nominativo con cui vi siete registrati. Lasciare inalterati gli altri dati e fare click su Update. Ancora click su Settings e quindi su Operating Mode & HF Forwarding. E uno dei settori di setup di Relay più importanti. Iniziamo ad addentrarci nei meandri dei vari parametri ma con un po di attenzione riusciremo ad avere un esito finale positivo, anche se in effetti non è così semplice. Nella pagina seguente l immagine relativa. Vediamo le varie voci. Operating Mode Only accept connections if internet is available. Se attiviamo questo bottone, quando Trimode è impostato come RMS, accetterà connessioni solo se internet è disponibile. If internet is not available, accept only radio-only forwarding connections and deny CMS connections. Se internet non è disponibile Trimode accetterà connessioni solo per messaggi che dovranno a loro volta essere trasferiti via RF ad un altro RMS e non accetterà messaggi che devono andare ai CMS. Radio only local message hub Store messages localy. Do not upload messages through internet. I messaggi Pagina n. 43 di 118 Ver. n. 39/2015 del 15/05/
44 vengono memorizzati localmente e non verranno trasferiti ai CMS anche se internet è disponibile ma possono essere trasferiti ad un altro Trimode HF via RF. Questa è l impostazione che ho settato per fare le prove. Hold for internet access Store messages localy untill internet is available, than upload them. I messaggi vengono memorizzati localmente. Non appena internet è disponibile i messaggi vengono trasferiti via rete. HF Message Forwarding Control. Do not forward messages via HF. I messaggi non verranno mai trasferiti via RF in HF Forward messages via HF to another RMS connected to the internet. I messaggi vengono trasferiti ad un altro RMS connesso alla rete. Questa è l impostazione che ho settato per fare le prove. Operate as a node in the Winlink hybrid network. Questo è il procedimento inverso: il nostro Trimode, che deve essere attivo, accetterà connessioni per messaggi che saranno inoltrati via rete e come abbiamo visto nello schema precedente. Tutte le altre opzioni vanno lasciate come sono, anche se merita un approfondimento Automatic Sending Control. Trimode può trasferire ad un altro Trimode automaticamente i messaggi. E una funzione molto comoda, anche se per le prove ho preferito fare questa operazione manualmente. Comunque con i parametri impostati nel momento in cui inizia la trasmissione automatica, il sistema attende 20 secondi poi al termine aspetta 30 secondi per un successivo trasferimento e comunque con un massimo di 20 minuti. In Automatic Forwarding to a CMS via Radio impostare i parametri come si vede qui a lato. E necessario selezionare a chi mandare i messaggi da trasferire via rete o ad una altro RMS Trimode. E sufficiente selezionarne uno, anche se sarebbe possibile selezionarne più di uno. Come si vede il bottone abilitato è Allow use of only selected RMS (Utilizzare solo gli RMS selezionati). Si nota che HB9AK è selezionato. Da prove fatte, prima di attivare gli automatismi, è bene aprire una sessione Pactor in RMS Express e verificare che il collegamento sia effettuabile. HB9AK è onnipresente e arriva sempre molto bene, anche in Robust Packet, ed è per questo motivo che è stato selezionato. A questo punto click su Save per memorizzare i dati. Pagina n. 44 di 118 Ver. n. 39/2015 del 15/05/
45 La figura sotto mostra RADIO NETWORK SETTING. Questa finestra permette di impostare alcuni parametri quando RMS Relay viene impostato come stazione che partecipa al modo IBRIDO, in pratica quando siamo noi a ricevere messaggi da altri RMS da immettere in rete. Non solo, in questo caso viene usato in modo intensivo il calcolo sulla propagazione che a volte può richiedere qualche minuto. Ma visto che a noi interessa accedere ad un altro RMS che svolge questo compito, non è necessario impostare parametri. Risulta interessante solo Forward pending sound. Il sistema emette un suono per avvertirci che ci sono dei messaggi in attesa. Utile perché, visto che personalmente prediligo il modo manuale, evita di fare connessioni quando non è necessario. Si potrebbe discutere a lungo sulle altre opzioni, ma per un uso immediato è bene lasciare così ed eventualmente approfondire quando si è raggiunta una certa esperienza. In HF Forwarding Message Settings lasciare tutto inalterato. In pratica non mettiamo nessuna restrizione ai messaggi sia in uscita che in entrata. Rimane la massima grandezza fissata a 120K per il contenuto dei messaggi, ma come più volte detto è bene non raggiungere mai questo limite. Nella figura seguente in HF Forwarding Channels è possibile inserire i canali preferenziali su cui depositare i messaggi. In primo luogo è necessario aggiornare l elenco degli RMS che permettono di fare trasferimento: click su Update Channel List via Internet. Nel menù a tendina Remote Callsign selezionare HB9AK. Automaticamente nel menù Center Frequency sarà possibile selezionare le frequenze usate da HB9AK in modo Pactor. Infine inserire un nome per questo canale in Channel Name: io ho inserito LLO- HB9AK e infine click su Update The Channel. Pagina n. 45 di 118 Ver. n. 39/2015 del 15/05/
46 A questo punto il setup di RMS Relay è ultimato ed è pronto a gestire il forwarding verso un RMS in HF e ricordo ancora qui che è possibile solo con Pactor 3 o versioni superiori, esiste già da tempo la versione 4. Quando tutto è in funzione, e vedremo in seguito come, click su Forward via HF, quindi si seleziona il canale impostato (KB9AK) e tutto procede fino alla fine del trasferimento dei messaggi. Il risultato finale dopo aver impostato anche Trimode (più avanti) e RMS Packet è il seguente. Entrambi i sistemi sono pronti a ricevere connessioni e fanno riferimento a RMS Relay che nell immagine qui a lato è impostato per gestire localmente i messaggi, in assenza di rete quindi. Pagina n. 46 di 118 Ver. n. 39/2015 del 15/05/
47 13.2) RMS TRIMODE RMS Trimode è il software di gestione di Winlink per le HF. Estremamente interessante, un po complicato forse, ma tutto sommato notevole. Dopo l installazione, il programma mostra la figura seguente. Trimode può gestire fino ad un massimo di 5 frequenze contemporaneamente, una alla volta ovviamente. E infatti possibile ciclicamente passare da una all altra in base al tempo indicato nella colonna Dwell. Le varie frequenze possono anche utilizzare modi diversi oppure si può usare una sola frequenza e modi diversi come Winmor, Robust Packet e Pactor dalla versione 1 alla 4. Come si vede personalmente ho attivato una sola frequenza con Pactor 3, infatti la prova che mi interessava fare era forwarding verso un altro RMS. Rammento ancora che questa operazione è possibile solo con Pactor dalla versione 3 in su. Si inserisce quindi la frequenza centrale:7.046,5. Questo valore comparirà nell elenco dei nodi disponibili quando si apre una sessione pactor e se l rtx sarà controllato dal software verrà impostato automaticamente a 7.045,0, diversamente la frequenza va impostata manualmente e come regola sempre Hz al di sotto di quella centrale e modo USB su tutte le bande. A lato della frequenza con Pactor 3 o 4 è consigliabile usare banda larga: BW quindi attivare P3/4. A questo punto click su Update. Pagina n. 47 di 118 Ver. n. 39/2015 del 15/05/
48 13.3) RMS TRIMODE: Cat Control e Forwarding automatico (di I2LLO - Lorenzo) Dopo aver fatto le prove in modo manuale, vediamo come funziona il modo automatico. In primo luogo il modem pactor non può gestire il Controllo automatico dell apparato come avviene con RMS Express, bensì necessita di una porta seriale dedicata. Il 7100, grazie alla porta usb presente sul retro, genera due porte seriali virtuali COM6 e COM7. Trimode utilizza la COM6 come è visibile nella figura qui sotto e in una prova tutto è andato per il meglio. Ho settato RMS Relay simulando assenza di rete e ho attivato Automatic Sending Control. Così facendo la finestra principale di RMS Relay si è modificata come si vede nella figura nella pagina seguente. I messaggi vengono memorizzati in un database locale, come evidenziato in giallo, e inoltre nella barra dei menù si è attivato Begin-forwarding. Ho fatto un primo tentativo e con click su Begin-forwarding è partita dopo venti secondi la connessione con HB9AK e ho notato che invece di utilizzare la frequenza in 40 metri (7.051,5) quindi 7.050, Trimode ha selezionato un altra frequenza e precisamente in 80 metri (3.614,5) quindi 3.613,0. Erano grosso modo le nove del mattino. Pagina n. 48 di 118 Ver. n. 39/2015 del 15/05/
49 La connessione è andata a buon fine senza problemi e alla fine il 7100 è stato riposizionato sulla frequenza iniziale dove di tanto in tanto sono attivo in Pactor 3 a 7.046,6 quindi 7.045,0. Questo si verifica perché HB9AK usa diverse frequenze e quella degli 80 metri è la prima dell elenco. Ho fatto la prova seguente: 1. Localmente su un altro pc ho aperto una sessione packet come I2LLO e ho depositato un messaggio su RMS Packet con destinatario I2LLO-1 in VHF. 2. Non appena trasmesso il messaggio in VHF, RMS Relay, senza nessun intervento da parte mia, ha iniziato una connessione con HB9AK in 80 metri trasferendo un messaggio. Tutto a buon fine. 3. Sul pc del punto 1 ho aperto una sessione telnet con nominativo I2LLO-1 e ho letto il messaggio di I2LLO. A questo punto ho risposto. 4. Ho fatto click su Begin forwarding e mi sono connesso con HB9AK. 5. Ho infine ripetuto la connessione come al punto 1 in Packet e ho ricevuto in risposta il messaggio di I2LLO-1 Per verificare ulteriormente ho provato a fare una connessione manuale quindi click su Forward via HF/Select Channel/LLO-HB9AK. In questo caso viene utilizzata la banda dei 40 metri. Notevole questo modo anche perché, nei momenti in cui non siamo in fase di forwarding, ci permette di accettare connessioni in HF visto che il 7100 ritorna nelle condizioni iniziali. Mi sembra tuttavia che manchi ancora un timer che a intervalli possa interrogare l RMS di riferimento (HB9AK) per prelevare i messaggi destinati a noi, compito che viene comunque eseguito nel momento in cui trasferiamo i dati. 73 de Lorenzo I2LLO Pagina n. 49 di 118 Ver. n. 39/2015 del 15/05/
50 A) APPENDICE ED APPROFONDIMENTI VARI Sommario degli approfondimenti: A.1) ICOM - IC 9100 SESSIONE WINMOR A.2) KENWOOD TH D-7 Ver. G 2.0 SESSIONE PACKET A.3) KENWOOD TH D-72 SESSIONE PACKET A.4) KENWOOD TM D-700 G 2.0 SESSIONE PACKET A.5) KENWOOD TM D-710 SESSIONE PACKET A.6) Icom IC 9100 e RMS (di Lorenzo Leo I2LLO) A.7) SCS PTC-IIusb (di I2LLO) A.8) BYONICS - TinyTrak4 (detto TT4) A.9) USB Pc <-> IC 9100 A.10) KENWOOD TS 2000 SESSIONE PACKET A.11) Utilizzo di una radio con porta PAKET 1200/ TNC Esterno SESSIONE PACKET A.11.1) Uso del TNC 200 di IK2MBX A.11.2) Uso del TNC2 HS della Z.G.P. A.11.3) Uso e Configurazione dei TNC-X A.11.4) Configurazione dei TINY TRAK 4 MODALITA KISS A.11.4.A) CALIBRAZIONI DEI TNC-X, TT4, E TNC IN GENERE A.11.5) Configurazione del TINY TRAK 4 in MODALITA KISS & GPS per la radio localizzazione APRS. A.11.6) Uso del TINY TRAK 4 in MODALITA KISS con radio portatili (by I2LLO). A.11.7) Uso del TINY TRAK 4 con ICOM IC - 92 A.11.8) Uso del TINY TRAK 4 con DJ-G7 Alinco A.11.9) Uso del TINY TRAK 4 con i Baofeng A.11.10) Uso del TNC Kantronics (KPC-3) A.12) Una valigetta TUTTO FARE Descrizione tecnica, di Lorenzo I2LLO A.13) Utilizzo di RMS EXPRESS ed il modulo Messaggi ARI-RE by I2JSN A.14) Utilizzo di HYPER TERMINAL o programma equivalente di gestione TERMINALI. A.15) Programma terminale disponibile nella directory d installazione di RMS Express. A.16) Utilizzo del programma PACLINK per la condivisione lato UTENTE in una rete LAN INTERNA via cavo o WIFI, delle potenzialità del sistema WINLINK. A.17) Paclink e Pactor (di I2LLO Lorenzo) A.18) Frequenze operative di riferimento in Zona 2. Pagina n. 50 di 118 Ver. n. 39/2015 del 15/05/
51 Carissimi, questo appendice, è fatto in quanto mi sono giunte richieste di informazione su come collegare le varie radio e TNC al PC. Presenterò quindi le schermate per il funzionamento in HF Winmor, e VHF Packet. Per Winmor, ho avuto il supporto valido di Lorenzo I2LLO, che mi ha mandato le schermate per l IC 9100 oltre a quelle per packet per il Kenwood TH-D72. Alcune radio ICOM e KENWOOD contengono già un interfaccia per modi digitali tipo PSK 31, ed una scheda audio. Collegando la radio mediante la normale porta USB, il PC vede l interfaccia come scheda audio, ed il gioco è fatto. Si può governare anche il PTT. Iniziamo con le schermate per il collegamento delle radio HF con interfaccia entro contenuta, con le schermate di Lorenzo e la sua spiegazione. A.1) ICOM - IC 9100 SESSIONE WINMOR Partiamo dalla configurazione per l'ic 9100 della Icom, si procede in questo modo: 1. Installare il software relativo all'apparato che installa anche i driver per l'utilizzo della presa USB presente sul retro dell'apparato. Vengono generate due seriali virtuali. 2. Accedere al settore SET MODE premendo MENU sul pannello frontale 3. Selezionare la voce 58 DATA OFF MODE e selezionare USB (Default: MIC, ACC) 4. Selezionare la voce 59 DATA MODE e selezionare USB (Default: ACC). Con queste due operazioni abbiamo deviato l'audio in/out e il controllo dati sulla presa USB. Al termine delle operazioni con RMS è obbligatorio ripristinare i valori di default altrimenti l'apparato va in trasmissione ma non emette nulla 5. Selezionare la voce 61 e prendere nota dell'indirizzo dell'apparato che dovrebbe essere 7Ch. Nella immagine questo valore è impostato a 26 perchè avendo un altro apparato Icom ho impostato lo stesso indirizzo su entrambi. Si potrebbe discutere di più su questo Impostare Winmor TNC come in figura e setup radio come in figura. 7. Prima di usare il sistema accedere al settore audio del pc e regolare il volume in ricezione in modo appropriato (di solito è necessario diminuire il livello) 8. A questo punto tutto dovrebbe essere a posto e sarà possibile accedere a winlink. Ecco è tutto. Probabilmente questo metodo, magari con qualche piccola variante, è uguale per tutti gli apparati che dispongono di una porta USB. Qui a lato una sessione di WINLINK fatta con HB9XQ-5. Per la spiega di cui sopra, grazie a Lorenzo I2LLO Pagina n. 51 di 118 Ver. n. 39/2015 del 15/05/
52 A.2) KENWOOD TH D-7 Ver. G 2.0 SESSIONE PACKET Il vecchio e glorioso TH D7, è ancora il fiore all occhiello a livello packet, pur essendo ormai una radio datata, il suo TNC è ancora molto performante, e la radio, con i suoi 6 W, collegata ad un antenna esterna, può fare molto. Io ne posseggo ancora uno, e funziona ancora egregiamente lascia solo un po a desiderare la batteria HI! Prestate attenzione al fatto che il TH D7 Ver. 1 NON è compatibile! Vediamo cosa fare: 1. Selezionare la banda A e settare la frequenza operativa; 2. premere due volte il tasto TNC, sin tanto che leggerete PACKET sul display; 3. collegate la radio al Vostro PC, mediante un cavo COM -> Jack 2,5 mm. Accertatevi che la radio dialoghi con il PC, eventualmente installando il SW Kenwood gratuito. 4. settate il menu su banda A o B, in base alla banda che volete utilizzare, preferibilmente, e per consuetudine, io utilizzo sempre la A, anche per fare APRS in macchina, e molti APRESSISTI usano questa consuetudine; 5. ora, potrà sembrarvi strano, ma settate la radio come un TS 2000!, se la settate su TH D7, non viene attivata la modalità KISS nella radio, e quindi non funziona! 6. Fatti questi settaggi, cliccate su update, vedrete nel display lampeggiare per 5 volte la scritta STA-CON. 7. Se lampeggia cinque volte, la radio è pronta per operare. Quindi potete avviare la sessione WINLINK PACKET. Ecco qui sotto una sessione PACKET completata, con la ricezione di un messaggio, con il TH D7 a 0,5W. ATTENZIONE: ERRORE B2! Può capitarvi di imbattervi in questo errore, e capita con le radio Kenwood che hanno i TNC Tasco. Questi lavorano benissimo in APRS, ma possono avere dei problemi con la trasmissione dei pacchetti lunghi a causa del BUFFER ridotto. Portare allora il Valore MAXIMUM FRAMES a 1 o 2. Tutto dovrebbe funzionare regolarmente. Pagina n. 52 di 118 Ver. n. 39/2015 del 15/05/
53 A.3) KENWOOD TH D-72 SESSIONE PACKET Sia io che Lorenzo I2LLO, abbiamo disponibili un TH D-72, ecco la spiegazione di Lorenzo, più qualche mia aggiunta. Innanzitutto il D-72 ha il software di controllo per la sua porta USB, è un normale convertitore di livello, che virtualizzerà la porta COM, facendovela vedere quindi tra le periferiche di comunicazione nel vostro PC. Da qui è possibile scaricare il driver USB -> COM seriale: che è il produttore della COM 232, oppure sul sito della Kenwood. Installare il driver e quindi collegare al PC il cavo USB collegato al D72 e accendere l'apparato che verrà riconosciuto immediatamente. Ecco due screen shot di configurazione. Accertatevi che la radio dialoghi con il PC, installando eventualmente il relativo software gratuito Kenwood di programmazione. Per l'apparato: 1. Premere due volte TNC finché il visore in alto a sinistra mostra PACKET12 2. Premere MENU e accedere alla voce Selezionare BANDA A o BANDA B in funzione della banda che si vuole utilizzare In RMS 4. Aprire una sessione packet 5. nel setup selezionare come in figura in funzione della selezione della banda fatta sull'apparato 6. il software inizializza il TNC all'interno del D72 vedrete lampeggiare STA CON avete la conferma che sta lavorando in modalità KISS, ed il gioco è fatto. Ora potete effettuare la normale sessione PACKET. Qui a lato, il collegamento con il TH D72 a IK2XDE-2 attraverso IR2UBX. Sia il D72 che il TS 2000 non memorizzano il call, potrebbe essere necessario farlo manualmente utilizzando il programma terminal nella cartella di istallazione di RMS. E' molto semplice e comodo. Anche qui, per il TH D72, grazie alla spiega di I2LLO. Pagina n. 53 di 118 Ver. n. 39/2015 del 15/05/
54 A.4) KENWOOD TM D-700 G 2.0 SESSIONE PACKET Il vecchio e glorioso TM D700, è un vero e proprio mulo e non ha deluso i suoi fedeli possessori. Oggi è stato sostituito dal più moderno TM D710, ma molti sono i radioamatori che lo possiedono, per effettuare il normale APRS. Certo, il 710, ha alcune funzionalità superiori, ma per quello che noi dobbiamo fare, il 700, è ottimo. Vediamo cosa fare: 1. Selezionare la banda A e settare la frequenza operativa; 2. Tenere premuto F per due secondi sino a che sul lato sinistro appare TNC, pigiate il tasto TNC, sul display apparirà TNC APRS, premete quindi ancora F poi il tasto TNC, sul display apparirà ora TNC PKT. Siete nella modalità operativa corretta. Apparirà anche la scritta sul lato destro, è la velocità del vostro TNC. 3. collegate la radio al Vostro PC, mediante un cavo COM -> COM dritto; 4. settate il menu su banda A o B, in base alla banda che volete utilizzare, preferibilmente, e per consuetudine, io utilizzo sempre la A, anche per fare APRS in macchina, e molti APRESSISTI usano questa consuetudine; 5. settate il menu alla velocità corretta della vostra porta COM, di default lasciate bps; 6. se usate un TNC esterno, settate il menu a bps (settatelo a per la velocità più elevata); 7. Fatti questi settaggi, cliccate su update, vedrete nel display lampeggiare per 5 volte la scritta STA-CON, e poi si spegneranno. 8. Se lampeggia cinque volte, la radio è pronta per operare. 9. Se ciò non accade, controllate che la radio dialoghi con il PC, installando il relativo programma Kenwood gratuito di programmazione della stessa. Nel caso si presenti un ERRORE B2 nella trasmissione, ridurre il valore di MAXIMUM FRAMES, portandolo da 7 a 2. Caso di errore spiegato poco prima per il TH D7. Se tutto è a posto, potete avviare la sessione WINLINK PACKET. Test WL2K a 9600 con il D700. Ciao, da alcuni test a 9600, il settaggio ottimale risulta essere quello indicato sopra. Occorre che Max Pack Lenght sia tassativamente a 128, ed il Max Frames a 2. Portando Max Frames a 7, il tutto può anche funzionare, dipende molto dalla radio e dal TNC remoto. Fate prove e sappiatemi dire, portando il parametro a 7 il trasferimento sarà sicuramente più rapido! Pagina n. 54 di 118 Ver. n. 39/2015 del 15/05/
55 A.5) KENWOOD TM D-710 SESSIONE PACKET Da ormai qualche anno, e più precisamente dal 2007, il TM D700, è stato sostituito dal più recente TM D710, che ha introdotto alcune innovazioni nel protocollo per lavorare in APRS, tra cui la funzione Smart Beaconing, ed ha una immunità alle frequenze adiacenti molto più marcata del suo predecessore, peculiarità anche del suo fratello V71, che tuttavia non ha l APRS. Il 710, come il 700, ha all interno un TNC, che può dialogare perfettamente con il nostro programma RMS Express, vediamo come fare. Diciamo innanzitutto che il D710 è provvisto di n. 2 porte MiniDIN a 8 poli, una sul corpo macchina, e l altra dietro il frontalino. Dovrete collegare il cavo PG 5 (poi vedremo come costruirlo) dietro al frontalino, sarà un cavo da MiniDIN a COM 9 poli. Qui a lato vedete le connessioni dei vari pin. Vediamo cosa fare: 1. Accedere alla modalità menù, selezionare il n. 529 e settare A-BAND, o comunque in base alla banda che volete utilizzare, preferibilmente, e per consuetudine, consiglio sempre la A, anche per fare APRS in macchina, e molti APRESSISTI usano questa consuetudine; 2. Selezionare il menu n. 528 e settare la porta COM a Bps; 3. Selezionare il menu n. 519 e settare la velocità a Bps; 4. Per attivare la modalità PACKET, premete il tasto sulla destra TNC, ad ogni pressione cambierà modalità, andrà dalla funzione APRS, a quella PACKET. Premendo una terza volta, il TNC verrà spento, e sul display non leggerete né APRS, né PACKET. All attivazione del TNC leggerete OPENING TNC. Il vostro TNC, e la radio, sono ora operativi sulla banda A, quella di sinistra. La velocità ON AIR a 1200 o 9600 Baud, verrà impostata dal programma RMS Express ad ogni utilizzo. Noi utilizzeremo sempre la 1.200, più stabile. Effettuate i settaggi come indicato a lato, scegliendo ovviamente la vostra porta COM e la sua velocità corretta, cliccate su update. A questa richiesta che vedete a lato DX, ditegli di SI! Vedrete poi nel display lampeggiare le scritte STA e CON, e poi si spegneranno. Bene, il vostro RMS e la radio stanno dialogando qui sotto l avvio di una sessione PACKET. Pagina n. 55 di 118 Ver. n. 39/2015 del 15/05/
56 Vediamo ora come costruire il cavo PG 5G per il Kenwood TM D710, funzionante anche per il V71. DB9 FEMMINA - LATO SALDATURA Mini-DIN 8 Poli MASCHIO Lato Saldatura Schema connessioni: Il materiale necessario è molto ridotto: una seriale femmina a 9 poli a vaschetta, il suo guscio di plastica, un cavo a 5 poli (vanno anche bene quelli delle tastiere a volte ne hanno 5), un connettore Mini-DIN a 8 poli. Il costo di realizzazione è di circa 3/5 Euro contro i 35/40 di quelli acquistati. Brevi note: lo schema sopra riportato è con vista lato saldature dei componenti, per una maggiore comodità. Per consentire una più rapida saldatura, consiglio di tagliare fisicamente dal lato saldatura i tre pin 6, 7, 8 della Mini-DIN, in quanto non servono alle connessioni del V71/D710, ed impediscono una agevole saldatura dei tre sotto. E da notare che per fare PACKET dovete collegare la MiniDIN dietro il frontalino, connettore chiamato COM, per programmare le memorie, usate invece il connettore dietro al corpo radio, chiamato PC. Le due porte non sono interscambiabili! Pagina n. 56 di 118 Ver. n. 39/2015 del 15/05/
57 A.6) Icom IC 9100 e RMS (di Lorenzo Leo I2LLO) Nelle varie prove che abbiamo fatto per configurare più apparati possibile per accedere a RMS, abbiamo per così dire sfruttato al massimo le connessioni possibili con l IC9100. La figura sotto mette in evidenza la prova effettuata. A.7) SCS PTC-IIusb (di I2LLO) Questo modem può gestire più modi digitali e tutto avviene a livello hardware, quindi ci pensa il modem a decodificare RTTY, PSK31, CW, PACKET, PACTOR e altro. Questo significa che programmi come FLDIGI, HRD, MMVARI, MMTTY non possono essere utilizzati. Occorrono programmi specifici che modificano direttamente da software i vari parametri del modem anche se chiamarlo così è riduttivo. RMS fa proprio questo e ne esistono anche altri appositamente creati, alcuni freeware altri a pagamento. Un ottimo prodotto ma effettivamente con un costo abbastanza elevato. Comunque la figura qui a lato mostra il settaggio parametri per RMS per una sessione Pactor. E anche possibile fare una sessione Packet, RMS sistema tutti i parametri. Il setup è identico, cambia solo il codice. Come si vede un solo cavo fra modem e apparato e un solo cavo USB fra modem e PC. Pagina n. 57 di 118 Ver. n. 39/2015 del 15/05/
58 A.8) BYONICS - TinyTrak4 (detto TT4) Nato per APRS si è evoluto e di fatto è un TNC vero e proprio. Molto piccolo quindi facilmente trasportabile. Viene riconosciuto da RMS come si vede dall immagine qui riportata. Si apre una sessione Packet, click su setup e dall elenco dei TNC supportati si seleziona appunto il TinyTrak4, si imposta la porta COM relativa all adattatore usb-seriale e si preme UPDATE. RMS setterà i parametri necessari per la sessione. Per l IC 9100 si seleziona il modo FM con il pulsante apposito (un tocco breve) e successivamente si tiene premuto lo stesso pulsante per un secondo e si vedrà sul pannellino video dell IC9100 la lettera D. In questo modo l apparato è posizionato per trasmissione Dati Packet utilizzando la presa Data Minidin sul retro. Questo metodo inizialmente ha dato qualche problema: la spia gialla del TT4 era sempre accesa anche in assenza di segnale impedendo di fatto di andare in trasmissione (carrier detect). Grazie all aiuto di IW2NTF Andrea, modificando un parametro (Guadagno RX) che era posizionato ad un valore di 12 ed è stato messo a 3, il problema è stato risolto. Qualche pagina dopo la guida completa. A.9) USB Pc <-> IC 9100 Una delle caratteristiche notevoli dell IC9100, ma anche di altri apparati di ultima generazione, è proprio di avere sul retro una porta USB che può essere utilizzata come se fosse una interfaccia per modi digitali. Dopo aver installato il software di gestione dell rtx, sul pc troviamo due porte seriali virtuali. Questa configurazione permette quindi di utilizzare RMS con sessioni Winmor come si vede qui accanto. Si imposta audio in/out e quindi si preme su UPDATE. Successivamente si imposta la radio come nella foto seguente dove si nota che RMS gestisce direttamente l rtx. In più in questo caso è possibile gestire anche l apparato con il CAT, funzione molto utile quando si seleziona il punto di accesso dall elenco delle stazioni disponibili. Con un doppio click sul nominativo da connettere verrà impostata automaticamente la frequenza esatta sulla radio. E importante modificare l impostazione del menù dell IC 9100 esattamente le voci 58 e 59 che vanno posizionate entrambe su USB e a termine vanno riposizionate ai valori standard. In conclusione con un solo apparato possiamo gestire tre metodi per accedere a Winlink. Pagina n. 58 di 118 Ver. n. 39/2015 del 15/05/
59 A.10) KENWOOD TS 2000 SESSIONE PACKET Il TS 2000, è un apparato dalle mille peculiarità, lavora discretamente bene in HF, ottimamente in VHF-UHF in banda laterale. E dotato, unico nel suo genere, di TNC entro-contenuto, molti lo usano infatti per la ricezione del cluster: sulla banda destra si utilizzano le VHF ed il TNC incorporato, sulla banda sinistra, la A, si lavora in HF. E si va a caccia di DX. Utilizza l ormai collaudato TNC della Tasco, installato anche sul TH D7 e TH D700. E un tipo di TNC totalmente compatibile con il protocollo AX.25, anche se non ha il 100% dei comandi disponibili dal protocollo, ma lavorando in modalità KISS, non ci sono problemi di nessun tipo. Vediamo cosa fare: 1. Attiviamo la banda SUB, ossia la destra; 2. Andiamo nel menu 46 e selezioniamo SUB 3. Andiamo nel menu 47 e selezioniamo Andiamo nel menu 48 DCD SENSE e selezioniamo TNC BAND 5. Andiamo nel menu 55 ed attiviamo la funzione PACKET OPERATION 6. Andiamo nel menu 56 e settiamo la velocità della porta COM, di default bps 7. Collegate la radio al Vostro PC, mediante un cavo COM -> COM dritto; 8. Fatti questi settaggi, tra cui la porta COM relativa, cliccate su update, vedrete nel display accendersi la scritta PC, poi lampeggiare per 5 volte la scritta STA-CON, e poi si spegneranno. Successivamente potrà anche spegnersi anche la scritta PC, e poi si potrà riaccendere, in base a come dialoga il PC con il TS Se lampeggiano cinque volte STA-CON, la radio è comunque pronta per operare. 10. Se ciò non accade, controllate che la radio dialoghi con il PC, installando il relativo programma Kenwood gratuito di programmazione della stessa. NOTA: il TNC dei TS 2000 è un po GNUCCO, file di grossi dimensioni fatica a mandarli, fate delle prove. Pagina n. 59 di 118 Ver. n. 39/2015 del 15/05/
60 A.11) Utilizzo di una radio con porta PAKET 1200/ TNC Esterno SESSIONE PACKET NOTA IMPORTANTE SUI TNC ESTERNI: nel caso che colleghiamo un TNC Esterno ad una radio HF o V/U ALL MODE, prestate attenzione al fatto che i vari Filtri, D.S.P., N.R., N.B., A.N., Processori, VOX ecc siano disattivati, pena il non funzionamento del TNC, in quanto riceve pacchetti distorti e non li decodifica. A.11.1) Uso del TNC 200 di IK2MBX Materiale necessario: 1. TNC; 2. Cavo collegamento TNC -> RADIO 3. Cavo collegamento TNC -> PC RS 232, vedi costruzione sotto 4. Cavo alimentazione Effettuare i settaggi come TAPR TNC2, poi cliccare su update, se tutto funziona, vedrete nel pannello i led STA e CON accendersi lampeggiando per qualche volta, e poi spegnersi. Ora potete attivare una sessione PACKET, come al solito. Sopra un cavo già costruito di ex Modem 56K. A lato destro lo schema di un cavo standard di collegamento tra il TNC e la porta COM del vostro PC, che sia nativa del PC o USB/COM. Pagina n. 60 di 118 Ver. n. 39/2015 del 15/05/
61 A.11.2) Uso del TNC2 HS della ZGP Materiale necessario: 1. TNC 2. Cavo collegamento TNC -> RADIO 3. Cavo collegamento TNC -> PC RS Cavo alimentazione. Effettuare i settaggi come TAPR TNC2, poi cliccare su update, se tutto funziona, vedrete nel pannello i led STA e CON accendersi lampeggiando per qualche volta, e poi spegnersi. Qui sotto, vedete l ICOM IC 2820 in abbinamento con il TNC2 HS ZGP. Potete lasciare main sul lato destro, ed il TNC lavora sul lato sinistro! Qui sotto, una normale sessione packet fatta con il 2820 ed il TNC2 HS ZGP. 2. Cavo collegamento da TNC a PC RS 232: cavo DB25 -> DB9 (vedi costruzione alla pagina precedente). 3. Cavo alimentazione. Qui sotto, a destra, vedete cosa necessita per collegare il TNC alla vostra radio: 1. Cavo collegamento da TNC a RADIO NOTA IMPORTANTE SUI TNC ESTERNI: nel caso che colleghiamo un TNC Esterno ad una radio HF o V/U ALL MODE, prestate attenzione al fatto che i vari Filtri, D.S.P., N.R., N.B., A.N., Processori, VOX ecc siano disattivati, pena il non funzionamento del TNC, in quanto riceve pacchetti distorti e non li decodifica. Pagina n. 61 di 118 Ver. n. 39/2015 del 15/05/
62 A.11.3) Uso e Configurazione dei TNC-X Sono disponibili già da qualche anno i TNC-X, ad un prezzo abbastanza contenuto, dal sito Ho avuto una richiesta per la costruzione del cavo, in quanto chi ha provato ad interfacciarlo ha avuto dei problemi di funzionamento. Ricordo che questo TNC lavora in modo NATIVO in modalità KISS, non è necessario dirgli di lavorare in KISS, lo fa già. Diciamo innanzitutto che il TNC viene fornito già pre-configurato per funzionare di default tra PC e TNC a baud, e non a come generalmente tutti i programmi dialogano, quindi: o si modifica la velocità della porta nella configurazione, o si modifica un jumper all interno del TNC. Io ho optato per la seconda ipotesi. All interno della scatola viene fornito uno schema che può non essere di primo impatto leggibilissimo, ti fa vedere i collegamenti della porta DIN a 5 poli, visti all interno del TNC, cosa molto scomoda, è sempre meglio vedere i collegamenti lato saldatura o lato pannello posteriore. Nel sito è presente lo schema con VISTA del PANNELLO POSTERIORE, ho fatto un aggiunta di due frecce per meglio capire il flusso dei dati audio. Per la costruzione del cavo, ho realizzato un semplice schemino, analizziamo innanzitutto la porta standard che hanno i più comuni ricetrasmettitori, ossia la MiniDIN a 6 poli per il packet. Questo è uno degli schemi più chiari, allegato al manuale del glorioso IC 706 MKIIG. In modo chiaro, leggiamo quello che è la vista sul retro del connettano posto sul retro delle nostre radio, che di fatto coincide con il lato saldatura, cosa importante per evitare inversioni strane! Dobbiamo fare ora il MIX tra la MiniDIN a 6 poli del trasmettitore (generalmente è standard sia per Kenwood, Yaesu e ICOM) e la DIN a 5 poli del nostro TNC-X. Alla pagina successiva, vediamo i collegamenti necessari, utilizzando preferibilmente un cavo schermato a 4 fili + calza per la schermatura. Pagina n. 62 di 118 Ver. n. 39/2015 del 15/05/
63 Attenzione! Il TNC-X viene fornito con ponticello JP1 chiuso, quindi velocità di dialogo con il PC a Baud, se avete sul PC settato il programma a 9.600, non dialogherà mai! Vediamo ora le configurazioni da effettuare internamente al TNC-X. Funzionamento mediante porta USB, con installazione dei driver FTDI per virtualizzare la porta COM interna: JP4: a destra (alimentazione) JP3: a sinistra (PTT) JP1: aperto (dati PC baud) Ovviamente la configurazione USB, va per la maggiore con tutti i nuovi PC che sono privi delle porte COM 232, una volta di uso comune, oggi superate dalle più veloci USB. Tuttavia ho notato una leggera sensibilità alla radiofrequenza delle porte USB e del suo convertitore, con relativo stallo del TNC. Chi ha invece un PC con la porta COM o preferisce utilizzare un adattatore USB-232, può effettuare il seguente settaggio interno: JP4: a sinistra (alimentazione) JP3: a destra (PTT) JP1: aperto (dati PC baud) Tale configurazione si è rivelata più immune alla radiofrequenza. Il test è stato effettuato con radio portatile VHF, a piena potenza (5W) trasmettendo con l antenna sul TNC aperto, a circa 2/4 centimetri. Relativamente al collegamento tra le due porte COM, è necessario un normale cavo MASCHIO-FEMMINA dritto. Ricordate la giusta configurazione della velocità di dialogo configurata nel Vs. TNC-X, se è a all interno, lo deve essere anche il programma. Pagina n. 63 di 118 Ver. n. 39/2015 del 15/05/
64 Effettuate quindi i settaggi come TNC-X, inserite la vostra COM nativa del Vs. pc se utilizzate come collegamento la COM, oppure se utilizzate la USB, selezionate la relativa porta COM virtuale che è stata creata dai driver installati. Può essere la porta COM 8, 10, o 20! Qui a lato vedete i settaggi base per il funzionamento dei pacchetti ON-AIR a 1200 Baud. Cliccate su update, avviate poi una sessione di winlink, e se tutto va bene, vedrete il led rosso (TX-PTT) accendersi. Alla ricezione di un pacchetto, il led giallo centrale (DCD) si accende. TNC-X in trasmissione, led rosso acceso. E da notare, che a volte il led giallo si accende pur non ricevendo nessun pacchetto, e senza nemmeno essere connesso ad una radio. Pare non sia un difetto, ma si comporta così. Per avere comunque la certezza di funzionamento e dialogo tra il Vostro TNC-X ed il PC, avviate RMS Simple Terminal, selezionate la vostra porta COM e la sua velocità (ricordate quella interna al TNC?), e piazzatevi a , dove viaggiano pacchetti APRS in abbondanza, se leggete qualcosa, tutto funziona a regola d arte. Bene questi sono i passaggi fondamentali affinché il vostro TNC-X possa dialogare con RMS Express. Va detto che le stesse configurazioni sono comunque valide per tutti gli altri programmi, tipo UI VIEW, ecc A lato destro la schermata di una sessione con TNC-X Prestare attenzione a regolare la giusta uscita audio verso la radio, per evitare di avere modulazioni troppo corpose. Vedi paragrafo nel TT4 su come effettuare le calibrazioni. NOTA IMPORTANTE SUI TNC ESTERNI: nel caso che colleghiamo un TNC Esterno ad una radio HF o V/U ALL MODE, prestate attenzione al fatto che i vari Filtri, D.S.P., N.R., N.B., A.N., Processori, VOX ecc siano disattivati, pena il non funzionamento del TNC, in quanto riceve pacchetti distorti e non li decodifica. Pagina n. 64 di 118 Ver. n. 39/2015 del 15/05/
65 A.11.4) Configurazione dei TINY TRAK 4 MODALITA KISS Sono disponibili già da svariati anni in varie versioni, l ultimissima versione, la 4, consente al TNC di lavorare in modalità KISS, e pertanto è valido per l utilizzo con il programma RMS Express. Si possono acquistare sia dall America, e su WIMO. Il loro prezzo è contenuto, e lavorano bene. Possono lavorare anche per l APRS, anzi, sono nati per l APRS, poi si sono evoluti negli anni. Per il funzionamento del Tiny 4 serve: Cavo per radio, collega: Radio <-> Tiny <-> Alimentazione 12V; Cavo per PC: Null Modem, RS 232 <-> RS 232. Ho avuto una richiesta per la costruzione del cavo, quindi mi sono messo a studiarlo, e configurarlo per l uso con RMS Express. Qui lo schema di collegamento tra la porta COM, la MiniDin a 6 poli di una comune radio veicolare standard e l alimentazione 12V presa da un alimentatore. Ho trovato uno schema simile, era per un Kantronics, e l ho adattato alle esigenze del Tiny 4. Consiglio all interno del guscio del connettore RS 232, di piazzarci un bel diodo tipo 1N4001 o simili, serve per evitare l inversione di polarità. Il cavo null modem potete averlo già in casa, diversamente, questo è uno schema tipo. Seguite quindi la precisa numerazione e avrete costruito il cavo NULL Modem, sono due connettori DB9 Femmina e tre fili da collegare. Nulla di più. Terminate queste operazioni elettriche, occorre effettuare una modifica al Tiny Trak 4, in quanto il livello audio in uscita non è molto alto, quindi anche in base a quanto citato nel documento allegato al TT4, è possibile ponticellare i contatti JP10, in modo da avere una uscita audio verso la radio di maggiore intensità. In determinate circostanze, il livello è molto ridotto, occorre aumentarlo. Pagina n. 65 di 118 Ver. n. 39/2015 del 15/05/
66 Questa sotto è l immagine originale del Tiny 4. Per l ingresso dalla Mini DIN, occorre eliminare il ponticello JP8, che serve in determinate condizioni di trasmissione con i portatili (con il ponticello attivo alcuni veicolari restano in TX permanente). Cercando in internet, vedevo che sostituivano la resistenza R6 portandola da 220 kohm ad un valore più ridotto. Nella versione 7 del Tiny 4, c è l opportunità però di procedere ad inserire un vero e proprio ponticello che si chiamerà JP10. In tal modo aumenta notevolmente l uscita audio verso il trasmettitore, risolvendo il problema. Prestate però attenzione al fatto CHE NON VADA IN SATURAZIONE E STRAMODULI! In tal caso il segnale NON verrà decodificato correttamente dalla radio remota. Se non avete strumentazioni, fate il raffronto con i livelli del PACKET a , confrontate in modo approssimativo le due modulazioni, e cercate di averla simile. Al posto di un ponticello, se la modulazione è comunque troppo alta, anche se avete agito con il trimmer, o non riuscite a trovare un buon compromesso, con due connettori sacrificati da una vecchia scheda madre, inserite una resistenza da 100 KΩ, in questo modo la modulazione sarà più presente ma non eccessiva. Saldatore alla mano, è possibile fare un lavoro di sufficiente qualità, tra l altro sempre reversibile, e non andiamo a danneggiare il circuito che è comunque molto delicato. Una volta ponticellato JP10 con la resistenza da 100 KΩ, agiamo sul trimmer per le regolazioni ottimali. Per la configurazione del Tiny 4, dovete scaricare il SW fornito dalla casa costruttrice. Qui il link dell ultima versione: E un file zippato con all interno firmware e SW di configurazione. Pagina n. 66 di 118 Ver. n. 39/2015 del 15/05/
67 Per configurare il vostro Tiny, dovete innanzitutto avviare il SW scaricato. Andare su COMMS, selezionare la Vs. porta COM e cliccare su READ CONFIG, dopo di che date corrente al Vostro TINY, diversamente non dialoga. Il TINY è in modalità configurazione solo per i primissimi secondi, poi diventa operativo per come è stato configurato. Se tutto è andato a buon fine, dirà READ COMPLETE. Occorre però fare alcune configurazioni, vediamole insieme, alcune non le toccherò assolutamente, in quanto utilizzate per APRS, stazione meteo ed altro, io vi farò vedere solo le schermate da modificare. Dovete dirgli di lavorare con la porta A in modalità KISS, consiglio a 9.600, mettete il vostro nominativo, io ho inserito IW2NTF- 9, ma potete mettere anche solo IW2NTF. Altre configurazioni sono di rifinitura. Effettuare test con il parametro CD LEVEL portatelo anche a 10, verificate i tempi di risposta. Per quanto riguarda il parametro CD MODE, potete anche utilizzare PIN2 o INVERTED PIN2 a patto che sia collegato alla MINIDIN il pin n. 6 che è CARRIER DETECT, ossia il segnale di squalch. Fate quindi delle prove in base alla vostra radio. Terminato ciò, dovete salvare la vostra configurazione nel PC e poi inviarla al Vs. Tiny. Vediamo come. Andate su COMM con il Tiny spento, cliccate su WRITE CONFIG, lui vi dirà di aver aperto la porta COM, accendete il TINY, il programma inizierà ad inviare le configurazioni, vedrete passare delle stringhe, al termine dirà: WRITE COMPLETE. Avete inserito le configurazioni nel Vs. Tiny. Prestate attenzione che nelle operazioni di LETTURA e SCRITTURA configurazione RADIO e GPS devono essere scollegati. Pagina n. 67 di 118 Ver. n. 39/2015 del 15/05/
68 Vediamo come utilizzarlo con l RMS Express: Nella maschera relativa a PACKET WL2K, provvedete a selezionare TinyTracker 4, selezionate la vostra porta COM, e cliccate su UPDATE. Se l inizializzazione è completa, allora è andato tutto a buon fine. Avviate come di consueto la sessione Packet, cliccando su START. Qui, a lato destro, una sessione di Packet Winlink 2000 andata a buon fine. Le procedure per l inoltro e ricezione dei messaggi sono poi le medesime. Con in Software del Tiny, potete anche procedere ad effettuare gli aggiornamenti firmware, quando saranno disponibili. nei primissimi istanti pigiando ESC. Ah, il Tiny Trak, è anche configurabile via Terminale, tipo Hyper terminal o RMS Terminal, abbiate l accortezza di settarlo a Baud, e ricordatevi che potete accedere alla modalità di configurazione solo E da notare che alcune radio hanno una uscita audio molto consistente, questo comporta l accensione permanente della spia gialla Carrier Detect, ed impedisce di fatto al TT4 di andare in trasmissione. E opportuno modificare il parametro di guadagno in RX, che convenzionalmente è a 12, portatelo a 3 o 6, fate delle prove sin tanto che non è spento C.D.. Il parametro da modificare è RX AMP. Può infatti capitare che con modulazioni ricevute molto corpose, il TNC vada in saturazione e non decodifichi correttamente il pacchetto. E pertanto indispensabile ridurre l amplificazione in ingresso del TT4, agendo sul comando RX AMP. Prima di scoraggiarvi, e dire che non funziona, fate così! L uscita audio delle varie radio è molto variabile, e non perfettamente standardizzata. NOTA IMPORTANTE SUI TNC ESTERNI: nel caso che colleghiamo un TNC esterno ad una radio HF o V/U ALL MODE, prestate attenzione al fatto che i vari Filtri, D.S.P., N.R., N.B., A.N., Processori, VOX, Compressori ecc siano disattivati, pena il non funzionamento del TNC, in quanto riceve/trasmette pacchetti distorti e non li decodifica. Pagina n. 68 di 118 Ver. n. 39/2015 del 15/05/
69 A.11.4.A) CALIBRAZIONI DELLE MODULAZIONI DEI TNC-X, TT4, E TNC IN GENERE Questa pagina nasce dalla necessità di dover avere una corretta modulazione in uscita dal TNC verso la radio, e di conseguenza una corretta modulazione emessa, che non sia né troppo debole, né troppo corposa, in assenza di una valida strumentazione. I TT4, come i TNC-X, ma in genere tutti i TNC che vengono collegati ad una radio, DEVONO avere una modulazione più che ottimale. Certo, se si guarda nei manuali delle radio, ti vengono forniti i livelli di ingresso delle prese MINI-DIN, piuttosto che degli ingressi microfonici, ma se non abbiamo a disposizione nessuno strumento di precisione, il problema si complica. Possiamo andare da un amico OM che si aiuta a calibrarlo correttamente, ma con molta semplicità, possiamo risolvere il problema. Una prima idea, con il TT4, mi venne nel 2013, utilizzare il famoso programma MIXW per verificare la corposità del segnale, paragonandola ad una radio con tnc della quale sono certo che la sua modulazione fosse ottimale. Nello specifico, feci la prova con un D710, e poi confrontai il mio TT4, la regolazione dell ampiezza, fu molto approssimativa, ma realistica. Qualche settimana fa, cercando su internet, ho scoperto un programma FREE che fa al caso nostro, si chiama Visual Analyser. E un programma per Windows che consente di simulare un completo set di strumenti di misura, utilizzando un PC provvisto di scheda sonora oppure di hardware specifico. Il programma è completamente gratuito. Gira su Windows 9x/ME/2k/XP/Vista/7/8; la versione attuale (2014) non è più compatibile con Windows 9X ed aggiunge il supporto per le piattaforme a 64 bit. Visual Analyser può girare su linux tramite il pacchetto Wine. Da questo link potete scaricare l ultima versione del programma. Per un corretto funzionamento sarebbe da calibrare con uno strumento campione, in modo da avere l oscilloscopio perfettamente tarato. Vedremo come farne a meno in seguito. Innanzitutto scarichiamo il programma, installiamolo, e creiamo un cavetto di collegamento tra la radio, io ho collegato la porta MINIDIN (uscita bf 1200) alla scheda sound blaster, inserendo una resistenza sull audio di uscita da 10, o 27 o 47 Kohm, per ridurre il segnale in ingresso alla scheda audio, altrimenti può andare in saturazione, ed il segnale risulta distorto. Andate poi nelle proprietà di registrazione audio, e selezionate l ingresso che volete venga inviato a Visual Analyzer. Bene, avviamo per la prima volta VA. Apparirà questa finestra di benvenuto. Poi apparirà la prima sua schermata, alcune piccole configurazioni sono da fare per renderlo più maneggevole. Non faremo delle calibrature, in quanto non ne siamo capaci senza strumentazione valida di supporto. Pagina n. 69 di 118 Ver. n. 39/2015 del 15/05/
70 Ecco alcuni minimi settaggi. Consideriamo innanzitutto la parte alta della schermata, l oscilloscopio. Partiamo dal presupposto che una modulazione che ha un PICCO-PICCO del % ossia 100% è fuori norma. Questo magari dovuto ad un eccessivo ingresso audio nella scheda sound blaster. Mettiamoci su una frequenza senza modulazione, apriamo completamente lo squelch, e vediamo quando il PICCO-PICCO scende sotto il 100%, anche di poco, 92 o 95%. Il dato oscillerà molto rapidamente. Per avere un dato certo sulla media PICCO-PICCO, che sia selezionato al 95-96%, andiamo in SETTING e poi CALIBRATE. A squelch aperto selezioniamo START MEASURE SIGNAL (L), andrà a determinare la percentuale di ampiezza, confrontandola con il 100%, portata a 95/96% circa, siamo a cavallo. Per tale regolazione usate il segnale d ingresso, e la barra di regolazione dello stesso, nel mio caso 100%, in quanto ho regolato l uscita audio della cuffia del mio TS 2000 in modo opportuno. Prestate attenzione al fatto che è una calibrazione molto empirica questa. Servirebbero strumentazioni valide, ma se abbiamo come paragone una apparecchiatura con TNC della quale siamo certi lavori bene, siamo a cavallo. Pagina n. 70 di 118 Ver. n. 39/2015 del 15/05/
71 Analizziamo ora un dato di una radio + TNC che sappiamo essere di assoluta bontà. Ad esempio un KW D700 o KW D710 o D72, usiamo come paragone un nodo che sappiamo funzionare con un D 710. (in questo caso, nella misurazione lo ZOOM d ampiezza era a 2, vedi nota successiva) Verifichiamo il segnale picco/picco. Sarà circa 48/52%. Noi dobbiamo trovare quindi questa corrispondenza nel nostro TNC da regolare abbinato alla radio. Bene, ora dobbiamo paragonare il nostro TT4, od il nostro TNC-X in modo che la modulazione picco/picco risulti pari o anche leggermente inferiore al 48/52% picco-picco, anche 45%. Il TT4 lo regoliamo così: agiamo sul trimmerino che vediamo cerchiato, a sinistra la modulazione sarà pressoché nulla o nulla, mano mano che ci spostiamo sulla destra il segnale aumenterà. Nel caso in cui il segnale sia comunque molto basso, pur essendo tutto a destra, occorre come detto sopra posizionare una resistenza da 100K, sul jumper JP10, ed eccezionalmente un vero e proprio ponticello! Caso estremo. Prestare attenzione al fatto che possiamo regolare la modulazione emessa anche con il programma di configurazione del TT4, con il parametro TXLEVEL. Questo è un esempio di modulazione troppo bassa, 26% P/P. Prestate attenzione alla funzione ZOOM, se lo lasciate sempre a 1 è un conto, se poi lo portate a 2, magari vi sembra di vedere una modulazione troppo ampia, ed invece è solamente una questione di ZOOM, i valori che vedrete vi daranno il dato preciso ugualmente, a prescindere dallo ZOOM dell ampiezza. Pagina n. 71 di 118 Ver. n. 39/2015 del 15/05/
72 Questa una modulazione packet troppo alta, 81% PP. Trovate la via di mezzo, tra il 45 ed il 50/52% del PICCO-PICCO. Non esagerate, anche se la vostra modulazione è del 40/45% PICCO-PICCO può andare bene, l importante è che non ecceda il 55/60% picco picco, altrimenti inizia ad essere in leggera distorsione. Modulazioni che poi raggiungono il 90/95% sono già in saturazione, compromettendo per il TNC remoto la corretta decodifica dei pacchetti PACKET, e la conseguenza che si avrà un continuo rimbalzo dei pacchetti, sino alla disconnessione automatica. La regolazione del TNC-X la si effettua con il potenziometro indicato nella freccia. Il potenziometro non indicato in freccia, modifica il parametro di TX-DELAY, lasciate quest ultimo a metà corsa. Il potenziometro di regolazione AUDIO OUT, è un po ostico da regolare, un minimo scostamento, e noterete che il segnale emesso varia di molto. Ovviamente per effettuare le tarature, dovrete mandare in TX il vostro TNC varie volte. Consiglio di inviare un messaggio abbastanza lungo, in modo da avere più tempo di controllare la vostra modulazione, e portarla tra il 45 e 50% del picco/picco. Tale metodo di calibrazione è molto empirico, ma vi consente, con un software FREE, un semplice cavetto ed una radio che ascolta la modulazione emessa dai due sistemi, di regolare in modo opportuno la vostra modulazione del TNC abbinato alla radio. Pagina n. 72 di 118 Ver. n. 39/2015 del 15/05/
73 A.11.4.B) Regolazione del livello audio ricevuto dal TT4. Oltre alla regolazione in uscita come spiegato al paragrafo precedente, è opportuno che venga settata la corretta ricezione del segnale in ingresso al TT4, ossia quello inviato dalla radio al vostro TNC. Per impostare il livello audio in ingresso si utilizzeranno i comandi RXAMP e MONITOR. Utilizziamo la modalità terminale per compiere questa operazione, quindi con RMS TERMINAL entriamo nel suo menu. Vi ricordo le impostazioni base qui a lato DX. Avviate il TT4, e nei primissimi secondi pigiate il tasto ESC per tre volte. Siete nel ora nel menu. Verificate il livello della amplificazione interna digitando RXAMP. Nel nostro caso è settato a 25. Verifichiamo ora se l impostazione per la nostra radio è corretta. Andiamo in ricezione di segnali PACKET radio, con radio che sappiamo avere una correttezza assoluta in modulazione, esempio un Kenwood TM D710, o un D700, o un D72. Digitiamo il comando MONITOR e pigiamo invio. Vedremo una sequenza di numeri che continua ad aggiornarsi sul lato sinistro del nostro terminale. Nel nostro caso, leggiamo un valore di 127! E troppo, dobbiamo avere una parametro compreso tra 50 e 80. Questo dice la BYONICS Digitiamo quindi il comando RXAMP 5 e poi invio avremo la seguente risposta: RXAMP was 25 RXAMP is 5. Abbiamo settato il parametro a 5. Pagina n. 73 di 118 Ver. n. 39/2015 del 15/05/
74 Ora verifichiamo se è corretto o meno. Diamo il comando MONITOR e premiamo invio per verificare il livello in ingresso. Vediamo il risultato qui a lato sinistro. Modulazione ricevuta compresa tra 32 e 39, non va bene. Dobbiamo incrementarla per arrivare ad un range compreso tra 50 e 80. Facciamo 65, una via di mezzo. Interrompiamo il monitoraggio premendo invio. Digitiamo RXAMP 10 per portare a 10 il valore. E vediamo il risultato. Diamo il comando MONITOR e premiamo invio. Si, pare che ora la nostra regolazione sia ottimale. Ricezione compresa tra 64 e 69, quindi nel range ottimale previsto dalla Bionycs, il nostro TT4 è ora configurato in modo corretto. Usciamo dall opzione di calibrazione digitando QUIT. Prestiamo al fatto che il valore RXAMP che abbiamo impostato a 10, ed abbiamo visto essere congruo per il nostro TT4 abbinato a quella determinata radio, dobbiamo salvarcelo anche nel nostro file di configurazione generale del TT4, così se lo sovrascriviamo, non ci sono problemi nel dover rifare la calibrazione. Qui a lato sinistro, ad esempio la mia configurazione. Tale regolazione è necessaria in quanto le uscite MINI DIN delle radio, non hanno parametri proprio standard come dovrebbero! Pagina n. 74 di 118 Ver. n. 39/2015 del 15/05/
75 A.11.5) Configurazione del TINY TRAK 4 in MODALITA KISS & GPS per la radiolocalizzazione APRS. Come accennato sopra, il TT4 nasce da versioni precedenti che effettuavano solo radiolocalizzazione, in seguito è stata implementata la funzionalità di MODEM KISS. Il TT4 dispone di n. 2 ingressi/uscita 232, questo può consentire un utilizzo ibrido dello stesso, ossia sulla sua COM1 possiamo far lavorare il TT4 in modalità KISS, e se collegato al PC funziona a dovere, se colleghiamo al TT4 un GPS alla porta COM 2 avremo un localizzatore APRS che funziona anche qui egregiamente, con varie opzioni configurabili. Innanzitutto vediamo i collegamenti da effettuare. Se vogliamo collegare SOLO il GPS, i collegamenti sono questi: Colleghiamo: Pin 5 alla massa del GPS, Pin 4 erogherà + 5V per l alimentazione Pin 8 sarà l ingresso dati NMEA che dal GPS vanno al TT4. In tal modo sfruttiamo appieno le funzionalità del TT4. Ovvio che non possiamo fare contemporaneamente APRS a e utilizzare i modo KISS il TT4 sulla medesima frequenza, o si fa un lavoro o l altro. Però avendo già i cavi necessari al collegamento Radio/TT4 perché non avere un GPS per la radiolocalizzazione? Se vogliamo fare un cavo a Y ossia un cavo ibrido Null-Modem/GPS dovremo fare allora il mix tra lo schema sopra e quanto riportato sopra. Di GPS che ne sono vari in giro, uno dei più affidabili è il BR 355 della GlobalSat, ma ce ne sono molti altri. Se acquistate un GPS di questi, allora prestate attenzione alle uscite della MiniDin a 6 poli. Qui sopra lo schema standard di collegamento. I connettori sono per comodità LATO SALDATURA, i PIN fondamentali da collegare sono tre: N. 1 Massa N V N. 5 TX (uscita dati) Fatto il corretto cablaggio tra la PS/2 del GPS e la COM del TT4, se alimentiamo il TT4 automaticamente il GPS funziona, e lampeggerà anche il led GPS Valid, quando il GPS effettuerà il FIX, automaticamente GPS Valid sarà fisso, e verranno emessi i beacon come da Voi impostato. Pagina n. 75 di 118 Ver. n. 39/2015 del 15/05/
76 Qui alcune schermate di configurazione del TT4 Prestate attenzione al fatto che questa è una configurazione base, potete personalizzarla a vostro piacere, ed in base alle esigenze. In quanto è anche possibile far sì che il TT4 Emetta un beacon fisso, senza GPS. Basta dirgli di farlo. A lato sx, inserire le coordinate corrette se non c è il GPS, e disattivare TOSV Nota alla funzione DIGIPEATER APRS. Il TT4 può diventare un Digipeater APRS d emergenza, attivare quindi in MOBILE: il Beacon ogni secondi, configurare Alias 1 come WIDE1-1, Alias 2 come WIDE 2-1, Alias 3 come %, oltre ad attivare DIGI ID e DIGIMY. Se il TT4 è usato come DIGIPEATER FISSO, settare Alias 1 come WIDE 2-1, Alias 2 ed Alias 3 come %. USARE SOLO IN CASO DI EFFETTIVA NECESSITA. Pagina n. 76 di 118 Ver. n. 39/2015 del 15/05/
77 Prestate attenzione al parametro RX AMP, è settato di default su 12, ma può essere necessario modificarlo in base al livello di uscita audio del vostro trasmettitore. Per quanto riguarda il parametro CD MODE, potete anche utilizzare PIN2 o INVERTED PIN2 a patto che sia collegato alla MINIDIN il pin n. 6 che è CARRIER DETECT, ossia il segnale di squalch. Potendo salvare i file di configurazione, potete sperimentare quanto volete! Qui a lato destro il TT4 in abbinamento ad un Icom IC 2820 ed un GPS BR 355 (comprato su Ebay il 24 agosto 2013 dall utente navi-world che fornisce vari GPS a prezzi competitivi), collegato alla porta minidin per i dati-packet. Pagina n. 77 di 118 Ver. n. 39/2015 del 15/05/
78 A.11.6) Uso del TINY TRAK 4 in MODALITA KISS con radio portatili (by I2LLO). Come si vede il TT4 è molto adattabile. Infatti, con i cavi opportuni, può gestire anche palmari come si vedrà nelle videate successive. Quindi un PC portatile, un TT4 e un palmare permettono di fare sessioni packet senza problemi. L immagine sotto mostra il TT4 senza copertura. J1 è il DB9 verso la radio. J2 è il DB9 verso il PC. JP8 è importante perché comanda il PTT dei palmari che avviene cortocircuitando a massa una resistenza sulla linea audio che va all ingresso del microfono. Quindi è bene non toglierlo dalla posizione in cui è. I palmari che non necessitano di questa funzione vanno comunque. La documentazione relativa al TT4, reperibile nel sito, spiega ogni particolare. A.11.7) Uso del TINY TRAK 4 con ICOM IC - 92 Il TT4 può essere interfacciato con molti palmari con cavi reperibili presso il sito del costruttore che è il seguente L IC-92, con l adattatore audio OPC 1797, può essere utilizzato per sessioni packet con il cavo HT2C. E da notare che inserendo nei connettori i jack non si sente l audio in ricezione. Il volume va regolato in assenza di segnale, aprendo lo squelch, fino al punto in cui il led giallo del TT4 si accende. Di solito non è necessario alzare tanto il segnale. Comunque con un po di pratica si trova il livello giusto. Pagina n. 78 di 118 Ver. n. 39/2015 del 15/05/
79 A.11.8) Uso del TINY TRAK 4 con DJ-G7 Alinco Il DJ-G7 Alinco, con l adattatore audio EDS-10 o EDS-14, può essere utilizzato per sessioni packet con il cavo HT2C, il medesimo dell IC-92. Vale quanto già esposto nella pagina precedente. In più questo portatile ha anche la banda 1.2GHz con 1 W di potenza, un po poca ma comunque c è. A.11.9) Uso del TINY TRAK 4 con i Baofeng Anche Wouxun e Baofeng UV-5 possono essere utilizzati con il cavo HTK2C. L attacco BF-Mic è come il Kenwood e dovrebbe andare bene anche per questi palmari. Il PTT funziona in modo diverso non avviene sulla linea audio del microfono, ma viene messo normalmente a massa. Questi sono solo alcuni esempi Pagina n. 79 di 118 Ver. n. 39/2015 del 15/05/
80 A.11.10) Utilizzo dei famosissimi TNC Kantronics Packet Communicator 3 (non +) Questi TNC, nati negli anni 80/90, sono noti come i più affidabili e performanti TNC, oggi sono sempre venduti a dei prezzi non economicissimi come i TT4, ma si possono acquistare usati a dei costi competitivi. E da notare che volendo, con un po di pratica è anche possibile aggiornare i firmware degli stessi, andando a sostituire la EPROM installata. Le si trovano nuove a qualche Euro, e se si ha il programmatore, il gioco è fatto. Se internet sono presenti vari siti che spiegano come fare. Quello che prendiamo in esame è il KAM PC3 (non la versione plus). L oggettino è bello da vedersi, molto piccolo, misura infatti soli 13 cm x 13 cm, e spesso neanche 3, tutto in corpo d alluminio. Dispone sul retro di connessioni per PC, Alimentazione e RADIO. Consiglio, per chi non l ha già con la modifichina, di effettuare un piccolo ponticello con un diodo, per avere nel connettore RADIO anche l alimentazione al PIN n. 7, in tal modo si evita di avere un terzo connettore inserito nel TNC. Ecco la modifica, molto semplice ma comoda. Vi ho segnato per comodità anche la polarità del diodo, va benissimo un qualsiasi diodo da 1 ampere o anche meno, il TNC consuma molto poco! Innanzitutto tale TNC ha il CD (Carrierr Detect) digitale quindi abilitatelo, è molto comodo, e pacchetti che vengono ricevuti da eventuali sblateri non vengono considerati assolutamente. Di default il TNC ha il CD SOFTWARE abilitato, fate però la verifica così via terminale RMS SIMPLE TERMINAL o altro programma telnet: Verifichiamo prima in che condizione è con CD e poi INVIO se dice SOFTWARE allora è OK, se dice INTERNAL o EXTERNAL allora digitate CD SOFTWARE, vi risponderà ad esempio WAS INTERNAL. E da considerare che dalla versione di RMS Express, il TNC va in modalità CD Software in modo automatico, ad opera del programma RMS Express. Per una corretta modulazione settare con il previsto potenziometro il giusto livello audio in uscita con il metodo spiegato precedentemente. Pagina n. 80 di 118 Ver. n. 39/2015 del 15/05/
81 Vediamo ora la configurazione del programma con RMS Express, le impostazioni sono sempre quelle standard: Clicchiamo su UPDATE, se tutto è OK, avremo la risposta che l inizializzazione è completata. Ora possiamo effettuare una sessione di INVIA/RICEVI. Ecco, nella sessione di INVIA/RICEVI, è stato inviato un messaggio, e sono stati correttamente ricevuti due messaggi. A lato destro le connessioni tra TNC e PC E un normale cavo per i vecchi modem 56K! Qui sotto le connessioni tra Radio e TNC. Prestare attenzione al PIN 7 e la possibilità di alimentare il TNC direttamente dalla 232 iniettandogli il +12V, anziché utilizzare l apposita presina di alimentazione. Le connessioni tra RADIO e TNC sono le MEDESIME a quelle dei TT4 della BYONICS, il cavo è identico! Il manuale del KAM-3 lo puoi scaricare da: Pagina n. 81 di 118 Ver. n. 39/2015 del 15/05/
82 A.12) Una valigetta TUTTO FARE Descrizione tecnica, di Lorenzo I2LLO Dopo la descrizione della valigetta, vedi foto qui sotto, vediamo come sia possibile gestire tutto. Lo schema del cablaggio dei dispositivi è riportato sotto. Prima di accendere, scaricare i drivers aggiornati dai rispettivi siti, e installarli sul pc. Per i modem della SCS il driver è uno solo. Dal sito della Icom scaricare il driver per la porta usb del 7100 e quello relativo al cavo OPC-1529R. Pagina n. 82 di 118 Ver. n. 39/2015 del 15/05/
83 Se tutto è andato a buon fine, ma non dovrebbero esserci problemi, collegare i cavi usb lato apparati, ne occorrono 4, quindi il cavo usb verso il PC. Si è rivelato utile il dispositivo multi porta usb acquistato in fiera a 5, pensavo non reggesse. In effetti il mio PC con Windows 8 ha due porte USB 3, come si vede ne uso una sola per gestire quattro linee, l altra rimane libera. Pensavo anche che potesse esserci qualche conflitto con le porte seriali, ma fortunatamente così non è stato. A questo punto in Gestione dispositivi di Windows controllare che le porte seriali virtuali siano state impostate. Nel mio caso ho ottenuto come in figura. Come si vede è ora possibile impostare i vari parametri in modo tale da assegnare ai vari dispositivi la giusta porta seriale. Quindi partendo dall alto: La COM2 che corrisponde alla USB 2 gestisce l adattatore OPC-1529R che va collegato alla porta DATA 1 del 7100, per comunicazioni di testo DV tramite D-Rats La COM3 che corrisponde alla USB 3 gestisce il modem SCS PTC IIusb. Dal modem il cavo collegato alla din Audio IN-OUT e PTT va alla din ACCESSORY SOCKET ACC del Un secondo cavo dalla din Controllo RTX va al jack REMOTE del 7100 per il controllo dell apparato. In pratica quando si seleziona la stazione in Pactor dall elenco che RMS propone viene impostata la frequenza automaticamente. Questo è possibile anche con una sessione Winmor (più avanti nella impostazione parametri). La COM7 che corrisponde alla USB 4 gestisce il modem SCS Tracker DSP TNC. Questo a sua volta è fornito di un cavo adattatore per poter usare le due velocità 1200bd e 9600bd. Da questo adattatore possono partire due cavi (uno per volta): in questo caso per il 7100 viene usato il cavo per 1200bd e va collegato alla DATA2 SOCKET una minidin standard. Il cavo 9600bd è collegato all FT8900 settato per questa velocità. Non è necessario spostare il cavo usb 4 a meno che di voler operare su due frequenze contemporaneamente, in questo caso va collegato ad un altro pc. La COM8 e la COM9 corrispondono entrambe alla USB 1. Il driver della Icom infatti genera due porte seriali, una per l audio IN-OUT e l altra per il Controllo apparato e PTT. In effetti è come avere una interfaccia per modi digitali, ottima caratteristica. In tutti gli apparati di ultima generazione ormai è presente una usb. A questo punto possiamo far partire RMS e iniziamo ad impostare le varie sessioni. Partiamo con la sessione packet che tutto sommato è la più semplice. Nella figura seguente sono evidenziate le impostazioni. Come si vede è selezionata la COM 7. Impostare nel 7100 il modo FM, per fare questo toccare l icona del modo sul pannello e dalla schermata successiva toccare FM. E obbligatorio attivare la DATA2 SOCKET per abilitare ingresso e uscita dati da questa porta. Quindi toccare l icona del modo sul pannello e dalla schermata successiva toccare DATA. Pagina n. 83 di 118 Ver. n. 39/2015 del 15/05/
84 In Packet TNC Type è selezionato l SCS Tracker, facendo click su Update, RMS imposta i valori ed è quindi possibile eseguire la connessione per la sessione packet. I parametri visibili possono essere modificati ma quelli impostati di default in linea di massima vanno bene. Vediamo adesso come impostare i parametri per una sessione Robust Packet. La finestra a lato appare soltanto se RMS individua un SCS Tracker DSP TNC. Impostare nel 7100 il modo USB, per fare questo toccare l icona del modo sul pannello e dalla schermata successiva toccare SSB. E obbligatorio attivare la DATA2 SOCKET per abilitare ingresso e uscita dati da questa porta. Quindi toccare l icona del modo sul pannello e dalla schermata successiva toccare DATA. In pratica il metodo è identico alla sessione packet di cui sopra, ma è obbligatorio selezionare il modo USB. A questo punto con Update si conferma ed è possibile iniziare una sessione Robust Packet. Pagina n. 84 di 118 Ver. n. 39/2015 del 15/05/
85 In questa figura, è visibile l esito di una connessione, identica a tutti i tipi di sessione. Apriamo una parentesi. La domanda potrebbe essere: perché in HF usare Robust Packet a 300bd e non il normale Packet a 300bd. In internet c è una bibliografia enorme. Brevissimamente diremo qui che il segnale Robust Packet, usato fin dagli anni 50 per scopi militari, è composto da 8 sub-portanti. E anche possibile usare un canale più stretto del normale SSB, dato che i dati vengono compressi contrariamente al packet normale, quindi nello stesso tempo passano più informazioni. Mi scuseranno i tecnici per questa spiegazione molto superficiale ma spero si capisca che è un vantaggio usare questo metodo. Altrimenti perché RMS lo avrebbe inserito come metodo di sessione? Per finire l SCS Tracker DSP TNC supporta anche 600bd, ma non ho potuto ancora verificarne il funzionamento. Vediamo ora i parametri per una sessione Pactor, la figura a lato mostra il setup del TNC, qui viene selezionato il PTC-IIusb e viene utilizzata la COM 3. La figura seguente mostra le impostazioni per la radio. Dall ultima versione di RMS viene gestito direttamente il L indirizzo dell apparato è 88 ed è possibile comandare l impostazione della frequenza automaticamente dall elenco delle stazioni cui si accede in pactor. Oltre al cavo usb sono necessari i due cavi come da schema iniziale ma ripetiamo qui: din Audio IN- OUT e PTT va alla din ACCESSORY SOCKET ACC del Un secondo cavo dalla din Controllo RTX va al jack REMOTE del 7100 per il controllo dell apparato. I punti di accesso sono tantissimi e sparsi in tutto il mondo. Il Pactor è forse attualmente il metodo più veloce per trasferimento dati in HF. Pagina n. 85 di 118 Ver. n. 39/2015 del 15/05/
86 Vediamo adesso il metodo Winmor. Prima di utilizzare questa sessione è necessario entrare nel modo SET del 7100 e spostare l audio IN/OUT sulla porta USB. Premere quindi SET sul pannello e toccare col dito CONNECTORS, toccare DATA OFF MOD e quindi toccare USB. Ritornare a SET, quindi toccare DATA MOD e quindi toccare USB. Dopo aver terminato la sessione è obbligatorio reimpostare DATA OFF MOD a MIC,ACC e DATA MOD a ACC. Se non si fa così il 7100 va in trasmissione ma non emette nulla. Aprire una sessione Winmor e appare la finestra del tnc. In Setup impostare l audio come si vede nella figura sopra e lasciare gli altri dati inalterati. Confermare con Update. In Radio Setup selezionare Icom 7100 in Select Radio Model come nella figura sotto (se l RTX è diverso e non appare nell elenco, selezionare Icom Amateur Radio e impostare in Icom Address l indirizzo reperibile nel manuale relativo). Confermare con Update. A questo punto tutto è pronto per effettuare un accesso. Selezionare dall elenco la stazione da connettere, noterete che la frequenza viene impostata automaticamente sull apparato. Pagina n. 86 di 118 Ver. n. 39/2015 del 15/05/
87 Occorre fare una precisazione importante a questo punto. Passando da Pactor a Winmor è necessario staccare il cavo Controllo RTX perché uno esclude l altro o meglio non sarebbe possibile in Winmor utilizzare il settaggio automatico della frequenza. Tutto quanto sopra per quello che riguarda WinLink. Il 7100 comunque può usare anche il modo D-Star e quindi DV. Questo ci permette di trasmettere dati con questa tecnologia. Viene usato in questo caso il software D-Rats, reperibile gratuitamente, che ha caratteristiche veramente notevoli. Si rimanda alla documentazione reperibile via internet. In passato ho usato quel software con altri apparati D-Star (IC92) ed effettivamente può sicuramente essere un metodo alternativo. Approfondiremo anche con il In questo caso abbiamo enfatizzato WinLink, ma non si deve dimenticare che è possibile usare tutti gli altri modi di emissione che l apparato prevede. Visto che abbiamo introdotto il D-Star, nella valigetta ho inserito anche un ID1 che permette di usare questa tecnologia a 1.2 GHz, oltre alla FM tradizionale. Ma la caratteristica che distingue questo apparato consiste nel fatto che può essere utilizzato come un modem. In effetti, selezionando il modo DD può essere collegato alla rete via RF nel caso in cui sia disponibile un accesso a 1.2 GHz. Anche questo potrebbe essere un metodo alternativo per trasmettere dei dati. Infine nella valigetta è presente un FT8900 che dispone di 4 bande e soprattutto ha una minidin standard che collegata all SCS Tracker DSP TNC permette di operare in packet a 9600bd (impostare dal menù nr. 25 perché di default è impostato a 1200bd). Per operare con un altro pc è necessario staccare il cavo USB 4 dalla presa multipla e collegarlo al secondo pc. In questo modo si può operare contemporaneamente su due frequenze per esempio VHF/UHF con l FT8900 e in HF con il Si conclude qui questa presentazione tecnica, se occorrono chiarimenti mi potete contattare alle seguenti mail: I2LLO@Winlink.org oppure i2lloll@gmail.com. 73 Lorenzo I2LLO Pagina n. 87 di 118 Ver. n. 39/2015 del 15/05/
88 A.13) Utilizzo di RMS EXPRESS ed il modulo Messaggi ARI-RE by I2JSN A.13.1) Premesse all utilizzo del programma ARI-RE Messaggio I2JSN Voglio qui effettuare dei forti richiami alla Guida predisposta dal nostro Gianni I2JSN, per ricordare ai nostri amici OM il funzionamento del programma da Lui predisposto, e che risulta molto utile principalmente nelle attività di messaggistica all interno dei punti nodali di smistamento delle comunicazioni radio. Grazie alla attuale disponibilità di personal computer fissi/portatili, tutte le operazioni di compilazione sono state notevolmente semplificate, rendendo il messaggio nel contempo presentabile a video, stampabile e facilmente re instradabile verso altri indirizzi o sistemi di comunicazione quali posta elettronica, fax, ecc. ecc I requisiti di funzionamento sono i seguenti: personal computer WIN XP o superiore (32 o 64bit) con installato Microsoft.NET Framework 2.0 o superiore; stampante. Fino ad ora i messaggi che passavano dalla nostra struttura sono sempre stati scritti a mano su moduli cartacei (per la maggior parte scritti velocemente, spesso incomprensibili e di dubbia presentazione) ed archiviati in voluminosi faldoni, il che rendeva estremamente problematica una eventuale ricerca. Con questo sistema potremo fornire agli interessati moduli di messaggio dignitosamente presentati da leggersi direttamente dal monitor del PC o stampati e perfettamente comprensibili. Potremo inoltre inviare questi messaggi, una volta esportati attraverso il programma RMS EXPRESS. La presentazione di questo SW è stata pubblicata sul n. 5/2005 di Radio Rivista A.13.2) Installazione del Programma Il programma ARIRE Gestione messaggi, memorizzato nel file Arire.exe, non necessita di installazione. Le librerie occorrenti al suo funzionamento non incluse nel framework di.net sono integrate al suo interno e vengono estratte la prima volta che il programma ne fa richiesta. Semplicemente, copiate il file Arire.exe in una cartella di vostra scelta e lanciatelo. Se non viene rilevato il framework corretto apparirà un messaggio simile al seguente: Generalmente questa problematica la si ha con versioni dalla XP SP1 in giù, versioni successive di Windows l hanno già entro-contenuto. In caso contrario, basta effettuare una ricerca su internet, e scaricare il pacchetto d installazione di.net 2.0 o successivi. Framework è installabile su tutti i sistemi Windows a partire da Windows 98. Pagina n. 88 di 118 Ver. n. 39/2015 del 15/05/
89 A.13.3) COME CONFIGURARE IL SOFTWARE PER UNA STAZIONE RADIO Rilevata la presenza della versione corretta del framework il programma mostra la schermata principale. Per prima cosa sarà opportuno configurare il programma spostandosi sulla maschera Configurazione. Nella sezione Liste pre-caricate si possono elencare gli enti, gli eventi e gli operatori che saranno poi messi a disposizione nell inserimento dei messaggi attraverso menu a tendina. Gli enti sono le organizzazioni che ospitano le stazioni radio (sedi regionali, provinciali, comunali, prefetture, comandi carabinieri ecc..); gli eventi rappresentano le esercitazioni o le emergenze reali; gli operatori sono coloro che normalmente operano la nostra stazione. NB: Il Modulo Messaggi deve essere intestato col nome completo dell Ente interessato mentre tutti gli altri nominativi degli Enti, per ridurre spazio in caso di multi-destinatari, sarà opportuno che siano delle sigle. Ad esempio CCS-CO per Centro Coordinamento Soccorsi di Como o PCO per Prefettura di Como ecc. Nella sezione Stazione si indicano l ente, l evento e la sezione ARI competente in quell Ente. Scrivete il vostro Ente o sceglietelo dall elenco che appare all interno del campo cliccando sull apposita freccetta. Fate la stessa cosa con il campo Evento e infine inserite il nome della vostra Sezione ARI. Nell ottica di un utilizzo in abbinamento con il programma RMS Express, è opportuno crearsi nel proprio PC, una serie di cartelle, denominate RMS EXPRESS IMPORT EXPORT. Questo vi faciliterà nella ricezione ed invio dei file. Per fare ciò, crete le cartelle, poi con il pulsante sfoglia le cercate e collegate. Pagina n. 89 di 118 Ver. n. 39/2015 del 15/05/
90 In quest ultima release del programma, si è pensato di dare la possibilità di cambiare il logo destro del modulo per consentire anche ad altre Province o Regioni, di poter utilizzare lo stesso programma. Naturalmente il logo sinistro del modulo rimane quello nostro di ARIRE. Per far ciò, dopo aver cliccato su Usa loghi esterni, cliccate su Sfoglia relativo ed importate il logo che vi interessa. Alcune funzionalità come la cancellazione dei messaggi e le operazioni di manutenzione del database sono protette da password. Questa è inizialmente arire, ma è modificabile (tipicamente dal responsabile della stazione) in qualsiasi momento cliccando sul pulsante Cambia. La sezione Modalità report consente di configurare il tipo di stampa da effettuare: report completo, solo modulo (per stampare un modulo messaggi vuoto) o solo dati (da abbinare all utilizzo di moduli messaggi vuoti prestati). Infine, selezionando il campo Dicomac il modulo assume l intestazione del Dipartimento di Protezione Civile nel caso che esso si installi presso il vostro Ente come successo durante l esercitazione Valtellina Ad ogni modifica cliccate sul pulsante Salva per memorizzare la nuova configurazione e se dovete continuare rientrate in Configurazione. Fatte le varie configurazioni, avremo una schermata più o meno come quella sopra riportata. Pagina n. 90 di 118 Ver. n. 39/2015 del 15/05/
91 A.13.4) Utilizzo del Programma RICEZIONE DI UN MESSAGGIO: 1 Cliccare su NUOVO e poi sul simbolo R in basso a sinistra. Istantaneamente nella casella Ricezione dell area Protocolli apparirà il N 1. Tutti i messaggi in arrivo saranno numerati in successione; 2 Cliccando sul pulsante esistente all interno del campo Da: apparirà l elenco delle stazioni in rete e cliccando sul nome della stazione che sta inviando il messaggio esso apparirà nella casella Da: ; 3 Fare la stessa cosa per inserire il nome dell Ente a cui quel messaggio è indirizzato A: (per competenza). In questo caso si possono specificare più destinatari. Cliccando sul pulsante - all'interno del campo A: si apre una finestra che consente di selezionare uno o più destinatari tra tutti gli enti in elenco. Per velocizzare la procedura l'inserimento può anche essere fatto direttamente nel campo A:, indicando i destinatari con la propria abbreviazione e separandoli con un punto e virgola ;. Se si intende indicare che il messaggio è per TUTTI scrivere un asterisco * nel campo A:. 4 Nel campo QRA: digitare il nominativo dell operatore che sta Trasmettendo il messaggio. 5 Idem per l Ente o gli Enti ai quali lo stesso messaggio è indirizzato PerCo: (per conoscenza). 6 Sulla destra delle caselle A: e PerCo: ci sono le rispettive caselle Qualifica. Cliccando sul pulsante all'interno delle caselle stesse appare una lista delle possibili opzioni tra le quali indicare quella opportuna. Dette qualifiche devono essere indicate dal mittente che lo scrive e non dal radioamatore che lo trasmette; 7 Nell area Protocolli si deve inserire manualmente solo il numero di protocollo del Mittente che coincide con quello di trasmissione della stazione radio che lo sta trasmettendo mentre gli altri due, che riguardano la nostra stazione radio, saranno inseriti automaticamente; 8 Nel campo Classifica: cliccate sul tipo di classifica scegliendo tra: EE, IE oppure ESERCITAZIONE. In quest ultimo caso all inizio ed al termine del Testo del messaggio verrà automaticamente scritta, per tre volte, la parola ESERCITAZIONE che l operatore della stazione che lo sta trasmettendo deve OBBLIGATORIAMENTE pronunciare; Pagina n. 91 di 118 Ver. n. 39/2015 del 15/05/
92 9 Nella finestra Testo: scrivete il testo del messaggio; 10 Nella casella Firma Mittente: scrivete il nome o la carica del mittente (Sig. Rossi, IL SINDACO DI:, IL PREFETTO DI:) che ha generato il messaggio; 11 Nel campo Operatori evidenziate il nominativo di chi sta ricevendo il messaggio. 12 Nel campo Sistema: cliccate sull'acronimo (HF,VHF,ecc,) del sistema usato per la trasmissione del messaggio (si possono indicare più sistemi cliccando con il mouse e contemporaneamente tenere premuto il tasto Ctrl della tastiera). 13 Cliccando sul pulsante esistente all interno del campo Responsabile ARIRE apparirà l elenco degli operatori e tra questi vi sarà il responsabile di turno della stazione radio. Cliccando sul suo nominativo esso apparirà nell apposita casella. 14 Nella finestra Gruppi Data Orario apparirà un numero di sei cifre. Le prime due da sinistra identificheranno il numero del giorno del mese e gli altri quattro l ora ed i minuti della compilazione del messaggio mentre nella finestra Data e ora inserimento appariranno automaticamente sia la data che l orario della ricezione; NB: A questo riguardo controllare l ora del PC 15 Nella finestra Gruppi sarà conteggiato, ed apparirà automaticamente, il numero totale delle parole del testo compresa la firma del mittente. TRASMISSIONE DI UN MESSAGGIO (compilazione per invio MAIL PDF o RMS Express): Il procedimento è del tutto simile al precedente. Cambiano solamente alcune cose, con l uso, prenderete dimestichezza con il programma, e queste operazioni diverranno assolutamente automatiche. Prima di inviare il messaggio fate comunque un anteprima dello stesso e verificate di non aver scritto strafalcioni. 1 Cliccare su nuovo e poi sul simbolo T in basso a sinistra. Istantaneamente nella casella Trasmissione dell area Protocolli apparirà il N 1 (saranno poi progressivi). Tutti i messaggi in trasmissione saranno numerati in successione; 2 Cliccando sul pulsante esistente all interno del campo Da: apparirà l elenco delle stazioni in rete e cliccando sul nome della stazione che sta inviando il messaggio esso apparirà nella casella Da: ; 3 Fare la stessa cosa per inserire il nome dell Ente a cui quel messaggio è indirizzato A: (per competenza). In questo caso si possono specificare più destinatari. Cliccando sul pulsante - all'interno del campo A: si apre una finestra che consente di selezionare uno o più destinatari tra tutti gli enti in elenco. Per velocizzare la procedura l'inserimento può anche essere fatto direttamente nel campo A:, indicando i destinatari con la propria abbreviazione e separandoli con un punto e virgola ;. Se si intende indicare che il messaggio è per TUTTI scrivere un asterisco * nel campo A:. 4 Nel campo QRA: digitare il nominativo dell operatore che sta Trasmettendo il messaggio. 5 Idem per l Ente o gli Enti ai quali lo stesso messaggio è indirizzato PerCo: (per conoscenza). 6 Sulla destra delle caselle A: e PerCo: ci sono le rispettive caselle Qualifica. Cliccando sul pulsante all'interno delle caselle stesse appare una lista delle possibili opzioni tra le quali indicare quella opportuna. Dette qualifiche devono essere indicate dal mittente che lo scrive e non dal radioamatore che lo trasmette; 7 Nell area Protocolli si deve inserire manualmente solo il numero di protocollo del Mittente che coincide con quello di trasmissione della stazione radio che lo sta trasmettendo mentre gli altri due, che riguardano la nostra stazione radio, saranno inseriti automaticamente; 8 Nel campo Classifica: cliccate sul tipo di classifica scegliendo tra: EE, IE oppure ESERCITAZIONE. In quest ultimo caso all inizio ed al termine del Testo del messaggio verrà automaticamente scritta, per tre volte, la parola ESERCITAZIONE che l operatore della stazione che lo sta trasmettendo deve OBBLIGATORIAMENTE pronunciare; 9 Nella finestra Testo: scrivete il testo del messaggio; 10 Nella casella Firma Mittente: scrivete il nome o la carica del mittente (Sig. Rossi, IL SINDACO DI:, IL PREFETTO DI:) che ha generato il messaggio; 11 Nel campo Operatori evidenziate il nominativo di chi sta ricevendo il messaggio. Pagina n. 92 di 118 Ver. n. 39/2015 del 15/05/
93 12 Nel campo Sistema: cliccate sull'acronimo (HF, VHF, MAIL, ecc,) del sistema usato per la trasmissione del messaggio (si possono indicare più sistemi cliccando con il mouse e contemporaneamente tenere premuto il tasto Ctrl della tastiera). 13 Cliccando sul pulsante esistente all interno del campo Responsabile ARIRE apparirà l elenco degli operatori e tra questi vi sarà il responsabile di turno della stazione radio. Cliccando sul suo nominativo esso apparirà nell apposita casella. 14 Nella finestra Gruppi Data Orario apparirà un numero di sei cifre. Le prime due da sinistra identificheranno il numero del giorno del mese e gli altri quattro l ora ed i minuti della compilazione del messaggio mentre nella finestra Data e ora inserimento appariranno automaticamente sia la data che l orario della ricezione; NB: A questo riguardo controllare l ora del PC 15 Nella finestra Gruppi sarà conteggiato, ed apparirà automaticamente, il numero totale delle parole del testo compresa la firma del mittente. A.13.5) Esportazione di un messaggio in formato PDF per l invio mediante MAIL Cliccando sul pulsante ANTEPRIMA, verrà aperta una nuova finestra, Verrà aperta una ulteriore finestra, che ci chiede il nome del File, diamogli un nome per noi comodo d interpretazione, io ho fatto così: Clicchiamo sul dischetto, e diciamogli di effettuare il salvataggio su ACROBAT (PDF) FILE Prestiamo attenzione al fatto che dobbiamo dividere i messaggi tra quelli ricevuti ed inviati. Pagina n. 93 di 118 Ver. n. 39/2015 del 15/05/
94 A.13.6) Invio di un file XML attraverso il programma RMS EXPRESS. Abbiamo visto prima, che il programma consente l importazione ed esportazione di file con estensione XML. Questi file consentono di importare ed esportare esclusivamente le informazioni necessarie alla lettura dei messaggi. Non vengono inviati loghi, o formattazione del documento che verrà poi letto dall operatore remoto. Vengono esportati solo alcuni campi, necessari alla ricompilazione del modulo come se fosse originale. Questo fa sì che si trasmetta un file molto piccolo, e quindi il programma RMS Express. Se avete configurato le directory come indicato sopra, con una directory di trasmissione e ricezione, dobbiamo fare così: clicchiamo sul pulsante Esporta, il programma ci chiederà se vogliamo esportare il messaggio corrente, e noi diciamo SI. Cliccato SI il programma ci ricorda dove ha inserito il messaggio XML, nella directory.\rms EXPRESS\Export\nomefile.xml. Ora apriamo il programma RMS Express. E clicchiamo sul pulsante New Message, si aprirà la finestra classica per la creazione di messaggi. Selezioniamo o scriviamo i destinatari, che possiamo anche prelevare dalla rubrica. Inseriamo il file precedentemente esportato nel nostro messaggio, cliccando sul menu Attachments, si aprirà la finestra e clicchiamo su ADD. Si aprirà una finestra ulteriore ed andremo a selezionare il file XML precedentemente esportato. Ora vedremo il file inserito nella finestra affianco al pulsante ATTACH, non ci resta che cliccare su POST TO OUTBOX per il relativo invio. Pagina n. 94 di 118 Ver. n. 39/2015 del 15/05/
95 Cliccato su POST TO OUTBOX, il file di creazione dei messaggi si chiude, e lo stesso verrà inserito nella cartella OUTBOX. Ora dobbiamo inviarlo, avviamo la sessione PACKET WL2K. Diamo l avvio alla trasmissione cliccando su START Il programma si connette al nodo RMS, invia il file ed infine da la conferma dell invio del messaggio. L altra stazione potrà ora ricevere il messaggio, ed importarlo con il programma ARI-RE, come vedremo nel successivo paragrafo. Pagina n. 95 di 118 Ver. n. 39/2015 del 15/05/
96 A.13.7) Ricezione e stampa di un file XML attraverso il programma RMS EXPRESS. Poniamo il caso che siamo noi a ricevere e dover consegnare il messaggio al nostro responsabile del COM. Avviamo RMS Express ed, avviamo la sessione PACKET WL2K, per fare il normale INVIA/RICEVI come si fa più o meno con outlook. Diamo l avvio alla trasmissione cliccando su START. Il programma si collegherà al Nodo RMS scelto, e verificherà se è presente qualche messaggio, ed invierà i messaggi eventualmente in giacenza. Bene, il programma sta ricevendo un file. La barra di ricezione si compone dalla destra verso la sinistra. Avverte di aver ricevuto un file e poi si disconnette. Fatta questa operazione andiamo a vedere la cartella INBOX del nostro RMS Express, dovremo trovare lì il messaggio ricevuto. Infatti nella cartella INBOX è presente un nuovo messaggio. Vediamo innanzitutto che è presente un allegato indicato con la graffetta gialla, leggiamone il testo cliccando sul messaggio. Per salvare l allegato messaggio, clicchiamo su Attachments, si aprirà successivamente una finestra. Pagina n. 96 di 118 Ver. n. 39/2015 del 15/05/
97 Questa finestra fa vedere i file allegati, dobbiamo ora cliccare su SAVE, si aprirà una successiva finestra. Salviamo il file che nel nostro caso si chiamerà xml. Apriamo il programma ARI-RE. nel programma, come segue: Clicchiamo su IMPORTA e selezioniamo il nostro file XML che abbiamo appena ricevuto che aveva il nome xml e diciamogli APRI. Tempo due secondi, ed il messaggio verrà correttamente visualizzato Ora possiamo procedere alla stampa dello stesso ed alla consegna al responsabile del nostro COM. Il messaggio sarà perfettamente impaginato, e comprensibile da chi lo legge. Tempo d invio: pochi secondi. Pagina n. 97 di 118 Ver. n. 39/2015 del 15/05/
98 A.14) Utilizzo di HYPER TERMINAL o programma equivalente di gestione TERMINALI. Altra nota di funzionamento dei Nodi RMS, è con un semplice terminale tipo HYPER TERMINAL. Vediamo come funziona e quali sono i comandi. Bene, nel nostro caso, stiamo utilizzando il TNC del TS 2000, ma di fatto il funzionamento è identico per tutti, una volta che avete collegato il TNC alla radio e lo stesso risponde, siete a cavallo (selezionate porta COM giusta e velocità!). Prestate innanzitutto attenzione a che il Vostro TNC abbia all interno il vostro nominativo, se ha NOCALL, il server RMS vi collegherà, e poi vi disconnetterà. Quindi innanzitutto verifichiamo questo. Nel nostro caso, il TS 2000 non ha nel TNC memorizzato il nominativo, dobbiamo obbligatoriamente metterglielo, con il comando MY. Ora colleghiamoci: usando il comando C, per collegarci a IW2NTF-10 digiteremo il nominativo da collegare oltre al tasto INVIO/ENTER : RMS è pronto a eseguire quello che gli chiederemo, questi i comandi fondamentali: <H> Help - Aiuto <LM> List Mine - Lista i messaggi a me indirizzati <RM> Read Mine - Legge i messaggi a me indirizzati <KM> Kill Mine - Cancella i messaggi a me indirizzati <SP> Send Personal - Invia un messaggio personale <B> Bye - Sconnessione Vediamo se digitiamo H cosa ci risponde: Winlink 2000 is designed for automatic message transfer using Airmail, Paclink, RMS Express orother client programs that support the B2F protocol. It will also accept limited keyboard commands on telnet and VHF connections. Supported Telnet/VHF keyboard commands: H or HELP gives you this file LM lists all traffic pending for your call. Shows message ID (MID), date, size, from and subject. Does NOT include messages SENT by you. K <MID> Example: K 1234_KN6KB Marks the pending message delivered. Message may still be read for 3 days using the R <MID> command. KM Mark all messages read as delivered. Message may still be read using R <MID> for 3 days. Pagina n. 98 di 118 Ver. n. 39/2015 del 15/05/
99 B o BYE forces a disconnect of the link. R <MID> Example: R 1234_KN6KB Read the specified MID. Only MIDs addressed to your call, bulletins, or originated by you may be read. No attachments. RM Read all pending unread messages to your call sign. SP <Destination(s)> Send a personal text message to the destination(s) indicated. Destinations may be a radio callsign or "SMTP:< _address>" (NOTE! be sure to include the colon after the SMTP!) Multiple destinations should be seperated by ";" or "," Example: SP W4ABC;SMTP:Johndoe@aol.com;W1AW;SMTP:president@whitehouse.gov You will be prompted for a subject of the new message and then prompted for the message body. For the message body enter any text. End with /EX on a separate line. No attachments are supported with the simple keyboard protocol. Acceptance of the message will be confirmed. You will be sent a service message if the message cannot be delivered. For further help contact the network manager, K4CJX at k4cjx@comcast.net or k4cjx@winlink.org Halifax CMS via IW2NTF > Vediamo se digitiamo LM (LISTA MESSAGGI) cosa ci risponde se non abbiamo messaggi: Nel caso di messaggi da leggere vedremo: Vediamo se digitiamo RM (LISTA MESSAGGI) cosa ci risponde se non abbiamo messaggi: RM Message ID: 2UF040ZAJ2AX Date: 2013/03/03 15:55 From: SMTP:iw2ntf@arimagenta.it To: IW2NTF Source: SMTP CMS Site: SanDiego Subject: Re: //WL2K /Prova Messaggio <!DOCTYPE HTML PUBLIC "-//W3C//DTD HTML 4.01 Transitional//EN"> <html> <head> <meta content="text/html; charset=iso " http-equiv="content-type"> </head> Pagina n. 99 di 118 Ver. n. 39/2015 del 15/05/
100 <body bgcolor="#99ffff" text="#000000"> <br> CIAO<br> </body> </html> Halifax CMS via IW2NTF > Il messaggio è stato inviato in formato HTML, quindi si leggeranno tutta una serie di caratteri che non servono, ma il testo CIAO è arrivato. Cancelliamo i messaggi con il comando KM Riproviamo a verificare l elenco messaggi pendenti LM Il server ci risponde che non c è nulla. Per inviare una mail dare il comando: SP SMTP:iw2ntf@arimagenta.it (seguito da ENTER) Il server invierà la seguente stringa: Enter subject line for new message: Scrivere l oggetto del messaggio PROVA MESSAGGIO (seguito da ENTER) Il server vi risponderà: Enter the message body ending with /EX on a separate line: Scrivere il testo del messaggio e a capo terminare con /EX (per chiudere il messaggio) PROVA CORPO DEL MESSAGGIO (seguito da ENTER) SCRIVERE ANCORA BLA BLA BLA BLA (seguito da ENTER) /EX (seguito da ENTER) Il server ci risponderà con la seguente stringa: Your message 3FYDJUROSD3F has been sent... Halifax CMS via IW2NTF > Qui sotto la vista del terminale ad operazioni ultimate. Per disconnettersi, basta digitare B una semplice B che indica BYE. Pagina n. 100 di 118 Ver. n. 39/2015 del 15/05/
101 A.15) Programma terminale disponibile nella directory d installazione di RMS Express. Nella directory di installazione del vostro RMS Express, è presente un utilissimo programma per la gestione del Vostro TNC, meglio dell Hyper Terminal. Tale programma, una volta avviato è da adattare al vostro TNC mediante il menu setup Si configura il numero della Vostra porta COM e la velocità di comunicazione della stessa. Fatto ciò clicchiamo su UPDATE e clicchiamo quindi su CONNECT In questo momento siamo in connessione con il nostro TNC, se lo spegniamo e lo riaccendiamo, lo stesso effettuerà il boot, e si avvierà. E ora possibile inviargli tutti i comandi come indicato al punto 7) della presente guida, oltre ad alcune funzioni in più. In particolare, è molto utile la funzione di uscita forzata dal MODO KISS. Alcuni TNC infatti, non escono dal modo di comunicazione KISS solo spegnendoli e riaccendendoli, l utilità qui inserita, consente la disattivazione di tale modalità. E una piccolezza, ma alcuni TNC TAPR, funzionano così. Pagina n. 101 di 118 Ver. n. 39/2015 del 15/05/
102 A.16) Utilizzo del programma PACLINK per la condivisione lato UTENTE in una rete LAN INTERNA via cavo o WIFI, delle potenzialità del sistema WINLINK. Paclink è un semplice -/- client con un server POP/SMTP integrato, che consente di utilizzare più popolari client di posta elettronica e programmi, come Microsoft Live Mail, Outlook Express e Mozilla Thunderbird. E' un clinet mono o multi-utente. È estremamente facile da installare ed utilizzare. Paclink supporta telnet (per radioamatori multimediali ad alta velocità [HSMM], D-Star modalità DD o internet), VHF/UHF packet radio e radio HF Pactor collegamenti a WL2K server e l'interfaccia utente è un comune client di posta elettronica. Attualmente, Paclink non supporta la modalità WINMOR quindi mediante l uso della scheda audio. Paclink è progettato per essere utilizzato con il sistema Winlink 2000 ed utilizza il protocollo B2F per il trasferimento dei messaggi, supporta gli allegati come RMS Express, indirizzi multipli e indirizzi tattici poi vedremo meglio cosa sono. Requisiti: SISTEMA OPERATIVO Windows a 32 bit (Windows XP, Windows Vista, Windows 7 o Windows Server 2003), richiede Microsoft.NET 3.5 runtime installato. Nel sito Winlink FTP potete trovare l'ultima versione del programma. La funzione più vantaggiosa di PACLINK è la possibilità di creare una rete LAN di vari PC, alla quale vari utenti possono accedere al server di posta di PACLINK, e lui provvederà all instradamento dei messaggi ove necessario. Pensiamo di essere all interno di un campo, gli utenti di una LAN (magari anche WIFI) possono inviare e ricevere attraverso il sistema Winlink. Non è necessario configurare diversi client di posta elettronica per ciascun utente, è sufficiente impostare degli indirizzi mail tattici in modo da fornire agli utenti le informazioni sull'account di accesso a Paclink. Ecco uno schema esemplificativo. Nel caso la rete internet LOCALE dovesse cadere, PACLINK commuta i messaggi attraverso un R.M.S. remoto! VHF Radio TNC VHF Radio TNC VHF Radio TNC Computer PACLINK ALTRO Computer RMS Rete Internet RETE LAN DI C.O.M., C.O.C., SALE OPERATIVE CMS CMS Pagina n. 102 di 118 Ver. n. 39/2015 del 15/05/
103 Nel caso di crollo della rete internet locale e remota, PACLINK funziona ugualmente! Basta abbinarlo a RMS Packet ed RMS Relay, come già abbiamo visto funzionare nei paragrafi precedenti. VHF Radio TNC VHF Radio TNC VHF Radio TNC Computer ALTRO Computer RMS Packet + RMS Relay Rete Internet RETE LAN DI C.O.M., C.O.C., SALE OPERATIVE CMS CMS L utilizzo di PACLINK assorbe ridotte risorse del PC, e non ha costi!, Tutto il software è libero ed è gestibile in modo abbastanza semplice. Andiamo alla vera installazione del programma Paclink, e configurazione passo-passo, in modo che tutti siano in grado di utilizzarlo! Per prima cosa andiamo nel sito di Winlink ftp://autoupdate.winlink.org/, e scarichiamo dalla sezione USER PROGRAMS questo programma indicato a lato: PACLINK SETUP. Scarichiamolo ed installiamolo nel nostro PC. Effettuiamo il setup. Se abbiamo questo errore, significa che non avete installato nel Vs. PC le estensioni di.net, ma è molto difficile, se già siete utilizzatori di RMS Express, dovreste già avere installato.net 3.5. Pagina n. 103 di 118 Ver. n. 39/2015 del 15/05/
104 Procediamo: Fatto ciò, andiamo in Risorse del Computer per chi ha ancora il buon vecchio XP, ed entriamo nella seguente cartella: Andiamo nella sottocartella BIN. Alla prima installazione vedremo solo pochi file, quando lo avvierete per la prima volta il programma scaricherà materiali da internet automaticamente e si auto-aggiornerà. Per comodità creiamo un collegamento del programma PACLINK sul desktop. Tralascio qui il metodo di effettuazione del collegamento! Avviamo il programma e vediamo cosa succede. Il programma ha scaricato alcuni file, li ha de-compressi, e chiede ora l inserimento di alcuni dati, vediamo quali. Pagina n. 104 di 118 Ver. n. 39/2015 del 15/05/
105 Ecco le prime configurazioni base: Inserite il vostro nominativo, eventualmente seguito da un -2, - 10, ecc.. Inserite la vostra password, avendo prima spuntato Use Secure Login, inserite poi una password per il server di posta POP e SMTP, vi consiglio di usarne una molto semplice, io ho inserito PASSWORD. Poi spuntate LAN Accessibile per consentire agli altri PC in rete di vedere il Vostro server di posta PACLINK. Riducete poi la dimensione dei file inviabili e ricevibili a Byte, ossia 40 KB, è meglio. Non variate il numero delle porte POP e SMTP, lasciate sempre 25 e 110. Lasciate spuntato Connect Directly to CMS telnet port. L altra opzione la si deve utilizzare quando la RETE LAN di cui fa parte il nostro PACLINK è direttamente collegata ad un NODO RMS. Diversamente la rete PACLINK funziona come un utente finale, che anziché utilizzare WINLINK preferisce consentire la condivisione delle potenzialità di WL2K con altri utenti, in tal modo le risorse da utilizzarsi si riducono ad un solo TNC e ad una sola radio. Questo ovviamente se si lavora all interno di un campo, di una sala operativa od un COM, COC, DICOMAC. Bene, clicchiamo ora su UPDATE. Se avete un firewall. Sbloccate il programma! Altrimenti non andrà mai! Bene, PACLINK è installato, ha estratto dei file aggiornati, ora vediamo le successive configurazioni. Prestiamo subito attenzione al fatto che nel caso in cui il PC sia sprovvisto di internet o i CMS mondiali siano DOWN, il programma vi avviserà in questo modo: Dirà: NO CMS CONNECTION. Potrà lavorare in locale. Questa è la schermata in caso di corretto funzionamento. Pagina n. 105 di 118 Ver. n. 39/2015 del 15/05/
106 Questo è il menu che troviamo. Andiamo a settare i primi parametri. Selezionate ogni quanti minuti PACLINK deve collegarsi per l inoltro e la ricezione dei messaggi. Di default è 60 Minuti, in caso d emergenza, è anche possibile settarlo ad un minimo di 3. Ma può essere eccessivo. L altra opzione send any pendine messages without waiting for pool fa sì che nel momento in cui attraverso il programma di posta elettronica avete inviato un messaggio, il programma lo invii automaticamente subito, senza aspettare i 15 minuti. Fatto questo, cliccate su update. Passiamo alla successiva schermata: AGW ENGINE. Il programma consente di utilizzare AGWPE per l invio e la ricezione dei messaggi, emulando un TNC con la scheda audio. Nel presente manuale, tale opzione non è ancora stata trattata, in quanto a mio avviso, possono esserci delle criticità logistiche relativamente all uso dell AGWPE in situazioni d emergenza. Un errata configurazione della scheda audio, non vi consente nessun tipo di operatività. Mentre un TNC lo si accende e spegne, ed è subito pronto. Schermata successiva: PACKET TNC CHANNEL. Subito il programma vi avverte di effettuare l aggiornamento dei CANALI disponibili. Vediamo come. Questa a lato è la schermata che vi si presenta la primissima volta. Clicchiamo su UPDATE CHANNEL LIST. Per aggiornare la lista dei RMS VHF o UHF disponibili, in tal modo andremo a popolare la lista REMOTE CALLSIGN. Vi darà quindi conferma. Ora la lista REMOTE CALLSIGN è popolata. Selezionate interessato. quello Ad esempio io selezioni IW2NTF-10, attivo in fase di test. Fatto ciò inseriamo i dati mancanti. Pagina n. 106 di 118 Ver. n. 39/2015 del 15/05/
107 Ecco una compilazione tipo, da utilizzarsi con un TT4. Il programma supporta svariati TNC e radio con TNC entro contenuto. Vedi qui la lista. Ho però notato che c è un problemino con l utilizzo delle radio Kenwood TM-D700 e TH -D7. Il TNC pare si blocchi. L escamotage, è quello di far utilizzare come TNC quello di un TS Si, proprio un TS Selezionando la radio corretta, ad esempio il D700, la radio NON entra in modalità KISS, pertanto non funziona. Selezionando invece TS 2000, il TNC della radio funziona regolarmente. E anche da notare che avendo selezionato D700, ed avendo tentato il corretto collegamento, risulta poi impossibile gestire la stessa con il normale terminale, occorre spegnere e riaccendere il TNC, non la radio, ma il TNC! Per far ciò, tenete premuto F fino a che compare TNC e poi pigiate TNC. Fate questa operazione finché leggerete sul display TNC PKT. Ora il TNC è ripristinato ed operativo altrimenti vi risulterà come un po imballato! E anche da notare che può essere opportuno modificare i file.aps che si trovano nella cartella C:\PACLINK\DATA. Questo per rendere il più possibile affidabile i comandi che vengono dati al proprio TNC, questi sono solo degli esempi da perfezionare. Nel sito ARIMAGENTA.IT è inserito anche il file ottimizzato per l utilizzo con il TM D700 e TH D7. Per chi ha un modem Pactor, compili la parte relativa al PACTOR. Selezioniamo ora TELNET CHANNEL, e configuriamolo correttamente. Chiamatelo ad esempio TELNET, e dategli priorità 1 in modo che se ci fosse l ADSL, PACLINK lavora attraverso la rete senza utilizzare la radio. Cliccate poi su ADD NEW CHANNEL. Pagina n. 107 di 118 Ver. n. 39/2015 del 15/05/
108 Aggiunto l account TELNET, può anche tranquillamente darsi che PACLINK vi faccia subito una prima connessione, come nel mio caso! Faccio notare che sto facendo la guida passo-passo, per rendere tutti operativi, sin da subito! Bene, ora dobbiamo pensare alla configurazione di Outlook Express. C è la possibilità di far sì che il programma PACLINK ce lo configuri da solo! Vediamo come. Notiamo innanzitutto come Outlook sia totalmente privo di account nel mio caso. Selezioniamo da menu Callsign Accounts. Clicchiamo prima su ADD A CALLSIGN ACCOUNT, ma se l account è già presente, vi dirà che ovviamente già c è nel database generale di Winlink, avrete quindi la conferma! Cliccate poi su ADD SELECT ACCOUNT TO OUTLOOK EXPRESS. Il programma vi darà quindi conferma di aggiunta ad Outlook. Questa è la schermata. Con il menu a tendina, vedremo il nostro account già impostato in precedenza, che nel caso d esempio era IW2NTF, con password PASSWORD. Relativamente alle connessioni automatiche con TELNET o ad un Nodo RMS, come accennato sopra, si può lasciare 15 minuti come tempo medio, nel caso sia necessario effettuare immediatamente un invia/ricevi, è opportuno andare su Connect to. E selezionare il metodo di connessione. Automaticamente lo effettuerà. E anche possibile dirgli Autoconnect farà tutto lui, in base alle priorità di canale impostate. Pagina n. 108 di 118 Ver. n. 39/2015 del 15/05/
109 Entriamo ora in Outlook Express per verificare se è presente il nuovo account. Si, l account è presente, e già richiede la password, che abbiamo impostato, nel nostro caso PASSWORD. Potevo configurare anche account diversi, che fanno capo a questo PACKLINK, esempio, aggiungiamo il nominativo IZ2GUV-2 Paclink mi chiede se sono sicuro di volere che tutti i messaggi di IZ2GUV-2 vengano consegnati qui. Noi diciamo SI Allora PACLINK mi darà la conferma. E da notare che si possono aggiungere esclusivamente le seguenti tipologie di indirizzo mail: CALL@winlink.org oppure CALL-N@winlink.org dove N sta per il suffisso, ossia un numero. Qui a destra la spiegazione che fornisce Paclink. Se voglio aggiungere anche questo account ad Outlook, non devo far altro che selezionare l account e pigiare sull apposito tasto, come fatto prima. Bene, effettuiamo una sessione di INVIA/RICEVI in PACLINK, e vediamo cosa succede. Mi dirà di aver ricevuto un messaggio, che sarà quindi visibile sul mio client di posta elettronica. Pagina n. 109 di 118 Ver. n. 39/2015 del 15/05/
110 Bene, ecco il messaggio arrivato. Notiamo però una cosa curiosa: l orario d arrivo è ore 00:00. Occorre effettuare una piccola modifica alle impostazioni internazionali sul PC ove verrà installato il solo programma PACLINK. Gli altri PC non necessitano di modifica. Occorre modificare il formato internazionale dell orario, nel seguente modo: FORMATO ORARIO: HH:mm:ss sostituendo H.mm.ss. Quindi sostituire il formato di orario italiano con quello AMERICANO in 24ORE. In tal modo, le mail arriveranno con l orario corretto! Ecco infatti un paio di messaggi TEST giunti ad un orario preciso, e non alle 00:00. Questo è un baco dell applicativo, o meglio, considerando che lo stesso è stato progettato in America, e loro hanno un sistema orario in formato diverso, si sono conformati così. Noi dobbiamo adeguarci. Tale modifica è da effettuarsi esclusivamente sul PC ove verrà installato PACLINK. Dove è installato Outlook o Thunderbird non è assolutamente necessario. Vediamo il dettaglio di configurazione di Outlook Express con delle chiare schermate. Prestare attenzione al fatto che la password del server di posta in arrivo è quella che abbiamo scelto, nel nostro caso era PASSWORD. Altra cosa da ricordarsi è che Localhost è valido solo ed esclusivamente se Outlook Express sta lavorando sul PC ove è installato il server di posta PACLINK. Caso diverso, se è un computer remoto, occorrerà inserire l indirizzo a cui Outlook dovrà puntare! (es ). Pagina n. 110 di 118 Ver. n. 39/2015 del 15/05/
111 Vediamo una configurazione base di una LAN tra più PC ed un server PACLINK/RMS PACKET/RMS RELAY. Gli indirizzi IP possono essere dinamici per tutti gli utenti USER, per il server RMS/PACLINK è obbligatorio che l indirizzo IP sia statico, così facendo, si imposterà sui vari pc remoti l indirizzo IP da puntare, così: Prestate attenzione al fatto che se nella rete sono presenti più radioamatori, occorre impostare i vari account all interno del server mail PACLINK. In questo modo, gli stessi configureranno indipendentemente i loro programmi di posta elettronica, e PACLINK scaricherà tutti i messaggi destinati SOLO a loro tre. Esempio, nella rete c è IW2NTF, I2LLO e IK2XRO, io configurerò in questo modo il programma: Pagina n. 111 di 118 Ver. n. 39/2015 del 15/05/
112 Poi i singoli si configureranno i loro tre PC con il loro rispettivo account, come accennato sopra. Questa opzione consente tra l altro di ridurre le risorse tecniche necessarie. Andiamo ora a valutare una ulteriore opportunità messa a disposizione da PACLINK e dal gruppo di gestione WINLINK, ossia gli indirizzi tattici. Può infatti essere necessario, per comunicazioni radioamatoriale tra sale operative, scambiare dei messaggi. La cosa più semplice è quella di dare ad una sala operativa un nome univoco e ben specifico. Ad esempio: Sala Operativa Regione Lombardia, lo potremmo abbreviare con SORLOMB@winlink.org Sala Operativa Provincia Milano, lo potremmo abbreviare con SOPMI@winlink.org COM 5 Magenta: COMMAGE@winlink.org oppure COMMAGE-5@winlink.org Occorre prestare attenzione però ad alcune considerazioni: ci sono delle regole FERREE per tali creazioni, i gestori del sistema sono stati chiari. Vediamo come crearli: andiamo in TACTICAL ACCOUNTS, si aprirà questa finestra. E opportuno essere collegati ad internet se possibile! Cerchiamo di creare l account così scritto COM 5 MAGE con password PASSWORD vediamo che succede. Dà errore! Vediamo perché: Dobbiamo entrare nell ottica del programma, consultiamo le ISTRUZIONI sulla creazione degli account tattici. Innanzitutto deve essere composto esclusivamente da caratteri ALFABETICI, NON deve contenere spazi e NON deve contenere numeri. Deve avere come minimo 3 caratteri, e massimo 12 caratteri alfabetici. Può avere un suffisso -000 dove i tre zeri vanno da -1 a -20 a -999 oppure -9A come nell esempio riportato dall applicativo. Quindi proviamo allora ad inserire l account denominato COMMI-05, password PASSWORD. Vediamo in questo caso che risposta abbiamo da PACLINK. Siamo fortunati! Abbiamo creato l account. Pagina n. 112 di 118 Ver. n. 39/2015 del 15/05/
113 Vediamo di creare un account senza internet, cosa ci dice il programma? Attenzione: nessun collegamento può essere stabilito con i server Winlink CMS. Aggiungere un account senza accesso alla rete deve essere effettuato solo in condizioni di emergenza. Quindi in caso d emergenza, possiamo operare in assoluta tranquillità, ed aggiungere gli account necessari. Facciamo ora un test di invio e ricezione: abbiamo i seguenti account creati: IW2NTF@winlink.org ed EMERGENZA@ winlink.org. Come notiamo si è connesso a IW2NTF-10 non essendo disponibile internet, PACLINK ha effettuato invia/ricevi, senza ricevere o spedire nulla. Facciamo invia/ricevi da Outlook, e vediamo cosa accade sul lato destro di Bene, account creato. PACLINK ci dice di aver effettuato l accesso e verificato i due account presenti EMERGENZA e IW2NTF. Inviamo ora da Outlook Express un messaggio da EMERGENZA@winlink.org a iw2ntf@arimagenta.it. Bene, vediamo che PACLINK ha effettuato autonomamente una sessione WINLINK PACKET verso il NODO RMS IW2NTF-10, ed ha inviato il messaggio. Qui a lato vediamo che è arrivato! Pagina n. 113 di 118 Ver. n. 39/2015 del 15/05/
114 Prestiamo attenzione al fatto che creando un account senza connessione internet, momento in cui inviamo un messaggio attraverso un RMS o ci colleghiamo ad internet questo verrà poi creato nel database generale. Se fate dei test, è opportuno comunque rimuoverli. Facciamo ora una precisazione sulle priorità di collegamento a Telnet o ai Nodi RMS. E possibile dire infatti al programma che prima di effettuate una connessione Packet faccia una connessione Telnet se disponibile. Vediamo come. In questo caso, TELNET ha la priorità 1 massima. Quindi prima si verificherà la possibilità di collegamento internet, poi andrà sulle altre opzioni. In questa altra schermata, abbiamo detto a PACLINK di usare la connessione TNC PACKET come priorità 3. Le impostazioni sono ovviamente modificabili. Circa le sessioni packet, con radio Kenwood D700 e D7, come dicevo all inizio c è qualche problema di dialogo, in quanto il TNC non è 100% convinto di dialogare con questo programma. Ho notato che occorre obbligatoriamente dirgli di usare una radio tipo Kenwood TS 2000, poi ho provveduto ad editare un file *.APS che meglio si addice ai comandi del TNC. Il file ha questi comandi. Potete prendere spunto dai comandi qui indicati. E la parte di comandi relativa SOLO ai 1200 BAUD. BEGIN1200B; This section used for 1200 baud setup KISSSTART MONITOR OFF HBAUD 1200; Set the on-air baud rate to 1200 KISS ON; Typical command...check your manual RESTART; Typical command...check your manual KISSEND ; TXDELAY 40; (10-50) 400 ms fairly slow...modern packet radios may work down PERSIST 128; (0-255) (larger value is more agressive) SLOTTIME 3; (1-10) 70 ms (smaller value is more agressive) FULLDUP OFF; Default value PACLEN 64 MAXFRAME 1; Limited due to small buffers in Tasco TNC chips RETRY 10; (3-20) number of attempts to resend to an unresponsive remote station remote host KISSEXIT TRUE; Exit Kiss on channel close (default) END1200B; End of 1200 baud setup I File APS si trovano nella directory DATA. Bene, l argomento PACLINK è quasi esaurito. Occorre ribadire alcune cose: PACLINK sostituisce RMS EXPRESS in ambienti dove è necessario avere più punti d accesso da parte di più operatori. Consente di ridurre le apparecchiature, non può sfruttare WINMOR. Può lavorare stand alone direttamente in una postazione nodale RMS PACKET, collegato attraverso RMS RELAY. Pagina n. 114 di 118 Ver. n. 39/2015 del 15/05/
Come spedire le MAIL attraverso la Radio, senza internet.. con RMS EXPRESS & WINMOR (Pactor & Packet) (by IW2NTF)
 Come spedire le MAIL attraverso la Radio, senza internet.. con RMS EXPRESS & WINMOR (Pactor & Packet) (by IW2NTF) Scrivo questo tutorial, in quanto, pur essendo il sistema di quasi semplice utilizzo, è
Come spedire le MAIL attraverso la Radio, senza internet.. con RMS EXPRESS & WINMOR (Pactor & Packet) (by IW2NTF) Scrivo questo tutorial, in quanto, pur essendo il sistema di quasi semplice utilizzo, è
File, Modifica, Visualizza, Strumenti, Messaggio
 Guida installare account in Outlook Express Introduzione Questa guida riguarda di sicuro uno dei programmi maggiormente usati oggi: il client di posta elettronica. Tutti, ormai, siamo abituati a ricevere
Guida installare account in Outlook Express Introduzione Questa guida riguarda di sicuro uno dei programmi maggiormente usati oggi: il client di posta elettronica. Tutti, ormai, siamo abituati a ricevere
Guida alla configurazione della posta elettronica dell Ateneo di Ferrara sui più comuni programmi di posta
 Guida alla configurazione della posta elettronica dell Ateneo di Ferrara sui più comuni programmi di posta. Configurazione Account di posta dell Università di Ferrara con il Eudora email Eudora email può
Guida alla configurazione della posta elettronica dell Ateneo di Ferrara sui più comuni programmi di posta. Configurazione Account di posta dell Università di Ferrara con il Eudora email Eudora email può
Collegamento e funzionamento di un normale TNC con il D-RATS http://d-rats.danplanet.com
 + Collegamento e funzionamento di un normale TNC con il D-RATS http://d-rats.danplanet.com A molti è già capitato di utilizzare il software D-RATS con apparati D-STAR o INTERNET, però, non tutti sanno
+ Collegamento e funzionamento di un normale TNC con il D-RATS http://d-rats.danplanet.com A molti è già capitato di utilizzare il software D-RATS con apparati D-STAR o INTERNET, però, non tutti sanno
Manuale servizio Webmail. Introduzione alle Webmail...2 Webmail classica (SquirrelMail)...3 Webmail nuova (RoundCube)...8
 Manuale servizio Webmail Introduzione alle Webmail...2 Webmail classica (SquirrelMail)...3 Webmail nuova (RoundCube)...8 Introduzione alle Webmail Una Webmail è un sistema molto comodo per consultare la
Manuale servizio Webmail Introduzione alle Webmail...2 Webmail classica (SquirrelMail)...3 Webmail nuova (RoundCube)...8 Introduzione alle Webmail Una Webmail è un sistema molto comodo per consultare la
Configurazione veloce RMS Packet
 Configurazione veloce RMS Packet 1 - Scaricare dal sito Winlink.org il software RMS Packet 2 - Scaricare dal sito Winlink.org il software ITS HF Propagation Installare entrambi 3 - Il nominativo da utilizzare
Configurazione veloce RMS Packet 1 - Scaricare dal sito Winlink.org il software RMS Packet 2 - Scaricare dal sito Winlink.org il software ITS HF Propagation Installare entrambi 3 - Il nominativo da utilizzare
Guida Migrazione Posta Elettronica @uilpa.it. Operazioni da effettuare entro il 15 gennaio 2012
 Guida Migrazione Posta Elettronica @uilpa.it Operazioni da effettuare entro il 15 gennaio 2012 CONTENUTI PREMESSA ACCESSO AL PROPRIO ACCOUNT SCHERMATA INIZIALE (Desktop) SALVATAGGIO CONTATTI (2) GESTIONE
Guida Migrazione Posta Elettronica @uilpa.it Operazioni da effettuare entro il 15 gennaio 2012 CONTENUTI PREMESSA ACCESSO AL PROPRIO ACCOUNT SCHERMATA INIZIALE (Desktop) SALVATAGGIO CONTATTI (2) GESTIONE
Innanzitutto andiamo sul sito http://www.dropbox.com/ ed eseguiamo il download del programma cliccando su Download Dropbox.
 Oggi parlerò di qualcosa che ha a che fare relativamente con la tecnica fotografica, ma che ci può dare una mano nella gestione dei nostri archivi digitali, soprattutto nel rapporto professionale con altre
Oggi parlerò di qualcosa che ha a che fare relativamente con la tecnica fotografica, ma che ci può dare una mano nella gestione dei nostri archivi digitali, soprattutto nel rapporto professionale con altre
PROGETTO PER LA TRASMISSIONE DOCUMENTI RELATIVI ALL APPROVAZIONE DELLE MANIFESTAZIONI IN FORMA DIGITALE
 PROGETTO PER LA TRASMISSIONE DOCUMENTI RELATIVI ALL APPROVAZIONE DELLE MANIFESTAZIONI IN FORMA DIGITALE L approvazione di una manifestazione nazionale od internazionale comporta spesso la trasmissione
PROGETTO PER LA TRASMISSIONE DOCUMENTI RELATIVI ALL APPROVAZIONE DELLE MANIFESTAZIONI IN FORMA DIGITALE L approvazione di una manifestazione nazionale od internazionale comporta spesso la trasmissione
POSTA ELETTRONICA Per ricevere ed inviare posta occorrono:
 Outlook parte 1 POSTA ELETTRONICA La posta elettronica è un innovazione utilissima offerta da Internet. E possibile infatti al costo di una telefonata urbana (cioè del collegamento telefonico al nostro
Outlook parte 1 POSTA ELETTRONICA La posta elettronica è un innovazione utilissima offerta da Internet. E possibile infatti al costo di una telefonata urbana (cioè del collegamento telefonico al nostro
30 giorni di prova gratuiti, entra nel sito www.mypckey.com scarica e installa subito mypckey
 DA OGGI NON IMPORTA DOVE SEI, IL TUO PC DELL UFFICIO E SEMPRE A TUA DISPOSIZIONE! Installa solo un semplice programma (nessun hardware necessario!), genera la tua chiavetta USB, e sei pronto a prendere
DA OGGI NON IMPORTA DOVE SEI, IL TUO PC DELL UFFICIO E SEMPRE A TUA DISPOSIZIONE! Installa solo un semplice programma (nessun hardware necessario!), genera la tua chiavetta USB, e sei pronto a prendere
NUOVA PROCEDURA COPIA ED INCOLLA PER L INSERIMENTO DELLE CLASSIFICHE NEL SISTEMA INFORMATICO KSPORT.
 NUOVA PROCEDURA COPIA ED INCOLLA PER L INSERIMENTO DELLE CLASSIFICHE NEL SISTEMA INFORMATICO KSPORT. Con l utilizzo delle procedure di iscrizione on line la società organizzatrice ha a disposizione tutti
NUOVA PROCEDURA COPIA ED INCOLLA PER L INSERIMENTO DELLE CLASSIFICHE NEL SISTEMA INFORMATICO KSPORT. Con l utilizzo delle procedure di iscrizione on line la società organizzatrice ha a disposizione tutti
StoneFax User Guide. (Settembre 2011 ver.1.1) StoneFax-User-Guide-ita-1.1.docx 1-10 www.imagicle.com
 StoneFax User Guide (Settembre 2011 ver.1.1) StoneFax-User-Guide-ita-1.1.docx 1-10 www.imagicle.com Copyright 2011 Imagicle Spa Tutti i diritti riservati. Imagicle e il logo Imagicle sono marchi registrati
StoneFax User Guide (Settembre 2011 ver.1.1) StoneFax-User-Guide-ita-1.1.docx 1-10 www.imagicle.com Copyright 2011 Imagicle Spa Tutti i diritti riservati. Imagicle e il logo Imagicle sono marchi registrati
Manuale per la configurazione di AziendaSoft in rete
 Manuale per la configurazione di AziendaSoft in rete Data del manuale: 7/5/2013 Aggiornamento del manuale: 2.0 del 10/2/2014 Immagini tratte da Windows 7 Versione di AziendaSoft 7 Sommario 1. Premessa...
Manuale per la configurazione di AziendaSoft in rete Data del manuale: 7/5/2013 Aggiornamento del manuale: 2.0 del 10/2/2014 Immagini tratte da Windows 7 Versione di AziendaSoft 7 Sommario 1. Premessa...
GESGOLF SMS ONLINE. Manuale per l utente
 GESGOLF SMS ONLINE Manuale per l utente Procedura di registrazione 1 Accesso al servizio 3 Personalizzazione della propria base dati 4 Gestione dei contatti 6 Ricerca dei contatti 6 Modifica di un nominativo
GESGOLF SMS ONLINE Manuale per l utente Procedura di registrazione 1 Accesso al servizio 3 Personalizzazione della propria base dati 4 Gestione dei contatti 6 Ricerca dei contatti 6 Modifica di un nominativo
Consiglio regionale della Toscana. Regole per il corretto funzionamento della posta elettronica
 Consiglio regionale della Toscana Regole per il corretto funzionamento della posta elettronica A cura dell Ufficio Informatica Maggio 2006 Indice 1. Regole di utilizzo della posta elettronica... 3 2. Controllo
Consiglio regionale della Toscana Regole per il corretto funzionamento della posta elettronica A cura dell Ufficio Informatica Maggio 2006 Indice 1. Regole di utilizzo della posta elettronica... 3 2. Controllo
1. Manuale d uso per l utilizzo della WebMail PEC e del client di posta tradizionale
 1. Manuale d uso per l utilizzo della WebMail PEC e del client di posta tradizionale Per poter accedere alla propria casella mail di Posta Elettronica Certificata è possibile utilizzare, oltre all'interfaccia
1. Manuale d uso per l utilizzo della WebMail PEC e del client di posta tradizionale Per poter accedere alla propria casella mail di Posta Elettronica Certificata è possibile utilizzare, oltre all'interfaccia
2 Fortino Lugi. Figura Errore. Nel documento non esiste testo dello stile specificato.-3 -- Finestra attiva o nuovo documento
 1 Fortino Lugi STAMPA UNIONE OFFICE 2000 Vi sarà capitato sicuramente di ricevere lettere pubblicitarie indirizzate personalmente a voi; ovviamente quelle missive non sono state scritte a mano, ma utilizzando
1 Fortino Lugi STAMPA UNIONE OFFICE 2000 Vi sarà capitato sicuramente di ricevere lettere pubblicitarie indirizzate personalmente a voi; ovviamente quelle missive non sono state scritte a mano, ma utilizzando
Guida all uso. Esso sarà riportato nell intestazione. Vediamo:
 faxm@il è un applicazione che permette agli utenti dei sistemi di telefonia IP di inviare, ricevere e gestire fax. Il tradizionale sistema di fax è ormai superato. Con faxm@il non riceviamo né spediamo
faxm@il è un applicazione che permette agli utenti dei sistemi di telefonia IP di inviare, ricevere e gestire fax. Il tradizionale sistema di fax è ormai superato. Con faxm@il non riceviamo né spediamo
FPf per Windows 3.1. Guida all uso
 FPf per Windows 3.1 Guida all uso 3 Configurazione di una rete locale Versione 1.0 del 18/05/2004 Guida 03 ver 02.doc Pagina 1 Scenario di riferimento In figura è mostrata una possibile soluzione di rete
FPf per Windows 3.1 Guida all uso 3 Configurazione di una rete locale Versione 1.0 del 18/05/2004 Guida 03 ver 02.doc Pagina 1 Scenario di riferimento In figura è mostrata una possibile soluzione di rete
CTVClient. Dopo aver inserito correttamente i dati, verrà visualizzata la schermata del tabellone con i giorni e le ore.
 CTVClient Il CTVClient è un programma per sistemi operativi Windows che permette la consultazione e la prenotazione delle ore dal tabellone elettronico del Circolo Tennis Valbisenzio. Per utilizzarlo è
CTVClient Il CTVClient è un programma per sistemi operativi Windows che permette la consultazione e la prenotazione delle ore dal tabellone elettronico del Circolo Tennis Valbisenzio. Per utilizzarlo è
Guida per la registrazione alla piattaforma di Gestione dei Corsi per il Consulente Tecnico Telematico
 Guida per la registrazione alla piattaforma di Gestione dei Corsi per il Consulente Tecnico Telematico Maribel Maini Indi ndice ce: Procedura di registrazione alla piattaforma e di creazione del proprio
Guida per la registrazione alla piattaforma di Gestione dei Corsi per il Consulente Tecnico Telematico Maribel Maini Indi ndice ce: Procedura di registrazione alla piattaforma e di creazione del proprio
1) GESTIONE DELLE POSTAZIONI REMOTE
 IMPORTAZIONE ESPORTAZIONE DATI VIA FTP Per FTP ( FILE TRANSFER PROTOCOL) si intende il protocollo di internet che permette di trasferire documenti di qualsiasi tipo tra siti differenti. Per l utilizzo
IMPORTAZIONE ESPORTAZIONE DATI VIA FTP Per FTP ( FILE TRANSFER PROTOCOL) si intende il protocollo di internet che permette di trasferire documenti di qualsiasi tipo tra siti differenti. Per l utilizzo
Con accesso remoto s'intende la possibilità di accedere ad uno o più Personal Computer con un modem ed una linea telefonica.
 Tecnologie informatiche ACCESSO REMOTO CON WINDOWS Con accesso remoto s'intende la possibilità di accedere ad uno o più Personal Computer con un modem ed una linea telefonica. Un esempio di tale servizio
Tecnologie informatiche ACCESSO REMOTO CON WINDOWS Con accesso remoto s'intende la possibilità di accedere ad uno o più Personal Computer con un modem ed una linea telefonica. Un esempio di tale servizio
Dispositivo Firma Digitale
 Dispositivo Firma Digitale DFD - Manuale Operativo del Dispositivo per i Tesseramenti Indice Per accertare che il DFD sia funzionante:... 1 Inserimento del DFD... 1 Come controllare i Certificati... 2
Dispositivo Firma Digitale DFD - Manuale Operativo del Dispositivo per i Tesseramenti Indice Per accertare che il DFD sia funzionante:... 1 Inserimento del DFD... 1 Come controllare i Certificati... 2
GRUPPO CAMBIELLI. Posta elettronica (Webmail) Consigli di utilizzo
 GRUPPO CAMBIELLI Posta elettronica (Webmail) Consigli di utilizzo Questo sintetico manuale ha lo scopo di chiarire alcuni aspetti basilari per l uso della posta elettronica del gruppo Cambielli. Introduzione
GRUPPO CAMBIELLI Posta elettronica (Webmail) Consigli di utilizzo Questo sintetico manuale ha lo scopo di chiarire alcuni aspetti basilari per l uso della posta elettronica del gruppo Cambielli. Introduzione
Ho chleica SmartNet ItalPoS
 Ho chleica SmartNet ItalPoS Guida rapida (ma non troppo) di campagna Rover Topcon Rev 14/05/13FM - 1 - Questa guida rapida contiene le informazioni necessarie per configurare il rover Topcon GSR1, GR3
Ho chleica SmartNet ItalPoS Guida rapida (ma non troppo) di campagna Rover Topcon Rev 14/05/13FM - 1 - Questa guida rapida contiene le informazioni necessarie per configurare il rover Topcon GSR1, GR3
Configurare Outlook Express
 Configurare Outlook Express Le funzioni Outlook Express è il programma fornito da Microsoft per la gestione della posta elettronica e dei newsgroup. Esso consente: Gestione di account multipli Lettura
Configurare Outlook Express Le funzioni Outlook Express è il programma fornito da Microsoft per la gestione della posta elettronica e dei newsgroup. Esso consente: Gestione di account multipli Lettura
I M P O S T A R E U N A C C O U N T D I P O S T A C O N M O Z I L L A T H U N D E R B I R D
 I M P O S T A R E U N A C C O U N T D I P O S T A C O N M O Z I L L A T H U N D E R B I R D C O N F I G U R A R E L A M A I L 1) Aperto il programma, cliccare su strumenti > impostazioni account. 2) Si
I M P O S T A R E U N A C C O U N T D I P O S T A C O N M O Z I L L A T H U N D E R B I R D C O N F I G U R A R E L A M A I L 1) Aperto il programma, cliccare su strumenti > impostazioni account. 2) Si
Istruzioni per l installazione del software per gli esami ICoNExam (Aggiornate al 15/01/2014)
 Istruzioni per l installazione del software per gli esami ICoNExam (Aggiornate al 15/01/2014) Il software per gli esami ICON può essere eseguito su qualunque computer dotato di Java Virtual Machine aggiornata.
Istruzioni per l installazione del software per gli esami ICoNExam (Aggiornate al 15/01/2014) Il software per gli esami ICON può essere eseguito su qualunque computer dotato di Java Virtual Machine aggiornata.
FOXWave 1.0.0 Gestione gare ARDF IZ1FAL Secco Marco Sezione ARI BIELLA
 FOXWave 1.0.0 Gestione gare ARDF IZ1FAL Secco Marco Sezione ARI BIELLA Redatto da IZ1FAL Secco Marco Pagina 1 di 15 INDICE 1 1- INSTALLAZIONE... 3 1-1 Scaricare i pacchetti aggiornati... 3 1-2 Startup
FOXWave 1.0.0 Gestione gare ARDF IZ1FAL Secco Marco Sezione ARI BIELLA Redatto da IZ1FAL Secco Marco Pagina 1 di 15 INDICE 1 1- INSTALLAZIONE... 3 1-1 Scaricare i pacchetti aggiornati... 3 1-2 Startup
4.1.1.1 APRIRE UN PROGRAMMA DI FOGLIO ELETTRONICO
 4.1 PER INIZIARE 4.1.1 PRIMI PASSI COL FOGLIO ELETTRONICO 4.1.1.1 APRIRE UN PROGRAMMA DI FOGLIO ELETTRONICO L icona del vostro programma Excel può trovarsi sul desktop come in figura. In questo caso basta
4.1 PER INIZIARE 4.1.1 PRIMI PASSI COL FOGLIO ELETTRONICO 4.1.1.1 APRIRE UN PROGRAMMA DI FOGLIO ELETTRONICO L icona del vostro programma Excel può trovarsi sul desktop come in figura. In questo caso basta
Questa guida vi illustrerà i principali passaggi da eseguire per l'inserimento dei Bandi di gara.
 Piccolo Manuale Manuale Pt 1ª Registrazione (Login) Questa guida vi illustrerà i principali passaggi da eseguire per l'inserimento dei Bandi di gara. Riceverete una email contenente: Link della vostra
Piccolo Manuale Manuale Pt 1ª Registrazione (Login) Questa guida vi illustrerà i principali passaggi da eseguire per l'inserimento dei Bandi di gara. Riceverete una email contenente: Link della vostra
Invio SMS. DM Board ICS Invio SMS
 Invio SMS In questo programma proveremo ad inviare un SMS ad ogni pressione di uno dei 2 tasti della DM Board ICS. Per prima cosa creiamo un nuovo progetto premendo sul pulsante (Create new project): dove
Invio SMS In questo programma proveremo ad inviare un SMS ad ogni pressione di uno dei 2 tasti della DM Board ICS. Per prima cosa creiamo un nuovo progetto premendo sul pulsante (Create new project): dove
Il calendario di Windows Vista
 Il calendario di Windows Vista Una delle novità introdotte in Windows Vista è il Calendario di Windows, un programma utilissimo per la gestione degli appuntamenti, delle ricorrenze e delle attività lavorative
Il calendario di Windows Vista Una delle novità introdotte in Windows Vista è il Calendario di Windows, un programma utilissimo per la gestione degli appuntamenti, delle ricorrenze e delle attività lavorative
teamspace TM Sincronizzazione con Outlook
 teamspace TM Sincronizzazione con Outlook Manuale teamsync Versione 1.4 * teamspace è un marchio registrato di proprietà della 5 POINT AG ** Microsoft Outlook è un marchio registrato della Microsoft Corporation
teamspace TM Sincronizzazione con Outlook Manuale teamsync Versione 1.4 * teamspace è un marchio registrato di proprietà della 5 POINT AG ** Microsoft Outlook è un marchio registrato della Microsoft Corporation
Modulo 4 Il pannello amministrativo dell'hosting e il database per Wordpress
 Copyright Andrea Giavara wppratico.com Modulo 4 Il pannello amministrativo dell'hosting e il database per Wordpress 1. Il pannello amministrativo 2. I dati importanti 3. Creare il database - Cpanel - Plesk
Copyright Andrea Giavara wppratico.com Modulo 4 Il pannello amministrativo dell'hosting e il database per Wordpress 1. Il pannello amministrativo 2. I dati importanti 3. Creare il database - Cpanel - Plesk
DOCUMENTO ESPLICATIVO
 DOCUMENTO ESPLICATIVO Modificare il proprio sito con Web designer Digitate il vostro username e password e compariranno tre tasti: AREA RISERVATA, WEB DESIGNER e LOGOUT Cliccate sul tasto WEB DESIGNER
DOCUMENTO ESPLICATIVO Modificare il proprio sito con Web designer Digitate il vostro username e password e compariranno tre tasti: AREA RISERVATA, WEB DESIGNER e LOGOUT Cliccate sul tasto WEB DESIGNER
file:///c:/formazione/photoshop-webmaster-uffici/doc/guida-winzip.htm Guida a Winzip
 Guida a Winzip Winzip è uno dei programmi più famosi per comprimere file rendendoli meno pesanti (in termini di Byte) e quindi proprio per questa sua caratteristica è uno dei programmi più usati su internet
Guida a Winzip Winzip è uno dei programmi più famosi per comprimere file rendendoli meno pesanti (in termini di Byte) e quindi proprio per questa sua caratteristica è uno dei programmi più usati su internet
1 Introduzione...1 2 Installazione...1 3 Configurazione di Outlook 2010...6 4 Impostazioni manuali del server... 10
 Guida per l installazione e la configurazione di Hosted Exchange Professionale con Outlook 2010 per Windows XP Service Pack 3, Windows Vista e Windows 7 Edizione del 20 febbraio 2012 Indice 1 Introduzione...1
Guida per l installazione e la configurazione di Hosted Exchange Professionale con Outlook 2010 per Windows XP Service Pack 3, Windows Vista e Windows 7 Edizione del 20 febbraio 2012 Indice 1 Introduzione...1
Installazione di Zelio Soft 2 su Microsoft Windows Vista
 Installazione di Zelio Soft 2 su Microsoft Windows Vista 1. Installazione di Zelio Soft 2 v4.1: Per prima cosa installare Zelio Soft 2 (versione 4.1) lanciandone il setup (doppio click sul file Setup.exe
Installazione di Zelio Soft 2 su Microsoft Windows Vista 1. Installazione di Zelio Soft 2 v4.1: Per prima cosa installare Zelio Soft 2 (versione 4.1) lanciandone il setup (doppio click sul file Setup.exe
ATOLLO BACKUP GUIDA INSTALLAZIONE E CONFIGURAZIONE
 ATOLLO BACKUP GUIDA INSTALLAZIONE E CONFIGURAZIONE PREMESSA La presente guida è da considerarsi come aiuto per l utente per l installazione e configurazione di Atollo Backup. La guida non vuole approfondire
ATOLLO BACKUP GUIDA INSTALLAZIONE E CONFIGURAZIONE PREMESSA La presente guida è da considerarsi come aiuto per l utente per l installazione e configurazione di Atollo Backup. La guida non vuole approfondire
Windent. Servizio SMS. Windent Servizio SMS Pag. 1
 Windent Servizio SMS Windent Servizio SMS Pag. 1 ATTIVAZIONE SERVIZIO E INVIO SMS Per poter inviare gli SMS attraverso il programma, è necessario attivare il servizio telefonando alla Quaderno Elettronico,
Windent Servizio SMS Windent Servizio SMS Pag. 1 ATTIVAZIONE SERVIZIO E INVIO SMS Per poter inviare gli SMS attraverso il programma, è necessario attivare il servizio telefonando alla Quaderno Elettronico,
DENUNCE EDILCONNECT GUIDA COMPILAZIONE
 Cassa Edile Como e Lecco DENUNCE EDILCONNECT GUIDA COMPILAZIONE COMPILAZIONE DA FILE PAGHE Guida per i consulenti e le imprese che compilano la denuncia utilizzando il file di esportazione dei software
Cassa Edile Como e Lecco DENUNCE EDILCONNECT GUIDA COMPILAZIONE COMPILAZIONE DA FILE PAGHE Guida per i consulenti e le imprese che compilano la denuncia utilizzando il file di esportazione dei software
WINMOR, RMS Express, send E-Mail HF
 WINMOR, RMS Express, send E-Mail HF Ivo Brugnera brugneraivo@alice.it Salve, da molto tempo si sente sempre più parlare di PACTOR per quanto riguarda le comunicazioni in ambito di emergenza, convegni e
WINMOR, RMS Express, send E-Mail HF Ivo Brugnera brugneraivo@alice.it Salve, da molto tempo si sente sempre più parlare di PACTOR per quanto riguarda le comunicazioni in ambito di emergenza, convegni e
INSTALLAZIONE NUOVO CLIENT TUTTOTEL (04 Novembre 2014)
 INSTALLAZIONE NUOVO CLIENT TUTTOTEL (04 Novembre 2014) Se la Suite risulta già stata installata e quindi sono già presenti le configurazioni di seguito indicate, si prega di andare direttamente alla fine
INSTALLAZIONE NUOVO CLIENT TUTTOTEL (04 Novembre 2014) Se la Suite risulta già stata installata e quindi sono già presenti le configurazioni di seguito indicate, si prega di andare direttamente alla fine
TRASMISSIONE RAPPORTO ARBITRALE IN FORMATO PDF
 TRASMISSIONE RAPPORTO ARBITRALE IN FORMATO PDF Come da disposizioni di inizio stagione, alcune Delegazioni provinciali hanno richiesto la trasmissione dei referti arbitrali solo tramite fax o tramite mail.
TRASMISSIONE RAPPORTO ARBITRALE IN FORMATO PDF Come da disposizioni di inizio stagione, alcune Delegazioni provinciali hanno richiesto la trasmissione dei referti arbitrali solo tramite fax o tramite mail.
Dopo aver installato WSFTP.le, alla prima schermata quando lo apriamo vedremo questo.
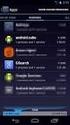 Dopo aver installato WSFTP.le, alla prima schermata quando lo apriamo vedremo questo. clicchiamo su Continue nella finestra successiva, spuntiamo la voce Other e clicchiamo su Next Nella terza schermata
Dopo aver installato WSFTP.le, alla prima schermata quando lo apriamo vedremo questo. clicchiamo su Continue nella finestra successiva, spuntiamo la voce Other e clicchiamo su Next Nella terza schermata
MOCA. Modulo Candidatura. http://www.federscacchi.it/moca. moca@federscacchi.it. [Manuale versione 1.0 marzo 2013]
![MOCA. Modulo Candidatura. http://www.federscacchi.it/moca. moca@federscacchi.it. [Manuale versione 1.0 marzo 2013] MOCA. Modulo Candidatura. http://www.federscacchi.it/moca. moca@federscacchi.it. [Manuale versione 1.0 marzo 2013]](/thumbs/25/5308947.jpg) MOCA Modulo Candidatura http://www.federscacchi.it/moca moca@federscacchi.it [Manuale versione 1.0 marzo 2013] 1/12 MOCA in breve MOCA è una funzionalità del sito web della FSI che permette di inserire
MOCA Modulo Candidatura http://www.federscacchi.it/moca moca@federscacchi.it [Manuale versione 1.0 marzo 2013] 1/12 MOCA in breve MOCA è una funzionalità del sito web della FSI che permette di inserire
Gestione Rapporti (Calcolo Aree)
 Gestione Rapporti (Calcolo Aree) L interfaccia dello strumento generale «Gestione Rapporti»...3 Accedere all interfaccia (toolbar)...3 Comandi associati alle icone della toolbar...4 La finestra di dialogo
Gestione Rapporti (Calcolo Aree) L interfaccia dello strumento generale «Gestione Rapporti»...3 Accedere all interfaccia (toolbar)...3 Comandi associati alle icone della toolbar...4 La finestra di dialogo
GUIDA ALLA CONFIGURAZIONE DEL SERVIZIO INTERNET E DELLA POSTA ELETTRONICA V2.2
 GUIDA ALLA CONFIGURAZIONE DEL SERVIZIO INTERNET E DELLA POSTA ELETTRONICA V2.2 PROCEDURA DI ATTIVAZIONE DEL SERVIZIO INTERNET Sono di seguito riportate le istruzioni necessarie per l attivazione del servizio.
GUIDA ALLA CONFIGURAZIONE DEL SERVIZIO INTERNET E DELLA POSTA ELETTRONICA V2.2 PROCEDURA DI ATTIVAZIONE DEL SERVIZIO INTERNET Sono di seguito riportate le istruzioni necessarie per l attivazione del servizio.
GUIDA UTENTE PRIMA NOTA SEMPLICE
 GUIDA UTENTE PRIMA NOTA SEMPLICE (Vers. 2.0.0) Installazione... 2 Prima esecuzione... 5 Login... 6 Funzionalità... 7 Prima Nota... 8 Registrazione nuovo movimento... 10 Associazione di file all operazione...
GUIDA UTENTE PRIMA NOTA SEMPLICE (Vers. 2.0.0) Installazione... 2 Prima esecuzione... 5 Login... 6 Funzionalità... 7 Prima Nota... 8 Registrazione nuovo movimento... 10 Associazione di file all operazione...
Guida rapida alla Webconferencing
 Guida rapida alla Webconferencing Questa Guida rapida illustra le operazioni più frequenti nell utilizzo di MeetIn Web. In particolare: Eseguire il settaggio iniziale di dispositivi audio e video Connettersi
Guida rapida alla Webconferencing Questa Guida rapida illustra le operazioni più frequenti nell utilizzo di MeetIn Web. In particolare: Eseguire il settaggio iniziale di dispositivi audio e video Connettersi
L amministratore di dominio
 L amministratore di dominio Netbuilder consente ai suoi clienti di gestire autonomamente le caselle del proprio dominio nel rispetto dei vincoli contrattuali. Ciò è reso possibile dall esistenza di un
L amministratore di dominio Netbuilder consente ai suoi clienti di gestire autonomamente le caselle del proprio dominio nel rispetto dei vincoli contrattuali. Ciò è reso possibile dall esistenza di un
ISTRUZIONI PER L INVIO TRAMITE PEC (POSTA ELETTRONICA CERTIFICATA) DI ISTANZE, COMUNICAZIONI E DOCUMENTI
 ISTRUZIONI PER L INVIO TRAMITE PEC (POSTA ELETTRONICA CERTIFICATA) DI ISTANZE, COMUNICAZIONI E DOCUMENTI Firenze, mercoledì 10 Maggio 2011 VERSIONE 1.2 DEL 10 Maggio2011 Pagina 2 di 8 In queste pagine
ISTRUZIONI PER L INVIO TRAMITE PEC (POSTA ELETTRONICA CERTIFICATA) DI ISTANZE, COMUNICAZIONI E DOCUMENTI Firenze, mercoledì 10 Maggio 2011 VERSIONE 1.2 DEL 10 Maggio2011 Pagina 2 di 8 In queste pagine
Configurazione account di posta elettronica certificata per Microsoft Outlook Express
 Comprapec.it vi guida nella creazione e configurazione del Vostro account di tipo nome.cognome@pec.azienda.it Client di posta: Microsoft Outlook Express Quando il vostro fornitore avrà attivato la casella
Comprapec.it vi guida nella creazione e configurazione del Vostro account di tipo nome.cognome@pec.azienda.it Client di posta: Microsoft Outlook Express Quando il vostro fornitore avrà attivato la casella
Note per scaricare e installare il software cliccando alla pagina DOWNLOAD del sito,
 Come ben sapete, anch io,come voi, sono golosa di schemi,trovati in internet e nei giornali, e questo comporta, soprattutto per gli schemi virtuali, che devo cercare una soluzione per evitare che il mio
Come ben sapete, anch io,come voi, sono golosa di schemi,trovati in internet e nei giornali, e questo comporta, soprattutto per gli schemi virtuali, che devo cercare una soluzione per evitare che il mio
HextraFAX. Guida all installazione e all utilizzo. Ultimo aggiornamento: febbraio 2012. Hextra Srl 2012 All rights reserved
 HextraFAX Guida all installazione e all utilizzo Ultimo aggiornamento: febbraio 2012 Hextra Srl 2012 All rights reserved SOMMARIO 1. Installazione a. Prerequisiti b. Dowload Software c. Installazione 2.
HextraFAX Guida all installazione e all utilizzo Ultimo aggiornamento: febbraio 2012 Hextra Srl 2012 All rights reserved SOMMARIO 1. Installazione a. Prerequisiti b. Dowload Software c. Installazione 2.
Come configurare l accesso ad Internet con il tuo telefonino GPRS EDGE* UMTS* (Sistema Operativi Microsoft Win95 e Win98).
 Come configurare l accesso ad Internet con il tuo telefonino GPRS EDGE* UMTS* (Sistema Operativi Microsoft Win95 e Win98). OPERAZIONI PRELIMINARI Registrati gratuitamente al servizio I-BOX: qualora non
Come configurare l accesso ad Internet con il tuo telefonino GPRS EDGE* UMTS* (Sistema Operativi Microsoft Win95 e Win98). OPERAZIONI PRELIMINARI Registrati gratuitamente al servizio I-BOX: qualora non
GUIDA ALL ACQUISTO DELLE FOTO
 1 GUIDA ALL ACQUISTO DELLE FOTO Gentile Utente questa guida vuole offrirle un aiuto nella selezione e nell acquisto delle foto dal nostro carrello elettronico. La invitiamo a Stampare questo breve manuale
1 GUIDA ALL ACQUISTO DELLE FOTO Gentile Utente questa guida vuole offrirle un aiuto nella selezione e nell acquisto delle foto dal nostro carrello elettronico. La invitiamo a Stampare questo breve manuale
GUIDA AL SITO DELLE RIPARAZIONI BARWARE SOMMARIO
 GUIDA AL SITO DELLE RIPARAZIONI BARWARE SOMMARIO Introduzione...2 1. Registrazione al sito delle riparazioni...2 2. Login e Home page...6 3. Assistenza...8 3a. Nuova richiesta di riparazione...8 3b. Lista
GUIDA AL SITO DELLE RIPARAZIONI BARWARE SOMMARIO Introduzione...2 1. Registrazione al sito delle riparazioni...2 2. Login e Home page...6 3. Assistenza...8 3a. Nuova richiesta di riparazione...8 3b. Lista
Ubiquity getting started
 Introduzione Il documento descrive I passi fondamentali per il setup completo di una installazione Ubiquity Installazione dei componenti Creazione del dominio Associazione dei dispositivi al dominio Versione
Introduzione Il documento descrive I passi fondamentali per il setup completo di una installazione Ubiquity Installazione dei componenti Creazione del dominio Associazione dei dispositivi al dominio Versione
SHOCKSMS SMS SENZA LIMITI. Invia SMS al tuo elenco di contatti in tempo reale. Basta un pc, una chiavetta internet ed una SIM telefonica
 SHOCKSMS SMS SENZA LIMITI Invia SMS al tuo elenco di contatti in tempo reale. Basta un pc, una chiavetta internet ed una SIM telefonica MANUALE D USO INSTALLAZIONE Scaricare dal sito www.shocksms.com il
SHOCKSMS SMS SENZA LIMITI Invia SMS al tuo elenco di contatti in tempo reale. Basta un pc, una chiavetta internet ed una SIM telefonica MANUALE D USO INSTALLAZIONE Scaricare dal sito www.shocksms.com il
Servizio Feed RSS del sito CNIT
 Servizio Feed RSS del sito CNIT Informiamo tutti gli utenti CNIT che è possibile sincronizzare i propri Reader (RSS) per essere aggiornati in tempo reale sulle nuove pubblicazioni di articoli postati sul
Servizio Feed RSS del sito CNIT Informiamo tutti gli utenti CNIT che è possibile sincronizzare i propri Reader (RSS) per essere aggiornati in tempo reale sulle nuove pubblicazioni di articoli postati sul
FtpZone Guida all uso Versione 2.1
 FtpZone Guida all uso Versione 2.1 La presente guida ha l obiettivo di spiegare le modalità di utilizzo del servizio FtpZone fornito da E-Mind Srl. All attivazione del servizio E-Mind fornirà solamente
FtpZone Guida all uso Versione 2.1 La presente guida ha l obiettivo di spiegare le modalità di utilizzo del servizio FtpZone fornito da E-Mind Srl. All attivazione del servizio E-Mind fornirà solamente
Centro Iniziative Sociali Municipio III
 Centro Iniziative Sociali Municipio III C.I.S Municipio III Corso di informatca Roberto Borgheresi C ORSO BASE DI I NFORMATICA Centro Iniziative Sociali Municipio III Coordinatore: Roberto Borgheresi Insegnanti:
Centro Iniziative Sociali Municipio III C.I.S Municipio III Corso di informatca Roberto Borgheresi C ORSO BASE DI I NFORMATICA Centro Iniziative Sociali Municipio III Coordinatore: Roberto Borgheresi Insegnanti:
5-1 FILE: CREAZIONE NUOVO DOCUMENTO
 Capittol lo 5 File 5-1 FILE: CREAZIONE NUOVO DOCUMENTO In Word è possibile creare documenti completamente nuovi oppure risparmiare tempo utilizzando autocomposizioni o modelli, che consentono di creare
Capittol lo 5 File 5-1 FILE: CREAZIONE NUOVO DOCUMENTO In Word è possibile creare documenti completamente nuovi oppure risparmiare tempo utilizzando autocomposizioni o modelli, che consentono di creare
SOMMARIO... 3 INTRODUZIONE...
 Sommario SOMMARIO... 3 INTRODUZIONE... 4 INTRODUZIONE ALLE FUNZIONALITÀ DEL PROGRAMMA INTRAWEB... 4 STRUTTURA DEL MANUALE... 4 INSTALLAZIONE INRAWEB VER. 11.0.0.0... 5 1 GESTIONE INTRAWEB VER 11.0.0.0...
Sommario SOMMARIO... 3 INTRODUZIONE... 4 INTRODUZIONE ALLE FUNZIONALITÀ DEL PROGRAMMA INTRAWEB... 4 STRUTTURA DEL MANUALE... 4 INSTALLAZIONE INRAWEB VER. 11.0.0.0... 5 1 GESTIONE INTRAWEB VER 11.0.0.0...
PORTALE CLIENTI Manuale utente
 PORTALE CLIENTI Manuale utente Sommario 1. Accesso al portale 2. Home Page e login 3. Area riservata 4. Pagina dettaglio procedura 5. Pagina dettaglio programma 6. Installazione dei programmi Sistema operativo
PORTALE CLIENTI Manuale utente Sommario 1. Accesso al portale 2. Home Page e login 3. Area riservata 4. Pagina dettaglio procedura 5. Pagina dettaglio programma 6. Installazione dei programmi Sistema operativo
Questa guida è realizzata per spiegarvi e semplificarvi l utilizzo del nostro nuovo sito E Commerce dedicato ad Alternatori e Motorini di avviamento.
 Guida all uso del sito E Commerce Axial Questa guida è realizzata per spiegarvi e semplificarvi l utilizzo del nostro nuovo sito E Commerce dedicato ad Alternatori e Motorini di avviamento. Innanzitutto,
Guida all uso del sito E Commerce Axial Questa guida è realizzata per spiegarvi e semplificarvi l utilizzo del nostro nuovo sito E Commerce dedicato ad Alternatori e Motorini di avviamento. Innanzitutto,
MANUALE UTENTE Fiscali Free
 MANUALE UTENTE Fiscali Free Le informazioni contenute in questa pubblicazione sono soggette a modifiche da parte della ComputerNetRimini. Il software descritto in questa pubblicazione viene rilasciato
MANUALE UTENTE Fiscali Free Le informazioni contenute in questa pubblicazione sono soggette a modifiche da parte della ComputerNetRimini. Il software descritto in questa pubblicazione viene rilasciato
INDICE. IL CENTRO ATTIVITÀ... 3 I MODULI... 6 IL MY CLOUD ANASTASIS... 8 Il menu IMPORTA... 8 I COMANDI DEL DOCUMENTO...
 MANCA COPERTINA INDICE IL CENTRO ATTIVITÀ... 3 I MODULI... 6 IL MY CLOUD ANASTASIS... 8 Il menu IMPORTA... 8 I COMANDI DEL DOCUMENTO... 12 I marchi registrati sono proprietà dei rispettivi detentori. Bologna
MANCA COPERTINA INDICE IL CENTRO ATTIVITÀ... 3 I MODULI... 6 IL MY CLOUD ANASTASIS... 8 Il menu IMPORTA... 8 I COMANDI DEL DOCUMENTO... 12 I marchi registrati sono proprietà dei rispettivi detentori. Bologna
Guida Microsoft Outlook Express, Creare e configurare l'account su dominio PEC generico
 1 di 6 07/03/2010 11.37 Guida Microsoft Outlook Express, Creare e configurare l'account su dominio PEC generico (Potete scaricare questa guida in formato.pdf) Quando il vostro fornitore di posta elettronica
1 di 6 07/03/2010 11.37 Guida Microsoft Outlook Express, Creare e configurare l'account su dominio PEC generico (Potete scaricare questa guida in formato.pdf) Quando il vostro fornitore di posta elettronica
1. Il Client Skype for Business
 1. Il Client Skype for Business 2. Configurare una Periferica Audio 3. Personalizzare una Periferica Audio 4. Gestire gli Stati di Presenza 5. Tabella Stati di Presenza 6. Iniziare una Chiamata 7. Iniziare
1. Il Client Skype for Business 2. Configurare una Periferica Audio 3. Personalizzare una Periferica Audio 4. Gestire gli Stati di Presenza 5. Tabella Stati di Presenza 6. Iniziare una Chiamata 7. Iniziare
Guido d uso sito internet Unione Valdera
 Guido d uso sito internet Unione Valdera Accesso Area riservata di gestione sito: Inserito nome utente e password vi troverete la schermata di cui sotto con le sezioni del sito in evidenza Cliccando sulla
Guido d uso sito internet Unione Valdera Accesso Area riservata di gestione sito: Inserito nome utente e password vi troverete la schermata di cui sotto con le sezioni del sito in evidenza Cliccando sulla
Opuscolo Outlook Express
 L indirizzo di posta elettronica... pag. 2 Outlook Express... pag. 2 La finestra di outlook express... pag. 3 Barra dei menu e degli strumenti... pag. 3 Le cartelle di outlook... pag. 4 Scrivere un nuovo
L indirizzo di posta elettronica... pag. 2 Outlook Express... pag. 2 La finestra di outlook express... pag. 3 Barra dei menu e degli strumenti... pag. 3 Le cartelle di outlook... pag. 4 Scrivere un nuovo
Guida Microsoft Outlook Express, Creare e configurare l'account su proprio dominio PEC
 Guida Microsoft Outlook Express, Creare e configurare l'account su proprio dominio PEC Quando il vostro fornitore di posta elettronica certificata avrà attivato la casella email, per poterla utilizzare
Guida Microsoft Outlook Express, Creare e configurare l'account su proprio dominio PEC Quando il vostro fornitore di posta elettronica certificata avrà attivato la casella email, per poterla utilizzare
INDICE. Accesso al Portale Pag. 2. Nuovo preventivo - Ricerca articoli. Pag. 4. Nuovo preventivo Ordine. Pag. 6. Modificare il preventivo. Pag.
 Gentile Cliente, benvenuto nel Portale on-line dell Elettrica. Attraverso il nostro Portale potrà: consultare la disponibilità dei prodotti nei nostri magazzini, fare ordini, consultare i suoi prezzi personalizzati,
Gentile Cliente, benvenuto nel Portale on-line dell Elettrica. Attraverso il nostro Portale potrà: consultare la disponibilità dei prodotti nei nostri magazzini, fare ordini, consultare i suoi prezzi personalizzati,
MANUALE PER CONSULTARE LA RASSEGNA STAMPA VIA WEB ( ULTIMO AGGIORNAMENTO 26MARZO 2009)
 MANUALE PER CONSULTARE LA RASSEGNA STAMPA VIA WEB ( ULTIMO AGGIORNAMENTO 26MARZO 2009) I N D I C E VISUALIZZAZIONE PDF COLORE E RIDUZIONE.4 INVIO MAIL MULTIPLA IN PDF O SOMMARIO.5 GESTIONE 9 GESTIONE TESTATE..9
MANUALE PER CONSULTARE LA RASSEGNA STAMPA VIA WEB ( ULTIMO AGGIORNAMENTO 26MARZO 2009) I N D I C E VISUALIZZAZIONE PDF COLORE E RIDUZIONE.4 INVIO MAIL MULTIPLA IN PDF O SOMMARIO.5 GESTIONE 9 GESTIONE TESTATE..9
11/02/2015 MANUALE DI INSTALLAZIONE DELL APPLICAZIONE DESKTOP TELEMATICO VERSIONE 1.0
 11/02/2015 MANUALE DI INSTALLAZIONE DELL APPLICAZIONE DESKTOP TELEMATICO VERSIONE 1.0 PAG. 2 DI 38 INDICE 1. PREMESSA 3 2. SCARICO DEL SOFTWARE 4 2.1 AMBIENTE WINDOWS 5 2.2 AMBIENTE MACINTOSH 6 2.3 AMBIENTE
11/02/2015 MANUALE DI INSTALLAZIONE DELL APPLICAZIONE DESKTOP TELEMATICO VERSIONE 1.0 PAG. 2 DI 38 INDICE 1. PREMESSA 3 2. SCARICO DEL SOFTWARE 4 2.1 AMBIENTE WINDOWS 5 2.2 AMBIENTE MACINTOSH 6 2.3 AMBIENTE
CAPITOLO VI. Internet Termini più usati Apparecchiature necessarie Software necessari Avviare Internet explorer Avviare Outlook Express
 CAPITOLO VI Internet Termini più usati Apparecchiature necessarie Software necessari Avviare Internet explorer Avviare Outlook Express 45 46 INTERNET INTERNET è un collegamento in tempo reale tra i computer
CAPITOLO VI Internet Termini più usati Apparecchiature necessarie Software necessari Avviare Internet explorer Avviare Outlook Express 45 46 INTERNET INTERNET è un collegamento in tempo reale tra i computer
Dexma Newsletter System
 Dexma Newsletter System Quick Reference Indice Indice... 2 1 Introduzione a Postletter... 3 2 Richiesta di un account Demo... 3 3 Liste di invio... 5 3.1 Creazione di una lista... 5 3.2 Andare alla lista
Dexma Newsletter System Quick Reference Indice Indice... 2 1 Introduzione a Postletter... 3 2 Richiesta di un account Demo... 3 3 Liste di invio... 5 3.1 Creazione di una lista... 5 3.2 Andare alla lista
Internet gratuita in Biblioteca e nei dintorni
 Internet gratuita in Biblioteca e nei dintorni Per la navigazione è necessaria l iscrizione preventiva in Biblioteca, sia al Servizio Bibliotecario sia a quello internet Per poter accedere a Internet tramite
Internet gratuita in Biblioteca e nei dintorni Per la navigazione è necessaria l iscrizione preventiva in Biblioteca, sia al Servizio Bibliotecario sia a quello internet Per poter accedere a Internet tramite
Installazione del software di gestione del ricevitore Elad FDM-S1 su computer con sistema operativo Windows 7 64 bit
 Installazione del software di gestione del ricevitore Elad FDM-S1 su computer con sistema operativo Windows 7 64 bit NON COLLEGATE IL RICEVITORE AL COMPUTER Dal supporto CD o dal file scaricato dalla Rete
Installazione del software di gestione del ricevitore Elad FDM-S1 su computer con sistema operativo Windows 7 64 bit NON COLLEGATE IL RICEVITORE AL COMPUTER Dal supporto CD o dal file scaricato dalla Rete
Introduzione all'uso di
 Introduzione all'uso di Microsoft Outlook Express 6 Outlook Express 6 è un programma, incluso nel browser di Microsoft Internet Explorer, che ci permette di inviare e ricevere messaggi di posta elettronica.
Introduzione all'uso di Microsoft Outlook Express 6 Outlook Express 6 è un programma, incluso nel browser di Microsoft Internet Explorer, che ci permette di inviare e ricevere messaggi di posta elettronica.
Il Processo Civile Telematico e il Consulente Tecnico d Ufficio (C.T.U.) Uno schema operativo verso l invio telematico della C.T.U.
 Il Processo Civile Telematico e il Consulente Tecnico d Ufficio (C.T.U.) Uno schema operativo verso l invio telematico della C.T.U. La fonte principale di informazioni è il seguente sito internet: http://pst.giustizia.it/pst/it/homepage.wp
Il Processo Civile Telematico e il Consulente Tecnico d Ufficio (C.T.U.) Uno schema operativo verso l invio telematico della C.T.U. La fonte principale di informazioni è il seguente sito internet: http://pst.giustizia.it/pst/it/homepage.wp
GESTIONE INCASSI SAGRA. Ver. 2.21
 GESTIONE INCASSI SAGRA Ver. 2.21 Manuale d installazione e d uso - aggiornamento della struttura del database - gestione delle quantità per ogni singolo articolo, con disattivazione automatica dell articolo,
GESTIONE INCASSI SAGRA Ver. 2.21 Manuale d installazione e d uso - aggiornamento della struttura del database - gestione delle quantità per ogni singolo articolo, con disattivazione automatica dell articolo,
Guida alla registrazione on-line di un DataLogger
 NovaProject s.r.l. Guida alla registrazione on-line di un DataLogger Revisione 3.0 3/08/2010 Partita IVA / Codice Fiscale: 03034090542 pag. 1 di 17 Contenuti Il presente documento è una guida all accesso
NovaProject s.r.l. Guida alla registrazione on-line di un DataLogger Revisione 3.0 3/08/2010 Partita IVA / Codice Fiscale: 03034090542 pag. 1 di 17 Contenuti Il presente documento è una guida all accesso
ISTRUZIONI PER L INSTALLAZIONE DI MINGW
 ISTRUZIONI PER L INSTALLAZIONE DI MINGW Prima di iniziare la procedura di installazione di MinGW dobbiamo dire che il presente software è un compilatore C che non possiede un ambiente di programmazione.
ISTRUZIONI PER L INSTALLAZIONE DI MINGW Prima di iniziare la procedura di installazione di MinGW dobbiamo dire che il presente software è un compilatore C che non possiede un ambiente di programmazione.
SERVIZIO DI MESSAGGISTICA ALL UTENTE. Manuale per l operatore
 SERVIZIO DI MESSAGGISTICA ALL UTENTE Manuale per l operatore rev. 02 giugno 2010 SOMMARIO COME USARE IL PROGRAMMA PER LA MESSAGGISTICA...3 COSA BISOGNA FARE PRIMA DI INIZIARE A UTILIZZARE IL PROGRAMMA...3
SERVIZIO DI MESSAGGISTICA ALL UTENTE Manuale per l operatore rev. 02 giugno 2010 SOMMARIO COME USARE IL PROGRAMMA PER LA MESSAGGISTICA...3 COSA BISOGNA FARE PRIMA DI INIZIARE A UTILIZZARE IL PROGRAMMA...3
Guida all uso del servizio faxm@il
 faxm@il è un applicazione che permette agli utenti dei sistemi di telefonia IP di inviare,ricevere e gestire fax. Il tradizionale sistema di fax è ormai superato. Con faxm@il non riceviamo né spediamo
faxm@il è un applicazione che permette agli utenti dei sistemi di telefonia IP di inviare,ricevere e gestire fax. Il tradizionale sistema di fax è ormai superato. Con faxm@il non riceviamo né spediamo
1.0 GUIDA PER L UTENTE
 1.0 GUIDA PER L UTENTE COMINCIA FACILE Una volta effettuato il login vi troverete nella pagina Amministrazione in cui potrete creare e modificare le vostre liste. Una lista è semplicemnte un contenitore
1.0 GUIDA PER L UTENTE COMINCIA FACILE Una volta effettuato il login vi troverete nella pagina Amministrazione in cui potrete creare e modificare le vostre liste. Una lista è semplicemnte un contenitore
Guida all uso di Java Diagrammi ER
 Guida all uso di Java Diagrammi ER Ver. 1.1 Alessandro Ballini 16/5/2004 Questa guida ha lo scopo di mostrare gli aspetti fondamentali dell utilizzo dell applicazione Java Diagrammi ER. Inizieremo con
Guida all uso di Java Diagrammi ER Ver. 1.1 Alessandro Ballini 16/5/2004 Questa guida ha lo scopo di mostrare gli aspetti fondamentali dell utilizzo dell applicazione Java Diagrammi ER. Inizieremo con
Internet Wireless in Biblioteca
 Sistema Bibliotecario Valle Seriana Internet Wireless in Biblioteca Per poter accedere a Internet tramite il sistema WiFi della Biblioteca connettersi alla rete protetta che si chiama hotspot_biblioteca
Sistema Bibliotecario Valle Seriana Internet Wireless in Biblioteca Per poter accedere a Internet tramite il sistema WiFi della Biblioteca connettersi alla rete protetta che si chiama hotspot_biblioteca
PER VISUALIZZARE I CONTENUTI DI ARGO SCUOLA NEXT E NECESSARIO UTILIZZARE MOZILLA FIREFOX COME BROWSER DI NAVIGAZIONE.
 PER VISUALIZZARE I CONTENUTI DI ARGO SCUOLA NEXT E NECESSARIO UTILIZZARE MOZILLA FIREFOX COME BROWSER DI NAVIGAZIONE. CHI NON DISPONE DI QUESTO BROWSER O NON NE HA UNA VERSIONE AGGIORNATA (ATTUALMENTE
PER VISUALIZZARE I CONTENUTI DI ARGO SCUOLA NEXT E NECESSARIO UTILIZZARE MOZILLA FIREFOX COME BROWSER DI NAVIGAZIONE. CHI NON DISPONE DI QUESTO BROWSER O NON NE HA UNA VERSIONE AGGIORNATA (ATTUALMENTE
COME FARE UNA RICHIESTA DI ASSISTENZA ON LINE (AOL)
 COME FARE UNA RICHIESTA DI ASSISTENZA ON LINE (AOL) Cos è l AOL? Pag. 2 Come inviare una richiesta AOL Pag. 3 La risposta dell assistenza Pag. 5 Come rispondere ad una risposta AOL Pag. 7 Ulteriori nozioni
COME FARE UNA RICHIESTA DI ASSISTENZA ON LINE (AOL) Cos è l AOL? Pag. 2 Come inviare una richiesta AOL Pag. 3 La risposta dell assistenza Pag. 5 Come rispondere ad una risposta AOL Pag. 7 Ulteriori nozioni
Istruzioni operative instal azione FirmaVerifica3.0 Pag.1 di 27
 Istruzioni operative installazione FirmaVerifica3.0 Pag.1 di 27 Generalità... 3 Operazioni preliminari... 4 Requisiti tecnici... 5 Installazione applicazione...6 Visualizzazione fornitura... 14 Gestione
Istruzioni operative installazione FirmaVerifica3.0 Pag.1 di 27 Generalità... 3 Operazioni preliminari... 4 Requisiti tecnici... 5 Installazione applicazione...6 Visualizzazione fornitura... 14 Gestione
Vi ricordiamo che per qualsiasi problema tecnico o informazione potete contattare info@eduitalia.org oppure Francesco al 3357761103.
 Gentili Associati, in questi ultimi tempi abbiamo lavorato per sviluppare un software capace di far gestire direttamente alle scuole la propria presenza sul sito di Eduitalia. Tramite la registrazione
Gentili Associati, in questi ultimi tempi abbiamo lavorato per sviluppare un software capace di far gestire direttamente alle scuole la propria presenza sul sito di Eduitalia. Tramite la registrazione
GUIDA UTENTE BILLIARDS COUNTER (Vers. 1.2.0)
 ------------------------------------------------- GUIDA UTENTE BILLIARDS COUNTER (Vers. 1.2.0) GUIDA UTENTE BILLIARDS COUNTER (Vers. 1.2.0)... 1 Installazione Billiards Counter... 2 Primo avvio e configurazione
------------------------------------------------- GUIDA UTENTE BILLIARDS COUNTER (Vers. 1.2.0) GUIDA UTENTE BILLIARDS COUNTER (Vers. 1.2.0)... 1 Installazione Billiards Counter... 2 Primo avvio e configurazione
