Dispositivi di puntamento e tastiera
|
|
|
- Oreste Catalano
- 7 anni fa
- Visualizzazioni
Transcript
1 Dispositivi di puntamento e tastiera Numero di parte del documento: Marzo 2006 Questa guida descrive i dispositivi di puntamento e la tastiera.
2 Sommario 1 Dispositivi di puntamento e lettore di impronte digitali Identificazione dei dispositivi di puntamento e del lettore di impronte digitali Uso del lettore di impronte digitali (solo su alcuni modelli) Configurazione del lettore di impronte digitali Uso della propria impronta digitale registrata per accedere a Windows Uso del TouchPad Uso dei controlli dello stick di puntamento (solo su alcuni modelli) Uso di un mouse esterno Impostazione delle preferenze del TouchPad Tastiera Tasti di scelta rapida Tabella di riferimento dei tasti di scelta rapida Procedure con i tasti di scelta rapida Attivazione e disattivazione della visualizzazione delle informazioni di sistema (fn+esc) Pulsanti Quick Launch HP (solo su alcuni modelli) Pulsante Presentazione Pulsante Info Center Dispositivi di puntamento e tastiera ii
3 Sommario Indice Pannello di controllo di HP Quick Launch Buttons Apertura del pannello di controllo di HP Quick Launch Buttons Impostazione delle preferenze dei pulsanti Visualizzazione di Q Menu Impostazione delle preferenze di affiancamento Impostazione delle preferenze di zoom Impostazione del sensore di luce ambientale Impostazione delle altre preferenze iii Dispositivi di puntamento e tastiera
4 1 Dispositivi di puntamento e lettore di impronte digitali Le sezioni seguenti forniscono informazioni sulle funzioni relative al lettore di impronte digitali e ai dispositivi di puntamento del computer, che variano a seconda del modello. Il computer in uso potrebbe risultare leggermente differente da quello raffigurato nelle illustrazioni in questa sezione. Dispositivi di puntamento e tastiera 1 1
5 Dispositivi di puntamento e lettore di impronte digitali Identificazione dei dispositivi di puntamento e del lettore di impronte digitali È possibile utilizzare indifferentemente i controlli dello stick di puntamento (presente solo su alcuni modelli) o quelli del TouchPad. Componente 1 Lettore di impronte digitali (solo su alcuni modelli)* 2 Pulsante sinistro dello stick di puntamento (solo su alcuni modelli) Descrizione Consente di accedere a Microsoft Windows tramite impronta digitale anziché password. Su alcuni modelli, un pulsante centrale sostituisce il lettore di impronte digitali. Svolge la stessa funzione del pulsante sinistro di un mouse esterno. (continua) 1 2 Dispositivi di puntamento e tastiera
6 Dispositivi di puntamento e lettore di impronte digitali Componente 3 Stick di puntamento (solo su alcuni modelli) 4 Pulsante centrale dello stick di puntamento (solo su alcuni modelli) 5 Pulsante destro dello stick di puntamento (solo su alcuni modelli) 6 Area di scorrimento del TouchPad* 7 Pulsante destro del TouchPad Descrizione Consente di spostare il puntatore e di selezionare e attivare gli elementi sullo schermo. Svolge la stessa funzione del pulsante centrale di un mouse esterno. Svolge la stessa funzione del pulsante destro di un mouse esterno. Consente di scorrere verso l'alto o verso il basso. Svolge la stessa funzione del pulsante destro di un mouse esterno. 8 Pulsante centrale del TouchPad (solo su alcuni modelli) Svolge la stessa funzione del pulsante centrale di un mouse esterno. Su alcuni modelli, un lettore di impronte digitali sostituisce il pulsante centrale. 9 Pulsante sinistro* Svolge la stessa funzione del pulsante sinistro di un mouse esterno. - TouchPad* Consente di spostare il puntatore e di selezionare e attivare gli elementi sullo schermo. Può essere impostato per eseguire altre funzioni del mouse, come lo scorrimento, la selezione e il doppio clic. *Questa tabella descrive le impostazioni predefinite. Per visualizzare e modificare le preferenze del TouchPad, selezionare Start > Pannello di controllo > Stampanti e altro hardware > Mouse. Per dettagli sulle impostazione del TouchPad, consultare "Impostazione delle preferenze del TouchPad". Dispositivi di puntamento e tastiera 1 3
7 Dispositivi di puntamento e lettore di impronte digitali Uso del lettore di impronte digitali (solo su alcuni modelli) Il lettore di impronte digitali consente l'accesso a Microsoft Windows mediante un'impronta digitale registrata in ProtectTools Security Manager anziché una password Windows. Sono necessarie due operazioni per accedere a Windows tramite il lettore di impronte digitali: 1. Configurare il lettore di impronte digitali. 2. Utilizzare la propria impronta digitale registrata per accedere a Windows. Configurazione del lettore di impronte digitali Per configurare il lettore di impronte digitali: 1. In Windows, fare doppio clic sull'icona Credential Manager nell'area di notifica della barra delle applicazioni. oppure Selezionare Start > Tutti i programmi > ProtectTools Security Manager e fare clic sulla scheda Credential Manager che si trova sulla sinistra. 2. Nella parte superiore destra della pagina Identità personale, fare clic su Accedi. Si apre l'accesso guidato a Credential Manager. 3. Nella pagina Presentati, fare clic su Avanti per accettare il nome utente di default. Se altri utenti sono registrati nel computer in uso, è possibile selezionare la persona di cui registrare le impronte digitali immettendo il nome utente di Windows. 1 4 Dispositivi di puntamento e tastiera
8 Dispositivi di puntamento e lettore di impronte digitali 4. Nella pagina "Digitare la password" immettere la password dell'utente Windows, se ne è stata definita una. In caso contrario, fare clic su Fine. 5. Nella pagina "Servizi e applicazioni", fare clic su Registra impronte. Per impostazione predefinita, Credential Manager richiede la registrazione di almeno due dita diverse. 6. Quando si apre la registrazione guidata di Credential Manager, passare lentamente il dito dall'alto in basso sul lettore di impronte digitali. Il dito indice destro è quello predefinito per registrare la prima impronta digitale. È possibile cambiare il dito predefinito facendo clic su quello della mano sinistra o destra che si desidera registrare per primo. Quando si fa clic su un dito, lo stesso viene visualizzato in un contorno per indicare che è stato selezionato. 7. Continuare a far scorrere lo stesso dito sul lettore di impronte digitali finché il dito sullo schermo non diventa verde. L'indicatore di avanzamento progredisce al passaggio di ogni dito. Sono necessari più passaggi per registrare un'impronta digitale. Se si rende necessario ricominciare il processo di registrazione delle impronte digitali, fare clic con il pulsante destro del mouse sul dito evidenziato sullo schermo, quindi fare clic su Reimposta. Dispositivi di puntamento e tastiera 1 5
9 Dispositivi di puntamento e lettore di impronte digitali 8. Fare clic su un dito diverso sullo schermo per effettuare la registrazione, quindi ripetere i passi 6 e 7. È necessario registrare almeno due dita per completare Ä l'impostazione. Se si fa clic su Fine prima di aver registrato almeno due dita, viene visualizzato un messaggio di errore. Fare clic su OK per continuare. 9. Dopo che sono state registrate almeno due dita, fare clic su Fine, quindi su OK. 10. Per impostare il lettore di impronte digitali per un altro utente di Windows, accedere a Windows con quel nome utente e ripetere i passi da 1 a 9. Uso della propria impronta digitale registrata per accedere a Windows Per accedere a Windows tramite la propria impronta digitale: 1. Subito dopo la registrazione delle impronte digitali, riavviare Windows. 2. Nell'angolo superiore sinistro della schermata, fare clic su Accedi a Credential Manager. 3. Quando si visualizza la finestra di dialogo dell'accesso guidato a Credential Manager, invece di fare clic su un nome utente, far scorrere un dito registrato per accedere a Windows. 4. Immettere la password di Windows per associarvi l'impronta digitale. Se si accede a Windows per la prima volta con l'impronta digitale, e si dispone di una password di Windows, è necessario immettere la password per associarla all'impronta digitale. Dopo che la password è stata associata all'impronta digitale, non è necessario reimmetterla quando si utilizza il lettore di impronte digitali. 1 6 Dispositivi di puntamento e tastiera
10 Dispositivi di puntamento e lettore di impronte digitali Uso del TouchPad Per spostare il puntatore, muovere un dito sulla superficie del TouchPad nella direzione desiderata. Utilizzare i pulsanti del TouchPad come si farebbe con i corrispondenti pulsanti di un mouse esterno. Per scorrere in alto e in basso avvalendosi della zona di scorrimento verticale del TouchPad, spostare il dito sulle righe verso l'alto o verso il basso. Se si utilizza il TouchPad per spostare il puntatore, occorre alzare il dito dal TouchPad prima di spostarlo sulla zona di scorrimento. Se si fa semplicemente scorrere il dito dal TouchPad alla zona di scorrimento, non si attiva la funzione di scorrimento. Uso dei controlli dello stick di puntamento (solo su alcuni modelli) Per spostare il puntatore, premere lo stick di puntamento nella direzione desiderata. Utilizzare i pulsanti dello stick di puntamento come si farebbe con i corrispondenti pulsanti di un mouse esterno. Uso di un mouse esterno Un mouse USB esterno può essere collegato al computer utilizzando una delle porte presenti sul lato destro o sinistro del computer. È anche possibile collegare un mouse USB al computer tramite le porte presenti su un dispositivo di aggancio opzionale (solo su alcuni modelli). Dispositivi di puntamento e tastiera 1 7
11 Dispositivi di puntamento e lettore di impronte digitali Impostazione delle preferenze del TouchPad L'opzione Proprietà del mouse in Microsoft Windows permette di personalizzare le impostazioni per i dispositivi di puntamento, tra cui: Funzione Tocco, che consente di selezionare o di fare doppio clic su un oggetto toccando rispettivamente una volta o due volte il TouchPad (abilitata per impostazione predefinita). Funzione Movimento laterale, che permette di continuare lo scorrimento anche se il dito ha raggiunto il bordo del TouchPad (disabilitata per impostazione predefinita). Preferenza pulsanti, che permette di scegliere tra impostazione per la mano destra e sinistra (l'impostazione predefinita è per la mano destra). Con alcuni software applicativi, è possibile programmare il pulsante centrale per funzioni speciali. Nella finestra Proprietà del mouse sono inoltre disponibili altre funzioni, come le preferenze relative alle tracce e alla velocità del mouse. Per accedere alla finestra Proprietà del mouse:» Selezionare Start > Pannello di controllo > Stampanti e altro hardware > Mouse. 1 8 Dispositivi di puntamento e tastiera
12 2 Tastiera Le sezioni seguenti forniscono informazioni sulle funzioni di tastiera del computer. Tasti di scelta rapida I tasti di scelta rapida sono combinazioni predefinite del tasto fn 1 con il tasto esc 2 o con uno dei tasti funzione 3. Le icone apposte sui tasti f3, f4 e da f8 a f11 rappresentano le funzioni dei tasti di scelta rapida. Tali funzioni e le procedure relative ai tasti di scelta rapida sono descritte nelle sezioni successive. Il computer in uso potrebbe risultare leggermente differente da quello raffigurato nelle illustrazioni in questa sezione. Dispositivi di puntamento e tastiera 2 1
13 Tabella di riferimento dei tasti di scelta rapida Per eseguire questa funzione Avvio della modalità di standby Uscita dalla modalità di standby Passaggio dal display del computer al display esterno Attivazione/disattivazione della visualizzazione dello stato di carica della batteria Riduzione della luminosità dello schermo. Aumento della luminosità dello schermo Accensione/spegnimento del sensore di luce ambientale Visualizzazione delle informazioni di sistema Cancellazione delle informazioni di sistema Premere fn+f3 Pulsante di alimentazione fn+f4 fn+f8 fn+f9 fn+f10 fn+f11 fn+esc fn+esc o premere OK 2 2 Dispositivi di puntamento e tastiera
14 Procedure con i tasti di scelta rapida Per utilizzare un comando di scelta rapida dalla tastiera del computer, procedere come segue: Premere brevemente il tasto fn, quindi premere brevemente il secondo tasto del comando di scelta rapida. oppure Tenendo premuto il tasto fn, premere brevemente il secondo tasto del comando di scelta rapida, quindi rilasciare entrambi i tasti simultaneamente. Avvio della modalità di standby (fn+f3) Premere fn+f3 per avviare la modalità di standby. Quando il notebook si trova in standby, il lavoro svolto viene memorizzato nella memoria RAM, lo schermo viene oscurato e il consumo energetico viene ridotto. Se il computer è in questa modalità, la spia di alimentazione lampeggia. Il computer deve essere acceso per poter avviare la modalità di standby. Se è avviata la modalità di sospensione, è necessario terminarla prima di avviare quella di standby. Per uscire dalla modalità di standby, premere brevemente il pulsante di alimentazione. Per terminare la modalità di sospensione, premere brevemente il pulsante di alimentazione. La funzione della combinazione fn+f3 può essere modificata. Ad esempio, può essere impostata per avviare la modalità di sospensione anziché quella di standby. La combinazione fn+f3 equivale al pulsante di sospensione di qualsiasi sistema operativo Windows. Dispositivi di puntamento e tastiera 2 3
15 Commutazione dell'immagine da uno schermo all'altro (fn+f4) Premere fn+f4 per alternare la visualizzazione dell'immagine tra le periferiche di visualizzazione collegate al sistema. Ad esempio, se al computer è collegato un monitor esterno, ogni volta che si preme fn+f4 la visualizzazione dell'immagine passa dal computer al monitor alla visualizzazione simultanea sul computer e sul monitor. La maggior parte dei monitor esterni riceve le informazioni video dal computer mediante lo standard video VGA esterno. I tasti di scelta rapida fn+f4 permettono anche di commutare la visualizzazione delle immagini tra altre periferiche che ricevono informazioni video dal computer, come ad esempio una periferica S-Video. I seguenti tipi di trasmissione video, con esempi di periferiche che li utilizzano, sono supportati dalla combinazione di tasti di scelta rapida fn+f4: LCD (display del computer) VGA esterno (la maggior parte dei monitor esterni) S-Video (televisori, videocamere, videoregistratori e schede di cattura video con jack di ingresso S-Video) Video composito (televisori, videocamere, videoregistratori e schede di cattura video con jack di ingresso video composito) Le periferiche video composito sono collegabili al sistema soltanto utilizzando un dispositivo di aggancio opzionale. 2 4 Dispositivi di puntamento e tastiera
16 Visualizzazione dello stato di carica della batteria (fn+f8) Premere fn+f8 per visualizzare le informazioni sulla carica di tutte le batterie installate. Il display indica quale batteria è sotto carica e riporta la quantità di carica residua in ogni batteria. Le posizioni della batteria sono indicate dai numeri: La posizione 1 è quella della batteria principale. La posizione 2 è quella della batteria opzionale. Diminuzione della luminosità dello schermo (fn+f9) Premere fn+f9per ridurre la luminosità dello schermo. Tenere premuti i tasti di scelta rapida per diminuire gradualmente la luminosità dello schermo. Aumento della luminosità dello schermo (fn+f10) Premere fn+f10 per aumentare la luminosità dello schermo. Tenere premuti i tasti di scelta rapida per aumentare gradualmente la luminosità dello schermo. Attivazione del sensore di luce ambientale (fn+f11) Premere i tasti fn+f11 per accendere e spegnere il sensore di luce ambientale. Per ulteriori informazioni sul sensore di luce ambientale, vedere la sezione "Impostazione del sensore di luce ambientale" in questo capitolo. Dispositivi di puntamento e tastiera 2 5
17 Attivazione e disattivazione della visualizzazione delle informazioni di sistema (fn+esc) La combinazione di tasti fn+esc visualizza le informazioni sui componenti hardware del sistema e i numeri di versione del BIOS di sistema. Nella schermata visualizzata con fn+esc, la versione del BIOS (Basic Input-Output System) viene visualizzata come data del BIOS. In alcuni modelli di computer, tale data è visualizzata in formato decimale. In alcuni casi, questa data è anche definita numero di versione della ROM di sistema. Per chiudere la schermata, premere esc o Invio. Pulsanti Quick Launch HP (solo su alcuni modelli) Utilizzare i pulsanti Quick Launch HP per aprire i programmi utilizzati di frequente, detti anche applicazioni nel pannello di controllo Pulsanti Quick Launch HP. Il computer in uso potrebbe risultare leggermente differente da quello raffigurato nelle illustrazioni in questa sezione. 2 6 Dispositivi di puntamento e tastiera
18 Componente Descrizione 1 Pulsante Info Center Avvia Info Center, che consente di aprire varie soluzioni software. È anche possibile riprogrammare questo pulsante per eseguire una delle azioni seguenti: Aprire un programma, una cartella, un file o un sito Web. Accedere alla funzione Presentazione oppure a Q Menu. Aprire un programma di posta elettronica. Aprire una casella di ricerca per cercare un sito Web. Per maggiori informazioni, leggere le sezioni "Impostazione delle preferenze dei pulsanti" e "Info Center, pulsante". (continua) Dispositivi di puntamento e tastiera 2 7
19 Componente Descrizione 2 Pulsante Presentazione Avvia la funzionalità Presentazione. Questa funzione apre un programma, una cartella, un file o un sito Web e lo visualizza simultaneamente sullo schermo del computer e su un dispositivo esterno. Leggere la sezione "Pulsante Presentazione" per maggiori informazioni. È anche possibile riprogrammare questo pulsante per eseguire una delle azioni seguenti: Aprire Q Menu o Info Center. Aprire un programma di posta elettronica. Aprire una casella di ricerca per cercare un sito Web. Per informazioni sulla programmazione del pulsante Presentazione, leggere la sezione "Impostazione delle preferenze dei pulsanti". 3 Pulsante di avvio Calcolatrice Avvia la calcolatrice di Windows 2 8 Dispositivi di puntamento e tastiera
20 Pulsante Presentazione Quando si preme il pulsante Presentazione per la prima volta, si apre la finestra di dialogo Impostazioni di presentazione. In questa finestra di dialogo è possibile impostare il pulsante per eseguire le azioni seguenti: Aprire un programma, una cartella, un file o un sito Web specificato. Scegliere una combinazione di risparmio energia. Scegliere un'impostazione di visualizzazione. Dispositivi di puntamento e tastiera 2 9
21 L'immagine si visualizza simultaneamente sullo schermo del computer e su un dispositivo esterno collegato a uno dei seguenti connettori: Porta esterna del monitor Jack di uscita S-Video sul pannello posteriore Porte e jack presenti su un dispositivo di aggancio opzionale Se si sceglie di non utilizzare le impostazioni predefinite del pulsante di presentazione, è possibile riprogrammare il pulsante per eseguire una delle azioni seguenti: Aprire Q Menu o Info Center. Aprire un programma di posta elettronica. Aprire una casella di ricerca per cercare un sito Web Dispositivi di puntamento e tastiera
22 Pulsante Info Center Quando si preme il pulsante Info Center per la prima volta, Info Center si apre e consente di aprire soluzioni software preimpostate. Se si sceglie di non utilizzare queste impostazioni predefinite per il pulsante Info Center, è possibile riprogrammare il pulsante per eseguire una delle azioni seguenti: Aprire Q Menu o avviare la funzionalità di presentazione. Aprire un programma di posta elettronica. Aprire una casella di ricerca per cercare un sito Web. Dispositivi di puntamento e tastiera 2 11
23 Pannello di controllo di HP Quick Launch Buttons Alcune delle preferenze elencate nel pannello di controllo HP Quick Launch Buttons potrebbero non essere supportate dal computer. Il pannello di controllo di HP Quick Launch Buttons consente l'esecuzione delle seguenti operazioni: Programmare i pulsanti Presentazione e Info Center, modificare le impostazioni per ciascuno di essi. Aggiungere, modificare e rimuovere voci in Q Menu. Impostare le preferenze per affiancare le finestre sul desktop di Windows. Regolare le impostazioni del sistema operativo nonché dei caratteri e delle icone dei programmi Dispositivi di puntamento e tastiera
24 Specificare altre preferenze, tra cui: Preferenze per la visualizzazione dell'icona HP Quick Launch Buttons. Possibilità per gli utenti che non dispongono dei privilegi di amministratore di modificare le assegnazioni dei pulsanti Possibilità per gli utenti di modificare le assegnazioni dei pulsanti di facile accesso su una tastiera esterna opzionale. Visualizzazione delle notifiche di HP Quick Launch Buttons sul desktop. Abilitazione o disabilitazione della modifica di modalità automatica. Abilitazione o disabilitazione della commutazione dello schermo. Abilitazione o disabilitazione della commutazione rapida. Abilitazione o disabilitazione della funzionalità di rilevamento del cambio di risoluzione dello schermo. Le sezioni successive forniscono istruzioni per l'impostazione delle preferenze nel pannello di controllo. Per visualizzare ulteriori informazioni su un elemento del pannello di controllo, fare clic sul pulsante della guida nella parte superiore destra della finestra, identificato da un punto interrogativo. Dispositivi di puntamento e tastiera 2 13
25 Apertura del pannello di controllo di HP Quick Launch Buttons È possibile aprire il pannello di controllo di HP Quick Launch Buttons in uno dei modi seguenti: Selezionare Start > Pannello di controllo > Stampanti e altro hardware > HP Quick Launch Buttons. Fare doppio clic sull'icona HP Quick Launch Buttons nell'area di notifica all'estrema destra della barra delle applicazioni. Fare clic con il pulsante destro sull'icona HP Quick Launch Buttons, quindi selezionare Imposta le proprietà del software Quick Launch Buttons. Impostazione delle preferenze dei pulsanti 1. Nel pannello di controllo di HP Quick Launch Buttons, fare clic sulla scheda Pulsanti programmabili. 2. È possibile programmare un pulsante per eseguire una delle azioni seguenti: Per aprire Q Menu o Info Center quando il pulsante è premuto: a. Fare clic sulla freccia giù accanto al pulsante che si desidera impostare, quindi fare clic su Q Menu o HP Info Center. Per maggiori informazioni su Q Menu, leggere la sezione "Visualizzazione di Q Menu". b. Per salvare le preferenze e chiudere il pannello di controllo, selezionare OK Dispositivi di puntamento e tastiera
26 Per aprire un programma di posta elettronica o cercare un sito Web quando il pulsante è premuto: a. Fare clic sulla freccia giù accanto al pulsante che si desidera impostare, quindi fare clic su Avvia o Cerca URL. b. Per salvare le preferenze e chiudere il pannello di controllo, selezionare OK. Per aprire un programma, una cartella, un file o un sito Web quando il pulsante è premuto: a. Fare clic sulla freccia giù accanto al pulsante che si desidera impostare, quindi fare clic su Presentazione. b. Fare clic sul pulsante Configura. c. Nella finestra sotto Programma da avviare, digitare il nome del programma, la cartella, il file o il sito Web. oppure Fare clic su Sfoglia per cercare programmi, cartelle, file o siti Web disponibili, quindi fare clic per selezionarne uno. d. Per visualizzare o modificare la combinazione risparmio energia corrente per la funzionalità di presentazione, fare clic su un'opzione dell'elenco Combinazione risparmio energia o su Opzioni risparmio energia per aprire il relativo pannello di controllo. Per impostazione predefinita, la combinazione di risparmio energia funzionalità di presentazione è selezionata quando si preme il pulsante di presentazione. Dispositivi di puntamento e tastiera 2 15
27 e. Per selezionare un'impostazione di visualizzazione per la funzionalità di presentazione, fare clic su Solo interno, Doppio schermo o Desktop esteso. Per impostazione predefinita è selezionata la visualizzazione Solo interno. Quando si sceglie l'impostazione Desktop esteso, è possibile selezionare l'opzione che consente al computer di stabilire la risoluzione ottimale. Fare clic sulla casella di controllo Permetti al sistema di determinare la risoluzione ottimale, quindi fare clic su Applica. Quando si seleziona l'impostazione Desktop esteso, è possibile selezionare la risoluzione sia dello schermo del computer, sia del monitor esterno. Si può passare da uno schermo all'altro premendo il pulsante di presentazione. Se si procede così, la combinazione di risparmio energia ripristina le impostazioni originali. f. Per disabilitare la schermata di benvenuto quando si preme il pulsante di presentazione, disattivare la casella di controllo Mostra la schermata di benvenuto quando si preme il pulsante di presentazione. g. Per salvare le preferenze e chiudere il pannello di controllo, fare clic su Applica e quindi su OK Dispositivi di puntamento e tastiera
28 Visualizzazione di Q Menu Q Menu consente un rapido accesso a molti processi del sistema cui si accede con i pulsanti, i tasti o i tasti di scelta rapida che si trovano sulla maggior parte dei computer. Per visualizzare Q Menu sul desktop:» Fare clic con il pulsante destro sull'icona HP Quick Launch Buttons, quindi selezionare Avvia Q Menu. Impostazione delle preferenze di Q Menu Q Menu può visualizzare fino a 40 voci. Per impostazione predefinita sono visualizzate più voci definite dal sistema. È possibile scegliere se visualizzare o meno queste voci. È possibile aggiungere, modificare e rimuovere solo voci definite dall'utente. Le voci presenti in Q Menu sono gestite dall'elenco Elementi da visualizzare in Q Menu. Dispositivi di puntamento e tastiera 2 17
29 Rimozione di una voce di Q Menu Per rimuovere una voce da Q Menu: 1. Nel pannello di controllo di HP Quick Launch Buttons, fare clic sulla scheda QMenu. 2. Nell'elenco Elementi da visualizzare in Q Menu, disattivare la casella di controllo per ogni voce che si desidera rimuovere. 3. Per salvare le preferenze e chiudere il pannello di controllo, selezionare OK. Aggiunta di una voce elencata a Q Menu Per aggiungere un voce dall'elenco Elementi da visualizzare in Q Menu a Q Menu: 1. Nel pannello di controllo di HP Quick Launch Buttons, fare clic sulla scheda QMenu. 2. Selezionare la casella di controllo per la voce che si desidera aggiungere. 3. Per salvare le preferenze e chiudere il pannello di controllo, selezionare OK Dispositivi di puntamento e tastiera
30 Aggiunta di una voce definita dall'utente aqmenu Per aggiungere un voce all'elenco Elementi da visualizzare in Q Menu e a Q Menu quando essa non è nell'elenco Elementi da visualizzare in Q Menu ad esempio una voce su un'unità disco, una rete o Internet procedere come segue: 1. Nel pannello di controllo di HP Quick Launch Buttons, fare clic sulla scheda QMenu. 2. Fare clic su Aggiungi. 3. Nella finestra di dialogo Aggiungi nuova voce di menu è possibile aggiungere la voce digitando o sfogliando: Per aggiungere la voce tramite la tastiera, digitare un nome per la voce nella casella Nome di visualizzazione e immettere il relativo percorso nella casella Nome file. Se si preferisce digitare il Nome di visualizzazione ma sfogliare per il Nome file, lasciare vuota la casella Nome file. Per aggiungere una voce sfogliando, fare clic sul pulsante Sfoglia. Nella finestra, selezionare la voce. (Il nome completo dell'elemento è visualizzato nella casella Nome file e, se non è stato digitato in precedenza un nome nella casella Nome di visualizzazione, un nome di visualizzazione viene generato dal nome dell'elemento e visualizzato nella casella Nome di visualizzazione). 4. Per salvare le preferenze e chiudere la finestra di dialogo, fare clic su OK. Dispositivi di puntamento e tastiera 2 19
31 Modifica di una voce definita dall'utente Le voci definite dall'utente possono essere modificate, a differenza di quelle definite dal sistema. Se si seleziona una voce definita dal sistema nell'elenco Elementi da visualizzare in Q Menu, il pulsante Modifica non è disponibile. Per modificare il nome di visualizzazione e/o il nome file di una voce definita dall'utente: 1. Nel pannello di controllo di HP Quick Launch Buttons, fare clic sulla scheda QMenu. 2. Fare clic sulla voce nell'elenco Elementi da visualizzare in Q Menu. 3. Fare clic su Modifica. Per modificare il nome di visualizzazione o il nome file di una voce tramite la tastiera, digitare il nuovo nome della voce nella casella Nome di visualizzazione o il nuovo percorso dell'elemento nella casella Nome file. Se si preferisce digitare il Nome di visualizzazione ma sfogliare per il Nome file, lasciare vuota la casella Nome file. Per modificare il nome di visualizzazione o il nome file sfogliando, fare clic sul pulsante Sfoglia. Nella finestra, selezionare la voce. (Il nome completo dell'elemento è visualizzato nella casella Nome file e, se non è stato digitato in precedenza un nome nella casella Nome di visualizzazione, un nome di visualizzazione viene generato dal nome dell'elemento e visualizzato nella casella Nome di visualizzazione). 4. Per salvare le preferenze e chiudere la finestra di dialogo, fare clic su OK Dispositivi di puntamento e tastiera
32 Spostamento di una voce di Q Menu Per cambiare la posizione di una voce presente in Q Menu: 1. Nel pannello di controllo di HP Quick Launch Buttons, fare clic sulla scheda QMenu. 2. Selezionare la voce nell'elenco Elementi da visualizzare in Q Menu. ed effettuare le seguenti operazioni: Per spostare in alto la voce presente nell'elenco, fare clic sul pulsante Sposta in su. Per spostare in basso la voce presente nell'elenco, fare clic sul pulsante Sposta in giù. 3. Per salvare le preferenze e chiudere il pannello di controllo, selezionare OK. Rimozione di una voce nell'elenco Elementi da visualizzare in Q Menu. Le voci definite dal sistema non possono essere rimosse dall'elenco Elementi da visualizzare in Q Menu. Per rimuovere una voce definita dall'utente: 1. Nel pannello di controllo di HP Quick Launch Buttons, fare clic sulla scheda QMenu. 2. Fare clic sulla voce che si desidera rimuovere. 3. Fare clic su Rimuovi. 4. Per salvare le preferenze e chiudere il pannello di controllo, selezionare OK. Dispositivi di puntamento e tastiera 2 21
33 Impostazione delle preferenze di affiancamento Per impostare le preferenze di affiancamento delle finestre sul desktop di Windows: 1. Nel pannello di controllo di HP Quick Launch Buttons, fare clic sulla scheda Disposizione rapida. 2. Fare clic su Affianca verticalmente o Affianca orizzontalmente, quindi sui programmi che si desidera affiancare nella casella Applicazioni attualmente attive. 3. Per salvare le preferenze e chiudere il pannello di controllo, selezionare OK. Impostazione delle preferenze di zoom Per modificare le impostazioni del sistema operativo nonché dei caratteri e delle icone dei programmi: 1. Nel pannello di controllo di HP Quick Launch Buttons, fare clic sulla scheda Zoom. 2. Utilizzare i cursori per regolare le dimensioni dei caratteri e delle icone nel sistema operativo nonché le dimensioni dei caratteri per i titoli e i menu nei programmi. 3. Per sincronizzare le impostazioni del sistema operativo e dei programmi, fare clic nella casella Sincronizza le impostazioni per sistema operativo e applicazioni. 4. Per salvare le preferenze e chiudere il pannello di controllo, selezionare OK. Per ripristinare le impostazioni predefinite, fare clic sul pulsante Default Dispositivi di puntamento e tastiera
34 Impostazione del sensore di luce ambientale Il computer dispone di un sensore di luce integrato che regola automaticamente la luminosità dello schermo in base alle condizioni d'illuminazione dell'ambiente. È possibile attivare/disattivare il sensore di luce ambientale in tre modi: Premendo i tasti fn+f11. Tramite il software Quick Launch Buttons. Utilizzando l'icona Quick Launch Buttons nell'area di notifica. Il software Quick Launch Buttons deve essere installato prima di utilizzarlo per attivare/disattivare il sensore di luce ambientale o di visualizzarne l'icona nell'area di notifica della barra delle applicazioni. È possibile attivare/disattivare il sensore di luce ambientale tramite il software Quick Launch Buttons: 1. Aprire il pannello di controllo di HP Quick Launch Buttons: Selezionare Start > Pannello di controllo > Stampanti e altro hardware > Quick Launch Buttons oppure Fare doppio clic sull'icona di Quick Launch Buttons nell'area di notifica (all'estrema destra della barra delle applicazioni) oppure sul desktop di Windows. 2. Selezionare la scheda Avanzate. 3. Selezionare o deselezionare la casella di controllo Abilita sensore di luce ambientale. 4. Selezionare Applica, quindi fare clic su OK. Dispositivi di puntamento e tastiera 2 23
35 Impostazione delle altre preferenze È possibile impostare altre preferenze dalla scheda Preferenze di HP Quick Launch Buttons. Alcune delle preferenze elencate nella scheda Preferenze potrebbero non essere supportate dal computer. Per impostare una preferenza: 1. Nel pannello di controllo di HP Quick Launch Buttons, fare clic sulla scheda Preferenze. 2. Per visualizzare o abilitare una preferenza, fare clic nella casella di controllo accanto all'elemento. oppure Per non visualizzare o disabilitare una preferenza, disattivare la casella di controllo accanto all'elemento. 3. Per salvare le preferenze e chiudere il pannello di controllo, selezionare OK. Per visualizzare informazioni su un qualsiasi della scheda Preferenze, fare clic sul pulsante della guida nella parte superiore destra della finestra, quindi fare clic sull'elemento. identificato da un punto interrogativo. 4. Per salvare le preferenze e chiudere la schermata, selezionare OK. Per informazioni sulla gestione delle assegnazioni e degli schemi per i pulsanti di accesso facilitato, consultare la documentazione fornita con la tastiera in uso Dispositivi di puntamento e tastiera
36 Indice A affiancamento, impostazione delle preferenze 2 22 area di scorrimento, TouchPad 1 3 avvio della modalità di standby 2 3 I impronte digitali 1 4 Info Center, pulsante 2 7 informazioni di sistema, visualizzazione 2 6 L lettore di impronte digitali 1 2 lettori biometrici 1 4 M mouse esterno 1 7 P passaggio da un display all'altro 2 4 preferenze funzionalità di presentazione, impostazioni 2 14 preferenze modalità Presentazione, impostazioni 2 14 pulsante di avvio Calcolatrice 2 8 Pulsante Info Center 2 11 pulsante Presentazione 2 8, 2 9, 2 11 pulsanti centrale, stick di puntamento 1 3 centrale, TouchPad 1 3 Info Center 2 7 presentazione 2 8, 2 9, 2 11 Quick Launch 2 6, 2 12 TouchPad 1 3 Q Quick Launch, pulsanti 2 6, 2 12 R risparmio energia, combinazioni 2 15 Dispositivi di puntamento e tastiera Indice 1
37 Indice S sensore di luce ambientale 2 2 stick di puntamento 1 3 T tasti funzione 2 1 tasti di scelta rapida 2 1 tasti di scelta rapida identificazione 2 1 tabella di riferimento 2 1 tasti di scelta rapida, comandi aumento della luminosità dello schermo 2 5 avvio della modalità di standby 2 1, 2 3 diminuzione della luminosità dello schermo 2 5 display alternativi 2 4 informazioni sulla carica della batteria 2 5 visualizzazione delle informazioni di sistema 2 6 tasti funzione 2 1 TouchPad descrizione 1 3 impostazione delle preferenze 1 8 V video composito 2 4 visualizzazione delle informazioni sulla carica della batteria 2 5 Indice 2 Dispositivi di puntamento e tastiera
38 Copyright 2006 Hewlett-Packard Development Company, L.P. Microsoft e Windows sono marchi registrati negli Stati Uniti di Microsoft Corporation. Le informazioni contenute in questo documento sono soggette a modifiche senza preavviso. Le sole garanzie per i prodotti e i servizi HP sono definite nelle norme esplicite di garanzia che accompagnano tali prodotti e servizi. Nulla di quanto contenuto nel presente documento va interpretato come costituente una garanzia aggiuntiva. HP non risponde di eventuali errori tecnici ed editoriali o di omissioni presenti in questo documento. Dispositivi di puntamento e tastiera Prima edizione, marzo 2006 Numero di parte del documento:
Dispositivi di puntamento e tastiera
 Dispositivi di puntamento e tastiera Numero di parte del documento: 419590-061 Gennaio 2007 Questa guida descrive i dispositivi di puntamento e la tastiera. Sommario 1 Dispositivi di puntamento Identificazione
Dispositivi di puntamento e tastiera Numero di parte del documento: 419590-061 Gennaio 2007 Questa guida descrive i dispositivi di puntamento e la tastiera. Sommario 1 Dispositivi di puntamento Identificazione
Dispositivi di puntamento e tastiera
 Dispositivi di puntamento e tastiera Numero di parte del documento: 419662-061 Gennaio 2007 Questa guida descrive i dispositivi di puntamento e la tastiera del computer. Sommario 1 Dispositivi di puntamento
Dispositivi di puntamento e tastiera Numero di parte del documento: 419662-061 Gennaio 2007 Questa guida descrive i dispositivi di puntamento e la tastiera del computer. Sommario 1 Dispositivi di puntamento
TouchPad e tastiera. Numero di parte del documento: Questa guida descrive il TouchPad e la tastiera. Gennaio 2007
 TouchPad e tastiera Numero di parte del documento: 430242-061 Gennaio 2007 Questa guida descrive il TouchPad e la tastiera. Sommario 1 TouchPad Uso del TouchPad.............................. 1 1 Uso di
TouchPad e tastiera Numero di parte del documento: 430242-061 Gennaio 2007 Questa guida descrive il TouchPad e la tastiera. Sommario 1 TouchPad Uso del TouchPad.............................. 1 1 Uso di
TouchPad e tastiera. Guida dell'utente
 TouchPad e tastiera Guida dell'utente Copyright 2007 Hewlett-Packard Development Company, L.P. Windows è un marchio registrato negli Stati Uniti di Microsoft Corporation. Le informazioni contenute in questo
TouchPad e tastiera Guida dell'utente Copyright 2007 Hewlett-Packard Development Company, L.P. Windows è un marchio registrato negli Stati Uniti di Microsoft Corporation. Le informazioni contenute in questo
TouchPad e tastiera. Numero di parte del documento: 393522-061. Questa guida descrive il TouchPad e la tastiera. Ottobre 2005
 TouchPad e tastiera Numero di parte del documento: 393522-061 Ottobre 2005 Questa guida descrive il TouchPad e la tastiera. Sommario 1 TouchPad Identificazione del Touchpad........................ 1 Uso
TouchPad e tastiera Numero di parte del documento: 393522-061 Ottobre 2005 Questa guida descrive il TouchPad e la tastiera. Sommario 1 TouchPad Identificazione del Touchpad........................ 1 Uso
TouchPad e tastiera. Guida utente
 TouchPad e tastiera Guida utente Copyright 2006 Hewlett-Packard Development Company, L.P. Microsoft e Windows sono marchi registrati negli Stati Uniti di Microsoft Corporation. Le informazioni contenute
TouchPad e tastiera Guida utente Copyright 2006 Hewlett-Packard Development Company, L.P. Microsoft e Windows sono marchi registrati negli Stati Uniti di Microsoft Corporation. Le informazioni contenute
TouchPad e tastiera. Guida dell'utente
 TouchPad e tastiera Guida dell'utente Copyright 2007 Hewlett-Packard Development Company, L.P. Windows è un marchio registrato negli Stati Uniti di Microsoft Corporation. Le informazioni contenute in questo
TouchPad e tastiera Guida dell'utente Copyright 2007 Hewlett-Packard Development Company, L.P. Windows è un marchio registrato negli Stati Uniti di Microsoft Corporation. Le informazioni contenute in questo
Dispositivi di puntamento e tastiera Guida utente
 Dispositivi di puntamento e tastiera Guida utente Copyright 2009 Hewlett-Packard Development Company, L.P. Microsoft e Windows sono marchi registrati negli Stati Uniti di Microsoft Corporation. Le informazioni
Dispositivi di puntamento e tastiera Guida utente Copyright 2009 Hewlett-Packard Development Company, L.P. Microsoft e Windows sono marchi registrati negli Stati Uniti di Microsoft Corporation. Le informazioni
Dispositivi di puntamento e tastiera Guida per l'utente
 Dispositivi di puntamento e tastiera Guida per l'utente Copyright 2008 Hewlett-Packard Development Company, L.P. Microsoft e Windows sono marchi di Microsoft Corporation registrati negli Stati Uniti. Le
Dispositivi di puntamento e tastiera Guida per l'utente Copyright 2008 Hewlett-Packard Development Company, L.P. Microsoft e Windows sono marchi di Microsoft Corporation registrati negli Stati Uniti. Le
TouchPad e tastiera. Guida per l'utente
 TouchPad e tastiera Guida per l'utente Copyright 2006 Hewlett-Packard Development Company, L.P. Microsoft e Windows sono marchi registrati negli Stati Uniti di Microsoft Corporation. Le informazioni contenute
TouchPad e tastiera Guida per l'utente Copyright 2006 Hewlett-Packard Development Company, L.P. Microsoft e Windows sono marchi registrati negli Stati Uniti di Microsoft Corporation. Le informazioni contenute
TouchPad e tastiera. Guida utente
 TouchPad e tastiera Guida utente Copyright 2006 Hewlett-Packard Development Company, L.P. Microsoft e Windows sono marchi registrati negli Stati Uniti di Microsoft Corporation. Le informazioni contenute
TouchPad e tastiera Guida utente Copyright 2006 Hewlett-Packard Development Company, L.P. Microsoft e Windows sono marchi registrati negli Stati Uniti di Microsoft Corporation. Le informazioni contenute
Dispositivi di puntamento e tastiera Guida per l'utente
 Dispositivi di puntamento e tastiera Guida per l'utente Copyright 2009 Hewlett-Packard Development Company, L.P. Windows è un marchio registrato negli Stati Uniti di Microsoft Corporation. Le informazioni
Dispositivi di puntamento e tastiera Guida per l'utente Copyright 2009 Hewlett-Packard Development Company, L.P. Windows è un marchio registrato negli Stati Uniti di Microsoft Corporation. Le informazioni
TouchPad e tastiera. Guida utente
 TouchPad e tastiera Guida utente Copyright 2007 Hewlett-Packard Development Company, L.P. Windows è un marchio registrato negli Stati Uniti di Microsoft Corporation. Le informazioni contenute in questo
TouchPad e tastiera Guida utente Copyright 2007 Hewlett-Packard Development Company, L.P. Windows è un marchio registrato negli Stati Uniti di Microsoft Corporation. Le informazioni contenute in questo
Dispositivi di puntamento e tastiera Guida per l'utente
 Dispositivi di puntamento e tastiera Guida per l'utente Copyright 2009 Hewlett-Packard Development Company, L.P. Le informazioni contenute in questo documento sono soggette a modifiche senza preavviso.
Dispositivi di puntamento e tastiera Guida per l'utente Copyright 2009 Hewlett-Packard Development Company, L.P. Le informazioni contenute in questo documento sono soggette a modifiche senza preavviso.
Dispositivi di puntamento e tastiera
 Dispositivi di puntamento e tastiera Numero di parte del documento: 405783-061 Maggio 2006 Questa guida descrive i dispositivi di puntamento e la tastiera. Sommario 1 Dispositivi di puntamento Identificazione
Dispositivi di puntamento e tastiera Numero di parte del documento: 405783-061 Maggio 2006 Questa guida descrive i dispositivi di puntamento e la tastiera. Sommario 1 Dispositivi di puntamento Identificazione
Dispositivi di puntamento e tastiera Guida per l'utente
 Dispositivi di puntamento e tastiera Guida per l'utente Copyright 2009 Hewlett-Packard Development Company, L.P. Windows è un marchio registrato negli Stati Uniti di Microsoft Corporation. Le informazioni
Dispositivi di puntamento e tastiera Guida per l'utente Copyright 2009 Hewlett-Packard Development Company, L.P. Windows è un marchio registrato negli Stati Uniti di Microsoft Corporation. Le informazioni
Dispositivi di puntamento e tastiera Guida per l'utente
 Dispositivi di puntamento e tastiera Guida per l'utente Copyright 2008 Hewlett-Packard Development Company, L.P. Windows è un marchio registrato negli Stati Uniti di Microsoft Corporation. Le informazioni
Dispositivi di puntamento e tastiera Guida per l'utente Copyright 2008 Hewlett-Packard Development Company, L.P. Windows è un marchio registrato negli Stati Uniti di Microsoft Corporation. Le informazioni
Periferiche esterne. Numero di parte del documento: Questa guida descrive il modo in cui utilizzare le periferiche esterne.
 Periferiche esterne Numero di parte del documento: 419462-061 Gennaio 2007 Questa guida descrive il modo in cui utilizzare le periferiche esterne. Sommario 1 Uso di una periferica USB Collegamento di una
Periferiche esterne Numero di parte del documento: 419462-061 Gennaio 2007 Questa guida descrive il modo in cui utilizzare le periferiche esterne. Sommario 1 Uso di una periferica USB Collegamento di una
Periferiche esterne. Guida dell'utente
 Periferiche esterne Guida dell'utente Copyright 2007 Hewlett-Packard Development Company, L.P. Windows è un marchio registrato negli Stati Uniti di Microsoft Corporation. Le informazioni contenute in questo
Periferiche esterne Guida dell'utente Copyright 2007 Hewlett-Packard Development Company, L.P. Windows è un marchio registrato negli Stati Uniti di Microsoft Corporation. Le informazioni contenute in questo
Periferiche esterne Guida per l'utente
 Periferiche esterne Guida per l'utente Copyright 2007 Hewlett-Packard Development Company, L.P. Windows è un marchio registrato negli Stati Uniti di Microsoft Corporation. Le informazioni contenute in
Periferiche esterne Guida per l'utente Copyright 2007 Hewlett-Packard Development Company, L.P. Windows è un marchio registrato negli Stati Uniti di Microsoft Corporation. Le informazioni contenute in
Dispositivi di puntamento e tastiera Guida per l'utente
 Dispositivi di puntamento e tastiera Guida per l'utente Copyright 2008 Hewlett-Packard Development Company, L.P. Windows è un marchio registrato negli Stati Uniti di Microsoft Corporation. Le informazioni
Dispositivi di puntamento e tastiera Guida per l'utente Copyright 2008 Hewlett-Packard Development Company, L.P. Windows è un marchio registrato negli Stati Uniti di Microsoft Corporation. Le informazioni
Dispositivi di puntamento e tastiera Guida per l'utente
 Dispositivi di puntamento e tastiera Guida per l'utente Copyright 2009 Hewlett-Packard Development Company, L.P. Windows è un marchio registrato negli Stati Uniti di Microsoft Corporation. Le informazioni
Dispositivi di puntamento e tastiera Guida per l'utente Copyright 2009 Hewlett-Packard Development Company, L.P. Windows è un marchio registrato negli Stati Uniti di Microsoft Corporation. Le informazioni
Dispositivi di puntamento e tastiera Guida per l'utente
 Dispositivi di puntamento e tastiera Guida per l'utente Copyright 2009 Hewlett-Packard Development Company, L.P. Microsoft e Windows sono marchi registrati negli Stati Uniti di Microsoft Corporation. Le
Dispositivi di puntamento e tastiera Guida per l'utente Copyright 2009 Hewlett-Packard Development Company, L.P. Microsoft e Windows sono marchi registrati negli Stati Uniti di Microsoft Corporation. Le
TouchPad e tastiera. Guida per l'utente
 TouchPad e tastiera Guida per l'utente Copyright 2007 Hewlett-Packard Development Company, L.P. Windows è un marchio registrato negli Stati Uniti di Microsoft Corporation. Le informazioni contenute in
TouchPad e tastiera Guida per l'utente Copyright 2007 Hewlett-Packard Development Company, L.P. Windows è un marchio registrato negli Stati Uniti di Microsoft Corporation. Le informazioni contenute in
Dispositivi di puntamento e tastiera Guida utente
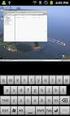 Dispositivi di puntamento e tastiera Guida utente Copyright 2007 Hewlett-Packard Development Company, L.P. Microsoft e Windows sono marchi registrati negli Stati Uniti di Microsoft Corporation. Le informazioni
Dispositivi di puntamento e tastiera Guida utente Copyright 2007 Hewlett-Packard Development Company, L.P. Microsoft e Windows sono marchi registrati negli Stati Uniti di Microsoft Corporation. Le informazioni
Periferiche esterne. Guida per l'utente
 Periferiche esterne Guida per l'utente Copyright 2006 Hewlett-Packard Development Company, L.P. Microsoft e Windows sono marchi registrati negli Stati Uniti di Microsoft Corporation. Le informazioni contenute
Periferiche esterne Guida per l'utente Copyright 2006 Hewlett-Packard Development Company, L.P. Microsoft e Windows sono marchi registrati negli Stati Uniti di Microsoft Corporation. Le informazioni contenute
TouchPad e tastiera. Guida per l'utente
 TouchPad e tastiera Guida per l'utente Copyright 2007 Hewlett-Packard Development Company, L.P. Windows è un marchio registrato negli Stati Uniti di Microsoft Corporation. Le informazioni contenute in
TouchPad e tastiera Guida per l'utente Copyright 2007 Hewlett-Packard Development Company, L.P. Windows è un marchio registrato negli Stati Uniti di Microsoft Corporation. Le informazioni contenute in
Dispositivi esterni Guida per l'utente
 Dispositivi esterni Guida per l'utente Copyright 2010 Hewlett-Packard Development Company, L.P. Le informazioni contenute in questo documento sono soggette a modifiche senza preavviso. Le sole garanzie
Dispositivi esterni Guida per l'utente Copyright 2010 Hewlett-Packard Development Company, L.P. Le informazioni contenute in questo documento sono soggette a modifiche senza preavviso. Le sole garanzie
Dispositivi di puntamento e tastiera Guida per l'utente
 Dispositivi di puntamento e tastiera Guida per l'utente Copyright 2008 Hewlett-Packard Development Company, L.P. Windows è un marchio registrato negli Stati Uniti di Microsoft Corporation. Le informazioni
Dispositivi di puntamento e tastiera Guida per l'utente Copyright 2008 Hewlett-Packard Development Company, L.P. Windows è un marchio registrato negli Stati Uniti di Microsoft Corporation. Le informazioni
Programma di installazione Guida per l'utente
 Programma di installazione Guida per l'utente Copyright 2007 Hewlett-Packard Development Company, L.P. Microsoft è un marchio registrato negli Stati Uniti di Microsoft Corporation. Le informazioni contenute
Programma di installazione Guida per l'utente Copyright 2007 Hewlett-Packard Development Company, L.P. Microsoft è un marchio registrato negli Stati Uniti di Microsoft Corporation. Le informazioni contenute
Impostazione del computer Guida per l'utente
 Impostazione del computer Guida per l'utente Copyright 2007 Hewlett-Packard Development Company, L.P. Windows è un marchio registrato negli Stati Uniti di Microsoft Corporation. Le informazioni contenute
Impostazione del computer Guida per l'utente Copyright 2007 Hewlett-Packard Development Company, L.P. Windows è un marchio registrato negli Stati Uniti di Microsoft Corporation. Le informazioni contenute
Periferiche esterne. Guida per l'utente
 Periferiche esterne Guida per l'utente Copyright 2007 Hewlett-Packard Development Company, L.P. Windows è un marchio registrato negli Stati Uniti di Microsoft Corporation. Le informazioni contenute in
Periferiche esterne Guida per l'utente Copyright 2007 Hewlett-Packard Development Company, L.P. Windows è un marchio registrato negli Stati Uniti di Microsoft Corporation. Le informazioni contenute in
Dispositivi di puntamento e tastiera Guida utente
 Dispositivi di puntamento e tastiera Guida utente Copyright 2007 Hewlett-Packard Development Company, L.P. Microsoft e Windows sono marchi registrati negli Stati Uniti di Microsoft Corporation. Le informazioni
Dispositivi di puntamento e tastiera Guida utente Copyright 2007 Hewlett-Packard Development Company, L.P. Microsoft e Windows sono marchi registrati negli Stati Uniti di Microsoft Corporation. Le informazioni
Periferiche esterne. Guida per l'utente
 Periferiche esterne Guida per l'utente Copyright 2006 Hewlett-Packard Development Company, L.P. Microsoft e Windows sono marchi registrati di Microsoft Corporation. Le informazioni contenute in questo
Periferiche esterne Guida per l'utente Copyright 2006 Hewlett-Packard Development Company, L.P. Microsoft e Windows sono marchi registrati di Microsoft Corporation. Le informazioni contenute in questo
TouchPad e tastiera. Numero di parte del documento: 409918-061. Questa guida descrive il TouchPad e la tastiera. Maggio 2006
 TouchPad e tastiera Numero di parte del documento: 409918-061 Maggio 2006 Questa guida descrive il TouchPad e la tastiera. Sommario 1 TouchPad Uso del TouchPad.............................. 1 1 Uso di
TouchPad e tastiera Numero di parte del documento: 409918-061 Maggio 2006 Questa guida descrive il TouchPad e la tastiera. Sommario 1 TouchPad Uso del TouchPad.............................. 1 1 Uso di
Telecomando mobile HP (solo in determinati modelli) Guida utente
 Telecomando mobile HP (solo in determinati modelli) Guida utente Copyright 2008 Hewlett-Packard Development Company, L.P. Windows e Windows Vista sono entrambi marchi registrati o marchi di Microsoft Corporation
Telecomando mobile HP (solo in determinati modelli) Guida utente Copyright 2008 Hewlett-Packard Development Company, L.P. Windows e Windows Vista sono entrambi marchi registrati o marchi di Microsoft Corporation
Impostazione del computer
 Impostazione del computer Numero di parte del documento: 383705-061 Maggio 2005 Sommario Utility Impostazione del computer Indice Accesso a Impostazione del computer............. 2 Preferenze di default
Impostazione del computer Numero di parte del documento: 383705-061 Maggio 2005 Sommario Utility Impostazione del computer Indice Accesso a Impostazione del computer............. 2 Preferenze di default
Dispositivi di puntamento e tastiera Guida per l'utente
 Dispositivi di puntamento e tastiera Guida per l'utente Copyright 2008 Hewlett-Packard Development Company, L.P. Windows è un marchio registrato negli Stati Uniti di Microsoft Corporation. Le informazioni
Dispositivi di puntamento e tastiera Guida per l'utente Copyright 2008 Hewlett-Packard Development Company, L.P. Windows è un marchio registrato negli Stati Uniti di Microsoft Corporation. Le informazioni
MultiBoot Guida per l'utente
 MultiBoot Guida per l'utente Copyright 2008 Hewlett-Packard Development Company, L.P. Le informazioni contenute in questo documento sono soggette a modifiche senza preavviso. Le sole garanzie per i prodotti
MultiBoot Guida per l'utente Copyright 2008 Hewlett-Packard Development Company, L.P. Le informazioni contenute in questo documento sono soggette a modifiche senza preavviso. Le sole garanzie per i prodotti
Face Recognition for HP ProtectTools. Guida alla configurazione rapida
 Face Recognition for HP ProtectTools Guida alla configurazione rapida Copyright 2010 Hewlett-Packard Development Company, L.P. Le informazioni contenute in questo documento sono soggette a modifiche senza
Face Recognition for HP ProtectTools Guida alla configurazione rapida Copyright 2010 Hewlett-Packard Development Company, L.P. Le informazioni contenute in questo documento sono soggette a modifiche senza
Aggiornamenti del software Guida per l utente
 Aggiornamenti del software Guida per l utente Copyright 2009 Hewlett-Packard Development Company, L.P. Windows è un marchio registrato negli Stati Uniti di Microsoft Corporation. Le informazioni contenute
Aggiornamenti del software Guida per l utente Copyright 2009 Hewlett-Packard Development Company, L.P. Windows è un marchio registrato negli Stati Uniti di Microsoft Corporation. Le informazioni contenute
Aggiornamenti del software Guida per l utente
 Aggiornamenti del software Guida per l utente Copyright 2007 Hewlett-Packard Development Company, L.P. Windows è un marchio registrato negli Stati Uniti di Microsoft Corporation. Le informazioni contenute
Aggiornamenti del software Guida per l utente Copyright 2007 Hewlett-Packard Development Company, L.P. Windows è un marchio registrato negli Stati Uniti di Microsoft Corporation. Le informazioni contenute
Telecomando mobile HP (solo in determinati modelli) Guida utente
 Telecomando mobile HP (solo in determinati modelli) Guida utente Copyright 2008 Hewlett-Packard Development Company, L.P. Windows e Windows Vista sono marchi registrati negli Stati Uniti di Microsoft Corporation.
Telecomando mobile HP (solo in determinati modelli) Guida utente Copyright 2008 Hewlett-Packard Development Company, L.P. Windows e Windows Vista sono marchi registrati negli Stati Uniti di Microsoft Corporation.
Impostazione del computer Guida per l'utente
 Impostazione del computer Guida per l'utente Copyright 2007 Hewlett-Packard Development Company, L.P. Windows è un marchio registrato negli Stati Uniti di Microsoft Corporation. Le informazioni contenute
Impostazione del computer Guida per l'utente Copyright 2007 Hewlett-Packard Development Company, L.P. Windows è un marchio registrato negli Stati Uniti di Microsoft Corporation. Le informazioni contenute
Aggiornamenti del software Guida per l'utente
 Aggiornamenti del software Guida per l'utente Copyright 2008 Hewlett-Packard Development Company, L.P. Windows è un marchio registrato negli Stati Uniti di Microsoft Corporation. Le informazioni contenute
Aggiornamenti del software Guida per l'utente Copyright 2008 Hewlett-Packard Development Company, L.P. Windows è un marchio registrato negli Stati Uniti di Microsoft Corporation. Le informazioni contenute
Dispositivi di puntamento e tastiera Guida per l'utente
 Dispositivi di puntamento e tastiera Guida per l'utente Copyright 2008 Hewlett-Packard Development Company, L.P. Windows è un marchio registrato negli Stati Uniti di Microsoft Corporation. Le informazioni
Dispositivi di puntamento e tastiera Guida per l'utente Copyright 2008 Hewlett-Packard Development Company, L.P. Windows è un marchio registrato negli Stati Uniti di Microsoft Corporation. Le informazioni
Programma di installazione
 Programma di installazione Guida per l'utente Copyright 2007 Hewlett-Packard Development Company, L.P. Microsoft è un marchio registrato negli Stati Uniti di Microsoft Corporation. Le informazioni contenute
Programma di installazione Guida per l'utente Copyright 2007 Hewlett-Packard Development Company, L.P. Microsoft è un marchio registrato negli Stati Uniti di Microsoft Corporation. Le informazioni contenute
Dispositivi di puntamento e tastiera
 Dispositivi di puntamento e tastiera Guida utente Copyright 2007 Hewlett-Packard Development Company, L.P. Microsoft e Windows sono marchi registrati negli Stati Uniti di Microsoft Corporation. Le informazioni
Dispositivi di puntamento e tastiera Guida utente Copyright 2007 Hewlett-Packard Development Company, L.P. Microsoft e Windows sono marchi registrati negli Stati Uniti di Microsoft Corporation. Le informazioni
Telecomando mobile HP (solo in determinati modelli) Guida utente
 Telecomando mobile HP (solo in determinati modelli) Guida utente Copyright 2008 Hewlett-Packard Development Company, L.P. Windows e Windows Vista sono entrambi marchi registrati o marchi di Microsoft Corporation
Telecomando mobile HP (solo in determinati modelli) Guida utente Copyright 2008 Hewlett-Packard Development Company, L.P. Windows e Windows Vista sono entrambi marchi registrati o marchi di Microsoft Corporation
Aggiornamenti del software Guida per l'utente
 Aggiornamenti del software Guida per l'utente Copyright 2008 Hewlett-Packard Development Company, L.P. Windows è un marchio registrato negli Stati Uniti di Microsoft Corporation. Le informazioni contenute
Aggiornamenti del software Guida per l'utente Copyright 2008 Hewlett-Packard Development Company, L.P. Windows è un marchio registrato negli Stati Uniti di Microsoft Corporation. Le informazioni contenute
Programma di installazione Guida per l'utente
 Programma di installazione Guida per l'utente Copyright 2007, 2008 Hewlett-Packard Development Company, L.P. Microsoft è un marchio registrato negli Stati Uniti di Microsoft Corporation. Le informazioni
Programma di installazione Guida per l'utente Copyright 2007, 2008 Hewlett-Packard Development Company, L.P. Microsoft è un marchio registrato negli Stati Uniti di Microsoft Corporation. Le informazioni
Programma di installazione Guida per l'utente
 Programma di installazione Guida per l'utente Copyright 2008 Hewlett-Packard Development Company, L.P. Microsoft è un marchio registrato negli Stati Uniti di Microsoft Corporation. Le informazioni contenute
Programma di installazione Guida per l'utente Copyright 2008 Hewlett-Packard Development Company, L.P. Microsoft è un marchio registrato negli Stati Uniti di Microsoft Corporation. Le informazioni contenute
Periferiche esterne Guida per l'utente
 Periferiche esterne Guida per l'utente Copyright 2008 Hewlett-Packard Development Company, L.P. Le informazioni contenute in questo documento sono soggette a modifiche senza preavviso. Le sole garanzie
Periferiche esterne Guida per l'utente Copyright 2008 Hewlett-Packard Development Company, L.P. Le informazioni contenute in questo documento sono soggette a modifiche senza preavviso. Le sole garanzie
Periferiche esterne Guida per l'utente
 Periferiche esterne Guida per l'utente Copyright 2009 Hewlett-Packard Development Company, L.P. Le informazioni contenute in questo documento sono soggette a modifiche senza preavviso. Le sole garanzie
Periferiche esterne Guida per l'utente Copyright 2009 Hewlett-Packard Development Company, L.P. Le informazioni contenute in questo documento sono soggette a modifiche senza preavviso. Le sole garanzie
Dispositivi esterni Guida per l'utente
 Dispositivi esterni Guida per l'utente Copyright 2008 Hewlett-Packard Development Company, L.P. Le informazioni contenute in questo documento sono soggette a modifiche senza preavviso. Le sole garanzie
Dispositivi esterni Guida per l'utente Copyright 2008 Hewlett-Packard Development Company, L.P. Le informazioni contenute in questo documento sono soggette a modifiche senza preavviso. Le sole garanzie
Telecomando (solo su alcuni modelli)
 Telecomando (solo su alcuni modelli) Guida utente Copyright 2007 Hewlett-Packard Development Company, L.P. Windows e Windows Vista sono marchi o marchi registrati di Microsoft Corporation negli Stati Uniti
Telecomando (solo su alcuni modelli) Guida utente Copyright 2007 Hewlett-Packard Development Company, L.P. Windows e Windows Vista sono marchi o marchi registrati di Microsoft Corporation negli Stati Uniti
Telecomando (solo su alcuni modelli)
 Telecomando (solo su alcuni modelli) Guida utente Copyright 2007 Hewlett-Packard Development Company, L.P. Windows e Windows Vista sono marchi o marchi registrati di Microsoft Corporation negli Stati Uniti
Telecomando (solo su alcuni modelli) Guida utente Copyright 2007 Hewlett-Packard Development Company, L.P. Windows e Windows Vista sono marchi o marchi registrati di Microsoft Corporation negli Stati Uniti
Periferiche esterne. Numero di parte del documento: Questa guida descrive il modo in cui utilizzare le periferiche esterne.
 Periferiche esterne Numero di parte del documento: 393499-061 Ottobre 2005 Questa guida descrive il modo in cui utilizzare le periferiche esterne. Sommario 1 Uso di una periferica USB Collegamento di una
Periferiche esterne Numero di parte del documento: 393499-061 Ottobre 2005 Questa guida descrive il modo in cui utilizzare le periferiche esterne. Sommario 1 Uso di una periferica USB Collegamento di una
Telecomando (solo su alcuni modelli)
 Telecomando (solo su alcuni modelli) Guida utente Copyright 2006 Hewlett-Packard Development Company, L.P. Microsoft e Windows sono marchi registrati negli Stati Uniti di Microsoft Corporation. Le informazioni
Telecomando (solo su alcuni modelli) Guida utente Copyright 2006 Hewlett-Packard Development Company, L.P. Microsoft e Windows sono marchi registrati negli Stati Uniti di Microsoft Corporation. Le informazioni
Periferiche esterne. Guida per l'utente
 Periferiche esterne Guida per l'utente Copyright 2007 Hewlett-Packard Development Company, L.P. Le informazioni contenute in questo documento sono soggette a modifiche senza preavviso. Le sole garanzie
Periferiche esterne Guida per l'utente Copyright 2007 Hewlett-Packard Development Company, L.P. Le informazioni contenute in questo documento sono soggette a modifiche senza preavviso. Le sole garanzie
Dispositivi esterni Guida per l'utente
 Dispositivi esterni Guida per l'utente Copyright 2008 Hewlett-Packard Development Company, L.P. Le informazioni contenute in questo documento sono soggette a modifiche senza preavviso. Le sole garanzie
Dispositivi esterni Guida per l'utente Copyright 2008 Hewlett-Packard Development Company, L.P. Le informazioni contenute in questo documento sono soggette a modifiche senza preavviso. Le sole garanzie
Aggiornamenti del software Guida per l'utente
 Aggiornamenti del software Guida per l'utente Copyright 2007 Hewlett-Packard Development Company, L.P. Windows è un marchio registrato negli Stati Uniti di Microsoft Corporation. Le informazioni contenute
Aggiornamenti del software Guida per l'utente Copyright 2007 Hewlett-Packard Development Company, L.P. Windows è un marchio registrato negli Stati Uniti di Microsoft Corporation. Le informazioni contenute
Schede di memoria esterne Guida per l'utente
 Schede di memoria esterne Guida per l'utente Copyright 2007 Hewlett-Packard Development Company, L.P. Il logo SD è un marchio del suo proprietario. Java è un marchio statunitense di Sun Microsystems, Inc.
Schede di memoria esterne Guida per l'utente Copyright 2007 Hewlett-Packard Development Company, L.P. Il logo SD è un marchio del suo proprietario. Java è un marchio statunitense di Sun Microsystems, Inc.
Schede digitali esterne
 Schede digitali esterne Numero di parte del documento: 405763-061 Maggio 2006 Questa guida spiega come utilizzare le schede digitali esterne. Sommario 1 Schede per lo slot per supporti digitali Inserimento
Schede digitali esterne Numero di parte del documento: 405763-061 Maggio 2006 Questa guida spiega come utilizzare le schede digitali esterne. Sommario 1 Schede per lo slot per supporti digitali Inserimento
Dispositivi esterni Guida per l'utente
 Dispositivi esterni Guida per l'utente Copyright 2009 Hewlett-Packard Development Company, L.P. Le informazioni contenute in questo documento sono soggette a modifiche senza preavviso. Le sole garanzie
Dispositivi esterni Guida per l'utente Copyright 2009 Hewlett-Packard Development Company, L.P. Le informazioni contenute in questo documento sono soggette a modifiche senza preavviso. Le sole garanzie
Telecomando HP Mini (solo in determinati modelli) Guida utente
 Telecomando HP Mini (solo in determinati modelli) Guida utente Copyright 2008 Hewlett-Packard Development Company, L.P. Windows e Windows Vista sono marchi registrati negli Stati Uniti di Microsoft Corporation.
Telecomando HP Mini (solo in determinati modelli) Guida utente Copyright 2008 Hewlett-Packard Development Company, L.P. Windows e Windows Vista sono marchi registrati negli Stati Uniti di Microsoft Corporation.
Dispositivi esterni Guida per l'utente
 Dispositivi esterni Guida per l'utente Copyright 2009 Hewlett-Packard Development Company, L.P. Le informazioni contenute in questo documento sono soggette a modifiche senza preavviso. Le sole garanzie
Dispositivi esterni Guida per l'utente Copyright 2009 Hewlett-Packard Development Company, L.P. Le informazioni contenute in questo documento sono soggette a modifiche senza preavviso. Le sole garanzie
PROF. SALVATORE DIMARTINO
 Computer Essentials / 2 - Desktop, icone, impostazioni prof. Salvatore Dimartino PROF. SALVATORE DIMARTINO 1 Computer Essentials - 2.1 Desktop e icone prof. Salvatore Dimartino PROF. SALVATORE DIMARTINO
Computer Essentials / 2 - Desktop, icone, impostazioni prof. Salvatore Dimartino PROF. SALVATORE DIMARTINO 1 Computer Essentials - 2.1 Desktop e icone prof. Salvatore Dimartino PROF. SALVATORE DIMARTINO
Dispositivi esterni Guida per l'utente
 Dispositivi esterni Guida per l'utente Copyright 2009 Hewlett-Packard Development Company, L.P. Le informazioni contenute in questo documento sono soggette a modifiche senza preavviso. Le sole garanzie
Dispositivi esterni Guida per l'utente Copyright 2009 Hewlett-Packard Development Company, L.P. Le informazioni contenute in questo documento sono soggette a modifiche senza preavviso. Le sole garanzie
Schede di memoria esterne
 Schede di memoria esterne Guida per l'utente Copyright 2007 Hewlett-Packard Development Company, L.P. Il logo SD è un marchio del suo proprietario. Java è un marchio statunitense di Sun Microsystems, Inc.
Schede di memoria esterne Guida per l'utente Copyright 2007 Hewlett-Packard Development Company, L.P. Il logo SD è un marchio del suo proprietario. Java è un marchio statunitense di Sun Microsystems, Inc.
Dell Canvas Layout. Guida dell'utente versione 1.0
 Dell Canvas Layout Guida dell'utente versione 1.0 Messaggi di N.B., Attenzione e Avvertenza N.B.: un messaggio N.B. (Nota Bene) indica informazioni importanti che contribuiscono a migliorare l'utilizzo
Dell Canvas Layout Guida dell'utente versione 1.0 Messaggi di N.B., Attenzione e Avvertenza N.B.: un messaggio N.B. (Nota Bene) indica informazioni importanti che contribuiscono a migliorare l'utilizzo
Applicazioni e supporti multimediali
 Applicazioni e supporti multimediali Numero di parte del documento: 419465-061 Gennaio 2007 Questa guida spiega come utilizzare le funzionalità multimediali hardware e software del computer. Le funzionalità
Applicazioni e supporti multimediali Numero di parte del documento: 419465-061 Gennaio 2007 Questa guida spiega come utilizzare le funzionalità multimediali hardware e software del computer. Le funzionalità
Periferiche esterne. Guida utente
 Periferiche esterne Guida utente Copyright 2007 Hewlett-Packard Development Company, L.P. Le informazioni contenute in questo documento sono soggette a modifiche senza preavviso. Le sole garanzie per i
Periferiche esterne Guida utente Copyright 2007 Hewlett-Packard Development Company, L.P. Le informazioni contenute in questo documento sono soggette a modifiche senza preavviso. Le sole garanzie per i
PC Card. Numero di parte del documento: Questa guida spiega come utilizzare con il computer le schede PC Card.
 PC Card Numero di parte del documento: 419433-061 Gennaio 2007 Questa guida spiega come utilizzare con il computer le schede PC Card. Sommario 1 Configurazione di una PC Card 2 Inserimento di una scheda
PC Card Numero di parte del documento: 419433-061 Gennaio 2007 Questa guida spiega come utilizzare con il computer le schede PC Card. Sommario 1 Configurazione di una PC Card 2 Inserimento di una scheda
Capitolo I Sistema operativo
 Capitolo I Sistema operativo Primi passi col computer Avviare il computer e collegarsi in modo sicuro utilizzando un nome utente e una password Per avviare un computer è necessario premere il pulsante
Capitolo I Sistema operativo Primi passi col computer Avviare il computer e collegarsi in modo sicuro utilizzando un nome utente e una password Per avviare un computer è necessario premere il pulsante
Protezione. Guida per l utente
 Protezione Guida per l utente Copyright 2007 Hewlett-Packard Development Company, L.P. Windows è un marchio registrato negli Stati Uniti di Microsoft Corporation. Le informazioni contenute in questo documento
Protezione Guida per l utente Copyright 2007 Hewlett-Packard Development Company, L.P. Windows è un marchio registrato negli Stati Uniti di Microsoft Corporation. Le informazioni contenute in questo documento
Sistema operativo Linux Ubuntu
 Sistema operativo Linux Ubuntu Avvio e arresto del sistema Attività operative Dopo aver premuto il tasto di accensione del computer, il sistema operativo viene caricato. L immagine che compare sullo schermo
Sistema operativo Linux Ubuntu Avvio e arresto del sistema Attività operative Dopo aver premuto il tasto di accensione del computer, il sistema operativo viene caricato. L immagine che compare sullo schermo
Schede di memoria esterne Guida per l'utente
 Schede di memoria esterne Guida per l'utente Copyright 2009 Hewlett-Packard Development Company, L.P. Java è un marchio statunitense di Sun Microsystems, Inc. il logo SD è un marchio del rispettivo proprietario.
Schede di memoria esterne Guida per l'utente Copyright 2009 Hewlett-Packard Development Company, L.P. Java è un marchio statunitense di Sun Microsystems, Inc. il logo SD è un marchio del rispettivo proprietario.
Programma di installazione
 Programma di installazione Guida utente Copyright 2006 Hewlett-Packard Development Company, L.P. Bluetooth è un marchio del rispettivo proprietario usato da Hewlett-Packard Company su licenza. Le informazioni
Programma di installazione Guida utente Copyright 2006 Hewlett-Packard Development Company, L.P. Bluetooth è un marchio del rispettivo proprietario usato da Hewlett-Packard Company su licenza. Le informazioni
Schede di memoria esterne
 Schede di memoria esterne Guida per l'utente Copyright 2006 Hewlett-Packard Development Company, L.P. Java è un marchio statunitense di Sun Microsystems, Inc. Le informazioni contenute in questo documento
Schede di memoria esterne Guida per l'utente Copyright 2006 Hewlett-Packard Development Company, L.P. Java è un marchio statunitense di Sun Microsystems, Inc. Le informazioni contenute in questo documento
Backup e ripristino Guida per l'utente
 Backup e ripristino Guida per l'utente Copyright 2007, 2008 Hewlett-Packard Development Company, L.P. Windows è un marchio registrato negli Stati Uniti di Microsoft Corporation. Le informazioni contenute
Backup e ripristino Guida per l'utente Copyright 2007, 2008 Hewlett-Packard Development Company, L.P. Windows è un marchio registrato negli Stati Uniti di Microsoft Corporation. Le informazioni contenute
Schede digitali esterne
 Schede digitali esterne Numero di parte del documento: 419584-061 Gennaio 2007 Questa guida descrive il modo in cui utilizzare le schede digitali esterne. Sommario 1 Schede per slot per supporti digitali
Schede digitali esterne Numero di parte del documento: 419584-061 Gennaio 2007 Questa guida descrive il modo in cui utilizzare le schede digitali esterne. Sommario 1 Schede per slot per supporti digitali
Abbinamento Bluetooth. Manuale dell'utente
 Abbinamento Bluetooth Manuale dell'utente Copyright 2012, 2016 HP Development Company, L.P. Microsoft, Windows e Windows Vista sono marchi registrati negli Stati Uniti di Microsoft Corporation. Bluetooth
Abbinamento Bluetooth Manuale dell'utente Copyright 2012, 2016 HP Development Company, L.P. Microsoft, Windows e Windows Vista sono marchi registrati negli Stati Uniti di Microsoft Corporation. Bluetooth
Backup e ripristino Guida per l'utente
 Backup e ripristino Guida per l'utente Copyright 2008 Hewlett-Packard Development Company, L.P. Windows è un marchio registrato negli Stati Uniti di Microsoft Corporation. Le informazioni contenute in
Backup e ripristino Guida per l'utente Copyright 2008 Hewlett-Packard Development Company, L.P. Windows è un marchio registrato negli Stati Uniti di Microsoft Corporation. Le informazioni contenute in
Schede digitali esterne
 Schede digitali esterne Numero di parte del documento: 419665-061 Gennaio 2007 Questa guida spiega come utilizzare con il computer le schede digitali esterne. Sommario 1 Schede per lo slot per supporti
Schede digitali esterne Numero di parte del documento: 419665-061 Gennaio 2007 Questa guida spiega come utilizzare con il computer le schede digitali esterne. Sommario 1 Schede per lo slot per supporti
HP Workspace. Guida per l'utente
 HP Workspace Guida per l'utente Copyright 2016 HP Development Company, L.P. 2016 Google, Inc. Tutti i diritti riservati. Google Drive è un marchio di Google Inc. Windows è un marchio o un marchio registrato
HP Workspace Guida per l'utente Copyright 2016 HP Development Company, L.P. 2016 Google, Inc. Tutti i diritti riservati. Google Drive è un marchio di Google Inc. Windows è un marchio o un marchio registrato
Protezione. Guida per l utente
 Protezione Guida per l utente Copyright 2006 Hewlett-Packard Development Company, L.P. Microsoft e Windows sono marchi registrati negli Stati Uniti di Microsoft Corporation. Le informazioni contenute in
Protezione Guida per l utente Copyright 2006 Hewlett-Packard Development Company, L.P. Microsoft e Windows sono marchi registrati negli Stati Uniti di Microsoft Corporation. Le informazioni contenute in
Schede di memoria esterne
 Schede di memoria esterne Guida dell'utente Copyright 2007 Hewlett-Packard Development Company, L.P. Il logo SD è un marchio del suo proprietario. Le informazioni contenute in questo documento sono soggette
Schede di memoria esterne Guida dell'utente Copyright 2007 Hewlett-Packard Development Company, L.P. Il logo SD è un marchio del suo proprietario. Le informazioni contenute in questo documento sono soggette
Schede di memoria esterne Guida per l'utente
 Schede di memoria esterne Guida per l'utente Copyright 2007 Hewlett-Packard Development Company, L.P. Il logo SD è un marchio del suo proprietario. Java è un marchio statunitense di Sun Microsystems, Inc.
Schede di memoria esterne Guida per l'utente Copyright 2007 Hewlett-Packard Development Company, L.P. Il logo SD è un marchio del suo proprietario. Java è un marchio statunitense di Sun Microsystems, Inc.
Moduli di memoria. Numero di parte del documento: 393521-062. Questa guida descrive come espandere la memoria del computer.
 Moduli di memoria Numero di parte del documento: 393521-062 Dicembre 2005 Questa guida descrive come espandere la memoria del computer. Sommario 1 Aggiunta o sostituzione di moduli di memoria 2 Effetti
Moduli di memoria Numero di parte del documento: 393521-062 Dicembre 2005 Questa guida descrive come espandere la memoria del computer. Sommario 1 Aggiunta o sostituzione di moduli di memoria 2 Effetti
Impostazione del computer
 Impostazione del computer Guida per l'utente Copyright 2006 Hewlett-Packard Development Company, L.P. Microsoft e Windows sono marchi registrati negli Stati Uniti di Microsoft Corporation. Bluetooth è
Impostazione del computer Guida per l'utente Copyright 2006 Hewlett-Packard Development Company, L.P. Microsoft e Windows sono marchi registrati negli Stati Uniti di Microsoft Corporation. Bluetooth è
Sistema operativo Mac OS X
 Attività operative Personalizzare la scrivania. La personalizzazione viene attivata direttamente dal Dock facendo clic sull icona Preferenze di sistema. MODALITÀ ALTERNATIVA 1 Scrivania e salvaschermo.
Attività operative Personalizzare la scrivania. La personalizzazione viene attivata direttamente dal Dock facendo clic sull icona Preferenze di sistema. MODALITÀ ALTERNATIVA 1 Scrivania e salvaschermo.
Guida per l utente agli organigrammi cross-browser di OrgPublisher
 Guida per l utente agli organigrammi cross-browser di OrgPublisher Sommario Sommario... 3 Visualizzazione di tutorial sugli organigrammi cross-browser pubblicati... 3 Esecuzione di una ricerca in un organigramma
Guida per l utente agli organigrammi cross-browser di OrgPublisher Sommario Sommario... 3 Visualizzazione di tutorial sugli organigrammi cross-browser pubblicati... 3 Esecuzione di una ricerca in un organigramma
Samsung Universal Print Driver Guida dell utente
 Samsung Universal Print Driver Guida dell utente immagina le possibilità Copyright 2009 Samsung Electronics Co., Ltd. Tutti i diritti riservati. Questa guida viene fornita solo a scopo informativo. Tutte
Samsung Universal Print Driver Guida dell utente immagina le possibilità Copyright 2009 Samsung Electronics Co., Ltd. Tutti i diritti riservati. Questa guida viene fornita solo a scopo informativo. Tutte
MultiBoot Guida per l'utente
 MultiBoot Guida per l'utente Copyright 2006 Hewlett-Packard Development Company, L.P. Le informazioni contenute in questo documento sono soggette a modifiche senza preavviso. Le sole garanzie per i prodotti
MultiBoot Guida per l'utente Copyright 2006 Hewlett-Packard Development Company, L.P. Le informazioni contenute in questo documento sono soggette a modifiche senza preavviso. Le sole garanzie per i prodotti
Schede di memoria esterne Guida per l'utente
 Schede di memoria esterne Guida per l'utente Copyright 2007 Hewlett-Packard Development Company, L.P. Le informazioni contenute in questo documento sono soggette a modifiche senza preavviso. Le sole garanzie
Schede di memoria esterne Guida per l'utente Copyright 2007 Hewlett-Packard Development Company, L.P. Le informazioni contenute in questo documento sono soggette a modifiche senza preavviso. Le sole garanzie
Periferiche esterne Guida per l'utente
 Periferiche esterne Guida per l'utente Copyright 2007 Hewlett-Packard Development Company, L.P. Le informazioni contenute in questo documento sono soggette a modifiche senza preavviso. Le sole garanzie
Periferiche esterne Guida per l'utente Copyright 2007 Hewlett-Packard Development Company, L.P. Le informazioni contenute in questo documento sono soggette a modifiche senza preavviso. Le sole garanzie
Benvenuti in Picture Package Producer2
 Manuale di Picture Package Producer2 Benvenuti in Picture Package Producer2 Benvenuti in Picture Package Producer2 Avvio e chiusura di Picture Package Producer2 Passaggio 1: Selezione delle immagini Passaggio
Manuale di Picture Package Producer2 Benvenuti in Picture Package Producer2 Benvenuti in Picture Package Producer2 Avvio e chiusura di Picture Package Producer2 Passaggio 1: Selezione delle immagini Passaggio
Schede di memoria esterne Guida per l'utente
 Schede di memoria esterne Guida per l'utente Copyright 2009 Hewlett-Packard Development Company, L.P. Il logo SD è un marchio del suo proprietario. Le informazioni contenute in questo documento sono soggette
Schede di memoria esterne Guida per l'utente Copyright 2009 Hewlett-Packard Development Company, L.P. Il logo SD è un marchio del suo proprietario. Le informazioni contenute in questo documento sono soggette
Copyright 2016 HP Development Company, L.P.
 Guida per l'utente Copyright 2016 HP Development Company, L.P. AMD è un marchio di Advanced Micro Devices, Inc. 2012 Google Inc. Tutti i diritti riservati. Google è un marchio di Google Inc. Intel e Pentium
Guida per l'utente Copyright 2016 HP Development Company, L.P. AMD è un marchio di Advanced Micro Devices, Inc. 2012 Google Inc. Tutti i diritti riservati. Google è un marchio di Google Inc. Intel e Pentium
