Server di stampa multi-protocollo Guida dell'utente abilitato alla connessione di rete
|
|
|
- Gaetana Riccardi
- 8 anni fa
- Visualizzazioni
Transcript
1 Server di stampa multi-protocollo Guida dell'utente abilitato alla connessione di rete Leggere attentamente questa guida prima di utilizzare la stampante. La presente guida può essere stampata o visualizzata dal CD-ROM in qualsiasi momento, pertanto conservare il CD-ROM in un luogo pratico affinché sia possibile fare riferimento ad essa al momento necessario. Per qualsiasi necessità relativa alla stampante, visitare il sito Web Brother Solutions Center all'indirizzo ( Da questo sito è possibile scaricare i driver e le utilità più aggiornati per le stampanti, consultare le domande più frequenti poste dagli utenti e i suggerimenti per la risoluzione dei problemi, nonché apprendere soluzioni di stampa speciali nelle sezioni 'Solutions' e 'Customer Education'. i
2 Marchi di fabbrica Brother è un marchio registrato di Brother Industries, Ltd. HP è un marchio di fabbrica di Hewlett-Packard Company. UNIX è un marchio di fabbrica di UNIX Systems Laboratories. Ethernet è un marchio di fabbrica di Xerox Corporation. Postscript è un marchio di fabbrica di Adobe Systems Incorporated. Netware è un marchio di fabbrica di Novell, Inc. Apple, Macintosh, LaserWriter e AppleTalk sono marchi di fabbrica di Apple Computer, Inc. IBM, LAN Server e AIX sono marchi di fabbrica di International Business Machines Corporation. LAN Manager, Windows e MS-DOS sono marchi di fabbrica di Microsoft Corporation. Tutti gli altri nomi di prodotti e marchi citati in questa Guida dell'utente sono marchi registrati o marchi di fabbrica dei rispettivi proprietari. Redazione e pubblicazione La presente guida è stata redatta e pubblicata sotto la supervisione di Brother Industries Ltd., sulla base delle più recenti descrizioni e caratteristiche tecniche dei prodotti. Il contenuto della presente guida e le caratteristiche tecniche di questo prodotto possono essere modificati senza preavviso. Brother si riserva il diritto di apportare modifiche senza preavviso alle caratteristiche tecniche e ai materiali qui contenuti e non potrà essere in alcun modo ritenuta responsabile di eventuali danni (inclusi quelli indiretti) provocati dall'affidamento riposto nei materiali descritti, inclusi, ma non limitatamente agli errori tipografici e ad altri errori eventualmente contenuti in questa pubblicazione Brother Industries Ltd. Trasporto del server di stampa Se per qualsiasi ragione è necessario trasportare il server di stampa, imballarlo con cura per evitare danni durante il trasporto. È consigliabile utilizzare il materiale di imballaggio originale. È inoltre opportuno stipulare un'adeguata polizza assicurativa presso il vettore. ii
3 Per l'assistenza tecnica e operativa, visitare il sito Web Brother all'indirizzo Per eventuali commenti o suggerimenti, scrivere a: In Europa Negli Stati Uniti In CANADA European Technical Services 1 Tame Street Audenshaw Manchester, M34 5JE UK Printer Customer Support Brother International Corporation 15 Musick Irvine, CA Brother International Corporation (Canada), Ltd. - Marketing Dept. 1, rue Hôtel de Ville Dollard-des-Ormeaux, PQ, Canada H9B 3H6 Sistema Fax-Back Il servizio clienti Brother (Brother Customer Service) ha installato un sistema Fax-Back di semplice utilizzo grazie al quale gli utenti possono ottenere istantaneamente risposte alle domande tecniche più comuni e informazioni su tutti i prodotti Brother. Questo sistema è disponibile 24 ore su 24, 7 giorni su 7. È possibile utilizzare il sistema per inviare informazioni a qualsiasi fax, non solo a quello da cui si sta effettuando la chiamata. Comporre il numero (Stati Uniti) o (Canada) e seguire le istruzioni vocali su come utilizzare il sistema Fax-Back e il relativo indice degli argomenti. DEALERS/SERVICE CENTERS (solo per gli Stati Uniti) For the name of an authorized dealer or service center, call SERVICE CENTERS (solo per il Canada) For service center addresses in Canada, call INDIRIZZO INTERNET Per domande di carattere tecnico e per scaricare i driver: and iii
4 SOMMARIO CAPITOLO UNO STAMPA UNIX STAMPA DA UNIX/LINUX MEDIANTE TCP/IP Informazioni generali TCP/IP Configurazione TCP/IP generale dei computer host UNIX Configurazione Linux Configurazione HP/UX Configurazione dei sistemi IBM RS/6000 AIX Configurazione dei sistemi Sun Solaris 2.x Configurazione dei sistemi SCO UNIX Server TCP/IP DEC per VMS (UCX) Multinet TGV PATHWAY Wollongong IBM AS/ Altri sistemi Altre fonti di informazione CAPITOLO DUE STAMPA TCP/IP STAMPA DA WINDOWS NT O DA WINDOWS 2000/XP/LAN SERVER E WARP SERVER Informazioni generali Configurazione di Windows NT 3.5x/NT 4.0/2000/XP (TCP/IP) Stampa da Windows 2000/XP (driver della stampante non ancora installato) Stampa dalla porta TCP/IP standard iv
5 Stampa IPP da client Windows 2000/XP Stampa IPP da client Windows 95/98/Me Stampa da Windows 2000/XP (driver della stampante già installato) Stampa da Windows NT Stampa da Windows NT 4.0 (driver della stampante non ancora installato) Stampa da Windows NT 4.0 (driver della stampante già installato) Configurazione di LAN Server e OS/2 Warp Server Configurazione del server Configurazione di un server OS/ Altre fonti di informazione CAPITOLO TRE STAMPA PEER-TO-PEER STAMPA SU RETI PEER-TO-PEER WINDOWS 95/98/ME Informazioni generali Stampa TCP/IP Installazione del software Peer-to-Peer Brother Associazione alla stampante Aggiunta di una seconda porta LPR Brother Altre fonti di informazione CAPITOLO QUATTRO STAMPA PEER-TO-PEER NETBIOS UTILIZZO DI NETBIOS SU WINDOWS 95/98/ME/NT/2000/XP, LAN SERVER E OS/2 WARP SERVER Informazioni generali Configurazione del server di stampa Modifica del nome del dominio/gruppo di lavoro mediante un browser Web NetBIOS Port Monitor per Windows 95/98/Me, NT4.0/2000/XP Installazione del programma NetBIOS Port Monitor Brother v
6 Associazione alla stampante Windows 95/98/Me Windows NT4.0/2000/XP Aggiunta di una seconda porta di stampa NetBIOS Windows 95/98/Me Windows NT4.0/2000/XP Configurazione dei sistemi LAN Server/OS/2 Warp Server Configurazione del server Configurazione delle workstation Altre fonti di informazione CAPITOLO CINQUE COME CONFIGURARE LA STAMPA INTERNET PER WINDOWS 2000/XP STAMPA INTERNET: INSTALLAZIONE Informazioni generali Stampa IPP di Windows 2000/XP Altre fonti di informazione CAPITOLO SEI STAMPA NOVELL NETWARE CONFIGURAZIONE DELLA STAMPA NOVELL NETWARE Informazioni generali Interfaccia Configurazione dei sistemi NetWare Configurazione per il servizio NDS Configurazione per il servizio bindery CAPITOLO SETTE STAMPA TCP/IP APPLETALK (ETHERTALK) STAMPA DA COMPUTER MACINTOSH Informazioni generali Configurazione Macintosh Procedura Selezione del server di stampa (AppleTalk) vi
7 Selezione del server di stampa (TCP/IP) Modifica della configurazione Altre fonti di informazione CAPITOLO OTTO GESTIONE BASATA SUL WEB UTILIZZO DI UN BROWSER WEB PER GESTIRE LA PERIFERICA Informazioni generali Connessione della stampante mediante un browser Altre fonti di informazione CAPITOLO NOVE CONFIGURAZIONE TCP/IP ASSEGNAZIONE DELLE INFORMAZIONI RELATIVE A TCP/IP Informazioni generali Utilizzo del pannello di controllo della stampante per assegnare un indirizzo IP Modifica dell'indirizzo IP predefinito mediante BRAdmin Utilizzo di BRAdmin e del protocollo IPX/SPX per impostare l'indirizzo IP Utilizzo di BRAdmin e del protocollo TCP/IP per impostare l'indirizzo IP Utilizzo del protocollo DHCP per configurare l'indirizzo IP Altre fonti di informazione CAPITOLO DIECI RISOLUZIONE DEI PROBLEMI Informazioni generali Problemi relativi all'installazione Problemi occasionali Risoluzione dei problemi relativi al protocollo TCP/IP Risoluzione dei problemi relativi a UNIX vii
8 Risoluzione dei problemi relativi a Windows NT/LAN Server (TCP/IP) Risoluzione dei problemi relativi alla stampa peer-to-peer (LPR) in Windows 95/98/Me Risoluzione dei problemi relativi alla stampa peer-to-peer in Windows 95/98/Me/NT 4.0 (NetBIOS) Risoluzione dei problemi relativi a IPP in Windows 2000/XP Risoluzione dei problemi relativi a Novell NetWare Risoluzione dei problemi relativi a AppleTalk Risoluzione dei problemi relativi al browser Web (TCP/IP) INDICE...I-1 viii
9 11CAPITOLO UNO Stampa Unix Stampa da UNIX/Linux mediante TCP/IP Informazioni generali I server di stampa vengono forniti con la suite di protocolli TCP/IP (Transmission Control Protocol/Internet Protocol). Poiché praticamente tutti i computer UNIX supportano il protocollo TCP/IP, è possibile condividere una stampante su una rete Ethernet UNIX. Il sistema operativo Linux utilizza le stesse procedure di impostazione dei sistemi UNIX Berkeley standard. Fare riferimento a questo capitolo per informazioni su un'installazione Linux GUI tipica. Suggerimenti rapidi: 1. L'indirizzo IP predefinito dei server di stampa Fare riferimento al Capitolo 1 della Guida dell'utente della stampante per informazioni sulla configurazione dell'indirizzo IP sulla stampante. 3. La password predefinita per i server di stampa è "access". 4. Il nome predefinito di un server di stampa è in genere BRN_xxxxxx, dove xxxxxx rappresenta le ultime sei cifre dell'indirizzo Ethernet del server di stampa. 1-1
10 TCP/IP In una rete, i server di stampa vengono considerati come computer host UNIX con un indirizzo IP univoco su cui è in esecuzione il protocollo lpd (line printer daemon). Di conseguenza, qualsiasi computer host in grado di supportare il comando LPR remoto Berkeley può eseguire lo spooling dei processi sui server di stampa senza che sia necessario installare speciali applicazioni software sul computer host. Per applicazioni particolari, sono anche disponibili le porte TCP di tipo raw. Il server di stampa è preconfigurato per essere eseguito su una rete TCP/IP con un'installazione minima. L'unica configurazione necessaria è l'allocazione di un indirizzo IP, che può essere assegnato automaticamente mediante DHCP o manualmente mediante BRAdmin, il pannello di controllo della stampante e così via. Fare riferimento alla sezione "1.2 Configurazione della stampante in rete" della Guida dell'utente della stampante per informazioni sulla configurazione delle informazioni relative all'indirizzo IP mediante il pannello di controllo della stampante. 1-2
11 Configurazione TCP/IP generale dei computer host UNIX Il processo di configurazione per la maggior parte dei sistemi UNIX è descritto nelle sezioni che seguono. Poiché questo processo può variare a seconda dei casi, è consigliabile fare riferimento alla documentazione del sistema per ulteriori informazioni. 1. Configurare il file /etc/hosts su ciascun computer host UNIX che deve comunicare con il server di stampa. Utilizzare un editor di testi per aggiungere una voce al file /etc/hosts contenente l'indirizzo IP e il nome del nodo della periferica. Ad esempio: BRN_ Poiché il formato della voce può variare a seconda del sistema in uso, è opportuno consultare la documentazione specifica del sistema e memorizzare il formato delle altre voci contenute nel file /etc/hosts. Il nome del nodo in questo file non deve necessariamente corrispondere a quello configurato sul server di stampa, ossia il nome riportato sulla pagina di configurazione della stampante, sebbene è preferibile che coincidano. Alcuni sistemi operativi come HP/UX non accettano la presenza del carattere di sottolineatura "_" nel nome predefinito (per questi sistemi occorre utilizzare un nome diverso). In ogni caso, il nome del nodo specificato nel file /etc/hosts deve corrispondere a quello indicato nel file /etc/printcap. Alcuni sistemi quali HP/UX e AIX consentono di specificare l'indirizzo IP come nome dell'host nell'impostazione della coda di stampa. In questo caso, non occorre configurare il file hosts. 2. Configurare il file /etc/printcap su ciascun computer host per specificare la coda di stampa locale, il nome del server di stampa, definito anche macchina remota o rm (remote machine), il nome del servizio del server di stampa, definito anche stampante remota, coda remota o rp (remote printer) e infine la directory di spool. 1-3
12 Questa operazione riguarda la maggior parte dei sistemi UNIX, inclusi Linux, Sun OS (ma non Solaris 2.xx), Silicon Graphics (è richiesta l'opzione lpr/lpd), DEC ULTRIX, DEC OSF/1 e Digital UNIX. Oltre ad eseguire questa procedura, gli utenti SCO UNIX dovrebbero fare riferimento alla sezione relativa alla configurazione SCO UNIX. Gli utenti dei sistemi RS/6000 AIX, HP/UX, Sun Solaris 2.xx e di altri sistemi che non utilizzano il file printcap possono passare direttamente alla sezione 3-a. Anche gli utenti SCO possono andare alla sezione 3a in quanto SCO utilizza il file printcap, ma questo file viene automaticamente configurato mediante il comando rlpconf. Di seguito è riportato un esempio di file printcap tipico: laser1 Printer on Floor 1:\ :lp=:\ :rm=brn_310107:\ :rp=binary_p1:\ :sd=/usr/spool/lpd/laser1: Accertarsi che queste informazioni vengano aggiunte alla fine del file printcap. Assicurarsi inoltre che l'ultimo carattere presente nel file printcap siano i due punti ":" Il risultato sarà una coda avente il nome laser1 sul computer host che comunica con un server di stampa con un nome del nodo (rm) BRN_ su una stampante Brother tramite la directory di spool /usr/spool/lpd/laser1. Immettere BINARY_P1 in ":rp=". Su alcuni sistemi UNIX, le opzioni rm e rp non sono disponibili. Pertanto, consultare la documentazione per determinare le opzioni equivalenti qualora si riveli necessario. Gli utenti dei sistemi UNIX Berkeley compatibili possono utilizzare il comando lpc per ottenere lo stato della stampante: %lpc status laser1: queuing is enabled printing is enabled no entries no daemon present Gli utenti dei sistemi UNIX AT&T possono in genere utilizzare il comando lpstat o rlpstat per ottenere informazioni di stato simili. Poiché questa procedura può variare sensibilmente, fare riferimento alla documentazione specifica del sistema in uso per conoscere la procedura di utilizzo corretta. 1-4
13 3. Se si è completato il punto 3 e non si dispone di un sistema SCO UNIX, saltare questa sezione. Se si dispone di un sistema HP/UX, di un computer IBM RS/6000 AIX o Sun Solaris 2.xx, il file printcap non è disponibile. Ciò vale anche per alcuni sistemi UNIX AT&T e per altri pacchetti software TCP/IP basati su VMS, quali UCX, TGV Multinet e così via. Sui sistemi SCO è presente un file printcap, ma viene automaticamente configurato dal comando rlpconf. La maggior parte di questi sistemi utilizza in genere un programma di installazione della stampante per definire il nome del servizio (stampante remota), il nome del server di stampa (macchina remota) o l'indirizzo IP e il nome della coda locale (directory di spool). Fare riferimento alla sezione appropriata a seconda della versione Unix installata. Configurazione Linux Se si preferisce non utilizzare l'interfaccia della riga di comando per configurare la distribuzione Linux, è possibile utilizzare l'applicazione Linux Printer System Manager sulla propria interfaccia utente grafica (GUI, Graphical User Interface). A tal fine, procedere come segue: 1. Nella schermata Linux Printer System Manager, fare clic sul pulsante "Add". 2. viene richiesto di specificare il tipo di stampante in uso, selezionare l'opzione "Remote Unix (lpd) Queue", quindi fare clic su "OK". 3. A questo punto, è necessario specificare il nome dell'host remoto, il nome della coda remota e il filtro di input da utilizzare. 4. Il nome "Remote Host" equivale all'indirizzo IP della stampante o al nome derivante dal file hosts che corrisponde all'indirizzo IP della stampante. 5. Il nome "Remote Queue" è il nome del servizio che la stampante utilizzerà per l'elaborazione dei dati. In genere, è consigliabile utilizzare il nome "BINARY_P1". 6. Dall'elenco di stampanti disponibili, selezionare il filtro di input appropriato per la build di Linux a disposizione. Per rendere operative le impostazioni effettuate, selezionare l'opzione "Restart lpd". Al riavvio del server lpd, si sarà in grado di inviare i documenti stampati dal server. 1-5
14 Configurazione HP/UX Se si dispone di un sistema HP/UX10.xx, è necessario utilizzare il programma sam per impostare la stampante remota. Di seguito viene descritta la procedura che occorre eseguire: 1. Eseguire il programma sam. Dall'elenco di opzioni, selezionare Printers and Plotters. 2. Selezionare LP Spooler 3. Selezionare Printers and Plotters. 4. Selezionare Actions, quindi Add Remote Printer/Plotter. 5. Immettere un nome per la stampante (sarà il nome della coda di stampa) 6. Immettere l'indirizzo IP del server di stampa come nome del sistema remoto. 7. Immettere il nome del servizio del server di stampa desiderato come nome della stampante remota. 8. Selezionare la casella accanto a Remote Printer is on BSD system. 9. Accettare i valori predefiniti per le altre voci. 10. Fare clic su OK per configurare la stampante A questo punto dovrebbe essere possibile stampare mediante il comando lp-d con il nome della stampante. Se si utilizza il servizio di stampa distribuito HP, la procedura di configurazione è leggermente differente perché i processi di stampa sono inviati a un file server, che a sua volta ne esegue lo spool al server di stampa. È pertanto necessario conoscere il nome del file server (host spooler) oltre alle informazioni precedenti. Si aggiungerà una stampante remota e fisica, quindi si assegnerà una stampante logica alla stampante remota, ossia un nome univoco che non corrisponde a nessun altro nome. Per stampare, utilizzare il comando lp -d con il nome della stampante logica. Le versioni precedenti di HP/UX utilizzano procedure simili a quelle per la versione 10.xx. 1. Immettere sam e selezionare Peripheral Devices, quindi Add Remote Printer (non Networked printer). 2. Specificare le impostazioni relative alla stampante remota elencate di seguito (le altre non sono necessarie): 3. Line printer name (selezionabile dall'utente). 4. Remote system name (il nome del server di stampa che deve corrispondere a quanto specificato nel file hosts oppure l'indirizzo IP del server di stampa). 5. Remote printer queue (il nome del servizio binario del server di stampa, ad esempio BINARY_P1). 6. Remote Printer is on a BSD System (Yes). 1-6
15 Configurazione dei sistemi IBM RS/6000 AIX Il sistema operativo RS/6000 AIX utilizza il programma smit per impostare la stampante remota. Di seguito è riportata la procedura per AIX 4.0 e successivi: 1. Immettere smit e selezionare "devices". 2. Selezionare "Printer/Plotter". 3. Selezionare "Print Spooling". 4. Selezionare "Add a Print Queue". 5. Selezionare "Remote". 6. Immettere le impostazioni relative alla stampante remota elencate di seguito. Name of queue (selezionabile dall'utente) Host name of Remote Printer (nome del servizio di stampa che deve corrispondere al nome specificato nel file /etc/hosts oppure utilizzare l'indirizzo IP del server di stampa). Name of queue on remote printer (nome binario del server di stampa, ad esempio BINARY_P1). Tipo di spooler di stampa. BSD (premere il pulsante LIST e scegliere BSD) Di seguito è riportata la procedura per i sistemi precedenti alla versione V Immettere smit e selezionare "devices". 2. Selezionare "printer/plotter". 3. Selezionare "manage remote printer subsystem". 4. Selezionare "client services". 5. Selezionare "remote printer queues". 6. Selezionare "add a remote queue". 7. Immettere le impostazioni relative alla coda remota elencate di seguito: 8. Nome della coda da aggiungere (selezionabile dall'utente). 9. Attivare la coda (Yes). 10. Host di destinazione (nome del server di stampa che deve corrispondere al nome specificato nel file /etc/hosts oppure utilizzare l'indirizzo IP del server di stampa). 11. Nome della coda sulla stampante remota (nome binario del server di stampa, ad esempio BINARY_P1). 12. Nome della periferica da aggiungere (selezionabile dall'utente, ad esempio lp0) 1-7
16 Configurazione dei sistemi Sun Solaris 2.x Sun Solaris 2.x utilizza i programmi lpsystem e lpadmin per la configurazione della stampante remota: lpsystem -t bsd prnservername lpadmin -p queue -s prnservername!prnserverservice accept queue (non richiesto sui sistemi Solaris più recenti) enable queue (non richiesto sui sistemi Solaris più recenti) dove queue è il nome della coda di stampa locale. prnservername è il nome del server di stampa (deve corrispondere alla voce nel file /etc/hosts o all'indirizzo IP). prnserverservice è il servizio BINARY_P1 del server di stampa. Se si tratta della prima stampante ad essere configurata, è necessario utilizzare il comando lpsched prima del comando accept. In alternativa, è possibile utilizzare Printer Manager nell'utilità Admintool di OpenWindows. Selezionare Edit, Add, quindi Add Access to Remote Printer. Infine immettere il nome del server di stampa nel formato prnservername!\prnserverservice secondo le istruzioni riportate in precedenza. Assicurarsi che il sistema operativo del server della stampante sia impostato su BSD (valore predefinito), quindi fare clic su Add. È consigliabile utilizzare il file /etc/hosts per il nome della stampante anziché NIS o altri servizi. Inoltre, a causa di un bug nell'implementazione lpd Sun su Solaris 2.4 e versioni precedenti, si possono verificare dei problemi nel corso della stampa di processi molto lunghi. In questo caso, è possibile ovviare a questo inconveniente utilizzando il software della porta TCP di tipo raw, come descritto in questo capitolo. 1-8
17 Configurazione dei sistemi SCO UNIX Per configurare una stampante nella Versione 5.x di SCO Unix, utilizzare il programma SCOADMIN. 1. Selezionare Printers, quindi Print Manager. 2. Nel menu selezionare Printer, quindi Add Remote seguito da Unix 3. Immettere l'indirizzo IP del server di stampa e il nome della stampante da utilizzare per lo spooling. 4. "Use External remote Printing Protocol " 5. Modificare il /etc/printcap per includere formfeed add the text rp=lpaf SCO UNIX richiede TCP/IP V1.2 o versioni successive per poter funzionare con il server di stampa. È innanzitutto necessario configurare i file /etc/hosts e /etc/printcap come descritto al punto 2. Eseguire quindi il programma sysadmsh come segue: 1. Selezionare Printers. 2. Selezionare Configure. 3. Selezionare Add. 4. Immettere il nome della coda di stampa immessa nel file /etc/printcap come nome della stampante. 5. Immettere qualsiasi parola come il nome della classe e il commento. 6. Per l'interfaccia utente della stampante selezionare "Existing". 7. Premere il tasto F3 per ottenere un elenco di interfacce disponibili e selezionare quella desiderata come nome dell'interfaccia mediante i tasti del cursore ("Dumb" è un'ottima scelta). 8. Selezionare "Direct" come connessione. 9. Immettere il nome della periferica desiderata (in genere /dev/lp funziona). 10. Selezionare "Hardwired" come periferica. 11. Selezionare "No" per il campo di intestazione Require. 1-9
18 Server TCP/IP DEC per VMS (UCX) È necessario eseguire il comando sys$system:ucx:$lprsetup, specificare un nome di stampante, quindi immettere l'indirizzo IP del server di stampa come nome del sistema remoto. Specificare uno dei servizi del server di stampa (vedere le opzioni all'inizio di questa sezione) come nome della stampante del sistema remoto (accettare le impostazioni predefinite per altre domande). Multinet TGV Multinet TGV richiede l'esecuzione del comando MULTINET CONFIGURE /PRINTERS, quindi utilizzare il comando ADD per aggiungere una stampante, specificando l'indirizzo IP del server di stampa, un tipo di protocollo di LPD e una delle opzioni del servizio descritte all'inizio di questo capitolo come coda di stampa remota. 1-10
19 PATHWAY Wollongong Accertarsi di attivare l'opzione Access con lpd. Immettere il nome del server di stampa e l'indirizzo IP nel file TWG$TCP:[NETDIST.ETC]HOSTS, eseguire il programma LPGEN ed il comando: add coda/rmachine=nomeserverdistampa /rprinter=servizioserverdistampa, dove coda è il nome della coda, nomeserverdistampa è il nome del server di stampa del file hosts e servizioserverdistampa è il nome del servizio del server di stampa. 1-11
20 IBM AS/400 Per utilizzare un server di stampa con un IBM AS/400 che esegue i servizi gateway TCP/IP di IBM per OS/400. Il sistema OS/400 deve essere della versione v3.1 o successiva. Utilizzare il comando CFGTCP al prompt di OS/400 per aggiungere l'indirizzo TCP/IP del server di stampa alla tabella host AS/400. Utilizzare il seguente comando OS/400 a una linea per creare la coda LPD: CRTOUTQ OUTQ(<nomecoda> RMSTSYS (*INTNETADR) RMTPRTO(<servizio>) AUTOSTRWTR(1) CNNTYPE(*IP) DESTTYPE (*OTHER) MFRTYPMDL (<driver>) INTNETADR('<indirizzoIP>') TEXT ('<descrizione>') dove <nomecoda> è il nome della nuova coda di stampa AS/400, <servizio> è il nome del servizio del server di stampa, BINARY_P1, <driver> è il nome del driver della stampante OS/400 (nel dubbio utilizzare *HP4) e <indirizzoip> è l'indirizzo IP del server di stampa. L'indirizzo IP e la descrizione devono essere racchiusi tra virgolette. Ad esempio: CRTOUTQ OUTQ(BR1) RMTSYS(*INTNETADR) RMTPRTQ(BINARY_P1) AUTOSTRWTR(1) CNNTYPE(*IP) DESTTYPE(*OTHER) MFRTYPMDL(*HP5SI) INTNETADR(' ') TEXT('Arnes Printer') Se si utilizza carta in formato A4, è possibile che la formattazione della pagina di stampa non risulti corretta, a causa del fatto che il sistema AS/400 è impostato su carta in formato Letter. Per risolvere il problema, eseguire le operazioni riportate di seguito: Modificare il codice sorgente "Host Print Transform": RTVWSCST DEVTYPE(*TRANSFORM) MFRTYPMDL(*HP5SI) SRCMBR(HP5SI) SRCFILE(QTEMP/SRC) Nella definizione della carta modificare i codici esadecimali esistenti per il formato Letter, 1B 26 6C 02 41, con i codici esadecimali per il formato A4, 1B 26 6C
21 OS/400 versioni 4, 5, 5.1 Per creare una definizione della stampante, è anche possibile utilizzare la seguente riga di comando: CRTDEVPRT DEVD(BR2) DEVCLS(*LAN) TYPE(3812) MODEL(1) LANATTACH(*IP) PORT(9100) FONT(011) PARITY(*NONE) STOPBITS(1) TRANSFORM(*YES) MFRTYPMDL(*HP5SI) PPRSRC1(*A4) PPRSRC2(*A4) RMTLOCNAME(' ') SYSDRVPGM(*HPPJLDRV) TEXT('Arne''s Printer') Altri sistemi Altri sistemi utilizzano programmi simili per impostare i server di stampa. Questi programmi richiedono in genere le seguenti informazioni: Informazioni richieste: stampante remota nome del computer host remoto indirizzo IP dell'host remoto Utilizzare: BINARY_P1 Qualsiasi nome (deve corrispondere al nome nel file printcap, se disponibile); in alcuni casi, è possibile immettere l'indirizzo IP del server di stampa Indirizzo IP del server di stampa. Gli esperti del supporto tecnico di queste aziende sono in genere in grado di rispondere alle domande relative alla configurazione se vengono fornite le necessarie informazioni di configurazione UNIX (comunicare loro che il server di stampa è simile a un computer host UNIX remoto sul quale è eseguito il daemon lpd (line printer daemon). Se per il server di stampa non è stata creata alcuna directory di spooling sul computer host UNIX, è necessario crearla ora (le utilità della stampante per sistemi quali HP/UX, AIX, Solaris 2.xx e altri creano automaticamente la directory di spooling). Questa directory risiede in genere nella directory /usr/spool (rivolgersi all'amministratore del sistema per accertare la posizione). Per creare una nuova directory di spooling, utilizzare il comando mkdir. Ad esempio, per creare una directory di spooling per la coda laser1, immettere: mkdir /usr/spool/lpd/laser1 Su alcuni sistemi è necessario avviare il daemon. Sui sistemi UNIX Berkeley compatibili, è possibile utilizzare il comando lpc start, come illustrato nell'esempio che segue: lpc start laser1 1-13
22 Altre fonti di informazione 1. Per ulteriori informazioni relative alla stampa di rete, visitare il sito Brother all'indirizzo 2. Fare riferimento alla sezione "1.2 Configurazione della stampante in rete" della Guida dell'utente della stampante per informazioni sulla configurazione dell'indirizzo IP della stampante mediante il pannello di controllo della stampante. 1-14
23 21CAPITOLO DUE Stampa TCP/IP Stampa da Windows NT o da Windows 2000/XP/LAN Server e Warp Server Informazioni generali Gli utenti di Windows NT possono stampare direttamente su una stampante Brother abilitata alla connessione di rete mediante il protocollo TCP/IP. È necessario che gli utenti di Microsoft Windows NT 3.5x e di Windows NT 4.0 installino il protocollo di stampa "TCP/IP" di Microsoft. Gli utenti di Windows 2000/XP possono inviare i processi di stampa direttamente alla stampante senza dovere installare alcun software aggiuntivo. Il server di stampa supporta anche la stampa in trasparenza dai file server IBM LAN Server e OS/2 Warp Server, nonché dalle workstation OS/2 Warp Connect mediante il protocollo TCP/IP. Suggerimenti rapidi: 1. L'indirizzo IP predefinito dei server di stampa è La password predefinita per i server di stampa è "access". 3. Gli utenti di Windows NT 3.51 e di Windows NT 4.0 devono installare il protocollo di stampa TCP/IP di Microsoft (disponibile tramite l'applet del pannello di controllo) 4. Gli utenti di Windows 2000/XP possono stampare mediante il protocollo TCP/IP che utilizza il software per la stampa in rete standard e il software del protocollo IPP incorporati in qualsiasi installazione Windows 2000/XP. 5. Gli utenti di Windows 95/98/Me possono inviare i processi di stampa mediante il protocollo IPP tramite un computer Windows 2000/XP a condizione che il software Microsoft Internet Print Services sia installato sul PC client, IIS sia installato ed eseguito sul computer Windows 2000/XP e il PC client stia utilizzando la versione 4 o successiva di Microsoft Internet Explorer. 6. Il nome predefinito di un server di stampa è sempre BRN_xxxxxx (dove xxxxxx rappresenta le ultime sei cifre dell'indirizzo Ethernet del server di stampa). 2-1
24 Configurazione di Windows NT 3.5x/NT 4.0/2000/XP (TCP/IP) Se non ancora installato, installare il protocollo TCP/IP sul sistema Windows NT. A tale fine, utilizzare l'icona Rete nella finestra Pannello di controllo del sistema Windows NT. Sui sistemi NT 3.5x il Pannello di controllo si trova nella finestra Principale, mentre sul sistema NT 4.0 è necessario utilizzare il pulsante Avvio per accedere al menu Impostazioni/Pannello di controllo. La configurazione predefinita di Windows 2000/XP prevede l'installazione automatica del protocollo TCP/IP. Per ulteriori informazioni, fare riferimento alla sezione appropriata nel presente capitolo. 2-2
25 Stampa da Windows 2000/XP (driver della stampante non ancora installato) In base all'impostazione predefinita, i sistemi Windows 2000/XP vengono installati con tutti i programmi software necessari per la stampa. Questo capitolo descrive le due configurazioni più comunemente utilizzate, la stampa dalla porta TCP/IP standard e la stampa IPP (Internet Printing Protocol). Se il driver della stampante è già installato, passare alla sezione relativa. Stampa dalla porta TCP/IP standard 1. Dalla cartella Stampanti selezionare "Aggiungi stampante" per avviare l'"installazione guidata stampante". Fare clic su "Avanti". 2. Selezionare l'opzione Stampante locale e deselezionare l'opzione "Rileva e installa stampante Plug and Play automaticamente". 3. Fare clic su "Avanti". 4. A questo punto è necessario selezionare la porta di stampa di rete corretta. Se la porta è installata per impostazione predefinita sui sistemi Windows 2000/XP, selezionare l'opzione "Porta TCP/IP standard". 5. Al termine, fare clic su Avanti". 6. Verrà visualizzata la procedura "Aggiunta guidata porta standard TCP/IP". Fare clic su "Avanti". 7. Immettere l'indirizzo IP o il nome della stampante che si desidera configurare. In questo modo le informazioni connesse al nome della porta verranno inserite automaticamente. 8. Fare clic sul pulsante "Avanti". 9. Windows 2000/XP contatterà la stampante specificata. Se non si specifica il nome o l'indirizzo IP corretto, viene visualizzato un messaggio di errore. 10. Fare clic sul pulsante "Fine" per completare la procedura guidata. 11. Dopo avere configurato la porta, è necessario specificare il driver della stampante che si desidera utilizzare. Selezionare il driver appropriato dall'elenco delle stampanti supportate. Se si utilizza un driver fornito su CD- ROM con la stampante, selezionare l'opzione "Disco driver" per andare al CD-ROM. È anche possibile fare clic sul pulsante "Windows Update" per collegarsi direttamente al sito Web del supporto Microsoft e scaricare i driver della stampante. 12. Dopo avere installato il driver, fare clic sul pulsante Avanti. 13. Specificare un nome e fare clic sul pulsante "Avanti". 14. A questo punto specificare se si desidera condividere la stampante, immettere il nome di condivisione e fare clic su "Avanti". 15. Completare la procedura guidata e fare clic sul pulsante "Fine" per terminarla. 2-3
26 Stampa IPP da client Windows 2000/XP Se si desidera stampare mediante il protocollo IPP, attenersi alla procedura illustrata di seguito: 1. Dalla cartella Stampanti selezionare "Aggiungi stampante" per avviare l'"installazione guidata stampante". Fare clic su "Avanti". 2. Selezionare "Stampante di rete". 3. Fare clic sull'opzione "Connetti a una stampante in Internet o nella Intranet" 4. È ora necessario immettere un nome URL: un tipico esempio di nome URL per una stampante che supporta il protocollo IPP è il seguente: dove indirizzo_ip è l'indirizzo IP, il nome NetBIOS o il nome DNS del server di stampa. 5. Fare clic sul pulsante "Avanti". 6. Windows 2000/XP si collegherà alla periferica specificata e determinerà il numero del modello della stampante. Se sul PC è installato il driver appropriato, esso verrà utilizzato, se invece il driver appropriato non è disponibile, verrà richiesto di inserire il dischetto del driver fornito con la stampante. 7. Seguire le istruzioni della procedura guidata fino al termine dell'installazione. 8. Fare clic sul pulsante "Fine" per terminare la procedura guidata. Stampa IPP da client Windows 95/98/Me È anche possibile inviare processi di stampa IPP da un PC client Windows 95/98/Me a condizione che il PC sia stato configurato in modo da collegarsi e accedere alle risorse Windows 2000/XP. Visitare il sito Web Microsoft ( e scaricare il software di supporto Servizi di stampa Internet Windows per i sistemi Windows. Una volta installato, questo software consente di collegarsi a un sistema Windows 2000/XP che esegue IIS e di inviare i processi di stampa mediante il protocollo IPP. Se si utilizza il software IPP Microsoft è possibile, inoltre, inviare processi ad altre stampanti che non supportano il protocollo IPP. 2-4
27 Stampa da Windows 2000/XP (driver della stampante già installato) Se il driver della stampante è già installato e si desidera configurarlo in modo da abilitarlo alla stampa in rete, attenersi alla procedura illustrata di seguito: 1. Selezionare il driver della stampante che si desidera configurare. 2. Selezionare File e scegliere Proprietà. 3. Fare clic sulla scheda Porte del driver e scegliere "Aggiungi porta". 4. Selezionare la porta che si desidera utilizzare, in genere "Porta TCP/IP standard", quindi fare clic sul pulsante "Nuova porta ". 5. Verrà avviata la procedura guidata della porta TCP/IP standard. Attenersi ai passaggi 6-10 della sezione dedicata alla stampa attraverso la porta TCP/IP standard. Stampa da Windows NT 4.0 Se durante l'installazione del sistema Windows NT 4.0 (workstation o server) il protocollo TCP/IP o il protocollo di stampa TCP/IP di Microsoft non sono stati installati, attenersi alla procedura illustrata di seguito. Tenere presente che è fondamentale installare il protocollo di stampa TCP/IP di Microsoft se si desidera stampare in rete mediante il protocollo TCP/IP. Se il protocollo TCP/IP e quello di stampa sono già installati partire dal passaggio 2. Passaggio 1: Con l'applet Rete in esecuzione, fare clic sulla scheda Protocolli. 1. Selezionare Aggiungi e fare doppio clic sul protocollo TCP/IP. 2. Inserire il disco o i dischi richiesti o il CD-ROM per copiare i file desiderati. 3. Fare clic sulla scheda Servizi, su Aggiungi, quindi fare doppio clic sull'opzione relativa alla stampa TCP/IP Microsoft. 4. Inserire nuovamente il disco o i dischi richiesti o il CD-ROM. 5. Al termine della copia, fare clic sulla scheda Protocolli. 6. Fare doppio clic sull'opzione del protocollo TCP/IP e aggiungere l'indirizzo IP, la subnet mask e l'indirizzo del gateway dell'host. Per conoscere questi indirizzi, rivolgersi all'amministratore di sistema. 7. Fare clic due volte su OK per uscire (non sarà necessario riavviare il server NT). 2-5
28 Stampa da Windows NT 4.0 (driver della stampante non ancora installato) 1. Dal pulsante Avvio scegliere Impostazioni, quindi Stampanti. Fare doppio clic sull'icona Aggiungi stampante per visualizzare l'installazione guidata stampante. Selezionare Risorse del computer (non Stampante di rete) e fare clic su Avanti. 2. Selezionare Aggiungi porta, Porta LPR (la porta LPR verrà visualizzata solo se è installato il protocollo di stampa TCP/IP di Microsoft come illustrato in precedenza) dall'elenco delle porte disponibili e fare clic su Nuova porta. 3. Digitare l'indirizzo IP che si desidera assegnare al server di stampa nella casella Nome o indirizzo del server che fornisce lpd. Se il file HOSTS è stato modificato o si sta utilizzando il sistema DNS (Domain Name System), immettere il nome associato al server di stampa, invece di un indirizzo IP. Poiché il server di stampa supporta i nomi TCP/IP e NetBIOS, è anche possibile immettere il nome NetBIOS del server di stampa. Questo nome è presente sulla pagina di configurazione di stampa. In base all'impostazione predefinita, il nome NetBIOS è generalmente "BRN_xxxxxx" dove xxxxxx rappresenta le ultime sei cifre dell'indirizzo Ethernet. 4. Digitare il nome del servizio del server di stampa nella casella Nome della stampante o della coda di stampa sul server. Se non si conosce il nome del servizio da utilizzare, immettere BINARY_P1, quindi fare clic su OK: Fare riferimento alla sezione "Configurazione della stampa TCP/IP per i sistemi UNIX" per ulteriori informazioni sui nomi dei servizi. 5. Fare clic su Chiudi. Il nuovo indirizzo IP del server di stampa viene elencato ed evidenziato come porta disponibile. Fare clic su Avanti. 6. Selezionare il modello di stampante desiderato. Se il modello corretto non compare nell'elenco, fare clic sull'opzione "Disco driver", quindi inserire il CD-ROM fornito con la stampante. 7. Se il driver è già presente, selezionare Mantieni il driver esistente (in caso contrario, saltare questo passaggio), quindi fare clic su Avanti. 8. Se lo si desidera, cambiare il nome della stampante, quindi fare clic su Avanti. 9. Se lo si desidera, condividere la stampante in modo che altri utenti possano accedere ad essa e selezionare il sistema o i sistemi operativi eseguiti su questi computer. Fare clic su Avanti. 10. Al messaggio "Stampare la pagina di prova?" selezionare Sì. Fare clic su Fine per completare l'installazione. È ora possibile stampare dalla stampante come se si trattasse di una stampante locale. 2-6
29 Stampa da Windows NT 4.0 (driver della stampante già installato) Se il driver della stampante è già installato, attenersi alla procedura illustrata di seguito. 1. Fare clic su Avvio, quindi selezionare Impostazioni/Stampanti per visualizzare i driver della stampante correntemente installati. 2. Fare doppio clic sul driver della stampante che si desidera configurare, quindi selezionare il menu Stampante e scegliere Proprietà. 3. Selezionare la scheda Porte, quindi fare clic su Aggiungi porta. 4. Selezionare Porta LPR (la porta LPR verrà visualizzata solo se è installato il protocollo di stampa TCP/IP di Microsoft come illustrato in precedenza) dall'elenco delle porte disponibili e fare clic su Nuova porta. 5. Digitare l'indirizzo IP che si desidera assegnare al server di stampa nella casella Nome o indirizzo del server che fornisce lpd. Se il file HOSTS è stato modificato o si sta utilizzando il sistema DNS (Domain Name System), è possibile digitare il nome associato al server di stampa, invece di un indirizzo IP. Poiché il server di stampa supporta i nomi TCP/IP e NetBIOS, è anche possibile immettere il nome NetBIOS del server di stampa. Questo nome è presente sulla pagina di configurazione di stampa. In base all'impostazione predefinita il nome NetBIOS è generalmente "BRN_xxxxxx", dove xxxxxx rappresenta le ultime sei cifre dell'indirizzo Ethernet. 6. Digitare il nome del servizio del server di stampa nella casella Nome della stampante o della coda di stampa sul server. Se non si conosce il nome del servizio da utilizzare, immettere BINARY_P1, quindi fare clic su OK. 7. Fare clic sul pulsante Chiudi. 8. A questo punto, il driver della stampante è configurato per stampare dal nome o dall'indirizzo IP specificato. 9. Se si desidera condividere la stampante, fare clic sulla scheda Condivisione e condividere il driver. 2-7
30 Configurazione di LAN Server e OS/2 Warp Server I server di stampa possono essere utilizzati con le reti IBM LAN Server e OS/2 Warp Server purché sul file server sia installato IBM TCP/IP V2.0 o versioni successive. TCP/IP viene fornito come standard con LAN Server V4.0 e versioni successive e con Warp Server. La procedura illustrata di seguito consente di configurare il server di stampa su un file server LAN Server o OS/2 Warp Server o su una workstation OS/2 Warp Connect. Configurazione del server Accertarsi che il software TCP/IP sia installato sul file server OS/2 In caso contrario, aprire la cartella TCP/IP sul desktop, quindi fare doppio clic sull'icona TCP/IP Configuration per aggiungere l'indirizzo IP sul file server OS/2. Richiedere questo indirizzo all'amministratore di sistema. Fare riferimento alla sezione "1.2 Configurazione della stampante in rete" della Guida dell'utente della stampante per informazioni sulla configurazione delle informazioni sull'indirizzo IP mediante il pannello di controllo della stampante. Configurazione di un server OS/2 1. Sul desktop di OS/2 aprire la cartella Templates. Utilizzare il pulsante destro del mouse per trascinare l'icona Printer (non l'icona Network Printer) sul desktop. 2. La finestra Create a Printer dovrebbe essere aperta; in caso contrario, fare doppio clic sull'icona della stampante. 3. Digitare un nome a scelta per la stampante. 4. Selezionare il driver della stampante predefinito. Se il driver della stampante desiderato non compare nell'elenco, fare clic sul pulsante Install new Printer Driver, quindi aggiungere il driver. 5. Scegliere la porta di output. IBM TCP/IP crea automaticamente 8 named pipe denominate \PIPE\LPD0 fino a \PIPE\LPD7. Scegliere una porta non utilizzata e fare doppio clic su di essa. Le versioni precedenti di Warp Server presentano un bug per cui le named pipe non sono visibili (il problema non riguarda Warp Connect o LAN Server). Questo problema può essere risolto installando un patch fornito da IBM. 2-8
31 Nella finestra Settings digitare quanto segue: LPD server LPD printer Host name User Il nome del server di stampa (dal file HOSTS) o il relativo indirizzo IP. Per la maggior parte delle applicazioni, utilizzare il servizio 'binario' del server di stampa BINARY_P1. Il nome IP del file server OS/2. L'indirizzo IP del file server OS/2. È possibile tralasciare le altre voci. Fare clic sul pulsante OK. La pipe dovrebbe essere evidenziata; in caso contrario fare clic su di essa. Fare clic sul pulsante Create per creare la stampante. Aprire la cartella LAN Services ed eseguire il programma LAN Requester: 1. Selezionare Definitions. 2. Selezionare Aliases. 3. Selezionare Printers. 4. Selezionare Create. Immettere quanto segue: Alias Description Server name Spooler queue Maximum number of users Dovrebbe corrispondere al nome della stampante definito in precedenza. A scelta: Nome del server OS/2. Nome della stampante definito in precedenza. Tralasciare, a meno che non si desideri limitare il numero degli utenti. 5. Uscire dal programma LAN Requester. 6. A questo punto, dovrebbe essere possibile stampare. Per provare la coda, digitare quanto segue dal prompt dei comandi di OS/2 o da una workstation DOS: 7. COPY C:\CONFIG.SYS \\nomeserver\alias 8. dove nomeserver è il nome del file server e alias è l'alias specificato nel corso di questo processo di configurazione. Il file CONFIG.SYS dovrebbe essere stampato dalla stampante. Se si seleziona un servizio binario come il nome della stampante LPD, le righe risulteranno confuse; non si tratta di un problema in quanto dalle normali applicazioni DOS, Windows e OS/2 è possibile stampare senza problemi. 9. Le applicazioni riconoscono il server di stampa come stampante OS/2 standard. Per permettere al server di stampa di essere utilizzato in modo trasparente dai programmi DOS, eseguire il seguente comando su ogni workstation: 10. NET USE LPT1: \\nomeserver\alias 11. Questa operazione permetterà alla stampante di essere riconosciuta sul software come una stampante direttamente collegata alla porta parallela della workstation. 2-9
32 Altre fonti di informazione 1. Per ulteriori informazioni relative alla stampa in rete e per ottenere la documentazione relativa al protocollo IPP e alla procedura di configurazione di un sistema Windows 2000/XP/95/98/Me, visitare il sito Brother all'indirizzo 2. Fare riferimento alla sezione "1.2 Configurazione della stampante in rete" della Guida dell'utente della stampante per informazioni sulla configurazione dell'indirizzo IP mediante il pannello di controllo della stampante. 2-10
33 31CAPITOLO TRE Stampa Peer-to-Peer Stampa su reti Peer-to-Peer Windows 95/98/Me Informazioni generali Il sistema operativo Microsoft Windows 95/98/Me è dotato di funzionalità di rete incorporate che consentono la configurazione di un PC Windows come workstation client sulle reti basate su file server. Nel caso di reti di dimensioni ridotte, Windows 95/98/Me consente di utilizzare i PC in modalità peer to peer. In questa modalità, il PC è in grado di condividere le risorse con altri PC collegati in rete anche se non è presente alcun file server centrale. Suggerimenti rapidi: 1. L'indirizzo IP predefinito dei server di stampa è Fare riferimento alla sezione "1.2 Configurazione della stampante in rete" della Guida dell'utente della stampante per informazioni sulla configurazione dell'indirizzo IP mediante il pannello di controllo della stampante. 3. La password predefinita per i server di stampa è "access". 4. Gli utenti di Windows 95/98/Me possono inviare i processi di stampa mediante il protocollo IPP tramite un computer Windows 2000/XP, a condizione che il software Microsoft Internet Print Services sia installato sul PC client, IIS sia installato ed eseguito sul computer Windows 2000/XP e il PC client stia utilizzando la versione 4 o successiva di Microsoft Internet Explorer. 3-1
34 Stampa TCP/IP Questo software di stampa Peer-to-Peer richiede l'installazione del protocollo TCP/IP su tutti i computer peer to peer Windows e la definizione di un indirizzo IP per il server di stampa. Per ulteriori informazioni sulla procedura di configurazione del protocollo TCP/IP sul PC Windows, fare riferimento alla documentazione di Windows. Inoltre, se non è ancora stato configurato, configurare l'indirizzo IP della stampante. Per ulteriori informazioni sulla configurazione dell'indirizzo IP, fare riferimento al Capitolo 1 della Guida dell'utente della stampante. Installazione del software Peer-to-Peer Brother 1. Avviare il programma del menu di installazione del CD-ROM fornito con la stampante attenendosi alle istruzioni contenute nella Guida di installazione rapida e selezionare "Installa software". 2. Fare clic su "Installa software di rete". 3. Premere il pulsante Avanti in risposta al messaggio di benvenuto. 4. Selezionare il pulsante Stampa Peer-to-Peer Brother (LPR). 5. Selezionare la directory in cui si desidera installare i file Stampa di rete Brother e premere Avanti. Il programma di installazione creerà automaticamente la directory se non esiste già sul disco. 6. Immettere il nome della porta che si desidera utilizzare e fare clic su OK. Il nome della porta predefinito è BLP1. Il nome prescelto DEVE essere univoco e cominciare con BLP. 7. A questo punto, è necessario immettere l'indirizzo IP effettivo del server di stampa nel campo "Nome stampante o Indirizzo IP". Se si è modificato il file hosts sul computer o si utilizza il sistema DNS (Domain Name System), è anche possibile immettere il nome del server di stampa. Poiché il server di stampa supporta i nomi TCP/IP e NetBIOS, è anche possibile immettere il nome NetBIOS del server di stampa contenuto nella pagina di configurazione di stampa. In base all'impostazione predefinita, il nome NetBIOS corrisponde generalmente a "BRN_xxxxxx", dove xxxxxx rappresenta le ultime sei cifre dell'indirizzo Ethernet. È anche possibile specificare l'impostazione Conteggio byte LPR attivato. È consigliabile disattivare questa opzione ("No"). Se si verificano problemi durante la stampa, impostare l'opzione Conteggio byte LPR attivato su "Sì" e riprovare. Windows 95/98/Me memorizza i file hosts nella directory Windows predefinita. In base all'impostazione predefinita, il file hosts Windows è denominato hosts.sam. Se si desidera utilizzare il file hosts, è necessario rinominarlo in hosts senza estensione, poiché l'estensione.sam distingue gli esempi. 8. Fare clic sul pulsante OK. Al prompt, riavviare il computer. 3-2
35 Associazione alla stampante A questo punto, occorre creare una stampante sul sistema Windows seguendo la procedura standard di installazione della stampante Windows. 1. A tal fine, fare clic sul pulsante Avvio/Start, selezionare Impostazioni, quindi Stampanti. 2. Selezionare Aggiungi stampante per avviare il processo di installazione. 3. Quando viene visualizzata la finestra Installazione guidata stampante, fare clic su Avanti. 4. Quando viene richiesto di specificare la modalità di connessione della stampante al computer, selezionare Stampante locale, quindi Avanti. 5. Selezionare il driver appropriato. Al termine, fare clic su Avanti. 6. Se si è selezionato un driver della stampante già in uso, si ha la possibilità di mantenere il driver esistente (opzione consigliata) o di sostituirlo. Selezionare l'opzione desiderata, quindi fare clic su Avanti. 7. Selezionare la porta LPR Brother, ossia il nome della porta assegnato al punto 4 della sezione Installazione del software Peer-to-Peer Brother, quindi fare clic su Avanti. 8. Immettere il nome desiderato per la stampante Brother, quindi premere Avanti. Ad esempio, è possibile denominare la stampante "Networked Brother Printer" (stampante di rete Brother). 9. Viene chiesto ora se si desidera stampare una pagina di prova. Selezionare Sì, quindi scegliere Fine. L'installazione del software Stampa di rete Brother è terminata. Aggiunta di una seconda porta LPR Brother Per aggiungere una porta LPR Brother non occorre rieseguire il programma di installazione, ma è sufficiente premere il pulsante Avvio, selezionare Impostazioni e aprire la finestra Stampanti. Fare clic sull'icona della stampante che si desidera configurare, selezionare File dalla barra dei menu, quindi scegliere Proprietà. Fare clic sulla scheda Dettagli e selezionare il pulsante Aggiungi porta. Nella finestra di dialogo Aggiungi porta, selezionare il pulsante di scelta Altro, quindi evidenziare "Porta LPR Brother". Fare clic su OK e immettere il nome della porta. Il nome predefinito è BLP1. Se si tenta di immettere un nome già utilizzato, viene visualizzato un messaggio di errore, pertanto utilizzare BLP2 e così via. Dopo avere specificato il nome della porta, fare clic sul pulsante OK. Viene visualizzata la finestra di dialogo delle proprietà della porta. Immettere l'indirizzo IP della stampante su cui si desidera stampare e fare clic su OK. La porta appena creata dovrebbe essere visibile nell'impostazione "Stampa su" del driver della stampante. 3-3
36 Altre fonti di informazione 1. Per ulteriori informazioni relative alla stampa in rete, visitare il sito Web Brother all'indirizzo 2. Fare riferimento alla sezione "1.2 Configurazione della stampante in rete" della Guida dell'utente della stampante per informazioni sulla configurazione dell'indirizzo IP mediante il pannello di controllo della stampante. 3-4
37 41CAPITOLO QUATTRO Stampa Peer-to-Peer NetBIOS Utilizzo di NetBIOS su Windows 95/98/Me/NT/2000/XP, LAN Server e OS/2 Warp Server Informazioni generali Il server di stampa supporta SMB (Server Message Block) con interfaccia NetBIOS. Per questo motivo, le stampanti Brother sono visibili in Risorse di rete, proprio come avviene per i normali PC Windows. Il principale vantaggio della stampa NetBIOS consiste nel fatto che consente la stampa da applicazioni DOS precedenti eseguite su PC collegati alle reti Microsoft. Suggerimenti rapidi: 1. L'indirizzo IP predefinito dei server di stampa è Fare riferimento alla sezione "1.2 Configurazione della stampante in rete" della Guida dell'utente della stampante per informazioni sulla configurazione dell'indirizzo IP mediante il pannello di controllo della stampante 3. La password di accesso predefinita è "user" per gli utenti e "admin" per gli amministratori e la password predefinita per i server di stampa è "access". 4. Il nome del dominio predefinito del server di stampa è WORKGROUP. Per modificarlo è possibile utilizzare un browser Web o l'utilità BRAdmin. 4-1
38 Configurazione del server di stampa Per utilizzare questa funzione, è necessario modificare il nome di DOMINIO (DOMAIN) o del GRUPPO DI LAVORO (WORKGROUP) in modo che corrisponda a quello della rete. Dopo questa operazione, il server di stampa verrà inserito automaticamente in Risorse di rete e sarà possibile inviare a esso i processi di stampa senza dover installare alcun software aggiuntivo. È tuttavia possibile che quando più utenti tentano di accedere al server di stampa, i sistemi Windows 95/98/Me e Windows NT4.0/2000/XP visualizzino messaggi di errore come "Stampante occupata". Per ovviare a questo inconveniente, Brother ha messo a punto il software "NetBIOS Port Monitor" che consente di continuare lo spooling dei processi di stampa anche se la stampante è occupata o inattiva o se la carta si è esaurita. Questo programma conserva i processi fino a quando la stampante non è nuovamente disponibile Nel corso dell'installazione di Windows 95/98/Me viene chiesto di specificare il gruppo di lavoro a cui si appartiene. Sebbene il nome predefinito del gruppo di lavoro per Windows 95/98/Me sia "WORKGROUP", è possibile modificarlo nel modo desiderato. Con Windows NT, Microsoft introduce il concetto di dominio. Mentre un gruppo di lavoro offre una gestione della protezione distribuita, un dominio consente una gestione della protezione centralizzata. Dalla prospettiva del server di stampa, non è rilevante se la rete è data da un gruppo di lavoro o da un dominio, l'unica informazione che occorre fornire è il nome del gruppo di lavoro o del dominio. In base all'impostazione predefinita, il nome del gruppo di lavoro/dominio per un server di stampa è "WORKGROUP". Per modificarlo, è possibile configurare il server di stampa affinché riconosca il nuovo nome. Per eseguire questa operazione sono disponibili due metodi diversi (se non si conosce con certezza il nome del gruppo di lavoro o del dominio, eseguire l'applet Rete e visualizzare la scheda Identificazione). Utilità BRAdmin: è in grado di utilizzare sia il protocollo TCP/IP che Netware IPX. Non è necessario alcun file server. Browser Web: è necessario che sul computer e sul server di stampa sia stato programmato un indirizzo IP valido. La configurazione dell'indirizzo IP può essere eseguita mediante BRAdmin. Considerando la modalità di funzionamento delle reti Microsoft, tenere presente che possono trascorrere alcuni minuti prima che il server di stampa sia visibile in Risorse di rete. È anche possibile che impieghi la stessa quantità di tempo per scomparire da Risorse di rete anche se la stampante è spenta. Si tratta di una caratteristica delle reti Microsoft basate su domini o gruppi di lavoro. 4-2
39 Modifica del nome del dominio/gruppo di lavoro mediante un browser Web È possibile utilizzare un browser WWW standard per modificare il nome NetBIOS. A tal fine, connettersi al server di stampa mediante l'indirizzo IP, quindi selezionare l'opzione relativa alla configurazione di NetBIOS nella schermata di configurazione del server di stampa e immettere il nome del dominio/gruppo di lavoro nella casella di testo "Nome dominio". Ricordare di confermare le modifiche. NetBIOS Port Monitor per Windows 95/98/Me, NT4.0/2000/XP Per utilizzare questo software è necessario che il protocollo di trasporto TCP/IP sia installato sul computer Windows 95/98/Me, NT4.0/2000/XP. Per installare questi protocolli, fare riferimento alla documentazione Windows. Se si utilizza il protocollo TCP/IP, è necessario programmare l'indirizzo IP appropriato sia sul server di stampa che sul PC client. 4-3
40 Installazione del programma NetBIOS Port Monitor Brother 1. Avviare il programma del menu di installazione del CD-ROM fornito con la stampante attenendosi alle istruzioni contenute nella Guida di installazione rapida e selezionare "Installa software". 2. Fare clic su "Installa software di rete". 3. Premere il pulsante Avanti risposta al messaggio di benvenuto. 4. Selezionare l'installazione Stampa Peer to Peer Brother (NetBIOS) 5. Selezionare la directory in cui si desidera installare i file relativi al software di stampa di rete Brother e fare clic su Avanti. 6. Immettere il nome della porta che si desidera utilizzare che deve iniziare con "BNT", come BNT1 ed essere univoco. Al termine, premere "OK". Il nome deve essere univoco sullo stesso PC, ma può essere utilizzato su altri computer. 7. A questo punto, è necessario immettere il nome del server e il nome della porta per il server di stampa effettivo. Utilizzare il pulsante Sfoglia per cercare il server di stampa, selezionare il nome del dominio/gruppo di lavoro in modo che il server compaia nell'elenco. Se il server di stampa non compare automaticamente nell'elenco, è necessario verificare che la configurazione del nome del dominio sia stata eseguita correttamente, altrimenti immettere manualmente il nome, il quale deve essere conforme alle convenzioni UNC (Universal Name Convention), ad esempio "\\NomeNodo\NomeServizio". Dove NomeNodo è il nome NetBIOS del server di stampa (il nome predefinito è generalmente BRN_xxxxxx, dove "xxxxxx" rappresenta le ultime sei cifre dell'indirizzo Ethernet) e NomeServizio è il nome del servizio per NetBIOS del server di stampa. In base all'impostazione predefinita, il nome è BRN_xxxxxx-P. Ad esempio: \\BRN_310107\BRN_xxxxxx-P È possibile rilevare il nome NetBIOS e l'indirizzo MAC stampando la pagina di configurazione della stampante. Fre riferimento alla sexione "1.2 Configuazione della stampante in rete" della Guida dell'utente della stampante per informazioni sulla configurazione delle informazioni sull'indirizzo IP mediante il pannello di controllo della stampante. 8. Al termine, premere "OK". 9. Fare clic sul pulsante Fine. Prima di procedere è necessario riavviare il computer. 4-4
41 Associazione alla stampante 1. A questo punto, occorre creare una stampante sul sistema Windows 95/98/Me e NT4.0/2000/XP seguendo la procedura standard di installazione della stampante Windows. A tal fine, fare clic sul pulsante Avvio, selezionare Impostazioni, quindi Stampanti. Windows 95/98/Me 2. Selezionare Aggiungi stampante per avviare il processo di installazione. 3. Quando viene visualizzata la finestra Installazione guidata stampante, fare clic su Avanti. 4. Quando viene richiesto di specificare la modalità di connessione della stampante al computer, selezionare Stampante locale, quindi Avanti. 5. Selezionare il driver appropriato. Al termine, fare clic su Avanti. 6. Se si è selezionato un driver della stampante già in uso, si ha la possibilità di mantenere il driver esistente (opzione consigliata) o di sostituirlo. Selezionare l'opzione desiderata, quindi fare clic su Avanti. 7. Selezionare la porta NetBIOS Brother, ossia il nome della porta assegnato al punto 7 della sezione Installazione del software di stampa Peer to Peer Brother (NetBIOS), quindi fare clic su Avanti. 8. Immettere il nome desiderato per la stampante Brother, quindi fare clic su Avanti. Ad esempio, è possibile denominare la stampante "Networked Brother Printer" (stampante di rete Brother). 9. Viene richiesto se si desidera stampare una pagina di prova. Selezionare Sì, quindi scegliere Fine. A questo punto sarà possibile avviare la stampa. Se necessario, è possibile condividere la stampante sul PC affinché tutti i processi di stampa vengano instradati attraverso il computer utilizzato. Windows NT4.0/2000/XP 2. Selezionare Aggiungi stampante per avviare il processo di installazione. 3. Quando viene visualizzata la finestra Installazione guidata stampante, fare clic su Avanti. 4. Quando viene richiesto di specificare la modalità di connessione della stampante al computer, selezionare Stampante locale (Windows 2000) o Stampante locale collegata al computer (XP), quindi fare clic su Avanti. 5. Selezionare la porta NetBIOS Brother, ossia il nome della porta assegnato al punto 6 della sezione Installazione del software di stampa Peer to Peer Brother (NetBIOS), quindi fare clic su Avanti. 6. Selezionare il driver appropriato. Al termine, fare clic su Avanti. 7. Se si è selezionato un driver della stampante già in uso, si ha la possibilità di mantenere il driver esistente (opzione consigliata) o di sostituirlo. Selezionare l'opzione desiderata, quindi premere Avanti. 8. Immettere il nome desiderato per la stampante Brother, quindi fare clic su Avanti. Ad esempio, è possibile denominare la stampante "Networked Brother Printer" (stampante di rete Brother). 4-5
42 9. Selezionare Non condiviso o Condiviso e Nome condivisione, quindi premere Avanti. 10. Viene richiesto se si desidera stampare una pagina di prova. Selezionare Sì, quindi scegliere Fine. A questo punto sarà possibile avviare la stampa. Se necessario, è possibile condividere la stampante sul PC affinché tutti i processi di stampa vengano instradati attraverso il computer utilizzato. Aggiunta di una seconda porta di stampa NetBIOS 1. Per aggiungere una porta NetBIOS non occorre rieseguire il programma di installazione, ma è sufficiente fare clic sul pulsante Avvio/Start, selezionare Impostazioni e aprire la finestra Stampanti. Fare clic sull'icona della stampante che si desidera configurare, selezionare File dalla barra dei menu e infine scegliere Proprietà. Windows 95/98/Me 2. Fare clic sulla scheda Dettagli e fare clic sul pulsante Aggiungi porta. Nella finestra di dialogo Aggiungi porta, selezionare il pulsante di scelta Altro, quindi evidenziare "Porta NetBIOS Brother". Fare clic su OK e immettere il nome della porta. Il nome predefinito è BNT1. Se si tenta di immettere un nome già utilizzato, viene visualizzato un messaggio di errore, pertanto sostituire il nome specificato con BNT2 e così via. Dopo avere specificato il nome della porta, fare clic sul pulsante OK. Viene visualizzata la finestra di dialogo delle proprietà della porta. Immettere il nome della porta e del server di stampa della stampante su cui si desidera stampare e fare clic su OK. La porta appena creata dovrebbe essere visibile nell'impostazione "Stampa su" del driver della stampante. Windows NT4.0/2000/XP 2. Fare clic sulla scheda Porta e fare clic sul pulsante Aggiungi porta. Nella finestra di dialogo Aggiungi porta, evidenziare "Porta NetBIOS Brother". Fare clic su Nuova porta ed immettere il nome della porta. Il nome predefinito è BNT1. Se si tenta di immettere un nome già utilizzato, viene visualizzato un messaggio di errore, pertanto sostituire il nome specificato con BNT2 e così via. Dopo avere specificato il nome della porta, fare clic sul pulsante OK. Viene visualizzata la finestra di dialogo delle proprietà della porta. Immettere il nome della porta e del server di stampa della stampante su cui si desidera stampare e fare clic su OK. La porta appena creata dovrebbe essere visibile nell'impostazione "Stampa su" del driver della stampante. 4-6
43 Configurazione dei sistemi LAN Server/OS/2 Warp Server Poiché i server di stampa supportano il protocollo SMB tramite TCP/IP con interfaccia NetBIOS, è possibile configurare la stampante in modo da poterla utilizzare sulle reti IBM LAN Server e OS/2 Warp Server i cui file server dispongono di IBM TCP/IP V2.0 o successivo. Per configurare la workstation LAN Server, OS/2 Warp Server o OS/2 Warp, eseguire la procedura illustrata di seguito. Configurazione del server 1. Sul desktop OS/2, aprire la cartella Templates. 2. Con il pulsante destro del mouse, trascinare il modello Printer sul desktop. 3. Nella finestra Create a Printer, digitare il nome desiderato per la stampante. 4. Per connettersi alla stampante, scegliere una porta non in uso, ad esempio LPT3. 5. Scegliere il driver della stampante appropriato dall'apposito elenco. 6. Fare clic su Create, quindi su OK. 7. Se lo si desidera, è possibile condividere la stampante. Configurazione delle workstation Su ciascuna workstation da cui si desidera stampare, eseguire la seguente procedura: Passare al prompt dei comandi DOS o OS/2 ed immettere il comando: NET USE LPTx: \\NomeNodo\NomeServizio dove "x" è il numero della porta LPT (da 1 a 9), NomeNodo è il nome NetBIOS del server di stampa (il nome predefinito è generalmente BRN_xxxxxx, dove "xxxxxx" rappresenta le ultime sei cifre dell'indirizzo Ethernet) e NomeServizio è il nome del servizio del server di stampa (in base all'impostazione predefinita BRN_xxxxxx-P). Ad esempio: NET USE LPT1: \\BRN_310107\ BRN_xxxxxx-P È possibile rilevare il nome NetBIOS e l'indirizzo MAC stampando la pagina di configurazione della stampante. Fare riferimento alla sezione "8.4.1 Conferma della configurazione della stampante e delle impostazioni di rete" della Guida dell'utente della stampante. 4-7
44 Altre fonti di informazione 1. Per ulteriori informazioni relative alla stampa in rete, visitare il sito Web Brother all'indirizzo 2. Fare riferimento alla sezione "1.2 Confgurazione della stampante in rete" della Guida dell'utente della stampante per informazioni sulla configurazione delle informazioni sull'indirizzo IP mediante il pannello di controllo della stampante. 4-8
45 51CAPITOLO CINQUE Come configurare la stampa Internet per Windows 2000/XP Stampa Internet: installazione Informazioni generali Suggerimenti rapidi: Gli utenti di Windows 2000/XP possono stampare mediante il protocollo TCP/IP che utilizza il software Stampa di rete standard e il software del protocollo IPP incorporati in qualsiasi installazione Windows 2000/XP. 5-1
46 Stampa IPP di Windows 2000/XP Attenersi alle seguenti istruzioni per utilizzare le funzioni di stampa IPP di Windows 2000/XP. 1. Eseguire l'installazione guidata stampante e fare clic sul pulsante Avanti quando viene visualizzata la finestra introduttiva. 2. È ora possibile selezionare "Stampante locale" o "Stampante di rete". Selezionare "Stampante di rete". 3. Viene visualizzata la finestra dell'installazione guidata stampante. 4. Fare clic sull'opzione "Connetti ad una stampante in Internet o della rete domestica o aziendale", quindi nel relativo campo immettere l'url : (dove "indirizzo_ip_stampante" è l'indirizzo IP o il nome DNS del server di stampa). 5. Quando si sceglie "Avanti", Windows 2000/XP si connetterà all'url specificato. SE IL DRIVER DELLA STAMPANTE È GIÀ STATO INSTALLATO Se il driver della stampante appropriato è già installato sul PC, Windows 2000/XP lo utilizza automaticamente. In questo caso, verrà richiesto di specificare se si desidera rendere predefinito il driver, quindi l'installazione guidata stampante verrà completata. A questo punto sarà possibile avviare la stampa. SE IL DRIVER DELLA STAMPANTE NON È ANCORA STATO INSTALLATO Uno dei vantaggi derivanti dall'impiego del protocollo di stampa IPP è che consente di determinare il nome del modello della stampante quando si comunica con esso. Se la comunicazione è attiva, il nome del modello della stampante sarà visibile automaticamente, ciò significa che non è necessario indicare a Windows 2000 quale driver della stampante utilizzare. 6. Scegliere "OK". Verrà visualizzata la finestra di selezione delle stampanti seguente dell'installazione guidata stampante. 7. Se la stampante non compare nell'elenco delle stampanti supportate, fare clic sul pulsante "Disco driver". Verrà richiesto di inserire il disco del driver. 8. Fare clic sul pulsante "Sfoglia" e selezionare il CD-ROM o la condivisione di rete contenente il driver della stampante appropriato. 9. Specificare il nome del modello della stampante. 10. Se il driver della stampante che si intende installare non dispone di un certificato digitale, viene visualizzato un messaggio di avvertenza. Fare clic su "Sì" per continuare l'installazione. L'Installazione guidata stampante verrà completata. 11. Fare clic sul pulsante "Fine". La stampante è ora configurata e pronta per stampare. Per verificare la connessione della stampante, stampare una pagina di prova. 5-2
47 Altre fonti di informazione 1. Per ulteriori informazioni relative alla stampa in rete e per ottenere la documentazione relativa al protocollo IPP e alla procedura di configurazione di un sistema Windows 2000 e visitare il sito Brother all'indirizzo 2. Fare riferimento alla sezione "1.2 Configurazione della stampane in rete" della Guida dell'utente della stampante per informazioni sulla configurazione delle informazioni sull'indirizzo IP mediante il pannello di controllo della stampante. 5-3
48 61 61CAPITOLO SEI Stampa Novell NetWare Configurazione della stampa Novell NetWare Informazioni generali I server di stampa consentono ai PC client NetWare di stampare i processi di stampa sulla stessa stampante utilizzata dagli utenti del protocollo TCP/IP o di altri protocolli di rete. Tutti i processi NetWare vengono sottoposti a spooling attraverso il server Novell, dopodiché vengono inviati alla stampante non appena diventa disponibile. Suggerimenti rapidi: 1. L'indirizzo IP predefinito dei server di stampa Brother è Fare riferimento alla sezione "1.2 Configurazione della stampante su una rete" della Guida dell'utente per informazioni sulla configurazione dei dati relativi all'indirizzo IP mediante il pannello di controllo della stampante. 3. La password predefinita per i server di stampa è "access". È semplice impostare l'ambiente Netware utilizzando l'opzione Installazione rapida Netware del software Bradmin. Per accedere a questa funzione, avviare il software BRAdmin e selezionare l'icona della stampante da configurare. Selezionare "Installazione rapida Netware" nel menu di controllo. Immettere la password dell'amministratore e seguire le istruzioni visualizzate sullo schermo. 6-1
49 Utilizzo in ambiente NetWare La stampante supporta le seguenti versioni di NetWare: NetWare 3.12/3.2 (servizio bindery) NetWare 4.1/4.11/4.2/5 (servizio bindery) NetWare 4.1/4.11/4.2/5 (servizio directory) Il servizio directory (NDS) e il servizio bindery supportano rispettivamente le seguenti modalità: Modalità server della coda di stampa in cui la stampante ha la funzione di server di stampa Modalità stampante remota in cui la stampante ha la funzione di stampante remota Di seguito viene spiegata la procedura di stampa per le due modalità. Prima di installare la stampante, decidere quale modalità utilizzare. Modalità server della coda di stampa (consigliata) Nella modalità server della coda di stampa, la stampante funziona come server di stampa recuperando e stampando i processi dalle code di stampa sul file server. Poiché questa modalità sfrutta al meglio le funzioni della stampante, la capacità del sistema per questa modalità è più efficiente rispetto alla modalità stampante remota. In questo caso, la stampante utilizza tuttavia una licenza utente sul file server. Modalità stampante remota Nella modalità stampante remota, il server di stampa in esecuzione sul file server invia i processi alla stampante. Vengono stampati i processi recuperati dal server di stampa. In questa modalità, la stampante non utilizza alcuna licenza utente del file server. Per installare la stampante in ambiente NetWare, è necessario connettersi in qualità di SUPERVISOR (per NetWare 3.x) o ADMIN (per NetWare 4.x 5.x). 6-2
50 Interfaccia Sono supportati i seguenti tipi di frame: Specifiche Ethernet II Specifiche IEEE802.3 Specifiche IEEE802.2 Specifiche SNAP I tipi di frame vengono rilevati automaticamente. Se tuttavia si desidera selezionare un tipo di frame specifico, utilizzare il software BRAdmin, il pannello di controllo, un browser Web o il software BRAdmin Professional. Configurazione dei sistemi NetWare 1. Avviare il software BRAdmin e selezionare l'icona della stampante da configurare, quindi fare clic sull'icona Configura periferica. 2. Immettere la password e fare clic su OK. La password predefinita è "access". 3. Selezionare la scheda NetWare. 4. Selezionare la modalità operativa che si desidera utilizzare. Per il servizio directory: Se si seleziona Server di coda NDS o Stampante remota NDS, vedere la sezione "Configurazione per il servizio NDS" di questo capitolo. Per il servizio bindery: Se si seleziona Server di coda bindery o Stampante remota bindery, vedere la sezione "Configurazione per il servizio bindery" di questo capitolo. 6-3
51 Configurazione per il servizio NDS È necessario creare il server di stampa, la stampante e ciascun oggetto della coda per questo computer sul file server NetWare. 5. Fare clic su Impostazioni dell'ambiente di stampa. Viene visualizzata la finestra di dialogo Impostazioni dell'ambiente di stampa NetWare. Creazione dell'oggetto server di stampa 6. Fare clic su Crea. Se è attiva la modalità stampante remota, è anche possibile selezionare il server di stampa già creato. Per informazioni sulla procedura, consultare il file della Guida in linea. Viene visualizzata la finestra di dialogo Immetti nome. 7. Fare clic su Seleziona. 8. Nella finestra di dialogo Seleziona oggetto, selezionare il contesto per creare l'oggetto e fare clic su OK. 9. Controllare che il nome dell'oggetto selezionato sia visualizzato nel campo Contesto della finestra di dialogo Immetti nome, immettere il nome del server di stampa in Nome, quindi fare clic su OK. Esempio: BRN_4000F4. Il nome del server di stampa verrà immesso nel campo Server di stampa della finestra di dialogo Impostazioni dell'ambiente di stampa NetWare. 6-4
52 Creazione dell'oggetto stampante 10. Fare clic su Crea. Viene visualizzata la finestra di dialogo Immetti nome. 11. Se il contesto è impostato correttamente, immettere il nome della stampante nel campo Nome e fare clic su OK. Esempio: BRN_4000F4-P. Il nome della stampante verrà immesso nel campo relativo alla stampante della finestra di dialogo Impostazioni dell'ambiente di stampa NetWare. Creazione dell'oggetto coda di stampa 12. Fare clic su Crea. Viene visualizzata la finestra di dialogo Immetti nome. 13. Se il contesto è impostato correttamente, immettere il nome della coda di stampa nel campo Nome coda e fare clic su OK. Esempio: BRN_4000F4-Q. 14. Fare clic su Seleziona, a destra della casella Volume coda. 15. Nella finestra di dialogo Seleziona oggetto, selezionare il volume dell'oggetto creato e fare clic su OK. 16. Controllare che il nome dell'oggetto selezionato sia visualizzato nel campo Volume coda della finestra di dialogo Immetti nome, quindi fare clic su OK. Il nome della coda di stampa verrà immesso nel campo Coda della finestra di dialogo Impostazioni dell'ambiente di stampa NetWare. 17. Dopo avere impostato server di stampa, stampante e coda, fare clic su OK. Per specificare quali utenti possono essere collegati alla coda, fare clic su Utente. 6-5
53 18. Controllare che le impostazioni specificate nella finestra di dialogo Impostazioni dell'ambiente di stampa NetWare vengano immesse nella scheda NetWare della finestra di dialogo Configura nel modo seguente: Esempio: Voce Modalità server della Modalità stampante coda di stampa remota Nome server di stampa BRN_4000F4 CLEVER-PS (selezionato dal server di stampa esistente) Nome stampante remota --- BRN_4000F4-P Nome struttura NDS BTREE BTREE Nome contesto 0U=SALES. 0=BROTHER 0U=SALES. 0=BROTHER 19. Scegliere la scheda Controllo Netware. 20. Immettere la voce richiesta, quindi scegliere OK. 21. In modalità stampante remota, riavviare il server di stampa Netware sul file server Netware. 6-6
54 Configurazione per il servizio bindery È necessario creare il server di stampa, la stampante e ciascun oggetto della coda per questa stampante sul file server NetWare. 1. Fare clic su Impostazioni dell'ambiente di stampa. Creazione dell'oggetto server di stampa 2. Fare clic su Crea. Se è attiva la modalità stampante remota, è anche possibile selezionare il server di stampa già creato. Per informazioni sulla procedura, consultare il file della Guida in linea. Viene visualizzata la finestra di dialogo Immetti nome. 3. Fare clic su Seleziona. 4. Nella finestra di dialogo Seleziona oggetto, selezionare il server per creare l'oggetto e fare clic su OK. 5. Controllare che il nome dell'oggetto selezionato sia visualizzato nel campo Server della finestra di dialogo Immetti nome, immettere il nome del server di stampa nel campo Nome, quindi fare clic su OK. Esempio: BRN_4000F4. Il nome del server di stampa verrà immesso nel campo Server di stampa della finestra di dialogo Impostazioni dell'ambiente di stampa NetWare. 6-7
55 Creazione dell'oggetto stampante 6. Fare clic su Crea. Viene visualizzata la finestra di dialogo Immetti nome. 7. Immettere il nome della stampante in Nome, quindi scegliere OK. Esempio: BRN_4000F4-P. Il nome della stampante verrà immesso nel campo relativo alla stampante della finestra di dialogo Impostazioni dell'ambiente di stampa NetWare. Creazione dell'oggetto coda di stampa 8. Fare clic su Crea. Viene visualizzata la finestra di dialogo Immetti nome. 9. Immettere il nome della coda di stampa e fare clic su OK. Esempio: BRN_xxxxxx-Q Il nome della coda verrà immesso nel campo Nome coda della finestra di dialogo Impostazioni dell'ambiente di stampa NetWare. 10. Dopo avere impostato server di stampa, stampante e coda, fare clic su OK. Per specificare quali utenti possono essere collegati alla coda, fare clic su Utente. 11. Controllare che le impostazioni specificate nella finestra di dialogo Impostazioni dell'ambiente di stampa NetWare vengano immesse nella scheda NetWare della finestra di dialogo Configura nel modo seguente: Esempio: Voce Modalità server della Modalità stampante coda di stampa remota Nome server di stampa BRN_4000F4 CLEVER-PS (selezionato dal server di stampa esistente) Nome stampante remota --- BRN_4000F4-P File Server CLEVER CLEVER 12. Scegliere la scheda Controllo Netware. 13. Immettere la voce richiesta, quindi scegliere OK. 14. In modalità stampante remota, riavviare il server di stampa Netware sul file server Netware. 6-8
56 71CAPITOLO SETTE Stampa TCP/IP AppleTalk (EtherTalk) Stampa da computer Macintosh Informazioni generali I server di stampa supportano il protocollo AppleTalk su Ethernet (conosciuto anche come EtherTalk). Questa funzionalità consente agli utenti di Macintosh di stampare contemporaneamente a tutti gli altri utenti collegati alla rete Ethernet utilizzando il protocollo AppleTalk (conosciuto anche come EtherTalk). Nella release del sistema Mac OS 8.6 o successivo è stata introdotta la funzionalità di stampa TCP/IP. Ciò consente agli utenti Macintosh di inviare i processi di stampa mediante il protocollo TCP/IP. Suggerimenti rapidi: 1. Il nome predefinito visualizzato nel Chooser di un computer Macintosh è generalmente BRN_xxxxxx_P1_AT (dove xxxxxx rappresenta le ultime 6 cifre dell'indirizzo Ethernet). 2. Da una rete Macintosh, il modo più semplice per cambiare questo nome consiste nell'assegnare un indirizzo IP alla stampante e nell'utilizzare un browser Web per cambiare il nome. Collegarsi alla stampante mediante un browser Web, quindi fare clic su "Network Configuration", immettere la password e selezionare "Configure AppleTalk". Fare clic su "BRN_xxxxxx_P1_AT", quindi su Service Name e immettere il nome che si desidera visualizzare nel Chooser. Fare clic su "Submit". 3. Mac OS 8.6 o successivo supporta la stampa TCP/IP. 4. La password predefinita per i server di stampa è "access". 5. L'indirizzo IP predefinito dei server di stampa è Per cambiarlo, utilizzare l'applicazione BRAdmin, il pannello di controllo oppure allocare un indirizzo IP alla stampante mediante il server DHCP. 7-1
57 Configurazione Macintosh <Solo per utenti Mac OS > Prima di provare a utilizzare il server di stampa, è necessario attivare il protocollo AppleTalk in AppleTalk Control Panel sul Macintosh. Fare riferimento all'argomento relativo all'impostazione di AppleTalk nella Guida Mac del computer Macintosh. Come attivare AppleTalk (per utenti Mac OS X) 1. Scegliere Preferenze di sistema dal menu Apple. 2. Fare clic su Rete. 3. Accertarsi che AppleTalk sia selezionato nel menu a comparsa Mostra per l'interfaccia di rete desiderata. 4. Fare clic sulla scheda AppleTalk. 5. Verificare che la casella di controllo per attivare AppleTalk sia selezionata. In caso contrario, fare clic per selezionarla, quindi fare clic su Applica. Procedura Dopo avere installato il server di stampa e acceso la stampante, il nome del servizio AppleTalk del server di stampa dovrebbe essere visibile in Scelta risorse. Il nome predefinito è BRN_xxxxxx_P1_AT, dove "xxxxxx" rappresenta le ultime sei cifre dell'indirizzo Ethernet (indirizzo MAC). È possibile rilevare il nome del servizio e l'indirizzo MAC stampando la pagina di configurazione della stampante. Fare riferimento alla sezione "8.4.1 Conferma della configurazione della stampante e delle impostazioni di rete" della Guida dell'utente della stampante. 7-2
58 Selezione del server di stampa (AppleTalk) <Solo per utenti Mac OS > 1. Nel menu Apple del Macintosh, aprire Scelta risorse. Fare clic sull'icona AdobePS, quindi selezionare BRN_xxxxxxP1_AT. (xxxxxx sono le ultime sei cifre dell'indirizzo Ethernet). 2. Chiudere Scelta risorse. L'installazione è completa. <Solo per utenti Mac OS X> 1. Aprire l'icona Macintosh HD. 2. Aprire la cartella Applicazioni. 3. Aprire la cartella Utilità. 4. Aprire l'icona Centro di stampa. 5. Fare clic su Aggiungi stampante. 6. Selezionare "Apple Talk". 7. Selezionare BRN_xxxxxx_P1_AT, quindi fare clic su Aggiungi. 8. Selezionare "Esci dal Centro di stampa" dal menu Centro di stampa. L'installazione è ora completa. Se il server di stampa non è visibile, verificare i collegamenti dei cavi ed accertarsi di avere attivato il protocollo EtherTalk da Network Control Panel del Macintosh. Potrebbe anche essere necessario mettere in relazione il server di stampa alla zona AppleTalk corretta mediante l'applicazione BRAdmin o un browser Web. 7-3
59 Selezione del server di stampa (TCP/IP) Apple ha sviluppato l'utilità "Desktop Printer", visibile nel menu Apple e disponibile solo per Mac OS 8.6 o successivo. Quando si esegue questa utilità, viene visualizzata la seguente schermata. Le schermate visualizzate in questa sezione sono tratte da Mac OS 9. È possibile che le schermate sul Macintosh siano diverse a seconda del sistema operativo in uso. 1. Selezionare l'opzione "Printer (LPR)" e fare clic su "OK". Viene visualizzata la seguente schermata. 7-4
60 2. A questo punto, selezionare il file PPD corretto per la stampante e configurare le informazioni LPR appropriate. Fare clic sul pulsante "Change" nella sezione "PostScript Printer Description (PPD) File". Inserire il CD-ROM contenente il file PPD appropriato per la stampante e selezionarlo. 3. Selezionare quindi il pulsante "Change" al di sotto del testo "LPR Printer Selection". 4. È ora necessario immettere l'indirizzo IP e il nome del servizio dei dettagli della stampante. Quando si specifica la coda ("Queue"), utilizzare il valore "BRN_xxxxxx_P1_AT", dove xxxxxx sono le ultime 6 cifre dell'indirizzo Ethernet. Se non si specifica il valore corretto, la stampante non sarà in grado di stampare o stamperà i dati in modo errato. Accertarsi che il valore immesso in questo punto corrisponda al nome del servizio della stampante. 5. Fare clic su "OK" per tornare alla schermata precedente. 6. È ora possibile creare la stampante per utilizzarla. A tal fine, fare clic sul pulsante "Create" per visualizzare la schermata seguente: 7. Immettere il nome della stampante nell'opzione "Save desktop printer As:" e fare clic su "Save". 8. Per impostare questa stampante come predefinita, fare clic sul relativo nome e selezionare "Printing", quindi "Set Default Printer". 9. Quando si invia un processo di stampa, verrà utilizzata questa stampante. 7-5
61 Modifica della configurazione Il modo più semplice per modificare i parametri della stampante o del server di stampa da un Macintosh consiste nell'utilizzare un browser Web. È sufficiente collegarsi alla stampante utilizzando il formato: dove indirizzo_ip è l'indirizzo della stampante. Gli utenti di PC possono inoltre utilizzare l'applicazione BRAdmin per modificare i dettagli di stampante e server di stampa. Altre fonti di informazione 1. Per ulteriori informazioni relative alla stampa in rete, visitare il sito Web Brother all'indirizzo 2. Fare riferimento alla sezione "1.2 Configurazione della stampante in rete" della Guida dell'utente della stampante per informazioni sulla configurazione dell'indirizzo IP mediante il pannello di controllo della stampante. 3. Fare riferimento al Capitolo 8 di questa Guida per ulteriori informazioni sulla gestione basata sul Web. 7-6
62 81CAPITOLO OTTO Gestione basata sul Web Utilizzo di un browser Web per gestire la periferica Informazioni generali Per gestire la stampante mediante HTTP (Hyper Text Transfer Protocol), è possibile utilizzare un browser Web standard. È consigliabile utilizzare Netscape Communicator 4.06 o Internet Explorer versione 4.01 o successiva. Mediante un browser Web, è possibile ottenere le seguenti informazioni dalla stampante. 1. Informazioni sullo stato della stampante. 2. Modifica dei dettagli di configurazione della rete e della stampante. È necessario utilizzare il protocollo TCP/IP sulla rete e disporre di un indirizzo IP valido programmato sul server di stampa e sul computer. Suggerimenti rapidi: 1. L'indirizzo IP predefinito dei server di stampa è Fare riferimento alla sezione "1.2 Configurazione della stampante in rete" della Guida dell'utente per informazioni sulla configurazione dell'indirizzo IP mediante il pannello di controllo della stampante. 3. La password predefinita per i server di stampa è "access". 4. È possibile utilizzare un browser Web sulla maggior parte delle piattaforme di elaborazione: anche gli utenti Macintosh e Unix, ad esempio, possono connettersi alla stampante e gestirla. 5. È inoltre possibile utilizzare l'applicazione BRAdmin per gestire la stampante e la configurazione di rete. 8-1
63 Connessione della stampante mediante un browser Digitare " IP stampante)/" nel browser. È anche possibile utilizzare il nome NetBIOS del server di stampa, se ci si trova in un ambiente dominio/gruppo di lavoro Microsoft Windows. Immettere il nome DNS della stampante se ci si collega a una rete che utilizza il protocollo DNS. Fare clic sui collegamenti per gestire diversi aspetti della stampante. Fare riferimento al file della Guida relativa al browser Web. Quando si accede al server di stampa mediante il browser Web, non utilizzare il server PROXY. Altre fonti di informazione 1. Per ulteriori informazioni relative alla stampa in rete, visitare il sito Web Brother all'indirizzo 2. Fare riferimento alla sezione "1.2 Configurazione della stampante in rete" della Guida dell'utente della stampante per informazioni sulla configurazione dell'indirizzo IP mediante il pannello di controllo della stampante. 8-2
64 91CAPITOLO NOVE Configurazione TCP/IP Assegnazione delle informazioni relative a TCP/IP Informazioni generali Il protocollo TCP/IP richiede che ogni periferica della rete disponga di un proprio indirizzo IP. Utilizzare le seguenti informazioni per approfondire la configurazione dell'indirizzo IP. Il server di stampa ha un indirizzo IP predefinito di ; è tuttavia possibile modificare facilmente questo numero di indirizzo IP facendolo corrispondere ai dettagli dell'indirizzo IP della rete. È possibile eseguire questa operazione tramite uno dei metodi elencati di seguito: 1. Pannello di controllo della stampante 2. DHCP 3. Applicazione BRAdmin per Windows 95/98/Me/NT 4.0/2000/XP SOLO se il PC utilizza il protocollo IPX/SPX Altri modi di MODIFICARE l'indirizzo IP quando è già impostato: 1. HTTP (browser Web) 2. Altra utilità di gestione basata su SNMP. Questi metodi di configurazione sono descritti nei paragrafi seguenti. L'indirizzo IP assegnato al server di stampa deve trovarsi sulla stessa rete logica dei computer host. In caso contrario, è necessario configurare correttamente la subnet mask e il router (gateway). 9-1
65 Utilizzo del pannello di controllo della stampante per assegnare un indirizzo IP Per informazioni sulle modalità di configurazione dell'indirizzo IP mediante il pannello di controllo della stampante, fare riferimento alla sezione "1.2 Configurazione della stampante in rete" della Guida dell'utente della stampante. Dal pannello anteriore della stampante, è possibile programmare i dettagli dell'indirizzo IP contemporaneamente agli altri parametri. Modifica dell'indirizzo IP predefinito mediante BRAdmin Avviare l'utilità BRAdmin (da Windows 95/98/Me, NT4.0, Windows 2000/XP). L'applicazione BRAdmin è in grado di utilizzare i protocolli IPX/SPX o TCP/IP per comunicare con il server di stampa. Per modificare l'indirizzo IP predefinito utilizzare il protocollo IPX/SPX. 9-2
Windows 2000, Windows XP e Windows Server 2003
 Windows 2000, Windows XP e Windows Server 2003 Questo argomento include le seguenti sezioni: "Punti preliminari" a pagina 3-16 "Procedura rapida di installazione da CD-ROM" a pagina 3-16 "Altri metodi
Windows 2000, Windows XP e Windows Server 2003 Questo argomento include le seguenti sezioni: "Punti preliminari" a pagina 3-16 "Procedura rapida di installazione da CD-ROM" a pagina 3-16 "Altri metodi
Connessioni e indirizzo IP
 Connessioni e indirizzo IP Questo argomento include le seguenti sezioni: "Installazione della stampante" a pagina 3-2 "Impostazione della connessione" a pagina 3-6 Installazione della stampante Le informazioni
Connessioni e indirizzo IP Questo argomento include le seguenti sezioni: "Installazione della stampante" a pagina 3-2 "Impostazione della connessione" a pagina 3-6 Installazione della stampante Le informazioni
Windows 2000, Windows XP e Windows Server 2003
 Windows 2000, Windows XP e Windows Server 2003 Questo argomento include le seguenti sezioni: "Punti preliminari" a pagina 3-17 "Procedura rapida di installazione da CD-ROM" a pagina 3-17 "Altri metodi
Windows 2000, Windows XP e Windows Server 2003 Questo argomento include le seguenti sezioni: "Punti preliminari" a pagina 3-17 "Procedura rapida di installazione da CD-ROM" a pagina 3-17 "Altri metodi
Brother GUIDA DELL'UTENTE
 Brother Calibrazione di base del colore basata sul Web GUIDA DELL'UTENTE 1 INTRODUZIONE 2 REQUISITI 3 PROCEDURA 4 CALIBRAZIONE 5 IMPOSTAZIONI 2 1Sommario 2 3 Carta consiiglliiata per lla calliibraziione
Brother Calibrazione di base del colore basata sul Web GUIDA DELL'UTENTE 1 INTRODUZIONE 2 REQUISITI 3 PROCEDURA 4 CALIBRAZIONE 5 IMPOSTAZIONI 2 1Sommario 2 3 Carta consiiglliiata per lla calliibraziione
Windows 98 e Windows Me
 Windows 98 e Windows Me Questo argomento include le seguenti sezioni: "Punti preliminari" a pagina 3-31 "Procedura rapida di installazione da CD-ROM" a pagina 3-32 "Altri metodi di installazione" a pagina
Windows 98 e Windows Me Questo argomento include le seguenti sezioni: "Punti preliminari" a pagina 3-31 "Procedura rapida di installazione da CD-ROM" a pagina 3-32 "Altri metodi di installazione" a pagina
Abilitazione e uso del protocollo EtherTalk
 Macintosh Questo argomento include le seguenti sezioni: "Requisiti" a pagina 3-35 "Abilitazione e uso del protocollo EtherTalk" a pagina 3-35 "Abilitazione e uso del protocollo TCP/IP" a pagina 3-36 "Procedura
Macintosh Questo argomento include le seguenti sezioni: "Requisiti" a pagina 3-35 "Abilitazione e uso del protocollo EtherTalk" a pagina 3-35 "Abilitazione e uso del protocollo TCP/IP" a pagina 3-36 "Procedura
Guida ai collegamenti
 Pagina 1 di 6 Guida ai collegamenti Sistemi operativi supportati Il CD Software e documentazione consente di installare il software della stampante sui seguenti sistemi operativi: Windows 7 Windows Server
Pagina 1 di 6 Guida ai collegamenti Sistemi operativi supportati Il CD Software e documentazione consente di installare il software della stampante sui seguenti sistemi operativi: Windows 7 Windows Server
Installazione del software Fiery per Windows e Macintosh
 13 Installazione del software Fiery per Windows e Macintosh Il CD del Software per l utente comprende le utilità di installazione di Fiery Link. Il software di utilità Fiery è supportato in Windows 95/98,
13 Installazione del software Fiery per Windows e Macintosh Il CD del Software per l utente comprende le utilità di installazione di Fiery Link. Il software di utilità Fiery è supportato in Windows 95/98,
Guida ai collegamenti
 Pagina 1 di 5 Guida ai collegamenti Istruzioni Windows per una stampante collegata localmente Prima dell'installazione del software della stampante per Windows Una stampante collegata localmente è una
Pagina 1 di 5 Guida ai collegamenti Istruzioni Windows per una stampante collegata localmente Prima dell'installazione del software della stampante per Windows Una stampante collegata localmente è una
Questi punti preliminari devono essere eseguiti per tutte le stampanti: Procedura rapida di installazione da CD-ROM
 Windows NT 4.x "Punti preliminari" a pagina 3-22 "Procedura rapida di installazione da CD-ROM" a pagina 3-22 "Altri metodi di installazione" a pagina 3-23 "Risoluzione dei problemi (TCP/IP) per Windows
Windows NT 4.x "Punti preliminari" a pagina 3-22 "Procedura rapida di installazione da CD-ROM" a pagina 3-22 "Altri metodi di installazione" a pagina 3-23 "Risoluzione dei problemi (TCP/IP) per Windows
Nokia C110/C111 scheda LAN senza filo Manuale di installazione
 Nokia C110/C111 scheda LAN senza filo Manuale di installazione DICHIARAZIONE DI CONFORMITÀ Noi, NOKIA MOBILE PHONES Ltd dichiariamo sotto la nostra esclusiva responsabilità che i prodotti DTN-10 e DTN-11
Nokia C110/C111 scheda LAN senza filo Manuale di installazione DICHIARAZIONE DI CONFORMITÀ Noi, NOKIA MOBILE PHONES Ltd dichiariamo sotto la nostra esclusiva responsabilità che i prodotti DTN-10 e DTN-11
Stampe in rete Implementazione corretta
 NETWORK PRINT SERVERS Articolo Stampe in rete Implementazione corretta Created: June 3, 2005 Last updated: June 3, 2005 Rev:.0 INDICE INTRODUZIONE 3 INFRASTRUTTURA DELLE STAMPE IN RETE 3. Stampa peer-to-peer
NETWORK PRINT SERVERS Articolo Stampe in rete Implementazione corretta Created: June 3, 2005 Last updated: June 3, 2005 Rev:.0 INDICE INTRODUZIONE 3 INFRASTRUTTURA DELLE STAMPE IN RETE 3. Stampa peer-to-peer
Guida Google Cloud Print
 Guida Google Cloud Print Versione A ITA Definizioni delle note Nella presente Guida dell utente viene utilizzato lo stile che segue per contrassegnare le note: Le note forniscono istruzioni da seguire
Guida Google Cloud Print Versione A ITA Definizioni delle note Nella presente Guida dell utente viene utilizzato lo stile che segue per contrassegnare le note: Le note forniscono istruzioni da seguire
Alcuni modelli di stampanti Brother sono abilitate all'utilizzo in rete, alcune necessitano di kit opzionali per l'utilizzo in rete.
 Server di stampa multiprotocollo Guida dell utente abilitato alla connessione di rete Leggere attentamente questa guida prima di utilizzare la stampante. La presente guida può essere stampata o visualizzata
Server di stampa multiprotocollo Guida dell utente abilitato alla connessione di rete Leggere attentamente questa guida prima di utilizzare la stampante. La presente guida può essere stampata o visualizzata
Installazione e utilizzo di Document Distributor 1
 1 Il software Document Distributor comprende i pacchetti server e client. Il pacchetto server deve essere installato su sistemi operativi Windows NT, Windows 2000 o Windows XP. Il pacchetto client può
1 Il software Document Distributor comprende i pacchetti server e client. Il pacchetto server deve essere installato su sistemi operativi Windows NT, Windows 2000 o Windows XP. Il pacchetto client può
GUIDA DELL UTENTE IN RETE
 GUIDA DELL UTENTE IN RETE Memorizza registro di stampa in rete Versione 0 ITA Definizione delle note Nella presente Guida dell'utente viene utilizzata la seguente icona: Le note spiegano come intervenire
GUIDA DELL UTENTE IN RETE Memorizza registro di stampa in rete Versione 0 ITA Definizione delle note Nella presente Guida dell'utente viene utilizzata la seguente icona: Le note spiegano come intervenire
Come usare P-touch Transfer Manager
 Come usare P-touch Transfer Manager Versione 0 ITA Introduzione Avviso importante Il contenuto di questo documento e le specifiche di questo prodotto sono soggetti a modifica senza preavviso. Brother si
Come usare P-touch Transfer Manager Versione 0 ITA Introduzione Avviso importante Il contenuto di questo documento e le specifiche di questo prodotto sono soggetti a modifica senza preavviso. Brother si
Fiery EXP8000 Color Server SERVER & CONTROLLER SOLUTIONS. Stampa da Windows
 Fiery EXP8000 Color Server SERVER & CONTROLLER SOLUTIONS Stampa da Windows 2004 Electronics for Imaging, Inc. Per questo prodotto, il trattamento delle informazioni contenute nella presente pubblicazione
Fiery EXP8000 Color Server SERVER & CONTROLLER SOLUTIONS Stampa da Windows 2004 Electronics for Imaging, Inc. Per questo prodotto, il trattamento delle informazioni contenute nella presente pubblicazione
Programma di configurazione di reti NetWare
 Novell NetWare Questo argomento include le seguenti sezioni: "Programma di configurazione di reti NetWare" a pagina 3-44 "Configurazione rapida" a pagina 3-44 "Impostazione avanzata" a pagina 3-44 "Impostazione
Novell NetWare Questo argomento include le seguenti sezioni: "Programma di configurazione di reti NetWare" a pagina 3-44 "Configurazione rapida" a pagina 3-44 "Impostazione avanzata" a pagina 3-44 "Impostazione
Corso basi di dati Installazione e gestione di PWS
 Corso basi di dati Installazione e gestione di PWS Gianluca Di Tomassi Email: ditomass@dia.uniroma3.it Università di Roma Tre Cosa è PWS? Il Personal Web Server altro non è che una versione ridotta del
Corso basi di dati Installazione e gestione di PWS Gianluca Di Tomassi Email: ditomass@dia.uniroma3.it Università di Roma Tre Cosa è PWS? Il Personal Web Server altro non è che una versione ridotta del
DP-301U. Prima di cominciare. Contenuto del pacchetto. Print Server Fast Ethernet D-Link. DP-301U Print Server USB
 Il presente prodotto può essere configurato utilizzando un qualunque browser aggiornato, come Internet Explorer 6 o Netscape Navigator 7.0 DP-301U Print Server Fast Ethernet D-Link Prima di cominciare
Il presente prodotto può essere configurato utilizzando un qualunque browser aggiornato, come Internet Explorer 6 o Netscape Navigator 7.0 DP-301U Print Server Fast Ethernet D-Link Prima di cominciare
Guida dell'utente per la connessione di rete
 Guida dell'utente per la connessione di rete Leggere attentamente questa guida prima di utilizzare la stampante. La presente può essere stampata o visualizzata dal CD-ROM in qualsiasi momento. Conservare
Guida dell'utente per la connessione di rete Leggere attentamente questa guida prima di utilizzare la stampante. La presente può essere stampata o visualizzata dal CD-ROM in qualsiasi momento. Conservare
Guida di installazione Windows Vista /Windows 7
 Serie stampanti laser Guida di installazione Windows Vista / 7 Prima di utilizzare la stampante, è necessario impostare l hardware e installare il driver. Per le istruzioni corrette sull installazione
Serie stampanti laser Guida di installazione Windows Vista / 7 Prima di utilizzare la stampante, è necessario impostare l hardware e installare il driver. Per le istruzioni corrette sull installazione
Server di stampa esterno 10/100BASE-TX. NC-2100p GUIDA DELL'UTENTE
 Server di stampa esterno 10/100BASE-TX NC-2100p GUIDA DELL'UTENTE Leggere attentamente questa guida prima di utilizzare la stampante. La presente Guida può essere stampata o visualizzata dal CD-ROM in
Server di stampa esterno 10/100BASE-TX NC-2100p GUIDA DELL'UTENTE Leggere attentamente questa guida prima di utilizzare la stampante. La presente Guida può essere stampata o visualizzata dal CD-ROM in
Istruzioni per l'installazione e la disinstallazione dei driver della stampante PostScript e PCL per Windows Versione 8
 Istruzioni per l'installazione e la disinstallazione dei driver della stampante PostScript e PCL per Versione 8 Questo file Leggimi contiene le istruzioni per l'installazione dei driver della stampante
Istruzioni per l'installazione e la disinstallazione dei driver della stampante PostScript e PCL per Versione 8 Questo file Leggimi contiene le istruzioni per l'installazione dei driver della stampante
GUIDA RAPIDA. per l'utente di Windows Vista. Installazione del software della stampante... 2 Installazione del software per la stampa in rete...
 SOMMARIO GUIDA RAPIDA per l'utente di Windows Vista Capitolo 1: DIGITALIZZAZIONE CON IL DRIVER WIA... 1 Capitolo 2: INSTALLAZIONE DEL SOFTWARE DELLA STAMPANTE IN WINDOWS... 2 Installazione del software
SOMMARIO GUIDA RAPIDA per l'utente di Windows Vista Capitolo 1: DIGITALIZZAZIONE CON IL DRIVER WIA... 1 Capitolo 2: INSTALLAZIONE DEL SOFTWARE DELLA STAMPANTE IN WINDOWS... 2 Installazione del software
Server CD-ROM HP per reti Ethernet a 10 Mbit/s. Guida di riferimento rapido
 Server CD-ROM HP per reti Ethernet a 10 Mbit/s Guida di riferimento rapido Informazioni preliminari Solo per versioni indipendenti: verificare che sul cavo di alimentazione del Server CD-ROM (19V CC) siano
Server CD-ROM HP per reti Ethernet a 10 Mbit/s Guida di riferimento rapido Informazioni preliminari Solo per versioni indipendenti: verificare che sul cavo di alimentazione del Server CD-ROM (19V CC) siano
Laplink FileMover Guida introduttiva
 Laplink FileMover Guida introduttiva MN-FileMover-QSG-IT-01 (REV.01/07) Recapiti di Laplink Software, Inc. Per sottoporre domande o problemi di carattere tecnico, visitare il sito: www.laplink.com/it/support/individual.asp
Laplink FileMover Guida introduttiva MN-FileMover-QSG-IT-01 (REV.01/07) Recapiti di Laplink Software, Inc. Per sottoporre domande o problemi di carattere tecnico, visitare il sito: www.laplink.com/it/support/individual.asp
Supplemento PostScript 3
 Supplemento PostScript 3 2 3 4 Configurazione Windows Configurazione di Mac OS Utilizzo di PostScript 3 Printer Utility for Mac Leggere con attenzione il presente manuale prima di utilizzare questa macchina.
Supplemento PostScript 3 2 3 4 Configurazione Windows Configurazione di Mac OS Utilizzo di PostScript 3 Printer Utility for Mac Leggere con attenzione il presente manuale prima di utilizzare questa macchina.
Guida dell'utente abilitato alla connessione di rete per HL-2070N
 f Server di stampa multiprotocollo su scheda Guida dell'utente abilitato alla connessione di rete per HL-2070N Leggere attentamente questa guida prima di utilizzare la stampante. La presente Guida può
f Server di stampa multiprotocollo su scheda Guida dell'utente abilitato alla connessione di rete per HL-2070N Leggere attentamente questa guida prima di utilizzare la stampante. La presente Guida può
Guida Google Cloud Print
 Guida Google Cloud Print Versione 0 ITA Definizioni delle note Nella presente Guida dell utente viene utilizzata la seguente icona: Le note forniscono istruzioni da seguire in determinate situazioni o
Guida Google Cloud Print Versione 0 ITA Definizioni delle note Nella presente Guida dell utente viene utilizzata la seguente icona: Le note forniscono istruzioni da seguire in determinate situazioni o
Connettere due PC Windows 95/98/Me Rete Pannello di Controllo Client per Reti Microsoft
 Connettere due PC Una rete di computer è costituita da due o più calcolatori collegati tra loro al fine di scambiare dati e condividere risorse software e hardware. Secondo tale definizione, una rete può
Connettere due PC Una rete di computer è costituita da due o più calcolatori collegati tra loro al fine di scambiare dati e condividere risorse software e hardware. Secondo tale definizione, una rete può
Guida Google Cloud Print
 Guida Google Cloud Print Versione 0 ITA Definizioni delle note Nella presente Guida dell utente viene utilizzata la seguente icona: Le note forniscono istruzioni da seguire in determinate situazioni o
Guida Google Cloud Print Versione 0 ITA Definizioni delle note Nella presente Guida dell utente viene utilizzata la seguente icona: Le note forniscono istruzioni da seguire in determinate situazioni o
Guida Google Cloud Print
 Guida Google Cloud Print Versione 0 ITA Definizioni delle note Nella presente Guida dell utente viene utilizzato lo stile che segue per contrassegnare le note: Le note forniscono istruzioni da seguire
Guida Google Cloud Print Versione 0 ITA Definizioni delle note Nella presente Guida dell utente viene utilizzato lo stile che segue per contrassegnare le note: Le note forniscono istruzioni da seguire
GUIDA DELL'UTENTE IN RETE HL-5250DN HL-5270DN. Server di stampa Ethernet multiprotocollo su scheda
 Server di stampa Ethernet multiprotocollo su scheda GUIDA DELL'UTENTE f IN RETE HL-5250DN HL-5270DN Leggere attentamente questa guida prima di utilizzare la stampante. La presente guida può essere stampata
Server di stampa Ethernet multiprotocollo su scheda GUIDA DELL'UTENTE f IN RETE HL-5250DN HL-5270DN Leggere attentamente questa guida prima di utilizzare la stampante. La presente guida può essere stampata
LaCie Ethernet Disk mini Domande frequenti (FAQ)
 LaCie Ethernet Disk mini Domande frequenti (FAQ) Installazione Che cosa occorre fare per installare l unità LaCie Ethernet Disk mini? A. Collegare il cavo Ethernet alla porta LAN sul retro dell unità LaCie
LaCie Ethernet Disk mini Domande frequenti (FAQ) Installazione Che cosa occorre fare per installare l unità LaCie Ethernet Disk mini? A. Collegare il cavo Ethernet alla porta LAN sul retro dell unità LaCie
Software di gestione della stampante
 Questo argomento include le seguenti sezioni: "Uso del software CentreWare" a pagina 3-11 "Uso delle funzioni di gestione della stampante" a pagina 3-13 Uso del software CentreWare CentreWare Internet
Questo argomento include le seguenti sezioni: "Uso del software CentreWare" a pagina 3-11 "Uso delle funzioni di gestione della stampante" a pagina 3-13 Uso del software CentreWare CentreWare Internet
Guida Google Cloud Print
 Guida Google Cloud Print Versione B ITA Definizioni delle note Nella presente Guida dell utente viene utilizzato lo stile che segue per contrassegnare le note: Le note forniscono istruzioni da seguire
Guida Google Cloud Print Versione B ITA Definizioni delle note Nella presente Guida dell utente viene utilizzato lo stile che segue per contrassegnare le note: Le note forniscono istruzioni da seguire
Istruzioni di installazione di IBM SPSS Modeler Text Analytics (licenza per sito)
 Istruzioni di installazione di IBM SPSS Modeler Text Analytics (licenza per sito) Le seguenti istruzioni sono relative all installazione di IBM SPSS Modeler Text Analytics versione 15 mediante un licenza
Istruzioni di installazione di IBM SPSS Modeler Text Analytics (licenza per sito) Le seguenti istruzioni sono relative all installazione di IBM SPSS Modeler Text Analytics versione 15 mediante un licenza
SPSS Statistics per Windows - Istruzioni di installazione per (Licenza per utenti singoli)
 SPSS Statistics per Windows - Istruzioni di installazione per (Licenza per utenti singoli) Le seguenti istruzioni sono relative all installazione di SPSS Statistics con licenza per utenti singoli. Una
SPSS Statistics per Windows - Istruzioni di installazione per (Licenza per utenti singoli) Le seguenti istruzioni sono relative all installazione di SPSS Statistics con licenza per utenti singoli. Una
Aggiornamenti Sistema Addendum per l utente
 Aggiornamenti Sistema Addendum per l utente Aggiornamenti Sistema è un servizio del server di stampa che consente di tenere il software di sistema sul proprio server di stampa sempre aggiornato con gli
Aggiornamenti Sistema Addendum per l utente Aggiornamenti Sistema è un servizio del server di stampa che consente di tenere il software di sistema sul proprio server di stampa sempre aggiornato con gli
BOLLETTINO DI SICUREZZA XRX05-004 La vulnerabilità del server web Xerox MicroServer può comportare un attacco del tipo "denial of service".
 BOLLETTINO DI SICUREZZA XRX05-004 La vulnerabilità del server web Xerox MicroServer può comportare un attacco del tipo "denial of service". Di seguito sono riportate una soluzione software e le istruzioni
BOLLETTINO DI SICUREZZA XRX05-004 La vulnerabilità del server web Xerox MicroServer può comportare un attacco del tipo "denial of service". Di seguito sono riportate una soluzione software e le istruzioni
Guida per Driver Universale della Stampante
 Guida per Driver Universale della Stampante Brother Universal Printer Driver (BR-Script3) Brother Mono Universal Printer Driver (PCL) Brother Universal Printer Driver (Inkjet) Versione B ITA 1 Cenni preliminari
Guida per Driver Universale della Stampante Brother Universal Printer Driver (BR-Script3) Brother Mono Universal Printer Driver (PCL) Brother Universal Printer Driver (Inkjet) Versione B ITA 1 Cenni preliminari
Guida all'impostazione dei messaggi di avviso e delle destinazioni di scansione per le stampanti X500 Series
 Guida all'impostazione dei messaggi di avviso e delle destinazioni di scansione per le stampanti X500 Series www.lexmark.com Luglio 2007 Lexmark, Lexmark con il simbolo del diamante sono marchi di Lexmark
Guida all'impostazione dei messaggi di avviso e delle destinazioni di scansione per le stampanti X500 Series www.lexmark.com Luglio 2007 Lexmark, Lexmark con il simbolo del diamante sono marchi di Lexmark
STAMPANTE Wide-Format Graphic Printer????
 STAMPANTE Wide-Format Graphic Printer???? Guida del driver stampante per MS Windows NT 4.0/2000 Avvertenze In questa guida Microsoft Windows NT 4.0/2000 viene chiamato Windows NT 4.0/2000. La riproduzione
STAMPANTE Wide-Format Graphic Printer???? Guida del driver stampante per MS Windows NT 4.0/2000 Avvertenze In questa guida Microsoft Windows NT 4.0/2000 viene chiamato Windows NT 4.0/2000. La riproduzione
Per un uso sicuro e corretto di questo apparecchio, prima dell'uso leggere le Informazioni di sicurezza.
 Per un uso sicuro e corretto di questo apparecchio, prima dell'uso leggere le Informazioni di sicurezza. Copyright 2005. La protezione del copyright include tutte le forme di materiali e informazioni coperte
Per un uso sicuro e corretto di questo apparecchio, prima dell'uso leggere le Informazioni di sicurezza. Copyright 2005. La protezione del copyright include tutte le forme di materiali e informazioni coperte
IBM SPSS Statistics per Linux - Istruzioni di installazione (Licenza per sito)
 IBM SPSS Statistics per Linux - Istruzioni di installazione (Licenza per sito) Le seguenti istruzioni sono relative all installazione di IBM SPSS Statistics versione 21 con licenza per sito. Questo documento
IBM SPSS Statistics per Linux - Istruzioni di installazione (Licenza per sito) Le seguenti istruzioni sono relative all installazione di IBM SPSS Statistics versione 21 con licenza per sito. Questo documento
Guida AirPrint. Versione 0 ITA
 Guida irprint Versione 0 IT Definizioni delle note Nella presente Guida dell utente viene utilizzata l icona seguente: Nota Le note forniscono istruzioni da seguire in determinate situazioni o consigli
Guida irprint Versione 0 IT Definizioni delle note Nella presente Guida dell utente viene utilizzata l icona seguente: Nota Le note forniscono istruzioni da seguire in determinate situazioni o consigli
IBM SPSS Statistics per Windows - Istruzioni di installazione (Licenza per sito)
 IBM SPSS Statistics per Windows - Istruzioni di installazione (Licenza per sito) Le seguenti istruzioni sono relative all installazione di IBM SPSS Statistics versione 21 con licenza per sito. Questo documento
IBM SPSS Statistics per Windows - Istruzioni di installazione (Licenza per sito) Le seguenti istruzioni sono relative all installazione di IBM SPSS Statistics versione 21 con licenza per sito. Questo documento
Il tuo manuale d'uso. LEXMARK X502N http://it.yourpdfguides.com/dref/1265819
 Può anche leggere le raccomandazioni fatte nel manuale d uso, nel manuale tecnico o nella guida di installazione di LEXMARK X502N. Troverà le risposte a tutte sue domande sul manuale d'uso (informazioni,
Può anche leggere le raccomandazioni fatte nel manuale d uso, nel manuale tecnico o nella guida di installazione di LEXMARK X502N. Troverà le risposte a tutte sue domande sul manuale d'uso (informazioni,
Guida dell'utente abilitato alla connessione in rete
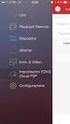 Server di stampa multi-protocollo Guida dell'utente abilitato alla connessione in rete Leggere attentamente questa guida prima di utilizzare la stampante. La presente guida può essere stampata o visualizzata
Server di stampa multi-protocollo Guida dell'utente abilitato alla connessione in rete Leggere attentamente questa guida prima di utilizzare la stampante. La presente guida può essere stampata o visualizzata
Nel menù Impostazioni/Pannello di controllo/rete dovrebbe apparire una finestra simile a questa:
 Configurazione Software di una rete locale Questa documentazione è indicata per i sistemi operativi Windows 98 e Windows ME. Per gli utenti Windows 95 non sarà difficile adattare questa procedura. Per
Configurazione Software di una rete locale Questa documentazione è indicata per i sistemi operativi Windows 98 e Windows ME. Per gli utenti Windows 95 non sarà difficile adattare questa procedura. Per
FPf per Windows 3.1. Guida all uso
 FPf per Windows 3.1 Guida all uso 3 Configurazione di una rete locale Versione 1.0 del 18/05/2004 Guida 03 ver 02.doc Pagina 1 Scenario di riferimento In figura è mostrata una possibile soluzione di rete
FPf per Windows 3.1 Guida all uso 3 Configurazione di una rete locale Versione 1.0 del 18/05/2004 Guida 03 ver 02.doc Pagina 1 Scenario di riferimento In figura è mostrata una possibile soluzione di rete
Istruzioni per l installazione
 MQSeries Everyplace Istruzioni per l installazione GC13-2909-00 MQSeries Everyplace Istruzioni per l installazione GC13-2909-00 Prima edizione (giugno 2000) Questa edizione si riferisce a MQSeries Everyplace
MQSeries Everyplace Istruzioni per l installazione GC13-2909-00 MQSeries Everyplace Istruzioni per l installazione GC13-2909-00 Prima edizione (giugno 2000) Questa edizione si riferisce a MQSeries Everyplace
File Leggimi per Kodak ML-500 digital photo printer
 File Leggimi per Kodak ML-500 digital photo printer 4 settembre 2003 Driver della stampante per Macintosh OS X Versione 1.0.0 Sommario: ========= Introduzione Requisiti di sistema Avvio rapido Installazione
File Leggimi per Kodak ML-500 digital photo printer 4 settembre 2003 Driver della stampante per Macintosh OS X Versione 1.0.0 Sommario: ========= Introduzione Requisiti di sistema Avvio rapido Installazione
GUIDA DELL'UTENTE PER IL SOFTWARE P-TOUCH EDITOR. PJ-623/PJ-663 Stampante mobile. Versione 0 ITA
 GUIDA DELL'UTENTE PER IL SOFTWARE P-TOUCH EDITOR PJ-6/PJ-66 Stampante mobile Versione 0 ITA Introduzione Le stampanti mobili Brother, modelli PJ-6 e PJ-66 (con Bluetooth), sono compatibili con numerose
GUIDA DELL'UTENTE PER IL SOFTWARE P-TOUCH EDITOR PJ-6/PJ-66 Stampante mobile Versione 0 ITA Introduzione Le stampanti mobili Brother, modelli PJ-6 e PJ-66 (con Bluetooth), sono compatibili con numerose
NetSpot Console Manuale dell'utente
 NetSpot Console Manuale dell'utente NetSpot Console Prefazione Questo manuale contiene le descrizioni di tutte le funzioni e delle istruzioni operative per NetSpot Console. Si consiglia di leggerlo con
NetSpot Console Manuale dell'utente NetSpot Console Prefazione Questo manuale contiene le descrizioni di tutte le funzioni e delle istruzioni operative per NetSpot Console. Si consiglia di leggerlo con
Start > Pannello di controllo > Prestazioni e manutenzione > Sistema Oppure clic destro / Proprietà sull icona Risorse del computer su Desktop
 Installare e configurare una piccola rete locale (LAN) Usando i Protocolli TCP / IP (INTRANET) 1 Dopo aver installato la scheda di rete (seguendo le normali procedure di Aggiunta nuovo hardware), bisogna
Installare e configurare una piccola rete locale (LAN) Usando i Protocolli TCP / IP (INTRANET) 1 Dopo aver installato la scheda di rete (seguendo le normali procedure di Aggiunta nuovo hardware), bisogna
Copia tramite vetro dello scanner
 Guida rapida Copia Esecuzione di copie Esecuzione di una copia rapida posizionati sul vetro dello 3 Sul pannello di controllo, premere. 4 Se il documento è stato posizionato sul vetro dello scanner, toccare
Guida rapida Copia Esecuzione di copie Esecuzione di una copia rapida posizionati sul vetro dello 3 Sul pannello di controllo, premere. 4 Se il documento è stato posizionato sul vetro dello scanner, toccare
IBM SPSS Statistics per Mac OS - Istruzioni di installazione (Licenza per sito)
 IBM SPSS Statistics per Mac OS - Istruzioni di installazione (Licenza per sito) Le seguenti istruzioni sono relative all installazione di IBM SPSS Statistics versione 21 con licenza per sito. Questo documento
IBM SPSS Statistics per Mac OS - Istruzioni di installazione (Licenza per sito) Le seguenti istruzioni sono relative all installazione di IBM SPSS Statistics versione 21 con licenza per sito. Questo documento
Che cos'è un modulo? pulsanti di opzione caselle di controllo caselle di riepilogo
 Creazione di moduli Creazione di moduli Che cos'è un modulo? Un elenco di domande accompagnato da aree in cui è possibile scrivere le risposte, selezionare opzioni. Il modulo di un sito Web viene utilizzato
Creazione di moduli Creazione di moduli Che cos'è un modulo? Un elenco di domande accompagnato da aree in cui è possibile scrivere le risposte, selezionare opzioni. Il modulo di un sito Web viene utilizzato
TELE2Internet ADSL Manuale d'uso
 TELE2Internet ADSL Manuale d'uso Il presente Manuale d'uso include le istruzioni di installazione per TELE2Internet e TELE2Internet ADSL. Per installare TELE2Internet ADSL, consultare pagina 3. Sommario
TELE2Internet ADSL Manuale d'uso Il presente Manuale d'uso include le istruzioni di installazione per TELE2Internet e TELE2Internet ADSL. Per installare TELE2Internet ADSL, consultare pagina 3. Sommario
GUIDA ALLA CONFIGURAZIONE DEL SERVIZIO INTERNET E DELLA POSTA ELETTRONICA V2.2
 GUIDA ALLA CONFIGURAZIONE DEL SERVIZIO INTERNET E DELLA POSTA ELETTRONICA V2.2 PROCEDURA DI ATTIVAZIONE DEL SERVIZIO INTERNET Sono di seguito riportate le istruzioni necessarie per l attivazione del servizio.
GUIDA ALLA CONFIGURAZIONE DEL SERVIZIO INTERNET E DELLA POSTA ELETTRONICA V2.2 PROCEDURA DI ATTIVAZIONE DEL SERVIZIO INTERNET Sono di seguito riportate le istruzioni necessarie per l attivazione del servizio.
Configurazione di Outlook Express
 OUTLOOK Outlook Express è il client di posta elettronica sviluppato da Microsoft, preinstallato su sistemi operativi Windows a partire da Windows 98 fino all'uscita di Windows XP. Con l'arrivo di Windows
OUTLOOK Outlook Express è il client di posta elettronica sviluppato da Microsoft, preinstallato su sistemi operativi Windows a partire da Windows 98 fino all'uscita di Windows XP. Con l'arrivo di Windows
Conferencing. Novell. Conferencing 1.0. novdocx (it) 6 April 2007 AVVIARE IL CLIENT CONFERENCING: ACCESSO. Luglio 2007
 Guida di riferimento rapido per Conferencing Novell Conferencing novdocx (it) 6 April 2007 1.0 Luglio 2007 GUIDA RAPIDA www.novell.com Conferencing Novell Conferencing si basa sulla tecnologia Conferencing.
Guida di riferimento rapido per Conferencing Novell Conferencing novdocx (it) 6 April 2007 1.0 Luglio 2007 GUIDA RAPIDA www.novell.com Conferencing Novell Conferencing si basa sulla tecnologia Conferencing.
Per utenti Windows XP
 Per utenti Windows XP Funzionamento combinato PC e apparecchio Prima di iniziare Se necessario, acquistare il cavo di interfaccia idoneo all utilizzo previsto con questo apparecchio (parallelo o USB).
Per utenti Windows XP Funzionamento combinato PC e apparecchio Prima di iniziare Se necessario, acquistare il cavo di interfaccia idoneo all utilizzo previsto con questo apparecchio (parallelo o USB).
VEDO Full Radio. Manuale tecnico CONNESSIONE DA REMOTO VERSIONE 3.0
 VEDO Full Radio CONNESSIONE DA REMOTO Manuale tecnico VERSIONE 3.0 1 Indice Panoramica... 3 Piattaforme supportate... 3 Impostazione della centrale... 3 Configurazione... 3 Port Forwarding... 6 Configurazione
VEDO Full Radio CONNESSIONE DA REMOTO Manuale tecnico VERSIONE 3.0 1 Indice Panoramica... 3 Piattaforme supportate... 3 Impostazione della centrale... 3 Configurazione... 3 Port Forwarding... 6 Configurazione
SolidWorks Education Edition 2012 Istruzioni per l'installazione
 SolidWorks Education Edition 2012 Istruzioni per l'installazione Preparazione Verificare che il sistema soddisfi i requisiti specificati in www.solidworks.com/system_requirements. Creare una copia di backup
SolidWorks Education Edition 2012 Istruzioni per l'installazione Preparazione Verificare che il sistema soddisfi i requisiti specificati in www.solidworks.com/system_requirements. Creare una copia di backup
Configurazione di una connessione DUN USB
 Configurazione di una connessione DUN USB Cercare la lettera "U" in questa posizione È possibile collegare lo smartphone Palm Treo 750v e il computer mediante il cavo di sincronizzazione USB per accedere
Configurazione di una connessione DUN USB Cercare la lettera "U" in questa posizione È possibile collegare lo smartphone Palm Treo 750v e il computer mediante il cavo di sincronizzazione USB per accedere
4-441-095-52 (1) Network Camera
 4-441-095-52 (1) Network Camera Guida SNC easy IP setup Versione software 1.0 Prima di utilizzare l apparecchio, leggere attentamente le istruzioni e conservarle come riferimento futuro. 2012 Sony Corporation
4-441-095-52 (1) Network Camera Guida SNC easy IP setup Versione software 1.0 Prima di utilizzare l apparecchio, leggere attentamente le istruzioni e conservarle come riferimento futuro. 2012 Sony Corporation
Gui Gu d i a d ra r p a i p d i a V d o a d f a one Int fone In e t r e net rnet Box Key Mini
 Guida rapida Vodafone Internet Key Box Mini Ideato per Vodafone QSG_VMCLite_v31_10-2007_e172_IT.1 1 10/10/07 14:39:10 QSG_VMCLite_v31_10-2007_e172_IT.2 2 10/10/07 14:39:11 Benvenuti nel mondo della connessione
Guida rapida Vodafone Internet Key Box Mini Ideato per Vodafone QSG_VMCLite_v31_10-2007_e172_IT.1 1 10/10/07 14:39:10 QSG_VMCLite_v31_10-2007_e172_IT.2 2 10/10/07 14:39:11 Benvenuti nel mondo della connessione
CONFIGURAZIONE DELLA CONNESSIONE DI RETE WIRELESS IULM_WEB (XP)
 CONFIGURAZIONE DELLA CONNESSIONE DI RETE WIRELESS IULM_WEB (XP) Di seguito le procedure per la configurazione con Windows XP SP2 e Internet Explorer 6. Le schermate potrebbero leggermente differire in
CONFIGURAZIONE DELLA CONNESSIONE DI RETE WIRELESS IULM_WEB (XP) Di seguito le procedure per la configurazione con Windows XP SP2 e Internet Explorer 6. Le schermate potrebbero leggermente differire in
DESKTOP Internal Drive. Guida all installazione
 DESKTOP Internal Drive Guida all installazione Guida all installazione dell unità Seagate Desktop 2013 Seagate Technology LLC. Tutti i diritti riservati. Seagate, Seagate Technology, il logo Wave e FreeAgent
DESKTOP Internal Drive Guida all installazione Guida all installazione dell unità Seagate Desktop 2013 Seagate Technology LLC. Tutti i diritti riservati. Seagate, Seagate Technology, il logo Wave e FreeAgent
Collegamenti. Sistemi operativi supportati. Installazione della stampante. Collegamenti
 Pagina 1 di 5 Collegamenti Sistemi operativi supportati Il CD Software e documentazione consente di installare il software della stampante sui seguenti sistemi operativi: Windows 8 Windows 7 SP1 Windows
Pagina 1 di 5 Collegamenti Sistemi operativi supportati Il CD Software e documentazione consente di installare il software della stampante sui seguenti sistemi operativi: Windows 8 Windows 7 SP1 Windows
Fiery Driver Configurator
 2015 Electronics For Imaging, Inc. Per questo prodotto, il trattamento delle informazioni contenute nella presente pubblicazione è regolato da quanto previsto in Avvisi legali. 16 novembre 2015 Indice
2015 Electronics For Imaging, Inc. Per questo prodotto, il trattamento delle informazioni contenute nella presente pubblicazione è regolato da quanto previsto in Avvisi legali. 16 novembre 2015 Indice
Utilizzo del modem DC-213/214 con i router wireless Guida all installazione
 Utilizzo del modem DC-213/214 con i router wireless Guida all installazione La presente guida illustra le situazioni più comuni per l installazione del modem ethernet sui router wireless Sitecom. Configurazione
Utilizzo del modem DC-213/214 con i router wireless Guida all installazione La presente guida illustra le situazioni più comuni per l installazione del modem ethernet sui router wireless Sitecom. Configurazione
Guida rapida Vodafone Internet Box
 Guida rapida Vodafone Internet Box Benvenuti nel mondo della connessione dati in mobilità di Vodafone Internet Box. In questa guida spieghiamo come installare e cominciare a utilizzare Vodafone Internet
Guida rapida Vodafone Internet Box Benvenuti nel mondo della connessione dati in mobilità di Vodafone Internet Box. In questa guida spieghiamo come installare e cominciare a utilizzare Vodafone Internet
Note di release per l utente Fiery EXP4110, versione 1.1SP1 per Xerox 4110
 Note di release per l utente Fiery EXP4110, versione 1.1SP1 per Xerox 4110 Questo documento descrive come aggiornare i driver di stampa di Fiery EXP4110 per supportare l abilitazione dell opzione Vassoio
Note di release per l utente Fiery EXP4110, versione 1.1SP1 per Xerox 4110 Questo documento descrive come aggiornare i driver di stampa di Fiery EXP4110 per supportare l abilitazione dell opzione Vassoio
Sophos Anti-Virus guida di avvio per computer autonomi. Windows e Mac
 Sophos Anti-Virus guida di avvio per computer autonomi Windows e Mac Data documento: giugno 2007 Sommario 1 Requisiti per l'installazione...4 2 Installazione di Sophos Anti-Virus per Windows...5 3 Installazione
Sophos Anti-Virus guida di avvio per computer autonomi Windows e Mac Data documento: giugno 2007 Sommario 1 Requisiti per l'installazione...4 2 Installazione di Sophos Anti-Virus per Windows...5 3 Installazione
Configurazione accesso proxy risorse per sistemi Microsoft Windows
 Configurazione accesso Proxy Risorse per sistemi Microsoft Windows (aggiornamento al 11.02.2015) Documento stampabile riassuntivo del servizio: la versione aggiornata è sempre quella pubblicata on line
Configurazione accesso Proxy Risorse per sistemi Microsoft Windows (aggiornamento al 11.02.2015) Documento stampabile riassuntivo del servizio: la versione aggiornata è sempre quella pubblicata on line
Guida all'installazione del software
 MODELLO: MX-C380P STAMPANTE A COLORI DIGITALE Guida all'installazione del software OPERAZIONI PRELIMINARI ALL'INSTALLAZIONE DEL SOFTWARE INSTALLAZIONE IN UN AMBIENTE WINDOWS INSTALLAZIONE IN UN AMBIENTE
MODELLO: MX-C380P STAMPANTE A COLORI DIGITALE Guida all'installazione del software OPERAZIONI PRELIMINARI ALL'INSTALLAZIONE DEL SOFTWARE INSTALLAZIONE IN UN AMBIENTE WINDOWS INSTALLAZIONE IN UN AMBIENTE
Presentation Draw. Guida dell utilizzatore
 Presentation Draw I Guida dell utilizzatore Conservare l intera documentazione dell utente a portata di mano per riferimenti futuri. Il termine puntatore in questo manuale si riferisce al puntatore interattivo
Presentation Draw I Guida dell utilizzatore Conservare l intera documentazione dell utente a portata di mano per riferimenti futuri. Il termine puntatore in questo manuale si riferisce al puntatore interattivo
Manuale d'uso del Connection Manager
 Manuale d'uso del Connection Manager Edizione 1.0 2 Indice Informazioni sull'applicazione Gestione connessioni 3 Operazioni preliminari 3 Aprire l'applicazione Gestione connessioni 3 Visualizzare lo stato
Manuale d'uso del Connection Manager Edizione 1.0 2 Indice Informazioni sull'applicazione Gestione connessioni 3 Operazioni preliminari 3 Aprire l'applicazione Gestione connessioni 3 Visualizzare lo stato
FileMaker Pro 11. Esecuzione di FileMaker Pro 11 su Servizi Terminal
 FileMaker Pro 11 Esecuzione di FileMaker Pro 11 su Servizi Terminal 2007 2010 FileMaker, Inc. Tutti i diritti riservati. FileMaker, Inc. 5201 Patrick Henry Drive Santa Clara, California 95054 FileMaker
FileMaker Pro 11 Esecuzione di FileMaker Pro 11 su Servizi Terminal 2007 2010 FileMaker, Inc. Tutti i diritti riservati. FileMaker, Inc. 5201 Patrick Henry Drive Santa Clara, California 95054 FileMaker
USB 2,0 SERVER DI STAMPA ETHERNET
 USB 2,0 SERVER DI STAMPA ETHERNET DN-13014-3 DN-13003-1 Guida rapida all'installazione DN-13014-3 e DN-13003-1 Prima di iniziare, dovrete preparare i seguenti articoli: I computer Windows 2000/XP/2003/Vista/7
USB 2,0 SERVER DI STAMPA ETHERNET DN-13014-3 DN-13003-1 Guida rapida all'installazione DN-13014-3 e DN-13003-1 Prima di iniziare, dovrete preparare i seguenti articoli: I computer Windows 2000/XP/2003/Vista/7
Installazione dei componenti e impostazione dell interfaccia di rete
 Sommario Introduzione Informazioni sull interfaccia di rete in uso.....................8 Informazioni su questa guida................................9 Contenuto della confezione.................................10
Sommario Introduzione Informazioni sull interfaccia di rete in uso.....................8 Informazioni su questa guida................................9 Contenuto della confezione.................................10
Prima di iniziare la procedura d installazione, verificare che siano disponibili tutte le informazioni e le attrezzature necessarie
 Il presente prodotto può essere configurato con un browser web aggiornato come Internet Explorer 6 o Netscape Navigator 6.2.3. DSL-504T ADSL Router Prima di cominciare Prima di iniziare la procedura d
Il presente prodotto può essere configurato con un browser web aggiornato come Internet Explorer 6 o Netscape Navigator 6.2.3. DSL-504T ADSL Router Prima di cominciare Prima di iniziare la procedura d
IBM SPSS Statistics per Windows - Istruzioni di installazione (Licenza per utenti singoli)
 IBM SPSS Statistics per Windows - Istruzioni di installazione (Licenza per utenti singoli) Le seguenti istruzioni sono relative all installazione di IBM SPSS Statistics versione 21 con licenza per utenti
IBM SPSS Statistics per Windows - Istruzioni di installazione (Licenza per utenti singoli) Le seguenti istruzioni sono relative all installazione di IBM SPSS Statistics versione 21 con licenza per utenti
Motorola Phone Tools. Guida rapida
 Motorola Phone Tools Guida rapida Sommario Requisiti minimi...2 Operazioni preliminari all'installazione Motorola Phone Tools...3 Installazione Motorola Phone Tools...4 Installazione e configurazione del
Motorola Phone Tools Guida rapida Sommario Requisiti minimi...2 Operazioni preliminari all'installazione Motorola Phone Tools...3 Installazione Motorola Phone Tools...4 Installazione e configurazione del
Guida utente di WNDR4500. Guida all'utilizzo del router WNDR4500 ReadySHARE Printer Accesso a ReadySHARE NETGEAR Genie per computer desktop
 Guida utente di WNDR4500 Guida all'utilizzo del router WNDR4500 ReadySHARE Printer Accesso a ReadySHARE NETGEAR Genie per computer desktop 2011 NETGEAR, Inc. Tutti i diritti riservati. Assistenza tecnica
Guida utente di WNDR4500 Guida all'utilizzo del router WNDR4500 ReadySHARE Printer Accesso a ReadySHARE NETGEAR Genie per computer desktop 2011 NETGEAR, Inc. Tutti i diritti riservati. Assistenza tecnica
GUIDA RAPIDA. Installazione di Nokia Connectivity Cable Drivers
 GUIDA RAPIDA Installazione di Nokia Connectivity Cable Drivers Indice 1. Introduzione...1 2. Requisiti necessari...1 3. Installazione di Nokia Connectivity Cable Drivers...2 3.1 Operazioni preliminari
GUIDA RAPIDA Installazione di Nokia Connectivity Cable Drivers Indice 1. Introduzione...1 2. Requisiti necessari...1 3. Installazione di Nokia Connectivity Cable Drivers...2 3.1 Operazioni preliminari
Necessità di modificare il tipo di AppleTalk. Prima della modifica dell'impostazione. Modifica del tipo di AppleTalk
 Server AppleTalk e MarkNet Necessità di modificare il tipo di AppleTalk Con la stampante J110 è necessario modificare il tipo di AppleTalk per poter stampare processi in rete Apple Talk. Prima della modifica
Server AppleTalk e MarkNet Necessità di modificare il tipo di AppleTalk Con la stampante J110 è necessario modificare il tipo di AppleTalk per poter stampare processi in rete Apple Talk. Prima della modifica
IBM SPSS Statistics per Windows - Istruzioni di installazione (Licenza di rete)
 IBM SPSS Statistics per Windows - Istruzioni di installazione (Licenza di rete) Le seguenti istruzioni sono relative all installazione di IBM SPSS Statistics versione 21 con licenza di rete. Questo documento
IBM SPSS Statistics per Windows - Istruzioni di installazione (Licenza di rete) Le seguenti istruzioni sono relative all installazione di IBM SPSS Statistics versione 21 con licenza di rete. Questo documento
Guida di Opzioni Fiery 1.3 (client)
 2015 Electronics For Imaging. Per questo prodotto, il trattamento delle informazioni contenute nella presente pubblicazione è regolato da quanto previsto in Avvisi legali. 27 gennaio 2015 Indice 3 Indice...5
2015 Electronics For Imaging. Per questo prodotto, il trattamento delle informazioni contenute nella presente pubblicazione è regolato da quanto previsto in Avvisi legali. 27 gennaio 2015 Indice 3 Indice...5
Guida all'installazione del software
 MODELLO: MX-2300N MX-2700N SISTEMA MULTIFUNZIONE DIGITALE A COLORI Guida all'installazione del software Tenere questo manuale a portata di mano e consultarlo in caso di necessità. Grazie per aver acquistato
MODELLO: MX-2300N MX-2700N SISTEMA MULTIFUNZIONE DIGITALE A COLORI Guida all'installazione del software Tenere questo manuale a portata di mano e consultarlo in caso di necessità. Grazie per aver acquistato
Guida all'installazione del software
 Guida all'installazione del software Il manuale spiega come installare il software con una connessione USB o di rete. La connessione di rete non è disponibile per i modelli SP 200/200S/203S/203SF/204SF.
Guida all'installazione del software Il manuale spiega come installare il software con una connessione USB o di rete. La connessione di rete non è disponibile per i modelli SP 200/200S/203S/203SF/204SF.
Xerox 700 Digital Color Press con Integrated Fiery Color Server. Stampa da Windows
 Xerox 700 Digital Color Press con Integrated Fiery Color Server Stampa da Windows 2008 Electronics for Imaging, Inc. Per questo prodotto, il trattamento delle informazioni contenute nella presente pubblicazione
Xerox 700 Digital Color Press con Integrated Fiery Color Server Stampa da Windows 2008 Electronics for Imaging, Inc. Per questo prodotto, il trattamento delle informazioni contenute nella presente pubblicazione
Installazione di GFI Network Server Monitor
 Installazione di GFI Network Server Monitor Requisiti di sistema I computer che eseguono GFI Network Server Monitor richiedono: i sistemi operativi Windows 2000 (SP4 o superiore), 2003 o XP Pro Windows
Installazione di GFI Network Server Monitor Requisiti di sistema I computer che eseguono GFI Network Server Monitor richiedono: i sistemi operativi Windows 2000 (SP4 o superiore), 2003 o XP Pro Windows
Scansione. Stampante/copiatrice WorkCentre C2424
 Scansione In questo capitolo sono inclusi i seguenti argomenti: "Nozioni di base sulla scansione" a pagina 4-2 "Installazione del driver di scansione" a pagina 4-4 "Regolazione delle opzioni di scansione"
Scansione In questo capitolo sono inclusi i seguenti argomenti: "Nozioni di base sulla scansione" a pagina 4-2 "Installazione del driver di scansione" a pagina 4-4 "Regolazione delle opzioni di scansione"
Il tuo manuale d'uso. HP proliant ml310 g4 server http://it.yourpdfguides.com/dref/880791
 Può anche leggere le raccomandazioni fatte nel manuale d uso, nel manuale tecnico o nella guida di installazione di HP proliant ml310 g4 server. Troverà le risposte a tutte sue domande sul manuale d'uso
Può anche leggere le raccomandazioni fatte nel manuale d uso, nel manuale tecnico o nella guida di installazione di HP proliant ml310 g4 server. Troverà le risposte a tutte sue domande sul manuale d'uso
