Pl_Editor. 10 dicembre 2015
|
|
|
- Gerardo Petrucci
- 7 anni fa
- Visualizzazioni
Transcript
1 Pl_Editor
2 Pl_Editor ii 10 dicembre 2015
3 Pl_Editor iii Indice 1 Introduzione a Pl_Editor 2 2 File di Pl_Editor File in ingresso e riquadro iscrizioni predefinito File in uscita Teoria delle operazioni Proprietà di base degli elementi della disposizione pagina: Definizione delle coordinate Angoli di riferimento e coordinate: Rotazione Opzione ripeti Testi e formati Simboli di formato: Testi multiriga: Testi multiriga nella finestra di dialogo di impostazione pagina: Limitazioni Limiti pagina Limiti complessivi dimensione testo Invocazione di Pl_Editor 14 7 Comandi di Pl_Editor Schermo principale La barra strumenti della finestra principale Comandi nell area di disegno (pannello disegno) Comandi da tastiera Comandi con il mouse Menu contestuale Informazioni sulla barra di stato Finestra sinistra 17
4 Pl_Editor iv 9 Finestra destra Modifica interattiva Selezione elemento Creazione elementi Aggiunta di linee, rettangoli e testi Aggiunta di loghi Aggiunta immagini bitmap
5 Pl_Editor 1 / 24 Manuale di riferimento Copyright Questo documento è coperto dal Copyright 2015 dei suoi autori come elencati in seguito. È possibile distribuirlo e/ o modificarlo nei termini sia della GNU General Public License ( versione 3 o successive, che della Creative Commons Attribution License ( versione 3.0 o successive. Collaboratori Jean-Pierre Charras. Traduzione Marco Ciampa <ciampix@libero.it>, Feedback Please direct any bug reports, suggestions or new versions to here: About KiCad document: About KiCad software: About KiCad software i18n: Data di pubblicazione e versione del software 23 maggio, 2015.
6 Pl_Editor 2 / 24 1 Introduzione a Pl_Editor Pl_Editor è un editor di disposizione (layout) di fogli tecnici che consente di creare riquadri iscrizioni (cartigli), personalizzati inseriti in fogli squadrati. Il riquadro iscrizioni, associato alla squadratura dei fogli e ad altri elementi grafici (loghi) viene chiamato disposizione pagina. Gli elementi di base della disposizione pagina sono: Linee Rettangoli Testi (con simboli di formato, che saranno rimpiazzati dal testo corrente, come data, numero di pagina, ecc.) in Eeschema o Pcbnew. Poli-poligoni (principalmente per inserire loghi e forme grafiche speciali) Bitmap. avvertimento Le bitmap possono essere tracciate sono da pochi plotter (solo PDF e PS). Per questo motivo gli altri plotter tracceranno solo un rettangolo vuoto. Gli elementi possono essere ripetuti e testi e poli-poligoni possono essere ruotati. 2 File di Pl_Editor 2.1 File in ingresso e riquadro iscrizioni predefinito Pl_Editor legge o scrive i file di descrizione disposizione pagina *.kicad_wks (fogli di lavoro KiCad). Per mostrare il riquadro iscrizioni predefinito di KiCad, fino a quando non viene letto un file, viene usato un foglio di descrizione di disposizione pagina predefinito. 2.2 File in uscita La descrizione della disposizione pagina corrente può essere scritta in un file *.kicad_wks, usando il formato S- espression, che è usato diffusamente in KiCad. Questo file può essere usato per mostrare la disposizione pagina personalizzata in Eeschema e/o Pcbnew.
7 Pl_Editor 3 / 24 3 Teoria delle operazioni 3.1 Proprietà di base degli elementi della disposizione pagina: Gli elementi di base della disposizione pagina sono: Linee Rettangoli Testi (con simboli di formato, saranno rimpiazzati dal testo corrente, come data, numero di pagina, ecc.) Eeschema o Pcbnew. in Poli-poligoni (usati principalmente per piazzare loghi e speciali simboli grafici). Questi poli poligoni vengono creati da Bitmap2component, e non possono essere creati dentro pl_editor, dato che non è possibile creare tali forme a mano. Bitmap per piazzare loghi. avvertimento Le bitmap possono essere tracciate solo da pochi plotter: solo PDF e PS. Perciò: Testi, poli-poligoni e bitmap sono definite da una posizione, e possono essere ruotati. Linee (in effetti segmenti) e rettangoli sono definiti da due punti: un punto iniziale e un punto finale. possono essere ruotati (non ha senso per i segmenti) Non Questi elementi di base possono essere ripetuti. I testi ripetuti accettano anche un valore di incremento per le etichette (ha significato solo se il testo è di una lettera o una cifra) 3.2 Definizione delle coordinate Ogni posizione, punto di inizio e punto di fine, degli elementi è sempre relativa ad un angolo pagina. Questa caratteristica assicura che si possa definire una disposizione pagina indipendente dalla dimensione pagina.
8 Pl_Editor 4 / Angoli di riferimento e coordinate: Quando la dimensione pagina viene cambiata, la posizione dell elemento, relativa al suo angolo di riferimento, non cambia. Di solito, i riquadri iscrizioni sono posizionati nell angolo in basso a destra, perciò questo è l angolo predefinito durante la creazione di un elemento. Per i rettangoli e i segmenti, che possiedono due punti definiti, ogni punto ha il suo angolo di riferimento.
9 Pl_Editor 5 / Rotazione Gli elementi che hanno una posizione definita da un solo punto (testi e poli-poligoni) possono essere ruotati: Normal: Rotation = 0 Rotated: Rotation = 20 and 10 degrees.
10 Pl_Editor 6 / Opzione ripeti Gli elementi possono essere ripetuti: Utile per creare griglie e etichette griglia.
11 Pl_Editor 7 / 24 4 Testi e formati 4.1 Simboli di formato: I testi possono essere delle semplici stringhe e possono includere simboli di formato. I simboli di formato vengono rimpiazzati dai valori correnti in Eeschema o Pcbnew. Sono simili ai simboli di formato delle funzioni printf. Un simbolo di formato è un % seguito da una lettera. Il formato %C possiede una cifra (identificatore di commento) I simboli di formato sono: %% = rimpiazzato da % %K = versione KiCad %Z = nome formato pagina (A4, USLetter ) %Y = nome azienda %D = data %R = revisione %S = numero foglio %N = numero di fogli %Cx = commento (x = 0 a 9 per identificare il commento) %F = nomefile %P = percorso foglio (nome completo foglio, per Eeschema) %T = titolo Esempio: Dimensione: %Z mostra Dimensione: A4 o Dimensione: USLetter
12 Pl_Editor 8 / 24 User display mode: activated. Title block displayed like in Eeschema and Pcbnew Native display mode: activated. The native texts entered in Pl_Editor, with their format symbols.
13 Pl_Editor 9 / Testi multiriga: I testi possono essere multiriga. Ci sono due modi per inserire un ritorno a capo nei testi: 1. Insert the n 2 chars sequence (mainly in Page setup dialog in KiCad) 2. Inserire un ritorno a capo nella finestra di progettazione di Pl_Editor. Ecco un esempio: Setup Output
14 Pl_Editor 10 / Testi multiriga nella finestra di dialogo di impostazione pagina: Nella finestra di impostazione della pagina, i controlli del testo non accettano testo multiriga. The \n 2 chars sequence should be inserted to force a new line inside a text. Ecco un testo a due righe, nel campo Commento 2: Ecco il testo corrente: However, if you really want the \n inside the text, enter \\n. E il testo mostrato:
15 Pl_Editor 11 / 24 5 Limitazioni 5.1 Limiti pagina 1 Usando Eeschema, lo schema elettrico completo spesso usa più di una pagina. Normalmente gli elementi di disposizione vengono mostrati su tutte le pagine. But if a user want some items to be displayed only on page 1, or not on page 1, the page 1 option this is possible by setting this option: Page 1 option: None: no constraint. Page 1 only: the items is visible only on page 1. Not on page 1: the items is visible on all pages but the page 1.
16 Pl_Editor 12 / Limiti complessivi dimensione testo Solamente per i testi, si possono impostare 2 parametri: la dimensione massima in X la dimensione massima in Y le quali definiscono un rettangolo di delimitazione Quando questi parametri non sono a 0, durante la visualizzazione, se il testo completo risulta più grande della dimensione massima X e/o della dimensione massima Y, l altezza e la larghezza del testo correnti vengono modificati dinamicamente per adattarli alla dimensione massima del rettangolo di delimitazione. Quando la dimensione corrente è minore della dimensione massima X e/o della dimensione massima Y, la larghezza/ altezza del testo non viene modificata. The text with no bounding box. Max size X = 0,0 Max size Y = 0,0 The same text with constraint. Max size X = 40,0 Max size Y = 0,0
17 Pl_Editor 13 / 24 Un testo multilinea, limitato: Setup Output
18 Pl_Editor 14 / 24 6 Invocazione di Pl_Editor Pl_Editor viene invocato solitamente dalla riga di comando o dal manager di KiCad. Dalla riga di comando, la sintassi è pl_editor <*.kicad_wks file da aprire>. 7 Comandi di Pl_Editor 7.1 Schermo principale L immagine sottostante mostra la finestra principale di Pl_Editor. Il pannello di sinistra contiene l elenco degli elementi di base. Il pannello di destra è l editor delle impostazioni dell elemento.
19 Pl_Editor 15 / La barra strumenti della finestra principale La barra strumenti superiore permette un facile accesso ai seguenti comandi: Select the net list file to be processed. Load a page layout description file. Save the current page layout description in a.kicad_wks file. Display the page size selector and the title block user data editor. Prints the current page. Delete the currently selected item. Undo/redo tools. Zoom in, out, redraw and auto, respectively. Show the page layout in user mode: texts are shown like in Eeschema or Pcbnew: text format symbols are replaced by the user texts. Show the page layout in native mode: texts are displayed as is, with the contained formats, without any replacement. Reference corner selection, for coordinates displayed to the status bar. Selection of the page number (page & or other pages). Questa sezione ha significato solo se alcuni elementi che hanno una opzione pagina, non sono mostrati su tutte le pagine (come per esempio in uno schema che contiene più di una pagina) 7.3 Comandi nell area di disegno (pannello disegno) Comandi da tastiera
20 Pl_Editor 16 / 24 F1 F2 F3 F4 Home Barra spazio Freccia a destra Freccia a sinistra Freccia su Freccia giù Zoom In Zoom Out Ridisegna lo schermo Sposta il cursore al centro della finestra Imposta la visualizzazione dell impronta esattamente nella finestra Imposta le coordinate relative alla posizione corrente del cursore Sposta il cursore a destra di una posizione della griglia Sposta il cursore a sinistra di una posizione nella griglia Sposta il cursore in alto di una posizione nella griglia Sposta il cursore in basso di una posizione nella griglia Comandi con il mouse Rotellina Ctrl + Rotellina Maiusc + Rotellina Clic tasto destro Zoom in e out alla posizione corrente del cursore Pan a destra e a sinistra Pan su e giù Apre il menu contestuale Menu contestuale Mostrato dal clic destro del mouse: Aggiungi linea Aggiungi rettangolo Aggiungi testo Accoda file di descrizione disposizione pagina Sono comandi per aggiungere elementi di disposizione di base alla descrizione disposizione pagina corrente. Selezione zoom: selezione diretta della finestra di zoom. Selezione griglia: selezione diretta della griglia. Nota Accoda file descrizione disposizione pagina serve ad aggiungere poli-poligoni per i loghi. Dato che solitamente per un logo servono centinaia di vertici, è impossibile creare un poligono a mano. Ma è possibile accodare un file di descrizione creato da Bitmap2Component. 7.4 Informazioni sulla barra di stato La barra di stato è dislocata in fondo a Pl_Editor e fornisce utili informazioni all utente. Le coordinate sono sempre relative all angolo selezionato come riferimento.
21 Pl_Editor 17 / 24 8 Finestra sinistra La finestra a sinistra mostra l elenco degli elementi della disposizione. Si può selezionare un dato elemento (facendo clic sinistro sulla linea) o, facendo clic destro invece, mostrare un menu a scomparsa. Questo menu permette di eseguire delle operazioni di base: aggiungere un nuovo elemento o eliminare quello selezionato. Un elemento selezionato viene anche disegnato in un colore diverso nel pannello di disegno. Design tree: the item 19 is selected, and shown in highlighted on the draw panel.
22 Pl_Editor 18 / 24 9 Finestra destra La finestra destra è la finestra di modifica. Su questa finestra si possono impostare le proprietà pagina e le proprietà elemento dell elemento corrente.
23 Pl_Editor 19 / 24 Le impostazioni mostrate dipendono dall oggetto selezionato: Impostazioni per linee e rettangoli Impostazioni per testi Impostazioni per poli-poligoni Impostazioni per bitmap
24 Pl_Editor 20 / Modifica interattiva 10.1 Selezione elemento Un elemento può essere selezionato: Dall albero di progettazione. Facendo clic sinistro su di esso. Facendo clic destro su di esso (verrà mostrato un menu a scomparsa). Quando viene selezionato, questo elemento viene disegnato in giallo. The starting point ( ) and the ending point ( ) are highlighted. Facendo clic destro sull elemento, viene mostrato un menu a scomparsa. Le opzioni del menu a scomparsa dipendono leggermente dalla selezione:
25 Pl_Editor 21 / 24 Se viene trovato più di un elemento, verrà mostrato un menu di disambiguazione per la selezione dell elemento: Once selected, the item, or one of its end points, can be moved by moving the mouse and placed (right clicking on the mouse).
26 Pl_Editor 22 / Creazione elementi Per aggiungere un nuovo elemento, fare clic destro con il mouse quando il puntatore del mouse è sulla finestra sinistra o nell area di disegno. Viene mostrato un menu a scomparsa: Pop up menu in left window Pop up menu in draw area. Linee, rettangoli e testi vengono aggiunti facendo semplicemente clic sul corrispondente elemento del menu. I loghi devono essere prima creati con Bitmap2component che crea un file di descrizione disposizione pagina. L opzione accoda file di descrizione disposizione pagina accoda questo file per inserire il logo (un poli-poligono)
27 Pl_Editor 23 / Aggiunta di linee, rettangoli e testi Quando si fa clic sull opzione, si apre una finestra di dialogo: Adding line or rectangle Adding text La posizione dei capi e dell angolo di riferimento possono essere definite qui. Comunque queste possono essere anche definite più avanti, dalla finestra di destra, o spostando l elemento, o uno dei suoi capi. Il più delle volte l angolo di riferimento è lo stesso per entrambi i punti. Se nel nostro caso non è così, è meglio definire l angolo di riferimento durante la creazione, perché se questo viene cambiato in seguito, la geometria dell elemento potrebbe risultare alterata. Quando un elemento viene creato, se viene messo in modalità spostamento, si può rifinire la sua posizione (ciò risulta molto utile per testi e linee o rettangoli minuscoli)
28 Pl_Editor 24 / Aggiunta di loghi Per aggiungere un logo, un poli-poligono (l immagine vettorizzata del logo) questo deve essere stato creato in precedenza usando bitmap2component. Bitmap2component crea un file di descrizione disposizione pagina in coda al progetto corrente, usando l opzione Aggiungi file di descrizione disposizione pagina. Bitmap2component crea un file di descrizione disposizione pagina che contiene solo un elemento: un poli-poligono. Comunque, questo comando può essere usato per accodare qualsiasi file di descrizione disposizione pagina, il quale viene unito al progetto corrente. Una volta inserito un poli-poligono, questo può essere spostato ed i suoi parametri modificati Aggiunta immagini bitmap È possibile aggiungere una immagine bitmap usando i più comuni formati (PNG, JPG, BMP ) Quando una bitmap viene importata, la sua dimensione in PPI (pixel per pollice) viene posta a 300PPI Questo valore può essere modificato nel pannello proprietà (pannello a destra). La dimensione effettiva dipende da questo parametro. Tenete presente che usando alte definizioni porta alla creazione di file di grandi dimensioni e tempi di disegno e di tracciatura sensibilmente aumentati. Una immagine bitmap può essere ripetuta, ma non ruotata.
GerbView. 25 novembre 2015
 GerbView GerbView ii 25 novembre 2015 GerbView iii Indice 1 Introduzione a GerbView 2 2 Schermo principale 2 3 Top toolbar 3 4 Barra strumenti sinistra 4 5 Comandi nella barra del menu 5 5.1 File menu.......................................................
GerbView GerbView ii 25 novembre 2015 GerbView iii Indice 1 Introduzione a GerbView 2 2 Schermo principale 2 3 Top toolbar 3 4 Barra strumenti sinistra 4 5 Comandi nella barra del menu 5 5.1 File menu.......................................................
Capitolo 4 Menu e barre degli strumenti
 Guida introduttiva Capitolo 4 Menu e barre degli strumenti Come utilizzare e personalizzare le opzioni comuni a tutti i componenti di OpenOffice.org OpenOffice.org Copyright Il presente documento è rilasciato
Guida introduttiva Capitolo 4 Menu e barre degli strumenti Come utilizzare e personalizzare le opzioni comuni a tutti i componenti di OpenOffice.org OpenOffice.org Copyright Il presente documento è rilasciato
Capitolo 18 - Progetto DWG Creazione del layout di stampa
 Capitolo 18 - Progetto DWG Creazione del layout di stampa Avviate MasterChef dall icona presente sul vostro Desktop. Nota: Se state utilizzando una versione dimostrativa, una volta caricato il programma,
Capitolo 18 - Progetto DWG Creazione del layout di stampa Avviate MasterChef dall icona presente sul vostro Desktop. Nota: Se state utilizzando una versione dimostrativa, una volta caricato il programma,
L INTERFACCIA GRAFICA DI EXCEL
 Dopo l avvio del foglio elettronico apparirà un interfaccia grafica nella quale verrà aperta una nuova cartella di lavoro alla quale il PC assegnerà automaticamente il nome provvisorio di Cartel1. La cartella
Dopo l avvio del foglio elettronico apparirà un interfaccia grafica nella quale verrà aperta una nuova cartella di lavoro alla quale il PC assegnerà automaticamente il nome provvisorio di Cartel1. La cartella
Cosa sono le maschere
 Prof. Emanuele Papotto Cosa sono le maschere La maschera è un oggetto di database che viene realizzato per mostrare, modificare e immettere i record in modo più chiaro rispetto alla visualizzazione foglio
Prof. Emanuele Papotto Cosa sono le maschere La maschera è un oggetto di database che viene realizzato per mostrare, modificare e immettere i record in modo più chiaro rispetto alla visualizzazione foglio
DEFINIZIONI SMART E RELATIVE ESERCITAZIONI
 DEFINIZIONI SMART E RELATIVE ESERCITAZIONI A B C D E 1 2 3 4 5 6 7 8 9 MODULO 3 Creazione e gestione di fogli di calcolo MODULO 3 CREAZIONE E GESTIONE DI FOGLI DI CALCOLO Gli elementi fondamentali del
DEFINIZIONI SMART E RELATIVE ESERCITAZIONI A B C D E 1 2 3 4 5 6 7 8 9 MODULO 3 Creazione e gestione di fogli di calcolo MODULO 3 CREAZIONE E GESTIONE DI FOGLI DI CALCOLO Gli elementi fondamentali del
Usare il mouse e la tastiera
 Usare il mouse e la tastiera Questa risorsa didattica è stata realizzata dallo staff di Pane e Internet per lo svolgimento di un corso di formazione rivolto ai migranti, organizzato nel primo semestre
Usare il mouse e la tastiera Questa risorsa didattica è stata realizzata dallo staff di Pane e Internet per lo svolgimento di un corso di formazione rivolto ai migranti, organizzato nel primo semestre
Capitolo 2. Figura 21. Inserimento dati
 Capitolo 2 INSERIMENTO DI DATI In ogni cella del foglio di lavoro è possibile inserire dati che possono essere di tipo testuale o numerico, oppure è possibile inserire formule le quali hanno la caratteristica
Capitolo 2 INSERIMENTO DI DATI In ogni cella del foglio di lavoro è possibile inserire dati che possono essere di tipo testuale o numerico, oppure è possibile inserire formule le quali hanno la caratteristica
Quick Print. Quick Print. Guida Utente. Copyright 2013 Hyperbolic Software. www.hyperbolicsoftware.com
 Quick Print Quick Print Guida Utente I nomi dei prodotti menzionati in questo manuale sono proprietà delle rispettive società. Copyright 2013 Hyperbolic Software. www.hyperbolicsoftware.com 1 Tabella dei
Quick Print Quick Print Guida Utente I nomi dei prodotti menzionati in questo manuale sono proprietà delle rispettive società. Copyright 2013 Hyperbolic Software. www.hyperbolicsoftware.com 1 Tabella dei
Trasformazione in immagini vettoriali
 Trasformazione in immagini vettoriali Benvenuti in CorelDRAW, il programma globale di disegno e grafica vettoriale per grafici professionisti. In questa esercitazione, si traccerà una immagine bitmap per
Trasformazione in immagini vettoriali Benvenuti in CorelDRAW, il programma globale di disegno e grafica vettoriale per grafici professionisti. In questa esercitazione, si traccerà una immagine bitmap per
(b) - Creazione del layout delle pagine nella vista Layout
 (b) - Creazione del layout delle pagine nella vista Layout La vista Layout di Dreamweaver semplifica l utilizzo delle tabelle per il layout delle pagine. Nella vista Layout, è possibile progettare le pagine
(b) - Creazione del layout delle pagine nella vista Layout La vista Layout di Dreamweaver semplifica l utilizzo delle tabelle per il layout delle pagine. Nella vista Layout, è possibile progettare le pagine
14Ex-Cap11.qxd :20 Pagina Le macro
 14Ex-Cap11.qxd 21-12-2006 11:20 Pagina 203 11 Le macro Creare le macro Registrare una macro Eseguire una macro Riferimenti assoluti e relativi nelle macro Assegnare un pulsante a una macro Modificare una
14Ex-Cap11.qxd 21-12-2006 11:20 Pagina 203 11 Le macro Creare le macro Registrare una macro Eseguire una macro Riferimenti assoluti e relativi nelle macro Assegnare un pulsante a una macro Modificare una
EXCEL: FORMATTAZIONE E FORMULE
 EXCEL: FORMATTAZIONE E FORMULE Test VERO o FALSO (se FALSO giustifica la risposta) 1) In excel il contenuto di una cella viene visualizzato nella barra di stato 2) In excel il simbolo = viene utilizzato
EXCEL: FORMATTAZIONE E FORMULE Test VERO o FALSO (se FALSO giustifica la risposta) 1) In excel il contenuto di una cella viene visualizzato nella barra di stato 2) In excel il simbolo = viene utilizzato
LA FORMATTAZIONE Impostare la pagina, i paragrafi e il corpo del testo
 LA FORMATTAZIONE Impostare la pagina, i paragrafi e il corpo del testo Prima di apprestarsi alla stesura del documento è opportuno definire alcune impostazioni riguardanti la struttura della pagina, dei
LA FORMATTAZIONE Impostare la pagina, i paragrafi e il corpo del testo Prima di apprestarsi alla stesura del documento è opportuno definire alcune impostazioni riguardanti la struttura della pagina, dei
Video Scrittura (MS Word) Prima Parte
 Video Scrittura (MS Word) Prima Parte Ripasso/approfondimento: Gestione Cartelle/File Crea una cartella UTE Informatica Base sul Desktop Click destro sul Desktop Posizionarsi su Nuovo Cliccare su Cartella
Video Scrittura (MS Word) Prima Parte Ripasso/approfondimento: Gestione Cartelle/File Crea una cartella UTE Informatica Base sul Desktop Click destro sul Desktop Posizionarsi su Nuovo Cliccare su Cartella
5- SQUADRATURA ED INTESTAZIONE
 5- SQUADRATURA ED INTESTAZIONE File(Archivio)>News (Nuovo) o (Mela N) - Click: Use Document Template (Usa un Modello) - Dal Menu a tendina selezioniamo: Disegno campione - Click OK Oragnizze>Layer Da Layer
5- SQUADRATURA ED INTESTAZIONE File(Archivio)>News (Nuovo) o (Mela N) - Click: Use Document Template (Usa un Modello) - Dal Menu a tendina selezioniamo: Disegno campione - Click OK Oragnizze>Layer Da Layer
Definire una chiave primaria. Microsoft Access. Definire una chiave primaria. Definire una chiave primaria. Definire una chiave primaria
 Microsoft Access Chiavi, struttura delle tabelle 1. Portare la tabella in Visualizzazione struttura Selezionare la tabella sulla quale si desidera intervenire nella finestra del database Poi: Fare clic
Microsoft Access Chiavi, struttura delle tabelle 1. Portare la tabella in Visualizzazione struttura Selezionare la tabella sulla quale si desidera intervenire nella finestra del database Poi: Fare clic
Microsoft Access (parte 5) Query. Query. Query. Query. Creare una query
 Microsoft Access (parte 5) Anno accademico: 2008-2009 Per estrarre informazioni da un database si utilizzano delle query : procedure di interrogazione Si può creare più query per ogni tabella Occorre avere
Microsoft Access (parte 5) Anno accademico: 2008-2009 Per estrarre informazioni da un database si utilizzano delle query : procedure di interrogazione Si può creare più query per ogni tabella Occorre avere
InDesign CS5: gestire i documenti
 03 InDesign CS5: gestire i documenti In questo capitolo Imparerai a creare e a salvare un nuovo documento con una o più pagine. Apprenderai come gestire le opzioni di visualizzazione di un documento. Apprenderai
03 InDesign CS5: gestire i documenti In questo capitolo Imparerai a creare e a salvare un nuovo documento con una o più pagine. Apprenderai come gestire le opzioni di visualizzazione di un documento. Apprenderai
Scorciatoie. Mike McBride Jost Schenck Traduzione del documento: Samuele Kaplun Traduzione e revisione del documento: Luigi Toscano
 Mike McBride Jost Schenck Traduzione del documento: Samuele Kaplun Traduzione e revisione del documento: Luigi Toscano 2 Indice 1 Scorciatoie 4 1.1 Introduzione.........................................
Mike McBride Jost Schenck Traduzione del documento: Samuele Kaplun Traduzione e revisione del documento: Luigi Toscano 2 Indice 1 Scorciatoie 4 1.1 Introduzione.........................................
USO DELLA TASTIERA E DEL MOUSE
 USO DELLA TASTIERA E DEL MOUSE Tratto da: M. Nanni, M. Savioli, S. Morettini TECNOLOGIE INFORMATICHE - Le Monnier Scuola 1 USO DEL MOUSE AZIONE Clic con il tasto sinistro Clic con il tasto destro Doppio
USO DELLA TASTIERA E DEL MOUSE Tratto da: M. Nanni, M. Savioli, S. Morettini TECNOLOGIE INFORMATICHE - Le Monnier Scuola 1 USO DEL MOUSE AZIONE Clic con il tasto sinistro Clic con il tasto destro Doppio
USO DELLA TASTIERA E DEL MOUSE
 USO DELLA TASTIERA E DEL MOUSE Tratto da: M. Nanni, M. Savioli, S. Morettini TECNOLOGIE INFORMATICHE - Le Monnier Scuola 1 AZIONE Clic con il tasto sinistro Clic con il tasto destro Doppio Clic con il
USO DELLA TASTIERA E DEL MOUSE Tratto da: M. Nanni, M. Savioli, S. Morettini TECNOLOGIE INFORMATICHE - Le Monnier Scuola 1 AZIONE Clic con il tasto sinistro Clic con il tasto destro Doppio Clic con il
Power Point prima lezione
 Power Point prima lezione 1 Aprire il programma Il programma Power Point serve per creare presentazioni. Si apre dal menu start programmi o con l icona sul desktop 2 Il programma potrebbe essere inserito
Power Point prima lezione 1 Aprire il programma Il programma Power Point serve per creare presentazioni. Si apre dal menu start programmi o con l icona sul desktop 2 Il programma potrebbe essere inserito
Capitolo 30: Importazione di una pianta esterna non creata con Masterchef
 Capitolo 30: Importazione di una pianta esterna non creata con Masterchef Avviate MasterChef dall icona presente sul vostro Desktop. Nota: Se state utilizzando una versione dimostrativa, una volta caricato
Capitolo 30: Importazione di una pianta esterna non creata con Masterchef Avviate MasterChef dall icona presente sul vostro Desktop. Nota: Se state utilizzando una versione dimostrativa, una volta caricato
LEZIONE 5. CORSO BASE DI AutoCad. Corso Base di AutoCad. AutoCad. Ing. Lorenzo Procino
 AutoCad CORSO BASE DI AutoCad Ing. Lorenzo Procino Email : lorenzo.procino@unifi.it LEZIONE 5 I BLOCCHI I BLOCCHI Un blocco è un insieme di oggetti memorizzati come unica entità. La loro gestione è definita
AutoCad CORSO BASE DI AutoCad Ing. Lorenzo Procino Email : lorenzo.procino@unifi.it LEZIONE 5 I BLOCCHI I BLOCCHI Un blocco è un insieme di oggetti memorizzati come unica entità. La loro gestione è definita
Creazione delle custom property e classi documentali di Emanuele Mattei (emanuele.mattei[at] .it)
![Creazione delle custom property e classi documentali di Emanuele Mattei (emanuele.mattei[at] .it) Creazione delle custom property e classi documentali di Emanuele Mattei (emanuele.mattei[at] .it)](/thumbs/65/52532691.jpg) Creazione delle custom property e classi documentali di Emanuele Mattei (emanuele.mattei[at]email.it) Introduzione Per la creazione delle classi documentali, utenti, cartelle, custom properties, ecc, si
Creazione delle custom property e classi documentali di Emanuele Mattei (emanuele.mattei[at]email.it) Introduzione Per la creazione delle classi documentali, utenti, cartelle, custom properties, ecc, si
Inserire record. Microsoft Access. Inserire/modificare record. Inserire record. Cancellare record. Inserire/modificare record
 Inserire record Microsoft Access Maschere (II) Una maschera può essere sfruttata non solo per vedere dati ma anche per immettere nuovi record, per modificarli o per cancellarli (come in visualizzazione
Inserire record Microsoft Access Maschere (II) Una maschera può essere sfruttata non solo per vedere dati ma anche per immettere nuovi record, per modificarli o per cancellarli (come in visualizzazione
EXCEL: FORMATTAZIONE E FORMULE
 EXCEL: FORMATTAZIONE E FORMULE Test VERO o FALSO (se FALSO giustifica la risposta) 1) In excel il contenuto di una cella viene visualizzato nella barra di stato 2) In excel il simbolo = viene utilizzato
EXCEL: FORMATTAZIONE E FORMULE Test VERO o FALSO (se FALSO giustifica la risposta) 1) In excel il contenuto di una cella viene visualizzato nella barra di stato 2) In excel il simbolo = viene utilizzato
S.C.S. - survey CAD system Tel. 045 /
 4 - Disegna FIGURA 4.1 Il menu a tendina Disegna contiene un gruppo di comandi di disegno base CAD quali punto, linea, polilinea, ecc. ed un gruppo di comandi appositi di disegno topografico per l integrazione
4 - Disegna FIGURA 4.1 Il menu a tendina Disegna contiene un gruppo di comandi di disegno base CAD quali punto, linea, polilinea, ecc. ed un gruppo di comandi appositi di disegno topografico per l integrazione
CORSO ACCESS PARTE IV
 Creazione di un database / gestione tabelle Per creare un nuovo database Menu File Selezionare Nuovo Scegliere Database vuoto nella scheda Generale e confermare con Ok Impostare il nome e il percorso nella
Creazione di un database / gestione tabelle Per creare un nuovo database Menu File Selezionare Nuovo Scegliere Database vuoto nella scheda Generale e confermare con Ok Impostare il nome e il percorso nella
Printer Driver. Questa guida descrive la configurazione del driver stampante per Windows 7, Windows Vista, Windows XP e Windows 2000.
 4-129-746-42 (1) Printer Driver Guida per la configurazione Questa guida descrive la configurazione del driver stampante per Windows 7, Windows Vista, Windows XP e Windows 2000. Prima dell utilizzo del
4-129-746-42 (1) Printer Driver Guida per la configurazione Questa guida descrive la configurazione del driver stampante per Windows 7, Windows Vista, Windows XP e Windows 2000. Prima dell utilizzo del
Avviate Specifi dall icona presente sul vostro Desktop.
 Avviate Specifi dall icona presente sul vostro Desktop. Nota: Se state utilizzando una versione dimostrativa, una volta caricato il programma, un messaggio vi comunicherà i giorni r imanenti del periodo
Avviate Specifi dall icona presente sul vostro Desktop. Nota: Se state utilizzando una versione dimostrativa, una volta caricato il programma, un messaggio vi comunicherà i giorni r imanenti del periodo
Word 2003 Elementi Grafici
 Word 2003 Elementi Grafici Aggiungere contenuti grafici al documento 1 Elementi grafici Word 2003 offre molti strumenti per trasformare un semplice documento testuale in una composizione visiva ricca di
Word 2003 Elementi Grafici Aggiungere contenuti grafici al documento 1 Elementi grafici Word 2003 offre molti strumenti per trasformare un semplice documento testuale in una composizione visiva ricca di
PER SALVARE UN FILE FILE - SALVA CON NOME SCEGLIERE: 1) il nome da dare al file. 2) la posizione in cui salvare: documenti, desktop, penna usb, etc.
 PER SALVARE UN FILE FILE - SALVA CON NOME SCEGLIERE: 1) il nome da dare al file 2) la posizione in cui salvare: documenti, desktop, penna usb, etc. 3) il tipo file: documento word (.docx), word 97-2003
PER SALVARE UN FILE FILE - SALVA CON NOME SCEGLIERE: 1) il nome da dare al file 2) la posizione in cui salvare: documenti, desktop, penna usb, etc. 3) il tipo file: documento word (.docx), word 97-2003
INFORMAZIONI SU MIMIOSTUDIO
 INFORMAZIONI SU MIMIOSTUDIO Di seguito sono riportate le applicazioni principali di MimioStudio, utilizzate per la creazione e la presentazione di informazioni: Blocco note MimioStudio Strumenti MimioStudio
INFORMAZIONI SU MIMIOSTUDIO Di seguito sono riportate le applicazioni principali di MimioStudio, utilizzate per la creazione e la presentazione di informazioni: Blocco note MimioStudio Strumenti MimioStudio
Comune di Firenze. Sistema Informativo Geologico del Sottosuolo
 Comune di Firenze Sistema Informativo Geologico del Sottosuolo INTERFACCIA DELL APPLICAZIONE Nella parte centrale la mappa; in basso a destra la mappa di inquadramento, utilizzabile anche per posizionamenti
Comune di Firenze Sistema Informativo Geologico del Sottosuolo INTERFACCIA DELL APPLICAZIONE Nella parte centrale la mappa; in basso a destra la mappa di inquadramento, utilizzabile anche per posizionamenti
Guida a Getrix: Indice Multimedia Planimetria
 Guida a Getrix: Indice Multimedia Planimetria Multimedia - PLANIMETRIA: Crea Modifica Cancella Ottieni URL (Multimedia Planimetria) pag. 2 - Creare una Planimetria: Costruzione (Multimedia Planimetria
Guida a Getrix: Indice Multimedia Planimetria Multimedia - PLANIMETRIA: Crea Modifica Cancella Ottieni URL (Multimedia Planimetria) pag. 2 - Creare una Planimetria: Costruzione (Multimedia Planimetria
Database Modulo 6 CREAZIONE DI MASCHERE
 Database Modulo 6 CREAZIONE DI MASCHERE!1 Per la gestione dei dati strutturati è possibile utilizzare diverse modalità di visualizzazione. Si è analizzata sinora una rappresentazione di tabella (foglio
Database Modulo 6 CREAZIONE DI MASCHERE!1 Per la gestione dei dati strutturati è possibile utilizzare diverse modalità di visualizzazione. Si è analizzata sinora una rappresentazione di tabella (foglio
LE MASCHERE. Maschera standard. Maschera semplice. Questa maschera però non consente di nascondere alcuni campi e visualizza i record uno ad uno.
 LE MASCHERE Inserire i dati direttamente in tabella non è agevole. Questa operazione normalmente viene svolta utilizzando le maschere. I vantaggi offerti dalle maschere sono: Aspetto grafico più accattivante
LE MASCHERE Inserire i dati direttamente in tabella non è agevole. Questa operazione normalmente viene svolta utilizzando le maschere. I vantaggi offerti dalle maschere sono: Aspetto grafico più accattivante
Sommario. Capitolo I Introduzione 1. Capitolo II Esempi 1. Capitolo III Avvio del programma 2. Capitolo IV Barra degli strumenti 4
 Sommario I Sommario Capitolo I Introduzione 1 Capitolo II Esempi 1 Capitolo III Avvio del programma 2 Capitolo IV Barra degli strumenti 4 Capitolo V Property editor 5 Capitolo VI Finestra del layout di
Sommario I Sommario Capitolo I Introduzione 1 Capitolo II Esempi 1 Capitolo III Avvio del programma 2 Capitolo IV Barra degli strumenti 4 Capitolo V Property editor 5 Capitolo VI Finestra del layout di
CvPcb. 17 dicembre 2016
 CvPcb CvPcb ii 17 dicembre 2016 CvPcb iii Indice 1 Introduzione a CvPcb 2 2 Caratteristiche di CvPcb 2 2.1 Associazione manuale o automatica......................................... 2 3 Invocazione di
CvPcb CvPcb ii 17 dicembre 2016 CvPcb iii Indice 1 Introduzione a CvPcb 2 2 Caratteristiche di CvPcb 2 2.1 Associazione manuale o automatica......................................... 2 3 Invocazione di
Avviate Specifi dall icona presente sul vostro Desktop.
 Avviate Specifi dall icona presente sul vostro Desktop. Nota: Se state utilizzando una versione dimostrativa, una volta caricato il programma, un messaggio vi comunicherà i giorni rimanenti del periodo
Avviate Specifi dall icona presente sul vostro Desktop. Nota: Se state utilizzando una versione dimostrativa, una volta caricato il programma, un messaggio vi comunicherà i giorni rimanenti del periodo
Gestione delle diapositive
 Gestione delle diapositive Le note Essendo PowerPoint utilizzato per presentare relazioni a un pubblico che ascolta, il relatore, per aiutarsi nella sua esposizione, ha a disposizione, per ciascuna diapositiva,
Gestione delle diapositive Le note Essendo PowerPoint utilizzato per presentare relazioni a un pubblico che ascolta, il relatore, per aiutarsi nella sua esposizione, ha a disposizione, per ciascuna diapositiva,
Excel avanzato. Certificazione Microsoft. Excel: le basi. 1.1 Excel: le basi NUMBER TITLE
 Excel avanzato Certificazione Microsoft Excel: le basi 1.1 Excel: le basi Fogli elettronici: generalità e struttura (1) Un foglio di lavoro è una griglia costituita da celle (intersezione righe - colonne)
Excel avanzato Certificazione Microsoft Excel: le basi 1.1 Excel: le basi Fogli elettronici: generalità e struttura (1) Un foglio di lavoro è una griglia costituita da celle (intersezione righe - colonne)
Comune di Brescia Settore Urbanistica
 Comune di Brescia Settore Urbanistica Sistema di Pubblicazione PRG Manuale di servizio rivolto al Cittadino e alle Imprese 1 INTRODUZIONE... 3 Localizzazione dell area su mappa... 4 Ricerca... 4 Verifica
Comune di Brescia Settore Urbanistica Sistema di Pubblicazione PRG Manuale di servizio rivolto al Cittadino e alle Imprese 1 INTRODUZIONE... 3 Localizzazione dell area su mappa... 4 Ricerca... 4 Verifica
MINIMANUALE VBA PER CREARE MACRO NEI FOGLI EXCEL
 MINIMANUALE VBA PER CREARE MACRO NEI FOGLI EXCEL ISTRUZIONI PIU COMUNI: Le istruzioni per scrivere del testo dentro una cella sono principalmente due: cells e range L istruzione cells permette di scrivere
MINIMANUALE VBA PER CREARE MACRO NEI FOGLI EXCEL ISTRUZIONI PIU COMUNI: Le istruzioni per scrivere del testo dentro una cella sono principalmente due: cells e range L istruzione cells permette di scrivere
Inserire un nuovo foglio
 Excel Base- Lezione 2 Inserire un nuovo foglio 1. Nella parte inferiore della finestra di lavoro sulla sinistra, fare clic sulla linguetta del foglio, a sinistra del quale se ne desidera aggiungere uno
Excel Base- Lezione 2 Inserire un nuovo foglio 1. Nella parte inferiore della finestra di lavoro sulla sinistra, fare clic sulla linguetta del foglio, a sinistra del quale se ne desidera aggiungere uno
Scelte rapide da tastiera
 Scelte rapide da tastiera Navigazione tramite mouse Pulsante centrale (rotella) Panoramica Centra nuovamente visualizzazione Clic + trascinamento Doppio clic Pulsante sinistro Pulsante destro Funzionamento
Scelte rapide da tastiera Navigazione tramite mouse Pulsante centrale (rotella) Panoramica Centra nuovamente visualizzazione Clic + trascinamento Doppio clic Pulsante sinistro Pulsante destro Funzionamento
Excel. Il foglio di lavoro. Il foglio di lavoro Questa viene univocamente individuata dalle sue coordinate Es. F9
 Excel Un foglio di calcolo o foglio elettronico è un programma formato da: un insieme di righe e di colonne visualizzate sullo schermo in una finestra scorrevole in cui è possibile disporre testi, valori,
Excel Un foglio di calcolo o foglio elettronico è un programma formato da: un insieme di righe e di colonne visualizzate sullo schermo in una finestra scorrevole in cui è possibile disporre testi, valori,
VADEMECUM ESSENZIALE PER L.I.M. <<ActiveInspire>>
 VADEMECUM ESSENZIALE PER L.I.M. - Effettuare collegamenti e accendere LIM Se, una volta accesa la LIM non compare la Barra dei menu, aprire Menu principale + Visualizza + Barra dei menu,
VADEMECUM ESSENZIALE PER L.I.M. - Effettuare collegamenti e accendere LIM Se, una volta accesa la LIM non compare la Barra dei menu, aprire Menu principale + Visualizza + Barra dei menu,
La prima cosa da fare per navigare con Acrobat è ovviamente aprire un file PDF. Normalmente per leggere un file PDF è sufficiente disporre di Acrobat
 La prima cosa da fare per navigare con Acrobat è ovviamente aprire un file PDF. Normalmente per leggere un file PDF è sufficiente disporre di Acrobat Reader ma nel nostro caso utilizzeremo direttamente
La prima cosa da fare per navigare con Acrobat è ovviamente aprire un file PDF. Normalmente per leggere un file PDF è sufficiente disporre di Acrobat Reader ma nel nostro caso utilizzeremo direttamente
Tutorial 16. Come costruire una volta a crociera
 16 Tutorial 16. Come costruire una volta a crociera Con questo tutorial imparerete come modellare un solaio e ottenere, con un metodo estremamente semplice, delle complesse geometrie tridimensionali. Prima
16 Tutorial 16. Come costruire una volta a crociera Con questo tutorial imparerete come modellare un solaio e ottenere, con un metodo estremamente semplice, delle complesse geometrie tridimensionali. Prima
Manuale di Filelight. Max Howell Martin Sandsmark Traduzione della documentazione: Federico Zenith
 Max Howell Martin Sandsmark Traduzione della documentazione: Federico Zenith 2 Indice 1 Introduzione 5 2 Configurare Filelight 6 2.1 Scansione........................................... 6 2.2 Aspetto............................................
Max Howell Martin Sandsmark Traduzione della documentazione: Federico Zenith 2 Indice 1 Introduzione 5 2 Configurare Filelight 6 2.1 Scansione........................................... 6 2.2 Aspetto............................................
Introduzione a PowerPoint
 Introduzione a PowerPoint PowerPoint è una potente applicazione per la creazione di presentazioni, ma per utilizzarla nel modo più efficace è necessario innanzitutto comprenderne gli elementi di base.
Introduzione a PowerPoint PowerPoint è una potente applicazione per la creazione di presentazioni, ma per utilizzarla nel modo più efficace è necessario innanzitutto comprenderne gli elementi di base.
Programma del corso Che cosa è Excel. Il comando File \ Impostazione Pagina. Come selezionare le celle con il mouse.
 Programma del corso Che cosa è Excel. Il comando File \ Impostazione Pagina. Come selezionare le celle con il mouse. Una riga intera, Una colonna intera, Un intervallo continuo, Intervalli discontinui,
Programma del corso Che cosa è Excel. Il comando File \ Impostazione Pagina. Come selezionare le celle con il mouse. Una riga intera, Una colonna intera, Un intervallo continuo, Intervalli discontinui,
3. Le routine evento in Access 2000/2003
 LIBRERIA WEB 3. Le routine evento in Access 2000/2003 Le routine evento possono essere associate a un singolo controllo grafico (caselle di testo, pulsanti di comando, ecc.) presente all interno di una
LIBRERIA WEB 3. Le routine evento in Access 2000/2003 Le routine evento possono essere associate a un singolo controllo grafico (caselle di testo, pulsanti di comando, ecc.) presente all interno di una
Il colore originale e quello di sostituzione possono essere scelti o dalla tabella colori o facendo clic sull immagine.
 3.3.29 Trova e sostituisci Con questo comando un colore dell immagine può essere sostituito con un altro colore. Si può assegnare un tolleranza per poter così intervenire su colori molto simili. Il colore
3.3.29 Trova e sostituisci Con questo comando un colore dell immagine può essere sostituito con un altro colore. Si può assegnare un tolleranza per poter così intervenire su colori molto simili. Il colore
Operazioni preliminari: creare una cartella in Documenti
 Operazioni preliminari: creare una cartella in Documenti 1. Fare clic in successione su Start (cerchio con il logo Microsoft in basso a sinistra), Documenti. 2. Cliccare su Nuova cartella comparirà una
Operazioni preliminari: creare una cartella in Documenti 1. Fare clic in successione su Start (cerchio con il logo Microsoft in basso a sinistra), Documenti. 2. Cliccare su Nuova cartella comparirà una
Lena Cota Guido Corso di Informatica - II livello. Tastiera. Conoscenza e utilizzo della periferica
 Tastiera Conoscenza e utilizzo della periferica 1 Cos è La tastiera è il dispositivo che attraverso la pressione di alcuni tasti permette l inserimento dei dati e l applicazione di alcune funzioni di controllo.
Tastiera Conoscenza e utilizzo della periferica 1 Cos è La tastiera è il dispositivo che attraverso la pressione di alcuni tasti permette l inserimento dei dati e l applicazione di alcune funzioni di controllo.
3.5.1 PREPARAZ1ONE I documenti che si possono creare con la stampa unione sono: lettere, messaggi di posta elettronica, o etichette.
 3.5 STAMPA UNIONE Le funzioni della stampa unione (o stampa in serie) permettono di collegare un documento principale con un elenco di nominativi e indirizzi, creando così tanti esemplari uguali nel contenuto,
3.5 STAMPA UNIONE Le funzioni della stampa unione (o stampa in serie) permettono di collegare un documento principale con un elenco di nominativi e indirizzi, creando così tanti esemplari uguali nel contenuto,
Capitolo 19: Creazione del layout di stampa
 Capitolo 19: Creazione del layout di stampa Avviate MasterChef dall icona presente sul vostro Desktop. Nota: Se state utilizzando una versione dimostrativa, una volta caricato il programma, un messaggio
Capitolo 19: Creazione del layout di stampa Avviate MasterChef dall icona presente sul vostro Desktop. Nota: Se state utilizzando una versione dimostrativa, una volta caricato il programma, un messaggio
Produzione di un clip video promozionale per un azienda di catering
 Produzione di un clip video promozionale per un azienda di catering Per la creazione del clip si utilizzerà il software Adobe Photoshop. Il video viene creato utilizzando un insieme di immagini statiche,
Produzione di un clip video promozionale per un azienda di catering Per la creazione del clip si utilizzerà il software Adobe Photoshop. Il video viene creato utilizzando un insieme di immagini statiche,
Avviate Specifi dall icona presente sul vostro Desktop.
 Avviate Specifi dall icona presente sul vostro Desktop. Nota: Se state utilizzando una versione dimostrativa, una volta caricato il programma, un messaggio vi comunicherà i giorni rimanenti del periodo
Avviate Specifi dall icona presente sul vostro Desktop. Nota: Se state utilizzando una versione dimostrativa, una volta caricato il programma, un messaggio vi comunicherà i giorni rimanenti del periodo
Infor LN [GUIDA INFOR LN] [GUIDA INFOR LN] Baltur S.p.A. Rev /2013. Guida all utilizzo del Gestionale Infor LN per le Agenzie Baltur
![Infor LN [GUIDA INFOR LN] [GUIDA INFOR LN] Baltur S.p.A. Rev /2013. Guida all utilizzo del Gestionale Infor LN per le Agenzie Baltur Infor LN [GUIDA INFOR LN] [GUIDA INFOR LN] Baltur S.p.A. Rev /2013. Guida all utilizzo del Gestionale Infor LN per le Agenzie Baltur](/thumbs/60/44635830.jpg) Infor LN [GUIDA INFOR LN] Baltur S.p.A. Rev. 1.0-10/2013 [GUIDA INFOR LN] Guida all utilizzo del Gestionale Infor LN per le Agenzie Baltur Baltur S.p.A. Informazioni di base 1 Indice Informazioni di base...
Infor LN [GUIDA INFOR LN] Baltur S.p.A. Rev. 1.0-10/2013 [GUIDA INFOR LN] Guida all utilizzo del Gestionale Infor LN per le Agenzie Baltur Baltur S.p.A. Informazioni di base 1 Indice Informazioni di base...
Lezione 2. Il desktop LE ICONE
 Lezione 2 Il desktop La prima schermata (immagine) che vedi sul tuo monitor, dopo aver acceso il pc (e dopo il caricamento del sistema operativo) è ildesktop. Questo è il punto di partenza per accedere
Lezione 2 Il desktop La prima schermata (immagine) che vedi sul tuo monitor, dopo aver acceso il pc (e dopo il caricamento del sistema operativo) è ildesktop. Questo è il punto di partenza per accedere
Automatizzare le attività con le macro di Visual Basic
 Automatizzare le attività con le macro di Visual Basic Se non si ha esperienza con le macro, non c'è da preoccuparsi. Una macro è semplicemente un insieme registrato di sequenze di tasti e di istruzioni,
Automatizzare le attività con le macro di Visual Basic Se non si ha esperienza con le macro, non c'è da preoccuparsi. Una macro è semplicemente un insieme registrato di sequenze di tasti e di istruzioni,
Tutorial 18. Come creare uno stipite personalizzato e inserirlo in libreria
 Tutorial 18. Come creare uno stipite personalizzato e inserirlo in libreria Con questo tutorial imparerete velocemente come creare degli oggetti parametrici personalizzati e inserirli in libreria. Inoltre,
Tutorial 18. Come creare uno stipite personalizzato e inserirlo in libreria Con questo tutorial imparerete velocemente come creare degli oggetti parametrici personalizzati e inserirli in libreria. Inoltre,
I Quaderni di LAPSUS. CmapTools
 PROGETTO LAPSUS LAboratorio per la Promozione nelle Scuole dell Uso consapevole del Software I Quaderni di LAPSUS n 3 d CmapTools PASSO A PASSO: creare una mappa A cura di Matilde Fiameni Marzo 2006 I
PROGETTO LAPSUS LAboratorio per la Promozione nelle Scuole dell Uso consapevole del Software I Quaderni di LAPSUS n 3 d CmapTools PASSO A PASSO: creare una mappa A cura di Matilde Fiameni Marzo 2006 I
SOMMARIO. Introduzione
 02-Sommario_FLCS3.qxd 18-11-2009 11:48 Pagina V Introduzione 1 Reperire e installare Flash CS3 1 Verificare i requisiti del tuo computer 2 Requisiti di sistema per creare filmati Flash 2 Reperire Flash
02-Sommario_FLCS3.qxd 18-11-2009 11:48 Pagina V Introduzione 1 Reperire e installare Flash CS3 1 Verificare i requisiti del tuo computer 2 Requisiti di sistema per creare filmati Flash 2 Reperire Flash
Calcolare con il computer: Excel. Saro Alioto 1
 Calcolare con il computer: Excel Saro Alioto 1 Excel è un programma che trasforma il vostro computer in un foglio a quadretti. In altri termini con Excel potrete fare calcoli, tabelle, grafici, ecc...
Calcolare con il computer: Excel Saro Alioto 1 Excel è un programma che trasforma il vostro computer in un foglio a quadretti. In altri termini con Excel potrete fare calcoli, tabelle, grafici, ecc...
Copiare le caratteristiche di formattazione da un testo ad un altro.
 112 ECDL Guida facile 3.3.1.6 Copiare le caratteristiche di formattazione da un testo ad un altro. Fra le possibilità offerte da questo programma, esiste anche quella di copiare solo il formato (colore
112 ECDL Guida facile 3.3.1.6 Copiare le caratteristiche di formattazione da un testo ad un altro. Fra le possibilità offerte da questo programma, esiste anche quella di copiare solo il formato (colore
Impaginazione e stampa
 Corso di disegno tecnico e automatico Prof. Jessica Romor a.a. 2014-2015 Impaginazione e stampa delle rappresentazioni del modello digitale creato con Revit 1. Stabiliamo cosa stampare. Decidiamo di stampare
Corso di disegno tecnico e automatico Prof. Jessica Romor a.a. 2014-2015 Impaginazione e stampa delle rappresentazioni del modello digitale creato con Revit 1. Stabiliamo cosa stampare. Decidiamo di stampare
Excel Base- Lezione 3. Barbara Pocobelli Estav Nord Ovest. Il comando Trova
 Excel Base- Lezione 3 Il comando Trova 1. Fare clic su Modifica nella Barra dei menu. 2. Fare clic su Trova. Appare una finestra con una casella in cui digitare il valore da ricercare. Viene digitato il
Excel Base- Lezione 3 Il comando Trova 1. Fare clic su Modifica nella Barra dei menu. 2. Fare clic su Trova. Appare una finestra con una casella in cui digitare il valore da ricercare. Viene digitato il
Grafici e Pagina web
 Grafici e Pagina web Grafici Un grafico utilizza i valori contenuti in un foglio di lavoro per creare una rappresentazione grafica delle relazioni esistenti tra loro. Quando si crea un grafico ogni riga
Grafici e Pagina web Grafici Un grafico utilizza i valori contenuti in un foglio di lavoro per creare una rappresentazione grafica delle relazioni esistenti tra loro. Quando si crea un grafico ogni riga
WORD PROCESSING.
 WORD PROCESSING www.diego72.altervista.org CREARE IN SERIE LETTERE ED ETICHETTE La Creazione guidata Stampa unione è presente nella scheda Lettere consente di creare lettere tipo, etichette per indirizzi,
WORD PROCESSING www.diego72.altervista.org CREARE IN SERIE LETTERE ED ETICHETTE La Creazione guidata Stampa unione è presente nella scheda Lettere consente di creare lettere tipo, etichette per indirizzi,
RHINOCEROS FLAMINGO PENGUIN BONGO
 RHINOCEROS FLAMINGO PENGUIN BONGO INDICE:.02 07 / 0 introduzione a Rhinoceros struttura del programma: riga dei comandi, barra di stato, barra degli strumenti layer, proprietà oggetti, mouse e tastiera
RHINOCEROS FLAMINGO PENGUIN BONGO INDICE:.02 07 / 0 introduzione a Rhinoceros struttura del programma: riga dei comandi, barra di stato, barra degli strumenti layer, proprietà oggetti, mouse e tastiera
GUIDA WebGIS. Questa Guida fornisce una breve introduzione all'utilizzo del WebGIS. 1. Per avviare il WebGIS fare clic sul collegamento di lancio.
 GUIDA WebGIS Questa Guida fornisce una breve introduzione all'utilizzo del WebGIS. 1. Per avviare il WebGIS fare clic sul collegamento di lancio. http://93.186.251.226:8080/geoexplorer/composer/#maps/2
GUIDA WebGIS Questa Guida fornisce una breve introduzione all'utilizzo del WebGIS. 1. Per avviare il WebGIS fare clic sul collegamento di lancio. http://93.186.251.226:8080/geoexplorer/composer/#maps/2
Capitolo 5. Visualizzazione dei grafici. Visualizzazione di un lancio in quarta marcia. Pagina 1 di 21
 Pagina 1 di 21 Capitolo 5 Visualizzazione dei grafici WinPEP corregge l altitudine e le condizioni atmosferiche e regola automaticamente le curve di potenza a seconda delle diverse condizioni atmosferiche
Pagina 1 di 21 Capitolo 5 Visualizzazione dei grafici WinPEP corregge l altitudine e le condizioni atmosferiche e regola automaticamente le curve di potenza a seconda delle diverse condizioni atmosferiche
Annotazione schermata
 Annotazione schermata Il comando Annotazione schermata serve a fare una fotografia dello schermo su cui si sta lavorando, per memorizzarlo in automatico in un apposita cartella della galleria (La cartella
Annotazione schermata Il comando Annotazione schermata serve a fare una fotografia dello schermo su cui si sta lavorando, per memorizzarlo in automatico in un apposita cartella della galleria (La cartella
SEE Electrical Expert: FAQ COME MODIFICARE I DATI ALL INTERNO DEL CARTIGLIO DEL MODELLO
 SEE Electrical Expert: FAQ COME MODIFICARE I DATI ALL INTERNO DEL CARTIGLIO DEL MODELLO All interno del cartiglio copertina e di quello utilizzato nei normali fogli di disegno è presente logo e intestazione
SEE Electrical Expert: FAQ COME MODIFICARE I DATI ALL INTERNO DEL CARTIGLIO DEL MODELLO All interno del cartiglio copertina e di quello utilizzato nei normali fogli di disegno è presente logo e intestazione
Il Manuale di KXSLDbg. Keith Isdale Traduzione del documento: Samuele Kaplun Traduzione del documento: Simone Solinas
 Keith Isdale Traduzione del documento: Samuele Kaplun Traduzione del documento: Simone Solinas 2 Indice 1 Introduzione 5 1.1 Funzionalità......................................... 5 2 Usare KXSLDbg 6 2.1
Keith Isdale Traduzione del documento: Samuele Kaplun Traduzione del documento: Simone Solinas 2 Indice 1 Introduzione 5 1.1 Funzionalità......................................... 5 2 Usare KXSLDbg 6 2.1
Questo comando permette di riportare la mappa al livello di zoom e alle coordinate iniziali predefinite. Utilizzo: cliccare sul pulsante.
 Strumenti standard La barra degli strumenti si trova sopra la mappa. Gli strumenti sono identificati da pulsanti il cui aspetto grafico già di per sè spesso ne descrive la funzione. Sostando con il puntatore
Strumenti standard La barra degli strumenti si trova sopra la mappa. Gli strumenti sono identificati da pulsanti il cui aspetto grafico già di per sè spesso ne descrive la funzione. Sostando con il puntatore
Formattare il testo con gli stili
 Formattare il testo con gli stili Capita spesso di dover applicare ripetutamente la stessa formattazione, o anche modificare il colore, le dimensioni e il tipo di carattere, per dare risalto a un testo.
Formattare il testo con gli stili Capita spesso di dover applicare ripetutamente la stessa formattazione, o anche modificare il colore, le dimensioni e il tipo di carattere, per dare risalto a un testo.
Appunti sui Fogli Elettronici. Introduzione. D. Gubiani. 19 Luglio 2005
 Appunti sui Elettronici D. Gubiani Università degli Studi G.D Annunzio di Chieti-Pescara 19 Luglio 2005 1 2 3 Un foglio elettronico è un programa che permette di creare tabelle contenenti dati correlati
Appunti sui Elettronici D. Gubiani Università degli Studi G.D Annunzio di Chieti-Pescara 19 Luglio 2005 1 2 3 Un foglio elettronico è un programa che permette di creare tabelle contenenti dati correlati
Word Formattazione del testo. Samuele Mazzolini
 Word Formattazione del testo Samuele Mazzolini Imposta pagina Potrebbe essere utile per certi documenti impostare la pagina in orizzontale invece che in verticale. Questo è possibile con il comando Imposta
Word Formattazione del testo Samuele Mazzolini Imposta pagina Potrebbe essere utile per certi documenti impostare la pagina in orizzontale invece che in verticale. Questo è possibile con il comando Imposta
Manuale di KIconEdit. Thomas Tanghus : Federico Zenith Traduzione: Matteo Merli
 Thomas Tanghus : Federico Zenith Traduzione: Matteo Merli 2 Indice 1 Introduzione 5 2 Operazioni fondamentali a schermo 6 2.1 Finestra dell editor di icone................................ 6 2.1.1 Barra
Thomas Tanghus : Federico Zenith Traduzione: Matteo Merli 2 Indice 1 Introduzione 5 2 Operazioni fondamentali a schermo 6 2.1 Finestra dell editor di icone................................ 6 2.1.1 Barra
Modulo 17: Invio del BF tramite
 Modulo 17: Invio del BF tramite E-mail Obiettivi del modulo 17 Gestione dell invio In questo modulo viene spiegata la funzione che permette di inviare per e-mail al cliente la prenotazione creata in agenzia
Modulo 17: Invio del BF tramite E-mail Obiettivi del modulo 17 Gestione dell invio In questo modulo viene spiegata la funzione che permette di inviare per e-mail al cliente la prenotazione creata in agenzia
GEOGEBRA 4.0. guida introduttiva. Finita l installazione di GeoGebra 4.0 viene creata sul desktop una icona come questa:
 GEOGEBRA 4.0 guida introduttiva Finita l installazione di GeoGebra 4.0 viene creata sul desktop una icona come questa: fai doppio clic e si apre una finestra come la seguente. Sotto la barra dei menu a
GEOGEBRA 4.0 guida introduttiva Finita l installazione di GeoGebra 4.0 viene creata sul desktop una icona come questa: fai doppio clic e si apre una finestra come la seguente. Sotto la barra dei menu a
Guida per l utente agli organigrammi cross-browser di OrgPublisher
 Guida per l utente agli organigrammi cross-browser di OrgPublisher Sommario Sommario... 3 Visualizzazione di tutorial sugli organigrammi cross-browser pubblicati... 3 Esecuzione di una ricerca in un organigramma
Guida per l utente agli organigrammi cross-browser di OrgPublisher Sommario Sommario... 3 Visualizzazione di tutorial sugli organigrammi cross-browser pubblicati... 3 Esecuzione di una ricerca in un organigramma
UNA CERTIFICAZIONE PER IL FUTURO
 UNA CERTIFICAZIONE PER IL FUTURO Test attitudinale 14 Maggio 2014 Alunno Nome: Cognome: Svolgere i seguenti esercizi a risposta multipla segnando una sola tra le soluzioni proposte. 1) Che tipo di computer
UNA CERTIFICAZIONE PER IL FUTURO Test attitudinale 14 Maggio 2014 Alunno Nome: Cognome: Svolgere i seguenti esercizi a risposta multipla segnando una sola tra le soluzioni proposte. 1) Che tipo di computer
Tabelle. Verdi A. Bianchi B. Rossi C. 12/02 Trasferta a Milano. Corso in sede. Riunione Ispettori a Milano Riunione in sede.
 1 Tabelle Una tabella è una griglia composta da righe e colonne: l intersezione fra una riga e una colonna si chiama cella ed è un elemento di testo indipendente che può avere un proprio formato. Spesso,
1 Tabelle Una tabella è una griglia composta da righe e colonne: l intersezione fra una riga e una colonna si chiama cella ed è un elemento di testo indipendente che può avere un proprio formato. Spesso,
GUIDA ALL UTILIZZO DEL VISUALIZZATORE CARTOGRAFICO DEL GEOPORTALE DI REGIONE PIEMONTE
 GUIDA ALL UTILIZZO DEL DEL GEOPORTALE DI REGIONE PIEMONTE FUNZIONI ED APPLICAZIONI PRATICHE Il visualizzatore cartografico è un applicazione weg GIS (Geographic Information System) di facile utilizzo che
GUIDA ALL UTILIZZO DEL DEL GEOPORTALE DI REGIONE PIEMONTE FUNZIONI ED APPLICAZIONI PRATICHE Il visualizzatore cartografico è un applicazione weg GIS (Geographic Information System) di facile utilizzo che
Primi passi con Geogebra
 Primi passi con Geogebra La finestra di GeoGebra - versione 4 A. Aprire l applicazione GeoGebra 1. Sul desktop, fare doppio click sull icona di Geogebra B. Dopo l avvio di GeoGebra La finestra che normalmente
Primi passi con Geogebra La finestra di GeoGebra - versione 4 A. Aprire l applicazione GeoGebra 1. Sul desktop, fare doppio click sull icona di Geogebra B. Dopo l avvio di GeoGebra La finestra che normalmente
Schermata riprodotta con l autorizzazione di Microsoft Corporation.
 Avvio rapido Prefazione P2WW-2600-01AL Grazie per aver acquistato Rack2-Filer! Rack2-Filer è un applicazione che consente di gestire e visualizzare i dati dei documenti sul computer. Questa guida rapida
Avvio rapido Prefazione P2WW-2600-01AL Grazie per aver acquistato Rack2-Filer! Rack2-Filer è un applicazione che consente di gestire e visualizzare i dati dei documenti sul computer. Questa guida rapida
9.2. Come comunicare i risultati: Utilizzo di Powerpoint
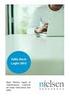 9.2. Come comunicare i risultati: Utilizzo di Powerpoint Insegnamento di Informatica Elisabetta Ronchieri Corso di Laurea di Economia, Universitá di Ferrara I semestre, anno 2014-2015 Elisabetta Ronchieri
9.2. Come comunicare i risultati: Utilizzo di Powerpoint Insegnamento di Informatica Elisabetta Ronchieri Corso di Laurea di Economia, Universitá di Ferrara I semestre, anno 2014-2015 Elisabetta Ronchieri
Aprire il programma Word. Salvare nella cartella creata
 Aprire il programma Word Fare clic in successione sul Logo Microsoft in basso a sinistra > Tutti i programmi > Microsoft Office, Microsoft Office Word 2010. Anche se non abbiamo scritto ancora nulla facciamo
Aprire il programma Word Fare clic in successione sul Logo Microsoft in basso a sinistra > Tutti i programmi > Microsoft Office, Microsoft Office Word 2010. Anche se non abbiamo scritto ancora nulla facciamo
11-Cap :40 Pagina Tabelle pivot
 11-Cap08 29-08-2003 9:40 Pagina 147 8Tabelle pivot Creare tabelle pivot per riassumere i dati Strutturare la tabella pivot Mostrare i dati per categoria Rimuovere dati da una tabella pivot Cambiare la
11-Cap08 29-08-2003 9:40 Pagina 147 8Tabelle pivot Creare tabelle pivot per riassumere i dati Strutturare la tabella pivot Mostrare i dati per categoria Rimuovere dati da una tabella pivot Cambiare la
Insegna eco a muro. Production time: 2 to 6 working days. Tempi di produzione: da 2 a 6 giorni lavorativi AREA PER LA GRAFICA AREA FOR GRAPHICS
 Insegna eco a muro h b Insegna eco a muro Insegna eco misura personalizzata. Disponibile con stampa applicata o solo struttura. Insegna con struttura composta da telaio in alluminio anodizzato color argento
Insegna eco a muro h b Insegna eco a muro Insegna eco misura personalizzata. Disponibile con stampa applicata o solo struttura. Insegna con struttura composta da telaio in alluminio anodizzato color argento
Un grafico utilizza i valori contenuti in un foglio di lavoro per creare una rappresentazione grafica delle relazioni esistenti tra loro;
 EXCEL Modulo 3 Grafici Un grafico utilizza i valori contenuti in un foglio di lavoro per creare una rappresentazione grafica delle relazioni esistenti tra loro; Quando si crea un grafico ogni riga o ogni
EXCEL Modulo 3 Grafici Un grafico utilizza i valori contenuti in un foglio di lavoro per creare una rappresentazione grafica delle relazioni esistenti tra loro; Quando si crea un grafico ogni riga o ogni
Patente Europea del Computer ECDL - MODULO 3
 Patente Europea del Computer ECDL - MODULO 3 Lezione 2 di 3 Carattere e Formato Paragrafo Tabulazioni Tabelle Oggetti Grafici Carattere Dimensione Stile Grassetto (CTRL + G) Corsivo (CTRL +I) Sottolineato
Patente Europea del Computer ECDL - MODULO 3 Lezione 2 di 3 Carattere e Formato Paragrafo Tabulazioni Tabelle Oggetti Grafici Carattere Dimensione Stile Grassetto (CTRL + G) Corsivo (CTRL +I) Sottolineato
