PowerPoint. Esercitazione guidata: un esperimento di fisica, la bussola e il campo magnetico. 1. Come si costruisce una bussola?
|
|
|
- Gianluigi Masi
- 8 anni fa
- Visualizzazioni
Transcript
1 PowerPoint Esercitazione guidata: un esperimento di fisica, la bussola e il campo magnetico 1. Come si costruisce una bussola? Spesso il semplice utilizzo di uno strumento non basta per comprenderne il funzionamento. È il caso ad esempio della bussola. Cosa sappiamo di questo antichissimo strumento? Sappiamo che è stato inventato per permettere di orientarsi facilmente in ogni momento e in ogni luogo. La bussola, infatti, nella sua forma più semplice, è costituita da un ago magnetico, libero di girare sul proprio asse, che, sfruttando l azione del magnetismo terrestre, indica sempre il Nord. Per comprendere nella pratica come funziona una bussola, proviamo a fare un semplice esperimento di fisica. Tutte le fasi possono essere disegnate o fotografate, in modo da poter documentare l intero lavoro con una presentazione in PowerPoint. Le diapositive spiegheranno tutte le fasi dell esperimento e potranno essere proiettate o stampate, a lavoro ultimato. 2. Organizzazione del materiale Per la realizzazione dell esperimento servono: 1 grosso ago per cucire. 1 pezzo di sughero. 1 coltello affilato. 1 magnete. 1 grosso bicchiere di plastica o di vetro pieno d acqua. 3. L esperimento L esperimento è molto semplice e può essere realizzato in quattro fasi: Fase 1: si strofina l ago con il magnete per cinquanta volte. Fase 2: da un estremità del pezzo di sughero, si taglia una fetta tondeggiante, spessa non più di 6 millimetri. Fase 3: si mette la fetta di sughero a galleggiare sull acqua e vi si adagia sopra l ago. Fase 4: si fa ruotare delicatamente il sughero. Risultato: quando avrà smesso di ruotare, l ago punterà nella direzione Nord-Sud. Anche provando a far ruotare nuovamente il sughero, l ago ritornerà sempre nella stessa posizione. L esperimento dimostra l esistenza del campo magnetico terrestre e spiega, in maniera semplificata, il funzionamento della bussola. 4. Organizzazione del lavoro La realizzazione di diapositive in PowerPoint è particolarmente indicata per documentare tutte le fasi dell esperimento svolto. Prima di iniziare, è consigliabile dividersi in diversi gruppi che si occuperanno di: Scrivere i testi che spiegheranno le finalità dell esperimento e la sua realizzazione fase per fase: devono essere preferibilmente testi brevi ed estremamente chiari. Realizzare fotografie o disegni che riproducano le fasi più importanti dell esperimento. Disegnare su una serie di fogli A4 tutte le singole diapositive, nella sequenza esatta in cui dovranno essere presentate. Ogni disegno dovrà contenere testo, foto, figure, didascalie e tutto quello che dovrà comparire in ciascuna diapositiva. Raccogliere ordinatamente tutto il materiale e coordinare il lavoro di tutti. 56 Progetti operativi per Word, Excel, Access, Power Point ed Explorer
2 5. Realizzazione delle diapositive Subito dopo aver lanciato PowerPoint, il programma si apre su una diapositiva vuota con layout Titolo e sottotitolo. La prima cosa da fare è decidere se realizzare tutto da soli, o se aiutarci, nella scelta degli sfondi e delle combinazioni di colori, dai layout predefiniti offerti dal programma. In questo esempio noi utilizzeremo un modello già predisposto, ma se hai abbastanza padronanza del programma, o se vuoi cimentarti nella parte creativa oltre che in quella realizzativa, puoi creare anche il layout grafico da solo. Per utilizzare un tema di PowerPoint seleziona la scheda Progettazione e, nel gruppo Temi, scegli quello che preferisci (figura 1). Spostando il mouse sulle miniature, la diapositiva mostrerà l anteprima del tema selezionato. Fig. 1 I temi disponibili Cliccando con il tasto sinistro del mouse sulla miniatura, il tema verrà applicato automaticamente a tutte le diapositive della presentazione. A questo punto devi inserire il titolo ed il sottotitolo della presentazione, semplicemente cliccando all interno delle caselle di testo e digitando il testo (figura 2). Inserisci adesso una nuova diapositiva cliccando sul pulsante Nuova diapositiva nella scheda Home, gruppo Diapositive. Ricorda che cliccando sulla parte superiore del pulsante la diapositiva verrà inserita con un layout predefinito, mentre cliccando sulla sua metà inferiore sarà possibile scegliere il tipo di layout. Scegliamo nel nostro caso un layout del tipo Due contenuti: utilizzeremo la parte sinistra per inserire il testo e la parte destra per inserire un immagine (figura 3). In questa diapositiva dobbiamo spiegare come funzio- Fig. 2 La diapositiva del titolo na una bussola, quindi possiamo utilizzare lo spazio dedicato al titolo per scrivere «Come funziona la bussola?», il segnaposto di sinistra per descrivere brevemente il funzionamento di questo strumento e quello di destra per inserire un disegno o una foto di una Fig. 4 La seconda diapositiva normale bussola (figura 4). Fig. 3 Scelta del layout per la seconda diapositiva Per inserire l immagine devi cliccare, nel segnaposto dedicato al contenuto, sull icona dell immagine o su quella della clipart a seconda del tipo di file grafico che vuoi inserire. PowerPoint 57
3 Ricorda che il testo inserito nelle diapositive può essere formattato in diversi modi, a seconda dello stile che vuoi conferire alla tua presentazione: anche se il tema predefinito imposta un formato predefinito, puoi sempre modificarlo se ritieni che sia poco leggibile o che non si adatti alla presentazione. Puoi quindi agire sul tipo di carattere, sulla grandezza, sul colore ecc. Per modificare queste impostazioni agisci nel gruppo Carattere della scheda Home. Ricorda comunque che la diapositiva deve essere facilmente leggibile, quindi bisogna evitare di usare colori chiari su uno sfondo chiaro o viceversa tonalità troppo scure su uno sfondo nero o blu scuro. Anche le immagini possono essere facilmente manipolate, selezionandole ed agendo sulle maniglie di rotazione e di dimensionamento. Passiamo adesso all inserimento della terza diapositiva. Anche per questa sceglieremo un layout del tipo Due contenuti. Il risultato è riportato in figura 5. Le diapositive successive dovranno spiegare il procedimento per realizzare la nostra bussola fatta in casa. Il layout sarà sempre del tipo Due contenuti (figure 6, 7, 8 e 9). Fig. 5 La terza diapositiva Fig. 6 La quarta diapositiva Fig. 7 La quinta diapositiva Fig. 8 La sesta diapositiva Fig. 9 La settima diapositiva 58 Progetti operativi per Word, Excel, Access, Power Point ed Explorer
4 6. Miglioriamo la presentazione A questo punto le diapositive sono pronte. Puoi però utilizzare gli strumenti messi a disposizione da PowerPoint per rendere la presentazione più bella da vedere. Stiamo parlando delle Animazioni e delle Transizioni. Le animazioni sono particolari effetti che permettono, ad esempio, di far sì che il testo o le immagini compaiano in maniera graduale al clic del mouse o dopo un determinato intervallo temporale. Iniziamo allora ad animare le nostre diapositive, partendo dalla prima. Ad esempio, potremmo voler fare comparire prima il titolo e, solo successivamente, il sottotitolo. Seleziona quindi la prima diapositiva e attiva la scheda Animazioni. Nel gruppo Animazioni puoi selezionare una delle animazioni predefinite oppure cliccare su Animazione personalizzata per aprire il Riquadro attività (figura 10). In questo modo puoi animare tutti gli elementi della diapositiva. Puoi quindi divertirti a provare le diverse animazioni e a crearne di nuove. Ricorda però di non abbondare troppo con gli effetti: la presentazione serve a comunicare informazioni in modo chiaro ed esauriente; troppe animazioni tendono a distrarre lo spettatore dal reale messaggio che si vuole comunicare. Le animazioni riguardano, come hai visto, i singoli elementi di una diapositiva. Il passaggio da una diapositiva all altra è detto invece transizione, ed anche a quest ultima si possono applicare particolari effetti. Il consiglio che ti diamo è di utilizzare lo stesso tipo di transizione per tutte le diapositive: transizioni diverse all interno della stessa presentazione danno un idea di disordine. Per applicare una transizione attiva la scheda Animazioni e agisci nel gruppo Transizione alla diapositiva (figura 11). Passando il mouse sulla miniatura, Fig. 10 Scelta di un animazione nel riquadro della diapositiva viene mostrata un anteprima della transizione. Inoltre, nella parte destra del gruppo troviamo i pulsanti per gestire la transizione (audio, velocità ecc.) e quello per applicare la medesima transizione a tutte le diapositive della presentazione. Prova i vari tipi di transizione, scegliendo quello che ti piace di più e che secondo te meglio si adatta alla tipologia di presentazione. 7. Salvare, visualizzare, stampare La nostra presentazione è pronta. Ora possiamo salvarla e poi stamparla o visualizzarla sullo schermo. Ricorda che la Microsoft mette a disposizione gratuitamente un visualizzatore di presentazioni per PowerPoint. In questo modo, anche chi non ha installato il programma potrà usufruire della presentazione sul proprio computer. Preparare una relazione vendite 1. Il problema Fig. 11 La raccolta delle transizioni Nel primo trimestre del 2010 la ditta «L Elettrodomestico», che ha 3 punti vendita sul territorio nazionale, ha realizzato vendite per i seguenti importi: Punto vendita di Milano Gennaio: Euro Febbraio: Euro Marzo: Euro PowerPoint 59
5 Punto vendita di Roma Gennaio: Euro Febbraio: Euro Marzo: Euro Punto vendita di Napoli Gennaio: Euro Febbraio: Euro Marzo: Euro 2. L esercizio Presenta una relazione in PowerPoint che illustri gli andamenti dei tre punti vendita della ditta nel trimestre gennaio-marzo La presentazione deve contenere almeno: Una tabella riepilogativa che illustri i dati di ciascun punto vendita ed i totali delle vendite per il trimestre gennaio-marzo. Un grafico che illustri le differenze tra i risultati di ciascun punto vendita. Un grafico per ciascun punto vendita che illustri anche la tendenza per il mese di aprile. Un breve commento riepilogativo sull andamento dei tre punti vendita, con un sintetico raffronto dei risultati. 3. Suggerimenti Inserisci effetti di animazione e transizioni per migliorare l aspetto estetico della tua presentazione. Per la realizzazione del grafico che illustra le differenze tra i risultati di ciascun punto vendita ti conviene utilizzare un grafico a torta. Invece, per quanto riguarda i grafici relativi ai singoli punti vendita, ti conviene utilizzare tre istogrammi nei quali inserirai i mesi sull asse delle ascisse e i valori in euro sull asse delle ordinate. Per inserire la linea di tendenza per il mese di aprile, fai clic con il tasto destro del mouse sulla serie che ti interessa e seleziona, dal menu contestuale, la voce Aggiungi linea di tendenza. La gita virtuale 1. Illustrare i luoghi PowerPoint può essere molto utile per presentare dati sintetici e immagini di città o luoghi di particolare interesse. Puoi ad esempio immaginare una presentazione di PowerPoint nella quale riassumere le esperienze della gita scolastica, o nella quale fornire informazioni su un determinato luogo prima di intraprendere il viaggio, in maniera tale da mostrare al pubblico quali luoghi conviene visitare. 2. L esercizio Per realizzare questo esercizio conviene dividersi in due gruppi. In una riunione che coinvolge entrambi i gruppi bisogna decidere quale sarà il luogo oggetto della presentazione. Potete ad esempio scegliere di mostrare i posti più interessanti della vostra città, oppure di preparare un itinerario riguardante il luogo della vostra prossima gita scolastica. In questa riunione dovete anche stendere un progetto della presentazione: quali luoghi illustrare, quante diapositive dedicare a ciascun luogo, che tipo di informazioni fornire. Una volta terminato questo lavoro preliminare, un gruppo dovrà dedicarsi alla ricerca delle informazioni che si vogliono fornire nella presentazione ed alla stesura dei testi, mentre l altro gruppo si occuperà della ricerca delle immagini: fotografie acquisite allo scanner da libri e riviste, o scaricate da Internet o, ancora, se possibile, scattate di persona con una macchina fotografica digitale. Una volta terminata la raccolta del materiale, una o più persone dovranno occuparsi della realizzazione tecnica della presentazione. 60 Progetti operativi per Word, Excel, Access, Power Point ed Explorer
6 Il mondo animale 1. L esercizio Crea una presentazione che illustri sinteticamente il mondo animale. In particolare, la presentazione dovrà prendere in esame i seguenti argomenti: Mammiferi Pesci Uccelli Rettili Anfibi Insetti 2. Suggerimenti Cerca dati e immagini su Internet o sui libri di testo. Realizza una diapositiva iniziale con l elenco dei temi trattati, e poi le singole diapositive. Dopo aver fatto ciò, a ciascun punto dell elenco della diapositiva iniziale (mammiferi, pesci ecc.) assegna un collegamento ipertestuale che colleghi alla diapositiva che tratta quel determinato argomento. Per impostare un collegamento ipertestuale, seleziona la porzione di testo interessata (ad esempio la parola «mammiferi»), quindi clicca con il tasto destro del mouse e seleziona la voce di menu Collegamento ipertestuale (figura 1). Fig. 1 Inserimento del collegamento ipertestuale, primo passaggio Dalla finestra Inserisci collegamento ipertestuale, nella sezione Collega a scegli Inserisci nel documento, quindi scegli la diapositiva a cui collegare il testo (figura 2). Fig. 2 Inserimento del collegamento ipertestuale, secondo passaggio In questo modo, la parola mammiferi apparirà come un link e, cliccando su di essa, ci si sposterà, durante la proiezione della presentazione su computer, alla diapositiva collegata. Esercitazione guidata: il sito web della scuola con PowerPoint 1. Introduzione Non tutti sanno che PowerPoint permette di salvare le presentazioni anche come pagine web. Questa opzione può rivelarsi molto utile, in quanto permette di realizzare un sito Internet anche senza conoscere il linguaggio HTML, che è il linguaggio con il quale normalmente vengono realizzati i siti web. Ovviamente si tratterà di un prodotto amatoriale, e non professionale, tuttavia con un po di pazienza e con una buona padronanza del programma si possono raggiungere dei risultati apprezzabili. PowerPoint 61
7 2. Come si realizza un sito web Quando si decide di realizzare un sito web, la fase preliminare di impostazione è indispensabile. La prima cosa da fare è rispondere alle seguenti domande: A chi si rivolge il sito? Quali contenuti si vogliono inserire nel sito? Chi, e perché, dovrebbe avere interesse a visitare il sito? Quale impostazione grafica si vuole dare al sito? Una volta che si hanno ben chiare le risposte a queste domande si può iniziare a realizzare la struttura. La cosa migliore è realizzare su carta un diagramma con le varie pagine che Fig. 1 Un esempio di struttura di sito Internet dovranno comporre il sito ed i vari collegamenti tra le pagine. Ad esempio, il sito Internet di una scuola potrebbe avere la struttura riportata in figura 1. Ovviamente un sito probabilmente avrà una struttura più complessa, con ulteriori sezioni e sottosezioni, ma la figura può aiutare a far capire l importanza di un diagramma realizzato correttamente: si risparmierà molto tempo in futuro. 3. Realizzazione del sito Una volta che la struttura è stata impostata, e che sono stati realizzati i testi per le singole pagine, puoi passare alla realizzazione vera e propria. In pratica, si tratta di costruire le singole diapositive che costituiranno le pagine web. Ricorda che puoi utilizzare dei pulsanti per rendere i link visivamente più accattivanti. Ricorda anche che puoi utilizzare un layout predefinito per sfruttare i temi grafici messi a disposizione da Power- Point. Comincia realizzando le singole pagine: per la home page puoi utilizzare una diapositiva con un layout Due contenuti, per le altre diapositive utilizza i layout più consoni al tipo di contenuto che dovranno ospitare. Il nostro ipotetico sito sarà composto da 5 pagine, una per l home page, e le altre 4 per le pagine NOTIZIE UTI- LI, I LIBRI DI TESTO, GLI INSEGNANTI e IL POF. Nella home page potrai inserire, nello spazio dedicato al titolo, il nome della scuola, e nei segnaposto dedicati ai contenuti i link alle altre pagine del sito e la foto della scuola. I link, come abbiamo detto, possono essere costituiti da pulsanti. Vediamo come fare utilizzando uno dei metodi possibili. Iniziamo creando una forma, ad esempio una freccia (scheda Inserisci, gruppo Illustrazioni). Una volta disegnata la forma, selezioniamola e passiamo al gruppo Collegamenti: facciamo clic sul pulsante Azione (figura 2). Si aprirà la finestra Impostazioni azione (figura 3). Da questa finestra, nella scheda Clic del mouse, seleziona la voce Effettua collegamento a e, nel menu a discesa, seleziona Diapositiva... (figura 4). Fig. 2 Abbiamo selezionato la forma e stiamo per fare clic sul pulsante Azione 62 Progetti operativi per Word, Excel, Access, Power Point ed Explorer
8 Fig. 3 Impostazione dell azione, primo passaggio Fig. 4 Impostazione dell azione, secondo passaggio Si aprirà la finestra Collegamento ipertestuale a una diapositiva. Ora devi semplicemente selezionare la diapositiva a cui vuoi collegare il link e cliccare su OK (figura 5). Clicca ancora su OK nella finestra Impostazioni azione per confermare la scelta, ed il procedimento per l assegnazione del link al pulsante è concluso (figura 6). Fig. 5 Impostazione dell azione, terzo passaggio Fig. 6 Il pulsante è stato inserito all interno della diapositiva Fig. 7 La struttura dei pulsanti è completa Realizza i link anche per le restanti pagine, assegnando a ciascun pulsante il collegamento alla relativa diapositiva (figura 7). Volendo, puoi anche non utilizzare i pulsanti ed assegnare il collegamento ipertestuale direttamente al testo (vedi esercitazione «Il mondo animale» per sapere come fare). Nelle altre pagine è opportuno prevedere un pulsante per tornare all home page. Il procedimento è il medesimo: inserisci un pulsante di azione, ed imposta un collegamento alla diapositiva dell home page. PowerPoint 63
9 4. Salvataggio Una volta completate le singole diapositive e la struttura dei link, bisogna salvare la presentazione. Clicca sul pulsante di Office, quindi su Salva con nome. Nella finestra omonima, nel menu Salva come, scegli Pagina Web. Il file verrà salvato in formato HTML, che è appunto il formato delle pagine web. Nota come non viene salvato un singolo file, ma tutta una serie di file che concorrono alla struttura del sito (figure 8 e 9). Fig. 8 Oltre al file «La home page della mia scuola.htm» è stata creata una cartella dal nome «La home page della mia scuola_file» Facendo doppio clic sull icona del file «La home page della mia scuola.htm» verrà aperto il browser con la pagina realizzata. Come puoi vedere dalla figura 10, il programma ha creato automaticamente un menu nella parte sinistra della pagina con i link alle varie diapositive. In realtà questo menu non ti serve, dato che hai già realizzato tutti i link all interno delle diapositive. Per eliminarlo in fase di salvataggio, procedi come segue: Seleziona la voce di menu Salva con Fig. 9 Questo è il contenuto della cartella «La home page della mia scuola_file» nome e scegli di salvare come Pagina web. Nella finestra Salva con nome clicca sul pulsante Pubblica. Nella finestra che si apre clicca sul pulsante Opzioni web (figura 11). Fig. 10 La home page visualizzata in Explorer. Nota il menu di navigazione sulla sinistra 64 Progetti operativi per Word, Excel, Access, Power Point ed Explorer
10 Il pulsante Opzioni web Fig. 11 La finestra Pubblica come pagina Web Nella finestra Opzioni Web, scheda Generale, togli il segno di spunta alla voce Aggiungi controlli per lo spostamento tra le diapositive (figura 12). Fig. 12 La scheda generale della finestra Opzioni web Clicca su OK per tornare alla finestra precedente, quindi clicca sul pulsante Pubblica per completare il salvataggio. In questo modo, quando aprirai la pagina il frame di sinistra non sarà mostrato (figura 13). Fig. 13 La nostra home page senza il menu a sinistra PowerPoint 65
11 5. Mettere on line il sito Per mettere on line il sito, quindi per renderlo visibile a chi si collega ad Internet, c è bisogno di alcune cose: Uno spazio web che ospiti il sito. Un programma che ci permetta di trasferire i file dal nostro computer al computer remoto. Per ottenere uno spazio web bisogna rivolgersi a quelle aziende che offrono servizi di hosting o a pagamento o gratuitamente. Queste ultime chiedono di solito in cambio di mostrare delle pubblicità nelle pagine da loro ospitate, e grazie a questi introiti pubblicitari possono offrire gratuitamente il servizio di hosting. Una volta trovato uno spazio web e sottoscritto il contratto, ci verranno forniti i seguenti dati: Un username Una password L indirizzo dell host L indirizzo assegnato al nostro sito Internet. A questo punto dobbiamo procurarci un programma che ci permetta di trasferire i file dal nostro computer al computer che ospiterà il nostro sito. Questi programmi si chiamano client FTP e se ne trovano di molto buoni anche freeware, scaricabili direttamente da Internet (uno di questi è Filezilla, completamente gratuito). Una volta installato e avviato il programma, ti verrà chiesto di inserire i dati (username, password e host) forniti dal provider, ed una volta stabilito il collegamento potrai copiare i file sul computer remoto in modi che variano da programma a programma, ma di solito sempre molto semplici (drag&drop, o copia&incolla). Una volta trasferiti i file, puoi aprire il browser e collegarti all indirizzo assegnato dal provider per verificare che tutto funzioni correttamente. 66 Progetti operativi per Word, Excel, Access, Power Point ed Explorer
STRUMENTI. Impostare una presentazione I programmi di presentazione
 STRUMENTI Impostare una presentazione I programmi di presentazione I programmi per la creazione di documenti multimediali basati su diapositive (o lucidi) consentono di presentare, a un pubblico più o
STRUMENTI Impostare una presentazione I programmi di presentazione I programmi per la creazione di documenti multimediali basati su diapositive (o lucidi) consentono di presentare, a un pubblico più o
PowerPoint 2007 Le funzioni
 PowerPoint 2007 Le funzioni Introduzione Cos è un ipertesto L' ipertesto è un testo organizzato in link, o collegamenti ad altre parti del testo e/o altri testi, in modo da consentire all utente di scegliere
PowerPoint 2007 Le funzioni Introduzione Cos è un ipertesto L' ipertesto è un testo organizzato in link, o collegamenti ad altre parti del testo e/o altri testi, in modo da consentire all utente di scegliere
Come costruire una presentazione. PowerPoint 1. ! PowerPoint permette la realizzazione di presentazioni video ipertestuali, animate e multimediali
 PowerPoint Come costruire una presentazione PowerPoint 1 Introduzione! PowerPoint è uno degli strumenti presenti nella suite Office di Microsoft! PowerPoint permette la realizzazione di presentazioni video
PowerPoint Come costruire una presentazione PowerPoint 1 Introduzione! PowerPoint è uno degli strumenti presenti nella suite Office di Microsoft! PowerPoint permette la realizzazione di presentazioni video
TUTORIAL PER POWER POINT 2003
 TUTORIAL PER POWER POINT 2003 Avvia il programma Power Point dal pulsante Start >Tutti i programmi > Microsoft Office > Power Point 2003 Dopo l apertura della finestra, nella barra dei Menu Formato seleziona
TUTORIAL PER POWER POINT 2003 Avvia il programma Power Point dal pulsante Start >Tutti i programmi > Microsoft Office > Power Point 2003 Dopo l apertura della finestra, nella barra dei Menu Formato seleziona
Office 2007 Lezione 07. Gestione delle immagini
 Le immagini Gestione delle immagini Office 2007 presenta molte interessanti novità anche nella gestione delle immagini. Le immagini si gestiscono in modo identico in Word, Excel e PowerPoint. Naturalmente
Le immagini Gestione delle immagini Office 2007 presenta molte interessanti novità anche nella gestione delle immagini. Le immagini si gestiscono in modo identico in Word, Excel e PowerPoint. Naturalmente
PowerPoint. Esercitazioni pratiche. Esercizio n. 3. 42 PowerPoint
 PowerPoint Esercitazioni pratiche Esercizio n. 1 1) Apri una nuova presentazione 2) Attribuisci alla prima diapositiva il layout Due contenuti 3) Assegna un titolo alla diapositiva (ad es. «Le mete dei
PowerPoint Esercitazioni pratiche Esercizio n. 1 1) Apri una nuova presentazione 2) Attribuisci alla prima diapositiva il layout Due contenuti 3) Assegna un titolo alla diapositiva (ad es. «Le mete dei
Introduzione. Strumenti di Presentazione Power Point. Risultato finale. Slide. Power Point. Primi Passi 1
 Introduzione Strumenti di Presentazione Power Point Prof. Francesco Procida procida.francesco@virgilio.it Con il termine STRUMENTI DI PRESENTAZIONE, si indicano programmi in grado di preparare presentazioni
Introduzione Strumenti di Presentazione Power Point Prof. Francesco Procida procida.francesco@virgilio.it Con il termine STRUMENTI DI PRESENTAZIONE, si indicano programmi in grado di preparare presentazioni
PowerPoint. Guida introduttiva
 PowerPoint Guida introduttiva Informativa Questa guida nasce con l intento di spiegare in modo chiaro e preciso come usare il software Microsoft PowerPoint. In questa guida saranno tralasciati tutti quei
PowerPoint Guida introduttiva Informativa Questa guida nasce con l intento di spiegare in modo chiaro e preciso come usare il software Microsoft PowerPoint. In questa guida saranno tralasciati tutti quei
Sistema operativo. Sommario. Sistema operativo...1 Browser...1. Convenzioni adottate
 MODULO BASE Quanto segue deve essere rispettato se si vuole che le immagini presentate nei vari moduli corrispondano, con buona probabilità, a quanto apparirà nello schermo del proprio computer nel momento
MODULO BASE Quanto segue deve essere rispettato se si vuole che le immagini presentate nei vari moduli corrispondano, con buona probabilità, a quanto apparirà nello schermo del proprio computer nel momento
4. Fondamenti per la produttività informatica
 Pagina 36 di 47 4. Fondamenti per la produttività informatica In questo modulo saranno compiuti i primi passi con i software applicativi più diffusi (elaboratore testi, elaboratore presentazioni ed elaboratore
Pagina 36 di 47 4. Fondamenti per la produttività informatica In questo modulo saranno compiuti i primi passi con i software applicativi più diffusi (elaboratore testi, elaboratore presentazioni ed elaboratore
Gestire immagini e grafica con Word 2010
 Gestire immagini e grafica con Word 2010 Con Word 2010 è possibile impaginare documenti in modo semi-professionale ottenendo risultati graficamente gradevoli. Inserire un immagine e gestire il testo Prima
Gestire immagini e grafica con Word 2010 Con Word 2010 è possibile impaginare documenti in modo semi-professionale ottenendo risultati graficamente gradevoli. Inserire un immagine e gestire il testo Prima
Figura 54. Visualizza anteprima nel browser
 Per vedere come apparirà il nostro lavoro sul browser, è possibile visualizzarne l anteprima facendo clic sulla scheda Anteprima accanto alla scheda HTML, in basso al foglio. Se la scheda Anteprima non
Per vedere come apparirà il nostro lavoro sul browser, è possibile visualizzarne l anteprima facendo clic sulla scheda Anteprima accanto alla scheda HTML, in basso al foglio. Se la scheda Anteprima non
Realizzare una presentazione con PowerPoint
 Realizzare una presentazione con PowerPoint Indice Interfaccia di PowerPoint... 1 Avvio di PowerPoint e creazione di una nuova presentazione... 2 Inserimento di titoli e immagini... 4 Inserimento di altre
Realizzare una presentazione con PowerPoint Indice Interfaccia di PowerPoint... 1 Avvio di PowerPoint e creazione di una nuova presentazione... 2 Inserimento di titoli e immagini... 4 Inserimento di altre
8.9 CREARE UNA TABELLA PIVOT
 8.9 CREARE UNA TABELLA PIVOT Utilizziamo la tabella del foglio di Excel Consumo di energia elettrica in Italia del progetto Aggiungere subtotali a una tabella di dati, per creare una Tabella pivot: essa
8.9 CREARE UNA TABELLA PIVOT Utilizziamo la tabella del foglio di Excel Consumo di energia elettrica in Italia del progetto Aggiungere subtotali a una tabella di dati, per creare una Tabella pivot: essa
Office 2007 Lezione 08
 Word: gli stili veloci e i temi Da questa lezione, iniziamo ad occuparci delle innovazioni che riguardano specificamente Word. Cominceremo parlando di stili e temi. Nella filosofia di questo nuovo Word,
Word: gli stili veloci e i temi Da questa lezione, iniziamo ad occuparci delle innovazioni che riguardano specificamente Word. Cominceremo parlando di stili e temi. Nella filosofia di questo nuovo Word,
STRUMENTI DI PRESENTAZIONE MODULO 6
 STRUMENTI DI PRESENTAZIONE MODULO 6 2012 A COSA SERVE POWER POINT? IL PROGRAMMA NASCE PER LA CREAZIONE DI PRESENTAZIONI BASATE SU DIAPOSITIVE (O LUCIDI) O MEGLIO PER PRESENTARE INFORMAZIONI IN MODO EFFICACE
STRUMENTI DI PRESENTAZIONE MODULO 6 2012 A COSA SERVE POWER POINT? IL PROGRAMMA NASCE PER LA CREAZIONE DI PRESENTAZIONI BASATE SU DIAPOSITIVE (O LUCIDI) O MEGLIO PER PRESENTARE INFORMAZIONI IN MODO EFFICACE
4.1.1.1 APRIRE UN PROGRAMMA DI FOGLIO ELETTRONICO
 4.1 PER INIZIARE 4.1.1 PRIMI PASSI COL FOGLIO ELETTRONICO 4.1.1.1 APRIRE UN PROGRAMMA DI FOGLIO ELETTRONICO L icona del vostro programma Excel può trovarsi sul desktop come in figura. In questo caso basta
4.1 PER INIZIARE 4.1.1 PRIMI PASSI COL FOGLIO ELETTRONICO 4.1.1.1 APRIRE UN PROGRAMMA DI FOGLIO ELETTRONICO L icona del vostro programma Excel può trovarsi sul desktop come in figura. In questo caso basta
Settaggio impostazioni tema. Cliccando nuovamente su aspetto e poi su personalizza si avrà modo di configurare la struttura dinamica della template.
 I TEMI PREDEFINITI (TEMPLATE) Scelta del tema I temi predefiniti di wordpress sono la base di un sito che usa un utente che per ragioni pratiche o per incapacità non può creare un sito usando solo codice
I TEMI PREDEFINITI (TEMPLATE) Scelta del tema I temi predefiniti di wordpress sono la base di un sito che usa un utente che per ragioni pratiche o per incapacità non può creare un sito usando solo codice
Questa guida vi illustrerà i principali passaggi da eseguire per l'inserimento dei Bandi di gara.
 Piccolo Manuale Manuale Pt 1ª Registrazione (Login) Questa guida vi illustrerà i principali passaggi da eseguire per l'inserimento dei Bandi di gara. Riceverete una email contenente: Link della vostra
Piccolo Manuale Manuale Pt 1ª Registrazione (Login) Questa guida vi illustrerà i principali passaggi da eseguire per l'inserimento dei Bandi di gara. Riceverete una email contenente: Link della vostra
CREARE PRESENTAZIONI CON POWERPOINT
 CREARE PRESENTAZIONI CON POWERPOINT Creare presentazioni per proiettare album fotografici su PC, presentare tesi di laurea, o esporre prodotti e servizi. Tutto questo lo puoi fare usando un programma di
CREARE PRESENTAZIONI CON POWERPOINT Creare presentazioni per proiettare album fotografici su PC, presentare tesi di laurea, o esporre prodotti e servizi. Tutto questo lo puoi fare usando un programma di
7.4 Estrazione di materiale dal web
 7.4 Estrazione di materiale dal web Salvataggio di file Salvataggio della pagina Una pagina web può essere salvata in locale per poterla consultare anche senza essere collegati alla Rete. Si può scegliere
7.4 Estrazione di materiale dal web Salvataggio di file Salvataggio della pagina Una pagina web può essere salvata in locale per poterla consultare anche senza essere collegati alla Rete. Si può scegliere
File, Modifica, Visualizza, Strumenti, Messaggio
 Guida installare account in Outlook Express Introduzione Questa guida riguarda di sicuro uno dei programmi maggiormente usati oggi: il client di posta elettronica. Tutti, ormai, siamo abituati a ricevere
Guida installare account in Outlook Express Introduzione Questa guida riguarda di sicuro uno dei programmi maggiormente usati oggi: il client di posta elettronica. Tutti, ormai, siamo abituati a ricevere
APPUNTI POWER POINT (album foto)
 APPUNTI POWER POINT (album foto) Sommario Informazioni generali sulla creazione di un album di foto... 2 Aggiungere un'immagine da un file o da un disco... 2 Aggiungere una didascalia... 2 Modificare l'aspetto
APPUNTI POWER POINT (album foto) Sommario Informazioni generali sulla creazione di un album di foto... 2 Aggiungere un'immagine da un file o da un disco... 2 Aggiungere una didascalia... 2 Modificare l'aspetto
Il sofware è inoltre completato da una funzione di calendario che consente di impostare in modo semplice ed intuitivo i vari appuntamenti.
 SH.MedicalStudio Presentazione SH.MedicalStudio è un software per la gestione degli studi medici. Consente di gestire un archivio Pazienti, con tutti i documenti necessari ad avere un quadro clinico completo
SH.MedicalStudio Presentazione SH.MedicalStudio è un software per la gestione degli studi medici. Consente di gestire un archivio Pazienti, con tutti i documenti necessari ad avere un quadro clinico completo
Università di L Aquila Facoltà di Biotecnologie Agro-alimentari
 RIFERIMENTI Università di L Aquila Facoltà di Biotecnologie Agro-alimentari Esame di Laboratorio di informatica e statistica Parte 3 (versione 1.0) Il riferimento permette di identificare univocamente
RIFERIMENTI Università di L Aquila Facoltà di Biotecnologie Agro-alimentari Esame di Laboratorio di informatica e statistica Parte 3 (versione 1.0) Il riferimento permette di identificare univocamente
3.5.1.1 Aprire, preparare un documento da utilizzare come documento principale per una stampa unione.
 Elaborazione testi 133 3.5 Stampa unione 3.5.1 Preparazione 3.5.1.1 Aprire, preparare un documento da utilizzare come documento principale per una stampa unione. Abbiamo visto, parlando della gestione
Elaborazione testi 133 3.5 Stampa unione 3.5.1 Preparazione 3.5.1.1 Aprire, preparare un documento da utilizzare come documento principale per una stampa unione. Abbiamo visto, parlando della gestione
Esercitazione n. 10: HTML e primo sito web
 + Strumenti digitali per la comunicazione A.A 0/4 Esercitazione n. 0: HTML e primo sito web Scopo: Creare un semplice sito web con Kompozer. Il sito web è composto da una home page, e da altre due pagine
+ Strumenti digitali per la comunicazione A.A 0/4 Esercitazione n. 0: HTML e primo sito web Scopo: Creare un semplice sito web con Kompozer. Il sito web è composto da una home page, e da altre due pagine
istruzioni per l uso 1. Che cos è Google Earth
 istruzioni per l uso 1. Che cos è Google Earth Google Earth è un software che permette una navigazione virtuale della Terra. Il programma deve essere installato sul proprio computer e, per poterlo utilizzare
istruzioni per l uso 1. Che cos è Google Earth Google Earth è un software che permette una navigazione virtuale della Terra. Il programma deve essere installato sul proprio computer e, per poterlo utilizzare
Cominciamo dalla barra multifunzione, ossia la struttura a schede che ha sostituito la barra dei menu e la barra delle icone (Figura 1).
 La barra multifunzione La barra multifunzione e il pulsante Microsoft Office Se avete lavorato per tanti anni con la suite da ufficio Office, questa nuova versione 2007 può disorientarvi davvero molto.
La barra multifunzione La barra multifunzione e il pulsante Microsoft Office Se avete lavorato per tanti anni con la suite da ufficio Office, questa nuova versione 2007 può disorientarvi davvero molto.
Microsoft PowerPoint
 Microsoft introduzione a E' un programma che si utilizza per creare presentazioni grafiche con estrema semplicità e rapidità. Si possono realizzare presentazioni aziendali diapositive per riunioni di marketing
Microsoft introduzione a E' un programma che si utilizza per creare presentazioni grafiche con estrema semplicità e rapidità. Si possono realizzare presentazioni aziendali diapositive per riunioni di marketing
Laboratorio Informatico di base A.A. 2013/2014 Dipartimento di Scienze Aziendali e Giuridiche Università della Calabria Dott.
 Strumenti di presentazione (Microsoft PowerPoint) Laboratorio Informatico di base A.A. 2013/2014 Dipartimento di Scienze Aziendali e Giuridiche Università della Calabria Dott. Pierluigi Muoio (pierluigi.muoio@unical.it)
Strumenti di presentazione (Microsoft PowerPoint) Laboratorio Informatico di base A.A. 2013/2014 Dipartimento di Scienze Aziendali e Giuridiche Università della Calabria Dott. Pierluigi Muoio (pierluigi.muoio@unical.it)
COSTRUIRE UN MODULO CON WORD
 COSTRUIRE UN MODULO CON WORD I moduli sono utili perché guidano le persone a fornire risposte standard e semplici da capire. Nella vita quotidiana compiliamo abitualmente moduli di ogni tipo: per il medico,
COSTRUIRE UN MODULO CON WORD I moduli sono utili perché guidano le persone a fornire risposte standard e semplici da capire. Nella vita quotidiana compiliamo abitualmente moduli di ogni tipo: per il medico,
Gli SmartArt. Office 2007 Lezione 05
 Gli SmartArt SmartArt Gli SmartArt rappresentano una delle principali novità di Microsoft Office 2007: si trattano di grafiche intelligenti che vi permettono di realizzare diagrammi, schemi, diagrammi
Gli SmartArt SmartArt Gli SmartArt rappresentano una delle principali novità di Microsoft Office 2007: si trattano di grafiche intelligenti che vi permettono di realizzare diagrammi, schemi, diagrammi
MANUALE D USO DELLA PIATTAFORMA ITCMS
 MANUALE D USO DELLA PIATTAFORMA ITCMS MANULE D USO INDICE 1. INTRODUZIONE... 2 2. ACCEDERE ALLA GESTIONE DEI CONTENUTI... 3 3. GESTIONE DEI CONTENUTI DI TIPO TESTUALE... 4 3.1 Editor... 4 3.2 Import di
MANUALE D USO DELLA PIATTAFORMA ITCMS MANULE D USO INDICE 1. INTRODUZIONE... 2 2. ACCEDERE ALLA GESTIONE DEI CONTENUTI... 3 3. GESTIONE DEI CONTENUTI DI TIPO TESTUALE... 4 3.1 Editor... 4 3.2 Import di
APPENDICE LINEE GUIDA PER SPERIMENTAZIONE WEB
 APPENDICE LINEE GUIDA PER SPERIMENTAZIONE WEB L indagine web ha il vantaggio di eliminare dal processo, rispetto a quello cartaceo, la fase dedicata alla codifica e all inserimento dati. L applicazione
APPENDICE LINEE GUIDA PER SPERIMENTAZIONE WEB L indagine web ha il vantaggio di eliminare dal processo, rispetto a quello cartaceo, la fase dedicata alla codifica e all inserimento dati. L applicazione
NAVIGARE IN INTERNET (Dal latino inter e dall inglese net = tra la rete )
 NAVIGARE IN INTERNET (Dal latino inter e dall inglese net = tra la rete ) 1.1 SE CONOSCIAMO L'INDIRIZZO - 1. ACCEDERE ALLE PAGINE WEB (Web = rete) APRIRE L' URL (Uniform Resource Locator), cioè l'indirizzo
NAVIGARE IN INTERNET (Dal latino inter e dall inglese net = tra la rete ) 1.1 SE CONOSCIAMO L'INDIRIZZO - 1. ACCEDERE ALLE PAGINE WEB (Web = rete) APRIRE L' URL (Uniform Resource Locator), cioè l'indirizzo
. A primi passi con microsoft a.ccepss SommarIo: i S 1. aprire e chiudere microsoft access Start (o avvio) l i b tutti i pro- grammi
 Capitolo Terzo Primi passi con Microsoft Access Sommario: 1. Aprire e chiudere Microsoft Access. - 2. Aprire un database esistente. - 3. La barra multifunzione di Microsoft Access 2007. - 4. Creare e salvare
Capitolo Terzo Primi passi con Microsoft Access Sommario: 1. Aprire e chiudere Microsoft Access. - 2. Aprire un database esistente. - 3. La barra multifunzione di Microsoft Access 2007. - 4. Creare e salvare
Corso base di informatica
 Corso base di informatica AVVIARE IL COMPUTER Per accendere il computer devi premere il pulsante di accensione posto di norma nella parte frontale del personal computer. Vedrai apparire sul monitor delle
Corso base di informatica AVVIARE IL COMPUTER Per accendere il computer devi premere il pulsante di accensione posto di norma nella parte frontale del personal computer. Vedrai apparire sul monitor delle
Modificare impostazioni e scambiare documenti
 18 Modificare impostazioni e scambiare documenti PowerPoint ci viene in aiuto per risolvere delle situazioni che a prima vista possono apparire ingarbugliate. In particolare il programma presenta diverse
18 Modificare impostazioni e scambiare documenti PowerPoint ci viene in aiuto per risolvere delle situazioni che a prima vista possono apparire ingarbugliate. In particolare il programma presenta diverse
Istruzioni per l installazione del software per gli esami ICoNExam (Aggiornate al 15/01/2014)
 Istruzioni per l installazione del software per gli esami ICoNExam (Aggiornate al 15/01/2014) Il software per gli esami ICON può essere eseguito su qualunque computer dotato di Java Virtual Machine aggiornata.
Istruzioni per l installazione del software per gli esami ICoNExam (Aggiornate al 15/01/2014) Il software per gli esami ICON può essere eseguito su qualunque computer dotato di Java Virtual Machine aggiornata.
2.2.2.1 Identificare le diverse parti di una finestra: barra del titolo, barra dei menu, barra degli strumenti, barra di stato, barra di scorrimento.
 Uso del computer e gestione dei file 57 2.2.2.1 Identificare le diverse parti di una finestra: barra del titolo, barra dei menu, barra degli strumenti, barra di stato, barra di scorrimento. All interno
Uso del computer e gestione dei file 57 2.2.2.1 Identificare le diverse parti di una finestra: barra del titolo, barra dei menu, barra degli strumenti, barra di stato, barra di scorrimento. All interno
Leggere un messaggio. Copyright 2009 Apogeo
 463 Leggere un messaggio SyllabuS 7.6.3.3 Per contrassegnare un messaggio selezionato puoi fare clic anche sulla voce di menu Messaggio > Contrassegna messaggio. Marcare, smarcare un messaggio I messaggi
463 Leggere un messaggio SyllabuS 7.6.3.3 Per contrassegnare un messaggio selezionato puoi fare clic anche sulla voce di menu Messaggio > Contrassegna messaggio. Marcare, smarcare un messaggio I messaggi
Power Point prima lezione
 1 Power Point prima lezione Aprire il programma Il programma Power Point serve per creare presentazioni. Si apre dal menu start programmi o con l icona l sul desktop 1 Aprire il programma Il programma
1 Power Point prima lezione Aprire il programma Il programma Power Point serve per creare presentazioni. Si apre dal menu start programmi o con l icona l sul desktop 1 Aprire il programma Il programma
2.7 La cartella Preparazioni e CD Quiz Casa
 2.7 La cartella Preparazioni e CD Quiz Casa SIDA CD Quiz Casa è il cd che permette al candidato di esercitarsi a casa sui quiz ministeriali e personalizzati. L autoscuola può consegnare il cd al candidato
2.7 La cartella Preparazioni e CD Quiz Casa SIDA CD Quiz Casa è il cd che permette al candidato di esercitarsi a casa sui quiz ministeriali e personalizzati. L autoscuola può consegnare il cd al candidato
lo 2 2-1 - PERSONALIZZARE LA FINESTRA DI WORD 2000
 Capittol lo 2 Visualizzazione 2-1 - PERSONALIZZARE LA FINESTRA DI WORD 2000 Nel primo capitolo sono state analizzate le diverse componenti della finestra di Word 2000: barra del titolo, barra dei menu,
Capittol lo 2 Visualizzazione 2-1 - PERSONALIZZARE LA FINESTRA DI WORD 2000 Nel primo capitolo sono state analizzate le diverse componenti della finestra di Word 2000: barra del titolo, barra dei menu,
Per effettuare la stampa di una cartella di lavoro si accede al comando. Stampa dal menu File o si utilizza il pulsante omonimo sulla barra
 4.5 Stampa 4.5.1 Stampare semplici fogli elettronici 4.5.1.1 Usare le opzioni di base della stampa Per effettuare la stampa di una cartella di lavoro si accede al comando Stampa dal menu File o si utilizza
4.5 Stampa 4.5.1 Stampare semplici fogli elettronici 4.5.1.1 Usare le opzioni di base della stampa Per effettuare la stampa di una cartella di lavoro si accede al comando Stampa dal menu File o si utilizza
Moodle 1.5.3+ Breve Guida per il Docente versione 1.2. A cura di Federico Barattini federicobarattini@gmail.com
 Moodle 1.5.3+ Breve Guida per il Docente versione 1.2 A cura di Federico Barattini federicobarattini@gmail.com Indice 1.0 Primo accesso in piattaforma...3 1.1 Partecipanti, Login come corsista (per vedere
Moodle 1.5.3+ Breve Guida per il Docente versione 1.2 A cura di Federico Barattini federicobarattini@gmail.com Indice 1.0 Primo accesso in piattaforma...3 1.1 Partecipanti, Login come corsista (per vedere
Guida per la registrazione alla piattaforma di Gestione dei Corsi per il Consulente Tecnico Telematico
 Guida per la registrazione alla piattaforma di Gestione dei Corsi per il Consulente Tecnico Telematico Maribel Maini Indi ndice ce: Procedura di registrazione alla piattaforma e di creazione del proprio
Guida per la registrazione alla piattaforma di Gestione dei Corsi per il Consulente Tecnico Telematico Maribel Maini Indi ndice ce: Procedura di registrazione alla piattaforma e di creazione del proprio
Le principali novità di PowerPoint XP
 Le principali novità di PowerPoint XP di Gemma Francone supporto tecnico di Mario Rinina Quest applicazione contenuta nel pacchetto applicativo Office XP è stata creata per la realizzazione di file che
Le principali novità di PowerPoint XP di Gemma Francone supporto tecnico di Mario Rinina Quest applicazione contenuta nel pacchetto applicativo Office XP è stata creata per la realizzazione di file che
Office 2007 Lezione 09. Contenuto riutilizzabile
 Word: Contenuto riutilizzabile Contenuto riutilizzabile Già nelle versioni precedenti di Word era possibile salvare dei contenuti pronti per riutilizzarli successivamente, in questa nuova versione questa
Word: Contenuto riutilizzabile Contenuto riutilizzabile Già nelle versioni precedenti di Word era possibile salvare dei contenuti pronti per riutilizzarli successivamente, in questa nuova versione questa
www.spreamedia.it PICCOLI ANNUNCI
 www.spreamedia.it PICCOLI ANNUNCI Abbiamo realizzato un servizio fatto apposta per te. Un sito web semplice e veloce per acquistare e fare da solo la tua pubblicità. Risparmi tempo e denaro. Ecco qui di
www.spreamedia.it PICCOLI ANNUNCI Abbiamo realizzato un servizio fatto apposta per te. Un sito web semplice e veloce per acquistare e fare da solo la tua pubblicità. Risparmi tempo e denaro. Ecco qui di
schema riassuntivo del corso di Powerpoint
 corso di Powerpoint Materiale prodotto da Domenico Saggese (www.domeincosaggese.it) unicamente come supporto per i suoi corsi. E lecito trattenerne una copia per uso personale; non è autorizzato alcun
corso di Powerpoint Materiale prodotto da Domenico Saggese (www.domeincosaggese.it) unicamente come supporto per i suoi corsi. E lecito trattenerne una copia per uso personale; non è autorizzato alcun
Esame di Informatica CHE COS È UN FOGLIO ELETTRONICO CHE COS È UN FOGLIO ELETTRONICO CHE COS È UN FOGLIO ELETTRONICO. Facoltà di Scienze Motorie
 Facoltà di Scienze Motorie CHE COS È UN FOGLIO ELETTRONICO Una tabella che contiene parole e numeri che possono essere elaborati applicando formule matematiche e funzioni statistiche. Esame di Informatica
Facoltà di Scienze Motorie CHE COS È UN FOGLIO ELETTRONICO Una tabella che contiene parole e numeri che possono essere elaborati applicando formule matematiche e funzioni statistiche. Esame di Informatica
NUOVA PROCEDURA COPIA ED INCOLLA PER L INSERIMENTO DELLE CLASSIFICHE NEL SISTEMA INFORMATICO KSPORT.
 NUOVA PROCEDURA COPIA ED INCOLLA PER L INSERIMENTO DELLE CLASSIFICHE NEL SISTEMA INFORMATICO KSPORT. Con l utilizzo delle procedure di iscrizione on line la società organizzatrice ha a disposizione tutti
NUOVA PROCEDURA COPIA ED INCOLLA PER L INSERIMENTO DELLE CLASSIFICHE NEL SISTEMA INFORMATICO KSPORT. Con l utilizzo delle procedure di iscrizione on line la società organizzatrice ha a disposizione tutti
Capitolo 3. Figura 34. Successione 1,2,3...
 Capitolo 3 INSERIMENTO DI UNA SERIE DI DATI Alcuni tipi di dati possono essere immessi in modo automatico evitando operazioni ripetitive o errori e consentendo un risparmio di tempo. Ad esempio per inserire
Capitolo 3 INSERIMENTO DI UNA SERIE DI DATI Alcuni tipi di dati possono essere immessi in modo automatico evitando operazioni ripetitive o errori e consentendo un risparmio di tempo. Ad esempio per inserire
CREARE MAPPE CONCETTUALI CON POWER POINT PowerPoint della versione 2003 di Office
 CREARE MAPPE CONCETTUALI CON POWER POINT PowerPoint della versione 2003 di Office INTRODUZIONE Le mappe concettuali sono strumenti utili per lo studio e la comunicazione. Sono disponibili vari software
CREARE MAPPE CONCETTUALI CON POWER POINT PowerPoint della versione 2003 di Office INTRODUZIONE Le mappe concettuali sono strumenti utili per lo studio e la comunicazione. Sono disponibili vari software
Manuale d uso [Rev.1 del 07/08/2015] Manutenzione impianti termici Ver. 1.0.6 [05/01/2015]
![Manuale d uso [Rev.1 del 07/08/2015] Manutenzione impianti termici Ver. 1.0.6 [05/01/2015] Manuale d uso [Rev.1 del 07/08/2015] Manutenzione impianti termici Ver. 1.0.6 [05/01/2015]](/thumbs/25/5800599.jpg) Manuale d uso [Rev.1 del 07/08/2015] Manutenzione impianti termici Ver. 1.0.6 [05/01/2015] Realizzato e distribuito da LeggeraSoft Sommario Introduzione... 2 Installare il programma... 2 Tasto licenza...
Manuale d uso [Rev.1 del 07/08/2015] Manutenzione impianti termici Ver. 1.0.6 [05/01/2015] Realizzato e distribuito da LeggeraSoft Sommario Introduzione... 2 Installare il programma... 2 Tasto licenza...
Realizzare un film con Windows Movie Maker
 Realizzare un film con Windows Movie Maker La Teca Didattica Movie Maker è un applicazione di Windows poco sfruttata a scuola, ma molto carina e facile da usare per realizzare piccoli film con i compagni
Realizzare un film con Windows Movie Maker La Teca Didattica Movie Maker è un applicazione di Windows poco sfruttata a scuola, ma molto carina e facile da usare per realizzare piccoli film con i compagni
Office 2007 Lezione 02. Le operazioni più
 Le operazioni più comuni Le operazioni più comuni Personalizzare l interfaccia Creare un nuovo file Ieri ci siamo occupati di descrivere l interfaccia del nuovo Office, ma non abbiamo ancora spiegato come
Le operazioni più comuni Le operazioni più comuni Personalizzare l interfaccia Creare un nuovo file Ieri ci siamo occupati di descrivere l interfaccia del nuovo Office, ma non abbiamo ancora spiegato come
Visual basic base Lezione 01. L'ambiente di sviluppo
 L'ambiente di sviluppo L'ambiente di sviluppo Visual basic è un linguaggio di programmazione Microsoft. In questo corso prenderemo in considerazione, l'ultima versione. net di questo linguaggio. Microsoft
L'ambiente di sviluppo L'ambiente di sviluppo Visual basic è un linguaggio di programmazione Microsoft. In questo corso prenderemo in considerazione, l'ultima versione. net di questo linguaggio. Microsoft
CONTROLLO ORTOGRAFICO E GRAMMATICALE
 CONTROLLO ORTOGRAFICO E GRAMMATICALE Quando una parola non è presente nel dizionario di Word, oppure nello scrivere una frase si commettono errori grammaticali, allora si può eseguire una delle seguenti
CONTROLLO ORTOGRAFICO E GRAMMATICALE Quando una parola non è presente nel dizionario di Word, oppure nello scrivere una frase si commettono errori grammaticali, allora si può eseguire una delle seguenti
per scrivere un articolo da prima pagina! per inviare una newsletter Come si crea Comunicazione Anfaa Edizione 4a.2013
 per scrivere un articolo da prima pagina! Quando si vuole inserire un articolo che compaia nel riquadro Ultime notizie della home page, si deve impostare la categoria Ultime notizie, in aggiunta a quella
per scrivere un articolo da prima pagina! Quando si vuole inserire un articolo che compaia nel riquadro Ultime notizie della home page, si deve impostare la categoria Ultime notizie, in aggiunta a quella
tommaso.iacomino@gmail.com INTERNET EXPLORER Guida introduttiva CAPITOLO 1 Fig. 1
 INTERNET EXPLORER Guida introduttiva CAPITOLO 1 Fig. 1 IMPORTANTE: forse non visualizzate questa barra, se così fosse usiamo questa procedura: posizioniamo il cursore sulla parte vuota tasto destro del
INTERNET EXPLORER Guida introduttiva CAPITOLO 1 Fig. 1 IMPORTANTE: forse non visualizzate questa barra, se così fosse usiamo questa procedura: posizioniamo il cursore sulla parte vuota tasto destro del
[Tutoriale] Realizzare un cruciverba con Excel
![[Tutoriale] Realizzare un cruciverba con Excel [Tutoriale] Realizzare un cruciverba con Excel](/thumbs/30/14141462.jpg) [Tutoriale] Realizzare un cruciverba con Excel Aperta in Excel una nuova cartella (un nuovo file), salviamo con nome in una precisa nostra cartella. Cominciamo con la Formattazione del foglio di lavoro.
[Tutoriale] Realizzare un cruciverba con Excel Aperta in Excel una nuova cartella (un nuovo file), salviamo con nome in una precisa nostra cartella. Cominciamo con la Formattazione del foglio di lavoro.
Utilizzare QuizFaber. liberamente tratto dal sito di Luca Galli, ideatore di QuizFaber. Vincenzo Storace
 Utilizzare QuizFaber liberamente tratto dal sito di Luca Galli, ideatore di QuizFaber Vincenzo Storace Anno 2011 Sommario Prima di iniziare (Installazione)... 3 La finestra principale del programma...
Utilizzare QuizFaber liberamente tratto dal sito di Luca Galli, ideatore di QuizFaber Vincenzo Storace Anno 2011 Sommario Prima di iniziare (Installazione)... 3 La finestra principale del programma...
L interfaccia utente di Office 2010
 L interfaccia utente di Office 2010 Personalizza la barra multifunzione Pagine: 3 di 4 Autore: Alessandra Salvaggio - Tratto da: Office 2010 la tua prima guida - Edizioni FAG Milano Ridurre la barra multifunzione
L interfaccia utente di Office 2010 Personalizza la barra multifunzione Pagine: 3 di 4 Autore: Alessandra Salvaggio - Tratto da: Office 2010 la tua prima guida - Edizioni FAG Milano Ridurre la barra multifunzione
30 giorni di prova gratuiti, entra nel sito www.mypckey.com scarica e installa subito mypckey
 DA OGGI NON IMPORTA DOVE SEI, IL TUO PC DELL UFFICIO E SEMPRE A TUA DISPOSIZIONE! Installa solo un semplice programma (nessun hardware necessario!), genera la tua chiavetta USB, e sei pronto a prendere
DA OGGI NON IMPORTA DOVE SEI, IL TUO PC DELL UFFICIO E SEMPRE A TUA DISPOSIZIONE! Installa solo un semplice programma (nessun hardware necessario!), genera la tua chiavetta USB, e sei pronto a prendere
Centro Iniziative Sociali Municipio III
 Centro Iniziative Sociali Municipio III C.I.S Municipio III Corso di informatca Roberto Borgheresi C ORSO BASE DI I NFORMATICA Centro Iniziative Sociali Municipio III Coordinatore: Roberto Borgheresi Insegnanti:
Centro Iniziative Sociali Municipio III C.I.S Municipio III Corso di informatca Roberto Borgheresi C ORSO BASE DI I NFORMATICA Centro Iniziative Sociali Municipio III Coordinatore: Roberto Borgheresi Insegnanti:
NAVIGAORA HOTSPOT. Manuale utente per la configurazione
 NAVIGAORA HOTSPOT Manuale utente per la configurazione NAVIGAORA Hotspot è l innovativo servizio che offre ai suoi clienti accesso ad Internet gratuito, in modo semplice e veloce, grazie al collegamento
NAVIGAORA HOTSPOT Manuale utente per la configurazione NAVIGAORA Hotspot è l innovativo servizio che offre ai suoi clienti accesso ad Internet gratuito, in modo semplice e veloce, grazie al collegamento
Dropbox di classe. É un servizio internet fornito gratuitamente (funzioni base).
 Dropbox di classe Lo scopo del servizio Dropbox di classe è quello di far conoscere ai docenti del nostro istituto il funzionamento di un sistema di Cloud Storage, pronto e facile da usare, per esplorare
Dropbox di classe Lo scopo del servizio Dropbox di classe è quello di far conoscere ai docenti del nostro istituto il funzionamento di un sistema di Cloud Storage, pronto e facile da usare, per esplorare
CORSO DI TECNOLOGIE DIDATTICHE ED EDUCATIVE. Tutorial per la creazione e la gestione di un blog
 CORSO DI TECNOLOGIE DIDATTICHE ED EDUCATIVE Tutorial per la creazione e la gestione di un blog Come aprire un blog I TRE PASSI PER CREARE UN BLOG 1. Creazione dell account 2. Scelta del nome del blog 3.
CORSO DI TECNOLOGIE DIDATTICHE ED EDUCATIVE Tutorial per la creazione e la gestione di un blog Come aprire un blog I TRE PASSI PER CREARE UN BLOG 1. Creazione dell account 2. Scelta del nome del blog 3.
Lezione Power Point. Eleonora Di Maria. Corso di Marketing
 Lezione Power Point Eleonora Di Maria 1 Lezione Power Point 1. Caratteristiche del programma 2. Apertura di un nuovo documento 3. Cambiamento modello da Schema diapositiva - sfondo - titoli - carattere
Lezione Power Point Eleonora Di Maria 1 Lezione Power Point 1. Caratteristiche del programma 2. Apertura di un nuovo documento 3. Cambiamento modello da Schema diapositiva - sfondo - titoli - carattere
Anno 2009/2010 Syllabus 5.0
 Patente Europea di Informatica ECDL Modulo 6 Lezione 3: Oggetti grafici Effetti di animazione Preparare una presentazione Stampa Anno 2009/2010 Syllabus 5.0 In una presentazione è possibile aggiungere
Patente Europea di Informatica ECDL Modulo 6 Lezione 3: Oggetti grafici Effetti di animazione Preparare una presentazione Stampa Anno 2009/2010 Syllabus 5.0 In una presentazione è possibile aggiungere
Microsoft PowerPoint 2003. Tutorial
 Facoltà di Lettere e Filosofia Cdl in Scienze dell Educazione A.A. 2010/2011 Informatica (Laboratorio) Microsoft PowerPoint 2003 Tutorial Author Kristian Reale Rev. 2011 by Kristian Reale Liberamente distribuibile
Facoltà di Lettere e Filosofia Cdl in Scienze dell Educazione A.A. 2010/2011 Informatica (Laboratorio) Microsoft PowerPoint 2003 Tutorial Author Kristian Reale Rev. 2011 by Kristian Reale Liberamente distribuibile
La pagina di Explorer
 G. Pettarin ECDL Modulo 7: Internet 11 A seconda della configurazione dell accesso alla rete, potrebbe apparire una o più finestre per l autenticazione della connessione remota alla rete. In linea generale
G. Pettarin ECDL Modulo 7: Internet 11 A seconda della configurazione dell accesso alla rete, potrebbe apparire una o più finestre per l autenticazione della connessione remota alla rete. In linea generale
[FINANZAECOMUNICAZIONE / VADEMECUM]
![[FINANZAECOMUNICAZIONE / VADEMECUM] [FINANZAECOMUNICAZIONE / VADEMECUM]](/thumbs/24/2375461.jpg) 2011 Finanza e Comunicazione [FINANZAECOMUNICAZIONE / VADEMECUM] [PANNELLO DI CONTROLLO SCRIVERE UN ARTICOLO PUBBLICARE MEDIA CREARE UNA GALLERIA FOTOGRAFICA MODIFICHE SUCCESSIVE CAMBIARE PASSWORD SALVARE,
2011 Finanza e Comunicazione [FINANZAECOMUNICAZIONE / VADEMECUM] [PANNELLO DI CONTROLLO SCRIVERE UN ARTICOLO PUBBLICARE MEDIA CREARE UNA GALLERIA FOTOGRAFICA MODIFICHE SUCCESSIVE CAMBIARE PASSWORD SALVARE,
MAUALE PIATTAFORMA MOODLE
 MAUALE PIATTAFORMA MOODLE La piattaforma moodle ci permette di salvare e creare contenuti didattici. Dal menù principale è possibile: inviare dei messaggi agli altri docenti che utilizzano la piattaforma:
MAUALE PIATTAFORMA MOODLE La piattaforma moodle ci permette di salvare e creare contenuti didattici. Dal menù principale è possibile: inviare dei messaggi agli altri docenti che utilizzano la piattaforma:
LA FINESTRA DI OPEN OFFICE CALC
 LA FINESTRA DI OPEN OFFICE CALC Barra di Formattazione Barra Standard Barra del Menu Intestazione di colonna Barra di Calcolo Contenuto della cella attiva Indirizzo della cella attiva Cella attiva Intestazione
LA FINESTRA DI OPEN OFFICE CALC Barra di Formattazione Barra Standard Barra del Menu Intestazione di colonna Barra di Calcolo Contenuto della cella attiva Indirizzo della cella attiva Cella attiva Intestazione
1. Il Client Skype for Business
 1. Il Client Skype for Business 2. Configurare una Periferica Audio 3. Personalizzare una Periferica Audio 4. Gestire gli Stati di Presenza 5. Tabella Stati di Presenza 6. Iniziare una Chiamata 7. Iniziare
1. Il Client Skype for Business 2. Configurare una Periferica Audio 3. Personalizzare una Periferica Audio 4. Gestire gli Stati di Presenza 5. Tabella Stati di Presenza 6. Iniziare una Chiamata 7. Iniziare
Guida alla configurazione della posta elettronica dell Ateneo di Ferrara sui più comuni programmi di posta
 Guida alla configurazione della posta elettronica dell Ateneo di Ferrara sui più comuni programmi di posta. Configurazione Account di posta dell Università di Ferrara con il Eudora email Eudora email può
Guida alla configurazione della posta elettronica dell Ateneo di Ferrara sui più comuni programmi di posta. Configurazione Account di posta dell Università di Ferrara con il Eudora email Eudora email può
1. FileZilla: installazione
 1. FileZilla: installazione Dopo aver scaricato e salvato (sezione Download >Software Open Source > Internet/Reti > FileZilla_3.0.4.1_win32- setup.exe) l installer del nostro client FTP sul proprio computer
1. FileZilla: installazione Dopo aver scaricato e salvato (sezione Download >Software Open Source > Internet/Reti > FileZilla_3.0.4.1_win32- setup.exe) l installer del nostro client FTP sul proprio computer
Iniziativa Comunitaria Equal II Fase IT G2 CAM - 017 Futuro Remoto. Esercitazione. Creazione di Diagrammi di Gantt con Win Project
 ESERCITAZIONE Iniziativa Comunitaria Equal II Fase IT G2 CAM - 017 Futuro Remoto Esercitazione Creazione di Diagrammi di Gantt con Win Project ORGANISMO BILATERALE PER LA FORMAZIONE IN CAMPANIA CREAZIONE
ESERCITAZIONE Iniziativa Comunitaria Equal II Fase IT G2 CAM - 017 Futuro Remoto Esercitazione Creazione di Diagrammi di Gantt con Win Project ORGANISMO BILATERALE PER LA FORMAZIONE IN CAMPANIA CREAZIONE
I Preferiti. Elenco dei Preferiti
 G. Pettarin ECDL Modulo 7: Internet 38 I siti preferiti Navigando nella rete può capitare di trovare dei siti, di cui vogliamo memorizzare l'indirizzo. Magari si vuole organizzarli in categorie. Tutti
G. Pettarin ECDL Modulo 7: Internet 38 I siti preferiti Navigando nella rete può capitare di trovare dei siti, di cui vogliamo memorizzare l'indirizzo. Magari si vuole organizzarli in categorie. Tutti
RILEVA LIGHT Manuale dell Utente
 RILEVA LIGHT Manuale dell Utente 1. COME INSTALLARE RILEVA LIGHT (per la prima volta) NUOVO UTENTE Entrare nel sito internet www.centropaghe.it Cliccare per visitare l area riservata alla Rilevazione Presenze.
RILEVA LIGHT Manuale dell Utente 1. COME INSTALLARE RILEVA LIGHT (per la prima volta) NUOVO UTENTE Entrare nel sito internet www.centropaghe.it Cliccare per visitare l area riservata alla Rilevazione Presenze.
Pratica guidata 6 Tablet
 Pratica guidata 6 Tablet Salvare e organizzare i contenuti Conoscere e usare gli strumenti segnalibri e cronologia web. Salvare un file dal web (Cartella download). Creare album fotografici per organizzare
Pratica guidata 6 Tablet Salvare e organizzare i contenuti Conoscere e usare gli strumenti segnalibri e cronologia web. Salvare un file dal web (Cartella download). Creare album fotografici per organizzare
Login. Gestione contenuto. www.sitofaidate.it
 www.sitofaidate.it Questa guida è stata scritta per utenti di basso/medio livello, guida pratica per chi vede per la prima volta l editor di testo jce i cui riferimenti delle icone sono visibili cliccando
www.sitofaidate.it Questa guida è stata scritta per utenti di basso/medio livello, guida pratica per chi vede per la prima volta l editor di testo jce i cui riferimenti delle icone sono visibili cliccando
SICURF@D: istruzioni per l uso
 : istruzioni per l uso : istruzioni per l uso Indice 1. Premessa 2 2. La registrazione 2 3. L accesso all area per utenti registrati 2 4. La consultazione dei manuali 3 5. L utilizzo degli strumenti di
: istruzioni per l uso : istruzioni per l uso Indice 1. Premessa 2 2. La registrazione 2 3. L accesso all area per utenti registrati 2 4. La consultazione dei manuali 3 5. L utilizzo degli strumenti di
IL MIO PRIMO SITO NEWS USANDO GLI SCHEDARI
 Pagina 1 UN SISTEMA DI NEWS Sommario UN SISTEMA DI NEWS...1 Introduzione...2 Scelgo l'area su cui operare...3 Un minimo di teoria...3 Creo le Pagine...4 Definizione dello Schedario Novità...6 Compilo la
Pagina 1 UN SISTEMA DI NEWS Sommario UN SISTEMA DI NEWS...1 Introduzione...2 Scelgo l'area su cui operare...3 Un minimo di teoria...3 Creo le Pagine...4 Definizione dello Schedario Novità...6 Compilo la
CREAZIONE DI UN DATABASE E DI TABELLE IN ACCESS
 CONTENUTI: CREAZIONE DI UN DATABASE E DI TABELLE IN ACCESS Creazione database vuoto Creazione tabella Inserimento dati A) Creazione di un database vuoto Avviamo il programma Microsoft Access. Dal menu
CONTENUTI: CREAZIONE DI UN DATABASE E DI TABELLE IN ACCESS Creazione database vuoto Creazione tabella Inserimento dati A) Creazione di un database vuoto Avviamo il programma Microsoft Access. Dal menu
Dopo aver installato WSFTP.le, alla prima schermata quando lo apriamo vedremo questo.
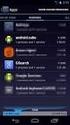 Dopo aver installato WSFTP.le, alla prima schermata quando lo apriamo vedremo questo. clicchiamo su Continue nella finestra successiva, spuntiamo la voce Other e clicchiamo su Next Nella terza schermata
Dopo aver installato WSFTP.le, alla prima schermata quando lo apriamo vedremo questo. clicchiamo su Continue nella finestra successiva, spuntiamo la voce Other e clicchiamo su Next Nella terza schermata
Il mago delle presentazioni: PowerPoint
 Informatica 2 livello/2ªb 21-02-2006 10:46 Pagina 48 Il mago delle presentazioni: è un programma di Microsoft che ti permette di creare presentazioni multimediali per mostrare, a chi vuoi, un tuo lavoro,
Informatica 2 livello/2ªb 21-02-2006 10:46 Pagina 48 Il mago delle presentazioni: è un programma di Microsoft che ti permette di creare presentazioni multimediali per mostrare, a chi vuoi, un tuo lavoro,
Circolari e lettere da Word con anagrafiche e indirizzi da Metodo
 Circolari e lettere da Word con anagrafiche e indirizzi da Metodo Metodo sfrutta tutte le potenzialità messe a disposizione da Microsoft Windows integrandosi perfettamente su tale piattaforma e permettendo
Circolari e lettere da Word con anagrafiche e indirizzi da Metodo Metodo sfrutta tutte le potenzialità messe a disposizione da Microsoft Windows integrandosi perfettamente su tale piattaforma e permettendo
MICROSOFT OFFICE WORD 2010 STAMPA UNIONE
 MICROSOFT OFFICE WORD 2010 STAMPA UNIONE STAMPA UNIONE CON MICROSOFT OFFICE WORD 2010 La Stampa Unione è un'importante funzione di Word che ci consente di creare delle lettere personalizzate da inviare
MICROSOFT OFFICE WORD 2010 STAMPA UNIONE STAMPA UNIONE CON MICROSOFT OFFICE WORD 2010 La Stampa Unione è un'importante funzione di Word che ci consente di creare delle lettere personalizzate da inviare
Argo DidUp. Vi troverete nel portale Argo da dove potete lanciare l applicativo <Argo DidUp>
 Argo DidUp Per lanciare la nuova applicazione basta aprire il browser Mozilla FireFox e digitare nella barra indirizzi www.portaleargo.it oppure entrare nel nostro sito www.isisvoltaaversa.gov.it cliccare
Argo DidUp Per lanciare la nuova applicazione basta aprire il browser Mozilla FireFox e digitare nella barra indirizzi www.portaleargo.it oppure entrare nel nostro sito www.isisvoltaaversa.gov.it cliccare
Guida all uso di Java Diagrammi ER
 Guida all uso di Java Diagrammi ER Ver. 1.1 Alessandro Ballini 16/5/2004 Questa guida ha lo scopo di mostrare gli aspetti fondamentali dell utilizzo dell applicazione Java Diagrammi ER. Inizieremo con
Guida all uso di Java Diagrammi ER Ver. 1.1 Alessandro Ballini 16/5/2004 Questa guida ha lo scopo di mostrare gli aspetti fondamentali dell utilizzo dell applicazione Java Diagrammi ER. Inizieremo con
Come creare una pagina Facebook e collegarla al sito mosajco
 Come creare una pagina Facebook e collegarla al sito mosajco Cos è una pagina Facebook? E la pagina gratuita dedicata alle attività che Facebook mette a disposizione di chi vuole far conoscere il proprio
Come creare una pagina Facebook e collegarla al sito mosajco Cos è una pagina Facebook? E la pagina gratuita dedicata alle attività che Facebook mette a disposizione di chi vuole far conoscere il proprio
DOCUMENTO ESERCITAZIONE ONENOTE. Utilizzare Microsoft Offi ce OneNote 2003: esercitazione rapida
 Utilizzare Microsoft Offi ce OneNote 2003: esercitazione rapida MICROSOFT OFFICE ONENOTE 2003 AUMENTA LA PRODUTTIVITÀ CONSENTENDO AGLI UTENTI L ACQUISIZIONE COMPLETA, L ORGANIZZAZIONE EFFICIENTE E IL RIUTILIZZO
Utilizzare Microsoft Offi ce OneNote 2003: esercitazione rapida MICROSOFT OFFICE ONENOTE 2003 AUMENTA LA PRODUTTIVITÀ CONSENTENDO AGLI UTENTI L ACQUISIZIONE COMPLETA, L ORGANIZZAZIONE EFFICIENTE E IL RIUTILIZZO
SITO DI ZONA WWW.AGESCIANCONA.ORG
 SITO DI ZONA WWW.AGESCIANCONA.ORG Questa è come si presenta la Home page del sito. in questo documento vengono descritte le varie sezioni e come utilizzare alcune funzionalità Pagina 1 di 19 Menù principale
SITO DI ZONA WWW.AGESCIANCONA.ORG Questa è come si presenta la Home page del sito. in questo documento vengono descritte le varie sezioni e come utilizzare alcune funzionalità Pagina 1 di 19 Menù principale
Word prima lezione. Prof. Raffaele Palladino
 7 Word prima lezione Word per iniziare aprire il programma Per creare un nuovo documento oppure per lavorare su uno già esistente occorre avviare il programma di gestione testi. In ambiente Windows, esistono
7 Word prima lezione Word per iniziare aprire il programma Per creare un nuovo documento oppure per lavorare su uno già esistente occorre avviare il programma di gestione testi. In ambiente Windows, esistono
Opuscolo Outlook Express
 L indirizzo di posta elettronica... pag. 2 Outlook Express... pag. 2 La finestra di outlook express... pag. 3 Barra dei menu e degli strumenti... pag. 3 Le cartelle di outlook... pag. 4 Scrivere un nuovo
L indirizzo di posta elettronica... pag. 2 Outlook Express... pag. 2 La finestra di outlook express... pag. 3 Barra dei menu e degli strumenti... pag. 3 Le cartelle di outlook... pag. 4 Scrivere un nuovo
