UTILIZZARE LE SELEZIONI
|
|
|
- Pietro Bertini
- 7 anni fa
- Visualizzazioni
Transcript
1 UTILIZZARE LE SELEZIONI Questa volta si lavorerà sulle selezioni, in modo da creare un'immagine che contenga pezzi di altre immagini, in pratica un collage! Per questo vi chiedo di scegliere in precedenza delle foto che abbiano possibilmente oggetti non troppo grandi, cosi che possano entrare tutti in un unica immagine. SELEZIONI E STRUMENTI DI SELEZIONE Per prima cosa chiariamo che, per selezionare un oggetto, non c'è un solo comando disponibile, ma diversi: Abbiamo già visto infatti lo Strumento Selezione, ma possiamo adoperare anche lo Strumento "Lazo", in questo caso la selezione è a mano libera, e non tramite selezioni geometriche. Un altro tipo di selezione è lo Strumento "Bacchetta magica", con il quale invece si seleziona parti di un'immagine dello stesso colore. ESERCIZIO 3 Cominciamo il nostro esercizio utilizzando la "Bacchetta Magica", essendo una selezione per colore vi consiglio di scegliere un oggetto che sia di un colore diverso dallo sfondo della foto scelta, cosi da rendere più facile il compito. 1- Selezioniamo lo strumento "Bacchetta magica" (se non è visibile cercatelo cliccando sul triangolino nero), o tasto di scelta rapida W; 2- Di conseguenza cambierà la Barra delle opzioni, mostrando un parametro importantissimo, la "Tolleranza": questo valore indica alla bacchetta quanti pixel includere nella selezione, cioè più il valore è alto, più la selezione includerà anche tonalità di colore diverse;
2 3- Fate clic sull'oggetto che si vuole selezionare, se non viene interamente preso potete aggiungere le parti rimanenti tenendo premuto il tasto MAIUSC, quindi fate clic sulla parte da aggiungere alla selezione; 4- Ora possiamo spostare l'area selezionata con il comando "Sposta" su un'altro progetto, che può essere vuoto (File>Nuovo) oppure spostarla su un'altra immagine, come ho fatto io:
3 NOTA: Se avete difficoltà a lavorare su più immagini aperte perché una occupa interamente l'area di lavoro andate sul menu Finestra>Ordina, e da li scegliete il modo in cui visualizzare le foto, nel mio caso ho scelto Affianca. Proviamo con un'altro oggetto, questa volta però operando in modo diverso: 1- Scegliamo un oggetto che possibilmente sia su sfondo bianco; 2- Selezioniamo lo strumento "Selezione Rettangolare"; 3- Trascinate un'area rettangolare che includa l'oggetto cercato, in questo modo la selezione includerà anche parte dello sfondo; 4- Ora prendete lo strumento "Bacchetta magica", l'obiettivo è sottrarre dalla selezione l'area bianca: è presto fatto, basta tenere premuto il tasto ALT e cliccare sullo sfondo; 5- Come prima usate il comando "Sposta" per posizionare dove si vuole anche questo oggetto.
4 SPOSTARE LA SELEZIONE CON I TASTI DIREZIONALI Una possibilità più che utile è utilizzare i tasti di direzione per spostare un'immagine che sia già stata selezionata: 1- Selezionate un oggetto all'interno di un'immagine con lo strumento "Bacchetta magica" o "Strumento selezione"; 2- Selezionate il comando "Sposta" e premete più volte un tasto direzionale: come vedrete l'area si sposta, anche se di solo un pixel. Per aumentare il numero di pixel a 10 tenete premuto il tasto MAIUSC mentre premete più volte un tasto di direzione; NOTA: Talvolta il bordo tratteggiato può dar fastidio, possiamo però ovviare a questo nascondendolo selezionando il menu Visualizza>Mostra>Bordi Selezione. MODIFICARE I PIXEL DI UNA SELEZIONE Un altra opzione che personalmente mi piace molto è "invertire" i colori di un oggetto, in modo tale che si ottenga in pratica il suo opposto: 1- Cerchiamo di nuovo un oggetto da selezionare e utilizziamo lo strumento che ci pare piu adatto;
5 2- Selezionate il menu Immagine>Regolazioni>Inverti. Che dire? SPOSTARE E DUPLICARE CONTEMPORANEAMENTE Ora sposteremo e contemporaneamente duplicheremo una selezione: 1- Riselezioniamo la figura di prima se l'abbiamo tolta;
6 2- Selezioniamo lo strumento "Sposta" e teniamo premuto il tasto ALT: il puntatore assumerà un aspetto differente (come una doppia freccia); 3- Trascinate la selezione in modo da creare una copia perfetta dell'originale; 4- Selezioniamo il menu Modifica>Trasforma >Scala, apparirà un riquadro intorno alla selezione; 5- Agiamo su questo riquadro per ingrandire o rimpicciolire la selezione; 6- Premete INVIO per confermare. STRUMENTO LAZO Con "Lazo" potete creare selezioni di forma complessa, con linee dritte o a mano libera.
7 1- Selezioniamo lo strumento "Lazo" o pulsante da tastiera L; 2- Tracciate la forma di selezione il più preciso possibile(aiutandovi con lo Zoom). NOTA: Premendo il triangolino nero compaiono "Lazo Poligonale" e "Lazo Magnetico", soprattutto il secondo, finche ci sono aree con bordi ad alto contrasto, consente di calamitare il bordo che si sta creando automaticamente al contorno dell'oggetto. Anche se a volte impreciso,(dipende tutto se i bordi dell'oggetto che si vuole selezionare siano ben definiti) consente con un clic del mouse di posizionare alcuni punti di "fissaggio". Al termine basta un doppio clic od un INVIO per riportare lo Strumento Lazo Magnetico al punto di partenza, chiudendo la selezione. RUOTARE UNA SELEZIONE Fino ad ora abbiamo spostato aree selezionate, invertito i suoi colori, ma non abbiamo ruotato una selezione, è presto fatto: 1- Selezioniamo nuovamente un oggetto qualsiasi con lo strumento che più ci aggrada; 2- Raggiungete il menu Modifica>Trasforma>Ruota, l'are di selezione viene racchiuso in un rettangolo, mentre il cursore una forma simile ad una freccia curva a due punte; 3- Spostate il puntatore all'esterno del rettangolo e trascinate il cursore fino ad avere l'effetto di rotazione desiderato.
8 STRUMENTO TAGLIERINA Ora non ci resta che imparare a ritagliare, per questo compito ci viene in aiuto lo "Strumento Taglierina": 1- Selezionare questo pulsante o premere C; 2- Create un area di ritaglio che ricopra l'intera area che si vuole tagliare (regolate l'area secondo le vostre necessità);
9 3- Quando vi ritenete soddisfatti premete INVIO per ritagliare; STRUMENTO GOMMA Spesso l'immagine ritagliata potrebbe contenere porzioni dello sfondo su cui avete selezionato e spostato forme, oppure volete soltanto cancellare un oggetto che non volte. Un comando utile per questo è proprio la "Gomma": 1- Selezionate con uno strumento di selezione l'area che si vuole cancellare; 2- Selezionate lo "Strumento Gomma" o tasto di scetla rapida E; 3- Controllate i colori di "Primo Piano" e di "Sfondo", assicuratevi che almeno su "Sfondo" ci sia un colore che sia identico allo sfondo dell'immagine; 4- Trascinate la "Gomma" sull'are selezionata, e quindi che si vuole cancellare: l'oggetto verrà in pratica sostituito da una serie di pixel del colore deciso in precedenza NOTA: premendo il tasto CANC, ovviamente con un area già selezionata, viene immediatamente effettuata l'operazione di cancellazione.
10
RITOCCO E RESTAURO. In questa lezione impareremo ad utilizzare dei nuovi strumenti per il ritocco grafico.
 RITOCCO E RESTAURO In questa lezione impareremo ad utilizzare dei nuovi strumenti per il ritocco grafico. RIPARARE AREE CON LO STRUMENTO TIMBRO CLONE Lo strumento "Timbro Clone" utilizza i pixel di un'area
RITOCCO E RESTAURO In questa lezione impareremo ad utilizzare dei nuovi strumenti per il ritocco grafico. RIPARARE AREE CON LO STRUMENTO TIMBRO CLONE Lo strumento "Timbro Clone" utilizza i pixel di un'area
Trasformazioni delle immagini
 Trasformazioni delle immagini Ritagliare le immagini Ritagliare significa rimuovere una porzione di immagine per cambiarne l inquadratura o rafforzarne la composizione. Potete ritagliare un immagine con
Trasformazioni delle immagini Ritagliare le immagini Ritagliare significa rimuovere una porzione di immagine per cambiarne l inquadratura o rafforzarne la composizione. Potete ritagliare un immagine con
Microsoft Paint. Questo materiale è reperibile a questo indirizzo:
 Microsoft Paint Questo materiale è reperibile a questo indirizzo: http://diego72.altervista.org/ Microsoft Paint Allternative a Microsoft Paint Per ritoccare immagini esistono svariati programmi sicuramente
Microsoft Paint Questo materiale è reperibile a questo indirizzo: http://diego72.altervista.org/ Microsoft Paint Allternative a Microsoft Paint Per ritoccare immagini esistono svariati programmi sicuramente
Dispense a cura del prof. Ing. Dino Molli. prof. ing. Dino Molli SVILUPPO SOFTWARE - FORMAZIONE E CONSULENZA INFORMATICA
 prof. ing. Dino Molli SVILUPPO SOFTWARE - FORMAZIONE E CONSULENZA INFORMATICA http://www.dinomolli.it info@dinomolli.it Dispense a cura del prof. ing. Dino Molli Microsoft Paint Allegato a La GRAFICA x
prof. ing. Dino Molli SVILUPPO SOFTWARE - FORMAZIONE E CONSULENZA INFORMATICA http://www.dinomolli.it info@dinomolli.it Dispense a cura del prof. ing. Dino Molli Microsoft Paint Allegato a La GRAFICA x
Figura 1 - Finestra Tabella
 Capitolo IV Oggetti Creare una tabella Creare una tabella per inserire dei dati Per inserire una tabella premere il pulsante Tabella presente nella sezione Tabella della barra Inserisci. Viene visualizzata
Capitolo IV Oggetti Creare una tabella Creare una tabella per inserire dei dati Per inserire una tabella premere il pulsante Tabella presente nella sezione Tabella della barra Inserisci. Viene visualizzata
ADOBE PHOTOSHOP CS4. Lezione 04 Le selezioni
 ADOBE PHOTOSHOP CS4 Lezione 04 Le selezioni Selezione rettangolare e selezione ellittica Se vogliamo apportare cambiamenti ad una parte dell'immagine dobbiamo selezionare i pixel della porzione che vogliamo
ADOBE PHOTOSHOP CS4 Lezione 04 Le selezioni Selezione rettangolare e selezione ellittica Se vogliamo apportare cambiamenti ad una parte dell'immagine dobbiamo selezionare i pixel della porzione che vogliamo
USARE I CANALI COLORE E LA PALETTE CANALI
 USARE I CANALI COLORE E LA PALETTE CANALI In Photoshop i canali vengono utilizzati per memorizzare le informazioni sui colori. In questa lezione impareremo a miscelare questi canali, cosi da migliorarne
USARE I CANALI COLORE E LA PALETTE CANALI In Photoshop i canali vengono utilizzati per memorizzare le informazioni sui colori. In questa lezione impareremo a miscelare questi canali, cosi da migliorarne
Lena Cota Guido Corso di Informatica - II livello. Esplora Risorse. Lavorare con il file system
 Esplora Risorse Lavorare con il file system 1 Cos è Le informazioni che possono essere elaborate dai computer sono conservate in documenti chiamati file. Esplora Risorse è il programma già installato su
Esplora Risorse Lavorare con il file system 1 Cos è Le informazioni che possono essere elaborate dai computer sono conservate in documenti chiamati file. Esplora Risorse è il programma già installato su
Marziana Monfardini 2004-2005 lezioni di word
 1 2 3 4 5 TABUlAZIONI, RIENTRI, ELENCHI...IN BREVE PER IMPOSTARE UNA TABULAZIONE... Posizionarsi nella riga in cui si vuole inserire una tabulazione. Selezionare il tipo di tabulazione desiderato sul pulsante
1 2 3 4 5 TABUlAZIONI, RIENTRI, ELENCHI...IN BREVE PER IMPOSTARE UNA TABULAZIONE... Posizionarsi nella riga in cui si vuole inserire una tabulazione. Selezionare il tipo di tabulazione desiderato sul pulsante
CORSO PHOTOSHOP CC 2017 AREA DI LAVORO SELEZIONA E MASCHERA
 CORSO PHOTOSHOP CC 2017 AREA DI LAVORO SELEZIONA E MASCHERA A CURA DI IMPARARE FACILE ON LINE 1 Indice Argomenti INTRODUZIONE MIGLIORAMENTI AVVIARE L AREA DI LAVORO SELEZIONA E MASCHERA INTERFACCIA UTENTE
CORSO PHOTOSHOP CC 2017 AREA DI LAVORO SELEZIONA E MASCHERA A CURA DI IMPARARE FACILE ON LINE 1 Indice Argomenti INTRODUZIONE MIGLIORAMENTI AVVIARE L AREA DI LAVORO SELEZIONA E MASCHERA INTERFACCIA UTENTE
Modulo 3 - Elaborazione Testi 3.4 Oggetti
 Università degli Studi dell Aquila Corso ECDL programma START Modulo 3 - Elaborazione Testi 3.4 Oggetti Oggetti: le tabelle Gli oggetti sono entità, diverse da un testo, dotate di un propria identità:
Università degli Studi dell Aquila Corso ECDL programma START Modulo 3 - Elaborazione Testi 3.4 Oggetti Oggetti: le tabelle Gli oggetti sono entità, diverse da un testo, dotate di un propria identità:
L INTERFACCIA GRAFICA DI EXCEL
 Dopo l avvio del foglio elettronico apparirà un interfaccia grafica nella quale verrà aperta una nuova cartella di lavoro alla quale il PC assegnerà automaticamente il nome provvisorio di Cartel1. La cartella
Dopo l avvio del foglio elettronico apparirà un interfaccia grafica nella quale verrà aperta una nuova cartella di lavoro alla quale il PC assegnerà automaticamente il nome provvisorio di Cartel1. La cartella
Inserire un nuovo foglio
 Excel Base- Lezione 2 Inserire un nuovo foglio 1. Nella parte inferiore della finestra di lavoro sulla sinistra, fare clic sulla linguetta del foglio, a sinistra del quale se ne desidera aggiungere uno
Excel Base- Lezione 2 Inserire un nuovo foglio 1. Nella parte inferiore della finestra di lavoro sulla sinistra, fare clic sulla linguetta del foglio, a sinistra del quale se ne desidera aggiungere uno
TUTORIAL: Targhette per forum e siti web. Con questo tutorial impareremo a realizzare questo tipo di targhette adatte a forum/siti web di ogni genere:
 TUTORIAL: Targhette per forum e siti web Con questo tutorial impareremo a realizzare questo tipo di targhette adatte a forum/siti web di ogni genere: Tutorial creato da: marte9020 Tutorial creato per:
TUTORIAL: Targhette per forum e siti web Con questo tutorial impareremo a realizzare questo tipo di targhette adatte a forum/siti web di ogni genere: Tutorial creato da: marte9020 Tutorial creato per:
Daniela Tondini
 Daniela Tondini dtondini@unite.it Facoltà di Medicina Veterinaria C.L.M in Medicina Veterinaria Università degli Studi di Teramo 1 COS È IL POWER POINT? Si tratta di un software (programma) che consente
Daniela Tondini dtondini@unite.it Facoltà di Medicina Veterinaria C.L.M in Medicina Veterinaria Università degli Studi di Teramo 1 COS È IL POWER POINT? Si tratta di un software (programma) che consente
CONOSCERE L'AMBIENTE DI LAVORO
 CONOSCERE L'AMBIENTE DI LAVORO In questa prima lezione impareremo a conoscere i diversi menu che il programma offre ed alcuni semplici comandi: iniziamo dicendo che l'area di lavoro (ossia la finestra
CONOSCERE L'AMBIENTE DI LAVORO In questa prima lezione impareremo a conoscere i diversi menu che il programma offre ed alcuni semplici comandi: iniziamo dicendo che l'area di lavoro (ossia la finestra
TECNICHE DI BASE PER LO STRUMENTO PENNA
 TECNICHE DI BASE PER LO STRUMENTO PENNA Prima di cominciare ad utilizzare questo particolare strumento facciamo un ultimo esercizio con il Pennello: PITTURA E MODIFICA In questa lezione continueremo a
TECNICHE DI BASE PER LO STRUMENTO PENNA Prima di cominciare ad utilizzare questo particolare strumento facciamo un ultimo esercizio con il Pennello: PITTURA E MODIFICA In questa lezione continueremo a
Word 2003 Lavorare col testo
 Word 2003 Lavorare col testo Scrivere cancellare selezionare 1 Modalità di visualizzazione 2 Prima di cominciare a scrivere bisogna conoscere le diverse modalità con cui Word 2003 permette di visualizzare
Word 2003 Lavorare col testo Scrivere cancellare selezionare 1 Modalità di visualizzazione 2 Prima di cominciare a scrivere bisogna conoscere le diverse modalità con cui Word 2003 permette di visualizzare
Operazioni preliminari: creare una cartella in Documenti
 Operazioni preliminari: creare una cartella in Documenti 1. Fare clic in successione su Start (cerchio con il logo Microsoft in basso a sinistra), Documenti. 2. Cliccare su Nuova cartella comparirà una
Operazioni preliminari: creare una cartella in Documenti 1. Fare clic in successione su Start (cerchio con il logo Microsoft in basso a sinistra), Documenti. 2. Cliccare su Nuova cartella comparirà una
3.4 Inserimento di immagini
 Ripristina per riportare ai valore iniziali la scheda in uso (la finestra di dialogo resta aperta). 3.4 Inserimento di immagini Per inserire un'immagine all'interno del documento: posizionare il cursore
Ripristina per riportare ai valore iniziali la scheda in uso (la finestra di dialogo resta aperta). 3.4 Inserimento di immagini Per inserire un'immagine all'interno del documento: posizionare il cursore
Capitolo 2. Figura 21. Inserimento dati
 Capitolo 2 INSERIMENTO DI DATI In ogni cella del foglio di lavoro è possibile inserire dati che possono essere di tipo testuale o numerico, oppure è possibile inserire formule le quali hanno la caratteristica
Capitolo 2 INSERIMENTO DI DATI In ogni cella del foglio di lavoro è possibile inserire dati che possono essere di tipo testuale o numerico, oppure è possibile inserire formule le quali hanno la caratteristica
U.T.E FOGLIO ELETTRONICO. Università della Terza Età. Sede di Novate Milanese. Corso Informatica Approfondimento. Docente: Giovanni Pozzi
 U.T.E Università della Terza Età Sede di Novate Milanese Corso Informatica Approfondimento FOGLIO ELETTRONICO Docente: Giovanni Pozzi FOGLIO ELETTRONICO MS-Excel E un programma che permette di effettuare:
U.T.E Università della Terza Età Sede di Novate Milanese Corso Informatica Approfondimento FOGLIO ELETTRONICO Docente: Giovanni Pozzi FOGLIO ELETTRONICO MS-Excel E un programma che permette di effettuare:
Gli strumenti LIM a supporto della didattica
 Gli strumenti LIM a supporto della didattica Per inserire uno sfondo alla pagina di lavoro basta cliccare su formato nella barra dei menù e all'apertura dell'elenco a discesa, selezionare sfondo. Qui si
Gli strumenti LIM a supporto della didattica Per inserire uno sfondo alla pagina di lavoro basta cliccare su formato nella barra dei menù e all'apertura dell'elenco a discesa, selezionare sfondo. Qui si
U.T.E Università della Terza Età
 U.T.E Università della Terza Età Sede di Novate Milanese Corso Informatica Approfondimento FOGLIO ELETTRONICO Docente: Giovanni Pozzi FOGLIO ELETTRONICO MS-Excel E un programma che permette di effettuare:
U.T.E Università della Terza Età Sede di Novate Milanese Corso Informatica Approfondimento FOGLIO ELETTRONICO Docente: Giovanni Pozzi FOGLIO ELETTRONICO MS-Excel E un programma che permette di effettuare:
Foglio elettronico Microsoft Office Excel 2003
 Foglio elettronico Microsoft Office Excel 2003 04/06/2015 Nonni su internet 2015 1 Il foglio elettronico è un programma che possiamo usare per creare tabelle di numeri e calcolare automaticamente somme,
Foglio elettronico Microsoft Office Excel 2003 04/06/2015 Nonni su internet 2015 1 Il foglio elettronico è un programma che possiamo usare per creare tabelle di numeri e calcolare automaticamente somme,
Spostare, copiare ed eliminare file
 Lezione 4 SPOSTARE UN FILE USANDO IL MOUSE Spostare, copiare ed eliminare file Dopo aver creato una cartella può nascere l'esigenza di spostare un file all'interno della nuova cartella creata. Per comodità,
Lezione 4 SPOSTARE UN FILE USANDO IL MOUSE Spostare, copiare ed eliminare file Dopo aver creato una cartella può nascere l'esigenza di spostare un file all'interno della nuova cartella creata. Per comodità,
Selezionare e spostare le icone
 Selezionare e spostare le icone Selezionare un icona, ovvero cliccarci sopra con il tasto sinistro del mouse (l icona cambia tonalità di colore), significa comunicare al sistema operativo che si vuole
Selezionare e spostare le icone Selezionare un icona, ovvero cliccarci sopra con il tasto sinistro del mouse (l icona cambia tonalità di colore), significa comunicare al sistema operativo che si vuole
nome di un menu per visualizzarlo e poi selezionate facendo clic sul comando che vi interessa.
 1 (conoscere le basi di Excel) < I controlli della. Finestra > La finestra di apertura di Excel presenta una cartella di lavoro vuota; la finestra del programma occupa tutto lo spazio dello schermo, mentre
1 (conoscere le basi di Excel) < I controlli della. Finestra > La finestra di apertura di Excel presenta una cartella di lavoro vuota; la finestra del programma occupa tutto lo spazio dello schermo, mentre
Relazioni. Microsoft Access. Relazioni. Relazioni
 Relazioni Microsoft Access Relazioni In Access, le relazioni non sono le relazioni del modello relazionale! Relazioni: legate ai concetti di Join Integrità referenziale Relazioni I tipi di relazione possono
Relazioni Microsoft Access Relazioni In Access, le relazioni non sono le relazioni del modello relazionale! Relazioni: legate ai concetti di Join Integrità referenziale Relazioni I tipi di relazione possono
Appunti di PHOTOSHOP Docente: Mautarelli A.
 APPUNTI DI PHOTOSHOP PS è studiato ed è nato come supporto alla grafica tradizionale, indirizzata alla stampa, ma con l'avvento di Internet si è rivelato un ottimo "aiuto" per il webdesigner. Supporta
APPUNTI DI PHOTOSHOP PS è studiato ed è nato come supporto alla grafica tradizionale, indirizzata alla stampa, ma con l'avvento di Internet si è rivelato un ottimo "aiuto" per il webdesigner. Supporta
CREARE EFFETTI SPECIALI
 CREARE EFFETTI SPECIALI AUTOMATIZZARE UN'ATTIVITA' COMPLESSA Il programma ci consente di registrare ed applicare, ad uno o più file, dei set di comandi. Risparmieremo cosi molto tempo prezioso utilizzando
CREARE EFFETTI SPECIALI AUTOMATIZZARE UN'ATTIVITA' COMPLESSA Il programma ci consente di registrare ed applicare, ad uno o più file, dei set di comandi. Risparmieremo cosi molto tempo prezioso utilizzando
Modulo 3 - Elaborazione Testi 3.2 Creazione documento
 Università degli Studi dell Aquila Corso ECDL programma START Modulo 3 - Elaborazione Testi 3.2 Creazione documento Maria Maddalena Fornari Visualizzazione di una pagina Nella zona inferiore della finestra
Università degli Studi dell Aquila Corso ECDL programma START Modulo 3 - Elaborazione Testi 3.2 Creazione documento Maria Maddalena Fornari Visualizzazione di una pagina Nella zona inferiore della finestra
ATTACCAIMM. ATTACCAIMM (Riferimento rapido) Guida di riferimento dei comandi di AutoCAD 2008 > Comandi > A - Comandi > ATTACCAIMM >
 ATTACCAIMM (Riferimento rapido) Guida di riferimento dei comandi di AutoCAD 2008 > Comandi > A - Comandi > ATTACCAIMM > ATTACCAIMM Concetto Procedura Riferimento rapido Attacca una nuova immagine al disegno
ATTACCAIMM (Riferimento rapido) Guida di riferimento dei comandi di AutoCAD 2008 > Comandi > A - Comandi > ATTACCAIMM > ATTACCAIMM Concetto Procedura Riferimento rapido Attacca una nuova immagine al disegno
Inoltrare un messaggio.
 Reti informatiche 359 7.5.3.9 Inoltrare un messaggio. È possibile spedire ad altri un messaggio inviato o ricevuto in precedenza. Al destinatario verrà recapitato il messaggio originale nel quale compariranno
Reti informatiche 359 7.5.3.9 Inoltrare un messaggio. È possibile spedire ad altri un messaggio inviato o ricevuto in precedenza. Al destinatario verrà recapitato il messaggio originale nel quale compariranno
Autore Paolo Sidoli MANUALE VECTORWORKS 4-PRIME BASI
 4-PRIME BASI - Apriamo VectorWorks - File>New o (Mela N) - In Create Document, spuntare Use Document Template (Usa un Modello) - Dal Menu a tendina selezionare Disegno campione - OK - Se nell'area di lavoro
4-PRIME BASI - Apriamo VectorWorks - File>New o (Mela N) - In Create Document, spuntare Use Document Template (Usa un Modello) - Dal Menu a tendina selezionare Disegno campione - OK - Se nell'area di lavoro
Nel seguito di queste pagine si descriveranno: Catturare e manipolare immagini con Paint (un software facente parte degli Accessori di Windows)
 Lezione 10 Il programma Paint Nel seguito di queste pagine si descriveranno: Catturare e manipolare immagini con Paint (un software facente parte degli Accessori di Windows) Per la realizzazione di questa
Lezione 10 Il programma Paint Nel seguito di queste pagine si descriveranno: Catturare e manipolare immagini con Paint (un software facente parte degli Accessori di Windows) Per la realizzazione di questa
Un foglio di una cartella Excel si compone di righe (ciascuna delle. quali è rappresentata da un numero) e di colonne (ciascuna delle
 4.2 Operazioni di base 4.2.1 Inserire i dati 4.2.1.1 Inserire numeri in una cella Un foglio di una cartella Excel si compone di righe (ciascuna delle quali è rappresentata da un numero) e di colonne (ciascuna
4.2 Operazioni di base 4.2.1 Inserire i dati 4.2.1.1 Inserire numeri in una cella Un foglio di una cartella Excel si compone di righe (ciascuna delle quali è rappresentata da un numero) e di colonne (ciascuna
Nella finestra successiva dovremo cercare l immagine che vogliamo appiccicare nel file.
 Come realizzare i disegni in Autocad partendo da un immagine L obbiettivo di questo articolo, è quello di poter avere a disposizione le linee di costruzione in qualsiasi scala, senza dover fare decine
Come realizzare i disegni in Autocad partendo da un immagine L obbiettivo di questo articolo, è quello di poter avere a disposizione le linee di costruzione in qualsiasi scala, senza dover fare decine
Grafici. 1 Generazione di grafici a partire da un foglio elettronico
 Grafici In questa parte analizzeremo le funzionalità relative ai grafici. In particolare: 1. Generazione di grafici a partire da un foglio elettronico 2. Modifica di un grafico 1 Generazione di grafici
Grafici In questa parte analizzeremo le funzionalità relative ai grafici. In particolare: 1. Generazione di grafici a partire da un foglio elettronico 2. Modifica di un grafico 1 Generazione di grafici
Creare una sfera di vetro
 Creare una sfera di vetro Per questo esercizio useremo un file che si chiama Newspaper : apriamo quindi il file in Photoshop. Aggiungiamo un nuovo livello. Utilizzando lo strumento selezione ellittica
Creare una sfera di vetro Per questo esercizio useremo un file che si chiama Newspaper : apriamo quindi il file in Photoshop. Aggiungiamo un nuovo livello. Utilizzando lo strumento selezione ellittica
Orcad Capture è un potente ambiente di disegno elettronico. Esploriamo alcune delle
 Orcad Capture è un potente ambiente di disegno elettronico. Esploriamo alcune delle caratteristiche di Capture. Quando facciamo partire Capture appare la videata della sessione di lavoro. Da questa sessione
Orcad Capture è un potente ambiente di disegno elettronico. Esploriamo alcune delle caratteristiche di Capture. Quando facciamo partire Capture appare la videata della sessione di lavoro. Da questa sessione
PER SALVARE UN FILE FILE - SALVA CON NOME SCEGLIERE: 1) il nome da dare al file. 2) la posizione in cui salvare: documenti, desktop, penna usb, etc.
 PER SALVARE UN FILE FILE - SALVA CON NOME SCEGLIERE: 1) il nome da dare al file 2) la posizione in cui salvare: documenti, desktop, penna usb, etc. 3) il tipo file: documento word (.docx), word 97-2003
PER SALVARE UN FILE FILE - SALVA CON NOME SCEGLIERE: 1) il nome da dare al file 2) la posizione in cui salvare: documenti, desktop, penna usb, etc. 3) il tipo file: documento word (.docx), word 97-2003
TUTORIAL GIMP. Modificare immagini. Ridimensionare l immagine a 600 pixel di larghezza, mantenendo invariate le proporzioni
 TUTORIAL GIMP Modificare immagini Ridimensionare l immagine a 600 pixel di larghezza, mantenendo invariate le proporzioni Figura 1. Aprire il programma Gimp 2.6 Figura 1 Figura 2. Nel menu in alto, andare
TUTORIAL GIMP Modificare immagini Ridimensionare l immagine a 600 pixel di larghezza, mantenendo invariate le proporzioni Figura 1. Aprire il programma Gimp 2.6 Figura 1 Figura 2. Nel menu in alto, andare
Lezione Creare titoli per la stampa o per il Web 2. Lavorare con le foto 3. istogramma e palette livelli 4.
 Lezione 3 1. Creare titoli per la stampa o per il Web 2. Lavorare con le foto 3. istogramma e palette livelli 4. Palette strumenti Terza lezione Creare dei titoli per la stampa o per il Web. Creare un
Lezione 3 1. Creare titoli per la stampa o per il Web 2. Lavorare con le foto 3. istogramma e palette livelli 4. Palette strumenti Terza lezione Creare dei titoli per la stampa o per il Web. Creare un
Interfaccia di Word. Scheda File: contiene i comandi per intervenire sul documento, come Nuovo, Apri, Salva con nome, Stampa e Chiudi.
 Interfaccia di Word Barra del titolo: visualizza il nome di file del documento appena creato o che si sta modificando. Sul lato destro sono visibili i pulsanti Riduci a icona, Ripristina e Chiudi. Barra
Interfaccia di Word Barra del titolo: visualizza il nome di file del documento appena creato o che si sta modificando. Sul lato destro sono visibili i pulsanti Riduci a icona, Ripristina e Chiudi. Barra
Formazione efficace per chi non ha tempo da perdere a cura di Domenico Corcione
 Formazione efficace per chi non ha tempo da perdere a cura di Domenico Corcione Word a colpo d occhio Questo è manuale di sopravvivenza, in esso troverai solo alcune tra le tante funzioni di Word: sono
Formazione efficace per chi non ha tempo da perdere a cura di Domenico Corcione Word a colpo d occhio Questo è manuale di sopravvivenza, in esso troverai solo alcune tra le tante funzioni di Word: sono
Sommario. Capitolo I Introduzione 1. Capitolo II Esempi 1. Capitolo III Avvio del programma 2. Capitolo IV Barra degli strumenti 4
 Sommario I Sommario Capitolo I Introduzione 1 Capitolo II Esempi 1 Capitolo III Avvio del programma 2 Capitolo IV Barra degli strumenti 4 Capitolo V Property editor 5 Capitolo VI Finestra del layout di
Sommario I Sommario Capitolo I Introduzione 1 Capitolo II Esempi 1 Capitolo III Avvio del programma 2 Capitolo IV Barra degli strumenti 4 Capitolo V Property editor 5 Capitolo VI Finestra del layout di
STRUMENTI DI DISEGNO
 STRUMENTI DI DISEGNO Selettore del colore Prima di cominciare a disegnare dobbiamo decidere: Il colore di riempimento E il colore della traccia Il selettore colore è come quello di Photoshop! CGI - introduzione
STRUMENTI DI DISEGNO Selettore del colore Prima di cominciare a disegnare dobbiamo decidere: Il colore di riempimento E il colore della traccia Il selettore colore è come quello di Photoshop! CGI - introduzione
Excel Base- Lezione 5
 Excel Base- Lezione 5 Cerca.vert(val.,matrice,indice,intervallo) Ricerca un valore, contenuto in una lista, in un'altra lista, e restituisce i valori nelle celle a destra del valore cercato 1 Cerca.vert(val.,matrice,indice,intervallo)
Excel Base- Lezione 5 Cerca.vert(val.,matrice,indice,intervallo) Ricerca un valore, contenuto in una lista, in un'altra lista, e restituisce i valori nelle celle a destra del valore cercato 1 Cerca.vert(val.,matrice,indice,intervallo)
Word Elaborazione di testi
 Fondamenti di informatica Cos è Word? Word è un word processor WYSIWYG (What You See Is What You Get) in grado di soddisfare molte esigenze di word processing e desktop publishing Word Elaborazione di
Fondamenti di informatica Cos è Word? Word è un word processor WYSIWYG (What You See Is What You Get) in grado di soddisfare molte esigenze di word processing e desktop publishing Word Elaborazione di
Word 2003 Elementi Grafici
 Word 2003 Elementi Grafici Aggiungere contenuti grafici al documento 1 Elementi grafici Word 2003 offre molti strumenti per trasformare un semplice documento testuale in una composizione visiva ricca di
Word 2003 Elementi Grafici Aggiungere contenuti grafici al documento 1 Elementi grafici Word 2003 offre molti strumenti per trasformare un semplice documento testuale in una composizione visiva ricca di
Excel 2003 Operazioni di base
 Excel 2003 Operazioni di base Inserire cancellare selezionare 1 Fogli di lavoro Ogni cartella di lavoro contiene inizialmente tre fogli di lavoro, ognuno dei quali ha un nome (che, se non vengono modificati,
Excel 2003 Operazioni di base Inserire cancellare selezionare 1 Fogli di lavoro Ogni cartella di lavoro contiene inizialmente tre fogli di lavoro, ognuno dei quali ha un nome (che, se non vengono modificati,
CATTURARE UNA SCHERMATA
 CATTURARE UNA SCHERMATA Documento creato da Marcantonio Severgnini e distribuito con licenza Creative Commons CC BY 4.0 (http://creativecommons.org/licenses/by/4.0/) Può capitare, mentre si sta utilizzando
CATTURARE UNA SCHERMATA Documento creato da Marcantonio Severgnini e distribuito con licenza Creative Commons CC BY 4.0 (http://creativecommons.org/licenses/by/4.0/) Può capitare, mentre si sta utilizzando
Anno 2009/2010 Syllabus 5.0
 Patente Europea di Informatica ECDL Modulo 2 Lezione 2: Uso delle finestre File e cartelle Il Cestino La funzione Cerca Anno 2009/2010 Syllabus 5.0 Barra del titolo Barra dei menu Barra degli strumenti
Patente Europea di Informatica ECDL Modulo 2 Lezione 2: Uso delle finestre File e cartelle Il Cestino La funzione Cerca Anno 2009/2010 Syllabus 5.0 Barra del titolo Barra dei menu Barra degli strumenti
Fondamenti di informatica. Word Elaborazione di testi
 Fondamenti di informatica Word Elaborazione di testi INTRODUZIONE Cos è Word? Word è un word processor WYSIWYG (What You See Is What You Get) in grado di soddisfare molte esigenze di word processing e
Fondamenti di informatica Word Elaborazione di testi INTRODUZIONE Cos è Word? Word è un word processor WYSIWYG (What You See Is What You Get) in grado di soddisfare molte esigenze di word processing e
PAGINA PERSONALE DEL DOCENTE
 COME AGGIUNGERE NUOVE PAGINE PAGINA PERSONALE DEL DOCENTE Una volta effettuato dalla home di unipa.it il login con il nome utente e la password usati per la mail, si accede all area privata della propria
COME AGGIUNGERE NUOVE PAGINE PAGINA PERSONALE DEL DOCENTE Una volta effettuato dalla home di unipa.it il login con il nome utente e la password usati per la mail, si accede all area privata della propria
Introduzione a PowerPoint
 Introduzione a PowerPoint PowerPoint è una potente applicazione per la creazione di presentazioni, ma per utilizzarla nel modo più efficace è necessario innanzitutto comprenderne gli elementi di base.
Introduzione a PowerPoint PowerPoint è una potente applicazione per la creazione di presentazioni, ma per utilizzarla nel modo più efficace è necessario innanzitutto comprenderne gli elementi di base.
Capitolo 18 - Progetto DWG Creazione del layout di stampa
 Capitolo 18 - Progetto DWG Creazione del layout di stampa Avviate MasterChef dall icona presente sul vostro Desktop. Nota: Se state utilizzando una versione dimostrativa, una volta caricato il programma,
Capitolo 18 - Progetto DWG Creazione del layout di stampa Avviate MasterChef dall icona presente sul vostro Desktop. Nota: Se state utilizzando una versione dimostrativa, una volta caricato il programma,
1. Breve introduzione 2. Sfondo trasparente 3. Gif animate
 T03 Immagini digitali 4 a settimana Docenti: L. Mainetti & M. Agosti 1. Breve introduzione 2. Sfondo trasparente 3. Gif animate 1 1. Breve introduzione 1. Avviare GIMP 2. Lanciato il programma e completato
T03 Immagini digitali 4 a settimana Docenti: L. Mainetti & M. Agosti 1. Breve introduzione 2. Sfondo trasparente 3. Gif animate 1 1. Breve introduzione 1. Avviare GIMP 2. Lanciato il programma e completato
Usare il mouse e la tastiera
 Usare il mouse e la tastiera Questa risorsa didattica è stata realizzata dallo staff di Pane e Internet per lo svolgimento di un corso di formazione rivolto ai migranti, organizzato nel primo semestre
Usare il mouse e la tastiera Questa risorsa didattica è stata realizzata dallo staff di Pane e Internet per lo svolgimento di un corso di formazione rivolto ai migranti, organizzato nel primo semestre
Ridimensionamento Immagini
 Page 1 of 8 COME RIDIMENSIONARE LE IMMAGINI PER ilist.net Ridimensionamento Immagini Le immagini scaricate dalla macchina fotografica digitale sono troppo pesanti e di dimensioni troppo grosse per poter
Page 1 of 8 COME RIDIMENSIONARE LE IMMAGINI PER ilist.net Ridimensionamento Immagini Le immagini scaricate dalla macchina fotografica digitale sono troppo pesanti e di dimensioni troppo grosse per poter
Capitolo 6 LE MESH. Fig 355
 Capitolo 6 Lezione 6.1 Le Mesh piane LE MESH Esaminiamo in questa lezione l utilizzo di uno strumento importante: le Mesh. Seleziona il comando MESH dalla barra degli strumenti e apri la finestra dei settaggi:
Capitolo 6 Lezione 6.1 Le Mesh piane LE MESH Esaminiamo in questa lezione l utilizzo di uno strumento importante: le Mesh. Seleziona il comando MESH dalla barra degli strumenti e apri la finestra dei settaggi:
È giunto il momento di imparare a rappresentare visivamente i nostri dati: un buon grafico alle volte è più eloquente di pagine e pagine di dati.
 I grafici I grafici È giunto il momento di imparare a rappresentare visivamente i nostri dati: un buon grafico alle volte è più eloquente di pagine e pagine di dati. Cominciamo con un esempio molto semplice
I grafici I grafici È giunto il momento di imparare a rappresentare visivamente i nostri dati: un buon grafico alle volte è più eloquente di pagine e pagine di dati. Cominciamo con un esempio molto semplice
Modellazione poligonale
 Informatica Grafica ][ Modellazione poligonale La tecnica di modellazione poligonale permette di costruire oggetti tridimensionali basati su poligoni. Malgrado gli oggetti poligonali siano spigolosi per
Informatica Grafica ][ Modellazione poligonale La tecnica di modellazione poligonale permette di costruire oggetti tridimensionali basati su poligoni. Malgrado gli oggetti poligonali siano spigolosi per
1. Aprire il file 0.eps con Photoshop aprirlo col metodo di colore CMYK e salvarlo in formato PSD (1.psd)
 Esercizio 0 1. Aprire il file 0.eps con Photoshop aprirlo col metodo di colore CMYK e salvarlo in formato PSD (1.psd) 2. Aprire nuovamente lo stesso file aprirlo col metodo di colore RGB e salvarlo in
Esercizio 0 1. Aprire il file 0.eps con Photoshop aprirlo col metodo di colore CMYK e salvarlo in formato PSD (1.psd) 2. Aprire nuovamente lo stesso file aprirlo col metodo di colore RGB e salvarlo in
Interfaccia. Effettuare un clic destro qui per visualizzare il pannello strumenti. Freccia per spostare la barra strumenti in alto/basso
 Interfaccia Effettuare un clic destro qui per visualizzare il pannello strumenti Freccia per spostare la barra strumenti in alto/basso Pagine Risorse Barra strumenti Proprietà Se selezionato, il browser
Interfaccia Effettuare un clic destro qui per visualizzare il pannello strumenti Freccia per spostare la barra strumenti in alto/basso Pagine Risorse Barra strumenti Proprietà Se selezionato, il browser
Salvare immagini da Internet
 ESERCIZIO N. 1 Per questo primo esercizio non avendo a disposizione delle fotografie salvate sul PC ci procuriamo delle immagini da Internet. Innanzitutto creiamo una cartella dove salvare tutti i files
ESERCIZIO N. 1 Per questo primo esercizio non avendo a disposizione delle fotografie salvate sul PC ci procuriamo delle immagini da Internet. Innanzitutto creiamo una cartella dove salvare tutti i files
Produzione di un clip video promozionale per un azienda di catering
 Produzione di un clip video promozionale per un azienda di catering Per la creazione del clip si utilizzerà il software Adobe Photoshop. Il video viene creato utilizzando un insieme di immagini statiche,
Produzione di un clip video promozionale per un azienda di catering Per la creazione del clip si utilizzerà il software Adobe Photoshop. Il video viene creato utilizzando un insieme di immagini statiche,
ADOBE PHOTOSHOP CS4. Lezione 07 Dipingere
 ADOBE PHOTOSHOP CS4 Lezione 07 Dipingere Strumenti Pennello, Matita e Sostituzione colore In Photoshop, con "dipingere" si intende cambiare il colore dei pixel di un'immagine bitmap, e in questa lezione
ADOBE PHOTOSHOP CS4 Lezione 07 Dipingere Strumenti Pennello, Matita e Sostituzione colore In Photoshop, con "dipingere" si intende cambiare il colore dei pixel di un'immagine bitmap, e in questa lezione
EXCEL Base. La Docente. Riferimenti: Estav Nord Ovest Dip. ICT Area Governance. Mail:
 EXCEL Base La Docente Dr.ssa Barbara Pocobelli Riferimenti: Estav Nord Ovest Dip. ICT Area Governance Mail: barbara.pocobelli@estav-nordovest.toscana.it 1 La Classe.. Coso Base: Obiettivo del corso Un
EXCEL Base La Docente Dr.ssa Barbara Pocobelli Riferimenti: Estav Nord Ovest Dip. ICT Area Governance Mail: barbara.pocobelli@estav-nordovest.toscana.it 1 La Classe.. Coso Base: Obiettivo del corso Un
Tutor: Silvia Rossi Modulo : immagini digitali Classe F1- Angela Mantovani
 Tutor: Silvia Rossi Modulo : immagini digitali Classe F1- Angela Mantovani La scorsa settimana, ci siamo avvalsi di tutorial disponibili in rete per utilizzare alcune funzioni di Gimp! Immaginate ora di
Tutor: Silvia Rossi Modulo : immagini digitali Classe F1- Angela Mantovani La scorsa settimana, ci siamo avvalsi di tutorial disponibili in rete per utilizzare alcune funzioni di Gimp! Immaginate ora di
6.5.1 INSERIRE, MANIPOLARE
 6.5 OGGETTI GRAFICI Alcuni elementi, quali immagini e oggetti grafici, aggiungono interesse visivo, contribuiscono a rinforzare i concetti espressi nelle varie slide e rendono le presentazioni più efficaci
6.5 OGGETTI GRAFICI Alcuni elementi, quali immagini e oggetti grafici, aggiungono interesse visivo, contribuiscono a rinforzare i concetti espressi nelle varie slide e rendono le presentazioni più efficaci
Corso di Formazione. Alfabetizzazione digitale
 AMBITO TERRITORIALE NA-17 ISTITUTO COMPRENSIVO STATALE Nicola ROMEO - Pietro CAMMISA 80029 - Sant Antimo (NA) L IC Romeo Cammisa partecipa al Programma Scuola Viva POR Campania FSE-2014/20 Asse III OS
AMBITO TERRITORIALE NA-17 ISTITUTO COMPRENSIVO STATALE Nicola ROMEO - Pietro CAMMISA 80029 - Sant Antimo (NA) L IC Romeo Cammisa partecipa al Programma Scuola Viva POR Campania FSE-2014/20 Asse III OS
Creare DVD con Pinnacle Studio 11 Lezione 16. Editing a due tracce o Overlay
 Overlay: PIP e Chroma Key Editing a due tracce o Overlay L editing a due tracce di cui parleremo in questa lezione è disponibile solo nelle versioni Plus e Ultimate di Studio. Di fatto si tratta di una
Overlay: PIP e Chroma Key Editing a due tracce o Overlay L editing a due tracce di cui parleremo in questa lezione è disponibile solo nelle versioni Plus e Ultimate di Studio. Di fatto si tratta di una
3.6.1 Inserimento. Si apre la finestra di dialogo Inserisci Tabella:
 3.6.1 Inserimento Per decidere dove collocare una tabella è necessario spostare il cursore nella posizione desiderata. Per inserire una tabella esistono diversi modi di procedere: Menù Tabella Inserisci
3.6.1 Inserimento Per decidere dove collocare una tabella è necessario spostare il cursore nella posizione desiderata. Per inserire una tabella esistono diversi modi di procedere: Menù Tabella Inserisci
Grafica foto e internet con Macromedia Fireworks 8
 Disporre il testo su un tracciato Trasformare il testo in tracciati Lezione 27: Disporre il testo su un tracciato Trasformare il testo in tracciati In questa lezione impareremo a combinare il testo con
Disporre il testo su un tracciato Trasformare il testo in tracciati Lezione 27: Disporre il testo su un tracciato Trasformare il testo in tracciati In questa lezione impareremo a combinare il testo con
Disegnare con lo strumento penna magnetica
 Disegnare Disegnare con lo strumento penna magnetica tracciato seguendo i bordi di aree ben definite nell immagine. Potete definire l intervallo e la sensibilità dell effetto calamita, nonché la complessità
Disegnare Disegnare con lo strumento penna magnetica tracciato seguendo i bordi di aree ben definite nell immagine. Potete definire l intervallo e la sensibilità dell effetto calamita, nonché la complessità
TUTORIAL LIBRI IN SIMBOLI
 TUTORIAL LIBRI IN SIMBOLI Questo tutorial guida alla costruzione di un libro in simboli utilizzando il programma SYMWRITER e OPENOFFICE DRAW. I programmi devono essere aperti entrambi. Si consiglia di
TUTORIAL LIBRI IN SIMBOLI Questo tutorial guida alla costruzione di un libro in simboli utilizzando il programma SYMWRITER e OPENOFFICE DRAW. I programmi devono essere aperti entrambi. Si consiglia di
Laboratorio di informatica
 Laboratorio di informatica GEOMETRIA DELLO SPAZIO Introduzione a Geogebra 3D La versione 5 di Geogebra prevede anche la possibilità di lavorare in ambiente 3D. Basta aprire Visualizza - Grafici 3D: sullo
Laboratorio di informatica GEOMETRIA DELLO SPAZIO Introduzione a Geogebra 3D La versione 5 di Geogebra prevede anche la possibilità di lavorare in ambiente 3D. Basta aprire Visualizza - Grafici 3D: sullo
GALLERY. Album immagini
 GALLERY In questo menù del pannello di amministrazione si trovano tutte le funzioni utili alla gestione delle foto, dei video e degli album da inserire all'interno delle pagine con funzione ALBUM IMMAGINI
GALLERY In questo menù del pannello di amministrazione si trovano tutte le funzioni utili alla gestione delle foto, dei video e degli album da inserire all'interno delle pagine con funzione ALBUM IMMAGINI
INFORMAZIONI SU MIMIOSTUDIO
 INFORMAZIONI SU MIMIOSTUDIO Di seguito sono riportate le applicazioni principali di MimioStudio, utilizzate per la creazione e la presentazione di informazioni: Blocco note MimioStudio Strumenti MimioStudio
INFORMAZIONI SU MIMIOSTUDIO Di seguito sono riportate le applicazioni principali di MimioStudio, utilizzate per la creazione e la presentazione di informazioni: Blocco note MimioStudio Strumenti MimioStudio
Cosa sono le maschere
 Prof. Emanuele Papotto Cosa sono le maschere La maschera è un oggetto di database che viene realizzato per mostrare, modificare e immettere i record in modo più chiaro rispetto alla visualizzazione foglio
Prof. Emanuele Papotto Cosa sono le maschere La maschera è un oggetto di database che viene realizzato per mostrare, modificare e immettere i record in modo più chiaro rispetto alla visualizzazione foglio
MASCHERE VETTORIALI, TRACCIATI E FORME
 MASCHERE VETTORIALI, TRACCIATI E FORME Prima di cominciare con la lezione è bene comprendere la differenza che c'è tra le due principali categorie d'immagini: la "bitmap" e la "vettoriale". Le immagini
MASCHERE VETTORIALI, TRACCIATI E FORME Prima di cominciare con la lezione è bene comprendere la differenza che c'è tra le due principali categorie d'immagini: la "bitmap" e la "vettoriale". Le immagini
I grip. Figura 26.1 Visualizzazione dei grip. Materiale di proprietà di 4m group Tutti i diritti riservati.
 I grip I grip appaiono a video come piccoli quadrati, generalmente di colore blu, che vengono visualizzati nei punti notevoli degli oggetti selezionati. L utilizzo dei grip, ai quali è interamente dedicato
I grip I grip appaiono a video come piccoli quadrati, generalmente di colore blu, che vengono visualizzati nei punti notevoli degli oggetti selezionati. L utilizzo dei grip, ai quali è interamente dedicato
Scritto da Administrator Lunedì 14 Marzo :21 - Ultimo aggiornamento Lunedì 14 Marzo :14
 Non tutti sanno che le combinazioni sulla tastiera consentono di eseguire direttamente e rapidamente i comandi senza l'utilizzo del mouse. Dal semplice copia (Ctrl+C) e incolla (Ctrl+V) alle operazioni
Non tutti sanno che le combinazioni sulla tastiera consentono di eseguire direttamente e rapidamente i comandi senza l'utilizzo del mouse. Dal semplice copia (Ctrl+C) e incolla (Ctrl+V) alle operazioni
Capitolo 4 Menu e barre degli strumenti
 Guida introduttiva Capitolo 4 Menu e barre degli strumenti Come utilizzare e personalizzare le opzioni comuni a tutti i componenti di OpenOffice.org OpenOffice.org Copyright Il presente documento è rilasciato
Guida introduttiva Capitolo 4 Menu e barre degli strumenti Come utilizzare e personalizzare le opzioni comuni a tutti i componenti di OpenOffice.org OpenOffice.org Copyright Il presente documento è rilasciato
InDesign CS5: gestire i documenti
 03 InDesign CS5: gestire i documenti In questo capitolo Imparerai a creare e a salvare un nuovo documento con una o più pagine. Apprenderai come gestire le opzioni di visualizzazione di un documento. Apprenderai
03 InDesign CS5: gestire i documenti In questo capitolo Imparerai a creare e a salvare un nuovo documento con una o più pagine. Apprenderai come gestire le opzioni di visualizzazione di un documento. Apprenderai
Copiare - Incollare Capolettera Colonne Interruzione di Pagina 9.1 Taglia - Copia - Incolla
 Copiare - Incollare Capolettera Colonne Interruzione di Pagina 9.1 Taglia - Copia - Incolla Word 2000 supporta le usuali tecniche di Windows per copiare e spostare informazioni. È dotato anche della funzione
Copiare - Incollare Capolettera Colonne Interruzione di Pagina 9.1 Taglia - Copia - Incolla Word 2000 supporta le usuali tecniche di Windows per copiare e spostare informazioni. È dotato anche della funzione
Salvare immagini da Internet
 ESERCIZIO N. 2 Salvare immagini da Internet 1. Aprire Internet 2. Fare clic su Immagini 3. Digitare l argomento 4. Scegliere dalle Anteprime delle immagini quella desiderata 5. Fare clic su Mostra l'immagine
ESERCIZIO N. 2 Salvare immagini da Internet 1. Aprire Internet 2. Fare clic su Immagini 3. Digitare l argomento 4. Scegliere dalle Anteprime delle immagini quella desiderata 5. Fare clic su Mostra l'immagine
Patente Europea del Computer ECDL - MODULO 3
 Patente Europea del Computer ECDL - MODULO 3 Lezione 2 di 3 Carattere e Formato Paragrafo Tabulazioni Tabelle Oggetti Grafici Carattere Dimensione Stile Grassetto (CTRL + G) Corsivo (CTRL +I) Sottolineato
Patente Europea del Computer ECDL - MODULO 3 Lezione 2 di 3 Carattere e Formato Paragrafo Tabulazioni Tabelle Oggetti Grafici Carattere Dimensione Stile Grassetto (CTRL + G) Corsivo (CTRL +I) Sottolineato
Sesta parte: Come creare una lista di distribuzione e come gestirla dalla rubrica.
 Microsoft Outlook 2007. Di Nunziante Esposito. `*************` Sesta parte: Come creare una lista di distribuzione e come gestirla dalla rubrica. `***********` Dopo aver visto la rubrica che in questo
Microsoft Outlook 2007. Di Nunziante Esposito. `*************` Sesta parte: Come creare una lista di distribuzione e come gestirla dalla rubrica. `***********` Dopo aver visto la rubrica che in questo
(b) - Creazione del layout delle pagine nella vista Layout
 (b) - Creazione del layout delle pagine nella vista Layout La vista Layout di Dreamweaver semplifica l utilizzo delle tabelle per il layout delle pagine. Nella vista Layout, è possibile progettare le pagine
(b) - Creazione del layout delle pagine nella vista Layout La vista Layout di Dreamweaver semplifica l utilizzo delle tabelle per il layout delle pagine. Nella vista Layout, è possibile progettare le pagine
NSS evo3 Guida di Uso Rapido
 NSS evo3 Guida di Uso Rapido IT Pannello Frontale 2 3 4 5 6 7 8 9 10 11 12 12 1 No. Descrizione 1 Schermo Touch 2 Pagine/Tasto Home - premere per aprire la pagina Home ed accedere alla scelta delle pagine
NSS evo3 Guida di Uso Rapido IT Pannello Frontale 2 3 4 5 6 7 8 9 10 11 12 12 1 No. Descrizione 1 Schermo Touch 2 Pagine/Tasto Home - premere per aprire la pagina Home ed accedere alla scelta delle pagine
SOMMARIO. 1. Premessa Barra Intestazione Mappa Legenda Ricerche Barra di Stato Toolbar...
 MANUALE SOMMARIO 1. Premessa... 3 2. Barra Intestazione... 4 3. Mappa...4 4. Legenda... 4 5. Ricerche...5 6. Barra di Stato... 5 7. Toolbar... 5 8. Barra Informazioni... 7 9. Esempio di Ricerca... 8 1.
MANUALE SOMMARIO 1. Premessa... 3 2. Barra Intestazione... 4 3. Mappa...4 4. Legenda... 4 5. Ricerche...5 6. Barra di Stato... 5 7. Toolbar... 5 8. Barra Informazioni... 7 9. Esempio di Ricerca... 8 1.
APVE in Rete Modulo 8 Excel nozioni di base e esercitazioni su economia domestica
 APVE in Rete Modulo 8 Excel nozioni di base e esercitazioni su economia domestica Programma di formazione informatica per i soci Apve di Roma maggio 2017 Argomenti Cosa è excel Come avviare il sistema
APVE in Rete Modulo 8 Excel nozioni di base e esercitazioni su economia domestica Programma di formazione informatica per i soci Apve di Roma maggio 2017 Argomenti Cosa è excel Come avviare il sistema
DAISOFT DAISOFT CONTABILITA' 2.0 MANUALE UTENTE
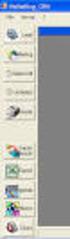 DAISOFT CONTABILITA' 2.0 MANUALE UTENTE INDICE Operazioni iniziali... Operazioni comuni... Registrazioni contabili... Le stampe... Utilità... Multiutenza-Gestione database... Appendice... 1 3 7 17 19 21
DAISOFT CONTABILITA' 2.0 MANUALE UTENTE INDICE Operazioni iniziali... Operazioni comuni... Registrazioni contabili... Le stampe... Utilità... Multiutenza-Gestione database... Appendice... 1 3 7 17 19 21
T E S T I E S T A M P E 1
 1 TESTI E STAMPE 2 Come operare con il testo? 3 In Windows abbiamo due possibilità: 1. BLOCCO NOTE 2. WORD PAD 4 BLOCCO NOTE è utile a leggere i file con estensione.txt Per aprirlo: Start Tutti i programmi
1 TESTI E STAMPE 2 Come operare con il testo? 3 In Windows abbiamo due possibilità: 1. BLOCCO NOTE 2. WORD PAD 4 BLOCCO NOTE è utile a leggere i file con estensione.txt Per aprirlo: Start Tutti i programmi
Cos'è FotoTool 2. Installazione \ disinstallazione 2. Requisiti minimi di sistema 2 Installazione 2 Disinstallazione 3. Finestra principale 4
 Indice Cos'è FotoTool 2 Installazione \ disinstallazione 2 Requisiti minimi di sistema 2 Installazione 2 Disinstallazione 3 Finestra principale 4 Menu principale 4 Opzioni 5 Utilizzo di FotoTool 6 Acquisizione
Indice Cos'è FotoTool 2 Installazione \ disinstallazione 2 Requisiti minimi di sistema 2 Installazione 2 Disinstallazione 3 Finestra principale 4 Menu principale 4 Opzioni 5 Utilizzo di FotoTool 6 Acquisizione
Da quali parti è composto un sistema operativo?
 Windows Da quali parti è composto un sistema operativo? Supervisore Gestisce i componenti hardware del sistema, interpreta ed esegue i comandi dell utente, si occupa di caricare ed eseguire gli altri programmi
Windows Da quali parti è composto un sistema operativo? Supervisore Gestisce i componenti hardware del sistema, interpreta ed esegue i comandi dell utente, si occupa di caricare ed eseguire gli altri programmi
MODIFICA FOTO CON NERO MEDIA HUB
 MODIFICA FOTO CON NERO MEDIA HUB La schermata foto viene visualizzata quando si fa clic sul pulsante nella schermata di ricerca delle foto o nella schermata Presentazione. Nella schermata è possibile visualizzare,
MODIFICA FOTO CON NERO MEDIA HUB La schermata foto viene visualizzata quando si fa clic sul pulsante nella schermata di ricerca delle foto o nella schermata Presentazione. Nella schermata è possibile visualizzare,
