KODAK PROFESSIONAL Fotocamera digitale DCS Pro SLR/n Guida dell'utente Sezione ottimizzazione dell'obiettivo
|
|
|
- Costantino Stella
- 7 anni fa
- Visualizzazioni
Transcript
1 KODAK PROFESSIONAL Fotocamera digitale DCS Pro SLR/n Guida dell'utente Sezione ottimizzazione dell'obiettivo P/N 4J1533_it
2 Sommario Ottimizzazione dell'obiettivo Panoramica Selezione del metodo di ottimizzazione dell'obiettivo Automatico Manuale Selezionare un obiettivo dall'elenco Utenti Quando si cambia l'obiettivo Gestione dell'elenco utenti Aggiunta di obiettivi dalla lista principale Eliminazione di obiettivi dall'elenco utente Salvare un elenco Caricare un elenco Definizione di nuovi obiettivi Definizione di un nuovo obiettivo fisso Definizione di nuovi obiettivi zoom Eliminazione di obiettivi definiti Modifica del nome di un obiettivo Modifica del livello Determinazione del livello ottimale Assegnare un livello ottimale all'obiettivo nell'elenco utenti Ripristino delle impostazioni predefinite ii 4J1533_it 25 giugno 2004
3 Ottimizzazione dell'obiettivo Panoramica Alcuni obiettivi producono un cambiamento di colore negli angoli delle immagini. La fotocamera possiede una funzione che corregge il cambiamento di colore per creare un'immagine più uniforme. Esistono tre metodi per il controllo della correzione. Metodo n. 1 : Automatico (vedere pagina 5-28) Questo metodo determina automaticamente il livello della correzione per ogni immagine basandosi sull'analisi dei dati dell'immagine. Questa funzione può applicarsi alla maggior parte degli obiettivi e dovrebbe essere l'unico metodo da usare. Quando la fotocamera è impostata in Automatico, non si deve effettuare alcun intervento. NOTA : Il metodo Automatico è consigliato se le immagini non presentano anomalie. Metodo n. 2 : Manuale (vedere pagina 5-29) Questo metodo consente di immettere direttamente il livello di correzione. Questo metodo è fornito a scopo di prova e non è inteso per un uso frequente. Metodo n. 3 : Selezione degli obiettivi (vedere pagina 5-29) Questo metodo determina il livello di correzione selezionando l'obiettivo che si sta utilizzando. La fotocamera non è in grado di identificare tutti gli obiettivi collegati, è necessario quindi selezionare l'obiettivo da un elenco. La fotocamera contiene un elenco dei modelli di obiettivi attuali di uso comune di diversi produttori. È possibile aggiungere facilmente ulteriori obiettivi all'elenco principale. È disponibile un elenco utente facile da usare per gli obiettivi usati frequentemente. Se disponibile nell'elenco utente, la fotocamera è in grado di identificare automaticamente e selezionare l'obiettivo corrente. L'elenco è facile da gestire e permette di aggiungere o eliminare obiettivi. L'elenco principale comprende i valori di correzione predefiniti per tutti gli obiettivi. A volte i valori predefiniti non sono appropriati. È possibile regolare il livello degli obiettivi nell'elenco principale. Se si definiscono nuovi obiettivi (vedere pagina 5-35), sarà necessario impostarne i livelli. Si raccomanda di provare anzitutto il metodo Automatico e di usare il metodo di Selezione dell'obiettivo solo se non si è soddisfatti dei risultati dell'ottimizzazione automatica. 25 giugno J1533_it 5-27
4 Selezione del metodo di ottimizzazione dell'obiettivo Esistono tre metodi di ottimizzazione degli obiettivi : Automatico 1. Scegliere Ottimizza lenti dal menu Acquisizione. 2. Scegliere Automatico. 3. Premere il pulsante OK. NOTA : Automatico è l'impostazione di fabbrica. Se si ripristinano le impostazioni predefinite, la fotocamera reimposta il metodo Automatico J1533_it 25 giugno 2004
5 Manuale 1. Scegliere Ottimizza lenti dal menu Acquisizione, poi Manuale. 2. Premere il lato destro del connettore a quattro vie per visualizzare i riquadri di modifica. 3. Premere il lato destro o sinistro del connettore a quattro vie per evidenziare un riquadro. Premere la parte superiore o inferiore del connettore a quattro vie per modificare i valori. NOTA : Il livello deve essere compreso tra zero e Premere il pulsante OK. Selezionare un obiettivo dall'elenco Utenti. Una volta aggiunto un'obiettivo all'elenco degli utenti (vedere pagina 5-31) o aver definito un nuovo obiettivo (vedere pagina 5-35), è possibile selezionarlo. 1. Scegliere Ottimizza lenti dal menu Acquisizione, poi scegliere un obiettivo. 2. Premere il pulsante OK. NOTA : La maggior parte degli obiettivi lunghi richiedono un livello di correzione pari a zero. Per questi obiettivi selezionare l'opzione >85mm. Questo risulta utile quando si aggiungono tutti gli obiettivi lunghi all'elenco utenti. Se si possiedono obiettivi che richiedono un livello superiore a zero, aggiungerli all'elenco utenti. 25 giugno J1533_it 5-29
6 Quando si cambia l'obiettivo Se si è selezionato un obiettivo dall'elenco utenti e successivamente si cambia obiettivo, selezionare il nuovo obiettivo prima di scattare. Se si acquisisce un'immagine e l'obiettivo non corrisponde a quello selezionato, la fotocamera cercherà di selezionare automaticamente il nuovo obiettivo. In caso di incertezza sull'obiettivo che si sta usando, la fotocamera chiederà il vostro intervento. Può verificarsi uno degli eventi seguenti : Se esiste una corrispondenza nell'elenco utenti o nell'elenco principale, l'obiettivo è selezionato automaticamente. Se esistono due o più corrispondenze nell'elenco utenti o nell'elenco principale, verrà visualizzato l'elenco delle corrispondenze. Se non esiste alcuna corrispondenza nell'elenco utenti o nell'elenco principale, la fotocamera passa in Automatico. NOTA : Se si sta usando l'obiettivo sbagliato nella modalità Base, sarà utilizzato il metodo Automatico. Con due o più corrispondenze : 1. Premere il pulsante OK per chiudere la schermata. 2. Evidenziare un obiettivo e premere il pulsante OK J1533_it 25 giugno 2004
7 Gestione dell'elenco utenti Aggiunta di obiettivi dalla lista principale La fotocamera gestisce un elenco principale di obiettivi. È possibile creare un elenco personalizzato di obiettivi utilizzati frequentemente. Con la lista utente è possibile : Aggiungere obiettivi dalla lista principale (vedere pagina 5-31) Eliminare obiettivi (vedere pagina 5-33) Selezionare obiettivi (see pagina 5-29) Salvare la lista utenti (vedere pagina 5-34) Caricare la lista utenti (vedere pagina 5-34) Utilizzare questa opzione per passare un obiettivo dalla lista principale alla lista utente. 1. Scegliere Ottimizza lenti dal menu Acquisizione, poi scegliere Aggiungi obiettivi. 2. Scegliere il produttore appropriato di obiettivi. 25 giugno J1533_it 5-31
8 3. Scegliere l'obiettivo montato sulla fotocamera. NOTA : Se l'obiettivo non è presente nell'elenco principale, aggiungere un nuovo fisso (vedere pagina 5-35), o un nuovo obiettivo zoom (vedere pagina 5-36). 4. Premere il pulsante OK. L'obiettivo passerà dall'elenco principale all'elenco utente J1533_it 25 giugno 2004
9 Eliminazione di obiettivi dall'elenco utente Utilizzare questa opzione per passare un obiettivo dall'elenco utente all'elenco principale. 1. Scegliere Ottimizza lenti dal menu Acquisizione, poi scegliere Elimina obiettivo. 2. Selezionare l'obiettivo da eliminare. 3. Premere il pulsante OK. L'obiettivo passerà dall'elenco utente all'elenco principale. 25 giugno J1533_it 5-33
10 Salvare un elenco Se si è modificato l'elenco nella fotocamera, si raccomanda di salvarlo nella scheda di memoria. Questo unisce l'elenco utente e l'elenco principale e fornisce una copia di backup. Se la fotocamera deve essere riparata e l'elenco originale non può essere salvato, la copia di backup può essere caricata. Se si utilizza più di una fotocamera digitale KODAK PROFESSIONAL DCS Pro SLR/n, si può risparmiare tempo creando un elenco utente degli obiettivi utilizzati fequentemente su una fotocamera e poi caricarlo sulle altre. 1. Inserire la scheda nella fotocamera. 2. Scegliere Ottimizza lenti dal menu Acquisizione, poi scegliere Salva elenco. 3. Premere il pulsante OK. L'elenco è salvato nella cartella principale della scheda di memoria come lens.txt. IMPORTANTE : Non modificare o rinominare questo file. In caso contrario, potrebbe non funzionare correttamente nella fotocamera. Caricare un elenco IMPORTANTE : Prima di caricare un nuovo elenco, salvare l'elenco utente corrente nel computer. Il nuovo elenco sarà unito all'elenco corrente e saranno applicati i nuovi obiettivi o modifiche non presenti nella fotocamera. Se si modifica il livello di un obiettivo e sono presenti modifiche per lo stesso nel nuovo elenco, le modifiche saranno sovrascritte. 1. Inserire la scheda contenente l'elenco nella fotocamera. 2. Scegliere Ottimizza lenti dal menu Acquisizione, poi scegliere Carica elenco. 3. Premere il pulsante OK. 4. Premere il pulsante OK per confermare la schermata. Se nella cartella principale della scheda è presente il file lens.txt, sarà salvato nella camera J1533_it 25 giugno 2004
11 Definizione di nuovi obiettivi Definizione di un nuovo obiettivo fisso Se si utilizza un obiettivo non presente nell'elenco principale della fotocamera, è possibile definire un nuovo obiettivo ed aggiungerlo all'elenco utente. È possibile: Creare un nuovo obiettivo fisso (vedere pagina 5-35) Creare un nuovo obiettivo zoom (vedere pagina 5-36) Eliminare un obiettivo definito dall'elenco utente (vedere pagina 5-37) Modificare il nome di un obiettivo definito (vedere pagina 5-38) 1. Montare l'obiettivo appropriato sulla macchina. 2. Scegliere Ottimizza lenti dal menu Acquisizione, poi scegliere Nuovo obiettivo fisso. 3. Mettere a fuoco a infinito, poi acquisire un'immagine. 4. Premere il pulsante OK. L'obiettivo è selezionato ed appare nella parte superiore dell'elenco utente. 5. Cambiare il livello per l'obiettivo (vedere pagina 5-40). 25 giugno J1533_it 5-35
12 Definizione di nuovi obiettivi zoom 1. Montare l'obiettivo appropriato sulla macchina. 2. Scegliere Ottimizza lenti dal menu Acquisizione, poi scegliere Nuovo obiettivo zoom. 3. Mettere a fuoco a infinito, impostare l'obiettivo alla distanza focale minima, poi acquisire un'immagine. 4. Impostare l'obiettivo alla distanza focale massima, poi acquisire un'immagine. 5. Premere il pulsante OK. L'obiettivo è selezionato ed appare nella parte superiore dell'elenco utente. 6. Cambiare il livello per l'obiettivo (vedere pagina 5-40) J1533_it 25 giugno 2004
13 Eliminazione di obiettivi definiti Utilizzare questa opzione per eliminare gli obiettivi definiti in precedenza. 1. Scegliere Ottimizza lenti dal menu Acquisizione, poi scegliere Elimina obiettivi. Sarà visualizzato un'elenco di obiettivi definiti. 2. Selezionare l'obiettivo da eliminare. 3. Premere il pulsante OK. L'obiettivo sarà eliminato dall'elenco utente o principale e tutte le informazioni relative all'obiettivo saranno eliminate dalla fotocamera. 25 giugno J1533_it 5-37
14 Modifica del nome di un obiettivo NOTA : Questa funzione è disponibile per gli obiettivi definiti in precedenza. Non è disponibile per gli obiettivi aggiunti a partire dall'elenco principale. Oltre ad aggiungere il livello di valori all'obiettivo nell'elenco utente, è possibile aggiungere informazioni utili all'identificazione dell'obiettivo. Anche se è possibile aggiungere qualsiasi testo, si raccomanda di inserire come prima lettera, la prima lettera del produttore dell'obiettivo. Le prime lettere predefinite sono : C CANON K TOKINA N NIKON Q QUANTARAY S SIGMA T TAMRON V VIVITAR Per gli altri obiettivi selezionare la lettera appropriata. 1. Scegliere Ottimizza lenti dal menu Acquisizione, poi evidenziare un obiettivo nell'elenco utente. 2. Premere il lato destro del connettore a quattro vie per visualizzare il riquadro del livello. Scegliere Modifica nome J1533_it 25 giugno 2004
15 3. Immettere il testo. a. Per immettere un carattere, premere il lato destro o sinistro del commutatore a quattro vie per evidenziare il carattere, quindi premere il pulsante OK. b. Per modificare un carattere, evidenziarlo > o <, quindi premere il pulsante OK per passare al carattere precedente o successivo nel nome della cartella. c. Al termine dell'operazione, evidenziare e premere il pulsante OK. 25 giugno J1533_it 5-39
16 Modifica del livello Determinazione del livello ottimale È possibile modificare il livello di un obiettivo nell'elenco utente in due modi : Ripristinare l'obiettivo ai valori predefiniti di fabbrica (vedere pagina 5-42). (Questa funzione è disponibile solo per gli obiettivi presenti nella lista principale). Utilizzando Photo Desk determinare il livello ottimale (vedere pagina 5-40), assegnare poi il livello alla camera (vedere pagina 5-41). Quando si modificano i livelli dell'obiettivo nell'elenco utente o quando si utilizza il metodo manuale, è possibile (vedere pagina 5-28): 1. Acquisire l'immagine di un cartoncino grigio ad esposizione normale. (Riempire il fotogramma con il cartoncino grigio) 2. Sul computer, aprire l'immagine in Photo Desk. Se il livello di ottimizzazione è troppo basso, gli angoli dell'immagine saranno viola. Se il livello di ottimizzazione è troppo alto, gli angoli dell'immagine saranno verdi. 3. In Photo Desk, fare clic su Bilanciamento al centro dell'immagine. 4. Fare clic su Ottimizzazione dell'obiettivo, poi regolare la barra di scorrimento per rendere neutri gli angoli. Apparirà il numero per il livello appropriato. Fare clic su OK. 5. Annotare questo numero per assegnarlo all'obiettivo. (vedere pagina 5-41). 6. Per tutte le combinazioni di livello di messa a fuoco minimo/massimo e di apertura minima/massima, ripetere i passaggi da 1 a 5. NOTA : Per maggiori informazioni fare riferimento alla Guida di Photo Desk J1533_it 25 giugno 2004
17 Assegnare un livello ottimale all'obiettivo nell'elenco utenti Una volta determinato il livello ottimale per un obiettivo in Photo Desk (vedere pagina 5-40) ed aver aggiunto l'obiettivo all'elenco utente, è possibile assegnare il livello all'obiettivo nell'elenco utente. Se si eliminano obiettivi dall'elenco utente (vedere pagina 5-33), i nuovi valori passeranno all'elenco principale. Se necessario, è possibile reimpostare i livelli predefiniti (vedere pagina 5-42). Se si elimina l'obiettivo (vedere pagina 5-37), le modifiche non saranno salvate nell'elenco principale. 1. Con l'obiettivo appropriato montato e impostato a infinito, scegliere Ottimizza lenti dal menu Acquisizione, poi evidenziare l'obiettivo nell'elenco utente. 2. Premere il lato destro del connettore a quattro vie per visualizzare il riquadro del livello. 3. Selezionare il livello di messa a fuoco e di apertura. 4. Premere il lato destro del connettore a quattro vie per visualizzare i riquadri nei quali immettere i livelli determinati in Photo Desk. 5. Premere il lato destro o sinistro del connettore a quattro vie per evidenziare un riquadro. Premere la parte superiore o inferiore del connettore a quattro vie per modificare i valori. NOTA : Il livello deve essere compreso tra zero e Premere il pulsante OK. Il livello assegnato sarà applicato ad ogni acquisizione di immagine con l'obiettivo selezionato nell'elenco utente. 25 giugno J1533_it 5-41
18 Ripristino delle impostazioni predefinite NOTA : Questa funzione è disponibile per gli obiettivi aggiunti a partire dall'elenco principale. Non è disponibile per gli obiettivi definiti in precedenza. È possibile reimpostare i valori dei livelli nell'elenco utenti ai valori dell'elenco principale. 1. Scegliere Ottimizza lenti dal menu Acquisizione, poi evidenziare un obiettivo nell'elenco utente. 2. Premere il lato destro del connettore a quattro vie per visualizzare il riquadro del livello. 3. Scegliere Reimposta predefiniti. 4. Premere il pulsante OK J1533_it 25 giugno 2004
INDICAZIONI UTILI ALL UTILIZZO NUOVA POSTA ELETTRONICA
 INDICAZIONI UTILI ALL UTILIZZO NUOVA POSTA ELETTRONICA Accesso alla casella di posta Personale L accesso può avvenire o partendo dall area riservata del sito web (Intranet) selezionando Web Mail Fig. 1
INDICAZIONI UTILI ALL UTILIZZO NUOVA POSTA ELETTRONICA Accesso alla casella di posta Personale L accesso può avvenire o partendo dall area riservata del sito web (Intranet) selezionando Web Mail Fig. 1
GALLERY. Album immagini
 GALLERY In questo menù del pannello di amministrazione si trovano tutte le funzioni utili alla gestione delle foto, dei video e degli album da inserire all'interno delle pagine con funzione ALBUM IMMAGINI
GALLERY In questo menù del pannello di amministrazione si trovano tutte le funzioni utili alla gestione delle foto, dei video e degli album da inserire all'interno delle pagine con funzione ALBUM IMMAGINI
ISCRIZIONI. Impostazioni form ECDL
 ISCRIZIONI In questo menù del pannello di amministrazione vengono gestite le iscrizioni ai corsi ECDL e agli eventi generici impostabili. E' possibile creare gli eventi per una determinata data e visualizzare
ISCRIZIONI In questo menù del pannello di amministrazione vengono gestite le iscrizioni ai corsi ECDL e agli eventi generici impostabili. E' possibile creare gli eventi per una determinata data e visualizzare
CORSO DI FORMAZIONE DOCENTI DELLE SCUOLE PUBBLICHE A GESTIONE PRIVATA ECDL, LA PATENTE EUROPEA PER L USO DEL COMPUTER GUIDA SINTETICA
 M ECDL ECDL, LA PATENTE EUROPEA PER L USO DEL COMPUTER LA POSTA ELETTRONICA Parte Generale GUIDA SINTETICA 1 - Primi passi Aprire il programma di posta elettronica Outlook Express Aprire la cassetta delle
M ECDL ECDL, LA PATENTE EUROPEA PER L USO DEL COMPUTER LA POSTA ELETTRONICA Parte Generale GUIDA SINTETICA 1 - Primi passi Aprire il programma di posta elettronica Outlook Express Aprire la cassetta delle
Inoltrare un messaggio.
 Reti informatiche 359 7.5.3.9 Inoltrare un messaggio. È possibile spedire ad altri un messaggio inviato o ricevuto in precedenza. Al destinatario verrà recapitato il messaggio originale nel quale compariranno
Reti informatiche 359 7.5.3.9 Inoltrare un messaggio. È possibile spedire ad altri un messaggio inviato o ricevuto in precedenza. Al destinatario verrà recapitato il messaggio originale nel quale compariranno
Opzioni avanzate. Stampa di pagine di separazione. Stampante laser a colori Phaser 7750
 Opzioni avanzate Questo argomento include le seguenti sezioni: "Stampa di pagine di separazione" a pagina 2-76 "Stampa di più pagine su un unico foglio (N-su)" a pagina 2-77 "Stampa di opuscoli" a pagina
Opzioni avanzate Questo argomento include le seguenti sezioni: "Stampa di pagine di separazione" a pagina 2-76 "Stampa di più pagine su un unico foglio (N-su)" a pagina 2-77 "Stampa di opuscoli" a pagina
Modulo 2 Test di verifica
 Modulo 2 Test di verifica Uso del computer e gestione dei file Test n. 1 Quando si riduce ad icona una finestra: è necessario prima salvare il suo contenuto si attiva un collegamento sul desktop rimane
Modulo 2 Test di verifica Uso del computer e gestione dei file Test n. 1 Quando si riduce ad icona una finestra: è necessario prima salvare il suo contenuto si attiva un collegamento sul desktop rimane
H1 HRMS - Modelli word
 H1 HRMS - Modelli word Creazione e compilazione di un modello word con il software H1 HRMS di EBC Consulting All interno di H1 HRMS modulo base è presente una funzione che permette di creare e compilare
H1 HRMS - Modelli word Creazione e compilazione di un modello word con il software H1 HRMS di EBC Consulting All interno di H1 HRMS modulo base è presente una funzione che permette di creare e compilare
Stampa unione II: Utilizzare la barra multifunzione ed eseguire una stampa unione avanzata
 Stampa unione II: Utilizzare la barra multifunzione ed eseguire una stampa unione avanzata Utilizzare la barra multifunzione per eseguire una stampa unione Utilizzare la scheda Lettere sulla barra multifunzione
Stampa unione II: Utilizzare la barra multifunzione ed eseguire una stampa unione avanzata Utilizzare la barra multifunzione per eseguire una stampa unione Utilizzare la scheda Lettere sulla barra multifunzione
SEGNALAZIONI STUDI DI SETTORE UNICO 2012 GUIDA OPERATIVA VERSIONE 1.0
 SEGNALAZIONI STUDI DI SETTORE UNICO 2012 GUIDA OPERATIVA VERSIONE 1.0 Introduzione Profilo utente Acquisizione nuova segnalazione Modifica della segnalazione Cancellazione di una segnalazione Stampa della
SEGNALAZIONI STUDI DI SETTORE UNICO 2012 GUIDA OPERATIVA VERSIONE 1.0 Introduzione Profilo utente Acquisizione nuova segnalazione Modifica della segnalazione Cancellazione di una segnalazione Stampa della
Opzioni avanzate. Stampa di pagine di separazione. Stampante a colori Phaser 8400
 Opzioni avanzate Questo argomento include le seguenti sezioni: "Stampa di pagine di separazione" a pagina 2-55 "Stampa di più pagine su un solo foglio (fogli per pagina)" a pagina 2-56 "Stampa di opuscoli"
Opzioni avanzate Questo argomento include le seguenti sezioni: "Stampa di pagine di separazione" a pagina 2-55 "Stampa di più pagine su un solo foglio (fogli per pagina)" a pagina 2-56 "Stampa di opuscoli"
Inserire un nuovo foglio
 Excel Base- Lezione 2 Inserire un nuovo foglio 1. Nella parte inferiore della finestra di lavoro sulla sinistra, fare clic sulla linguetta del foglio, a sinistra del quale se ne desidera aggiungere uno
Excel Base- Lezione 2 Inserire un nuovo foglio 1. Nella parte inferiore della finestra di lavoro sulla sinistra, fare clic sulla linguetta del foglio, a sinistra del quale se ne desidera aggiungere uno
Procedura Recupero Carenze per Alunni con Giudizio Sospeso
 Procedura Recupero Carenze per Alunni con Giudizio Sospeso Questo manuale ha lo scopo di spiegare in modo dettagliato tutte le operazioni da eseguire per la corretta gestione del recupero delle carenze
Procedura Recupero Carenze per Alunni con Giudizio Sospeso Questo manuale ha lo scopo di spiegare in modo dettagliato tutte le operazioni da eseguire per la corretta gestione del recupero delle carenze
Utilizzo della Guida in linea
 Page 1 of 3 Utilizzo della Guida in linea Questa sezione spiega come utilizzare la Guida in linea. Finestra della Guida Ricerca a tutto testo Funzione [Preferiti] Notazioni Finestra della Guida La finestra
Page 1 of 3 Utilizzo della Guida in linea Questa sezione spiega come utilizzare la Guida in linea. Finestra della Guida Ricerca a tutto testo Funzione [Preferiti] Notazioni Finestra della Guida La finestra
Formazione a Supporto dell Inserimento Lavorativo. Elementi di Word avanzato. Docente Franchini Gloria
 Formazione a Supporto dell Inserimento Lavorativo Elementi di Word avanzato Docente Franchini Gloria Impostare i punti di tabulazione Sul righello sono impostati vari punti di Tabulazione. Esistono cinque
Formazione a Supporto dell Inserimento Lavorativo Elementi di Word avanzato Docente Franchini Gloria Impostare i punti di tabulazione Sul righello sono impostati vari punti di Tabulazione. Esistono cinque
INFORMAZIONI SU MIMIOSTUDIO
 INFORMAZIONI SU MIMIOSTUDIO Di seguito sono riportate le applicazioni principali di MimioStudio, utilizzate per la creazione e la presentazione di informazioni: Blocco note MimioStudio Strumenti MimioStudio
INFORMAZIONI SU MIMIOSTUDIO Di seguito sono riportate le applicazioni principali di MimioStudio, utilizzate per la creazione e la presentazione di informazioni: Blocco note MimioStudio Strumenti MimioStudio
Formattare il testo con gli stili
 Formattare il testo con gli stili Capita spesso di dover applicare ripetutamente la stessa formattazione, o anche modificare il colore, le dimensioni e il tipo di carattere, per dare risalto a un testo.
Formattare il testo con gli stili Capita spesso di dover applicare ripetutamente la stessa formattazione, o anche modificare il colore, le dimensioni e il tipo di carattere, per dare risalto a un testo.
Microsoft Paint. Questo materiale è reperibile a questo indirizzo:
 Microsoft Paint Questo materiale è reperibile a questo indirizzo: http://diego72.altervista.org/ Microsoft Paint Allternative a Microsoft Paint Per ritoccare immagini esistono svariati programmi sicuramente
Microsoft Paint Questo materiale è reperibile a questo indirizzo: http://diego72.altervista.org/ Microsoft Paint Allternative a Microsoft Paint Per ritoccare immagini esistono svariati programmi sicuramente
Manuale registro elettronico per docenti
 Manuale registro elettronico per docenti INDICE 1. EFFETTUARE L ACCESSO 2. GESTIONE REGISTRI 3. LAVORARE SUI REGISTRI 4. LAVORARE SUGLI SCRUTINI 5. CAMBIARE PASSWORD 6. PROGRAMMAZIONE 7. USCITA 1. Effettuare
Manuale registro elettronico per docenti INDICE 1. EFFETTUARE L ACCESSO 2. GESTIONE REGISTRI 3. LAVORARE SUI REGISTRI 4. LAVORARE SUGLI SCRUTINI 5. CAMBIARE PASSWORD 6. PROGRAMMAZIONE 7. USCITA 1. Effettuare
Questo materiale è reperibile a questo indirizzo: PAS
 Questo materiale è reperibile a questo indirizzo: http://diego72.altervista.org/ PAS Comunicazione elettronica - Libero Posta elettronica Libero Mail Accedere a Libero Mail Accedi da qui Link pagina Pagina
Questo materiale è reperibile a questo indirizzo: http://diego72.altervista.org/ PAS Comunicazione elettronica - Libero Posta elettronica Libero Mail Accedere a Libero Mail Accedi da qui Link pagina Pagina
Relazioni. Microsoft Access. Relazioni. Relazioni
 Relazioni Microsoft Access Relazioni In Access, le relazioni non sono le relazioni del modello relazionale! Relazioni: legate ai concetti di Join Integrità referenziale Relazioni I tipi di relazione possono
Relazioni Microsoft Access Relazioni In Access, le relazioni non sono le relazioni del modello relazionale! Relazioni: legate ai concetti di Join Integrità referenziale Relazioni I tipi di relazione possono
Benvenuti in Picture Package DVD Viewer. Avvio e chiusura di Picture Package DVD Viewer. Visualizzazione delle immagini
 Benvenuti in Picture Package DVD Viewer Avvio e chiusura di Picture Package DVD Viewer Visualizzazione delle immagini Copia delle immagini sul computer Modifica delle immagini copiate Modifica delle parti
Benvenuti in Picture Package DVD Viewer Avvio e chiusura di Picture Package DVD Viewer Visualizzazione delle immagini Copia delle immagini sul computer Modifica delle immagini copiate Modifica delle parti
Università degli studi di Verona. Corso di Informatica di Base. Lezione 4 - Parte 2. Rifinitura di un documento
 Università degli studi di Verona Corso di Informatica di Base Lezione 4 - Parte 2 Rifinitura di un documento In questa seconda parte vedremo le principali rifiniture di un documento. In particolare: 1.
Università degli studi di Verona Corso di Informatica di Base Lezione 4 - Parte 2 Rifinitura di un documento In questa seconda parte vedremo le principali rifiniture di un documento. In particolare: 1.
Benvenuti in Picture Package DVD Viewer
 Manuale di Picture Package DVD Viewer Benvenuti in Picture Package DVD Viewer Benvenuti in Picture Package DVD Viewer Avvio e chiusura di Picture Package DVD Viewer Visualizzazione delle immagini Copia
Manuale di Picture Package DVD Viewer Benvenuti in Picture Package DVD Viewer Benvenuti in Picture Package DVD Viewer Avvio e chiusura di Picture Package DVD Viewer Visualizzazione delle immagini Copia
DURATA DEL CORSO: 15 LEZIONI (2ore) Tutti i martedì e venerdì dal 14 aprile al 12 giugno
 DURATA DEL CORSO: 15 LEZIONI (2ore) Tutti i martedì e venerdì dal 14 aprile al 12 giugno Questo materiale è reperibile a questo indirizzo: http://diego72.altervista.org/corso-informatica-di-base/ PASSWORD:
DURATA DEL CORSO: 15 LEZIONI (2ore) Tutti i martedì e venerdì dal 14 aprile al 12 giugno Questo materiale è reperibile a questo indirizzo: http://diego72.altervista.org/corso-informatica-di-base/ PASSWORD:
I GRUPPI DI CONTATTI CON OUTLOOK*
 I GRUPPI DI CONTATTI CON OUTLOOK* *Microsoft Outlook 2016 A cura di Raffaella Criscuolo Nicola Monaco 1 SOMMARIO: 1. CREARE UN GRUPPO DI CONTATTI 1.1 Aggiungere un nuovo membro al gruppo da «Contatti di
I GRUPPI DI CONTATTI CON OUTLOOK* *Microsoft Outlook 2016 A cura di Raffaella Criscuolo Nicola Monaco 1 SOMMARIO: 1. CREARE UN GRUPPO DI CONTATTI 1.1 Aggiungere un nuovo membro al gruppo da «Contatti di
Per iniziare il lavoro: 2. cliccare sul bottone "Importa immagini..." e selezionare nel proprio computer le foto e le immagini da inserire nel
 Photo Story 3 Istruzioni A cura di ProgramsDexstex Tecnology Una volta installato e lanciato Photo Story, apparirà la seguente schermata dove è possibile scegliere se iniziare una nuova sequenza video,
Photo Story 3 Istruzioni A cura di ProgramsDexstex Tecnology Una volta installato e lanciato Photo Story, apparirà la seguente schermata dove è possibile scegliere se iniziare una nuova sequenza video,
Panoramica della creazione di file PDF
 Panoramica della creazione di file PDF ASTE GIUDIZIARIE INLINEA S.P.A. Guida alla creazione dei files pdf La produzione di file Pdf permette di ottenere file di buona qualità e peso ridotto agevolando
Panoramica della creazione di file PDF ASTE GIUDIZIARIE INLINEA S.P.A. Guida alla creazione dei files pdf La produzione di file Pdf permette di ottenere file di buona qualità e peso ridotto agevolando
PER SALVARE UN FILE FILE - SALVA CON NOME SCEGLIERE: 1) il nome da dare al file. 2) la posizione in cui salvare: documenti, desktop, penna usb, etc.
 PER SALVARE UN FILE FILE - SALVA CON NOME SCEGLIERE: 1) il nome da dare al file 2) la posizione in cui salvare: documenti, desktop, penna usb, etc. 3) il tipo file: documento word (.docx), word 97-2003
PER SALVARE UN FILE FILE - SALVA CON NOME SCEGLIERE: 1) il nome da dare al file 2) la posizione in cui salvare: documenti, desktop, penna usb, etc. 3) il tipo file: documento word (.docx), word 97-2003
InDesign CS5: gestire i documenti
 03 InDesign CS5: gestire i documenti In questo capitolo Imparerai a creare e a salvare un nuovo documento con una o più pagine. Apprenderai come gestire le opzioni di visualizzazione di un documento. Apprenderai
03 InDesign CS5: gestire i documenti In questo capitolo Imparerai a creare e a salvare un nuovo documento con una o più pagine. Apprenderai come gestire le opzioni di visualizzazione di un documento. Apprenderai
Guida utente per Mac
 Guida utente per Mac Sommario Introduzione... 1 Utilizzo dello strumento Mac Reformatting... 1 Installazione del software... 4 Rimozione sicura delle unità... 9 Gestione unità... 10 Esecuzione dei controlli
Guida utente per Mac Sommario Introduzione... 1 Utilizzo dello strumento Mac Reformatting... 1 Installazione del software... 4 Rimozione sicura delle unità... 9 Gestione unità... 10 Esecuzione dei controlli
Backup e ripristino Guida per l'utente
 Backup e ripristino Guida per l'utente Copyright 2007, 2008 Hewlett-Packard Development Company, L.P. Windows è un marchio registrato negli Stati Uniti di Microsoft Corporation. Le informazioni contenute
Backup e ripristino Guida per l'utente Copyright 2007, 2008 Hewlett-Packard Development Company, L.P. Windows è un marchio registrato negli Stati Uniti di Microsoft Corporation. Le informazioni contenute
Uso del computer e gestione dei file con Windows
 Uso del computer e gestione dei file con Windows PRIMI PASSI COL COMPUTER Avviare il computer Premere il tasto di accensione Spegnere il computer Pulsanti Start Spegni computer Spegni Riavviare il computer
Uso del computer e gestione dei file con Windows PRIMI PASSI COL COMPUTER Avviare il computer Premere il tasto di accensione Spegnere il computer Pulsanti Start Spegni computer Spegni Riavviare il computer
Opzioni avanzate. Stampa di pagine di separazione. Stampante laser Phaser 5500
 Opzioni avanzate Questo argomento include le seguenti sezioni: "Stampa di pagine di separazione" a pagina 2-68 "Stampa di più pagine su un unico foglio (N-su)" a pagina 2-69 "Stampa di opuscoli" a pagina
Opzioni avanzate Questo argomento include le seguenti sezioni: "Stampa di pagine di separazione" a pagina 2-68 "Stampa di più pagine su un unico foglio (N-su)" a pagina 2-69 "Stampa di opuscoli" a pagina
Xerox WorkCentre 5735/5740/5745/ 5755/5765/5775/5790 Come eseguire una copia. Preparazione. Scansione. Altre informazioni
 ." Xerox WorkCentre /0// Come eseguire una copia. Caricare i documenti a faccia in su nell'alimentatore automatico o. Premere il pulsante Cancella tutto (C) per annullare eventuali 88 99. Premere il pulsante
." Xerox WorkCentre /0// Come eseguire una copia. Caricare i documenti a faccia in su nell'alimentatore automatico o. Premere il pulsante Cancella tutto (C) per annullare eventuali 88 99. Premere il pulsante
Guida per l'utente agli organigrammi OrgPublisher per tutti i browser
 Guida per l'utente agli organigrammi OrgPublisher per tutti i browser Sommario Guida per l'utente agli organigrammi OrgPublisher per tutti i browser Sommario... 3 Visualizzazione di esercitazioni sugli
Guida per l'utente agli organigrammi OrgPublisher per tutti i browser Sommario Guida per l'utente agli organigrammi OrgPublisher per tutti i browser Sommario... 3 Visualizzazione di esercitazioni sugli
appunti per il raddrizzamento di immagini (non metriche)
 appunti per il raddrizzamento di immagini (non metriche) a cura di: arch. Maria Angela Fantoni - marzo 2004 INDICE 1. preparare i file per il raddrizzamento 2. l area di lavoro di msr 3. creare un progetto
appunti per il raddrizzamento di immagini (non metriche) a cura di: arch. Maria Angela Fantoni - marzo 2004 INDICE 1. preparare i file per il raddrizzamento 2. l area di lavoro di msr 3. creare un progetto
Cosa sono le maschere
 Prof. Emanuele Papotto Cosa sono le maschere La maschera è un oggetto di database che viene realizzato per mostrare, modificare e immettere i record in modo più chiaro rispetto alla visualizzazione foglio
Prof. Emanuele Papotto Cosa sono le maschere La maschera è un oggetto di database che viene realizzato per mostrare, modificare e immettere i record in modo più chiaro rispetto alla visualizzazione foglio
Avviate Specifi dall icona presente sul vostro Desktop.
 Avviate Specifi dall icona presente sul vostro Desktop. Nota: Se state utilizzando una versione dimostrativa, una volta caricato il programma, un messaggio vi comunicherà i giorni r imanenti del periodo
Avviate Specifi dall icona presente sul vostro Desktop. Nota: Se state utilizzando una versione dimostrativa, una volta caricato il programma, un messaggio vi comunicherà i giorni r imanenti del periodo
Servizio Nazionale di Valutazione del Sistema Educativo di Istruzione e di Formazione anno scolastico 2004/2005
 Servizio Nazionale di Valutazione del Sistema Educativo di Istruzione e di Formazione anno scolastico 2004/2005 MANUALE DEL SITO per la compilazione degli strumenti dell Indagine Nazionale per la Valutazione
Servizio Nazionale di Valutazione del Sistema Educativo di Istruzione e di Formazione anno scolastico 2004/2005 MANUALE DEL SITO per la compilazione degli strumenti dell Indagine Nazionale per la Valutazione
14Ex-Cap11.qxd :20 Pagina Le macro
 14Ex-Cap11.qxd 21-12-2006 11:20 Pagina 203 11 Le macro Creare le macro Registrare una macro Eseguire una macro Riferimenti assoluti e relativi nelle macro Assegnare un pulsante a una macro Modificare una
14Ex-Cap11.qxd 21-12-2006 11:20 Pagina 203 11 Le macro Creare le macro Registrare una macro Eseguire una macro Riferimenti assoluti e relativi nelle macro Assegnare un pulsante a una macro Modificare una
Installazione e uso di Document Distributor
 Per visualizzare o scaricare questa o altre pubblicazioni Lexmark Document Solutions, fare clic qui. Installazione e uso di Document Distributor Il software Lexmark Document Distributor include pacchetti
Per visualizzare o scaricare questa o altre pubblicazioni Lexmark Document Solutions, fare clic qui. Installazione e uso di Document Distributor Il software Lexmark Document Distributor include pacchetti
Evoluzioni Software s.n.c. SLpw Guida all'uso Pag.1 di 49
 Evoluzioni Software s.n.c. SLpw Guida all'uso Pag.1 di 49 Evoluzioni Software s.n.c. SLpw Guida all'uso Pag.2 di 49 1 Installazione certificati Uffici Giudiziari... 3 2 Accesso al programma... 6 2.1 Fascicoli...
Evoluzioni Software s.n.c. SLpw Guida all'uso Pag.1 di 49 Evoluzioni Software s.n.c. SLpw Guida all'uso Pag.2 di 49 1 Installazione certificati Uffici Giudiziari... 3 2 Accesso al programma... 6 2.1 Fascicoli...
Ripristino di AdmiCash su un nuovo PC o sistema operativo
 Ripristino di AdmiCash su un nuovo PC o sistema operativo Prima di cambiare il sistema operativo o il PC, sorge spontanea la domanda di come ripristinare l installazione di AdmiCash e tutti i dati in esso
Ripristino di AdmiCash su un nuovo PC o sistema operativo Prima di cambiare il sistema operativo o il PC, sorge spontanea la domanda di come ripristinare l installazione di AdmiCash e tutti i dati in esso
Introduzione a PowerPoint
 Introduzione a PowerPoint PowerPoint è una potente applicazione per la creazione di presentazioni, ma per utilizzarla nel modo più efficace è necessario innanzitutto comprenderne gli elementi di base.
Introduzione a PowerPoint PowerPoint è una potente applicazione per la creazione di presentazioni, ma per utilizzarla nel modo più efficace è necessario innanzitutto comprenderne gli elementi di base.
Pianificazione e creazione di comunità
 CAPITOLO 4 Pianificazione e creazione di comunità Questo capitolo fornisce i concetti e le procedure per la pianificazione e la creazione di comunità mediante l uso di Network Assistant. Per informazioni
CAPITOLO 4 Pianificazione e creazione di comunità Questo capitolo fornisce i concetti e le procedure per la pianificazione e la creazione di comunità mediante l uso di Network Assistant. Per informazioni
Panoramica di Document Portal
 Per visualizzare o scaricare questa o altre pubblicazioni Lexmark Document Solutions, fare clic qui. Panoramica di Document Portal Lexmark Document Portal è una soluzione software che offre funzioni di
Per visualizzare o scaricare questa o altre pubblicazioni Lexmark Document Solutions, fare clic qui. Panoramica di Document Portal Lexmark Document Portal è una soluzione software che offre funzioni di
Raccolta e memorizzazione dei dati immessi nei moduli dai visitatori
 Raccolta e memorizzazione dei dati immessi nei moduli dai visitatori Raccolta e memorizzazione dei dati immessi nei moduli dai visitatori Per impostazione predefinita, i risultati dei moduli vengono salvati
Raccolta e memorizzazione dei dati immessi nei moduli dai visitatori Raccolta e memorizzazione dei dati immessi nei moduli dai visitatori Per impostazione predefinita, i risultati dei moduli vengono salvati
1. Introduzione. 2. Installazione di WinEMTFree. 3. Descrizione generale del programma
 Indice 1. Introduzione...3 2. Installazione di WinEMTFree...3 3. Descrizione generale del programma...3 4. Impostazione dei parametri di connessione...4 5. Interrogazione dei contatori...4 5.1 Sincronizzazione
Indice 1. Introduzione...3 2. Installazione di WinEMTFree...3 3. Descrizione generale del programma...3 4. Impostazione dei parametri di connessione...4 5. Interrogazione dei contatori...4 5.1 Sincronizzazione
GUIDA RAPIDA EDILCONNECT
 1 GUIDA RAPIDA EDILCONNECT Prima di iniziare In EdilConnect è spesso presente il simbolo vicino ai campi di inserimento. Passando il mouse sopra tale simbolo viene visualizzato un aiuto contestuale relativo
1 GUIDA RAPIDA EDILCONNECT Prima di iniziare In EdilConnect è spesso presente il simbolo vicino ai campi di inserimento. Passando il mouse sopra tale simbolo viene visualizzato un aiuto contestuale relativo
Acquisire audio digitale: per iniziare...
 Acquisire audio digitale: per iniziare... Tutorial a cura di Aldo Torrebruno 1. Preparativi per l acquisizione La prima volta che registriamo l audio con un computer dobbiamo assicurarci che hardware e
Acquisire audio digitale: per iniziare... Tutorial a cura di Aldo Torrebruno 1. Preparativi per l acquisizione La prima volta che registriamo l audio con un computer dobbiamo assicurarci che hardware e
WINDOWS TERMINAL SERVER PER L ACCESSO REMOTO AL SISTEMA DI PROTOCOLLO INFORMATICO
 Servizi per l e-government nell università Federico II WINDOWS TERMINAL SERVER PER L ACCESSO REMOTO AL SISTEMA DI PROTOCOLLO INFORMATICO CONNESSIONE_TERMINAL_SERVER PAG. 1 DI 13 Indice 1. Premessa...3
Servizi per l e-government nell università Federico II WINDOWS TERMINAL SERVER PER L ACCESSO REMOTO AL SISTEMA DI PROTOCOLLO INFORMATICO CONNESSIONE_TERMINAL_SERVER PAG. 1 DI 13 Indice 1. Premessa...3
Infor LN [GUIDA INFOR LN] [GUIDA INFOR LN] Baltur S.p.A. Rev /2013. Guida all utilizzo del Gestionale Infor LN per le Agenzie Baltur
![Infor LN [GUIDA INFOR LN] [GUIDA INFOR LN] Baltur S.p.A. Rev /2013. Guida all utilizzo del Gestionale Infor LN per le Agenzie Baltur Infor LN [GUIDA INFOR LN] [GUIDA INFOR LN] Baltur S.p.A. Rev /2013. Guida all utilizzo del Gestionale Infor LN per le Agenzie Baltur](/thumbs/60/44635830.jpg) Infor LN [GUIDA INFOR LN] Baltur S.p.A. Rev. 1.0-10/2013 [GUIDA INFOR LN] Guida all utilizzo del Gestionale Infor LN per le Agenzie Baltur Baltur S.p.A. Informazioni di base 1 Indice Informazioni di base...
Infor LN [GUIDA INFOR LN] Baltur S.p.A. Rev. 1.0-10/2013 [GUIDA INFOR LN] Guida all utilizzo del Gestionale Infor LN per le Agenzie Baltur Baltur S.p.A. Informazioni di base 1 Indice Informazioni di base...
Presentazione con PowerPoint
 Presentazione con PowerPoint L applicazione PowerPoint permette di creare documenti da mostrare su diapositive per presentazioni. Sarai facilitato nell utilizzo di PowerPoint perché molti pulsanti e molte
Presentazione con PowerPoint L applicazione PowerPoint permette di creare documenti da mostrare su diapositive per presentazioni. Sarai facilitato nell utilizzo di PowerPoint perché molti pulsanti e molte
Nota: Per evitare che l'immagine risulti ritagliata, accertarsi che il formato del documento originale e della carta copia siano uguali.
 Pagina 1 di 5 Guida alla copia Esecuzione di una copia rapida 1 Caricare il documento originale rivolto verso l'alto, inserendo per primo il bordo corto nel vassoio ADF, oppure caricarlo rivolto verso
Pagina 1 di 5 Guida alla copia Esecuzione di una copia rapida 1 Caricare il documento originale rivolto verso l'alto, inserendo per primo il bordo corto nel vassoio ADF, oppure caricarlo rivolto verso
Grafici. 1 Generazione di grafici a partire da un foglio elettronico
 Grafici In questa parte analizzeremo le funzionalità relative ai grafici. In particolare: 1. Generazione di grafici a partire da un foglio elettronico 2. Modifica di un grafico 1 Generazione di grafici
Grafici In questa parte analizzeremo le funzionalità relative ai grafici. In particolare: 1. Generazione di grafici a partire da un foglio elettronico 2. Modifica di un grafico 1 Generazione di grafici
Ordina e filtra elenchi
 Ordina e filtra elenchi Excel è un ottimo "divoranumeri", ma si dimostra uno strumento validissimo per creare e gestire elenchi. È possibile raccogliere in un elenco qualsiasi cosa, dagli indirizzi di
Ordina e filtra elenchi Excel è un ottimo "divoranumeri", ma si dimostra uno strumento validissimo per creare e gestire elenchi. È possibile raccogliere in un elenco qualsiasi cosa, dagli indirizzi di
Strumenti. Apre il menu principale (come il menù testuale orizzontale)
 Strumenti Apre il menu principale (come il menù testuale orizzontale) Scelta dei profili (tra quelli presenti) Imposta il desktop come sfondo del flipchart.. La casella degli strumenti principale rimane
Strumenti Apre il menu principale (come il menù testuale orizzontale) Scelta dei profili (tra quelli presenti) Imposta il desktop come sfondo del flipchart.. La casella degli strumenti principale rimane
Manuale Stampe Registro elettronico SOGI
 Manuale Stampe Registro elettronico SOGI Visualizza stampa In questa sezione del registro è possibile visualizzare in formato per la stampa tutte le informazioni che contiene il registro elettronico suddivise
Manuale Stampe Registro elettronico SOGI Visualizza stampa In questa sezione del registro è possibile visualizzare in formato per la stampa tutte le informazioni che contiene il registro elettronico suddivise
Associazione semplice
 Associazione semplice Apriamo ora la scheda Attività Inseriamo un'attività Scegliamo Associazione semplice Sul lato destro della finestra è presente una descrizione della funzione di quest'attività. Nella
Associazione semplice Apriamo ora la scheda Attività Inseriamo un'attività Scegliamo Associazione semplice Sul lato destro della finestra è presente una descrizione della funzione di quest'attività. Nella
3.5.1 PREPARAZ1ONE I documenti che si possono creare con la stampa unione sono: lettere, messaggi di posta elettronica, o etichette.
 3.5 STAMPA UNIONE Le funzioni della stampa unione (o stampa in serie) permettono di collegare un documento principale con un elenco di nominativi e indirizzi, creando così tanti esemplari uguali nel contenuto,
3.5 STAMPA UNIONE Le funzioni della stampa unione (o stampa in serie) permettono di collegare un documento principale con un elenco di nominativi e indirizzi, creando così tanti esemplari uguali nel contenuto,
Presentazione con PowerPoint
 Presentazione con PowerPoint L applicazione PowerPoint permette di creare documenti da mostrare su diapositive per presentazioni. Sarai facilitato nell utilizzo di PowerPoint perché molti pulsanti e molte
Presentazione con PowerPoint L applicazione PowerPoint permette di creare documenti da mostrare su diapositive per presentazioni. Sarai facilitato nell utilizzo di PowerPoint perché molti pulsanti e molte
Modifica delle impostazioni della stampante 1
 Modifica delle impostazioni della stampante 1 Molte impostazioni della stampante possono essere modificate tramite l'applicazione software utilizzata, il driver per stampante Lexmark, il pannello operatore
Modifica delle impostazioni della stampante 1 Molte impostazioni della stampante possono essere modificate tramite l'applicazione software utilizzata, il driver per stampante Lexmark, il pannello operatore
Produzione di un clip video promozionale per un azienda di catering
 Produzione di un clip video promozionale per un azienda di catering Per la creazione del clip si utilizzerà il software Adobe Photoshop. Il video viene creato utilizzando un insieme di immagini statiche,
Produzione di un clip video promozionale per un azienda di catering Per la creazione del clip si utilizzerà il software Adobe Photoshop. Il video viene creato utilizzando un insieme di immagini statiche,
Hardware. Utilizzo del Bluetooth
 Il Bluetooth è una tecnologia di comunicazione che permette di trasmettere dati senza l impiego di cavi. Grazie alle funzioni Bluetooth è possibile impostare una connessione senza fili tra l NXT e altre
Il Bluetooth è una tecnologia di comunicazione che permette di trasmettere dati senza l impiego di cavi. Grazie alle funzioni Bluetooth è possibile impostare una connessione senza fili tra l NXT e altre
Avviate Specifi dall icona presente sul vostro Desktop.
 Avviate Specifi dall icona presente sul vostro Desktop. Nota: Se state utilizzando una versione dimostrativa, una volta caricato il programma, un messaggio vi comunicherà i giorni rimanenti del periodo
Avviate Specifi dall icona presente sul vostro Desktop. Nota: Se state utilizzando una versione dimostrativa, una volta caricato il programma, un messaggio vi comunicherà i giorni rimanenti del periodo
Trasformazione in immagini vettoriali
 Trasformazione in immagini vettoriali Benvenuti in CorelDRAW, il programma globale di disegno e grafica vettoriale per grafici professionisti. In questa esercitazione, si traccerà una immagine bitmap per
Trasformazione in immagini vettoriali Benvenuti in CorelDRAW, il programma globale di disegno e grafica vettoriale per grafici professionisti. In questa esercitazione, si traccerà una immagine bitmap per
Operazioni preliminari: creare una cartella in Documenti
 Operazioni preliminari: creare una cartella in Documenti 1. Fare clic in successione su Start (cerchio con il logo Microsoft in basso a sinistra), Documenti. 2. Cliccare su Nuova cartella comparirà una
Operazioni preliminari: creare una cartella in Documenti 1. Fare clic in successione su Start (cerchio con il logo Microsoft in basso a sinistra), Documenti. 2. Cliccare su Nuova cartella comparirà una
INTRODUZIONE A WORD CHE COS E WORD AVVIARE E CHIUDERE WORD INTERFACCIA UTENTE DI WORD
 INTRODUZIONE A WORD CHE COS E WORD Word è il software che consente di creare documenti testuali utilizzando un computer. Consente anche di inserire nel documento oggetti come: Fotografie Immagini Disegni
INTRODUZIONE A WORD CHE COS E WORD Word è il software che consente di creare documenti testuali utilizzando un computer. Consente anche di inserire nel documento oggetti come: Fotografie Immagini Disegni
Printer Driver. Questa guida descrive la configurazione del driver stampante per Windows 7, Windows Vista, Windows XP e Windows 2000.
 4-129-746-42 (1) Printer Driver Guida per la configurazione Questa guida descrive la configurazione del driver stampante per Windows 7, Windows Vista, Windows XP e Windows 2000. Prima dell utilizzo del
4-129-746-42 (1) Printer Driver Guida per la configurazione Questa guida descrive la configurazione del driver stampante per Windows 7, Windows Vista, Windows XP e Windows 2000. Prima dell utilizzo del
Marziana Monfardini 2004-2005 lezioni di word
 1 2 3 4 5 TABUlAZIONI, RIENTRI, ELENCHI...IN BREVE PER IMPOSTARE UNA TABULAZIONE... Posizionarsi nella riga in cui si vuole inserire una tabulazione. Selezionare il tipo di tabulazione desiderato sul pulsante
1 2 3 4 5 TABUlAZIONI, RIENTRI, ELENCHI...IN BREVE PER IMPOSTARE UNA TABULAZIONE... Posizionarsi nella riga in cui si vuole inserire una tabulazione. Selezionare il tipo di tabulazione desiderato sul pulsante
Primo accesso ed utilizzo della posta con Office 365
 Primo accesso ed utilizzo della posta con Office 365 Aprire il Browser MOZZILLA FIREFOX (è il solo che consente di aprire, correttamente, la posta) digitare nella barra dell indirizzo: outlook.office365.com
Primo accesso ed utilizzo della posta con Office 365 Aprire il Browser MOZZILLA FIREFOX (è il solo che consente di aprire, correttamente, la posta) digitare nella barra dell indirizzo: outlook.office365.com
Guida introduttiva. Ricerca Si possono eseguire ricerche in una cartella, in sottocartelle e anche in altre cassette postali.
 Guida introduttiva Microsoft Outlook 2013 ha un aspetto diverso dalle versioni precedenti. Per questo abbiamo creato questa guida per facilitare l'apprendimento. Un'applicazione su misura Personalizzare
Guida introduttiva Microsoft Outlook 2013 ha un aspetto diverso dalle versioni precedenti. Per questo abbiamo creato questa guida per facilitare l'apprendimento. Un'applicazione su misura Personalizzare
Capitolo 30: Importazione di una pianta esterna non creata con Masterchef
 Capitolo 30: Importazione di una pianta esterna non creata con Masterchef Avviate MasterChef dall icona presente sul vostro Desktop. Nota: Se state utilizzando una versione dimostrativa, una volta caricato
Capitolo 30: Importazione di una pianta esterna non creata con Masterchef Avviate MasterChef dall icona presente sul vostro Desktop. Nota: Se state utilizzando una versione dimostrativa, una volta caricato
IL NUOVO EPC DI NISSAN GUIDA INTRODUTTIVA
 IL NUOVO EPC DI NISSAN GUIDA INTRODUTTIVA IDENTIFICARE VEICOLO L'EPC di Nissan fornito da Microcat Live offre il sistema di vendita di ricambi più all'avanguardia. Per iniziare, osservare le schermate
IL NUOVO EPC DI NISSAN GUIDA INTRODUTTIVA IDENTIFICARE VEICOLO L'EPC di Nissan fornito da Microcat Live offre il sistema di vendita di ricambi più all'avanguardia. Per iniziare, osservare le schermate
Installazione e uso di SETVERSION.EXE
 Installazione e uso di SETVERSION.EXE Introduzione... 2 INSTALLAZIONE di ARC+ Manager (SETVERSION.EXE)... 3 Impostazioni del nuovo ARC+ Updater... 8 1 Introduzione Il nuovo programma "SETVERSION.EXE" sarà
Installazione e uso di SETVERSION.EXE Introduzione... 2 INSTALLAZIONE di ARC+ Manager (SETVERSION.EXE)... 3 Impostazioni del nuovo ARC+ Updater... 8 1 Introduzione Il nuovo programma "SETVERSION.EXE" sarà
CardioChek Link Manuale d'uso
 CardioChek Link Manuale d'uso CardioChek Link Manuale d'uso Questo programma software è compatibile con i sistemi operativi Microsoft Windows 7, Windows 8.X, Vista A. Utilizzo previsto CardioChek Link
CardioChek Link Manuale d'uso CardioChek Link Manuale d'uso Questo programma software è compatibile con i sistemi operativi Microsoft Windows 7, Windows 8.X, Vista A. Utilizzo previsto CardioChek Link
Guida d uso per il nuovo portale di riparazione
 Guida d uso per il nuovo portale di riparazione Introduzione In questa guida imparerai come navigare tra le varie schede del portale e come creare e gestire gli ordini di riparazione. Lo Scopo Lo scopo
Guida d uso per il nuovo portale di riparazione Introduzione In questa guida imparerai come navigare tra le varie schede del portale e come creare e gestire gli ordini di riparazione. Lo Scopo Lo scopo
Xerox WorkCentre 3655 Stampante multifunzione Pannello comandi
 Pannello comandi I servizi disponibili variano in base all'impostazione della stampante. Per ulteriori informazioni su servizi e impostazioni, consultare la Guida per l'utente. 3 4 5 Schermo sensibile
Pannello comandi I servizi disponibili variano in base all'impostazione della stampante. Per ulteriori informazioni su servizi e impostazioni, consultare la Guida per l'utente. 3 4 5 Schermo sensibile
TALKING PAPER MANUALE D USO
 TALKING PAPER MANUALE D USO Marco De Zorzi Matricola 734544 Manuel Fossemò Matricola 734531 Yanick Fratantonio Matricola 735198 Massimiliano Gentile Matricola 731238 INTRODUZIONE In questo manuale verranno
TALKING PAPER MANUALE D USO Marco De Zorzi Matricola 734544 Manuel Fossemò Matricola 734531 Yanick Fratantonio Matricola 735198 Massimiliano Gentile Matricola 731238 INTRODUZIONE In questo manuale verranno
Capitolo I Sistema operativo
 Capitolo I Sistema operativo Primi passi col computer Avviare il computer e collegarsi in modo sicuro utilizzando un nome utente e una password Per avviare un computer è necessario premere il pulsante
Capitolo I Sistema operativo Primi passi col computer Avviare il computer e collegarsi in modo sicuro utilizzando un nome utente e una password Per avviare un computer è necessario premere il pulsante
FAQ for Eee Pad TF201
 FAQ for Eee Pad TF201 I7211 Gestione file... 2 Come accedere ai dati salvati nella scheda SD, microsd e in un dispositivo USB? 2 Come spostare il file selezionato in un altra cartella?... 2 Interruzione
FAQ for Eee Pad TF201 I7211 Gestione file... 2 Come accedere ai dati salvati nella scheda SD, microsd e in un dispositivo USB? 2 Come spostare il file selezionato in un altra cartella?... 2 Interruzione
Informazioni e assistenza. Messaggi di sistema. Accesso. Icone del pannello comandi
 Informazioni e assistenza Per informazioni/assistenza, controllare quanto segue: Guida per l'utente per informazioni sull'utilizzo del modello Xerox 4595. Per l'assistenza in linea, visitare: www.xerox.com
Informazioni e assistenza Per informazioni/assistenza, controllare quanto segue: Guida per l'utente per informazioni sull'utilizzo del modello Xerox 4595. Per l'assistenza in linea, visitare: www.xerox.com
L INTERFACCIA CAPITOLO. In questo capitolo
 06-Cap02_Fl.qxd 3-10-2007 14:03 Pagina 23 CAPITOLO 2 L INTERFACCIA In questo capitolo In questo capitolo hai imparato e destreggiarti tra i vari pannelli, a modificare l ambiente di lavoro, a salvare le
06-Cap02_Fl.qxd 3-10-2007 14:03 Pagina 23 CAPITOLO 2 L INTERFACCIA In questo capitolo In questo capitolo hai imparato e destreggiarti tra i vari pannelli, a modificare l ambiente di lavoro, a salvare le
Uso del pannello operatore
 Questa sezione fornisce informazioni sul pannello operatore della stampante, sulla modifica delle impostazioni e sui menu del pannello operatore. È possibile modificare la maggior parte delle impostazioni
Questa sezione fornisce informazioni sul pannello operatore della stampante, sulla modifica delle impostazioni e sui menu del pannello operatore. È possibile modificare la maggior parte delle impostazioni
Manuale di Nero DriveSpeed
 Manuale di Nero DriveSpeed Nero AG Informazioni sul copyright e sui marchi Il manuale di Nero DriveSpeed e il relativo contenuto sono protetti da copyright e sono di proprietà di Nero AG. Tutti i diritti
Manuale di Nero DriveSpeed Nero AG Informazioni sul copyright e sui marchi Il manuale di Nero DriveSpeed e il relativo contenuto sono protetti da copyright e sono di proprietà di Nero AG. Tutti i diritti
Guida a Getrix: Indice Multimedia Planimetria
 Guida a Getrix: Indice Multimedia Planimetria Multimedia - PLANIMETRIA: Crea Modifica Cancella Ottieni URL (Multimedia Planimetria) pag. 2 - Creare una Planimetria: Costruzione (Multimedia Planimetria
Guida a Getrix: Indice Multimedia Planimetria Multimedia - PLANIMETRIA: Crea Modifica Cancella Ottieni URL (Multimedia Planimetria) pag. 2 - Creare una Planimetria: Costruzione (Multimedia Planimetria
Fondamenti di informatica. Word Elaborazione di testi
 Fondamenti di informatica Word Elaborazione di testi INTRODUZIONE Cos è Word? Word è un word processor WYSIWYG (What You See Is What You Get) in grado di soddisfare molte esigenze di word processing e
Fondamenti di informatica Word Elaborazione di testi INTRODUZIONE Cos è Word? Word è un word processor WYSIWYG (What You See Is What You Get) in grado di soddisfare molte esigenze di word processing e
La piattaforma di formazione a distanza della Scuola del Sociale --- Guida per gli studenti 02 Uso della bacheca e modifica del profilo
 + La piattaforma di formazione a distanza della Scuola del Sociale --- Guida per gli studenti 02 Uso della bacheca e modifica del profilo 3) Come utilizzare la bacheca e cambiare i dati del profilo utente
+ La piattaforma di formazione a distanza della Scuola del Sociale --- Guida per gli studenti 02 Uso della bacheca e modifica del profilo 3) Come utilizzare la bacheca e cambiare i dati del profilo utente
Operazioni possibili con il software Image Data Converter
 Operazioni possibili con il software Image Data Converter Il software applicativo Image Data Converter Ver.1.5 consente di visualizzare e regolare i file di fermi immagine in formato RAW (SRF) ( file RAW
Operazioni possibili con il software Image Data Converter Il software applicativo Image Data Converter Ver.1.5 consente di visualizzare e regolare i file di fermi immagine in formato RAW (SRF) ( file RAW
Materiali per LIM. Corso di Scienze della Terra e Corso di Biologia di Elena Porzio e Ornella Porzio. Indice dei contenuti di questo tutorial
 Corso di Scienze della Terra e Corso di Biologia di Elena Porzio e Ornella Porzio Materiali per LIM Indice dei contenuti di questo tutorial Fare clic sull argomento desiderato Requisiti di sistema Scaricare
Corso di Scienze della Terra e Corso di Biologia di Elena Porzio e Ornella Porzio Materiali per LIM Indice dei contenuti di questo tutorial Fare clic sull argomento desiderato Requisiti di sistema Scaricare
Word 2003 Elementi Grafici
 Word 2003 Elementi Grafici Aggiungere contenuti grafici al documento 1 Elementi grafici Word 2003 offre molti strumenti per trasformare un semplice documento testuale in una composizione visiva ricca di
Word 2003 Elementi Grafici Aggiungere contenuti grafici al documento 1 Elementi grafici Word 2003 offre molti strumenti per trasformare un semplice documento testuale in una composizione visiva ricca di
MANUALE DI SINTESI AD USO DEI DOCENTI PER L UTILIZZO DI NUVOLA (SCRUTINIO ELETTRONICO)
 MANUALE DI SINTESI AD USO DEI DOCENTI PER L UTILIZZO DI NUVOLA (SCRUTINIO ELETTRONICO) N.B. PER L UITLIZZO DI NUVOLA SI CONSIGLIA DI UTILIZZARE IL BROWSER GOOGLE CHROME SCARIBALE AL LINK: http://www.google.it/intl/it/chrome/browser/
MANUALE DI SINTESI AD USO DEI DOCENTI PER L UTILIZZO DI NUVOLA (SCRUTINIO ELETTRONICO) N.B. PER L UITLIZZO DI NUVOLA SI CONSIGLIA DI UTILIZZARE IL BROWSER GOOGLE CHROME SCARIBALE AL LINK: http://www.google.it/intl/it/chrome/browser/
Modulo 6. Strumenti di Presentazione
 Modulo 6 Strumenti di Presentazione Concetti generali Aprire un programma di Presaentazioni Start Programmi Microsoft Office Microsoft PowerPoint Mirko Fornai Basi di dati Se il mouse rimane per qualche
Modulo 6 Strumenti di Presentazione Concetti generali Aprire un programma di Presaentazioni Start Programmi Microsoft Office Microsoft PowerPoint Mirko Fornai Basi di dati Se il mouse rimane per qualche
Installazione del driver Custom PostScript o del driver della stampante PCL per Windows
 Installazione del driver Custom PostScript o del driver della stampante PCL per Windows Questo file Leggimi contiene le istruzioni per l'installazione del driver Custom PostScript o del driver della stampante
Installazione del driver Custom PostScript o del driver della stampante PCL per Windows Questo file Leggimi contiene le istruzioni per l'installazione del driver Custom PostScript o del driver della stampante
Excel Base- Lezione 3. Barbara Pocobelli Estav Nord Ovest. Il comando Trova
 Excel Base- Lezione 3 Il comando Trova 1. Fare clic su Modifica nella Barra dei menu. 2. Fare clic su Trova. Appare una finestra con una casella in cui digitare il valore da ricercare. Viene digitato il
Excel Base- Lezione 3 Il comando Trova 1. Fare clic su Modifica nella Barra dei menu. 2. Fare clic su Trova. Appare una finestra con una casella in cui digitare il valore da ricercare. Viene digitato il
Caselle e barre degli strumenti
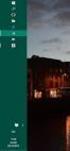 Mostra Caselle e barre degli strumenti Pagina iniziale > Caselle e barre degli strumenti > Caselle e barre degli strumenti In questa sezione viene fornita una panoramica degli strumenti e delle funzioni
Mostra Caselle e barre degli strumenti Pagina iniziale > Caselle e barre degli strumenti > Caselle e barre degli strumenti In questa sezione viene fornita una panoramica degli strumenti e delle funzioni
Come creare un nuovo Prodotto per ebay
 imaio.com imaio v. 3.0 Come creare un nuovo Prodotto per ebay In questa guida verra illustrato come creare un nuovo prodotto sul sistema imaio III per essere poi pubblicato sul Negozio ebay * If you are
imaio.com imaio v. 3.0 Come creare un nuovo Prodotto per ebay In questa guida verra illustrato come creare un nuovo prodotto sul sistema imaio III per essere poi pubblicato sul Negozio ebay * If you are
CardioChek Link Manuale d'uso
 CardioChek Link Manuale d'uso Questo programma software è compatibile con i sistemi operativi Microsoft Windows 7, Vista e XP A. Utilizzo previsto CardioChek Link è il software utilizzato per recuperare
CardioChek Link Manuale d'uso Questo programma software è compatibile con i sistemi operativi Microsoft Windows 7, Vista e XP A. Utilizzo previsto CardioChek Link è il software utilizzato per recuperare
Inserire record. Microsoft Access. Inserire/modificare record. Inserire record. Cancellare record. Inserire/modificare record
 Inserire record Microsoft Access Maschere (II) Una maschera può essere sfruttata non solo per vedere dati ma anche per immettere nuovi record, per modificarli o per cancellarli (come in visualizzazione
Inserire record Microsoft Access Maschere (II) Una maschera può essere sfruttata non solo per vedere dati ma anche per immettere nuovi record, per modificarli o per cancellarli (come in visualizzazione
