Gestione servizio SuperSite Versione 7
|
|
|
- Gianmaria Caputo
- 7 anni fa
- Visualizzazioni
Transcript
1 Gestione servizio SuperSite Versione 7 Il servizio SuperSite di Aruba, grazie ai vari strumenti messi a disposizione dell utente, consente di creare un sito web personalizzato, in modo facile e veloce. SuperSite Versione 7 presenta numerosi aggiornamenti che rendono il servizio ancora più semplice nell utilizzo, offrendo template e grafica del tutto innovative. In questa Guida saranno descritti gli strumenti di base per la gestione del servizio e la pubblicazione di un sito web tramite SuperSite 7. Importante: Le funzionalità del servizio variano in base alla Versione acquistata. Sommario Accesso al pannello di gestione SuperSite Versione Accesso al pannello... 2 Modalità di visualizzazione in base al supporto su cui si opera... 3 Style: scelta del template e impostazioni generali del tema... 4 Scelta e modifica del template... 4 Colori del Tema... 5 Sfondo del Template... 6 Font: carattere del Tema del Template... 9 Sito: Aggiunta di una pagina o di una cartella Immagini: upload delle immagini e gestione Album Sezione Immagini Sezione Album Immagini Modifica delle pagine e dei menù di navigazione Modifica delle voci di menù Modifica del menù di navigazione Gestione dei moduli del Template Modifica del Logo del sito web Modifica del nome dell azienda Aggiunta elementi: gestione dei Widget Caratteristiche comuni a tutti i Widget Widget Standard Widget Immagine Widget Testo Widget Titolo Widget Azienda Widget Mappa
2 Widget Modulo Widget Chiamami Widget Personale Widget Business Widget Modulo di Iscrizione Widget Paypal Widget Yelp Widget Social Widget Twitter e Tweet Widget Facebook Widget Disqus Widget Layout Widget Link Widget Divisore Widget Spaziatore Widget Colonne Widget HTML Widget Media Widget YouTube Widget Slideshow Widget Galleria Immagini Widget Dropbox Widget SoundCloud Widget Blog e sezione Blog Widget Ricerca Articoli e Ricerca Blog e sezione Blog di SuperSite Versione Importare Blog da Wordpress Gestisci: SEO, Favicon e Google Analystics Favicon Google Analytics SEO Visualizzazione Anteprima e pubblicazione del sito web Accesso al pannello di gestione SuperSite Versione 7 Accesso al pannello Per accedere al pannello di gestione di SuperSite Versione 7, è necessario andare su e seguire i seguenti step: 1. Fare click su -Area Clienti- in alto a destra 2. Selezionare il pulsante Login- 2
3 3. inserire i codici Login e Password associati al servizio dove richiesto e premere il pulsante Login- 4. Una volta effettuato l accesso, sarà possibile visionare tutti i servizi SuperSite associati alla Login inserita, qualora ve ne sia più uno, siano essi attivi o meno 5. Selezionare il pulsante in corrispondenza del servizio SuperSite attivo di interesse ed accedere al pannello di gestione. ATTENZIONE: Per procedere alla modifica è importante che l icona con il pulsante rosso in alto, centrale, sia spostata verso la voce Modifica- Modalità di visualizzazione in base al supporto su cui si opera E possibile operare sul servizio SuperSite Versione 7 ed eseguire le modifiche desiderate sui vari supporti tecnici: PC, Tablet e Smartphone. Pertanto, è necessario modificare la visualizzazione sulla base di questi 3 supporti, selezionando l icona apposita nel menù orizzontale in alto: 1. PC 2. Tablet 3
4 3. Smartphone Style: scelta del template e impostazioni generali del tema Tramite la funzione Style, nel menù verticale a sinistra, è possibile scegliere, tra i numerosi template presenti, quello che più si adatta alle proprie esigenze: Scelta e modifica del template Per scegliere il template da utilizzare, seguire i seguenti step: 1. Selezionare la voce Cambia Template- all interno del menù Style 2. Tra i Template presenti, per i quali è possibile effettuare anche una ricerca per categoria, selezionare quello di interesse per visionarne l anteprima 4
5 3. Premere sul pulsante in alto a destra, per confermare l utilizzo del Template selezionato oppure selezionare in alto a sinistra, per continuare la visione dei template. Colori del Tema Per modificare i colori del tema del template scelto, è sufficiente seguire quanto indicato: 1. Selezionare la voce -Colori- all interno del menù Style- 2. Selezionare il colore o i colori desiderati dalla tavolozza 5
6 Se si desidera modificare la tavolozza dei colori, utilizzare le impostazioni di -Modifica tavolozza- tramite l icona apposita Sfondo del Template Per modificare lo sfondo del Template scelto, è necessario selezionare la voce Sfondo- all interno del menù -Style- 6
7 E possibile scegliere tra le seguenti opzioni: 1. Gradiente: se si desidera dare una sfumatura di colore verticale, orizzontale o circolare al Tema scelto e selezionare il colore da utilizzare 2. Tinta unita: se si desidera scegliere un solo colore per il Tema. Il colore è selezionabile tramite l icona 7
8 3.Immagine: se si desidera inserire un immagine come sfondo. In questa sezione è possibile: Selezionare un immagine tramite il pulsante Scegli immagine- che consente sia di scegliere tra le immagini già presenti, sia di caricarne di nuove tramite il pulsante Aggiungi immagine- Scegliere le dimensioni dell immagine: dimensioni originali o a tutto schermo Scegliere l orientamento dell immagine: a sinistra, centrale o a destra, in alto o in basso 8
9 Scegliere se ripetere la stessa immagine orizzontalmente, verticalmente o in entrambe le modalità, aggiungendo il flag in corrispondenza della voce desiderata Font: carattere del Tema del Template Per modificare il carattere dei testi nel sito web creato con SuperSite Versione 7, è necessario: 1. Accedere alla sezione -Font- nel menù -Style- a sinistra 2. Procedere alla modifica del testo di interesse 9
10 Sito: Aggiunta di una pagina o di una cartella Dalla sezione Sito-, prima voce del menù a sinistra, è possibile accedere alla gestione delle pagine e cartelle ed aggiungerne di nuove tramite l apposito pulsante Aggiunta pagina/cartella- Per l inserimento di una pagina è necessario: 1. Selezionare tramite il flag la voce Pagina- 2. Inserire il titolo della Pagina 3. Selezionare la tipologia di pagina che si va ad inserire 4. Terminare l operazione con il pulsante -Aggiungi pagina- 10
11 Per l inserimento di una cartella, è necessario: 1. Selezionare tramite il flag la voce Cartella- 2. Inserire il nome della Pagina 3. Terminare l operazione con il pulsante Crea cartella- Pagine e cartelle sono visibili dalla sezione Sito- e sono distinte da due diverse icone 11
12 Immagini: upload delle immagini e gestione Album E possibile caricare e gestire le immagini tramite due sezioni: 1. La sezione Immagini- del menù a sinistra 2. Tramite la sezione Gestisci- del menù a sinistra Sezione Immagini Dalla sezione Immagini- del menù a sinistra, è possibile: 1. Ricercare le immagini 12
13 2. Visualizzare le immagini più recenti o tutte le immagini con un anteprima dell immagine stessa o visualizzando solo il nome tramite i pulsanti 3. Caricare le immagini tramite il pulsante -Aggiungi immagini- scegliere l Album di destinazione creare un nuovo Album se necessario tramite Crea album- e inserirne il nome dove richiesto terminare l operazione con il pulsante Salva- A questo punto il nuovo Album è creato ed è visibile in elenco 13
14 Una volta selezionato l Album di destinazione, scegliere il file da caricare tra cioè le immagini fornite di default dal servizio, o con il pulsante per caricare un file direttamente dal proprio Pc. Sezione Album Immagini Per gestire totalmente Immagini ed Album, accedere alla sezione Gestisci- selezionando Album immagini- In questa sezione è possibile: 1. Ricercare ed aggiungere immagini 2. Selezionare le immagini per spostarle ed eliminarle tramite l apposito menù azzurro che comparirà in alto, e modificare le caratteristiche dell immagine stessa 3. Gestire gli Album, rinominarli o eliminarli 14
15 Modifica delle pagine e dei menù di navigazione Modifica delle voci di menù E possibile gestire le pagine del sito web tramite la sezione Sito-, che mostra tutte le pagine e cartelle presenti Per modificare le voci di menù, è necessario seguire i seguenti step: 1. Accedere alla sezione di modifica tramite l icona posta accanto alla voce di menù interessata 2. Nella sezione che si apre è possibile: Modificare il Titolo della Pagina Modificare il Titolo che deve essere mostrato sul browser Inserire le parole chiave SEO (acronimo di Search Engine Optimization) e una breve descrizione, se necessario, per ottimizzare al massimo l indicizzazione sui motori di ricerca Scegliere tramite il flag se tale voce debba visualizzarsi nel menù di navigazione o meno 15
16 I pulsanti -Script- permettono l inserimento e la modifica del codice HTML; solitamente vengono messe nelle relative sezioni del codice, ovvero tra i tag <head>...</head> e tra i tag <body>...</body>. E il cliente che deve decidere quale codice inserire e se tale codice debba essere applicato a tutte le pagine (inserendo il codice nella prima sezione Tutte le pagine) oppure solo nella pagina specifica (inserendo il codice nella sezione Solo per questa pagina). Tali operazioni sono consentite tramite i pulsanti: 16
17 Per terminare tutte le operazioni è necessario selezionare il pulsante SALVA- ATTENZIONE: è sconsigliato apportare modifiche a tali aree se non si hanno almeno conoscenze di base del linguaggio HTML. Modifica del menù di navigazione E possibile modificare in qualsiasi momento il menù di navigazione del sito web creato con SuperSite Versione 7. Facendo click sul menù per selezionarlo, è possibile accedere all area di modifica: Una volta all interno dell area di modifica, è possibile. 1. Scegliere se mostrare o meno il Widget in questione, cioè il menù 2. Scegliere il tipo di allineamento delle voci di menù: a sinistra, centrale, a destra 3. Modificare lo stile (Font, colore, dimensioni del carattere) 4. Modificare l ordine delle voci di menù, trascinandole nella posizione desiderata 17
18 ATTENZIONE: Al termine di ogni operazione, per confermare, è necessario cliccare sul pulsante SALVA- Gestione dei moduli del Template Ogni modulo all interno del Template scelto può essere modificata in qualsiasi momento. Per accedere all Area di Modifica delle varie sezioni, è sufficiente cliccarci per selezionarla. Modifica del Logo del sito web Per modificare l immagine inserita nella Home, che è il logo del sito web: 1. Selezionare l immagine in questione per accedere all area di modifica All interno di tale sezione è possibile: Scegliere se utilizzare il logo fornito di default dal Template in uso Scegliere se utilizzare il proprio logo, quindi, un immagine personale 18
19 È possibile selezionare l immagine desiderata (dal proprio PC o tra le immagini di default fornite dal servizio a tal proposito vedere il paragrafo dedicato Immagini: upload delle immagini e gestione Album) e deciderne la grandezza tramite il pulsante di Zoom Scegliere se nascondere del tutto il logo Modifica del nome dell azienda Per modificare il nome dell azienda presente nella Home page del sito web, è necessario: 1. Selezionare la parte in questione per accedere all area di modifica 2. Inserire il nome dell azienda da mostrare 3. Modificare lo stile (Font, colore del carattere, dimensioni) 19
20 Aggiunta elementi: gestione dei Widget Tramite la sezione Aggiunta elementi- del menù orizzontale in alto, è possibile inserire nelle pagine del sito web varie tipologie di Widget. Caratteristiche comuni a tutti i Widget Oltre alle funzionalità specifiche che saranno descritte nei paragrafi successivi, di seguito sono indicate delle funzionalità comuni a tutti i Widget, rappresentati dalla stessa icona: 1. consente di copiare il Widget per poi incollarlo altrove, se si desidera. Per procedere è necessario trascinare l icona che comparirà nel menù orizzontale in alto a destra, dopo aver copiato l elemento 2. consente di spostare il Widget 3. consente di rimuovere il Widget 20
21 Widget Standard I widget Standard, riguardano l inserimento di: 1. Immagine 2. Testo modificabile 3. Titolo Widget Immagine Per inserire il Widget Immagine è necessario trascinarlo nella pagina di destinazione dalla sezione Aggiungi elementi- Una volta aggiunto, la pagina visualizzata sarà la seguente: Per gestire il Widget è necessario utilizzare i pulsanti presenti: 1. consente di aggiungere un immagine tra quelle già caricate oppure dopo averne caricate di nuove, sia dal proprio PC che tra le immagini fornite di default dal servizio (per i dettagli consultare il paragrafo: Immagini: upload delle immagini e gestione Album) 21
22 2. consente di modificare l immagine selezionata, tramite le varie funzionalità offerte dall Editor Foto del servizio SuperSite Versione 7, tra cui: migliorare la qualità dell immagine, darle effetti particolari, inserire cornici, ridimensionarla 6. Cliccando sull immagine stessa inoltre, si accede direttamente ad alcune funzionalità sopra descritte, tramite il pannello riepilogativo che consente di: Apportare modifiche e migliorie all immagine tramite l Editor Foto tramite il pulsante Modifica immagine- Modificare l immagine stessa e caricarne una diversa tramite il pulsante Seleziona immagine- Modificare le dimensioni dell immagine Allineare l immagine a sinistra, centrale o a destra Creare un collegamento con link interni, esterni o con caselle di posta 22
23 Widget Testo Per inserire un testo modificabile, posizionarsi sulla pagina desiderata tramite il menù a sinistra e trascinarvi il Widget Normale Il modulo inserito apparirà come da immagine che segue Per modificarlo è necessario cliccare sul Widget stesso per accedere al pannello di gestione, dove è possibile inserire il testo desiderato e modificarne le caratteristiche tramite i pulsanti del menù posto in alto: Confermare le operazioni tramite il pulsante Salva- Widget Titolo Per inserire un Titolo/Intestazione, posizionarsi sulla pagina desiderata tramite il menù a sinistra e trascinarvi il Widget Titolo Il modulo inserito apparirà come da immagine che segue Per modificarlo è necessario cliccare sul Widget stesso per accedere al pannello di gestione, dove è possibile inserire il testo desiderato e modificarne le caratteristiche tramite i pulsanti del menù posto in alto: 23
24 Confermare le operazioni tramite il pulsante Salva- Widget Azienda I widget Business, riguardano l inserimento di: 1. Mappa 2. Modulo di contatto 3. Pulsante di contatto telefonico 4. Url LinkedIn personale 5. Url LinkedIn aziendale 6. Modulo di iscrizione 7. Widget PayPal 8. Widget Yelp Widget Mappa Per inserire il riferimento a Google Maps all interno del sito web creato con SuperSite Versione 7, posizionarsi sulla pagina desiderata tramite il menù a sinistra e trascinarvi il Widget Mappa 24
25 Il modulo inserito apparirà come da immagine che segue Per modificarlo cliccare sul Widget stesso e accedere al pannello di gestione, dove è necessario: Inserire l indirizzo di riferimento Scegliere lo Zoom da impostare alla cartina visualizzata Scegliere l altezza della cartina visualizzata Confermare le operazioni con il pulsante Salva- e la cartina sarà visibile nel sito web Widget Modulo Per inserire un Modulo di Contatto nel proprio sito web realizzato con SuperSite Versione 7, posizionarsi sulla pagina desiderata tramite il menù a sinistra e trascinarvi il Widget Modulo Il modulo inserito apparirà come da immagine che segue 25
26 Per modificarlo è necessario cliccare sul Widget stesso per accedere al pannello di gestione, dove è necessario: 1. Inserire l oggetto che comparirà nell ricevuta tramite l invio con il Modulo di Contatto 2. Inserire il testo del pulsante che servirà per l invio dell 3. Inserire l indirizzo sul quale ricevere le comunicazioni che provengono dal Form di contatto (l utente utilizzando il Form dovrà inserire il proprio indirizzo Confermare le operazioni con il pulsante Salva- e il Form di contatto sarà visibile nel sito web Widget Chiamami Per inserire il Widget che consente di visualizzare il recapito telefonico e cliccare direttamente per inoltrare la chiamata con Skype o tramite cellulare nel proprio sito web, posizionarsi sulla pagina desiderata tramite il menù a sinistra e trascinarvi il Widget Chiamami 26
27 Il modulo inserito apparirà come da immagine che segue Per modificarlo, cliccare sul Widget stesso per accedere al pannello di gestione, dove è necessario: 1. Inserire il numero di telefono cui verrà inoltrata direttamente la chiamata 2. Inserire il testo del pulsante di chiamata 3. Scegliere l allineamento del widget: a sinistra, centrale, a destra Confermare le operazioni con il pulsante Salva- e il Form di contatto sarà visibile nel sito web Widget Personale Per inserire il Widget che consente di inserire un collegamento diretto con il proprio profilo LinkedIn personale, posizionarsi sulla pagina desiderata tramite il menù a sinistra e trascinarvi il Widget Personale Il modulo inserito apparirà come da immagine che segue Per modificarlo, cliccare sul Widget stesso per accedere al pannello di gestione, dove è necessario inserire l URL del proprio profilo LinkedIn, dove richiesto 27
28 Confermare le operazioni con il pulsante Salva- Widget Business Per inserire il Widget che consente di inserire un collegamento diretto con il proprio profilo LinkedIn aziendale, posizionarsi sulla pagina desiderata tramite il menù a sinistra e trascinarvi il Widget Business Il modulo inserito apparirà come da immagine che segue Per modificarlo, cliccare sul Widget stesso per accedere al pannello di gestione, dove è necessario inserire l ID Azienda LinkedIn Confermare le operazioni con il pulsante Salva- Widget Modulo di Iscrizione Per inserire il Widget che consente di inserire il modulo di iscrizione del proprio indirizzo per gli utenti del sito web, posizionarsi sulla pagina desiderata tramite il menù a sinistra e trascinarvi il Widget Modulo di Iscrizione Il modulo inserito apparirà come da immagine che segue 28
29 Per modificarlo, cliccare sul Widget stesso e accedere al pannello di gestione, dove è necessario: 1. Inserire l oggetto dell che si riceve a seguito dell iscrizione di un utente 2. Inserire il testo dell etichetta del modulo di iscrizione 3. Il testo del pulsante necessario per inviare l iscrizione 4. L indirizzo cui si ricevono le iscrizioni degli utenti Confermare le operazioni con il pulsante Salva- Widget Paypal Per inserire il Widget che consente di inserire il collegamento al sito di PayPal per i pagamenti e creare così il proprio sito di acuisti online, posizionarsi sulla pagina desiderata tramite il menù a sinistra e trascinarvi il Widget Il modulo inserito apparirà come da immagine che segue Per modificarlo, cliccare sul Widget stesso e accedere al pannello di gestione, dove è necessario: 1. Inserire l del proprio profilo Paypal 2. Scegliere la valuta del pagamento tra quelle presenti nel menù a tendina 3. Inserire il nome del prodotto in questione 29
30 4. Inserire il prezzo del prodotto 5. Inserire il costo delle spese di spedizione 6. Inserire un breve testo descrittivo 7. Scegliere l allineamento del Widget inserito: a sinistra, centrale, a destra Confermare le operazioni con il pulsante Salva- Una volta pubblicato, cliccando sul modulo inserito, sarà reindirizzato al sito di PayPal e visualizzerà il riepilogo 30
31 Widget Yelp Per inserire il Widget che consente il collegamento al profilo Yelp (social network in cui gli utenti si scambiano pareri sui luoghi in cui abitano o che visitano per lavoro o viaggi), posizionarsi sulla pagina desiderata tramite il menù a sinistra e trascinarvi il Widget Yelp Il modulo inserito apparirà come da immagine che segue Per modificarlo, cliccare sul Widget stesso e accedere al pannello di gestione, dove è necessario: 1. Inserire il testo dell etichetta del Widget che comparirà sul sito web 2. Inserire l ID aziendale Yelp Confermare le operazioni con il pulsante Salva- 31
32 Widget Social I Widget Social riguardano l inserimento di collegamenti a: 1. Pagina con commenti di Twitter 2. Facebook 3. Tweet 4. Disqus Widget Twitter e Tweet I Widget relativi al social network Twitter, hanno due funzionalità diverse: 1. Il Widget Twitter consente di aggiungere feed Twitter e di mostrare agli utenti tutti i commenti ricevuti 2. Il Widget Tweet consente di vedere tutti i tweet di un determinato canale (scelto in fase di gestione) Per inserire questi Widget, posizionarsi sulla pagina desiderata tramite il menù a sinistra e trascinarvi il Widget 1. Nel caso del Widget Twitter, il modulo apparirà come da immagine che segue Per modificarlo, cliccare sul Widget stesso e accedere al pannello di gestione, dove è necessario: 1. Inserire su Cerca il nome utente o il topic da visualizzare 2. Scegliere le tempistiche di aggiornamento dei commenti visualizzati 3. Scegliere se consentire o meno di condividere di nuovo un determinato feed 4. Scegliere il numero di feed che vengono visualizzati 32
33 Confermare le operazioni con il pulsante Salva- 2. Nel caso del Widget Tweet, il modulo apparirà come da immagine che segue Per modificarlo è necessario, cliccare sul Widget stesso e accedere al pannello di gestione, dove è necessario: 1. Inserire il testo del Tweet 2. Inserire il link del Tweet 3. Scegliere l allineamento: a sinistra, centrale, a destra Confermare le operazioni con il pulsante Salva- 33
34 Il Widget sarà visibile nel sito web come da immagine che segue Cliccando sul Tweet gli utenti saranno rimandati al feed relativo, nel sito Twitter.com Widget Facebook Con il Widget Facebook è possibile segnalare il proprio sito sull account di Facebook dell utente che clicca sull icona Mi piace che apparirà in pagina dopo aver inserito il Widget relativo. Per inserirlo, posizionarsi sulla pagina desiderata tramite il menù a sinistra e trascinarvi il Widget Il modulo apparirà come da immagine che segue Per modificarlo, cliccare sul Widget stesso e accedere al pannello di gestione, dove è possibile scegliere la modalità di visualizzazione del Widget, il font, la posizione Confermare le operazioni con il pulsante Salva- Il Widget sarà visibile nel sito web come da immagine che segue (in base ai parametri impostati come nell esempio) 34
35 Widget Disqus Il social network Disqus consente di inserire e visualizzare i commenti. Per inserirlo, posizionarsi sulla pagina desiderata tramite il menù a sinistra e trascinarvi il Widget Disqus Per modificarlo, cliccare sul Widget stesso e accedere al pannello di gestione, dove è possibile inserire lo Shortname, ovvero il nome di iscrizione al sito disqus.com, che è possibile anche tramite il proprio account Facebook e Twitter Confermare le operazioni con il pulsante Salva- Il Widget sarà visibile nel sito web come da immagine che segue (in base ai parametri impostati come nell esempio) Widget Layout I Widget Layout riguardano impostazioni di visualizzazione del sito web e la grafica generale. Questi Widget riguardano l inserimento di: 1. Link 2. Linee divisorie 3. Spaziatori 4. Colonne 5. Codice HTML per pubblicazione 35
36 Widget Link Il Widget Link consente di inserire un pulsante tramite il quale l utente viene rimandato direttamente ad un indirizzo web specifico. Per inserirlo, posizionarsi sulla pagina desiderata tramite il menù a sinistra e trascinarvi il Widget Il modulo sarà visualizzato come da immagine che segue Per modificarlo, cliccare sul Widget stesso e accedere al pannello di gestione, dove è possibile: 1. Scegliere il tipo di collegamento: esterno, interno, 2. Inserire il testo del pulsante visualizzato nel sito web 3. Scegliere il posizionamento del pulsante: a sinistra, centrale, a destra Confermare le operazioni con il pulsante Salva- Il Widget sarà visibile nel sito web come da immagine che segue (in base ai parametri impostati come nell esempio) 36
37 Widget Divisore Il Widget Divisore consente di inserire una linea orizzontale nella pagina desiderata del proprio sito web. Per inserirlo, posizionarsi sulla pagina desiderata tramite il menù a sinistra e trascinarvi il Widget Il modulo sarà visualizzato come da immagine che segue Per modificarlo, cliccare sul Widget stesso e accedere al pannello di gestione, dove è possibile: 1. Scegliere l allineamento del divisore 2. Scegliere lo spessore della linea 3. Scegliere la spaziatura 4. Scegliere la lunghezza della linea Confermare le operazioni con il pulsante Salva- Il Widget sarà visibile nel sito web come da immagine che segue (in base ai parametri impostati come nell esempio) 37
38 Widget Spaziatore Il Widget Spaziatore consente di inserire uno spazio nella pagina del sito web creata con SuperSite Versione 7. Per inserirlo, posizionarsi sulla pagina desiderata tramite il menù a sinistra e trascinarvi il Widget Il modulo sarà visualizzato come da immagine che segue Per modificarlo, cliccare sul Widget stesso e accedere al pannello di gestione, dove è possibile selezionare l altezza della spaziatura inserita Confermare le operazioni con il pulsante Salva- Widget Colonne Per inserire delle colonne nel sito web creato con SuperSite Versione 7, posizionarsi sulla pagina desiderata tramite il menù a sinistra e trascinarvi il Widget Il modulo sarà visualizzato come da immagine che segue ed è necessario selezionare subito il numero di colonne desiderate Per accedere al pannello di gestione, cliccare sul icona impostazioni delle colonne proposte sulla sinistra del Widget stesso e scegliere tra le 38
39 Una volta definite tali impostazioni generali, le colonne sono state inserite nella pagina e sarà possibile personalizzarle a piacimento, utilizzando i Widget proposti dal servizio SuperSite Versione 7, ad esempio, inserire un Immagine nella colonna: Confermare le operazioni con il pulsante Salva- Widget HTML Il Widget HTML consente di gestire i contenuti del sito web e la pubblicazione, utilizzando i codici HTML. Per inserirlo, posizionarsi sulla pagina desiderata tramite il menù a sinistra e trascinarvi il Widget Il modulo sarà visualizzato come da immagine che segue Cliccare sul Widget stesso e accedere al pannello dove è necessario inserire il codice HTML 39
40 Confermare le operazioni con il pulsante Salva- Il Widget sarà visibile nel sito web come da immagine che segue (in base ai parametri impostati come nell esempio) ATTENZIONE: Per l utilizzo del Widget HTML è necessaria una conoscenza di base del linguaggio HTML, per cui è disponibile la Guida: Widget Media I Widget Media riguardano l inserimento di: 1. Video YouTube 2. Slideshow 3. Galleria Immagini 4. Dropbox 5. SoundCloud Widget YouTube Il Widget YouTube consente l inserimento di un video YouTube nel proprio sito web creato con SuperSite Versione 7. Per inserirlo, posizionarsi sulla pagina desiderata tramite il menù a sinistra e trascinarvi il Widget 40
41 Per modificarlo, cliccare sul Widget stesso e accedere al pannello di gestione, dove è possibile inserire il link del video YouTube Confermare le operazioni con il pulsante Salva- Widget Slideshow Con il Widget Slideshow è possibile inserire una serie di immagini che saranno visualizzate a scorrimento nel sito web. Per inserirlo, posizionarsi sulla pagina desiderata tramite il menù a sinistra e trascinarvi il Widget Il modulo sarà visualizzato come da immagine che segue Per modificarlo, cliccare sul Widget stesso e accedere al pannello di gestione, dove è necessario: 1. Scegliere le immagini della SlideShow 2. Scegliere la velocità di scorrimento delle immagini 3. Scegliere il tipo di transizione (a dissolvenza, senza alcun effetto, ecc...) 41
42 Confermare le operazioni con il pulsante Salva- Il Widget sarà visibile nel sito web come da immagine che segue (in base ai parametri impostati come nell esempio) Widget Galleria Immagini Il Widget Galleria Immagini consente l inserimento di una galleria di immagini a piacere. Per inserirlo, posizionarsi sulla pagina desiderata tramite il menù a sinistra e trascinarvi il Widget 42
43 Il modulo sarà visualizzato come da immagine che segue Per modificarlo, cliccare sul Widget stesso e accedere al pannello di gestione, dove è necessario scegliere le immagini da visualizzare nel sito web e le impostazioni generali Confermare le operazioni con il pulsante Salva- Il Widget sarà visibile nel sito web come da immagine che segue (in base ai parametri impostati come nell esempio) Widget Dropbox Con il Widget Dropbox possono essere caricate immagini direttamente dal proprio account Dropbox sul sito sito web creato con SuperSite Versione 7. Per inserirlo, posizionarsi sulla pagina desiderata tramite il menù a sinistra e trascinarvi il Widget Il modulo sarà visualizzato come da immagine che segue Per modificarlo, cliccare sul Widget stesso e accedere al pannello di gestione, dove è necessario: 1.Accedere al proprio account Dropbox per scegliere l immagine desiderata 43
44 2. Scegliere se far visualizzare il nome del file caricato all interno del sito web 3. Inserire il testo del pulsante che comparirà nel sito web 4. Scegliere il posizionamento del pulsante: a sinistra, centrale, a destra Confermare le operazioni con il pulsante Salva- Il Widget sarà visibile nel sito web come da immagine che segue (in base ai parametri impostati come nell esempio) Widget SoundCloud Grazie al Widget SoundCloud, è possibile inserire collegamenti a SoundCloud, il sito web che permette ai musicisti di collaborare, promuovere e distribuire la loro musica. Per inserirlo, posizionarsi sulla pagina desiderata tramite il menù a sinistra e trascinarvi il Widget Il modulo sarà visualizzato come da immagine che segue Per modificarlo, cliccare sul Widget stesso per accedere al pannello di gestione, dove è necessario il codice richiesto, come da esempio: 44
45 Confermare le operazioni con il pulsante Salva- Widget Blog e sezione Blog I Widget Blog riguardano l inserimento di: 1. Articoli Blog 2. Il pulsante per la ricerca degli articoli del Blog 3. I commenti Facebook Widget Ricerca Articoli e Ricerca Blog e sezione Blog di SuperSite Versione 7 I Widget Lista Articoli e Ricerca Articoli riguarda gli articoli del Blog. Prima di poter utilizzare tali Widget, è necessario procedere ad inserire le impostazioni generali del Blog e i suoi articoli. Tale operazione è possibile dalla sezione Blog, nel menù verticale a sinistra del pannello di gestione di SuperSite Versione 7 45
46 Innanzitutto, dalla sezione Imposta- è necessario procedere ad impostare i dati di base e: 1. Stabilire se il Blog debba essere visibile o meno 2. Inserire il Titolo del Blog 3. Inserire un Sommario, cioè una breve descrizione del Blog 4. Selezionare il numero di articoli del Blog visibili per pagina Cliccare su Aggiorna Blog- per confermare le operazioni 46
47 Procedere poi sulla sezione Aggiungi articolo- dove è necessario inserire il titolo dell articolo, il contenuto e un breve sommario che sarà visibile nella lista dei post sul sito web, un immagine e i tag (non obbligatori) Terminare l operazione con il pulsante Pubblica- La lista degli articoli è visibile nella sezione Articoli- Qui, inserendo il flag a destra in corrispondenza dell articolo, è possibile scegliere se renderlo pubblico, metterlo offline oppure cancellarlo definitivamente 47
48 Cliccando sul titolo stesso dell articolo, si accede alla pagina di compilazione dell articolo (vedi indicazioni sopra). A questo punto, completate le impostazioni generali del Blog, è possibile inserirlo sul sito web creato con SuperSite Versione 7 utilizzando il Widget Lista Articoli dalla sezione Aggiungi elementi- trascinando il Widget Lista Articoli sulla pagina Se si desidera, inserire anche il Widget Ricerca Blog per consentire la ricerca degli articoli, utilizzare, invece il Widget Ricerca Blog Il Blog apparirà come da immagine che segue Importare Blog da Wordpress La nuova Versione di SuperSite consente di importare il Blog sul sito web che si sta creando con tale servizio direttamente da WordPress. 48
49 Tale operazione è possibile sul pannello di gestione di SuperSite Versione 7 su: 1. Sezione Blog, nel menù verticale a sinistra 2. Sezione -Importa da Wordpress- 3. Selezionare i file da importare tramite il pulsante Select file- 4. Scegliere se pubblicare gli articoli sul Blog 5. Terminare le operazioni con il pulsante Importa- Gestisci: SEO, Favicon e Google Analystics Nella sezione Gestisci- del menù verticale a sinistra del pannello di gestione SuperSite Versione 7 è possibile stabilire alcune impostazioni generali relative al sito web: 1. Stato sito: se il sito debba essere online o offline. 2. Profilo: contiene alcuni dati generali, come il nome dell azienda, l intestazione, il logo, i propri contatti, ecc. 3. Collega un dominio: dove è presente la mappatura del sito web e i domini collegati. 4. Favicon: vedi paragrafo specifico a seguire. 5. Google Analytics: vedi paragrafo specifico a seguire. 6. SEO: vedi paragrafo specifico a seguire. 7. Reindirizzamenti: per impostare reindirizzamenti a link esterni o interni tramite il pulsante crea un reindirizzamento-. 49
50 8. Resetta: per riportare il sito web allo stato iniziale, perdendo quindi tutti i contenuti. 9. Album immagini: vedi paragrafo dedicato Immagini: upload delle immagini e gestione Album. Favicon La favicon (acronimo di favourites icon)è una piccola immagine, un logo, inerente i contenuti del sito web cui si riferisce e viene visualizzata a sinistra, nell url della barra degli indirizzi del browser, in fase di navigazione del sito web per quale è stata impostata. Per aggiungerla, è necessario: 1. Andare su -Gestisci- nel pannello di controllo SuperSite Versione 7e poi su Favicon- 2. Scegliere l immagine, che dovrà essere di tipo.ico Nella barra degli indirizzi è, quindi, visibile la favicon inserita: Se si desidera eliminarla, cliccare sul pulsante Rimuovi- nella stessa sezione del pannello di gestione. 50
51 Google Analytics Grazie alle impostazioni dell area Google Analytics del pannello SuperSite Versione 7 è possibile visualizzare le statistiche d uso del sito. Per procedere è necessario: 1. Registrarsi su Google Analytics su: per ottenere l ID di monitoraggio (stringa di lettere e numeri del tipo: XX ) tramite il pulsante Ottieni l ID di monitoraggio- 2. Andare su -Gestisci- nel pannello di controllo SuperSite Versione 7e poi su Google Analytics- 3. Inserire l ID di monitoraggio su ID di Tracciamento- 4. terminare le operazioni con il pulsante Salva- SEO Stabilendo le impostazioni SEO, è possibile ottenere una buona indicizzazione del sito web creato con SuperSite Versione 7, sui motori di ricerca, grazie alle parole chiave che si ritengo migliori a questo scopo. Tali impostazioni sono effettuabili nella sezione -Gestisci- nel pannello di controllo SuperSite Versione 7e poi su SEO- Quindi, è necessario: 1. Associare un Titolo al sito e fare in modo che esso contenga il nome della propria attività 2. Aggiungere una Descrizione (motori di ricerca la usano spesso per mostrarla nei loro risultati) 51
52 3. Inserire alcune Parole Chiave inerenti i contenuti del Sito (è importante pensare a tutte le parole chiave che gli utenti potrebbero digitare quando cercano l attività in questione, l oggetto del sito o i prodotti presenti in esso) 4. Selezionare la Lingua utilizzata nel sito 5. terminare le operazioni con il pulsante Salva- Visualizzazione Anteprima e pubblicazione del sito web E possibile visionare le modifiche effettuate, prima della pubblicazione definitiva del sito web tramite l apposita sezione Anteprima- nel menù orizzontale in alto, spostando il pulsante rosso: Dopo aver visionato l anteprima, per procedere alla pubblicazione, è necessario: 1. Ritornare su Modifica- cliccando con il pulsante rosso 2. Cliccare su Pubblica- nel menù orizzontale in alto 3. Terminare l operazione premendo sul pulsante Pubblica- 52
Gestione servizio SuperSite Versione 7
 Gestione servizio SuperSite Versione 7 Il servizio SuperSite di Aruba, grazie ai vari strumenti messi a disposizione dell utente, consente di creare un sito web personalizzato, in modo facile e veloce.
Gestione servizio SuperSite Versione 7 Il servizio SuperSite di Aruba, grazie ai vari strumenti messi a disposizione dell utente, consente di creare un sito web personalizzato, in modo facile e veloce.
Guida a WordPress. 1. Iscrizione a Wordpress
 Guida a WordPress 1. Iscrizione a Wordpress Digitare il seguente indirizzo: https://it.wordpress.com/ Cliccare su Crea sito web Scegliere un tema, ovvero la struttura principale che assumeranno le pagine
Guida a WordPress 1. Iscrizione a Wordpress Digitare il seguente indirizzo: https://it.wordpress.com/ Cliccare su Crea sito web Scegliere un tema, ovvero la struttura principale che assumeranno le pagine
Opzioni contenitore Prodotti
 Opzioni contenitore Prodotti Clicca il pulsante destro del mouse sul contenitore prodotti per accedere alle opzioni. Clicca il pulsante OPZIONI del menù che appare. Adesso puoi accedere a tutte le opzioni
Opzioni contenitore Prodotti Clicca il pulsante destro del mouse sul contenitore prodotti per accedere alle opzioni. Clicca il pulsante OPZIONI del menù che appare. Adesso puoi accedere a tutte le opzioni
INCOMUNE.NET 4.0 Powered by Contao CMS Open Source
 INCOMUNE.NET 4.0 Powered by Contao CMS Open Source Sistema di Trattamento dei contenuti - Manuale di Utilizzo IDEA Sistemi S.as. Tecnologie Digitali per la Pubblica Amministrazione Via Burolo, 30 10015
INCOMUNE.NET 4.0 Powered by Contao CMS Open Source Sistema di Trattamento dei contenuti - Manuale di Utilizzo IDEA Sistemi S.as. Tecnologie Digitali per la Pubblica Amministrazione Via Burolo, 30 10015
Un sito con Wordpress
 Un sito con Wordpress Includere Digital-mente Corso livello 4 Alcune domande, alcune risposte Hai deciso quali Contenuti pubblicare nel tuo sito? Hai fatto una lista di Categorie per organizzare i tuoi
Un sito con Wordpress Includere Digital-mente Corso livello 4 Alcune domande, alcune risposte Hai deciso quali Contenuti pubblicare nel tuo sito? Hai fatto una lista di Categorie per organizzare i tuoi
Neosidea Group C.so Re Umberto Torino (TO) Tel Mail. MANUALE D USO. piattaforma CMS ver 2.1
 MANUALE D USO piattaforma CMS ver 2.1 1 Sommario Introduzione... 3 Login... 4 Modifiche alle aree del CMS... 5 Titolo... 6 Sottotitolo... 6 Testo... 7 Editor Wysiwyg... 8 Immagine... 9 Link su immagine...
MANUALE D USO piattaforma CMS ver 2.1 1 Sommario Introduzione... 3 Login... 4 Modifiche alle aree del CMS... 5 Titolo... 6 Sottotitolo... 6 Testo... 7 Editor Wysiwyg... 8 Immagine... 9 Link su immagine...
Guida all uso del sistema gestionale schede online per attività commerciali e turistiche
 Guida all uso del sistema gestionale schede online per attività commerciali e turistiche Versione 1.0 Ultima revisione: 09/11/2012 www.bormio.info Questa guida è di proprietà esclusiva di Bormio.info e
Guida all uso del sistema gestionale schede online per attività commerciali e turistiche Versione 1.0 Ultima revisione: 09/11/2012 www.bormio.info Questa guida è di proprietà esclusiva di Bormio.info e
La Back Office Console consente di costruire lo scheletro degli schema.
 BACK OFFICE CONSOLE 1.1 Introduzione 3 1.2 Creazione di uno Schema 4 1.2.1 Struttura dello Schema 5 1.2.2 Caratteristiche dei campi 6 1.2.3 Traduzioni 8 1.3 Ricerca degli schema 8 1.4 Gestione delle Categorie
BACK OFFICE CONSOLE 1.1 Introduzione 3 1.2 Creazione di uno Schema 4 1.2.1 Struttura dello Schema 5 1.2.2 Caratteristiche dei campi 6 1.2.3 Traduzioni 8 1.3 Ricerca degli schema 8 1.4 Gestione delle Categorie
Si accede alla piattaforma digitando nel browser l indirizzo: dopo di chè si apre la seguente pagina,
 Padlet è una piattaforma web gratuita che permette di creare e condividere bacheche virtuali. E uno strumento multi device per cui può essere utilizzato con i vari sistemi operativi e nei dispositivi mobili
Padlet è una piattaforma web gratuita che permette di creare e condividere bacheche virtuali. E uno strumento multi device per cui può essere utilizzato con i vari sistemi operativi e nei dispositivi mobili
Servizio Webmail dell Università degli Studi di Macerata
 Servizio Webmail dell ----------------------------------------------------------------------------------------------------------------------------------- Posta Come ordinare le e-mail---------------------------------------------------------------pag.
Servizio Webmail dell ----------------------------------------------------------------------------------------------------------------------------------- Posta Come ordinare le e-mail---------------------------------------------------------------pag.
IL SITO WEB PER IL PROFESSIONISTA
 IL SITO WEB PER IL PROFESSIONISTA Note di utilizzo del pannello di controllo per la gestione del sito internet personalizzato Versione 1.1 del 4 aprile 2016 AteneoWeb s.r.l. - Via Gregorio X, 46 Piacenza
IL SITO WEB PER IL PROFESSIONISTA Note di utilizzo del pannello di controllo per la gestione del sito internet personalizzato Versione 1.1 del 4 aprile 2016 AteneoWeb s.r.l. - Via Gregorio X, 46 Piacenza
Le Apps di Google a scuola
 Le Apps di Google a scuola 10. Google Sites Guide sintetiche Passo passo su Google Apps a cura di della prof.ssa Virginia Ruggeri Perché Google Sites Pianificare riunioni e attività Condividere informazioni
Le Apps di Google a scuola 10. Google Sites Guide sintetiche Passo passo su Google Apps a cura di della prof.ssa Virginia Ruggeri Perché Google Sites Pianificare riunioni e attività Condividere informazioni
GALLERY. Album immagini
 GALLERY In questo menù del pannello di amministrazione si trovano tutte le funzioni utili alla gestione delle foto, dei video e degli album da inserire all'interno delle pagine con funzione ALBUM IMMAGINI
GALLERY In questo menù del pannello di amministrazione si trovano tutte le funzioni utili alla gestione delle foto, dei video e degli album da inserire all'interno delle pagine con funzione ALBUM IMMAGINI
Come usare Doyouall. Usare il software Doyouall è molto semplice. Questa piccola guida è un aiuto per realizzare velocemente il tuo nuovo sito web.
 Come usare Doyouall Usare il software Doyouall è molto semplice. Questa piccola guida è un aiuto per realizzare velocemente il tuo nuovo sito web. 1. Accedi ai template gratuiti, scegli il template che
Come usare Doyouall Usare il software Doyouall è molto semplice. Questa piccola guida è un aiuto per realizzare velocemente il tuo nuovo sito web. 1. Accedi ai template gratuiti, scegli il template che
CREAZIONE DI UNA CARTELLA
 CREAZIONE DI UNA CARTELLA Impostazioni generali Il modulo cartella consente al docente di visualizzare in un unica cartella un insieme di file correlati tra loro, riducendo la dimensione della home page
CREAZIONE DI UNA CARTELLA Impostazioni generali Il modulo cartella consente al docente di visualizzare in un unica cartella un insieme di file correlati tra loro, riducendo la dimensione della home page
Le Apps di Google a scuola
 Le Apps di Google a scuola 5. Google My Maps Guide sintetiche Passo passo su Google Apps a cura della prof.ssa Virginia Ruggeri Perché Google My Maps Mediante l applicazione My Maps si possono elaborare
Le Apps di Google a scuola 5. Google My Maps Guide sintetiche Passo passo su Google Apps a cura della prof.ssa Virginia Ruggeri Perché Google My Maps Mediante l applicazione My Maps si possono elaborare
WEBMAIL ODCECTA.IT. Guida all uso
 Guida all uso Guida all accesso ed all utilizzo delle caselle di posta elettronica dell Ordine dei Dottori Commercialisti ed Esperti Contabili di Taranto Dati aggiornati al 29/12/ 1. Caratteristiche del
Guida all uso Guida all accesso ed all utilizzo delle caselle di posta elettronica dell Ordine dei Dottori Commercialisti ed Esperti Contabili di Taranto Dati aggiornati al 29/12/ 1. Caratteristiche del
GUIDA PER ACCREDITARSI ALLA PAGINA PERSONALE
 GUIDA PER ACCREDITARSI ALLA PAGINA PERSONALE PROCEDURA DA SEGUIRE AL PRIMO ACCESSO CON IL NUOVO FORMAT DI COMPILAZIONE ONLINE DELLE RICHIESTE DI CONTRIBUTO Entra nel sito della Fondazione Comunitaria Pro-Valtellina:
GUIDA PER ACCREDITARSI ALLA PAGINA PERSONALE PROCEDURA DA SEGUIRE AL PRIMO ACCESSO CON IL NUOVO FORMAT DI COMPILAZIONE ONLINE DELLE RICHIESTE DI CONTRIBUTO Entra nel sito della Fondazione Comunitaria Pro-Valtellina:
Tutorial. Funzioni di personalizzazione dei software.
 Tutorial Funzioni di personalizzazione dei software www.powerwolf.it 1. Premessa Questo documento riguarda le principali funzioni di personalizzazione (schermata di background, skin, testi visualizzati,
Tutorial Funzioni di personalizzazione dei software www.powerwolf.it 1. Premessa Questo documento riguarda le principali funzioni di personalizzazione (schermata di background, skin, testi visualizzati,
Servizio di realizzazione del nuovo sistema di Gestione Fondi
 Servizio di realizzazione del nuovo sistema di Gestione Fondi Guida Operativa per gli Utenti per la gestione delle Certificazioni di spesa La presente guida rappresenta uno strumento informativo e di supporto
Servizio di realizzazione del nuovo sistema di Gestione Fondi Guida Operativa per gli Utenti per la gestione delle Certificazioni di spesa La presente guida rappresenta uno strumento informativo e di supporto
ISCRIZIONI. Impostazioni form ECDL
 ISCRIZIONI In questo menù del pannello di amministrazione vengono gestite le iscrizioni ai corsi ECDL e agli eventi generici impostabili. E' possibile creare gli eventi per una determinata data e visualizzare
ISCRIZIONI In questo menù del pannello di amministrazione vengono gestite le iscrizioni ai corsi ECDL e agli eventi generici impostabili. E' possibile creare gli eventi per una determinata data e visualizzare
Manuale per l utilizzo del backend FIDAL.IT. Versione 1.0
 Manuale per l utilizzo del backend FIDAL.IT Versione 1.0 20 Gennaio 2015 Sommario Introduzione... 2 Accesso alla piattaforma... 2 Inserimento contenuti... 3 Chiusura sessione di lavoro... 8 Introduzione
Manuale per l utilizzo del backend FIDAL.IT Versione 1.0 20 Gennaio 2015 Sommario Introduzione... 2 Accesso alla piattaforma... 2 Inserimento contenuti... 3 Chiusura sessione di lavoro... 8 Introduzione
Guida all uso della piattorma elearning QUICKPLACE
 Guida all uso della piattorma elearning QUICKPLACE La piattaforma elearning QuickPlace permette la creazione di corsi on-line altamente personalizzabili sia nella struttura che nella grafica. Creare un
Guida all uso della piattorma elearning QUICKPLACE La piattaforma elearning QuickPlace permette la creazione di corsi on-line altamente personalizzabili sia nella struttura che nella grafica. Creare un
Manuale Piattaforma Spending Review
 Manuale Piattaforma Spending Review Sommario Sommario... 1 1. PREMESSA... 3 2. ACCESSO ALLA PIATTAFORMA... 3 3. INSERIMENTO CONTRATTI... 4 Ricerca Fornitore/Voci di Costo... 5 Ricerca CIG... 6 Selezione
Manuale Piattaforma Spending Review Sommario Sommario... 1 1. PREMESSA... 3 2. ACCESSO ALLA PIATTAFORMA... 3 3. INSERIMENTO CONTRATTI... 4 Ricerca Fornitore/Voci di Costo... 5 Ricerca CIG... 6 Selezione
NPA Nuovo Portale Anagrafiche
 NPA Nuovo Portale Anagrafiche Manuale Operativo Richiedente Anagrafiche Clienti Sommario NPA: Home Page... 3 Home... 3 Funzionalità Cliente... 5 Creazione... 5 Tipologia soggetto... 5 Richiesta dati cribis...
NPA Nuovo Portale Anagrafiche Manuale Operativo Richiedente Anagrafiche Clienti Sommario NPA: Home Page... 3 Home... 3 Funzionalità Cliente... 5 Creazione... 5 Tipologia soggetto... 5 Richiesta dati cribis...
SCHEDA PERSONALE ATTENZIONE
 SCHEDA PERSONALE ATTENZIONE Per effettuare le operazioni dettagliate in questa guida OCCORRE AUTENTICARSI AL PORTALE CON LE CREDENZIALI UTILIZZATE PER ACCEDERE A VIS.PER La Scheda personale dell utente
SCHEDA PERSONALE ATTENZIONE Per effettuare le operazioni dettagliate in questa guida OCCORRE AUTENTICARSI AL PORTALE CON LE CREDENZIALI UTILIZZATE PER ACCEDERE A VIS.PER La Scheda personale dell utente
MANUALE PER IL REDATTORE DELL UFFICIO STAMPA
 MANUALE PER IL REDATTORE DELL UFFICIO STAMPA INDICE: 1 CREA AGENZIA DI STAMPA 2 CREA NOTIZIE DEL GIORNO 3 CREA EVENTO NELL AGENDA In appendice: COME UTILIZZARE GLI STRUMENTI DI INSERIMENTO TESTO Entra
MANUALE PER IL REDATTORE DELL UFFICIO STAMPA INDICE: 1 CREA AGENZIA DI STAMPA 2 CREA NOTIZIE DEL GIORNO 3 CREA EVENTO NELL AGENDA In appendice: COME UTILIZZARE GLI STRUMENTI DI INSERIMENTO TESTO Entra
FlexCMP La piattaforma accessibile per il web 2.0
 Manuale Utente FlexCMP La piattaforma accessibile per il web 2.0 FlexCMP è un prodotto di: Idea Futura S.R.L. Via Toscanini 7/2 40055 Castenaso (BO) - Italy Tel.: +39 051 780630 http://www.ideafutura.com
Manuale Utente FlexCMP La piattaforma accessibile per il web 2.0 FlexCMP è un prodotto di: Idea Futura S.R.L. Via Toscanini 7/2 40055 Castenaso (BO) - Italy Tel.: +39 051 780630 http://www.ideafutura.com
Presentazione con PowerPoint
 Presentazione con PowerPoint L applicazione PowerPoint permette di creare documenti da mostrare su diapositive per presentazioni. Sarai facilitato nell utilizzo di PowerPoint perché molti pulsanti e molte
Presentazione con PowerPoint L applicazione PowerPoint permette di creare documenti da mostrare su diapositive per presentazioni. Sarai facilitato nell utilizzo di PowerPoint perché molti pulsanti e molte
Manuale versione Mobile (Smartphone Tablet)
 Manuale versione Mobile (Smartphone Tablet) Introduzione La versione mobile è una versione del gestionale Reali studiata apposta per l utilizzo da dispositivi mobili quali smartphone e tablet. La base
Manuale versione Mobile (Smartphone Tablet) Introduzione La versione mobile è una versione del gestionale Reali studiata apposta per l utilizzo da dispositivi mobili quali smartphone e tablet. La base
PAGINA PERSONALE DEL DOCENTE
 COME AGGIUNGERE NUOVE PAGINE PAGINA PERSONALE DEL DOCENTE Una volta effettuato dalla home di unipa.it il login con il nome utente e la password usati per la mail, si accede all area privata della propria
COME AGGIUNGERE NUOVE PAGINE PAGINA PERSONALE DEL DOCENTE Una volta effettuato dalla home di unipa.it il login con il nome utente e la password usati per la mail, si accede all area privata della propria
Presentazione e scheda tecnica
 Presentazione e scheda tecnica VUE VUE I vantaggi di VUE VUE (Visual Understanding Environment) è un software messo a punto dalla Tuft University che combina l'approccio delle mappe concettuali con quello
Presentazione e scheda tecnica VUE VUE I vantaggi di VUE VUE (Visual Understanding Environment) è un software messo a punto dalla Tuft University che combina l'approccio delle mappe concettuali con quello
DATEV KOINOS Azienda Cloud. Guida introduttiva
 DATEV KOINOS Azienda Cloud Guida introduttiva INDICE 1. Accesso al servizio pag. 3 2. Profilo utente pag. 4 3. Prima attivazione pag. 5 4. Accesso alle applicazioni pag. 5 5. Upload dei file da disco locale
DATEV KOINOS Azienda Cloud Guida introduttiva INDICE 1. Accesso al servizio pag. 3 2. Profilo utente pag. 4 3. Prima attivazione pag. 5 4. Accesso alle applicazioni pag. 5 5. Upload dei file da disco locale
Con un DB vuoto (non proprio visto che alcuni campi sono valorizzati di default) il sito si presenta come nell immagine 1.
 Intro: Questa piattaforma permette di creare un sito/blog in modo semplice e abbastanza intuitivo (se si capisce il pannello di controllo che ho creato, sto cercando di migliorarlo;-)) Infatti nei vari
Intro: Questa piattaforma permette di creare un sito/blog in modo semplice e abbastanza intuitivo (se si capisce il pannello di controllo che ho creato, sto cercando di migliorarlo;-)) Infatti nei vari
Video Scrittura (MS Word) Prima Parte
 Video Scrittura (MS Word) Prima Parte Ripasso/approfondimento: Gestione Cartelle/File Crea una cartella UTE Informatica Base sul Desktop Click destro sul Desktop Posizionarsi su Nuovo Cliccare su Cartella
Video Scrittura (MS Word) Prima Parte Ripasso/approfondimento: Gestione Cartelle/File Crea una cartella UTE Informatica Base sul Desktop Click destro sul Desktop Posizionarsi su Nuovo Cliccare su Cartella
PREMESSA... 3 ENTE 1.1 PERIODI... 5 ENTE 2.1 MISURAZIONI... 7 ENTE 3.1 GESTIONE STATI ENTE 4.1 REPORTISTICA... 22
 Sommario PREMESSA... 3 ENTE 1.1 PERIODI... 5 ENTE 2.1 MISURAZIONI... 7 ENTE 3.1 GESTIONE STATI... 16 ENTE 4.1 REPORTISTICA... 22 VERIFICATORE 1.1 PERIODI... 24 VERIFICATORE 2.1 MISURAZIONI... 27 VERIFICATORE
Sommario PREMESSA... 3 ENTE 1.1 PERIODI... 5 ENTE 2.1 MISURAZIONI... 7 ENTE 3.1 GESTIONE STATI... 16 ENTE 4.1 REPORTISTICA... 22 VERIFICATORE 1.1 PERIODI... 24 VERIFICATORE 2.1 MISURAZIONI... 27 VERIFICATORE
CORSO DI FORMAZIONE DOCENTI DELLE SCUOLE PUBBLICHE A GESTIONE PRIVATA ECDL, LA PATENTE EUROPEA PER L USO DEL COMPUTER GUIDA SINTETICA
 M ECDL ECDL, LA PATENTE EUROPEA PER L USO DEL COMPUTER LA POSTA ELETTRONICA Parte Generale GUIDA SINTETICA 1 - Primi passi Aprire il programma di posta elettronica Outlook Express Aprire la cassetta delle
M ECDL ECDL, LA PATENTE EUROPEA PER L USO DEL COMPUTER LA POSTA ELETTRONICA Parte Generale GUIDA SINTETICA 1 - Primi passi Aprire il programma di posta elettronica Outlook Express Aprire la cassetta delle
Applicazione ios (v )
 2016 MANUALE LIVEBOX CLUB Applicazione ios (v. 3.1.4) http://www.liveboxcloud.com Sommario 1. PREMESSA PER GLI UTENTI IOS 10... 2 2. LOGIN... 4 3. MENU... 5 3.1 RECENTI... 6 3.2 APPLICAZIONI... 8 3.2.1
2016 MANUALE LIVEBOX CLUB Applicazione ios (v. 3.1.4) http://www.liveboxcloud.com Sommario 1. PREMESSA PER GLI UTENTI IOS 10... 2 2. LOGIN... 4 3. MENU... 5 3.1 RECENTI... 6 3.2 APPLICAZIONI... 8 3.2.1
Folium. Quick guide: gestione documentale e fascicolazione elettronica. Dicembre FOLIUM: Gestione documentale e fascicolazione elettronica
 Folium Quick guide: gestione documentale e fascicolazione elettronica Dicembre 05 Premessa La guida veloce viene fornita a corredo delle attività formative d aula ed è concepita con l obiettivo di favorire
Folium Quick guide: gestione documentale e fascicolazione elettronica Dicembre 05 Premessa La guida veloce viene fornita a corredo delle attività formative d aula ed è concepita con l obiettivo di favorire
Sistema operativo Mac OS X
 Attività operative Personalizzare la scrivania. La personalizzazione viene attivata direttamente dal Dock facendo clic sull icona Preferenze di sistema. MODALITÀ ALTERNATIVA 1 Scrivania e salvaschermo.
Attività operative Personalizzare la scrivania. La personalizzazione viene attivata direttamente dal Dock facendo clic sull icona Preferenze di sistema. MODALITÀ ALTERNATIVA 1 Scrivania e salvaschermo.
Per eseguire una ricerca parziale si deve anteporre o seguire il carattere asterisco alla parola. Esempio
 Sommario MANUALE OPERATIVO PORTALE SAP... 2 Requisiti minimi... 2 CLIENTI... 2 CREAZIONE NUOVO CLIENTE... 3 DESTINAZIONI... 4 SELEZIONE CLIENTE PER ORDINE... 4 ORDINE... 4 MODIFICA DATA EVASIONE... 5 IMPOSTAZIONE
Sommario MANUALE OPERATIVO PORTALE SAP... 2 Requisiti minimi... 2 CLIENTI... 2 CREAZIONE NUOVO CLIENTE... 3 DESTINAZIONI... 4 SELEZIONE CLIENTE PER ORDINE... 4 ORDINE... 4 MODIFICA DATA EVASIONE... 5 IMPOSTAZIONE
Manuale d utilizzo. Indice:
 Manuale d utilizzo Indice: - L interfaccia (area di gestione) pag. 2 - Menu lingua pag. 3 - La gestione delle cartelle pag. 4 - Menu novità pag. 7 - I contatti pag. 8 - Gestione delle aree destra e sinistra
Manuale d utilizzo Indice: - L interfaccia (area di gestione) pag. 2 - Menu lingua pag. 3 - La gestione delle cartelle pag. 4 - Menu novità pag. 7 - I contatti pag. 8 - Gestione delle aree destra e sinistra
Presentazione con PowerPoint
 Presentazione con PowerPoint L applicazione PowerPoint permette di creare documenti da mostrare su diapositive per presentazioni. Sarai facilitato nell utilizzo di PowerPoint perché molti pulsanti e molte
Presentazione con PowerPoint L applicazione PowerPoint permette di creare documenti da mostrare su diapositive per presentazioni. Sarai facilitato nell utilizzo di PowerPoint perché molti pulsanti e molte
Visualizzare o modificare il codice sorgente del documento (per utenti avanzati,linguaggio HTML).
 Manuale FckEditor In questa sezione è possibile avere una rapida panoramica su tutte le funzioni disponibili nella barra degli strumenti predefinita FCKeditor. Tale componente lo ritroverete in gestione
Manuale FckEditor In questa sezione è possibile avere una rapida panoramica su tutte le funzioni disponibili nella barra degli strumenti predefinita FCKeditor. Tale componente lo ritroverete in gestione
GUIDA ALL UTILIZZO DI MRCONTENT. Concorso Coop For Words
 GUIDA ALL UTILIZZO DI MRCONTENT Concorso Coop For Words 1 SOMMARIO 01. INTRODUZIONE 3 02. GESTIONE OPERE INVIATE 4 03. MODIFICA DELL OPERA 7 04. AGGIUNGI UN OPERA 8 05. NUOVA EDIZIONE DEL CONCORSO 9 06.
GUIDA ALL UTILIZZO DI MRCONTENT Concorso Coop For Words 1 SOMMARIO 01. INTRODUZIONE 3 02. GESTIONE OPERE INVIATE 4 03. MODIFICA DELL OPERA 7 04. AGGIUNGI UN OPERA 8 05. NUOVA EDIZIONE DEL CONCORSO 9 06.
PowerPoint: uso del software
 PowerPoint: uso del software Marie-Edith Bissey 5 febbraio 2002 1 Creare una presentazione PowerPoint si trova sotto Start Programmi All avvio, si apre una maschera che permette di scegliere il tipo di
PowerPoint: uso del software Marie-Edith Bissey 5 febbraio 2002 1 Creare una presentazione PowerPoint si trova sotto Start Programmi All avvio, si apre una maschera che permette di scegliere il tipo di
inserire un proprio indirizzo , oppure se si possiede una di Google si può accedere direttamente con essa.
 Kahoot è un software gratuito utile per creare o partecipare a discussioni, quiz e sondaggi on-line con smartphone, tablet e PC. Per accedere alla Web page digitare: https://getkahoot.com/ si aprirà la
Kahoot è un software gratuito utile per creare o partecipare a discussioni, quiz e sondaggi on-line con smartphone, tablet e PC. Per accedere alla Web page digitare: https://getkahoot.com/ si aprirà la
Mon Ami 3000 MACommerce La soluzione per il commercio elettronico totalmente integrata con Mon Ami 3000
 Mon Ami 000 MACommerce La soluzione per il commercio elettronico totalmente integrata con Mon Ami 000 Prerequisiti La soluzione MACommerce si integra totalmente con le versioni Azienda Light e Azienda
Mon Ami 000 MACommerce La soluzione per il commercio elettronico totalmente integrata con Mon Ami 000 Prerequisiti La soluzione MACommerce si integra totalmente con le versioni Azienda Light e Azienda
PAGINA PERSONALE DEL DOCENTE
 PAGINA PERSONALE DEL DOCENTE COME PUBBLICARE UNA NOTIZIA IN ATTIVITÀ IN PROGRAMMA Una volta effettuato dalla home di unipa.it il login con il nome utente e la password usati per la mail, si accede all
PAGINA PERSONALE DEL DOCENTE COME PUBBLICARE UNA NOTIZIA IN ATTIVITÀ IN PROGRAMMA Una volta effettuato dalla home di unipa.it il login con il nome utente e la password usati per la mail, si accede all
Guida a Getrix: Indice Multimedia Virtual tour
 Guida a Getrix: Indice Multimedia Virtual tour Multimedia pag. 2 - VIRTUAL TOUR: Crea Modifica Cancella Vedi Virtual tour (Multimedia Virtual tour) pag. 2 - Creare un Virtual tour: Caricare le immagini
Guida a Getrix: Indice Multimedia Virtual tour Multimedia pag. 2 - VIRTUAL TOUR: Crea Modifica Cancella Vedi Virtual tour (Multimedia Virtual tour) pag. 2 - Creare un Virtual tour: Caricare le immagini
CREAZIONE DI UNA CARTELLA
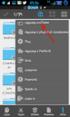 CREAZIONE DI UNA CARTELLA Impostazioni generali Il modulo cartella consente al docente di visualizzare in un unica cartella un insieme di file correlati tra loro, riducendo la dimensione della home page
CREAZIONE DI UNA CARTELLA Impostazioni generali Il modulo cartella consente al docente di visualizzare in un unica cartella un insieme di file correlati tra loro, riducendo la dimensione della home page
GUIDA OPERATIVA SULLA PIATTAFORMA MOODLE INTEGRATA AL REGISTRO ELETTRONICO MASTERCOM
 GUIDA OPERATIVA SULLA PIATTAFORMA MOODLE INTEGRATA AL REGISTRO ELETTRONICO MASTERCOM FASI OPERATIVE Entrare nel registro elettronico, cliccare su consultazione e scegliere la classe. Selezionare Aula virtuale
GUIDA OPERATIVA SULLA PIATTAFORMA MOODLE INTEGRATA AL REGISTRO ELETTRONICO MASTERCOM FASI OPERATIVE Entrare nel registro elettronico, cliccare su consultazione e scegliere la classe. Selezionare Aula virtuale
Le Apps di Google a scuola
 Le Apps di Google a scuola 3. Google Drive Guide sintetiche Passo passo su Google Apps a cura di Paolo Quadrino e della prof.ssa Monica Arrighi Perché Google Drive Google Drive è un servizio che offre
Le Apps di Google a scuola 3. Google Drive Guide sintetiche Passo passo su Google Apps a cura di Paolo Quadrino e della prof.ssa Monica Arrighi Perché Google Drive Google Drive è un servizio che offre
Infor LN [GUIDA INFOR LN] [GUIDA INFOR LN] Baltur S.p.A. Rev /2013. Guida all utilizzo del Gestionale Infor LN per le Agenzie Baltur
![Infor LN [GUIDA INFOR LN] [GUIDA INFOR LN] Baltur S.p.A. Rev /2013. Guida all utilizzo del Gestionale Infor LN per le Agenzie Baltur Infor LN [GUIDA INFOR LN] [GUIDA INFOR LN] Baltur S.p.A. Rev /2013. Guida all utilizzo del Gestionale Infor LN per le Agenzie Baltur](/thumbs/60/44635830.jpg) Infor LN [GUIDA INFOR LN] Baltur S.p.A. Rev. 1.0-10/2013 [GUIDA INFOR LN] Guida all utilizzo del Gestionale Infor LN per le Agenzie Baltur Baltur S.p.A. Informazioni di base 1 Indice Informazioni di base...
Infor LN [GUIDA INFOR LN] Baltur S.p.A. Rev. 1.0-10/2013 [GUIDA INFOR LN] Guida all utilizzo del Gestionale Infor LN per le Agenzie Baltur Baltur S.p.A. Informazioni di base 1 Indice Informazioni di base...
Guida rapida. Indice: Creare un progetto Gestire e modificare un progetto Visualizzare i risultati di un progetto o una valutazione
 Guida rapida Indice: Creare un progetto Gestire e modificare un progetto Visualizzare i risultati di un progetto o una valutazione Questo documento è studiato per aiutarti ad amministrare rapidamente le
Guida rapida Indice: Creare un progetto Gestire e modificare un progetto Visualizzare i risultati di un progetto o una valutazione Questo documento è studiato per aiutarti ad amministrare rapidamente le
Utilizzo di Windows Movie Maker
 Utilizzo di Windows Movie Maker Creare filmati utilizzando un semplice software Vincenzo Storace Anno 2011 Indice WINDOWS MOVIE MAKER... 3 Il programma 3 Nuovo progetto 4 Produzione della clip 6 La Storyboard
Utilizzo di Windows Movie Maker Creare filmati utilizzando un semplice software Vincenzo Storace Anno 2011 Indice WINDOWS MOVIE MAKER... 3 Il programma 3 Nuovo progetto 4 Produzione della clip 6 La Storyboard
Un sito con Wordpress
 Un sito con Wordpress Includere Digital-mente Corso livello 4 Pagine Popolare il menù principale o di navigazione Gallerie multimediali Tra i contenuti multimediali delle pagine è possibile inserire una
Un sito con Wordpress Includere Digital-mente Corso livello 4 Pagine Popolare il menù principale o di navigazione Gallerie multimediali Tra i contenuti multimediali delle pagine è possibile inserire una
Aule. La classe in questo caso è composta solamente dal nome. Inserire quindi tale attributo all'interno della casella di testo indicata.
 PRENOTAZIONI In questo menù del pannello di amministrazione è possibile gestire la prenotazione delle aule e tutti i componenti che la costituiscono. Classi In questa sezione vengono gestite le classi
PRENOTAZIONI In questo menù del pannello di amministrazione è possibile gestire la prenotazione delle aule e tutti i componenti che la costituiscono. Classi In questa sezione vengono gestite le classi
Io Partecipo Manuale utente
 2017 Versione 01.0 Io Partecipo Manuale utente Informatica Trentina S.p.A. 11/01/2017 Sommario Introduzione........3 Registrazione......4 Accesso....6 Utilizzo.....9 Io Partecipo - Manuale utente - versione
2017 Versione 01.0 Io Partecipo Manuale utente Informatica Trentina S.p.A. 11/01/2017 Sommario Introduzione........3 Registrazione......4 Accesso....6 Utilizzo.....9 Io Partecipo - Manuale utente - versione
e-procurement Hera QUICK REFERENCE MANUALE PER TRATTATIVE IN BUSTA CHIUSA
 e-procurement Hera QUICK REFERENCE MANUALE PER TRATTATIVE IN BUSTA CHIUSA Indice del manuale Il presente manuale fornisce le istruzioni necessarie alla creazione ed invio dell offerta per le negoziazioni
e-procurement Hera QUICK REFERENCE MANUALE PER TRATTATIVE IN BUSTA CHIUSA Indice del manuale Il presente manuale fornisce le istruzioni necessarie alla creazione ed invio dell offerta per le negoziazioni
GUIDA APPLICATIVA DICHIARAZIONE RLS INTERMEDIARIO
 GUIDA APPLICATIVA DICHIARAZIONE RLS INTERMEDIARIO VERSIONE 5.0 INDICE DEL DOCUMENTO 1.... 3 2. Descrizione servizio... 4 3. Scelta deleghe... 5 3.1. Ricerca... 6 4. Inserimento e modifica RLS... 7 4.1.
GUIDA APPLICATIVA DICHIARAZIONE RLS INTERMEDIARIO VERSIONE 5.0 INDICE DEL DOCUMENTO 1.... 3 2. Descrizione servizio... 4 3. Scelta deleghe... 5 3.1. Ricerca... 6 4. Inserimento e modifica RLS... 7 4.1.
Inoltrare un messaggio.
 Reti informatiche 359 7.5.3.9 Inoltrare un messaggio. È possibile spedire ad altri un messaggio inviato o ricevuto in precedenza. Al destinatario verrà recapitato il messaggio originale nel quale compariranno
Reti informatiche 359 7.5.3.9 Inoltrare un messaggio. È possibile spedire ad altri un messaggio inviato o ricevuto in precedenza. Al destinatario verrà recapitato il messaggio originale nel quale compariranno
Breve guida all uso della procedura Intranet: Guido Aggiornamento al 5/01/2016
 Breve guida all uso della procedura : Guido Aggiornamento al 5/01/2016 Premessa: Alcune funzionalità della Scrivania Digitale non erano più supportate dal nuovo Server, per cui è sorta la necessità di
Breve guida all uso della procedura : Guido Aggiornamento al 5/01/2016 Premessa: Alcune funzionalità della Scrivania Digitale non erano più supportate dal nuovo Server, per cui è sorta la necessità di
INDICAZIONI UTILI ALL UTILIZZO NUOVA POSTA ELETTRONICA
 INDICAZIONI UTILI ALL UTILIZZO NUOVA POSTA ELETTRONICA Accesso alla casella di posta Personale L accesso può avvenire o partendo dall area riservata del sito web (Intranet) selezionando Web Mail Fig. 1
INDICAZIONI UTILI ALL UTILIZZO NUOVA POSTA ELETTRONICA Accesso alla casella di posta Personale L accesso può avvenire o partendo dall area riservata del sito web (Intranet) selezionando Web Mail Fig. 1
Gestione Formulario. Il Formulario è una raccolta organizzata di formule e modelli finalizzati all amministrazione e gestione del personale.
 Gestione Formulario Il programma Esserci Studio gestisce un proprio Formulario. Il Formulario è una raccolta organizzata di formule e modelli finalizzati all amministrazione e gestione del personale. Le
Gestione Formulario Il programma Esserci Studio gestisce un proprio Formulario. Il Formulario è una raccolta organizzata di formule e modelli finalizzati all amministrazione e gestione del personale. Le
Piccolo tutorial per TimelineJS
 Piccolo tutorial per TimelineJS Sommario Scaricare lo spreadsheet... 1 Modificare il file con i propri contenuti... 1 Lo spreadsheet passo passo... 2 La data... 2 Il corpo della slide... 2 Contenuti multimediali...
Piccolo tutorial per TimelineJS Sommario Scaricare lo spreadsheet... 1 Modificare il file con i propri contenuti... 1 Lo spreadsheet passo passo... 2 La data... 2 Il corpo della slide... 2 Contenuti multimediali...
INDICE. REGISTRAZIONE: pag. 1. PER UTENTI GIA REGISTRATI CHE HANNO DIMENTICATO USERNAME E PASSWORD pag. 4. INSERIMENTO DOMANDA: pag.
 COMUNE DI RAVENNA INDICE REGISTRAZIONE: pag. 1 PER UTENTI GIA REGISTRATI CHE HANNO DIMENTICATO USERNAME E PASSWORD pag. 4 INSERIMENTO DOMANDA: pag. 9 FASCIA DI PRECEDENZA pag. 13 ELENCO NIDI SCELTI pag.
COMUNE DI RAVENNA INDICE REGISTRAZIONE: pag. 1 PER UTENTI GIA REGISTRATI CHE HANNO DIMENTICATO USERNAME E PASSWORD pag. 4 INSERIMENTO DOMANDA: pag. 9 FASCIA DI PRECEDENZA pag. 13 ELENCO NIDI SCELTI pag.
AGENDA LEGALE. Guida all utilizzo
 AGENDA LEGALE Guida all utilizzo Sommario PREMESSA... 3 STRUTTURA... 3 MODALITA DI VISUALIZZAZIONE... 4 INSERIMENTO... 6 INSERIMENTO DI UNA UDIENZA... 7 INSERIMENTO DI UNA ATTIVITA... 9 INSERIMENTO DI
AGENDA LEGALE Guida all utilizzo Sommario PREMESSA... 3 STRUTTURA... 3 MODALITA DI VISUALIZZAZIONE... 4 INSERIMENTO... 6 INSERIMENTO DI UNA UDIENZA... 7 INSERIMENTO DI UNA ATTIVITA... 9 INSERIMENTO DI
MANUALE RICHIESTE VISITE FISCALI
 MANUALE RICHIESTE VISITE FISCALI 2 Sommario 1 REGISTRAZIONE AZIENDA... 3 COMPILAZIONE CAMPI... 5 I Icona BINOCOLO... 5 II Maschera di ricerca/selezione... 7 2 RICHIESTA VISITA FISCALE... 9 2.1 DATI AZIENDA...
MANUALE RICHIESTE VISITE FISCALI 2 Sommario 1 REGISTRAZIONE AZIENDA... 3 COMPILAZIONE CAMPI... 5 I Icona BINOCOLO... 5 II Maschera di ricerca/selezione... 7 2 RICHIESTA VISITA FISCALE... 9 2.1 DATI AZIENDA...
Servizio di posta Exchange di Office 365: visualizzazione e gestione delle caselle di struttura/servizio (caselle di posta condivisa)
 Servizio di posta Exchange di Office 365: visualizzazione e gestione delle caselle di struttura/servizio (caselle di posta condivisa) Sommario Caratteristiche della casella condivisa in Exchange di Office
Servizio di posta Exchange di Office 365: visualizzazione e gestione delle caselle di struttura/servizio (caselle di posta condivisa) Sommario Caratteristiche della casella condivisa in Exchange di Office
IL SITO ISTITUZIONALE DELLA SCUOLA ITIS E. MATTEI - URBINO MANUALE D USO
 IL SITO ISTITUZIONALE DELLA SCUOLA ITIS E. MATTEI - URBINO MANUALE D USO Sommario INTRODUZIONE... 2 MAPPA DEL SITO... 2 CATEGORIE... 3 UTENTI... 4 PAGINE... 4 EVENTI... 8 PUBBLICAZIONE DI ALLEGATI... 8
IL SITO ISTITUZIONALE DELLA SCUOLA ITIS E. MATTEI - URBINO MANUALE D USO Sommario INTRODUZIONE... 2 MAPPA DEL SITO... 2 CATEGORIE... 3 UTENTI... 4 PAGINE... 4 EVENTI... 8 PUBBLICAZIONE DI ALLEGATI... 8
Applicazione Android (v )
 2016 MANUALE LIVEBOX CLUB Applicazione Android (v. 3.02.019) http://www.liveboxcloud.com Sommario 1. LOGIN... 2 2. MENU... 3 2.1 RECENTI... 4 2.2 APPLICAZIONI... 5 2.2.1 HOME... 6 2.2.1.1 CREARE UNA CARTELLA...
2016 MANUALE LIVEBOX CLUB Applicazione Android (v. 3.02.019) http://www.liveboxcloud.com Sommario 1. LOGIN... 2 2. MENU... 3 2.1 RECENTI... 4 2.2 APPLICAZIONI... 5 2.2.1 HOME... 6 2.2.1.1 CREARE UNA CARTELLA...
Manuale NoiPA. Modifica Dati Personali
 Manuale NoiPA Modifica Dati Personali Versione 2.2 Agosto 2016 Indice 1 Introduzione... 3 2 I Dati personali (dati di profilo) su NoiPA... 3 3 L area Modifica dati personali... 4 3.1 Modifica recapiti...
Manuale NoiPA Modifica Dati Personali Versione 2.2 Agosto 2016 Indice 1 Introduzione... 3 2 I Dati personali (dati di profilo) su NoiPA... 3 3 L area Modifica dati personali... 4 3.1 Modifica recapiti...
Borsino Immobiliare Manuale Operativo
 Borsino Immobiliare Manuale Operativo 1 Aggiornamento Dicembre 2014 INDICE CONTENUTI Icona Borsino Immobiliare... 3 1.1Borsino già compilato nel precedente semestre... 5 1.2 Primo Accesso: Click sull icona
Borsino Immobiliare Manuale Operativo 1 Aggiornamento Dicembre 2014 INDICE CONTENUTI Icona Borsino Immobiliare... 3 1.1Borsino già compilato nel precedente semestre... 5 1.2 Primo Accesso: Click sull icona
GUIDA ALLA COMPILAZIONE DEL CURRICULUM
 GUIDA ALLA COMPILAZIONE DEL CURRICULUM 1. INDICE Pag. 3 Pag. 3 Pag. 5 Pag. 7 Pag. 9 Pag. 10 Pag. 12 Pag. 13 Pag. 14 Pag. 17 Pag. 17 Pag. 18 Pag.19 Pag. 19 2. Introduzione 3. Inserimento curriculum 3.1
GUIDA ALLA COMPILAZIONE DEL CURRICULUM 1. INDICE Pag. 3 Pag. 3 Pag. 5 Pag. 7 Pag. 9 Pag. 10 Pag. 12 Pag. 13 Pag. 14 Pag. 17 Pag. 17 Pag. 18 Pag.19 Pag. 19 2. Introduzione 3. Inserimento curriculum 3.1
GUIDA APPLICATIVA. Denuncia Nuovo Lavoro Temporaneo INTERMEDIARIO VERSIONE 2.0
 GUIDA APPLICATIVA Denuncia Nuovo Lavoro Temporaneo INTERMEDIARIO VERSIONE 2.0 INDICE DEL DOCUMENTO 1. Denuncia Nuovo Lavoro Temporaneo... 3 2. Richieste effettuate... 3 2.2. Dettaglio stato di lavorazione
GUIDA APPLICATIVA Denuncia Nuovo Lavoro Temporaneo INTERMEDIARIO VERSIONE 2.0 INDICE DEL DOCUMENTO 1. Denuncia Nuovo Lavoro Temporaneo... 3 2. Richieste effettuate... 3 2.2. Dettaglio stato di lavorazione
ASCSPORT.IT. Manuale ASC Regionale. Indice. Login. Eventi
 ASCSPORT.IT Manuale ASC Regionale Indice Login Eventi News Aggiungi Evento Dettaglio Evento Immagine in evidenza Seleziona Disciplina Seleziona Categoria Opzioni di pubblicazione (Stato, Visibilità, Data)
ASCSPORT.IT Manuale ASC Regionale Indice Login Eventi News Aggiungi Evento Dettaglio Evento Immagine in evidenza Seleziona Disciplina Seleziona Categoria Opzioni di pubblicazione (Stato, Visibilità, Data)
La struttura e la visualizzazione dei corsi
 La struttura e la visualizzazione dei corsi Una volta entrati nel corso ci si trova in un ambiente costituito da tre colonne, due laterali contenenti i blocchi e una centrale più ampia che costituisce
La struttura e la visualizzazione dei corsi Una volta entrati nel corso ci si trova in un ambiente costituito da tre colonne, due laterali contenenti i blocchi e una centrale più ampia che costituisce
Formazione a Supporto dell Inserimento Lavorativo. Elementi di Word avanzato. Docente Franchini Gloria
 Formazione a Supporto dell Inserimento Lavorativo Elementi di Word avanzato Docente Franchini Gloria Impostare i punti di tabulazione Sul righello sono impostati vari punti di Tabulazione. Esistono cinque
Formazione a Supporto dell Inserimento Lavorativo Elementi di Word avanzato Docente Franchini Gloria Impostare i punti di tabulazione Sul righello sono impostati vari punti di Tabulazione. Esistono cinque
MANUALE PER IL CITTADINO PER LA REGISTRAZIONE AL SERVIZIO
 pagina 1 MANUALE PER IL CITTADINO PER LA REGISTRAZIONE AL SERVIZIO pagina 2 Passo 1- Accedere alla pagina web AlertPisa Per procedere alla registrazione al servizio accedere alla pagina web: http://www.comune.pisa.it/alertpisa
pagina 1 MANUALE PER IL CITTADINO PER LA REGISTRAZIONE AL SERVIZIO pagina 2 Passo 1- Accedere alla pagina web AlertPisa Per procedere alla registrazione al servizio accedere alla pagina web: http://www.comune.pisa.it/alertpisa
MANUALE UTENTE. 1. Registrazione
 MANUALE UTENTE 1. Registrazione Per poter accedere al portale SIT del Trigno-Sinello bisogna andare sul sito http://sit.trignosinello.it/ e registrarsi cliccando sulla richiesta di registrazione. Si aprirà
MANUALE UTENTE 1. Registrazione Per poter accedere al portale SIT del Trigno-Sinello bisogna andare sul sito http://sit.trignosinello.it/ e registrarsi cliccando sulla richiesta di registrazione. Si aprirà
InDesign CS5: gestire i documenti
 03 InDesign CS5: gestire i documenti In questo capitolo Imparerai a creare e a salvare un nuovo documento con una o più pagine. Apprenderai come gestire le opzioni di visualizzazione di un documento. Apprenderai
03 InDesign CS5: gestire i documenti In questo capitolo Imparerai a creare e a salvare un nuovo documento con una o più pagine. Apprenderai come gestire le opzioni di visualizzazione di un documento. Apprenderai
Rotary. Portale Web. rev. portale
 rev. portale 2 2017 H o m e p a g e ( senza eseguire login ) Ogni utente che accede al portale potrà vedere lo slideshow con la lista completa degli eventi in programma e premere sul pulsante partecipa
rev. portale 2 2017 H o m e p a g e ( senza eseguire login ) Ogni utente che accede al portale potrà vedere lo slideshow con la lista completa degli eventi in programma e premere sul pulsante partecipa
Guida all'utilizzo della piattaforma e-learning
 Corsi di specializzazione per le attività di sostegno Guida all'utilizzo della piattaforma e-learning Per utilizzare la piattaforma e-learning dei corsi di specializzazione per le attività di sostegno
Corsi di specializzazione per le attività di sostegno Guida all'utilizzo della piattaforma e-learning Per utilizzare la piattaforma e-learning dei corsi di specializzazione per le attività di sostegno
Navigare in piattaforma
 Primo accesso Dimenticato la password? Navigare in piattaforma Come accedere a un corso Teachmood : istruzioni per l accesso Per accedere a Teachmood bastano pochi e semplici passaggi: a) Andare su www.teachmood.it
Primo accesso Dimenticato la password? Navigare in piattaforma Come accedere a un corso Teachmood : istruzioni per l accesso Per accedere a Teachmood bastano pochi e semplici passaggi: a) Andare su www.teachmood.it
Borsino Immobiliare Manuale Operativo
 Borsino Immobiliare Manuale Operativo 1 Aggiornamento Giugno 2013 INDICE CONTENUTI Desktop TREEPLAT - Icona Borsino Immobiliare... 3 1.1Borsino già compilato nel precedente semestre... 4 1.2 Primo Accesso:
Borsino Immobiliare Manuale Operativo 1 Aggiornamento Giugno 2013 INDICE CONTENUTI Desktop TREEPLAT - Icona Borsino Immobiliare... 3 1.1Borsino già compilato nel precedente semestre... 4 1.2 Primo Accesso:
Manuale registro elettronico per docenti
 Manuale registro elettronico per docenti INDICE 1. EFFETTUARE L ACCESSO 2. GESTIONE REGISTRI 3. LAVORARE SUI REGISTRI 4. LAVORARE SUGLI SCRUTINI 5. CAMBIARE PASSWORD 6. PROGRAMMAZIONE 7. USCITA 1. Effettuare
Manuale registro elettronico per docenti INDICE 1. EFFETTUARE L ACCESSO 2. GESTIONE REGISTRI 3. LAVORARE SUI REGISTRI 4. LAVORARE SUGLI SCRUTINI 5. CAMBIARE PASSWORD 6. PROGRAMMAZIONE 7. USCITA 1. Effettuare
MANUALE DI CARICAMENTO DELLE EPIGRAFI
 MANUALE DI CARICAMENTO DELLE EPIGRAFI Questa breve guida vi spiegherà passo passo come inserire le epigrafi sul portale www.lemiecondoglianze.it. Si ricorda che in caso di emergenza o assistenza tecnica
MANUALE DI CARICAMENTO DELLE EPIGRAFI Questa breve guida vi spiegherà passo passo come inserire le epigrafi sul portale www.lemiecondoglianze.it. Si ricorda che in caso di emergenza o assistenza tecnica
MANUALE UTENTE COMPILAZIONE DOMANDA PROGRAMMA ERASMUS
 MANUALE UTENTE COMPILAZIONE DOMANDA PROGRAMMA ERASMUS Aggiornato dal Responsabile dell il 02/05/2011 1. Accesso al sistema Lo studente per accedere alla procedura di compilazione online della domanda di
MANUALE UTENTE COMPILAZIONE DOMANDA PROGRAMMA ERASMUS Aggiornato dal Responsabile dell il 02/05/2011 1. Accesso al sistema Lo studente per accedere alla procedura di compilazione online della domanda di
Gestione posta del Distretto 2060
 Gestione posta del Distretto 2060 0 Premessa Il presente documento riporta le indicazioni e le istruzioni per la gestione della posta sul server distrettuale. Per accedere alla posta si possono utilizzare
Gestione posta del Distretto 2060 0 Premessa Il presente documento riporta le indicazioni e le istruzioni per la gestione della posta sul server distrettuale. Per accedere alla posta si possono utilizzare
Nuove pagine e collegamenti
 05 Nuove pagine e collegamenti In questo capitolo In questo capitolo imparerai come realizzare un semplice collegamento da un testo a una nuova pagina, apprenderai il concetto di link di ritorno. Successivamente
05 Nuove pagine e collegamenti In questo capitolo In questo capitolo imparerai come realizzare un semplice collegamento da un testo a una nuova pagina, apprenderai il concetto di link di ritorno. Successivamente
Informativa estesa sull utilizzo dei cookie
 Informativa estesa sull utilizzo dei cookie Uso dei cookie AGCI TOSCANA utilizza i Cookie per rendere i propri servizi semplici e efficienti per l utenza che visiona le pagine del sito. Gli utenti vedranno
Informativa estesa sull utilizzo dei cookie Uso dei cookie AGCI TOSCANA utilizza i Cookie per rendere i propri servizi semplici e efficienti per l utenza che visiona le pagine del sito. Gli utenti vedranno
guida dell'utente modulo: [ idocmail ] LA GESTIONE DEI FILTRI e delle REGOLE in idocmail
![guida dell'utente modulo: [ idocmail ] LA GESTIONE DEI FILTRI e delle REGOLE in idocmail guida dell'utente modulo: [ idocmail ] LA GESTIONE DEI FILTRI e delle REGOLE in idocmail](/thumbs/51/27664722.jpg) LA GESTIONE DEI FILTRI e delle REGOLE in idocmail è possibile creare e memorizzare o meno filtri e regole automatiche semplici ed avanzati, oppure ricercare una qualsiasi parola anche parziale presente
LA GESTIONE DEI FILTRI e delle REGOLE in idocmail è possibile creare e memorizzare o meno filtri e regole automatiche semplici ed avanzati, oppure ricercare una qualsiasi parola anche parziale presente
PROCEDURA ONLINE PER LA SOMMINISTRAZIONE AGLI STUDENTI DEL QUESTIONARIO A RISPOSTE APERTE TRAMITE GOOGLE DRIVE*
 PROCEDURA ONLINE PER LA SOMMINISTRAZIONE AGLI STUDENTI DEL QUESTIONARIO A RISPOSTE APERTE TRAMITE GOOGLE DRIVE* 1. CLONARE IL MODULO CONDIVISO NEL PROPRIO GOOGLE DRIVE... 2 2. INVIARE AGLI STUDENTI IL
PROCEDURA ONLINE PER LA SOMMINISTRAZIONE AGLI STUDENTI DEL QUESTIONARIO A RISPOSTE APERTE TRAMITE GOOGLE DRIVE* 1. CLONARE IL MODULO CONDIVISO NEL PROPRIO GOOGLE DRIVE... 2 2. INVIARE AGLI STUDENTI IL
Manuale Fornitori Istruzioni per l utilizzo del Portale e-procurement
 Manuale Fornitori Istruzioni per l utilizzo del Portale e-procurement 1 Indice I Gare ad invito 3 II III IV Gare ad evidenza pubblica Visualizzazione della procedura a Portale Richieste di chiarimenti
Manuale Fornitori Istruzioni per l utilizzo del Portale e-procurement 1 Indice I Gare ad invito 3 II III IV Gare ad evidenza pubblica Visualizzazione della procedura a Portale Richieste di chiarimenti
Per iniziare il lavoro: 2. cliccare sul bottone "Importa immagini..." e selezionare nel proprio computer le foto e le immagini da inserire nel
 Photo Story 3 Istruzioni A cura di ProgramsDexstex Tecnology Una volta installato e lanciato Photo Story, apparirà la seguente schermata dove è possibile scegliere se iniziare una nuova sequenza video,
Photo Story 3 Istruzioni A cura di ProgramsDexstex Tecnology Una volta installato e lanciato Photo Story, apparirà la seguente schermata dove è possibile scegliere se iniziare una nuova sequenza video,
Guida al nuovo carrello Sicutool
 Guida al nuovo carrello Sicutool Versione di maggio 2017 Sommario Quali sono le novità del nuovo carrello Sicutool?... 2 Come inserire un prodotto nel carrello dal catalogo web Sicutool... 3 Come accedere
Guida al nuovo carrello Sicutool Versione di maggio 2017 Sommario Quali sono le novità del nuovo carrello Sicutool?... 2 Come inserire un prodotto nel carrello dal catalogo web Sicutool... 3 Come accedere
Anno 2009/2010 Syllabus 5.0
 Patente Europea di Informatica ECDL Modulo 6 Lezione 2: Inserimento e formattazione di testo Tabelle Grafici Organigrammi Anno 2009/2010 Syllabus 5.0 La maggior parte delle presentazioni di PowerPoint
Patente Europea di Informatica ECDL Modulo 6 Lezione 2: Inserimento e formattazione di testo Tabelle Grafici Organigrammi Anno 2009/2010 Syllabus 5.0 La maggior parte delle presentazioni di PowerPoint
PRO. Investi qualche minuto del tuo tempo per valorizzare la tua attività su
 PRO Investi qualche minuto del tuo tempo per valorizzare la tua attività su Guida pratica per gestire direttamente i dati della tua rivendita su Internet un servizio offerto da TrovaRivendite PRO - Guida
PRO Investi qualche minuto del tuo tempo per valorizzare la tua attività su Guida pratica per gestire direttamente i dati della tua rivendita su Internet un servizio offerto da TrovaRivendite PRO - Guida
