20/04/2017 MANUALE DI ISTRUZIONI DELL APPLICAZIONE ENTRATEL-MULTIFILE VERSIONE 1.0.6
|
|
|
- Adamo Vaccaro
- 6 anni fa
- Visualizzazioni
Transcript
1 20/04/2017 MANUALE DI ISTRUZIONI DELL APPLICAZIONE ENTRATEL-MULTIFILE VERSIONE 1.0.6
2 PAG. 2 DI 33 INDICE 1. PREMESSA 3 2. INSTALLAZIONE 4 3. STRUTTURA DELLE CARTELLE 8 4. CONFIGURAZIONE DELL APPLICAZIONE CONFIGURAZIONE PER L AUTENTICAZIONE DEI FILE CONFIGURAZIONE PER L ELABORAZIONE DELLE RICEVUTE CONFIGURAZIONE PER L INVIO DEI FILE CONFIGURAZIONE PER LA FIRMA DEI FILE ESECUZIONE DELL APPLICAZIONE ESECUZIONE PER L AUTENTICAZIONE DEI FILE ESECUZIONE PER L ELABORAZIONE DELLE RICEVUTE ESECUZIONE PER L INVIO DEI FILE ESECUZIONE PER LA FIRMA DEI FILE 32
3 PAG. 3 DI PREMESSA L applicazione Entratel-Multifile è stata predisposta per consentire agli utenti del servizio telematico Entratel di poter effettuare, tramite elaborazioni di tipo batch, le seguenti operazioni: l autenticazione (firma, compressione, cifratura) dei file da trasmettere all Agenzia delle Entrate mediante il canale telematico Entratel; l apertura dei file di ricevuta autenticati (firmati, compressi e cifrati) e trasmessi dall Agenzia delle Entrate; la firma dei file da trasmettere all Agenzia delle Entrate mediante l utilizzo del certificato di firma rilasciato dall Agenzia stessa; l invio dei file da trasmettere all Agenzia delle Entrate mediante il canale telematico Entratel. Tale applicazione è destinata esclusivamente a coloro che hanno la necessità di elaborare contestualmente un numero significativo di file. L applicazione può essere eseguita, al momento, sui sistemi operativi Windows, Macintosh e Linux.
4 PAG. 4 DI INSTALLAZIONE Dopo aver copiato l applicazione sulla postazione di lavoro, selezionare con un doppio click l eseguibile salvato: Entratel-Multifile_NroVers.exe (Windows), Entratel-Multifile_NroVers.zip (Macintosh), Entratel-Multifile_NroVers.bin (Linux). Per la sua installazione l applicazione necessita della Java Virtual Machine (JVM) versione 1.7 o successive integrata con le policy java indispensabili per la crittografia dei file. In particolare per i sistemi operativi Windows l applicazione Entratel-Multifile durante l installazione si aggancia all'ultima java disponibile sulla postazione di lavoro dell'utente (a partire dalla JVM 1.7 e superiori): nel wizard di installazione, infatti, è presente una schermata che indica dove verranno installati i file di policy.
5 PAG. 5 DI 33 Inoltre in fase di installazione vengono salvate all interno della cartella \prog\policy java le policy di java relative alla JRE 1.7 e superiori che l utente in caso di necessità (ad esempio in caso di aggiornamento automatico della JVM o di reinstallazione della stessa) potrà copiare manualmente all interno della directory della JVM utilizzata Java\jre7(jre8)\lib\security senza dover reinstallare il pacchetto dell applicazione. L applicazione Entratel-Multifile viene installata in una directory ("directory di installazione") che dovrà essere indicata dall'utente in fase di installazione dell applicazione stessa. La directory iniziale dell applicazione sarà comunque Entratel-Multifile come evidenziato nella schermata successivamente riportata.
6 PAG. 6 DI 33 Al termine della procedura di installazione si ottiene la schermata di seguito evidenziata.
7 PAG. 7 DI 33 L installazione dell applicazione genera sul Desktop/Scrivania della postazione di lavoro l icona Entratel-Multifile che consente di attivare l applicazione con un doppio "click": in tal modo appare una schermata che permette all utente la configurazione dell applicazione.
8 PAG. 8 DI STRUTTURA DELLE CARTELLE L applicazione si installa nella cartella Entratel-Multifile all interno della directory di installazione scelta dall utente. All'interno della directory di installazione è prevista una struttura di cartelle nelle quali si trovano i diversi componenti dell'applicazione ed i file generati dall'applicazione stessa nelle varie fasi di utilizzo da parte dell utente. In particolare le sotto-cartelle che vengono create all interno dell applicazione sono le seguenti: cartella config contenente i file di configurazione che l utente deve implementare con i suoi dati; cartella log contenente i file di log delle elaborazioni. Tali file sono identificati dal suffisso log con l aggiunta di un timestamp (nel formato log_ GGMMAAAA_hhmmss) e l estensione.log ; cartella lib contenente le librerie utilizzate dall applicazione; cartella prog contenente tutte le componenti necessarie per l'esecuzione dell'applicazione. Tale cartella ha al suo interno altre sotto-cartelle tra cui la
9 PAG. 9 DI 33 cartella policy java contenente i file di policy relative alle versioni della JVM 1.7 e superiori; cartella Entratel_MF_cartelle contenente ulteriori sotto-cartelle che consentono all utente di utilizzare la configurazione di default proposta dall applicazione per la gestione sia dei file da autenticare e da inviare che per l elaborazione delle ricevute. Di seguito sono evidenziate le sotto-cartelle relative alla cartella Entratel_MF_cartelle. In particolare: la cartella certificato_utente è preposta a contenere i file relativi ai certificati di firma e di cifra dell utente (UTEF.P12 e UTEC.P12); la cartella file_da_autenticare è preposta a contenere i file che devono essere predisposti per la trasmissione telematica; la cartella file_da_inviare è preposta a contenere i file che sono stati predisposti per la trasmissione telematica (in formato ccf );
10 PAG. 10 DI 33 la cartella file_da_firmare è preposta a contenere i file che devono essere solamente firmati utilizzando il certificato di firma rilasciato dall Agenzia delle Entrate; la cartella file_firmati è preposta a contenere i file (in formato p7m ) che sono stati firmati utilizzando il certificato di firma rilasciato dall Agenzia delle Entrate; la cartella file_esiti è preposta a contenere i file riportanti l esito dell elaborazione di ciascuna fornitura; la cartella file_inviati è preposta a contenere i file che sono stati inviati all Agenzia delle Entrate mediante l applicazione Entratel-Multifile ; la cartella ricevute_da_elaborare è preposta a contenere i file di ricevute (in formato rcc ) predisposti dall Agenzia delle Entrate che devono essere elaborati dall utente per poter essere visualizzati e stampati con l applicazione Entratel; la cartella ricevute_elaborate è preposta a contenere i file di ricevute elaborati (in formato rel e rel.p7m ) il cui contenuto può essere visualizzato e stampato con l applicazione Entratel.
11 PAG. 11 DI CONFIGURAZIONE DELL APPLICAZIONE Terminata correttamente l installazione dell applicazione, occorre procedere con la sua configurazione. A tal proposito è stata creata una maschera che consente all utente di effettuare tale configurazione in maniera guidata. 4.1 CONFIGURAZIONE PER L AUTENTICAZIONE DEI FILE Per attivare la configurazione effettuare un doppio click sull icona che è apparsa sul desktop a seguito dell installazione dell applicazione. In questo modo appare la schermata relativa alla funzione di Autentica dei file telematici. In particolare la funzione consente di configurare l applicazione in modo tale da poter effettuare l autenticazione massiva dei file da trasmettere all Agenzia delle Entrate. Tale elaborazione, pertanto, comporta la predisposizione dei file da inviare all Agenzia delle Entrate in formato firmato, compresso e cifrato (con estensione ccf ). In particolare in tale contesto è necessario definire: il percorso della cartella in cui dovranno essere posizionati dall utente i file da autenticare: l applicazione propone di default il percorso \Entratel- Multifile\Entratel_MF_cartelle\file_da_autenticare ; il percorso della cartella in cui l applicazione andrà a salvare i file autenticati (in formato ccf ): l applicazione propone di default il percorso \Entratel- Multifile\Entratel_MF_cartelle\file_da_inviare ; il percorso della cartella in cui l applicazione andrà a salvare il file contenente l esito dell operazione di autenticazione di ogni singola fornitura elaborata:
12 PAG. 12 DI 33 l applicazione propone di default il percorso \Entratel- Multifile\Entratel_MF_cartelle\file_esiti ; il percorso della cartella contenente l ambiente di sicurezza dell utente (file UTEF.P12 e UTEC.P12): l applicazione propone di default il percorso \Entratel-Multifile\Entratel_MF_cartelle\certificato_utente ; il percorso della JVM utilizzata per eseguire l applicazione. Quando l applicazione viene avviata per la prima volta, la schermata di Autentica risulta configurata con i percorsi delle cartelle di default previsti all interno dell applicazione i quali, tuttavia, possono essere modificati dall utente effettuando la selezione di nuove cartelle mediante l utilizzo del bottone Sfoglia associato a ciascuna cartella. La schermata, inoltre, evidenzia il percorso della JVM che è stato individuato in fase di installazione: tale percorso può essere comunque modificato dall utente mediante l utilizzo del relativo bottone Sfoglia. La schermata di seguito riportata evidenzia quanto sopra descritto.
13 PAG. 13 DI 33 All interno della schermata di autenticazione l utente deve necessariamente indicare, mediante il bottone Sfoglia, il percorso della cartella su cui vengono copiati i file relativi ai certificati di firma e di cifra rilasciati dall Agenzia delle Entrate (UTEF.P12 e UTEC.P12). Dopo aver impostato i dati richiesti dall applicazione è necessario selezionare il bottone Applica modifiche che consente la registrazione delle informazioni
14 PAG. 14 DI 33 indicate dall utente in un apposito file di configurazione che si trova nella cartella \config della directory di installazione dell applicazione ( autenticamf.cfg ). All interno dell area Esito elaborazione vengono evidenziate eventuali segnalazioni di errore riscontrate in fase di configurazione dell applicazione. Una volta effettuata la configurazione della funzionalità di autenticazione e posizionati i file all interno della cartella relativa ai file da predisporre per la trasmissione, l utente può procedere con l esecuzione della procedura di autenticazione dei file selezionando il bottone ESEGUI dopo aver indicato la password di protezione dell ambiente di sicurezza. Per ulteriori dettagli si rimanda al successivo paragrafo 5 - dell applicazione. Esecuzione 4.2 CONFIGURAZIONE PER L ELABORAZIONE DELLE RICEVUTE Per attivare la configurazione effettuare un doppio click sull icona che è apparsa sul desktop a seguito dell installazione dell applicazione. In questo modo appare la schermata relativa alla funzione di Autentica dei file. Successivamente selezionare la funzione Apri Ricevute. In particolare la funzione consente di configurare l applicazione in modo tale da poter effettuare l elaborazione massiva dei file di ricevuta predisposti dall Agenzia delle Entrate a fronte della trasmissione dei file telematici. Tale elaborazione, pertanto, comporta la trasformazione dei file di ricevuta, predisposti dall Agenzia delle Entrate in formato firmato, compresso e cifrato (in formato rcc ) in file in chiaro (in formato rel e rel.p7m ) il cui contenuto può essere visualizzato e stampato mediante l applicazione Entratel.
15 PAG. 15 DI 33 In particolare in tale contesto è necessario definire: il percorso della cartella in cui dovranno essere posizionati dall utente i file di ricevuta da elaborare (in formato rcc ) ): l applicazione propone di default il percorso \Entratel-Multifile\Entratel_MF_cartelle\ricevute_da_elaborare ; il percorso della cartella in cui l applicazione andrà a salvare i file di ricevuta elaborati (in formato rel e rel.p7m ): l applicazione propone di default il percorso \Entratel-Multifile\Entratel_MF_cartelle\ricevute_elaborate ; il percorso della cartella in cui l applicazione andrà a salvare il file contenente l esito dell elaborazione di ogni singolo file di ricevuta: l applicazione propone di default il percorso \Entratel-Multifile\Entratel_MF_cartelle\file_esiti ; il percorso della cartella contenente l ambiente di sicurezza dell utente (file UTEF.P12 e UTEC.P12): l applicazione propone di default il percorso \Entratel-Multifile\Entratel_MF_cartelle\certificato_utente ; il percorso della JVM utilizzata per eseguire l applicazione. Quando l applicazione viene avviata per la prima volta, la schermata di Apri Ricevute risulta configurata con i percorsi delle cartelle di default previsti all interno dell applicazione i quali, tuttavia, possono essere modificati dall utente effettuando la selezione di nuove cartelle mediante l utilizzo del bottone Sfoglia associato a ciascuna cartella. La schermata, inoltre, evidenzia il percorso della JVM che è stato individuato in fase di installazione: tale percorso può essere comunque modificato dall utente mediante l utilizzo del relativo bottone Sfoglia. La schermata di seguito riportata evidenzia quanto sopra descritto.
16 PAG. 16 DI 33 All interno della schermata di elaborazione delle ricevute l utente deve necessariamente indicare, mediante il bottone Sfoglia, il percorso della cartella su cui vengono copiati i file relativi ai certificati di firma e di cifra rilasciati dall Agenzia delle Entrate (UTEF.P12 e UTEC.P12). Dopo aver impostato i dati richiesti dall applicazione è necessario selezionare il bottone Applica modifiche che consente la registrazione delle informazioni
17 PAG. 17 DI 33 indicate dall utente in un apposito file di configurazione che si trova nella cartella \config della directory di installazione dell applicazione ( aprimf.cfg ). All interno dell area Esito elaborazione vengono evidenziate eventuali segnalazioni di errore riscontrate in fase di configurazione dell applicazione. Una volta effettuata la configurazione della funzionalità di elaborazione delle ricevute e posizionati i file di ricevuta all interno della cartella relativa alle ricevute da elaborare, l utente può procedere con l esecuzione della procedura di elaborazione delle ricevute selezionando il bottone ESEGUI dopo aver indicato la password di protezione dell ambiente di sicurezza. Per ulteriori dettagli si rimanda al successivo paragrafo 5 - dell applicazione. Esecuzione 4.3 CONFIGURAZIONE PER L INVIO DEI FILE Per attivare la configurazione effettuare un doppio click sull icona che è apparsa sul desktop a seguito dell installazione dell applicazione. In questo modo appare la schermata relativa alla funzione di Autentica dei file. Successivamente selezionare la funzione Invio. In particolare la funzione consente di configurare l applicazione in modo tale da poter effettuare la trasmissione massiva dei file autenticati (in formato ccf ) attraverso il servizio telematico dell Agenzia delle Entrate. La trasmissione può essere effettuata solo in presenza di una connessione internet attiva. In particolare in tale contesto è necessario indicare:
18 PAG. 18 DI 33 il percorso della cartella in cui dovranno essere posizionati i file da inviare preventivamente predisposti nel formato previsto per la trasmissione telematica, ovvero devono essere stati preventivamente autenticati ed avere estensione ccf : l applicazione propone di default il percorso \Entratel- Multifile\Entratel_MF_cartelle\file_da_inviare ; il percorso della cartella in cui l applicazione andrà a salvare i file inviati: l applicazione propone di default il percorso \Entratel- Multifile\Entratel_MF_cartelle\file_inviati ; il percorso della cartella in cui l applicazione andrà a salvare il file contenente l esito dell invio di ogni singola fornitura trasmessa: l applicazione propone di default il percorso \Entratel-Multifile\Entratel_MF_cartelle\file_esiti ; i dati relativi al soggetto che deve effettuare l accesso all area riservata del sito web dei servizi telematici: a. l Utente, nel quale si deve indicare il codice fiscale se l'utente è abilitato al servizio Fisconline o la chiave della sezione 2 della busta, se l'utente risulta abilitato al servizio Entratel; b. la Password di accesso alla sezione protetta del sito; c. il Codice PIN associato a ciascun utente; i dati relativi all eventuale soggetto incaricante qualora sia specificata l opzione Invio da effettuare per conto di un altro soggetto dal quale si è stati incaricati indicando le seguenti ulteriori informazioni: a. il codice fiscale del soggetto dal quale si è stati incaricati, se presente, altrimenti il dato può non essere valorizzato;
19 PAG. 19 DI 33 b. la sede del soggetto dal quale si è stati incaricati (in tal caso è necessario indicare 000 se trattasi di sede principale, altrimenti 001, 002,, in caso di sedi secondarie). Il dato non deve essere valorizzato se non risulta impostato il dato precedente; i dati relativi all eventuale presenza di proxy (nome proxy e porta), altrimenti tali dati non devono essere valorizzati. A tal riguardo si evidenzia che non è gestito dall applicazione il caso in cui sia utilizzato un proxy che richiede l autenticazione mediante nome utente e password. Quando l applicazione viene avviata per la prima volta, la schermata di Invio risulta configurata con i percorsi delle cartelle di default previsti all interno dell applicazione i quali, tuttavia, possono essere modificati dall utente effettuando la selezione di nuove cartelle mediante l utilizzo del bottone Sfoglia associato a ciascuna cartella. La schermata di seguito riportata evidenzia quanto sopra descritto.
20 PAG. 20 DI 33 Dopo aver impostato i dati richiesti dall applicazione è necessario selezionare il bottone Applica modifiche che consente la registrazione delle informazioni indicate dall utente in un apposito file di configurazione che si trova nella cartella \config della directory di installazione dell applicazione ( inviomf.cfg ).
21 PAG. 21 DI 33 All interno dell area Esito elaborazione vengono evidenziate eventuali segnalazioni di errore riscontrate in fase di configurazione dell applicazione. Una volta effettuata la configurazione della funzionalità di invio e posizionati i file da trasmettere all interno della cartella relativa ai file da inviare, l utente può procedere con l esecuzione della procedura di invio dei file selezionando il bottone Invia. Per ulteriori dettagli si rimanda al successivo paragrafo 5 - dell applicazione. Esecuzione 4.4 CONFIGURAZIONE PER LA FIRMA DEI FILE Per attivare la configurazione effettuare un doppio click sull icona che è apparsa sul desktop a seguito dell installazione dell applicazione. In questo modo appare la schermata relativa alla funzione di Autentica dei file. Successivamente selezionare la funzione Firma. In particolare la funzione consente di configurare l applicazione in modo tale da poter effettuare la firma massiva dei file da trasmettere all Agenzia delle Entrate utilizzando il certificato di firma rilasciato dall Agenzia stessa. Tale elaborazione, pertanto, comporta la predisposizione dei file da inviare all Agenzia delle Entrate in formato firmato (con estensione p7m ). In particolare in tale contesto è necessario definire: il percorso della cartella in cui dovranno essere posizionati dall utente i file da firmare: l applicazione propone di default il percorso \Entratel- Multifile\Entratel_MF_cartelle\file_da_firmare ;
22 PAG. 22 DI 33 il percorso della cartella in cui l applicazione andrà a salvare i file firmati (in formato p7m ): l applicazione propone di default il percorso \Entratel- Multifile\Entratel_MF_cartelle\file_firmati ; il percorso della cartella in cui l applicazione andrà a salvare il file contenente l esito dell operazione di autenticazione di ogni singola fornitura elaborata: l applicazione propone di default il percorso \Entratel- Multifile\Entratel_MF_cartelle\file_esiti ; il percorso della cartella contenente l ambiente di sicurezza dell utente (file UTEF.P12 e UTEC.P12): l applicazione propone di default il percorso \Entratel-Multifile\Entratel_MF_cartelle\certificato_utente ; il percorso della JVM utilizzata per eseguire l applicazione. Quando l applicazione viene avviata per la prima volta, la schermata di Firma risulta configurata con i percorsi delle cartelle di default previsti all interno dell applicazione i quali, tuttavia, possono essere modificati dall utente effettuando la selezione di nuove cartelle mediante l utilizzo del bottone Sfoglia associato a ciascuna cartella. La schermata, inoltre, evidenzia il percorso della JVM che è stato individuato in fase di installazione: tale percorso può essere comunque modificato dall utente mediante l utilizzo del relativo bottone Sfoglia. La schermata di seguito riportata evidenzia quanto sopra descritto.
23 PAG. 23 DI 33 All interno della schermata di autenticazione l utente deve necessariamente indicare, mediante il bottone Sfoglia, il percorso della cartella su cui vengono copiati i file relativi ai certificati di firma e di cifra rilasciati dall Agenzia delle Entrate (UTEF.P12 e UTEC.P12). Dopo aver impostato i dati richiesti dall applicazione è necessario selezionare il bottone Applica modifiche che consente la registrazione delle informazioni
24 PAG. 24 DI 33 indicate dall utente in un apposito file di configurazione che si trova nella cartella \config della directory di installazione dell applicazione ( firmamf.cfg ). All interno dell area Esito elaborazione vengono evidenziate eventuali segnalazioni di errore riscontrate in fase di configurazione dell applicazione. Una volta effettuata la configurazione della funzionalità di firma e posizionati i file all interno della cartella relativa ai file da firmare, l utente può procedere con l esecuzione della procedura di firma dei file selezionando il bottone ESEGUI dopo aver indicato la password di protezione dell ambiente di sicurezza. Per ulteriori dettagli si rimanda al successivo paragrafo 5 - dell applicazione. Esecuzione
25 PAG. 25 DI ESECUZIONE DELL APPLICAZIONE L esecuzione delle funzionalità dell applicazione può essere effettuata mediante l utilizzo delle schermate di configurazione oppure utilizzando un apposito comando di esecuzione. In quest ultimo caso vengono forniti, all interno della cartella../prog della directory di installazione dell applicazione alcuni esempi di file contenenti le istruzioni per poter eseguire le procedure di autenticazione, elaborazione delle ricevute ed invio dei file. Di seguito vengono riportate in dettaglio le indicazioni da seguire. 5.1 ESECUZIONE PER L AUTENTICAZIONE DEI FILE Dopo avere effettuato in maniera corretta la configurazione necessaria per la predisposizione dei file ed aver confermato i dati indicati mediante il bottone Applica modifiche è possibile avviare l esecuzione della procedura di autenticazione dei file mediante la selezione del bottone ESEGUI dal pannello Autentica. A tal proposito si evidenzia che il numero massimo di file elaborabili è di 400, per ogni singola esecuzione. In particolare i passi da seguire sono i seguenti: salvare il file da autenticare nell apposita cartella indicata dall utente contenente i file da autenticare; copiare i file UTEF.P12 (certificato di firma) e UTEC.P12 (certificato di cifra) nell apposita cartella indicata dall utente contenente i certificati; selezionare il bottone ESEGUI.
26 PAG. 26 DI 33 In tal modo viene attivata una finestra di esecuzione dove verranno visualizzate tutte le informazioni relative alle operazioni che via, via vengono eseguite dall applicazione. All interno dell area Esito elaborazione vengono evidenziate le operazioni effettuate e le eventuali segnalazioni di errore. Per verificare l esito della elaborazione è possibile anche visualizzare il file di log che si trova all interno della cartella...\log della directory di installazione dell applicazione. Per ogni esecuzione viene creato un apposito file di log identificato dal suffisso log con l aggiunta di un timestamp (nel formato log_ GGMMAAAA_hhmmss) e l estensione.log. Inoltre nella cartella..\file_esiti, per ogni esecuzione, viene creato un file nel formato esi_ggmmaaaa_hhmmss) e co estensione.esi, il quale contiene, per ogni flusso elaborato, una riga riportante le seguenti informazioni: tipooperazione (autentica); resultcode, che vale 00 per esito positivo, altro per esito negativo; startdate, ovvero data e ora di inizio elaborazione del singolo file, nel formato GGMMAAAAhhmmss; enddate, ovvero data e ora di fine elaborazione del singolo file, nel formato GGMMAAAAhhmmss; filename, che riporta il nome del file elaborato; versioneapplicazione, che riporta la versione dell applicazione con cui il file è stato elaborato.
27 PAG. 27 DI 33 Se l elaborazione si conclude positivamente saranno creati, all interno della cartella dei file autenticati, di default o quella scelta liberamente dall utente, i file predisposti per la trasmissione telematica (in formato ccf ). La procedura di autenticazione dei file può essere eseguita anche tramite apposita riga di comando. A tal proposito all interno della cartella../prog della directory di installazione dell applicazione è presente, in ambiente Windows, il file runautentica.bat e, in ambiente Macintosh, la shell runautentica.sh ciascuno dei quali, opportunamente modificato in base alle esigenze dello specifico contesto applicativo in cui viene eseguita la procedura, può essere utilizzato per attivare l esecuzione delle operazioni di autenticazione. In tal caso sulla finestra di esecuzione di sistema verranno visualizzate tutte le informazioni relative alle operazioni che saranno via, via eseguite. 5.2 ESECUZIONE PER L ELABORAZIONE DELLE RICEVUTE Dopo avere effettuato in maniera corretta la configurazione necessaria per l elaborazione delle ricevute ed aver confermato i dati indicati mediante il bottone Applica modifiche è possibile attivare l esecuzione della procedura di elaborazione delle ricevute mediante la selezione del bottone ESEGUI dal pannello Apri Ricevute. A tal proposito si evidenzia che il numero massimo di file di ricevuta elaborabili è di 400, per ogni singola esecuzione. In particolare i passi da seguire sono i seguenti: salvare il file di ricevuta da elaborare nell apposita cartella indicata dall utente contenente i file di ricevuta da elaborare (in formato rcc );
28 PAG. 28 DI 33 copiare i file UTEF.P12 (certificato di firma) e UTEC.P12 (certificato di cifra) nell apposita cartella indicata dall utente contenente i certificati; selezionare il bottone ESEGUI. In tal modo viene attivata una finestra di esecuzione dove verranno visualizzate tutte le informazioni relative alle operazioni che via, via vengono eseguite dall applicazione. All interno dell area Esito elaborazione vengono evidenziate le operazioni effettuate e le eventuali segnalazioni di errore. Per verificare l esito della elaborazione è possibile anche visualizzare il file di log che si trova all interno della cartella...\log della directory di installazione dell applicazione. Per ogni esecuzione viene creato un apposito file di log identificato dal suffisso log con l aggiunta di un timestamp (nel formato log_ GGMMAAAA_hhmmss) e l estensione.log. Inoltre nella cartella..\file_esiti, per ogni esecuzione, viene creato un file nel formato esi_ggmmaaaa_hhmmss) e con estensione.esi, il quale contiene, per ogni flusso elaborato, una riga riportante le seguenti informazioni: tipooperazione (apri ricevute); resultcode, che vale 00 per esito positivo, altro per esito negativo; startdate, ovvero data e ora di inizio elaborazione del singolo file, nel formato GGMMAAAAhhmmss; enddate, ovvero data e ora di fine elaborazione del singolo file, nel formato GGMMAAAAhhmmss; filename, che riporta il nome del file elaborato;
29 PAG. 29 DI 33 versioneapplicazione, che riporta la versione dell applicazione con cui il file è stato elaborato. Se l elaborazione si conclude positivamente saranno creati, all interno della cartella dei file di ricevuta elaborati, di default o quella scelta liberamente dall utente, i file in chiaro (in formato rel e rel.p7m ) il cui contenuto può essere visualizzato e stampato mediante l applicativo Entratel. La procedura di elaborazione dei file di ricevuta può essere eseguita anche tramite apposita riga di comando. A tal proposito all interno della cartella../prog della directory di installazione dell applicazione è presente, in ambiente Windows, il file runricevute.bat e, in ambiente Macintosh, la shell runricevute.sh ciascuno dei quali, opportunamente modificato in base alle esigenze dello specifico contesto applicativo in cui viene eseguita la procedura, può essere utilizzato per avviare l esecuzione delle operazioni di elaborazione delle ricevute. In tal caso sulla finestra di esecuzione di sistema verranno visualizzate tutte le informazioni relative alle operazioni che saranno via, via eseguite. 5.3 ESECUZIONE PER L INVIO DEI FILE Dopo avere effettuato in maniera corretta la configurazione necessaria per la trasmissione dei file ed aver confermato i dati indicati mediante il bottone Applica modifiche è possibile attivare l esecuzione della procedura di invio delle ricevute mediante la selezione del bottone Invia dal pannello Invio. A tal proposito si evidenzia che il numero massimo di file da inviare è di 400, per ogni singola esecuzione. In particolare i passi da seguire sono i seguenti:
30 PAG. 30 DI 33 salvare il file autenticati da inviare nell apposita cartella indicata dall utente contenente i file da trasmettere (in formato ccf ); specificare i dati per effettuare l accesso al sito web; selezionare il bottone Invia. In tal modo viene attivata una finestra di esecuzione dove verranno visualizzate tutte le informazioni relative alle operazioni che via, via vengono eseguite dall applicazione. All interno dell area Esito elaborazione vengono evidenziate le operazioni effettuate e le eventuali segnalazioni di errore. Per verificare l esito della elaborazione è possibile anche visualizzare il file di log che si trova all interno della cartella...\log della directory di installazione dell applicazione. Per ogni esecuzione viene creato un apposito file di log identificato dal suffisso log con l aggiunta di un timestamp (nel formato log_ GGMMAAAA_hhmmss) e l estensione.log. Inoltre nella cartella..\file_esiti, per ogni esecuzione, viene creato un file nel formato esi_ggmmaaaa_hhmmss) e con estensione.esi, il quale contiene, per ogni flusso elaborato, una riga riportante le seguenti informazioni: tipooperazione (firma); resultcode, che vale 00 per esito positivo, altro per esito negativo; startdate, ovvero data e ora di inizio elaborazione del singolo file, nel formato GGMMAAAAhhmmss; enddate, ovvero data e ora di fine elaborazione del singolo file, nel formato GGMMAAAAhhmmss;
31 PAG. 31 DI 33 filename, che riporta il nome del file elaborato; versioneapplicazione, che riporta la versione dell applicazione con cui il file è stato elaborato; protocollo, che riporta, nel caso di invio con esito positivo, il numero di protocollo assegnato al file inviato. Se la trasmissione si conclude positivamente saranno creati, all interno della cartella dei file inviati, di default o quella scelta liberamente dall utente, i file che sono stati trasmessi all Agenzia delle Entrate mediante il canale telematico Entratel. A tal proposito si evidenzia che i documenti trasmessi telematicamente si considerano effettivamente presentati solo al momento in cui è completa la ricezione, da parte dell Amministrazione finanziaria, del file che li contiene. In particolare la conferma di ricezione dell avvenuta trasmissione viene attestata con l attribuzione da parte del sistema telematico, per ciascun file inviato, del relativo protocollo di telematico trasmissione. Pertanto l invio massivo dei file, effettuato tramite l applicazione Entratel-Multifile, comporta la trasmissione di un file alla volta, a fronte della quale a ciascun file viene attribuito un proprio protocollo telematico che ne attesta l avvenuta ricezione da parte dl sistema. La procedura di trasmissione dei file può essere eseguita anche tramite apposita riga di comando. A tal proposito all interno della cartella../prog della directory di installazione dell applicazione è presente, in ambiente Windows, il file runinvio.bat e, in ambiente Macintosh, la shell runinvio.sh ciascuno dei quali, opportunamente modificato in base alle esigenze dello specifico contesto applicativo in cui viene eseguita la procedura, può essere utilizzato per attivare l esecuzione delle operazioni di trasmissione dei file. In tal caso sulla finestra di esecuzione di sistema verranno visualizzate tutte le informazioni relative alle operazioni che saranno via, via eseguite.
32 PAG. 32 DI ESECUZIONE PER LA FIRMA DEI FILE Dopo avere effettuato in maniera corretta la configurazione necessaria per la firma dei file ed aver confermato i dati indicati mediante il bottone Applica modifiche è possibile avviare l esecuzione della procedura di firma dei file mediante la selezione del bottone ESEGUI dal pannello Firma. A tal proposito si evidenzia che il numero massimo di file elaborabili è di 400, per ogni singola esecuzione. In particolare i passi da seguire sono i seguenti: salvare il file da firmare nell apposita cartella indicata dall utente contenente i file da firmare; copiare i file UTEF.P12 (certificato di firma) e UTEC.P12 (certificato di cifra) nell apposita cartella indicata dall utente contenente i certificati; selezionare il bottone ESEGUI. In tal modo viene attivata una finestra di esecuzione dove verranno visualizzate tutte le informazioni relative alle operazioni che via, via vengono eseguite dall applicazione. All interno dell area Esito elaborazione vengono evidenziate le operazioni effettuate e le eventuali segnalazioni di errore. Per verificare l esito della elaborazione è possibile anche visualizzare il file di log che si trova all interno della cartella...\log della directory di installazione dell applicazione. Per ogni esecuzione viene creato un apposito file di log identificato dal suffisso log con l aggiunta di un timestamp (nel formato log_ GGMMAAAA_hhmmss) e l estensione.log.
33 PAG. 33 DI 33 Inoltre nella cartella..\file_esiti, per ogni esecuzione, viene creato un file nel formato esi_ggmmaaaa_hhmmss) e co estensione.esi, il quale contiene, per ogni flusso elaborato, una riga riportante le seguenti informazioni: tipooperazione (firma); resultcode, che vale 00 per esito positivo, altro per esito negativo; startdate, ovvero data e ora di inizio elaborazione del singolo file, nel formato GGMMAAAAhhmmss; enddate, ovvero data e ora di fine elaborazione del singolo file, nel formato GGMMAAAAhhmmss; filename, che riporta il nome del file elaborato; versioneapplicazione, che riporta la versione dell applicazione con cui il file è stato elaborato. Se l elaborazione si conclude positivamente saranno creati, all interno della cartella dei file firmati, di default o quella scelta liberamente dall utente, i file firmati (in formato p7m ). La procedura di firma dei file può essere eseguita anche tramite apposita riga di comando. A tal proposito all interno della cartella../prog della directory di installazione dell applicazione è presente, in ambiente Windows, il file runfirma.bat e, in ambiente Macintosh, la shell runfirma.sh ciascuno dei quali, opportunamente modificato in base alle esigenze dello specifico contesto applicativo in cui viene eseguita la procedura, può essere utilizzato per attivare l esecuzione dell operazione di firma. In tal caso sulla finestra di esecuzione di sistema verranno visualizzate tutte le informazioni relative alle operazioni che saranno via, via eseguite.
03/06/2015 GUIDA RAPIDA DELL APPLICAZIONE SID GESTIONE FLUSSI SALDI VERSIONE 1.0.5
 03/06/2015 GUIDA RAPIDA DELL APPLICAZIONE SID GESTIONE FLUSSI SALDI VERSIONE 1.0.5 PAG. 2 DI 22 INDICE 1. PREMESSA 3 2. NOVITÀ DELL APPLICAZIONE 4 3. INSTALLAZIONE DELL APPLICAZIONE 6 4. CONFIGURAZIONE
03/06/2015 GUIDA RAPIDA DELL APPLICAZIONE SID GESTIONE FLUSSI SALDI VERSIONE 1.0.5 PAG. 2 DI 22 INDICE 1. PREMESSA 3 2. NOVITÀ DELL APPLICAZIONE 4 3. INSTALLAZIONE DELL APPLICAZIONE 6 4. CONFIGURAZIONE
5/11/2013 GUIDA RAPIDA DELL APPLICAZIONE SID GESTIONE FLUSSI SALDI VERSIONE 1.1
 5/11/2013 GUIDA RAPIDA DELL APPLICAZIONE SID GESTIONE FLUSSI SALDI VERSIONE 1.1 PAG. 2 DI 19 INDICE 1. PREMESSA 3 2. NOVITÀ 4 3. INSTALLAZIONE E CONFIGURAZIONE DELL APPLICAZIONE 5 4. CONFIGURAZIONE DELL
5/11/2013 GUIDA RAPIDA DELL APPLICAZIONE SID GESTIONE FLUSSI SALDI VERSIONE 1.1 PAG. 2 DI 19 INDICE 1. PREMESSA 3 2. NOVITÀ 4 3. INSTALLAZIONE E CONFIGURAZIONE DELL APPLICAZIONE 5 4. CONFIGURAZIONE DELL
MANUALE DI ISTRUZIONI DELL APPLICAZIONE
 16/05/2016 MANUALE DI ISTRUZIONI DELL APPLICAZIONE SID - GESTIONE FLUSSI ESITI DI MIGRAZIONE VERSIONE 1.0.0 SID GESTIONE FLUSSI ESITI DI MIGRAZIONE PAG. 2 DI 16 INDICE 1. PREMESSA 3 2. CARATTERISTICHE
16/05/2016 MANUALE DI ISTRUZIONI DELL APPLICAZIONE SID - GESTIONE FLUSSI ESITI DI MIGRAZIONE VERSIONE 1.0.0 SID GESTIONE FLUSSI ESITI DI MIGRAZIONE PAG. 2 DI 16 INDICE 1. PREMESSA 3 2. CARATTERISTICHE
INSTALLAZIONE DEL SOFTWARE DESKTOP TELEMATICO E APPLICAZIONE ENTRATEL
 INSTALLAZIONE DEL SOFTWARE DESKTOP TELEMATICO E APPLICAZIONE ENTRATEL Dopo aver salvato l applicazione sulla postazione di lavoro e verificato la presenza di una JVM (java Virtual Machine*) installata
INSTALLAZIONE DEL SOFTWARE DESKTOP TELEMATICO E APPLICAZIONE ENTRATEL Dopo aver salvato l applicazione sulla postazione di lavoro e verificato la presenza di una JVM (java Virtual Machine*) installata
NOTE PER IL CONTROLLO E L INVIO TRAMITE L APPLICATIVO ENTRATEL
 NOTE PER IL CONTROLLO E L INVIO TRAMITE L APPLICATIVO ENTRATEL Premessa. Per l installazione del software Entratel e relativi aggiornamenti è indispensabile che l utente proprietario del pc dove è installato
NOTE PER IL CONTROLLO E L INVIO TRAMITE L APPLICATIVO ENTRATEL Premessa. Per l installazione del software Entratel e relativi aggiornamenti è indispensabile che l utente proprietario del pc dove è installato
VERSIONE /04/2016
 VERSIONE 1.0.2 03/04/2016 PAG. 2 DI 130 INDICE 1. PREMESSA 5 2. DESKTOP TELEMATICO 7 2.1 MENÙ FILE 9 2.2 MENÙ APPLICAZIONI 9 2.3 MENÙ HELP 10 2.4 MULTIUTENZA 11 2.5 PAGINA DI BENVENUTO 16 2.5.1 Applicazioni
VERSIONE 1.0.2 03/04/2016 PAG. 2 DI 130 INDICE 1. PREMESSA 5 2. DESKTOP TELEMATICO 7 2.1 MENÙ FILE 9 2.2 MENÙ APPLICAZIONI 9 2.3 MENÙ HELP 10 2.4 MULTIUTENZA 11 2.5 PAGINA DI BENVENUTO 16 2.5.1 Applicazioni
GENERA AMBIENTE MANUALE PER L'UTENTE
 GENERA AMBIENTE MANUALE PER L'UTENTE Pagina 1 di 14 Indice 1 Introduzione...3 2 Requisiti software...4 3 Genera chiavi...5 4 Copia dispositivo di firma...9 5 Blocco chiavi...11 6 Errore imprevisto dalla
GENERA AMBIENTE MANUALE PER L'UTENTE Pagina 1 di 14 Indice 1 Introduzione...3 2 Requisiti software...4 3 Genera chiavi...5 4 Copia dispositivo di firma...9 5 Blocco chiavi...11 6 Errore imprevisto dalla
Documenti --> Annulla
 ANNULLAMENTO DOCUMENTI INVIATI F24 Documenti --> Annulla La funzione "Annulla" del menu " Documenti " consente di predisporre un file che contiene le richieste di annullamento di documenti (ad esempio
ANNULLAMENTO DOCUMENTI INVIATI F24 Documenti --> Annulla La funzione "Annulla" del menu " Documenti " consente di predisporre un file che contiene le richieste di annullamento di documenti (ad esempio
NOTE OPERATIVE DI RELEASE
 NOTE OPERATIVE DI RELEASE Il presente documento costituisce un integrazione al manuale utente del prodotto ed evidenzia le variazioni apportate con la release. IMPLEMENTAZIONI RELEASE Versione 2016.0.1
NOTE OPERATIVE DI RELEASE Il presente documento costituisce un integrazione al manuale utente del prodotto ed evidenzia le variazioni apportate con la release. IMPLEMENTAZIONI RELEASE Versione 2016.0.1
10/10/2013 MANUALE DI ISTRUZIONI DELL APPLICAZIONE SID GESTIONE FLUSSI SALDI VERSIONE 1.1
 10/10/2013 MANUALE DI ISTRUZIONI DELL APPLICAZIONE SID GESTIONE FLUSSI SALDI VERSIONE 1.1 PAG. 2 DI 28 INDICE 1. PREMESSA 4 2. CARATTERISTICHE GENERALI 5 3. INSTALLAZIONE 6 4. ESECUZIONE 7 5. STRUTTURA
10/10/2013 MANUALE DI ISTRUZIONI DELL APPLICAZIONE SID GESTIONE FLUSSI SALDI VERSIONE 1.1 PAG. 2 DI 28 INDICE 1. PREMESSA 4 2. CARATTERISTICHE GENERALI 5 3. INSTALLAZIONE 6 4. ESECUZIONE 7 5. STRUTTURA
PORTALE DELLE CONVENZIONI: MANUALE PER LA CONFIGURAZIONE DEL SISTEMA
 PORTALE DELLE CONVENZIONI: MANUALE PER LA CONFIGURAZIONE DEL SISTEMA Revisione 1.0 Uso esterno Riservato agli utenti dei servizi in convenzione Pag. 1 di 12 Sommario 0. GENERALITÀ... 3 0.1 REVISIONI...
PORTALE DELLE CONVENZIONI: MANUALE PER LA CONFIGURAZIONE DEL SISTEMA Revisione 1.0 Uso esterno Riservato agli utenti dei servizi in convenzione Pag. 1 di 12 Sommario 0. GENERALITÀ... 3 0.1 REVISIONI...
Desktop Telematico Manuale Report Srl
 Desktop Telematico Manuale Report Srl Revisione del 30/11/2016 Indice: 1. Accedere al Desktop Telematico - Primo accesso - Pag. 2 2. Accedere al Desktop Telematico dopo il primo accesso - Pag. 3 3. Installare
Desktop Telematico Manuale Report Srl Revisione del 30/11/2016 Indice: 1. Accedere al Desktop Telematico - Primo accesso - Pag. 2 2. Accedere al Desktop Telematico dopo il primo accesso - Pag. 3 3. Installare
Firma Digitale Remota
 Firma Digitale Remota Versione: 01 Aggiornata al: 09.06.2011 Sommario 1. Attivazione Firma Remota... 3 1.1 Attivazione Firma Remota con Token YUBICO... 4 1.2 Attivazione Firma Remota con Token VASCO...
Firma Digitale Remota Versione: 01 Aggiornata al: 09.06.2011 Sommario 1. Attivazione Firma Remota... 3 1.1 Attivazione Firma Remota con Token YUBICO... 4 1.2 Attivazione Firma Remota con Token VASCO...
MODELLO UNICO SOCIETA DI CAPITALI 2010
 MODELLO UNICO SOCIETA DI CAPITALI 2010 Note di rilascio Versione 17.9.0 Data 24 giugno 2010 Compatibilità 17.0.0 e successive In sintesi NOVITA DELLA VERSIONE Controlli Unico 2010 e modelli relativi agli
MODELLO UNICO SOCIETA DI CAPITALI 2010 Note di rilascio Versione 17.9.0 Data 24 giugno 2010 Compatibilità 17.0.0 e successive In sintesi NOVITA DELLA VERSIONE Controlli Unico 2010 e modelli relativi agli
Compenso agli intermediari
 Compenso agli intermediari Compenso agli intermediari per la trasmissione delle dichiarazioni La norma introdotta dall art. 1 del decreto 13 luglio 2005 del Ministro dell'economia e delle Finanze dispone
Compenso agli intermediari Compenso agli intermediari per la trasmissione delle dichiarazioni La norma introdotta dall art. 1 del decreto 13 luglio 2005 del Ministro dell'economia e delle Finanze dispone
INVIO TELEMATICO ENTRATEL
 INVIO TELEMATICO ENTRATEL Il riferimento al manuale è il menù DR capitolo Servizi Entratel e SoftMinGericoEntratel. ABILITAZIONE UTENTE ALL USO DEI SERVIZI ENTRATEL All interno della voce di menù CREDENZIALI
INVIO TELEMATICO ENTRATEL Il riferimento al manuale è il menù DR capitolo Servizi Entratel e SoftMinGericoEntratel. ABILITAZIONE UTENTE ALL USO DEI SERVIZI ENTRATEL All interno della voce di menù CREDENZIALI
Pagina 1 di 6. Client SOAP di test per i servizi del Sistema di Interscambio. Indice
 Pagina 1 di 6 Indice 1 Installazione del client SOAP... 2 1.1 Prerequisiti... 2 1.2 Predisposizione ambiente... 2 1.3 Certificato di test... 3 2 Esecuzione del client SOAP... 4 2.1 Personalizzazione del
Pagina 1 di 6 Indice 1 Installazione del client SOAP... 2 1.1 Prerequisiti... 2 1.2 Predisposizione ambiente... 2 1.3 Certificato di test... 3 2 Esecuzione del client SOAP... 4 2.1 Personalizzazione del
GUIDA DESKTOP TELEMATICO
 GUIDA DESKTOP TELEMATICO INDICE Accedere con le credenziali... 3 Ripristino della password... 5 Recupero del Codice PIN... 7 Il Desktop Telematico... 8 Scaricare il Desktop Telematico... 9 Installare il
GUIDA DESKTOP TELEMATICO INDICE Accedere con le credenziali... 3 Ripristino della password... 5 Recupero del Codice PIN... 7 Il Desktop Telematico... 8 Scaricare il Desktop Telematico... 9 Installare il
Guida pratica all attivazione della componente applet per la firma digitale interna al portale VestaNET
 Guida pratica all attivazione della componente applet per la firma digitale interna al portale Aggiornamento al 09/02/2017 È stato introdotto il paragrafo di appendice, realizzato con la preziosa collaborazione
Guida pratica all attivazione della componente applet per la firma digitale interna al portale Aggiornamento al 09/02/2017 È stato introdotto il paragrafo di appendice, realizzato con la preziosa collaborazione
Il software può essere scaricato dal sito dell Agenzia delle Entrate seguendo il percorso indicato nella figura successiva.
 ADEL S.r.l. GEADE Rel 5.0 NOTA INFORMATIVA Anno: 2013 Numero: 0022 Data: 30/10/2013 Spesometro Comunicazione delle operazioni rilevanti ai fini dell imposta sul valore aggiunto ai sensi della Legge 26
ADEL S.r.l. GEADE Rel 5.0 NOTA INFORMATIVA Anno: 2013 Numero: 0022 Data: 30/10/2013 Spesometro Comunicazione delle operazioni rilevanti ai fini dell imposta sul valore aggiunto ai sensi della Legge 26
Archiviazione Elettronica e Conservazione sostitutiva
 ACO Archiviazione Elettronica e Conservazione sostitutiva Giugno 2015 INDICE A) INSTALLAZIONE DELL AGGIORNAMENTO... 2 AGGIORNAMENTO STAND ALONE/SERVER... 2 AGGIORNAMENTO CLIENT... 4 B) CONSERVAZIONE IN
ACO Archiviazione Elettronica e Conservazione sostitutiva Giugno 2015 INDICE A) INSTALLAZIONE DELL AGGIORNAMENTO... 2 AGGIORNAMENTO STAND ALONE/SERVER... 2 AGGIORNAMENTO CLIENT... 4 B) CONSERVAZIONE IN
GENERA AMBIENTE MANUALE PER L'UTENTE
 GENERA AMBIENTE MANUALE PER L'UTENTE Pagina 1 di 17 Indice 1 Introduzione... 3 2 Genera chiavi... 4 3 Blocco chiavi... 9 4 Copia dispositivo di firma... 11 4.1 Messaggi di Errore in fase di Genera Chiave...
GENERA AMBIENTE MANUALE PER L'UTENTE Pagina 1 di 17 Indice 1 Introduzione... 3 2 Genera chiavi... 4 3 Blocco chiavi... 9 4 Copia dispositivo di firma... 11 4.1 Messaggi di Errore in fase di Genera Chiave...
PRIMO PASSO. Agenzia Entrate Direzione Provinciale di Trento Ufficio Gestione Tributi
 Manuale Tutorial REGISTRAZIONE ATTI TELEMATICI da parte degli ENTI PUBBLICI PRIMO PASSO Gli Enti interessati all'invio telematico richiedono l abilitazione al servizio compilando l apposito modello disponibile
Manuale Tutorial REGISTRAZIONE ATTI TELEMATICI da parte degli ENTI PUBBLICI PRIMO PASSO Gli Enti interessati all'invio telematico richiedono l abilitazione al servizio compilando l apposito modello disponibile
Aggiornamento gestione Mittenti telematici Aggiornamento Entratel - Multifile ver
 Applicativo Base applicativi Tipo Versione Aggiornamento Data Rilascio 21/04/2016 Gentile cliente, La informiamo che è disponibile un aggiornamento GIS BASE APPLICATIVI. Accedere all area riservata del
Applicativo Base applicativi Tipo Versione Aggiornamento Data Rilascio 21/04/2016 Gentile cliente, La informiamo che è disponibile un aggiornamento GIS BASE APPLICATIVI. Accedere all area riservata del
COMUNICAZIONE ACQUISTI DA SAN MARINO
 COMUNICAZIONE ACQUISTI DA SAN MARINO Il Decreto del Ministero delle finanze del 24 dicembre 1993 ha previsto particolari istruzioni per gli operatori economici italiani che realizzano acquisti da operatori
COMUNICAZIONE ACQUISTI DA SAN MARINO Il Decreto del Ministero delle finanze del 24 dicembre 1993 ha previsto particolari istruzioni per gli operatori economici italiani che realizzano acquisti da operatori
SEGNALAZIONI STUDI DI SETTORE UNICO 2012 GUIDA OPERATIVA VERSIONE 1.0
 SEGNALAZIONI STUDI DI SETTORE UNICO 2012 GUIDA OPERATIVA VERSIONE 1.0 Introduzione Profilo utente Acquisizione nuova segnalazione Modifica della segnalazione Cancellazione di una segnalazione Stampa della
SEGNALAZIONI STUDI DI SETTORE UNICO 2012 GUIDA OPERATIVA VERSIONE 1.0 Introduzione Profilo utente Acquisizione nuova segnalazione Modifica della segnalazione Cancellazione di una segnalazione Stampa della
La manovra governativa antielusione REGISTRAZIONE DEI CONTRATTI DI LOCAZIONE IN CORSO ALLA DATA DEL 4 LUGLIO 2006
 REGISTRAZIONE DEI CONTRATTI DI LOCAZIONE IN CORSO ALLA DATA DEL 4 LUGLIO 2006 1 REGISTRAZIONE DEI CONTRATTI DI LOCAZIONE IN CORSO ALLA DATA DEL 4 LUGLIO 2006 Normativa e prassi Art. 35, comma 10-quinquies
REGISTRAZIONE DEI CONTRATTI DI LOCAZIONE IN CORSO ALLA DATA DEL 4 LUGLIO 2006 1 REGISTRAZIONE DEI CONTRATTI DI LOCAZIONE IN CORSO ALLA DATA DEL 4 LUGLIO 2006 Normativa e prassi Art. 35, comma 10-quinquies
Manuale Utente. Modulo TS INPS release 1.0
 Manuale Utente Modulo TS INPS release 1.0 Sommario Prerequisiti per l utilizzo del Modulo TS INPS...2 Installazione dell aggiornamento CCB ver. 1.3.5 e Modulo TS INPS...3 Configurazione...5 Compilazione
Manuale Utente Modulo TS INPS release 1.0 Sommario Prerequisiti per l utilizzo del Modulo TS INPS...2 Installazione dell aggiornamento CCB ver. 1.3.5 e Modulo TS INPS...3 Configurazione...5 Compilazione
PORTALE DELLE CONVENZIONI: MANUALE PER LA CONFIGURAZIONE DEL SISTEMA
 PORTALE DELLE CONVENZIONI: MANUALE PER LA CONFIGURAZIONE DEL SISTEMA Revisione 2.0 Uso esterno Riservato agli utenti dei servizi in convenzione Pag. 1 di 14 Sommario 0. GENERALITÀ... 3 0.1 REVISIONI...
PORTALE DELLE CONVENZIONI: MANUALE PER LA CONFIGURAZIONE DEL SISTEMA Revisione 2.0 Uso esterno Riservato agli utenti dei servizi in convenzione Pag. 1 di 14 Sommario 0. GENERALITÀ... 3 0.1 REVISIONI...
Dipartimento Affari Interni e Territoriali Direzione Centrale per i Servizi Demografici INA-SAIA. SSLProxy. Manuale Utente. versione 1.
 SSLProxy Manuale Utente versione 1.0 Indice 1 Panoramica... 3 2 Installazione...4 2.1 Prerequisiti... 4 2.2 Acquisizione del pacchetto... 4 2.3 Copia dei file sulla postazione client... 4 2.4 Esecuzione
SSLProxy Manuale Utente versione 1.0 Indice 1 Panoramica... 3 2 Installazione...4 2.1 Prerequisiti... 4 2.2 Acquisizione del pacchetto... 4 2.3 Copia dei file sulla postazione client... 4 2.4 Esecuzione
ATTIVAZIONE SERVIZIO NOTIFICHE SMS
 Pagina 1 di 15 Dopo che Prometeo Vi avrà attivato la casella di posta elettronica certificata (casella PEC) e ha inviato i parametri di configurazione, si potranno eseguire le seguenti operazioni: 1) ATTIVAZIONE
Pagina 1 di 15 Dopo che Prometeo Vi avrà attivato la casella di posta elettronica certificata (casella PEC) e ha inviato i parametri di configurazione, si potranno eseguire le seguenti operazioni: 1) ATTIVAZIONE
GUIDA REGISTRAZIONE ATTI TELEMATICI andare all indirizzo: e scegliere primo accesso
 GUIDA REGISTRAZIONE ATTI TELEMATICI andare all indirizzo: http://sister2.agenziaterritorio.it/ e scegliere primo accesso Provinciale di Trento Ufficio 1 Compilare i tre campi Codice fiscale dell utente
GUIDA REGISTRAZIONE ATTI TELEMATICI andare all indirizzo: http://sister2.agenziaterritorio.it/ e scegliere primo accesso Provinciale di Trento Ufficio 1 Compilare i tre campi Codice fiscale dell utente
SendMed Client v Manuale d uso-
 1/22 SendMed Client v. 1.0 -Manuale d uso- 2/22 Indice 1) Introduzione...3 2) Installazione...4 3) Prima dell avvio di SendMed Client...7 4) Primo Avvio: Inserimento dei Dati....8 5) Login SendMed...9
1/22 SendMed Client v. 1.0 -Manuale d uso- 2/22 Indice 1) Introduzione...3 2) Installazione...4 3) Prima dell avvio di SendMed Client...7 4) Primo Avvio: Inserimento dei Dati....8 5) Login SendMed...9
Dichiarazioni di intento: obbligo di invio telematico delle dichiarazioni ricevute Aggiornamento
 ACERBI & ASSOCIATI CONSULENZA TRIBUTARIA, AZIENDALE, SOCIETARIA E LEGALE NAZIONALE E INTERNAZIONALE CIRCOLARE N. 7 3 MAGGIO 2005 Dichiarazioni di intento: obbligo di invio telematico delle dichiarazioni
ACERBI & ASSOCIATI CONSULENZA TRIBUTARIA, AZIENDALE, SOCIETARIA E LEGALE NAZIONALE E INTERNAZIONALE CIRCOLARE N. 7 3 MAGGIO 2005 Dichiarazioni di intento: obbligo di invio telematico delle dichiarazioni
Sistemi Forlì S.r.l.
 Forlì, marzo 2013 Sistemi Forlì S.r.l. Via Vivaldi n. 22-47122 FORLI' Tel. 0543.783.172 Fax 0543.783.216 www.sistemiforli.it Capitale Sociale:. 25.000 - R.I. - FO: 03316020407 - R.E.A.: 295507 - Cod. Fisc.
Forlì, marzo 2013 Sistemi Forlì S.r.l. Via Vivaldi n. 22-47122 FORLI' Tel. 0543.783.172 Fax 0543.783.216 www.sistemiforli.it Capitale Sociale:. 25.000 - R.I. - FO: 03316020407 - R.E.A.: 295507 - Cod. Fisc.
Fasi CED Passaggi di stato con INTERMEDIARIO Estrazione del telematico Utilizzo Bacheca...6
 Fasi CED 770 1.Passaggi di stato con INTERMEDIARIO...2 2.Estrazione del telematico...4 3.Utilizzo Bacheca...6 1. Passaggi di stato con INTERMEDIARIO In lavorazione della dichiarazione l operatore caricherà
Fasi CED 770 1.Passaggi di stato con INTERMEDIARIO...2 2.Estrazione del telematico...4 3.Utilizzo Bacheca...6 1. Passaggi di stato con INTERMEDIARIO In lavorazione della dichiarazione l operatore caricherà
SUPPORTO TECNICO AI PRODOTTI:
 SUPPORTO TECNICO AI PRODOTTI: PIGC GESTIONE CONDOMINIO RENT MANAGER GESTIONE LOCAZIONI REMOTE BACKUP SALVATAGGIO REMOTO CONDOMINIO MOBI PUBBLICAZIONE DATI SU INTERNET SERVIZIO DI ASSISTENZA CLIENTI CERTIFICAZIONE
SUPPORTO TECNICO AI PRODOTTI: PIGC GESTIONE CONDOMINIO RENT MANAGER GESTIONE LOCAZIONI REMOTE BACKUP SALVATAGGIO REMOTO CONDOMINIO MOBI PUBBLICAZIONE DATI SU INTERNET SERVIZIO DI ASSISTENZA CLIENTI CERTIFICAZIONE
andare all indirizzo: e scegliere primo accesso
 GUIDA REGISTRAZIONE ATTI TELEMATICI andare all indirizzo: http://sister2.agenziaterritorio.it/ e scegliere primo accesso 1 Compilare i tre campi Codice fiscale dell utente I dati relativi ai tre campi
GUIDA REGISTRAZIONE ATTI TELEMATICI andare all indirizzo: http://sister2.agenziaterritorio.it/ e scegliere primo accesso 1 Compilare i tre campi Codice fiscale dell utente I dati relativi ai tre campi
Dichiarazione di volontà in merito alla donazione di organi e tessuti
 Dichiarazione di volontà in merito alla donazione di organi e tessuti Collegamento al Sistema Informativo Trapianti Manuale operativo Teramo, 22 maggio 2015 INDICE 1 PREMESSA 3 1.1 Richiesta e Acquisizione
Dichiarazione di volontà in merito alla donazione di organi e tessuti Collegamento al Sistema Informativo Trapianti Manuale operativo Teramo, 22 maggio 2015 INDICE 1 PREMESSA 3 1.1 Richiesta e Acquisizione
Software per Indagini Finanziarie. Manuale di Installazione
 Software per Indagini Finanziarie Manuale di Installazione Manuale di Installazione - Versione 01 del 21/03/2008 pag. 1 di 12 Indice 1 GENERALITÀ...3 2 PRE REQUISITI...4 2.1 Prerequisiti Software...4 3
Software per Indagini Finanziarie Manuale di Installazione Manuale di Installazione - Versione 01 del 21/03/2008 pag. 1 di 12 Indice 1 GENERALITÀ...3 2 PRE REQUISITI...4 2.1 Prerequisiti Software...4 3
# Creazione file telematico modelli Intrastat
 Suite Contabile Fiscale #2958 - Creazione file telematico modelli Intrastat Premessa Come creare il file telematico per il Modello Intrastat in Telematico e Modelli Modalità operative Selezionare la funzione
Suite Contabile Fiscale #2958 - Creazione file telematico modelli Intrastat Premessa Come creare il file telematico per il Modello Intrastat in Telematico e Modelli Modalità operative Selezionare la funzione
Telematico Digitale. Note di Installazione
 Telematico Digitale Note di Installazione Telematico Digitale INTRODUZIONE NOTE DI INSTALLAZIONE Rel. 1.0 Telematico Digitale si installa direttamente dall indirizzo URL della pagina scaricando uno specifico
Telematico Digitale Note di Installazione Telematico Digitale INTRODUZIONE NOTE DI INSTALLAZIONE Rel. 1.0 Telematico Digitale si installa direttamente dall indirizzo URL della pagina scaricando uno specifico
GUIDA OPERATIVA PER L ACCREDITAMENTO NEL REGISTRO DEI REVISORI LEGALI
 REGISTRO DEI REVISORI LEGALI DEI CONTI GUIDA OPERATIVA PER L ACCREDITAMENTO NEL REGISTRO DEI REVISORI LEGALI PER IL TIROCINANTE Versione 2.2a del 17 settembre 2014 Sommario 1 PREMESSA... 3 2 LA PROCEDURA
REGISTRO DEI REVISORI LEGALI DEI CONTI GUIDA OPERATIVA PER L ACCREDITAMENTO NEL REGISTRO DEI REVISORI LEGALI PER IL TIROCINANTE Versione 2.2a del 17 settembre 2014 Sommario 1 PREMESSA... 3 2 LA PROCEDURA
PREDISPOSIZIONE FLUSSI (Invio comunicazione)
 PREDISPOSIZIONE FLUSSI (Invio comunicazione) VERSIONE SID GESTIONE FLUSSI SALDI 104 La nuova maschera permette la compilazione dei parametri del file PREDISPOZIONE.CFG CLICCARE SULLA LINGUETTA PREDISPOSIZIONE
PREDISPOSIZIONE FLUSSI (Invio comunicazione) VERSIONE SID GESTIONE FLUSSI SALDI 104 La nuova maschera permette la compilazione dei parametri del file PREDISPOZIONE.CFG CLICCARE SULLA LINGUETTA PREDISPOSIZIONE
# Versamenti e compensazioni - Cassetto Fiscale
 Suite Contabile Fiscale #2430 - Versamenti e compensazioni - Cassetto Fiscale Il 'Cassetto fiscale' è un servizio informatico messo a disposizione dall'agenzia delle Entrate, che consente la consultazione
Suite Contabile Fiscale #2430 - Versamenti e compensazioni - Cassetto Fiscale Il 'Cassetto fiscale' è un servizio informatico messo a disposizione dall'agenzia delle Entrate, che consente la consultazione
Comunicazione liquidazioni IVA: la guida operativa
 Comunicazione liquidazioni IVA: la guida operativa Il debutto della comunicazione liquidazioni IVA sta generando molta confusione e incertezze tra gli operatori. E vero che si tratta di una novità assoluta
Comunicazione liquidazioni IVA: la guida operativa Il debutto della comunicazione liquidazioni IVA sta generando molta confusione e incertezze tra gli operatori. E vero che si tratta di una novità assoluta
Implementazioni varie
 Applicativo Base applicativi Tipo Versione Versione completa Data Rilascio 28/06/2016 Gentile cliente, La informiamo che è disponibile un aggiornamento GIS BASE APPLICATIVI. Accedere all area riservata
Applicativo Base applicativi Tipo Versione Versione completa Data Rilascio 28/06/2016 Gentile cliente, La informiamo che è disponibile un aggiornamento GIS BASE APPLICATIVI. Accedere all area riservata
Venere TS Certificati (Guida operativa)
 Venere TS Certificati (Guida operativa) 1 ACN2009... 3 1.1 INSTALLAZIONE... 3 1.1.1 Verifiche preliminari... 3 1.1.2 Aggiornamento Venere all ultima versione disponibile... 3 1.1.3 Installazione ACN2009
Venere TS Certificati (Guida operativa) 1 ACN2009... 3 1.1 INSTALLAZIONE... 3 1.1.1 Verifiche preliminari... 3 1.1.2 Aggiornamento Venere all ultima versione disponibile... 3 1.1.3 Installazione ACN2009
Comunicazione liquidazioni periodiche IVA
 Comunicazione liquidazioni periodiche IVA Con il Provvedimento del 27/03/2017, l'agenzia delle Entrate ha pubblicato modelli, istruzioni e specifiche tecniche per la presentazione della Comunicazione liquidazioni
Comunicazione liquidazioni periodiche IVA Con il Provvedimento del 27/03/2017, l'agenzia delle Entrate ha pubblicato modelli, istruzioni e specifiche tecniche per la presentazione della Comunicazione liquidazioni
Certificati di postazione
 Certificati di postazione Sequenza delle operazioni per la generazione e l installazione del certificato di postazione MANUALE OPERATIVO VERSIONE: 1.1 (11/04/2013) Sommario Introduzione... 3 Sequenza delle
Certificati di postazione Sequenza delle operazioni per la generazione e l installazione del certificato di postazione MANUALE OPERATIVO VERSIONE: 1.1 (11/04/2013) Sommario Introduzione... 3 Sequenza delle
PROCEDURA DI INSTALLAZIONE E ATTIVAZIONE DI DARWEB PRO versione 1.0
 PROCEDURA DI INSTALLAZIONE E ATTIVAZIONE DI DARWEB PRO versione 1.0 INSTALLAZIONE Per installazione seguire i passi operativi indicati all interno della confezione contenente il CD ricevuto; Le mappe che
PROCEDURA DI INSTALLAZIONE E ATTIVAZIONE DI DARWEB PRO versione 1.0 INSTALLAZIONE Per installazione seguire i passi operativi indicati all interno della confezione contenente il CD ricevuto; Le mappe che
VERSIONE MINIMA COMPATIBILE
 Applicativo GIS CONTABILITA Versione 10.01.0c00 Tipo Versione Completa Data Rilascio 19.04.2010 Gentile cliente, La informiamo che è disponibile un aggiornamento GIS CONTABILITA. COMPATIBILITÀ E INSTALLAZIONE
Applicativo GIS CONTABILITA Versione 10.01.0c00 Tipo Versione Completa Data Rilascio 19.04.2010 Gentile cliente, La informiamo che è disponibile un aggiornamento GIS CONTABILITA. COMPATIBILITÀ E INSTALLAZIONE
Software Servizi Web UOGA
 Manuale Operativo Utente Software Servizi Web UOGA S.p.A. Informatica e Servizi Interbancari Sammarinesi Strada Caiese, 3 47891 Dogana Tel. 0549 979611 Fax 0549 979699 e-mail: info@isis.sm Identificatore
Manuale Operativo Utente Software Servizi Web UOGA S.p.A. Informatica e Servizi Interbancari Sammarinesi Strada Caiese, 3 47891 Dogana Tel. 0549 979611 Fax 0549 979699 e-mail: info@isis.sm Identificatore
SERVIZIO TELEMATICO ENTRATEL. Applicazione Invia Multifile
 SERVIZIO TELEMATICO ENTRATEL Applicazione Invia Multifile Versione del documento: Novembre 2012 SERVIZIO TELEMATICO ENTRATEL... 1 APPLICAZIONE INVIA MULTIFILE... 1 1. Premessa... 3 2. Cartella di intallazione...
SERVIZIO TELEMATICO ENTRATEL Applicazione Invia Multifile Versione del documento: Novembre 2012 SERVIZIO TELEMATICO ENTRATEL... 1 APPLICAZIONE INVIA MULTIFILE... 1 1. Premessa... 3 2. Cartella di intallazione...
IL DIRETTORE DELL AGENZIA
 Provvedimento 105181/2016 Comunicazione all Agenzia delle entrate, da parte delle imprese elettriche, dei dati di dettaglio relativi al canone addebitato, accreditato, riscosso e riversato nel mese precedente,
Provvedimento 105181/2016 Comunicazione all Agenzia delle entrate, da parte delle imprese elettriche, dei dati di dettaglio relativi al canone addebitato, accreditato, riscosso e riversato nel mese precedente,
Profim2000 TS Ricetta (Guida operativa)
 Profim2000 TS Ricetta (Guida operativa) :: indice :: 1 ACN2009... 3 1.1 INSTALLAZIONE... 3 1.1.1 Verifiche preliminari... 3 1.1.2 Installazione postazione medico... 3 1.1.3 Postazioni segreteria o altre
Profim2000 TS Ricetta (Guida operativa) :: indice :: 1 ACN2009... 3 1.1 INSTALLAZIONE... 3 1.1.1 Verifiche preliminari... 3 1.1.2 Installazione postazione medico... 3 1.1.3 Postazioni segreteria o altre
NOTE OPERATIVE DI RELEASE
 NOTE OPERATIVE DI RELEASE Il presente documento costituisce un integrazione al manuale utente del prodotto ed evidenzia le variazioni apportate con la release. IMPLEMENTAZIONI RELEASE Versione 2016.1.3
NOTE OPERATIVE DI RELEASE Il presente documento costituisce un integrazione al manuale utente del prodotto ed evidenzia le variazioni apportate con la release. IMPLEMENTAZIONI RELEASE Versione 2016.1.3
COMUNICAZIONE IVA TABELLE ELABORAZIONE
 COMUNICAZIONE IVA La Comunicazione Annuale Dati IVA si esegue tramite la voce di menù DR Comunicazione IVA Il menù si compone delle seguenti funzioni: Tabelle Elaborazione Immissione/Revisione Impegno
COMUNICAZIONE IVA La Comunicazione Annuale Dati IVA si esegue tramite la voce di menù DR Comunicazione IVA Il menù si compone delle seguenti funzioni: Tabelle Elaborazione Immissione/Revisione Impegno
CONFIGURAZIONE SERVIZIO POSTECOM
 CONFIGURAZIONE SERVIZIO POSTECOM Per coloro che hanno un ingente flusso di verbali da gestire e pertanto si trovano quotidianamente alle prese con costi dovuti alla stampa e alla spedizione dei verbali
CONFIGURAZIONE SERVIZIO POSTECOM Per coloro che hanno un ingente flusso di verbali da gestire e pertanto si trovano quotidianamente alle prese con costi dovuti alla stampa e alla spedizione dei verbali
Gruppo Buffetti S.p.A.
 Sommario VERSIONI CONTENUTE NEL PRESENTE AGGIORNAMENTO...2 AVVERTENZE!!!...2 LIQUIDAZIONI PERIODICHE IVA...2 ADEGUAMENTO ARCHIVI (00002z)...2 Contenuti del rilascio...2 Formazione e Gestione File XML...2
Sommario VERSIONI CONTENUTE NEL PRESENTE AGGIORNAMENTO...2 AVVERTENZE!!!...2 LIQUIDAZIONI PERIODICHE IVA...2 ADEGUAMENTO ARCHIVI (00002z)...2 Contenuti del rilascio...2 Formazione e Gestione File XML...2
Procedura di iscrizione all Elenco Fornitori.
 Regione Campania Procedura di iscrizione all Elenco Fornitori. Indice 1. OBIETTIVI DEL DOCUMENTO... 3 2. DIVENTARE UTENTI DEL SISTEMA... 3 3. ACCESSO AL SISTEMA... 3 4. LE FUNZIONI DELL UTENTE... 4 5.
Regione Campania Procedura di iscrizione all Elenco Fornitori. Indice 1. OBIETTIVI DEL DOCUMENTO... 3 2. DIVENTARE UTENTI DEL SISTEMA... 3 3. ACCESSO AL SISTEMA... 3 4. LE FUNZIONI DELL UTENTE... 4 5.
GUIDA OPERATIVA CGM MEF. 1 of 11. EFFEPIEFFE Srl
 GUIDA OPERATIVA CGM MEF 1 of 11 Sommario 1 INSTALLAZIONE... 3 1.1 Essere in possesso dell ultima versione di FPF... 3 1.2 Aver installato FPF MEF... 3 2 CONFIGURAZIONE... 5 2.1 Azzeramento delle ricette
GUIDA OPERATIVA CGM MEF 1 of 11 Sommario 1 INSTALLAZIONE... 3 1.1 Essere in possesso dell ultima versione di FPF... 3 1.2 Aver installato FPF MEF... 3 2 CONFIGURAZIONE... 5 2.1 Azzeramento delle ricette
Installazione e configurazione DSFPA (Datasoftware Fattura Pubblica Amministrazione)
 Installazione e configurazione DSFPA (Datasoftware Fattura Pubblica Amministrazione) L installazione del software DSFPA avviene in linea generale in due momenti: 1) Installazione lato server, in cui viene
Installazione e configurazione DSFPA (Datasoftware Fattura Pubblica Amministrazione) L installazione del software DSFPA avviene in linea generale in due momenti: 1) Installazione lato server, in cui viene
DATIFATT UTILIZZO DEL PROGRAMMA
 DATIFATT UTILIZZO DEL PROGRAMMA INDICE UTILIZZO DEL PROGRAMMA.1. INTRODUZIONE... 3.2. ACCESSO AL PROGRAMMA DATIFATT... 4 3. INSERMENTO DATI SOGGETTO IVA... 4.4. INSERIMENTO DATI DEL DICHIARANTE... 5.5.
DATIFATT UTILIZZO DEL PROGRAMMA INDICE UTILIZZO DEL PROGRAMMA.1. INTRODUZIONE... 3.2. ACCESSO AL PROGRAMMA DATIFATT... 4 3. INSERMENTO DATI SOGGETTO IVA... 4.4. INSERIMENTO DATI DEL DICHIARANTE... 5.5.
IL DIRETTORE DELL AGENZIA. In base alle attribuzioni conferitegli dalle norme riportate nel seguito del presente provvedimento, Dispone:
 N. 111013 Modalità e termini di comunicazione dei dati all anagrafe tributaria da parte degli uffici comunali in relazione alle denunce di inizio attività presentate allo sportello unico comunale per l
N. 111013 Modalità e termini di comunicazione dei dati all anagrafe tributaria da parte degli uffici comunali in relazione alle denunce di inizio attività presentate allo sportello unico comunale per l
Classificazione: Pubblico Guida all installazione di una nuova versione di DigitalSign tramite Aggiornamento Automatico
 Guida all installazione di una nuova versione di DigitalSign tramite Aggiornamento Automatico Guida all installazione di una nuova versione di DigitalSign tramite Aggiornamento Automatico Pagina 1 di 16
Guida all installazione di una nuova versione di DigitalSign tramite Aggiornamento Automatico Guida all installazione di una nuova versione di DigitalSign tramite Aggiornamento Automatico Pagina 1 di 16
Gruppo Buffetti S.p.A. Via F. Antolisei Roma
 Gestione Richiesta Delega 730 Precompilato con il software Buffetti ebridge 7302015 Premessa Le modalità operative di seguito indicate sono riferite alla compilazione delle dichiarazioni nel software Buffetti
Gestione Richiesta Delega 730 Precompilato con il software Buffetti ebridge 7302015 Premessa Le modalità operative di seguito indicate sono riferite alla compilazione delle dichiarazioni nel software Buffetti
Istruzioni Fatel Modulo CADI PRESENTAZIONE FILE LIQUIDAZIONE IVA
 Istruzioni Fatel Modulo CADI PRESENTAZIONE FILE LIQUIDAZIONE IVA Indice Premessa.. 2 Importazione dati... 3 Validazione dati... 5 Generazione file.10 Recupero file.11 Sblocco presentazione.. 12 Dati azienda..
Istruzioni Fatel Modulo CADI PRESENTAZIONE FILE LIQUIDAZIONE IVA Indice Premessa.. 2 Importazione dati... 3 Validazione dati... 5 Generazione file.10 Recupero file.11 Sblocco presentazione.. 12 Dati azienda..
#864 - Invio telematico Delega F24 tramite Telematico e Modelli
 Suite Contabile Fiscale #864 - Invio telematico Delega F24 tramite Telematico e Modelli Accedere alla procedura "Versamenti e compensazioni": Figura 1 Predisporre le Deleghe F24 dalla voce Strumenti >
Suite Contabile Fiscale #864 - Invio telematico Delega F24 tramite Telematico e Modelli Accedere alla procedura "Versamenti e compensazioni": Figura 1 Predisporre le Deleghe F24 dalla voce Strumenti >
DIKE WHITELABEL Manuale utente
 1 DIKE WHITELABEL Manuale utente Sommario Dike WL Manuale utente Pagina 2 di 10 1 Installazione e primo utilizzo Dike6... 3 1.1 Installazione Windows... 3 1.2 Aggiornamento... 6 2 Gestione dispositivo...
1 DIKE WHITELABEL Manuale utente Sommario Dike WL Manuale utente Pagina 2 di 10 1 Installazione e primo utilizzo Dike6... 3 1.1 Installazione Windows... 3 1.2 Aggiornamento... 6 2 Gestione dispositivo...
Installazione durc 4.0
 Installazione durc 4.0 La nuova versione del programma durc client affiancherà l attuale programma, condividendo lo stesso database e la stessa cartella delle pratiche. Pertanto prima di procedere all
Installazione durc 4.0 La nuova versione del programma durc client affiancherà l attuale programma, condividendo lo stesso database e la stessa cartella delle pratiche. Pertanto prima di procedere all
Ministero degli Affari Esteri
 Ministero degli Affari Esteri CSFD (CENTRO SERVIZI FIRMA DIGITALE) Applicativo FIRMA Manuale utente Pag. 1 1. INTRODUZIONE... 3 2. INTERFACCIA UTENTE... 4 3. ACCESSO ALLA PROCEDURA... 5 3.1 PROCEDURA DI
Ministero degli Affari Esteri CSFD (CENTRO SERVIZI FIRMA DIGITALE) Applicativo FIRMA Manuale utente Pag. 1 1. INTRODUZIONE... 3 2. INTERFACCIA UTENTE... 4 3. ACCESSO ALLA PROCEDURA... 5 3.1 PROCEDURA DI
I pagamenti telematici con Consolle Avvocato
 con Consolle Avvocato VERSIONE 1.6 PROT: D17-0100 07/02/2017 Azienda certificata dal Page 2 of 21 SOMMARIO Indice Sommario... 2 Indice... 2 Elenco delle Figure... 3 1 Introduzione... 4 2 La procedura di
con Consolle Avvocato VERSIONE 1.6 PROT: D17-0100 07/02/2017 Azienda certificata dal Page 2 of 21 SOMMARIO Indice Sommario... 2 Indice... 2 Elenco delle Figure... 3 1 Introduzione... 4 2 La procedura di
21/02/2013 MANUALE DI ISTRUZIONI DELL APPLICAZIONE SID GENERAZIONE CERTIFICATI VERSIONE 1.0
 MANUALE DI ISTRUZIONI DELL APPLICAZIONE SID GENERAZIONE VERSIONE 1.0 PAG. 2 DI 39 INDICE 1. PREMESSA 4 2. INSTALLAZIONE 5 3. ESECUZIONE 6 4. STRUTTURA DELLE CARTELLE 7 5. CARATTERISTICHE GENERALI DELL
MANUALE DI ISTRUZIONI DELL APPLICAZIONE SID GENERAZIONE VERSIONE 1.0 PAG. 2 DI 39 INDICE 1. PREMESSA 4 2. INSTALLAZIONE 5 3. ESECUZIONE 6 4. STRUTTURA DELLE CARTELLE 7 5. CARATTERISTICHE GENERALI DELL
Rinnovo Ambiente di Sicurezza per Entratel
 Lecce, Via del Mare 18 0832/392697 0832/458995 0832/372266 0832/372308 e-mail : lineasistemi@tiscali.it Rinnovo Ambiente di Sicurezza per Entratel Premessa Quando il Vostro Certificato è scaduto non potete
Lecce, Via del Mare 18 0832/392697 0832/458995 0832/372266 0832/372308 e-mail : lineasistemi@tiscali.it Rinnovo Ambiente di Sicurezza per Entratel Premessa Quando il Vostro Certificato è scaduto non potete
L operazione di firma di un verbale di esame
 L operazione di firma di un verbale di esame L operazione di firma si avvia dalla consueta funzione Verbali da firmare, selezionando il tasto Salva e Firma Verbale su postazioni su cui sia stata preventivamente
L operazione di firma di un verbale di esame L operazione di firma si avvia dalla consueta funzione Verbali da firmare, selezionando il tasto Salva e Firma Verbale su postazioni su cui sia stata preventivamente
Firma Digitale Procedura Rinnovo
 Firma Digitale Procedura Rinnovo Versione: 0.01 Aggiornata al: 16.04.2014 Premessa La procedura di rinnovo dei certificati di firma digitale può essere avviata da 6 mesi prima della scandenza, fino ad
Firma Digitale Procedura Rinnovo Versione: 0.01 Aggiornata al: 16.04.2014 Premessa La procedura di rinnovo dei certificati di firma digitale può essere avviata da 6 mesi prima della scandenza, fino ad
Manuale d uso per la raccolta: Monitoraggio del servizio di Salvaguardia
 Manuale d uso per la raccolta: Monitoraggio del servizio di Salvaguardia Pagina 1 di 9 Indice generale 1 Accesso alla raccolta... 3 2 Il pannello di controllo della raccolta e attivazione delle maschere...
Manuale d uso per la raccolta: Monitoraggio del servizio di Salvaguardia Pagina 1 di 9 Indice generale 1 Accesso alla raccolta... 3 2 Il pannello di controllo della raccolta e attivazione delle maschere...
Evoluzioni Software s.n.c. SLpw Guida all'uso Pag.1 di 49
 Evoluzioni Software s.n.c. SLpw Guida all'uso Pag.1 di 49 Evoluzioni Software s.n.c. SLpw Guida all'uso Pag.2 di 49 1 Installazione certificati Uffici Giudiziari... 3 2 Accesso al programma... 6 2.1 Fascicoli...
Evoluzioni Software s.n.c. SLpw Guida all'uso Pag.1 di 49 Evoluzioni Software s.n.c. SLpw Guida all'uso Pag.2 di 49 1 Installazione certificati Uffici Giudiziari... 3 2 Accesso al programma... 6 2.1 Fascicoli...
GUIDA NUOVA FUNZIONE CARICO FLUSSI. Sommario. Carico Flussi pag. 2 Opzioni pag. 4 Sostituzioni pag. 5 Esiti pag. 7
 GUIDA NUOVA FUNZIONE CARICO FLUSSI Sommario Carico Flussi pag. 2 Opzioni pag. 4 Sostituzioni pag. 5 Esiti pag. 7 Aggiornamento al 13.10.2016 1 CARICO FLUSSI Questa funzione consente di effettuare l upload
GUIDA NUOVA FUNZIONE CARICO FLUSSI Sommario Carico Flussi pag. 2 Opzioni pag. 4 Sostituzioni pag. 5 Esiti pag. 7 Aggiornamento al 13.10.2016 1 CARICO FLUSSI Questa funzione consente di effettuare l upload
Istruzioni per la gestione della password personale
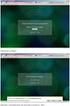 Nell ambito dei servizi on-line offerti mediante il Portale Istituzionale di Roma Capitale, sono state predisposte delle funzionalità, rilasciate a tutti gli utenti interni, per consentire la gestione
Nell ambito dei servizi on-line offerti mediante il Portale Istituzionale di Roma Capitale, sono state predisposte delle funzionalità, rilasciate a tutti gli utenti interni, per consentire la gestione
VERSIONE DIMOSTRATIVA VIETATA LA COPIA, LA DISTRIBUZIONE E L UTILIZZO VERSIONE DIMOSTRATIVA VIETATA LA COPIA, LA DISTRIBUZIONE E L UTILIZZO
 SOMMARIO Premessa... 2 Download del software Dike... 2 Installazione del programma applicativo Dike... 5 Download del software FedraPlus... 8 Installazione del programma applicativo FedraPlus... 11 Primo
SOMMARIO Premessa... 2 Download del software Dike... 2 Installazione del programma applicativo Dike... 5 Download del software FedraPlus... 8 Installazione del programma applicativo FedraPlus... 11 Primo
Manuale Utente Guglielmo SmartClient
 Manuale Utente Guglielmo SmartClient Guida a Guglielmo SmartClient Versione: 1.0 Guglielmo Tutti i marchi citati all interno di questa guida appartengono ai loro legittimi proprietari. -2- 1. Introduzione
Manuale Utente Guglielmo SmartClient Guida a Guglielmo SmartClient Versione: 1.0 Guglielmo Tutti i marchi citati all interno di questa guida appartengono ai loro legittimi proprietari. -2- 1. Introduzione
Accedere alla propria area riservata dal sito del CAF. Inserire le proprie credenziali e premere ACCEDI
 Accedere alla propria area riservata dal sito del CAF Inserire le proprie credenziali e premere ACCEDI 2 Alla voce SERVER FARM Installazione, accedere al documento ISTRUZIONI per l installazione della
Accedere alla propria area riservata dal sito del CAF Inserire le proprie credenziali e premere ACCEDI 2 Alla voce SERVER FARM Installazione, accedere al documento ISTRUZIONI per l installazione della
Dylog Pec. Configurazione di un account Dylog PEC. Rel. docum.to... PEC031014_DY Data docum.to...03/10/2014
 Dylog Pec Configurazione di un account Dylog PEC Rel. docum.to... PEC031014_DY Data docum.to...03/10/2014 INDICE A) CONFIGURAZIONE DI UN ACCOUNT DYLOG PEC...2 Outlook Express...2 Mozilla Thunderbird...7
Dylog Pec Configurazione di un account Dylog PEC Rel. docum.to... PEC031014_DY Data docum.to...03/10/2014 INDICE A) CONFIGURAZIONE DI UN ACCOUNT DYLOG PEC...2 Outlook Express...2 Mozilla Thunderbird...7
IL DIRETTORE DELL AGENZIA. In base alle attribuzioni conferitegli dalle norme riportate nel seguito del presente provvedimento Dispone
 Comunicazioni all anagrafe tributaria dei dati relativi ai contributi versati alle forme pensionistiche complementari di cui al decreto legislativo 5 dicembre 2005, n. 252. IL DIRETTORE DELL AGENZIA In
Comunicazioni all anagrafe tributaria dei dati relativi ai contributi versati alle forme pensionistiche complementari di cui al decreto legislativo 5 dicembre 2005, n. 252. IL DIRETTORE DELL AGENZIA In
NOTE RILASCIO IATROS SISS v. 2.X
 NOTE RILASCIO IATROS SISS v. 2.X Il SISS ha chiesto l implementazione obbligatoria di alcune importanti modifiche di funzionalità di integrazione della cartella con i servizi regionali. Le modifiche apportate
NOTE RILASCIO IATROS SISS v. 2.X Il SISS ha chiesto l implementazione obbligatoria di alcune importanti modifiche di funzionalità di integrazione della cartella con i servizi regionali. Le modifiche apportate
PROCEDURA D INSTALLAZIONE DEL SOFTWARE DELLA CARTA TS-CNS. OBERTHUR su Windows 32 bit e 65 bit
 PROCEDURA D INSTALLAZIONE DEL SOFTWARE DELLA CARTA TS-CNS OBERTHUR su Windows 32 bit e 65 bit INDICE Introduzione alla procedura d installazione del software della carta TS-CNS... 3 Installazione Software
PROCEDURA D INSTALLAZIONE DEL SOFTWARE DELLA CARTA TS-CNS OBERTHUR su Windows 32 bit e 65 bit INDICE Introduzione alla procedura d installazione del software della carta TS-CNS... 3 Installazione Software
NOTE OPERATIVE DI RELEASE
 NOTE OPERATIVE DI RELEASE Il presente documento costituisce un integrazione al manuale utente del prodotto ed evidenzia le variazioni apportate con la release. IMPLEMENTAZIONI RELEASE Versione 2017.1.0
NOTE OPERATIVE DI RELEASE Il presente documento costituisce un integrazione al manuale utente del prodotto ed evidenzia le variazioni apportate con la release. IMPLEMENTAZIONI RELEASE Versione 2017.1.0
Guida all installazione di EFI Fiery proserver
 Guida all installazione di EFI Fiery proserver Il presente documento descrive la procedura di installazione di Fiery proserver ed è rivolto ai clienti che installano Fiery proserver senza l assistenza
Guida all installazione di EFI Fiery proserver Il presente documento descrive la procedura di installazione di Fiery proserver ed è rivolto ai clienti che installano Fiery proserver senza l assistenza
ISTRUZIONI PRODOTTO VISUALIZZAZIONE E STAMPA MOD
 ISTRUZIONI PRODOTTO VISUALIZZAZIONE E STAMPA MOD. 730-4 2017 L applicazione Stampa 730-4 2017 consente la visualizzazione dei documenti 730-4 contenuti nelle forniture che l Agenzia delle entrate rende
ISTRUZIONI PRODOTTO VISUALIZZAZIONE E STAMPA MOD. 730-4 2017 L applicazione Stampa 730-4 2017 consente la visualizzazione dei documenti 730-4 contenuti nelle forniture che l Agenzia delle entrate rende
La registrazione telematica dei contratti di locazione e di affitto dei beni immobili:
 La registrazione telematica dei contratti di locazione e di affitto dei beni immobili: CONVEGNO I L M E R CATO I MMOBILIARE IN L I GU RIA L E ABIT AZ IO N I ED IL F ISC O: R IF L ESSIO N I E PR O PO ST
La registrazione telematica dei contratti di locazione e di affitto dei beni immobili: CONVEGNO I L M E R CATO I MMOBILIARE IN L I GU RIA L E ABIT AZ IO N I ED IL F ISC O: R IF L ESSIO N I E PR O PO ST
Teseo - Release
 AGGIIORNAMENTO PRODOTTI COMPLEMENTARI INTEGRATI Teseo - Release 4.20.00 Note di Rilascio Utente INFORMAZIONI AGGIORNAMENTO Questo rilascio può essere utilizzato come versione installabile oppure in aggiornamento
AGGIIORNAMENTO PRODOTTI COMPLEMENTARI INTEGRATI Teseo - Release 4.20.00 Note di Rilascio Utente INFORMAZIONI AGGIORNAMENTO Questo rilascio può essere utilizzato come versione installabile oppure in aggiornamento
ISTRUZIONI PER DISINSTALLAZIONE E REINSTALLAZIONE DELLA LIBRERIA ELLIPS
 A. Disinstallazione libreria Ellips 1. Chiudere tutte le finestre di Internet Explorer aperte 2.Accedere al pannello di controllo JAVA ubicato nel pannello di controllo di Windows 3.selezionare il tasto
A. Disinstallazione libreria Ellips 1. Chiudere tutte le finestre di Internet Explorer aperte 2.Accedere al pannello di controllo JAVA ubicato nel pannello di controllo di Windows 3.selezionare il tasto
REGISTRO DELLE IMPRESE
 REGISTRO DELLE IMPRESE UTILIZZO DEL SOFTWARE FEDRA - MODULISTICA FEDRA E PROGRAMMI COMPATIBILI - CORREZIONE DELLE PRATICHE TELEMATICHE INVIATE ALLA CCIAA E SOSPESE ISTRUZIONI TRIVENETO Si fa presente cha
REGISTRO DELLE IMPRESE UTILIZZO DEL SOFTWARE FEDRA - MODULISTICA FEDRA E PROGRAMMI COMPATIBILI - CORREZIONE DELLE PRATICHE TELEMATICHE INVIATE ALLA CCIAA E SOSPESE ISTRUZIONI TRIVENETO Si fa presente cha
NOTE OPERATIVE DI RELEASE
 NOTE OPERATIVE DI RELEASE Il presente documento costituisce un integrazione al manuale utente del prodotto ed evidenzia le variazioni apportate con la release. IMPLEMENTAZIONI RELEASE Versione 2017.0.1
NOTE OPERATIVE DI RELEASE Il presente documento costituisce un integrazione al manuale utente del prodotto ed evidenzia le variazioni apportate con la release. IMPLEMENTAZIONI RELEASE Versione 2017.0.1
AUTENTICAZIONE CON CNS PRESENTE SU SMART CARD
 AUTENTICAZIONE CON CNS PRESENTE SU SMART CARD NB: La presente guida va salvata sul proprio PC. Per Autenticarsi al portale del SUAP del Comune di Civitavecchia l utente deve abilitare la propria postazione
AUTENTICAZIONE CON CNS PRESENTE SU SMART CARD NB: La presente guida va salvata sul proprio PC. Per Autenticarsi al portale del SUAP del Comune di Civitavecchia l utente deve abilitare la propria postazione
Istruzioni per la Compilazione Online Domanda Servizio Civile
 Istruzioni per la Compilazione Online Domanda Servizio Civile Sommario 1 Generalità...2 1.1 Scopo...2 2 Presentazione...2 3 Funzionalità...2 3.1 Come accedere le funzionalità disponibili...2 3.2 Modalità
Istruzioni per la Compilazione Online Domanda Servizio Civile Sommario 1 Generalità...2 1.1 Scopo...2 2 Presentazione...2 3 Funzionalità...2 3.1 Come accedere le funzionalità disponibili...2 3.2 Modalità
Le presenti note si riferiscono esclusivamente alla procedura di installazione e di aggiornamento di Planet HR.
 Planet HR: note per l aggiornamento e l installazione (Pagina 1:9) Premessa Le presenti note si riferiscono esclusivamente alla procedura di installazione e di aggiornamento di Planet HR. Accedere al sistema
Planet HR: note per l aggiornamento e l installazione (Pagina 1:9) Premessa Le presenti note si riferiscono esclusivamente alla procedura di installazione e di aggiornamento di Planet HR. Accedere al sistema
CryptoClient. Manuale d uso
 CryptoClient Manuale d uso Telecom Italia Trust Technologies S.r.l. - Documento Pubblico Tutti i diritti riservati Indice degli argomenti CryptoClient... 1 Manuale d uso... 1 Indice degli argomenti...
CryptoClient Manuale d uso Telecom Italia Trust Technologies S.r.l. - Documento Pubblico Tutti i diritti riservati Indice degli argomenti CryptoClient... 1 Manuale d uso... 1 Indice degli argomenti...
