Windows. Uso del Computer e Gestione dei File Appunti di Informatica 01/12/2016 1
|
|
|
- Valentino Mosca
- 6 anni fa
- Visualizzazioni
Transcript
1 Windows Uso del Computer e Gestione dei File Appunti di Informatica 1
2 Il Desktop Quando si accende la macchina, dopo che la stessa ha effettuato una serie di operazioni preliminari, appare la schermata di Windows XP. Questa prende il nome di Desktop, termine che significa scrivania, in analogia con la scrivania di un ufficio sulla quale si trovano tutti gli strumenti utili per svolgere il lavoro quotidiano. All interno del Desktop sono evidenti: Le Icone: sono piccole immagini che rappresentano alcuni strumenti che il sistema operativo Windows mette a disposizione degli utenti. La Barra delle applicazioni: posta normalmente nella parte inferiore dello schermo, in posizione orizzontale, si distingue facilmente per il diverso colore rispetto a quello dello sfondo. Caratteristiche fondamentali della Barra delle Applicazioni sono il pulsante Start, posto all estrema sinistra, ed un piccolo orologio, che si trova invece all estrema destra. Diapositiva 2
3 Il Desktop Icone Barra delle applicazioni Diapositiva 3
4 Il Task Manager A volta può capitare che, mentre si sta lavorando con un applicazione, questa si blocchi e non risponda più ai comandi inviati da tastiera e mouse. Per superare il problema è necessario premere contemporaneamente i tasti CTRL, ALT e CANC, che determinano la visualizzazione del Task Manager di Windows, uno strumento del sistema operativo che consente la verifica in tempo reale dello stato di funzionamento del PC. In particolare, nella scheda applicazioni sono riportati tutti i programmi aperti ed il rispettivo stato di funzionamento. Nel caso di un applicazione bloccata, la colonna stato riporta la dicitura Bloccato. Il Task Manager può essere attivato anche con un click del tasto destro del mouse sulla barra delle applicazioni e la scelta dell opzione Task Manager nel menu contestuale. Diapositiva 4
5 Il Task Manager Scheda Applicazioni Nel caso in cui un programma risulti bloccato, non si può fare altro che selezionarlo nella scheda Applicazioni del Task Manager e poi fare clic sul pulsante Termina Operazione per chiuderlo e quindi ricominciare a lavorare. Se dovesse bloccarsi l intero Sistema Operativo, la sola cosa da fare è premere 2 volte in rapida sequenza i tasti CTRL, ALT e CANC, in modo da riavviare il Computer senza rischiare danni all Hardware. Diapositiva 5
6 Il Task Manager Scheda Processi Attraverso la scheda Processi del Task Manager è possibile verificare quali processi sono attivi nel sistema operativo e quali risorse sono occupate da ciascuno di essi. Diapositiva 6
7 Il Task Manager Scheda Prestazioni Attraverso la scheda Prestazioni del Task Manager è possibile verificare il grado di utilizzo della CPU e della memoria. Diapositiva 7
8 Il Task Manager Scheda Rete Attraverso la scheda Rete del Task Manager è possibile monitorare il traffico di dati attraverso la rete via cavo (connessione LAN) e via etere (connessione senza fili). Diapositiva 8
9 Il Task Manager Scheda Utenti Attraverso la scheda Utenti del Task Manager è possibile controllare quali utenti sono connessi al sistema in un determinato istante. Tale scheda risulta particolarmente utile nel caso di PC utilizzato da più utenti in rete. Diapositiva 9
10 Il Pannello di Controllo Il Pannello di Controllo è una finestra che rende disponibili agli utenti molti strumenti avanzati mediante i quali procedere alla personalizzazione del Computer. Ad esempio, tramite il pannello di controllo: si installa nuovo hardware si installano e rimuovono programmi si modificano le proprietà dello schermo Windows XP consente di visualizzare i comandi del Pannello di Controllo in due differenti formati, uno più classico (analogo alle versioni precedenti del sistema operativo) ed uno più innovativo (per categorie). Nel seguito si farà riferimento alla visualizzazione per categorie. Diapositiva 10
11 Il Pannello di Controllo Visualizzazione Classica Nel caso in cui la modalità di visualizzazione attiva non sia quella classica (a lato), è possibile passare ad essa mediante il comando Passa alla visualizzazione classica posto nel riquadro sinistro della finestra. Diapositiva 11
12 Il Pannello di Controllo Visualizzazione per Categorie Nel caso in cui la modalità di visualizzazione attiva non sia quella per categorie (a lato), è possibile passare ad essa mediante il comando Passa alla visualizzazione per categorie posto nel riquadro sinistro della finestra. Diapositiva 12
13 Informazioni sul PC Per avere informazioni sulle caratteristiche del Personal Computer, in particolare relativamente alla configurazione, è necessario accedere alla sezione Prestazioni e manutenzione del Pannello di Controllo. Dalla finestra relativa a tale sezione si può, poi, procedere in una delle seguenti modalità: selezionando il comando Visualizza informazioni di base sul Computer cliccando sull icona Sistema. 1 2 N.B.: nel caso di visualizzazione Classica del Pannello di Controllo, l icona Sistema è presente nella finestra principale. Diapositiva 13
14 Informazioni sul PC In entrambi i casi, si visualizza la finestra Proprietà del Sistema, nella quale sono riportate le principali informazioni relative al PC che si sta utilizzando: il Sistema Operativo installato il nome della persona a cui il sistema operativo risulta registrato Il tipo di processore installato nel computer e la quantità di memoria RAM presente Diapositiva 14
15 Impostare Data e Ora Dal Pannello di Controllo è possibile accedere alla finestra Data, ora, lingua e opzioni internazionali, dalla quale è possibile impostare la data e l ora correnti: è importante che questi valori siano corretti perché tutte le operazioni che si effettuano con il computer ne conservano traccia (per ogni file sono memorizzate data ed ora di creazione o di ultima modifica, per le darta ed ora di invio; ecc.). La scheda Fuso orario consente di selezionare il fuso orario della propria area geografica e di abilitare il passaggio automatico all ora legale. La scheda Ora internet è utile per impostare data e ora corretti nel proprio PC attraverso la consultazione di alcuni siti internet specifici. E possibile accedere alla finestra Data e Ora anche con un doppio clic sull orologio della barra delle applicazioni. Tutti i computer sono dotati di una piccola batteria che permette di mantenere aggiornate data e ora anche in assenza di alimentazione elettrica. Diapositiva 15
16 Proprietà Schermo La finestra Proprietà Schermo è organizzata in varie schede, dalle quali è possibile eseguire varie operazioni. Dalla scheda Temi si può procedere alla scelta di un Tema, cioè di una combinazione predefinita di sfondo, suoni, icone ed altri elementi. Per scegliere un Tema è sufficiente selezionare dal Menu a tendina Tema la combinazione che si gradisce. Una anteprima è visibile nel riquadro Esempio. Diapositiva 16
17 Aspetto di Windows Dal Pannello di Controllo si può accedere alla sezione che consente di personalizzare l aspetto di Windows. Per accedere a tale sezione è necessario fare clic sulla categoria Aspetto e Temi nella finestra principale del Pannello di Controllo e, quindi, scegliere una tra le operazioni elencate o cliccare sull icona Schermo. In entrambi i casi si ha la visualizzazione della finestra Proprietà Schermo. Diapositiva 17
18 Personalizzare Windows Se le combinazioni di colori, icone, sfondi e suoni previste nei temi non sono soddisfacenti, è possibile personalizzare l aspetto del sistema operativo in modo maggiormente mirato. I principali interventi specifici che possono essere effettuati sono: cambiare lo sfondo del desktop scegliere uno screen saver cambiare la risoluzione dello schermo Queste operazioni sono eseguibili attraverso i comandi nelle varie schede della finestra Proprietà Schermo. Diapositiva 18
19 Cambiare lo sfondo del Desktop Dalla scheda Desktop della finestra Proprietà Schermo è possibile cambiare lo sfondo del Desktop. Sono disponibili vari sfondi tra i quali effettuare la scelta, ma si può anche scegliere un immagine tra le risorse del computer (cliccando su sfoglia ) e deciderne la posizione. Il menu a tendina Colore permette di scegliere il colore che assumeranno le zone dello schermo non occupate dall immagine di fondo. Diapositiva 19
20 Scegliere lo Screen Saver Lo screen saver è un piccolo programma che si attiva automaticamente quando il PC non è utilizzato per un intervallo di tempo di durata prefissata. Tale programma (in italiano salva schermo) è molto utile per preservare lo schermo dal deterioramento causato dal visualizzare a lungo la stessa immagine: esso non fa altro che oscurare lo schermo o mostrare semplici immagini in movimento. Lo screen saver si disattiva non appena si muove il mouse o si preme un pulsante della tastiera, ripristinando la schermata di lavoro. Diapositiva 20
21 Scegliere lo Screen Saver Windows XP mette a disposizione degli utenti vari screen saver, tra i quali scegliere quello preferito. Dalla scheda Screen Saver della finestra Proprietà Schermo si sceglie il salva schermo e se ne impostano alcune caratteristiche. In particolare: il campo Attesa consente la definizione del tempo di inattività dopo il quale si avvia lo screen saver il pulsante Impostazioni permette di modificare alcune caratteristiche del salva schermo l opzione Al ripristino proteggi con password è utile per proteggere il computer da occhi indiscreti: infatti, attivandola, nel momento in cui lo screen saver è disattivato viene richiesta una password per operare (è la stessa password che si inserisce all avvio del PC) Diapositiva 21
22 La Risoluzione dello Schermo Tutto ciò che compare sul monitor è costituito da piccoli punti chiamati pixel. Il numero di pixel è determinato dalla Risoluzione dello Schermo: più è bassa la risoluzione, minore è il numero di pixel e, di conseguenza, le immagini appaiono grandi e di scarsa definizione. Viceversa, all aumentare della risoluzione cresce il numero dei pixel e le immagini appaiono più piccole e meglio definite. Per modificare la Risoluzione dello Schermo è necessario: accedere alla scheda Impostazioni della finestra Proprietà Schermo trascinare l indicatore della Risoluzione a destra per aumentarla ed a sinistra per ridurla Diapositiva 22
23 2 1 Regolare il Volume Dal Pannello di Controllo è possibile accedere a differenti aree di configurazione del sistema operativo. Cliccando su Suoni, voce e periferiche audio si visualizza la finestra dalla quale regolare il volume del sistema ed impostare altri parametri relativamente ai suoni: facendo scorrere a destra o sinistra il dispositivo di trascinamento Volume periferica si aumenta o si riduce il volume del sistema; abilitando l opzione Disattiva si disabilita l audio del sistema; abilitando l opzione Icona volume sulla barra delle applicazioni si determina la visualizzazione di un pulsante per la regolazione del volume sulla barra delle applicazioni; il pulsante Volume altoparlanti permette di regolare il volume per ogni singolo diffusore; il pulsante Avanzate consente di specificare la tipologia di altoparlanti in uso. Diapositiva 23
24 1 Aggiungere una Lingua 2 3 Dalla sezione Data, ora, lingua e opzioni internazionali del Pannello di Controllo è possibile, cliccando su Opzioni internazionali e della lingua, aggiungere altre lingue da utilizzare per la digitazione di testo dalla tastiera. Per aggiungere una lingua è necessario premere il pulsante Dettagli della scheda Lingue. Dalla finestra che compare, il cui titolo è Servizi di testo e lingue di input: nella parte superiore selezionare la lingua predefinita (utilizzata dal sistema all avvio); nella parte centrale sono elencate le lingue installate; mediante i pulsanti Aggiungi e Rimuovi è possibile inserirne altre o rimuovere le esistenti; mediante il pulsante Barra della lingua in basso si stabilisce se visualizzare un menu per la modifica della lingua sulla barra delle applicazioni. 3 Diapositiva 24 4
25 Installazione Applicazioni 1 2 Un Computer non è una struttura immutabile, in particolare per l aspetto software. Spesso si ha la necessità di installare nuovi programmi o di rimuoverne altri che non si intende più utilizzare. La categoria Installazione applicazioni del Pannello di Controllo consente di svolgere con facilità queste operazioni. Diapositiva 25
26 Installazione Applicazioni La prima schermata visualizzata non è altro che l elenco dei programmi installati sul computer (questa schermata è associata al pulsante Cambia/Rimuovi programmi sulla sinistra). Selezionando un applicazione nell elenco, attraverso il pulsante Cambia/Rimuovi in basso a destra nel riquadro di selezione è possibile decidere se modificarne l installazione (ad esempio aggiungendo delle componenti) oppure rimuoverla completamente. In genere, dopo la pressione del pulsante Cambia/Rimuovi, si visualizza una ulteriore finestra che guida l utente nel processo di modifica/rimozione dell applicazione. Diapositiva 26
27 1 Installazione Applicazioni Per installare nuove applicazioni è necessario cliccare sul pulsante Aggiungi nuovi programmi sulla barra di sinistra della finestra Installazione Applicazioni. In particolare: si possono installare aggiornamenti del sistema operativo scaricati da internet (selezionare Windows Update); si possono installare applicazioni completamente nuove da CD o Floppy (selezionare CD-Rom o Floppy). In questo secondo caso, attraverso una nuova finestra viene richiesto di inserire nel lettore il CD per l installazione. Successivamente, premendo su Fine e seguendo le istruzioni si porta a termine l installazione. 2 Diapositiva 27
28 Installazione Componenti di Windows Il terzo pulsante della finestra generale Installazione applicazioni, denominato Installazione componenti di Windows, avvia il programma di installazione del sistema operativo. Dalla finestra visualizzata è possibile aggiungere e/o rimuovere componenti del sistema operativo semplicemente abilitando o disabilitando le caselle di controllo relative. 2 1 Diapositiva 28
29 La Guida in Linea Quando non sappiamo come realizzare un'operazione in Windows, possiamo ricorrere all'utilizzo della guida in linea, che è altro che un help all'interno del quale si ricercano le informazioni che interessano. Per attivarla è sufficiente cliccare sul pulsante Start e scegliere Guida in linea e Supporto tecnico. La prima finestra visualizzata consente di scegliere tra molte opzioni, organizzate in varie sezioni. Diapositiva 29
30 La Guida in Linea la sezione Scegliere un Argomento elenca vari argomenti raggruppati per categoria la sezione Scegliere un Operazione presenta alcune operazioni fondamentali per la manutenzione del sistema operativo la sezione Richiedere Assistenza consente di accedere a dei Gruppi di discussione che si occupano di Windows XP, dove è possibile trovare risposta ai propri problemi o proporre un quesito la sezione Non tutti sanno che consente di accedere, attraverso Internet, alle ultime novità del Sistema Operativo Windows XP. Diapositiva 30
31 La Guida in Linea Diapositiva 31
32 La Guida in Linea E anche possibile consultare gli argomenti della Guida effettuando una ricerca per parole chiave. Per procedere in questo modo è sufficiente digitare i termini di interesse nel campo Cerca in alto a sinistra e cliccare sul pulsante corrispondente. Dopo un breve intervallo di tempo, i risultati sono visibili in una nuova finestra, organizzata in due sezioni: a sinistra l elenco di tutte le voci della guida collegate ai termini oggetto della ricerca a destra le informazioni specifiche di ogni argomento selezionato Diapositiva 32
33 La Guida in Linea Diapositiva 33
34 La Guida in Linea Infine, è possibile consultare l indice completo di tutti gli argomenti trattati nella Guida di Windows XP. Per accedere all indice è sufficiente fare clic sul pulsante Indice posto in alto nella finestra della Guida. La nuova finestra visualizzata è organizzata in due sezioni come in precedenza: a sinistra l elenco di tutti gli argomenti della guida; dopo averne selezionato uno, con un clic sul pulsante Visualizza è possibile accedere ai dettagli a destra sono riportate le informazioni specifiche di ogni argomento selezionato Diapositiva 34
35 La Guida in Linea Diapositiva 35
36 La Guida Rapida Se ci si dovesse trovare in difficoltà durante l esecuzione di un operazione, si può ricorrere alla Guida Rapida, uno strumento in grado di offrire semplici suggerimenti, spesso più che sufficienti a risolvere il problema. Per accedere alla Guida Rapida è necessario fare clic sul pulsante raffigurante un punto interrogativo che si trova in alto a destra in tutte le finestre di Windows XP. Dopo aver cliccato su tale pulsante, alla sinistra del puntatore del mouse comparirà un punto interrogativo: posizionandosi sulla posizione della finestra per la quale si richiedono informazioni, con un ulteriore clic si ottiene la visualizzazione di un testo con una breve descrizione. Diapositiva 36
37 La Guida Rapida Diapositiva 37
38 Catturare la Schermata E possibile catturare all interno di un immagine tutto ciò che è visibile a video in un determinato istante. Per fare ciò è sufficiente premere il pulsante Stamp nell istante in cui si intende memorizzare la schermata. Quando si esegue questa operazione, la sensazione che si ha è che non sia accaduto nulla! Infatti, nel momento in cui si preme il tasto Stamp la sola azione che il sistema operativo esegue, in modo del tutto trasparente per l utente, è salvare in memoria l immagine a video. Per visualizzare, salvare su disco e manipolare l istantanea acquisita è poi necessario ricorrere ad un software applicativo per la gestione di immagini. Diapositiva 38
39 Catturare la Schermata Il più semplice applicativo per la gestione di immagini è Paint, inglobato nel sistema operativo Windows. Selezionando il comando Modifica Incolla comparirà un immagine raffigurante quanto era visualizzato al momento della pressione del tasto Stamp. Diapositiva 39
40 Personalizzare il PC Per descrivere rapidamente il Desktop si è parlato di Icona: come detto si tratta di piccole immagini che rappresentano dei collegamenti a software applicativi o a funzioni di gestione del sistema operativo. Con un semplice doppio clic del mouse su un icona è possibile attivare il collegamento ad essa corrispondente ed accedere alla funzione rappresentata. Esistono varie tipologie di icone, alcuni esempi delle quali sono le seguenti: Diapositiva 40
41 Personalizzare il PC Cestino: consente di visualizzare elementi che si è scelto di eliminare ma che non sono stati rimossi definitivamente dal sistema. Wordpad: consente di avviare l applicativo Wordpad, un programma incorporato nel sistema operativo che consente di scrivere, memorizzare e stampare semplici testi. Risorse del Computer: permette l accesso alla gestione del PC, in quanto visualizza l elenco delle memorie di massa fisse o rimuovibili sulle quali possono essere salvate informazioni. Collegamento a modulo_2: si tratta di un collegamento diretto ad un documento di Wordpad. L operazione di doppio clic su tale icona determina l avviamento prima dell applicativo Wordpad e poi l apertura del documento modulo_2. Diapositiva 41
42 Personalizzare il PC Documenti: visualizza tutto il contenuto della cartella Documenti. Collegamento a stampanti e fax: consente di richiamare la finestra per la gestione di stampanti e fax collegati al computer. Diapositiva 42
43 Personalizzare il PC Posizionando il puntatore del mouse sul Desktop e cliccando sul tasto destro del mouse compare un menu, nel quale è presente la voce Disponi Icone, che consente di modificare la disposizione delle icone sul desktop, riordinandole secondo una delle modalità proposte (per nome, per dimensione del file, per tipo, per data di ultima modifica). Diapositiva 43
44 Creare Icone E possibile creare delle nuove icone visibili sul Desktop insieme a quelle predefinite: si procede a questa operazione quando si ha necessità di avviare rapidamente un applicazione o un documento frequentemente. Per creare una nuova icona: posizionare il puntatore del mouse in un punto del Desktop e fare clic con il tasto destro, quindi dal menu visualizzato selezionare Nuovo e poi Collegamento. Diapositiva 44
45 Creare Icone Compare la finestra Crea Collegamento, dalla quale si può individuare l elemento per il quale creare un collegamento diretto dal Desktop. 1 Diapositiva 45
46 Creare Icone Cliccando sul pulsante Sfoglia, si ha la visualizzazione di tutte le risorse disponibili. Nell ipotesi di voler creare un collegamento al software applicativo Internet Explorer, è necessario individuare e selezionare dall elenco il file IEXPLORE e quindi premere su OK. 2 Diapositiva 46
47 Creare Icone A questo punto è sufficiente cliccare su Avanti, immettere il nome del collegamento (si può anche lasciare quello proposto dal sistema) e premere su Fine. Sul Desktop sarà visibile la nuova icona creata. 4 3 Nuova Icona sul Desktop Diapositiva 47
48 Creare Icone per Trascinamento Un metodo alternativo per creare icone sul Desktop consiste nel procedere al trascinamento del collegamento dal Menu Avvio. Per creare un icona del Pannello di Controllo, è necessario: individuare nel Menu Avvio il collegamento al Pannello di Controllo cliccare con il pulsante destro del mouse su tale collegamento mantenendo premuto il pulsante destro del mouse, trascinare il collegamento in un punto del Desktop rilasciare il pulsante del mouse scegliere dalla finestra mostrata l azione da eseguire (Crea Collegamento o Annulla) Diapositiva 48
49 Creare Icone per Trascinamento Diapositiva 49
50 Le Finestre di Windows Tutte le operazioni in Windows si realizzano tramite finestre. Le caratteristiche principali di una finestra sono: 1. spazio per le barre 2. riquadro sinistro 3. riquadro destro Diapositiva 50
51 Le Barre: la barra del titolo Le barre sono posizionate nella parte superiore della finestra. Nella Barra del Titolo è definito il nome della finestra sulla quale si sta operando. All estrema destra della Barra del Titolo sono presenti tre pulsanti: il primo, raffigurante un trattino basso, consente di ridurre ad icona la finestra, facendola sparire. il secondo, che può rappresentare due quadrati o un unico quadrato, consente di ridurre le dimensioni della finestra (due quadrati) o di ingrandirla a tutto schermo (un quadrato). il terzo, di colore rosso, raffigurante una X, che consente di chiudere la finestra. Diapositiva 51
52 Le Barre: la barra degli strumenti La Barra degli Strumenti, indicata anche come Barra dei Pulsanti Standard, è posizionata sotto la barra dei menu ed è costituita da una serie di icone che richiamano alcuni dei comandi di uso più frequente. Tutti i comandi della barra degli strumenti possono essere attivati con semplici clic del mouse sulle icone corrispondenti. Diapositiva 52
53 Riquadro Sinistro 1 2 Il riquadro di sinistra, nella maggior parte delle finestre di Windows, presenta due modalità di visualizzazione: la prima, generalmente visibile di default, è un elenco di operazioni e informazioni relative agli elementi che si sta visualizzando la seconda, alla quale si può accedere cliccando sul pulsante Cartelle sulla barra degli strumenti, mostra l organizzazione di tutte le risorse presenti nel computer. Diapositiva 53
54 Riquadro Destro Il riquadro di destra mostra il contenuto specifico della finestra aperta, sul quale è possibile operare selezionando i comandi dalle barre dei menu e degli strumenti e dal riquadro sinistro. Se il contenuto dei riquadri non rientra nell area visibile, compare la così detta barra di scorrimento (in basso o a destra), che consente di accedere alle risorse non visibili. Diapositiva 54
55 La Barra di Stato Alcune finestre, in particolare quelle delle applicazioni, presentano, in basso, una ulteriore barra, la Barra di Stato, che riporta informazioni relative al programma o ai contenuti in uso. Nelle finestre del sistema operativo Windows XP la barra di stato è stata sostituita da una finestra informativa presente nella visualizzazione standard del riquadro di sinistra. Diapositiva 55
56 1 Gestire più finestre Windows XP consente agli utenti l apertura di più finestre in contemporanea. In tal caso è possibile accedere alternativamente a ciascuna di esse con un clic sull icona corrispondente sulla barra delle applicazioni di Windows. In alternativa, è possibile visualizzare contemporaneamente il contenuto di tutte le finestre attive affiancandole sul desktop mediante i comandi Affianca le finestre orizzontalmente e Affianca le finestre verticalmente del menu visualizzato quando si posiziona il puntatore del mouse sulla barra delle applicazioni di Windows e si preme il pulsante destro del mouse. 2 Diapositiva 56
57 Gestione delle Cartelle e dei File Nel lavorare con il computer, un problema comune a tutti gli utenti è la conservazione dei documenti. Per comprendere come il sistema operativo organizza e dispone i dati, è necessario avere ben chiari i seguenti concetti: tutte le informazioni e le applicazioni presenti nel computer sono memorizzate in forma di file; il file è l unità fondamentale per la memorizzazione delle informazioni. Un metodo molto semplice per il salvataggio di dati è procedere alla memorizzazione su hard disk in modo casuale: è ovvio che alla semplicità non corrisponde la funzionalità, in quanto poi sarebbe difficile ritrovare ciò che si è salvato. Diapositiva 57
58 Gestione delle Cartelle e dei File Un metodo molto più efficiente e logico è salvare i documenti in cartelle e sottocartelle specifiche. Una cartella va considerata come l insieme logico di un certo numero di file che, a sua volta, può contenere altre sottocartelle. Operando in questo modo è possibile salvare tutti i documenti che abbiano una qualche attinenza nella stessa cartella, in modo da facilitarne, quando necessario, il ritrovamento. Per gestire cartelle e file è necessario, in primo luogo, individuare le unità di memorizzazione presenti nel computer. Cliccando sull icona Risorse del Computer del Desktop si ha la visualizzazione di una finestra nella quale sono specificati tutti gli hard disk e le periferiche con archivi rimovibili (cd e dvd) presenti nel sistema e nelle quali Windows può salvare dati. Diapositiva 58
59 Risorse del Computer Nell esempio di finestra Risorse del Computer riportato a lato si osserva che nel PC a cui questa si riferisce: sono presenti 3 dischi rigidi, indicati con C, D, E; è presente un unità floppy, indicata con A; sono presenti 2 unità CD, indicate con F, G. In tale finestra sono presenti anche le icone delle cartelle Documenti: Windows XP le propone in tale finestra in quanto l accesso ad esse è molto frequente. Diapositiva 59
60 Proprietà delle Risorse Cliccando con il tasto destro su ciascuna delle risorse e selezionando il comando Proprietà dal menu, si accede alla finestra delle caratteristiche dell unità scelta. Le informazioni principali che è possibile leggere sono relative allo spazio occupato dai dati ed a quello ancora disponibile. Nella casella di testo in alto si può digitare un nome da attribuire all unità in luogo di quello che il sistema operativo attribuisce per default, cioè Disco locale seguito dalla lettera dell unità. Il pulsante Pulitura disco consente di avviare un applicazione del sistema operativo che analizza il contenuto dell unità alla ricerca di dati inutilizzati da rimuovere o comprimere per aumentare lo spazio disponibile. Diapositiva 60
61 Formattare un Disco Dalla finestra Risorse del Computer è anche possibile formattare i floppy disk. La formattazione di un disco è un operazione che è necessario eseguire prima di procedere al salvataggio di dati su di esso. In tal modo: si ha la cancellazione di tutti i dati presenti sul disco; il sistema operativo verifica l integrità del disco segnalando eventuali difetti riscontrati. 1 2 La procedura per formattare un floppy è la seguente: dal menu visualizzato mediante pressione del tasto destro sull unità floppy in Risorse del Computer selezionare Formatta; nella nuova finestra stabilire il tipo di formattazione (completa o veloce: in questo secondo caso non si ha la verifica di integrità del supporto) e premere Avvio. Diapositiva 61
62 Esplorare le Risorse La finestra Risorse del Computer rappresenta il punto di partenza per l esplorazione e la gestione dei file all interno del PC. Con un clic sul pulsante cartelle della barra degli strumenti si determina la visualizzazione, nel riquadro sinistro, della struttura gerarchica delle Risorse, in modo da poter verificare in ogni istante quale sia la posizione in cui ci si trova. In alto sono disponibili 2 collegamenti diretti alle cartelle Documenti condivisi e Documenti- Davide: la prima è destinata a contenere documenti che si intende condividere con altri utenti del PC, la seconda è riservata alla conservazione del materiale personale. Diapositiva 62
63 Esplorare le Risorse Con un clic sull icona della Cartella Documenti personale, nel riquadro destro della finestra viene mostrato il contenuto di tale cartella. Osservando il riquadro di sinistra, invece, è possibile comprendere in quale posizione ci si trovi nella gerarchia delle risorse: 1. ci si trova nel disco locale E 2. nel disco E è presente la cartella Documents and Settings 3. questa cartella contiene le sottocartelle All Users e Davide 4. la cartella Davide a sua volta contiene le sottocartelle Cookies, Desktop e Documenti 5. nel riquadro destro è visibile il contenuto dell ultima cartella Diapositiva 63
64 Proprietà Cartella 1 Cliccando con il tasto destro su una cartella e selezionando dal menu a discesa visualizzato il comando Proprietà si accede alla finestra che riassume le caratteristiche principali della cartella in esame: 1. il nome della cartella 2. il percorso, ovvero la posizione esatta all intero della gerarchia delle risorse, a partire da quella più esterna 3. le dimensioni della cartella 4. il contenuto della cartella (sia in termini di file che, se presenti, di sottocartelle) Inoltre, sono indicati la Data di creazione della cartella ed alcuni attributi. Diapositiva 64 2
65 Visualizzare il contenuto di una cartella Windows XP consente di modificare la modalità di visualizzazione del contenuto di una specifica cartella. Cliccando sul pulsante Visualizza della barra degli strumenti si ha la possibilità di scegliere tra varie opzioni: Anteprima: consente di visualizzare, quando possibile, un anteprima del contenuto di ogni singolo file nella cartella (molto utile nel caso di cartelle contenenti immagini) Titoli: selezionando questa modalità, per ogni file, oltre al nome, è mostrata una descrizione della tipologia Icone: file e cartelle sono rappresentati mediante le rispettive icone e nomi Elenco: cartelle e file sono visualizzati in colonne affiancate Dettagli: in una sola colonna sono elencati cartelle e file; per ogni elemento sono visualizzate varie informazioni aggiuntive, come il tipo, la data di creazione, la dimensione. Diapositiva 65
66 1 Creare cartelle La necessità di organizzare al meglio i documenti richiede frequentemente la creazione di nuove cartelle. Volendo creare una sottocartella Ordini all interno della cartella corrente, si procede come segue: cliccare con il tasto destro del mouse in un punto dello spazio bianco del riquadro destro; selezionare dal menu a discesa il comando Nuovo e poi Cartella; digitare il nome desiderato per la nuova cartella, appena apparsa vicino agli elementi già presenti, al posto di quello predefinito. 2 Diapositiva 66
67 Proprietà File Analogamente a quanto visto nel caso delle cartelle, anche per i file è possibile visualizzare le informazioni fondamentali attraverso una finestra specifica. Cliccando con il tasto destro sul file di interesse e selezionando il comando Proprietà dal menu a discesa il sistema operativo attiva la finestra Proprietà, nella quale sono riportate le seguenti informazioni: 1. il nome del file 2. l estensione del file (dipendente dall applicazione con cui il file è stato creato) 3. la posizione in cui è collocato il file 4. le dimensioni del file 5. le date di creazione, modifica ed ultimo accesso 6. gli attributi del file. Attraverso quest ultima sezione si possono impostare alcune caratteristiche per il file. Diapositiva 67
68 Organizzazione dei file Il sistema di memorizzazione è organizzato ad albero secondo una struttura gerarchica DISCO (drive) FILES CARTELLE (directory) FILES SOTTOCARTELLE FILES I dischi sono caratterizzati da una lettera. Generalmente A: floppy disk B: eventuale secondo floppy o zip disk C: hard disk D: CD-ROM o DVD Altre lettere per ulteriori hard disk o masterizzatori
69 Esplorare le risorse
70 Esplorare le risorse Esplora (o Gestione) risorse è presente nel menù avvio sotto programmi. La parte destra rappresenta la struttura ad albero del disco, la sinistra il contenuto di una singola cartella Risorse del Computer (sul Desktop) può anche essere utilizzato per la gestione dei dati del sistema, ma ci fa vedere solo il contenuto di una singola cartella
71 Accedere a una cartella Per entrare in una cartella ci sono 3 possibilità 1. cliccare sull icona della cartella 2 volte velocemente (nella parte destra) oppure 1 sola volta (nella parte sinistra). 2. cliccare col destro e scegliere Apri o Esplora 3. cliccare su FILE sulla barra dei menù e poi scegliere Apri o Esplora
72 Visualizza Icone grandi E la visualizzazione tipica della Risorse del Computer e del Pannello di Controllo Icone piccole Permette di visualizzare più icone all interno della finestra Elenco E la visualizzazione tipica del Esplora Risorse Dettagli Ci fornisce altre informazioni come dimensione e tipo dei files
73 Visualizza Icone grandi Elenco Icone piccole Dettagli
74 Nuova cartella 1. Una volta che siamo nella cartella o nel disco dove vogliamo creare la nuova directory, si clicca su FILE sulla barra dei menù 2. si sceglie NUOVO, poi CARTELLA 3. Appare la cartella con evidenziato il nome, che noi possiamo modificare 4. Una volta finito si preme INVIO oppure si clicca fuori dall icona della cartella appena creata NOTA: molti comandi disponibili dalla barra dei menu sono accessibili anche usando il tasto destro sull oggett interessato
75 Rinomina Per rinominare cartelle o files Selezionare l icona e dalla barra dei menu scegliere FILE e poi RINOMINA Elimina (spostare nel cestino) Per cancellare cartelle o files 1. Selezionare l icona e premere il tasto CANC Oppure 2. Selezionare l icona e dalla barra dei menù scegliere FILE e poi ELIMINA Al termine si deve poi confermare rispondendo SI alla domanda
76 Proprietà Per informazioni su una cartella o su un file Selezionare l icona e dalla barra dei menù scegliere FILE e poi PROPRIETA Appare la finestra con le proprietà Tipo - cartella oppure tipo (estensione) del file Percorso la posizione in cui si trova sul disco Dimensione lo spazio che occupa sul disco Nome MS-DOS nome per DOS in soli 8 caratteri Data creazione quando è stato fatto Ultima modifica quando è stato cambiato Ultimo accesso quando è stato aperto Sola Lettura si può aprire il file ma non modificarlo Archivio indica se il file dovrà essere archiviato Nascosto non viene normalmente visualizzato Sistema è un file interno di utilità e configurazione di Windows
77 Copia Per copiare (una cartella o un file) ci sono varie possibilità 1. Selezionare l icona e premere CTRL + C 2. Selezionare l icona, cliccarci col destro e scegliere COPIA 3. Selezionare l icona e dalla barra dei menù scegliere MODIFICA e poi COPIA Incolla Per incollare quello che avevamo copiato Nella cartella dove vogliamo incollare il file: 1. Premere CTRL + V 2. Cliccare col destro e scegliere INCOLLA 3. Dalla barra dei menù scegliere MODIFICA e poi INCOLLA Gli oggetti che volevamo copiare appaiono nella cartella in cui ci troviamo
78 Taglia Per spostare (una cartella o un file) si usa TAGLIA + INCOLLA 1. Selezionare l icona e premere CTRL + X 2. Selezionare l icona, cliccarci col destro e scegliere TAGLIA 3. Selezionare l icona e dalla barra dei menù scegliere MODIFICA e poi TAGLIA Si usa poi il comando INCOLLA NOTA: Lo spostamento di un file o cartella può essere effettuato anche con la tecnica del Drag and drop, selezionando l icona del file o cartella interessata e trascinandola nel punto in cui si vuole spostarla
79 INVIA A... Selezionare l icona desiderata Cliccare col destro del mouse e selezionare INVIA A: 1) Desktop (crea collegamento) crea un collegamento di quel file sul Desktop 2) Documenti - sposta nella cartella Documenti il file 3) Floppy - copia in un dischetto il file
80 Cestino Eliminare definitivamente tutti i files nel cestino 1. Cliccare col destro sull icona del Cestino e scegliere SVUOTA CESTINO 2. Aprire il Cestino (come una qualsiasi cartella) e dalla barra dei menù scegliere FILE e poi SVUOTA CESTINO In entrambi i casi si deve confermare rispondendo SI alla domanda Recuperare un file cancellato Aprire il Cestino (come una qualsiasi cartella) e selezionare il file da ripristinare. Poi ci sono 2 metodi: 1. Cliccare col destro sul file e dal menù che appare scegliere RIPRISTINA 2. Dalla barra dei menù scegliere FILE e poi RIPRISTINA NOTA: se si vuole eliminare definitivamente il file invece di recuperarlo si sceglie ELIMINA al posto di RIPRISTINA
81 Tipi di Files Ogni file ha, oltre al nome, un estensione Essa serve a determinare il tipo a cui tale file appartiene Nome ed estensione sono separate da un punto I tipi più comuni sono: EXE Sono i files eseguibili, in pratica i programmi COM In genere sono comandi, come quelli del DOS BAT Contengono righe di comando BMP, JPG, GIF Immagini WAV, MP3 Audio MPG, AVI, MOV, RM Video HTM, HTML Pagine web ZIP Archivio di files compressi
82 Tipi di Files Altri comuni formati sono: TXT Solo testo (senza colori, dimensioni...) DOC Documento dell Elaboratore di Testi (Word) XLS Documento del Foglio Elettronico (Excel) MDB Data Base (Access) PPT Presentazione (PowerPoint) PUB Pubblicazione (Publisher) PRN File di stampa
83 Cercare un file 1. Da Menu Avvio START TROVA FILE O CARTELLE 2. Dalla barra dei menu di Esplora Risorse STRUMENTI TROVA FILE O CARTELLE Tramite CERCA IN e SFOGLIA si dice al computer dove cercare il file (o i files) desiderato RICERCA NELLE SOTTOCARTELLE serve per ampliare la ricerca alle cartelle contenute nella cartella selezionata per la ricerca Si può dare il nome, l estensione, oppure entrambi. Si può utilizzare l asterisco * come una generica stringa, il punto interrogativo? come un generico carattere, sia per i nomi che per le estensioni. Verranno restituiti tutti i files con le caratteristiche richieste.
84 Stampa Dalla sezione Stampanti e Fax del Pannello di Controllo si attiva la finestra a lato, dove sono visibili le stampanti installate nel sistema. Diapositiva 84
85 Stampante Predefinita Una delle stampanti installate è impostata come predefinita, in modo che tutte le stampe dirette (cioè senza la scelta della stampante) siano inviate ad essa. Diapositiva 85
86 Installare una Stampante Le stampanti più recenti sono caratterizzate dall essere Plug and Play: il sistema operativo le riconosce automaticamente e procede alla installazione dei driver. Esistono anche stampanti non Plug and play, per le quali è necessario procedere alla installazione manuale come segue: 1. selezionando la voce Aggiungi Stampante nella parte sinistra della finestra Stampanti e fax 2. seguendo la procedura guidata Diapositiva 86
87 FINE Diapositiva 87
Gestione risorse (Windows)
 Gestione risorse (Windows) Organizzazione dei file Il sistema di memorizzazione è organizzato ad albero secondo una struttura gerarchica DISCO (drive) FILES CARTELLE (directory) FILES SOTTOCARTELLE FILES
Gestione risorse (Windows) Organizzazione dei file Il sistema di memorizzazione è organizzato ad albero secondo una struttura gerarchica DISCO (drive) FILES CARTELLE (directory) FILES SOTTOCARTELLE FILES
Uso del computer e gestione dei file con Windows
 Uso del computer e gestione dei file con Windows PRIMI PASSI COL COMPUTER Avviare il computer Premere il tasto di accensione Spegnere il computer Pulsanti Start Spegni computer Spegni Riavviare il computer
Uso del computer e gestione dei file con Windows PRIMI PASSI COL COMPUTER Avviare il computer Premere il tasto di accensione Spegnere il computer Pulsanti Start Spegni computer Spegni Riavviare il computer
WINDOWS95. 1. Avviare Windows95. Avviare Windows95 non è un problema: parte. automaticamente all accensione del computer. 2. Barra delle applicazioni
 WINDOWS95 1. Avviare Windows95 Avviare Windows95 non è un problema: parte automaticamente all accensione del computer. 2. Barra delle applicazioni 1 La barra delle applicazioni permette di richiamare le
WINDOWS95 1. Avviare Windows95 Avviare Windows95 non è un problema: parte automaticamente all accensione del computer. 2. Barra delle applicazioni 1 La barra delle applicazioni permette di richiamare le
Ogni PC, per iniziare a lavorare, ha bisogno di un sistema operativo. Infatti questo è il primo programma che viene eseguito e che permette
 Ogni PC, per iniziare a lavorare, ha bisogno di un sistema operativo. Infatti questo è il primo programma che viene eseguito e che permette all'utente e ai programmi di gestire i dispositivi e le periferiche
Ogni PC, per iniziare a lavorare, ha bisogno di un sistema operativo. Infatti questo è il primo programma che viene eseguito e che permette all'utente e ai programmi di gestire i dispositivi e le periferiche
Modulo 2 Test di verifica
 Modulo 2 Test di verifica Uso del computer e gestione dei file Test n. 1 Quando si riduce ad icona una finestra: è necessario prima salvare il suo contenuto si attiva un collegamento sul desktop rimane
Modulo 2 Test di verifica Uso del computer e gestione dei file Test n. 1 Quando si riduce ad icona una finestra: è necessario prima salvare il suo contenuto si attiva un collegamento sul desktop rimane
Informatica WINDOWS. Francesco Tura F. Tura
 Informatica WINDOWS Francesco Tura francesco.tura@unibo.it Che cos è Windows? È un Sistema Operativo ad interfaccia grafica prodotto dalla Microsoft, che viene utilizzato su computer con CPU Intel Pentium
Informatica WINDOWS Francesco Tura francesco.tura@unibo.it Che cos è Windows? È un Sistema Operativo ad interfaccia grafica prodotto dalla Microsoft, che viene utilizzato su computer con CPU Intel Pentium
Laboratorio di Informatica. Introduzione a Windows. Introduzione a Windows
 Laboratorio di Informatica Per i C.d.L in: Assistenza Sanitaria Tecniche della prevenzione nell'ambiente e nei luoghi di lavoro Tecniche di fisiopatologia cardiocircolatoria e perfusione cardiovascolare
Laboratorio di Informatica Per i C.d.L in: Assistenza Sanitaria Tecniche della prevenzione nell'ambiente e nei luoghi di lavoro Tecniche di fisiopatologia cardiocircolatoria e perfusione cardiovascolare
Lena Cota Guido Corso di Informatica - II livello. Esplora Risorse. Lavorare con il file system
 Esplora Risorse Lavorare con il file system 1 Cos è Le informazioni che possono essere elaborate dai computer sono conservate in documenti chiamati file. Esplora Risorse è il programma già installato su
Esplora Risorse Lavorare con il file system 1 Cos è Le informazioni che possono essere elaborate dai computer sono conservate in documenti chiamati file. Esplora Risorse è il programma già installato su
Informatica e Informatica di Base
 Informatica e Informatica di Base WINDOWS Francesco Tura tura@cirfid.unibo.it Che cos è Windows? È un Sistema Operativo ad interfaccia grafica prodotto dalla Microsoft, che viene utilizzato su computer
Informatica e Informatica di Base WINDOWS Francesco Tura tura@cirfid.unibo.it Che cos è Windows? È un Sistema Operativo ad interfaccia grafica prodotto dalla Microsoft, che viene utilizzato su computer
UNA CERTIFICAZIONE PER IL FUTURO
 UNA CERTIFICAZIONE PER IL FUTURO Test attitudinale 14 Maggio 2014 Alunno Nome: Cognome: Svolgere i seguenti esercizi a risposta multipla segnando una sola tra le soluzioni proposte. 1) Che tipo di computer
UNA CERTIFICAZIONE PER IL FUTURO Test attitudinale 14 Maggio 2014 Alunno Nome: Cognome: Svolgere i seguenti esercizi a risposta multipla segnando una sola tra le soluzioni proposte. 1) Che tipo di computer
Per cominciare. Per cominciare. Le operazioni di base per utilizzare il computer sono: l accensione e lo spegnimento.
 1 Per cominciare Le operazioni di base per utilizzare il computer sono: l accensione e lo spegnimento. 1 Mentre l accensione del PC si ottiene premendo il pulsante apposito, è bene ricordare che il metodo
1 Per cominciare Le operazioni di base per utilizzare il computer sono: l accensione e lo spegnimento. 1 Mentre l accensione del PC si ottiene premendo il pulsante apposito, è bene ricordare che il metodo
Formattare il floppy disk. Ricordate che la formattazione elimina per sempre eventuali files o cartelle contenuti nel dischetto.
 2 Formattare il floppy disk Attualmente, tutti i floppy in commercio sono già formattati, ma può capitare di dover eseguire questa operazione sia su un dischetto nuovo sia su uno da riutilizzare. Ricordate
2 Formattare il floppy disk Attualmente, tutti i floppy in commercio sono già formattati, ma può capitare di dover eseguire questa operazione sia su un dischetto nuovo sia su uno da riutilizzare. Ricordate
Uso del computer e gestione dei file
 Uso del computer e gestione dei file PRIMI PASSI COL COMPUTER Avviare il computer Premere il tasto di accensione Spegnere il computer Start Spegni computer Spegni Riavviare il computer Start Spegni computer
Uso del computer e gestione dei file PRIMI PASSI COL COMPUTER Avviare il computer Premere il tasto di accensione Spegnere il computer Start Spegni computer Spegni Riavviare il computer Start Spegni computer
Organizzazione e Gestione Cartelle e File
 Organizzazione e Gestione Cartelle e File Ripasso/approfondimento: La Tastiera Alcuni tasti particolari/importanti: - Tabs: serve per spostare il cursore nel campo successivo (o precedente) - Caps Lock:
Organizzazione e Gestione Cartelle e File Ripasso/approfondimento: La Tastiera Alcuni tasti particolari/importanti: - Tabs: serve per spostare il cursore nel campo successivo (o precedente) - Caps Lock:
Il Sistema Operativo Windows
 Il Sistema Operativo Windows Il Sistema Operativo Windows 1 Per cominciare Le operazioni di base per utilizzare il computer sono: l accensione e lo spegnimento. Mentre l accensione del PC si ottiene premendo
Il Sistema Operativo Windows Il Sistema Operativo Windows 1 Per cominciare Le operazioni di base per utilizzare il computer sono: l accensione e lo spegnimento. Mentre l accensione del PC si ottiene premendo
USO DEL COMPUTER E GESTIONE FILE (TERZA PARTE)
 USO DEL COMPUTER E GESTIONE FILE (TERZA PARTE) 2.10 STAMPA SCHERMO DA TASTIERA Il sistema operativo mette a disposizione dell utente uno strumento per catturare l immagine visualizzata sullo schermo in
USO DEL COMPUTER E GESTIONE FILE (TERZA PARTE) 2.10 STAMPA SCHERMO DA TASTIERA Il sistema operativo mette a disposizione dell utente uno strumento per catturare l immagine visualizzata sullo schermo in
Selezionare e spostare le icone
 Selezionare e spostare le icone Selezionare un icona, ovvero cliccarci sopra con il tasto sinistro del mouse (l icona cambia tonalità di colore), significa comunicare al sistema operativo che si vuole
Selezionare e spostare le icone Selezionare un icona, ovvero cliccarci sopra con il tasto sinistro del mouse (l icona cambia tonalità di colore), significa comunicare al sistema operativo che si vuole
L INTERFACCIA GRAFICA DI EXCEL
 Dopo l avvio del foglio elettronico apparirà un interfaccia grafica nella quale verrà aperta una nuova cartella di lavoro alla quale il PC assegnerà automaticamente il nome provvisorio di Cartel1. La cartella
Dopo l avvio del foglio elettronico apparirà un interfaccia grafica nella quale verrà aperta una nuova cartella di lavoro alla quale il PC assegnerà automaticamente il nome provvisorio di Cartel1. La cartella
Informatica di Base
 Informatica di Base http://www.di.uniba.it/~laura/infbase/ Dip di Informatica Università degli studi di Bari Argomenti Software Software di sistema Software applicativo Sistema Operativo Driver per dispositivi
Informatica di Base http://www.di.uniba.it/~laura/infbase/ Dip di Informatica Università degli studi di Bari Argomenti Software Software di sistema Software applicativo Sistema Operativo Driver per dispositivi
Video Scrittura (MS Word) Prima Parte
 Video Scrittura (MS Word) Prima Parte Ripasso/approfondimento: Gestione Cartelle/File Crea una cartella UTE Informatica Base sul Desktop Click destro sul Desktop Posizionarsi su Nuovo Cliccare su Cartella
Video Scrittura (MS Word) Prima Parte Ripasso/approfondimento: Gestione Cartelle/File Crea una cartella UTE Informatica Base sul Desktop Click destro sul Desktop Posizionarsi su Nuovo Cliccare su Cartella
Formattare il floppy disk. Formattare il floppy disk
 2 Formattare il floppy disk Attualmente, tutti i floppy in commercio sono già formattati, ma può capitare di dover eseguire questa operazione sia su un dischetto nuovo sia su uno da riutilizzare. Ricordate
2 Formattare il floppy disk Attualmente, tutti i floppy in commercio sono già formattati, ma può capitare di dover eseguire questa operazione sia su un dischetto nuovo sia su uno da riutilizzare. Ricordate
Installazione del driver Custom PostScript o del driver della stampante PCL per Windows
 Installazione del driver Custom PostScript o del driver della stampante PCL per Windows Questo file Leggimi contiene le istruzioni per l'installazione del driver Custom PostScript o del driver della stampante
Installazione del driver Custom PostScript o del driver della stampante PCL per Windows Questo file Leggimi contiene le istruzioni per l'installazione del driver Custom PostScript o del driver della stampante
D E S K T O P, I C O N E, I M P O S T A Z I O N I 1
 D E S K T O P, I C O N E, I M P O S T A Z I O N I 1 2- DESKTOP, ICONE, IMPOSTAZIONI D E S K T O P, I C O N E, I M P O S T A Z I O N I 2 Desktop e icone - Illustrare lo scopo del desktop e della barra delle
D E S K T O P, I C O N E, I M P O S T A Z I O N I 1 2- DESKTOP, ICONE, IMPOSTAZIONI D E S K T O P, I C O N E, I M P O S T A Z I O N I 2 Desktop e icone - Illustrare lo scopo del desktop e della barra delle
PRIMI PASSI CON UN DATABASE
 Basi di dati PRIMI PASSI CON UN DATABASE Definizione di database Per database si intende un insieme di informazioni catalogate ed organizzate. Il tipo di database più diffuso è quello relazionale, composto
Basi di dati PRIMI PASSI CON UN DATABASE Definizione di database Per database si intende un insieme di informazioni catalogate ed organizzate. Il tipo di database più diffuso è quello relazionale, composto
6.1 UTILIZZO DELL APPLICAZIONE
 6.1 UTILIZZO DELL APPLICAZIONE Ciò che un tempo poteva soltanto essere letto e immaginato, oggi viene molte volte espresso attraverso filmati, voci e testi e il tutto viene trasmesso mediante il computer.
6.1 UTILIZZO DELL APPLICAZIONE Ciò che un tempo poteva soltanto essere letto e immaginato, oggi viene molte volte espresso attraverso filmati, voci e testi e il tutto viene trasmesso mediante il computer.
Elaborazione Testi (Word) G. Toraldo, F. Giannino, V. Monetti
 Elaborazione Testi (Word) G. Toraldo, F. Giannino, V. Monetti Aprire un programma di elaborazione testi Come si presenta la finestra di Word Barra del titolo Barra dei menu Chiudere Barre degli strumenti
Elaborazione Testi (Word) G. Toraldo, F. Giannino, V. Monetti Aprire un programma di elaborazione testi Come si presenta la finestra di Word Barra del titolo Barra dei menu Chiudere Barre degli strumenti
Corso di Informatica
 Corso di Informatica Modulo L1 2 Operare con i file 1 Prerequisiti Concetto intuitivo di applicazione per computer Uso pratico elementare di un sistema operativo 2 1 Introduzione Una delle più frequenti
Corso di Informatica Modulo L1 2 Operare con i file 1 Prerequisiti Concetto intuitivo di applicazione per computer Uso pratico elementare di un sistema operativo 2 1 Introduzione Una delle più frequenti
Uso del computer e gestione dei file
 Uso del computer e gestione dei file Com è fatto un computer? Le componenti di un computer possono essere suddivise in due categorie: componenti materiali (Hardware) componenti immateriali (Software) Hardware
Uso del computer e gestione dei file Com è fatto un computer? Le componenti di un computer possono essere suddivise in due categorie: componenti materiali (Hardware) componenti immateriali (Software) Hardware
INTRODUZIONE A WORD CHE COS E WORD AVVIARE E CHIUDERE WORD INTERFACCIA UTENTE DI WORD
 INTRODUZIONE A WORD CHE COS E WORD Word è il software che consente di creare documenti testuali utilizzando un computer. Consente anche di inserire nel documento oggetti come: Fotografie Immagini Disegni
INTRODUZIONE A WORD CHE COS E WORD Word è il software che consente di creare documenti testuali utilizzando un computer. Consente anche di inserire nel documento oggetti come: Fotografie Immagini Disegni
EDA 2011 (Fluminimaggiore) Uso del computer e gestione dei file ESERCITAZIONE
 ESERCITAZIONE Visualizzare più finestre contemporaneamente Aprire, trascinare e modificare le dimensioni delle finestre Risorse del computer, Documenti e Cestino per visualizzarle affiancante verticalmente
ESERCITAZIONE Visualizzare più finestre contemporaneamente Aprire, trascinare e modificare le dimensioni delle finestre Risorse del computer, Documenti e Cestino per visualizzarle affiancante verticalmente
Scegli l attività che intendi svolgere e clicca con il tasto sinistro del mouse sull argomento (esempio figura 2)
 Figura 1 Clicca qui con il tasto Una volta scaricati i materiali di studio e averli studiati o almeno letti.! scegli l argomento da trattare, clicca con il tasto sull argomento stesso come descritto nell
Figura 1 Clicca qui con il tasto Una volta scaricati i materiali di studio e averli studiati o almeno letti.! scegli l argomento da trattare, clicca con il tasto sull argomento stesso come descritto nell
Manuale utente. Versione 6.9
 Manuale utente Versione 6.9 Copyright Netop Business Solutions A/S 1981-2009. Tutti i diritti riservati. Parti utilizzate da terzi su licenza. Inviare eventuali commenti a: Netop Business Solutions A/S
Manuale utente Versione 6.9 Copyright Netop Business Solutions A/S 1981-2009. Tutti i diritti riservati. Parti utilizzate da terzi su licenza. Inviare eventuali commenti a: Netop Business Solutions A/S
Grafici. 1 Generazione di grafici a partire da un foglio elettronico
 Grafici In questa parte analizzeremo le funzionalità relative ai grafici. In particolare: 1. Generazione di grafici a partire da un foglio elettronico 2. Modifica di un grafico 1 Generazione di grafici
Grafici In questa parte analizzeremo le funzionalità relative ai grafici. In particolare: 1. Generazione di grafici a partire da un foglio elettronico 2. Modifica di un grafico 1 Generazione di grafici
3.5.1 PREPARAZ1ONE I documenti che si possono creare con la stampa unione sono: lettere, messaggi di posta elettronica, o etichette.
 3.5 STAMPA UNIONE Le funzioni della stampa unione (o stampa in serie) permettono di collegare un documento principale con un elenco di nominativi e indirizzi, creando così tanti esemplari uguali nel contenuto,
3.5 STAMPA UNIONE Le funzioni della stampa unione (o stampa in serie) permettono di collegare un documento principale con un elenco di nominativi e indirizzi, creando così tanti esemplari uguali nel contenuto,
Utilizzo collegamento remoto
 Utilizzo collegamento remoto Introduzione Il collegamento VPN (virtual private network) consente a PC collegati ad internet ma fisicamente fuori dalla rete interna regionale, di accedere, con le credenziali
Utilizzo collegamento remoto Introduzione Il collegamento VPN (virtual private network) consente a PC collegati ad internet ma fisicamente fuori dalla rete interna regionale, di accedere, con le credenziali
Presentazione con PowerPoint
 Presentazione con PowerPoint L applicazione PowerPoint permette di creare documenti da mostrare su diapositive per presentazioni. Sarai facilitato nell utilizzo di PowerPoint perché molti pulsanti e molte
Presentazione con PowerPoint L applicazione PowerPoint permette di creare documenti da mostrare su diapositive per presentazioni. Sarai facilitato nell utilizzo di PowerPoint perché molti pulsanti e molte
Capitolo 2. Figura 21. Inserimento dati
 Capitolo 2 INSERIMENTO DI DATI In ogni cella del foglio di lavoro è possibile inserire dati che possono essere di tipo testuale o numerico, oppure è possibile inserire formule le quali hanno la caratteristica
Capitolo 2 INSERIMENTO DI DATI In ogni cella del foglio di lavoro è possibile inserire dati che possono essere di tipo testuale o numerico, oppure è possibile inserire formule le quali hanno la caratteristica
MICROSOFT OFFICE POWERPOINT Come creare presentazioni interattive di documenti.
 MICROSOFT OFFICE POWERPOINT 2007 Come creare presentazioni interattive di documenti. Che cos è Microsoft Office Powerpoint? È un software rilasciato dalla Microsoft, parte del pacchetto di Office, che
MICROSOFT OFFICE POWERPOINT 2007 Come creare presentazioni interattive di documenti. Che cos è Microsoft Office Powerpoint? È un software rilasciato dalla Microsoft, parte del pacchetto di Office, che
Installazione del driver Custom PostScript o del driver della stampante PCL per Windows
 Installazione del driver Custom PostScript o del driver della stampante PCL per Windows Questo file Leggimi contiene istruzioni per l'installazione del driver Custom PostScript o del driver della stampante
Installazione del driver Custom PostScript o del driver della stampante PCL per Windows Questo file Leggimi contiene istruzioni per l'installazione del driver Custom PostScript o del driver della stampante
Samsung Universal Print Driver Guida dell utente
 Samsung Universal Print Driver Guida dell utente immagina le possibilità Copyright 2009 Samsung Electronics Co., Ltd. Tutti i diritti riservati. Questa guida viene fornita solo a scopo informativo. Tutte
Samsung Universal Print Driver Guida dell utente immagina le possibilità Copyright 2009 Samsung Electronics Co., Ltd. Tutti i diritti riservati. Questa guida viene fornita solo a scopo informativo. Tutte
L INTERFACCIA CAPITOLO. In questo capitolo
 06-Cap02_Fl.qxd 3-10-2007 14:03 Pagina 23 CAPITOLO 2 L INTERFACCIA In questo capitolo In questo capitolo hai imparato e destreggiarti tra i vari pannelli, a modificare l ambiente di lavoro, a salvare le
06-Cap02_Fl.qxd 3-10-2007 14:03 Pagina 23 CAPITOLO 2 L INTERFACCIA In questo capitolo In questo capitolo hai imparato e destreggiarti tra i vari pannelli, a modificare l ambiente di lavoro, a salvare le
Questo materiale è reperibile a questo indirizzo: PAS
 Questo materiale è reperibile a questo indirizzo: http://diego72.altervista.org/ PAS Comunicazione elettronica - Libero Posta elettronica Libero Mail Accedere a Libero Mail Accedi da qui Link pagina Pagina
Questo materiale è reperibile a questo indirizzo: http://diego72.altervista.org/ PAS Comunicazione elettronica - Libero Posta elettronica Libero Mail Accedere a Libero Mail Accedi da qui Link pagina Pagina
Modulo 3 - Elaborazione Testi 3.2 Creazione documento
 Università degli Studi dell Aquila Corso ECDL programma START Modulo 3 - Elaborazione Testi 3.2 Creazione documento Maria Maddalena Fornari Visualizzazione di una pagina Nella zona inferiore della finestra
Università degli Studi dell Aquila Corso ECDL programma START Modulo 3 - Elaborazione Testi 3.2 Creazione documento Maria Maddalena Fornari Visualizzazione di una pagina Nella zona inferiore della finestra
Cosa sono le maschere
 Prof. Emanuele Papotto Cosa sono le maschere La maschera è un oggetto di database che viene realizzato per mostrare, modificare e immettere i record in modo più chiaro rispetto alla visualizzazione foglio
Prof. Emanuele Papotto Cosa sono le maschere La maschera è un oggetto di database che viene realizzato per mostrare, modificare e immettere i record in modo più chiaro rispetto alla visualizzazione foglio
Excel avanzato. Certificazione Microsoft. Excel: le basi. 1.1 Excel: le basi NUMBER TITLE
 Excel avanzato Certificazione Microsoft Excel: le basi 1.1 Excel: le basi Fogli elettronici: generalità e struttura (1) Un foglio di lavoro è una griglia costituita da celle (intersezione righe - colonne)
Excel avanzato Certificazione Microsoft Excel: le basi 1.1 Excel: le basi Fogli elettronici: generalità e struttura (1) Un foglio di lavoro è una griglia costituita da celle (intersezione righe - colonne)
Modulo 2 - ECDL. Uso del computer e gestione dei file. Fortino Luigi
 1 Modulo 2 - ECDL Uso del computer e gestione dei file 2 Chiudere la sessione di lavoro 1.Fare Clic sul pulsante START 2.Cliccare sul comando SPEGNI COMPUTER 3.Selezionare una delle opzioni STANDBY: Serve
1 Modulo 2 - ECDL Uso del computer e gestione dei file 2 Chiudere la sessione di lavoro 1.Fare Clic sul pulsante START 2.Cliccare sul comando SPEGNI COMPUTER 3.Selezionare una delle opzioni STANDBY: Serve
Video Scrittura (MS Word) Lezione 1 Funzioni di base
 Video Scrittura (MS Word) Lezione 1 Funzioni di base Cos e un programma di Video Scrittura Un programma di Video Scrittura serve per effettuare tutte quelle operazioni che consentono di creare, modificare,
Video Scrittura (MS Word) Lezione 1 Funzioni di base Cos e un programma di Video Scrittura Un programma di Video Scrittura serve per effettuare tutte quelle operazioni che consentono di creare, modificare,
E possibile vedere tutti i dispositivi collegati al computer accedendo al pannello di controllo=>sistema=>dispositivi hardware.
 Funzionalità del sistema operativo Le periferiche e i driver Cosa è un driver? E un programma che ha la funzione di guidare all uso di una periferica il sistema operativo. Ossia contiene le istruzioni
Funzionalità del sistema operativo Le periferiche e i driver Cosa è un driver? E un programma che ha la funzione di guidare all uso di una periferica il sistema operativo. Ossia contiene le istruzioni
CORSO DI FORMAZIONE DOCENTI DELLE SCUOLE PUBBLICHE A GESTIONE PRIVATA ECDL, LA PATENTE EUROPEA PER L USO DEL COMPUTER GUIDA SINTETICA
 M ECDL ECDL, LA PATENTE EUROPEA PER L USO DEL COMPUTER LA POSTA ELETTRONICA Parte Generale GUIDA SINTETICA 1 - Primi passi Aprire il programma di posta elettronica Outlook Express Aprire la cassetta delle
M ECDL ECDL, LA PATENTE EUROPEA PER L USO DEL COMPUTER LA POSTA ELETTRONICA Parte Generale GUIDA SINTETICA 1 - Primi passi Aprire il programma di posta elettronica Outlook Express Aprire la cassetta delle
Grafici e Pagina web
 Grafici e Pagina web Grafici Un grafico utilizza i valori contenuti in un foglio di lavoro per creare una rappresentazione grafica delle relazioni esistenti tra loro. Quando si crea un grafico ogni riga
Grafici e Pagina web Grafici Un grafico utilizza i valori contenuti in un foglio di lavoro per creare una rappresentazione grafica delle relazioni esistenti tra loro. Quando si crea un grafico ogni riga
Presentazione con PowerPoint
 Presentazione con PowerPoint L applicazione PowerPoint permette di creare documenti da mostrare su diapositive per presentazioni. Sarai facilitato nell utilizzo di PowerPoint perché molti pulsanti e molte
Presentazione con PowerPoint L applicazione PowerPoint permette di creare documenti da mostrare su diapositive per presentazioni. Sarai facilitato nell utilizzo di PowerPoint perché molti pulsanti e molte
Modificare il tipo di grafico Spostare, ridimensionare, cancellare un grafico
 4.6 GRAFICI Il programma Calc si presta non solo alla creazione di tabelle e all esecuzione di calcoli, ma anche alla creazione di grafici che riepilogano visivamente i dati, ne rendono immediata la loro
4.6 GRAFICI Il programma Calc si presta non solo alla creazione di tabelle e all esecuzione di calcoli, ma anche alla creazione di grafici che riepilogano visivamente i dati, ne rendono immediata la loro
LIM 2ª parte Gruppo di lavoro h Scuola secondaria di primo grado S.G. Bosco Fara Gera d Adda
 I CARE Azione LIM 2ª parte Gruppo di lavoro h Scuola secondaria di primo grado S.G. Bosco Fara Gera d Adda Aggiunta di contenuti al software Notebook È possibile migliorare le pagine di Notebook inserendo
I CARE Azione LIM 2ª parte Gruppo di lavoro h Scuola secondaria di primo grado S.G. Bosco Fara Gera d Adda Aggiunta di contenuti al software Notebook È possibile migliorare le pagine di Notebook inserendo
Guida all installazione del software GestAgenzia. 1.1 Introduzione al software. 1.2 Requisiti minimi hardware e software
 Guida all installazione del software GestAgenzia 1.1 Introduzione al software Il CD-ROM allegato alla presente pubblicazione contiene GetAgenzia software pratico e indispensabile per la gestione delle
Guida all installazione del software GestAgenzia 1.1 Introduzione al software Il CD-ROM allegato alla presente pubblicazione contiene GetAgenzia software pratico e indispensabile per la gestione delle
Prof. Salvatore Riegler
 Laboratorio di Informatica Applicata Modulo 2: Uso del computer e gestione dei file Prof. Salvatore Riegler riegler00@gmail.com Ogni PC, per iniziarei i a lavorare, ha bisogno di un sistema operativo.
Laboratorio di Informatica Applicata Modulo 2: Uso del computer e gestione dei file Prof. Salvatore Riegler riegler00@gmail.com Ogni PC, per iniziarei i a lavorare, ha bisogno di un sistema operativo.
Word 2007 - Esercizio 2 - Parigi 1. Aprire il programma di elaborazione testi.
 Word 2007 - Esercizio 2 - Parigi 1. Aprire il programma di elaborazione testi. 1. Avviare il PC( se leggi questo file è già avviato ) 2. Dal Desktop di Windows cliccare con il pulsante sinistro del mouse
Word 2007 - Esercizio 2 - Parigi 1. Aprire il programma di elaborazione testi. 1. Avviare il PC( se leggi questo file è già avviato ) 2. Dal Desktop di Windows cliccare con il pulsante sinistro del mouse
Anno 2009/2010 Syllabus 5.0
 Patente Europea di Informatica ECDL Modulo 2 Lezione 2: Uso delle finestre File e cartelle Il Cestino La funzione Cerca Anno 2009/2010 Syllabus 5.0 Barra del titolo Barra dei menu Barra degli strumenti
Patente Europea di Informatica ECDL Modulo 2 Lezione 2: Uso delle finestre File e cartelle Il Cestino La funzione Cerca Anno 2009/2010 Syllabus 5.0 Barra del titolo Barra dei menu Barra degli strumenti
Servizio Nazionale di Valutazione del Sistema Educativo di Istruzione e di Formazione anno scolastico 2004/2005
 Servizio Nazionale di Valutazione del Sistema Educativo di Istruzione e di Formazione anno scolastico 2004/2005 MANUALE DEL SITO per la compilazione degli strumenti dell Indagine Nazionale per la Valutazione
Servizio Nazionale di Valutazione del Sistema Educativo di Istruzione e di Formazione anno scolastico 2004/2005 MANUALE DEL SITO per la compilazione degli strumenti dell Indagine Nazionale per la Valutazione
U.T.E FOGLIO ELETTRONICO. Università della Terza Età. Sede di Novate Milanese. Corso Informatica Approfondimento. Docente: Giovanni Pozzi
 U.T.E Università della Terza Età Sede di Novate Milanese Corso Informatica Approfondimento FOGLIO ELETTRONICO Docente: Giovanni Pozzi FOGLIO ELETTRONICO MS-Excel E un programma che permette di effettuare:
U.T.E Università della Terza Età Sede di Novate Milanese Corso Informatica Approfondimento FOGLIO ELETTRONICO Docente: Giovanni Pozzi FOGLIO ELETTRONICO MS-Excel E un programma che permette di effettuare:
Guida all uso della piattorma elearning QUICKPLACE
 Guida all uso della piattorma elearning QUICKPLACE La piattaforma elearning QuickPlace permette la creazione di corsi on-line altamente personalizzabili sia nella struttura che nella grafica. Creare un
Guida all uso della piattorma elearning QUICKPLACE La piattaforma elearning QuickPlace permette la creazione di corsi on-line altamente personalizzabili sia nella struttura che nella grafica. Creare un
INVIARE MESSAGGI CON UN SEMPLICE CLIC
 EMAIL INVIARE MESSAGGI CON UN SEMPLICE CLIC 1 La posta elettronica Fra i tanti programmi che permettono di gestire la posta elettronica viene proposto Outlook Express, in quanto è il più diffuso ed è gratuito
EMAIL INVIARE MESSAGGI CON UN SEMPLICE CLIC 1 La posta elettronica Fra i tanti programmi che permettono di gestire la posta elettronica viene proposto Outlook Express, in quanto è il più diffuso ed è gratuito
Corso di Informatica Generale a.a Introduzione a Windows
 Corso di Informatica Generale a.a. 2001-2002 Introduzione a Windows Pulsante di avvio Lo schermo è la nostra SCRIVANIA : DESKTOP icona Barra delle applicazioni Le icone rappresentano: FILE CARTELLE PROGRAMMI
Corso di Informatica Generale a.a. 2001-2002 Introduzione a Windows Pulsante di avvio Lo schermo è la nostra SCRIVANIA : DESKTOP icona Barra delle applicazioni Le icone rappresentano: FILE CARTELLE PROGRAMMI
MANUALE UTENTE UPLOADER JAVA
 MANUALE UTENTE UPLOADER JAVA Indice 1. Accesso all applicazione 2 2. Selezionare e aprire una cartella 2 3. Caricare file e cartelle 3 4. Scaricare un file o una cartella 6 5. Funzioni avanzate 8 6. Aggiornare
MANUALE UTENTE UPLOADER JAVA Indice 1. Accesso all applicazione 2 2. Selezionare e aprire una cartella 2 3. Caricare file e cartelle 3 4. Scaricare un file o una cartella 6 5. Funzioni avanzate 8 6. Aggiornare
Manuale rapido agenda Zimbra. Per entrare nella propria agenda via web digitare il link https://smail.regione.toscana.it
 Manuale rapido agenda Zimbra Per entrare nella propria agenda via web digitare il link https://smail.regione.toscana.it Inserire Nome utente = indirizzo di posta elettronica (es. nome.cognome@regione.toscana.it)
Manuale rapido agenda Zimbra Per entrare nella propria agenda via web digitare il link https://smail.regione.toscana.it Inserire Nome utente = indirizzo di posta elettronica (es. nome.cognome@regione.toscana.it)
WINDOWS TERMINAL SERVER PER L ACCESSO REMOTO AL SISTEMA DI PROTOCOLLO INFORMATICO
 Servizi per l e-government nell università Federico II WINDOWS TERMINAL SERVER PER L ACCESSO REMOTO AL SISTEMA DI PROTOCOLLO INFORMATICO CONNESSIONE_TERMINAL_SERVER PAG. 1 DI 13 Indice 1. Premessa...3
Servizi per l e-government nell università Federico II WINDOWS TERMINAL SERVER PER L ACCESSO REMOTO AL SISTEMA DI PROTOCOLLO INFORMATICO CONNESSIONE_TERMINAL_SERVER PAG. 1 DI 13 Indice 1. Premessa...3
USO DELLA TASTIERA E DEL MOUSE
 USO DELLA TASTIERA E DEL MOUSE Tratto da: M. Nanni, M. Savioli, S. Morettini TECNOLOGIE INFORMATICHE - Le Monnier Scuola 1 AZIONE Clic con il tasto sinistro Clic con il tasto destro Doppio Clic con il
USO DELLA TASTIERA E DEL MOUSE Tratto da: M. Nanni, M. Savioli, S. Morettini TECNOLOGIE INFORMATICHE - Le Monnier Scuola 1 AZIONE Clic con il tasto sinistro Clic con il tasto destro Doppio Clic con il
MS Office Powerpoint La formattazione
 MS Office Powerpoint 2007 - La formattazione La formattazione è la parte più importante del lavoro in Powerpoint, in quanto l essenziale per l aspetto finale che assumerà il nostro lavoro. Questo è un
MS Office Powerpoint 2007 - La formattazione La formattazione è la parte più importante del lavoro in Powerpoint, in quanto l essenziale per l aspetto finale che assumerà il nostro lavoro. Questo è un
CardioChek Link Manuale d'uso
 CardioChek Link Manuale d'uso Questo programma software è compatibile con i sistemi operativi Microsoft Windows 7, Vista e XP A. Utilizzo previsto CardioChek Link è il software utilizzato per recuperare
CardioChek Link Manuale d'uso Questo programma software è compatibile con i sistemi operativi Microsoft Windows 7, Vista e XP A. Utilizzo previsto CardioChek Link è il software utilizzato per recuperare
Utilizzo di Fiery WebSpooler
 20 Utilizzo di Fiery WebSpooler Fiery WebSpooler duplica molte delle funzioni e delle caratteristiche di Command WorkStation. WebSpooler consente di controllare e gestire i lavori da più piattaforme su
20 Utilizzo di Fiery WebSpooler Fiery WebSpooler duplica molte delle funzioni e delle caratteristiche di Command WorkStation. WebSpooler consente di controllare e gestire i lavori da più piattaforme su
Installazione e uso di Document Distributor
 Per visualizzare o scaricare questa o altre pubblicazioni Lexmark Document Solutions, fare clic qui. Installazione e uso di Document Distributor Il software Lexmark Document Distributor include pacchetti
Per visualizzare o scaricare questa o altre pubblicazioni Lexmark Document Solutions, fare clic qui. Installazione e uso di Document Distributor Il software Lexmark Document Distributor include pacchetti
Le Apps di Google a scuola
 Le Apps di Google a scuola 3. Google Drive Guide sintetiche Passo passo su Google Apps a cura di Paolo Quadrino e della prof.ssa Monica Arrighi Perché Google Drive Google Drive è un servizio che offre
Le Apps di Google a scuola 3. Google Drive Guide sintetiche Passo passo su Google Apps a cura di Paolo Quadrino e della prof.ssa Monica Arrighi Perché Google Drive Google Drive è un servizio che offre
Excel. Il foglio di lavoro. Il foglio di lavoro Questa viene univocamente individuata dalle sue coordinate Es. F9
 Excel Un foglio di calcolo o foglio elettronico è un programma formato da: un insieme di righe e di colonne visualizzate sullo schermo in una finestra scorrevole in cui è possibile disporre testi, valori,
Excel Un foglio di calcolo o foglio elettronico è un programma formato da: un insieme di righe e di colonne visualizzate sullo schermo in una finestra scorrevole in cui è possibile disporre testi, valori,
Novità di PowerPoint 2010
 2 Novità di PowerPoint 2010 In questo capitolo: L interfaccia di PowerPoint 2010 Utilizzare la barra multifunzione Utilizzare la visualizzazione Backstage Lavorare con gli strumenti migliorati per la formattazione
2 Novità di PowerPoint 2010 In questo capitolo: L interfaccia di PowerPoint 2010 Utilizzare la barra multifunzione Utilizzare la visualizzazione Backstage Lavorare con gli strumenti migliorati per la formattazione
Video Scrittura (MS Word)
 Video Scrittura (MS Word) Ripasso/approfondimento: Il Menù Home di Word Rivediamo i principali comandi presenti nel Menu Home di Word A sinistra troviamo le icone dei comandi di: Taglia, Copia e Incolla.
Video Scrittura (MS Word) Ripasso/approfondimento: Il Menù Home di Word Rivediamo i principali comandi presenti nel Menu Home di Word A sinistra troviamo le icone dei comandi di: Taglia, Copia e Incolla.
Utilizzo della Guida in linea
 Page 1 of 3 Utilizzo della Guida in linea Questa sezione spiega come utilizzare la Guida in linea. Finestra della Guida Ricerca a tutto testo Funzione [Preferiti] Notazioni Finestra della Guida La finestra
Page 1 of 3 Utilizzo della Guida in linea Questa sezione spiega come utilizzare la Guida in linea. Finestra della Guida Ricerca a tutto testo Funzione [Preferiti] Notazioni Finestra della Guida La finestra
Un grafico utilizza i valori contenuti in un foglio di lavoro per creare una rappresentazione grafica delle relazioni esistenti tra loro;
 EXCEL Modulo 3 Grafici Un grafico utilizza i valori contenuti in un foglio di lavoro per creare una rappresentazione grafica delle relazioni esistenti tra loro; Quando si crea un grafico ogni riga o ogni
EXCEL Modulo 3 Grafici Un grafico utilizza i valori contenuti in un foglio di lavoro per creare una rappresentazione grafica delle relazioni esistenti tra loro; Quando si crea un grafico ogni riga o ogni
INDICE. Vista Libretto Livello Digitale 2. Importazione di dati da strumento 3. Inserisci File Vari 5. Compensazione Quote 5.
 Prodotto da INDICE Vista Libretto Livello Digitale 2 Importazione di dati da strumento 3 Inserisci File Vari 5 Compensazione Quote 5 Uscite 6 File Esporta Livellazioni (.CSV) 6 Corso Livello Digitale Pag.
Prodotto da INDICE Vista Libretto Livello Digitale 2 Importazione di dati da strumento 3 Inserisci File Vari 5 Compensazione Quote 5 Uscite 6 File Esporta Livellazioni (.CSV) 6 Corso Livello Digitale Pag.
Un grafico utilizza i valori contenuti in un foglio di lavoro per creare una rappresentazione grafica delle relazioni esistenti tra loro;
 EXCEL Modulo 3 I Grafici Grafici Un grafico utilizza i valori contenuti in un foglio di lavoro per creare una rappresentazione grafica delle relazioni esistenti tra loro; Quando si crea un grafico ogni
EXCEL Modulo 3 I Grafici Grafici Un grafico utilizza i valori contenuti in un foglio di lavoro per creare una rappresentazione grafica delle relazioni esistenti tra loro; Quando si crea un grafico ogni
Guida per l utente agli organigrammi cross-browser di OrgPublisher
 Guida per l utente agli organigrammi cross-browser di OrgPublisher Sommario Sommario... 3 Visualizzazione di tutorial sugli organigrammi cross-browser pubblicati... 3 Esecuzione di una ricerca in un organigramma
Guida per l utente agli organigrammi cross-browser di OrgPublisher Sommario Sommario... 3 Visualizzazione di tutorial sugli organigrammi cross-browser pubblicati... 3 Esecuzione di una ricerca in un organigramma
per immagini guida avanzata Modificare il contenuto del foglio di lavoro Geometra Luigi Amato Guida Avanzata per immagini Excel 2000 1
 Modificare il contenuto del foglio di lavoro Geometra Luigi Amato Guida Avanzata per immagini Excel 2000 1 Selezione delle celle per immagini guida avanzata La cella attiva è la B7 Selezionare una cella
Modificare il contenuto del foglio di lavoro Geometra Luigi Amato Guida Avanzata per immagini Excel 2000 1 Selezione delle celle per immagini guida avanzata La cella attiva è la B7 Selezionare una cella
Scritto da Administrator Lunedì 14 Marzo :21 - Ultimo aggiornamento Lunedì 14 Marzo :14
 Non tutti sanno che le combinazioni sulla tastiera consentono di eseguire direttamente e rapidamente i comandi senza l'utilizzo del mouse. Dal semplice copia (Ctrl+C) e incolla (Ctrl+V) alle operazioni
Non tutti sanno che le combinazioni sulla tastiera consentono di eseguire direttamente e rapidamente i comandi senza l'utilizzo del mouse. Dal semplice copia (Ctrl+C) e incolla (Ctrl+V) alle operazioni
L interfaccia. L interfaccia di Flash Professional CS5
 L interfaccia 02 In questo capitolo imparerai a destreggiarti tra i vari pannelli, a modificare l ambiente di lavoro, a salvare le nuove impostazioni e a ripristinare le impostazioni originali di Flash
L interfaccia 02 In questo capitolo imparerai a destreggiarti tra i vari pannelli, a modificare l ambiente di lavoro, a salvare le nuove impostazioni e a ripristinare le impostazioni originali di Flash
PROCEDURA DI INSTALLAZIONE DRIVER WINDOWS 8 (32 o 64 BIT)
 PROCEDURA DI INSTALLAZIONE DRIVER WINDOWS 8 (32 o 64 BIT) N-Com Wizard 2.0 (o superiore) PREMESSA: Per installare i driver corretti è necessario sapere se il tipo di sistema operativo utilizzato è a 32
PROCEDURA DI INSTALLAZIONE DRIVER WINDOWS 8 (32 o 64 BIT) N-Com Wizard 2.0 (o superiore) PREMESSA: Per installare i driver corretti è necessario sapere se il tipo di sistema operativo utilizzato è a 32
G E S T I O N E D I F I L E 1
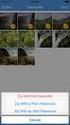 G E S T I O N E D I F I L E 1 GESTIONE DI FILE G E S T I O N E D I F I L E 2 La struttura di una unità disco (ad esempio un disco fisso interno o esterno o una penna USB) è simile a quella di una libreria
G E S T I O N E D I F I L E 1 GESTIONE DI FILE G E S T I O N E D I F I L E 2 La struttura di una unità disco (ad esempio un disco fisso interno o esterno o una penna USB) è simile a quella di una libreria
Nuove pagine e collegamenti
 05 Nuove pagine e collegamenti In questo capitolo In questo capitolo imparerai come realizzare un semplice collegamento da un testo a una nuova pagina, apprenderai il concetto di link di ritorno. Successivamente
05 Nuove pagine e collegamenti In questo capitolo In questo capitolo imparerai come realizzare un semplice collegamento da un testo a una nuova pagina, apprenderai il concetto di link di ritorno. Successivamente
Guida utente per Mac
 Guida utente per Mac Sommario Introduzione... 1 Utilizzo dello strumento Mac Reformatting... 1 Installazione del software... 4 Rimozione sicura delle unità... 9 Gestione unità... 10 Esecuzione dei controlli
Guida utente per Mac Sommario Introduzione... 1 Utilizzo dello strumento Mac Reformatting... 1 Installazione del software... 4 Rimozione sicura delle unità... 9 Gestione unità... 10 Esecuzione dei controlli
ELBA Assicurazioni S.p.A
 MANUALE OPERATIVO ELBA Assicurazioni S.p.A Requisiti e suggerimenti per l utilizzo di applicativi web ELBA_REQUISITI WEB 1 INDICE MANUALE OPERATIVO 1. REQUISITI DI SISTEMA..3 1.1. REQUISITI NECESSARI PER
MANUALE OPERATIVO ELBA Assicurazioni S.p.A Requisiti e suggerimenti per l utilizzo di applicativi web ELBA_REQUISITI WEB 1 INDICE MANUALE OPERATIVO 1. REQUISITI DI SISTEMA..3 1.1. REQUISITI NECESSARI PER
Fondamenti di Informatica I
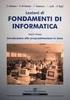 Università degli Studi della Calabria Anno Accademico 2007-2008 Fondamenti di Informatica I Docente: prof. Franscesco Folino Esercitatori: Ing. Fabio Fassetti Ing. Vincenzo Russo Tastiera Esc Tasti Funzione
Università degli Studi della Calabria Anno Accademico 2007-2008 Fondamenti di Informatica I Docente: prof. Franscesco Folino Esercitatori: Ing. Fabio Fassetti Ing. Vincenzo Russo Tastiera Esc Tasti Funzione
GUIDA RAPIDA EDILCONNECT
 1 GUIDA RAPIDA EDILCONNECT Prima di iniziare In EdilConnect è spesso presente il simbolo vicino ai campi di inserimento. Passando il mouse sopra tale simbolo viene visualizzato un aiuto contestuale relativo
1 GUIDA RAPIDA EDILCONNECT Prima di iniziare In EdilConnect è spesso presente il simbolo vicino ai campi di inserimento. Passando il mouse sopra tale simbolo viene visualizzato un aiuto contestuale relativo
Aggiornamento del firmware della fotocamera SLR digitale
 Aggiornamento del firmware della fotocamera SLR digitale Grazie per aver scelto un prodotto Nikon. Questo manuale descrive come eseguire l aggiornamento del fi r m w a re. Se non siete sicuri di poter
Aggiornamento del firmware della fotocamera SLR digitale Grazie per aver scelto un prodotto Nikon. Questo manuale descrive come eseguire l aggiornamento del fi r m w a re. Se non siete sicuri di poter
CORSO ACCESS PARTE IV
 Creazione di un database / gestione tabelle Per creare un nuovo database Menu File Selezionare Nuovo Scegliere Database vuoto nella scheda Generale e confermare con Ok Impostare il nome e il percorso nella
Creazione di un database / gestione tabelle Per creare un nuovo database Menu File Selezionare Nuovo Scegliere Database vuoto nella scheda Generale e confermare con Ok Impostare il nome e il percorso nella
POWER POINT 2003. Uso del programma, sue applicazioni e strumenti di lavoro.
 Anno accademico 2010-2011 Corso di INFORMATICA Docente del corso: Prof. V. De Feo Argomento di approfondimento: POWER POINT 2003 Uso del programma, sue applicazioni e strumenti di lavoro. Gruppo di lavoro:
Anno accademico 2010-2011 Corso di INFORMATICA Docente del corso: Prof. V. De Feo Argomento di approfondimento: POWER POINT 2003 Uso del programma, sue applicazioni e strumenti di lavoro. Gruppo di lavoro:
Schermata riprodotta con l autorizzazione di Microsoft Corporation.
 Avvio rapido Prefazione P2WW-2600-01AL Grazie per aver acquistato Rack2-Filer! Rack2-Filer è un applicazione che consente di gestire e visualizzare i dati dei documenti sul computer. Questa guida rapida
Avvio rapido Prefazione P2WW-2600-01AL Grazie per aver acquistato Rack2-Filer! Rack2-Filer è un applicazione che consente di gestire e visualizzare i dati dei documenti sul computer. Questa guida rapida
Acquisire audio digitale: per iniziare...
 Acquisire audio digitale: per iniziare... Tutorial a cura di Aldo Torrebruno 1. Preparativi per l acquisizione La prima volta che registriamo l audio con un computer dobbiamo assicurarci che hardware e
Acquisire audio digitale: per iniziare... Tutorial a cura di Aldo Torrebruno 1. Preparativi per l acquisizione La prima volta che registriamo l audio con un computer dobbiamo assicurarci che hardware e
1. Introduzione. 2. Installazione di WinEMTFree. 3. Descrizione generale del programma
 Indice 1. Introduzione...3 2. Installazione di WinEMTFree...3 3. Descrizione generale del programma...3 4. Impostazione dei parametri di connessione...4 5. Interrogazione dei contatori...4 5.1 Sincronizzazione
Indice 1. Introduzione...3 2. Installazione di WinEMTFree...3 3. Descrizione generale del programma...3 4. Impostazione dei parametri di connessione...4 5. Interrogazione dei contatori...4 5.1 Sincronizzazione
SIMULAZIONE ECDL. 1. Sposta la cartella Documenti presente sul desktop nel cestino attraverso la tecnica del drag and drop.
 SIMULAZIONE ECDL 1. Sposta la cartella Documenti presente sul desktop nel cestino attraverso la tecnica del drag and drop. 2. Stabilisci la sigla del protocollo ftp: File Transformer Protector File Text
SIMULAZIONE ECDL 1. Sposta la cartella Documenti presente sul desktop nel cestino attraverso la tecnica del drag and drop. 2. Stabilisci la sigla del protocollo ftp: File Transformer Protector File Text
Manuale d uso della Posta TBS. Oracle Collaboration Suite
 Manuale d uso della Posta TBS. Oracle Collaboration Suite Indice 1 Introduzione...3 2 Prerequisiti:...3 3 Accesso WEB...3 3.1 Come cambiare la propria password...8 4 Quota spazio su disco del mail server...9
Manuale d uso della Posta TBS. Oracle Collaboration Suite Indice 1 Introduzione...3 2 Prerequisiti:...3 3 Accesso WEB...3 3.1 Come cambiare la propria password...8 4 Quota spazio su disco del mail server...9
NOTA: NON PROVARE A INSTALLARE IL SOFTWARE PRIMA DI AVERE LETTO QUESTO DOCUMENTO.
 INSITE MANUALE DI INSTALLAZIONE Pagina 2: Installazione di INSITE Pagina 7: Disinstallazione di INSITE NOTA: NON PROVARE A INSTALLARE IL SOFTWARE PRIMA DI AVERE LETTO QUESTO DOCUMENTO. L INSTALLAZIONE
INSITE MANUALE DI INSTALLAZIONE Pagina 2: Installazione di INSITE Pagina 7: Disinstallazione di INSITE NOTA: NON PROVARE A INSTALLARE IL SOFTWARE PRIMA DI AVERE LETTO QUESTO DOCUMENTO. L INSTALLAZIONE
Introduzione Excel 2010
 3 Introduzione a Excel 200 In questo capitolo: Esplorare la finestra del programma Excel Avviare Excel Trovare e aprire cartelle di lavoro esistenti Utilizzare le proprietà dei file Creare una nuova cartella
3 Introduzione a Excel 200 In questo capitolo: Esplorare la finestra del programma Excel Avviare Excel Trovare e aprire cartelle di lavoro esistenti Utilizzare le proprietà dei file Creare una nuova cartella
Tasti di scelta rapida di Windows
 Tasti di scelta rapida di Windows I tasti di scelta rapida rappresentano un'alternativa al mouse per l'utilizzo di Windows e consentono di aprire e chiudere elementi nonché eseguire spostamenti nel menu
Tasti di scelta rapida di Windows I tasti di scelta rapida rappresentano un'alternativa al mouse per l'utilizzo di Windows e consentono di aprire e chiudere elementi nonché eseguire spostamenti nel menu
