Piattaforma Web Demanio Marittimo MANUALE WEBGIS
|
|
|
- Gaetano Manca
- 6 anni fa
- Visualizzazioni
Transcript
1 Piattaforma Web Demanio Marittimo MANUALE WEBGIS
2 Manuale Utente WebGIS 1 ACCESSIBILITA AL SISTEMA 4 2 VISUALIZZAZIONE ED ATTIVAZIONE DEI LIVELLI CARTOGRAFICI Visualizzazione del singolo livello cartografico Accensione/spegnimento dei livelli cartografici a blocchi 5 3 BARRA DEGLI STRUMENTI STANDARD Visualizza quadro d unione Annulla la selezione Identifica le geometrie Interroga la cartografia Misura distanze, aree Stampa Trascina la mappa Funzioni di zoom 10 4 BARRA DI STATO 11 5 BARRA DELLE FUNZIONALITA Funzioni di utilità CDU Certificato di destinazione urbanistica Particelle adiacenti Tematismi dinamici (opzionale) Funzioni di Analisi Spaziale Buffer Point Buffer Object Query Builder Funzioni di Ricerca 20
3 5.3.1 Ricerca Catastale Ricerca Strade Ricerca Anagrafica (opzionale) 27 6 COLLEGAMENTO BANCHE DATI ALFANUMERICHE E DOCUMENTI 28 7 FUNZIONALITA ATTIVIABILI DA TOOLBAR SULLA LEGENDA Vai alla prima scala visibile Zoom to layer Visualizza attributi Export dei dati 33 Download dati selezionati Download dati collegati (opzionale) Editing (opzionale) Disegna oggetto Seleziona oggetto Modifica oggetto selezionato Modifica attributi oggetto selezionato Cancella oggetto selezionato Salva geometrie modificate 41
4 1 ACCESSIBILITA AL SISTEMA Al sistema WebGIS si accede attraverso l inserimento di uno UserName e di una Password dopo essersi collegati all indirizzo principale. Istruzioni operative: Digitare UserName e Password come illustrato in Fig. 1a quindi premere il pulsante Login. Risultati: Si accede alla pagina della cartografia.
5 2 VISUALIZZAZIONE ED ATTIVAZIONE DEI LIVELLI CARTOGRAFICI 2.1 Visualizzazione del singolo livello cartografico I livelli cartografici sono visualizzati nella legenda posta nella parte sinistra della pagina web. I livelli cartografici sono suddivisi per macrocategorie (livelli informativi, qui sotto un esempio): Base cartografica Raster Catasto P.R.G. Pratiche Edilizie Catasto strade Rete idrografica Istruzioni operative: Attivare il corrispondente checkbox del layer da visualizzare. Risultati: Automaticamente il livello viene visualizzato in cartografia. 2.2 Accensione/spegnimento dei livelli cartografici a blocchi Per visualizzare il layer in cartografia sarà necessario: navigare nella legenda premendo i segni + e - per aprire e chiudere il menù a tendina; attivare il corrispondente checkbox del layer per visualizzarlo in mappa. Per attivare tutti i livelli informativi di una determinata macrocategoria con una sola azione, attivare il checkbox corrispondente alla macrocategoria desiderata. N.B.: alcuni livelli informativi non sono visualizzati prima di un certo fattore di scala. 3 BARRA DEGLI STRUMENTI STANDARD
6 La barra degli strumenti standard, disposta verticalmente, è collocata tra l elenco dei tematismi e la sezione mappa. In essa sono raccolti gli strumenti standard di navigazione di un WebGIS. 3.1 Visualizza quadro d unione Il quadro d unione (o overview) permette di conoscere, attraverso il riquadro che si apre in alto a sinistra, l esatta posizione ed estensione geografica della porzione di mappa visualizzata all interno del territorio di riferimento. Con una semplice operazione di drag and drop sul riquadro rosso è possibile traslare rapidamente il campo topografico (porzione di mappa visualizzata) posizionandolo nel nuovo punto desiderato. 3.2 Annulla la selezione Dopo aver selezionato tale comando verrà annullata la selezione corrente. 3.3 Identifica le geometrie Dopo avere selezionato tale comando, l utente potrà identificare dinamicamente le geometrie dei tematismi attivati spostandosi sulla mappa e fermando il puntatore del mouse sull elemento di interesse. In tal modo compare un tooltip che segue il cursore nei suoi movimenti e aggiorna i dati in corrispondenza dell oggetto sottostante il puntatore.
7 3.4 Interroga la cartografia Mediante tale comando l utente ha la possibilità di scegliere la modalità con cui selezionare e dunque interrogare la cartografia (Punto, Linea/Polilinea, Poligono). Rientreranno tra i risultati dell interrogazione gli elementi, appartenenti a tutti i tematismi attivi, che intersecano il punto, la linea o il poligono tracciati. Istruzioni operative: Premere il pulsante per selezionare gli oggetti in mappa. Risultati: La funzionalità di interrogazione cartografica mostrerà una griglia con i risultati dei layers intersecati e in quel momento accesi in legenda.
8 Selezionando il tematismo di interesse, si procederà alla visualizzazione tabellare di tali risultati con successiva possibilità di evidenziarli in mappa. Vai all indice
9 3.5 Misura distanze, aree Selezionando tale comando l utente ha la possibilità di effettuare delle misurazioni lineari (Distanza) e poligonali (Area) sulla cartografia. Il sistema restituisce la lunghezza totale nel primo caso ed l area del poligono anche virtualmente chiuso nel secondo caso. 3.6 Stampa Informcity PRO consente di accedere alla funzionalità di stampa mediante il comando collocato nella barra degli strumenti standard. Premendo tale pulsante verrà visualizzata la finestra sottostante (mappa e query comprese) nella quale è possibile: inserire il titolo da dare al documento con possibilità di lasciare quello di default; inserire il formato della pagina con possibilità di scegliere tra A4, A3, A2, A1, A0; impostare il fattore di scala di stampa (valore corrente o altri); scegliere la risoluzione tra media o alta. Sulla base del formato di stampa e della scala è visibile in cartografia la superficie coinvolta, con possibilità di riposizionarla. Vi è inoltre la possibilità di scegliere se inserire o meno nella stampa la relativa legenda. Definiti gli opportuni settaggi si potrà procedere premendo il pulsante "Stampa in Pdf"; così facendo viene visualizzata una finestra che permette di scaricare (e successivamente visualizzare) il file.pdf precedentemente elaborato. Se è attiva una query, il sistema provvederà a riconoscere tale stato e offrirà la possibilità di scaricare anche solo la parte interrogata, oltre a tutto il livello informativo. I file verranno esportati in formato compresso (zip).
10 La funzione Stampa veloce permette di aprire direttamente l anteprima di stampa nel browser, dal quale è poi possibile lanciare la stampa. N.B.: per poter stampare in formato.pdf bisogna aver installato sulla macchina Acrobat Reader. 3.7 Trascina la mappa Il pulsante pan,, permette di spostare la visualizzazione della mappa mantenendo il fattore di scala; dopo avere cliccato un punto sulla mappa, mantenendo premuto il tasto di selezione (tasto sinistro del mouse), si trascina la mappa nella direzione e fino al punto desiderati. 3.8 Funzioni di zoom Sono disponibili 5 comandi di zoom:, Zoom con box della mappa che consente di ingrandire la zona di interesse;, Zoom Out della mappa che consente di ridurre l'area premendo il pulsante una volta sulla zona di mappa interessata;, Zoom all estensione precedente che consente di ritornare ai livelli di zoom precedenti;, Zoom all estensione successiva che consente di tornare ai livelli di zoom successivi a quello attuale;, Zoom all estensione iniziale che consente di tornare alla mappa iniziale (massima estensione della cartografia). N.B.: il sistema determinerà la scala massima e minima alla quale la mappa può essere visualizzata. 1) Slidebar - Impostazione scala e visualizzazione delle coordinate
11 Muovendo il cursore verso l alto o verso il basso rapidamente il fattore di scala. l utente ha la possibilità di cambiare 4 BARRA DI STATO La Barra di Stato è posizionata nella parte sotto alla mappa e permette la consultazione delle seguenti informazioni: le coordinate correnti del mouse rispetto all'unità di misura di mappa; il fattore di scala corrente. 5 BARRA DELLE FUNZIONALITA Collocata in alto sopra alla mappa, tale barra permette di selezionare le macro funzionalità Utilità, Analisi spaziale, Ricerche. 5.1 Funzioni di utilità CDU Certificato di destinazione urbanistica L applicazione permette di richiedere on-line un certificato di destinazione urbanistica. Come risultato otteniamo una maschera della figura sotto rappresentata.
12 Devono essere inseriti tutti i dati e in particolare almeno un mappale (indicando numero di foglio e numero di mappale), prima di inviare la richiesta è utile premere su anteprima e comparirà l estratto di mappa richiesto con i dati utili per il CDU.
13 5.1.2 Particelle adiacenti Mediante tale funzionalità è possibile, dopo avere selezionato una particella catastale e cliccando sul comando calcola, evidenziare in mappa le particelle ad essa adiacenti. L utente attiverà la ricerca delle particelle adiacenti e relativa visualizzazione tabellare e cartografica Tematismi dinamici (opzionale) Tale funzione permette di relazionare elementi territoriali e dati provenienti da altre fonti attraverso la generazione dei tematismi dinamici. Mediante tale potente funzionalità, l utente abilitato può sfruttare ulteriori tematismi. Gli stessi possono essere successivamente salvati
14 arricchendo l archivio esistente ed eventualmente riutilizzati all occorrenza. Nel riquadro sottostante si riportano alcuni esempi di tematismi dinamici. I tematismi dinamici sono pre-impostati nel sistema. Selezionato il tematismo di partenza ed indicato il nome in legenda l utente può scegliere la relativa vestizione. Modificato e visualizzato il tematismo quest ultimo può essere successivamente esportato nei formati CSV e SHP. Creato un determinato tematismo dinamico quest ultimo compare automaticamente nella legenda. 5.2 Funzioni di Analisi Spaziale Attraverso l interrogazione avanzata delle banche dati cartografiche ed alfanumeriche, sono possibili interventi di Analisi Spaziale quali: Buffer Point Tale funzionalità consente la creazione di un area circolare rispetto ad un punto individuato sulla mappa.
15 Istruzioni operative: Premere il pulsante Buffer Point dal menù Interrogazioni. Sulla finestra che appare selezionare dalla tendina il Layer che si vuole interrogare. Determinare il punto sulla mappa (o con un click del mouse sulla mappa o digitando le coordinate X e Y); inserire l ampiezza (raggio del cerchio); scegliere l unità di misura; premere il pulsante Invia. Risultati: Viene creato il buffer attorno al punto scelto e vengono filtrate tutte le entità del livello cartografico attivato in legenda (es. Edifici ) che ricadono anche parzialmente all interno del buffer.
16 5.2.2 Buffer Object Tale funzionalità consente la creazione di un area di rispetto (buffer) ad un oggetto di un layer cartografico. Istruzioni operative: Premere il pulsante. Sulla nuova finestra (Fig.16):
17 Scegliere dalla tendina un layer sul quale effettuare il buffer es. Strade ; selezionare in cartografia il layer con modalità punto, linea o poligono; premere il pulsante Seleziona (l entità del layer selezionata viene evidenziata in cartografia); inserire il valore numerico relativo all ampiezza dell area di rispetto, scegliere l unità di misura; scegliere dalla lista il layer di destinazione (è quello sul quale effettuare l interrogazione); premere il pulsante Invia. Risultati: Viene creata una fascia di rispetto attorno all oggetto selezionato e vengono filtrate tutte le entità del layer di destinazione (es.edifici) che ricadono anche parzialmente all interno del buffer.
18 5.2.3 Query Builder Tale funzione permette di eseguire una ricerca impostando una relazione (query) tra i dati associati ai livelli cartografici. Istruzioni operative: Scegliere un layer dalla tendina. All apertura della finestra si possono eseguire le query di attributo sui campi del layer che è stato precedentemente attivato sulla legenda es. Fabbricati.
19 Scegliere il campo sul quale effettuar la query; scegliere la condizione dell operatore; scegliere il valore all interno del campo; Per eseguire premere il pulsante Invia. Risultati: I risultati dell interrogazione vengono visualizzati contemporaneamente in mappa ed in forma tabellare.
20 Al fine di visualizzare in cartografia il singolo elemento tra quelli che soddisfano la query occorre selezionare la corrispondente riga. 5.3 Funzioni di Ricerca E possibile attivare funzioni di ricerca differenti e di seguito elencate Ricerca Catastale Con tale funzionalità si rendono disponibili tutte le interrogazioni proprie di un catasto grafico. I risultati di tali ricerche consentono di individuare in mappa il terreno ricercato e di conoscere le unità immobiliari che lo costituiscono. L utente ha la possibilità di differenziare la Ricerca catastale terreni e fabbricati scegliendo come parametri di ricerca: Intestatario; Mappale. Ricerca per intestatario Tale funzionalità permette di eseguire una ricerca conoscendo il nominativo dell intestatario catastale. In tal caso il risultato della ricerca sarà la lista delle proprietà facenti capo a tale nominativo. Istruzioni operative: inserire il nominativo dell intestatario che si vuole ricercare (cognome nome); quando si inizia a digitare il sistema esegue una ricerca e propone l elenco dei nominativi disponibili; premere il pulsante Invia.
21 Risultati: il sistema effettuerà la ricerca e se il dato esiste verranno evidenziati in mappa le particelle corrispondenti, e in forma tabellare i relativi attributi disponibili (es: sezione, foglio, mappale, area e perimetro); Qualora previsto alla particella possono essere collegati altre informazioni (proprietario, con i relativi dati di nascita e residenza, codice fiscale e percentuale di proprietà) che è possibile visualizzare selezionando il relativo record premendo il tasto destro del mouse.
22 Risultati: ulteriori informazioni relative alla particella selezionata in forma tabellare. E possibile leggere più agevolmente i dati tabellari selezionando il record corrispondente visualizzandoli in forma di scheda.
23 Ricerca per mappale Tale funzionalità permette di eseguire una ricerca conoscendo gli identificativi catastali di una particella. Istruzioni operative: Selezionare dal menu Ricerche la voce Ricerca Catastale o Ricerca Catastale Fabbricati. Scegliere la sezione, il foglio e digitare il mappale ricercato. Premere il pulsante Invia. Risultati: il sistema effettuerà la ricerca e se il dato esiste verrà evidenziata in mappa la particella e in forma tabellare i relativi attributi disponibili (es: sezione, foglio, mappale, area e perimetro);
24 Anche in questo caso, se previsto, alla particella possono essere collegati altre informazioni (proprietario, con i relativi dati di nascita e residenza, codice fiscale e percentuale di proprietà) che è possibile visualizzare, in forma tabellare, selezionando il relativo record premendo il tasto destro del mouse, come descritto al punto precedente Ricerca Strade Tale funzionalità consente di individuare una strada conoscendo il nominativo. Istruzioni operative: Aprire il menù ricerca e selezionare la voce Ricerca Strade. Sul form sottostante inserire la stringa da ricercare, quindi premere Invia. Risultati: Viene visualizzata in cartografia la strada ricercata e tutti i numeri civici ad essa associati e, in forma tabellare, l elenco civici che appartengono alla strada.
25 Ricerca Strada e Numero Civico Istruzioni operative: Scegliere il nome della via, il numero civico e se necessario il relativo esponente. Premere il pulsante Invia. Risultati: Viene evidenziato in cartografia il numero civico ricercato.
26 Anche in questo caso, se previsto, al civico selezionato possono essere collegate altre informazioni che è possibile visualizzare premendo il tasto destro del mouse.
27 5.3.3 Ricerca Anagrafica (opzionale) Tale funzionalità permette di eseguire una ricerca conoscendo un nominativo. L utente ha la possibilità di differenziare la anagrafica scegliendo come parametri di ricerca: residenti; imprese. Istruzioni operative: Selezionare dal menu Ricerca anagrafica; scegliere se eseguire la ricerca sull anagrafe residenti o sull anagrafe imprese; immettere un nominativo. Premere il pulsante Invia. Risultati: il sistema effettuerà la ricerca e se il dato esiste verrà evidenziata in mappa il civico corrispondente al nominativo selezionato e in forma tabellare i relativi attributi disponibili (es: codice via, via, civico, n. componenti, ecc.);
28 Se previsto, al civico selezionato possono essere collegate altre informazioni che è possibile visualizzare premendo il tasto destro del mouse. 6 COLLEGAMENTO BANCHE DATI ALFANUMERICHE E DOCUMENTI Tale funzionalità permette di agganciare ad un qualsiasi layer cartografico numerose banche dati esterne Istruzioni operative: Una volta eseguita un interrogazione per visualizzare e consultare le banche dati collegate a un certo record è sufficiente premere il pulsante destro del mouse. I dati collegati possono essere di diverso tipo: immagini, documenti, banche dati quali censuario catastale, ICI, TIA, Anagrafe residenti, ecc.
29 Risultati: Nel caso si selezioni una banca dati alfanumerica si apre la scheda relativa ai dati in essa contenuti e corrispondenti al record selezionato.
30 Possono essere opportunamente collegati anche dati di diversa tipologia: immagini (es. foto dei civici), documenti (es. fascicoli Pratiche Edilizie; Schede Urbanistiche), ecc. 7 FUNZIONALITA ATTIVIABILI DA TOOLBAR SULLA LEGENDA Tali funzionalità si possono attivare dal menù a tendina che si apre posizionandosi sul tematismo di interesse ed aver cliccato con il tasto destro del mouse. Le funzionalità sono attivabili in base alle autorizzazioni possedute il relazione al tematismo selezionato. 7.1 Vai alla prima scala visibile Tale funzionalità consente la visualizzazione complessiva del tematismo selezionato alla scala adeguata. Istruzioni operative; posizionarsi sulla legenda, selezionare il livello informativo desiderato, premere il pulsante destro del mouse e selezionare la funzionalità corrispondente, come riportato nella figura seguente.
31 Risultati: se il layer non è attivo il sistema si lo renderà attivo e successivamente si posizionerà automaticamente alla scala adeguata alla visualizzazione complessiva del tematismo selezionato. A titolo esemplificativo, attivando tale funzionalità, il fattore di scala passerà automaticamente a: 1: selezionando il layer Fabbricati ; 1: selezionando il layer Servitù ; 1:5.000 selezionando il layer Testi particelle. 7.2 Zoom to layer Tale funzionalità consente la visualizzazione alla massima estensione del tematismo attivato. Istruzioni operative; posizionarsi sulla legenda, selezionare il livello informativo desiderato, premere il pulsante destro del mouse e selezionare la funzionalità corrispondente, come riportato nella figura seguente. Risultati: nel caso specifico la massima estensione del layer Fabbricati ha un fattore di scala di 1:
32 7.3 Visualizza attributi Tale funzionalità consente la visualizzazione in forma tabellare delle informazioni relative al tematismo selezionato. Istruzioni operative; posizionarsi sulla legenda, selezionare il livello informativo desiderato, premere il pulsante destro del mouse e selezionare la funzionalità corrispondente, come riportato nella figura seguente. Risultati: se il layer non è attivo il sistema lo renderà attivo e successivamente aprirà la tabella degli attributi relativi al layer selezionato
33 7.4 Export dei dati Il sistema prevede lo scaricamento dei dati cartografici completi o parziali. Istruzioni operative: Posizionarsi sulla legenda, selezionare il livello informativo desiderato e premere il pulsante destro del mouse. Comparirà il menù come nella figura seguente. Il sistema permette l export completo del layer nei formati shape, KML (per Google Earth) e DXF. Il file può essere aperto o salvato in locale. Per esportare nel formato KML è necessario che sul pc sia installato Google Earth.
34 Risultati: Viene scaricato in locale il/i files nel formato prescelto compresso. Download dati selezionati Quando è attiva una selezione (query) è possibile scaricare le medesime tipologie di formati (.shp,.kml,.dxf). E sufficiente eseguire una interrogazione di qualsiasi tipo, sulla griglia della tabella dei risultati, compariranno le funzionalità di export precedentemente illustrate ma solo relativamente ai dati selezionati. 7.5 Download dati collegati (opzionale) Tale funzionalità consente di esportare in formato.pdf e.xls i dati delle banche dati alfanumeriche associate e collegate agli elementi cartografici in seguito ad un interrogazione o ad una ricerca. Per esempio è possibile esportare i nominativi dei residenti associati ai civici selezionati dalla cartografia. Istruzioni operative: eseguire un interrogazione, dalla tabella dei risultati cliccare l icona Esportazioni dalla barra degli strumenti, scegliere la banca dati alfanumerica collegata tra quelle disponibili.
35 Risultati: Il sistema permette l export completo dei dati relativi alla banca dati alfanumerica selezionata (es. anagrafe residenti) in forma tabellare relativi nei formati.csv e.pdf. Il file può essere aperto o salvato in locale. 7.6 Editing (opzionale) La funzionalità relativa all Editing Cartografico consente la modifica/aggiornamento delle banche dati cartografiche con la possibilità di inserire, modificare o eliminare gli oggetti del tematismo sul quale è attivato. Istruzioni operative: Posizionarsi sulla legenda, selezionare il livello informativo desiderato e premere il pulsante destro del mouse. Comparirà il menù come nella figura seguente.
36 Selezionando tale voce viene visualizzata una finestra con gli strumenti di modifica e selezione delle features. Gli strumenti di Editing cartografico a disposizione dell utente abilitato consistono in: Disegna oggetto Istruzioni operative: dopo aver cliccato lo strumento dal menù, sarà possibile inserire un nuovo oggetto (punto, linea, poligono) cliccando sulla mappa.
37 Risultati: oltre all inserimento dell oggetto si aprirà la tabella degli attributi per l inserimento dei valori corrispondenti Seleziona oggetto Istruzioni operative: dopo aver cliccato lo strumento dal menù, sarà possibile selezionare l oggetto (punto, linea, poligono) cliccando sulla mappa. Risultati: L oggetto selezionato viene evidenziato in mappa.
38 7.6.3 Modifica oggetto selezionato Istruzioni operative: cliccare sull icona seleziona oggetto, cliccare sull icona modifica oggetto (la selezione diventa di colore verde), procedere con la modifica (es. spostamento del punto).
39 Risultati: L oggetto selezionato viene spostato in mappa, per salvare la modifica cliccare sull icona salva le geometrie modificate Modifica attributi oggetto selezionato Istruzioni operative: dopo aver cliccato lo strumento dal menù, sarà possibile selezionare l oggetto (punto, linea, poligono) cliccando sulla mappa. Risultati: l oggetto selezionato viene evidenziato in mappa unitamente alla tabella degli attributi che possono essere modificati.
40 7.6.5 Cancella oggetto selezionato Istruzioni operative: cliccare sull icona seleziona oggetto, successivamente cliccare sull icona cancella oggetto, appare la richiesta di confermare la cancellazione.
41 Risultati: l oggetto selezionato viene eliminato Salva geometrie modificate Istruzioni operative: cliccare sull icona per salvare le operazioni eseguite.
Manuale utente. Sistema Informativo Territoriale Intercomunale
 Manuale utente Sistema Informativo Territoriale Intercomunale Sommario 1. ACCESSO AL SISTEMA... 3 1.1 Tasto Home... 4 1.2 Tasto GAI... 5 1.3 Tasto MAPPE... 5 1.4 Tasto CONFIGURA... 5 1.5 Comune attivo...
Manuale utente Sistema Informativo Territoriale Intercomunale Sommario 1. ACCESSO AL SISTEMA... 3 1.1 Tasto Home... 4 1.2 Tasto GAI... 5 1.3 Tasto MAPPE... 5 1.4 Tasto CONFIGURA... 5 1.5 Comune attivo...
Manuale Utente Ver. Pro WebGIS Informcity Bim Piave
 Manuale Utente Ver. Pro WebGIS Informcity Bim Piave 1 ACCESSIBILITA AL SISTEMA 3 2 VISUALIZZAZIONE ED ATTIVAZIONE DEI LIVELLI CARTOGRAFICI 4 2.1 Visualizzazione del singolo livello cartografico 4 2.2 Accensione/spegnimento
Manuale Utente Ver. Pro WebGIS Informcity Bim Piave 1 ACCESSIBILITA AL SISTEMA 3 2 VISUALIZZAZIONE ED ATTIVAZIONE DEI LIVELLI CARTOGRAFICI 4 2.1 Visualizzazione del singolo livello cartografico 4 2.2 Accensione/spegnimento
L INTERFACCI DELL APPLICAZIONE
 1 MANUALE UTENTE L INTERFACCI DELL APPLICAZIONE Di seguito è riprodotta la pagina con il webgis che permette la visualizzazione delle mappe. 2 3 1 5 6 4 2 7 1. Mappa La mappa viene visualizzata nella parte
1 MANUALE UTENTE L INTERFACCI DELL APPLICAZIONE Di seguito è riprodotta la pagina con il webgis che permette la visualizzazione delle mappe. 2 3 1 5 6 4 2 7 1. Mappa La mappa viene visualizzata nella parte
PRG OL. Comune di Este. Manuale operativo. Padova 13 luglio 2009
 Comune di Este PRG OL Manuale operativo Padova 13 luglio 2009 1 Introduzione Il servizio PRG OL permette di consultare la normativa del Piano Regolatore e le mappe cartografiche ad esso relative. Per accedere
Comune di Este PRG OL Manuale operativo Padova 13 luglio 2009 1 Introduzione Il servizio PRG OL permette di consultare la normativa del Piano Regolatore e le mappe cartografiche ad esso relative. Per accedere
Browser cartografico
 Browser cartografico Guida all'uso Questa applicazione consente di consultare in modalità interattiva la cartografia comunale, consultando i dati ad essa collegati, disponibili al momento dell'accesso,
Browser cartografico Guida all'uso Questa applicazione consente di consultare in modalità interattiva la cartografia comunale, consultando i dati ad essa collegati, disponibili al momento dell'accesso,
MANUALE UTENTE. 1. Registrazione
 MANUALE UTENTE 1. Registrazione Per poter accedere al portale SIT del Trigno-Sinello bisogna andare sul sito http://sit.trignosinello.it/ e registrarsi cliccando sulla richiesta di registrazione. Si aprirà
MANUALE UTENTE 1. Registrazione Per poter accedere al portale SIT del Trigno-Sinello bisogna andare sul sito http://sit.trignosinello.it/ e registrarsi cliccando sulla richiesta di registrazione. Si aprirà
SOMMARIO. 1. Premessa Barra Intestazione Mappa Legenda Ricerche Barra di Stato Toolbar...
 MANUALE SOMMARIO 1. Premessa... 3 2. Barra Intestazione... 4 3. Mappa...4 4. Legenda... 4 5. Ricerche...5 6. Barra di Stato... 5 7. Toolbar... 5 8. Barra Informazioni... 7 9. Esempio di Ricerca... 8 1.
MANUALE SOMMARIO 1. Premessa... 3 2. Barra Intestazione... 4 3. Mappa...4 4. Legenda... 4 5. Ricerche...5 6. Barra di Stato... 5 7. Toolbar... 5 8. Barra Informazioni... 7 9. Esempio di Ricerca... 8 1.
GUIDA IN LINEA per l'utilizzo del PORTALE. ricerca sugli archivi alfanumerici (NAVIGAZIONE ALFANUMERICA)
 1.Premessa GUIDA IN LINEA per l'utilizzo del PORTALE Il portale permette la CONSULTAZIONE DINAMICA sia di mappe cartografiche, sia di archivi alfanumerici provenienti dal sistema (banca dati) dati creato
1.Premessa GUIDA IN LINEA per l'utilizzo del PORTALE Il portale permette la CONSULTAZIONE DINAMICA sia di mappe cartografiche, sia di archivi alfanumerici provenienti dal sistema (banca dati) dati creato
STRUTTURA DEL WEBGIS
 Link al sito web di ARPA Lombardia Casella di ricerca per toponimi STRUTTURA DEL WEBGIS Selezione manuale della scala di visualizzazione Link al sito del Servizio Idrografico di ARPA Lombardia Pulsanti
Link al sito web di ARPA Lombardia Casella di ricerca per toponimi STRUTTURA DEL WEBGIS Selezione manuale della scala di visualizzazione Link al sito del Servizio Idrografico di ARPA Lombardia Pulsanti
sistemapiemonte Banca Dati degli Insediamenti Storici Modulo Cartografico Manuale d'uso sistemapiemonte.it
 sistemapiemonte Banca Dati degli Insediamenti Storici Modulo Cartografico Manuale d'uso sistemapiemonte.it INDICE 1. MODULO CARTOGRAFICO... 3 1.1 FUNZIONI DI BASE... 6 1.1.1 Zoom in... 6 1.1.2 Zoom out...
sistemapiemonte Banca Dati degli Insediamenti Storici Modulo Cartografico Manuale d'uso sistemapiemonte.it INDICE 1. MODULO CARTOGRAFICO... 3 1.1 FUNZIONI DI BASE... 6 1.1.1 Zoom in... 6 1.1.2 Zoom out...
Navigatore 2D. Progettoo Evolutivo LPIS. Guida Utente. Navigatore 2D. Software di proprietà SIN s.r.l. 08/02/2010. Revisione 1.3
 Progettoo Evolutivo LPIS Guida Utente Navigatore 2D Software di proprietà SIN s.r.l. 08/02/2010 Revisione 1.3 1 Sommario PREMESSA 3 BARRA DEI COMANDI 3 LAYERS 4 NAVIGAZIONE TERRITORIALE PER ESTREMI CATASTALI
Progettoo Evolutivo LPIS Guida Utente Navigatore 2D Software di proprietà SIN s.r.l. 08/02/2010 Revisione 1.3 1 Sommario PREMESSA 3 BARRA DEI COMANDI 3 LAYERS 4 NAVIGAZIONE TERRITORIALE PER ESTREMI CATASTALI
COME CONSULTARE I MANUALI USO E MANUTENZIONE E IL CATALOGO RICAMBI ON-LINE
 COME CONSULTARE I MANUALI USO E MANUTENZIONE E IL CATALOGO RICAMBI ON-LINE Il catalogo ricambi della vostra macchina è consultabile sul WEB collegandosi al sito www.breton.it. Per la visualizzare la documentazione
COME CONSULTARE I MANUALI USO E MANUTENZIONE E IL CATALOGO RICAMBI ON-LINE Il catalogo ricambi della vostra macchina è consultabile sul WEB collegandosi al sito www.breton.it. Per la visualizzare la documentazione
WEB-GIS MANUALE UTENTE
 WEB-GIS MANUALE UTENTE REGOLAMENTO URBANISTICO ONLINE Comune di Rosignano Marittimo www.comune.rosignano.livorno.it Via dei lavoratori, n 21 57016 Rosignano M.mo (LI) WEB-GIS GUIDA ALL USO INTRODUZIONE
WEB-GIS MANUALE UTENTE REGOLAMENTO URBANISTICO ONLINE Comune di Rosignano Marittimo www.comune.rosignano.livorno.it Via dei lavoratori, n 21 57016 Rosignano M.mo (LI) WEB-GIS GUIDA ALL USO INTRODUZIONE
GUIDA ALLA CONSULTAZIONE DEL PROGETTO
 S.I.T. (Sistema Informativo Territoriale) Il GEOPORTALE integrato per la consultazione dei dati territoriali GUIDA ALLA CONSULTAZIONE DEL PROGETTO Premessa Il Geoportale del Comune di L Aquila si presenta
S.I.T. (Sistema Informativo Territoriale) Il GEOPORTALE integrato per la consultazione dei dati territoriali GUIDA ALLA CONSULTAZIONE DEL PROGETTO Premessa Il Geoportale del Comune di L Aquila si presenta
MANUALE RICHIESTE VISITE FISCALI
 MANUALE RICHIESTE VISITE FISCALI 2 Sommario 1 REGISTRAZIONE AZIENDA... 3 COMPILAZIONE CAMPI... 5 I Icona BINOCOLO... 5 II Maschera di ricerca/selezione... 7 2 RICHIESTA VISITA FISCALE... 9 2.1 DATI AZIENDA...
MANUALE RICHIESTE VISITE FISCALI 2 Sommario 1 REGISTRAZIONE AZIENDA... 3 COMPILAZIONE CAMPI... 5 I Icona BINOCOLO... 5 II Maschera di ricerca/selezione... 7 2 RICHIESTA VISITA FISCALE... 9 2.1 DATI AZIENDA...
GUIDA ALLA CONSULTAZIONE DEL PROGETTO
 S.I.T. (Sistema Informativo Territoriale) Il GEOPORTALE integrato per la consultazione dei dati territoriali GUIDA ALLA CONSULTAZIONE DEL PROGETTO Premessa Il Geoportale del Comune di L Aquila si presenta
S.I.T. (Sistema Informativo Territoriale) Il GEOPORTALE integrato per la consultazione dei dati territoriali GUIDA ALLA CONSULTAZIONE DEL PROGETTO Premessa Il Geoportale del Comune di L Aquila si presenta
CONSULTAZIONE DEGLI IMPIANTI DI DISTRIBUZIONE DEI CARBURANTI. Guida all'uso
 CONSULTAZIONE DEGLI IMPIANTI DI DISTRIBUZIONE DEI CARBURANTI Guida all'uso 1 di 12 Indice generale Lo strumento...3 Area della mappa...4 Navigazione...4 Zoom...4 Barra degli strumenti...5 Pulsanti per
CONSULTAZIONE DEGLI IMPIANTI DI DISTRIBUZIONE DEI CARBURANTI Guida all'uso 1 di 12 Indice generale Lo strumento...3 Area della mappa...4 Navigazione...4 Zoom...4 Barra degli strumenti...5 Pulsanti per
Questo comando permette di riportare la mappa al livello di zoom e alle coordinate iniziali predefinite. Utilizzo: cliccare sul pulsante.
 Strumenti standard La barra degli strumenti si trova sopra la mappa. Gli strumenti sono identificati da pulsanti il cui aspetto grafico già di per sè spesso ne descrive la funzione. Sostando con il puntatore
Strumenti standard La barra degli strumenti si trova sopra la mappa. Gli strumenti sono identificati da pulsanti il cui aspetto grafico già di per sè spesso ne descrive la funzione. Sostando con il puntatore
Proposta Grafica. al Back Office
 Proposta Grafica al Back Office Indice Generale 1) Accesso all applicazione di Proposta Grafica... 3 2) Elenco proposte per particella e visualizzazione delle proposte... 4 2.1) Poligoni di suolo... 4
Proposta Grafica al Back Office Indice Generale 1) Accesso all applicazione di Proposta Grafica... 3 2) Elenco proposte per particella e visualizzazione delle proposte... 4 2.1) Poligoni di suolo... 4
I dati geografici relativi alle particelle catastali provengono dalla base dati catastali fornita dal progetto Sigmater.
 AGRICAT - Servizi GIS per l'agricoltura Manuale d uso Il servizio webgis Agricat è stato realizzato nel 2011 con l obiettivo di mettere a disposizione un visualizzatore Web che permettesse di rappresentare
AGRICAT - Servizi GIS per l'agricoltura Manuale d uso Il servizio webgis Agricat è stato realizzato nel 2011 con l obiettivo di mettere a disposizione un visualizzatore Web che permettesse di rappresentare
Dott.ssa M. Costantini
 Dott.ssa M. Costantini 1 QuantumGIS (QGIS) è un software Open Source che permette di visualizzare, interrogare, editare carte, creare stampe ed effettuare semplici analisi spaziali. QGIS usato come interfaccia
Dott.ssa M. Costantini 1 QuantumGIS (QGIS) è un software Open Source che permette di visualizzare, interrogare, editare carte, creare stampe ed effettuare semplici analisi spaziali. QGIS usato come interfaccia
AltoAdriatico - Mappe in PDF
 AltoAdriatico - Mappe in PDF Nella cartella principale si trovano due mappe in formato.pdf. CartaArcheoITA.pdf KartaArheoSLO.pdf Le mappe sono state prima elaborate all interno del programma geografico
AltoAdriatico - Mappe in PDF Nella cartella principale si trovano due mappe in formato.pdf. CartaArcheoITA.pdf KartaArheoSLO.pdf Le mappe sono state prima elaborate all interno del programma geografico
SICaR. Sistema Informativo per i Cantieri di restauro. Guida alla consultazione. CONTATTI
 SICaR Sistema Informativo per i Cantieri di restauro Guida alla consultazione CONTATTI sicar@beniculturali.it DATI GESTITI DAL SISTEMA 1. DATI VETTORIALI O GEOMETRICI Rilievo grafico, ortofotopiano, o
SICaR Sistema Informativo per i Cantieri di restauro Guida alla consultazione CONTATTI sicar@beniculturali.it DATI GESTITI DAL SISTEMA 1. DATI VETTORIALI O GEOMETRICI Rilievo grafico, ortofotopiano, o
Materiali per LIM. Corso di Scienze della Terra e Corso di Biologia di Elena Porzio e Ornella Porzio. Indice dei contenuti di questo tutorial
 Corso di Scienze della Terra e Corso di Biologia di Elena Porzio e Ornella Porzio Materiali per LIM Indice dei contenuti di questo tutorial Fare clic sull argomento desiderato Requisiti di sistema Scaricare
Corso di Scienze della Terra e Corso di Biologia di Elena Porzio e Ornella Porzio Materiali per LIM Indice dei contenuti di questo tutorial Fare clic sull argomento desiderato Requisiti di sistema Scaricare
ISTAT BT.CARTO MANUALE UTENTE. Servizio INT Sistema Informativo Geografico
 ISTAT BT.CARTO MANUALE UTENTE Servizio INT Sistema Informativo Geografico INDICE Utilizzare il BT.CARTO Navigare nella mappa Elaborare il cartogramma Realizzare cartogrammi per singola regione Interrogare
ISTAT BT.CARTO MANUALE UTENTE Servizio INT Sistema Informativo Geografico INDICE Utilizzare il BT.CARTO Navigare nella mappa Elaborare il cartogramma Realizzare cartogrammi per singola regione Interrogare
MANUALE UTENTE GUIDA ALL UTILIZZO DEL FORMATIVE -REGIONE MARCHE PROFILO PROFESSIONISTA
 GUIDA ALL UTILIZZO DEL SISTEMA INFORMATIZZATO PER LA GESTIONE DELLE ATTIVITA MANUALE UTENTE Pag 1 di 9 1. HOME PAGE... 3 2. COMANDI GENERALI... 3 3. WEB MAIL... 3 3.1. Nuovo messaggio... 4 4. ANAGRAFICA...
GUIDA ALL UTILIZZO DEL SISTEMA INFORMATIZZATO PER LA GESTIONE DELLE ATTIVITA MANUALE UTENTE Pag 1 di 9 1. HOME PAGE... 3 2. COMANDI GENERALI... 3 3. WEB MAIL... 3 3.1. Nuovo messaggio... 4 4. ANAGRAFICA...
Manuale Utente Gestione Proposta Grafica
 Manuale Utente Gestione Proposta Grafica ABACO S.r.l. 1 ABACO S.r.l. C.so Umberto, 43 46100 Mantova (Italy) Tel +39 376 222181 Fax +39 376 222182 www.abacogroup.eu e-mail : info@abacogroup.eu 17/05/2010
Manuale Utente Gestione Proposta Grafica ABACO S.r.l. 1 ABACO S.r.l. C.so Umberto, 43 46100 Mantova (Italy) Tel +39 376 222181 Fax +39 376 222182 www.abacogroup.eu e-mail : info@abacogroup.eu 17/05/2010
visualizzatore cartografico di dati territoriali
 WebGIS visualizzatore cartografico di dati territoriali versione integrata con le funzionalità per la localizzazione, la ricerca e il download dei file delle carte numeriche regionali e per l individuazione
WebGIS visualizzatore cartografico di dati territoriali versione integrata con le funzionalità per la localizzazione, la ricerca e il download dei file delle carte numeriche regionali e per l individuazione
FreeGIS.net Viewer. Versione /08/2016. R3 GIS srl Via Johann Kravogl, Merano (BZ) Italia P.I.:
 FreeGIS.net Viewer Versione 3.4.5 19/08/2016 R3 GIS srl Via Johann Kravogl, 2 39012 Merano (BZ) Italia P.I.: 02372990214 Tel. +39 0473 494949 Fax +39 0473 069902 info@r3-gis.com www.r3-gis.com INDICE
FreeGIS.net Viewer Versione 3.4.5 19/08/2016 R3 GIS srl Via Johann Kravogl, 2 39012 Merano (BZ) Italia P.I.: 02372990214 Tel. +39 0473 494949 Fax +39 0473 069902 info@r3-gis.com www.r3-gis.com INDICE
SEGNALAZIONI STUDI DI SETTORE UNICO 2012 GUIDA OPERATIVA VERSIONE 1.0
 SEGNALAZIONI STUDI DI SETTORE UNICO 2012 GUIDA OPERATIVA VERSIONE 1.0 Introduzione Profilo utente Acquisizione nuova segnalazione Modifica della segnalazione Cancellazione di una segnalazione Stampa della
SEGNALAZIONI STUDI DI SETTORE UNICO 2012 GUIDA OPERATIVA VERSIONE 1.0 Introduzione Profilo utente Acquisizione nuova segnalazione Modifica della segnalazione Cancellazione di una segnalazione Stampa della
Istruzioni di Utilizzo Modulo
 Istruzioni di Utilizzo Modulo Gestione Ristoranti Aprire Dynamic Front Store, apparirà la seguente schermata: NOTA: Per usufruire del tema per Ristoranti su Front Store, eseguire i seguenti passaggi. Da
Istruzioni di Utilizzo Modulo Gestione Ristoranti Aprire Dynamic Front Store, apparirà la seguente schermata: NOTA: Per usufruire del tema per Ristoranti su Front Store, eseguire i seguenti passaggi. Da
S.C.S. - survey CAD system Tel. 045 /
 4 - Disegna FIGURA 4.1 Il menu a tendina Disegna contiene un gruppo di comandi di disegno base CAD quali punto, linea, polilinea, ecc. ed un gruppo di comandi appositi di disegno topografico per l integrazione
4 - Disegna FIGURA 4.1 Il menu a tendina Disegna contiene un gruppo di comandi di disegno base CAD quali punto, linea, polilinea, ecc. ed un gruppo di comandi appositi di disegno topografico per l integrazione
Il catasto CASTEL. Daniela de Bartolo ARPA Lombardia
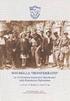 Il catasto CASTEL Daniela de Bartolo ARPA Lombardia CASTEL Catasto Informatizzato degli Impianti di Telecomunicazione e Radiotelevisione Sala Riunioni 1 - XXVI piano Palazzo Pirelli Via Fabio Filzi, 22
Il catasto CASTEL Daniela de Bartolo ARPA Lombardia CASTEL Catasto Informatizzato degli Impianti di Telecomunicazione e Radiotelevisione Sala Riunioni 1 - XXVI piano Palazzo Pirelli Via Fabio Filzi, 22
Servizio Nazionale di Valutazione del Sistema Educativo di Istruzione e di Formazione anno scolastico 2004/2005
 Servizio Nazionale di Valutazione del Sistema Educativo di Istruzione e di Formazione anno scolastico 2004/2005 MANUALE DEL SITO per la compilazione degli strumenti dell Indagine Nazionale per la Valutazione
Servizio Nazionale di Valutazione del Sistema Educativo di Istruzione e di Formazione anno scolastico 2004/2005 MANUALE DEL SITO per la compilazione degli strumenti dell Indagine Nazionale per la Valutazione
SISTEMA INFORMATIVO CATASTO OPERE DI DIFESA
 DIREZIONE DIFESA DEL SUOLO Settore Pianificazione Difesa Suolo SISTEMA INFORMATIVO CATASTO OPERE DI DIFESA MANUALE UTENTE 1 INDICE 1. PREMESSA... 3 2. PAGINA INIZIALE... 3 3. VISTA DI INQUADRAMENTO...
DIREZIONE DIFESA DEL SUOLO Settore Pianificazione Difesa Suolo SISTEMA INFORMATIVO CATASTO OPERE DI DIFESA MANUALE UTENTE 1 INDICE 1. PREMESSA... 3 2. PAGINA INIZIALE... 3 3. VISTA DI INQUADRAMENTO...
Manuale Utente. La Tavola B invece riporta il dettaglio dei vincoli presenti e consente di sapere quali vincoli operano in una determinata locazione.
 Manuale Utente Per operare la pubblicazione del Piano Territoriale Paesistico Regionale sono state definite due applicazioni simili che consentano all utente di navigare sulla Tavola A e sulla Tavola B
Manuale Utente Per operare la pubblicazione del Piano Territoriale Paesistico Regionale sono state definite due applicazioni simili che consentano all utente di navigare sulla Tavola A e sulla Tavola B
Manuale registro elettronico per docenti
 Manuale registro elettronico per docenti INDICE 1. EFFETTUARE L ACCESSO 2. GESTIONE REGISTRI 3. LAVORARE SUI REGISTRI 4. LAVORARE SUGLI SCRUTINI 5. CAMBIARE PASSWORD 6. PROGRAMMAZIONE 7. USCITA 1. Effettuare
Manuale registro elettronico per docenti INDICE 1. EFFETTUARE L ACCESSO 2. GESTIONE REGISTRI 3. LAVORARE SUI REGISTRI 4. LAVORARE SUGLI SCRUTINI 5. CAMBIARE PASSWORD 6. PROGRAMMAZIONE 7. USCITA 1. Effettuare
Arbitri On Line - Manuale Operativo
 Arbitri On Line - Manuale Operativo Indice 1. Introduzione...3 2. Prerequisiti... 3 Microsoft Internet Explorer e blocco popup... 3 Adobe Reader... 6 3. Accesso e modalità di navigazione... 8 Accesso...
Arbitri On Line - Manuale Operativo Indice 1. Introduzione...3 2. Prerequisiti... 3 Microsoft Internet Explorer e blocco popup... 3 Adobe Reader... 6 3. Accesso e modalità di navigazione... 8 Accesso...
Capitolo 5. Visualizzazione dei grafici. Visualizzazione di un lancio in quarta marcia. Pagina 1 di 21
 Pagina 1 di 21 Capitolo 5 Visualizzazione dei grafici WinPEP corregge l altitudine e le condizioni atmosferiche e regola automaticamente le curve di potenza a seconda delle diverse condizioni atmosferiche
Pagina 1 di 21 Capitolo 5 Visualizzazione dei grafici WinPEP corregge l altitudine e le condizioni atmosferiche e regola automaticamente le curve di potenza a seconda delle diverse condizioni atmosferiche
GeoPortale Regione Lazio. Manuale utente
 GeoPortale Regione Lazio Manuale utente 2014 Planetek Italia s.r.l. Via Massaua 12, I-70132 BARI, ITALY - tel. +39 080 9644200 fax +39 080 9644299 email: info @planetek.it http://www.planetek.it Nessuna
GeoPortale Regione Lazio Manuale utente 2014 Planetek Italia s.r.l. Via Massaua 12, I-70132 BARI, ITALY - tel. +39 080 9644200 fax +39 080 9644299 email: info @planetek.it http://www.planetek.it Nessuna
Presentazione sistema WEB G.I.S. per la consultazione delle cartografie di P.R.G. della Città di Gattinara
 S.I.T.. Servizi informatici territoriali via Milano 94 Biella 015 33933 www.sitbiella.it Info@sitbiella.it Presentazione sistema WEB G.I.S. per la consultazione delle cartografie di P.R.G. della Città
S.I.T.. Servizi informatici territoriali via Milano 94 Biella 015 33933 www.sitbiella.it Info@sitbiella.it Presentazione sistema WEB G.I.S. per la consultazione delle cartografie di P.R.G. della Città
MANUALE UTENTE UPLOADER JAVA
 MANUALE UTENTE UPLOADER JAVA Indice 1. Accesso all applicazione 2 2. Selezionare e aprire una cartella 2 3. Caricare file e cartelle 3 4. Scaricare un file o una cartella 6 5. Funzioni avanzate 8 6. Aggiornare
MANUALE UTENTE UPLOADER JAVA Indice 1. Accesso all applicazione 2 2. Selezionare e aprire una cartella 2 3. Caricare file e cartelle 3 4. Scaricare un file o una cartella 6 5. Funzioni avanzate 8 6. Aggiornare
Services. Anagrafe WEB- Documentazione
 Anagrafe WEB- Documentazione Per collegarsi all applicazione Anagrafe WEB Online è necessario inserire nella mappa di Login il Nome Utente e la relativa Password e quindi pigiare sul bottone Entra così
Anagrafe WEB- Documentazione Per collegarsi all applicazione Anagrafe WEB Online è necessario inserire nella mappa di Login il Nome Utente e la relativa Password e quindi pigiare sul bottone Entra così
Manuale d uso DropSheep 4 imaio Gestione Pixmania-PRO Ver 1.1
 Manuale d uso DropSheep 4 imaio Gestione Pixmania-PRO Ver 1.1 Release NOTE 1.1 Prima Versione del Manuale INDICE 1-INTRODUZIONE... 4 2- GESTIONE DEL CATALOGO PIXMANIA-PRO SU IMAIO... 5 3-Configurazione
Manuale d uso DropSheep 4 imaio Gestione Pixmania-PRO Ver 1.1 Release NOTE 1.1 Prima Versione del Manuale INDICE 1-INTRODUZIONE... 4 2- GESTIONE DEL CATALOGO PIXMANIA-PRO SU IMAIO... 5 3-Configurazione
GUIDA RAPIDA EDILCONNECT
 1 GUIDA RAPIDA EDILCONNECT Prima di iniziare In EdilConnect è spesso presente il simbolo vicino ai campi di inserimento. Passando il mouse sopra tale simbolo viene visualizzato un aiuto contestuale relativo
1 GUIDA RAPIDA EDILCONNECT Prima di iniziare In EdilConnect è spesso presente il simbolo vicino ai campi di inserimento. Passando il mouse sopra tale simbolo viene visualizzato un aiuto contestuale relativo
GALLERY. Album immagini
 GALLERY In questo menù del pannello di amministrazione si trovano tutte le funzioni utili alla gestione delle foto, dei video e degli album da inserire all'interno delle pagine con funzione ALBUM IMMAGINI
GALLERY In questo menù del pannello di amministrazione si trovano tutte le funzioni utili alla gestione delle foto, dei video e degli album da inserire all'interno delle pagine con funzione ALBUM IMMAGINI
Manuale Utente. Modulo TS INPS release 1.0
 Manuale Utente Modulo TS INPS release 1.0 Sommario Prerequisiti per l utilizzo del Modulo TS INPS...2 Installazione dell aggiornamento CCB ver. 1.3.5 e Modulo TS INPS...3 Configurazione...5 Compilazione
Manuale Utente Modulo TS INPS release 1.0 Sommario Prerequisiti per l utilizzo del Modulo TS INPS...2 Installazione dell aggiornamento CCB ver. 1.3.5 e Modulo TS INPS...3 Configurazione...5 Compilazione
PROCEDURA ACQUISIZIONE SCHEDE DA FILE ED INSERIMENTO E/O MODIFICA DA WEB PER MMG ASL CASERTA
 PROCEDURA ACQUISIZIONE SCHEDE DA FILE ED INSERIMENTO E/O MODIFICA DA WEB PER MMG ASL CASERTA 2 GESTIONE SCHEDE SOMMARIO ACCESSO AL SISTEMA SANIARP... 3 PROCEDURA DI Importazione MASSIMA SCHEDE ATTRAVERSO
PROCEDURA ACQUISIZIONE SCHEDE DA FILE ED INSERIMENTO E/O MODIFICA DA WEB PER MMG ASL CASERTA 2 GESTIONE SCHEDE SOMMARIO ACCESSO AL SISTEMA SANIARP... 3 PROCEDURA DI Importazione MASSIMA SCHEDE ATTRAVERSO
Introduzione a Quantum GIS (QGIS) - passaggio dal software ArcView 3.x a software GIS OpenSource
 Introduzione a Quantum GIS (QGIS) - passaggio dal software ArcView 3.x a software GIS OpenSource Introduzione a QGis Forestello Luca - Niccoli Tommaso - Sistema Informativo Ambientale AT01 http://webgis.arpa.piemonte.it
Introduzione a Quantum GIS (QGIS) - passaggio dal software ArcView 3.x a software GIS OpenSource Introduzione a QGis Forestello Luca - Niccoli Tommaso - Sistema Informativo Ambientale AT01 http://webgis.arpa.piemonte.it
Importazione dati. e/fiscali Spesometro - Rel. 04.05.01. con gestionale e/satto. Gestionale e/satto
 e/fiscali Spesometro - Rel. 04.05.01 Importazione dati con gestionale e/satto 06118930012 Tribunale di Torino 2044/91 C.C.I.A.A. 761816 - www.eurosoftware.it Pagina 1 ATTENZIONE. Per poter procedere con
e/fiscali Spesometro - Rel. 04.05.01 Importazione dati con gestionale e/satto 06118930012 Tribunale di Torino 2044/91 C.C.I.A.A. 761816 - www.eurosoftware.it Pagina 1 ATTENZIONE. Per poter procedere con
Accesso ai servizi. L utente accede nel portale attraverso l indirizzo
 Accesso ai servizi L utente accede nel portale attraverso l indirizzo http://portalearchsalerno.visura.it Registrazione Eseguire la registrazione inserendo i dati per la fatturazione e la scelta delle
Accesso ai servizi L utente accede nel portale attraverso l indirizzo http://portalearchsalerno.visura.it Registrazione Eseguire la registrazione inserendo i dati per la fatturazione e la scelta delle
SISTEMA INFORMATIZZATO PER LA GESTIONE DELLE ATTIVITA FORMATIVE REGIONALE MANUALE UTENTE PROFILO PROFESSIONISTA
 SISTEMA INFORMATIZZATO PER LA GESTIONE DELLE ATTIVITA FORMATIVE REGIONALE MANUALE UTENTE PROFILO PROFESSIONISTA Stampato il 27/01/2016 pagina 1 di pag. 18 1. REGISTRAZIONE PROFESSIONISTA... 3 2. PASSWORD
SISTEMA INFORMATIZZATO PER LA GESTIONE DELLE ATTIVITA FORMATIVE REGIONALE MANUALE UTENTE PROFILO PROFESSIONISTA Stampato il 27/01/2016 pagina 1 di pag. 18 1. REGISTRAZIONE PROFESSIONISTA... 3 2. PASSWORD
Fon.Coop - Sistema di Gestione dei Piani di Formazione FCOOP. Manuale Utente Gestione Utenti GIFCOOP
 Fon.Coop - Sistema di Gestione dei Piani di Formazione FCOOP Manuale Utente Gestione Utenti GIFCOOP del 10/02/2015 Indice INTRODUZIONE... 3 1 SISTEMA GESTIONE UTENTI... 4 1.1 Nuovo account utente... 5
Fon.Coop - Sistema di Gestione dei Piani di Formazione FCOOP Manuale Utente Gestione Utenti GIFCOOP del 10/02/2015 Indice INTRODUZIONE... 3 1 SISTEMA GESTIONE UTENTI... 4 1.1 Nuovo account utente... 5
Guida alla Procedura ALFA RANK per la redazione delle domande relative alle progressioni economiche orizzontali del personale del Comparto
 Guida alla Procedura ALFA RANK per la redazione delle domande relative alle progressioni economiche orizzontali del personale del Comparto ISSOS Servizi S.r.l. Global Consulting Servizio assistenza Mail
Guida alla Procedura ALFA RANK per la redazione delle domande relative alle progressioni economiche orizzontali del personale del Comparto ISSOS Servizi S.r.l. Global Consulting Servizio assistenza Mail
PARCO LOMBARDO DELLA VALLE DEL TICINO
 PARCO LOMBARDO DELLA VALLE DEL TICINO U.O. N. 4 TERRITORIO, URBANISTICA E SITI NATURA 2000 Settore Pianificazione, Paesaggio e GIS Sviluppo sostenibile Tutela della biodiversità e dell ambiente, qualità
PARCO LOMBARDO DELLA VALLE DEL TICINO U.O. N. 4 TERRITORIO, URBANISTICA E SITI NATURA 2000 Settore Pianificazione, Paesaggio e GIS Sviluppo sostenibile Tutela della biodiversità e dell ambiente, qualità
ACCESSO AL PORTALE INTERNET GSE
 ACCESSO AL PORTALE INTERNET GSE GUIDA D USO PER LA REGISTRAZIONE E L ACCESSO Ver 1.6 del 30/01/2009 Pag. 1 INDICE DEI CONTENUTI ACCESSO AL PORTALE INTERNET GSE... 1 GUIDA D USO PER LA REGISTRAZIONE E L
ACCESSO AL PORTALE INTERNET GSE GUIDA D USO PER LA REGISTRAZIONE E L ACCESSO Ver 1.6 del 30/01/2009 Pag. 1 INDICE DEI CONTENUTI ACCESSO AL PORTALE INTERNET GSE... 1 GUIDA D USO PER LA REGISTRAZIONE E L
GUIDA ALL'USO DEL SISTEMA G.I.S. IN AMBIENTE INTERNET
 S.I.T.. Servizi informatici territoriali via Milano 94 Biella 015 33933 www.sitbiella.it Info@sitbiella.it GUIDA ALL'USO DEL SISTEMA G.I.S. IN AMBIENTE INTERNET La home page presenta tre sezioni: - la
S.I.T.. Servizi informatici territoriali via Milano 94 Biella 015 33933 www.sitbiella.it Info@sitbiella.it GUIDA ALL'USO DEL SISTEMA G.I.S. IN AMBIENTE INTERNET La home page presenta tre sezioni: - la
GECOS + Rendicontazione ore
 GECOS + Rendicontazione ore RENDICONTAZIONE In questa nuova versione di Gecos+ è stata aggiornata la sezione rendicontazione, con una nuova interfaccia e l'inserimento di nuove funzionalità. La nuova interfaccia
GECOS + Rendicontazione ore RENDICONTAZIONE In questa nuova versione di Gecos+ è stata aggiornata la sezione rendicontazione, con una nuova interfaccia e l'inserimento di nuove funzionalità. La nuova interfaccia
MANUALE UTENTE. Portale Web Scambio sul posto GSE IMPRESE DI VENDITA. stato documento draft approvato consegnato
 MANUALE UTENTE Portale Web Scambio sul posto GSE IMPRESE DI VENDITA stato documento draft approvato consegnato Riferimento Versione 2.0 Creato 03/09/2009 INDICE 1. SCOPO DEL DOCUMENTO... 3 1.1 Ambito di
MANUALE UTENTE Portale Web Scambio sul posto GSE IMPRESE DI VENDITA stato documento draft approvato consegnato Riferimento Versione 2.0 Creato 03/09/2009 INDICE 1. SCOPO DEL DOCUMENTO... 3 1.1 Ambito di
PRIMI PASSI CON UN DATABASE
 Basi di dati PRIMI PASSI CON UN DATABASE Definizione di database Per database si intende un insieme di informazioni catalogate ed organizzate. Il tipo di database più diffuso è quello relazionale, composto
Basi di dati PRIMI PASSI CON UN DATABASE Definizione di database Per database si intende un insieme di informazioni catalogate ed organizzate. Il tipo di database più diffuso è quello relazionale, composto
Servizio Conservazione No Problem
 Servizio Conservazione No Problem Guida alla conservazione del Registro di Protocollo Versione 1.0 13 Ottobre 2015 Sommario 1. Accesso all applicazione web... 3 1.1 Autenticazione... 3 2. Conservazione
Servizio Conservazione No Problem Guida alla conservazione del Registro di Protocollo Versione 1.0 13 Ottobre 2015 Sommario 1. Accesso all applicazione web... 3 1.1 Autenticazione... 3 2. Conservazione
18/05/2016 MANUALE UTENTE
 18/05/2016 MANUALE UTENTE Indice dei contenuti 2 1. ACCESSO AL SISTEMA PAGOINRETE... 3 2. HOME PAGE... 4 3. RICHIEDI ASSISTENZA... 5 4. SERVIZI DI PAGAMENTO... 6 5. VISUALIZZA CONDIZIONI CONTRATTUALI PSP...
18/05/2016 MANUALE UTENTE Indice dei contenuti 2 1. ACCESSO AL SISTEMA PAGOINRETE... 3 2. HOME PAGE... 4 3. RICHIEDI ASSISTENZA... 5 4. SERVIZI DI PAGAMENTO... 6 5. VISUALIZZA CONDIZIONI CONTRATTUALI PSP...
Manuale Backoffice. 1 Introduzione. 2 Attivazione del Backoffice
 Manuale Backoffice Indice 1 Introduzione... 1 2 Attivazione del Backoffice... 1 3 Impostazione di un agenda... 3 3.1 Modificare o creare un agenda... 3 3.2 Associare prestazioni a un agenda... 4 3.3 Abilitare
Manuale Backoffice Indice 1 Introduzione... 1 2 Attivazione del Backoffice... 1 3 Impostazione di un agenda... 3 3.1 Modificare o creare un agenda... 3 3.2 Associare prestazioni a un agenda... 4 3.3 Abilitare
SOMMARIO. Presidenza del Consiglio dei Ministri. Ufficio Nazionale per il Servizio Civile
 Manuale Utente (IBAN Volontari) Versione 1.0.0 SOMMARIO 1. PREMESSA... 3 2. ACCESSO AL SISTEMA HELIOS... 4 2.1. PAGINA INIZIALE... 8 3. CARICAMENTO COORDINATE BANCARIE VOLONTARI... 11 3.1. RECUPERO MODELLO
Manuale Utente (IBAN Volontari) Versione 1.0.0 SOMMARIO 1. PREMESSA... 3 2. ACCESSO AL SISTEMA HELIOS... 4 2.1. PAGINA INIZIALE... 8 3. CARICAMENTO COORDINATE BANCARIE VOLONTARI... 11 3.1. RECUPERO MODELLO
Guida operativa Utente Scuola
 SIDI Retribuzioni e Fisco Guida operativa Utente Scuola Guida Operativa Utente Scuola Versione 1.0 del 27/10/2010 RTI : HP Enterprise Services Auselda AED Group - Accenture Indice 1. INTRODUZIONE ALL USO
SIDI Retribuzioni e Fisco Guida operativa Utente Scuola Guida Operativa Utente Scuola Versione 1.0 del 27/10/2010 RTI : HP Enterprise Services Auselda AED Group - Accenture Indice 1. INTRODUZIONE ALL USO
Gli alberi più belli dell'umbria
 Gli alberi più belli dell'umbria Guida per l'utente Conoscere gli alberi più belli dell'umbria La Regione Umbria, con la LEGGE REGIONALE 19 novembre 2001, n. 28 " Testo unico regionale per le foreste",
Gli alberi più belli dell'umbria Guida per l'utente Conoscere gli alberi più belli dell'umbria La Regione Umbria, con la LEGGE REGIONALE 19 novembre 2001, n. 28 " Testo unico regionale per le foreste",
Guida all utilizzo dell Area web riservata ai docenti
 Guida all utilizzo dell Area web Mi@Lumsa riservata ai docenti Pagina 1 di 11 1 Introduzione I docenti hanno la possibilità di accedere a pagine web, a loro riservate, collegate al sistema informativo
Guida all utilizzo dell Area web Mi@Lumsa riservata ai docenti Pagina 1 di 11 1 Introduzione I docenti hanno la possibilità di accedere a pagine web, a loro riservate, collegate al sistema informativo
Capitolo 18 - Progetto DWG Creazione del layout di stampa
 Capitolo 18 - Progetto DWG Creazione del layout di stampa Avviate MasterChef dall icona presente sul vostro Desktop. Nota: Se state utilizzando una versione dimostrativa, una volta caricato il programma,
Capitolo 18 - Progetto DWG Creazione del layout di stampa Avviate MasterChef dall icona presente sul vostro Desktop. Nota: Se state utilizzando una versione dimostrativa, una volta caricato il programma,
Guida all utilizzo dell area riservata
 Guida all utilizzo dell area riservata L Ordine per accedere alle aree riservate deve collegarsi al seguente indirizzo: http:// ed inserire username e password comunicate dal Consiglio Nazionale dei Dottori
Guida all utilizzo dell area riservata L Ordine per accedere alle aree riservate deve collegarsi al seguente indirizzo: http:// ed inserire username e password comunicate dal Consiglio Nazionale dei Dottori
Vasi Vinari Manuale utente
 Vasi Vinari Manuale utente Sommario 1. Introduzione... 3 2. Le funzionalità principali... 3 3. Login / Accesso... 4 4. Primo accesso... 4 Vasi Vinari... 5 Attività... 8 Finito, si può lavorare... 11 5.
Vasi Vinari Manuale utente Sommario 1. Introduzione... 3 2. Le funzionalità principali... 3 3. Login / Accesso... 4 4. Primo accesso... 4 Vasi Vinari... 5 Attività... 8 Finito, si può lavorare... 11 5.
Catalogo Elettronico Lancia, Fiat e Alfa Romeo Manuale sulla Navigazione
 Catalogo Elettronico Lancia, Fiat e Alfa Romeo Manuale sulla Navigazione Indice Manuale Navigazione per VIN (n di telaio) Navigazione alternativa al VIN Struttura pagine Caratteristiche prodotto Utilizzo
Catalogo Elettronico Lancia, Fiat e Alfa Romeo Manuale sulla Navigazione Indice Manuale Navigazione per VIN (n di telaio) Navigazione alternativa al VIN Struttura pagine Caratteristiche prodotto Utilizzo
La struttura e la visualizzazione dei corsi
 La struttura e la visualizzazione dei corsi Una volta entrati nel corso ci si trova in un ambiente costituito da tre colonne, due laterali contenenti i blocchi e una centrale più ampia che costituisce
La struttura e la visualizzazione dei corsi Una volta entrati nel corso ci si trova in un ambiente costituito da tre colonne, due laterali contenenti i blocchi e una centrale più ampia che costituisce
CORSO DI FORMAZIONE DOCENTI DELLE SCUOLE PUBBLICHE A GESTIONE PRIVATA ECDL, LA PATENTE EUROPEA PER L USO DEL COMPUTER GUIDA SINTETICA
 M ECDL ECDL, LA PATENTE EUROPEA PER L USO DEL COMPUTER LA POSTA ELETTRONICA Parte Generale GUIDA SINTETICA 1 - Primi passi Aprire il programma di posta elettronica Outlook Express Aprire la cassetta delle
M ECDL ECDL, LA PATENTE EUROPEA PER L USO DEL COMPUTER LA POSTA ELETTRONICA Parte Generale GUIDA SINTETICA 1 - Primi passi Aprire il programma di posta elettronica Outlook Express Aprire la cassetta delle
Regione Piemonte - Sala Riunioni Torino, 11 Dicembre Presentazione Registrazione Prelievi di Carburante Agricolo
 Regione Piemonte - Sala Riunioni Torino, 11 Dicembre 2008 Presentazione Registrazione Prelievi di Carburante Agricolo Introduzione L applicativo Registrazione Prelievi di Carburante Agricolo è un applicativo
Regione Piemonte - Sala Riunioni Torino, 11 Dicembre 2008 Presentazione Registrazione Prelievi di Carburante Agricolo Introduzione L applicativo Registrazione Prelievi di Carburante Agricolo è un applicativo
Manuale Utente Versione 0.1. Qualità e immagine. Pubblicazione: 17/09/2007 Pagine: 1/14
 ICARO Qualità e immagine Pubblicazione: 17/09/2007 Pagine: 1/14 Indice 1. Descrizione generale interfaccia...3 2. Accesso al programma...5 3. Input...8 3.1 Valutare la qualità...8 3.1.1 Nuovo questionario...
ICARO Qualità e immagine Pubblicazione: 17/09/2007 Pagine: 1/14 Indice 1. Descrizione generale interfaccia...3 2. Accesso al programma...5 3. Input...8 3.1 Valutare la qualità...8 3.1.1 Nuovo questionario...
Agenzia Regionale per la Protezione dell Ambiente Ligure. Indice
 Accesso al catasto delle sorgenti di radiazioni Indice Punti 1-2-3-4 richiesta accesso sistema autenticazione registrazione Punto 5 accesso al sistema Punti 6-7-8-10 creazione insediamento Punti 11-12-13-14
Accesso al catasto delle sorgenti di radiazioni Indice Punti 1-2-3-4 richiesta accesso sistema autenticazione registrazione Punto 5 accesso al sistema Punti 6-7-8-10 creazione insediamento Punti 11-12-13-14
Catalogo dei suoli emiliano-romagnoli. Guida utente
 Catalogo dei suoli emiliano-romagnoli Guida utente Scopo dell applicazione Consultazione carta dei suoli in scala 1:50.000 (pianura e parte della collina); Visualizzazione info (delineazioni e suoli);
Catalogo dei suoli emiliano-romagnoli Guida utente Scopo dell applicazione Consultazione carta dei suoli in scala 1:50.000 (pianura e parte della collina); Visualizzazione info (delineazioni e suoli);
SIREA: SISTEMA DI REVISIONE DELLE ANAGRAFI
 SIREA: SISTEMA DI REVISIONE DELLE ANAGRAFI Manuale d uso. Versione 26/03/2012 INDICE Note tecniche per l utilizzo del Sistema Sirea 2 Sistema di autenticazione 2 Operatori.6 Variazione Responsabile comunale
SIREA: SISTEMA DI REVISIONE DELLE ANAGRAFI Manuale d uso. Versione 26/03/2012 INDICE Note tecniche per l utilizzo del Sistema Sirea 2 Sistema di autenticazione 2 Operatori.6 Variazione Responsabile comunale
HTH HIP - Healt In Prison Applicazione Mobile per la Gestione Carceri. Manuale Utente
 HTH HIP - Healt In Prison Applicazione Mobile per la Gestione Carceri Manuale Utente Indice e Sommario Requisiti minimi Tablet... 3 Installazione APP su Tablet... 3 Installazione Emulatore e App su PC...
HTH HIP - Healt In Prison Applicazione Mobile per la Gestione Carceri Manuale Utente Indice e Sommario Requisiti minimi Tablet... 3 Installazione APP su Tablet... 3 Installazione Emulatore e App su PC...
REGIONE LOMBARDIA PROGETTO CARG
 Manuale Consultazione Dati Progetto CARG e altri dati geologici Scopo di questo manuale è aiutare l utente a reperire tutti i documenti, gli elaborati e i dati che Regione Lombardia mette a disposizione
Manuale Consultazione Dati Progetto CARG e altri dati geologici Scopo di questo manuale è aiutare l utente a reperire tutti i documenti, gli elaborati e i dati che Regione Lombardia mette a disposizione
DOCUMENTAZIONE WEB RAIN - ACCESSO CLIENTI
 DOCUMENTAZIONE WEB RAIN - ACCESSO CLIENTI L accesso alle informazioni sullo stato degli ordini di vendita del sistema informativo della società RAIN avviene attraverso il sito internet della società stessa
DOCUMENTAZIONE WEB RAIN - ACCESSO CLIENTI L accesso alle informazioni sullo stato degli ordini di vendita del sistema informativo della società RAIN avviene attraverso il sito internet della società stessa
Manuale operativo per docenti. Scrutinio 10 e lode. Registro Elettronico Spaggiari Classe Viva
 Manuale operativo per docenti Scrutinio 10 e lode Registro Elettronico Spaggiari Classe Viva 1. Accesso al sistema Per entrare nel registro elettronico, il docente apre il browser di accesso ad Internet
Manuale operativo per docenti Scrutinio 10 e lode Registro Elettronico Spaggiari Classe Viva 1. Accesso al sistema Per entrare nel registro elettronico, il docente apre il browser di accesso ad Internet
REGISTRO ELETTRONICO (inserimento voti proposti per lo scrutinio)
 REGISTRO ELETTRONICO (inserimento voti proposti per lo scrutinio) Per accedere al Registro elettronico digitare nella barra degli indirizzi del browser, ad esempio Internet Explorer o Firefox, il seguente
REGISTRO ELETTRONICO (inserimento voti proposti per lo scrutinio) Per accedere al Registro elettronico digitare nella barra degli indirizzi del browser, ad esempio Internet Explorer o Firefox, il seguente
Evidentia Guida rapida di utilizzo
 Evidentia Guida rapida di utilizzo 1. Accesso Digitare l indirizzo nel Browser Internet Explorer (oppure Firefox o Chrome). Indirizzo rete locale LAN: http://192.168.1.1/spyi/spyi.html Indirizzo rete Internet
Evidentia Guida rapida di utilizzo 1. Accesso Digitare l indirizzo nel Browser Internet Explorer (oppure Firefox o Chrome). Indirizzo rete locale LAN: http://192.168.1.1/spyi/spyi.html Indirizzo rete Internet
MANUALE OPERATIVO CANDIDATI AI CONCORSI
 MANUALE OPERATIVO CANDIDATI AI CONCORSI A. SULLA HOMEPAGE DEL SITO DIPARTIMENTALE, CLICCARE SUL LINK PARTECIPAZIONE CONCORSI NELLA SEZIONE IN EVIDENZA POSTA IN ALTO A DESTRA B. NELLA PAGINA DESCRITTIVA
MANUALE OPERATIVO CANDIDATI AI CONCORSI A. SULLA HOMEPAGE DEL SITO DIPARTIMENTALE, CLICCARE SUL LINK PARTECIPAZIONE CONCORSI NELLA SEZIONE IN EVIDENZA POSTA IN ALTO A DESTRA B. NELLA PAGINA DESCRITTIVA
GESTIGAS GASpolicella
 GESTIGAS GASpolicella Istruzioni per l uso Come accedere al programma Dati personali Come compilare un ordine Per i referenti degli ordini, come caricare i listini per accedere al programma 1. avete bisogno
GESTIGAS GASpolicella Istruzioni per l uso Come accedere al programma Dati personali Come compilare un ordine Per i referenti degli ordini, come caricare i listini per accedere al programma 1. avete bisogno
3.5.1 PREPARAZ1ONE I documenti che si possono creare con la stampa unione sono: lettere, messaggi di posta elettronica, o etichette.
 3.5 STAMPA UNIONE Le funzioni della stampa unione (o stampa in serie) permettono di collegare un documento principale con un elenco di nominativi e indirizzi, creando così tanti esemplari uguali nel contenuto,
3.5 STAMPA UNIONE Le funzioni della stampa unione (o stampa in serie) permettono di collegare un documento principale con un elenco di nominativi e indirizzi, creando così tanti esemplari uguali nel contenuto,
WINDOWS TERMINAL SERVER PER L ACCESSO REMOTO AL SISTEMA DI PROTOCOLLO INFORMATICO
 Servizi per l e-government nell università Federico II WINDOWS TERMINAL SERVER PER L ACCESSO REMOTO AL SISTEMA DI PROTOCOLLO INFORMATICO CONNESSIONE_TERMINAL_SERVER PAG. 1 DI 13 Indice 1. Premessa...3
Servizi per l e-government nell università Federico II WINDOWS TERMINAL SERVER PER L ACCESSO REMOTO AL SISTEMA DI PROTOCOLLO INFORMATICO CONNESSIONE_TERMINAL_SERVER PAG. 1 DI 13 Indice 1. Premessa...3
Novità Archiflow 8.5
 Novità Archiflow 8.5 La versione di Archiflow 8.5 riporta gli adeguamenti necessari al fine di gestire il Protocollo Informatico secondo le normative vigenti in materia. IMPOSTAZIONI INTERNET EXPLORER
Novità Archiflow 8.5 La versione di Archiflow 8.5 riporta gli adeguamenti necessari al fine di gestire il Protocollo Informatico secondo le normative vigenti in materia. IMPOSTAZIONI INTERNET EXPLORER
Presentazione sistema WEB G.I.S. per la consultazione delle cartografie di P.R.G. del Comune di Macugnaga
 S.I.T.. Servizi informatici territoriali via Milano 94 Biella 015 33933 www.sitbiella.it Info@sitbiella.it Presentazione sistema WEB G.I.S. per la consultazione delle cartografie di P.R.G. del Comune di
S.I.T.. Servizi informatici territoriali via Milano 94 Biella 015 33933 www.sitbiella.it Info@sitbiella.it Presentazione sistema WEB G.I.S. per la consultazione delle cartografie di P.R.G. del Comune di
Scegli l attività che intendi svolgere e clicca con il tasto sinistro del mouse sull argomento (esempio figura 2)
 Figura 1 Clicca qui con il tasto Una volta scaricati i materiali di studio e averli studiati o almeno letti.! scegli l argomento da trattare, clicca con il tasto sull argomento stesso come descritto nell
Figura 1 Clicca qui con il tasto Una volta scaricati i materiali di studio e averli studiati o almeno letti.! scegli l argomento da trattare, clicca con il tasto sull argomento stesso come descritto nell
GESTIONE ONLINE F.I.R. Sommario
 GESTIONE ONLINE F.I.R. Sommario Tesseramento On-Line... 2 Prerequisiti... 2 Nuovo Tesseramento... 3 Conferma Nuovo Tesseramento... 4 Rinnovo Tesseramento Collettivo... 5 Rinnovo Tesseramento Singolo...
GESTIONE ONLINE F.I.R. Sommario Tesseramento On-Line... 2 Prerequisiti... 2 Nuovo Tesseramento... 3 Conferma Nuovo Tesseramento... 4 Rinnovo Tesseramento Collettivo... 5 Rinnovo Tesseramento Singolo...
1 Installazione Software Panel Control
 INTRODUZIONE Panel Control è il software di supervisione di centrali di allarme Bentel Absoluta. Permette di caricare mappe grafiche su più livelli e di gestire in modo semplice e intuitivo gli eventi
INTRODUZIONE Panel Control è il software di supervisione di centrali di allarme Bentel Absoluta. Permette di caricare mappe grafiche su più livelli e di gestire in modo semplice e intuitivo gli eventi
CODIFICARE UN NUOVO CLIENTE O FORNITORE
 CODIFICARE UN NUOVO CLIENTE O FORNITORE I documenti ricevuti ed emessi devono essere intestati a fornitori e clienti. Per codificare un nuovo cliente o un nuovo fornitore si può procedere secondo due modalità:
CODIFICARE UN NUOVO CLIENTE O FORNITORE I documenti ricevuti ed emessi devono essere intestati a fornitori e clienti. Per codificare un nuovo cliente o un nuovo fornitore si può procedere secondo due modalità:
Manuale Utente Guglielmo SmartClient
 Manuale Utente Guglielmo SmartClient Guida a Guglielmo SmartClient Versione: 1.0 Guglielmo Tutti i marchi citati all interno di questa guida appartengono ai loro legittimi proprietari. -2- 1. Introduzione
Manuale Utente Guglielmo SmartClient Guida a Guglielmo SmartClient Versione: 1.0 Guglielmo Tutti i marchi citati all interno di questa guida appartengono ai loro legittimi proprietari. -2- 1. Introduzione
Guida all installazione del software GestAgenzia. 1.1 Introduzione al software. 1.2 Requisiti minimi hardware e software
 Guida all installazione del software GestAgenzia 1.1 Introduzione al software Il CD-ROM allegato alla presente pubblicazione contiene GetAgenzia software pratico e indispensabile per la gestione delle
Guida all installazione del software GestAgenzia 1.1 Introduzione al software Il CD-ROM allegato alla presente pubblicazione contiene GetAgenzia software pratico e indispensabile per la gestione delle
GUIDA ALL UTILIZZO DEL VISUALIZZATORE CARTOGRAFICO DEL GEOPORTALE DI REGIONE PIEMONTE
 GUIDA ALL UTILIZZO DEL DEL GEOPORTALE DI REGIONE PIEMONTE FUNZIONI ED APPLICAZIONI PRATICHE Il visualizzatore cartografico è un applicazione weg GIS (Geographic Information System) di facile utilizzo che
GUIDA ALL UTILIZZO DEL DEL GEOPORTALE DI REGIONE PIEMONTE FUNZIONI ED APPLICAZIONI PRATICHE Il visualizzatore cartografico è un applicazione weg GIS (Geographic Information System) di facile utilizzo che
MANUALE GESTIONE PORTALE APPLICATIVO GSE GUIDA D USO PER LA REGISTRAZIONE E L ACCESSO
 MANUALE GESTIONE PORTALE APPLICATIVO GSE GUIDA D USO PER LA REGISTRAZIONE E L ACCESSO 1 MANUALE GESTIONE PORTALE APPLICATIVO GSE GUIDA D USO PER LA REGISTRAZIONE E L ACCESSO PREMESSA: Si ricorda che l
MANUALE GESTIONE PORTALE APPLICATIVO GSE GUIDA D USO PER LA REGISTRAZIONE E L ACCESSO 1 MANUALE GESTIONE PORTALE APPLICATIVO GSE GUIDA D USO PER LA REGISTRAZIONE E L ACCESSO PREMESSA: Si ricorda che l
Geoportale provinciale. Manuale d uso
 Geoportale provinciale Manuale d uso Pre -requisiti Il sistema di pubblicazione delle applicazioni di cartografia online si basa sul software MapAccel, ottimizzato per Firefox, Chrome, Opera, Internet
Geoportale provinciale Manuale d uso Pre -requisiti Il sistema di pubblicazione delle applicazioni di cartografia online si basa sul software MapAccel, ottimizzato per Firefox, Chrome, Opera, Internet
Questo materiale è reperibile a questo indirizzo: PAS
 Questo materiale è reperibile a questo indirizzo: http://diego72.altervista.org/ PAS Comunicazione elettronica - Libero Posta elettronica Libero Mail Accedere a Libero Mail Accedi da qui Link pagina Pagina
Questo materiale è reperibile a questo indirizzo: http://diego72.altervista.org/ PAS Comunicazione elettronica - Libero Posta elettronica Libero Mail Accedere a Libero Mail Accedi da qui Link pagina Pagina
